Page 1
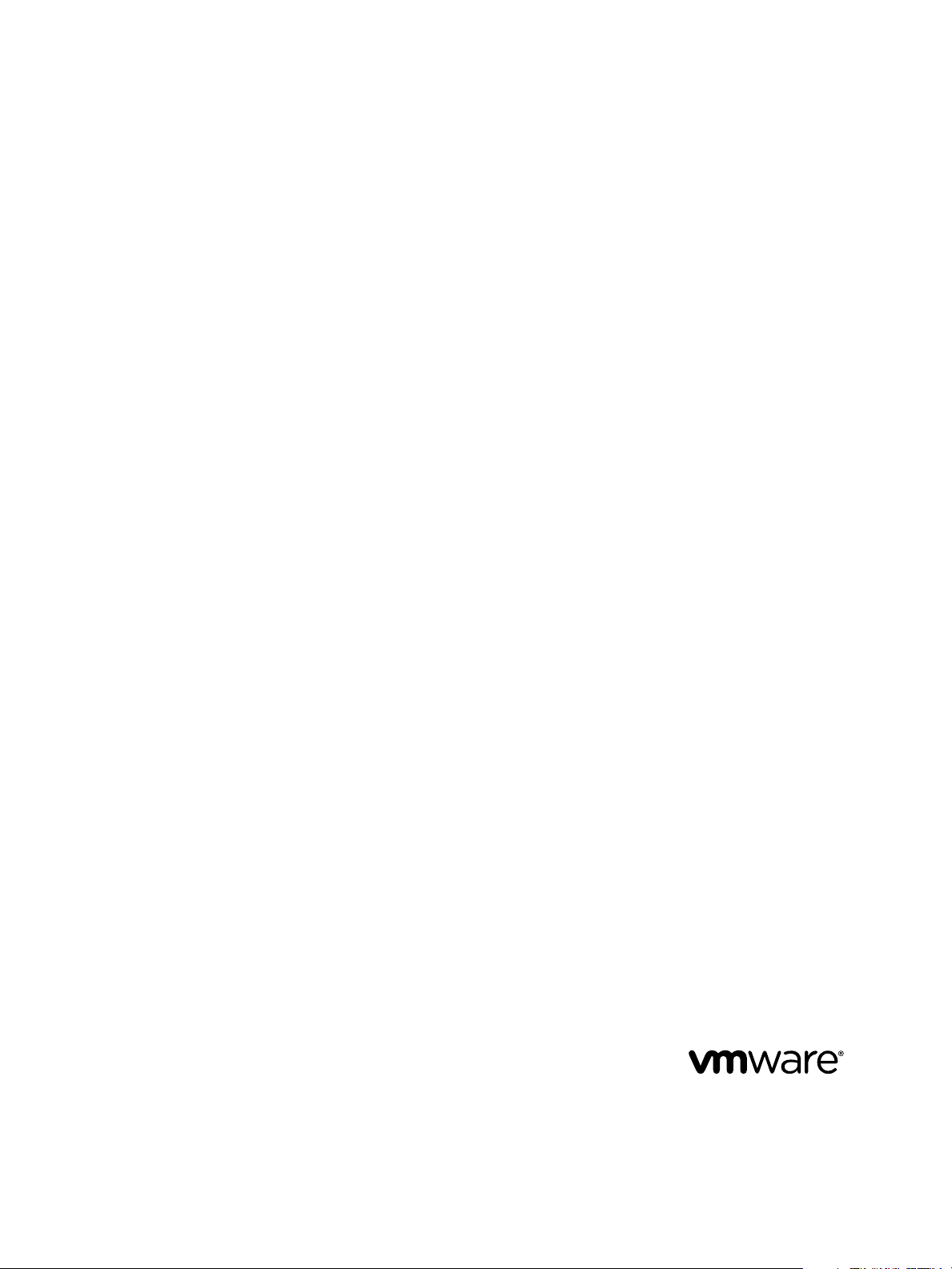
Using HTML Access
March 2016
VMware Horizon
This document supports the version of each product listed and
supports all subsequent versions until the document is
replaced by a new edition. To check for more recent editions
of this document, see http://www.vmware.com/support/pubs.
EN-002044-00
Page 2
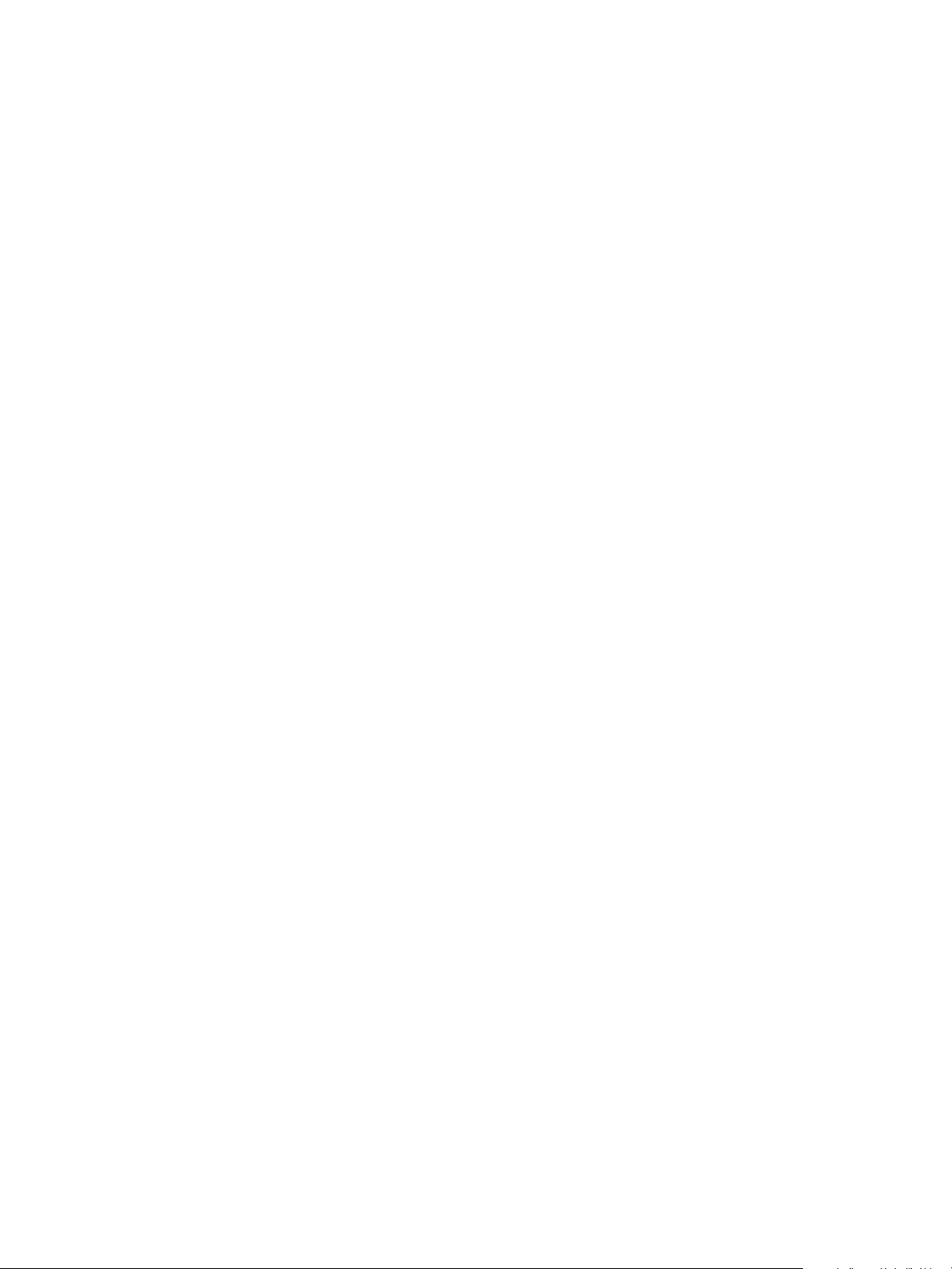
Using HTML Access
You can find the most up-to-date technical documentation on the VMware Web site at:
http://www.vmware.com/support/
The VMware Web site also provides the latest product updates.
If you have comments about this documentation, submit your feedback to:
docfeedback@vmware.com
Copyright © 2013–2016 VMware, Inc. All rights reserved. Copyright and trademark information.
VMware, Inc.
3401 Hillview Ave.
Palo Alto, CA 94304
www.vmware.com
2 VMware, Inc.
Page 3
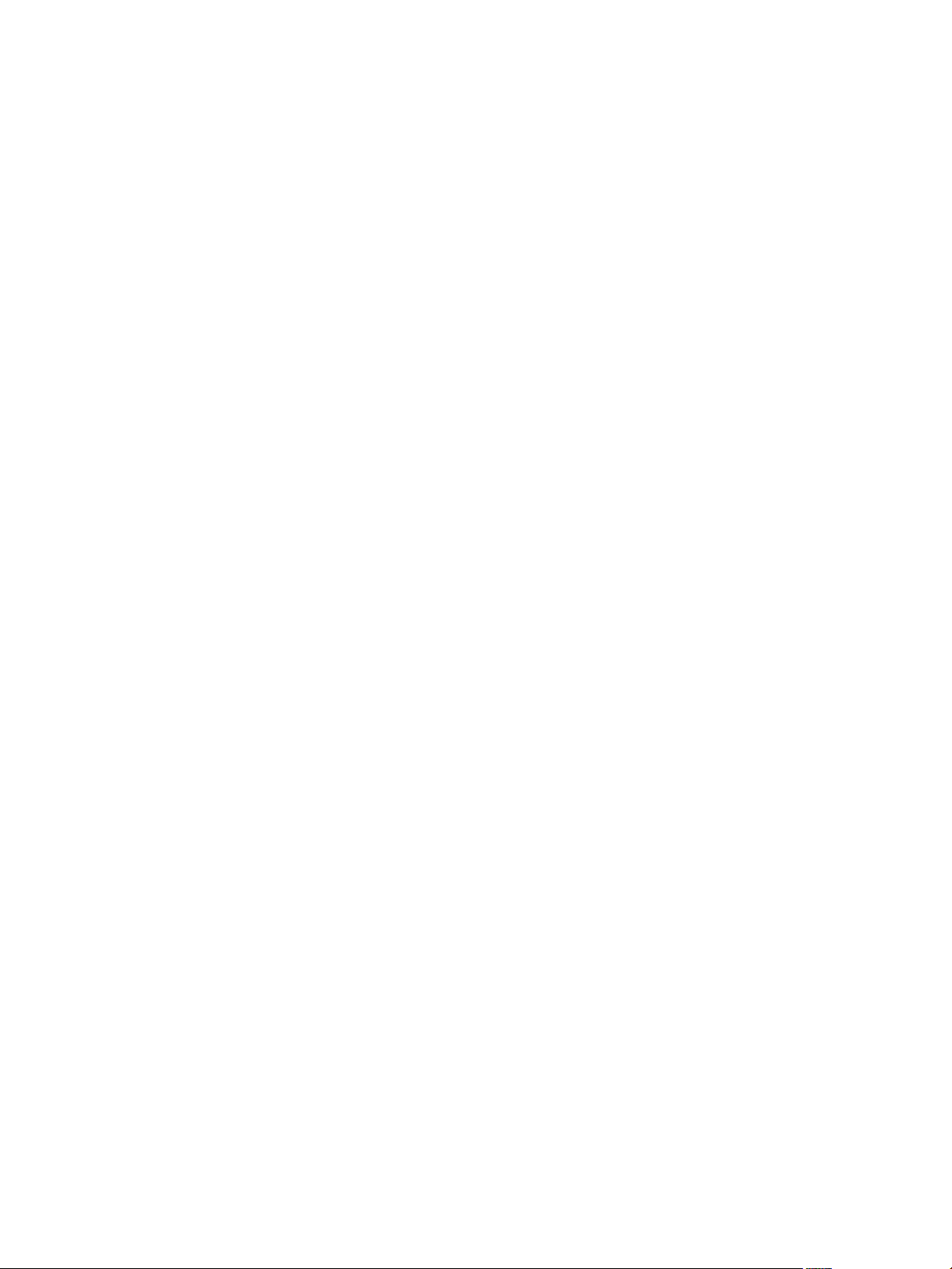
Contents
Using HTML Access 5
Setup and Installation 7
1
System Requirements for HTML Access 7
Preparing View Connection Server and Security Servers for HTML Access 10
Firewall Rules for HTML Access 12
Prepare Desktops, Pools, and Farms for HTML Access 12
Configure HTML Access Agents to Use New SSL Certificates 14
Add the Certificate Snap-In to MMC on a View Desktop 15
Import a Certificate for the HTML Access Agent into the Windows Certificate Store 15
Import Root and Intermediate Certificates for the HTML Access Agent 16
Set the Certificate Thumbprint in the Windows Registry 17
Configure HTML Access Agents to Use Specific Cipher Suites 17
Configuring iOS to Use CA-Signed Certificates 18
Upgrading the HTML Access Software 18
Uninstall HTML Access from View Connection Server 19
Data Collected by VMware 20
Configuring HTML Access for End Users 23
2
Configure the VMware Horizon Web Portal Page for End Users 23
Using URIs to Configure HTML Access Web Clients 25
Syntax for Creating URIs for HTML Access 26
Examples of URIs 27
Configure Group Policy Settings for HTML Access 28
Group Policy Settings for HTML Access 29
Using a Remote Desktop or Application 31
3
Feature Support Matrix 31
Internationalization 33
Connect to a Remote Desktop or Application 33
Trust a Self-Signed Root Certificate 34
Shortcut Key Combinations 35
International Keyboards 38
Screen Resolution 38
Using the Sidebar 39
Sound 42
Copying and Pasting Text 42
Use the Copy and Paste Feature 42
Log Off or Disconnect 44
Reset a Remote Desktop or Application 44
Index 47
VMware, Inc. 3
Page 4
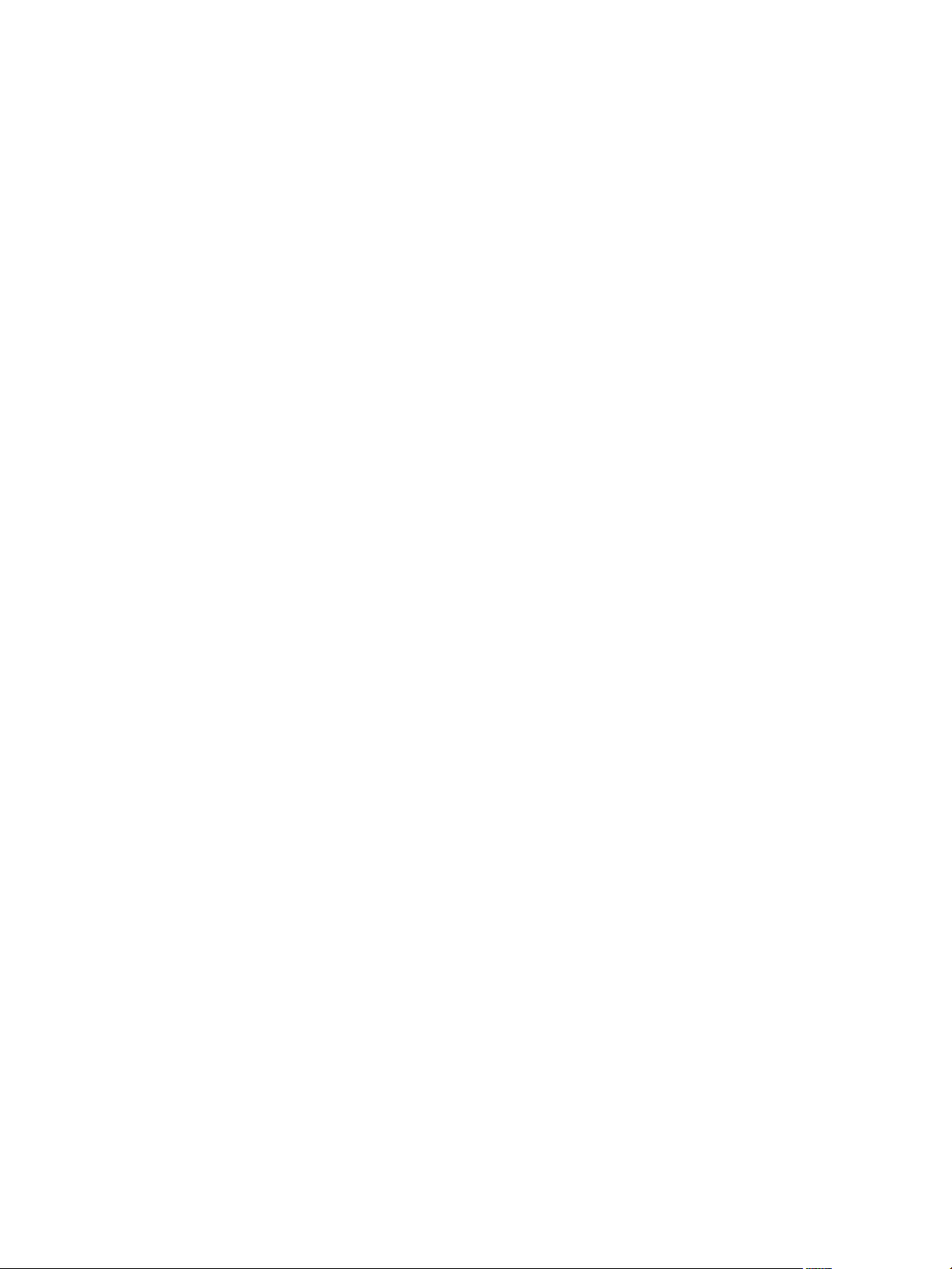
Using HTML Access
4 VMware, Inc.
Page 5
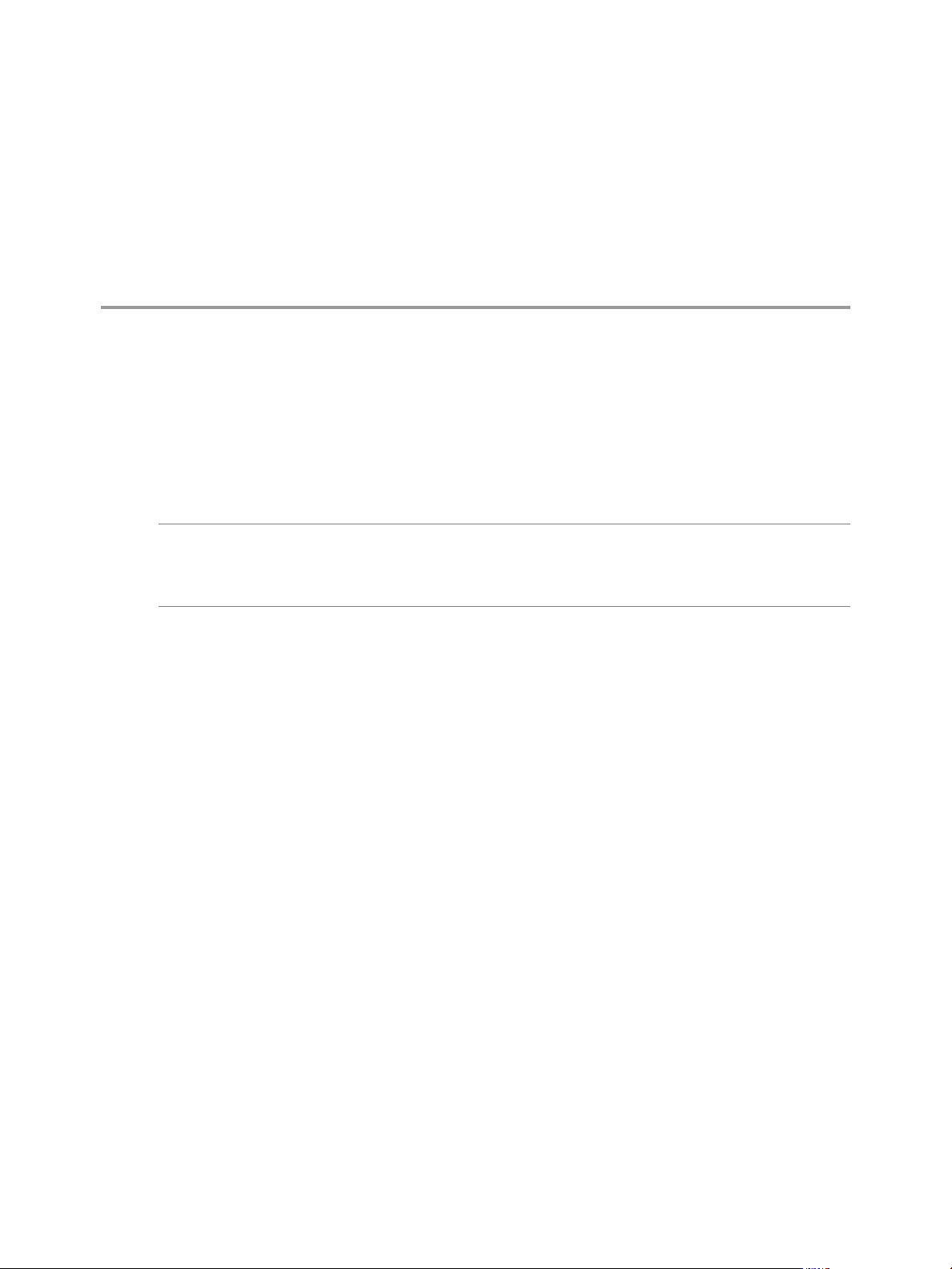
Using HTML Access
This guide, Using HTML Access, provides information about installing and using the HTML Access feature
of VMware Horizon™ 7 to connect to virtual desktops without having to install any software on a client
system.
The information in this document includes system requirements and instructions for installing
HTML Access software on a View server and in a remote desktop virtual machine so that end users can use
a Web browser to access remote desktops.
IMPORTANT This information is written for administrators who already have some experience using View
and VMware vSphere. If you are a novice user of View, you might occasionally need to refer to the step-bystep instructions for basic procedures in the View Installation documentation and the View Administration
documentation.
VMware, Inc.
5
Page 6
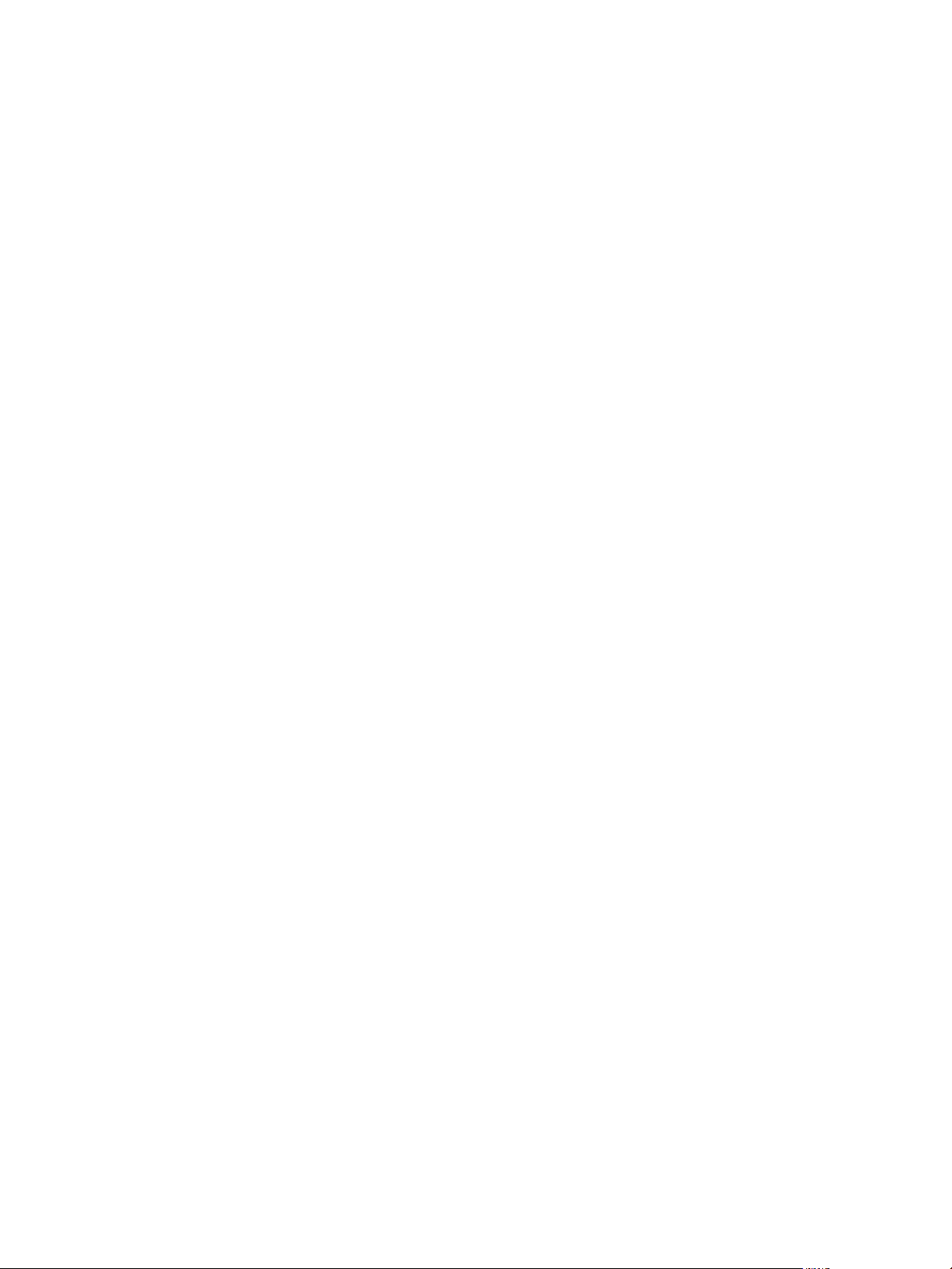
Using HTML Access
6 VMware, Inc.
Page 7
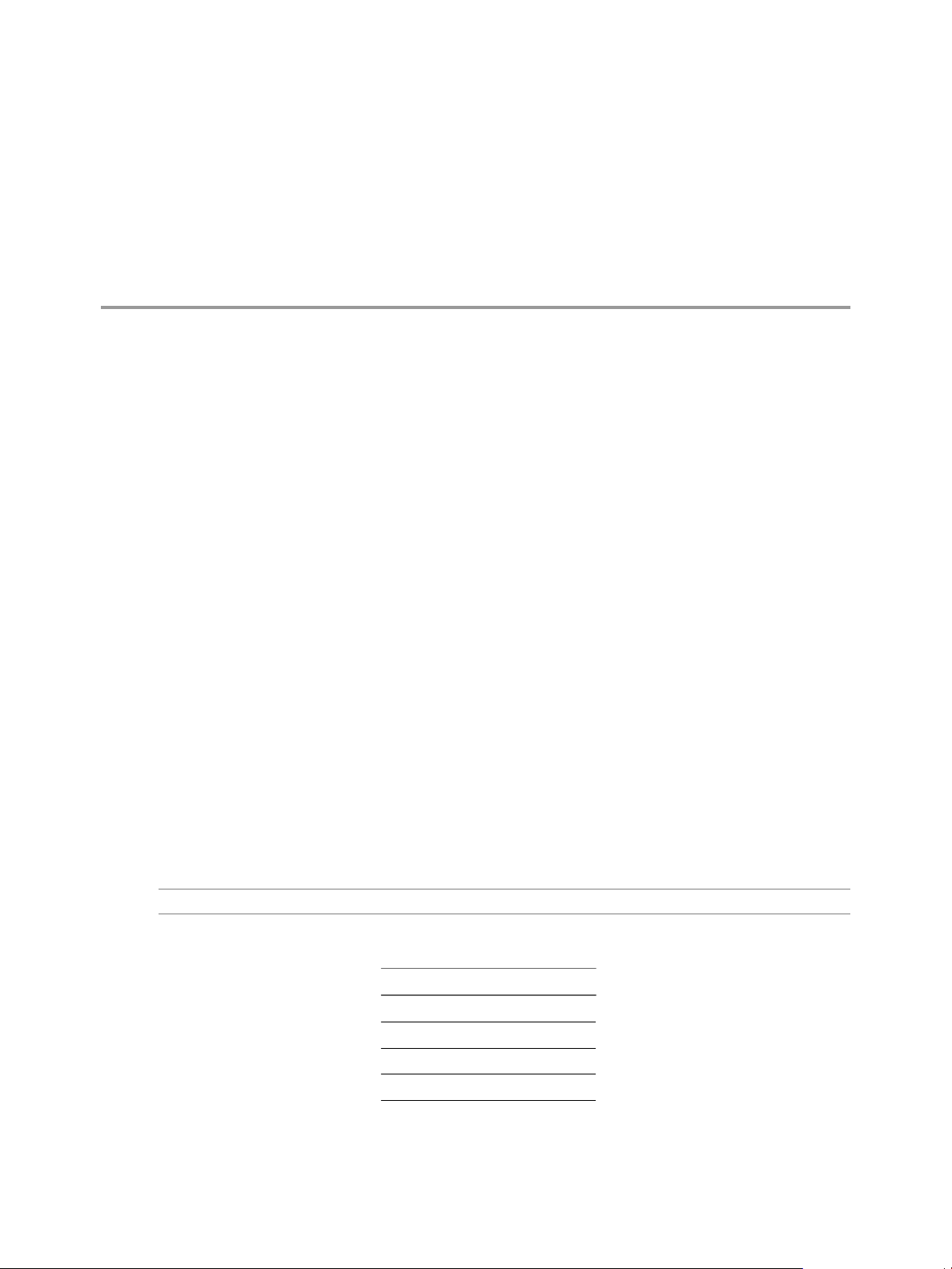
Setup and Installation 1
Setting up a View deployment for HTML Access involves installing HTML Access on View Connection
Server, opening the required ports, and installing the HTML Access component in the remote desktop
virtual machine.
End users can then access their remote desktops by opening a supported browser and entering the URL for
View Connection Server.
This chapter includes the following topics:
“System Requirements for HTML Access,” on page 7
n
“Preparing View Connection Server and Security Servers for HTML Access,” on page 10
n
“Prepare Desktops, Pools, and Farms for HTML Access,” on page 12
n
“Configure HTML Access Agents to Use New SSL Certificates,” on page 14
n
“Configure HTML Access Agents to Use Specific Cipher Suites,” on page 17
n
“Configuring iOS to Use CA-Signed Certificates,” on page 18
n
“Upgrading the HTML Access Software,” on page 18
n
“Uninstall HTML Access from View Connection Server,” on page 19
n
“Data Collected by VMware,” on page 20
n
System Requirements for HTML Access
With HTML Access the client system does not require any software other than a supported browser. The
View deployment must meet certain software requirements.
NOTE Starting with version 7.0, View Agent is renamed Horizon Agent.
Browser on client
systems
VMware, Inc. 7
HTML Access 4.0 supports the following browsers.
n
Browser Version
Chrome 47, 48
Internet Explorer 11
Safari 8, 9
Safari on mobile device iOS 8, iOS 9
Page 8
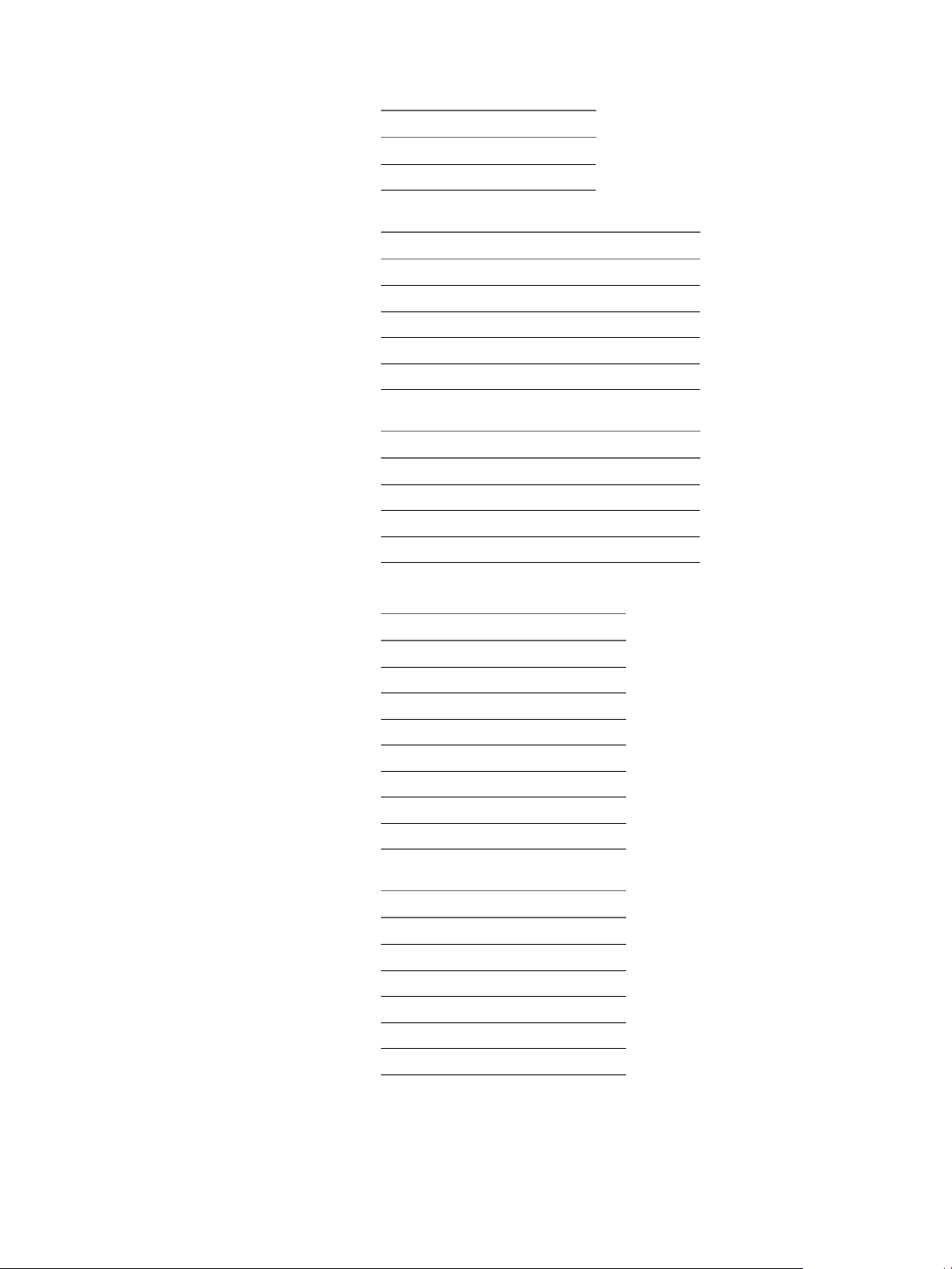
Using HTML Access
Browser Version
Firefox 43, 44
Microsoft Edge 20, 25
HTML Access 3.5 supports the following browsers.
n
Browser Version
Chrome 43, 44
Internet Explorer 10, 11
Safari 7, 8 (Mobile Safari is not supported.)
Firefox 38, 39
Microsoft Edge 20
HTML Access 3.4 supports the following browsers.
n
Browser Version
Chrome 41, 42, 43
Internet Explorer 10, 11
Safari 7, 8 (Mobile Safari is not supported.)
Firefox 36, 37, 38
Client operating
systems
HTML Access 4.0 supports the following operating systems.
n
Operating System Version
Windows 7 SP1 (32- and 64-bit)
Windows 8.x (32- and 64-bit)
Windows 10 (32- and 64-bit)
Mac OS X 10.10.x (Yosemite)
Mac OS X 10.11 (El Capitan)
iOS 8
iOS 9
Chrome OS 28.x and later
HTML Access 3.5 supports the following operating systems.
n
Operating System Version
Windows 7 SP1 (32- and 64-bit)
Windows 8.x (32- and 64-bit)
Windows 10 (32- and 64-bit)
Mac OS X 10.9.x (Mavericks)
Max OS X 10.10.x (Yosemite)
Chrome OS 28.x and later
8 VMware, Inc.
Page 9
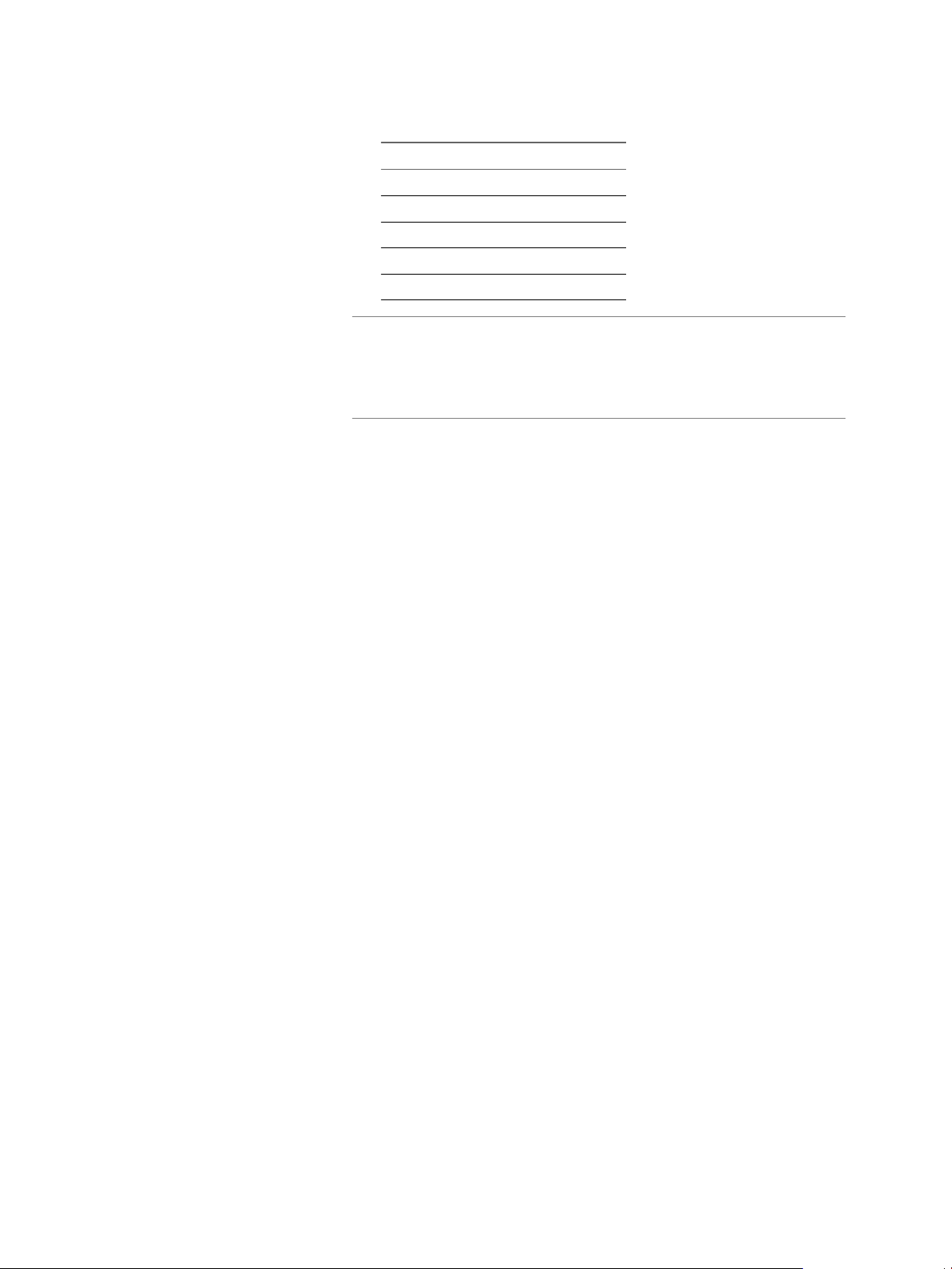
Chapter 1 Setup and Installation
HTML Access 3.4 supports the following operating systems.
n
Operating System Version
Windows 7 SP1 (32- and 64-bit)
Windows 8 (32- and 64-bit)
Mac OS X 10.9.x (Mavericks)
Max OS X 10.10.x (Yosemite)
Chrome OS 28.x and later
NOTE For HTML Access 3.5 and earlier, iOS devices such as phones and
tablets are not supported. VMware recommends that you instead use
Horizon Client for iOS. If you must support HTML Access on these devices,
do not install HTML Access 3.x. Instead use HTML Access 2.6, which is the
default version installed with View Connection Server 6.1.1.
Remote desktops
Pool settings
HTML Access 4.0 requires Horizon Agent 7.0 or later, and supports all
n
the desktop operating systems that Horizon 7.0 supports. For more
information, see the topic "Supported Operating Systems for View
Agent" in version 7.0 of View Installation.
HTML Access 3.5 requires View Agent 6.1 or later, and supports all the
n
desktop operating systems that View 6.2 supports. For more
information, see the topic "Supported Operating Systems for View
Agent" in version 6.2 of View Installation.
HTML Access 3.4 requires View Agent 6.1.1, and supports all the
n
desktop operating systems that View 6.1 supports. For more
information, see the topic "Supported Operating Systems for View
Agent" in version 6.1 of View Installation.
HTML Access requires the following pool settings, in View Administrator:
The Max resolution of any one monitor setting must be 1920x1200 or
n
higher so that the remote desktop has at least 17.63 MB of video RAM.
If you plan to use 3D applications or if end users will use a Macbook
with Retina Display or a Google Chromebook Pixel, see “Screen
Resolution,” on page 38.
The HTML Access setting must be enabled.
n
Configuration instructions are provided in “Prepare Desktops, Pools, and
Farms for HTML Access,” on page 12.
View Connection Server
View Connection Server with the HTML Access option must be installed on
the server.
HTML Access 3.5 requires View Connection Server 6.2. When you install
View Connection Server 6.2, you must select the Install HTML Access
option.
HTML Access 3.4 requires View Connection Server 6.1.1. After you install or
upgrade to View Connection Server 6.1.1 and verify that your remote
desktops and RDS hosts are running View Agent 6.1.1, you must run a
separate HTML Access installer on View Connection Server instances.
VMware, Inc. 9
Page 10
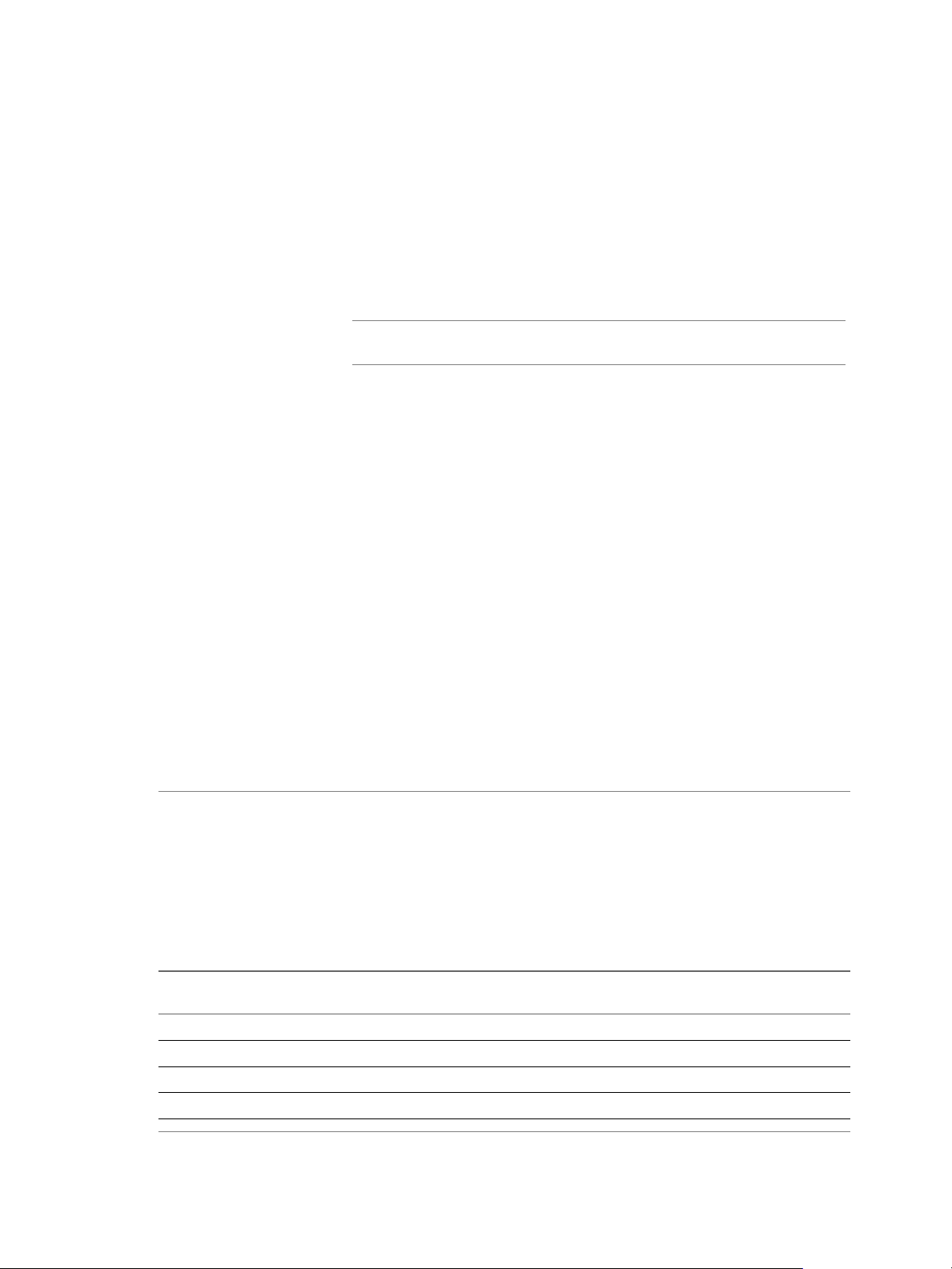
Using HTML Access
When you install the HTML Access component, the VMware Horizon View
Connection Server (Blast-In) rule is enabled in the Windows Firewall, so
that the firewall is automatically configured to allow inbound traffic to TCP
port 8443.
Security Server
View Security Server: The same version as View Connection Server must be
installed on the security server.
If client systems connect from outside the corporate firewall, VMware
recommends that you use a security server. With a security server, client
systems will not require a VPN connection.
NOTE A single security server can support up to 800 simultaneous
connections to Web clients.
Third-party firewalls
Add rules to allow the following traffic:
Servers (including security servers, View Connection Server instances,
n
and replica servers): inbound traffic to TCP port 8443.
Remote desktop virtual machines: inbound traffic (from servers) to TCP
n
port 22443.
Display protocol for
View
VMware Blast
When you use a Web browser to access a remote desktop, the VMware Blast
protocol is used rather than PCoIP or Microsoft RDP. VMware Blast uses
HTTPS (HTTP over SSL/TLS).
Preparing View Connection Server and Security Servers for HTML Access
Administrators must perform specific tasks so that end users can connect to remote desktops using a Web
browser.
Before end users can connect to View Connection Server or a security server and access a remote desktop,
you must install View Connection Server with the HTML Access component and install security servers.
IMPORTANT For some versions of HTML Access, if you accidentally install View Connection Server without
the HTML Access option and then later decide that you do want the HTML Access component, you must
uninstall View Connection Server and then run the installer again with the HTML Access option selected.
When you uninstall View Connection Server, do not uninstall the View LDAP configuration, called the AD
LDS Instance VMwareVDMDS instance.
For other versions of HTML Access, you use a separate installer for HTML Access and so do not need to
reinstall View Connection Server.
Table 1‑1. Installer Requirements for HTML Access Versions
View Connection Server
HTML Access Version
4.0 7.0 No separate HTML Access installer
3.5 6.2 No separate HTML Access installer
3.4 6.1.1 Separate installer
2.6 6.1, 6.1.1 No separate HTML Access installer
Version Install Requirements
10 VMware, Inc.
Page 11
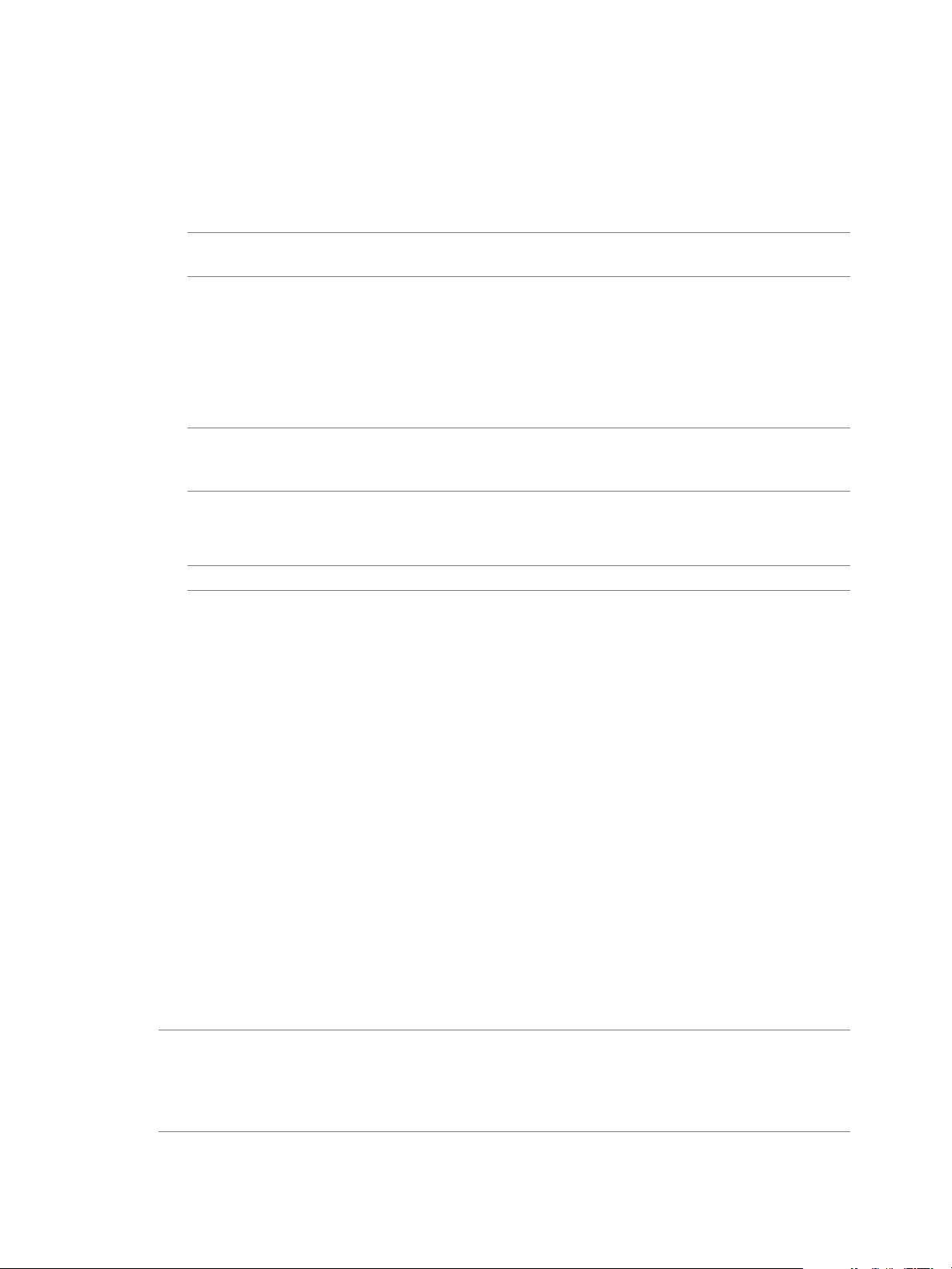
Chapter 1 Setup and Installation
Following is a check list of the tasks you must perform in order to use HTML Access:
1 Install View Connection Server with the HTML Access option on the server or servers that will
compose a View Connection Server replicated group.
By default, the HTML Access component is already selected in the installer. For installation
instructions, see the View Installation documentation.
NOTE To check whether the HTML Access component is installed, you can open the Uninstall a
Program applet in the Windows operating system and look for View HTML Access in the list.
2 For HTML Access 3.4 only, download the HTML Access Web Portal installer onto your View
Connection Server instances and run the installer. For other versions, this step is not necessary because
HTML Access is automatically installed in step 1.
The HTML Access 3.4 installer is available from the Horizon 6 version 6.1.1 download page
(http://www.vmware.com/go/downloadview). The installer is named VMware-Horizon-View-HTML-
Access_X64-3.4.0-xxxxxx.exe, where xxxxxx is the build number.
NOTE If you are performing an upgrade rather than a new installation, you must upgrade View Agent
before you perform this step. Follow the steps in “Upgrading the HTML Access Software,” on
page 18.
3 If you use security servers, install View Security Server.
For installation instructions, see the View Installation documentation.
IMPORTANT The version of View Security Server must match the version of View Connection Server.
4 Verify that each View Connection Server instance or security server has a security certificate that can be
fully verified by using the host name that you enter in the browser.
For more information, see the View Installation documentation.
5 To use two-factor authentication, such as RSA SecurID or RADIUS authentication, verify that this
feature is enabled on View Connection Server.
For more information, see the topics about two-factor authentication in the View Administration
documentation.
6 If you use third-party firewalls, configure rules to allow inbound traffic to TCP port 8443 for all security
servers and View Connection Server hosts in a replicated group, and configure a rule to allow inbound
traffic (from View servers) to TCP port 22443 on remote desktops in the datacenter. For more
information, see “Firewall Rules for HTML Access,” on page 12.
After the servers are installed, if you look in View Administrator, you will see that the Blast Secure
Gateway setting is enabled on the applicable View Connection Server instances and security servers. Also,
the Blast External URL setting is automatically configured to use for the Blast Secure Gateway on the
applicable View Connection Server instances and security servers. By default, the URL includes the FQDN
of the secure tunnel external URL and the default port number, 8443. The URL must contain the FQDN and
port number that a client system can use to reach this View Connection Server host or security server host.
For more information, see "Set the External URLs for a View Connection Server Instance," in the View
Installation documentation.
NOTE You can use HTML Access in conjunction with VMware Workspace Portal to allow users to connect
to their desktops from an HTML5 browser. For information about installing Workspace Portal and
configuring it for use with View Connection Server, see the Workspace Portal documentation. For
information about pairing View Connection Server with a SAML Authentication server, see the View
Administration documentation.
VMware, Inc. 11
Page 12
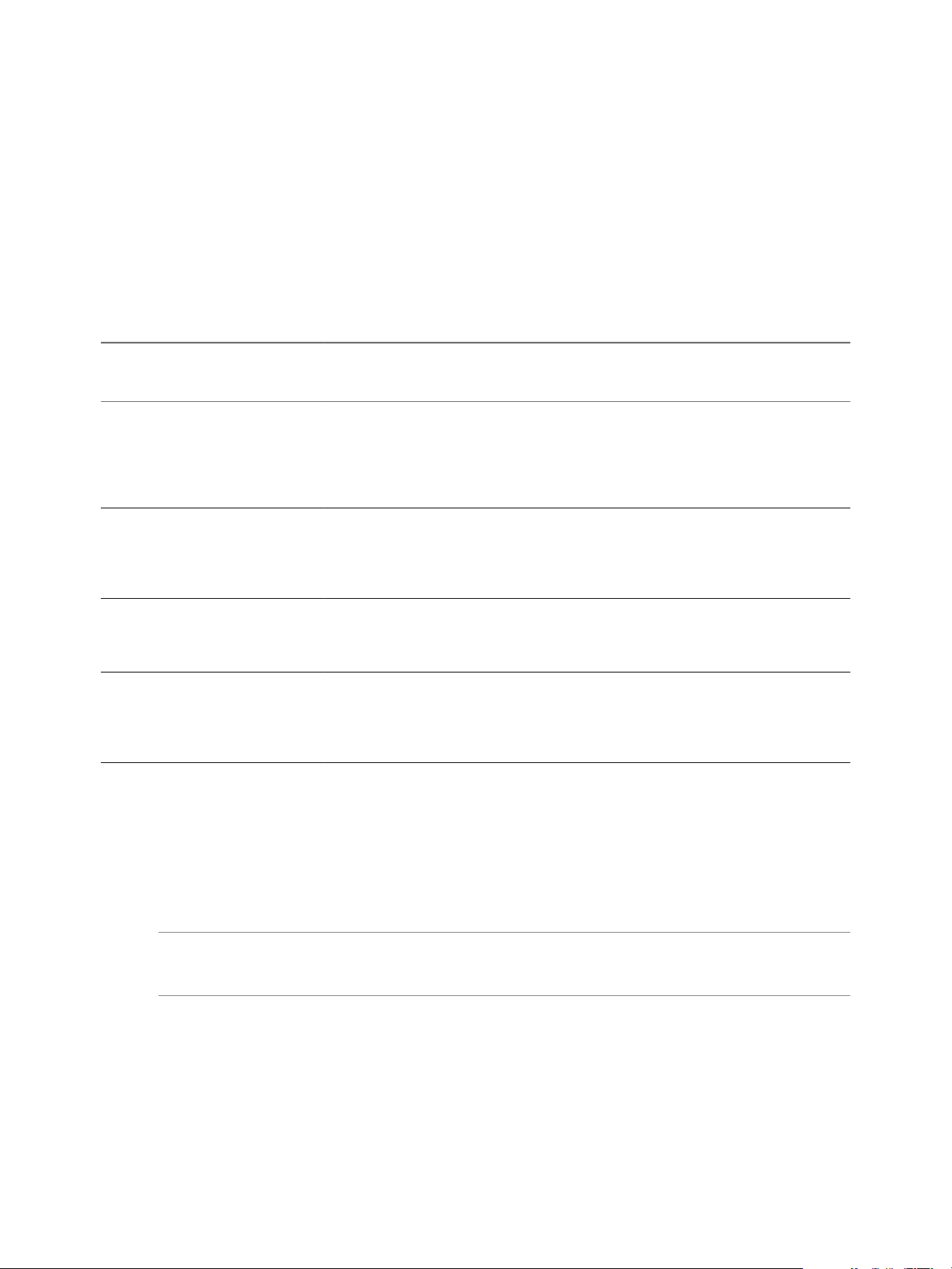
Using HTML Access
Firewall Rules for HTML Access
To allow client Web browsers to use HTML Access to make connections to security servers, View
Connection Server instances, and remote desktops, your firewalls must allow inbound traffic on certain TCP
ports.
HTML Access connections must use HTTPS. HTTP connections are not allowed.
By default, when you install a View Connection Server instance or security server, the VMware Horizon
View Connection Server (Blast-In) rule is enabled in the Windows Firewall, so that the firewall is
automatically configured to allow inbound traffic to TCP port 8443.
Table 1‑2. Firewall Rules for HTML Access
Default
Source
Source
Client Web
browser
Client Web
browser
Blast Secure
Gateway
Client Web
browser
Port Protocol Target
TCP
Any
TCP
Any
TCP
Any
TCP
Any
HTTPS Security
server or
View
Connection
Server
instance
HTTPS Blast Secure
Gateway
HTTPS HTML
Access agent
HTTPS HTML
Access agent
Default
Target
Port Notes
TCP 443 To make the initial connection to View, the Web browser on a
client device connects to a security server or View Connection
Server instance on TCP port 443.
TCP 8443 After the initial connection to View is made, the Web browser
on a client device connects to the Blast Secure Gateway on
TCP port 8443. The Blast Secure Gateway must be enabled on
a security server or View Connection Server instance to allow
this second connection to take place.
TCP
22443
TCP
22443
If the Blast Secure Gateway is enabled, after the user selects a
remote desktop, the Blast Secure Gateway connects to the
HTML Access agent on TCP port 22443 on the desktop. This
agent component is included when you install View Agent.
If the Blast Secure Gateway is not enabled, after the user
selects a View desktop, the Web browser on a client device
makes a direct connection to the HTML Access agent on TCP
port 22443 on the desktop. This agent component is included
when you install View Agent.
Prepare Desktops, Pools, and Farms for HTML Access
Before end users can access a remote desktop or application, administrators must configure certain pool and
farm settings and install View Agent on remote desktop virtual machines and RDS hosts in the data center.
The HTML Access client is a good alternative when Horizon Client software is not installed on the client
system.
NOTE The Horizon Client software offers more features and better performance than the HTML Access
client. For example, with the HTML Access client, some key combinations do not work in the remote
desktop, but these key combinations do work with Horizon Client.
Prerequisites
Verify that your vSphere infrastructure and View components meet the system requirements for
n
HTML Access.
See “System Requirements for HTML Access,” on page 7.
12 VMware, Inc.
Page 13
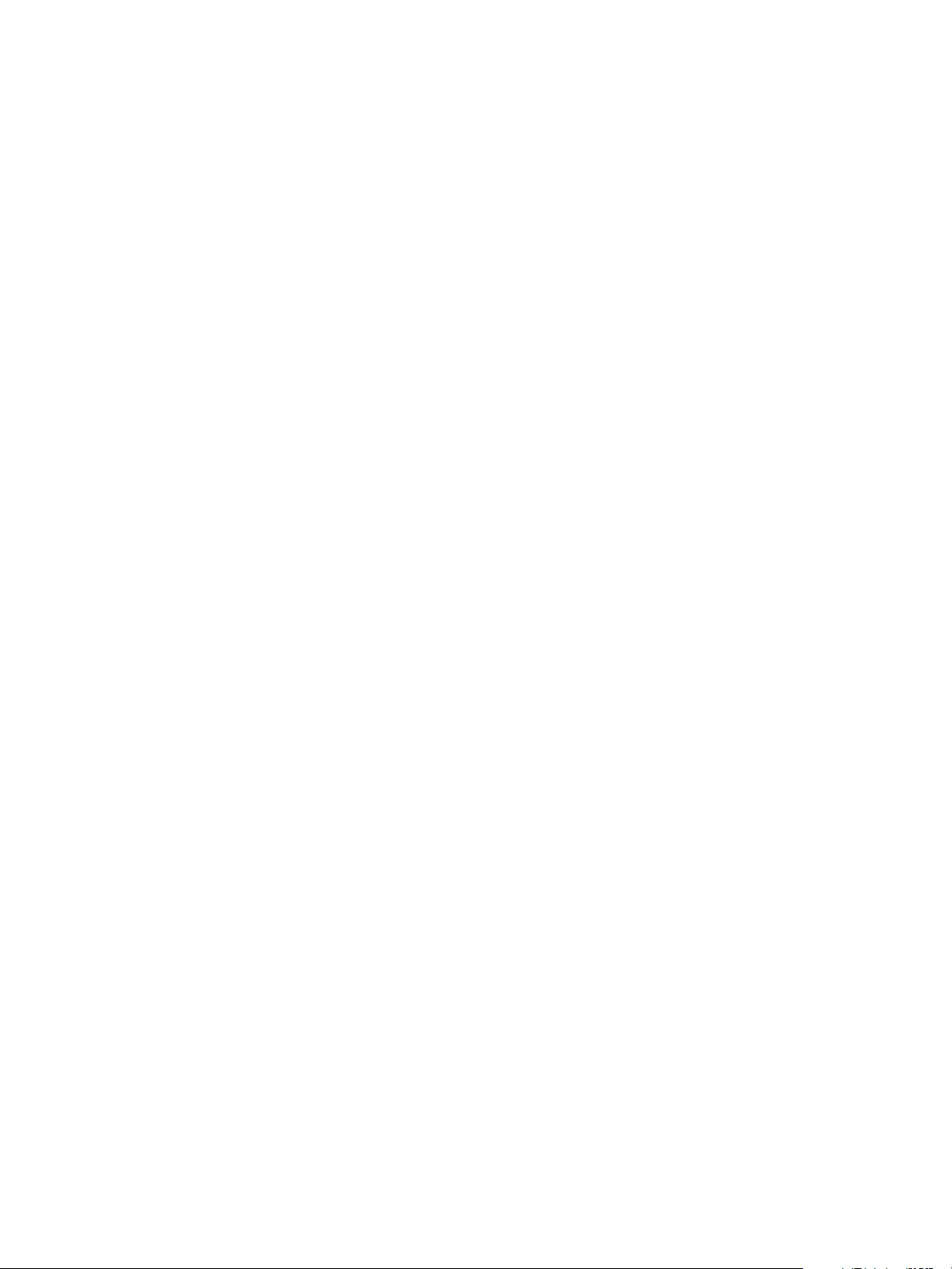
Chapter 1 Setup and Installation
Verify that the HTML Access component is installed with View Connection Server on the host or hosts
n
and that the Windows firewalls on View Connection Server instances and any security servers allow
inbound traffic on TCP port 8443.
See “Preparing View Connection Server and Security Servers for HTML Access,” on page 10.
If you use third-party firewalls, configure a rule to allow inbound traffic from View servers to TCP port
n
22443 on View desktops in the data center.
Verify that the virtual machine you plan to use as a desktop source or RDS host has the following
n
software installed: a supported operating system and VMware Tools.
For a list of the supported operating systems, see “System Requirements for HTML Access,” on page 7.
Familiarize yourself with the procedures for creating pools and farms and entitling users. See the topics
n
about creating pools and farms in Setting Up Desktops and Applications in View.
To verify that the remote desktop or application is accessible to end users, verify that you have
n
Horizon Client software installed on a client system. You will test the connection by using the
Horizon Client software before attempting to connect from a browser.
For Horizon Client installation instructions, see the Horizon Client documentation site at
https://www.vmware.com/support/viewclients/doc/viewclients_pubs.html.
Verify that you have one of the supported browsers for accessing a remote desktop. See “System
n
Requirements for HTML Access,” on page 7.
Procedure
1 Install View Agent with the HTML Access option on all parent virtual machines for linked-clone pools,
virtual machine templates for full clone pools, virtual machines for manual pools, and RDS hosts for
desktop and hosted application pools.
2 For RDS desktops and applications, use View Administrator to create or edit the farm and enable the
Allow HTML Access to desktops and applications on this farm option in the farm settings.
3 For single-session desktop pools, use View Administrator to create or edit the desktop pool so that the
pool can be used with HTML Access.
a Enable the HTML Access in the Desktop Pool settings.
The HTML Access setting does not appear in the Add Desktop Pool wizard when you create RDS
desktop pools. Instead, you enable the Allow HTML Access to desktops and applications on this
farm option when creating or editing the farm of RDS hosts.
b In the pool settings, verify that the Max resolution of any one monitor setting is 1920x1200 or
higher.
4 After the pools are created, recomposed, or upgraded to use View Agent with the HTML Access
option, use Horizon Client to log in to a desktop or application.
With this step, before you attempt to use HTML Access, you verify that the pool is working correctly.
5 Open a supported browser and enter a URL that points to your View Connection Server instance.
For example:
https://horizon.mycompany.com
Be sure to use https in the URL.
6 On the Web page that appears, click VMware Horizon HTML Access and log in as you would with the
Horizon Client software.
7 On the desktop and application selection page that appears, click an icon to connect.
VMware, Inc. 13
Page 14
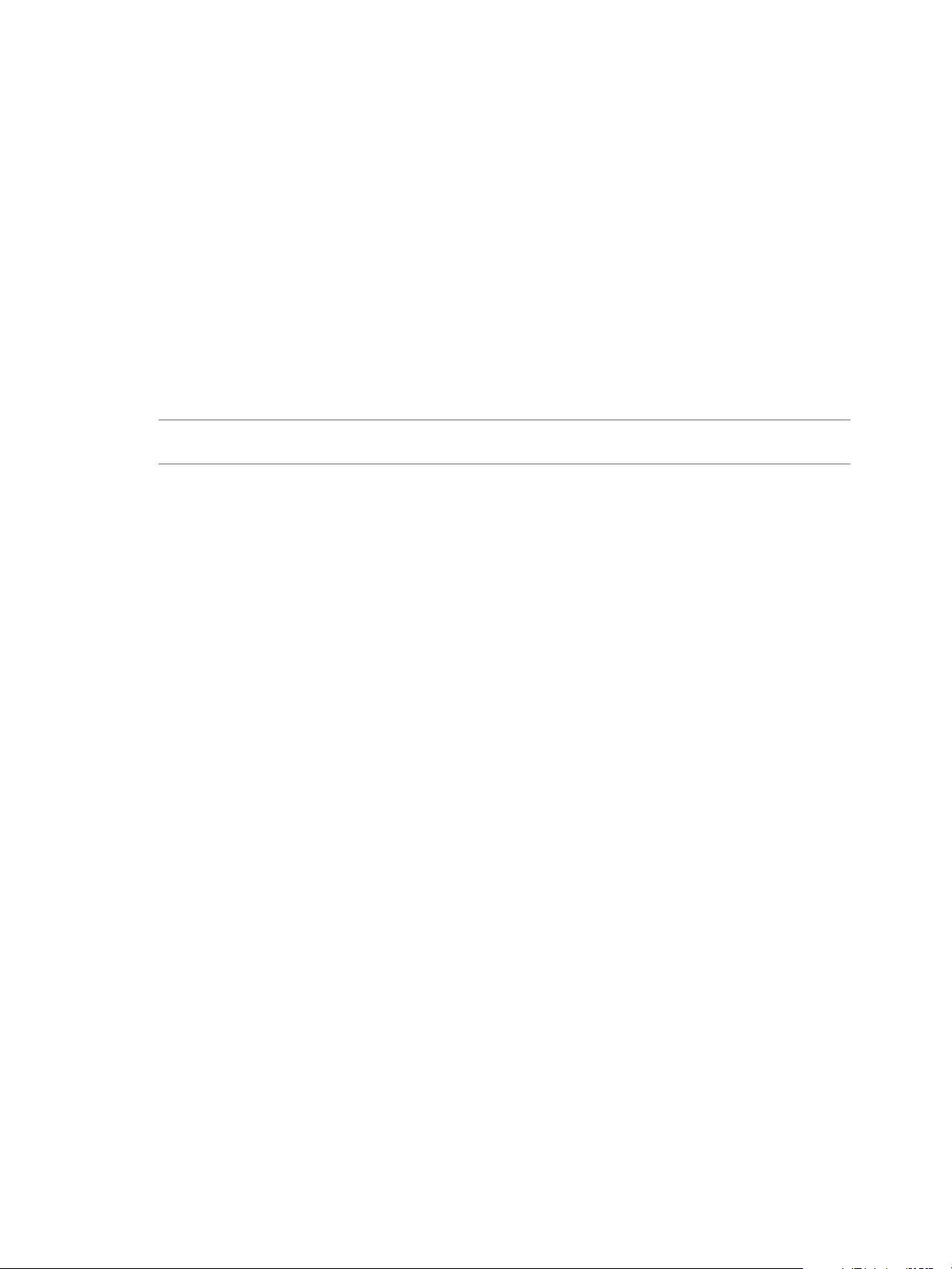
Using HTML Access
You can now access a remote desktop or application from a Web browser when you are using a client device
that does not or cannot have Horizon Client software installed in its operating system.
What to do next
For added security, if your security policies require that the Blast agent on the remote desktop uses an SSL
certificate from a certificate authority, see “Configure HTML Access Agents to Use New SSL Certificates,”
on page 14.
Configure HTML Access Agents to Use New SSL Certificates
To comply with industry or security regulations, you can replace the default SSL certificates that are
generated by the HTML Access Agent with certificates that are signed by a Certificate Authority (CA).
When you install the HTML Access Agent on View desktops, the HTML Access Agent service creates
default, self-signed certificates. The service presents the default certificates to browsers that use
HTML Access to connect to View.
NOTE In the guest operating system on the desktop virtual machine, this service is called the VMware Blast
service.
To replace the default certificates with signed certificates that you obtain from a CA, you must import a
certificate into the Windows local computer certificate store on each View desktop. You must also set a
registry value on each desktop that allows the HTML Access Agent to use the new certificate.
If you replace the default HTML Access Agent certificates with CA-signed certificates, VMware
recommends that you configure a unique certificate on each desktop. Do not configure a CA-signed
certificate on a parent virtual machine or template that you use to create a desktop pool. That approach
would result in hundreds or thousands of desktops with identical certificates.
Procedure
1 Add the Certificate Snap-In to MMC on a View Desktop on page 15
Before you can add certificates to the Windows local computer certificate store, you must add the
Certificate snap-in to the Microsoft Management Console (MMC) on the View desktops where the
HTML Access Agent is installed.
2 Import a Certificate for the HTML Access Agent into the Windows Certificate Store on page 15
To replace a default HTML Access Agent certificate with a CA-signed certificate, you must import the
CA-signed certificate into the Windows local computer certificate store. Perform this procedure on
each desktop where the HTML Access Agent is installed.
3 Import Root and Intermediate Certificates for the HTML Access Agent on page 16
If the root certificate and intermediate certificates in the certificate chain are not imported with the SSL
certificate that you imported for the HTML Access Agent, you must import these certificates into the
Windows local computer certificate store.
4 Set the Certificate Thumbprint in the Windows Registry on page 17
To allow the HTML Access Agent to use a CA-signed certificate that was imported into the Windows
certificate store, you must configure the certificate thumbprint in a Windows registry key. You must
take this step on each desktop on which you replace the default certificate with a CA-signed certificate.
14 VMware, Inc.
Page 15
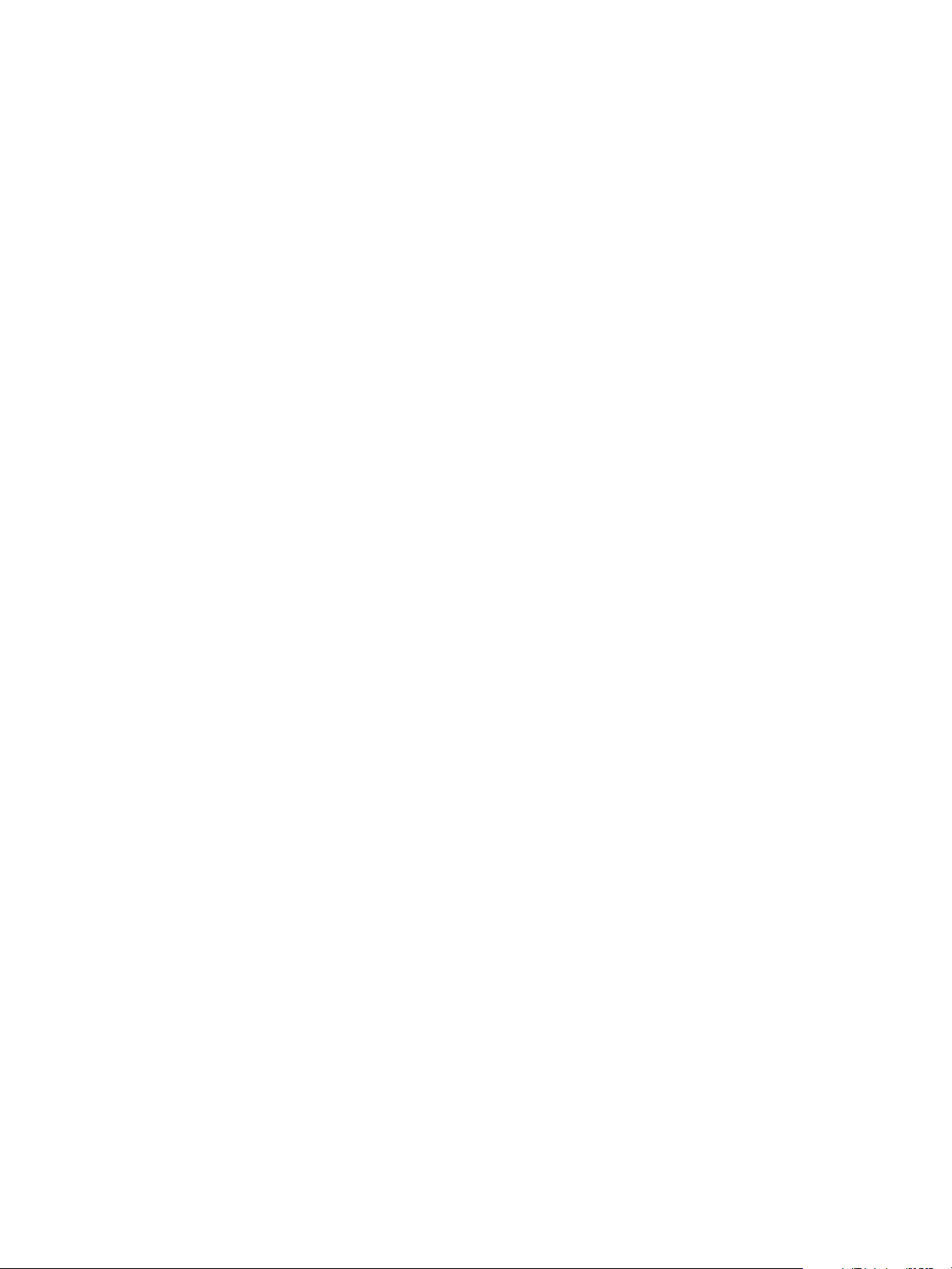
Chapter 1 Setup and Installation
Add the Certificate Snap-In to MMC on a View Desktop
Before you can add certificates to the Windows local computer certificate store, you must add the Certificate
snap-in to the Microsoft Management Console (MMC) on the View desktops where the HTML Access Agent
is installed.
Prerequisites
Verify that the MMC and Certificate snap-in are available on the Windows guest operating system where
the HTML Access Agent is installed.
Procedure
1 On the View desktop, click Start and type mmc.exe.
2 In the MMC window, go to File > Add/Remove Snap-in.
3 In the Add or Remove Snap-ins window, select Certificates and click Add.
4 In the Certificates snap-in window, select Computer account, click Next, select Local computer, and
click Finish.
5 In the Add or Remove snap-in window, click OK.
What to do next
Import the SSL certificate into the Windows local computer certificate store. See “Import a Certificate for the
HTML Access Agent into the Windows Certificate Store,” on page 15.
Import a Certificate for the HTML Access Agent into the Windows Certificate Store
To replace a default HTML Access Agent certificate with a CA-signed certificate, you must import the CAsigned certificate into the Windows local computer certificate store. Perform this procedure on each desktop
where the HTML Access Agent is installed.
Prerequisites
Verify that the HTML Access Agent is installed on the View desktop.
n
Verify that the CA-signed certificate was copied to the desktop.
n
Verify that the Certificate snap-in was added to MMC. See “Add the Certificate Snap-In to MMC on a
n
View Desktop,” on page 15.
Procedure
1 In the MMC window on the View desktop, expand the Certificates (Local Computer) node and select
the Personal folder.
2 In the Actions pane, go to More Actions > All Tasks > Import.
3 In the Certificate Import wizard, click Next and browse to the location where the certificate is stored.
4 Select the certificate file and click Open.
To display your certificate file type, you can select its file format from the File name drop-down menu.
5 Type the password for the private key that is included in the certificate file.
6 Select Mark this key as exportable.
7 Select Include all extendable properties.
VMware, Inc. 15
Page 16

Using HTML Access
8 Click Next and click Finish.
The new certificate appears in the Certificates (Local Computer) > Personal > Certificates folder.
9 Verify that the new certificate contains a private key.
a In the Certificates (Local Computer) > Personal > Certificates folder, double-click the new
certificate.
b In the General tab of the Certificate Information dialog box, verify that the following statement
appears: You have a private key that corresponds to this certificate.
What to do next
If necessary, import the root certificate and intermediate certificates into the Windows certificate store. See
“Import Root and Intermediate Certificates for the HTML Access Agent,” on page 16.
Configure the appropriate registry key with the certificate thumbprint. See “Set the Certificate Thumbprint
in the Windows Registry,” on page 17.
Import Root and Intermediate Certificates for the HTML Access Agent
If the root certificate and intermediate certificates in the certificate chain are not imported with the SSL
certificate that you imported for the HTML Access Agent, you must import these certificates into the
Windows local computer certificate store.
Procedure
1 In the MMC console on the View desktop, expand the Certificates (Local Computer) node and go to the
Trusted Root Certification Authorities > Certificates folder.
If your root certificate is in this folder, and there are no intermediate certificates in your certificate
n
chain, skip this procedure.
If your root certificate is not in this folder, proceed to step 2.
n
2 Right-click the Trusted Root Certification Authorities > Certificates folder and click All Tasks >
Import.
3 In the Certificate Import wizard, click Next and browse to the location where the root CA certificate is
stored.
4 Select the root CA certificate file and click Open.
5 Click Next, click Next, and click Finish.
6 If your server certificate was signed by an intermediate CA, import all intermediate certificates in the
certificate chain into the Windows local computer certificate store.
a Go to the Certificates (Local Computer) > Intermediate Certification Authorities > Certificates
folder.
b Repeat steps 3 through 6 for each intermediate certificate that must be imported.
What to do next
Configure the appropriate registry key with the certificate thumbprint. See “Set the Certificate Thumbprint
in the Windows Registry,” on page 17.
16 VMware, Inc.
Page 17

Chapter 1 Setup and Installation
Set the Certificate Thumbprint in the Windows Registry
To allow the HTML Access Agent to use a CA-signed certificate that was imported into the Windows
certificate store, you must configure the certificate thumbprint in a Windows registry key. You must take
this step on each desktop on which you replace the default certificate with a CA-signed certificate.
Prerequisites
Verify that the CA-signed certificate is imported into the Windows certificate store. See “Import a Certificate
for the HTML Access Agent into the Windows Certificate Store,” on page 15.
Procedure
1 In the MMC window on the View desktop where the HTML Access Agent is installed, navigate to the
Certificates (Local Computer) > Personal > Certificates folder.
2 Double-click the CA-signed certificate that you imported into the Windows certificate store.
3 In the Certificates dialog box, click the Details tab, scroll down, and select the Thumbprint icon.
4 Copy the selected thumbprint to a text file.
For example: 31 2a 32 50 1a 0b 34 b1 65 46 13 a8 0a 5e f7 43 6e a9 2c 3e
NOTE When you copy the thumbprint, do not to include the leading space. If you inadvertently paste
the leading space with the thumbprint into the registry key (in Step 7), the certificate might not be
configured successfully. This problem can occur even though the leading space is not displayed in the
registry value text box.
5 Start the Windows Registry Editor on the desktop where the HTML Access Agent is installed.
6 Navigate to the HKEY_LOCAL_MACHINE\SOFTWARE\VMware, Inc.\VMware Blast\Config registry key.
7 Modify the SslHash value and paste the certificate thumbprint into the text box.
8 Restart the VMware Blast service to make your changes take effect.
In the Windows guest operating system, the service for the HTML Access Agent is called VMware
Blast.
When a user connects to a desktop through HTML Access, the HTML Access Agent presents the CA-signed
certificate to the user's browser.
Configure HTML Access Agents to Use Specific Cipher Suites
You can configure the HTML Access Agent to use specific cipher suites instead of the default set of ciphers.
By default, the HTML Access Agent requires incoming SSL connections to use encryption based on certain
ciphers that provide strong protection against network eavesdropping and forgery. You can configure an
alternative list of ciphers for the HTML Access Agent to use. The set of acceptable ciphers is expressed in the
OpenSSL format. which is described at https://www.openssl.org/docs/apps/ciphers.html.
Procedure
1 Start the Windows Registry Editor on the desktop where the HTML Access Agent is installed.
2 Navigate to the HKEY_LOCAL_MACHINE\SOFTWARE\VMware, Inc.\VMware Blast\Config registry key.
3 Add a new String (REG_SZ) value, SslCiphers, and paste the cipher list in the OpenSSL format into the
text box.
VMware, Inc. 17
Page 18

Using HTML Access
4 Restart the VMware Blast service to make your changes take effect.
In the Windows guest operating system, the service for the HTML Access Agent is called VMware
Blast.
To revert to using the default cipher list, delete the SslCiphers value and restart the VMware Blast service.
Do not simply delete the data part of the value because the HTML Access Agent will then treat all ciphers as
unacceptable, in accordance with the OpenSSL cipher list format definition.
When the HTML Access Agent starts, it writes the cipher definition in the VMware Blast service's log file.
You can discover the current default cipher list by inspecting the logs when the VMware Blast service starts
with no SslCiphers value configured in the Windows Registry.
The HTML Access Agent's default cipher definition might change from one release to the next to provide
improved security.
Configuring iOS to Use CA-Signed Certificates
To use HTML Access on iOS devices, you need to install SSL certificates that are signed by a Certificate
Authority (CA) instead of the default SSL certificates that are generated by the View Connection Server or
the HTML Access Agent.
For instructions, see "Configure Horizon Client for iOS to Trust Root and Intermediate Certificates" in the
View Installation document.
Upgrading the HTML Access Software
For most versions of HTML Access, upgrading involves simply upgrading Connection Servers and View
Agent. For HTML Access 3.4, you must also install HTML Access separately on the Connection Servers..
When you upgrade HTML Access, make sure that the corresponding version of View Connection Server is
installed on all the instances in a replicated group.
Table 1‑3. Installer Requirements for HTML Access Versions
View Connection Server
HTML Access Version
4.0 7.0 No separate HTML Access installer
3.5 6.2 No separate HTML Access installer
3.4 6.1.1 Separate installer
2.6 6.1, 6.1.1 No separate HTML Access installer
For HTML Access that do not have a separate installer, when you upgrade Connection Server,
HTML Access is automatically installed or upgraded. You do not need to install HTML Access separately.
NOTE To check whether the HTML Access component is installed, you can open the Uninstall a Program
applet in the Windows operating system and look for HTML Access in the list.
Upgrading to HTML Access 3.4
Version Install Requirements
Upgrading to HTML Access 3.4 requires that you install HTML Access on the Connection Servers
separately. Following is a check list of the tasks you must perform:
1 Upgrade to View Connection Server 6.1.1 with the HTML Access option on the server or servers that
compose a View Connection Server replicated group.
By default, the HTML Access component is already selected in the installer.
18 VMware, Inc.
Page 19

Chapter 1 Setup and Installation
When you install View Connection Server 6.1.1 interactively, the version of HTML Access that is
installed is HTML Access 2.6. At this stage, you cannot use remote (hosted) applications with
HTML Access. Users can continue to use HTML Access 2.6 to connect to desktops running View Agent
6.1.
2 If you use security servers, upgrade to View Security Server 6.1.1.
The version of View Security Server must match the version of View Connection Server.
3 Upgrade to View Agent 6.1.1 on all RDS hosts and VDI machines, including parent and template virtual
machines and the virtual machines in your desktop pools.
With this step, you upgrade View Agent before you upgrade HTML Access on your View Connection
Server instances. If you upgraded HTML Access on your servers first, your end users would not be able
to connect to older View Agent desktops (version 6.1 or earlier) from their Web clients.
NOTE The View Agent installer now includes the HTML Access agent component that had been
included in the Remote Experience Agent for releases prior to Horizon 6.0 (with View). The Remote
Experience Agent was part of the Horizon View Feature Pack. To upgrade features that were installed
with the Remote Experience Agent, you can simply run the View Agent installer. This installer removes
the Remote Experience Agent before performing the upgrade. If, for some reason, you decide to
manually remove the Remote Experience Agent, be sure to do so before you run the installer for the
new version of View Agent.
4 From the Horizon 6 version 6.1.1 download page (http://www.vmware.com/go/downloadview),
download the HTML Access Web Portal installer onto your View Connection Server instances and run
the installer.
The installer is named VMware-Horizon-View-HTML-Access_X64-3.4.0-xxxxxx.exe, where xxxxxx is the
build number.
IMPORTANT For HTML Access 3.4, whenever you upgrade View Connection Server, you must run the
HTML Access installer after the View Connection Server upgrade. For example, after you upgrade View
Connection Server to a new patch or maintenance release, the HTML Access Web Portal page might not
display the HTML Access icon. If no new version of HTML Access is available, use the Uninstall a Program
feature of Windows to uninstall HTML Access and then reinstall the same version.
Uninstall HTML Access from View Connection Server
You can remove HTML Access by using the same method you use to remove other Windows software.
Procedure
1 On the View Connection Server hosts where HTML Access is installed, open the Uninstall a Program
applet provided by the Windows Control Panel.
2 Select the HTML Access program and click Uninstall.
HTML Access Version HTML Access Program Name
4.0
3.5
3.4
3 (Optional) In the Windows Firewall for that host, verify that TCP port 8443 no longer allows inbound
traffic.
VMware Horizon 7 HTML Access
VMware Horizon 6 HTML Access
VMware Horizon View HTML Access
VMware, Inc. 19
Page 20

Using HTML Access
What to do next
Disallow inbound traffic to TCP port 8443 on the Windows Firewall of any paired security servers. If
applicable, on third-party firewalls, change the rules to disallow inbound traffic to TCP port 8443 for all
paired security servers and this View Connection Server host.
Data Collected by VMware
If your company participates in the customer experience improvement program, VMware collects data from
certain client fields. Fields containing sensitive information are made anonymous.
VMware collects data on the clients to prioritize hardware and software compatibility. If a View
administrator has opted to participate in the customer experience improvement program, VMware collects
anonymous data about your deployment to improve VMware's response to customer requirements. No data
that identifies your organization is collected. Client information is sent first to View Connection Server and
then on to VMware, along with data from servers, desktop pools, and remote desktops.
To participate in the VMware customer experience improvement program, the administrator who installs
View Connection Server can opt in while running the View Connection Server installation wizard, or an
administrator can set an option in View Administrator after the installation.
Table 1‑4. Client Data Collected for the Customer Experience Improvement Program
Description Field name
Company that produced the
application
Product name
Client product version
Client binary architecture
Native architecture of the browser
Browser user agent string
Browser's internal version string
<client-vendor>
<client-product>
<client-version>
<client-arch>
<browser-arch>
<browser-user-agent>
<browser-version>
Is This Field
Made
Anonymous
? Example Value
No VMware
No VMware Horizon HTML Access
No 4.0.0-build_number
No Examples include the following
values:
browser
n
arm
n
No Examples include the following
values:
Win32
n
Win64
n
MacIntel
n
iPad
n
No Examples include the following
values:
Mozilla/5.0 (Windows NT 6.1;
n
WOW64)
AppleWebKit/703.00 (KHTML,
n
like Gecko)
Chrome/3.0.1750
n
Safari/703.00
n
Edge/13.10586
n
No Examples include the following
values:
7.0.3 (for Safari),
n
44.0 (for Firefox)
n
13.10586 (for Edge)
n
20 VMware, Inc.
Page 21

Chapter 1 Setup and Installation
Table 1‑4. Client Data Collected for the Customer Experience Improvement Program (Continued)
Is This Field
Made
Anonymous
Description Field name
Browser's core implementation
Whether the browser is running on a
handheld device
<browser-core>
<browser-ishandheld>
? Example Value
No Examples include the following
values:
Chrome
n
Safari
n
Firefox
n
Internet Explorer
n
Edge
n
No true
VMware, Inc. 21
Page 22

Using HTML Access
22 VMware, Inc.
Page 23

Configuring HTML Access for End
Users 2
You can change the appearance of the Web page that end users see when they enter the URL for
HTML Access. You can also set group policies that control the image quality, the ports used, and other
settings.
This chapter includes the following topics:
“Configure the VMware Horizon Web Portal Page for End Users,” on page 23
n
“Using URIs to Configure HTML Access Web Clients,” on page 25
n
“Configure Group Policy Settings for HTML Access,” on page 28
n
“Group Policy Settings for HTML Access,” on page 29
n
Configure the VMware Horizon Web Portal Page for End Users
You can configure this Web page to show or hide the icon for downloading Horizon Client or the icon for
connecting to a remote desktop through HTML Access. You can also configure other links on this page.
By default, the portal page shows both an icon for downloading and installing the native Horizon Client and
an icon for connecting through HTML Access. In some cases, however, you might want to have the links
point to an internal Web server, or you might want to make specific client versions available on your own
server. You can reconfigure the page to point to a different URL.
VMware, Inc.
You can make installer links for specific client operating systems. For example, if you browse to the portal
page from a Mac OS X system, the link for the native Mac OS X installer appears. For Windows clients, you
can make separate links for 32-bit and 64-bit installers.
IMPORTANT If you upgraded from View Connection Server 5.x or an earlier release and did not have the
HTML Access component installed, and if you previously edited the portal page to point to your own server
for downloading Horizon Client, those customizations might be hidden after you install View Connection
Server 6.0 or later. With Horizon 6 or later, the HTML Access component is automatically installed during
an upgrade of View Connection Server.
If you already installed the HTML Access component separately for View 5.x, any customizations you made
to the Web page are preserved. If you did not have the HTML Access component installed, any
customizations you had made are hidden. The customizations for earlier releases reside in the portal-
links.properties file, which is no longer used.
23
Page 24

Using HTML Access
Procedure
1 On the View Connection Server host, open the portal-links-html-access.properties file with a text
editor.
The location of this file is CommonAppDataFolder\VMware\VDM\portal\portal-links-html-
access.properties. For Windows Server 2008 operating systems, the CommonAppDataFolder directory is
C:\ProgramData. To display the C:\ProgramData folder in Windows Explorer, you must use the Folder
Options dialog box to show hidden folders.
NOTE Customizations for View 5.x and earlier releases resided in the portal-links.properties file,
which is located in the same CommonAppDataFolder\VMware\VDM\portal\ directory as the portal-links-
html-access.properties file.
2 Edit the configuration properties to set them appropriately.
By default, both the installer icon and the HTML Access icon are enabled and a link points to the client
download page on the VMware Web site. To disable an icon, which removes the icon from the Web
page, set the property to false.
Option Property Setting
Disable HTML Access
Disable downloading Horizon Client
Change the URL of the Web page
for downloading Horizon Client
enable.webclient=false
If this option is set to false but the enable.download option is set to true,
the user is taken to a Web page for downloading the native Horizon Client
installer. If both options are set to false, the user sees the following
message: "Contact your local administrator for instructions
on accessing this Connection Server."
enable.download=false
If this option is set to false but the enable.webclient option is set to true,
the user is taken to the HTML Access login Web page. If both options are
set to false, the user sees the following message: "Contact your local
administrator for instructions on accessing this Connection
Server."
link.download=https://url-of-web-server
Use this property if you plan to create your own Web page.
24 VMware, Inc.
Page 25

Chapter 2 Configuring HTML Access for End Users
Option Property Setting
Create links for specific installers
Change the URL for the Help link in
the login page
The following examples show full URLs, but you can use relative URLs if
you place the installer files in the downloads directory, which is under the
C:\Program Files\VMware\VMware View\Server\broker\webapps\
directory on View Connection Server, as described in the next step.
32-bit Windows installer:
n
link.win32=https://server/downloads/VMware-HorizonClient.exe
64-bit Windows installer:
n
link.win64=https://server/downloads/VMware-HorizonClient.exe
Linux installer:
n
link.linux=https://server/downloads/VMware-HorizonClient.tar.gz
Mac OS X installer:
n
link.mac=https://server/downloads/VMware-HorizonClient.dmg
iOS installer:
n
link.ios=https://server/downloads/VMware-Horizon-ClientiPhoneOS.zip
Android installer:
n
link.android=https://server/downloads/VMware-HorizonClient-AndroidOS.apk
Installer for an unknown OS (for example, you could use this property
n
for the Chrome client installer):
link.unknown=https://server/downloads/VMware-HorizonClient-AndroidOS-arm-ARC.apk
link.help
By default, this link points to a help system hosted on the VMware Web
site. The Help link appears at the bottom of the login page.
3 To have users download installers from a location other than the VMware Web site, place the installer
files on the HTTP server where the installer files will reside.
This location must correspond to the URLs you specified in the portal-links-html-access.properties
file from the previous step. For example, to place the files in a downloads directory on the View
Connection Server host, use the following path:
C:\Program Files\VMware\VMware View\Server\broker\webapps\downloads
The links to the installer files could then use relative URLs with the format /downloads/client-
installer-file-name.
4 Restart the View Web Component service.
Using URIs to Configure HTML Access Web Clients
Using uniform resource identifiers (URIs), you can create a Web page or an email with links that end users
click to launch the HTML Access Web client, connect to View Connection Server, and launch a specific
desktop with specific configuration options.
You can simplify the process of connecting to a remote desktop by creating Web or email links for end users.
You create these links by constructing URIs that provide some or all of the following information, so that
your end users do not need to supply it:
View Connection Server address
n
Port number for View Connection Server
n
VMware, Inc. 25
Page 26

Using HTML Access
Active Directory user name
n
RADIUS or RSA SecurID user name, if different from Active Directory user name
n
Domain name
n
Desktop display name
n
Actions including browse, reset, log off, and start session
n
Syntax for Creating URIs for HTML Access
Syntax includes a path part to specify the server, and, optionally, a query to specify the user, desktop, and
desktop actions or configuration options.
URI Specification
Use the following syntax to create URIs for launching HTML Access Web clients:
https://authority-part[/?query-part]
authority-part
query-part
Specifies the server address and, optionally, a non-default port number.
Server names must conform to DNS syntax.
To specify a port number, use the following syntax:
server-address:port-number
Specifies the configuration options to use or the desktop actions to perform.
Queries are not case-sensitive. To use multiple queries, use an ampersand
(&) between the queries. If queries conflict with each other, the last query in
the list is used. Use the following syntax:
query1=value1[&query2=value2...]
Observe the following guidelines when creating the query-part:
If you do not use at least one of the supported queries, the default
n
VMware Horizon Web portal page is displayed.
In the query part, some special characters are not supported, and you
n
must use the URL encoding format for them, as follows: For the pound
symbol (#) use %23, for the percent sign (%) use %25, for the ampersand
(&) use %26, for the at sign (@) use %40, and for the backslash (\) use %5C.
For more information about URL encoding, go to
http://www.w3schools.com/tags/ref_urlencode.asp.
In the query part, non-ASCII characters must first be encoded according
n
to UTF-8 [STD63], and then each octet of the corresponding UTF-8
sequence must be percent-encoded to be represented as URI characters.
For information about encoding for ASCII characters, see the URL
encoding reference at http://www.utf8-chartable.de/.
26 VMware, Inc.
Page 27

Chapter 2 Configuring HTML Access for End Users
Supported Queries
This topic lists the queries that are supported for the HTML Access Web client. If you are creating URIs for
multiple types of clients, such as desktop clients and mobile clients, see the Using VMware Horizon Client
guide for each type of client system.
domainName
userName
tokenUserName
desktopId
action
The NETBIOS domain name associated with the user who is connecting to
the remote desktop. For example, you would use mycompany rather than
mycompany.com.
The Active Directory user who is connecting to the remote desktop.
The RSA or RADIUS user name. Use this query only if the RSA or RADIUS
user name is different from the Active Directory user name. If you do not
specify this query and RSA or RADIUS authentication is required, the
Windows user name is used.
The desktop display name. This name is the one specified in View
Administrator when the desktop pool was created. If the display name has a
space in it, the browser will automatically use %20 to represent the space.
Table 2‑1. Values That Can Be Used with the action Query
Value Description
browse
start-session
reset
logoff
Displays a list of available desktops hosted on the specified server.
You are not required to specify a desktop when using this action.
Launches the specified desktop. If no action query is provided and
the desktop name is provided, start-session is the default
action.
Shuts down and restarts the specified desktopn. Unsaved data is
lost. Resetting a remote desktop is the equivalent of pressing the
Reset button on a physical PC.
Logs the user out of the guest operating system in the remote
desktop.
Examples of URIs
You can create hypertext links or buttons with a URI and include these links in email or on a Web page.
Your end users can click these links to, for example, launch a particular remote desktop or application with
the startup options you specify.
URI Syntax Examples
Each URI example is followed by a description of what the end user sees after clicking the URI link. Note
that queries are not case-sensitive. For example, you can use domainName or domainname.
1
https://view.mycompany.com/?domainName=finance&userName=fred
The HTML Access Web client is launched and connects to the view.mycompany.com server. In the login
box, the User name text box is populated with the name fred, and the Domain text box is populated
with finance. The user must supply only a password.
2
https://view.mycompany.com/?desktopId=Primary%20Desktop&action=start-session
The HTML Access Web client is launched and connects to the view.mycompany.com server. The login box
prompts the user for a user name, domain name, and password. After a successful login, the client
connects to the desktop whose display name is displayed as Primary Desktop, and the user is logged in
to the guest operating system.
VMware, Inc. 27
Page 28

Using HTML Access
3
https://view.mycompany.com:7555/?desktopId=Primary%20Desktop
This URI has the same effect as the previous example, except that it uses the nondefault port of 7555 for
View Connection Server. (The default port is 443.) Because a desktop identifier is provided, the desktop
is launched even though the start-session action is not included in the URI.
4
https://view.mycompany.com/?desktopId=Primary%20Desktop&action=reset
The HTML Access Web client is launched and connects to the view.mycompany.com server. The login box
prompts the user for a user name, domain name, and password. After a successful login, the client
displays a dialog box that prompts the user to confirm the reset operation for Primary Desktop.
NOTE This action is available only if the View administrator has allowed end users to reset their
machines.
HTML Code Examples
You can use URIs to make hypertext links and buttons to include in emails or on Web pages. The following
examples show how to use the URI from the first URI example to code a hypertext link that says, Test Link,
and a button that says, TestButton.
<html>
<body>
<a href="https://view.mycompany.com/?domainName=finance&userName=fred">Test Link</a><br>
<form><input type="button" value="TestButton" onClick="window.location.href=
'https://view.mycompany.com/?domainName=finance&userName=fred'"></form> <br>
</body>
</html>
Configure Group Policy Settings for HTML Access
You can configure group policy settings for HTML Access by adding the group policy template file
vdm_blast.adm to the domain policy. This template is for the VMware Blast display protocol, which is the
only display protocol that HTML Access uses.
Before HTML Access 4.0 and Horizon 7.0, only HTML Access uses the VMware Blast display protocol.
Starting with HTML Access 4.0 and Horizon 7.0, VMware Blast is available to all Horizon Clients.
For HTML Access 4.0 and Horizon 7.0, you configure VMware Blast group policy settings for HTML Access
and all other Horizon Clients. For more information, see "Configuring Policies for Desktop and Application
Pools" and "VMware Blast Policy Settings" in the Setting Up Desktop and Application Pools in View document.
If you have HTML Access 3.5 or earlier and Horizon 6.2.x or earlier, use the following procedure to
configure group policy settings for HTML Access.
Prerequisites
Familiarize yourself with the information about setting up View group policy settings in Active
n
Directory. See "Configuring Policies for Desktop and Application Pools" in Setting Up Desktops and
Applications in View.
Familiarize yourself with the HTML Access group policy settings. See “Group Policy Settings for
n
HTML Access,” on page 29.
28 VMware, Inc.
Page 29

Chapter 2 Configuring HTML Access for End Users
Procedure
1 Download the View GPO Bundle .zip file from the VMware download site at
https://my.vmware.com/web/vmware/downloads.
Under Desktop & End-User Computing, select the VMware Horizon 7 download, which includes the
GPO Bundle.
The file is named VMware-Horizon-Extras-Bundle-x.x.x-yyyyyyy.zip, where x.x.x is the version and
yyyyyyy is the build number. All ADM and ADMX files that provide group policy settings for View are
available in this file.
2 Copy the file to your Active Directory server and unzip the file.
The HTML Access GPOs are included in the vdm_blast.adm template file.
3 On the Active Directory server, edit the GPO.
a Select Start > Administrative Tools > Group Policy Management.
b Expand your domain, right-click the GPO that you created for the group policy settings, and select
Edit.
The Group Policy Object Editor window appears.
4 In the Group Policy Object Editor, right-click Administrative Templates under Computer
Configuration and then select Add/Remove Templates.
5 Click Add, browse to the vdm-blast.adm file, and click Open.
6 Click Close to apply the policy settings in the template file to the GPO.
The VMware Blast folder appears in the left pane under Administrative Templates > Classic
Administrative Templates.
7 Configure the HTML Access group policy settings.
8 Make sure your policy settings are applied to the remote desktops.
a Run the gpupdate.exe command on the desktops.
b Restart the desktops.
Group Policy Settings for HTML Access
Group policy settings for HTML Access are specified in the template file vdm_blast.adm. This template is for
the VMware Blast display protocol, which is the only display protocol that HTML Access uses.
For HTML Access 4.0 and Horizon 7.0, the VMware Blast group policy settings are described in "VMware
Blast Policy Settings" in the Setting Up Desktop and Application Pools in View document.
If you have HTML Access 3.5 or earlier and Horizon 6.2.x or earlier, the following table describes group
policy settings that apply to HTML Access. Note that starting with Horizon 7.0, more VMware Blast group
policy settings are available.
VMware, Inc. 29
Page 30

Using HTML Access
Table 2‑2. Group Policy Settings for HTML Access 3.5 and Earlier
Setting Description
Screen Blanking Controls whether the remote virtual machine can be seen from outside of View during
Session Garbage Collection Controls the garbage collection of abandoned remoting sessions. When this setting is
Audio playback Controls whether audio playback is allowed on the remote desktop. By default, this
Image Quality Controls the image quality of the remote display. There are three image quality
Configure clipboard
redirection
HTTP Service Allows you to change the secured (HTTPS) TCP port for the Blast Agent service. The
an HTML Access session. For example, an administrator might use vSphere Web Client
to open a console on the virtual machine while a user is connected to the desktop
through HTML Access.
When this setting is enabled or not configured, and someone attempts to access the
remote virtual machine from outside of View while an HTML Access session is active,
the remote virtual machine displays a blank screen.
When this setting is disabled, under the preceding conditions, the remote virtual
machine displays the active View desktop session to the second remote accessor.
enabled, you can configure the garbage collection interval and threshold.
The interval controls how often the garbage collector runs. You set the interval in
milliseconds.
The threshold determines how much time must pass after a session is abandoned
before it becomes a candidate for deletion. You set the threshold in seconds.
setting is enabled.
profiles, low, medium, and high. The encoder tries to use the best quality level possible,
given the constraints of available bandwidth, recent frame-rate, and the size of the
region that has recently changed in the current frame. The encoder keeps track of
which regions of the client screen are currently low- or medium-quality and
incrementally improves those areas to high quality.
When this setting is enabled, you can separately change the low-, medium-, and highquality JPEG settings to different values. The actual JPEG quality levels used at low,
medium, and high settings are individually configurable as numbers between 0 and
100.
Chroma subsampling is enabled according to the JPEG quality level chosen. Whenever
JPEG quality set to 80 or higher, chroma-subsampling is turned off and the ratio is set
to the highest available value, YUV-4:4:4. For JPEG quality set to 79 or below, the ratio
is set to YUV-4:2:0.
Low JPEG Quality. By default, this value is 25. You can also set the low JPEG
n
chroma subsampling to various ratios. By default, the low ratio is set to the lowest
available value, 4:1:0.
Mid JPEG Quality. By default, this value is 35. You can also set the low JPEG
n
chroma subsampling to various ratios. By default, the low ratio is set to the lowest
available value, 4:2:0.
High JPEG Quality. By default, this value is 90.You can also set the high JPEG
n
chroma subsampling to various ratios. By default, the low ratio is set to the highest
available value, 4:4:4.
Determines the direction in which clipboard redirection is allowed. Only text can be
copied and pasted. You can select one of these values:
Enabled client to server only (That is, allow copy and paste only from the client
n
system to the remote desktop.)
Disabled in both directions
n
Enabled in both directions
n
Enabled server to client only (That is, allow copy and paste only from the remote
n
desktop to the client system.)
This setting applies to View Agent or Horizon Agent only.
When this setting is disabled or not configured, the default value is Enabled client to
server only.
default port is 22443.
Enable this setting to change the port number. If you change this setting, you must also
update settings on the firewall of the affected remote desktops (where View Agent or
Horizon Agent is installed).
30 VMware, Inc.
Page 31

Using a Remote Desktop or
Application 3
The client provides a navigation sidebar with toolbar buttons so that you can easily disconnect from a
remote desktop or application or use a button click to send the equivalent of the Ctrl+Alt+Delete key
combination.
This chapter includes the following topics:
“Feature Support Matrix,” on page 31
n
“Internationalization,” on page 33
n
“Connect to a Remote Desktop or Application,” on page 33
n
“Shortcut Key Combinations,” on page 35
n
“International Keyboards,” on page 38
n
“Screen Resolution,” on page 38
n
“Using the Sidebar,” on page 39
n
“Sound,” on page 42
n
“Copying and Pasting Text,” on page 42
n
“Log Off or Disconnect,” on page 44
n
“Reset a Remote Desktop or Application,” on page 44
n
Feature Support Matrix
When you access a remote desktop or application from the browser-based HTML Access client, some
features are not available.
Feature Support for Single-User Virtual Machine Desktops
Table 3‑1. Features Supported Through HTML Access
Windows 7
Feature
RSA SecurID or RADIUS X X X X X
Single sign-on X X X X X
RDP display protocol
PCoIP display protocol
VMware Blast display protocol X X X X X
Desktop
Windows 8.x
Desktop
Windows 10
Desktop
Windows
Server 2008
R2 Desktop
Windows
Server 2012 R2
Desktop
VMware, Inc. 31
Page 32

Using HTML Access
Table 3‑1. Features Supported Through HTML Access (Continued)
Windows
Windows 7
Feature
USB redirection
Real-time audio-video (RTAV)
Wyse MMR
Windows Media MMR
Virtual printing
Location-based printing X X X X X
Smart cards
Multiple monitors
Desktop
Windows 8.x
Desktop
Windows 10
Desktop
Server 2008
R2 Desktop
Windows
Server 2012 R2
Desktop
For descriptions of these features and their limitations, see the View Architecture Planning document.
Feature Support for Session-Based Desktops and Hosted Applications on RDS
Hosts
RDS hosts are server computers that have Windows Remote Desktop Services and View Agent installed.
Multiple users can have desktop and application sessions on an RDS host simultaneously.
The following table describes which features are available from RDS hosts if you use HTML Access.
Additional features are available if you use natively installed Horizon Client, such as Horizon Client for
Windows.
Table 3‑2. Features Supported for HTML Access to RDS Hosts with View Agent 6.1.1 or Later Installed
Windows Server
2008 R2 RDS Host
on a Physical
Feature
RSA SecurID or
RADIUS
Single sign-on X (HTML Access 4.0
VMware Blast display
protocol
Virtual printing
Location-based
printing
Multiple monitors
Machine
X (HTML Access 4.0
only)
only)
X (HTML Access 4.0
only)
Windows Server
2008 R2 RDS Host
on a Virtual
Machine
X X (HTML Access 4.0
X X (HTML Access 4.0
X X (HTML Access 4.0
X X
Windows Server
2012 or 2012 R2
RDS Host on a
Physical Machine
only)
only)
only)
Windows Server
2012 or 2012 R2 RDS
Host on a Virtual
Machine
X
X
X
NOTE For HTML Access 3.5 and earlier, the RDS host must be a virtual machine. Starting with
HTML Access 4.0, it can also be a physical machine.
For information about which editions of each guest operating system are supported, or which service packs,
see the "Supported Operating Systems for Horizon Agent" topic in the View Installation document.
32 VMware, Inc.
Page 33

Internationalization
The user interface and documentation are available in English, Japanese, French, German, Simplified
Chinese, Traditional Chinese, and Korean.
For information about which language packs you must use in the client system, browser, and remote
desktop, see “International Keyboards,” on page 38.
Connect to a Remote Desktop or Application
Use your Active Directory credentials to connect to the remote desktops and applications that you are
authorized to use.
Prerequisites
Obtain the credentials that you need to log in, such as Active Directory user name and password, RSA
n
SecurID user name and passcode, or RADIUS authentication user name and passcode.
Obtain the NETBIOS domain name for logging in. For example, you would use mycompany rather than
n
mycompany.com.
Procedure
Chapter 3 Using a Remote Desktop or Application
1 Open a browser and enter the URL for the View Connection Server instance.
In the URL, use https and use the fully qualified domain name; for example:
https://view.company.com.
Connections to View Connection Server always use SSL. The default port for SSL connections is 443. If
View Connection Server is not configured to use the default port, use the format shown in this example:
view.company.com:1443.
The VMware Horizon Web portal appears. By default, this page shows both an icon for downloading
and installing the native Horizon Client and an icon for connecting through HTML Access.
2 Click the VMware Horizon HTML Access icon.
3 In the Login dialog box, if you are prompted for RSA SecurID credentials or RADIUS authentication
credentials, enter the user name and passcode and click Login.
The passcode might include both a PIN and the generated number on the token.
4 If you are prompted a second time for RSA SecurID credentials or RADIUS authentication credentials,
enter the next generated number on the token.
Do not enter your PIN and do not enter the same generated number entered previously. If necessary,
wait until a new number is generated.
If this step is required, it is required only when you mistype the first passcode or when configuration
settings in the RSA server change.
5 In the Login dialog box, enter your Active Directory user name and password, select a domain name,
and click Login.
6 (Optional) On the desktop and application selection screen, before you select the item you want to
access, to mark a remote desktop or application as a favorite, click the gray star inside the icon for the
desktop or application.
The star icon turns from gray to yellow. The next time you log in, you can click the star icon in the
upper-right part of the browser window to display only favorites.
VMware, Inc. 33
Page 34

Using HTML Access
7 Click the icon for the remote desktop or application that you want to access.
The remote desktop or application is displayed in your browser. A navigation sidebar is also available.
You can click the tab at the left side of the browser window to display the sidebar. You can use the
sidebar to access other remote desktops or applications, display the Settings window, copy and paste
text, and more.
What to do next
If, soon after connecting to a desktop or application, you get disconnected and see a prompt asking you to
click a link to accept the security certificate, you can select whether to trust the certificate. See “Trust a Self-
Signed Root Certificate,” on page 34.
Trust a Self-Signed Root Certificate
In some cases, when connecting to a remote desktop or application for the first time, you might be prompted
by the browser to accept the self-signed certificate used by the remote machine. You must trust the
certificate before the connection can be made to the remote desktop or application.
Most browsers will give you the option to permanently trust the self-signed certificate. If you do not choose
to permanently trust the certificate, you must verify the certificate every time you restart your browser. If
you are using a Safari browser, you must permanently trust the security certificate in order to establish the
connection.
Procedure
1 If your browser presents an untrusted certificate warning or a warning that your connection is not
private, examine the certificate to verify that it matches the certificate that is used by your company.
You might need to contact your View administrator for assistance. For example, in a Chrome browser,
you might use the following procedure.
a Click the lock icon in the address bar.
b Click the Certificate information link.
c Verify that the certificate matches the certificate that is used by your company.
You might need to contact your View administrator for assistance.
2 Accept the security certificate.
Each browser has its own browser-specific prompts for accepting or always trusting a certificate. For
example, in a Chrome browser, you can click the Advanced link on the browser page, and click Proceed
to server-name (unsafe).
In a Safari browser, use the following procedure to permanently trust the certificate.
a Click the Show Certificate button when the untrusted certificate dialog box appears.
b Select the Always Trust check box and click Continue.
c When prompted, provide your password and click Update Settings.
The remote desktop or application is launched.
34 VMware, Inc.
Page 35

Shortcut Key Combinations
Regardless of the language used, some key combinations cannot be sent to the to a remote desktop or
application.
Web browsers allow some key presses and key combinations to be sent to both the client and the destination
system. For other keys and key combinations, the input is processed only locally and is not sent to the
destination system. The key combinations that work on your system depend on the browser software, the
client operating system, and the language settings.
NOTE If you are using a Mac, you can map the Command key to the Windows Ctrl key when using the key
combinations to select, copy, and paste text. To enable this feature, you can click the Open Settings Window
toolbar button in the sidebar and turn on Enable Command-A, Command-C, Command-V, and Command-
X. (This option appears in the Settings window only if you are using a Mac.)
The following keys and keyboard combinations often do not work in remote desktops:
Ctrl+T
n
Ctrl+W
n
Ctrl+N
n
Chapter 3 Using a Remote Desktop or Application
Command key
n
Alt+Enter
n
Ctrl+Alt+any_key
n
IMPORTANT To input Ctrl+Alt+Del, use the Send Ctrl+Alt+Delete toolbar button located at the top of
the sidebar.
Caps Lock+modifier_key (such as Alt or Shift)
n
Function keys, if you are using a Chromebook
n
Windows key combinations
n
The following Windows key combinations do work in remote desktops if you enable the Windows key for
desktops. To enable this key, you can click the Open Settings Window toolbar button in the sidebar and
turn on Enable Windows Key for Desktops.
IMPORTANT After you turn on Enable Windows Key for Desktops, you must press Ctrl+Win (on Windows
systems), Ctrl+Command (on Macs), or Ctrl+Search (on Chromebooks) to simulate pressing the Windows
key.
These key combinations do not work for remote applications provided by RDS hosts. They do work as listed
for Windows Server 2008 R2 and Windows Server 2012 R2 single-user desktops and session-based desktops
provided by an RDS host.
Some key combinations that work in remote desktops with a Windows 8.x or Windows Server 2012 R2
operating system do not work in remote desktops with a Windows 7, Windows Server 2008 R2, or Windows
10 operating system.
Table 3‑3. Windows Key Shortcuts for Windows 10 Remote Desktops
Keys Action Limitations
Win Open or close Start.
Win+A Open Action center.
Win+E Open File Explorer.
VMware, Inc. 35
Page 36

Using HTML Access
Table 3‑3. Windows Key Shortcuts for Windows 10 Remote Desktops (Continued)
Keys Action Limitations
Win+G Open game bar when a game is open.
Win+H Open the Share charm.
Win+I Open the Settings charm.
Win+K Open the Connection quick action.
Win+M Minimize all windows.
Win+R Open the Run dialog box.
Win+S Open Search.
Win+X Open the Quick Link menu.
Win+, (comma) Temporarily peek at the desktop.
Win+Pause Display the System Properties dialog box. There is no Pause key on
Win+Shift+M Restore minimized windows on the desktop. Does not work in Safari browsers.
Win+Alt+Num Open the desktop and open the jump list for the app pinned to
Win+Enter Open Narrator.
Chromebooks or Macs.
Does not work on a Chromebook.
the taskbar in the position indicated by the number.
Table 3‑4. Windows Key Shortcuts for Windows 8.x and Windows Server 2012 R2 Remote Desktops
Keys Action Limitations
Win+F1 Open Windows Help and Support. Does not work in Safari browsers.
Win Show or hide the Start screen.
Win+B Set focus on the notification area.
Win+C Open the Charms panel.
Win+D Display and hide the desktop. Does not work in Safari browsers.
Workaround: Press Command-D
on Macs.
Win+E Open File Explorer.
Win+H Open the Share charm.
Win+I Open the Settings charm.
Win+K Open the Devices charm.
Win+M Minimize all windows.
Win+Q Open the Search charm to search everywhere or within the
open app, if the app supports app search.
Win+R Open the Run dialog box.
Win+S Open the Search charm to search Windows and the Web.
Win+X Open the Quick Link menu.
Win+Z Show the commands available in the app.
Win+, (comma) Temporarily display the desktop, as long as you continue
pressing the keys.
Win+Pause Display the System Properties dialog box. There is no Pause key on
NOTE Does not work on
Windows 2012 R2 operating
systems.
Chromebooks or Macs.
36 VMware, Inc.
Page 37

Chapter 3 Using a Remote Desktop or Application
Table 3‑4. Windows Key Shortcuts for Windows 8.x and Windows Server 2012 R2 Remote Desktops
(Continued)
Keys Action Limitations
Win+Shift+M Restore minimized windows on the desktop. Does not work in Safari browsers.
Workaround: Press Command-D
on Macs.
Win+Alt+Num Open the desktop and open the jump list for the app pinned to
the taskbar in the position indicated by the number.
Win+Up Arrow Maximize the window. Does not work on a Chromebook.
Win+Down Arrow Remove current app from the screen or minimize the desktop
window.
Win+Left Arrow Maximize the app or desktop window to the left side of the
screen.
Win+Right Arrow Maximize the app or desktop window to the right side of the
screen.
Win+Home Minimize all but the active desktop window (restores all
windows when you press Win+Home a second time).
Win+Shift+Up
Arrow
Win+Shift+Down
Arrow
Win+Enter Open Narrator.
Stretch the desktop window to the top and bottom of the
screen.
Restore the desktop window vertically, while maintaining
width, after pressing Win+Shift+Up to stretch the window, or
minimize active desktop window.
Does not work on a Chromebook.
Does not work on a Chromebook.
Does not work on a Chromebook.
Does not work on a Chromebook.
Does not work in Safari browsers.
Does not work on a Chromebook.
Does not work on a Chromebook.
Table 3‑5. Windows Key Shortcuts for Windows 7 and Windows Server 2008 R2 Remote Desktops
Keys Action Limitations
Win Open or close the Start menu.
Win+Pause Display the System Properties dialog box. There is no Pause key on
Chromebooks or Macs.
Win+D Display and hide the desktop. Does not work in Safari browsers.
Workaround: Press Command-D
on Macs.
Win+M Minimize all windows.
Win+E Open the Computer folder.
Win+R Open the Run dialog box.
Win+Up Arrow Maximize the window. Does not work on a Chromebook.
Win+Down Arrow Minimize the window. Does not work on a Chromebook.
Win+Left Arrow Maximize the app or desktop window to the left side of the
screen.
Win+Right Arrow Maximize the app or desktop window to the right side of the
screen.
Win+Home Minimize all but the active desktop window. Does not work in Safari browsers.
Win+Shift+Up
Arrow
Win+G Cycle through running desktop gadgets.
Win+U Open the Ease of Access Center.
Stretch the desktop window to the top and bottom of the
screen.
Does not work on a Chromebook.
Does not work on a Chromebook.
Does not work on a Chromebook.
VMware, Inc. 37
Page 38

Using HTML Access
International Keyboards
When using non-English keyboards and locales, you must use certain settings in your client system,
browser, and remote desktop. Some languages require you to use an IME (input method editor) on the
remote desktop.
With the correct local settings and input methods installed, you can input characters for the following
languages: English, Japanese, French, German, simplified Chinese, traditional Chinese, and Korean.
Table 3‑6. Required Input Language Settings
Input Language on
the Local Client
Language
English English No English No
French French No French No
German German No German No
Chinese (Simplified) Chinese (Simplified) English Input Mode Chinese (Simplified) Yes
Chinese (Traditional) Chinese (Traditional) English Input Mode Chinese (Traditional) Yes
Japanese Japanese English Input Mode Japanese Yes
Korean Korean English Input Mode Korean Yes
System
IME Required on
the Local Client
System?
Browser and Input
Language on the
Remote Desktop
IME Required on
the Remote
Desktop?
Screen Resolution
If the View Administrator configures a remote desktop with the correct amount of video RAM, the Web
client can resize a remote desktop to match the size of the browser window. The default configuration is
36MB of video RAM, which is comfortably more than minimum requirement of 16MB if you are not using
3D applications.
If you use a browser or Chrome device that has a high pixel density resolution, such as a Macbook with
Retina Display or a Google Chromebook Pixel, you can set the remote desktop or application to use that
resolution. Turn on the High Resolution Mode option in the Settings window, which is available from the
sidebar. (This option appears in the Settings window only if you are using a high-resolution display.)
To use the 3D rendering feature, you must allocate sufficient VRAM for each remote desktop.
The software-accelerated graphics feature, available with vSphere 5.0 or later, allows you to use 3D
n
applications such as Windows Aero themes or Google Earth. This features requires 64MB to 128MB of
VRAM.
The shared hardware-accelerated graphics feature (vSGA), available with vSphere 5.1 or later, allows
n
you to use 3D applications for design, modeling, and multimedia. This feature requires 64MB to 512MB
of VRAM. The default is 96MB.
The dedicated hardware-accelerated graphics feature (vDGA), available with vSphere 5.5 or later,
n
dedicates a single physical GPU (graphical processing unit) on an ESXi host to a single virtual machine.
Use this feature if you require high-end, hardware-accelerated workstation graphics. This feature
requires 64MB to 512MB of VRAM. The default is 96MB.
With Horizon Client 3.4, when 3D rendering is enabled, the maximum number of monitors is 1 and the
maximum resolution is 1920 x 1200.
With Horizon Client 3.5 and 4.0, when 3D rendering is enabled, the maximum number of monitors is 1 and
the maximum resolution is 3840 x 2160.
38 VMware, Inc.
Page 39

Similarly, if you use a browser on a device that has a high pixel density resolution, such as a Macbook with
Retina Display or a Google Chromebook Pixel, you must allocate sufficient VRAM for each remote desktop.
IMPORTANT Estimating the amount of VRAM you need for the VMware Blast display protocol is similar to
estimating how much VRAM is required for the PCoIP display protocol. For guidelines, see the section
"RAM Sizing for Specific Monitor Configurations When Using PCoIP" of the topic "Estimating Memory
Requirements for Virtual Desktops," in the View Architecture Planning document.
Using the Sidebar
After you connect to a remote desktop or hosted application, you can use the sidebar to launch other
applications and desktops, switch between running desktops and applications, and perform other actions.
When you access a remote application or desktop, the sidebar appears on the left side of the screen. Click
the sidebar tab to display or hide the sidebar. You can also slide the tab up and down.
Chapter 3 Using a Remote Desktop or Application
VMware, Inc. 39
Page 40

Using HTML Access
Figure 3‑1. Sidebar That Appears When You Launch a Remote Desktop or Application
Click the expander arrow next to a running application to see the list of documents opened from that
application. Note, however, that if you have, for example, two Excel documents open from separate Excel
programs hosted on two different servers, the Excel application will be listed twice in Running list in the
sidebar.
40 VMware, Inc.
Page 41

Chapter 3 Using a Remote Desktop or Application
From the sidebar, you can perform several actions.
Table 3‑7. Sidebar Actions
Action Procedure
Show the sidebar When you have a remote application or desktop open, click the sidebar tab. When
the sidebar is open, you can still perform actions in the application or desktop
window.
Hide the sidebar Click the sidebar tab.
Launch a remote application or
desktop
Search for a remote application or
desktop
Create a list of favorite applications
and desktops
Switch between applications or
desktops
Open Copy & Paste panel Click the Copy & Paste button at the top of the sidebar. Use this button for
Enable Command-A, Command-C,
Command-V, and Command-X
Close a running desktop Click the Open Menu button next to the desktop name in the Running list in the
Close a running application Click the X next to the file name under the application name in the Running list in
Reset a desktop Click the Open Menu button next to the desktop name in the Running list in the
Reset all running applications Click the Open Menu toolbar button at the top of the sidebar, click Settings, and
Use key combinations that include
the Windows key
Send Ctrl+Alt+Del to current work
area
Disconnect from the server Click the Open Menu toolbar button at the top of the sidebar, or else click the
Click the name of an application or desktop under Available in the sidebar. The
desktops are listed first.
Click in the Search box and begin typing the name of the application or
n
desktop.
To launch an application or desktop, click the name of the application or
n
desktop in the search results.
To return to the home view of the sidebar, tap the X in the search box.
n
Click the gray star next to the name of the desktop or application in the Available
list in the sidebar. You can then click the Show Favorites toolbar button (star icon)
next to Available to display a list of only favorites.
Click the application file name or desktop name in the Running list in the sidebar.
copying text to and from applications on your local client system. For more
information, see “Copying and Pasting Text,” on page 42. On iOS Safari, this
button is not available because the copy and paste feature is not supported.
This option appears in the Settings window only if you are using a Mac. Click the
Open Menu toolbar button at the top of the sidebar and then click Settings. When
this feature is enabled, The Command key on the Mac is mapped to the Ctrl key
on the remote Windows desktop or application. For example, pressing CommandA on a Mac keyboard will have the effect of pressing Ctrl+A on the remote
Windows desktop or application.
sidebar and select the action you want:
Select Close to disconnect from the desktop without logging off from its
n
operating system. Note, however, that your View administrator can configure
your desktop to automatically log off when disconnected. In that case,
unsaved changes in open applications will be lost.
Select Log off to log off from the operating system and disconnect from the
n
desktop. Any unsaved changes in open applications will be lost.
the sidebar. Click the X next to the application name to quit the application and
close all open files for that application.
You are prompted to save changes made to the files.
sidebar and select Reset. Any files that are open on the remote desktop will be
closed without being saved first. You can reset a desktop only if your
administrator has enabled this feature.
click Reset. All unsaved changes are lost.
Click the Open Menu toolbar button at the top of the sidebar, click Settings, and
turn on Enable Windows Key for Desktops. For more information, see “Shortcut
Key Combinations,” on page 35.
Click the Send Ctrl+Alt+Del toolbar button at the top of the sidebar.
Horizon logo at the top of the sidebar, and click Log off.
VMware, Inc. 41
Page 42

Using HTML Access
Table 3‑7. Sidebar Actions (Continued)
Action Procedure
Use high-resolution mode on
machines with a high-resolution
display (such as Retina Macbook
Pro)
Call out or dismiss the soft
keyboard
Display help topics Click the Open Menu toolbar button at the top of the sidebar, or else click the
Display the About VMware Horizon
box
Sound
You can play sound in your remote desktops and applications, but some limitations apply.
By default, sound playback is enabled for remote desktops and applications, although your View
administrator can set a policy to disable sound playback.
Take into account the following guidelines:
Click the Open Menu toolbar button at the top of the sidebar, click Settings, and
turn on High Resolution Mode. (This option appears in the Settings window only
if you are using a high-resolution display.)
(iOS Safari only) Click the keyboard icon at the top of the sidebar. You can also
call out or dismiss the soft keyboard by tapping the screen with three fingers.
Horizon logo at the top of the sidebar, and click Help.
Click the Open Menu toolbar button at the top of the sidebar, or else click the
Horizon logo at the top of the sidebar, and click About.
To turn up the volume, use the sound control on your client system, not the sound control in the remote
n
desktop or application.
Occasionally, the sound might go out of sync with the video.
n
In conditions of heavy network traffic, or if the browser is performing a lot of tasks (I/O), sound quality
n
might be reduced. Some browsers work better than others in this regard.
Copying and Pasting Text
It is possible to copy text to and from remote desktops and applications. Your View administrator can set
this feature so that copy and paste operations are allowed only from your client system to a remote desktop
or application, or only from a remote desktop or application to your client system, or both, or neither.
Administrators configure the ability to copy and paste by using group policy objects (GPOs) that pertain to
View Agent or Horizon Agent in remote desktops. For more information, see “Group Policy Settings for
HTML Access,” on page 29.
You can copy up to 1MB of text, including any Unicode non-ASCII characters. You can copy text from your
client system to a remote desktop or application, or the reverse, but the pasted text is plain text.
You cannot copy and paste graphics. You also cannot copy and paste files between a remote desktop and
the file system on your client computer.
NOTE The copy and paste feature is not supported on iOS Safari.
Use the Copy and Paste Feature
To copy and paste text, you must use the Copy & Paste button located at the top of the sidebar.
This procedure describes how to use the Copy & Paste window to copy text from your local client system to
a remote application or how to copy text from a remote application to your local client system. If, however,
you are copying and pasting text between remote applications and desktops, you can simply copy and paste
as you normally would, and there is no need to use the Copy & Paste window.
42 VMware, Inc.
Page 43

Chapter 3 Using a Remote Desktop or Application
The Copy & Paste window, which you can open from the button at the top of the HTML Access sidebar, is
required only for synchronizing the Clipboard on your local system with the Clipboard in the remote
machine.
Prerequisites
If you are using a Mac, verify that you have enabled the setting for mapping the Command key to the
Windows Ctrl key when using the key combinations to select, copy, and paste text. Click the Open Settings
Window toolbar button in the sidebar and turn on Enable Command-A, Command-C, Command-V, and
Command-X. (This option appears in the Settings window only if you are using a Mac.)
The View administrator must either leave the default policy in effect, which allows users to copy from client
systems and paste into their remote desktops and applications, or else the administrator must configure
another policy that allows copying and pasting. For more information, see “Group Policy Settings for HTML
Access,” on page 29.
Procedure
To copy text from your client system to the remote desktop or application:
n
a Copy the text in local client application.
b In your browser, click the HTML Access sidebar tab to open the sidebar, and click Copy & Paste at
the top of the sidebar.
The Copy & Paste window appears. If previously copied text already appears in the window, that
text will be replaced when you paste in the newly copied text.
NOTE If copying is disabled, a message appears at the bottom of the Copy & Paste window.
c Press Ctrl+V (or Command-V on Macs) to paste the text into the Copy & Paste window.
The following message appears briefly: "Remote Clipboard Synced."
d Click in the remote application where you want to past the text and press Ctrl+V.
The text is pasted into the remote application.
To copy text from your remote desktop or application to your client system:
n
a Copy the text in your remote application.
b In your browser, click the HTML Access sidebar tab to open the sidebar, and click Copy & Paste at
the top of the sidebar.
The Copy & Paste window appears with the text already pasted in it. The following message
appears briefly: "Remote Clipboard Synced."
NOTE If copying is disabled, a message appears at the bottom of the Copy & Paste window.
c Click in the Copy & Paste window and press Ctrl+C (or Command-C on Macs) to copy again.
The text will not be selected when you do this action, and you cannot select the text. The following
message appears briefly: "Copied from Clipboard Panel."
d On your client system, click where you want to paste the text and press Ctrl+V.
The text is pasted into the application on your client system.
VMware, Inc. 43
Page 44

Using HTML Access
Log Off or Disconnect
With some configurations, if you disconnect from a remote desktop without logging off, applications in the
desktop can remain open. You can also disconnect from a server and leave remote applications running.
Procedure
Log out of the View server and disconnect from (but do not log out from) the desktop or quit the hosted
n
application.
Option Action
From the desktop and application
selector screen, before connecting
to a remote desktop or application
From the sidebar when connected
to a remote desktop or application
Close a remote application.
n
Option Action
From within the application
From the sidebar
Log off or disconnect from a remote desktop.
n
Click the Log Out toolbar button in the upper-right corner of the screen.
Click the Log off from VMware Horizon toolbar button at the top of the
sidebar.
Quit the application in the usual manner, for example, click the X (Close)
button in the corner of the application window.
Click the X next to the application file name in the Running list in the
sidebar.
Option Action
From within the desktop OS
From the sidebar
Using an URI
To log off, use the Windows Start menu to log off.
To log off and disconnect, click the Open Menu toolbar button next to the
desktop name in the Running list in the sidebar and select Log Off. Files
that are open on the remote desktop will be closed without being saved
first.
To disconnect without logging off, click the Open Menu toolbar button
next to the desktop name in the Running list and select Close.
NOTE Your View administrator can configure your desktop to
automatically log off when disconnected. In that case, any open
applications in your desktop are closed.
To log off, use the URI https://ConnectionServerFQDN?
desktopId=desktop_name&action=logoff.
Reset a Remote Desktop or Application
You might need to reset a desktop or application if the application or desktop operating system stops
responding. Resetting a remote desktop shuts down and restarts the desktop. Resetting your remote
applications quits the applications. Unsaved data is lost.
Resetting a remote desktop is the equivalent of pressing the Reset button on a physical PC to force the PC to
restart. Any files that are open on the remote desktop will be closed without being saved first.
Resetting applications is the equivalent of quitting all remote applications without saving any unsaved data.
All open applications are closed, even if the applications come from different RDS server farms.
You can reset a remote desktop only if your administrator has enabled this feature.
44 VMware, Inc.
Page 45

Chapter 3 Using a Remote Desktop or Application
Procedure
Use the Reset command.
u
Option Action
Reset applications from the
application selector screen
Reset a desktop from the sidebar
Reset applications from the sidebar
Reset a desktop using an URI
From the desktop and application selector screen, before connecting to a
remote desktop or application, to reset all running applications, click the
Settings toolbar button in the upper-right corner of the screen, anc click
Reset.
When connected to a remote desktop, click the Open Menu toolbar button
next to the desktop name in the Running list in the sidebar and select
Reset.
To reset all running applications, click the Open Settings Window toolbar
button at the top of the sidebar, and click Reset.
To reset a desktop, use the URI https://ConnectionServerFQDN?
desktopId=desktop_name&action=reset.
For a remote desktop, the operating system in the remote desktop is rebooted. The client disconnects from
the desktop. For remote applications, the applications are quit.
What to do next
Wait an appropriate amount of time for system startup before attempting to connect to the remote desktop.
VMware, Inc. 45
Page 46

Using HTML Access
46 VMware, Inc.
Page 47

Index
A
ADM template files, HTML Access 29
B
Blast Agent 12
C
certificates, setting the thumbprint in the
Windows registry 17
cipher suites, configuring for HTML Access
Agents 17
configuration settings 23
copy text 42
copying text 42
Ctrl+Alt+Delete 35
customer experience program, desktop pool
data 20
D
desktop
log off from 44
reset 44
disconnecting from a remote desktop 44
F
feature support matrix 31
firewall rules, HTML Access 12
G
group policies, configuring for HTML Access 28
H
Horizon Client, disconnect from a desktop 44
Horizon View HTML Access 5
HTML Access
configuring group policies 28
installing Horizon Client on 7
upgrading 18
HTML Access Agent
configuring cipher suites 17
configuring SSL certificates 14
importing a certificate 15
HTML Access page 23
HTML Access Web client 5
I
IME (input method editor) 38
installation 7
intermediate certificates, importing into the
Windows store 16
iOS, configuring to use CA-signed
certificates 18
K
keyboards 38
L
log off 44
logging in 33
M
MMC, adding the Certificate snap-in 15
monitors 38
P
paste text 42
pasting text 42
R
remote desktop 31
reset desktop 44
root certificate, importing into the Windows
store 16
S
screen resolution 38
security servers 10
self-signed security certificates 34
Send Ctrl+Alt+Del menu command 35
setup 7
shortcut key combinations 35
sidebar 39
sound playback 42
SSL certificates, configuring for HTML Access
Agents 14
system requirements, for HTML Access 7
T
TCP ports, HTML Access 12
text, copying 42
U
uninstall HTML Access 19
VMware, Inc.
47
Page 48

Using HTML Access
URI examples 27
URI syntax for HTML Access web clients 26
URIs (uniform resource identifiers) 25
V
video RAM 38
View Connection Server 10
W
Web client, system requirements for HTML
Access 7
Web Portal 23
Windows Certificate Store, importing a certificate
for the HTML Access Agent 15
48 VMware, Inc.
 Loading...
Loading...