Page 1
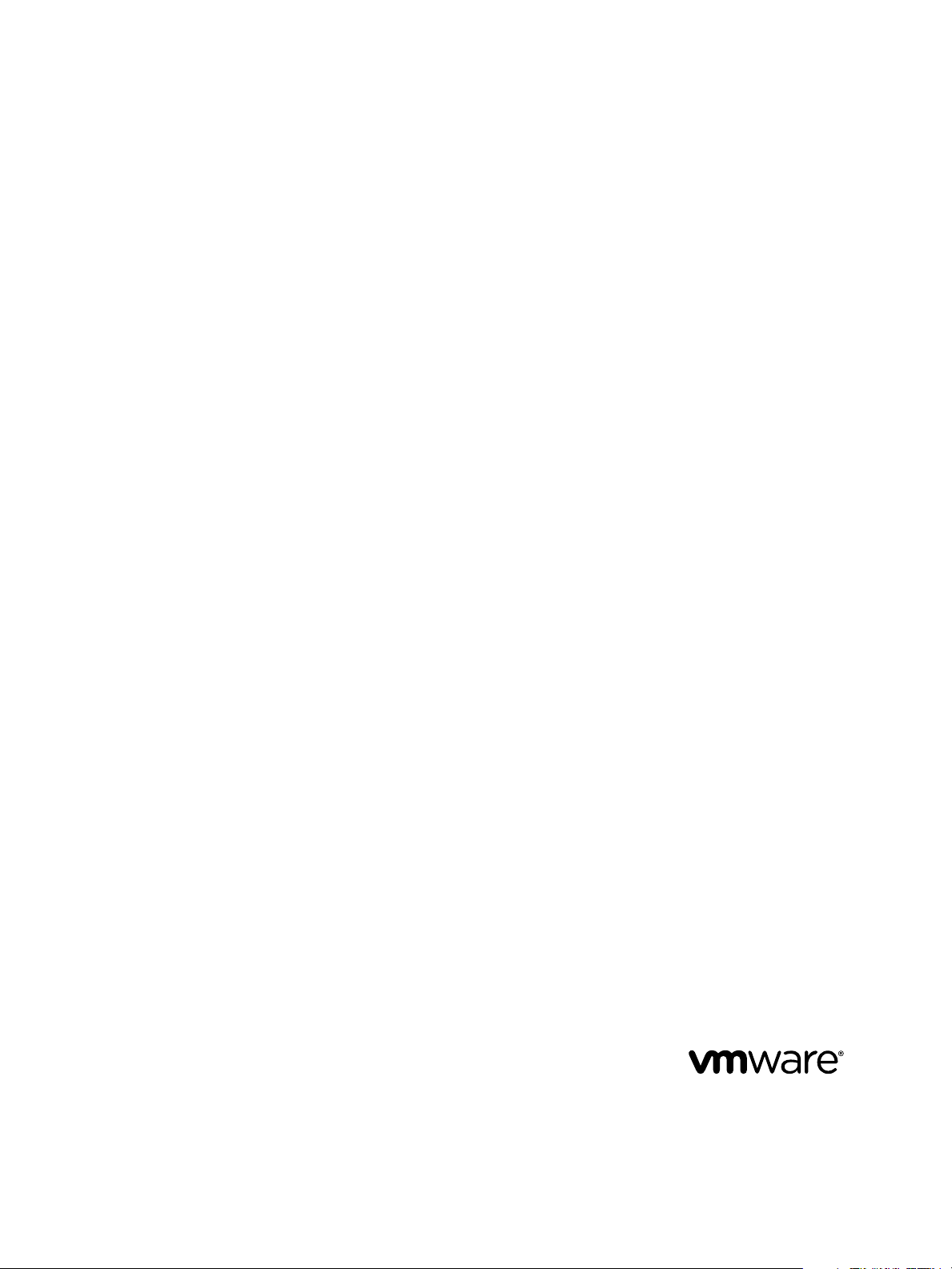
View Agent Direct-Connection Plug-In
Administration
VMware Horizon 6.0
This document supports the version of each product listed and
supports all subsequent versions until the document is
replaced by a new edition. To check for more recent editions
of this document, see http://www.vmware.com/support/pubs.
EN-001490-00
Page 2
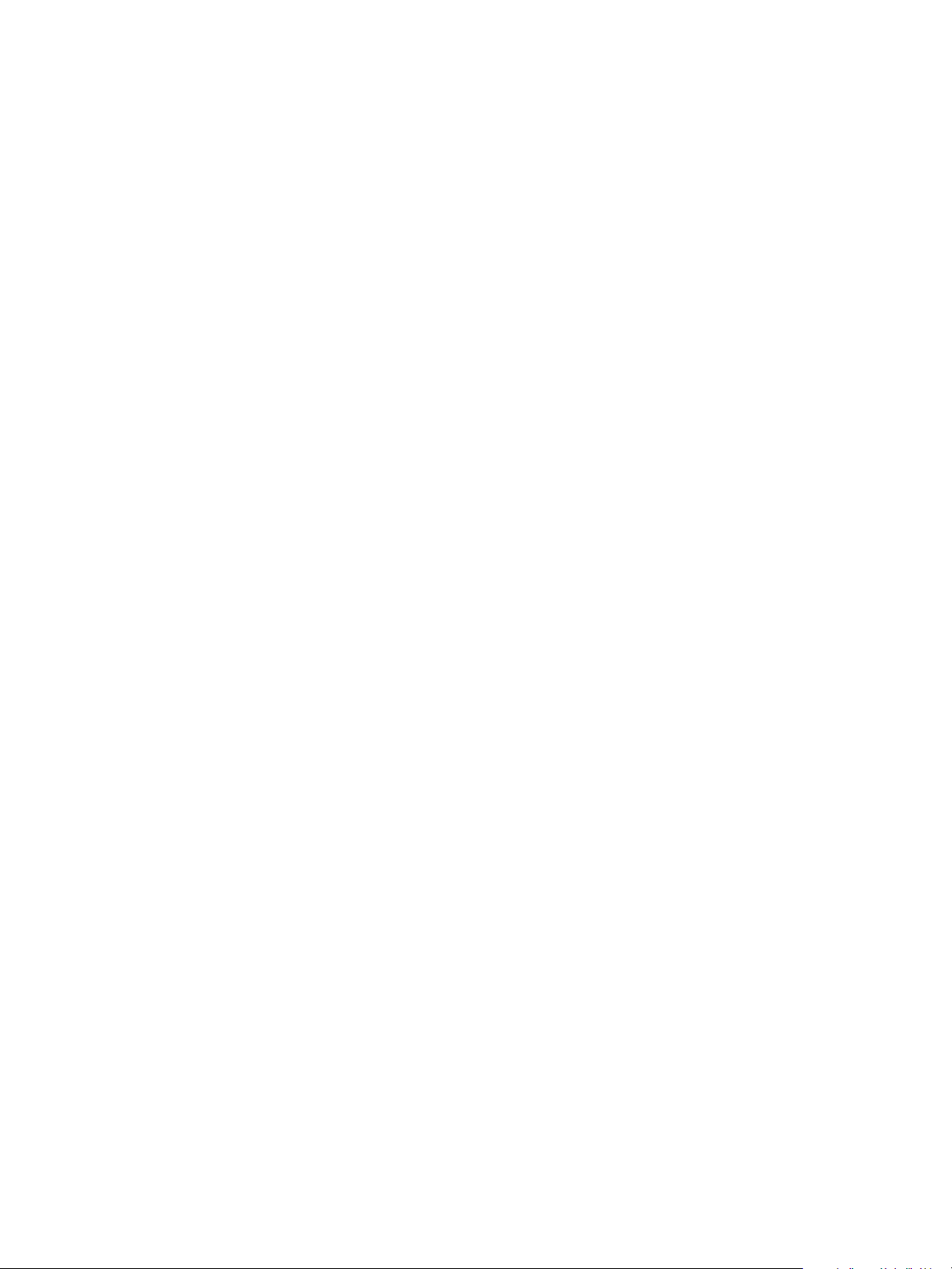
View Agent Direct-Connection Plug-In Administration
You can find the most up-to-date technical documentation on the VMware Web site at:
http://www.vmware.com/support/
The VMware Web site also provides the latest product updates.
If you have comments about this documentation, submit your feedback to:
docfeedback@vmware.com
Copyright © 2014 VMware, Inc. All rights reserved. Copyright and trademark information.
VMware, Inc.
3401 Hillview Ave.
Palo Alto, CA 94304
www.vmware.com
2 VMware, Inc.
Page 3
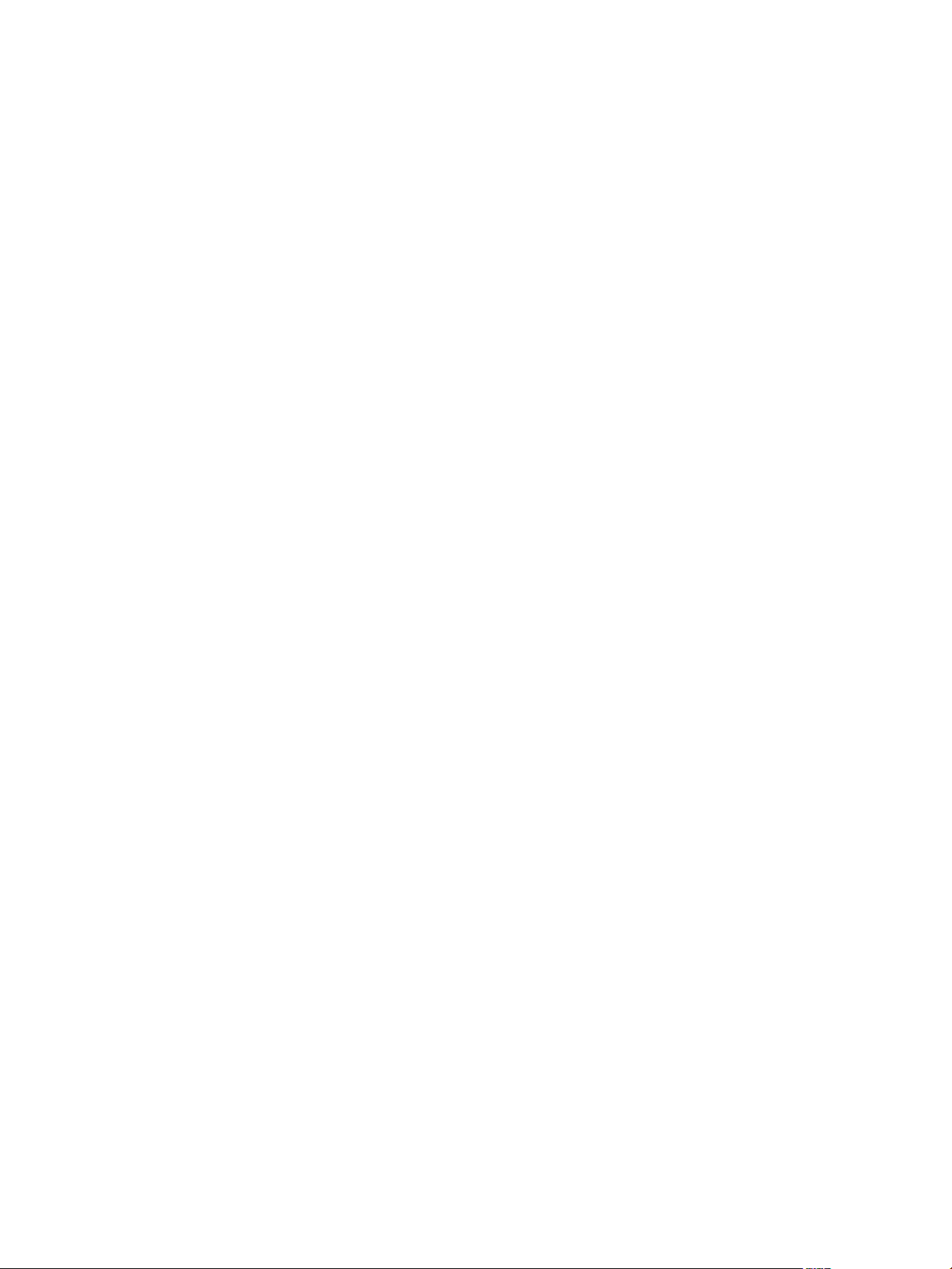
Contents
View Agent Direct-Connection Plug-In Administration 5
Installing View Agent Direct-Connection Plug-In 7
1
View Agent Direct-Connection Plug-In System Requirements 7
Install View Agent Direct-Connection Plug-In 7
Install View Agent Direct-Connection Plug-In Silently 8
View Agent Direct-Connection Plug-In Advanced Configuration 9
2
View Agent Direct-Connection Plug-In Configuration Settings 9
Disabling Weak Ciphers in SSL/TLS 11
Replacing the Default Self-Signed SSL Server Certificate 13
Authorizing Horizon Client to Access Desktops and Applications 13
Using Network Address Translation and Port Mapping 13
Setting Up HTML Access 17
3
Install View Agent for HTML Access 17
Set Up Static Content Delivery 18
Set Up Trusted CA-Signed SSL Server Certificate 19
Setting Up View Agent Direct Connection on Remote Desktop Services Hosts 21
4
Remote Desktop Services Hosts 21
Entitle RDS Desktops and Applications 21
Troubleshooting View Agent Direct-Connection Plug-In 23
5
Incorrect Graphics Driver is Installed 23
Insufficient Video RAM 23
Enabling Full Logging to Include TRACE and DEBUG information 24
Index 25
VMware, Inc. 3
Page 4
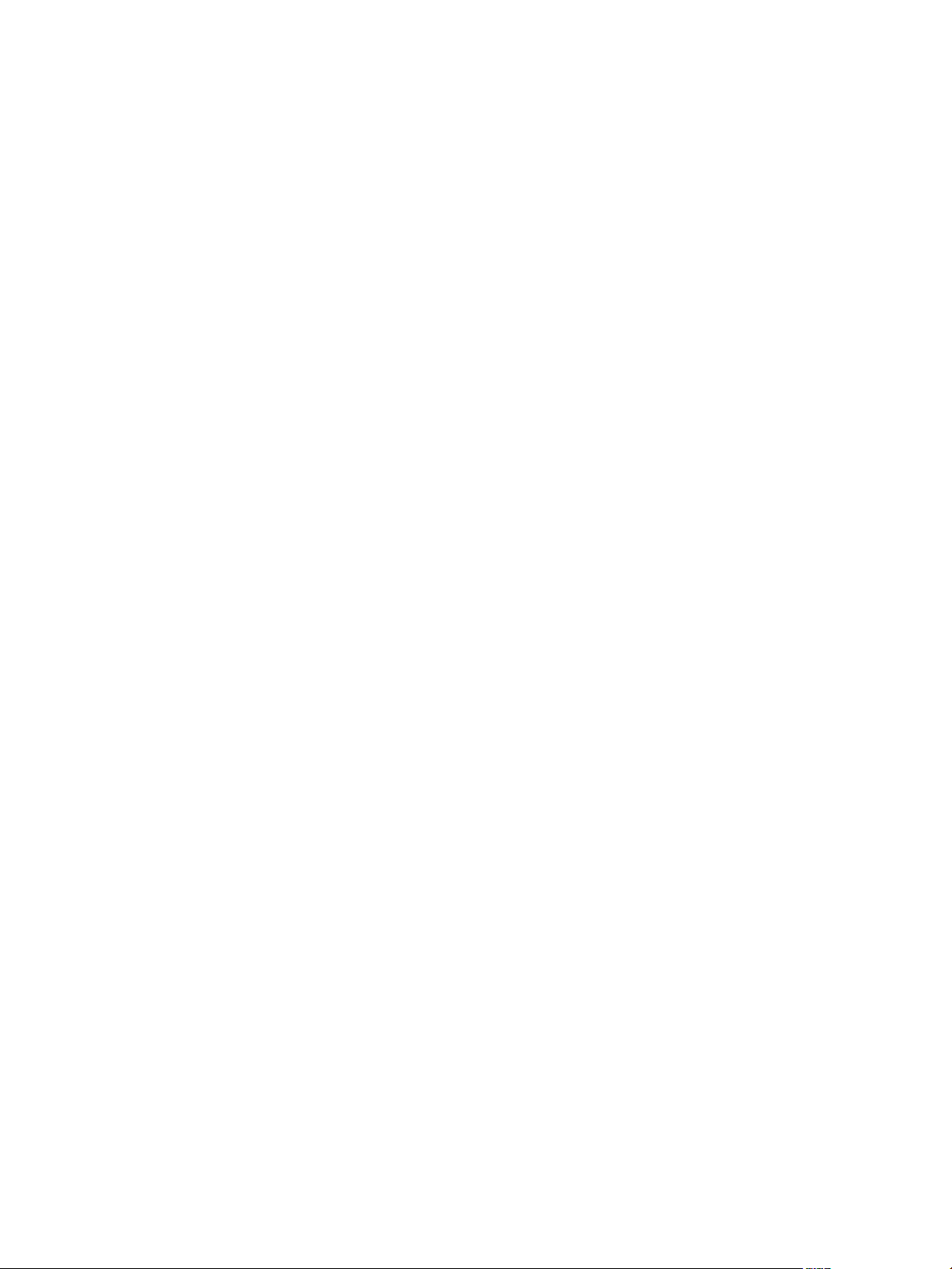
View Agent Direct-Connection Plug-In Administration
4 VMware, Inc.
Page 5
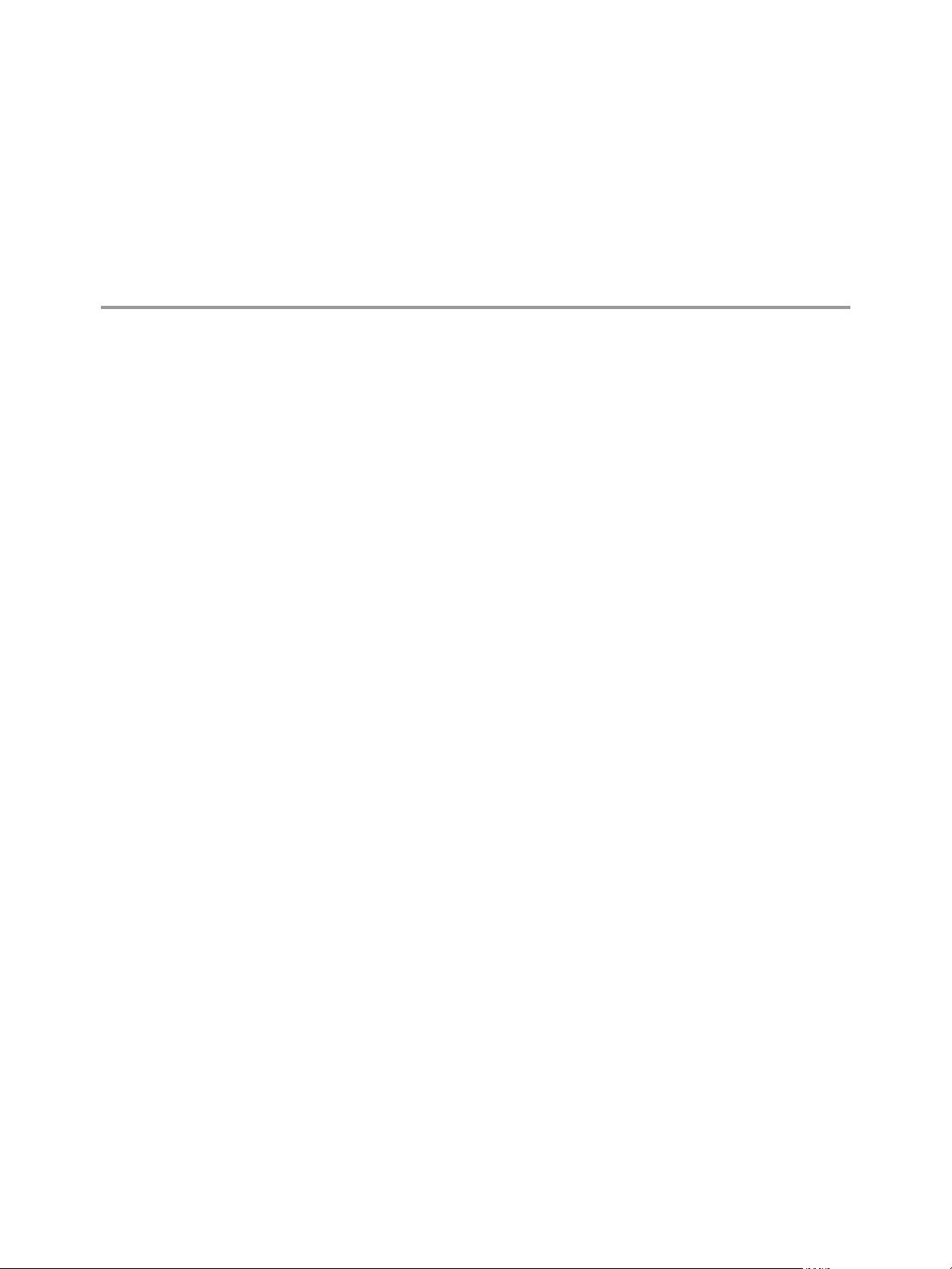
View Agent Direct-Connection Plug-In Administration
View Agent Direct-Connection Plug-In Administration provides information about installing and configuring
View Agent Direct-Connection Plugin. This plug-in is an installable extension to View Agent that allows
Horizon Client to directly connect to a virtual machine-based desktop, a Remote Desktop Services (RDS)
desktop, or an application without using View Connection Server. All the desktop and application features
work in the same way as when the user connects through View Connection Server.
Intended Audience
This information is intended for an administrator who wants to install, upgrade or configure View Agent
Direct-Connection Plug-In in a virtual machine-based desktop or an RDS host. This guide is written for
experienced Windows system administrators who are familiar with virtual machine technology and
datacenter operations.
VMware, Inc.
5
Page 6
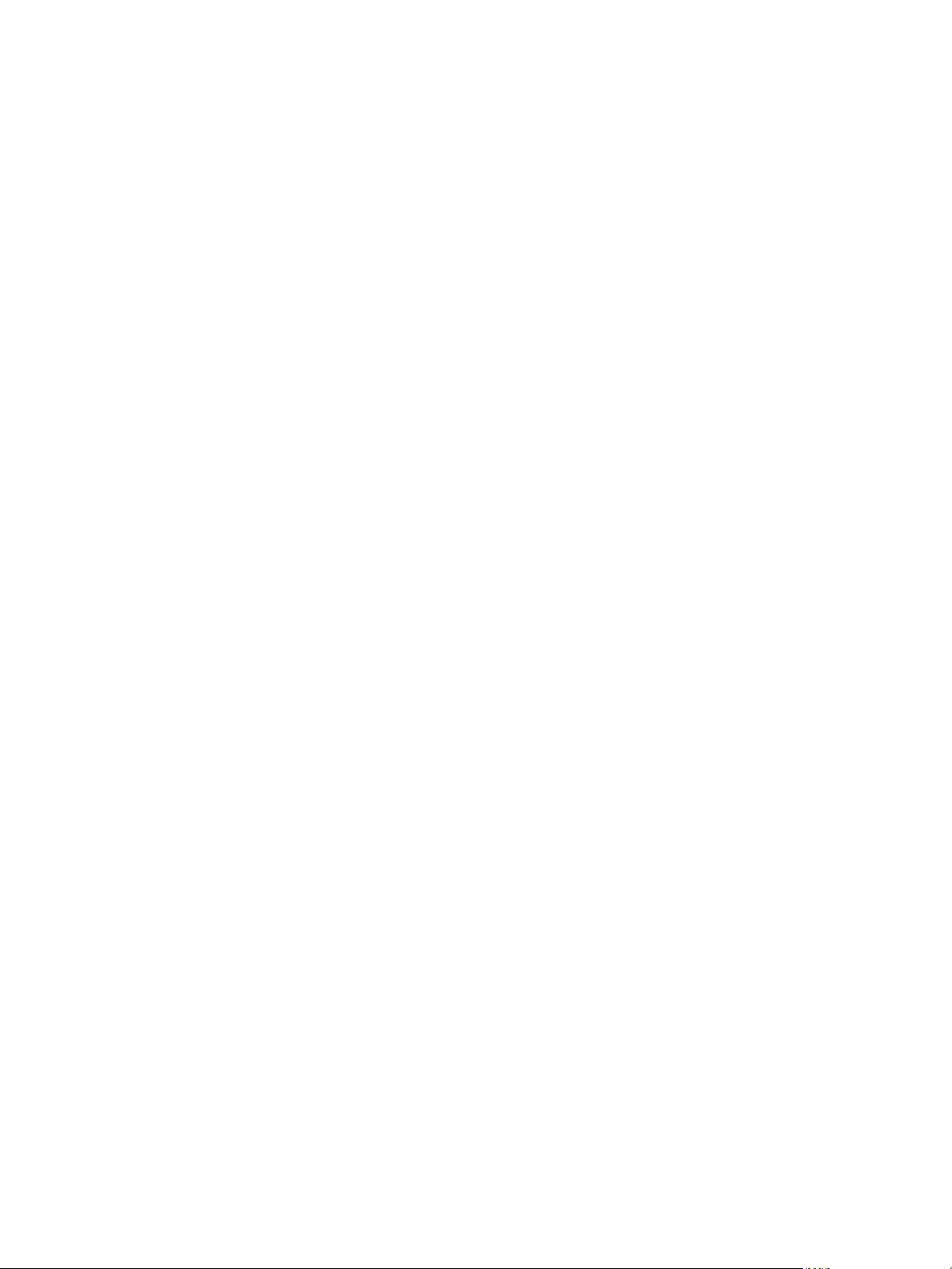
View Agent Direct-Connection Plug-In Administration
6 VMware, Inc.
Page 7
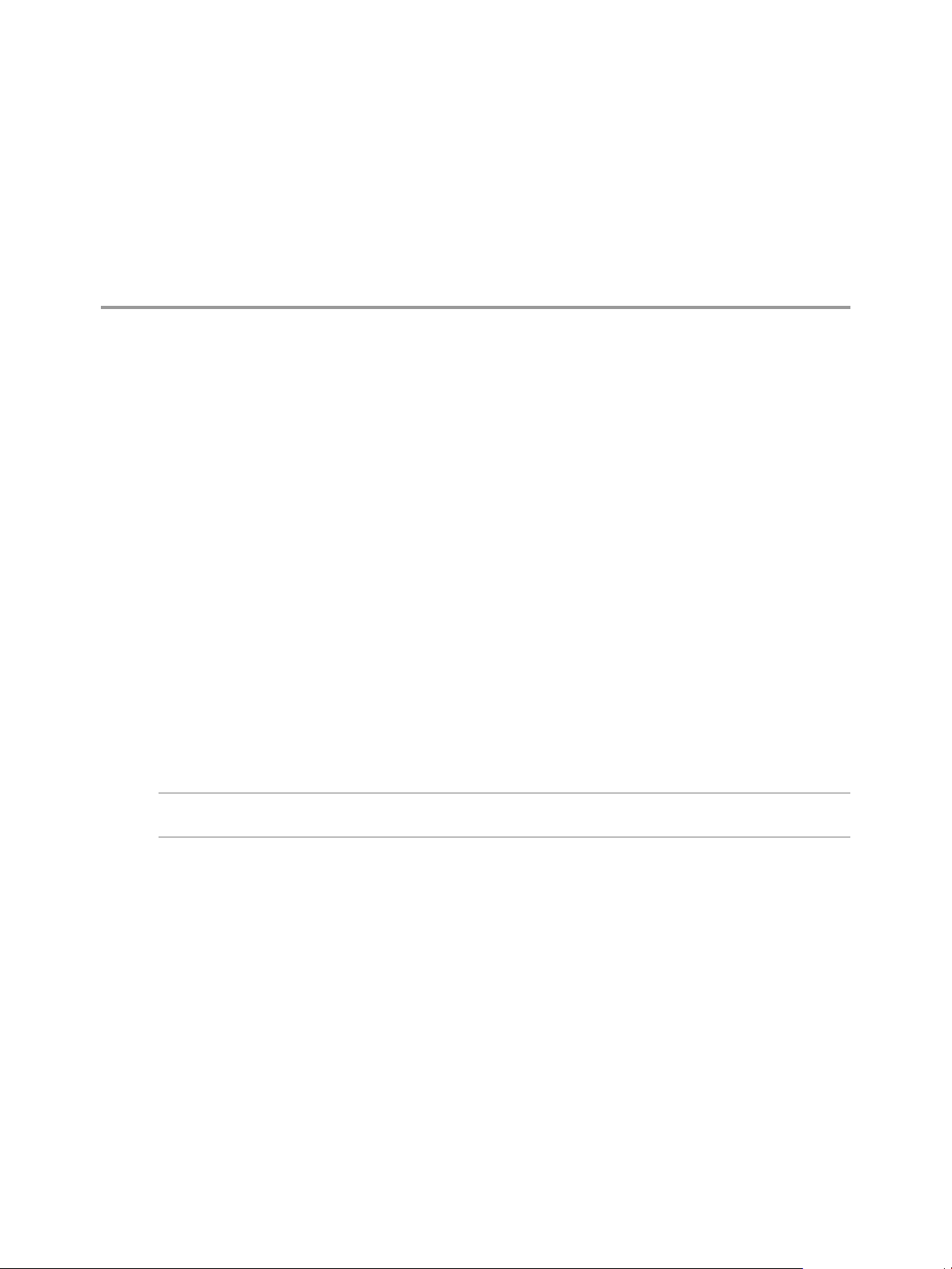
Installing View Agent Direct-
Connection Plug-In 1
View Agent Direct-Connection (VADC) Plug-In enables Horizon Clients to directly connect to virtual
machine-based desktops, RDS desktops, or applications. VADC Plug-In is an extension to View Agent and
is installed on virtual machine-based desktops or RDS hosts.
This chapter includes the following topics:
“View Agent Direct-Connection Plug-In System Requirements,” on page 7
n
“Install View Agent Direct-Connection Plug-In,” on page 7
n
“Install View Agent Direct-Connection Plug-In Silently,” on page 8
n
View Agent Direct-Connection Plug-In System Requirements
View Agent Direct-Connection (VADC) Plug-In is installed on machines where View Agent is already
installed. For a list of operating systems that View Agent supports, see "Supported Operating Systems for
View Agent" in the View Installation document.
VADC Plug-In has the following additional requirements:
The virtual or physical machine that has VADC Plug-In installed must have a minimum of 128 MB of
n
video RAM for PCoIP to function properly.
You must install VMware Tools before you install View Agent.
n
NOTE A virtual machine-based desktop that supports VADC can be joined to a Microsoft Active Directory
domain, or it can be a member of a workgroup.
Install View Agent Direct-Connection Plug-In
View Agent Direct-Connection (VADC) Plug-In is packaged in a Windows Installer file that you can
download from the VMware Web site and install.
Prerequisites
Verify that View Agent is installed.
n
Procedure
1 Download the VADC Plug-In installer file from the VMware product page at
http://www.vmware.com/products/.
The installer filename is VMware-viewagent-direct-connection-x86_64-y.y.y-xxxxxx.exe for 64-bit
Windows or VMware-viewagent-direct-connection--y.y.y-xxxxxx.exe for 32-bit Windows, where y.y.y
is the version number and xxxxxx is the build number.
VMware, Inc.
7
Page 8
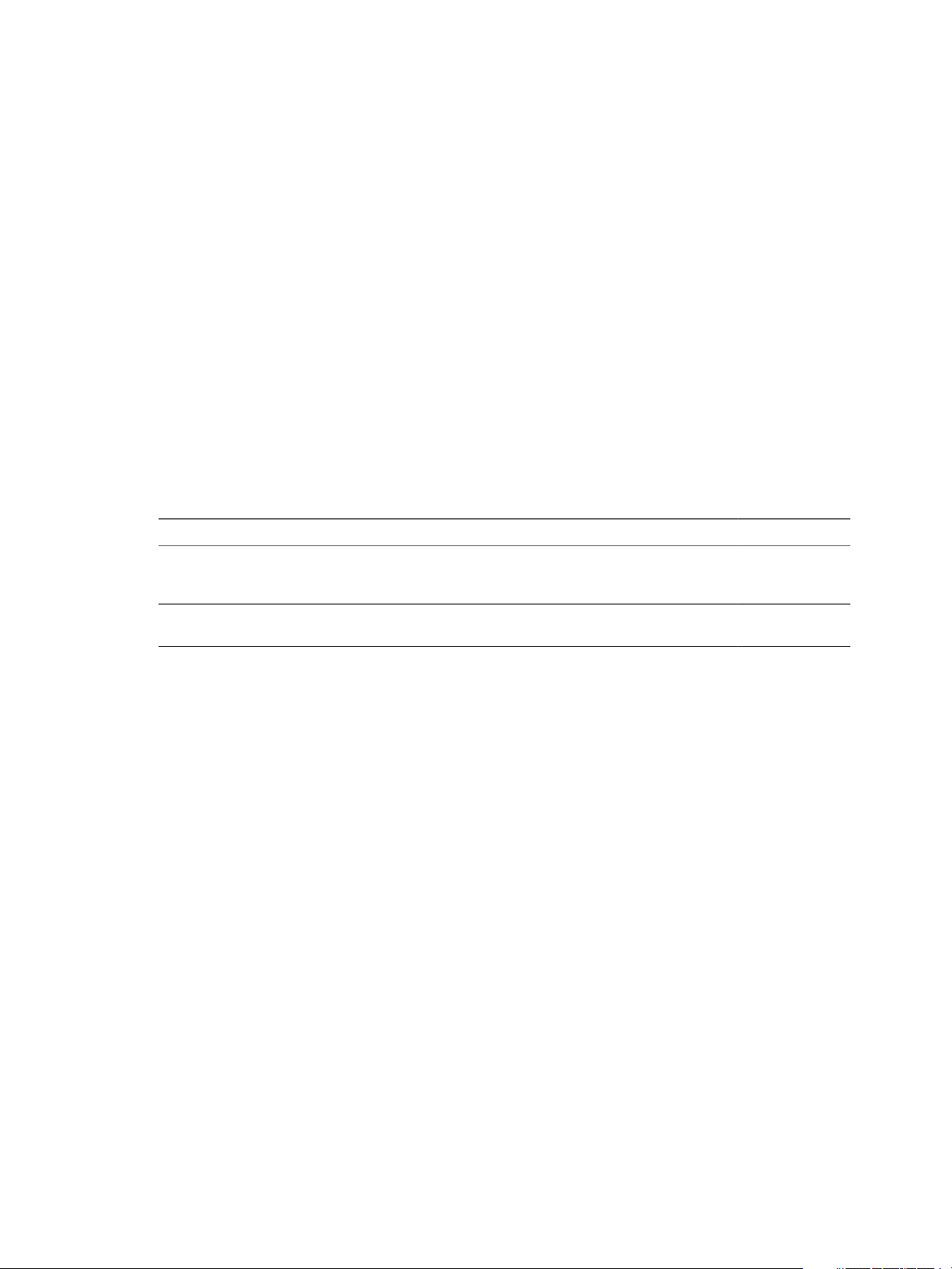
View Agent Direct-Connection Plug-In Administration
2 Double-click the installer file.
3 (Optional) Change the TCP port number.
The default port number is 443.
4 (Optional) Choose how to configure the Windows Firewall service.
By default, Configure Windows Firewall automatically is selected and the installer configures
Windows Firewall to allow the required network connections.
5 Follow the prompts and finish the installation.
Install View Agent Direct-Connection Plug-In Silently
You can use the silent installation feature of Microsoft Windows Installer (MSI) to install View Agent DirectConnection (VADC) Plug-In. In a silent installation, you use the command line and do not have to respond
to wizard prompts.
With silent installation, you can efficiently deploy VADC Plug-In in a large enterprise. For more information
on Windows Installer, see "Microsoft Windows Installer Command-Line Options" in the Setting Up Desktop
and Application Pools in VMware Horizon View document. VADC Plug-In supports the following MSI
properties.
Table 1‑1. MSI Properties for the Silent Installation of View Agent Direct-Connection Plug-In
MSI Property Description Default Value
LISTENPORT The TCP port that VADC Plug-In uses to accept remote connections. By
default, the installer will configure Windows Firewall to allow traffic on the
port.
MODIFYFIREWALL If set to 1, the installer will configure Windows Firewall to allow traffic on
LISTENPORT. If set to 0, the installer will not.
443
1
Prerequisites
Verify that View Agent is installed.
n
Procedure
1 Open a Windows command prompt.
2 Run the VADC Plug-In installer file with command-line options to specify a silent installation. You can
optionally specify additional MSI properties.
This example installs VADC Plug-In with default options.
VMware-viewagent-direct-connection--y.y.y-xxxxxx.exe /s
This example installs VADC Plug-In and specifies a TCP port that vadc will listen to for remote
connections.
VMware-viewagent-direct-connection--y.y.y-xxxxxx.exe /s /v"/qn LISTENPORT=9999"
8 VMware, Inc.
Page 9

View Agent Direct-Connection Plug-
In Advanced Configuration 2
You can use the default View Direct-Connection Plug-In configuration settings or customize them through
Windows Active Directory group policy objects (GPOs) or by modifying specific Windows registry settings.
This chapter includes the following topics:
“View Agent Direct-Connection Plug-In Configuration Settings,” on page 9
n
“Disabling Weak Ciphers in SSL/TLS,” on page 11
n
“Replacing the Default Self-Signed SSL Server Certificate,” on page 13
n
“Authorizing Horizon Client to Access Desktops and Applications,” on page 13
n
“Using Network Address Translation and Port Mapping,” on page 13
n
View Agent Direct-Connection Plug-In Configuration Settings
All configuration settings for View Agent Direct-Connection Plug-In are stored in the local registry on each
virtual machine-based desktop or RDS host. You can manage these settings using Windows Active
Directory group policy objects (GPOs), through the local policy editor, or by directly modifying the registry.
The registry values are located in the registry key HKEY_LOCAL_MACHINE\Software\VMware, Inc.\VMware
VDM\Agent\Configuration\XMLAPI.
Table 2‑1. View Agent Direct-Connection Plug-In Configuration Settings
Setting Registry Value Type Description
HTTPS Port Number httpsPortNumber REG_SZ The TCP port on which the plug-in listens for
incoming HTTPS requests from Horizon Client. If
this value is changed, you must make a
corresponding change to the Windows firewall to
allow incoming traffic.
Session Timeout sessionTimeout REG_SZ The period of time a user can keep a session open
after logging in with Horizon Client. The value is set
in minutes. The default is 600 minutes. When this
timeout is reached, all of a user's desktop and
applications sessions are disconnected.
Disclaimer Enabled disclaimerEnabled REG_SZ
The value can be set to TRUE or FALSE. If set to TRUE,
show disclaimer text for user acceptance at login. The
text is shown from 'Disclaimer Text' if written, or
from the GPO Configuration\Windows
Settings\Security Settings\Local
Policies\Security Options: Interactive
logon. The default setting for disclaimerEnabled is
FALSE.
VMware, Inc. 9
Page 10

View Agent Direct-Connection Plug-In Administration
Table 2‑1. View Agent Direct-Connection Plug-In Configuration Settings (Continued)
Setting Registry Value Type Description
Disclaimer Text disclaimerText REG_SZ The disclaimer text shown to Horizon Client users at
Client setting:
AlwaysConnect
External PCoIP Port externalPCoIPPort REG_SZ The port number sent to Horizon Client for the
External Blast Port externalBlastPort REG_SZ The port number sent to Horizon Client for the
External RDP Port externalRDPPort REG_SZ The port number sent to Horizon Client for the
External IP Address externalIPAddress REG_SZ The IPV4 address sent to Horizon Client for the
External Framework
Channel Port
alwaysConnect REG_SZ
externalFrameworkCha
nnelPort
login. The Disclaimer Enabled policy must be set to
TRUE. If the text is not specified, the default is to use
the value from Windows policy
Configuration\Windows Settings\Security
Settings\Local Policies\Security Options.
The value can be set to TRUE or FALSE.
AlwaysConnect setting is sent to Horizon Client. If
this policy is set to TRUE, it overrides any saved client
preferences. No value is set by default. Enabling this
policy sets the value to TRUE. Disabling this policy
sets the value to FALSE.
destination TCP/UDP port number that is used for
the PCoIP protocol. A + character in front of the
number indicates a relative number from the port
number used for HTTPS. Only set this value if the
externally exposed port number does not match the
port that the service is listening on. Typically, this
port number is in a NAT environment. No value is
set by default.
destination TCP port number that is used for the
HTML5/Blast protocol. A + character in front of the
number indicates a relative number from the port
number used for HTTPS. Only set this value if the
externally exposed port number does not match the
port that the service is listening on. Typically, this
port number is in a NAT environment. No value is
set by default.
destination TCP port number that is used for the RDP
protocol. A + character in front of the number
indicates a relative number from the port number
used for HTTPS. Only set this value if the externally
exposed port number does not match the port that
the service is listening on. Typically, this port number
is in a NAT environment. No value is set by default.
destination IP address that is used for secondary
protocols (RDP, PCoIP, Framework channel, and so
on). Only set this value if the externally exposed
address does not match the address of the desktop
machine. Typically, this address is in a NAT
environment. No value is set by default.
REG_SZ The port number sent to the Horizon Client for the
destination TCP port number that is used for the
Framework Channel protocol. A + character in front
of the number indicates a relative number from the
port number used for HTTPS. Only set this value if
the externally exposed port number does not match
the port where the service is listening. Typically, this
port number is in a NAT environment. No value is
set by default.
10 VMware, Inc.
Page 11

Chapter 2 View Agent Direct-Connection Plug-In Advanced Configuration
Table 2‑1. View Agent Direct-Connection Plug-In Configuration Settings (Continued)
Setting Registry Value Type Description
USB Enabled usbEnabled REG_SZ
Client setting: USB
AutoConnect
Reset Enabled resetEnabled REG_SZ
Client Credential
Cache Timeout
User Idle Timeout userIdleTimeout REG_SZ If there is no user activity on the Horizon client for
usbAutoConnect REG_SZ
clientCredentialCacheTi
meout
REG_SZ The time period, in minutes, that a Horizon client
The value can be set to TRUE or FALSE. Determines
whether desktops can use USB devices connected to
the client system. The default value is enabled. To
prevent the use of external devices for security
reasons, change the setting to disabled (FALSE).
The value can be set to TRUE or FALSE. Connect USB
devices to the desktop when they are plugged in. If
this policy is set, it overrides any saved client
preferences. No value is set by default.
The value can be set to TRUE or FALSE. When set to
TRUE, an authenticated Horizon client can perform an
operating system level reboot. The default setting is
disabled (FALSE).
allows a user to use a saved password. 0 means
never, and -1 means forever. Horizon Client offers
users the option of saving their passwords if this
setting is set to a valid value. The default is 0 (never).
this period of time, the user's desktop and application
sessions are disconnected. The value is set in minutes.
If this policy is not configured or disabled, the default
is 600 minutes. The default is 600 minutes (10 hours).
The External Port numbers and External IP Address values are used for Network Address Translation
(NAT) and port mapping support. For more information see, “Using Network Address Translation and Port
Mapping,” on page 13.
You can set policies that override these registry settings by using the Local Policy Editor or by using Group
Policy Objects (GPOs) in Active directory. Policy settings have precedence over normal registry settings. A
GPO template file is supplied to configure policies. When ViewView Agent and the plug-in are installed in
the default location, the template file has the following location:
C:\Program Files\VMware\VMware View\Agent\extras\view_agent_direct_connection.adm
You can import this template file into Active Directory or the Local Group Policy Editor to simplify the
management of these configuration settings. See the Microsoft Policy Editor and GPO handling
documentation for details of managing policy settings in this way. Policy settings for the plug-in are stored
in the registry key:
HKEY_LOCAL_MACHINE Software\Policies\VMware, Inc.\VMware VDM\Agent\Configuration\XMLAPI
Disabling Weak Ciphers in SSL/TLS
To achieve greater security, you can ensure that communications that use the SSL/TLS protocol between
Horizon Clients and virtual machine-based desktops or RDS hosts do not allow weak cyphers.
The configuration for disabling weak ciphers is stored in the Windows registry. Changes to these settings
must be done on all machines that run View Agent Direct-Connection Plug-In.
NOTE These settings affect all use of SSL/TLS on the operating system.
Both SSL 3.0 and TLS 1.0 (RFC2246) with INTERNET-DRAFT 56-bit Export Cipher Suites For TLS
draft-ietf-tls-56-bit-ciphersuites-00.txt provide options to use different cipher suits. Each cipher suite
determines the key exchange, authentication, encryption, and MAC algorithms used within a SSL/TLS
session.
VMware, Inc. 11
Page 12

View Agent Direct-Connection Plug-In Administration
Prerequisites
You need to have experience editing Windows registry keys using the Regedt32.exe registry editor.
Procedure
1
Start Registry Editor Regedt32.exe, and locate this registry
key:HKEY_LOCAL_MACHINE\SYSTEM\CurrentControlSet\Control\SecurityProviders\SCHANNEL
2 Make modifications to the registry.
Windows Version Registry Changes
XP SP3
Vista and Later
For Windows XP SP3, the registry changes ensure that only the following ciphers are available:
n
SSLv3 168 bits DES-CBC3-SHA
n
n
In subkey \Ciphers\DES 56/56 add a DWORD value Enabled with
a value of 0x0.
n
In subkey\Hashes\MD5 add a DWORD value Enabled with a value of
0x0.
n
In subkey \Hashes create a subkey MD5.
n
In subkey \Hashes\MD5 add a DWORD value Enabled with a value
of 0x0.
SSLv3 128 bits RC4-SHA
n
TLSv1 168 bits DES-CBC3-SHA
n
TLSv1 128 bits RC4-SHA
n
For Windows Vista and later, the registry changes ensure that only the following ciphers are available:
n
SSLv3 168 bits DES-CBC3-SHA
n
SSLv3 128 bits RC4-SHA
n
TLSv1 256 bits AES256-SHA
n
TLSv1 128 bits AES128-SHA
n
TLSv1 168 bits DES-CBC3-SHA
n
TLSv1 128 bits RC4-SHA
n
NOTE When connecting to a Windows XP virtual desktop from Horizon Client, you may need to configure
the cipher list that is supported by the client to include a cipher from the supported list on Windows XP. For
example you may need to configure the client to additionally support TLSv1 128 bits RC4-SHA. By default,
Horizon Client no longer supports this cipher.
If the client is not configured to support any cipher that is supported by the virtual desktop operating
system, the TLS/SSL negotiation will fail and the client will be unable to connect.
For information on configuring supported cipher suites in Horizon Clients, refer to Horizon Client
documentation at https://www.vmware.com/support/viewclients/doc/viewclients_pubs.html.
12 VMware, Inc.
Page 13

Chapter 2 View Agent Direct-Connection Plug-In Advanced Configuration
Replacing the Default Self-Signed SSL Server Certificate
A self-signed SSL server certificate cannot give Horizon Client sufficient protection against threats of
tampering and eavesdropping. To protect your desktops from these threats, you must replace the generated
self-signed certificate.
When View Agent Direct-Connection Plug-In starts for the first time after installation, it automatically
generates a self-signed SSL server certificate and places it in the Windows Certificate Store. The SSL server
certificate is presented to Horizon Client during the SSL protocol negotiation to provide information to the
client about this desktop. This default self-signed SSL server certificate cannot give guarantees about this
desktop, unless it is replaced by a certificate signed by a Certificate Authority (CA) that is trusted by the
client and is fully validated by the Horizon Client certificate checks.
The procedure for storing this certificate in the Windows Certificate Store and the procedure for replacing it
with a proper CA signed certificate, are the same as those used for View Connection Server (version 5.1 or
later). See "Configuring SSL Certificates for View Servers," in the View Installation document for details on
this certificate replacement procedure.
Certificates with Subject Alternative Name (SAN) and wildcard certificates are supported.
NOTE To distribute the CA signed SSL Server Certificates to a large number of desktops using the View
Agent Direct-Connection Plug-In, use Active Directory Enrollment to distribute the certificates to each
virtual machine. For more information see: http://technet.microsoft.com/en-us/library/cc732625.aspx.
Authorizing Horizon Client to Access Desktops and Applications
The authorization mechanism that allows a user to access desktops and applications directly is controlled
within a local operating system group called View Agent Direct-Connection Users.
If a user is a member of this group, that user is authorized to connect to the virtual machine-based desktop,
an RDS desktop, or applications. When the plug-in is first installed, this local group is created and contains
the Authenticated Users group. Anyone who is successfully authenticated by the plug-in is authorized to
access the desktop or applications.
To restrict access to this desktop or RDS host, you can modify the membership of this group to specify a list
of users and user groups. These users can be local or domain users and user groups. If the user is not in this
group, the user gets a message after authentication saying that the user is not entitled to access this virtual
machine-based desktop or an RDS desktop and applications that are hosted on this RDS host.
Using Network Address Translation and Port Mapping
Network Address Translation (NAT) and port mapping configuration are required if Horizon Clients
connect to virtual machine-based desktops on different networks.
In the examples included here, you must configure external addressing information on the desktop so that
Horizon Client can use this information to connect to the desktop by using NAT or a port mapping device.
This URL is the same as the External URL and PCoIP External URL settings on View Connection Server and
security server.
When Horizon Client is on a different network and a NAT device is between Horizon Client and the
desktop running the plug-in, a NAT or port mapping configuration is required. For example, If there is a
firewall between the Horizon Client and the desktop the firewall is acting as a NAT or port mapping device.
An example deployment of a desktop whose IP address is 192.168.1.1 illustrates the configuration of NAT
and port mapping. A Horizon Client system with an IP address of 192.168.1.9 on the same network
establishes a PCoIP connection by using TCP and UDP. This connection is direct without any NAT or port
mapping configuration.
VMware, Inc. 13
Page 14

IP address
192.168.1.9
PCoIP Client
PCoIP server
TCP DST 192.168.1.1:4172
SRC 192.168.1.9:?
UDP DST 192.168.1.1:4172
SRC 192.168.1.9:55000
UDP DST 192.168.1.9:55000
SRC 192.168.1.1:4172
View Desktop
IP address
192.168.1.1
IP address
10.1.1.9
TCP DST 192.168.1.1:4172
SRC 10.1.1.9:?
IP address
192.168.1.1
NAT
PNAT
PCoIP Client
PCoIP server
View Desktop
View Agent Direct-Connection Plug-In Administration
Figure 2‑1. Direct PCoIP from a Client on the Same Network
If you add a NAT device between the client and desktop so that they are operating in a different address
space and do not make any configuration changes to the plug-in, the PCoIP packets will not be routed
correctly and will fail. In this example, the client is using a different address space and has an IP address of
10.1.1.9. This setup fails because the client will use the address of the desktop to send the TCP and UDP
PCoIP packets. The destination address of 192.168.1.1 will not work from the client network and might
cause the client to display a blank screen.
Figure 2‑2. PCoIP From a Client via a NAT Device Showing the Failure
To resolve this problem, you must configure the plug-in to use an external IP address. If externalIPAddress
is configured as 10.1.1.1 for this desktop, the plug-in gives the client an IP address of 10.1.1.1 when making
desktop protocol connections to the desktop. For PCoIP, the PCoIP Secure Gateway service must be started
on the desktop for this setup.
For port mapping, when the desktop uses the standard PCoIP port 4172, but the client must use a different
destination port, mapped to port 4172 at the port mapping device, you must configure the plug-in for this
setup. If the port mapping device maps port 14172 to 4172, the client must use a destination port of 14172 for
PCoIP. You must configure this setup for PCoIP. Set externalPCoIPPortin the plug-in to 14172.
In a configuration which uses NAT and port mapping, the externalIPAdress is set to 10.1.1.1, which is
network translated to 192.168.1.1, and externalPColPPort is set to 14172, which is port mapped to 4172.
14 VMware, Inc.
Page 15

IP address
10.1.1.9
PCoIP Client
PCoIP
server
View Desktop
IP address
192.168.1.1
NAT
PNAT
TCP DST 10.1.1.1:14172
SRC 10.1.1.9:?
UDP DST 10.1.1.1:14172
SRC 10.1.1.9:55000
UDP DST 10.1.1.9:55000
SRC 10.1.1.1:14172
TCP DST 192.168.1.1:4172
SRC 192.168.1.9:?
UDP DST 192.168.1.1:4172
SRC 192.168.1.9:?
UDP DST 192.168.1.9:?
SRC 192.168.1.1:4172
Chapter 2 View Agent Direct-Connection Plug-In Advanced Configuration
Figure 2‑3. PCoIP From a Client via a NAT Device and Port Mapping
As with the external PCoIP TCP/UDP port configuration for PCoIP, if the RDP port (3389) or the Framework
Channel port (32111) is port mapped, you must configure externalRDPPort and
externalFrameworkChannelPort to specify the TCP port numbers that the client will use to make these
connections through a port mapping device.
Advanced Addressing Scheme
When you configure virtual machine-based desktops to be accessible through a NAT and port mapping
device on the same external IP address, you must give each desktop a unique set of port numbers. The
clients can then use the same destination IP address, but use a unique TCP port number for the HTTPS
connection to direct the connection to a specific virtual desktop.
For example, HTTPS port 1000 directs to one desktop and HTTPS port 1005 directs to another, with both
using the same destination IP address. In this case, configuring unique external port numbers for every
desktop for the desktop protocol connections would be too complex. For this reason, the plugin settings
externalPCoIPPort,externalRDPPort, and externalFrameworkChannelPort can take an optional relational
expression instead of a static value to define a port number relative to the base HTTPS port number used by
the client.
If the port mapping device uses port number 1000 for HTTPS, mapped to TCP 443; port number 1001 for
RDP, mapped to TCP 3389; port number 1002 for PCoIP, mapped to TCP and UDP 4172; and port number
1003 for the framework channel, mapped to TCP 32111, to simplify configuration, the external port numbers
can be configured to be externalRDPPort=+1, externalPCoIPPort=+2 and externalFrameworkChannelPort=+3.
When the HTTPS connection comes in from a client that used an HTTPS destination port number of 1000,
the external port numbers would automatically be calculated relative to this port number of 1000 and would
use 1001, 1002 and 1003 respectively.
To deploy another virtual desktop, if the port mapping device used port number 1005 for HTTPS, mapped
to TCP 443; port number 1006 for RDP, mapped to TCP 3389; port number 1007 for PCoIP, mapped to TCP
and UDP 4172; and port number 1008 for the framework channel, mapped to TCP 32111, with exactly the
same external port configuration on the desktop (+1, +2, +3, and so on) when the HTTPS connection comes
in from a client that used an HTTPS destination port number of 1005, the external port numbers would
automatically be calculated relative to this port number of 1005 and use 1006, 1007, and 1008 respectively.
This scheme allows all desktops to be identically configured and yet all share the same external IP address.
Allocating port numbers in increments of five (1000, 1005, 1010 …) for the base HTTPS port number would
therefore allow over 12,000 virtual desktops to be accessed on the same IP address. The base port number is
used to determine the virtual desktop to route the connection to, based on the port mapping device
configuration. For an externalIPAddress=10.20.30.40, externalRDPPort=+1, externalPCoIPPort=+2 and
externalFrameworkChannelPort=+3 configured on all virtual desktops, the mapping to virtual desktops
would be as described in the NAT and port mapping table.
VMware, Inc. 15
Page 16

View Agent Direct-Connection Plug-In Administration
Table 2‑2. NAT and Port Mapping Values
Desktop IP
VM#
0 192.168.0.0 10.20.30.40:1000 ->
1 192.168.0.1 10.20.30.40:1005 ->
2 192.168.0.2 10.20.30.40:1010 ->
3 192.168.0.3 10.20.30.40:1015 ->
Address HTTPS RDP
192.168.0.0:443
192.168.0.1:443
192.168.0.2:443
192.168.0.3:443
In this example, Horizon Client connects to IP address 10.20.30.40 and an HTTPS destination port number of
(1000 + n * 5) where n is the desktop number. To connect to desktop 3, the client would connect to
10.20.30.40:1015. This addressing scheme significantly simplifies the configuration setup for each desktop.
All desktops are configured with identical external address and port configurations. The NAT and port
mapping configuration is done within the NAT and port mapping device with this consistent pattern, and
all desktops can be accessed on a single public IP address. The client would typically use a single public
DNS name that resolves to this IP address.
10.20.30.40:1001 ->
192.168.0.0:3389
10.20.30.40:1006 ->
192.168.0.1:3389
10.20.30.40:1011 ->
192.168.0.2:3389
10.20.30.40:1016 ->
192.168.0.3:3389
PCOIP (TCP and
UDP) Framework Channel
10.20.30.40:1002 ->
192.168.0.0:4172
10.20.30.40:1007 ->
192.168.0.1:4172
10.20.30.40:1012 ->
192.168.0.2:4172
10.20.30.40:1017 ->
192.168.0.3:4172
10.20.30.40:1003 ->
192.168.0.0:32111
10.20.30.40:1008 ->
192.168.0.1:32111
10.20.30.40:1013 ->
192.168.0.2:32111
10.20.30.40:1018 ->
192.168.0.3:32111
16 VMware, Inc.
Page 17

Setting Up HTML Access 3
View Agent Direct-Connection (VADC) Plug-In supports HTML Access to virtual machine-based desktops.
HTML Access to RDS desktops or applications is not supported.
This chapter includes the following topics:
“Install View Agent for HTML Access,” on page 17
n
“Set Up Static Content Delivery,” on page 18
n
“Set Up Trusted CA-Signed SSL Server Certificate,” on page 19
n
Install View Agent for HTML Access
To support HTML Access, you must install View Agent on the virtual machine-based desktop with a special
parameter.
Prerequisites
Download the View Agent installer file from the VMware product page at
n
http://www.vmware.com/products/.
The installer filename is VMware-viewagent-y.y.y-xxxxxx.exe for 32-bit Windows or VMware-viewagent-
x86_64-y.y.y-xxxxxx.exe for 64-bit Windows, where y.y.y is the version number and xxxxxx is the build
number.
VMware, Inc.
Procedure
Install View Agent from the command line and specify a parameter that tells View Agent not to register
u
with View Connection Server.
This example installs the 32-bit version of View Agent.
VMware-viewagent-y.y.y-xxxxxx.exe /v VDM_SKIP_BROKER_REGISTRATION=1
What to do next
Install View Agent Direct-Connection Plug-In. See “Install View Agent Direct-Connection Plug-In,” on
page 7.
17
Page 18

View Agent Direct-Connection Plug-In Administration
Set Up Static Content Delivery
If the HTML Access client needs to be served by the desktop, you must perform some setup tasks on the
desktop. This enables a user to point a browser directly at a desktop.
Prerequisites
Download the View HTML Access portal.war zip file from the VMware product page at
n
http://www.vmware.com/products/.
The filename is VMware-Horizon-View-HTML-Access-y.y.y-xxxxxx.zip, where y.y.y is the version
number and xxxxxx is the build number.
Procedure
1 Open Control Panel.
2 Navigate to Programs and Features > Turn Windows features on or off.
3 Select the check box Internet Information Services and click OK.
4 In Control Panel, navigate to Administrative Tools > Internet Information Services (IIS) Manager.
5 Expand the items in the left pane.
6 Right-click Default Web Site and select Edit Bindings....
7 Click Add.
8 Specify https, All Unassigned, and port 443.
9 In the SSL certificate field, select the correct certificate.
Option Action
Certificate vdm is present. Select vdm and click OK.
Certificate vdm is not present. Select vdmdefault and click OK.
10 In the Site Bindings dialog, remove the entry for http port 80 and click Close.
11 Click Default Web Site.
12 Double-click MIME Types.
13 In the Actions pane, click Add....
14 For File name extension, enter .json.
15 For MIME type, enter text/h323 and click OK.
16 Copy VMware-Horizon-View-HTML-Access-y.y.y-xxxxxx.zip to a temporary folder.
17 Unzip VMware-Horizon-View-HTML-Access-y.y.y-xxxxxx.zip.
The result is a file named portal.war.
18 Rename portal.war to portal.zip.
19 Unzip portal.zip to the folder C:\inetpub\wwwroot.
If necessary, adjust the permissions on the folder to allow files to be added.
The folder C:\inetpub\wwwroot\portal is created.
20 Open Notepad.
18 VMware, Inc.
Page 19

21 Create the file C:\inetpub\wwwroot\Default.htm with the following content (replace <IP address or DNS
name of desktop> with the actual IP address or DNS name of the desktop):
<HEAD>
<meta HTTP-EQUIV="REFRESH" content="0; url=https://<IP address or DNS name of
desktop>/portal/webclient/index.html">
</HEAD>
Set Up Trusted CA-Signed SSL Server Certificate
You can set up trusted CA-Signed SSL server certificate to ensure that traffic between clients and desktops is
not fraudulent.
Prerequisites
Replace the default self-signed SSL server certificate with a trusted CA-signed SSL server certificate. See
n
“Replacing the Default Self-Signed SSL Server Certificate,” on page 13. This creates a certificate that has
the Friendly Name value vdm.
If the client's static content is served by the desktop, set up static content delivery. See “Set Up Static
n
Content Delivery,” on page 18.
Familiarize yourself with the Windows Certificate Store. See "Configure View Connection Server,
n
Security Server, or View Composer to Use a New SSL Certificate" in the View Installation document.
Chapter 3 Setting Up HTML Access
Procedure
1 In the Windows Certificate Store, navigate to Personal > Certificates.
2 Double-click the certificate with Friendly Name vdm.
3 Click on the Details tab.
4 Copy the Thumbprint value.
5 Start the Windows Registry Editor.
6 Navigate to the registry key HKEY_LOCAL_MACHINE\SOFTWARE\VMware, Inc.\VMware Blast\Config.
7 Add a new String (REG_SZ) value, SslHash, to this registry key.
8 Set the SslHash value to the Thumbprint value.
VMware, Inc. 19
Page 20

View Agent Direct-Connection Plug-In Administration
20 VMware, Inc.
Page 21

Setting Up View Agent Direct
Connection on Remote Desktop
Services Hosts 4
View supports Remote Desktop Services (RDS) hosts that provide RDS desktops and applications that users
can access from Horizon Clients. An RDS desktop is based on a desktop session to an RDS host. In a typical
View deployment, clients connect to desktops and applications through View Connection Server. However,
if you install View Agent Direct-Connection Plug-In on an RDS host, clients can connect directly to RDS
desktops or applications without using View Connection Server.
This chapter includes the following topics:
“Remote Desktop Services Hosts,” on page 21
n
“Entitle RDS Desktops and Applications,” on page 21
n
Remote Desktop Services Hosts
A Remote Desktop Services (RDS) host is a server computer that hosts applications and desktops for remote
access.
In a View deployment, an RDS host is a Windows server that has the Microsoft Remote Desktop Services
role, the Microsoft Remote Desktop Session Host service, and View Agent installed. An RDS host can
support View Agent Direct Connection (VADC) if it also has VADC Plug-In installed. For information on
setting up an RDS host and installing View Agent, see “Setting Up Remote Desktop Services Hosts” in the
Setting Up Desktop and Application Pools in View document. For information on installing VADC Plug-In, see
Chapter 1, “Installing View Agent Direct-Connection Plug-In,” on page 7.
After you set up an RDS host and install VADC Plug-In, you must entitle RDS desktops and applications.
See “Entitle RDS Desktops and Applications,” on page 21.
Entitle RDS Desktops and Applications
You must entitle users to RDS desktops and applications before the users can access the desktops and
applications.
If the RDS host is running Windows Server 2008 R2 SP1, run RemoteApp Manager to configure
entitlements.
If the RDS host is running Windows Server 2012 or 2012 R2, run Server Manager and navigate to Remote
Desktop Services to configure entitlements.
Desktop Entitlements
To entitle a user to launch an RDS desktop, perform the following steps:
Ensure that the user is a member of the local group View Agent Direct-Connection Users. By default,
n
all authenticated users are a members of this group.
VMware, Inc.
21
Page 22

View Agent Direct-Connection Plug-In Administration
For Windows Server 2008 R2 SP1, in RemoteApp Manager, ensure that the RD Session Host Server is
n
configured to Show a remote desktop connection to this RD Session Host server in RD Web Access.
For Windows 2012 or 2012 R2, run Server Manager and navigate to Remote Desktop Services to
n
configure entitlements.
Application Entitlements
To entitle a user to launch an application, perform the following steps:
Ensure that the user is a member of the local group View Agent Direct-Connection Users. By default,
n
all authenticated users are a members of this group.
For Windows Server 2008 R2 SP1, in RemoteApp Manager, ensure that the application is listed under
n
RemoteApp Programs, is set for RD Web Access, and has user assignments set for all users, this user or
a group of which the user is a member.
For Windows 2012 or 2012 R2, run Server Manager and navigate to Remote Desktop Services to
n
configure entitlements.
22 VMware, Inc.
Page 23

Troubleshooting View Agent Direct-
Connection Plug-In 5
When using View Agent Direct-Connection Plug-In, you might encounter known issues.
When you investigate a problem with View Agent Direct-Connection Plug-In, make sure that the correct
version is installed and running.
If a support issue needs to be raised with VMware, always enable full logging, reproduce the problem, and
generate a Data Collection Tool (DCT) log set. VMware technical support can then analyze these logs. For
details on generating a DCT log set, refer to Collecting diagnostic information for VMware View KB article
http://kb.vmware.com/kb/1017939.
This chapter includes the following topics:
“Incorrect Graphics Driver is Installed,” on page 23
n
“Insufficient Video RAM,” on page 23
n
“Enabling Full Logging to Include TRACE and DEBUG information,” on page 24
n
Incorrect Graphics Driver is Installed
For PCoIP to work properly, the correct version of the graphics driver must be installed.
Problem
A black screen is displayed when a user connects to a desktop or an application using PCoIP.
Cause
An incorrect version of the graphics driver is running. This could happen if an incorrect version of VMware
Tools is installed after the installation of View Agent.
Solution
Reinstall View Agent.
u
Insufficient Video RAM
To support PCoIP, a virtual machine that runs a desktop or an RDS host must have a minimum of 128 MB of
video RAM.
Problem
A black screen is displayed when a user connects to a desktop or an application using PCoIP.
Cause
The virtual machine does not have enough video RAM.
VMware, Inc.
23
Page 24

View Agent Direct-Connection Plug-In Administration
Solution
Configure at least 128 MB of video RAM for each virtual machine.
u
Enabling Full Logging to Include TRACE and DEBUG information
View Agent Direct-Connection Plug-In writes log entries to the standard View Agent log. TRACE and
DEBUG information is not included in the log by default.
Problem
The View Agent log does not contain TRACE and DEBUG information.
Cause
Full logging is not enabled. You must enable full logging to include TRACE and DEBUG information in the
View Agent log.
Solution
1 Open a command prompt and run C:\Program Files\VMware\VMware View\Agent\DCT\support.bat
loglevels
2 Enter 3 for full logging.
The debug log files are located in %ALLUSERSPROFILE%\VMware\VDM\logs. The file debug*.log has
information logged from the View Agent and the plug-in. Search for wsnm_xmlapi to find the plug-in
log lines.
When the View Agent is started, the plug-in version is logged:
2012-10-01T12:09:59.078+01:00 INFO (09E4-0C08) <logloaded> [MessageFrameWork] Plugin
'wsnm_xmlapi - VMware View Agent XML API Handler Plugin' loaded, version=e.x.p build- 855808,
buildtype=release
2012-10-01T12:09:59.078+01:00 TRACE (09E4-06E4) <PluginInitThread> [wsnm_xmlapi] Agent XML
API Protocol Handler starting
24 VMware, Inc.
Page 25

Index
A
applications, entitling 21
authorizing Horizon Client 13
D
desktops, RDS 21
H
HTML Access
install View Agent for 17
set up trusted CA-signed SSL server
certificate 19
setting up 17
setting up static content delivery 18
N
Network Address Translation (NAT), advanced
addressing scheme 15
P
port mapping, advanced addressing scheme 15
R
RDS desktopss, entitling 21
Remote Desktop Services (RDS) hosts
introduction 21
setting up 21
S
SSL Server Certificate, replacing 13
T
troubleshooting
enabling full logging 24
incorrect graphics driver 23
insufficient video RAM 23
V
View Agent Direct-Connection Plug-In
advanced configuration 9
configuration settings 9
installing 7
silent install 8
system requirements for virtual machine-
based desktops 7
W
weak ciphers in SSL/TLS, disabling 11
VMware, Inc. 25
Page 26

View Agent Direct-Connection Plug-In Administration
26 VMware, Inc.
 Loading...
Loading...