Page 1
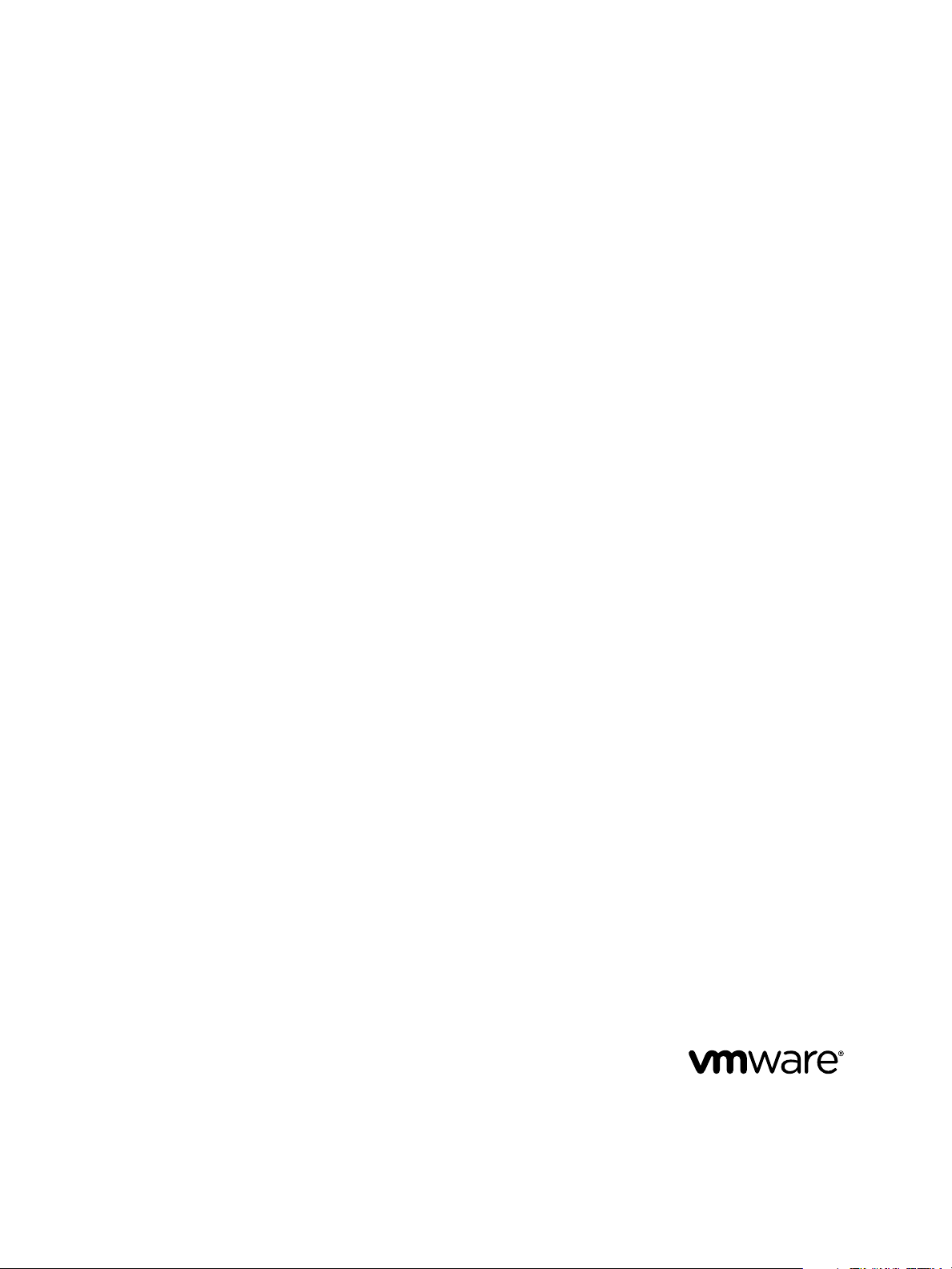
View Installation
VMware Horizon 6.0
This document supports the version of each product listed and
supports all subsequent versions until the document is
replaced by a new edition. To check for more recent editions
of this document, see http://www.vmware.com/support/pubs.
EN-001496-00
Page 2
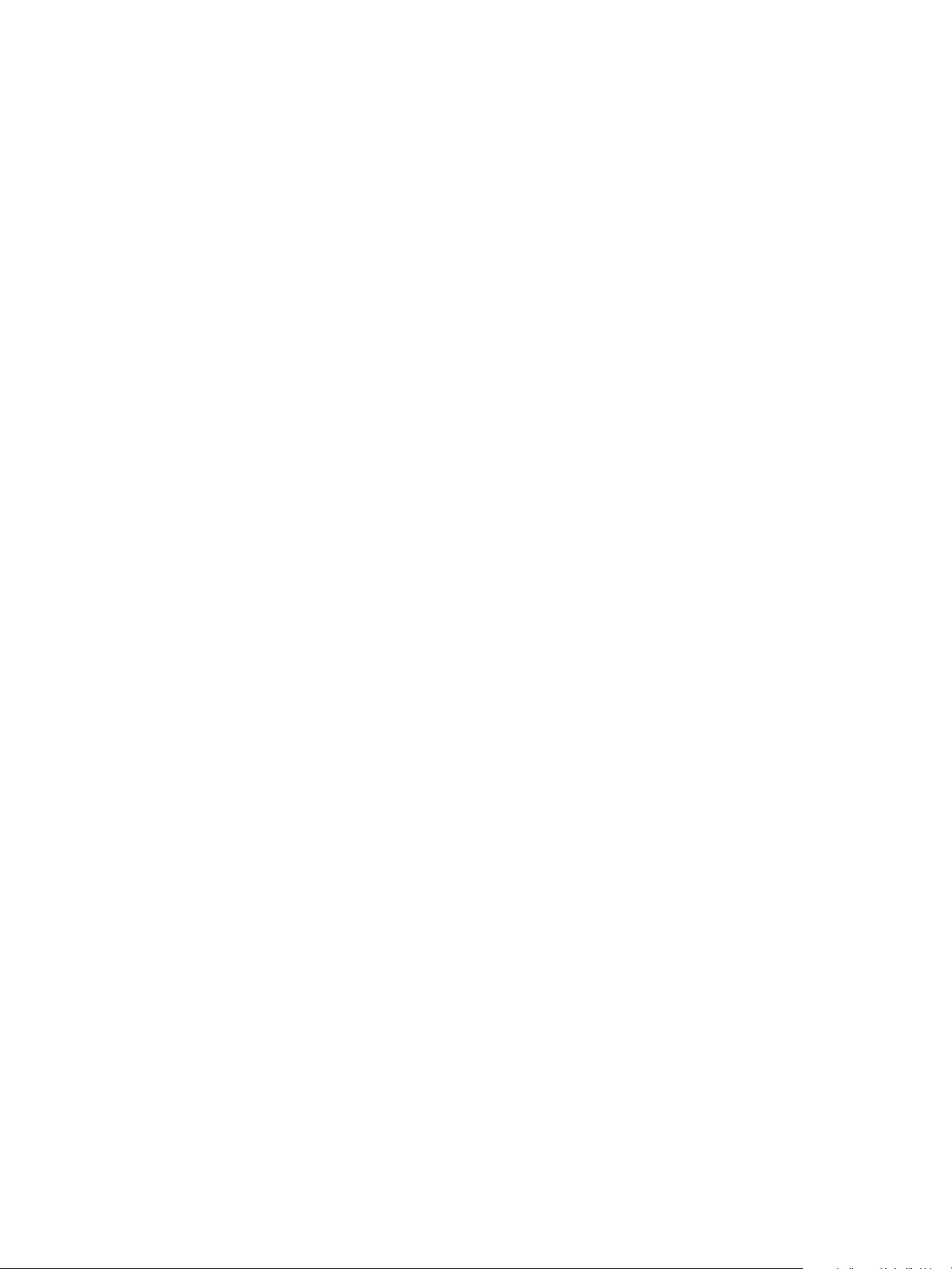
View Installation
You can find the most up-to-date technical documentation on the VMware Web site at:
http://www.vmware.com/support/
The VMware Web site also provides the latest product updates.
If you have comments about this documentation, submit your feedback to:
docfeedback@vmware.com
Copyright © 2010–2014 VMware, Inc. All rights reserved. Copyright and trademark information.
VMware, Inc.
3401 Hillview Ave.
Palo Alto, CA 94304
www.vmware.com
2 VMware, Inc.
Page 3
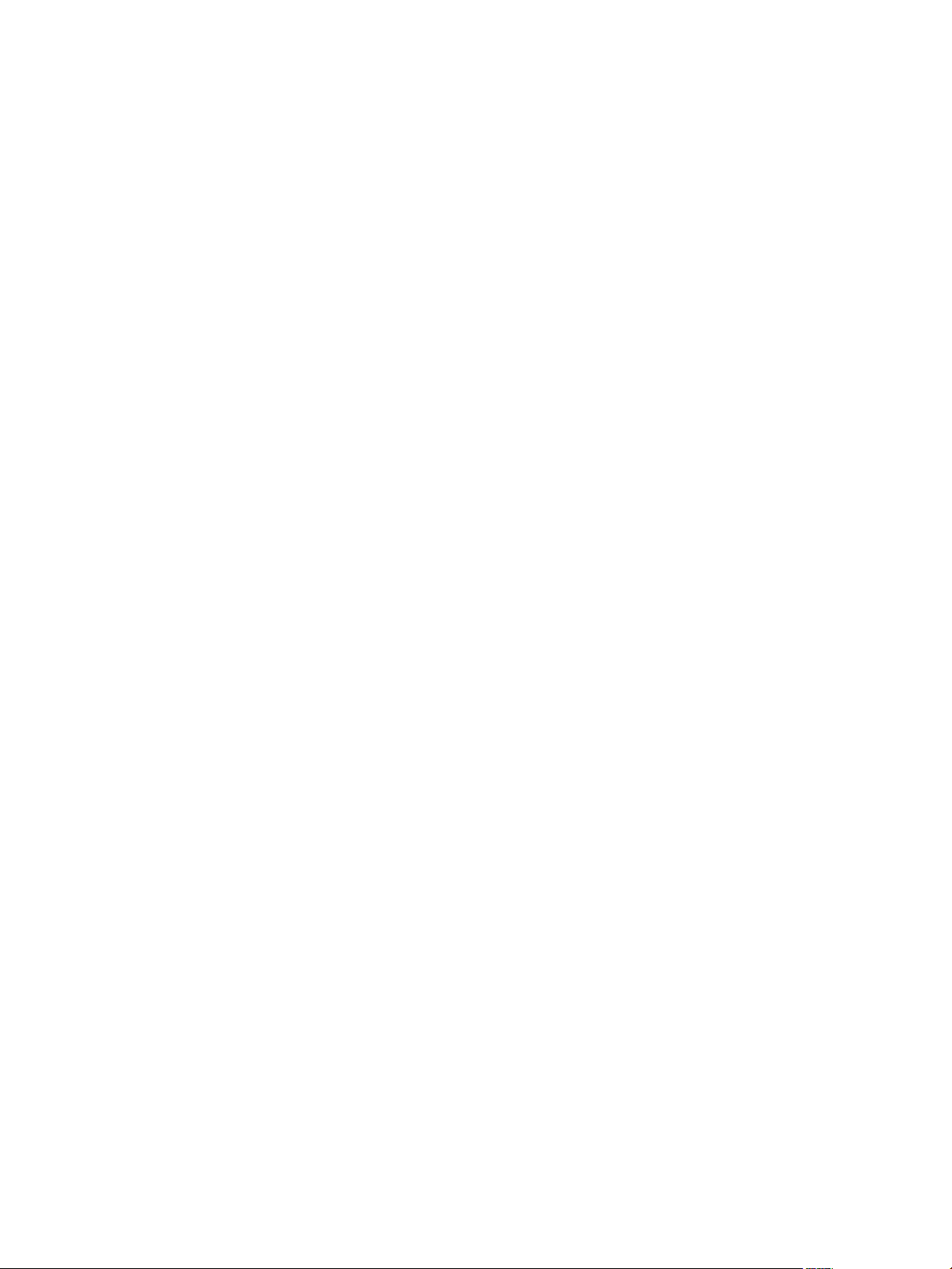
Contents
View Installation 5
System Requirements for Server Components 7
1
View Connection Server Requirements 7
View Administrator Requirements 9
View Composer Requirements 9
System Requirements for Guest Operating Systems 13
2
Supported Operating Systems for View Agent 13
Supported Operating Systems for Standalone View Persona Management 14
Remote Display Protocol and Software Support 14
Preparing Active Directory 19
3
Configuring Domains and Trust Relationships 19
Creating an OU for Remote Desktops 20
Creating OUs and Groups for Kiosk Mode Client Accounts 20
Creating Groups for Users 21
Creating a User Account for vCenter Server 21
Create a User Account for View Composer 21
Configure the Restricted Groups Policy 22
Using View Group Policy Administrative Template Files 23
Prepare Active Directory for Smart Card Authentication 23
VMware, Inc.
Installing View Composer 27
4
Prepare a View Composer Database 27
Configuring an SSL Certificate for View Composer 33
Install the View Composer Service 33
Configuring Your Infrastructure for View Composer 35
Installing View Connection Server 37
5
Installing the View Connection Server Software 37
Installation Prerequisites for View Connection Server 37
Install View Connection Server with a New Configuration 38
Install a Replicated Instance of View Connection Server 43
Configure a Security Server Pairing Password 49
Install a Security Server 50
Firewall Rules for View Connection Server 56
Reinstall View Connection Server with a Backup Configuration 58
Microsoft Windows Installer Command-Line Options 59
Uninstalling View Components Silently by Using MSI Command-Line Options 61
3
Page 4
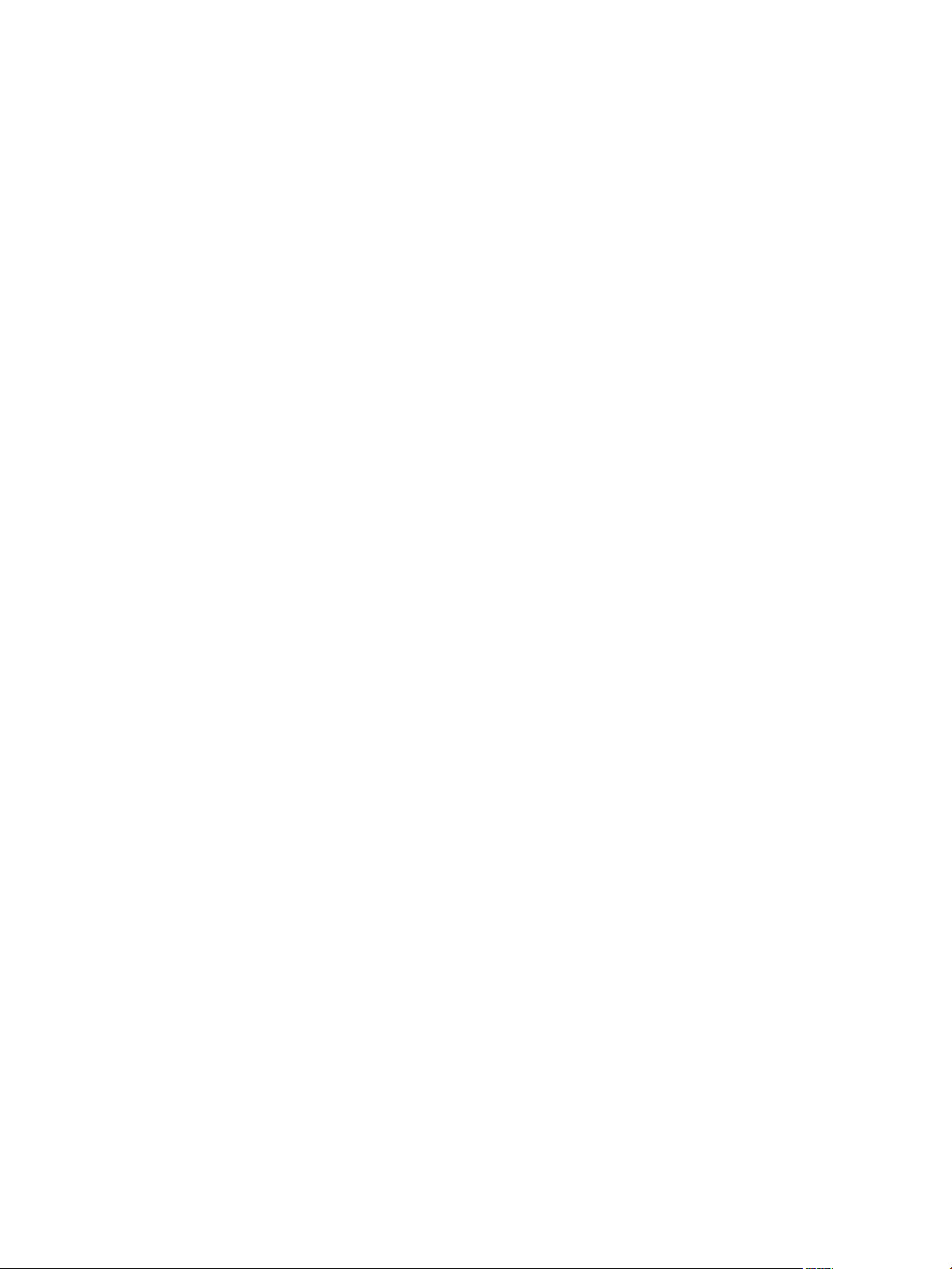
View Installation
Configuring SSL Certificates for View Servers 63
6
Understanding SSL Certificates for View Servers 63
Overview of Tasks for Setting Up SSL Certificates 65
Obtaining a Signed SSL Certificate from a CA 66
Configure View Connection Server, Security Server, or View Composer to Use a New SSL
Certificate 67
Configure Client Endpoints to Trust Root and Intermediate Certificates 72
Configuring Certificate Revocation Checking on Server Certificates 74
Configure the PCoIP Secure Gateway to Use a New SSL Certificate 75
Setting View Administrator to Trust a vCenter Server or View Composer Certificate 79
Benefits of Using SSL Certificates Signed by a CA 79
Troubleshooting Certificate Issues on View Connection Server and Security Server 80
Configuring View for the First Time 81
7
Configuring User Accounts for vCenter Server and View Composer 81
Configuring View Connection Server for the First Time 84
Configuring Horizon Client Connections 94
Replacing Default Ports for View Services 100
Sizing Windows Server Settings to Support Your Deployment 104
Configuring Event Reporting 107
8
Add a Database and Database User for View Events 107
Prepare an SQL Server Database for Event Reporting 108
Configure the Event Database 109
Configure Event Logging for Syslog Servers 110
Index 113
4 VMware, Inc.
Page 5
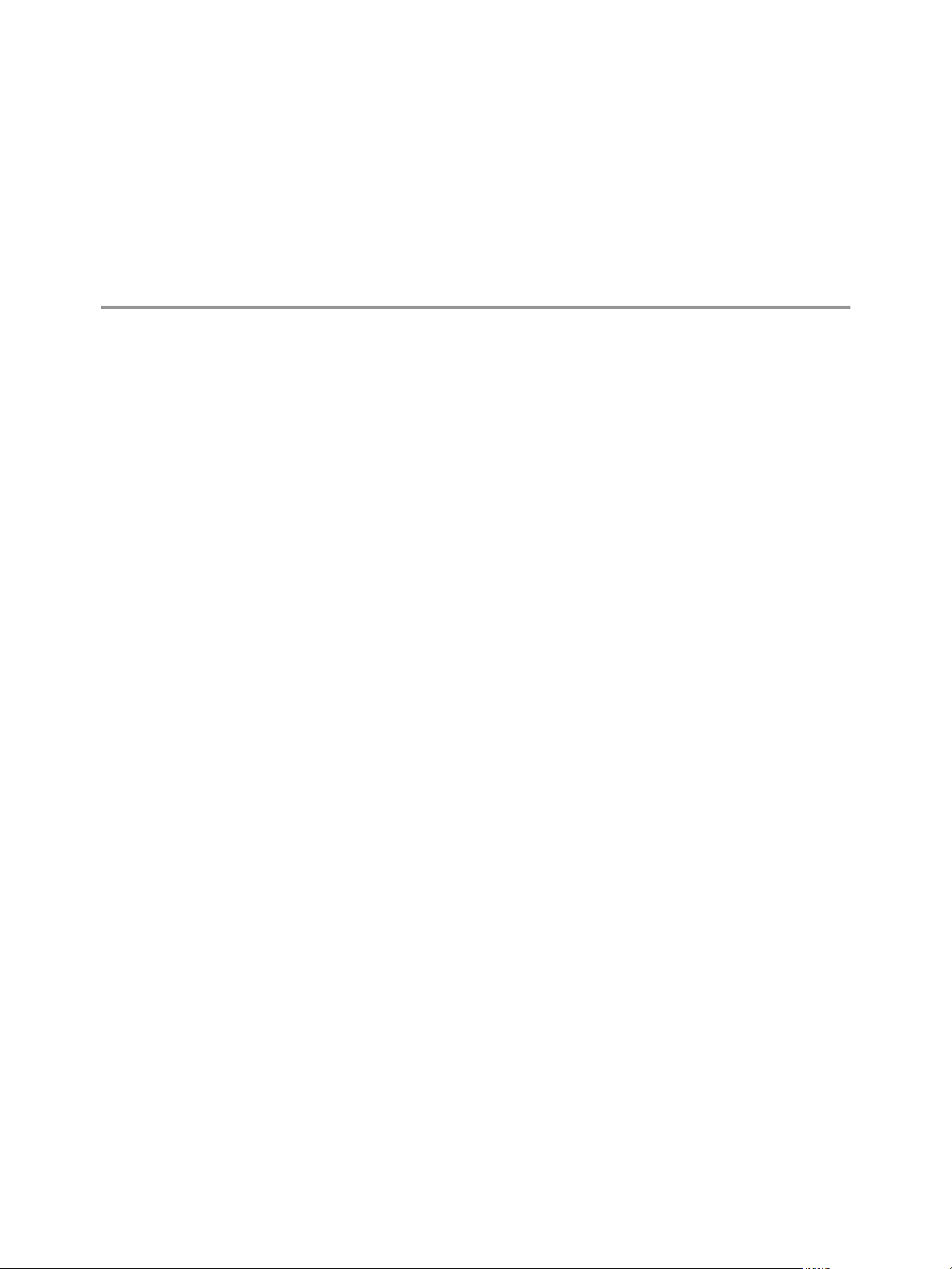
View Installation
View Installation explains how to install the VMware Horizon™ with View™ server and client components.
Intended Audience
This information is intended for anyone who wants to install View. The information is written for
experienced Windows or Linux system administrators who are familiar with virtual machine technology
and datacenter operations.
VMware, Inc. 5
Page 6
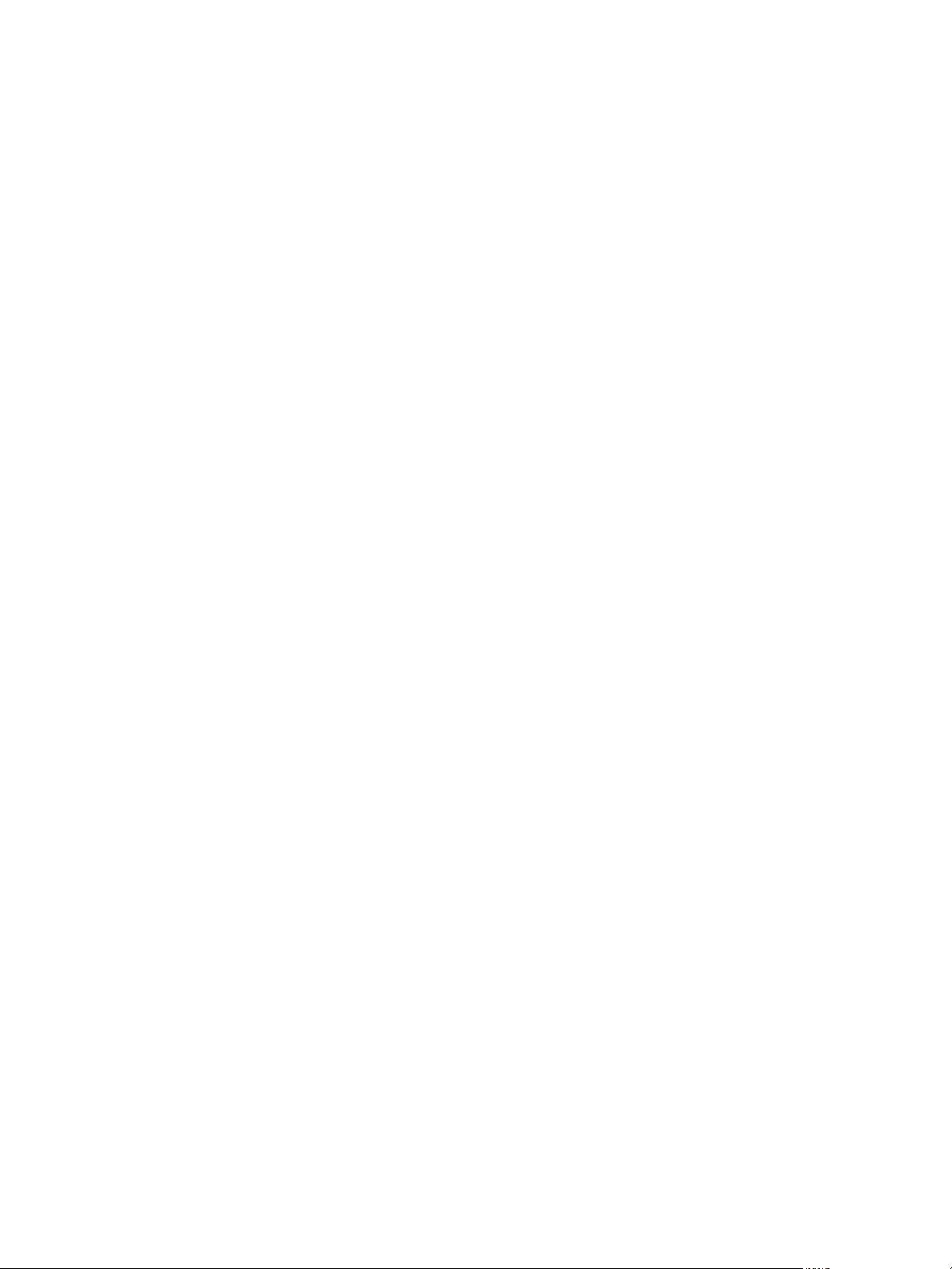
View Installation
6 VMware, Inc.
Page 7
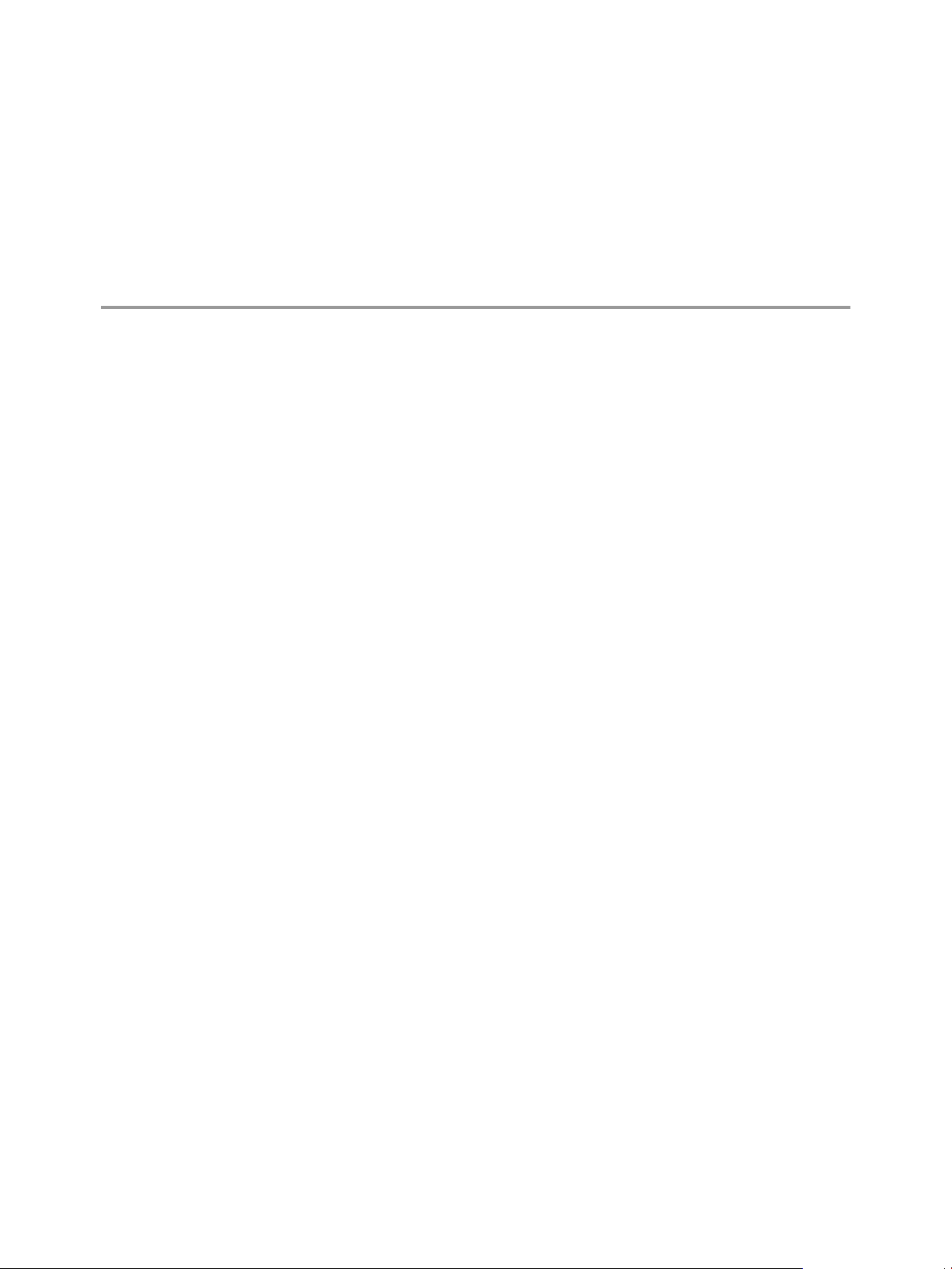
System Requirements for Server
Components 1
Hosts that run View server components must meet specific hardware and software requirements.
This chapter includes the following topics:
“View Connection Server Requirements,” on page 7
n
“View Administrator Requirements,” on page 9
n
“View Composer Requirements,” on page 9
n
View Connection Server Requirements
View Connection Server acts as a broker for client connections by authenticating and then directing
incoming user requests to the appropriate remote desktops and applications. View Connection Server has
specific hardware, operating system, installation, and supporting software requirements.
Hardware Requirements for View Connection Server on page 8
n
You must install all View Connection Server installation types, including standard, replica, and
security server installations, on a dedicated physical or virtual machine that meets specific hardware
requirements.
Supported Operating Systems for View Connection Server on page 8
n
You must install View Connection Server on a supported Windows Server operating system.
Virtualization Software Requirements for View Connection Server on page 8
n
View Connection Server requires certain versions of VMware virtualization software.
Network Requirements for Replicated View Connection Server Instances on page 9
n
When installing replicated View Connection Server instances, you must usually configure the
instances in the same physical location and connect them over a high-performance LAN. Otherwise,
latency issues could cause the View LDAP configurations on View Connection Server instances to
become inconsistent. A user could be denied access when connecting to a View Connection Server
instance with an out-of-date configuration.
VMware, Inc.
7
Page 8
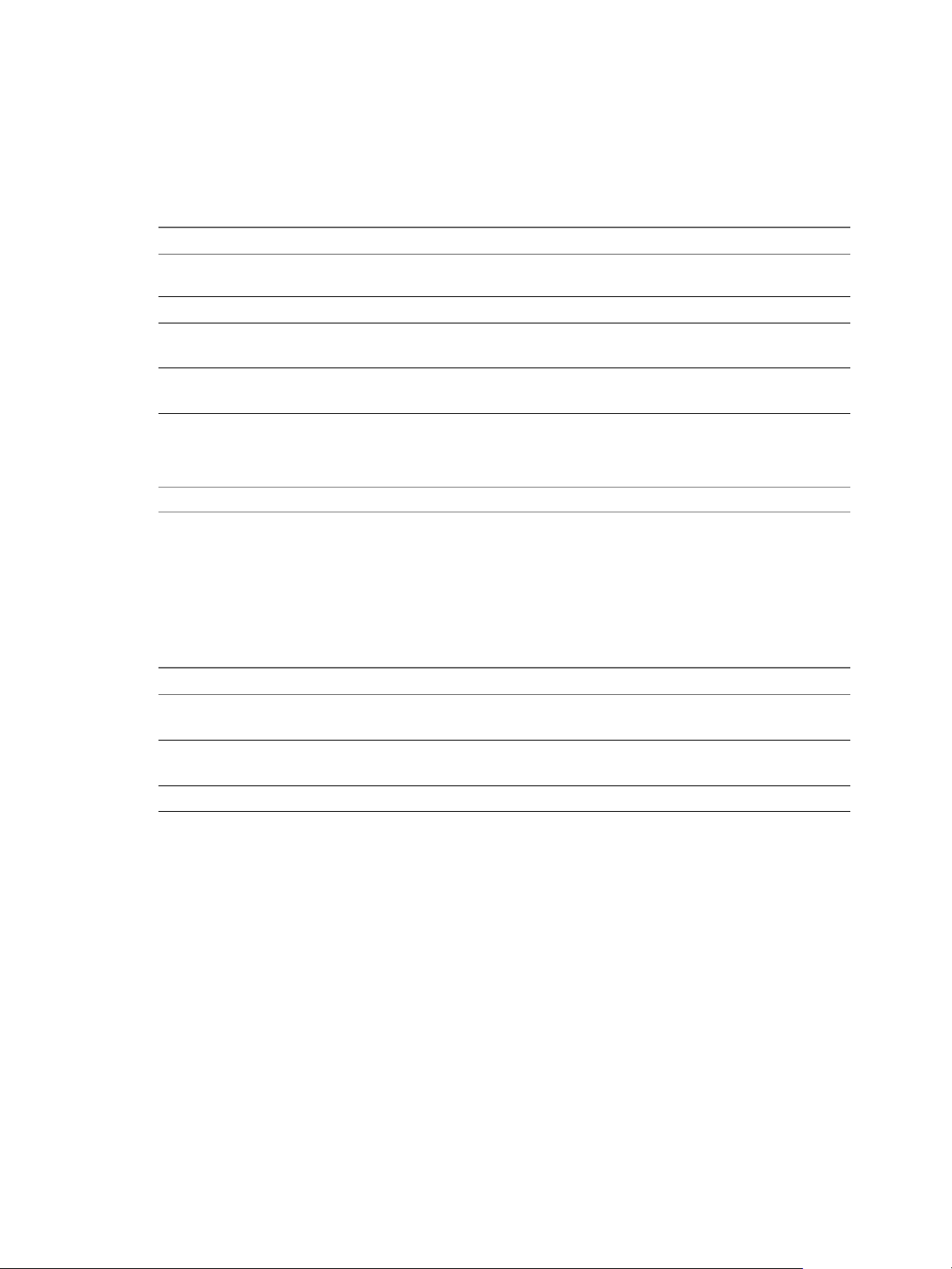
View Installation
Hardware Requirements for View Connection Server
You must install all View Connection Server installation types, including standard, replica, and security
server installations, on a dedicated physical or virtual machine that meets specific hardware requirements.
Table 1‑1. View Connection Server Hardware Requirements
Hardware Component Required Recommended
Processor Pentium IV 2.0GHz processor
or higher
Network Adapter 100Mpbs NIC 1Gbps NICs
Memory
Windows Server 2008 64-bit
Memory
Windows Server 2012 64-bit
These requirements also apply to replica and security server View Connection Server instances that you
install for high availability or external access.
IMPORTANT The physical or virtual machine that hosts View Connection Server must use a static IP address.
4GB RAM or higher At least 10GB RAM for deployments of 50 or more
4GB RAM or higher At least 10GB RAM for deployments of 50 or more
4 CPUs
remote desktops
remote desktops
Supported Operating Systems for View Connection Server
You must install View Connection Server on a supported Windows Server operating system.
The following operating systems support all View Connection Server installation types, including standard,
replica, and security server installations.
Table 1‑2. Operating System Support for View Connection Server
Operating System Version Edition
Windows Server 2008 R2 64-bit Standard
Enterprise
Windows Server 2008 R2 SP1 64-bit Standard
Enterprise
Windows Server 2012 R2 64-bit Standard
Virtualization Software Requirements for View Connection Server
View Connection Server requires certain versions of VMware virtualization software.
If you are using vSphere, you must use a supported version of vSphere ESX/ESXi hosts and vCenter Server.
For details about which versions of View are compatible with which versions of vCenter Server and ESXi,
see the VMware Product Interoperability Matrix at
http://www.vmware.com/resources/compatibility/sim/interop_matrix.php.
8 VMware, Inc.
Page 9
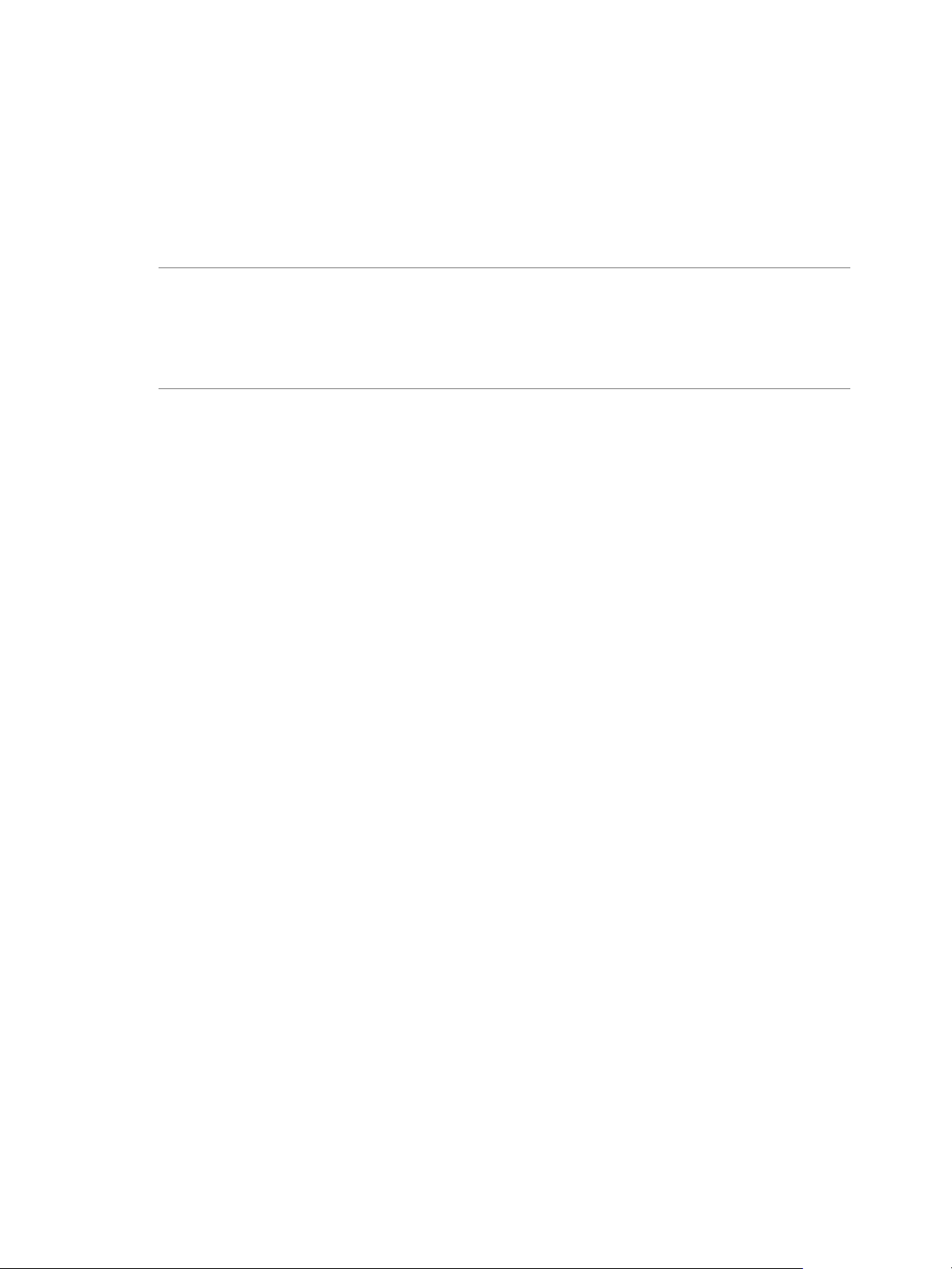
Chapter 1 System Requirements for Server Components
Network Requirements for Replicated View Connection Server Instances
When installing replicated View Connection Server instances, you must usually configure the instances in
the same physical location and connect them over a high-performance LAN. Otherwise, latency issues could
cause the View LDAP configurations on View Connection Server instances to become inconsistent. A user
could be denied access when connecting to a View Connection Server instance with an out-of-date
configuration.
IMPORTANT To use a group of replicated View Connection Server instances across a WAN, MAN
(metropolitan area network), or other non-LAN, in scenarios where a View deployment needs to span
datacenters, you must use the Cloud Pod Architecture feature. You can link together four View pods to
provide a single large desktop brokering and management environment for two geographically distant sites
and manage up to 20,000 remote desktops. For more information, see Administering View
Cloud Pod Architecture.
View Administrator Requirements
Administrators use View Administrator to configure View Connection Server, deploy and manage remote
desktops and applications, control user authentication, initiate and examine system events, and carry out
analytical activities. Client systems that run View Administrator must meet certain requirements.
View Administrator is a Web-based application that is installed when you install View Connection Server.
You can access and use View Administrator with the following Web browsers:
Internet Explorer 8
n
Internet Explorer 9
n
Internet Explorer 10 (from a Windows 8 system in Desktop mode)
n
Firefox 6 and later releases
n
To use View Administrator with your Web browser, you must install Adobe Flash Player 10.1 or later. Your
client system must have access to the Internet to allow Adobe Flash Player to be installed.
The computer on which you launch View Administrator must trust the root and intermediate certificates of
the server that hosts View Connection Server. The supported browsers already contain certificates for all of
the well-known certificate authorities (CAs). If your certificates come from a CA that is not well known, you
must follow the instructions in the View Installation document about importing root and intermediate
certificates.
To display text properly, View Administrator requires Microsoft-specific fonts. If your Web browser runs on
a non-Windows operating system such as Linux, UNIX, or Mac OS X, make sure that Microsoft-specific
fonts are installed on your computer.
Currently, the Microsoft Web site does not distribute Microsoft fonts, but you can download them from
independent Web sites.
View Composer Requirements
With View Composer, you can deploy multiple linked-clone desktops from a single centralized base image.
View Composer has specific installation and storage requirements.
Supported Operating Systems for View Composer on page 10
n
View Composer supports 64-bit operating systems with specific requirements and limitations. You can
install View Composer on the same physical or virtual machine as vCenter Server or on a separate
server.
VMware, Inc. 9
Page 10
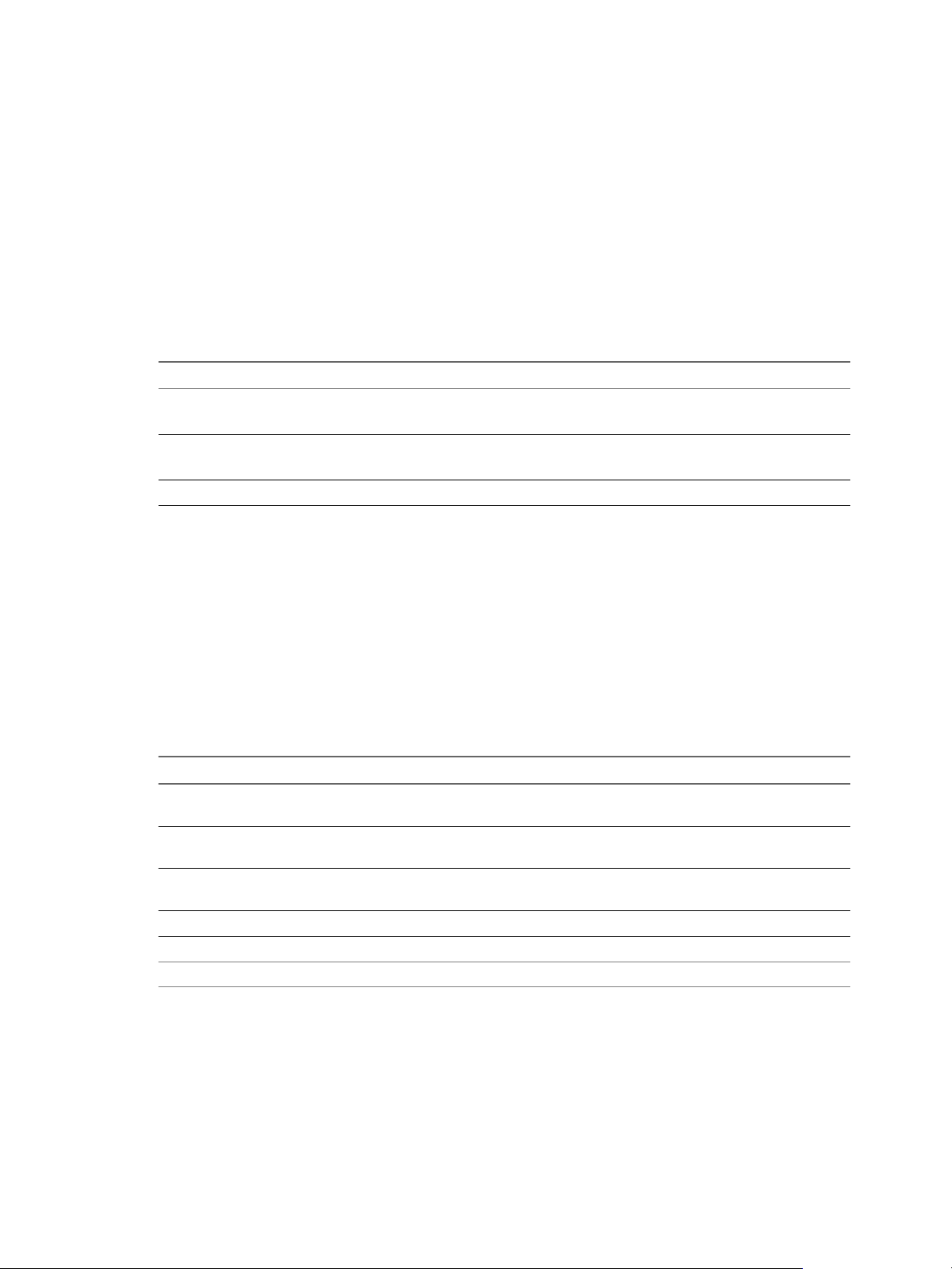
View Installation
Hardware Requirements for Standalone View Composer on page 10
n
If you install View Composer on a different physical or virtual machine from the one used for
vCenter Server, you must use a dedicated machine that meets specific hardware requirements.
Database Requirements for View Composer on page 10
n
View Composer requires an SQL database to store data. The View Composer database must reside on,
or be available to, the View Composer server host.
Supported Operating Systems for View Composer
View Composer supports 64-bit operating systems with specific requirements and limitations. You can
install View Composer on the same physical or virtual machine as vCenter Server or on a separate server.
Table 1‑3. Operating System Support for View Composer
Operating System Version Edition
Windows Server 2008 R2 64-bit Standard
Windows Server 2008 R2 SP1 64-bit Standard
Windows Server 2012 R2 64-bit Standard
Enterprise
Enterprise
If you plan to install View Composer on a different physical or virtual machine than vCenter Server, see
“Hardware Requirements for Standalone View Composer,” on page 10.
Hardware Requirements for Standalone View Composer
If you install View Composer on a different physical or virtual machine from the one used for
vCenter Server, you must use a dedicated machine that meets specific hardware requirements.
A standalone View Composer installation works with vCenter Server installed on a separate Windows
Server machine or with the Linux-based vCenter Server appliance. VMware recommends having a one-toone mapping between each View Composer service and vCenter Server instance.
Table 1‑4. View Composer Hardware Requirements
Hardware Component Required Recommended
Processor 1.4 GHz or faster Intel 64 or
AMD 64 processor with 2 CPUs
Networking One or more 10/100Mbps
network interface cards (NICs)
Memory 4GB RAM or higher 8GB RAM or higher for deployments of 50 or more
Disk space 40GB 60GB
IMPORTANT The physical or virtual machine that hosts View Composer must use a static IP address.
2GHz or faster and 4 CPUs
1Gbps NICs
remote desktops
Database Requirements for View Composer
View Composer requires an SQL database to store data. The View Composer database must reside on, or be
available to, the View Composer server host.
If a database server instance already exists for vCenter Server, View Composer can use that existing instance
if it is a version listed in Table 1-5. For example, View Composer can use the Microsoft SQL Server instance
provided with vCenter Server. If a database server instance does not already exist, you must install one.
10 VMware, Inc.
Page 11
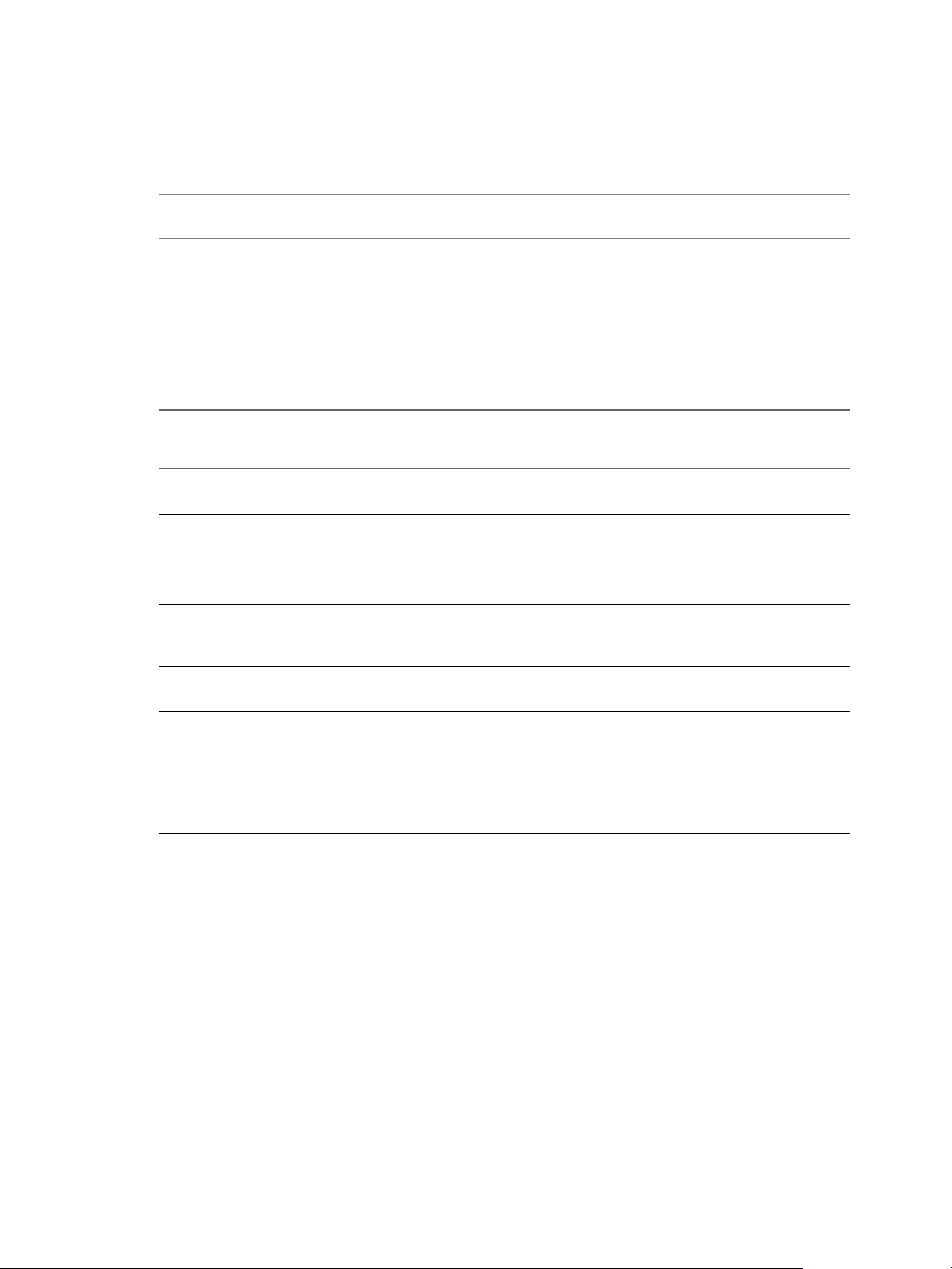
Chapter 1 System Requirements for Server Components
View Composer supports a subset of the database servers that vCenter Server supports. If you are already
using vCenter Server with a database server that is not supported by View Composer, continue to use that
database server for vCenter Server and install a separate database server to use for View Composer and
View database events.
IMPORTANT If you create the View Composer database on the same SQL Server instance as vCenter Server,
do not overwrite the vCenter Server database.
The following table lists the supported database servers and versions. For a complete list of database
versions supported with vCenter Server, see the VMware Product Interoperability Matrixes at
http://www.vmware.com/resources/compatibility/sim/interop_matrix.php.
The versions of vCenter Server listed in the table column headings are general. For specific supported
update versions of each vCenter Server release, see the VMware Product Interoperability Matrixes at
http://www.vmware.com/resources/compatibility/sim/interop_matrix.php.
Table 1‑5. Supported Database Servers for View Composer
Database
Microsoft SQL Server 2012 Express
(32- and 64-bit)
Microsoft SQL Server 2012 (SP1) Standard and Enterprise
(32- and 64-bit)
Microsoft SQL Server 2008 Express (R2 SP2)
(64-bit)
Microsoft SQL Server 2008 (SP3), Standard, Enterprise, and
Datacenter
(32- and 64-bit)
Microsoft SQL Server 2008 (R2 SP2), Standard and Enterprise
(32- and 64-bit)
Oracle 10g Release 2, Standard, Standard ONE, and Enterprise
[10.2.0.4]
(32- and 64-bit)
Oracle 11g Release 2, Standard, Standard ONE, and Enterprise
[11.2.0.3]
(32- and 64-bit)
vCenter
Server
5.5
Yes Yes Yes No
Yes Yes Yes No
No Yes Yes No
No Yes Yes Yes
Yes Yes Yes Yes
No Yes Yes Yes
Yes Yes Yes Yes
vCenter
Server
5.1
vCenter
Server
5.0
vCenter
Server 4.1
VMware, Inc. 11
Page 12
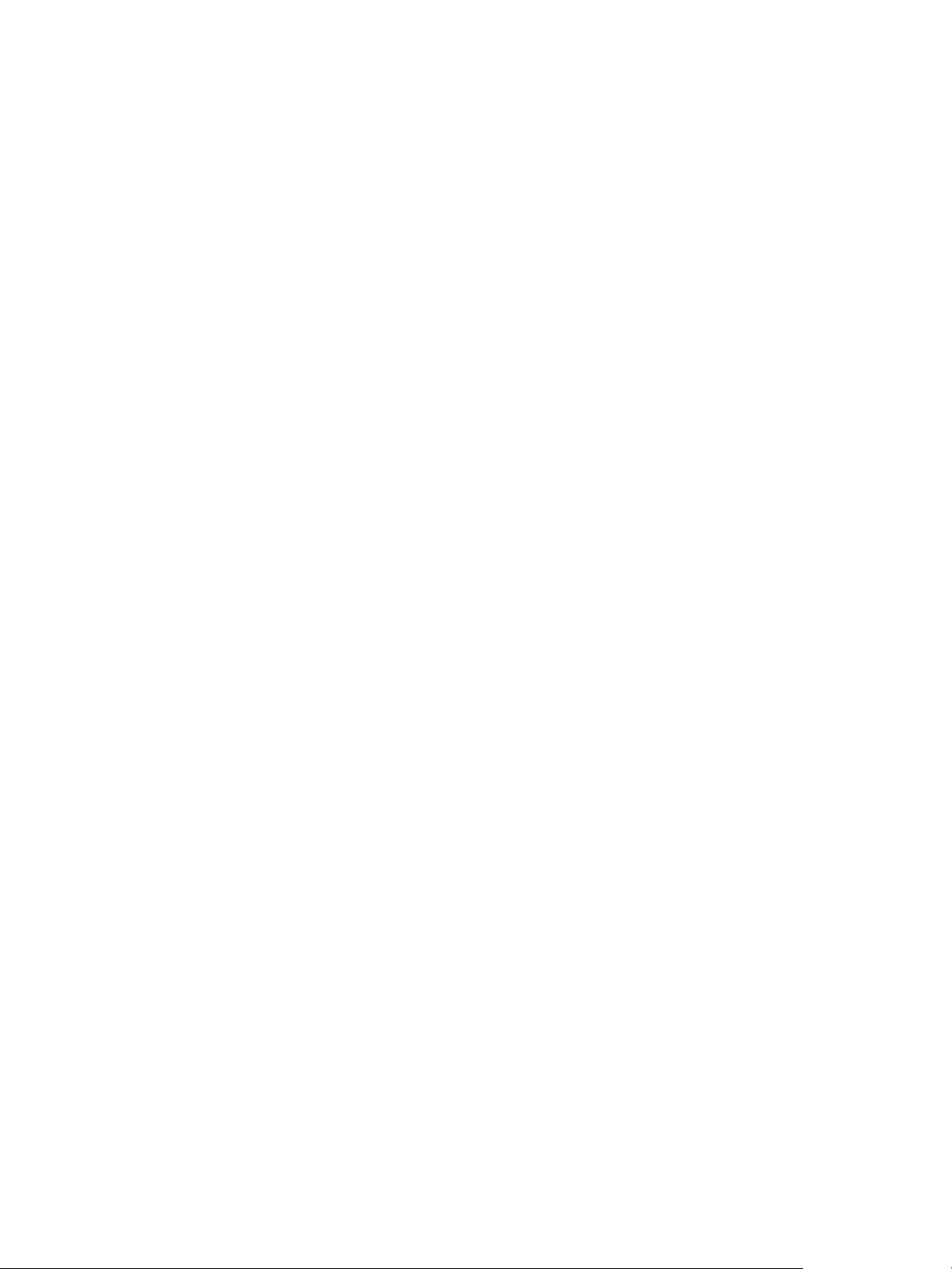
View Installation
12 VMware, Inc.
Page 13
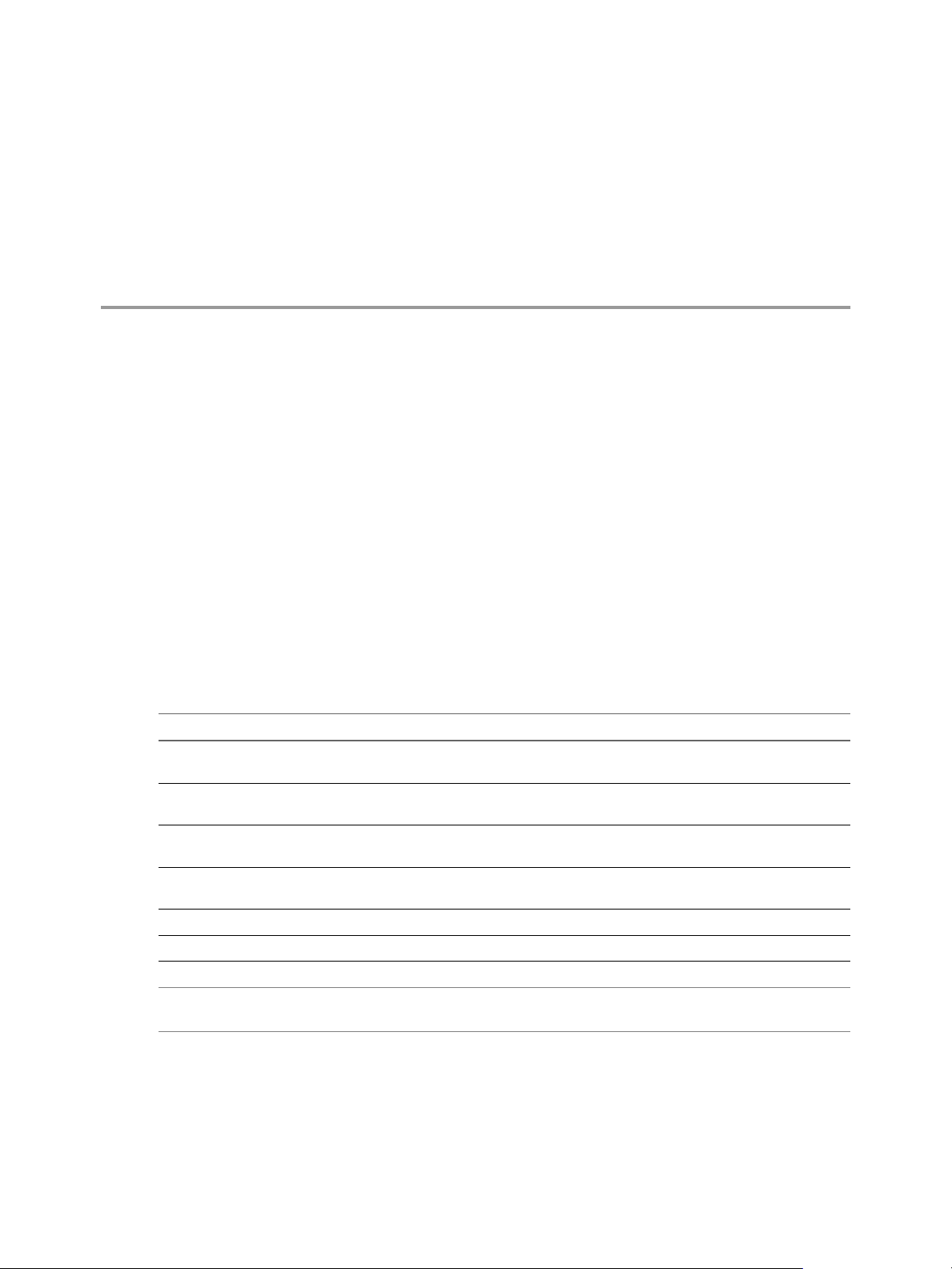
System Requirements for Guest
Operating Systems 2
Systems running View Agent or Standalone View Persona Management must meet certain hardware and
software requirements.
This chapter includes the following topics:
“Supported Operating Systems for View Agent,” on page 13
n
“Supported Operating Systems for Standalone View Persona Management,” on page 14
n
“Remote Display Protocol and Software Support,” on page 14
n
Supported Operating Systems for View Agent
The View Agent component assists with session management, single sign-on, device redirection, and other
features. You must install View Agent on all virtual machines, physical systems, and RDS hosts.
The following table lists the Windows operating system versions that are supported on virtual machines in a
desktop pool.
Table 2‑1. Operating Systems for Linked-Clone and Full-Clone Remote Desktops
Guest Operating System Version Edition Service Pack
Windows 8.1 64-bit and 32-bit Enterprise and
Professional
Windows 8 64-bit and 32-bit Enterprise and
Professional
Windows 7 64-bit and 32-bit Enterprise and
Professional
Windows Vista 32-bit Business and
Enterprise
Windows XP 32-bit Professional SP3
Windows Server 2008 R2 64-bit Datacenter SP1
None and Update
None
None and SP1
SP2
VMware, Inc.
IMPORTANT The virtual machine version must support the guest operating system. For example, to install
Windows 8.1, you must use a vSphere 5.1 or later virtual machine.
To use the View Persona Management setup option with View Agent, you must install View Agent on
Windows 8, Windows 7, Windows Vista, or Windows XP virtual machines. This option does not operate on
physical computers or RDS hosts.
You can install the standalone version of View Persona Management on physical computers. See
“Supported Operating Systems for Standalone View Persona Management,” on page 14.
13
Page 14
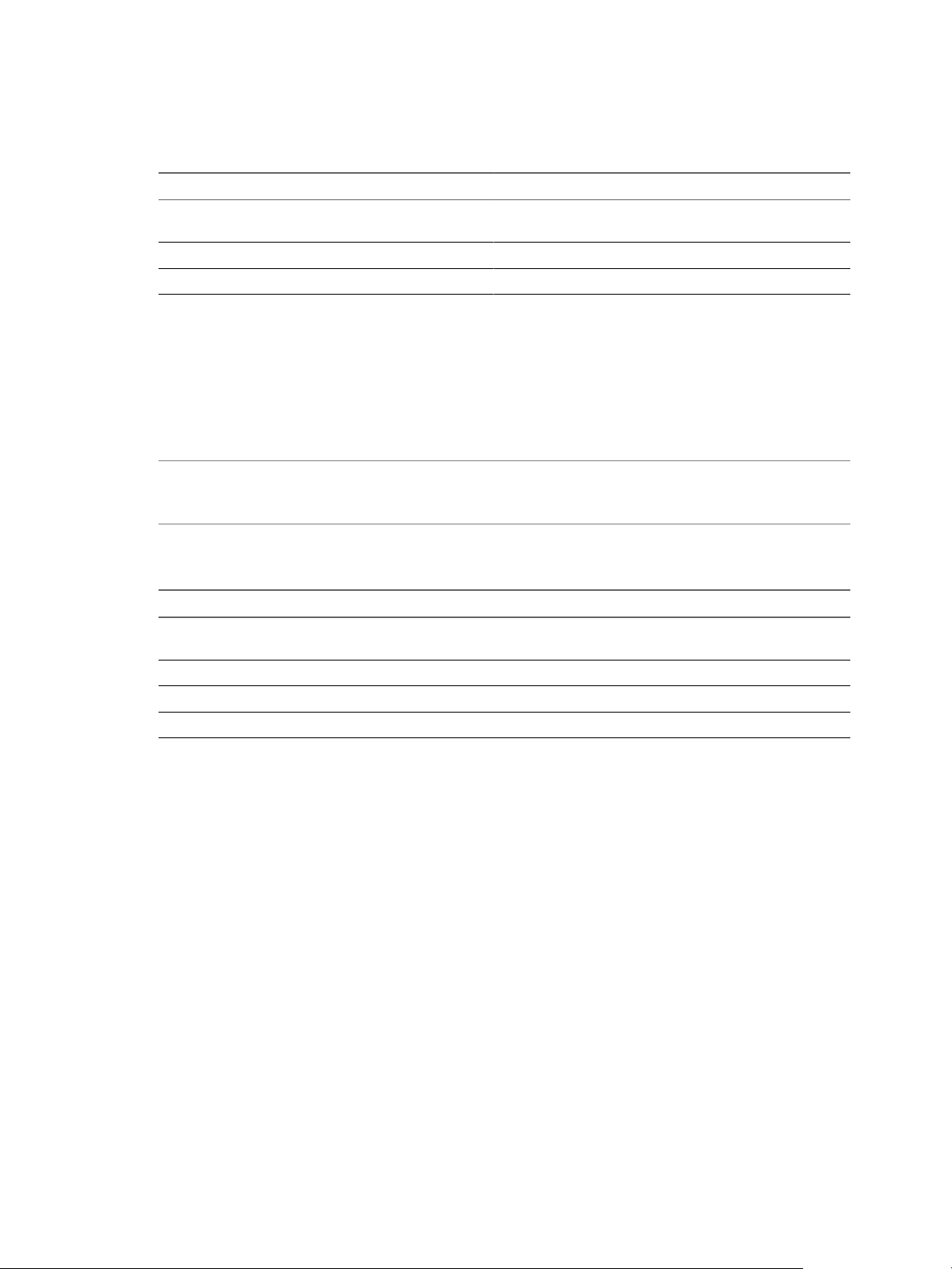
View Installation
The following table lists the Windows operating systems versions that are supported for creating desktop
pools and application pools on an RDS host.
Table 2‑2. Operating Systems for RDS Hosts, Providing Remote Desktops or Applications
Guest Operating System Edition Service Pack
Windows Server 2008 R2 Standard, Enterprise, and
Datacenter
Windows Server 2012 Standard and Datacenter None
Windows Server 2012 R2 Standard and Datacenter None
SP1
Supported Operating Systems for Standalone View Persona Management
The standalone View Persona Management software provides persona management for standalone physical
computers and virtual machines that do not have View Agent 5.x installed. When users log in, their profiles
are downloaded dynamically from a remote profile repository to their standalone systems.
NOTE To configure View Persona Management for View desktops, install View Agent with the View
Persona Management setup option. The standalone View Persona Management software is intended for
non-View systems only.
Table 2-3 lists the operating systems supported for the standalone View Persona Management software.
Table 2‑3. Operating System Support for Standalone View Persona Management
Guest Operating System Version Edition Service Pack
Windows 8 64-bit and 32-bit Pro - Desktop and Enterprise -
Desktop
Windows 7 64-bit and 32-bit Enterprise and Professional None and SP1
Windows Vista 32-bit Business and Enterprise SP1 and SP2
Windows XP 32-bit Professional SP3
The standalone View Persona Management software is not supported on Microsoft Terminal Services or
Microsoft Remote Desktop Services.
Remote Display Protocol and Software Support
Remote display protocols and software provide access to remote desktops and applications. The remote
display protocol used depends on the type of client device, whether you are connecting to a remote desktop
or a remote application, and how the administrator configures the desktop or application pool.
PCoIP on page 15
n
PCoIP (PC over IP) provides an optimized desktop experience for the delivery of a remote application
or an entire remote desktop environment, including applications, images, audio, and video content for
a wide range of users on the LAN or across the WAN. PCoIP can compensate for an increase in latency
or a reduction in bandwidth, to ensure that end users can remain productive regardless of network
conditions.
N/A
Microsoft RDP on page 16
n
Remote Desktop Protocol is the same multichannel protocol many people already use to access their
work computer from their home computer. Microsoft Remote Desktop Connection (RDC) uses RDP to
transmit data.
14 VMware, Inc.
Page 15
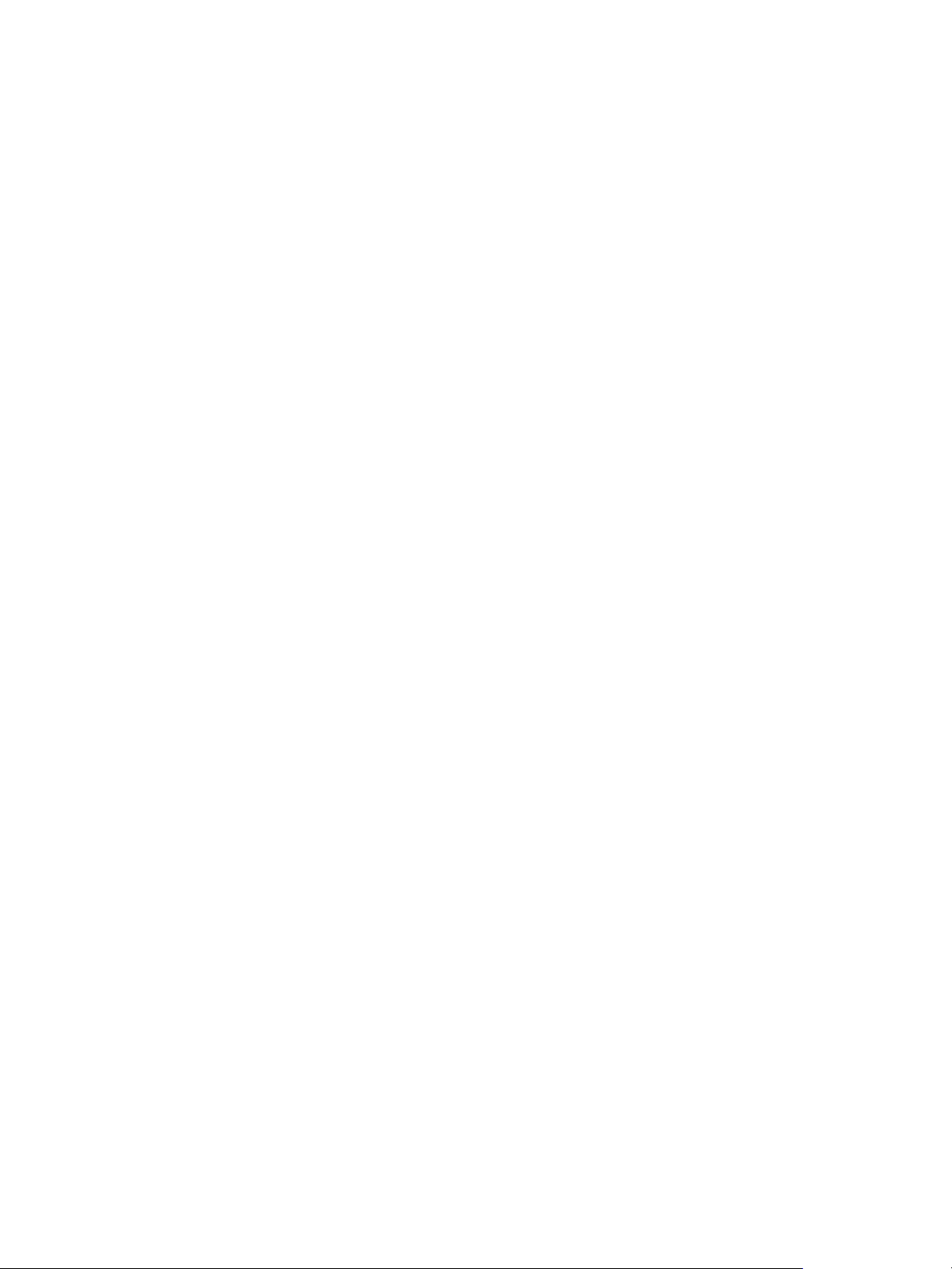
Chapter 2 System Requirements for Guest Operating Systems
PCoIP
PCoIP (PC over IP) provides an optimized desktop experience for the delivery of a remote application or an
entire remote desktop environment, including applications, images, audio, and video content for a wide
range of users on the LAN or across the WAN. PCoIP can compensate for an increase in latency or a
reduction in bandwidth, to ensure that end users can remain productive regardless of network conditions.
PCoIP is supported as the display protocol for remote applications and for remote desktops that use virtual
machines, physical machines that contain Teradici host cards, or shared session desktops on an RDS host.
PCoIP Features
Key features of PCoIP include the following:
Users outside the corporate firewall can use this protocol with your company's virtual private network
n
(VPN), or users can make secure, encrypted connections to a security server in the corporate DMZ.
Advanced Encryption Standard (AES) 128-bit encryption is supported and is turned on by default. You
n
can, however, change the encryption key cipher to AES-192 or AES-256.
Connections to Windows desktops with the View Agent operating system versions listed in “Supported
n
Operating Systems for View Agent,” on page 13 are supported.
Connections from all types of client devices.
n
Optimization controls for reducing bandwidth usage on the LAN and WAN.
n
32-bit color is supported for virtual displays.
n
ClearType fonts are supported.
n
Audio redirection with dynamic audio quality adjustment for LAN and WAN.
n
Real-Time Audio-Video for using webcams and microphones on some client types.
n
Copy and paste of text and, on some clients, images between the client operating system and a remote
n
application or desktop. For other client types, only copy and paste of plain text is supported. You
cannot copy and paste system objects such as folders and files between systems.
Multiple monitors are supported for some client types. For example, on Windows-based clients, you
n
can use up to four monitors and adjust the resolution for each monitor separately, with a resolution of
up to 2560 x 1600 per display. Pivot display and autofit are also supported.
When the 3D feature is enabled, up to 2 monitors are supported with a resolution of up to 1920 x 1200.
USB redirection is supported for some client types.
n
MMR redirection is supported for some Windows client operating systems and some remote desktop
n
operating systems (with View Agent-installed).
For information about which desktop operating systems support specific PCoIP features, see "Feature
Support Matrix for View Agent" in the View Architecture Planning document.
For information about which client devices support specific PCoIP features, go to
https://www.vmware.com/support/viewclients/doc/viewclients_pubs.html.
Recommended Guest Operating System Settings
Recommended operating system settings for remote desktops include the following settings:
For Windows XP desktops: 768MB RAM or more and a single CPU.
n
VMware, Inc. 15
Page 16
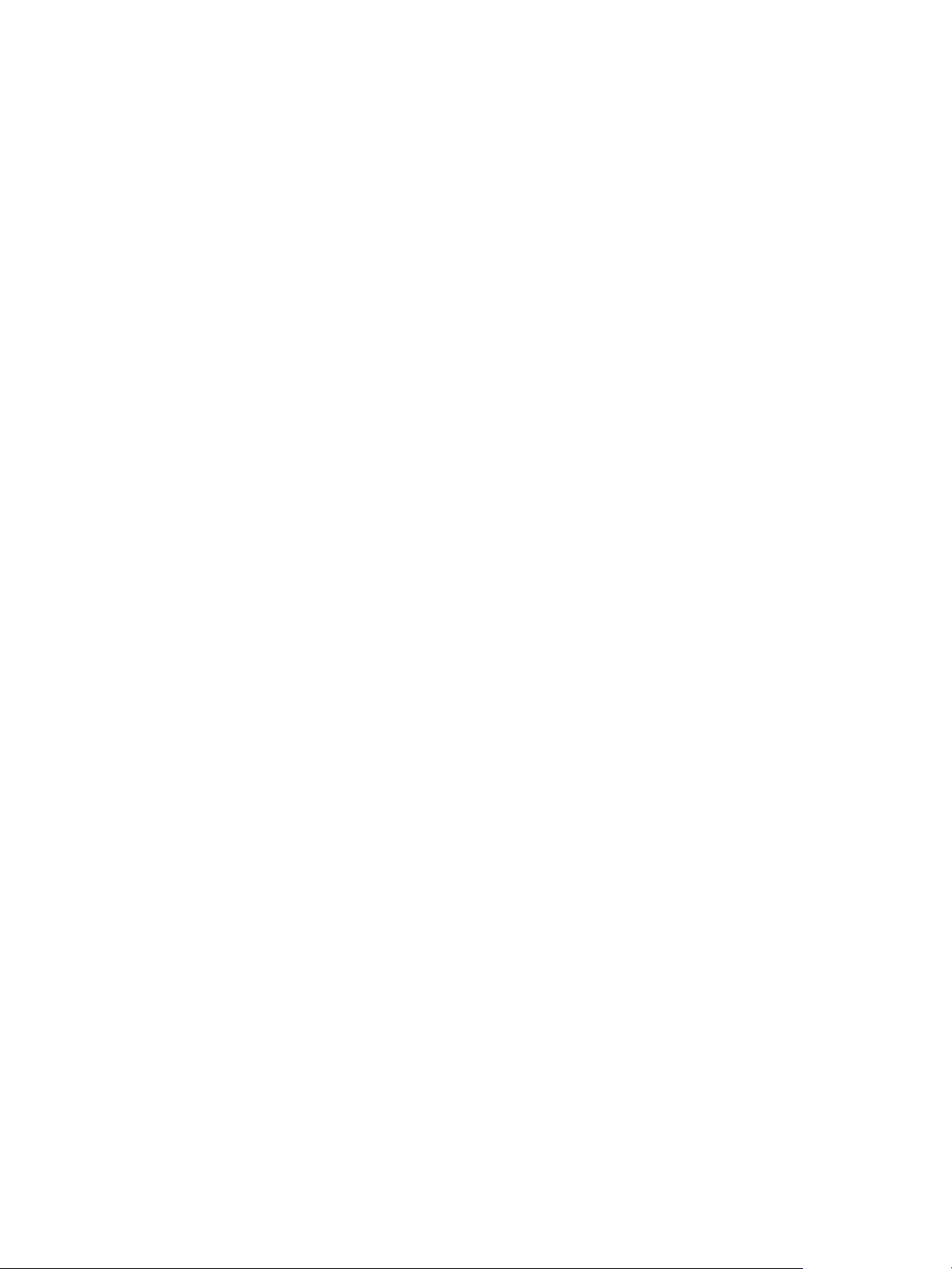
View Installation
n
Video Quality Requirements
For Windows 7 or 8 desktops or Windows Server 2012 or R2 desktops: 1GB of RAM or more and a dual
CPU is recommended for playing in high-definition, full screen mode, or 720p or higher formatted
video. To use Virtual Dedicated Graphics Acceleration for graphics-intensive applications such as CAD
applications, 4GB of RAM is required.
480p-formatted video
720p-formatted video
1080p-formatted video
3D rendering
You can play video at 480p or lower at native resolutions when the remote
desktop has a single virtual CPU. If the operating system is Windows 7 or
later and you want to play the video in high-definition Flash or in full screen
mode, the desktop requires a dual virtual CPU. Even with a dual virtual
CPU desktop, as low as 360p-formatted video played in full screen mode can
lag behind audio, particularly on Windows clients.
You can play video at 720p at native resolutions if the remote desktop has a
dual virtual CPU. Performance might be affected if you play videos at 720p
in high definition or in full screen mode.
If the remote desktop has a dual virtual CPU, you can play 1080p formatted
video, although the media player might need to be adjusted to a smaller
window size.
You can configure remote desktops to use software- or hardware-accelerated
graphics. The software-accelerated graphics feature enables you to run
DirectX 9 and OpenGL 2.1 applications without requiring a physical graphics
processing unit (GPU). The hardware-accelerated graphics features enable
virtual machines to either share the physical GPUs (graphical processing
unit) on a vSphere host or dedicate a physical GPU to a single virtual
machine desktop.
For 3D applications, up to 2 monitors are supported, and the maximum
screen resolution is 1920 x 1200. The guest operating system on the remote
desktops must be Windows 7 or later.
Hardware Requirements for Client Systems
For information about processor and memory requirements, see the "Using VMware Horizon Client"
document for the specific type of desktop or mobile client device. Go to
https://www.vmware.com/support/viewclients/doc/viewclients_pubs.html.
Microsoft RDP
Remote Desktop Protocol is the same multichannel protocol many people already use to access their work
computer from their home computer. Microsoft Remote Desktop Connection (RDC) uses RDP to transmit
data.
Microsoft RDP is a supported display protocol for remote desktops that use virtual machines, physical
machines, or shared session desktops on an RDS host. (Only the PCoIP display protocol is supported for
remote applications.) Microsoft RDP provides the following features:
With RDP 6, you can use multiple monitors in span mode. RDP 7 has true multiple monitor support, for
n
up to 16 monitors.
You can copy and paste text and system objects such as folders and files between the local system and
n
the remote desktop.
32-bit color is supported for virtual displays.
n
RDP supports 128-bit encryption.
n
16 VMware, Inc.
Page 17
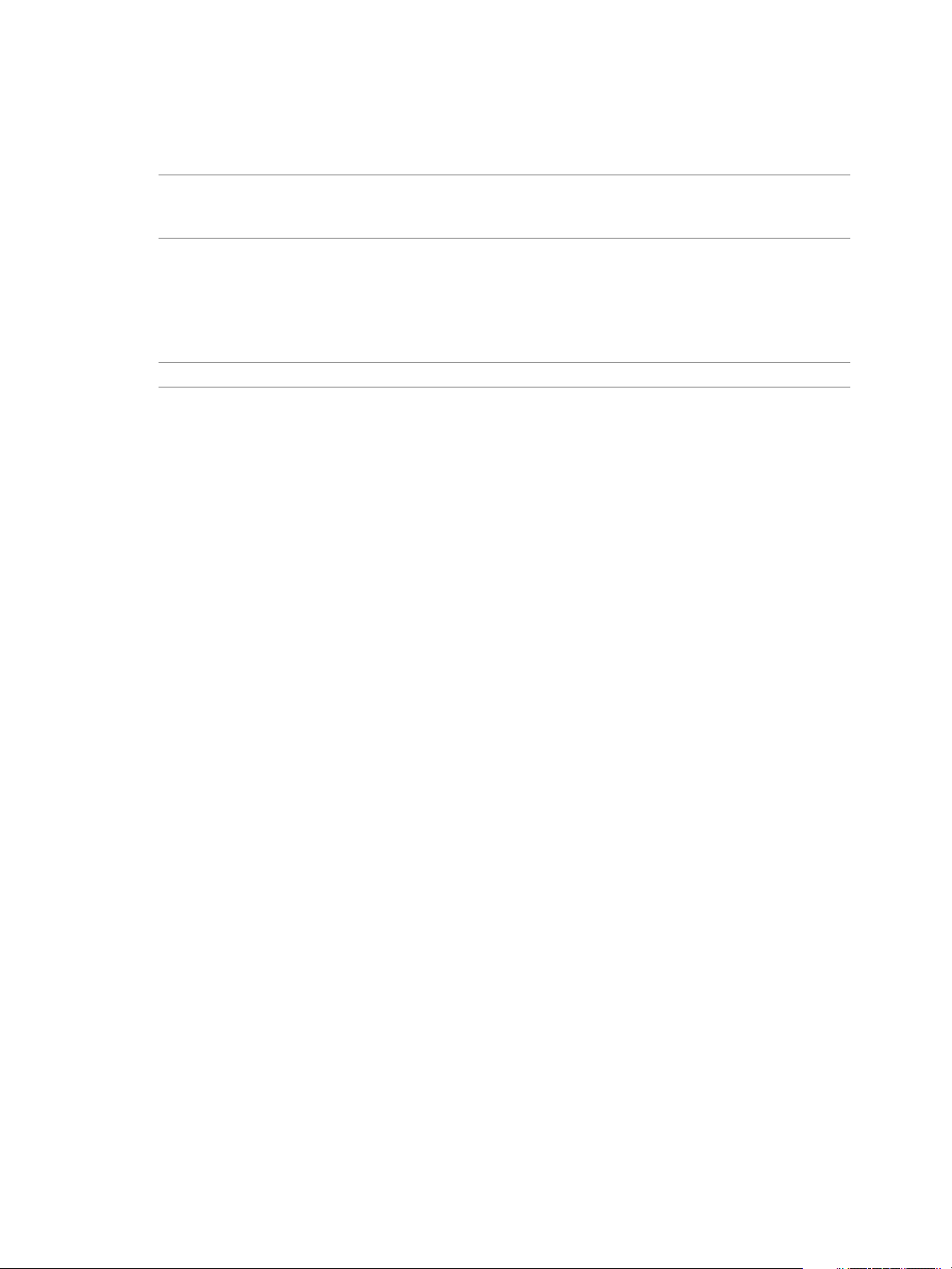
Chapter 2 System Requirements for Guest Operating Systems
Users outside the corporate firewall can use this protocol with your company's virtual private network
n
(VPN), or users can make secure, encrypted connections to a View security server in the corporate
DMZ.
NOTE For Windows XP desktop virtual machines, you must install the RDP patches listed in Microsoft
Knowledge Base (KB) articles 323497 and 884020. If you do not install the RDP patches, a Windows Sockets
failed error message might appear on the client.
Hardware Requirements for Client Systems
For information about processor and memory requirements, see the "Using VMware Horizon Client"
document for the specific type of client system. Go to
https://www.vmware.com/support/viewclients/doc/viewclients_pubs.html.
NOTE Mobile client devices use only the PCoIP display protocol.
VMware, Inc. 17
Page 18
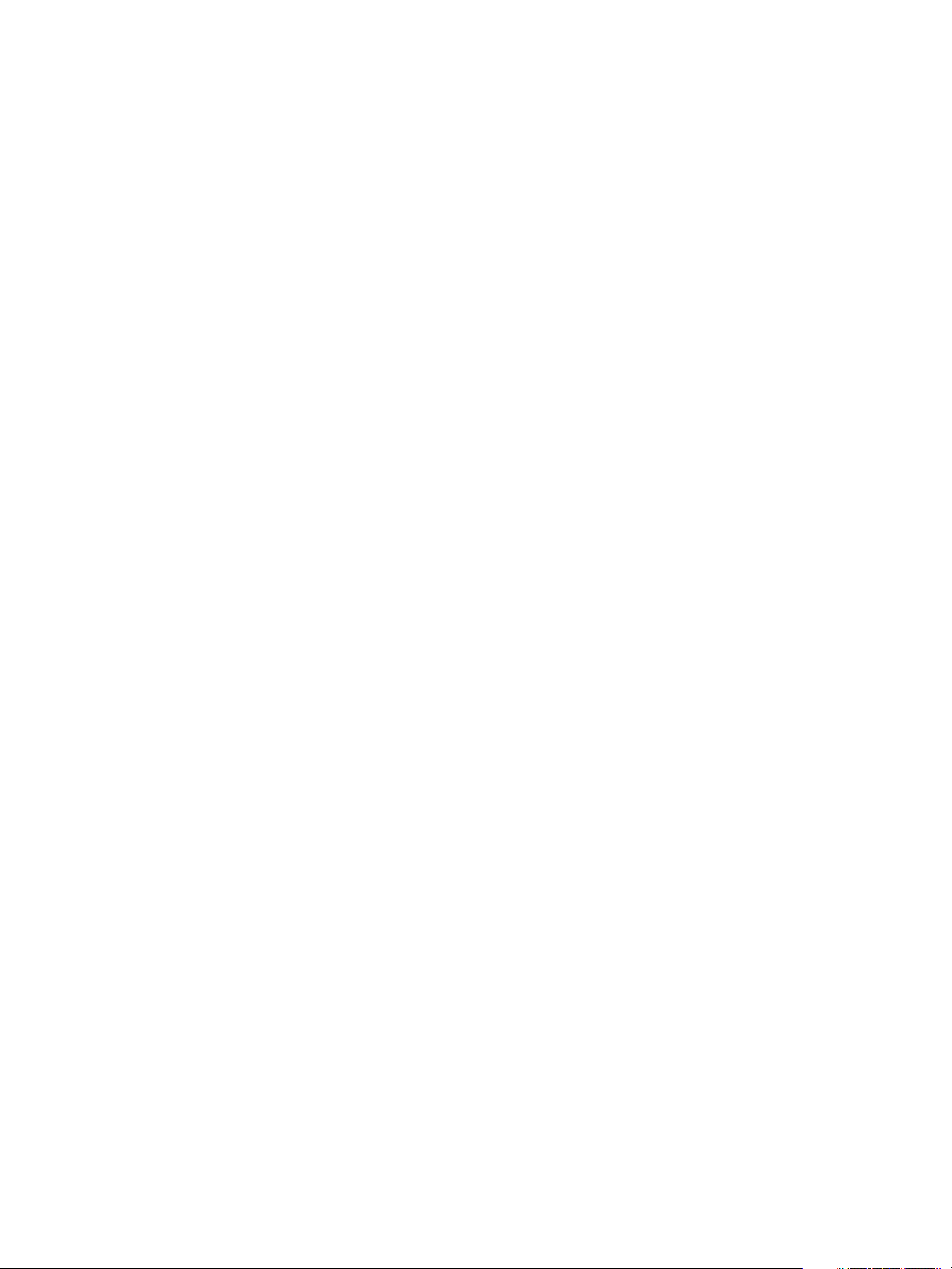
View Installation
18 VMware, Inc.
Page 19
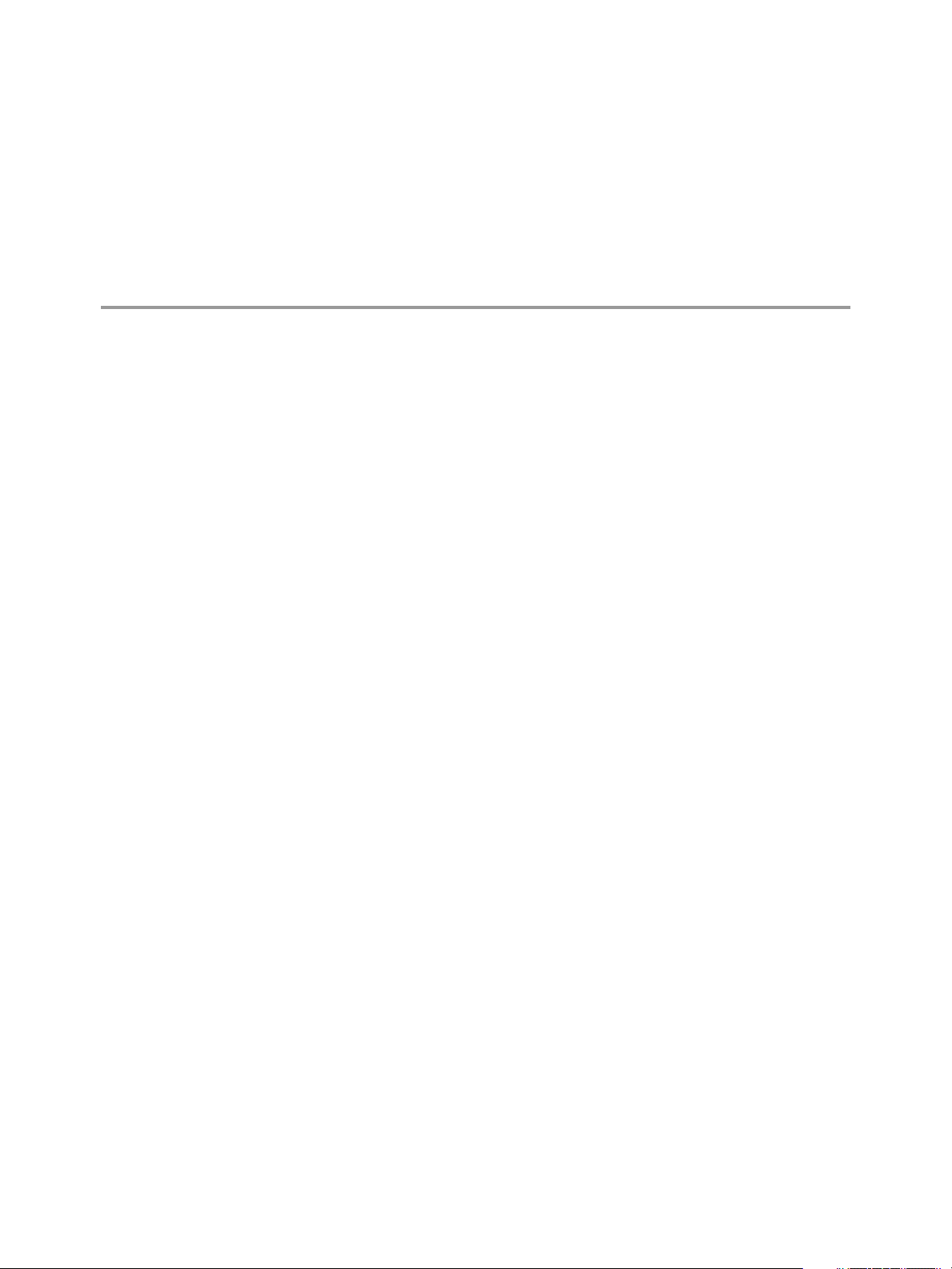
Preparing Active Directory 3
View uses your existing Microsoft Active Directory infrastructure for user authentication and management.
You must perform certain tasks to prepare Active Directory for use with View.
View supports the following Active Directory Domain Services (AD DS) domain functional levels:
Windows Server 2003
n
Windows Server 2008
n
Windows Server 2008 R2
n
Windows Server 2012
n
Windows Server 2012 R2
n
This chapter includes the following topics:
“Configuring Domains and Trust Relationships,” on page 19
n
“Creating an OU for Remote Desktops,” on page 20
n
“Creating OUs and Groups for Kiosk Mode Client Accounts,” on page 20
n
“Creating Groups for Users,” on page 21
n
“Creating a User Account for vCenter Server,” on page 21
n
“Create a User Account for View Composer,” on page 21
n
“Configure the Restricted Groups Policy,” on page 22
n
“Using View Group Policy Administrative Template Files,” on page 23
n
“Prepare Active Directory for Smart Card Authentication,” on page 23
n
Configuring Domains and Trust Relationships
You must join each View Connection Server host to an Active Directory domain. The host must not be a
domain controller. You place remote desktops in the same domain as the View Connection Server host or in
a domain that has a two-way trust relationship with the View Connection Server host's domain. Specifically
this must be an external non-transitive two-way trust.
You can entitle users and groups in the View Connection host's domain to remote desktops and
applications. You can also select users and groups from the View Connection Server host's domain to be
administrators in View Administrator. To entitle or select users and groups from a different domain, you
must establish a two-way trust relationship between that domain and the View Connection Server host's
domain.
VMware, Inc.
19
Page 20
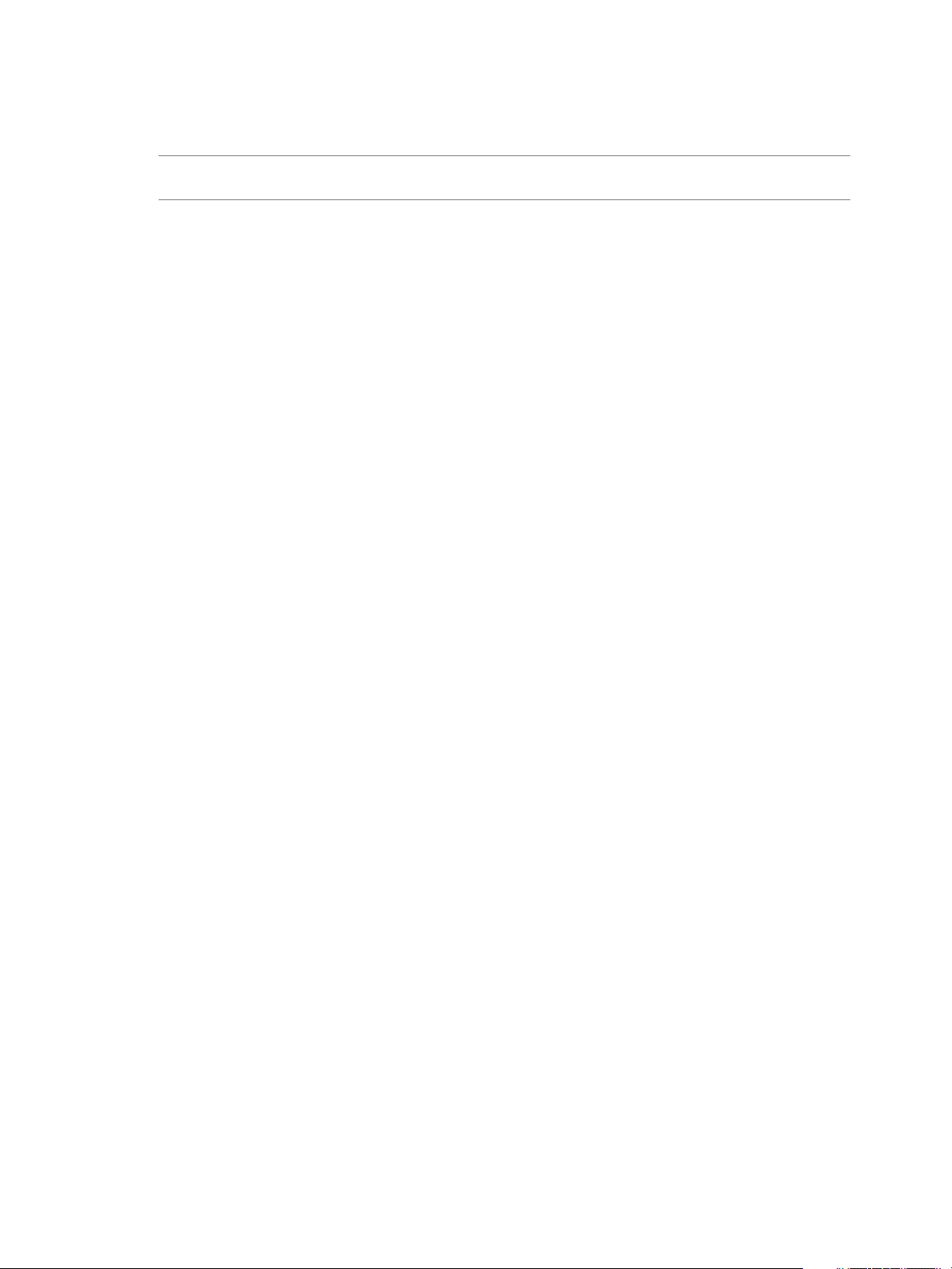
View Installation
Users are authenticated against Active Directory for the View Connection Server host's domain and against
any additional user domains with which a trust agreement exists.
NOTE Because security servers do not access any authentication repositories, including Active Directory,
they do not need to reside in an Active Directory domain.
Trust Relationships and Domain Filtering
To determine which domains it can access, a View Connection Server instance traverses trust relationships
beginning with its own domain.
For a small, well-connected set of domains, View Connection Server can quickly determine the full list of
domains, but the time that it takes increases as the number of domains increases or as the connectivity
between the domains decreases. The list might also include domains that you would prefer not to offer to
users when they connect to their remote desktops and applications.
You can use the vdmadmin command to configure domain filtering to limit the domains that a View
Connection Server instance searches and that it displays to users. See the View Administration document for
more information.
Creating an OU for Remote Desktops
You should create an organizational unit (OU) specifically for your remote desktops. An OU is a subdivision
in Active Directory that contains users, groups, computers, or other OUs.
To prevent group policy settings from being applied to other Windows servers or workstations in the same
domain as your desktops, you can create a GPO for your View group policies and link it to the OU that
contains your remote desktops. You can also delegate control of the OU to subordinate groups, such as
server operators or individual users.
If you use View Composer, you should create a separate Active Directory container for linked-clone
desktops that is based on the OU for your remote desktops. Administrators that have OU administrator
privileges in Active Directory can provision linked-clone desktops without domain administrator privileges.
If you change administrator credentials in Active Directory, you must also update the credential
information in View Composer.
Creating OUs and Groups for Kiosk Mode Client Accounts
A client in kiosk mode is a thin client or a locked-down PC that runs the client software to connect to a View
Connection Server instance and launch a remote desktop session. If you configure clients in kiosk mode, you
should create dedicated OUs and groups in Active Directory for kiosk mode client accounts.
Creating dedicated OUs and groups for kiosk mode client accounts partitions client systems against
unwarranted intrusion and simplifies client configuration and administration.
See the View Administration document for more information.
20 VMware, Inc.
Page 21
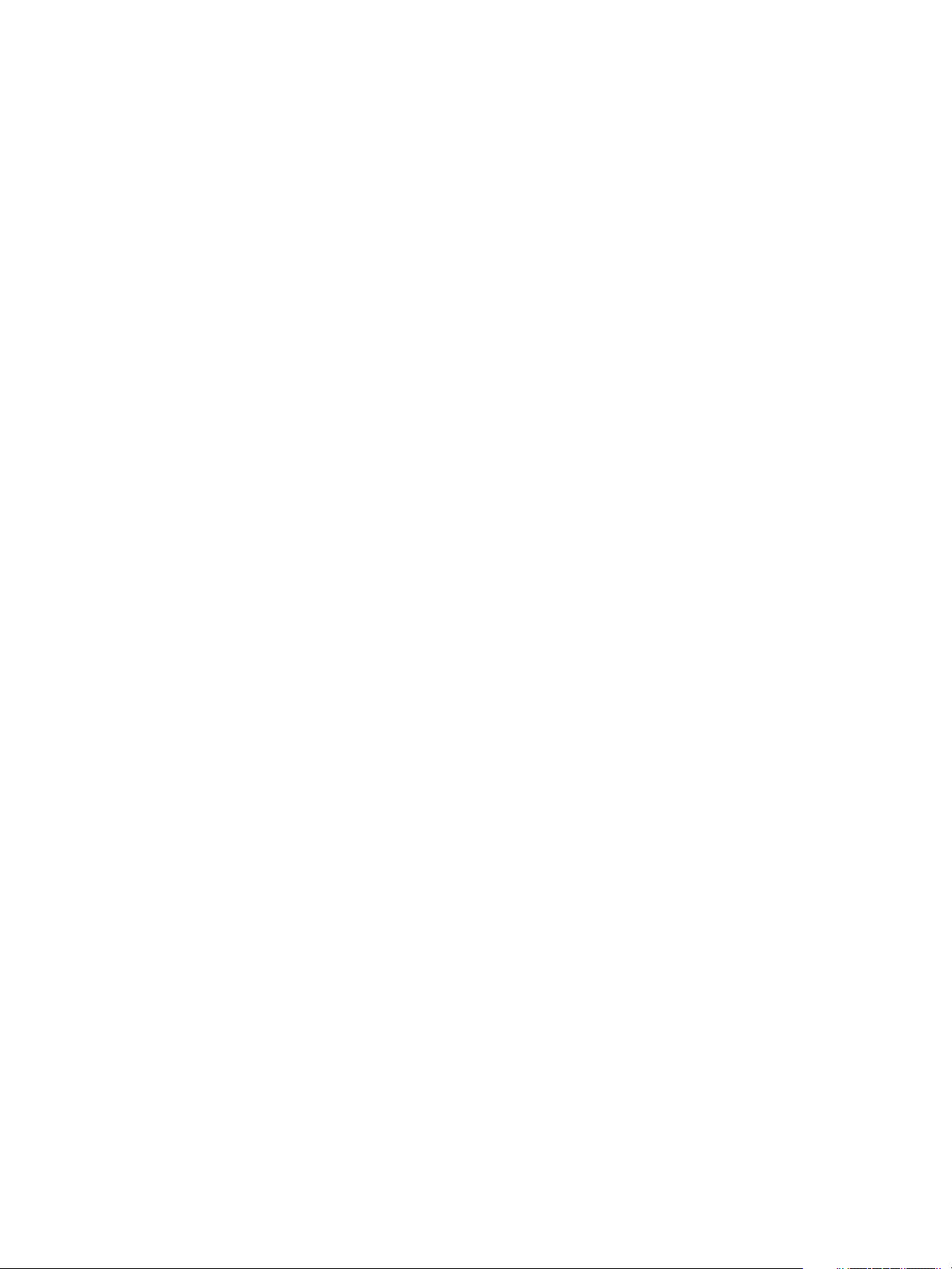
Creating Groups for Users
You should create groups for different types of users in Active Directory. For example, you can create a
group called View Users for your end users and another group called View Administrators for users that
will administer remote desktops and applications.
Creating a User Account for vCenter Server
You must create a user account in Active Directory to use with vCenter Server. You specify this user account
when you add a vCenter Server instance in View Administrator.
The user account must be in the same domain as your View Connection Server host or in a trusted domain.
If you use View Composer, you must add the user account to the local Administrators group on the vCenter
Server computer.
You must give the user account privileges to perform certain operations in vCenter Server. If you use View
Composer, you must give the user account additional privileges. See “Configuring User Accounts for
vCenter Server and View Composer,” on page 81 for information on configuring these privileges.
Create a User Account for View Composer
If you use View Composer, you must create a user account in Active Directory to use with View Composer.
View Composer requires this account to join linked-clone virtual machines to your Active Directory domain.
Chapter 3 Preparing Active Directory
To ensure security, you should create a separate user account to use with View Composer. By creating a
separate account, you can guarantee that it does not have additional privileges that are defined for another
purpose. You can give the account the minimum privileges that it needs to create and remove computer
objects in a specified Active Directory container. For example, the View Composer account does not require
domain administrator privileges.
Procedure
1 In Active Directory, create a user account in the same domain as your View Connection Server host or
in a trusted domain.
2 Add the Create Computer Objects, Delete Computer Objects, and Write All Properties permissions to
the account in the Active Directory container in which the linked-clone computer accounts are created
or to which the linked-clone computer accounts are moved.
The following list shows all the required permissions for the user account, including permissions that
are assigned by default:
List Contents
n
Read All Properties
n
Write All Properties
n
Read Permissions
n
Reset Password
n
Create Computer Objects
n
VMware, Inc. 21
Page 22
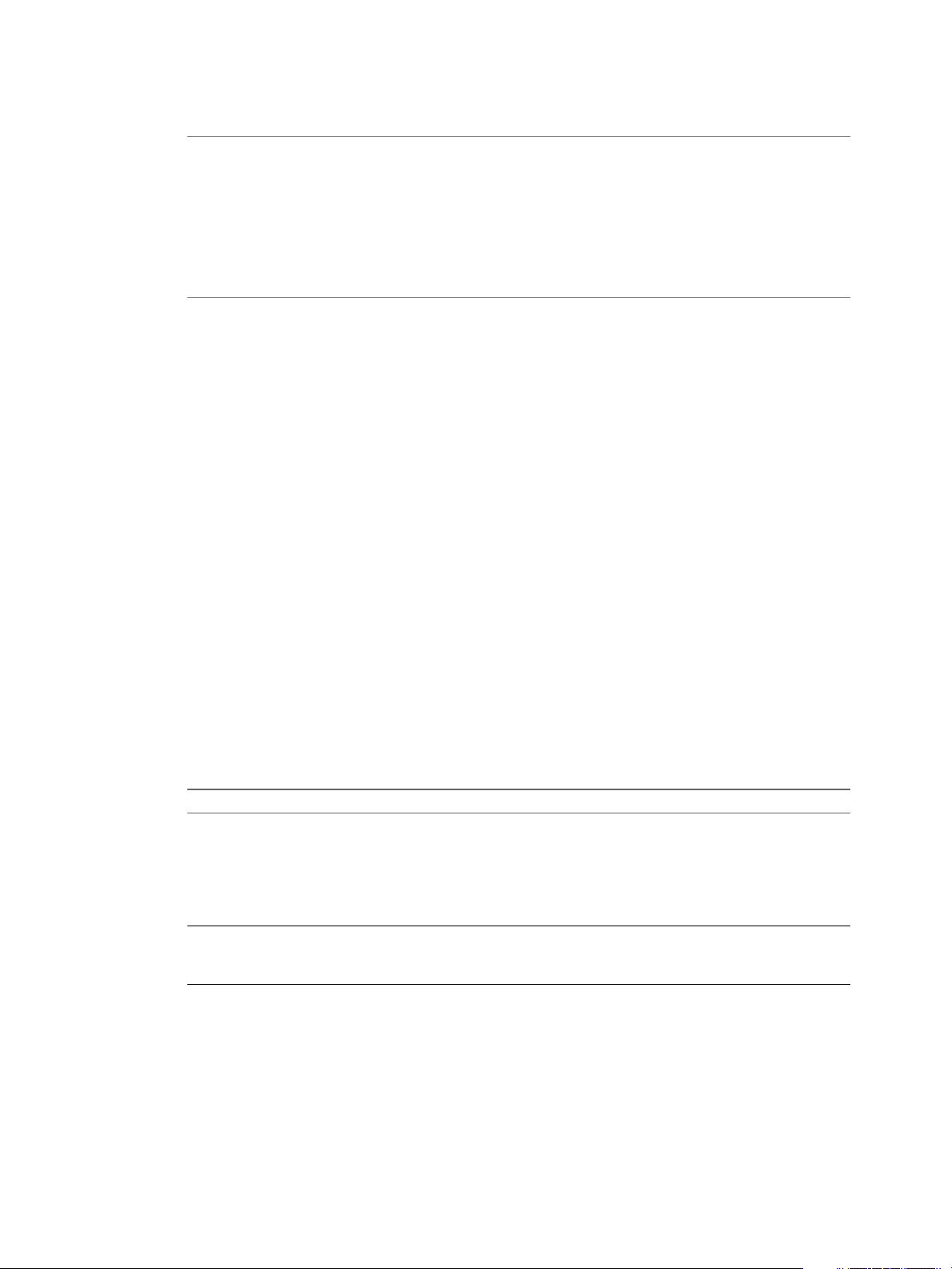
View Installation
Delete Computer Objects
n
NOTE If you select the Allow reuse of pre-existing computer accounts setting for a desktop pool, you
only need to add the following permissions:
List Contents
n
Read All Properties
n
Read Permissions
n
Reset Password
n
3 Make sure that the user account's permissions apply to the Active Directory container and to all child
objects of the container.
What to do next
Specify the account in View Administrator when you configure View Composer for vCenter Server and
when you configure and deploy linked-clone desktop pools.
Configure the Restricted Groups Policy
To be able to connect to a remote desktop, users must belong to the local Remote Desktop Users group of
the remote desktop. You can use the Restricted Groups policy in Active Directory to add users or groups to
the local Remote Desktop Users group of every remote desktop that is joined to your domain.
The Restricted Groups policy sets the local group membership of computers in the domain to match the
membership list settings defined in the Restricted Groups policy. The members of your remote desktop
users group are always added to the local Remote Desktop Users group of every remote desktop that is
joined to your domain. When adding new users, you need only add them to your remote desktop users
group.
Prerequisites
Create a group for remote desktop users in your domain in Active Directory.
Procedure
1 On the Active Directory server, navigate to the Group Policy Management plug-in.
AD Version Navigation Path
Windows 2003
Windows 2008
a Select Start > All Programs > Administrative Tools > Active Directory
Users and Computers.
b Right-click your domain and click Properties.
c On the Group Policy tab, click Open to open the Group Policy
Management plug-in.
d Right-click Default Domain Policy, and click Edit.
a Select Start > Administrative Tools > Group Policy Management.
b Expand your domain, right-click Default Domain Policy, and click
Edit.
2 Expand the Computer Configuration section and open Windows Settings\Security Settings.
3 Right-click Restricted Groups, select Add Group, and add the Remote Desktop Users group.
4 Right-click the new restricted Remote Desktop Users group and add your remote desktop users group
to the group membership list.
5 Click OK to save your changes.
22 VMware, Inc.
Page 23
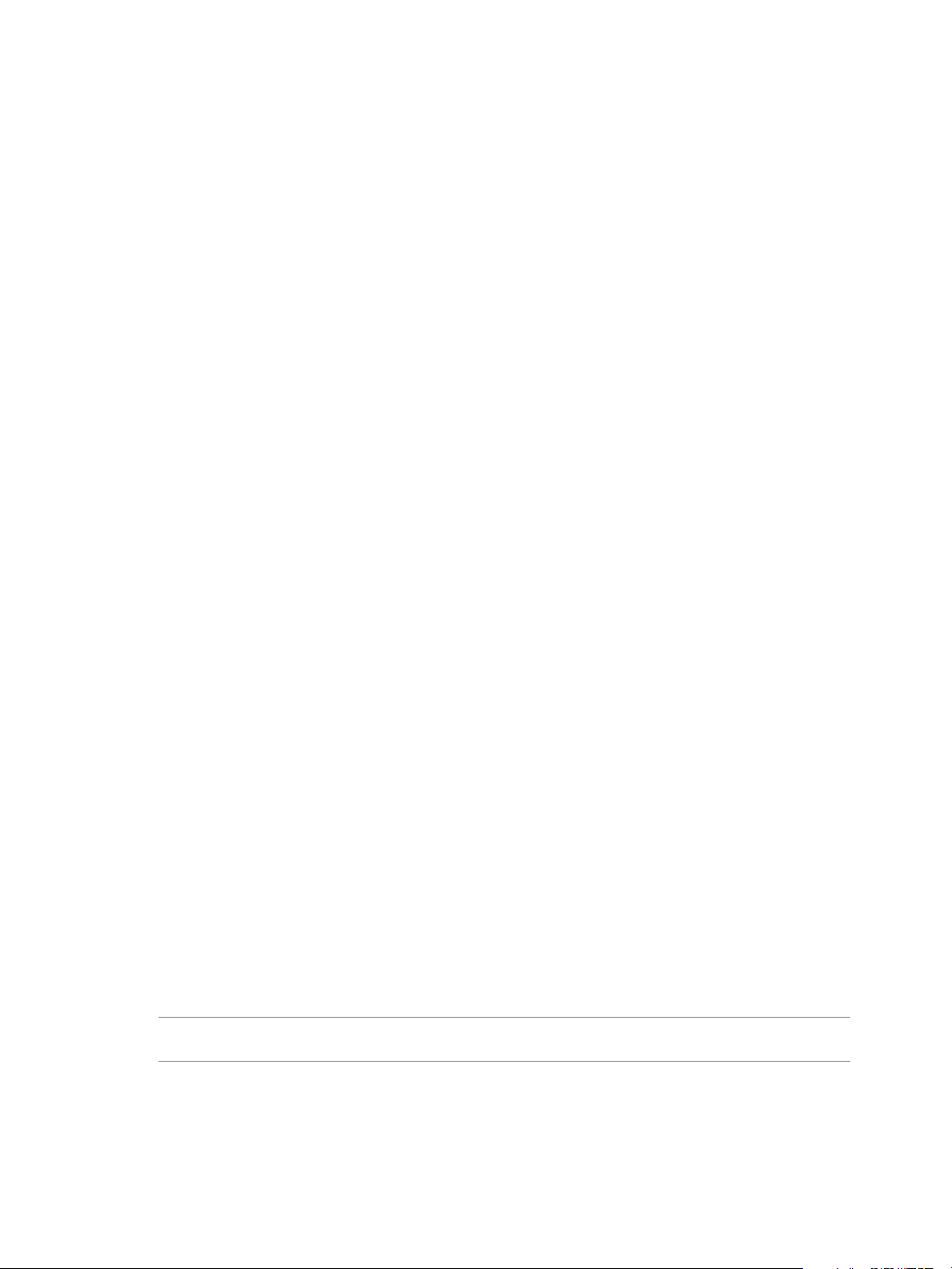
Chapter 3 Preparing Active Directory
Using View Group Policy Administrative Template Files
View includes several component-specific group policy administrative (ADM and ADMX) template files.
All ADM and ADMX files that provide group policy settings for View are available in a bundled .zip file
named VMware-Horizon-View-GPO-Bundle-x.x.x-yyyyyyy.zip, where x.x.x is the version and yyyyyyy is the
build number. You can download the file from the VMware Horizon (with View) download site at
http://www.vmware.com/go/downloadview.
You can optimize and secure remote desktops by adding the policy settings in these files to a new or
existing GPO in Active Directory and then linking that GPO to the OU that contains your desktops.
See the View Administration and Setting Up Desktop and Application Pools in View documents for information
on using View group policy settings.
Prepare Active Directory for Smart Card Authentication
You might need to perform certain tasks in Active Directory when you implement smart card
authentication.
Add UPNs for Smart Card Users on page 23
n
Because smart card logins rely on user principal names (UPNs), the Active Directory accounts of users
and administrators that use smart cards to authenticate in View must have a valid UPN.
Add the Root Certificate to Trusted Root Certification Authorities on page 24
n
If you use a certification authority (CA) to issue smart card login or domain controller certificates, you
must add the root certificate to the Trusted Root Certification Authorities group policy in Active
Directory. You do not need to perform this procedure if the Windows domain controller acts as the
root CA.
Add an Intermediate Certificate to Intermediate Certification Authorities on page 25
n
If you use an intermediate certification authority (CA) to issue smart card login or domain controller
certificates, you must add the intermediate certificate to the Intermediate Certification Authorities
group policy in Active Directory.
Add the Root Certificate to the Enterprise NTAuth Store on page 25
n
If you use a CA to issue smart card login or domain controller certificates, you must add the root
certificate to the Enterprise NTAuth store in Active Directory. You do not need to perform this
procedure if the Windows domain controller acts as the root CA.
Add UPNs for Smart Card Users
Because smart card logins rely on user principal names (UPNs), the Active Directory accounts of users and
administrators that use smart cards to authenticate in View must have a valid UPN.
If the domain a smart card user resides in is different from the domain that your root certificate was issued
from, you must set the user’s UPN to the Subject Alternative Name (SAN) contained in the root certificate of
the trusted CA. If your root certificate was issued from a server in the smart card user's current domain, you
do not need to modify the user's UPN.
NOTE You might need to set the UPN for built-in Active Directory accounts, even if the certificate is issued
from the same domain. Built-in accounts, including Administrator, do not have a UPN set by default.
Prerequisites
Obtain the SAN contained in the root certificate of the trusted CA by viewing the certificate properties.
n
VMware, Inc. 23
Page 24
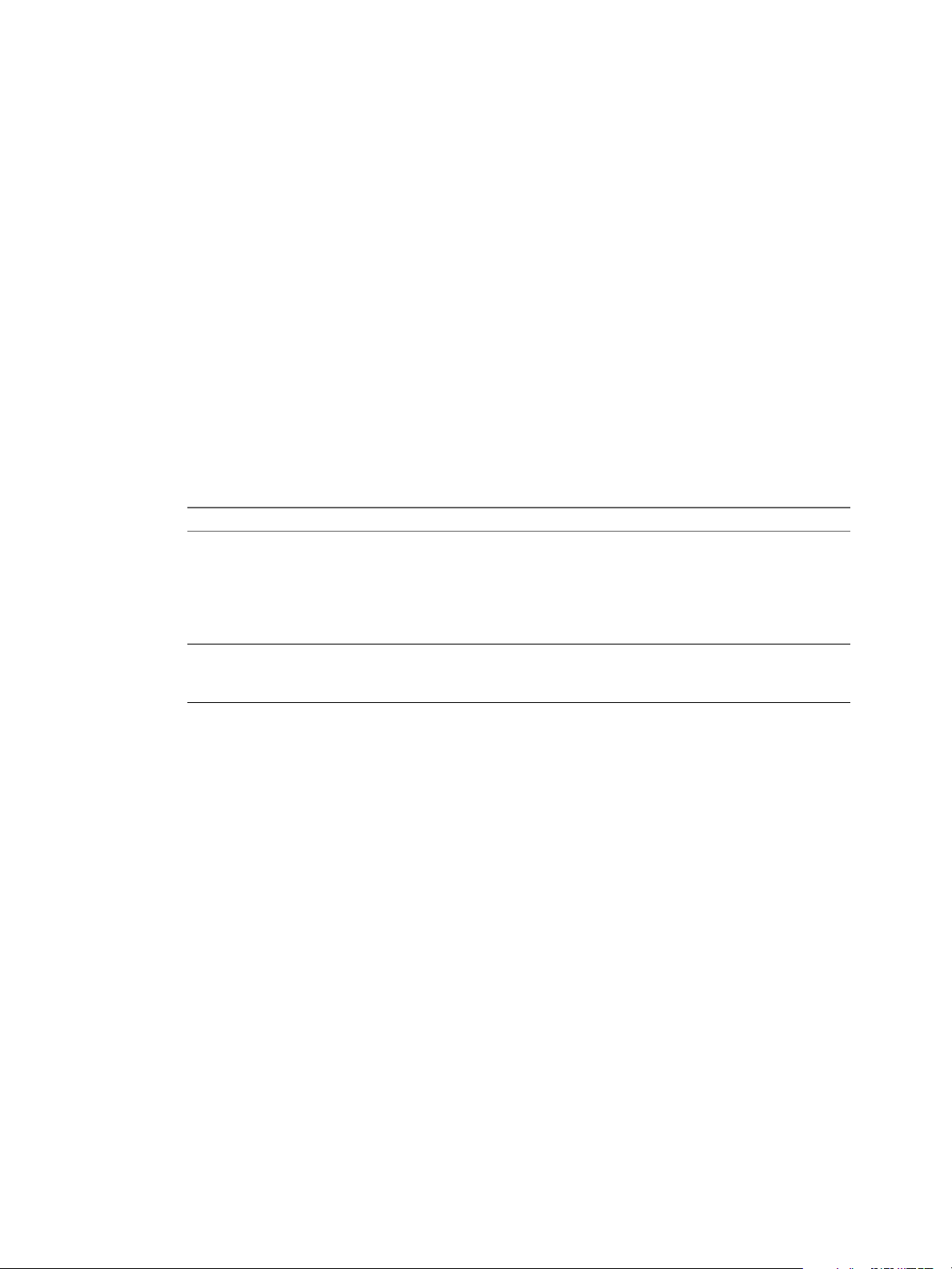
View Installation
If the ADSI Edit utility is not present on your Active Directory server, download and install the
n
appropriate Windows Support Tools from the Microsoft Web site.
Procedure
1 On your Active Directory server, start the ADSI Edit utility.
2 In the left pane, expand the domain the user is located in and double-click CN=Users.
3 In the right pane, right-click the user and then click Properties.
4 Double-click the userPrincipalName attribute and type the SAN value of the trusted CA certificate.
5 Click OK to save the attribute setting.
Add the Root Certificate to Trusted Root Certification Authorities
If you use a certification authority (CA) to issue smart card login or domain controller certificates, you must
add the root certificate to the Trusted Root Certification Authorities group policy in Active Directory. You
do not need to perform this procedure if the Windows domain controller acts as the root CA.
Procedure
1 On the Active Directory server, navigate to the Group Policy Management plug-in.
AD Version Navigation Path
Windows 2003
Windows 2008
a Select Start > All Programs > Administrative Tools > Active Directory
Users and Computers.
b Right-click your domain and click Properties.
c On the Group Policy tab, click Open to open the Group Policy
Management plug-in.
d Right-click Default Domain Policy, and click Edit.
a Select Start > Administrative Tools > Group Policy Management.
b Expand your domain, right-click Default Domain Policy, and click
Edit.
2 Expand the Computer Configuration section and open Windows Settings\Security Settings\Public
Key.
3 Right-click Trusted Root Certification Authorities and select Import.
4 Follow the prompts in the wizard to import the root certificate (for example, rootCA.cer) and click OK.
5 Close the Group Policy window.
All of the systems in the domain now have a copy of the root certificate in their trusted root store.
What to do next
If an intermediate certification authority (CA) issues your smart card login or domain controller certificates,
add the intermediate certificate to the Intermediate Certification Authorities group policy in Active
Directory. See “Add an Intermediate Certificate to Intermediate Certification Authorities,” on page 25.
24 VMware, Inc.
Page 25
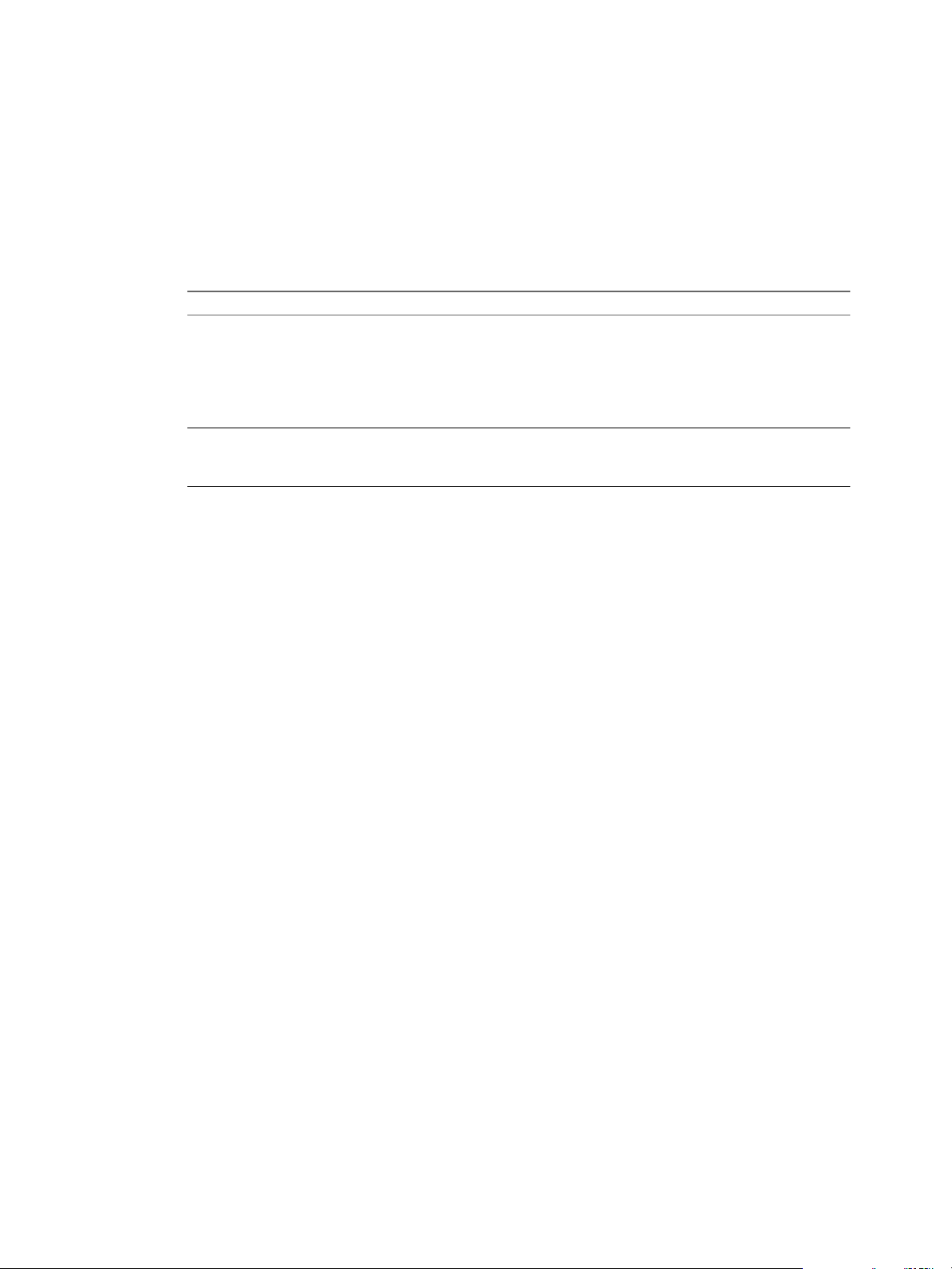
Chapter 3 Preparing Active Directory
Add an Intermediate Certificate to Intermediate Certification Authorities
If you use an intermediate certification authority (CA) to issue smart card login or domain controller
certificates, you must add the intermediate certificate to the Intermediate Certification Authorities group
policy in Active Directory.
Procedure
1 On the Active Directory server, navigate to the Group Policy Management plug-in.
AD Version Navigation Path
Windows 2003
Windows 2008
2 Expand the Computer Configuration section and open the policy for Windows Settings\Security
Settings\Public Key.
a Select Start > All Programs > Administrative Tools > Active Directory
Users and Computers.
b Right-click your domain and click Properties.
c On the Group Policy tab, click Open to open the Group Policy
Management plug-in.
d Right-click Default Domain Policy, and click Edit.
a Select Start > Administrative Tools > Group Policy Management.
b Expand your domain, right-click Default Domain Policy, and click
Edit.
3 Right-click Intermediate Certification Authorities and select Import.
4 Follow the prompts in the wizard to import the intermediate certificate (for example,
intermediateCA.cer) and click OK.
5 Close the Group Policy window.
All of the systems in the domain now have a copy of the intermediate certificate in their intermediate
certification authority store.
Add the Root Certificate to the Enterprise NTAuth Store
If you use a CA to issue smart card login or domain controller certificates, you must add the root certificate
to the Enterprise NTAuth store in Active Directory. You do not need to perform this procedure if the
Windows domain controller acts as the root CA.
Procedure
On your Active Directory server, use the certutil command to publish the certificate to the Enterprise
u
NTAuth store.
For example: certutil -dspublish -f path_to_root_CA_cert NTAuthCA
The CA is now trusted to issue certificates of this type.
VMware, Inc. 25
Page 26
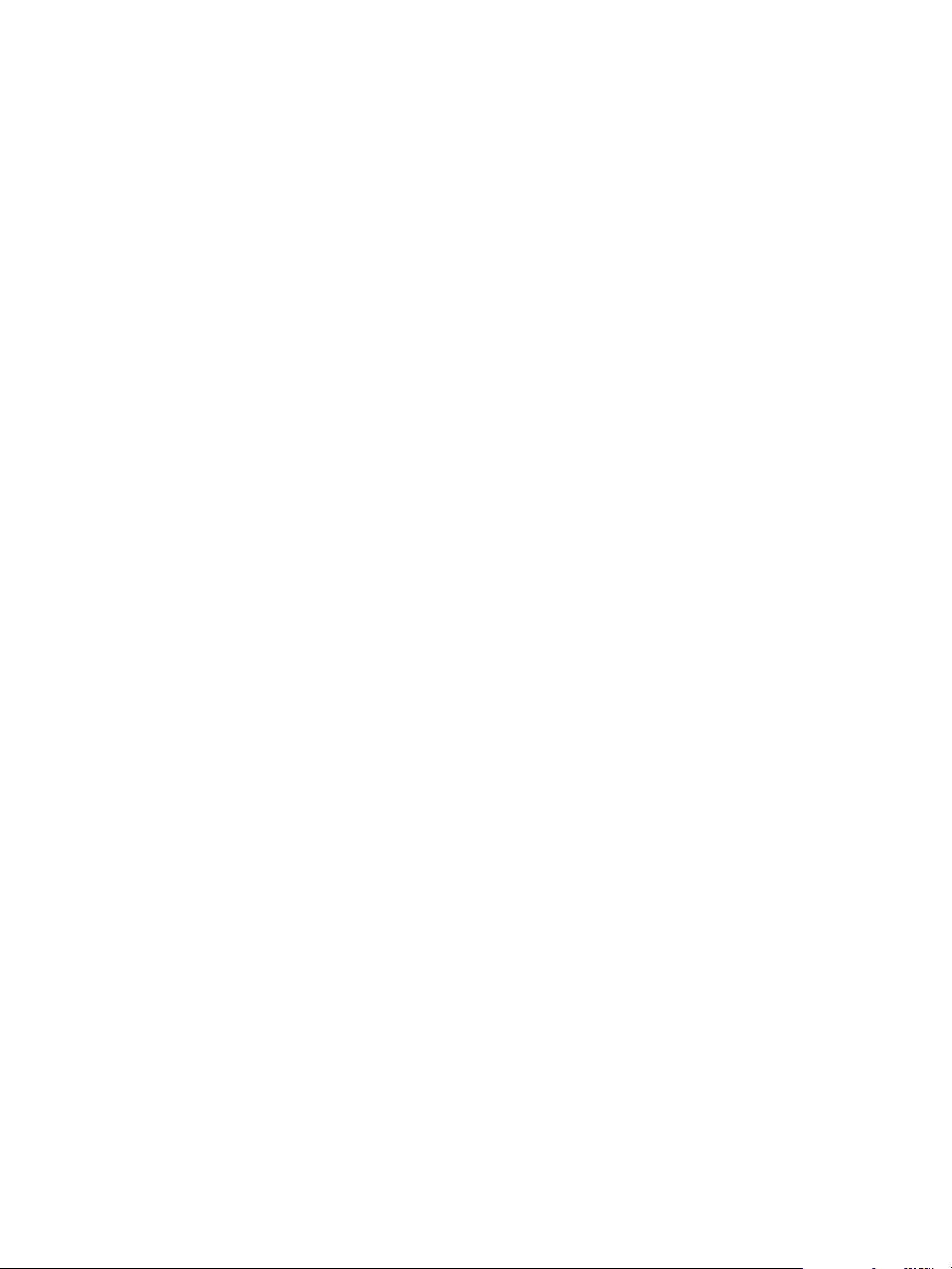
View Installation
26 VMware, Inc.
Page 27
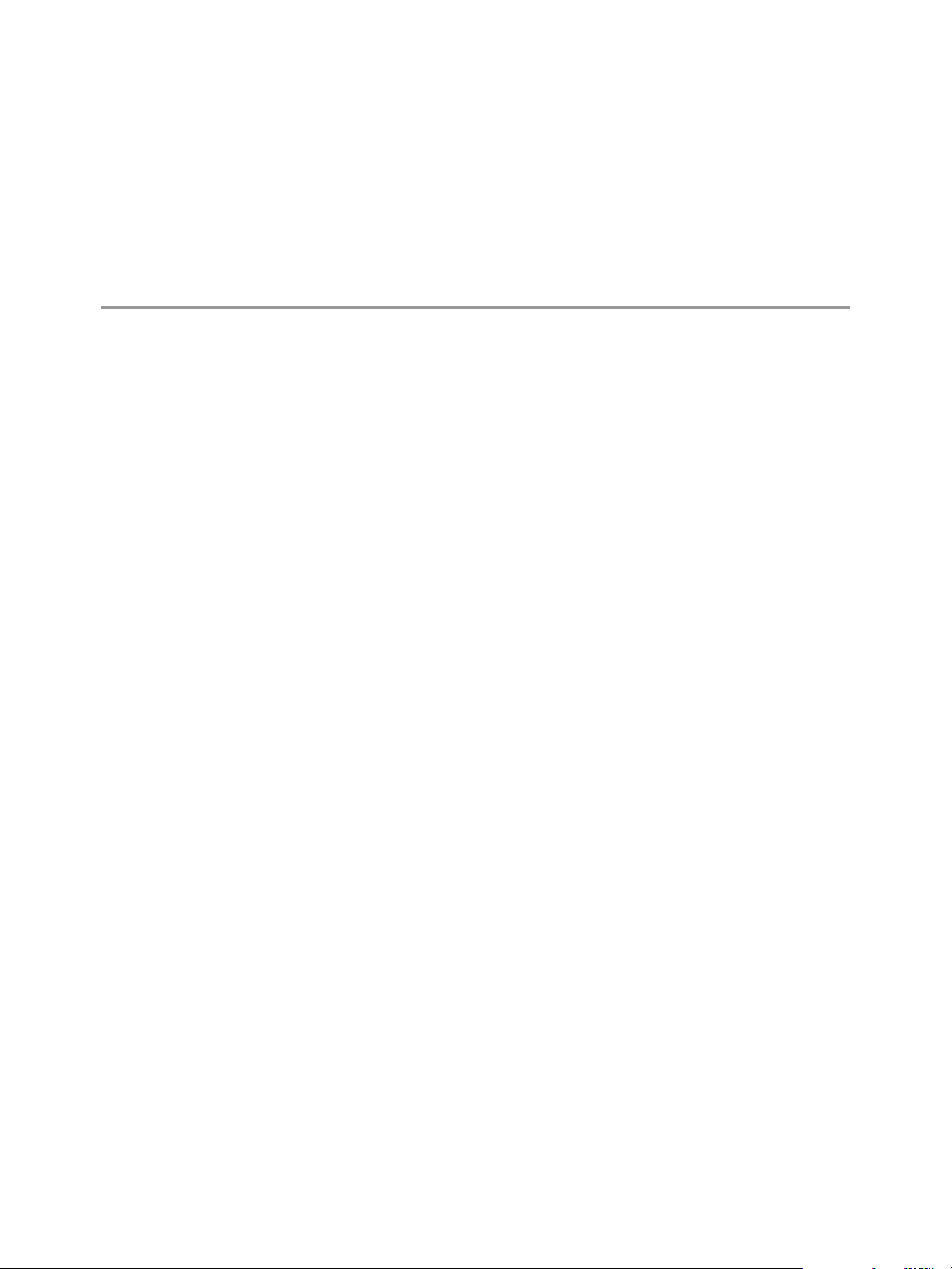
Installing View Composer 4
To use View Composer, you create a View Composer database, install the View Composer service, and
optimize your View infrastructure to support View Composer. You can install the View Composer service
on the same host as vCenter Server or on a separate host.
View Composer is an optional feature. Install View Composer if you intend to deploy linked-clone desktop
pools.
You must have a license to install and use the View Composer feature.
This chapter includes the following topics:
“Prepare a View Composer Database,” on page 27
n
“Configuring an SSL Certificate for View Composer,” on page 33
n
“Install the View Composer Service,” on page 33
n
“Configuring Your Infrastructure for View Composer,” on page 35
n
Prepare a View Composer Database
You must create a database and data source name (DSN) to store View Composer data.
VMware, Inc.
The View Composer service does not include a database. If a database instance does not exist in your
network environment, you must install one. After you install a database instance, you add the View
Composer database to the instance.
You can add the View Composer database to the instance on which the vCenter Server database is located.
You can configure the database locally, or remotely, on a network-connected Linux, UNIX, or Windows
Server computer.
The View Composer database stores information about connections and components that are used by View
Composer:
vCenter Server connections
n
Active Directory connections
n
Linked-clone desktops that are deployed by View Composer
n
Replicas that are created by View Composer
n
Each instance of the View Composer service must have its own View Composer database. Multiple View
Composer services cannot share a View Composer database.
For a list of supported database versions, see “Database Requirements for View Composer,” on page 10.
To add a View Composer database to an installed database instance, choose one of these procedures.
27
Page 28
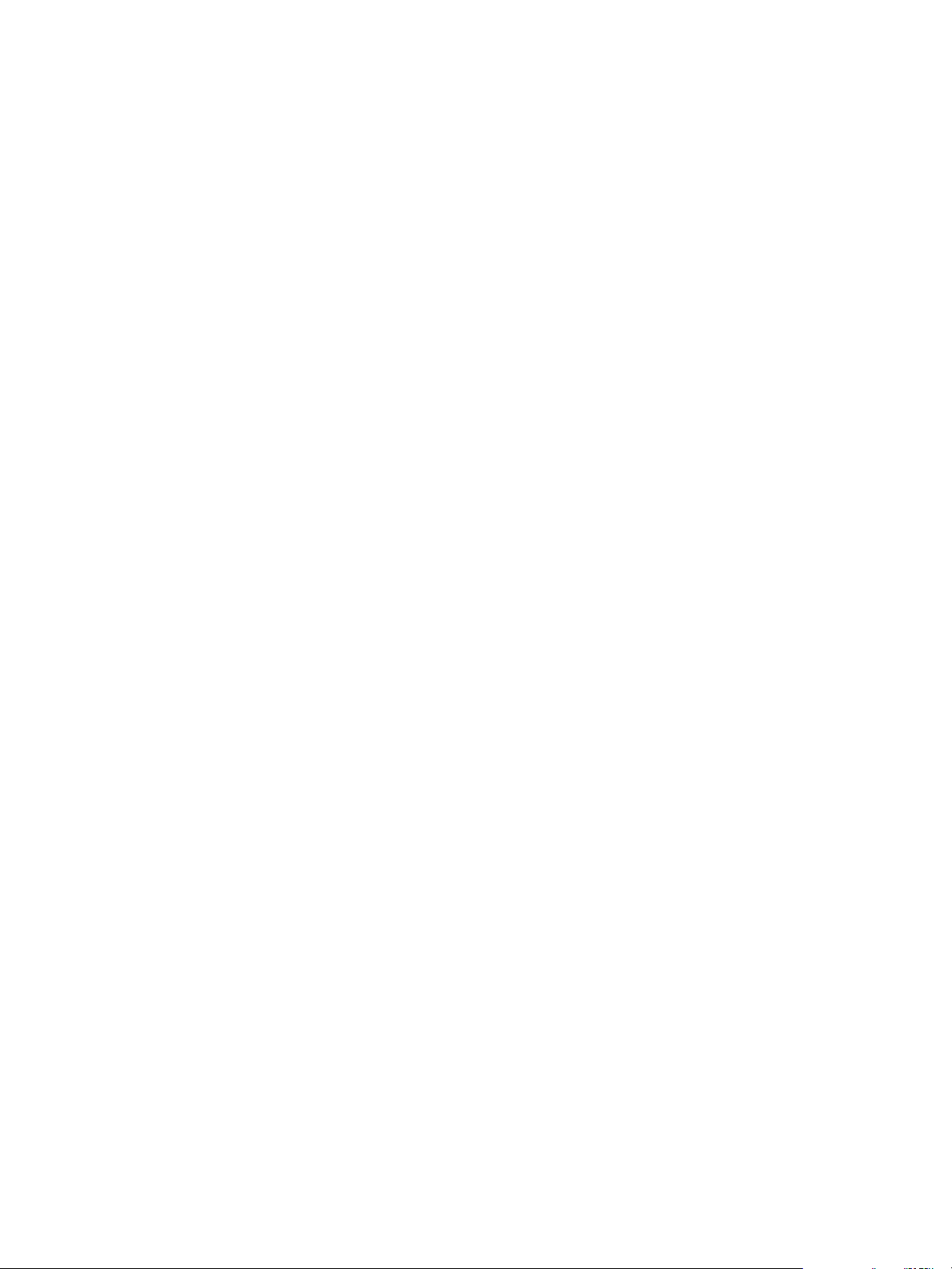
View Installation
Create a SQL Server Database for View Composer on page 28
n
View Composer can store linked-clone desktop information in a SQL Server database. You create a
View Composer database by adding it to SQL Server and configuring an ODBC data source for it.
Create an Oracle Database for View Composer on page 30
n
View Composer can store linked-clone desktop information in an Oracle 11g or 10g database. You
create a View Composer database by adding it to an existing Oracle instance and configuring an
ODBC data source for it. You can add a new View Composer database by using the Oracle Database
Configuration Assistant or by running a SQL statement.
Create a SQL Server Database for View Composer
View Composer can store linked-clone desktop information in a SQL Server database. You create a View
Composer database by adding it to SQL Server and configuring an ODBC data source for it.
Add a View Composer Database to SQL Server
You can add a new View Composer database to an existing Microsoft SQL Server instance to store linkedclone data for View Composer.
If the database resides locally, on the system on which View Composer will be installed, you can use the
Integrated Windows Authentication security model. If the database resides on a remote system, you cannot
use this method of authentication.
Prerequisites
Verify that a supported version of SQL Server is installed on the computer on which you will install
n
View Composer or in your network environment. For details, see “Database Requirements for View
Composer,” on page 10.
Verify that you use SQL Server Management Studio or SQL Server Management Studio Express to
n
create and administer the data source. You can download and install SQL Server Management Studio
Express from the following Web site.
http://www.microsoft.com/downloadS/details.aspx?
familyid=C243A5AE-4BD1-4E3D-94B8-5A0F62BF7796
Procedure
1 On the View Composer computer, select Start > All Programs > Microsoft SQL Server 2008 or
Microsoft SQL Server 2005.
2 Select SQL Server Management Studio Express and connect to the existing SQL Server instance for
vSphere Management.
3 In the Object Explorer panel, right-click the Databases entry and select New Database.
4 In the New Database dialog box, type a name in the Database name text box.
For example: viewComposer
5 Click OK.
SQL Server Management Studio Express adds your database to the Databases entry in the Object
Explorer panel.
6 Exit Microsoft SQL Server Management Studio Express.
What to do next
Follow the instructions in “Add an ODBC Data Source to SQL Server,” on page 29.
28 VMware, Inc.
Page 29
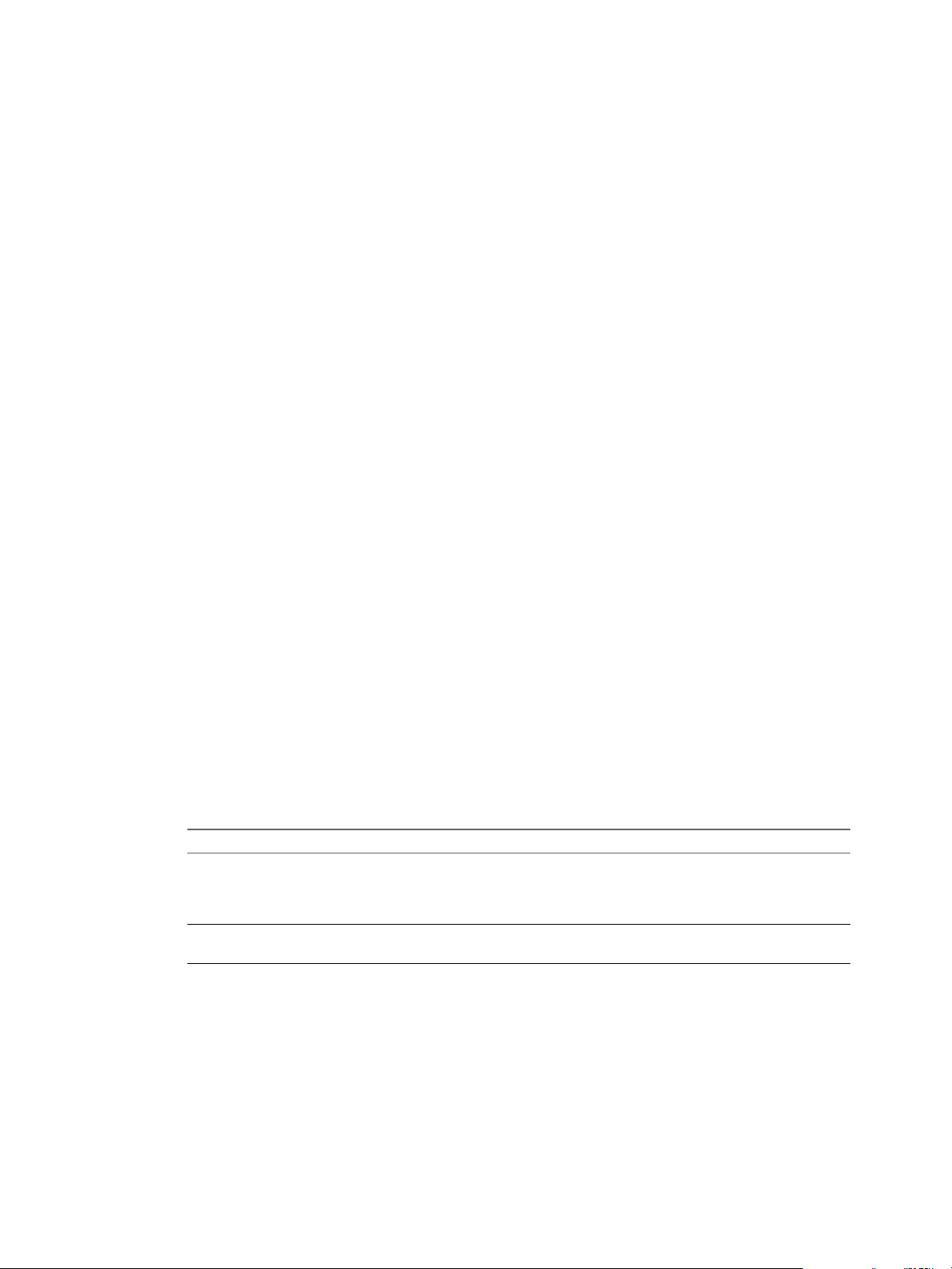
Chapter 4 Installing View Composer
Add an ODBC Data Source to SQL Server
After you add a View Composer database to SQL Server, you must configure an ODBC connection to the
new database to make this data source visible to the View Composer service.
When you configure an ODBC DSN for View Composer, secure the underlying database connection to an
appropriate level for your environment. For information about securing database connections, see the SQL
Server documentation.
If the underlying database connection uses SSL encryption, we recommend that you configure your
database servers with SSL certificates signed by a trusted CA. If you use self-signed certificates, your
database connections might be susceptible to man-in-the-middle attacks.
Prerequisites
Complete the steps described in “Add a View Composer Database to SQL Server,” on page 28.
Procedure
1 On the computer on which View Composer will be installed, select Start > Administrative Tools > Data
Source (ODBC).
2 Select the System DSN tab.
3 Click Add and select SQL Native Client from the list.
4 Click Finish.
5 In the Create a New Data Source to SQL Server setup wizard, type a name and description of the View
Composer database.
For example: ViewComposer
6 In the Server text box, type the SQL Server database name.
Use the form host_name\server_name, where host_name is the name of the computer and server_name is
the SQL Server instance.
For example: VCHOST1\VIM_SQLEXP
7 Click Next.
8 Make sure that the Connect to SQL Server to obtain default settings for the additional configuration
options check box is selected and select an authentication option.
Option Description
Windows NT authentication
SQL Server authentication
Select this option if you are using a local instance of SQL Server. This
option is also known as trusted authentication. Windows NT
authentication is supported only if SQL Server is running on the local
computer.
Select this option if you are using a remote instance of SQL Server.
Windows NT authentication is not supported on remote SQL Server.
9 Click Next.
10 Select the Change the default database to check box and select the name of the View Composer
database from the list.
For example: ViewComposer
11 If the SQL Server connection is configured with SSL enabled, navigate to the Microsoft SQL Server DSN
Configuration page and select Use strong encryption for data.
12 Finish and close the Microsoft ODBC Data Source Administrator wizard.
VMware, Inc. 29
Page 30
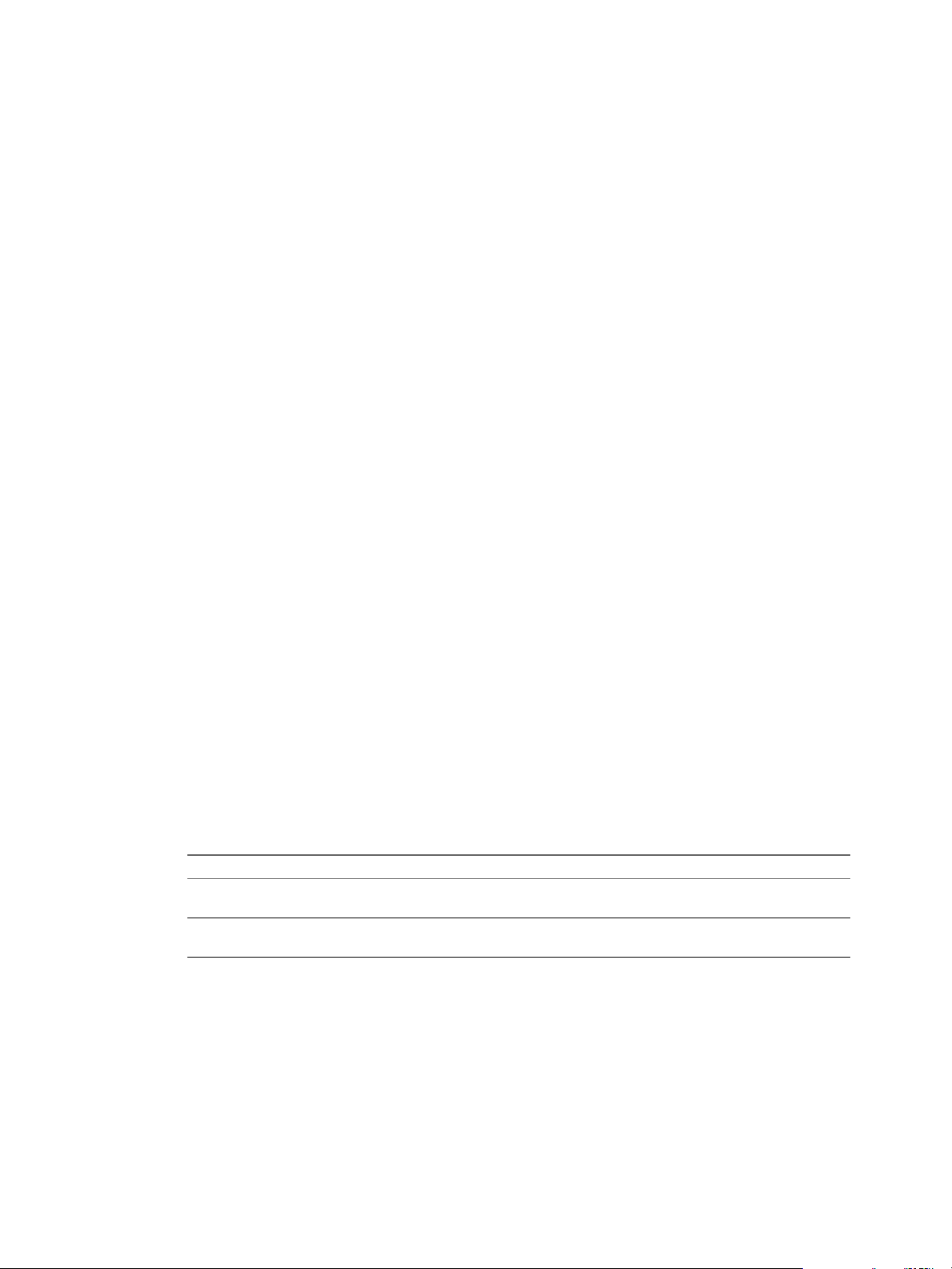
View Installation
What to do next
Install the new View Composer service. See “Install the View Composer Service,” on page 33.
Create an Oracle Database for View Composer
View Composer can store linked-clone desktop information in an Oracle 11g or 10g database. You create a
View Composer database by adding it to an existing Oracle instance and configuring an ODBC data source
for it. You can add a new View Composer database by using the Oracle Database Configuration Assistant or
by running a SQL statement.
Add a View Composer Database to Oracle 11g or 10g on page 30
n
You can use the Oracle Database Configuration Assistant to add a new View Composer database to an
existing Oracle 11g or 10g instance.
Use a SQL Statement to Add a View Composer Database to an Oracle Instance on page 31
n
The View Composer database must have certain table spaces and privileges. You can use a SQL
statement to create the View Composer database in an Oracle 11g or 10g database instance.
Configure an Oracle Database User for View Composer on page 31
n
By default, the database user that runs the View Composer database has Oracle system administrator
permissions. To restrict the security permissions for the user that runs the View Composer database,
you must configure an Oracle database user with specific permissions.
Add an ODBC Data Source to Oracle 11g or 10g on page 32
n
After you add a View Composer database to an Oracle 11g or 10g instance, you must configure an
ODBC connection to the new database to make this data source visible to the View Composer service.
Add a View Composer Database to Oracle 11g or 10g
You can use the Oracle Database Configuration Assistant to add a new View Composer database to an
existing Oracle 11g or 10g instance.
Prerequisites
Verify that a supported version of Oracle 11g or 10g is installed on the local or remote computer. See
“Database Requirements for View Composer,” on page 10.
Procedure
1 Start the Database Configuration Assistant on the computer on which you are adding the View
Composer database.
Database Version Action
Oracle 11g
Oracle 10g
2 On the Operations page, select Create a database.
Select Start > All Programs > Oracle-OraDb11g_home > Configuration
and Migration Tools > Database Configuration Assistant.
Select Start > All Programs > Oracle-OraDb10g_home > Configuration
and Migration Tools > Database Configuration Assistant.
3 On the Database Templates page, select the General Purpose or Transaction Processing template.
4 On the Database Identification page, type a Global Database Name and an Oracle System Identifier
(SID) prefix.
For simplicity, use the same value for both items.
5 On the Management Options page, click Next to accept the default settings.
30 VMware, Inc.
Page 31

Chapter 4 Installing View Composer
6 On the Database Credentials page, select Use the Same Administrative Passwords for All Accounts
and type a password.
7 On the remaining configuration pages, click Next to accept the default settings.
8 On the Creation Options page, verify that Create Database is selected and click Finish.
9 On the Confirmation page, review the options and click OK.
The configuration tool creates the database.
10 On the Database Creation Complete page, click OK.
What to do next
Follow the instructions in “Add an ODBC Data Source to Oracle 11g or 10g,” on page 32.
Use a SQL Statement to Add a View Composer Database to an Oracle Instance
The View Composer database must have certain table spaces and privileges. You can use a SQL statement to
create the View Composer database in an Oracle 11g or 10g database instance.
When you create the database, you can customize the location of the data and log files.
Prerequisites
Verify that a supported version of Oracle 11g or 10g is installed on the local or remote computer. For details,
see “Database Requirements for View Composer,” on page 10.
Procedure
1 Log in to a SQL*Plus session with the system account.
2 Run the following SQL statement to create the database.
CREATE SMALLFILE TABLESPACE "VCMP" DATAFILE '/u01/app/oracle/oradata/vcdb/vcmp01.dbf'
SIZE 512M AUTOEXTEND ON NEXT 10M MAXSIZE UNLIMITED LOGGING EXTENT MANAGEMENT LOCAL SEGMENT
SPACE MANAGEMENT AUTO;
In this example, VCMP is the sample name of the View Composer database and vcmp01.dbf is the name of
the database file.
For a Windows installation, use Windows conventions in the directory path to the vcmp01.dbf file.
What to do next
If you want to run the View Composer database with specific security permissions, follow the instructions
in “Configure an Oracle Database User for View Composer,” on page 31.
Follow the instructions in “Add an ODBC Data Source to Oracle 11g or 10g,” on page 32
Configure an Oracle Database User for View Composer
By default, the database user that runs the View Composer database has Oracle system administrator
permissions. To restrict the security permissions for the user that runs the View Composer database, you
must configure an Oracle database user with specific permissions.
Prerequisites
Verify that a View Composer database was created in an Oracle 11g or 10g instance.
Procedure
1 Log in to a SQL*Plus session with the system account.
VMware, Inc. 31
Page 32

View Installation
2 Run the following SQL command to create a View Composer database user with the correct
Add an ODBC Data Source to Oracle 11g or 10g
permissions.
CREATE USER "VCMPADMIN" PROFILE "DEFAULT" IDENTIFIED BY "oracle" DEFAULT TABLESPACE
"VCMP" ACCOUNT UNLOCK;
grant connect to VCMPADMIN;
grant resource to VCMPADMIN;
grant create view to VCMPADMIN;
grant create sequence to VCMPADMIN;
grant create table to VCMPADMIN;
grant create materialized view to VCMPADMIN;
grant execute on dbms_lock to VCMPADMIN;
grant execute on dbms_job to VCMPADMIN;
grant unlimited tablespace to VCMPADMIN;
In this example, the user name is VCMPADMIN and the View Composer database name is VCMP.
By default the resource role has the create procedure, create table, and create sequence privileges
assigned. If the resource role does not have these privileges, explicitly grant them to the View
Composer database user.
After you add a View Composer database to an Oracle 11g or 10g instance, you must configure an ODBC
connection to the new database to make this data source visible to the View Composer service.
When you configure an ODBC DSN for View Composer, secure the underlying database connection to an
appropriate level for your environment. For information about securing database connections, see the
Oracle database documentation.
If the underlying database connection uses SSL encryption, we recommend that you configure your
database servers with SSL certificates signed by a trusted CA. If you use self-signed certificates, your
database connections might be susceptible to man-in-the-middle attacks.
Prerequisites
Verify that you completed the steps described in “Add a View Composer Database to Oracle 11g or 10g,” on
page 30 or “Use a SQL Statement to Add a View Composer Database to an Oracle Instance,” on page 31.
Procedure
1 On the View Composer database computer, select Start > Administrative Tools > Data Source (ODBC).
2 From the Microsoft ODBC Data Source Administrator wizard, select the System DSN tab.
3 Click Add and select the appropriate Oracle driver from the list.
For example: OraDb11g_home
4 Click Finish.
5 In the Oracle ODBC Driver Configuration dialog box, type a DSN to use with View Composer, a
description of the data source, and a user ID to connect to the database.
If you configured an Oracle database user ID with specific security permissions, specify this user ID.
NOTE You use the DSN when you install the View Composer service.
6 Specify a TNS Service Name by selecting the Global Database Name from the drop-down menu.
The Oracle Database Configuration Assistant specifies the Global Database Name.
7 To verify the data source, click Test Connection and click OK.
32 VMware, Inc.
Page 33

What to do next
Install the new View Composer service. See “Install the View Composer Service,” on page 33.
Configuring an SSL Certificate for View Composer
By default, a self-signed certificate is installed with View Composer. You can use the default certificate for
testing purposes, but for production use you should replace it with a certificate that is signed by a Certificate
Authority (CA).
You can configure a certificate before or after you install View Composer. In View 5.1 and later releases, you
configure a certificate by importing it into the Windows local computer certificate store on the Windows
Server computer where View Composer is, or will be, installed.
If you import a CA-signed certificate before you install View Composer, you can select the signed
n
certificate during the View Composer installation. This approach eliminates the manual task of
replacing the default certificate after the installation.
If you intend to replace an existing certificate or the default, self-signed certificate with a new certificate
n
after you install View Composer, you must import the new certificate and run the SviConfig
ReplaceCertificate utility to bind your new certificate to the port used by View Composer.
For details about configuring SSL certificates and using the SviConfig ReplaceCertificate utility, see
Chapter 6, “Configuring SSL Certificates for View Servers,” on page 63.
Chapter 4 Installing View Composer
If you install vCenter Server and View Composer on the same Windows Server computer, they can use the
same SSL certificate, but you must configure the certificate separately for each component.
Install the View Composer Service
To use View Composer, you must install the View Composer service. View uses View Composer to create
and deploy linked-clone desktops in vCenter Server.
You can install the View Composer service on the Windows Server computer on which vCenter Server is
installed or on a separate Windows Server computer. A standalone View Composer installation works with
vCenter Server installed on a Windows Server computer and with the Linux-based vCenter Server
Appliance.
The View Composer software cannot coexist on the same virtual or physical machine with any other View
software component, including a replica server, security server, View Connection Server, View Agent, or
Horizon Client.
Prerequisites
Verify that your installation satisfies the View Composer requirements described in “View Composer
n
Requirements,” on page 9.
Verify that you have a license to install and use View Composer.
n
Verify that you have the DSN, domain administrator user name, and password that you provided in
n
the ODBC Data Source Administrator wizard. You enter this information when you install the View
Composer service.
If you plan to configure an SSL certificate signed by a CA for View Composer during the installation,
n
verify that your certificate is imported in the Windows local computer certificate store. See Chapter 6,
“Configuring SSL Certificates for View Servers,” on page 63.
Verify that no applications that run on the View Composer computer use Windows SSL libraries that
n
require SSL version 2 (SSLv2) provided through the Microsoft Secure Channel (Schannel) security
package. The View Composer installer disables SSLv2 on the Microsoft Schannel. Applications such as
Tomcat, which uses Java SSL, or Apache, which uses OpenSSL, are not affected by this constraint.
VMware, Inc. 33
Page 34

View Installation
n
Procedure
1 Download the View Composer installer file from the VMware product page at
2 To start the View Composer installation program, right-click the installer file and select Run as
3 Accept the VMware license terms.
4 Accept or change the destination folder.
5 Type the DSN for the View Composer database that you provided in the Microsoft or Oracle ODBC
To run the View Composer installer, you must be a domain user with Administrator privileges on the
system.
http://www.vmware.com/products/ to the Windows Server computer.
The installer filename is VMware-viewcomposer-y.y.y-xxxxxx.exe, where xxxxxx is the build number and
y.y.y is the version number. This installer file installs the View Composer service on 64-bit Windows
Server operating systems.
administrator.
Data Source Administrator wizard.
For example: VMware View Composer
NOTE If you did not configure a DSN for the View Composer database, click ODBC DSN Setup to
configure a name now.
6 Type the domain administrator user name and password that you provided in the ODBC Data Source
Administrator wizard.
If you configured an Oracle database user with specific security permissions, specify this user name.
7 Type a port number or accept the default value.
View Connection Server uses this port to communicate with the View Composer service.
8 Provide an SSL certificate.
Option Action
Create default SSL certificate
Use an existing SSL certificate
Select this radio button to create a default SSL certificate for the View
Composer service.
After the installation, you can replace the default certificate with an SSL
certificate signed by a CA.
Select this radio button if you installed a signed SSL certificate that you
want to use for the View Composer service. Select an SSL certificate from
the list.
9 Click Install and Finish to complete the View Composer service installation.
The VMware Horizon View Composer service starts.
View Composer uses the cryptographic cipher suites that are provided by the Windows Server operating
system. You should follow your organization's guidelines for managing cipher suites on Windows Server
systems. If your organization does not provide guidelines, VMware recommends that you disable weak
cryptographic cipher suites on the View Composer server to enhance the security of your View
environment. For information about managing cryptographic cipher suites, see your Microsoft
documentation.
34 VMware, Inc.
Page 35

Configuring Your Infrastructure for View Composer
You can take advantage of features in vSphere, vCenter Server, Active Directory, and other components of
your infrastructure to optimize the performance, availability, and reliability of View Composer.
Configuring the vSphere Environment for View Composer
To support View Composer, you should follow certain best practices when you install and configure
vCenter Server, ESXi, and other vSphere components.
These best practices let View Composer work efficiently in the vSphere environment.
After you create the path and folder information for linked-clone virtual machines, do not change the
n
information in vCenter Server. Instead, use View Administrator to change the folder information.
If you change this information in vCenter Server, View cannot successfully look up the virtual machines
in vCenter Server.
Make sure that the vSwitch settings on the ESXi host are configured with enough ports to support the
n
total number of virtual NICs that are configured on the linked-clone virtual machines that run on the
ESXi host.
When you deploy linked-clone desktops in a resource pool, make sure that your vSphere environment
n
has enough CPU and memory to host the number of desktops that you require. Use vSphere Client to
monitor CPU and memory usage in resource pools.
Chapter 4 Installing View Composer
In vSphere 5.1 and later, a cluster that is used for View Composer linked clones can contain more than
n
eight ESXi hosts if the replica disks are stored on VMFS5 or later datastores or NFS datastores. If you
store replicas on a VMFS version earlier than VMFS5, a cluster can have at most eight hosts.
In vSphere 5.0, you can select a cluster with more than eight ESXi hosts if the replicas are stored on NFS
datastores. If you store replicas on VMFS datastores, a cluster can have at most eight hosts.
Use vSphere DRS. DRS efficiently distributes linked-clone virtual machines among your hosts.
n
NOTE Storage vMotion is not supported for linked-clone desktops.
Additional Best Practices for View Composer
To make sure that View Composer works efficiently, check that your dynamic name service (DNS) operates
correctly, and run antivirus software scans at staggered times.
By making sure that DNS resolution operates correctly, you can overcome intermittent issues caused by
DNS errors. The View Composer service relies on dynamic name resolution to communicate with other
computers. To test DNS operation, ping the Active Directory and View Connection Server computers by
name.
If you stagger the run times for your antivirus software, performance of the linked-clone desktops is not
affected. If the antivirus software runs in all linked clones at the same time, excessive I/O operations per
second (IOPS) occur in your storage subsystem. This excessive activity can affect performance of the linkedclone desktops.
VMware, Inc. 35
Page 36

View Installation
36 VMware, Inc.
Page 37

Installing View Connection Server 5
To use View Connection Server, you install the software on supported computers, configure the required
components, and, optionally, optimize the components.
This chapter includes the following topics:
“Installing the View Connection Server Software,” on page 37
n
“Installation Prerequisites for View Connection Server,” on page 37
n
“Install View Connection Server with a New Configuration,” on page 38
n
“Install a Replicated Instance of View Connection Server,” on page 43
n
“Configure a Security Server Pairing Password,” on page 49
n
“Install a Security Server,” on page 50
n
“Firewall Rules for View Connection Server,” on page 56
n
“Reinstall View Connection Server with a Backup Configuration,” on page 58
n
“Microsoft Windows Installer Command-Line Options,” on page 59
n
“Uninstalling View Components Silently by Using MSI Command-Line Options,” on page 61
n
Installing the View Connection Server Software
Depending on the performance, availability, and security needs of your View deployment, you can install a
single instance of View Connection Server, replicated instances of View Connection Server, and security
servers. You must install at least one instance of View Connection Server.
When you install View Connection Server, you select a type of installation.
Standard installation
Replica installation
Security server
installation
Generates a View Connection Server instance with a new View LDAP
configuration.
Generates a View Connection Server instance with a View LDAP
configuration that is copied from an existing instance.
Generates a View Connection Server instance that adds an additional layer of
security between the Internet and your internal network.
Installation Prerequisites for View Connection Server
Before you install View Connection Server, you must verify that your installation environment satisfies
specific prerequisites.
You must have a valid license key for View.
n
VMware, Inc.
37
Page 38

View Installation
n
n
n
n
You must join the View Connection Server host to an Active Directory domain. View Connection Server
supports the following Active Directory Domain Services (AD DS) domain functional levels:
Windows Server 2003
n
Windows Server 2008
n
Windows Server 2008 R2
n
Windows Server 2012
n
Windows Server 2012 R2
n
The View Connection Server host must not be a domain controller.
NOTE View Connection Server does not make, nor does it require, any schema or configuration
updates to Active Directory.
Do not install View Connection Server on systems that have the Windows Terminal Server role
installed. You must remove the Windows Terminal Server role from any system on which you install
View Connection Server.
Do not install View Connection Server on a system that performs any other functions or roles. For
example, do not use the same system to host vCenter Server.
The system on which you install View Connection Server must have a static IP address.
To run the View Connection Server installer, you must use a domain user account with Administrator
n
privileges on the system.
When you install View Connection Server, you authorize a View Administrators account. You can
n
specify the local Administrators group or a domain user or group account. View assigns full View
Administration rights, including the right to install replicated View Connection Server instances, to this
account only. If you specify a domain user or group, you must create the account in Active Directory
before you run the installer.
Install View Connection Server with a New Configuration
To install View Connection Server as a single server or as the first instance in a group of replicated View
Connection Server instances, you use the standard installation option.
When you select the standard installation option, the installation creates a new, local View LDAP
configuration. The installation loads the schema definitions, Directory Information Tree (DIT) definition,
and ACLs and initializes the data.
After installation, you manage most View LDAP configuration data by using View Administrator. View
Connection Server automatically maintains some View LDAP entries.
The View Connection Server software cannot coexist on the same virtual or physical machine with any other
View software component, including a replica server, security server, View Composer, View Agent, or
Horizon Client.
When you install View Connection Server with a new configuration, you can participate in a customer
experience improvement program. VMware collects anonymous data about your deployment in order to
improve VMware's response to user requirements. No data that identifies your organization is collected.
You can choose not to participate by deselecting this option during the installation. If you change your mind
about participating after the installation, you can either join or withdraw from the program by editing the
Product Licensing and Usage page in View Administrator. To review the list of fields from which data is
collected, including the fields that are made anonymous, see "Information Collected by the Customer
Experience Improvement Program" in the View Administration document.
38 VMware, Inc.
Page 39

Chapter 5 Installing View Connection Server
By default, the HTML Access component is installed on the View Connection Server host when you install
View Connection Server. This component configures the View user portal page to display an HTML Access
icon in addition to the Horizon Client icon. The additional icon allows users to select HTML Access when
they connect to their desktops.
For an overview of setting up View Connection Server for HTML Access, see "Preparing View Connection
Server and Security Servers for HTML Access" in the Using HTML Access document, located on the
Horizon Client Documentation page.
Prerequisites
Verify that you can log in as a domain user with administrator privileges on the Windows Server
n
computer on which you install View Connection Server.
Verify that your installation satisfies the requirements described in “View Connection Server
n
Requirements,” on page 7.
Prepare your environment for the installation. See “Installation Prerequisites for View Connection
n
Server,” on page 37.
If you intend to authorize a domain user or group as the View Administrators account, verify that you
n
created the domain account in Active Directory.
If you use MIT Kerberos authentication to log in to a Windows Server 2008 R2 computer on which you
n
are installing View Connection Server, install the Microsoft hotfix that is described in KB 978116 at
http://support.microsoft.com/kb/978116.
Prepare a data recovery password. When you back up View Connection Server, the View LDAP
n
configuration is exported as encrypted LDIF data. To restore the encrypted backup View configuration,
you must provide the data recovery password. The password must contain between 1 and 128
characters. Follow your organization's best practices for generating secure passwords.
IMPORTANT You will need the data recovery password to keep View operating and avoid downtime in
a Business Continuity and Disaster Recovery (BCDR) scenario. You can provide a password reminder
with the password when you install View Connection Server.
Familiarize yourself with the network ports that must be opened on the Windows Firewall for View
n
Connection Server instances. See “Firewall Rules for View Connection Server,” on page 56.
If you plan to pair a security server with this View Connection Server instance, verify that Windows
n
Firewall with Advanced Security is set to on in the active profiles. It is recommended that you turn this
setting to on for all profiles. By default, IPsec rules govern connections between security server and
View Connection Server and require Windows Firewall with Advanced Security to be enabled.
If your network topology includes a back-end firewall between a security server and the View
n
Connection Server instance, you must configure the firewall to support IPsec. See “Configuring a Back-
End Firewall to Support IPsec,” on page 57.
Procedure
1 Download the View Connection Server installer file from the VMware product page at
http://www.vmware.com/products/ to the Windows Server computer.
The installer filename is VMware-viewconnectionserver-x86_64-y.y.y-xxxxxx.exe, where xxxxxx is the
build number and y.y.y is the version number.
2 To start the View Connection Server installation program, double-click the installer file.
3 Accept the VMware license terms.
4 Accept or change the destination folder.
5 Select the View Standard Server installation option.
VMware, Inc. 39
Page 40

View Installation
6 Make sure that Install HTML Access is selected if you intend to allow users to connect to their
7 Type a data recovery password and, optionally, a password reminder.
8 Choose how to configure the Windows Firewall service.
9 Authorize a View Administrators account.
10 If you specified a domain View Administrators account, and you are running the installer as a local
desktops by using HTML Access.
This setting is selected by default.
Option Action
Configure Windows Firewall
automatically
Do not configure Windows Firewall
Let the installer configure Windows Firewall to allow the required
network connections.
Configure the Windows firewall rules manually.
Select this option only if your organization uses its own predefined rules
for configuring Windows Firewall.
Only members of this account can log in to View Administrator, exercise full administration rights, and
install replicated View Connection Server instances and other View servers.
Option Description
Authorize the local Administrators
group
Authorize a specific domain user or
domain group
Allows users in the local Administrators group to administer View.
Allows the specified domain user or group to administer View.
administrator or another user without access to the domain account, provide credentials to log in to the
domain with an authorized user name and password.
Use domain name\user name or user principal name (UPN) format. UPN format can be
user@domain.com.
11 Choose whether to participate in the customer experience improvement program.
If you participate, you can optionally select the type, size, and location of your organization.
12 Complete the installation wizard to finish installing View Connection Server.
13 Check for new patches on the Windows Server computer and run Windows Update as needed.
Even if you fully patched the Windows Server computer before you installed View Connection Server,
the installation might have enabled operating system features for the first time. Additional patches
might now be required.
The View services are installed on the Windows Server computer:
VMware Horizon View Connection Server
n
VMware Horizon View Framework Component
n
VMware Horizon View Message Bus Component
n
VMware Horizon View Script Host
n
VMware Horizon View Security Gateway Component
n
VMware Horizon View PCoIP Secure Gateway
n
VMware Horizon View Blast Secure Gateway
n
VMware Horizon View Web Component
n
40 VMware, Inc.
Page 41

Chapter 5 Installing View Connection Server
VMware VDMDS, which provides View LDAP directory services
n
For information about these services, see the View Administration document.
If the Install HTML Access setting was selected during the installation, the HTML Access component is
installed on the Windows Server computer. This component configures the HTML Access icon in the View
user portal page and enables the VMware Horizon View Connection Server (Blast-In) rule in the Windows
Firewall. This firewall rule allows Web browsers on client devices to connect to the View Connection Server
on TCP port 8443.
What to do next
Configure SSL server certificates for View Connection Server. See Chapter 6, “Configuring SSL Certificates
for View Servers,” on page 63.
Perform initial configuration on View Connection Server. See Chapter 7, “Configuring View for the First
Time,” on page 81.
If you plan to include replicated View Connection Server instances and security servers in your deployment,
you must install each server instance by running the View Connection Server installer file.
If you are reinstalling View Connection Server and you have a data collector set configured to monitor
performance data, stop the data collector set and start it again.
Install View Connection Server Silently
You can use the silent installation feature of the Microsoft Windows Installer (MSI) to perform a standard
installation of View Connection Server on several Windows computers. In a silent installation, you use the
command line and do not have to respond to wizard prompts.
With silent installation, you can efficiently deploy View components in a large enterprise.
Prerequisites
Verify that you can log in as a domain user with administrator privileges on the Windows Server
n
computer on which you install View Connection Server.
Verify that your installation satisfies the requirements described in “View Connection Server
n
Requirements,” on page 7.
Prepare your environment for the installation. See “Installation Prerequisites for View Connection
n
Server,” on page 37.
If you intend to authorize a domain user or group as the View Administrators account, verify that you
n
created the domain account in Active Directory.
If you use MIT Kerberos authentication to log in to a Windows Server 2008 R2 computer on which you
n
are installing View Connection Server, install the Microsoft hotfix that is described in KB 978116 at
http://support.microsoft.com/kb/978116.
Familiarize yourself with the network ports that must be opened on the Windows Firewall for View
n
Connection Server instances. See “Firewall Rules for View Connection Server,” on page 56.
If you plan to pair a security server with this View Connection Server instance, verify that Windows
n
Firewall with Advanced Security is set to on in the active profiles. It is recommended that you turn this
setting to on for all profiles. By default, IPsec rules govern connections between security server and
View Connection Server and require Windows Firewall with Advanced Security to be enabled.
If your network topology includes a back-end firewall between a security server and the View
n
Connection Server instance, you must configure the firewall to support IPsec. See “Configuring a Back-
End Firewall to Support IPsec,” on page 57.
Verify that the Windows computer on which you install View Connection Server has version 2.0 or later
n
of the MSI runtime engine. For details, see the Microsoft Web site.
VMware, Inc. 41
Page 42

View Installation
n
n
Procedure
1 Download the View Connection Server installer file from the VMware product page at
2 Open a command prompt on the Windows Server computer.
3 Type the installation command on one line.
Familiarize yourself with the MSI installer command-line options. See “Microsoft Windows Installer
Command-Line Options,” on page 59.
Familiarize yourself with the silent installation properties available with a standard installation of View
Connection Server. See “Silent Installation Properties for a View Connection Server Standard
Installation,” on page 43.
http://www.vmware.com/products/ to the Windows Server computer.
The installer filename is VMware-viewconnectionserver-x86_64-y.y.y-xxxxxx.exe, where xxxxxx is the
build number and y.y.y is the version number.
For example: VMware-viewconnectionserver-y.y.y-xxxxxx.exe /s /v"/qn VDM_SERVER_INSTANCE_TYPE=1
VDM_INITIAL_ADMIN_SID=S-1-5-32-544 VDM_SERVER_RECOVERY_PWD=mini
VDM_SERVER_RECOVERY_PWD_REMINDER=""First car"""
IMPORTANT When you perform a silent installation, the full command line, including the data recovery
password, is logged in the installer's vminst.log file. After the installation is complete, either delete this
log file or change the data recovery password by using View Administrator.
4 Check for new patches on the Windows Server computer and run Windows Update as needed.
Even if you fully patched the Windows Server computer before you installed View Connection Server,
the installation might have enabled operating system features for the first time. Additional patches
might now be required.
The View services are installed on the Windows Server computer:
VMware Horizon View Connection Server
n
VMware Horizon View Framework Component
n
VMware Horizon View Message Bus Component
n
VMware Horizon View Script Host
n
VMware Horizon View Security Gateway Component
n
VMware Horizon View PCoIP Secure Gateway
n
VMware Horizon View Blast Secure Gateway
n
VMware Horizon View Web Component
n
VMware VDMDS, which provides View LDAP directory services
n
If the Install HTML Access setting was selected during the installation, the HTML Access component is
installed on the Windows Server computer. This component configures the HTML Access icon in the View
user portal page and enables the VMware Horizon View Connection Server (Blast-In) rule in the Windows
Firewall. This firewall rule allows Web browsers on client devices to connect to the View Connection Server
on TCP port 8443.
For information about these services, see the View Administration document.
What to do next
Configure SSL server certificates for View Connection Server. See Chapter 6, “Configuring SSL Certificates
for View Servers,” on page 63.
42 VMware, Inc.
Page 43

Chapter 5 Installing View Connection Server
If you are configuring View for the first time, perform initial configuration on View Connection Server. See
Chapter 7, “Configuring View for the First Time,” on page 81.
Silent Installation Properties for a View Connection Server Standard Installation
You can include specific View Connection Server properties when you perform a silent installation from the
command line. You must use a PROPERTY=value format so that Microsoft Windows Installer (MSI) can
interpret the properties and values.
Table 5‑1. MSI Properties for Silently Installing View Connection Server in a Standard Installation
MSI Property Description Default Value
INSTALLDIR The path and folder in which the View Connection Server software is
installed.
For example: INSTALLDIR=""D:\abc\my folder""
The sets of two double quotes that enclose the path permit the MSI
installer to interpret the space as a valid part of the path.
VDM_SERVER_
INSTANCE_TYPE
FWCHOICE The MSI property that determines whether to configure a firewall for
VDM_INITIAL_
ADMIN_SID
VDM_SERVER_
RECOVERY_PWD
VDM_SERVER_RECOVERY_
PWD_REMINDER
The type of View server installation:
n
1. Standard installation
n
2. Replica installation
n
3. Security server installation
For example, to perform a standard installation, define
VDM_SERVER_INSTANCE_TYPE=1
the View Connection Server instance.
A value of 1 configures a firewall. A value of 2 does not configure a
firewall.
For example: FWCHOICE=1
The SID of the initial View Administrators user or group that is
authorized with full administration rights in View.
The default value is the SID of the local Administrators group on the
View Connection Server computer. You can specify a SID of a domain
user or group account.
The data recovery password. If a data recovery password is not set in
View LDAP, this property is mandatory.
The password must contain between 1 and 128 characters. Follow
your organization's best practices for generating secure passwords.
The data recovery password reminder. This property is optional. None
%ProgramFiles
%\VMware\VMware
View\Server
1
1
S-1-5-32-544
None
Install a Replicated Instance of View Connection Server
To provide high availability and load balancing, you can install one or more additional instances of View
Connection Server that replicate an existing View Connection Server instance. After a replica installation,
the existing and newly installed instances of View Connection Server are identical.
When you install a replicated instance, View copies the View LDAP configuration data from the existing
View Connection Server instance.
After the installation, identical View LDAP configuration data is maintained on all View Connection Server
instances in the replicated group. When a change is made on one instance, the updated information is
copied to the other instances.
VMware, Inc. 43
Page 44

View Installation
If a replicated instance fails, the other instances in the group continue to operate. When the failed instance
resumes activity, its configuration is updated with the changes that took place during the outage.
NOTE Replication functionality is provided by View LDAP, which uses the same replication technology as
Active Directory.
The replica server software cannot coexist on the same virtual or physical machine with any other View
software component, including a security server, View Connection Server, View Composer, View Agent, or
Horizon Client.
By default, the HTML Access component is installed on the View Connection Server host when you install
View Connection Server. This component configures the View user portal page to display an HTML Access
icon in addition to the Horizon Client icon. The additional icon allows users to select HTML Access when
they connect to their desktops.
For an overview of setting up View Connection Server for HTML Access, see "Preparing View Connection
Server and Security Servers for HTML Access" in the Using HTML Access document, located on the
Horizon Client Documentation page.
Prerequisites
n
n
Verify that at least one View Connection Server instance is installed and configured on the network.
To install the replicated instance, you must log in as a user with the View Administrators role. You
specify the account or group with the View Administrators role when you install the first instance of
View Connection Server. The role can be assigned to the local Administrators group or a domain user
or group. See “Install View Connection Server with a New Configuration,” on page 38.
If the existing View Connection Server instance is in a different domain than the replicated instance, the
n
domain user must also have View Administrator privileges on the Windows Server computer where
the existing instance is installed.
If you use MIT Kerberos authentication to log in to a Windows Server 2008 R2 computer on which you
n
are installing View Connection Server, install the Microsoft hotfix that is described in KB 978116 at
http://support.microsoft.com/kb/978116.
Verify that your installation satisfies the requirements described in “View Connection Server
n
Requirements,” on page 7.
Verify that the computers on which you install replicated View Connection Server instances are
n
connected over a high-performance LAN. See “Network Requirements for Replicated View Connection
Server Instances,” on page 9.
Prepare your environment for the installation. See “Installation Prerequisites for View Connection
n
Server,” on page 37.
If you install a replicated View Connection Server instance that is View 5.1 or later, and the existing
n
View Connection Server instance you are replicating is View 5.0.x or earlier, prepare a data recovery
password. See “Install View Connection Server with a New Configuration,” on page 38.
Familiarize yourself with the network ports that must be opened on the Windows Firewall for View
n
Connection Server instances. See “Firewall Rules for View Connection Server,” on page 56.
If you plan to pair a security server with this View Connection Server instance, verify that Windows
n
Firewall with Advanced Security is set to on in the active profiles. It is recommended that you turn this
setting to on for all profiles. By default, IPsec rules govern connections between security server and
View Connection Server and require Windows Firewall with Advanced Security to be enabled.
If your network topology includes a back-end firewall between a security server and the View
n
Connection Server instance, you must configure the firewall to support IPsec. See “Configuring a Back-
End Firewall to Support IPsec,” on page 57.
44 VMware, Inc.
Page 45

Chapter 5 Installing View Connection Server
Procedure
1 Download the View Connection Server installer file from the VMware product page at
http://www.vmware.com/products/ to the Windows Server computer.
The installer filename is VMware-viewconnectionserver-x86_64-y.y.y-xxxxxx.exe, where xxxxxx is the
build number and y.y.y is the version number.
2 To start the View Connection Server installation program, double-click the installer file.
3 Accept the VMware license terms.
4 Accept or change the destination folder.
5 Select the View Replica Server installation option.
6 Make sure that Install HTML Access is selected if you intend to allow users to connect to their
desktops by using HTML Access.
This setting is selected by default.
7 Enter the host name or IP address of the existing View Connection Server instance you are replicating.
8 Type a data recovery password and, optionally, a password reminder.
You are prompted for a data recovery password only if the existing View Connection Server instance
you are replicating is View 5.0.x or earlier.
9 Choose how to configure the Windows Firewall service.
Option Action
Configure Windows Firewall
automatically
Do not configure Windows Firewall
Let the installer configure Windows Firewall to allow the required
network connections.
Configure the Windows firewall rules manually.
Select this option only if your organization uses its own predefined rules
for configuring Windows Firewall.
10 Complete the installation wizard to finish installing the replicated instance.
11 Check for new patches on the Windows Server computer and run Windows Update as needed.
Even if you fully patched the Windows Server computer before you installed View Connection Server,
the installation might have enabled operating system features for the first time. Additional patches
might now be required.
The View services are installed on the Windows Server computer:
VMware Horizon View Connection Server
n
VMware Horizon View Framework Component
n
VMware Horizon View Message Bus Component
n
VMware Horizon View Script Host
n
VMware Horizon View Security Gateway Component
n
VMware Horizon View PCoIP Secure Gateway
n
VMware Horizon View Blast Secure Gateway
n
VMware Horizon View Web Component
n
VMware VDMDS, which provides View LDAP directory services
n
For information about these services, see the View Administration document.
VMware, Inc. 45
Page 46

View Installation
If the Install HTML Access setting was selected during the installation, the HTML Access component is
installed on the Windows Server computer. This component configures the HTML Access icon in the View
user portal page and enables the VMware Horizon View Connection Server (Blast-In) rule in the Windows
Firewall. This firewall rule allows Web browsers on client devices to connect to the View Connection Server
on TCP port 8443.
What to do next
Configure an SSL server certificate for the View Connection Server instance. See Chapter 6, “Configuring
SSL Certificates for View Servers,” on page 63.
You do not have to perform an initial View configuration on a replicated instance of View Connection
Server. The replicated instance inherits its configuration from the existing View Connection Server instance.
However, you might have to configure client connection settings for this View Connection Server instance,
and you can tune Windows Server settings to support a large deployment. See “Configuring Horizon Client
Connections,” on page 94 and “Sizing Windows Server Settings to Support Your Deployment,” on
page 104.
If you are reinstalling View Connection Server and you have a data collector set configured to monitor
performance data, stop the data collector set and start it again.
Install a Replicated Instance of View Connection Server Silently
You can use the silent installation feature of the Microsoft Windows Installer (MSI) to install a replicated
instance of View Connection Server on several Windows computers. In a silent installation, you use the
command line and do not have to respond to wizard prompts.
With silent installation, you can efficiently deploy View components in a large enterprise.
Prerequisites
Verify that at least one View Connection Server instance is installed and configured on the network.
n
To install the replicated instance, you must log in as a user with credentials to access the View
n
Administrators account. You specify the View Administrators account when you install the first
instance of View Connection Server. The account can be the local Administrators group or a domain
user or group account. See “Install View Connection Server with a New Configuration,” on page 38.
If the existing View Connection Server instance is in a different domain than the replicated instance, the
n
domain user must also have View Administrator privileges on the Windows Server computer where
the existing instance is installed.
If you use MIT Kerberos authentication to log in to a Windows Server 2008 R2 computer on which you
n
are installing View Connection Server, install the Microsoft hotfix that is described in KB 978116 at
http://support.microsoft.com/kb/978116.
Verify that your installation satisfies the requirements described in “View Connection Server
n
Requirements,” on page 7.
Verify that the computers on which you install replicated View Connection Server instances are
n
connected over a high-performance LAN. See “Network Requirements for Replicated View Connection
Server Instances,” on page 9.
Prepare your environment for the installation. See “Installation Prerequisites for View Connection
n
Server,” on page 37.
Familiarize yourself with the network ports that must be opened on the Windows Firewall for View
n
Connection Server instances. See “Firewall Rules for View Connection Server,” on page 56.
46 VMware, Inc.
Page 47

Chapter 5 Installing View Connection Server
If you plan to pair a security server with this View Connection Server instance, verify that Windows
n
Firewall with Advanced Security is set to on in the active profiles. It is recommended that you turn this
setting to on for all profiles. By default, IPsec rules govern connections between security server and
View Connection Server and require Windows Firewall with Advanced Security to be enabled.
If your network topology includes a back-end firewall between a security server and the View
n
Connection Server instance, you must configure the firewall to support IPsec. See “Configuring a Back-
End Firewall to Support IPsec,” on page 57.
Familiarize yourself with the MSI installer command-line options. See “Microsoft Windows Installer
n
Command-Line Options,” on page 59.
Familiarize yourself with the silent installation properties available with a replica installation of View
n
Connection Server. See “Silent Installation Properties for a Replicated Instance of View Connection
Server,” on page 48.
Procedure
1 Download the View Connection Server installer file from the VMware product page at
http://www.vmware.com/products/ to the Windows Server computer.
The installer filename is VMware-viewconnectionserver-x86_64-y.y.y-xxxxxx.exe, where xxxxxx is the
build number and y.y.y is the version number.
2 Open a command prompt on the Windows Server computer.
3 Type the installation command on one line.
For example: VMware-viewconnectionserver-y.y.y-xxxxxx.exe /s /v"/qn VDM_SERVER_INSTANCE_TYPE=2
ADAM_PRIMARY_NAME=cs1.companydomain.com VDM_INITIAL_ADMIN_SID=S-1-5-32-544"
If you install a replicated View Connection Server instance that is View 5.1 or later, and the existing
View Connection Server instance you are replicating is View 5.0.x or earlier, you must specify a data
recovery password, and you can add a password reminder. For example: VMware-
viewconnectionserver-y.y.y-xxxxxx.exe /s /v"/qn VDM_SERVER_INSTANCE_TYPE=2
ADAM_PRIMARY_NAME=cs1.companydomain.com VDM_INITIAL_ADMIN_SID=S-1-5-32-544
VDM_SERVER_RECOVERY_PWD=mini VDM_SERVER_RECOVERY_PWD_REMINDER=""First car"""
IMPORTANT When you perform a silent installation, the full command line, including the data recovery
password, is logged in the installer's vminst.log file. After the installation is complete, either delete this
log file or change the data recovery password by using View Administrator.
4 Check for new patches on the Windows Server computer and run Windows Update as needed.
Even if you fully patched the Windows Server computer before you installed View Connection Server,
the installation might have enabled operating system features for the first time. Additional patches
might now be required.
The View services are installed on the Windows Server computer:
VMware Horizon View Connection Server
n
VMware Horizon View Framework Component
n
VMware Horizon View Message Bus Component
n
VMware Horizon View Script Host
n
VMware Horizon View Security Gateway Component
n
VMware Horizon View PCoIP Secure Gateway
n
VMware Horizon View Blast Secure Gateway
n
VMware Horizon View Web Component
n
VMware, Inc. 47
Page 48

View Installation
VMware VDMDS, which provides View LDAP directory services
n
For information about these services, see the View Administration document.
If the Install HTML Access setting was selected during the installation, the HTML Access component is
installed on the Windows Server computer. This component configures the HTML Access icon in the View
user portal page and enables the VMware Horizon View Connection Server (Blast-In) rule in the Windows
Firewall. This firewall rule allows Web browsers on client devices to connect to the View Connection Server
on TCP port 8443.
What to do next
Configure an SSL server certificate for the View Connection Server instance. See Chapter 6, “Configuring
SSL Certificates for View Servers,” on page 63.
You do not have to perform an initial View configuration on a replicated instance of View Connection
Server. The replicated instance inherits its configuration from the existing View Connection Server instance.
However, you might have to configure client connection settings for this View Connection Server instance,
and you can tune Windows Server settings to support a large deployment. See “Configuring Horizon Client
Connections,” on page 94 and “Sizing Windows Server Settings to Support Your Deployment,” on
page 104.
Silent Installation Properties for a Replicated Instance of View Connection Server
You can include specific properties when you silently install a replicated View Connection Server instance
from the command line. You must use a PROPERTY=value format so that Microsoft Windows Installer (MSI)
can interpret the properties and values.
Table 5‑2. MSI Properties for Silently installing a Replicated Instance of View Connection Server
MSI Property Description Default Value
INSTALLDIR The path and folder in which the View Connection Server software is
installed.
For example: INSTALLDIR=""D:\abc\my folder""
The sets of two double quotes that enclose the path permit the MSI
installer to interpret the space as a valid part of the path.
This MSI property is optional.
VDM_SERVER_INSTANCE_
TYPE
ADAM_PRIMARY_NAME The host name or IP address of the existing View Connection Server
ADAM_PRIMARY_PORT The View LDAP port of the existing View Connection Server instance
The type of View server installation:
n
1. Standard installation
n
2. Replica installation
n
3. Security server installation
To install a replicated instance, define VDM_SERVER_INSTANCE_TYPE=2
This MSI property is required when installing a replica.
instance you are replicating.
For example: ADAM_PRIMARY_NAME=cs1.companydomain.com
This MSI property is required.
you are replicating.
For example: ADAM_PRIMARY_PORT=cs1.companydomain.com
This MSI property is optional.
%ProgramFiles
%\VMware\VMware
View\Server
1
None
None
48 VMware, Inc.
Page 49

Chapter 5 Installing View Connection Server
Table 5‑2. MSI Properties for Silently installing a Replicated Instance of View Connection Server (Continued)
MSI Property Description Default Value
FWCHOICE The MSI property that determines whether to configure a firewall for
the View Connection Server instance.
A value of 1 configures a firewall. A value of 2 does not configure a
firewall.
For example: FWCHOICE=1
This MSI property is optional.
VDM_SERVER_
RECOVERY_PWD
VDM_SERVER_RECOVERY_
PWD_REMINDER
The data recovery password. If a data recovery password is not set in
View LDAP, this property is mandatory.
NOTE The data recover password is not set in View LDAP if the
standard View Connection Server instance you are replicating is View
5.0 or earlier. If the View Connection Server instance you are replicating
is View 5.1 or later, you do not have to provide this property.
The password must contain between 1 and 128 characters. Follow your
organization's best practices for generating secure passwords.
The data recovery password reminder. This property is optional. None
1
None
Configure a Security Server Pairing Password
Before you can install a security server, you must configure a security server pairing password. When you
install a security server with the View Connection Server installation program, the program prompts you for
this password during the installation process.
The security server pairing password is a one-time password that permits a security server to be paired with
a View Connection Server instance. The password becomes invalid after you provide it to the View
Connection Server installation program.
NOTE You cannot pair an older version of security server with the current version of View Connection
Server. If you configure a pairing password on the current version of View Connecton Server and try to
install an older version of security server, the pairing password will be invalid.
Procedure
1 In View Administrator, select View Configuration > Servers.
2 In the Connection Servers tab, select the View Connection Server instance to pair with the security
server.
3 From the More Commands drop-down menu, select Specify Security Server Pairing Password.
4 Type the password in the Pairing password and Confirm password text boxes and specify a password
timeout value.
You must use the password within the specified timeout period.
5 Click OK to configure the password.
What to do next
Install a security server. See “Install a Security Server,” on page 50.
IMPORTANT If you do not provide the security server pairing password to the View Connection Server
installation program within the password timeout period, the password becomes invalid and you must
configure a new password.
VMware, Inc. 49
Page 50

View Installation
Install a Security Server
A security server is an instance of View Connection Server that adds an additional layer of security between
the Internet and your internal network. You can install one or more security servers to be connected to a
View Connection Server instance.
The security server software cannot coexist on the same virtual or physical machine with any other View
software component, including a replica server, View Connection Server, View Composer, View Agent, or
Horizon Client.
Prerequisites
Determine the type of topology to use. For example, determine which load balancing solution to use.
n
Decide if the View Connection Server instances that are paired with security servers will be dedicated
to users of the external network. For information, see the View Architecture Planning document.
IMPORTANT If you use a load balancer, you must have static IP addresses for the load balancer and each
security server. For example, if you use a load balancer with two security servers, you need 3 static IP
addresses.
Verify that your installation satisfies the requirements described in “View Connection Server
n
Requirements,” on page 7.
Prepare your environment for the installation. See “Installation Prerequisites for View Connection
n
Server,” on page 37.
Verify that the View Connection Server instance to be paired with the security server is installed and
n
configured and is running a View Connection Server version that is compatible with the security server
version. See "View Component Compatibility Matrix" in the View Upgrades document.
Verify that the View Connection Server instance to be paired with the security server is accessible to the
n
computer on which you plan to install the security server.
Configure a security server pairing password. See “Configure a Security Server Pairing Password,” on
n
page 49.
Familiarize yourself with the format of external URLs. See “Configuring External URLs for Secure
n
Gateway and Tunnel Connections,” on page 97.
Verify that Windows Firewall with Advanced Security is set to on in the active profiles. It is
n
recommended that you turn this setting to on for all profiles. By default, IPsec rules govern connections
between security server and View Connection Server and require Windows Firewall with Advanced
Security to be enabled.
Familiarize yourself with the network ports that must be opened on the Windows Firewall for a
n
security server. See “Firewall Rules for View Connection Server,” on page 56.
If your network topology includes a back-end firewall between the security server and View
n
Connection Server, you must configure the firewall to support IPsec. See “Configuring a Back-End
Firewall to Support IPsec,” on page 57.
If you are upgrading or reinstalling the security server, verify that the existing IPsec rules for the
n
security server were removed. See “Prepare to Upgrade or Reinstall a Security Server,” on page 55.
Procedure
1 Download the View Connection Server installer file from the VMware product page at
http://www.vmware.com/products/ to the Windows Server computer.
The installer filename is VMware-viewconnectionserver-x86_64-y.y.y-xxxxxx.exe, where xxxxxx is the
build number and y.y.y is the version number.
50 VMware, Inc.
Page 51

Chapter 5 Installing View Connection Server
2 To start the View Connection Server installation program, double-click the installer file.
3 Accept the VMware license terms.
4 Accept or change the destination folder.
5 Select the View Security Server installation option.
6 Type the fully qualified domain name or IP address of the View Connection Server instance to pair with
the security server in the Server text box.
The security server forwards network traffic to this View Connection Server instance.
7 Type the security server pairing password in the Password text box.
If the password has expired, you can use View Administrator to configure a new password and type
the new password in the installation program.
8 In the External URL text box, type the external URL of the security server for client endpoints that use
the RDP or PCoIP display protocols.
The URL must contain the protocol, client-resolvable security server name, and port number. Tunnel
clients that run outside of your network use this URL to connect to the security server.
For example: https://view.example.com:443
9 In the PCoIP External URL text box, type the external URL of the security server for client endpoints
that use the PCoIP display protocol.
Specify the PCoIP external URL as an IP address with the port number 4172. Do not include a protocol
name.
For example: 10.20.30.40:4172
The URL must contain the IP address and port number that a client system can use to reach the security
server. You can type into the text box only if a PCoIP Secure Gateway is installed on the security server.
10 In the Blast External URL text box, type the external URL of the security server for users who use
HTML Access to connect to remote desktops.
The URL must contain the HTTPS protocol, client-resolvable host name, and port number.
For example: https://myserver.example.com:8443
By default, the URL includes the FQDN of the secure tunnel external URL and the default port number,
8443. The URL must contain the FQDN and port number that a client system can use to reach this
security server.
11 Choose how to configure the Windows Firewall service.
Option Action
Configure Windows Firewall
automatically
Do not configure Windows Firewall
Let the installer configure Windows Firewall to allow the required
network connections.
Configure the Windows firewall rules manually.
Select this option only if your organization uses its own predefined rules
for configuring Windows Firewall.
12 Complete the installation wizard to finish installing the security server.
The security server services are installed on the Windows Server computer:
VMware Horizon View Security Server
n
VMware Horizon View Framework Component
n
VMware Horizon View Security Gateway Component
n
VMware, Inc. 51
Page 52

View Installation
n
n
For information about these services, see the View Administration document.
The security server appears in the Security Servers pane in View Administrator.
The VMware Horizon View Connection Server (Blast-In) rule is enabled in the Windows Firewall on the
security server. This firewall rule allows Web browsers on client devices to use HTML Access to connect to
the security server on TCP port 8443.
NOTE If the installation is cancelled or aborted, you might have to remove IPsec rules for the security server
before you can begin the installation again. Take this step even if you already removed IPsec rules prior to
reinstalling or upgrading security server. For instructions on removing IPsec rules, see “Prepare to Upgrade
or Reinstall a Security Server,” on page 55.
What to do next
Configure an SSL server certificate for the security server. See Chapter 6, “Configuring SSL Certificates for
View Servers,” on page 63.
You might have to configure client connection settings for the security server, and you can tune Windows
Server settings to support a large deployment. See “Configuring Horizon Client Connections,” on page 94
and “Sizing Windows Server Settings to Support Your Deployment,” on page 104.
VMware Horizon View PCoIP Secure Gateway
VMware Blast Secure Gateway
If you are reinstalling the security server and you have a data collector set configured to monitor
performance data, stop the data collector set and start it again.
Install a Security Server Silently
You can use the silent installation feature of the Microsoft Windows Installer (MSI) to install a security
server on several Windows computers. In a silent installation, you use the command line and do not have to
respond to wizard prompts.
With silent installation, you can efficiently deploy View components in a large enterprise.
Prerequisites
Determine the type of topology to use. For example, determine which load balancing solution to use.
n
Decide if the View Connection Server instances that are paired with security servers will be dedicated
to users of the external network. For information, see the View Architecture Planning document.
IMPORTANT If you use a load balancer, you must have static IP addresses for the load balancer and each
security server. For example, if you use a load balancer with two security servers, you need 3 static IP
addresses.
Verify that your installation satisfies the requirements described in “View Connection Server
n
Requirements,” on page 7.
Prepare your environment for the installation. See “Installation Prerequisites for View Connection
n
Server,” on page 37.
Verify that the View Connection Server instance to be paired with the security server is installed and
n
configured and is running a View Connection Server version that is compatible with the security server
version. See "View Component Compatibility Matrix" in the View Upgrades document.
Verify that the View Connection Server instance to be paired with the security server is accessible to the
n
computer on which you plan to install the security server.
Configure a security server pairing password. See “Configure a Security Server Pairing Password,” on
n
page 49.
52 VMware, Inc.
Page 53

Chapter 5 Installing View Connection Server
Familiarize yourself with the format of external URLs. See “Configuring External URLs for Secure
n
Gateway and Tunnel Connections,” on page 97.
Verify that Windows Firewall with Advanced Security is set to on in the active profiles. It is
n
recommended that you turn this setting to on for all profiles. By default, IPsec rules govern connections
between security server and View Connection Server and require Windows Firewall with Advanced
Security to be enabled.
Familiarize yourself with the network ports that must be opened on the Windows Firewall for a
n
security server. See “Firewall Rules for View Connection Server,” on page 56.
If your network topology includes a back-end firewall between the security server and View
n
Connection Server, you must configure the firewall to support IPsec. See “Configuring a Back-End
Firewall to Support IPsec,” on page 57.
If you are upgrading or reinstalling the security server, verify that the existing IPsec rules for the
n
security server were removed. See “Prepare to Upgrade or Reinstall a Security Server,” on page 55.
Familiarize yourself with the MSI installer command-line options. See “Microsoft Windows Installer
n
Command-Line Options,” on page 59.
Familiarize yourself with the silent installation properties available with a security server. See “Silent
n
Installation Properties for a Security Server,” on page 54.
Procedure
1 Download the View Connection Server installer file from the VMware product page at
http://www.vmware.com/products/ to the Windows Server computer.
The installer filename is VMware-viewconnectionserver-x86_64-y.y.y-xxxxxx.exe, where xxxxxx is the
build number and y.y.y is the version number.
2 Open a command prompt on the Windows Server computer.
3 Type the installation command on one line.
For example: VMware-viewconnectionserver-y.y.y-xxxxxx.exe /s /v"/qn VDM_SERVER_INSTANCE_TYPE=3
VDM_SERVER_NAME=cs1.internaldomain.com VDM_SERVER_SS_EXTURL=https://view.companydomain.com:
443 VDM_SERVER_SS_PCOIP_IPADDR=10.20.30.40 VDM_SERVER_SS_PCOIP_TCPPORT=4172
VDM_SERVER_SS_PCOIP_UDPPORT=4172 VDM_SERVER_SS_BSG_EXTURL=https://view.companydomain.com:8443
VDM_SERVER_SS_PWD=secret"
The security server services are installed on the Windows Server computer:
VMware Horizon View Security Server
n
VMware Horizon View Framework Component
n
VMware Horizon View Security Gateway Component
n
VMware Horizon View PCoIP Secure Gateway
n
VMware Blast Secure Gateway
n
For information about these services, see the View Administration document.
The security server appears in the Security Servers pane in View Administrator.
VMware, Inc. 53
Page 54

View Installation
The VMware Horizon View Connection Server (Blast-In) rule is enabled in the Windows Firewall on the
security server. This firewall rule allows Web browsers on client devices to use HTML Access to connect to
the security server on TCP port 8443.
NOTE If the installation is cancelled or aborted, you might have to remove IPsec rules for the security server
before you can begin the installation again. Take this step even if you already removed IPsec rules prior to
reinstalling or upgrading security server. For instructions on removing IPsec rules, see “Prepare to Upgrade
or Reinstall a Security Server,” on page 55.
What to do next
Configure an SSL server certificate for the security server. See Chapter 6, “Configuring SSL Certificates for
View Servers,” on page 63.
You might have to configure client connection settings for the security server, and you can tune Windows
Server settings to support a large deployment. See “Configuring Horizon Client Connections,” on page 94
and “Sizing Windows Server Settings to Support Your Deployment,” on page 104.
Silent Installation Properties for a Security Server
You can include specific properties when you silently install a security server from the command line. You
must use a PROPERTY=value format so that Microsoft Windows Installer (MSI) can interpret the properties
and values.
Table 5‑3. MSI Properties for Silently Installing a Security Server
MSI Property Description Default Value
INSTALLDIR The path and folder in which the View Connection Server software is
installed.
For example: INSTALLDIR=""D:\abc\my folder""
The sets of two double quotes that enclose the path permit the MSI
installer to interpret the space as a valid part of the path.
This MSI property is optional.
VDM_SERVER_INSTANCE_
TYPE
VDM_SERVER_NAME The host name or IP address of the existing View Connection Server
VDM_SERVER_SS_EXTURL The external URL of the security server. The URL must contain the
VDM_SERVER_SS_PWD The security server pairing password.
The type of View server installation:
n
1. Standard installation
n
2. Replica installation
n
3. Security server installation
To install a security server, define VDM_SERVER_INSTANCE_TYPE=3
This MSI property is required when installing a security server.
instance to pair with the security server.
For example: VDM_SERVER_NAME=cs1.internaldomain.com
This MSI property is required.
protocol, externally resolvable security server name, and port number
For example:
VDM_SERVER_SS_EXTURL=https://view.companydomain.com:443
This MSI property is required.
For example: VDM_SERVER_SS_PWD=secret
This MSI property is required.
%ProgramFiles
%\VMware\VMware
View\Server
1
None
None
None
54 VMware, Inc.
Page 55

Chapter 5 Installing View Connection Server
Table 5‑3. MSI Properties for Silently Installing a Security Server (Continued)
MSI Property Description Default Value
FWCHOICE The MSI property that determines whether to configure a firewall for
the View Connection Server instance.
A value of 1 configures a firewall. A value of 2 does not configure a
firewall.
For example: FWCHOICE=1
This MSI property is optional.
VDM_SERVER_SS_PCOIP_IP
ADDR
VDM_SERVER_SS_PCOIP_T
CPPORT
VDM_SERVER_SS_PCOIP_U
DPPORT
VDM_SERVER_SS_BSG_EXT
URL
VDM_SERVER_SS_FORCE_I
PSEC
The PCoIP Secure Gateway external IP address. This property is
supported only when the security server is installed on Windows Server
2008 R2 or later.
For example: VDM_SERVER_SS_PCOIP_IPADDR=10.20.30.40
This property is required if you plan to use the PCoIP Secure Gateway
component.
The PCoIP Secure Gateway external TCP port number. This property is
supported only when the security server is installed on Windows Server
2008 R2 or later.
For example: VDM_SERVER_SS_PCOIP_TCPPORT=4172
This property is required if you plan to use the PCoIP Secure Gateway
component.
The PCoIP Secure Gateway external UDP port number. This property is
supported only when the security server is installed on Windows Server
2008 R2 or later.
For example: VDM_SERVER_SS_PCOIP_UDPPORT=4172
This property is required if you plan to use the PCoIP Secure Gateway
component.
The Blast Secure Gateway external URL. The URL must contain the
HTTPS protocol, an externally resolvable security server name, and port
number
For example:
VDM_SERVER_SS_BSG_EXTURL=https://view.companydomain.com:
8443
The default port number is 8443. A Blast Secure Gateway must be
installed on the security server to allow users to make Web connections
to View desktops.
Forces IPsec to be used between the security server and its paired View
Connection Server instance.
By default, an unattended installation and pairing of security server to a
View Connection Server instance with IPsec disabled causes the pairing
to fail.
The default value of 1 forces IPsec pairing. Set this value to 0 to allow
pairing without IPsec.
1
None
None
None
None
1
Prepare to Upgrade or Reinstall a Security Server
Before you can upgrade or reinstall a security server instance, you must remove the current IPsec rules that
govern communication between the security server and its paired View Connection Server instance. If you
do not take this step, the upgrade or reinstallation fails.
IMPORTANT This task pertains to View 5.1 and later security servers. If does not apply to View 5.0.x and
earlier security servers.
By default, communication between a security server and its paired View Connection Server instance is
governed by IPsec rules. When you upgrade or reinstall the security server and pair it again with the View
Connection Server instance, a new set of IPsec rules must be established. If the existing IPsec rules are not
removed before you upgrade or reinstall, the pairing fails.
VMware, Inc. 55
Page 56

View Installation
You must take this step when you upgrade or reinstall a security server and are using IPsec to protect
communication between the security server and View Connection Server.
You can configure an initial security server pairing without using IPsec rules. Before you install the security
server, you can open View Administrator and deselect the global setting Use IPSec for Security Server
Connections, which is enabled by default. If IPsec rules are not in effect, you do not have to remove them
before you upgrade or reinstall.
NOTE You do not have to remove a security server from View Administrator before you upgrade or
reinstall the security server. Remove a security server from View Administrator only if you intend to
remove the security server permanently from the View environment.
With View 5.0.x and earlier releases, you could remove a security server either from within the View
Administrator user interface or by using the vdmadmin -S command-line command. In View 5.1 and later
releases, you must use vdmadmin -S. See "Removing the Entry for a View Connection Server Instance or
Security Server Using the -S Option" in the View Administration document.
CAUTION If you remove the IPsec rules for an active security server, all communication with the security
server is lost until you upgrade or reinstall the security server.
Procedure
1 In View Administrator, click View Configuration > Servers.
2 In the Security Servers tab, select a security server and click More Commands > Prepare for Upgrade
or Reinstallation.
If you disabled IPsec rules before you installed the security server, this setting is inactive. In this case,
you do not have to remove IPsec rules before you reinstall or upgrade.
3 Click OK.
The IPsec rules are removed and the Prepare for Upgrade or Reinstallation setting becomes inactive,
indicating that you can reinstall or upgrade the security server.
What to do next
Upgrade or reinstall security server.
Firewall Rules for View Connection Server
Certain ports must be opened on the firewall for View Connection Server instances and security servers.
When you install View Connection Server, the installation program can optionally configure the required
Windows Firewall rules for you. These rules open the ports that are used by default. If you change the
default ports after installation, you must manually configure Windows Firewall to allow Horizon Client
devices to connect to View through the updated ports.
If you choose to install HTML Access with View Connection Server, the installer configures the VMware
Horizon View Connection Server (Blast-In) rule in Windows Firewall to open TCP port 8443, used by
HTML Access.
The following table lists the default ports that can be opened automatically during installation. Ports are
incoming unless otherwise noted.
Table 5‑4. Ports Opened During View Connection Server Installation
Protocol Ports View Connection Server Instance Type
JMS TCP 4001 Standard and replica
JMSIR TCP 4100 Standard and replica
56 VMware, Inc.
Page 57

Chapter 5 Installing View Connection Server
Table 5‑4. Ports Opened During View Connection Server Installation (Continued)
Protocol Ports View Connection Server Instance Type
AJP13 TCP 8009 Standard and replica
HTTP TCP 80 Standard, replica, and security server
HTTPS TCP 443 Standard, replica, and security server
PCoIP TCP 4172 in;
UDP 4172 both
directions
HTTPS TCP 8443 Standard, replica, and security server.
HTTPS TCP 8472 Standard and replica
HTTP TCP 22389 Standard and replica
HTTPS TCP 22636 Standard and replica
Standard, replica, and security server
After the initial connection to View is made, the Web browser on a client device
connects to the Blast Secure Gateway on TCP port 8443. The Blast Secure Gateway
must be enabled on a security server or View Connection Server instance to allow
this second connection to take place.
For the Cloud Pod Architecture feature: used for interpod communication.
For the Cloud Pod Architecture feature: used for global LDAP replication.
For the Cloud Pod Architecture feature: used for secure global LDAP replication.
Configuring a Back-End Firewall to Support IPsec
If your network topology includes a back-end firewall between security servers and View Connection
Server instances, you must configure certain protocols and ports on the firewall to support IPsec. Without
proper configuration, data sent between a security server and View Connection Server instance will fail to
pass through the firewall.
By default, IPsec rules govern the connections between security servers and View Connection Server
instances. To support IPsec, the View Connection Server installer can configure Windows firewall rules on
the Windows Server hosts where View servers are installed. For a back-end firewall, you must configure the
rules yourself.
NOTE It is highly recommended that you use IPsec. As an alternative, you can disable the View
Administrator global setting, Use IPsec for Security Server Connections.
The following rules must allow bidirectional traffic. You might have to specify separate rules for inbound
and outbound traffic on your firewall.
Different rules apply to firewalls that use network address translation (NAT) and those that do not use
NAT.
Table 5‑5. Non-NAT Firewall Requirements to Support IPsec Rules
Source Protocol Port Destination Notes
Security server ISAKMP UDP 500 View Connection
Server
Security server ESP N/A View Connection
Server
Security servers use UDP port 500 to
negotiate IPsec security.
ESP protocol encapsulates IPsec
encrypted traffic.
You do not have to specify a port for
ESP as part of the rule. If necessary,
you can specify source and destination
IP addresses to reduce the scope of the
rule.
VMware, Inc. 57
Page 58

View Installation
The following rules apply to firewalls that use NAT.
Table 5‑6. NAT Firewall Requirements to Support IPsec Rules
Source Protocol Port Destination Notes
Security server ISAKMP UDP 500 View Connection
Server
Security server NAT-T
ISAKMP
UDP 4500 View Connection
Server
Security servers use UDP port 500 to
initiate IPsec security negotiation.
Security servers use UDP port 4500 to
traverse NATs and negotiate IPsec
security.
Reinstall View Connection Server with a Backup Configuration
In certain situations, you might have to reinstall the current version of a View Connection Server instance
and restore the existing View configuration by importing a backup LDIF file that contains the View LDAP
configuration data.
For example, as part of a business continuity and disaster recovery (BC/DR) plan, you might want to have a
procedure ready to implement in case a datacenter stops functioning. The first step in such a plan is to
ensure that the View LDAP configuration is backed up in another location. A second step is to install View
Connection Server in the new location and import the backup configuration, as described in this procedure.
You might also use this procedure when you set up a second datacenter with the existing View
configuration. Or you might use it if your View deployment contains only a single View Connection Server
instance, and a problem occurs with that server.
You do not have to follow this procedure if you have multiple View Connection Server instances in a
replicated group, and a single instance goes down. You can simply reinstall View Connection Server as a
replicated instance. During the installation, you provide connection information to another View
Connection Server instance, and View restores the View LDAP configuration from the other instance.
Prerequisites
Verify that the View LDAP configuration was backed up to an encrypted LDIF file.
n
Familiarize yourself with restoring a View LDAP configuration from an LDIF backup file by using the
n
vdmimport command.
See "Backing Up and Restoring View Configuration Data" in the ViewAdministration document.
Familiarize yourself with the steps for installing a new View Connection Server instance. See “Install
n
View Connection Server with a New Configuration,” on page 38.
Procedure
1 Install View Connection Server with a new configuration.
2 Decrypt the encrypted LDIF file.
For example:
vdmimport -d -p mypassword
-f MyEncryptedexport.LDF > MyDecryptedexport.LDF
3 Import the decrypted LDIF file to restore the View LDAP configuration.
For example:
vdmimport -f MyDecryptedexport.LDF
NOTE At this stage, the View configuration is not yet accessible. Clients cannot access View Connection
Server or connect to their desktops.
58 VMware, Inc.
Page 59

Chapter 5 Installing View Connection Server
4 Uninstall the View Connection Server from the computer by using the Windows Add/Remove
Programs utility.
Do not uninstall the View LDAP configuration, called the AD LDS Instance VMwareVDMDS instance.
You can use the Add/Remove Programs utility to verify that the AD LDS Instance VMwareVDMDS
instance was not removed from the Windows Server computer.
5 Reinstall View Connection Server.
At the installer prompt, accept the existing View LDAP directory.
What to do next
Configure View Connection Server and your View environment as you would after you install a View
Connection Server instance with a new configuration.
Microsoft Windows Installer Command-Line Options
To install View components silently, you must use Microsoft Windows Installer (MSI) command-line
options and properties. The View component installers are MSI programs and use standard MSI features.
For details about MSI, see the Microsoft Web site. For MSI command-line options, see the Microsoft
Developer Network (MSDN) Library Web site and search for MSI command-line options. To see MSI
command-line usage, you can open a command prompt on the View component computer and type
msiexec /?.
To run a View component installer silently, you begin by silencing the bootstrap program that extracts the
installer into a temporary directory and starts an interactive installation.
At the command line, you must enter command-line options that control the installer's bootstrap program.
Table 5‑7. Command-Line Options for a View Component's Bootstrap Program
Option Description
/s
/v"
MSI_command_line_options"
Disables the bootstrap splash screen and extraction dialog, which prevents the display of
interactive dialogs.
For example: VMware-viewconnectionserver-y.y.y-xxxxxx.exe /s
The /s option is required to run a silent installation.
Instructs the installer to pass the double-quote-enclosed string that you enter at the command
line as a set of options for MSI to interpret. You must enclose your command-line entries
between double quotes. Place a double quote after the /v and at the end of the command line.
For example: VMware-viewagent-y.y.y-xxxxxx.exe /s /v"command_line_options"
To instruct the MSI installer to interpret a string that contains spaces, enclose the string in
two sets of double quotes. For example, you might want to install the View component in an
installation path name that contains spaces.
For example: VMware-viewconnectionserver-y.y.y-
xxxxxx.exe /s /v"command_line_options INSTALLDIR=""d:\abc\my folder"""
In this example, the MSI installer passes on the installation-directory path and does not
attempt to interpret the string as two command-line options. Note the final double quote that
encloses the entire command line.
The /v"command_line_options" option is required to run a silent installation.
You control the remainder of a silent installation by passing command-line options and MSI property values
to the MSI installer, msiexec.exe. The MSI installer includes the View component's installation code. The
installer uses the values and options that you enter in the command line to interpret installation choices and
setup options that are specific to the View component.
VMware, Inc. 59
Page 60

View Installation
Table 5‑8. MSI Command-Line Options and MSI Properties
MSI Option or Property Description
/qn
INSTALLDIR
ADDLOCAL
REBOOT You can use the REBOOT=ReallySuppress option to allow system configuration tasks to
/l*v log_file
Instructs the MSI installer not to display the installer wizard pages.
For example, you might want to install View Agent silently and use only default setup
options and features:
VMware-viewagent-y.y.y-xxxxxx.exe /s /v"/qn"
Alternatively, you can use the /qb option to display the wizard pages in a
noninteractive, automated installation. As the installation proceeds, the wizard pages
are displayed, but you cannot respond to them.
The /qn or /qb option is required to run a silent installation.
Specifies an alternative installation path for the View component.
Use the format INSTALLDIR=path to specify an installation path. You can ignore this
MSI property if you want to install the View component in the default path.
This MSI property is optional.
Determines the component-specific features to install. In an interactive installation, the
View installer displays custom setup options to select and automatically installs other
features. The ADDLOCAL property lets you specify these options and features on the
command line. You can use ADDLOCAL to selectively install individual setup options and
features. Features that you do not explicitly specify are not installed.
Type ADDLOCAL=ALL to install all features that are installed automatically (on supported
guest operating systems) and all custom setup options that are installed by default.
For example: VMware-viewagent-y.y.y-xxxxxx.exe /s /v"/qn ADDLOCAL=ALL"
If you do not use the ADDLOCAL property, the default setup options and automatically
installed features are installed. Typing ADDLOCAL=ALL and not using the ADDLOCAL
property have the same effect.
To specify individual setup options and features, type a comma-separated list of setup
option names. Do not use spaces between names. Use the format
ADDLOCAL=value,value,value.... In contrast to an interactive installation, this
method installs only the specified features.
For example, you might want to install View Agent in a guest operating system with the
View Composer Agent and PCoIP features:
VMware-viewagent-y.y.y-xxxxxx.exe /s /v"/qn
ADDLOCAL=Core,SVIAgent,PCoIP"
IMPORTANT The Core feature is required if you specify individual features with
ADDLOCAL=value,value,value....
The ADDLOCAL MSI property is optional.
complete before the system reboots.
This MSI property is optional.
Writes logging information into the specified log file with verbose output.
For example: /l*v ""%TEMP%\vmmsi.log""
This example generates a detailed log file that is similar to the log generated during an
interactive installation.
You can use this option to record custom features that might apply uniquely to your
installation. You can use the recorded information to specify installation features in
future silent installations.
The /l*v option is optional.
60 VMware, Inc.
Page 61

Chapter 5 Installing View Connection Server
Uninstalling View Components Silently by Using MSI Command-Line Options
You can uninstall View components by using Microsoft Windows Installer (MSI) command-line options.
Syntax
msiexec.exe
/qb
/x
product_code
Options
The /qb option displays the uninstall progress bar. To suppress displaying the uninstall progress bar,
replace the /qb option with the /qn option.
The /x option uninstalls the View component.
The product_code string identifies the View component product files to the MSI uninstaller. You can find the
product_code string by searching for ProductCode in the %TEMP%\vmmsi.log file that is created during the
installation.
For information about MSI command-line options, see “Microsoft Windows Installer Command-Line
Options,” on page 59.
Examples
Uninstall a View Connection Server instance.
msiexec.exe /qb /x {D6184123-57B7-26E2-809B-090435A8C16A}
VMware, Inc. 61
Page 62

View Installation
62 VMware, Inc.
Page 63

Configuring SSL Certificates for View
Servers 6
VMware strongly recommends that you configure SSL certificates for authentication of View Connection
Server instances, security servers, and View Composer service instances.
A default SSL server certificate is generated when you install View Connection Server instances, security
servers, or View Composer instances. You can use the default certificate for testing purposes.
IMPORTANT Replace the default certificate as soon as possible. The default certificate is not signed by a
Certificate Authority (CA). Use of certificates that are not signed by a CA can allow untrusted parties to
intercept traffic by masquerading as your server.
This chapter includes the following topics:
“Understanding SSL Certificates for View Servers,” on page 63
n
“Overview of Tasks for Setting Up SSL Certificates,” on page 65
n
“Obtaining a Signed SSL Certificate from a CA,” on page 66
n
“Configure View Connection Server, Security Server, or View Composer to Use a New SSL
n
Certificate,” on page 67
“Configure Client Endpoints to Trust Root and Intermediate Certificates,” on page 72
n
“Configuring Certificate Revocation Checking on Server Certificates,” on page 74
n
“Configure the PCoIP Secure Gateway to Use a New SSL Certificate,” on page 75
n
“Setting View Administrator to Trust a vCenter Server or View Composer Certificate,” on page 79
n
“Benefits of Using SSL Certificates Signed by a CA,” on page 79
n
“Troubleshooting Certificate Issues on View Connection Server and Security Server,” on page 80
n
Understanding SSL Certificates for View Servers
You must follow certain guidelines for configuring SSL certificates for View servers and related
components.
View Connection Server and Security Server
SSL is required for client connections to a server. Client-facing View Connection Server instances, security
servers, and intermediate servers that terminate SSL connections require SSL server certificates.
By default, when you install View Connection Server or security server, the installation generates a selfsigned certificate for the server. However, the installation uses an existing certificate in the following cases:
If a valid certificate with a Friendly name of vdm already exists in the Windows Certificate Store
n
VMware, Inc.
63
Page 64

View Installation
If you upgrade to View 5.1 or later from an earlier release, and a valid keystore file is configured on the
n
Windows Server computer. The installation extracts the keys and certificates and imports them into the
Windows Certificate Store.
vCenter Server and View Composer
Before you add vCenter Server and View Composer to View in a production environment, make sure that
vCenter Server and View Composer use certificates that are signed by a CA.
For information about replacing the default certificate for vCenter Server, see "Replacing vCenter Server
Certificates" on the VMware Technicap Papers site at http://www.vmware.com/resources/techresources/.
If you install vCenter Server and View Composer on the same Windows Server host, they can use the same
SSL certificate, but you must configure the certificate separately for each component.
PCoIP Secure Gateway
To comply with industry or jurisdiction security regulations, you can replace the default SSL certificate that
is generated by the PCoIP Secure Gateway (PSG) service with a certificate that is signed by a CA.
Configuring the PSG service to use a CA-signed certificate is highly recommended, particularly for
deployments that require you to use security scanners to pass compliance testing. See “Configure the PCoIP
Secure Gateway to Use a New SSL Certificate,” on page 75.
Blast Secure Gateway
By default, the Blast Secure Gateway (BSG) uses the SSL certificate that is configured for the View
Connection Server instance or security server on which the BSG is running. If you replace the default, selfsigned certificate for a server with a CA-signed certificate, the BSG also uses the CA-signed certificate.
SAML 2.0 Authenticator
VMware Horizon Suite uses SAML 2.0 authenticators to provide Web-based authentication and
authorization across security domains. If you want View to delegate authentication to the Horizon Suite,
you can configure View to accept SAML 2.0 authenticated sessions from Horizon Suite. When Workspace is
configured to support View, Workspace users can connect to remote desktops by selecting desktop icons on
the Horizon User Portal.
In View Administrator, you can configure SAML 2.0 authenticators for use with View Connection Server
instances.
Before you add a SAML 2.0 authenticator in View Administrator, make sure that the SAML 2.0
authenticator uses a certificate that is signed by a CA.
Additional Guidelines
For general information about requesting and using SSL certificates that are signed by a CA, see “Benefits of
Using SSL Certificates Signed by a CA,” on page 79.
When client endpoints connect to a View Connection Server instance or security server, they are presented
with the server's SSL server certificate and any intermediate certificates in the trust chain. To trust the server
certificate, the client systems must have installed the root certificate of the signing CA.
When View Connection Server communicates with vCenter Server and View Composer, View Connection
Server is presented with SSL server certificates and intermediate certificates from these servers. To trust the
vCenter Server and View Composer servers, the View Connection Server computer must have installed the
root certificate of the signing CA.
64 VMware, Inc.
Page 65

Chapter 6 Configuring SSL Certificates for View Servers
Similarly, if a SAML 2.0 authenticator is configured for View Connection Server, the View Connection
Server computer must have installed the root certificate of the signing CA for the SAML 2.0 server
certificate.
Overview of Tasks for Setting Up SSL Certificates
To set up SSL server certificates for View servers, you must perform several high-level tasks.
In a pod of replicated View Connection Server instances, you must perform these tasks on all instances in
the pod.
The procedures for carrying out these tasks are described in the topics that follow this overview.
1 Determine if you need to obtain a new signed SSL certificate from a CA.
If your organization already has a valid SSL server certificate, you can use that certificate to replace the
default SSL server certificate provided with View Connection Server, security server, or View
Composer. To use an existing certificate, you also need the accompanying private key.
Starting Place Action
Your organization provided you with a valid SSL server
certificate.
You do not have an SSL server certificate. Obtain a signed SSL server certificate from a CA.
Go directly to step 2.
2 Import the SSL certificate into the Windows local computer certificate store on the View server host.
3 For View Connection Server instances and security servers, modify the certificate Friendly name to vdm.
Assign the Friendly name vdm to only one certificate on each View server host.
4 On View Connection Server computers, if the root certificate is not trusted by the Windows Server host,
import the root certificate into the Windows local computer certificate store.
In addition, if the View Connection Server instances do not trust the root certificates of the SSL server
certificates configured for security server, View Composer, and vCenter Server hosts, you also must
import those root certificates. Take these steps for View Connection Server instances only. You do not
have to import the root certificate to View Composer, vCenter Server, or security server hosts.
5 If your server certificate was signed by an intermediate CA, import the intermediate certificates into the
Windows local computer certificate store.
To simplify client configuration, import the entire certificate chain into the Windows local computer
certificate store. If intermediate certificates are missing from the View server, they must be configured
for clients and computers that launch View Administrator.
6 For View Composer instances, take one of these steps:
If you import the certificate into the Windows local computer certificate store before you install
n
View Composer, you can select your certificate during the View Composer installation.
If you intend to replace an existing certificate or the default, self-signed certificate with a new
n
certificate after you install View Composer, run the SviConfig ReplaceCertificate utility to bind
the new certificate to the port used by View Composer.
7 If your CA is not well known, configure clients to trust the root and intermediate certificates.
Also ensure that the computers on which you launch View Administrator trust the root and
intermediate certificates.
8 Determine whether to reconfigure certificate revocation checking.
View Connection Server performs certificate revocation checking on View servers, View Composer, and
vCenter Server. Most certificates signed by a CA include certificate revocation information. If your CA
does not include this information, you can configure the server not to check certificates for revocation.
VMware, Inc. 65
Page 66

View Installation
If a SAML authenticator is configured for use with a View Connection Server instance, View
Connection Server also performs certificate revocation checking on the SAML server certificate.
Obtaining a Signed SSL Certificate from a CA
If your organization does not provide you with an SSL server certificate, you must request a new certificate
that is signed by a CA.
You can use several methods to obtain a new signed certificate. For example, you can use the Microsoft
certreq utility to generate a Certificate Signing Request (CSR) and submit a certificate request to a CA.
See the Scenarios for Setting Up SSL Certificates for View document for an example that shows you how to use
certreq to accomplish this task.
For testing purposes, you can obtain a free temporary certificate based on an untrusted root from many
CAs.
When you generate a certificate request on a computer, make sure that a private key is generated also. When
you obtain the SSL server certificate and import it into the Windows local computer certificate store, there
must be an accompanying private key that corresponds to the certificate.
IMPORTANT Do not create certificates for servers using a certificate template that is compatible only with a
Windows Server 2008 enterprise CA or later.
IMPORTANT Do not generate certificates for servers using a KeyLength value under 1024. Client endpoints
will not validate a certificate on a server that was generated with a KeyLength under 1024, and the clients
will fail to connect to the server. Certificate validations that are performed by View Connection Server will
also fail, resulting in the affected servers showing as red in the View Administrator dashboard.
For general information about obtaining certificates, consult the Microsoft online help available with the
Certificate Snap-in to MMC. If the Certificate Snap-in is not yet installed on your computer, see “Add the
Certificate Snap-In to MMC,” on page 68.
Obtain a Signed Certificate from a Windows Domain or Enterprise CA
To obtain a signed certificate from a Windows Domain or Enterprise CA, you can use the Windows
Certificate Enrollment wizard in the Windows Certificate Store.
This method of requesting a certificate is appropriate if communications between computers remain within
your internal domain. For example, obtaining a signed certificate from a Windows Domain CA might be
appropriate for server-to-server communications.
If your clients connect to View servers from an external network, request SSL server certificates that are
signed by a trusted, third-party CA.
Prerequisites
Determine the fully qualified domain name (FQDN) that client computers use to connect to the host.
n
Verify that the Certificate snap-in was added to MMC. See “Add the Certificate Snap-In to MMC,” on
n
page 68.
Verify that you have the appropriate credentials to request a certificate that can be issued to a computer
n
or service.
Procedure
1 In the MMC window on the Windows Server host, expand the Certificates (local computer) node and
select the Personal folder.
66 VMware, Inc.
Page 67

Chapter 6 Configuring SSL Certificates for View Servers
2 From the Action menu, go to All Tasks > Request New Certificate to display the Certificate Enrollment
wizard.
3 Select a Certificate Enrollment Policy.
4 Select the types of certificates that you want to request, select the Make private key exportable option,
and click Enroll.
5 Click Finish.
The new signed certificate is added to the Personal > Certificates folder in the Windows Certificate Store.
What to do next
Verify that the server certificate and certificate chain were imported into the Windows Certificate Store.
n
For a View Connection Server instance or security server, modify the certificate friendly name to vdm.
n
See “Modify the Certificate Friendly Name,” on page 69.
For a View Composer server, bind the new certificate to the port that used by View Composer. See
n
“Bind a New SSL Certificate to the Port Used by View Composer,” on page 71.
Configure View Connection Server, Security Server, or View Composer to Use a New SSL Certificate
To configure a View Connection Server instance, security server, or View Composer instance to use an SSL
certificate, you must import the server certificate and the entire certificate chain into the Windows local
computer certificate store on the View Connection Server, security server, or View Composer host.
In a pod of replicated View Connection Server instances, you must import the server certificate and
certificate chain on all instances in the pod.
By default, the Blast Secure Gateway (BSG) uses the SSL certificate that is configured for the View
Connection Server instance or security server on which the BSG is running. If you replace the default, selfsigned certificate for a View server with a CA-signed certificate, the BSG also uses the CA-signed certificate.
IMPORTANT To configure View Connection Server or security server to use a certificate, you must change the
certificate Friendly name to vdm. Also, the certificate must have an accompanying private key.
If you intend to replace an existing certificate or the default, self-signed certificate with a new certificate
after you install View Composer, you must run the SviConfig ReplaceCertificate utility to bind the new
certificate to the port used by View Composer.
Procedure
1 Add the Certificate Snap-In to MMC on page 68
Before you can add certificates to the Windows Certificate Store, you must add the Certificate snap-in
to the Microsoft Management Console (MMC) on the Windows Server host on which the View server
is installed.
2 Import a Signed Server Certificate into a Windows Certificate Store on page 68
You must import the SSL server certificate into the Windows local computer certificate store on the
Windows Server host on which the View Connection Server instance or security server service is
installed.
3 Modify the Certificate Friendly Name on page 69
To configure a View Connection Server instance or security server to recognize and use an SSL
certificate, you must modify the certificate Friendly name to vdm.
VMware, Inc. 67
Page 68

View Installation
4 Import a Root Certificate and Intermediate Certificates into a Windows Certificate Store on page 70
If the Windows Server host on which View Connection Server is installed does not trust the root
certificate for the signed SSL server certificate, you must import the root certificate into the Windows
local computer certificate store. In addition, if the View Connection Server host does not trust the root
certificates of the SSL server certificates configured for security server, View Composer, and vCenter
Server hosts, you also must import those root certificates.
5 Bind a New SSL Certificate to the Port Used by View Composer on page 71
If you configure a new SSL certificate after you install View Composer, you must run the SviConfig
ReplaceCertificate utility to replace the certificate that is bound to the port used by View Composer.
This utility unbinds the existing certificate and binds the new certificate to the port.
Add the Certificate Snap-In to MMC
Before you can add certificates to the Windows Certificate Store, you must add the Certificate snap-in to the
Microsoft Management Console (MMC) on the Windows Server host on which the View server is installed.
Prerequisites
Verify that the MMC and Certificate snap-in are available on the Windows Server computer on which the
View server is installed.
Procedure
1 On the Windows Server computer, click Start and type mmc.exe.
2 In the MMC window, go to File > Add/Remove Snap-in.
3 In the Add or Remove Snap-ins window, select Certificates and click Add.
4 In the Certificates snap-in window, select Computer account, click Next, select Local computer, and
click Finish.
5 In the Add or Remove snap-in window, click OK.
What to do next
Import the SSL server certificate into the Windows Certificate Store.
Import a Signed Server Certificate into a Windows Certificate Store
You must import the SSL server certificate into the Windows local computer certificate store on the
Windows Server host on which the View Connection Server instance or security server service is installed.
You also must perform this task on the Windows Server host where the View Composer service is installed.
Depending on your certificate file format, the entire certificate chain that is contained in the keystore file
might be imported into the Windows local computer certificate store. For example, the server certificate,
intermediate certificate, and root certificate might be imported.
For other types of certificate files, only the server certificate is imported into the Windows local computer
certificate store. In this case, you must take separate steps to import the root certificate and any intermediate
certificates in the certificate chain.
For more information about certificates, consult the Microsoft online help available with the Certificate
snap-in to MMC.
NOTE If you off-load SSL connections to an intermediate server, you must import the same SSL server
certificate onto both the intermediate server and the off-loaded View server. For details, see "Off-load SSL
Connections to Intermediate Servers" in the View Administration document.
68 VMware, Inc.
Page 69

Chapter 6 Configuring SSL Certificates for View Servers
Prerequisites
Verify that the Certificate snap-in was added to MMC. See “Add the Certificate Snap-In to MMC,” on
page 68.
Procedure
1 In the MMC window on the Windows Server host, expand the Certificates (Local Computer) node and
select the Personal folder.
2 In the Actions pane, go to More Actions > All Tasks > Import.
3 In the Certificate Import wizard, click Next and browse to the location where the certificate is stored.
4 Select the certificate file and click Open.
To display your certificate file type, you can select its file format from the File name drop-down menu.
5 Type the password for the private key that is included in the certificate file.
6 Select Mark this key as exportable.
7 Select Include all extended properties.
8 Click Next and click Finish.
The new certificate appears in the Certificates (Local Computer) > Personal > Certificates folder.
9 Verify that the new certificate contains a private key.
a In the Certificates (Local Computer) > Personal > Certificates folder, double-click the new
certificate.
b In the General tab of the Certificate Information dialog box, verify that the following statement
appears: You have a private key that corresponds to this certificate.
What to do next
Modify the certificate Friendly name to vdm.
Modify the Certificate Friendly Name
To configure a View Connection Server instance or security server to recognize and use an SSL certificate,
you must modify the certificate Friendly name to vdm.
You do not have to modify the Friendly name of SSL certificates that are used by View Composer.
Prerequisites
Verify that the server certificate is imported into the Certificates (Local Computer) > Personal > Certificates
folder in the Windows Certificate Store. See “Import a Signed Server Certificate into a Windows Certificate
Store,” on page 68.
Procedure
1 In the MMC window on the Windows Server host, expand the Certificates (Local Computer) node and
select the Personal > Certificates folder.
2 Right-click the certificate that is issued to the View server host and click Properties.
3 On the General tab, delete the Friendly name text and type vdm.
4 Click Apply and click OK.
VMware, Inc. 69
Page 70

View Installation
5 Verify that no other server certificates in the Personal > Certificates folder have a Friendly name of vdm.
a Locate any other server certificate, right-click the certificate, and click Properties.
b If the certificate has a Friendly name of vdm, delete the name, click Apply, and click OK.
What to do next
Import the root certificate and intermediate certificates into the Windows local computer certificate store.
After all certificates in the chain are imported, you must restart the View Connection Server service or
Security Server service to make your changes take effect.
Import a Root Certificate and Intermediate Certificates into a Windows Certificate Store
If the Windows Server host on which View Connection Server is installed does not trust the root certificate
for the signed SSL server certificate, you must import the root certificate into the Windows local computer
certificate store. In addition, if the View Connection Server host does not trust the root certificates of the SSL
server certificates configured for security server, View Composer, and vCenter Server hosts, you also must
import those root certificates.
If the View Connection Server, security server, View Composer, and vCenter Server certificates are signed
by a root CA that is known and trusted by the View Connection Server host, and there are no intermediate
certificates in your certificate chains, you can skip this task. Commonly used Certificate Authorities are
likely to be trusted by the host.
You must import untrusted root certificates on all replicated View Connection Server instances in a pod.
NOTE You do not have to import the root certificate into View Composer, vCenter Server, or security server
hosts.
If a server certificate is signed by an intermediate CA, you also must import each intermediate certificate in
the certificate chain. To simplify client configuration, import the entire intermediate chain to security server,
View Composer, and vCenter Server hosts as well as View Connection Server hosts. If intermediate
certificates are missing from a View Connection Server or security server host, they must be configured for
clients and computers that launch View Administrator. If intermediate certificates are missing from a View
Composer or vCenter Server host, they must be configured for each View Connection Server instance.
If you already verified that the entire certificate chain is imported into the Windows local computer
certificate store, you can skip this task.
NOTE If a SAML authenticator is configured for use by a View Connection Server instance, the same
guidelines apply to the SAML 2.0 authenticator. If the View Connection Server host does not trust the root
certificate configured for a SAML authenticator, or if the SAML server certificate is signed by an
intermediate CA, you must ensure that the certificate chain is imported into the Windows local computer
certificate store.
Procedure
1 In the MMC console on the Windows Server host, expand the Certificates (Local Computer) node and
go to the Trusted Root Certification Authorities > Certificates folder.
If your root certificate is in this folder, and there are no intermediate certificates in your certificate
n
chain, skip to step 7.
If your root certificate is not in this folder, proceed to step 2.
n
2 Right-click the Trusted Root Certification Authorities > Certificates folder and click All Tasks >
Import.
70 VMware, Inc.
Page 71

Chapter 6 Configuring SSL Certificates for View Servers
3 In the Certificate Import wizard, click Next and browse to the location where the root CA certificate is
stored.
4 Select the root CA certificate file and click Open.
5 Click Next, click Next, and click Finish.
6 If your server certificate was signed by an intermediate CA, import all intermediate certificates in the
certificate chain into the Windows local computer certificate store.
a Go to the Certificates (Local Computer) > Intermediate Certification Authorities > Certificates
folder.
b Repeat steps 3 through 6 for each intermediate certificate that must be imported.
7 Restart the View Connection Server service, Security Server service, View Composer service, or vCenter
Server service to make your changes take effect.
Bind a New SSL Certificate to the Port Used by View Composer
If you configure a new SSL certificate after you install View Composer, you must run the SviConfig
ReplaceCertificate utility to replace the certificate that is bound to the port used by View Composer. This
utility unbinds the existing certificate and binds the new certificate to the port.
If you install the new certificate on the Windows Server computer before you install View Composer, you
do not have to run the SviConfig ReplaceCertificate utility. When you run the View Composer installer,
you can select a certificate signed by a CA instead of the default, self-signed certificate. During the
installation, the selected certificate is bound to the port used by View Composer.
If you intend to replace an existing certificate or the default, self-signed certificate with a new certificate, you
must use the SviConfig ReplaceCertificate utility.
Prerequisites
Verify that the new certificate was imported into the Windows local computer certificate store on the
Windows Server computer on which View Composer is installed.
Procedure
1 Stop the View Composer service.
2 Open a command prompt on the Windows Server host where View Composer is installed.
3 Type the SviConfig ReplaceCertificate command.
For example:
sviconfig -operation=ReplaceCertificate
-delete=false
where -delete is a required parameter that operates on the certificate that is being replaced. You must
specify either -delete=true to delete the old certificate from the Windows local computer certificate
store or -delete=false to keep the old certificate in the Windows certificate store.
The utility displays a numbered list of SSL certificates that are available in the Windows local computer
certificate store.
4 To select a certificate, type the number of a certificate and press Enter.
5 Restart the View Composer service to make your changes take effect.
VMware, Inc. 71
Page 72

View Installation
Example: SviConfig ReplaceCertificate
The following example replaces the certificate that is bound to the View Composer port:
sviconfig -operation=ReplaceCertificate
-delete=false
Configure Client Endpoints to Trust Root and Intermediate Certificates
If a View server certificate is signed by a CA that is not trusted by client computers and client computers
that access View Administrator, you can configure all Windows client systems in a domain to trust the root
and intermediate certificates. To do so, you must add the public key for the root certificate to the Trusted
Root Certification Authorities group policy in Active Directory and add the root certificate to the Enterprise
NTAuth store.
For example, you might have to take these steps if your organization uses an internal certificate service.
You do not have to take these steps if the Windows domain controller acts as the root CA, or if your
certificates are signed by a well known CA. For well known CAs, the operating system venders preinstall
the root certificate on client systems.
If your server certificates are signed by a little-known intermediate CA, you must add the intermediate
certificate to the Intermediate Certification Authorities group policy in Active Directory.
For client devices that use other operating systems than Windows, see the following instructions for
distributing root and intermediate certificates that users can install:
For Horizon Client for Mac OS X, see “Configure Horizon Client for Mac OS X to Trust Root and
n
Intermediate Certificates,” on page 73.
For Horizon Client for iOS, see “Configure Horizon Client for iOS to Trust Root and Intermediate
n
Certificates,” on page 74.
For Horizon Client for Android, see documentation on the Google Web site, such as the Android 3.0
n
User's Guide
For Horizon Client for Linux, see the Ubuntu documentation
n
Prerequisites
Verify that the server certificate was generated with a KeyLength value of 1024 or larger. Client endpoints
will not validate a certificate on a server that was generated with a KeyLength under 1024, and the clients
will fail to connect to the server.
Procedure
1 On your Active Directory server, use the certutil command to publish the certificate to the Enterprise
NTAuth store.
For example: certutil -dspublish -f path_to_root_CA_cert NTAuthCA
72 VMware, Inc.
Page 73

Chapter 6 Configuring SSL Certificates for View Servers
2 On the Active Directory server, navigate to the Group Policy Management plug-in.
AD Version Navigation Path
Windows 2003
Windows 2008
a Select Start > All Programs > Administrative Tools > Active Directory
Users and Computers.
b Right-click your domain and click Properties.
c On the Group Policy tab, click Open to open the Group Policy
Management plug-in.
d Right-click Default Domain Policy, and click Edit.
a Select Start > Administrative Tools > Group Policy Management.
b Expand your domain, right-click Default Domain Policy, and click
Edit.
3 Expand the Computer Configuration section and go to Windows Settings > Security Settings > Public
Key Policies.
4 Import the certificate.
Option Description
Root certificate
Intermediate certificate
a Right-click Trusted Root Certification Authorities and select Import.
b Follow the prompts in the wizard to import the root certificate (for
example, rootCA.cer) and click OK.
a Right-click Intermediate Certification Authorities and select Import.
b Follow the prompts in the wizard to import the intermediate certificate
(for example, intermediateCA.cer) and click OK.
5 Close the Group Policy window.
All systems in the domain now have certificate information in their trusted root certificate stores and
intermediate certificate stores that allows them to trust the root and intermediate certificates.
Configure Horizon Client for Mac OS X to Trust Root and Intermediate Certificates
If a server certificate is signed by a CA that is not trusted by computers that run Horizon Client for Mac OS
X, you can configure these computers to trust the root and intermediate certificates. You must distribute the
root certificate and all intermediate certificates in the trust chain to the client computers.
Procedure
1 Deliver the root certificate and intermediate certificates to the computer that is running Horizon Client
for Mac OS X.
2 Open the root certificate on the Mac OS X computer.
The certificate displays the following message: Do you want your computer to trust certificates
signed by CA name from now on?
3 Click Always Trust
4 Type the user password.
5 Repeat steps 2 through 4 for all intermediate certificates in the trust chain.
VMware, Inc. 73
Page 74

View Installation
Configure Horizon Client for iOS to Trust Root and Intermediate Certificates
If a server certificate is signed by a CA that is not trusted by iPads and iPhones that run Horizon Client for
iOS, you can configure the the device to trust the root and intermediate certificates. You must distribute the
root certificate and all intermediate certificates in the trust chain to the devices
Procedure
1 Send the root certificate and intermediate certificates as email attachments to the iPad.
2 Open the email attachment for the root certificate and select Install.
The certificate displays the following message:
Unverifiable Profile. The authenticity of Certificate name cannot be verified. Installing
this profile will change settings on your iPad.
Root Certificate. Installing the certificate Certificate name will add it to the list of
trusted certificates on your iPad.
3 Select Install again.
4 Repeat steps 2 and 3 for all intermediate certificates in the trust chain.
Configuring Certificate Revocation Checking on Server Certificates
Each View Connection Server instance performs certificate revocation checking on its own certificate and on
those of the security servers paired to it. Each instance also checks the certificates of vCenter and View
Composer servers whenever it establishes a connection to them. By default, all certificates in the chain are
checked except the root certificate. You can, however, change this default.
If a SAML 2.0 authenticator is configured for use by a View Connection Server instance, View Connection
Server also performs certificate revocation checking on the SAML 2.0 server certificate.
View supports various means of certificate revocation checking, such as certificate revocation lists (CRLs)
and the Online Certificate Status Protocol (OCSP). A CRL is a list of revoked certificates published by the
CA that issued the certificates. OCSP is a certificate validation protocol that is used to get the revocation
status of an X.509 certificate.
With CRLs, the list of revoked certificates is downloaded from a certificate distribution point (DP) that is
often specified in the certificate. The server periodically goes to the CRL DP URL specified in the certificate,
downloads the list, and checks it to determine whether the server certificate has been revoked. With OCSP,
the server sends a request to an OCSP responder to determine the revocation status of the certificate.
When you obtain a server certificate from a third-party certificate authority (CA), the certificate includes one
or more means by which its revocation status can be determined, including, for example, a CRL DP URL or
the URL for an OCSP responder. If you have your own CA and generate a certificate but do not include
revocation information in the certificate, the certificate revocation check fails. An example of revocation
information for such a certificate could include, for example, a URL to a Web-based CRL DP on a server
where you host a CRL.
If you have your own CA but do not or cannot include certificate revocation information in your certificate,
you can choose not to check certificates for revocation or to check only certain certificates in a chain. On the
server, with the Windows Registry Editor, you can create the string (REG_SZ) value
CertificateRevocationCheckType, under HKLM\Software\VMware, Inc.\VMware VDM\Security, and set this
value to one of the following data values.
74 VMware, Inc.
Page 75

Chapter 6 Configuring SSL Certificates for View Servers
Value Description
1 Do not perform certificate revocation checking.
2 Check only the server certificate. Do not check any other certificates in the chain.
3 Check all certificates in the chain.
4 (Default) Check all certificates except the root certificate.
If this registry value is not set, or if the value set is not valid (that is, if the value is not 1, 2, 3, or 4), all
certificates are checked except the root certificate. Set this registry value on each server on which you intend
to modify revocation checking. You do not have to restart the system after you set this value.
NOTE If your organization uses proxy settings for Internet access, you might have to configure your View
Connection Server computers to use the proxy settings to ensure that certificate revocation checking can be
performed for security servers or View Connection Server instances that are used for secure client
connections. If a View Connection Server instance cannot access the Internet, certificate revocation checking
might fail, and the View Connection Server instance or paired security servers might show up as red on the
View Administrator dashboard. To resolve this issue, see "Troubleshooting Security Server Certificate
Revocation Checking" in the View Administration document.
Configure the PCoIP Secure Gateway to Use a New SSL Certificate
To comply with industry or jurisdiction security regulations, you can replace the default SSL certificate that
is generated by the PCoIP Secure Gateway (PSG) service with a certificate that is signed by a CA.
In View 5.2 or later releases, the PSG service creates a default, self-signed SSL certificate when the service
starts up. The PSG service presents the self-signed certificate to clients running Horizon Client 2.0 (or
Horizon Client 5.2 for Windows) or later releases that connect to the PSG.
The PSG also provides a default legacy SSL certificate that is presented to clients running older clients or
earlier releases that connect to the PSG.
The default certificates provide secure connections from client endpoints to the PSG and do not require
further configuration in View Administrator. However, configuring the PSG service to use a CA-signed
certificate is highly recommended, particularly for deployments that require you to use security scanners to
pass compliance testing.
Although it is not required, you are most likely to configure new CA-signed SSL certificates for your servers
before you replace the default PSG certificate with a CA-signed certificate. The procedures that follow
assume that you already imported a CA-signed certificate into the Windows certificate store for the server
on which the PSG is running.
NOTE If you are using a security scanner for compliance testing, you might want to start by setting the PSG
to use the same certificate as the server and scan the View port before the PSG port. You can resolve trust or
validation issues that occur during the scan of the View port to ensure that these issues do not invalidate
your test of the PSG port and certificate. Next, you can configure a unique certificate for the PSG and do
another scan.
Procedure
1 Verify That the Server Name Matches the PSG Certificate Subject Name on page 76
When a View Connection Server instance or security server is installed, the installer creates a registry
setting with a value that contains the FQDN of the computer. You must verify that this value matches
the server name part of the URL that security scanners use to reach the PSG port. The server name also
must match the subject name or a subject alternate name (SAN) of the SSL certificate that you intend to
use for the PSG.
VMware, Inc. 75
Page 76

View Installation
2 Configure a PSG Certificate in the Windows Certificate Store on page 76
To replace the default PSG certificate with a CA-signed certificate, you must configure the certificate
and its private key in the Windows local computer certificate store on the View Connection Server or
security server computer on which the PSG is running.
3 Set the PSG Certificate Friendly Name in the Windows Registry on page 78
The PSG identifies the SSL certificate to use by means of the server name and certificate Friendly
name. You must set the Friendly name value in the Windows registry on the View Connection Server
or security server computer on which the PSG is running.
4 (Optional) Force a CA-Signed Certificate to Be Used for Connections to the PSG on page 78
You can ensure that all client connections to the PSG use the CA-signed certificate for the PSG instead
of the default legacy certificate. This procedure is not required to configure a CA-signed certificate for
the PSG. Take these steps only if it makes sense to force the use of a CA-signed certificate in your View
deployment.
Verify That the Server Name Matches the PSG Certificate Subject Name
When a View Connection Server instance or security server is installed, the installer creates a registry setting
with a value that contains the FQDN of the computer. You must verify that this value matches the server
name part of the URL that security scanners use to reach the PSG port. The server name also must match the
subject name or a subject alternate name (SAN) of the SSL certificate that you intend to use for the PSG.
For example, if a scanner connects to the PSG with the URL https://view.customer.com:4172, the registry
setting must have the value view.customer.com. Note that the FQDN of the View Connection Server or
security server computer that is set during installation might not be the same as this external server name.
Procedure
1 Start the Windows Registry Editor on the View Connection Server or security server host where the
PCoIP Secure Gateway is running.
2 Navigate to the HKEY_LOCAL_MACHINE\SOFTWARE\Teradici\SecurityGateway\SSLCertPsgSni registry
setting.
3 Verify that the value of the SSLCertPsgSni setting matches the server name in the URL that scanners
will use to connect to the PSG and matches the subject name or a subject alternate name of the SSL
certificate that you intend to install for the PSG.
If the value does not match, replace it with the correct value.
4 Restart the VMware Horizon View PCoIP Secure Gateway service to make your changes take effect.
What to do next
Import the CA-signed certificate into the Windows local computer certificate store and configure the
certificate Firendly name.
Configure a PSG Certificate in the Windows Certificate Store
To replace the default PSG certificate with a CA-signed certificate, you must configure the certificate and its
private key in the Windows local computer certificate store on the View Connection Server or security
server computer on which the PSG is running.
If you intend the PSG to use a unique certificate, you must import the certificate into the Windows local
computer certificate store with an exportable private key and set the appropriate Friendly name.
If you intend the PSG to use the same certificate as the server, you do not have to follow this procedure.
However, in the Windows registry you must set the server name to match the server certificate subject name
and set the Friendly name to vdm.
76 VMware, Inc.
Page 77

Chapter 6 Configuring SSL Certificates for View Servers
Prerequisites
Verify that the key length is at least 1024 bits.
n
Verify that the SSL certificate is valid. The current time on the server computer must be within the
n
certificate start and end dates.
Verify that the certificate subject name or a subject alternate name matches the SSLCertPsgSni setting in
n
the Windows registry. See “Verify That the Server Name Matches the PSG Certificate Subject Name,”
on page 76.
Verify that the Certificate snap-in was added to MMC. See “Add the Certificate Snap-In to MMC,” on
n
page 68.
Familiarize yourself with importing a certificate into the Windows certificate store. See “Import a
n
Signed Server Certificate into a Windows Certificate Store,” on page 68.
Familiarize yourself with modifying the certificate Friendly name. See “Modify the Certificate Friendly
n
Name,” on page 69.
Procedure
1 In the MMC window on the Windows Server host, open the Certificates (Local Computer) > Personal
folder.
2 Import the SSL certificate that is issued to the PSG by selecting More Actions > All Tasks > Import.
Select the following settings in the Certificate Import wizard:
a Mark this key as exportable
b Include all extendable properties
Complete the wizard to finish importing the certificate into the Personal folder
3 Verify that the new certificate contains a private key by taking one of these steps:
Verify that a yellow key appears on the certificate icon.
n
Double-click the certificate and verify that the following statement appears in the Certificate
n
Information dialog box: You have a private key that corresponds to this certificate..
4 Right-click the new certificate and click Properties.
5 On the General tab, delete the Friendly name text and type the Friendly name that you have chosen.
Make sure that you enter exactly the same name in the SSLCertWinCertFriendlyName setting in the
Windows registry, as described in the next procedure.
6 Click Apply and click OK.
The PSG presents the CA-signed certificate to client devices that connect to the server over PCoIP.
NOTE This procedure does not affect legacy client devices. The PSG continues to present the default legacy
certificate to legacy client devices that connect the this server over PCoIP.
What to do next
Configure the certificate Friendly name in the Windows registry.
VMware, Inc. 77
Page 78

View Installation
Set the PSG Certificate Friendly Name in the Windows Registry
The PSG identifies the SSL certificate to use by means of the server name and certificate Friendly name. You
must set the Friendly name value in the Windows registry on the View Connection Server or security server
computer on which the PSG is running.
The certificate Friendly name vdm is used by all View Connection Server instances and security servers. By
contrast, you can configure your own certificate Friendly name for the PSG certificate. You must configure a
Windows registry setting to enable the PSG to match the correct name with the Friendly name that you will
set in the Windows certificate store.
The PSG can use the same SSL certificate as the server on which the PSG is running. If you configure the
PSG to use the same certificate as the server, the Friendly name must be vdm.
The Friendly name value, in both the registry and the Windows certificate store, is case sensitive.
Prerequisites
Verify that the Window registry contains the correct subject name that is used to reach the PSG port and
n
that matches the PSG certificate subject name or subject alternate name. See “Verify That the Server
Name Matches the PSG Certificate Subject Name,” on page 76.
Verify that the certificate Friendly name is configured in the Windows local computer certificate store.
n
See “Configure a PSG Certificate in the Windows Certificate Store,” on page 76.
Procedure
1 Start the Windows Registry Editor on the View Connection Server or security server computer where
the PCoIP Secure Gateway is running.
2 Navigate to the HKEY_LOCAL_MACHINE\SOFTWARE\Teradici\SecurityGateway registry key.
3 Add a new String (REG_SZ) value, SSLCertWinCertFriendlyName, to this registry key.
4 Modify the SSLCertWinCertFriendlyName value and type the certificate Friendly name to be used by the
PSG.
For example: pcoip
If you use the same certificate as the server, the value must be vdm.
5 Restart the VMware Horizon View PCoIP Secure Gateway service to make your changes take effect.
What to do next
Verify that client devices continue to connect to the PSG.
If you are using a security scanner for compliance testing, scan the PSG port.
(Optional) Force a CA-Signed Certificate to Be Used for Connections to the PSG
You can ensure that all client connections to the PSG use the CA-signed certificate for the PSG instead of the
default legacy certificate. This procedure is not required to configure a CA-signed certificate for the PSG.
Take these steps only if it makes sense to force the use of a CA-signed certificate in your View deployment.
In some cases, the PSG might present the default legacy certificate instead of the CA-signed certificate to a
security scanner, invalidating the compliance test on the PSG port. To resolve this issue, you can configure
the PSG not to present the default legacy certificate to any device that attempts to connect.
IMPORTANT Performing this procedure prevents all legacy clients from connecting to this server over PCoIP.
78 VMware, Inc.
Page 79

Chapter 6 Configuring SSL Certificates for View Servers
Prerequisites
Verify that all client devices that connect to this server, including thin clients, run Horizon Client 5.2 for
Windows or Horizon Client 2.0 or later releases. You must upgrade the legacy clients.
Procedure
1 Start the Windows Registry Editor on the View Connection Server or security server computer where
the PCoIP Secure Gateway is running.
2 Navigate to the HKEY_LOCAL_MACHINE\SOFTWARE\Teradici\SecurityGateway registry key.
3 Add a new String (REG_SZ) value, SSLCertPresentLegacyCertificate, to this registry key.
4 Set the SSLCertPresentLegacyCertificate value to 0.
5 Restart the VMware Horizon View PCoIP Secure Gateway service to make your changes take effect.
Setting View Administrator to Trust a vCenter Server or View Composer Certificate
In the View Administrator dashboard, you can configure View to trust a vCenter Server or View Composer
certificate that is untrusted.
VMware strongly recommends that you configure vCenter Server and View Composer to use SSL
certificates that are signed by a CA. Alternatively, you can accept the thumbprint of the default certificate
for vCenter Server or View Composer.
Similarly, VMware recommends that you configure SAML 2.0 authenticators to use SSL certificates that are
signed by a CA. Alternatively, in the View Administrator dashboard you can configure View to trust an
untrusted SAML 2.0 server certificate by accepting the thumbprint of the default certificate.
Benefits of Using SSL Certificates Signed by a CA
A CA is a trusted entity that guarantees the identity of the certificate and its creator. When a certificate is
signed by a trusted CA, users no longer receive messages asking them to verify the certificate, and thin
client devices can connect without requiring additional configuration.
You can request an SSL server certificate that is specific to a Web domain such as www.mycorp.com, or you
can request a wildcard SSL server certificate that can be used throughout a domain such as *.mycorp.com. To
simplify administration, you might choose to request a wildcard certificate if you need to install the
certificate on multiple servers or in different subdomains.
Typically, domain-specific certificates are used in secure installations, and CAs usually guarantee more
protection against losses for domain-specific certificates than for wildcard certificates. If you use a wildcard
certificate that is shared with other services, the security of the VMware Horizon product also depends on
the security of those other services. If you use a wildcard certificate, you must ensure that the private key is
transferrable between servers.
When you replace the default certificate with your own certificate, clients use your certificate to authenticate
the server. If your certificate is signed by a CA, the certificate for the CA itself is typically embedded in the
browser or is located in a trusted database that the client can access. After a client accepts the certificate, it
responds by sending a secret key, which is encrypted with the public key contained in the certificate. The
secret key is used to encrypt traffic between the client and the server.
VMware, Inc. 79
Page 80

View Installation
Troubleshooting Certificate Issues on View Connection Server and Security Server
Certificate issues on a View server prevent you from connecting to View Administrator or cause a red health
indicator to be displayed for a server.
Problem
You cannot connect to View Administrator on the View Connection Server instance with the problem. When
you connect to View Administrator on another View Connection Server instance in the same pod, you see
that the dashboard health indicator is red for the problem View Connection Server instance.
From the other View Connection Server instance, clicking the red health indicator displays SSL
Certificate: Invalid and Status: (blank), indicating that a valid certificate could not be found. The View
log file contains a log entry of type ERROR with the following error text: No qualifying certificates in
keystore.
The View log data is located in C:\ProgramData\VMware\VDM\logs\log-*.txt on the View Connection Server
instance.
Cause
A certificate might not be installed successfully on a View server for any of the following reasons:
The certificate is not in the Personal folder in the Windows local computer certificate store.
n
The certificate store does not have a private key for the certificate.
n
The certificate does not have a friendly name of vdm.
n
The certificate was generated from a v3 certificate template, for a Windows Server 2008 or later server.
n
View cannot detect a private key, but if you use the Certificate snap-in to examine the Windows
certificate store, the store indicates that there is a private key.
Solution
Verify that the certificate is imported into the Personal folder in the Windows local computer certificate
n
store.
See “Import a Signed Server Certificate into a Windows Certificate Store,” on page 68.
Verify that the certificate contains a private key.
n
See “Import a Signed Server Certificate into a Windows Certificate Store,” on page 68.
Verify that the certificate has a friendly name of vdm.
n
See “Modify the Certificate Friendly Name,” on page 69.
If the certificate was generated from a v3 certificate template, obtain a valid, signed certificate from a
n
CA that does not use a v3 template.
See “Obtaining a Signed SSL Certificate from a CA,” on page 66.
80 VMware, Inc.
Page 81

Configuring View for the First Time 7
After you install the View server software and configure SSL certificates for the servers, you must take a few
additional steps to set up a working View environment.
You configure user accounts for vCenter Server and View Composer, install a View license key, add vCenter
Server and View Composer to your View environment, configure the PCoIP Secure Gateway and secure
tunnel, and, optionally, size Windows Server settings to support your View environment.
This chapter includes the following topics:
“Configuring User Accounts for vCenter Server and View Composer,” on page 81
n
“Configuring View Connection Server for the First Time,” on page 84
n
“Configuring Horizon Client Connections,” on page 94
n
“Replacing Default Ports for View Services,” on page 100
n
“Sizing Windows Server Settings to Support Your Deployment,” on page 104
n
Configuring User Accounts for vCenter Server and View Composer
To use vCenter Server with View, you must configure a user account with permission to perform operations
in vCenter Server. To use View Composer, you must give this vCenter Server user additional privileges.
You also must create a domain user for View Composer in Active Directory. See “Create a User Account for
View Composer,” on page 21.
Where to Use the vCenter Server User and Domain User for View Composer
After you create and configure these two user accounts, you specify the user names in View Administrator.
You specify a vCenter Server user when you add vCenter Server to View.
n
You specify a domain user for View Composer when you configure View Composer for vCenter Server.
n
You specify the domain user for View Composer when you create linked-clone pools.
n
Configure a vCenter Server User for View and View Composer
To configure a user account that gives View permission to perform operations in vCenter Server, you must
assign a role with appropriate privileges to that user. To use the View Composer service in vCenter Server,
you must give the user account additional privileges.
To support View Composer, you also must make this user a local system administrator on the vCenter
Server computer.
VMware, Inc.
81
Page 82

View Installation
Prerequisites
n
n
n
Procedure
1 In vCenter Server, prepare a role with the required privileges for the user.
In Active Directory, create a user in the View Connection Server domain or a trusted domain. See
“Creating a User Account for vCenter Server,” on page 21.
Familiarize yourself with the vCenter Server privileges that are required for the user account. See
“Privileges Required for the vCenter Server User,” on page 83.
If you use View Composer, familiarize yourself with the additional required privileges. See “View
Composer Privileges Required for the vCenter Server User,” on page 84.
You can use the predefined Administrator role in vCenter Server. This role can perform all
n
operations in vCenter Server.
If you use View Composer, you can create a limited role with the minimum privileges needed by
n
View Connection Server and View Composer to perform vCenter Server operations.
In vSphere Client, click Home > Roles > Add Role, enter a role name such as
View Composer Administrator, and select privileges for the role.
This role must have all the privileges that both View Connection Server and View Composer need
to operate in vCenter Server.
If you use View without View Composer, you can create an even more limited role with the
n
minimum privileges needed by View Connection Server to perform vCenter Server operations.
In vSphere Client, click Home > Roles > Add Role, enter a role name such as
View Manager Administrator, and select privileges for the role.
2 In vSphere Client, right-click the vCenter Server at the top level of the inventory, click Add Permission,
and add the vCenter Server user.
NOTE You must define the vCenter Server user at the vCenter Server level.
3 From the drop-down menu, select the Administrator role, or the View Composer or View Manager role
that you created, and assign it to the vCenter Server user.
4 If you use View Composer, on the vCenter Server computer, add the vCenter Server user account as a
member of the local system Administrators group.
View Composer requires that the vCenter Server user is a system administrator on the vCenter Server
computer.
What to do next
In View Administrator, when you add vCenter Server to View, specify the vCenter Server user. See “Add
vCenter Server Instances to View,” on page 86.
82 VMware, Inc.
Page 83

Chapter 7 Configuring View for the First Time
Privileges Required for the vCenter Server User
The vCenter Server user must have sufficient vCenter Server privileges to enable View to perform
operations in vCenter Server. Create a View Manager role for the vCenter Server user with the required
privileges.
Table 7‑1. Privileges Required for the View Manager Role
Privilege Group Privileges to Enable
Folder Create Folder
Delete Folder
Datastore Allocate space
Virtual Machine In Configuration:
Add or remove device
n
Advanced
n
Modify device settings
n
In Interaction:
Power Off
n
Power On
n
Reset
n
Suspend
n
In Inventory:
Create new
n
Create from existing
n
Remove
n
In Provisioning:
Customize
n
Deploy template
n
Read customization specifications
n
Resource Assign virtual machine to resource pool
Global Act as vCenter Server
The following Host privilege is required to implement
View Storage Accelerator, which enables ESXi host
caching. If you do not use View Storage Accelerator, the
vCenter Server user does not need this privilege.
Host In Configuration:
Advanced settings
n
VMware, Inc. 83
Page 84

View Installation
View Composer Privileges Required for the vCenter Server User
To support View Composer, the vCenter Server user must have privileges in addition to those required to
support View. Create a View Composer role for the vCenter Server user with the View Manager privileges
and these additional privileges.
Table 7‑2. View Composer Privileges
Privilege Group Privileges to Enable
Datastore Allocate space
Browse datastore
Low level file operations
Virtual machine Inventory (all)
Configuration (all)
Snapshot management (all)
In Provisioning:
Clone virtual machine
n
Allow disk access
n
Resource Assign virtual machine to resource pool
The following privilege is required to perform View
Composer rebalance operations.
Migrate powered off virtual machine
Global Enable methods
Disable methods
System tag
The following privilege is required to implement View
Storage Accelerator, which enables ESXi host caching. If
you do not use View Storage Accelerator, the vCenter
Server user does not need this privilege.
Act as vCenter Server
Network (all)
Configuring View Connection Server for the First Time
After you install View Connection Server, you must install a product license, add vCenter Servers and View
Composer services to View. You can also allow ESXi hosts to reclaim disk space on linked-clone virtual
machines and configure ESXi hosts to cache virtual machine disk data.
If you install security servers, they are added to View and appear in View Administrator automatically.
View Administrator and View Connection Server
View Administrator provides a management interface for View.
Depending on your View deployment, you use one or more View Administrator interfaces.
Use one View Administrator interface to manage the View components that are associated with a
n
single, standalone View Connection Server instance or a group of replicated View Connection Server
instances.
You can use the host name or IP address of any replicated instance to log in to View Administrator.
84 VMware, Inc.
Page 85

Chapter 7 Configuring View for the First Time
You must use a separate View Administrator interface to manage the View components for each single,
n
standalone View Connection Server instance and each group of replicated View Connection Server
instances.
You also use View Administrator to manage security servers associated with View Connection Server. Each
security server is associated with one View Connection Server instance.
Log In to View Administrator
To perform initial configuration tasks, you must log in to View Administrator.
Prerequisites
Verify that you are using a Web browser supported by View Administrator. See “View Administrator
Requirements,” on page 9.
Procedure
1 Open your Web browser and enter the following URL, where server is the host name of the View
Connection Server instance.
https://server/admin
NOTE You can use the IP address if you have to access a View Connection Server instance when the
host name is not resolvable. However, the host that you contact will not match the SSL certificate that is
configured for the View Connection Server instance, resulting in blocked access or access with reduced
security.
Your access to View Administrator depends on the type of certificate that is configured on the View
Connection Server computer.
If you open your Web browser on the View Connection Server host, use https://127.0.0.1 to connect,
not https://localhost. This method improves security by avoiding potential DNS attacks on the
localhost resolution.
Option Description
You configured a certificate signed
by a CA for View Connection
Server.
The default, self-signed certificate
supplied with View Connection
Server is configured.
When you first connect, your Web browser displays View Administrator.
When you first connect, your Web browser might display a page warning
that the security certificate associated with the address is not issued by a
trusted certificate authority.
Click Ignore to continue using the current SSL certificate.
2 Log in as a user with credentials to access the View Administrators account.
You specify the View Administrators account when you install a standalone View Connection Server
instance or the first View Connection Server instance in a replicated group. The View Administrators
account can be the local Administrators group (BUILTIN\Administrators) on the View Connection
Server computer or a domain user or group account.
After you log in to View Administrator, you can use View Configuration > Administrators to change the
list of users and groups that have the View Administrators role.
Install the Product License Key
Before you can use View Connection Server, you must enter a product license key.
The first time you log in, View Administrator displays the Product Licensing and Usage page.
VMware, Inc. 85
Page 86

View Installation
After you install the license key, View Administrator displays the dashboard page when you log in.
You do not have to configure a license key when you install a replicated View Connection Server instance or
a security server. Replicated instances and security servers use the common license key stored in the View
LDAP configuration.
NOTE View Connection Server requires a valid license key. Starting with the release of View 4.0, the
product license key is a 25-character key.
Procedure
1 In View Administrator, select View Configuration > Product Licensing and Usage.
2 In the Licensing panel, click Edit License.
3 Enter the license serial number and click OK.
4 Verify the license expiration date.
5 Verify that the Desktop, Application Remoting, and View Composer licenses are enabled or disabled,
based on the edition of VMware Horizon that your product license entitles you to use.
Not all features and capabilities of VMware Horizon with View are available in all editions. For a
comparison of feature sets in each edition, see
http://www.vmware.com/files/pdf/products/horizon-view/VMware-Horizon-View-Pricing-LicensingFAQ.pdf.
Add vCenter Server Instances to View
You must configure View to connect to the vCenter Server instances in your View deployment. vCenter
Server creates and manages the virtual machines that View uses in desktop pools.
If you run vCenter Server instances in a Linked Mode group, you must add each vCenter Server instance to
View separately.
View connects to the vCenter Server instance using a secure channel (SSL).
Prerequisites
Install the View Connection Server product license key.
n
Prepare a vCenter Server user with permission to perform the operations in vCenter Server that are
n
necessary to support View. To use View Composer, you must give the user additional privileges.
See “Configure a vCenter Server User for View and View Composer,” on page 81.
Verify that an SSL server certificate is installed on the vCenter Server host. In a production
n
environment, install a valid SSL certificate that is signed by a trusted Certificate Authority (CA).
In a testing environment, you can use the default certificate that is installed with vCenter Server, but
you must accept the certificate thumbprint when you add vCenter Server to View.
Verify that all View Connection Server instances in the replicated group trust the root CA certificate for
n
the server certificate that is installed on the vCenter Server host. Check if the root CA certificate is in the
Trusted Root Certification Authorities > Certificates folder in the Windows local computer certificate
stores on the View Connection Server hosts. If it is not, import the root CA certificate into the Windows
local computer certificate stores.
See “Import a Root Certificate and Intermediate Certificates into a Windows Certificate Store,” on
page 70.
Verify that the vCenter Server instance contains ESXi hosts. If no hosts are configured in the vCenter
n
Server instance, you cannot add the instance to View.
86 VMware, Inc.
Page 87

Chapter 7 Configuring View for the First Time
If you upgrade to vSphere 5.5 or a later release, verify that the domain administrator account that you
n
use as the vCenter Server user was explicitly assigned permissions to log in to vCenter Server by a
vCenter Server local user.
Familiarize yourself with the settings that determine the maximum operations limits for vCenter Server
n
and View Composer. See “Concurrent Operations Limits for vCenter Server and View Composer,” on
page 92 and “Setting a Concurrent Power Operations Rate to Support Remote Desktop Logon
Storms,” on page 93.
Procedure
1 In View Administrator, select View Configuration > Servers.
2 On the vCenter Servers tab, click Add.
3 In the vCenter Server Settings Server address text box, type the fully qualified domain name (FQDN) of
the vCenter Server instance.
The FQDN includes the host name and domain name. For example, in the FQDN
myserverhost.companydomain.com, myserverhost is the host name and companydomain.com is the domain.
NOTE If you enter a server by using a DNS name or URL, View does not perform a DNS lookup to
verify whether an administrator previously added this server to View by using its IP address. A conflict
arises if you add a vCenter Server with both its DNS name and its IP address.
4 Type the name of the vCenter Server user.
For example: domain\user or user@domain.com
5 Type the vCenter Server user password.
6 (Optional) Type a description for this vCenter Server instance.
7 Type the TCP port number.
The default port is 443.
8 Under Advanced Settings, set the concurrent operations limits for vCenter Server and View Composer
operations.
9 Click Next to display the View Composer Settings page.
What to do next
Configure View Composer settings.
If the vCenter Server instance is configured with a signed SSL certificate, and View Connection Server
n
trusts the root certificate, the Add vCenter Server wizard displays the View Composer Settings page.
If the vCenter Server instance is configured with a default certificate, you must first determine whether
n
to accept the thumbprint of the existing certificate. See “Accept the Thumbprint of a Default SSL
Certificate,” on page 93.
If View uses multiple vCenter Server instances, repeat this procedure to add the other vCenter Server
instances.
Configure View Composer Settings
To use View Composer, you must configure settings that allow View Connection Server to connect to the
View Composer service. View Composer can be installed on its own separate host or on the same host as
vCenter Server.
VMware recommends having a one-to-one mapping between each View Composer service and vCenter
Server instance.
VMware, Inc. 87
Page 88

View Installation
Prerequisites
n
n
n
Procedure
1 In View Administrator, complete the vCenter Server Information page in the Add vCenter Server
2 On the View Composer Settings page, if you are not using View Composer, select Do not use View
Your Active Directory administrator must create a domain user with permission to add and remove
virtual machines from the Active Directory domain that contains your linked clones. To manage the
linked-clone machine accounts in Active Directory, the domain user must have Create Computer
Objects, Delete Computer Objects, and Write All Properties permissions.
See “Create a User Account for View Composer,” on page 21.
Verify that you configured View Connection Server to connect to vCenter Server. To do so, you must
complete the vCenter Server Information page in the Add vCenter Server wizard. See “Add vCenter
Server Instances to View,” on page 86.
Verify that this View Composer service is not already configured to connect to a different vCenter
Server instance.
wizard.
a Click View Configuration > Servers.
b In the vCenter Servers tab, click Add and provide the vCenter Server settings.
Composer.
If you select Do not use View Composer, the other View Composer settings become inactive. When
you click Next, the Add vCenter Server wizard displays the Storage Settings page. The View Composer
Domains page is not displayed.
3 If you are using View Composer, select the location of the View Composer host.
Option Description
View Composer is installed on the
same host as vCenter Server.
View Composer is installed on its
own separate host.
a Select View Composer co-installed with the vCenter Server.
b Make sure that the port number is the same as the port that you
specified when you installed the View Composer service on vCenter
Server. The default port number is 18443.
a Select Standalone View Composer Server.
b In the View Composer server address text box, type the fully qualified
domain name (FQDN) of the View Composer host.
c Type the name of the View Composer user.
For example: domain.com\user or user@domain.com
d Type the password of the View Composer user.
e Make sure that the port number is the same as the port that you
specified when you installed the View Composer service. The default
port number is 18443.
4 Click Next to display the View Composer Domains page.
What to do next
Configure View Composer domains.
If the View Composer instance is configured with a signed SSL certificate, and View Connection Server
n
trusts the root certificate, the Add vCenter Server wizard displays the View Composer Domains page.
If the View Composer instance is configured with a default certificate, you must first determine
n
whether to accept the thumbprint of the existing certificate. See “Accept the Thumbprint of a Default
SSL Certificate,” on page 93.
88 VMware, Inc.
Page 89

Chapter 7 Configuring View for the First Time
Configure View Composer Domains
You must configure an Active Directory domain in which View Composer deploys linked-clone desktops.
You can configure multiple domains for View Composer. After you first add vCenter Server and View
Composer settings to View, you can add more View Composer domains by editing the vCenter Server
instance in View Administrator.
Prerequisites
In View Administrator, verify that you completed the vCenter Server Information and View Composer
Settings pages in the Add vCenter Server wizard.
Procedure
1 On the View Composer Domains page, click Add to add the domain user for View Composer account
information.
2 Type the domain name of the Active Directory domain.
For example: domain.com
3 Type the domain user name, including the domain name.
For example: domain.com\admin
4 Type the account password.
5 Click OK.
6 To add domain user accounts with privileges in other Active Directory domains in which you deploy
linked-clone pools, repeat the preceding steps.
7 Click Next to display the Storage Settings page.
What to do next
Enable virtual machine disk space reclamation and configure View Storage Accelerator for View.
Allow vSphere to Reclaim Disk Space in Linked-Clone Virtual Machines
In vSphere 5.1 and later, you can enable the disk space reclamation feature for View. Starting in vSphere 5.1,
View creates linked-clone virtual machines in an efficient disk format that allows ESXi hosts to reclaim
unused disk space in the linked clones, reducing the total storage space required for linked clones.
As users interact with linked-clone desktops, the clones' OS disks grow and can eventually use almost as
much disk space as full-clone desktops. Disk space reclamation reduces the size of the OS disks without
requiring you to refresh or recompose the linked clones. Space can be reclaimed while the virtual machines
are powered on and users are interacting with their remote desktops.
Disk space reclamation is especially useful for deployments that cannot take advantage of storage-saving
strategies such as refresh on logoff. For example, knowledge workers who install user applications on
dedicated remote desktops might lose their personal applications if the remote desktops were refreshed or
recomposed. With disk space reclamation, View can maintain linked clones at close to the reduced size they
start out with when they are first provisioned.
This feature has two components: space-efficient disk format and space reclamation operations.
In a vSphere 5.1 or later environment, when a parent virtual machine is virtual hardware version 9 or later,
View creates linked clones with space-efficient OS disks, whether or not space reclamation operations are
enabled.
VMware, Inc. 89
Page 90

View Installation
To enable space reclamation operations, you must use View Administrator to enable space reclamation for
vCenter Server and reclaim VM disk space for individual desktop pools. The space reclamation setting for
vCenter Server gives you the option to disable this feature on all desktop pools that are managed by the
vCenter Server instance. Disabling the feature for vCenter Server overrides the setting at the desktop pool
level.
The following guidelines apply to the space reclamation feature:
n
n
n
n
n
n
View Composer Array Integration is not supported in pools that contain virtual machines with spaceefficient disks. View Composer Array Integration uses vStorage APIs for Array Integration (VAAI) native
NFS snapshot technology to clone virtual machines.
Prerequisites
It operates only on space-efficient OS disks in linked clones.
It does not affect View Composer persistent disks.
It works only with vSphere 5.1 or later and only on virtual machines that are virtual hardware version 9
or later.
It does not operate on full-clone desktops.
It operates on virtual machines with SCSI controllers. IDE controllers are not supported.
It operates on Windows XP and Windows 7 desktops only. It does not operate on Windows 8 desktops.
Verify that your vCenter Server and ESXi hosts, including all ESXi hosts in a cluster, are version 5.1
n
with ESXi 5.1 download patch ESXi510-201212001 or later.
Procedure
1 In View Administrator, complete the Add vCenter Server wizard pages that precede the Storage
Settings page.
a Select View Configuration > Servers.
b On the vCenter Servers tab, click Add.
c Complete the vCenter Server Information, View Composer Settings, and View Composer Domains
pages.
2 On the Storage Settings page, make sure that Enable space reclamation is selected.
Space reclamation is selected by default if you are performing a fresh installation of View 5.2 or later.
You must select Enable space reclamation if you are upgrading to View 5.2 or later from View 5.1 or an
earlier release.
What to do next
On the Storage Settings page, configure View Storage Accelerator.
To finish configuring disk space reclamation in View, set up space reclamation for desktop pools.
Configure View Storage Accelerator for vCenter Server
In vSphere 5.0 and later, you can configure ESXi hosts to cache virtual machine disk data. This feature,
called View Storage Accelerator, uses the Content Based Read Cache (CBRC) feature in ESXi hosts. View
Storage Accelerator improves View performance during I/O storms, which can take place when many
virtual machines start up or run anti-virus scans at once. The feature is also beneficial when administrators
or users load applications or data frequently. Instead of reading the entire OS or application from the
storage system over and over, a host can read common data blocks from cache.
By reducing the number of IOPS during boot storms, View Storage Accelerator lowers the demand on the
storage array, which lets you use less storage I/O bandwidth to support your View deployment.
90 VMware, Inc.
Page 91

Chapter 7 Configuring View for the First Time
You enable caching on your ESXi hosts by selecting the View Storage Accelerator setting in the vCenter
Server wizard in View Administrator, as described in this procedure.
Make sure that View Storage Accelerator is also configured for individual desktop pools. View Storage
Accelerator is enabled for desktop pools by default, but this feature can be disabled or enabled when you
create or edit a desktop pool. To operate on a desktop pool, View Storage Accelerator must be enabled for
vCenter Server and for the individual desktop pool.
You can enable View Storage Accelerator on desktop pools that contain linked clones and pools that contain
full virtual machines.
View Composer Array Integration is not supported in desktop pools that are enabled for View Storage
Accelerator. View Composer Array Integration uses vStorage APIs for Array Integration (VAAI) native NFS
snapshot technology to clone virtual machines.
View Storage Accelerator is now qualified to work in configurations that use View replica tiering, in which
replicas are stored on a separate datastore than linked clones. Although the performance benefits of using
View Storage Accelerator with View replica tiering are not materially significant, certain capacity-related
benefits might be realized by storing the replicas on a separate datastore. Hence, this combination is tested
and supported.
Prerequisites
Verify that your vCenter Server and ESXi hosts are version 5.0 or later.
n
In an ESXi cluster, verify that all the hosts are version 5.0 or later.
Verify that the vCenter Server user was assigned the Global > Act as vCenter Server privilege in
n
vCenter Server.
See “Configuring User Accounts for vCenter Server and View Composer,” on page 81.
Procedure
1 In View Administrator, complete the Add vCenter Server wizard pages that precede the Storage
Settings page.
a Select View Configuration > Servers.
b On the vCenter Servers tab, click Add.
c Complete the vCenter Server Information, View Composer Settings, and View Composer Domains
pages.
2 On the Storage Settings page, make sure that the Enable View Storage Accelerator check box is
selected.
This check box is selected by default.
3 Specify a default host cache size.
The default cache size applies to all ESXi hosts that are managed by this vCenter Server instance.
The default value is 1,024MB. The cache size must be between 100MB and 2,048MB.
4 To specify a different cache size for an individual ESXi host, select an ESXi host and click Edit cache
size.
a In the Host cache dialog box, check Override default host cache size.
b Type a Host cache size value between 100MB and 2,048MB and click OK.
5 On the Storage Settings page, click Next.
6 Click Finish to add vCenter Server, View Composer, and Storage Settings to View.
VMware, Inc. 91
Page 92

View Installation
What to do next
To configure the PCoIP Secure Gateway, secure tunnel, and external URLs for client connections, see
“Configuring Horizon Client Connections,” on page 94.
To complete View Storage Accelerator settings in View, configure View Storage Accelerator for desktop
pools. See "Configure View Storage Accelerator for Desktop Pools" in the Setting Up Desktop and Application
Pools in View document.
Concurrent Operations Limits for vCenter Server and View Composer
When you add vCenter Server to View or edit the vCenter Server settings, you can configure several options
that set the maximum number of concurrent operations that are performed by vCenter Server and View
Composer.
You configure these options in the Advanced Settings panel on the vCenter Server Information page.
Table 7‑3. Concurrent Operations Limits for vCenter Server and View Composer
Setting Description
Max concurrent vCenter
provisioning operations
Max concurrent power
operations
Max concurrent View
Composer maintenance
operations
Max concurrent View
Composer provisioning
operations
Determines the maximum number of concurrent requests that View Connection
Server can make to provision and delete full virtual machines in this vCenter Server
instance.
The default value is 20.
This setting applies to full virtual machines only.
Determines the maximum number of concurrent power operations (startup,
shutdown, suspend, and so on) that can take place on virtual machines managed by
View Connection Server in this vCenter Server instance.
The default value is 50.
For guidelines for calculating a value for this setting, see “Setting a Concurrent Power
Operations Rate to Support Remote Desktop Logon Storms,” on page 93.
This setting applies to full virtual machines and linked clones.
Determines the maximum number of concurrent View Composer refresh, recompose,
and rebalance operations that can take place on linked clones managed by this View
Composer instance.
The default value is 12.
Remote desktops that have active sessions must be logged off before a maintenance
operation can begin. If you force users to log off as soon as a maintenance operation
begins, the maximum number of concurrent operations on remote desktops that
require logoffs is half the configured value. For example, if you configure this setting
as 24 and force users to log off, the maximum number of concurrent operations on
remote desktops that require logoffs is 12.
This setting applies to linked clones only.
Determines the maximum number of concurrent creation and deletion operations that
can take place on linked clones managed by this View Composer instance.
The default value is 8.
This setting applies to linked clones only.
92 VMware, Inc.
Page 93

Chapter 7 Configuring View for the First Time
Setting a Concurrent Power Operations Rate to Support Remote Desktop Logon Storms
The Max concurrent power operations setting governs the maximum number of concurrent power
operations that can occur on remote desktop virtual machines in a vCenter Server instance. This limit is set
to 50 by default. You can change this value to support peak power-on rates when many users log on to their
desktops at the same time.
As a best practice, you can conduct a pilot phase to determine the correct value for this setting. For planning
guidelines, see "Architecture Design Elements and Planning Guidelines" in the View Architecture Planning
document.
The required number of concurrent power operations is based on the peak rate at which desktops are
powered on and the amount of time it takes for the desktop to power on, boot, and become available for
connection. In general, the recommended power operations limit is the total time it takes for the desktop to
start multiplied by the peak power-on rate.
For example, the average desktop takes two to three minutes to start. Therefore, the concurrent power
operations limit should be 3 times the peak power-on rate. The default setting of 50 is expected to support a
peak power-on rate of 16 desktops per minute.
The system waits a maximum of five minutes for a desktop to start. If the start time takes longer, other
errors are likely to occur. To be conservative, you can set a concurrent power operations limit of 5 times the
peak power-on rate. With a conservative approach, the default setting of 50 supports a peak power-on rate
of 10 desktops per minute.
Logons, and therefore desktop power on operations, typically occur in a normally distributed manner over a
certain time window. You can approximate the peak power-on rate by assuming that it occurs in the middle
of the time window, during which about 40% of the power-on operations occur in 1/6th of the time window.
For example, if users log on between 8:00 AM and 9:00 AM, the time window is one hour, and 40% of the
logons occur in the 10 minutes between 8:25 AM and 8:35 AM. If there are 2,000 users, 20% of whom have
their desktops powered off, then 40% of the 400 desktop power-on operations occur in those 10 minutes. The
peak power-on rate is 16 desktops per minute.
Accept the Thumbprint of a Default SSL Certificate
When you add vCenter Server and View Composer instances to View, you must ensure that the SSL
certificates that are used for the vCenter Server and View Composer instances are valid and trusted by View
Connection Server. If the default certificates that are installed with vCenter Server and View Composer are
still in place, you must determine whether to accept these certificates' thumbprints.
If a vCenter Server or View Composer instance is configured with a certificate that is signed by a CA, and
the root certificate is trusted by View Connection Server, you do not have to accept the certificate
thumbprint. No action is required.
If you replace a default certificate with a certificate that is signed by a CA, but View Connection Server does
not trust the root certificate, you must determine whether to accept the certificate thumbprint. A thumbprint
is a cryptographic hash of a certificate. The thumbprint is used to quickly determine if a presented certificate
is the same as another certificate, such as the certificate that was accepted previously.
NOTE If you install vCenter Server and View Composer on the same Windows Server host, they can use the
same SSL certificate, but you must configure the certificate separately for each component.
For details about configuring SSL certificates, see Chapter 6, “Configuring SSL Certificates for View
Servers,” on page 63.
VMware, Inc. 93
Page 94

View Installation
You first add vCenter Server and View Composer in View Administrator by using the Add vCenter Server
wizard. If a certificate is untrusted and you do not accept the thumbprint, you cannot add vCenter Server
and View Composer.
After these servers are added, you can reconfigure them in the Edit vCenter Server dialog box.
NOTE You also must accept a certificate thumbprint when you upgrade from an earlier release and a
vCenter Server or View Composer certificate is untrusted, or if you replace a trusted certificate with an
untrusted certificate.
On the View Administrator dashboard, the vCenter Server or View Composer icon turns red and an Invalid
Certificate Detected dialog box appears. You must click Verify and follow the procedure shown here.
Similarly, in View Administrator you can configure a SAML authenticator for use by a View Connection
Server instance. If the SAML server certificate is not trusted by View Connection Server, you must
determine whether to accept the certificate thumbprint. If you do not accept the thumbprint, you cannot
configure the SAML authenticator in View. After a SAML authenticator is configured, you can reconfigure it
in the Edit View Connection Server dialog box.
Procedure
1 When View Administrator displays an Invalid Certificate Detected dialog box, click View Certificate.
2 Examine the certificate thumbprint in the Certificate Information window.
3 Examine the certificate thumbprint that was configured for the vCenter Server or View Composer
instance.
a On the vCenter Server or View Composer host, start the MMC snap-in and open the Windows
Certificate Store.
b Navigate to the vCenter Server or View Composer certificate.
c Click the Certificate Details tab to display the certificate thumbprint.
Similarly, examine the certificate thumbprint for a SAML authenticator. If appropriate, take the
preceding steps on the SAML authenticator host.
4 Verify that the thumbprint in the Certificate Information window matches the thumbprint for the
vCenter Server or View Composer instance.
Similarly, verify that the thumbprints match for a SAML authenticator.
5 Determine whether to accept the certificate thumbprint.
Option Description
The thumbprints match.
The thumbprints do not match.
Click Accept to use the default certificate.
Click Reject.
Troubleshoot the mismatched certificates. For example, you might have
provided an incorrect IP address for vCenter Server or View Composer.
Configuring Horizon Client Connections
Client endpoints communicate with a View Connection Server or security server host over secure
connections.
The initial client connection, which is used for user authentication and remote desktop and application
selection, is created over HTTPS when a user provides a domain name to Horizon Client. If firewall and
load balancing software are configured correctly in your network environment, this request reaches the
View Connection Server or security server host. With this connection, users are authenticated and a desktop
or application is selected, but users have not yet connected to the remote desktop or application.
94 VMware, Inc.
Page 95

Chapter 7 Configuring View for the First Time
When users connect to remote desktops and applications, by default the client makes a second connection to
the View Connection Server or security server host. This connection is called the tunnel connection because
it provides a secure tunnel for carrying RDP and other data over HTTPS.
When users connect to remote desktops and applications with the PCoIP display protocol, the client can
make a further connection to the PCoIP Secure Gateway on the View Connection Server or security server
host. The PCoIP Secure Gateway ensures that only authenticated users can communicate with remote
desktops and applications over PCoIP.
You can also provide secure connections to external users who use HTML Access to connect to remote
desktops. The Blast Secure Gateway ensures that only authenticated users can communicate with remote
desktops. With HTML Access, Horizon Client software does not have to be installed on the users' endpoint
devices.
Depending on the type of client device being used, additional channels are established to carry other traffic
such as USB redirection data to the client device. These data channels route traffic through the secure tunnel
if it is enabled.
When the secure tunnel and secure gateways are disabled, desktop and application sessions are established
directly between the client device and the remote machine, bypassing the View Connection Server or
security server host. This type of connection is called a direct connection.
Desktop and application sessions that use direct connections remain connected even if View Connection
Server is no longer running.
Typically, to provide secure connections for external clients that connect to a security server or View
Connection Server host over a WAN, you enable the secure tunnel, the PCoIP Secure Gateway, and, if your
users connect using HTML Access, the Blast Secure Gateway. You can disable the secure tunnel and the
secure gateways to allow internal, LAN-connected clients to establish direct connections to remote desktops
and applications.
If you enable only the secure tunnel or only one secure gateway, a session might use a direct connection for
some traffic but send other traffic through the View Connection Server or security server host, depending on
the type of client being used.
SSL is required for all client connections to View Connection Server and security server hosts.
Configure the PCoIP Secure Gateway and Secure Tunnel Connections
You use View Administrator to configure the use of the secure tunnel and PCoIP Secure Gateway. These
components ensure that only authenticated users can communicate with remote desktops and applications.
Clients that use the PCoIP display protocol can use the PCoIP Secure Gateway. Clients that use the RDP
display protocol can use the secure tunnel.
For information about configuring the Blast Secure Gateway, see “Configure Secure HTML Access,” on
page 96.
IMPORTANT A typical network configuration that provides secure connections for external clients includes a
security server. To enable or disable the secure tunnel and PCoIP Secure Gateway on a security server, you
must edit the View Connection Server instance that is paired with the security server.
In a network configuration in which external clients connect directly to a View Connection Server host, you
enable or disable the secure tunnel and PCoIP Secure Gateway by editing that View Connection Server
instance in View Administrator.
Prerequisites
If you intend to enable the PCoIP Secure Gateway, verify that the View Connection Server instance and
n
paired security server are View 4.6 or later.
VMware, Inc. 95
Page 96

View Installation
n
Procedure
1 In View Administrator, select View Configuration > Servers.
2 In the View Connection Servers panel, select a View Connection Server instance and click Edit.
3 Configure use of the secure tunnel.
4 Configure use of the PCoIP Secure Gateway.
If you pair a security server to a View Connection Server instance on which you already enabled the
PCoIP Secure Gateway, verify that the security server is View 4.6 or later.
Option Description
Disable the secure tunnel
Enable the secure tunnel
Deselect Use secure tunnel connection to machine.
Select Use secure tunnel connection to machine.
The secure tunnel is enabled by default.
Option Description
Enable the PCoIP Secure Gateway
Disable the PCoIP secure Gateway
Select Use PCoIP Secure Gateway for PCoIP connections to machine.
Deselect Use PCoIP Secure Gateway for PCoIP connections to machine.
The PCoIP Secure Gateway is disabled by default.
5 Click OK to save your changes.
Configure Secure HTML Access
In View Administrator, you can configure the use of the Blast Secure Gateway to provide secure HTML
access to remote desktops.
The Blast Secure Gateway ensures that only authenticated users can communicate with remote desktops by
using HTML Access. Horizon Client does not have to be installed on users' endpoint devices.
When the Blast Secure Gateway is not enabled, client Web browsers use HTML Access to establish direct
connections to remote desktop virtual machines, bypassing the Blast Secure Gateway.
IMPORTANT A typical network configuration that provides secure connections for external users includes a
security server. To enable or disable the Blast Secure Gateway on a security server, you must edit the View
Connection Server instance that is paired with the security server. If external users connect directly to a
View Connection Server host, you enable or disable the Blast Secure Gateway by editing that View
Connection Server instance.
Prerequisites
If users select remote desktops by using the Workspace App Portal, verify that Workspace is installed
n
and configured for use with View Connection Server and that View Connection Server is paired with a
SAML 2.0 Authentication server.
Verify that the secure tunnel is enabled. If the secure tunnel is disabled, the Blast Secure Gateway
n
cannot be enabled.
Procedure
1 In View Administrator, select View Configuration > Servers.
2 On the Connection Servers tab, select a View Connection Server instance and click Edit.
96 VMware, Inc.
Page 97

Chapter 7 Configuring View for the First Time
3 Configure use of the Blast Secure Gateway.
Option Description
Enable the Blast Secure Gateway
Disable the Blast secure Gateway
Select Use Blast Secure Gateway for HTML access to machine
Deselect Use Blast Secure Gateway for HTML access to machine
The Blast Secure Gateway is enabled by default.
4 Click OK to save your changes.
Configuring External URLs for Secure Gateway and Tunnel Connections
To use the secure tunnel, a client system must have access to an IP address, or a fully qualified domain name
(FQDN) that it can resolve to an IP address, that allows the client to reach a View Connection Server or
security server host.
To use the PCoIP Secure Gateway, a client system must have access to an IP address that allows the client to
reach a View Connection Server or security server host.
To use the Blast Secure Gateway, a user's endpoint device must have access to an FQDN that it can resolve
to an IP address that allows the user's Web browser to reach a View Connection Server or security server
host.
Using Tunnel Connections from External Locations
By default, a View Connection Server or security server host can be contacted only by tunnel clients that
reside within the same network and are therefore able to locate the requested host.
Many organizations require that users can connect from an external location by using a specific IP address
or client-resolvable domain name, and a specific port. This information might or might not resemble the
actual address and port number of the View Connection Server or security server host. The information is
provided to a client system in the form of a URL. For example:
https://view-example.com:443
n
https://view.example.com:443
n
https://example.com:1234
n
https://10.20.30.40:443
n
To use addresses like these in View, you must configure the View Connection Server or security server host
to return an external URL instead of the host's FQDN.
Configuring External URLs
You configure more than one external URL. The first URL allows client systems to make tunnel connections.
A second URL allows client systems that use PCoIP to make secure connections through the PCoIP Secure
Gateway. You must specify the PCoIP external URL as an IP address, which allows client systems to connect
from an external location.
A third URL allows users to make secure connections from their Web browsers through the Blast Secure
Gateway.
If your network configuration includes security servers, provide external URLs for the security servers.
External URLs are not required on the View Connection Server instances that are paired with the security
servers.
The process of configuring the external URLs is different for View Connection Server instances and security
servers.
For a View Connection Server instance, you set the external URLs by editing View Connection Server
n
settings in View Administrator.
VMware, Inc. 97
Page 98

View Installation
For a security server, you set the external URLs when you run the View Connection Server installation
n
program. You can use View Administrator to modify an external URL for a security server.
Set the External URLs for a View Connection Server Instance
You use View Administrator to configure the external URLs for a View Connection Server instance.
Both the secure tunnel external URL and PCoIP external URL must be the addresses that client systems use
to reach this View Connection Server instance. For example, do not specify the secure tunnel external URL
for a View Connection Server instance and the PCoIP external URL for a paired security server.
Similarly, the secure tunnel external URL and Blast external URL must be the addresses that HTML
connections use to reach this View Connection Server instance. For example, do not specify the secure
tunnel external URL for this instance and the Blast external URL for a paired security server.
Prerequisites
Verify that the secure tunnel connections and the PCoIP Secure Gateway are enabled on the View
n
Connection Server instance. See “Configure the PCoIP Secure Gateway and Secure Tunnel
Connections,” on page 95.
To set the Blast external URL, verify that the Blast Secure Gateway is enabled on the View Connection
n
Server instance. See “Configure Secure HTML Access,” on page 96.
Procedure
1 In View Administrator, click View Configuration > Servers.
2 Select the Connection Servers tab, select a View Connection Server instance, and click Edit.
3 Type the secure tunnel external URL in the External URL text box.
The URL must contain the protocol, client-resolvable host name and port number.
For example: https://myserver.example.com:443
NOTE You can use the IP address if you have to access a View Connection Server instance when the
host name is not resolvable. However, the host that you contact will not match the SSL certificate that is
configured for the View Connection Server instance, resulting in blocked access or access with reduced
security.
4 Type the PCoIP Secure Gateway external URL in the PCoIP External URL text box.
Specify the PCoIP External URL as an IP address with the port number 4172. Do not include a protocol
name.
For example: 192.0.2.1:4172
The URL must contain the IP address and port number that a client system can use to reach this View
Connection Server host. You can type into the text box only if a PCoIP Secure Gateway is installed on
the View Connection Server instance.
5 Type the Blast Secure Gateway external URL in the Blast External URL text box.
The URL must contain the HTTPS protocol, client-resolvable host name, and port number.
For example: https://myserver.example.com:8443
By default, the URL includes the FQDN of the secure tunnel external URL and the default port number,
8443. The URL must contain the FQDN and port number that a client system can use to reach this View
Connection Server host. You can type into the text box only if a Blast Secure Gateway is installed on the
View Connection Server instance.
6 Click OK.
98 VMware, Inc.
Page 99

Chapter 7 Configuring View for the First Time
Modify the External URLs for a Security Server
You use View Administrator to modify the external URLs for a security server.
You initially configure these external URLs when you install a security server in the View Connection Server
installation program.
The secure tunnel external URL, PCoIP external URL, and Blast external URL must be the addresses that
client systems use to reach this security server. For example, do not specify the secure tunnel external URL
for this security server and the PCoIP external URL for a paired View Connection Server instance.
Prerequisites
Verify that the secure tunnel connections and the PCoIP Secure Gateway are enabled on the View
n
Connection Server instance that is paired with this security server. See “Configure the PCoIP Secure
Gateway and Secure Tunnel Connections,” on page 95.
To set the Blast external URL, verify that the Blast Secure Gateway is enabled on the View Connection
n
Server instance that is paired with this security server. See “Configure Secure HTML Access,” on
page 96.
Procedure
1 In View Administrator, select View Configuration > Servers.
2 Select the Security Servers tab, select the security server, and click Edit.
3 Type the Secure Tunnel external URL in the External URL text box.
The URL must contain the protocol, client-resolvable security server host name and port number.
For example: https://myserver.example.com:443
NOTE You can use the IP address if you have to access a security server when the host name is not
resolvable. However, the host that you contact will not match the SSL certificate that is configured for
the security server, resulting in blocked access or access with reduced security.
4 Type the PCoIP Secure Gateway external URL in the PCoIP External URL text box.
Specify the PCoIP external URL as an IP address with the port number 4172. Do not include a protocol
name.
For example: 192.0.2.2:4172
The URL must contain the IP address and port number that a client system can use to reach this security
server. You can type into the text box only if a PCoIP Secure Gateway is installed on the security server.
5 Type the Blast Secure Gateway external URL in the Blast External URL text box.
The URL must contain the HTTPS protocol, client-resolvable host name, and port number.
For example: https://myserver.example.com:8443
By default, the URL includes the FQDN of the secure tunnel external URL and the default port number,
8443. The URL must contain the FQDN and port number that a client system can use to reach this
security server. You can type into the text box only if a Blast Secure Gateway is installed on the security
server.
6 Click OK to save your changes.
View Administrator sends the updated external URLs to the security server. You do not need to restart the
security server service for the changes to take effect.
VMware, Inc. 99
Page 100

View Installation
Replacing Default Ports for View Services
During installation, View services are set up to listen on certain network ports by default. In certain
organizations, these ports must be changed to comply with organization policies or to avoid contention. You
can change the default ports that are used by View Connection Server, security server, PCoIP Secure
Gateway, and View Composer services.
Changing ports is an optional setup task. Use the default ports if your deployment does not require you to
change them.
For a list of the default TCP and UDP ports that are used by View servers, see "View TCP and UDP Ports" in
the View Security document.
Replace the Default HTTP Ports or NICs for View Connection Server Instances and Security Servers
You can replace the default HTTP ports or NICs for a View Connection Server instance or security server by
editing the locked.properties file on the server computer. Your organization might require you to perform
these tasks to comply with organization policies or to avoid contention.
The default SSL port is 443. The default non-SSL port is 80.
The port that is specified in the secure tunnel External URL does not change as a result of changes that you
make to ports in this procedure. Depending on your network configuration, you might have to change the
secure tunnel External URL port as well.
If the server computer has multiple NICs, the computer listens on all NICs by default. You can select one
NIC to listen on the configured port by specifying the IP address that is bound to that NIC.
During installation, View configures the Windows firewall to open the required default ports. If you change
a port number or the NIC on which it listens, you must manually reconfigure your Windows firewall to
open the updated ports so that client devices can connect to the server.
If you change the SSL port number and you need HTTP redirection to continue working, you must also
change the port number for HTTP redirection. See “Change the Port Number for HTTP Redirection to
Connection Server,” on page 102.
Prerequisites
Verify that the port that is specified in the External URL for this View Connection Server instance or security
server will continue to be valid after you change ports in this procedure.
Procedure
1 Create or edit the locked.properties file in the SSL gateway configuration folder on the View
Connection Server or security server computer.
For example: install_directory\VMware\VMware View\Server\sslgateway\conf\locked.properties
The properties in the locked.properties file are case sensitive.
2 Add the serverPort or serverPortNonSsl property, or both properties, to the locked.properties file.
For example:
serverPort=4443
serverPortNonSsl=8080
100 VMware, Inc.
 Loading...
Loading...