Page 1
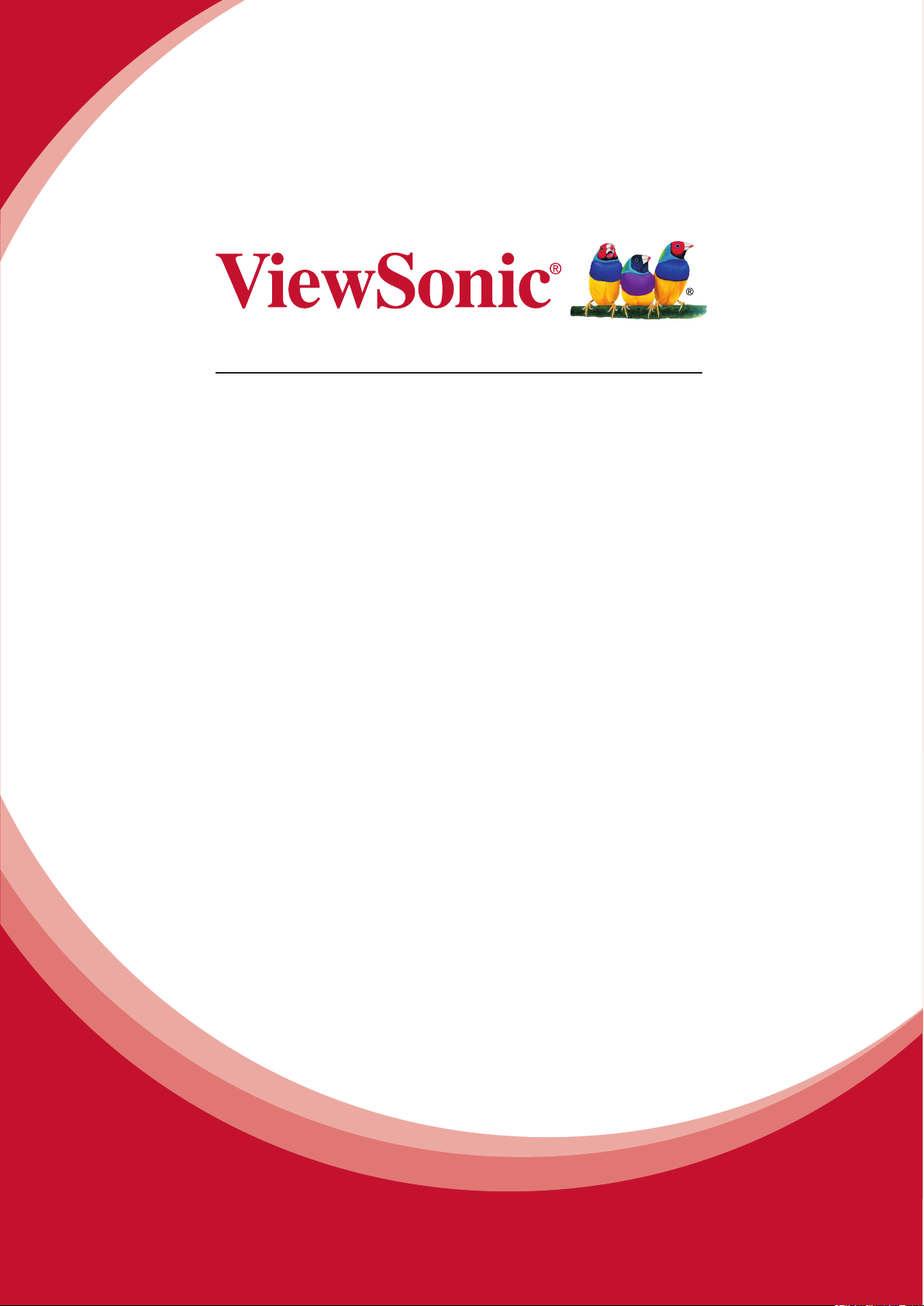
VSD231
Smart Display
User Guide
Model No. VS15715
Page 2
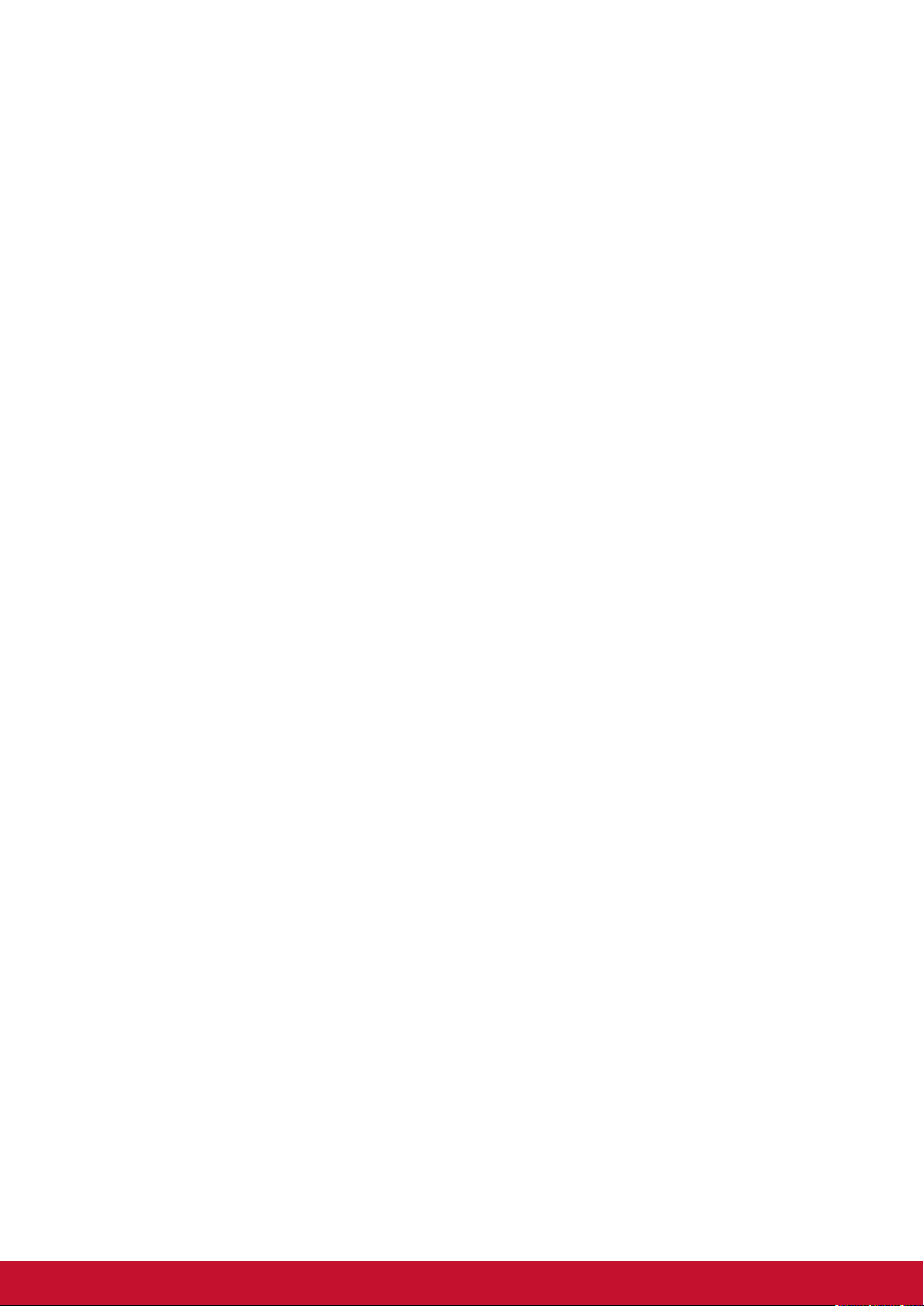
Compliance Information
Please read before proceeding
• Use only the batteries and power adapter provided by the manufacturer. The use of
unauthorized accessories may void your warranty.
• Do not store your device in temperatures higher than 50°C (122°F).
• The operating temperature for this device is from 0°C (32°F) to 35°C (95°F).
FCC Notice
The following statement applies to all products that have received FCC approval.
Applicable products bear the FCC logo, and/or contains FCC ID: MCLT77H462 on the
product label. This device complies with part 15 of the FCC Rules. Operation is subject to
the following two conditions: (1) This device may not cause harmful interference, and (2)
This device must accept any interference received, including interference that may cause
undesired operation. This mobile device has been tested and found to comply with the
limits for a Class B digital device, pursuant to Part 15 of the FCC Rules. These limits are
designed to provide reasonable protection against harmful interference in a residential
installation. This equipment generates, uses and can radiate radio frequency energy
and, if not installed and used in accordance with the instructions, may cause harmful
interferenceto radio communications. However, there is no guarantee that interference
will not occur in a particular installation. If this equipment does cause harmful interference
to radio or television reception, which can be determined by turning the equipment off
and on, the user is encouraged to try to correct the interference by one or more of the
following measures:
• Reorient or relocate the receiving antenna.
• Increase the separation between the equipment and receiver.
• Connect the equipment into an outlet on a circuit different from that to which the receiver
is connected.
• Consult the dealer or an experienced radio/TV technician for help.
Any changes or modications not expressly approved by the party responsible for
compliance could void the user’s authority to operate the equipment.
This transmitter must not be co-located or operating in conjunction with any other antenna
or transmitter.
FCC SAR Information
This equipment complies with FCC radiation exposure limits set forth for an uncontrolled
environment. End users must follow the specic operating instructions for satisfying RF
exposure compliance.
This equipment should be installed and operated with a minimum distance of 20
centimeters between the radiator and your body.
The users manual or instruction manual for an intentional or unintentional radiator shall
caution the user that changes or modications not expressly approved by the party
responsible for compliance could void the user's authority to operate the equipment.
iPB
Page 3
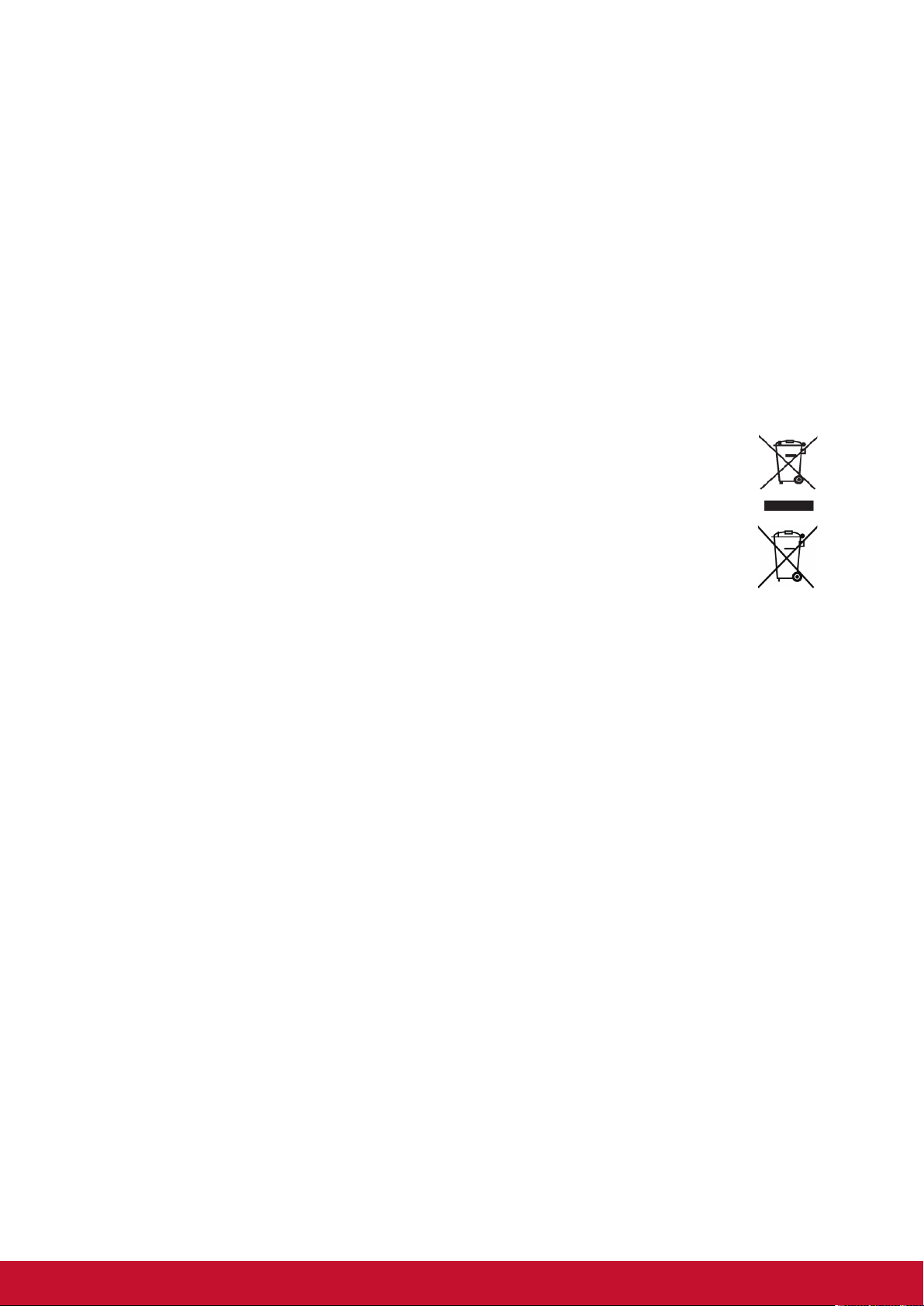
Canada Statement
This device complies with Industry Canada licence-exempt RSS standard(s). Operation is
subject to the following two conditions: (1) this device may not cause interference, and (2)
this device must accept any interference, including interference that may cause undesired
operation of the device.
Caution: Exposure to Radio Frequency Radiation
To comply with RSS 102 RF exposure compliance requirements, a separation distance of
at least 20 cm must be maintained between the antenna of this device and all persons.
Pour se conformer aux exigences de conformité CNR 102 RF exposition, une distance de
séparation d'au moins 20 cm doit être maintenue entre l'antenne de cet appareil et toutes
les personnes.
Following information is only for EU-member states:
The mark shown to the right is in compliance with the Waste Electrical and
Electronic Equipment Directive 2012/19/EU (WEEE).
The mark indicates the requirement NOT to dispose the equipment as unsorted
municipal waste, but use the return and collection systems according to local law.
If the batteries, accumulators and button cells included with this equipment,
display the chemical symbol Hg, Cd, or Pb, then it means that the battery has a
heavy metal content of more than 0.0005% Mercury, or more than 0.002%
Cadmium, or more than 0.004% Lead.
Page 4

ENERGY STAR
This ENERGY STAR qualied product saves your money by reducing energy cost and
protecting the environment without sacricing features or performance. We are proud to
offer our customers products with the ENERGY STAR mark.
What is ENERGY STAR?
Products that are ENERGY STAR qualied use less energy and prevent greenhouse gas
emissions by meeting strict energy efciency guidelines set by the U.S. Environmental
Protection Agency. We commit to offering products and services worldwide that help
customers save money, conserve energy and improve the quality of our environment.
The more energy we can save through higher energy efciency, the more we reduce
greenhouse gases and the risks of climate change. More information refers to www.
energystar.gov or ww.energystar.gov/powermanagement.
Note: Information in this section may not apply to your computer.
This ENERGY STAR qualied product:
- produces less heat and reduce cooling loads in warmer climates.
- automatically goes into "display Sleep" and "computer Sleep" mode after 10 minutes of
inactivity.
- wakes from "Sleep" mode by pressing the power button.
- saves more than 80% energy when in "Sleep" mode.
ENERGY STAR and the ENERGY STAR mark are registered U.S. marks.
iiiii
Page 5
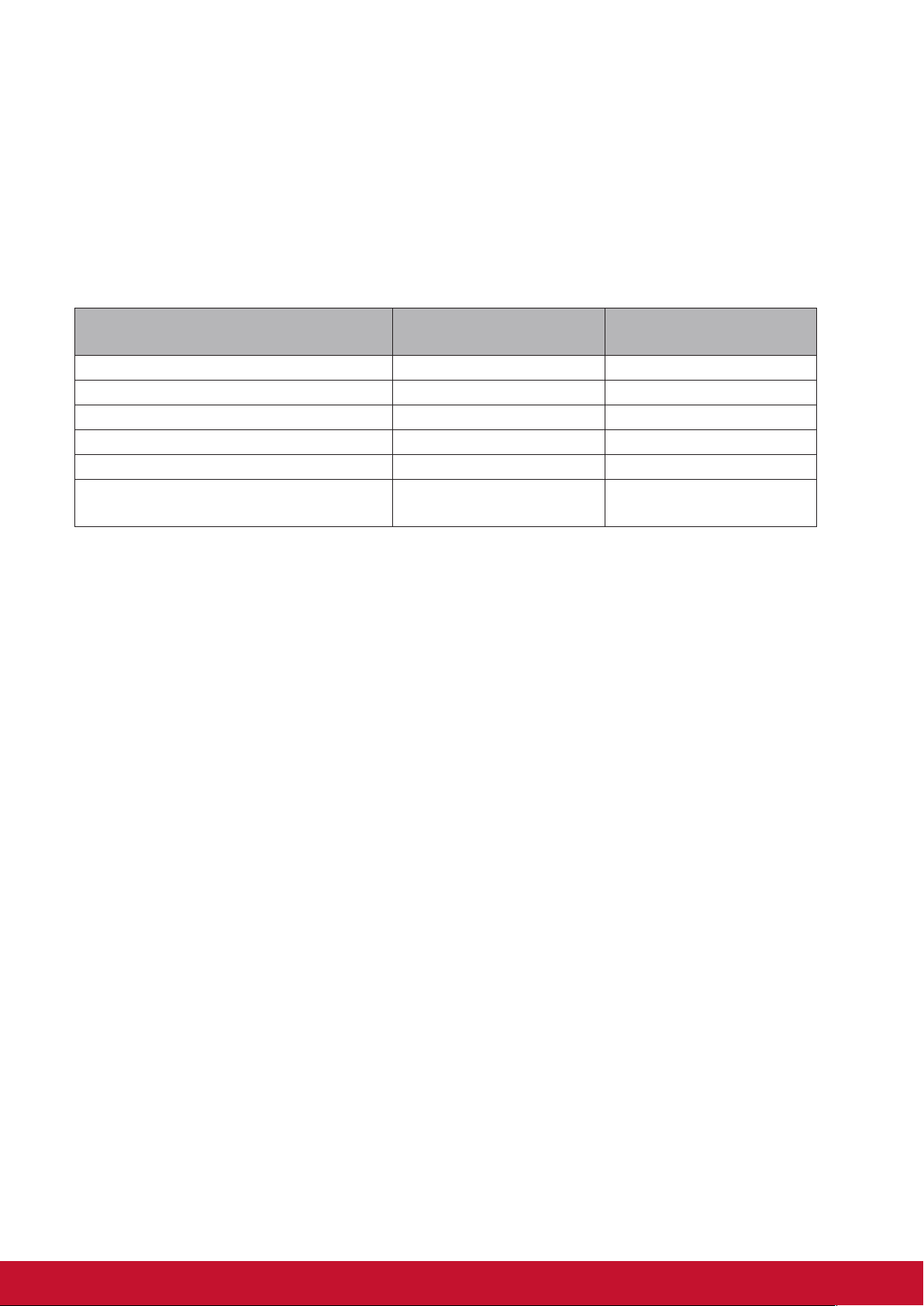
Declaration of RoHS2 Compliance
This product has been designed and manufactured in compliance with Directive 2011/65/
EU of the European Parliament and the Council on restriction of the use of certain
hazardous substances in electrical and electronic equipment (RoHS2 Directive) and
is deemed to comply with the maximum concentration values issued by the European
Technical Adaptation Committee (TAC) as shown below:
Substance
Lead (Pb) 0.1% < 0.1%
Mercury (Hg) 0.1% < 0.1%
Cadmium (Cd) 0.01% < 0.01%
Hexavalent Chromium (Cr6+) 0.1% < 0.1%
Polybrominated biphenyls (PBB) 0.1% < 0.1%
Polybrominated diphenyl ethers
(PBDE)
Certain components of products as stated above are exempted under the Annex III of the
RoHS2 Directives as noted below:
Examples of exempted components are:
1. Mercury in cold cathode uorescent lamps and external electrode uorescent lamps
(CCFL and EEFL) for special purposes not exceeding (per lamp):
(1) Short length (≦500 mm): maximum 3.5 mg per lamp.
(2) Medium length (>500 mm and ≦1,500 mm): maximum 5 mg per lamp.
(3) Long length (>1,500 mm): maximum 13 mg per lamp.
Proposed Maximum
Concentration
0.1% < 0.1%
Actual Concentration
2. Lead in glass of cathode ray tubes.
3. Lead in glass of uorescent tubes not exceeding 0.2% by weight.
4. Lead as an alloying element in aluminium containing up to 0.4% lead by weight.
5. Copper alloy containing up to 4% lead by weight.
6. Lead in high melting temperature type solders (i.e. lead-based alloys containing 85% by
weight or more lead).
7. Electrical and electronic components containing lead in a glass or ceramic other than
dielectric ceramic in capacitors, e.g. piezoelectric devices, or in a glass or ceramic matrix compound.
Page 6
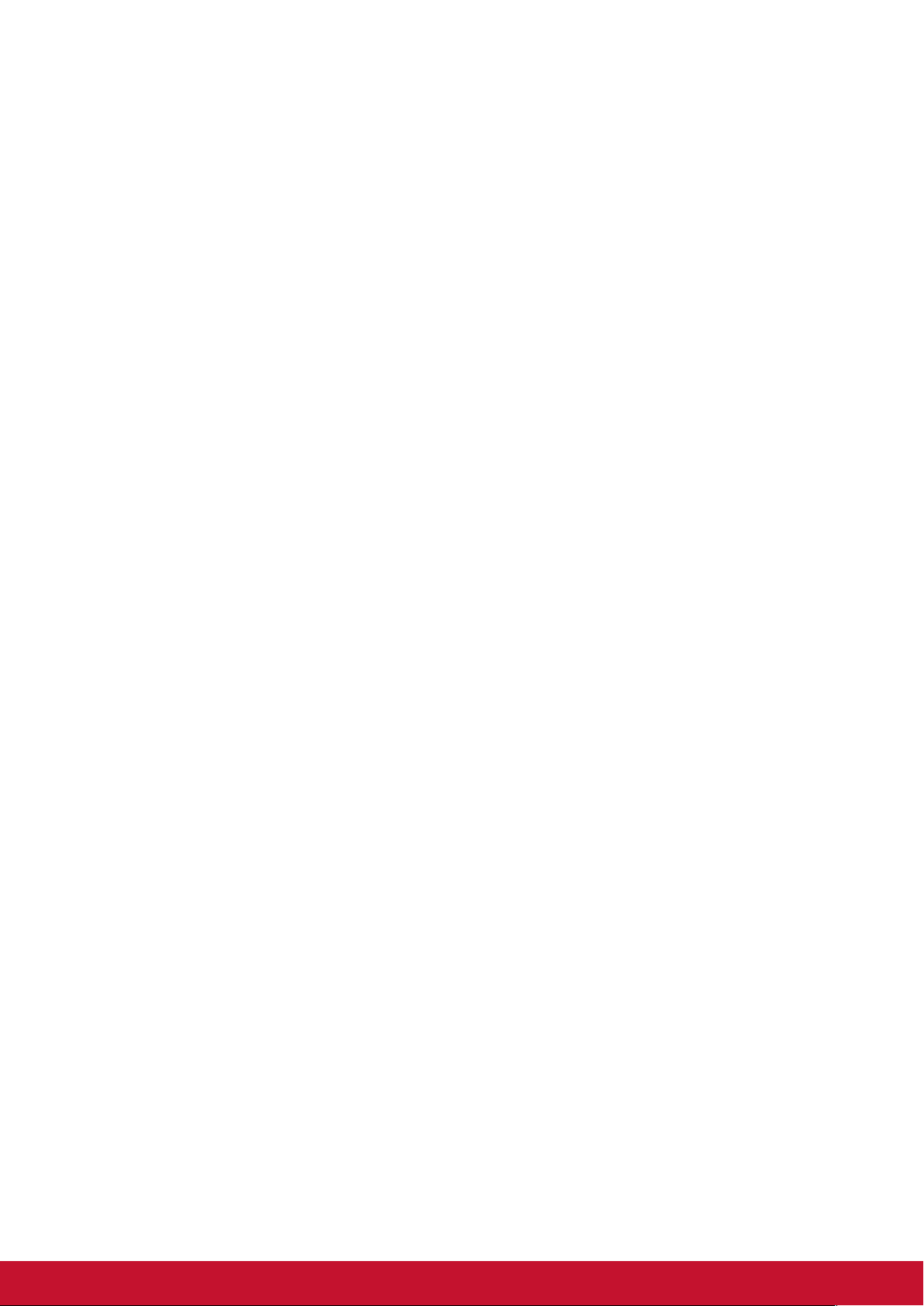
Important Safety Instructions
1. DO NOT place objects on top of the device, as objects may scratch the screen.
2. DO NOT expose the device to dirty or dusty environments.
3. DO NOT place the device on an uneven or unstable surface.
4. DO NOT insert any foreign objects into the device.
5. DO NOT expose the device to strong magnetic or electrical eld.
6. DO NOT expose the device to direct sunlight as it can damage the LCD Screen. Keep
it away from heat sources.
7. DO NOT use the device in the rain.
8. Please check with your Local Authority or retailer for proper disposal of electronic
products.
9. The device and the adapter may produce some heat during normal operation or
charging. To prevent discomfort or injury from heat exposure, DO NOT leave the
device on your lap.
10. POWER INPUT RATING: Refer to the rating label on the device and be sure that
the power adapter complies with the rating. Only use accessories specied by the
manufacturer.
11. DO NOT use a pen or any sharp object to tap the screen.
12. Clean the touch screen with a soft cloth. If needed, dampen the cloth slightly before
cleaning. Never use abrasives or cleaning solutions.
13. Always power off the device to install or remove external devices that do not support
hot-plug.
14. Disconnect the device from an electrical outlet and power off before cleaning the
device.
15. DO NOT disassemble the device. Only a certied service technician should perform
repair.
16. The device has apertures to disperse heat. DO NOT block the device ventilation, the
device may become hot and malfunction as a result.
17. Users have to use the connection to USB interfaces with USB 2.0 version or higher.
18. PLUGGABLE EQUIPMENT: the socket-outlet shall be installed near the equipment
and shall be easily accessible.
viv
Page 7
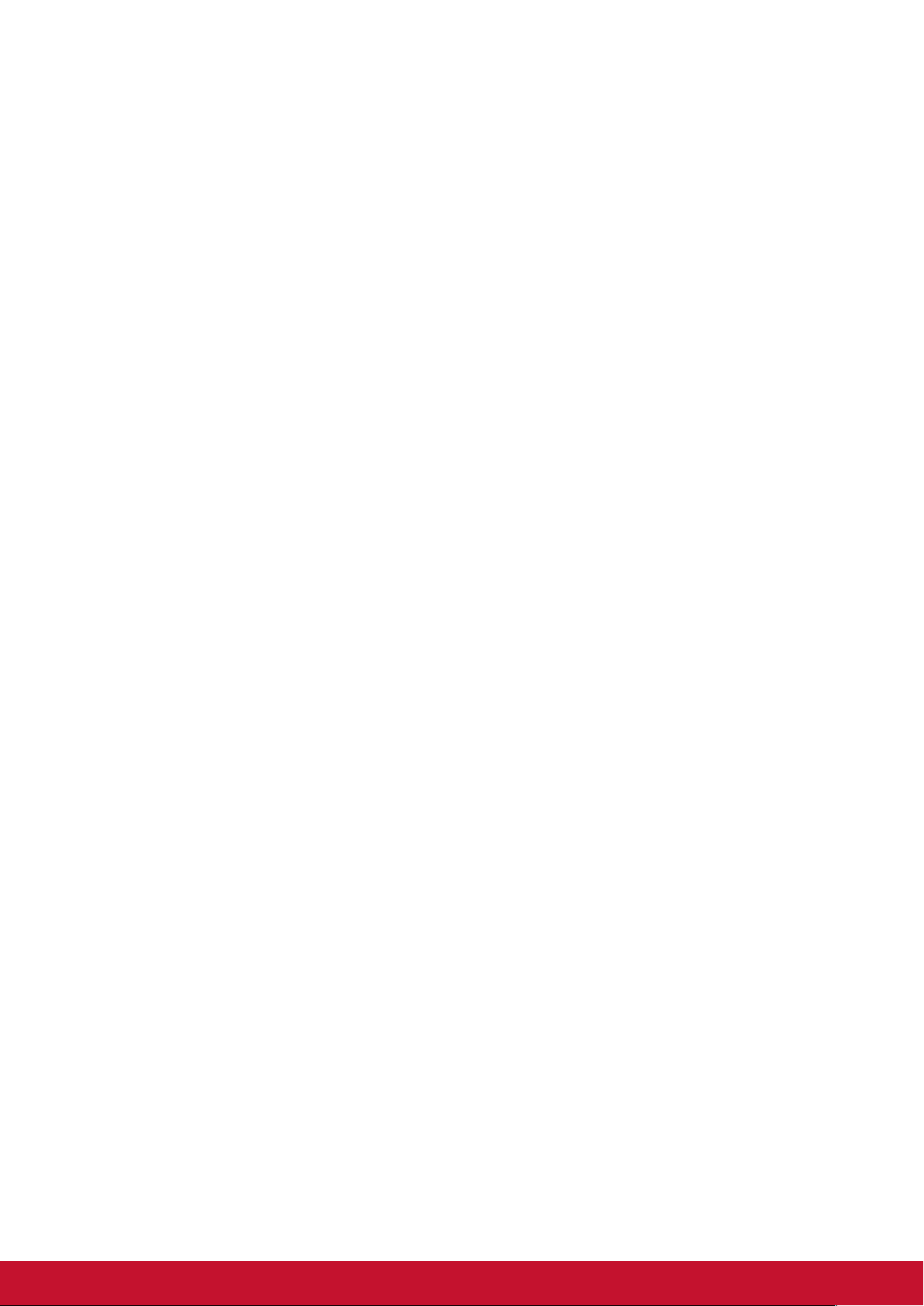
Copyright Information
Copyright © ViewSonic Corporation, 2014. All rights reserved.
Android™ is a trademark of Google Inc. Use of this trademark is subject to Google
Permissions.
This product has an Android™ platform based on Linux, which can be expanded by a
variety of JME-based application SW.
All products used in this device and trademarks mentioned herein are trademarks or
registered trademarks of their respective owners.
Google™, the Google logo, Android™, the Android logo and Gmail™ are trademarks of
Google Inc. Use of this trademark is subject to Google Permissions.
Wi-Fi and the Wi-Fi CERTIFIED logo are registered trademarks of the Wireless Fidelity
Alliance.
microSD™ is a trademark of SD Card Association.
Java, JME and all other Java-based marks are trademarks or registered trademarks of
Sun Microsystems, Inc. in the United States and other countries.
The actual included applications (apps) may differ from the illustrated screen shots.
VESA® is a registered trademark of the Video Electronics Standards Association. DPMS
and DDC are trademarks of VESA®.
ENERGY STAR® is a registered trademark of the U.S. Environmental Protection Agency
(EPA).
As an ENERGY STAR® partner, ViewSonic Corporation has determined that this product
meets the ENERGY STAR® guidelines for energy efciency.
Disclaimer: ViewSonic Corporation shall not be liable for technical or editorial errors
or omissions contained herein; nor for incidental or consequential damages resulting
from furnishing this material, or the performance or use of this product.In the interest of
continuing product improvement, ViewSonic Corporation reserves the right to change
product specications without notice. Information in this document may change without
notice.
No part of this document may be copied, reproduced, or transmitted by any means, for
any purpose without prior written permission from ViewSonic Corporation.
Intellectual Property Right Information
Right to all technologies and products that comprise this device are the property of their
respective owners:
This product has an Android platform based on Linux, which can be expanded by a variety
of Java-Script-based application SW.
Google, the Google logo, Android, the Android logo, Gmail, and YouTube are trademarks
of Google Inc. Java, JME and all other Java-based marks are trademarks or registered
trademarks of Sun Microsystems, Inc. in the United States and other countries.microSD is
a trademark of SD Card Association.
Page 8
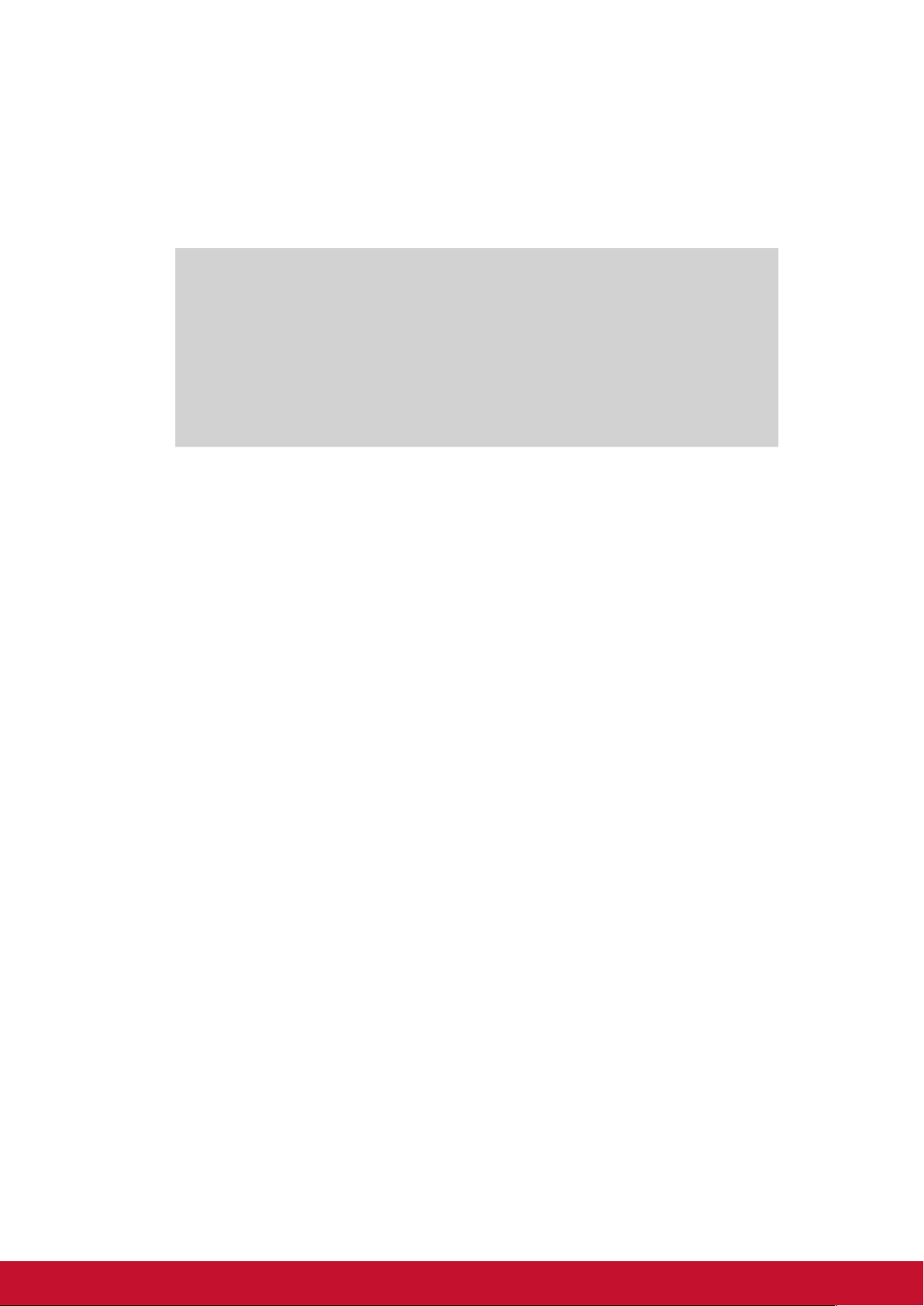
Product Registration
To meet your future needs, and to receive any additional product information as it
becomes available, please register your product on the Internet at: www.viewsonic.com.
For Your Records
Product Name:
Model Number:
Document Number:
Serial Number:
Purchase Date:
Product disposal at end of product life
ViewSonic respects the environment and is committed to working and living green. Thank
you for being part of Smarter, Greener Computing. Please visit ViewSonic website to learn
more.
USA & Canada: http://www.viewsonic.com/company/green/recycle-program/
Europe: http://www.viewsoniceurope.com/uk/support/recycling-information/
Taiwan: http://recycle.epa.gov.tw/recycle/index2.aspx
VSD231
ViewSonic Smart Display
VS15715
VSD231_UG_ENG Rev. 1A 06-16-14
_______________________________
_______________________________
viivi
Page 9
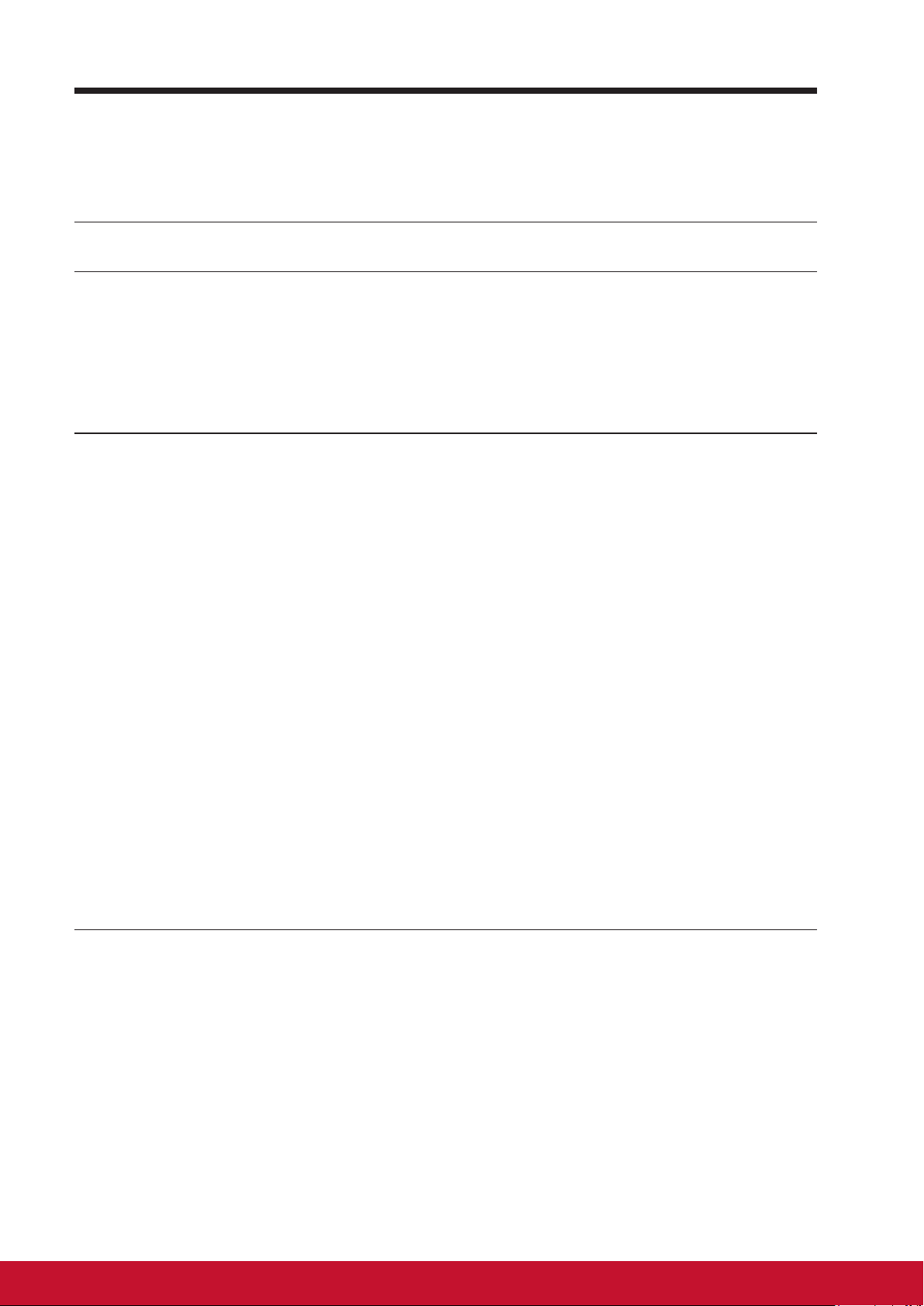
Table of Contents
Table of Contents
1 VSD231 Smart Display Features
2 Set Up Your VSD231 Smart Display
2.1 Connection ......................................................................... 4
2.2 Get Your Smart Display Ready for Use .............................. 4
2.3 Power on Your Device ........................................................ 5
2.4 Power Off Your Device ....................................................... 6
3 About Your VSD231 Smart Display
3.1 Touch Screen ..................................................................... 7
3.2 Applications, Widgets and Shortcuts .................................. 8
3.3 Home Screen ..................................................................... 8
3.4 Navigation buttons ............................................................ 10
3.5 Status Bar ..........................................................................11
3.5.1 Managing Status Menu ......................................... 11
3.6 Customizing Your Home Screen ...................................... 12
3.6.1 Add an Item (Shortcut) ........................................ 12
3.6.2 Move an Item ..................................................... 12
3.6.3 Delete an Item .................................................... 12
3.6.4 Change the Wallpaper ........................................ 12
3.7 Navigating the Applications .............................................. 13
3.7.1 Apps screen ......................................................... 13
3.7.2 Application Shortcuts ........................................... 13
3.7.3 Recent Applications ............................................. 14
3.7.4 Screen Lock Wallpaper ........................................ 14
4 Using Your VSD231 Smart Display
4.1 Managing Contacts .......................................................... 15
4.1.1 Add a new contact ............................................... 15
4.1.2 Choose a contact ................................................. 15
4.1.3 E-mail or send a message to a contact ............... 16
4.2 Pop-up Menu .................................................................... 18
4.3 Google Search ................................................................. 19
4.4 Managing Your Device Settings ....................................... 20
4.4.1 Check storage spaces ......................................... 20
Page 10
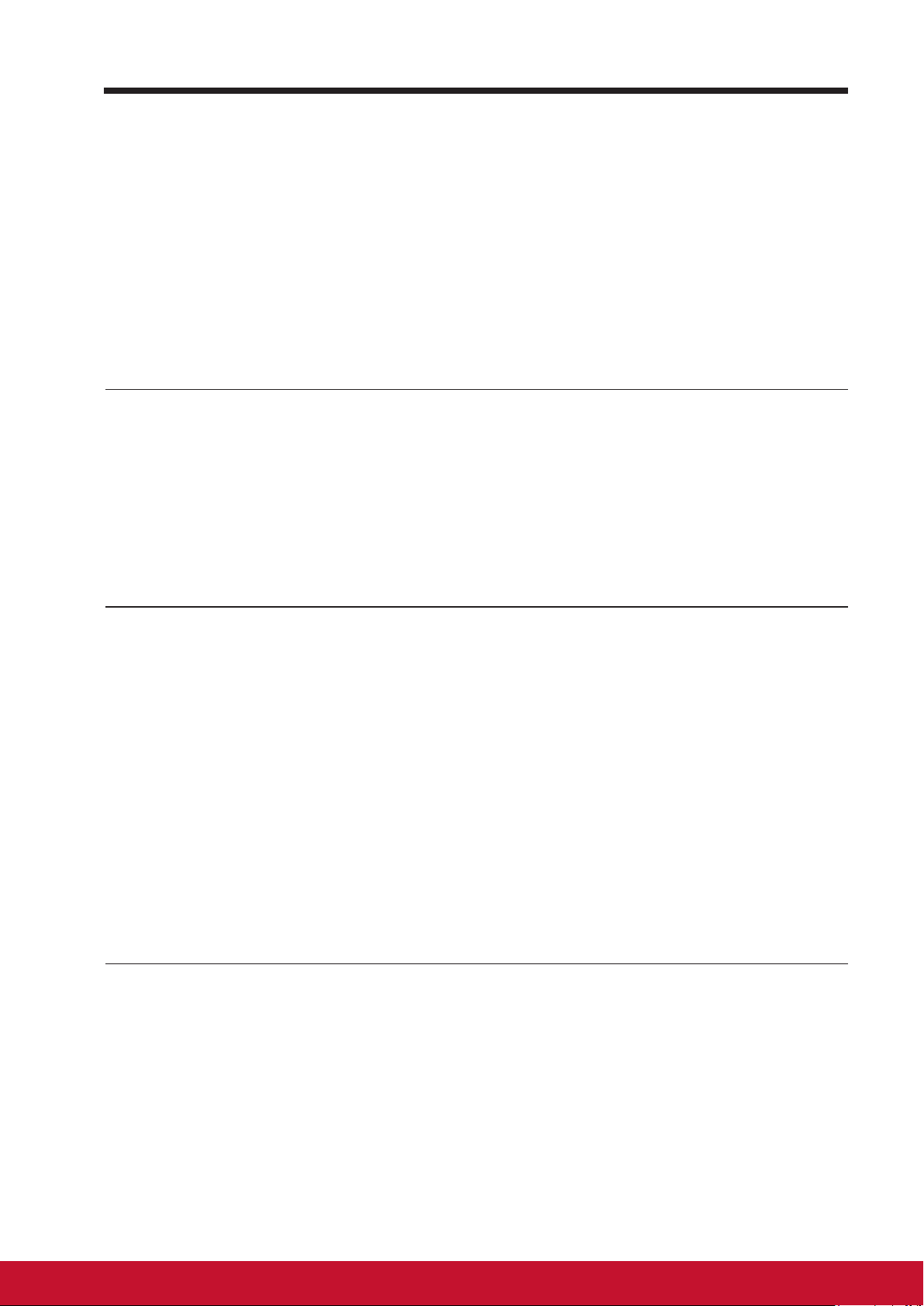
5 Internet
Table of Contents
4.4.2 Remove the SD card safely ................................. 21
4.4.3 Erase all data from your device ........................... 21
4.5 Devices Connection ......................................................... 22
4.5.1 Connecting to HDMI-compliant Devices via
HDMI/MHL Input .................................................. 22
4.5.2 Connecting to VGA Input ..................................... 23
4.5.3 Connecting to HDMI-compliant Devices via
HDMI Output ........................................................ 23
4.6 Screen Mirroring ............................................................... 24
5.1 Connecting to the Internet ................................................ 25
5.1.1 Wi-Fi connection .................................................. 25
5.1.2 Check the current Wi-Fi network connection ....... 26
5.1.3 Connect to another Wi-Fi network ....................... 26
5.2 Synchronizing Your Google Data ..................................... 27
5.3 Video Chat ........................................................................ 27
6 Customizing Your VSD231 Smart Display
6.1 Display Settings ................................................................ 29
6.2 Sound Settings ................................................................. 30
6.2.1 Sound setting ....................................................... 30
6.2.2 System settings ................................................... 31
6.3 Date, Time, and Time Zone .............................................. 31
6.4 Language & Input Settings ............................................... 33
6.5 OSD Menu ........................................................................ 33
6.5.1 Adjustment Bars .................................................. 34
6.5.2 Functions items ................................................... 34
6.5.3 OSD Notice .......................................................... 35
6.5.4 OSD and Hot keys setting ................................... 36
7 Protecting Your VSD231 Smart Display
7.1 Protect Your Device Data with a Screen Unlock Pattern .. 37
7.1.1 Create a screen unlock pattern ........................... 38
7.1.2 Change unlock pattern settings ........................... 38
7.2 Disable the screen unlock security ................................... 39
7.3 Protect Your Device Data with a PIN ................................ 39
7.3.1 Disable or change PIN ......................................... 39
7.4 Protect Your Device Data with a Password ...................... 40
7.4.1 Disable or change the password ......................... 40
ixviii
Page 11
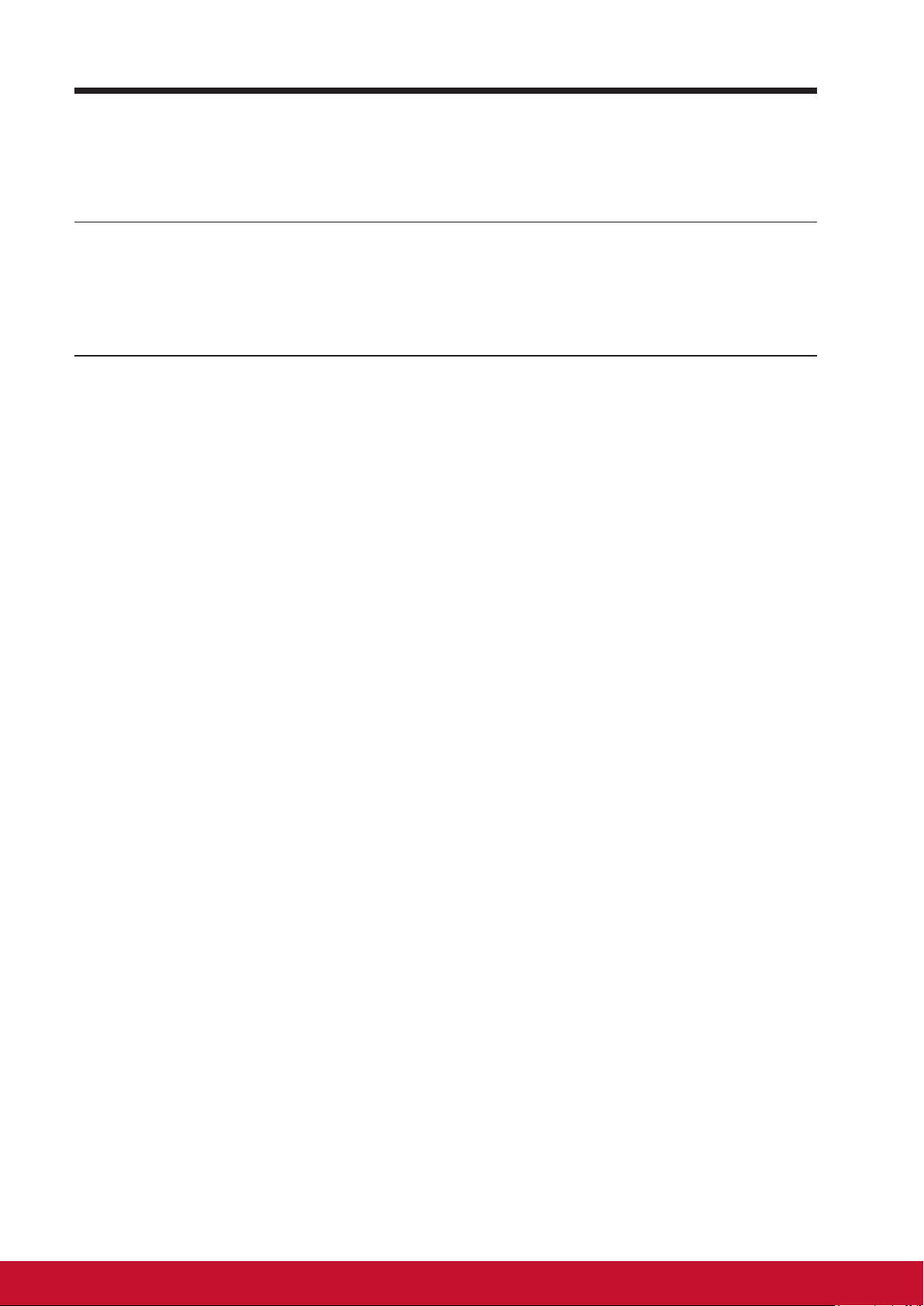
Table of Contents
7.5 Protect Your Device Data with Face Unlock ....................... 41
7.6 Power Saving Feature ...................................................... 42
7.7 Power Management Information ...................................... 42
8 Troubleshooting
8.1 Touch Screen Problems ................................................... 43
8.2 Messaging Problems ........................................................ 43
8.3 Other Problems ................................................................ 44
9 Appendix
Specication ............................................................................. 45
Page 12
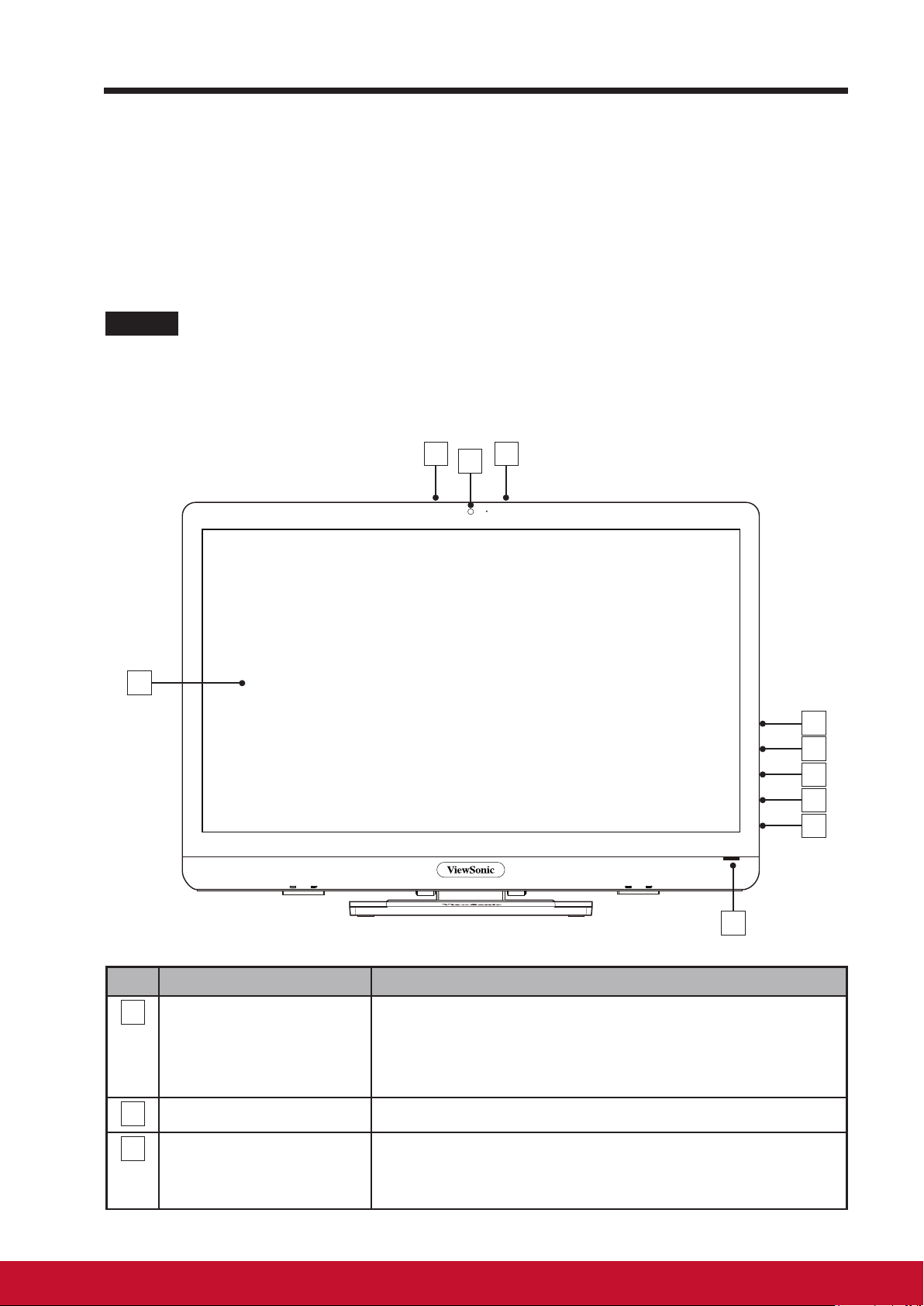
VSD231 Smart Display Features
VSD231 is a Smart Display with 23-inch quad-core display running on
Android 4.3 Jelly Bean. Comes with 1920x1080p HD multi-touch resolution,
allow you to work with HDMI via MHL, full-sized USB connectivity as well.
1 VSD231 Smart Display Features
This section introduces you to the features of your Smart Display.
NOTE
• The features or applications described in this User’s manual may vary depended on the
device model purchased.
Front View
2
3
2
1
4
5
6
7
8
No. Components Descriptions
Front-Panel Camera - Used for taking a front picture just the same as a
1
self-portrait.
- Used for making video calls with supportive web
applications, such as Hangouts.
Microphone Used for receiving audio or audio input.
2
Touch Screen Touch the screen to control the on-screen
3
congurations including menu items, applications,
buttons, keyboard and so on.
1x 1x
9
Page 13
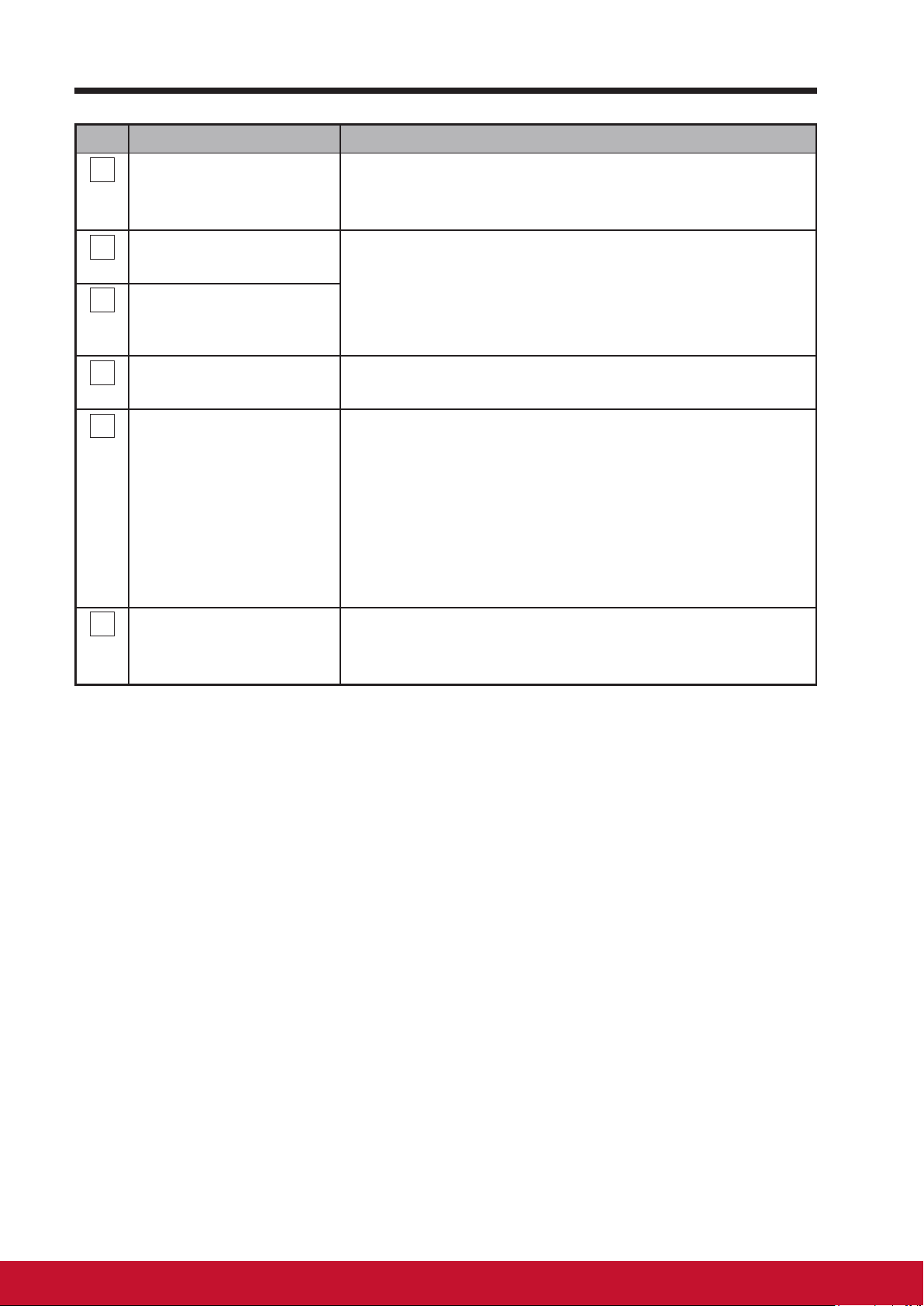
VSD231 Smart Display Features
No. Components Descriptions
Input Signal Switch /
4
OSD Menu Select
Arrow Button
5
(Up / Right)
Arrow Button
6
(Down / Left)
OSD Menu / Exit Touch this button to launch the OSD conguration
7
Power button Touch to power on / lock the smart display.
8
- Touch to switch input signal (Android / HDMI IN /
D-Sub).
- Select function in OSD menu.
Use the arrow buttons (Up / Right and Down / Left)
to move through OSD menus. You can highlight a
menu item by touching the arrow buttons. You can
also use the arrow buttons to adjust the values to
each item of OSD menu.
menu and touch again to exit.
- Touch about 0.5 seconds to power on the power.
- Lock the smart display when the display is on.
- Recall the unlock display when the smart display
is locked.
- When the display is on, press this button and
hold for about 3 seconds to shut down the smart
display (under Android mode).
LED indicator - LED in blue when power on.
9
- LED turns into amber when smart display be
locked.
Page 14
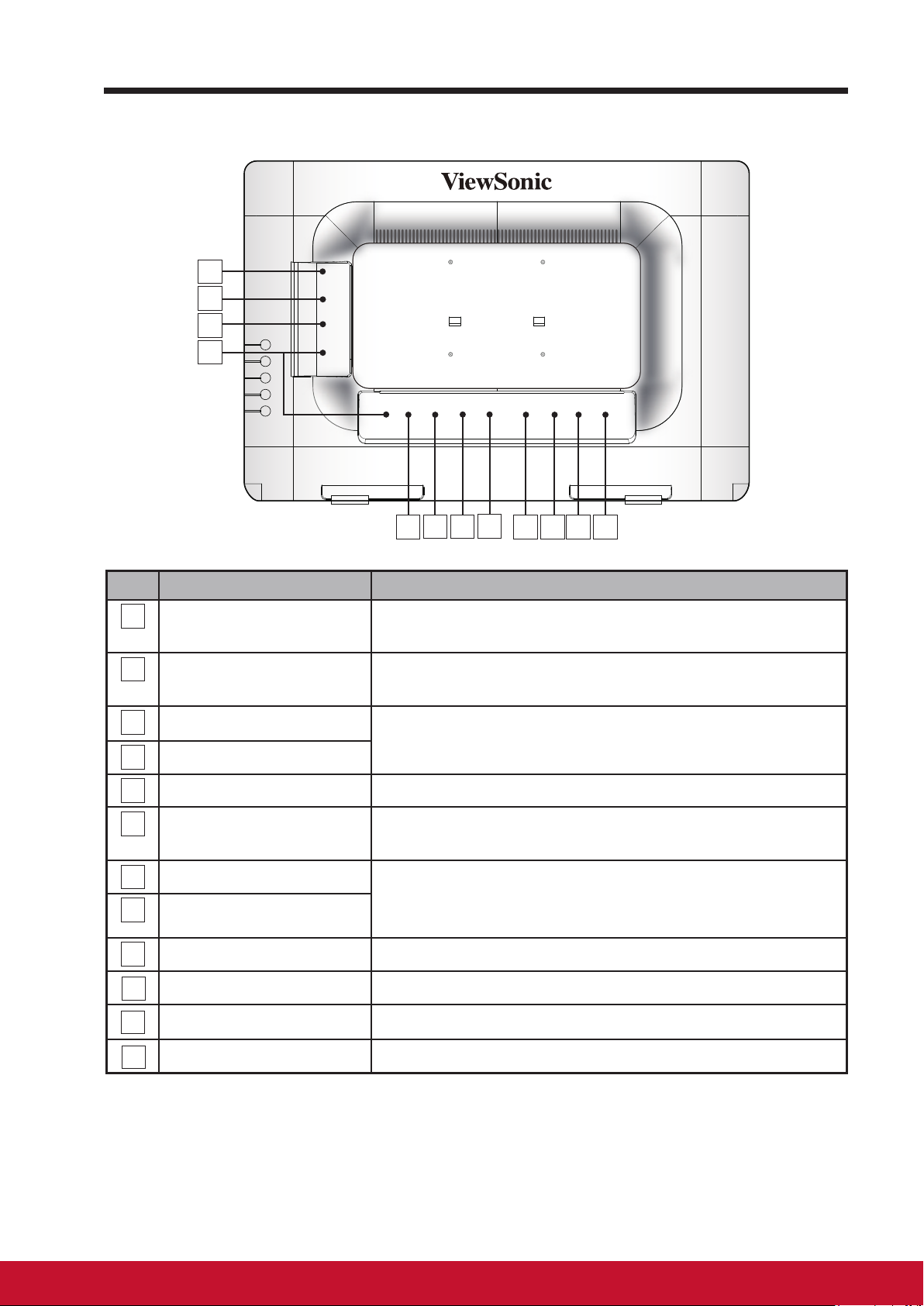
Back View
VSD231 Smart Display Features
1
2
3
4
8
7
6
No. Components Descriptions
Micro USB Port
1
SD Card Slot
2
USB Ports 2.0
3
USB Ports 3.0 x3
4
RJ45 Connector
5
USB B-Type Port
6
HDMI OUT (output)
7
HDMI IN (MHL)
8
D-Sub
9
Connect to windows computer for data transferring.
(Need MTP driver)
Input SD card to extend storage capacity. (Up to 32
GB)
Used for keyboard, mouse, ash disk ( supports
FAT32 format only) or printer connections.
Connect to a RJ45 cable for network connection.
External display mode for USB upstream, Webcam
and Touch-screen control functionality.
Connect to digital high quality device for video and
audio congurations (e.g. DVD Player, BD Player
VPG or Notebook).
Video input from external device.
11
12
10
95
10
11
12
DC in Port
Audio in
Earphone Jack
Connect to power adaptor.
Audio input from external device.
Connect to earphone or headset.
32
Page 15
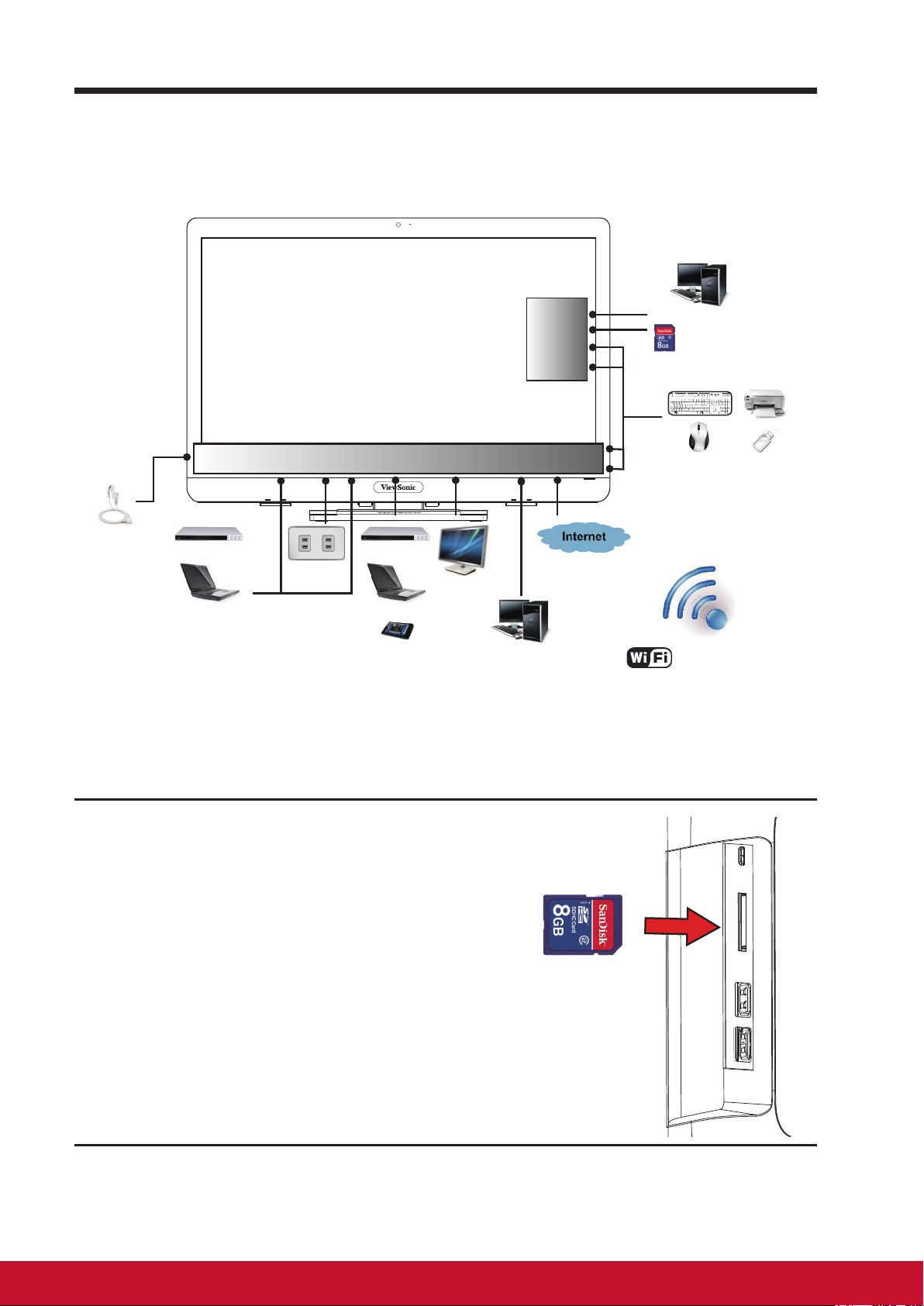
Set Up Your VSD231 Smart Display
2 Set Up Your VSD231 Smart Display
2.1 Connection
Micro USB
SD
USB
USB
HDMI IN
Earphone
Earphone Audio in Power D-Sub
DVD Player
Outlet
Notebook
(MHL)
DVD Player
Notebook
Smart Phone
HDMI OUT
(output)
Monitor
USB B-Type LAN
External Computer
USB
USB
2.2 Get Your Smart Display Ready for Use
External Computer
SD card
Keyboard Printer
Mouse USB Storage
Wi-Fi Devices
Insert the SD card
Insert a SD card if desired and / or
1
available on the back of your smart
display.
Page 16
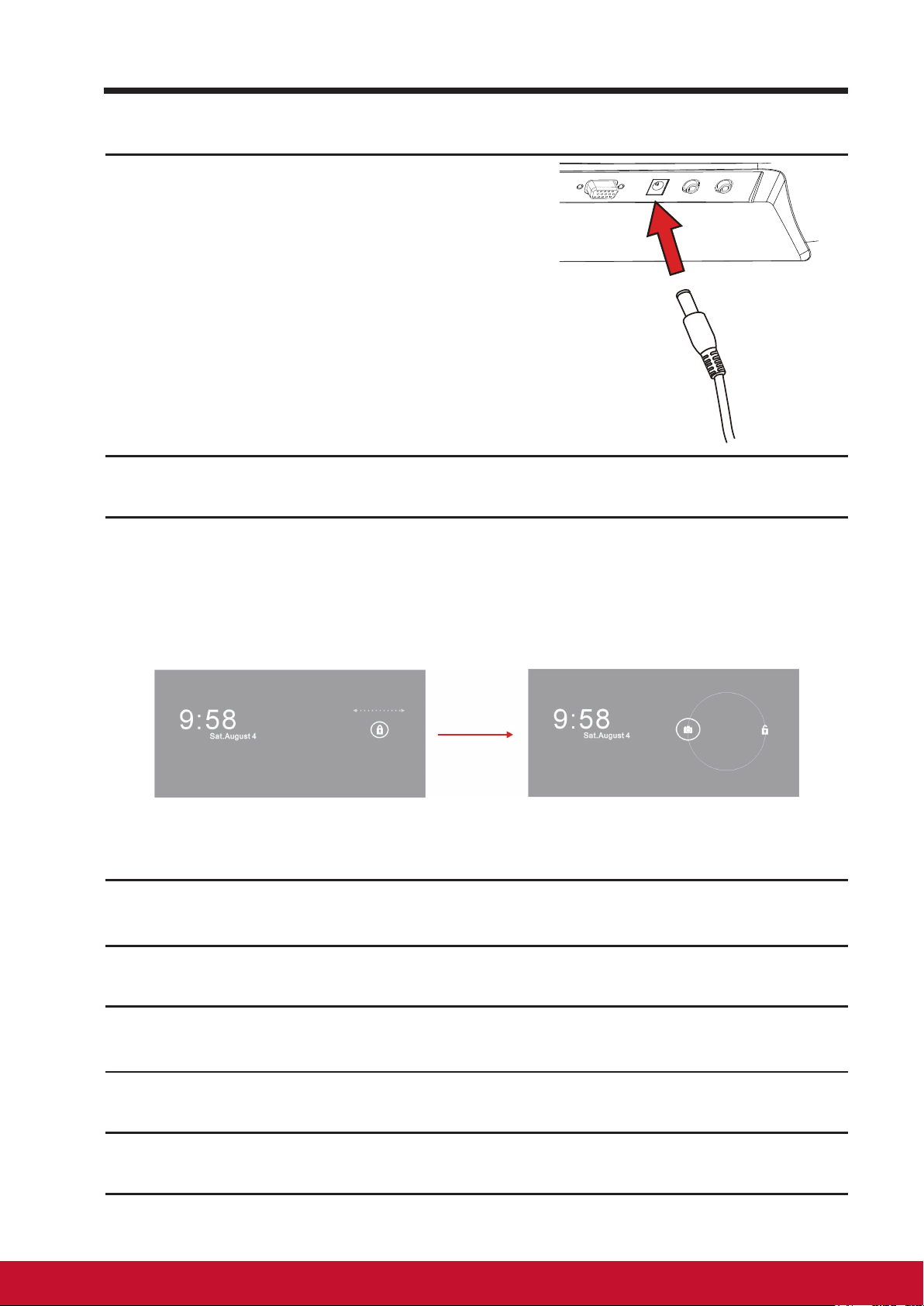
Connect the Power Cord
Connect the included power cord to
1
the power jack.
Connect the other end of the power cord to a suitable power outlet.
2
Set Up Your VSD231 Smart Display
2.3 Power on Your Device
Touch the power button gently to power on your device
Slide the lock icon to unlock the screen
(if the lock screen function with slide is enabled)
After connecting the power cord, you can touch the power button about
1
0.5 seconds to power on your device.
Once powered-up, the LED indicator will show solid Blue.
2
The unlock display will appear after a short boot-up period. (If the lock
3
screen function is enabled).
Touch and slide the lock icon to unlock the screen if necessary.
4
The device is ready for use when the Home screen is displayed.
5
54
Page 17
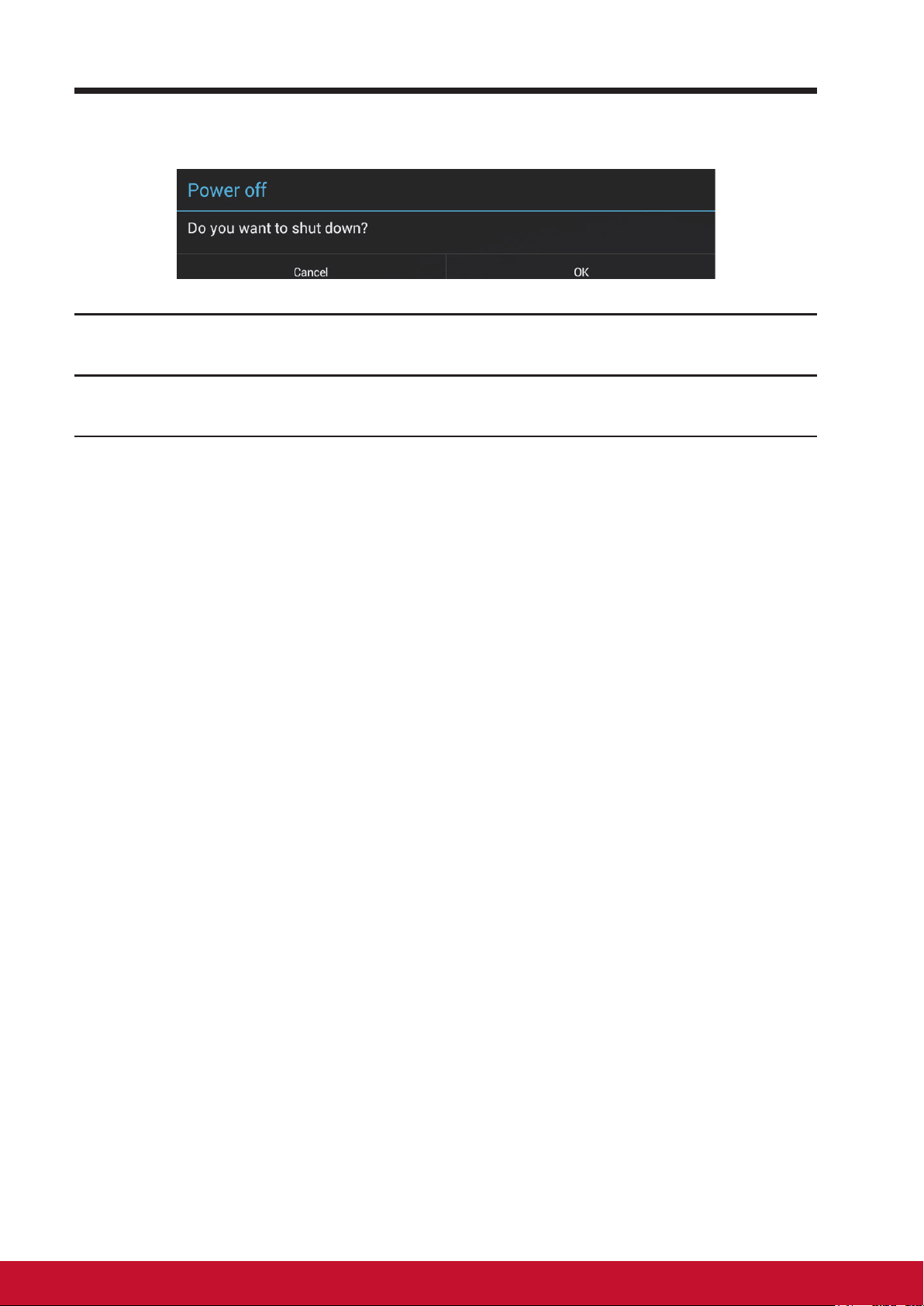
Set Up Your VSD231 Smart Display
2.4 Power Off Your Device
Touch and hold the power button for about 3 seconds.
1
When the power off menu appears, touch OK.
2
Page 18
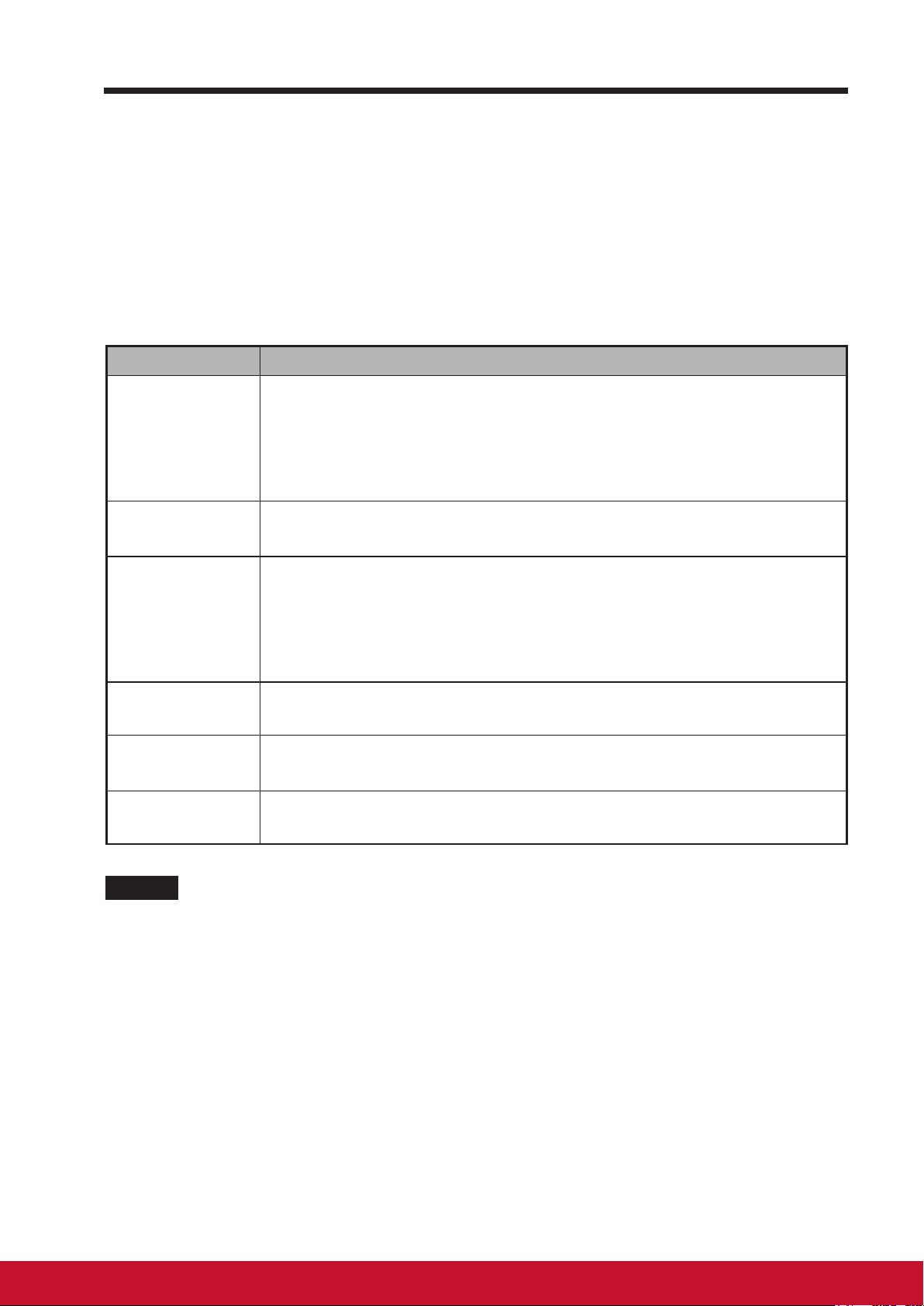
About Your VSD231 Smart Display
3 About Your VSD231 Smart Display
3.1 Touch Screen
The main way to control the device is using your nger to touch the sensitive
surface of the screen directly. You can manipulate icons, buttons, menu
items, on-screen keyboard and other items on the touch screen with below
methods:
Methods Descriptions
Touch Simply touch the items with you nger.
- Act on items on the screen including application and settings
icons.
- Type letters and symbols using the on-screen keyboard.
- Press the on-screen buttons.
Touch and
Hold
Drag Touch and hold an item then move the item with your nger until
Swipe or Slide Quickly move your nger across the surface of the screen
Zoom Out Move two ngers close together on the screen to reduce the
Zoom In Move two ngers apart on the screen to enlarge the view of an
NOTE
• You can connect the dots three to zoom the entire display frequency, also with two
ngers to rotate and zoom the display for ex. Google map, as well as voice output
designed specically for blind users and gesture mode navigation features.
Touch and hold an item on the screen by touching it without
lifting your nger until an action occurs.
reaching the target position.
- Move an item on the screen.
- Scroll through Home screens, web pages, lists, entries, photo
thumbnails, contacts and so on.
without pausing when you rst touch it.
view of an image or web page.
image or web page.
76
Page 19
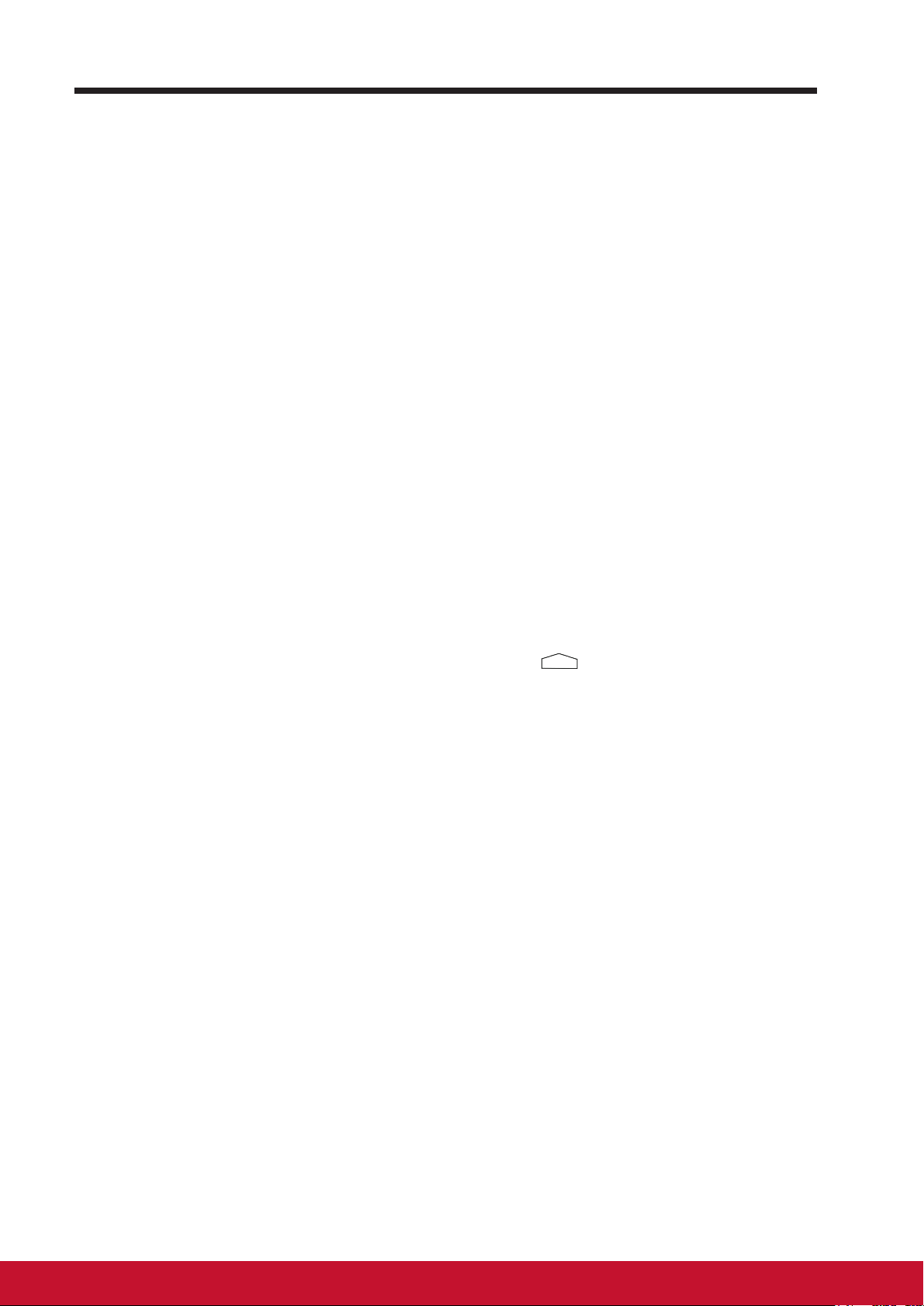
About Your VSD231 Smart Display
3.2 Applications, Widgets and Shortcuts
The soft buttons or icons offer a variety of functions and shortcuts. On the
Home screen, it is your starting point to access all the features on your
device. It displays application icons, widgets, shortcuts and so on.
Applications: Software allows you to perform a specic task. Power on your
device, it is preloaded with a variety of applications already. You can also
download additional applications from the Google Play Store.
Widgets: Widgets are applications that you can use directly on the Home
screen. Example: Analog clock, Bookmark, Picture frame, the Google search
bar and so on.
Shortcuts: A link that you can create on your Home screen to provide
quicker access to applications you have installed.
3.3 Home Screen
Once you power on your device, and unlock your screen, the central Home
screen will display rstly. You can also touch the Home button to go to
Home screen. On the Home screen, it allows you to access all the features
installed in your device.
The Home screen is composed of ve screen panels. You can slide your
nger to left or right across the central Home screen to view more widgets,
shortcuts, and other items located on each screen panel. You can also add
shortcuts, widgets or change the desktop wallpaper on each screen panel.
Page 20

About Your VSD231 Smart Display
12
1
2
3 4 5 6
No. Items Descriptions
Google
1
Search
Google
Use the Google Search application to search
the web faster and easier from Google.
11
10
9
8
7
2
Area
Navigation
3
4
Back
Home
Recent
5
Applications
6
7
8
9
Screehshot
Apps
Widgets
Wi-
Flick and drag the screen horizontally until
the desired Home screen is displayed.
Return to the previous screen or option.
This button will indicate you to go back to
central Home screen at any time.
Touch this button to show you a list of
images about the applications you have
accessed recently. You can touch the listed
image to open the applications.
Tap this button to capture an image of your
screen.
Touch the Apps button to launch all of the
applications installed on your device.
Widgets are small applications that reside
on the Home screen to provide quick access
to information.
The Wi- icon will appear on the upper right
corner of the screen when you enable the
Wi- function.
10
12:17
Time
Display the current time.
98
Page 21

About Your VSD231 Smart Display
No. Items Descriptions
11
12
Voice Input
Shortcuts
Use voice input as an alternative to text
entry via keyboard.
You can add an application shortcut to the
Home screen and move it freely by touching
and holding the specied icon. This icon
allows you to open a shortcut item quickly.
3.4 Navigation buttons
On the bottom of the screen (system bar), you can nd the navigation buttons
described as below:
Buttons Descriptions
- Touch this button to go back to the previous screen or
option.
Back
- If the on-screen keyboard is displayed, the button
changes to . Touch it to close the on-screen
keyboard.
- Touch this button to go to the central Home screen
when viewing other Home screens.
Home
Recent Apps.
Screehshot Tap this button to capture an image of your screen.
- Touch this button to go back to the last Home screen
you have viewed when launching any functions on the
device. Or touch this button again to go back to central
Home screen.
A short-cut way for you to open recent application you
have accessed. Select and touch one of the images from
the list to open the application directly.
Page 22

About Your VSD231 Smart Display
3.5 Status Bar
The upper right corner of the screen displays current time, and specied icon
(status bar).
Items Descriptions
Time Displays the current time.
Specied Icon Show you the enabled icon.
Status Menu
Show you the current state of your device just like Owner,
Brightness, Settings, and WIFI Settings.
3.5.1 Managing Status Menu
You can touch and drag down the Time area
on the status bar to appear the status menu.
• Touch OWNER item to view people saved on your system.
• Touch BRIGHTNESS item to adjust light level.
• Touch SETTINGS item to enter Settings menu that allows you to change
the display settings. For more information, please Refer to 6 Customizing
Your VSD231 Smart Display.
• Touch WI-FI item to enter WIRELESS & NETWORKS conguration menu
that allows you to enable/disable and congure Wi-Fi function.
Touch any other area of the screen to close the Status Menu.
1110
Page 23

About Your VSD231 Smart Display
3.6 Customizing Your Home Screen
3.6.1 Add an Item (Shortcut)
• Touch the Home button to go back the central Home screen.
• Drag on the screen horizontally to select a Home screen where you want
to add the item.
• Touch the Apps button
• On the Apps screen, touch APPS or WIDGETS tab to enter APPS or
WIDGETS conguration screen.
• Select one of APPS or WIDGETS item that you want to add.
• Touch and hold the item to add it onto the selected Home screen.
located on the bottom of your screen.
3.6.2 Move an Item
• On the Home screen, touch and hold the item that you want to move.
• Move the item to the specied position.
• Then release your nger to add the item to the new position.
3.6.3 Delete an Item
• On the Home screen, touch and hold the item that you want to delete such
as a widget or shortcut.
• An “X Remove” will soon be displayed at the top of the Home screen.
• Drag the item over the “X Remove”.
• Then release your nger to delete the item.
3.6.4 Change the Wallpaper
• Long Touch (touch and hold) an empty space on the screen.
• A “Choose wallpaper from” conguration screen will appear.
• Select one of the wallpaper sources by touching the specied icon.
(Wallpaper sources: ES File Explorer, Gallery, Live Wallpapers and
Wallpapers)
• Tap on the desired wallpaper image. You can always exit by tapping .
• Once nishing the wallpaper selection, touch “Set wallpaper” to renew the
wallpaper of Home screen.
Page 24

About Your VSD231 Smart Display
• Some wallpaper allows you to change the wallpaper color, ex. Magic
Smoke. If “Settings…” displays during the changing wallpaper. Touch it ,
and on the top of screen will display “Tap to change”, touch the screen to
congure the wallpaper color. Tap the screen to cycle through the different
colors.
• You can touch Back button to go back previous screen without renew any
changed settings.
NOTE
• All Home Screens share the same background. You cannot set different wallpapers to
individual Home Screen panel.
3.7 Navigating the Applications
You can nd applications available on your device in the all Apps menu:
3.7.1 Apps screen
Open the Apps screen
You can access Apps screen from any Home
screen by touching the Apps button
located on the bottom of your screen. The
Apps screen contains all of the applications
installed on the device including those you
have downloaded.
Navigate pages of applications
Flick the Apps screen horizontally and touch an application to launch it.
Close the Apps Screen
Touch the Home button on the system bar to go back the central Home
screen.
3.7.2 Application Shortcuts
To quickly launch applications on the Home
screen, you can add shortcuts for frequentlyused application to the Home screen.
For more information, please Refer to 3.6
Customizing Your Home Screen.
1312
Page 25

About Your VSD231 Smart Display
Use the shortcut to open an application
Touch the Home button on the system bar.
1
If the desired application shortcut displays on the Home screen, touch
2
the shortcut to launch the application.
3.7.3 Recent Applications
Open a recently used application
Touch the Recent Applications
1
button
applications.
to view the recently used
Scroll the list of recently used applications, and touch the desired
2
application thumbnail to launch the application.
Touch the Recent Applications button again to close the list of
3
recently used applications.
3.7.4 Screen Lock Wallpaper
You can set the display to turn off automatically after a timeout period of
inactivity, or power it off manually by touching Power button. When you touch
the Power button to wake up the display, the screen lock wallpaper appears
to avoid unintentional touch of the screen. When the screen lock wallpaper
appears, touch and hold the lock icon, drag it to the edge of the larger circle
that surrounds it to unlock the screen. Refer to 2.3 Turn On Your Device.
NOTE
• Set the duration of screen to remain on before entering sleeping mode, touch the Home
button│Apps button│Settings│Display│Sleep.
Page 26

Using Your VSD231 Smart Display
4 Using Your VSD231 Smart Display
4.1 Managing Contacts
Touch Home button│Apps button│Settings│ACCOUNTS.
4.1.1 Add a new contact
Touch + Add account.
1
Select the account where you want to add this contact, such as your
2
Google account. This area shows the account in which the new contact
is stored. Follow the on screen instruction to create your contact.
NOTE
• VSD231 supports you fully customized tablet with multiple users. Each person has their
own Home screen, background, widgets, apps, games and so on. Multiple users can
use one table to talk simultaneously without having to log in and out.
4.1.2 Choose a contact
To locate a contact, you can either:
1
• Drag the scroll bar to scroll through the
contacts list.
• Touch Find contacts, and type either
the contact’s full name or only the rst
letters of it into the text box. The screen
displays the matching contacts.
Once the contact is located, touch the contact’s entry to view the
2
contact’s details.
1514
Page 27
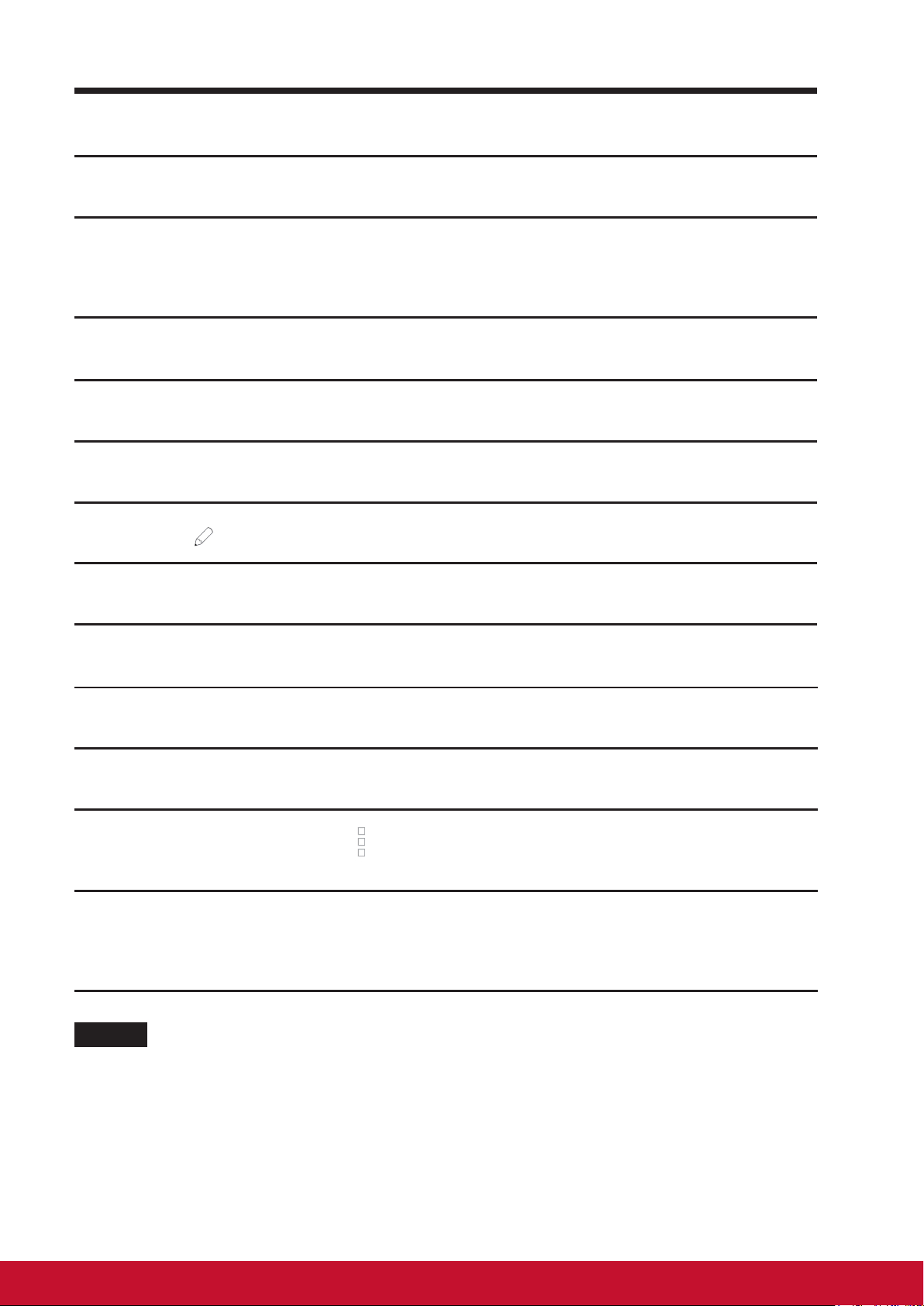
Using Your VSD231 Smart Display
4.1.3 E-mail or send a message to a contact
On the contacts list, nd a desired contact.
1
Touch the contact entry to view the contact details, and then touch to
2
send e-mail using the e-mail accounts you have set up on your device,
or touch it to send a message.
Edit a contact
On the contacts list, nd a desired contact.
1
Touch the contact entry to view the contact details.
2
Touch to edit the contact details.
3
Touch Done to save the changes.
4
Share a contact
On the contacts list, nd a desired contact.
1
Touch the contact entry to view the contact details.
2
Touch the Menu button on the upper right of screen, then select
3
Share contact.
From the Share contact via menu that appears, select the way you
4
want to share the contact information with your friends, such as
through Gmail.
NOTE
• Upcoming Gmail app for Android 4.3 brings pinch-to-zoom and swipe to delete. These
let you to pinch-to-zoom the Gmail app and swipe to archive/delete the message
automatically; you can change the system settings to congure the app for one method
or the other.
Page 28

Join contacts
Since your device can synchronize with a
variety of accounts, when synchronizing
contacts from these accounts with your
device, you may have multiple contacts for
the same person. Joining contacts allows you
to view all the contact’s numbers, addresses,
and so on, in one single contact entry.
On the Contacts list, nd a desired contact.
1
Touch the contact entry to view the contact details, and then touch Edit
2
on the upper right of the screen.
Using Your VSD231 Smart Display
Then, touch the Menu button on the upper right of the screen│Join.
3
From the Join contacts list, touch another contact to link, and then
4
touch Done. The joined contact’s information is displayed with the
original Contacts settings.
1716
Page 29

Using Your VSD231 Smart Display
In People, touch the Menu button on the device or the Menu button on the
screen.
Settings Descriptions
Accounts
NOTE: If you want to
synchronize individual
data manually, clear Auto-
sync, and then from your
account, touch a data item
to start synchronization of
that data.
While data is syncing, the
sync icon appears on the
option of the data being
synced.
Contacts stored on your device can be synchronized
with a computer using Mobile Sync; contacts stored
on your personal e-mail account such as Gmail can
be synchronized through an Internet connection.
• To select the data to synchronize:
1. Select Background data to make all the sync
options available.
2. Select Auto-sync to let the device automatically
synchronize the selected data in your Twitter
account or e-mail account, which may include
Twitter contacts and data, or Calendar, Contacts,
Gmail, and Picasa WebAlbums data.
• To select the data to sync from your e-mail
account:
1. Touch your e-mail account to open the Data &
synchronization list.
2. Select the data that you want the device to
synchronize automatically, such as Sync Calendar,
Sync Contacts, Sync Gmail, Sync Picasa Web
Albums.
Import/Export You can import contacts from your SD card to your
device, export Contacts from your device to your SD
card, and share visible contacts in multiple ways,
such as Gmail.
4.2 Pop-up Menu
Touch the Menu button on the screen to open the pop-up menu that lists
available options for the current application, or actions that you can perform
on the current screen.
Select an option or item on the pop-up menu
Touch the Menu button on the screen to open the pop-up menu.
1
Touch the desired item on the pop-up menu.
2
Page 30

4.3 Google Search
You can use the Google Search widget to nd
websites and information on Google,
applications installed on your device,
contacts stored in your Contacts list and
sourced from Gmail log in. For Android 4.3
Jelly Bean, Google Now is also made more
handy-dandy with the inclusion of cards
containing ight information, restaurant
reservations, hotel conrmations, and
shipping details. You will also nd Google
Field Trip-esque cards identifying nearby
movie times, attractions, photogenic locales,
and concerts by your favorite artists.
Using Your VSD231 Smart Display
Search by typing
From the Google Search widget on the Home screen, touch “Google”
1
to open the Google Search widget below.
Type a keyword or text into the box using the keyboard. As you type,
2
the search results that fully or partially match the text being typed
appear.
Scroll the listed search results and touch the desired result.
3
The matching application or the browser with matching web links
4
opens.
Touch the desired link if you want to view a web page.
5
1918
Page 31

Using Your VSD231 Smart Display
Search by voice
Touch the microphone that appears beside the search box.
1
Say the name or keyword of the item you want to search.
2
The browser with matching web links opens.
3
4.4 Managing Your Device Settings
4.4.1 Check storage spaces
Touch the Home button │ Apps button │
Settings │ Storage. The screen displays the
total and available space on the device, USB
storage and SD card.
Erase unwanted application data
Touch the Home button │ Apps button │
1
Settings │ Apps.
Touch the application whose cache or data you want to remove.
2
Touch Clear data under Storage to erase unwanted application data;
3
touch Clear cache under Cache to erase unwanted cache.
Page 32

4.4.2 Remove the SD card safely
Touch the Home button │ Apps button │
1
Settings │ Storage.
Touch Unmount SD card under the SD Card section.
2
Press and hold the Power button until the Power off menu appears.
3
Then, touch OK to turn off the device.
Remove the SD card from your device.
4
Using Your VSD231 Smart Display
NOTE
• Removing the SD card while the device is working may cause data loss or result in
-application errors. We suggest you unmount the SD card before removing it.
4.4.3 Erase all data from your device
Touch the Home button │ Apps button │
1
Settings │ Backup & reset.
Touch Factory data reset tablet.
2
Touch “Reset smart display” to erase everything after you read the
3
warning.
NOTE
• Ensure that you have back up all the required data before erasing all data from your
device.
2120
Page 33

Using Your VSD231 Smart Display
4.5 Devices Connection
4.5.1 Connecting to HDMI-compliant Devices via HDMI/MHL Input
HDMI (High-Denition Multimedia Interface) and MHL (Mobile High-Denition
Link) are compact audio/video interfaces for transferring uncompressed
digital audio/video data. You can obtain the best user experience for video
playback and gaming via these inputs. VSD231 is equipped with a HDMI
input for connection to an external HDMI or MHL compliant devices. You
can connect your PC, notebook, Blu-ray player or any other HDMI / MHL
compliant devices to VSD231 for high-denition video display.
How to begin
A “type A (HDMI) to type A (HDMI)” HDMI cable or “MHL to type A
1
(HDMI)” cable must be available.
Connect the Type A HDMI connector or MHL connector of the cable to
2
the desired HDMI / MHL compliant device.
Connect the Type A connector of the HDMI cable to the HDMI port
3
located on the back of your VSD231.
1) Press the SELECT key
input source on the OSD window.
2) Use UP ▲ and DOWN ▼ keys to select
the source.
3) Press the SELECT key
or press MENU
Note:
1) The INPUT SELECT OSD window will
close after 15 sec. without any action.
2) If there is no signal source, press SELECT
key
For PC or notebook connection, always set the appropriate resolution.
4
VSD231 supports with max. resolution of 1920*1080.
To enable the Webcam, USB upstream and touch screen function,
5
connect the USB cable to USB B-type connector of VSD231 and
connect the other end to your PC or notebook.
to choose another source.
to exit.
to choose the
again to Enter
NOTE
• The touch screen function will work with computers running Windows 7 or later versions
without the need for additional drivers.
• When in display mode, the VSD231 Smart Display will temporarily display “No Signal”
and then switch back to Android OS when PC enters sleep mode.
Page 34

Using Your VSD231 Smart Display
4.5.2 Connecting to VGA Input
The detachable signal cable of the monitor shall be black. The video cable
shall be high quality, shielded, which has a molded-over, triple row, 15
position, and subminiature D connector. The connector over-mold shall be
blue in color with the WHQL monitor symbol molded into the over-mold. The
connector shall have captive screw locks, which will be adequate for hand
tightening. Slots for tightening of the screw locks using a screwdriver shall
not be supported.
How to begin
Connect the VGA connector of the VGA cable to the desired VGA
1
compliant device. Connect the Stereo mini 3.5 mm plug Audio cable to
the device.
Connect the VGA connector of the VGA cable to the VGA port located
2
on the back of your VSD231.
1) Press the SELECT key
input source on the OSD window.
2) Use UP ▲ and DOWN ▼ keys to select
the source.
3) Press the SELECT key
or press MENU
Note:
1) The INPUT SELECT OSD window will
close after 15 sec. without any action.
2) If there is no signal source, press SELECT
key
to choose another source.
to exit.
to choose the
again to Enter
4.5.3 Connecting to HDMI-compliant Devices via HDMI Output
The HDMI signal output connector on the monitor shall be 19 contact HDMI
receptacle capable of transmitting HDMI TMDS digital video. The HDMI
cable shall be constructed with the HDMI connector on both ends. The cable
end shall have molded-over HDMI male connector; the connector overmold shall be black in color, and the HDMI symbol molded into the overmold. All HDMI cable assemblies shall meet all requirements of the High
Denition Multimedia Interface specication. All HDMI cables shall be tested
and certied to the supported HDMI specication (1.3 or 1.4). For monitors
with resolutions of 1080P 60Hz , the HDMI cable shall be certied as a “High
Speed” cable.
NOTE
• The HDMI display used for HDMI out function needs to have at least 1920 x 1080
resolution.
2322
Page 35
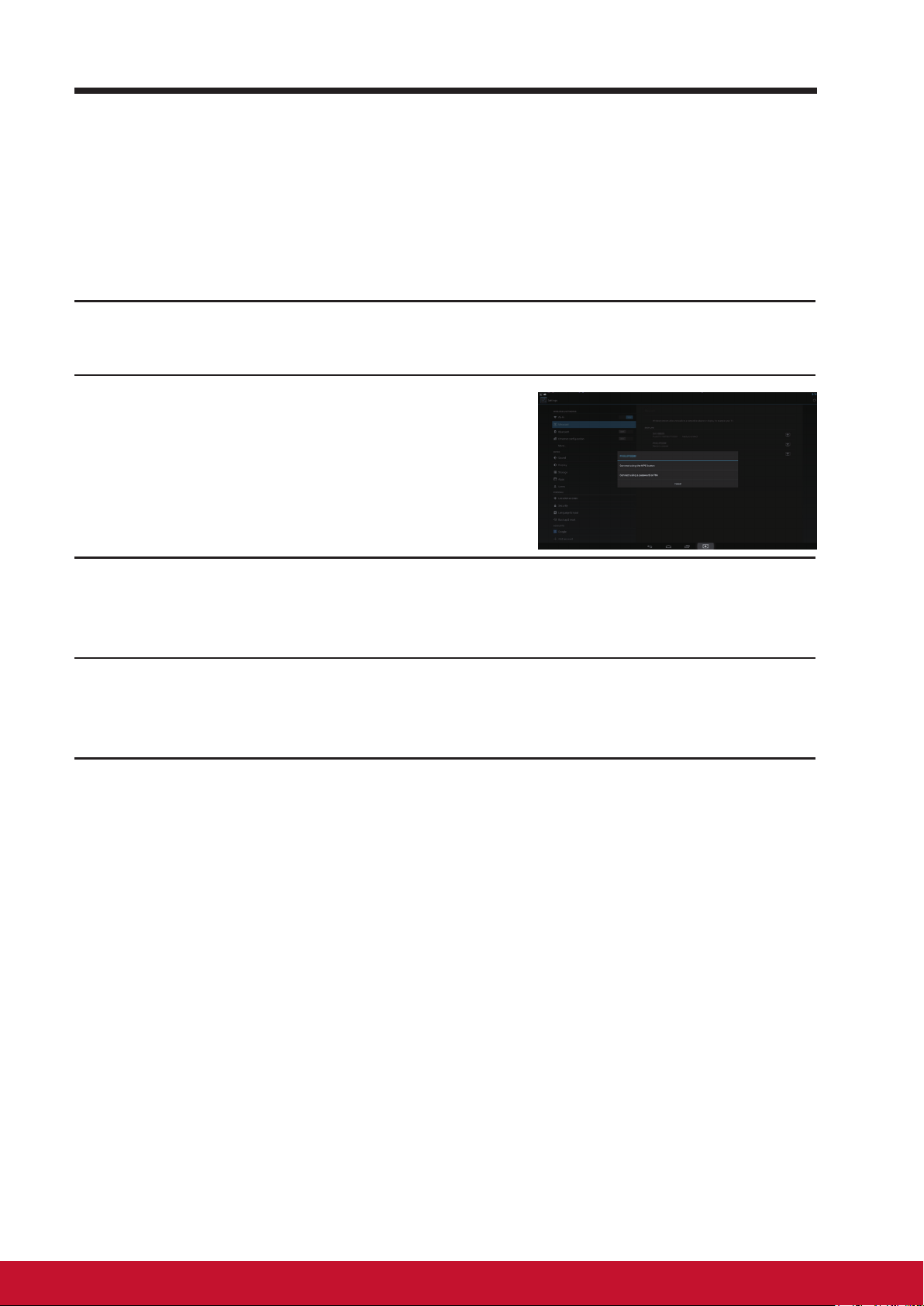
Using Your VSD231 Smart Display
4.6 Screen Mirroring
Screen Mirroring is a peer-to-peer wireless screencast technology that allows
your device to connect with each other wirelessly. VSD231 can act as the
sending device to deliver audio and video wirelessly.
How to begin
Touch the Home button │ Apps button │Settings │ Wi-Fi to enable
1
Wi-Fi function by touching “ON”.
Touch Screen Mirroring and select a
2
display which you want to connect to.
Select “Connect using the WPS button“ or “Connect using a
3
password or PIN” to t the setting on the device which you connect
to.
Press the Wi-Fi Protected Setup button on your display or adapter.
4
Then, You can successfully share audio and video to other device on
the same time.
Page 36

5 Internet
5.1 Connecting to the Internet
To browse the web and access web-based
utilities such as instant messaging, you can
connect VSD231 to a LAN network via RJ45
cable on LAN connector or set up a Wi-Fi
connection.
5.1.1 Wi-Fi connection
Touch the Home button │ Apps button │Settings │ Wi-Fi to enable Wi-
1
Fi function by touching “ON”. The device scans for available wireless
networks.
Internet
Touch Wi-Fi settings. The network names and security settings (Open
2
network or Secured with WEP/WPA/WPA2/WPS) of discovered Wi-Fi
networks display in the Wi-Fi networks list.
Flick the list and touch to select a Wi-Fi network you want to connect
3
to.
Enter a password (if necessary), then touch Connect to connect to the
4
Wi-Fi network.
Connect to a network protected by Wired Equivalent Privacy (WEP), Wi-Fi
Protected Access (WPA), WPA2, or Wireless Protected Setup (WPS), you
must enter the WEP/WPA/WPA2/WPS security key to obtain authorized
access to the network. The next time your device connects to a previously
accessed secured wireless network, you will not be required to enter the
WEP/WPA/WPA2/WPS key again, unless you reset your device to its factory
default settings.
2524
Page 37

Internet
5.1.2 Check the current Wi-Fi network connection
From the status area of the system bar: When your device is connected to a
wireless network, the Wi-Fi icon in the status area of the system bar
indicates the signal strength (number of bands that light up). If Settings│
Wi-Fi│ Network notication is enabled, the “?” icon appears in the
notications area of the system bar, as the device discovers an accessible
Wi-Fi network within range.
From the Wi-Fi network:
Touch the Home button │ Apps button │ Settings │ Wi-Fi.
1
Touch the Wi-Fi network that the device is currently connected to
2
(labeled Connected). A screen opens displaying the Wi-Fi network’s
name, status, security information, signal strength, link speed, and IP
address.
If you want to disconnect the Wi-Fi network from your device, touch
3
Forget on this screen. You will need to congure the Wi-Fi settings
again if you want to restore connection to this wireless network.
5.1.3 Connect to another Wi-Fi network
Touch the Home button │ Apps button │ Settings │ Wi-Fi. The detected
1
Wi-Fi networks are displayed in the Wi-Fi networks list.
Start a new search for available Wi-Fi networks, on the Wi-Fi settings
2
screen, touch the Menu button
Flick through the Wi-Fi networks list and touch the name of the network
3
you want to connect to.
If the wireless network you want to connect to is not on the list, tap the
4
“+” sign on the upper right-hand side to add your Wi-Fi network. Enter
the Wi-Fi network settings, and then touch Save.
on the upper right of screen │ Scan.
Page 38

5.2 Synchronizing Your Google Data
Through a web connection, your device can
synchronize your Google data including
Gmail, calendar, and contacts with your
computer or any other device that you use to
access your Google account.
Select the applications to synchronize
Touch the Home button │ Apps button │ Settings │ ACCOUNTS
1
In the ACCOUNTS section, tap the icon to check the box to enable
2
all the sync options. This includes Sync Calendar, Sync Contacts,
Sync Gmail and Sync Picasa Web Albums.
Internet
If you want to add an account to be synchronized, tap on “+ Add
3
Account” on the left of the screen under the account you want to
synchronize.
NOTE
• While data is syncing, the sync icon appears on the option of the data being synced.
5.3 Video Chat
Equipping with a front webcam and a microphone, VSD231 allows
communication with other users on the Internet. VSD231 supports various
video chat apps from Google Play. By default, Hangouts is the most simple
video chat application for Android devices and pre-installed already.
Here’s a short list of what you will need to use the video chat function of
Hangouts:
• VSD231
• Google Account
• People to chat with (who also have a Google account and have been
added into your Hangouts friend list)
2726
Page 39
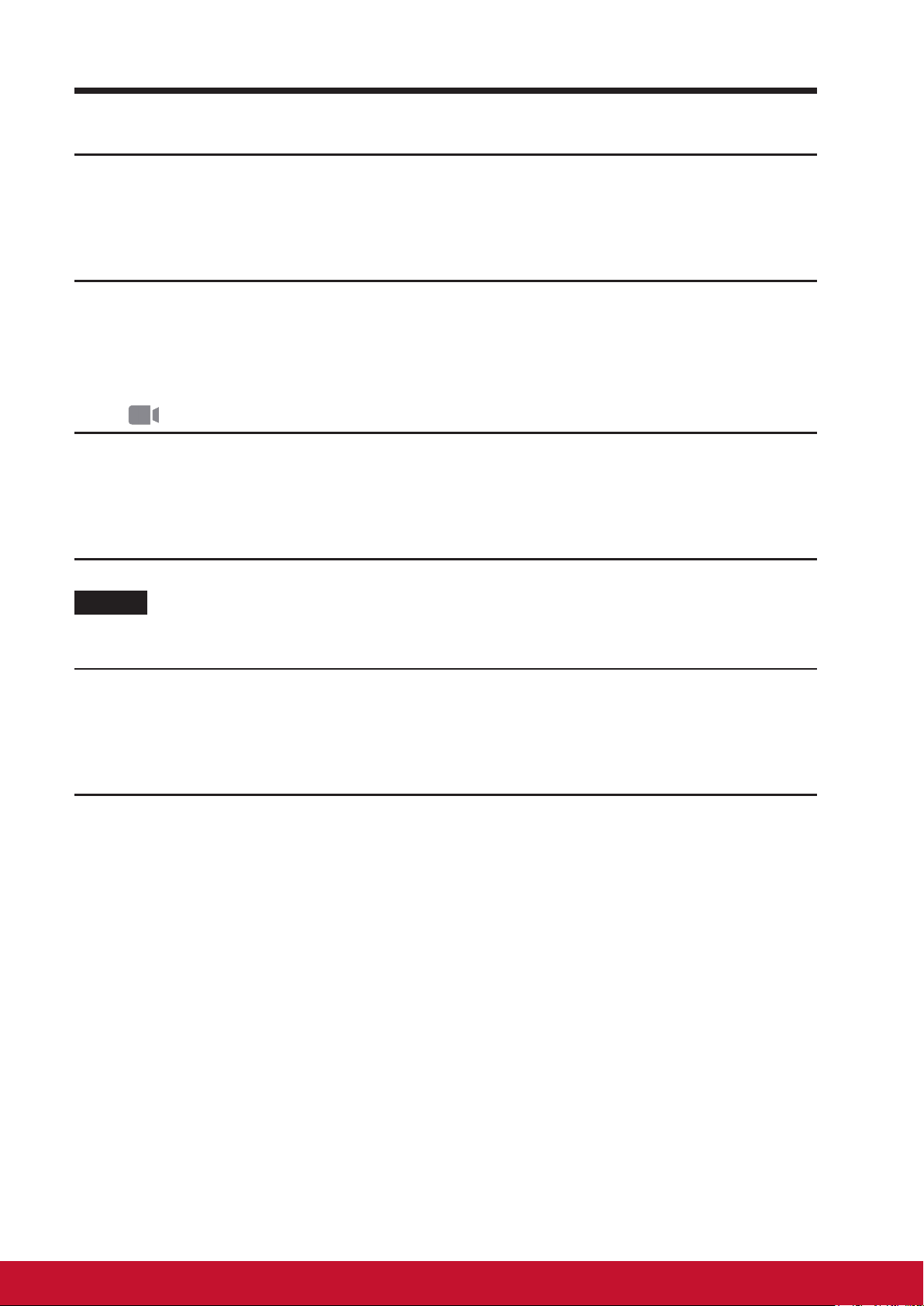
Internet
How to begin
Authenticate your Google account
1
You can do this by opening up Hangouts and then signing in to your
Google Account. Before using video chat, you must rst sign in to your
Google Account.
Invite the person
2
Open Hangouts application. Locate to the person in your Hangouts
friend list who you want to invite to the video chat. Make sure that the
friend who you want to chat with is online. Then tap the video button
in the right of your friend’s name.
Wait for response
3
Now, simply wait for the invited person to join in the video chat. Once
your request has been accepted by the invited person, the display will
be switched to the video chat window and the chat will begin.
NOTE
• If one of sides is not enabling video or voice function, the chat will useless.
Wait for response
4
Now, it is simply to wait the invited person to join, on the other side of
the chat, to accept the request. Once the request has been accepted,
the video chat window will be changed and you can begin your chat.
Page 40

Customizing Your VSD231 Smart Display
6 Customizing Your VSD231 Smart Display
You can customize your device using the options available in the Settings
application.
6.1 Display Settings
Change the display settings:
Touch the Home button │ Apps button │ Settings │ Display.
1
You can congure the Brightness, Wallpaper, Sleep, Font size, and
2
Daydream here. For Wallpaper, you can also touch and area on the
Home screen to open the Wallpaper conguration screen.
Enable a setting, touch the setting option to select the check box.
3
Disable a setting, touch the setting option to clear the check box.
Items Descriptions
Brightness Adjust the light level in the display.
Wallpaper
Sleep Here you can congure the idling time for entering power
Daydream It activates automatically when the device setup to
Font size Set the Font size to your screen. (Small, Normal, Large
Refer to
saving mode. (e.g. 15 sec., 30 sec., 1, 2, 5, 10, 30 min.
or Never timeout, by default, it is set to 10 minutes.)
Daydream to ON (instead of turning the screen off).
(e.g. Clock, Colors, Photo Frame, Photo Table)
or Huge, by default, it is set to Normal)
3.6.4 Change the Wallpaper.
2928
Page 41

Customizing Your VSD231 Smart Display
6.2 Sound Settings
Change the sound and ringtone settings:
Touch the Home button │ Apps button │ Settings │ Sound.
1
Select the list to locate and touch a desired option.
2
To enable a setting, touch the setting option to select the check box; to
3
disable a setting, touch the setting option to clear the check box.
6.2.1 Sound setting
Adjust Music, video, game,& other media volume level, Notications
volume level, or Alarms volume level.
Page 42

Customizing Your VSD231 Smart Display
6.2.2 System settings
Items Descriptions
Touch Sounds Select this item check box to enable the touch sounds. By
default, it is set to enable.
Screen lock sound Plays a tone when the screen is locked and unlocked. By
default, it is set to enable.
6.3 Date, Time, and Time Zone
New function added:
The clock has been totally redesigned with an all new look which
1
includes both a digital and analog clock style. You can also resize the
digital clock widget to display the time in other cities around the world.
You can use the new stopwatch to track time, count laps and splits,
2
and share your times.
You can use the new timer to keep track of predetermined periods of
3
time, run multiple timers at once, and even label your timers.
The world clock lets you check the time in different cities right from the
4
Clock app or your lock screen.
Manually set the date, time and time zone:
Touch the Home button │ Apps button │ Settings │ Date & time.
1
The related conguration about Date & time will appear on the right
2
section.
Touch the desired item.
3
If you want to automatic date & time, please select the Automatic date
4
& time check box. When this check box is not selected, you can set the
date & time by manually.
3130
Page 43

Customizing Your VSD231 Smart Display
Items Descriptions
Automatic date &
time
Automatic time zone Use network-provide time zone automatically.
Set date 1. Touch Set date item to adjust the day, month, and
Set time 1. Touch Set time item to adjust the hour and minute;
Select time zone Select a city or region that represents the time zone for
Use 24-hour format Clear this check box to display the time in 12- hour
Use network-provide date and time automatically.
year; you can also touch the day, month, or year to
ick to the desired value.
2. Touch Done to conrm the date.
you can also touch the hour or minute to ick to the
desired value.
2. Touch the AM/PM eld if the 12- hour format is in use.
3. Touch Done to conrm the time.
your device. Touch the Menu button to sort the time zone
list alphabetically or by time zone.
format.
Choose date format Select the format to be used for displaying the date.
Page 44

Customizing Your VSD231 Smart Display
6.4 Language & Input Settings
Set the language of the display text:
Touch the Home button │ Apps button │ Settings │Language & input │
1
Language. By default, the Language is set to English.
Select a language of your choice from the list that appears.
2
A Spell checker function is also supported. Tap the Spell checker
3
check box to enable this function.
For extra dened wording, touch the Personal dictionary, then touch
4
+ADD on the upper right of screen to add new dened wordings to
your personal dictionary.
Set the Keyboard & Input:
Touch the Home button │ Apps button │ Settings │Language & input │
1
Keyboard & input methods.
To enable a setting, touch the setting option to select the check box; to
2
disable a setting, touch the setting option to clear the check box.
You can also touch setting icon for each selection for advanced
3
congurations.
NOTE
• Here you can also congure the speech of voice, test output and pointer.
6.5 OSD Menu
C O N T R A S T / B R I G H T N E S S
3332
C O N T R A S T
B R I G H T N E S S 8 0
7 0
Page 45

Customizing Your VSD231 Smart Display
Touch the Menu/Exit button on side of your VSD231 to launch OSD
conguration screen. The OSD conguration screen can be used to congure
the Contrast/Brightness, Input Select, Audio Adjust, Color Adjust, Information,
Manual Image Adjust, Setup Menu and Memory Recall.
6.5.1 Adjustment Bars
Contrast/Brightness:
Contrast: Touch and drag the slider on the Contrast bar to adjust the
contrast of screen display. Drag the slider to the right, the contrast is larger.
By default, the contrast is set to 70.
Brightness: Touch and drag the slider on the Brightness bar to adjust the
brightness of your screen. Drag the slider to the right, the screen is brighter.
By default, the brightness is set to 80.
Audio Adjust:
Touch and drag the slider on the Volume bar to adjust the volume. Drag the
slider to the right, the volume is louder. By default, the volume is set to 50.
Here you can also set the volume to Mute or View other sounds.
6.5.2 Functions items
Input Select: Select the input source comes from D-Sub, HDMI or Android.
Remember to check the D-Sub or HDMI connection is successful before you
select the D-Sub or HDMI item.
Color Adjust: Include sRGB, Bluish, Cool, Native, Warm and user color
items.
Information: Select this item to show you the information about your
VSD231 including the Resolution, H.Frequency, V.Frequency, Pixel Clock,
Model Number, Serial Number and Website.
Manual Image Adjust: Include Sharpness, Dynamic Contrast, Aspect Ratio,
Overscan, ECO Mode, ViewMode and Blue Light Filter.
Setup Menu: Include Language Select, Resolution Notice, OSD Position,
OSD Time Out, OSD Background, Auto Power Off, Touch Screen, Camera,
Power Indicator, and Sleep.
Page 46

Customizing Your VSD231 Smart Display
Memory Recall:
Select the Memory Recall function to return the OSD congurations back to
factory settings.
NOTE
• OSD language supports English, Deutsch (German), Francais (French), Italian,
Spanish, Japanese, Simplied Chinese and Traditional Chinese.
• ViewMode provides for “Standard, Game, Movie, Web, Text, and Mono” mode settings
for optimum image quality.
• The Blue Light Filter setting allows for the user adjustable reduction of high energy blue
light for reduced eye strain.
M N U L IA M A G E A D J U S TA
A T O I M A G E A D J U S TU
H V P O S I T I O N/
C N T A S TR / B R I G H T N E S SO
H R I Z O N T A L S I Z EO
F N E T U N EI
I P U S ET L E C TN
S A R P N E S SH
D N A M I C C OY N R A S TT
A D I A DO J U S TU
R S P O N S E TE I EM
A P E C T T I OR AS
C L O A DR J U S TO
D S P L A Y M OI D E
E O M O D EC
I F O A TR M I O NN
V E W M O D EI
M N U A L I M A G E A D J U S TA
B U E L I G H T F I L T EL R
S T U P M E N UE
M M O R Y R E C A L LE
M N U L IA M A G E A D J U S TA
A T O I M A G E A D J U S TU
B U E L I G H T F I L T EL R
C N A S TR / B R I GHT N E S SO
I P U S ET L E C TN
A D I A DO J U S TU
C L O A DR J U S TO
I F O A TR M I O NN
M N U A L I M A G E A D J U S TA
S T U P M E N UE
M M O R Y R E C A L LE
06
• The Auto Power Off setting allows the device to automatically shutdown after 3 minutes
of no input signal at Display mode (D-Sub/HDMI) and Android mode.
6.5.3 OSD Notice
idling:
The OSD menu will close and go back to the original processing screen
automatically during your OSD menu is idling that reached to the OSD time
out value.
No signal:
• The connection for your D-Sub or HDMI is not ready.
• The connection between D-Sub or HDMI device and your smart display is
not normalization.
3534
Page 47

Customizing Your VSD231 Smart Display
6.5.4 OSD and Hot keys setting
OSD Lock: Press and hold [ ] and the up arrow [▲] for 10 seconds. If any
buttons are pressed the message OSD Locked will display for 3 seconds.
OSD Unlock: Press and hold [
seconds.
Power Button Lock: Press and hold [
seconds. If the power button is pressed the message Power Button Locked
will display for 3 seconds. With or without this setting, after a power failure,
your LCD display’s power will automatically turn ON when power is restored.
Power Button Unlock: Press and hold [
for 10 seconds.
DDC/CI enable/disable: Press [
SSC/CI and DDC/2B (DDC/CI enable/disable) to allow the computer to send
specific Monitor Control Command Set (MCCS) to command the devices, as
well as receive sensor data from the devices, over a bidirectional link.
Logo Boot up screen ON/OFF: Press [
allow for setting logo boot up screen or not.
] and the up arrow [▲] again for 10
] and the down arrow [▼] for 10
] and the down arrow [▼] again
] and [▼] keys at the same time to toggle
] and [▼] keys at the same time to
Page 48

Protecting Your VSD231 Smart Display
7 Protecting Your VSD231 Smart Display
7.1 Protect Your Device Data with a Screen Unlock
Pattern
You can protect your device data against unauthorized access by locking the
touch screen with a screen unlock pattern. Once the unlock pattern is
enabled and the screen is locked, you need to draw the correct unlock
pattern to unlock the screen.
After you fail to draw the correct unlock pattern on the screen for ve
consecutive times, you will be asked to wait for 30 seconds before you can
try again. If you no longer remember your screen unlock pattern, follow these
steps to unlock your screen:
Touch Forgot pattern.
1
When prompted, sign in to the Google website using your Google
2
account name and password.
Draw a new screen unlock pattern.
3
NOTE
• If you are unable to obtain a new unlock pattern following the above steps.
3736
Page 49

Protecting Your VSD231 Smart Display
7.1.1 Create a screen unlock pattern
Touch the Home button │ Apps button │ Settings │ Security.
1
Touch Screen Lock section → Pattern.
2
Read the instructions on the screen and study the animated example
3
of how to draw a pattern. Then, touch Next when you are ready to
draw your own pattern.
Drag your nger to draw the unlock pattern by connecting at least four
4
dots in a vertical, horizontal and/or diagonal direction. Take your nger
off the screen when a pattern is drawn.
NOTE
• You must touch and drag your nger on the screen to create the pattern.
The device records the pattern if it is correctly drawn. Touch Continue.
5
Draw the pattern again as prompted, and then touch Conrm.
6
NOTE
• If you want to change your unlock screen pattern, you need to draw the old pattern to
conrm before creating a new pattern.
7.1.2 Change unlock pattern settings
Touch the Home button │ Apps button │ Settings │ Security.
1
Once the pattern setting is enabled; under the Screen lock, Unselect
2
Make pattern visible check box if you do not want the lines of the
unlock pattern to display on the screen when you draw it.
Page 50

Protecting Your VSD231 Smart Display
7.2 Disable the screen unlock security
Touch the Home button │ Apps button │ Settings │ Security.
1
Select None to disable screen unlock security.
2
7.3 Protect Your Device Data with a PIN
Touch the Home button │ Apps button │ Settings │ Security.
1
Touch Screen Lock section → PIN.
2
On the Choose your PIN screen appears, enter a PIN in the text box.
3
Your PIN must be 4 characters at least.
Touch Continue to proceed.
4
Enter the PIN again to conrm.
5
Touch OK.
6
7.3.1 Disable or change PIN
Touch the Home button │ Apps button │ Settings │ Security.
1
Touch Screen Lock section.
2
Enter the PIN code you have congured, and then touch Continue.
3
Select None secured to disable the PIN; select PIN to change PIN
4
code.
3938
Page 51

Protecting Your VSD231 Smart Display
7.4 Protect Your Device Data with a Password
Touch the Home button │ Apps button │ Settings │ Security.
1
Touch Screen Lock section → Password.
2
On the Choose your password screen appears, enter a password in
3
the text box. A valid password consists of at least 4 characters and
contains at least one letter.
Touch Continue to proceed.
4
Enter the password again to conrm.
5
Touch OK.
6
7.4.1 Disable or change the password
Touch the Home button │ Apps button │ Settings │ Security.
1
Touch Screen Lock section.
2
Enter the password you have congured.
3
Select None secured to disable the password; select Password to
4
change the password.
NOTE
• Once the screen lock is secured with Pattern, Face Unlock, Pin and Password, the
Automatically lock will appear under Screen lock. By default, it is set to 5 seconds
after entering sleeping mode.
Page 52
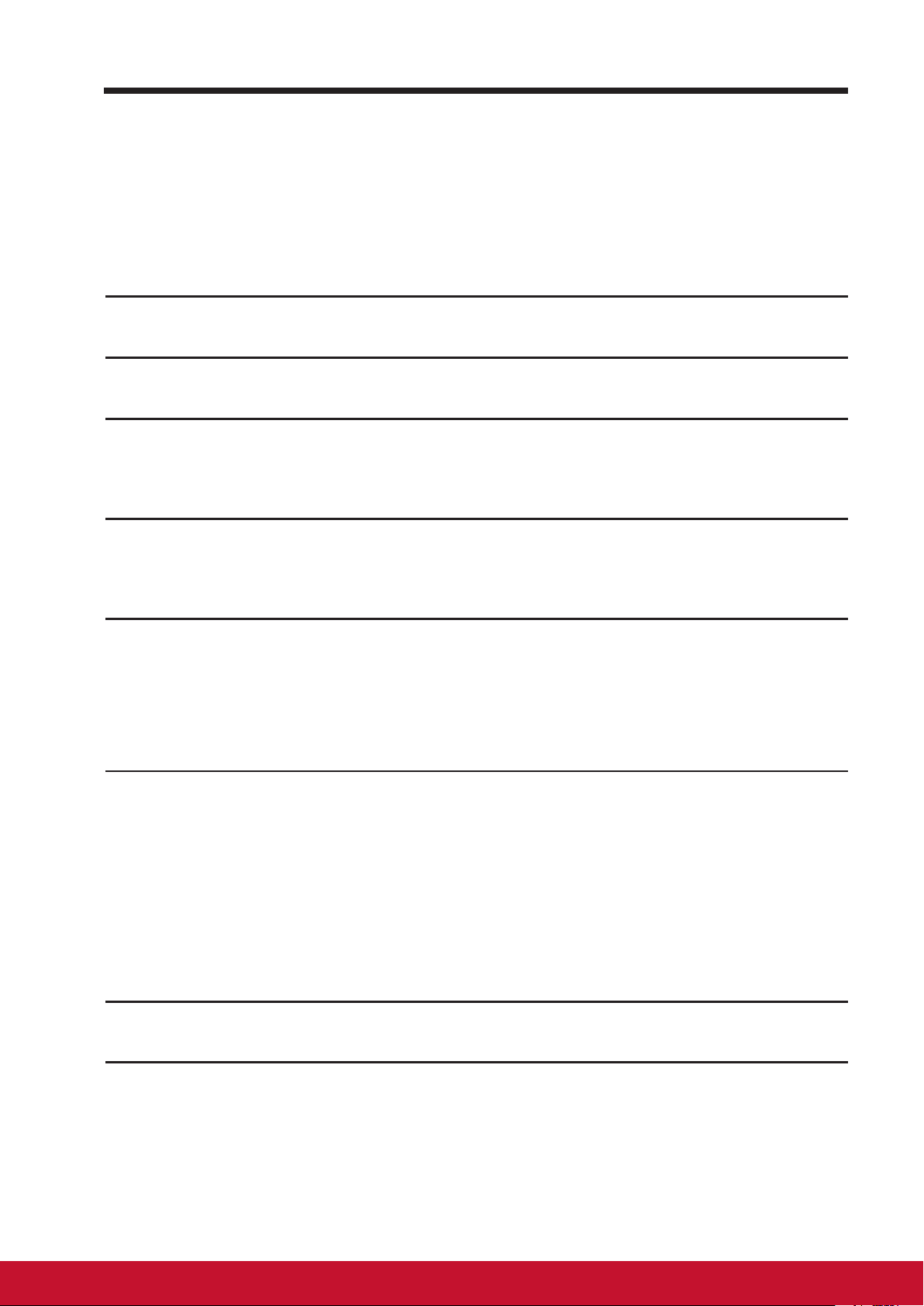
Protecting Your VSD231 Smart Display
7.5 Protect Your Device Data with Face Unlock
From Android 4.0 Ice Cream Sandwich, Google had been introduced a new
way to unlock your devices via front camera. The facial recognition unlock
feature called Face Unlock will be an integral part of Android OS. Follow the
steps to get the Face Unlock feature set up on your device:
Touch the Home button │ Apps button │ Settings │ Security.
1
Touch Screen Lock section → Face Unlock.
2
On the right half of the display, it will tell you that Face Unlock is not
3
secure as other unlock options. Ensure that you have read all the
warning messages and then select Set it up.
You’ll now be taken to a screen that gives you some hints on how to
4
setup the photo of your face that will act as the unlocking mechanism
on your device. Take heed and select Continue.
You will then see your face by courtesy of VSD231’s front camera.
5
Move a little away from the front camera so your face ts in the
Show Your Face screen. Center your face in the outlined area. You
will receive a Face Captured screen if the Face Unlock setup was
successful and then select Continue.
Once the Face Unlock is set to your face, you will be prompted to now
6
set up a backup lock. In case the device does not recognize you (this
can happen for a bunch of reasons) it will revert to another method
for secure unlocking of the phone. Choose one of the two backup
methods listed; Pattern or PIN. For a Pattern unlock, slide your nger
to connect at least four dots in any pattern of your choosing. Repeat
the pattern to conrm the choice. For a PIN unlock, simply input a four
digit PIN and repeat to conrm.
Touch OK to nish the setup.
7
4140
Page 53

Protecting Your VSD231 Smart Display
7.6 Power Saving Feature
In order to save energy, this device supports power saving mode (sleeping
mode). The device will enter power saving mode when you idle without
processing. Then, the screen will go off. You can set the duration of screen
to remain on before entering sleeping mode, touch the Home button │ Apps
button │ Settings │ Display │ Sleep.
7.7 Power Management Information
Please turn of the device when it will not be used for long time. This could
potentially increase the life and decrease the power consumption of the
device.
LED Status
Power On Blue
Power Standby Amber
Power OFF LED OFF
Power On – In off mode, touch the LED power light 0.5 seconds to enter
power on mode.
Power Standby – In power on mode, touch the LED power light 0.5 seconds
to enter standby mode.
Power Off – In power on mode, touch the LED power light more than 1-2
seconds and select “OK” in the dialog box to enter off mode
Page 54

8 Troubleshooting
8.1 Touch Screen Problems
Problems Causes Solutions
Troubleshooting
Touch screen does
not respond to hand
gestures or render
them properly.
The touch function on
the VSD231 Display
Mode does not
work properly when
the USB cable is
connected to the USB
B-type connector.
Power noise during
device turn on process.
Water drop or spot above
the glass surface.
PC screen resolution
settings of Multiple
Displays incorrectly
set to “duplicate these
displays.”
8.2 Messaging Problems
Problems Causes Solutions
Unable to send
or receive text
messages.
The signal strength is not
strong enough.
Re-Plug the USB wire.
Clean and remove the water
drop then re-plug the USB
wire.
Change PC screen resolution
settings from “duplicate these
displays” to “show desktop
only on 2.” (VSD231)
Try moving to a different
location for better signal
reception.
Unable to send or
receive e-mail.
Unable to connect to
the network.
The Internet connection
or the e-mail setting is not
congured properly.
You are not within the
network’s service area.
Poor signal. Move to an open space or
Check your network
connection, and conrm with
your e-mail service provider
if your e-mail setting has
been congured correctly.
Check the service area with
your service provider.
if you are inside a building
move closer to a window.
4342
Page 55

Troubleshooting
8.3 Other Problems
Problems Solutions
No power Touch the LED power light for at least 1-2 seconds, if the LED
does not light blue with the device booting-up then:
-
Ensure that the power adaptor is plugged-in to a suitable
power socket
-
Ensure that the DC connector is fully inserted into the correct
socket on the rear of the VSD231 located under the cover
-
Check the power socket with another device (i.e. table lamp)
-
If there is still no power then contact ViewSonic support or
the Reseller from whom the device was purchased
No display Check external HDMI or D-Sub device and connections.
Lock-up Restart by touching LED power light.
App doesn't
function
No network Check WiFi settings, try Ethernet if available.
No audio Check volume level setting.
Check with App author.
Page 56

9 Appendix
Specication
LCD Spec.
Size 58.42cm (23”)
Resolution 1920x1080
Brightness 300 cd/m
Backlight LED
Thickness 10.5 mm
Touch screen Capacitor Touch type, with glass
Hardware
Buttons Power button *1
2
Appendix
Control keys *4
Power LED Indicator Blue (on) / Amber (saving)
I/O ports HDMI *2
D-Sub *1
USB type A x 4, USB type B x 1, micro USB x 1 (OTG)
Audio in *1
3.5mm Headphone-out *1
LAN (RJ45, supports 10/100/1000 Mbps) *1
DC-In Jack *1
Full size SD only *1
Camera 2M for front pixel camera
Digital / Analog Mic Digital *1, w/noise cancellation
Mic location Top side of webcam
Card reader SD card Ver.3.0 or SD-XC up to 2TB
Speakers 2 Watt *2
Adaptor Input: 100V~240V
Output:19V, 4.74A, 90W (DELTA ELECTRONICS,
INC. ADP-90MD HBK)
Physical 547.05mm (W) x 392.61mm (H) x 192.4mm (D)
Weight
7.2Kg (Net)
8.8Kg (Gross)
4544
Page 57

Appendix
SW
OS Android 4.3 JellyBean
Support
Y
multi-language
Driver and user’s
Y
manual in HDD
image
Application Google GMS and VSC consigned
System
CPU/SoC nVidia Tegra
®
T40S
Speed 1.7GHz
Cores Quad-core
Graphic Embedded
Memory DDR3 2GB, Speed to 800Mbps
Storage eMMC (NAND), 8G
WLAN 802.11a/b/g/n
Environment
Temperature &
Humidity
Operation: 20%~90% @ 35oC Non-condensing
Storage: 90% R.H.
Altitude 0~5,000m
Accessories
Power cord (by region)
Power adaptor *1
Quick Start Guide *1
HDMI cable *1
VGA cable *1
Page 58

Customer Support
For technical support or product service, see the table below or contact your reseller.
NOTE: You will need the product serial number.
Country/Region Website
Australia/New Zealand www.viewsonic.com.au
Canada www.viewsonic.com
Europe www.viewsoniceurope.com www.viewsoniceurope.com/uk/support/call-desk/
Hong Kong www.hk.viewsonic.com T= 852 3102 2900 service@hk.viewsonic.com
India www.in.viewsonic.com T= 1800 266 0101 service@in.viewsonic.com
Korea ap.viewsonic.com/kr/ T= 080 333 2131 service@kr.viewsonic.com
Latin America
(Argentina)
Latin America (Chile) www.viewsonic.com/la/
Latin America
(Columbia)
Latin America (Mexico) www.viewsonic.com/la/
www.viewsonic.com/la/
www.viewsonic.com/la/
T= Telephone
C = CHAT ONLINE
AUS= 1800 880 818
NZ= 0800 008 822
T (Toll-Free)= 1-866-463-4775
T (Toll)= 1-424-233-2533
C= http://www.viewsonic.com/la/
soporte/servicio-tecnico
C= http://www.viewsonic.com/la/
soporte/servicio-tecnico
C= http://www.viewsonic.com/la/
soporte/servicio-tecnico
C= http://www.viewsonic.com/la/
soporte/servicio-tecnico
Email
service@au.viewsonic.com
service.ca@viewsonic.com
soporte@viewsonic.com
soporte@viewsonic.com
soporte@viewsonic.com
soporte@viewsonic.com
Nexus Hightech Solutions, Cincinnati #40 Desp. 1 Col. De los Deportes Mexico D.F. Tel: 55) 6547-6454 55)6547-6484
Other places please refer to http://www.viewsonic.com/la/soporte/servicio-tecnico#mexico
Latin America (Peru) www.viewsonic.com/la/
Macau www.hk.viewsonic.com T= 853 2870 0303 service@hk.viewsonic.com
Middle East ap.viewsonic.com/me/ Contact your reseller service@ap.viewsonic.com
Puerto Rico & Virgin
Islands
Singapore/Malaysia/
Thailand
South Africa ap.viewsonic.com/za/ Contact your reseller service@ap.viewsonic.com
United States www.viewsonic.com
www.viewsonic.com
www.viewsonic.com.sg T= 65 6461 6044 service@sg.viewsonic.com
C= http://www.viewsonic.com/la/
soporte/servicio-tecnico
T= 1-800-688-6688 (English)
C = http://www.viewsonic.com/la/
soporte/servicio-tecnico
T (Toll-Free)= 1-800-688-6688
T (Toll)= 1-424-233-2530
soporte@viewsonic.com
service.us@viewsonic.com
soporte@viewsonic.com
service.us@viewsonic.com
47PB
Page 59

Limited Warranty
ViewSonic® Smart Display
What the warranty covers:
ViewSonic warrants its products to be free from defects in material and workmanship,
under normal use, during the warranty period. If a product proves to be defective in
material or workmanship during the warranty period, ViewSonic will, at its sole option,
repair or replace the product with a like product. Replacement product or parts may
include remanufactured or refurbished parts or components. The replacement unit will be
covered by the balance of the time remaining on the customer’s original limited warranty.
ViewSonic provides no warranty for the third-party software included with the product or
installed by the customer.
How long the warranty is effective:
ViewSonic Smart Display products are warranted for between 1 and 3 years, depending
on your country of purchase, for all parts including the light source and for all labor from
the date of the rst consumer purchase.
User is responsible for the backup of any data before returning the unit for service.
ViewSonic is not responsible for any data loss.
Who the warranty protects:
This warranty is valid only for the rst consumer purchaser.
What the warranty does not cover:
1. Any product on which the serial number has been defaced, modied or removed.
2. Damage, deterioration or malfunction resulting from:
a. Accident, misuse, neglect, re, water, lightning, or other acts of nature,
unauthorized product modication, or failure to follow instructions supplied with
the product.
b. Repair or attempted repair by anyone not authorized by ViewSonic.
c. Causes external to the product, such as electric power uctuations or failure.
d. Use of supplies or parts not meeting ViewSonic’s specications.
e. Normal wear and tear.
f. Any other cause which does not relate to a product defect.
3. Any product exhibiting a condition commonly known as “image burn-in” which results
when a static image is displayed on the product for an extended period of time.
4. Removal, installation, insurance, and set-up service charges.
How to get service:
1. For information about receiving service under warranty, contact ViewSonic Customer
Support (Please refer to the web site and Customer Support pages). You will need to
provide your product’s serial number.
2. To obtain warranty service, you will be required to provide (a) the original dated sales
slip, (b) your name, (c) your address, (d) a description of the problem, and (e) the
serial number of the product.
3. Take or ship the product freight prepaid in the original container to an authorized
ViewSonic service center or ViewSonic.
4. For additional information or the name of the nearest ViewSonic service center,
contact ViewSonic.
Page 60

Limitation of implied warranties:
There are no warranties, express or implied, which extend beyond the description
contained herein including the implied warranty of merchantability and tness for a
particular purpose.
Exclusion of damages:
ViewSonic’s liability is limited to the cost of repair or replacement of the product.
ViewSonic shall not be liable for:
1. Damage to other property caused by any defects in the product, damages based
upon inconvenience, loss of use of the product, loss of time, loss of prots, loss of
business opportunity, loss of goodwill, interference with business relationships, or
other commercial loss, even if advised of the possibility of such damages.
2. Any other damages, whether incidental, consequential or otherwise.
3. Any claim against the customer by any other party.
4. Repair or attempted repair by anyone not authorized by ViewSonic.
OTA update disclaimer:
ViewSonic Corporation assumes no liability for any errors or omissions in the information
®
displayed. This rmware update is intended for ViewSonic
smart display. ViewSonic
assumes no liability for data loss or any damages caused as a result of any updates
made on any device or damage to or failure of other equipment to which the products
are connected, whether incidental, consequential or otherwise. You agree to take full
responsibility for all les and data and to maintain all appropriate backup of les and data
stored on any device prior to performance of any update. Users shall be responsible
for obtaining the necessary rights to access and use any third party content. ViewSonic
assumes no liability for the performance, availability and use of third party products and
services. Corporate names and trademarks mentioned herein are the property of their
respective companies. Copyright © 2014 ViewSonic Corporation. All rights reserved.
4.3: ViewSonic Smart Display Warranty SD_LW01 Rev. 1A 08-21-12
4948
Page 61

 Loading...
Loading...