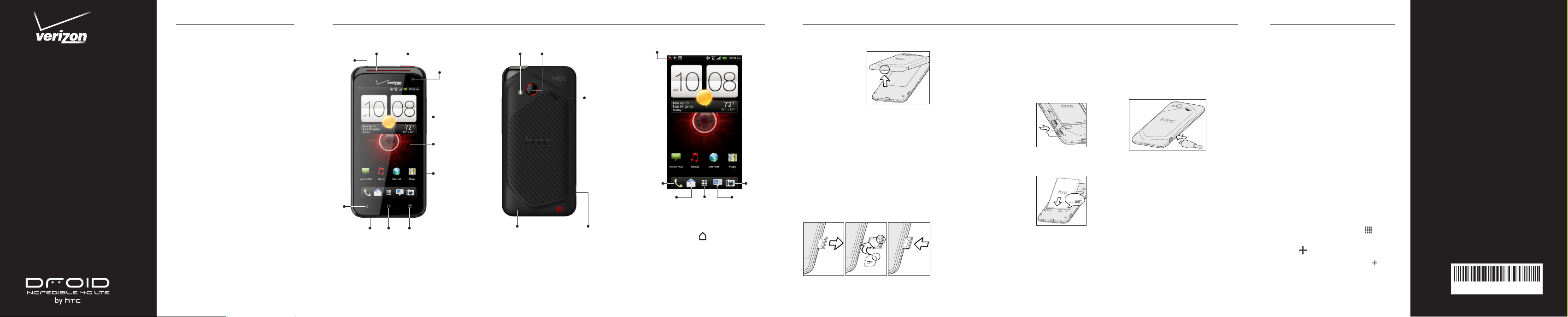
Start
Here
©2012 Verizon Wireless. All Rights Reserved.
91H02012-00M Rev.A
QSG6410VW
You’re now connected to Verizon
4G LTE. Lightning fast, Lightning
strong. For more information, visit
verizonwireless.com/4GLTE.
REGISTER at verizonwireless.com/
myverizon, to learn how to use your
phone.
• G o to My Verizon
• Click on Support
• Click on Get Help With Your
• Click Device
• Click on Select Another Device
My Verizon allows you to manage
your account, pay your bill, purchase
accessories & more.
Assistance is at your fingertips
anytime at verizonwireless.com.
Customer Service is at your disposal
at 1-800-922-0204 or at any
Verizon Wireless Store.
A User Guide is available
on demand—simply download at
support.vzw.com/phones or call
1-800-229-1235 to order a copy.
NOTE : Devices and software are constantly
evolving—the screen images and icons you see here
are for reference only.
Phone FeaturesMy Verizon
3.5mm
headset
jack
back
microphone
earpiece
power/lock
home
front
camera
volume
touch
screen
SIM
card
tray
recent apps
flash
camera
First Steps Setting Up Your Device
Home Screen
notifications
speaker
Removing the Back Cover
1. Make sure the w ireless device is
turned off.
2. Hold th e device
face down.
3. Lift the back
cover from th e
notch.
Installing the SIM Card*
1. With t he back cover r emoved,
locat e the SIM card tr ay at the
righ t panel of the device, and
then p ull it out.
2. Place t he SIM card int o the tray.
phone
all apps
• Slide you r finger left or rig ht to view
USB connectorback cover
other Home screen panels.
• Press HOME to view, arrange,
remove, or add Home screen panel s.
• M issed call, n ew email, and
upcoming event notifications show
on the s tatus bar. Pres s and hold the
stat us bar, and then slide it down to
see all your notifications.
camera
messagesmail
3. Inser t the SIM car d tray back
into t he wireless device. M ake
sure t hat the SIM car d’s notched
corn er is at the upper ri ght corne r
of the t ray before in serting .
1 2 3
*A Subscriber Identity Module (SIM Card) is a
“smartcard” that houses personal information,
such as your mobile phone number, calling plan,
and account information, such as contacts, text
messages, and call history.
The Verizon Wireless 4G LTE SIM Card is compatible
with any Verizon Wireless 4G LTE certified device.
The 4G LTE SIM Card can move from one device
to another and your wireless service will work
seamlessly as long as you have a compatible
device and service plan. To see which devices are
compatible with the Verizon Wireless 4G LTE SIM
Card, visit verizonwireless.com/certifieddevice.
Installing the microSD card
With t he back cover
removed and the
wireless device facing
down , insert the
microS D card fully into
the slot as show n.
Installing the Battery
Align t he battery
conta cts with t he
terminals i n the batte ry
compartment and push
down u ntil the bat tery
clicks into place.
Installing the Back Cover
1. Align t he back cover o nto the top
par t of the wirele ss device.
2. Press d own firmly along the sides
and the bottom part of the back
cover. You will hear a click when
the ba ck cover is locke d in place.
Charging the Battery
WARNING! Please use only an approved charging
accessory to charge your device. Improper handling
of the USB connector, as well as the use of an
incompatible charger, may cause damage to your
device and void the warranty.
1. Inser t the small end of th e USB
cable into th e USB connec tor.
2. Inser t the othe r end of the USB
cable into th e power adapter.
3. Plug in t he power ada pter to an
electrica l outlet to start c harging
th e bat ter y.
NOTE: It’s important to fully charge the battery
before turning on your wireless device.
Powering Your Device On
Press and hold the POWER/LOCK
button for a few seconds until the
screen turns on.
When you turn on your wireless device
for the first time, you have the option
to quickly set up email accounts,
and sign in to social networking
sites. Simply follow the onscreen
instructions to complete the initial
setup of your wireless device.
For more information visit
smartphones.verizonwireless.com.
Click Support, under Get Help With
Your click Device, and then select
your device.
Backup AssistantSM Plus
Backup Assistant and Media Manager
are now Backup Assistant Plus. Protect
your contacts and access your media
when you need it on the go or at home.
Go to verizonwireless.com/baplus.
Adding Your Google Account
1. On the H ome screen , tap >
Settings > Accoun ts & sync .
2. Tap > Gmail.
NOTE: If you don’t have a Google Account, tap >
Google Account > New and follow screen instructions
to create one. You can also create a Google Account
online at google.com.
3. Enter y our email add ress and
passw ord, and th en tap Sign in.
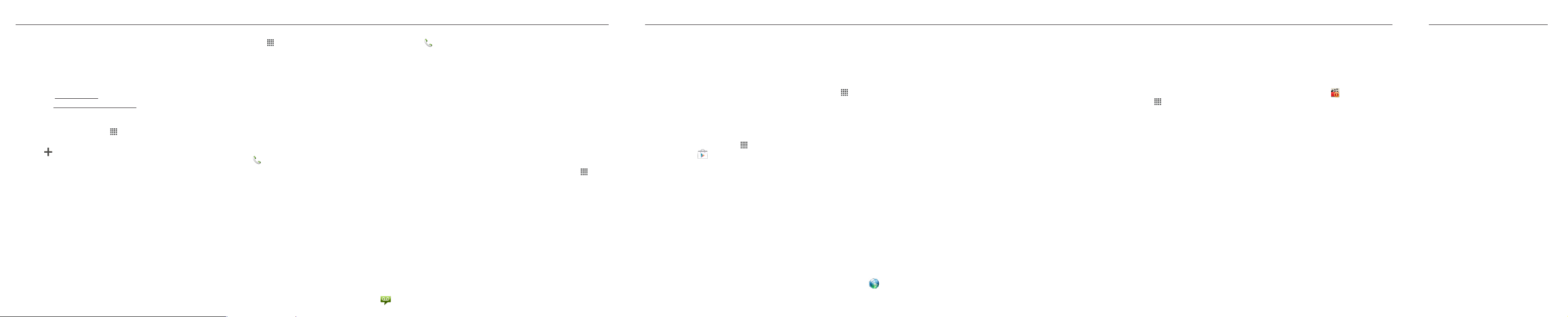
Setting Up Your Device
Now your Gmail, Google contacts,
and Google calendar events can all be
loaded to your phone automatically.
Record your Google account
information. Please keep this
document in a safe place.
Username: @gmail.com
Password:
Adding Other Email Accounts
1. On the H ome screen , tap >
Settings > Accoun ts & sync .
2. Tap > Mail.
3. Enter y our email add ress and
passw ord, and th en tap Sign in.
Locking and Unlocking Your
Device
Prevent accidental key presses by
locking your wireless device.
To lock your wireless device and turn
off the screen, in standby mode, press
the POWER/LOCK button.
To unlock the wireless device, press
the POWER/LOCK button. Drag the
ring up the screen to unlock.
Selecting a Ringtone
1. On the H ome screen , tap >
Settings > Personalize.
2. Tap the Sound tab and then tap
Ringtone.
3. Tap the ring tone you wa nt to use.
The ringtone briefly plays when
selected.
TIP: If the audio file is on your storage card, tap Add,
select the item you want to import, and then tap OK.
4. Tap Apply.
Making a Call
On the Home screen, tap , and then
do one of the following:
• Dial the number, and then tap Call.
• Tap the People tab, press and hold
the contact you want to call, and
then tap Call mobile.
NOTE: The option available is the default
communication method you assigned to the contact.
Receiving a Call
Tap Answer.
Or if the screen is off, it will turn back
on and show the lock screen. Drag the
ring up the screen to answer the call.
Setting Up Voice Mail
1. On the H ome screen , tap
2. Dial *86 (*VM) and ta p Call.
If you he ar a greetin g, tap # to
interrupt, an d follow the set up
tutorial.
Accessing Voice Mail
From your device—dial *86 and tap
Call. When you hear the greeting, tap #
to interrupt, follow the prompts.
From any phone—dial your wireless
number. When you hear the greeting,
press # to interrupt, follow the
prompts.
NOTE: Voice mailboxes not set up within 45 days
will be canceled. Your voice mailbox is not password
protected until you create a password by following
the setup tutorial.
Using Visual Voice Mail
View a list of messages without
dialing into a mailbox. Listen or erase
with the touch of a button.
1. If you ar e a new Verizon Wireless
subscribe r, fi rst dial *86 to set
up your voice mail ser vice.
2. On the H ome screen , tap
Voice Mail .
3. Tap Visual Voice Mail and follow
the pr ompts to dow nload it for
future use.
Please note that it may take five minutes for Visual
Voice Mail to set up. Your password and voice mail
messages will be stored on the device and messages
will be available to anyone with access to the device.
To limit unauthorized access to the voice mail,
consider locking the device when not in use.
To cancel your Visual Voice Mail service, go
to verizonwireless.com/myverizon or contact
Customer Service. V Block must be removed to use
Visual Voice Mail. Data charges apply only to the
application download, which requires approximately
1 MB of data.
Connecting a Bluetooth®
Headset
1. On the H ome screen , tap >
Settings, and then tap the
Off/On switch nex t to Bluetooth.
2. Tap Bluetooth.
3. Tap the name of the Blueto oth
headset in the list . You r wireless
device then a utomatically tr ies
to pair w ith the headset.
4. If aut omatic pair ing fails, en ter
the passcod e supplied with your
headset.
Apps & More
Play it up with music, ringtones,
wallpapers, apps and games. Keep
up with Twitter™ and Facebook.
For details and pricing, go to
verizonwireless.com.
Data charges may apply.
Installing Apps
More than hundreds of thousands of
apps are available to download from
Google Play.
1. On the H ome screen , tap >
Play Store > Apps.
2. Navig ate or searc h for the item
you wan t to downloa d and then
selec t it.
3. On the a pplication d etails screen,
tap Download (for free apps) or
tap the price (for paid apps).
4. Follow screen instructions to
down load and inst all the app.
Verizon Tones (V CAST Tones)
Search, preview, purchase and
manage ringback tones and ringtones
from your favorite artists all in one
place. Go to verizonwireless.com/
mediastore.
Verizon Video
Watch full episodes of your favorite
shows. Get hundreds of TV shows,
live sports and events. Go to
verizonwireless.com/video.
On the Home screen of your wireless
device, tap > Verizon Video.
Media Store
Find apps for entertainment, travel,
productivity, navigation, ringback
tones, ringtones, games, wallpaper
and more. Go to verizonwireless.com/
mediastore.
Email
Check email on the go with popular
Internet-based email accounts,
including Yahoo!® Mail, AOL® Mail,
Gmail®, Windows Live® Hotmail® and
Verizon.net.
Mobile Web
Take the Internet on the go. You can
reach the latest news, get the weather
and follow your stocks. On the Home
screen, tap Internet .
Verizon SafeGuards
Family and Safety Apps & Services.
Get the most robust parental
controls. Go to verizonwireless.com/
safeguards.
Location Based Services
This phone can determine its location,
which is useful for services such as
navigation, shopping and weather.
For your safety, it’s defaulted to only
acquire your location when you dial
911. To use Location Based Services,
go to Settings > Location to turn on
location services.
Your wireless device can determine its (and your)
physical, geographical location (“Location Information”)
and can associate Location Information with other
data. Additionally, certain applications, services and
programs are capable of accessing, collecting, storing
and using Location Information and disclosing Location
Information to others. You should use caution when
determining whether or not Location Information
should be made available to others and you should
review any applicable third party policies before
providing access. To limit potential unauthorized
access to your Location Information, Verizon Wireless
offers various mechanisms and settings to manage
access to location data. By enabling location settings
you are permitting third party access to Location
Information through software, widgets or peripheral
components you choose to download, add or attach to
your wireless device or through web access, messaging
capabilities or other means and you are authorizing
Verizon Wireless to collect, use and disclose your
Location Information as appropriate to provide you
with any location services that you enabled.
VZ Navigator®
Get premium GPS voice navigations
and 3D maps with spoken real-time
traffic alerts. Find movie times,
event info and gas stations. Go to
verizonwireless.com/navigator.
On the Home screen of your wireless
device, tap > VZ Navigator.
Global Ready™
Verizon Wireless keeps you connected
around the corner and around the
world. For up-to-date information
on destinations and rates go to
verizonwireless.com/tripplanner.
Global Travel Program
Voice service available in more than
220 countries and data available in
more than 205 countries — including
more than 150 countries with 3G
speed. This is the perfect shortterm solution for the occasional
or infrequent global traveler when
traveling outside of the U.S. to GSM
locations. For more information, go to
verizonwireless.com/globaltravel.
Learn More
Explore the functions and features of
your wireless device right at the palm
of your hand.
1. Slide to t he left of the main
Home s creen, and then tap
Guided Tours .
2. Tap Vie w Show Me Tutorial s to
down load the late st How-tos and
Show Me v ideos on you r wireless
device.
You can also ta p Basic Set- up and
Usage Videos for video tutorials,
or tap Go to My Verizon to access
your account.
Customer Information
Your Wir eless Devi ce and Thir d Party Se rvices :
Veriz on Wirele ss is the mo bile carri er associ ated
with t his wire less devic e, but man y service s and
feat ures off ered thr ough thi s wireless d evice are
prov ided by or in co njunct ion with t hird par ties.
Veriz on Wirele ss is not res ponsible f or your
use of t his wirel ess device o r any non-Ve rizon
Wireless applicatio ns, services and products
incl uding any p ersonal i nforma tion you ch oose
to use , submit or s hare wit h others . Specifi c
thir d party t erms and c onditio ns, terms o f use,
and pr ivacy po licies sha ll apply. Ple ase revie w
care fully all a pplicabl e terms an d conditio ns and
polic ies prior t o using thi s wireless d evice and a ny
asso ciated ap plicatio n, produ ct or ser vice.
Hearing Aid Compatibility Information:
This p hone has b een teste d and rated f or use
with h earing a ids for som e of the wire less
tech nologie s that it use s. Howeve r, ther e may be
some n ewer wire less tech nologie s used in thi s
phon e that have n ot been te sted yet fo r use with
hear ing aids. I t is impor tant to tr y the dif ferent
feat ures of th is phone t horough ly and in di fferen t
loca tions, usi ng your he aring aid o r cochlea r
impl ant, to de termine i f you hear an y inter fering
nois e. Consul t your ser vice prov ider or the
manu factu rer of this p hone for i nforma tion on
hear ing aid com patibil ity. If you ha ve questi ons
abou t retur n or exchan ge policies , consult y our
service provider or phone retailer.
 Loading...
Loading...