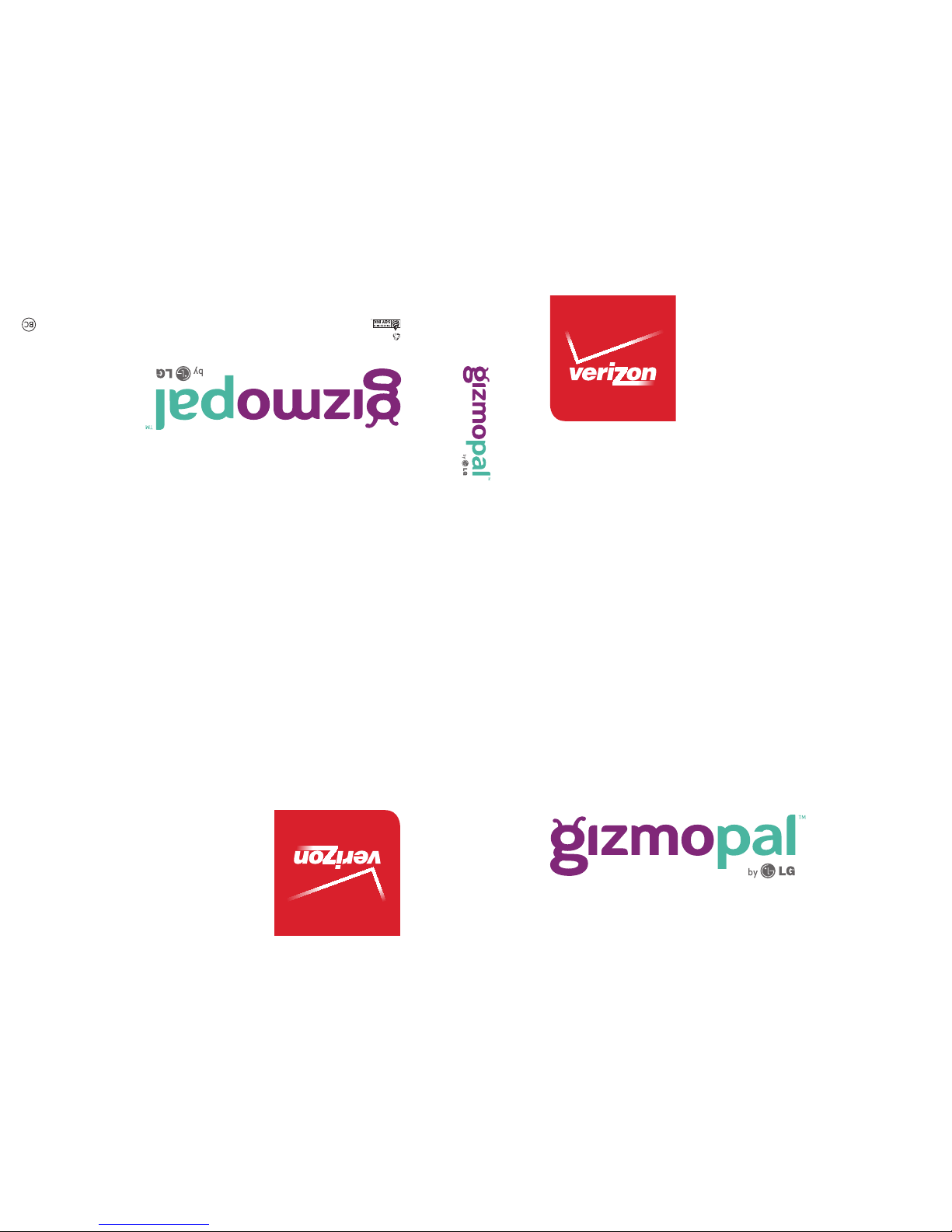
User Guide
MFL68763801 (1.0)
ME
This booklet is made from 90% post-consumer recycled paper.
This booklet is printed with soy ink. Printed in Mexico
User Guide
Guía del
Usuario
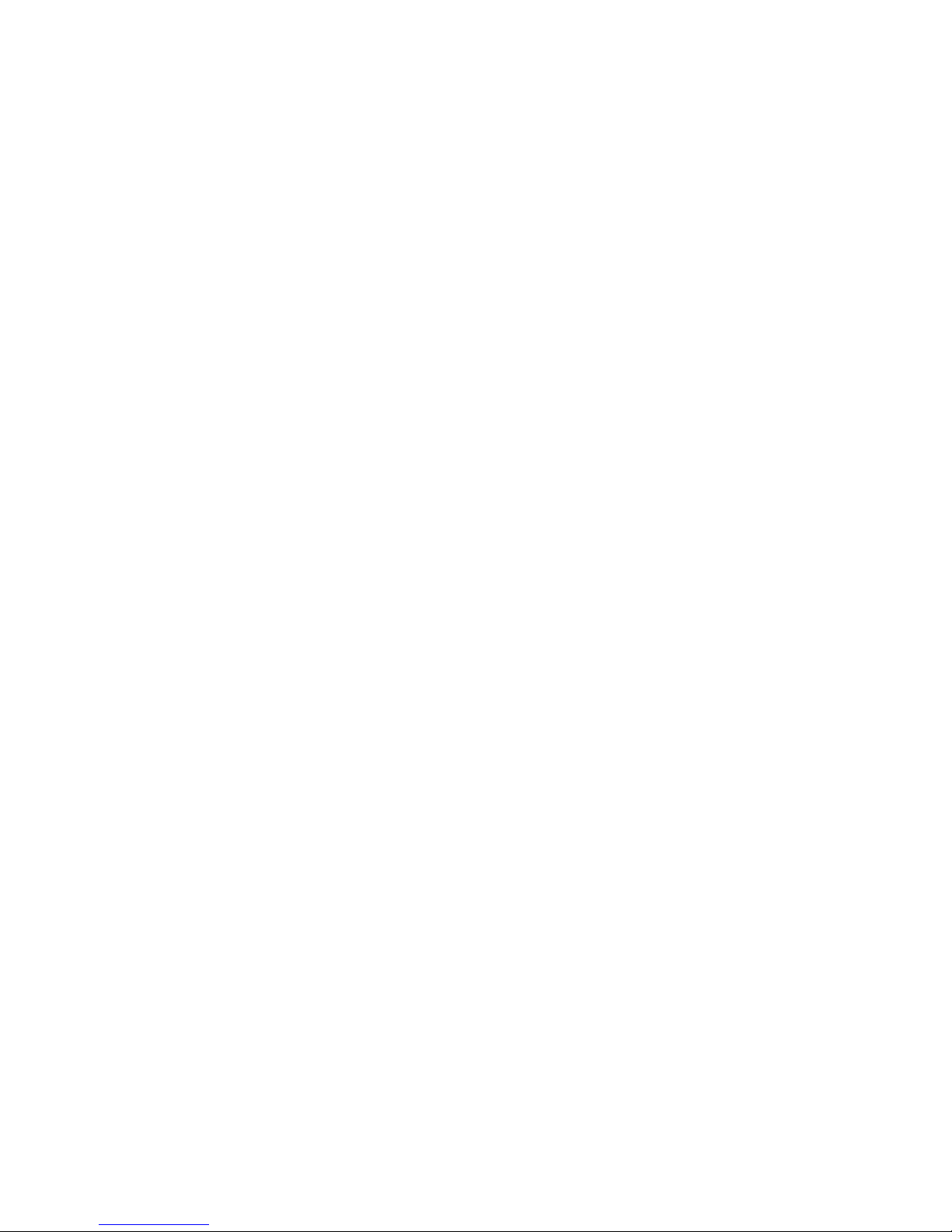
Copyright©2014 LG Electronics, Inc. All rights reserved.
LG and the LG logo are registered trademarks of LG Corp.
All other trademarks are the property of their respective
owners.
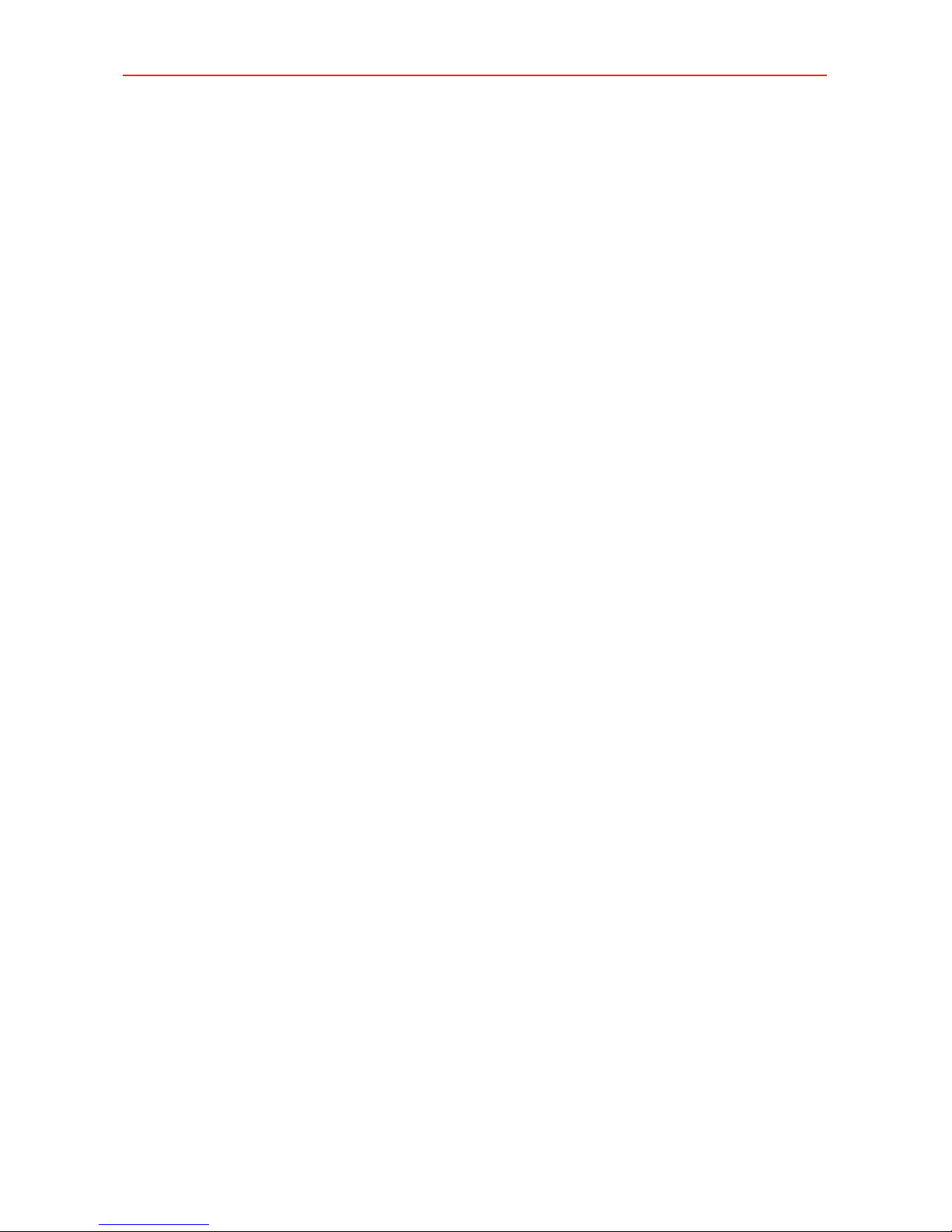
1
Table of contents
Table of contents .........................................................................1
What you’ll find in the box ........................................................2
GizmoPal parts and functions ...................................................3
Charging the battery ..................................................................4
Turning your GizmoPal on and off ............................................5
Connecting your GizmoPal ........................................................6
The GizmoPal app ......................................................................8
Caregivers and Approved contacts ......................................... 14
Adding a GizmoPal security PIN ............................................ 16
Using the GizmoPal ................................................................. 17
Adding and removing Bands ................................................... 19
LED Colors and the GizmoPal Status .................................... 21
Getting help ............................................................................. 22
Safety ........................................................................................ 23
LIMITED WARRANTY STATEMENT ..................................... 48
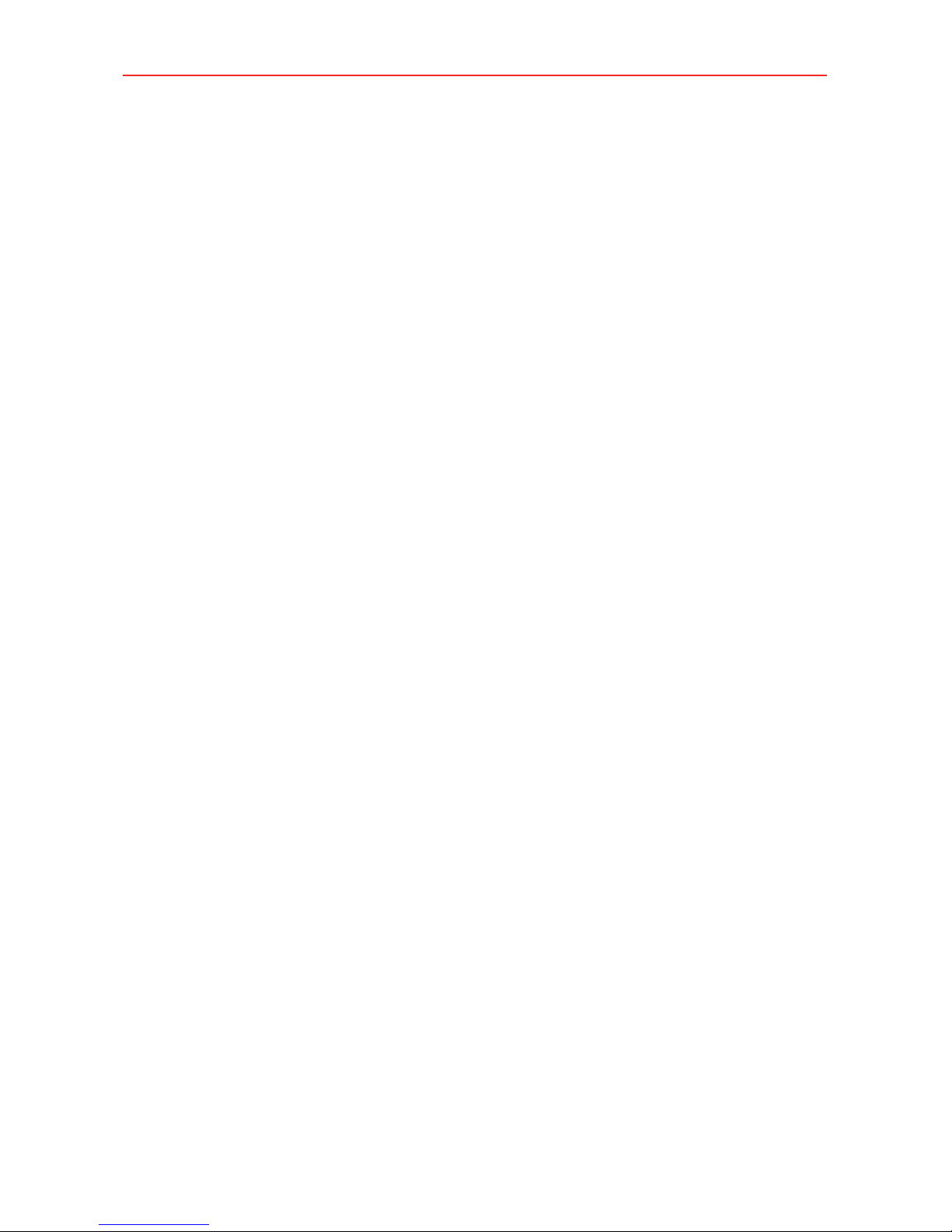
2
What you’ll find in the box
What you’ll find in the box
Check that all of the following components are included in the GizmoPal
box:
#
The GizmoPal Wristband
#
Charging Cord
#
Charging Adapter
#
Get to Know Your Device Guide
#
Product Safety & Warranty Brochure
NOTE If any component is missing, please contact the store from which you bought it.
CAUTION Component Compatibility
GizmoPal is subject to change without prior notice. The components, appearance,
and dimensions may change for improved performance and usability.
Therefore, the components of this GizmoPal may not be compatible with other
GizmoPal units. To use this GizmoPal, please use only the components provided in
this box. Using the components from another GizmoPal unit may damage this
GizmoPal or cause it to malfunction.
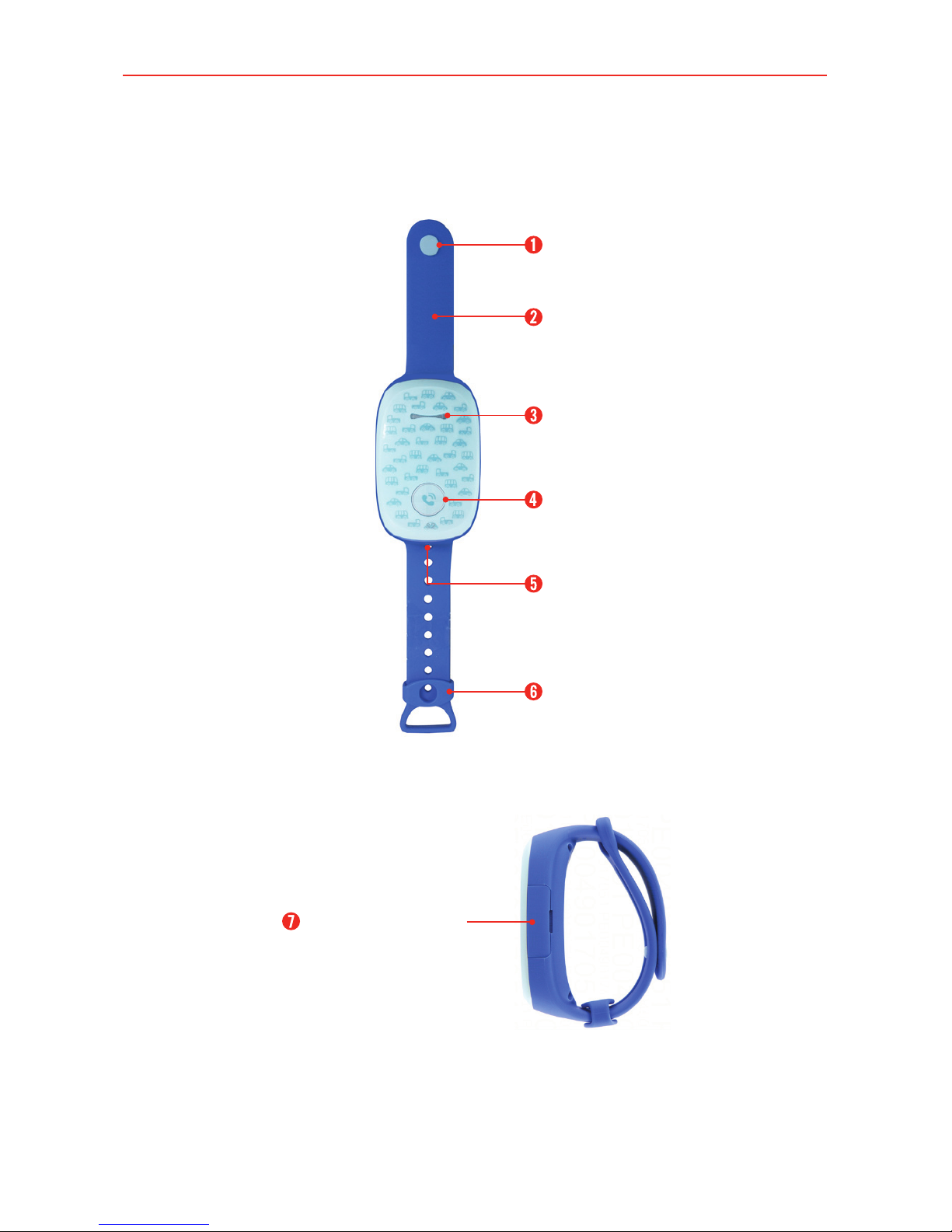
3
GizmoPal parts and functions
GizmoPal parts and functions
Front View
Microphone
Band Fastener
Speaker
Power/Call Button
Fixing Pin
Wristband
Right Side View
USB/Charging Port

4
Charging the battery
Charging the battery
To charge the battery, open the USB/Charging port cover and:
1. Plug the charging cord to the GizmoPal.
2. Plug the other end of the cord into the charging adapter
3. Plug the charging adapter into an electrical outlet.
(The light will blink red while the unit is charging then will be a solid
green once charging is complete. See page 21 for more info on GizmoPal
lights.)
USB/Charging
Port Cover
NOTE • Don’t use the GizmoPal while it’s being charged.
• Only use the charging cord and adapter included in the box to charge your GizmoPal.
• The light on the GizmoPal will be a steady green when the GizmoPal is fully charged.
• Make sure that you close the USB/Charging port cover completely to keep out dirt and
water.
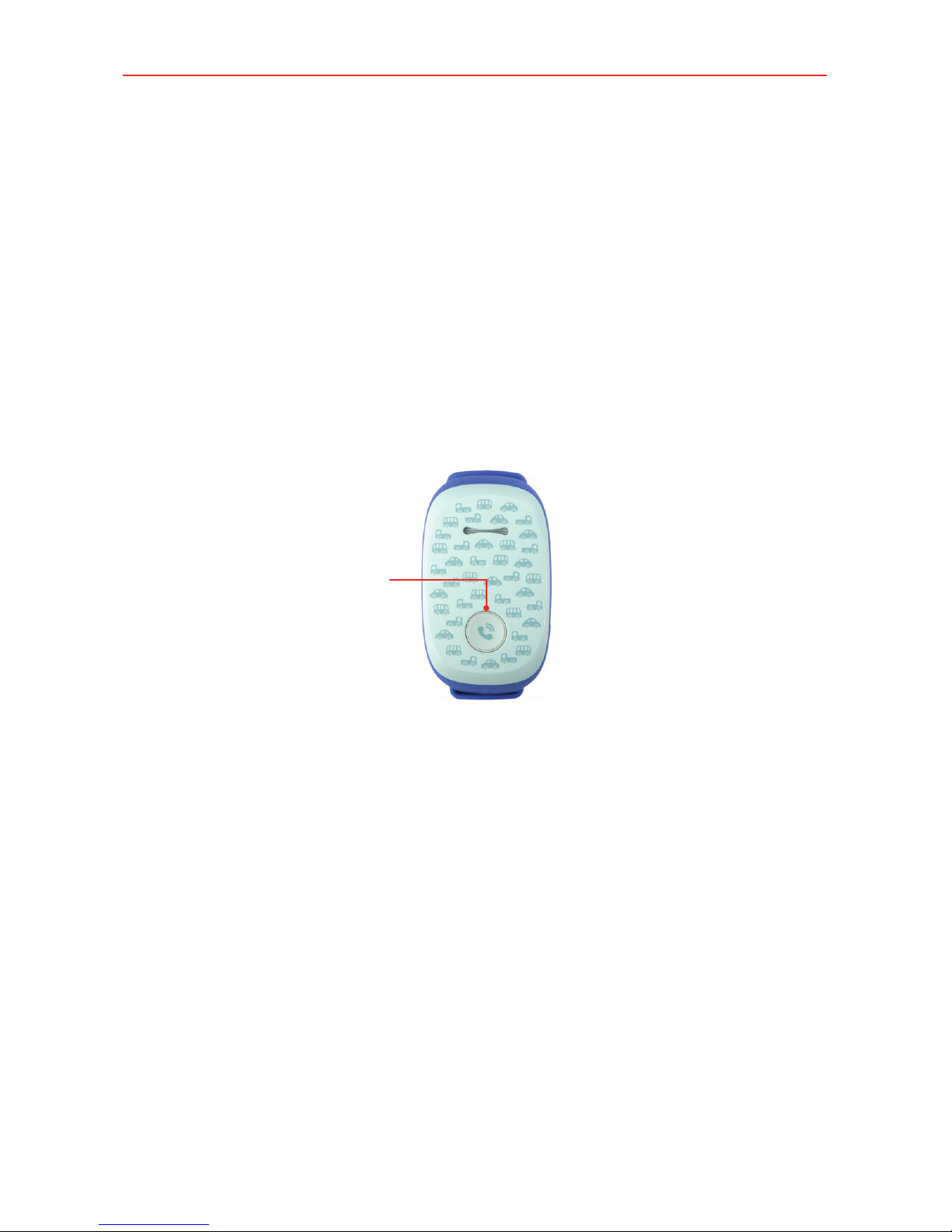
5
Turning your GizmoPal on and off
Turning your GizmoPal band on and off
To turn your band on:
#
Press and hold the Power/Call button on your GizmoPal for 4 seconds.
To turn your band off:
#
Press and hold the Power/Call button on your GizmoPal for about
8 seconds. Keep holding through the time announcement until GizmoPal
turns off.
#
You can also use the GizmoPal app to turn off the band from your
smartphone.
Power/Call Button
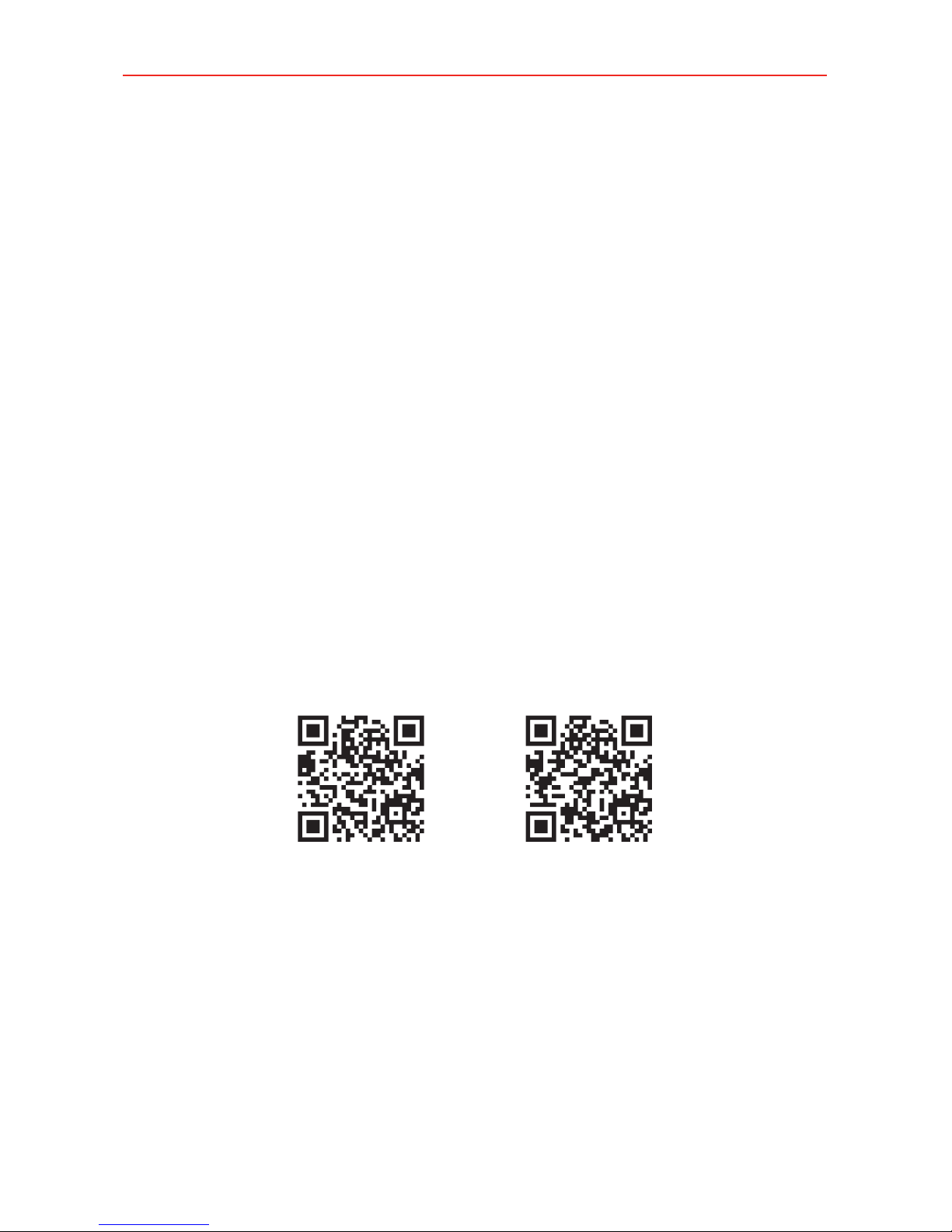
6
Connecting your GizmoPal
Connecting your GizmoPal
Step 1: Download and install the GizmoPal App on your smartphone.
Step 2: Activate the GizmoPal band.
Step 3: Register as a caregiver using the app.
To use the GizmoPal band, it must be registered with the GizmoPal
smartphone companion app. To register it, install the GizmoPal app on the
legal caregiver’s smartphone, which must support Android OS 4.0 (or
higher) or iOS7 (or higher). The person who installs the GizmoPal app on
their smartphone and completes the registration will automatically be the
first caregiver. If another person downloads the app and registers the same
GizmoPal band later, they will be the second caregiver. Only two caregivers
can be registered for each GizmoPal.
NOTES • The smartphone must have access to the Internet for registration to succeed.
• The GizmoPal app is free but data usage will apply for downloading the app.
Step 1: Download and install the GizmoPal app on your smartphone
Using the primary caregiver's smartphone, download and install the
GizmoPal app from the Google Play Store or Apple App Store.
Apple App StoreGoogle Play Store
NOTE Data usage applies for app download and use.
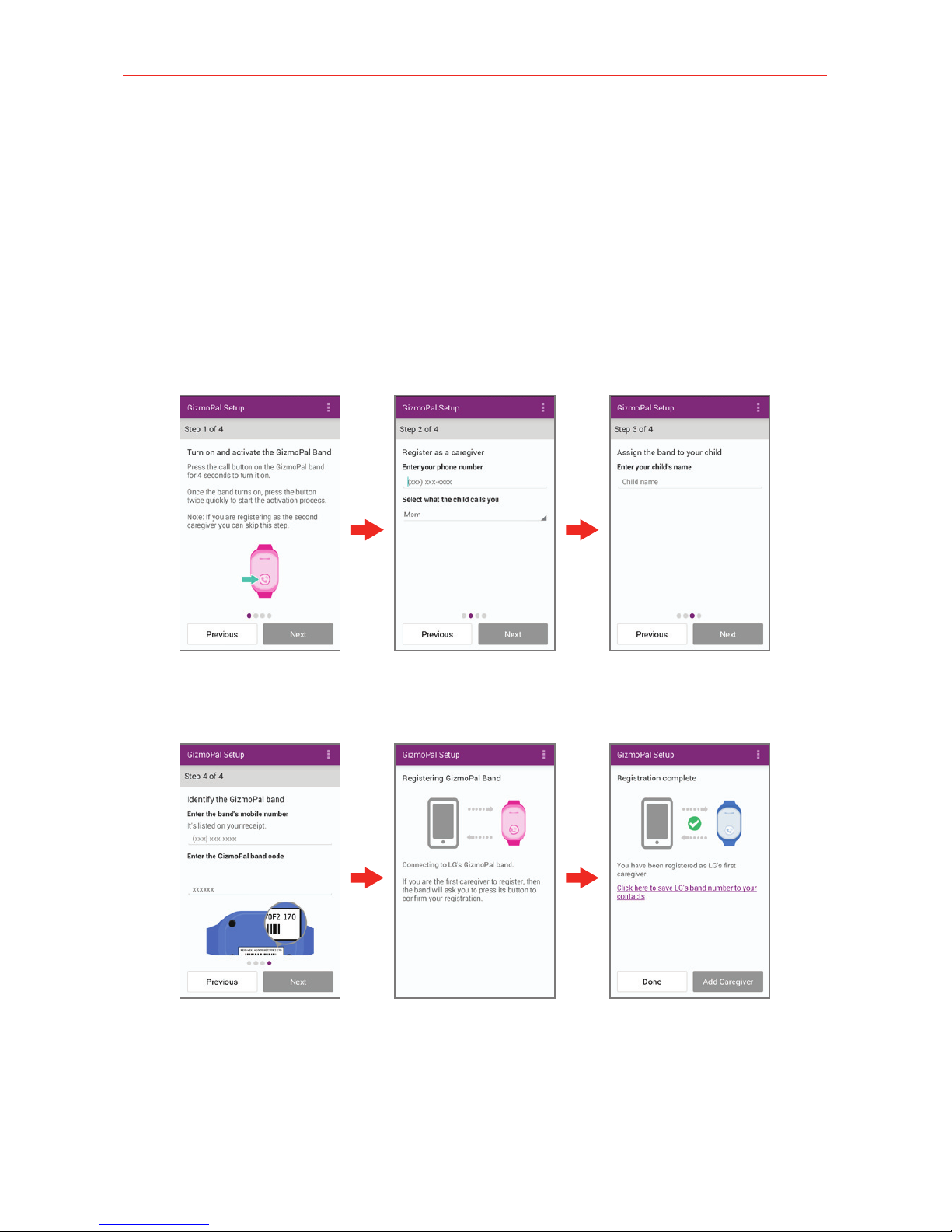
7
Connecting your GizmoPal
Step 2. Activate the GizmoPal band
Once the band is turned on, press the Power/Call button twice quickly to
start the activation process.
Step 3: Register as a caregiver using the app
NOTE Descriptions and screen images in this user guide may differ due to GizmoPal app
upgrades.
1. Enter your phone number, your association to the GizmoPal user, and
the GizmoPal user’s name.
2. Enter the GizmoPal phone number given to you by your retailer and
enter the band code from the GizmoPal you’re registering.
NOTE Additional privacy and information security options are available (see page 16 for more
information).
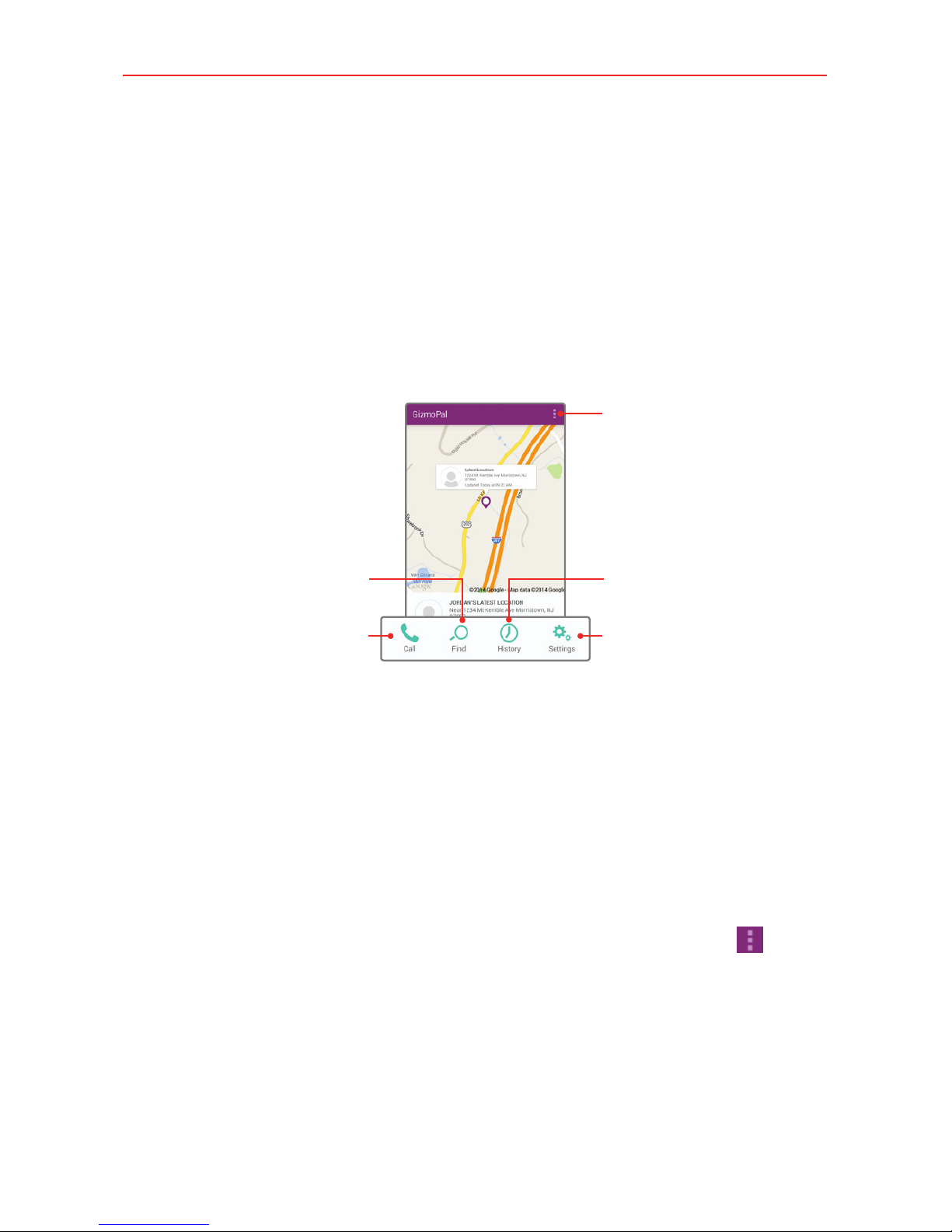
8
The GizmoPal app
The GizmoPal app
#
The caregivers use the GizmoPal app to connect and communicate with
the GizmoPal band.
#
The GizmoPal app home screen provides a location map showing the
location of the GizmoPal band.
#
The icons at the bottom of the screen allow the caregiver to call, check
the GizmoPal’s current location, view its location history and open
GizmoPal settings.
Call
Find Location
Location History
Settings
Menu Icon
GizmoPal App Home Screen
Accessing multiple GizmoPal wristbands
The map and icons on the app home screen apply to only one GizmoPal
band. If you have registered two or more bands, swipe left and right across
the icon bar to see other GizmoPal bands registered in your Gizmopal app.
Options menu
From the GizmoPal app on the caregiver’s smartphone, tap Menu to
open the Options menu. The Options menu includes Add GizmoPal band,
Set up PIN for security, and Help.
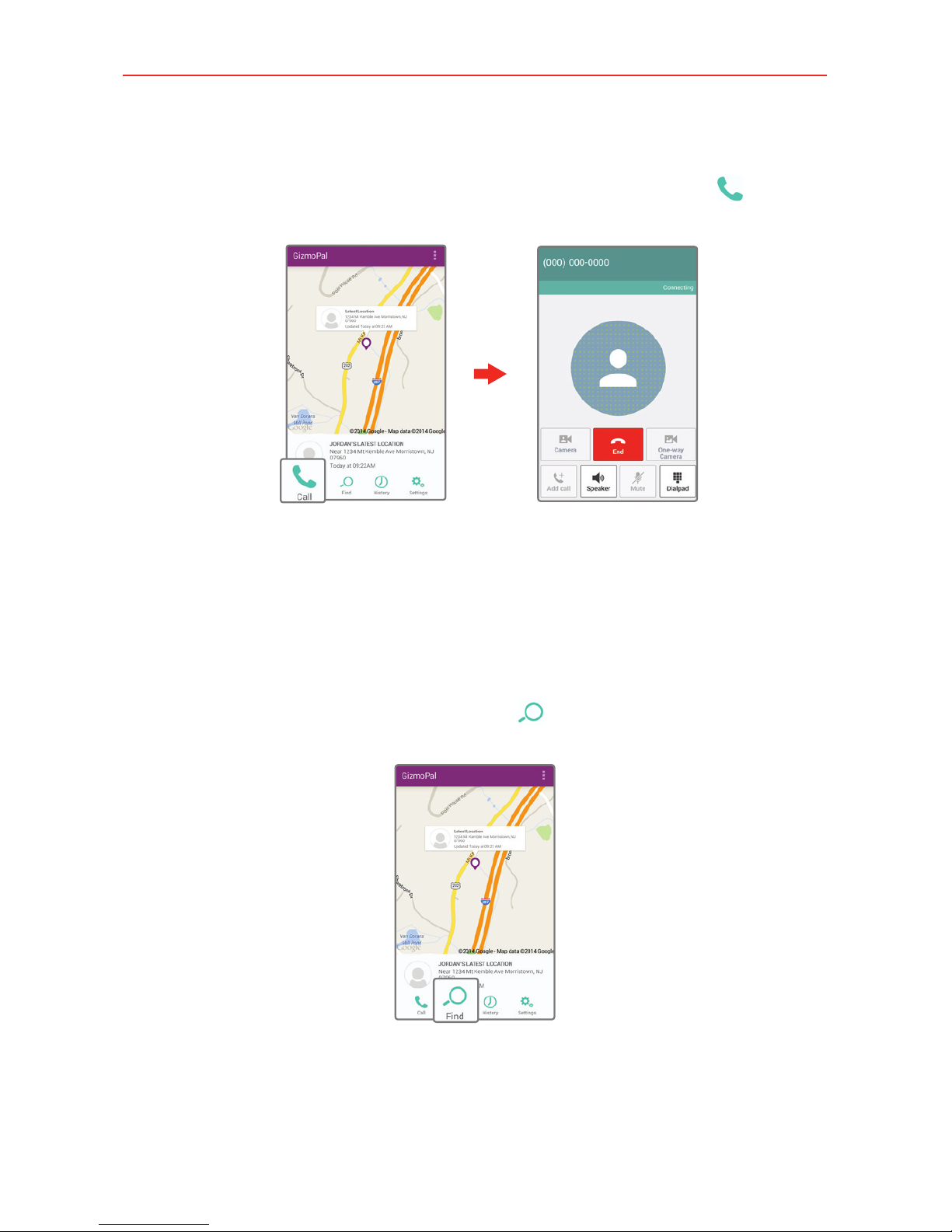
9
The GizmoPal app
Making calls from the GizmoPal app
From the GizmoPal app on the caregiver’s smartphone, tap Call to call
the GizmoPal band.
Call ScreenGizmoPal App Home Screen
NOTE When the Auto-answer calls setting is turned on, the GizmoPal band will automatically
answer the call in 10 seconds even if the Power/Call button isn't pressed. The call will
automatically end after 1 minute.
Checking the GizmoPal current location
When the caregiver opens the GizmoPal app, the GizmoPal’s last known
location is displayed on the map. Tap Find
to search for its current
location. The location marker is displayed on the map.
GizmoPal App Home Screen
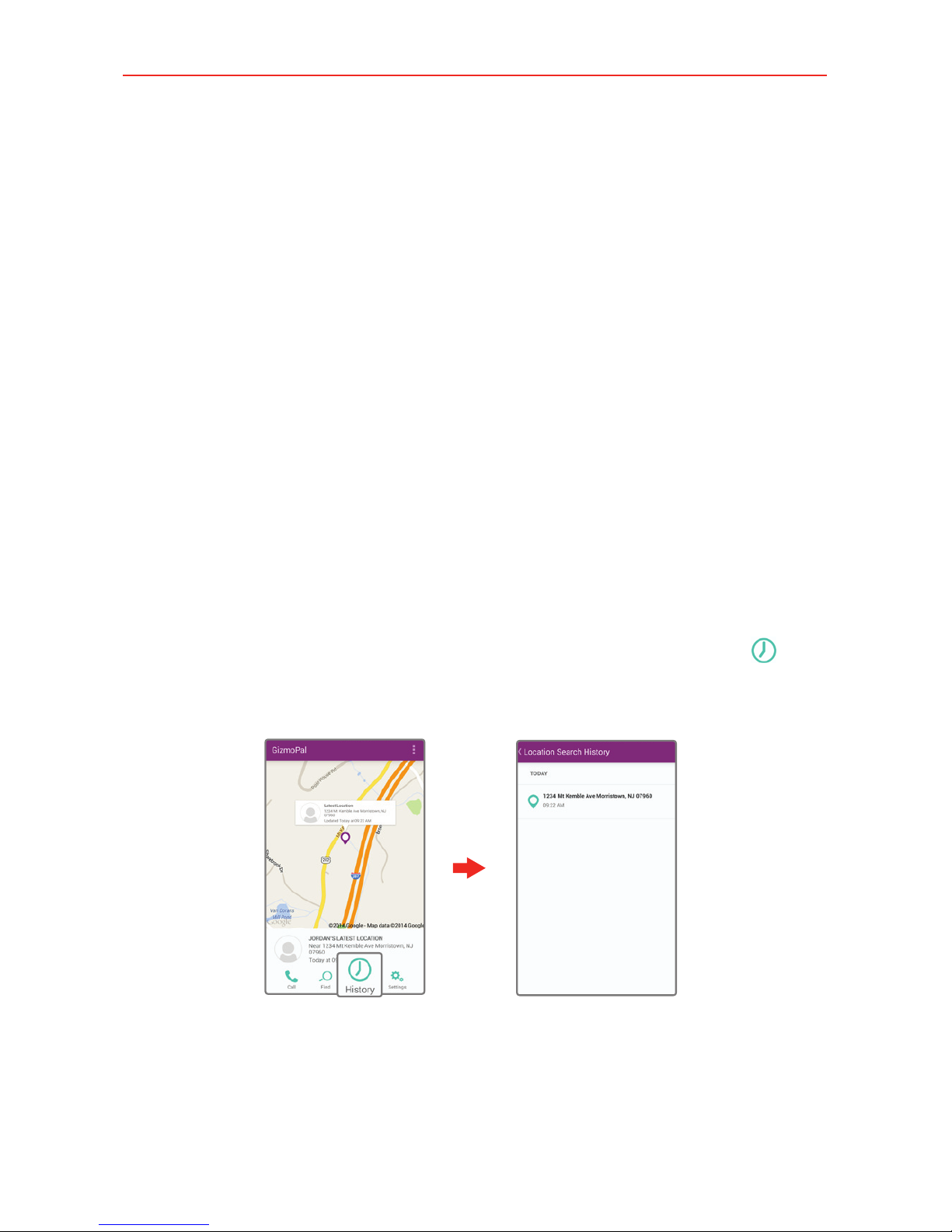
10
The GizmoPal app
Location information
The location of the GizmoPal wristband is primarily determined using
Google’s GPS location service. If unsuccessful, the GizmoPal app will
attempt to locate the GizmoPal wristband using a different method.
#
When the GizmoPal is located in a place where GPS or Wi-Fi isn’t
available (or if the GizmoPal is turned off), the GizmoPal app won’t be
able to display location information.
#
Location information may be unavailable, inaccurate, or incomplete
depending on your surroundings. Note that location information may
take up to 3 minutes to become available.
#
A location error of up to several miles can occur.
#
If the GizmoPal is indoors, the location can be inaccurate or unavailable.
NOTE The Wi-Fi connection for this GizmoPal is reception only. (There is no Wi-Fi signal
transmission.)
Viewing the location search history
From the GizmoPal app on the caregiver’s smartphone, tap History to
show a list of the caregiver’s previous location requests. Each entry
includes the location, date, and time of the location request.
Location Search History ScreenGizmoPal App Home Screen
NOTE If the location request was unsuccessful, a search result message is displayed in place
of the location.
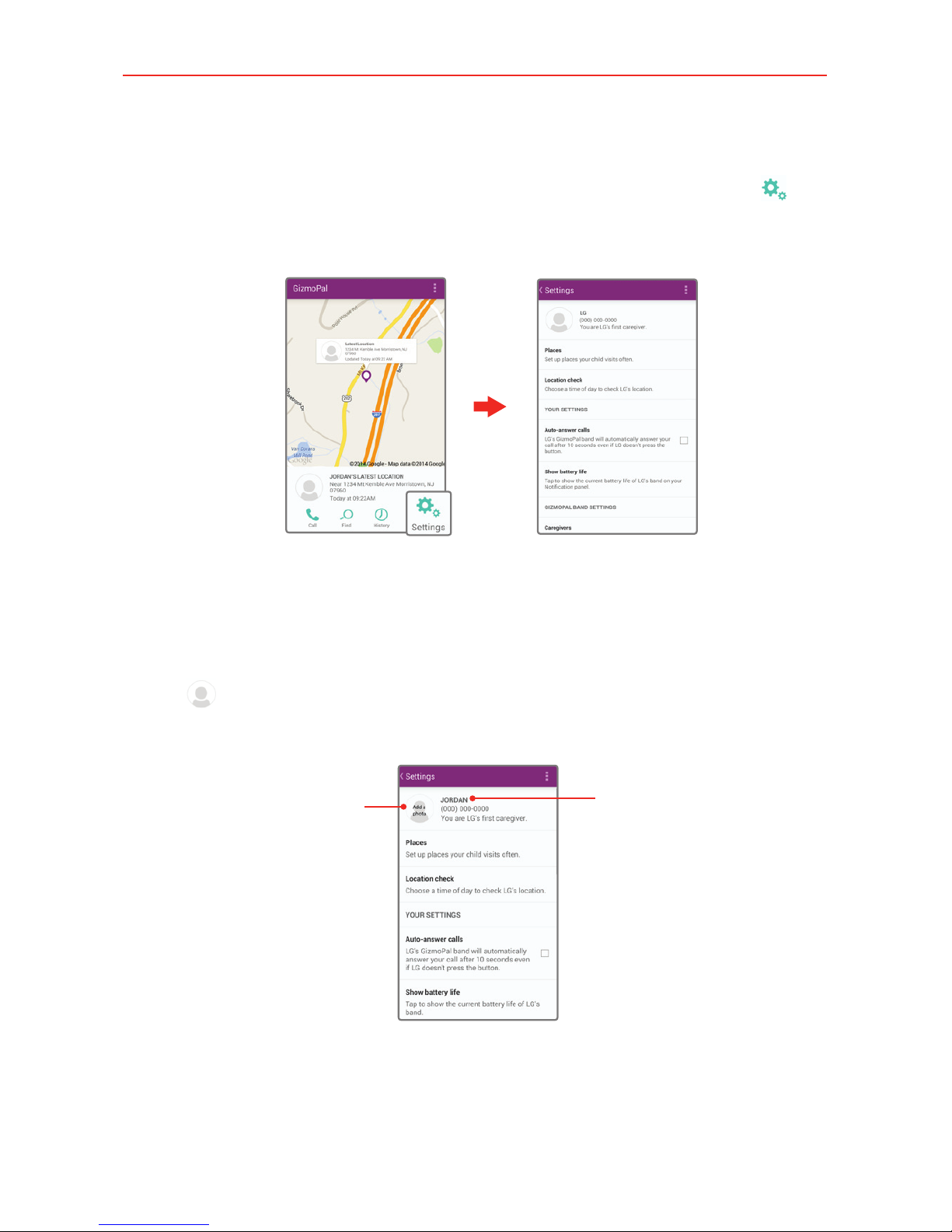
11
The GizmoPal app
Settings
From the GizmoPal app on the caregiver’s smartphone, tap Settings to
configure various settings for Gizmopal including notification, smartphone,
and volume settings.
Settings ScreenGizmoPal App Home Screen
Changing the GizmoPal user information
The GizmoPal user information can be changed from the Settings screen.
#
Tap
to add a photo of the user.
#
Tap the name area to edit the child’s name.
GizmoPal App Settings Screen
Tap here to add a
photo of the user.
Tap here to edit the
child’s name.
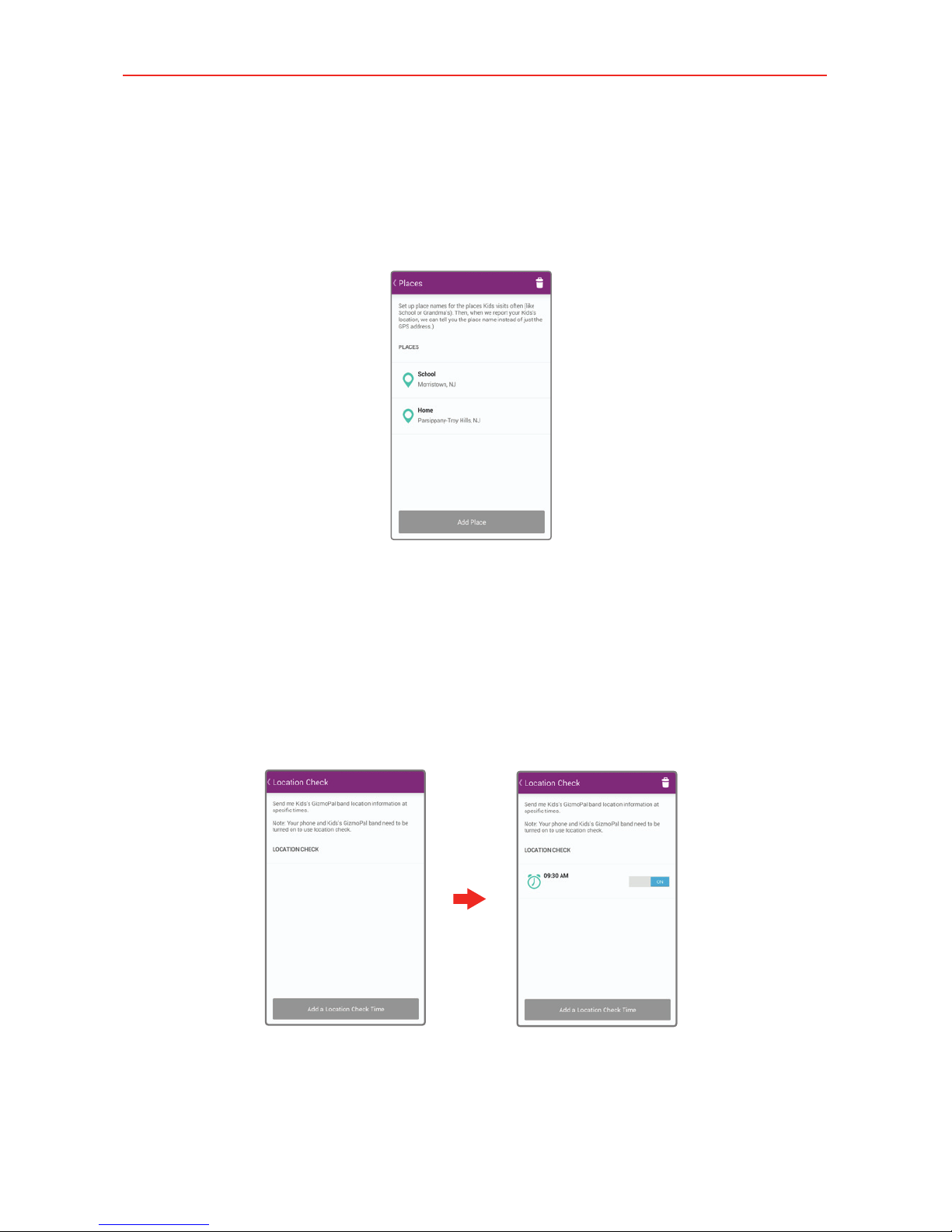
12
The GizmoPal app
Places
Allows the caregiver to set familiar names for the locations frequented by
the GizmoPal user for easy identification when viewing the Location Search
History list. Set names such as Home, Soccer Field, School etc.
NOTE Some house numbers or street name locations may be difficult for the GizmoPal app to
identify via GPS.
Location check
Allows the caregiver to set specific day(s) and time(s) to automatically
request a location check. Automatic location request results are displayed
in the Notification panel of the caregiver's smartphone.
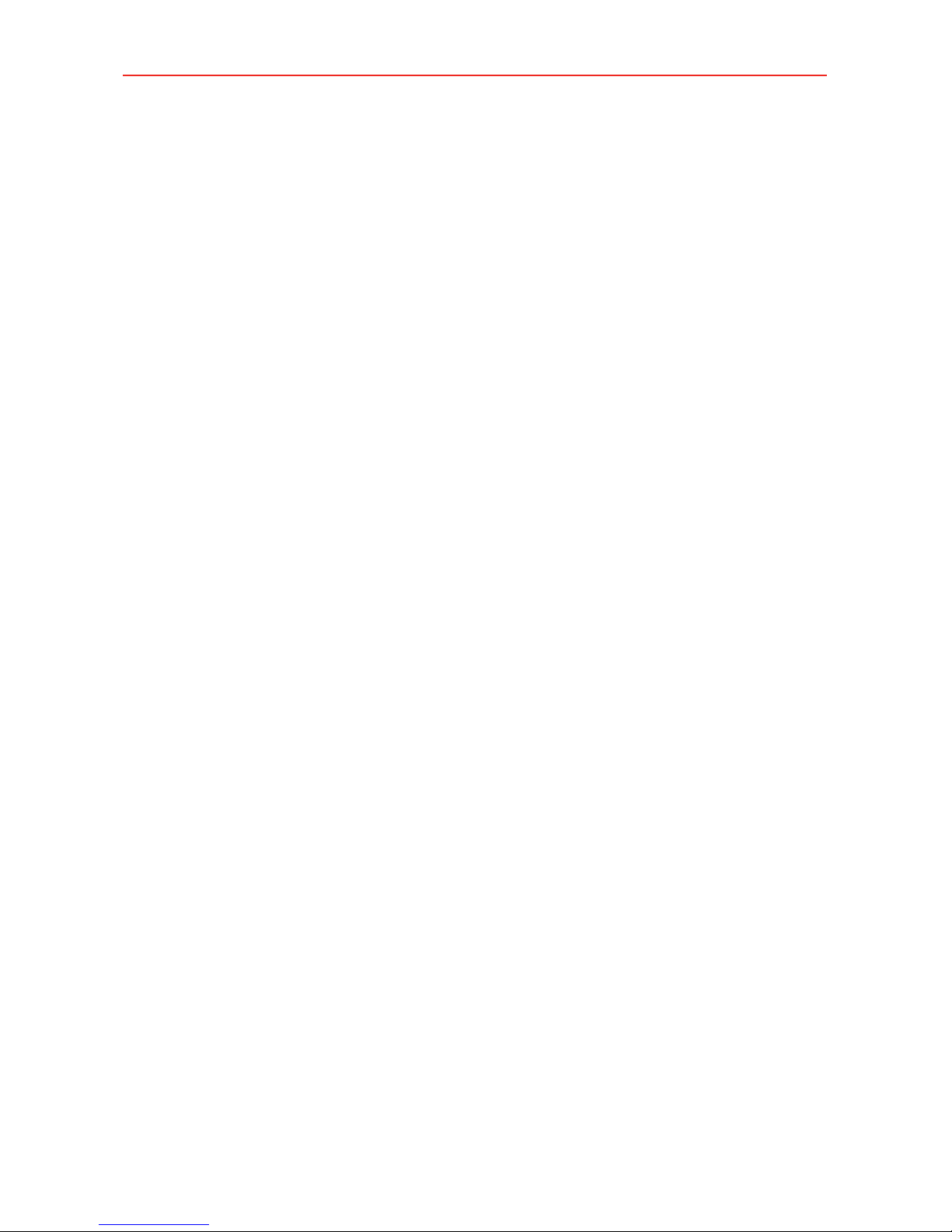
13
The GizmoPal app
Your Settings
(Both caregivers can access these)
#
Auto-answer calls: When this settings is on, GizmoPal will automatically
answer your call after 10 seconds even if the Power/Call button isn't
pressed.
#
Show battery life: Displays the GizmoPal's current battery charge level.
NOTE A low battery notification message will be sent to the caregivers smartphone when the
GizmoPal band's battery level drops below 20%.
GizmoPal Band Settings
(Only the first caregiver can access these)
#
Caregivers: Use this to add or change the second caregiver.
#
Approved contacts: Use this to add or remove approved contacts who
can also call the GizmoPal band.
#
Quiet mode: Use this to silence all the GizmoPal sounds.
#
Ringtone on: Use this to turn on or off the GizmoPal band's ringtone.
#
Fun Sounds: Use this to choose the sound played when the band's
Power/Call button is pressed briefly.
#
Volume: Use this to set the volume of the sounds played by the
GizmoPal band (e.g., ringtone, call tone and fun sounds). This setting is
only available to the first caregiver.
#
Turn off band: Use this to turn off the GizmoPal band remotely. Note
that the band cannot be turned back on using the app. The only way to
turn the band on is to press the Power/Call button on the band for
4 seconds.
#
Band software version: Use this to see the current GizmoPal app
software version.
#
Check if a software update is available: Use this to check for available
software updates so you can upgrade to the latest software and keep
the GizmoPal operating with the latest features.
NOTE If the settings on the caregiver's smartphone and on the GizmoPal band aren't in sync,
turn off the GizmoPal band and then turn it back on again or close the app and open it
again to sync them.
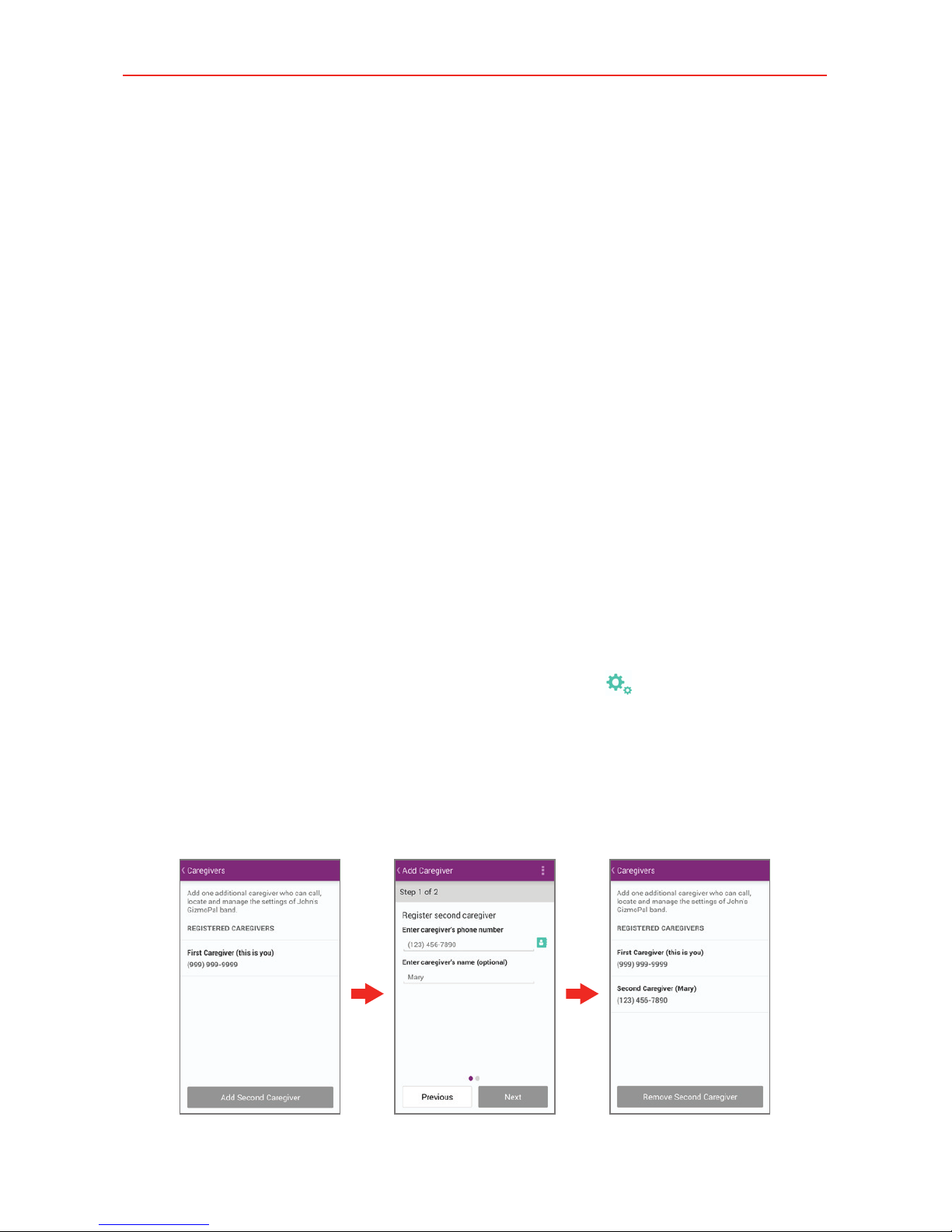
14
Caregivers and Approved contacts
Caregivers and Approved contacts
What is the difference?
The 2 Caregivers will have the GizmoPal app on their smartphones. Both
Caregivers can:
#
Receive calls from the GizmoPal band.
#
Call the band from their smartphone.
#
Use the GizmoPal app to locate the band.
The first Caregiver can also change the GizmoPal band settings or use the
app to turn off the band.
You can add 2 Approved Contacts. Approved Contacts can call the
GizmoPal band by dialing the band’s mobile number from the Approved
Contact’s registered phone number. Approved contacts can’t use the
GizmoPal app, locate the band, or receive calls from the band.
Adding a second caregiver
1. From the caregiver's GizmoPal app, tap Settings > Caregivers >
Add Second Caregiver.
2. Enter the name and the phone number of the contact, then tap Next.
3. Confirm the phone number on the pop-up and tap OK.
4. Read the information on the screen and tap Done.

15
Caregivers and Approved contacts
Adding approved contacts
1. From the caregiver’s GizmoPal app, tap Settings > Approved
contacts.
2. Enter the name and the phone number of the contact, then tap Done.
3. Enter an additional name and number, if desired.
4. Tap Save, then tap Done.
Editing approved contacts
1. From the caregiver’s GizmoPal app, tap Settings > Approved
contacts.
2. Tap Menu
, then tap Remove first contact.
3. If desired, enter the new contact name and phone number, then tap
Done.
4. Tap Save, then tap Done.

16
Adding a GizmoPal security PIN
Adding a GizmoPal security PIN
You can create a security PIN so that other can’t open the GizmoPal app on
your smartphone.
1. From the GizmoPal app on the caregiver’s smartphone, tap Menu
>
Set up PIN for security.
2. Read the information and tap Next.
3. Read the PIN security information and tap OK.
4. Enter the 4-digit PIN you want to create, then enter it again.
NOTE To change the security PIN, remove the existing PIN using the same menu, then create
a new PIN.

17
Using the GizmoPal
Using GizmoPal
Show your child what the GizmoPal can do and practice making and
receiving calls with the band.
Putting the GizmoPal on a wrist
The GizmoPal should fit snugly, but not too tightly, around your child’s wrist.
The GizmoPal’s antenna is embedded in its wristband, so don’t pull or bend
the GizmoPal to force it if it doesn’t fit or use force to take it off. If you have
any trouble, ask for help to avoid injury or damage to the GizmoPal.
1. Place the band on your child's wrist.
2. Pull the band straps together - sliding the strap with the pin through the
loop in the other strap - until the band is snug. Fasten the strap by
pressing the pin through a hole until it clicks
A
.
3. Slide the band fastener over the pin
B
and press it into place C.
A
B
C
NOTES • Be careful not to put the GizmoPal on too tightly or too loosely.
• Tell your child to ask for help if they have trouble taking off the band. Trying to take off
GizmoPal forcefully may cause injury or damage the GizmoPal.
• The band of this GizmoPal is made of polyurethane and can be faded by light or
discolored if it gets dirty. You can spot clean the band using a soft cloth and baking
powder dissolved in water.

18
Using the GizmoPal
Making a call
1. Press the Power/Call button twice quickly to start calling mode.
2. Follow the band’s voice instructions to make a call.
Answering a call
1. The band will ring and the light around the Power/Call button will blink
green when there is an incoming call.
2. Press the Power/Call button to answer the call.
Ending a call
Press the Power/Call button to end the call.
NOTE Making and receiving calls requires a wireless network connection.
Playing fun sounds
Your GizmoPal can play fun sounds.
Press the Power/Call button once to play a sound. To play the next sound,
press the Power/Call button again.
Checking the time
Your GizmoPal can also tell you the time. Press and hold the Power/Call
button until the band starts speaking.
Checking the battery level
Your GizmoPal will tell you its battery level when you plug it in to charge it
and when you unplug it.
To check the battery level while its charging, press and hold the Power/Call
button until the band starts speaking.
You can also check the battery from the GizmoPal app in Settings
>
Show battery life.

19
Adding and removing Bands
Adding and removing bands
Registering multiple GizmoPal bands
A caregiver can register up to 5 GizmoPal bands in their GizmoPal app.
1. From the GizmoPal app on the caregiver’s smartphone, tap Menu
.
2. Tap Add GizmoPal band.
3. Follow the onscreen prompts to register the additional GizmoPal bands.
NOTE If you register 2 or more GizmoPal bands in your GizmoPal app, swipe left and right
across the icon bar at the bottom of the GizmoPal app home screen to access each
GizmoPal band.
Deleting a registered GizmoPal band
1. Turn on the GizmoPal band.
2. From the GizmoPal app on the caregiver’s smartphone, tap Settings
> Menu
> Disconnect from this GizmoPal Band.
GizmoPal App Settings Screen

20
Adding and removing Bands
3. Read the message that appears. To proceed with disconnecting the
band, tap Remove GizmoPal Band.

21
LED Colors and the GizmoPal Status
LED Colors and the GizmoPal Status
Use this table to learn what the different light patterns on your GizmoPal
band mean.
Status Color Blinks
Turning off White > Green Every 2 sec
Turning on
Red > Orange > Yellow >
Green > Blue
Every 1 sec
No service (Not activated) Red > Orange > Yellow Every 5 sec
In-call Blue Every 3 sec
Dialing/Incoming call Green Every 1 sec
Charging (1–99%) while band is on Red Every 6 sec
Charging (1–5%) while band is off Red Every 3 sec
Fully charged Green No blinking
No network connection Red > Orange > Yellow Every 10 sec
Idle (Band is on but not active) Green Every 10 sec
Low battery Red Every 10 sec
Communicating with the
smartphone app
Blue Twice each time
Updating software Yellow
Every 3 sec
while in progress

22
Getting help
Getting help
From the GizmoPal app on the caregiver’s smartphone, tap Menu >
Help.
GizmoPal App Home Screen Help Screen
The GizmoPal Help information includes Terms of Service, Privacy Policy,
About Location Info, About Caregivers, About GizmoPal Settings, and
Version.

23
Safety
WARNING: This product contains chemicals known to the State of
California to cause cancer and birth defects or reproductive harm.
Call (800) 243-0000 for more information.
Wash hands after handling.
FCC RF Exposure Information
WARNING! Read this information before operating the wireless device.
In August 1996, the Federal Communications Commission (FCC) of the
United States, with its action in Report and Order FCC 96-326, adopted an
updated safety standard for human exposure to Radio Frequency (RF)
electromagnetic energy emitted by FCC regulated transmitters. Those
guidelines are consistent with the safety standard previously set by both
U.S. and international standards bodies. The design of this wireless device
complies with the FCC guidelines and these international standards.
Body-worn(Wrist) and Next-to-Mouth operation
This device was tested for typical body worn (Wrist) operations with the
back of the device kept 0 inches (0cm) between the user’s body (Wrist).
This device was also tested for typical Next to-Mouth (Face) operations
with the front of the device kept 0.39 inches (1cm) from the user’s mouth
(Face). To comply with FCC RF exposure requirements, a minimum
separation distance of 0.39 inches (1cm) must be maintained between the
user’s mouth (Face) and the front of the device. Any accessories containing
metallic components may not be used.
Caution
Use only the supplied antenna. Use of unauthorized antennas (or
modifications to the antenna) could impair call quality, damage the wireless
device, void your warranty and/or violate FCC regulations.
Don’t use the wireless device with a damaged antenna. A damaged
antenna could cause a minor skin burn. Contact your local dealer for a
replacement antenna.

24
Safety
Part 15.19 statement
This device complies with part15 of FCC rules. Operation is subject to the
following two conditions:
(1) This device may not cause harmful interference.
(2) This device must accept any interference received, including
interference that may cause undesired operation.
Part 15.21 statement
Changes or modifications not expressly approved by the manufacturer (or
party responsible) for compliance could void the user’s authority to operate
the equipment.
Part 15.105 statement
This equipment has been tested and found to comply with the limits for a
class B digital device, pursuant to Part 15 of the FCC rules. These limits are
designed to provide reasonable protection against harmful interference in a
residential installation. This equipment generates, uses, and can radiate
radio frequency energy and, if not installed and used in accordance with the
instructions, may cause harmful interference to radio communications.
However, there is no guarantee that interference will not occur in a
particular installation. If this equipment does cause harmful interference to
radio or television reception, which can be determined by turning the
equipment off and on, the user is encouraged to try to correct the
interference by one or more of the following measures:
- Reorient or relocate the receiving antenna.
- Increase the separation between the equipment and receiver.
- Connect the equipment into an outlet on a circuit different from that to
which the receiver is connected.
- Consult the dealer or an experienced radio/TV technician for help.

25
Safety
Consumer Information About Radio Frequency
Emissions
Your wireless device, which contains a radio transmitter and receiver,
emits radio frequency energy during use. The following consumer
information addresses commonly asked questions about the health
effects of wireless devices.
Are wireless devices safe?
Scientific research on the subject of wireless devices and radio frequency
(“RF”) energy has been conducted worldwide for many years, and
continues. In the United States, the Food and Drug Administration (“FDA”)
and the Federal Communications Commission (“FCC”) set policies and
procedures for wireless devices. The FDA issued a website publication on
health issues related to wireless device usage where it states, “The
scientific community at large … believes that the weight of scientific
evidence does not show an association between exposure to
radiofrequency (RF) from wireless devices and adverse health outcomes.
Still the scientific community does recommend conducting additional
research to address gaps in knowledge. That research is being conducted
around the world and the FDA continues to monitor developments in this
field. You can access the joint FDA/FCC website at http://www.fda.gov
(under “c”in the subject index, select Cell Phones > Research). You can
also contact the FDA toll-free at (888) 463-6332 or (888) INFOFDA. In June
2000, the FDA entered into a cooperative research and development
agreement through which additional scientific research is being conducted.
The FCC issued its own website publication stating that “there is no
scientific evidence that proves that wireless device usage can lead to
cancer or a variety of other problems, including headaches, dizziness or
memory loss.” This publication is available at http://www.fcc.gov/cgb/
cellular.html or through the FCC at (888) 225-5322 or (888) CALL-FCC.
What does “SAR” mean?
In 1996, the FCC, working with the FDA, the U.S. Environmental Protection
Agency, and other agencies, established RF exposure safety guidelines for
wireless devices in the United States. Before a wireless device model is

26
Safety
available for sale to the public, it must be tested by the manufacturer and
certified to the FCC that it does not exceed limits established by the FCC.
One of these limits is expressed as a Specific Absorption Rate, or “SAR.”
SAR is a measure of the rate of absorption of RF energy in the body. Tests
for SAR are conducted with the wireless device transmitting at its highest
power level in all tested frequency bands. Since 1996, the FCC has required
that the SAR of handheld wireless devices not exceed 1.6 watts per
kilogram, averaged over one gram of tissue.
Although the SAR is determined at the highest power level, the actual SAR
value of a wireless device while operating can be less than the reported
SAR value. This is because the SAR value may vary from call to call,
depending on factors such as proximity to a cell site, the proximity of the
wireless device to the body while in use, and the use of hands-free
devices. For more information about SARs, see the FCC’s OET Bulletins 56
and 65 at http://www.fcc.gov/Bureaus/Engineering_Technology/
Documents/bulletins or visit the Cellular Telecommunications Industry
Association website at http://www.ctia.org/consumer_info/index.cfm/
AID/10371. You may also wish to contact the manufacturer of your wireless
device.
Can I minimize my RF exposure?
If you are concerned about RF, there are several simple steps you can take
to minimize your RF exposure. You can, of course, reduce your talk time.
You can place more distance between your body and the source of the RF,
as the exposure level drops off dramatically with distance. The FDA/FCC
website states that “hands-free kits can be used with wireless devices for
convenience and comfort. These systems reduce the absorption of RF
energy in the head because the wireless device, which is the source of the
RF emissions, will not be placed against the head. On the other hand, if the
wireless device is mounted against the waist or other part of the body
during use, then that part of the body will absorb more RF energy. Wireless
devices marketed in the U.S. are required to meet safety requirements
regardless of whether they are used against the head or against the body.
Either configuration should result in compliance with the safety limit.” Also,
if you use your wireless device while in a car, you can use a wireless device

27
Safety
with an antenna on the outside of the vehicle. You should also read and
follow your wireless device manufacturer’s instructions for the safe
operation of your wireless device.
Do wireless devices pose any special risks to children?
The FDA/FCC website states that “the scientific evidence does not show a
danger to users of wireless communication devices, including children.”
The FDA/FCC website further states that “some groups sponsored by
other national governments have advised that children be discouraged from
using wireless devices at all”. For example, the Stewart Report from the
United Kingdom [“UK”] made such a recommendation in December 2000.
In this report a group of independent experts noted that no evidence exists
that using a wireless device causes brain tumors or other ill effects. [The
UK’s] recommendation to limit wireless device use by children was strictly
precautionary; it was not based on scientific evidence that any health
hazard exists. A copy of the UK’s leaflet is available at http://www.dh.gov.uk
(search “mobile”), or you can write to: NRPB, Chilton, Didcot, Oxon OX11
ORQ, United Kingdom. Copies of the UK’s annual reports on wireless
device and RF are available online at www.iegmp.org.uk and http://www.
hpa.org.uk/radiation/ (search “mobile”). Parents who wish to reduce their
children’s RF exposure may choose to restrict their children’s wireless
device use.
Where can I get further information about RF emissions?
For further information, see the following additional resources (websites
current as of April 2005):
U.S. Food and Drug Administration
FDA Consumer magazine November-December 2000
Telephone: (888) INFO-FDA
http://www.fda.gov (Under “c” in the subject index, select Cell Phones >
Research.)
U.S. Federal Communications Commission
445 12th Street, S.W. Washington, D.C. 20554

28
Safety
Telephone: (888) 225-5322
http://www.fcc.gov/oet/rfsafety
Independent Expert Group on Mobile Phones
http://www.iegmp.org.uk
Royal Society of Canada Expert Panels on Potential Health Risks of
Radio Frequency Fields from Wireless Telecommunication Devices
283 Sparks Street Ottawa, Ontario K1R 7X9 Canada
Telephone: (613) 991-6990
http://www.rsc.ca/index.php?page=Expert_Panels_RF&Lang_id=120
World Health Organization
Avenue Appia 20 1211 Geneva 27 Switzerland
Telephone: 011 41 22 791 21 11
http://www.who.int/mediacentre/factsheets/fs193/en/
International Commission on Non-Ionizing Radiation Protection
c/o Bundesamt fur Strahlenschutz Ingolstaedter Landstr. 1 85764
Oberschleissheim Germany
Telephone: 011 49 1888 333 2156
http://www.icnirp.de
American National Standards Institute
1819 L Street, N.W., 6th Floor Washington, D.C. 20036
Telephone: (202) 293-8020
http://www.ansi.org
National Council on Radiation Protection and Measurements
7910 Woodmont Avenue, Suite 800 Bethesda, MD 20814-3095
Telephone: (301) 657-2652
http://www.ncrponline.org

29
Safety
Engineering in Medicine and Biology Society, Committee on Man and
Radiation (COMAR) of the Institute of Electrical and Electronics
Engineers
http://ewh.ieee.org/soc/embs/comar/
Consumer Information on SAR
(Specific Absorption Rate)
This model wireless device meets the government’s requirements for
exposure to radio waves. Your wireless device is a radio transmitter and
receiver. It is designed and manufactured not to exceed the emission limits
for exposure to Radio Frequency (RF) energy set by the Federal
Communications Commission of the U.S. Government. These limits are
part of comprehensive guidelines and establish permitted levels of RF
energy for the general population. The guidelines are based on standards
that were developed by independent scientific organizations through
periodic and thorough evaluation of scientific studies. The standards include
a substantial safety margin designed to assure the safety of all persons,
regardless of age and health.
The exposure standard for wireless devices employs a unit of
measurement known as the Specific Absorption Rate, or SAR. The SAR
limit for wrist watch used by the public is 1.6 watts/kg (W/kg) averaged
over one gram of tissue or 4.0 watts/kg (W/kg) averaged over ten gram of
tissue. Tests for SAR are conducted using standard operating positions
specified by the FCC with the wireless device transmitting at its highest
certified power level in all tested frequency bands. Although SAR is
determined at the highest certified power level, the actual SAR level of the
wireless device while operating can be well below the maximum value.
Because the wireless device is designed to operate at multiple power
levels to use only the power required to reach the network, in general, the
closer you are to a wireless base station antenna, the lower the power
output.
Before a wireless device model is available for sale to the public, it must be
tested and certified to the FCC that it does not exceed the limit established

30
Safety
by the government-adopted requirement for safe exposure. The tests are
performed in positions and locations (e.g., at the ear and worn on the body)
as required by the FCC for each model.
The highest SAR value for this model when tested for use at Next-toMouth (Face) is 0.76 W/kg (1g) and for Limb-Worn (Wrist) is 2.30 W/kg
(10g), depending upon available accessories and FCC requirements). While
there may be differences between SAR levels of various wireless devices
and at various positions, they all meet the government requirement for safe
exposure.
The FCC has granted an Equipment Authorization for this model wireless
device with all reported SAR levels evaluated as in compliance with the
FCC RF emission guidelines. SAR information on this model wireless
device is on file with the FCC and can be found under the Display Grant
section of http://www.fcc.gov/oet/ea/fccid after searching on FCC ID
ZNFVC100. Additional information on Specific Absorption Rates (SAR) can
be found on the Cellular Telecommunications Industry Association (CTIA)
website at http://www.ctia.org/.
* In the United States, the SAR limit for wrist watch used by the public is
1.6 watts/kg (W/kg) averaged over one gram of tissue or 4.0 watts/kg (W/
kg) averaged over ten gram of tissue. The standard incorporates a
substantial margin of safety to give additional protection for the public and
to account for any variations in measurements.
TIA Safety Information
The following is the complete TIA Safety Information for wireless handheld
devices.
Exposure to Radio Frequency Signal
Your wireless handheld portable device is a low power radio transmitter and
receiver. When ON, it receives and sends out Radio Frequency (RF) signals.
In August, 1996, the Federal Communications Commissions (FCC) adopted
RF exposure guidelines with safety levels for handheld wireless devices.

31
Safety
Those guidelines are consistent with the safety standards previously set by
both U.S. and international standards bodies:
ANSI C95.1 (1992) *
NCRP Report 86 (1986)
ICNIRP (1996)
* American National Standards Institute; National Council on Radiation
Protection and Measurements; International Commission on Non-Ionizing
Radiation Protection.
Those standards were based on comprehensive and periodic evaluations
of the relevant scientific literature. For example, over 120 scientists,
engineers, and physicians from universities, government health agencies,
and industry reviewed the available body of research to develop the ANSI
Standard (C95.1).
The design of your wireless device complies with the FCC guidelines (and
those standards)
Antenna Care
Use only the supplied or an approved replacement antenna. Unauthorized
antennas, modifications, or attachments could damage the wireless device
and may violate FCC regulations.
Wireless device Operation
Hold the wireless device approximately 6 inches (minimal distance is
0.39 inches) from the mouth and speak normally.
Tips on Efficient Operation
For your wireless device to operate most efficiently:
Don’t touch the antenna unnecessarily when the wireless device is in use.
Contact with the antenna affects call quality and may cause the wireless
device to operate at a higher power level than otherwise needed.

32
Safety
Electronic Devices
Most modern electronic equipment is shielded from RF signals. However,
certain electronic equipment may not be shielded against the RF signals
from your wireless device.
Pacemakers
The Health Industry Manufacturers Association recommends that a
minimum separation of six (6) inches be maintained between a handheld
wireless device and a pacemaker to avoid potential interference with the
pacemaker. These recommendations are consistent with the independent
research by and recommendations of Wireless Technology Research.
Persons with pacemakers:
• Should ALWAYS keep the wireless device more than six (6) inches from
their pacemaker when the wireless device is turned ON;
• Should not carry the wireless device in a breast pocket;
• Should use the ear opposite the pacemaker to minimize the potential for
interference;
• Should turn the wireless device OFF immediately if there is any reason to
suspect that interference is taking place.
Other Medical Devices
If you use any other personal medical device, consult the manufacturer of
your device to determine if it is adequately shielded from external RF
energy. Your physician may be able to assist you in obtaining this
information.
Health Care Facilities
Turn your wireless device OFF in health care facilities when any regulations
posted in these areas instruct you to do so. Hospitals or health care
facilities may use equipment that could be sensitive to external RF energy.
Vehicles
RF signals may affect improperly installed or inadequately shielded
electronic systems in motor vehicles. Check with the manufacturer or its

33
Safety
representative regarding your vehicle. You should also consult the
manufacturer of any equipment that has been added to your vehicle.
Posted Facilities
Turn your wireless device OFF in any facility where posted notices so
require.
Aircraft
FCC regulations prohibit using your wireless device while in the air. Switch
OFF your wireless device before boarding an aircraft.
Blasting Areas
To avoid interfering with blasting operations, turn your wireless device OFF
when in a “blasting area” or in areas posted: “Turn off two-way radio”.
Obey all signs and instructions.
Potentially Explosive Atmosphere
Turn your wireless device OFF when in any area with a potentially explosive
atmosphere and obey all signs and instructions. Sparks in such areas could
cause an explosion or fire resulting in bodily injury or even death.
Areas with a potentially explosive atmosphere are often, but not always
marked clearly. Potential areas may include: fueling areas (such as gasoline
stations); below deck on boats; fuel or chemical transfer or storage
facilities; vehicles using liquefied petroleum gas (such as propane or
butane); areas where the air contains chemicals or particles (such as grain,
dust, or metal powders); and any other area where you would normally be
advised to turn off your vehicle engine.
For Vehicles Equipped with an Air Bag
An air bag inflates with great force. DO NOT place objects, including either
installed or portable wireless equipment, in the area over the air bag or in
the air bag deployment area. If in-vehicle wireless equipment is improperly
installed and the air bag inflates, serious injury could result.

34
Safety
Safety Information
Please read and observe the following information for safe and proper use
of your wireless device and to prevent damage.
Caution
Violation of the instructions may cause minor or serious damage to
the product.
• Keep the GizmoPal away from stoves, fireplaces, open flames and high
heat. GizmoPal’s band is made up of polyurethane and may be damaged
by heat.
• Do not remove holding pin or band by force. The pin and band are small
objects that may be easily swallowed by children.
• Do not swim while wearing GizmoPal or submerge GizmoPal in water.
GizmoPal is not waterproof.
• This product has an antenna in the band, so please handle it carefully.
• Do not twist or pull the band. It may cause an antenna damaged in the
band.
• Do not place GizmoPal close to your ear during a call or when the
wireless device is ringing.
• Do not modify or disassemble, attempt to insert foreign objects into the
battery, immerse or expose to water or other liquids, expose to fire,
explosion or other hazard. Such conditions may present the risk of fire or
explosion.
• Only use GizmoPal with a charging system that has been approved for
use with the system per CTIA Certification Requirements for Battery
System Compliance to IEEE1725. Improper handling of the charging port
and the use of incompatible or unapproved charger may cause damage to
your GizmoPal, void the warranty, and present a risk of fire, explosion,
leakage, or other hazard.
• Avoid dropping the wireless device, or exposing the wireless device to a
liquid. If the wireless device is dropped, especially on a hard surface, or is

35
Safety
exposed to a liquid or comes into contact with a sharp object take it to a
service center for inspection.
• Improper battery use may result in a fire, explosion or other hazard.
Charger and Adapter Safety
• The charger and adapter are intended for indoor use only.
• Insert the battery charger horizontally into the wall power socket.
• Only use the LG approved battery charger. Use of an unauthorized battery
charger may cause serious damage to your wireless device and void the
warranty.
• Use the correct adapter for your wireless device when using the battery
pack charger abroad.
Notes on water resistant properties
This product is water resistant in compliance with the Ingress Protection
rating IPX3*.
* The IPX3 rating means that the product will be protected against spraying
water – Water falling as a spray at any angle up to 60 degrees from the
vertical shall have no harmful effect.
WARNING! Do not use the product in the following environments
•
Do not immerse the product in any liquid chemicals (soap, etc.) other than water.
•
Do not immerse the product in salt water, such as sea water.
•
Do not immerse the product in hot spring.
•
Do not swim wearing this product.
•
Do not use the product underwater.
• Once the product gets wet, water may remain in gaps of the main unit.
Shake the product well to drain water.
• Even after water is drained, the inner parts might be still wet. Although
you can use the product, do not place it near things that must not get
wet. Take care not to wet your clothes, bag or contents of the bag.

36
Safety
• Drain water if the voice activation does not work properly due to water
remaining in the microphone and the speaker. (Once the device has been
completely dried, it will work.)
• Do not use the product in places where it may be sprayed with
highpressure water (e.g. near a faucet or shower head) or submerge it in
water for extended periods of time, as the product is not designed to
withstand high water pressure.
• This product is not resistant to shock. Do not drop the product or subject
it to shock. Doing so might damage or deform the main unit causing
water leak.
• The cover for the USB port must be firmly closed while the product is
being worked. Otherwise, there is a risk of water damage.
Battery Information and Care
WARNING! Notice for Battery replacement
•
For your safety, do not remove the battery incorporated in the product. If you
need to replace the battery, take it to the nearest authorized LG Electronics
service center or dealer for assistance.
•
The Li-Ion battery is a hazardous component which can cause injury.
•
Battery replacement by a non-qualified professional can cause damage to your
device and void the warranty.
• Please use the usb cable enclosed in the box.
• Please use the charger adapter enclosed in the box.
• Please use a dedicated charger when charging the GizmoPal.
• There is a risk of electric shock if you use the GizmoPal while it is being
charged, so please be sure to use the GizmoPal after removing it from
the charger.
• To avoid unnecessary power consumption, remove the charger from the
outlet when the GizmoPal is fully charged.

37
Safety
• Connect the USB data communication cable to the GizmoPal with the
USB icon facing up. Connecting the USB cable incorrectly may critically
damage the GizmoPal and void the warranty.
• If you find something irregular about the charger or the battery terminals,
do not proceed to charge the GizmoPal. Contact LG Electronics Customer
Center and have the GizmoPal checked at your nearest LG Electronics
Service Center. Using a faulty charger carries a risk of fire.
• Always unplug the charger from the wall socket after the wireless device
is fully charged to prevent unnecessary power consumption by the
charger.
• Do not damage the power cord by bending, twisting, or heating. Do not
use the plug if it is loose as it may cause electric shock or fire.
• Do not place any heavy items on the power cord. Do not allow the power
cord to be crimped as it may cause electric shock or fire.
• Unplug the power cord prior to cleaning your wireless device, and clean
the power plug pin when it’s dirty. When using the power plug, ensure
that it’s firmly connected. If not, it may cause excessive heat or fire. If you
put your wireless device in a pocket or bag without covering the
receptacle of the wireless device (power plug pin), metallic articles (such
as a coin, paperclip or pen) may short-circuit the wireless device. Always
cover the receptacle when not in use.
• Recharge the battery after long periods of non-use to maximize battery
life. Battery life will vary due to usage pattern and environmental
conditions.
• Never store your wireless device in temperatures less than -4°F or
greater than 122°F.
• The recommended charging range is between 32°F (0°C) and 113°F
(45°C). Do not charge the battery outside of the recommended
temperature range. Charging outside this range might cause excessive
heat generation, serious battery damage, and deterioration of battery’s
characteristics and cycle life.

38
Safety
• Do not use or leave the wireless device in direct sunlight or in a car
heated by sunshine. The battery may generate excessive heat, smoke, or
flame. Direct sunlight or excessive heat may damage the battery and
reduce performance and life cycle.
• The embedded battery pack has a protection circuit to avoid dangerous
malfunctions. Do not use your device near places which may generate
more than 100V of static electricity because it could damage the
protection circuit. If the protection circuit is damaged, the battery could
rupture, generate smoke, or catch on fire.
• If skin or clothing is smeared with liquid from the internal battery, wash
with fresh water. Battery contents may cause skin inflammation.
• If the battery is punctured, leaking, or damaged, please take your device
to an authorized service center immediately.
• Do not handle the wireless device with wet hands. It may cause an
electric shock or seriously damage your wireless device.
• Talking on your wireless device for a long period of time may reduce call
quality due to heat generated during use.
• Do not use harsh chemicals (such as alcohol, benzene, thinners, etc.) or
detergents to clean your wireless device. This could cause a fire.
• Do not place or answer calls while charging the wireless device as it may
short-circuit the wireless device and/or cause electric shock or flame.
• Don’t short-circuit the battery. Metallic articles (such as a coin, paperclip,
or pen in your pocket or bag) may short-circuit the battery. Short-circuit
may damage the battery and cause an explosion.
General Notice
• Do not place items containing magnetic components such as a credit
card, wireless device card, bank book, or subway ticket near your
wireless device. The magnetism of the wireless device may damage the
data stored in the magnetic strip.
• When the wireless device is not used for a long period time, store it in a
safe place with the power cord unplugged.

39
Safety
• Do not immerse your wireless device in water, liquid, or expose to high
humidity. If the wireless device is expose to liquid, turn it off immediately
and bring it to an LG Authorized Service Center.
• Do not paint your wireless device.
• The data saved in your wireless device might be deleted due to careless
use, repair of the wireless device, or upgrade of the software. Please
backup your important wireless device numbers. (Ringtones, text
messages, voice messages, pictures, and videos could also be deleted.)
The manufacturer is not liable for damage due to the loss of data.
• When you use the wireless device in public places, set the ringtone to
vibration so you don’t disturb others.
• Do not turn your wireless device on or off when putting it to your ear.
FDA Consumer Update
The U.S. Food and Drug Administration’s Center for Devices
and Radiological Health Consumer Update on Wireless devices:
1. Do wireless devices pose a health hazard?
The available scientific evidence does not show that any health problems are
associated with using wireless devices. There is no proof, however, that
wireless devices are absolutely safe. Wireless devices emit low levels of
Radio Frequency (RF) energy in the microwave range while being used. They
also emit very low levels of RF when in standby mode. Whereas high levels
of RF can produce health effects (by heating tissue), exposure to low level RF
that does not produce heating effects causes no known adverse health
effects. Many studies of low level RF exposures have not found any
biological effects. Some studies have suggested that some biological effects
may occur, but such findings have not been confirmed by additional research.
In some cases, other researchers have had difficulty in reproducing those
studies, or in determining the reasons for inconsistent results.

40
Safety
2. What is the FDA’s role concerning the safety of wireless devices?
Under the law, the FDA does not review the safety of radiation-emitting
consumer products such as wireless devices before they can be sold, as it
does with new drugs or medical devices. However, the agency has
authority to take action if wireless devices are shown to emit Radio
Frequency (RF) energy at a level that is hazardous to the user. In such a
case, the FDA could require the manufacturers of wireless devices to notify
users of the health hazard and to repair, replace, or recall the wireless
devices so that the hazard no longer exists.
Although the existing scientific data do not justify FDA regulatory actions,
the FDA has urged the wireless device industry to take a number of steps,
including the following:
• Support needed research into possible biological effects of RF of the type
emitted by wireless devices;
• Design wireless devices in a way that minimizes any RF exposure to the
user that is not necessary for device function; and
• Cooperate in providing users of wireless devices with the best possible
information on possible effects of wireless device use on human health.
The FDA belongs to an interagency working group of the federal agencies
that have responsibility for different aspects of RF safety to ensure
coordinated efforts at the federal level. The following agencies belong to
this working group:
• National Institute for Occupational Safety and Health
• Environmental Protection Agency
• Occupational Safety and Health Administration
• National Telecommunications and Information Administration
The National Institutes of Health participates in some interagency working
group activities, as well.
The FDA shares regulatory responsibilities for wireless devices with the
Federal Communications Commission (FCC). All wireless devices that are

41
Safety
sold in the United States must comply with FCC safety guidelines that limit
RF exposure. The FCC relies on the FDA and other health agencies for
safety questions about wireless devices.
The FCC also regulates the base stations that the wireless device networks
rely upon. While these base stations operate at higher power than do the
wireless devices themselves, the RF exposures that people get from these
base stations are typically thousands of times lower than those they can
get from wireless devices. Base stations are thus not the subject of the
safety questions discussed in this document.
3. What kinds of wireless devices are the subject of this update?
The term “wireless device” refers here to handheld wireless devices with
built-in antennas, often called “cell”, “mobile”, or “PCS” wireless devices.
These types of wireless devices can expose the user to measurable Radio
Frequency (RF) energy because of the short distance between the wireless
device and the user’s head.
These RF exposures are limited by FCC safety guidelines that were
developed with the advice of the FDA and other federal health and safety
agencies. When the wireless device is located at greater distances from
the user, the exposure to RF is drastically lower because a person’s RF
exposure decreases rapidly with increasing distance from the source.
The so-called “cordless devices,” which have a base unit connected to the
telephone wiring in a house, typically operate at far lower power levels, and
thus produce RF exposures far below the FCC safety limits.
4. What are the results of the research done already?
The research done thus far has produced conflicting results, and many
studies have suffered from flaws in their research methods. Animal
experiments investigating the effects of Radio Frequency (RF) energy
exposures characteristic of wireless devices have yielded conflicting results
that often cannot be repeated in other laboratories. A few animal studies,
however, have suggested that low levels of RF could accelerate the
development of cancer in laboratory animals. However, many of the studies
that showed increased tumor development used animals that had been
genetically engineered or treated with cancer-causing chemicals so as to be

42
Safety
pre-disposed to develop cancer in the absence of RF exposure. Other
studies exposed the animals to RF for up to 22 hours per day. These
conditions are not similar to the conditions under which people use
wireless devices, so we do not know with certainty what the results of
such studies mean for human health. Three large epidemiology studies
have been published since December 2000. Between them, the studies
investigated any possible association between the use of wireless devices
and primary brain cancer, glioma, meningioma, or acoustic neuroma,
tumors of the brain or salivary gland, leukemia, or other cancers. None of
the studies demonstrated the existence of any harmful health effects from
wireless device RF exposures. However, none of the studies can answer
questions about long-term exposures, since the average period of wireless
device use in these studies was around three years.
5. What research is needed to decide whether RF exposure from
wireless devices poses a health risk?
A combination of laboratory studies and epidemiological studies of people
actually using wireless devices would provide some of the data that are
needed. Lifetime animal exposure studies could be completed in a few
years. However, very large numbers of animals would be needed to provide
reliable proof of a cancer promoting effect if one exists. Epidemiological
studies can provide data that is directly applicable to human populations,
but ten or more years follow-up may be needed to provide answers about
some health effects, such as cancer. This is because the interval between
the time of exposure to a cancer-causing agent and the time tumors
develop — if they do — may be many, many years. The interpretation of
epidemiological studies is hampered by difficulties in measuring actual RF
exposure during day-to-day use of wireless devices. Many factors affect
this measurement, such as the angle at which the wireless device is held,
or which model of wireless device is used.
6. What is the FDA doing to find out more about the possible health
effects of wireless device RF?
The FDA is working with the U.S. National Toxicology Program and with
groups of investigators around the world to ensure that high priority animal

43
Safety
studies are conducted to address important questions about the effects of
exposure to Radio Frequency (RF) energy.
The FDA has been a leading participant in the World Health Organization
International Electro Magnetic Fields (EMF) Project since its inception in
1996. An influential result of this work has been the development of a
detailed agenda of research needs that has driven the establishment of
new research programs around the world. The project has also helped
develop a series of public information documents on EMF issues.
The FDA and the Cellular Telecommunications & Internet Association (CTIA)
have a formal Cooperative Research And Development Agreement
(CRADA) to do research on wireless device safety. The FDA provides the
scientific oversight, obtaining input from experts in government, industry,
and academic organizations. CTIAfunded research is conducted through
contracts with independent investigators. The initial research will include
both laboratory studies and studies of wireless device users. The CRADA
will also include a broad assessment of additional research needs in the
context of the latest research developments around the world.
7. How can I find out how much Radio Frequency energy exposure I
can get by using my wireless device?
All wireless devices sold in the United States must comply with Federal
Communications Commission (FCC) guidelines that limit Radio Frequency
(RF) energy exposures. The FCC established these guidelines in
consultation with the FDA and the other federal health and safety agencies.
The FCC limit for RF exposure from wireless devices is set at a Specific
Absorption Rate (SAR) of 1.6 watts per kilogram (1.6 W/kg). The FCC limit
is consistent with the safety standards developed by the Institute of
Electrical and Electronic Engineering (IEEE) and the National Council on
Radiation Protection and Measurement. The exposure limit takes into
consideration the body’s ability to remove heat from the tissues that absorb
energy from the wireless device and is set well below levels known to
have effects. Manufacturers of wireless devices must report the RF
exposure level for each model of wireless device to the FCC. The FCC
website (http://www.fcc.gov/oet/rfsafety) gives directions for locating the

44
Safety
FCC identification number on your wireless device so you can find your
wireless device’s RF exposure level in the online listing.
8. What has the FDA done to measure the Radio Frequency energy
coming from wireless devices?
The Institute of Electrical and Electronic Engineers (IEEE) is developing a
technical standard for measuring the Radio Frequency (RF) energy
exposure from wireless devices and other wireless handsets with the
participation and leadership of FDA scientists and engineers. The standard,
“Recommended Practice for Determining the Spatial-Peak Specific
Absorption Rate (SAR) in the Human Body Due to Wireless
Communications Devices: Experimental Techniques”, sets forth the first
consistent test methodology for measuring the rate at which RF is
deposited in the heads of wireless device users. The test method uses a
tissue-simulating model of the human head. Standardized SAR test
methodology is expected to greatly improve the consistency of
measurements made at different laboratories on the same wireless device.
SAR is the measurement of the amount of energy absorbed in tissue,
either by the whole body or a small part of the body. It is measured in
watts/kg (or milliwatts/g) of matter. This measurement is used to determine
whether a wireless device complies with safety guidelines.
9. What steps can I take to reduce my exposure to Radio Frequency
energy from my wireless device?
If there is a risk from these products — and at this point we do not know
that there is — it is probably very small. But if you are concerned about
avoiding even potential risks, you can take a few simple steps to minimize
your exposure to Radio Frequency (RF) energy. Since time is a key factor in
how much exposure a person receives, reducing the amount of time spent
using a wireless device will reduce RF exposure. If you must conduct
extended conversations by wireless device every day, you could place
more distance between your body and the source of the RF, since the
exposure level drops off dramatically with distance. For example, you could
use a headset and carry the wireless device away from your body or use a
wireless device connected to a remote antenna. Again, the scientific data
does not demonstrate that wireless devices are harmful. But if you are

45
Safety
concerned about the RF exposure from these products, you can use
measures like those described above to reduce your RF exposure from
wireless device use.
10. What about children using wireless devices?
The scientific evidence does not show a danger to users of wireless
devices, including children and teenagers. If you want to take steps to
lower exposure to Radio Frequency (RF) energy, the measures described
above would apply to children and teenagers using wireless devices.
Reducing the time of wireless device use and increasing the distance
between the user and the RF source will reduce RF exposure.
Some groups sponsored by other national governments have advised that
children be discouraged from using wireless devices at all. For example, the
government in the United Kingdom distributed leaflets containing such a
recommendation in December 2000. They noted that no evidence exists
that using a wireless device causes brain tumors or other ill effects. Their
recommendation to limit wireless device use by children was strictly
precautionary; it was not based on scientific evidence that any health
hazard exists.
11. What about wireless device interference with medical equipment?
Radio Frequency (RF) energy from wireless devices can interact with some
electronic devices. For this reason, the FDA helped develop a detailed test
method to measure Electro Magnetic Interference (EMI) of implanted
cardiac pacemakers and defibrillators from wireless devices.
This test method is now part of a standard sponsored by the Association
for the Advancement of Medical Instrumentation (AAMI). The final draft, a
joint effort by the FDA, medical device manufacturers, and many other
groups, was completed in late 2000. This standard will allow manufacturers
to ensure that cardiac pacemakers and defibrillators are safe from wireless
device EMI.
The FDA continues to monitor the use of wireless devices for possible
interactions with other medical devices. Should harmful interference be
found to occur, the FDA will conduct testing to assess the interference and
work to resolve the problem.

46
Safety
12. Where can I find additional information?
For additional information, please refer to the following resources:
FDA web page on wireless devices
(http://www.fda.gov/cellphones/)
Federal Communications Commission (FCC) RF Safety Program
(http://www.fcc.gov/oet/rfsafety)
International Commission on Non-lonizing Radiation Protection
(http://www.icnirp.de)
World Health Organization (WHO) International EMF Project
(http://www.who.int/emf)
National Radiological Protection Board (UK)
(http://www.hpa.org.uk/radiation/)
Cautions
#
The user interface of Google apps (Google Search, Google Maps,
Navigation, etc.) can vary depending on its software version.
#
Locations are inaccurate when GPS is not set.
#
There may be situations when the GizmoPal fails to accurately identify
its approximate location, or the GizmoPal smartphone application
erroneously displays the device’s approximate location.
#
The GPS system utilized by the GizmoPal is a satellite-based system that
provides location and timing information. GPS is operated and controlled
exclusively by the United States government. Any changes in availability
and accuracy of the GPS, or in environmental conditions, may adversely
impact the operation of the GizmoPal device. LG makes no
representations or warranties about the availability or accuracy of the
GPS.
#
If the GizmoPal device is not within a clear line of sight to GPS satellites,
it will be unable to identify its approximate location.
#
With the Android operating system, some available Play Store apps only
operate correctly with wireless devices that have a specific screen

47
Safety
resolution. Please be advised that some of the apps on Play Store may
not be available for your wireless device due to an LCD resolution
requirement that doesn’t match your wireless device. In addition, please
be aware that third party apps with programming defects may cause
issues with your wireless device, including lock ups and resets.
#
All of the wireless device’s contents, including content which you create
or download, will be deleted after a Factory Reset.
#
The map data utilized by the GizmoPal to identify and communicate
location information is provided by Google, who’s services are subject to
change and may not be available in all geographic areas, resulting in
maps, directions, or location-based information that may be unavailable,
inaccurate, or incomplete. LG makes no representations or warranties
about the accuracy or completeness of any map data or other
information supplied by Google or any other map data provider. Compare
the information provided by the GizmoPal device to your surroundings
and defer to posted signs to resolve any discrepancies.
Notice: Open Source Software
To obtain the source code under GPL, LGPL, MPL, and other open
source licenses, that is contained in this product, please visit
http://opensource.lge.com.
In addition to the source code, all referred license terms, warranty
disclaimers and copyright notices are available for download.
LG Electronics will also provide open source code to you on CD-ROM for
a charge covering the cost of performing such distribution (such as the
cost of media, shipping, and handling) upon email request to
opensource@lge.com. This offer is valid for three (3) years from the date
on which you purchased the product.

48
LIMITED WARRANTY STATEMENT
1. WHAT THIS WARRANTY COVERS:
LG offers you a limited warranty that the enclosed subscriber unit and its
enclosed accessories will be free from defects in material and
workmanship, according to the following terms and conditions:
(1) The limited warranty for the product extends for TWELVE (12) MONTHS
beginning on the date of purchase of the product with valid proof of
purchase, or absent valid proof of purchase, FIFTEEN (15) MONTHS
from date of manufacture as determined by the unit’s manufacture date
code.
(2) The limited warranty extends only to the original purchaser of the
product and is not assignable or transferable to any subsequent
purchaser/end user.
(3) This warranty is good only to the original purchaser of the product during
the warranty period as long as it is in the U.S., including Alaska, Hawaii,
U.S. Territories and Canada.
(4) The external housing and cosmetic parts shall be free of defects at the
time of shipment and, therefore, shall not be covered under these
limited warranty terms.
(5) Upon request from LG, the consumer must provide information to
reasonably prove the date of purchase.
(6) The customer shall bear the cost of shipping the product to the
Customer Service Department of LG. LG shall bear the cost of shipping
the product back to the consumer after the completion of service under
this limited warranty.
2. WHAT THIS WARRANTY DOES NOT COVER:
(1) Defects or damages resulting from use of the product in other than its
normal and customary manner.
(2) Defects or damages from abnormal use, abnormal conditions, improper
storage, exposure to moisture or dampness, unauthorized modifications,
unauthorized connections, unauthorized repair, misuse, neglect, abuse,
accident, alteration, improper installation, or other acts which are not the
fault of LG, including damage caused by shipping, blown fuses, spills of
food or liquid.
(3) Breakage or damage to antennas unless caused directly by defects in
material or workmanship.
(4) That the Customer Service Department at LG was not notified by
consumer of the alleged defect or malfunction of the product during the
applicable limited warranty period.

49
LIMITED WARRANTY STATEMENT
(5) Products which have had the serial number removed or made illegible.
(6) This limited warranty is in lieu of all other warranties, express or implied
either in fact or by operations of law, statutory or otherwise, including,
but not limited to any implied warranty of marketability or fitness for a
particular use.
(7) Damage resulting from use of non LG approved accessories.
(8) All plastic surfaces and all other externally exposed parts that are
scratched or damaged due to normal customer use.
(9) Products operated outside published maximum ratings.
(10) Products used or obtained in a rental program.
(11) Consumables (such as fuses).
3. WHAT LG WILL DO:
LG will, at its sole option, either repair, replace or refund the purchase price
of any unit that does not conform to this limited warranty. LG may choose
at its option to use functionally equivalent re-conditioned, refurbished or
new units or parts or any units. In addition, LG will not re-install or back-up
any data, applications or software that you have added to your wireless
device. It is therefore recommended that you back-up any such data or
information prior to sending the unit to LG to avoid the permanent loss of
such information.
4. STATE LAW RIGHTS:
No other express warranty is applicable to this product. THE DURATION OF
ANY IMPLIED WARRANTIES, INCLUDING THE IMPLIED WARRANTY OF
MARKETABILITY, IS LIMITED TO THE DURATION OF THE EXPRESS
WARRANTY HEREIN. LG SHALL NOT BE LIABLE FOR THE LOSS OF THE
USE OF THE PRODUCT, INCONVENIENCE, LOSS OR ANY OTHER
DAMAGES, DIRECT OR CONSEQUENTIAL, ARISING OUT OF THE USE
OF, OR INABILITY TO USE, THIS PRODUCT OR FOR ANY BREACH OF
ANY EXPRESS OR IMPLIED WARRANTY, INCLUDING THE IMPLIED
WARRANTY OF MARKETABILITY APPLICABLE TO THIS PRODUCT.

50
LIMITED WARRANTY STATEMENT
Some states do not allow the exclusive limitation of incidental or
consequential damages or limitations on how long an implied warranty
lasts; so these limitations or exclusions may not apply to you. This warranty
gives you specific legal rights and you may also have other rights which
vary from state to state.
5. HOW TO GET WARRANTY SERVICE:
To obtain warranty service, please call or fax to the following telephone
numbers from anywhere in the continental United States:
Tel. 1-800-793-8896 or Fax. 1-800-448-4026
Or visit http://us.lgservice.com. Correspondence may also be mailed to:
LG Electronics Service- Mobile Handsets, P.O. Box 240007, Huntsville, AL
35824
DO NOT RETURN YOUR PRODUCT TO THE ABOVE ADDRESS.
Please call or write for the location of the LG authorized service center
nearest you and for the procedures for obtaining warranty claims.

51
LIMITED WARRANTY STATEMENT
7.11 Warranty Laws
The following laws govern warranties that arise in retail sales of
consumer goods:
• The California Song-Beverly Consumer Warranty Act [CC §§1790
et seq],
• The California Uniform Commercial Code, Division Two [Com C
§§2101 et seq], and
• The federal Magnuson-Moss Warranty Federal Trade Commission
Improvement Act [15 USC §§2301 et seq; 16 CFR Parts 701– 703].
A typical Magnuson-Moss Act warranty is a written promise that
the product is free of defects or a written promise to refund, repair,
or replace defective goods. [See 15 USC §2301(6).] Remedies
include damages for failing to honor a written warranty or service
contract or for violating disclosure provisions. [See 15 USC
§2310(d).] Except for some labeling and disclosure requirements,
the federal Act does not preempt state law. [See 15 USC §2311.]
The Consumer Warranty Act does not affect the rights and obligations
of parties under the state Uniform Commercial Code, except the
provisions of the Act prevail over provisions of the Commercial Code
when they conflict. [CC §1790.3.]
For purposes of small claims actions, this course will focus on rights
and duties under the state laws.
 Loading...
Loading...