Page 1

Fios Quantum™ Gateway
quick setup guide for
existing Fios® Internet
business customers.
Follow the steps inside
to set up your router.
Page 2
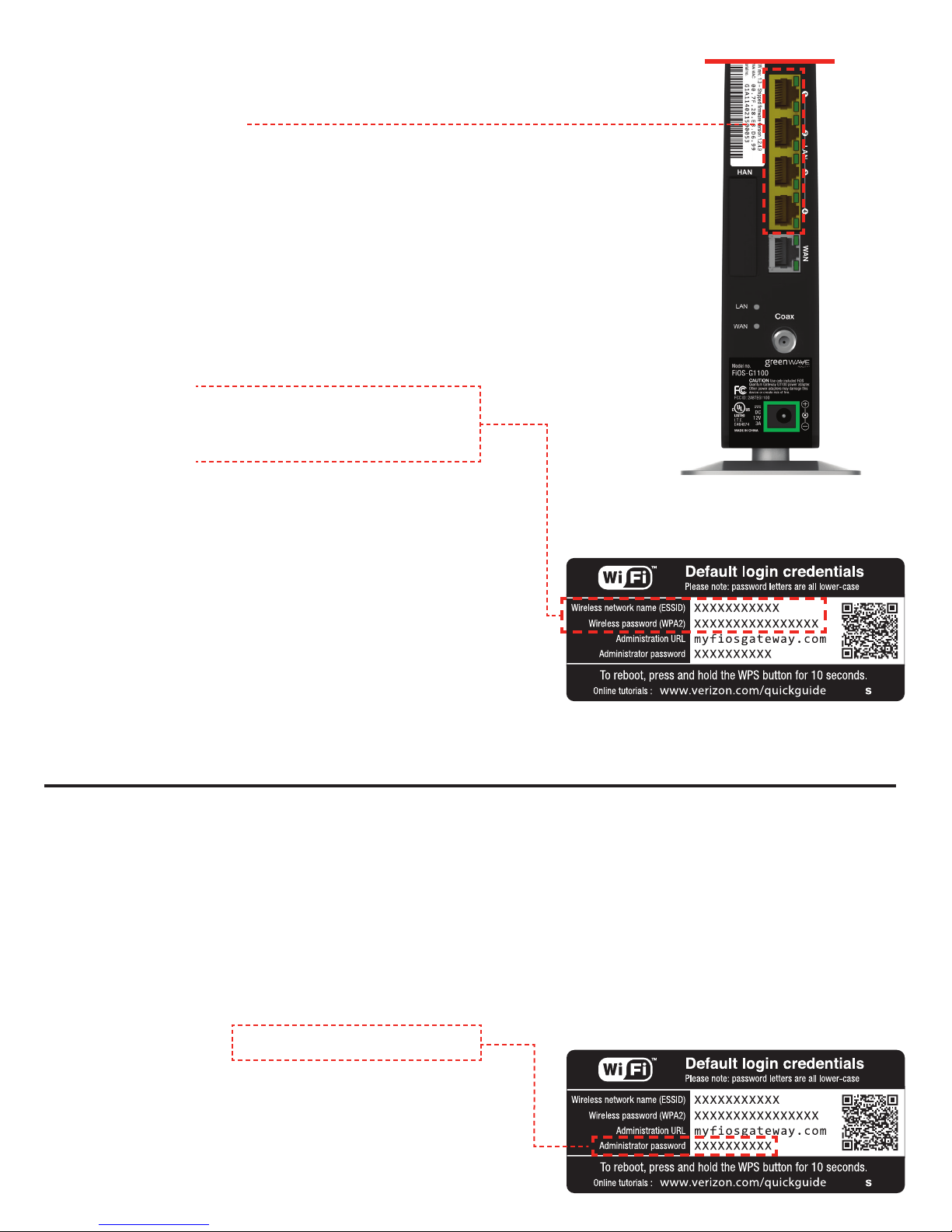
STEP
Connect devices to the router
Wired:
Connect one end of the yellow Ethernet cable
to any yellow Ethernet port on the router and
the other end to your computer.
1
Wireless:
A. On the router, you will see a label that
lists the router’s default Wi-Fi login
credentials:
Wireless Network Name (ESSID)
Wireless Password (WPA2)
B. Launch your device’s application to
view available wireless networks. Select
your router’s name (ESSID) from the list
of networks and then “Connect”.
C. Enter your Wireless Password (WPA2).
Then select “Connect” again.
D. Visit verizon.com to verify your
Internet service is working properly.
Step
2
Special features
Your Fios Quantum Gateway comes with a WPS button that allows for connection
to your Wi-Fi network without manually entering a password. If your wireless device
supports WPS, follow your device’s instructions.
You can also personalize your router by going to MyFiosGateway.com.
Locate Administrator Password
on the router sticker and enter it into the
box on the Web site. Follow the on-screen
directions that follow.
Page 3

Troubleshooting
Problem: power/internet light does not become solid.
• Solution: If WAN is using coax, make sure the coax cable is securely connected to the coax
connector on the Gateway.
• Solution: If WAN is using Ethernet, make sure the white Ethernet cable is connected to the
white Ethernet port on the Gateway (not to the yellow LAN Ethernet connectors).
Problem: unable to connect to the wi-fi network.
• Solution: Make sure you are selecting the Wi-Fi network (SSID) printed on the sticker on the
back of the Gateway.
• Solution: Make sure you are correctly entering your Wi-Fi password (password is case
sensitive, make sure Caps Lock is o).
Problem: cannot access MyFiosGateway.com
• Solution: Make sure the PC is connected to one of the four LAN Ethernet ports, or wirelessly
to the Gateway.
• Solution: Close and reopen the browser to make sure the browser is not caching an old
page. Also, try clearing the browser cache via the browser settings menu.
• Solution: Ensure the computer you are connecting to the Gateway is set up to dynamically
receive an IP address. Open your computer’s network properties and make sure “Obtain an
IP address automatically” is selected.
• Solution: Make sure that TCP/IP protocol is set up properly on your computer. Open your
computer’s network properties and make sure “Internet Protocol (TCP/IP)” is turned on.
Support
Visit verizon.com/BizFiosQuantumGateway for helpful User Guides.
Or call 1.800.Verizon (1.800.837.4966) for technical support.
©2018 Verizon. All rights reserved.
 Loading...
Loading...