Page 1

DVR8H3
DIGITAL FULL FRAME 8-CHANNEL H.264 RECORDER + HDMI/VGA + PUSH VIDEO
+ EAGLE EYES + IVS
DIGITALE FULL-FRAME 8-KANAALS H.264 RECORDER + HDMI/VGA +
PUSH VIDEO + EAGLE EYES + IVS
ENREGISTREUR NUMÉRIQUE FULL-FRAME H.264 À 8 CANAUX + HMDI/VGA +
PUSH VIDÉO + EAGLE E YES + IVS
VIDEOGRABADORA DIGITAL FULL-FRAME H.264 DE 8 CANALES + HDMI/VGA +
PUSH VIDEO + EAGLE E YES + IVS
DIGITALE R FULL-FRAME 8-KANAL H.264 RECORDER + HDMI/VGA + PUSH VIDEO
+ EAGLE EYES + IVS
VÍDEOGRAVADOR DIGITAL FULL FRAME H .264 DE 8 CANAIS + HDMI/VGA +
PUSH VIDEO + EAGLE E YES + IVS
QUICK INSTALLATION GUIDE 3
KORTE HANDLEIDING 23
GUIDE D'INSTALLATION RAPIDE 43
GUÍA RÁPIDA 64
SCHNELLEINSTIEG 85
GUIA RÁPIDA PARA INSTALAÇÃO 106
Page 2

DVR8H3
front view – voorzijde – vue frontale – vista frontal – Vorderansicht – painel frontal
rear view – achterzijde – vue arrière – vista posterior – Hinteransicht – painel traseiro
hard disk brackets
montagebeugels voor harde schijf
supports de montage pour disque dur
soportes de instalación para el disco duro
Montagebügel für Festplatte
suportes para disco rígido
data and power connectors
voedings- en dataconnectoren
connecteurs d'alimentation et de données
conectores de datos y de alimentación
Daten- und Stromversorgungsanschluss
ligações para dados e alimentação
HDD not included
harde schijf niet meegeleverd
disque dur non inclus
disco duro no incluido
Festplatte nicht mitgeliefert
HDD não incluído
V. 01 – 24/10/2013 2 ©Velleman nv
Page 3
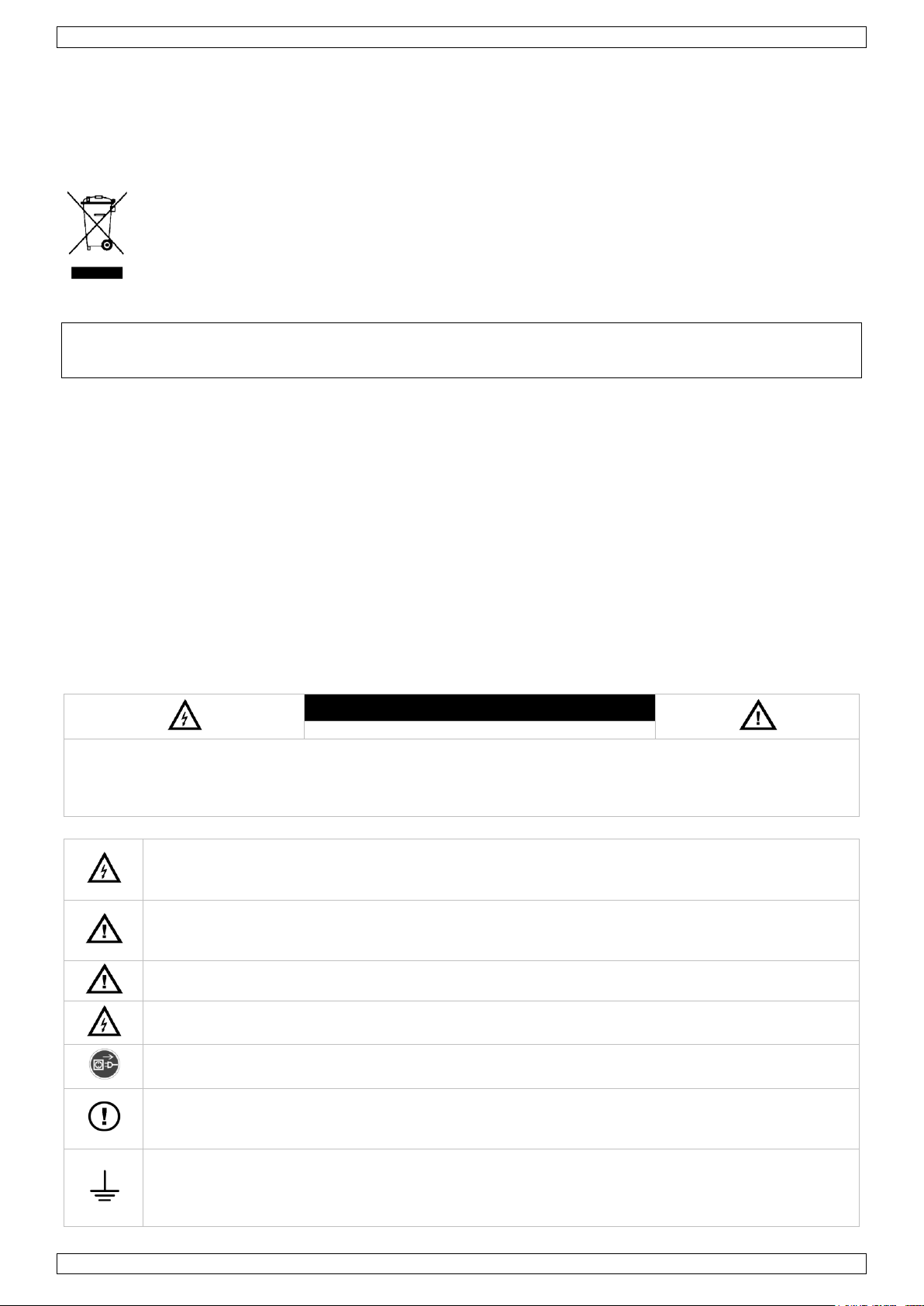
DVR8H3
CAUTION
RISK OF ELECTRIC SHOCK
CAUTION:
To reduce the risk of electric shock, do not expose this apparatus to rain or moisture. Only operate this
apparatus from the type of power source indicated on the label. The company shall not be liable for any
damages arising out of any improper use, even if we have been advised of the possibility of such damages.
The lightning flash with arrowhead symbol, within an equilateral triangle, is intended to alert the
user to the presence of non-insulated “dangerous voltages” within the product‟s enclosure that may
be of sufficient magnitude to constitute a risk of electric shock to persons.
This exclamation mark within an equilateral triangle is intended to alert the user to the presence of
important operating and maintenance (servicing) instructions in the literature accompanying the
appliance.
Keep the device away from children and unauthorised users.
Risk of electroshock when opening the cover. Touching live wires can cause life-threatening
electroshocks. Have the device repaired by qualified personnel.
Always disconnect mains power when device not in use or when servicing or maintenance activities
are performed. Handle the power cord by the plug only.
DO NOT disassemble or open the cover unless otherwise indicated in this manual. There are no
user-serviceable parts inside the device. Refer to an authorized dealer for service and/or spare
parts.
This is a Safety Class 1 Product (provided with a protective earthing ground incorporated in the
power cord). The mains plug shall only be inserted in a socket outlet provided with a protective
earth contact. Any interruption of the protective conductor inside or outside of the instrument is
likely to make the instrument dangerous. Intentional interruption is prohibited.
QUICK INSTALLATION GUIDE
1. Introduction
To all residents of the European Union
Important environmental information about this product
This symbol on the device or the package indicates that disposal of the device after its lifecycle could
harm the environment. Do not dispose of the unit (or batteries) as unsorted municipal waste; it
should be taken to a specialized company for recycling. This device should be returned to your
distributor or to a local recycling service. Respect the local environmental rules.
If in doubt, contact your local waste disposal authorities.
Thank you for choosing Velleman! Please read the manual thoroughly before bringing this device into service. If
the device was damaged in transit, don't install or use it and contact your dealer.
NOTE: This document is a Quick installation guide. For more details, refer to the full user manual which can
be found on the included CD-ROM.
You can download the multilingual version of this document from www.velleman.eu.
Digital 8-channel Full Frame H.264 real-time digital video recorder. This means each channel can record
25 images per second in frame or D1 resolution. This DVR supports not only traditional D1, but also the newest
960H recording at 960 x 576 pixels. The 960H recording gives a much better video image when using our 960H
(700TVL) cameras.
The DVR has USB and network backup, recording via motion detection, timer and alarm inputs. IVS surveillance
function including counting people, virtual fence and single channel motion recording. PTZ camera remote
control. SATA hard disk supported and eSATA connection for external hard disk. Dual high definition video
output for both VGA and 1080P HDMI. Local control via IR remote control and USB mouse.
Advanced mobile surveillance via free EagleEyes software. Compatible with iPad, iPhone, Android, BlackBerry,
Windows Mobile, and Symbian.
Push video function with iPad, iPhone, Android smart phone, and tablet.
The DVR instantaneously sends the video images from channel 1 and/or 2 to the activated mobile device when
the alarm is triggered.
The DVR also sends push messages when there is a problem with the system.
2. Safety Instructions
V. 01 – 24/10/2013 3 ©Velleman nv
Page 4
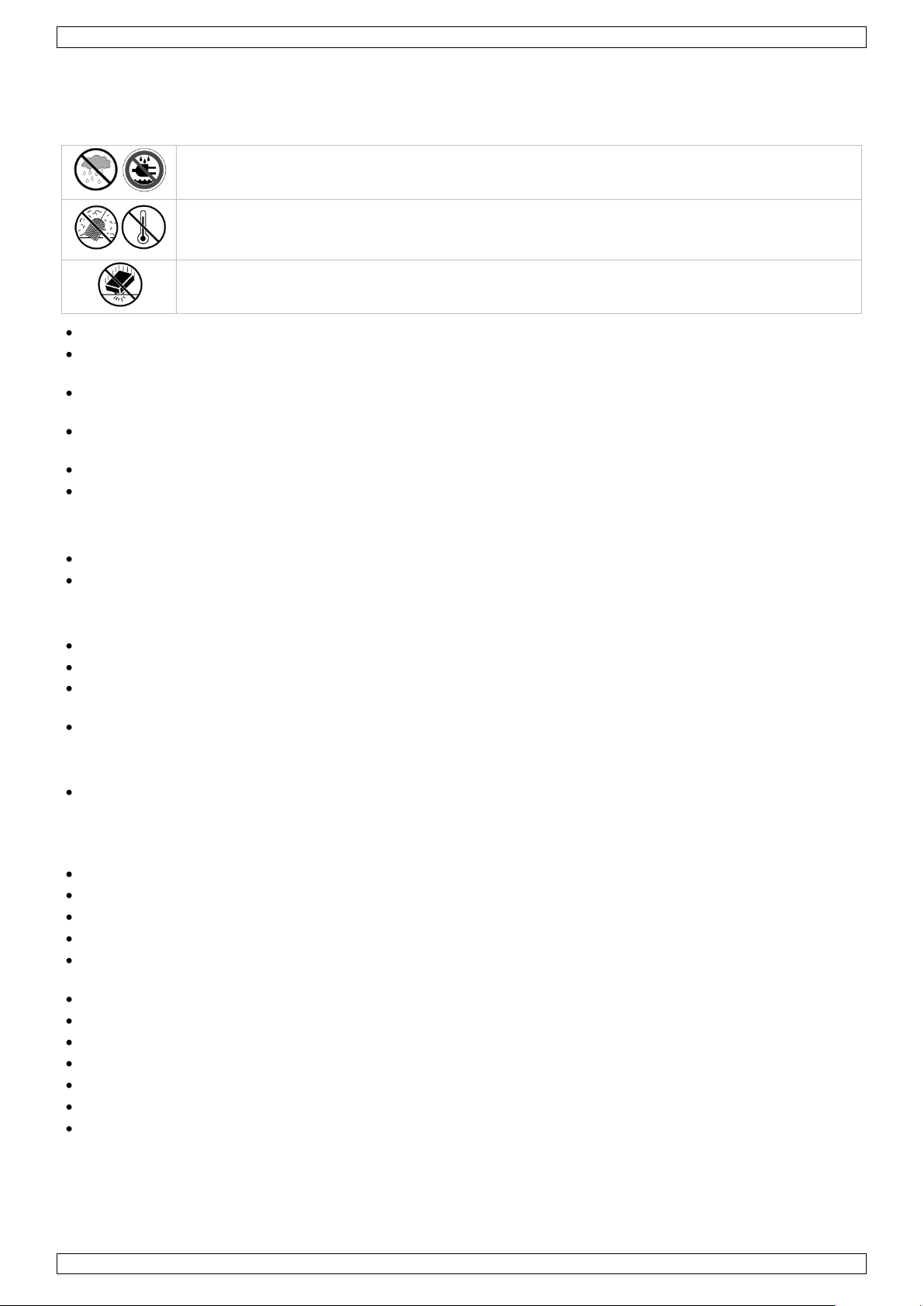
DVR8H3
Indoor use only. Keep this device away from rain, moisture, splashing and dripping liquids.
Never put objects filled with liquids on top of or close to the device.
Keep this device away from dust and extreme temperatures. Make sure the ventilation
openings are clear at all times. For sufficient air circulation, leave at least 1" (± 2.5 cm) in front
of the openings.
Protect this device from shocks and abuse. Avoid brute force when operating the device.
3. General Guidelines
Refer to the Velleman® Service and Quality Warranty on the last pages of the full user manual which can
be found on the included CD-ROM.
Familiarise yourself with the functions of the device before actually using it.
All modifications of the device are forbidden for safety reasons. Damage caused by user modifications to
the device is not covered by the warranty.
Only use the device for its intended purpose. Using the device in an unauthorised way will void the
warranty.
Damage caused by disregard of certain guidelines in this manual is not covered by the warranty and the
dealer will not accept responsibility for any ensuing defects or problems.
Keep this manual for future reference.
DO NOT use this product to violate privacy laws or perform other illegal activities.
4. Features
compression format: H.264 real-time
high resolution recording:
o Full Frame: 704 x 576 pixels
o 960H: 960 x 576 pixels with 700TVL cameras: CAMCOLBUL28, CAMCOLD23, CAMCOLD24
multiplex: allows live display, recording, playback, backup and network operation
backup function: supports USB 2.0 flash drive and network backup
powerful mobile surveillance support on all major platforms including iPad, iPhone, BlackBerry, Windows
Mobile, Symbian and Android
intelligent motion trigger recording:
o advanced motion detection
o scheduled motion detection recording (with 3 adjustable parameters)
Intelligent Video Analysis: 4 channels
o virtual fence: a virtual intruder detection line is set to detect intruders crossing the detection line
o flow counting: a virtual detection line is set to detect the moving direction of pedestrians for flow
counting
automatic integrated Dynamic Domain Name Service (DDNS): free service
system auto recovery after power reconnected
supports daylight-saving function
supports manual / timer / motion / alarm recording functions
multi-language OSD: English, French, Dutch, German, Portuguese, Spanish, Czech, Hungarian, Greek,
Chinese, and Vietnamese
user manual: English
quick start manual: English, Dutch, French, Spanish, German
USB mouse: incl.
optional hard disks (not incl.): HD500GB/S, HD1TB/S, HD2TB/S
IR remote control: DVRRC4 (incl.)
optional monitor (not incl.): MONSCA4, MONSCA5N
optional router (not incl.): EM4542, EM4553, EM4570.
V. 01 – 24/10/2013 4 ©Velleman nv
Page 5
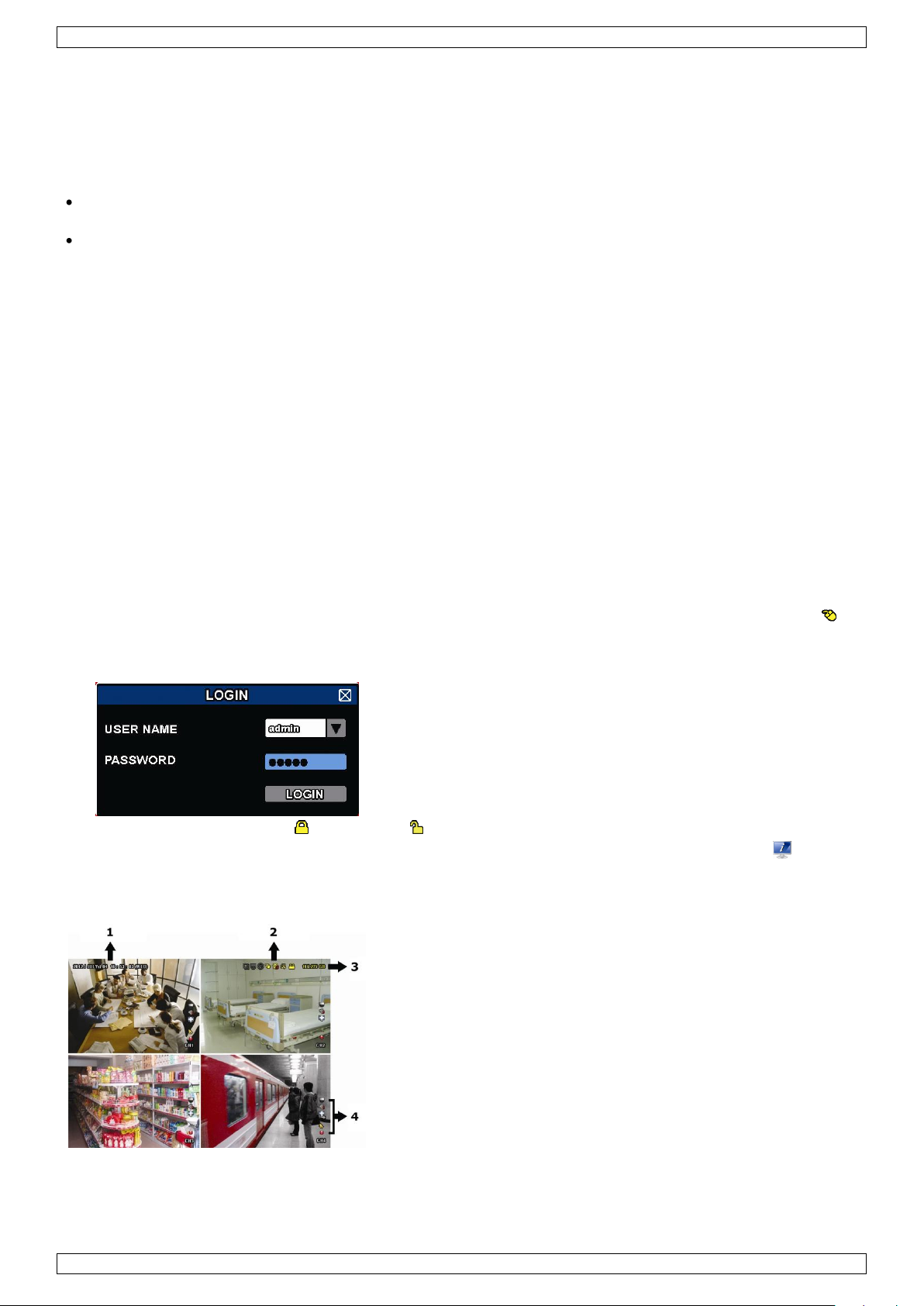
DVR8H3
1. system time
2. DVR status bar
3. available HDD capacity
4. channel status bar
5. Installing the Hard Disk Drive (HDD)
Before the DVR is powered on, make sure you have installed a hard disk, connected at least one camera and an
HDMI monitor. The DVR is designed to automatically detect the video system of the connected cameras (NTSC
or PAL). To make sure the system detection is correct; please check if the cameras are connected to the DVR
and power-supplied before the DVR is powered on.
Notes:
It is not recommended to use a green hard disk in this device. For a list of compatible hard disks, please
refer to the appendices in the full user manual.
It is recommended to clear all data on a new hard disk after the DVR is powered on, and to set the date
and time correctly to make sure that recorded data are not mixed with older data. For details on clearing all
data, refer to Clearing the Hard Disk.
Refer to the illustrations on page 2 of this manual.
There are two hard disk brackets.
1. Loosen the screws on the top cover of the DVR and open it.
2. To install a hard disk in the first bracket: first remove the bracket. Make sure the PCB side of the hard disk
is facing up. Then align the screw holes of the bracket with the screw holes of the hard disk, and fasten the
hard disk to the bracket. Connect the power and data bus connectors to the hard disk. Replace the bracket
in the DVR.
3. To install a hard disk in the second bracket: first connect the power and data bus connectors to the hard
disk. Make sure the PCB side of the hard disk is facing up. Then align the screw holes of the bracket with
the screw holes of the hard disk, and fasten the hard disk to the bracket.
4. When the hard disk is installed, close the top cover and fasten it with the screws.
6. User Interface
Refer to the illustrations on page 2 of this manual.
6.1 DVR Access
1. Connect a USB mouse to the mouse port on the DVR front panel, and check if there is a mouse icon
on the screen, indicating the USB mouse is detected properly.
2. Move your mouse to enter the DVR password with the password keypad. The default user name and
password are both admin.
The status will change from (key lock) to (unlock).
Note: You can configure four different user levels with different access privileges in the main menu
(SYSTEM) > ACCOUNT. For more information, refer to User Creation further in this manual.
6.2 Live Page
V. 01 – 24/10/2013 5 ©Velleman nv
Page 6
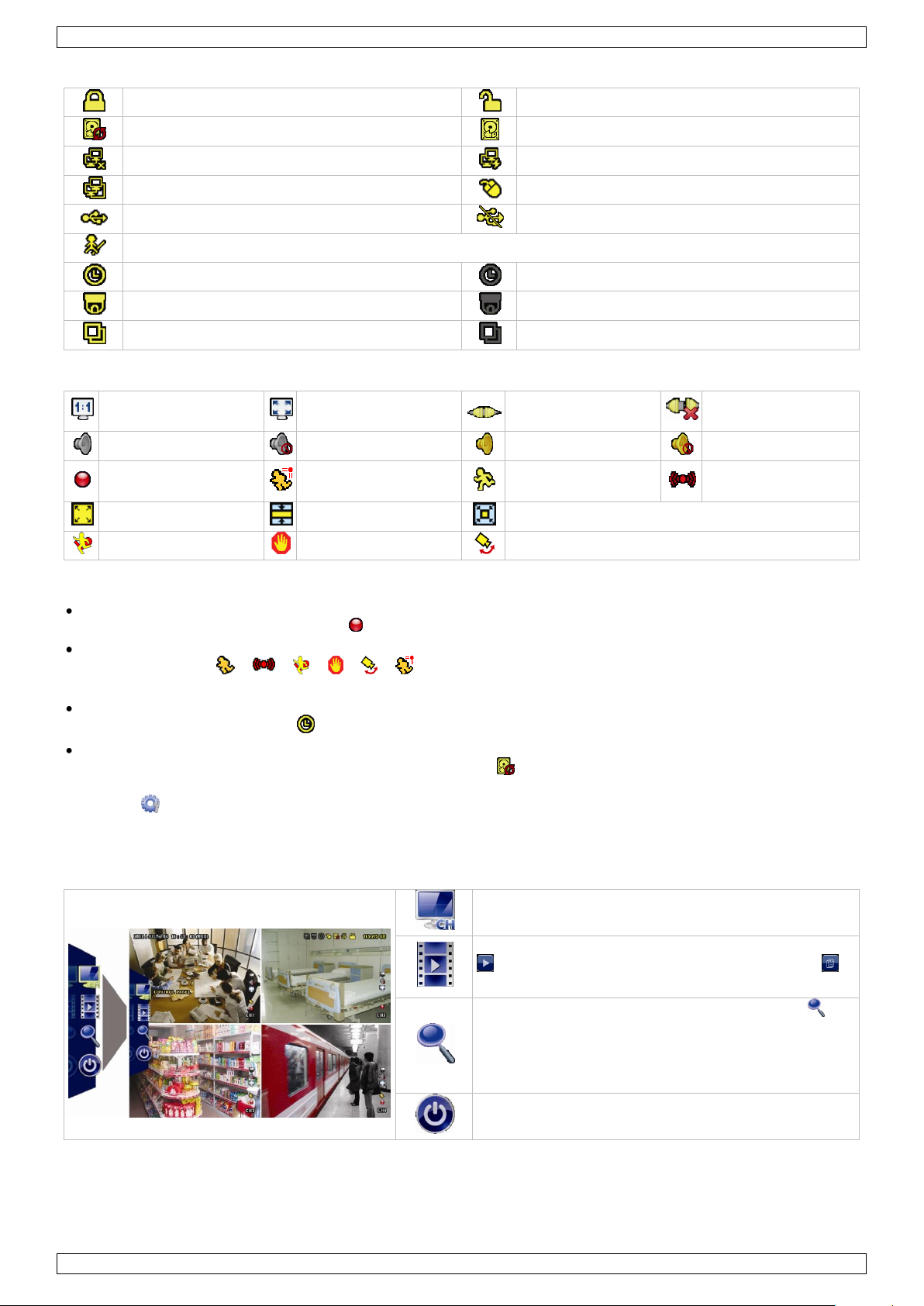
DVR8H3
key lock
key unlock
overwrite on
overwrite off
internet disconnected
internet connected
local connection
USB mouse connected
USB flash drive/device connected
no USB device connected
IVS on
timer recording on
timer recording off
PTZ mode on
PTZ mode off
sequence mode on
sequence mode off
original size
fit to screen
DCCS connection OK
DCCS connection
failed
live audio on
audio off
audio playback on
audio playback off
recording
human detection
event
motion event
alarm event
record mode: Frame
record mode: Field
record mode: CIF
virtual fence event
one way pass event
scene change event
Quick Menu (extended)
Click to show the channel switch panel and select the
channel you want.
Click to display the playback control panel, and click
to play the latest recorded video clip, or click
to enter the search list.
Switch to the channel you want first, and click to
enter the zoom-in mode. In this mode, click and drag
the red frame on the bottom left of the screen to
move to the place you want to see. To exit this mode,
click .
Click to show the power off panel to either halt or
reboot the system.
DVR Status
Channel Status
Icons for Recording
manual recording
By default, manual recording is on ( ) when the DVR is powered on and a HDD is installed.
event recording
The event icons, / / / / / , are shown on the display when their respective events occur
and the related record function is on.
timer recording
When timer recording is on, is displayed on the screen.
HDD overwrite
By default, the HDD overwrite function is set to ON, and is displayed on the screen.
Note: To disable the overwrite function, right-click to display the main menu in the live view window. Then
select (ADVANCED CONFIG) > RECORD > OVERWRITE.
6.3 Quick Menu Bar
Move the mouse pointer to the left of the screen to extend the quick menu bar and show the functions:
V. 01 – 24/10/2013 6 ©Velleman nv
Page 7
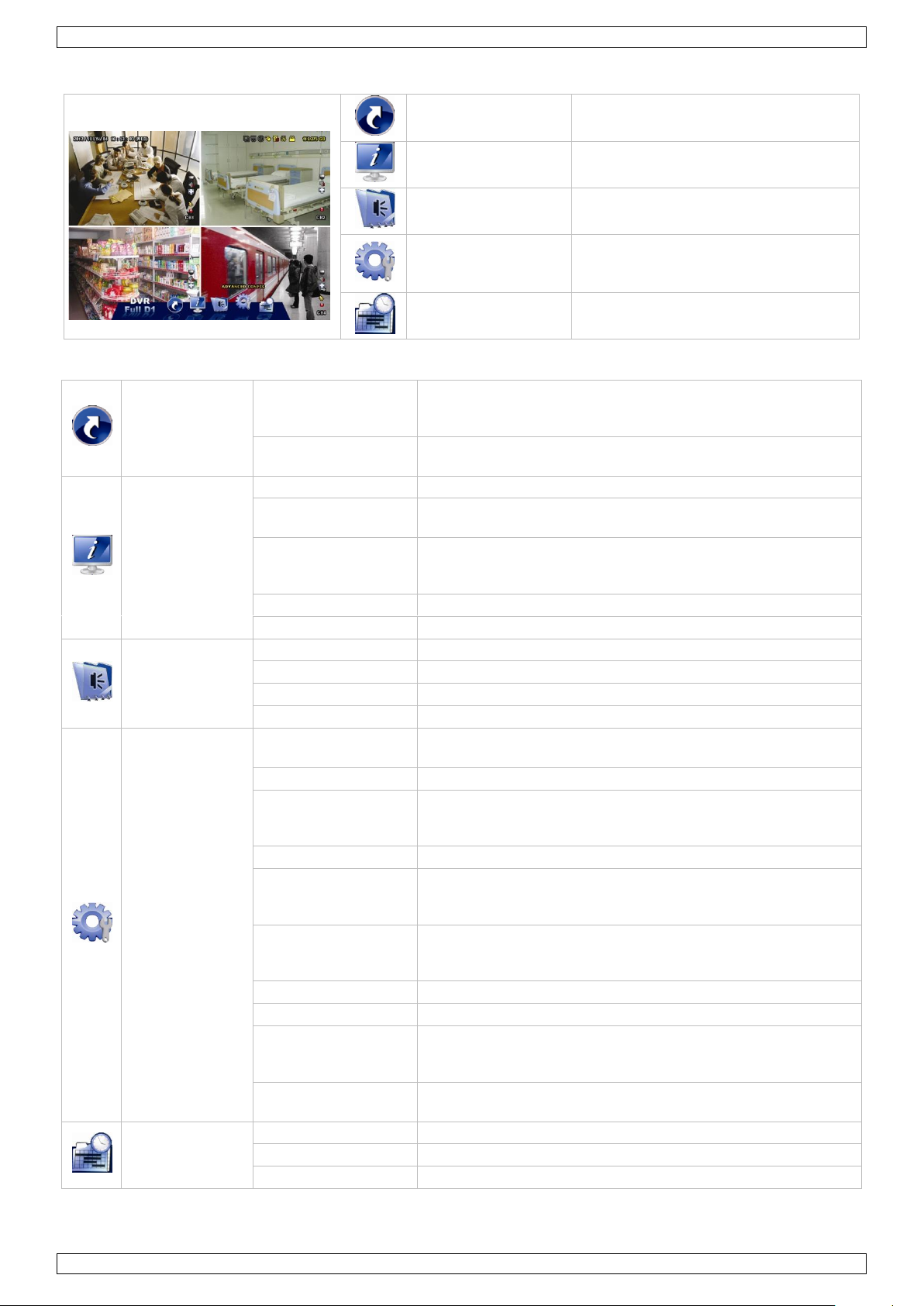
DVR8H3
Main menu
QUICK START
Click to set the status display, image
settings, and date & time.
SYSTEM
Click to set the system configurations.
EVENT INFORMATION
Click to enter the event search menu.
ADVANCED CONFIG
Click to set CAMERA, DETECTION,
ALERT, NETWORK, DISPLAY, RECORD,
DEVICES, DCCS, IVS & NOTIFY.
SCHEDULE SETTINGS
Click to set record timer, detection
timer, and alarm timer.
QUICK START
GENERAL
CHANNEL TITLE – EVENT STATUS – DATE DISPLAY –
BUTTON CONTROL DISPLAY – MOUSE SENSITIVITY–
RECORD CONFIG
TIME SETUP
DATE – TIME – NTP SERVER – FORMAT – SYNC PERIOD –
GMT
SYSTEM
ACCOUNT
TOOLS
LANGUAGE – UPGRADE – NETWORK UPGRADE – BACKUP
CONFIG – RESTORE CONFIG
SYSTEM INFO
BAUD RATE – HOST ID – R.E.T.R. – AUTO KEY LOCK(S) –
CLEAR HDD – RESET DEFAULT – REMOTE CONTROL ID –
SERIAL TYPE – VIDEO FORMAT – VERSION
BACKUP DATA (USB)
BACKUP LOG (USB)
EVENT
INFORMATION
QUICK SEARCH
EVENT SEARCH
HDD INFO
EVENT LOG
ADVANCED
CONFIG
CAMERA
BRIGHTNESS – CONTRAST – SATURATION – HUE – COV. –
REC – CHANNEL TITLE
DETECTION
LS – SS – TS – MOTION – ALARM – AREA
ALERT
EXT. ALERT – INT. BUZZER – KEY BUZZER – VLOSS BUZZER
– MOTION BUZZER – ALARM BUZZER – HDD BUZZER –
ALARM DURATION (SEC) – HDD NEARLY FULL (GB)
NETWORK
WAN – FTP – E-MAIL – DDNS
DISPLAY
FULL SCREEN DURATION – QUAD SCREEN DURATION – CALL
SCREEN DURATION – DISPLAY COVERT – HDD DISPLAY
MODE – DISPLAY OUTPUT – HDD OVERHEAT ALERT (°C)
RECORD
MANUAL RECORD – EVENT RECORD – TIMER RECORD – PREALARM RECORD – OVERWRITE – EVENT RECORD ALL CH –
KEEP DATA LIMIT (DAYS) – RECORD CONFIG
DEVICES
DCCS
IVS
CAMERA – IVS MODE – DISPLAY LINE – SENSITIVITY –
RESET COUNT – VIRTUAL FENCE AREA – SCENE CHANGE –
SCENE CHANGE LEVEL
NOTIFY
PUSH VIDEO – PUSH MESSAGE – MESSAGE MAIL – VIDEO
MAIL
SCHEDULE
SETTINGS
RECORD
DETECTION
ALARM
6.4 Main Menu
Main Menu Structure
V. 01 – 24/10/2013 7 ©Velleman nv
Page 8
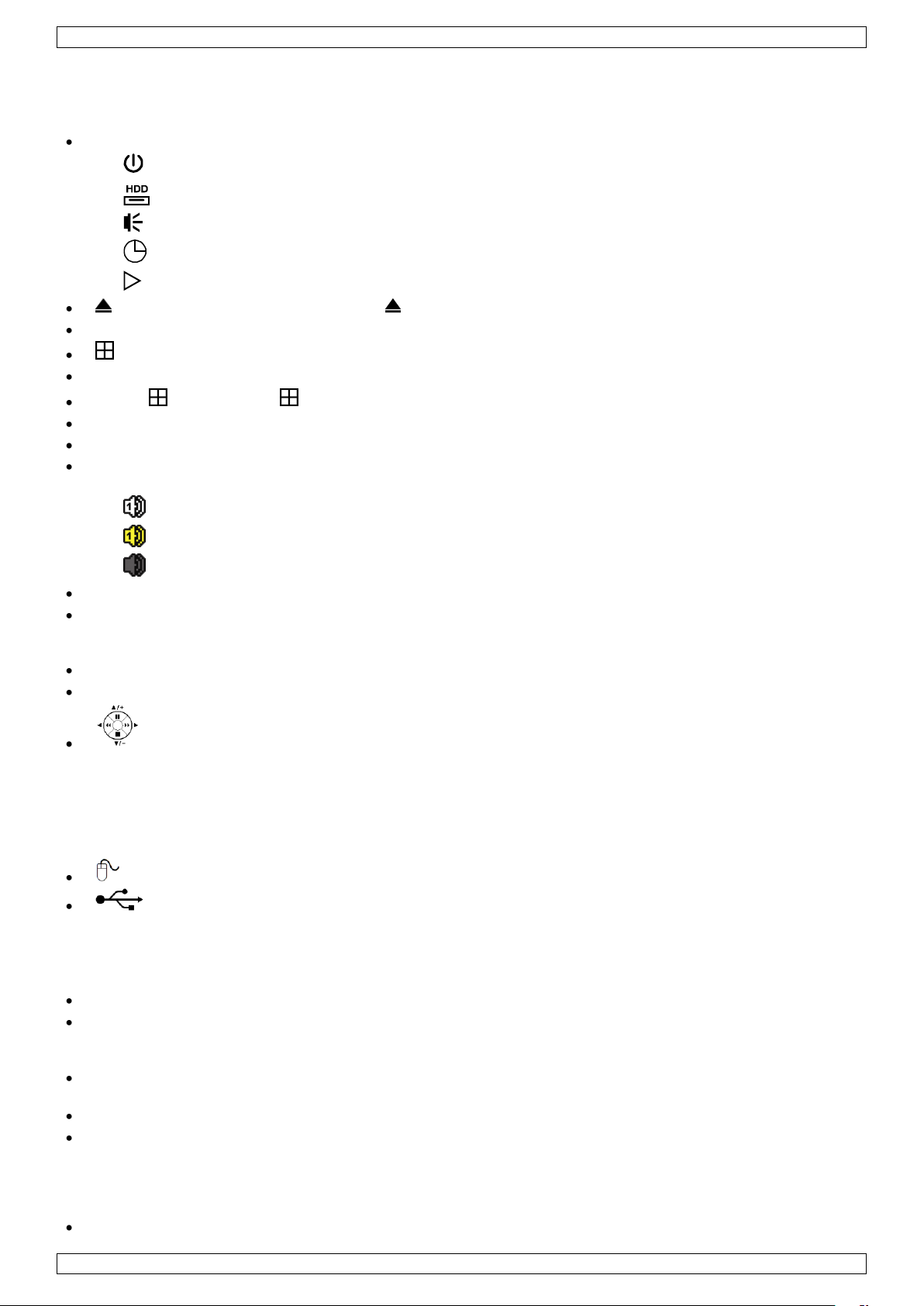
DVR8H3
7. Hardware Overview
7.1 Front Panel
LED indicators
o : DVR is powered on.
o : HDD is reading or recording.
o : An alarm is triggered.
o : Timer recording is on.
o : DVR is in playback mode.
: For models with a DVD writer, press to open or close it.
1–8: Press the channel number buttons to select the channel to display.
: Press to show the 4-channel display mode.
SEQ: Press to show all screens sequentially in full screen mode. Press again to quit.
P.T.Z. ( + SEQ): Press + SEQ at the same time to enter or exit the PTZ control mode.
SLOW: In playback mode, press to play the recorded file slowly.
ZOOM: Press to enlarge the image of the selected channel (in FRAME or FIELD recording mode).
AUDIO (SLOW + ZOOM): Press SLOW + ZOOM at the same time to select live or playback audio from audio
channel 1-4.
o : live audio from audio channel 1-4 (indicated in white)
o : playback audio from audio channel 1-4 (indicated in yellow)
o : audio channel unselected.
PLAY: Press to playback the latest recorded data.
LIST (Event List Search): Press to quickly search the recorded files by event lists: RECORD / MOTION /
ALARM / TIME / HUMAN DETECTION / IVS / STATISTIC, or select FULL to show all the event logs.
To quickly search the time you want, select QUICK SEARCH. For more details, refer to the full user manual.
MENU: Press MENU to enter the main menu.
ENTER: Press ENTER to confirm the setting.
: Press ▲ / ▼ / ◄ / ► to move up / down / left / right.
In playback mode:
o Press to pause playback.
o Press to stop playback.
o Press to fast forward.
o Press to fast rewind.
: USB port to connect a USB mouse for mouse control
: USB port to connect a USB flash drive for video backup.
Note: Do not connect two USB mice or two USB flash drives simultaneously.
Note: For a list of compatible USB flash drives, please refer to the appendices in the full user manual.
7.2 Rear Panel
LOOP (1–8): video loop output.
INPUT (1–8): Connect to the video connector of a camera.
Note: The DVR will automatically detect the video system of the camera; make sure that the cameras are
properly connected to the DVR and powered on before the DVR is turned on.
75Ω / HI-IMPEDANCE (1–8): If you are using the loop function, set the switch to HI-IMPEDANCE;
otherwise, set to 75Ω.
CALL: Connect to a monitor specific for sequence display.
AUDIO IN (1-4): Connect to the audio connector of a camera if the camera supports audio recording.
Note: To make a video backup with audio, make sure the camera which supports the audio function is
connected to the video-in channel and audio-in channel. For example, the audio data from audio channel 1
will be recorded with the video data from video channel 1. For 8-channel models, audio channels 1-4
correspond to video channels 1-4.
AUDIO OUT (1-2): Mono audio output to connect to a speaker.
V. 01 – 24/10/2013 8 ©Velleman nv
Page 9
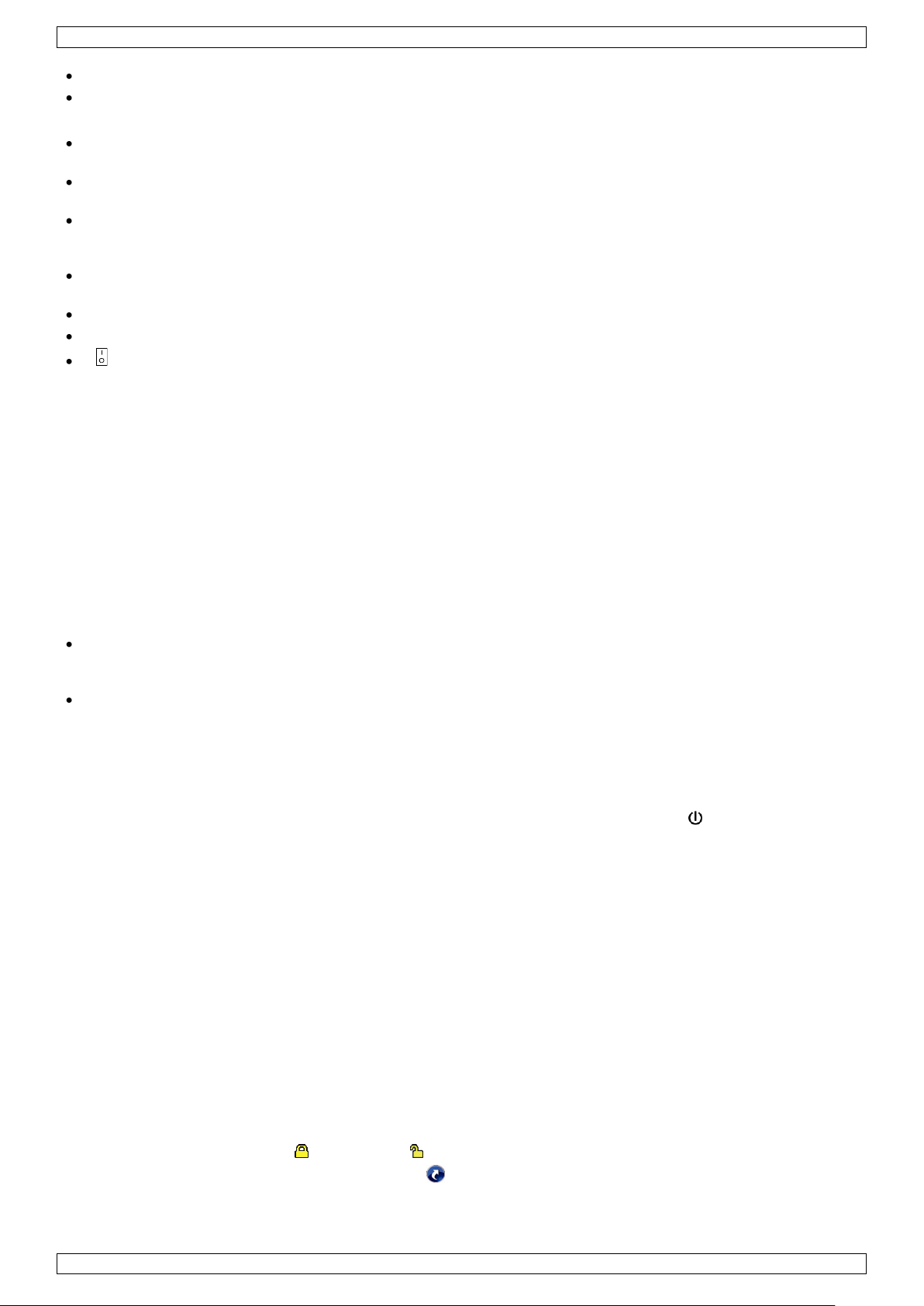
DVR8H3
LAN: Connect to internet by LAN cable.
PUSH VIDEO Alarm In: Connect up to 2 alarm devices for event notifications to your smart phone (push
video). The alarm inputs 1–2 correspond with the video inputs 1–2.
EXTERNAL I/O: This port is used to connect external devices (such as speed dome cameras, external
alarms, etc).
HDMI: Connect to the HDMI port of a monitor that supports HDMI video output.
Note: You can use the HDMI and VGA output ports simultaneously for dual video output.
eSATA: Connect to a storage device that supports the eSATA interface. For example, an external hard disk
or a disk array.
Note: Make sure that the disk array supports Linux® to ensure proper functioning.
VGA: Connect to the VGA port of a monitor that supports HDMI video output.
Note: You can use the HDMI and VGA output ports simultaneously for dual video output.
IR: Connect the IR receiver extension line for remote control.
DC 19V: Connect to the supplied adapter.
: power switch. Switch to | to turn on the power, to to turn off the power.
8. Connection and Setup
8.1 Connecting a Monitor and Camera
1. Obtain a suitable monitor (not included) and connect it to the HDMI video output port on the back of
the DVR.
2. Obtain at least one suitable camera (not included). Each camera needs its own power supply.
3. Connect the video output of the camera to a video input at the back of the DVR (INPUT 1–8). The numbers
next to the input connectors represent the channel number. Connector type is BNC.
4. Power on the camera(s).
8.2 Switching On
Caution:
Before the DVR is powered on, make sure that (1) the cameras are connected and powered on for the
detection of the camera video system to be correct, and (2) an HDMI monitor is connected to the DVR for
correct video output detection.
This device should be operated only with the type of power source indicated on the manufacturer‟s label.
Use only the included adapter.
To switch on the DVR:
1. Plug the DC output connector of the included power adapter into the power input (DC 19V) at the back of
the DVR.
2. Plug the included power cable into the adapter input connector and plug the other end into the mains.
3. Switch on the DVR with the power switch on the back of the device. The power LED lights on the front of
the DVR.
Note: To ensure that your DVR works constantly and properly, it is recommended to use an UPS
(Uninterruptible Power Supply, not incl.), for continuous operation.
8.3 Date and Time Setting
Before operating your DVR, please set the date and time on your DVR first.
Note: DO NOT change the date or time of your DVR after the recording function is activated. Otherwise, the
recorded data will be disordered and you will not be able to find the recorded file from backup by time search.
If users change the date or time accidentally when the recording function is activated, it is recommended to
clear all HDD data, and start recording again.
Note: When using the DVR for the first time, leave it powered on for at least 48 hours continuously after the
date and time is set correctly. It prevents DVR time from resetting if the DVR power is disconnected. If the DVR
time resets after power disconnection (for example caused by a power outage), the internal battery may run
down. In that case, you have to replace the internal battery. Please refer to the appendices in the full user
manual for more information.
1. Right-click to enter the DVR password with the password keypad. The default administrator password
is 0000.
The status will change from (key lock) to (unlock).
2. Right-click to show the main menu, and select (QUICK START) > TIME SETUP to set the date and time.
V. 01 – 24/10/2013 9 ©Velleman nv
Page 10
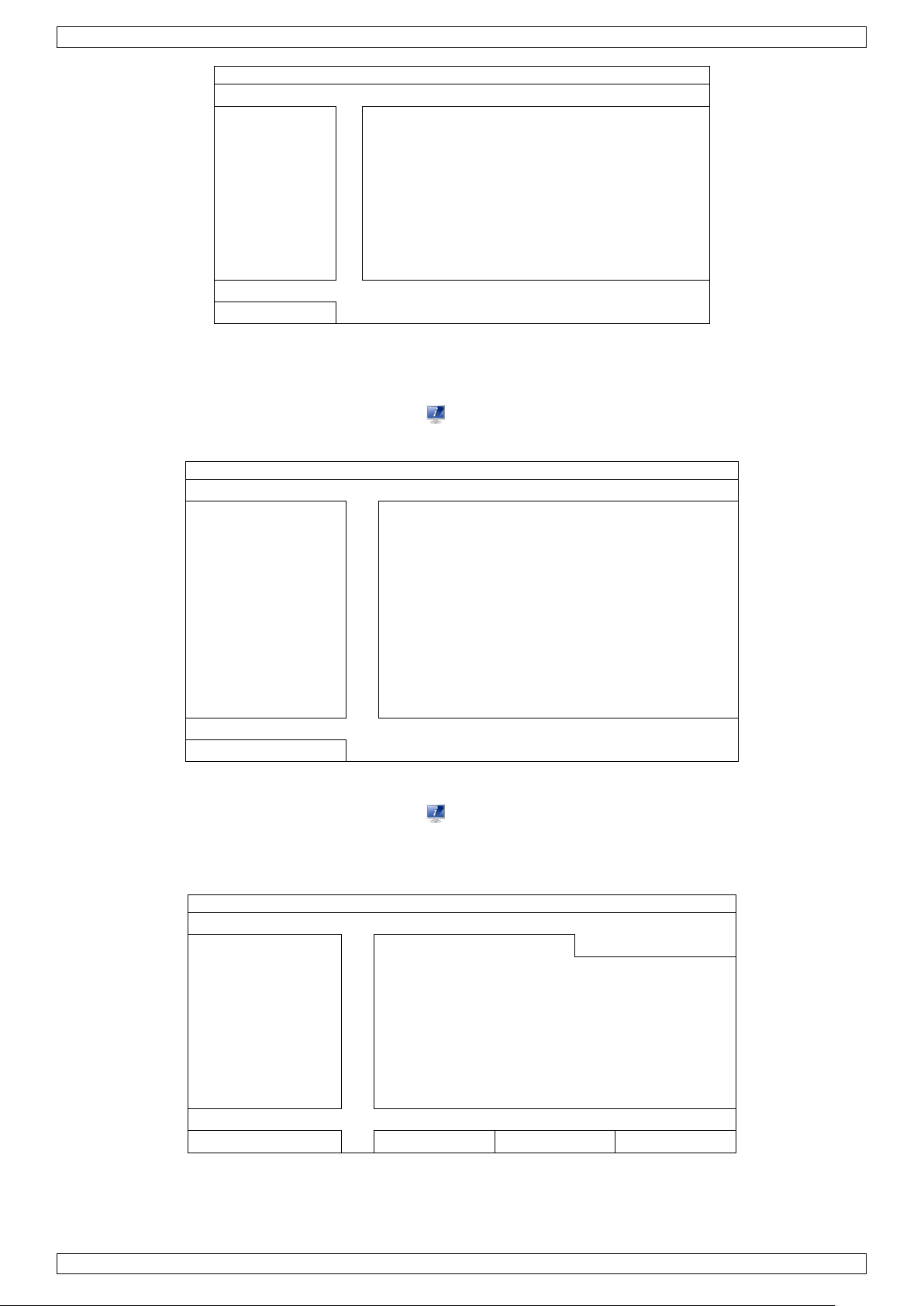
DVR8H3
QUICK START
GENERAL
DATE
2009 / NOV / 17
TIME SETUP
TIME
15 : 35 : 53
EXIT
SYSTEM
ACCOUNT
BAUD RATE
2400
TOOLS
HOST ID
000
SYSTEM INFO
R.E.T.R
5
BACKUP DATA (USB)
AUTO KEY LOCK(S)
NEVER
BACKUP LOG (USB)
CLEAR HDD
HDD-0
RESET DEFAULT
SUBMIT
REMOTE CONTROL ID
000
SERIAL TYPE
RS485
VIDEO FORMAT
NTSC
VERSION
1019-1008-1010-1010
EXIT
SYSTEM
ACCOUNT
USERLIST
TOOLS
USER NAME
LEVEL
SYSTEM INFO
admin
SUPERVISOR
BACKUP DATA (USB)
power
POWER USER
BACKUP LOG (USB)
normal
NORMAL
guest
GUEST
EXIT
ADD
EDIT
DEL
8.4 Clearing the Hard Disk
It is recommended to clear all data in the hard disk when using this DVR for the first time to ensure the
recorded data are not mixed with other data previously saved in the same hard disk.
1. Right-click to show the main menu, and select (SYSTEM) > SYSTEM INFO > CLEAR HDD.
2. The DVR will reboot when HDD data are cleared. Please refer to the full user manual for more information.
8.5 Password Setting
1. Right-click to show the main menu, and select (SYSTEM) > ACCOUNT to change the default password of
SUPERVISOR.
2. There are four user levels for different access privileges: SUPERVISOR, POWER USER, NORMAL, and
GUEST. For details, please refer to User Creation further in this manual.
V. 01 – 24/10/2013 10 ©Velleman nv
Page 11
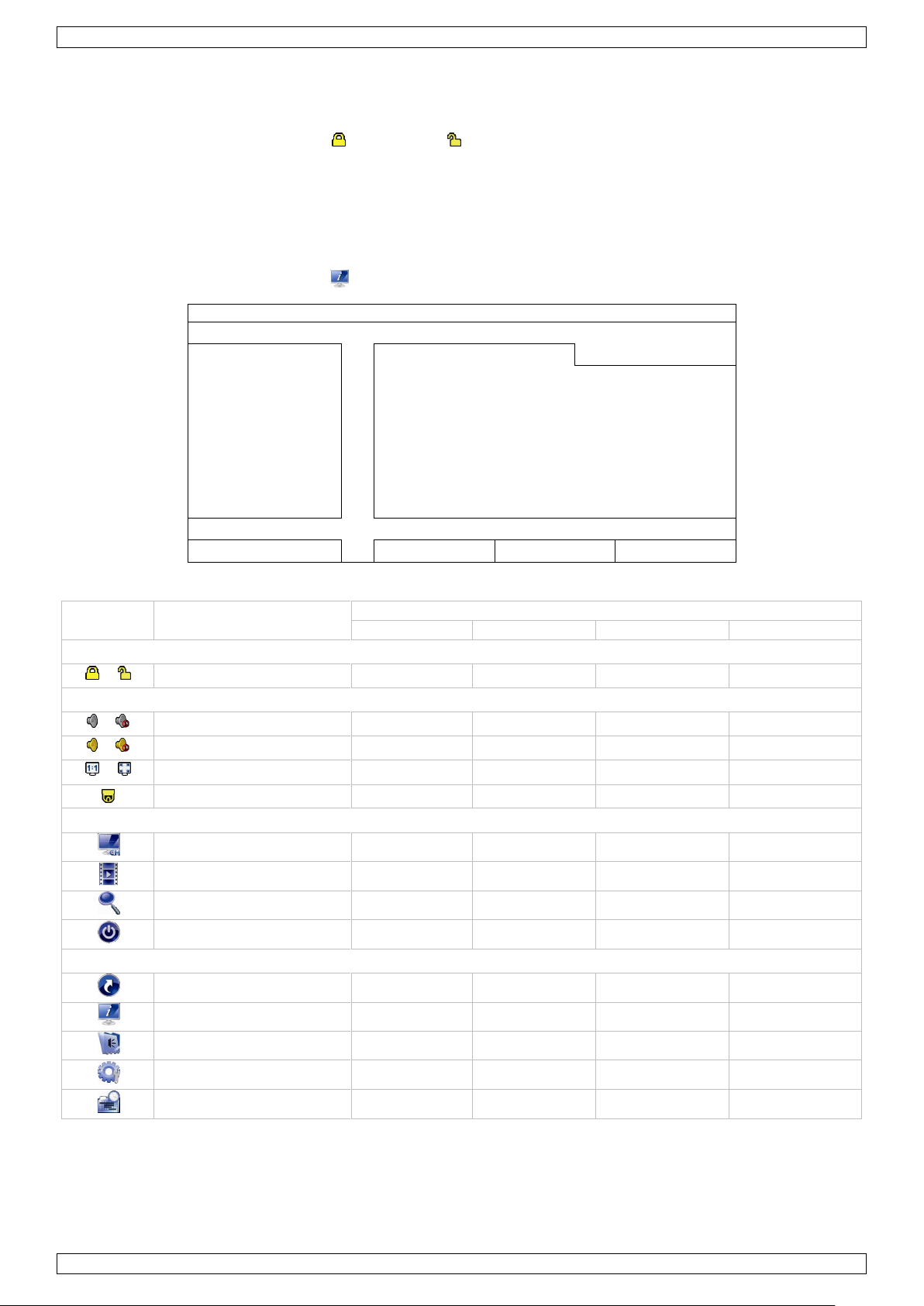
DVR8H3
SYSTEM
ACCOUNT
USERLIST
TOOLS
USER NAME
LEVEL
SYSTEM INFO
admin
SUPERVISOR
BACKUP DATA (USB)
power
POWER USER
BACKUP LOG (USB)
normal
NORMAL
guest
GUEST
EXIT
ADD
EDIT
DEL
Function
User level
SUPERVISOR
POWER USER
NORMAL
GUEST
DVR status
/
Key lock/unlock
yes
yes
yes
yes
Channel status
/
Live audio on/off
yes
yes
yes
yes
/
Playback audio on/off
yes
yes
yes
yes
/
Original size / fit to screen
yes
PTZ control
yes
yes
Quick menu bar
Channel selection
yes
yes
yes
yes
Playback
yes
yes
yes
Digital zoom
yes
yes
yes
yes
Power
yes
Main menu
Quick start
yes
System
yes
Event information
yes
Advanced config.
yes
Schedule setting
yes
9. Basic Operation
9.1 Key Lock / Unlock
To lock or unlock the operation, click (key lock) or (unlock) in the DVR status bar to change the status.
When you unlock the operation, you have to enter a user name and password. The default user name and
password are both admin. These credentials give you access with the highest user level. For more information,
refer to User Creation further in this manual.
9.2 User Creation
Note: This function is only available for SUPERVISOR users.
To create a new user account, select (SYSTEM) > ACCOUNT. The list of users appears on the display.
The access rights for the different user levels are described below:
V. 01 – 24/10/2013 11 ©Velleman nv
Page 12
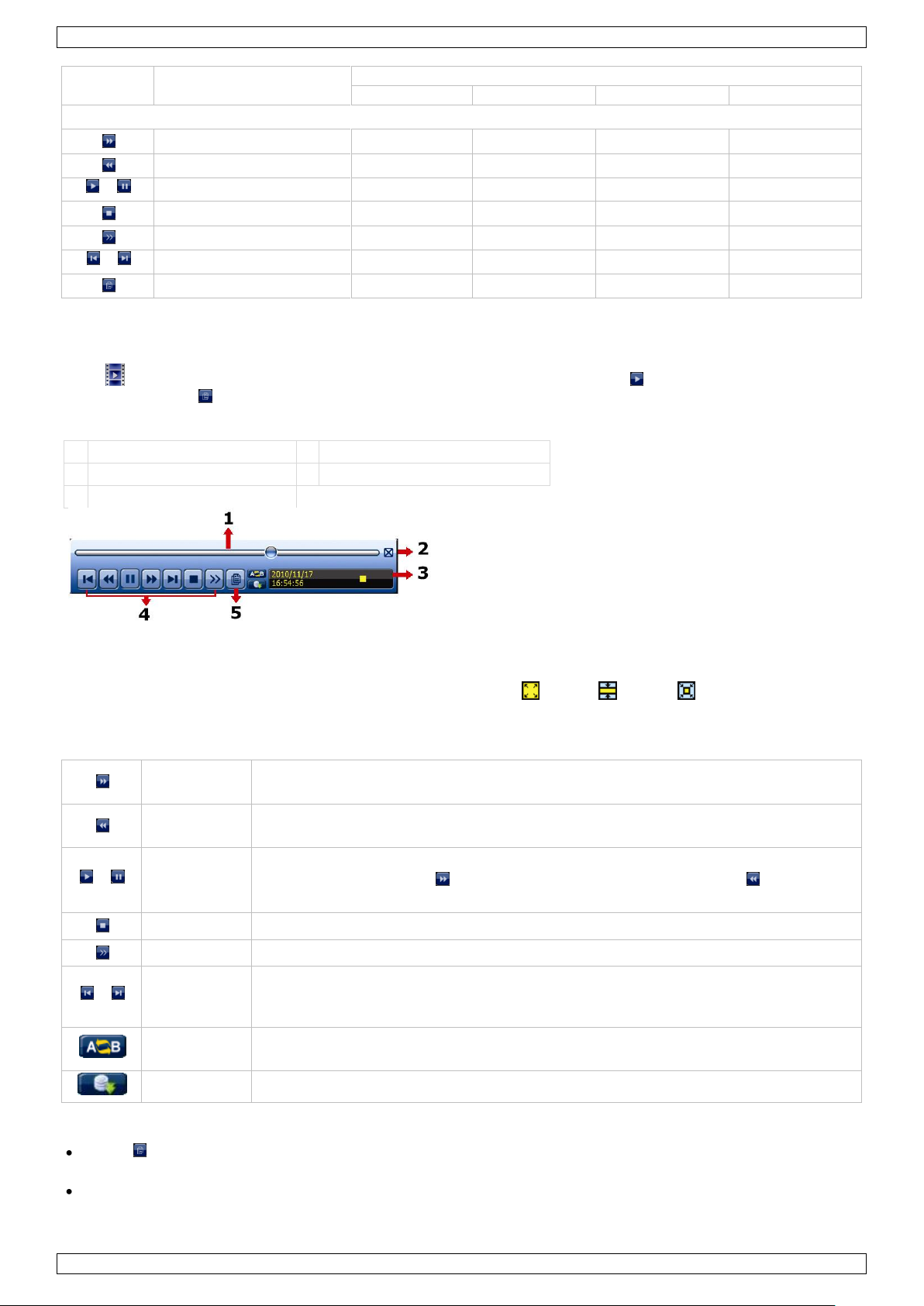
DVR8H3
Function
User level
SUPERVISOR
POWER USER
NORMAL
GUEST
Playback control
Fast forward
yes
yes
yes
Fast rewind
yes
yes
yes
/
Play/pause
yes
yes
yes
Stop
yes
yes
yes
Slow playback
yes
yes
yes
/
Previous/next hour
yes
yes
yes
Quick search
yes
yes
yes
1
progress bar
4
control bar
2
close
5
event search
3
information bar
Fast forward
Increase the speed for fast forward. Click once to get 4x speed forward, click twice
to get 8x speed, etc. Maximum speed is 32x.
Fast rewind
Increase the speed for fast rewind. Click once to get 4x speed rewind, click twice to
get 8x speed, etc. Maximum speed is 32x.
/
Play/pause
Click to play the latest recorded video clip immediately, click again to pause.
In the pause mode, click once to get one frame forward, and click to get one
frame rewind.
Stop
Click to stop the video playback.
Slow playback
Click once to get 1/4x speed playback, and click twice to get 1/8x speed playback.
/
Previous /
next hour
Click to jump to the next/previous time interval in an hour, for example,
11:00 - 12:00 or 14:00 - 15:00, and start playing the earliest event video clip
recorded during this whole hour.
Repeat
Click to set point A and point B in a video clip, and the system will play only the
specified range in that clip.
Backup
Click to open the backup menu for video backup.
9.3 Playback
Note: This function is not available for GUEST users.
Click on the quick menu bar to display the playback control panel, and click to play the latest recorded
video clip, or click to enter the search list.
Refer to the image below:
Note: There must be at least 8192 images of recorded data for playback to work properly. If not, the device
will stop playback. For example, if the IPS is set to 30, the recording time should be at least 273 seconds
(8192 images / 30 IPS) for the playback to work properly.
Note: During playback, the image size of the recording (FRAME , FIELD , or CIF ) will be shown on the
screen.
Playback Control
Event Search
Click to quickly search the recorded files by event lists: RECORD / MOTION / ALARM / TIME / HUMAN
DETECTION / IVS / STATISTIC, or select FULL to show all the event logs.
To quickly search the time you want, select QUICK SEARCH. For more details, refer to the full user manual.
V. 01 – 24/10/2013 12 ©Velleman nv
Page 13
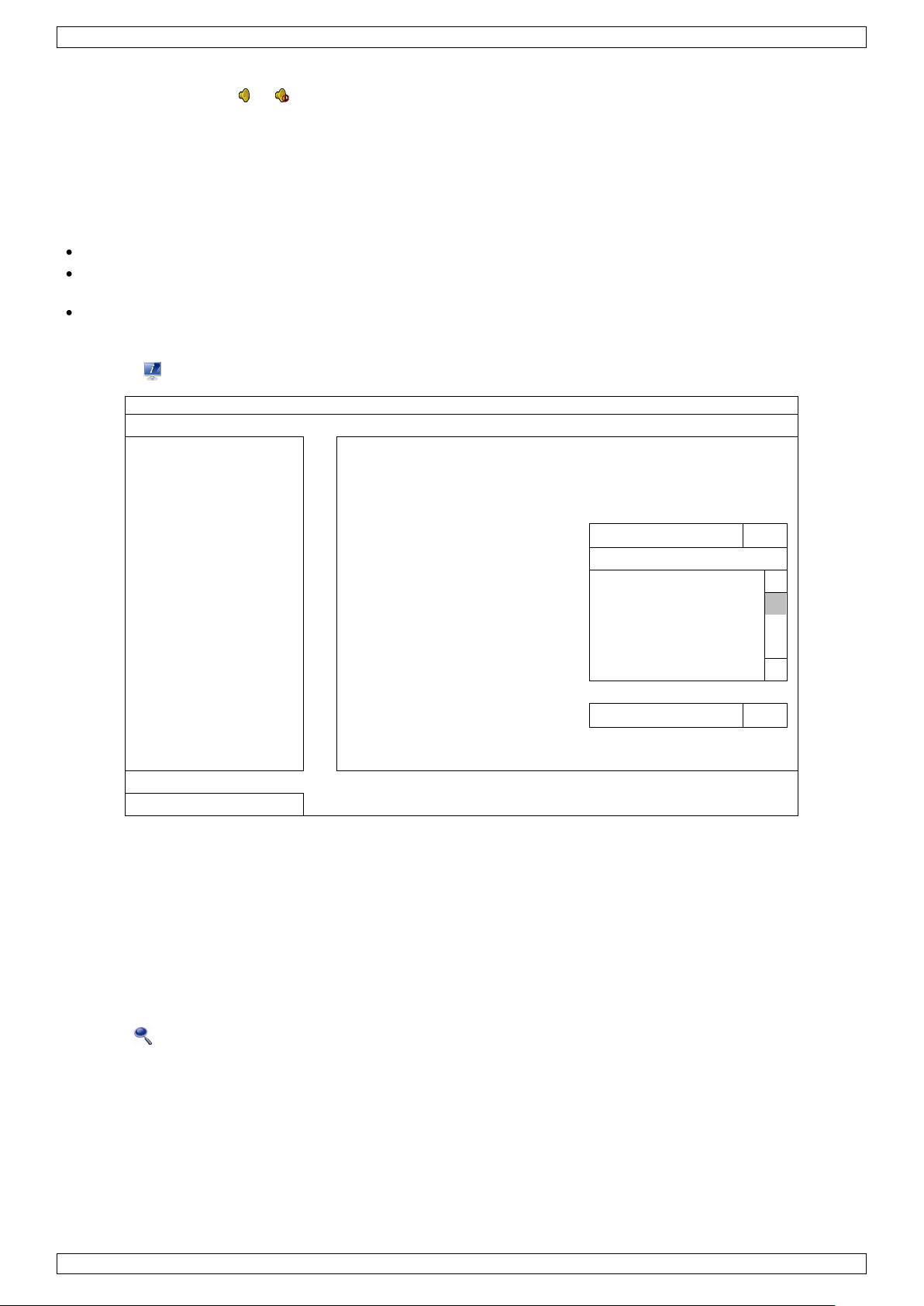
DVR8H3
SYSTEM
ACCOUNT
START DATE
2009/NOV/19
TOOLS
START TIME
08:30:21
SYSTEM INFO
END DATE
2009/NOV/19
BACKUP DATA (USB)
END TIME
17:59:29
BACKUP LOG (USB)
CHANNEL
3 SELECTED
ALL
CH1
CH2
CH3
CH4
CH5
HARD DISK
ALL HDD
BACKUP
SUBMIT
REQUIRE SIZE: 554MB
SUBMIT
EXIT
AVAILABLE SIZE: 3788.0 MB
Audio Playback
In playback mode, click or on the channel status bar to play or mute audio.
Note: To make a video backup with audio, make sure the camera which supports the audio function is
connected to the video-in channel and audio-in channel. For example, the audio data from audio channel 1 will
be recorded with the video data from video channel 1. For 8-channel models, audio channels 1–4 correspond to
video channels 1–4.
9.4 Video Backup
Notes:
This function is only available for SUPERVISOR users.
Before using a USB flash drive, format it to FAT32 format first. For a list of compatible USB flash drives,
please refer to the appendices in the full user manual.
For video backup, use a USB flash drive or back up your data via internet. Do not connect the HDD to your
PC directly.
To back up recorded data, proceed as follows:
1. Select (SYSTEM) > BACKUP DATA (USB).
2. Fill in START DATE, START TIME, END DATE, and END TIME to define the period of time for the video data
that you want to back up.
3. Select the video channel(s) that you want to back up.
4. In REQUIRED SIZE, select SUBMIT to calculate the file size of the data selected for backup.
5. In BACKUP, select SUBMIT to start backing up to your USB flash drive.
6. Wait until the “backup successful” message appears.
9.5 Digital Zoom
1. Switch to the channel you want to zoom in on, and move the cursor to the left side of the screen to display
the quick start bar.
2. Click to enter zoom mode.
V. 01 – 24/10/2013 13 ©Velleman nv
Page 14
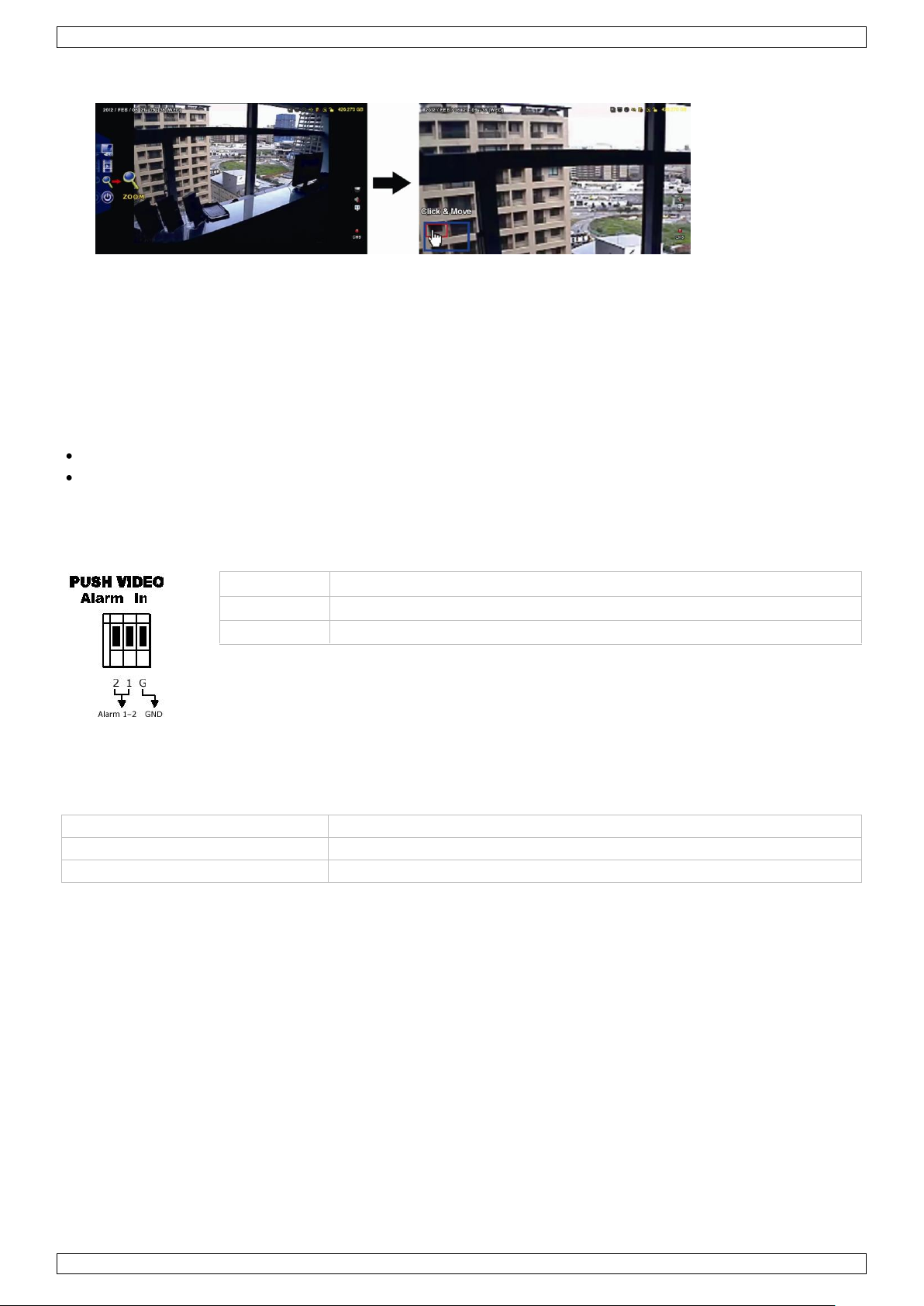
DVR8H3
Alarm
Corresponding video channel
Alarm 1
CH1
Alarm 2
CH2
Pin
Corresponding video channel
Pin 2
CH1
Pin 15
CH2
3. In zoom mode, click and drag the red frame at the bottom left of the screen to move to the area you want
to see.
4. To exit, right-click anywhere on the screen.
Note: You need to exit the zoom mode before you can use other DVR functions.
10. Push Video Configuration
10.1 Pin Connection
This DVR can send notifications to your mobile devices, such as iPhone, iPad, and Android mobile devices, if an
an alarm event occurs (push video). However, only certain alarm-in pins support this function.
There are several methods to connect alarm sensors for push video:
via the push video alarm-in terminal
via the external I/O port.
Push Video Alarm-In Terminal
A push video alarm-in terminal is provided on the DVR rear panel. Refer to the table below for the pin
connections that support push video and their corresponding video channels.
External I/O port
Refer to the table below for the pin connections that support push video and their corresponding video
channels.
V. 01 – 24/10/2013 14 ©Velleman nv
Page 15
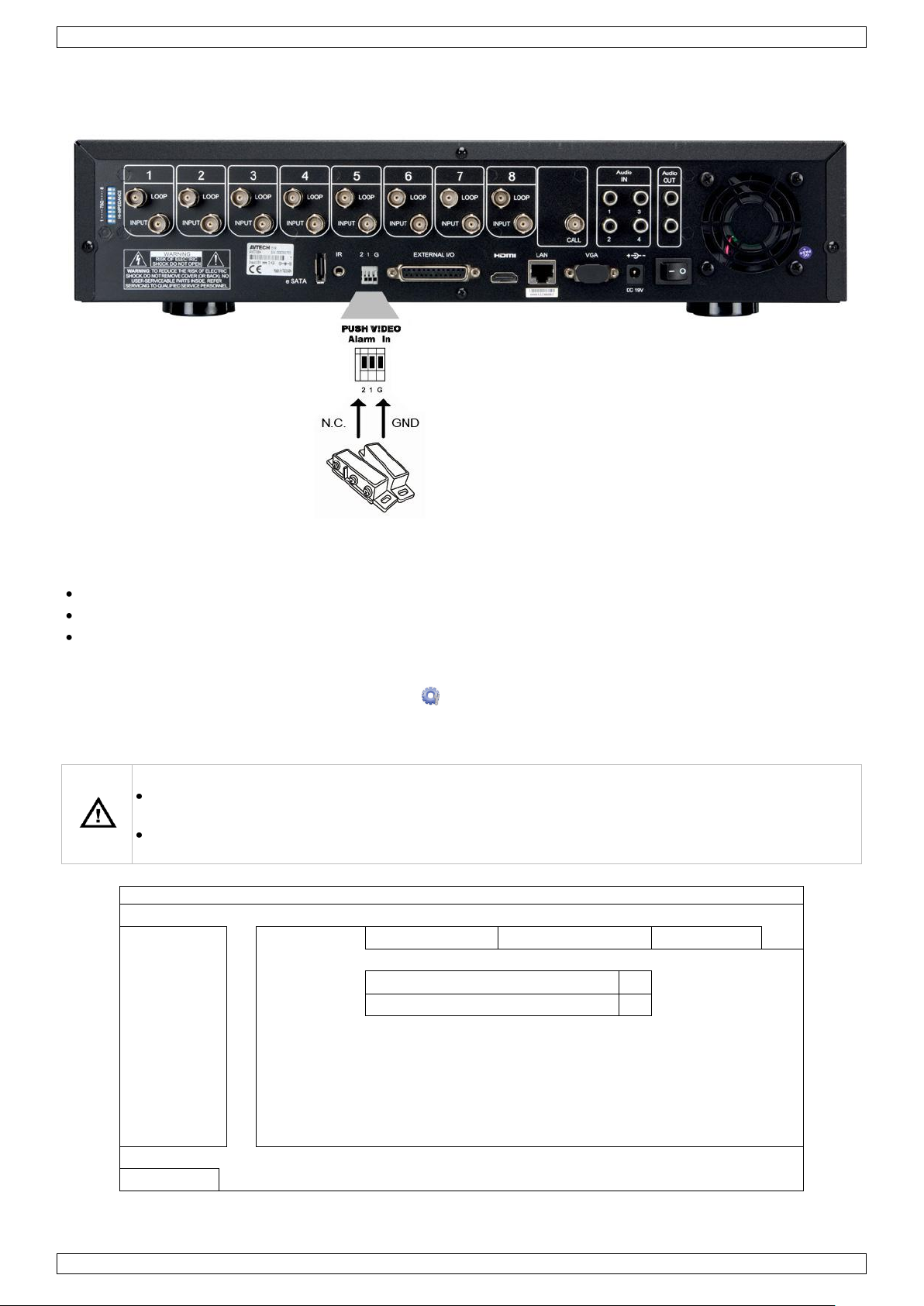
DVR8H3
Careful! You have to select the opposite type for push video to work correctly.
If your alarm sensor is N.C. (normal closed, alarm goes off when the contact opens), then select
ALARM N.O.
If your alarm sensor is N.O. (normal open, alarm goes off when the contact closes), then select
ALARM N.C.
ADVANCED CONFIG
CAMERA
PUSH VIDEO
PUSH MESSAGE
MESSAGE MAIL
VIDEO MAIL
DETECTION
GUARD
ON
ALERT
CH01
ALARM OFF / INTERNAL ALARM
CH1
NETWORK
CH02
ALARM OFF
CH2
DISPLAY
RECORD
DEVICES
DCCS
IVS
NOTIFY
EXIT
Alarm Sensor Connection
Connect the alarm sensor, such as magnetic contacts, to the push video alarm-in terminal or I/O pins that
support push video on the DVR rear panel.
10.2 Configuration
Before configuring push video, make sure that:
The DVR system is set up as described in Connection and Setup.
The DVR is connected to internet.
You have installed the EagleEyes app on your iPhone, iPad, or Android mobile devices.
For details, please refer to Mobile Surveillance via EagleEyes.
To configure push video:
1. Right-click to show the main menu and select (ADVANCED CONFIG) > NOTIFY.
2. Set GUARD to ON.
3. Configure your alarm sensor type (normal open or normal closed).
4. Open EagleEyes and add this DVR to the EagleEyes address book.
Note: For more information on EagleEyes operation, please visit www.eagleeyescctv.com.
V. 01 – 24/10/2013 15 ©Velleman nv
Page 16
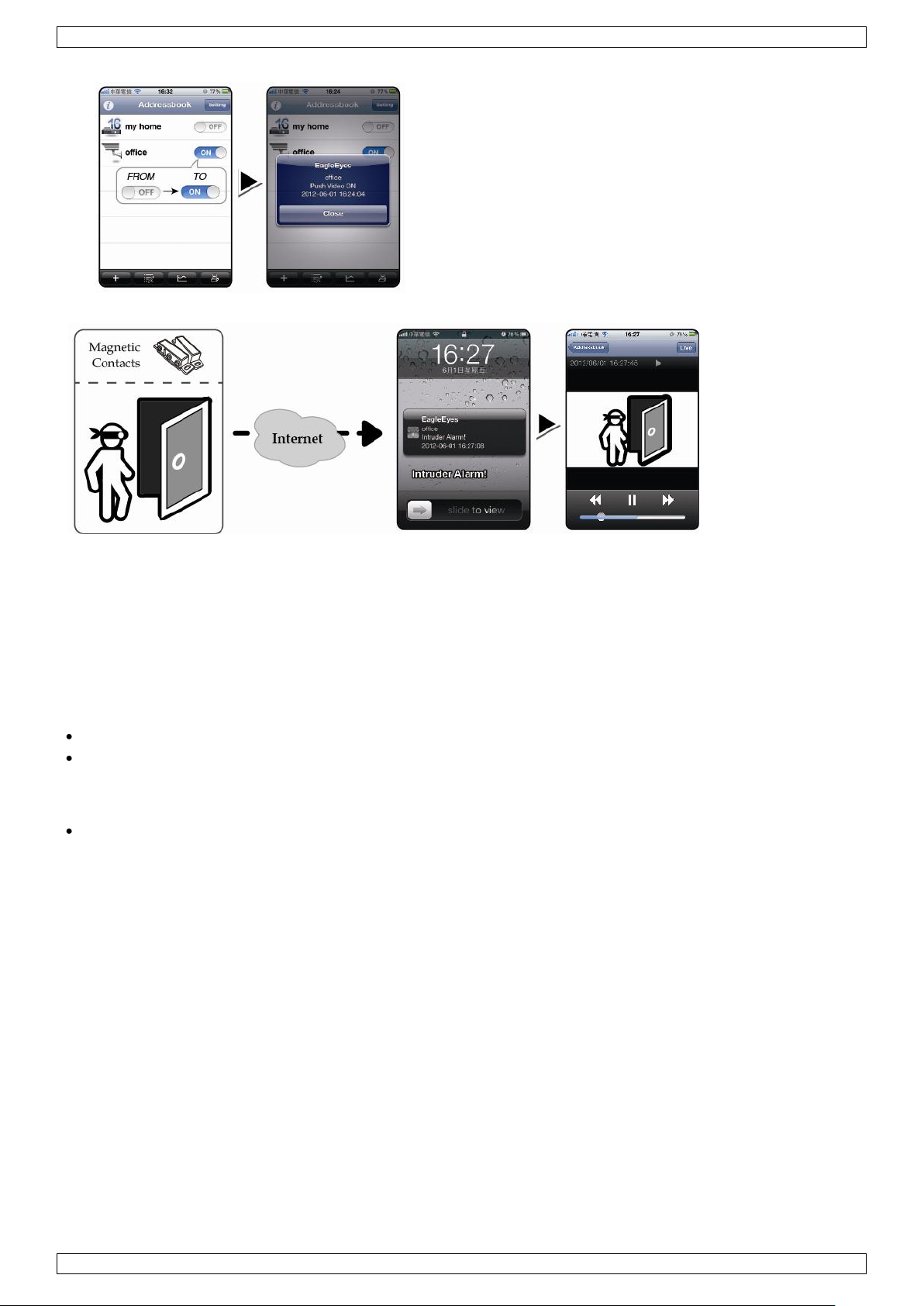
DVR8H3
6. Trigger the input alarm.
7. Receive an event notification and see video.
5. Enable push video.
11. Mobile Surveillance via EagleEyes
EagleEyes is a powerful mobile surveillance program developed by AV TECH Corporation.
Note: For more operations details about EagleEyes, visit http://www.eagleeyescctv.com.
For any comment or question about this program, contact Velleman. Visit www.velleman.eu for contact details.
11.1 Prerequisite
Before installing EagleEyes on your mobile phone for remote surveillance, make sure you have checked the
following:
Your mobile platform is iPhone, iPad, BlackBerry, or Android.
You have subscribed to mobile internet services on your phone; the service is available for use on your
phone.
Note: You may be charged for internet access via wireless or 3G networks. For the internet access rates,
contact your local network operator or service provider.
You have noted down the IP address, port number, user name, and password used to access your network
camera via internet.
11.2 Downloading EagleEyes
1. Connect to www.eagleeyescctv.com from your mobile device.
Note: Do not download EagleEyes from your computer.
2. Select Products > Software > Mobile app to access the EagleEyes introduction page.
3. Select your platform (iOS, BlackBerry, or Android) and download the program you need.
Note: This DVR is compatible only with iPhone, iPad, BlackBerry, and Android mobile devices.
4. Follow the on-screen instructions for downloading.
When the download is completed, EagleEyes is installed automatically on your mobile device.
Note: For more information about the configuration of this program, read the related instructions on the
download page.
12. Setting Up Push Video
This DVR series supports instant event notifications to your iPhone, iPad, or Android mobile device with
EagleEyes installed. When a human is detected by a human detection camera or the external alarm device, the
DVR will immediately receive alarm signals and send them to your mobile device.
V. 01 – 24/10/2013 16 ©Velleman nv
Page 17
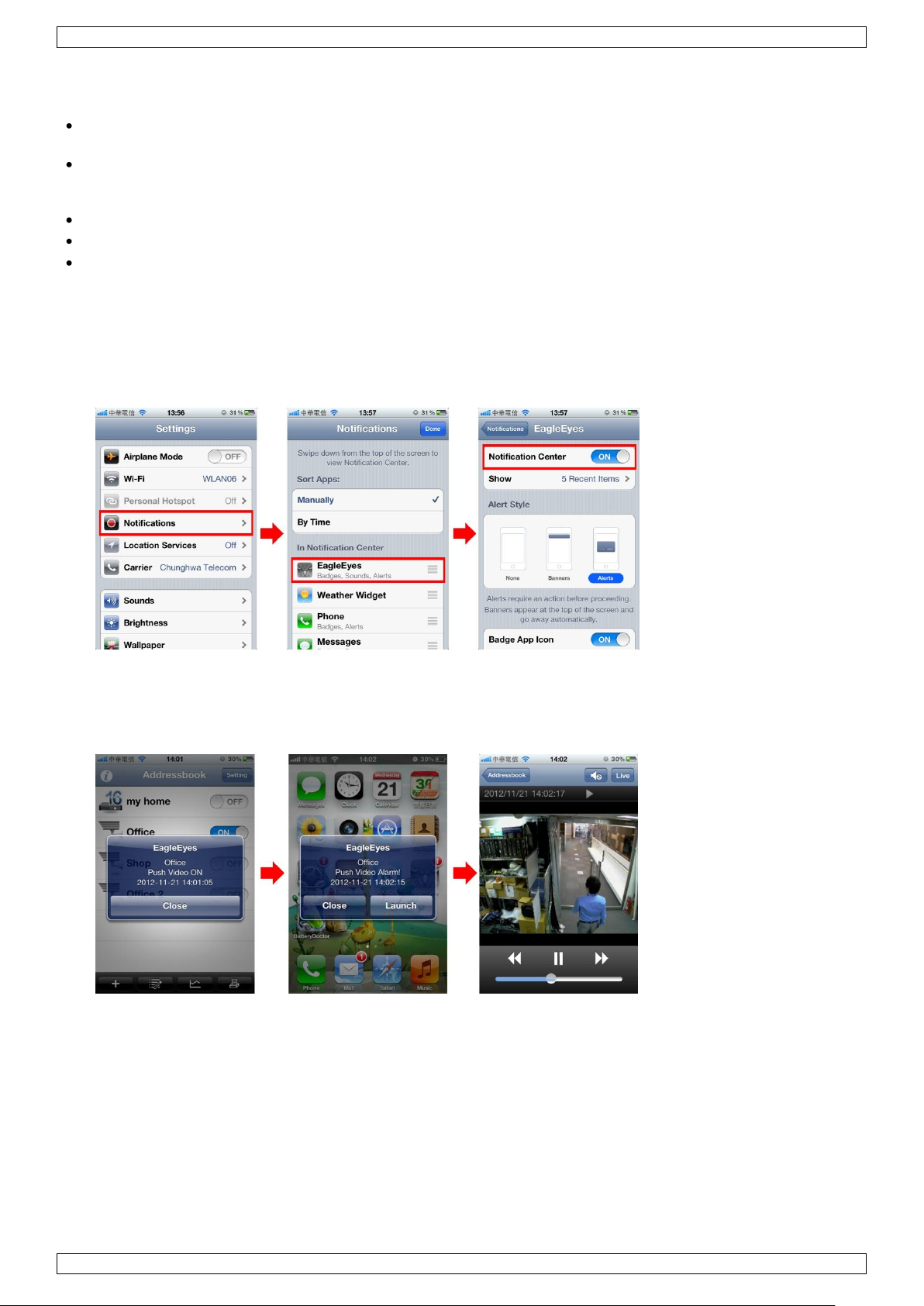
DVR8H3
12.1 Prerequisite
Before setting up push video, make sure you have checked the following:
You have an iPhone, iPad, or Android mobile device with EagleEyes installed. For more details, see
Downloading EagleEyes.
A human detection camera is connected to CH1, or an external alarm device is connected to the push video
alarm-in terminal on the rear panel. To record alarm occurrences, make sure you also have a camera
connected. Refer to Push Video Configuration for details on video channels and alarm pins.
The event record function of your DVR is enabled.
The motion detection function of your DVR is enabled.
Your DVR is connected to internet. For details, refer to
http://www.surveillance-download.com/user/CMS.pdf.
12.2 Enabling Push Video
From iPhone or iPad
1. In the iPhone/iPad main menu, select Settings > Notifications.
2. Select EagleEyes and make sure Notification Center is set to ON.
3. Open EagleEyes and switch the Push Video button to ON. You will receive a message that push notification
(push video) is enabled.
4. Return to the main menu of your iPhone/iPad.
You will receive event notifications when there is a human detection or an alarm event. Select Launch to
play the recorded clip immediately.
V. 01 – 24/10/2013 17 ©Velleman nv
Page 18
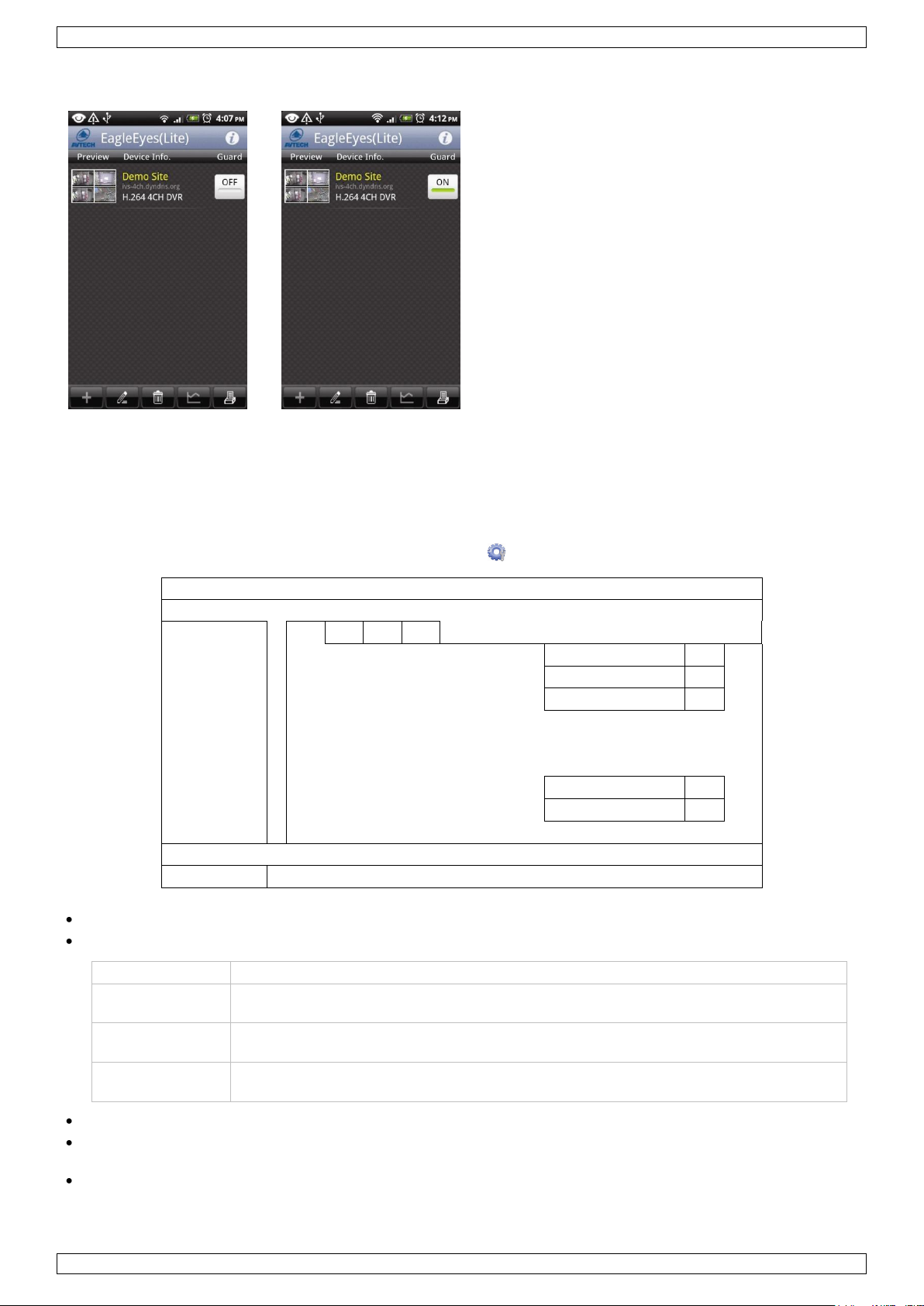
DVR8H3
ADVANCED CONFIG
CAMERA
IVS1
IVS2
IVS3
IVS4
DETECTION
CAMERA
CH3
ALERT
IVS MODE
FLOW COUNTING
NETWORK
DISPLAY LINE
OFF
DISPLAY
SENSITIVITY
07
RECORD
RESET COUNT
SUBMIT
DEVICES
VIRTUAL FENCE AREA
SETUP
DCCS
SCENE CHANGE
OFF
IVS
SCENE CHANGE LEVEL
MIDDLE
NOTIFY
EXIT
Mode
Description
FLOW COUNTING
A virtual detection line is set to detect the moving direction of pedestrians for flow
counting.
VIRTUAL FENCE
A virtual detection line is set to detect intruders crossing the detection line, and an
alarm will be triggered.
ONE WAY
A virtual detection line is set to detect intruders from the specified direction, and an
alarm will be triggered.
From Android Mobile Device In the address book, switch Guard from OFF to ON.
13. Set Flow Counting – Virtual Fence – One-Way Pass
Note: Before using the IVS function, make sure that event recording is enabled on your DVR.
Intelligent Video Surveillance (IVS) is the advanced application for motion detection, but more precise and
smarter. It can be applied to different situations with one of the following three modes: FLOW COUNTING,
VIRTUAL FENCE or ONE WAY.
On the DVR, right-click to show the main menu, and select (ADVANCED CONFIG) > IVS.
CAMERA: Select the camera channel that you want to use with the IVS function.
IVS MODE: Select one of the following three modes depending on your environment:
DISPLAY LINE: Select to display the detection line for IVS on the screen or not.
SENSITIVITY: Set the sensitivity for IVS from 00-15. The larger the value, the more sensitive the IVS
will be.
RESET COUNT: Click SUBMIT to reset the flow counting number to 0 when the IVS mode is set to FLOW
COUNTING and activated.
V. 01 – 24/10/2013 18 ©Velleman nv
Page 19
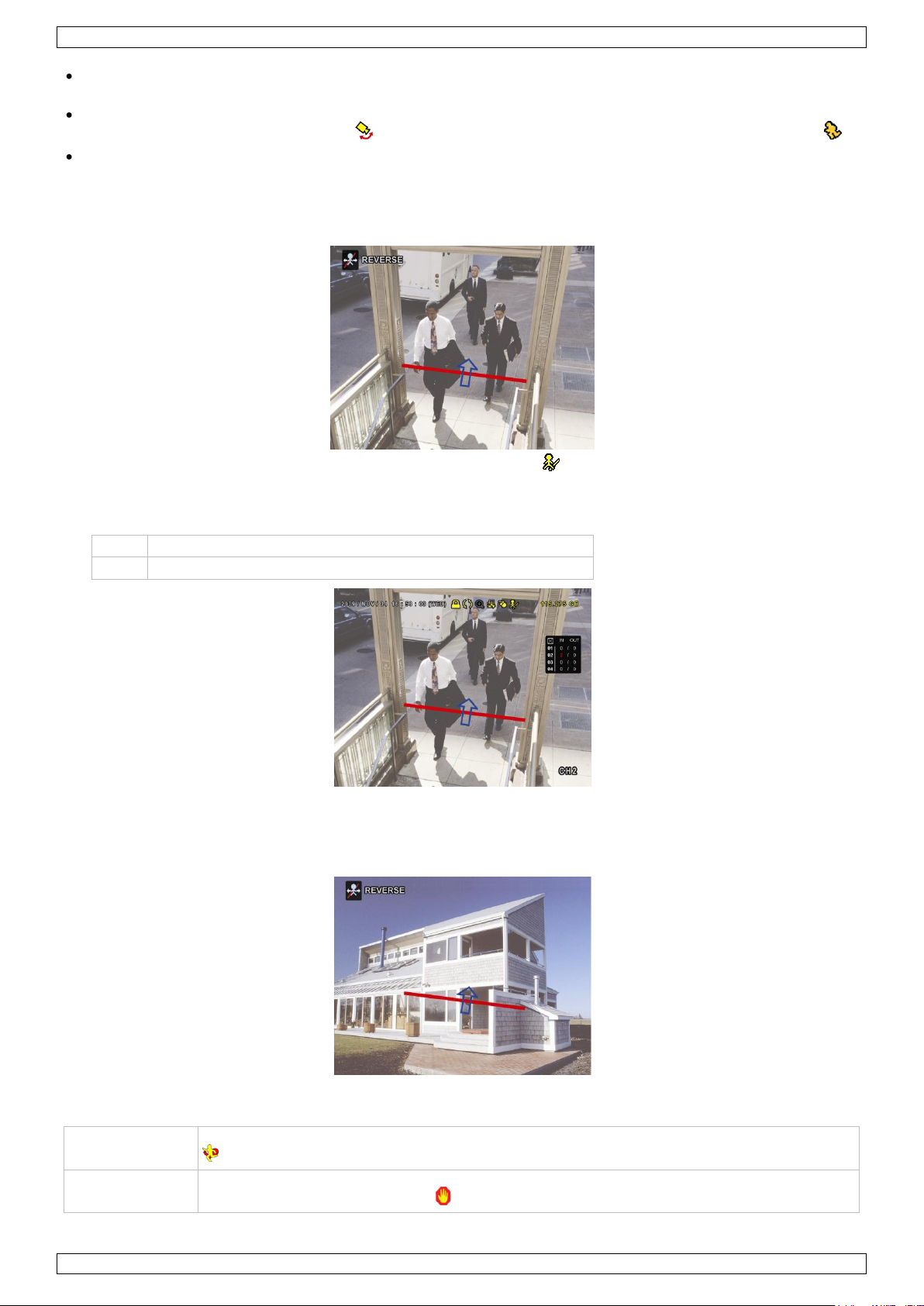
DVR8H3
IN
People coming from the opposite direction to the arrow mark.
OUT
People coming from the same direction as the arrow mark.
VIRTUAL FENCE
An event is triggered when anyone walks across the detection line from any direction, and
is shown on the screen.
ONE WAY
An event is triggered when anyone walks across the detection line from the opposite
direction of the arrow mark, and is shown on the screen.
VIRTUAL FENCE AREA: Click SETUP to draw the detection line for IVS, and set the detection direction. This
area setting is the detection base for IVS MODE.
SCENE CHANGE: Select ON to trigger a motion event when the camera is moved and the camera scene
changes. At the same time, the icon will also be shown on the screen in addition to the motion icon .
SCENE CHANGE LEVEL: Set the detection sensitivity for SCENE CHANGE to HIGH, MIDDLE or LOW.
13.1 Flow Counting
1. Go to VIRTUAL FENCE AREA to draw a detection line with your mouse, and decide the detection direction by
selecting REVERSE.
2. Finish the IVS setting and return to the live view. The IVS icon will be shown on the status bar.
3. Click it to show the flow counting panel as follows.
When anyone walks across the detection line, the system will determine if the movement is in or out, and
add one count to the corresponding channel on the flow counting panel.
13.2 Virtual Fence / One-Way Pass
1. Go to VIRTUAL FENCE AREA to draw a detection line with your mouse, and decide the detection direction by
selecting REVERSE.
2. Finish the IVS setting and return to the live view.
When anyone walks across the detection line, the system will determine his movement is in or out.
V. 01 – 24/10/2013 19 ©Velleman nv
Page 20
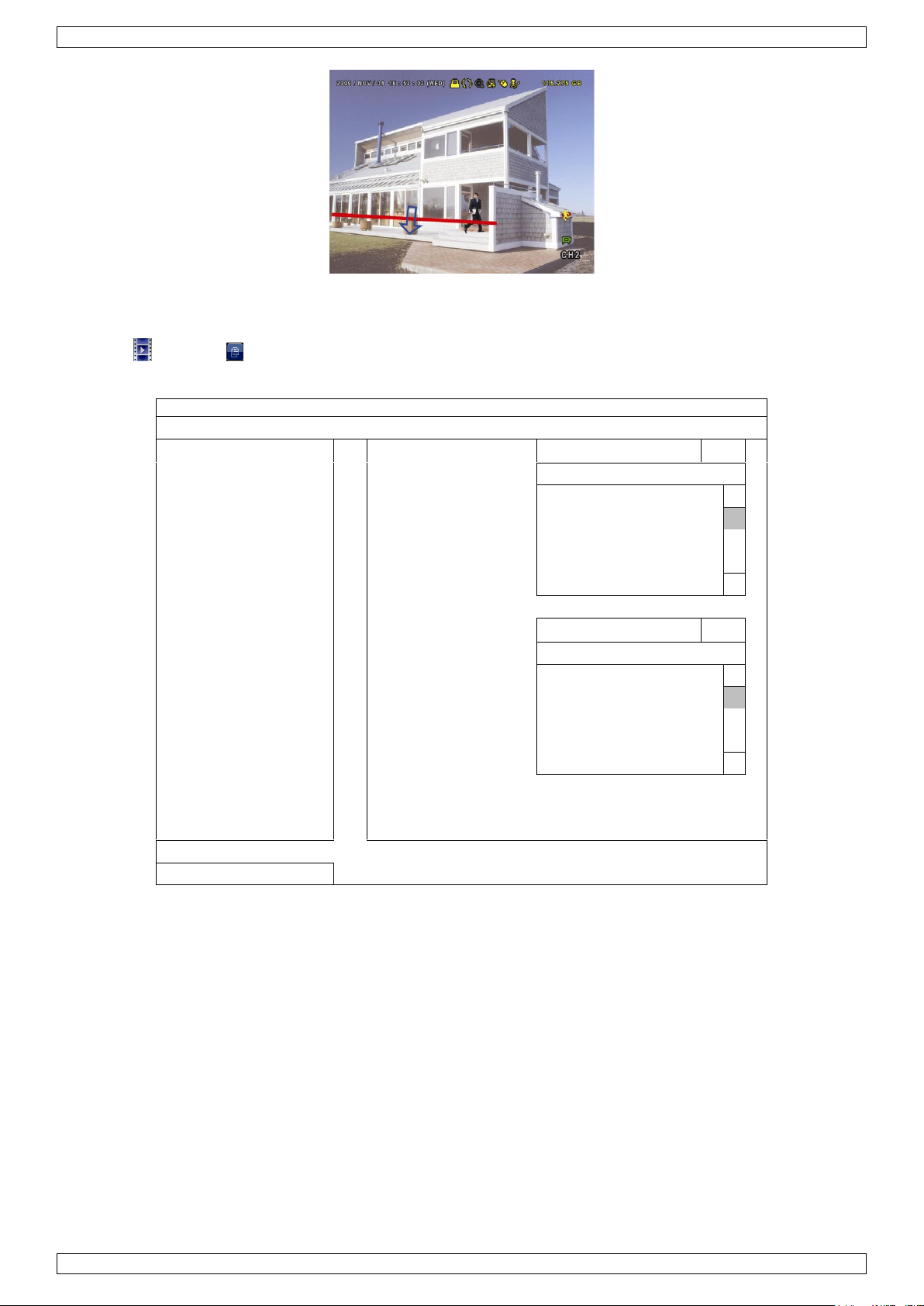
DVR8H3
LIST
QUICK SEARCH
CHANNEL
3 SELECTED
RECORD
ALL MOTION
CH1
ALARM
CH2
TIME
CH3
HUMAN DETECTION
CH4
IVS CH5
FULL
STATISTIC
EVENT TYPE
3 SELECTED
ALL
INFLOW
OUTFLOW
VIRTUAL FENCE
ONEWAY
MOTION
TIME
2010/MAY/17
STATISTIC
SUBMIT
EXIT
13.3 IVS Statistics
1. In the live view, move the mouse to the left to display the quick menu bar.
2. Click and then to enter the event search menu.
3. Select STATISTIC.
4. Set all the criteria you want to search, and click SUBMIT in STATISTIC to show the event statistics.
5. Click LIST or CHART to see the statistics in list or chart form.
6. To switch to the month or year view, click DAY at the bottom.
V. 01 – 24/10/2013 20 ©Velleman nv
Page 21
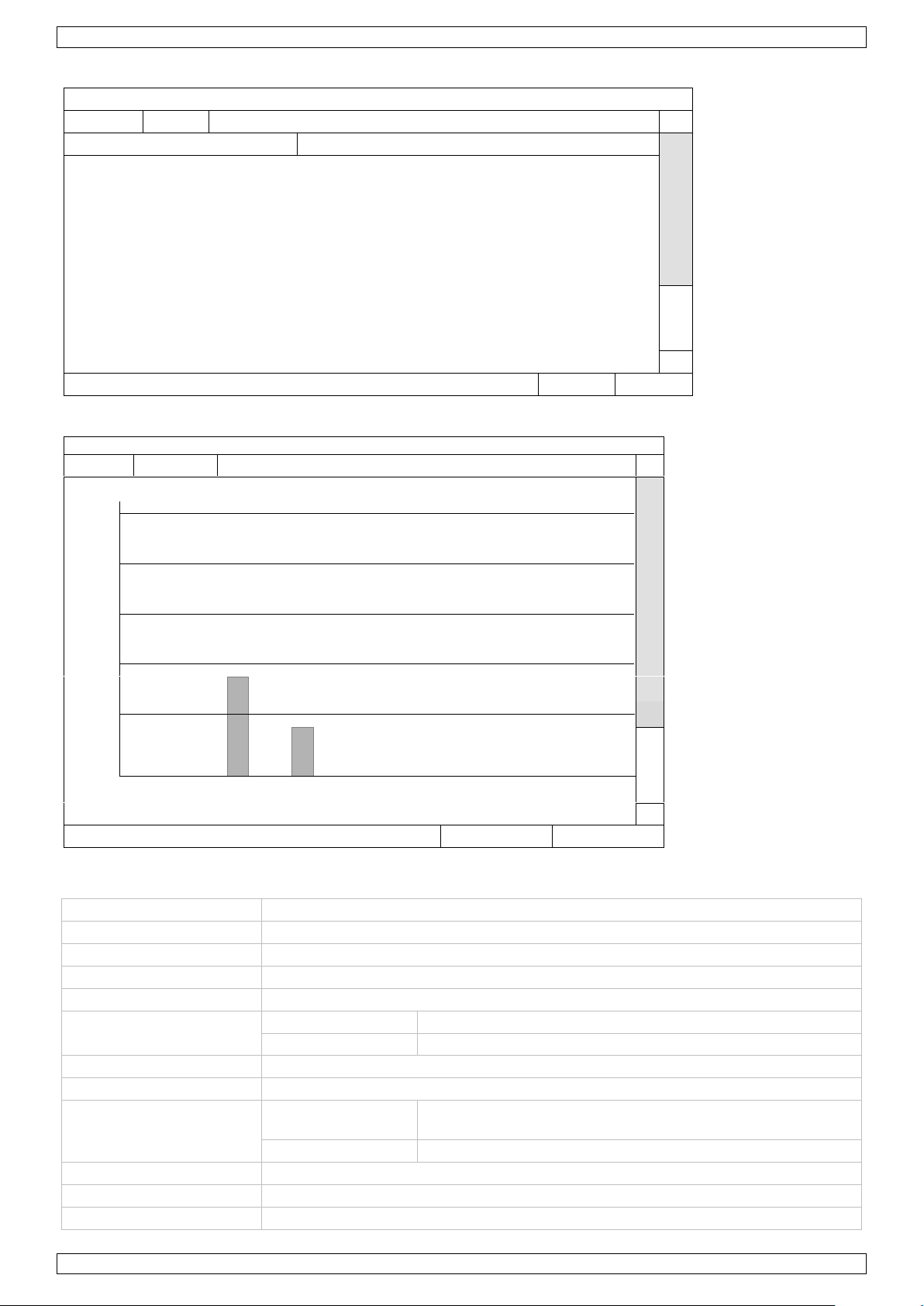
DVR8H3
IVS STATISTIC
LIST
CHART
HOUR
COUNT
00:00 – 00:59
0
01:00 – 01:59
0
02:00 – 02:59
0
03:00 – 03:59
0
04:00 – 04:59
0
05:00 – 05:59
0
06:00 – 06:59
0
07:00 – 07:59
0
08:00 – 08:59
3
09:00 – 09:59
9
2010/MAY/17
DAY
EXIT
IVS STATISTIC
LIST
CHART
30
COUNT
24
18 12
6
0
0 1 2 3 4 5 6 7 8 9 10
11
12
13
14
15
16
17
18
19
20
21
22
23
HOUR
2010/MAY/17
DAY
EXIT
video format
PAL
video compression
H.264
video input
8 channels, composite video signal 1 Vpp / 75 ohm BNC
video output
HDMI (1080p) & VGA (max. 1920 x 1080 pixels)
video loop out
8 channels, composite video signal 1 Vpp / 75 ohm BNC
maximum recording rate
(PAL)
960H
960 x 576 pixels @ 100 fps (PAL)
frame
704 × 576 pixels @ 200 fps (PAL)
adjustable recording speed
–
image quality setting
super best – best – high – normal
hard disk storage
built-in SATA type
supports 2 x HDD, supported HDD capacity over 3 TB (HDD
not incl.)
external eSATA
external hard disk or disk array (Linux system support)
HDD quick cleaning
quick clean-up of the "index system" of the recorded files. 1 TB in under 2 seconds
recording mode
manual / timer / motion / alarm / remote event
refresh rate
200 IPS for PAL
List View
Chart View
14. Technical Specifications
V. 01 – 24/10/2013 21 ©Velleman nv
Page 22
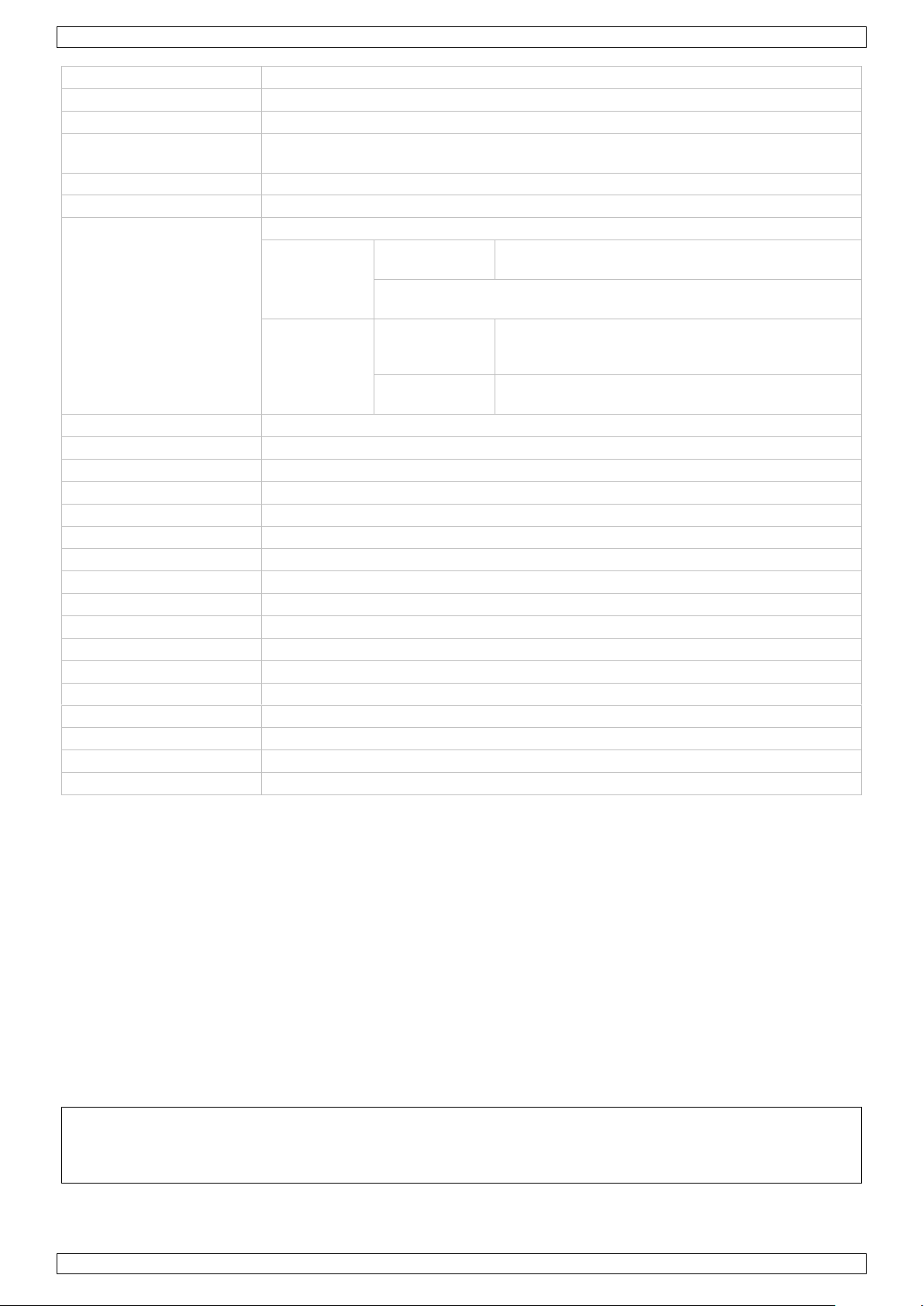
DVR8H3
multiplex operation
live display, record, playback, backup and network
audio I/O
4 inputs / 2 output
motion detection area
16 × 12 grids per camera for all channels
motion detection
sensitivity
3 parameters with adjustable sensitivity levels
pre-alarm recording
yes
backup device
USB 2.0 flash drive / network (for backup and firmware updates)
mobile surveillance
EagleEyes software
smart phones
push video
on iPad, iPod touch, iPhone, Android phone &
tablet
remote login via all smart phone platforms (Apple, Android,
BlackBerry, Nokia Symbian and Windows Mobile)
computer
CMS (Central
Management
System)
remote surveillance to monitor up to 20 different
IP addresses (Windows & Mac OS)
web browser
Internet Explorer, Firefox, Google Chrome and
Safari via Java, QuickTime or VLC plug-in
Ethernet
10/100BASE-T, supports remote control and LiveView via Ethernet
network connection
supports TCP/IP, PPPoE, DHCP and DDNS function
IR remote control
remote control DVR and PTZ (DVRRC4 incl.)
PTZ control
yes (via RS-485)
alarm I/O
8 inputs / 1 output
digital zoom
2 x (live & playback)
key lock
yes
video loss detection
yes
camera title
up to 6 characters
video adjustments
hue / colour / contrast / brightness
date display format
YY/MM/DD, DD/MM/YY, MM/DD/YY, and off
power source
19 VDC
power consumption
< 64 W
daylight saving
yes
operating temperature
10–40 °C
system recovery
system auto recovery after power reconnected
dimensions
432 x 90 x 326 mm
Use this device with original accessories only. Velleman nv cannot be held responsible in the event
of damage or injury resulting from (incorrect) use of this device.
For more info concerning this product and the latest version of this manual, please visit our website
www.velleman.eu.
Download the multilingual version of this document from www.velleman.eu.
The information in this manual is subject to change without prior notice.
All registered trademarks and trade names are properties of their respective owners and are used only for the
clarification of the compatibility of our products with the products of the different manufacturers. Windows,
Windows Mobile are registered trademarks of Microsoft Corporation in the United States and other countries.
iPad, iPhone, iOS are trademarks of Apple Inc., registered in the U.S. and other countries. Android is a
trademark of Google Inc. The Trademark BlackBerry® is owned by Research In Motion Limited and is registered
in the United States and may be pending or registered in other countries. Velleman NV is not endorsed,
sponsored, affiliated with or otherwise authorized by Research In Motion Limited. Symbian is a registered
trademark of Symbian Software Ltd, Symbian Ltd. Linux® is the registered trademark of Linus Torvalds in the
U.S. and other countries.
© COPYRIGHT NOTICE
The copyright to this manual is owned by Velleman nv. All worldwide rights reserved. No part of this
manual may be copied, reproduced, translated or reduced to any electronic medium or otherwise without the
prior written consent of the copyright holder.
V. 01 – 24/10/2013 22 ©Velleman nv
Page 23
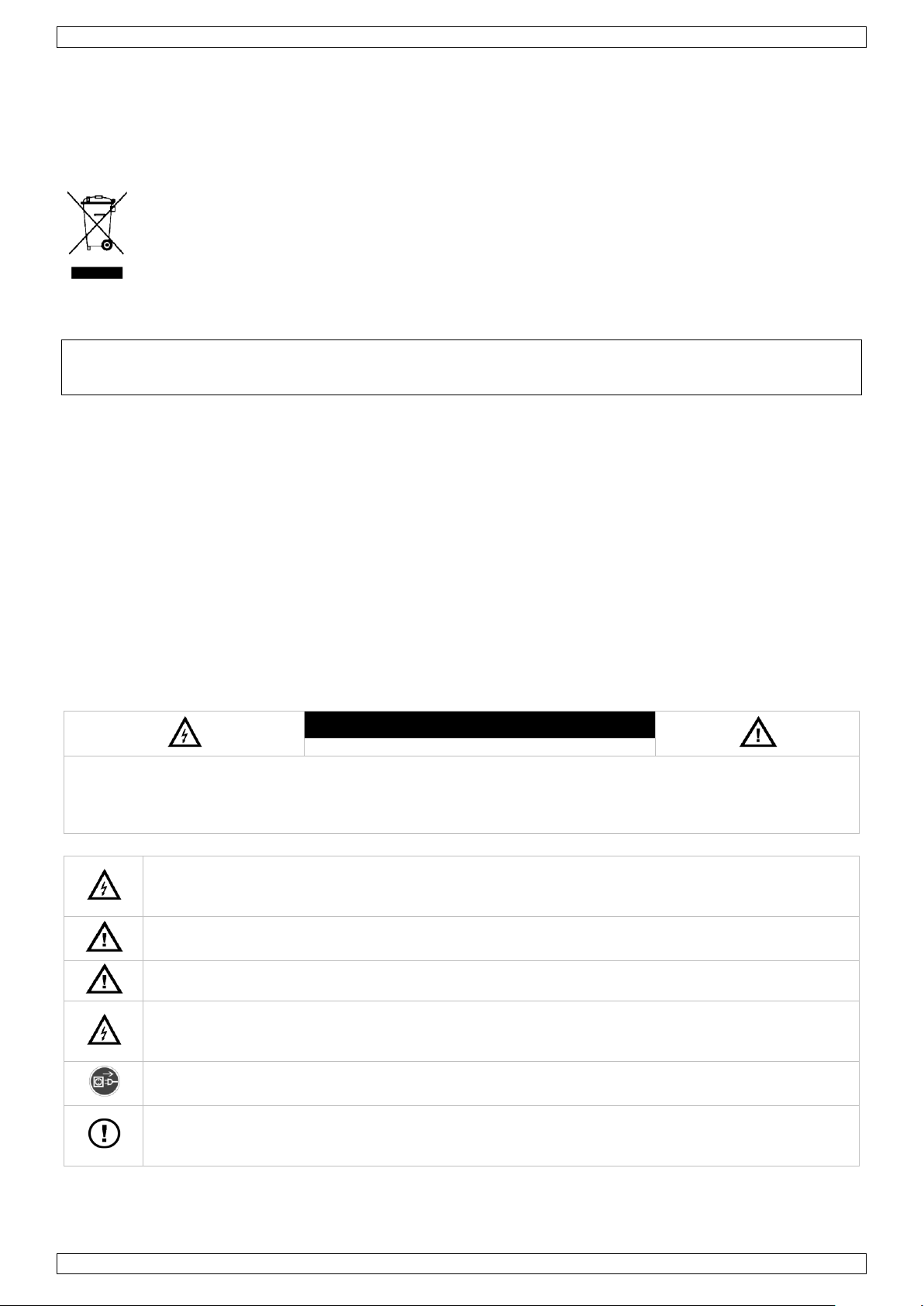
DVR8H3
OPGELET
ELEKTROCUTIEGEVAAR
OPGELET:
Stel het toestel niet bloot aan regen of vocht, om het risico op elektrische schokken te voorkomen. Gebruik het
toestel enkel met de voedingsspanning zoals vermeld op het toestel. Het bedrijf is niet aansprakelijk voor
schade bij verkeerd gebruik van dit toestel.
De bliksemschicht met pijlpunt in een driehoek waarschuwt de gebruiker voor de aanwezigheid van
niet-geïsoleerde gevaarlijke spanning in de behuizing van het systeem, die zo hoog kan zijn dat er
een risico van elektrische schokken bestaat.
Het uitroepteken in een driehoek, als afgebeeld op het systeem, is bedoeld om de gebruiker attent
te maken op belangrijke bedienings- en onderhoudsinstructies in deze gebruikershandleiding.
Houd dit toestel uit de buurt van kinderen en onbevoegden.
Elektrocutiegevaar bij het openen van het toestel. Raak geen kabels aan die onder stroom staan
om dodelijke elektrische schokken te vermijden. Laat het onderhoud van het toestel over aan een
geschoolde vakman.
Trek de stekker uit het stopcontact voordat u het toestel reinigt of als u het niet gebruikt. Houd de
voedingskabel altijd vast bij de stekker en niet bij de kabel.
De behuizing mag NOOIT gedemonteerd of geopend worden tenzij anders vermeld in deze
handleiding. Er zijn geen onderdelen in het toestel die door de gebruiker gerepareerd kunnen
worden. Voor onderhoud of reserveonderdelen, contacteer uw dealer.
KORTE HANDLEIDING
1. Inleiding
Aan alle ingezetenen van de Europese Unie
Belangrijke milieu-informatie betreffende dit product
Dit symbool op het toestel of de verpakking geeft aan dat, als het na zijn levenscyclus wordt
weggeworpen, dit toestel schade kan toebrengen aan het milieu. Gooi dit toestel (en eventuele
batterijen) niet bij het gewone huishoudelijke afval; het moet bij een gespecialiseerd bedrijf
terechtkomen voor recyclage. U moet dit toestel naar uw verdeler of naar een lokaal recyclagepunt
brengen. Respecteer de plaatselijke milieuwetgeving.
Hebt u vragen, contacteer dan de plaatselijke autoriteiten betreffende de verwijdering.
Dank u voor uw aankoop! Lees deze handleiding grondig voor u het toestel in gebruik neemt. Werd het toestel
beschadigd tijdens het transport, installeer of gebruik het dan niet en raadpleeg uw dealer.
OPMERKING: Dit document is een beknopte installatiehandleiding. Voor meer informatie, raadpleeg de
volledige handleiding die beschikbaar is op de meegeleverde cd-rom.
Indien nodig, download de meertalige versie van dit document via www.velleman.eu.
Digitale, Full-Frame 8-kanaals H.264 realtime-videorecorder. Dit betekent dat elk kanaal 25 beelden per
seconde kan opnemen in frame of D1-resolutie. Deze DVR ondersteunt niet alleen D1, maar ook de nieuwste
960H-opname met 960 x 576 pixels. De 960H-opname zorgt voor een beter videobeeld wanneer u onze 960Hcamera's (700TVL) gebruikt.
Back-up via USB en netwerk, opname via bewegingswaarneming, timer en alarm. IVS-functie met
mensenstroomtelling, virtuele muur en registratie eenrichtingsverkeer. Bediening op afstand van de PTZcamera. Compatibel met SATA harde schijf en eSATA-aansluiting voor externe harde schijf. Dubbele HD videouitgang voor zowel VGA als 1080P HDMI. Aansturing via IR-afstandsbediening en USB-muis.
Geavanceerde mobiele bewaking via gratis EagleEyes-software. Compatibel met iPad, iPhone, Android,
BlackBerry, Windows Mobile, en Symbian.
Met push video-functie voor iPad, iPhone, Android, en tablet-pc.
De DVR stuurt onmiddellijk videobeelden van kanaal 1 en/of 2 naar het geactiveerde mobiele toestel bij het
waarnemen van een event.
De DVR stuurt een bericht als er een probleem is met het systeem.
2. Veiligheidsinstructies
V. 01 – 24/10/2013 23 ©Velleman nv
Page 24
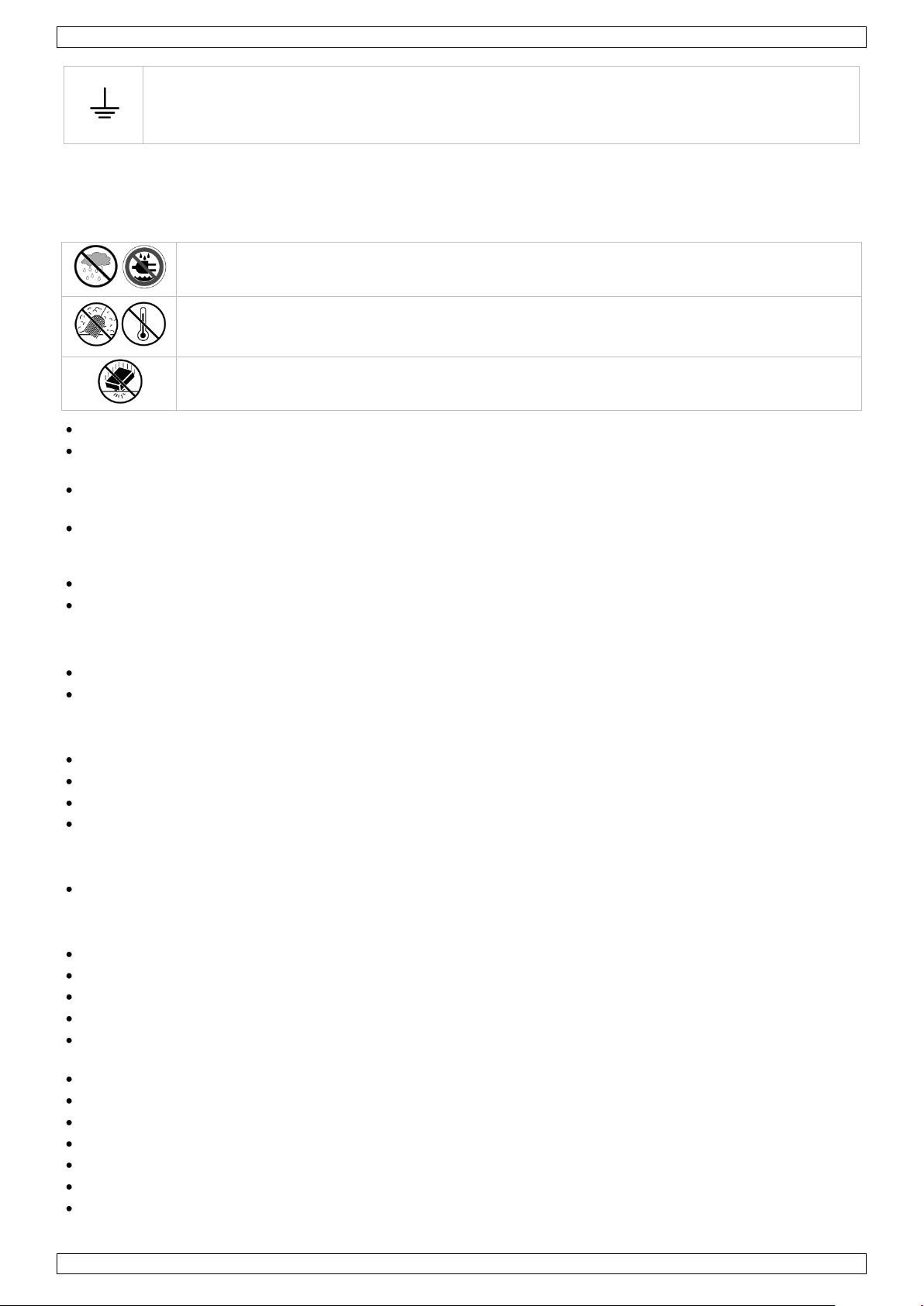
DVR8H3
Dit toestel valt onder beschermingsklasse I (voorzien van een beschermende aarding ingebouwd in
het stroomsnoer). De stekker mag enkel aangesloten worden op een stopcontact met aarde. Bij
onderbreking van de beschermende geleider, aan de binnenzijde of aan de buitenzijde van het
toestel, kan gebruik het toestel gevaarlijk maken. Opzettelijke onderbreking is verboden.
Gebruik het toestel enkel binnenshuis. Bescherm het toestel tegen regen, vochtigheid en
opspattende vloeistoffen. Plaats nooit objecten gevuld met vloeistof op of naast het toestel.
Bescherm dit toestel tegen stof en extreme temperaturen. Zorg dat de verluchtingsopeningen
niet verstopt geraken. Voorzie een ruimte van minstens 1" (± 2,5 cm) tussen het toestel en elk
ander object.
Bescherm het toestel tegen schokken. Vermijd brute kracht tijdens de bediening.
3. Algemene richtlijnen
Raadpleeg de Velleman® service- en kwaliteitsgarantie achteraan de uitgebreide handleiding (zie
meegeleverde cd-rom).
Leer eerst de functies van het toestel kennen voor u het gaat gebruiken.
Om veiligheidsredenen mag u geen wijzigingen aanbrengen aan het toestel. Schade door wijzigingen die de
gebruiker heeft aangebracht aan het toestel, valt niet onder de garantie.
Gebruik het toestel enkel waarvoor het gemaakt is. De garantie vervalt automatisch bij ongeoorloofd
gebruik.
De garantie geldt niet voor schade door het negeren van bepaalde richtlijnen in deze handleiding en uw
dealer zal de verantwoordelijkheid afwijzen voor defecten of problemen die hier rechtstreeks verband mee
houden.
Bewaar deze handleiding voor verdere raadpleging.
Installeer en gebruik deze camera NIET voor illegale praktijken en respecteer ieders privacy.
4. Eigenschappen
compressieformaat: H.264 real-time
opname in hoge resolutie:
o Full-Frame: 704 x 576 pixels
o 960H: 960 x 576 pixels met 700TVL-camera's: CAMCOLBUL28, CAMCOLD23, CAMCOLD24
multiplex-functies: live weergave, opname, playback, back-up en bediening via netwerk
backup-functie: ondersteunt back-up via USB 2.0 flash drive en netwerk
bewaking op afstand via iPad, iPhone, BlackBerry, Windows Mobile, Symbian en Android-software
intelligente opname door bewegingswaarneming:
o geavanceerde bewegingswaarneming
o opname door bewegingswaarneming met geprogrammeerde starttijd (3 instelbare parameters)
intelligente videoanalyse: 4 kanalen
o virtuele muur: waarneming van alle indringers die de virtuele muur overschrijden
o mensenstroom: de virtuele muur bepaalt de richting van de mensenstroom
automatische geïntegreerde dynamische domeinnaamservice (DDNS): gratis dienst
automatisch systeemherstel na stroomonderbreking
ondersteunt de zomer-/wintertijdfunctie
opnamemodi: manueel / timer / beweging / alarm
meertalige OSD: Engels, Frans, Nederlands, Duits, Portugees, Spaans, Tsjechisch, Hongaars, Grieks,
Chinees en Vietnamees
gebruikershandleiding: enkel beschikbaar in het Engels
beknopte handleiding: Engels, Nederlands, Frans, Spaans, Duits
USB-muis: meegelev.
optionele harde schijven (niet meegeleverd.): HD500GB/S, HD1TB/S, HD2TB/S
IR-afstandsbediening: DVRRC4 (meegelev.)
optioneel scherm (niet meegelev.): MONSCA4, MONSCA5N
optionele router (niet meegelev.): EM4542, EM4553, EM4570.
V. 01 – 24/10/2013 24 ©Velleman nv
Page 25
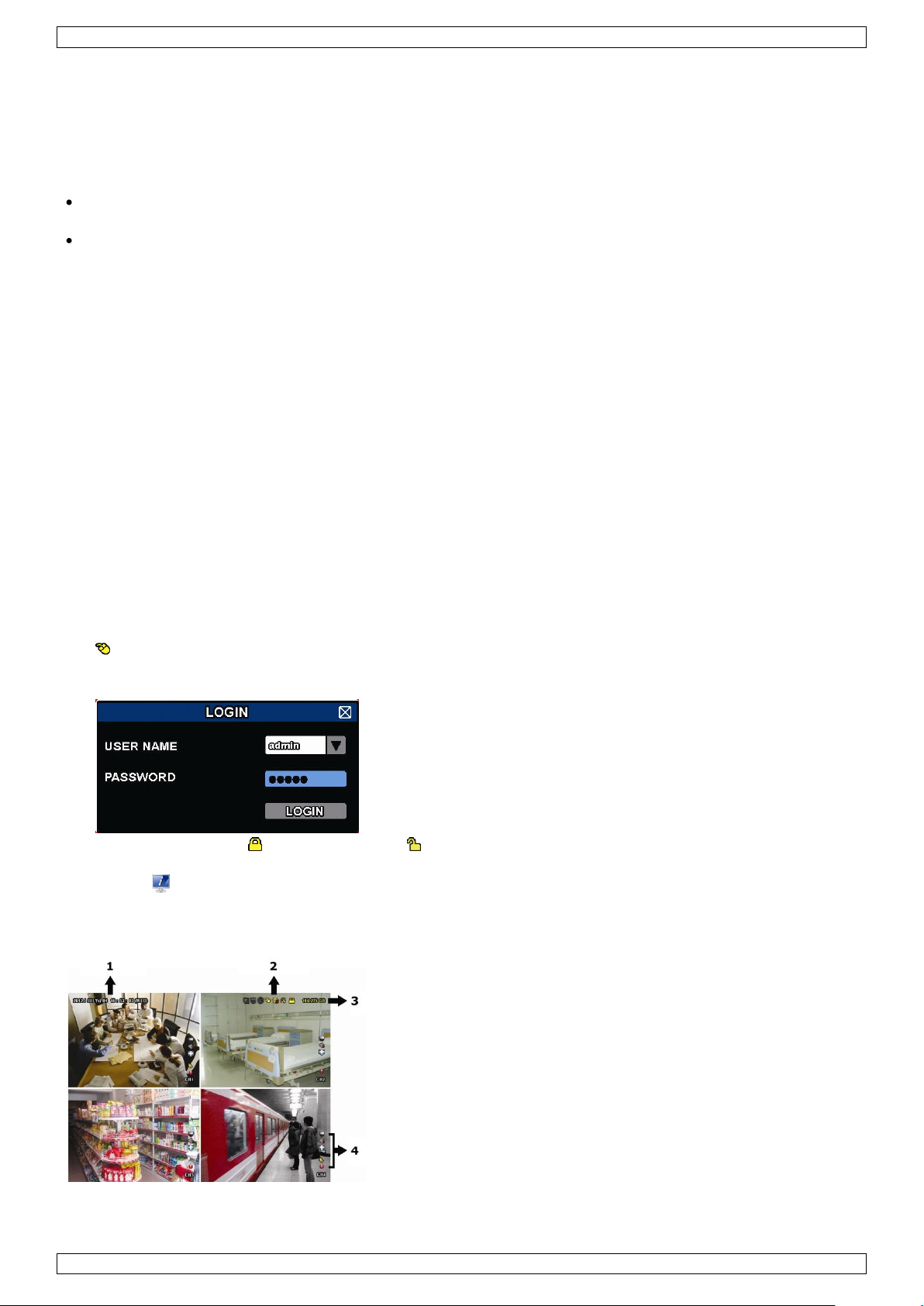
DVR8H3
1. systeemtijd
2. DVR-statusbalk
3. beschikbare schijfruimte
4. kanaalstatusbalk
5. De hard disk drive (HDD) installeren
Zorg ervoor dat de harde schijf geïnstalleerd is en sluit minstens één HDMI-monitor en een camera aan,
voordat u de DVR inschakelt. De DVR herkent het videosysteem van de aangesloten camera's (NTSC/PAL)
automatisch. Om een goede systeemdetectie te garanderen; controleer eerst of de camera's verbonden zijn
met de DVR en een voedingsbron voordat u de DVR inschakelt.
Opmerkingen:
Het is niet aanbevolen om een groene (ecologische) harde schijf te gebruiken in dit toestel. Raadpleeg de
bijlagen in de uitgebreide handleiding voor de lijst met compatibele harde schijven.
Na het inschakelen van de DVR is het aan te raden om alle gegevens te verwijderen van een nieuwe harde
schijf en om de datum en de tijd correct in te stellen om verwarring bij het zoeken van bestanden te
vermijden. Voor meer informatie over het verwijderen van alle gegevens, zie De harde schijf wissen.
Raadpleeg de afbeeldingen op pagina 2 van deze handleiding.
Er zijn 2 montagebeugels voorzien.
1. Schroef het bovendeksel van de DVR los en neem het weg.
2. Om een harde schijf te installeren in de eerste beugel: verwijder eerst de montagebeugel. Plaats de harde
schijf met de printplaat naar boven. Lijn de schroefgaten van de beugel uit met de schroefgaten van de
harde schijf, en bevestig de harde schijf aan de montagebeugel. Sluit de voedings- en dataconnectoren aan
op de harde schijf. Plaats de montagebeugel terug in de DVR.
3. Om een harde schijf te installeren in de tweede montagebeugel: sluit eerst de voedings- en
dataconnectoren aan op de harde schijf. Plaats de harde schijf met de printplaat naar boven. Lijn de
schroefgaten van de beugel uit met de schroefgaten van de harde schijf, en bevestig de harde schijf aan de
montagebeugel.
4. Na het plaatsen van de harde schijf, sluit het bovendeksel en schroef vast.
6. Gebruikersinterface
Raadpleeg de afbeeldingen op pagina 2 van deze handleiding.
6.1 DVR-toegang
1. Sluit een USB-muis aan op de muispoort op het DVR-frontpaneel, en controleer of er een muispictogram
verschijnt op het scherm wat aangeeft dat de USB-muis is gedetecteerd.
2. Beweeg de muis om het wachtwoord van de DVR in te voeren met het toetsenbord. De standaard
gebruikersnaam en het standaard wachtwoord zijn beiden admin.
De status wijzigt van (vergrendeld) naar (ontgrendeld).
Opmerking: U kunt 4 verschillende gebruikersniveaus instellen met verschillende gebruikersrechten in het
hoofdmenu (SYSTEM) > ACCOUNT. Voor meer informatie, zie verder in deze handleiding onder
Gebruikersaccounts aanmaken.
6.2 Live-weergave
V. 01 – 24/10/2013 25 ©Velleman nv
Page 26
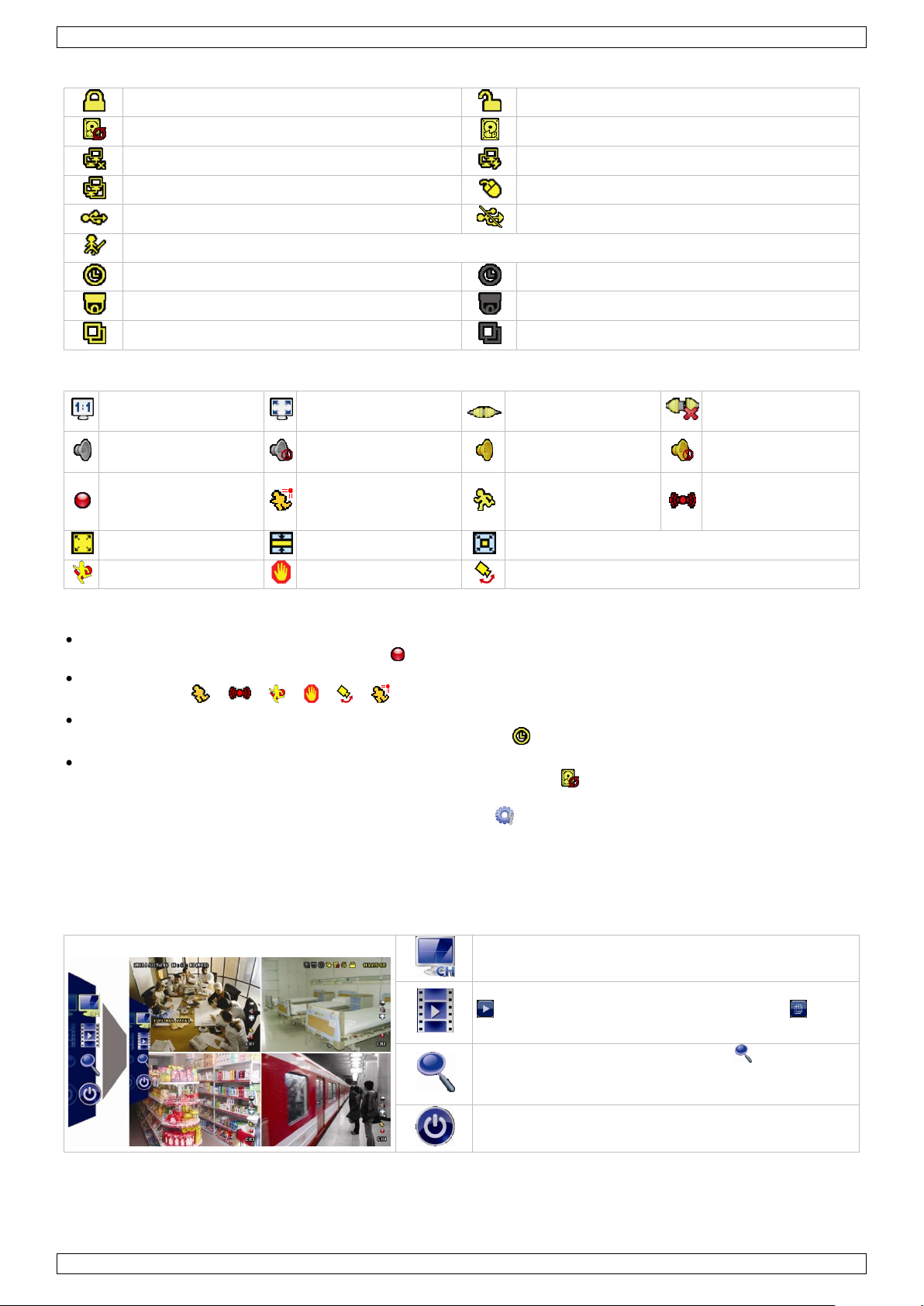
DVR8H3
vergrendeling actief
vergrendeling inactief
functie 'overschrijven' is ingeschakeld
functie 'overschrijven' is uitgeschakeld
niet met internet verbonden
met internet verbonden
lokale verbinding
USB-muis aangesloten
USB flash drive / apparaat aangesloten
geen USB-apparaat aangesloten
IVS-modus actief
timeropname actief
timeropname inactief
PTZ-modus actief
PTZ-modus inactief
sequentiemodus actief
sequentiemodus inactief
originele grootte
passend op scherm
DCCS-aansluiting
geslaagd
DCCS-aansluiting
mislukt
live-geluid actief
geluid inactief
geluid afspelen actief
geluid afspelen
inactief
opname actief
menselijke
aanwezigheid wordt
gedetecteerd
beweging wordt
gedetecteerd
een alarm doet zich
voor
opnamemodus: Frame
opnamemodus: Field
opnamemodus: CIF
virtuele muur
'One-Way Pass'
verandering camerapositie
Snelmenu (geopend)
Klik om het kanaalkeuzevenster weer te geven en een
kanaal te kiezen.
Klik om het afspeelpaneel weer te geven en klik op
om de laatste opname af te spelen of op om de
zoekfunctie in te schakelen.
Kies het gewenste kanaal en klik op om in te
zoomen. Klik en sleep het rode kader (linksonder) om
in te zoomen. Klik op om opnieuw uit te zoomen.
Klik om het uitschakelmenu weer te geven en het
apparaat uit te schakelen of opnieuw op te starten.
DVR-status
Kanaalstatus
Opname
manuele opname
Standaard is de manuele opnamefunctie ( ) ingeschakeld en de harde schijf geïnstalleerd.
opname na bewegingsdetectie
De symbolen / / / / / worden op het scherm weergegeven (afhankelijk van het event).
timeropname
Wanneer de timeropname actief is, verschijnt het symbool op het scherm.
harde schijf overschrijven
Standaard is deze functie ingeschakeld en verschijnt het symbool op het scherm.
Opmerking: Om de functie overschrijven uit te schakelen, klik met de rechtermuisknop in Live-weergave
om het hoofdmenu weer te geven. Selecteer vervolgens (ADVANCED CONFIG) > RECORD >
OVERWRITE.
6.3 Snelmenubalk
Beweeg de muispointer naar links in het scherm om het snelmenu te openen en de volgende functies weer te
geven:
V. 01 – 24/10/2013 26 ©Velleman nv
Page 27
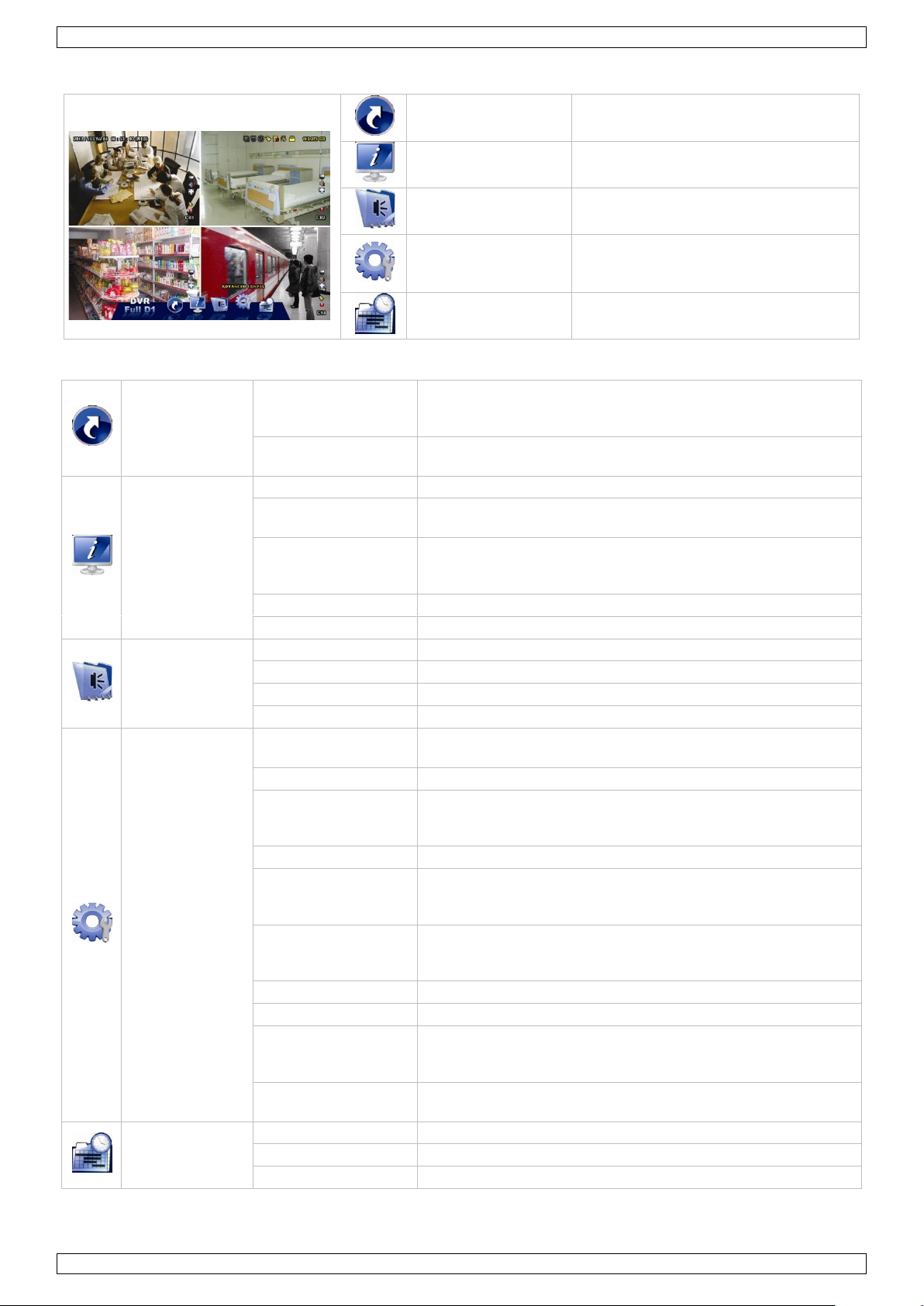
DVR8H3
Hoofdmenu
QUICK START
Klik om de statusweergave, het beeld,
de datum en de tijd in te stellen.
SYSTEM
Klik om de systeemconfiguratie in te
stellen.
EVENT INFORMATION
Klik om het zoekmenu voor events te
activeren.
ADVANCED CONFIG
Instellingen CAMERA, DETECTION,
ALERT, NETWORK, DISPLAY, RECORD,
DEVICES, DCCS, IVS & NOTIFY.
SCHEDULE SETTINGS
Timerinstellingen detectie en opname.
QUICK START
GENERAL
CHANNEL TITLE – EVENT STATUS – DATE DISPLAY –
BUTTON CONTROL DISPLAY – MOUSE SENSITIVITY–
RECORD CONFIG
TIME SETUP
DATE – TIME – NTP SERVER – FORMAT – SYNC PERIOD –
GMT
SYSTEM
ACCOUNT
TOOLS
LANGUAGE – UPGRADE – NETWORK UPGRADE – BACKUP
CONFIG – RESTORE CONFIG
SYSTEM INFO
BAUD RATE – HOST ID – R.E.T.R. – AUTO KEY LOCK(S) –
CLEAR HDD – RESET DEFAULT – REMOTE CONTROL ID –
SERIAL TYPE – VIDEO FORMAT – VERSION
BACKUP DATA (USB)
BACKUP LOG (USB)
EVENT
INFORMATION
QUICK SEARCH
EVENT SEARCH
HDD INFO
EVENT LOG
ADVANCED
CONFIG
CAMERA
BRIGHTNESS – CONTRAST – SATURATION – HUE – COV. –
REC – CHANNEL TITLE
DETECTION
LS – SS – TS – MOTION – ALARM – AREA
ALERT
EXT. ALERT – INT. BUZZER – KEY BUZZER – VLOSS BUZZER
– MOTION BUZZER – ALARM BUZZER – HDD BUZZER –
ALARM DURATION (SEC) – HDD NEARLY FULL (GB)
NETWORK
WAN – FTP – E-MAIL – DDNS
DISPLAY
FULL SCREEN DURATION – QUAD SCREEN DURATION – CALL
SCREEN DURATION – DISPLAY COVERT – HDD DISPLAY
MODE – DISPLAY OUTPUT – HDD OVERHEAT ALERT (°C)
RECORD
MANUAL RECORD – EVENT RECORD – TIMER RECORD – PREALARM RECORD – OVERWRITE – EVENT RECORD ALL CH –
KEEP DATA LIMIT (DAYS) – RECORD CONFIG
DEVICES
DCCS
IVS
CAMERA – IVS MODE – DISPLAY LINE – SENSITIVITY –
RESET COUNT – VIRTUAL FENCE AREA – SCENE CHANGE –
SCENE CHANGE LEVEL
NOTIFY
PUSH VIDEO – PUSH MESSAGE – MESSAGE MAIL – VIDEO
MAIL
SCHEDULE
SETTINGS
RECORD
DETECTION
ALARM
6.4 Hoofdmenu
Structuur hoofdmenu
V. 01 – 24/10/2013 27 ©Velleman nv
Page 28
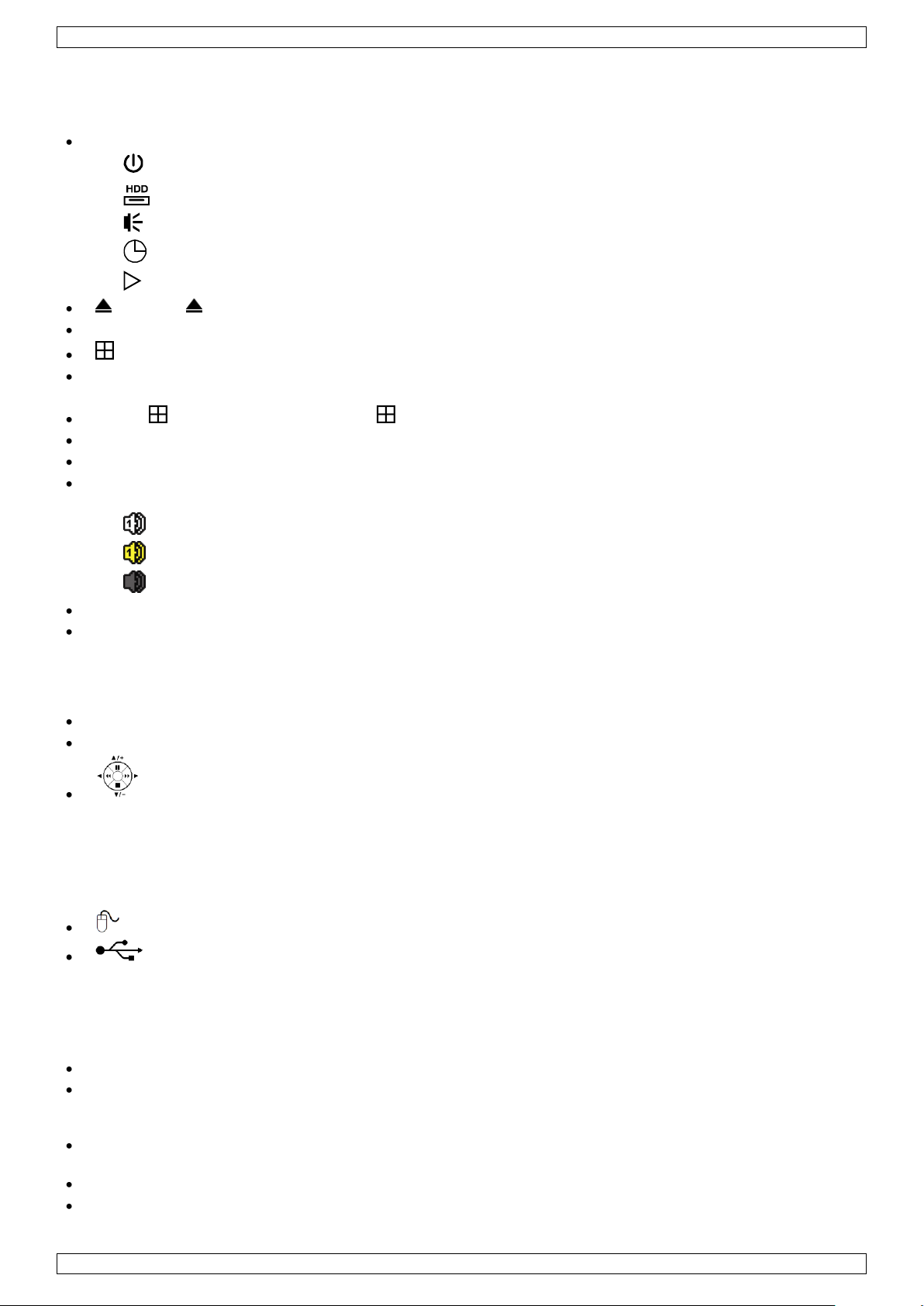
DVR8H3
7. Overzicht hardware
7.1 Voorpaneel
LED-indicators
o : DVR is ingeschakeld.
o : Harde schijf speelt bestanden af of neemt bestanden op.
o : Alarm is ingeschakeld.
o : Timeropname.
o : Data wordt weergegeven.
: Druk op om te openen/sluiten (enkel voor modellen met DVD-speler).
1–8: Druk op een cijfer om het overeenstemmende kanaal te selecteren.
: 4-kanaals weergavemodus
SEQ: Druk op SEQ om alle kanalen achtereenvolgens op het volledige scherm weer te geven. Druk
nogmaals om de functie te verlaten.
P.T.Z. ( + SEQ): Druk gelijktijdig op + SEQ om in PTZ-modus te gaan of te verlaten.
SLOW: Langzaam afspelen.
ZOOM: Het gewenste kanaal inzoomen (enkel in formaat FRAME of FIELD).
AUDIO (SLOW + ZOOM): Druk op SLOW + ZOOM tegelijk om live of bestandsaudio te selecteren vanaf
audiokanaal 1-4.
o : live audio vanaf audiokanaal 1-4 (wit)
o : audio afspelen vanaf audiokanaal 1-4 (geel)
o : audiokanaal uitgeschakeld.
PLAY: De laatste opname weergeven.
LIST (Zoeklijst): Druk om snel te zoeken in de opgeslagen bestanden volgens event: RECORD / MOTION /
ALARM / TIME / HUMAN DETECTION / IVS / STATISTIC. Selecteer de optie FULL om alle events weer te
geven.
Selecteer QUICK SEARCH om snel naar datum te zoeken. Raadpleeg de uitgebreide handleiding voor meer
details.
MENU: Weergave hoofdmenu.
ENTER: De instelling bevestigen.
: ▲ / ▼ / ◄ / ► naar boven / onder / links / rechts.
In afspeelmodus:
o onderbreken.
o stoppen.
o vooruitspoelen.
o terugspoelen.
: USB-poort voor het aansluiten van een USB-muis voor muisaansturing.
: USB-poort voor het aansluiten van een USB-geheugenstick voor video-backup.
Opmerking: Sluit nooit 2 USB-muizen of 2 USB-geheugensticks gelijktijdig aan.
Opmerking: Raadpleeg de bijlagen in de uitgebreide handleiding voor de lijst met compatibele USB-
geheugensticks.
7.2 Achterpaneel
LOOP (1–8): Video Loop Out.
INPUT (1–8): Aansluiting voor de camera.
Opmerking: De DVR herkent automatisch het videosysteem van de camera. Zorg ervoor dat u de camera's
correct met de DVR en de voedingsbron verbindt, voor u de DVR inschakelt.
75Ω / HI-IMPEDANCE (1–8): Indien u de 'loop'-functie gebruikt, zet de schakelaar op HI-IMPEDANCE;
indien niet, zet de schakelaar op 75Ω.
CALL: Aansluiting voor een Call-monitor.
AUDIO IN (1-4): Ingang voor de audio-aansluiting van de camera (enkel voor camera met audio).
Opmerking: Zorg ervoor dat, indien u een video back-up met audio wenst, de camera die de audiofunctie
V. 01 – 24/10/2013 28 ©Velleman nv
Page 29
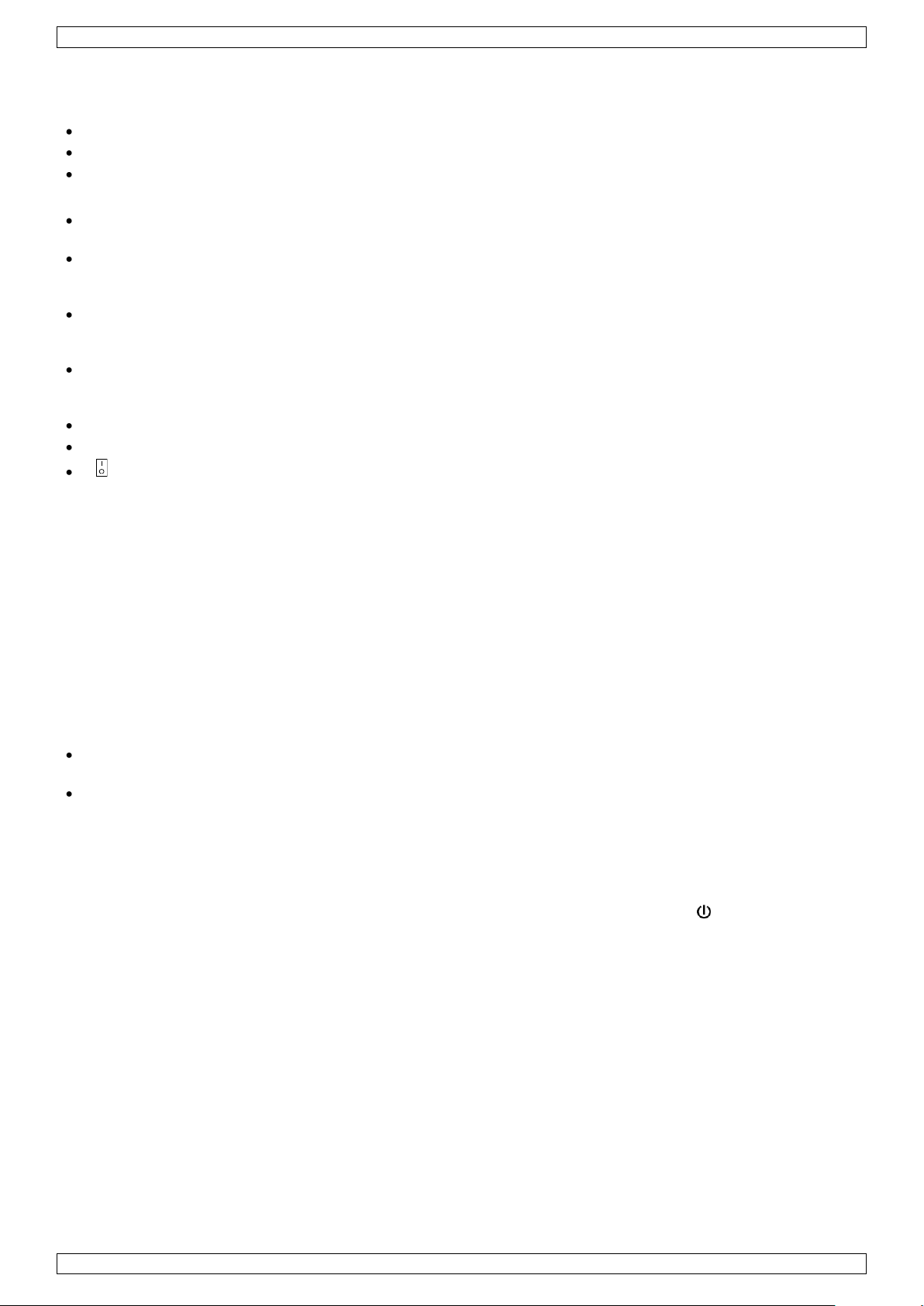
DVR8H3
ondersteunt zowel op de video-ingang als audio-ingang is aangesloten. Bijvoorbeeld, de audio van
audiokanaal 1 zal opgeslagen worden met de videogegevens van videokanaal 1. Voor 8-kanaalsmodellen
komen de audiokanalen 1-4 overeen met videokanalen 1-4.
AUDIO OUT (1-2): Mono audio-uitgang naar luidspreker.
LAN: LAN-aansluiting.
PUSH VIDEO Alarm In: Sluit tot 2 alarmtoestellen aan voor het versturen van alarmmeldingen naar uw
smartphone (push video). De alarmingangen 1–2 komen overeen met de video-ingangen 1–2.
EXTERNAL I/O: Deze poort wordt gebruikt voor het aansluiten van externe toestellen zoals koepelcamera's,
externe alarmen, enz.
HDMI: Sluit aan op de HDMI-poort van een monitor met HDMI-ondersteuning.
Opmerking: U kunt de HDMI- en VGA-uitgangspoorten gelijktijdig gebruiken voor een dubbele video-
uitgang.
eSATA: Sluit aan op een opslagapparaat dat de eSATA-interface ondersteunt. Bijvoorbeeld, een externe
harde schijf of een disk array.
Opmerking: Zorg ervoor dat de disk array Linux® ondersteunt voor een goede werking.
VGA: Sluit aan op de VGA-poort van een monitor met HDMI-ondersteuning.
Opmerking: U kunt de HDMI- en VGA-uitgangspoorten gelijktijdig gebruiken voor een dubbele video-
uitgang.
IR: Sluit de extensiekabel aan voor de IR-afstandsbediening.
DC 19V: Sluit aan op de meegeleverde voedingsadapter.
: aan-uitschakelaar. Zet op | om in te schakelen of op om uit te schakelen.
8. Aansluiting en instelling
8.1 Een monitor en camera aansluiten
1. Sluit een compatibele monitor (niet meegeleverd) aan op de HMDI-uitvoerpoort achteraan op de DVR.
2. Sluit minstens één compatibele camera aan (niet meegeleverd). Elke aangesloten camera heeft een eigen
voeding nodig.
3. Sluit de video-uitgang van de camera aan op de video-ingang achteraan de DVR (INPUT 1–8). De nummers
naast de ingangsaansluitingen duiden op het kanaalnummer. Gebruik een stekker van het type BNC.
4. Schakel de camera('s) in.
8.2 Inschakelen
Opgelet:
Alvorens de DVR in te schakelen, zorg ervoor dat (1) de camera's en voedingsbron aangesloten zijn, en dat
een HDMI-monitor op de DVR aangesloten is.
Gebruik dit toestel enkel met een compatibele voedingsbron (zie label). Gebruik enkel de meegeleverde
voedingsadapter.
De DVR inschakelen:
1. Steek de DC-stekker van de voedingsadapter in de 19 VDC-ingang achteraan de DVR.
2. Koppel de meegeleverde voedingskabel aan op de ingangsaansluiting van de adapter en koppel het andere
uiteinde aan het lichtnet.
3. Schakel de DVR in met de voedingsschakelaar achteraan het toestel. De voedingsled op het frontpaneel
licht op.
Opmerking: Om er zeker van te zijn dat uw DVR constant en correct functioneert, is het aan te raden om een
noodstroomvoeding (UPS, niet meegelev.) te gebruiken, voor een constante werking.
8.3 Datum en tijd instellen
Stel voor het gebruik van de DVR, de datum en tijd in.
Opmerking: Verander NOOIT de datum en tijd nadat u de opnamefunctie geactiveerd hebt. Anders raakt de
volgorde van de opgenomen gegevens dooreen en kunnen de opgenomen bestanden later niet worden
teruggevonden. Verandert u de datum of het uur onopzettelijk na het activeren van de opnamefunctie, wis dan
alle gegevens van de harde schijf en herbegin met de opname.
Opmerking: Laat de DVR bij het eerste gebruik minstens 48 uur ingeschakeld, nadat u de datum en het uur
hebt ingesteld. Zo wordt de DVR-tijdsinstelling niet gewist bij het ontkoppelen van de DVR. Wanneer de
tijdinstelling gewist wordt na het ontkoppelen van de voeding (bijvoorbeeld door stroomuitval), dan kan de
batterij leegraken. In dit geval, vervang de interne batterij. Voor meer informatie, raadpleeg de bijlagen in de
uitgebreide handleiding.
V. 01 – 24/10/2013 29 ©Velleman nv
Page 30
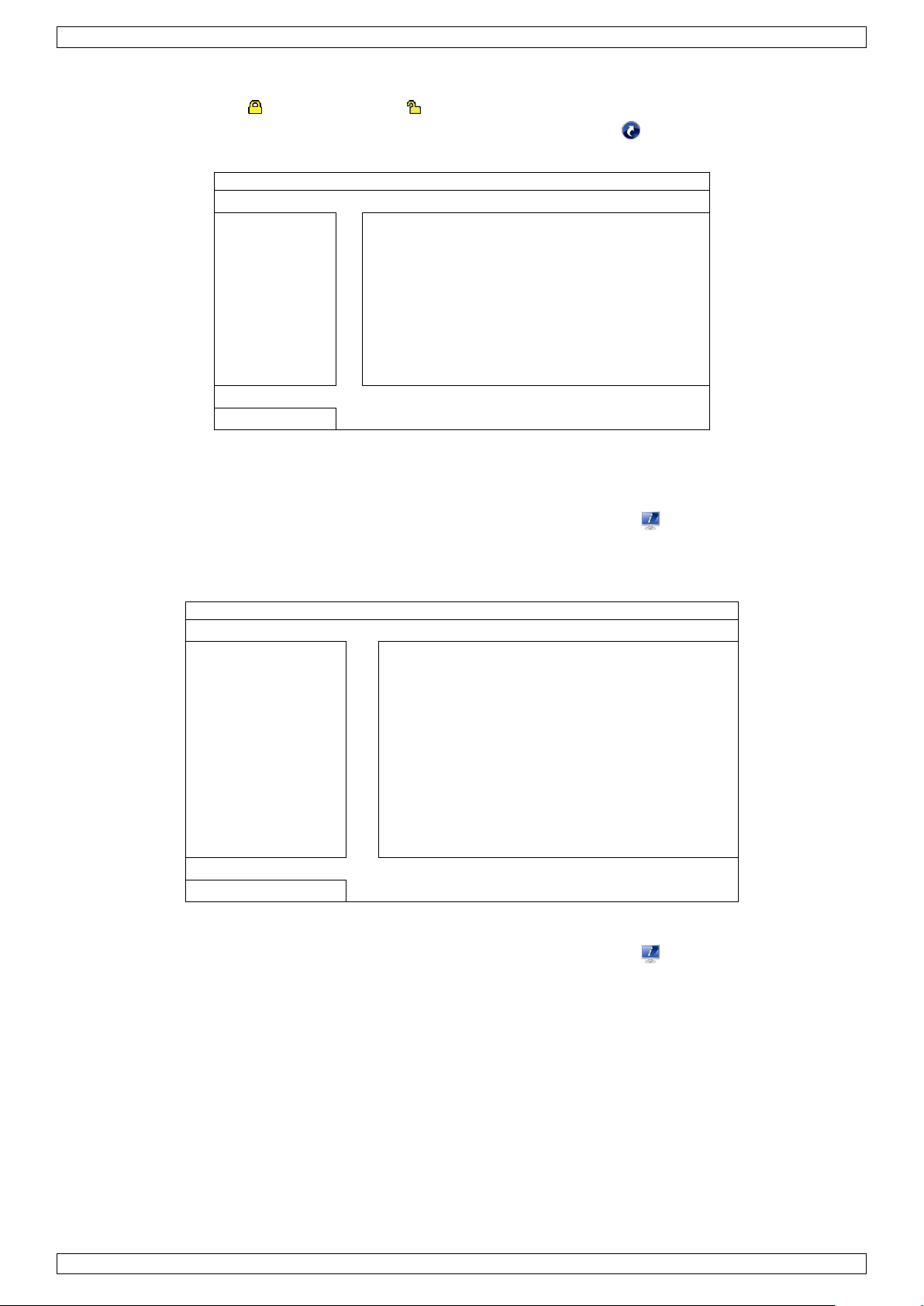
DVR8H3
QUICK START
GENERAL
DATE
2009 / NOV / 17
TIME SETUP
TIME
15 : 35 : 53
EXIT
SYSTEM
ACCOUNT
BAUD RATE
2400
TOOLS
HOST ID
000
SYSTEM INFO
R.E.T.R
5
BACKUP DATA (USB)
AUTO KEY LOCK(S)
NEVER
BACKUP LOG (USB)
CLEAR HDD
HDD-0
RESET DEFAULT
SUBMIT
REMOTE CONTROL ID
000
SERIAL TYPE
RS485
VIDEO FORMAT
NTSC
VERSION
1019-1008-1010-1010
EXIT
1. Klik met de rechtermuisknop op het wachtwoord van de DVR in te voeren. Het standaard wachtwoord is
0000.
De status wijzigt van (vergrendeld) naar (ontgrendeld).
2. Klik met de rechtermuisknop om het hoofdmenu weer te geven. Selecteer (QUICK START) > TIME
SETUP om de datum en de tijd in te stellen.
8.4 De harde schijf wissen
Wis alle data van de harde schijf als u de DVR voor de eerste keer gebruikt, zodat de nieuwe opnames niet met
oudere data verwisseld kunnen worden.
1. Klik met de rechtermuisknop om het hoofdmenu weer te geven, en selecteer (SYSTEM) > SYSTEM INFO
> CLEAR HDD.
2. De DVR start na het wissen van de harde schijf opnieuw op. Voor meer informatie, raadpleeg de uitgebreide
handleiding.
8.5 Het wachtwoord instellen
1. Klik met de rechtermuisknop om het hoofdmenu weer te geven, en selecteer (SYSTEM) > ACCOUNT om
het standaard wachtwoord te veranderen voor SUPERVISOR.
2. Er zijn vier gebruikersniveaus: SUPERVISOR, POWER USER, NORMAL, en GUEST. Voor meer informatie, zie
verder in deze handleiding onder Gebruikersaccounts aanmaken.
V. 01 – 24/10/2013 30 ©Velleman nv
Page 31

DVR8H3
SYSTEM
ACCOUNT
USERLIST
TOOLS
USER NAME
LEVEL
SYSTEM INFO
admin
SUPERVISOR
BACKUP DATA (USB)
power
POWER USER
BACKUP LOG (USB)
normal
NORMAL
guest
GUEST
EXIT
ADD
EDIT
DEL
SYSTEM
ACCOUNT
USERLIST
TOOLS
USER NAME
LEVEL
SYSTEM INFO
admin
SUPERVISOR
BACKUP DATA (USB)
power
POWER USER
BACKUP LOG (USB)
normal
NORMAL
guest
GUEST
EXIT
ADD
EDIT
DEL
Functie
Gebruikersniveau
SUPERVISOR
POWER USER
NORMAL
GUEST
DVR-status
/
Toetsvergrendeling /
ontgrendeling
ja
ja
ja
ja
Kanaalstatus
/
Live-geluid
ingeschakeld/uitgeschakeld
ja
ja
ja
ja
/
Audio afspelen
ingeschakeld/uitgeschakeld
ja
ja
ja
ja
/
Originele grootte / passend
op scherm
ja
PTZ-besturing
ja
ja
9. Basisfuncties
9.1 Toetsvergrendeling / ontgrendeling
Klik op (vergrendelen) of (ontgrendelen) in de statusbalk om de status aan te passen.
Om te ontgrendelen, geef een gebruikersnaam en wachtwoord in. De standaard gebruikersnaam en het
standaard wachtwoord zijn beiden admin. Hiermee krijgt u toegang met het hoogste gebruikersniveau. Voor
meer informatie, zie verder in deze handleiding onder Gebruikersaccounts aanmaken.
9.2 Gebruikersaccounts aanmaken
Opmerking: Deze functie is enkel beschikbaar voor SUPERVISOR-gebruikers.
Om een nieuwe gebruikersaccount aan te maken, selecteer (SYSTEM) > ACCOUNT. De gebruikerslijst wordt
weergegeven.
De toegangsrechten voor de verschillende gebruikersniveaus worden hieronder beschreven:
V. 01 – 24/10/2013 31 ©Velleman nv
Page 32

DVR8H3
Functie
Gebruikersniveau
SUPERVISOR
POWER USER
NORMAL
GUEST
Snelmenubalk
Kanaalselectie
ja
ja
ja
ja
Afspelen
ja
ja
ja
Digitale zoom
ja
ja
ja
ja
Voeding
ja
Hoofdmenu
Quick start
ja
System
ja
Event information
ja
Advanced config.
ja
Schedule setting
ja
Afspeelfuncties
Vooruitspoelen
ja
ja
ja
Terugspoelen
ja
ja
ja
/
Afspelen/pauze
ja
ja
ja
Stoppen
ja
ja
ja
Vertraagd afspelen
ja
ja
ja
/
Vorig/volgend uur
ja
ja
ja
Snel zoeken
ja
ja
ja
1
statusbalk
4
bedieningen
2
sluiten
5
zoekfunctie
3
Informatiebalk
Vooruitspoelen
Snelheid vooruitspoelen verhogen. 1x klikken: 4x snelheid; 2x klikken: 8x snelheid,
enz. De maximumsnelheid is 32x.
Terugspoelen
Snelheid terugspoelen verhogen. 1x klikken: 4x snelheid; 2x klikken: 8x snelheid,
enz. De maximumsnelheid is 32x.
/
Afspelen/pauze
Klik om de laatst opgenomen videoclip af te spelen. Klik opnieuw om te pauzeren.
In pauzemodus, klik één keer op om één beeldje vooruit te springen, of op
voor één beeldje achteruit.
9.3 Afspelen
Opmerking: Deze functie is niet beschikbaar voor GUEST-gebruikers.
Klik op in het snelmenu om het afspeelpaneel weer te geven, en klik op om de laatste opname af te
spelen of op om de zoekfunctie in te schakelen.
Zie afbeelding hieronder:
Opmerking: Een bestand moet minstens 8192 frames bevatten om correct afgespeeld te kunnen worden. Is
dit niet het geval, dan stopt het afspelen. Bijvoorbeeld: indien het videobestand aan 30 ips werd opgenomen,
dan zal de opnameduur van dit bestand minstens 273 seconden moeten bedragen (8192 beelden / 30 ips).
Opmerking: Tijdens het afspelen wordt het beeldformaat van de opname (FRAME , FIELD , of CIF ) op
het scherm weergegeven.
Bedieningen
V. 01 – 24/10/2013 32 ©Velleman nv
Page 33

DVR8H3
Stoppen
Klik om de weergave te stoppen.
Vertraagd
afspelen
Klik één keer om de clip af te spelen aan 1/4 van de normale snelheid, klik twee
keer voor 1/8 van de normale snelheid.
/
Vorige /
volgende uur
Ga naar het vorige/volgende interval van één uur, bijvoorbeeld, 11:00 - 12:00 of
14:00 - 15:00) en de eerste video-opname in dat tijdsinterval af te spelen.
Herhalen
Klik om punt A en punt B in te stellen in een video-opname, en het systeem speelt
enkel het ingestelde fragment.
Back-up
Klik om het backup-menu te openen.
SYSTEM
ACCOUNT
START DATE
2009/NOV/19
TOOLS
START TIME
08:30:21
SYSTEM INFO
END DATE
2009/NOV/19
BACKUP DATA (USB)
END TIME
17:59:29
BACKUP LOG (USB)
CHANNEL
3 SELECTED
ALL CH1
CH2
CH3
CH4
CH5
HARD DISK
ALL HDD
BACKUP
SUBMIT
REQUIRE SIZE: 554MB
SUBMIT
EXIT
AVAILABLE SIZE: 3788.0 MB
Zoekfunctie
Klik op om de bestanden snel te zoeken in: RECORD / MOTION / ALARM / TIME / HUMAN DETECTION /
IVS / STATISTIC. Selecteer de optie FULL om alle bestanden weer te geven.
Selecteer QUICK SEARCH om snel naar datum te zoeken. Raadpleeg de uitgebreide handleiding voor meer
details.
Audioweergave
Klik op of op de kanaalstatusbalk om audio af te spelen of uit te schakelen.
Opmerking: Zorg ervoor dat, indien u een video back-up met audio wenst, de camera die de audiofunctie
ondersteunt zowel op de video-ingang als audio-ingang is aangesloten. Bijvoorbeeld, de audio van
audiokanaal 1 zal opgeslagen worden met de videogegevens van videokanaal 1. Voor 8-kanaalsmodellen
komen de audiokanalen 1–4 overeen met videokanalen 1–4.
9.4 Video back-up
Opmerkingen:
Deze functie is enkel beschikbaar voor SUPERVISOR-gebruikers.
Formatteer eerst het bestand naar een FAT32-formaat voor u een USB-geheugenstick gebruikt. Raadpleeg
de bijlagen in de uitgebreide handleiding voor de lijst met compatibele USB-geheugensticks.
Voor video back-up, gebruik een USB-geheugenstick of maak een back-up van uw gegevens via internet.
Sluit de harde schijf niet rechtstreeks aan op uw pc.
Ga als volgt te werk om een back-up te maken van uw opgeslagen bestanden:
1. Selecteer (SYSTEM) > BACKUP DATA (USB).
2. Vul START DATE, START TIME, END DATE, en END TIME in om de tijdsduur in te stellen voor de gegevens
waarvan u een video back-up wil maken.
3. Selecteer de videokanalen waarvan u een back-up wenst te maken.
V. 01 – 24/10/2013 33 ©Velleman nv
Page 34

DVR8H3
Alarm
Overeenkomstig videokanaal
Alarm 1
CH1
Alarm 2
CH2
Pin
Overeenkomstig videokanaal
Pin 2
CH1
Pin 15
CH2
4. In REQUIRED SIZE, selecteer SUBMIT om het bestandsformaat te berekenen van de geselecteerde
bestanden voor een back-up.
5. In BACKUP, kies SUBMIT om een back-up te maken op uw USB-geheugenstick.
6. Wacht totdat "backup successful" verschijnt.
9.5 Digitale zoom
1. Kies het gewenste kanaal en verplaats de cursor naar links om het snelmenu weer te geven.
2. Klik op om in te zoomen.
3. Klik en sleep het rode kader (linksonder) om het beeld in te zoomen.
4. Klik met de rechtermuisknop eender waar op het scherm om uit te zoomen.
Opmerking: Om andere DVR-functies te gebruiken, moet u de zoommodus verlaten.
10. Push Video-configuratie
10.1 Pinaansluiting
Met een iPhone, iPad of een Android-smartphone kunt u de push video-functie gebruiken: de DVR stuurt een
melding van zodra een alarm zich voordoet (push video). Slechts bepaalde alarmingangspinnen ondersteunen
deze functie.
Er bestaan verschillende manieren om alarmsensoren aan te sluiten voor push video:
via de push video alarmingang
via de externe I/O-poort.
Push Video Alarm-In Terminal
Een push video alarmingang bevindt zich aan de achterkant van de DVR. Raadpleeg de onderstaande tabel voor
de pinaansluitingen die push video en de overeenkomstige videokanalen ondersteunen.
Externe I/O-poort
Raadpleeg de onderstaande tabel voor de pinaansluitingen die push video en de overeenkomstige videokanalen
ondersteunen.
V. 01 – 24/10/2013 34 ©Velleman nv
Page 35

DVR8H3
Opgelet! Selecteer het omgekeerde type zodat de push video-functie correct functioneert.
Is de alarmsensor N.C. (normaal gesloten, het alarm gaat af wanneer het contact wordt
geopend), selecteer dan ALARM N.O.
Is de alarmsensor N.O. (normaal open, het alarm gaat af wanneer het contact wordt gesloten),
selecteer dan ALARM N.C.
ADVANCED CONFIG
CAMERA
PUSH VIDEO
PUSH MESSAGE
MESSAGE MAIL
VIDEO MAIL
DETECTION
GUARD
ON
ALERT
CH01
ALARM OFF / INTERNAL ALARM
CH1
NETWORK
CH02
ALARM OFF
CH2
DISPLAY
RECORD
DEVICES
DCCS
IVS
NOTIFY
EXIT
Een alarmsensor aansluiten
Sluit de alarmsensor, zoals magneetcontacten aan op de alarmingang of I/O-pinnen die push video
ondersteunen.
10.2 Configuratie
Voor u push video programmeert, zorg ervoor dat:
het DVR-systeem is ingesteld zoals beschreven in Aansluiting en instelling.
de DVR verbonden is met het internet.
u de EagleEyes-app op uw iPhone, iPad, of Android-smartphone heeft geïnstalleerd.
Voor meer details, zie Mobiele bewaking via EagleEyes.
Om push video te configureren:
1. Klik met de rechtermuisknop om het hoofdmenu weer te geven en kies (ADVANCED CONFIG) > NOTIFY.
2. Stel GUARD in op ON.
3. Configureer de alarmsensor (normaal open of normaal gesloten).
4. Open EagleEyes, en voeg deze DVR toe aan het EagleEyes-adresboek.
Opmerking: Ga naar www.eagleeyescctv.com voor meer informatie over EagleEyes.
V. 01 – 24/10/2013 35 ©Velleman nv
Page 36

DVR8H3
6. Trigger het alarm.
7. U ontvangt een alarmmelding en bekijkt de video op uw
mobiele toestel.
5. Schakel de push video-functie in.
11. Mobiele bewaking via EagleEyes
EagleEyes is een krachtige bewakingssoftware ontworpen door AV TECH Corporation.
Opmerking: Ga naar http://www.eagleeyescctv.com voor meer informatie over EagleEyes.
Contacteer Velleman indien u vragen hebt over EagleEyes. Voor contactgegevens, ga naar www.velleman.eu.
11.1 Richtlijnen vooraf
Voordat u EagleEyes voor bewaking op afstand installeert op uw mobiele telefoon, zorg ervoor dat u het
volgende hebt gecontroleerd:
Uw mobiele platform is iPhone, iPad, BlackBerry, of Android.
Mobiele internetdiensten zijn ingeschreven en beschikbaar om te gebruiken op uw mobiele telefoon.
Opmerking: De kosten voor internettoegang via draadloze of 3G-netwerken kunnen mogelijk in rekening
worden gebracht. Voor details over de toegangstarieven tot het internet, neem contact op met uw lokale
netwerk- of serviceprovider.
U hebt het IP-adres, poortnummer, gebruikersnaam en wachtwoord genoteerd om toegang te krijgen tot
uw DVR- of netwerkcamera via het internet.
11.2 EagleEyes downloaden
1. Ga met uw mobiele telefoon naar www.eagleeyescctv.com en log in.
Opmerking: Download EagleEyes niet vanaf uw computer.
2. Selecteer Products > Software > Mobile app om toegang te krijgen tot de startpagina van EagleEyes.
3. Selecteer uw platform (iOS, BlackBerry, of Android) en download het gewenste programma.
Opmerking: Deze DVR is enkel compatibel met iPhone, iPad, BlackBerry, en Android-mobiele toestellen.
4. Volg de aanwijzigen op het scherm voor het downloaden.
Na het downloaden wordt EagleEyes automatisch geïnstalleerd op uw mobiele toestel.
Opmerking: Voor meer informatie over de configuratie van dit programma, lees de instructies op de
downloadpagina.
12. Push Video-configuratie
Deze DVR ondersteunt de meldingfunctie via uw iPhone, iPad of Android-mobiel toestel met de EagleEyessoftware. Detecteert de camera of extern alarmtoestel een persoon, dan ontvangt de DVR onmiddellijk een
alarmsignaal en stuurt deze naar uw mobiele toestel.
V. 01 – 24/10/2013 36 ©Velleman nv
Page 37

DVR8H3
12.1 Richtlijnen vooraf
Let op het volgende voor de instelling van de push video-functie:
U hebt de EagleEyes-app op uw iPhone, iPad, of Android-smartphone geïnstalleerd. Voor meer details, zie
EagleEyes downloaden.
Een camera met bewegingsdetectie is op CH1 aangesloten of een extern alarmtoestel is aangesloten op de
'push video'-alarmingang aan de achterkant. Sluit een camera aan om alarmevents op te slaan. Zie Push
Video-configuratie voor meer details over videokanalen en alarmpinnen.
De opnamefunctie van uw DVR is ingeschakeld.
De bewegingsdetectie op uw DVR is ingeschakeld.
Uw DVR is met het internet verbonden. Voor meer details, zie
http://www.surveillance-download.com/user/CMS.pdf.
12.2 De push video-functie inschakelen
Vanaf iPhone of iPad
1. Selecteer Settings > Notifications in het hoofdmenu van de iPhone/iPad.
2. Kies EagleEyes en stel Notification Center in op ON.
3. Open EagleEyes en zet de Push Video knop op ON. U ontvangt een bericht dat push-bericht (push video)
ingeschakeld is.
4. Keer terug naar het hoofdmenu van de iPhone/iPad.
U ontvangt een melding wanneer er menselijke aanwezigheid wordt gedetecteerd of als er zich een alarm
voordoet. Selecteer Launch om de opgenomen video onmiddellijk af te spelen.
V. 01 – 24/10/2013 37 ©Velleman nv
Page 38

DVR8H3
ADVANCED CONFIG
CAMERA
IVS1
IVS2
IVS3
IVS4
DETECTION
CAMERA
CH3
ALERT
IVS MODE
FLOW COUNTING
NETWORK
DISPLAY LINE
OFF
DISPLAY
SENSITIVITY
07
RECORD
RESET COUNT
SUBMIT
DEVICES
VIRTUAL FENCE AREA
SETUP
DCCS
SCENE CHANGE
OFF
IVS
SCENE CHANGE LEVEL
MIDDLE
NOTIFY
EXIT
Functie
Beschrijving
FLOW COUNTING
De virtuele muur telt elke persoon, die uit een bepaalde richting komt.
VIRTUAL FENCE
Bij elke persoon, die deze virtuele lijn overschrijdt, gaat het alarm af.
ONE WAY
Bij elke persoon, die een bepaalde richting overschrijdt, gaat het alarm af.
Vanaf een Android-mobiel toestel In het adresboek, stel Guard van OFF in op ON.
13. Mensentelling – virtuele muur – mensenstroom
Opmerking: Schakel eerst de opnamefunctie in op de DVR.
De IVS-technologie (Intelligent Video Surveillance, Intelligente Videobewaking) is een geavanceerde en
preciezere bewegingswaarneming. Het biedt de volgende functies: FLOW COUNTING, VIRTUAL FENCE of ONE
WAY.
Op de DVR, klik met de rechtermuisknop om het hoofdmenu weer te geven, en selecteer (ADVANCED
CONFIG) > IVS.
CAMERA: Selecteer de camera.
IVS MODE: Selecteer één van de drie functies, afhankelijk van de te bewaken zone:
DISPLAY LINE: Schakel in om de virtuele muur weer te geven op het scherm.
SENSITIVITY: Stel de gevoeligheid van 00-15 in. Hoe hoger de waarde, hoe gevoeliger.
RESET COUNT: Klik op SUBMIT om de teller (enkel voor FLOW COUNTING) terug te zetten.
VIRTUAL FENCE AREA: Klik op SETUP om de virtuele lijn en de richting in te stellen. Deze instelling is de
basis voor detectie in intelligente bewakingsmodus.
SCENE CHANGE: Selecteer ON om het alarm in te schakelen bij een positieverandering van de camera. Op
het scherm verschijnt en het bewegingssymbool .
SCENE CHANGE LEVEL: Stel de gevoeligheid voor SCENE CHANGE (HIGH, MIDDLE of LOW) in.
V. 01 – 24/10/2013 38 ©Velleman nv
Page 39

DVR8H3
IN
In de tegenovergestelde richting van de pijl.
OUT
In dezelfde richting van de pijl.
VIRTUAL FENCE
Bij elke persoon, die de virtuele lijn overschrijdt, gaat het alarm af en wordt
weergegeven op het scherm.
ONE WAY
Bij elke persoon, die de virtuele lijn overschrijdt in de tegenovergestelde richting van de pijl,
gaat het alarm af en wordt weergegeven op het scherm.
13.1 Mensentelling
1. Ga naar VIRTUAL FENCE AREA om de virtuele lijn met de muis in te stellen. Stel de richting in door
REVERSE te selecteren.
2. Keer naar Live-weergave terug. Het IVS-symbool verschijnt in de statusbalk.
3. Klik op het symbool om het volgende scherm weer te geven.
Wanneer een persoon de virtuele lijn overschrijdt, zal de DVR de richting bepalen en elke persoon tellen.
13.2 Virtuele muur / Mensenstroom
1. Ga naar VIRTUAL FENCE AREA om de virtuele lijn met de muis in te stellen. Stel de richting in door
REVERSE te selecteren.
2. Keer naar Live-weergave terug.
Wanneer een persoon de virtuele lijn overschrijdt, zal de DVR de richting bepalen en elke persoon tellen.
V. 01 – 24/10/2013 39 ©Velleman nv
Page 40

DVR8H3
LIST
QUICK SEARCH
CHANNEL
3 SELECTED
RECORD
ALL MOTION
CH1
ALARM
CH2
TIME
CH3
HUMAN DETECTION
CH4
IVS CH5
FULL
STATISTIC
EVENT TYPE
3 SELECTED
ALL
INFLOW
OUTFLOW
VIRTUAL FENCE
ONEWAY
MOTION
TIME
2010/MAY/17
STATISTIC
SUBMIT
EXIT
13.3 Statistieken
1. In live-weergave, beweeg de muis naar links om het snelmenu weer te geven.
2. Klik op en daarna op om het zoekvenster weer te geven.
3. Selecteer STATISTIC.
4. Vul alle nodige gegevens is en klik op SUBMIT naast STATISTIC om alle events weer te geven.
5. Klik op LIST of CHART, voor een lijst of een grafiek van alle events.
6. Klik op DAY, voor een overzicht per dag, maand of jaar.
V. 01 – 24/10/2013 40 ©Velleman nv
Page 41

DVR8H3
IVS STATISTIC
LIST
CHART
HOUR
COUNT
00:00 – 00:59
0
01:00 – 01:59
0
02:00 – 02:59
0
03:00 – 03:59
0
04:00 – 04:59
0
05:00 – 05:59
0
06:00 – 06:59
0
07:00 – 07:59
0
08:00 – 08:59
3
09:00 – 09:59
9
2010/MAY/17
DAY
EXIT
IVS STATISTIC
LIST
CHART
30
COUNT
24
18 12
6
0
0 1 2 3 4 5 6 7 8 9 10
11
12
13
14
15
16
17
18
19
20
21
22
23
HOUR
2010/MAY/17
DAY
EXIT
videoformaat
PAL
formaat videocompressie
H.264
video-ingang
8 kanalen, composiet videosignaal 1 Vpp / 75 ohm BNC
video-uitgang
HDMI (1080p) & VGA (max. 1920 x 1080 pixels)
video loop out
8 kanalen, composiet videosignaal 1 Vpp / 75 ohm BNC
max. opnamefrequentie
(PAL)
960H
960 x 576 pixels @ 100 fps (PAL)
frame
704 × 576 pixels @ 200 fps (PAL)
instelbare opnamesnelheid
–
regeling beeldkwaliteit
Super best (superieur) – Best (best) – High (hoog) – Normal (normaal)
opslag op harde schijf
ingebouwd SATAtype
ondersteunt 2 x HDD, ondersteunt HDD van meer dan 3 TB
(harde schijf niet meegelev.)
externe eSATA
externe harde schijf of disk-array (ondersteuning Linuxsysteem)
snelwisfunctie van de
harde schijf
snel wissen van het "indexsysteem" van de opgenomen bestanden. 1 TB in minder
dan 2 seconden
Lijst
Grafiek
14. Technische specificaties
V. 01 – 24/10/2013 41 ©Velleman nv
Page 42

DVR8H3
opnamemodus
manueel / timer / beweging / alarm / inschakeling alarm op afstand
beeldfrequentie
200 IPS voor PAL
multiplex-werking
directe weergave, opname, weergave, back-up en netwerk
audio I/O
4 ingangen / 2 uitgangen
zone voor
bewegingsdetectie
16 × 12 triggerpunten per camera voor alle kanalen
gevoeligheid
bewegingsdetectie
3 parameters met instelbare gevoeligheidsniveaus
pre-alarmopname
ja
backup-toestel
USB 2.0 flash drive / netwerk (voor back-up en updates van firmware)
mobiele bewaking
EagleEyes-software
smartphones
push video
op iPad, iPod touch, iPhone, Androidtelefoon en tablet-pc
beheer op afstand vanaf alle smartphoneplatforms (Apple, Android,
BlackBerry, Nokia Symbian en Windows Mobile)
computer
CMS (Central
Management System)
bewaking op afstand tot 20 verschillende
IP-adressen (Windows & Mac OS)
webbrowser
Internet Explorer, Firefox, Google Chrome
en Safari via Java, QuickTime of VLC plug-in
Ethernet
10/100BASE-T, ondersteunt bediening op afstand en LiveView via Ethernet
netwerkaansluiting
ondersteunt TCP/IP, PPPoE, DHCP en DDNS-functie
IR-afstandsbediening
bediening op afstand van de DVR en PTZ-functies (DVRRC4 meegelev.)
PTZ-besturing
ja (via RS-485)
alarm I/O
8 ingangen / 1 uitgang
digitale zoom
2x (live-weergave & afspelen)
toetsvergrendeling
ja
detectie beeldverlies
ja
cameratitel
tot 6 tekens
videoregelingen
tint / kleur / contrast / helderheid
formaat tijdsweergave
JJ/MM/DD, DD/MM/JJ, MM/DD/JJ en geen
voeding
19 VDC
verbruik
< 64 W
zomertijd (DST)
ja
werktemperatuur
10–40 °C
systeemherstel
automatisch systeemherstel na stroomonderbreking
afmetingen
432 x 90 x 326 mm
Gebruik dit toestel enkel met originele accessoires. Velleman nv is niet aansprakelijk voor schade of
kwetsuren bij (verkeerd) gebruik van dit toestel. Voor meer informatie over dit product en de
laatste versie van deze handleiding, zie www.velleman.eu. Download de meertalige versie van dit
document via www.velleman.eu. De informatie in deze handleiding kan te allen tijde worden
gewijzigd zonder voorafgaande kennisgeving.
Alle geregistreerde handelsmerken en handelsnamen zijn eigendom van hun respectieve bezitters, en zijn enkel
gebruikt als voorbeeld van de compatibiliteit tussen onze producten en de producten van de verschillende
fabrikanten. Windows, Windows Mobile zijn geregistreerde handelsmerken van Microsoft Corporation in de
Verenigde Staten en andere landen. iPad, iPhone, iOS zijn handelsmerken van Apple Inc., geregistreerd in de
V.S. en andere landen. Android is een handelsmerk van Google Inc. Het handelsmerk BlackBerry® is eigendom
van Research In Motion Limited en is geregistreerd in de Verenigde Staten. In andere landen kan dit een
geregistreerd handelsmerk zijn of is de aanvraag mogelijk in behandeling. Velleman NV is niet verwant,
gesponsord, goedgekeurd of op een andere manier geassocieerd door/met Research In Motion Limited.
Symbian is een geregistreerd handelsmerk van Symbian Software Ltd, Symbian Ltd. Linux® is een
geregistreerd handelsmerk van Linus Torvalds in de V.S. en andere landen.
© AUTEURSRECHT
Velleman nv heeft het auteursrecht voor deze handleiding. Alle wereldwijde rechten voorbehouden.
Het is niet toegestaan om deze handleiding of gedeelten ervan over te nemen, te kopiëren, te vertalen, te
bewerken en op te slaan op een elektronisch medium zonder voorafgaande schriftelijke toestemming van de
rechthebbende.
V. 01 – 24/10/2013 42 ©Velleman nv
Page 43

DVR8H3
ATTENTION
RISQUE D'ÉLECTROCUTION
ATTENTION :
Afin d‟éviter tout risque d‟électrocution, ne pas exposer cet appareil à la pluie ou à l‟humidité. N'utiliser cet
appareil seulement avec la source d'alimentation indiquée sur l'étiquette. L'entreprise ne sera aucunement
responsable de dommages ou lésions survenus à un usage (incorrect) de cet appareil.
Le triangle équilatéral contenant un éclair terminé par une flèche avertit l'utilisateur de la présence
d'une tension potentiellement dangereuse qui pourrait engendrer un risque d'électrocution.
Ce point d'exclamation dans un triangle équilatéral avertit l'utilisateur de la présence de remarques
importantes concernant l'emploi et/ou l'entretien de l'appareil.
Garder l'appareil hors de la portée des enfants et des personnes non autorisées.
Risque d’électrocution lors de l‟ouverture du boîtier. Toucher un câble sous tension peut causer
des électrochocs mortels. Confier la réparation de l'appareil à du personnel qualifié.
Toujours débrancher l‟appareil s‟il n‟est pas utilisé et avant le nettoyage ou l'entretien. Tirer sur la
fiche pour débrancher l'appareil ; non pas sur le câble.
NE JAMAIS démonter ni ouvrir le boîtier sauf indication contraire dans ce mode d'emploi. Il n‟y a
aucune pièce réparable par l‟utilisateur. Commander des pièces de rechange éventuelles chez votre
revendeur.
Cet appareil ressort à la classe de protection I (fourni avec un contact de mise à la terre de
protection incorporé dans le cordon d‟alimentation). La fiche doit être branchée sur une prise de
terre. Toute interruption du conducteur de protection dans ou en dehors de l'appareil crée un danger
électrique potentiel. Toute interruption intentionnelle est interdite.
GUIDE D'INSTALLATION RAPIDE
1. Introduction
Aux résidents de l'Union européenne
Informations environnementales importantes concernant ce produit
Ce symbole sur l'appareil ou l'emballage indique que l‟élimination d‟un appareil en fin de vie peut
polluer l'environnement. Ne pas jeter un appareil électrique ou électronique (et des piles éventuelles)
parmi les déchets municipaux non sujets au tri sélectif ; une déchèterie traitera l‟appareil en question.
Renvoyer cet appareil à votre fournisseur ou à un service de recyclage local. Il convient de respecter
la réglementation locale relative à la protection de l‟environnement.
En cas de questions, contacter les autorités locales pour élimination.
Nous vous remercions de votre achat ! Lire attentivement le présent mode d'emploi avant la mise en service de
l‟appareil. Si l‟appareil a été endommagé pendant le transport, ne pas l‟installer et consulter votre revendeur.
REMARQUE : Ce document est un Guide d'installation rapide. Pour plus d'informations, consulter le mode
d'emploi complet sur le CD-ROM inclus.
Si nécessaire, télécharger la version multilingue de ce document depuis le site web www.velleman.eu.
Enregistreur numérique Full-Frame à 8 canaux en temps réel H.264. Cela signifie que chaque canal peut
enregistrer 25 images par seconde en plein écran ou en résolution D1. Ce DVR ne supporte non seulement D1
traditionnel, mais également le nouvel enregistrement 960H avec 960 x 576 pixels. L'enregistrement 960H offre
une meilleure image vidéo en utilisant nos caméras 960H (700TVL).
Supporte la sauvegarde via USB et réseau. Enregistrement après détection de mouvement, minuteur et alarme.
Fonction IVS avec comptage de personnes, mur virtuel ou enregistrement à sens unique. Contrôle PTZ à
distance. Support de sauvegarde sur disque dur SATA et connexion eSATA pour disque dur externe. Double
sortie vidéo haute résolution pour VGA et 1080P HDMI. Pilotage depuis télécommande IR et souris USB.
Vidéosurveillance à distance avancée depuis logiciel EagleEyes gratuit. Compatible avec iPad, iPhone, Android,
BlackBerry, Windows Mobile, et Symbian.
Fonction push video pour iPad, iPhod, Android et tablette tactile.
Le DVR envoie immédiatement les images vidéo depuis canal 1 et/ou 2 à l'appareil mobile activé lorsqu'un
événement survient.
Le DVR envoie un message en cas de problème avec le système.
2. Consignes de sécurité
V. 01 – 24/10/2013 43 ©Velleman nv
Page 44

DVR8H3
Utiliser cet appareil uniquement à l'intérieur. Protéger cet appareil de la pluie, de
l‟humidité et des projections d‟eau. Ne jamais placer d‟objets contenant du liquide sur
l‟appareil.
Protéger contre la poussière et les températures extrêmes. Veiller à ce que les fentes de
ventilation ne soient pas bloquées. Laisser une distance de minimum 2,5 cm entre l‟appareil et
tout autre objet.
Protéger l‟appareil des chocs. Traiter l'appareil avec circonspection pendant l‟opération.
3. Directives générales
Se référer à la garantie de service et de qualité Velleman® en fin de notice sur le cédérom inclus.
Se familiariser avec le fonctionnement de l'appareil avant de l'utiliser.
Toute modification est interdite pour des raisons de sécurité. Les dommages occasionnés par des
modifications par le client ne tombent pas sous la garantie.
N‟utiliser l'appareil qu‟à sa fonction prévue. Un usage impropre annule d'office la garantie.
La garantie ne s‟applique pas aux dommages survenus en négligeant certaines directives de ce mode
d'emploi et votre revendeur déclinera toute responsabilité pour les problèmes et les défauts qui en
résultent.
Garder ce mode d'emploi pour toute référence ultérieure.
Installer et utiliser la caméra en respectant la législation et la vie privée des tiers.
4. Caractéristiques
format de compression : H.264 en temps réel
enregistrement à haute définition :
o Full Frame : 704 x 576 pixels
o 960H : 960 x 576 pixels avec caméras à 700 lignes TV : CAMCOLBUL28, CAMCOLD23, CAMCOLD24
fonctions multiplex : lecture en direct, enregistrement, lecture, sauvegarde et accès par le réseau
fonction de sauvegarde : supporte la sauvegarde par USB 2.0 flash drive et réseau
vidéosurveillance à distance depuis iPad, iPhone, BlackBerry, Windows Mobile, Symbian et Android
enregistrement par détection de mouvements :
o détection de mouvement avancé
o enregistrement par détection de mouvement programmé (3 paramètres réglables)
analyse d'images intelligente : 4 canaux
o barrière virtuelle : détection de tous les intrus franchissant la barrière virtuelle
o flot humain : barrière virtuelle pour la détermination de la direction du flot humain
service de noms de domaine dynamiques (DDNS) : gratuit
rétablissement automatique du système après la remise sous tension
fonction 'temps d'été / d'hiver'
mode d'enregistrement : enregistrement manuel / programmé / par détection de mouvements / alarme
OSD multilingue : anglais, français, néerlandais, allemand, portugais, espagnol, tchèque, hongrois, grec,
chinois et vietnamien
mode d'emploi : disponible en anglais uniquement
guide de démarrage rapide : anglais, néerlandais, français, espagnol, allemand
souris USB : incl.
disques dur optionnels (non incl.) : HD500GB/S, HD1TB/S, HD2TB/S
télécommande IR : DVRRC4 (incl.)
moniteur optionnel (non incl.) : MONSCA4, MONSCA5N
routeur optionnel (non incl.) : EM4542, EM4553, EM4570.
5. Installer le disque dur (HDD)
Avant d'allumer l'enregistreur DVR, installer un disque dur et connecter une caméra et un moniteur HDMI.
L'enregistreur DVR détecte automatiquement le format vidéo des caméras connectées (NTSC ou PAL). Veiller
donc à préalablement connecter les caméras à l'enregistreur et à leur source d'alimentation avant d'allumer
l'enregistreur.
V. 01 – 24/10/2013 44 ©Velleman nv
Page 45

DVR8H3
1. heure du système
2. état de l'enregistreur DVR
3. espace disponible sur le disque dur
4. état des canaux
clavier verrouillé
clavier déverrouillé
fonction écraser activée
fonction écraser désactivée
pas de connexion à l'internet
connexion à l'internet
Remarques :
Il est déconseillé d'utiliser un disque dur vert dans cet appareil. Se référer aux annexes dans le mode
d'emploi détaillé pour un aperçu de tous les disques durs compatibles.
Il est recommandé d‟effacer toutes les données du disque dur quand le DVR est mis sous tension et la date
et l‟heure sont entrées correctement pour s‟assurer que les données enregistrées ne sont pas mélangées à
d‟autres données précédemment sauvegardées sur le même disque dur. Se référer à Effacer le disque
dur pour plus d'informations.
Voir les illustrations en page 2 de ce mode d'emploi.
Il y a deux supports de montage pour disque dur.
1. Desserrer les vis et enlever le couvercle supérieur de l'enregistreur DVR.
2. Enlever d'abord le support pour installer un disque dur dans le premier support de montage. Installer le
disque dur avec le circuit imprimé vers le haut. Puis aligner les trous de vis du support avec les trous de vis
du disque dur, et fixer le disque dur au support de montage. Connecter les connecteurs d'alimentation et de
données au disque dur. Replacer le support dans l'enregistreur DVR.
3. Connecter d'abord les connecteurs d'alimentation et de données au disque dur pour installer un disque dur
dans le deuxième support de montage. Installer le disque dur avec le circuit imprimé vers le haut. Puis
aligner les trous de vis du support avec les trous de vis du disque dur, et fixer le disque dur au support de
montage.
4. Après l'installation du disque dur, refermer le couvercle supérieur avec les vis.
6. Interface utilisateur
Voir les illustrations en page 2 de ce mode d'emploi.
6.1 Accéder à l'enregistreur DVR
1. Connecter une souris USB au port souris sur le panneau frontal de l'enregistreur DVR, et veiller à ce que
le symbole s'affiche à l'écran, indiquant que la souris USB est détectée correctement.
2. Déplacer votre souris pour saisir le mot de passe de l'enregistreur avec le clavier numérique. Le nom
d'utilisateur et mot de passe par défaut sont admin.
L'état de l'enregistreur passe de (clavier verrouillé) à (déverrouillé).
Remarque : Vous pouvez configurer plusieurs niveaux d'utilisateurs avec différents droits d'accès dans le menu
principal (SYSTEM) >ACCOUNT. Pour plus d'informations, se référer à Création d'utilisateur plus loin dans
ce mode d'emploi.
6.2 Visualisation en direct
Etat de l'enregistreur DVR
V. 01 – 24/10/2013 45 ©Velleman nv
Page 46

DVR8H3
connexion locale
souris USB connectée
clé / périphérique USB connecté
aucun périphérique USB connecté
mode IVS activé
enregistrement programmé est activé
enregistrement programmé est désactivé
mode PTZ activé
mode PTZ désactivé
mode de séquence activé
mode de séquence désactivé
format d'origine
ajuster à l'écran
connexion DCCS est
réussie
connexion DCCS a
échoué
fonction "live audio"
activée
fonction "audio"
désactivée
fonction "lecture
audio" activée
fonction "lecture
audio" désactivée
enregistrement
détection de
personnes
détection de
mouvements
alarme
mode
d'enregistrement :
Frame
mode
d'enregistrement :
Field
mode d'enregistrement : CIF
barrière virtuelle
passage unique
changement de scène
Menu rapide (ouvrir)
Cliquer pour afficher le panneau de sélection de canal
et sélectionner le canal souhaité.
Cliquer pour afficher le panneau de lecture, et cliquer
sur pour activer la lecture du dernier
enregistrement, ou cliquer sur pour accéder à la
liste de recherche.
Sélectionner le canal souhaité et cliquer sur pour
agrandir l'image. Cliquer et déplacer le cadre rouge
pour se déplacer dans l'image. Cliquer sur pour
retourner au format réel de l'image.
Cliquer pour afficher le panneau de désactivation et
pour éteindre ou réinitialiser l'appareil.
Etat des canaux
Enregistrement
Enregistrement manuel
Par défaut, l'enregistrement manuel est activé ( ) lorsque l'enregistreur DVR est mis sous tension et un
disque dur est installé.
Enregistrement d'événement
Les symboles / / / / / s'affichent à l'écran (selon l'événement).
Enregistrement programmé
Lorsque l'enregistrement programmé est activé, s'affiche à l'écran.
Fonction écraser
Cette fonction est activée par défaut, et s'affiche à l'écran.
Remarque : Pour désactiver la fonction écraser, cliquer avec le bouton droit dans la fenêtre visualisation
en direct pour afficher le menu principal. Puis sélectionner (ADVANCED CONFIG) > RECORD >
OVERWRITE.
6.3 Menu rapide
Déplacer le la souris vers la gauche de l'écran pour ouvrir le menu rapide et afficher les fonctions suivantes :
V. 01 – 24/10/2013 46 ©Velleman nv
Page 47

DVR8H3
Menu principal
QUICK START
Cliquer pour configurer l'affichage de
l'état, les images, la date et l'heure.
SYSTEM
Cliquer pour régler la configuration du
système.
EVENT INFORMATION
Cliquer pour accéder au menu de
recherche d'événements.
ADVANCED CONFIG
Cliquer pour configurer DETECTION,
ALERT, NETWORK, DISPLAY, RECORD,
DEVICES, DCCS, IVS & NOTIFY.
SCHEDULE SETTINGS
Cliquer pour régler la durée
d'enregistrement, de détection et
d'alarme.
QUICK START
GENERAL
CHANNEL TITLE – EVENT STATUS – DATE DISPLAY –
BUTTON CONTROL DISPLAY – MOUSE SENSITIVITY–
RECORD CONFIG
TIME SETUP
DATE – TIME – NTP SERVER – FORMAT – SYNC PERIOD –
GMT
SYSTEM
ACCOUNT
TOOLS
LANGUAGE – UPGRADE – NETWORK UPGRADE – BACKUP
CONFIG – RESTORE CONFIG
SYSTEM INFO
BAUD RATE – HOST ID – R.E.T.R. – AUTO KEY LOCK(S) –
CLEAR HDD – RESET DEFAULT – REMOTE CONTROL ID –
SERIAL TYPE – VIDEO FORMAT – VERSION
BACKUP DATA (USB)
BACKUP LOG (USB)
EVENT
INFORMATION
QUICK SEARCH
EVENT SEARCH
HDD INFO
EVENT LOG
ADVANCED
CONFIG
CAMERA
BRIGHTNESS – CONTRAST – SATURATION – HUE – COV. –
REC – CHANNEL TITLE
DETECTION
LS – SS – TS – MOTION – ALARM – AREA
ALERT
EXT. ALERT – INT. BUZZER – KEY BUZZER – VLOSS BUZZER
– MOTION BUZZER – ALARM BUZZER – HDD BUZZER –
ALARM DURATION (SEC) – HDD NEARLY FULL (GB)
NETWORK
WAN – FTP – E-MAIL – DDNS
DISPLAY
FULL SCREEN DURATION – QUAD SCREEN DURATION – CALL
SCREEN DURATION – DISPLAY COVERT – HDD DISPLAY
MODE – DISPLAY OUTPUT – HDD OVERHEAT ALERT (°C)
RECORD
MANUAL RECORD – EVENT RECORD – TIMER RECORD – PREALARM RECORD – OVERWRITE – EVENT RECORD ALL CH –
KEEP DATA LIMIT (DAYS) – RECORD CONFIG
DEVICES
DCCS
IVS
CAMERA – IVS MODE – DISPLAY LINE – SENSITIVITY –
RESET COUNT – VIRTUAL FENCE AREA – SCENE CHANGE –
SCENE CHANGE LEVEL
NOTIFY
PUSH VIDEO – PUSH MESSAGE – MESSAGE MAIL – VIDEO
MAIL
SCHEDULE
SETTINGS
RECORD
DETECTION
ALARM
6.4 Menu principal
Structure du menu principal
V. 01 – 24/10/2013 47 ©Velleman nv
Page 48

DVR8H3
7. Aperçu du matériel
7.1 Panneau frontal
Indicateurs LED
o : Le DVR est allumé.
o : Lecture du disque dur ou enregistrement.
o : Alarme est activée.
o : Enregistrement programmé.
o : Lecture.
: Appuyer sur pour ouvrir/fermer (seulement pour des modèles avec lecteur DVD).
1–8 : Appuyer pour sélectionner le canal correspondant.
: Appuyer pour visualiser le mode à 4 canaux.
SEQ : Appuyer sur SEQ pour un affichage séquentiel en plein écran de tous les écrans. Appuyer de nouveau
pour quitter la fonction.
P.T.Z. ( + SEQ) : Appuyer simultanément sur + SEQ pour entrer ou pour quitter le mode de contrôle
PTZ.
SLOW : Lecture ralentie du fichier enregistré
ZOOM : Appuyer pour agrandir l'image du canal sélectionné (en mode d'enregistrement FRAME ou FIELD).
AUDIO (SLOW + ZOOM) : Appuyer simultanément sur SLOW + ZOOM pour sélectionner le canal d'audio en
direct ou la lecture pour les canaux 1-4.
o : Audio en direct depuis le canal audio 1-4 (blanc)
o : Lecture d'audio depuis le canal audio 1-4 (jaune)
o : Canal audio désactivé.
PLAY : Appuyer pour lire le dernier enregistrement.
LIST (Event List Search) : Appuyer pour une recherche rapide des enregistrements selon l'événement :
RECORD / MOTION / ALARM / TIME / HUMAN DETECTION / IVS / STATISTIC, ou sélectionner Full pour
visualiser tous les enregistrements.
Sélectionner QUICK SEARCH pour effectuer une recherche selon l'heure. Pour plus d'information, consulter
le mode d'emploi détaillée sur le cédérom inclus.
MENU : Appuyer pour accéder au menu principal.
ENTER : Appuyer pour confirmer le réglage.
: Appuyer sur ▲ / ▼ / ◄ / ► pour se déplacer vers le haut / le bas / la gauche / la droite.
Pendant la lecture :
o pauser.
o arrêter.
o avancer rapidement.
o reculer rapidement.
: Port USB pour connecter une souris USB pour pilotage par la souris.
: Port USB pour connecter une clé USB pour une copie de sauvegarde vidéo.
Remarque : Ne jamais connecter simultanément deux souris USB ou deux clés USB.
Remarque : Consulter les appendices dans le mode d'emploi détaillé pour un aperçu de toutes les clés USB
compatibles.
7.2 Panneau arrière
LOOP (1–8) : sortie 'loop' vidéo.
INPUT (1–8) : Connexion pour une caméra.
Remarque : L'enregistreur DVR détecte automatiquement le système vidéo de la caméra. Par conséquent,
s'assurer de connecter d'abord les caméras à l'enregistreur DVR et la source d'alimentation avant d'allumer
l'enregistreur.
75Ω / HI-IMPEDANCE (1–8) : Si la fonction 'loop' est utilisée, régler le commutateur sur HI-IMPEDANCE,
dans le cas contraire, régler le commutateur sur 75Ω.
CALL : Connexion pour l'écran CALL.
V. 01 – 24/10/2013 48 ©Velleman nv
Page 49

DVR8H3
AUDIO IN (1-4) : Connexion pour les connecteurs d'audio de la caméra (seulement pour une caméra avec
fonction audio).
Remarque : Pour une sauvegarde de vidéo avec audio, s'assurer que la caméra qui supporte la fonction
audio soit connectée à l'entrée de vidéo et au canal d'entrée d'audio. Par exemple, les données audio du
canal audio 1 seront enregistrées avec les données vidéo du canal vidéo 1. Pour les modèles à 8 canaux, les
canaux audio 1-4 correspondent aux canaux vidéo 1-4.
AUDIO OUT (1-2) : Sortie audio mono pour connecter à un haut-parleur.
LAN : Connexion pour réseau LAN.
PUSH VIDEO Alarm In : Connecter jusqu'à 2 dispositifs d'alarme pour recevoir des notifications sur votre
smartphone (push video). Les entrées d'alarme 1–2 correspondent aux entrées vidéo 1–2.
EXTERNAL I/O : Ce port est utilisé pour connecter des appareils externes (p. ex. des caméras dôme, des
alarmes externes, etc.).
HDMI : Connecter au port HDMI d'un moniteur supportant la sortie de vidéo HDMI.
Remarque : Il est possible d'utiliser les ports de sortie HDMI et VGA simultanément pour une double sortie
de vidéo.
eSATA : Connecter à un périphérique de stockage supportant l'interface eSATA. Par exemple, un disque dur
externe ou une baie de stockage.
Remarque : Vérifier si la baie de stockage supporte Linux® pour assurer un fonctionnement correct.
VGA : Connecter au port VGA d'un moniteur supportant la sortie de vidéo HDMI.
Remarque : Il est possible d'utiliser les ports de sortie HDMI et VGA simultanément pour une double sortie
de vidéo.
IR : Connecter le câble d'extension pour la télécommande IR.
DC 19V : Connecter à l'adaptateur secteur inclus.
: Interrupteur d'alimentation. Régler sur I pour allumer l'enregistreur DVR, sur pour éteindre.
8. Connexion et configuration
8.1 Connecter un moniteur et une caméra
1. Connecter un moniteur compatible (non incl.) à la sortie de vidéo HDMI situé à l'arrière de l'enregistreur
DVR.
2. Connecter au moins une caméra compatible (non incl.). Chaque caméra nécessite sa propre source
d'alimentation.
3. Connecter la sortie de vidéo de la caméra à une entrée de vidéo située à l'arrière de l'enregistreur DVR
(INPUT 1–8). Les numéros à côté des connecteurs d'entrée représentent le numéro de canal. Le connecteur
est du type BNC.
4. Allumer les caméras.
8.2 Allumer
Attention :
Avant d'allumer l'enregistreur DVR, s'assurer qu'il (1) soit connecté aux caméras (elles-mêmes connectées
à leur source d'alimentation), et également (2) connecté à un moniteur HDMI.
N‟utiliser l‟appareil qu‟avec une source d‟alimentation compatible (voir l'étiquette). N‟utiliser que
l'adaptateur secteur inclus.
Pour allumer l'enregistreur DVR :
1. Insérer la fiche de l‟alimentation dans la prise d‟alimentation de 19 VCC située à l'arrière de l‟appareil.
2. Enficher le câble d'alimentation inclus dans le connecteur d'entrée de l'adaptateur et brancher l'autre
extrémité dans une prise secteur.
3. Allumer l'enregistreur DVR avec l'interrupteur d'alimentation situé au dos de l'appareil. L'indicateur LED
s'allume sur le panneau frontal.
Remarque : Pour s'assurer que votre enregistreur DVR fonctionne de façon constante et correcte, il est
conseillé d'utiliser une alimentation sans interruption ou ASI (non incl.), pour un fonctionnement sans
interruptions.
8.3 Configurer la date et l'heure
D'abord, configurer la date et l'heure avant d'utiliser le DVR.
Remarque : NE JAMAIS modifier la date et l'heure après un enregistrement afin de ne pas confondre les
fichiers d‟enregistrement nouveaux et anciens. Dans le cas contraire, les données enregistrées seront
désordonnées et il sera impossible de retrouver le fichier enregistrée avec la recherche par heure. En cas de
modification de la date et l'heure accidentelle lorsque la fonction d'enregistrement est activée, effacer toutes les
données du disque dur et recommencer à enregistrer.
V. 01 – 24/10/2013 49 ©Velleman nv
Page 50

DVR8H3
QUICK START
GENERAL
DATE
2009 / NOV / 17
TIME SETUP
TIME
15 : 35 : 53
EXIT
SYSTEM
ACCOUNT
BAUD RATE
2400
TOOLS
HOST ID
000
SYSTEM INFO
R.E.T.R
5
BACKUP DATA (USB)
AUTO KEY LOCK(S)
NEVER
BACKUP LOG (USB)
CLEAR HDD
HDD-0
RESET DEFAULT
SUBMIT
REMOTE CONTROL ID
000
SERIAL TYPE
RS485
VIDEO FORMAT
NTSC
VERSION
1019-1008-1010-1010
EXIT
Remarque : Lors de la première utilisation du DVR, laisser le DVR allumé pendant au moins 48 heures après
avoir configuré la date et l'heure. Cela évite que l'heure du DVR soit réinitialisée lorsque l'alimentation est
déconnectée. Si la date de l'enregistreur DVR est réinitialisée après la déconnexion de l'alimentation (p. ex.
causée par une panne de courant), il se peut que batterie interne se décharge. Dans ce cas, remplacer la
batterie interne. Voir les appendices dans le mode d'emploi détaillé pour plus d'information.
1. Cliquer avec le bouton droit de la souris pour saisir le mot de passe de l'enregistreur avec le clavier
numérique. Le mot de passe par défaut est 0000.
L'état de l'enregistreur passe de (clavier verrouillé) à (déverrouillé).
2. Cliquer avec le bouton droit de la souris pour afficher le menu principal, et sélectionner (QUICK START)
> TIME SETUP pour configurer la date et l'heure.
8.4 Effacer le disque dur
Supprimer toutes les données du disque dur avant d'utiliser l'enregistreur DVR pour la première fois pas pour
ne pas confondre les fichiers d'enregistrement nouveaux et les fichiers d'enregistrement sauvegardés
antérieurement.
1. Cliquer avec le bouton droit de la souris pour afficher le menu principal, et sélectionner (SYSTEM) >
SYSTEM INFO > CLEAR HDD.
2. L'enregistreur DVR se réinitialise après que toutes les données soient supprimées. Consulter le mode
d'emploi détaillé pour plus d'informations.
8.5 Configurer le mot de passe
1. Cliquer avec le bouton droit de la souris pour afficher le menu principal, et sélectionner (SYSTEM) >
ACCOUNT pour modifier le mot de passe par défaut pour SUPERVISOR.
2. Il y a quatre niveaux d'utilisateur : SUPERVISOR, POWER USER, NORMAL, et GUEST. Pour plus de détails,
se référer à Création d'utilisateur plus loin dans ce mode d'emploi.
V. 01 – 24/10/2013 50 ©Velleman nv
Page 51

DVR8H3
SYSTEM
ACCOUNT
USERLIST
TOOLS
USER NAME
LEVEL
SYSTEM INFO
admin
SUPERVISOR
BACKUP DATA (USB)
power
POWER USER
BACKUP LOG (USB)
normal
NORMAL
guest
GUEST
EXIT
ADD
EDIT
DEL
SYSTEM
ACCOUNT
USERLIST
TOOLS
USER NAME
LEVEL
SYSTEM INFO
admin
SUPERVISOR
BACKUP DATA (USB)
power
POWER USER
BACKUP LOG (USB)
normal
NORMAL
guest
GUEST
EXIT
ADD
EDIT
DEL
Fonction
Niveau d'utilisateur
SUPERVISOR
POWER USER
NORMAL
GUEST
Etat de l'enregistreur DVR
/
Verrouiller / déverrouiller
l'appareil
oui
oui
oui
oui
Etat des canaux
/
La fonction "audio en
direct" est
activée/désactivée
oui
oui
oui
oui
/
La fonction "audio" est
activée/désactivée
oui
oui
oui
oui
/
Format original / ajuster à
l'écran
oui
Contrôle PTZ
oui
oui
9. Fonctionnement de base
9.1 Verrouiller / déverrouiller l'appareil
Pour verrouiller ou déverrouiller l'enregistreur DVR, cliquer sur (verrouiller) ou (déverrouiller) dans le
menu d'état.
Introduire le nom d'utilisateur et le mot de passe pour déverrouiller l'enregistreur. Le nom d'utilisateur et mot
de passe par défaut sont admin. Ces identifiants vous donnent accès au plus haut niveau d'utilisateur. Pour
plus d'informations, se référer à Création d'utilisateur plus loin dans ce mode d'emploi.
9.2 Création d'utilisateur
Remarque : Cette fonction est seulement disponible pour des utilisateurs de type SUPERVISOR.
Pour créer un nouveau compte d'utilisateur, sélectionner (SYSTEM) >ACCOUNT. La liste d'utilisateurs
s'affiche à l'écran.
Les droits d'accès pour les différents types d'utilisateurs sont décrits ci-dessous :
V. 01 – 24/10/2013 51 ©Velleman nv
Page 52

DVR8H3
Fonction
Niveau d'utilisateur
SUPERVISOR
POWER USER
NORMAL
GUEST
Menu rapide
Sélection de canal
oui
oui
oui
oui
Lecture
oui
oui
oui
Zoom numérique
oui
oui
oui
oui
Alimentation
oui
Menu principal
Quick start
oui
System
oui
Event information
oui
Advanced config.
oui
Schedule setting
oui
Fonctions de lecture
Avancer rapidement
oui
oui
oui
Reculer rapidement
oui
oui
oui
/
Lecture / pause
oui
oui
oui
Arrêter
oui
oui
oui
Lecture au ralenti
oui
oui
oui
/
Heure
précédente/suivante
oui
oui
oui
Recherche rapide
oui
oui
oui
1
barre de progression
4
barre de fonctions
2
fermer
5
fonction de recherche
3
barre d'information
Avancer rapidement
Augmente la vitesse de l'avance. Cliquer 1x : vitesse 4x ; cliquer 2x : vitesse 8x,
etc. Vitesse maximale est 32x.
Reculer rapidement
Augmente la vitesse du retour. Cliquer 1x : vitesse 4x ; cliquer 2x : vitesse 8x,
etc. Vitesse maximale est 32x.
9.3 Lecture
Remarque : Cette fonction n'est pas disponible pour des utilisateurs de type GUEST.
Cliquer sur dans la barre de menu rapide pour afficher le panneau de lecture, et cliquer sur pour activer
la lecture du dernier enregistrement, ou cliquer sur pour accéder à la liste de recherche.
Se référer à l'image ci-dessous :
Remarque : Un fichier doit avoir une durée d'enregistrement d'au moins de 8192 images pour une lecture
correcte. Sinon, l'appareil arrête la lecture. Par exemple, si l‟IPS est réglé sur 30, la durée enregistrée doit être
d‟au moins 273 secondes (8192 images/30 IPS) pour que la lecture fonctionne correctement.
Remarque : Pendant la lecture, la taille de l‟image enregistrée (FRAME , FIELD , ou CIF ) s‟affiche à
l‟écran.
Fonctions
V. 01 – 24/10/2013 52 ©Velleman nv
Page 53

DVR8H3
/
Lecture / pause
Cliquer pour voir la dernière vidéo enregistrée, cliquer à nouveau pour
interrompre la lecture.
En mode pause, cliquer une fois sur pour avancer d'une image, et cliquer
pour reculer d'une image.
Arrêter
Cliquer pour arrêter la lecture.
Lecture au ralenti
Cliquer 1x : vitesse 1/4x ; cliquer 2x : vitesse 1/8x…
/
Heure
précédente/suivante
Cliquer pour passer à l'intervalle précédente/suivante dans une heure (p. ex.,
11:00 - 12:00 ou 14:00 - 15:00) et lire la première vidéo enregistrée durant cet
intervalle.
Répéter
Cliquer pour définir les points de repère A et B dans un enregistrement, et le
système ne va que lire la rangée définie dans cet enregistrement.
Backup
Cliquer pour ouvrir le menu pour faire une copie de sauvegarde de la vidéo.
SYSTEM
ACCOUNT
START DATE
2009/NOV/19
TOOLS
START TIME
08:30:21
SYSTEM INFO
END DATE
2009/NOV/19
BACKUP DATA (USB)
END TIME
17:59:29
BACKUP LOG (USB)
CHANNEL
3 SELECTED
ALL
CH1
CH2
CH3
CH4
CH5
HARD DISK
ALL HDD
BACKUP
SUBMIT
REQUIRE SIZE: 554MB
SUBMIT
EXIT
AVAILABLE SIZE: 3788.0 MB
EVENT SEARCH
Cliquer sur pour effectuer une recherche rapide selon RECORD / MOTION / ALARM / TIME / HUMAN
DETECTION / IVS / STATISTIC, ou sélectionner FULL pour afficher tous les événements.
Sélectionner QUICK SEARCH pour effectuer une recherche selon l'heure. Pour plus d'information, consulter
le mode d'emploi détaillée sur le cédérom inclus.
Lecture avec audio
En mode de lecture, cliquer sur ou sur la barre d'état des canaux pour lire ou désactiver l'audio.
Remarque : Pour une sauvegarde de vidéo avec audio, s'assurer que la caméra qui supporte la fonction audio
soit connectée à l'entrée de vidéo et au canal d'entrée d'audio. Par exemple, les données audio du canal audio 1
seront enregistrées avec les données vidéo du canal vidéo 1. Pour les modèles à 8 canaux, les canaux audio
1–4 correspondent aux canaux vidéo 1–4.
9.4 Sauvegarde de vidéo
Remarques :
Cette fonction est seulement disponible pour des utilisateurs de type SUPERVISOR.
Avant d'utiliser un dispositif USB, vérifier que la clé USB soit formatée FAT32. Consulter les appendices
dans le mode d'emploi détaillé pour un aperçu de toutes les clés USB compatibles.
Pour la sauvegarde de vidéo, utiliser une clé USB ou faire une copie des données depuis l'internet. Ne pas
connecter directement le disque dur à votre ordinateur.
Pour faire une copie de sauvegarde des données enregistrées, procéder comme suit :
1. Sélectionner (SYSTEM) > BACKUP DATA (USB).
V. 01 – 24/10/2013 53 ©Velleman nv
Page 54

DVR8H3
Alarme
Canal vidéo correspondant
Alarme 1
CH1
Alarme 2
CH2
Pin
Canal vidéo correspondant
Pin 2
CH1
Pin 15
CH2
2. Introduire START DATE, START TIME, END DATE, et END TIME pour définir la durée de temps pour les
données à sauvegarder.
3. Sélectionner les canaux de vidéo à sauvegarder.
4. Dans REQUIRED SIZE, sélectionner SUBMIT pour calculer la taille de fichier des données sélectionnées pour
la copie de sauvegarde.
5. Dans BACKUP, sélectionner SUBMIT pour faire une copie de sauvegarde vers la clé USB.
6. Patienter jusqu'à ce que "backup successful" s'affiche.
9.5 Zoom numérique
1. Sélectionner le canal souhaité et déplacer le pointeur vers la gauche de l'écran pour afficher le menu rapide.
2. Cliquer sur pour agrandir l'image.
3. Cliquer et déplacer le cadre rouge (en bas à gauche) pour se déplacer dans l'image.
4. Cliquer n'importe où pour retourner au format réel de l'image.
Remarque : Pour utiliser les autres fonctions de l'enregistreur DVR, il faut quitter le mode zoom.
10. Configurer la fonction push video
10.1 Connexion PIN
Avec votre iPhone, iPad ou téléphone mobile Android, il est possible d'utiliser la fonction push video de
l'enregistreur DVR : le DVR enverra une notification à votre appareil dès qu'une alarme se déclenche (push
video). Toutefois, seulement certaines broches d'entrées d'alarme supportent la fonction push video.
Il existe plusieurs méthodes pour connecter des capteurs d'alarme pour push video :
depuis l'entrée alarme push video
depuis le port I/O externe.
Borne d'entrée d'alarme push video
Une borne d'entrée d'alarme push video est située à l'arrière de l'enregistreur DVR. Se référer à la table cidessous pour les connexions pin supportant la fonction push video et les canaux de vidéo correspondants.
Port I/O externe
Se référer à la table ci-dessous pour les connexions pin supportant la fonction push video et les canaux de
vidéo correspondants.
V. 01 – 24/10/2013 54 ©Velleman nv
Page 55

DVR8H3
Attention ! Sélectionner le type de contact opposé pour que la fonction push video
fonctionne correctement.
Si votre contact du capteur d'alarme est du type N.C. (normalement fermé, l'alarme se déclenche
lorsque le contact s'ouvre), sélectionner ALARM N.O.
Si votre contact du capteur d'alarme est du type N.O. (normalement ouvert, l'alarme se
déclenche lorsque le contact se ferme), sélectionner ALARM N.C.
ADVANCED CONFIG
CAMERA
PUSH VIDEO
PUSH MESSAGE
MESSAGE MAIL
VIDEO MAIL
DETECTION
GUARD
ON
ALERT
CH01
ALARM OFF / INTERNAL ALARM
CH1
NETWORK
CH02
ALARM OFF
CH2
DISPLAY
RECORD
DEVICES
DCCS
IVS
NOTIFY
EXIT
Connexion d'entrée d'alarme 'Push Video'
Connecter le capteur d'alarme comme des contacts magnétiques à la borne d'alarme ou aux pins I/O
supportant push video situé à l'arrière de l'enregistreur DVR.
10.2 Configuration
Avant de configurer la fonction push video, s'assurer que :
le système DVR soit configuré correctement comme décrit dans Connexion et Configuration.
l'enregistreur DVR soit connecté à l'internet.
l'application EagleEyes soit installée sur votre iPhone, iPad, ou téléphone mobile Android.
Consulter Surveillance mobile via EagleEyes.
Pour configurer la fonction push video :
1. Cliquer avec le bouton droit de la souris pour afficher le menu principal et sélectionner (ADVANCED
CONFIG) > NOTIFY.
2. Régler GUARD sur ON.
3. Configurer le capteur d'alarme (contact normalement ouvert ou normalement fermé).
V. 01 – 24/10/2013 55 ©Velleman nv
Page 56

DVR8H3
6. Activer l'alarme d'entrée.
7. Recevoir une notification et regarder la vidéo.
4. Ouvrir EagleEyes, et ajouter ce DVR au carnet d'adresses d'EagleEyes.
Remarque : Pour plus d'information sur le fonctionnement d'EagleEyes, consulter le site web
www.eagleeyescctv.com.
5. Activer la fonction push video.
11. Surveillance mobile via EagleEyes
EagleEyes est un logiciel de surveillance puissant développé par AV TECH Corporation.
Remarque : Consulter la page http://www.eagleeyescctv.com pour plus d'information.
Contacter Velleman en cas de questions. Visiter www.velleman.eu pour les coordonnées de contact.
11.1 Conditions préalables
Avant d'installer EagleEyes sur votre téléphone mobile pour la vidéosurveillance mobile, vérifier les points
suivants :
La plateforme de votre téléphone mobile est iPhone, iPad, BlackBerry ou Android.
Les services Internet sont souscrits et disponibles sur votre téléphone mobile.
Remarque : L‟accès à l'internet via le réseau Wi-Fi ou 3G est peut-être payant. Pour tout renseignement
concernant les tarifs de connexion à l‟internet, consulter votre fournisseur d‟accès ou fournisseur de
services.
Noter l'adresse IP, le numéro de port, le nom d'utilisateur et le mot de passe utilisés pour accéder à votre
caméra de réseau depuis l'internet.
11.2 Télécharger EagleEyes
1. Se connecter à la page web www.eagleeyescctv.com depuis votre téléphone et se registrer.
Remarque : Ne pas télécharger EagleEyes depuis votre ordinateur.
2. Sélectionner Products > Software > Mobile app pour accéder à la page d'introduction d'EagleEyes.
3. Sélectionner votre plateforme (iOS, BlackBerry, ou Android) et télécharger le programme souhaité.
Remarque : Ce DVR n'est compatible qu'avec iPhone, iPad, BlackBerry, et appareils mobiles Android.
4. Suivre les instructions à l'écran pour télécharger le logiciel.
Après le téléchargement, EagleEyes s'installe automatiquement sur votre téléphone mobile.
Remarque : Pour plus d'information sur la configuration de ce programme, consulter les instructions
correspondantes sur la page de téléchargement.
V. 01 – 24/10/2013 56 ©Velleman nv
Page 57

DVR8H3
12. Configurer la fonction push video
Ce DVR peut envoyer des notifications immédiates à votre iPhone, iPad ou Android si EagleEyes est installé. Le
DVR reçoit immédiatement un signal d'alarme et envoie une notification à votre téléphone mobile si une caméra
de détection humaine ou un appareil d'alarme externe détecte une personne.
12.1 Conditions préalables
Avant de configurer la fonction push video, vérifier les points suivants :
Installer EagleEyes sur votre iPhone, iPad ou téléphone mobile Android. Voir Télécharger EagleEyes pour
plus d'information.
Connecter une caméra de détection humaine au CH1, ou connecter un dispositif d'alarme externe à la borne
d'entrée push video sur le panneau arrière. Connecter une caméra pour enregistrer des événements
d'alarme. Consulter Configurer la fonction push video pour plus d'information sur les canaux vidéo et
broches d'alarme.
La fonction d'enregistrement d'événements du DVR est activée.
La fonction de détection de mouvements est activée.
Votre DVR est connecté à l'internet. Pour plus de détails, consulter
http://www.surveillance-download.com/user/CMS.pdf.
12.2 Activer la fonction push video
Depuis iPhone ou iPad
1. Depuis le menu principal de l'iPhone/iPad, sélectionner Settings > Notifications.
2. Sélectionner EagleEyes et s'assurer que Notification Center soit réglé sur ON.
3. Ouvrir EagleEyes et mettre le bouton Push Video sur ON. Un message est envoyé pour confirmer que la
fonction push video est activée.
4. Retourner au menu principal de votre iPhone/iPad.
Une notification est envoyée en cas d'une détection humaine ou d'un événement d'alarme. Sélectionner
Launch pour lire la vidéo enregistrée immédiatement.
V. 01 – 24/10/2013 57 ©Velleman nv
Page 58

DVR8H3
ADVANCED CONFIG
CAMERA
IVS1
IVS2
IVS3
IVS4
DETECTION
CAMERA
CH3
ALERT
IVS MODE
FLOW COUNTING
NETWORK
DISPLAY LINE
OFF
DISPLAY
SENSITIVITY
07
RECORD
RESET COUNT
SUBMIT
DEVICES
VIRTUAL FENCE AREA
SETUP
DCCS
SCENE CHANGE
OFF
IVS
SCENE CHANGE LEVEL
MIDDLE
NOTIFY
EXIT
Fonction
Description
FLOW COUNTING
Barrière virtuelle pour détecter la direction de mouvements de personnes pour le
comptage de personnes.
VIRTUAL FENCE
Barrière virtuelle pour détecter des intrus qui franchissent la barrière virtuelle, et une
alarme se déclenchera.
ONE WAY
Barrière virtuelle pour détecter des intrus qui viennent d'une direction prédéterminée,
et une alarme se déclenchera.
Depuis les appareils mobiles Android Dans le carnet d'adresses, régler Guard de OFF sur ON.
13. Comptage de personnes – barrière virtuelle – flux humain
Remarque : Avant d'utiliser la fonction IVS, s'assurer que l'enregistrement d'événement de votre DVR soit
activé.
Intelligent Video Surveillance (Vidéosurveillance Intelligente) (IVS) est un dispositif de vidéosurveillance
avancée pour la détection de mouvements, mais plus précis et plus intelligent. Peut être appliqué dans
différentes situations comme dans les modes suivants : FLOW COUNTING, VIRTUAL FENCE ou ONE WAY.
Sur l'enregistreur DVR, cliquer sur le bouton droit de la souris pour afficher le menu principal, et sélectionner
(ADVANCED CONFIG) > IVS.
CAMERA : Sélectionner le canal de caméra à utiliser avec la fonction IVS.
IVS MODE : Sélectionner un des trois modes suivants, selon la zone à surveiller :
DISPLAY LINE : Sélectionner pour afficher la barrière virtuelle à l'écran.
SENSITIVITY : Régler la sensibilité pour IVS de 00-15. Plus la valeur est haute, plus haute sera la
sensibilité de l'IVS.
RESET COUNT : Cliquer sur SUBMIT pour réinitialiser le compteur (seulement en mode FLOW COUNTING).
V. 01 – 24/10/2013 58 ©Velleman nv
Page 59

DVR8H3
IN
Personnes venant de la direction opposée de la flèche.
OUT
Personnes venant de la même direction de la flèche.
VIRTUAL FENCE AREA : Cliquer sur SUBMIT pour configurer la barrière visuelle et pour régler la direction de
détection. Ceci est la base de détection pour le mode IVS.
SCENE CHANGE : Sélectionner ON pour activer l'alarme en cas de déplacement de la caméra. En même
temps, le symbole s'affiche également à l'écran avec le symbole de détection de mouvement .
SCENE CHANGE LEVEL : Régler la sensibilité de détection pour SCENE CHANGE sur HIGH (haut), MIDDLE
(moyen) ou LOW (bas).
13.1 Comptage de personnes
1. Aller à VIRTUAL FENCE AREA pour établir la barrière virtuelle avec la souris, et déterminer la direction de
détection en sélectionnant REVERSE.
2. Terminer la configuration IVS et retourner à l'affichage en direct. Le symbole IVS s'affiche dans la barre
d'état.
3. Cliquer sur le symbole pour afficher le compteur comme suit :
Lorsque quelqu'un franchit la barrière virtuelle, le système déterminera si le mouvement est dans ou hors
zone, et ajouter une personne au canal correspondant sur le compteur.
13.2 Barrière virtuelle / flux humain unidirectionnel
1. Aller à VIRTUAL FENCE AREA pour établir la barrière virtuelle avec la souris, et déterminer la direction de
détection en sélectionnant REVERSE.
2. Terminer la configuration IVS et retourner à l'affichage en direct.
Lorsque quelqu'un franchit la barrière virtuelle, le système déterminera si le mouvement est dans ou hors
zone.
V. 01 – 24/10/2013 59 ©Velleman nv
Page 60

DVR8H3
VIRTUAL FENCE
Une alarme se déclenche lorsque quelqu'un franchit la barrière virtuelle, quelque soit la
direction, et est affiché à l'écran.
ONE WAY
Une alarme se déclenche lorsque quelqu'un franchit la barrière virtuelle dans la direction
opposée de la flèche, et est affiché à l'écran.
LIST
QUICK SEARCH
CHANNEL
3 SELECTED
RECORD
ALL MOTION
CH1
ALARM
CH2
TIME
CH3
HUMAN DETECTION
CH4
IVS CH5
FULL
STATISTIC
EVENT TYPE
3 SELECTED
ALL INFLOW
OUTFLOW
VIRTUAL FENCE
ONEWAY
MOTION
TIME
2010/MAY/17
STATISTIC
SUBMIT
EXIT
13.3 Statistiques IVS
1. Dans l'affichage en direct, déplacer la souris vers la gauche pour afficher le menu rapide.
2. Cliquer sur et puis sur pour accéder au menu de recherche.
3. Sélectionner STATISTIC.
4. Introduire tous les critères de recherche, et cliquer sur SUBMIT dans STATISTIC pour afficher tous les
événements.
5. Cliquer sur LIST ou CHART pour afficher une liste ou une graphique.
6. Cliquer sur DAY pour afficher un aperçu selon le jour, le mois ou l'an.
V. 01 – 24/10/2013 60 ©Velleman nv
Page 61

DVR8H3
IVS STATISTIC
LIST
CHART
HOUR
COUNT
00:00 – 00:59
0
01:00 – 01:59
0
02:00 – 02:59
0
03:00 – 03:59
0
04:00 – 04:59
0
05:00 – 05:59
0
06:00 – 06:59
0
07:00 – 07:59
0
08:00 – 08:59
3
09:00 – 09:59
9
2010/MAY/17
DAY
EXIT
IVS STATISTIC
LIST
CHART
30
COUNT
24
18 12
6
0
0 1 2 3 4 5 6 7 8 9 10
11
12
13
14
15
16
17
18
19
20
21
22
23
HOUR
2010/MAY/17
DAY
EXIT
format vidéo
PAL
compression vidéo
H.264
entrée vidéo
8 canaux, signal vidéo composite 1 Vpp / 75 ohm BNC
sortie vidéo
HDMI (1080p) & VGA (max. 1920 x 1080 pixels)
sortie 'loop' vidéo
8 canaux, signal vidéo composite 1 Vpp / 75 ohm BNC
résolution d'enregistrement
max. (PAL)
960H
960 × 576 pixels @ 100 IPS (PAL)
frame
704 × 576 pixels @ 200 IPS (PAL)
vitesse d'enregistrement
réglable
–
réglage de la qualité d'image
Super best (supérieur) – Best (meilleur) – High (haut) – Normal (normal)
capacité du disque dur
type SATA intégré
supporte 2 disques durs, supporte une capacité de disque
dur de plus de 3 To (disque dur non incl.)
eSATA externe
disque dur ou baie de stockage externe (support système
Linux)
nettoyage rapide du disque
dur
nettoyage rapide du système indice des fichiers enregistrés. 1 TB sous les
2 secondes
Liste
Graphique
14. Spécifications techniques
V. 01 – 24/10/2013 61 ©Velleman nv
Page 62

DVR8H3
mode d'enregistrement
manuel / programmé / par détection de mouvement / alarme / déclenchement de
l'alarme à distance
taux de rafraîchissement
200 IPS pour PAL
multiplexage
affichage en direct, enregistrement, repassage des images, copie de sauvegarde
et réseau
audio I/O
4 entrées / 2 sorties
surface de détection de
mouvement
16 x 12 grille par caméra pour tous les canaux
sensibilité de détection de
mouvement
3 paramètres avec des niveaux de sensibilité réglables
enregistrement pré-alarme
oui
système de sauvegarde
USB 2.0 flash drive / réseau (pour la sauvegarde et les mises à jour du
micrologiciel)
surveillance mobile
logiciel EagleEyes
smartphones
push vidéo
iPad, iPod touch, iPhone, téléphone Android et
tablette tactile
gestion à distance depuis toutes les plateformes du smartphone
(Apple, Android, BlackBerry, Nokia Symbian et Windows Mobile)
ordinateur
CMS (Central
Management
System)
monitorage à distance jusqu'à 20 adresses IP
(Windows & Mac OS)
navigateur web
Internet Explorer, Firefox, Google Chrome et
Safari dotés de Java, QuickTime ou plugin VLC
Ethernet
10/100BASE-T, supporte le contrôle à distance et LiveView via Ethernet
connexion réseau
supporte TCP/IP, PPPoE, DHCP et DDNS
télécommande IR
commande à distance de l'enregistreur et des fonctions PTZ (DVRRC4 incl.)
contrôle PTZ
oui (via RS-485)
I/O alarme
8 entrées / 1 sortie
zoom numérique
2 x (en direct & lecture)
dispositif de verrouillage
oui
détection de perte d'image
oui
titre de la caméra
jusqu'à 6 caractères
réglages d'image
teint / couleur / contraste / luminosité
affichage de la date
AA/MM/JJ, JJ/MM/AA, MM/JJ/AA et OFF
alimentation
19 VCC
consommation
< 64 W
heure d'été (DST)
oui
température de service
10–40 °C
rétablissement du système
rétablissement automatique du système après la remise sous tension
dimensions
432 x 90 x 326 mm
N’employer cet appareil qu’avec des accessoires d’origine. La SA Velleman ne peut, dans la mesure
conforme au droit applicable être tenue responsable des dommages ou lésions (directs ou indirects)
pouvant résulter de l’utilisation de cet appareil.
Pour plus d’informations concernant cet article et la dernière version de ce mode d'emploi,
consulter notre site web www.velleman.eu.
Télécharger la version multilingue de ce document depuis le site web www.velleman.eu.
Toutes les informations présentées dans ce mode d'emploi peuvent être modifiées sans notification
préalable.
Les marques déposées et les raisons sociales sont la propriété de leurs détenteurs respectifs, et sont
uniquement utilisées dans le but de démontrer la compatibilité entre nos articles et les articles des fabricants.
Windows, Windows Mobile sont des marques déposées de Microsoft Corporation aux Etats-Unis et dans d'autres
pays. iPad, iPhone, iOS sont des marques de Apple Inc., déposées aux Etats-Unis et dans d'autres pays.
Android est une marque commerciale de Google Inc. La marque BlackBerry® est la propriété de Research In
Motion Limited et est enregistrée aux Etats-Unis et peut être en attente d'enregistrement ou enregistrée dans
d‟autres pays. Velleman SA n'est pas affilié, sponsorisé, agréé ou autrement associé par/avec Research In
V. 01 – 24/10/2013 62 ©Velleman nv
Page 63

DVR8H3
Motion Limited. Symbian est une marque commerciale déposée de Symbian Software Ltd, Symbian Ltd. Linux®
est une marque déposée de Linus Torvalds aux Etats-Unis et dans d'autres pays.
© DROITS D’AUTEUR
SA Velleman est l’ayant droit des droits d’auteur pour ce mode d'emploi. Tous droits mondiaux
réservés. Toute reproduction, traduction, copie ou diffusion, intégrale ou partielle, du contenu de ce mode
emploi par quelque procédé ou sur tout support électronique que ce soit est interdite sans l‟accord préalable
écrit de l‟ayant droit.
V. 01 – 24/10/2013 63 ©Velleman nv
Page 64

DVR8H3
ADVERTENCIA
RIESGO DE DESCARGA ELÉCTRICA
ADVERTENCIA:
Para reducir cualquier riesgo de descarga eléctrica, no exponga el aparato a lluvia ni humedad. Utilice este
aparato sólo con la fuente de alimentación indicada en la etiqueta. Velleman NV no será responsable de ningún
daño o lesión debido a un uso (inadecuado) de este aparato.
Este símbolo advierta al usuario de la presencia de una tensión potencialmente peligrosa que puede
constituir un riesgo de descarga eléctrica.
Este símbolo advierta al usuario de la presencia de observaciones importantes sobre el uso y/o el
mantenimiento del aparato.
Mantenga el aparato lejos del alcance de personas no capacitadas y niños.
Riesgo de descargas eléctricas al abrir la caja. Puede sufrir una peligrosa descarga eléctrica al
tocar un cable conectado a la red eléctrica. La reparación debe llevarla a cabo un técnico cualificado.
Desconecte siempre el aparato de la red eléctrica si no va a usarlo durante un largo período de
tiempo y antes de su limpieza o mantenimiento. Tire siempre del enchufe para desconectar el cable
de red, nunca del propio cable.
NO desmonte ni abra la caja salvo mención en contra. El usuario no habrá de efectuar el
mantenimiento de ninguna pieza. Contacte con su distribuidor si necesita piezas de recambio.
Este aparato pertenece a la clase de protección I, por lo tanto, es esencial que el aparato esté
puesto a tierra. Conecte el aparato sólo a un enchufe de la clase I. Nunca interrumpa la toma de
tierra. Queda prohibida cualquier interrupción intencional.
GUÍA RÁPIDA
1. Introducción
A los ciudadanos de la Unión Europea
Importantes informaciones sobre el medio ambiente concerniente a este producto
Este símbolo en este aparato o el embalaje indica que, si tira las muestras inservibles, podrían dañar
el medio ambiente. No tire este aparato (ni las pilas, si las hubiera) en la basura doméstica; debe ir a
una empresa especializada en reciclaje. Devuelva este aparato a su distribuidor o a la unidad de
reciclaje local. Respete las leyes locales en relación con el medio ambiente.
Si tiene dudas, contacte con las autoridades locales para residuos.
¡Gracias por elegir Velleman! Lea atentamente las instrucciones del manual antes de usar el aparato. Si ha
sufrido algún daño en el transporte no lo instale y póngase en contacto con su distribuidor.
OBSERVACIÓN: Este documento es una guía rápida. Para más información, consulte el amplio manual del
usuario en el CD-ROM (incl.).
Visite www.velleman.eu para descargar el manual multilingüe.
Videograbadora digital Full-Frame H.264 de 8 canales en tiempo real. Esto quiere decir que cada canal puede
grabar 25 imágenes por segundo en pantalla completa o resolución D1. Soporta no sólo D1 tradicional, sino
también la nueva grabación 960H con 960 x 576 píxeles. La grabación 960H visualiza una mejor imagen de
vídeo al utilizar nuestras cámaras 960H (700TVL).
Función 'backup' desde USB y red, grabación por detección de movimientos, temporizador y alarma. Función
IVS con contador de personas, barrera virtual y contador unidireccional. Control a distancia de la cámara PTZ.
Compatible con disco duro SATA y conexión eSATA para disco duro externo. Dos salidas de vídeo de alta
definición para VGA y 1080P HDMI. Control local con mando a distancia IR y ratón USB.
Vigilancia a distancia por el móvil con el software EagleEyes gratis. Compatible con iPad, iPhone, Android,
BlackBerry, Windows Mobile y Symbian.
Función push video para iPad, iPhone, smartphone Android y tablet-PC.
La DVR enviará las imágenes inmediatamente de canal 1 y/o 2 al teléfono móvil activado si la alarma se activa.
La DVR enviará también mensajes 'push' si hay un problema con el sistema.
2. Instrucciones de seguridad
V. 01 – 24/10/2013 64 ©Velleman nv
Page 65

DVR8H3
Utilice el aparato sólo en interiores. No exponga este equipo a lluvia, humedad ni a ningún
tipo de salpicadura o goteo. Nunca ponga un objeto con líquido en el aparato.
No exponga este equipo a polvo ni temperaturas extremas. Asegúrese de que los orificios de
ventilación no estén bloqueados. Deje una distancia de mín. 2,5 cm entre el aparato y cualquier
otro objeto para asegurar una ventilación suficiente.
Proteja el aparato contra choques. Evite usar excesiva fuerza durante el manejo y la
instalación.
3. Normas generales
Véase la Garantía de servicio y calidad Velleman® al final del amplio manual del usuario en el CD ROM
(incl.).
Familiarícese con el funcionamiento del aparato antes de utilizarlo.
Por razones de seguridad, las modificaciones no autorizadas del aparato están prohibidas. Los daños
causados por modificaciones no autorizadas, no están cubiertos por la garantía.
Utilice sólo el aparato para las aplicaciones descritas en este manual. Su uso incorrecto anula la garantía
completamente.
Los daños causados por descuido de las instrucciones de seguridad de este manual invalidarán su garantía
y su distribuidor no será responsable de ningún daño u otros problemas resultantes.
Guarde este manual del usuario para cuando necesite consultarlo.
Instale y utilice la cámara al respetar la legislación et la vida privada de terceros.
4. Características
formato de compresión H.264 en tiempo real
grabación de alta resolución:
o Full Frame: 704 x 576 píxeles
o 960H: 960 x 576 píxeles con cámaras 700TVL: CAMCOLBUL28, CAMCOLD23, CAMCOLD24
funciones multiplex: reproducción en directo, grabación, reproducción, copia de seguridad y acceso por
la red
función de copia de seguridad: soporta el back up por USB 2.0 flash drive y red
vigilancia con iPad, iPhone, BlackBerry, Windows Moblile, Symbian y Android
grabación por detección de movimientos:
o detección de movimientos avanzada
o grabación por detección de movimientos programada (3 parámetros ajustables)
análisis de las imágenes inteligente: 4 canales
o barrera virtual: detección de todos los intrusos que atraviesan la barrera virtual
o multitud de gente: barrera virtual para determinar la dirección de la multitud de gente
Sistema Dinámico de Nombres de Dominio (DDNS): gratuito
restablecimiento automático del sistema después de haber activado la alimentación de nuevo
función 'tiempo de verano/invierno'
modos de grabación: manual / temporizador / por detección de movimientos / alarma
OSD multilingüe: inglés, francés, alemán, portugués, español, checo, húngaro, griego, chino y vietnamita
manual del usuario: el manual del usuario sólo está disponible en inglés
guía rápida: inglés, neerlandés, francés, español, alemán
ratón USB: incl.
discos duros opcionales (no incl.): HD500GB/S, HD1TB/S, HD2TB/S
mando a distancia IR: DVRRC4 (incl.)
monitor opcional (no incl.): MONSCA4, MONSCA5N
router opcional (no incl.): EM4542, EM4553, EM4570.
5. Instalar el disco duro (HDD)
Antes de activar la DVR, asegúrese de que haya instalado un disco duro y de que haya conectado por lo menos
una cámara y un monitor HDMI. La videograbadora detecta automáticamente el formato de vídeo de las
cámaras conectadas (NTSC o PAL). Por consiguiente, asegúrese de que primero conecte las cámaras a la
videograbadora y la fuente de alimentación antes de encender la videograbadora.
V. 01 – 24/10/2013 65 ©Velleman nv
Page 66

DVR8H3
1. hora del sistema
2. barra de estado
3. capacidad disponible en el disco duro
4. barra de estado de los canales
teclado bloqueado
teclado desbloqueado
sobreescribir el disco duro
no sobreescribir el disco duro
internet desconectado
conexión Internet
conexión local
ratón USB conectado
drive/dispositivo flash USB conectado
no está conectada un dispositivo USB
Observaciones:
No utilice un disco duro verde. Véase los apéndices del amplio manual del usuario para una lista de discos
duros compatibles.
Borre todos los datos en el disco duro después de haber activado la videograbadora. Introduzca la fecha y
la hora correcta para asegurarse de que los datos grabados no se mezclen con otros datos guardados
anteriormente en el mismo disco duro. Véase Borrar el disco duro para más información.
Véase las figuras en la página 2 de este manual del usuario.
Esta DVR tiene dos soportes de disco duro.
1. Desatornille los tornillos de la tapa superior y abra la DVR.
2. Para instalar un disco duro en el primer soporte: primero, extraiga el soporte. Instale el disco duro con el
lado CI hacia arriba. Luego, alinee los orificios del soporte con los orificios del disco duro y fije el disco duro
al soporte. Conecte el conector de alimentación y el conector del bus de datos al disco duro. Vuelva a
colocar el soporte en la DVR.
3. Para instalar un disco duro en el segundo soporte: primero, conecte el conector de alimentación y el
conector del bus de datos al disco duro. Instale el disco duro con el lado CI hacia arriba. Luego, alinee los
orificios del soporte con los orificios del disco duro y fije el disco duro al soporte.
4. Después de haber instalado el disco duro, cierre la tapa superior y apriete los tornillos.
6. Interfaz de usuario
Véase las figuras en la página 2 de este manual del usuario.
6.1 Acceder al DVR
1. Conecte un ratón USB al puerto de ratón del panel frontal de la DVR y verifique que el icono de ratón
se visualice en la pantalla. Este icono indica que el ratón USB ha sido detectado de manera correcta.
2. Utilice el ratón para introducir la contraseña de la DVR con el teclado de la contraseña. El nombre de
usuario y la contraseña por defecto son admin.
El estado cambia de (teclado bloqueado) a (teclado desbloqueado).
Observación: Es posible configurar cuatro diferentes niveles de usuario con diferentes privilegios de acceso en
el menú principal (SYSTEM) > ACCOUNT. Véase Crear niveles de usuario para más informaciones.
6.2 Visualización en directo
Estado del DVR
V. 01 – 24/10/2013 66 ©Velleman nv
Page 67

DVR8H3
el modo IVS está activado
la grabación con temporizador está activada
la grabación con temporizador está desactivada
el modo PTZ está activado
el modo PTZ está desactivado
el modo de visualización secuencial está
activado
el modo de visualización secuencial está
desactivado
tamaño original
ajustar a la pantalla
conexión DCCS OK
conexión DCCS
fallada
audio en directo
audio desactivado
audio de
reproducción
activado
audio de
reproducción
desactivado
grabación
movimiento detectado
movimiento
alarma
modo de grabación:
Frame
modo de grabación:
Field
modo de grabación: CIF
barrera virtual
flujo de personas
unidireccional
desplazar la cámara
Menú rápido (abrir)
Haga clic para visualizar la ventana de selección de
canales y seleccione el canal deseado.
Haga clic para visualizar el panel de control de
reproducción y haga clic en para reproducir el
último clip de vídeo grabado o haga clic en para
entrar en la lista de búsqueda.
Seleccione el canal deseado y haga clic en para
acercar la imagen. Haga clic y desplace el cuadro rojo
de la parte inferior izquierda de la pantalla para
moverse hacia el lugar que desee visualizar. Haga clic
en para salir de este modo.
Haga clic para visualizar el icono de desactivación y
para desactivar o reiniciar el aparato.
Estado de los canales
Iconos para la grabación
grabación manual
La función de grabación manual ( ) está activada por defecto si inicia la DVR y si está instalado un disco
duro.
grabación por eventos
El icono del evento, / / / / / , se visualiza en la pantalla en cuanto el evento ocurra y si
la función está activada.
grabación con temporizador
se visualiza en la pantalla si la grabación con temporizador está activada.
sobreescribir el disco duro
La función de sobreescribir está activada por defecto y se visualiza en la pantalla.
Observación: Para desactivar la función de sobreescribir, haga clic en el botón derecho del ratón para
visualizar el menú principal en la pantalla de visualización en directo. Luego, seleccione (ADVANCED
CONFIG) > RECORD > OVERWRITE.
6.3 Barra de menú rápido
Mueve hacia la izquierda de la pantalla para abrir el menú rápido y visualizar las funciones:
V. 01 – 24/10/2013 67 ©Velleman nv
Page 68

DVR8H3
Menú principal
QUICK START
Haga clic para ajustar la visualización
del estado, las imágenes, la fecha & el
tiempo.
SYSTEM
Haga clic para configurar los ajustes del
sistema
EVENT INFORMATION
Haga clic para entrar en el menú de
búsqueda de eventos.
ADVANCED CONFIG
Haga clic para ajustar CAMERA,
DETECTION, ALERT, NETWORK,
DISPLAY, RECORD, DEVICES, DCCS,
IVS & NOTIFY.
SCHEDULE SETTINGS
Haga clic para ajustar el temporizador
de grabación, el temporizador de
detección y el temporizador de alarma.
QUICK START
GENERAL
CHANNEL TITLE – EVENT STATUS – DATE DISPLAY –
BUTTON CONTROL DISPLAY – MOUSE SENSITIVITY–
RECORD CONFIG
TIME SETUP
DATE – TIME – NTP SERVER – FORMAT – SYNC PERIOD –
GMT
SYSTEM
ACCOUNT
TOOLS
LANGUAGE – UPGRADE – NETWORK UPGRADE – BACKUP
CONFIG – RESTORE CONFIG
SYSTEM INFO
BAUD RATE – HOST ID – R.E.T.R. – AUTO KEY LOCK(S) –
CLEAR HDD – RESET DEFAULT – REMOTE CONTROL ID –
SERIAL TYPE – VIDEO FORMAT – VERSION
BACKUP DATA (USB)
BACKUP LOG (USB)
EVENT
INFORMATION
QUICK SEARCH
EVENT SEARCH
HDD INFO
EVENT LOG
ADVANCED
CONFIG
CAMERA
BRIGHTNESS – CONTRAST – SATURATION – HUE – COV. –
REC – CHANNEL TITLE
DETECTION
LS – SS – TS – MOTION – ALARM – AREA
ALERT
EXT. ALERT – INT. BUZZER – KEY BUZZER – VLOSS BUZZER
– MOTION BUZZER – ALARM BUZZER – HDD BUZZER –
ALARM DURATION (SEC) – HDD NEARLY FULL (GB)
NETWORK
WAN – FTP – E-MAIL – DDNS
DISPLAY
FULL SCREEN DURATION – QUAD SCREEN DURATION – CALL
SCREEN DURATION – DISPLAY COVERT – HDD DISPLAY
MODE – DISPLAY OUTPUT – HDD OVERHEAT ALERT (°C)
RECORD
MANUAL RECORD – EVENT RECORD – TIMER RECORD – PREALARM RECORD – OVERWRITE – EVENT RECORD ALL CH –
KEEP DATA LIMIT (DAYS) – RECORD CONFIG
DEVICES
DCCS
IVS
CAMERA – IVS MODE – DISPLAY LINE – SENSITIVITY –
RESET COUNT – VIRTUAL FENCE AREA – SCENE CHANGE –
SCENE CHANGE LEVEL
NOTIFY
PUSH VIDEO – PUSH MESSAGE – MESSAGE MAIL – VIDEO
MAIL
SCHEDULE
SETTINGS
RECORD
DETECTION
ALARM
6.4 Menú principal
Estructura del menú principal
V. 01 – 24/10/2013 68 ©Velleman nv
Page 69

DVR8H3
7. Descripción
7.1 Panel frontal
LEDs
o : El aparato está activado.
o : El disco duro está leyendo o grabando.
o : Se ha activado una alarma.
o : La grabación programada está activada.
o : El aparato está en el modo de reproducción.
: Para los modelos con reproductor DVD, pulse para abrir o cerrarlo.
1–8: Pulse el botón del número de canal para seleccionar el canal que quiere visualizar.
: Pulse para visualizar el modo de 4 canales
SEQ: Pulse para visualizar cada canal en pantalla completa uno a uno. Vuelva a pulsar para salir de este
modo.
P.T.Z. ( + SEQ): Pulse + SEQ simultáneamente para entrar o salir del modo de control PTZ.
SLOW: En el modo de reproducción, pulse para una reproducción lenta.
ZOOM: Pulse para agrandar la imagen del canal seleccionado (en el modo de grabación FRAME o FIELD).
AUDIO (SLOW + ZOOM): Pulse SLOW + ZOOM simultáneamente para seleccionar el audio en directo o el
audio de reproducción de los canales de audio 1-4.
o : audio en directo del canal de audio 1-4 (blanco)
o : reproducción de audio del canal de audio 1-4 (amarillo)
o : Ningún canal de audio seleccionado.
PLAY: Pulse para reproducir los últimos datos grabados.
LIST (Event List Search): Pulse para buscar rápidamente los archivos grabados en las listas de eventos:
RECORD / MOTION / ALARM / TIME / HUMAN DETECTION / IVS / STATISTIC o seleccione FULL para
visualizar todas las grabaciones.
Seleccione QUICK SEARCH (búsqueda rápida) para buscar la hora deseado de forma rápida. Para más
información, consulte el amplio manual del usuario.
MENU: Pulse MENU para entrar en el menú principal.
ENTER: Pulse ENTER para confirmar el ajuste.
: Pulse ▲ / ▼ / ◄ / ► para moverse hacia arriba/abajo/derecha/izquierda.
En el modo de reproducción:
o Pulse para pausar la reproducción.
o Pulse para parar la reproducción.
o Pulse para avanzar rápidamente.
o Pulse para retroceder rápidamente.
: Puerto USB para conectar un ratón USB
: Puerto USB para conectar una unidad flash USB para hacer una copia de seguridad.
Observación: Nunca conecte dos ratones o dos unidades flash USB simultáneamente.
Observación: Véase los apéndices del amplio manual del usuario para una lista de todas las unidades flash
USB compatibles.
7.2 Panel trasero
LOOP (1–8): salida 'loop' vídeo.
INPUT (1–8): Par conectar al conector de vídeo de una cámara.
Observación: La videograbadora detecta automáticamente el sistema de vídeo de la cámara. Por
consiguiente, asegúrese de que las cámaras estén conectadas correctamente a la videograbadora y la
fuente de alimentación antes de activar la videograbadora.
75Ω / HI-IMPEDANCE (1–8): Si utiliza la función 'loop', seleccione HI-IMPEDANCE. Si no utiliza la función
'loop', seleccione 75Ω.
CALL: Para conectar a un monitor específico para la visualización secuencial.
V. 01 – 24/10/2013 69 ©Velleman nv
Page 70

DVR8H3
AUDIO IN (1-4): Para conectar al conector de audio de la cámara si ésta admite la grabación de audio.
Observación: Para realizar una copia de seguridad de vídeo con audio, asegúrese de que la cámara que
soporte la función de audio esté conectada a los canales de entrada de vídeo y audio. Por ejemplo, los
datos de audio del canal de audio 1 serán grabados con los datos de vídeo del canal de vídeo 1. Para
modelos de 8 canales, los canales de audio 1-4 coinciden con los canales de vídeo 1-4.
AUDIO OUT (1-2): Para conectar a un altavoz con 1 salida de audio mono
LAN: Para conectar la DVR a una red local con un cable de red LAN.
PUSH VIDEO Alarm In: Conecte hasta 2 dispositivos de alarma para enviar notificaciones al teléfono móvil
(push video). Las entradas de alarma 1–2 coincidan con las entradas de vídeo 1–2.
EXTERNAL I/O: Este puerto se utiliza para conectar dispositivos externos (cámaras domo, alarmas
externas, etc.).
HDMI: Se conecta al puerto HDMI de un monitor que soporta HDMI.
Observación: Es posible utilizar los puertos de salida HDMI y VGA simultáneamente para doble salida de
vídeo.
eSATA: Para conectar a un dispositivo de almacenamiento que soporta la interfaz eSATA. Por ejemplo, un
disco duro externo o un disk array.
Observación: Asegúrese de que el disk array soporta Linux® para un buen funcionamiento.
VGA: Se conecte al puerto VGA de un monitor que soporta HDMI.
Observación: Es posible utilizar los puertos de salida HDMI y VGA simultáneamente para doble salida de
vídeo.
IR: Para conectar un receptor IR para un control remoto.
DC 19V: Para conectar el adaptador de red incluido.
: interruptor ON/OFF. Ponga el interruptor en la posición | para activar el aparato. Ponga el interruptor en
la posición para desactivar el aparato.
8. Conexión y configuración
8.1 Conectar un monitor y una cámara
1. Conecte un monitor adecuado (no incl.) al puerto de salida HDMI de la parte trasera de la DVR.
2. Conecte por lo menos una cámara adecuada (no incl.). Cada cámara necesita su propia alimentación.
3. Conecte la salida de vídeo de la cámara a la entrada de vídeo de la parte trasera de la DVR (INPUT 1–8). El
número al lado de cada conector de entrada es el número de canal. Tipo de conector: BNC.
4. Active la(s) cámara(s).
8.2 Activar el aparato
Advertencia:
Antes de activar la videograbadora, asegúrese de que estén conectadas y alimentadas las cámaras para
una detección correcta del sistema de vídeo. Para una detección correcta de la salida de vídeo, asegúrese
también de que esté conectado también un monitor HDMI a la DVR.
Utilice la videograbadora sólo con una fuente de alimentación compatible (véase la etiqueta). Utilice sólo el
adaptador incluido.
Activar la DVR:
1. Conecte el conector DC del adaptador de red (incl.) a la entrada de alimentación (DC 19V) de la parte
trasera de la DVR.
2. Utilice el cable de alimentación (incl.) para enchufar el aparato en una toma eléctrica adecuada.
3. Active la DVR con el interruptor ON/OFF de la parte trasera del aparato. El LED de alimentación de la
parte frontal de la DVR se ilumina.
Observación: Para asegurar un funcionamiento correcto y continuo sin problemas, utilice un SAI (sistema de
alimentación ininterrumpida, no incl.).
8.3 Configurar la fecha y la hora
Primero, ajuste la fecha y la hora antes de utilizar la videograbadora.
Observación: NO modifique la fecha ni la hora después de haber activado la función de grabación. De lo
contrario, los datos grabados estarán desordenados y no podrá encontrar dichos archivos a través de la
búsqueda por tiempo. Si modifica la fecha o la hora accidentalmente cuando la función de grabación esté
activada, borre todos los datos del disco duro y comience a grabar de nuevo.
Observación: Si utiliza la DVR por primera vez, actívela durante al menos 48 horas ininterrumpidamente una
vez que la fecha y la hora hayan sido configuradas correctamente. Así evita que la hora de la DVR se
reconfigure cuando desconecte el DVR de la red eléctrica. La batería podría acabarse si se reconfigura la hora
V. 01 – 24/10/2013 70 ©Velleman nv
Page 71

DVR8H3
QUICK START
GENERAL
DATE
2009 / NOV / 17
TIME SETUP
TIME
15 : 35 : 53
EXIT
SYSTEM
ACCOUNT
BAUD RATE
2400
TOOLS
HOST ID
000
SYSTEM INFO
R.E.T.R
5
BACKUP DATA (USB)
AUTO KEY LOCK(S)
NEVER
BACKUP LOG (USB)
CLEAR HDD
HDD-0
RESET DEFAULT
SUBMIT
REMOTE CONTROL ID
000
SERIAL TYPE
RS485
VIDEO FORMAT
NTSC
VERSION
1019-1008-1010-1010
EXIT
de la DVR después de una desconexión (p.ej. interrupción del suministro eléctrico). Si fuera el caso, reemplace
la batería interna. Véase los apéndices del amplio manual del usuario para más información.
1. Haga clic con el botón derecho del ratón para introducir la contraseña. La contraseña de administrador por
defecto es 0000.
El estado cambia de (teclado bloqueado) a (teclado desbloqueado).
2. Haga clic con el botón derecho para visualizar el menú principal y seleccione (QUICK START) > TIME
SETUP para configurar la fecha y la hora.
8.4 Borrar el disco duro
Borre todos los datos en el disco duro al utilizar esta DVR por primera vez para asegurarse de que los datos
grabados no se mezclen con otros datos guardados anteriormente en el mismo disco duro.
1. Haga clic con el botón derecho para visualizar el menú principal y seleccione (SYSTEM) > SYSTEM INFO
> CLEAR HDD.
2. La DVR se reinicia después de que los datos han sido borrados. Véase el amplio manual del usuario para
más información.
8.5 Configurar la contraseña
1. Haga clic con el botón derecho para visualizar el menú principal y seleccione (SYSTEM) > ACCOUNT
para modificar la contraseña estándar (SUPERVISOR).
2. Están disponibles cuatro niveles de usuario con privilegios de acceso diferentes: SUPERVISOR, POWER
USER, NORMAL y GUEST. Véase Crear niveles de usuarios para más informaciones.
V. 01 – 24/10/2013 71 ©Velleman nv
Page 72

DVR8H3
SYSTEM
ACCOUNT
USERLIST
TOOLS
USER NAME
LEVEL
SYSTEM INFO
admin
SUPERVISOR
BACKUP DATA (USB)
power
POWER USER
BACKUP LOG (USB)
normal
NORMAL
guest
GUEST
EXIT
ADD
EDIT
DEL
SYSTEM
ACCOUNT
USERLIST
TOOLS
USER NAME
LEVEL
SYSTEM INFO
admin
SUPERVISOR
BACKUP DATA (USB)
power
POWER USER
BACKUP LOG (USB)
normal
NORMAL
guest
GUEST
EXIT
ADD
EDIT
DEL
Función
Nivel de usuario
SUPERVISOR
POWER USER
NORMAL
GUEST
Estado del DVR
/
teclado bloqueado/teclado
desbloqueado
sí
sí
sí
sí
Estado del canal
/
Audio en directo
activado/desactivado
sí
sí
sí
sí
/
Reproducción de audio
activada/desactivada
sí
sí
sí
sí
/
Tamaño original / ajustar
a la pantalla
sí
PTZ
sí
sí
9. Funciones utilizadas frecuentemente
9.1 Teclado bloqueado/ teclado desbloqueado
Para bloquear o desbloquear, haga clic en (teclado bloqueado) o (teclado desbloqueado) de la barra de
estado para modificar el estado.
Introduzca el nombre de usuario y la contraseña para desbloquear. El nombre de usuario y la contraseña por
defecto son admin. Con la contraseña del administrador puede realizar todas las operaciones. Véase Crear
niveles de usuario para más informaciones.
9.2 Crear niveles de usuario
Observación: Esta función sólo está disponible para el SUPERVISOR.
Para crear una nueva cuenta de usuario, seleccione (SYSTEM) > ACCOUNT. La lista de usuarios aparece en
la pantalla.
Cada nivel de usuario tiene un privilegio de acceso diferente para ciertas funciones:
V. 01 – 24/10/2013 72 ©Velleman nv
Page 73

DVR8H3
Función
Nivel de usuario
SUPERVISOR
POWER USER
NORMAL
GUEST
Barra de menú rápido
Selección de canal
sí
sí
sí
sí
Reproducción
sí
sí
sí
Zoom digital
sí
sí
sí
sí
Alimentación
sí
Menú principal
Rápida inicialización
sí
Sistema
sí
Información de evento
sí
Configuración avanzada
sí
Temporizador
sí
Control de la reproducción
Avanzar
sí
sí
sí
Retroceder
sí
sí
sí
/
Reproducir / hacer una
pausa
sí
sí
sí
Parar
sí
sí
sí
Reproducción lenta
sí
sí
sí
/
Hora siguiente/anterior
sí
sí
sí
Búsqueda rápida
sí
sí
sí
1
barra de progreso
4
control de la reproducción
2
cerrar
5
búsqueda de evento
3
barra de información
Avanzar
Aumentar la velocidad del avance de forma rápida. Haga clic 1x: velocidad 4x;
haga clic 2x: velocidad 8x, etc. Velocidad máx.: 32x.
Retroceder
Aumentar la velocidad del retroceso de forma rápida. Haga clic 1x: velocidad 4x;
haga clic 2x: velocidad 8x, etc. Velocidad máx.: 32x.
9.3 Reproducción
Observación: Esta función no está disponible para usuarios GUEST.
Haga clic en en la barra de menú rápido para visualizar el panel de control de reproducción. Haga clic en
para reproducir el último clip de vídeo grabado o haga clic en para entrar en la lista de búsqueda.
Véase la lista a continuación:
Observación: Debe haber al menos 8192 imágenes de datos grabados para que la reproducción funcione
correctamente. Si no fuera el caso, el aparato detiene la reproducción. Por ejemplo: un fichero con 30 IPS debe
haber una duración de grabación de mín. 273 segundos (8192 imágenes / 30 IPS) para que la reproducción
funcione correctamente.
Observación: El tamaño de imagen de la grabación (FRAME , FIELD o CIF ) se visualiza en la pantalla
durante la reproducción.
Control de la reproducción
V. 01 – 24/10/2013 73 ©Velleman nv
Page 74

DVR8H3
/
Reproducir /
hacer una pausa
Haga clic para reproducir el último vídeo grabado inmediatamente. Vuelva a hacer
clic para hacer una pausa.
En el modo pausa, haga clic en una vez para avanzar un fotograma. Haga clic
en para retroceder un fotograma.
Parar
Haga clic para desactivar la reproducción.
Reproducción
lenta
Haga clic una vez para una reproducción a 1/4 de la velocidad normal. Haga clic
dos veces para una reproducción a 1/8 de la velocidad normal.
/
Hora
anterior/siguiente
Haga clic para ir al intervalo de una hora siguiente/anterior (p.ej. 11:00 - 12:00 ó
14:00 - 15:00) y inicie la reproducción del primer vídeo grabado durante este
intervalo.
Repetir
Haga clic para introducir un punto A y un punto B en un clip de vídeo. El sistema
reproducirá sólo la parte indicada.
Backup (copia de
seguridad)
Haga clic para abrir el menú de copia de seguridad para realizar una copia de
seguridad.
EVENT SEARCH (búsqueda de evento)
Haga clic en para buscar rápidamente los archivos grabados por las listas de evento: RECORD (grabar) /
MOTION (movimiento) / ALARM (alarma)/ TIME (tiempo) / HUMAN DETECTION (detección humana) / IVS /
STATISTIC (estadística) o seleccione FULL para visualizar todos los registros de eventos.
Seleccione QUICK SEARCH (búsqueda rápida) para buscar la hora deseado de forma rápida. Para más
información, consulte el amplio manual del usuario.
Reproducción de sonido
En el modo de reproducción, haga clic en o en la barra de estado del canal para activar o desactivar el
sonido.
Observación: Para realizar una copia de seguridad de vídeo con audio, asegúrese de que la cámara que
soporte la función de audio esté conectada a los canales de entrada de vídeo y audio. Por ejemplo, los datos de
audio del canal de audio 1 serán grabados con los datos de vídeo del canal de vídeo 1. Para modelos de
8 canales, los canales de audio 1–4 coinciden con los canales de vídeo 1–4.
9.4 Video Backup (copia de seguridad del vídeo)
Observaciones:
Esta función sólo está disponible para el SUPERVISOR.
Formatee la unidad flash USB en el formato FAT32 antes de utilizarla. Véase los apéndices del amplio
manual del usuario para una lista de todas las unidades flash USB compatibles.
Para una copia de seguridad del vídeo, utilice una unidad flash USB o realice la copia de seguridad a través
de internet. No conecte el disco duro directamente al PC.
Para hacer una copia de seguridad de los datos guardados, haga lo siguiente:
1. Seleccione (SYSTEM) > BACKUP DATA (USB).
V. 01 – 24/10/2013 74 ©Velleman nv
Page 75

DVR8H3
SYSTEM
ACCOUNT
START DATE
2009/NOV/19
TOOLS
START TIME
08:30:21
SYSTEM INFO
END DATE
2009/NOV/19
BACKUP DATA (USB)
END TIME
17:59:29
BACKUP LOG (USB)
CHANNEL
3 SELECTED
ALL CH1
CH2
CH3
CH4
CH5
HARD DISK
ALL HDD
BACKUP
SUBMIT
REQUIRE SIZE: 554MB
SUBMIT
EXIT
AVAILABLE SIZE: 3788.0 MB
2. Introduzca START DATE (fecha inicial), START TIME (hora inicial), END DATE (fecha final) y END TIME (hora
final) para determinar el período de tiempo en que se incluye los datos de vídeo de los que quiere realizar
la copia de seguridad.
3. Seleccione el canal (los canales) de vídeo en los que se incluye los datos de vídeo de los que quiere realizar
la copia de seguridad.
4. En REQUIRED SIZE (tamaño requerido), seleccione SUBMIT para conocer el tamaño del archivo de los datos
seleccionados.
5. En BACKUP (copia de seguridad), seleccione SUBMIT para iniciar la copia de seguridad a la unidad flash
USB.
6. Espere hasta que aparezca “backup successful” (copia de seguridad realizada correctamente).
9.5 Zoom digital
1. Seleccione el canal cuya imagen quiere agrandar y mueve el cursor hacia la izquierda de la pantalla para
visualizar la barra de inicio rápido.
2. Haga clic en para entrar en el modo 'zoom'.
3. En el modo zoom, haga clic y desplace el cuadro rojo de la parte inferior izquierda de la pantalla para
moverse hacia el lugar que desee visualizar.
4. Para salir, haga clic en cualquier parte de la pantalla.
Observación: Primero, debe salir del modo 'zoom' para utilizar las otras funciones del DVR.
10. Configurar la función de notificación Push Video
10.1 Conexión pin
En caso de una alarma, esta DVR puede enviar notificaciones a sus dispositivos móviles (p.ej. iPhone, iPad, y
Android) (push video). Sin embargo, sólo algunos pins de entrada de alarma soportan esta función.
Existen diferentes métodos para conectar detectores de alarma para push video:
por el terminal ALARM IN Push Video
por el puerto E/S externo.
V. 01 – 24/10/2013 75 ©Velleman nv
Page 76

DVR8H3
Alarma
Canal de vídeo correspondiente
Alarma 1
CH1
Alarma 2
CH2
Pin
Canal de vídeo correspondiente
Pin 2
CH1
Pin 15
CH2
Conexión de entrada de alarma 'Push Video'
La parte trasera de la DVR está equipada con una conexión de entrada de alarma 'Push Video'. Consulte la
siguiente lista para las conexiones pin que soportan push video y los canales de vídeo correspondientes.
Puerto E/S externo
Consulte la siguiente lista para las conexiones pin que soportan push video y los canales de vídeo
correspondientes.
Conectar un detector de alarma
Conecte el detector de alarma (p.ej. contactos magnéticos) a la conexión de entrada de alarma 'Push Video' o
los pins E/S que soportan Push Video de la parte trasera de la DVR.
10.2 Configuración
Antes de configurar la función Push Video, asegúrese de que:
haya configurado la DVR de manera correcta (consulte Conexión y Configuración).
la DVR esté conectada a internet.
haya instalado la aplicación EagleEyes en el iPhone, iPad o dispositivo Android.
Consulte Vigilancia a distancia por el dispositivo móvil con EagleEyes.
Configurar la notificación Push Video:
1. Haga clic con el botón derecho del ratón para visualizar el menú principal y seleccione (ADVANCED
CONFIG) > NOTIFY.
2. Ponga GUARD en la posición ON.
3. Configure el tipo de detector de alarma (normalmente abierto o normalmente cerrado).
V. 01 – 24/10/2013 76 ©Velleman nv
Page 77

DVR8H3
¡Cuidado! Seleccione el tipo opuesto para que la función Push Video funcione
correctamente.
Seleccione ALARM N.O. si el sensor de alarma está NC (normalmente cerrado, la alarma se activa
si el contacto se abre).
Seleccione ALARM N.C. si el sensor de alarma está NO (normalmente abierto, la alarma se activa
si el contacto se cierre).
ADVANCED CONFIG
CAMERA
PUSH VIDEO
PUSH MESSAGE
MESSAGE MAIL
VIDEO MAIL
DETECTION
GUARD
ON
ALERT
CH01
ALARM OFF / INTERNAL ALARM
CH1
NETWORK
CH02
ALARM OFF
CH2
DISPLAY
RECORD
DEVICES
DCCS
IVS
NOTIFY
EXIT
6. Active la alarma de entrada.
7. Reciba una notificación y mire el vídeo.
4. Abra EagleEyes y añada este DVR a la libreta de direcciones EagleEyes.
Observación: Consulte la página http://www.eagleeyescctv.com para más información.
5. Active la función Push Video.
11. Vigilancia a distancia por el móvil con EagleEyes
EagleEyes es un potente software de vigilancia desarrollado por AV TECH Corporation.
Observación: Consulte la página http://www.eagleeyescctv.com para más información.
Contacte con Velleman si tiene preguntas. Visite www.velleman.eu para saber cómo contactarnos.
V. 01 – 24/10/2013 77 ©Velleman nv
Page 78

DVR8H3
11.1 Prerrequisitos
Antes de instalar EagleEyes en el teléfono móvil para la vigilancia a distancia, asegúrese de que ha comprobado
lo siguiente:
Su plataforma móvil es iPhone, iPad, BlackBerry o dispositivo Android.
Tiene suscritos y disponibles los servicios de Internet para ser utilizados en su teléfono móvil.
Observación: Es posible que le cobren por acceder a Internet a través de las redes inalámbricas o las
redes 3G. Para más detalles sobre las tarifas de acceso a Internet, contacte con su operador de red local o
su proveedor de servicios.
Ha anotado la dirección IP, número de puerto, nombre de usuario y contraseña utilizados para acceder a su
cámara de red desde el internet.
11.2 Descargar EagleEyes
1. Conéctese a la página web www.eagleeyescctv.com desde su teléfono y regístrese.
Observación: No descargue EagleEyes desde su ordenador.
2. Seleccione Products > Software > Mobile app para acceder a la página de introducción de EagleEyes.
3. Seleccione su plataforma (iOS, BlackBerry o Android) y descargue el programa adecuado.
Observación: Esta DVR sólo es compatible con iPhone, iPad, BlackBerry y dispositivos móviles Android.
4. Siga las instrucciones en la pantalla para descargar el software.
Cuando la descarga se haya completado, EagleEyes se instalará automáticamente en el teléfono móvil.
Observación: Lea las instrucciones de la página de descarga para más informaciones sobre la
configuración de este programa.
12. Configurar la notificación Push Video
Esta DVR puede enviar notificaciones inmediatas a su iPhone, iPad o Android si EagleEyes está instalado. La
DVR recibe inmediatamente una señal de alarma y envía una notificación a su dispositivo móvil si una cámara
de detección humana o un dispositivo de alarma externa detecta a una persona.
12.1 Prerrequisitos
Antes de configurar la función de notificación Push Video, asegúrese de que ha comprobado lo siguiente:
Tiene un iPhone, iPad o Android en el que ha instalado software EagleEyes. Véase Descargar EagleEyes
para más información.
Una cámara con detección humana está conectada a CH1 o una alarma externa está conectada a la entrada
de alarma 'Push Video Alarm In' de la parte trasera. Para grabar los eventos de alarma, asegúrese de que
también esté conectada una cámara. Véase Configurar la función de notificación Push Video para más
información sobre los canales de vídeo y los pines de alarma.
La función de grabación de eventos está activada.
La función de detección de movimiento está activada.
La DVR está conectada a Internet. Para más información, visite
http://www.surveillance-download.com/user/CMS.pdf.
12.2 Activar la función de notificación Push Video
Para el iPhone o iPad
1. En el menú principal de iPhone/iPad, seleccione Settings > Notifications.
2. Seleccione EagleEyes y asegúrese de que el Centro de notificaciones esté ACTIVADO.
3. Abra EagleEyes y ponga el botón Push Video en la posición ON. Recibirá un mensaje para confirmar que la
función de notificación (push video) está activada.
V. 01 – 24/10/2013 78 ©Velleman nv
Page 79

DVR8H3
4. Vuelva al menú principal del iPhone/iPad.
Recibirá una notificación si hay una detección humana o un evento de alarma. Seleccione Launch
(ejecutar) para reproducir inmediatamente el clip grabado.
Para dispositivos móviles Android En la libreta de direcciones, ponga Guard en la posición ON.
13. Contador de personas – barrera virtual – flujo de personas
Observación: Asegúrese de que la función de grabación de eventos esté activada en la DVR antes de utilizar la
función IVS.
IVS, Intelligent Video Surveillance (Vigilancia de vídeo inteligente) es una aplicación avanzada, precisa e
inteligente para la detección de movimiento. Puede ser aplicada a diferentes situaciones con uno de los
siguientes tres modos: FLOW COUNTING, VIRTUAL FENCE o ONE WAY.
En la DVR, haga clic con el botón derecho del ratón para visualizar el menú principal y seleccione
(ADVANCED CONFIG) > IVS.
V. 01 – 24/10/2013 79 ©Velleman nv
Page 80

DVR8H3
ADVANCED CONFIG
CAMERA
IVS1
IVS2
IVS3
IVS4
DETECTION
CAMERA
CH3
ALERT
IVS MODE
FLOW COUNTING
NETWORK
DISPLAY LINE
OFF
DISPLAY
SENSITIVITY
07
RECORD
RESET COUNT
SUBMIT
DEVICES
VIRTUAL FENCE AREA
SETUP
DCCS
SCENE CHANGE
OFF
IVS
SCENE CHANGE LEVEL
MIDDLE
NOTIFY
EXIT
Modo
Descripción
FLOW COUNTING
Se configura una línea de detección virtual para detectar la dirección de movimiento
de peatones para contar la circulación.
VIRTUAL FENCE
Se configura una línea de detección virtual para detectar a intrusos. Una alarma se
activa si cruzan esta línea de detección.
ONE WAY
Se configura una línea de detección virtual para detectar a intrusos que vayan en una
dirección específica. Una alarma se activa si cruzan esta línea de detección.
CAMERA: Seleccione la cámara.
IVS MODE: Seleccione una de las tres funciones según el lugar que quiere vigilar:
DISPLAY LINE: Seleccione si quiere visualizar la línea de detección para IVS en la pantalla o no.
SENSITIVITY: Ponga la sensibilidad para IVS en la posición 00-15. Cuanto mayor sea el valor, mayor será
la sensibilidad de IVS.
RESET COUNT: Haga clic en SUBMIT para reinicializar el número del 'flow counting' a 0 si el modo IVS está
activado y configurado en FLOW COUNTING.
VIRTUAL FENCE AREA: Haga clic en SETUP para trazar la línea de detección de IVS y configurar la dirección
de detección. Este ajuste es la base de detección para el modo IVS.
SCENE CHANGE: Seleccione ON para activar la alarma si la cámara se mueve. El símbolo se visualiza en
la pantalla y el icono de movimiento .
SCENE CHANGE LEVEL: Ponga la sensibilidad de detección para SCENE CHANGE en la posición HIGH,
MIDDLE o LOW.
13.1 Contador de personas
1. Diríjase a VIRTUAL FENCE AREA para trazarla línea de detección con el ratón y para determinar la dirección
de detección con REVERSE.
2. Termine la configuración IVS y vuelva a la imagen en directo. El icono se visualiza en la barra de estado.
3. Haga clic en el símbolo para visualizar el panel del contador.
El sistema determina la dirección del movimiento (entrada o salida) si alguien cruza la línea de detección y
añade un punto en el recuento del canal correspondiente del panel del contador.
V. 01 – 24/10/2013 80 ©Velleman nv
Page 81

DVR8H3
IN
Personas que vienen de la dirección opuesta a la marca de la
flecha.
OUT
Personas que vienen de la misma dirección que la marca de la
flecha.
VIRTUAL FENCE
Un evento ocurre si alguien cruza la línea de detección, sea cual sea la dirección. se
visualiza en la pantalla.
ONE WAY
Un evento ocurre si alguien camine en la dirección contraria a la flecha marcada. se
visualiza en la pantalla.
13.2 Barrera virtual / flujo de personas unidireccional
1. Diríjase a VIRTUAL FENCE AREA para trazarla línea de detección con el ratón y para determinar la dirección
de detección con REVERSE.
2. Termine la configuración IVS y vuelva a la imagen en directo.
El sistema determina la dirección del movimiento (entrada o salida) si alguien cruza la línea de detección.
13.3 Estadísticas IVS
1. En la pantalla de visualización en directo, mueve el ratón hacia la izquierda para visualizar la barra del
menú rápido.
2. Haga clic en y luego en para entrar en el menú de búsqueda de eventos.
3. Seleccione STATISTIC.
V. 01 – 24/10/2013 81 ©Velleman nv
Page 82

DVR8H3
LIST
QUICK SEARCH
CHANNEL
3 SELECTED
RECORD
ALL MOTION
CH1
ALARM
CH2
TIME
CH3
HUMAN DETECTION
CH4
IVS CH5
FULL
STATISTIC
EVENT TYPE
3 SELECTED
ALL INFLOW
OUTFLOW
VIRTUAL FENCE
ONEWAY
MOTION
TIME
2010/MAY/17
STATISTIC
SUBMIT
EXIT
IVS STATISTIC
LIST
CHART
HOUR
COUNT
00:00 – 00:59
0
01:00 – 01:59
0
02:00 – 02:59
0
03:00 – 03:59
0
04:00 – 04:59
0
05:00 – 05:59
0
06:00 – 06:59
0
07:00 – 07:59
0
08:00 – 08:59
3
09:00 – 09:59
9
2010/MAY/17
DAY
EXIT
4. Configure todos los criterios que desee buscar y haga clic en STATISTIC > SUBMIT para visualizar las
estadísticas de los eventos.
5. Haga clic en LIST o CHART para visualizar una lista o un gráfico de todos los eventos.
6. Haga clic en DAY de la parte inferior para visualizar un resumen según el mes o el año.
Lista
V. 01 – 24/10/2013 82 ©Velleman nv
Page 83

DVR8H3
IVS STATISTIC
LIST
CHART
30
COUNT
24
18
12 6
0
0 1 2 3 4 5 6 7 8 9 10
11
12
13
14
15
16
17
18
19
20
21
22
23
HOUR
2010/MAY/17
DAY
EXIT
sistema de vídeo
PAL
formato de compresión
vídeo
H.264
entrada de vídeo
8 canales, señal de vídeo compuesto 1 Vpp / 75 ohm BNC
salida de vídeo
HDMI (1080p) & VGA (máx. 1920 x 1080 píxeles)
salida 'loop' vídeo
8 canales, señal de vídeo compuesto 1 Vpp / 75 ohm BNC
frecuencia máx. de
grabación (PAL)
960H
960 × 576 píxeles @ 100 ips (PAL)
frame
704 × 576 píxeles @ 200 ips (PAL)
velocidad de grabación
regulable
–
ajuste de la calidad de
imagen
Best (mejor) – High (alta) – Normal (normal) – Basic (básica)
capacidad disco duro
tipo SATA incluido
soporta 2 discos duros, soporta una capacidad de disco duro
de más de 3 TB (disco duro no incl.)
eSATA externo
disco duro externo o disk array (soporta el sistema Linux)
función 'borrar el disco
duro de manera rápida'
limpiar rápidamente el "sistema índice" de los ficheros grabados, 1 TB en menos de
2 segundos
modo de grabación
manual / temporizador / movimiento / alarma / activación a distancia de la alarma
frecuencia de actualización
de las imágenes
200 IPS para PAL
funciones multiplex
reproducción en directa, grabación, reproducción, copia de seguridad y red
audio E/S
4 entradas / 2 salidas
zona de detección de
movimiento
16 x 12 blancos por cámara para todos los canales
sensibilidad de detección
de movimientos
3 parámetros con niveles de sensibilidad ajustables
grabación prealarma
sí
aparato 'backup'
USB 2.0 flash drive / red (para la copia de seguridad y las actualizaciones del
firmware)
Gráfico
14. Especificaciones
V. 01 – 24/10/2013 83 ©Velleman nv
Page 84

DVR8H3
vigilancia a distancia por el
móvil
software EagleEyes
smartphones
push video
iPad, iPod touch, iPhone, móviles Android y Tablet
conexión a distancia por cualquier plataforma de smartphone
(Apple, Android, BlackBerry, Nokia Symbian y Windows Mobile)
ordenador
CMS (Central
Management
System)
manejo central de hasta 20 direcciones IP
(Windows & Mac OS)
navegador
Internet Explorer, Firefox, Google Chrome y Safari
mediante Java, QuickTime o plug-in VLC
Ethernet
10/100BASE-T, soporta el control a distancia y LiveView por Ethernet
conexión de red
soporta TCP/IP, PPPoE, DHCP y DDNS
mando a distancia IR
la videograbadora y las funciones PTZ se manejan a distancia (DVRRC4 incl.)
PTZ
sí (por RS-485)
alarma E/S
8 entradas / 1 salida
zoom de la imagen
2 x (visualización en directo & reproducción)
bloqueo del teclado
sí
detección de pérdida de la
señal
sí
título de la cámara
máx. 6 caracteres
ajustes de vídeo
matiz / color / contraste / brillo
formato de la visualización
del tiempo
AA/MM/DD, DD/MM/AA, MM/DD/AA y OFF
alimentación
19 VDC
consumo
< 64 W
horario de verano (DST)
sí
temperatura de
funcionamiento
10–40 °C
restablecimiento
restablecimiento automático del sistema después de haber activado la alimentación
de nuevo
dimensiones
432 x 90 x 326 mm
Utilice este aparato sólo con los accesorios originales. Velleman NV no será responsable de daños ni
lesiones causados por un uso (indebido) de este aparato.
Para más información sobre este producto y la versión más reciente de este manual del usuario,
visite nuestra página www.velleman.eu.
Visite www.velleman.eu para descargar la versión multilingüe de este documento.
Se pueden modificar las especificaciones y el contenido de este manual sin previo aviso.
Todas las marcas registradas y nombres comerciales son propiedad de sus respectivos dueños y se utilizan sólo
para aclarar la compatibilidad de nuestros productos con los de diferentes fabricantes. Windows, Windows
Mobile son marcas registradas de Microsoft Corporation en los Estados Unidos y otros países. iPad, iPhone, iOS
son marcas comerciales de Apple Inc., registradas en EE.UU. y otros países. Android es una marca comercial de
Google Inc. El nombre BlackBerry® es propiedad de Research In Motion Limited y está registrada en EE.UU. y
puede estar pendiente o registrada en otros países. Velleman NV no está avalada, patrocinada, afiliada ni de
ninguna otra manera autorizada por Research In Motion Limited. Symbian está una marca registrada de
Symbian Software Ltd, Symbian Ltd. Linux® es una marca registrada de Linus Torvalds en los Estados Unidos y
otros países.
© DERECHOS DE AUTOR
Velleman NV dispone de los derechos de autor para este manual del usuario. Todos los derechos
mundiales reservados. Está estrictamente prohibido reproducir, traducir, copiar, editar y guardar este
manual del usuario o partes de ello sin previo permiso escrito del derecho habiente.
V. 01 – 24/10/2013 84 ©Velleman nv
Page 85

DVR8H3
ACHTUNG
STROMSCHLAGGEFAHR
ACHTUNG:
Um Stromschlaggefahr auf ein Minimum zu reduzieren, sollten Sie das Gerät vor Regen und Feuchtigkeit
schützen. Verwenden Sie das Gerät nur mit einem geeigneten Netzteil (siehe Gerät). Velleman NV übernimmt
keine Haftung für Schäden, verursacht durch falsche Anwendung des Gerätes.
Dieses Symbol weist auf das Vorhandensein von nicht-isolierten, möglicherweise gefährlichen
stromführenden Teilen im Gehäuse hin.
Dieses Symbol weist darauf hin, dass in der Bedienungsanleitung wichtige Hinweise zur Pflege bzw.
Reparatur zu finden sind.
Halten Sie Kinder und Unbefugte vom Gerät fern.
Stromschlaggefahr beim Öffnen des Gehäuses. Das Berühren von unter Spannung stehenden
Leitungen könnte zu lebensgefährlichen elektrischen Schlägen führen. Die Reparation darf nur von
einer Fachkraft durchgeführt werden.
Trennen Sie das Gerät bei Nichtbenutzung und vor jeder Reinigung vom Netz. Fassen Sie dazu den
Netzstecker an der Grifffläche an und ziehen Sie nie an der Netzleitung.
Öffnen oder desmontieren Sie das Gehäuse NICHT, wenn nicht anders angegeben in dieser
Bedienungsanleitung. Es gibt keine zu wartenden Teile. Bestellen Sie eventuelle Ersatzteile bei
Ihrem Fachhändler.
Der Aufbau des Gerätes entspricht der Schutzklasse I. Gemäß den Vorschriften muss das Gerät
geerdet sein. Die verwendete Steckdose muss geerdet sein (Schutzleiterkontakt). Jede
Unterbrechung des Schutzleiters innerhalb oder außerhalb des Gerätes ist gefährlich. Eine
absichtliche Unterbrechung ist verboten.
SCHNELLEINSTIEG
1. Einführung
An alle Einwohner der Europäischen Union
Wichtige Umweltinformationen über dieses Produkt
Dieses Symbol auf dem Produkt oder der Verpackung zeigt an, dass die Entsorgung dieses Produktes
nach seinem Lebenszyklus der Umwelt Schaden zufügen kann. Entsorgen Sie die Einheit (oder
verwendeten Batterien) nicht als unsortiertes Hausmüll; die Einheit oder verwendeten Batterien
müssen von einer spezialisierten Firma zwecks Recycling entsorgt werden. Diese Einheit muss an den
Händler oder ein örtliches Recycling-Unternehmen retourniert werden. Respektieren Sie die örtlichen
Umweltvorschriften.
Falls Zweifel bestehen, wenden Sie sich für Entsorgungsrichtlinien an Ihre örtliche Behörde.
Vielen Dank, dass Sie sich für Velleman entschieden haben! Lesen Sie diese Bedienungsanleitung vor
Inbetriebnahme sorgfältig durch. Überprüfen Sie, ob Transportschäden vorliegen. Sollte dies der Fall sein,
verwenden Sie das Gerät nicht und wenden Sie sich an Ihren Händler.
BEMERKUNG: Dies ist ein Schnelleinstieg. Mehr Informationen hierzu finden Sie in der ausführlichen
Bedienungsanleitung auf der mitgelieferten CD-ROM.
Besuchen Sie www.velleman.eu, um die mehrsprachige Bedienungsanleitung herunterzuladen.
Digitaler Full-Frame 8-Kanal H.264 Echtzeit-Videorekorder. Dies bedeutet, dass jeder Kanal 25 Bilder pro
Sekunden in Vollbild oder D1-Auflösung aufnehmen kann. Das Gerät unterstützt nicht nur D1, sondern auch die
neueste 960H-Aufnahme mit 960 x 576 Pixeln. Die 960H-Aufnahme erzeugt ein besseres Videobild wenn Sie
unsere 960H-Kameras (700TVL) verwenden.
Back-up über USB und Netz, Aufnahme über Bewegungsdetektion, Timer und Alarm. IVS-Funktion mit
Personenzählung, virtueller Mauer und Zählung in einer Richtung. Fernbedienung der PTZ-Kamera. Kompatibel
mit SATA-Festplatte und eSATA-Anschluss für externe Festplatte. Zwei hochauflösend Video-Ausgänge für VGA
und 1080P HDMI. Lokale Kontrolle mit IR-Fernbedienung und USB-Maus.
Fernüberwachung über Handy Kompatibel mit iPad, iPhone, Android, BlackBerry, Windows Mobile und Symbian.
Push video-Funktion für iPad, iPhone, smartphone Android und Tablet-PC.
Der DVR sendet die Bilder sofort von Kanal 1 und/oder 2 an das eingeschaltete Mobiltelefon wenn der Alarm
ausgelöst wird. Der DVR sendet auch Push-Nachrichten wenn es ein Problem mit dem System gibt.
2. Sicherheitshinweise
V. 01 – 24/10/2013 85 ©Velleman nv
Page 86

DVR8H3
Verwenden Sie das Gerät nur im Innenbereich. Schützen Sie das Gerät vor Regen und
Feuchte. Stellen Sie keine mit Flüssigkeit befüllten Gegenstände auf das Gerät.
Schützen Sie das Gerät vor Staub und extremen Temperaturen. Beachten Sie, dass die
Lüftungsschlitze nicht blockiert werden. Beachten Sie eine minimale Entfernung von 2,5 cm
zwischen dem Gerät und jedem anderen Gegenstand.
Vermeiden Sie Erschütterungen. Wenden Sie bei der Bedienung keine Gewalt an.
3. Allgemeine Richtlinien
Siehe Velleman® Service- und Qualitätsgarantie am Ende der ausführlichen Bedienungsanleitung
(mitgelieferte CD-ROM).
Nehmen Sie das Gerät erst in Betrieb, nachdem Sie sich mit seinen Funktionen vertraut gemacht haben.
Eigenmächtige Veränderungen sind aus Sicherheitsgründen verboten. Bei Schäden verursacht durch
eigenmächtige Änderungen erlischt der Garantieanspruch.
Verwenden Sie das Gerät nur für Anwendungen beschrieben in dieser Bedienungsanleitung sonst kann dies
zu Schäden am Produkt führen und erlischt der Garantieanspruch.
Bei Schäden, die durch Nichtbeachtung der Bedienungsanleitung verursacht werden, erlischt der
Garantieanspruch. Für daraus resultierende Folgeschäden übernimmt der Hersteller keine Haftung.
Bewahren Sie diese Bedienungsanleitung für künftige Einsichtnahme auf.
Installieren und verwenden Sie das Gerät nicht für illegale Praktiken und beachten Sie die
Intimsphäre aller.
4. Eigenschaften
Kompressionsformat H.264 Echtzeit
Aufnahme mit hoher Auflösung:
o Full Frame: 704 x 576 Pixel
o 960H: 960 x 576 Pixel mit 700TVL-Kameras: CAMCOLBUL28, CAMCOLD23, CAMCOLD24
Multiplex-Funktionen: erlaubt Liveanzeige, Aufnahme, Wiedergabe, Backup und Bedienung über das Netz
Back-up-Funktion: unterstützt Back-Up über USB 2.0 flash drive und Netz
Fernüberwachung über iPad, iPhone, BlackBerry, Windows Mobile, Symbian und Android
Aufnahme ausgelöst durch Bewegungsdetektion:
o fortgeschrittene Aufnahme durch Bewegungsdetektion
o Aufnahme durch Bewegungserfassung mit programmierter Startzeit (3 einstellbarer Parameter)
intelligente Videoanalyse: 4 Kanäle
o virtuelle Mauer: Wahrnehmung aller Eindringlinge, die die virtuelle Mauer überschreiten
o Menschenstrom: die virtuelle Mauer bestimmt die Richtung des Menschenstroms
Dynamischer Domain-Name-System-Eintrag (DDNS): gratis
automatische Systemwiederherstellung nach Stromunterbrechung
unterstützt die Sommer-/Winterzeit-Funktion
Aufnahmemodi: manuell / Timer / Bewegung / Alarm
mehrsprachiges OSD: Englisch, Französisch, Deutsch, Portugiesisch, Spanisch, Tschechisch, Ungarisch,
Griechisch, Chinesisch und Vietnamesisch
Bedienungsanleitung: die Bedienungsanleitung ist nur auf Englisch verfügbar
Schnelleinstieg: Englisch, Niederländisch, Französisch, Spanisch, Deutsch
USB-Maus: mitgeliefert
optionale Festplatten (nicht mitgeliefert): HD500GB/S, HD1TB/S, HD2TB/S
IR-Fernbedienung: DVRRC4 (mitgeliefert)
optionaler Monitor (nicht mitgeliefert): MONSCA4, MONSCA5N
optionaler Router (nicht mitgeliefert): EM4542, EM4553, EM4570.
5. Die Festplatte installieren (HDD)
Beachten Sie, dass Sie die Festplatte installiert ist und schließen Sie mindestens einen Monitor und eine Kamera
an, bevor Sie den DVR einschalten. Der DVR erkennt das Videosystem der angeschlossenen Kameras
(NTSC/PAL) automatisch. Verbinden Sie die Kameras also zuerst mit dem DVR und einer
Stromversorgungsquelle bevor Sie den DVR einschalten.
V. 01 – 24/10/2013 86 ©Velleman nv
Page 87

DVR8H3
1. Systemzeit
2. Statusanzeige
3. verfügbare HDD-Kapazität
4. Kanal
Tastensperre
Tasten entsperren
Festplatte überschreiben
Festplatte nicht überschreiben
Netzwerkprobleme
Internetanschluss
Bemerkungen:
Verwenden Sie keine grüne Festplatte. Siehe Appendizes in der ausführlichen Bedienungsanleitung für eine
Liste mit kompatiblen Festplatten.
Löschen Sie beim Einschalten des DVR zuerst alle Daten auf einer neuen Festplatte. Geben Sie das Datum
und die Uhrzeit korrekt ein, um sicherzustellen, dass die neuen Aufnahmen nicht mit alten Daten vermischt
werden. Mehr Informationen hierzu finden Sie unten Die Festplatte löschen.
Siehe Abbildungen, Seite 2 dieser Bedienungsanleitung.
Für diesen DVR gibt es zwei Festplattenhalterungen.
1. Lösen Sie die Schrauben an der oberen Abdeckung und öffnen Sie den DVR.
2. Um die Festplatte an der ersten Festplattenhalterung zu befestigen, entfernen Sie die Halterung zuerst.
Achten Sie darauf, dass die PCB-Seite der Festplatte nach oben zeigt. Richten Sie die Schraubenlöcher der
Halterung an den Schraubenlöchern der Festplatte aus. Verbinden Sie den Netz- und Datenbusanschluss
mit der Festplatte. Setzen Sie die Halterung im DVR ein.
3. Um eine Festplatte an der zweiten Festplattenhalterung zu befestigen, verbinden Sie den Netz- und
Datenbusanschluss zuerst mit der Festplatte. Achten Sie darauf, dass die PCB-Seite der Festplatte nach
oben zeigt. Richten Sie die Schraubenlöcher der Halterung an den Schraubenlöchern der Festplatte aus.
4. Nach Installation der Festplatte, schließen Sie die obere Abdeckung wieder und schrauben Sie die
Schrauben wieder fest.
6. Benutzeroberfläche
Siehe Abbildungen, Seite 2 dieser Bedienungsanleitung.
6.1 Zugriff auf den DVR
1. Schließen Sie eine USB-Maus an den Mausport an der Vorderseite des DVR an und kontrollieren Sie, ob
das Maussymbol auf dem Bildschirm angezeigt wird. Diese Ikone zeigt an, dass die USB-Maus richtig
erkannt wurde.
2. Benutzen Sie die Maus, um das Kennwort mit der Kennwort-Tastatur einzugeben. Der Standard-
Benutzername und das Standard-Kennwort lauten admin.
Der Status wird von (Tastensperre) zu (Tasten entsperren) wechseln.
Bemerkung: Sie können vier verschiedenen Benutzerebenen mit unterschiedlichen Zugriffsrechten im
Hauptmenü einstellen (SYSTEM) > ACCOUNT. Einzelheiten hierzu finden Sie unter Benutzerebenen
erstellen.
6.2 Live-Ansicht
Statussymbole
V. 01 – 24/10/2013 87 ©Velleman nv
Page 88

DVR8H3
lokaler Anschluss
USB-Maus angeschlossen
USB Flash-Laufwerk/Gerät angeschlossen
kein USB Flash-Laufwerk/Gerät angeschlossen
IVS eingeschaltet
Timer-Aufnahme eingeschaltet
Timer-Aufnahme ausgeschaltet
PTZ-Modus eingeschaltet
PTZ-Modus ausgeschaltet
Sequenz-Modus eingeschaltet
Sequenz-Modus ausgeschaltet
Originalgröße
an Bildschirm
anpassen
DCCS-Anschluss OK
DCCS-Anschluss
misslungen
Live Audio
eingeschaltet
Audio ausgeschaltet
Audiowiedergabe
eingeschaltet
Audiowiedergabe
ausgeschaltet
Aufnahme
es wird eine
Bewegung
wahrgenommen
Bewegung
Alarm
Aufnahme-Modus:
Frame
Aufnahme-Modus:
Field
Aufnahme-Modus: CIF
virtuelle Mauer
„One-Way Pass‟
Kameraposition ändern
Schnellmenü (geöffnet)
Klicken Sie, um das Kanalwechselfenster anzuzeigen
und den gewünschten Kanal auszuwählen.
Klicken Sie, um das Wiedergabefenster anzuzeigen
und klicken Sie auf um den zuletzt
aufgenommenen Videoclip abzuspielen oder klicken
Sie auf um in die Suchliste zu gelangen.
Wählen Sie zuerst den gewünschten Kanal und
klicken Sie dann auf um den Vergrößerungsmodus
aufzurufen. Klicken und ziehen Sie den roten Rahmen
(links unten) um den gewünschten Bereich
anzuzeigen. Klicken Sie auf um diesen Modus zu
verlassen.
Klicken Sie, um das Ausschaltmenü anzuzeigen und
das Gerät auszuschalten oder neu zu starten.
Kanalstatus
Aufnahmesymbole
manuelle Aufnahme
Die manuelle Aufnahme ist als Standard eingeschaltet ( ) wenn der DVR gestartet wird und eine Festplatte
installiert ist.
Ereignisaufnahme
Das entsprechende Symbol, / / / / / , wird im Display angezeigt wenn das Ereignis
geschieht und seine Aufnahmefunktion eingeschaltet ist.
Timer-Aufnahme
Ist die Timer-Aufnahme eingeschaltet, dann wird auf dem Bildschirm angezeigt.
Festplatte überschreiben
Die Funktion 'Festplatte überschreiben' ist Standard eingeschaltet und wird auf dem Bildschirm
angezeigt.
Bemerkung: Um die Funktion 'Festplatte überschreiben' auszuschalten, drücken Sie die rechte Maustaste,
um das Hauptmenü auf der Live-Ansichtsseite anzuzeigen. Wählen Sie dann (ADVANCED CONFIG) >
RECORD > OVERWRITE.
6.3 Schnellmenüleiste
Bewegen Sie das Pfeilsymbol nach links im Bildschirm, um das Schnellmenü zu öffnen und die Funktionen
anzuzeigen:
V. 01 – 24/10/2013 88 ©Velleman nv
Page 89

DVR8H3
Hauptmenü
QUICK START
Klicken Sie, um die Statusanzeige, die
Bilder, das Datum & die Uhrzeit
einzustellen.
SYSTEM
Klicken Sie, um die
Systemkonfiguration einzustellen.
EVENT INFORMATION
Klicken Sie, um in das EreignisSuchmenü zu gelangen.
ADVANCED CONFIG
Klicken Sie, um CAMERA, DETECTION,
ALERT, NETWORK, DISPLAY, RECORD,
DEVICES, DCCS, IVS & NOTIFY
einzustellen.
SCHEDULE SETTINGS
Klicken Sie, um den Aufnahme-Timer,
den Erfassungs-Timer und den AlarmTimer.
QUICK START
GENERAL
CHANNEL TITLE – EVENT STATUS – DATE DISPLAY –
BUTTON CONTROL DISPLAY – MOUSE SENSITIVITY–
RECORD CONFIG
TIME SETUP
DATE – TIME – NTP SERVER – FORMAT – SYNC PERIOD –
GMT
SYSTEM
ACCOUNT
TOOLS
LANGUAGE – UPGRADE – NETWORK UPGRADE – BACKUP
CONFIG – RESTORE CONFIG
SYSTEM INFO
BAUD RATE – HOST ID – R.E.T.R. – AUTO KEY LOCK(S) –
CLEAR HDD – RESET DEFAULT – REMOTE CONTROL ID –
SERIAL TYPE – VIDEO FORMAT – VERSION
BACKUP DATA (USB)
BACKUP LOG (USB)
EVENT
INFORMATION
QUICK SEARCH
EVENT SEARCH
HDD INFO
EVENT LOG
ADVANCED
CONFIG
CAMERA
BRIGHTNESS – CONTRAST – SATURATION – HUE – COV. –
REC – CHANNEL TITLE
DETECTION
LS – SS – TS – MOTION – ALARM – AREA
ALERT
EXT. ALERT – INT. BUZZER – KEY BUZZER – VLOSS BUZZER
– MOTION BUZZER – ALARM BUZZER – HDD BUZZER –
ALARM DURATION (SEC) – HDD NEARLY FULL (GB)
NETWORK
WAN – FTP – E-MAIL – DDNS
DISPLAY
FULL SCREEN DURATION – QUAD SCREEN DURATION – CALL
SCREEN DURATION – DISPLAY COVERT – HDD DISPLAY
MODE – DISPLAY OUTPUT – HDD OVERHEAT ALERT (°C)
RECORD
MANUAL RECORD – EVENT RECORD – TIMER RECORD – PREALARM RECORD – OVERWRITE – EVENT RECORD ALL CH –
KEEP DATA LIMIT (DAYS) – RECORD CONFIG
DEVICES
DCCS
IVS
CAMERA – IVS MODE – DISPLAY LINE – SENSITIVITY –
RESET COUNT – VIRTUAL FENCE AREA – SCENE CHANGE –
SCENE CHANGE LEVEL
NOTIFY
PUSH VIDEO – PUSH MESSAGE – MESSAGE MAIL – VIDEO
MAIL
SCHEDULE
SETTINGS
RECORD
DETECTION
ALARM
6.4 Hauptmenü
Struktur Hauptmenü
V. 01 – 24/10/2013 89 ©Velleman nv
Page 90

DVR8H3
7. Beschreibung
7.1 Vorderseite
LEDs
o : Das Gerät ist eingeschaltet.
o : Die Festplatte spielt Daten ab oder nimmt diese auf.
o : Der Alarm wurde eingeschaltet.
o : Die Timer-Aufnahme ist eingeschaltet.
o : Das Gerät spielt Daten von der Festplatte ab.
: Für Modelle mit DVD-Spieler, drücken Sie auf , um zu schließen oder zu öffnen.
1–8: Drücken Sie eine Ziffer, um den entsprechenden Kanal auszuwählen.
: Drücken Sie, um den 4-Kanal-Modus anzuzeigen.
SEQ: Drücken Sie SEQ, um alle Kanäle nacheinander im ganzen Bildschirm anzuzeigen. Drücken Sie wieder,
um die Funktion zu verlassen.
P.T.Z. ( + SEQ): Drücken Sie + SEQ gleichzeitig, um in den PTZ-Modus zu gelangen oder ihn zu
verlassen.
SLOW: Drücken Sie SLOW, um die aufgenommene Datei langsam abzuspielen.
ZOOM: Drücken Sie ZOOM um das Bild im ausgewählten Kanal zu vergrößern (im FRAME- oder FIELD-
Aufnahmemodus).
AUDIO (SLOW + ZOOM): Drücken Sie gleichzeitig auf SLOW + ZOOM, um Live-Audio auszuwählen oder
Audio von Audiokanal 1-4 wiederzugeben.
o : Live-Audio vom Audiokanal 1-4 (Weiß)
o : Audio von Audiokanal 1-4 wiedergeben (Gelb)
o : Audiokanal nicht gewählt.
PLAY: Drücken Sie, um die letzten aufgenommenen Daten abzuspielen.
LIST (Event List Search): Drücken Sie für eine Schnellsuche in der Ereignislisten: RECORD / MOTION /
ALARM / TIME / HUMAN DETECTION / IVS / STATISTIC oder wählen Sie FULL, um alle Aufnahmen
anzuzeigen.
Wählen Sie QUICK SEARCH aus, um den gewünschten Zeitpunkt schnell zu finden. Mehr Informationen
hierzu finden Sie in der ausführlichen Bedienungsanleitung.
MENU: Drücken Sie MENU, um das Hauptmenü aufzurufen.
ENTER: Drücken Sie ENTER, um die Einstellung zu bestätigen.
: Drücken Sie ▲ / ▼ / ◄ / ► um nach oben / unten / links / rechts zu gehen.
Im Wiedergabe-Modus:
o Drücken Sie um die Wiedergabe zu unterbrechen.
o Drücken Sie um die Wiedergabe zu stoppen.
o Drücken Sie für einen schnellen Vorlauf.
o Drücken Sie für einen schnellen Rücklauf.
: USB-Port, um eine USB-Maus anzuschließen.
: USB-Port, um ein USB-Laufwerk zur schnellen Datensicherung anzuschließen.
Bemerkung: Schließen Sie nie zwei USB-Mäusen oder zwei USB Flash-Laufwerke gleichzeitig an.
Bemerkung: Siehe Anhänge in der ausführlichen Bedienungsanleitung für eine Liste mit kompatiblen USB-
Flash-Laufwerken.
7.2 Rückseite
LOOP (1–8): Video Loop-Ausgang.
INPUT (1–8): Anschluss an einen Video-Anschluss der Kamera.
Bemerkung: Der DVR erkennt automatisch das Videosystem der Kamera. Beachten Sie, dass die Kameras
richtig mit dem DVR verbunden sind und mit Strom versorgt sind, ehe Sie den DVR einschalten.
75Ω / HI-IMPEDANCE (1–8): Verwenden Sie die Loop-Funktion, schalten Sie dann auf HI-IMPEDANCE um.
Wechseln Sie auf 75Ω wenn Sie die Loop-Funktion nicht verwenden.
CALL: Anschluss an einen Monitor für sequentielle Anzeige.
V. 01 – 24/10/2013 90 ©Velleman nv
Page 91

DVR8H3
AUDIO IN (1-4): Anschluss an den Audio-Anschluss einer Kamera, wenn die Kamera Audio-Aufnahmen
unterstützt.
Bemerkung: Um ein Videobackup mit Audio zu machen, beachten Sie, dass die Kamera, welche die
Audiofunktion unterstützt, an den Video-In- und den Audio-In-Kanal angeschlossen ist. Zum Beispiel: Die
Audiodaten von Audiokanal 1 werden zusammen mit den Videodaten von Videokanal 1 aufgenommen. Für
8-Kanal-Modele: Audiokanal 1-4 entspricht Videokanal 1-4.
AUDIO OUT (1-2): Zum Anschluss eines Lautsprechers mit Mono-Audioausgang.
LAN: Schließen Sie ein LAN-Kabel für den Internetzugang an.
PUSH VIDEO Alarm In: Zum Anschluss von bis zu 2 Alarmgeräten für Alarmmeldung auf Smartphone (Push
Video). Die Alarmeingänge 1–2 stimmen mit den Videoeingängen 1–2 überein.
EXTERNAL I/O: Dieser Port wird für den Anschluss externer Geräte (Speed Dome Kameras, externe
Alarmgeräte, usw.) verwendet.
HDMI: Anschluss an den HDMI-Port eines Monitors, der HDMI Videoausgang unterstützt.
Bemerkung: Verwenden Sie den HDMI- und VGA-Ausgangsport gleichzeitig für doppelten Videoausgang.
eSATA: Zum Anschluss an ein Speichergerät, das die eSATA-Schnittstelle unterstützt. Zum Beispiel, an eine
externe Festplatte oder ein Disk Array.
Bemerkung: Stellen Sie sicher, dass das Disk Array Linux® unterstützt.
VGA: Zum Anschluss an einen VGA-Port eines Monitors, der einen HDMI-Videoausgang unterstützt.
Bemerkung: Verwenden Sie den HDMI- und VGA-Ausgangsport gleichzeitig für doppelten Videoausgang.
IR: Zum Anschließen des IR-Empfängers für eine Fernbedienung.
DC 19V: Zum Anschließen des mitgelieferten Netzteils.
: EIN/AUS-Schalter. Stellen Sie den Schalter auf | um das Gerät einzuschalten. Stellen Sie den Schalter
auf um das Gerät auszuschalten.
8. Anschluss und Konfiguration
8.1 Einen Monitor und eine Kamera anschließen
1. Schließen Sie einen geeigneten Monitor (nicht mitgeliefert) an den HDMI-Videoausgangsport auf der
Rückseite des Gerätes an.
2. Schließen Sie mindestens eine geeignete Kamera (nicht mitgeliefert) an. Jede Kamera braucht eine eigene
Stromversorgung.
3. Schließen Sie den Videoausgang der Kamera an einen Videoeingang auf der Rückseite des DVR an
(INPUT 1–8). Die Nummern neben den Eingangsanschlüssen sind die Kanalnummer. Anschlusstyp: BNC.
4. Schalten Sie die Kamera(s) ein.
8.2 Das Gerät einschalten
Achtung:
Beachten Sie vor dem Einschalten des DVR ein, dass die Kameras angeschlossen und mit Strom versorgt
werden damit die Erkennung des Kameravideosystems korrekt erfolgen kann. Stellen Sie für eine korrekte
Erkennung des Videoausgangs ebenfalls sicher, dass ein HDMI-Monitor mit dem DVR verbunden ist.
Dieses Gerät darf nur mit der auf dem Typenschild angegebenen Stromversorgung betrieben werden.
Verwenden Sie nur das mitgelieferte Netzteil.
Den DVR einschalten:
1. Stecken Sie den DC-Ausgangsstecker vom mitgelieferten Netzteil in den Stromversorgungseingang DC 19V)
auf der Rückseite des DVR.
2. Stecken Sie den Stecker des mitgelieferten Stromkabels in die Steckdose.
3. Schalten Sie den DVR mit dem EIN/AUS-Schalter auf der Rückseite des Gerätes ein. Die Stromversorgungs-
LED auf der Vorderseite leuchtet.
Bemerkung: Um sicherzustellen, dass der DVR korrekt und ständig funktioniert, verwenden Sie am besten
eine USV (Unterbrechungsfreie Stromversorgung, nicht mitgeliefert).
8.3 Datums- und Uhrzeiteinstellung
Bevor Sie den DVR verwenden, stellen Sie zuerst das Datum und die Uhrzeit ein.
Bemerkung: Ändern Sie das Datum und die Uhrzeit NICHT nachdem Sie die Aufnahmefunktion aktiviert
haben. Sonst gerät die Reihenfolge der aufgenommenen Daten durcheinander und werden Sie die
aufgenommene Datei bei einer späteren Zeit-Suche nicht wiederfinden können. Ändern Sie das Datum oder die
Uhrzeit nach dem Aktivieren der Aufnahmefunktion unabsichtlich, löschen Sie dann alle Festplattendaten und
starten Sie die Aufnahme erneut.
Bemerkung: Lassen Sie den DVR bei erster Inbetriebnahme mindestens 48 Stunden eingeschaltet, nachdem
Sie das Datum und die Uhrzeit korrekt eingestellt haben. Dies vermeidet eine Zurückstellung der DVR-Zeit,
V. 01 – 24/10/2013 91 ©Velleman nv
Page 92

DVR8H3
QUICK START
GENERAL
DATE
2009 / NOV / 17
TIME SETUP
TIME
15 : 35 : 53
EXIT
SYSTEM
ACCOUNT
BAUD RATE
2400
TOOLS
HOST ID
000
SYSTEM INFO
R.E.T.R
5
BACKUP DATA (USB)
AUTO KEY LOCK(S)
NEVER
BACKUP LOG (USB)
CLEAR HDD
HDD-0
RESET DEFAULT
SUBMIT
REMOTE CONTROL ID
000
SERIAL TYPE
RS485
VIDEO FORMAT
NTSC
VERSION
1019-1008-1010-1010
EXIT
nachdem der DVR vom Netz getrennt wurde. Wenn sich die DVR-Zeit nach einer Trennung vom Netz (z.B.
Stromausfall) zurücksetzt, kann die interne Batterie zu schwach sein. Ist dies der Fall, so ersetzen Sie die
interne Batterie. Für mehr Einzelheiten, siehe Anhänge in der ausführlichen Bedienungsanleitung.
1. Klicken Sie mit der rechten Maustaste, um das DVR-Kennwort mit der Kennworttastatur einzugeben. Das
Standard-Administratorpasswort ist 0000.
Der Status wird von (Tastensperre) zu (Tasten entsperren) wechseln.
2. Klicken Sie mit der rechten Maustaste, um das Hauptmenü anzuzeigen und wählen Sie (QUICK START,
Schnellstart) > TIME SETUP um das Datum und die Zeit einzustellen.
8.4 Die Festplatte löschen
Löschen Sie alle Daten auf der Festplatte bei erster Inbetriebnahme des DVR, um sicherzustellen, dass die
aufgenommenen Daten nicht mit anderen Daten, die vorher auf der Festplatte gespeichert wurden, vermischt
werden.
1. Klicken Sie mit der rechten Maustaste, um das Hauptmenü anzuzeigen und wählen Sie (SYSTEM) >
SYSTEM INFO > CLEAR HDD.
2. Der DVR wird neu starten, wenn die HDD-Daten gelöscht sind. Für mehr Einzelheiten, siehe die ausführliche
Bedienungsanleitung.
8.5 Das Kennwort einstellen
1. Klicken Sie mit der rechten Maustaste, um das Hauptmenü anzuzeigen und wählen Sie (SYSTEM) >
ACCOUNT um das Standardkennwort (SUPERVISOR) zu ändern.
2. Es gibt vier Benutzerstufen mit unterschiedlichen Zugriffsberechtigungen: SUPERVISOR, POWER USER,
NORMAL und GUEST. Einzelheiten hierzu finden Sie unter Benutzerebenen erstellen .
V. 01 – 24/10/2013 92 ©Velleman nv
Page 93

DVR8H3
SYSTEM
ACCOUNT
USERLIST
TOOLS
USER NAME
LEVEL
SYSTEM INFO
admin
SUPERVISOR
BACKUP DATA (USB)
power
POWER USER
BACKUP LOG (USB)
normal
NORMAL
guest
GUEST
EXIT
ADD
EDIT
DEL
SYSTEM
ACCOUNT
USERLIST
TOOLS
USER NAME
LEVEL
SYSTEM INFO
admin
SUPERVISOR
BACKUP DATA (USB)
power
POWER USER
BACKUP LOG (USB)
normal
NORMAL
guest
GUEST
EXIT
ADD
EDIT
DEL
Funktion
Benutzerstufe
SUPERVISOR
POWER USER
NORMAL
GUEST
DVR-Status
/
Tastensperre/Tasten
entsperren
ja
ja
ja
ja
Kanalstatus
/
Live-Audio ein/aus
ja
ja
ja
ja
/
Audiowiedergabe ein/aus
ja
ja
ja
ja
/
Originalgröße / an
Bildschirm anpassen
ja
PTZ
ja
ja
Schnellmenüleiste
Kanalauswahl
ja
ja
ja
ja
Wiedergabe
ja
ja
ja
9. Häufig benutzte Funktionen
9.1 Tasten sperren/Tasten entsperren
Um die Tasten zu sperren bzw. zu entsperren, klicken Sie auf (Tastensperre) oder (Tasten entsperren) in
der DVR-Statusleiste, um den Status zu ändern.
Geben Sie einen Benutzernamen und ein Passwort ein, um die Tasten zu entsperren. Der StandardBenutzername und das Standard-Kennwort lauten admin. Mit dem Administrator-Passwort sind alle
Operationen möglich. Einzelheiten hierzu finden Sie unter Benutzerebenen erstellen.
9.2 Benutzerebenen erstellen
Bemerkung: Diese Funktion ist nur für SUPERVISOR verfügbar.
Um einen neuen Benutzer zu erstellen, wählen Sie (SYSTEM) > ACCOUNT. Die Liste mit Benutzern erscheint
im Display.
Unterschiedliche Benutzerebenen besitzen unterschiedliche Zugriffsberechtigungen für bestimmte Funktionen:
V. 01 – 24/10/2013 93 ©Velleman nv
Page 94

DVR8H3
Funktion
Benutzerstufe
SUPERVISOR
POWER USER
NORMAL
GUEST
Digitaler Zoom
ja
ja
ja
ja
Stromversorgung
ja
Hauptmenü
Startmenü
ja
System
ja
Event Information
ja
Erweiterte Einstellung
ja
Timer
ja
Wiedergabesteuerung
Schneller Vorlauf
ja
ja
ja
Schneller Rücklauf
ja
ja
ja
/
Wiedergeben / pausieren
ja
ja
ja
Stopp
ja
ja
ja
Langsame Wiedergabe
ja
ja
ja
/
Vorherige/nächste Stunde
ja
ja
ja
Schnellsuche
ja
ja
ja
1
Fortschrittbalken
4
Wiedergabesteuerung
2
Schließen
5
Ereignissuche
3
Informationen
Schneller Vorlauf
Erhöhen Sie die Geschwindigkeit für den schnellen Vorlauf. Klicken Sie ein
Mal für einen Vorlauf mit vierfacher Geschwindigkeit. Klicken Sie zwei Mal für
einen Vorlauf mit achtfacher Geschwindigkeit, usw. Die maximale
Geschwindigkeit beträgt das 32-fache.
Schneller Rücklauf
Erhöhen Sie die Geschwindigkeit für den schnellen Rücklauf. Klicken Sie ein
Mal für einen Rücklauf mit vierfacher Geschwindigkeit. Klicken Sie zwei Mal
für einen Rücklauf mit achtfacher Geschwindigkeit, usw. Die maximale
Geschwindigkeit beträgt das 32-fache.
9.3 Wiedergabe
Bemerkung: Diese Funktion ist nicht für GUEST verfügbar.
Klicken Sie auf in der Schnellmenüleiste, um das Wiedergabesteuerungsfenster anzuzeigen und klicken Sie
auf um den zuletzt aufgenommenen Videoclip abzuspielen oder klicken Sie auf um in die Suchliste
aufzurufen.
Siehe Abbildung unten:
Bemerkung: Damit die Wiedergabefunktion korrekt funktioniert, müssen mindestens 8192 Einzelbilder
aufgenommen worden sein. Ist dies nicht der Fall, dann wird die Wiedergabe gestoppt. Ist dies nicht der Fall,
dann wird die Wiedergabe gestoppt. Wenn die Bildrate z.B. auf 30 Bilder pro Sekunde eingestellt ist, sollte die
Aufnahmezeit mindestens 273 Sekunden (8192 Bilder/30 IPS) damit eine korrekte Wiedergabe möglich ist.
Bemerkung: Während der Wiedergabe wird die Bildgröße der Aufnahme (FRAME , FIELD oder CIF )
auf dem Bildschirm angezeigt.
Wiedergabesteuerung
V. 01 – 24/10/2013 94 ©Velleman nv
Page 95

DVR8H3
/
Wiedergeben / pausieren
Klicken Sie, um die neueste Video-Aufzeichnung wiederzugeben. Klicken Sie
wieder, um zu unterbrechen.
Im Pause-Modus, klicken Sie ein Mal auf , um ein Bild vorzuspulen. Klicken
Sie auf um ein Bild zurückzuspulen.
Stopp
Klicken Sie, um die Wiedergabe anzuhalten.
Langsame Wiedergabe
Klicken Sie ein Mal, um die Wiedergabegeschwindigkeit auf 1/4 zu
verringern. Klicken Sie zwei Mal, um die Wiedergabegeschwindigkeit auf 1/8
zu verringern.
/
Vorigen/nächste Stunden
Klicken Sie, um zum nächsten/vorigen Stundenintervall zu springen (z.B.
11:00 - 12:00 oder 14:00 - 15:00) und starten Sie die Wiedergabe des
ersten innerhalb dieser Stunde aufgenommenen Videoclips.
Wiederholen
Klicken Sie, um Punkt A und Punkt B in einem Videoclip einzustellen. Das
System spielt nur die eingestellten Punkte im Clip ab.
Backup
Klicken Sie, um das Backup-Menü für Videobackup zu öffnen.
EVENT SEARCH (Ereignissuche)
Klicken Sie zur schnellen Suche der aufgezeichneten Dateien in den Ereignislisten: RECORD / MOTION /
ALARM / TIME / HUMAN DETECTION / IVS / STATISTIC oder wählen Sie FULL, um alle Ereignisdaten
anzuzeigen.
Wählen Sie QUICK SEARCH aus, um den gewünschten Zeitpunkt schnell zu finden. Mehr Informationen
hierzu finden Sie in der ausführlichen Bedienungsanleitung.
Audiowiedergabe
Im Wiedergabemodus, klicken Sie auf oder der Kanalstatusleiste, um die Audiowiedergabe ein- oder
auszuschalten.
Bemerkung: Um ein Videobackup mit Audio zu machen, beachten Sie, dass die Kamera, welche die
Audiofunktion unterstützt, an den Video-In- und den Audio-In-Kanal angeschlossen ist. Zum Beispiel: Die
Audiodaten von Audiokanal 1 werden zusammen mit den Videodaten von Videokanal 1 aufgenommen. Für 8Kanal-Modele: Audiokanal 1–4 entspricht Videokanal 1–4.
9.4 Video-Backup
Bemerkungen:
Diese Funktion ist nur für SUPERVISOR verfügbar.
Bevor Sie das USB-Flash-Laufwerk verwenden, formatieren Sie es zuerst mit dem Format FAT32. Siehe
Anhänge in der ausführlichen Bedienungsanleitung für eine Liste mit kompatiblen USB-Flash-Laufwerken.
Für eine Sicherungskopie, verwenden Sie ein USB-Flash-Laufwerk oder machen Sie eine Sicherungskopie
über Internet. Verbinden Sie die Festplatte nicht direkt mit Ihrem PC.
Um aufgezeichneten Daten zu sichern, gehen Sie wie folgt vor:
1. Wählen Sie (SYSTEM) > BACKUP DATA (USB).
V. 01 – 24/10/2013 95 ©Velleman nv
Page 96

DVR8H3
SYSTEM
ACCOUNT
START DATE
2009/NOV/19
TOOLS
START TIME
08:30:21
SYSTEM INFO
END DATE
2009/NOV/19
BACKUP DATA (USB)
END TIME
17:59:29
BACKUP LOG (USB)
CHANNEL
3 SELECTED
ALL CH1
CH2
CH3
CH4
CH5
HARD DISK
ALL HDD
BACKUP
SUBMIT
REQUIRE SIZE: 554MB
SUBMIT
EXIT
AVAILABLE SIZE: 3788.0 MB
2. Geben Sie START DATE (Startdatum), START TIME (Startzeit), END DATE (Enddatum) und END TIME
(Endzeit) ein, um das Zeitintervall, das die zu sichernden Videodaten enthält, zu bestimmen.
3. Wählen Sie den Videokanal (die Videokanäle), welche(r) die zu sichernden Videodaten enthält.
4. In REQUIRED SIZE (Größe), wählen Sie SUBMIT, um die Dateigröße der ausgewählten Daten zu erfahren.
5. In BACKUP, wählen Sie SUBMIT, um mit der Sicherung auf das USB-Flashlaufwerk zu beginnen.
6. Warten Sie bis “backup successful” (erfolgreiche Sicherung) erscheint.
9.5 Digitaler Zoom
1. Wechseln Sie zum Kanal, den Sie vergrößern möchten und bewegen Sie den Cursor nach links, um die
Schnellstartleiste anzuzeigen.
2. Klicken Sie auf um den Zoom-Modus aufzurufen.
3. Im Zoom-Modus, klicken und schleppen Sie den roten Rahmen (links unten) um den gewünschten Bereich
anzuzeigen.
4. Klicken Sie mit der rechten Maustaste, um den Zoom-Modus zu verlassen.
Bemerkung: Sie müssen den Zoom-Modus verlassen, bevor Sie andere DVR-Funktionen verwenden können.
10. Push Video-Konfiguration
10.1 PIN-Belegung
Dieser DVR kann Meldungen zu mobilen Geräten (z.B. iPhone, iPad, und Android Mobilgeräte) senden, wenn ein
Alarm ausgelöst wird (Push Video). Nur einige Alarm-In-Pins unterstützen diese Funktion aber.
Es gibt verschiedene Methoden, um Alarmsensoren für Push Video anzuschließen:
über den Push Video ALARM IN-Anschluss
über den externen I/O-Port.
V. 01 – 24/10/2013 96 ©Velleman nv
Page 97

DVR8H3
Alarm
Entsprechender Videokanal
Alarm 1
CH1
Alarm 2
CH2
PIN
Entsprechender Videokanal
Pin 2
CH1
Pin 15
CH2
Push Video ALARM IN-Anschluss
Es befindet sich einen Push Video ALARM IN-Anschluss auf der Rückseite des DVR. Siehe nachfolgende Liste für
die Pin-Belegung die Push Video und die entsprechenden Videokanäle unterstützt.
Externer I/O-Port
Siehe nachfolgende Liste für die Pin-Belegung die Push Video und die entsprechenden Videokanäle unterstützt.
Einen Alarmsensor anschließen
Verbinden Sie den Alarmsensor (z.B. Magnetkontakte) mit dem Push Video ALARM IN-Anschluss oder den I/OPins, die Push Video unterstützen (Rückseite des Gerätes).
10.2 Konfiguration
Bevor Sie Push Video programmieren, beachten Sie, dass:
das DVR-System eingestellt ist, wie beschrieben in Anschluss und Konfiguration.
der DVR mit Internet verbunden ist.
die EagleEyes-App auf Ihrem Handy installiert ist (siehe oben Die EagleEyes-App installieren).
Für weitere Einzelheiten, siehe Mobile Überwachung über EagleEyes.
Um Push Video zu konfigurieren:
1. Klicken Sie mit der rechten Maustaste, um das Hauptmenü anzuzeigen und wählen Sie (ADVANCED
CONFIG) > NOTIFY.
2. Stellen Sie GUARD auf ON.
3. Konfigurieren Sie den Alarmsensor (normal offen oder normal geschlossen).
V. 01 – 24/10/2013 97 ©Velleman nv
Page 98

DVR8H3
Achtung! Um korrekt zu funktionieren, wählen Sie den anderen Typ.
Ist der Alarmsensor NC (normal geschlossen, Alarm ertönt wenn der Kontakt sich öffnet), wählen
Sie dann ALARM N.O.
Ist der Alarmsensor NO (normal offen, Alarm ertönt wenn der Kontakt sich schließt), wählen Sie
dann ALARM N.C.
ADVANCED CONFIG
CAMERA
PUSH VIDEO
PUSH MESSAGE
MESSAGE MAIL
VIDEO MAIL
DETECTION
GUARD
ON ALERT
CH01
ALARM OFF / INTERNAL ALARM
CH1
NETWORK
CH02
ALARM OFF
CH2
DISPLAY
RECORD
DEVICES
DCCS
IVS
NOTIFY
EXIT
6. Lösen Sie den Alarm aus.
7. Empfangen Sie eine Meldung und sehen Sie sich das Video
an.
4. Öffnen Sie EagleEyes und fügen Sie der EagleEyes-Adressbuch diesen DVR hinzu.
Bemerkung: Für weitere Einzelheiten über EagleEyes, besuchen Sie www.eagleeyescctv.com.
5. Schalten Sie die Push Video-Funktion ein.
11. Fernüberwachung über EagleEyes
EagleEyes ist eine leistungsstarke Überwachungssoftware, entworfen durch AV TECH Corporation.
Bemerkung: Besuchen Sie http://www.eagleeyescctv.com für mehr Informationen über EagleEyes.
Für Kommentar oder Fragen über dieses Program, setzen Sie sich mit Velleman in Verbindung. Siehe
www.velleman.eu für Kontaktdaten.
V. 01 – 24/10/2013 98 ©Velleman nv
Page 99

DVR8H3
11.1 Voraussetzungen
Vor der Installation von EagleEyes zur Fernüberwachung auf Ihrem Handy, überprüfen Sie folgendes:
Ihre Mobilplattform ist iPhone, iPad, BlackBerry oder Android.
Sie haben mobilen Internetdienste abonniert und diese stehen auf Ihrem Handy zur Verfügung.
Bemerkung: Internetzugang über Drahtlos- oder 3G-Netzwerke wird möglicherweise berechnet. Für
Einzelheiten über die Gebühren für den Internetzugang wenden Sie sich bitte an Ihren örtlichen Netzwerk-
oder Serviceanbieter.
Sie haben IP-Adresse, Portnummer, Benutzername und Passwort zum Zugriff auf Netzwerkkamera aus dem
Internet notiert.
11.2 EagleEyes herunterladen
1. Navigieren Sie auf Ihrem Handy zu www.eagleeyescctv.com.
Bemerkung: Laden Sie EagleEyes nicht von Ihrem Computer aus herunter.
2. Wählen Sie Products > Software > Mobile app, um die EagleEyes-Einführungsseite aufzurufen.
3. Wählen Sie Ihre Plattform (iOS, BlackBerry oder Android) und laden Sie das geeignete Programm herunter.
Bemerkung: Der DVR ist nur mit iPhone, iPad, BlackBerry und Android-Mobilgeräten kompatibel.
4. Befolgen Sie die Anweisungen im Bildschirm, um mit dem Download zu beginnen.
Nach dem Download wird EagleEyes automatisch auf Ihrem Handy installiert.
Bemerkung: Für weitere Einzelheiten zur Konfiguration und Benutzung dieses Programms lesen Sie bitte
die Hinweise auf der Download-Seite.
12. Push Video einstellen
Dieser DVR unterstützt sofortige Benachrichtigungen auf Ihr Mobilgerät (iPhone, iPad, Android) dank der
EagleEyes-Software. Entdeckt die Personenerkennungskamera oder das externen Alarmgerät eine Person, so
empfängt der DVR sofort Alarmsignale und sendet diese an Ihr Mobilgerät.
12.1 Voraussetzungen
Beachten Sie Folgendes, bevor Sie die Push Video-Meldefunktion einstellen:
Sie haben die EagleEyes-App auf Ihrem iPhone, iPad, BlackBerry oder Android installiert. Einzelheiten hierzu
finden Sie unter EagleEyes herunterladen.
Eine Kamera mit Personenerkennung ist mit CH1 oder ein externes Alarmgerät ist mit dem 'Push Video
Alarm In' auf der Rückseite verbunden. Stellen Sie sicher, dass ebenfalls eine Kamera für die Aufnahme
vom Alarmereignissen angeschlossen ist. Siehe Push Video einstellen für Einzelheiten über die
Videokanäle und Alarm-Pins.
Die Ereignisaufnahmefunktion Ihrem DVR ist eingeschaltet.
Die Bewegungserkennungsfunktion auf Ihrem DVR ist eingeschaltet.
Der DVR ist mit Internet verbunden. Mehr Einzelheiten hierzu finden Sie unter
http://www.surveillance-download.com/user/CMS.pdf.
12.2 Push Video einschalten
Auf dem iPhone oder iPad
1. Im Hauptmenü vom iPhone/iPad, wählen Sie Settings > Notifications.
2. Wählen Sie EagleEyes und beachten Sie, dass das Benachrichtigungszentrum (Notification Center)
auf ON steht.
3. Öffnen Sie EagleEyes und stellen Sie die Push Video-Taste auf ON. Sie empfangen eine Meldung, dass die
Push-Benachrichtigung (Push Video) eingeschaltet ist.
V. 01 – 24/10/2013 99 ©Velleman nv
Page 100

DVR8H3
4. Kehren Sie zum Hauptmenü vom iPhone/iPad zurück.
Sie empfangen eine Meldung bei Personenerkennung oder bei Alarmereignis. Wählen Sie Launch (starten),
um den aufgenommenen Clip sofort wiederzugeben.
Auf dem Android-Mobilgerät Im Adressbuch, stellen Sie Guard von OFF auf ON.
13. Personenzählung – virtuelle Mauer – Flusskontrolle
Bemerkung: Bevor Sie die IVS-Funktion verwenden, stellen Sie sicher, dass die Ereignisaufnahmefunktion auf
dem DVR eingeschaltet ist.
IVS, Intelligent Video Surveillance (Intelligente Videoüberwachung), ist ein leistungsfähiges Programm zur
Bewegungserkennung, aber präziser und schlauer. Es kann auf verschiedene Situationen mit einer der drei
folgenden Modi angewendet werden: FLOW COUNTING, VIRTUAL FENCE oder ONE WAY.
Auf dem DVR, klicken Sie mit der rechten Maustaste, um das Hauptmenü anzuzeigen und wählen Sie
(ADVANCED CONFIG) > IVS.
V. 01 – 24/10/2013 100 ©Velleman nv
 Loading...
Loading...