Page 1
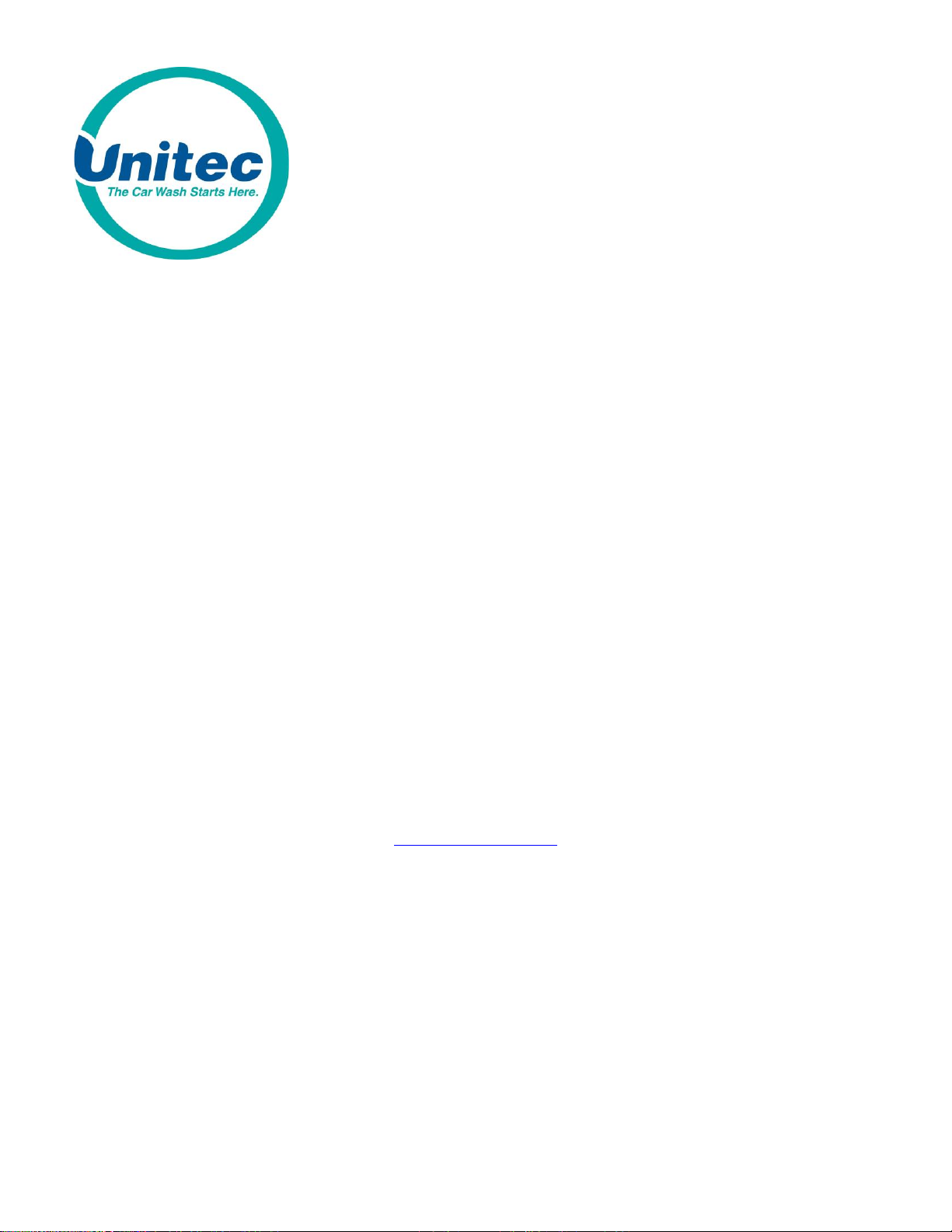
Sierra Management System
Programming Reference Manual
www.StartwithUnitec.com
© 2014 Unitec, Incorporated
Page 2
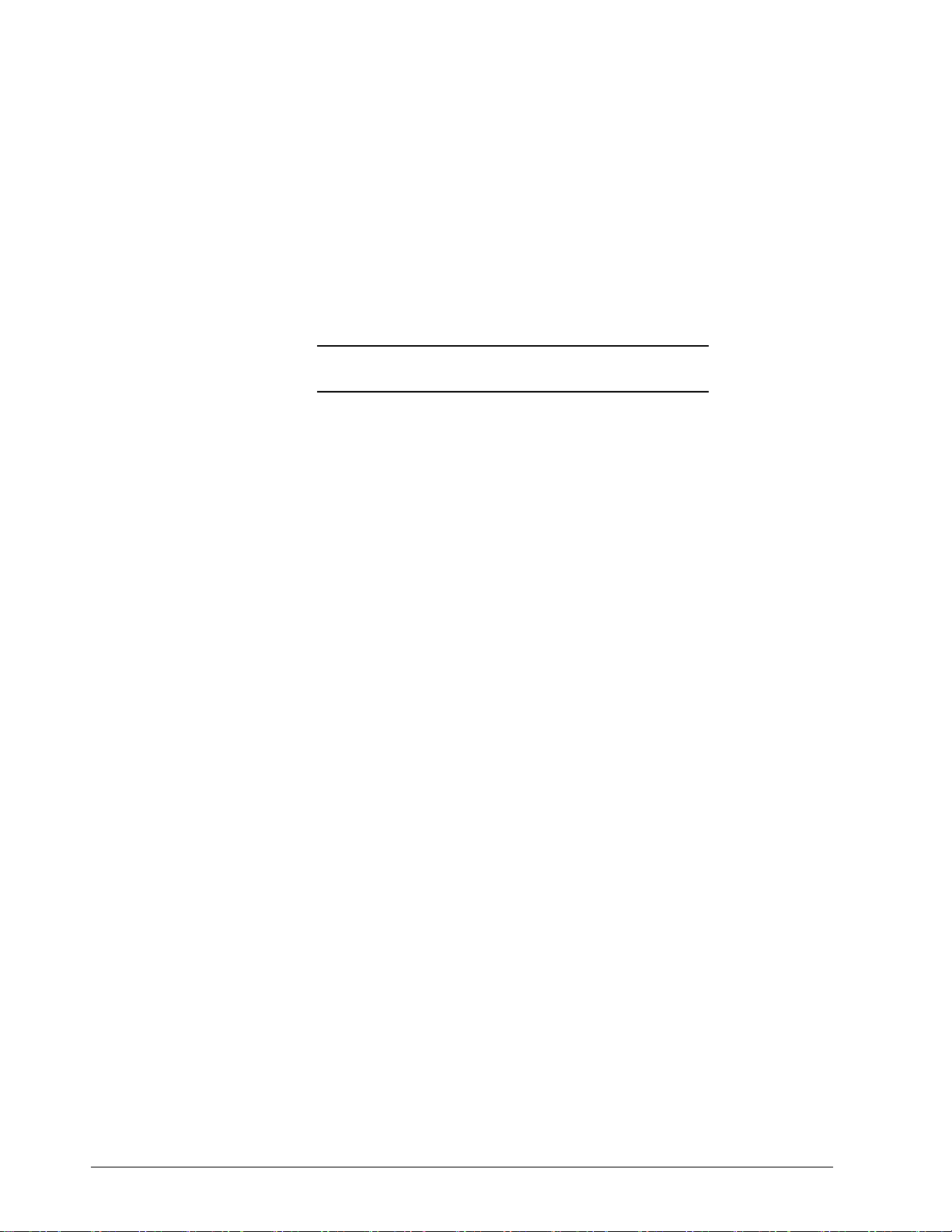
Sierra Management System
Programming Reference Manual
This manual describes the management functions of the Sierra management software application. If
further assistance is needed, please contact the distributor from which the Unitec entry system was
purchased.
When calling for assistance, you must have the following information available:
Entry System Serial Number:
Distributor Name:
Declaration of Compliance
This equipment has been tested and found to comply with the limits for a Class A digital device,
pursuant to Part 15 of the FCC Rules. These limits are designed to provide reasonable protection
against harmful interference when the equipment is operated in a commercial environment. This
equipment generates, uses, and can radiate radio frequency energy and, if not installed and used in
accordance with the instruction manual, may cause harmful interference to radio communications.
Operation of this equipment in a residential area is likely to cause harmful interference in which case
the user will be required to correct the interference at his own expense.
Copyright
© 2014 Unitec, Incorporated. All rights reserved. No part of this book, including text, screen
examples, diagrams, or icons, may be reproduced or transmitted in any form, by any means
(electronic, photocopying, recording, or otherwise) without prior written permission of Unitec,
Incorporated.
Trademarks
Sierra, Unitec, and the Unitec Logo are trademarks, service marks, or registered trademarks of
Unitec, Incorporated.
All other products, services, and company names are trademarks or registered trademarks of their
respective owners.
Page 3
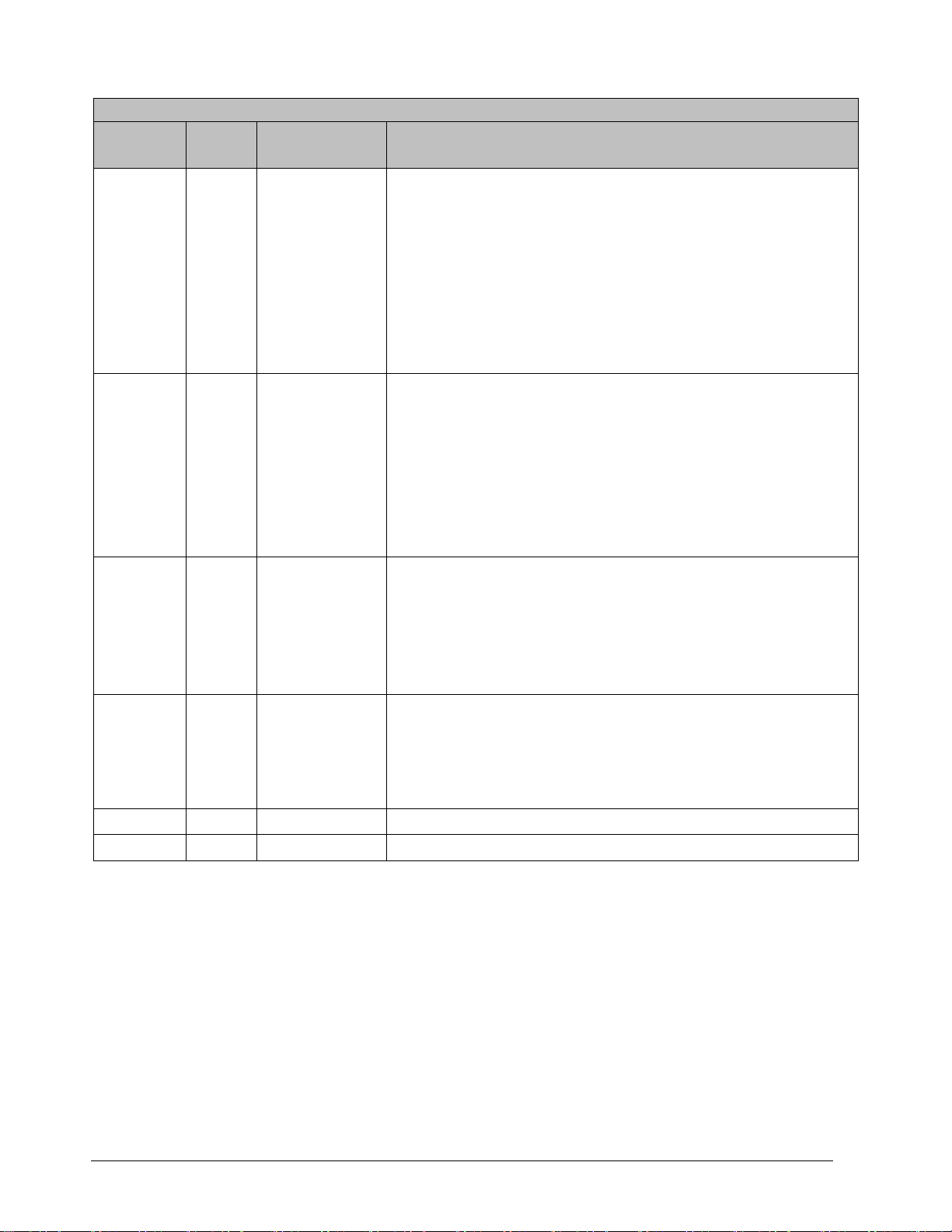
Document Revision History
Software
Version
Rev
Release Date
Changes Made
1.73
9/2014
Changed OS from Windows NT to Windows 7 POS Ready.
Added support for card redemption for discounts, added
accounting report for console printer, added support for
barcode redemption for fleet and prepaid accounts, added
Site Lynx code service, added batch management functions
for credit modems, added multi-site account (shared
payment) features, added POS code interface in external
server mode, added automatic reboots to device profiles,
and added prize promos to promotions.
1.63
1/2014
Added following credit processors: Priority Payment
Systems, Tran- Heartland (for 7-11), XML Credit (for
Verifone), changed “Internet” credit to Mercury, and
changed “Dial-up” to Tran. Added password security.
Added code expiration of 00 to ensure codes don’t expire.
Added Account Transaction Report. Removed Price and
Discount Columns from Fleet Report. Added date range to
Summary page.
1.52
11/2012
Added Dresser Wayne interface, Loyalty accounts, Account
Listing Report, , added ability to add taxes to credit sales,
added hidden wash for fleet customers, added subscription
account support to WashPay self -serve, added ability to
drop more than one type of token, and revised the Site
Revenue report.
1.42
1/2012
Added Remote POS4000 support, Enhanced Added
Services, Multi-Wash Sales, Account Reloading, Canadian
Currency support, Operations Screen themes, Fleet reports,
Console/Sales Screen Enhancements, Daylight Savings Time
support, and Credit Modem diagnostics.
1.34
2/2011
WashPay 2/Wash Select II compatibility features added.
1.24
10/2010
Initial Release
Page 4
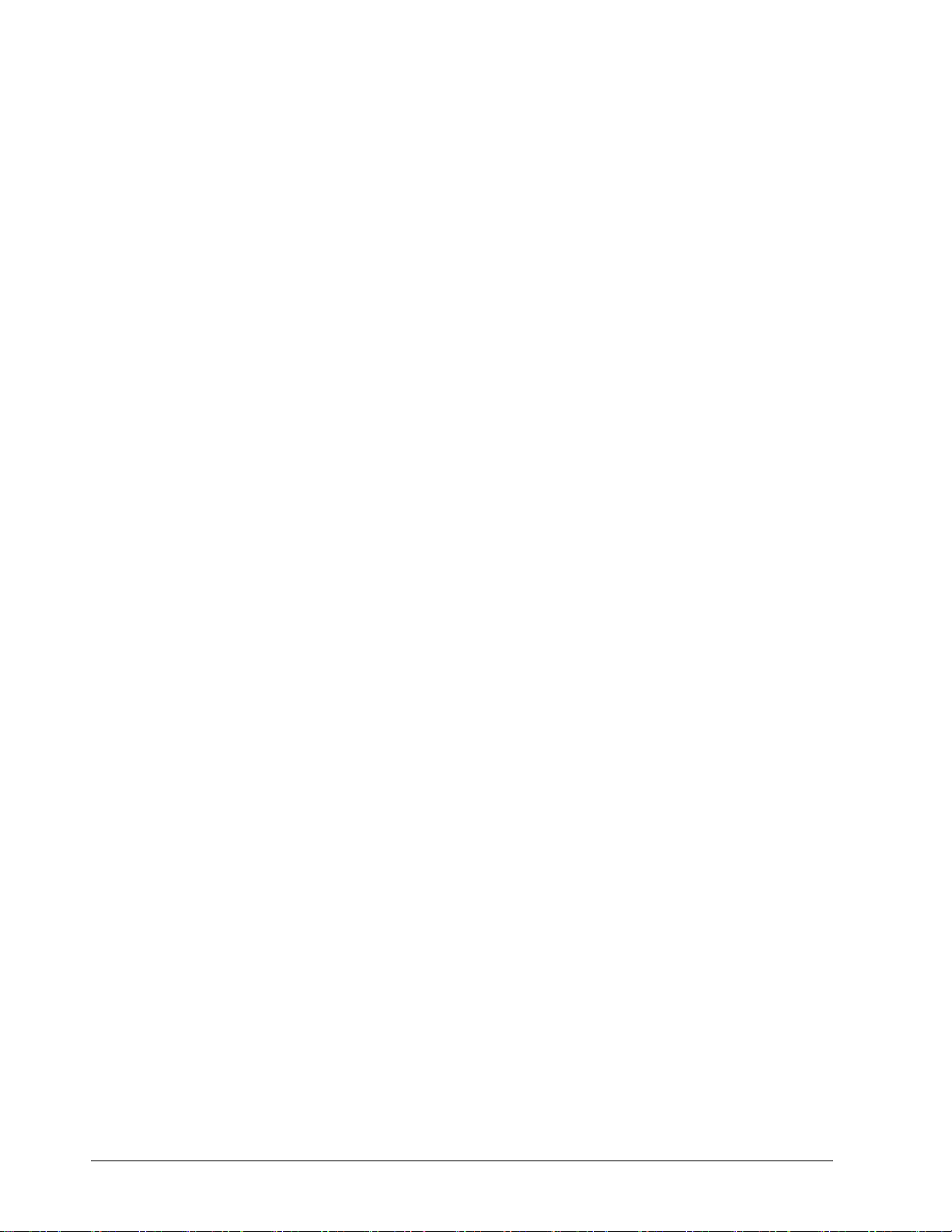
[ T H I S P A G E I N T E N T I O N A L L Y L E F T B L A N K ]
Page 5
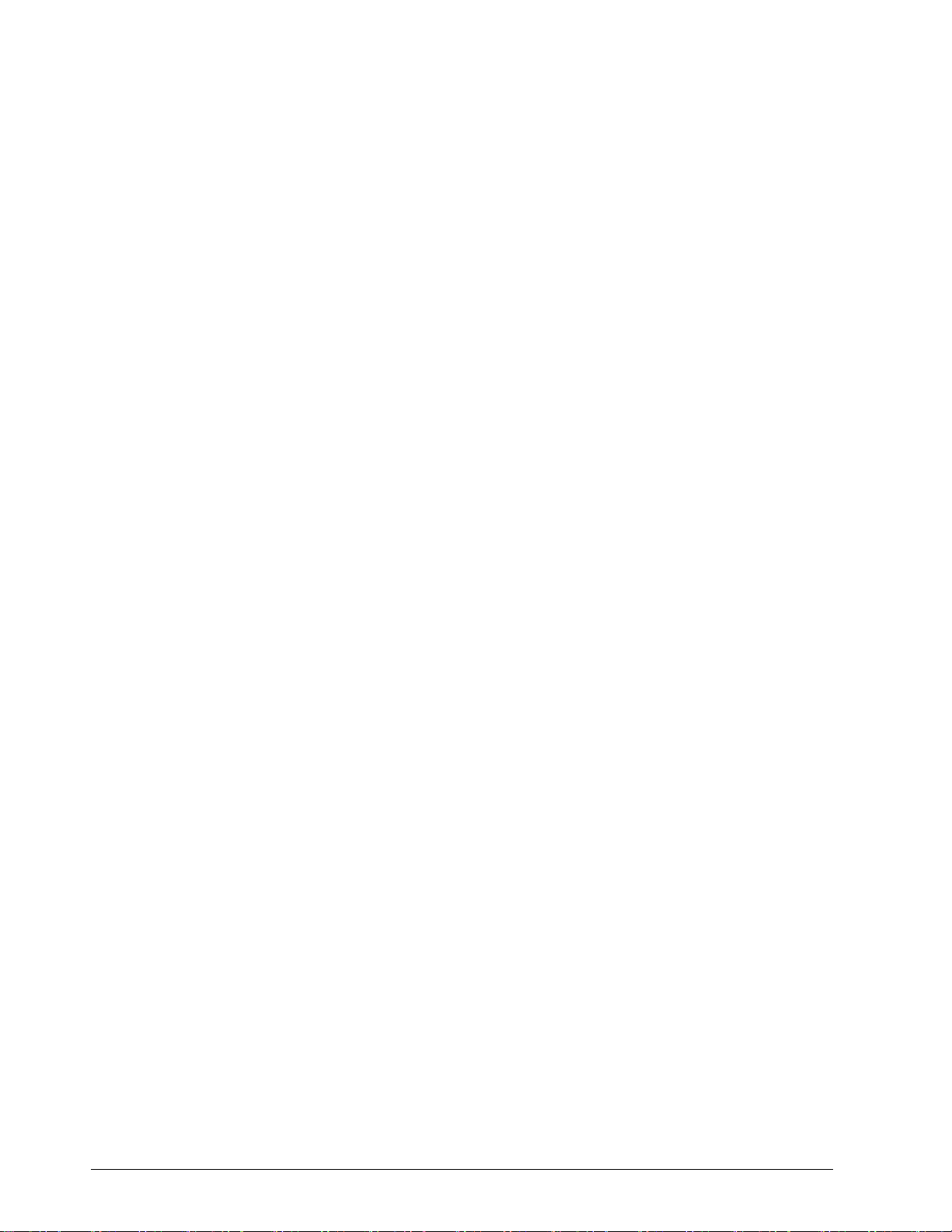
TABLE OF CONTENTS
1 Introduction ............................................................................................................... 1
2 Summary Tab ............................................................................................................. 3
3 Setup Tab ................................................................................................................... 4
3.1 Site............................................................................................................................. 5
3.1.1 Server Parameters: ............................................................................................. 6
3.1.2 Credit Processors and Configuration .................................................................. 9
3.1.3 Taxes ................................................................................................................. 16
3.2 Products .................................................................................................................. 17
3.2.1 Wash and Added Services Products ................................................................. 18
3.2.2 Self Service Product (WashPay Only) ................................................................ 19
3.2.3 Account Product (Portal/Sentinel/C-Start Only)............................................... 20
3.3 Device Profiles ......................................................................................................... 21
3.3.1 Information Screen ........................................................................................... 22
3.3.2 Operating Schedule ........................................................................................... 24
3.3.3 Added Service Dispensing ................................................................................. 25
3.3.4 Wash Types and Washes Dispensed ................................................................. 26
3.3.5 Peripherals ........................................................................................................ 30
3.3.6 User Interface Screen........................................................................................ 34
3.3.7 Wash Select II Device Profile ............................................................................ 36
3.3.8 Paynode Device Profiles .................................................................................... 42
3.3.9 Printer Device Profiles ...................................................................................... 47
3.4 Devices .................................................................................................................... 48
3.5 Users........................................................................................................................ 49
3.6 POS Interface .......................................................................................................... 51
3.7 Sales Screen ............................................................................................................ 53
4 Reports Tab .............................................................................................................. 55
4.1 Site Revenue Report ............................................................................................... 55
4.2 Sales Report ............................................................................................................ 58
4.3 Cash Report ............................................................................................................. 60
4.4 Transaction Report .................................................................................................. 62
4.5 Code Listing Report ................................................................................................. 65
5 Promotions Tab ........................................................................................................ 66
5.1 Discounts ................................................................................................................. 66
5.2 Complimentary Washes .......................................................................................... 66
5.3 Fundraisers .............................................................................................................. 67
Sierra Programming Reference Manual i
Page 6
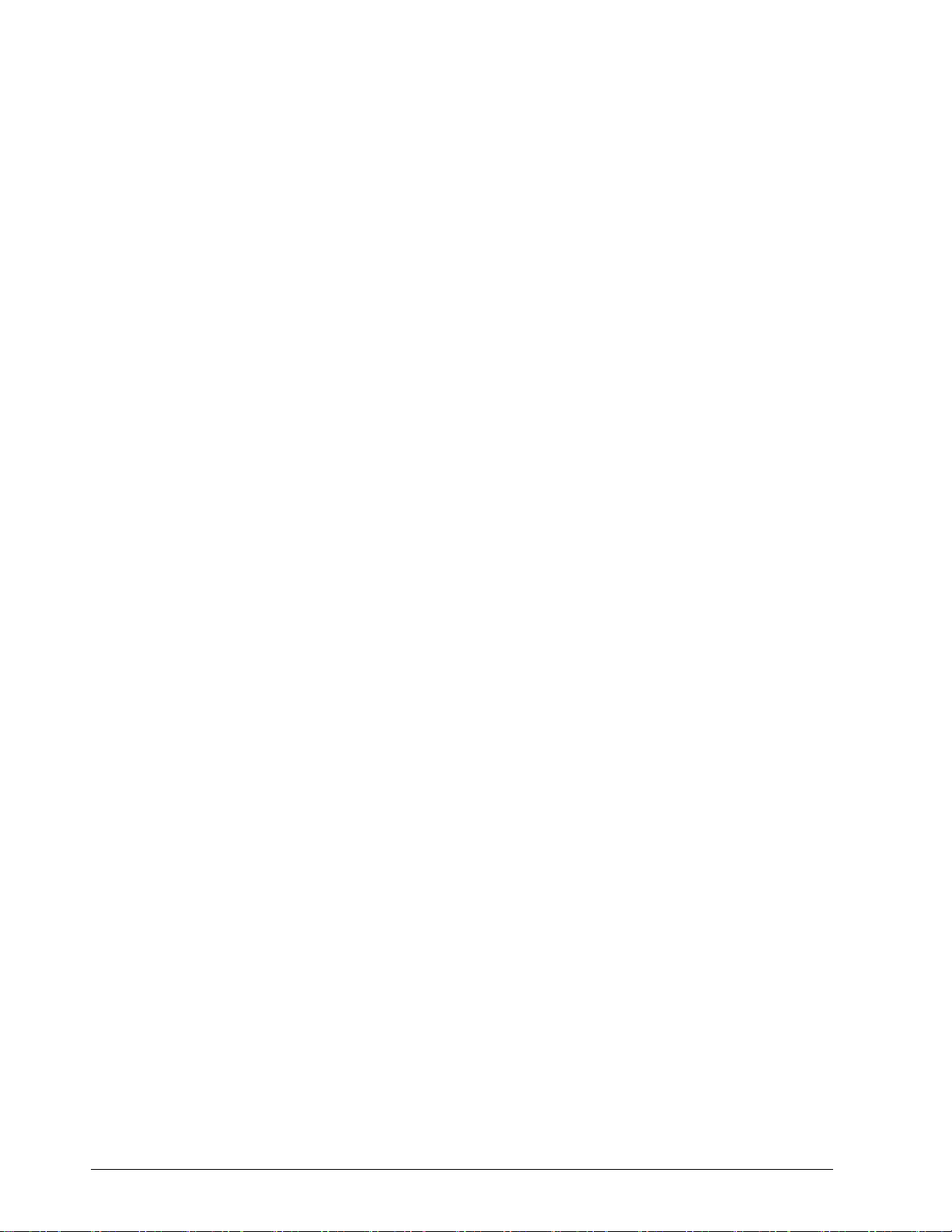
5.4 Scheduled Specials .................................................................................................. 67
5.5 Prize Promos ........................................................................................................... 67
5.6 Promotions Setup ................................................................................................... 68
5.6.1 Prize Promo Setup............................................................................................. 68
5.6.2 Promotions Setup ............................................................................................. 70
5.7 Promotions Reports ................................................................................................ 71
6 Accounts Tab ............................................................................................................ 72
6.1 Prepaid Accounts .................................................................................................... 72
6.2 Subscription Accounts ............................................................................................. 72
6.3 Loyalty Accounts ..................................................................................................... 73
6.3.1 Fleet Accounts ................................................................................................... 73
6.4 Account Programs ................................................................................................... 74
6.5 Accounts .................................................................................................................. 77
6.5.1 Account Reports ................................................................................................ 80
7 Sales Tab .................................................................................................................. 85
8 Utilities Tab .............................................................................................................. 91
8.1 General System Utilities .......................................................................................... 91
8.1.1 Enable Support Mode ....................................................................................... 92
8.2 Database Management ........................................................................................... 92
8.2.1 Compact and Cleanup Database ......................................................................... 93
8.2.2 Delete Old Codes .............................................................................................. 93
8.2.3 Automatic Backups Schedule for Server ........................................................... 94
8.2.4 Restore Factory Defaults................................................................................... 94
8.3 Event Log ................................................................................................................. 95
8.4 Logs ......................................................................................................................... 95
8.5 Files ......................................................................................................................... 96
8.6 Hot File (WashPay Only) ......................................................................................... 96
8.7 Credit Modem ......................................................................................................... 97
8.7.1 Credit Batching .................................................................................................. 97
8.7.2 Diagnostics ........................................................................................................ 98
Appendix A: Themes ...................................................................................................... 99
Sierra Programming Reference Manual ii
Page 7
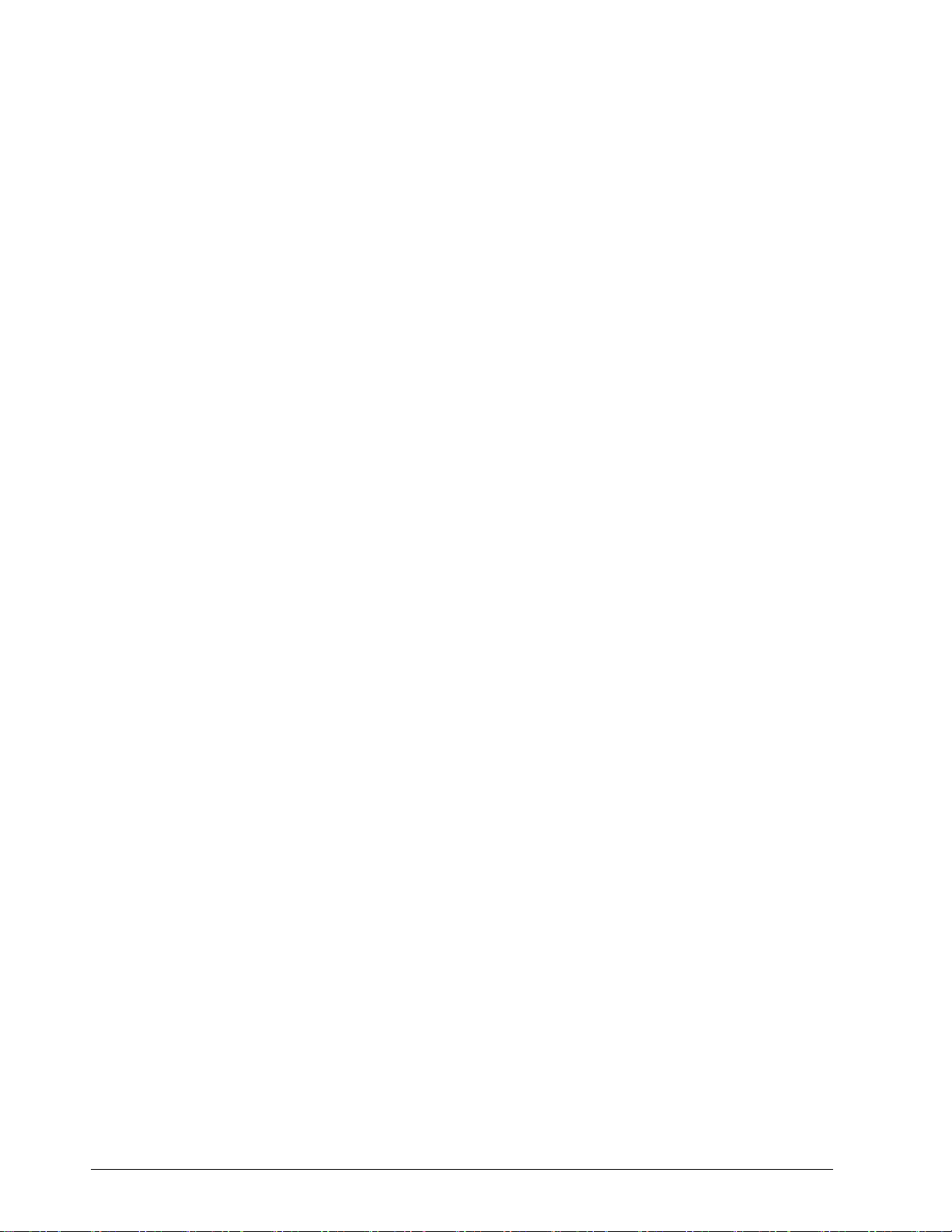
TABLE OF FIGURES
Figure 1. Sierra Login Screen ................................................................................................................... 1
Figure 2. Password Change Screen ......................................................................................................... 2
Figure 3. Site Summary Screen ............................................................................................................... 3
Figure 4. Site Information Screen ........................................................................................................... 5
Figure 5. External Server POS Code Settings .......................................................................................... 6
Figure 6. Standard Server Remote Code Setup ...................................................................................... 7
Figure 7. Site Lynx Setup ......................................................................................................................... 8
Figure 8. Priority Payment Systems Credit Configuration ...................................................................... 9
Figure 9. Mercury Credit/Gift Configuration ........................................................................................ 10
Figure 10. Tran Credit Configuration .................................................................................................... 11
Figure 11. Tran-Heartland Credit Configuration ................................................................................... 12
Figure 12. Dresser Wayne Credit Configuration ................................................................................... 13
Figure 13. Verifone Credit Configuration .............................................................................................. 14
Figure 14. Verifone Wash Dispensing ................................................................................................... 15
Figure 15. Credit Sales Tax Configuration Screen ................................................................................. 16
Figure 16. Products Main Screen .......................................................................................................... 17
Figure 17. Edit Product Screen .............................................................................................................. 18
Figure 18. Self Service Product ............................................................................................................. 19
Figure 19. Account Product ................................................................................................................... 20
Figure 20. Device Profiles Screen .......................................................................................................... 21
Figure 21. Example Sentinel Profile Information Screen ...................................................................... 22
Figure 22. Operating Schedule Screen .................................................................................................. 24
Figure 23. Added Services Screen ......................................................................................................... 25
Figure 24. Added Services Settings Screen ........................................................................................... 25
Figure 25. Wash Types Dispensed Screen............................................................................................. 26
Figure 26. Washes Dispensed Screen ................................................................................................... 27
Figure 27. Wash Settings Screen ........................................................................................................... 28
Figure 28. Wash Interface Screen ......................................................................................................... 29
Figure 29. Peripherals Screen ............................................................................................................... 30
Figure 30. Coin Acceptor Configuration Screen .................................................................................... 31
Figure 31. Bill Acceptor Configuration Screen ...................................................................................... 31
Figure 32. Coin Dispenser Configuration Screen .................................................................................. 31
Figure 33. Portal Single Bill Dispenser Configuration Screen ............................................................... 32
Figure 34. Sentinel Dual Bill Dispenser Configuration Screen .............................................................. 33
Figure 35. RFID Configuration Screen ................................................................................................... 33
Figure 36. User Interface Screen ........................................................................................................... 34
Figure 37. Wash Select II Profile Information Screen ........................................................................... 36
Figure 38. Wash Select II Added Services Dispensed Screen ................................................................ 36
Figure 39. Wash Select II Added Services Settings Screen ................................................................... 37
Sierra Programming Reference Manual iii
Page 8
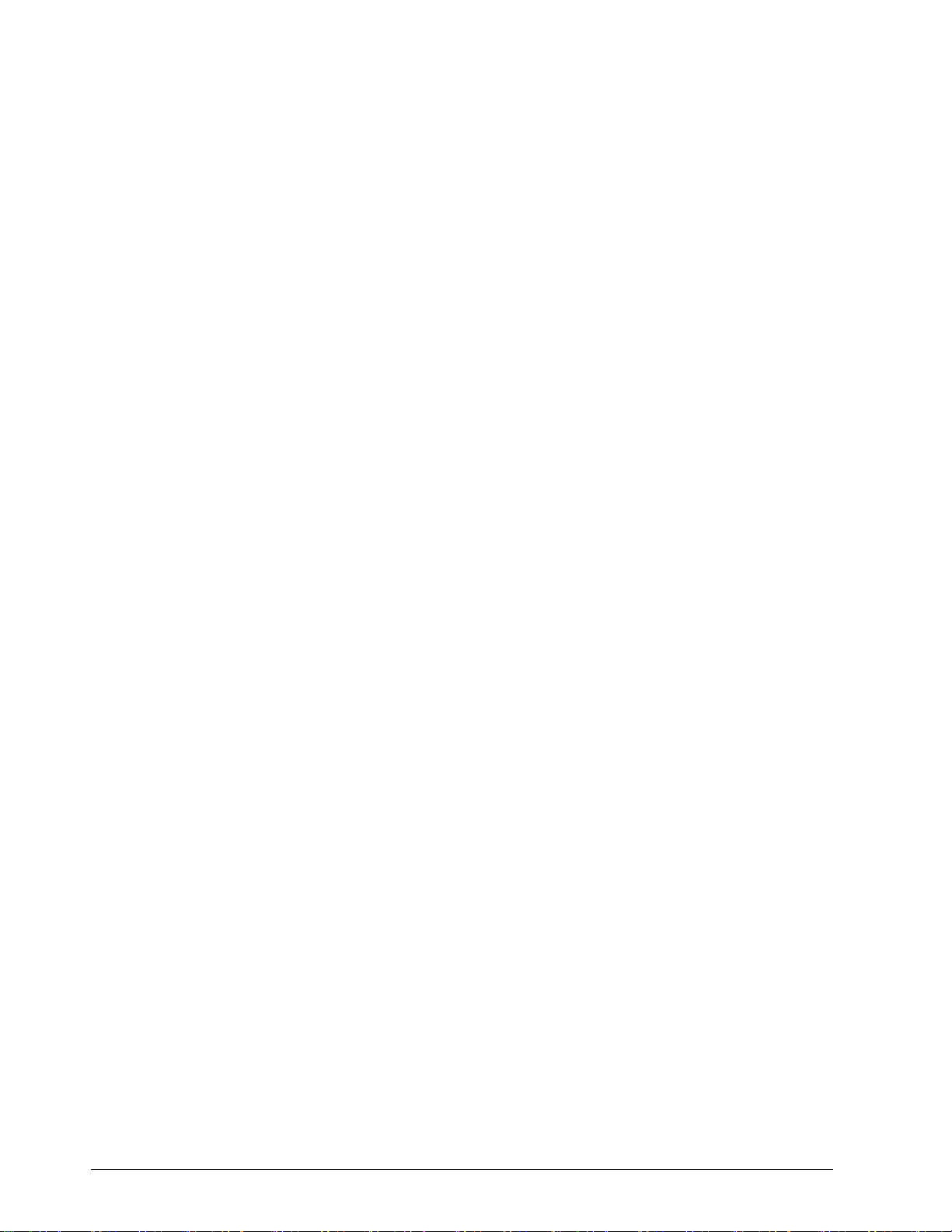
Figure 40. Wash Select II Wash Dispensing Screen .............................................................................. 37
Figure 41. Wash Select II Wash Settings Screen ................................................................................... 38
Figure 42. Wash Select II Peripherals Setup Screen ............................................................................. 39
Figure 43. Wash Select II User Interface Setup Screen ......................................................................... 39
Figure 44. Wash Select II Greeting Text Screen .................................................................................... 40
Figure 45. Wash Select II Receipt Header Text Screen ......................................................................... 40
Figure 46. Wash Select II Service Phone Number Screen ..................................................................... 40
Figure 47. Wash Select II Added Services Prompt Screen .................................................................... 41
Figure 48. Wash Select II Wash Options Text Screen ........................................................................... 41
Figure 49. Paynode Information Screen ............................................................................................... 42
Figure 50. Paynode Product Dispensing Screen ................................................................................... 43
Figure 51. Paynode Equipment Interface Screen ................................................................................. 44
Figure 52. Paynode User Interface Screen ............................................................................................ 45
Figure 53. Paynode Customer Text Screen ........................................................................................... 46
Figure 54. Receipt Printer Information Screen ..................................................................................... 47
Figure 55. Receipt Printer Text Screen ................................................................................................. 47
Figure 56. Devices Screen ..................................................................................................................... 48
Figure 57. Edit Devices Screen .............................................................................................................. 48
Figure 58. Download Device Screen ..................................................................................................... 49
Figure 59. Edit User Screen ................................................................................................................... 49
Figure 60. Edit Users Configuration Screen .......................................................................................... 50
Figure 61. Edit Users Notifications Screen ............................................................................................ 51
Figure 62. POS Interface - Main ............................................................................................................ 51
Figure 63. POS Interface Configuration ................................................................................................ 52
Figure 64. POS Feature Mapping .......................................................................................................... 53
Figure 65. Sales Screen - Main .............................................................................................................. 54
Figure 66. Console Screen Setup........................................................................................................... 54
Figure 67. Site Revenue Settings ........................................................................................................... 55
Figure 68. Sample Site Revenue Report ................................................................................................ 57
Figure 69. Sales Report Settings ........................................................................................................... 58
Figure 70. Sample Sales Report ............................................................................................................ 59
Figure 71. Cash Report Settings ............................................................................................................ 60
Figure 72. Sample Cash Report ............................................................................................................. 61
Figure 73. Transaction Report Settings ................................................................................................. 62
Figure 74. Sample Transaction Report .................................................................................................. 64
Figure 75. Sample Transaction Details .................................................................................................. 64
Figure 76. Code Listing Report Settings ................................................................................................ 65
Figure 77. Sample Code Listing Report ................................................................................................ 65
Figure 78. Promotions - Main Screen ................................................................................................... 66
Figure 79. Promotions Main Screen...................................................................................................... 68
Figure 80. Prize Discount Setup Screen ................................................................................................ 68
Sierra Programming Reference Manual iv
Page 9
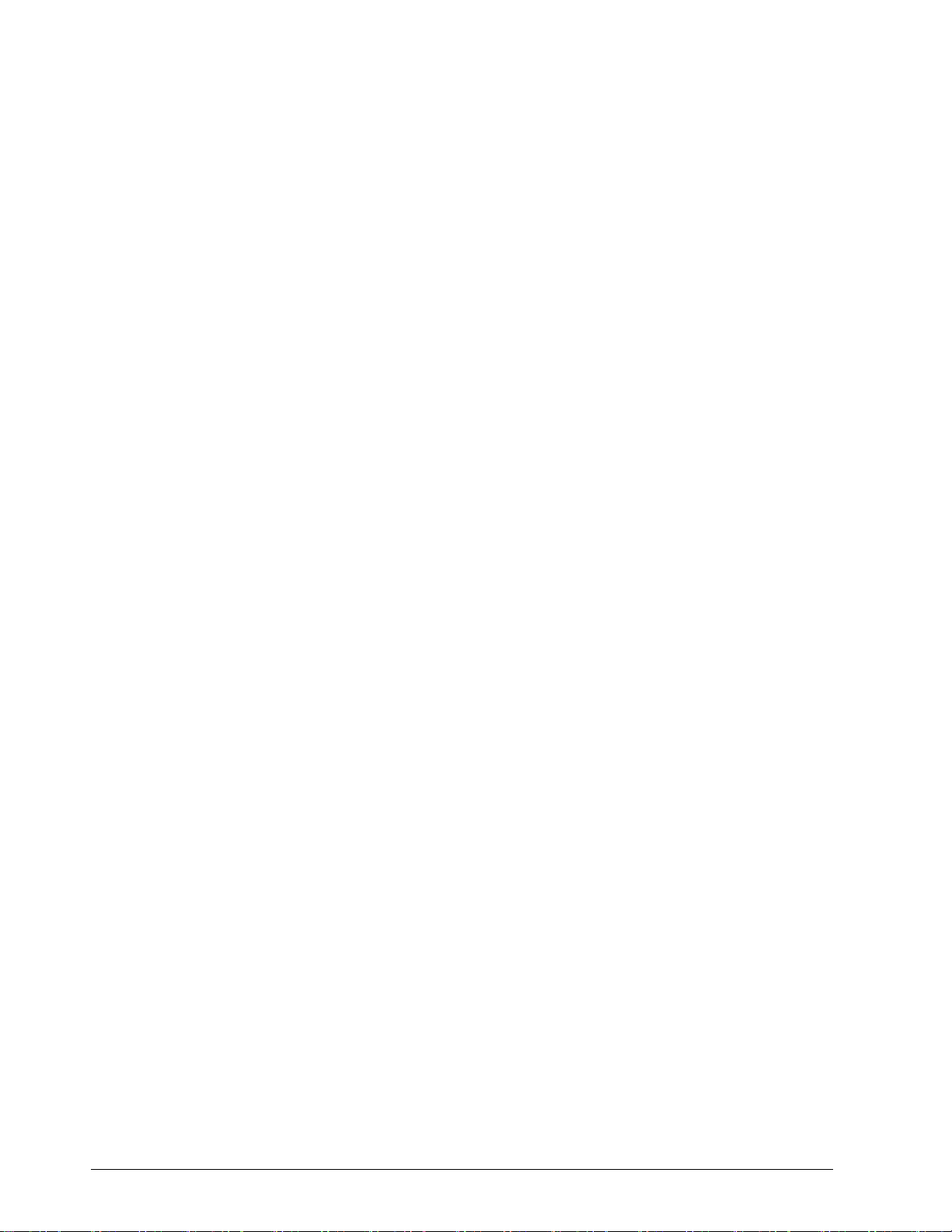
Figure 81. Prize Voucher Setup Screen ................................................................................................. 69
Figure 82. Edit Discount Screen ............................................................................................................ 70
Figure 83. Promotions Washes ............................................................................................................. 70
Figure 84. Sample Promotions Status Report ....................................................................................... 71
Figure 85. Sample Promotions Usage Report ....................................................................................... 71
Figure 86. Account Program Screen ..................................................................................................... 74
Figure 87. Pre-paid Account Program Edit Screen ................................................................................ 75
Figure 88. Subscription Account Program Edit Screen ......................................................................... 76
Figure 89. Prepaid Account Edit Screen ................................................................................................ 77
Figure 90. Loyalty Account Setup Screen .............................................................................................. 78
Figure 91. Edit Fleet Account ................................................................................................................ 78
Figure 92. Edit Account User ................................................................................................................. 79
Figure 93. Sample House Account Status Report ................................................................................. 80
Figure 94. Sample Account Loyalty Report ........................................................................................... 81
Figure 95. Sample House Account Fleet Report ................................................................................... 82
Figure 96. Account Sales Report ........................................................................................................... 83
Figure 97. Account Transaction Report ................................................................................................ 84
Figure 98. Sales Screen ......................................................................................................................... 85
Figure 99. Purchase Wash Package Screen ........................................................................................... 86
Figure 100. Wash Purchased Screen ..................................................................................................... 86
Figure 101. Account Purchase............................................................................................................... 87
Figure 102. Reload Account Screen ...................................................................................................... 88
Figure 103. Reloaded Account Screen .................................................................................................. 88
Figure 104. Rewash Selection Screen ................................................................................................... 89
Figure 105. Rewash Code Issued Screen ............................................................................................... 89
Figure 106. Report Date Selection Screen ............................................................................................ 90
Figure 107. System Utilities Screen....................................................................................................... 91
Figure 108. Enable Support Mode Screen ............................................................................................ 92
Figure 109. Database Utility Screen ...................................................................................................... 92
Figure 110. Database Compact and Clean Screen ................................................................................ 93
Figure 111. Delete Old Codes Screen .................................................................................................... 93
Figure 112. Automatic Backup Settings Screen .................................................................................... 94
Figure 113. Event Log Screen ................................................................................................................ 95
Figure 114. Logs Screen ........................................................................................................................ 95
Figure 115. Files Screen ........................................................................................................................ 96
Figure 116. Hot File Screen ................................................................................................................... 96
Figure 117. Hot File Removal ................................................................................................................ 97
Figure 118. Credit Modem Batching ..................................................................................................... 97
Figure 119. Credit Modem Diagnostics ................................................................................................. 98
Sierra Programming Reference Manual v
Page 10
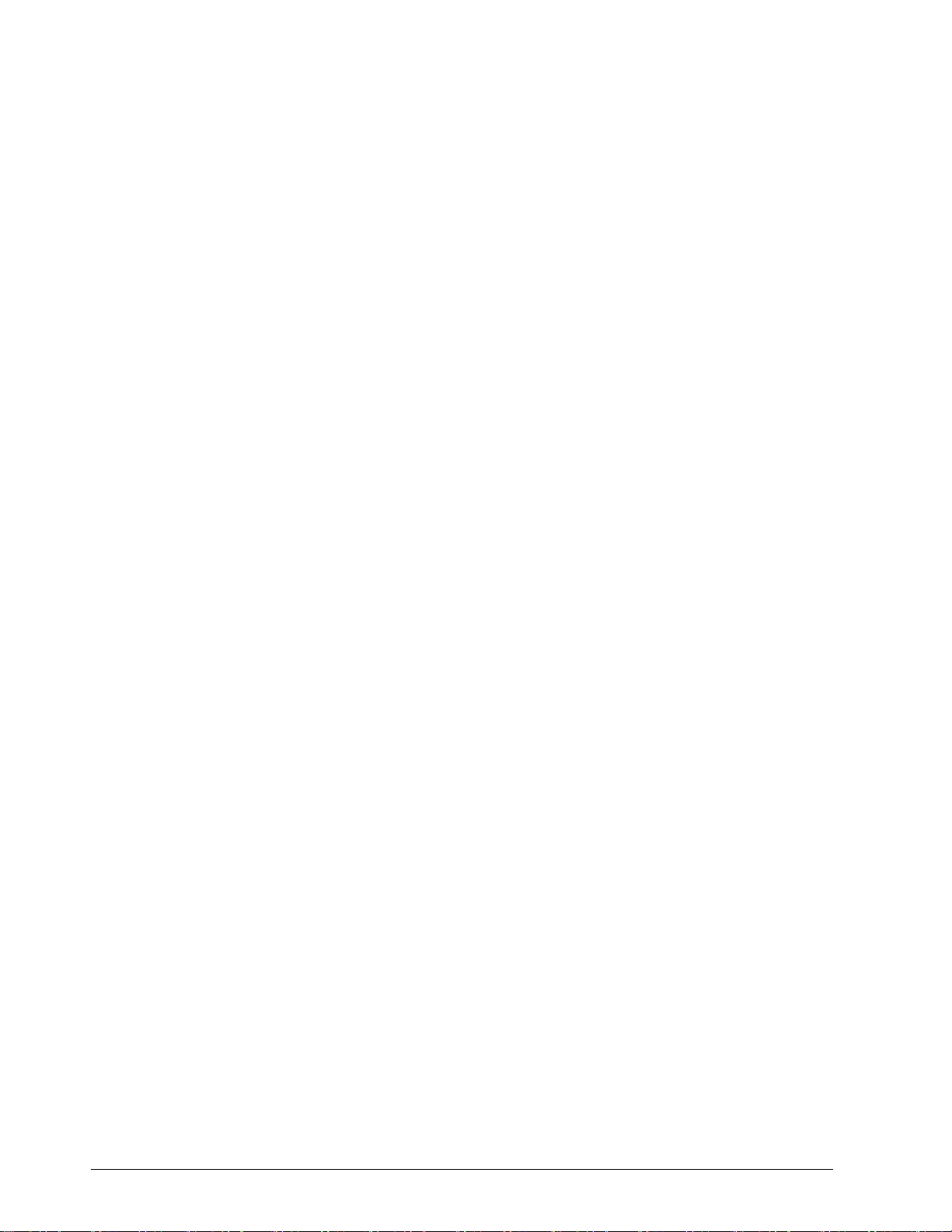
T H I S P A G E I N T E N T I O N A L L Y L E F T B L A N K
Sierra Programming Reference Manual vi
Page 11
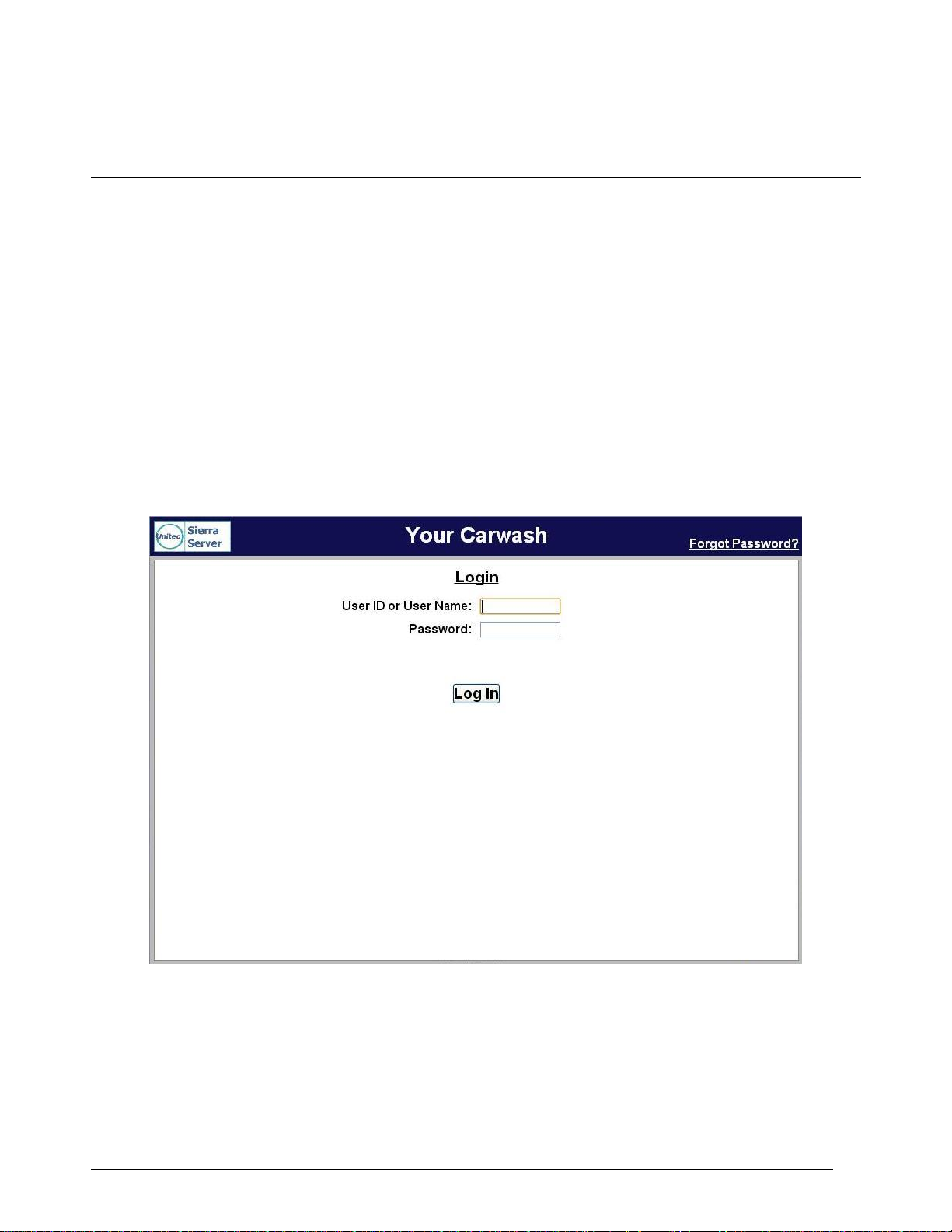
1 Introduction
The Sierra Management Application (or Sierra Server) is a software program that’s used by Unitec’s Portal
Ti, C-Start, Sentinel, WashPay, and the Wash Select II with WashPay integration. It includes a management
application that is used for programming the system operating parameters, viewing and printing reports,
and managing house accounts and car wash promotions. This document includes step-by-step instructions
for their use.
A PC with a standard Internet browser is required to access the Sierra Management Application. The PC can
be located either on-site or off-site. The entry system unit’s Installation Manual provides guidelines for
connecting a PC to the local site network.
To access the management application, type the following into the address bar:
http://XXX.XXX.XXX.XXX:9810/web (where XXX equals your site IP address).
When a connection to the server is established, the login page should appear (as shown below). At initial
startup, you will use the Owner user account (user ID 00, password 00).
Figure 1. Sierra Login Screen
Due to PCI compliance, once you login the first time using an administrative password, you will
immediately be prompted to change your password to a more secure password that is at least 7
characters long and contains both letters and numbers, as shown below.
Sierra Programming Reference Manual 1
Page 12
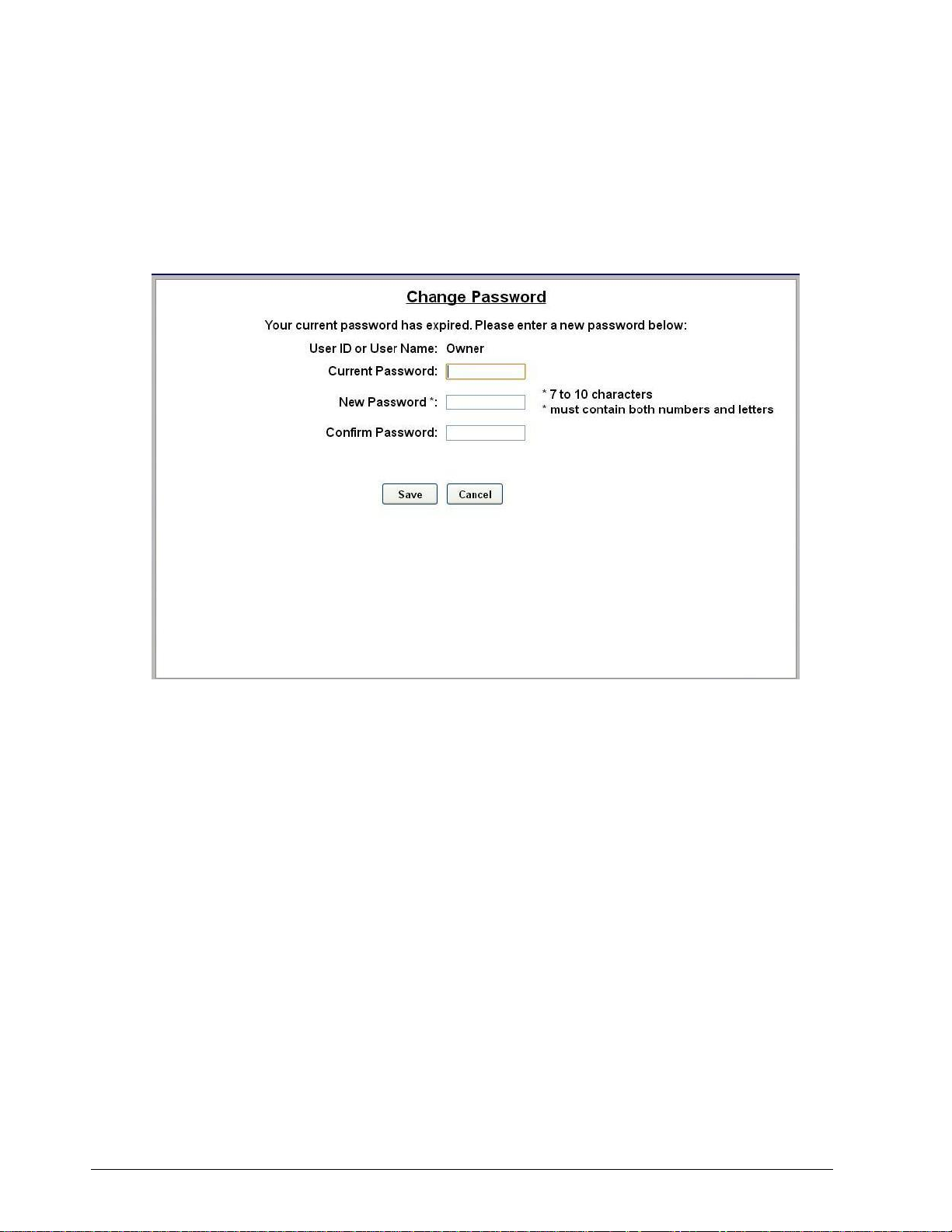
NOTE: An administrative password is a user that has either “User Management” or “Utilities” access
privileges under Setup>Users. For more information on Users, see Section 3.5.
NOTE: To setup a non-administrative user to verify and sell codes or sell accounts, “Accounts and
Promotions” and “Code and Account Sales” must be checked on the user account.
Figure 2. Password Change Screen
To change the password, enter your old password, then enter your new password. Enter your new
password again, then click Save.
You will be required to create a new password every 3 months. Please make note of the password and keep
it in a secure location. You may not use the last 5 passwords.
After setting up your password, you may login to Sierra normally. If you forget your password, you may click
on the Forgot Password? link on the top right of the login page (see Figure 1). Your password will be emailed
to you. Please note that your email address must have been entered into the User profile in order for the
password to be emailed to you. For more information, please see Section 3.5.
NOTE: If you enter your password incorrectly 6 times, you will be locked out of the system for half an hour.
NOTE: The new password will also be required to login to the Maintenance screens on the Portal, Sentinel
and C-Start units. A keyboard will appear at units that have a touchscreen. For Portals that have a keypad,
you either must use a keyboard to login, or you must scroll through the keys on the side of the display to
enter your password.
Sierra Programming Reference Manual 2
Page 13
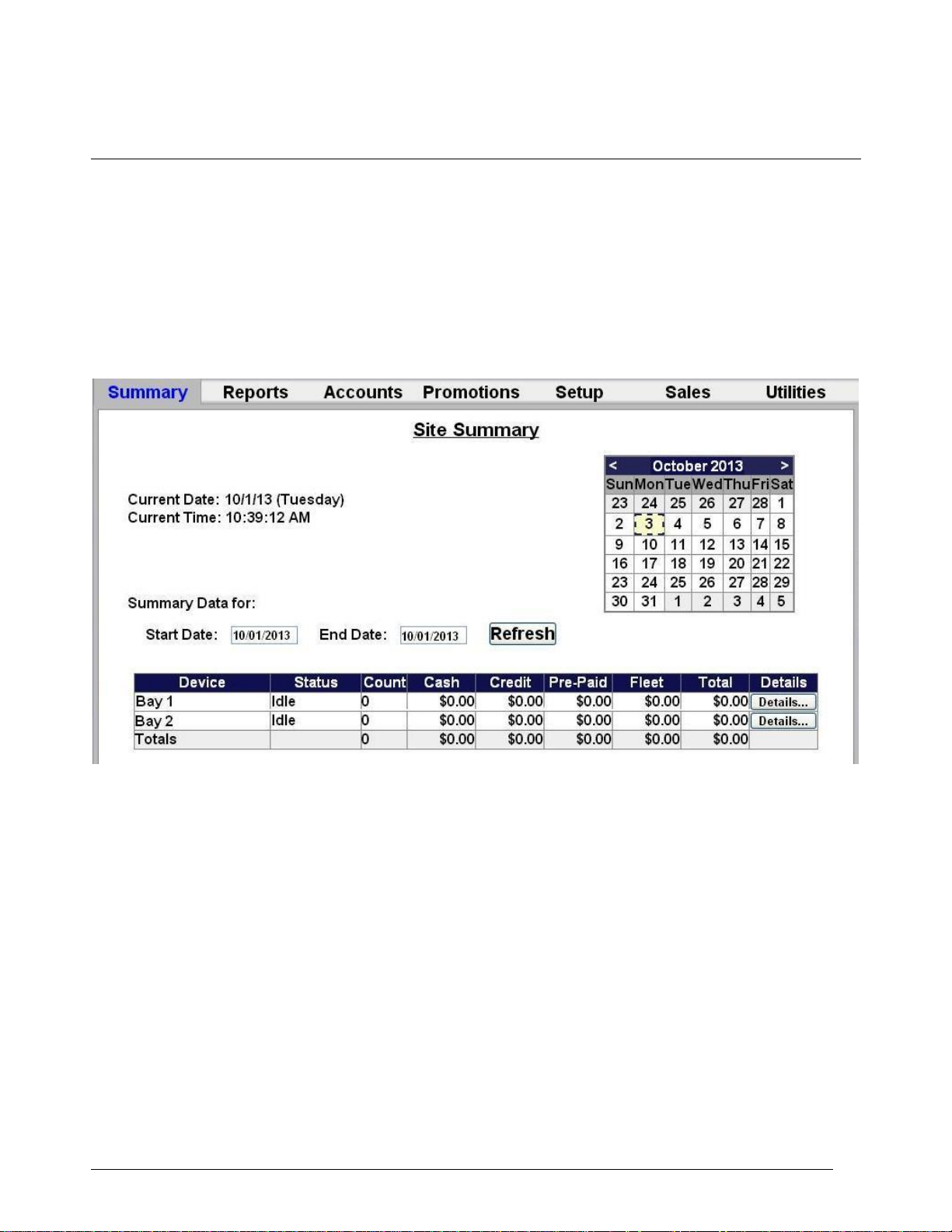
2 Summary Tab
Upon successful login, the Summary page of the management application will appear. This screen displays
a list of devices present on the local network with a count of washes provided and associated revenue for
the current day. Car counts and revenue results from previous days can be viewed by selecting the desired
date in the calendar or by entering the start and end dates in the summary data fields. The current day data
can be updated by selecting the Refresh button. The management functions are shown in a menu bar across
the top of the screen. As each function is selected, a secondary menu of related options will appear on the
left side of the screen.
Figure 3. Site Summary Screen
Sierra Programming Reference Manual 3
Page 14
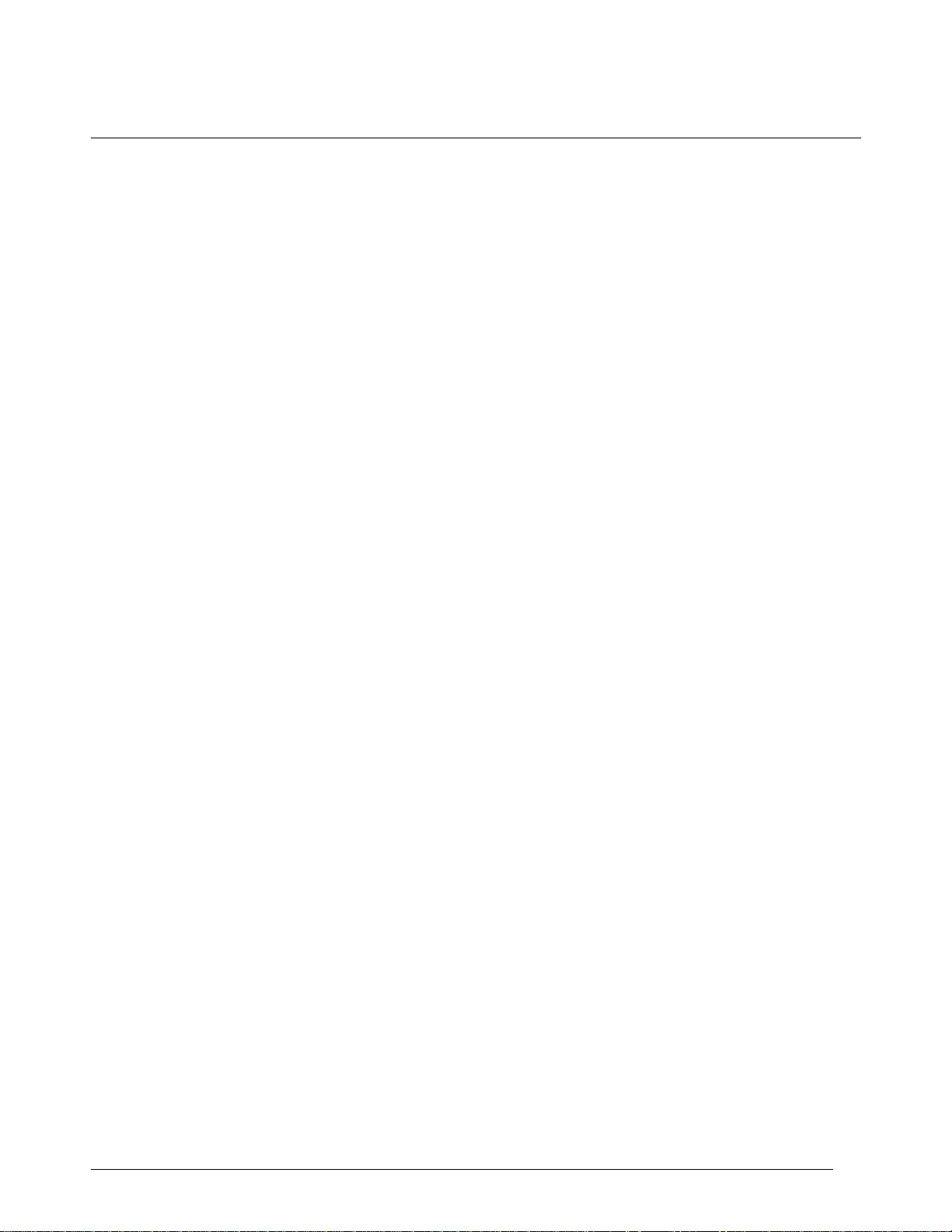
3 Setup Tab
Programming functions are accessed through the Setup tab of the management menu. The options
available under the Set-up functions include:
Site Information – Enter general site and credit processing information.
Products – Configure wash packages, self-service devices, multi-use accounts and any additional
(a la carte) services.
Device Profiles – Create/edit a configuration profile for device hardware set-up.
Devices – Assign a configuration profile to each device (Portal, Sentinel, etc.).
User Setup – Set-up and manage user accounts.
POS Interface – Configure the connection to a C-store POS (for code sales).
Sales Screen – Configure the attendant functions of the optional sales console.
Activation Codes – Authorizes certain functionality for use in the Sierra Server. Most of the time,
these codes should be authorized upon purchase and will not need further configuration.
All devices will start up in an ‘out of service’ condition until a device profile is downloaded onto the device.
At a minimum, the site information, product setup, and device profiles should be completed at equipment
start-up. The POS interface and Console sales screen setup must be completed if those options are included
in the system.
Sierra Programming Reference Manual 4
Page 15
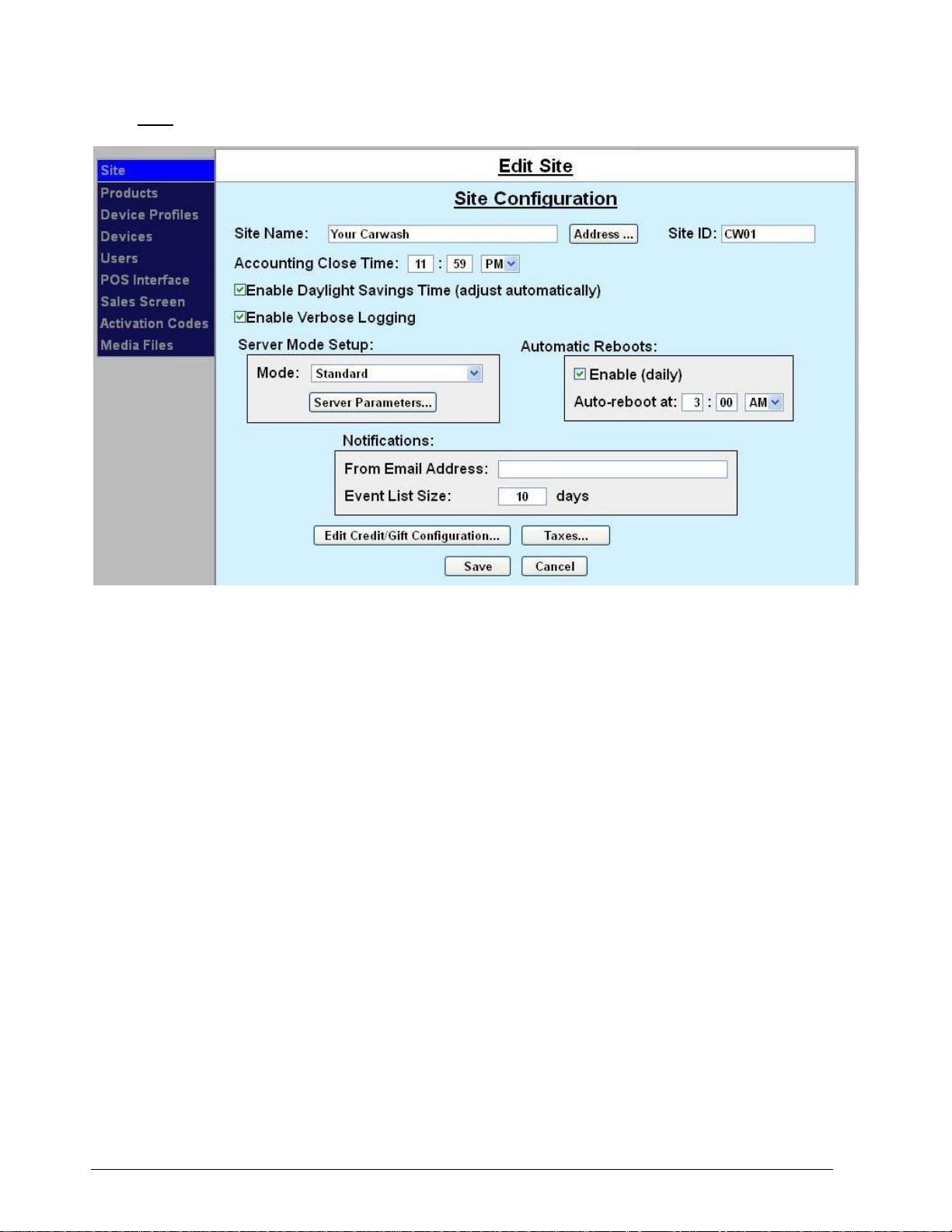
3.1 Site
Figure 4. Site Information Screen
The Site Configuration screen allows you to provide unique identification for your site, set up credit and gift
card processing, chose your accounting close time, and to enable verbose logging on the Sierra
Management Application. From the Summary screen, click the Setup tab and then click Site on the left
frame to display the Site Configuration screen. Click Edit next to the site name.
1. Enter the Site Name. This field is limited to 25 characters. The site name will appear at the top of
the Sierra Management pages and on the system reports.
2. If you wish to do so, click Address and enter the site address and contact information.
3. Enter the Site ID number. The default is set to one. The site ID number is shown in alert notifications
sent via text message to identify the site from where the alert is sent.
4. Select an accounting ‘close’ time. The default is set to 11:59pm.
5. If your region uses Daylight Savings Time and if you would like the server to automatically update
to Daylight Savings Time, select Enable Daylight Savings.
6. If you wish to run debugging logs, click Enable Verbose Logging. This should normally be disabled
(unchecked) and only enabled when instructed to do so by a Unitec customer service technician.
7. For server options, choose one of the following:
Standard – for standard car washes. You will use this option to configure the Remote Code
POS4000, if applicable.
External – for sites with WashSoft, Auto Pilot, or other 3
rd
party servers.
Sierra Programming Reference Manual 5
Page 16
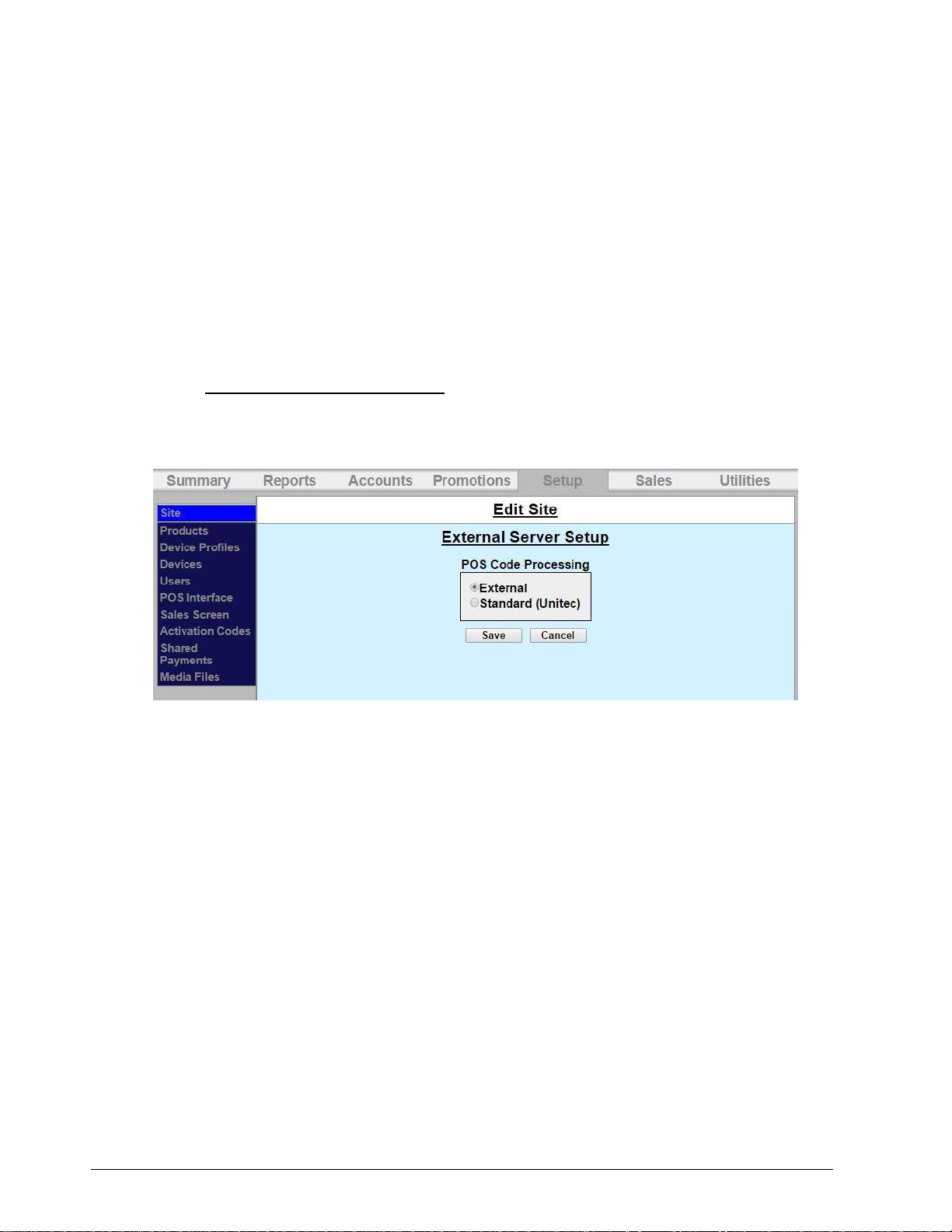
Site Lynx – for sites using multi-site management
8. If you would like the system to automatically reboot every day, click Enable and choose a time. The
default is set to 3:00AM.
9. For Notifications, enter the From email address. This is the email address that will be displayed in
alert notifications sent via e-mail. Enter the event list size, in days. This will store events in the Events
section for the selected number of days.
3.1.1 Server Parameters:
If you have an External Server, Remote Code POS4000 or are using Site Lynx multi-site management,
you will need to configure server parameters.
3 .1 .1 .1 E xt er n al Ser v er S et ti n gs
If you will be using an external server (WashSoft, Auto Pilot, etc.), select External Server.
Figure 5. External Server POS Code Settings
If you will be using an external server to generate POS codes, select External and click Save. No further
configuration is necessary. If you are using an external server AND a Remote POS4000 to create POS codes,
select Standard and click Save, then configure the Remote POS4000 setting in the Standard Server screen,
as follows.
Sierra Programming Reference Manual 6
Page 17
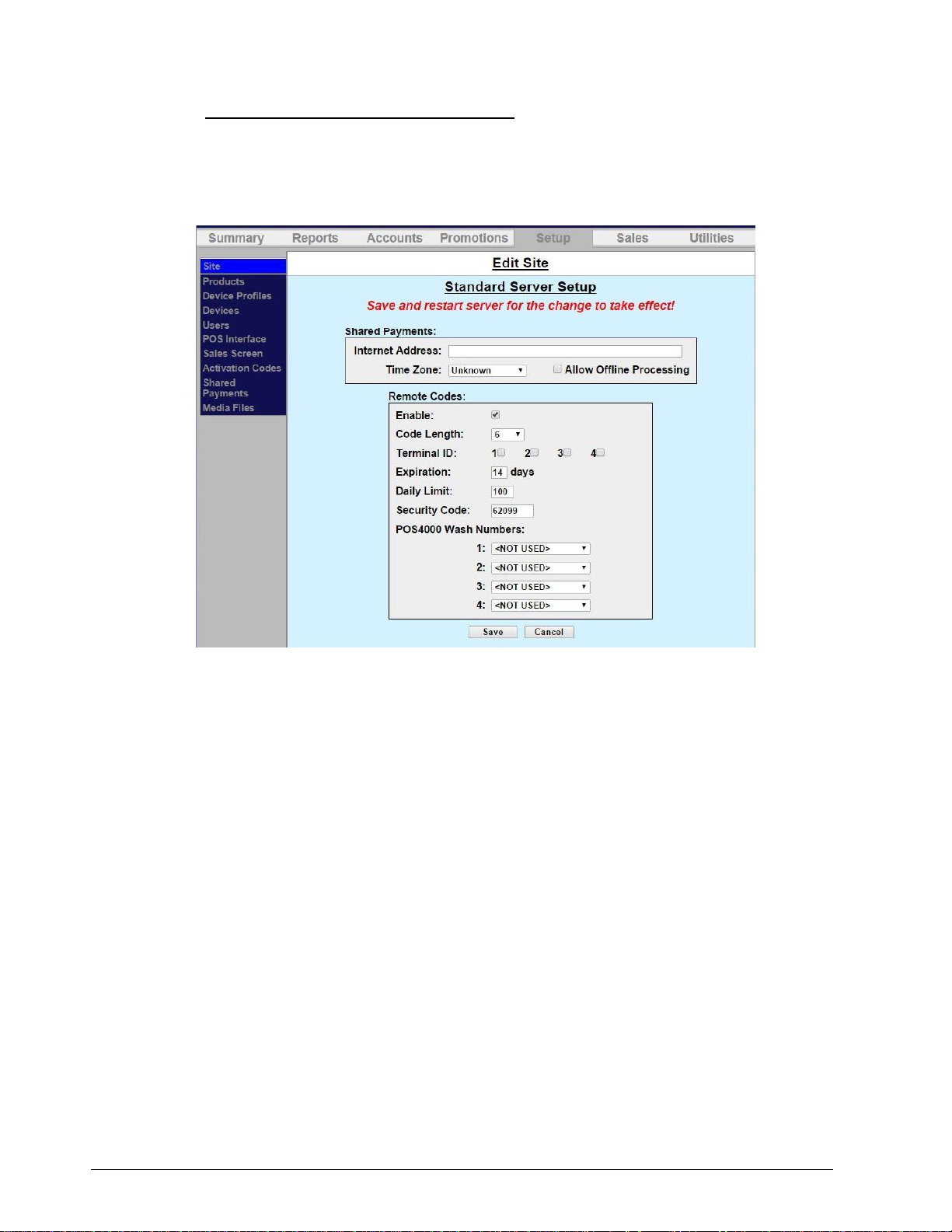
3 .1 .1 .2 R em ot e Co d e PO S 40 0 0 S e t ti n gs
The Remote Code POS4000 allows car wash owners to sell codes wirelessly across town. The Remote
POS4000 issues an encrypted code that is decrypted at the wash entry kiosk.
For Remote Code POS4000 users, select Standard Server and click Server Parameters.
Figure 6. Standard Server Remote Code Setup
1. If you are using the Shared Payments function, enter the Internet address of the server and
select the time zone from the drop-down menu. If you would like to allow offline processing of
account transactions while using Shared Payments, check the box.
2. If you are using a Remote Code POS4000, click Enable.
3. Select a code length. The longer the code length, the more secure the code.
4. Enter the terminal ID.
5. Enter the code expiration in days.
6. Enter the daily code limit.
7. Enter the security code.
8. Enter the wash numbers, one wash per number.
Sierra Programming Reference Manual 7
Page 18
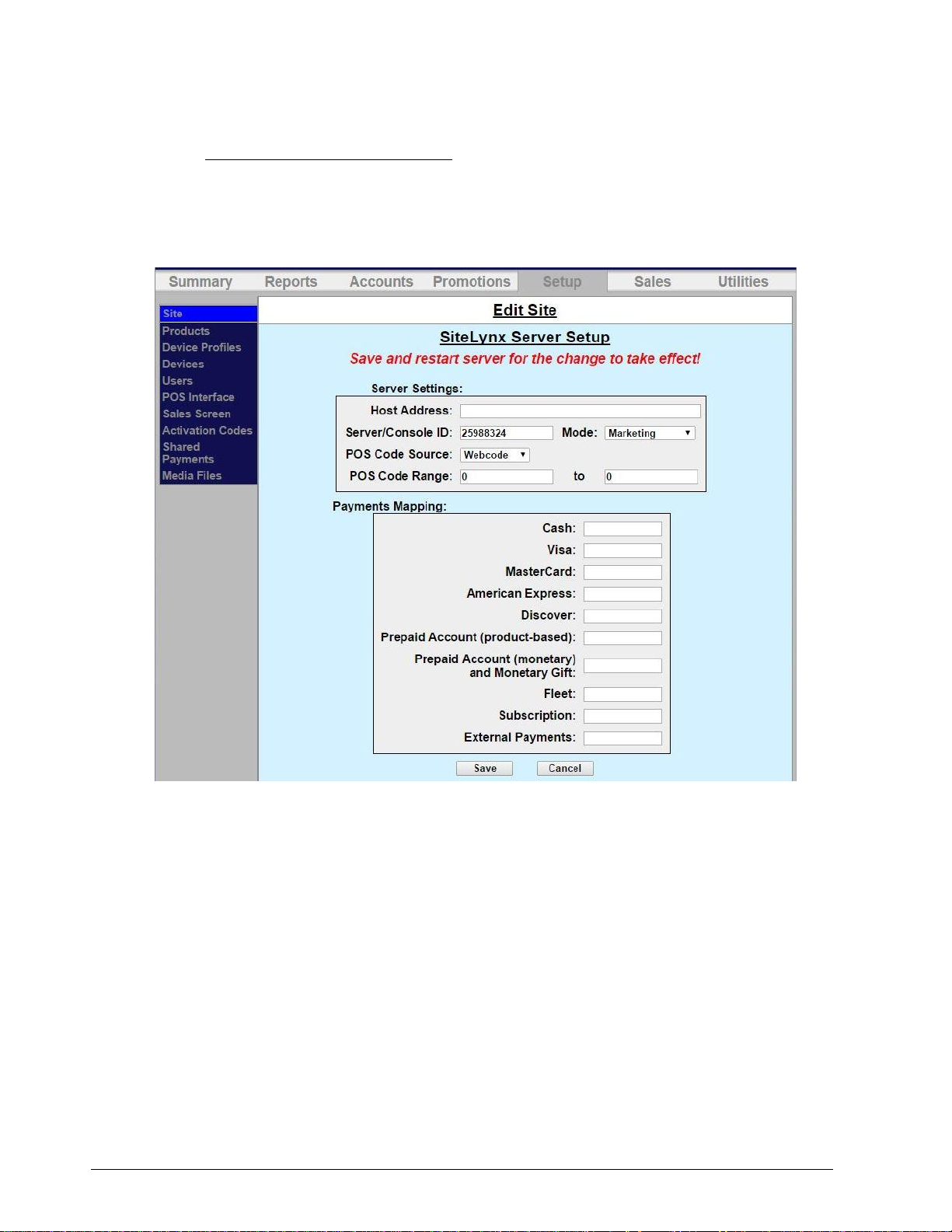
3 .1 .1 .3 S it e L yn x S er v er Se t t in g s
Site Lynx is a third-party multi-site management application. If your site is using Site Lynx, you must first
gather information from the Kesseltronics Cortex server and then enter it into the Sierra server.
If you will be using Site Lynx multi-site management, select Site Lynx then click on Server Parameters.
Figure 7. Site Lynx Setup
1. Enter the Host Address of the server. The Server/Console ID field will automatically be
populated.
2. Select either Reporting or Marketing Mode from the drop-down menu.
3. If you will be using marketing mode and will have code sales from the register, select the POS
code source and enter the code range.
4. Enter the Payments Mapping information from the Site Lynx server.
5. Click Save.
Sierra Programming Reference Manual 8
Page 19
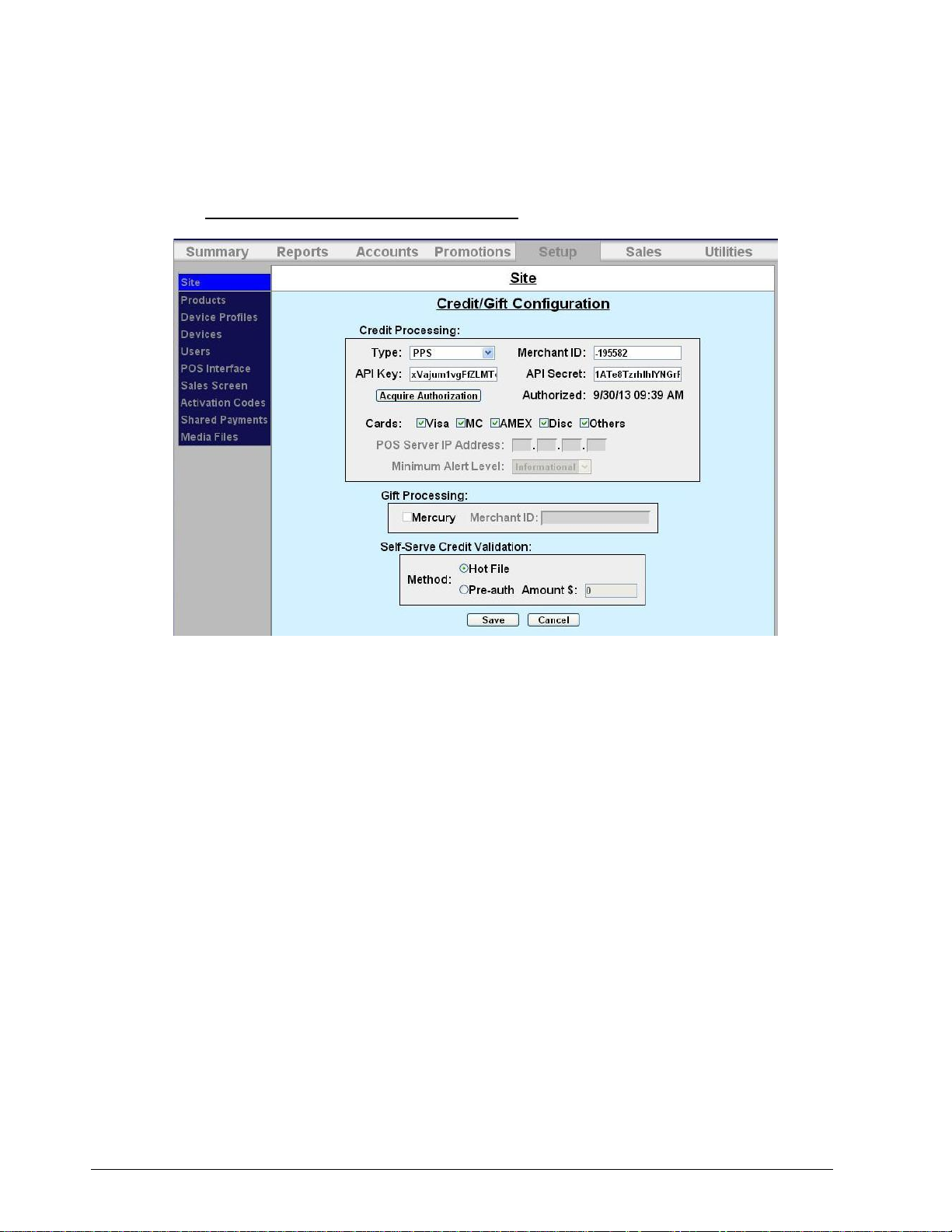
3.1.2 Credit Processors and Configuration
Next, you will edit the credit and gift card configuration. Click Edit Credit/Gift Configuration at the bottom
of the Site Configuration screen. Choose one of the following payment processors:
3 .1 .2 .1 P ri o r it y Pa y m en t Sy s te ms (P P S)
Figure 8. Priority Payment Systems Credit Configuration
The PPS credit configuration screen allows you to set up credit for the Unitec entry unit using Priority
Payment Systems.
NOTE: Priority Payment Systems requires every merchant to explicitly grant permission to the Sierra server
to post credit card payments to their account. This is a one-time step, which needs to be performed before
any credit card transactions can be processed successfully. Please login into your Priority Payment Systems
user account and create a new merchant ID for this server and generate a new server key/secret pair.
1. Select PPS for the drop-down menu. If this is changed at a future date, you will need to reboot the
entry unit or site server.
2. Enter the Merchant ID, supplied by Priority Payment Systems at account setup.
3. Enter the API Key and API Secret.
4. Select the credit card brands that will be accepted. Check Others if fleet cards are to be supported.
5. Click Save.
Sierra Programming Reference Manual 9
Page 20
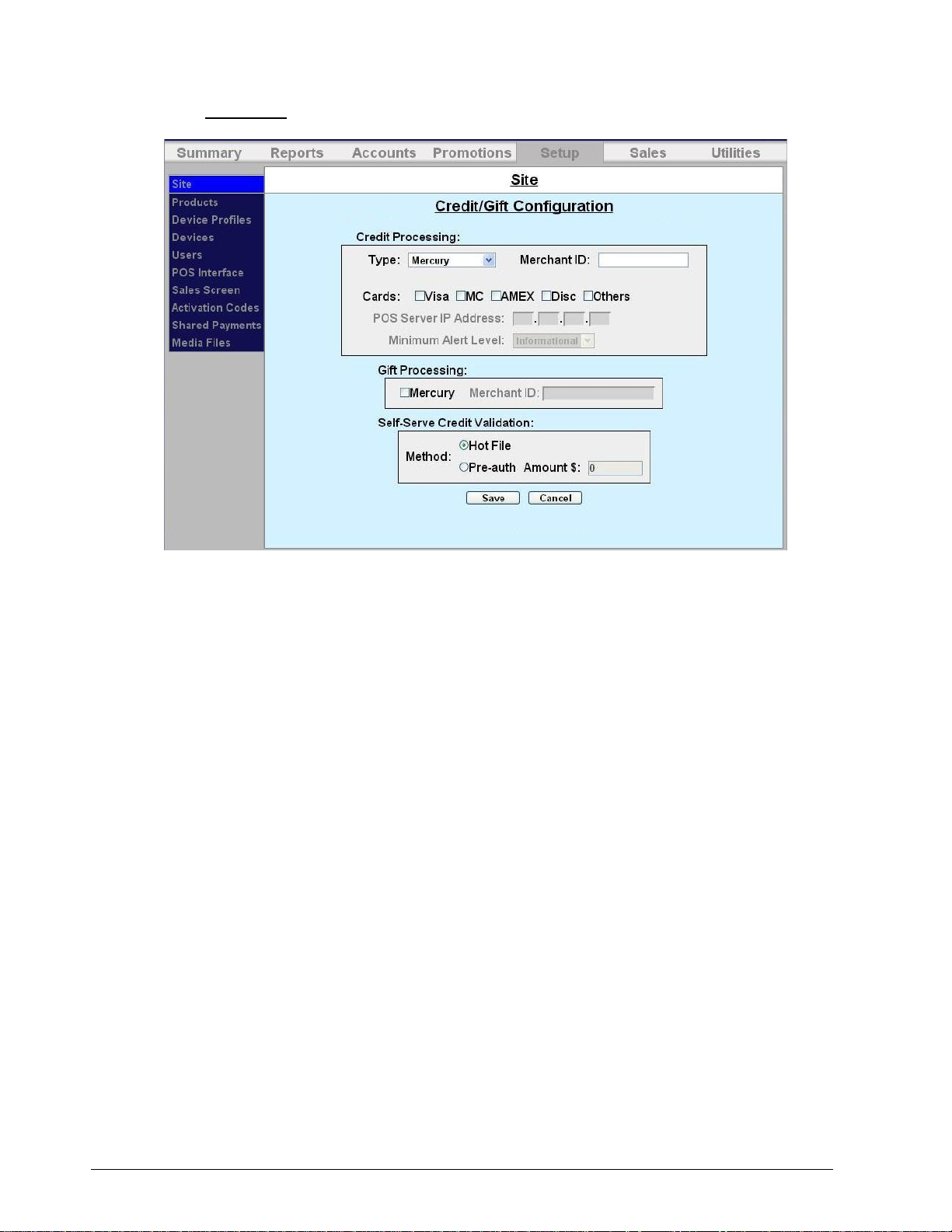
3 .1 .2 .2 M er c u ry
Figure 9. Mercury Credit/Gift Configuration
The Mercury credit and gift configuration screen allows you to setup credit and gift card processing for the
Unitec entry unit using Mercury Payment Systems.
1. Select Mercury from the drop-down menu. If this is changed at a future date, you will need to
reboot the entry unit or site server.
2. Enter your Merchant ID account number as provided by Mercury Payment Systems.
3. Select the credit card brands that will be accepted.
4. If Mercury Gift Cards will be accepted, check the box next to Mercury then enter your Mercury
Merchant ID. Mercury Gift Cards are only available with Internet credit processing.
NOTE: If you are purchasing the gift card option after the initial purchase of the entry system, you
will need an authorization code to activate the gift card function.
Sierra Programming Reference Manual 10
Page 21
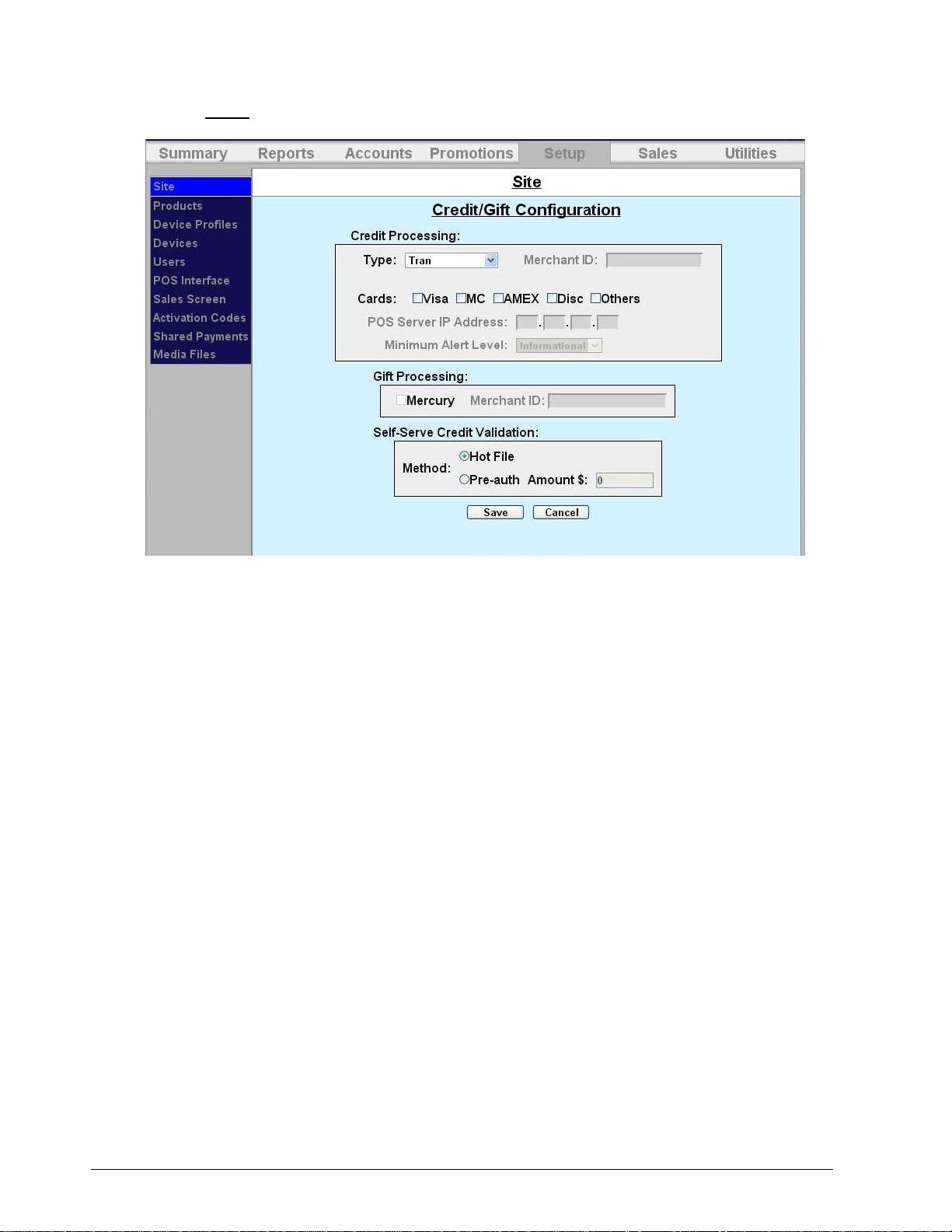
3 .1 .2 .3 T ra n
Figure 10. Tran Credit Configuration
The Tran credit configuration screen allows you to set up credit for the Unitec entry unit using a DataTran
modem. This can be for either dial-up, or high-speed Internet credit processing using the IPTran.
1. Select Tran from the drop-down menu. If this is changed at a future date, you will need to reboot
the entry unit or site server.
2. Select the credit card brands that will be accepted.
3. Click Save.
Sierra Programming Reference Manual 11
Page 22
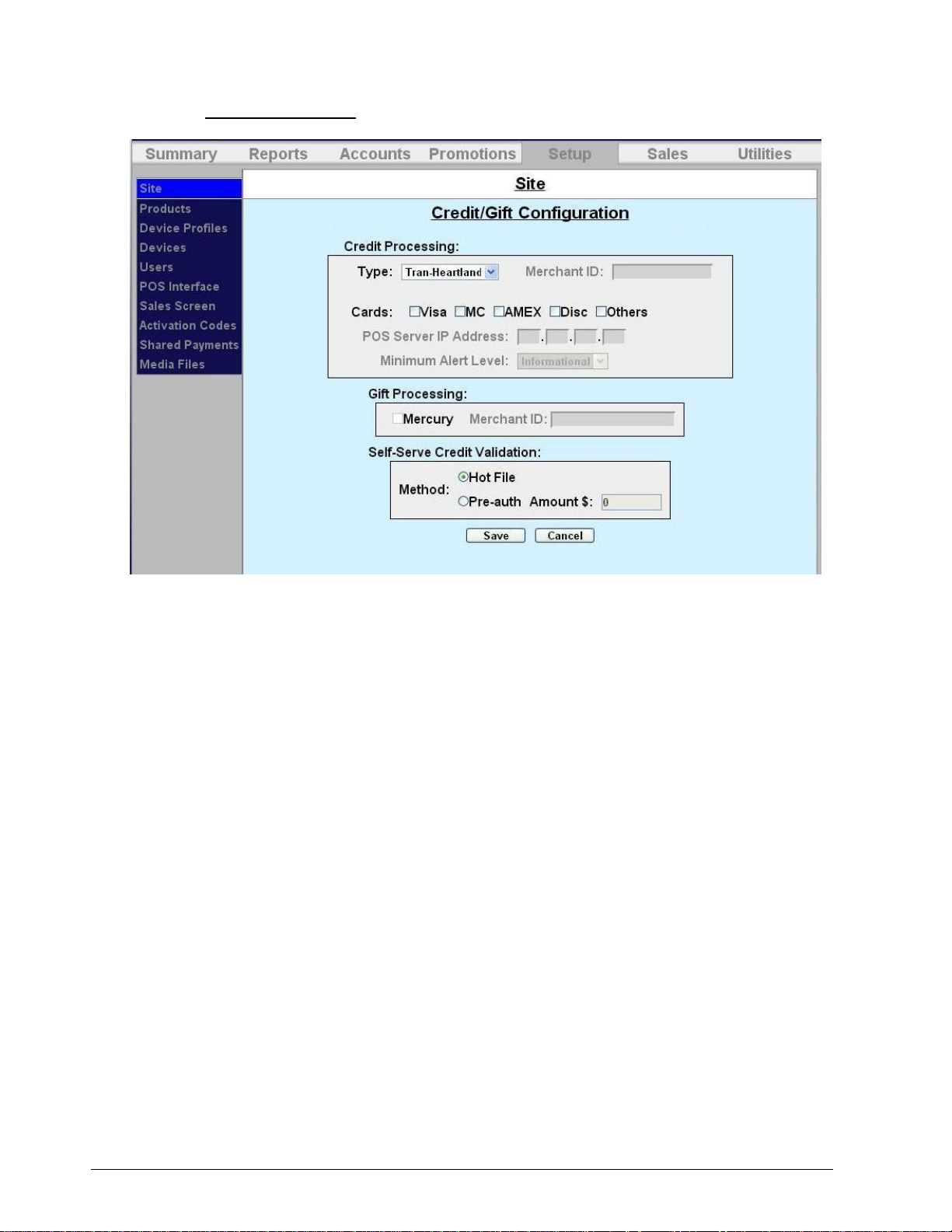
3 .1 .2 .4 T ra n - He ar tl an d
Figure 11. Tran-Heartland Credit Configuration
The Tran-Heartland credit configuration screen allows you to set up credit for the Unitec entry unit using a
DataTran modem. This configuration is for 7-11, TImewise, and other C-stores.
1. Select Tran-Heartland from the drop-down menu. If this is changed at a future date, you will need
to reboot the entry unit or site server.
2. Select the credit card brands that will be accepted.
3. Click Save.
Sierra Programming Reference Manual 12
Page 23
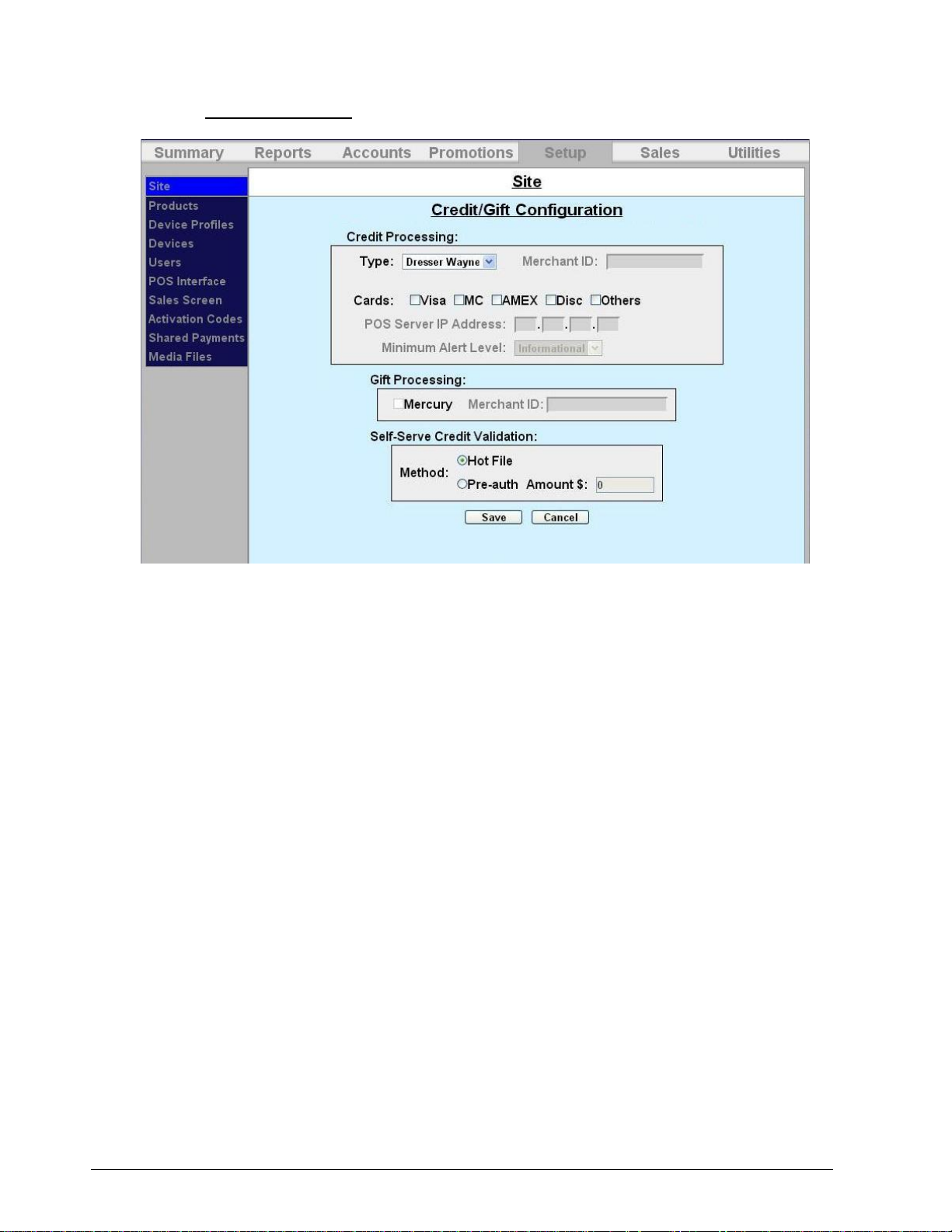
3 .1 .2 .5 D re ss er W a yn e
Figure 12. Dresser Wayne Credit Configuration
The Dresser Wayne credit configuration screen allows you to set up credit for the Unitec entry unit using a
Dresser Wayne POS system, used at C-stores.
NOTE: The Dresser Wayne interface requires an activation code.
1. Select Dresser Wayne from the drop-down menu. If this is changed at a future date, you will need
to reboot the entry unit or site server.
2. Select the credit card brands that will be accepted.
3. Click Save.
Sierra Programming Reference Manual 13
Page 24
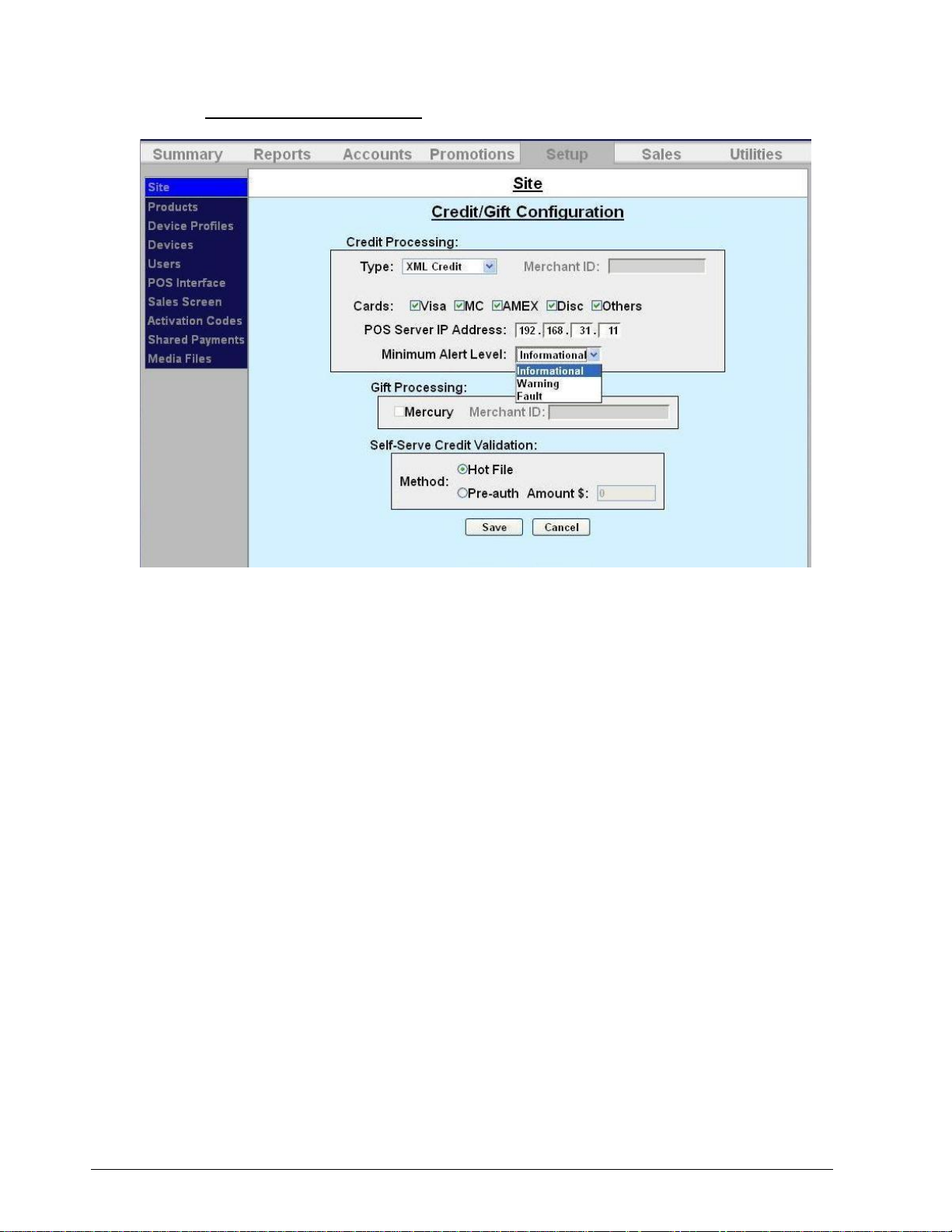
3 .1 .2 .6 X ML C re d it ( Ver i fo ne )
Figure 13. Verifone Credit Configuration
The Verifone credit configuration screen allows you to set up credit for the Unitec entry unit using a Verifone
POS system, used at C-stores. If you have a Wash Select II with the Sierra server, you will also be able to use
Speedpass when using the XML credit interface.
NOTE: The Verifone interface requires an activation code.
1. Select Unitec XML for the drop-down menu. If this is changed at a future date, you will need to
reboot the entry unit or site server.
2. Select the credit card brands that will be accepted. Check Others if fleet cards are to be supported.
3. Set POS Server IP Address to 192.168.31.11.
4. Select the Minimum Alert Level from the drop down menu. Informational alerts will send
notifications for all functions. Warning alerts will only send notifications when there is an
error in a component in the unit. Fault alerts only send notifications when the unit goes out
of service.
5. Click Save.
NOTE: The Verifone interface also requires that washes are dispensed in a specific order to match
the wash packages sold from the Verifone system.
1. Go to Device Profiles then click Edit by the unit profile. Go to Wash Dispensing.
Sierra Programming Reference Manual 14
Page 25
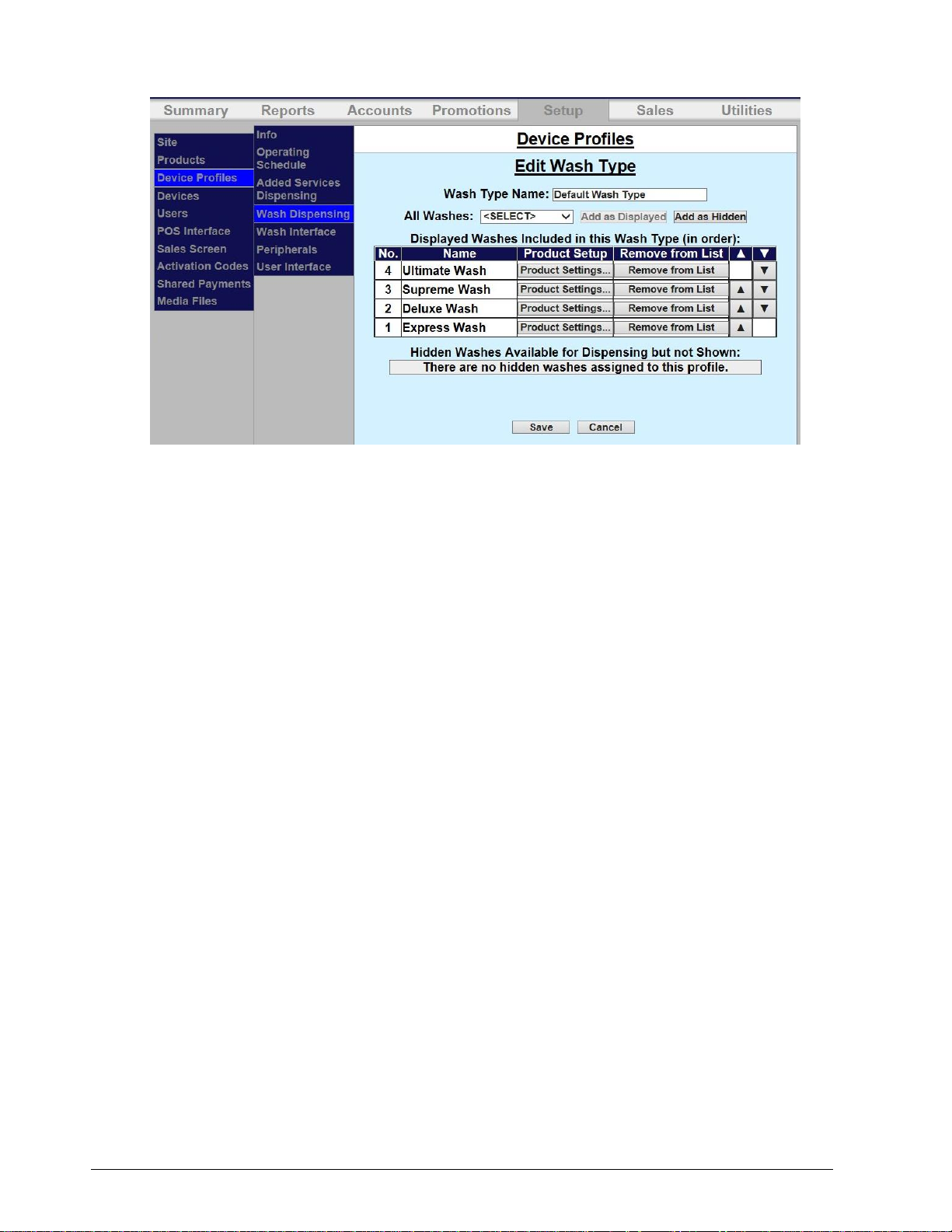
Figure 14. Verifone Wash Dispensing
Adjust position of the washes so that the wash number at the leftmost column (labeled "No.") of the
Edit Wash Type screen matches VeriFone's Package number. Click Save.
NOTE: For WashPay self-serve sites only: If you have WashPay self-serve bays, after the credit processor
is selected, go to the Self-Serve Credit Validation box at the bottom of the page and select either Hot File or
Pre-Auth. These functions work regardless of the credit processor selected.
Hot File: No pre-authorization transaction is run prior to the sale of the wash. If the transaction
is declined after the sale or if the card is reported as stolen, a “hot file” will be created. Declined
credit cards are automatically added to the hot file when it is swiped and the transaction is not
authorized. The advantage of this method is that the credit merchant’s processing rate will be
lower because only one transaction fee is charged per wash. The disadvantage is that you will
run the risk of occasionally giving away a free wash because the credit card transaction was
declined by the credit merchant for insufficient funds after the sale.
Pre-auth: The pre-authorization is performed prior to the sale of the wash. The pre-
authorization amount should be set to the highest wash package price. The pre-authorization is
then captured with the sale. When the sale completes, the pre-authorization hold will be
removed and those funds will be available for completing the transaction. The advantage of
this method is that cards with insufficient funds (to cover the pre-authorization amount) will not
be allowed. The disadvantage is that the merchant’s processing rate will be higher for any
transaction where the final sale amount does not match the pre-authorized amount.
Sierra Programming Reference Manual 15
Page 26
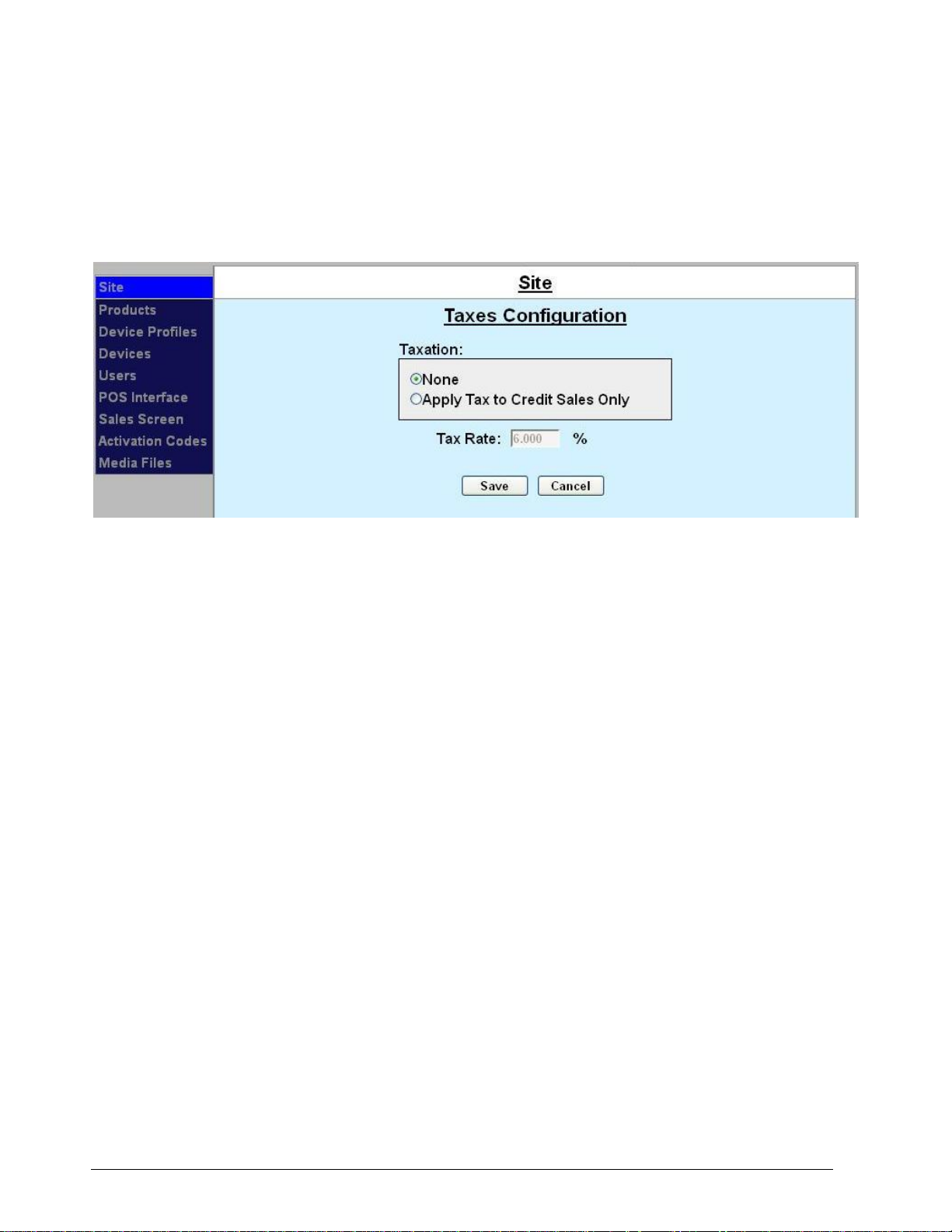
3.1.3 Taxes
If you live in a state that requires that sales tax be added to credit card sales, click Taxes on the Site
Configuration screen.
NOTE: For cash purchases, taxes should be included in the display price.
Figure 15. Credit Sales Tax Configuration Screen
1. Click Apply Tax to Credit Sales Only, then enter your state’s sales tax percentage. Click Save.
2. Click Save on the Site Configuration screen to save all changes and return to the Site screen.
Sierra Programming Reference Manual 16
Page 27
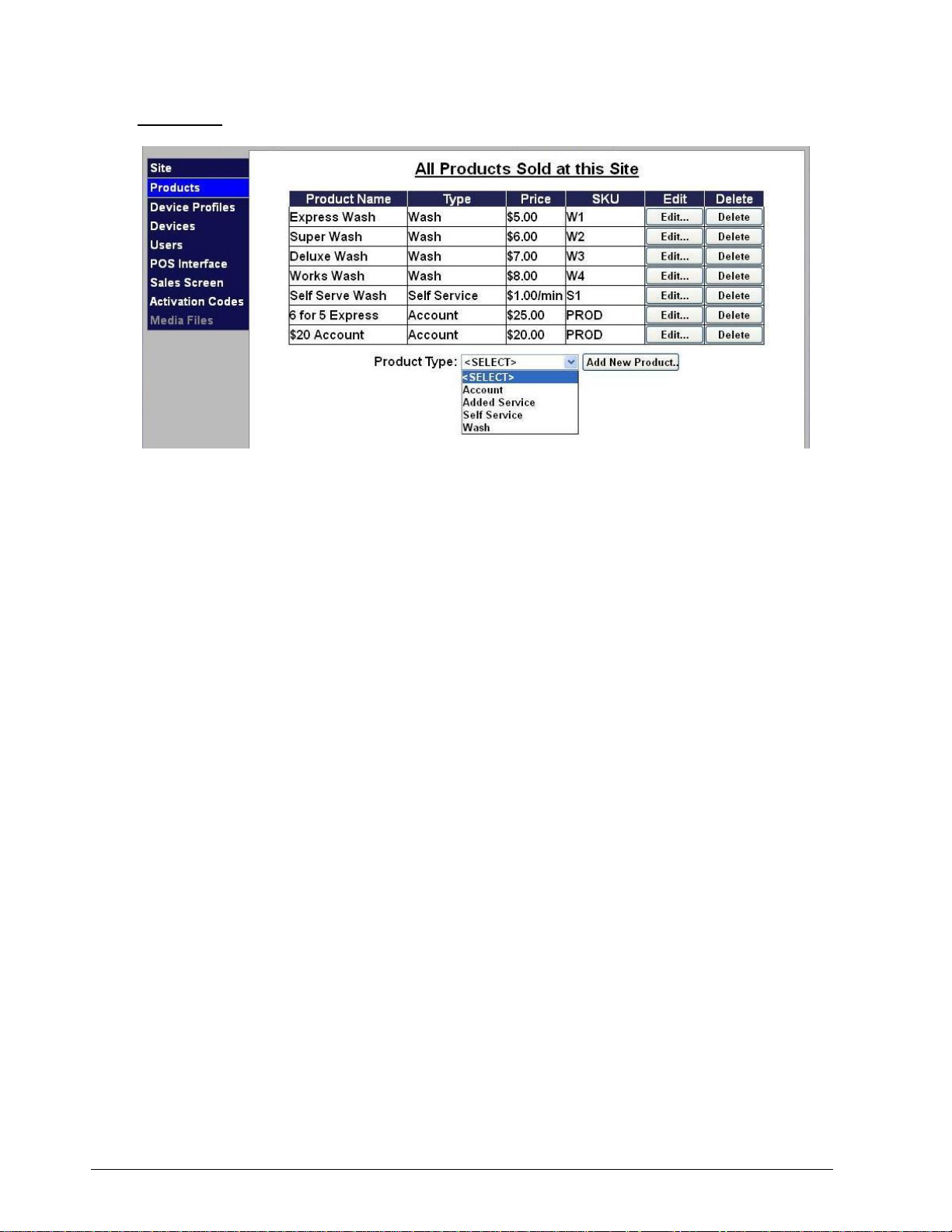
3.2 Products
Figure 16. Products Main Screen
The names and prices for wash packages, self -serve devices, added services, and multi-wash accounts are
configured through the Products screen. This screen allows the user to add, delete and edit wash packages
and added services. The system is pre-loaded with 4 default wash packages.
Wash – Four default wash packages are pre-programmed. You may add as many wash packages
as you like, but you may only assign eight wash packages per device. You will not be able to
delete the default wash packages while they are assigned to any device profile. If you wish to
delete a default wash package, you must first delete them from each profile.
Added Service – Services that can be added to wash packages or made available as upgrades for
account sales. You may add unlimited added services, such as Rain X, Tire Shine, Bug Scrub or a
combination of services, but only 4 added services may be added per transaction.
Self Service Device (WashPay Only) – Wash package assigned to self-service devices. You may
add as many self -service wash packages as you wish. Only one wash package may be assigned
to a bay at one time.
Account (Portal, Sentinel and C-Start Only) – Accounts are house account programs configured
for a multi-use wash bundle redeemed with a code. For example, the customer buys a “4
washes for the price of 3” bundle. The customer then receives a receipt with a code printed on
it to redeem the remaining washes. You may create as many multi-wash accounts as you wish,
but only 4 accounts may be assigned per unit.
NOTE: You must create a Product-based house account or loyalty account first, then add the
account as a product. For more instructions on how to do this, see Section 6.1. It is also
suggested that regular wash packages should be assigned to one wash type and multi-wash
bundle packages should be assigned to another. For more information on wash types, please
see Section 3.3.4- Wash Types and Washes Dispensed.
Once the wash packages, self -serve devices, added services and accounts are configured, they will need to
be assigned to the appropriate device through the device profile programming pages as described in the
Device Profiles section.
Sierra Programming Reference Manual 17
Page 28
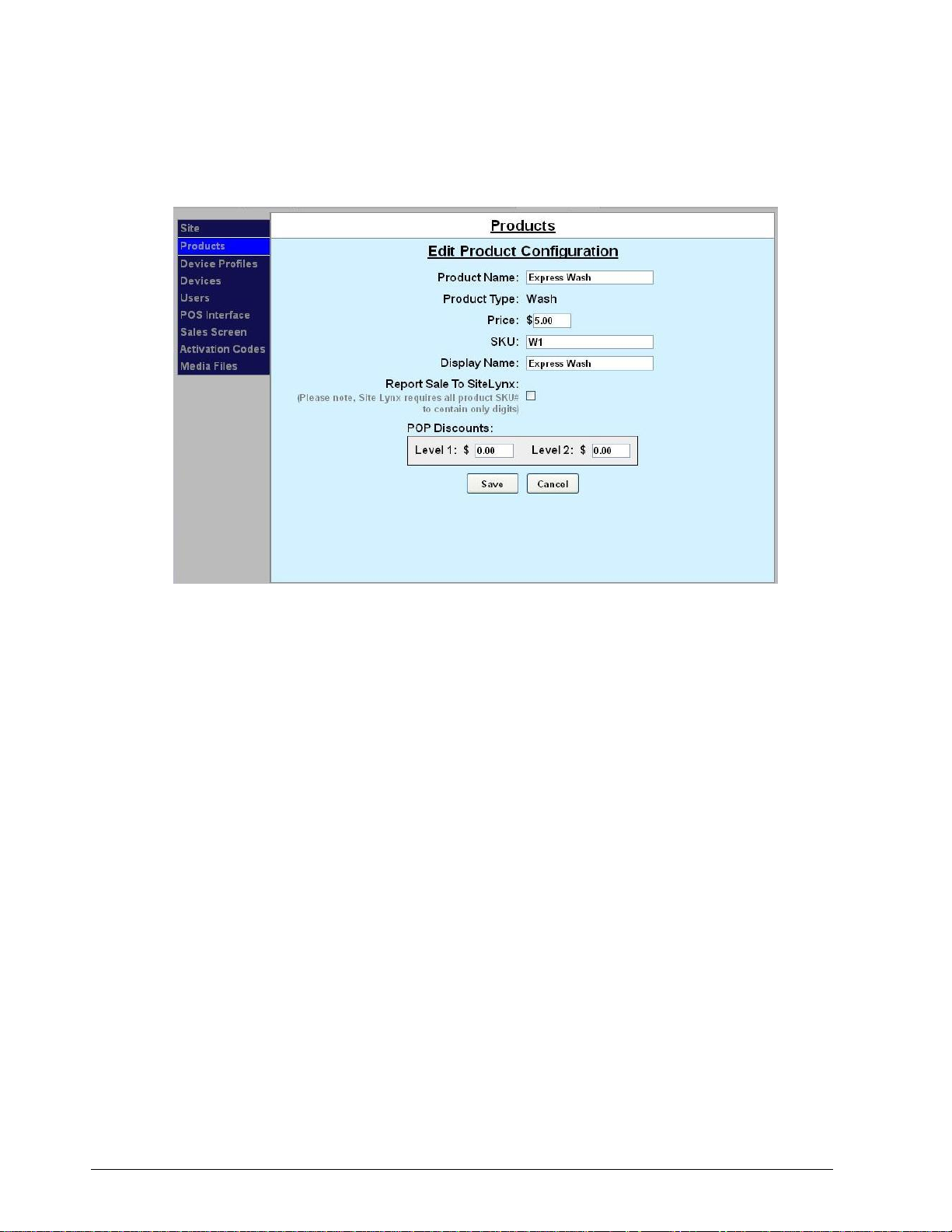
NOTE: If changes are made to a product’s displayed name or price, the affected devices will need to be
updated by downloading a device profile as described in the Devices section.
3.2.1 Wash and Added Services Products
Figure 17. Edit Product Screen
1. Click the Setup tab at the top, then click Product in the left frame. To add a new product, select
Wash, Added Service, Self Service or Account from the drop down menu below the products table
then click the Add New Product button. To customize a default wash or configure an added service,
click the edit button next to the product name.
3. Enter the Product Name. This field is limited to 24 characters and will be the product name, which
is displayed on reports.
4. Enter the wash package/added service price for the Wash Select II/Portal/Sentinel: Enter the price
for the wash package or added service in numbers and decimals only. NOTE: If the price is set to 0,
the wash package will NOT display on the operations screen.
5. SKU – This not used in a standard application and should be left blank
6. Enter the Display Name. This field is limited to 24 characters. This name will be displayed to the
consumer (on the wash selection screens).
NOTE: The Wash Select II will only display the first 10 characters of the wash name.
7. If you have multi-site management and want this product to report to the Site Lynx server, check
Report Sale to Site Lynx.
8. If you wish to use Point of Purchase (POP) discounts on your pump or register interface, enter the
amount of the discount for Level 1 and Level 2.
9. Click Save.
Sierra Programming Reference Manual 18
Page 29
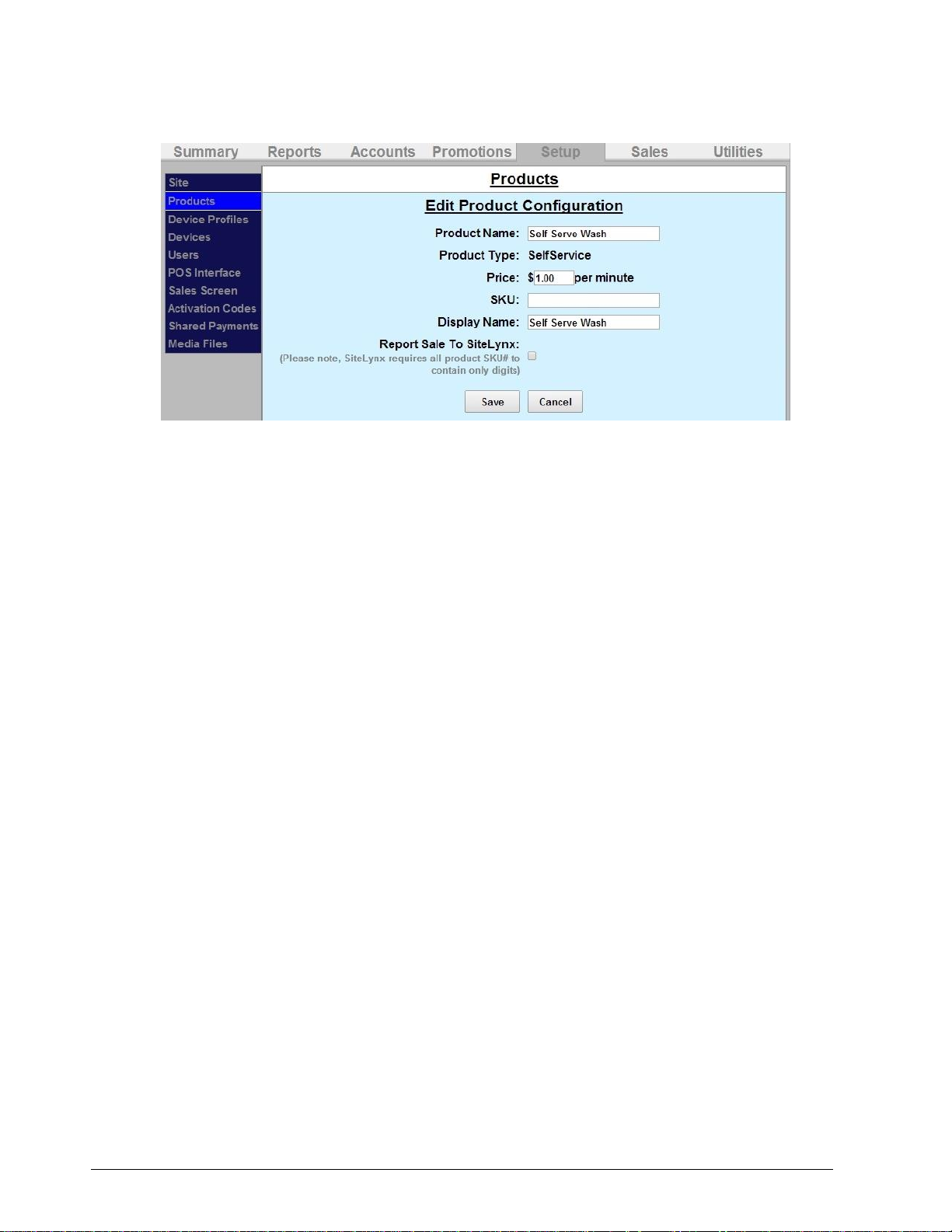
3.2.2 Self Service Product (WashPay Only)
Figure 18. Self Service Product
1. Enter the Product Name. This field is limited to 24 characters and will be the product name, which
is displayed on reports.
2. For Self Service: Enter the price per minute. To calculate the price per minute, divide the initial dollar
amount (cash or credit) by the number of minutes allocated for the initial wash cycle. (For example,
if you are charging $6 for a 9 minute wash, the price per minute will be 0.6666.)
3. SKU – This not used in a standard application and should be left blank
4. Enter the Display Name. This field is limited to 24 characters. This name will be displayed to the
consumer (on the wash selection screens).
5. If you have multi-site management and want this product to report to the Site Lynx server, check
Report Sale to Site Lynx.
6. Click Save.
Sierra Programming Reference Manual 19
Page 30
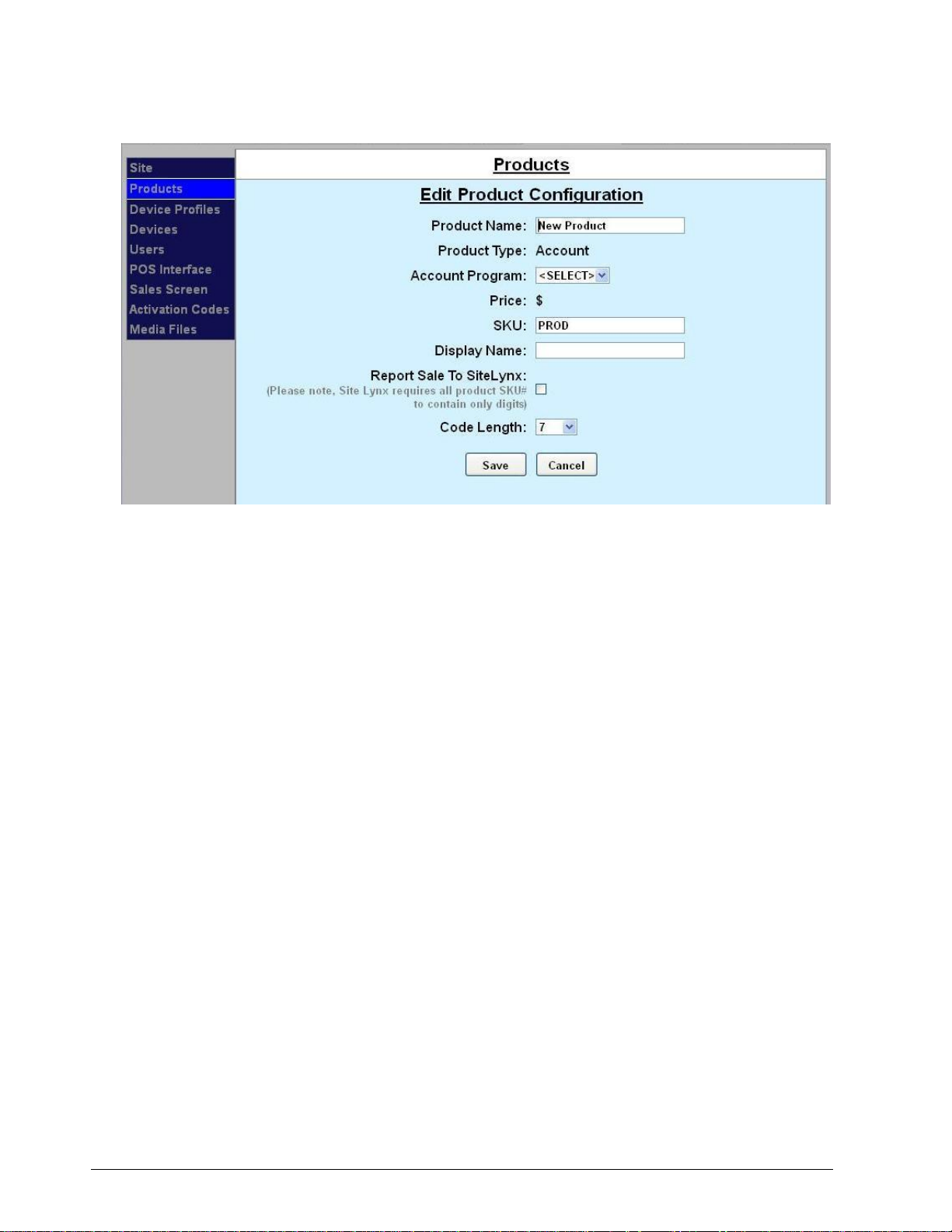
3.2.3 Account Product (Portal/Sentinel/C-Start Only)
Figure 19. Account Product
NOTE: You must create a Product-based house account first then add the account as a product. For
more instructions on how to do this, see Section 6.1.
1. Enter the Product Name. This field is limited to 24 characters and will be the product name, which
is displayed on reports.
2. Select the account program from the drop-down menu.
3. SKU – This not used in a standard application and should be left blank
4. Enter the Display Name. This field is limited to 24 characters. This name will be displayed to the
consumer (on the wash selection screens).
5. If you have multi-site management and want this product to report to the Site Lynx server, check
Report Sale to Site Lynx.
6. Click Save.
Sierra Programming Reference Manual 20
Page 31

3.3 Device Profiles
Figure 20. Device Profiles Screen
Device Profiles are configuration files that control the operation of the associated Unitec payment devices
on site. A single profile should be set up and downloaded to all devices at a site if they are to operate in the
same manner. If operation will vary by device (for example, one unit is on an in-bay automatic and the other
on a conveyor), one or more additional device profiles will need to be set up. These additional profiles can
be configured from scratch or created by copying an existing profile and changing the required parameters.
There are several screens of configuration information associated with each entry unit’s device profile.
These screens are listed in the left frame. To navigate through the screens, select the next or previous
buttons at the bottom of the page. Once all required changes are made, select the save button at the
bottom of the screen to save changes before exiting the device profile screens. The parameters that can be
configured through the device profile vary by device type as described in the following sections.
You may also navigate through the configuration pages by selecting the desired screen from the list on the
left side. When following this process however, make sure you select the save button to save your changes
before selecting another screen from the list.
To add a new profile, select the device from the drop down menu below the table then click the Add New
Profile button. To configure the existing profile, click the edit button next to the profile name.
The first screen in the device profile (shown below) is used to name the profile and set some general
operating characteristics.
Sierra Programming Reference Manual 21
Page 32
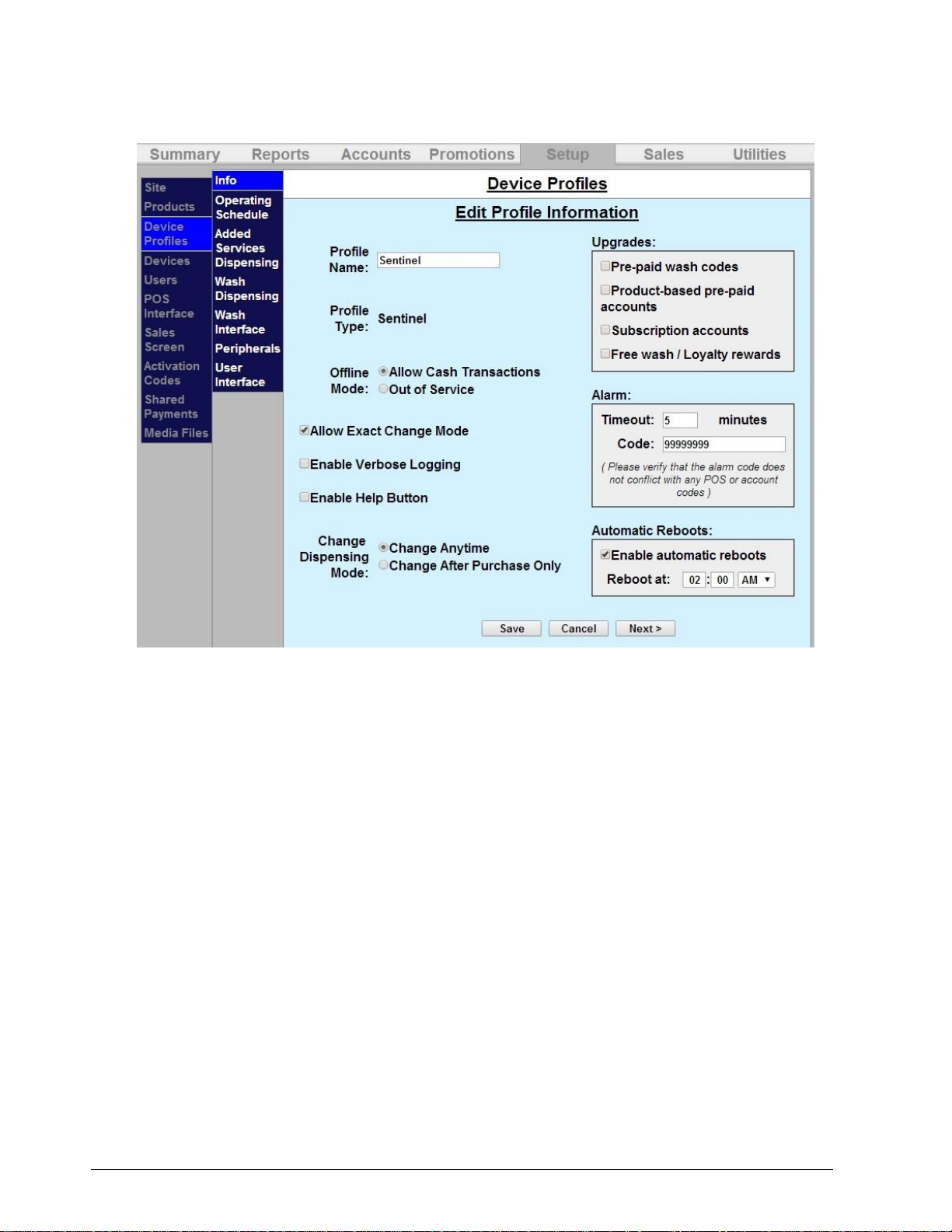
3.3.1 Information Screen
Figure 21. Example Sentinel Profile Information Screen
1. Click the Setup tab, then click Device Profiles in the left frame. To add a new profile, select the device
from the drop down menu below the table then click the Add New Profile button. To configure the
existing profile, click the edit button next to the profile name.
2. Enter the Profile Name. The default name for a new profile is Sentinel, Portal or C-Start.
3. Offline Mode: At sites with multiple devices, one device will run the Sierra Server application and
function as the ‘Master’ unit, the other devices are secondary units. In the event that a secondary
unit loses its connection to the Master, only cash transactions will be possible. The offline mode
setting will determine whether the secondary should remain in operation for cash transactions only
or go out of service. The default setting is to allow cash transactions.
4. Portal and Sentinel Only: The Exact Change Mode setting will cause the device to display an ‘Exact
Change Only’ message when the unit detects that it is unable to dispense change. The default
setting is with the message enabled.
5. If you wish to run debugging logs for the device, select Enable Verbose Logging. This should normally
be disabled and only enable when instructed by Unitec Customer Support personnel.
6. If you wish to enable a help button that links directly to the intercom on the unit, select Enable Help
Button. The Help Button will be displayed in the lower left corner of the sales screen. This will enable
the intercom.
Sierra Programming Reference Manual 22
Page 33
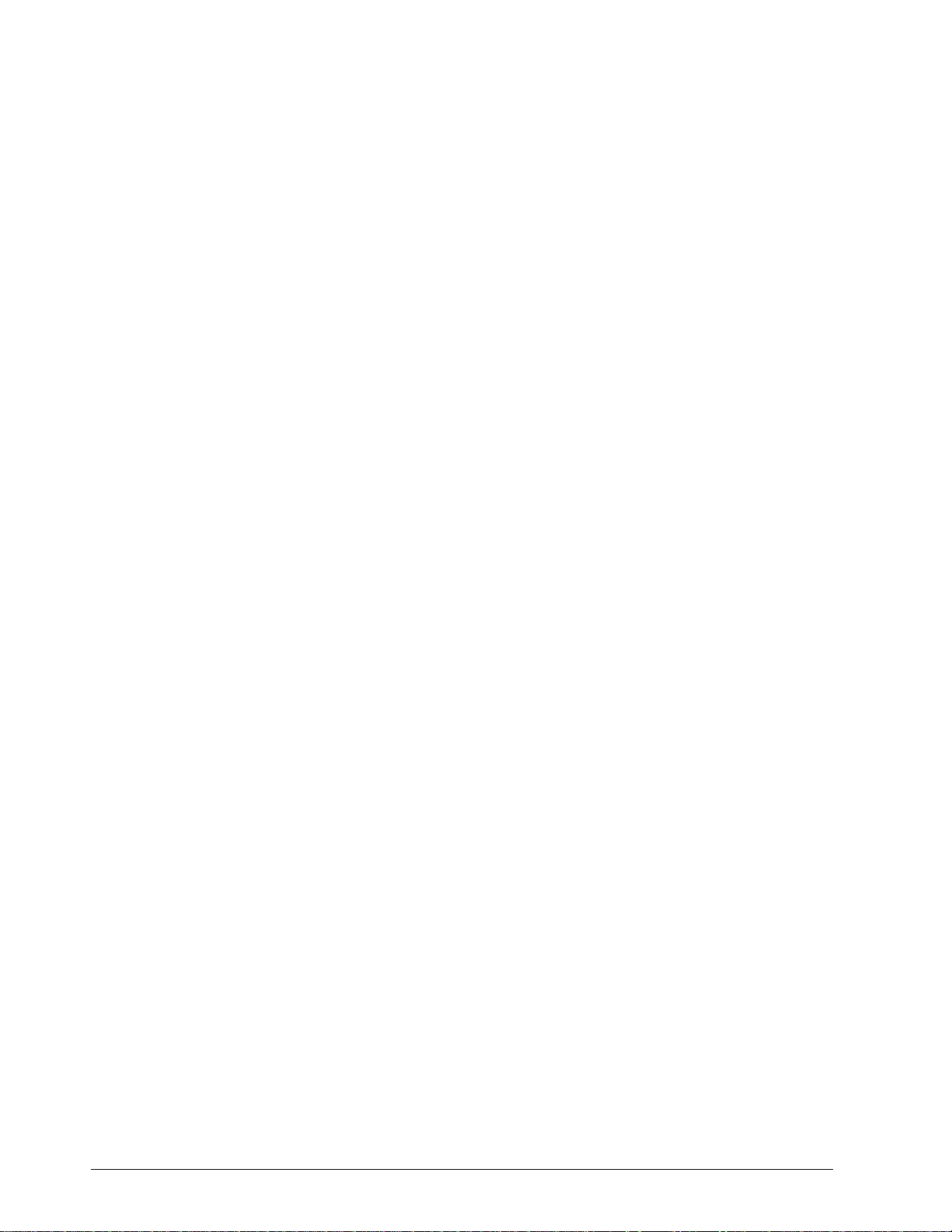
7. If you wish to allow upgrades, check which upgrades you would like to allow. Note that no upgrade
option will be allowed if the customer has purchased the most expensive wash.
Selecting pre-paid wash codes allow customers to upgrade the wash they purchased from
the register or pump.
Selecting product-based pre-paid accounts allows customers to upgrade the wash they have
purchased with pre-paid house account.
Selecting subscription accounts allows customers to upgrade the wash they purchased with
a subscription account, (such as an unlimited wash program).
Selecting Free wash/Loyalty rewards allows a customer to upgrade the wash they
purchased with a loyalty account.
8. Portal and Sentinel Only: Change Dispensing Mode: If you would like your unit to allow change to
dispense at any time, select Change Anytime. If you would like your unit to only dispense change
after a wash package is purchased, select Change After Purchase Only. Note that Change Anytime
option does not return the bill from the validator but rather dispenses change from the coin and bill
dispensers.
9. Sentinel Only: To enable the alarm, enter the alarm timeout (up to 10 minutes). The default timeout
is 5 minutes. To be able to toggle the alarm on and off, enter an alarm code. The code can be up to
8 digits long. Once the alarm is enabled, a bell icon will be displayed in the upper left corner of the
sales screen. If you open the right (vault) side door of the unit without logging into Maintenance
Mode, the alarm will chirp, then sound after one minute. Logging into Maintenance mode will
silence the alarm. Once the doors to the unit have been closed and locked for one minute, the alarm
will reactivate.
NOTE: Please ensure that the alarm code does not interfere with any existing POS or house account
codes. Codes starting with the digits 44 will not be allowed.
10. If you would like to enable automatic reboots for the unit, click Enable Automatic Reboots, then
enter the reboot time.
11. Click Next to navigate to the Operating Schedule page.
Sierra Programming Reference Manual 23
Page 34
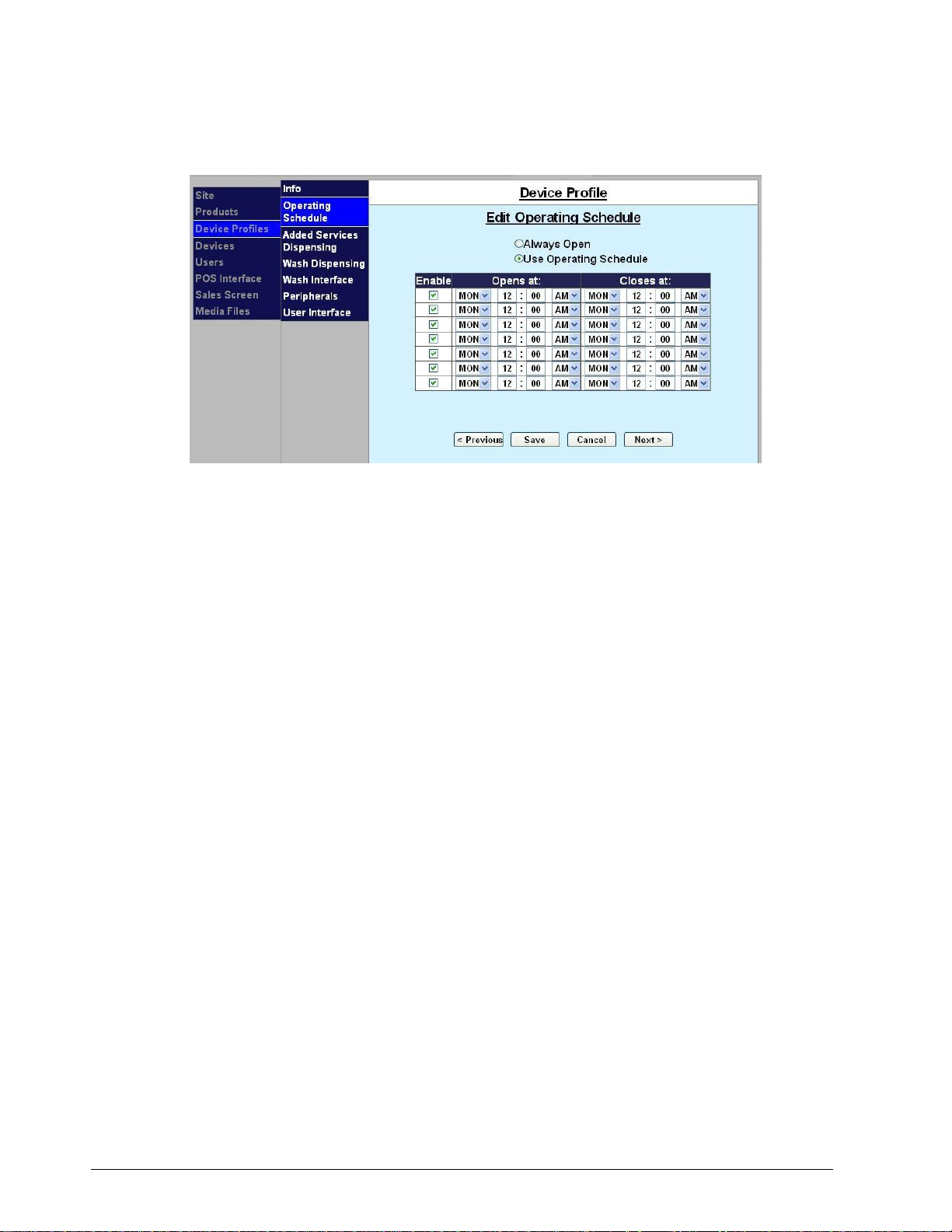
3.3.2 Operating Schedule
Figure 22. Operating Schedule Screen
The Operating schedule is used to automatically take the Portal or Sentinel out of service when the site is
closed. The message that’s displayed in this out of service condition is programmed through the User
Interface set-up page. This feature is designed to allow the operating hours to vary by day of the week. The
default setting is ‘Always Open’ (no schedule is applied).
To setup the site Operating Schedule, change operating mode from Always Open to Use Operating
Schedule. With Use Operating Schedule selected, click the box next to each day the site will be open, and
select the opening and closing times from the drop-down menus. If you wish to keep your wash bay open
overnight, make sure your open and close times are set to different days. Click Next to proceed to the Added
Services Dispensing page.
Sierra Programming Reference Manual 24
Page 35

3.3.3 Added Service Dispensing
Figure 23. Added Services Screen
NOTE: In order to configure the dispensing features for added services, you must first set up the added
service in the Products menu.
Any added services that will be offered at the entry units using this profile must be listed and configured
here. You may assign up to 4 added services per transaction. To add a new added service, select the service
from the drop down menu at the top of the screen and click the Add to List button. Click the Product Settings
button next to the service to configure the service. If you wish to delete an existing Added Service, click the
Remove from List button.
Figure 24. Added Services Settings Screen
1. Select the relay(s) that will activate the added service, if necessary.
2. Enter the Delay time in milliseconds. The delay time is the amount of time between when the wash
relay activation completes and added service relay is energized.
Sierra Programming Reference Manual 25
Page 36

3. If you will be dispensing tokens with the added service, enter the quantity of tokens that will be
dispensed.
4. Enable the Receipt Required setting if the customer will need a receipt as ‘proof of purchase’ to
redeem the Added Service. If the printer is out of service or out of paper, the Added Service will not
be offered.
5. Click Save to return to the main Added Services page and the Next to proceed to the Wash
Dispensing page.
3.3.4 Wash Types and Washes Dispensed
Figure 25. Wash Types Dispensed Screen
The main page for Wash dispensing shows Wash Types that are configured in the profile. Each wash type
can be configured to offer up to (4) wash packages and up to (2) wash types are available (allowing up to 8
products to be sold). When (2) wash types are configured, the first screen a user will encounter will prompt
them to select the desired wash type. A typical application for multiple wash types would be a Flex Serve
operation where customers may choose to purchase only an exterior wash or a wash and express detail
package. In such a case, the products that are offered through the ‘Exterior Wash Only’ type would be
different than those offered through the ‘Wash plus Detail’.
If you plan to offer (2) wash types, click on the Add New Wash Type button to add the 2nd type. Please note
that the Wash Type selection button displayed to the customer will include the Wash Type Name (as shown
in the table) so both the default and new wash types will need to be renamed.
To configure the wash packages, click the Edit button for the associated Wash Type.
Sierra Programming Reference Manual 26
Page 37
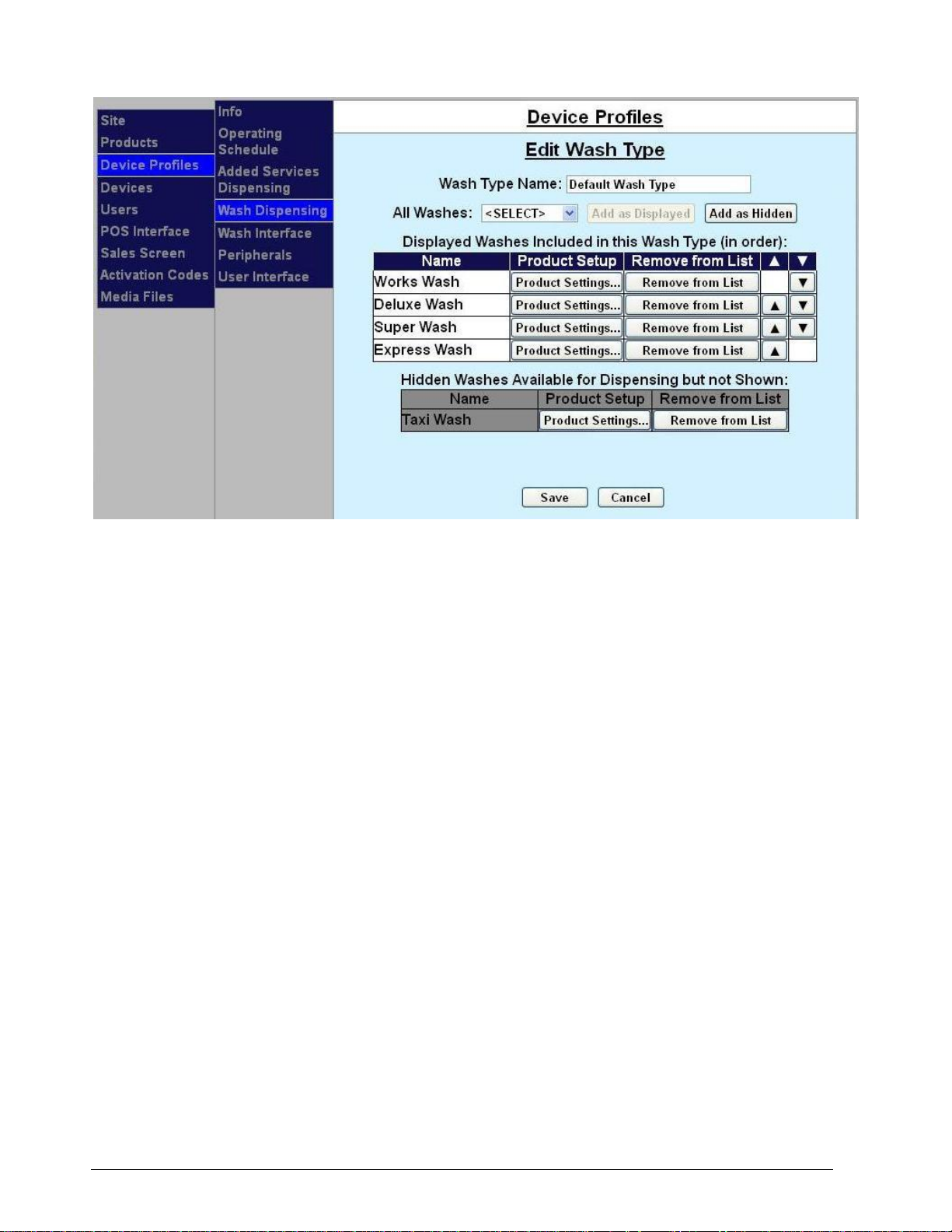
Figure 26. Washes Dispensed Screen
To add a new wash package, select the desired wash from the drop down menu at the top of the screen
and click Add to List. Click the Product Settings button next to the wash name to configure the wash. To
delete an existing wash package, click the Remove from List button. To change the order of the washes
displayed, press the arrow keys to move the wash up or down in the list. For the Portal, the order that
washes are displayed will match the wash order shown in the list (from top to bottom). For the Sentinel,
the wash that’s at the top of the list will be displayed on the left and the remaining washes will be displayed,
in order, from left to right.
A hidden wash is a wash that is assigned to a certain customer that is not available to all customers. You
must first create the wash under Products, then you may add the wash in the Washes Dispensed screen. To
add a hidden wash, select the wash from the All Washes drop-down menu then click Add as Hidden.
Once the wash packages to be offered are selected, configure them by selecting the associated Product
Settings button in the table.
Sierra Programming Reference Manual 27
Page 38

Figure 27. Wash Settings Screen
1. Select the relay pattern that the wash equipment requires to deliver the desired wash package.
Normally, only one relay output is turned on for each wash package. The alternate relay pattern is
used to notify the wash controller of a change that’s required in the wash service. A typical use
would be to set a ‘hybrid’ wash for either a ‘touch free’ or ‘soft touch’ wash delivery. When an
alternate relay pattern is enabled, a customer option message must also be set in the User Interface
set-up.
2. Select any Added Services you wish to offer with this wash package from the drop-down menus in
the order you wish them to be displayed.
3. If you will be dispensing tokens with the wash package, enter the quantity of tokens that will be
dispensed.
4. Click on Edit Wash Details. Enter Details for the wash, if desired. These details are displayed when
the Wash Info button is pressed on the Sales screen. The wash details screen allows (7) lines of 16
characters per wash. You may also choose to highlight the wash details on the Sentinel and C-Start
screens. Click Save.
5. Edit each wash package as stated above and click Save. When you are finished, click Next to proceed
to the Wash Interface page.
If you have multi-use wash types enabled, add the wash bundles then select Product Settings and repeat
steps 3-5, above. When you are finished, click Next to proceed to the Wash Interface page.
Sierra Programming Reference Manual 28
Page 39
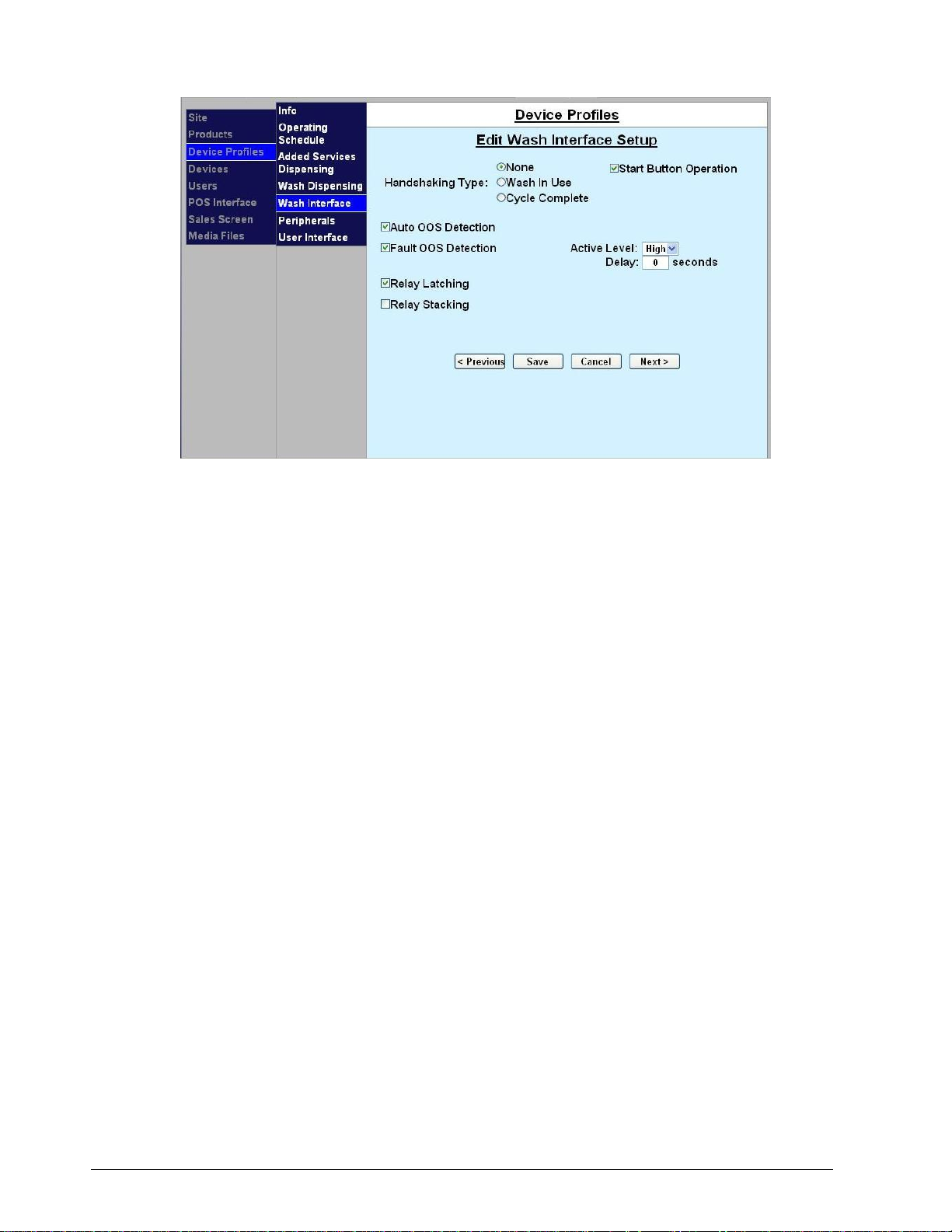
Figure 28. Wash Interface Screen
This screen allows you to setup the wash interface configurations. Click the box next to the feature to select
it. Please consult your wash manufacturer’s instructions for details on interfacing with the wash equipment.
1. Select the Handshaking Type. The entry units support three types of handshaking:
None – This handshake is used in attended tunnel applications. The wash equipment does
not send a wash-in-use signal to the unit. The unit will automatically reset to the wash menu
screen 20 seconds after a transaction is completed.
Wash-In-Use (voltage present) – The car wash activates the wash-in-use signal for the entire
time the car wash is in use. This option needs to be selected if an entry gate is being used in
conjunction with the entry unit.
Cycle Complete – The “Wash-In-Use” is normally on (voltage present). When it is given a
“wash is completed” signal (no voltage present), the car wash will deactivate the “Wash-In-
Use” signal for about two seconds and it will be reactivated. If your car wash supports the
“Wash-In-Use” method, you should not use the “Cycle Complete”.
2. Select Start Button Operation for conveyor wash applications where the customer will need to press
a start button to activate the conveyor. This option is only displayed when handshaking is set to
“None.”
3. Auto OOS Detection – Check this box if the wash controller will toggle the Wash in Use high or low
to signal an out of service condition.
4. Fault OOS Detection – Check this box if a separate fault signal is available from the wash equipment
to indicate an out of service condition, then select the whether the wash signal will go high or low
and enter the delay in seconds.
5. Relay Latching – The relay output can be either Latched or Pulsed. Checking the Relay Latching box
sets the relay output to Latched. This needs to be “off” if an entry gate is being used in conjunction
with the entry unit.
Sierra Programming Reference Manual 29
Page 40
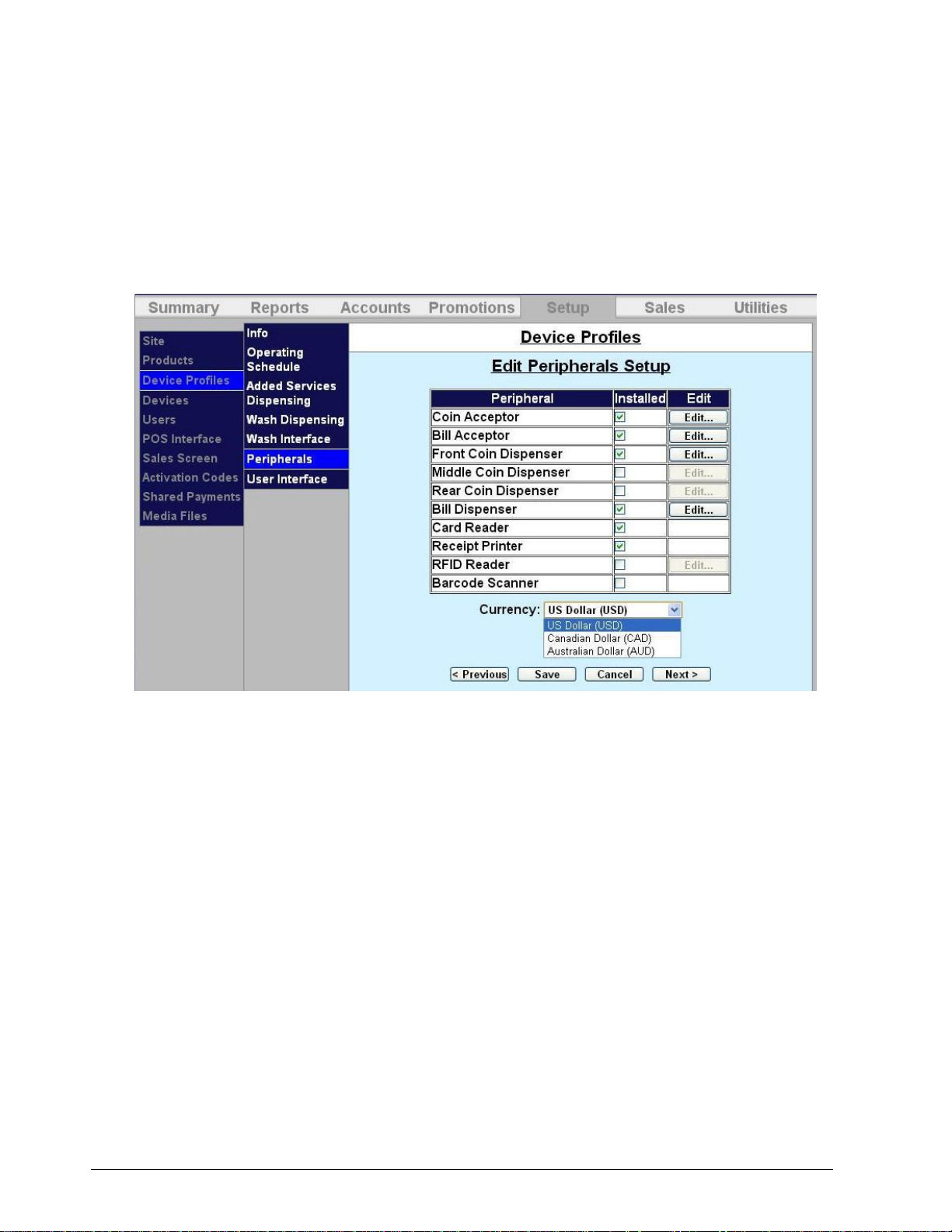
6. Relay Stacking – When Relay Stacking is enabled, the entry unit wash interface will not send arming
signals to the wash while it is in use. This needs to be “on” if an entry gate is being used in
conjunction with the unit.
7. Click Save then Next to proceed to the peripherals set up page.
3.3.5 Peripherals
Figure 29. Peripherals Screen
Verify that the hardware components that are used in your entry unit are enabled (the box is checked in
the installed column). Please note that the coin dispensers in the Portal and Sentinel are labeled differently
due to different locations. Click the Edit button next to the component to configure the component
interface. If you are in the United States, ensure that USD is selected for Currency. The Portal and Sentinel
also support Canadian and Australian currencies. When all peripherals have been configured, click Next to
proceed to the User Interface set up page.
NOTE: The acceptor and dispenser functions are not present in the C-Start profile.
Sierra Programming Reference Manual 30
Page 41
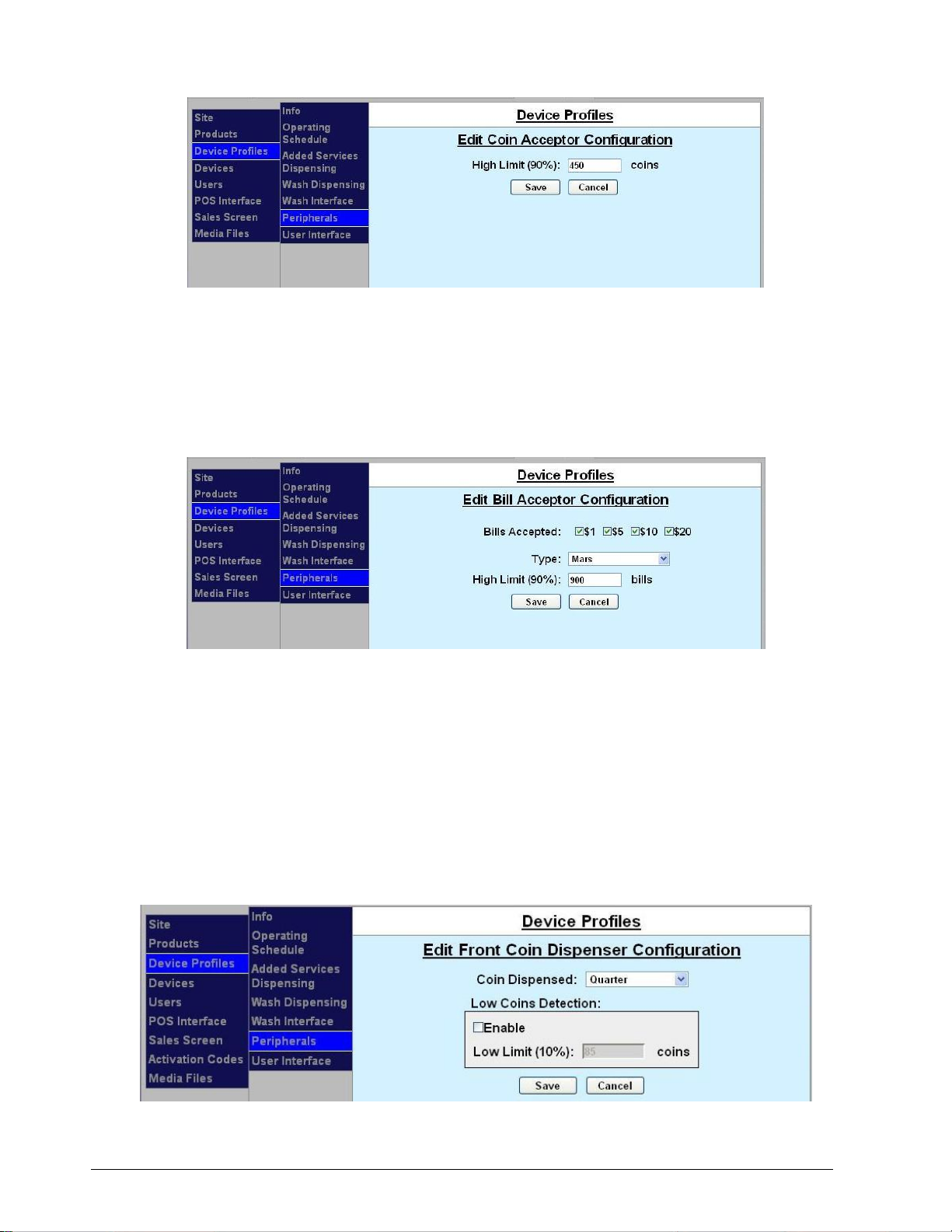
Figure 30. Coin Acceptor Configuration Screen
1. The High Limit setting is used to determine when a notification is to be sent to warn that the coin
acceptor is nearly full. The recommended setting is to send a warning when it’s 90% capacity and
the default setting is 450 coins.
2. Click Save.
Figure 31. Bill Acceptor Configuration Screen
1. Select the bill denominations you will accept.
2. Select the bill acceptor manufacturer from the drop-down menu. NOTE: Please ensure the
manufacturer is correct! The bill acceptor may malfunction if the incorrect manufacturer is selected.
3. The High Limit setting is used to determine when a notification is to be sent to warn that the bill
acceptor is nearly full. The recommended setting is to send a warning when it’s at 90% capacity and
the default setting is 900 bills.
4. Click Save.
Figure 32. Coin Dispenser Configuration Screen
Sierra Programming Reference Manual 31
Page 42

1. For US Sites: Select either quarter, dollar coin or token from the drop-down menu.
2. For Canadian Sites: Select either one-dollar, two-dollar coin or token from the drop down menu.
3. For Australian Sites: Select either twenty cent coin, half dollar coin, one-dollar coin, two-dollar coin
or token from the drop down menu.
4. The Low Limit setting is used to determine when a notification is to be sent to warn that the coin
dispenser is low on change. Select whether or not you wish to receive a notification when the coin
dispenser reaches the Low Limit by clicking Enable. The recommended setting is to send a warning
when it’s at 10% capacity and the default setting is 45 coins (400 coins for the main coin hopper in
the Portal)
5. Repeat this process for each Coin Dispenser used.
Figure 33. Portal Single Bill Dispenser Configuration Screen
1. Select either one dollar, five dollars or ten dollars from the drop-down menu.
2. The Low Limit setting is used to determine when a notification is to be sent to warn that the coin
dispenser is low on change. Select whether or not you wish to receive a notification when the bill
dispenser reaches the Low Limit by clicking Enable. The recommended setting is to send a warning
when it’s at 10% capacity and the default setting is 120 bills.
3. Click Save.
Sierra Programming Reference Manual 32
Page 43

Figure 34. Sentinel Dual Bill Dispenser Configuration Screen
1. Select the bill dispenser manufacturer from the drop-down menu: Telaris, LG, or MFS.
2. Select the bill denomination for each slot: $1, $5 or $10.
3. The Low Limit setting is used to determine when a notification is to be sent to warn that the coin
dispenser is low on change. Select whether or not you wish to receive a notification when the bill
dispenser reaches the Low Limit by clicking Enable. The recommended setting is to send a warning
when it’s at 10% capacity and the default setting is 200 bills.
4. Click Save.
Figure 35. RFID Configuration Screen
The ReachFree ID screen allows you to define settings for an RFID reader, if the reader is installed onsite.
You may set the reader to be on continuously or to be activated when a vehicle is detected by the Entry
unit’s proximity sensor.
1. Select either Always On or Controlled Via Proximity Sensor. The default and recommended setting
is Always On.
2. Click Save.
Sierra Programming Reference Manual 33
Page 44

3.3.6 User Interface Screen
Figure 36. User Interface Screen
The User Interface screen allows you to define settings with which the customer interacts. You can set a
message delays and timeouts, force a receipt, and customize the language, post-sales messages, themes,
and customer texts.
1. Enter a Greeting Message Delay (in seconds). This is the amount of time in seconds from when the
proximity sensor activates until the voice-greeting message is played.
2. Enter an Added Services Screen timeout (in seconds). This is the amount of time in seconds that
added services offer will be displayed to the customer. If no selection is made within the timeout
period, the transaction will continue with no added services selected.
3. Enter a Wash Options Screen timeout (in seconds). This is the amount of time in seconds from when
the wash options selection is displayed. If no selection is made within the timeout period, the
transaction will continue with the standard wash type provided.
4. If you wish a receipt to be automatically printed with each transaction, select Force Receipt. When
this feature is disabled, receipts will not be printed unless the customers request one when
prompted. The default setting is disabled.
5. Select a Secondary Language from the drop-down menu, if desired.
6. If you would like a post-sales text , see step 11. If you would like a post-sale video to be displayed,
you must upload the video, then it will be displayed on the drop-down menu. Post Sales videos must
be in the following format:
Video file formats are : wmv and mpg.
Sierra Programming Reference Manual 34
Page 45

Optimize the size and aspect ratio of the video media control for 640x480 resolution (Portal)
and 800x600 resolution (Sentinel and C-Start)
English: The post sale video file must be named PostSaleVideo.* and stored in
d:\bin\Portal\Video\English (for an English transaction).
Spanish: The post sale video file must be named PostSaleVideo.* and stored in
d:\bin\Portal\Video\Spanish (for a Spanish transaction).
The video must be loaded using the Utilities>Files function. For more information, see
Section 8.5.
7. Select a theme from the menu. You may preview the sales screen from this screen. All themes are
displayed in Appendix A.
8. Portal Only: Click Edit next to Banner Text. Enter the Banner Text. This text will be displayed at the
top of the entry unit’s Welcome (or Idle) screen. This field is limited to 25 characters. Click Save.
9. Click Edit next to Wash Closed Text. Enter the Wash Closed Text. This text will be displayed on the
entry unit’s Out of Service screen when the wash is closed. Each line is limited to 29 characters. Click
Save.
10. If you chose to display a Post Sales message in step 6, click Edit next to Post Sale Text. Enter the Post
Sale Text. This text will be displayed on the entry unit’s screen after a wash is purchased until the
wash is available to the customer. Each line is limited to 29 characters. Click Save.
11. Click Edit next to Receipt Text. Enter the Receipt header and footer text. This text will display on the
top and bottom of the receipt. Each line is limited to 27 characters.
12. Click Edit next to the Wash Options Text. Enter the base (or standard) wash text and the alternate
wash text.
13. If you have any secondary text to be displayed for loyalty accounts, enter it here ad click Enable.
14. Click Save.
Sierra Programming Reference Manual 35
Page 46

3.3.7 Wash Select II Device Profile
Figure 37. Wash Select II Profile Information Screen
1. Enter the Profile Name. The default name for a new profile is Standard Wash Select.
2. Enter the Alarm Duration in minutes.
3. If you wish to offer added services to customers that purchased their wash with a code, check Offer
Added Services to Code Users box.
4. If you wish to allow customers to purchase a wash with a combination of credit and cash, check the
Allow Split Tender with Credit Cards box.
5. Click Next to navigate to the Added Services dispensed page.
Figure 38. Wash Select II Added Services Dispensed Screen
NOTE: In order to configure the dispensing features for added services, you must first set up the added
service in the Products menu. Once the added services are configured on the server, you MUST configure
the relays for the added services at the Wash Select II!
Sierra Programming Reference Manual 36
Page 47

Any added services that will be offered at the entry units using this profile must be listed and configured
here. To add a new added service, select the service from the drop down menu at the top of the screen and
click the Add to List button. Click the Product Settings button next to the service to configure the service. If
you wish to delete an existing Added Service, click the Remove from List button.
Figure 39. Wash Select II Added Services Settings Screen
1. Enter any additional information about the added service, if you wish. This field is limited to 16
characters.
2. Click Save to return to the main Added Services page and then Next to proceed to the Wash
Dispensing page.
Figure 40. Wash Select II Wash Dispensing Screen
Click the Product Settings button next to the wash name to configure the wash. To delete an existing wash
package, click the Remove from List button. To change the order of the washes displayed, press the arrow
keys to move the wash up or down in the list. For the Wash Select II, the order that washes are displayed
will match the wash order shown in the windows (from top to bottom). NOTE: If you change the order of
the wash packages, you must change the wash relay patterns at the Wash Select II to match the new order.
Sierra Programming Reference Manual 37
Page 48

Once the wash packages to be offered are selected, configure them by selecting the associated Product
Settings button in the table.
Figure 41. Wash Select II Wash Settings Screen
1. The alternate relay pattern is used to notify the wash controller of a change that’s required in the
wash service. A typical use would be to set a ‘hybrid’ wash for either a ‘touch free’ or ‘soft touch’
wash delivery. When an alternate relay pattern is enabled, a customer option message must also
be set in the User Interface set-up.
2. Select any Added Services you wish to offer with this wash package from the drop-down menus in
the order you wish them to be displayed.
3. Enter any additional information about the wash package, if you wish. This field is limited to 16
characters.
4. Edit each wash package as stated above and click Save. When you are finished, click Next to proceed
to the Wash Interface page.
NOTE: The wash interface settings must be set up at the Wash Select II unit!
Sierra Programming Reference Manual 38
Page 49

Figure 42. Wash Select II Peripherals Setup Screen
To set up peripheral devices for the Wash Select II, click the devices that are installed in the unit. Click Edit
next to Bill Acceptor and chose the bill acceptor that is installed – either Coinco or Mars. Click Edit next to
Coin Dispenser and chose the value of the coin being dispensed. Choices are Quarter, One Dollar Coin and
Two Dollar Coin (Canada and Australia only). Click Save then Next.
Figure 43. Wash Select II User Interface Setup Screen
1. If you would like the unit to print a receipt each time an added service is purchased, select Force
Receipt Print on Added Service.
2. If you would like to require that the receipt printer be present and online for added services, select
Require Printer for Added Services.
3. To enter a welcome message, select Edit next to Greeting text.
Sierra Programming Reference Manual 39
Page 50
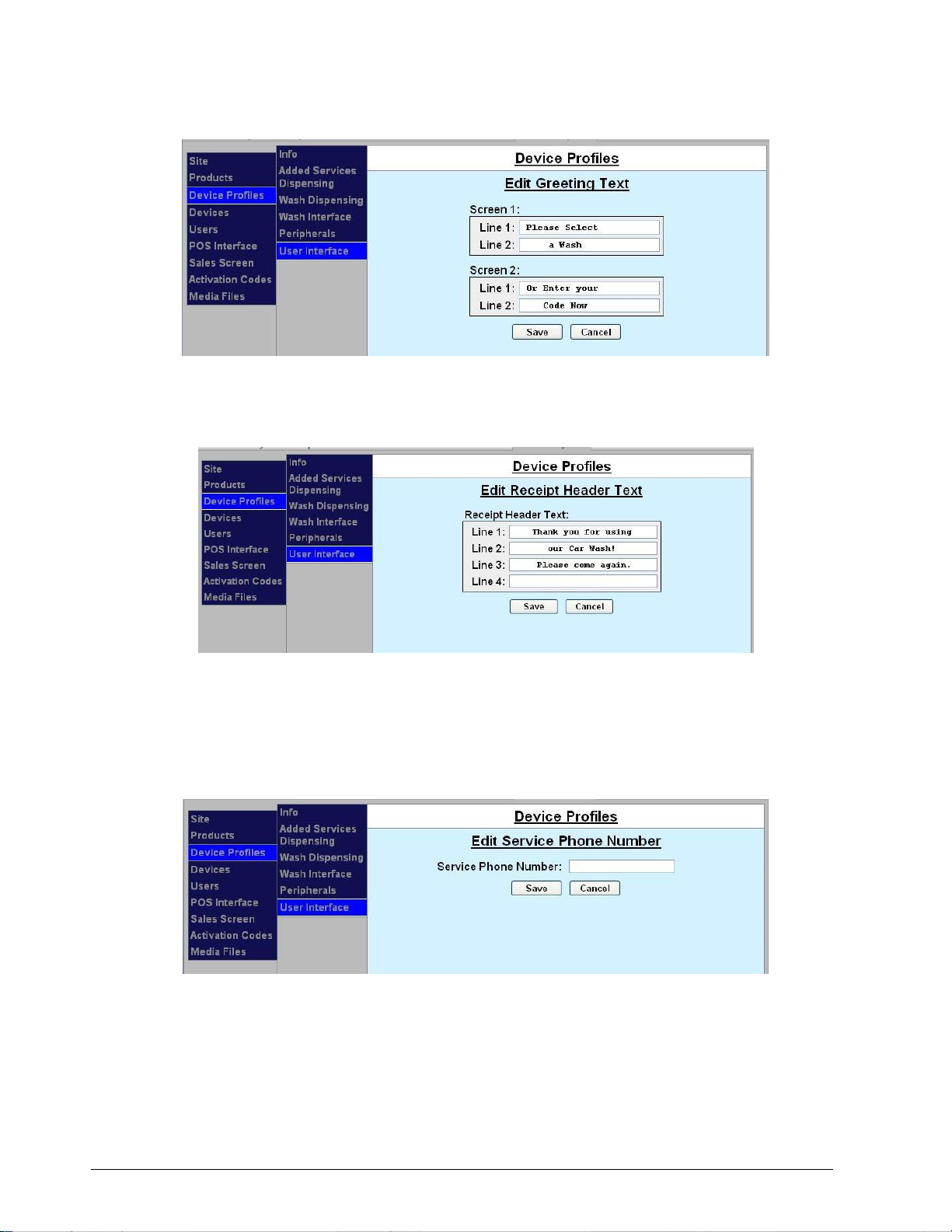
Figure 44. Wash Select II Greeting Text Screen
Enter your welcome message into the 4 lines. Each line is limited to 16 characters. Click Save.
Figure 45. Wash Select II Receipt Header Text Screen
Enter the text you would like displayed on the receipt header. Each line is limited to 25 characters. Click
Save.
Figure 46. Wash Select II Service Phone Number Screen
Enter the service phone number. This will be displayed on the receipt footer. Click Save.
Sierra Programming Reference Manual 40
Page 51
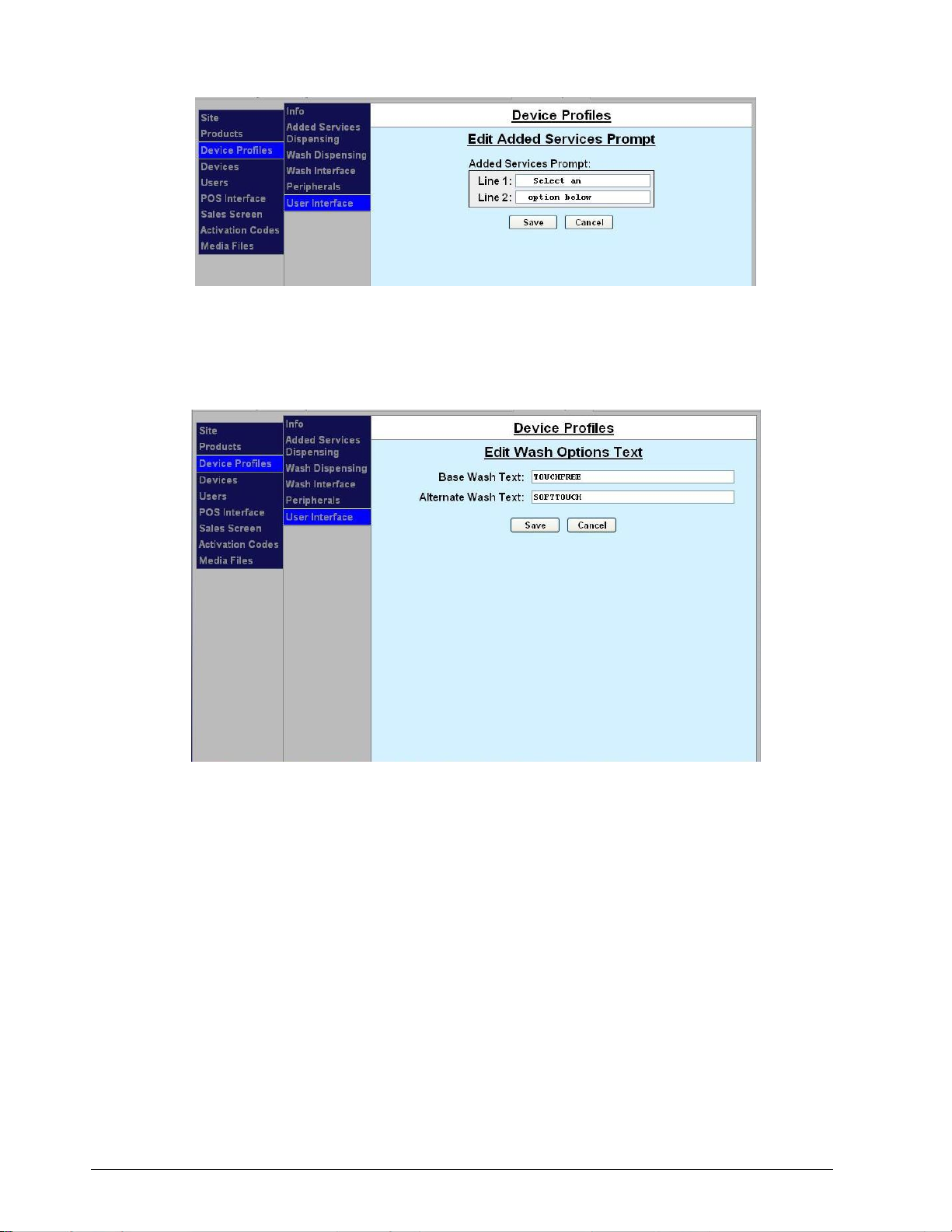
Figure 47. Wash Select II Added Services Prompt Screen
If you wish the change the default Added Services Prompt, enter your text then click save.
Figure 48. Wash Select II Wash Options Text Screen
If you would like to change the default wash options text, enter the text here, then click save.
Sierra Programming Reference Manual 41
Page 52
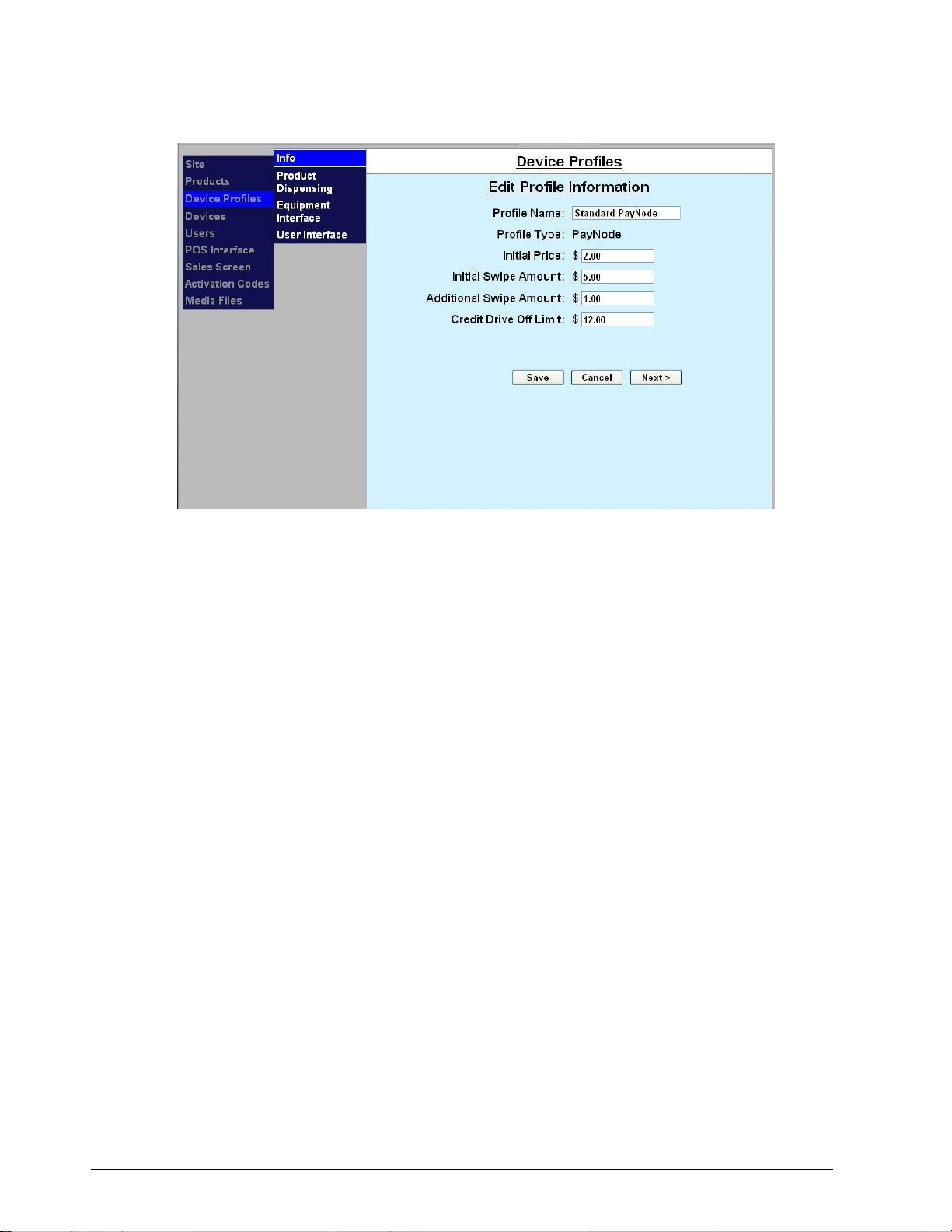
3.3.8 Paynode Device Profiles
Figure 49. Paynode Information Screen
1. Enter the name of the profile.
2. Enter the amount of the Initial Price (for cash). This is the minimum amount of cash that must be
deposited before power is applied to the wash bay.
3. Enter the amount for the Initial Swipe Amount (for credit) – This is the amount that will be charged
to a credit card the first time it is swiped during a transaction. The initial swipe can be used to start
a transaction or to extend the time of a transaction.
4. Enter the amount for the Additional Swipe Amount (for credit) – This is the amount that will be
charged to a credit card for any transaction in which a credit card has already been used to start or
extend the time of a wash. Typically it is set to a lower value than the initial swipe amount.
5. Enter the amount for the Credit Drive-Off Limit. This setting is used in Count Up mode only. In Count
Up mode the transaction is stopped whenever the stop button is pressed and the minimum charge
is met or when the transaction reaches this value. This will be the maximum amount a customer
will be charged if they start a transaction and do not press the stop button when they are done.
Click next.
Sierra Programming Reference Manual 42
Page 53

Figure 50. Paynode Product Dispensing Screen
6. Select the name of the product from the drop-down menu.
7. Select from the following Operational Modes:
Integrated timer - in this Operational Mode the WashPay Terminal is a stand-alone device.
An external meter box with timer is not required. The WashPay Terminal will accept
payment, perform the timer functions, and control the power to the wash bay. The Mode
setting on the Timer Tab will also need to be set to have the WashPay Terminal function in
either Count Up or Count Down mode.
Count Down mode is when the customer purchases a block of time. The timer will apply
power to the wash bay and then display the purchased amount of time. The time will then
be decremented. When the time reaches zero, the power will be removed from the wash
bay. In count down mode the customer pays for the transaction up front.
Count Up mode can only be used with a credit transaction. The customer will swipe their
card at the WashPay Terminal. When the transaction is approved, the WashPay terminal
will apply power to the wash bay and start a timer to keep track of the amount of time that
is used. When the customer finishes their wash, they will press a stop button. This will stop
the timer and remove power from the wash bay. The customer will then be charged for the
amount of time they used. In Count Up mode, the customer pays at the end of the
transaction.
Retro Count Down Only – in Retro operational mode, the Wash Pay terminal works in
conjunction with an external meter box and timer. The external timer will always control
the power applied to the wash bay. During credit transactions, the WashPay Terminal will
output coin pulses to the external timer for the amount purchased. For cash transactions,
the WashPay Terminal will monitor the cash inputs of the external timer for accounting
purposes.
Retro Count Up/Down – For transactions that start with cash, the Retro Count Up/Down
mode works just like Retro Count Down mode. When a transaction is started using a credit
Sierra Programming Reference Manual 43
Page 54

card, the WashPay Terminal will run in Count Up mode. It will control the power applied to
the wash bay and keep track of the amount of time that is used by the customer.
8. Select the number of seconds for Turn On Delay. This is the number of seconds after the minimum
payment is deposited that the equipment will be turned on.
9. Select the number of seconds for Grace Time. This is the number of seconds after the wash turns
off that the customer can deposit additional payment to continue the wash without having to
deposit the higher initial amount of payment needed to start the wash.) Click Next.
Figure 51. Paynode Equipment Interface Screen
1. Select coins for the Primary Input and select $0.25 per pulse.
2. If your coin box allows a secondary type of cash input, select either coins or bills from the drop-
down menu, then select the corresponding amount per pulse ($0.25 for coins, $1.00 for bills).
3. In the Equipment Output box, select “High” or “Low.” Select “High” to use high current relay output.
Select “Low” to use low current relay output. The WashPay card terminal uses low current relay
output by default. Click Next.
Sierra Programming Reference Manual 44
Page 55

Figure 52. Paynode User Interface Screen
1. Select one of the following options for the Count Up Display:
Display Time
Display $
Display Time and Display $
2. Select the Warning Time (seconds before end of wash) This is only used in Count Down mode. When
the remaining transaction time reaches this value, the LCD display will start to blink.
3. Select Continuous or Pulsed for Beeper Output. Select “Continuous” if you are using a continuous-
tone Sonalert. Select “Pulsed” if a pulse-output Sonalert is being used.
4. Click Save then click Edit Customer Text to customize messages.
Sierra Programming Reference Manual 45
Page 56
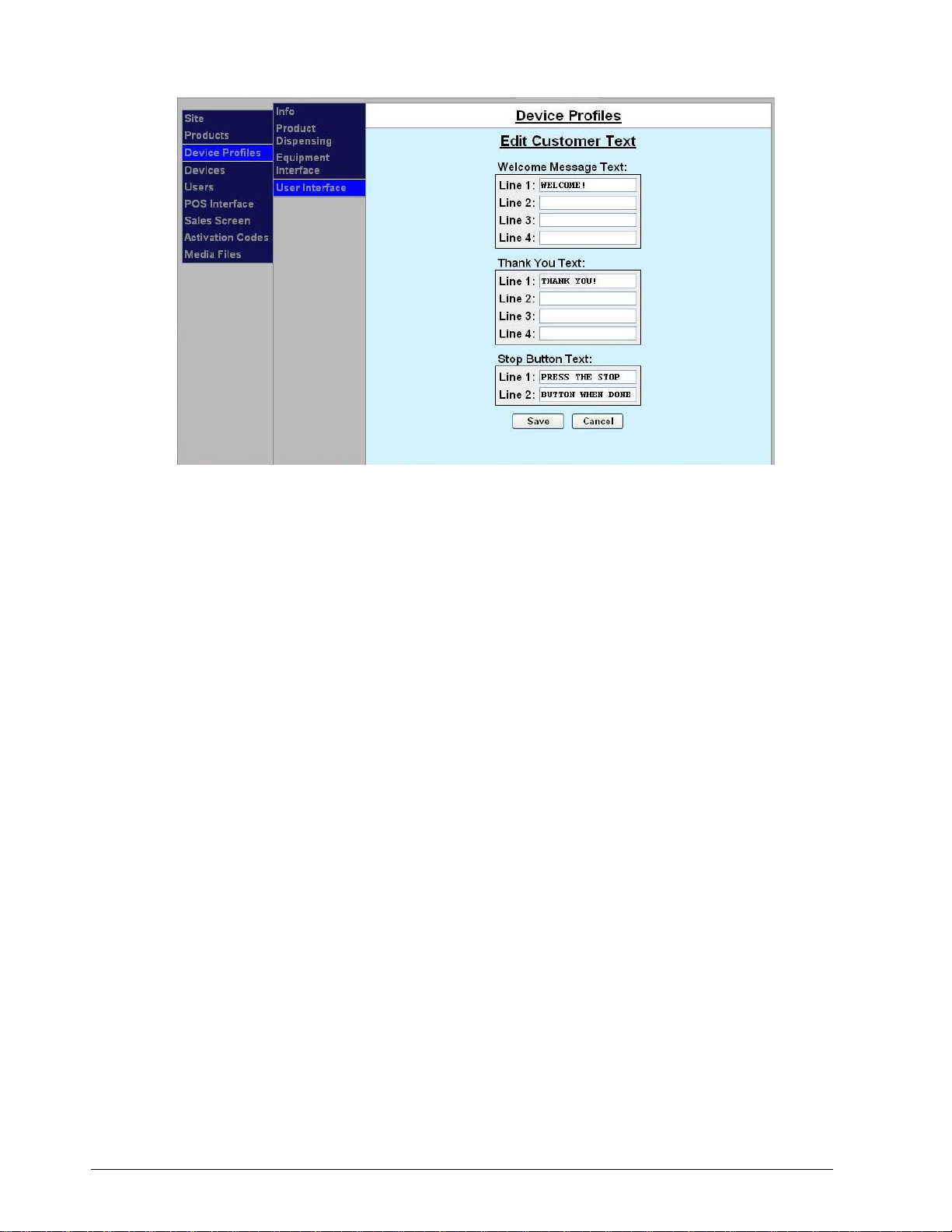
Figure 53. Paynode Customer Text Screen
This screen allows you to enter custom Welcome and Thank You messages on the card terminal. The
Welcome message will be displayed along with the wash prices when the wash is not in use. The Thank You
message will be displayed at the end of the transaction.
1. Enter a Welcome Message (4 lines of text, 16 characters per line). All letter characters will be
displayed on the LCD as upper case characters, regardless of how they appear on the input screen.
2. Enter a Thank You Message (4 lines of text, 16 characters per line). All letter characters will be
displayed on the LCD as upper case characters, regardless of how they appear on the input screen.
There are two special character sequences that can be used. When the WashPay detects these
sequences, the WashPay will substitute a transaction amount for the sequence. The two sequences
are:
##:## - Whenever the WashPay detects this character sequence in the Thank You message, it will
replace by the amount of time used in the transaction. The time format will be “mm:ss,” where
“mm” is the amount of minutes and “ss” is the amount of seconds that were used on the
transaction.
$@@.@@ - Whenever the WashPay detects this character sequence in the Thank You message it
will be replaced by the amount charged for the last transaction. The format will be $dd.cc where
“dd” is the amount of dollars and “cc” is the amount of cents.
3. Enter a Stop Button Message, if you do not wish to use the default text (2 lines of text, 16 characters
per line). Click Save.
Sierra Programming Reference Manual 46
Page 57

3.3.9 Printer Device Profiles
WashPay receipt printer device profiles require minimal configuration. You only need to assign a name and
enter the receipt text.
Figure 54. Receipt Printer Information Screen
Enter the Profile Name for the receipt printer. Click Next.
Figure 55. Receipt Printer Text Screen
Enter the text you want displayed for the receipt header and footer (up to 5 lines, 26 characters per line will
be printed). Click Save.
Sierra Programming Reference Manual 47
Page 58

3.4 Devices
Figure 56. Devices Screen
The Devices screen displays all of the Unitec devices that are connected to the network and detected by
the Sierra Management Application. This screen allows you to edit or delete devices, and download
configuration profiles to each device individually or to all of them simultaneously.
To assign a profile to a device, click the Edit button next to the device name to enter details assigned to that
device.
Figure 57. Edit Devices Screen
1. Enter the Device Name. The device name will appear on system reports.
2. Select a profile from the drop-down menu.
Sierra Programming Reference Manual 48
Page 59

3. Enter the Device ID in numeric characters. The device ID is automatically assigned and changing it
could affect reporting. The default ID should not be changed unless directed to do so by Unitec
technical support representative.
4. If you have Site Lynx multi-site management, enter the Device Serial number.
5. Click Save.
Once the profile is assigned to the unit, you will need to download the profile to the unit. If you make
changes to the profile, you will need to download the device again. Click the Download button next to the
device you wish to download to. If you make changes to a profile that has several devices assigned, you will
click the Download All Devices button. Once the download is complete, the following screen will be
displayed:
Figure 58. Download Device Screen
3.5 Users
The Users section allows you to set access permissions for different levels of users. Owner is the default
Administrator. The Sierra Server also has Attendant and Service Provider users set up by default. To edit
existing users or create new users, click Users on the left frame. To ensure security of the system, all factory
default passwords should be changed.
Figure 59. Edit User Screen
Click Add New User under the table or Edit next to an existing user’s name to set their access privileges.
Sierra Programming Reference Manual 49
Page 60

Figure 60. Edit Users Configuration Screen
1. Enter the User Name.
2. Enter the User ID (any 2-digit number between 00 and 99).
3. Enter the user password in the Password field (any number from 1 to 8 digits).
4. Enter the user password again in the Confirm Password field.
5. Enter the user’s email address. This allows the Sierra platform to email the user his password if it is
forgotten, and for email notifications. NOTE: If this field is not filled out or is not correct, there is NO
WAY to recover a lost password.
6. Enter the SMS address of your cell phone to receive text messages (for example,
XXXXXXXXX@vtext.com where x is your cell phone number) from the entry unit. Contact your
wireless carrier for this information.
7. User access to software functionality is managed using access privileges. Access privileges are a set
of rules that identify which aspects of the system individual users can access. Select the Access
Privileges you wish to assign to that user.
NOTE: An administrative password is a user that has either “User Management” or “Utilities” access
privileges under Setup>Users.
NOTE: To setup a non-administrative user to verify and sell codes or sell accounts, “Accounts and
Promotions” and “Code and Account Sales” must be checked on the user account.
8. Click on Notifications.
Sierra Programming Reference Manual 50
Page 61

Figure 61. Edit Users Notifications Screen
1. Select the format for the notifications you would like to receive: email or text message. You may
select one or both.
2. Select which categories of notifications you wish to receive from the entry unit.
3. Click Save.
Once the users are configured, you will need to download the device profiles to update the user
information.
3.6 POS Interface
If your carwash is located onsite with a convenience store and gas pumps, you may sell codes through the
pumps and through the register inside the store. In order for the entry unit to communicate with the
register and pumps, the POS Interface must be configured. To configure the POS Interface, click POS
Interface on the left frame.
Figure 62. POS Interface - Main
Sierra Programming Reference Manual 51
Page 62

Click Edit in the POS Interface table.
Note: You may also restart the POS connection from this page.
Figure 63. POS Interface Configuration
1. Select the code length from the drop down menu. Your options are 5, 6 or 7 digits.
2. Enter the Expiration period, from 00 to 99 days. The factory default setting is 00, which disables
code expiration.
3. Select either POS1 or POS2 for the POS interface protocol from the drop down menu. Consult C-
Store POS manufacturer for proper setting.
4. Select either 1200, 2400. 4800, 9600, or 19200 for the Baud Rate of the register/pump interface
from the drop down menu. Consult C-Store POS manufacturer for proper setting.
5. Select whether you want the entry unit to send code expiration and wash status to the C-Store
register.
6. Select whether you want the entry unit to use hardware handshaking when communicating with
the C-store POS register.
7. Click on Feature Map.
Sierra Programming Reference Manual 52
Page 63

Figure 64. POS Feature Mapping
1. The feature keys should match wash ID numbers (or car wash keys) that are programmed into the
C-store POS register. In most cases, only 3 or 4 washes (or feature keys) would be programmed.
Determine the feature keys that will be used in the POS interface and select the desired wash
package from the drop down menu.
2. Assign the feature key to a POS device: Console, Pump or Register. This setting is used for reporting
with wash codes purchased under the associated feature key reported as sold from the assigned
POS device.
NOTE: If you are using the Dresser Wayne credit interface, you will also be allowed to have accounts
selected for the POS device.
3. Repeat this process for each wash package and each device you wish to sell wash codes.
4. Click Done.
3.7 Sales Screen
If you have a WINCON console or would like to issue codes from a PC, tablet or smart phone, the Sales
screen allows you to setup buttons on the console for car wash code sales, discounts, account programs,
reloading accounts, issuing rewash codes, and printing the Revenue and Sales reports. This function is
available on the Sales tab, by IP address, or on the console. To view samples of the Sales screen, see Section
7.
NOTE: To setup a non-administrative user to verify and sell codes or sell accounts, “Accounts and
Promotions” and “Code and Account Sales” must be checked on the user account. See Section 3.5 for more
information.
Sierra Programming Reference Manual 53
Page 64
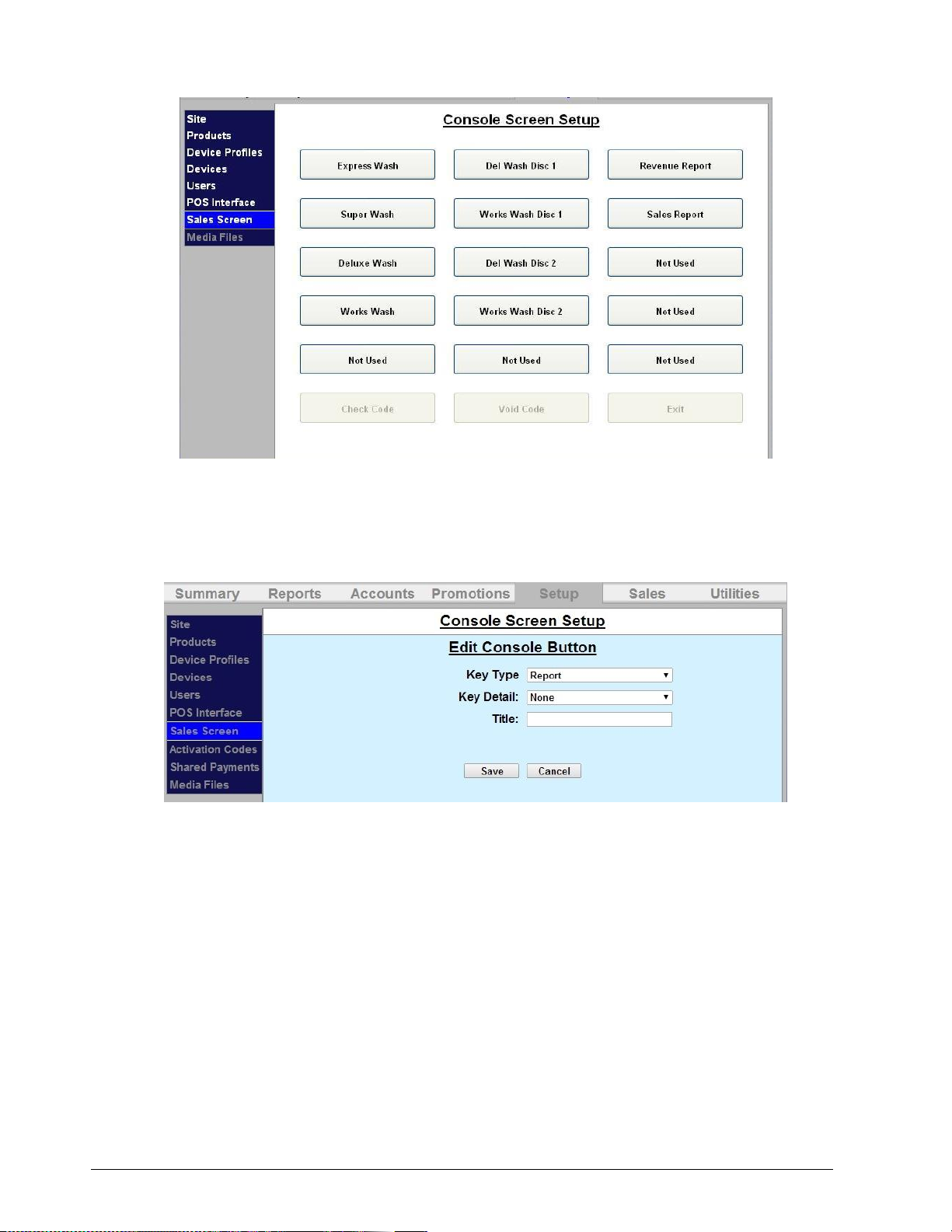
Figure 65. Sales Screen - Main
Click on a button to configure it.
Figure 66. Console Screen Setup
1. Select the key type from the drop down menu. Your options are Product, Report, Account, Reload,
and Rewash.
2. Select the either the wash package or report type from the Key Detail drop down menu.
3. Enter a title for the key. This field is limited to 16 characters. Some functions are automatically
named.
4. Select Save to save the button configuration.
Sierra Programming Reference Manual 54
Page 65

4 Reports Tab
The Reports function allows you to view accounting information and product usage, filtered by ranges and
dates you specify. When a report is generated, the associated data will appear on the screen with Print and
Save functions. By selecting the Print button, you can print a copy of the report at your local printer. The
Save function allows the report data to be saved in .CSV format so it can be viewed and/or sorted in
standard 3rd party software applications (such as Microsoft Excel).
Revenue Report – Reports revenue at a summary level for a user-defined time period.
Sales Report –Lists items that were sold (e.g. Washes, Added Services, Wash Codes etc.) for a
user-defined time period.
Cash Report – Daily report of cash received and dispensed by the unit.
Transaction History – Listing of transactions recorded at the unit for a user-defined time period.
Code Listing – Listing of wash codes (sold at a C-store POS or Pump) currently stored in memory.
4.1 Site Revenue Report
Revenue reports can be generated for the current business day, previous day or for a user specified date
range. From the report view, the user can print a report copy or save an electronic version in .CSV format.
To view the Site revenue report, perform the following steps:
Figure 67. Site Revenue Settings
Select the day or date range and click Run Report.
An example report is shown below with descriptions of the included data.
Sierra Programming Reference Manual 55
Page 66
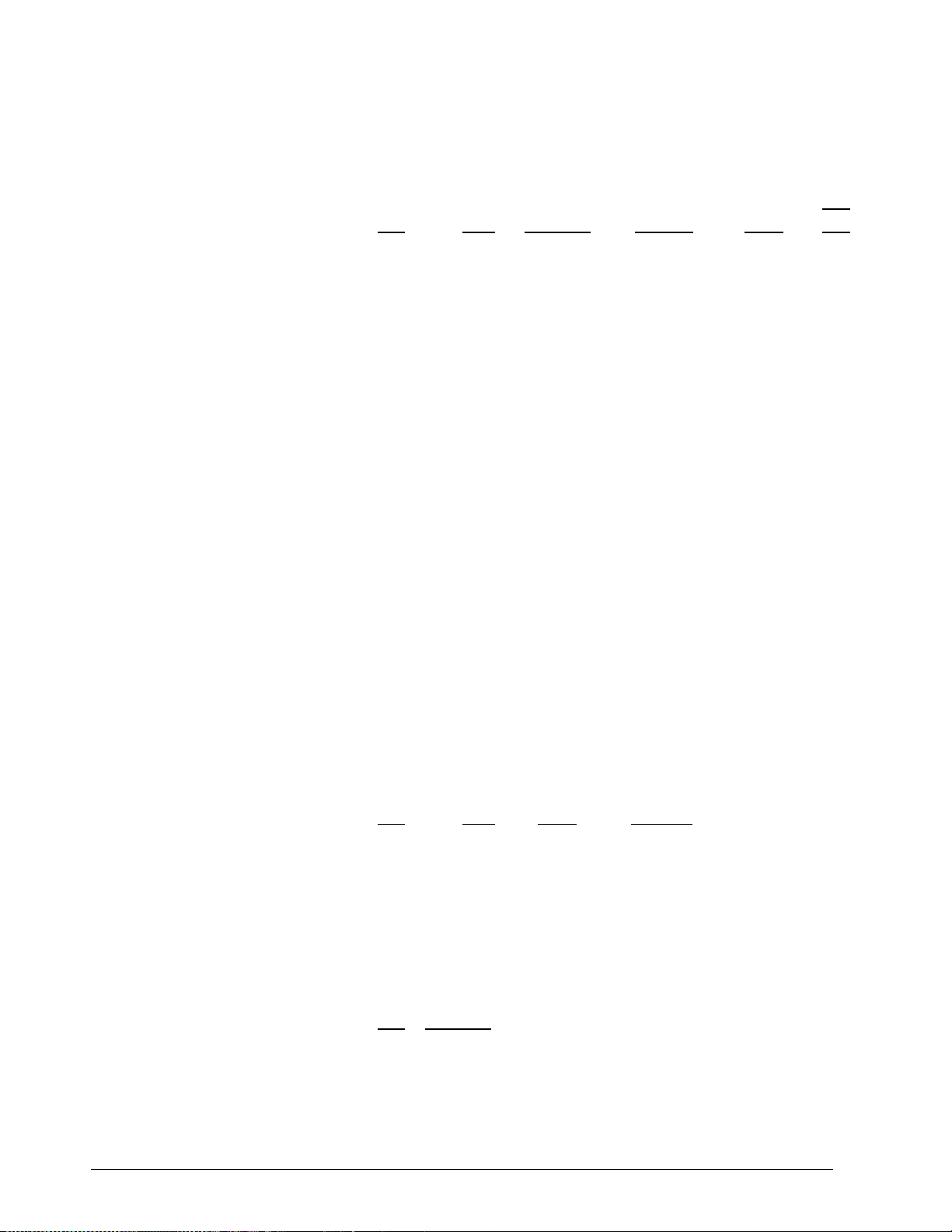
Sales Summary
Sales
Washes
Qty
Paid
Revenue
Prepaid
Total
Net
Avg
Works
35
32
$105.00
$270.00
$375.00
$11.7
2 Supreme
44
41
$96.00
$290.00
$386.00
$9.41 Deluxe
28
27
$55.00
$150.00
$205.00
$7.59 Express
76
74
$118.00
$319.00
$437.00
$5.91
Total
183
174
$374.00
$1,029.0
0
$1,403.0
0
$8.06
Added Services
Tire Shine
4
4
$20.00
$0.00
$20.00
Rain-X
7
7
$21.00
$0.00
$21.00
Rain & Shine
12
12
$36.00
$0.00
$36.00
Total
23
23
$77.00
$0.00
$77.00
$0.44
Automatic Totals
$451.00
$1,029.0
0
$1,480.0
0
$8.51
Self Serve
Hand Bay
29
25
$137.80
$0.00
$137.80
$5.51 Vaccum
18
18
$37.50
$0.00
$37.50
$2.08
Self Serve Totals
47
43
$175.30
0.00
175.30
$4.08
Car Wash Totals
206
197
$626.30
$1,029.0
0
$1,655.3
0
Code Sales
Qty
Paid
Sales
Average
Works
16
16
$190.00
$11.88
Supreme
22
22
$205.00
$9.32
Deluxe
37
37
$290.00
$7.84
Express
42
42
$252.00
$6.00
Code Totals
117
117
$937.00
$8.01
Account Sales
Qty
Revenue
$25 Gift
7
$175.00
5 Deluxe Card
3
$120.00
5 Express Card
4
$120.00
Total
14
$415.00
Sierra Programming Reference Manual 56
Page 67

Accounts Reloads
5 Deluxe Card
8
$320.00
5 Express Card
5
$150.00
Total
13
$470.00
Site Totals
Revenue
Prepaids
Subscriptio
n
$2,448.3
0
$1,029.0
0
0.00
Tax Collected
38.55
Total payments
$2,486.8
5
$1,029.0
0
0.00
Fundraisers Due
($7.00)
Net Revenue
$2,479.8
5
$1,029.0
0
0.00
Figure 68. Sample Site Revenue Report
Sales Summary - Provides a wash count, breakdown of purchased and pre-paid transactions, and average
sales value. The prepaid column includes prepaid house accounts and 3rd party gift cards (through Mercury
Payment Systems).Added services and serf serve (if applicable) totals are also displayed.
Average sales metrics are provided with and without discounts applied and the value of all discounts is
identified. This value includes promotions and any discounts provided to fleet customers.
Code Sales - Provides a breakdown of washes purchased from the pumps and registers.
Account Sales - Provides a breakdown of accounts offered on the sales screens
Account Reloads – Provides a breakdown of accounts that were re-purchased at the sales screen.
Site Totals – Displays the total of all revenue, pre-paid accounts, and subscription accounts (if any).
Tax Collected – Displays the total taxes charged for credit purchases (if required in your state).
Fundraisers Due - Identifies any amounts due from the use of fundraiser promotion types.
Net Revenue - Identifies the net revenue, with taxes and fundraisers subtracted from the previous sales
totals.
Sierra Programming Reference Manual 57
Page 68

4.2 Sales Report
The Sales report shows the products that were purchased in the reporting period. This report can be
generated for a specific payment device or for all devices on site. The available report periods are current
day, previous day or a user-specified date range. Sales reports can be printed or saved in .CSV format. To
run a Sales report:
Figure 69. Sales Report Settings
Select the device from the drop down menu then select the date. Click Run Report.
An example report is shown below with descriptions of the included data.
Sierra Programming Reference Manual 58
Page 69
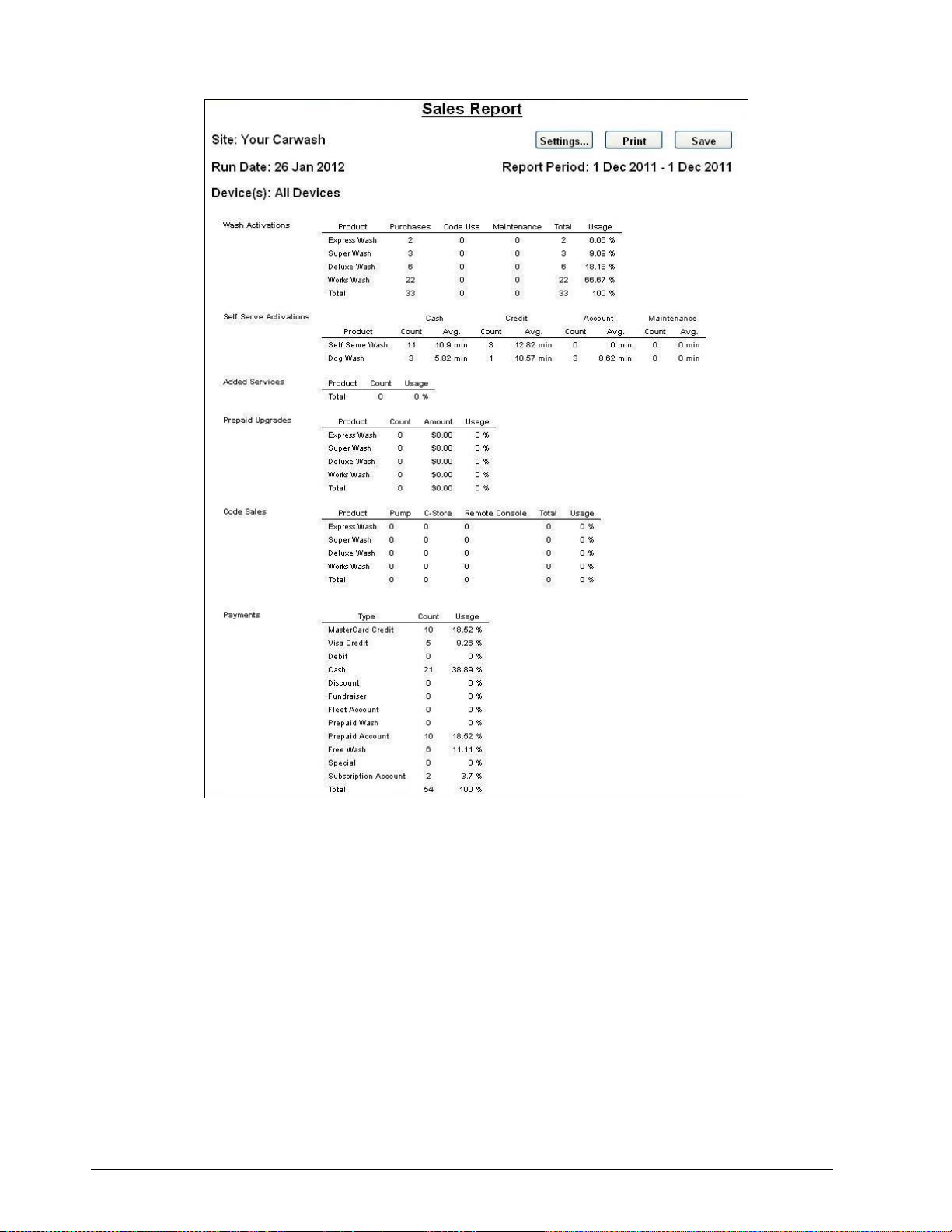
Figure 70. Sample Sales Report
Wash Activations - Provides a count of washes dispensed, broken down by wash type, and includes washes
dispensed using codes or maintenance accounts. The usage metric shows the percentage of activations for
each wash type. Self-serve wash packages are displayed by purchase type - cash, credit, house account, or
maintenance account.
Added Services - Provides a count of added services that were purchased, broken down by service type.
The usage metric shows the percentage of customers that selected the service.
Prepaid Upgrades – Provides a count of and dollar amount earned for upgrades purchased with a wash
package. The usage metric shows the percentage of activations for each wash type.
Code Sales – Provides a count of code sales and is displayed by POS device – pump, c-store register, or
remote console. The usage metric shows the percentage of activations for each wash type.
Payments - Provides a list of payment methods used with the percentage of use (based on $ value).
Sierra Programming Reference Manual 59
Page 70

4.3 Cash Report
The cash report provides details on cash, coupons and tokens that were received and dispensed during the
business day. The report can be generated for the current day (as a real time snapshot) or for any previous
day. To run a Cash report:
Figure 71. Cash Report Settings
Select the start date and time, then select the end date and time. Click Run Report.
An example report is shown below with descriptions of the included data.
Sierra Programming Reference Manual 60
Page 71
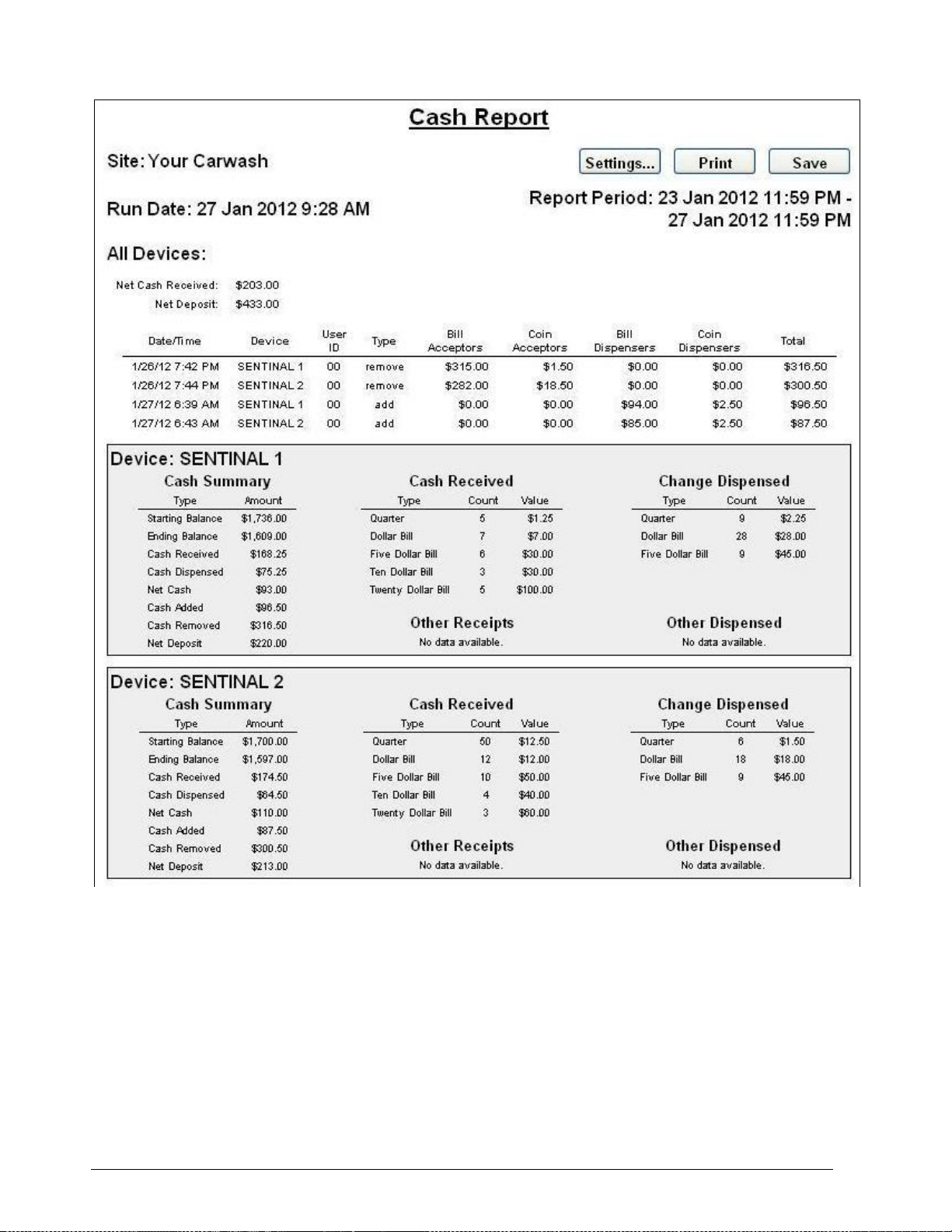
Figure 72. Sample Cash Report
The top section displays the cash adjustments record that is generated when an employee uses the cash
removal or deposit functions (from the Maintenance functions) to restock change devices or remove cash
from a cash acceptor or dispensing device. The adjustment record shows the date and time of the event,
the user ID of the employee that performed the adjustment, and lists the amount of cash that was added
or removed. The total amount of cash that was added and removed through these adjustments should
match the associated entries in the Cash Summary section.
The bottom of the report displays the cash information for each device.
Sierra Programming Reference Manual 61
Page 72
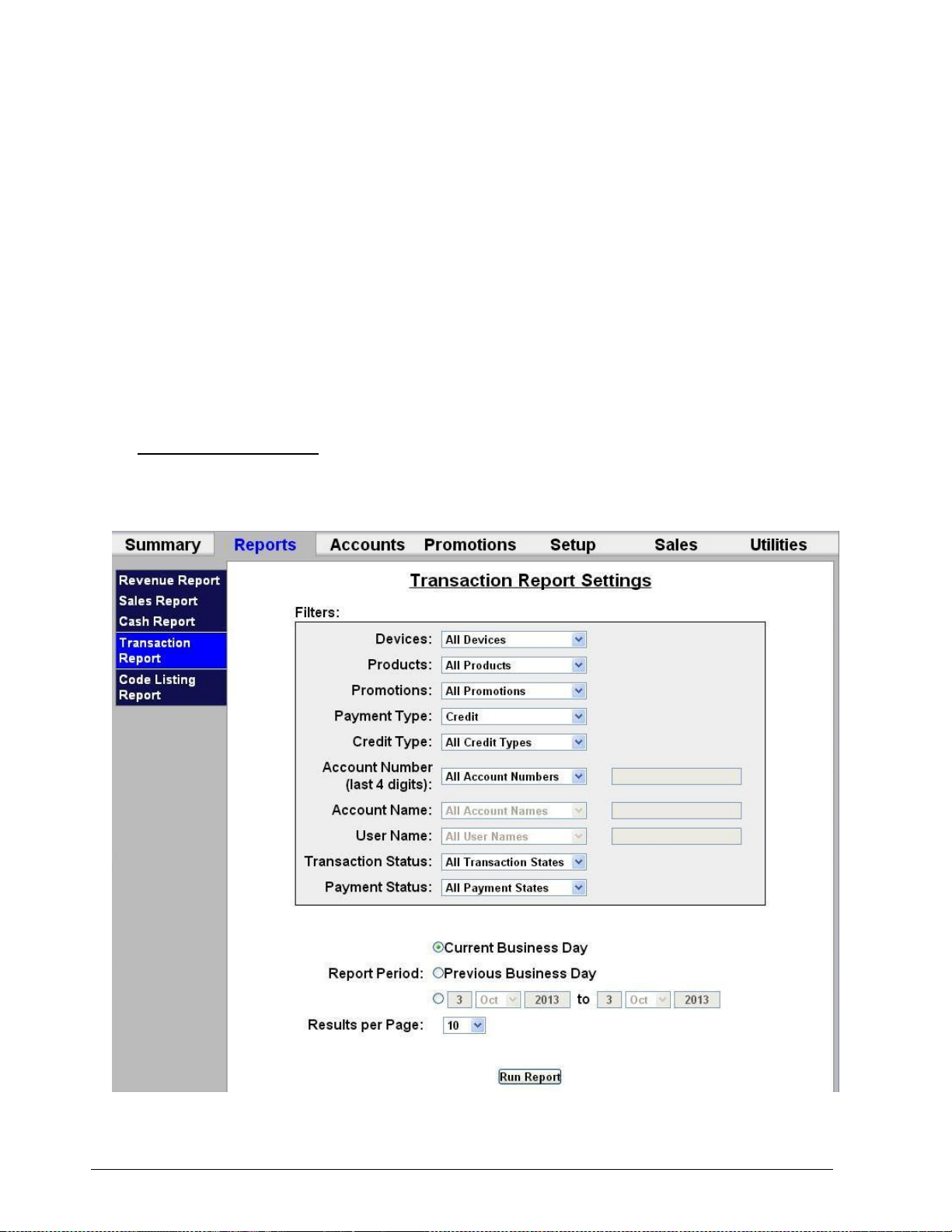
Cash Summary - Shows starting and ending balance of all cash in the unit (in both bill and coin acceptors
and change dispensing devices). The amount of cash that was collected from customers is shown in the
Cash Received entry. The Cash Added entry is the amount of cash that was added to restock change
dispensers. The Cash Removed entry is the amount of cash that was removed from any of the cash devices
(cash acceptors or change dispensers). If the Cash Added or Removed amounts are not zero, there should
be a cash adjustment entry at the end of the report that provides a record of related events.
Cash Received - Provides a count and value of all cash received from customers, broken down by type and
denomination.
Other Receipts - Provides a count of non-cash media (coupons, tokens) received from customers.
Change Dispensed - Provides a count and value of all change dispensed to customers, broken down by type
and denomination.
Other Dispensed – Provides a count of tokens dispensed (if applicable).
4.4 Transaction Report
The transaction report provides a list of all transactions that were recorded over the reporting period.
Reports can be generated for the current business day, previous day or for a user-specified date range.
Figure 73. Transaction Report Settings
Sierra Programming Reference Manual 62
Page 73

Additional filters are provided to refine reports include:
Devices – show transactions for a single payment device on the site.
Products – show transactions where a specific product (wash or added service) was purchased.
Payment Type – show transactions where a specific payment type (cash, credit, house account etc.) was
used. Additional filters are provided for some payment types to further refine the report to a specific
account or account type.
An example report is shown below. The date, time, amount, device, product and any discounts applied are
listed for each purchase. The payment column displays the specific payment types used. This column will
show ‘Multiple’ for a transaction that included multiple payment types (i.e., split tender). The Account
Name column (if applicable) will list the account holder’s name for transactions that were paid with a house
account. The Account column will display either the last four numbers of the credit card used or the house
account used. The Transaction status will be shown as processed (transaction was completed), cancelled
(customer cancelled the transaction before it could be completed), or pending (transaction was started was
not completed, still in process).
Sierra Programming Reference Manual 63
Page 74

Figure 74. Sample Transaction Report
When the transaction report is viewed, a “details” link will be displayed for each record. By clicking on this
link, the user can view and print a more detailed record of the transaction. An example of this detailed view
is shown below.
Figure 75. Sample Transaction Details
Sierra Programming Reference Manual 64
Page 75

4.5 Code Listing Report
The code listing report is applicable to sites that use the optional POS interface or console for wash code
sales. It can be used to check the status of a specific code by entering all or part of the code number.
Figure 76. Code Listing Report Settings
Enter a code and select the results per page, then click Run Report. To generate a complete list of wash
codes in memory, leave the code field blank and click the Run Report button.
Figure 77. Sample Code Listing Report
The wash codes currently stored in memory are listed in chronological order. The code status will be shown
as Active, Used or Expired. The Expires column displays the date the code expires. The Issue Date column
displays the date the code was issued. The Redemption Date displays the date the code was used if any.
The Product column displays the wash package sold. The Source column will indicate whether the code was
sold from a console, C-store POS register or purchased at the pump. For codes sold at the console, the
‘Issued by’ column will show the user ID of the attendant that issued the code ticket. If more than 15 records
are returned for the report query, use the page navigation at the lower right corner of the table.
Sierra Programming Reference Manual 65
Page 76

5 Promotions Tab
The promotions feature is used to set up and manage various marketing programs. The types of programs
that are available include discounts, complimentary washes, fundraisers, scheduled specials and prize
promotions. Reports for tracking and managing these programs are accessed through the menu options on
the left side of the promotions management pages (as shown below). The value of promotions used in a
time period is shown in the ‘discounts’ field of the summary section at the top of the site revenue report.
NOTE: When using tokens with a Promotion, the Wash Select II is limited to using cash only when paying
the remaining balance of the wash after the token has been accepted. Credit is not allowed when paying a
balance remainder when tokens are used to purchase the wash.
NOTE: Coupons are not supported for Canadian sites.
Figure 78. Promotions - Main Screen
5.1 Discounts
Discounts can be configured so the value varies by wash package. The methods for redeeming a discount
include code entry, card, coupon (inserted at the Bill Acceptor) or token. Other programmable features
include:
Usage Limit – total number of uses allowed and number of uses allowed in a single transaction
Scheduling – Limit use of the discount to a specific date range, specific days of the week and/or,
specific hours of the day
5.2 Complimentary Washes
The complimentary wash promotion provides a free wash when redeemed. Like the discount, this
promotion can be configured for redemption by a code, paper coupon or token. The complimentary wash
can also be set with a schedule to limit the days and/or hours when it can be used.
When a complimentary wash promotion is redeemed, the customer need not select a wash, as the
associated wash will be automatically activated. If added services are enabled, customers will be allowed
to purchase these services by adding payment.
Sierra Programming Reference Manual 66
Page 77

5.3 Fundraisers
The fundraiser is a code-activated promotion intended to encourage supporters of an organization to use
the car wash. No discount or other benefit is provided to the user at the wash but usage of the fundraiser
‘code’ is tracked and reported. The operator will typically donate a set amount to the organization for each
wash purchase where the fundraiser code was entered. Fundraisers can be configured to apply to any of
the available washes and usage can be controlled by a schedule and a limit for the total number of
redemptions allowed.
When a fundraiser code is entered and validated, a thank you message will be displayed and washes that
are not associated with the fundraiser will be removed from the product selection screen.
5.4 Scheduled Specials
Scheduled specials are discounts that are scheduled to automatically be applied at certain times and on
specific days. The special can be configured to apply to any and all of the available washes and the amount
of the discount can be set to vary for each wash package. When a scheduled special is active, the price
posted for the associated wash will be reduced (on the wash section screen). The car wash operator can set
up scheduled specials so an additional discount can, or cannot, be applied when the special is active.
NOTE: The Wash Select II is limited to 2 programmed scheduled specials at a time. Any specials that are
setup with a discount price that is higher than wash package price will be ignored by the Wash Select II.
5.5 Prize Promos
The prize promotion is a slot machine style promotion that allows for customers to play a game and
win either discounts or vouchers. The prize promo screen is presented to the user after payment is
complete but before the wash is dispensed. A maximum of three prize promotions can be
configured at one time. Customer participation is optional.
Any active prize can be awarded when the prize promo is presented (in accordance with the
configured prize limits)
The award frequency can be configured independently for each prize promo.
Any three of a kind wins one of the (up to) three prizes.
The redemption method is always a code printed on a receipt.
Sierra Programming Reference Manual 67
Page 78

5.6 Promotions Setup
Figure 79. Promotions Main Screen
The Promotions Setup screen displays the current promotions. They are listed by name, type of
promotions, and status. Note that the promotion statuses are ‘active’, ‘inactive’, ‘expired’, and
‘exhausted’. ‘Expired’ means beyond the promotion schedule end date/time. ‘Exhausted’ only
applies to promotions that have a maximum usage configured.
To setup a new promotion, select the type of promotion from the drop-down menu below the table and
click Add New Promotion. The Edit Discount screen will be displayed.
5.6.1 Prize Promo Setup
Figure 80. Prize Discount Setup Screen
1. To setup a Prize Discount, enter the name of the prize discount.
2. Enter the Prize Rate. The prize rate is the number of wins divided by the number of attempts (in
percent).
Sierra Programming Reference Manual 68
Page 79

3. Select a code length form 5-8. The default is 7.
4. Enter the prize expiration date. This can be set from 0-30 days. 0 days means the prize does not
expire. The default is 30.
5. If you would like to enable a Schedule, click Enabled and Edit. Select the days and times the prize
promo will be offered and click Save.
6. On the Assign Washes screen, a single wash can be assigned to this prize promotion along
with the corresponding discount.
7. Enter the Offer Message. This field is limited to 140 characters.
8. Click Save.
Figure 81. Prize Voucher Setup Screen
1. To setup a Prize Voucher, enter the name of the prize voucher.
2. Enter the Prize Rate. The prize rate is the number of wins divided by the number of attempts (in
percent).
3. Select a code length form 5-8. The default is 7.
4. Enter the prize expiration date. This can be set from 0-30 days. 0 days means the prize does not
expire. The default is 30.
5. If you would like to enable a Schedule, click Enabled and Edit. Select the days and times the prize
promo will be offered and click Save.
6. Enter the Offer Message, Award Message and Receipt Message. These fields are limited to 140
characters.
7. Click Save.
Sierra Programming Reference Manual 69
Page 80

5.6.2 Promotions Setup
Figure 82. Edit Discount Screen
1. Enter the Name of the promotion. Select Active to enable the promotion.
2. Select the method of the promotion from the drop-down menu. For Discounts and Free Washes, the
methods are: Codes, Tokens 1-4, Cards, Barcodes and VIP Coupons 1-3 and Mars Coupon. If Mars
Coupon is selected, you will need to enter the 4-digit code from the coupon. For a Fundraiser, you may
only choose Codes. For a Special, there is no method to choose from.
3. If you wish to limit the use of the promotion, select Limit Use then enter the maximum number of times
the promotion can be used.
4. If you want the promotion to only run on certain days, under Schedule, click Enabled. Fill out the times
and days on the subsequent screen. For Specials, you MUST fill out the schedule.
5. Click Assign Washes.
Figure 83. Promotions Washes
6. Select the wash you wish to assign from the drop-down menu then click Add to List.
7. Enter the amount the discount is worth. Repeat for any additional washes the discount will be applied
to.
8. Click Save. If you wish to change or delete a wash, click Remove from List by that wash.
9. Click Save.
Sierra Programming Reference Manual 70
Page 81
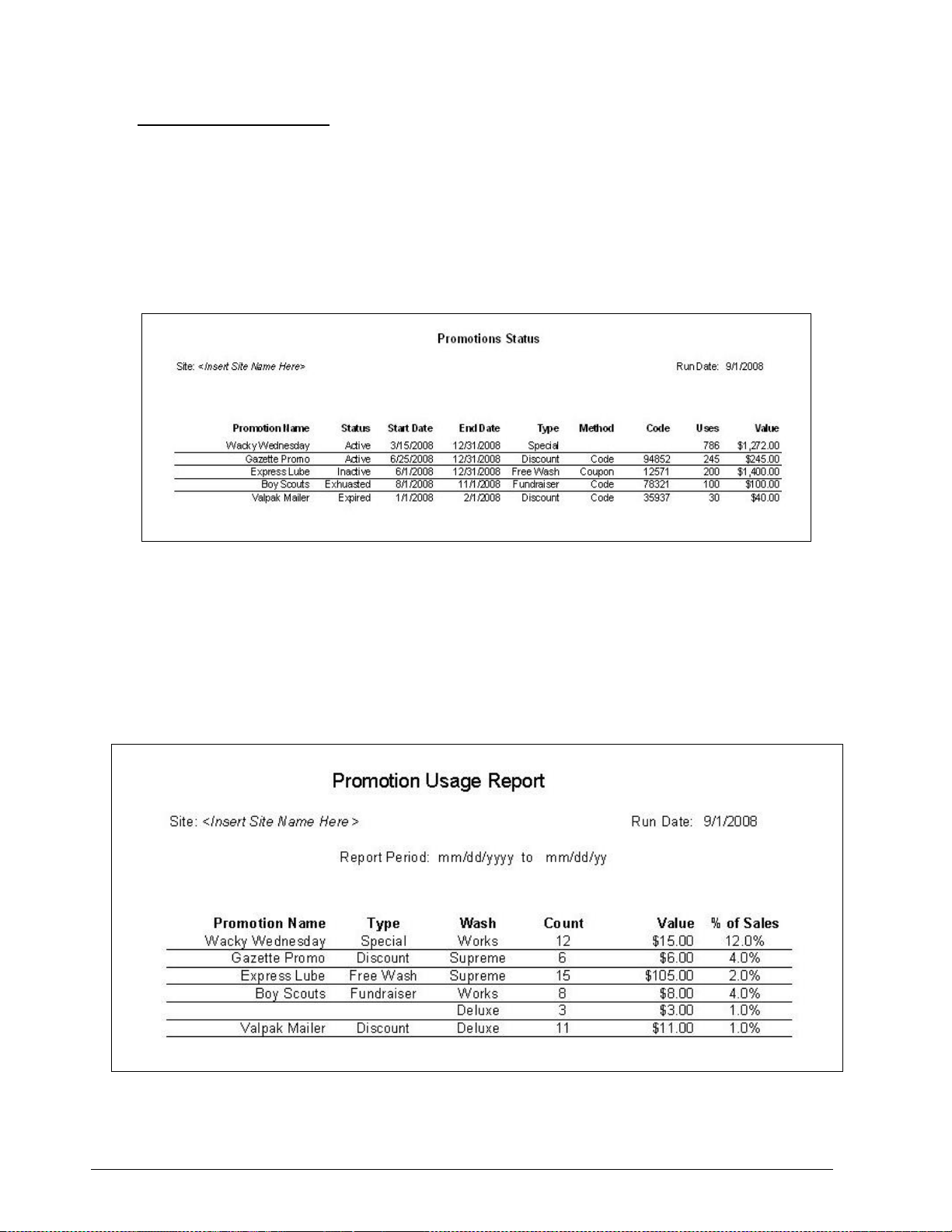
5.7 Promotions Reports
Status Report
The status report lists all promotions that have been configured and provides status information, as shown
in the sample report below. The status will be active, inactive (disabled), exhausted (max uses limit reached)
or expired (end date is reached). The uses and value fields show the total number of times the promotion
was applied and the associated value of discounts applied.
Figure 84. Sample Promotions Status Report
Usage Report
The Usage report provides a count and value of the promotions used over a user defined date range. The
report will also show the percentage of washes to which the promotion was applied. The report will appear
as shown below.
Figure 85. Sample Promotions Usage Report
Sierra Programming Reference Manual 71
Page 82

6 Accounts Tab
The accounts module is a product option that allows house accounts to be set up and managed in the Sierra
server application. Four account types are available: prepaid, subscription, loyalty, and fleet accounts.
Accounts can be configured for redemption by a magnetic stripe card, numeric code or RFID tag. The
Accounts module also includes reports for tracking account status and usage. Management functions will
appear on the left side of the Accounts management page.
6.1 Prepaid Accounts
Prepaid accounts function as a gift card and can be configured with either a monetary value or a number of
prepaid washes (e.g. 5 wash pass). Revenue received from the sales and recharges of prepaid accounts is
shown in the Other Revenue section of the Site Revenue Report. Account uses (or redemptions) are
reported under the Prepaid column in the Net Sales section of the Revenue Report. Once a prepaid account
is set up for a customer, cards, codes, barcodes, or RFID tags may be activated and assigned to the customer.
The recommended method for issuing a prepaid account is to first create an Account Program through the
Programs option in the Accounts menu. Example programs would be a $50 gift card or 5 Express Wash pass.
Once a program is established, individual accounts can be issued through the Accounts option in the
Accounts menu. Configuration options for prepaid accounts include:
Schedule – restricts the account for usage on certain days or during certain hours
Expiration – set an expiration date for the account
Frequency limit – set a frequency limit for account usage (e.g., once per day, 3 times per week,
etc…)
You may reload the account without reentering all information, and the customer may also reload his
account at the entry unit. If the balance of the account is insufficient for the purchase, the customer will be
asked if they’d like to recharge the account. If they choose to do so, they’ll be prompted to add payment
and the account will be recharged for the amount that’s defined in the account program. For instance, if
the account program is configured to provide (5) $10 washes for $40, the customer will be charged $40 for
the reload and 5 washes will be added to their account. One of those will be applied to the current sale so
the remaining balance will be 4 washes. Please note that this feature will also apply to ‘multi-wash’ codes.
6.2 Subscription Accounts
Subscription accounts are designed to support an ‘unlimited’ wash application. These accounts are productbased accounts and are valid for a specific wash package. It should be noted, however, that customers using
a subscription account are able to add money to upgrade to a better wash if Upgrades are enabled. As Sierra
does not include a recurring billing application for subscription account payment, the sale of a subscription
account is not reported as revenue. Likewise, redemptions against these accounts are not reported as
revenue. Redemptions are included in the Transaction Count in the summary section of the revenue report
but are excluded from the Paid Transactions count.
As with prepaid accounts, subscription accounts should be set up by first creating a subscription account
program (e.g. Gold, Silver, Bronze pass) than issuing individual accounts from the desired program.
Subscription accounts can also be configured to operate on a schedule and have expiration dates and
frequency limits.
Sierra Programming Reference Manual 72
Page 83
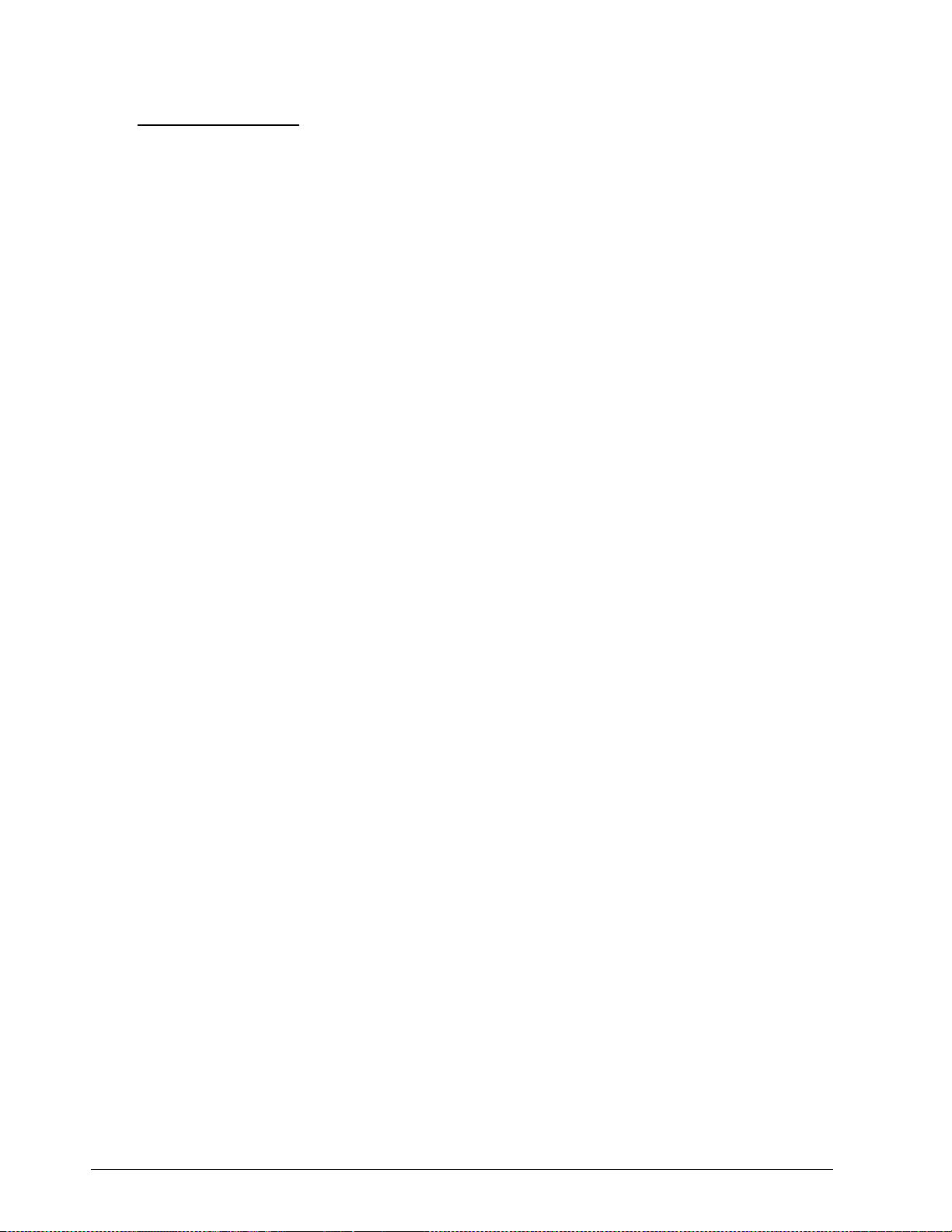
6.3 Loyalty Accounts
Loyalty accounts provide incentives to ‘members’ in order to encourage repeat visits. This feature offers
two different programs: member discounts and frequent shopper rewards. The discount application
entitles club members to discounts on one or more wash products. The frequency application functions as
an ‘electronic punch card’ that provides rewards for repeat customers (e.g. buy 4, get the 5th for free).
A program must be setup for both options. When configuring the options, you must configure the following
information:
Program name
Assign washes and discount values
Allow other discounts – indicates whether other discounts can be combined with member
discounts (should be enabled by default).
Schedule – days/hours when the member discount can be used (default is 24/7)
The configuration options for the frequency program include:
Program Name
Assign washes – select washes that, when purchased, qualify towards a reward
Frequency Reward – select wash that will be awarded
Expiration – Days in which rewards must be claimed (default will be no expiration)
Accounts will be activated from the management pages by selecting the associated loyalty program and
entering the customer-specific data, including:
User name and contact details (address, e-mail etc.)
Account Number
Redemption method – Code, Card or RF Tag
6.3.1 Fleet Accounts
Fleet accounts are intended as a ‘house credit’ application where a business will be billed for usage. Typical
customers for fleet accounts include local law enforcement agencies and private businesses with a number
of vehicles in their fleet. Fleet accounts are set up directly from the Accounts menu option and not from the
Programs menu. Once a fleet account is set up for a business, cards, codes, barcodes, or RFID tags may be
activated and assigned to individual users (or vehicles).
Fleet accounts can be set up to restrict a user to a single product or to allow them to select any available
product. The feature also allows the car wash Operator to assign a discount (as a dollar value or percentage)
to the account. This discount will be applied in the Account Transaction report, which serves as the fleet
customer’s statement (for billing).
The fleet account set-up page also has a check box, which is used to identify the account as a ‘maintenance’
account. Maintenance accounts are intended to be used for car wash site employees, service providers and
others that may need to use the wash but are not paying customers. The use of maintenance accounts is
not accounted for in revenue calculations but these uses are counted in the accounting and house account
reports for tracking.
Sierra Programming Reference Manual 73
Page 84
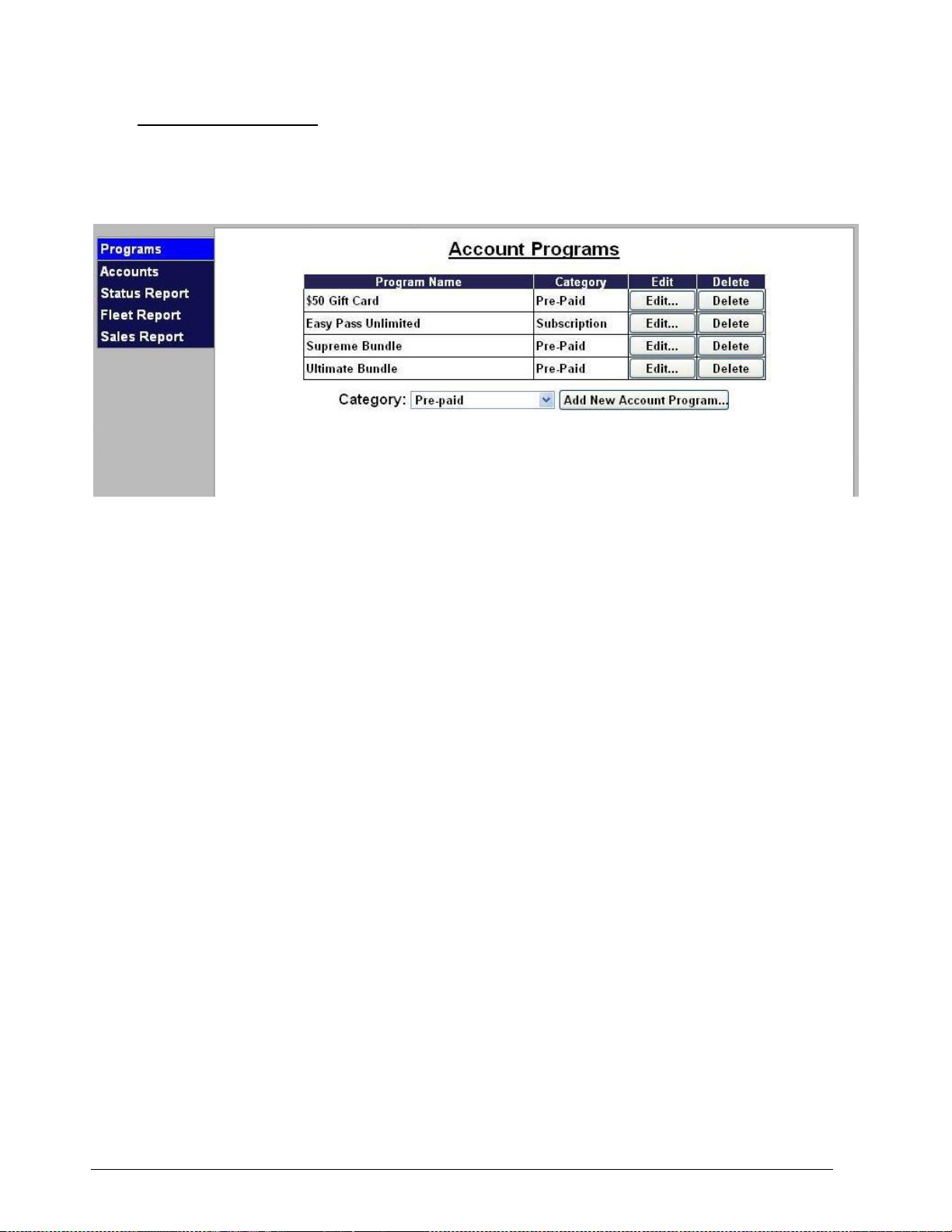
6.4 Account Programs
The account programs option is used to set-up standard products for pre-paid, Site Lynx pre-paid, and
subscription accounts (e.g. $50 gift card, 5 wash pass etc). Once the program is set-up the ‘Accounts’ option
can be used to issue or edit an individual account.
Figure 86. Account Program Screen
To setup a new account program, select from either Pre-paid, Subscription or Loyalty from the drop-down
menu below the table and click Add New Account Program. The Edit Account screen will be displayed. To
edit an existing account program, click Edit next to that program.
Sierra Programming Reference Manual 74
Page 85

Pre-Paid Account Program Setup
Figure 87. Pre-paid Account Program Edit Screen
1. Enter the name of the account program.
2. Select the type of account from the drop-down menu. A product-based account is useable for
only (1) wash product (which is selected from a drop down list). Monetary accounts can be used
for any wash. NOTE: Prepaid accounts can be monetary or product based; subscription accounts
are product based.
3. Enter the Issue Price (or selling price) that will be reported when a new account is issued (or
sold) and then enter the Value for which the account can be redeemed. This field is not present
on Subscription accounts.
4. You may limit the use and only allow a certain amount of washes per day, week, month or year.
To do this, click Limit Use and enter the amount of washes and the time increment from the
drop-down menu.
5. If you wish for the account to have an expiration date, click Enable, then enter the duration of
the account program. NOTE: This schedule runs in calendar months. The account will expire on
the last day of the month, not 30 days from the issue date.
6. If you wish to limit usage of the account to certain days and hours, click Enable under the
schedule block and enter the valid times and days of the week.
7. Click Save.
Sierra Programming Reference Manual 75
Page 86
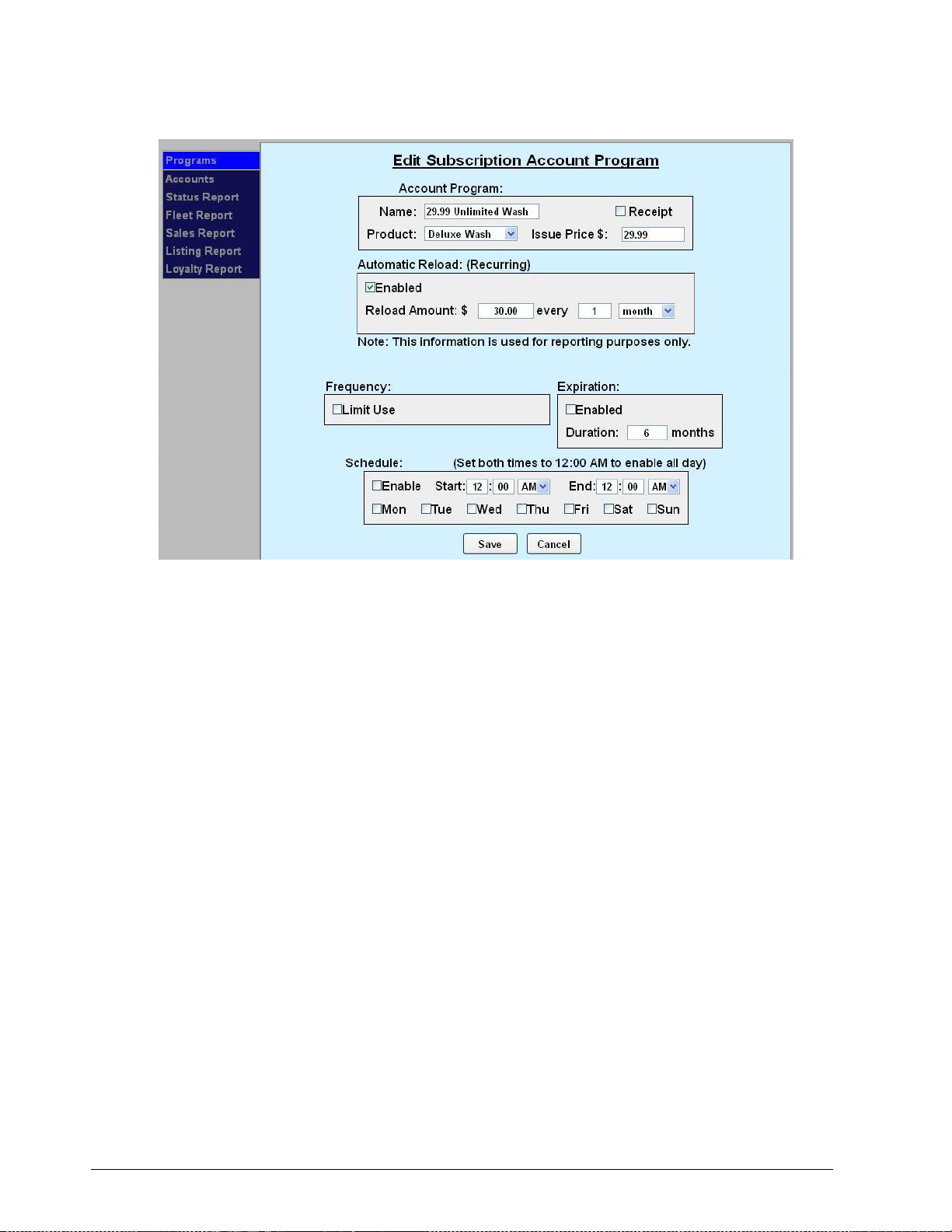
Subscription Account Program Setup
Figure 88. Subscription Account Program Edit Screen
1. Enter the name of the account program. Chose whether or not to force a receipt with each
transaction.
2. Select the product from the drop-down menu.
3. Enter the Issue Price (or selling price) that will be reported when a new account is issued (or sold)
and then enter the Value for which the account can be redeemed. This field is not present on
Subscription accounts.
4. If desired, enable and enter the recurring bill amount. This amount will show up on reports ONLY.
The entry unit WILL NOT automatically bill the customer, your credit processor wil.
5. You may limit the use and only allow a certain amount of washes per day, week, month or year. To
do this, click Limit Use and enter the amount of washes and the time increment from the dropdown menu.
6. If you wish for the account to have an expiration date, click Enable, then enter the duration of the
account program. NOTE: This schedule runs in calendar months. The account will expire on the last
day of the month, not 30 days from the issue date.
7. If you wish to limit usage of the account to certain days and hours, click Enable under the schedule
block and enter the valid times and days of the week.
8. Click Save.
Sierra Programming Reference Manual 76
Page 87

6.5 Accounts
When the accounts option is selected, a list of current accountholders will be displayed along with search
functions to find a specific account. To view details of an account, click Edit next to the account. To setup a
new account, select the account type from Fleet, Pre-paid or Subscription from the drop-down menu below
the table. For new Pre-paid or Subscription accounts, you may select a Program from the additional dropdown menu.
Prepaid and Subscription Accounts
For prepaid and subscription accounts, it’s recommended that you first set up an account program, then
select the program from the drop down list. Select add new account.
Figure 89. Prepaid Account Edit Screen
The account set-up page will show values that were set-up for the account program but additional data will
need to be entered for the account holder as follows:
Last and First name of the Account holder. A mailing address can be entered if desired by
selecting the ‘details’ tab.
Redemption method – select code, card, barcode or RFID (Subscription accounts only) from the
drop down menu.
Number – Enter code, card number or RFID tag number.
Loyalty Accounts
Accounts will be activated from the management pages by selecting the associated loyalty program and
entering the customer-specific data, including:
User name and contact details (address, e-mail etc.)
Account Number
Redemption method – Code, Card or RF Tag
Sierra Programming Reference Manual 77
Page 88

Figure 90. Loyalty Account Setup Screen
Fleet Accounts
Fleet Accounts are set-up and managed directly through the ‘Accounts’ option (not the ‘Programs’ option).
Account set-up is a 2-step process. The first step will be to set up and save the fleet business account. The
2nd step will be to add users (drivers) under the account. From the main Accounts page select Fleet as the
account type and click the Add New Account button.
Figure 91. Edit Fleet Account
To set-up the fleet account:
1. Enter the business name for the account in the Name field.
Sierra Programming Reference Manual 78
Page 89
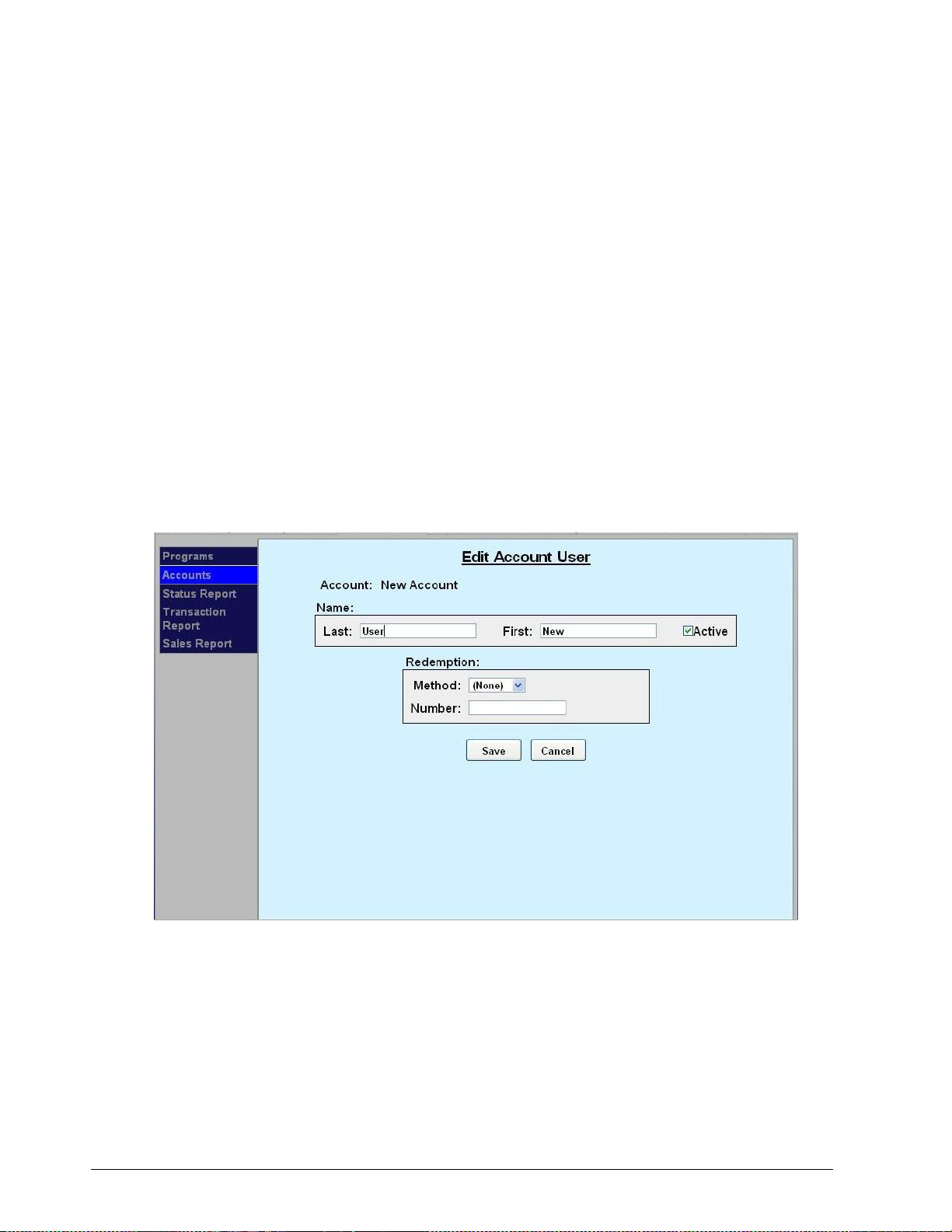
2. Select the account type as monetary or product based. For product accounts, the associated wash
product will need to be selected from the drop down list of available products.
3. Enter the value of discount that should be applied to the fleet customer’s billing statement.
Discounts can be set for a dollar value or a percentage.
4. Select ‘maintenance’ account if usage is not to be reported as revenue. NOTE: This account feature
would typically be used for service providers and employees.
5. Select and enter usage limits, if desired.
6. If the account is only to be used during certain days or hours, enable and configure the account
schedule.
7. Select the Details button and enter the billing address for the account, if desired.
8. Click save to save the account and return to the account listing.
To add or edit Users under a fleet account, find the account name in the account list and select edit. At the
Account Edit page select the Users button. A list of current users will be displayed. Select the Add User
function to get to the Edit Account User screen.
Figure 92. Edit Account User
To add a new user,
1. Enter the first and last name of the account user
2. Select the redemption method (code, card, barcode or RFID Tag)
3. Enter the code, card number or RFID tag number for the user
4. Click Save.
Sierra Programming Reference Manual 79
Page 90

6.5.1 Account Reports
Status Report
A sample status report is shown below. This report will list all accounts that are set up in the account
database with the following information:
Account name and number
Status – Shown as Active, Inactive (the account has been disabled by the car wash operator),
Expired, or Exhausted (prepaid account with no remaining balance).
Date the account was originally opened
Expiration date (if account is configured to expire)
Remaining Balance – shown as $ value or number of uses, depending on the account type)
Total uses since account was opened (as $ value or number of uses, depending on the account
type)
Figure 93. Sample House Account Status Report
Listing Report
This report allows you to export a list of account holders in .csv format. The exported file includes the
account holder name and contact information, account number, and enrollment date.
Sierra Programming Reference Manual 80
Page 91
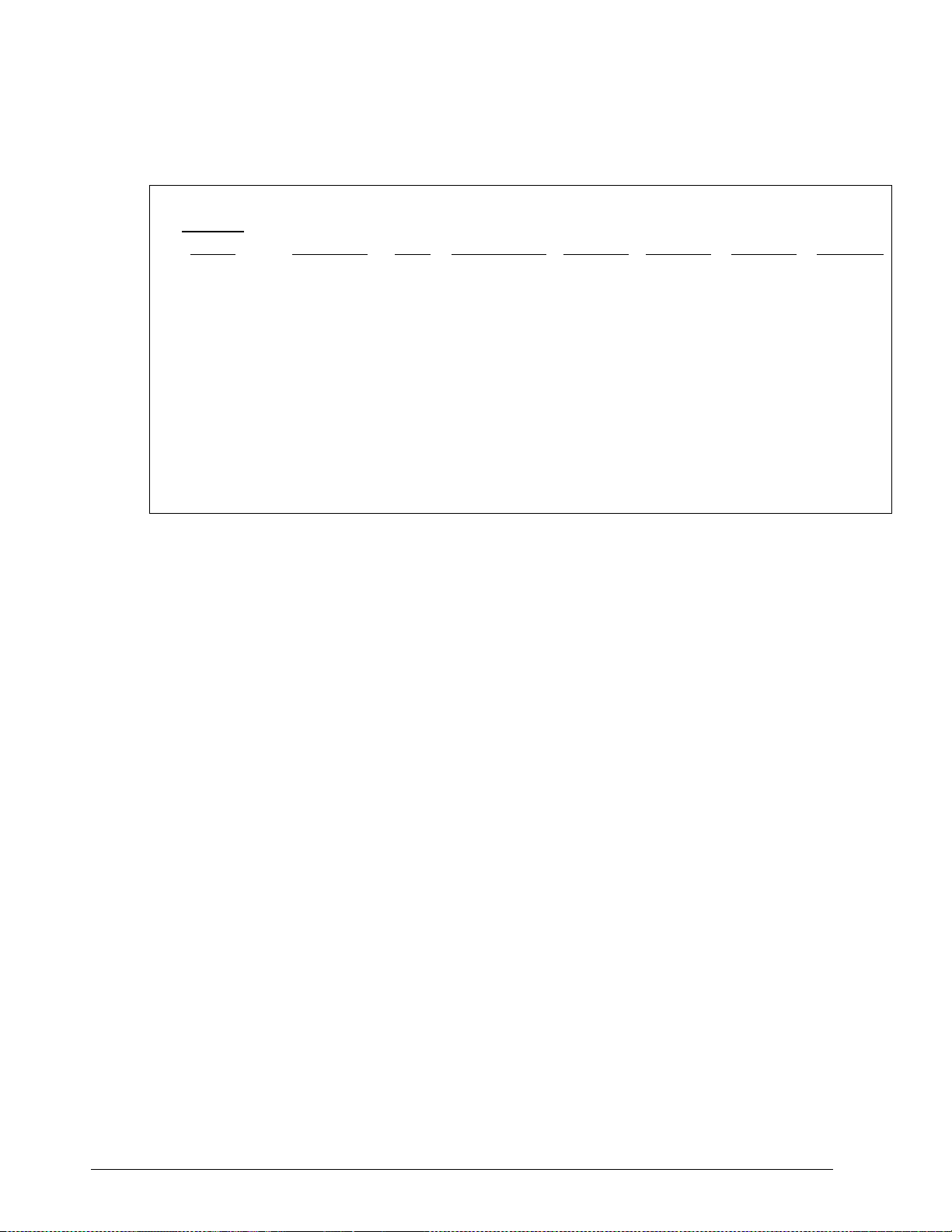
Issued
Claimed
Expired
Average
Account
Name
Account #
Uses
Uses/Month
Rewards
Rewards
Rewards
Discount
Andrews, Ed
59632159
26
6.2
5 4 1
$1.08
Bruschi, Ted
84965327
14
3.7
2 2 0
$1.00
Carlson,Jim
65843215
9 4 1 1 0
$0.78
Francis, Lois
33256984
6
2.8 $1.50
Harris, Jane
54213985
4
2.2 $2.00
Jackson, Lou
44869532
22
5.6
4 2 1
$0.64
Ortiz, David
95487623
18
7.2
3 2 0
$0.78
Smith, John
25644459
12
4.5
2 1 1
$0.58
Wilson, Terry
15789652
7
5.6
1 1 0
$1.00
Loyalty Report
The Loyalty Report provides a list of all members, their account numbers, uses, uses per month, and rewards
information, plus any discount.
Figure 94. Sample Account Loyalty Report
Fleet Report
The fleet report provides a list of all uses from one or more accounts over a user defined date range. This
report is used to generate a statement for fleet account billing. A sample fleet report is below. The report
shows a fleet application where the Police Department with multiple users is provided with a $2 discount
off of the ($11) Deluxe wash.
Sierra Programming Reference Manual 81
Page 92

Figure 95. Sample House Account Fleet Report
The Fleet Report contains the following information for the specified time period:
Name of the fleet account
Dates of billing, when the payment is due, and the amount due
The payment address
User Name and Account Number (either card, code or RFID tag)
Sierra Programming Reference Manual 82
Page 93

Day the car wash was used
The wash package that was purchased. Usually, a wash package is assigned to the account in
setup.
Price of the wash package used. The price is totaled at the bottom of the column.
Amount of discount that is applied to the account (if any). The discount if totaled at the bottom
of the column.
Net amount due for each wash package used. The net amount is totaled at the bottom of the
column to show the total amount due for that billing period. This is the same amount listed at
the top of the report.
Sales Report
Figure 96. Account Sales Report
The account sales report provides a list of prepaid account sales and account reloads during a user defined
date range. A sample report is shown above.
Sierra Programming Reference Manual 83
Page 94

Account Name and Number
Program – indicates whether an account program was used for this account.
Date – day account was purchased.
Sales type -- indicates whether the entry is for a new account that was sold (issued) or a reload.
Value – indicates the dollar amount or number of uses that were added to the account and the
Price -- indicates the amount due from the account holder.
Employee ID – indicates the system user who issued or reloaded the account.
Account Transaction Report
Figure 97. Account Transaction Report
The Account Transaction Report displays all transactions over a user defined date range. The report can be
filtered to show transactions for all accounts, all accounts of a certain type (e.g. subscription, fleet …) or a
single account. Records shown can be sorted by account name or transaction date.
Sierra Programming Reference Manual 84
Page 95

7 Sales Tab
The Sales tab displays and functions as a Point of Sale console interface. You must first set up the Sales
screen in the POS Interface in order for this screen to be populated. For further instruction, please see
Section 3.7.
To allow an employee to access the Sales screen ONLY, you must setup a User account with access privileges
to Accounts and Promotions and Code and Account Sales. For more information, please see Section 3.5.
Figure 98. Sales Screen
The Sales screen function keys are color-coded. Washes are blue and reports are red. Account, reloads,
rewashes and the check and void code functions are teal.
Sierra Programming Reference Manual 85
Page 96

To purchase a wash package, select one of the washes then click Purchase.
Figure 99. Purchase Wash Package Screen
A code will be generated and displayed on the screen. You may then print the code from the POS printer or
from the print function of your PC.
Figure 100. Wash Purchased Screen
Sierra Programming Reference Manual 86
Page 97
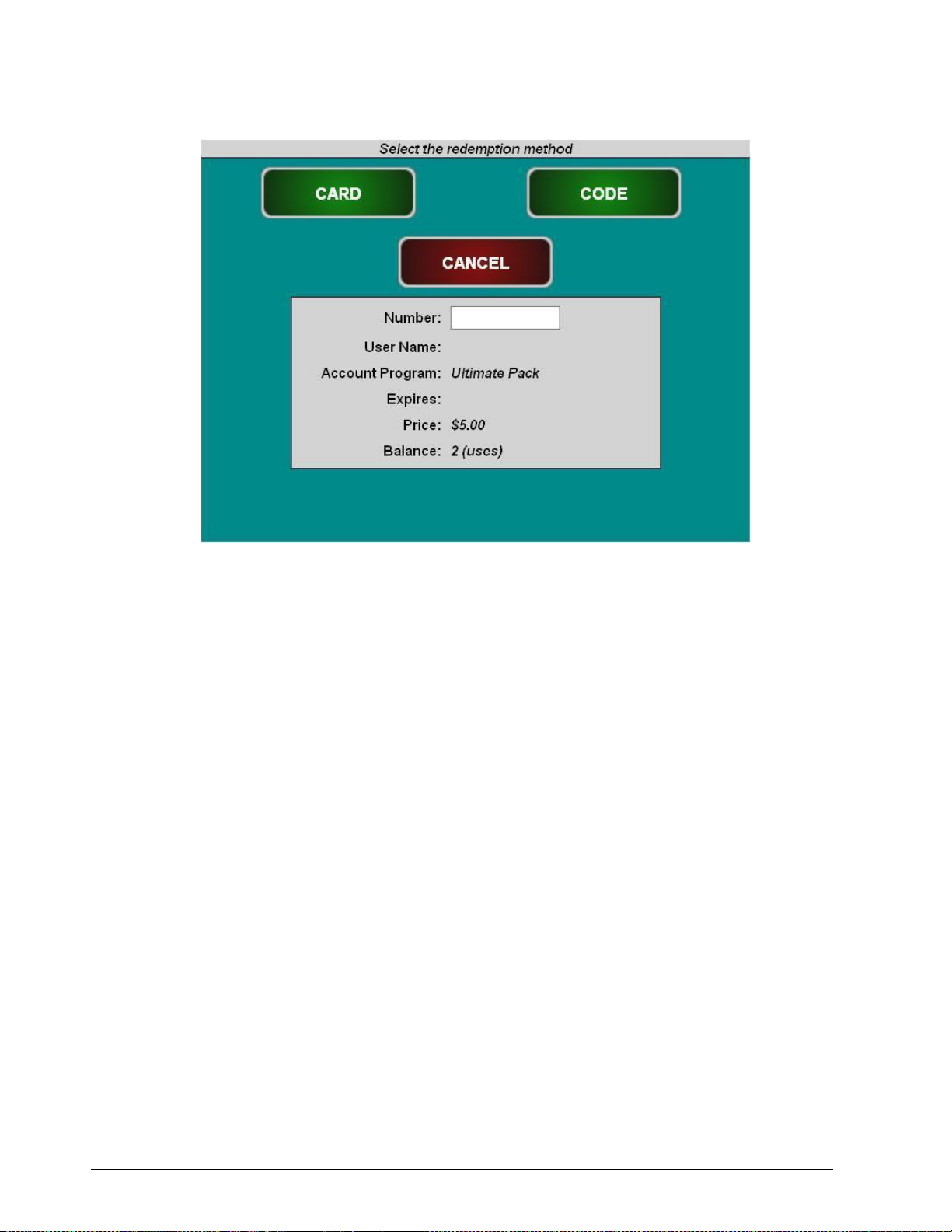
To purchase a new account, click on the account:
Figure 101. Account Purchase
1. Select code or card.
2. Enter the account number.
3. Enter the account holder’s name.
4. Click Purchase to finalize the account purchase.
Sierra Programming Reference Manual 87
Page 98
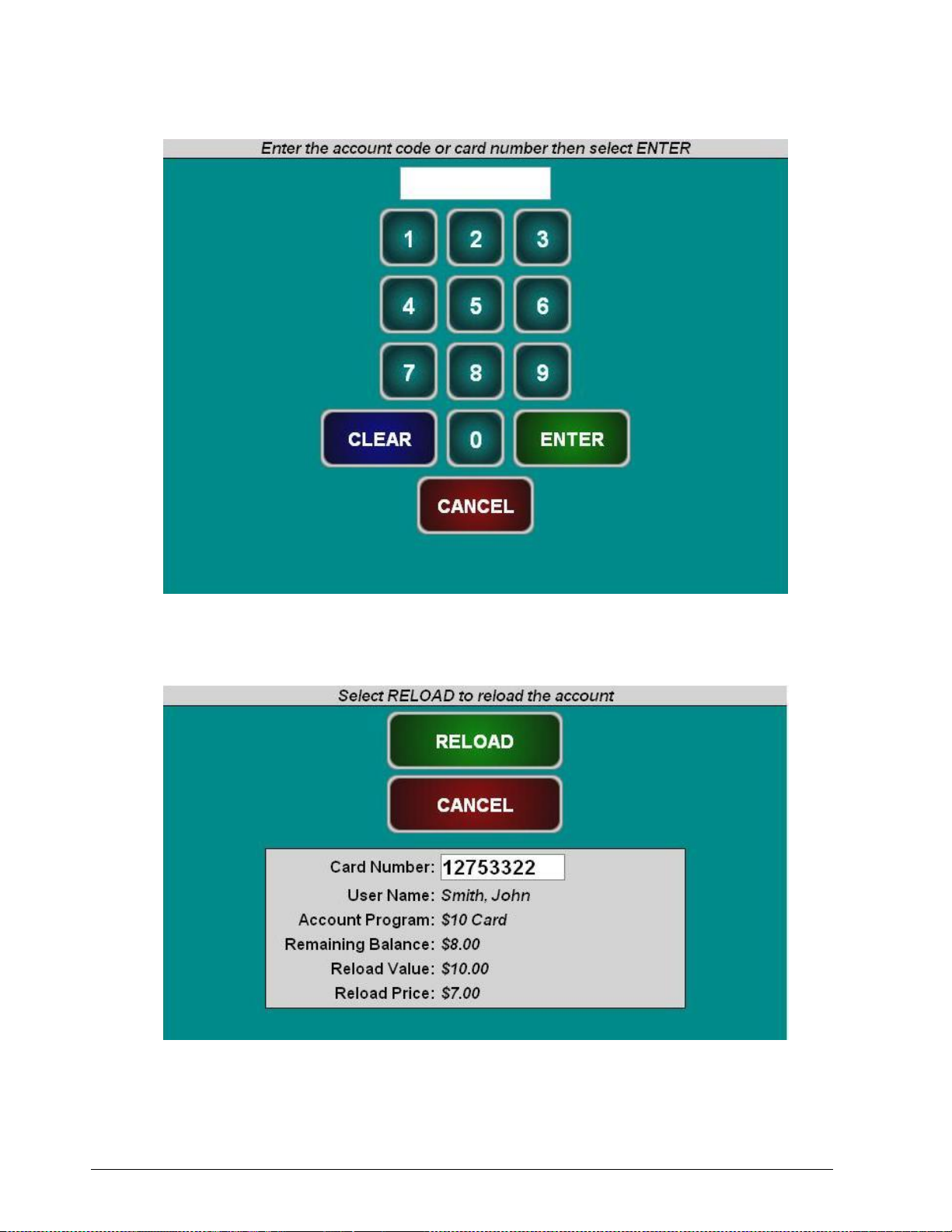
To reload an account, click Reload and enter the account number.
Figure 102. Reload Account Screen
Ensure the account holder’s information is correct, then click Reload.
Figure 103. Reloaded Account Screen
To issue a rewash code, click Rewash then select the wash to issue the code:
Sierra Programming Reference Manual 88
Page 99

Figure 104. Rewash Selection Screen
Figure 105. Rewash Code Issued Screen
Sierra Programming Reference Manual 89
Page 100
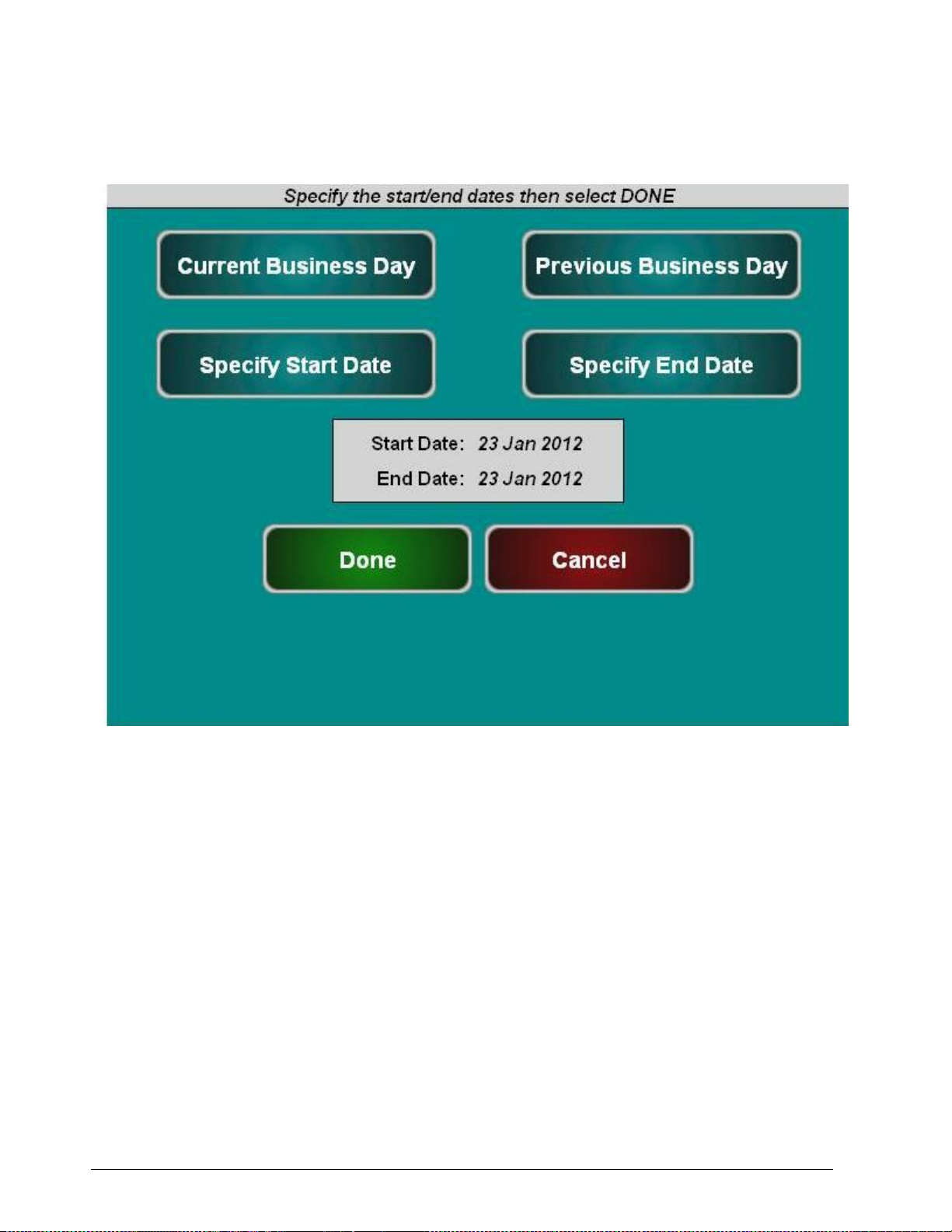
To print a report, select the report type. If you would like to select a date other than the current day, select
Change Dates. You may select the current day, select the previous day, or select a date range, then click
Done, then Print Report. NOTE: The Report functions on the Sales page are for console users ONLY.
Figure 106. Report Date Selection Screen
Sierra Programming Reference Manual 90
 Loading...
Loading...