Unitec Sentine Owner’s Manual

Sentinel
Owner’s Manual
Unitec
443-561-1200 • www.StartwithUntiec.com
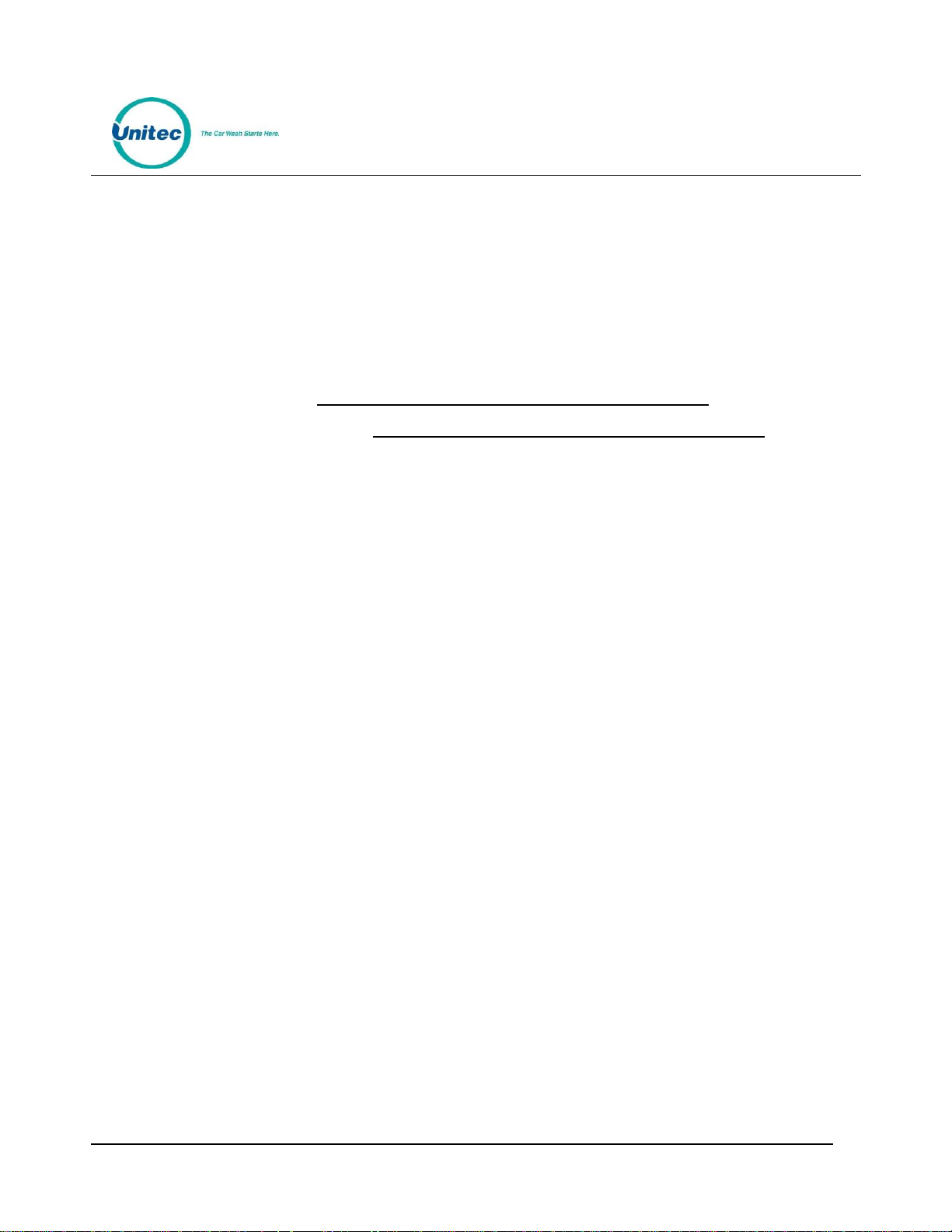
S E N T I N E L
SENTINEL OWNER’S MANUAL
This manual describes the functions of the Sentinel entry system running the Sierra software platform. If
further assistance is needed, please contact the distributor from which the Sentinel was purchased.
When calling for assistance, you must have the following information available:
Sentinel Serial Number:
Distributor Name:
D E C L A R A T I O N O F C O M P L I A N C E
This equipment has been tested and found to comply with the limits for a Class A digital device, pursuant
to Part 15 of the FCC Rules. These limits are designed to provide reasonable protection against harmful
interference when the equipment is operated in a commercial environment. This equipment generates,
uses, and can radiate radio frequency energy and, if not installed and used in accordance with the
instruction manual, may cause harmful interference to radio communications. Operation of this
equipment in a residential area is likely to cause harmful interference in which case the user will be
required to correct the interference at his own expense.
C O P Y R I G H T
© 2014 Unitec, Incorporated. All rights reserved. No part of this book, including text, screen examples,
diagrams, or icons, may be reproduced or transmitted in any form, by any means (electronic,
photocopying, recording, or otherwise) without prior written permission of Unitec, Incorporated.
T R A D E M A R K S
Sentinel, Unitec, and the Unitec Logo are trademarks, service marks, or registered trademarks of Unitec,
Incorporated.
All other products, services, and company names are trademarks or registered trademarks of their
respective owners.
Document Number: SENT1002
Document Title: Sentinel Owner Manual
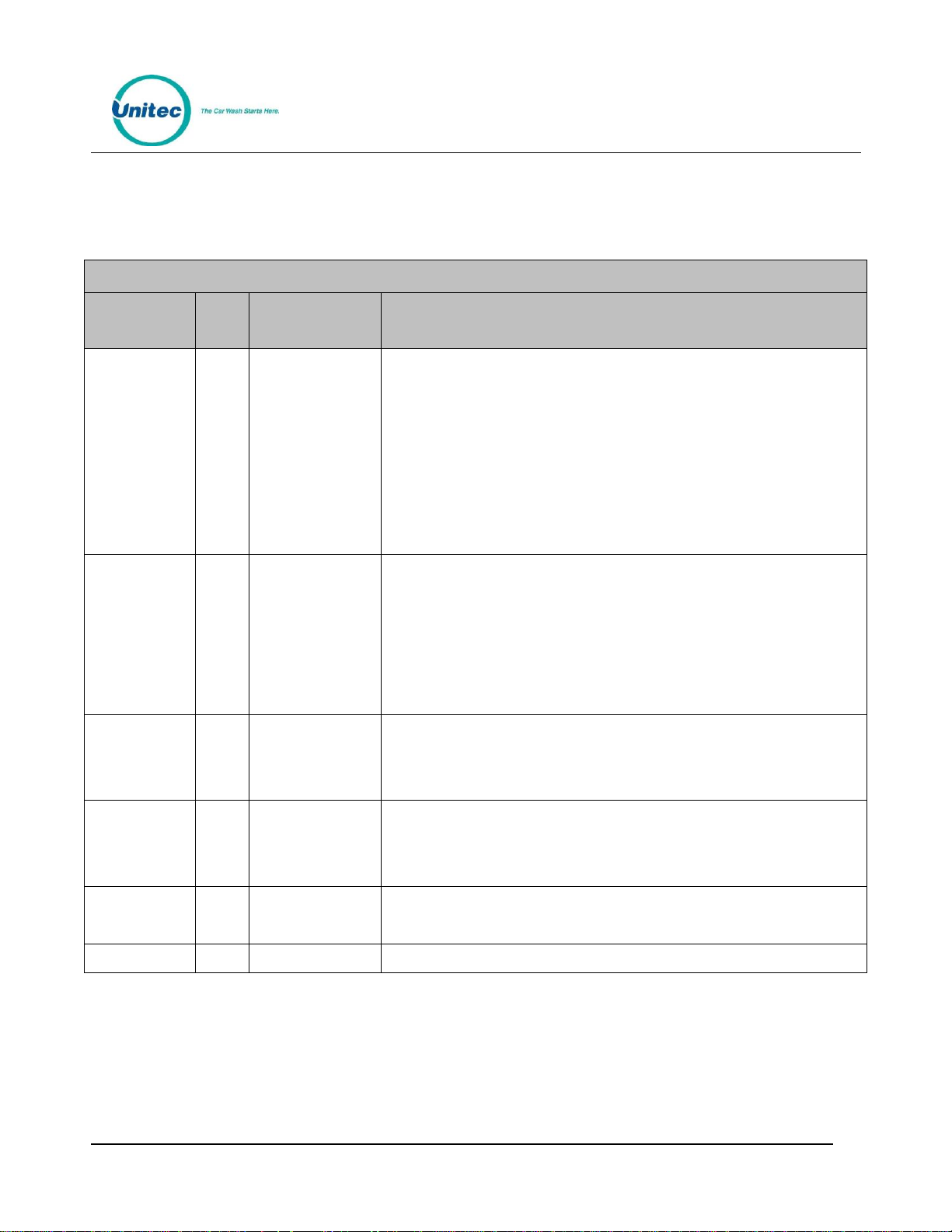
S E N T I N EL
Document Revision History
Software
Version
Rev
Release Date
Changes Made
1.53 Sentinel
1.73 Sierra
9/2014
Changed OS from Windows NT to Windows 7 POS Ready.
Added support for card redemption for discounts, added
accounting report for console printer, added support for
barcode redemption for fleet and prepaid accounts, added
Site Lynx code service, added batch management functions
for credit modems, added multi-site account (shared
payment) features, added POS code interface in external
server mode, added automatic reboots to device profiles,
and added prize promos to promotions.
1.43 Sentinel
1.63 Sierra
1/2014
Added following credit processors: Priority Payment Systems,
Tran- Heartland (for 7-11), XML Credit (for Verifone), changed
“Internet” credit to Mercury, and changed “Dial-up” to Tran.
Added password security. Added code expiration of 00 to
ensure codes don’t expire. Added Account Transaction
Report. Removed Price and Discount Columns from Fleet
Report. Added date range to Summary page.
1.31 Sentinel
1.52 Sierra
12/2012
Added Dresser Wayne interface, Loyalty accounts, Account Listing Report,
added ability to add taxes to credit sales, added hidden wash for fleet
customers, added ability to drop more than one type of token, and revised the
Site Revenue report.
1.22 Sentinel
1.42 Sierra
1/2012
Added Remote POS4000 support, Enhanced Added Services, Multi-Wash
Sales, Account Reloading, Canadian Currency support, Operations Screen
themes, Fleet reports, Console/Sales Screen Enhancements, Daylight Savings
Time support, and Credit Modem diagnostics.
1.12 Sentinel
1.34 Sierra
6/2011
Added new reporting information.
1.02 6/2010
Initial Release
Document Number: SENT1002
Document Title: Sentinel Owner Manual
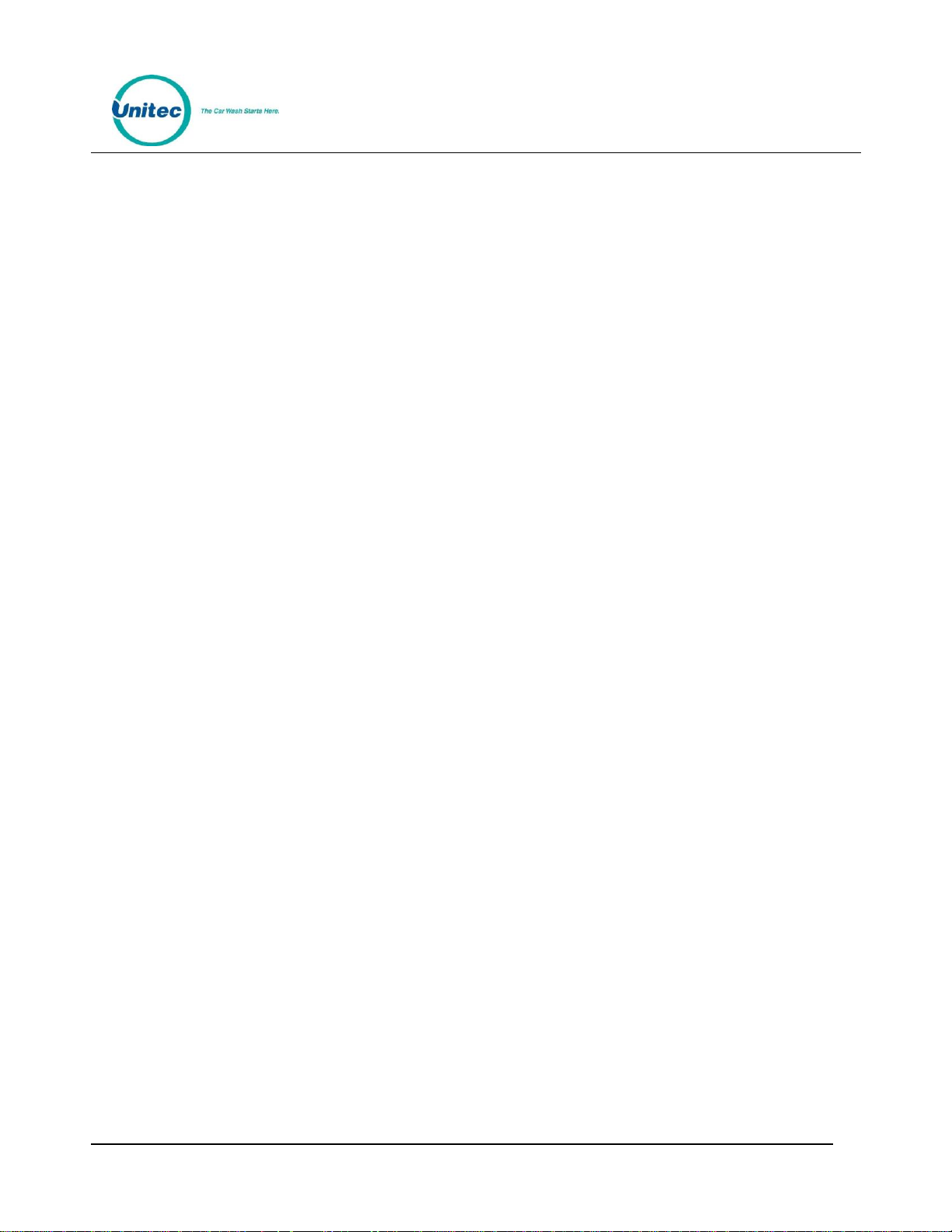
S E N T I N EL
[ T H I S P A G E I N T E N T I O N A L L Y L E F T B L A N K ]
Document Number: SENT1002
Document Title: Sentinel Owner Manual
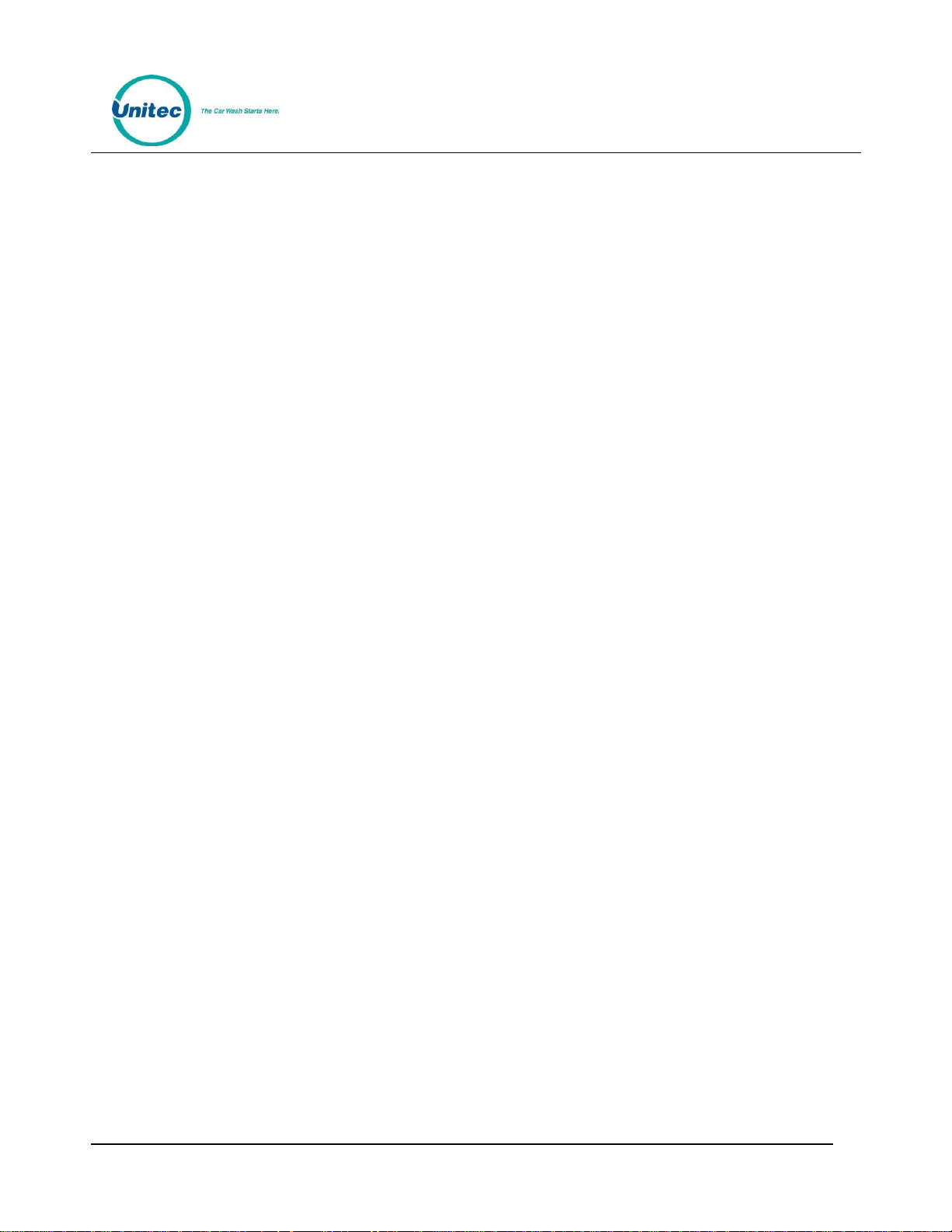
S E N T I N E L
Table of Contents
1 Introduction ............................................................................................................... 1
2 Log-In ......................................................................................................................... 1
3 Set-up Functions ......................................................................................................... 5
3.1 General Site Information .......................................................................................... 5
3.2 Product Programming ............................................................................................... 5
3.3 Sentinel Programming .............................................................................................. 5
3.3.1 General Information ........................................................................................... 5
3.3.2 Operating Schedule ............................................................................................. 6
3.3.3 Wash Dispensing ................................................................................................. 6
3.3.4 Added Services Dispensing ................................................................................. 6
3.3.5 Wash Interface .................................................................................................... 6
3.3.6 Programming Hardware Devices ........................................................................ 6
3.3.7 User Interface Set-up .......................................................................................... 7
3.4 User Management .................................................................................................... 7
3.5 POS Interface ............................................................................................................ 8
3.6 Sales Screen .............................................................................................................. 8
4 Promotions ................................................................................................................. 9
4.1 Discounts ................................................................................................................... 9
4.2 Complimentary Washes ............................................................................................ 9
4.3 Fundraisers .............................................................................................................. 10
4.4 Scheduled Specials .................................................................................................. 10
4.5 Prize Promos ........................................................................................................... 10
4.6 Promotions Setup ................................................................................................... 11
4.6.1 Prize Promo Setup............................................................................................. 12
4.6.2 Promotions Setup ............................................................................................. 14
4.7 Promotions Reports ................................................................................................ 15
5 House Accounts ........................................................................................................ 16
5.1 Prepaid Accounts .................................................................................................... 16
5.2 Subscription Accounts ............................................................................................. 17
5.3 Loyalty Accounts ..................................................................................................... 17
5.4 Fleet Accounts ......................................................................................................... 18
5.5 Account Programs ................................................................................................... 18
5.5.1 Pre-Paid Account Program Setup ..................................................................... 19
5.5.2 Subscription Account Program Setup ............................................................... 20
Document Number: SENT1002 i
Document Title: Sentinel Owner Manual
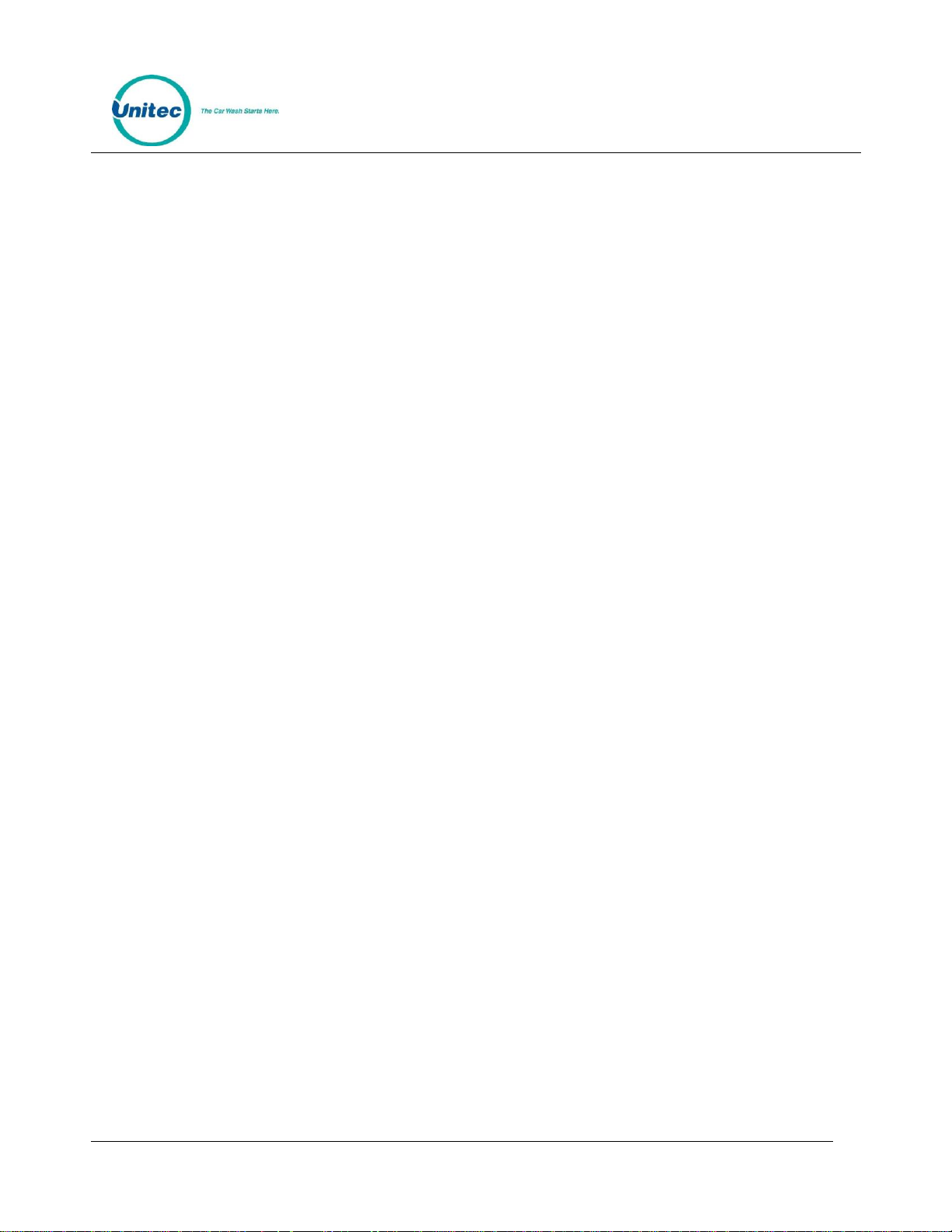
S E N T I N E L
5.6 Accounts .................................................................................................................. 21
5.6.1 Prepaid and Subscription Accounts .................................................................. 21
5.6.2 Loyalty Accounts ............................................................................................... 22
5.6.3 Fleet Accounts ................................................................................................... 23
5.7 Account Reports ...................................................................................................... 25
5.7.1 Status Report .................................................................................................... 25
5.7.2 Listing Report .................................................................................................... 26
5.7.3 Loyalty Report ................................................................................................... 27
5.7.4 Fleet Report ...................................................................................................... 27
5.7.5 Sales Report ...................................................................................................... 30
5.7.6 Account Transaction Report ............................................................................. 31
6 Reports..................................................................................................................... 32
6.1 Site Revenue Report ............................................................................................... 33
6.2 Sales Report ............................................................................................................ 35
6.2.1 Cash Report ....................................................................................................... 37
6.2.2 Transaction Report............................................................................................ 38
6.2.3 Code Listing Report ........................................................................................... 40
7 Sales ......................................................................................................................... 41
8 Maintenance Functions ............................................................................................ 47
8.1 Cash Functions ........................................................................................................ 48
8.2 Shutdown ................................................................................................................ 50
9 Utilities ..................................................................................................................... 51
9.1.1 Enable Support Mode ....................................................................................... 52
9.2 Database Management ........................................................................................... 53
9.2.1 Compact and Cleanup Database ......................................................................... 53
9.2.2 Delete Old Codes .............................................................................................. 54
9.2.3 Automatic Backups Schedule for Server ........................................................... 54
9.2.4 Restore Factory Defaults................................................................................... 55
10 Component Operation and Maintenance .................................................................. 56
10.1 Component Layout ............................................................................................... 56
10.1.1 Sentinel Doors ........................................................................................... 56
10.1.2 Inside the Sentinel .................................................................................... 59
10.1.3 System Cabling .......................................................................................... 62
10.2 Cleaning and General Maintenance ..................................................................... 62
10.3 Bill Dispensers (Optional) ..................................................................................... 62
10.4 Bill Validator ......................................................................................................... 62
Document Number: SENT1002 ii
Document Title: Sentinel Owner Manual
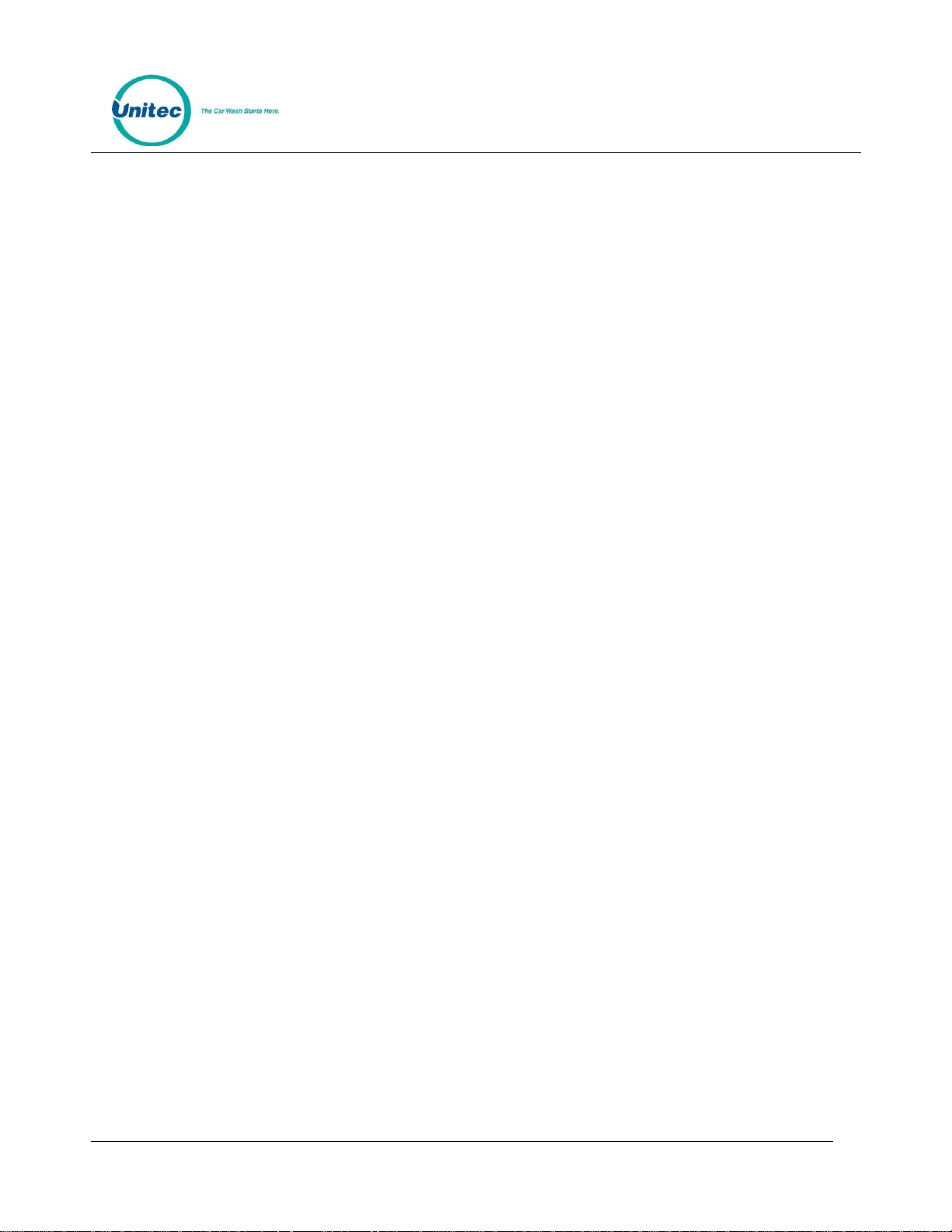
S E N T I N E L
10.5 Card Reader .......................................................................................................... 69
10.5.1 Cleaning the Card Reader ......................................................................... 69
10.6 Coin Acceptor ....................................................................................................... 69
10.6.1 Coin Acceptor Cleaning and Maintenance................................................ 69
10.6.2 Programming the IDX to Accept $1 Coins ................................................. 71
10.6.3 Programming the IDX to Accept Quarters ................................................ 71
10.6.4 Site-Specific Tokens .................................................................................. 71
10.6.5 Erasing IDX Programming ......................................................................... 72
10.7 Coin Hopper(s) (Optional) .................................................................................... 72
10.7.1 Removing the Hopper Tray ....................................................................... 72
10.7.2 Changing the Dispense Value.................................................................... 73
10.8 Proximity Sensor................................................................................................... 75
10.9 Thermal Printer .................................................................................................... 77
10.9.1 Replacing the Printer Paper ...................................................................... 78
10.9.2 Clearing a Paper Jam ................................................................................. 78
10.9.3 Manually Printing a Self Test .................................................................... 78
Appendix A : Talaris Dual Cassette Bill Dispenser Maintenance ....................................... 79
Document Number: SENT1002 iii
Document Title: Sentinel Owner Manual
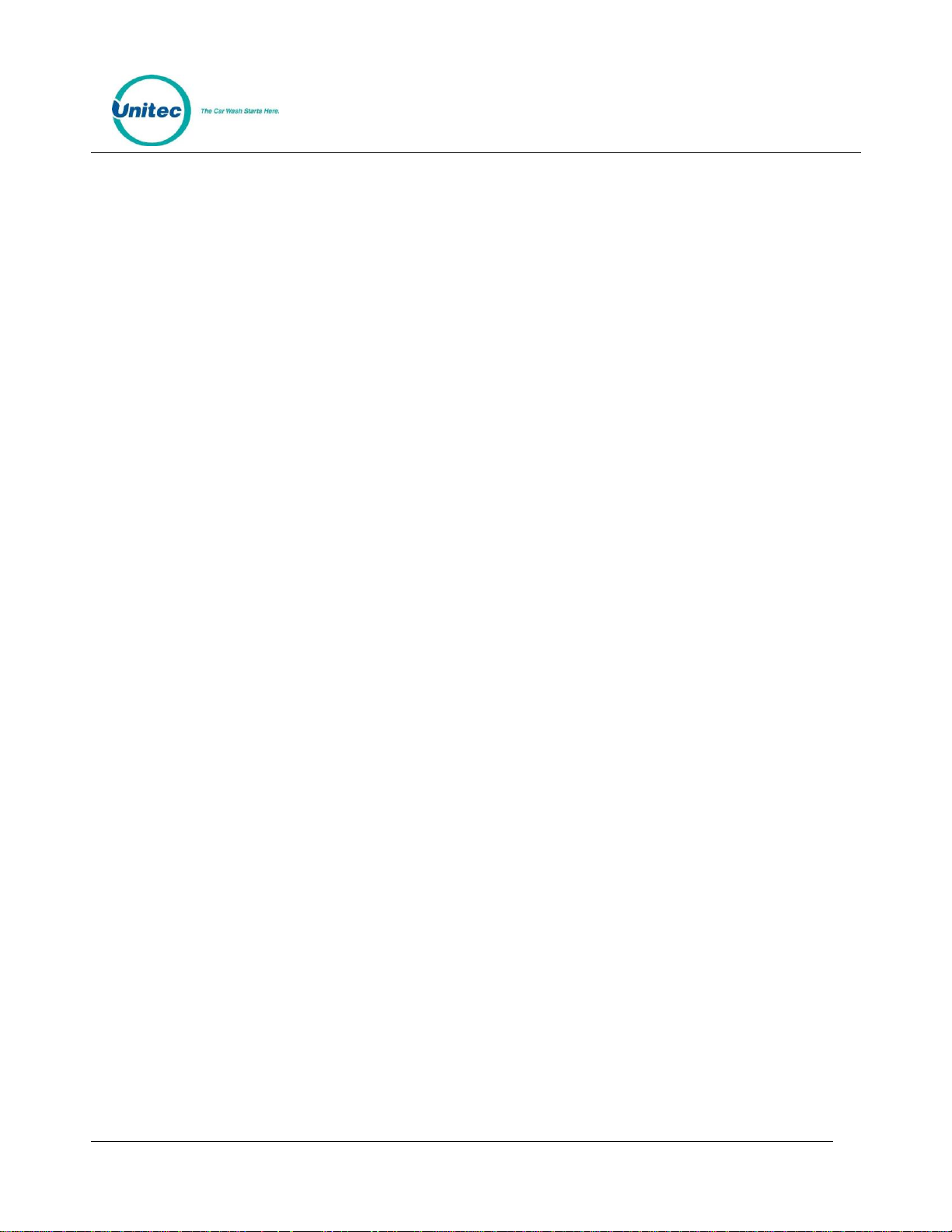
S E N T I N E L
Table of Figures
Figure 1. Sierra Login Screen ................................................................................................................... 2
Figure 2. Password Change Screen ......................................................................................................... 3
Figure 3. Site Summary Screen ............................................................................................................... 4
Figure 4. Promotions - Main Screen ....................................................................................................... 9
Figure 5. Promotions Main Screen ........................................................................................................ 11
Figure 6. Prize Discount Setup Screen .................................................................................................. 12
Figure 7. Prize Voucher Setup Screen ................................................................................................... 13
Figure 8. Edit Discount Screen .............................................................................................................. 14
Figure 9. Promotions Washes ............................................................................................................... 14
Figure 10. Sample Promotions Status Report ....................................................................................... 15
Figure 11. Sample Promotions Usage Report ....................................................................................... 16
Figure 12. Account Program Screen ..................................................................................................... 19
Figure 13. Pre-paid Account Program Edit Screen ................................................................................ 19
Figure 14. Subscription Account Program Edit Screen ......................................................................... 20
Figure 15. Prepaid Account Edit Screen ................................................................................................ 22
Figure 16. Loyalty Account Setup Screen .............................................................................................. 23
Figure 17. Edit Fleet Account ................................................................................................................ 24
Figure 18. Edit Account User ................................................................................................................. 25
Figure 19. Sample House Account Status Report ................................................................................. 26
Figure 20. Sample Account Loyalty Report ........................................................................................... 27
Figure 21. Sample House Account Fleet Report ................................................................................... 28
Figure 96. Account Sales Report ........................................................................................................... 30
Figure 23. Account Transaction Report ................................................................................................ 31
Figure 24. Sample Site Revenue Report ................................................................................................ 34
Figure 25. Sample Sales Report ............................................................................................................ 35
Figure 26. Sample Cash Report ............................................................................................................. 37
Figure 27. Sample Transaction Report .................................................................................................. 39
Figure 28. Sample Transaction Details .................................................................................................. 39
Figure 29. Sample Code Listing Report ................................................................................................. 40
Figure 30. Sales Screen ......................................................................................................................... 41
Figure 31. Purchase Wash Package Screen ........................................................................................... 42
Figure 32. Wash Purchased Screen ....................................................................................................... 42
Figure 33. Account Purchase................................................................................................................. 43
Figure 34. Reload Account Screen ........................................................................................................ 44
Figure 35. Reloaded Account Screen .................................................................................................... 44
Document Number: SENT1002 iv
Document Title: Sentinel Owner Manual
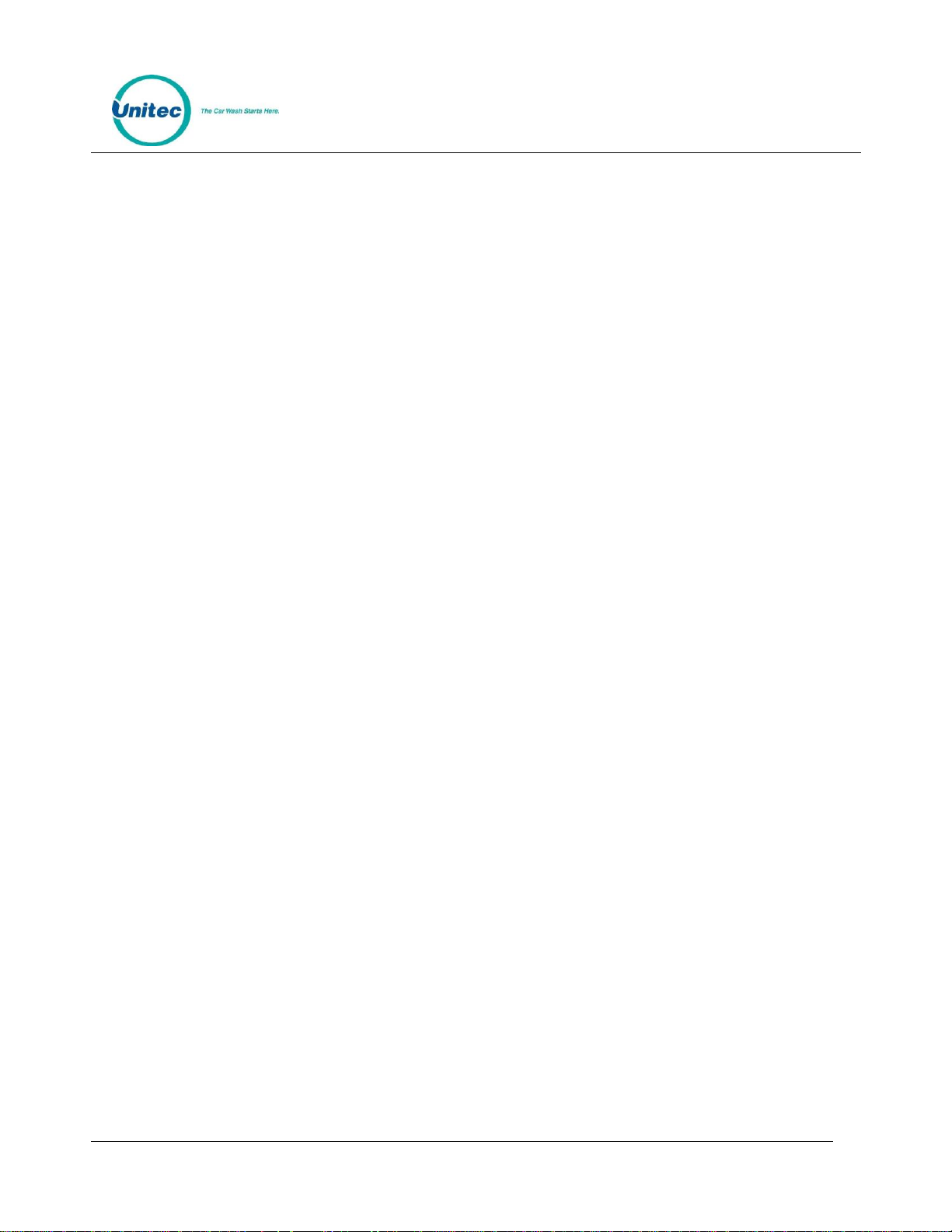
S E N T I N E L
Figure 36. Rewash Selection Screen ..................................................................................................... 45
Figure 37. Rewash Code Issued Screen ................................................................................................. 45
Figure 38. Report Date Selection Screen .............................................................................................. 46
Figure 39. Sentinel Maintenance Screen .............................................................................................. 47
Figure 40. Cash Deposit Screen ............................................................................................................. 48
Figure 41. Cash Removal Screen ........................................................................................................... 49
Figure 42. Shutdown Screen ................................................................................................................. 50
Figure 43. System Utilities Screen ......................................................................................................... 51
Figure 44. Enable Support Mode Screen .............................................................................................. 52
Figure 45. Database Utility Screen ........................................................................................................ 53
Figure 46. Database Compact and Clean Screen .................................................................................. 53
Figure 47. Delete Old Codes Screen ...................................................................................................... 54
Figure 48. Automatic Backup Settings Screen ...................................................................................... 54
Figure 49. Sentinel Front View Visible Components............................................................................. 57
Figure 50.Sentinel Door – Left Interior ................................................................................................. 58
Figure 51. Sentinel Door – Right Interior .............................................................................................. 59
Figure 52. Electronic Components Inside the Sentinel Case (Left Side) ............................................... 60
Figure 53. Components Inside the Cash Vault (Right Side) .................................................................. 61
Figure 54. Mars Bill Validator/Stacker .................................................................................................. 63
Figure 55. Mars Bill Validator—Top View ............................................................................................. 63
Figure 56. Mars Bill Stacker Replacement ............................................................................................ 64
Figure 57. Mars Flash Code LED ............................................................................................................ 65
Figure 58. Mars with Lower Housing .................................................................................................... 67
Figure 59. Mars with Lower Housing Removed .................................................................................... 67
Figure 60. Mars DIP Switches ................................................................................................................ 68
Figure 61. Outside/ Inside of the IDX .................................................................................................... 70
Figure 62. Hopper View - Removing the Hopper - Cube Top ............................................................... 73
Figure 63. Hopper View - Top Removed ............................................................................................... 74
Figure 64. Dispensing Wheel Removed ................................................................................................ 74
Figure 65. Guide Arm Cover Removed.................................................................................................. 75
Figure 66. Hecon Printer ....................................................................................................................... 77
Figure 67. Bill Dispenser Parts .............................................................................................................. 79
Figure 68. Remove the Bill Cassette ..................................................................................................... 80
Figure 69. Unlock Cassette .................................................................................................................... 80
Figure 70. Load Bills into Cassette ........................................................................................................ 82
Figure 71. Tension Plate and Lid ........................................................................................................... 83
Figure 72. Insert Cassette ..................................................................................................................... 84
Figure 73. Remove Reject Vault ............................................................................................................ 85
Figure 74. Unlock and Open Reject Vault ............................................................................................. 86
Figure 75. Insert Reject Vault ................................................................................................................ 87
Document Number: SENT1002 v
Document Title: Sentinel Owner Manual
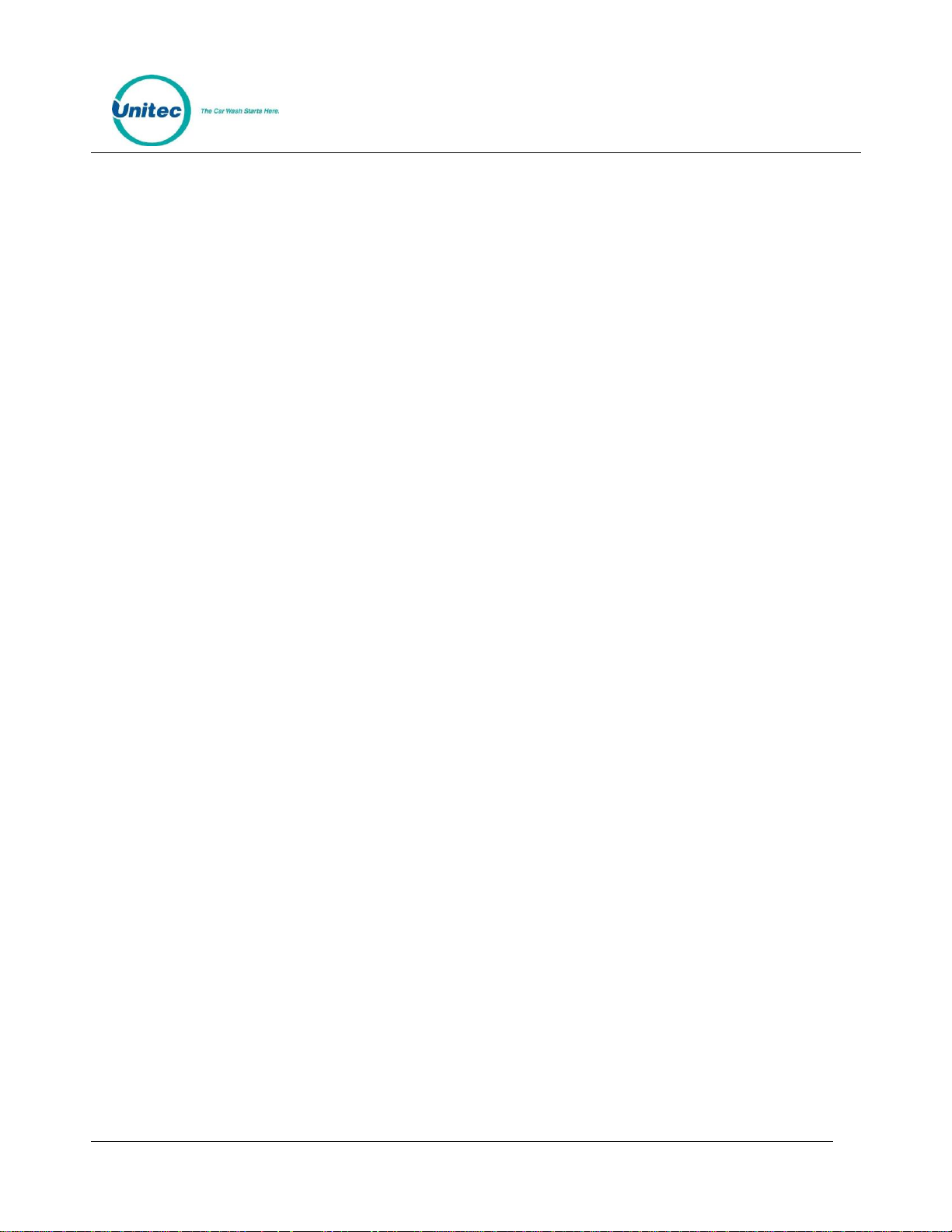
S E N T I N E L
Figure 76. Release Back Flaps ............................................................................................................... 88
Figure 77. Clear the Back Flaps ............................................................................................................. 88
Figure 78. Unlock the Top Lid ............................................................................................................... 89
Figure 79. Clear the Bill Path ................................................................................................................. 90
Document Number: SENT1002 vi
Document Title: Sentinel Owner Manual
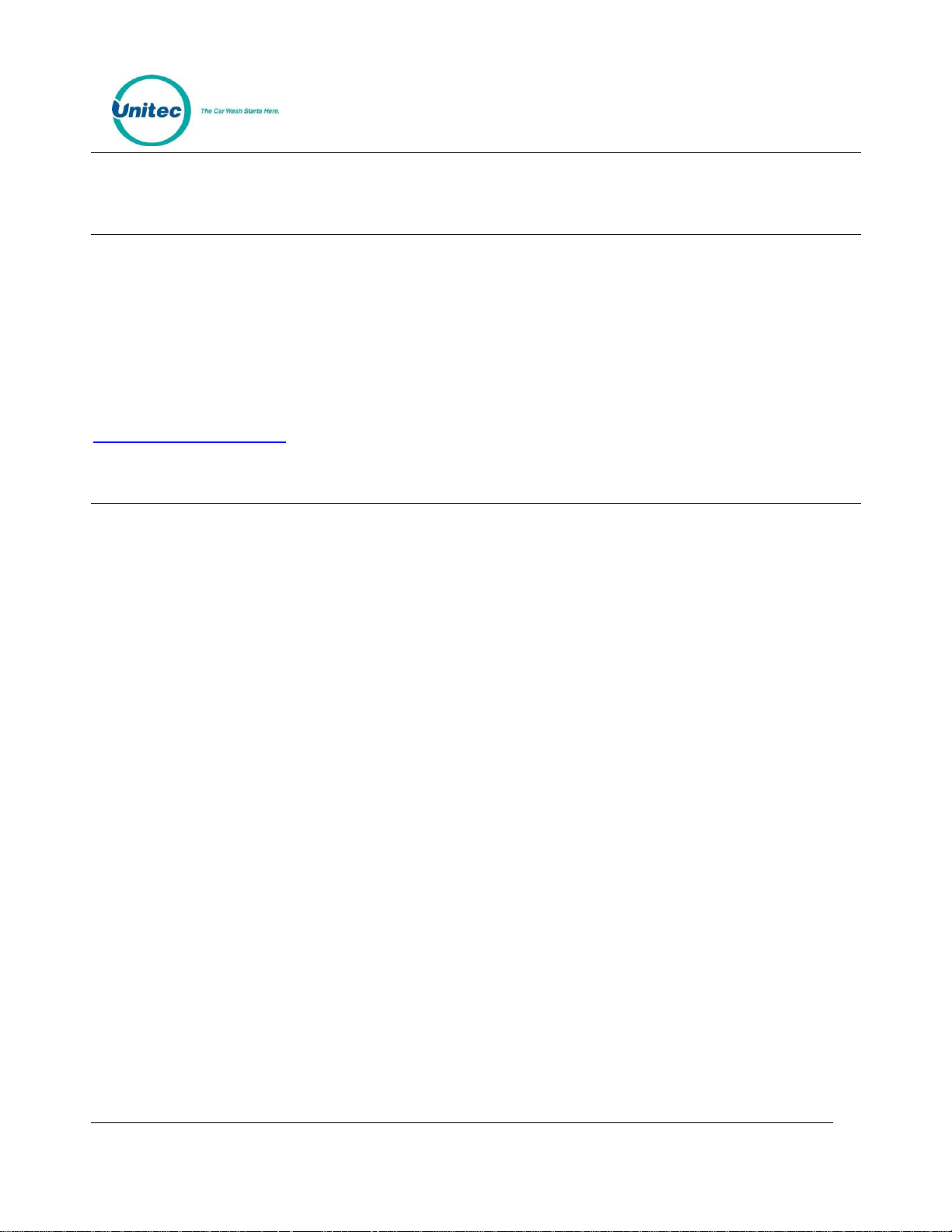
S E N T I N E L
1 Introduction
The Sentinel is touch-screen based car wash payment system that is designed to work at any in-bay
automatic or conveyor and is perfect for the express exterior car wash. This Owner’s Manual describes the
programming features and provides information on daily operations and recommended maintenance.
For detailed information on how to install the Sentinel and for networking information, please see the
Sentinel Installation Manual. For detailed information on how to program the Sentinel, please see the
Sierra Management Application Operations Manual. All of these manuals are available on the
manufacturer’s website:
www.StartwithUnitec.com
2 Log-In
A PC with a standard Internet browser is required to access the Sierra Management Application. The PC
can be located either on-site or off-site. The entry system unit’s Installation Manual provides guidelines
for connecting a PC to the local site network.
To access the management application, type the following into the address bar:
http://XXX.XXX.XXX.XXX:9810/web (where XXX equals your site IP address).
When a connection to the server is established, the login page should appear (as shown below). At initial
startup, you will use the Owner user account (user ID 00, password 00).
Document Number: SENT1002
1
Document Title: Sentinel Owner Manual
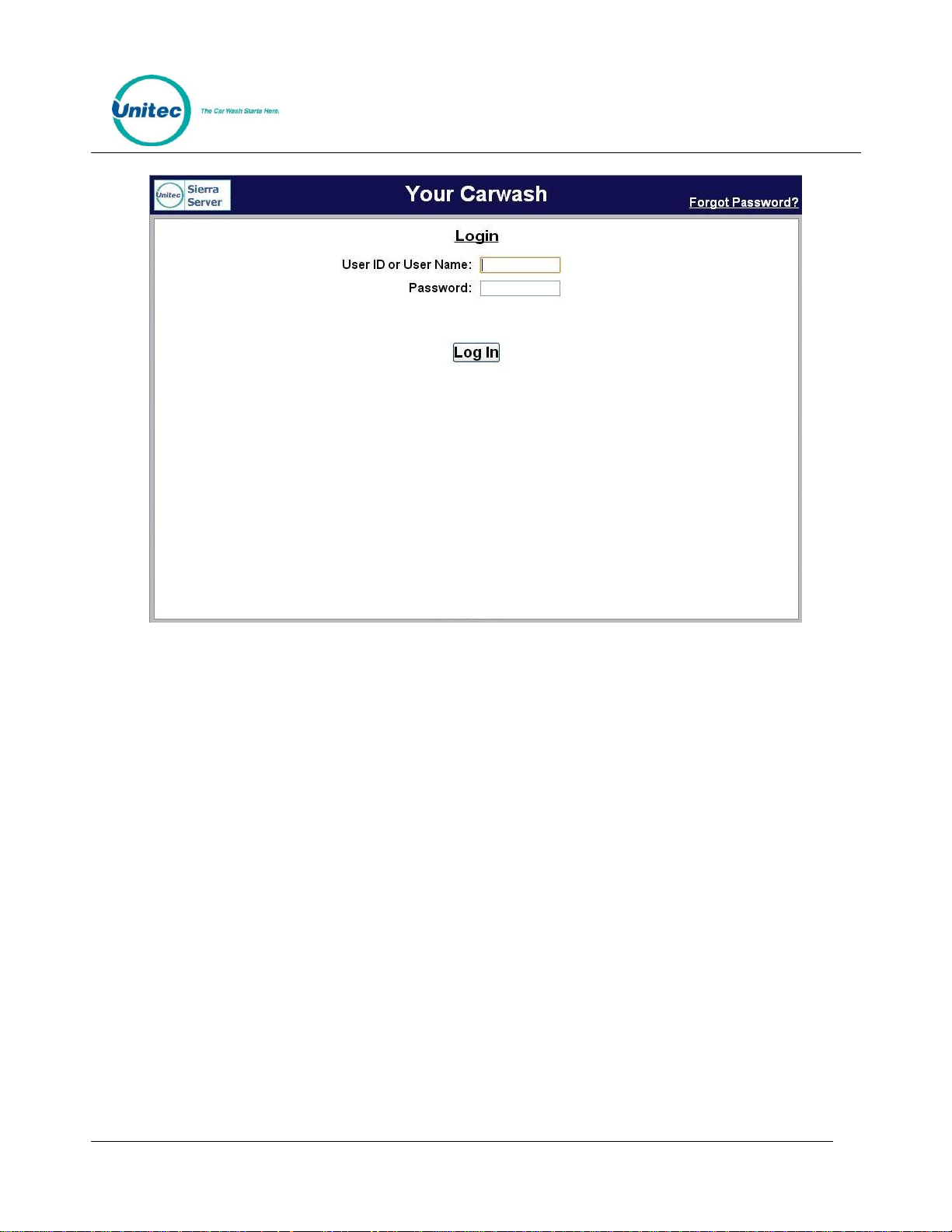
S E N T I N E L
Figure 1. Sierra Login Screen
Due to PCI compliance, once you login the first time using an administrative password, you will
immediately be prompted to change your password to a more secure password that is at least 7
characters long and contains both letters and numbers, as shown below.
NOTE: An administrative password is a user that has either “User Management” or “Utilities” access
privileges under Setup>Users.
NOTE: To setup a non-administrative user to verify and sell codes or sell accounts, “Accounts and
Promotions” and “Code and Account Sales” must be checked on the user account.
Document Number: SENT1002 2
Document Title: Sentinel Owner Manual
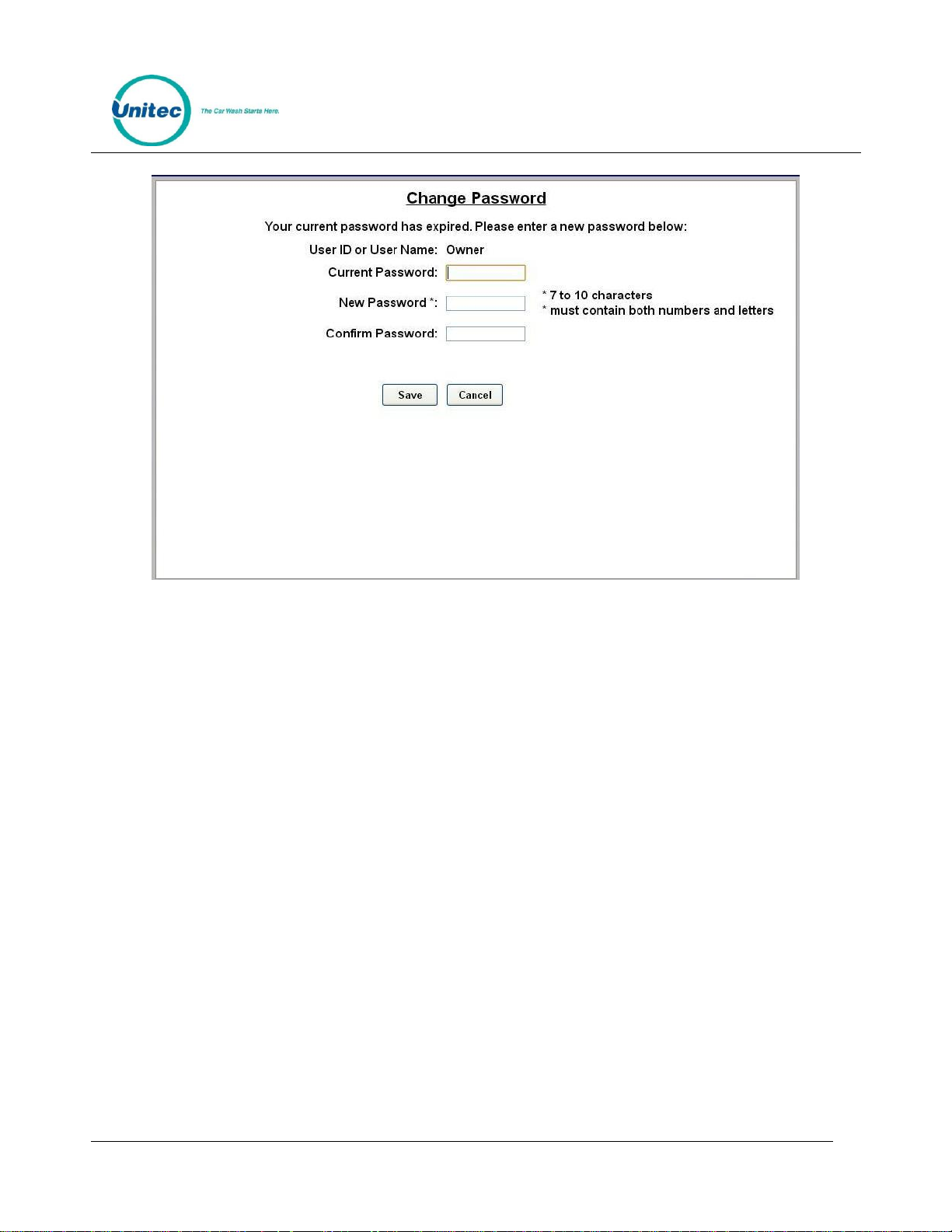
S E N T I N E L
Figure 2. Password Change Screen
To change the password, enter your old password, then enter your new password. Enter your new
password again, then click Save.
You will be required to create a new password every 3 months. Please make note of the password and
keep it in a secure location. You may not use the last 5 passwords.
After setting up your password, you may login to Sierra normally. If you forget your password, you may
click on the Forgot Password? link on the top right of the login page (see Figure 1). Your password will be
emailed to you. Please note that your email address must have been entered into the User profile in order
for the password to be emailed to you. For more information, please see Section 3.5.
NOTE: If you enter your password incorrectly 6 times, you will be locked out of the system for half an
hour.
NOTE: The new password will also be required to login to the Maintenance screens on the Portal, Sentinel
and C-Start units. A keyboard will appear at units that have a touchscreen. For Portals that have a keypad,
you either must use a keyboard to login, or you must scroll through the keys on the side of the display to
enter your password.
Document Number: SENT1002 3
Document Title: Sentinel Owner Manual
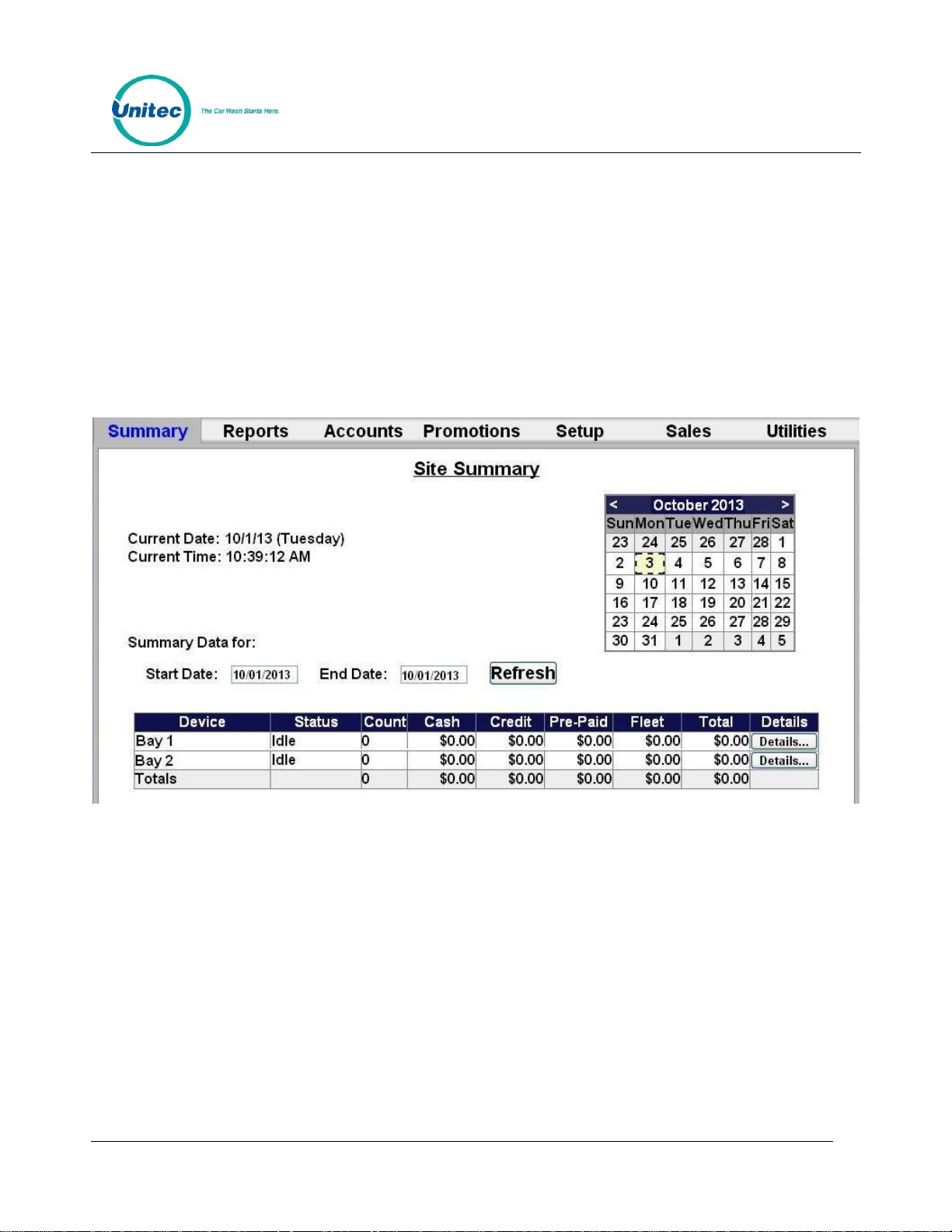
S E N T I N E L
Upon successful log-in, the Summary page of the management application will appear. This page displays
a list of Sentinels present on the local network with a count of washes provided and associated revenue
for the current day. Car counts and revenue results from previous days can be viewed by selecting the
desired date in the calendar or by entering a date range in the summary data fields. The current day data
can be updated by selecting the Refresh button. The management functions are shown across the top of
the page. As each function is selected, a secondary menu of related options will appear on the left hand
side of the page.
Figure 3. Site Summary Screen
Document Number: SENT1002 4
Document Title: Sentinel Owner Manual
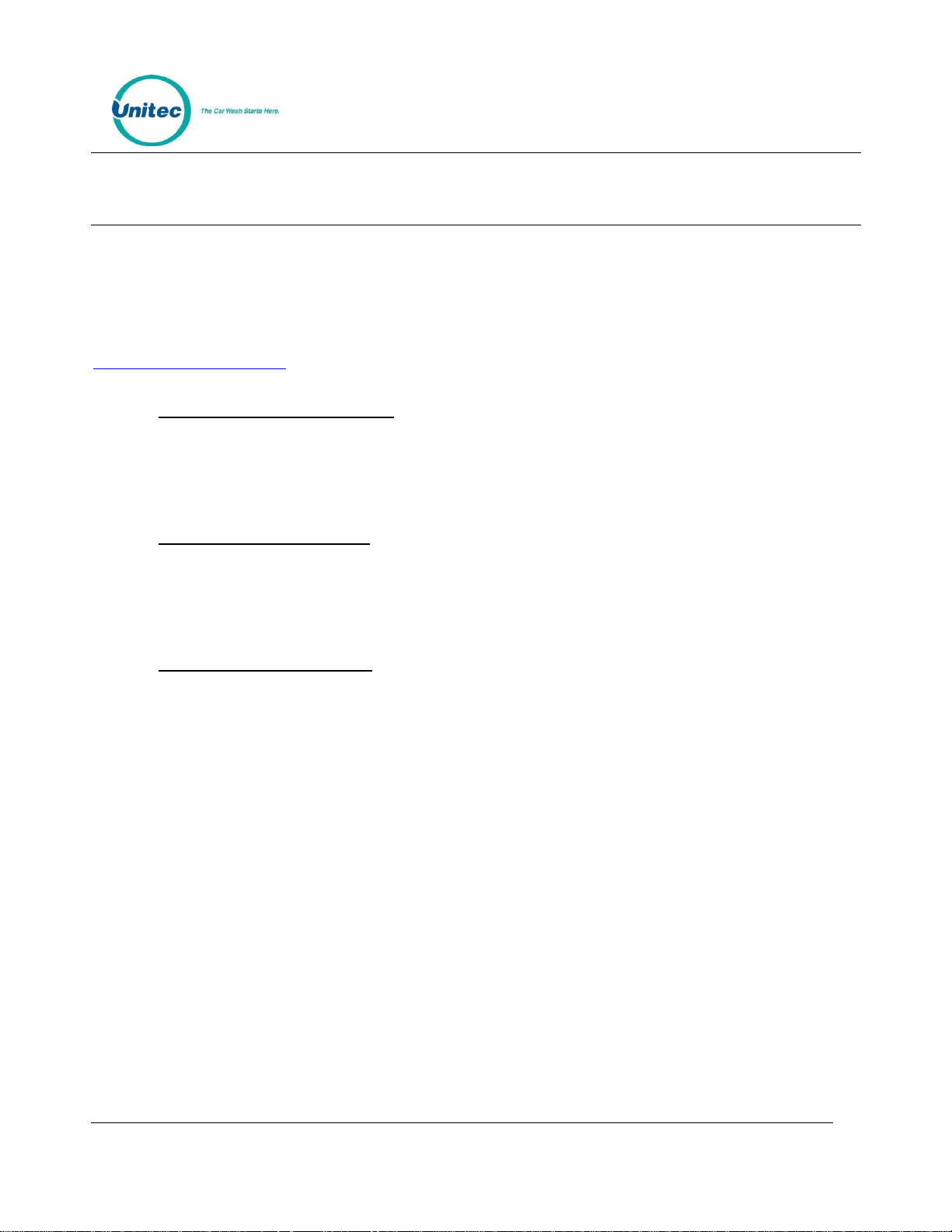
S E N T I N E L
3 Set-up Functions
The Set-up function are used to program the Sentinel’s operational settings and for managing system
users. Sentinel programming should be performed during installation by your Unitec distributor, but there
are some settings that an equipment owner may wish to change, periodically. This section of the manual
describes the programmable features that are available. For specific details on using these features, see
the Sierra Management Application Programming Manual on the manufacturer’s website:
www.StartwithUnitec.com.
3.1 General Site Information
Site information should be set during installation and would not typically need to be changed. The
programmable features under site information include the site name and ID (as shown on reports and
notifications), accounting close time, and credit card account set-up.
3.2 Product Programming
Products are Wash Packages or Added Services that can be purchased by a customer. The products will
need to be set up by the installing distributor, but the equipment owner may need to access this feature
to change prices or change the Added Services that will be offered with the wash packages.
3.3 Sentinel Programming
The Sentinel’s is configured by creating a ‘device profile’ and downloading the profile to the Sentinel.
Whenever a change is made to the device profile, the associated devices will need to be downloaded with
the revised profile to implement the changes. The device profile configuration file includes a series of setup pages, which are described in the following sections.
3.3.1 General Information
The Edit Profile Information page is used to program some general operational settings of the Sentinel
including:
Offline Mode – When 2 or more Sentinels are installed at a site, one will serve as a Master unit
while the others will be secondary units. If the Master unit becomes inoperable, the secondary
units will go to an off-line state. The Sentinel can be configured so a secondary unit will go ‘out of
service’ if off line or operate in a ‘cash only’ mode (the default).
Exact Change Mode – When enabled (the default setting), the Sentinel will display ‘Exact Change
Only’ when it detects that the change dispensers are empty or have failed.
Upgrades – When upgrades are enabled, a customer using a prepaid wash code or account will be
offered to upgrade to a better wash by adding more payment. Upgrades are disabled by default,
Document Number: SENT1002
5
Document Title: Sentinel Owner Manual
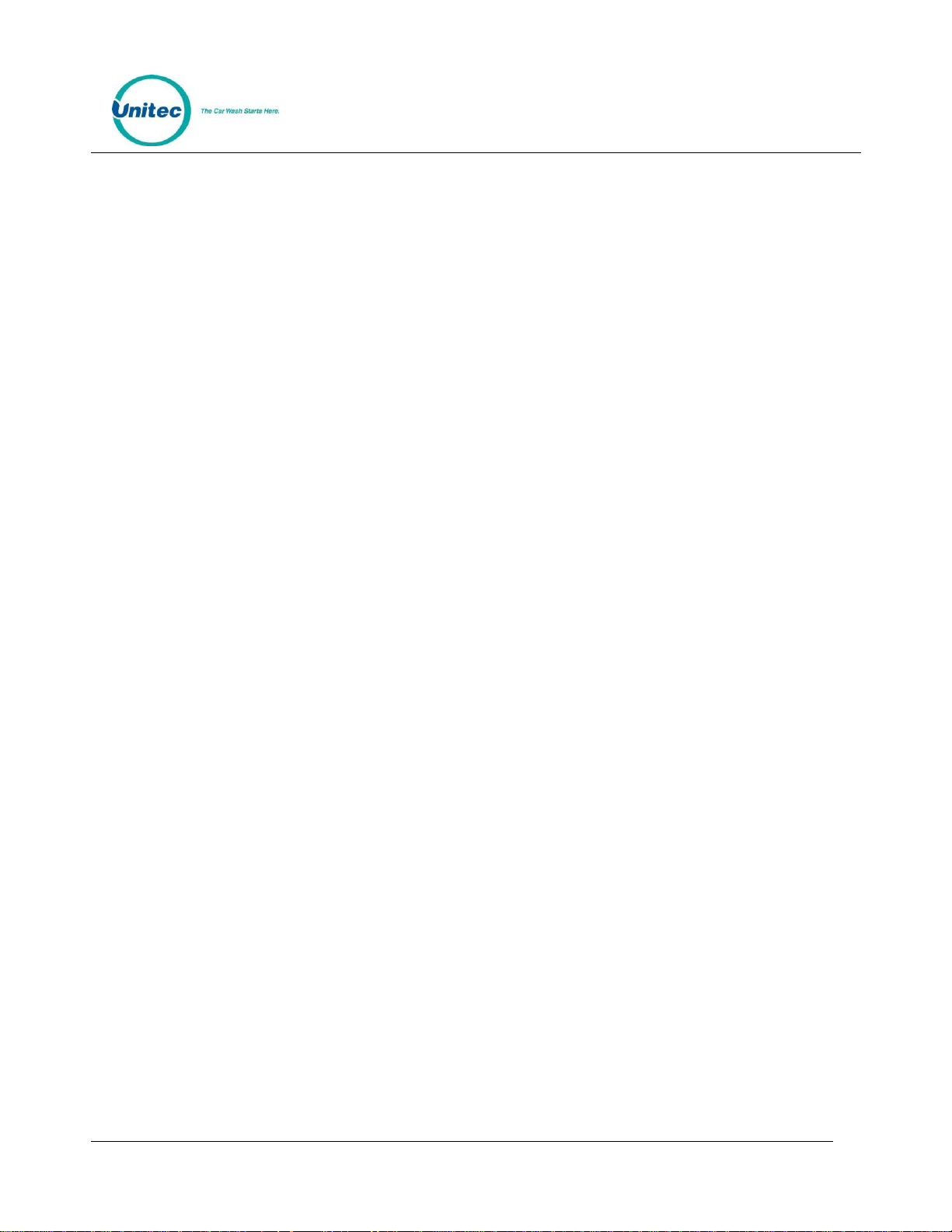
S E N T I N E L
but can be enabled for wash codes (bought at the pump or in the C-store), pre-paid house
accounts and/or, subscription house accounts.
3.3.2 Operating Schedule
The Operating schedule allows you to automatically set an opening and closing time for your car wash.
The message that is displayed when the site is closed can be programmed on the User Interface Set-up
Page (described in section 3.3.7). Operating schedules can be configured to vary by day of the week. The
operating schedule is disabled by default.
3.3.3 Wash Dispensing
The wash dispensing page is used to assign and configure the wash packages that will be offered at the
Sentinel. Wash packages must be set-up through the Products page (section 3.2) before they can be
assigned to a Sentinel device profile. This feature will typically not be changed after installation, but there
are some features of a wash package that an owner may want to adjust including:
Added Services Offered – Allows one or more additional services to be offered to the purchaser of
the wash package. The Added Services to be offered can vary by package. An added service must
be added to the device profile (per section 3.3.4) before it can be assigned to a wash package.
Token Dispensing – When enabled, one or more tokens will be dispensed with each purchase (of
the wash package).
Wash Details Text – The wash details text is displayed under the Wash name inside the wash
selection button. Up to 7 lines of text (18 characters per line) can be added. The wash selection
button will be sized to fit the amount of text entered so the buttons can be made larger by
entering more lines of text.
3.3.4 Added Services Dispensing
The Added Services Dispensing page is used to select and configure the added services that will be offered
with one or more of the wash packages. Added services must be set-up through the Products page
(section 3.2) before they can be assigned to a Sentinel device profile. An added service can be configured
to dispense one or more tokens when purchased. This feature allows an operator to sell token packages
as an added option to the wash purchase.
3.3.5 Wash Interface
The Wash Interface Set-up page is used to configure the hardware interface between the Sentinel and the
wash controller. These settings should only be changed by your distributor.
3.3.6 Programming Hardware Devices
The Peripherals page is used to configure the various hardware devices in the Sentinel such as cash
acceptors and dispensers. These settings would typically not be changed after installation.
Document Number: SENT1002 6
Document Title: Sentinel Owner Manual
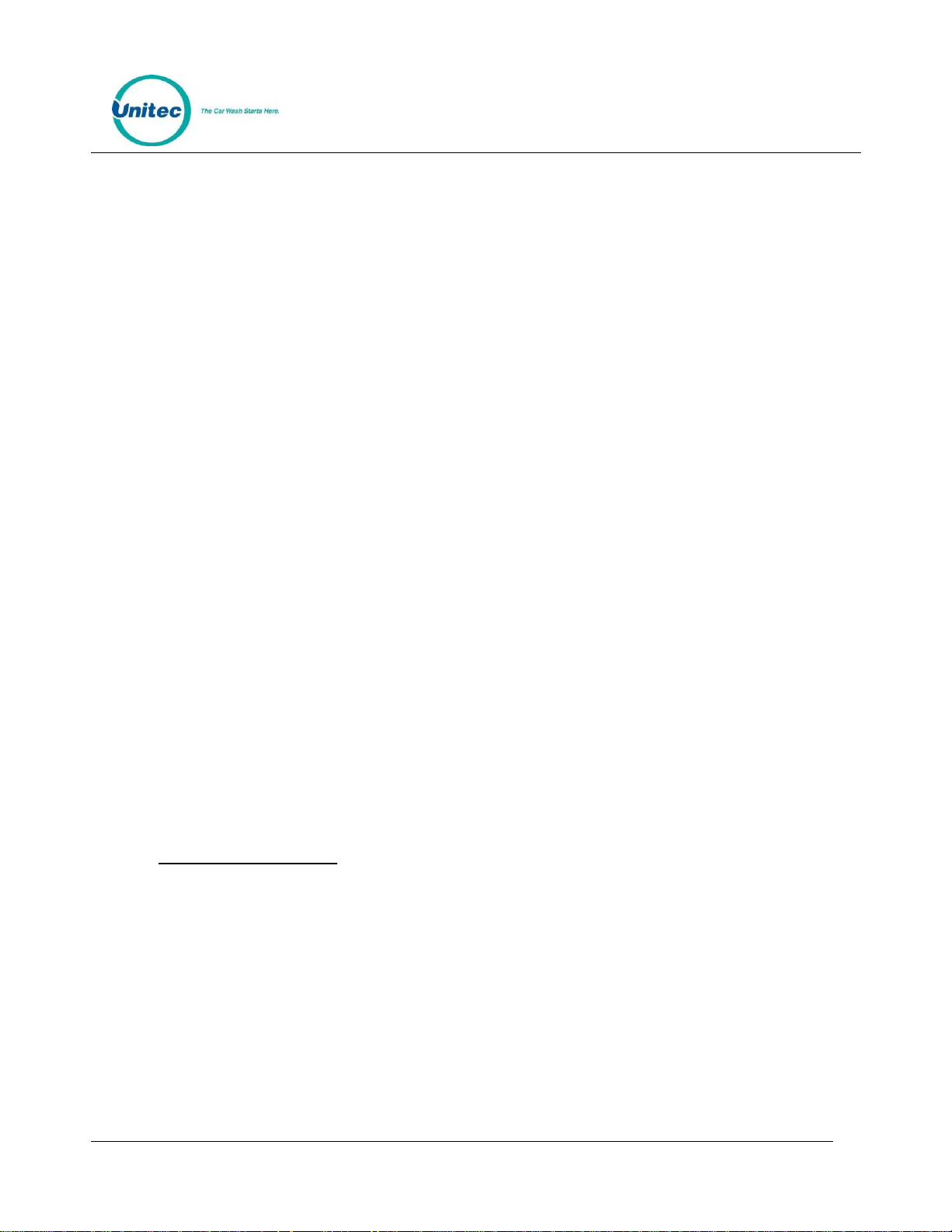
S E N T I N E L
3.3.7 User Interface Set-up
The User Interface set-up page is used to change messages displayed to customers and adjust ‘time-out’
values for certain user screens. There are several features on this page that an operator may wish to
adjust including:
Greeting Message Delay – The delay from when a vehicle is detected (at the Sentinel) until the
greeting message is played.
Added Services Screen Timeout – The amount of time the Added Services offer screen will be
shown. If no selection is made within this time, the Sentinel will assume no added services are
desired and transition to the next screen.
Wash Options Screen timeout and text – Wash options are enabled (through the Wash Dispensing
page) to ask the consumer to select one of 2 options after their wash purchase. A typical use of
this feature is to ask the customer of a hybrid wash to choose either ‘ touchless or Soft Touch’. The
screen timeout allows the Sentinel to move to the next screen if the customer does not make
their selection within the allotted amount of time set by the timeout value.
Force Receipt – When enabled, a receipt will automatically be provided to each customer. When
disabled, customers will be prompted for a receipt and one will be provided if they press the
receipt button.
Banner Text – Not applicable to the Sentinel.
Wash Closed Text – The message that is displayed when the Sentinel closes, as programmed by
the Out of Service schedule.
Post Sale Text – A programmable message that will be displayed after a customer’s purchase if the
wash is busy.
Receipt Text – Used to program up to 3 lines of text in the receipt header and 7 lines in the receipt
footer.
3.4 User Management
Unique User IDs and passwords should be set up for employees, service personnel or others that may
need access to the Sentinel. The User Set-up pages are used to create new user accounts and to edit or
delete an existing account. User privileges that can be assigned are arranged in groups as follows:
User Management – Allows the user to set-up and manage other user accounts.
Device Access – Allows a user to open the Sentinel (without activating the alarm) and accessing
the maintenance mode of the Sentinel.
Device Set Up – Allows access to the device (profile) programming functions.
Document Number: SENT1002 7
Document Title: Sentinel Owner Manual
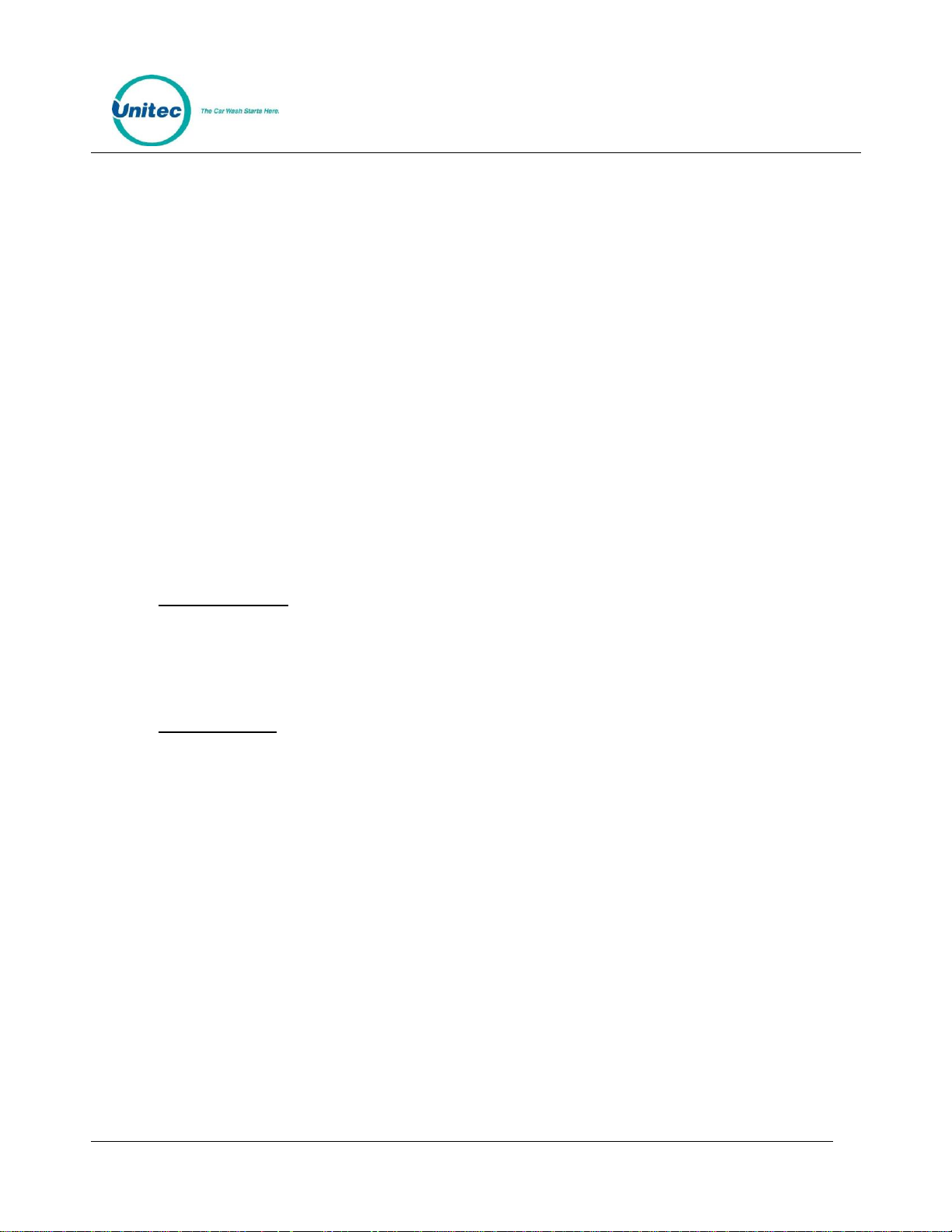
S E N T I N E L
Cash Adjustments – Allows the user to access the cash deposit and removal functions im
Maintenance mode. These functions are used to adjust calculated cash balances as change is
restocked or cash is removed from the Sentinel.
Accounts and Promotions – Allows the user to set up and manage promotional programs and
house accounts.
Code and Account Sales – Allows the user to Access the optional console pages (for prepaid wash
code sales).
Reports – Allows the user to access the Sentinel’s accounting reports
Utilities – Allows the user to access system utilities including data logging and database back-up
functions.
NOTE: An administrative password is a user that has either “User Management” or “Utilities” access
privileges under Setup>Users.
NOTE: To setup a non-administrative user to verify and sell codes or sell accounts, “Accounts and
Promotions” and “Code and Account Sales” must be checked on the user account.
3.5 POS Interface
The POS Interface function is used to configure the interface to a Point of Sale register in use at a C-store.
These settings would typically not be changed after installation and should only be changed by your
Unitec distributor.
3.6 Sales Screen
The Sales screen set-up is used to configure the user buttons screen of the console screen. A button can
be configured to issue a code for a specific wash package, check status of a code, or void a previously
issued code. Buttons can also be used to print revenue or sales reports if a report printer is connected to
the optional print server.
Document Number: SENT1002 8
Document Title: Sentinel Owner Manual
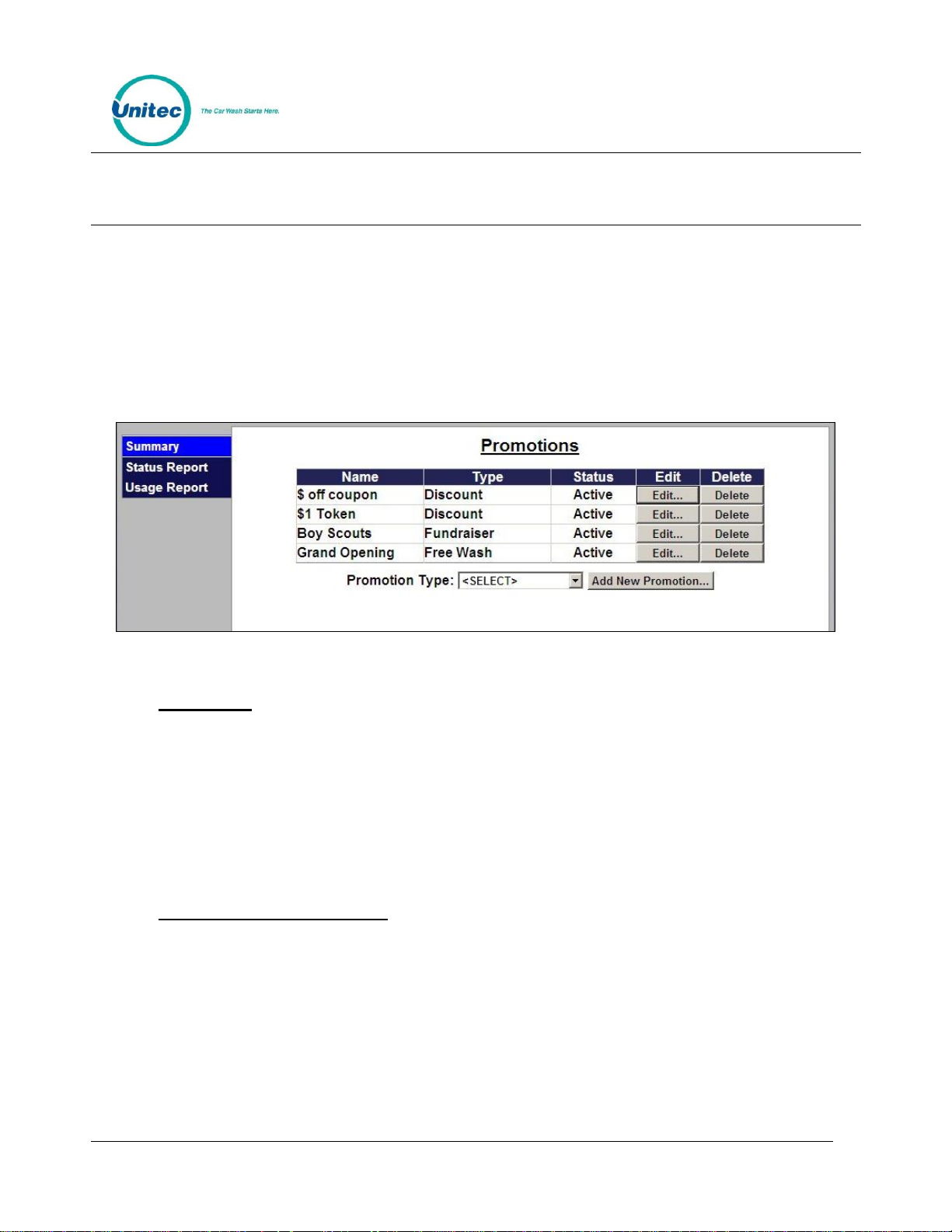
S E N T I N E L
4 Promotions
The promotions feature is used to set up and manage various marketing programs. The types of programs
that are available include discounts, complimentary washes, fundraisers, scheduled specials and prize
promotions. Reports for tracking and managing these programs are accessed through the menu options
on the left side of the promotions management pages (as shown below). The value of promotions used in
a time period is shown in the ‘discounts’ field of the summary section at the top of the site revenue
report.
NOTE: Coupons are not supported for Canadian sites.
Figure 4. Promotions - Main Screen
4.1 Discounts
Discounts can be configured so the value varies by wash package. The methods for redeeming a discount
include code entry, card, coupon (inserted at the Bill Acceptor) or token. Other programmable features
include:
Usage Limit – total number of uses allowed and number of uses allowed in a single transaction
Scheduling – Limit use of the discount to a specific date range, specific days of the week
and/or, specific hours of the day
4.2 Complimentary Washes
The complimentary wash promotion provides a free wash when redeemed. Like the discount, this
promotion can be configured for redemption by a code, paper coupon or token. The complimentary wash
can also be set with a schedule to limit the days and/or hours when it can be used.
When a complimentary wash promotion is redeemed, the customer need not select a wash, as the
associated wash will be automatically activated. If added services are enabled, customers will be allowed
to purchase these services by adding payment.
Document Number: SENT1002 9
Document Title: Sentinel Owner Manual
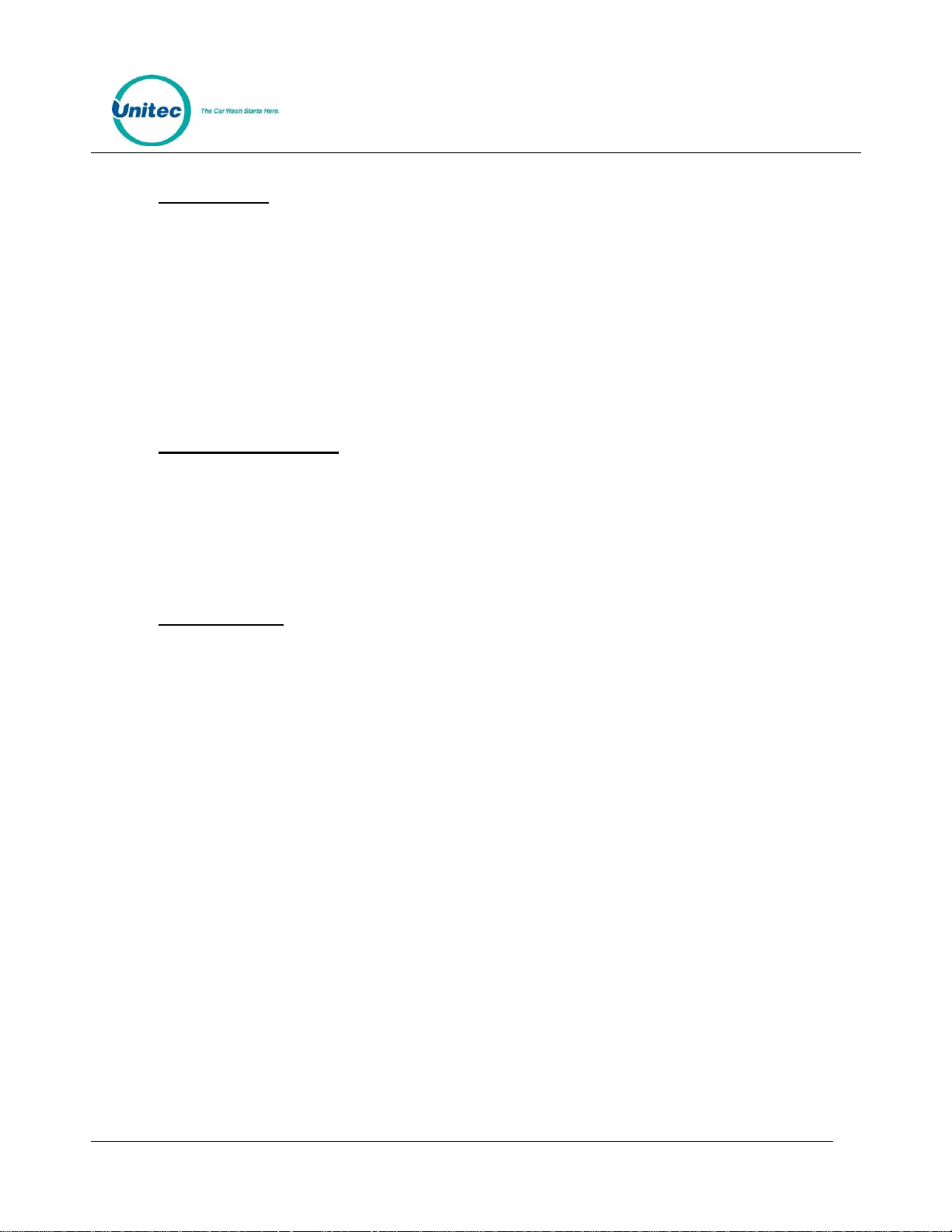
S E N T I N E L
4.3 Fundraisers
The fundraiser is a code-activated promotion intended to encourage supporters of an organization to use
the car wash. No discount or other benefit is provided to the user at the wash but usage of the fundraiser
‘code’ is tracked and reported. The operator will typically donate a set amount to the organization for
each wash purchase where the fundraiser code was entered. Fundraisers can be configured to apply to
any of the available washes and usage can be controlled by a schedule and a limit for the total number of
redemptions allowed.
When a fundraiser code is entered and validated, a thank you message will be displayed and washes that
are not associated with the fundraiser will be removed from the product selection screen.
4.4 Scheduled Specials
Scheduled specials are discounts that are scheduled to automatically be applied at certain times and on
specific days. The special can be configured to apply to any and all of the available washes and the amount
of the discount can be set to vary for each wash package. When a scheduled special is active, the price
posted for the associated wash will be reduced (on the wash section screen). The car wash operator can
set up scheduled specials so an additional discount can, or cannot, be applied when the special is active.
4.5 Prize Promos
The prize promotion is a slot machine style promotion that allows for customers to play a game and
win either discounts or vouchers. The prize promo screen is presented to the user after payment is
complete but before the wash is dispensed. A maximum of three prize promotions can be
configured at one time. Customer participation is optional.
Any active prize can be awarded when the prize promo is presented (in accordance with the
configured prize limits)
The award frequency can be configured independently for each prize promo.
Any three of a kind wins one of the (up to) three prizes.
The redemption method is always a code printed on a receipt.
Document Number: SENT1002 10
Document Title: Sentinel Owner Manual
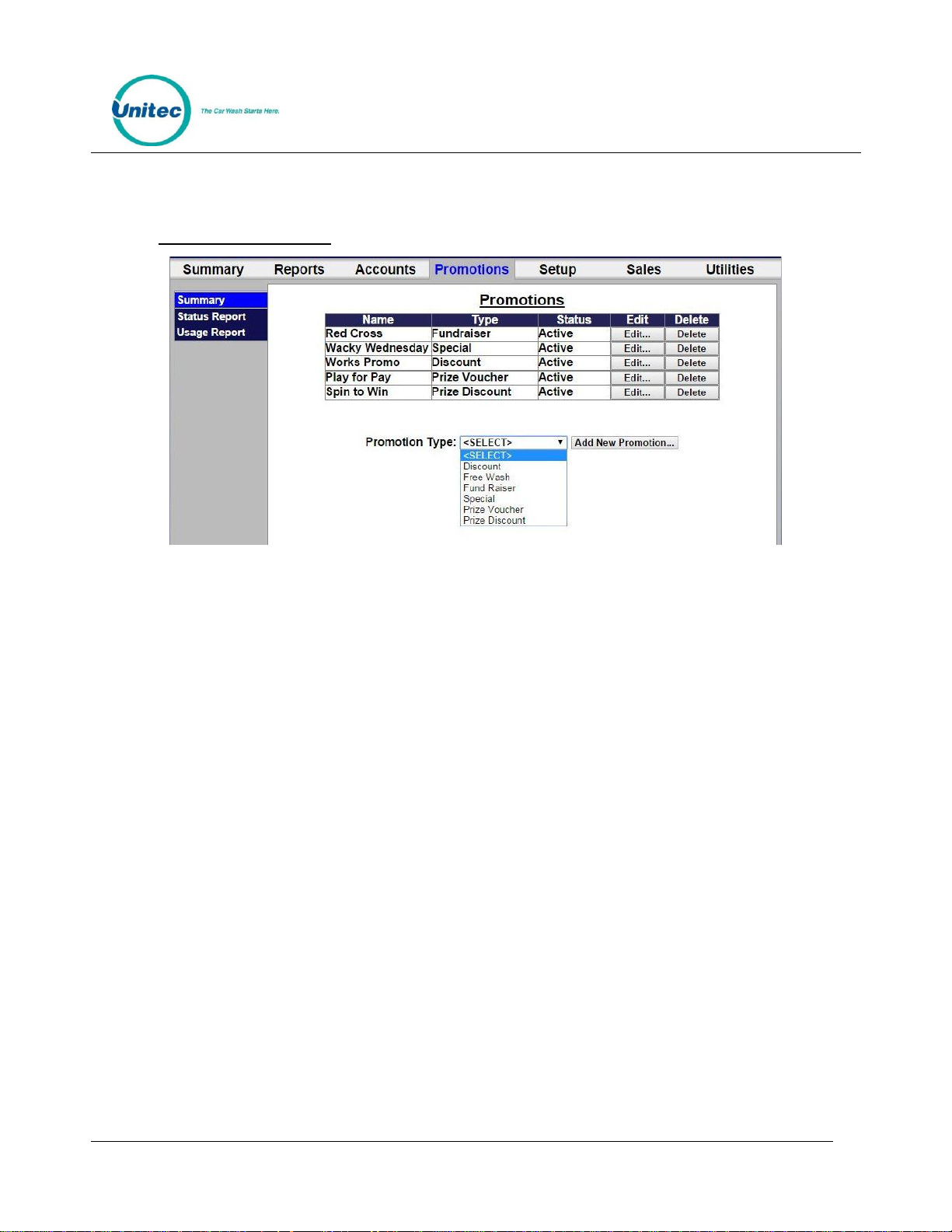
S E N T I N E L
4.6 Promotions Setup
Figure 5. Promotions Main Screen
The Promotions Setup screen displays the current promotions. They are listed by name, type of
promotions, and status. Note that the promotion statuses are ‘active’, ‘inactive’, ‘expired’, and
‘exhausted’. ‘Expired’ means beyond the promotion schedule end date/time. ‘Exhausted’ only
applies to promotions that have a maximum usage configured.
To setup a new promotion, select the type of promotion from the drop-down menu below the table and
click Add New Promotion. The Edit Discount screen will be displayed.
Document Number: SENT1002 11
Document Title: Sentinel Owner Manual
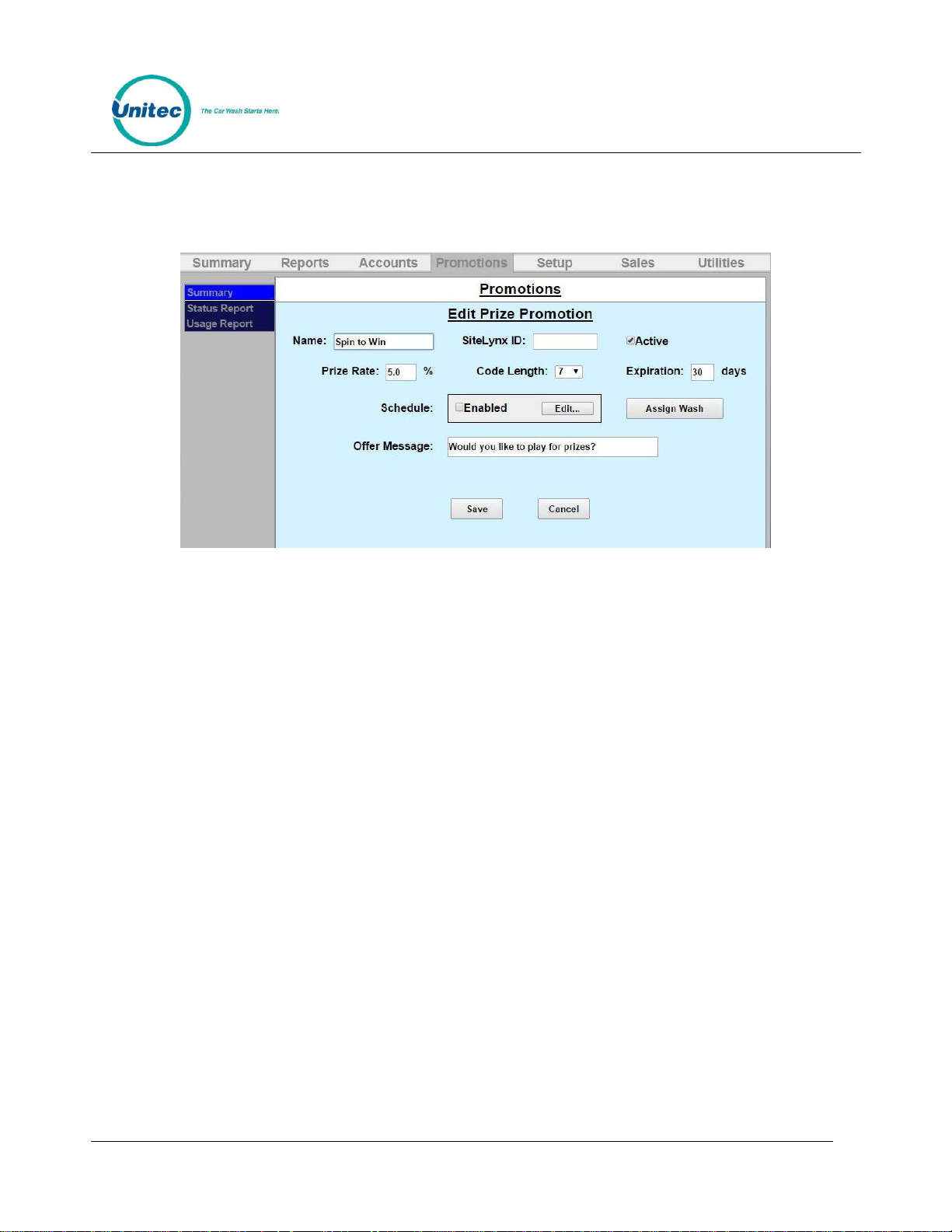
S E N T I N E L
4.6.1 Prize Promo Setup
Figure 6. Prize Discount Setup Screen
1. To setup a Prize Discount, enter the name of the prize discount.
2. Enter the Prize Rate. The prize rate is the number of wins divided by the number of attempts (in
percent).
3. Select a code length form 5-8. The default is 7.
4. Enter the prize expiration date. This can be set from 0-30 days. 0 days means the prize does not
expire. The default is 30.
5. If you would like to enable a Schedule, click Enabled and Edit. Select the days and times the prize
promo will be offered and click Save.
6. On the Assign Washes screen, a single wash can be assigned to this prize promotion along
with the corresponding discount.
7. Enter the Offer Message. This field is limited to 140 characters.
8. Click Save.
Document Number: SENT1002 12
Document Title: Sentinel Owner Manual
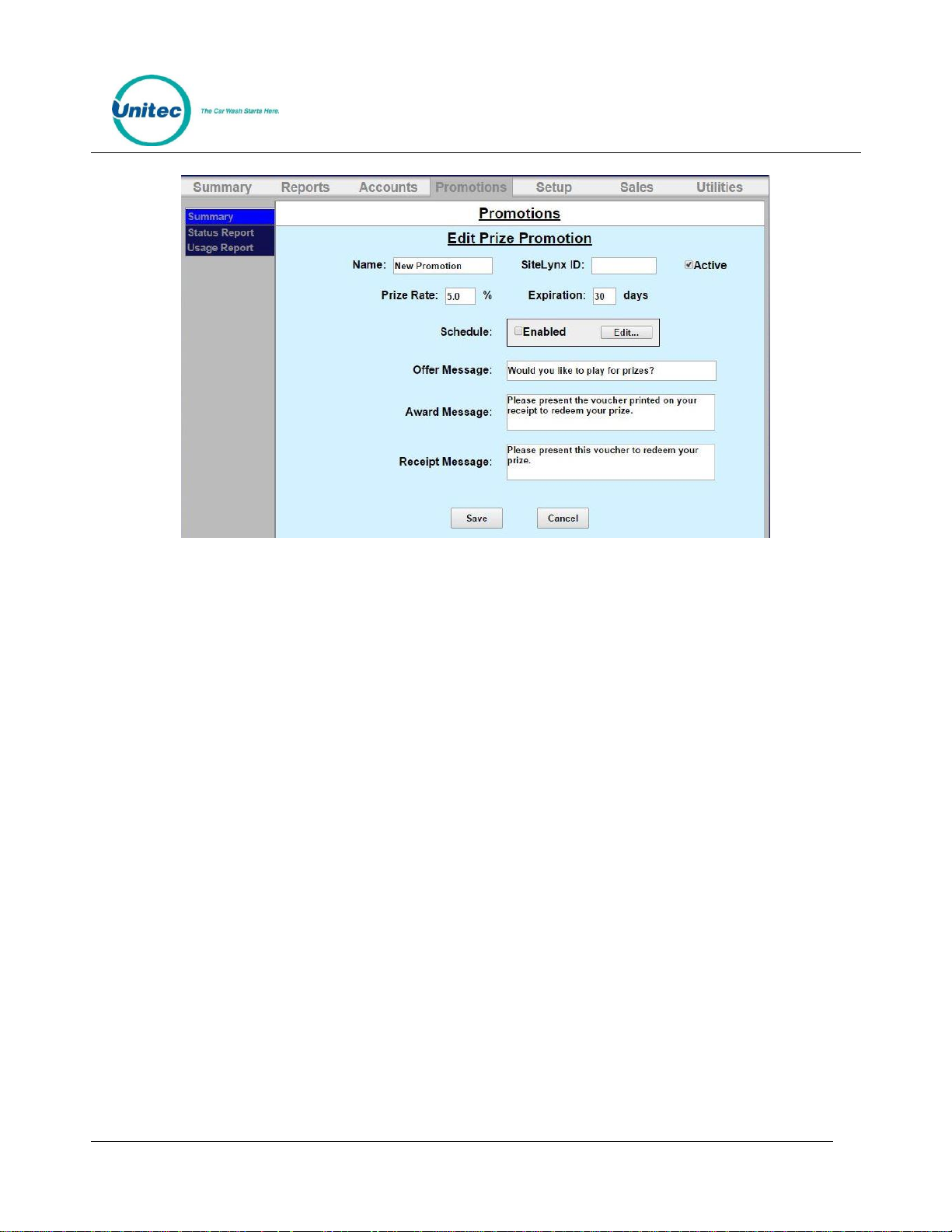
S E N T I N E L
Figure 7. Prize Voucher Setup Screen
1. To setup a Prize Voucher, enter the name of the prize voucher.
2. Enter the Prize Rate. The prize rate is the number of wins divided by the number of attempts (in
percent).
3. Select a code length form 5-8. The default is 7.
4. Enter the prize expiration date. This can be set from 0-30 days. 0 days means the prize does not
expire. The default is 30.
5. If you would like to enable a Schedule, click Enabled and Edit. Select the days and times the prize
promo will be offered and click Save.
6. Enter the Offer Message, Award Message and Receipt Message. These fields are limited to 140
characters.
7. Click Save.
Document Number: SENT1002 13
Document Title: Sentinel Owner Manual
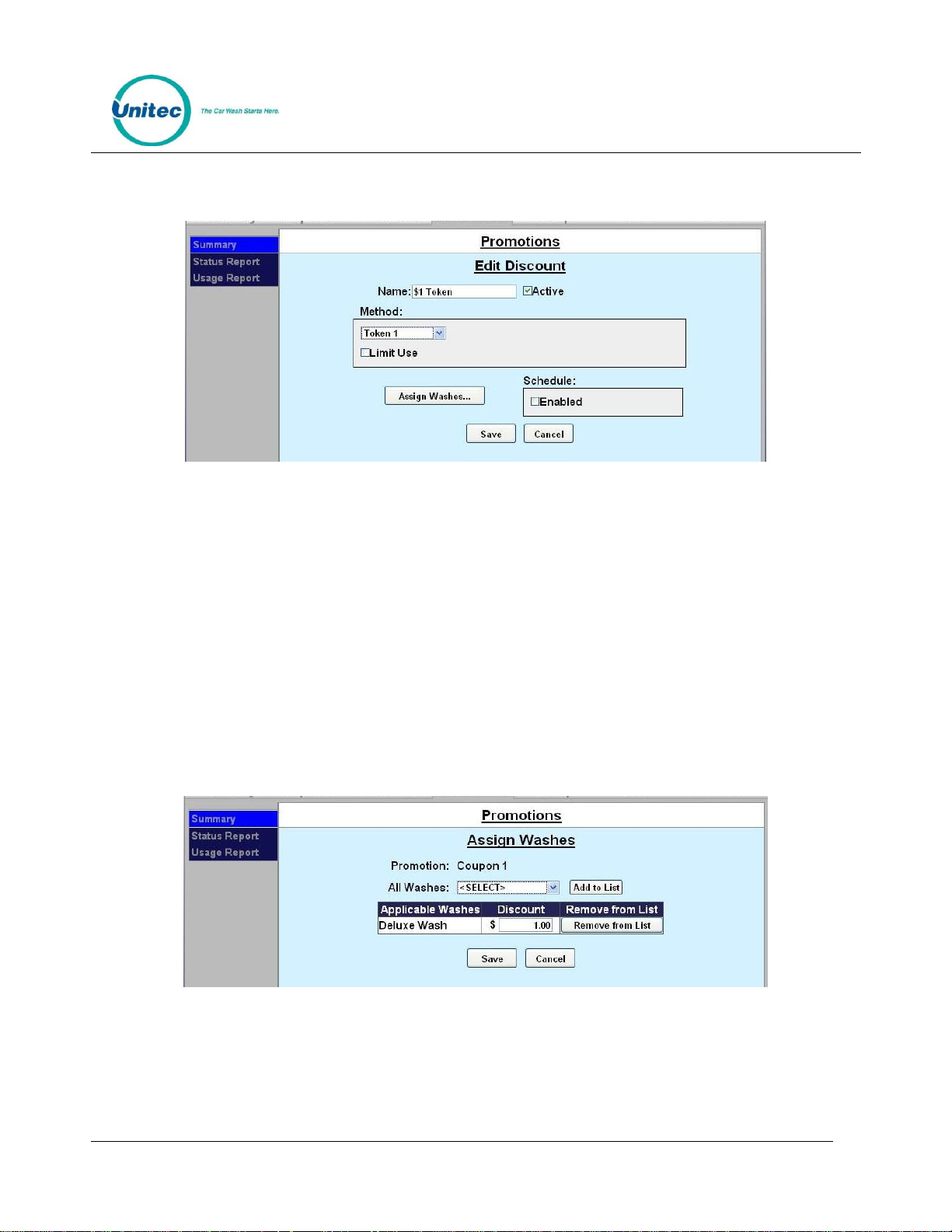
S E N T I N E L
4.6.2 Promotions Setup
Figure 8. Edit Discount Screen
1. Enter the Name of the promotion. Select Active to enable the promotion.
2. Select the method of the promotion from the drop-down menu. For Discounts and Free Washes,
the methods are: Codes, Tokens 1-4, Cards, Barcodes and VIP Coupons 1-3 and Mars Coupon. If
Mars Coupon is selected, you will need to enter the 4-digit code from the coupon. For a
Fundraiser, you may only choose Codes. For a Special, there is no method to choose from.
1. If you wish to limit the use of the promotion, select Limit Use then enter the maximum number of
times the promotion can be used.
2. If you want the promotion to only run on certain days, under Schedule, click Enabled. Fill out the
times and days on the subsequent screen. For Specials, you MUST fill out the schedule.
3. Click Assign Washes.
Figure 9. Promotions Washes
4. Select the wash you wish to assign from the drop-down menu then click Add to List.
5. Enter the amount the discount is worth. Repeat for any additional washes the discount will be
applied to.
Document Number: SENT1002 14
Document Title: Sentinel Owner Manual
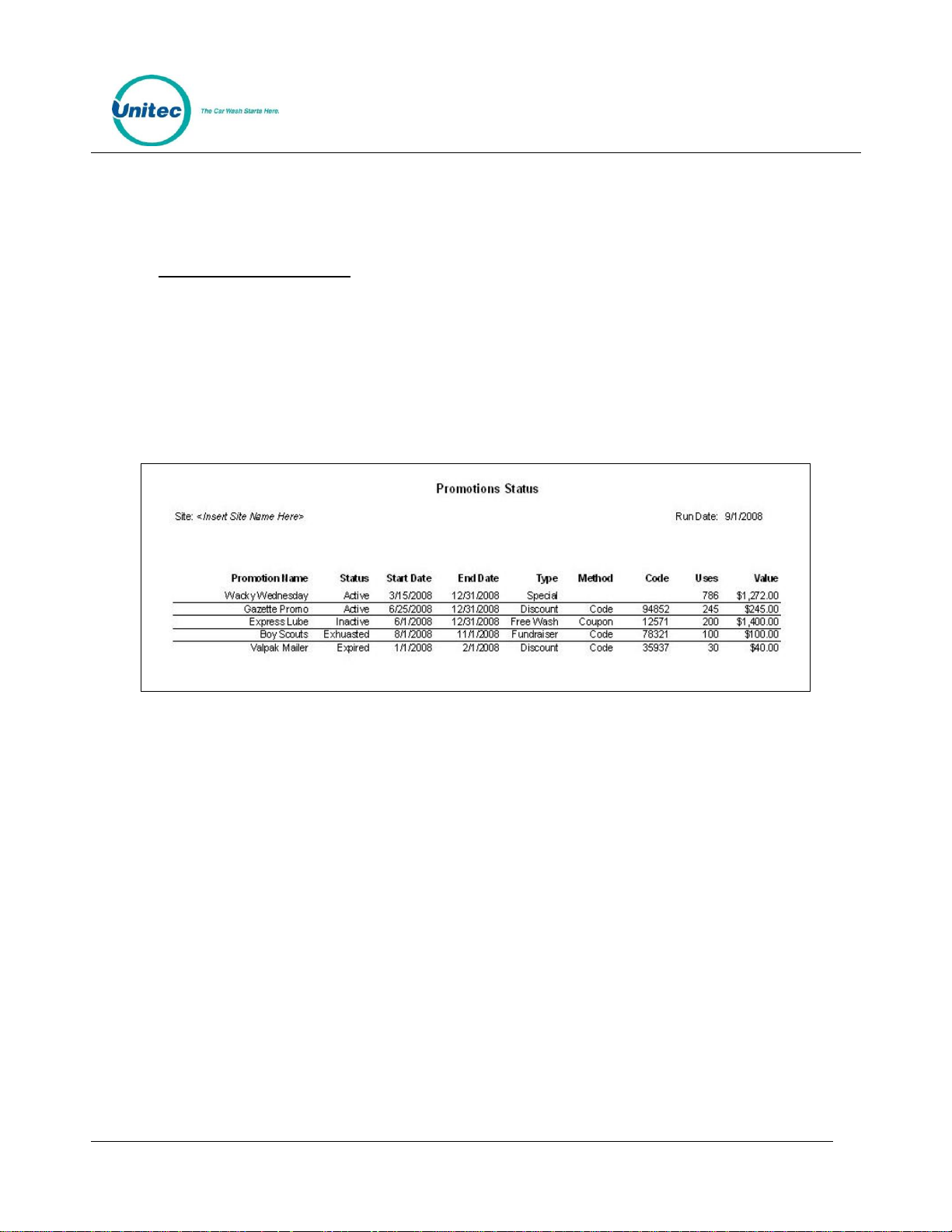
S E N T I N E L
6. Click Save. If you wish to change or delete a wash, click Remove from List by that wash.
7. Click Save.
4.7 Promotions Reports
Status Report
The status report lists all promotions that have been configured and provides status information, as
shown in the sample report below. The status will be active, inactive (disabled), exhausted (max uses limit
reached) or expired (end date is reached). The uses and value fields show the total number of times the
promotion was applied and the associated value of discounts applied.
Figure 10. Sample Promotions Status Report
Usage Report
The Usage report provides a count and value of the promotions used over a user defined date range. The
report will also show the percentage of washes to which the promotion was applied. The report will
appear as shown below.
Document Number: SENT1002 15
Document Title: Sentinel Owner Manual
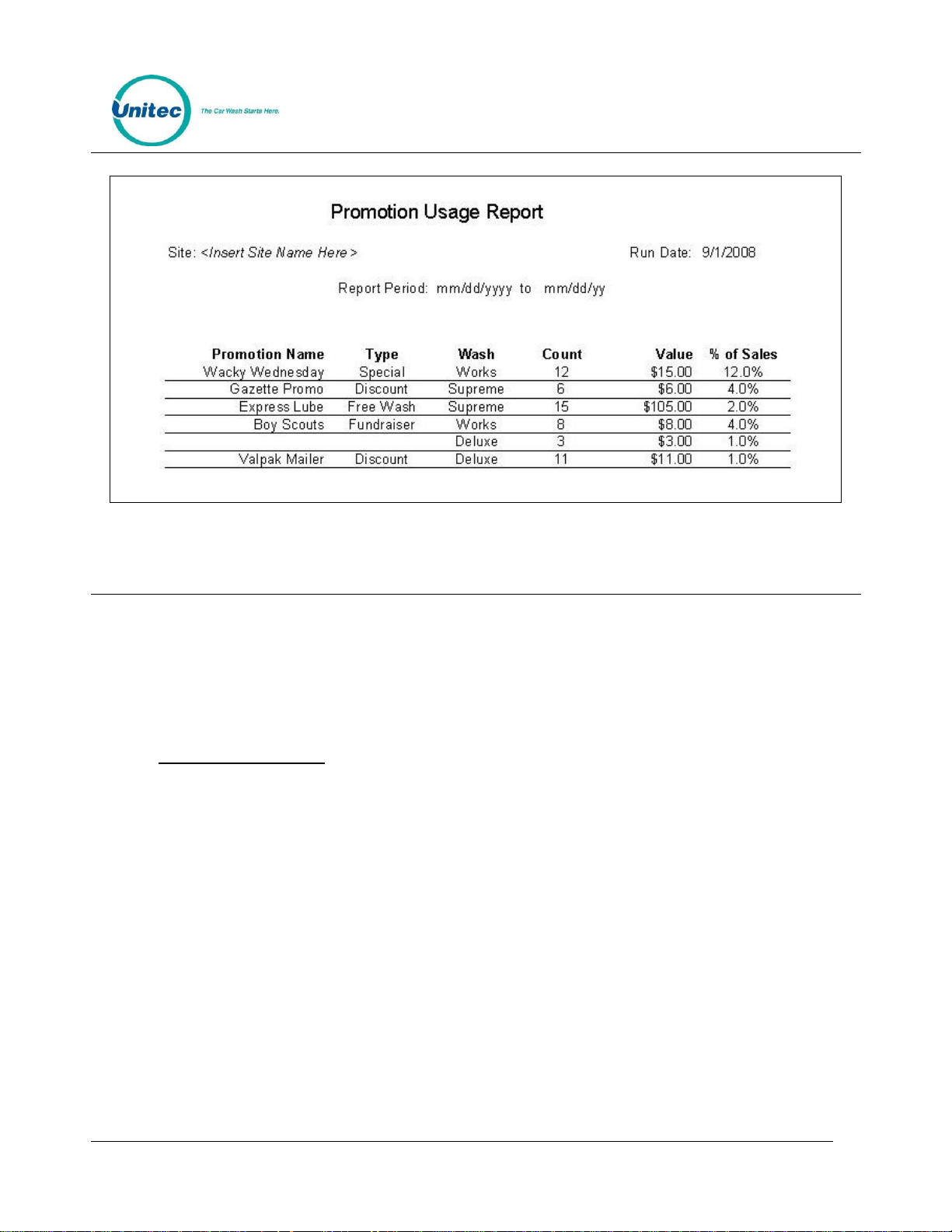
S E N T I N E L
Figure 11. Sample Promotions Usage Report
5 House Accounts
The accounts module is a product option that allows house accounts to be set up and managed in the
Sierra server application. Four account types are available: prepaid, subscription, loyalty, and fleet
accounts. Accounts can be configured for redemption by a magnetic stripe card, numeric code or RFID
tag. The Accounts module also includes reports for tracking account status and usage. Management
functions will appear on the left side of the Accounts management page.
5.1 Prepaid Accounts
Prepaid accounts function as a gift card and can be configured with either a monetary value or a number
of prepaid washes (e.g. 5 wash pass). Revenue received from the sales and recharges of prepaid accounts
is shown in the Other Revenue section of the Site Revenue Report. Account uses (or redemptions) are
reported under the Prepaid column in the Net Sales section of the Revenue Report. Once a prepaid
account is set up for a customer, cards, codes, barcodes, or RFID tags may be activated and assigned to
the customer.
The recommended method for issuing a prepaid account is to first create an Account Program through
the Programs option in the Accounts menu. Example programs would be a $50 gift card or 5 Express
Wash pass. Once a program is established, individual accounts can be issued through the Accounts option
in the Accounts menu. Configuration options for prepaid accounts include:
Schedule – restricts the account for usage on certain days or during certain hours
Expiration – set an expiration date for the account
Document Number: SENT1002 16
Document Title: Sentinel Owner Manual
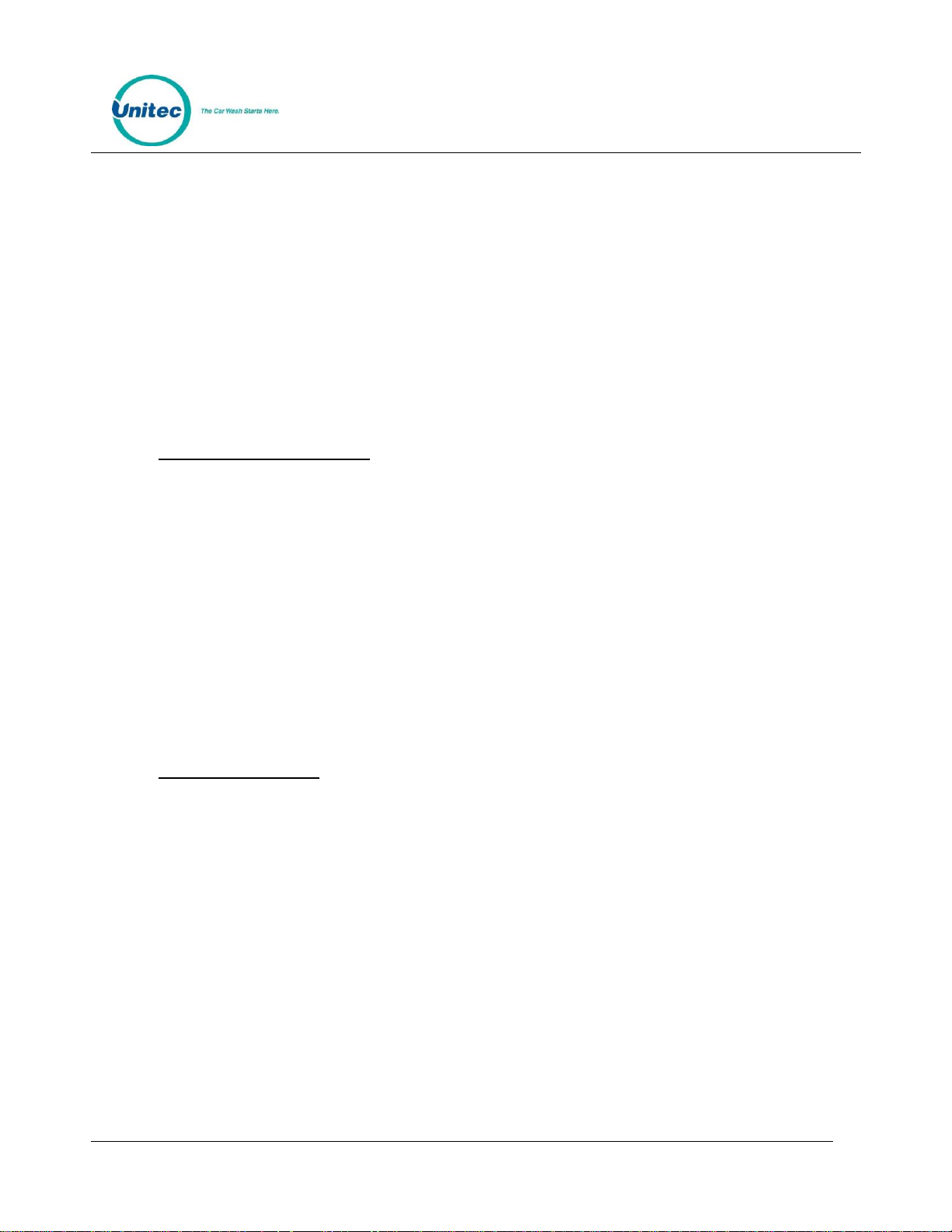
S E N T I N E L
Frequency limit – set a frequency limit for account usage (e.g., once per day, 3 times per week,
etc…)
You may reload the account without reentering all information, and the customer may also reload his
account at the entry unit. If the balance of the account is insufficient for the purchase, the customer will
be asked if they’d like to recharge the account. If they choose to do so, they’ll be prompted to add
payment and the account will be recharged for the amount that’s defined in the account program. For
instance, if the account program is configured to provide (5) $10 washes for $40, the customer will be
charged $40 for the reload and 5 washes will be added to their account. One of those will be applied to
the current sale so the remaining balance will be 4 washes. Please note that this feature will also apply to
‘multi-wash’ codes.
5.2 Subscription Accounts
Subscription accounts are designed to support an ‘unlimited’ wash application. These accounts are
product-based accounts and are valid for a specific wash package. It should be noted, however, that
customers using a subscription account are able to add money to upgrade to a better wash if Upgrades
are enabled. As Sierra does not include a recurring billing application for subscription account payment,
the sale of a subscription account is not reported as revenue. Likewise, redemptions against these
accounts are not reported as revenue. Redemptions are included in the Transaction Count in the
summary section of the revenue report but are excluded from the Paid Transactions count.
As with prepaid accounts, subscription accounts should be set up by first creating a subscription account
program (e.g. Gold, Silver, Bronze pass) than issuing individual accounts from the desired program.
Subscription accounts can also be configured to operate on a schedule and have expiration dates and
frequency limits.
5.3 Loyalty Accounts
Loyalty accounts provide incentives to ‘members’ in order to encourage repeat visits. This feature offers
two different programs: member discounts and frequent shopper rewards. The discount application
entitles club members to discounts on one or more wash products. The frequency application functions as
an ‘electronic punch card’ that provides rewards for repeat customers (e.g. buy 4, get the 5th for free).
A program must be setup for both options. When configuring the options, you must configure the
following information:
Program name
Assign washes and discount values
Allow other discounts – indicates whether other discounts can be combined with member
discounts (should be enabled by default).
Schedule – days/hours when the member discount can be used (default is 24/7)
The configuration options for the frequency program include:
Document Number: SENT1002 17
Document Title: Sentinel Owner Manual
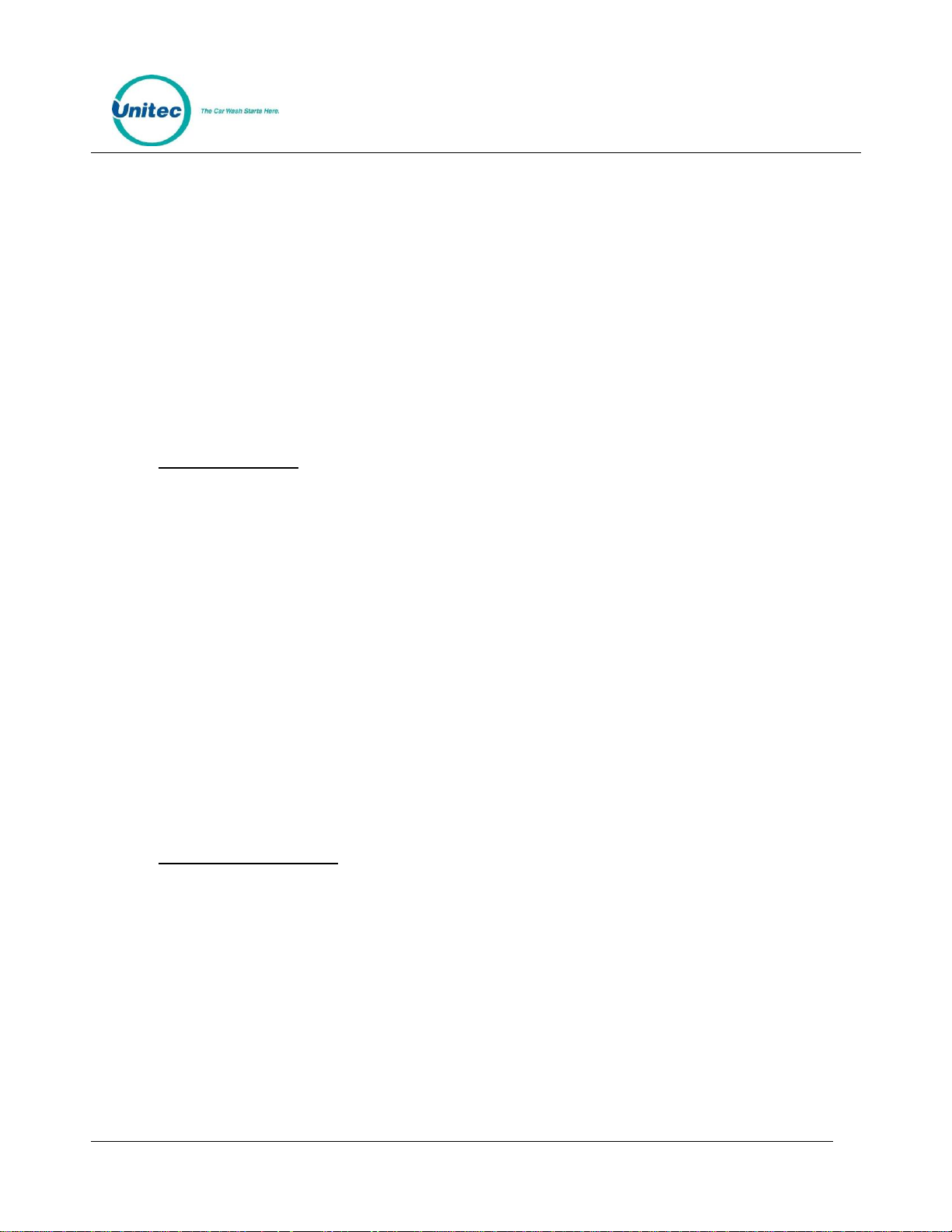
S E N T I N E L
Program Name
Assign washes – select washes that, when purchased, qualify towards a reward
Frequency Reward – select wash that will be awarded
Expiration – Days in which rewards must be claimed (default will be no expiration)
Accounts will be activated from the management pages by selecting the associated loyalty program and
entering the customer-specific data, including:
User name and contact details (address, e-mail etc.)
Account Number
Redemption method – Code, Card or RF Tag
5.4 Fleet Accounts
Fleet accounts are intended as a ‘house credit’ application where a business will be billed for usage.
Typical customers for fleet accounts include local law enforcement agencies and private businesses with a
number of vehicles in their fleet. Fleet accounts are set up directly from the Accounts menu option and
not from the Programs menu. Once a fleet account is set up for a business, cards, codes, barcodes, or
RFID tags may be activated and assigned to individual users (or vehicles).
Fleet accounts can be set up to restrict a user to a single product or to allow them to select any available
product. The feature also allows the car wash Operator to assign a discount (as a dollar value or
percentage) to the account. This discount will be applied in the Account Transaction report, which serves
as the fleet customer’s statement (for billing).
The fleet account set-up page also has a check box, which is used to identify the account as a
‘maintenance’ account. Maintenance accounts are intended to be used for car wash site employees,
service providers and others that may need to use the wash but are not paying customers. The use of
maintenance accounts is not accounted for in revenue calculations but these uses are counted in the
accounting and house account reports for tracking.
5.5 Account Programs
The account programs option is used to set-up standard products for pre-paid, Site Lynx pre-paid, and
subscription accounts (e.g. $50 gift card, 5 wash pass etc). Once the program is set-up the ‘Accounts’
option can be used to issue or edit an individual account.
Document Number: SENT1002 18
Document Title: Sentinel Owner Manual
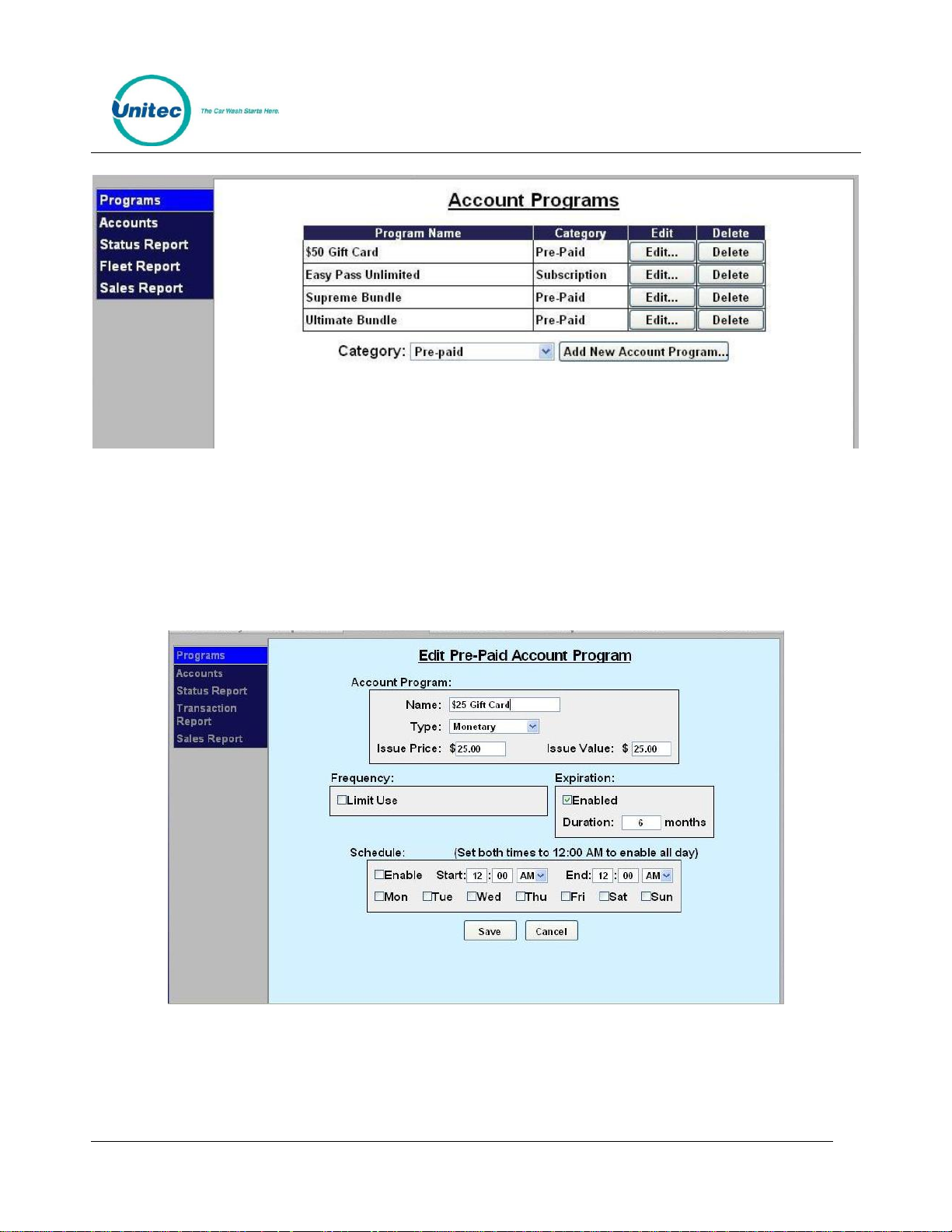
S E N T I N E L
Figure 12. Account Program Screen
To setup a new account program, select from either Pre-paid, Subscription or Loyalty from the drop-down
menu below the table and click Add New Account Program. The Edit Account screen will be displayed. To
edit an existing account program, click Edit next to that program.
5.5.1 Pre-Paid Account Program Setup
Figure 13. Pre-paid Account Program Edit Screen
1. Enter the name of the account program.
Document Number: SENT1002 19
Document Title: Sentinel Owner Manual
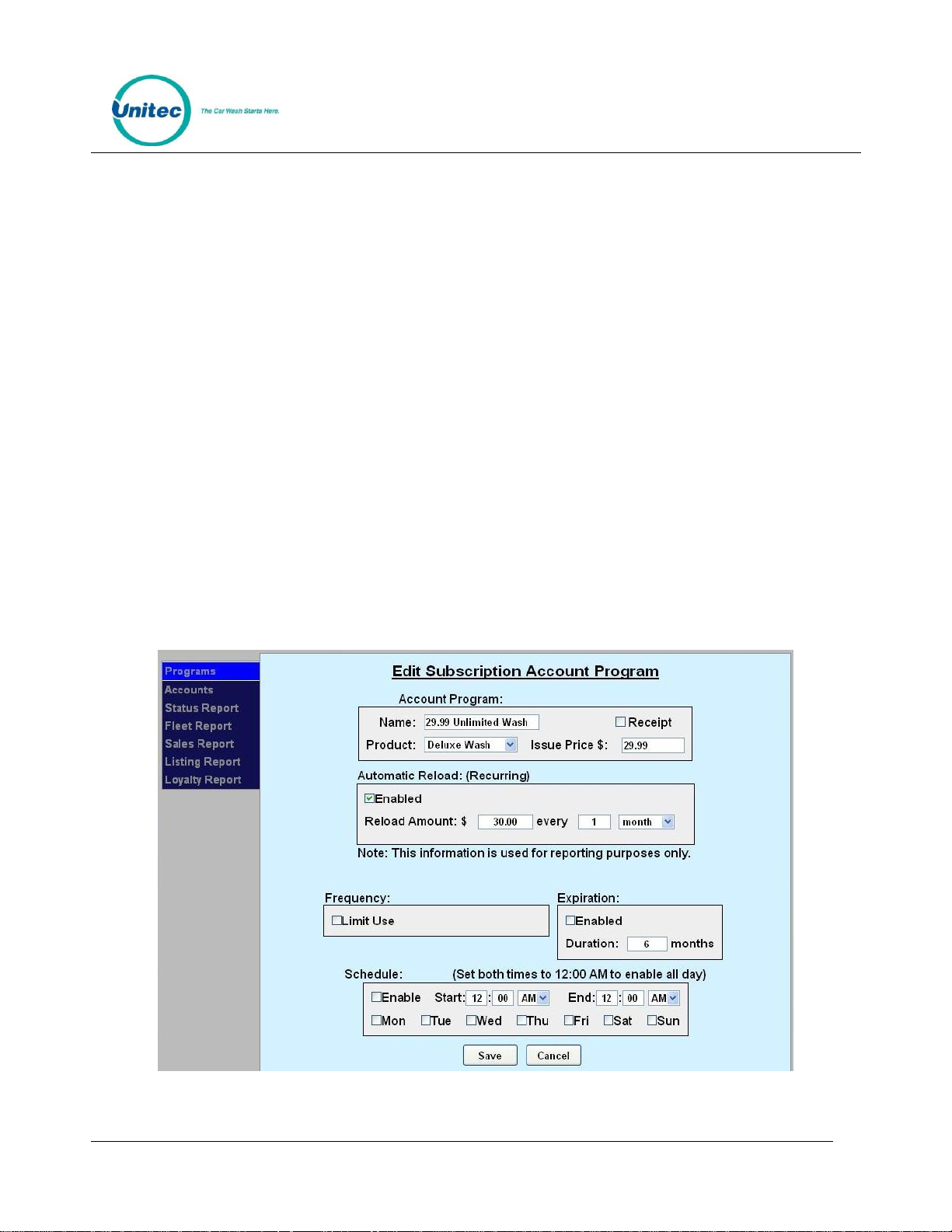
S E N T I N E L
2. Select the type of account from the drop-down menu. A product-based account is useable for only
(1) wash product (which is selected from a drop down list). Monetary accounts can be used for
any wash. NOTE: Prepaid accounts can be monetary or product based; subscription accounts are
product based.
3. Enter the Issue Price (or selling price) that will be reported when a new account is issued (or sold)
and then enter the Value for which the account can be redeemed. This field is not present on
Subscription accounts.
4. You may limit the use and only allow a certain amount of washes per day, week, month or year.
To do this, click Limit Use and enter the amount of washes and the time increment from the dropdown menu.
5. If you wish for the account to have an expiration date, click Enable, then enter the duration of the
account program. NOTE: This schedule runs in calendar months. The account will expire on the
last day of the month, not 30 days from the issue date.
6. If you wish to limit usage of the account to certain days and hours, click Enable under the schedule
block and enter the valid times and days of the week.
7. Click Save.
5.5.2 Subscription Account Program Setup
Figure 14. Subscription Account Program Edit Screen
Document Number: SENT1002 20
Document Title: Sentinel Owner Manual
 Loading...
Loading...