Page 1

User Guide
UIP312 CENTREX IP TELEPHONE
V 1.6
(S/W v1.2.8, Bootrom v3.1.2)
Page 2
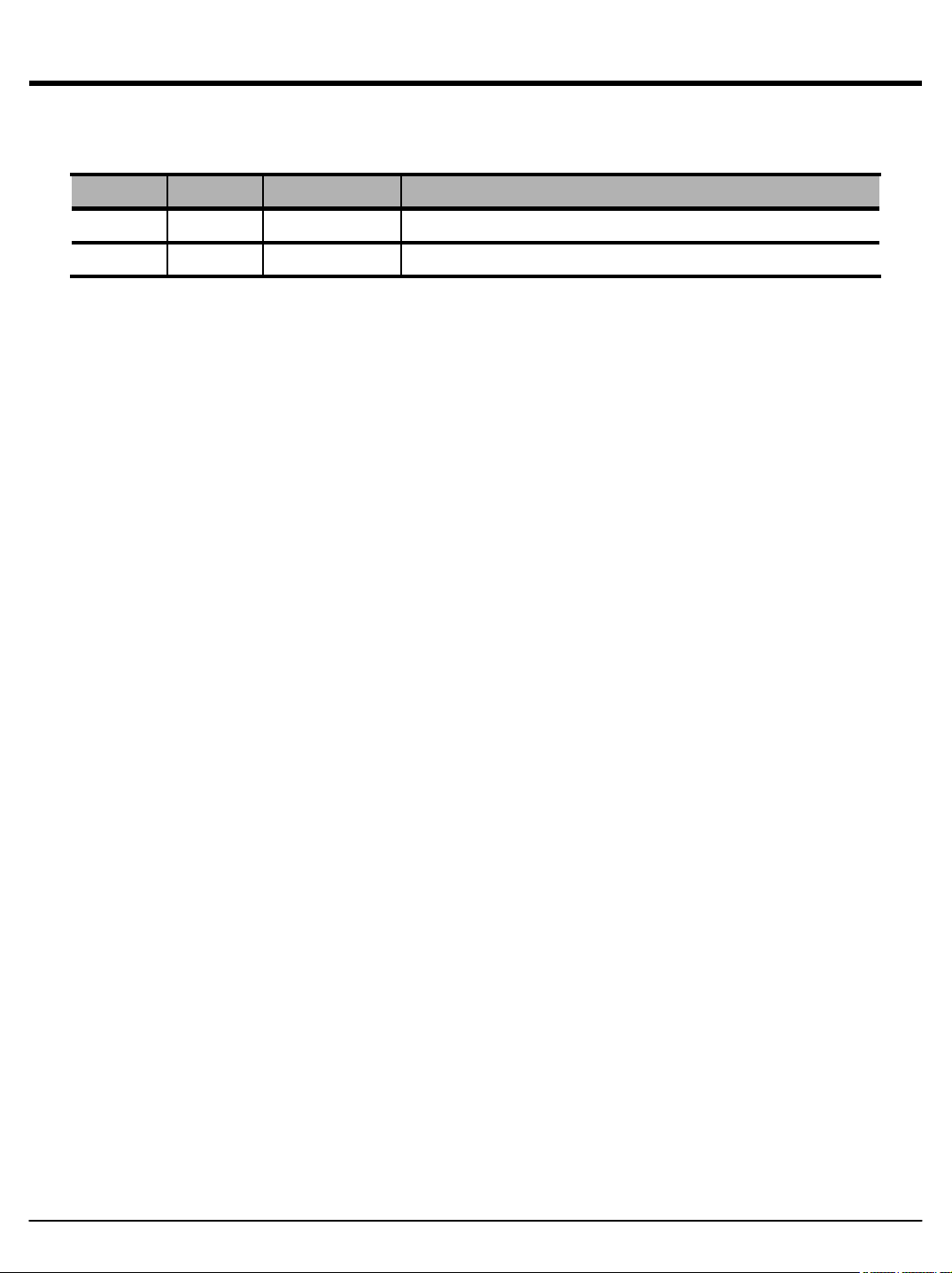
Revision History
DESCRIPTIONRESP.ENGR.DATEVersion
•Change the Incoming Call log [9.2.2]T, Ryu04/01/031.5
• No changeT, Ryu07/22/031.6
-i -
Page 3

Table of Contents
1. Safety Information ……………………………………………………………………………….……
2. Introduction …………………………………………………………….. …………………………….
3. Package Contents …………………………………………………………………………………….
4. Phone Description ……………………………………………………………………..……………..
5. How the Keys Work ………………………………………………………………………..….………
6. Quick Installation ……………………………………………………………………………………..
6.1 Installing the Phone ……………………………………………………………………
6.2 How to Use the Headset and Headset Adapter …………………………………….
6.3 Placement of the Phone ……………….………………………………………………
6.4 Using Power Over LAN ………………………………………………………………..
7. How to Use the Multi-Line Features ……………………………………………………………….
7.1 Description ……………………………………………………………………………..
7.2 Idle State ………………………………………………………………………………..
7.3 Making a Call …………………………………………………………………………...
7.4 Receiving a Call ………………………………………………………………………..
7.5 Disconnecting a call ……………………………………………………………………
8. Phone Operation ……………………………………………………………………………………….
8.1 How to Use the Handset and Speakerphone ………………………………………..
8.2 Adjusting the Handset and Speakerphone Volume ……………………….………..
8.3 Adjusting the Ringer Volume …………………….……………………………….……
8.4 Muting a Call ………………….…………………………………………………….…..
8.5 Redialing the Last Number ………………………………………………………….…
8.6 Holding a Call ……………………………………………………………………………
8.7 Caller ID …………………………………………………………………………..……..
8.8 Call Information ………………………………………………………………………….
8.9 Headset Audio Path ……………………………………………………………………..
8.10 Inputting Characters (Dial Pad) ……………………………………………………….
1
2
3
4
5
7
7
8
9
9
10
10
10
11
12
15
17
17
17
17
19
19
19
20
20
21
22
9. Using the MENU Options ……………………………………………………………………………..
9.1 Menu Structure …………………………………………………………………………..
9.2 Call History ………………………………………………………………………………
9.2.1 Outgoing Calls ……………………………………………………………………
9.2.2 Incoming Calls ……………………………………………………………………
9.3 Speed Dial ………………………………………………………………………………..
9.3.1 How to Set Up Your Speed Dial …………………………………..……………
9.3.2 How to Use Speed Dial .…………………………………………………………
- ii -
24
24
25
26
27
28
29
31
Page 4
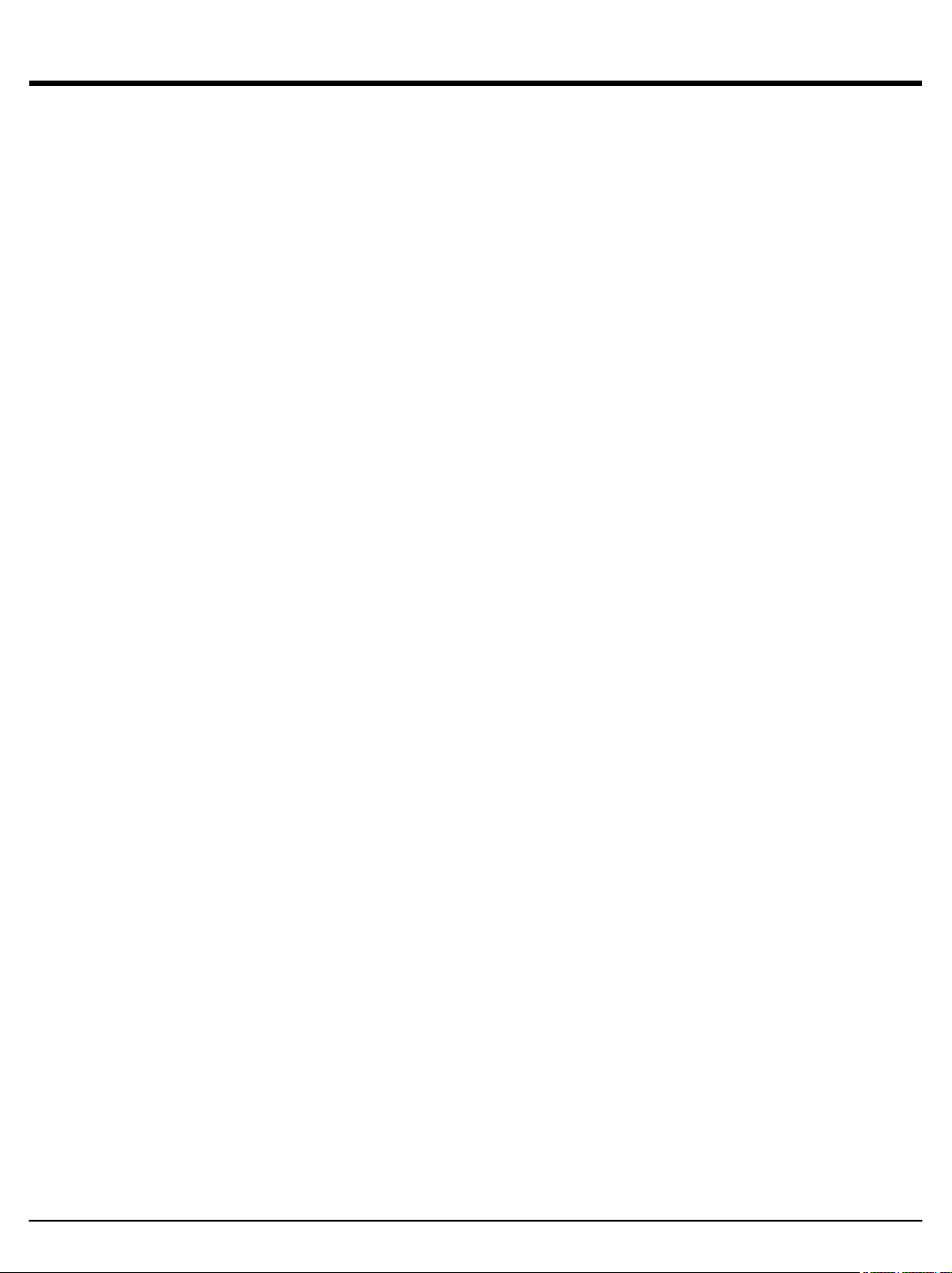
9.4 Phone Setting …………………………………………………………………………..
9.4.1 VMS Number ……………………………………………………………………
9.4.2 Ring Type ……………………………………………………………………….
9.4.3 Display Name ……………………………………………………………..…….
9.4.4 Phone Function ……………………………………………………..………….
9.4.4.1 Do Not Disturb ………………………………………………………..
9.4.4.2 Disable Redial …………………………………………………………
9.5 System ………………………………………………………………….………………
9.5.1 New Password …………………………………………………………….……
9.5.2 Change Password ……………………………………………………………..
9.5.3 Clear Password …………………………………………………………………
9.5.4 Time ……………………………………………..………………………………
9.5.4.1 AUTO Mode ………………………………………………………….
9.5.4.2 MANUAL Mode ………………………………………………………
9.5.5 Country & SP …………………………………………………………………..
9.5.6 Reboot …………………………………………………………………………..
9.6 Information …………………………………………….….……………………………
9.6.1 Version ……………………………………….………………….…….………..
9.6.2 Network …………………………………………….………………….………..
9.6.3 IP Phone ..….………………………………………..………………………….
10. Using the SETUP menus
10.1 Address Setting ………………………………………………………………………
10.1.1 GK Address ………………………………………..…………………..…….
10.1.2 ALIAS Number ………………………………………………………….……
10.1.3 H235 Password ………………………………………………………………
10.2 Voice ………………………………..………………………………….……………..
10.2.1 Select Codec ………….………………………………………….………..…
10.2.2 Jitter Buffer …………………………………………………..…………..…..
10.3 Priority …………………………………………………………………………………
10.3.1 Signal DiffServ ……………………………………………….……….……..
10.3.2 Voice DiffServ …………………………………………………..…….……..
33
33
35
36
37
38
38
39
39
41
42
43
43
46
47
48
49
49
50
51
53
53
55
57
58
58
59
61
61
62
11. Display Information ………………………………………………………………………………….
12. Troubleshooting Guide ……………………………………………………………………………..
13. Frequently Asked Questions ………………………………………………………………………
14. FCC Statement ……………………………………………………………………………………….
15. Glossary ……………………………………………………………………………………………….
- iii -
63
64
65
66
67
Page 5
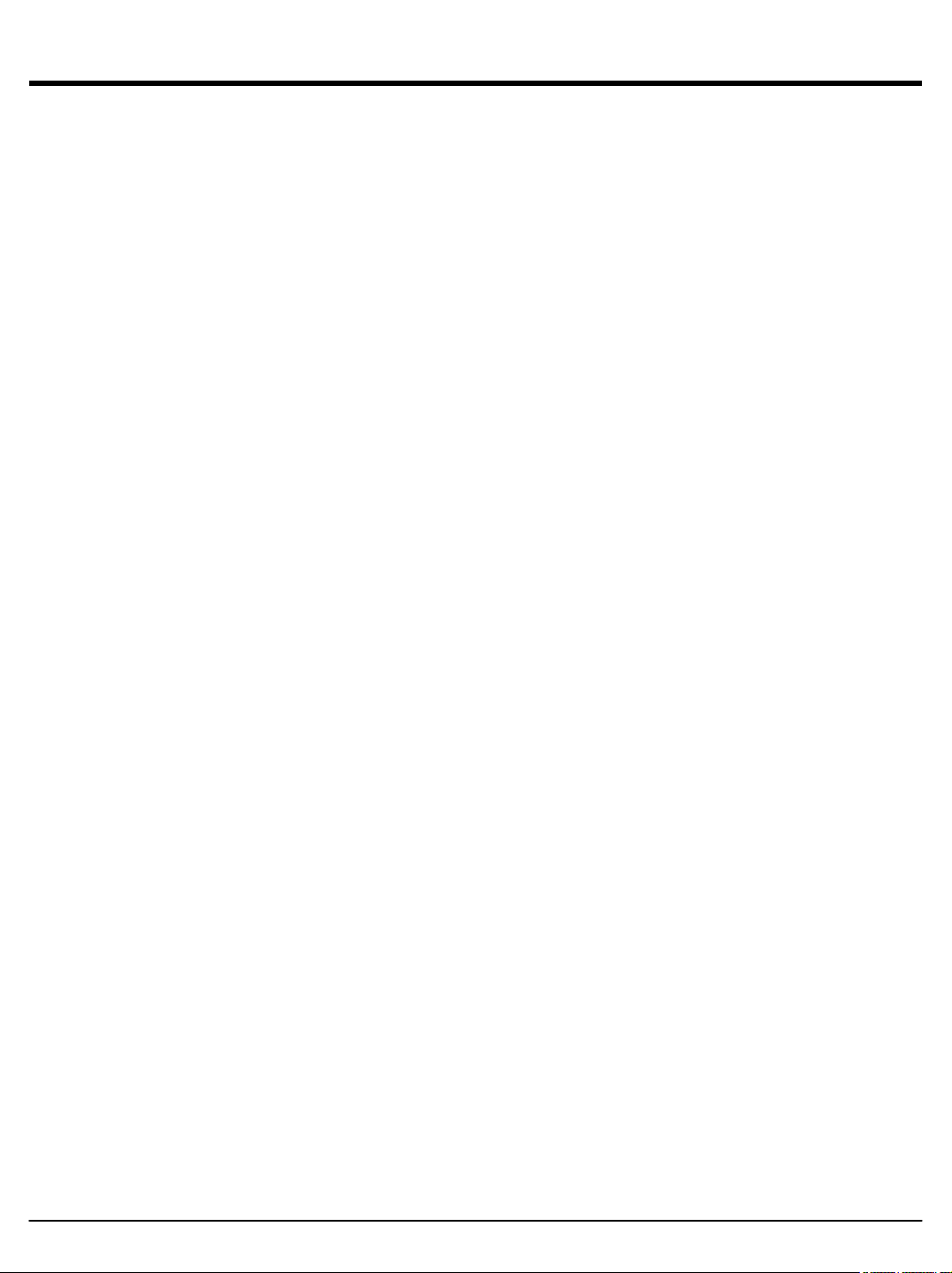
1. Safety Information
Utmost care and attention has been devoted to quality standards in the manufacture of your new
Phone. Safety is a major factor in the design of every set. But, safety is your responsibility too.
To avoid injury and damage to the phone, please follow these important safety instructions when
installing, using your phone.
1. To reduce the risk of an electrical shock, do not disassemble this phone. There are no user
serviceable parts. Opening or removing covers may expose you to hazardous voltages.
Incorrect reassembly can cause an electrical shock.
2. Never push objects of any kind into this phone’s housing slots since such objects may touch
hazardous voltage points or short out parts that could result in a risk of an electrical shock.
3. Only use Unshielded Twisted Pair (UTP) Category 5 Ethernet cable to connect to this phone’s
RJ-45 ports (Uplink and Downlink).
4. Always use this phone with the required power source. The proper power source required for
this phone is written on the power adaptor you received with this phone. If you are unsure of the
type of power supplied to your premises, consult your local power company before installing
this phone. Use only the adaptor provided.
(Output: DC 18V/ 600mA, (-)---(o---(+))
5. Do not connect or disconnect cables during an electrical storm.
6. Do not connect this phone directly to a standard telephone line. Although the RJ11 connector
for a traditional telephone fits into the RJ-45 ports of this phone, the electrical interfaces are not
compatible and the phone will not work.
7. Do not connect to headset connector any unfloating device, such as PC or amplifier, which may
result ground loop. Use non-amplifier headset only.
8. Disconnect the power to this phone and have it checked by a qualified service personnel if any
of the following occurs:
• the power supply cord or plug is damaged or frayed
• the phone was exposed to water or had liquid spilled on it
• the phone has been dropped or the cabinet has been damage
• after following the User Guide, the phone does not operate properly
Page 1
Page 6
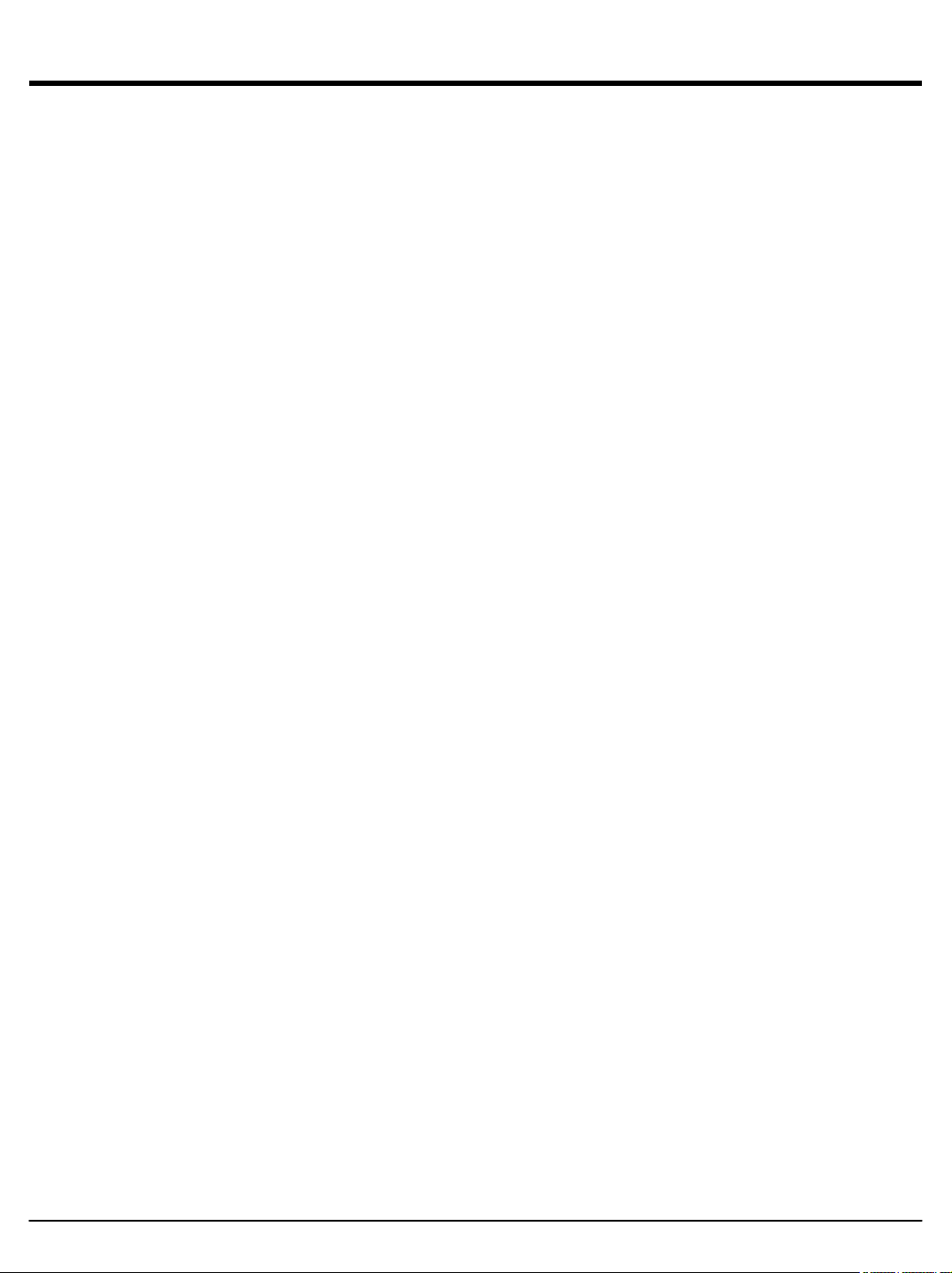
2. Introduction
This Phone is an advanced phone that allows users to achieve perfect voice communication over
the IP network without using a personal computer. Not only does the Phone support all the
conveniences and functions of a digital key system phone, it also perfectly integrates all the merits
and features of analog and IP phones over the data communication system. As voice signals are
automatically compressed using audio CODECs, they can be transmitted over a low bandwidth
without interference from other data signals. Furthermore, to provide consistent superior voice
quality over varying and congested IP network conditions, the Phone is equipped with advanced
Quality of Service (QoS) technologies such as CODEC negotiation, enhanced jittering technology,
lost packet reconstruction, echo cancellation, and packet delay recovery.
For Technical Support please call 1-800-648-4921.
About This Guide
User’s Guide version 1.6 is applicable to software release 1.2.8, which consists of Bootrom version
3.1.2 and application version 1.2.8. If a Bootrom version other than version 3.1.2 is used with
application version 1.2.8, the phone may not operate properly in some cases.
Page 2
Page 7
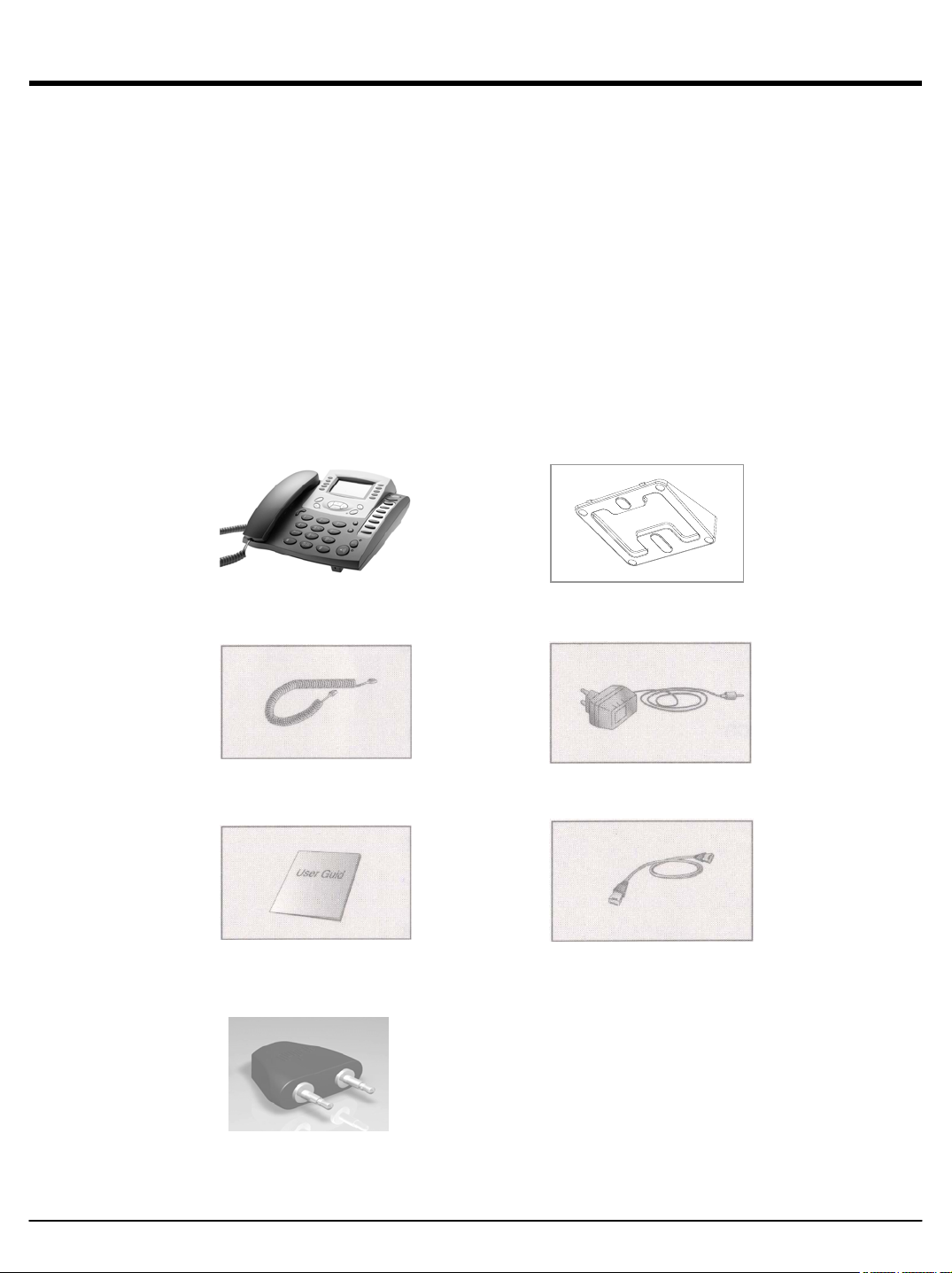
3. Package Contents
The following items are included in your Phone package.
• One phone body
• One Handset Cord
• One DC 18V 600mA Adapter
• One User Guide
• One UTP Cable (2m)
• One Headset Adapter
• One Foot Stand
Phone Body
Handset Cord
User Guide
Foot Stand
Power Adaptor
UTP Cable
Headset Adapter
Page 3
Page 8
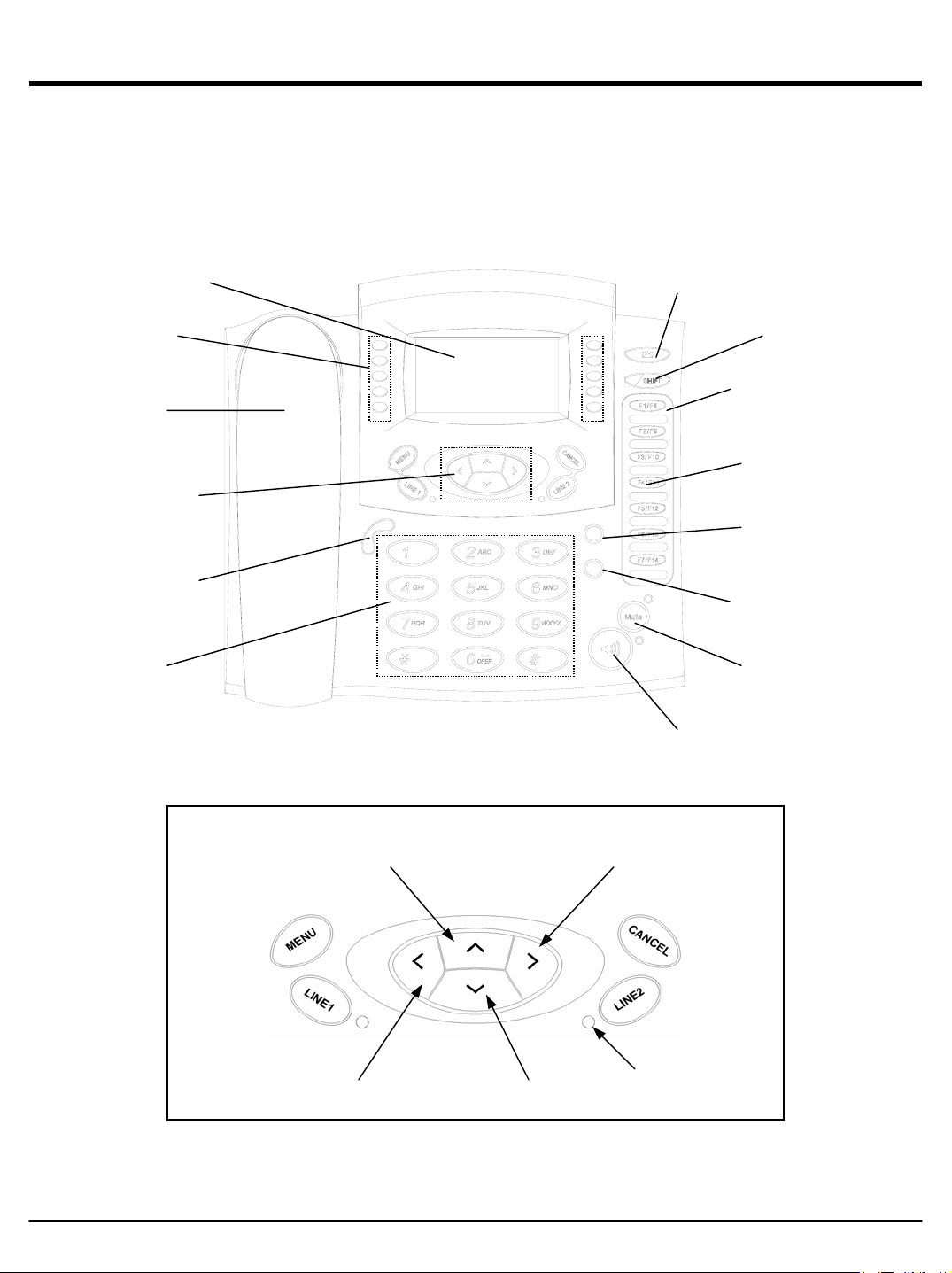
4. Phone Description
Display LCD
Soft Keys
Handset
Arrow Keys
Volume Key
Dial Pad
Message Waiting Lamp
SHIFT Key
Speed dial label
Function Keys
(F1~F14)
E
M
U
+
L
O
V
-
FLASH
REDIAL
FLASH Button
REDIAL Button
MUTE Button
Speakerphone Button
Moves Up
Moves to upper menu
Moves to previous menu Line Selection LED
Moves Down
Moves to sub menu
Page 4
Page 9
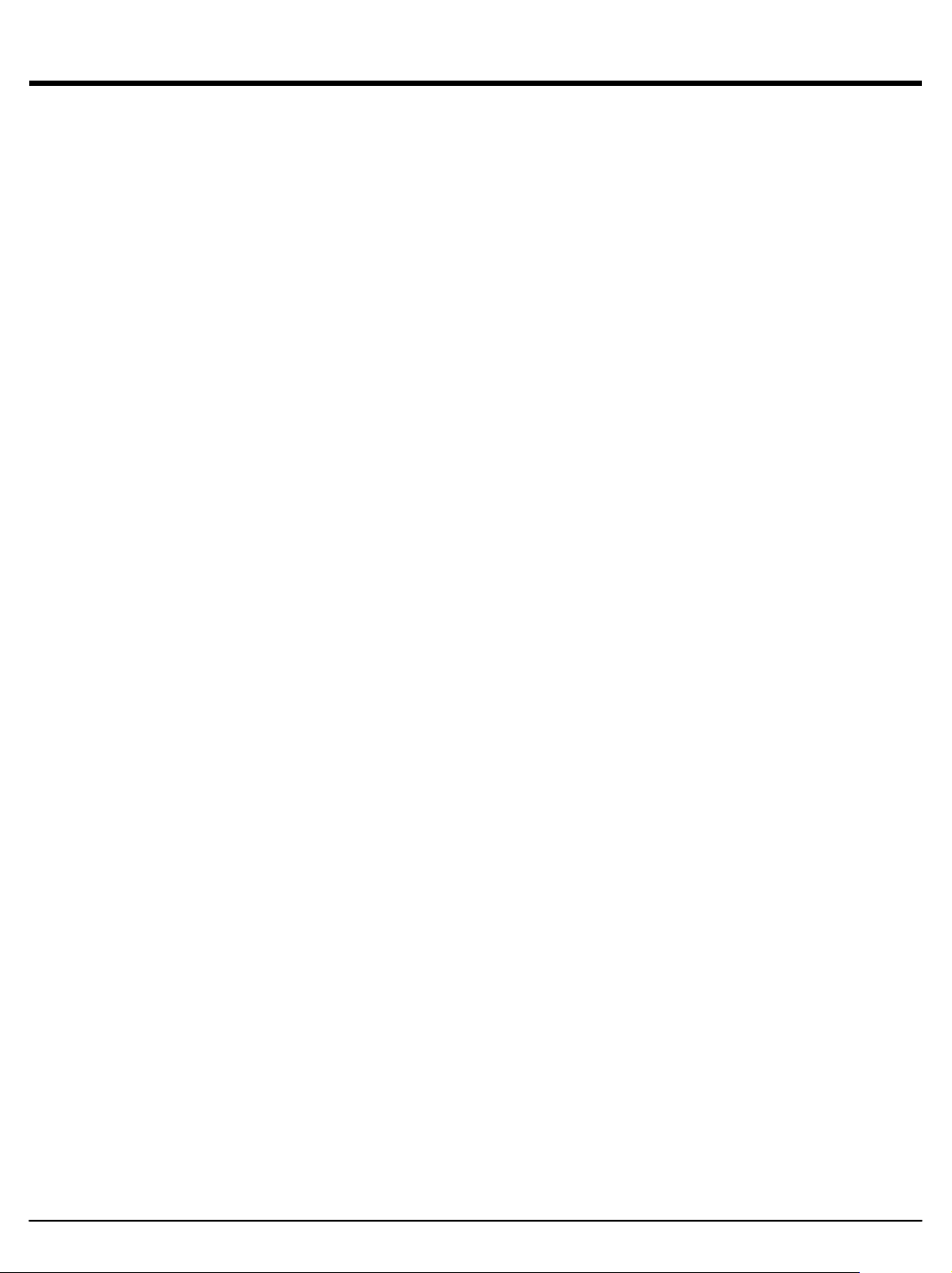
5. How the Keys Work
MENU Pressing the MENU key display this phone’s MENU items, such as Call History,
Speed Dial, Phone Setting, System, Information, Setup and Exit.
CANCEL Pressing the CANCEL key allows an item selected from the MENU screen to be
exited or canceled
LINE1 Selects Line 1
LINE2 Selects Line 2
½ ¾ The LEFT and RIGHT arrow keys have multiple functions.
( LEFT, RIGHT ) 1. Menu browsing
1) Pressing the LEFT arrow key changes the display to the previous screen.
2) Pressing the RIGHT arrow key changes the display to the next screen for the
item you selected.
2. Editing
1) Pressing the LEFT arrow key deletes your last input.
2) Pressing the RIGHT arrow key moves the cursor to the right. In menu items
such as in Speed dial Name that allow space input, the RIGHT arrow key is also
used as a way to input a space along with the DTMF “0” button.
iÀ The UP and DOWN arrow keys have multiple functions.
( UP , DOWN ) 1. Menu browsing
Pressing the UP or DOWN arrow keys allows you to scroll up or down the
MENU or SETUP screen.
2. Editing
Pressing the UP arrow key is equivalent to pressing the RIGHT arrow key
while pressing the DOWN arrow key is the same as pressing the LEFT
arrow key.
SOFT KEYS (Buttons on both sides of LCD screen) The soft keys have multiple functions.
When the phone displays MENU screen, pressing the soft key
aligned with an item will display the submenu for that item.
The bottom right key is also used as the enter key in the menus where the user can
enter provisioning values.
Page 5
Page 10
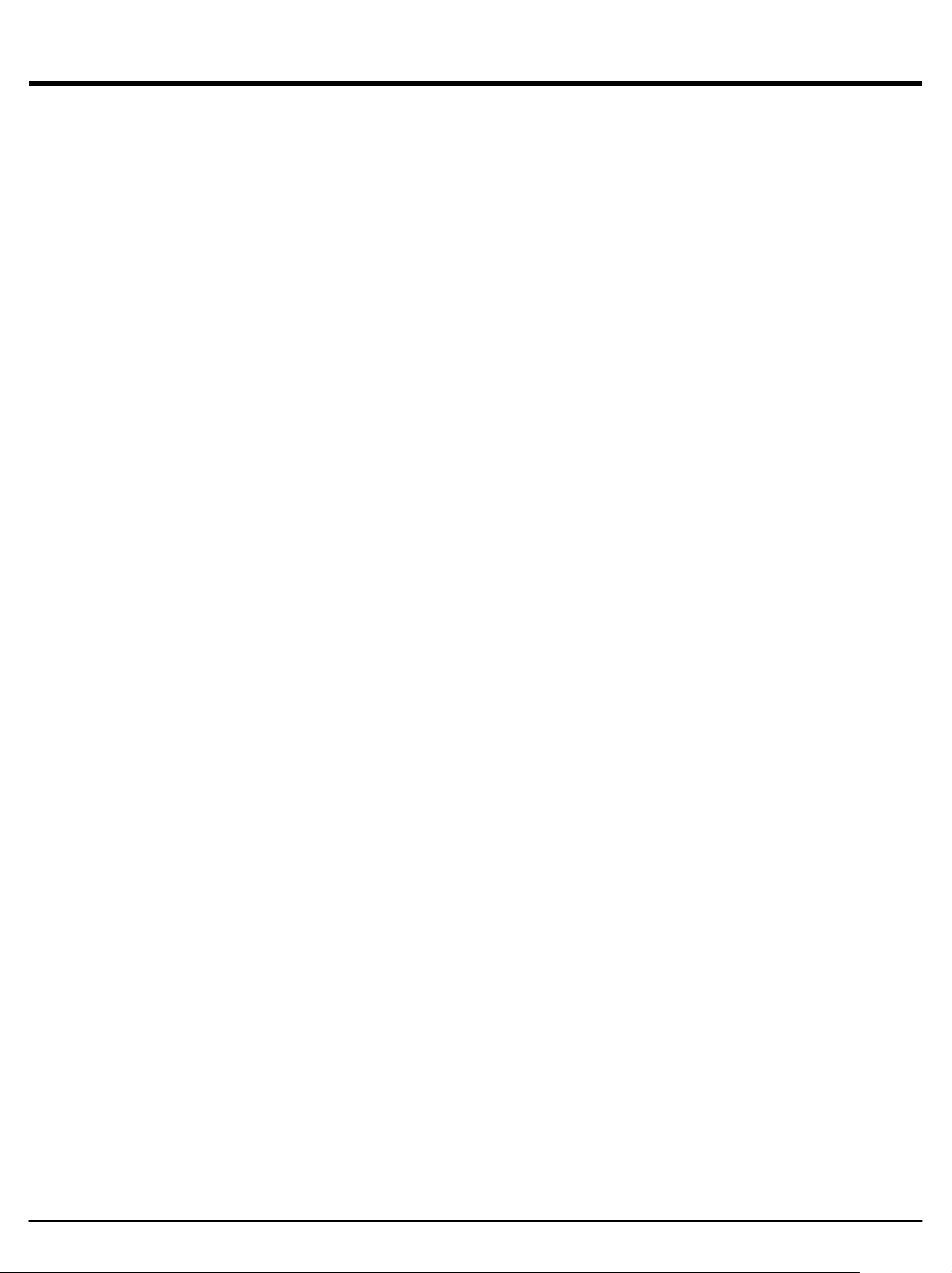
VOLUME The VOLUME Keys have multiple functions.
1. Pressing the VOLUME key allows you to control the handset, speakerphone, and
ringer volume. Volume levels are as follows:
Handset: 0 to 6 / Ringer: 0 to 6 / Speakerphone: 0 to 6 / Headset 0 to 6
2. While editing such menu items as Speed dial Name that allow both upper case and
lower case letters, pressing the VOLUME UP key capitalize the current letter.
Pressing the key again changes the letter back to its lower case.
FLASH Pressing the FLASH button allows you to place the current caller on hold and make
another call to complete a three way call. The hook switch does not serve as FLASH
REDIAL Pressing the REDIAL button instructs the phone to automatically dial the
most recently dialed number.
MUTE Pressing the MUTE button prevents the party you are speaking to from
hearing what you say
SPEAKERPHONE Pressing the Speakerphone button allows you to make a call without
using the phone’s handset.
MESSAGE When the Message Waiting Lamp is blinking, the phone is
WAITING LAMP indicating that you have a message.
Note: This lamp functions as a button as well. Throughout this document,
“the Lamp”, “the Message Waiting Lamp”, “the Message Lamp”, “the Voice
Message Lamp”, “VMWI Lamp”, and “the VMS button”, all these terms are
interchangeably used for this button/lamp.
SHIFT Pressing the SHIFT key allows you to access Function keys F8~F14.
FUNCTION KEYS After entering names and numbers in Speed Dial, you can use the
Function keys as Speed Dial keys.
DTMF KEYS Used in dialing as well as when entering alphanumeric characters in menus
(DIAL Pad) for names and numbers such as Speed dial menu.
Page 6
Page 11
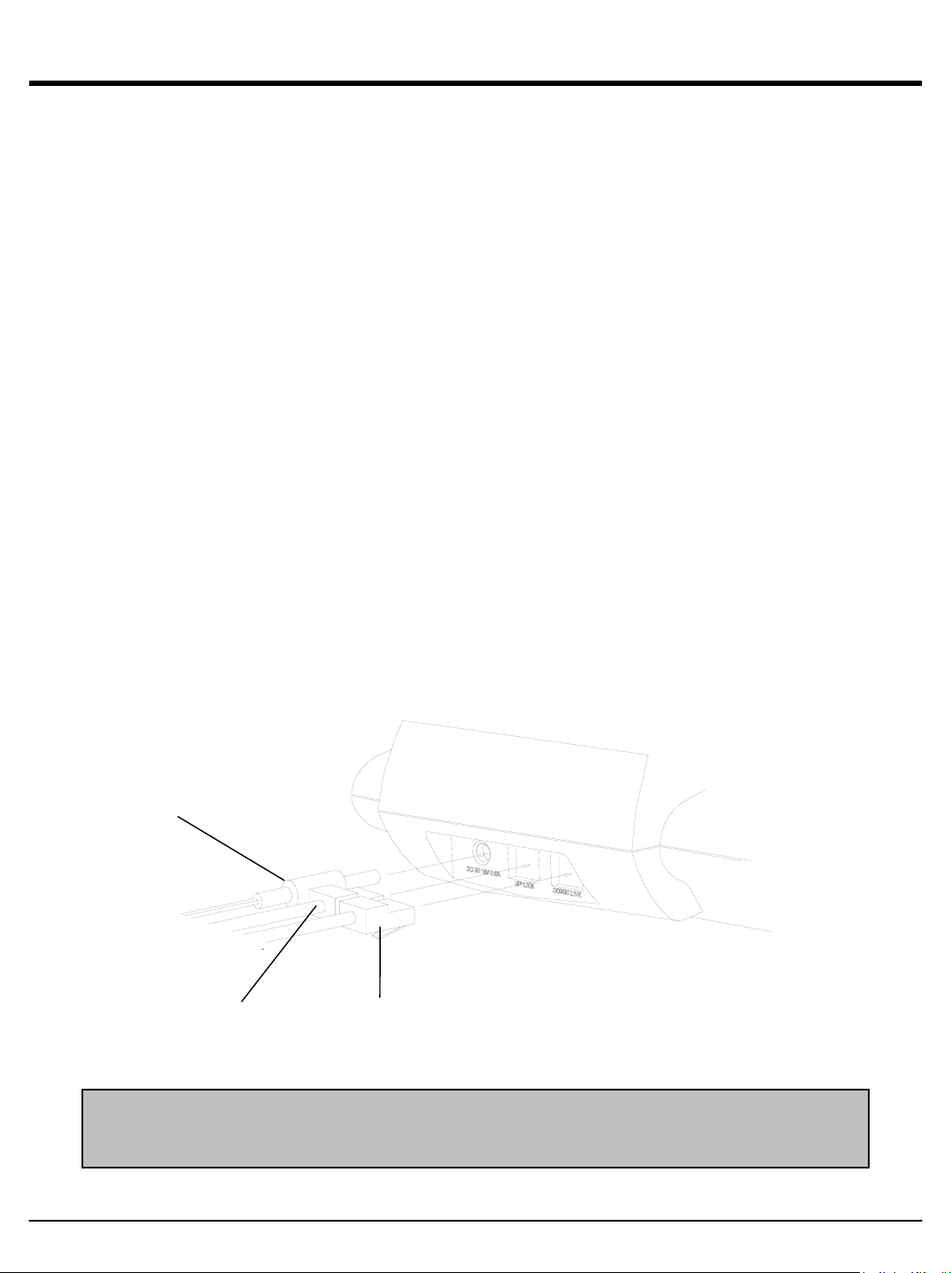
6. Quick Installation
WARNING
The minimum requirements for using UIP312 are network configuration such as DHCP, IP
Address, Net Mask, Gateway, DNS, etc., and GK address and alias configuration.
If above requirements are not satisfied, consult your network administrator.
6.1 Installing the Phone
Unpack all the contents you received with your Phone.
Connect your activated Local Area Network (LAN) cable to the UPLINK port on the back of the
Phone as shown in Figure 1
Connect the power adapter to an AC outlet and connect the jack to the DC-IN-18V on the back
of the Phone (See Note).
If you use this phone with a PC, connect one end of the UTP cable (2m) to the Downlink port
and the other end to your PC’s LAN card. (The Phone has an internal SWITCH HUB in itself.)
(DC-IN-18V)
Figure 1
UPLINK DOWNLINK
Note: Use only the power adapter provided by manufacturer. Some adapters provide too
much voltage and can damage the phone. If the adapter does not provide enough
power, the phone will not operate.
Page 7
Page 12
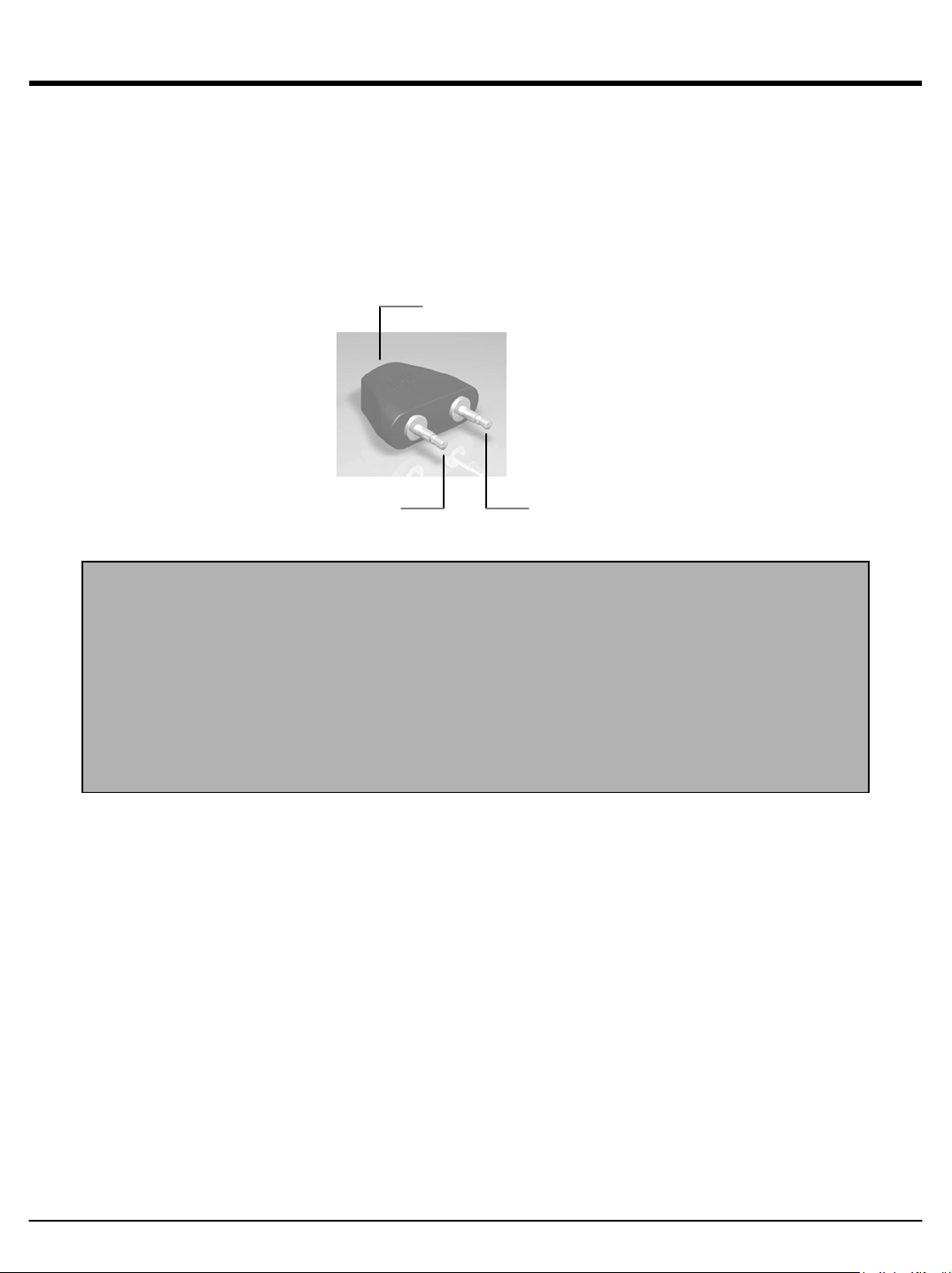
6.2 How to Use the Headset and Headset Adapter
Insert the Headset Adapter into the SPK and MIC holes on the left side of the phone
Insert the RJ-11(4-Pin) headset jack from headset into the Headset Adapter.
RJ-11 4P
Speaker MIC
Note: You can use any standard headset since UIP312’s headset pin map conforms to the
standard.
When using RJ-11 Adapter, use a headset with the pin map following the order
[MIC+, Speaker, Speaker, MIC-].
For maximum voice quality when using the headset, the following headsets are
recommended.
----------------------------------------------------------------------------
Plantronics TriStar H81, GN Netcom Headset
----------------------------------------------------------------------------
Page 8
Page 13
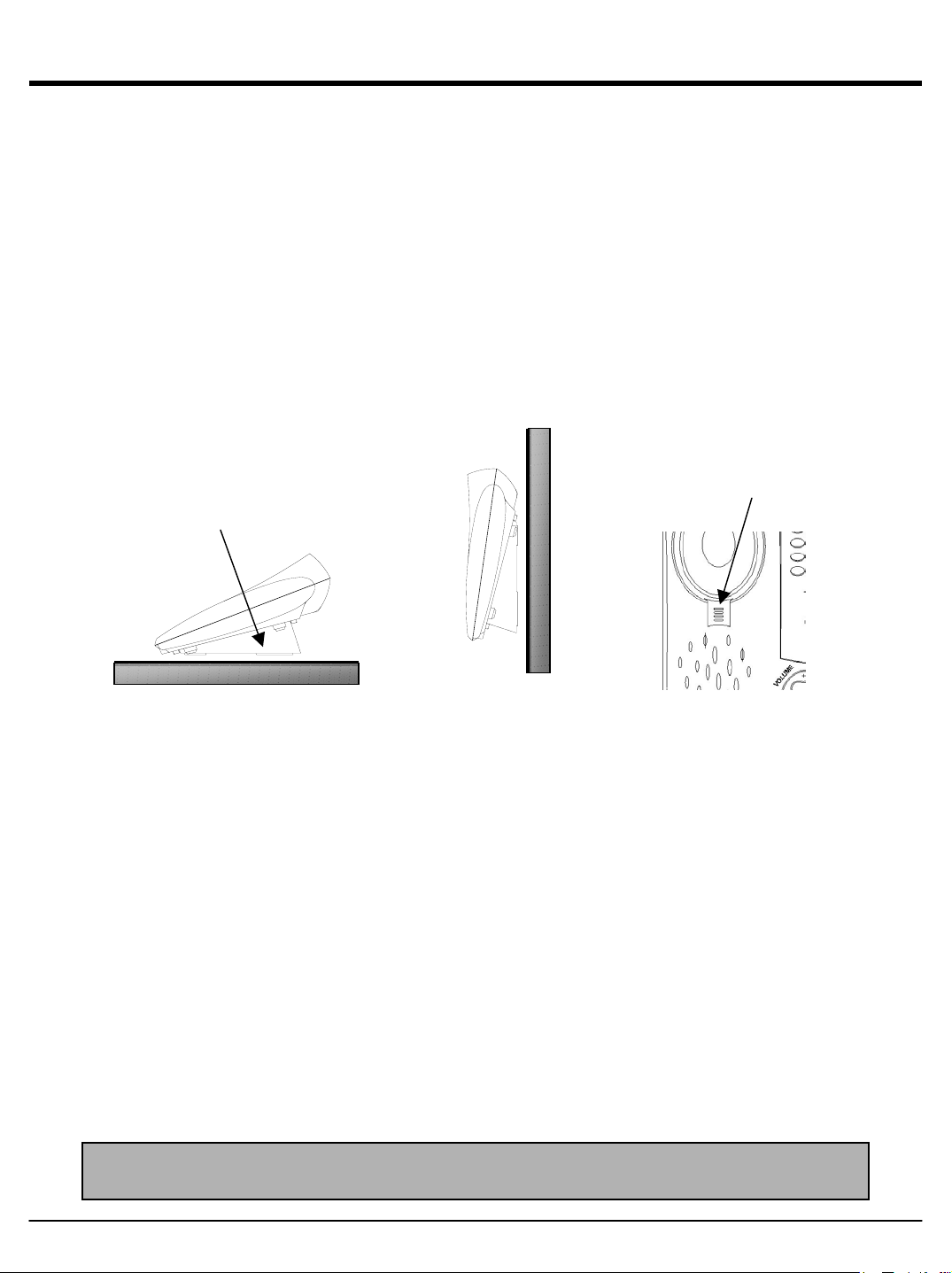
6.3 Placement of the Phone
The phone includes a footstand. When using the phone on a desk, the footstand can be used
to provide optimum view of the display, as shown in Figure 2.
Alternatively, you can mount the phone on the wall using the footstand as a mounting bracket
as shown in Figure 3. In this position, the small tab that is located at the base of ear-piece rest
must be removed, rotated 180 degrees, and reinserted. The tab as shown in Figure 4 will keep
the handset from falling from the phone when the phone is vertically placed.
Tab
Footstand
Figure 2 Figure 3 Figure 4
6.4 Using Power over LAN (POL)
You may use Power Over LAN feature with a power adapter at the same time.
1. If you plug in the adapter first to the phone, and then plug in the POL capable UTP-cable, the
phone will continue to receive power from the adapter. At this point, if you disconnect the adapter
from the phone, the phone will reboot, go through the POL startup procedure and start to use the
POL as its power source.
2. If you plug in the POL capable UTP-cable first to the phone, and then plug in the adapter, the
phone will continue to receive power from the POL cable. At this point, if somehow the POL stops
supplying power to the phone, for instance, when the user disconnects the LAN cable, the power
source of the phone will switch over to the adapter in a seamless manner without rebooting.
Note: UIP312 supports the POL service in the uplink ethernet port only, and does not
support the POL service in the downlink ethernet port.
Page 9
Page 14
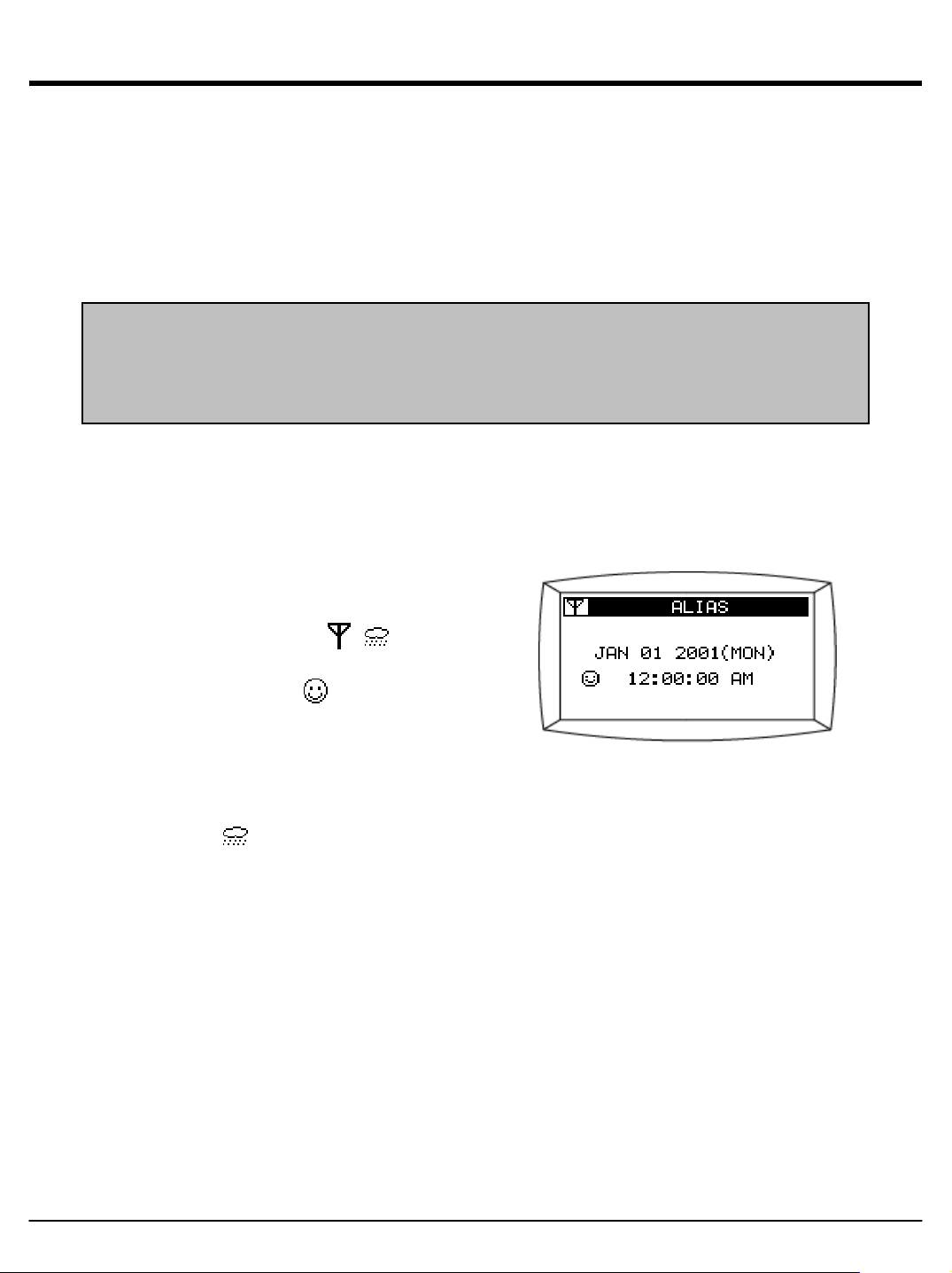
7. How to Use the Multi-Line Features
7.1 Description
The UIP312 is a Multi-Line phone with two distinct numbers for making and receiving calls.
Note: 1. In order to utilize Multi-Line feature of UIP312, both LINE 1 alias and LINE 2 alias
must be registered.
2. A call attempt on a line that is not registered will not do anything but make the
phone beep.
7.2 IDLE State
In the Idle state the UIP312 will display
1) The time and date
2) The Network state( , )
3) The Registration state
4) The DND state ( )
5) The Missed Call state ( if any )
7.2.1 Network state icon
If you see icon on the screen, either UIP312’s network configuration is incorrect or there is a
problem in the network itself. If the problem persists, check the network cable and network
configuration such as Default Gateway. Consult with your network administrator.
7.2.2 Registration state
When UIP312 is registered to the Gatekeeper, you will see the phone’s alias(phone number) on
top of the LCD screen. If you see “Not registered” instead, check the Gatekeeper, alias, and
H235Password settings. Contact your administrator for more info.
Page 10
Page 15
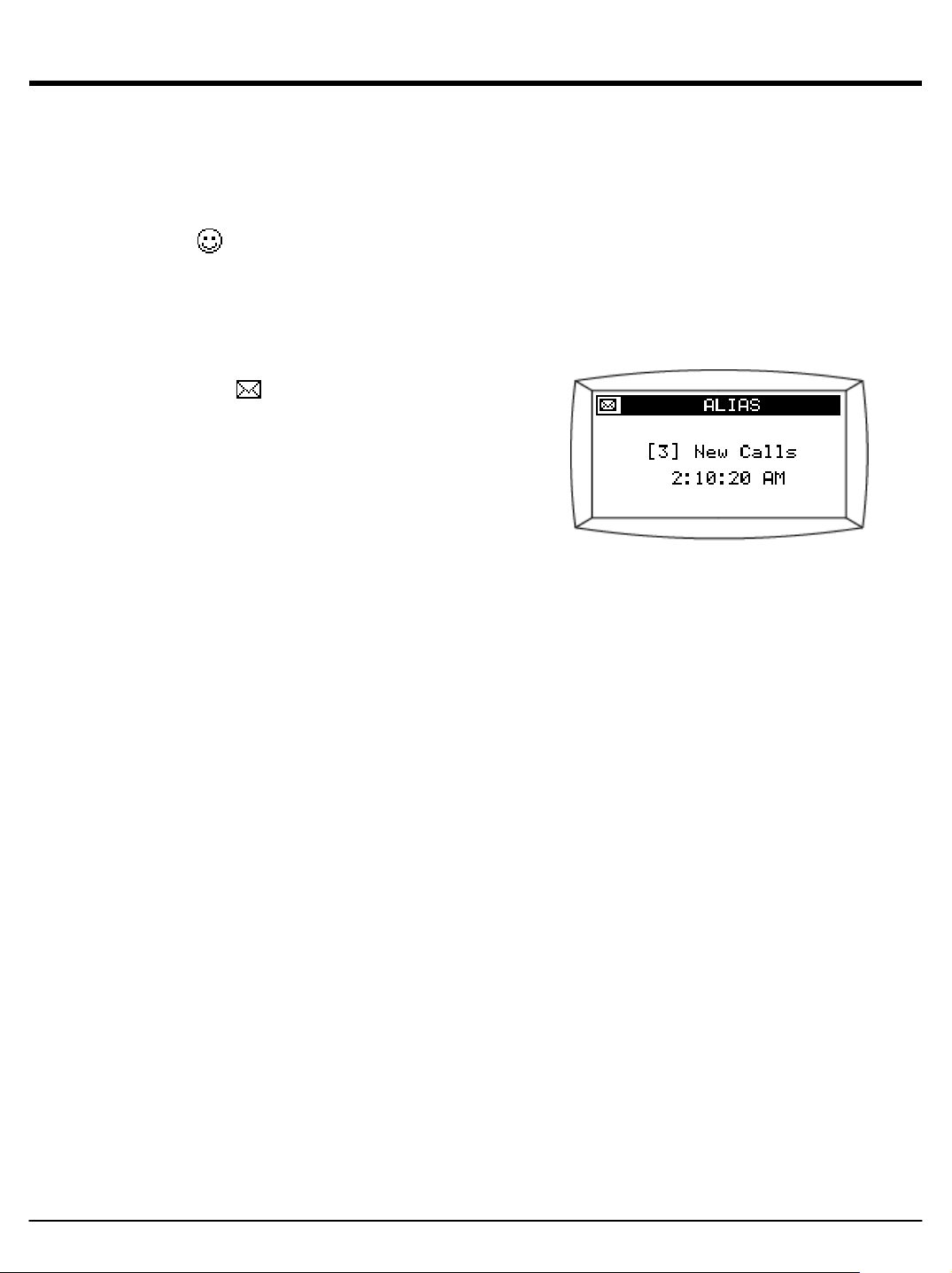
7.2.3 DND state
If Do Not Disturb function is enabled in “Do Not Disturb” submenu under Phone Function, you
will see icon and you won’t hear the phone ring, and only the Lamp will be lighted for
incoming calls.
7.2.4 Missed Call state
You will see icon when there is an
unanswered incoming call.
n of “[n]” represents number of unanswered
calls.
You can also search the call history for missed
calls.
MENU → Call History → Incoming Calls
7.3 Making a call
7.3.1 Using the handset or the speakerphone key while UIP312 is idle
1) If both LINE1 and LINE2 are already registered, picking up the handset or pressing the
speakerphone button will let you make a call on LINE1.
2) If only one line between LINE1 and LINE2 is registered, picking up the handset or pressing the
speakerphone button will let you make a call on the line that is registered.
7.2.2 Using LINE1 or LINE2 key
• Before picking up the handset, you can select either LINE 1 or LINE 2 by pressing the line
selection keys.
• After selecting the desired line, you can pick up the handset and dial using either the Dial Pad or
the Speed Dial Function keys.
• To make a second call, select the idle line by pressing the line selection keys.
• The original call will automatically be put on hold when the second line is selected.
• The phone will indicate which line is active by lighting the LED of the active line.
Page 11
Page 16
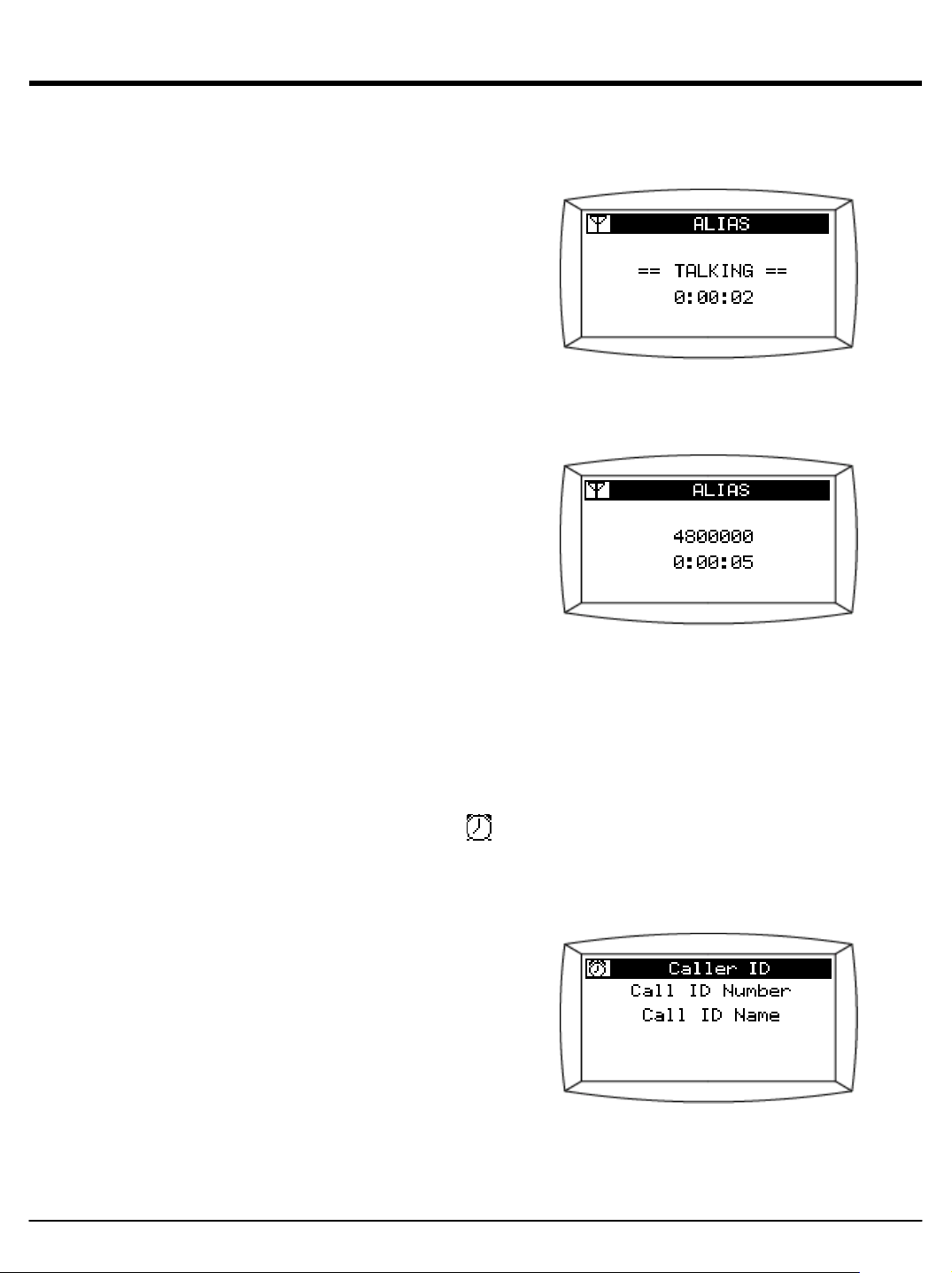
[ Off hook state ]
You will see the screen to the right when the
phone goes off hook by either picking up the
handset or pressing the speakerphone button.
You will hear dial tone. If you hear no dial
tone or see no “== TALKING ==“ message,
there is a problem with the phone.
[ Dialing state ]
Once you saw “== TALKING ==“ message,
you can start dialing. The screen shot to the
right is when you dialed “4800000”. You
should be hearing ring back tone shortly after.
7.3 Receiving a call
7.3.1 When there is one incoming call
• When the telephone receives a call, you will hear the phone ring and see the Caller ID
displayed on the screen as well as the icon on the upper left corner of the screen.
• The phone will indicate which line is receiving the call by lighting the LED of the active line.
• If you choose to answer, pick up the handset. Or press the speakerphone button.
Page 12
Page 17
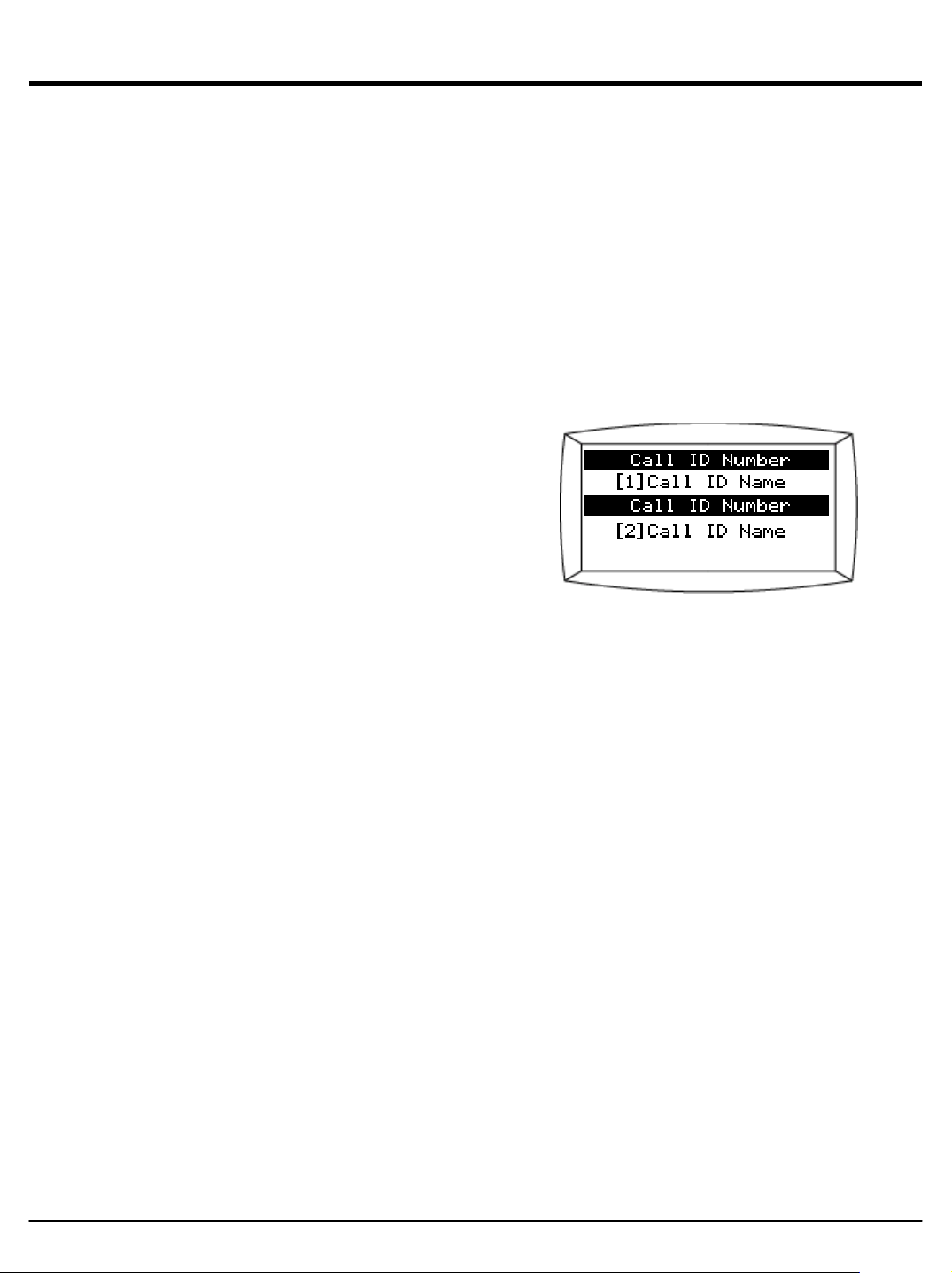
7.3.2 When there are two incoming calls at the same time
• This telephone can receive multiple calls.
• You will see the Caller IDs for both LINE1 and LINE2 on the screen.
1) If you pick up the handset or press the speakerphone button, whichever call that came in first
will be answered.
2) If you press LINE 1 button or LINE 2 button, the call on the corresponding line will be
answered regardless of the order of arrival.
When there are incoming calls on both lines at the
same time, the Caller ID info on LINE1 is always
displayed on top and that on LINE2 at the bottom.
[1] and [2] refers to LINE1 and LINE2 respectively.
7.3.3 When there is an incoming call while you are talking on the other line
• When the phone receives a call while you are receiving or making another call, this
phone will display Caller ID, flash the Message Waiting Lamp, and ring.
• If you choose to answer the second call, select the appropriate line to answer the call.
• The original call will automatically be put on hold. ( Note that the person on the other end of the
line placed on hold will hear no sound at all. )
• To return to your original call, select the original call’s line number.
7.3.4 Waiting Call
• You can receive a call while you are talking on the same line. This feature is called “Waiting
Call”.
• It works the same way as when you receive a call under normal circumstance like Caller ID
display except the fact that the phone only beeps once instead of ringing.
• If you want to answer this waiting call, press the FLASH button.
• If you want to go back to the original call, press the FLASH button again.
• The FLASH button let you switch between the two calls.
Page 13
Page 18
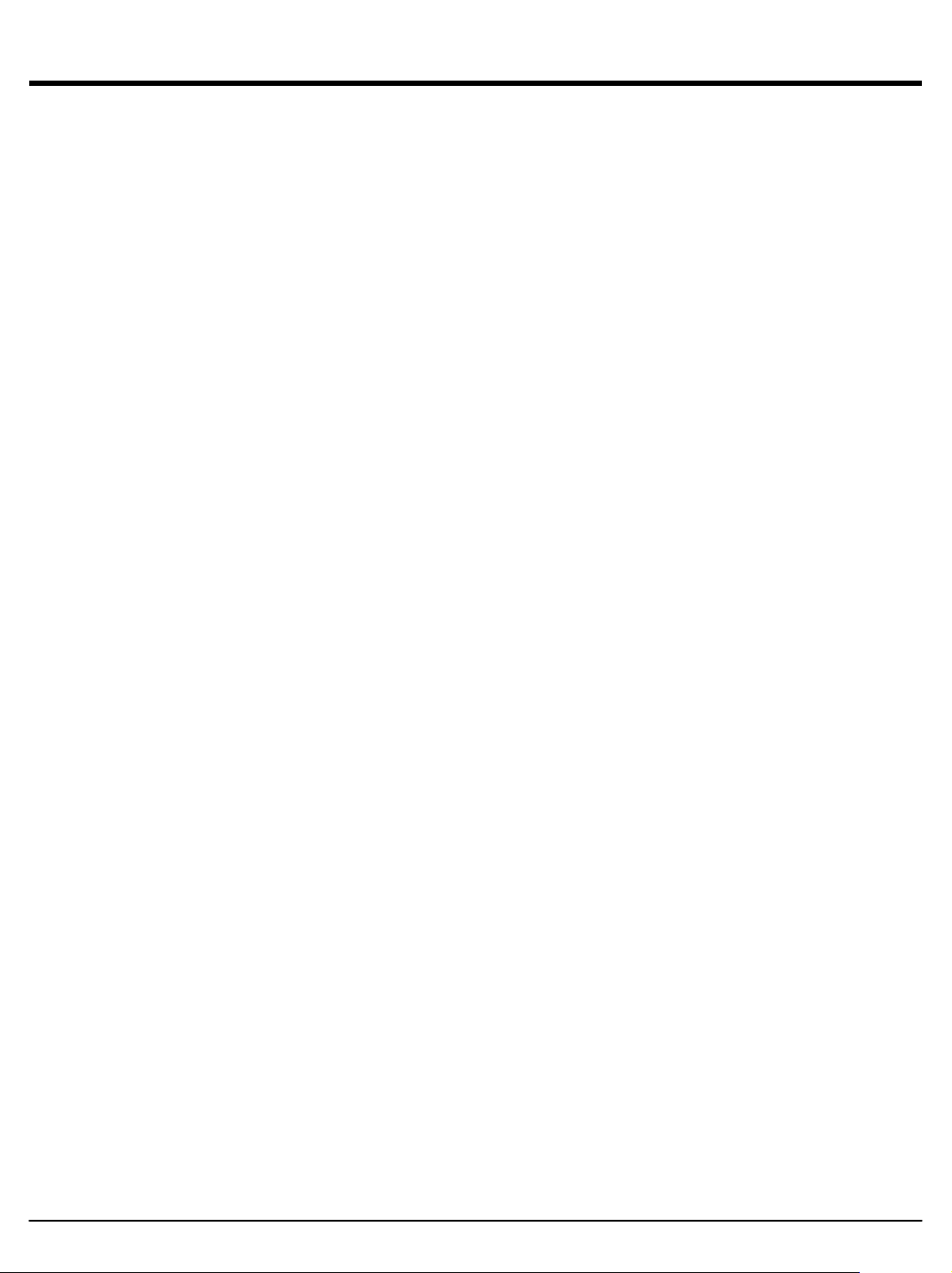
TIP : Waiting Call
This is an example of Waiting Call.
Let’s say there are Phone A, B, and C.
Step 1. Phone B makes a call to Phone A. The connection is established between the two.
Step 2. Phone C makes a call to Phone A. You will see the Caller ID info of Phone C on the
Phone A’s screen.
Step 3. Phone A’s user press the FLASH button, and now talk to Phone C. At this point, Phone B
is put on hold and Phone B’s user will be hearing some music.
Step 4. Phone A’s user press the FLASH button. At this point, Phone C is placed on hold and its
user will hear music. Phone A is now talking to Phone B.
Step 5. Phone A’s user press the FLASH button again. Phone B is placed on hold. Phone A and
Phone C are now talking to each other.
Step 6. Phone A disconnects the call with Phone C. At this point, Phone B’s user will no longer
hear the music, and instead, will hear ring back tone.
Step 7. Shortly after, Phone A rings. At this point, Phone A might not display the Caller ID info. If
no Caller ID info is displayed, it won’t be saved in Call history either. Phone A’s user may
pick up the phone before ringing in this case.
Step 8. Phone A’s user pick up the phone and is able to resume talking to Phone B.
If this Waiting Call feature is not working, contact your administrator.
Page 14
Page 19
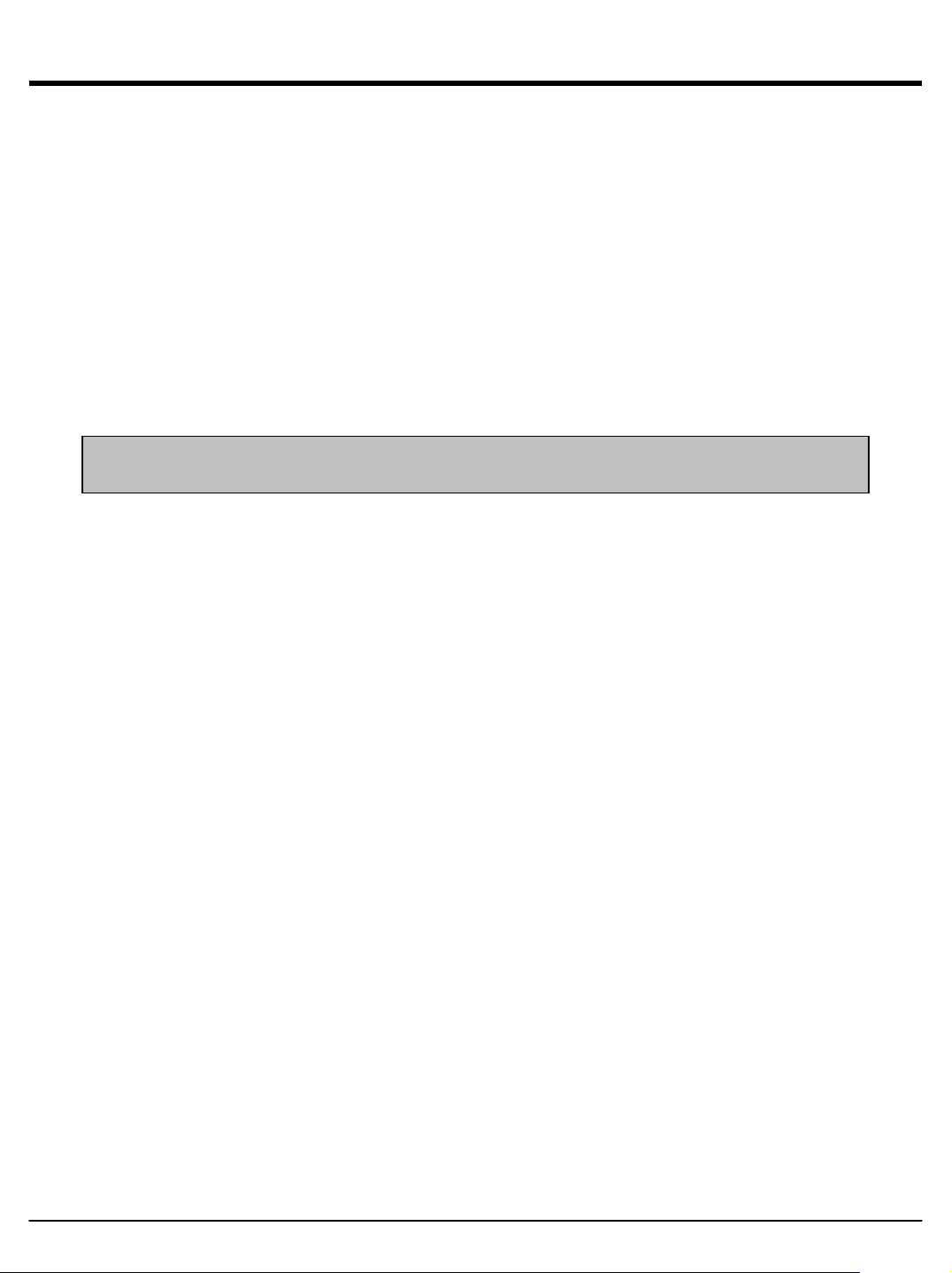
7.4 Disconnecting a call
NOTE : You cannot disconnect existing calls by pressing the LINE1 or LINE2 key
• Unlike the speakerphone button, LINE1 key and LINE2 key are only used for off hook or
switching lines.
7.4.1 Disconnecting when a single line is in use:
• If you wish to disconnect a call simply hang up the handset.
• If you are using the speakerphone, simply press the speakerphone button.
Note: While you are talking through the speakerphone with the handset off the hook,
pressing the speakerphone button will let you switch to the handset.
7.4.2 Disconnecting when a Multiple lines are in use:
Depending on the situation, there are different ways to disconnect a call when multiple lines are in
use.
1) Disconnecting a call using the handset:
If you are on Line 1 and you receive a call on Line 2, answer Line 2 by switching lines.
Line 1 will automatically be placed on hold.
If you wish to disconnect Line 2, either press the hook switch or return the handset to
the handset cradle. If you disconnect Line 2 by pressing the hook switch, you will
automatically be reconnected to Line 1.
If you disconnected Line 2 by returning the handset to the handset cradle, you will be
reconnected to Line 1when you pick up the handset. Should you forget to pick up the handset,
this phone will remind you that Line 1 is on hold.
If after answering Line 2, Line 2 disconnects the call before you do, disconnect
Line 2 by using the handset or hook switch. If you do not disconnect Line 2 before reconnecting
to Line 1, the phone will automatically disconnect Line 2 after several seconds.
( Note: If you choose to have all lines available immediately, disconnect Line 2 using the
handset or hook switch before reconnecting to Line 1.)
If, when you are on Line 1, Line 2 is on hold and you wish to disconnect Line 2, switch to
Line 2. Doing so will activate Line 2 and place Line 1 on hold automatically. To disconnect
Line 2, either press the hook switch or return the handset to the cradle.
If you disconnect Line 2 by pressing the hook switch, you will automatically be reconnected to
Line 1. If you disconnect Line 2 by placing the handset in the cradle, you will be reconnected to
Line 1 when you pick up the handset. Should you forget to pickup the handset, the phone will
remind you that a call is on hold.
Page 15
Page 20
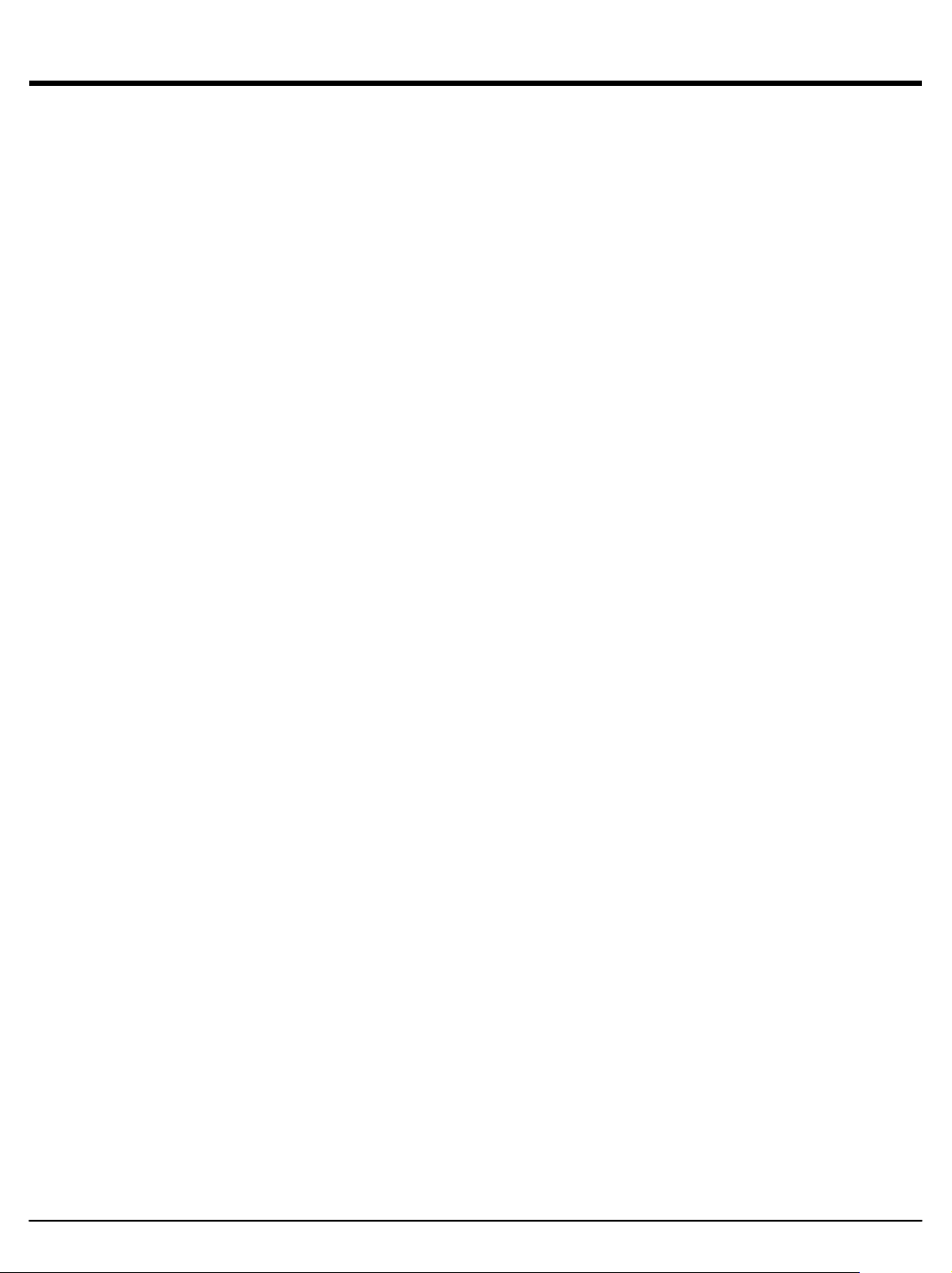
2) Disconnecting a call using the speakerphone button:
If you are on the speakerphone on Line 1 and you receive a call on Line 2, answer Line 2 by
switching lines as described above. To disconnect Line 2, push the speakerphone button.
Doing so will automatically disconnect Line 2. To reconnect to Line 1, push the speakerphone
button again or pick up the handset.
TIP : Reminder Ring
• Let's say that LINE 1 and LINE 2 are both in use.
• LINE 1 is on hold and LINE 2 is the active line. The handset is being used.
• At this point, the user disconnects the LINE 2 call by hanging up. LINE 1 is still on hold and
LINE1 LED keeps blinking.
• If the user doesn't pick up the handset, press the speakerphone button or press the LINE 1
button within 6 seconds, in order to remind the user of the existing call on LINE 1, UIP312 starts
ringing and flashing the Message Lamp as if there is an incoming call. This is called "Reminder
Ring".
(And just for your own reference, the 6 seconds of delay is derived from the interval between
each ring of the regular incoming calls.)
Page 16
Page 21
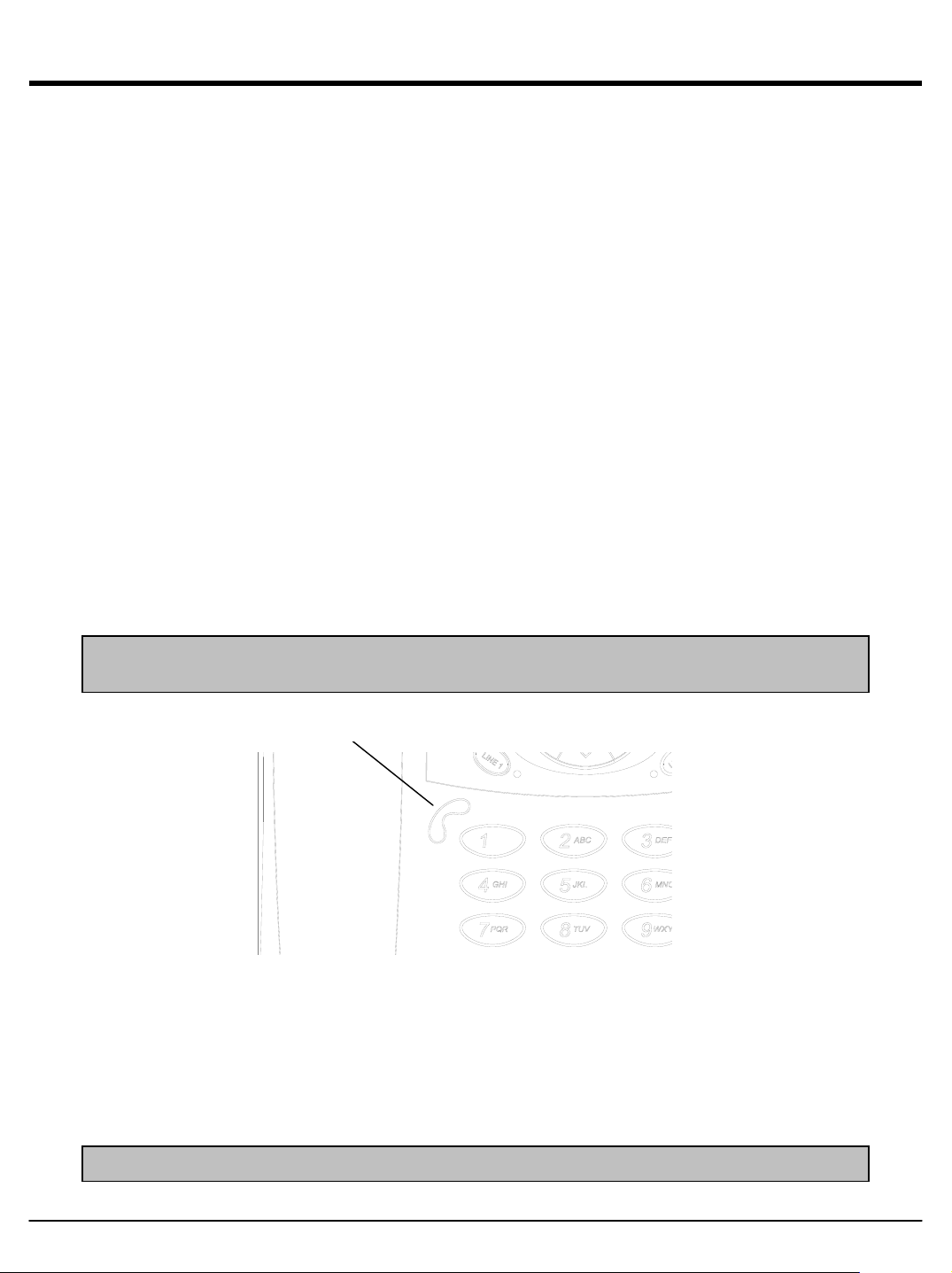
8. Phone Operation
8.1 How to Use the Handset and Speakerphone.
• To place and answer calls on this phone using the handset, simply lift the handset.
• To place and answer calls using the speakerphone, simply press the Speakerphone button.
• To switch from the handset to the speakerphone, press the Speakerphone button and hang up
the handset. To switch from the speakerphone to the handset, simply lift the handset.
• To place or answer another call when using one of two lines, simply press the line key to select
the other line. The original call will automatically be put on hold.
8.2 Adjusting the Handset and Speakerphone Volume
• To increase or decrease the volume of your handset and speakerphone, first lift the handset or
press the Speakerphone button and press the up(+) or down(-) VOLUME key to the desired
level.
• The range of the handset volume is from 0 to 6. The range of the speakerphone volume
is from 0 to 6.
• The VOLUME setting is saved for all future calls until you readjust the volume.
Note: The default Volume is set to 3 and the operational quality of UIP312 is optimal at this
default Volume.
VOLUME
E
M
U
+
L
O
V
-
8.3 Adjusting the Ringer Volume
• To increase or decrease the phone’s ringer volume, press the up (+) or down (-) VOLUME
key with the handset in the cradle while the telephone is idle.
• The range of the ringer volume is from 0 to 6.
Note: The volume settings will be maintained even after the IP phone’s power is reset.
Page 17
Page 22
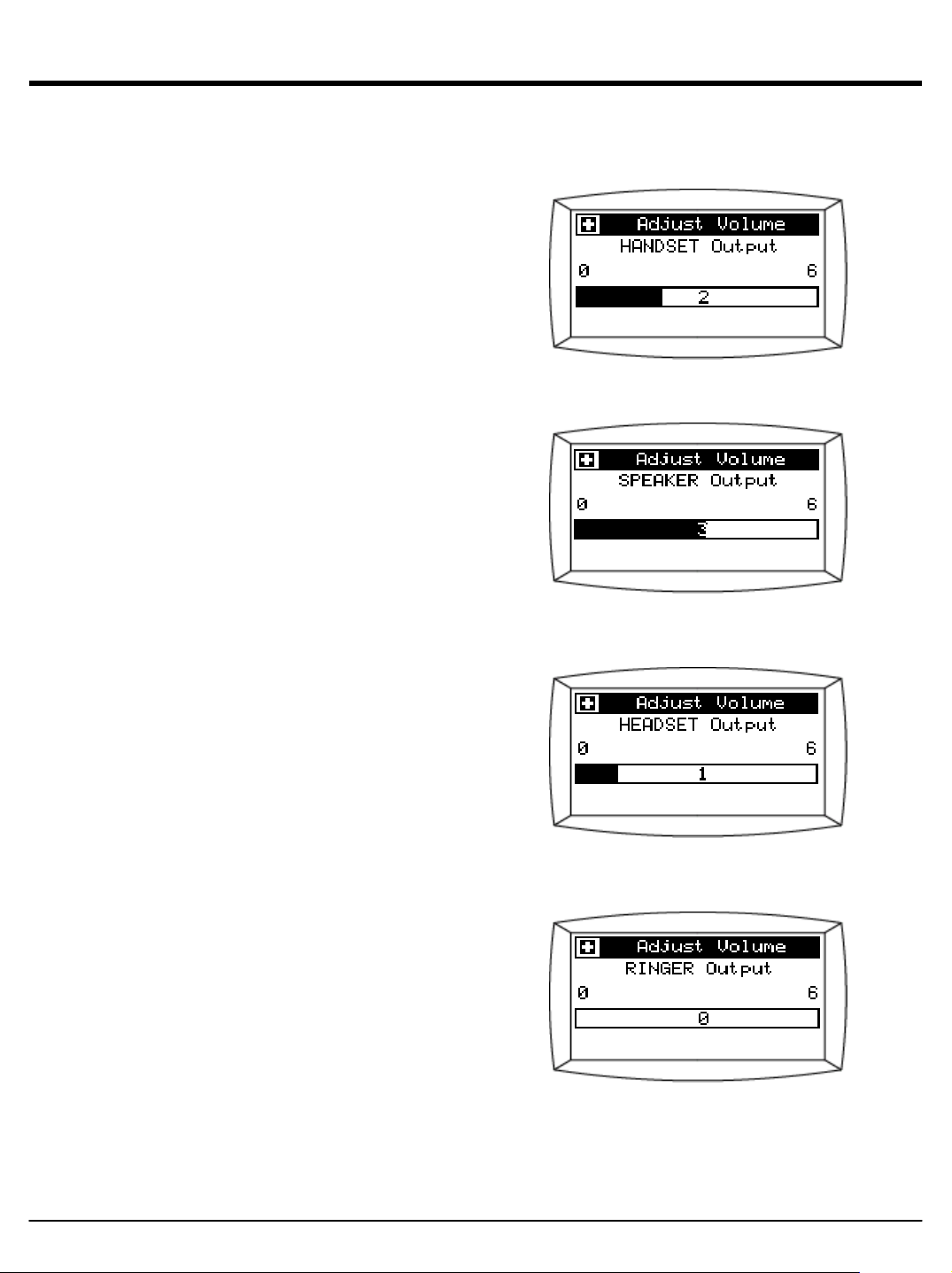
Handset Volume control
Press the Volume UP/DOWN keys
while using the handset.
Speakerphone Volume control
Press the Volume UP/DOWN keys while
using the speakerphone.
Headset Volume control
Press the Volume UP/DOWN keys
while using the headset.
Ringer Volume control
Press the Volume UP/DOWN keys
while the phone is idle.
Page 18
Page 23

8.4 Muting a call
During a call, you can mute the handset, headset or speakerphone by pressing the MUTE button
to prevent another party from hearing what you or someone else in the room is saying
(The MUTE LED will light up indicating the mute function is enabled. )
To disable the mute function, press the MUTE button again.
Note: (When using Multi-line service) Pressing the MUTE button will mute Lines 1 and 2
when both are active.
8.5 Redialing the last number dialed
To redial the most recently dialed number, lift the handset and press the Redial button.
For use with the speakerphone, just press the REDIAL button.
Note: (When using Multi-line service) The Redial button will redial the most recently
dialed number regardless of whether it was dialed on Line 1 or Line 2.
8.6 Holding a call
There are two ways to place the current line on hold in the multi-line phone.
Let’s say both LINE1 and LINE2 are registered and you were talking on LINE1.
1) Using the FLASH button
If you press the FLASH button while you are talking, LINE 1 is placed on hold. The person on
the other end of the line will hear the hold melody and you will hear dial tone indicating it is
ready to make a new call.
Note: If you hear no dial tone after the line was placed on hold by pressing the FLASH
button, please consult with your network administrator.
2) Using LINE1 and LINE2 buttons
If you press LINE 2 button while you were talking on LINE 1, LINE 1 will be placed on hold and
the person on the other end of the line will hear no sound at all.
Page 19
Page 24

8.7 Caller ID
Caller ID service can be used with the Phone.
Caller ID allows you to see information about the caller before you answer the phone.
Caller ID will provide you with a caller’s information even if you are already on another call.
In some special circumstances, the Caller ID will display “Private”, “Out of Area”, or no
information at all instead of the caller’s number. For more information consult with your
administrator.
Note: The Phone provides Caller ID as default. If Caller ID does not work, contact your
administrator.
8.8 Call information
If you want to see the dialing info of a call you made or the Caller ID info of a received call
while you are talking on a line, press the CANCEL button.
For instance, you made a call to “4800000” and are talking on LINE1 and you are having an
incoming call with the Caller ID of “John” and its number “4800001”. Then if you pressed the
CANCEL button, you will see a display like below.
Note: Pressing the CANCEL button while the phone is idle has no function.
Page 20
Page 25

8.9 Headset audio path
In order to use a headset, you have to plug the headset adapter in to the side of the phone.
Note: When using 3.5mm Jack, the headset is detected only when both Speaker and MIC
are plugged in, otherwise it won’t work.
Input Headset Adapter
Left : MIC
Right : Speaker
1. When receiving a call while the headset is connected
When receiving a call while the headset is connected to the phone, pressing the Speaker Phone
button will let you talk and hear through the headset, and picking up the handset will let you talk
and hear through the handset.
2. While you were using the handset
If you plug the headset in while you were using the handset, you will speak and hear through the
headset. At this point, if the headset adapter is plugged back out, you will be able to talk and
hear through the handset again.
3. While you were using the speaker phone
If you plug the headset in while you were using the speaker phone, you will speak and hear
through the headset. If the headset is plugged back out, you will be able to talk and hear through
the speaker phone again.
TIP: Using any headset that is not recommended by Uniden might possibly cause the other person
on the line sounds relatively louder or quieter. If this happens you will have to adjust the volume
using the Volume key as well as the person on the other end of the line.
Page 21
Page 26

8.10 Inputting Characters ( Dial Pad )
8.10.1 Alphanumeric Characters
Some menu items such as “Speed Dial Name” require you to enter characters. Each DTMF key in
the dial pad is assigned an integer 0~9, *, or #, either only or as well as 3 or 4 alphabet letters and
some symbols. Once a DTMF key has been pressed, pressing it again while the rectangular cursor
keeps blinking will change the current input to the next letter assigned for that specific key. See the
table below for the DTMF key assignment. Note that after the rectangular cursor blinks couple of
times, it will change into a vertical bar cursor. Alphabet letters are lowercase by default. To change
the current letter to uppercase, press the Volume UP(+) key. Also you can press the LEFT or
DOWN arrow Navigation key to delete the current character.
Let’s try entering “Uip 312”.
Dial Pad
#*0987654321
1
F
O
2
N
T
3
SPACE
XUQNKHEB
YVROLIFC
:/0WTPMJGDA1
4
5
Step 1. For “U” : 88 + Volume Up
Step 2. For “i” : 444
Step 3. For “p” : 77
Step 4. For “SPACE” : 00
Step 5. For “3” : 3333
Step 6. For “1” : 1111
Step 7. For “2” : 2222
Note: The character assignment for the DTMF “ * “ key and DTMF “ # “ key many vary
depending on the menu items.
H235Password
H235 Password allows special symbols as well as alphabet letters and numbers.
The DTMF 0 key is assigned a set of the special symbols below.
0 !\"$%&'()+,-./:@;<=>?\\[]^_'{|}~
Z8S65432
97
Page 22
Page 27

8.10.2 Numbers Only
Some menu items require you to input numbers only. In such menu items, you can use the DTMF
keys in the dial pad to input numbers in the same way described in the previous section. Only
exception is that each DTMF key is assigned an integer number 0~9, *, or # only, and no additional
characters like alphabet letters.
Also press the REDIAL button for a Pause input, and the FLASH button for a Flash input.
Let’s try entering “4466P!000#”.
Dial Pad
#*0987654321
FONT
Step 1. For “4” : 4
Step 2. For “4” : 4
Step 3. For “6” : 6
Step 4. For “6” : 6
Step 5. For “P” : REDIAL (Press the REDIAL button for a Pause input )
Step 6. For “!” : FLASH (Press the FLASH button for a Flash input )
Step 7. For “0” : 0
Step 8. For “0” : 0
Step 9. For “0” : 0
Step 10. For “#” : #
Note: 1. The character assignment for the DTMF * key and DTMF # key many vary
depending on the menu items. When entering IP address for GateKeeper, the DTMF
“ * “ key is used for “.”, and the DTMF “ # " key is not assigned any character at all.
1
#*0987654321
2. A pause input is displayed as “ P ” while a flash input is displayed as “ ! ” on the
screen.
Page 23
Page 28

9. Using the MENU Options
9.1 Menu Structure
Menu structure for each of the menus that can be selected from the idle menu.
MENU
Call History
Speed Dial
Phone Setting
System
Information
Outgoing Calls
Incoming Calls
[F1]
[F14]
VMS Number
Ring Type
Display Name
Phone Function
New Password (Change Password)
Time
Country & SP
Reboot
Version
Network
IP Phone
Do Not Disture
Disable Redial
AUTO
MANUAL
IP Config
DNS
MAC Address
Address
Codec
Jitter Buffer
Setup
Exit
Address Settings
Voice
Priority
Page 24
G.K. Address.
Alias1
Alias2
H235 Password
Codec
Jitter Buffer
Signal DiffServ
Voice DiffServ
Page 29

9.2 Call History
UIP312 keeps a history of the calls you have made and you have received. It let you find a
specific call information and redial that number as well.
It stores up to 16 most recently dialed calls information and 16 most recently received calls
information.
Call History consists of Outgoing Calls and Incoming Calls, and you can find this at
MENU → Call History
How to go to Call history Menu
1. Press the MENU button.
2. In the MENU screen, select Call History.
Call History is user password protected
3. There are two items in the Call History menu.
”No Record” is displayed when there is no call
information to show.
Page 25
Page 30

9.2.1 Outgoing Calls
Outgoing Calls stores up to 16 most recently dialed calls information and let you make a redial
and delete a desired call information.
Press the MENU button.
1. In the MENU screen, select Call History.
2. There are two items in the Call History menu.
Select Outgoing Calls
3. to see a history of the calls you have made.
4. On the Outgoing Calls screen, select one of
the following:
- REDIAL: to make a Redial
- DELETE: Call information Delete
- JAN 01 AM 1:01: Time info of the
originated call
Note on Menu Selection: After selecting a target menu or option on the LCD, please press
the right arrow key to access the submenu. This rule applies
throughout this manual.
Page 26
Page 31

9.2.2 Incoming Calls
Incoming Calls stores up to 16 most recently received calls information.
Incoming Calls are classified either as “Received Call” and “Missed Call”.
Note: Calls come in with no Caller ID information are not stored.
Press the MENU button.
1. In the MENU screen, select Call History.
2. Select Incoming Calls to see a history of
the calls you have received.
3. Incoming Calls does not display calls you
missed while on another call.
4. On the Incoming Calls screen, select one of the
following:
- DELETE: Call information Delete
- 7910732: Call ID Number Information
- JAN 01 AM 1:01: Time info of the
Incoming call
- Missed Call: Status of the call
Call unanswered : “ Missed Call “
Call answered : “ Received Call “
Page 27
Page 32

9.3 Speed Dial ( One Touch Dialing )
UIP312 provides Speed dial feature which enables you to store frequently dialed numbers
and conveniently make the call with a single key press.
You can save up to 14 different phone numbers and assign a name to each of them.
TIP : Smart way to use Speed dial
In some occasions like when you use ARS machine, you have to enter additional numbers
like password after some automated voice instruction. This is when you need the PAUSE
feature.
In Speed dial, you can enter a desired phone number followed by appropriate number of
PAUSEs followed by whatever the number you need to enter in addition.
TIP : Example
Let’s say you want to use an automated telephone banking service to check you balance.
You normally would have to go through the following steps.
Step 1. Dial the ARS machine’s number “480111”.
Step 2. You will hear automated voice instruction.
Step 3. Enter your bank account number “1-123-1234” as instructed.
Step 4. Enter your password followed by #, “0000#” as instructed.
If you use the Speed dial feature you can do all the steps above with just one touch.
Program the Speed dial [F1] key as follows.
[F1]Name : AAA Bank ( Name is not mandatory. )
[F1]Number : 4801111PPPPP11231234PPPP0000#
Each PAUSE is equivalent to 1 second of time delay.
You have to decide how many PAUSEs you need to enter for duration of each voice
instruction.
Page 28
Page 33

9.3.1 How to Set Up Your Speed Dial
1. This phone allows you to customize
14 Speed Dial keys. None of the Speed Dial
Keys are assigned to a specific line so that
you may use the Speed Dial keys with
either line.
To set up your Speed Dial keys, go to the
MENU Screen, select Speed Dial.
2. To program the F1key, select [F1]No Data.
3. Select the name field and press the
right arrow key.
4. Input a name using the dial pad.
Up to 18 Alphanumeric characters can be
entered in the name field.
( See 8.10 Inputting Characters )
Note: 1. To make an upper case letter, press the + side of the Volume key after entering a
lower case letter. For a space, press “0” two times. For “:”, press #. For “/”, press *.
2. You can press the RIGHT array key or the UP arrow key for a space as well.
Page 29
Page 34

5. Select the number field and press the
right arrow key. Then input the phone
number that corresponds with the
previously entered name and press OK.
Up to 40 digits can be entered in the
number field. A pause may also be
entered for convenience with
automated answering systems.
( See 8.10 Inputting Characters )
5. Up to 32 digits of the phone number are
visible in the read-only Speed Dial window
that is shown on the right.
Note: 1. To enter a flash, press the FLASH button. To enter a pause, press the REDIAL
button. Each time you press Redial a one-second pause will be programmed.
2. “ ! ” and “ P ” on the screen stand for a flash and a pause respectively
3. It is recommended you enter “PAUSE” following “!” input, when you want to enter “!”.
TIP: The warning message “Read only” indicates that
you cannot modify the Speed dial name and
number.
Page 30
Page 35

9.3.2 How to Use Speed Dial
1. Dialing & Modifying (Using MENU)
Press the MENU button.
1. On the MENU screen, select Speed Dial.
2. On the Speed Dial screen, select the
number that you want to call.
3. On the Speed Dial 1 screen, select one of the
following:
- Dialing: to make a call
- Name: to change the name
- Number: to change the number
For the number field, up to 32 digits can be
displayed in this screen.
Note: (When using Multi-line service) The Speed Dial button shares both Lines 1 and 2,
and will use whichever line you choose or that is available.
Page 31
Page 36

2. Dialing (Using Function key)
Including the SHIFT key, there are 8 Function keys.
To access Function keys F1 through F7, press the desired key without
pressing the SHIFT key.
Note: The name information of the pressed Speed dial key is displayed for about 2
seconds. If no name, its number is displayed instead.
To access Function keys F8 through F14, first press the SHIFT key and
then press the desired key. When the shift key is pressed, the LED light on
the shift key will be turned on.
SHIFT
F1 / F8
F2 / F9
F3 / F10
F4 / F11
F5 / F12
F6 / F13
F7 / F14
SHIFT
F1/ F8
F2 / F9
F3 / F10
F4 / F11
F5 / F12
F6 / F13
F7 / F14
Note: The plastic cover of the speed dial label can be removed by inserting the tip of a
pen or pencil into each of the holes at either end of the label and lifting up.
Page 32
Page 37

9.4 Phone Setting
UIP312 provides additional features that let you change different ring types, set names to
be displayed on top of the screen, configure Do Not Disturb function and Disable Redial
function.
How to Use Phone Setting
Press the MENU button.
On the MENU screen, select Phone Setting.
9.4.1 VMS (Voice Messaging System) Number
UIP312 has the Voice Message Lamp which informs you of incoming voice mails.
When the Voice Message Lamp flashes indicating you have a voice message, you
can call the VMS machine and enter your password to check the message.
In order to use this VMS feature, you need to already have the VMS number set in
your phone. Once the VMS number is set, you can simply press the Voice Message
Lamp button to check your message.
How to setup VMS Number
1. Press the MENU button.
On the MENU screen, select Phone Setting.
Page 33
Page 38

2. Select VMS Number in Phone Setting and
enter your VMS number, then press OK.
This process sets up a speed-dial number for
VMS access.
Up to 20 digits can be programmed for the
VMS number.
VMS number is user password protected
Note: To program a pause press the REDIAL button.
To program a flash, press the FLASH button.
Input method of VMS number is basically the same as that of Speed Dial number.
3. The VMS button is lit when you have a
recorded voice message waiting.
Pressing the VMS button allows you to
access the VMS system.
( See 8.10 Inputting Characters )
Note: If the VMS number field is not provisioned with VMS access number, VMS button
will not work.
Page 34
Page 39

9.4.2 Ring Type
You can have different ring types for LINE1 and LINE2. Once the ring types are set
differently between LINE1 and LINE2, you will hear different ring when a call came in on
LINE1 from when a call came in on LINE2.
1. Press the MENU button.
On the MENU screen, select Phone Setting.
2. There are four items on the Phone
Setting screen.Select Ring Type
3. Select Line 1 or Line 2.
Press the up / down or left / right arrow key
to select different ring types for incoming
calls. There are 6 different ring types.
Page 35
Page 40

9.4.3 Display Name
This menu item let you set a name to be displayed for LINE1 or LINE2 on top of the main
screen. If neither of the lines are registered you will see “Not registered” on top of the
screen.
1. Press the MENU button.
On the MENU screen, select Phone Setting.
2. Then select Display Name to input
digits or letters to display them on
the top of the LCD screen when the
phone is idle.
3. On the Display Name screen,
select Line 1 or Line 2. Input your display
name using the Dial Pad and press OK.
Display Name is password protected.
(Consult your network administrator to
change your display name.)
( See 8.10 Inputting Characters )
Note: 1. The default of the lines’ display name is the alias of each line. A line whose alias
is not set is indicated by “No Alias” like in above screen shot.
2. When inputting names, the DTMF “ * “ key and the DTMF “ # “ key are used for “/”
and “:” respectively. 8.10 Inputting Characters
Page 36
Page 41

9.4.4 Phone Function
UIP312 let you make the phone not ring as well as disable its redial capability.
These two functions are Do Not Disturb and Disable Redial.
Note: These two functions go back to their default settings after power on or reset.
1. Press the MENU button.
On the MENU screen, select Phone Setting.
2. Select Phone Function to activate
Do Not Disturb and Disable Redial.
Page 37
Page 42

9.4.4.1 Do Not Disturb
Select Do Not Disturb and Press
the right arrow key to activate
Do Not Disturb.
When Do Not Disturb is activated,
the phone will not ring when it receives a call.
Only the message lamp and LED will be lighted.
Note :[3] mark in the box indicates the corresponding function is enabled.
Note: When Do Not Disturb is successfully activated, the smile icon ( )will appear on
your LCD screen.
9.4.4.2 Disable Redial
You can incapacitate the REDIAL button by enabling Disable Redial function.
In order to disable the redial function, select
Disable Redial and press the right arrow key
to prevent others from using Redial on your
phone.
Pressing the REDIAL button when the Disable
Redial is turned on will generate a beep. The
“Disable Redial” setting will be preserved even
after reboot.
Note :[3] mark in the box indicates the corresponding function is enabled.
Note: When Do Not Disturb is ON, UIP312 won’t make any tone except the DTMF tones. In
other words, pressing the REDIAL button while the Disable Redial is activated or,
for instance, pressing the LINE 2 key when LINE 2 is not registered will make no
beep.
Page 38
Page 43

9.5 System
9.5.1 New Password
Those configuration menu items critical to
UIP312’s fundamental operations are
protected by a user or an administrator
password.
You can set the User password in this menu.
Menu items protected by the User or administrator password are as follows.
• Call History( User password)
• VMS Number( User password)
• Change Password( User password)
• Address Setting ( Administrator password)
• Voice ( Administrator password)
• Priority ( Administrator password)
1. Press the MENU button.
On the MENU screen, select System.
2. Select New Password to protect your
configuration information.
Note: The password you set in this menu is valid once you exit this menu.
Page 39
Page 44

3. On the New Password screen, input your new
password using the dial pad. Only numerals
can be used for the password.
The password can be from one to four digits.
※ Input Number Only
4. When prompted, retype your password.
If you do not want the phone to be password
protected, press OK at the Enter New
Password prompt without entering any text.
Press the OK again without entering any text
at the Retype Password prompt.
TIP: Wrong input for old password or
retype will display the following
message.
Note: If you lost your password, consult your network administrator to reset your
password.
You will lose your Call history and VMS number information as well when the
administrator clears your user password. So be careful not to lose your user password.
Page 40
Page 45

9.5.2 Change Password
You are allowed to change the currently set password.
If no password is currently set, you will see “New Password” submenu instead of “Change
Password” submenu.
1. Press the MENU button.
On the MENU screen, select System.
2. Select Change Password
3. Type the currently set password.
4. Enter a new password.
Page 41
Page 46

9.5.3 Clear Password
You can also clear the currently set password.
If no password is currently set, you will see “New Password” submenu instead of
“Change Password” submenu.
1. Press the MENU button.
On the MENU screen, select System.
2. Select Change Password
3. Type the currently set password.
4. Select OK twice without entering
any password.
Page 42
Page 47

9.5.4 Time (Auto and Manual)
You can set the time and the date displayed on the main screen of UIP312. UIP312 provides
two ways to do it. [AUTO] Mode enables UIP312 to set the time and date automatically.
[MANUAL] Mode let you directly set them.
9.5.4.1 AUTO Mode
In this mode, the time and date are automatically set, and they are valid even after reboot.
If the time and date are not automatically set after reboot even in [AUTO] Mode, consult
your administrator.
1. Press the MENU button.
On the MENU screen, select System
and then select Time.
2. Select Mode on the Time screen and press
the right arrow key until AUTO mode is
selected. (The default is AUTO.)
In the manual option, users enter the time
directly. In the Auto option, the phone gets
the time from the time sever.
Note: Because when in DHCP mode, the phone obtains the time server address and the
time offset from the DHCP server, the time server and time-offset entered in the
menu do not take effect.
TIP : Accessing AUTO menu will generates
“Invalid Mode” warning message when
Mode is set to [MANUAL] or the phone is
in DHCP mode.
Page 43
Page 48

3. For Auto, after selecting AUTO Mode
select AUTO Using the right arrow key.
4. Select Time Server
5. Enter the time server’s IP address.
(Consult your network administrator
for assistance.)
(This Time Server’s address is valid only
when the network is set to Manual IP.)
6. Follow the same process for Time Offset.
After selecting Time Offset, search for
an appropriate time offset using the
arrow keys.
(This Time offset is valid only when the
network is set to Manual IP.)
Note: See “About time offset based on the Official U.S. Time” on the next page.
Page 44
Page 49

About time offset based on the Official U.S. Time
Standard time
Daylight Saving Time( Summer Time)
When in DHCP mode, UIP312 will automatically adjust to the daylight saving time by accessing the
DHCP server. If your phone does not reflect the daylight saving time, please contact your network
administrator. If your UIP312 is not in DHCP mode, you will have to change the time offset for yourself.
Daylight Savings Time
(Summer Time)
NoGMT –04:00Atlantic
GMT –04:00GMT –05:00Eastern
GMT –05:00GMT –06:00Central
GMT –06:00GMT –07:00Mountain
GMT –07:00GMT –08:00Pacific
NoGMT –09:00Alaska
NoGMT –10:00Hawaii
NoGMT –11:00Samoa
Page 45
Page 50

9.5.4.2 MANUAL Mode
1. Press the MENU button.
On the MENU screen, select System
and then select Time
2. For Manual, select MANUAL Mode.
Then select MANUAL using the
right arrow key.
Note: When trying to accessing MANUAL submenu while Mode is in [AUTO], you will be
warned with “Invalid Mode!!” and won’t be able to access it.
3. When entering the time manually, use
military time format. For example,
11:00 p.m. is entered as 23:00.
The screen shot to the right is an
example of setting 02:29:30 p.m Nov. 01.
2002.
• MM : Month
• DD : Day
• YYYY : Year
• HH : Hour
• MM : Minute
• SS : Sec
Note: To key-in a period (.) when entering a time and date, press the “ * “ button.
Page 46
Page 51

9.5.5. Country & SP (Service Provider)
1. Press the MENU button.
On the Menu screen,select System
and then select Country & SP. (Consult your
network administrator for assistance.)
2. Press the Up/Down or Left/Right arrow keys
to select Country & SP.
(The default is U.S.A.)
Note: If you are using this phone outside the U.S.A., please consult your administrator for
assistance.
Country
U.S.A.
Australia
Brazil
China
France
Germany
Hong Kong
India
Korea
Mexico
Netherlands
Philippines
Poland
Singapore
Spain
Taiwan
Service Provider
U.S.A.
Optus
Brazil ABNT
China Guangdong
NovaXess
ARCOR
Hongkong Telecom
DoT
Hanaro
MaxCom
NovaXess
Bayantel
Poland PTT
SingTel
Telefonica
Chunghwa
Service Provider
Telebras
China MPT
DTAG
Wharf New T&T
Second Operators
Korea Telecom
MegaCable
Globe Philippines
StarHub
AOP
NCIC
Service Provider
Telefonica
Telmex
PLDT
Madritel
TFNC
Denmark TDC Modilix Tele2
Italy Infostrada Telecom Italy
U.A.E. ETISALAT
Page 47
Service Provider
TDC(Ericsson AXE)
Page 52

9.5.6 Reboot
1. On the Menu screen, select System and then
select Reboot.
By doing this, the phone can be rebooted
without resetting power.
2. Press the right arrow key to confirm the
reboot process.
3. The phone will be rebooted with the
following warning message
Page 48
Page 53

9.6 Information
9.6.1 Version
You can see the version info of the software and the hardware currently installed in you UIP312.
1. On the Menu screen, select Information.
2. On the Information screen, select Version
to obtain information about your phone’s
application software, Bootrom, and
hardware version.
3. A screen such as the one at the right will
display your phone’s information.
Page 49
Page 54

9.6.2 Network
You can see the current network setting of your UIP312.
1. On the Menu screen, select Information.
2. Select Network
3. To obtain your IP address, select IP Config.
4. Follow the same procedure to obtain
Information about your phone’s DNS
and MAC Addresses.
Page 50
Page 55

9.6.3 IP Phone
You can see the configuration info that enables UIP312 to make basic calls.
1. On the Menu screen, select Information.
2. Select IP Phone to verify gatekeeper
address, and your phone’s frame size
and jitter buffer size.
3. Select Address.
4. The gatekeeper address and alias
(telephone number) information will be
displayed.
Note: GK address and alias of either LINE1 or LINE2 must have already been set.
If you see GK not set or both LINE1 and LINE2 are “No Alias”, consult with your
administrator.
Page 51
Page 56

5. Select Codec
6. The Codec information will be displayed
7. Select Jitter Buffer.
8. The default value of each jitter buffer is
G.711 - 20 ms
G.723.1 – 60 ms
G.729A – 40 ms.
Page 52
Page 57

10. Using the Setup menus
The configuration items explained in this chapter are items that are necessary for the most
fundamental operation of UIP312.
!! WARNING !!
Since these items can be critical to the voice quality of UIP312, you are advised to consult
your administrator on how to configure.
10.1 Address Setting
10.1.1 GK (Gatekeeper) Address
UIP312 must register to GK Address in order to be able to perform basic call operations.
1. On the Menu screen, select Setup.
2. In the Setup menu screen, select
Address Setting.
Address Setting is administrator password
protected.
Note: Since Address Setting menu is protected by administrator password, if your
UIP312 has the administrator password set you will be asked to enter the password.
Page 53
Page 58

3. Select GK Address to enter your
GK address.
(Please consult with your network
administrator to obtain your GK address.)
4. Using the dial pad, input your GK address.
To key-in a period (.) when entering an
IP address, press “ * “.
Note: If GK Address is not correctly set, you won’t be able to use the phone. Consult
your administrator for more details.
Page 54
Page 59

10.1.2 ALIAS Number (Phone Number)
In order for UIP312 to function as a telephone, it needs to be assigned a telephone number.
Alias refers to the telephone number.
1. On the Setup menu screen,
select Address Setting.
Note: Since Address Setting menu is protected by administrator password, if your
UIP312 has the administrator password set you will be asked to enter the password.
2. Select Alias 1
3. Input your alias and press OK.
Up to 16 digits are allowed.
(Please consult your administrator
to obtain your alias.)
4. To set up Alias 2, follow the same procedure
used for Alias 1.
Note: At least either one of Alias 1 or Alias 2 must be properly set in order for UIP312 to
work. Consult your administrator for more info.
Page 55
Page 60

TIP: Line 1 and Line 2 cannot have the same alias.
If you enter the same alias of the other line, you
will be notified with the warning message,
saying “Duplicate Alias!!!”, and that alias will
not be saved.
Page 56
Page 61

10.1.3 H235 Password
H235 Password is a password used for authentication purpose during UIP312’s registration
process with GK. Consult your administrator for details.
1. On the Setup menu screen,
select Address Setting.
Note: Since Address Setting menu is protected by administrator password, if your
UIP312 has the administrator password set you will be asked to enter the password.
2. Select H235 Password.
3. Enter your H235 password and press
OK key. Password can have up to
15 alphanumeric characters.
Please refer to your administrator
for more info.
( See 8.10 Inputting Characters )
Note: If H235Password is not correctly set, the registration might fail. Consult with your
administrator.
Page 57
Page 62

10.2 Voice
10.2.1 Select Codec
Codec refers to a way for UIP312 to compress voice data. Codecs supported by UIP312 are
G.711, G.723.1 and G.729.A.
Because different codec setting might affect the voice quality of the phone, consult with your
administrator when changing the setting.
1. On the Setup menu screen, select Voice.
Note: Since Voice menu is protected by administrator password, if your UIP312 has the
administrator password set you will be asked to enter the password.
2. Select Codec.
3. To manually select the Codec, select the
desired G.711frame size between 10ms
and 30ms and G.723,1,G.729A by using
the arrow keys.
.
Note: Default Codec refers to the set of G.711 10ms, G.711 20ms, G.711 30ms, G.723.1
and G.729A that are available for use.
Page 58
Page 63

10.2.2 Jitter Buffer
Depends on the network condition, possible transmission problem may result in low voice
quality. Taking such characteristics of network transfer into account, you can configure
Jitter Buffer to improve the voice quality of UIP312. For details, please consult your
administrator.
1. On the Setup menu screen, select Voice.
Note: Since Voice menu is protected by administrator password, if your UIP312 has the
administrator password set you will be asked to enter the password.
2. Select Jitter Buffer.
(Please consult your network administrator
for assistance with your jitter buffer setting.)
3. Select G.711 Buffer.
4. To manually select the G.711 Buffer,
select the desired G.711buffer size between
10ms and 160ms by using the arrow keys.
(The default value is 20ms.)
Page 59
Page 64

5. Select G.723.1 Buffer.
6. To manually select the G.723.1 Buffer,
select the desired G.723.1buffer size between
10ms and 180ms by using the arrow keys.
(The default value is 60ms.)
7. Select G.729A Buffer.
8. To manually select the G.729A Buffer,
select the desired G.729Abuffer size between
10ms and 160ms by using the arrow keys.
(The default value is 40ms.)
Page 60
Page 65

10.3 Priority
UIP312 provides a feature that gives voice data higher priority than other data when they are
transmitted over the network in order to achieve QoS (Quality of Service)
Please consult with your administrator when changing the setting.
10.3.1 Signal DiffServ
1. In the Setup menu screen, select Priority.
Note: Since Priority menu is protected by administrator password, if your UIP312 has the
administrator password set you will be asked to enter the password.
2. Select Signal DiffServ.
(Please consult your network administrator for
assistance with your DiffServ setting.)
3. To manually select the Signal DiffServ,
select the desired value between 0 and 63
by using the arrow keys.
(The default is 32.)
Page 61
Page 66

10.3.2 Voice DiffServ
1. In the Setup menu screen, select Priority.
Note: Since Priority menu is protected by administrator password, if your UIP312 has the
administrator password set you will be asked to enter the password.
2. Select Voice DiffServ.
(Please consult your network administrator
for assistance.)
3. To manually select the Voice DiffServ,
select the desired value between 0 and 63
by using the arrow keys.
(The default is 40.)
Page 62
Page 67

11. Display Information
11.1 “
Upgrade Pending” ( Auto Upgrade )
You will see this message just prior to auto
upgrade.
When the S/W version in the TFTP server and
the version currently installed in your UIP312
are different, UIP312 is automatically upgraded.
11.2 “DHCP Expired”
You will see this message when your UIP312
cannot receive an IP address from the DHCP
server.
UIP312 will reboot after the message.
Note: If the sequence of “DHCP Expired” message followed by reboot keeps repeating,
consult your administrator for assistance.
11.3 “IP Address Duplication”
You will see this message when your UIP312’s
IP address and some other device’s IP address
are identical.
MAC address of the other device involved in this
IP address conflict will be displayed.
Note: Inform your administrator of the duplicate IP address as well as the MAC address.
This icon indicates the message is network related.
Page 63
Page 68

12. Troubleshooting Guide
While Using
Check the following:
1. Cannot make a call (there is no dial tone).
Æ Check the phone installation. Also check the connection between the
Gatekeeper and the Phone.
2. Cannot make a call (there is a dial tone but no ringing).
Æ Check the connection to the Gatekeeper or contact the administrator.
3. Cannot make a call (no response).
Æ Contact the administrator.
4. Can hear through the handset but cannot hear through the speaker phone.
Æ Check if the headset adapter is plugged in.
5. Phone not ringing when there is an incoming call.
Æ Check if DND(Do Not Disturb) is enabled. You will see a smile icon on the LCD screen.
6. Set time server and offset, but time not displayed correctly.
Æ Check the network mode.
If set to DHCP mode, the time server IP address and its offset won’t be reflected.
Note: If you keep having problems, contact your administrator.
Page 64
Page 69

13. Frequently Asked Questions
1. Hook-switch Operation
The Uniden IP phone’s hook-switch is used for re-origination only. That is, when the hook- switch is
pressed and released, the existing call is released and a new call is originated. The hook- switch cannot
be used for a flash operation (i.e., by pressing and releasing quickly). To initiate a flash operation, the IP
phone’s Flash button must be used.
2. VMWI (Visual Message Waiting Indication) Lamp
With the VMWI lamp illuminated, if power is removed from the phone and is reapplied, the VMWI lamp
remains off until the VMWI refresh signal is applied by the CO (Central Office) switch.
3. Voice Message Lamp button won’t work.
Check VMS Number submenu under Phone Setting. If no VMS number is stored in that menu, the button
won’t work. If it doesn’t work even when a VMS number is stored, please consult your administrator.
4. Password Reset
When the user password is lost, the administrator can clear the user password by following the
instruction in “3.5 Lost User Password” in the administrator guide. If the administrator forgets/does not
know his/her password, the administrator can refer to the Administrative Guide to reset the password to
the Clear Bootrom.
5. How to use Headset
Uniden has provided an adapter for the UIP312 hardware to make the headset jacks located on the left
side of the main phone body function in a more universal application.
(see 6.2 How to Use the Headset and Headset Adapter in this User Guide)
6. Handset Talk Volume
The user is not allowed to change the talker volume (handset microphone).
7. Programming PAUSE and FLASH for Speed Dial Entries
The user has the ability to program PAUSE/s and/or FLASH when inputting digits into a Speed call entry.
To program a PAUSE, press the REDIAL button. To program a FLASH, press the FLASH button.
8. Entering Capital Letters in Speed Dial Entries
When entering letters in speed dial entries, press the VOLUME + key to change to capital letters.
Press the VOLUME + key again to change back to low case letters.
9. How to insert “.” during inputting an IP address such as GK address?
Press the DTMF * key.
10. How to see Caller ID info when a call came in while using MENU?
Exit MENU by pressing the CANCEL button.
11. Can LINE1 and LINE2 keys be used to hang up?
No. Unlike the speakerphone button, LINE1 key and LINE2 key are only used for off hook or
switching lines.
12. Where can I get technical support
For Technical Support please call 1-800-648-4921.
Page 65
Page 70

14. FCC Statement
Federal Communications Commission (FCC) Statement
This equipment has been tested and found to comply with the limits
for a Class B digital device, pursuant to part 15 of the FCC rules.
These limits are designed to provide reasonable protection against
harmful interference in a residential installation. This equipment
generates, uses and can radiate radio frequency energy and, if not
installed and used in accordance with the instructions, may cause
harmful interference to radio communications. However, there is no
guarantee that interference will not occur in a particular installation.
If this equipment does cause harmful interference to radio or
television reception, which can be determined by turning by
equipment off and on, the user is encouraged to try to correct the
following measures:
- Reorient or relocate the receiving antenna.
- Increase the separation between the equipment and receiver.
-Connect the equipment into an outlet on a circuit different from
that to which the receiver on received.
- Consult the dealer or an experienced radio/TV technician for help.
This device compiles with Part 15 of the FCC Rules. Operation is
subject to the following two conditions: (1) This device may not
cause harmful interference, and (2) this device must accept any
interference received, including interference that may cause
undesired operation.
Page 66
Page 71

15. Glossary
Alias
Alias is the user’s telephone number.
Centrex
Business and personal service provided by
a telephone company or service provider.
Part of custom-calling services.
CODEC
In this context, the term is an acronym for
"coder/decoder." This type of codec
combines analog-to-digital conversion and
digital-to-analog conversion functions in a
single chip.
The term codec is also an acronym that
stands for "compression/decompression.
Custom-calling Services
Extra services ordered through a telephone
company or service provider.
May include Centrex services.
DHCP
DHCP (Dynamic Host Configuration Protocol)
is a protocol that lets network administrators
manage centrally and automate the assignment
of Internet Protocol (IP) addresses in an
organization's network. Using the Internet's
set of protocol(TCP/IP), each machine that can
connect to the Internet needs a unique IP address.
DiffServ
Differentiated Services (DiffServ, or DS) is a
protocol for specifying and controlling network
traffic by class so that certain types of traffic
get precedence - for example, voice traffic,
which requires a relatively uninterrupted flow
of data, might get precedence over other kinds
of traffic.
DNS
The domain name system (DNS) is the way
that Internet domain name are located and
translated into Internet protocol addresses. A
domain name is a meaningful and easy-toremember "handle" for an Internet address.
Gateway
A gateway is a network point that acts as an
entrance to another network. In IP Telephony,
gateway connects PSTN and IP Network.
H.323
H.323 is a standard approved by the
International Telecommunication Union (ITU)
in 1996 to promote compatibility in videoconference
transmissions over IP networks.H.323 was
originally promoted as a way to provide consistency
in audio, video and data packet transmissions in
the event that a local area network (LAN) did not
provide guaranteed service quality (QOS).
Page 67
Page 72

IP Telephony
IP telephony (Internet Protocol telephony) is a
general term for the technologies that use the
Internet Protocol's Packet-switched connections
to exchange voice, fax, and other forms of
information that have traditionally been carried
over the dedicated circuit-switched connections of
the public switched telephone network.
Jitter
Jitter is the deviation in or displacement of
some aspect of the pulses in a high-frequency
digital signal. As the name suggests, jitter can be
thought of as shaky pulses. The deviation can be
in terms of amplitude, phase timing, or the width
of the signal pulse.
LAN
A local area network (LAN) is a group of computers
and associated devices that share a common
communications line and typically share the
resources of a single processor or server within a
small geographic area (for example, within an office
building).
PSTN
The PSTN (public switched telephone network)
refers to the world's collection of interconnected
voice-oriented public telephone networks, both
commercial and government-owned. It's also
referred to as the Plain Old Telephone Service.
UTP
Unshielded twisted pair is the most common
kind of copper telephone wiring.
Twisted pair is the ordinary copper wire that
connects home and many business
computers to the telephone company.
VoIP
VoIP (voice over IP - that is, voice delivered
using the Internet Protocol) is a term used in IP
Telephony for a set of facilities for managing
the delivery of voice information using the
Internet Protocol(IP). In general, this means
sending voice information in digital form in
discrete Packet rather than in the traditional
circuit-committed protocols of the public
switched telephone network.
MAC address
On a local area network (LAN) or other network,
the MAC (Media Access Control) address is
your computer's unique hardware number. (On
an Ethernet LAN, it's the same as your Ethernet
address.) When you're connected to the Internet
from your computer (or host as the Internet protocol
thinks of it), a correspondence table relates your IP
address to your computer's physical (MAC) address
on the LAN.
Page 68
 Loading...
Loading...