Ubiquiti UAP User Guide
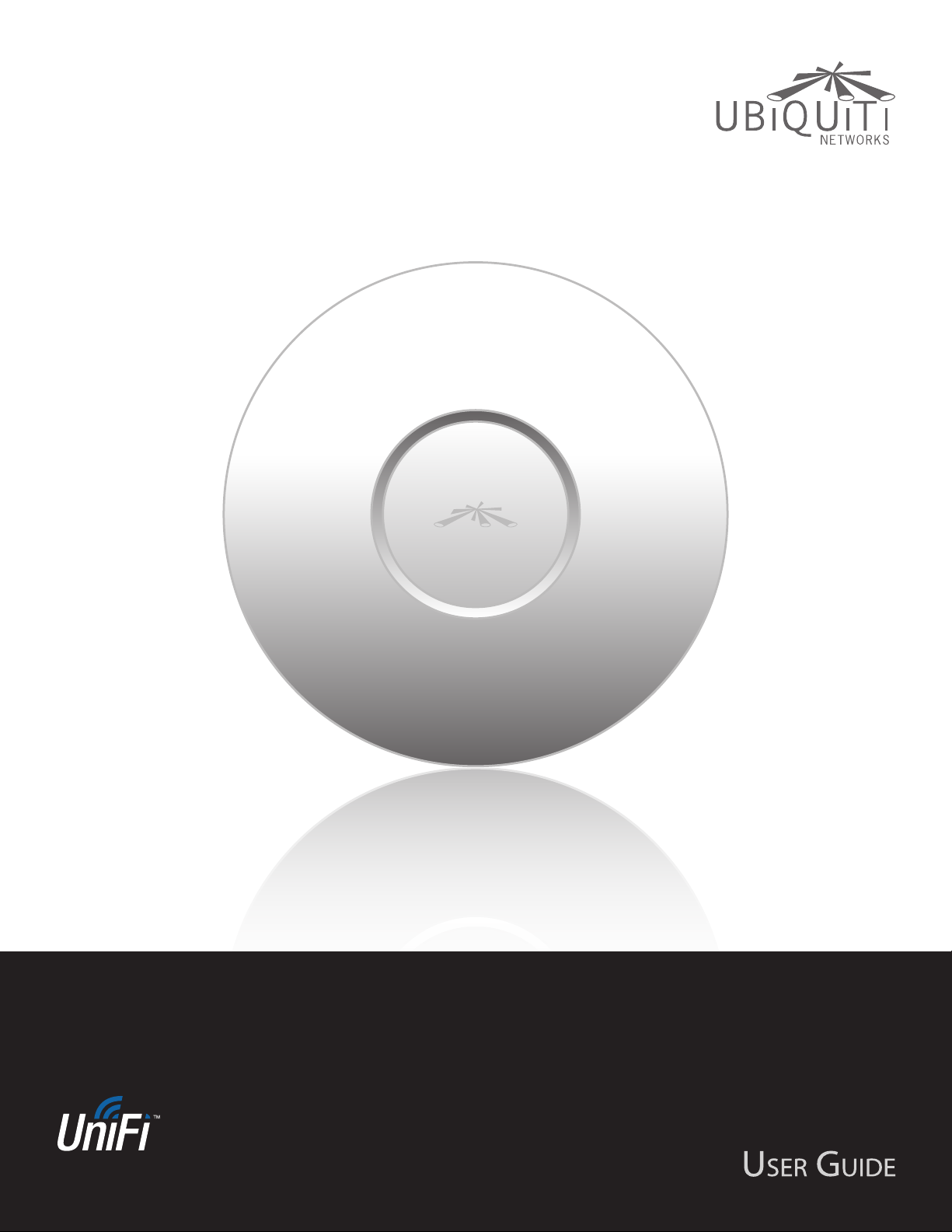
Enterprise WiFi System
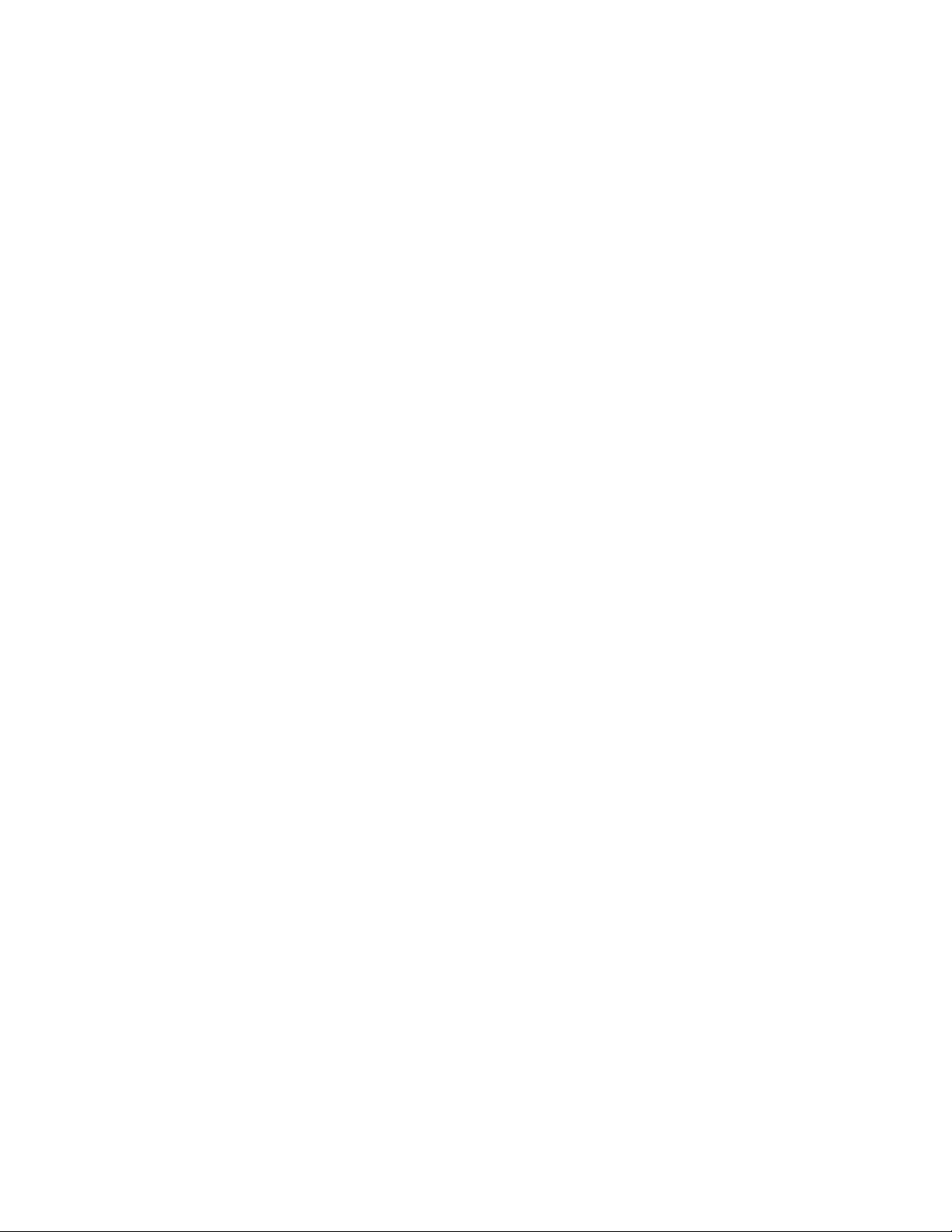
UniFi Enterprise WiFi System User Guide
Table of Contents
Chapter 1:
Product Overview ...................................................1
Package Contents
System Requirements
Network Topology Requirements .................................................1
Front .............................................................................2
Back .............................................................................2
Chapter 2:
Installation
..........................................................3
Hardware Installation .............................................................3
Software Installation ..............................................................5
Table of Contents
................................................................1
............................................................1
Chapter 3:
Using the UniFi Controller Software ..................................7
Map ..............................................................................7
Statistics .........................................................................9
Access Points .....................................................................9
Users ............................................................................10
Guests ..........................................................................10
Recent Events ...................................................................11
Alerts ...........................................................................15
Settings .........................................................................15
Admin ..........................................................................17
Appendix A:
Specifications .......................................................18
Appendix B:
Compliance Information ............................................19
FCC .............................................................................19
Industry Canada .................................................................19
Appendix C:
Warranty ...........................................................20
General Warranty ................................................................20
Appendix D:
Contact Information ................................................21
Ubiquiti Networks, Inc.
Ubiquiti Networks Support ......................................................21
i
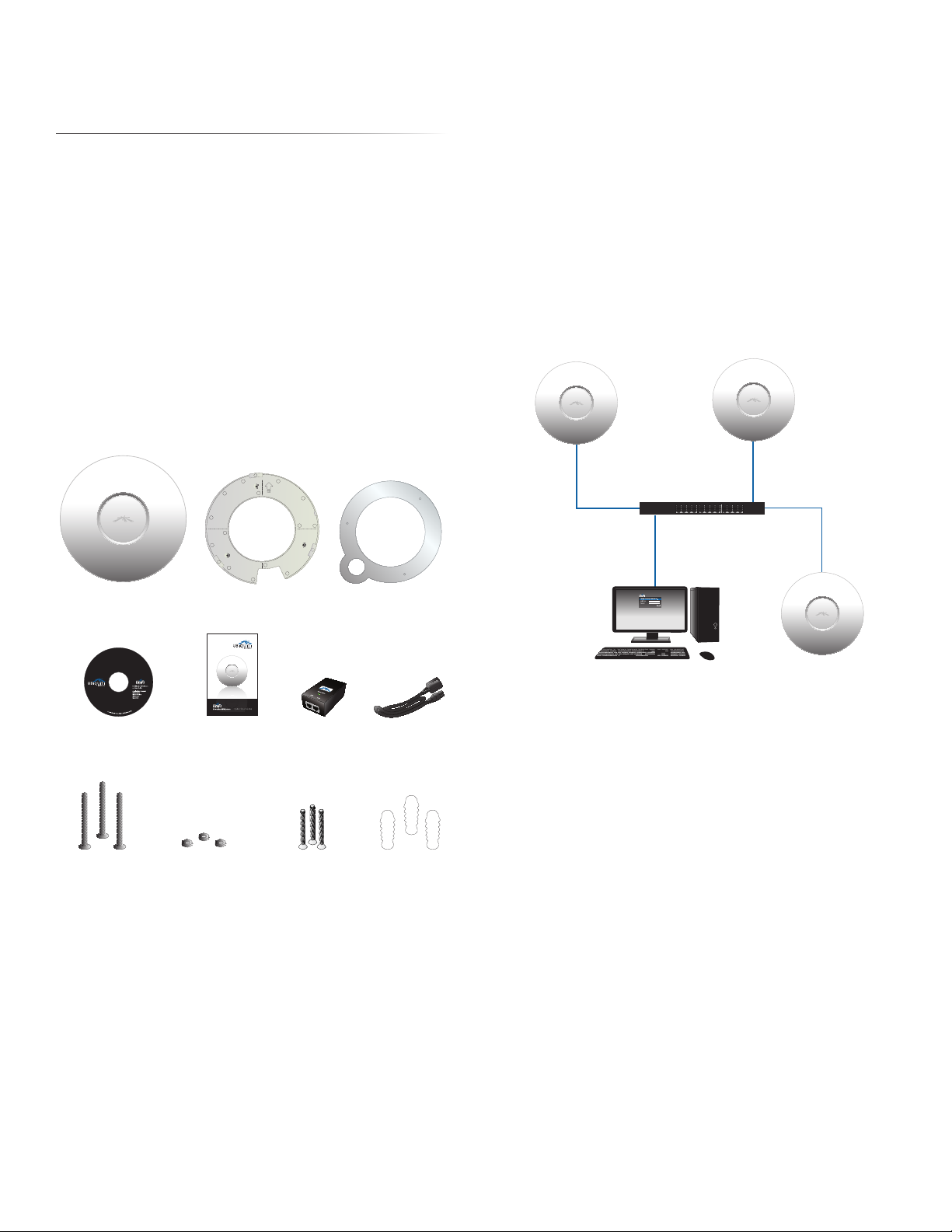
Chapter 1: Product OverviewUniFi Enterprise WiFi System User Guide
Chapter 1: Product Overview
Thank you for purchasing the Ubiquiti UniFi Enterprise
WiFi System. The UniFi Enterprise WiFi System includes
the UniFi Controller software that allows you to manage
your wireless network using your Web browser.
The UniFi Enterprise WiFi System also includes the
necessary hardware for mounting the unit on a wall or a
ceiling. The UniFi Enterprise WiFi System supports Passive
PoE which works with the included PoE adapter. If you
want to power the UniFi AP from an 802.3af compliant
switch, Ubiquiti Networks offers the optional Instant
802.3af Adapter to instantly transform any PoE device into
a fully 48V 802.3af compliant product. Product details are
available on our website at http://ubnt.com/8023af
Package Contents
Wall Mount
System Requirements
• Microsoft Windows XP, Windows Vista, Windows 7, or
Mac OS X
• Java Runtime Environment 1.6 (or above)
• Web Browser: Mozilla Firefox, Google Chrome, or
Microsoft Internet Explorer 8 (or above)
Network Topology Requirements
• A DHCP-enabled network (for AP to obtain an IP as well
as for the wireless clients after the deployment)
• Access point(s) and the management station computer
connected to the same layer-2 network.
Enterprise APEnterprise AP
Switch
UniFi Enterprise AP Wall-Mount Bracket Ceiling-Mount Plate
UniFi Controller
CD with User Guide
M3X30 Flat Head
Screw (Qty. 3)
Quick Start Guide
M3 Nut with Tooth
Washer (Qty. 3)
24v PoE
Adapter
M2.9x20 Self Tapping
Screw (Qty. 3)
Power Cord
M3x20 Screw
Anchor (Qty. 3)
Computer to be used as
Management Station
Sample Network Diagram
Enterprise AP
1Ubiquiti Networks, Inc.
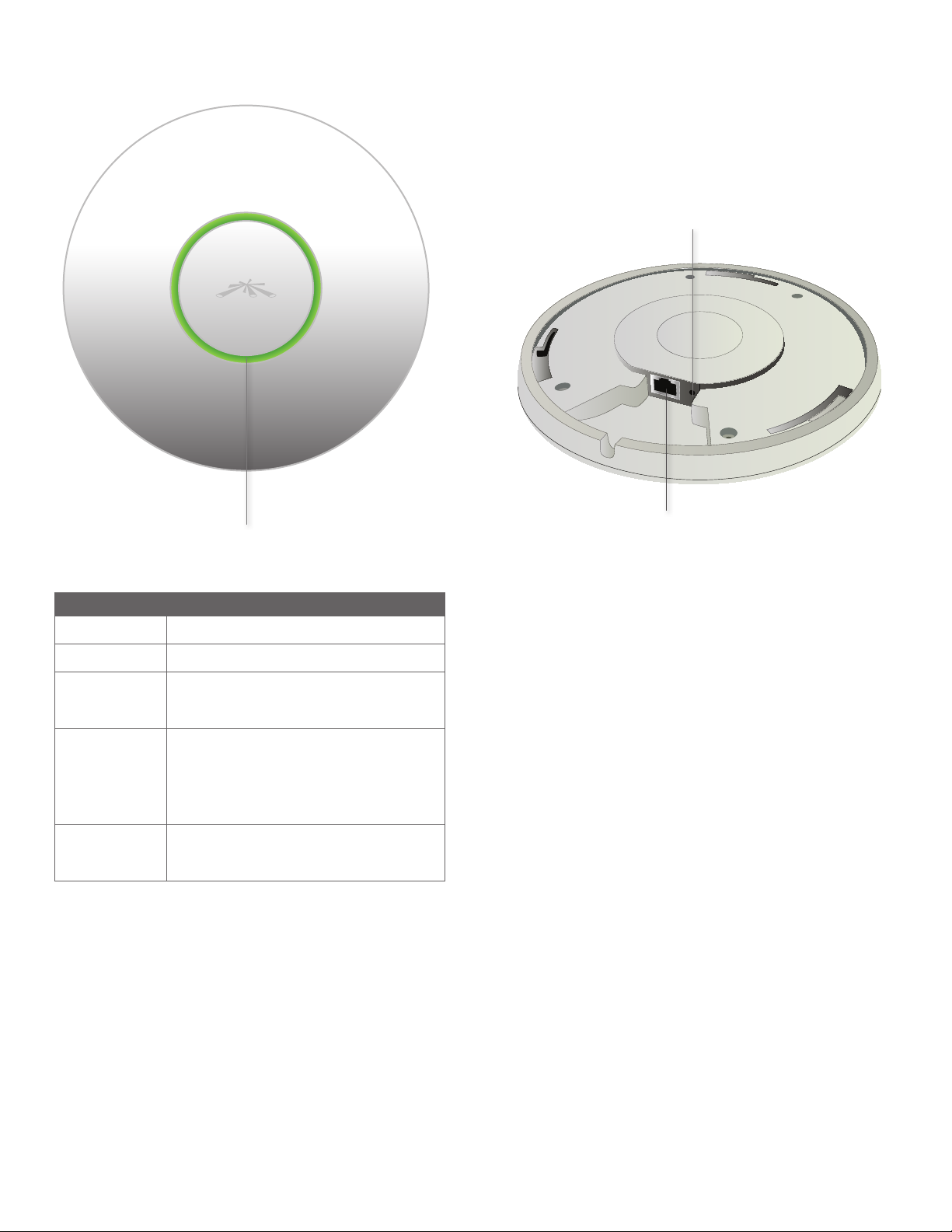
Chapter 1: Product Overview UniFi Enterprise WiFi System User Guide
Front
LED Indicates the status of the device. See
the table below for details.
Back
Reset Button The reset button serves two functions:
• Restart It will restart the device when you press
and release it quickly.
• Restore Factory Defaults When you press and
hold it for more then 5 seconds, it will restore the
device to the factory default settings.
Ethernet Port Connects to the 24v PoE
Adapter to provide power to the unit.
LED Color Status
Flashing Amber Initializing
Steady Amber Factory default, waiting to be integrated
Alternating
Amber/Green
Quickly Flashing
Green
Steady Green Indicates the device has been successfully
Device is busy, do not touch or unplug it,
this usually indicates a process such as a
firmware upgrade is taking place
This is used to locate an AP.
When you click on Locate in the UniFi
Controller software, the AP will blink. It will
also display the location of the AP on the
map.
integrated into a network and is working
properly
2Ubiquiti Networks, Inc.

Chapter 2: InstallationUniFi Enterprise WiFi System User Guide
Chapter 2: Installation
Hardware Installation
The UniFi Enterprise AP is powered by the included PoE
(Power over Ethernet) adapter. To install the AP, perform
the following steps:
1. Connect an Ethernet cable to the Ethernet port on the
UniFi Enterprise AP.
2. Connect the power cord to the power port on the PoE
Adapter. Connect the other end to of the power cord to
a power outlet.
Below is an overview of the Power over Ethernet
connections.
Power Connection Diagram
Mounting the Access Point
The UniFi Enterprise AP can be wall-mounted or
mounted on a ceiling. Perform the following steps for the
appropriate installation:
Wall-Mount
1. Align the wall-mounting bracket with the Wall Mount
text facing up. There are horizontal and vertical lines on
the bracket to help with orientation.
Wall Mount
Wall Mount text
3. Connect the other end of the Ethernet cable to the
Ethernet port labeled POE on the PoE Adapter.
Note: If you plan to mount the AP on your ceiling,
perform the ceiling mount installation steps before
connecting the Ethernet cable to the PoE Adapter.
2. Use a pencil to mark the holes on the wall.
3. Use a 6 mm drill bit to drill the holes in the wall.
4. Insert the 3 screw anchors into the wall.
5. Secure the wall-mount bracket to the wall by inserting
the self tapping screws into the anchors.
Wall Mount
3Ubiquiti Networks, Inc.
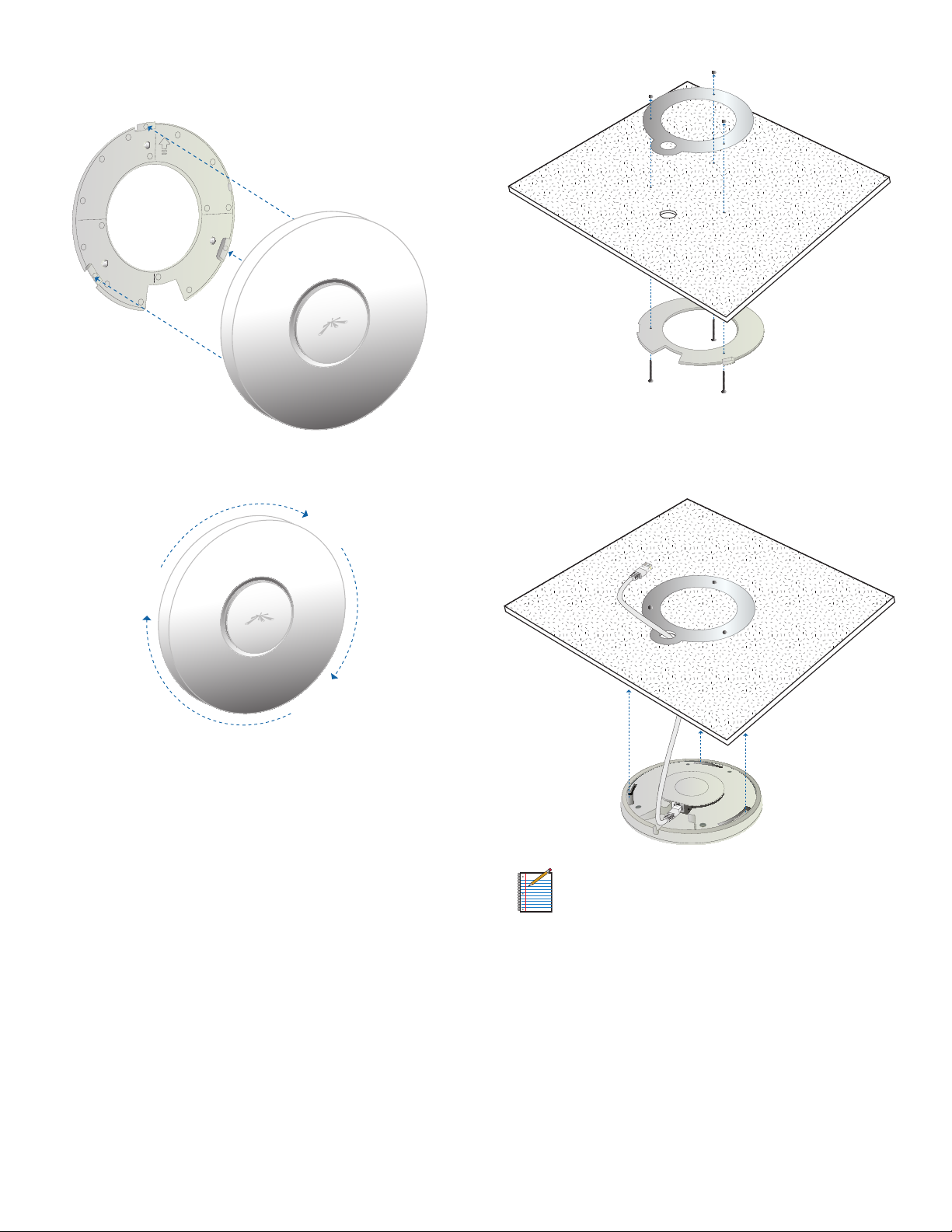
6. Align the notches on the AP with the notches on the
wall-mount bracket.
Wall Mount
7. Turn the AP clockwise until it locks into place.
Chapter 2: Installation UniFi Enterprise WiFi System User Guide
6. Feed the Ethernet cable through the hole and then
align the Enterprise AP with the notches on the wallmount bracket.
Wall Mount
Ceiling-Mount
1. Remove the ceiling tile.
2. Align the ceiling-mount plate to the center of the top
side of the ceiling tile.
3. Use a 3.5 mm drill bit to drill holes for the three flat
head screws.
4. Cut or drill a circle approximately 25 mm in size that
lines up with the larger circle on the ceiling-mount
plate. This will be used for the Ethernet cabling.
5. Secure the wall-mount bracket and ceiling-mount plate
to the ceiling tile using the 3 flathead screws and 3 nuts
with tooth washers.
Note: The UniFi AP supports Passive PoE which
works with the included PoE adapter. If you want
to power the UniFi AP from an 802.3af compliant
switch, Ubiquiti Networks offers the optional
Instant 802.3af Adapter to instantly transform
any PoE device into a fully 48V 802.3af compliant
product. Product details are available on our
website at http://ubnt.com/8023af
7. Turn the AP clockwise until it locks into place.
4Ubiquiti Networks, Inc.
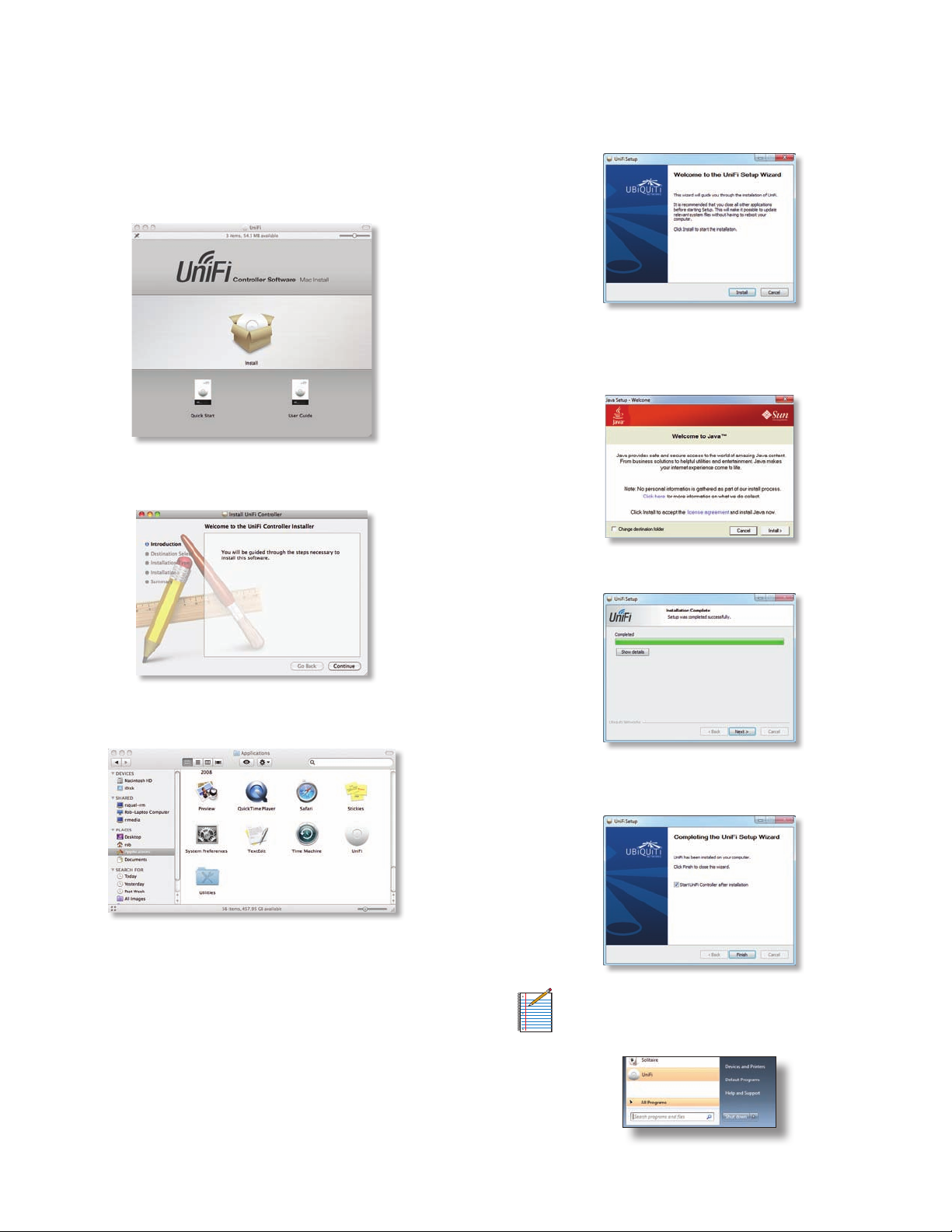
Chapter 2: Installation UniFi Enterprise WiFi System User Guide
Software Installation
Insert the UniFi Controller software CD into your CDROM drive and follow the instructions for your specific
computer type.
Mac Users
1. Click on the Install icon.
2. Click Continue and follow the on-screen instructions to
install the software.
PC Users
1. Launch UniFi-installer.exe.
2. Click Install.
3. If your computer doesn’t have Java 1.6 or above installed,
you will be prompted to install it. Click Install to
continue.
3. Go to Go > Applications and double-click the UniFi
icon.
Proceed to Configuring the UniFi Controller Software on
page 6.
4. Click Next.
5. Be sure the Start UniFi Controller after installation option
is checked and click Finish.
Note: The UniFi Controller software can also be
launched from Start > All Programs.
5Ubiquiti Networks, Inc.
 Loading...
Loading...