Page 1

Configuration Interface
Release Version: 1.8
Page 2

Page 3
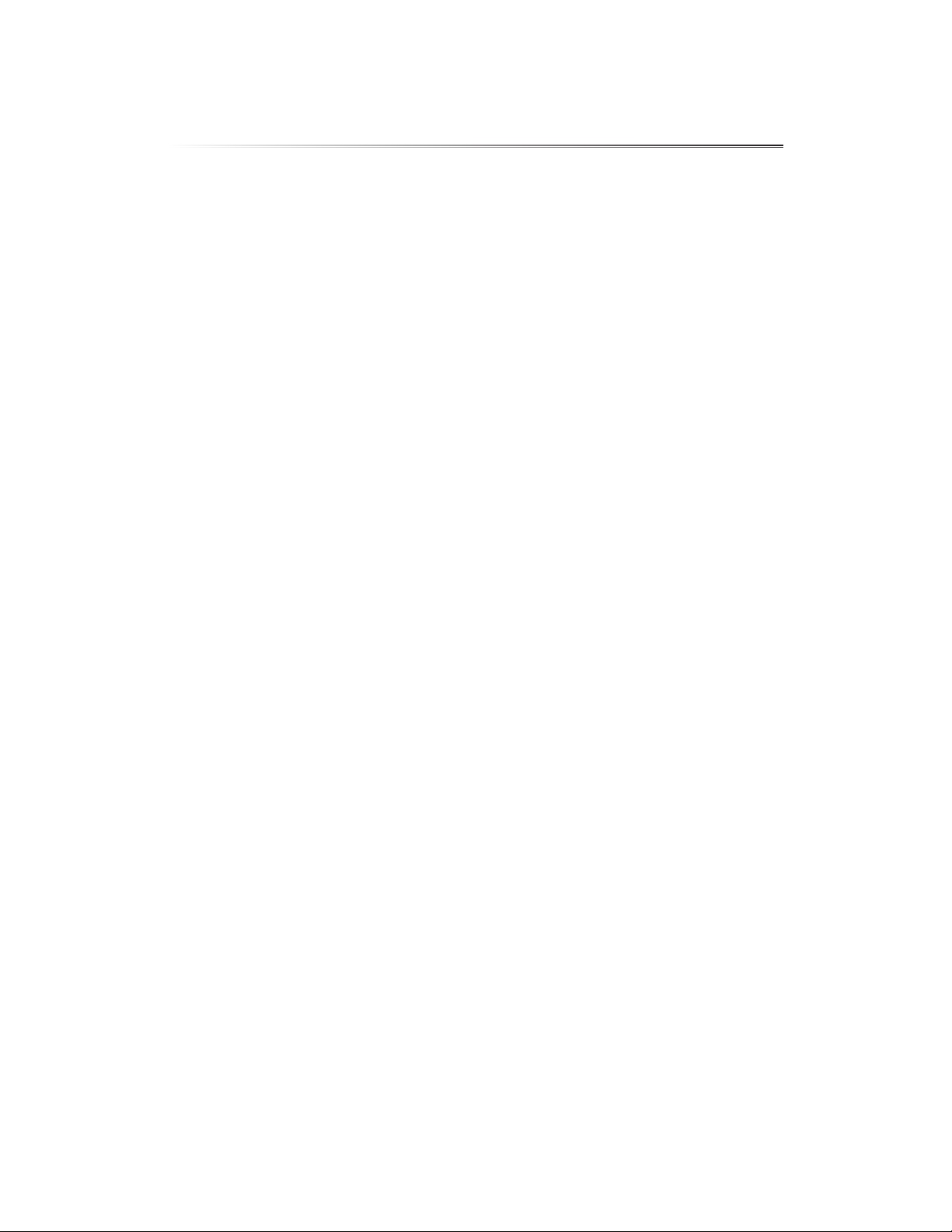
Table of Contents
Chapter 1: Overview ................................................1
Introduction. . . . . . . . . . . . . . . . . . . . . . . . . . . . . . . . . . . . . . . . . . . . . . . . . . . . . . . . . . . . . . . . . . . . . . 1
Configuration ....................................................................1
Configuration Interface System Requirements. . . . . . . . . . . . . . . . . . . . . . . . . . . . . . . . . . . . . 1
Chapter 2: Navigation ..............................................3
Accessing the Configuration Interface ............................................3
Common Interface Options .......................................................4
Interface Screens .................................................................5
Chapter 3: Dashboard ..............................................7
Device Status .....................................................................8
Port Status .......................................................................8
Port Summary ....................................................................8
Table of ContentsEdgeSwitch User Guide
Chapter 4: VLANs ..................................................13
VLANs ...........................................................................13
Chapter 5: System Settings ........................................15
Device Name ....................................................................15
Management IP .................................................................15
Spanning Tree Protocol ..........................................................17
Services .........................................................................17
System Actions ..................................................................18
Chapter 6: Tools ...................................................21
MAC Table ......................................................................21
Ping .............................................................................21
Appendix A: Contact Information ..................................23
Ubiquiti Networks Support ......................................................23
Ubiquiti Networks, Inc.
i
Page 4
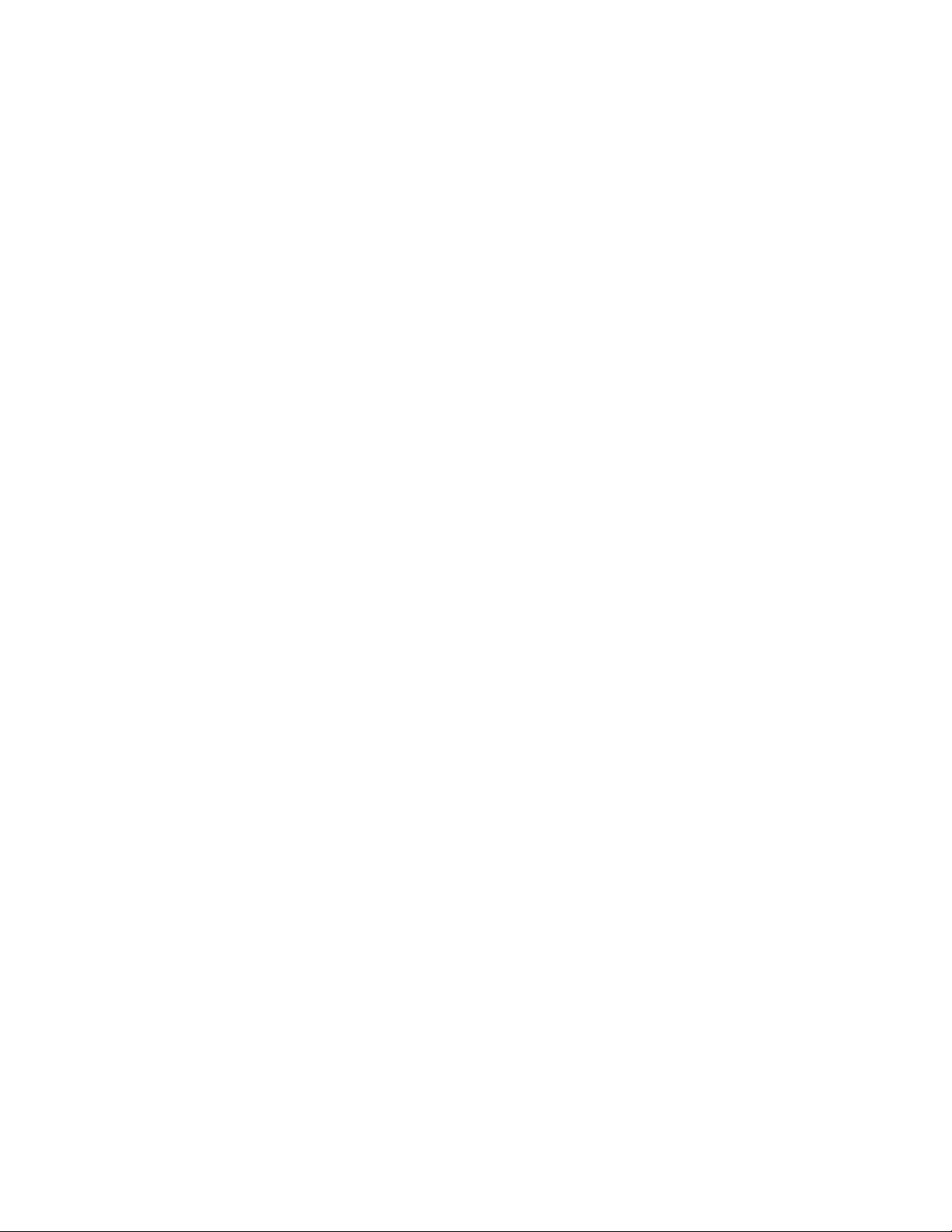
Table of Contents EdgeSwitch User Guide
ii
Ubiquiti Networks, Inc.
Page 5
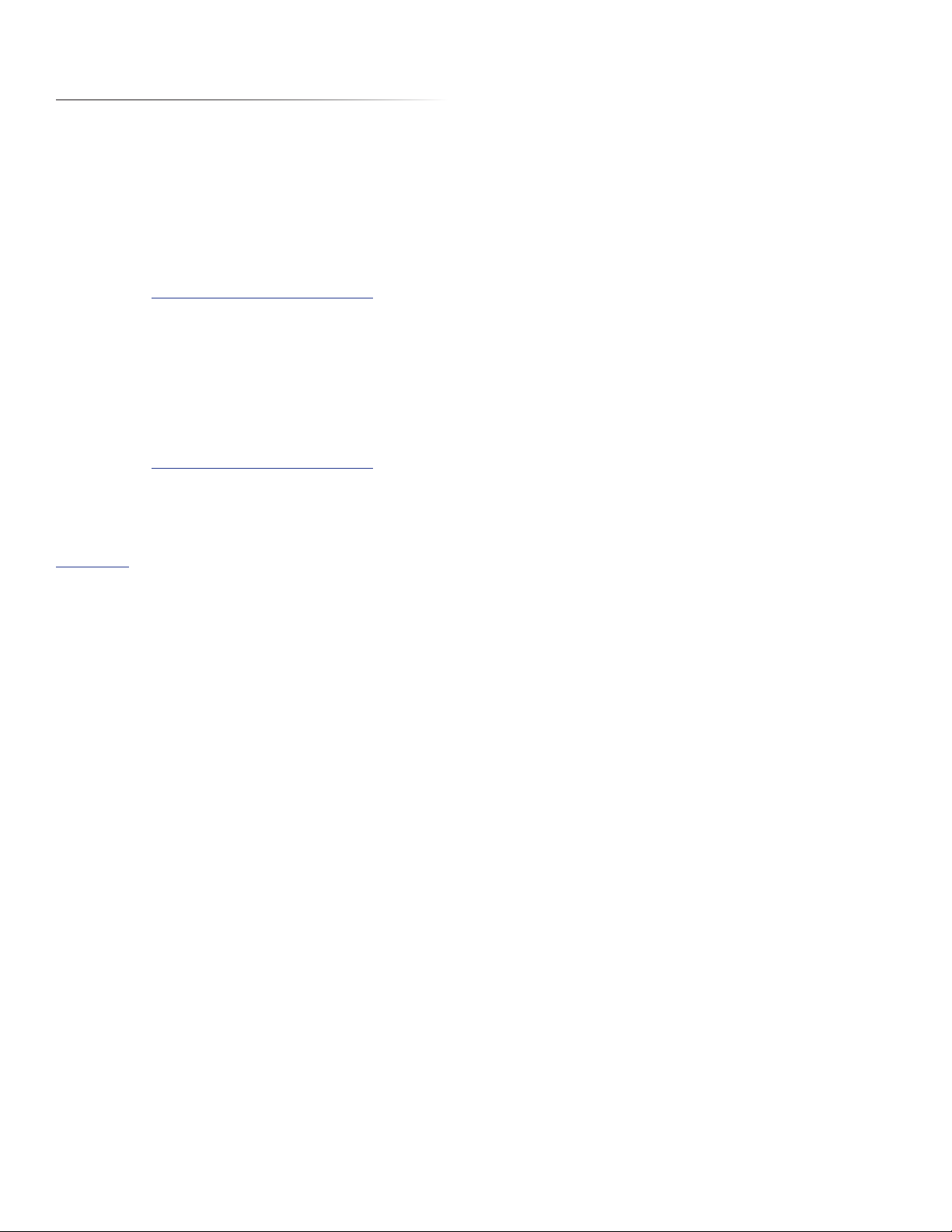
Chapter 1: Overview
Introduction
This User Guide is designed to provide details about
how to set up and use the EdgeSwitch® Configuration
Interface, version 1.8 or above. This interface manages the
EdgeSwitch and EdgeSwitch X models, which this User
Guide will collectively refer to as EdgeSwitch.
The EdgeSwitch XP models use a different user interface.
This is described in the EdgeSwitch XP User Guide, which
is available at: downloads.ubnt.com/edgemax
Configuration
This intuitive interface allows you to conveniently manage
your EdgeSwitch using your web browser. There are two
versions available; however, this User Guide describes
the default, which is the new UI with a more graphical
interface. The legacy UI is still available as an option and is
described in the EdgeSwitch Administration Guide, which
is available at: downloads.ubnt.com/edgemax
You can also manage your device using the Ubiquiti®
Network Management System, UNMS™, which lets you
configure, monitor, upgrade, and back up your devices
using a singlesoftware application. To get started, go to:
unms.com
Chapter 1: OverviewEdgeSwitch User Guide
Configuration Interface System Requirements
• Linux, MacOSX, or Microsoft Windows
• Web Browser: Google Chrome, Mozilla Firefox, or
AppleSafari
Ubiquiti Networks, Inc.
1
Page 6
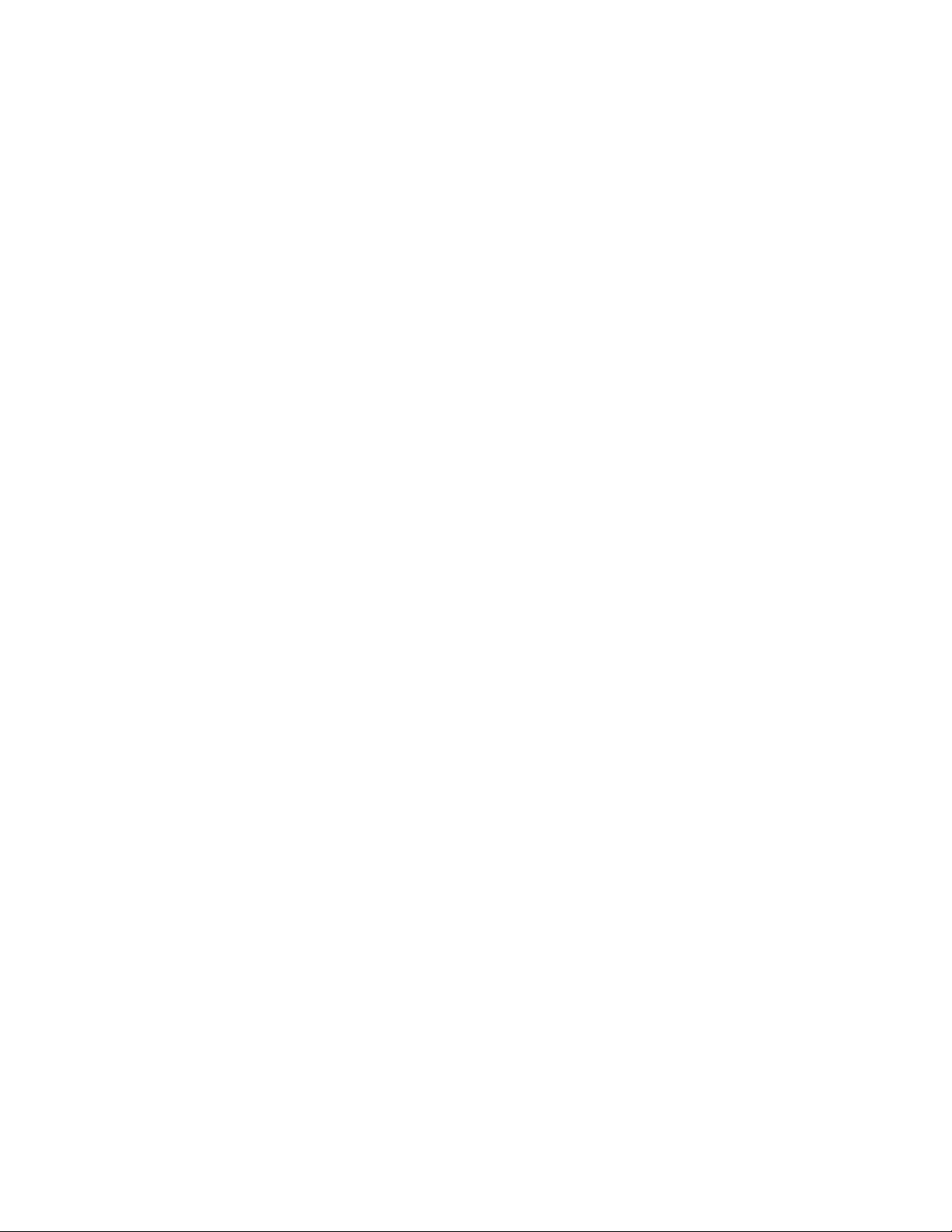
Chapter 1: Overview EdgeSwitch User Guide
2
Ubiquiti Networks, Inc.
Page 7
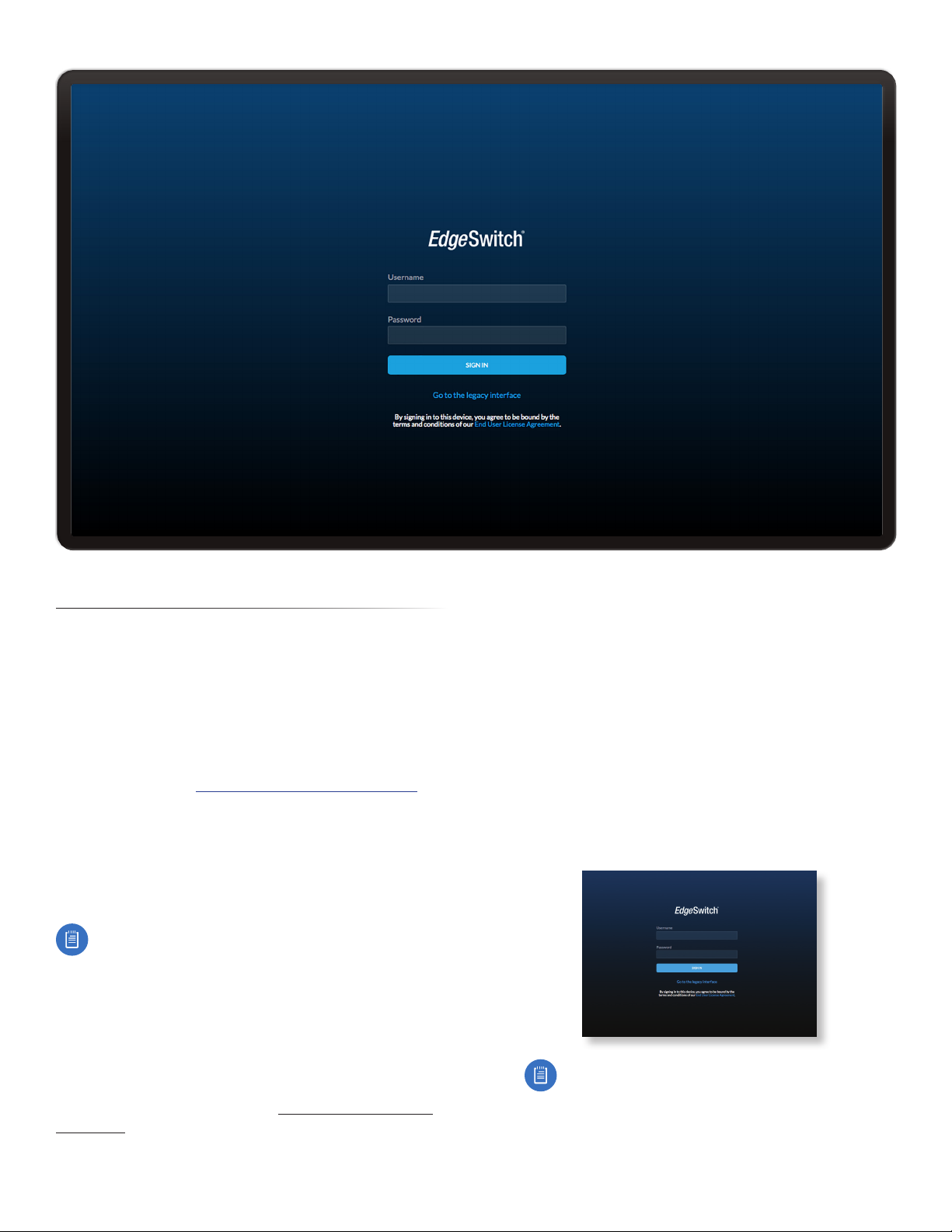
EdgeSwitch User Guide
Chapter 2: Navigation
Chapter 2: Navigation
The EdgeSwitch uses an advanced operating system
accessed through a simple and intuitive user interface
for convenient configuration and management via a web
browser. This interface is referred to as the Configuration
Interface or UI (User Interface).
There are two versions of the Configuration Interface.
The new one is described in this User Guide. The previous
one is described in the EdgeSwitch Administration Guide,
which is available at: downloads.ubnt.com/edgemax
The new Configuration Interface is designed for basic
configuration of the EdgeSwitch. If you want to configure
advanced settings via the old Configuration Interface or
CLI, then please be aware that these advanced settings
may interfere with the proper function of the new
Configuration Interface, and vice versa.
Note: Do NOT make configuration changes using
both the new interface and old interface/CLI – this is
NOT supported.
Accessing the Configuration Interface
The EdgeSwitch is set to DHCP by default, so it will try to
automatically obtain an IP address. If that fails, then it will
use the default fallback IP address, 192.168.1.2. Proceed to
the appropriate section, DHCP or “Fallback IP Address”
on page 4:
DHCP
Use one of the following methods:
• Set up the DHCP server to provide a specific IP address to
the EdgeSwitch based on its MAC address (on the label).
• Let the EdgeSwitch obtain an IP address and then check
the DHCP server to see which IP address was assigned.
To log in, follow these steps:
1. Launch your web browser. Type the appropriate IP
address in the address field. Press enter (PC) or return
(Mac).
2. Enter ubnt in the Username and Password fields. Click
SignIn. (When you sign in, you agree to accept the
Ubiquiti License Agreement.)
Note: To use the previous Configuration
Interface, click Go to the legacy interface.
Ubiquiti Networks, Inc.
3
Page 8
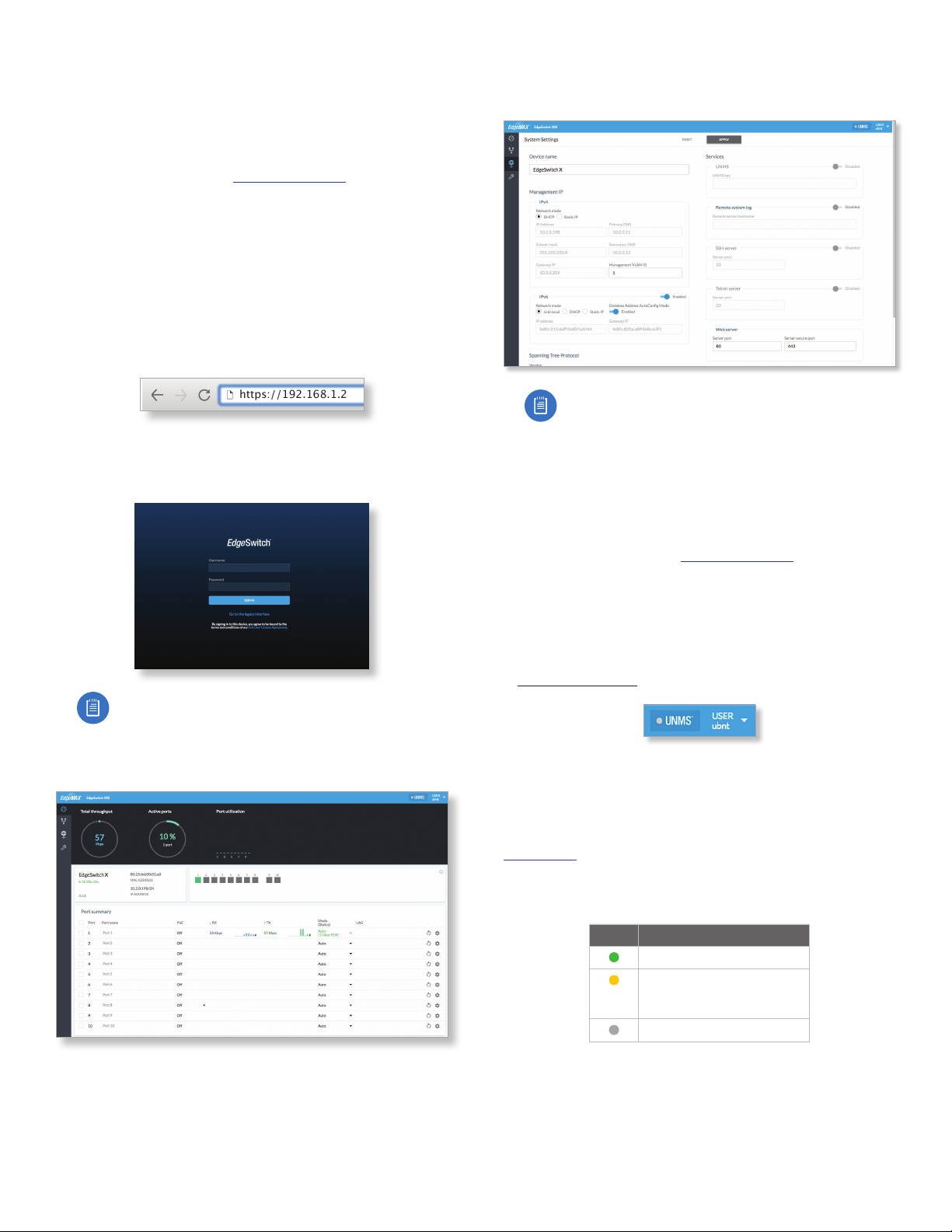
Chapter 2: Navigation
EdgeSwitch User Guide
The EdgeSwitch Configuration Interface will appear,
allowing you to customize additional settings as needed.
You can also manage your device using the Ubiquiti
Network Management System. UNMS lets you configure,
monitor, upgrade, and back up your devices using a single
application. Get started at www.unms.com
Fallback IP Address
1. Ensure that your computer (or other host system) is
connected to the EdgeSwitch.
2. Configure the Ethernet adapter on your host system
with a static IP address on the 192.168.1.x subnet.
3. Launch your web browser. Type the appropriate IP
address in the address field (192.168.1.2 is the default
fallback IP address). Press enter (PC) or return (Mac).
https://192.168.1.2
4. Enter ubnt in the Username and Password fields. Click
SignIn. (When you sign in, you agree to accept the
Ubiquiti License Agreement.)
6. Change the IP Address to a unique IP address. Click
Apply.
Note: If you change the IP settings, then the
session will be cut off, and you will need to
reconnect to the EdgeSwitch using the new IP
address.
Customize additional settings as needed.
You can also manage your device using the Ubiquiti
Network Management System. UNMS lets you configure,
monitor, upgrade, and back up your devices using a single
application. Get started at www.unms.com
Note: To use the previous Configuration
Interface, click Go to the legacy interface.
5. The EdgeSwitch Configuration Interface will appear.
Click the System Settings tab.
Common Interface Options
The common interface options are accessible from the top
right of the Configuration Inteface.
• UNMS
• “User” on page 5
UNMS
You can manage your device using UNMS, which lets you
configure, monitor, upgrade, and back up your devices
using a singleapplication. Click the UNMS button to visit:
unms.com
The color of the circular icon represents the status of the
connection to UNMS.
Color Status
Connected to UNMS
Trying to Connect to UNMS
(Refer to the on-screen
tooltip for more information)
Disabled
4
Ubiquiti Networks, Inc.
Page 9
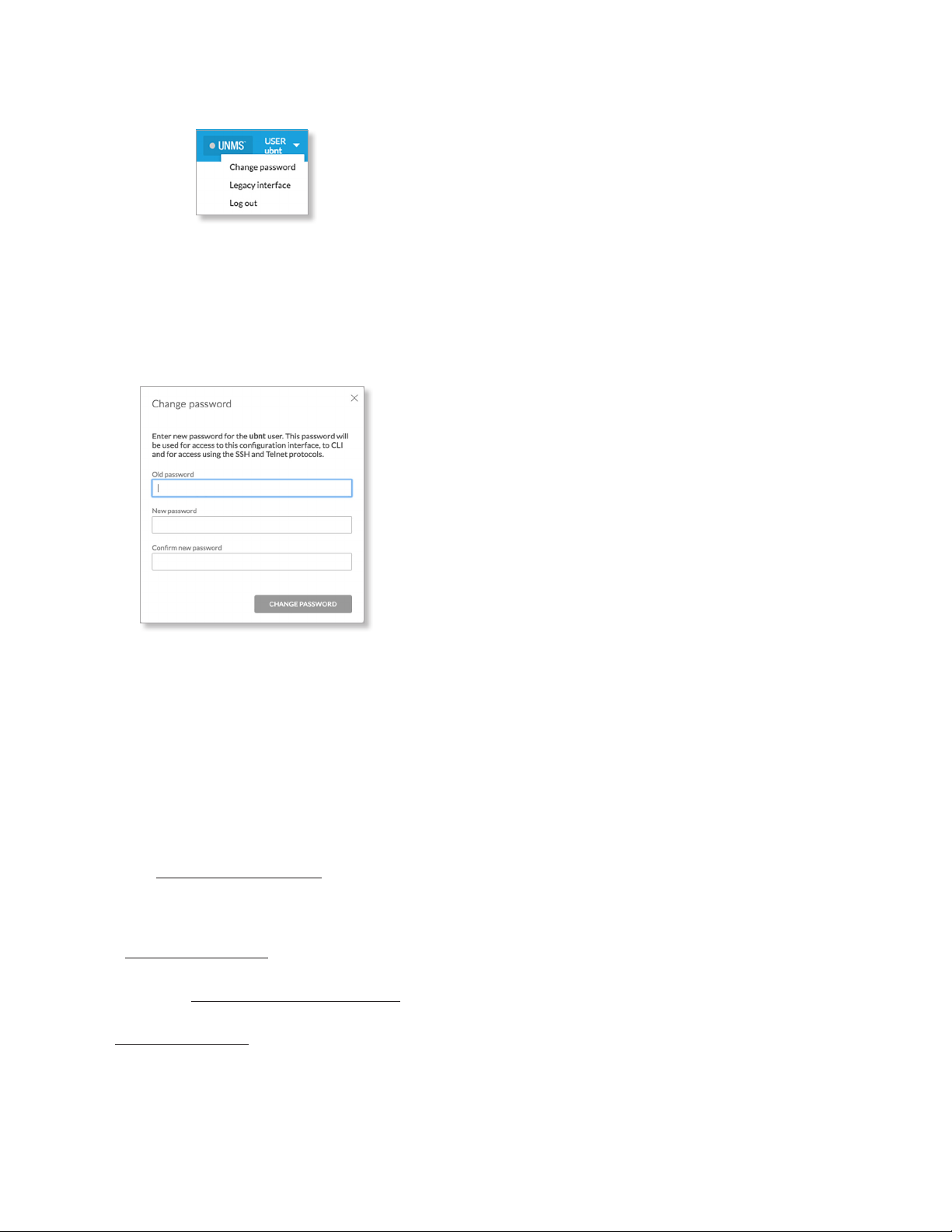
EdgeSwitch User Guide
User
Click User to view the User options:
Change Password Click Change Password to make a
change. The Change Password screen appears:
• Old Password Enter the previous password.
• New Password Enter the new password.
• Confirm New Password Enter the new password again.
• Change Password Click to save the new password.
Chapter 2: Navigation
Legacy Interface Click to use the previous Configuration
Interface.
Log Out Click to manually log out of the EdgeSwitch
Configuration Interface.
Interface Screens
The Configuration Interface contains four main screens,
each of which provides a web-based management page
to configure a specific aspect of the EdgeSwitch. This User
Guide covers each main screen with a chapter. For details
on a specific screen, refer to the appropriate chapter.
• Dashboard “Dashboard” on page 7 displays
status information and statistics for the EdgeSwitch and
each port. You can also configure port settings and Link
Aggregation Groups (LAGs).
• VLANs “VLANs” on page 13 configures Virtual Local
Area Networks (VLANs) for the various ports.
• System Settings “System Settings” on page 15
configures system settings and services.
• Tools “Tools” on page 21 offers the MAC forwarding
table and ping test as network administration and
monitoring tools.
Ubiquiti Networks, Inc.
5
Page 10

Chapter 2: Navigation
EdgeSwitch User Guide
6
Ubiquiti Networks, Inc.
Page 11

EdgeSwitch User Guide
Chapter 3: Dashboard
Chapter 3: Dashboard
The Dashboard screen displays a summary of the
link status information, current values of the basic
configuration settings, network settings and information,
and traffic statistics. You can also configure port settings.
Total Throughput Displays the throughput as related to
the currently active ports and their link status information.
For example, if there is only one active port and it is set to
100 Mbps in full-duplex mode, then the maximum Total
Throughput is 100 Mbps, shown with a complete circle.
The throughput dimension (bps, kbps, Mbps) changes
dynamically depending on the mean throughputvalue.
Active Ports Displays the percentage of usage (all ports
combined).
Port Utilization Displays the port utilization as related
to each active port and its link status information. For
example, if there is only one active port and it is set to
100 Mbps in full-duplex mode, then the maximum Port
Utilization is 100%, shown with a full bar to indicate the
maximum theoretical utilization for the port’s link state.
Ubiquiti Networks, Inc.
7
Page 12

Chapter 3: Dashboard
EdgeSwitch User Guide
Device Status
(Device Name) Displays the customizable name or
identifier of the device. The Device Name (also known
as hostname) is displayed in registration screens and
discovery tools.
(Uptime) This is the total time the device has been
running since the latest reboot (when the device was
powered up) or software upgrade. The time is displayed in
days, hours, minutes, and seconds.
(Firmware) Displays the firmware version of the device.
MAC Address Displays the Media Access Control (MAC)
address of the device.
IP Address Displays the local IP address of the device.
Port Status
Port Summary
(checkbox) Select multiple ports for group configuration.
• Aggregate If you have multiple ports selected, click
Aggregate to configure LAG options for them. The LAG
window appears and displays the following:
- (Add) Click an existing LAG to add the selected ports.
- (Create) Click the Create icon to create a new LAG.
Go to “Create or Edit a LAG” on page 9.
- (Edit) (Available if the selected ports belong to the
same LAG.) Click the Edit icon to configure LAG
settings. Go to “Create or Edit a LAG” on page 9.
(Port) Displays the number of the port.
Link Status Displays the speed, activity status, and PoE
feature of the port.
Color Status
10/100 Mbps Link
10/100 Mbps Link with PoE
1000 Mbps/1 Gbps Link
1000 Mbps/1 Gbps Link with PoE
10 Gbps Link
Disabled
Disconnected
Disconnected with PoE
Click a port to access its advanced settings. Go to
“Advanced Settings” on page 10 for more information.
- (Delete) (Available if the selected ports belong to the
same LAG.) Move the cursor over the current LAG .
When the check mark becomes an X, click it to remove
the selected ports from the LAG.
- (Delete from current LAGs) (Available if the selected
ports belong to different LAGs.) Click the Delete icon
to remove the selected ports from the current LAGs.
• (Advanced Settings) Configure settings for the
selected ports. Go to “Advanced Settings” on page
10 for more information.
Port Displays the number of the port.
Port Name Displays the name of the port. Click to change
the name.
RX Displays the current RX throughput in blue.
TX Displays the current TX throughput in green.
PoE Displays the status and voltage of the PoE feature.
Active PoE is displayed in blue. To disable PoE, select Off.
To enable 24V passive PoE, select 24V. The default is PoE+.
8
Ubiquiti Networks, Inc.
Page 13

EdgeSwitch User Guide
Chapter 3: Dashboard
Mode (Status) Active mode is displayed in green. For RJ45
ports, Auto is enabled by default, and it applies only to
speed and duplex, not PoE. For SFP/SFP+ ports, Autodetect
is enabled by default. The EdgeSwitch automatically
detects the speed of the inserted SFP/SFP+ module.
The EdgeSwitch automatically negotiates transmission
parameters, such as speed and duplex, with its
counterpart. In this process, the networked devices
first share their capabilities and then choose the fastest
transmission mode they both support.
To manually specify the maximum transmission link
speed and duplex mode, select the appropriate option
(options vary depending on the model). Full‑duplex mode
allows communication in both directions simultaneously.
Half-duplex mode allows communication in one direction
at a time, alternating between transmission and reception.
To achieve full performance with extra-long Ethernet
cables, ensure that you use Cat 6-qualified cables and
interconnects.
LAG A port channel, also known as a Link Aggregation
Group (LAG), combines multiple links into a single
logical link (single IP address) for load balancing and/or
redundancy. You can have up to 8 ports in a LAG, and you
can create up to 32 LAGs per EdgeSwitch. If a port is part
of a LAG, its LAG number is displayed.
Click the Add LAG
LAG
icon to add the port to a LAG.
You have the following options:
• (Add) Click an existing LAG to add the port to it.
• (Create) Click the Create icon to create a new LAG.
Go to the Create or Edit a LAG section below for more
information.
• (Edit) If a LAG is already selected, click the Edit icon
to configure LAG settings. Go to the Create or Edit a LAG
section below for more information.
• (Delete) Move the cursor over the current LAG .
When the check mark becomes an X, click it to remove
the port from the LAG.
Create or Edit a LAG
To edit or create a new LAG, configure these options:
New LAG Settings
• Static LAG Dynamic LAGs use the Link Aggregation
Control Protocol (LACP); all devices must use LACP. If any
device does not support LACP, then you can configure a
static LAG. If enabled, this LAG will be static and will not
use LACP.
• Link Trap If enabled, a notification (SNMP trap) will be
sent if the status of the link changes.
• Enable STP Enabled by default. Ethernet networks
cannot have multiple active paths between switches
(excluding aggregation such as LAG), as this
causes a switching loop: broadcast and multicast
traffic is amplified and repeated in a never-ending
loop, disrupting the network. Spanning Tree
prevents switching loops and allows for redundant
interconnections between switches. Interfaces with
redundant paths are put into STP blocking mode,
leaving the port down unless the current best active
path fails.
Deselecting this option will disable all versions of
spanning tree; however, this is not recommended, as it
can leave the network susceptible to being taken down
by an inadvertently created switching loop.
• DHCP Snooping DHCP snooping monitors DHCP
messages between clients and servers and builds a
database of trusted sources. If enabled, only DHCP
server messages from trusted sources will be allowed.
• Load Balance Mode Load balancing distributes traffic
load while preserving the packet order per flow. The
algorithm can consider different packet attributes to
determine the appropriate outgoing physical port to
use. Select the appropriate option:
• Source/Destination MAC, VLAN, Ethertype, Incoming Port
(default)
• Destination MAC, VLAN, Ethertype, Incoming Port
• Source/Destination MAC, VLAN, Ethertype,
Incoming Port
• Source IP and Source TCP/UDP Port Fields
• Destination IP and Destination TCP/UDP Port Fields
• Source/Destination IP and TCP/UDP Port Fields
Ubiquiti Networks, Inc.
9
Page 14

Chapter 3: Dashboard
DELETE
EdgeSwitch User Guide
• Delete Click the Delete
icon to remove an
existing LAG. Then click OK to confirm.
• Save Click to apply changes.
(Powercycle) To power off the connected device
for fiveseconds and then power it back on, click the
Powercycle icon.
(Advanced Settings) To configure advanced settings,
click the Advanced Settings icon.
Advanced Settings
• Enable Port Enabled by default. Deselect to disable.
Note: Enabling/disabling this option only affects
data traffic on a port. PoE functionality remains
unaffected.
• Isolate Port Disabled by default. Select this option to
mark this port as an isolated port. Isolated ports cannot
communicate directly with any other isolated port.
• Flow Control Disabled by default. Select this option to
enable 802.3x Ethernet Flow Control. This should remain
disabled, unless you have a specific requirement for
802.3x and understand its implications.
• DHCP Snooping Disabled by default. DHCP snooping
monitors DHCP messages between clients and servers
and builds a database of trusted sources. If enabled, only
DHCP server messages from trusted sources are allowed.
• STP Enabled by default. Ethernet networks cannot
have multiple active paths between switches (excluding
aggregation such as LAG), as this causes a switching
loop: broadcast and multicast traffic is amplified
and repeated in a never-ending loop, disrupting the
network. Spanning Tree prevents switching loops
and allows for redundant interconnections between
switches. Interfaces with redundant paths are put into
STP blocking mode, leaving the port down unless the
current best active path fails.
Deselecting this option will disable all versions of
spanning tree; however, this is not recommended, as it
can leave the network susceptible to being taken down
by an inadvertently created switching loop.
- Edge Port Select Auto, Enable, or Disable. If
enabled, designates this port as a port that connects
to only a host device. The host device must not be
connected to another switch or router. The Edge Port
is always in the forwarding state and never undergoes
the learning or blocking state. The default is Auto.
Note: Ensure that the Edge Port is connected to
only a host device. If the Edge Port is connected to
a switch or router (even indirectly through a host
device), then this may cause a network loop.
- Priority STP uses Priority as a tiebreaker when
multiple ports have the same Path Cost value. The
lower the value, the higher the priority. If multiple
ports have the same Path Cost value, then STP chooses
the port with the highest Priority (lowest value) as the
active port (the others are blocked). If STP detects a
network loop, then a port with higher Priority is less
likely to be blocked. If multiple ports share the highest
Priority, then STP enables the port with the lowest
port ID. The Priority range is 0 (highest priority) to 255
(lowest priority).The default is 128.
- Path Cost STP uses Path Cost to determine the best
path between devices. The lower the value, the
higher the ranking. In most cases, specify lower values
for ports with higher bandwidths, such as gigabit
speeds, and specify higher values for ports with lower
bandwidth. You can also specify lower values for ports
you prefer to use. (Path Cost has precedence over
Priority.) The default is 0.
• PoE Mode Select the appropriate option: Off, 24V, or
PoE+. The default is PoE+, which is auto-sensing.
• PoE Ping Watchdog Disabled by default. Ping
Watchdog is only for PoE-enabled ports. If enabled,
it configures the device to continuously ping a userdefined IP address (it can be the internet gateway, for
example). If it is unable to ping under the user-defined
constraints, then the device will automatically turn off
PoE on the port, and then turn it back on. This option
creates a kind of “fail-proof” mechanism.
10
Ubiquiti Networks, Inc.
Page 15

EdgeSwitch User Guide
Ping Watchdog is dedicated to continuous monitoring
of the specific connection to the remote host using the
Ping tool. The Ping tool works by sending ICMP echo
request packets to the target host and listening for ICMP
echo response replies. If the specified number of replies
is not received, the tool reboots the device.
- IP Address to Ping Specify the IP address of the
target host to be monitored by Ping Watchdog.
Chapter 3: Dashboard
• Save Click to apply changes.
Ubiquiti Networks, Inc.
11
Page 16

Chapter 3: Dashboard
EdgeSwitch User Guide
12
Ubiquiti Networks, Inc.
Page 17

EdgeSwitch User Guide
Chapter 4: VLANs
Chapter 4: VLANs
The VLANs screen configures Virtual Local Area Networks
(VLANs) and trunk ports.
Reset To cancel your changes, click Reset.
Apply To immediately save your changes, click Apply.
VLANs
All ports belong to VLAN1, which is enabled as a
management VLAN by default. A port can belong to more
than one VLAN.
Trunk Ports Trunk mode is disabled by default. Trunk
ports carry both untagged and tagged traffic from
multiple VLANs. Trunk ports are indicated by a dark gray
background in the Trunk Ports section and by a thick
outline in the VLAN sections below. If ports belong to a
LAG, they are color-coded by LAG.
New VLAN ID To create a new VLAN, enter a unique VLAN
ID from 2 to 4093 and click +.
The new VLAN appears.
• ID Displays the ID number of the VLAN.
• Name Displays the name of the VLAN. Click to change
the name.
• (ports) Displays the ports with the appropriate
membership status indicator, as described below.
• n For each port, assign its membership status as a
tagged or untagged member of this VLAN. You can also
exclude a port from this VLAN.
- T (tag) The port belongs to this VLAN, and VLAN tags
are included on outgoing frames. Click the letter until
it becomes a “T”.
- U (untag) The port belongs to this VLAN, and VLAN
tags are excluded from outgoing frames. Click the
letter until it becomes a “U”.
Ubiquiti Networks, Inc.
13
Page 18

Chapter 4: VLANs
- E (exclude) The port does not belong to this VLAN.
Click the letter until it becomes an “E”. If a port is
configured as a trunk port, you can also use E(exclude)
to exclude it from trunking.
Icon Status
U Untagged
T Tagged
E Exclude
If ports belong to a LAG, they are color‑coded by LAG. For
any LAG port, click the letter until it becomes a “U”, “T”, or
“E”. The other ports in the same LAG will be automatically
assigned the same status.
EdgeSwitch User Guide
• Apply to all ports You can assign member status to all
ports as a group. You have the following options:
- T (tag) All ports are tagged members of this VLAN.
All ports belong to this VLAN, and VLAN tags are
included on outgoing frames. Click T.
- U (untag) All ports belong to this VLAN, and VLAN
tags are excluded from outgoing frames. Click U.
- E (exclude) All ports do not belong to this VLAN.
Click E.
• Delete Click the Delete icon to permanently remove
the VLAN.
14
Ubiquiti Networks, Inc.
Page 19

EdgeSwitch User Guide
Chapter 5: System Settings
Chapter 5: System Settings
The System Settings screen allows you to configure and use
the Device Name, Management IP, Spanning Tree Protocol,
Services, and System Actions, including configuration
backup and restore, as well as firmware update.
Reset To cancel your changes, click Reset.
Apply To immediately save your changes, click Apply.
Device Name
Ubiquiti Networks, Inc.
Device Name Specify the Device Name (hostname),
which is the system-wide device identifier. The SNMP
agent reports it to authorized management stations. The
Device Name will be used in popular router operating
systems, registration screens, and discovery tools.
Management IP
The Management IP settings configure the IP settings of
the EdgeSwitch.
The IP Address and Subnet Mask are not mandatory
for a Layer2 device such as the EdgeSwitch; however,
they must be configured if you want to manage the
EdgeSwitch (and will not be using DHCP).
Configure the Management VLAN ID and then configure
the appropriate section(s): IPv4 or IPv6.
Note: The Management VLAN ID is shared for IPv4
DHCP and static modes, as well as IPv6.
15
Page 20

Chapter 5: System Settings
EdgeSwitch User Guide
Management VLAN ID Specify the ID of the
management VLAN. This VLAN must be configured in the
list of VLANs; otherwise you may lose access. The default
is 1.
IPv4
Network Mode The EdgeSwitch can use a static IP
address or obtain an IP address from its DHCP server.
• DHCP The local DHCP server assigns a dynamic IP
address, netmask, gateway IP address, and DNS address
to the EdgeSwitch.
- Primary DNS IP Specify the IP address of the primary
DNS (Domain Name System) server.
- Secondary DNS IP Specify the IP address of the
secondary DNS server. This entry is optional and used
only if the primary DNS server is not responding.
IPv6
Note: The Management VLAN ID setting is in the IPv4
section; however, it is shared for both IPv4 and IPv6.
Enabled/Disabled IPv6 is enabled by default.
Network Mode Configure the appropriate mode for the
EdgeSwitch: Link‑local, DHCP, Static IP, or Stateless
Address AutoConfig Mode.
• Link‑local A link-local address is intended for
communication only within the local network. Link-local
addresses have a prefix of fe80::/64.
• Static Assign static IP settings to the EdgeSwitch.
Note: IP settings should be consistent with the
address space of the EdgeSwitch’s network
segment.
- IP Address Specify the IP address of the EdgeSwitch.
This IP will be used for device management purposes.
The default is 192.168.1.2.
- Subnet Mask When the subnet mask is expanded
into its binary form, it provides a mapping to define
which portions of the IP address range are used for
the network devices and which portions are used for
host devices. The netmask defines the address space
of the EdgeSwitch’s network segment. The default
255.255.255.0 (or “/24”) netmask is commonly used on
many Class C IP networks.
- Gateway IP Typically, this is the IP address of the host
router, which provides the point of connection to the
internet. This can be a DSL modem, cable modem, or
WISP gateway router. The EdgeSwitch directs packets
to the gateway if the destination host is not within the
local network.
16
• DHCP The local DHCPv6 server assigns a dynamic IP
address, netmask, gateway IP address, and DNS address
to the EdgeSwitch.
Note: We do not recommend the DHCP option.
The IP address may change, and you will
need to use the Discovery tool from another
Ubiquiti device or computer to discover the IP
address of the EdgeSwitch. You can also reset
the EdgeSwitch to its factory default settings.
(Press and hold the Reset button for more than
10 seconds.) Its default IP Address is reset to an
EUI-64 link-local address derived from its MAC
address.
• Static Assign static IPv6 settings to the EdgeSwitch.
Note: IP settings should be consistent with the
address space of the EdgeSwitch’s network
segment.
Ubiquiti Networks, Inc.
Page 21

EdgeSwitch User Guide
Chapter 5: System Settings
- IP Address Specify the IPv6 address of the
EdgeSwitch. This IP will be used for device
management purposes. The default is an EUI-64
link-local address derived from its MAC address.
- Gateway IP Typically, this is the IPv6 address of the
host router, which provides the point of connection to
the internet. This can be a DSL modem, cable modem,
or WISP gateway router. The EdgeSwitch directs
packets to the gateway if the destination host is not
within the local network.
• Stateless Address AutoConfig Mode Disabled by
default. If enabled, the EdgeSwitch can acquire an IPv6
address through the IPv6 Neighbor Discovery Protocol
(NDP) and the use of Router Advertisement messages.
Spanning Tree Protocol
For optimal performance, there should be a single
active path between two networking devices in an
Ethernet network. Spanning Tree Protocol (STP) provides
redundant paths and prevents network loops that can
create excessive traffic and slow down performance. STP
calculates the best path for network traffic; if the best path
fails, STP recalculates and finds the next best path.
Enabled by default, STP provides redundancy without
network loops.
Hello Time Specify the time interval between
configuration messages transmitted by the EdgeSwitch to
other switches. The default is 2 seconds.
Forward Delay Specify how long the listening and
learning states last before the EdgeSwitch forwards traffic.
The default is 15 seconds.
Priority STP uses priority values to select a switch as the
root switch of the spanning tree. Specify the Priority value
of the EdgeSwitch. The default is 32768.
Services
Configure the following services: UNMS, Remote System
Log, SSH Server, Telnet Server, Web Server, and SNTP Client.
UNMS
Enabled/Disabled Disabled by default. Enabling this
option activates UNMS access to the device.
• UNMS Key Enter the UNMS key, which helps to secure
communication between the device andUNMS. For
more information, go to: ubnt.link/UNMS‑Key
Remote System Log
Every logged message contains at least a system time and
host name. Usually a specific service name that generates
the system event is also specified within the message.
Messages from different services have different contexts
and different levels of detail. Usually error, warning, or
informational system service messages are reported;
however, more detailed debug level messages can also
be reported. The more detailed the system messages
reported, the greater the volume of log messages
generated.
Version Select the version of STP to use: MSTP, STP,
or RSTP. Multiple STP (MSTP) and Rapid STP (RSTP) are
enhanced versions of STP. RSTP displays the following
states: Blocking, Learning, and Forwarding. MSTP uses RSTP
and groups VLANs together. When STP is selected, the
EdgeSwitch sends STP packets. The default is MSTP.
Max Age Specify how long the EdgeSwitch saves
a configuration message received on a port. If the
EdgeSwitch does not hear any new configuration
messages after the Max Age time interval, then the
EdgeSwitch adapts and starts to reconfigure. The default is
20 seconds.
Ubiquiti Networks, Inc.
Enabled/Disabled Disabled by default. If enabled, system
log messages are sent to a remote server.
• Remote Server Hostname Enter the hostname of the
remote server that receives syslog messages. Properly
configure the remote host to receive syslog protocol
messages.
17
Page 22

Chapter 5: System Settings
EdgeSwitch User Guide
SSH Server
Enabled/Disabled SSH access to the device is enabled by
default.
• Server Port Specify the TCP/IP port of the SSH server.
The default is 22.
Telnet Server
Enabled/Disabled Disabled by default. Enabling this
option activates Telnet access to the device.
• Server Port Specify the TCP/IP port of the Telnet server.
The default is 23.
Web Server
• NTP Server 1 Specify the IP address or domain name of
the primary NTP server. The default is as follows:
1.ubnt.pool.ntp.org
• NTP Server 2 Specify the IP address or domain name of
the secondary NTP server. The default is as follows:
2.ubnt.pool.ntp.org
System Actions
This section manages device configuration routines,
firmware updates, and the option to reset the device to
factory default settings.
Backup
Backup Click
configuration file. The device configuration is stored as a
gzipped tar archive (.tar.gz). You can back up, restore, or
update the system configurationfile:
Note: We strongly recommend that you save
the configuration file in a secure location. The
configuration file includes confidential information,
such as hashed passwords.
BACKUP
to download the current system
HTTPS is enabled by default. The following Web Server
parameters can be set:
Server Port For HTTP mode, specify the TCP/IP port of the
web server. The default is 80.
Secure Server Port For secure HTTPS mode, specify the
TCP/IP port of the web server. The default is 443.
SNTP Client
Simple Network Time Protocol (SNTP) is a simplified
version of NTP, a protocol for the synchronization of
network device clocks using an SNTP server. You can use
it to set the system time on the device, and the system
time is reported next to every log entry that registers a
systemevent.
Restore
Note: We recommend that you back up your current
system configuration before uploading the new
configuration.
The configuration file must match the device you are
uploading to. Behavior may be unpredictable if you mix
configuration files from different device models. For
example, upload an ES-16-150W configuration file to an
ES-16-150W; do NOT upload an ES-24-Lite configuration
file to an ES-16-150W.
Restore Click
file. Select the file and then click Open to upload the new
configuration file to the EdgeSwitch.
After the EdgeSwitch reboots, the settings of the new
configuration are displayed in the Configuration Interface.
RESTORE
to locate the new configuration
Enabled/Disabled Enabled by default. The device obtains
the system time from a time server on the internet.
18
Ubiquiti Networks, Inc.
Page 23

EdgeSwitch User Guide
Chapter 5: System Settings
Locate Device
Locate Device
Click the Locate Device icon to flash the System LED on
the EdgeSwitch so you can locate it. It will quickly flash
blue until you click the Locate Device icon again.
Upgrade Firmware
Upgrade Firmware
Note: We recommend that you back up your current
system configuration before updating the firmware.
The EdgeSwitch firmware update is compatible with
all configuration settings. The system configuration is
preserved while the EdgeSwitch is updated with a new
firmware version.
Click the Upgrade Firmware icon to locate the new
firmware file. Select the file and then click Open to update
the firmware.
During the firmware update, the System LED on the
EdgeSwitch will alternate between blue and white.
If the firmware update is in process, you can close the
EdgeSwitch Configuration Interface, but this does not
cancel the firmware update.
While the firmware update is in process, please be patient,
as the firmware update routine can take three to seven
minutes. You cannot access the EdgeSwitch until the
firmware update routine is completed.
Reboot Device
Reboot Device
Click the Reboot Device icon to initiate a full reboot cycle
of the device. You will be prompted to confirm; click OK
to proceed with the reboot or click Cancel to cancel the
reboot.
Reboot is the same as the hardware reboot, which is
similar to the power-off and power-on cycle. The system
configuration stays the same after the reboot cycle
completes. Any changes that have not been applied
arelost.
WARNING: Do not power off, do not reboot, and
do not disconnect the EdgeSwitch from the power
supply during the firmware update process as
these actions will damage the EdgeSwitch!
Ubiquiti Networks, Inc.
19
Page 24

Chapter 5: System Settings
EdgeSwitch User Guide
20
Ubiquiti Networks, Inc.
Page 25

EdgeSwitch User Guide
PING
Chapter 6: Tools
Chapter 6: Tools
The Tools screen offers the MAC forwarding table and
pingtest.
MAC Table
The MAC Forwarding Table displays information, including
MAC addresses, of the hardware devices using the
EdgeSwitch.
MAC Table
All ports All ports is the default. To view information
about the hardware device using a specific port, select the
port from the drop-down list.
Search The Search field automatically filters MAC and IP
addresses containing specified numbers or letters as you
enter them.
Refresh To refresh the window, click Refresh.
The MAC Forwarding Table reports the Port number,
VLAN ID, MAC Address, IP Address, and Hostname for each
hardware device.
• Ping If the IP address is displayed, then you can click
the Ping
icon to start a ping test.
Ping
You can ping other devices on the network directly from
the EdgeSwitch. The Ping tool uses ICMP packets to check
the preliminary link quality and packet latency estimation
between two network devices.
Ping
Address Enter the IP address.
Packet size The default is56 bytes. To specify the size of
the packet in bytes, click Change parameters.
Packet count The default is 10. To specify the number
of packets to send for the ping test, click Change
parameters.
Ubiquiti Networks, Inc.
21
Page 26

Chapter 6: Tools
Ping Parameters
• Packet size Enter the size of the packet in bytes.
• Packet count Enter the number of packets to send for
the ping test.
• Save Click to apply changes.
Start Click to begin the ping test.
Packet loss statistics and latency time evaluation are
displayed after the test is completed.
EdgeSwitch User Guide
22
Ubiquiti Networks, Inc.
Page 27

EdgeSwitch User Guide
Appendix A: Contact Information
Ubiquiti Networks Support
Ubiquiti Support Engineers are located around the world
and are dedicated to helping customers resolve software,
hardware compatibility, or field issues as quickly as
possible. We strive to respond to support inquiries within
a 24-hour period.
Ubiquiti Networks, Inc.
685 Third Avenue, 27th Floor
New York, NY 10017 USA
www.ubnt.com
Online Resources
Support: ubnt.link/EdgeMAX-Support
Community: community.ubnt.com/edgemax
Downloads: downloads.ubnt.com/edgemax
Appendix A: Contact Information
Ubiquiti Networks, Inc.
JL100418
23
Page 28

www.ubnt.com
© 2018 Ubiquiti Networks, Inc. All rights reserved. Ubiquiti, Ubiquiti Networks, the Ubiquiti U logo, the Ubiquiti beam logo, EdgeMAX, EdgeSwitch, and UNMS
are trademarks or registered trademarks of Ubiquiti Networks, Inc. in the United States and in other countries. Apple and the Apple logo are trademarks of
Apple Inc., registered in the U.S. and other countries. App Store is a service mark of Apple Inc., registered in the U.S. and other countries. Google, Android,
Google Maps, and Google Play are trademarks of Google LLC. All other trademarks are the property of their respectiveowners.
 Loading...
Loading...