
Model: CRM-P

Introduction
Thank you for purchasing the Ubiquiti Networks®
CRMPoint™. This Quick Start Guide is designed to
guide you through installation and also includes
warrantyterms.
Package Contents
CRM Point Ethernet Cable
Model: CRM-P
microSD Card
(8 GB)
System Requirement
Web Browser: Mozilla Firefox, Google Chrome, or
Microsoft Internet Explorer 11 (or above)
TERMS OF USE: All Ethernet cabling runs must use CAT5 (or above). It is
the customer’s responsibility to follow local country regulations, including
operation within legal frequency channels, output power, indoor cabling
requirements, and Dynamic Frequency Selection (DFS) requirements.
Quick Start
Guide
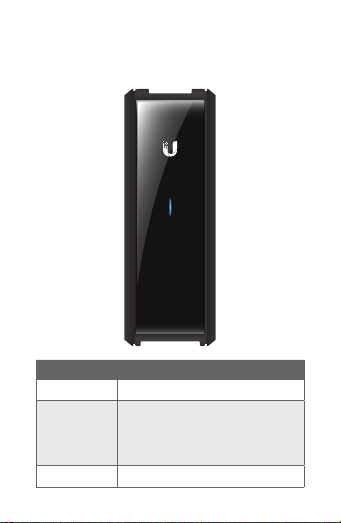
Hardware Overview
Front Panel LED
LED Color Status
White Factory defaults.
Alternating
White/Blue
Blue Device is working properly.
Device is busy; do not touch or
unplug it. This usually indicates
that a process such as a firmware
upgrade is taking place.
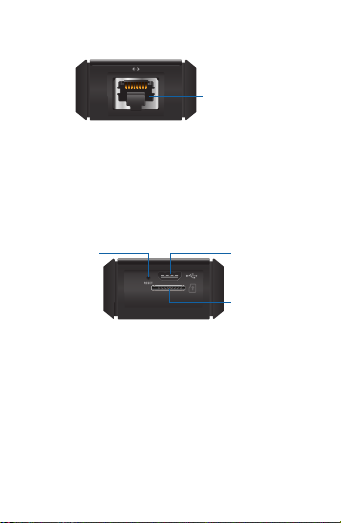
Top Panel
Ethernet Port
Ethernet This Gigabit Ethernet port is used to
connect the power and should be connected to the
LAN and DHCP server. Power can be provided by an
802.3af PoE switch, such as the Ubiquiti Networks
EdgeSwitch™.
Bottom Panel
Reset Button
Reset The Reset button serves two functions:
• Restart Press and release the Reset button
quickly.
• Restore to Factory Default Settings Press and
hold the Reset button for more than five seconds.
Micro-USB Optional power source (minimum
5V,1A) if PoE is not available.
microSD Insert the included microSD Card before
powering on the CRM Point.
Micro-USB Port
microSD Slot
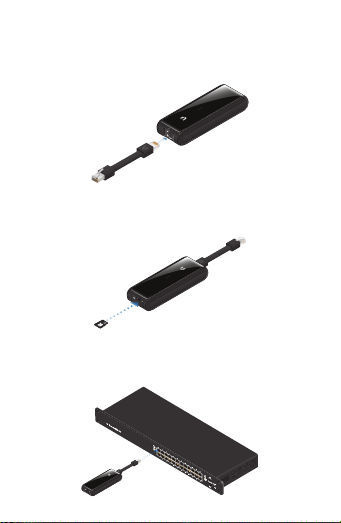
Hardware Installation
1. Connect the Ethernet Cable to the Ethernet port.
2. Insert the included microSD Card into the
microSD Slot.
3. Connect the other end of the cable to a port on
a network switch, such as an EdgeSwitch.
24V

Powering the CRM Point
Use an 802.3af switch, such as an EdgeSwitch, or a
USB power source (not included).
EdgeSwitch
The CRMPoint can be powered by an EdgeSwitch
or other 802.3af-compliant switch.
24V
EdgeSwitch Power Connection Diagram
USB Power Source
Connect a USB cable (not included) from the
CRMPoint directly to a USB power source
(minimum 5V, 1A).
USB Power Connection Diagram
*640-00216-03*
640-00216-03
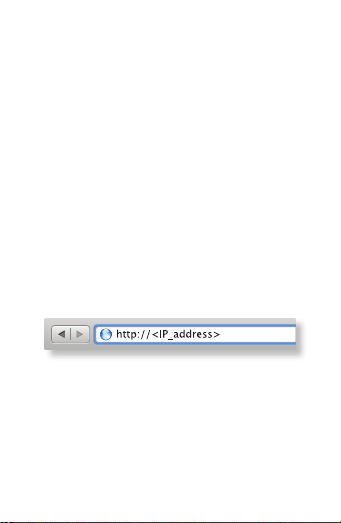
Software Installation
http://<IP_address>
The CRM Control software is pre-installed on the
CRMPoint. To access it, follow these steps:
1. Ensure that your host system has an Internet
connection and is on the same Layer-2 network
as the CRMPoint.
2. The CRM Point is set to DHCP by default, so it
will try to automatically obtain an IP address.
Assign a specific IP address to the CRM Point, or
check the DHCP server to see which IP address
was assigned to it.
You can also discover the CRM Point using the
Ubiquiti® Device Discovery Tool, available at
https://www.ubnt.com/download/utilities
3. Launch a web browser. In the address field,
type http: followed by the IP address of the
CRMPoint. Press enter (PC) or return (Mac).
4. If this is your first time using the CRMPoint,
proceed to step 5.
If you have previously logged into the
CRMPoint, proceed to step 7.
5. The CRM Point user interface will appear and
begin upgrading the device software to the
latest version.
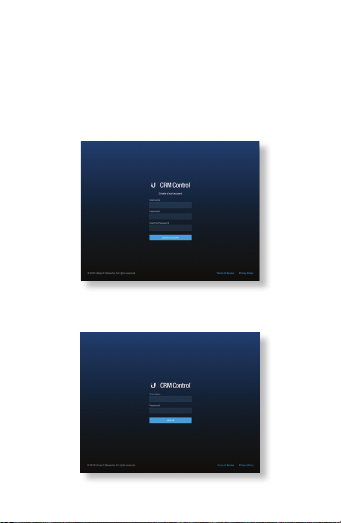
6. When the upgrade is complete, create a new
user account:
a. Enter a Username and Password.
b. Confirm your password in the Confirm
Password field.
c. Click Create Account.
7. Enter your Username and Password, and click
Sign In to log into the CRM Point.
 Loading...
Loading...