Page 1
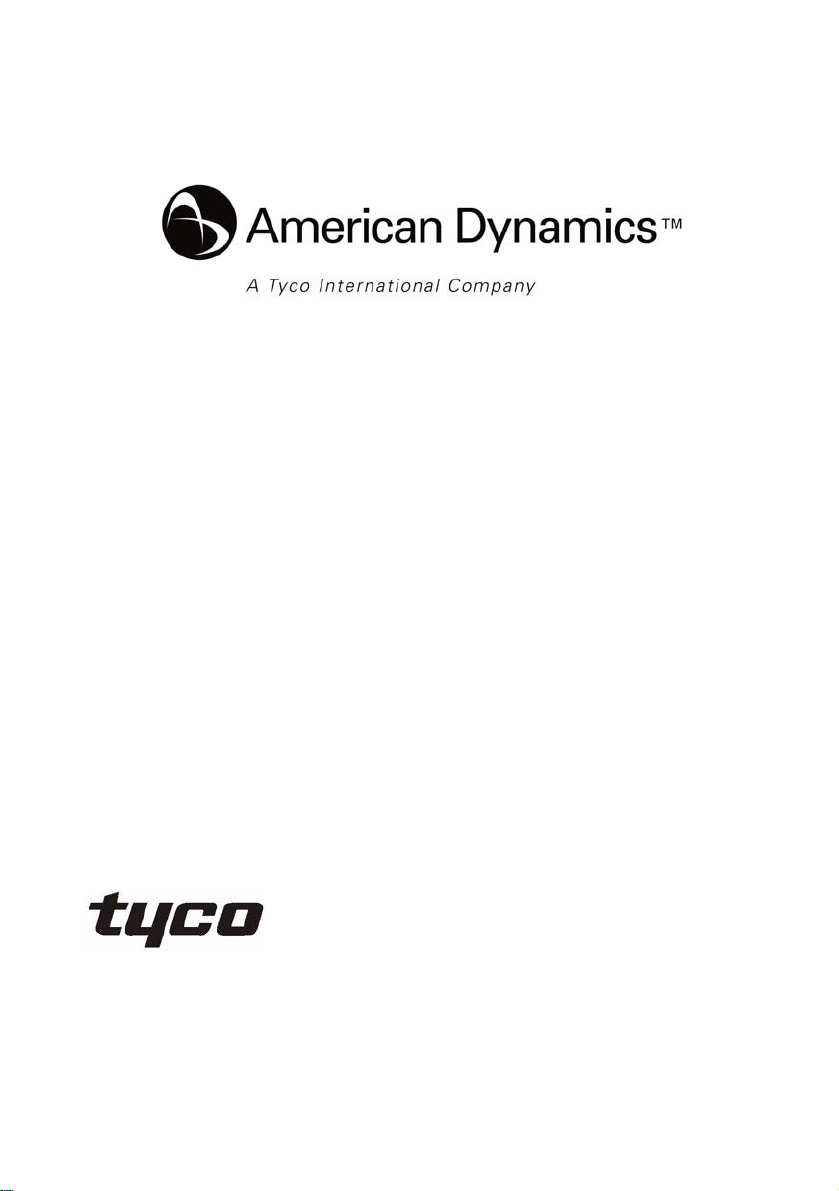
Installation & Operation Guide
VideoEdge IP Box Camera
Version1.5
Part Number: 8200-2646-00 B0
Page 2

Page 3
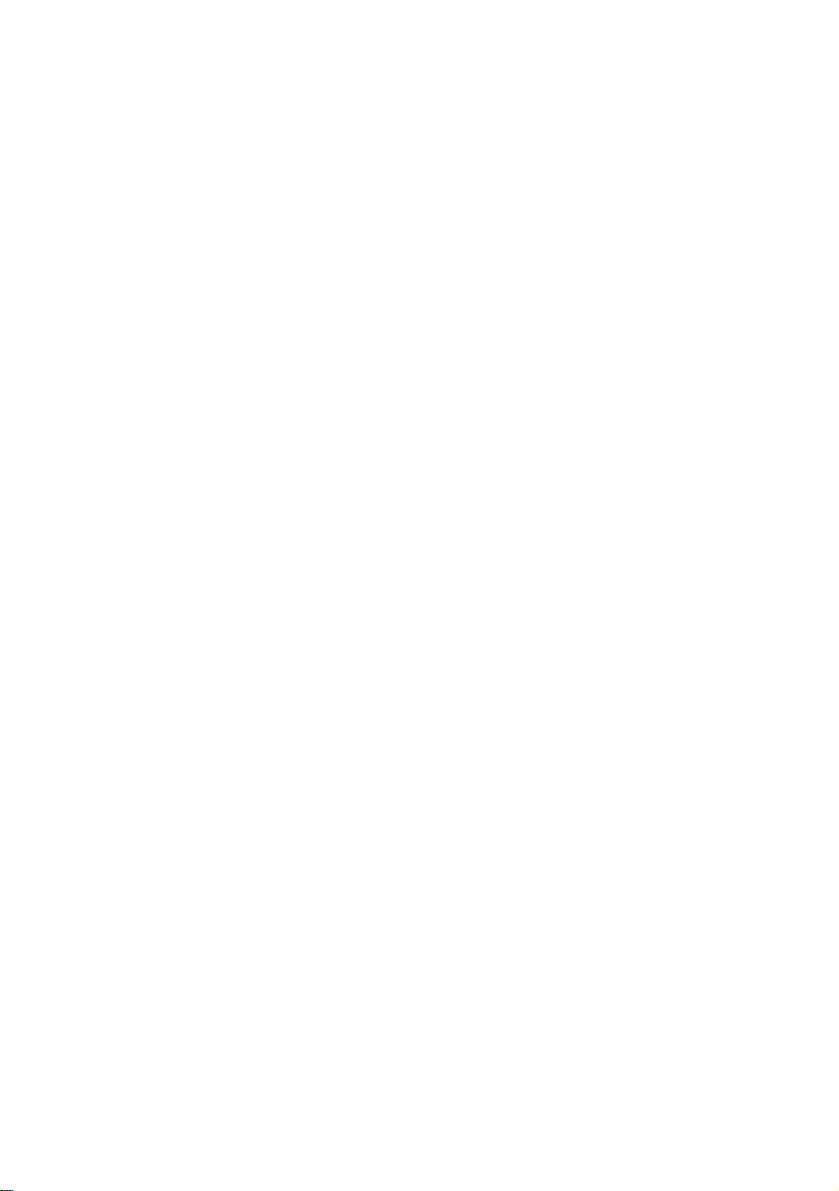
Copyright
Under copyright laws, the contents of this manual may not be copied, photocopied, reproduced,
translated or reduced to any electronic medium or machine-readable form, in whole or in part,
without prior written consent of Tyco International Ltd. © Copyright 2009 and its Respective
Companies. All Rights Reserved,
American Dynamics
6600 Congress Avenue
Boca Raton, FL 33487, U.S.A.
Page 4
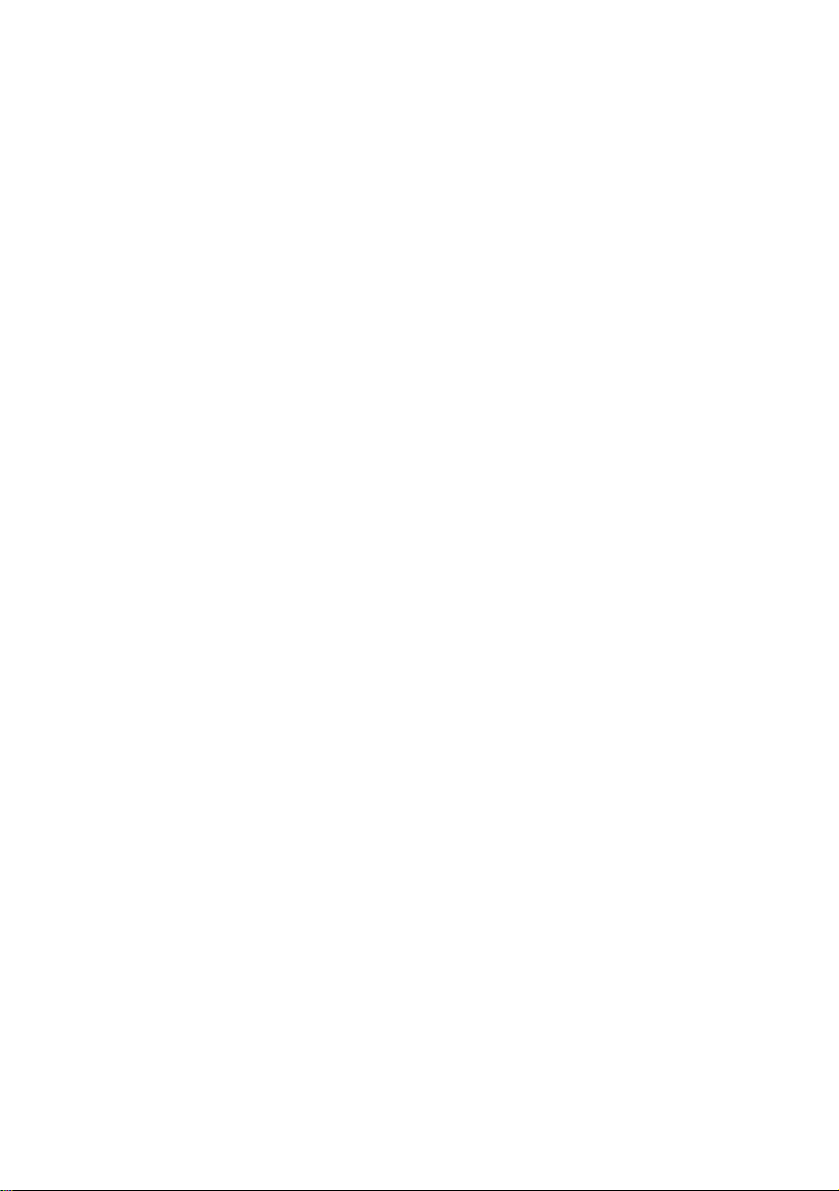
Table Of Contents
SAFETY PRECAUTIONS .............................................................................6
1. PRODUCT FEATURES.............................................................................7
1.1 PRODUCT INSTRUCTIONS.....................................................................7
1.2 PRODUCT FEATURES...........................................................................8
1.3 TECHNICAL SPECIFICATIONS ................................................................8
2. DESCRIPTION OF THE FRONT/REAR VIEW.......................................11
2.1 FRONT PANEL AND REAR PANEL.........................................................11
2.2 FLANK PANEL....................................................................................12
2.3 THE USB FUNCTION..........................................................................14
2.4 BRACKET MOUNT INSTALLATION..........................................................15
3. INSTALLATION ......................................................................................16
3.1 CONNECTING WITH AN NVR .......................................................16
3.2 CONNECTING WITH A DVR..........................................................16
3.3 CONNECTING WITH A MUL TIPLEXER.........................................17
3.4 UPDATING SYSTEM SOFTWARE.................................................17
3.5 IP CAMERA SD CARD TROUBLESHOOTING ..........................................19
4. Network Configuration..........................................................................20
4.1 CABLE CONNECTIONS........................................................................20
4.1.1 Connect to a computer ......................................................................................................................20
4.1.2 Connect to a LAN Hub (INTRANET) .............................................................................................21
4.2 CONFIGURE YOUR IP CAMERA NETWORK SETTINGS...........................22
4.2.1 Enable DHCP Function.....................................................................................................................22
4.2.2 Set IP Address...................................................................................................................................22
4.3 TCP/IP COMMUNICATION SOFTWARE.................................................24
4.4 TCP/IP INSTALLATION .......................................................................25
4 Installation and Operation Guide
Page 5
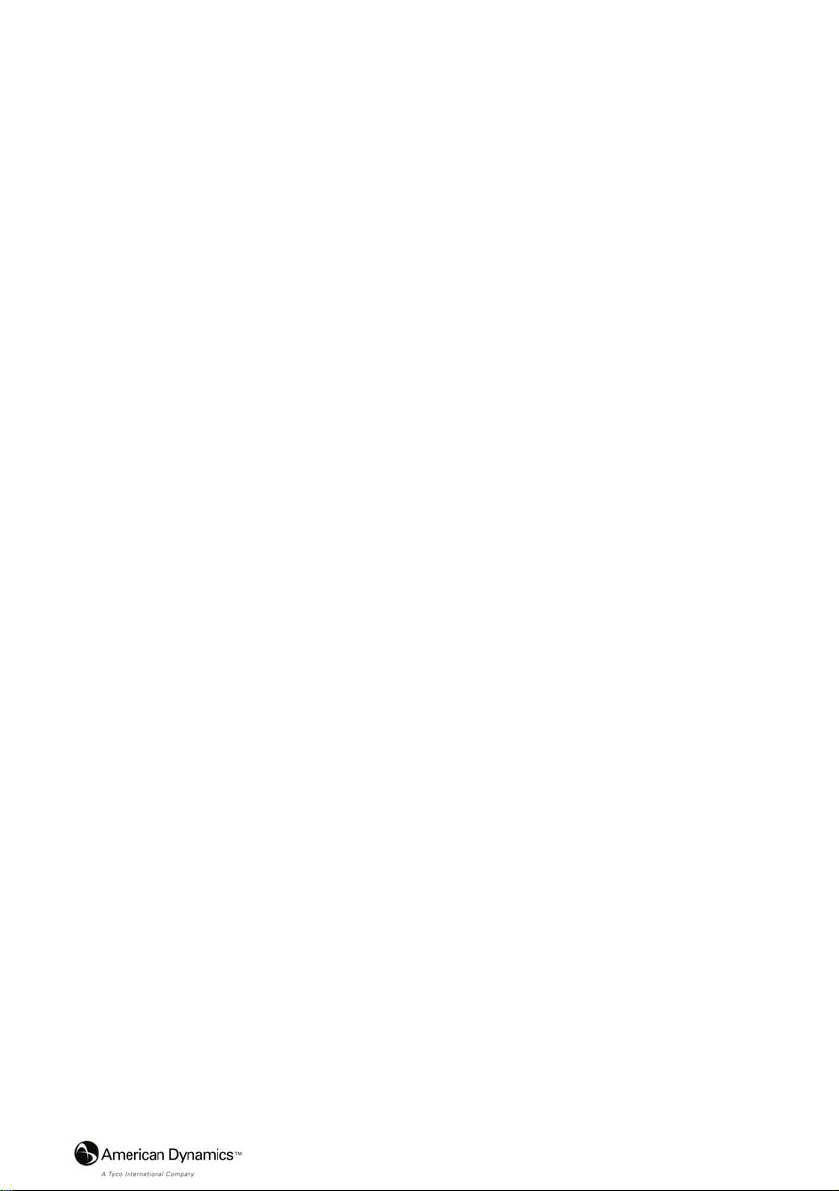
Installation and Operation Guide
4.5 TCP/IP CONFIGURATION SETTING ......................................................25
4.6 CONNECTION TESTING.......................................................................27
5. Operation Instructions for the Network...............................................29
5.1 MICROSOFT INTERNET EXPLORER......................................................30
5.1.1 Connecting the IP camera ................................................................................................................30
5.1.2 Change Video Setting.......................................................................................................................32
5.1.3 Change the Network Setting............................................................................................................36
5.1.4 Change the System Setting ..............................................................................................................47
5.1.5 Change the Application Setting .......................................................................................................55
5.1.6 Change the SD card Setting .............................................................................................................63
5.1.7 Change the Pan/Tilt setting..............................................................................................................64
5.1.8 PPPoE & DDNS...............................................................................................................................65
5.1.9 The Bandwidth Calculator of the IP camera....................................................................................67
6. ADVANCED OPERATION......................................................................68
7. SPECIFICATIONS...................................................................................71
8. Functions of client PC...........................................................................72
APPENDIX 1. –IP camera UPnP How To..................................................73
APPENDIX 2. –The ARP function.............................................................83
APPENDIX 3. –Register as a DDNS member ..........................................85
APPENDIX 4. –MPEG4 Bit Rate Lookup Table of IP camera.................89
APPENDIX 5. –FAQ....................................................................................90
5
Page 6
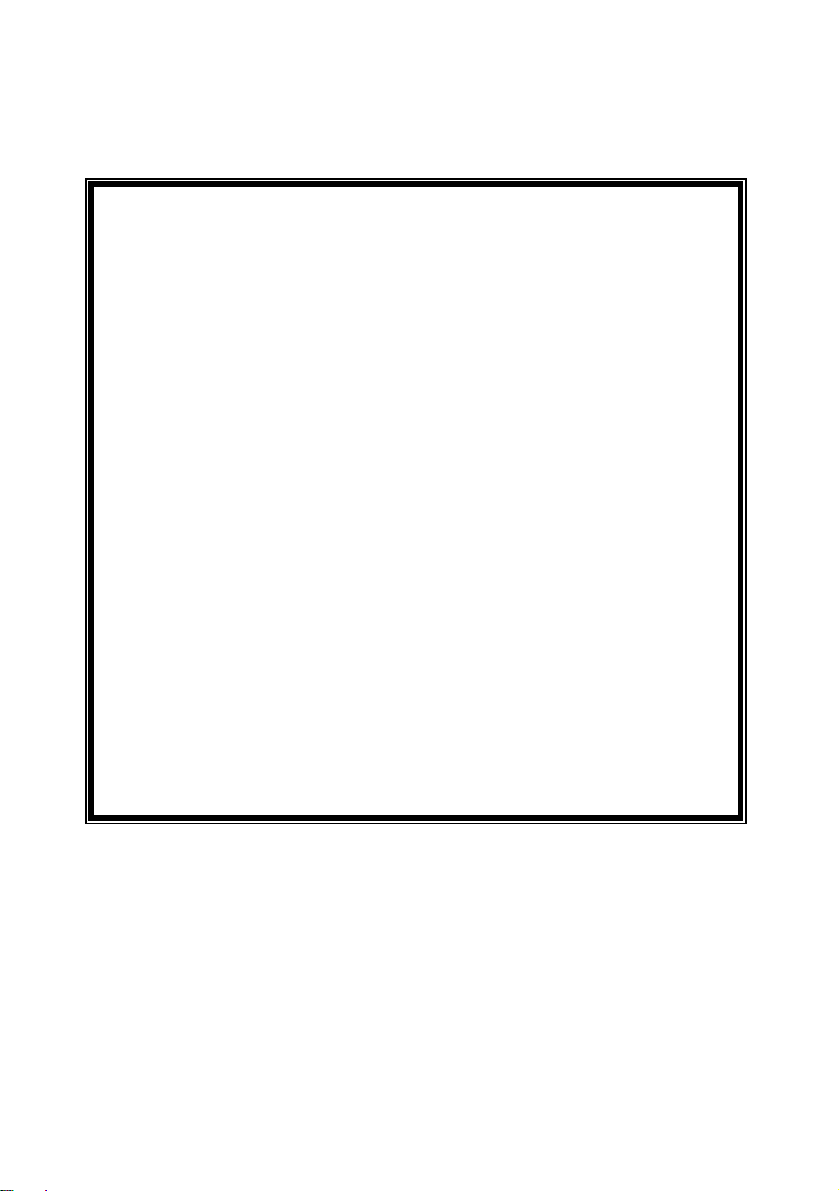
SAFETY PRECAUTIONS
All the following safety and operational instructions to prevent harm or injury to the
operator(s) or other persons should be read carefully before the unit is activated.
WARNING
To prevent fire or shock hazard, avoid exposing this unit to rain or moisture.
Do not block ventilation openings.
Do not place anything on top of the unit that might spill or fall into it.
Do not attempt to service this unit yourself, as opening or removing covers
may expose you to dangerous voltage or other hazards. Please refer all
servicing to your distributor / retailer.
Do not use liquid cleaners or aerosols for cleaning.
To prevent fire or electric shock, do not overload wall outlets or extension
cord.
This unit must be grounded to reduce the risk of electric shocks.
Indoor use only.
The installation should be made by a qualified service person.
CAUTION
RISK OF EXPLOSION IF BATTERY IS REPLACED BY AN INCORRECT TYPE.
DISPOSE OF USED BATTERIES ACCORDING TO THE INSTRUCTIONS.
6 Installation and Operation Guide
Page 7
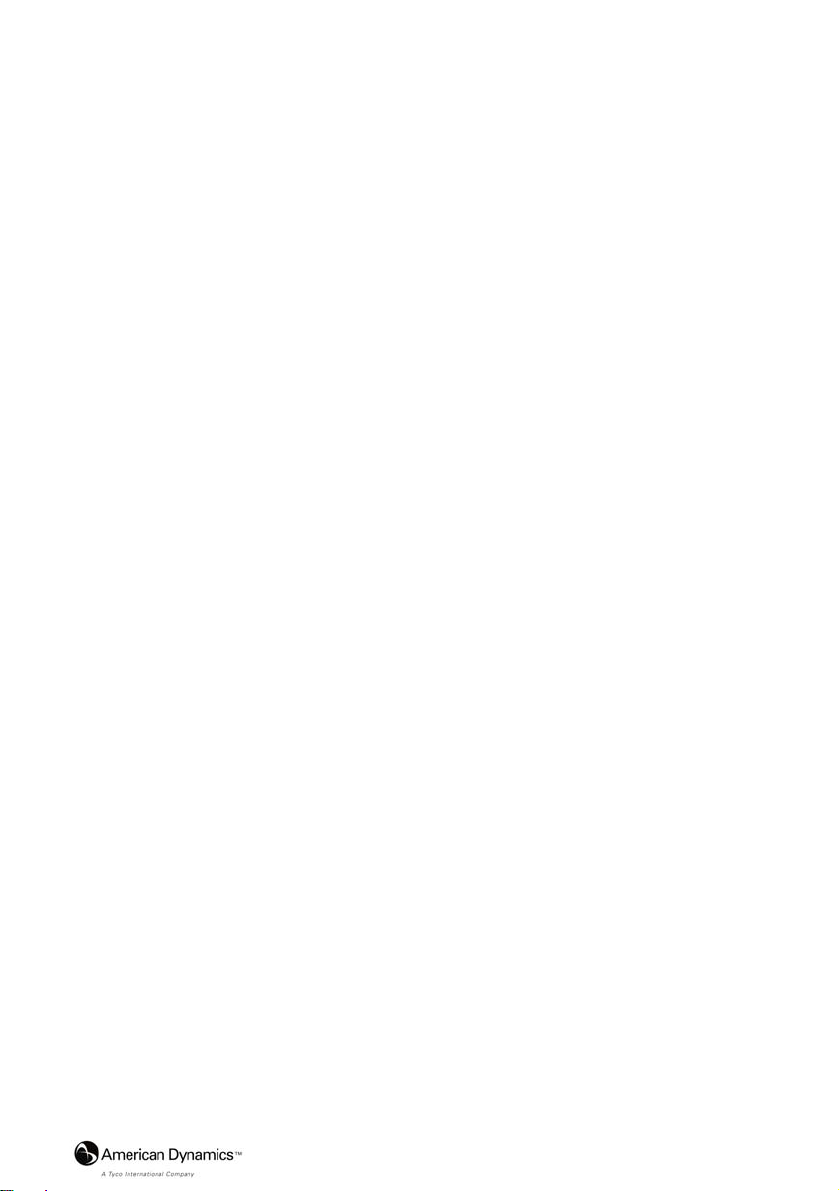
Installation and Operation Guide
1. PRODUCT FEATURES
1.1 Product Instructions
The VideoEdge IP Box Camera ADCIPEB is a user-friendly device which combines cutting-edge
sophistication with practical reliability and convenience, high performance with smooth remote
communication. Just plug in the network cable and you’ll get live streaming video and audio
anytime, any place. You’ll have security you can rely on! The especially high resolution has 520 TV
lines, a built-in web server and a Network interface to connect you with the Internet securely and
fast.
Other special features include the masking of personal private images with flexible mask-area
positioning and size, the self-downloading automatic video codec and other components, and the
whole unit is very easy to set up. You can access the network to get smooth images through the
real-time and synchronized audio / visual stream provided by the device, because it supports two
compression modes, the MJPEG and the MPEG4 -- you can change from one to the other as you
wish. The MPEG4 file format is a very small size file, so it can save more images over a longer time
and can be set extremely fast. The device also has a built-in website server providing many Internet
functions and protocols, including the MDIX protocol which recognizes both the normal and the
crossover cables, either of which can connect up with an IP camera.
We hope this device makes it easier for you to get your IP address information. This unit supports
the USB interface which helps you to very easily get an IP address to open the IE browser: just type
in your IP address to the browser and you can access your IP camera.
The device can hopefully provide the advanced motion detection function to improve your network
surveillance with both the powerful and enhanced multi-zone and multi-sensitivity modes of
detection. We believe this day & night IP camera is the right answer to all your network surveillance
problems. Try it and you'll see.
NOTE: Our camera already has a built-in refocus for its Da y and Night function. So users
don't need to have an IR lens in this camera, they can just use a normal lens. If an IR
lens is used, the focus will become blurred.
7
Page 8
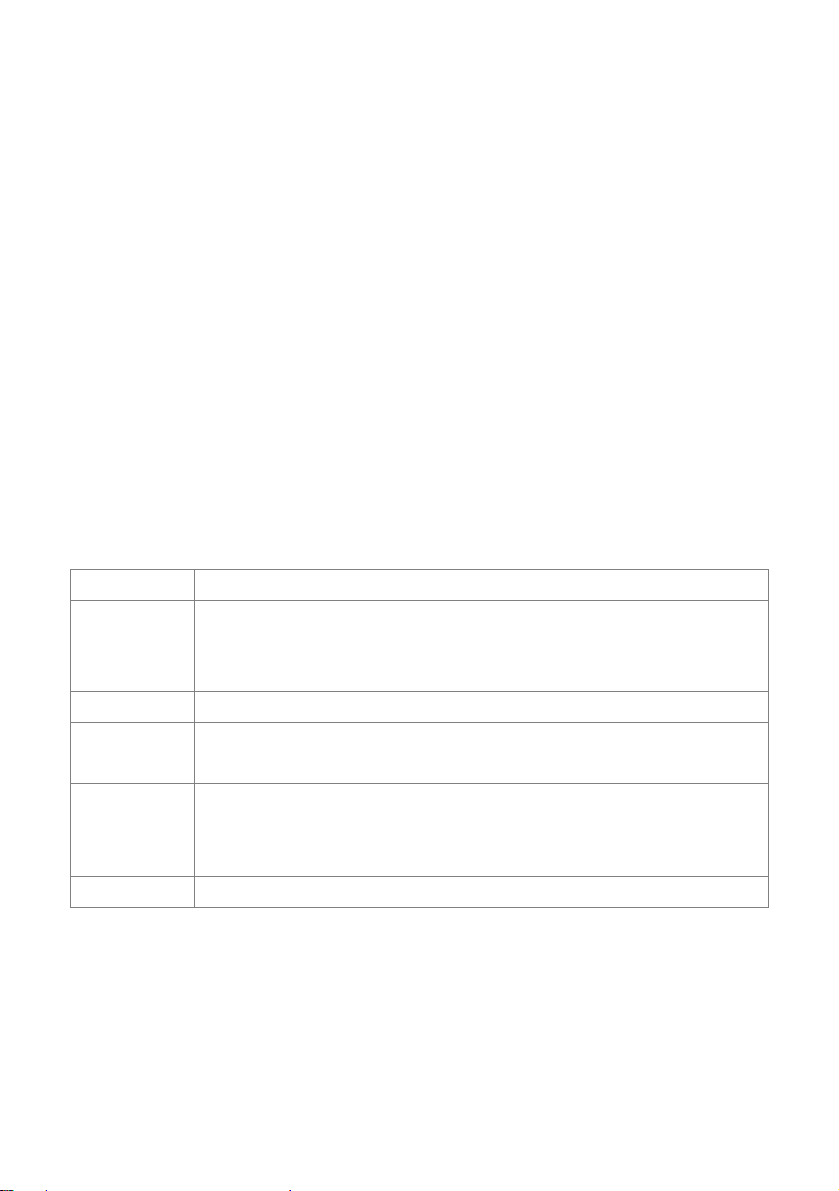
1.2 Product Features
• 1/3" SONY Super HAD CCD.
• Mechanical IR Cut Filter.
• MPEG4 / MJPEG video compression.
• High resolution: 520 TV
• Embedded web server.
• Supports a built-in microphone.
• Supports motion detection.
• Supports the SD card for alarms & scheduled recording.
• Supports USB interface for basic network setup.
• Supports day & night function.
1.3 Technical Specifications
General: ‧Built-in Web Server and network interface. You don’t need a PC to operate.
‧Fast and simple installation –connect to your network and assign an IP address
Installation:
Camera: ‧Digital, 24-bit color.
Image sensor:
Exposure:
Sensitivity: ‧Minimum Illumination: 0.5 Lux. F1.2
within a minute. The null modem cable enclosed helps you to set up without a
network.
‧1/3 inch Sony Super HAD CCD sensor.
‧MPEG4 resolution (pixels): 640×480, 320x240
‧Automatic AGC.
‧White Balance: Indoor installation.
‧Exposure times: 1/60-1/100,000s.
8 Installation and Operation Guide
Page 9
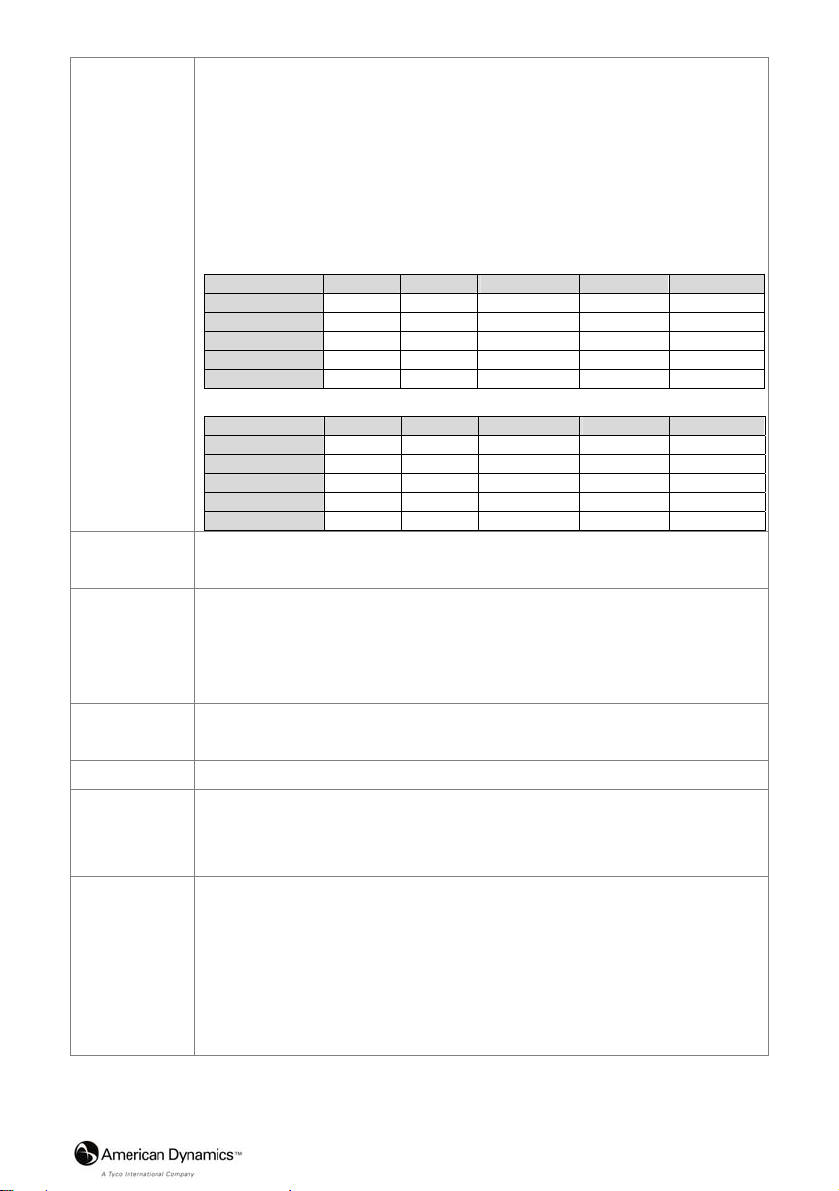
Installation and Operation Guide
‧Image frame rate: up to 30 (25) frames/second.
‧Supports two compression modes, the Motion - JPEG and the MPEG4.
‧5 levels of compression provided. The file size of an M-JPEG compressed
image depends on the image’s actual content. Images with a lot of detail will
generate bigger files. The level of compression determines the image quality.
High compression requires smaller files while low compression gives you finer
image quality along with bigger files. The table below contains the average file
size in Kbytes, derived from real life tests.
Image:
NTSC Highest High Medium Low Lowest
352 * 240 31 KByte 22 KByte 18 KByte 12 KByte 9 KByte
720 * 480 (Frame) 62 KByte 48 KByte 36 KByte 25 KByte 19 KByte
720 * 240 40 KByte 30 KByte 23 KByte 18 KByte 15 KByte
720 * 480 (Field) 62 KByte 48 KByte 34 KByte 25 KByte 19 KByte
176 * 112 9 KByte 8 KByte 6 KByte 5 KByte 4 KByte
PAL Highest High Medium Low Lowest
352 * 288 27 KByte 22 KByte 18 KByte 12 KByte 9 KByte
720 * 576 (Frame) 58 KByte 43 KByte 32 KByte 27 KByte 23 KByte
720 * 288 40 KByte 30 KByte 20 KByte 17 KByte 14 KByte
720 * 576 (Field) 58 KByte 48 KByte 32 KByte 24 KByte 20 KByte
176 * 112 8 KByte 7 KByte 6 KByte 5 KByte 4 KByte
General I/O:
‧Input/Output connector to trigger the camera vis-a-vis external events, for
instance a door sensor with a solenoid.
System
Requirements:
Supported
Protocols:
‧Compatible with operating systems such as Windows 2000 and Windows XP.
‧Internet Explorer 6.x.
‧Non-network modem installation needs Windows PC.
‧TCP/IP, DHCP, HTTP, UDP, SNTP, ICMP, DDNS, DNS, UPnP, RTP, RTSP,
FTP**, SMTP** (** FTP and SMTP functions are for PAL version only.)
Security: ‧Password protection available, unless exposure is preferred.
Connections:
‧RJ 45 twisted pair cable, 10/100 Mbit Ethernet network connection.
‧Input/Output connector to trigger the camera vis-a-vis external events.
‧Operation temperature: 41-122° F (5-50° C).
‧Humidity: 20-80% RHG, non-condensing.
Operating
Environment:
WARNING: Avoid aiming the camera at the sun or other extremely bright lights.
Irrespective of whether the camera is used or unused, the CCD
image sensor may be damaged if exposed to very bright objects.
9
Page 10
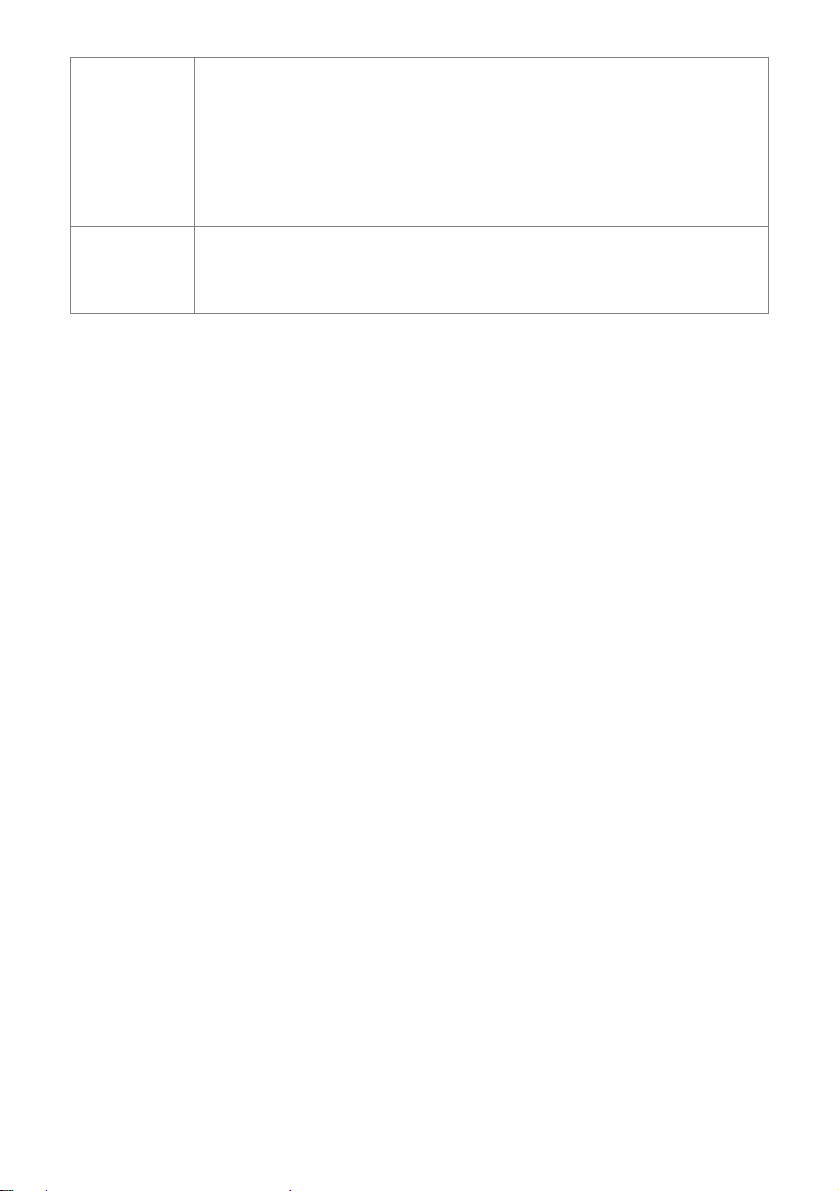
Dimensions /
Weight
Accessories
Included:
Dimensions and weight are as follows.
‧Height: 55 (mm)
‧Width: 95 (mm)
‧Length: 62 (mm)
‧Weight: 306 g
(Not including power supply and mini-tripod.)
‧CD-R x 1
‧Power supply: 12V DC/2A.
‧Instruction manual.
10 Installation and Operation Guide
Page 11
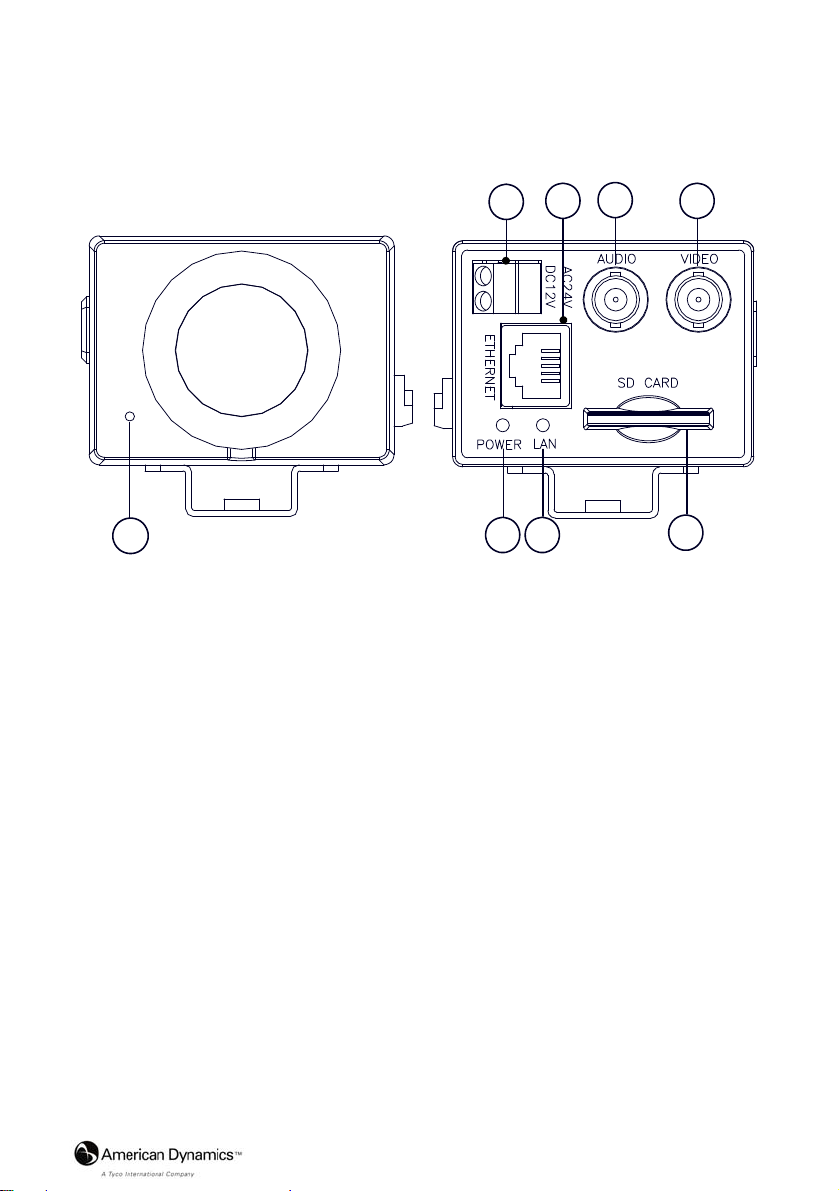
Installation and Operation Guide
2. DESCRIPTION OF THE FRONT/REAR VIEW
2.1 Front Panel and Rear Panel
-- Front Panel -- -- Rear Panel --
4
3
2
5
1
6 7
8
1 MICROPHONE: The IP camera has an additional audio function. The device has a
microphone built into its front panel which records sound.
2 Plug Inlet: An AC 24V or a DC 12V inlet that connects to an external power supply.
NOTE: This device’s requires AC 24 voltage, which is within the range of the SELV
(Separated or safety extra-low voltage).
3 ETHERNET: This is a standard RJ-45 connector for 10/100 Mbps Ethernet networks.
4 AUDIO OUT Connector: The connector provides the unit’s audio signal to a speaker.
5 VIDEO OUT Connector: The connector provides the unit’s composite video signals to a
monitor.
6 POWER indicator: Indicates the power status of the unit. The green light indicates the unit
is activating. The red light indicates the power is on and the SD card cannot be removed.
7 LAN indicator: Indicates the LAN status of the unit. The green light indicates the 100 Mbps
Ethernet network is activating. The red light signals the LAN is data linking.
8 SD C ARD slot: This is used for system software updating and archiving / accessing critical
images.
11
Page 12
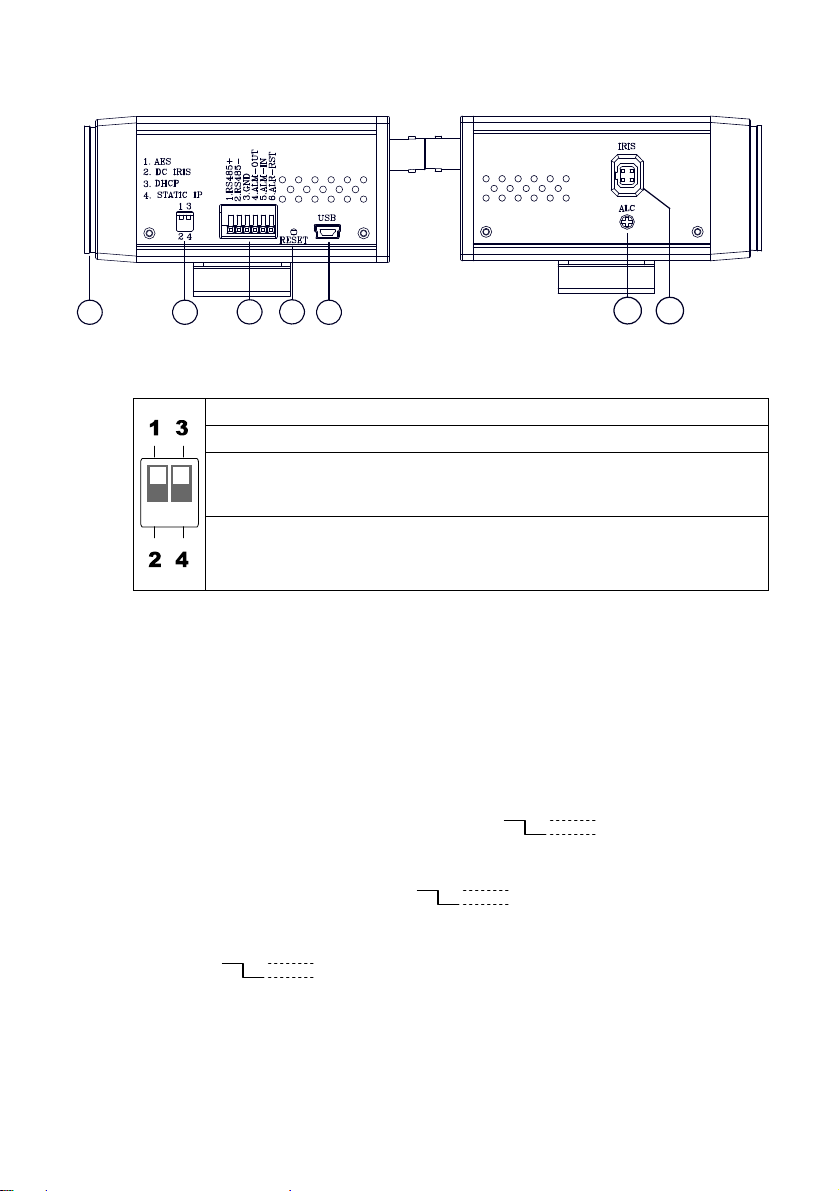
2.2 Flank Panel
-- Left Flank Panel -- -- Right Flank Panel --
12345
6 7
1. Lens Mount: This IP camera is used with either a C or a CS mount lens.
2. DIP Switch:
1. AES: Auto electric shutter.
2. DC IRIS: Use an auto iris (DC drive)
3. DHCP: Turn On / Turn Off to use the DHCP protocol. If the switch points
upwards, the device can change the setup of network function
(enable/disable) via the network.
4. STATIC IP: If the switch points down, the device can’t obtain an IP address
from the DHCP server. This option is needed to configure the
(*In the default factory configuration, this DIP Switch is in the Down position.)
network communication settings.
3. ALARM I/O: This is a 6-PIN connector including the ALARM IN/OUT, ALARM RESET
and GROUND items for connecting with external devices.
RS485 pin: D+
RS485 pin: D-
GND: Ground Contact.
ALARM IN (INPUT): This is an alarm input which can be programmed in the menu
system to Normally Open or Normally Closed. ( )
5V
0V(Active)
ALARM OUT (OUTPUT): This is an alarm-output trigger. Connect this to external
devices such as buzzers or lights. ( )
5V
0V(Active)
ALARM RST (RESET): This pin connects to an alarm-clear device for clearing an
alarm. ( )
5V
0V(Active)
12 Installation and Operation Guide
Page 13
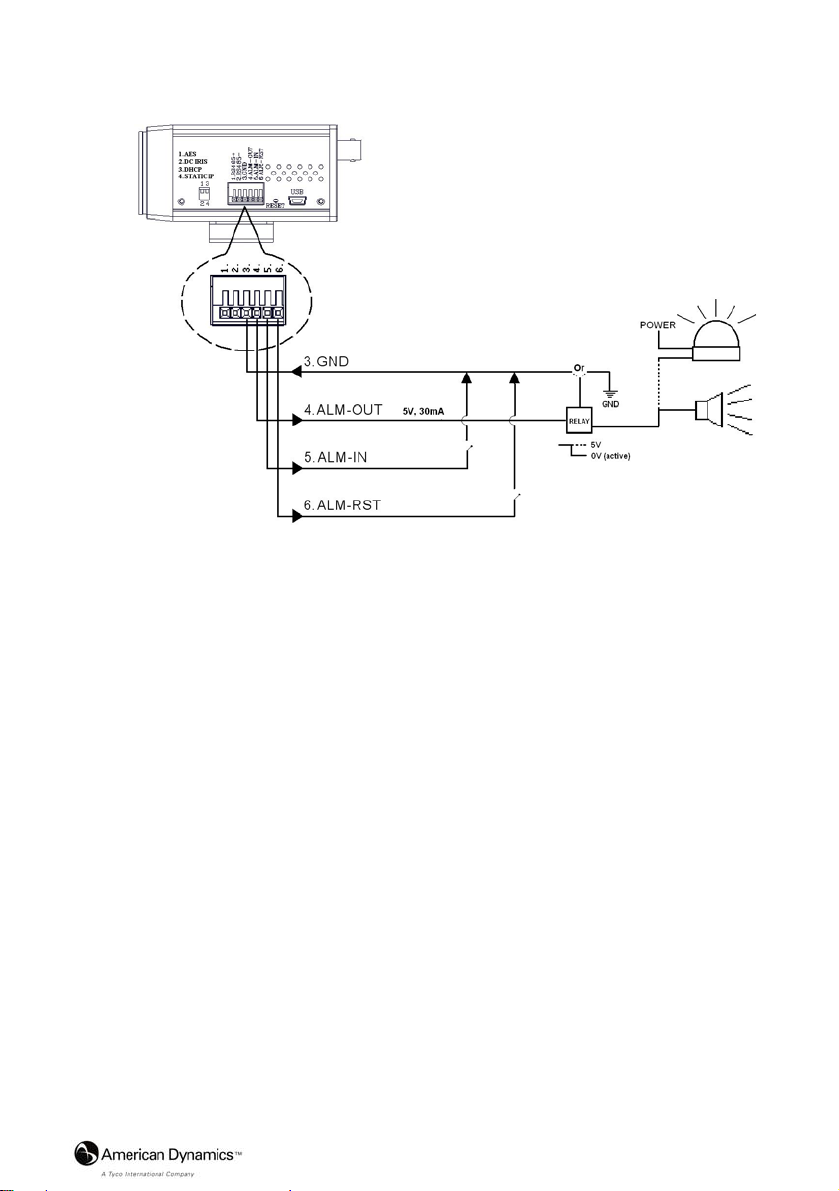
Installation and Operation Guide
Alarm wiring diagram:
4. RESET: Recover to factory default.
5. 5pin MINI USB Port: The user can use a USB device cable to connect the IP camera to
the USB port on the PC.
6. ALC VR: Iris control VR.
When an auto iris (DC Drive) lens is used, this VR is used to adjust the iris for different
lighting environments. Adjust the VR clock-wise to open the iris and counter-clockwise
to close the iris of the camera.
7. IRIS: Auto iris connector.
This camera works with a DC drive auto iris lens. Please refer to the pin assignment
marked on the camera when connecting the auto iris lens.
13
Page 14
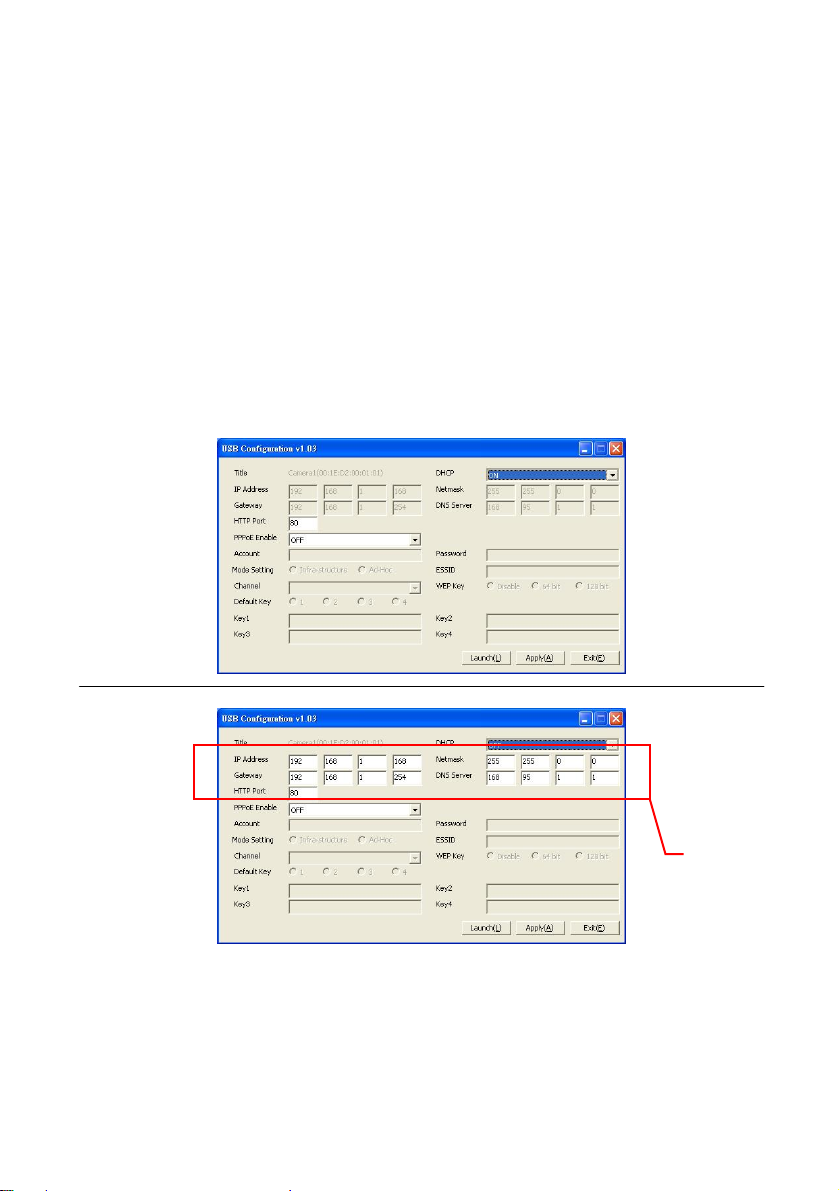
2.3 The USB function
By connecting the IP camera with a PC via the USB connector, the IP camera can provide two
different functions.
1. Insert an SD card: As a card reader.
Insert an SD card into the IP camera, then connect to the PC. You might transfer files between
the SD card and the PC. Once you've connected your IP camera to your computer, the
Windows system will detect the connection and ask you what you want to do with your SD
card.
In other words, if the user connects the IP camera with an SD card and the PC via the USB
connector, the IP camera can be used as a normal card reader.
2. Remove an SD card: As a configuring tool.
Before using the USB configuration setting page, please remember to remove the SD card or
your PC will read the SD card and won’t show this window.
DHCP ON
DHCP OFF
(default)
NOTE: After changing the settings, please click the “Apply” button. All of the options
will be effective after removing the USB connector.
NOTE: After the IP address has been changed and/ or reset, please unplug the network
cable, then plug it once again to make sure the network connection is in normal
mode.
14 Installation and Operation Guide
Network
Setting
Page 15
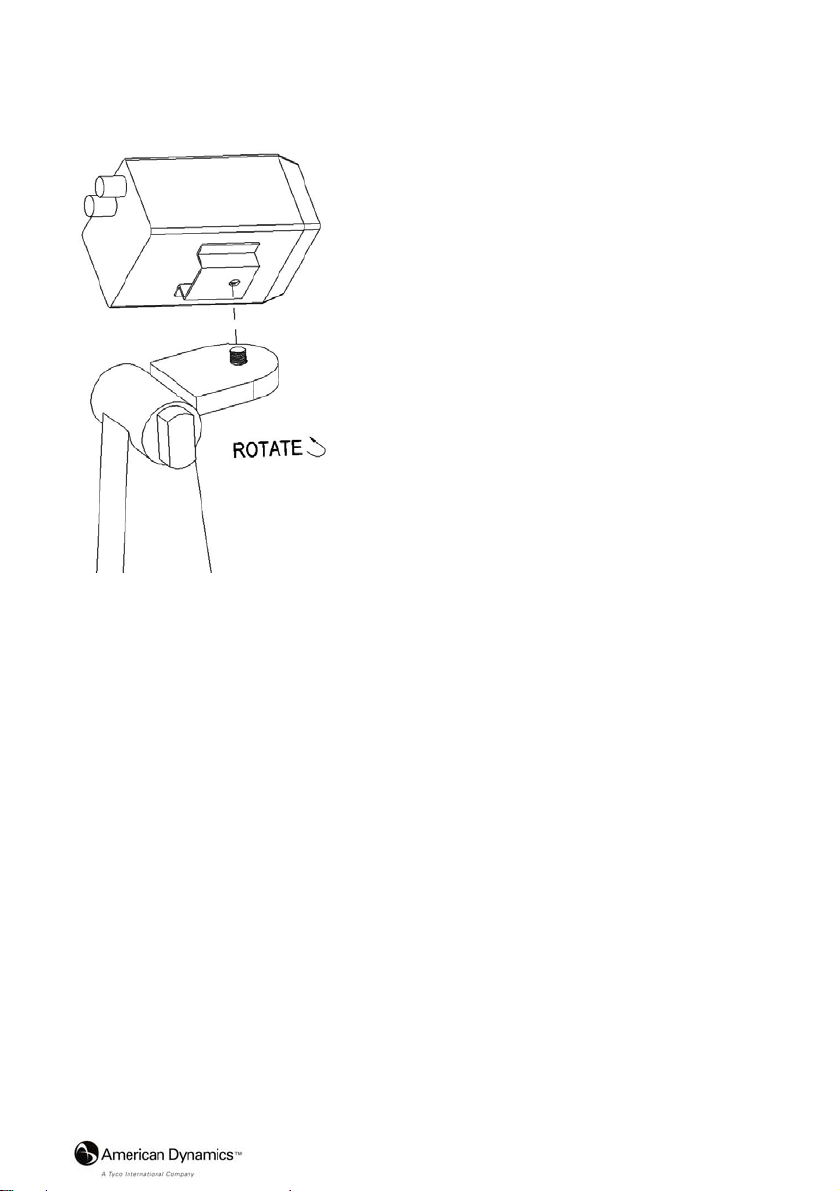
Installation and Operation Guide
2.4 Bracket mount installation
The underside of the camera has a screw hole for
attaching the bracket to the camera.
Please follow the steps below to install the camera on
the bracket.
Step 1: Rotate the screw in the bracket to fix the
bracket to the camera.
Step 2: Fix the bracket to the ceiling.
Step 3: Rotate & fix the camera angle fixer at the
selected angle.
15
Page 16
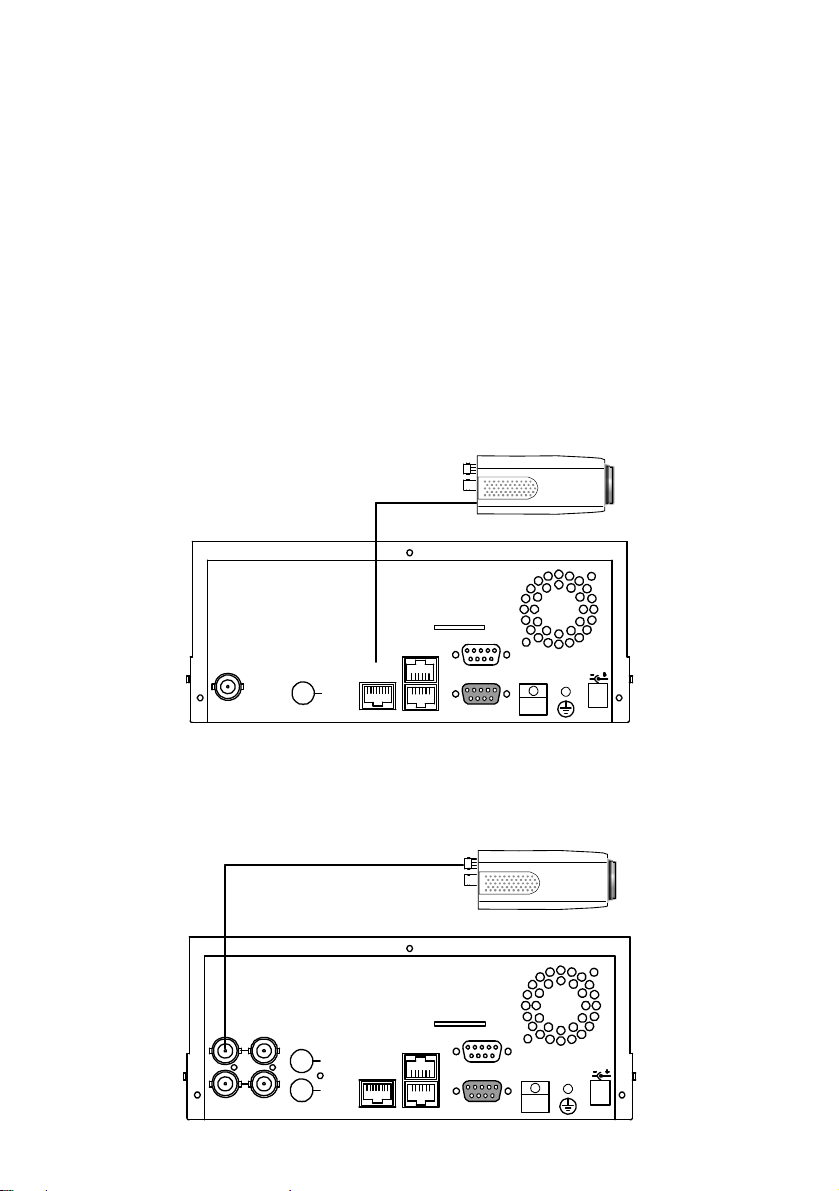
3. INSTALLA TION
Please follow the instructions and the diagram below to set up the system.
NOTE: The IP camera is linked by its Video Out connecti on via a BNC connector to a
monitor's Video In connection. If this connection is there, you can see some
information on the monitor screen, such as the IP camera factory default Static IP
address(192.168.1.168). But the IP camera Static IP address can onl y appear if
there is a connection between the IP camera and another device. If there is no
such connection, the IP camera factory default Static IP address will not a ppear
on the monitor screen.
3.1 CONNECTING WITH AN NVR
Use a straight LAN cable to connect directly to an NVR.
LAN CAMERA
CONNECT TO ETHERNET
RJ45 CONNECTOR
CONNECT TO NVR
ETHERNET PORT
AUDIOVIDEO
OUT
OUT
ETHERNET
10/100
RS-485
SD Card
ALARM
RS-232
I/O
DC12V
3.2 CONNECTING WITH A DVR
SD Card
RS-232
ALARM
LAN CAMERA
I/O
DC12V
CONNECT TO VIDEO OUT
BNC CONNECTOR
CONNECT TO DVR
VIDEO IN
FROM MUX
VIDEO
MAIN MONITOR
TO
MUX'S VCR IN
AUDIO
IN
OUT
TO
MONITOR
IN
OUT
ETHERNET
10/100
RS-485
16 Installation and Operation Guide
Page 17
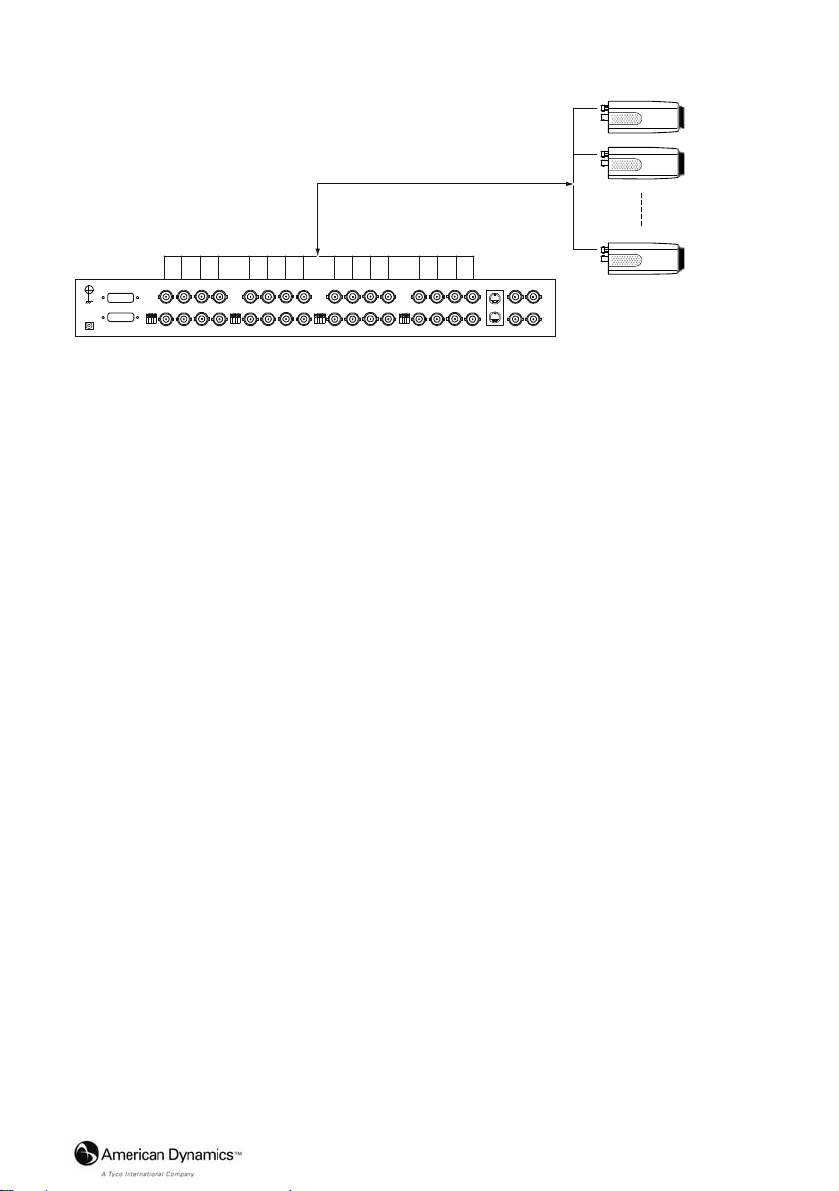
Installation and Operation Guide
3.3 CONNECTING WITH A MULTIPLEXER
LAN CAMERA 1
TO LAN CAMERA VIDEO OUT BNC CONNECTOR
LAN CAMERA 2
LAN CAMERA 16
3.4 UPDATING SYSTEM SOFTWARE
If the system software of the IP camera needs to be upgraded, please take the following steps to
safely process it.
NOTE: Before carrying out the following procedures, please ensure the SD card is working
and the file of the system firmware is intact
1. Format an SD card using the FAT format.
2. Create a directory named LANCAM in the SD card if it does not exist.
3. Copy the file of UPDATE.BIN to the LANCAM-directory.
NOTE: If the IP camera is running, please power it off first.
4. Insert the SD CARD into the IP camera.
5. Remove the Ethernet cable from the RJ-45 port and then power on the IP camera.
In 5 to 10 seconds, a message reading "UPDATE PROCESSING" will show up on the screen
on a blue background; if not, please recheck steps 1 to 5 carefully or inform your technical
support while ignoring the following steps.
6. DO NOT power off the IP camera while this update process is running until the message
"UPDATE OK RESET PLEASE" appears on the screen; it might take 15 to 30 seconds to
appear.
17
Page 18
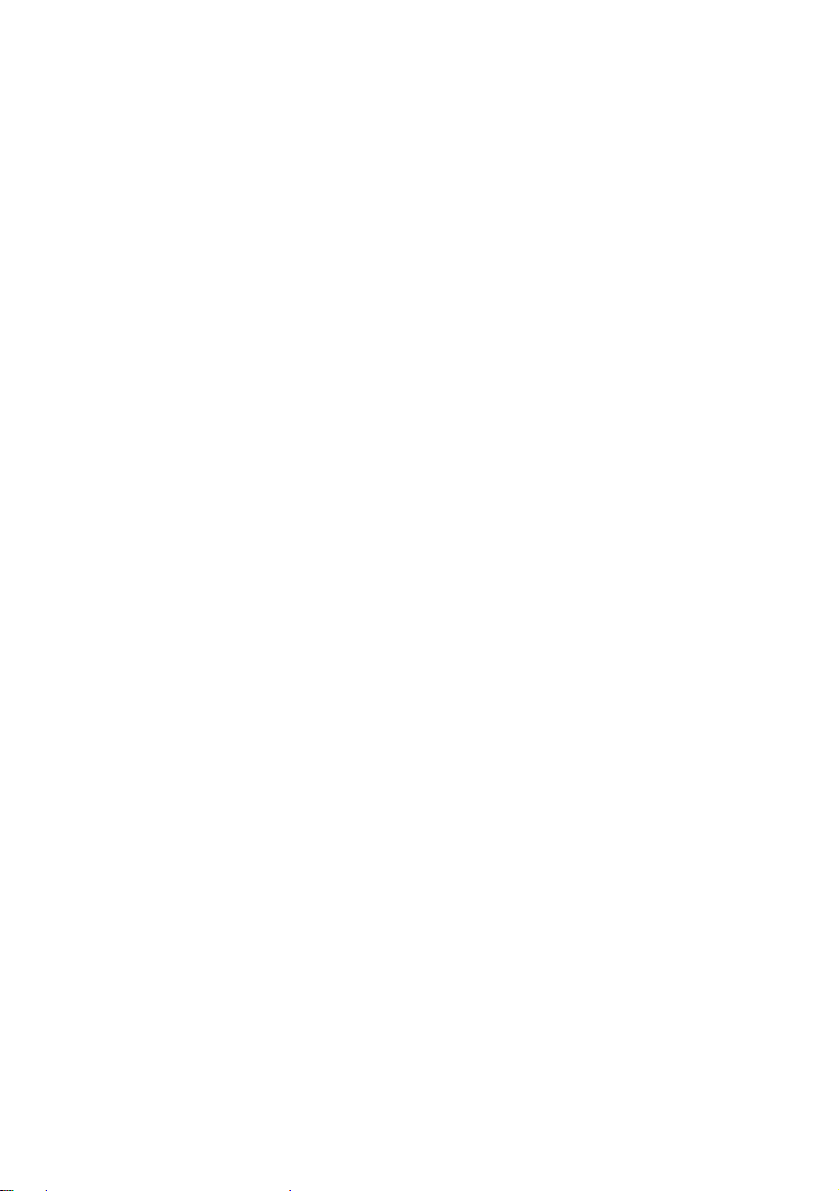
If the message "UPDATE NG RESET PLEASE" appears rather than "UPDATE OK RESET
PLEASE", please write down the error messages shown on the screen and inform your
technical support, while ignoring the following steps.
7. Power off the IP camera when this update process is finished, then remove the SD card from the
IP camera.
8. Reconnect the Ethernet cable to the RJ-45 port as necessary.
9. Power ON the IP camera and it will work normally if the entire update procedure goes correctly.
10. Verify the version of the system software.
WARNING:
1. Don’t use the NTFS format in step 1.
2. Steps 1 to 3 have to be done on a PC.
3. Make sure the file of UPDATE.BIN is a correct one in step 3, or the IP camera will not
work normally after being updated.
4. If the power of the IP camera is suddenly lost in step 6, please remove the SD card first
and turn on the IP camera next to test its operation. If the IP camera remains working
normally, please go back to step 3; otherwise, please inform your technical support.
5. In step 7, if the SD card is not removed and the IP camera does not get online as well, the
updating process must be repeated again after rebooting the IP camera.
6. Make sure that the SD card is inserted in the correct position in step 4, or the IP camera
will suffer permanent physical damage.
7. If the message "CSUM ERROR" appears immediately after step 6, it implies a problem
in the file of UPDATE.BIN.
8. Don’t interrupt the process while the unit is updating itself; proceed with an SD card
not including any system software of the unit, or else the unit will crash.
18 Installation and Operation Guide
Page 19
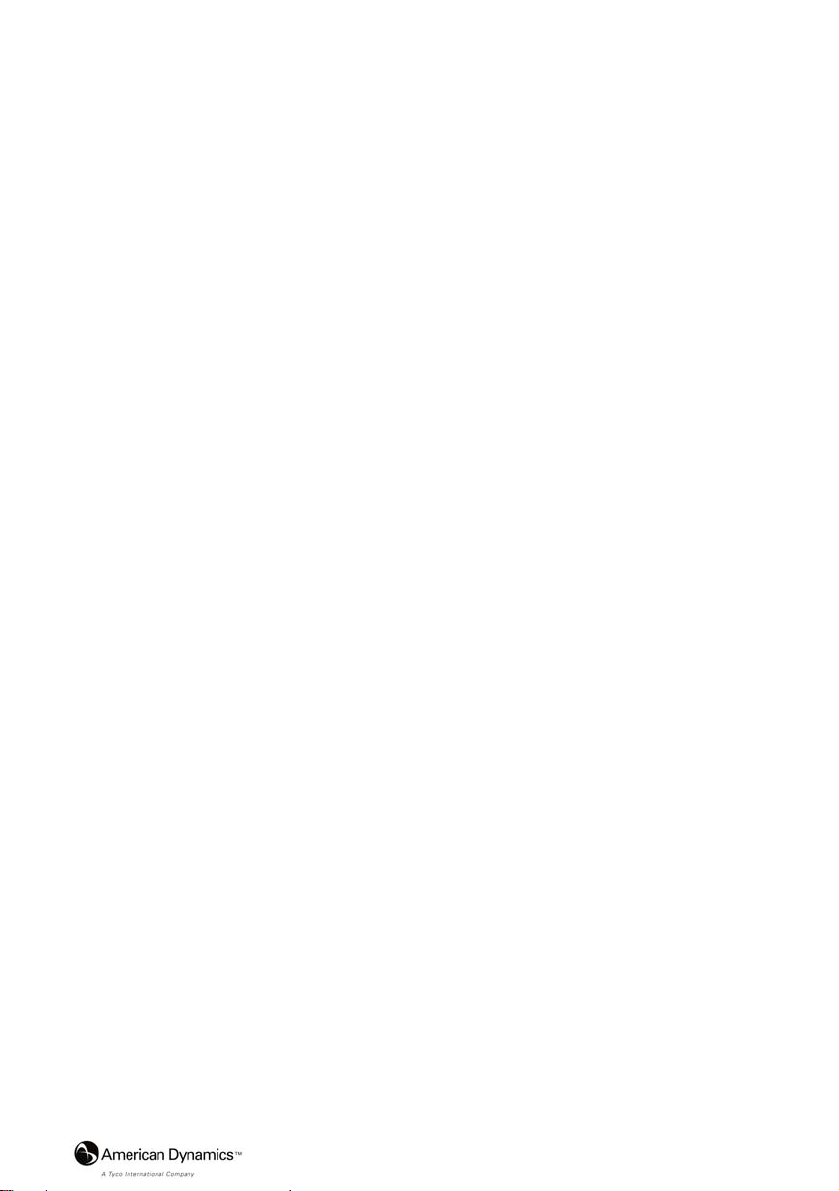
Installation and Operation Guide
3.5 IP camera SD card Troubleshooting
1. Check if the SD card position is correct or not. Please refer to the manual for the related
information.
2. Correctly insert the SD card after powering the IP camera on. The "SD" icon displays in the
upper-right corner of the monitor screen. If not, it means the device detection has failed. Please
contact your technical support and ignore the following steps.
3. If a check mark appears, please check the following:
a. Is it really an SD "Memory" Card?
b. Is this SD card formatted in the FAT16 format?
c. Connect the SD card with a PC and test to see whether the PC can read the data or not.
d. Does this SD card still have the capacity for storing data?
e. Is the SD card set to write?
If there is no check mark beside the "SD" icon, please go on to the next step.
If all the answers are "yes" but the check mark still persists, please contact your technical
support and ignore the following steps.
4. Ensure the "SD CARD ENABLE" function is activated in the ALARM and SCHEDULE pages if
there is no check mark appears beside the "SD" icon on the screen.
5. Read the data on the web page of "sdget.htm" after recording. If the data cannot be read through
the network, please read it instead in a PC, check the data stored in the "LANCAM" directory
and contact your technical support regardless of whether there is data or not.
WARNING:
1. Performing this troubleshooting process may need a monitor, a PC, a card reader and
some cables.
2. If the SD card is removed while storing or accessing data, the data will be lost.
3. If there is a check mark beside the "SD" icon, it means the SD card has been inserted into
the IP camera but cannot perform its writing function. Possible reasons are:
a. It is not an SD memory card.
b. The SD card is unformatted or formatted in a non-FAT16 or non-FAT12 format.
c. The file system is damaged.
d. The capacity of the SD card is full.
e. The SD card is set to be read only.
4. Turn off the power before inserting the SD card. Otherwise the unit may shut down.
19
Page 20
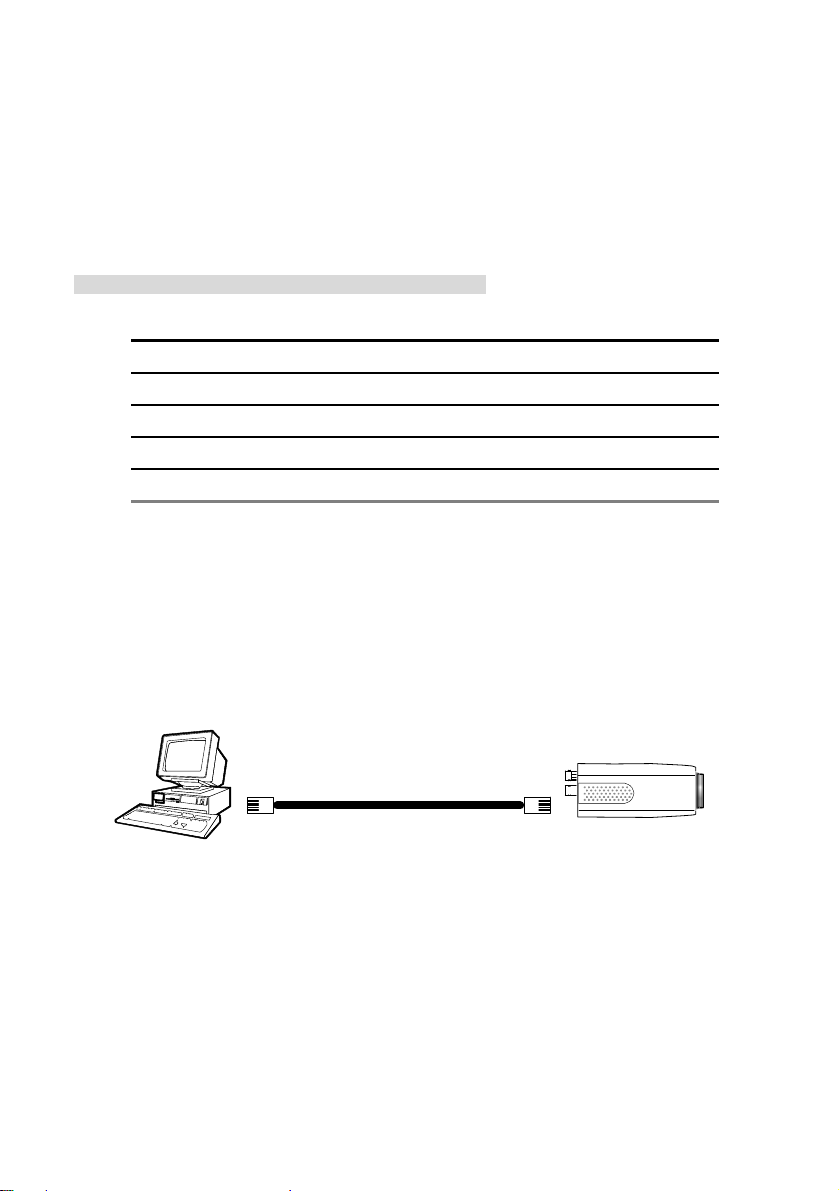
4. Network Configuration
4.1 Cable Connections
Please follow the instructions below to connect your IP camera to a computer or a network and to
choose a proper RJ-45 cable configuration for connections.
Physical specifications of the RJ-45 cable for Ethernet
Wire Type Cat. 5
Connector Type RJ-45
Max. Cable Length 100 m
Hub Wiring Configuration Straight Through
PC Wiring Configuration Straight
4.1.1 Connect to a computer
Use a straight LAN cable to connect directly to a computer.
LAN CAMERA
CROSSOVER CABLE
TO PC LAN CARD
CROSSOVER CABLE PIN CONFIGURATION
RJ-45
20 Installation and Operation Guide
Page 21
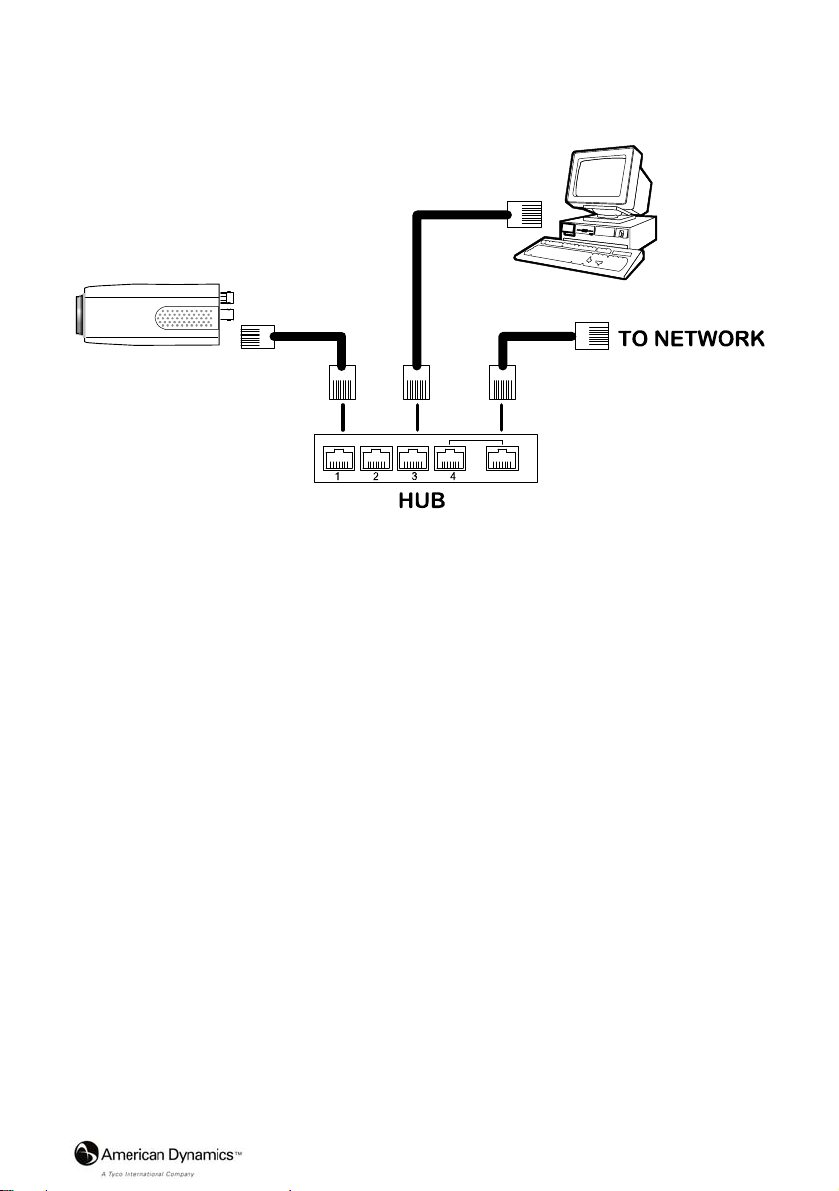
Installation and Operation Guide
4.1.2 Connect to a LAN Hub (INTRANET)
The RJ-45 PIN configuration for connecting with a LAN Hub is shown below.
TO PC NETWORK CARD
LAN CAMERA
RJ-45
uplink
21
Page 22

4.2 Configure Your IP Camera Network Settings
Upon connecting with the network hardware, you need to activate the network function and
configure the proper network settings of the IP camera.
4.2.1 Enable DHCP Function
This function can onl
DHCP server is working, please move the dip switch points up to 3 on the flank panel; now the IP
camera will obtain an IP address automatically from the DHCP server. In this instance, please
skip section 4.2.2 (Set IP address) and follow section 4.3 (TCP/IP Communication Software).
4.2.2 Set IP Address
ou need to set an IP address for the unit if the LAN unit isn’t connected to a DHCP server.
Y
Otherwise, please follow the instructions given below:
Set the IP, MASK and GATEWAY. The following is a sample setting.
IP: 192.168.1.X
MASK: 255.255.255.0
GATEWAY: 0.0.0.0
NOTE: When only one unit of the IP camera is connected to a computer or LAN, you can
freely assign an IP address for the IP camera. For example, there is a range of IP
camera IP addresses from 192.168.1.1 to 192.168.1.255. You can pick one for use
y work if the LAN, which the unit is connected to, has a DHCP server. If the
from the range of the IP. It’s not necessary to set MASK and GATEWAY; leave the
settings as default.
When an IP camera is connected to a WAN, you must acquire a unique,
permanent IP address and correctly configure the MASK and GATEWAY settings
according to your network architecture. If you have any questions regarding
those settings, please consult a qualified MIS professional or your ISP.
22 Installation and Operation Guide
Page 23

Installation and Operation Guide
NOTE: When connecting to a netw ork, each connected IP camera must be assigned a
unique IP, w hich must be in the same class type as your network address. IP
addresses are written as four sets of numbers separated by periods; for example,
192.168.1.1 Therefore, if the connected network is identified as Class C, for
example, the first three sets of numbers of the IP camera IP address must be the
same as the network address. If the connected netw ork is identified as Class B,
the first two sets of numbers of the IP camera IP address must be the same as the
network address. If you have any questions regarding these settings, please
consult a qualified MIS professional or your ISP.
23
Page 24

4.3 TCP/IP Communication Software
Follow the procedure below to install the TCP/IP communication program in your computer.
1. Open the Start menu from your computer, and select the Settings/Control Panel option.
2. Double click the Network icon to enter the windows.
3. Click on the Configuration tag, and check if the TCP/IP is included among the network
24 Installation and Operation Guide
Page 25

Installation and Operation Guide
components list. If the TCP/IP is included, please process section 4.5. If it is not included,
please follow section 4.4 to install the TCP/IP.
4.4 TCP/IP Installation
During the installation, you will be requested to insert the Windows CD-ROM. After installation,
the PC may be restarted.
4.5 TCP/IP configuration setting
1. Click Start → Settings → Control Panel → Network.
25
Page 26

2. Select TCP/IP, and then click Properties.
NOTE: Before processing the IP camera installation in a WAN, please make sure the
Internet connection works properly. If not, please contact your ISP provider.
If you are using a DHCP server, please select Obtain an IP address automatically
assigned IP address for the connected IP cameras must be in the same class type as the server.
If there is no DHCP server, please select specify an IP address
your PC. This IP address must be different from other network IP devices but in the same class
type.
NOTE: The IP address of an IP camera in a network must be unique to itself as opposed
to those of the other chosen PCs, but in the same class type.
26 Installation and Operation Guide
and type in the IP address of
. Any
Page 27

Installation and Operation Guide
4.6 Connection Testing
With the previous settings, follow the instructions below to ensure whether you have established
the connection successfully.
1. Click Start → Programs → MS-DOS Prompt
2. Enter ping 192.168.1.168,
** This is the IP address of IP camera that is assigned for the connected IP camera in step2.
then enter. (See the sample screen below).
27
Page 28

If you receive a response as in the sample screen below, the connection hasn’t been
successfully established. Please re-check all the hardware and software installations by
repeating sections 4.4 and 4.5. If you still can’t establish the connection after rechecking, please
contact your dealer.
Type Camera IP address
If you receive a response as in the sample screen below, you have successfully made the
connection.
Type Camera IP address
28 Installation and Operation Guide
Page 29

Installation and Operation Guide
5. Operation Instructions for the Network
The Microsoft Internet Explorer in a PC provides the functions of monitoring remote zones or
watching recorded data through the TCP/IP protocol. The details are listed as follows.
RJ-45 PIN configuration for Ethernet
PIN NO. PIN Assignment
1. TX +
2. TX -
3. RX +
4. Not Connected
5. Not Connected
6. RX -
7. Not Connected
8. Not Connected
Physical specification for Ethernet
Wire type Cat. 5
Connector type RJ-45
Max. cable length 100 m
Hub wiring configuration Straight Through or Cross Over
PC wiring configuration Straight Through or Cross Over
RJ-45 socket
1 2 3 4 5 6 7 8
29
Page 30

5.1 Microsoft Internet Explorer
5.1.1 Connecting the IP
1. Start up Microsoft Internet Explorer, and then follow the steps below to connect the IP
camera.
2. Click on the URL block at the top of the window.
3. Enter the URL address of the IP camera into the URL block and press the “Enter” button to
enter the home page.
4. Scroll to the bottom of the page, with its six icons, "Video", "Network", "System",
"Application", "SD card" and "Pan/Tilt". Whichever you click, the page headlined "Enter
Network Password" will appear.
5. Enter the "User Name" and "Password" in the appropriate spaces.
6. Click on the “OK” button to set your entries, and automatically exit the page.
NOTE: The default "User Name" and "Password" are admin and 9999 respectively.
NOTE: The page headlined "Enter Netw ork Password” is shown below. Please enter the
user name and password of the IP camera when you see it. If either the user name
or the password is incorrect, please check the input data and rectify it as
necessary.
NOTE: Once authorized successfully, it will not appear again until you close th e window
and reconnect it.
NOTE: The initial sequence of proceeding is to type in your IP address and click the "Enter"
button to access the home page. If and when you revise or change data in the "SYSTEM
USERS" page, the sequence will alter to initially show the "Enter Network Password"
page.
camera
30 Installation and Operation Guide
Page 31

Installation and Operation Guide
Browsing images from the IP camera
The images from the IP camera are displayed on the home page when online with the IP camera.
There are also additional settings provided on the home page. MJPEG mode or MPEG4 mode
display different display formats on their home page.
Homepage of MJPEG mode Homepage of MPEG4 mode
Click on the Video button to enter the image-setting page.
Click on the Network button to enter the network-setting page.
Click on the System button to enter the system-setting page.
Click on the Application button to enter the application-setting page.
Click on the SD card button to open the SD card- Filelist of the Memory Card window, if
the SD card is inserted.
Click on the Pan/Tilt button to change the Pan/Tilt/Zoom settings.
Click on the
Click on the
Click on the
again to deactivate.
Click on the
In the recording mode, there will appear a red blinking icon
corner of the image. The AVI file will be saved in the path of c:\ .
Digital zoom function: Click on the video display area, and it will show the zoom-in
images. Double click to see the maximum size. Click on the right mouse button on the
video display area, and it will show the zoom-out images. Double click the right mouse
button to come back to the normal size. (MPEG4 mode only)
button to switch high/low speed network.
button to play the live audio while the audio function is set to ON. Click once
button to archive AVI videos into your PC. Click once again to deactivate.
button to change the time/date display mode.
in the upper-right hand
31
Page 32

5.1.2 Change Video Setting
Please follow the steps below to change the image setting through the network as necessary.
1. Click on the Video button on the home page to enter the image-setting page.
Video setting page of MJPEG mode Video setting page of MPEG4 mode
2. Adjust the image setting including “Device Title”, “Resolution”, “Quality”, “Frame rate”
(MPEG4 mode only), “Format”, “Viewer Type” (MJPEG mode only), and “MJPEG
Deinterlace” (MJPEG mode only) as necessary.
3. Click on the Submit button to submit the new image setting.
4. Click on the Fine Tune button to enter the Video Fine Tune page to set the details of the
device including: “White Balance”, “Flickerless”, “Mirror”, “High Speed Shutter”, “BLC Mode”,
“Backlight”, ”Brightness”, “Contrast”, “Saturation” and “Sharpness”. Click on the Default
button to reset all the settings.
NOTE: The revised image will appear immediately after any change is made.
32 Installation and Operation Guide
Page 33

Installation and Operation Guide
5. Click on the Privacy Mask button to enter the Privacy Mask page.
6. Click on the Day & Night button to enter the Day & Night page.
i. Click on the drop-down list to choose the Day & Night mode of “Auto”, “Day mode”,
“Night mode” and “Schedule”.
ii. Set the values of Focus Adjust and Sensitivity.
iii. Click on the Submit button to submit the new Day & Night setting.
NOTE:
The Focus Adjust function:
To achieve ideal sharpness and the best focus, every time you reboot the camera, it
will automatically switch from color mode to B/W mode. Click on the dro p-down list
33
Page 34

to set the period of the focus adjustment at “30 seconds”, “1 minute”, “2 minutes”, “3
minutes”, “5 minutes”, and “10 minutes”, or just select “disable” to deacti vate the
function.
NOTE: In the “Schedule” mode, you can click the icon to set the Day
mode of each hour. “0” means “00:00~00:59”, “1” means “01:00~01:59”, and so
on.
7. Click on the Home button to return to the home page while the new image setting acts on
the images to effect the desired changes instantly. (If the setting has not been changed by
the above steps, any (re)entry onto the home page will find images in their earlier or original
setting.)
Exchange the image format
1. Select one of the formats then press the Submit button.
2. The IP camera will restart automatically after several seconds.
or Night
Description of function keys:
MPEG4 mode:
Device Title: Enter the camera title in the given space.
Resolution: Scroll to choose the image resolution from “Full D1”,“VGA”, “2CIF”, “Half VGA”,
“CIF” or “QVGA”.
Quality: Scroll to choose the image quality out of a spectrum of qualities ranging from
“highest”, ”high”, “medium”, and “low” to “lowest”. In MPEG4 mode, you can also
set the quality by typing in the value. The custom quality value must be in the
range between 64 Kbps to 8192 Kbps.
34 Installation and Operation Guide
Page 35

Installation and Operation Guide
Frame rate: Click on the drop-down list to choose the frame rates of “5FPS”, “10FPS”,
“15FPS”, “24FPS” or “(25) 30FPS”.
Format: Click to choose the “MJPEG” or the “MPEG4” mode.
Fine Tune mode:
White Balance: Scroll to choose the mode from “Auto”, “Fluorescent (3200K)”, “In door
(4200K)”, “Outdoor (6500K)”, ”Push Hold”.
Flickerless: Mark the “Flickerless” “ON” or “OFF”. Click your choices to enable.
Mirror: Mark the “Mirror” “ON” or “OFF”. Click your choices to enable.
High Speed Shutter: Mark the “High Speed Shutter” “ON” or “OFF”. Click your choices to
enable.
BLC Mode: Scroll to choose from “Disable”, “Weighted” or “Fixed Gain”.
Backlight: Select in the backlight level in the blank (0 to 255).
Brightness: Select your desired quality of image brightness from a spectrum of 0 to
255.
Contrast: Select the contrast level in the blank (0 to 255).
Saturation: Select the saturation level in the blank (0 to 255).
Sharpness: Select the sharpness level in the blank (0 to 255).
MJPEG mode:
Viewer type: Click to choose the viewer type of the “ActiveX” or “AJAX” mode.
MJPEG Deinterlace: Click to choose the MJPEG Deinterlace of the “ON” or “OFF” mode.
Submit: Click to submit the new image setting to the IP camera.
Default: Click this button to install the default settings in all the entries for image
parameters on this page.
35
Page 36

5.1.3 Change the Network Setting
Please follow the steps below to change the network setting through the network as necessary.
Set the network options and IP address.
1. Click on the Network button in the home page to enter the Network page.
2. The accessible networks here are the “FTP” (for PAL only), “SMTP” (for PAL only), “SNTP”,
“DDNS”, “PPPoE”, ”UPnP” and the ”Traffic”.
3. Enter the “IP Address”, “Netmask”, “Default gateway”, “Primary nameserver”, and “HTTP
Port” as necessary.
4. Click on the Submit button to submit the new network setting.
5. Click on the Home button to return to the home page.
36 Installation and Operation Guide
Page 37

Installation and Operation Guide
Description of function keys:
IP Address: Enter the 4-byte IP Address in the appropriate blank space (the
value in each box may be anywhere between 0 and 255). Every IP
camera has to own an IP address to be identified on the network.
Netmask: Enter the 4-byte Subnet Mask in the required blank spaces (usually
any numbers between 0 and 255). It is used to identify the subnet
where the IP camera is sited.
Default Gateway: Enter the 4-byte Gateway in the relevant blank spaces (each unit
value must be between 0 and 255).
Primary Nameserver: Enter the 4-byte DNS Server Address in the blank spaces provided
(each value unit must be between 0 and 255). The DNS Server is in
charge of translating the Domain Name into the IP Address.
HTTP Port: Indicates the specific HTTP Port Number. The default is 80.
Submit: Click to submit the new network setting to the IP camera.
37
Page 38

Change the Network Setting — FTP (MJPEG mode only).
Please follow the steps below to change the FTP setting via the network as necessary, to upload
recording data live. (*FTP function is for PAL version only.)
1. Click on the FTP button on the upper left menu to enter the “FTP Server Setting” page.
2. Enter the “FTP Server” address, the “User Name”, and the “Password” of the FTP Server; and set the
“File Upload Path” of the image files when necessary.
3. Click on the Submit button to submit the new FTP setting of the recording.
4. Click on the Home button to return to the home page.
Description of function keys:
FTP IP Address: Enter the FTP server DOMAIN NAME in the appropriate blank space.
User Name: Enter the FTP login user name in the attached blank space (if the data is not
provided, warning messages will show up).
Password: Enter the FTP login password in the attached blank space (if the space is
blank, warning messages will show up).
File Upload Path: Enter the file upload path while setting the FTP.
Submit: Click to submit the new FTP setting to the IP camera.
38 Installation and Operation Guide
Page 39

Installation and Operation Guide
Change the Network Setting — SMTP (MJPEG mode only).
Please follow the steps below to change the SMTP setting through the network as necessary. (*SMTP
function is for PAL version only.)
1. Click on the SMTP button on the upper left menu to enter the “SMTP Server Setting” page.
2. Click “My Server Requires Authentication” to checkmark the box and activate the function.
3. Enter the Sender name, DOMAIN NAME of the SMTP server, and set the recipient’s e-mail
address as necessary.
4. Click on the Submit button to submit the new SMTP setting.
5. Click on the Home button to return to the home page.
Description of function keys:
Account Name & Password: Enter the account name and password if you check marked the
“My Server Requires Authentication” function.
SMTP Server: Enter the SMTP server DOMAIN NAME in the given blank
space.
Email Address: The recipient’s e-mail address.
Submit: Click to submit the new SMTP setting to the IP camera.
39
Page 40

Change the Network Setting — SNTP.
Please follow the steps below to change the SNTP setting through the network as necessary.
1. Click on the SNTP button on the upper left menu to enter the “SNTP Server Setting” page.
2. Enter the IP Address of the SNTP server , and choose one of the time zones as and when necessary.
3. Click “Automatically Adjust for Daylight Saving Time Changes” to checkmark the box and activate the
function.
4. Click on the Submit button to submit the new SNTP setting.
5. Click on the Home button to return to the home page.
Description of function keys:
SNTP Server: Enter the SNTP server DOMAIN NAME in the blank space provided.
Time Zone: As we know, the globe is divided into various time zones. The user must enter
his/her time zone. If this is not done, the time given by the unit may be incorrect.
Submit: Click to submit the new SNTP setting to the IP camera.
40 Installation and Operation Guide
Page 41

Installation and Operation Guide
Change the Network Setting — DDNS.
The “Network” page has, on its upper left, the “DDNS” icon. Please follow the steps below to change the
DDNS setting through the network as necessary.
1. Click on the DDNS button on the upper left menu to enter the “DDNS Setting” page.
2. Click “Enable DDNS Function” to checkmark the box and activate the function.
3. Click ”DDNS Type” to open the list of two DDNS modes to choose from: “DynDNS” and “hn”. Click
on the “Apply” button and connect their website automatically and visit it. Enter your dynamic IP
Address and Email Address. If they are accepted by the website, you will get an Email containing
your DDNS Account and DDNS Password in your Email box.
4. Enter the “DDNS Host Name”, the “DDNS Account” and the “DDNS Password”.
5. Click on the Submit button to submit the new setting.
6. Click on the Home button to return to the home page.
NOTE: Please refer to section 5.1.8 (PPPoE & DDNS) for more details.
41
Page 42

Description of function keys:
Enable DDNS Function: Checkmark to activate the function.
DDNS Type: Click to open the list of two DDNS modes to choose from: “DynDNS”
and “hn”. Click on the “Apply” button and connect this website
automatically and enter it. Enter your dynamic IP Address and Email
Address. If they are accepted by the website, you will get an Email
containing your DDNS Account and DDNS Password in your Email
box.
DDNS Host Name: Enter your host name in the attached space.
DDNS Account: Enter it in the given space.
DDNS Password: Enter it in the required space.
Submit: Click to set.
42 Installation and Operation Guide
Page 43

Installation and Operation Guide
Change the Network Setting — PPPoE.
The “Network” page has, on its upper left, the “PPPoE” icon. Please follow the steps below to change the
PPPoE setting through the network as necessary.
1. Click on the PPPoE button on the upper left menu to enter the “PPPoE Setting” page.
2. Click on the “PPPoE Mode” to activate the function.
3. Enter the PPPoE “Account” and the PPPoE “Password”.
4. Click on the Submit button to submit the new setting.
5. Click on the Home button to return to the home page.
NOTE: Please refer to section 5.1.8 (PPPoE & DDNS) for more details.
Description of function keys:
PPPoE mode: Click your choices to enable the PPPoE function.
Account: Enter it in the given space.
Password: Enter it in the required space.
Submit: Click to set.
43
Page 44

Change the Network Setting —UPnP.
The “Network” page has, on its upper left, the “UPnP” icon. Please follow the steps below to change the
UPnP setting through the network as necessary.
1. Click on the UPnP button on the upper left menu to enter the “Universal Plug and Play”
page.
2. Click “Enable UPnP” to checkmark the box and activate the function.
3. Enter the UPnP “Max Expired Age”, the “SSDP Port” and the “UPnP Port”.
4. Click “Enable UPnP Memory Card Access” to checkmark the box and activate the function.
5. Click on the Submit button to submit the new setting.
6. Click on the Home button to return to the home page.
Description of function keys:
Max Expired Age: Enter it in the given space from a range of 10~3600.
SSDP Port: SSDP stands for Simple Service Discovery Protocol. SSDP searches for
upstream Internet gateways using UDP port 1900.
UPnP Port: Enter the UPnP Port in the attached space.
Submit: Click to set.
44 Installation and Operation Guide
Page 45

Installation and Operation Guide
Change the Network Setting — IP Filter
The “Network” page has, on its upper left, the “IP Filter” icon. Please follow the steps below to change the
IP Filter setting through the network as necessary.
1. Click on the IP Filter button on the upper left menu to enter the “Network Setting” page.
2. Click “Enable IP Filter” to checkmark the box and activate the function.
3. Select the Default policy.
4. Set the Allow/Deny IP Filter policy and enter its IP address.
After setting the policies, they will be shown on the Policy List. The user can use the “Up” or
“Down” to select a policy and use the “Delete” button to erase it.
5. Click on the Submit button to submit the new setting.
6. Click on the Home button to return to the home page.
NOTE: The settings of the IP Filter must be correct or you may not able to operate the device
regularly. If the IP Filter has been incorrectly setup and you can’t access the device
normally, please press the “Default” button on the rear panel of the camera to return to
the factory default setting.
45
Page 46

Change the Network Setting —Network Traffic.
The “Network” page has, on its upper left, the “Traffic” icon. Please follow the steps below to change the
UPnP setting through the network as necessary.
1. Click on the Traffic button on the upper left menu to enter the “Network Traffic” page.
2. Enter the “Maximum Upload Bandwidth” and the “Maximum Download Bandwidth”.
3. Click on the Submit button to submit the new setting.
4. Click on the Home button to return to the home page.
Description of function keys:
Maximum Upload Bandwidth: Enter it in the given space from a range of 0 to 102400.
Maximum Download Bandwidth: Enter it in the required space from a range of 0 to 102400.
Submit: Click to set.
46 Installation and Operation Guide
Page 47

Installation and Operation Guide
5.1.4 Change the System Setting
Please follow the steps below to change the date and time of the system setting through the network as
necessary.
Set the Date and Time of the system
1. Click on the System button in the home page to enter the “Date And Time” page (default).
2. Choose one of the three modes shown on the page to set the Date and Time of the system. The three
modes are “Set Manually”, “Synchronize With Computer Time”, and “Synchronize With SNTP
Server”.
3. Click on the Submit button to submit the new Date and Time settings.
4. Click on the Home button to return to the home page.
Description of function keys:
The Local Time: Shows the current date and time of the IP camera.
Set Manually: Manually sets the date and time of the IP camera.
Synchronize With Computer Time: Synchronizes with the linking computer.
Synchronize With SNTP Server: Synchronizes with the SNTP server. In this mode, two
Submit: Click to submit the new setting to the IP camera.
choices of adjusting are provided: doing it manually or
setting the frequency to enable the system to do it
automatically.
47
Page 48

Change the System Setting — Timestamp.
Please follow the steps below to change/add the timestamp through the network as necessary.
1. Click on the Timestamp button on the left side of the “System - Date and Time” page to enter the
“System - Timestamp” page.
2. Click “Enable Timestamp” to checkmark the box and activate the function
3. Add or modify any timestamp’s data as necessary.
4. Enter the "Timestamp Color" you have chosen.
5. Enter the "Timestamp Location" you have chosen.
6. Enter the "Timestamp Format" you have chosen.
7. Click on the Submit button to submit the new user’s setting.
8. Click on the Home button to return to the home page.
Description of function keys:
Enable Timestamp: Checkmark to activate the function.
Timestamp Color: Click to open the list of eight color modes to choose from: “BLACK”,
Timestamp Location: Click to open the list of four location modes to choose from: “UPPER
Timestamp Format: Click to open the list of six format modes to choose from: “YY/MM/DD”,
Submit: Click to set.
48 Installation and Operation Guide
“WHITE”, “RED”, “ORANGE”, “YELLOW”, “GREEN”, “BLUE”, and
“PURPLE”.
LEFT”, “UPPER RIGHT”, “BOTTOM LEFT”, and “BOTTOM RIGHT”.
“MM/DD/YY”, “DD/MM/YY”, “YY/MM/DD TITLE”, “MM/DD/YY TITLE”,
and “DD/MM/YY TITLE”.
Page 49

Installation and Operation Guide
Change the System Setting — Users.
Please follow the steps below to change/add the users’ authority through the network as necessary.
1. Click on the Users button on the left side of the “Date and Time” page to enter the “Users” page.
2. Add, modify or delete any user’s data as necessary.
3. Click on the Submit button to submit the new user’s settings.
4. Click on the Home button to return to the home page.
Description of function keys:
User List: The list shows the registered user(s) and the corresponding authority.
Delete: Deletes a selected user.
Name: Enter the user’s name, which will be added or modified.
Password: Enter the new password of the user’s name above.
Confirm: Enter the password again for verification.
Authority: Choose an authority option of the user’s name from: Admin, Operator, and Viewer .
Submit: Click to submit the new setting to the IP camera.
49
Page 50

Change the System Setting — Digital I/O.
Please follow the steps below to change the Digital I/O through the network as necessary.
1. Click on the Digital I/O button on the left side of the “Date and Time” page to enter the “Digital I/O
Setting” page.
2. Mark the “Digital Input” “ON” or “OFF” and the “Digital Output” “ON” or “OFF”. Click your choices to
enable.
3. Click on the Submit button to submit the new user’s settings.
4. Click on the Home button to return to the home page.
Description of function keys:
Digital Input: Select “ON” or “OFF” to use the GPIO connector or shut it down.
Digital Output: Select “ON” or “OFF” to use the GPIO connector or deactivate it.
50 Installation and Operation Guide
Page 51

Installation and Operation Guide
Change the System Setting — Audio.
Please follow the steps below to change the Audio setting through the network as necessary.
1. Click on the Audio button on the left side of the “Date and Time” page to enter the “Audio Setting”
page.
2. Mark the “Audio” “ON” or “OFF”.
3. Click on the Submit button to submit the new user’s settings.
4. Click on the Home button to return to the home page.
NOTE: This setting is for turning the audio of the Camera on/off automatically. The Live
audio service is only provided in the MPEG4 mode via the Web browser.
Description of function keys:
Audio: Select “ON” or “OFF” to activate or deactivate the function.
51
Page 52

Change the System Setting — RS485 Setting.
Click on the RS485 Setting button on the left side of the “Date and Time” page to enter the “RS485
Setting” page.
Description of function keys:
Baud rate: Eight different speeds can be used: 2400 baud per second, 4800
baud, 9600 baud, 19200 baud, 28800 baud, 38400 baud, 57600
baud and 115200 baud.
Type: Choose one of the types.
Device ID: You have the option of using an ID code (any number between 1
and 255).
Raw format: Set to transmit the ASCII codes.
Canonical format: Set to transmit the character string.
52 Installation and Operation Guide
Page 53

Installation and Operation Guide
Change the System Setting — Update Firmware.
Please follow the steps below to update the firmware through the network as necessary.
1. Click on the Update Firmware button on the left side of the “Date and Time” page to enter the
“Update Firmware” page.
2. Click on the “Browse…” button to select the UPDATE.BIN file which was copied into your
computer.
3. Click on the “Update” button.
NOTE: DO NOT power off the IP camera during firmware update.
NOTE: Don’t interrupt the process while the unit is updating itself.
NOTE: Please make sure that the UPDATE.BIN file is appropriate to the model of the unit.
Updating with the wrong UPDATE.BIN file may cause physical damage to the device.
NOTE: The T emporary Internet Files (or cache) folder contains Web page content that is stored on your
hard disk for quick viewing. We suggest deleting the Temporary Internet Files immediately after
updating the firmware. To delete the files in the Temporary Internet Files folder, follow these
steps:
1. Quit Internet Explorer and quit any instances of Windows Explorer.
2. Click Start, click Control Panel, and then double-click Internet Options.
3. On the General tab, click Delete Files under Temporary Internet Files.
Select the Delete all offline content check box in the Delete Files dialog box, and then
4.
click OK.
5. Click OK.
53
Page 54

View the Event Logs.
Please follow the steps below to view events through the network as necessary.
1. Click on the Events button on the upper left above to enter the “Event Log” page.
2. Choose one of the three buttons shown on the page to view an event when necessary. The three
buttons are titled “First Page”, “Previous 20”, and “Next 20”.
Description of function keys:
First Page: Displays the first page.
Previous 20: Displays the previous 20 pages.
Next 20: Displays the next 20 pages.
54 Installation and Operation Guide
Page 55

Installation and Operation Guide
5.1.5 Change the Application Setting
Please follow the steps below to change the application setting through the network as necessary.
Change the Application Setting — FTP Application Setting (MJPEG mode only).
Please follow the steps below to change the FTP setting via the network as necessary to upload
recording data live. (*FTP function is for PAL version only.)
1. Click on the Application button on the home page to enter the “FTP Application Setting” page
(default).
2. Enter the required number of images you wish to set in "Pre - Alarm Memory Buffer" and "Alarm
Memory Buffer respectively" in their corresponding blank spaces within the Storage Settings.
3. Enter the "Upload Rate" you have chosen.
4. Click "Submit" after each of the above entries for their settings.
5. Click on the “Home” button to return to the home page.
Description of function keys:
Pre – Alarm Memory Buffer: Fixes the desired number of images to prelude an alarm.
Alarm Memory Buffer: Determines the selected length of the image buffer after an alarm.
Upload Rates: Sets the upload speed rate.
55
Page 56

Change the Application Setting — SD Card Application Setting.
Please follow the steps below to change the SD CARD setting via the network as necessary, to upload
recording data live.
1. Click on the SD card button on the top left to enter the “SD Card Application Setting” page.
SD Card setting page of MJPEG mode SD Card setting page of MPEG4 mode
You can choose which SD card storage format to use, MJPEG (MJPEG mode only) or AVI.
2. Click on your selected format and "Submit" to set it.
3. Enter "Max MJPEG Numbers" entry if it's MJPEG format.
4. Enter its recording rate and duration in seconds, and click "Submit" for their setting if AVI is your
choice.
Description of function keys:
MJPEG Format: One image per file.
Max MJPEG Numbers: Sets the number of file sequences you can save per second.
AVI Format audio setting: Unlike a single image file, this option offers a selected section of a
video record.
Recording Rate: Sets your chosen frame rate of frames per second.
AVI Durati on: Predetermines the length of each video file in terms of seconds.
Enable SD Card Rewrite: Tick to activate the SD card rewrite function.
SD Card Capacity: The free capacity of the SD card.
SD Card Usage: The percentage of the recorded file on the SD card.
:
56 Installation and Operation Guide
Click and press the Yes button to format the SD card.
Page 57

Installation and Operation Guide
Change the Application Setting —SMTP Application Setting (MJPEG mode only).
Please follow the steps below to change the SMTP setting via the network as necessary. (*SMTP
function is for PAL version only.)
1. Click on the SMTP button on the left side to enter the “SMTP Application Setting” page.
2. Enter the attached file number as and when necessary. The maximum number which can be
used is 8.
3. Click on the Submit button to submit the new SMTP setting of the recording.
4. Click on the Home button to return to the home page.
Description of function keys:
File numbers: Sets the quantity of images per Email.
57
Page 58

Change the Application Setting —Language Setting.
Please follow the steps below to change the Language setting via the network as necessary.
1. Click on the Language button on the left side to enter the “Language Setting” page.
You have an option as to which language to use. The default is “English”
2. Choose your selected language and click "Submit" to set it.
58 Installation and Operation Guide
Page 59

Installation and Operation Guide
Change the Application Setting —Record Application Enable Setting.
Please follow the steps below to change the setting via the network as necessary.
1. Click on the Enable Record button on the left side of the record to enter the “Record Application
Enable Setting” page.
Record setting page of MJPEG mode Record setting page of MPEG4 mode
2. Click “Enable Record – UPLOAD Via FTP” to checkmark the box and activate the function (*FTP
function is for PAL version only).
3. Click “Enable Record – Save Into SD card” to checkmark the box and activate the function.
4. Click on the Submit button to submit the new setting of the recording.
5. Click on the Home button to return to the home page.
Description of function keys:
Enable Record – Upload Via FTP: Activates or deactivates the recording to the FTP server.
Enable Record – Save Into SD Card: Activates or deactivates the recording to the SD card.
59
Page 60

Change the Application Setting —Record - Schedule.
1. Click on the Application button on the home page to enter the “Record - Schedule” page.
2. Check/uncheck any/all of the first seven boxes set vertically in the upper half of the “Schedule”
page to enable/disable the programmed recording function, and vary the setting of the targeted
item while it is enabled.
3. Click on the Submit button to submit the new schedule setting.
4. Click on the Remove All Schedules button to clear out all the data of the schedule setting.
Description of function keys:
Schedule: Check / uncheck the first seven boxes in a vertical row on the left to
Chart: Schedule list.
Submit: Click to submit the new setting to the IP camera.
Remove All Schedules: Click to clear out all the data of the schedule setting.
60 Installation and Operation Guide
enable/disable the programmed scheduled recording function as
necessary. Vary any of the schedules of the recording setting as
necessary (please refer to the above description).
Page 61

Installation and Operation Guide
Change the Application Setting — Alarm Application Enable Setting.
Please follow the steps below to change the setting via the network as necessary.
1. Click on the Enable Alarm button on the left side of the record to enter the “Alarm Application
Enable Setting” page.
MJPEG mode MPEG4 mode
2. Click “Enable Alarm – Trigger an Alarm When Ethernet Is Lost” to checkmark the box and
activate the function.
3. Click “Enable Alarm – Upload Via FTP” to checkmark the box and activate the function (*FTP
function is for PAL version only).
4. Click “Enable Alarm – Save Into SD card” to checkmark the box and activate the function.
5. Click “Enable Alarm – Upload Via SMTP” to checkmark the box and activate the function
(*SMTP function is for PAL version only).
6. Enter the "Alarm Duration" you have chosen.
7. Click on the Submit button to submit the new setting of the recording.
8. Click on the Home button to return to the home page.
Description of function keys:
Enable ALARM – Trigger an Alarm
When Ethernet Is Lost:
Enable Alarm – Upload Via FTP: Activates or deactivates the alarm recording upload to
Enable Alarm – Save Into SD card: Activates or deactivates the alarm recording to be
Enable Alarm – Upload Via SMTP: Activates or deactivates the alarm recording upload to
Alarm Duration: Predetermines the length of the alarm.
Activates or deactivates the alarm triggering while the
Ethernet lost.
the FTP.
saved to the SD card.
the SMTP.
61
Page 62

Change the Application Setting — Alarm - Motion Detection.
Please follow the steps below to enable changes in the motion detection function of the alarm
through the network as necessary.
Set the motion detection:
1. Click on the Motion Detection button on the left side of the Alarm to enter the “Alarm –
Motion Detection” page.
2. Click and drag the mouse across a targeted zone to draw a red rectangle on the image
(coordinates provided below).
NOTE: You can set more than one targeted zone depending on your requirement.
3. Enables / disables the motion detection function.
4. Set up the signal level.
5. Click on the Submit button to submit the new setting of the recording.
6. Click on the Home button to return to the home page.
Description of function keys:
The targeted zone: Click and drag the mouse across the targeted zone to draw a red
rectangle on the image.
Detection Range: The red rectangle’s coordinates.
Save: Click to save the motion detection range.
Motion Detection: This option enables / disables the motion detection function.
Sensitivity Level: You can select any one of the given options for the setupsignal level or
just type in the value of Customized Threshold.
62 Installation and Operation Guide
Page 63

Installation and Operation Guide
5.1.6 Change the SD card Setting
Please follow the steps below to change the SD card setting through the network as necessary.
Change the SD card Setting — FILELIST of MEMORY CARD.
Please follow the steps below to change the setting via the network as necessary.
1. Click on the “SD card” button at the bottom of the home page to enter the “Filelist of Memory
Card” screen. The page comes in two modes, the JPEG and the AVI (please refer to the
“SD card Application Setting Page”).
2. Click on the desired file to display the images.
3. Each file can be deleted by clicking the “Delete” hyperlink.
NOTE: Right click the hyperlink of the file in the "Filelist of Memory Card" page and then
click "Save" to save the file.
CAUTION: If you wish to save the SD CARD files from a camera to your computer, enter the
JPEG column in the "Filelist of Memory Card" page and enter the relevant files in
the column. When you click right, the images concerned w ill appear. Move your
cursor within the image area and right click the mouse. A table of ite m entries
displays. Click "Save" and select the file path in which to save your files.
63
Page 64

5.1.7 Change the Pan/Tilt setting
1. Click on the Pan/Tilt button on the home page to open the Speed Dome Controller.
2. Click “Configure” to enter to the RS485 setting page (please refer to Change the System
Setting — RS485 Setting).
3. Select a Speed Dome device ID from the drop-down list on the Speed Dome Controller. The
Controller will display the corresponding ID.
Each of the ten buttons under ‘Set’ is connected with a specific position and angle of either
panning or tilting of the camera. Click each button to activate its particular position and angle.
Press the button under ‘Preset‘ to turn the camera angle by angle in the set positions. Each
of the ten buttons designated ‘Go to’ can be clicked to view the particular corresponding
angle of the position to which it is set.
4. Select the connecting port. The RS-485 communication ports function as connectors when
two or more units are serially connected to an external control device.
5. Upon the buttons being clicked, a camera will move one short step only in any of the four
designated directions.
6. Click on the buttons to control the Focus setting on the Speed Dome Controller. Click “+”
button to focus far and click the “–“ button to focus near.
7. Click on the buttons to control the Zoom setting on the Speed Dome Controller. Click “+”
button to zoom in and click the “–“ button to zoom out.
8. Upon the buttons being clicked, a camera will turn all the way, without stopping, in one of the
four designated directions.
9. Click on the buttons to control the Aperture setting on the Speed Dome Controller.
64 Installation and Operation Guide
Page 65

Installation and Operation Guide
5.1.8 PPPoE & DDNS
Using the PPPoE
1. Install the XDSL software (obtained from your ISP dealer) in your PC.
2. Search for your IP camera's IP address: you can connect the IP camera and the Video
monitor. The monitor screen will show the IP address on its right side.
3. Change the switch on the IP camera's side panel to position # 4.
4. Installing an IP address in your PC or notebook.
Desktop → Move the cursor to the Network neighborhood and right click the mouse →
Choose the properties → Choose your local connection → Choose the properties and select
the configuration → Select the TCP / IP → Choose the properties → Enter the IP address in
a four-part format, for example “192. 168. 1.101” (the first three parts must be identical to the
above numbers, only the last part can be changed to your own number, which must never
exceed 255) → Click on the mask and the mask input, namely “255. 255. 255. 0” (a fixed
formula) → Click “OK” → Click “OK”.
5. Desktop → Choose IE browser → Enter the IP camera IP address in the URL (check step #
2 above) → Enter → IP camera images will appear.
PPPoE Settings
1. Enter the IP camera home page → Choose the network → Enter “User Name: admin” and
“Password: 9999” → Click “OK’.
2. Choose PPPoE → PPPoE mode: Select “ON” → Enter “Account” → Enter “Password” →
Submit → Unplug the power connection.
3. Plug in the IP camera and it will receive an IP address from the ISP dealer (this IP address
is dynamic --- every time you unplug and plug in again you’ll get a new IP address).
65
Page 66

Test: Go to the Internet.
1. Set your PC to enter the Internet.
2. Desktop → IE browser → Enter the IP camera IP address (the same address as in the
PPPoE settings and step 3 above) → You can see the IP camera images.
DDNS settings
1. Check your IP camera’s IP address (monitor ) → open your IE browser → Use the address
to connect to the IP camera or view the images → Choose the network → Enter “User
name : admin” and “Password : 9999” → Click “OK” .
2. Choose the “DDNS” → Click “Enable DDNS” → Enter the “DDNS host name”, for example
“abc123. homeip.net” → Enter “DDNS Account”, for example “abc123” → Enter the “DNS
Password”, for example “7777” → Submit → The settings are now complete → Close the IE
browser.
3. Open the IE browser again → Enter the Website address you just applied for, such as
“abc123.homeip.net” → You can look at your IP camera images right away . The procedure
is complete.
NOTE: These settings are only for your ADSL Dynamic IP configuration. If your
configuration is fixed (true IP), you don’t need to proceed with the PPPoE and
DDNS settings. The DDNS is just for your convenience.
66 Installation and Operation Guide
Page 67

Installation and Operation Guide
5.1.9 The Bandwidth Calculator of the IP camera
You can use the calculator to obtain the rough bandwidth throughput for reference.
Enter “http://***.***.***.***/calculator.html” into the URL block and press the “Enter” button to
enter the calculating page. (The ***.***.***.*** is the URL address of the IP camera accordingly.)
Please select the video format and set the desired resolution, quality and the percentage of the
motion scene and the result will show on the bandwidth column immediately.
NOTE: The selection of motion scene provides the rough percent age of motion within the
scene, please make the setting in regards to the situation which you want to
know.
67
Page 68

6. ADV ANCED OPERA TI ON
Question 1:
How can I view the live images of the IP camera via Microsoft Internet Explorer on the
Desktop PCs, or the laptop computers, in a situation where there are no monitors or
television?
◇T o get the IP address of the IP camera without a monitor , use one of the follow ing two methods
to get the IP address: UPnP and IP function.
UPnP: Please refer to APPENDIX 1.
IP function: Please refer to APPENDIX 2.
Question 2:
How do I set up the motion detection area and its sensitivity?
◇Set up the motion detection
1. Click the Application button in the home page.
2. Click the Motion detection button on the left side of the page to enter the “Alarm – Motion
Detection” page.
3. Click and drag the cursor across a targeted zone to draw a red rectangle on the image. You
can also draw the other targeted zones as you wish.
4. Please Enable the motion detection function.
5. Set up the sensitivity level from: Lowest, Low, Medium and High to Highest.
6. Click the Submit button to submit the setting.
Question 3:
How do I record on the SD card for 30 seconds when the motion has been activated and
use Microsoft Internet Explorer to view the recorded files?
◇Recording the images into an SD card while the motion detection function is working
1. Click the Application button in the home page.
2. Click the Enable button below the ALARM item on the left side of the page to enter the
“Alarm Application Enable Setting” page.
68 Installation and Operation Guide
Page 69

Installation and Operation Guide
3. Check on “Enable Alarm-Save into SD Card” to activate it.
4. Click the Submit button to submit the setting.
NOTE: Please remember to insert the SD card into the built-in SD slot of the unit first.
◇Set the recording time (the AVI duration) of the SD card
1. Click the Application button in the home page into the “SD Card Application Setting” page.
2. Choose the AVI Duration from the drop-down list.
If you want to record the file into the SD card for 30 seconds, please choose 30 seconds.
3. Click the Submit button to submit the setting.
◇Use IE to view the recorded files
1. Click the SD Card button in the home page to enter the page containing the “Filelist of
Memory Card”.
2. Click the filename which you want to view.
3. It will ask you to enter the username and password.
4. If you didn’t set the other player before, the AVI file will be played by the Windows Media
Player.
Question 4:
How do I use the DynDNS to connect the IP camera by using its Sub Hostname via the
intranet?
◇Set the DDNS function
1. Click the Network button in the home page.
2. Click the DDNS button on the left side of the page to enter the “DDNS Setting” page.
3. Check on the “Enable DDNS Function” to activate it.
4. Choose one of the DDNS Types from the drop-down list.
If you didn’t register for a DDNS before, please choose one of the DDNS Type then press
“Apply” button to its registering homepage and register as a member.
5. Enter the DDNS Host Name, DDNS Account and DDNS Password which you created in the
www.dyndns.com
6. Click on the Submit button to submit the setting.
NOTE: Please refer to the APPENDIX 4 for more details.
website.
69
 Loading...
Loading...