Page 1
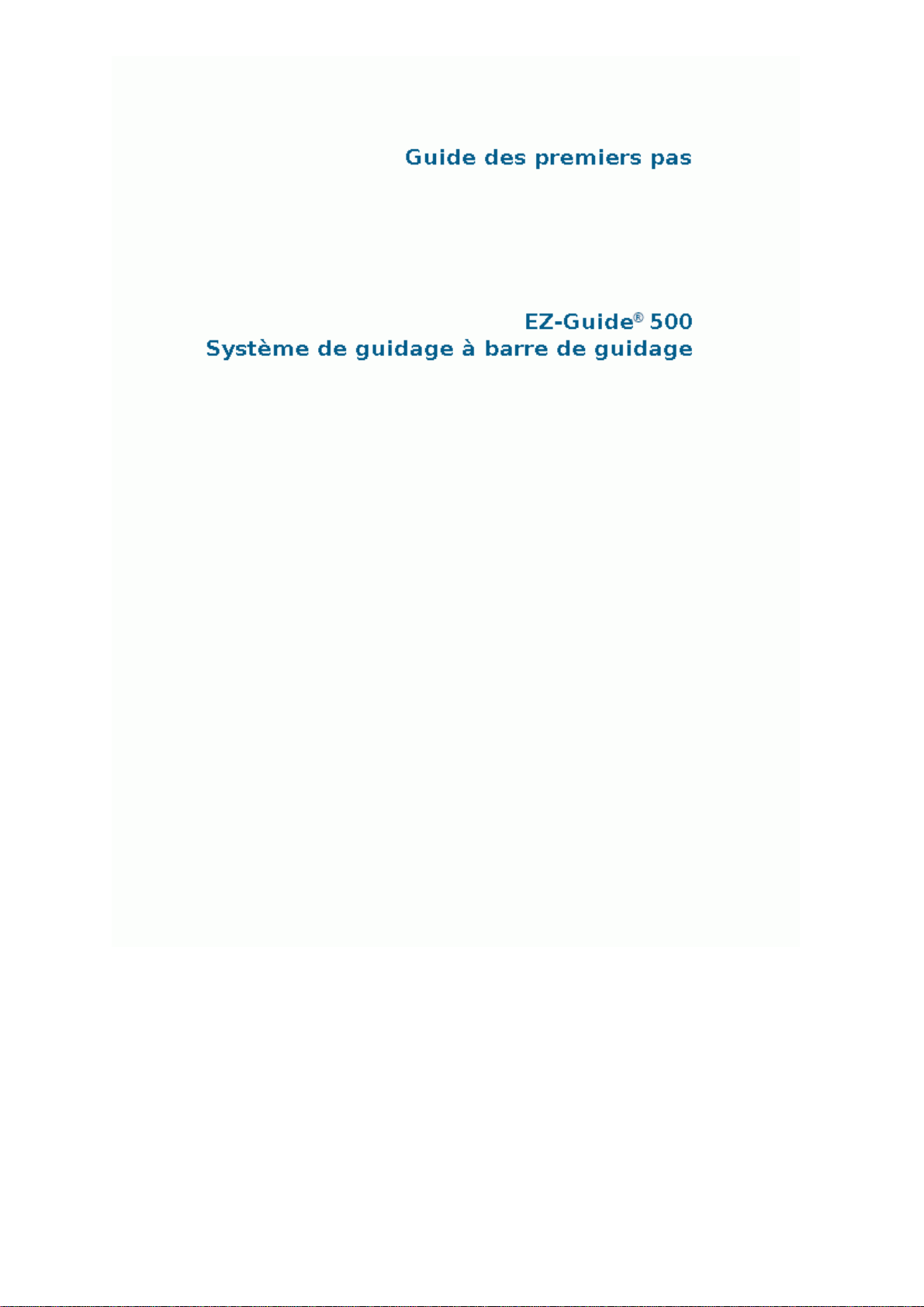
Version 4.00
Révision B
Juin 2009
Page 2
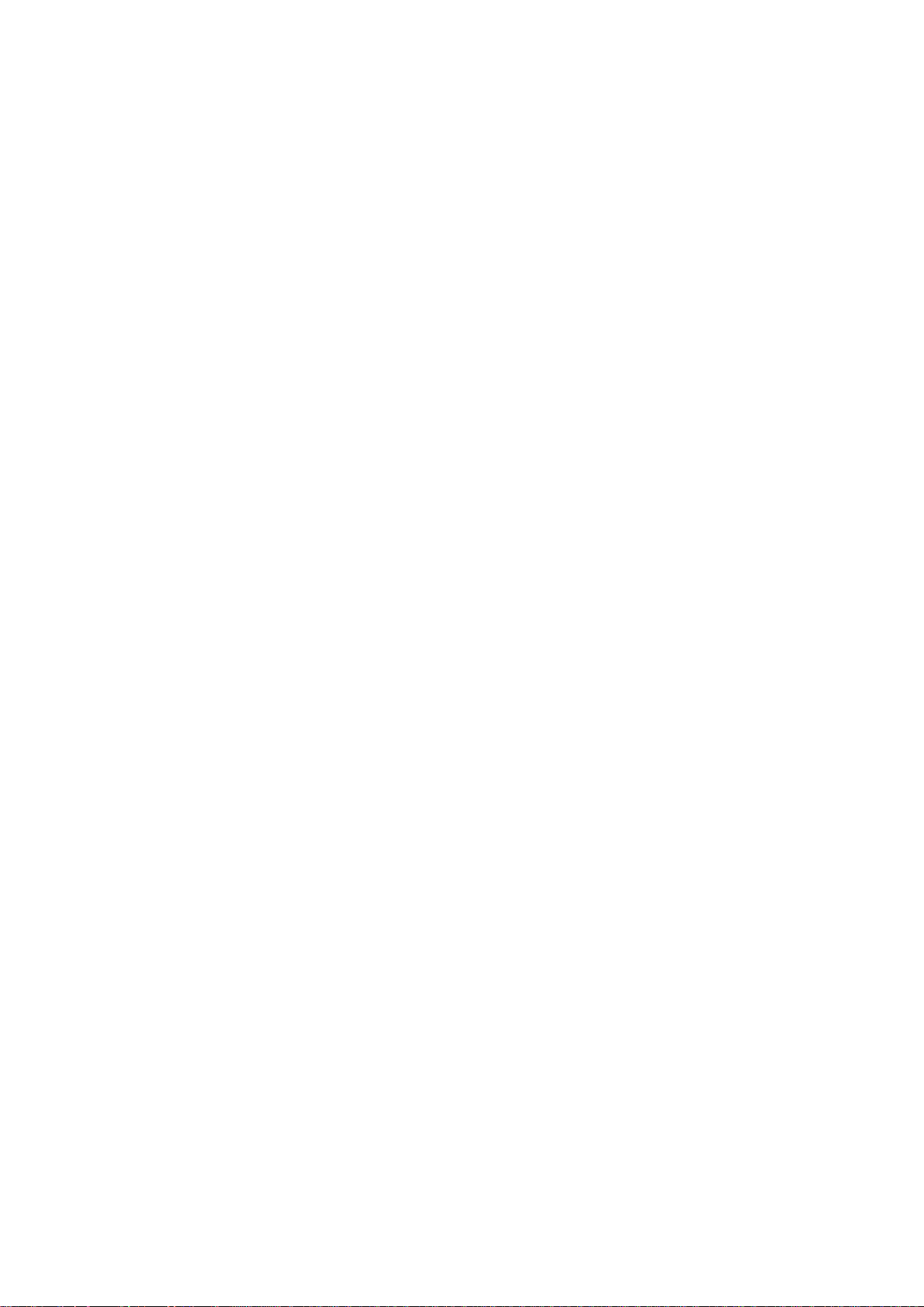
Sommaire
Introduction.........................................................................................................................................................1
Mentions légales......................................................................................................................................1
À propos du système EZ−Guide 500.......................................................................................................1
Sources d’informations connexes............................................................................................................1
Assistance technique................................................................................................................................2
À propos de la barre de guidage........................................................................................................................3
Composants inclus dans la boîte du système EZ−Guide 500..................................................................3
Éléments de la barre de guidage..............................................................................................................4
Fonctions et utilisation des boutons.........................................................................................................5
Accessoires en option..............................................................................................................................7
Mises à niveau..........................................................................................................................................7
Information sur les fusibles......................................................................................................................7
Informations sur la disposition des broches.............................................................................................8
Installation...........................................................................................................................................................9
Étape 1 : Montage du support de barre de guidage..................................................................................9
Étape 2 : Montage de l’antenne...............................................................................................................9
Étape 3. Raccordement des câbles de la barre de guidage.......................................................................9
Étape 4 : Mise en marche de la barre de guidage..................................................................................10
Raccordement d’un commutateur de couverture...................................................................................11
Premiers pas......................................................................................................................................................14
Assistant de démarrage rapide...............................................................................................................14
Éléments de l’Écran de guidage principal.............................................................................................15
Modes d’affichage.................................................................................................................................16
Panorama................................................................................................................................................16
Modes Utilisateur...................................................................................................................................17
Changement de Mode Utilisateur..........................................................................................................17
Modification de la luminosité du rétroéclairage....................................................................................17
Modification de la luminosité des diodes..............................................................................................18
Obtentions des corrections GPS.............................................................................................................18
Guidage en mode Facile....................................................................................................................................19
Présentation du guidage.........................................................................................................................19
Suivi du guidage....................................................................................................................................20
Modèles de guidage...............................................................................................................................21
Guidage..................................................................................................................................................32
Enregistrement de couverture................................................................................................................34
Création de sections droites sur tournière ou sur andains courbes........................................................35
Icône Pause / Reprise.............................................................................................................................35
Guidage en mode Avancé.................................................................................................................................37
Réinitialisation du guidage....................................................................................................................37
Création d’un nouveau champ ou d’une nouvelle ligne........................................................................37
Ajouter une ligne AB.............................................................................................................................41
Configuration de l’outil.........................................................................................................................42
Sélection (chargement) d’une ligne AB.................................................................................................44
Sélection (chargement) d’un champ......................................................................................................45
i
Page 3
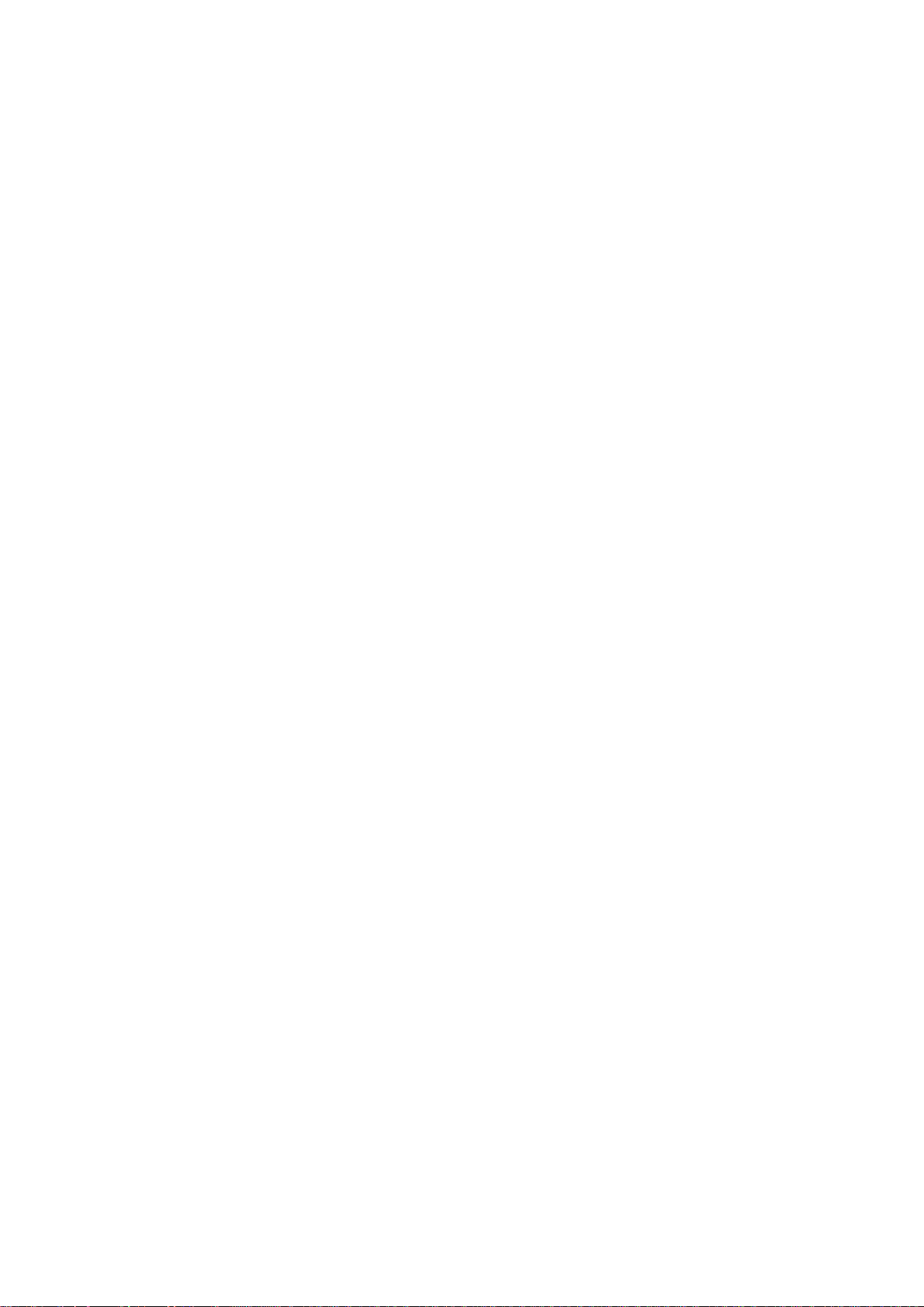
Sommaire
Informations complémentaires sur le mode Avancé......................................................................................49
Vues.......................................................................................................................................................49
Mode Nuit..............................................................................................................................................49
Déplacement..........................................................................................................................................50
Configuration de la barre de guidage.....................................................................................................52
Circulations sur grandes parcelles.........................................................................................................54
Virages serrés.........................................................................................................................................54
Ajout d’un délai de temporisation à la fonction d’enregistrement de couverture..................................54
Configurer l'enregistrement de la surface couverte...............................................................................55
Réglage de la valeur d’anticipation........................................................................................................55
Activation de la sortie en impulsions de vitesse (Radar).......................................................................56
Enregistrement d'événements................................................................................................................57
Restauration des paramètres par défaut de la barre de guidage.............................................................57
Corrections GPS en mode Avancé...................................................................................................................58
Configuration des corrections GPS........................................................................................................58
Configuration des limites GPS..............................................................................................................62
Configuration de la sortie de messages NMEA.....................................................................................63
Assistance par récepteur externe............................................................................................................65
Gestion des données en mode Avancé.............................................................................................................68
Compatibilité avec les lecteurs USB......................................................................................................68
Importation de données depuis le lecteur USB......................................................................................69
Importation de données depuis l’écran d’affichage de l’AgGPS FieldManager...................................70
Exportation de données..........................................................................................................................70
Nettoyage de l’espace de stockage........................................................................................................71
Suppression de l’enregistrement de couverture.....................................................................................71
Exportation des journaux de diagnostic.................................................................................................72
Structure des noms de champs...............................................................................................................72
Noms de champs par défaut...................................................................................................................72
Désignation d’un champ........................................................................................................................73
Fichiers de configuration du système....................................................................................................74
Rapport récapitulatif..............................................................................................................................75
Affichage/Édition avec le logiciel Office..............................................................................................76
Mise à niveau du micrologiciel..............................................................................................................76
Mise à niveau de la fonctionnalité de la barre de guidage.....................................................................78
Cartographie.....................................................................................................................................................80
Introduction à la cartographie................................................................................................................80
Cartographier des caractéristiques.........................................................................................................80
Position d'enregistrement.......................................................................................................................82
Zones d'avertissement............................................................................................................................83
Affichage d'informations concernant les caractéristiques.....................................................................84
Supprimer des caractéristiques..............................................................................................................84
Obtenir des informations de la barre de guidage..........................................................................................87
L’écran À propos de EZ−Guide 500......................................................................................................87
Onglets d’information............................................................................................................................87
Écrans d’état...........................................................................................................................................87
Messages d’avertissement......................................................................................................................88
Dépannage..............................................................................................................................................88
ii
Page 4
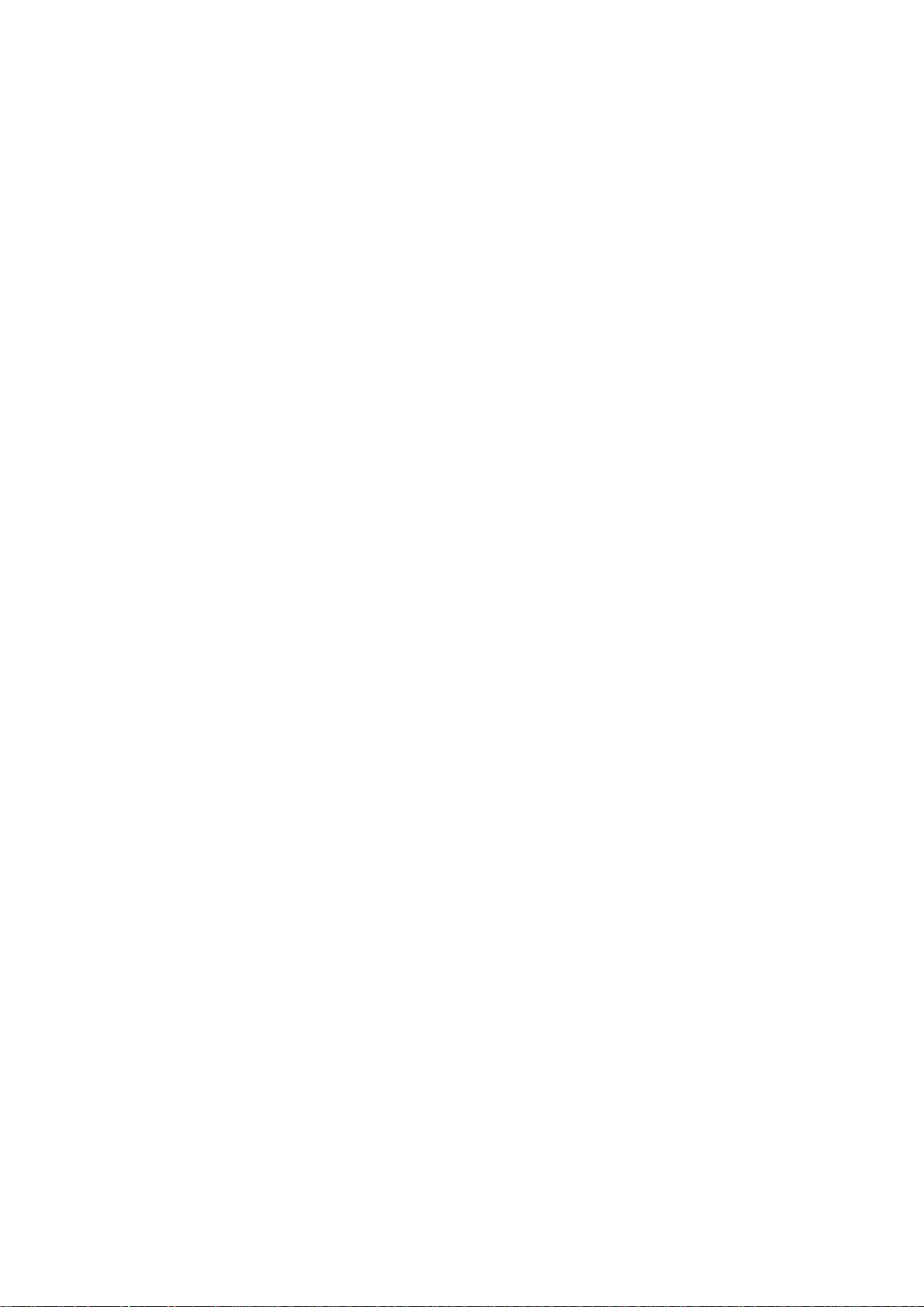
Sommaire
Système EZ−Boom 2010...................................................................................................................................90
Caractéristiques du système EZ−Boom.................................................................................................90
Remplissage du réservoir.......................................................................................................................92
Étalonnage du débit du système EZ−Boom...........................................................................................92
Fonctionnement manuel.........................................................................................................................92
Menu de contrôle de ligne......................................................................................................................93
Pulvérisation en pivot............................................................................................................................94
Les Prescriptions...............................................................................................................................................95
Introduction aux prescriptions...............................................................................................................95
Importer des prescriptions......................................................................................................................95
Charger une prescription........................................................................................................................96
iii
Page 5

Introduction
Mentions légales
(c) 2007−2009, Trimble Navigation Limited. Tous droits réservés.
Trimble, AgGPS, EZ−Guide et EZ−Steer sont des marques déposées de Trimble Navigation Limited,
enregistrées dans le bureau des marques et des brevets des États−Unis et dans d’autres pays. Autopilot,
Autoseed, Freeform, OnPath et SiteNet sont des marques déposées de Trimble Navigation Limited.
Toutes les autres marques appartiennent à leurs propriétaires respectifs.
Pour les conditions de la garantie limitée, reportez−vous aux Notes de version du système de guidage
EZ−Guide 500 à barre de guidage.
À propos du système EZ−Guide 500
Le système EZ−Guide 500 est un dispositif de guidage par GPS destiné à équiper les véhicules agricoles. Il
vous aide à conduire votre véhicule avec plus de précision en minimisant les espacements et les
chevauchements sur la parcelle.
Le système se compose des éléments suivants :
un écran LCD couleur•
une barre de guidage à 31 diodes•
un récepteur GPS interne•
plusieurs modèles de parcelles en fonction de la configuration de vos terrains•
Sources d’informations connexes
Les sources d’informations connexes sont les suivantes :
Aide − la barre de guidage est dotée d’un système d’aide contextuelle intégrée vous permettant de
•
trouver rapidement les informations requises.
Carte de référence rapide − la carte de référence rapide décrit les caractéristiques principales de la
•
barre de guidage.
1
Page 6
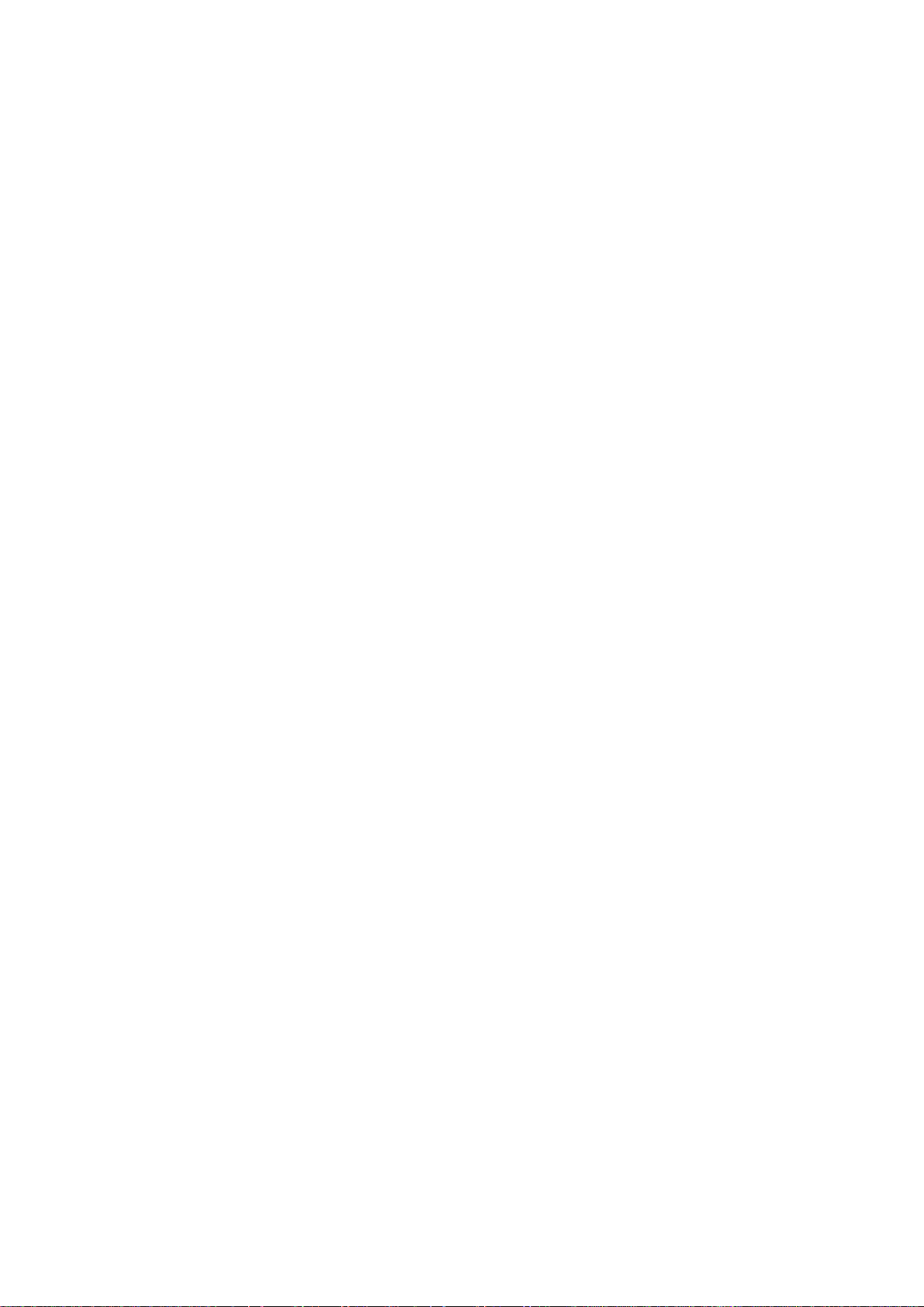
Assistance technique
En cas de problème ou si vous ne parvenez pas à trouver les informations requises dans la documentation,
veuillez contacter votre revendeur. Vous avez également la possibilité de consulter le site Internet
http://www.ez−guide.com/.
2
Page 7
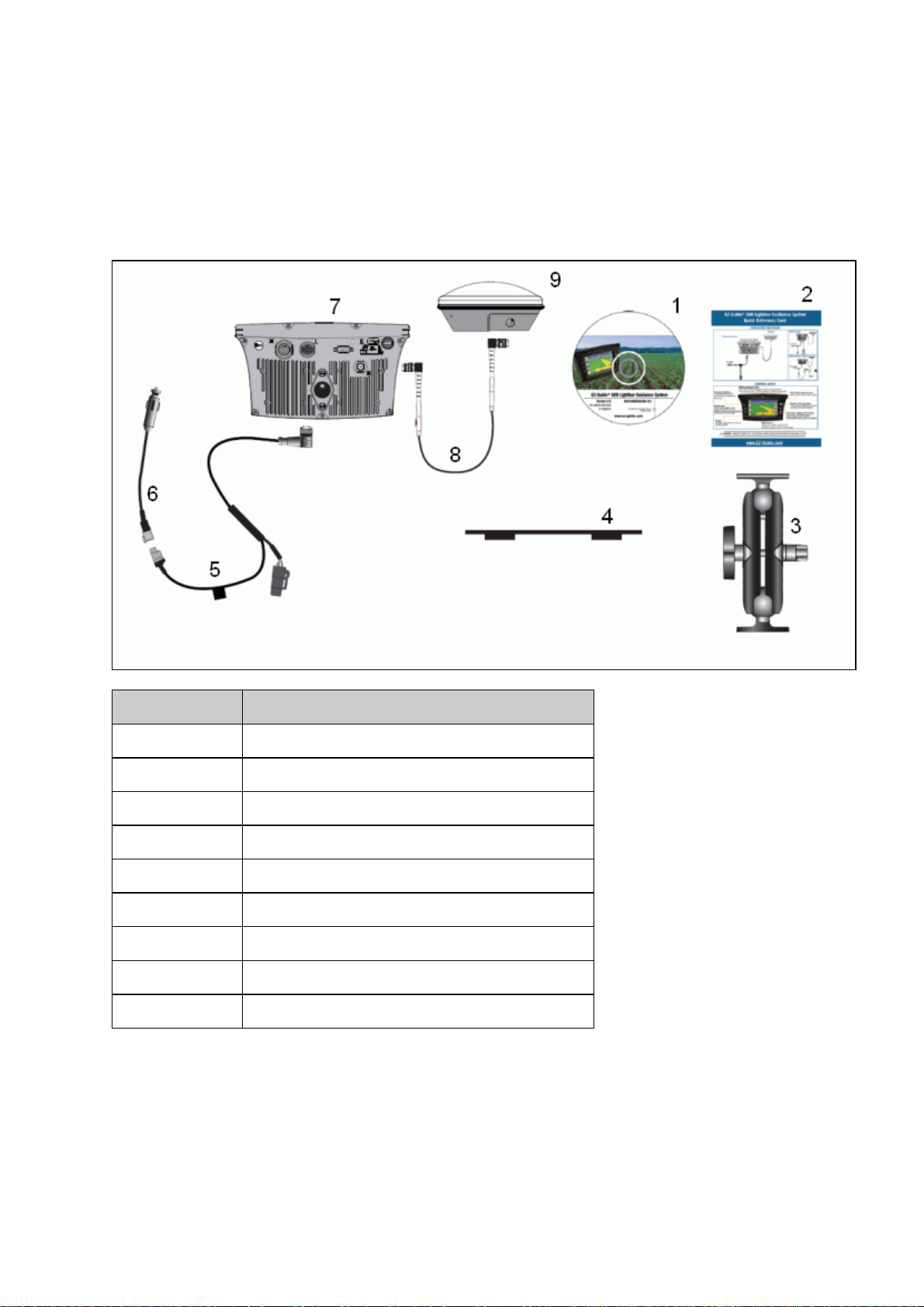
À propos de la barre de guidage
Composants inclus dans la boîte du système EZ−Guide 500
Ci−dessous, les composants standard du système EZ−Guide 500 :
COMPOSANT DESCRIPTION
1 CD de documentation EZ−Guide 500
2 Carte de référence rapide
3 Support RAM
4 Plaque de fixation d’antenne
5 Câble d’alimentation (réf 62817)
6 Câble de connecteur d’alimentation (réf 62818)
7 Barre de guidage EZ−Guide 500
8 Câble d’antenne (réf 50449)
9 Antenne
Au déballage du système, vérifiez bien l’état de tous les composants, notamment les éraflures ou traces de
chocs. Signalez tout défaut apparent au transporteur. Conservez le matériel de transport de sorte à ce que le
transporteur puisse le contrôler.
3
Page 8
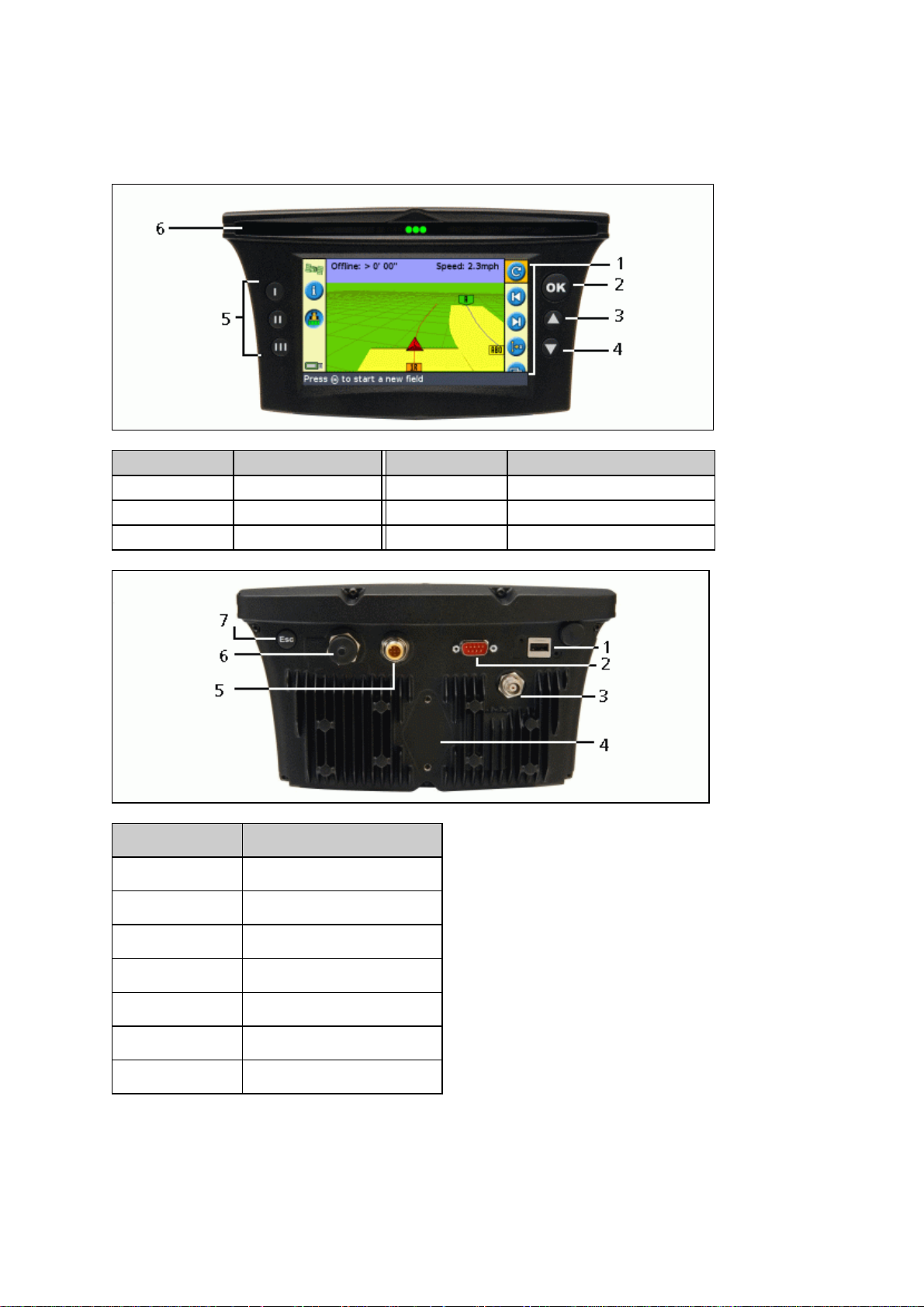
Éléments de la barre de guidage
Les illustrations suivantes montrent la face avant et arrière de la barre de guidage.
COMPOSANT DESCRIPTION COMPOSANT DESCRIPTION
1 Icônes d'action 4 Bouton vers le bas
2 Bouton OK 5 Boutons de fonction
3 Bouton vers le haut 6 Diodes électroluminescentes
COMPOSANT DESCRIPTION
1 Port USB
2 Port série
3 Port antenne
4 Fixation de support RAM
5 Prise d’alimentation
6 Port d’extension
7 Bouton Échappe
4
Page 9
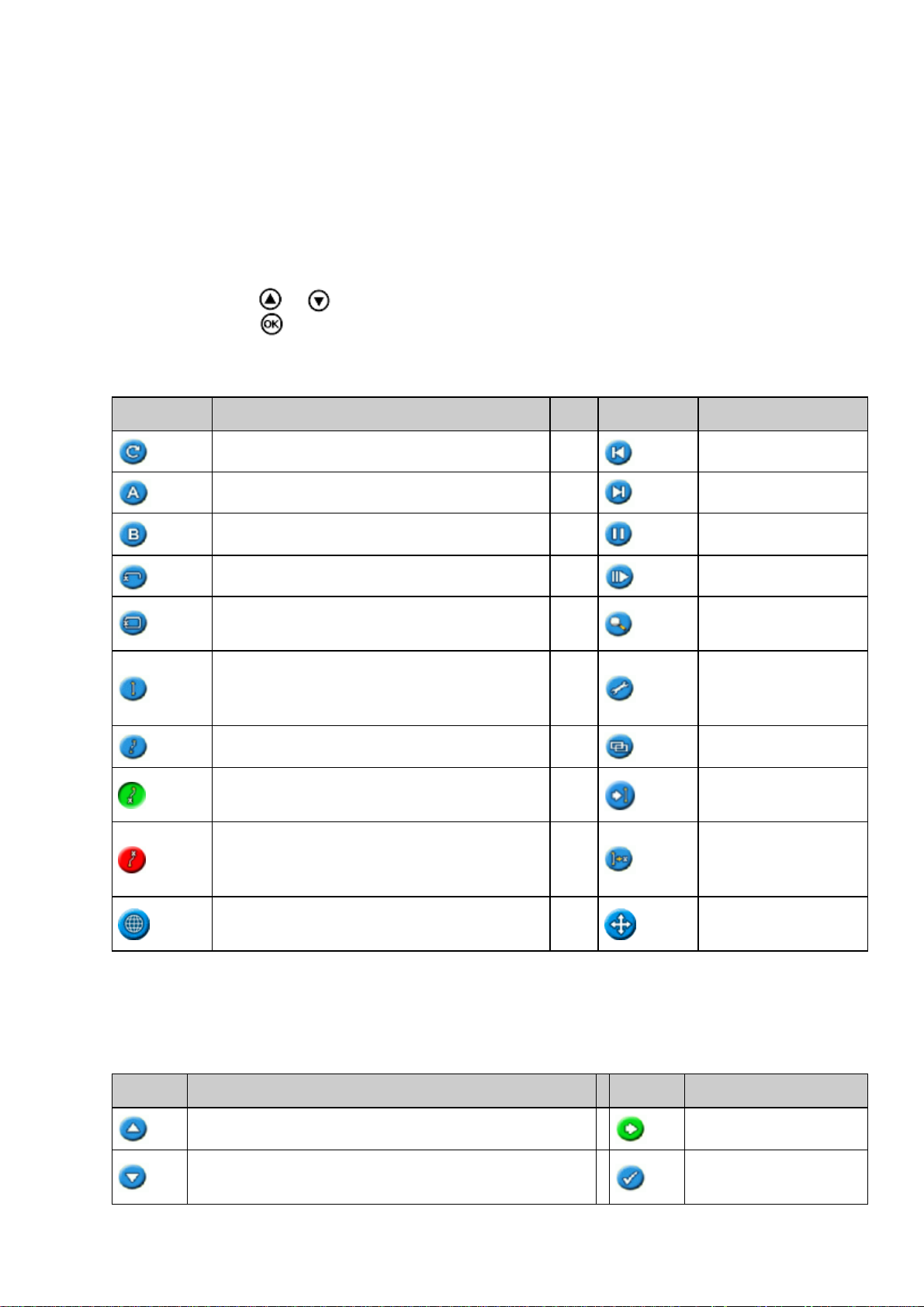
Fonctions et utilisation des boutons
Six boutons équipent la face avant de la barre de guidage. Les boutons situés sur les côtés gauche et droit de la
barre de guidage fonctionnent de façon différente.
Boutons d’action (sur la droite de l’écran)
Sur l’écran de guidage principal :
Appuyez sur ou pour faire défiler les icônes d’action.•
Appuyez sur pour sélectionner l’icône en surbrillance.•
Les icônes suivantes s’affichent sur la droite de l’écran de guidage :
ICÔNE DESCRIPTION ICÔNE DESCRIPTION
Réinit. guidage Dépl. gauche
Fixer Point A Dépl. droite
Fixer Point B Pause guidage
Tournière de début Reprise guidage
Tournière de fin
Pause enreg. d’andain
Reprise enreg. d’andain Changer mode de vue
Enregistrement courbe FreeForm en cours
(appuyer pour arrêter)
Aucun enregistrement courbe FreeForm en
cours
(appuyer pour démarrer)
Afficher les icônes de cartographie des points,
lignes et zones
Remarque : Certaines icônes apparaissent uniquement lorsque leur fonction le justifie. Elles ne sont pas
toutes visibles en permanence.
Modif. échelle de
zoom
Aller au menu de
configuration
principal
Ligne de guidage
FreeForm suivante
Changer de ligne AB
Afficher icônes de
panorama
Les icônes d’action suivantes s’affichent sur la droite d’un écran de configuration :
ICÔNE DESCRIPTION ICÔNE DESCRIPTION
Augmenter une valeur / monter jusqu’à l’option suivante Passer à l’écran suivant
Diminuer une valeur / descendre jusqu’à l’option
suivante
Accepter les paramètres
5
Page 10
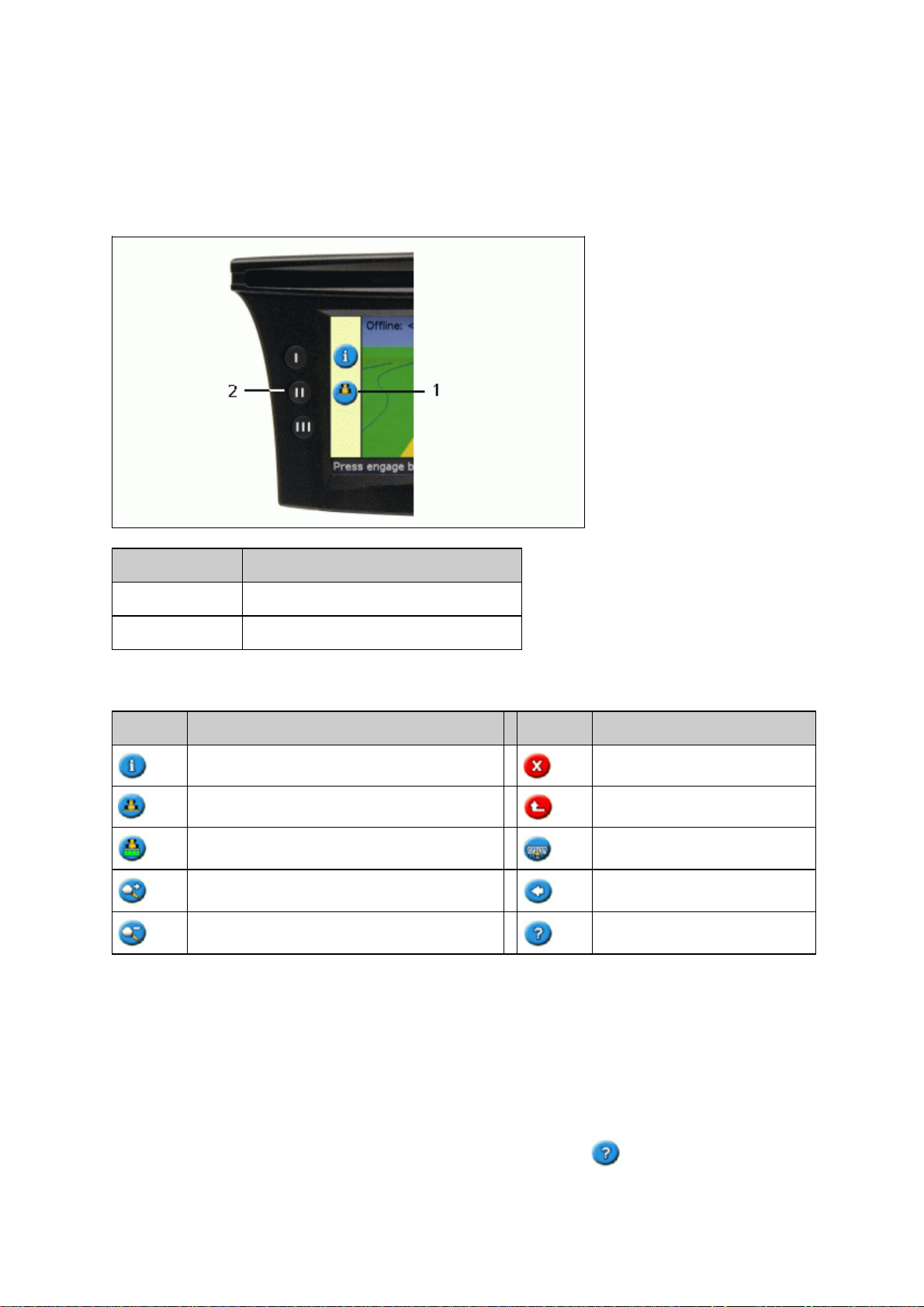
Dans les écrans de configuration, les icônes correspondent aux boutons en regard de chacune d’entre elles.
Boutons de fonctions (sur la gauche)
Une icône s’affiche en regard de chaque bouton de fonction. Lorsque vous appuyez sur le bouton de fonction,
vous sélectionnez la fonction indiquée par l’icône.
COMPOSANT DESCRIPTION
1 Icône d’enregistrement de couverture
2 Bouton de fonction central
Les icônes de fonctions suivantes peuvent s’afficher en regard des boutons sur la gauche de l’écran :
ICÔNE DESCRIPTION ICÔNE DESCRIPTION
Affiche la fenêtre de l’onglet informations Annuler changements
Activer enregistrement de couverture Monter d’un niveau de menu
Arrêter enregistrement de couverture Retour à l’écran de guidage
Zoom avant Revenir à l’écran précédent
Zoom arrière Afficher l’Aide
Bouton Échappe (Echap)
Appuyez sur le bouton Échappe sur la face arrière de la barre de guidage pour annuler les écrans et pour
monter dans les niveaux de menu. Voir Face arrière de la barre de guidage.
Aide
La barre de guidage EZ−Guide 500 est dotée d’une Aide intégrée expliquant l’utilisation de l’écran en cours
d’affichage. Pour accéder à l’Aide, appuyez sur le bouton de fonction :
6
Page 11

Accessoires en option
COMPOSANT DESCRIPTION
Il existe deux antennes en option pour la barre de guidage :
− L’antenne Ag15 pour corrections WAAS et EGNOS DGPS autonomes et gratuits
Antenne
Clavier externe
− L’antenne grande précision Z+ pour corrections OmniSTAR XP/HP ou RTK
Attention : ne pas utiliser l'antenne patch de la barre de guidage EZ−Guide 250 avec la
barre de guidage EZ−Guide 500. L'antenne patch utilise une tension différente des
autres antennes EZ−Guide et la barre de guidage EZ−Guide 500 l'endommagerait.
Grâce au montage du clavier externe en option, vous avez la possibilité de commander la
barre de guidage à distance. Les six boutons du clavier sont identiques aux six boutons
figurant sur la face avant de la barre de guidage.
Mises à niveau
Le système de guidage EZ−Guide 500 à barre de guidage peut être raccordé aux dispositifs suivants :
Système de direction assistée EZ−Steer®•
Système de pilotage automatique AgGPS® Autopilot•
Système de contrôle automatique d’applications EZ−Boom 2010 (si la barre de guidage est équipée
•
de la version logicielle 2.00 ou supérieure)
Contrôleur de débit variable série•
Information sur les fusibles
La barre de guidage EZ−Guide 500 est équipée de deux fusibles montés dans le câble :
EMPLACEMENT DES FUSIBLES DESCRIPTION
Dans le connecteur à l'allume−cigare du câble d'alimentation électrique (réf. 62818)
Dans le porte−fusible monté sur le câble (P/N 62817) Fusible à cosse 10 A.
Remarque : L’opérateur peut remplacer les deux fusibles.
Remplacement du fusible 30 A
Fusible à cartouche
30 A.
7
Page 12
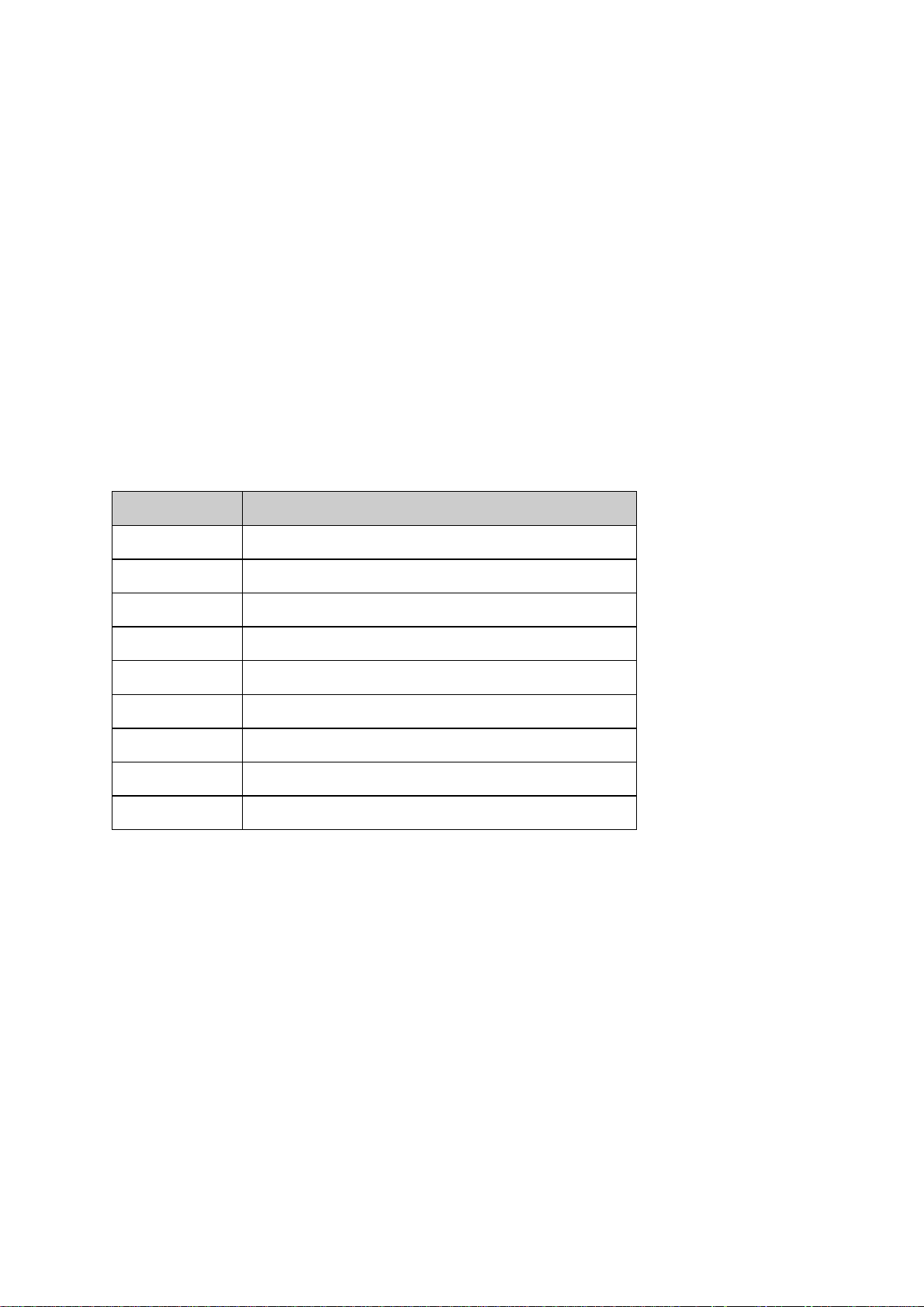
Repérez la prise d’allume−cigare à l’extrémité du câble.1.
Dévissez l’embout à l’endroit où la goupille à ressort dépasse. Veillez à ne pas perdre la goupille
2.
après avoir déposé l’embout.
Déposez le fusible usagé.3.
Insérez le fusible neuf, puis revissez l’embout sur la prise.4.
Remplacement du fusible 10 A
Ouvrez le couvercle sur le porte−fusible.1.
Retirez le fusible usagé.2.
Insérez le fusible neuf.3.
Refermez le couvercle sur le porte−fusible.4.
Informations sur la disposition des broches
La disposition des broches du DE−9M EZ (port série) équipant la barre de guidage EZ−Guide 500 est la
suivante :
COMPOSANT DESCRIPTION
1 Sortie événements vers clavier (signal alarme sonore)
2 RS−232 Rx
3 RS−232 TX
4 Entrée commutateur externe
5 Masse données
6 Entrée données de clavier
7 Horloge clavier
8 Sortie externe (impulsions radar)
9 Alimentation clavier
8
Page 13
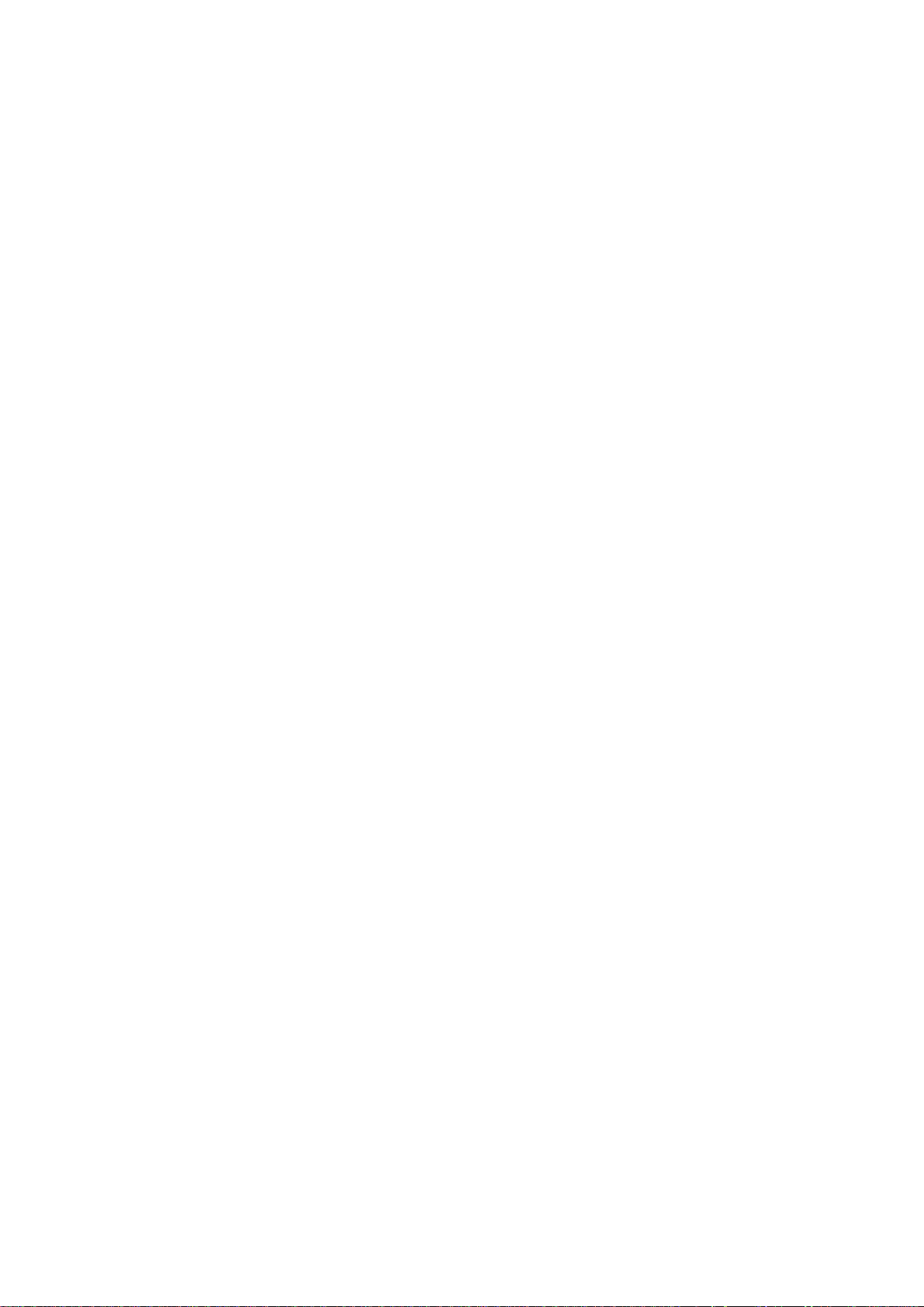
Installation
Étape 1 : Montage du support de barre de guidage
Choisissez une zone de l’habitacle pour loger la barre de guidage. Une barre de fixation doit être
1.
disponible pour fixer le support RAM.
Prenez place sur le siège conducteur et maintenez la barre de guidage sur la zone que vous avez
2.
choisie ; assurez−vous de pouvoir y accéder facilement.
Étape 2 : Montage de l’antenne
Remarque : Afin de minimiser les interférences du signal GPS, assurez−vous que l’antenne GPS est installée
à au moins 1 m de toute autre antenne (y compris l’antenne radio). Il est possible de subir quelques
interférences si le véhicule est utilisé dans un rayon de 100 m d’une ligne aérienne, d’une antenne
parabolique ou d’une tour de téléphonie cellulaire.
Montage de l’antenne haute précision Z+
Sélectionnez la zone de montage de l’antenne à l’avant du pavillon du véhicule.
Vissez le support magnétique à l’antenne.1.
Sur la plaque de fixation, retirer les protections des bandes adhésives.2.
Fixez la plaque de fixation au pavillon du véhicule à l’aide des bandes adhésives. Vérifiez que la
3.
plaque de fixation est centrée sur le pavillon du véhicule.
Raccordez le câble d’antenne à l’antenne.4.
Placez le support magnétique (avec l’antenne) directement sur la plaque de fixation du véhicule.5.
Acheminez l’autre extrémité du câble d’antenne dans l’habitacle de cabine.6.
Montage de l’antenne Ag 15
Sélectionnez la zone de montage de l’antenne à l’avant du pavillon du véhicule, centrée par rapport aux bords
gauche et droit.
Sur la plaque de fixation, retirer les protections des bandes adhésives.1.
Fixez la plaque de fixation au pavillon du véhicule à l’aide des bandes adhésives. Vérifiez que la
2.
plaque de fixation est centrée sur le pavillon du véhicule.
Raccordez le câble d’antenne à l’antenne.3.
Placez l’antenne directement sur la plaque de fixation. Les trois aimants montés à la base de l’antenne
4.
permettront de la maintenir en place.
Acheminez l’autre extrémité du câble d’antenne dans l’habitacle de cabine.5.
Étape 3. Raccordement des câbles de la barre de guidage
Configuration de barre de guidage avec antenne de base et alimentation :
9
Page 14
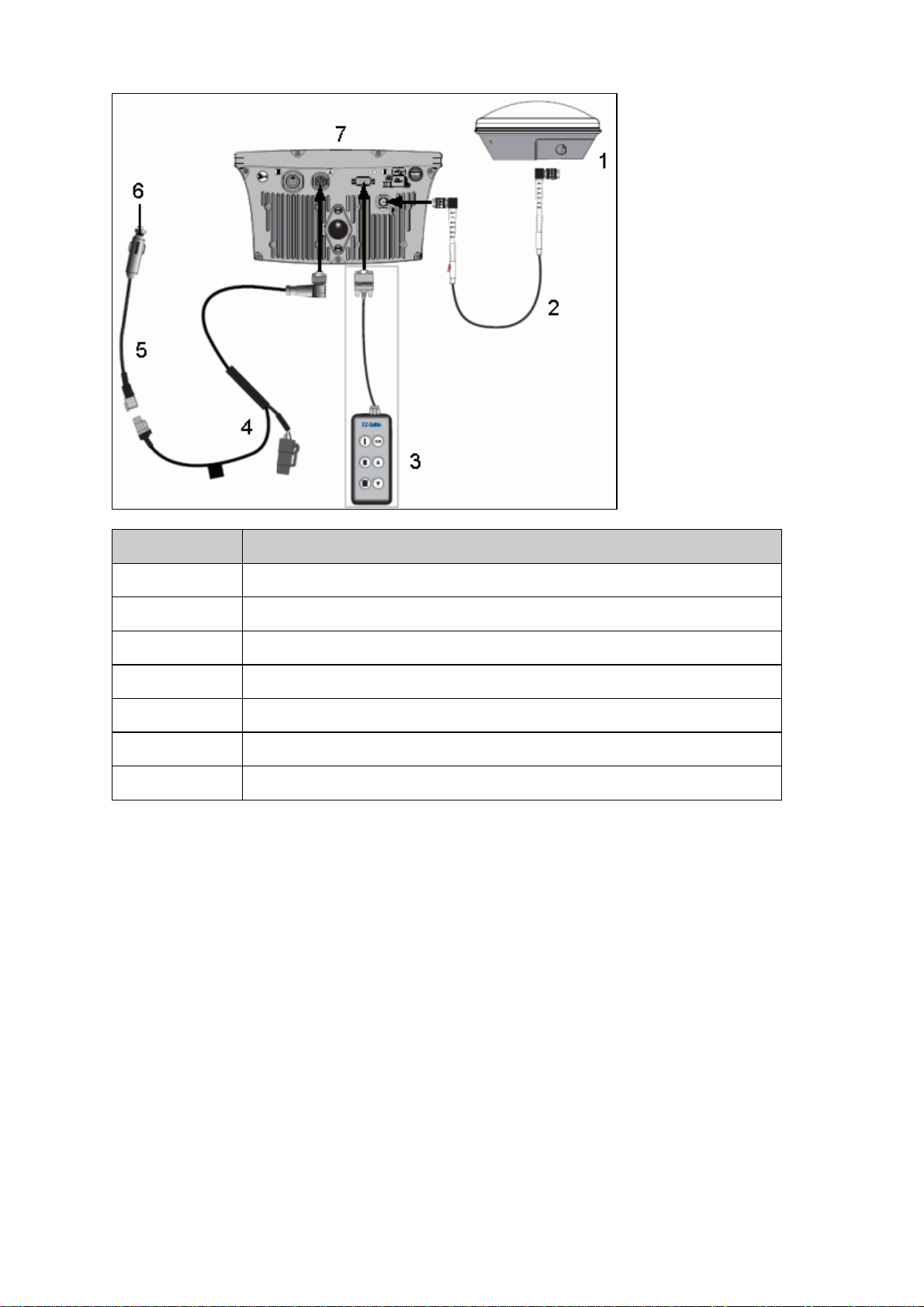
COMPOSANT DESCRIPTION
1 Antenne (réf 60600−01 for DGPS ou réf 57200−00 for OmniSTAR/RTK)
2 Câble d’antenne (réf 50449)
3 Clavier externe (option − réf 66030−00)
4 Câble d’alimentation (réf 60198 ou réf 62817)
5 Câble de connecteur d’alimentation (réf 62818)
6 Vers alimentation (allume−cigare)
7 Barre de guidage EZ−Guide 500 (face arrière)
Raccordez le câble d’alimentation à la prise d’alimentation sur la face arrière de la barre de guidage.1.
Remarque : Assurez−vous que le câble d’alimentation arrive bien perpendiculairement au niveau de
la face arrière de la barre de guidage (sans former d’angle).
Raccordez le câble d’antenne à la prise d’antenne.2.
Serrez à fond le connecteur de câble.3.
Raccordez l’autre extrémité du câble d’alimentation à l’allume−cigare du véhicule. Mettez en marche
4.
la barre de guidage.
Avertissement : Ne branchez ou ne débranchez aucun câble, ou ne connectez−pas le système EZ−Steer 500
lorsque la barre de guidage fonctionne. Pour brancher ou débrancher un câble, coupez le système en premier
lieu.
Étape 4 : Mise en marche de la barre de guidage
Pour mettre en marche la barre de guidage, raccordez le câble d’alimentation à l’allume−cigare :
10
Page 15
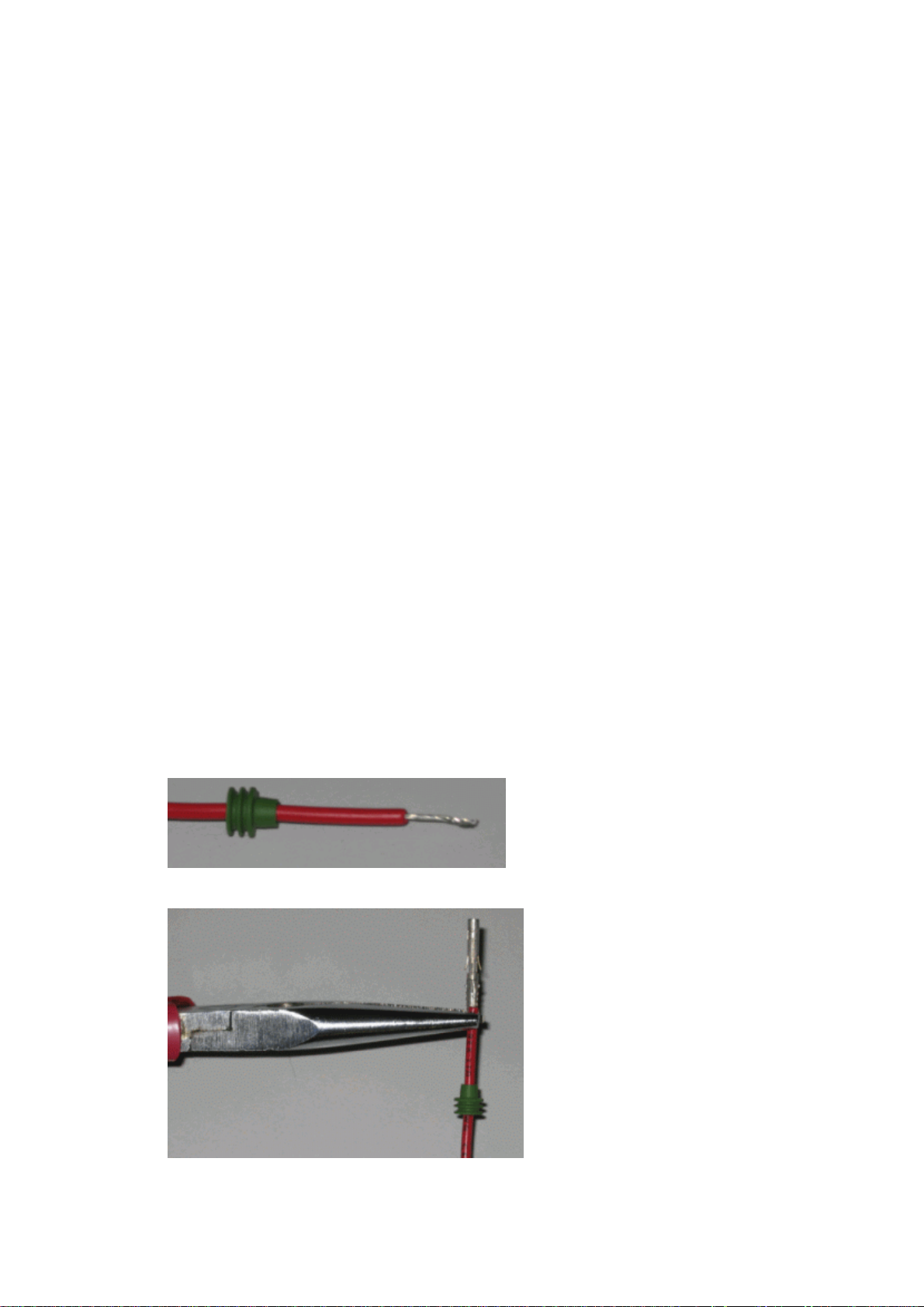
Si l’allume−cigare est asservi au contact d’allumage du véhicule, insérez la clé et mettez le contact.
•
La barre de guidage est alors sous tension et se met en marche.
Si l’allume−cigare n’est pas asservi au contact d’allumage du véhicule, la barre de guidage est sous
•
tension dès le branchement du câble. Afin d’éviter d’épuiser la batterie du véhicule, débranchez la
barre de guidage de la source d’alimentation lorsque le véhicule est à l’arrêt pour une période
prolongée.
Arrêt de la barre de guidage
Pour arrêter la barre de guidage, débranchez le câble d’alimentation de l’allume−cigare.
Raccordement d’un commutateur de couverture
Branchez un câble d’interface à la barre de guidage.1.
Fixez le connecteur femelle WeatherPak (fourni) aux fils d’un commutateur (non fourni).2.
Configurez le commutateur sur la barre de guidage.3.
Avertissement : veillez à ne relier aucun fil sur l’alimentation. Si nécessaire, utiliser un relais pour isoler la
barre de guidage de la source de courant.
Branchement d’un câble d’interface à la barre de guidage.
Le commutateur de couverture nécessite l’utilisation de l’un des câbles d’interface suivants, équipé d’un
connecteur WeatherPak à trois broches :
Câble d’interface externe (réf 52033)•
Câble d’interface externe (Connecteur à angle droit) (réf 62749)•
Raccordement d’un connecteur femelle WeatherPak aux fils du commutateur
Retirez environ 1 cm de gaine isolante des fils du commutateur.1.
Insérez chacun des fils dans un serre−câble :2.
Pincez les raccords terminaux aux extrémités des fils à l’aide d’un outil à ou de pinces sertir
3.
appropriés, puis soudez les raccords terminaux au fil afin de garantir la solidité du raccordement :
Insérez les fils avec les raccords terminaux et les serre−câbles dans les orifices appropriés du
4.
connecteur femelle WeatherPak :
11
Page 16
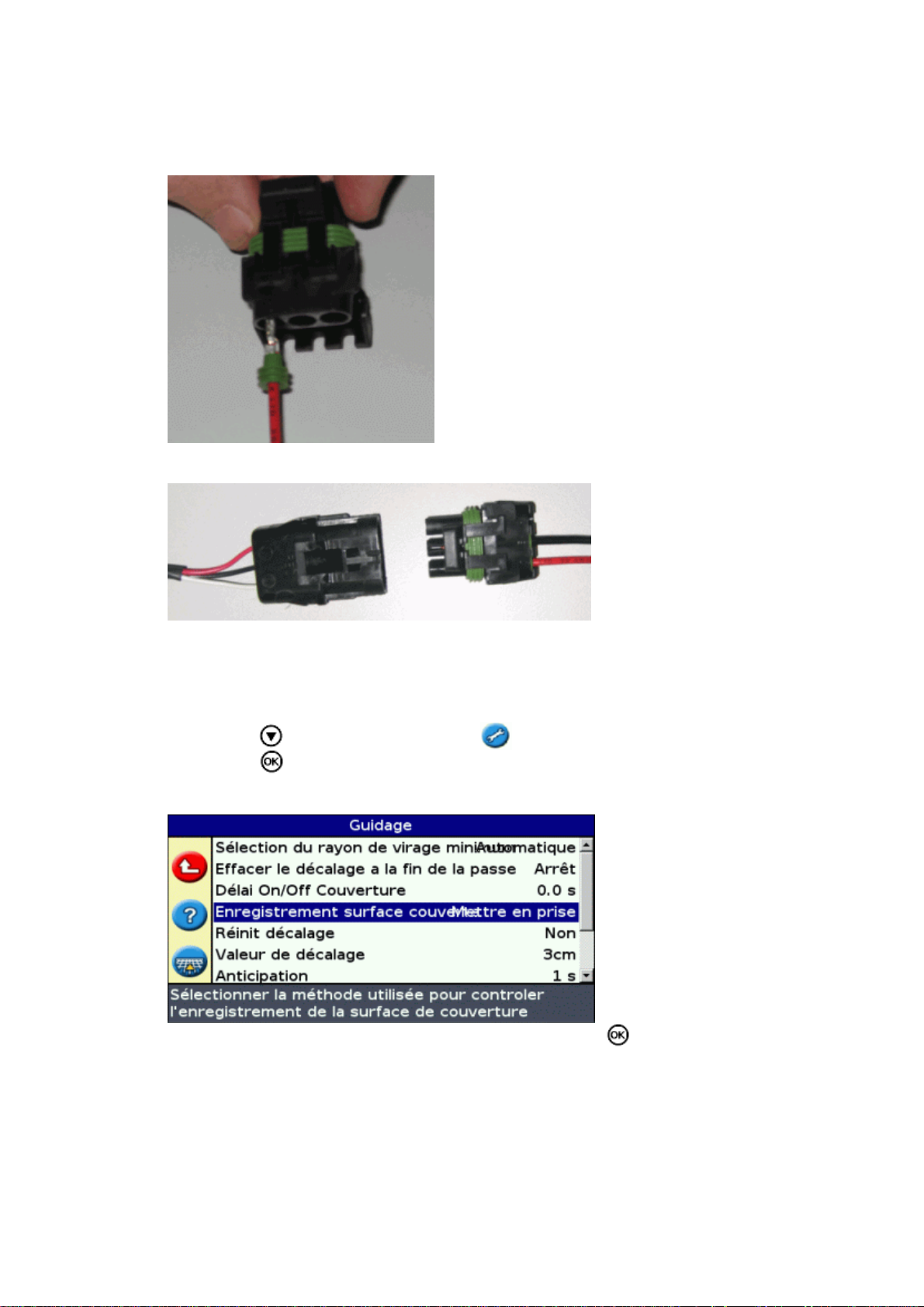
Fil e masse − Orifice B du connecteur♦
Fil du commutateur − Orifice C du connecteur♦
Avertissement : veillez à ne relier aucun fil sur l’alimentation. Si nécessaire, utiliser un relais pour
isoler la barre de guidage de la source de courant.
Brancher le connecteur femelle dans le connecteur mâle sur le câble d’interface.5.
Activation du commutateur sur la barre de guidage
Depuis l’écran de guidage principal :
Appuyez sur jusqu’à sélectionner l’icône .1.
Appuyez sur . L’écran Configuration s’affiche.2.
Vérifiez que le champ Mode Utilisateur est défini sur Avancé.3.
Sélectionnez Système / Guidage. L’écran Guidage s’affiche :4.
Sélectionnez Enregistrement surface couverte puis appuyez sur . L’écran Enregistrement surface
5.
couverte s’affiche :
12
Page 17
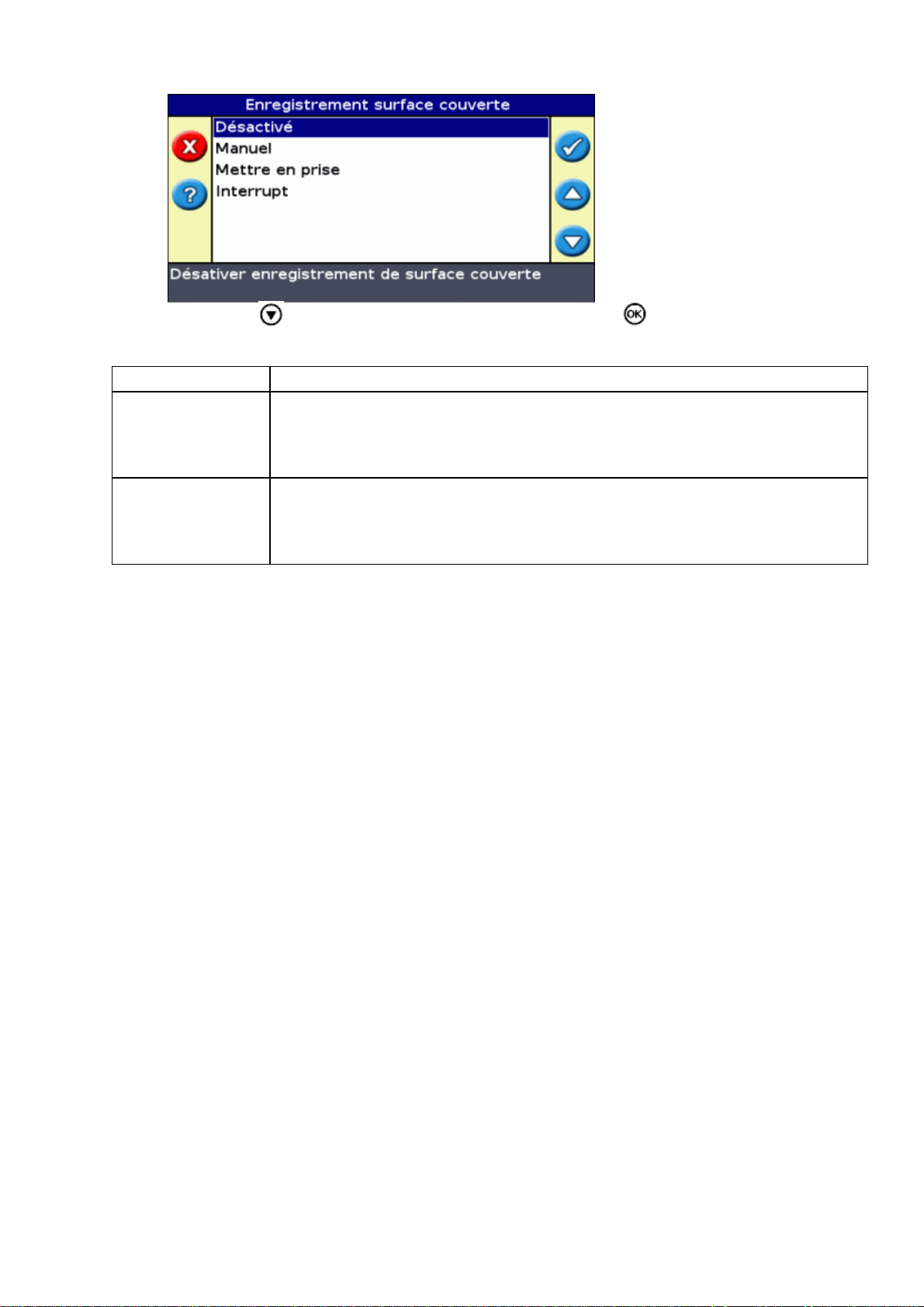
Appuyez sur jusqu’à sélectionner Interrupt , puis appuyez sur .6.
Dans l'écran Enregistrement surface couverte , sélectionnez l'une des deux options :7.
ÉLÉMENT DESCRIPTION
Lorsque l'interrupteur est fermé, les deux broches doivent être croisées et la
Actif bas
Actif élevé
Remarque : si nécessaire, basculez le mode utilisateur sur Simple.
couverture sera enregistrée.
Lorsque l'interrupteur est ouvert, les deux broches ne seront pas en contact et la
couverture ne sera pas enregistrée.
Lorsque l'interrupteur est ouvert, les deux broches ne seront pas en contact et la
couverture sera enregistrée.
Lorsque l'interrupteur est fermé, les deux broches doivent être croisées et la
couverture ne sera pas enregistrée.
13
Page 18
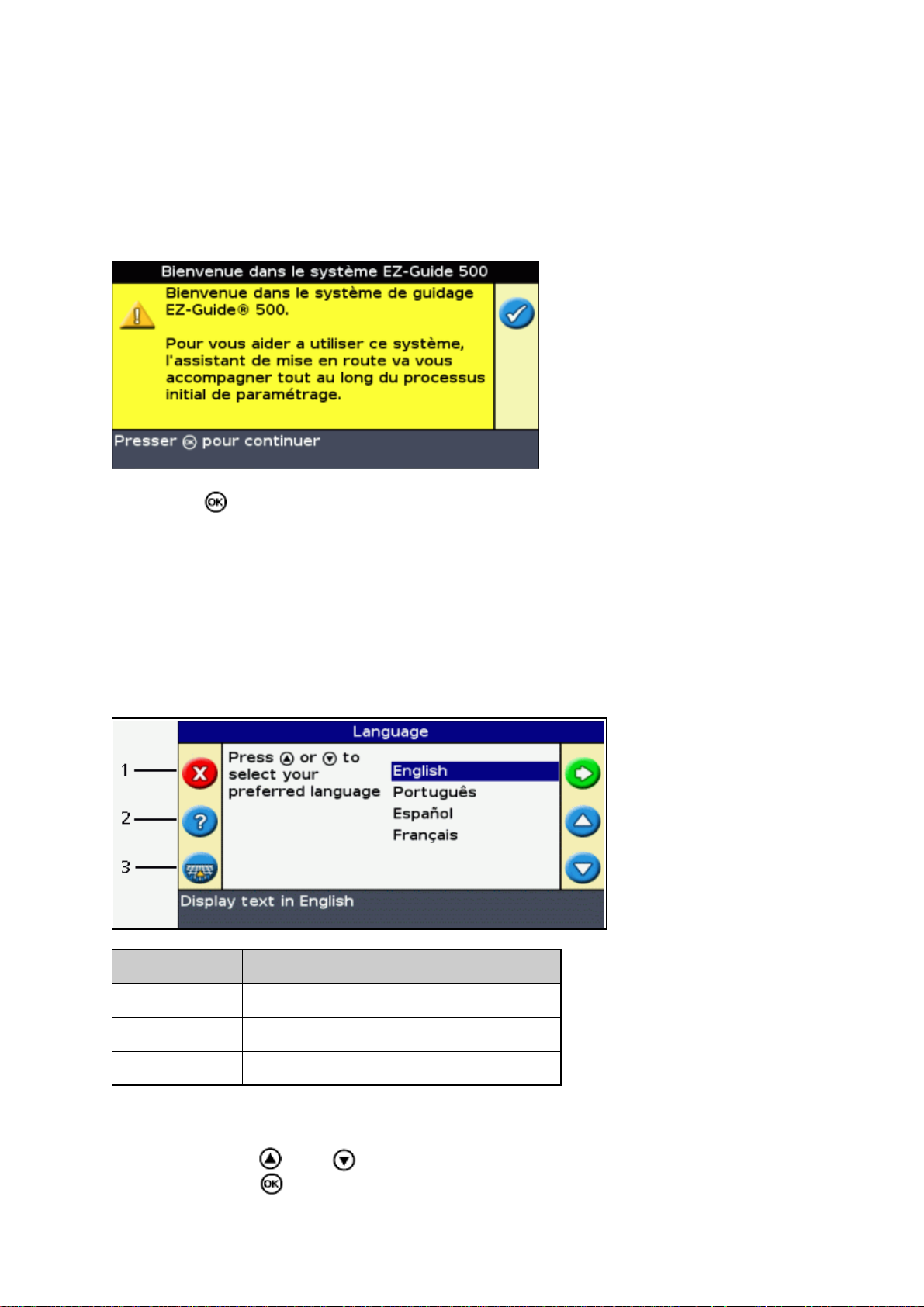
Premiers pas
Assistant de démarrage rapide
Dès la mise sous tension de la barre de guidage, l’écran Bienvenue dans le système EZ−Guide 500 s’affiche
automatiquement :
Appuyez sur . L’Assistant de démarrage rapide s’affiche.
Cet assistant est doté de plusieurs écrans de configuration vous permettant de définir les principaux
paramètres avant d’utiliser le véhicule.
Vous avez la possibilité de quitter l’Assistant de démarrage rapide à tout moment en appuyant sur le bouton
de fonction. Le système utilise tous les paramètres que vous avez entrés ; pour tous les paramètres qui ne sont
pas encore définis, il utilise les derniers paramètres enregistrés.
À la première utilisation de la barre de guidage, renseignez tous les paramètres de l’Assistant.
COMPOSANT DESCRIPTION
1 Assistant de démarrage
2 Aide intégrée
3 Arrêter l’Assistant et commencer le travail
Pour définir un paramètre :
Appuyez sur ou sur pour sélectionner la valeur appropriée.1.
Appuyez sur pour entrer la valeur sélectionnée et continuer.2.
14
Page 19
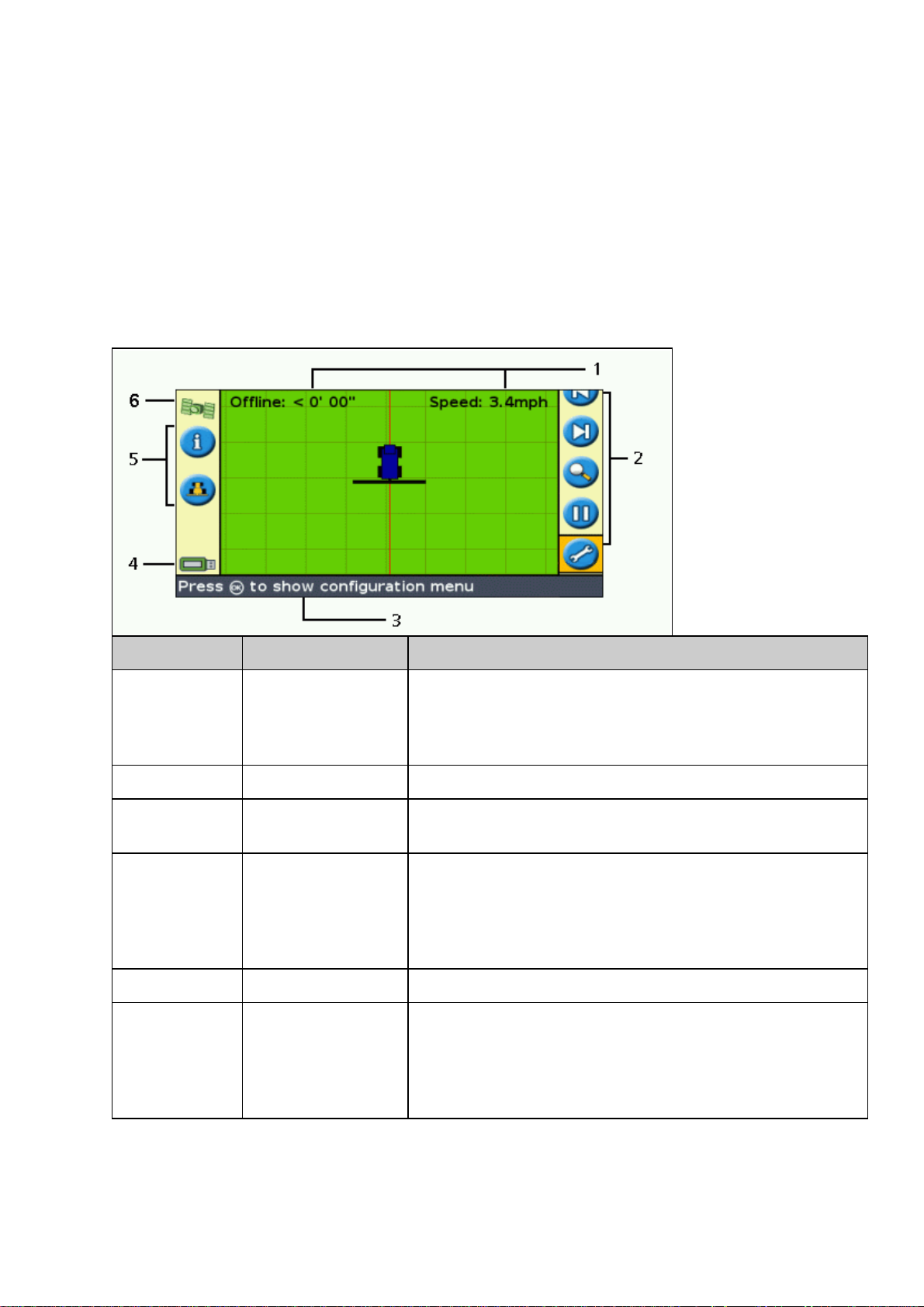
Vous avez la possibilité de choisir d’afficher ou de ne pas afficher l’Assistant de démarrage rapide à la
prochaine utilisation de la barre de guidage. Si vous choisissez de ne pas afficher l’assistant au démarrage, la
barre de guidage saute l’assistant et démarre sur l’écran de guidage principal.
Pour modifier ces paramètres après le démarrage, ouvrez l’Assistant de démarrage rapide depuis l’option
Configuration / Assistant de démarrage rapide.
Une fois l’Assistant de démarrage rapide paramétré, l’écran de guidage principal s’affiche.
Éléments de l’Écran de guidage principal
COMPOSANT DÉSIGNATION DESCRIPTION
L’écran de guidage principal comporte deux éléments de texte
1 Texte d’état
2 Icônes d’action Fonctions et utilisation des boutons
3
4 Icône d'état USB
5 Icônes de fonctions Fonctions et utilisation des boutons
6 Icône de qualité GPS
Panneau de Conseils /
Messages
d’état. L’élément à gauche indique la distance entre le véhicule
et la ligne de guidage. L’élément à droite indique la vitesse
actuelle du véhicule.
Le panneau de Conseils / Messages explique la fonction des
icônes et indique des conseils de pilotage.
Indique l'état du lecteur USB :
Vert − le lecteur est installé et prêt
Orange − le lecteur est installé mais toujours en cours de
chargement
Rouge − le lecteur a été désactivé suite à une erreur
Indique la qualité du signal GPS :
Vert − le signal est dans la bonne zone de tolérance
Jaune − Le signal est présent, mais hors des tolérances de qualité
de la barre de guidage
Rouge − Absence de signal
15
Page 20
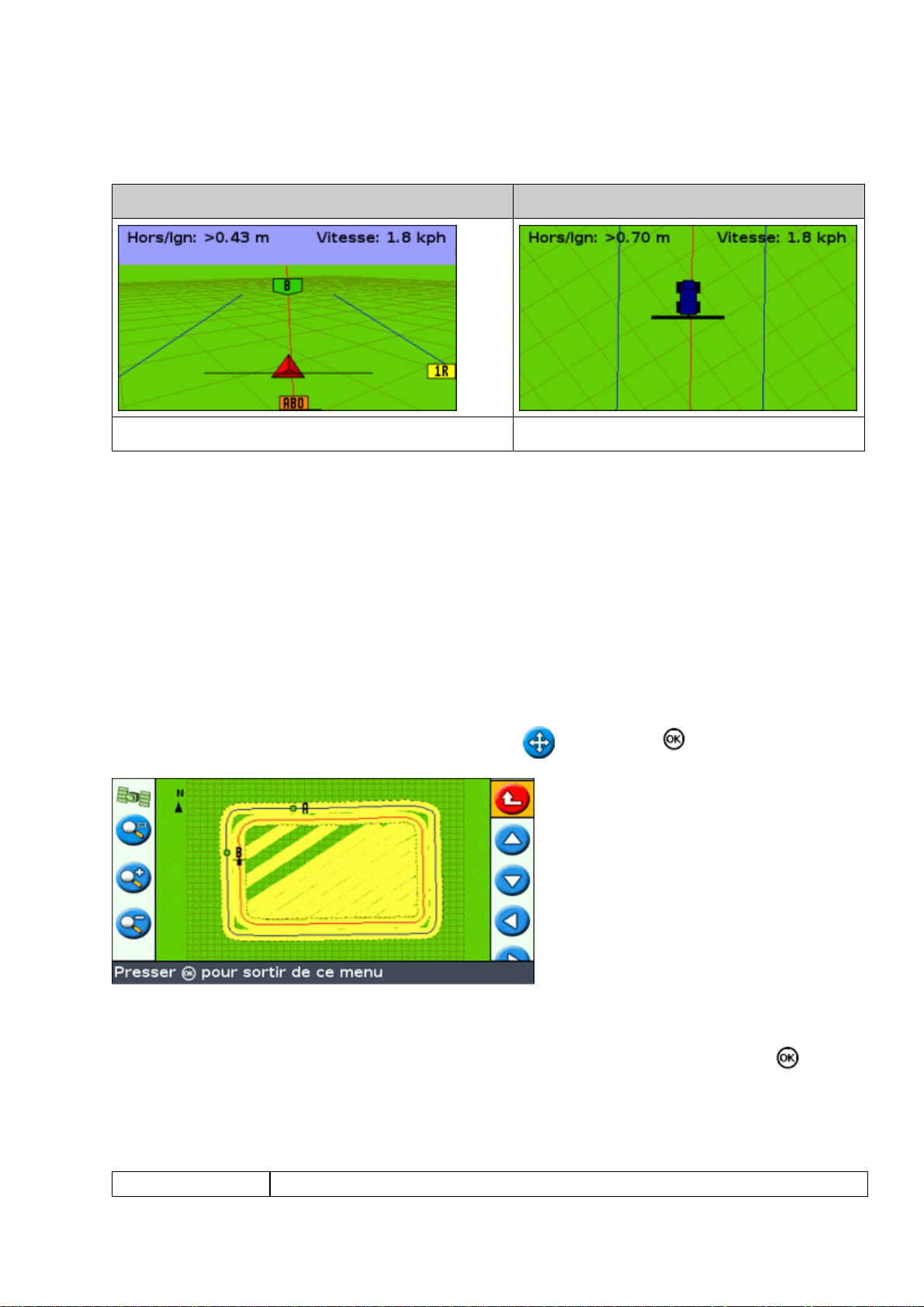
Modes d’affichage
Deux affichages sont possibles lorsque vous circulez sur la parcelle :
AFFICHAGE DE LA CARTE EN PERSPECTIVE AFFICHAGE DE LA CARTE EN PLAN
Vue en 3D de la parcelle Vue à vol d’oiseau de la parcelle
Par défaut, l’affichage bascule de la vue en plan à la vue en perspective lorsque vous entrez sur la parcelle.
Vous avez la possibilité de changer l’affichage dans le Mode Avancé.
Panorama
Sur la barre de guidage EZ−Guide 500, vous pouvez déplacer l'écran de façon panoramique afin de mieux
visualiser certaines parties du champ, pour contrôler si des zones n'ont pas été couvertes, par exemple, ou pour
localiser les caractéristiques de points, lignes ou zones.
Remarque : le véhicule doit être à l'arrêt lorsque vous accédez au mode panoramique.
Pour accéder au mode de panoramique, sélectionnez l'icône et appuyez sur . Un nouveau jeu d'icônes
panoramiques apparaît sur la droite de l'écran.
Remarque : la carte est toujours affichée avec le Nord vers le haut en mode panoramique.
Pour déplacer l'écran, sélectionnez l'une des icônes flèches sur la droite de l'écran et appuyez sur . L'écran
se déplace dans la direction indiquée par la flèche. Répétez l'opération avec la même flèche ou changez de
flèche autant de fois que cela est nécessaire.
Pour effectuer un zoom avant ou arrière sur l'écran, utilisez les boutons à gauche de l'écran.
ÉLÉMENT DESCRIPTION
16
Page 21
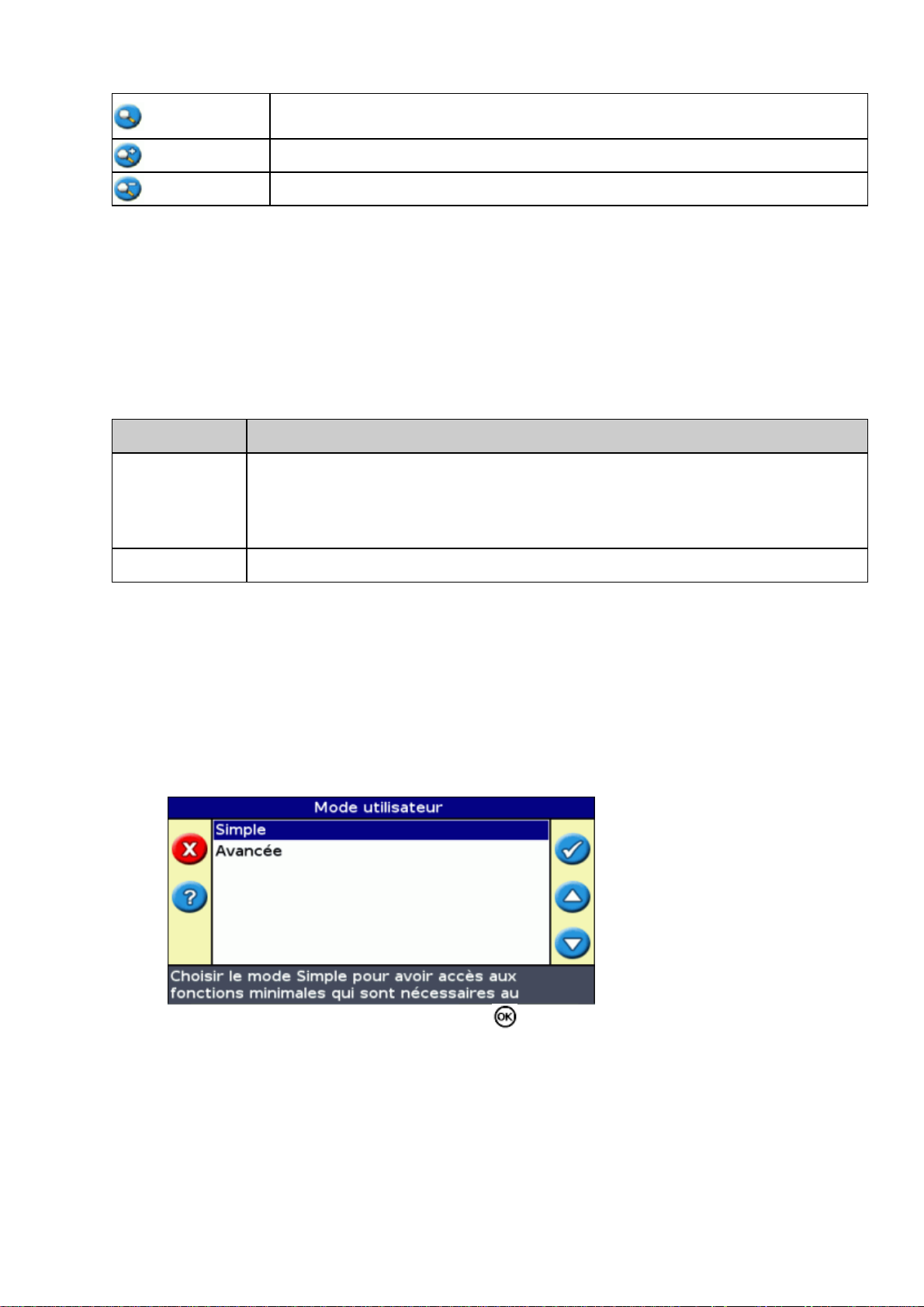
Zoome sur toute l'étendue du champ. Ceci comprend la limite du champ (si présente),
l'enregistrement de couverture et toutes caractéristiques cartographiées.
Zoom avant
Zoom arrière
Remarque : afin d'assurer que tout l'enregistrement de couverture soit affiché, éteignez l'enregistrement de
couverture avant d'accéder au mode panoramique. Dans le cas contraire le polygone de couverture en cours
d'enregistrement ne serait pas affiché en mode panoramique.
Modes Utilisateur
Le système de guidage EZ−Guide 500 à barre de guidage est doté de deux modes utilisateurs :
MODE DESCRIPTION
Accès limité aux fonctions les plus simples
Simple
Nombre inférieur d’icônes d’action disponibles
Options conducteur simplifiées (par exemple, la création d’une ligne de guidage est plus
simple)
Avancé L’utilisateur a accès à tous les paramètres.
Utilisez le mode Simple si vous souhaitez sélectionner un modèle d’andain et démarrer commencer
rapidement à utiliser le véhicule.
Changement de Mode Utilisateur
Pour passer du mode Simple au mode Avancé :
Sélectionnez Configuration / Mode Utilisateur. L’écran Mode Utilisateur s’affiche :1.
Sélectionnez Avancé ou Simple et appuyez sur . L’écran de guidage principal s’affiche à
2.
nouveau, et la barre de guidage est sur le mode sélectionné.
Modification de la luminosité du rétroéclairage
Pour régler la luminosité du rétroéclairage de l’écran, sélectionnez Configuration / Eclairage.
17
Page 22
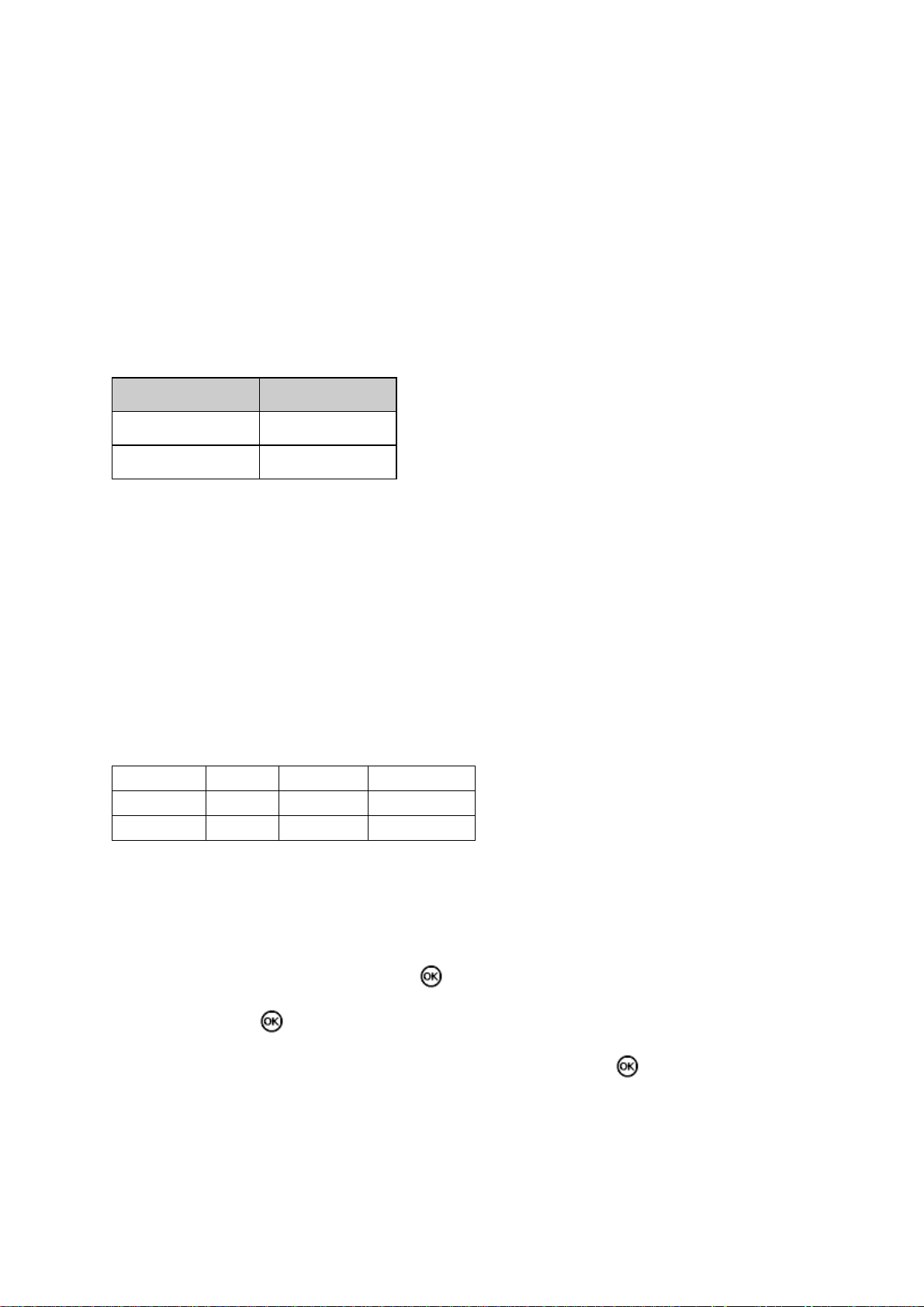
Modification de la luminosité des diodes
Pour régler la luminosité des diodes de la barre de guidage, sélectionnez Configuration / Luminosité LED.
En plein soleil, augmentez la luminosité pour mieux voir les diodes.•
Dans la pénombre, par exemple à la tombée de la nuit, vous pouvez baisser la luminosité de façon à
•
ce que l’éclairage des diodes soit moins intense.
Obtentions des corrections GPS
Par défaut, la barre de guidage EZ−Guide 500 est configurée pour recevoir les corrections gratuites suivantes :
RÉGION CORRECTION
Amérique du nord WAAS
Europe EGNOS
Ces corrections offrent une précision de passe à passe de 15 à 20 cm.
Pour changer les corrections GPS (par exemple, pour configurer RTK ou OmniSTAR HP/XP), sélectionnez
Configuration / Système / GPS / Paramétrage du GPS / Source de Correction GPS.
Assistance par récepteur externe
La barre de guidage EZ−Guide 500 peut recevoir des positions GPS de récepteurs compatibles TSIP. Ceci
vous permet d'utiliser n'importe lequel des types de correction disponibles sur votre récepteur, y compris
OmniSTAR, Beacon et RTK.
Les récepteurs compatibles avec TSIP suivants sont pris en charge par la barre de guidage EZ−Guide 500 :
Trimble Case IH Ag Leader New Holland
AgGPS 252 AFS 252 GPS 5100 NH 252
AgGPS 332 − − −
Pour activer les messages TSIP comme source de correction :
Raccordez le récepteur à la barre de guidage puis mettez−les en marche.1.
Sélectionnez Configuration / Paramètres GPS.2.
Changez la Source de correction GPS et mettez−la sur TSIP ext.3.
Sélectionnez Suivant et appuyez sur . L'écran Connexion à un récepteur externe apparaît. La
4.
barre de guidage se connecte au récepteur TSIP. Le message Connexion établie apparaît.
Appuyez sur . L'écran Source DGPS externe apparaît et indique les corrections disponibles sur le
5.
récepteur.
Sélectionnez la source de correction appropriée puis appuyez sur . L'assistant pour ce type de
6.
correction apparaît.
Remarque : lorsque la barre de guidage reçoit des positions GPS du récepteur compatible TSIP, des entrées
supplémentaires apparaissent sur l'onglet Info.
18
Page 23
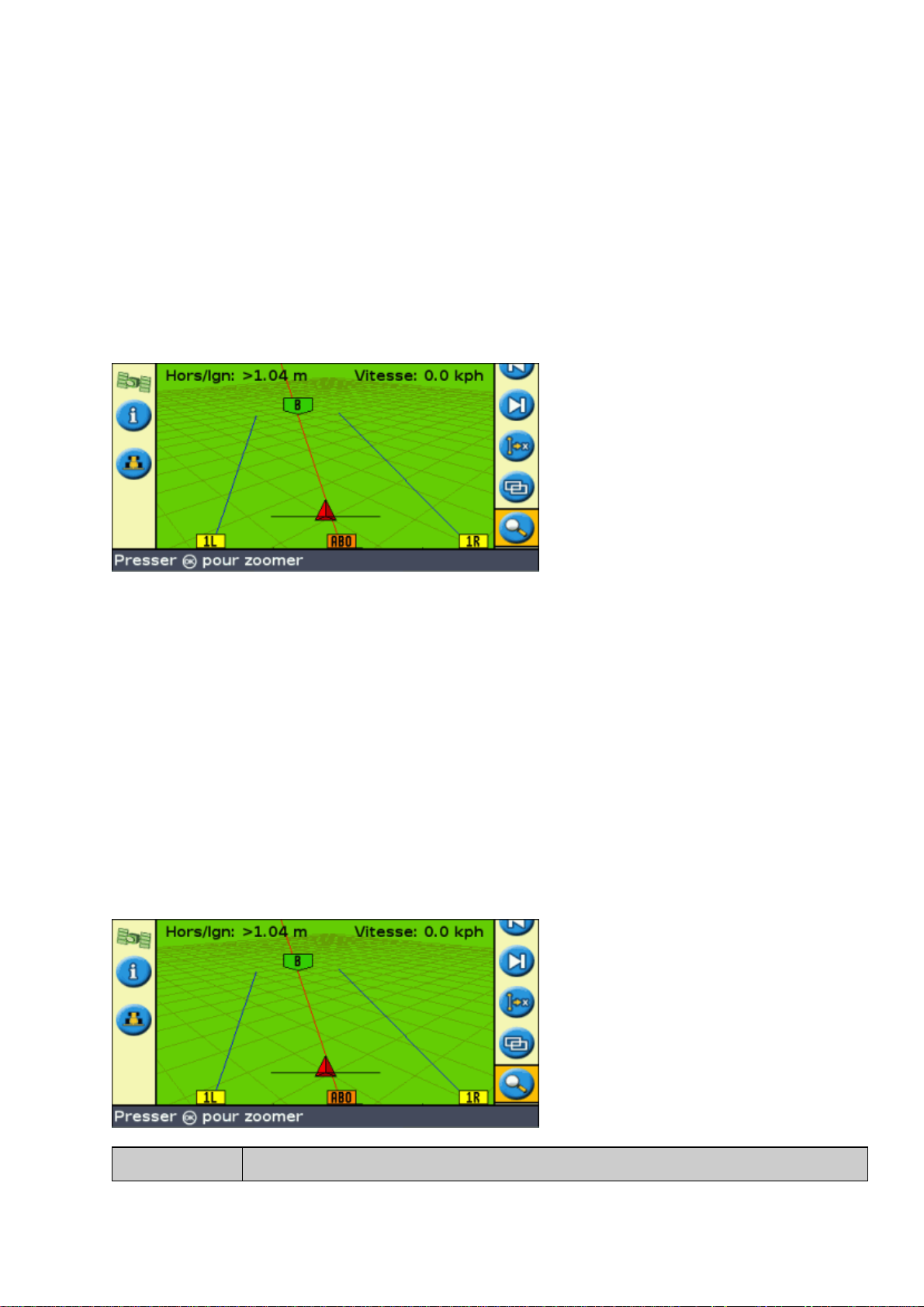
Guidage en mode Facile
Présentation du guidage
La barre de guidage EZ−Guide 500 utilise des lignes sur l’écran, droites ou courbes, pour vous guider. Il
s’agit des lignes de guidage. La forme la plus simple de la ligne de guidage est la ligne droite AB. Pour créer
une ligne AB, vous devez définir un point de départ (le point A) et un point d’arrivée (le point B). Une fois
ces deux points A et B définis, ils sont reliés par une ligne droite. Il s’agit de votre ligne maîtresse.
Lorsque vous définissez la première ligne de guidage, la barre de guidage la copie pour créer des lignes de
guidage supplémentaires.
Distance entre les lignes de guidage.
Lorsque vous commencez à définir la ligne, vous indiquez la largeur de l’outil monté sur votre véhicule. Cette
largeur est utilisée pour calculer la distance entre les lignes de guidage. Si vous ne souhaitez pas que la
distance entre les lignes de guidage corresponde exactement à la largeur de l’outil, vous avez la possibilité de
définir une largeur permettant un chevauchement ou un espacement.
Tournières
Vous pouvez enregistrer une limite de tournière et vous guider en fonction de celle−ci, ou travailler sans
tournière.
Affichage à l’écran
Lorsque l’écran de guidage principal affiche une vue en perspective, les lignes sont jalonnées de balises
descriptives.
COMPOSANT DESCRIPTION
19
Page 24
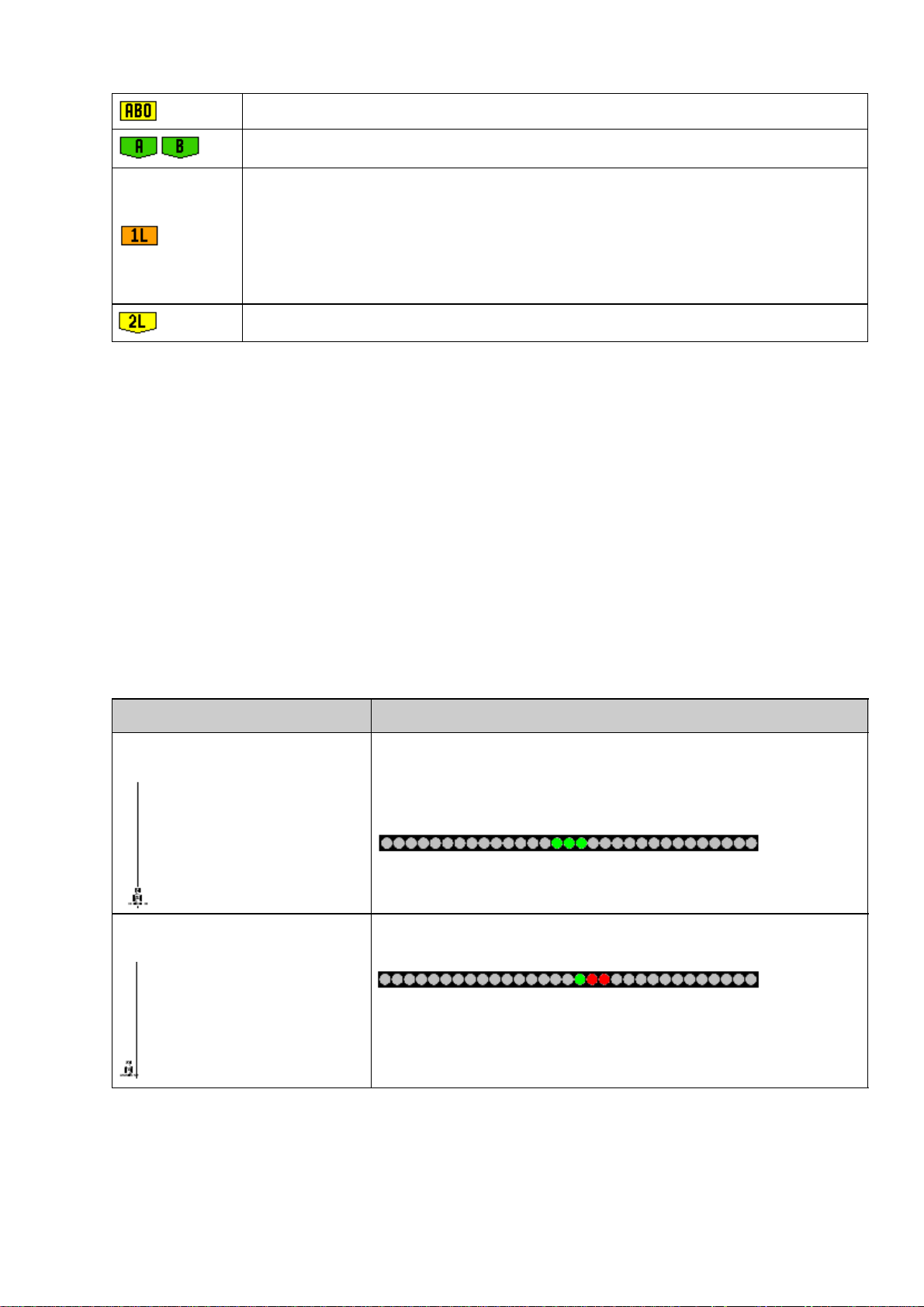
Ligne maîtresse créée, et sur laquelle sont basés les andains.
Point A (départ) et B (arrivée) sur la ligne maîtresse.
Premier andain sur la gauche de la ligne maîtresse. (La direction « gauche » s’entend par
rapport à la direction de la ligne maîtresse, et non pas par rapport à la position actuelle du
véhicule).
L’andain et la balise actuels apparaissent en orange.
Remarque : Sur un trajet de type pivot central, les andains sont numérotés du centre
vers l’extérieur, et non pas à partir du premier andain.
Deuxième ligne sur la gauche de la ligne maîtresse.
Suivi du guidage
Sur la barre de guidage, deux zones affichent les données de guidage :
Au niveau des diodes•
À l’écran•
Guidage par les diodes
Le terme diodes se rapporte à la rangée de 31 diodes électroluminescentes (DEL) située au−dessus de l’écran.
Ces diodes s’illuminent pour indiquer la position de votre véhicule par rapport à la ligne de guidage définie.
En fonction de la position de votre véhicule par rapport à la ligne de guidage, les diodes allumées se déplacent
sur la gauche ou sur la droite. Utilisez la barre de guidage pour obtenir un guidage précis si un déport d’outil
ou un travers d’outil ont été définis, ou pour un guidage précis sur andains droits.
POSITION DU VÉHICULE AFFICHAGE SUR LA BARRE DE GUIDAGE
Le véhicule se trouve précisément
sur la ligne de guidage
Les trois diodes centrales (vertes) indiquent que le véhicule est sur la
ligne.
Le véhicule est déporté par rapport
à la ligne de guidage.
Les diodes allumées se sont déplacées sur la droite. Cela indique que
le véhicule est hors ligne, sur la gauche.
Remarque : Cet affichage suppose que le Mode diodes est défini sur
Poursuivre (paramètre par défaut). Si le Mode diodes est défini sur
Traîner, les diodes se déplacent sur la gauche lorsque le véhicule est
hors ligne sur la gauche.
Guidage à l’écran
L’écran de la barre de guidage indique la position de votre véhicule sur la parcelle, la ligne de guidage et la
distance hors ligne, vous permettant ainsi d’apprécier la correction que vous devez apporter à votre position.
20
Page 25
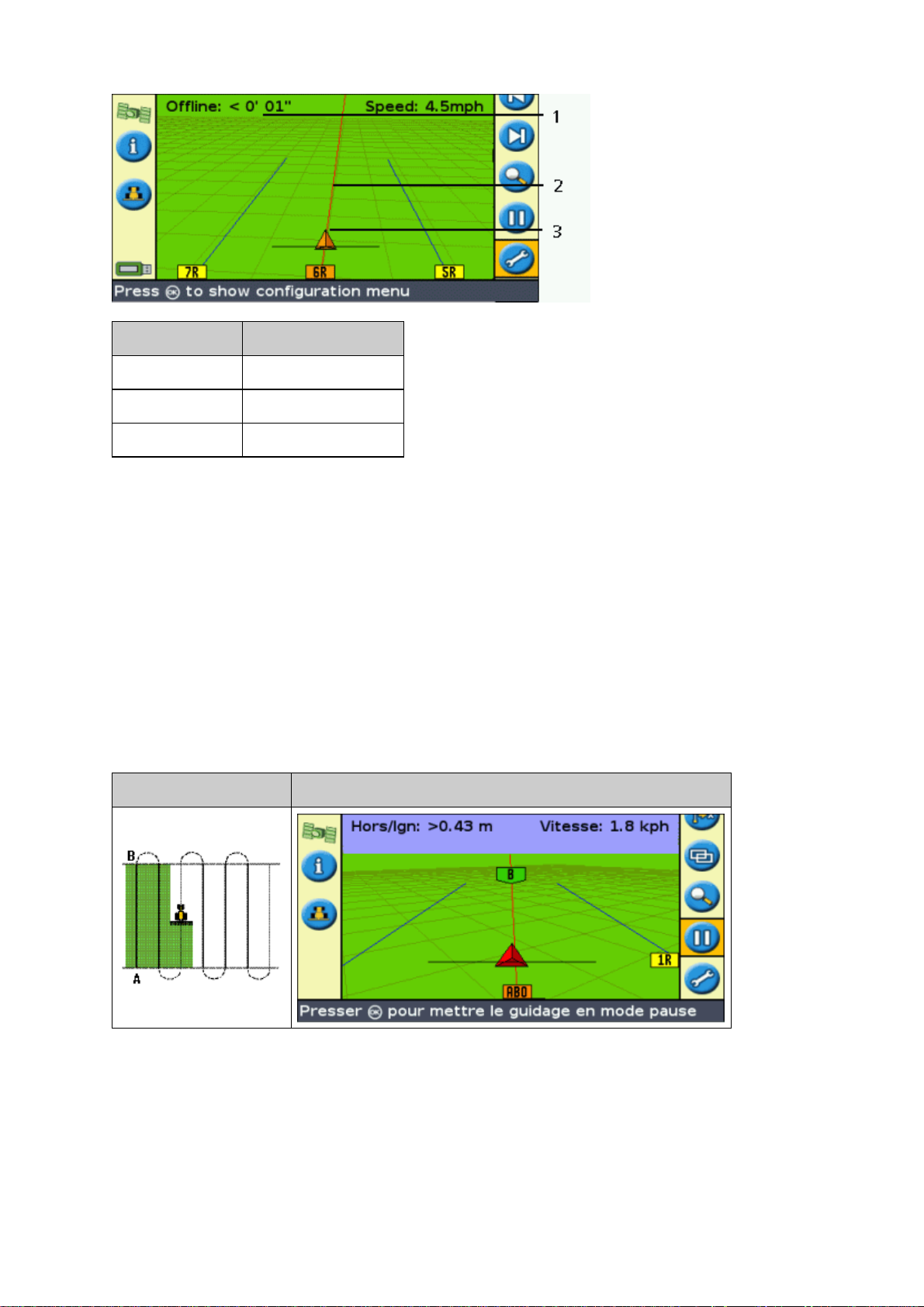
COMPOSANT DESCRIPTION
1 Distance hors ligne
2 Ligne de guidage
3 Position du véhicule
Modèles de guidage
La barre de guidage EZ−Guide 500 possède sept modèles de guidage vous permettant d’adapter le guidage à
la configuration de vos parcelles :
Ligne droite AB
Une ligne droite AB est la forme de ligne la plus simple. Utilisez la ligne droite AB lorsqu’aucune tournière
n’est requise et lorsque les passes sont droites et parallèles.
Pour créer une ligne droite AB, définissez un point de départ (A) et un point d’arrivée (B). La ligne droite AB
s’affiche alors sous la forme d’une ligne droite reliant ces deux points.
TRAJET EXEMPLE
Remarque : Lorsque le véhicule suit une ligne de guidage, la ligne se poursuit à 1 km en amont du Point A et
à 1 km en aval du Point B. Cela vous permet de repérer plus facilement l’andain suivant et de revenir à une
position en ligne après un virage.
Définition d’une ligne AB
Amenez le véhicule au point de départ de la ligne maîtresse.1.
21
Page 26
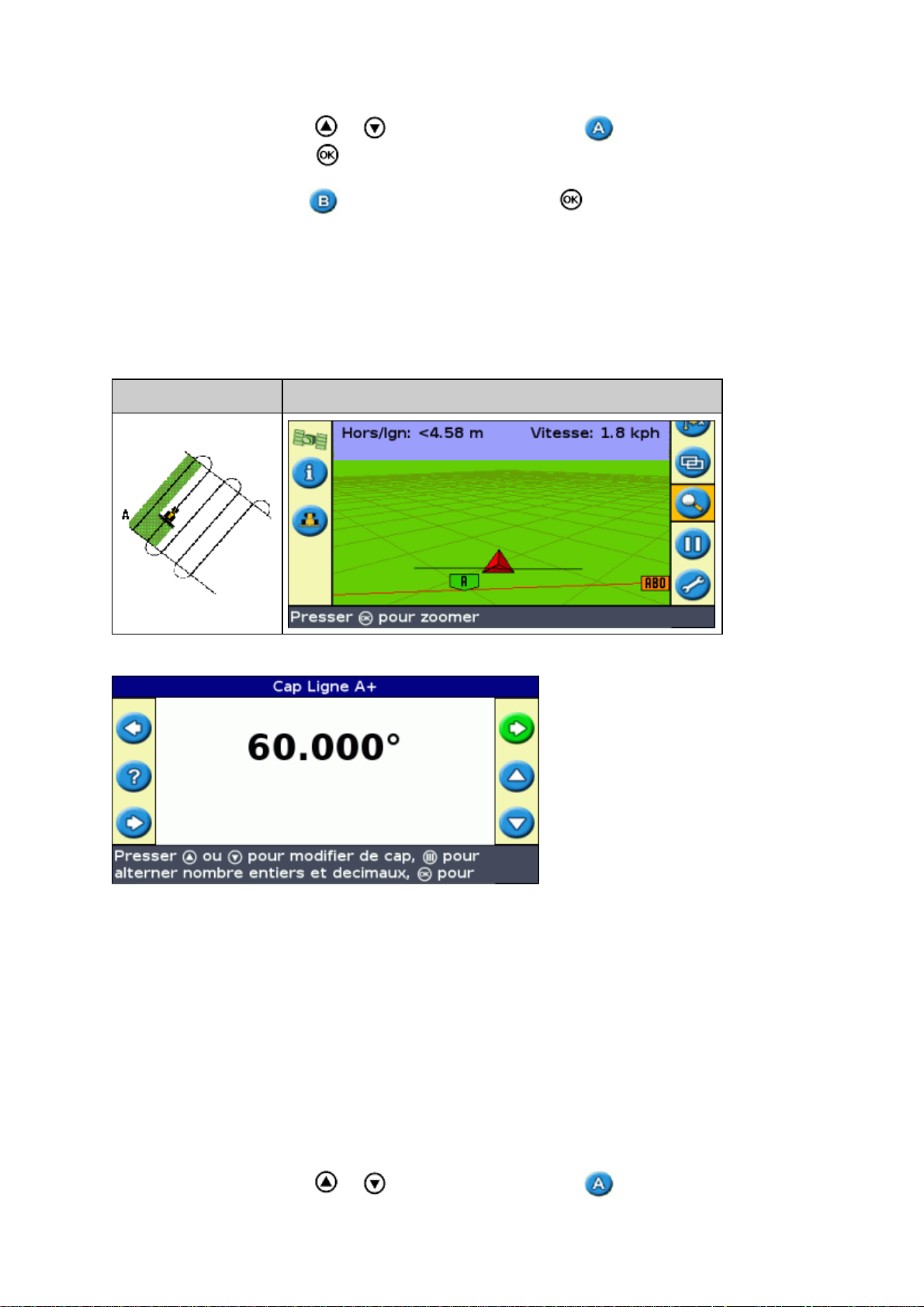
Définissez le point A :2.
Appuyez sur ou jusqu’à sélectionner l’icône .a.
Appuyez sur . Le Point A est défini.b.
Amenez le véhicule à l’autre extrémité de la ligne.3.
Vérifiez que l’icône est sélectionnée et appuyez sur . La ligne maîtresse AB s’affiche.4.
Tournez à gauche ou à droite vers l’andain suivant. En tournant sur l’andain suivant, celui−ci
5.
s’affiche à l’écran et passe à l’orange pour indiquer qu’il est sélectionné.
Ligne A+
Une ligne A+ est également une ligne droite. Elle est définie par un seul point sur la ligne (le Point A) et la
direction de la ligne.
TRAJET EXEMPLE
Lorsque vous choisissez de créer une ligne A+, vous devez indiquer la direction.
La direction par défaut est identique à celle de la ligne AB précédente. Ce modèle est utile lorsque vous avez
besoin d’un guidage exactement parallèle à la dernière ligne AB, par exemple :
dans les parcelles adjacentes•
Pour définir la Ligne AB sur un chemin le long de la parcelle•
Pour sauter un chemin d’accès dans une parcelle•
La ligne A+ se prolonge à 1 km en amont et en aval du point A.
Définition d’une ligne A+
Amenez le véhicule au point de départ de la ligne maîtresse.1.
Définissez le point A :2.
Appuyez sur ou jusqu’à sélectionner l’icône .a.
22
Page 27
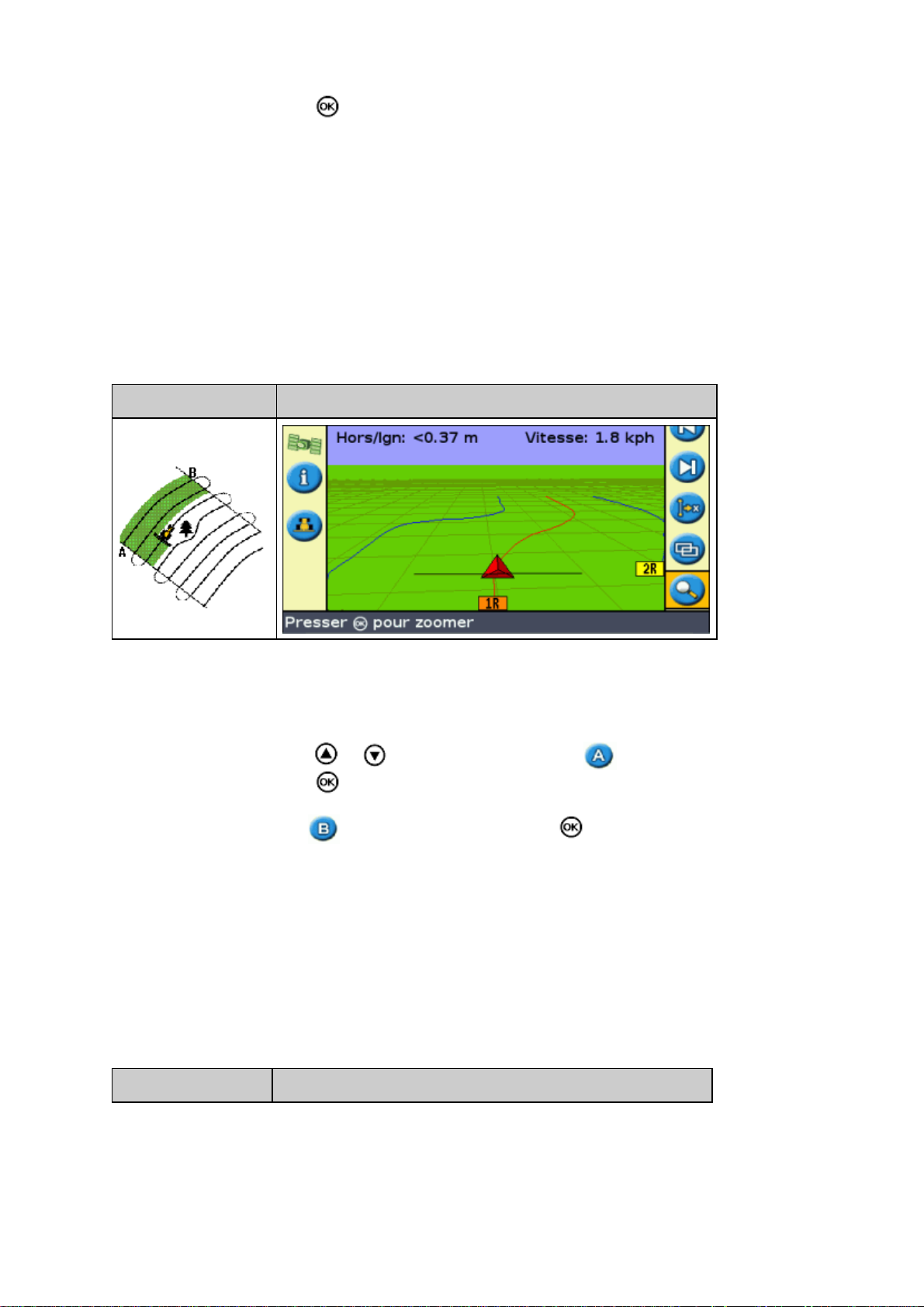
Appuyez sur . Le Point A est défini. Dans la mesure où vous avez déjà défini la direction
b.
de la ligne, votre ligne maîtresse s’affiche à l’écran.
Suivez la ligne AB pour le guidage sur le premier andain.3.
Tournez à gauche ou à droite vers l’andain suivant. En tournant sur l’andain suivant, celui−ci
4.
s’affiche à l’écran et passe à l’orange pour indiquer qu’il est sélectionné.
Courbe identique
Le modèle courbe identique enregistre votre parcours précis entre les points A et B, au lieu d’enregistrer une
ligne droite.
Toutes le lignes de guidage s’adaptent à la courbe maîtresse, quel que soit le parcours du véhicule. Utilisez le
type de trajet courbe identique lorsque vous voulez travailler dans la parcelle en suivant une courbe.
TRAJET EXEMPLE
Définition d’une courbe identique
Amenez le véhicule au point de départ de la courbe.1.
Définissez le point A :2.
Appuyez sur ou jusqu’à sélectionner l’icône .a.
Appuyez sur . Le Point A est défini.b.
Parcourez la courbe initiale.3.
Vérifiez que l’icône est sélectionnée et appuyez sur . La ligne maîtresse s’affiche à l’écran.4.
Tournez à gauche ou à droite vers l’andain suivant. En tournant sur l’andain suivant, celui−ci
5.
s’affiche à l’écran et passe à l’orange pour indiquer qu’il est sélectionné.
Courbe adaptive
Le type de trajet courbe adaptive est similaire au trajet courbe identique. Il permet le guidage le long d’une
courbe. Toutefois, le modèle courbe adaptive réajuste le guidage après chaque andain afin de prendre en
compte les écarts que vous avez effectués.
Il enregistre votre trajet en permanence et fournit un guidage correspondant au dernier trajet effectué.
TRAJET EXEMPLE
23
Page 28
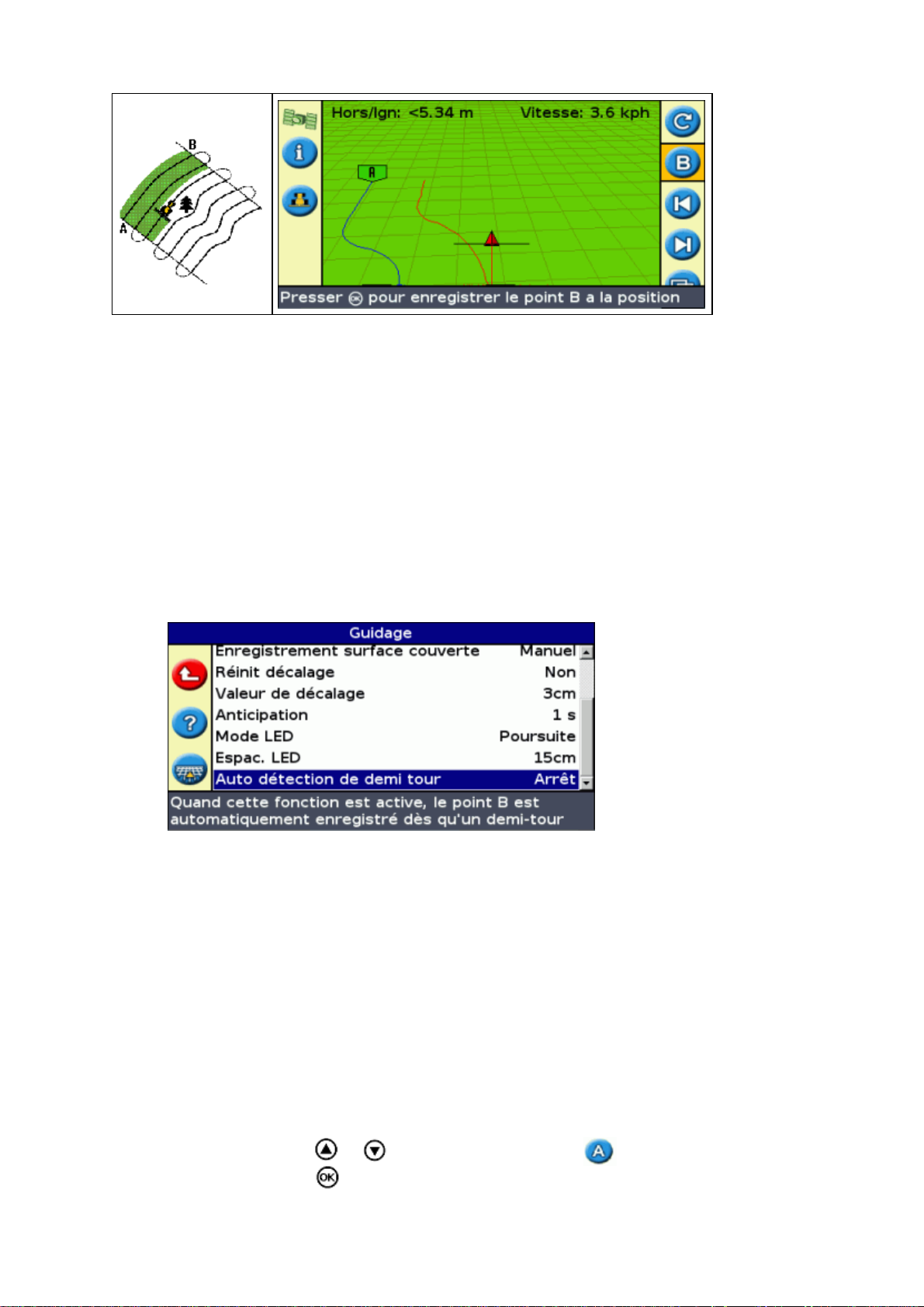
Il existe deux méthodes pour définire des courbes adaptives :
En définissant les points A et B•
En définissant le point A et en effectuant un demi−tour sur l’andain suivant (qui est automatiquement
•
détecté)
La méthode utilisée dépend du paramétrage de la détection automatique des demi−tours.
Modification du paramétrage de détection des demi−tours
Remarque : Pour modifier la fonction de détection des demi−tours, la barre de guidage doit être sur le mode
Avancé.
Sélectionnez Configuration / Système / Guidage. L’écran Guidage s’affiche.1.
Réglez le paramétrage de détection des demi−tours2.
Définition d’une courbe adaptive
Il existe deux méthodes d’utilisation d’un trajet de type courbe adaptive :
Automatique : activez la fonction Auto Détection de demi tour et effectuez un demi−tour pour générer
•
chaque nouvel andain.
Manuelle : Désactivez l’option de détection automatique des demi−tours et définissez le point B à la
•
fin de chaque nouvel andain pour générer l’andain suivant.
Courbes adaptives avec détection automatique des demi−tours
Amenez le véhicule au point de départ de la courbe.1.
Définissez le point A :2.
Appuyez sur ou jusqu’à sélectionner l’icône .a.
Appuyez sur . Le Point A est défini.b.
Parcourez la courbe initiale.3.
24
Page 29
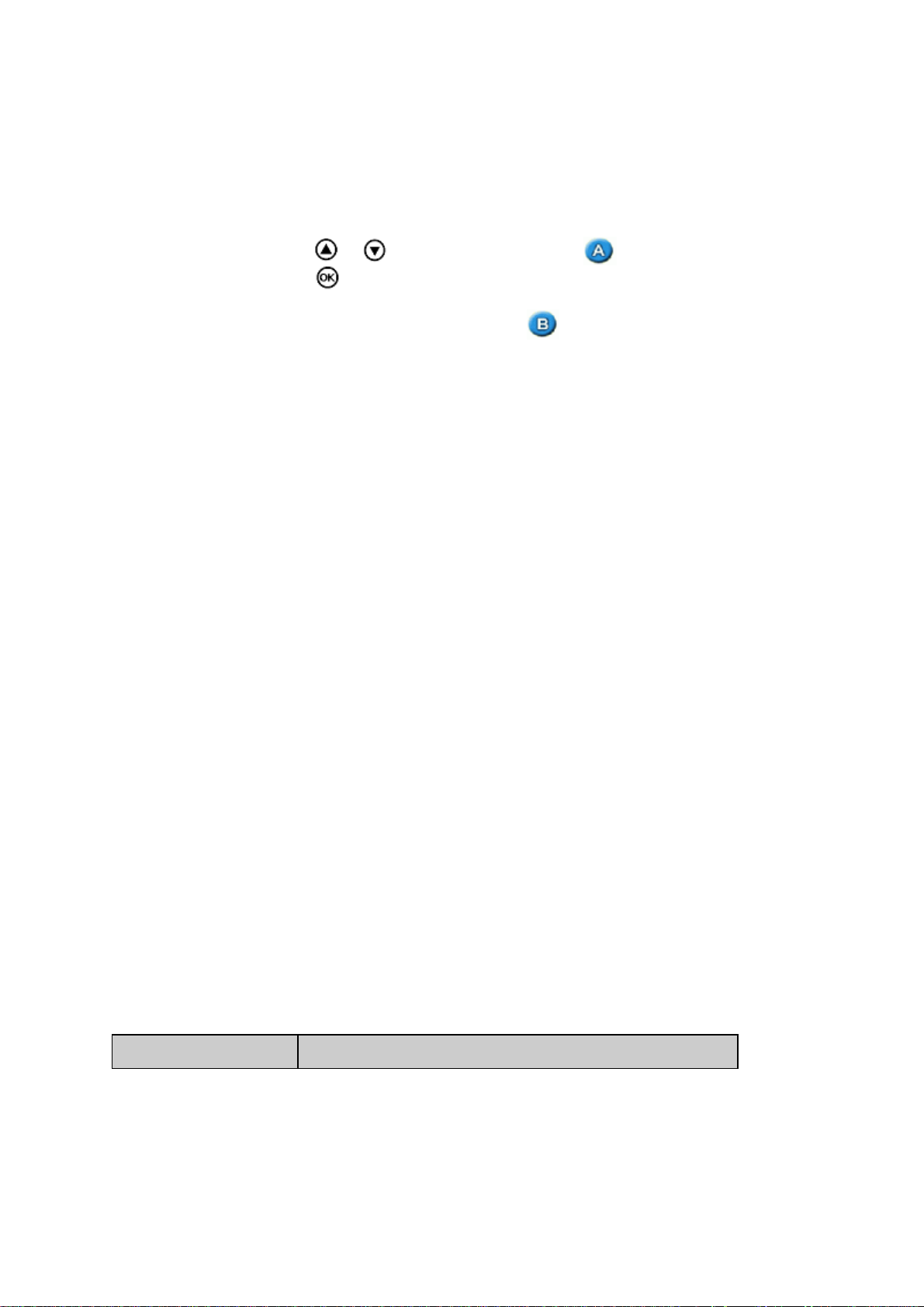
En bout de la première courbe, effectuez un demi−tour. Le système détecte le demi−tour et génère
4.
l’andain suivant.
Courbes adaptives avec andains définis manuellement
Amenez le véhicule au point de départ de la courbe.1.
Définissez le point A :2.
Appuyez sur ou jusqu’à sélectionner l’icône .a.
Appuyez sur . Le Point A est défini.b.
Parcourez la courbe initiale.3.
En bout de la première courbe, définissez le Point B . Le système génère l’andain suivant.4.
Continuez à parcourir les andains e, définissant le point B à la fin de chacun d’entre eux.5.
Repères de rangs
En mode Avancé, sélectionnez Configuration / Système / Guidage puis désactivez l’option Auto
1.
Détection de demi tour .
Réinitialisation du guidage :2.
Entrez la largeur de l’outil.a.
Créez une ligne de guidage basée sur le trajet de type courbe adaptive.b.
Définissez le point B à la fin de chaque rang.3.
Dirigez le véhicule vers l’andain suivant. Lorsque le véhicule a parcouru la moitié du virage, le
4.
guidage sur l’andain suivant s’affiche.
Lissage de courbe
Par défaut, les courbes sont lissées par l'EZ−Guide 500 afin d'améliorer le guidage et l'autopilote. Vous
pouvez désactiver le lissage de courbes dans des virages serrés (courbe d'un rayon inférieur à 3 m).
ATTENTION : si vous désactivez le lissage de courbe, le système EZ−Steer 500 ou le système AgGPS
Autopilot peut ne pas être capable d'autoguider dans les virages serrés. Soyez prudent lorsque vous désactivez
le lissage de courbe.
Pour désactiver le lissage de courbe :
Mettez la barre de guidage en mode Avancé.1.
Sélectionnez Configuration / Système / Guidage / Rayon de virage minimum.2.
Sélectionnez Désactivé.3.
Pivot
Utilisez le type de trajet Pivot pour les parcelles irriguées sur un modèle concentrique. Grâce à ce type de
trajet, vous pouvez effectuer des cercles concentriques autour du pivot central.
TRAJET EXEMPLE
25
Page 30
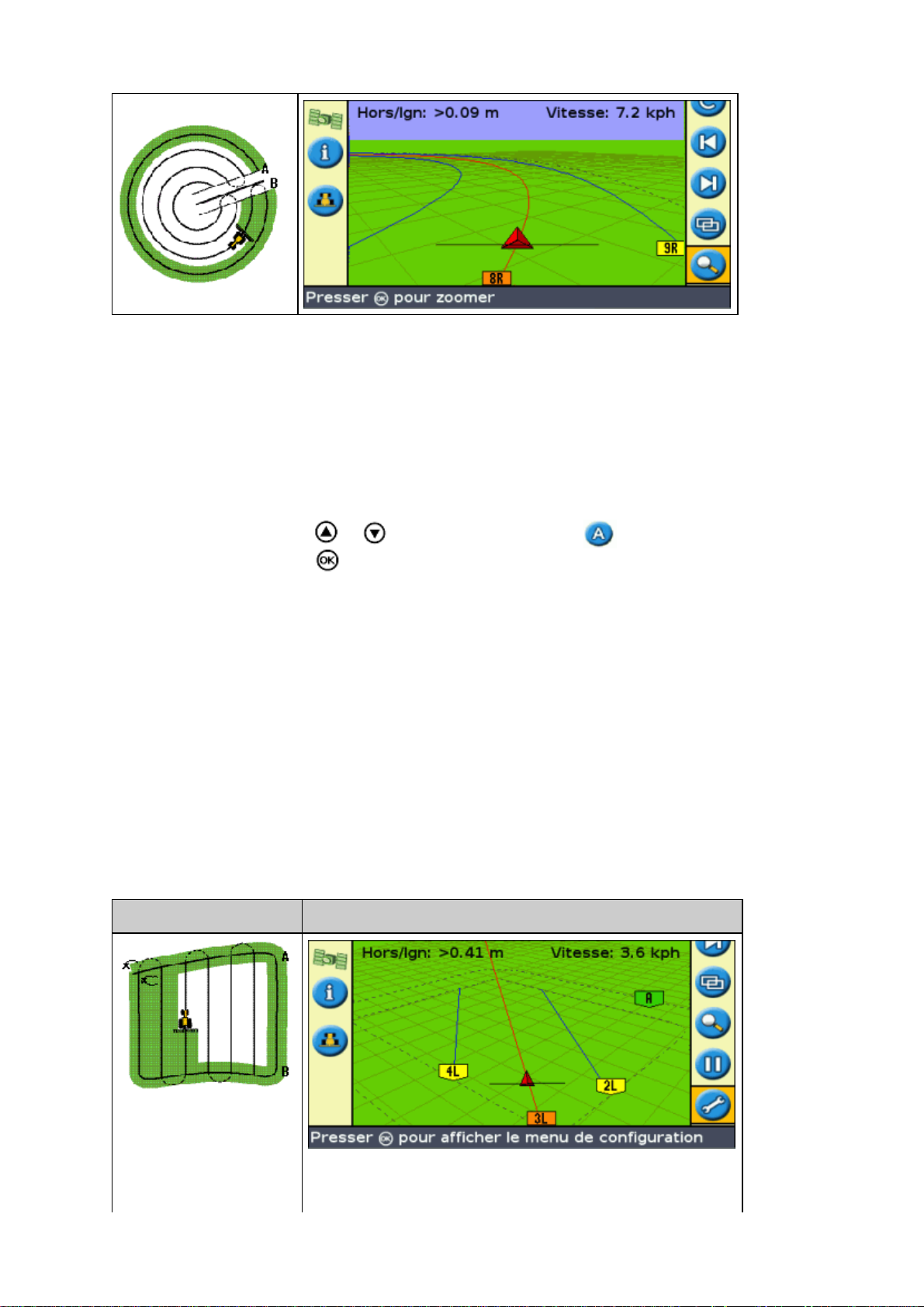
Définition d’un pivot
Remarque : Définissez toujours la ligne maîtresse à proximité de la bordure extérieure de la parcelle.
Amenez le véhicule au point de départ du pivot.1.
Positionnez la roue du véhicule dans une trace de roue du pivot, en plaçant l’arrière du véhicule sur le
2.
bras de pivot. Si la parcelle ne forme pas un pivot à cercle complet, placez l’arrière du véhicule en
bordure de la parcelle.
Définissez le point A :3.
Appuyez sur ou jusqu’à sélectionner l’icône .a.
Appuyez sur . Le Point A est défini.b.
Parcourez le pourtour de la parcelle. Maintenez la roue du véhicule dans la trace du pivot. À ce stade,
4.
la barre de guidage ne fournit pas encore de guidage.
Lorsque vous avez parcouru au moins ¼ de la circonférence du pivot, définissez le point B. La barre
5.
de guidage crée les andains de guidage.
Tournez à gauche ou à droite vers l’andain suivant. En tournant sur l’andain suivant, celui−ci
6.
s’affiche à l’écran et passe à l’orange pour indiquer qu’il est sélectionné.
Dirigez votre véhicule afin que les diodes soient centrées sur la barre de guidage tout au long de
7.
l’andain.
Tournière
Le type de trajet Tournière vous permet de définir la limite (« tournière ») du trajet, ainsi que les lignes de
guidage qui le composent. Utilisez le type de trajet Tournière pour dégager les espaces vous permettant de
tourner. Vous commencez à définir la tournière, vous définissez la ligne de guidage interne en roulant
autour de la tournière, puis vous terminez la tournière.
TRAJET EXEMPLE
26
Page 31

Vous avez la possibilité de modifier deux paramètres pour le trajet Tournière :
Le nombre de circuits•
Le trajet interne (en mode Avancé uniquement)•
Nombre de circuits
Pour créer une tournière, vous devez indiquer le nombre total de circuits (tournière principale
incluse). Cette donnée permet de définir la largeur de la tournière.
Remarque : Quel que soit le nombre de circuits créés, vous ne devez définir que la tournière externe.
Les circuits des tournière internes sont copiés sur le circuit initial.
Trajet interne
Le trajet interne correspond aux lignes de guidage à l’intérieur de la tournière. En mode Simple, le
trajet interne correspond systématiquement à une ligne AB. En mode Avancé, vous avez le choix
entre deux types de trajets internes :
COMPOSANT DESCRIPTION
Ligne droite AB Crée des andains parallèles standard à l’intérieur d’une tournière
A+ Crée des andains parallèles en fonction d’une direction prédéfinie
Fin de définition de tournière
Remarque : Vous devez définir la ligne maîtresse du trajet interne avant de terminer la tournière.
Pour terminer la définition de la tournière, optez pour l’une des méthodes suivantes :
Parcourez la tournière jusqu’à revenir au point de départ. Lorsque vous amorcez le cercle autour du
•
point de départ, la tournière se termine automatiquement.
Parcourez une partie de la tournière et sélectionnez . La définition de la tournière est alors
•
effectuée par la création d’une ligne droite partant de la position du véhicule jusqu’au point de départ.
27
Page 32

Resélection d’une tournière
Lorsque vous utilisez le trajet de type tournière, vous pouvez visualiser soit la tournière, soit le trajet interne,
mais pas ces deux composants simultanément.
Headland pattern visible Internal pattern visible
Lorsque vous roulez dans le type de trajet interne et souhaitez à nouveau voir le guidage de la tournière,
effectuez l'une des actions suivantes :
Roulez dans la tournière avant le premier andain interne ou après le dernier andain interne. La
•
tournière s’affiche automatiquement.
(mode Avancé uniquement) Roulez dans la tournière, puis utilisez l’option Sélect. Ligne AB pour
•
recharger la tournière.
Définition d’une tournière
Si le trajet interne est une ligne A+, la ligne s'affiche.•
Amenez le véhicule au point de départ de la tournière.1.
Sélectionnez l’icône et appuyez sur pour définir le point de départ de la tournière.2.
Commencez à parcourir le circuit de la tournière.3.
Remarque : Afin de garantir que les côtés de la tournière sont bien rectilignes, vous avez la
possibilité d’utiliser la fonction pause. Voir Sections rectilignes de courbes.
Tout en parcourant le circuit, définissez le point A de votre ligne de guidage. 4.
Si le trajet interne est une ligne A+, la ligne est définie.♦
Si le trajet interne est une ligne AB, continuez à rouler autour de la tournière. Lorsque vous
♦
atteignez l'autre extrémité de la ligne de guidage interne, sélectionnez l'icône pour
définir le point B.
Une fois que vous aurez défini la ligne de guidage du trajet interne, le cercle de point de départ
s’affiche autour du point de départ de la tournière.
Remarque : Si vous retournez au départ de la tournière avant d’avoir défini une ligne de guidage, la
tournière ne pourra être terminée.
Pour terminer la définition de la tournière, optez pour l’une des méthodes suivantes :5.
Parcourez le contour du reste de la tournière puis retournez au cercle de point de départ.
♦
Lorsque vous parcourez le cercle de point de départ, la tournière est définie.
Sélectionnez l’icône puis appuyez sur . La définition de la tournière est alors
♦
effectuée par la création d’une ligne droite partant de la position du véhicule jusqu’au point
de départ.
La ligne de guidage de la tournière s’affiche.
28
Page 33

Lorsque le véhicule sort de la tournière ou pénètre l’intérieur du trajet, l’intérieur est jalonné de lignes
de guidage (ligne droite AB ou A+ en fonction du trajet interne sélectionné).
FreeForm
Le type de trajet FreeForm est un modèle avancé qui vous permet de créer de nombreuses lignes de différents
types dans un seul champ pour obtenir un guidage dans des champs de toute configuration. Pour générer la
ligne de guidage suivante, vous devez enregistrer chaque ligne parcourue. Vous pouvez créer :
des segments de ligne courbés•
des segments de ligne droite sous la forme de lignes droites AB•
Grâce à cette combinaison, le type de trajet FreeForm peut être utile pour créer des spirales non−circulaires ou
de nombreuses lignes de guidage courbées pour des champs de configuration irrégulière.
TRAJET EXEMPLE
L'option Enregistrement FreeForm
Lorsque vous roulez dans une courbe, vous devez enregistrer votre passe afin que la barre de guidage puisse
créer votre ligne de guidage suivante. Plusieurs options différentes contrôlent le moment auquel votre passe
est enregistrée par la barre de guidage :
COMPOSANT DESCRIPTION
L'icône vous permet de démarrer manuellement l'enregistrement d'une courbe
Manuel
Couverture
Pour régler l'option Enregistrement FreeForm :
Mettez la barre de guidage en mode Avancé.1.
Sélectionnez Configuration / Système / Guidage / Enregistrement FreeForm.2.
Sélectionnez le paramétrage approprié.3.
Enregistrer une courbe FreeForm
FreeForm et l'icône vous permet d'arrêter manuellement l'enregistrement.
Une courbe FreeForm est toujours enregistrée lorsque Enregistrement surface couverte est
activé.
Si le système EZ−Boom 2010 est connecté, une courbe FreeForm est enregistrée à chaque
fois que l'interrupteur maître EZ−Boom est enclenché.
Chaque passe courbée doit être enregistrée afin que la barre de guidage puisse créer la ligne de guidage
suivante.
29
Page 34

Définissez l'option Enregistrement FreeForm (voir ci−dessous).1.
Roulez jusqu'au point de départ de la courbe FreeForm.2.
Commencez à enregistrer votre passe :3.
Sélectionnez l'icône puis appuyez sur .♦
Si le mode Enregistrement FreeForm est sur Couverture, sélectionnez l'icône .♦
Lorsque votre passe actuelle est en cours d'enregistrement, l'icône d'enregistrement FreeForm
apparaît. Pour obtenir un guidage sur votre passe suivante, l'icône doit être verte.
Roulez dans la courbe. Pour enregistrer des sections rectilignes dans les courbes FreeForm, vous
4.
pouvez utiliser la fonctionnalité Pause. Voir Sections droites sur courbes.
Pour terminer la courbe FreeForm, effectuez l'une des actions suivantes :5.
Effectuez un demi−tour serré.♦
Sélectionnez l'icône puis appuyez sur .♦
Si le mode Enregistrement FreeForm est sur Couverture, sélectionnez l'icône .♦
Remarque : lorsque le mode Enregistrement FreeForm est sur Couverture, vous pouvez
utiliser soit l'icône soit l'icône pour l'enregistrement.
Remarque : si l'option d'autodétection de demi tour est désactivée, vous devez arrêter
manuellement l'enregistrement à la fin de chaque passe puis relancer l'enregistrement au
début de la passe suivante.
Définir une ligne droite AB avec le type de trajet FreeForm
Sélectionnez l'icône pour définir le point A.1.
Roulez jusqu'à l'autre extrémité de la ligne.2.
Sélectionnez l'icône pour terminer la ligne.3.
Obtenir un guidage sur les segments courbés
Après avoir défini une ligne de guidage, vous disposez de deux moyens pour obtenir un guidage :
Effectuez un demi−tour serré avec le véhicule. La ligne de guidage suivante apparaît.•
Si vous enregistrez manuellement une courbe FreeForm, sélectionnez l'icône d'action (pour
•
arrêter la définition de la ligne en cours) puis appuyez sur .
La courbe FreeForm est similaire à la courbe adaptée. Vous devez enregistrer votre ligne sur chaque passe
pour recevoir un guidage sur la suivante. Si le véhicule ne dessine pas de ligne derrière lui, votre passe n'est
pas enregistrée et par conséquent, votre ligne de guidage suivante n'apparaîtra pas. Ne confondez pas la ligne
de guidage existante avec la traînée de guidage qui apparaît derrière le véhicule et indique votre guidage
actuel. Vous devez créer une nouvelle ligne de guidage :
30
Page 35

COMPOSANT DESCRIPTION
1 Ligne de guidage existante
2 Nouvelle ligne de guidage
Obtenir un guidage sur les segments droits
Lorsque vous roulez sur des lignes droites AB, il n'est pas nécessaire d'enregistrer votre passe puisque les
lignes de guidage sont générées automatiquement.
L'icône AB suivante
Pour passer de la ligne de guidage FreeForm actuelle à une autre, sélectionnez l'icône AB suivante . En
sélectionnant une fois l'icône, le guidage passe à la courbe suivante la plus proche. Si vous continuez à
sélectionner cette icône, vous pouvez passer à toutes les autres lignes de guidage.
Pour utiliser l'icône AB suivante, le véhicule doit se trouver à une distance maximale de 1,5 largeurs d'andain
d'une courbe FreeForm.
L'exemple suivant montre comment l'icône AB suivante fonctionne :
COMPOSANT EXEMPLE
Il y a trois lignes de guidage disponibles. Le
système montre actuellement un guidage sur
la courbe FreeForm la plus proche mais vous
voulez un guidage sur la ligne présentant une
courbe vers la droite.
Pour faire passer le guidage à la courbe
FreeForm suivante la plus proche, appuyez sur
l'icône AB suivante.
Le guidage passe à la ligne présentant une
courbe vers la droite.
Pour faire passer le guidage à la ligne droite
en haut de l'écran, appuyez à nouveau sur
l'icône AB suivante.
Utiliser les courbes FreeForm dans les champs en spirale (tourner en rond)
31
Page 36

Si vous créez une spirale au centre du champ, roulez sur le circuit entier puis revenez au point de départ de la
courbe FreeForm. Continuez à enregistrer votre passe de guidage pendant que vous tournez en rond vers le
centre du champ.
Si vous rencontrez un obstacle dans le champ, continuez à enregistrer votre passe tout en contournant
l'obstacle et lors de la passe suivante, la ligne de guidage ajustera pour refléter ce contournement.
Remarque : lorsque vous créez une spirale avec le type de trajet FreeForm, il peut y avoir un espace au
centre de la spirale.
Utiliser les courbes FreeForm dans les champs à terrain variable
Démarrez et arrêtez l'enregistrement du guidage aux extrémités de chaque passe. S'il y a 2 lignes de guidage
proches l'une de l'autre, utilisez l'icône AB suivante pour passer à la ligne correcte.
Vous pouvez ajouter à tout moment une ligne droite AB pour un guidage en ligne droite répété. Utilisez
l'icône pour naviguer à travers les lignes de guidage de ligne droite AB et de courbe FreeForm.
Guidage
L’icône vous permet de créer une ligne de guidage et de commencer à circuler sur la parcelle.
En fonction du trajet sélectionné, procédez aux étapes suivantes :
Entrez les informations relatives au véhicule.1.
Sélectionnez un trajet.2.
Entrez toute information supplémentaire sur le trajet (si nécessaire) :3.
Définissez la direction de la ligne A+ (uniquement pour les trajets A+)a.
Définissez le nombre de circuits de tournière (uniquement pour les tournières)b.
Définissez le trajet sur la parcelle.4.
Étape 1. Saisie des informations relatives au véhicule
Depuis l’écran de guidage principal, sélectionnez et appuyer sur .1.
Entrez la largeur de l’outil et appuyez sur . L’écran Recouvrement/Manques s’affiche :2.
Effectuez l’une des étapes suivantes :3.
Si vous souhaitez que vos passages se chevauchent, appuyez sur pour entrer la distance de
♦
chevauchement.
Si vous souhaitez conserver un espacement entre vos passages, appuyez sur pour entrer la
♦
distance d’espacement.
32
Page 37

Appuyez sur . L’écran Déclage Avant/Arrière s’affiche :4.
Entrez la distance de décalage avant/arrière de l'outil par rapport à l’antenne, puis appuyez sur .
5.
L'écran Décalage Droit/Gauche apparaît.
Entrez la distance de décalage de l'outil par rapport à l'antenne puis appuyez sur .6.
Étape 2. Sélection d’un trajet
Remarque : Une nouvelle parcelle est automatiquement créée à la sélection d’un trajet.
Sur l’écran Type de Trajet , appuyez sur ou jusqu’à sélectionner le type de trajet que vous
1.
souhaitez créer. Reportez−vous à la section Modèles de guidage pour la description détaillée de
chacun des modèles.
Appuyez sur .2.
Si vous avez sélectionné A+, l’écran Direction A+ s’affiche. Voir l’Étape 3.♦
Si vous avez sélectionné Tournière, l’écran Circuits Tournières s’affiche. Voir l’Étape 3.♦
Si vous avez sélectionné Ligne droite AB, Courbe identique, Courbe adaptive, FreeForm ou
♦
Pivot, l’écran de guidage principal s’affiche. Pour commencer à circuler, passez à l’Étape 4.
Étape 3. Entrée d’informations supplémentaires sur les lignes (si nécessaire)
Définition de la direction d’une ligne A+
Lorsque vous créez une ligne A+, vous devez indiquer la direction de cette ligne :
Sur l’écran Cap Ligne A+ , appuyez sur ou jusqu’à ce que l’écran affiche la direction
1.
requise.
Remarque : La direction par défaut est celle de la ligne AB précédente.
Appuyez sur . L’écran de guidage principal s’affiche.2.
Définition du nombre de circuits de tournière
Lorsque vous créez une tournière, vous devez indiquer le nombre de circuits.
Il s’agit du nombre de circuit de la tournière qui seront générés une fois que vous aurez parcouru le
premier circuit de tournière.
33
Page 38

Sur l’écran Circuits Tournières , appuyez sur ou jusqu’à ce que l’écran affiche le
1.
nombre de circuits requis.
Appuyez sur . L’écran de guidage principal s’affiche.2.
Étape 4. Définition du trajet sur la parcelle
Amenez le véhicule au point de départ.1.
Remarque : pour une tournière, définissez le point de départ et commencez à circuler.
Définissez le point A.2.
Parcourez la ligne de guidage.3.
Remarque : Pour définir un pivot avec précision, placez la roue du véhicule dans un pivot central à
proximité de la bordure extérieure de la parcelle.
Définissez le point B (si nécessaire).4.
Remarque : Pour une tournière, sélectionnez l’icône ou retournez dans le cercle autour du point
de départ.
Tournez et suivez le guidage.5.
Enregistrement de couverture
La fonction d’enregistrement de couverture permet de dessiner un bloc de couleur à l’arrière du véhicule pour
matérialiser la superficie que vous avez traitée. Lorsque vous passez une seconde fois sur une zone, la couleur
de la zone traitée change. Ceci est très utile pour visualiser un chevauchement.
Pour démarrer l’enregistrement de couverture, appuyez sur le bouton de fonction tout en circulant :
L’apparence de l’icône d’enregistrement de couverture change pour indiquer que l’enregistrement est
•
activé.
Sur l’écran de la barre de guidage, la trace d’enregistrement est matérialisée à l’arrière du véhicule.•
Appuyez sur le bouton de fonction pour arrêter l’enregistrement de couverture.
Remarque : Un délai peut exister entre le moment où vous activez ou désactivez la couverture à l’écran et le
moment où l’outil démarre ou arrête effectivement la couverture. Pour compenser ce phénomène, vous avez la
possibilité d’ajouter un délai de temporisation pour l’affichage de l’enregistrement de couverture de telle
34
Page 39

sorte que la barre de guidage indique plus précisément la couverture actuelle. Pour cela, la barre de guidage
doit être en mode Avancé. Voir Délai d’enregistrement de couverture.
Remarque : la couverture de champ est limitée à 655,5 hectares pour chaque événement.
Création de sections droites sur tournière ou sur andains courbes
Vous avez la possibilité de créer des sections droites lors de l’enregistrement de tournières ou d’andains
courbes :
Sélectionnez l’icône d’action pour lancer l’enregistrement de la section droite.1.
Parcourez la section.2.
Sélectionnez l’icône d’action pour terminer l’enregistrement de la section droite et pour relancer
3.
l’enregistrement de la courbe.
Icône Pause / Reprise
Lorsque vous sélectionnez l’icône pause, une icône s’affiche à l’écran pour indiquer votre position exacte au
moment de la mise en pause du guidage. Ceci vous permet de vous rendre en un autre point et de revenir à
cette même position, par exemple pour faire l’appoint de carburant ou à la fin de la journée de travail.
Les deux éléments de texte d’état en haut de l’écran vous indiquent votre position actuelle par rapport à la
position lors de la mise en pause :
COMPOSANT DESCRIPTION
Distance Distance entre la position actuelle du véhicule et la position de mise en pause.
Direction actuelle du véhicule par rapport à la position de mise en pause.
Cap
Par exemple :
0° = vous vous dirigez exactement sur la position de mise en pause
180° = vous vous dirigez exactement à l’opposé de la position de mise en pause
Pour mettre le guidage en pause, sélectionnez l’icône puis appuyez sur .
Lorsque vous mettez en pause le guidage :
La ligne de guidage actuelle sur laquelle vous vous trouviez s’affiche, même si vous parcourez un
•
autre andain.
35
Page 40

La fonction de pause mémorise votre position même si la barre de guidage est arrêtée.•
Une ligne droite en pointillés est tirée de la position de pause à la position du véhicule.•
Retour à la position de mise en pause
Braquez le véhicule jusqu’à ce que l’élément de texte d’état de Cap indique 0,0° (direction de la
1.
position de mise en pause).
Roulez jusqu’à ce que l’élément de texte d’état Distance se rapproche de 0,00 m (0' 0"). Cela signifie
2.
que vous atteignez pratiquement la position de mise en pause. Le contour de la position de mise en
pause du véhicule doit s’afficher à l’écran de la barre de guidage.
Amenez le véhicule exactement sur le contour de position de mise en pause.3.
Sélectionnez l’icône puis appuyez sur pour reprendre le guidage.4.
36
Page 41

Guidage en mode Avancé
Réinitialisation du guidage
Utilisez l’icône pour créer ou charger une parcelle ou une ligne.
Pour réinitialiser le guidage :
Sélectionnez l'icône et appuyez sur . L'écran Champ terminé? apparaît.1.
Sélectionnez l'une des deux options et appuyez ensuite sur :2.
Oui − pour cartographier un nouveau champ (voir Création d'un nouveau champ ou d'une
♦
nouvelle ligne ) ou sélectionner un champ existant (voir Sélectionner un champ ).
Non − pour cartographier une nouvelle ligne AB (voir Ajouter une ligne AB ) ou sélectionner
♦
une ligne AB existante dans le champ actuel (voir Sélectionner une ligne AB ).
Remarque : si vous sélectionnez « Oui », le champ est immédiatement fermé. Cela signifie que vous
ne pouvez pas annuler dans l'Assistant de Nouveau champ et retourner à votre champ actuel.
Création d’un nouveau champ ou d’une nouvelle ligne
Pour créer un nouveau champ, l'Assistant de Nouveau champ vous guide à travers les étapes suivantes :
Sélectionnez un type de trajet.1.
Configurez l’outil.2.
Définissez tout autre paramètre requis pour le trajet (si nécessaire).3.
Nommez le champ (si vous créez un champ).4.
Saisissez les informations pour la tenue de documents.5.
Parcourez et définissez la ligne de guidage.6.
37
Page 42

Étape 1 : Sélection d’un type de trajet
Remarque : Si le type de trajet et la configuration de l’outil sont déjà corrects, il vous suffit d’appuyer sur
.
Appuyez sur pour sélectionner Type de trajet.1.
Appuyez sur . L’écran Type de trajet s’affiche.2.
Sélectionnez l’un des sept modèles de trajet sur lequel vous souhaitez baser le guidage.
3.
Reportez−vous à la section Modèles de guidage pour la description des différents trajets sur champ.
Étape 2 : Configuration de l’outil (si nécessaire)
Afin d’optimiser l’utilisation du système EZ−Guide 500, vous devez configurer correctement l’outil monté
sur le véhicule. Si l’outil est déporté et que vous omettez de l’indiquer, votre couverture présentera des
manques et des chevauchements.
Voir Configuration de l’outil.
Étape 3 : Définition de tout autre paramètre requis pour le trajet (si nécessaire).
Certains modèles de guidage nécessite des informations supplémentaires :
Si vous avez sélectionné ... Vous devez ...
A+ définir la direction.
Tournières définir le nombre de circuits.
Étape 4 : Désignation du champ
Lorsque vous créez un nouveau champ en mode Avancé, le premier écran Confirmer la configuration affiche
le nom du champ. Par défaut, les options Client et Ferme affichent tout ce que vous avez saisi la dernière fois
:
38
Page 43

Pour renommer ce champ :
Appuyer sur pour sélectionner l’option Client, puis appuyez sur . L’écran Client s’affiche.1.
Sélectionnez l’une des options suivantes :2.
Créer nouveau − pour saisir un nouveau nom♦
Autre entrée − pour utiliser un nom existant♦
Répétez les Étapes 1 et 2 pour les options Exploitation, Champ et Événement.3.
Sélectionnez Écran suivant et appuyez sur .4.
Remarque : Si les noms des options Client, Exploitation et Champ existent déjà, le système affiche le
message : Renommez le champ.
Étape 5 : saisir les informations pour la tenue de documents
Remarque : cette fonctionnalité est disponible à partir de la version 3.00 du micrologiciel.
L’écran Tenue de Documents s’affiche.
Sur cet écran, vous pouvez ajouter des informations supplémentaires pour la tenue de documents :
COMPOSANT DESCRIPTION
39
Page 44

Opérateur Le nom de l'opérateur du véhicule.
Numéro de licence
EPA
Année de récolte L'année pendant laquelle la récolte sera effectuée.
Position de la ferme Le comté ou la région où se situe la ferme.
Véhicule Le véhicule utilisé pour effectuer la tâche.
Outil L'outil connecté au véhicule.
Méthode d'application La méthode d'application utilisée (par exemple épandage, semis ou récolte).
Conditions du sol Une description de l'état du sol.
Type de sol Une description du type de sol dans le champ.
Température La température actuelle (sélectionnée grâce à une barre de défilement).
Humidité Le pourcentage d'humidité (sélectionné grâce à une barre de défilement).
Vitesse du vent La vitesse du vent moyenne (sélectionnée grâce à une barre de défilement).
Direction du vent La direction du vent moyenne.
Vitesse de rafale de
vent
Conditions du ciel L'importance de la couverture nuageuse.
Culture La culture qui a poussé dans ce champ.
Organismes nuisibles
Produit appliqué Le produit appliqué dans le champ.
Personn1 Information supplémentaire de votre choix.
Personn2 Information supplémentaire de votre choix.
Personn3 Information supplémentaire de votre choix.
Personn4 Information supplémentaire de votre choix.
(États−Unis) Votre numéro de licence EPA pour l'épandage de pesticides ou
d'herbicides à usage restreint ou restreint selon les États.
La vitesse maximum de toute rafale de vent (sélectionnée grâce à une barre de
défilement).
Si vous pulvérisez le champ, vous pouvez enregistrer l'organisme nuisible visé par la
pulvérisation.
Pour plus d'informations sur la saisie de noms avec le clavier virtuel, voir Désignation d'un champ.
Les données pour la tenue de documents sont optionnelles. Lorsque vous avez saisi toute donnée souhaitée
pour la tenue de documents, sélectionnez Écran Suivant puis appuyez sur .
Remarque : ces données sont également sauvegardées dans le rapport de résumé.
Étape 6 : Parcours et définition de la ligne de guidage
En fonction du type de trajet sélectionné, l’une des icônes suivantes est à présent disponible :
(démarrer Ligne AB, A+, Courbe identique, Courbe adaptive ou Pivot)•
(démarrer Tournière)•
(aucun enregistrement de courbe FreeForm en cours)•
Amenez le véhicule jusqu’au point de départ et sélectionnez l'une de ces icônes pour lancer la définition du
guidage.
Reportez−vous à la section Modèles de guidage pour les informations complémentaires sur les différents
trajets sur champ.
40
Page 45

Ajouter une ligne AB
Pour créer une nouvelle ligne AB, l'Assistant de Nouvelle ligne AB vous guide à travers les étapes suivantes :
Sélectionnez un type de trajet.1.
Configurez l’outil.2.
Définissez tout autre paramètre requis pour le trajet (si nécessaire).3.
Parcourez et définissez la ligne de guidage.4.
Étape 1 : Sélection d’un type de trajet
Remarque : Si le type de trajet et la configuration de l’outil sont déjà corrects, il vous suffit d’appuyer sur
.
Appuyez sur pour sélectionner Type de trajet.1.
Appuyez sur . L’écran Type de trajet s’affiche.2.
Sélectionnez l’un des sept modèles de trajet sur lequel vous souhaitez baser le guidage.
3.
Reportez−vous à la section Modèles de guidage pour la description des différents trajets sur champ.
Étape 2 : Configuration de l’outil (si nécessaire)
41
Page 46

Afin d’optimiser l’utilisation du système EZ−Guide 500, vous devez configurer correctement l’outil monté
sur le véhicule. Si l’outil est déporté et que vous omettez de l’indiquer, votre couverture présentera des
manques et des chevauchements.
Voir Configuration de l’outil.
Étape 3 : Définition de tout autre paramètre requis pour le trajet (si nécessaire).
Certains modèles de guidage nécessite des informations supplémentaires :
Si vous avez sélectionné ... Vous devez ...
A+ définir la direction.
Tournières définir le nombre de circuits.
Étape 4 : Parcours et définition de la ligne de guidage
En fonction du type de trajet sélectionné, l’une des icônes suivantes est à présent disponible :
(démarrer Ligne AB, A+, Courbe identique, Courbe adaptive ou Pivot)•
(démarrer Tournière)•
(aucun enregistrement de courbe FreeForm en cours)•
Amenez le véhicule jusqu’au point de départ et sélectionnez cette icône pour lancer la définition du guidage.
Reportez−vous à la section Modèles de guidage pour les informations complémentaires sur les différents
trajets sur champ.
Configuration de l’outil
Afin d’optimiser l’utilisation du système EZ−Guide 500, vous devez configurer correctement l’outil monté
sur le véhicule. Si l’outil est déporté et que vous omettez de l’indiquer, votre couverture présentera des
manques et des chevauchements.
Depuis l’écran Créer nouveau champ :
Sélectionnez Définition de l'outil et appuyez sur . L’écran Définition de l'outil s’affiche :1.
Sélectionnez le paramètre que vous souhaitez modifier et appuyer sur . L’écran de réglage réservé
2.
à ce paramètre s’affiche.
Appuyez sur ou pour régler le paramètre, puis appuyer sur . L’écran Définition de l'outil3.
42
Page 47

s’affiche à nouveau, faisant figurer le paramètre modifié.
Remarque : Pour un réglage quantitatif important d’une valeur, maintenir ou pour modifier
la valeur. Au bout de quelques secondes, les chiffres défilent beaucoup plus rapidement.
Une fois les options de configuration de l’outil définies, sélectionnez Écran suivant , puis appuyez sur
4.
.
Les paramètres d’outil sont les suivants :
Élément Description Exemple
Largeur d’outil Largeur hors−tout de l’outil.
Recouvrement/Manques
Déclage droit/gauche
Déclage avant/arrière
Définissez un chevauchement uniquement lorsque
vous souhaitez que les andains se chevauchent.
Si l’outil est déporté sur la gauche ou sur la droite,
définissez le déport.
Remarque : Si vous définissez un déport d’outil, la
ligne de guidage sera centrée au milieu de l’outil et
le véhicule apparaîtra en décalé par rapport à cette
ligne. Utilisez les diodes de la barre de guidage pour
suivre le guidage.
Si l’outil dépasse sur la gauche, définissez un déport
gauche. Si l’outil dépasse sur la droite, définissez un
déport droit.
Si l’outil est déporté sur l’avant ou sur l’arrière du
véhicule, définissez un déport avant/arrière.
Si l’outil est monté à l’arrière de la position de
l’antenne, définissez un déport arrière. Si l’outil est
monté à l’avant de la position de l’antenne,
définissez un déport avant.
L’écran affichera ce déport de l’outil et du véhicule à
l’écran.
43
Page 48

Ce paramètre permet de compenser un travers d’outil
qui peut être dû à l’irrégularité du terrain. Ce
phénomène est identique à un déport gauche/droit.
Définissez ce paramètre lorsque l’outil tire en
permanence sur un côté. Cet exemple illustre un
Etirement Outil
Type d’monture d’outil
travers gauche.
Remarque : Si vous définissez un travers d’outil, la
ligne de guidage sera centrée au milieu de l’outil et
le véhicule apparaîtra en décalé par rapport à cette
ligne. Utilisez les diodes de la barre de guidage pour
suivre le guidage.
Utilisez ce paramètre pour sélectionner un attelage
trois point ou une barre d’attelage.
Quel que soit le mode sélectionné, l’outil reste fixe
jusqu’à ce que le véhicule atteigne une vitesse de 3,2
km/h.
Sélection (chargement) d’une ligne AB
Remarque : Il n’est pas nécessaire de sauvegarder une ligne AB pour l’enregistrer. Les lignes AB sont
enregistrées automatiquement.
Pour charger une ligne AB, procédez comme suit :
Sélectionnez la ligne AB1.
Configurez l’outil2.
Sélectionner le nombre de circuit de tournière (si nécessaire)3.
Étape 1. Sélection de la ligne AB
Sur l’écran Réinitialisation guidage , choisissez Sélectionner ligne AB.1.
Si une seule ligne de guidage est présente pour le champ actuel, la ligne de guidage principale
s’affiche avec la ligne de guidage chargée. Voir Configuration de l’outil.
S’il y a plusieurs lignes de guidage pour le champ actuel, l’écran Sélect. AB stocké s’affiche et indique
les lignes de guidage disponibles pour le chargement.
Pour sélectionner une ligne AB à charger :2.
Appuyez sur ou pour faire défiler les lignes disponibles.a.
44
Page 49

Remarque : Vous pouvez sélectionner uniquement les lignes créées dans la plage
apparaissant sur la gauche de l’écran. Appuyez sur les boutons de fonction ou pour
augmenter ou diminuer la plage.
Sélectionnez la ligne appropriée puis appuyez de nouveau sur . L'écran Sélect. AB stocké
b.
apparaît.
Le cas échéant, modifiez les paramètres de l’outil.c.
Étape 2 : Configuration de l’outil (si nécessaire)
Afin d’optimiser l’utilisation du système EZ−Guide 500, vous devez configurer correctement l’outil monté
sur le véhicule. Si l’outil est déporté et que vous omettez de l’indiquer, votre couverture présentera des
manques et des chevauchements.
Voir Configuration de l’outil.
Étape 3 : Sélection du nombre de circuit de tournière (si nécessaire)
Si vous chargez une Tournière, l’écran Circuits Tournières s’affiche :
Appuyez sur ou jusqu’à définir le nombre de circuits approprié.1.
Appuyez sur . L’écran de guidage principal s’affiche avec la tournière chargée.2.
Sélection (chargement) d’un champ
Remarque : Il n’est pas nécessaire de sauvegarder un champ. Les champs sont enregistrés automatiquement.
Pour charger un champ, procédez comme suit :
Sélectionnez le champ à charger.1.
Sélectionnez ou créez l’événement.2.
Sélectionnez la ligne à charger.3.
Configurez l’outil (si nécessaire).4.
Ces étapes sont décrites ci−dessous.
Étape 1. Sélection du champ à charger
Il existe deux façons différentes de sélectionner un champ à charger :
Utiliser Localisateur de champ•
Sélectionner le nom de champ dans une liste•
45
Page 50

Utiliser Localisateur de champ
L'option Localisateur de champ vous permet de choisir un champ sur une carte.
Remarque : le véhicule doit être à 200 m du champ pour que celui−ci apparaisse à l'écran.
Pour utiliser le Localisateur de champ :
Pour l'écran Créer nouveau ou selectionner ancien champ , sélectionner Utiliser le
1.
localisateur de champ.
Appuyez sur . Le localisateur de champ sur une carte apparaît.2.
Utilisez les touches flèches sur la gauche de l'écran pour sélectionner le champ à charger.3.
Appuyez sur .L'écran choisir un événment apparaît.
4.
.
Sélectionner le nom de champ dans une liste
Vous pouvez sélectionner le champ dans une liste de noms plutôt que sur une carte. Ceci peut être
utile si la barre de guidage ne reçoit aucun signal GPS.
Pour sélectionner un champ dans une liste de noms :
Pour l'écran Créer nouveau ou selectionner ancien champ , sélectionner Sélect. Champs
1.
stocké .
46
Page 51

Appuyez sur . L'écran Sélectionner champ enregistré apparaît.2.
Sélectionnez le client.3.
Appuyez sur pour sélectionner Client et appuyez sur . L'écran Client
a.
apparaît.
Appuyez sur ou jusqu'à sélectionner le nom de client souhaité.b.
Appuyez sur . L'écran Sélectionner champ stocké apparaît.c.
Sélectionnez la ferme en utilisant le même procédé que pour le client.4.
Sélectionnez le champ en utilisant le même procédé que pour le client et la ferme.5.
Appuyez sur pour sélectionner Continuer .6.
Appuyez sur . L'écran Choisir un événment apparaît.7.
Étape 2 : sélection ou création de l'événement
47
Page 52

Appuyez sur ou pour sélectionner Créer nouveau ou un événement existant.1.
Appuyez sur .2.
Si vous sélectionnez Créer nouveau, vous devez entrer un nom pour ce nouvel événement.
Remarque : Si vous souhaitez créer une nouvelle ligne pour ce champ, chargez une ligne existante,
sélectionnez l’icône, puis créez une nouvelle ligne.
Les cas suivants se présentent :
Si une seule ligne est enregistrée, elle est sélectionnée automatiquement. Voir Configuration de
•
l’outil.
Si plusieurs lignes sont enregistrées, l’écran Sélect. AB stocké s’affiche.•
Étape 3 : Sélection de la ligne à charger
Appuyez sur ou une ou plusieurs fois jusqu’à sélectionner la ligne appropriée.1.
Appuyez sur . L’écran Créer nouveau champ s’affiche.2.
Étape 4 : Configuration de l’outil
Afin d’optimiser l’utilisation du système EZ−Guide 500, vous devez configurer correctement l’outil monté
sur le véhicule. Si l’outil est déporté et que vous omettez de l’indiquer, votre couverture présentera des
manques et des chevauchements.
Voir Configuration de l’outil.
Si vous devez modifier la configuration de l’outil, sélectionnez Écran suivant, puis appuyez sur .
48
Page 53

Informations complémentaires sur le mode Avancé
Vues
Deux affichages sont possibles lorsque vous circulez sur le champ en mode Avancé :
Affichage de la carte en perspective Affichage de la carte en plan
La vue affichée est contrôlée par le mode d’affichage :
ÉLÉMENT DESCRIPTION
Auto Tournières (par
défaut)
Auto Engager
Manuel
Les modes d’affichage Auto Tournières et Auto Engager gèrent l’affichage à l’écran. Le mode manuel vous
permet de modifier vous−même cet affichage.
Changement de mode d’affichage
Pour changer de mode d’affichage, sélectionnez Configuration / Système / Ecran / Vue.
Affiche la carte en perspective sur les andains et en plan dans les tournières.
Affiche la carte en perspective lorsque le système EZ−Steer est engagé et en plan
lorsque le système es désengagé.
Vous pouvez basculer manuellement de l’affichage en perspective à l’affichage en
plan à l’aide de l’icône d’action.
Mode Nuit
Pour améliorer la visibilité de l'écran durant les opérations de nuit, vous pouvez changer le code couleurs.
49
Page 54

Pour passer en mode Nuit, sélectionnez Configuration / Système / Écran / Code couleurs et sélectionnez Mode
Nuit .
Déplacement
Déplacez une ligne de guidage à la position souhaitée afin de corriger :
toute dérive de position GPS lors du retour au champ pour un nouveau guidage, par exemple après
•
une pause ou la mise hors tension de l’unité suivie d’une remise sous tension
corriger toute dérive due à un changement de constellation GPS pendant le travail sur la parcelle•
Chaque déplacement modifie la position de la ligne de guidage de la valeur d’incrément d’avance. Par
exemple, si la valeur d’incrément d’avance est définie sur 7,5 cm et que vous appuyez deux fois consécutives
sur , la distance de déplacement totale st de 15 cm vers la droite.
Icônes de déplacement vers la gauche t vers la droite
La fonction Déplacement modifie légèrement la position de la ligne de guidage sur la gauche ou sur la droite
par rapport à votre véhicule. Utilisez cette fonction si vous pouvez voir que le véhicule est parfaitement en
ligne, mais si la barre de guidage indique qu’il est légèrement hors ligne.
Le déplacement est toujours appliqué à la ligne de guidage par rapport à la direction du véhicule. Pour
déplacer la ligne, appuyez sur ou une ou plusieurs fois jusqu’à sélectionner l’icône déplacement sur la
gauche ou déplacement sur la droite , puis appuyez sur le bouton .
En mode Simple, il n’est pas possible de régler la valeur de chaque déplacement. La valeur par défaut est de 3
cm.
Vous avez la possibilité de modifier les autres caractéristiques de déplacement en Mode Avancé.
Modification de la valeur d’incrément d’avance
La valeur par défaut de l’incrément d’avance est de 3 cm.
Pour modifier cette valeur d’incrément, sélectionnez Configuration / Système / Guidage / Valeur de décalage.
Remarque : La valeur maximum de Valeur de décalage est de 30 cm.
Pour réinitialiser la distance d’avance sur 0, sélectionnez Configuration / Système / Guidage / Réinit décalage.
Affichage du déplacement cumulé actuel
50
Page 55

Il existe deux méthodes pour afficher le cumulé de déplacement actuellement appliqué :
La valeur de déplacement s’affiche dans la barre de Conseil/Message en bas de l’écran lorsqu’une
•
icône de déplacement est en surbrillance.
Le premier onglet d’information indique la valeur actuelle de déplacement. Appuyez sur le bouton de
•
fonction .
Réinitialisation du déplacement après chaque rang
Vous avez la possibilité de configurer la barre de guidage pour réinitialiser la position de déplacement à
chaque fois que vous changez de rang :
Sélectionnez Configuration / Système / Guidage / Effacer le décalage a la fin de la passe.1.
Sélectionnez On et appuyez sur .2.
À chaque fois que vous passez d’un andain à un autre, la valeur de déplacement est remise à 0, et les andains
sont replacés dans leur position initiale.
Icône Basculer
La fonction de basculement a pour effet de placer la ligne de guidage directement sur la position du véhicule.
Elle vous permet de mettre à jour en permanence la position de la ligne. Grâce au mode basculer et
sauvegarder, vous pouvez déplacer la ligne et la sauvegarder. Ceci peut s’avérer utile pour les travaux
nécessitant une très grande précision, par exemple, pour décaler un semis d’une demi−largeur d’andain d’une
saison à l’autre.
Pour basculer les lignes :
Parcourez la ligne sur laquelle que vous souhaitez baser votre guidage.1.
Remarque : Si votre direction forme un angle de plus de 10 degrés par rapport à l’andain actuel, un
message d’erreur s’affiche. Vous devez circuler selon un angle quasi−identique à celui de la ligne de
guidage.
Sélectionnez l’icône d’action . L’écran Basculer ici s’affiche :2.
51
Page 56

Sélectionnez l’une des options suivantes :3.
Élément Description
Annuler Quitter sans déplacer la ligne de guidage
Décaler mais ne pas
Sauvegarder
Décaler et Sauvegarder une
nouvelle Ligne
La ligne bascule sur votre position actuelle, mais lorsque vous quittez la
parcelle, la position précédente de la ligne est maintenue
La ligne bascule sur votre position actuelle et est sauvegardée définitivement
dans la nouvelle zone
Configuration de la barre de guidage
Réglage de la luminosité des diodes
Vous avez la possibilité de régler la luminosité des diodes sur la barre de guidage. En plein soleil, augmentez
la luminosité pour mieux voir les diodes. Dans la pénombre, par exemple à la tombée de la nuit, vous pouvez
baisser la luminosité de façon à ce que l’éclairage des diodes soit moins intense.
Pour modifier la luminosité des diodes, sélectionnez Configuration / Système / Ecran / Luminosité LED.
Réglage de la luminosité du rétroéclairage
La fonction de réglage de la luminosité du rétroéclairage agit sur la luminosité de l’écran de la barre de
guidage.
Pour modifier le réglage, sélectionnez Configuration / Système / Ecran / Eclairage.
Réglage de la transparence des onglets d’informations
Voir Onglets information pour la description des onglets d’informations.
Les onglets d’informations sont transparents. Pour modifier le niveau de transparence, sélectionnez
Configuration / Système / Ecran / Transparence onglet d'états.
Le réglage 10 correspond à un onglet sur trame noire ; Sur le réglage 1, la trame est à peine visible.
Réglage du mode diodes
Il existe deux modes diodes :
Mode Description
52
Page 57

Suivi des diodes pour rester en ligne. Les diodes illustrent l’emplacement de l’andain
Poursuite (par
défaut)
Traîner
Pour modifier le mode diodes, sélectionnez Configuration / Système / Ecran / Mode LED.
Espacement des diodes
L’espacement des diodes correspond à la distance représentée par chacune des diodes. L’espacement par
défaut est de 15 cm.
Pour modifier l’espacement des diodes, sélectionnez Configuration / Système / Ecran / Espac. LED.
Réglage des unités
Les unités que vous avez sélectionnées en renseignant l’ Assistant de démarrage rapide sont appliquées à la
barre de guidage. Par défaut, les unités sont définies sur Système US/impérial
par rapport à la position du véhicule.
Par exemple, si le véhicule sort sur la gauche de la ligne, les diodes se déplacent vers la
droite.
Centrage des diodes pour rester en ligne. Les diodes illustrent la position du véhicule
par rapport à l’andain.
Par exemple, si le véhicule sort sur la gauche de la ligne, les diodes allumées se
déplacent également vers la gauche.
Pour modifier les unités, sélectionnez Configuration / Système / Ecran / Unités.
Réglage du fuseau horaire
La barre de guidage reçoit l’heure par l’intermédiaire du signal GPS, qui transmet le temps universel
coordonné (UTC, anciennement Temps moyen de Greenwich).
Pour que la barre de guidage puisse calculer votre décalage horaire par rapport au temps UTC, sélectionnez
Configuration / Système / Ecran / Fuseau horaire.
Les fuseaux horaires usuels sont indiqués ci−dessous.
Région Décalage horaire standard Décalage à l’heure d’été
États−Unis − Côte Est −5:00 −4:00
États−Unis − Centre −6:00 −5:00
États−Unis − Montagnes −7:00 −6:00
États−Unis − Côté Pacifique −8:00 −7:00
Australie − Côte Est +10:00 +11:00 (sauf Queensland)
Australie − Centre +9:30 +10:30 (sauf Territoire du Nord)
Australie − Côte Ouest +8:00 +9:00
Un fuseau horaire indique une zone située après Greenwich, Angleterre. Un fuseau horaire négatif est situé
avant Greenwich.
53
Page 58

Circulations sur grandes parcelles
Sur des distances supérieures à 10 km de la ligne AB d’origine, la courbe de la surface terrestre peut réduire la
précision de la position GPS. Par conséquent, la barre de guidage ne prend en charge pas plus de 1024 andains
sur la gauche et 1024 andains sur la droit de la ligne AB d’origine.
Si vous souhaitez créer plus de 1024 andains sur la gauche ou sur la droite de la ligne AB, procédez comme
suit :
Créez une seconde ligne AB•
Utilisez un trajet de type A+•
Cela permet de maintenir le plus haut niveau de précision de la direction.
Virages serrés
Le système EZ−Guide 500 atténue les virages serrés. Ce dispositif permet au conducteur (ou au système
EZ−Steer ou AgGPS Autopilot) de mieux s’insérer en courbe, sans sortir du virage. Étant donné que la ligne
de guidage est atténuée graduellement, un léger phénomène de saut entre les andains peut en découler.
Pour configurer le lissage de courbe, sélectionnez Configuration / Système / Guidage / Rayon de virage
minimum. Il y a trois options :
ÉLÉMENT DESCRIPTION
Automatique
Manuel
Désactivé
La barre de guidage émet un avertissement lorsque vous approchez d'un virage serré. Vous pouvez vouloir
désengager le système d'autoguidage et ralentir pour assurer un virage en douceur et ne pas emmêler l'outil.
Pour régler l'angle de virage déclenchant cet avertissement :
2.
Le rayon de virage minimum est de 80% de la largeur d'andain ou 10 mètres. Les courbes plus
serrées que le rayon de virage minimum sont lissées.
Rayon de virage minimum configuré par l'utilisateur. Les courbes plus serrées que le rayon de
virage minimum sont lissées.
Le lissage de courbe sur les virages serrés est désactivé. (les virages serrés sont des courbes
d'un rayon de moins de 3 m).
ATTENTION : si vous désactivez le lissage de courbe, le système EZ−Steer 500 ou le
système AgGPS Autopilot peut ne pas être capable d'autoguider dans les virages serrés. Soyez
prudent lorsque vous désactivez le lissage de courbe.
Sélectionnez Configuration / Système / Guidage / Seuil d'alerte de virage serré.1.
Sélectionnez une valeur de 1 à 10.
Une valeur basse déclenche l'avertissement même sur des courbes douces alors qu'une valeur élevée
déclenche l'avertissement uniquement dans les courbes serrées.
La valeur par défaut est 7.
Ajout d’un délai de temporisation à la fonction d’enregistrement
de couverture
Un délai peut exister entre le moment où vous activez ou désactivez la couverture à l’écran et le moment où
54
Page 59

l’outil démarre ou arrête effectivement la couverture. Par exemple, le délai d’ouverture ou de fermeture des
pulvérisateurs peut atteindre 1,5 secondes.
Pour compenser ce phénomène, vous avez la possibilité d’ajouter un délai de temporisation pour l’affichage
de l’enregistrement de couverture de telle sorte que la barre de guidage indique plus précisément la couverture
actuelle.
Pour ajouter un délai de temporisation à l’affichage de l’enregistrement de couverture, sélectionnez
Configuration / Système / Guidage / Délai On/Off Couverture.
Lorsque vous activez l’enregistrement de la couverture, le système respecte de délai de temporisation avant
d’afficher la couverture à l’écran.
Lorsque vous désactivez l’enregistrement de la couverture, le système prolonge l’affichage de
l’enregistrement de couverture sur la durée de ce délai.
Configurer l'enregistrement de la surface couverte
Vous pouvez sélectionner à quel moment l'enregistrement de la surface couverte doit commencer :
COMPOSANT DESCRIPTION
Désactiver L'enregistrement de la surface couverte est désactivé.
Manuel
L'enregistrement de la surface couverte est commencé ou arrêté manuellement avec l'icône
.
Mettre en prise
Interrupt L'enregistrement de la couverture est activé avec un interrupteur externe.
Pour modifier le moment où l'enregistrement de la surface couverte est activé :
En mode Avancé, sélectionnez Configuration / Système / Guidage / Enregistrement surface couverte.
1.
L'écran Enregistrement surface couverte apparaît.
Sélectionnez le paramétrage approprié puis appuyez sur .2.
L'enregistrement de la surface couverte est activé lorsqu'un système de guidage automatisé
est mis en route.
Réglage de la valeur d’anticipation
Le temps d’anticipation permet d’anticiper la position du véhicule afin de tenir compte du temps de réaction et
de la vitesse de changement de direction du véhicule.
Pour les véhicules de grande dimension dont le temps de passage en virage est plus long, augmentez cette
durée.
Remarque : Pour les tracteurs articulés à quatre roues motrices, configurez toujours le temps d’anticipation
à 0 seconde.
Pour régler la valeur du temps d’anticipation, sélectionnez Configuration / Système / Ecran / Anticipation.
55
Page 60

Activation de la sortie en impulsions de vitesse (Radar)
La barre de guidage EZ−Guide 500 peut fournir des impulsions radar simulées à un taux de sortie
d’impulsions de vitesse prédéfini. Ceci peut être utilisé pour :
remplacer le radar / capteur de vitesse d’avance réelle pour la vitesse sur le véhicule.•
transmettre l’information de vitesse à un autre appareil agricole ayant besoin de l’information de
•
vitesse sous forme d’impulsions, par exemple, un appareil de contrôle de rendement ou un contrôleur
de débit variable.
Pour utiliser la sortie d’impulsions de vitesse, un câble de capteur radar est nécessaire. Ce dispositif est
disponible auprès de votre concessionnaire local.
Connexion d’un appareil permettant la réception d’impulsions de vitesse
Pour connecter la barre de guidage à un contrôleur de pulvérisation :
Connectez le câble d’interface externe (réf 62749) au port COM de la barre de guidage.1.
Connectez le câble du capteur radar au câble d’interface externe.2.
Vous pouvez également raccorder un interrupteur de pulvérisation dans le connecteur WeatherPack
3.
disponible et le brancher au câble de capteur radar à l’aide d’un cavalier.
Configuration de la barre de guidage
Sélectionnez Configuration / Système / Sortie radar :
1.
Définissez les paramètres du radar :2.
L’option Radar activé doit être activée.♦
La valeur Fréquence radar correspond à la sortie de votre appareil. La plupart des contrôleurs
♦
Raven et Midtech utilisent 34,80 Hz/km/h.
Configuration d’un contrôleur
Sur un contrôleur Raven :
.
Vérifiez que l’entrée de vitesse est configurée sur Speed Radar SP2.1.
Normalement la configuration du type d’entrée vitesse est effectuée lors du premier étalonnage de
l’unité ; les choix disponibles dans la plupart des contrôleurs Raven sont SP1 ou SP2. SP2 est la
configuration correcte pour les entrées radar de vitesse. Référez−vous au manuel d’emploi du
contrôleur pour de plus amples informations concernant cette configuration.
Vérifiez que la valeur d’étalonnage de vitesse est configurée correctement. Pour des résultats plus
2.
précis, réétalonnez l’unité pour que cette valeur corresponde à celle de la barre de guidage.
56
Page 61

Pour de plus amples informations concernant l’étalonnage de l’unité, référez−vous au manuel d’emploi du
contrôleur.
Remarque : Pour contrôler la qualité de votre configuration, comparez la valeur de vitesse indiquée sur la
barre de guidage avec celle du contrôleur de pulvérisation.
Sur un contrôleur Midtech :
Vérifiez que la valeur d’étalonnage de vitesse est configurée correctement. Pour des résultats plus
1.
précis, réétalonnez l’unité pour que cette valeur corresponde la sortie du système de la barre de
guidage.
Pour de plus amples informations concernant l’étalonnage de l’unité, référez−vous au manuel d’emploi du
contrôleur.
Remarque : Pour contrôler la qualité de votre configuration, comparez la valeur de vitesse indiquée sur la
barre de guidage avec celle du contrôleur de pulvérisation.
Enregistrement d'événements
La barre de guidage EZ−Guide 500 peut enregistrer des événements. N'utilisez cette fonctionnalité que si
votre fournisseur de support vous l'a demandé.
Restauration des paramètres par défaut de la barre de guidage
Vous pouvez restaurer tous les paramétrages de la barre de guidage aux paramétres d'usine.
Sélectionnez Configuration / Système / Restaurer défauts. L’écran Restaurer défauts s’affiche.
Remarque : Les informations relatives à vos champs demeurent inchangées.
57
Page 62

Corrections GPS en mode Avancé
Configuration des corrections GPS
Le terme corrections GPS se rapporte au type de signal GPS reçu. Il existe un certain nombre de corrections
GPS différentes, chacune d’entre elles ayant un niveau de précision différent et des exigences différentes.
ÉLÉMENT DESCRIPTION
Corrections externes
WAAS (Wide Area
Augmentation System)
EGNOS (European
Geostationary Navigation
Overlay Service − Système
européen de navigation par
recouvrement
géostationnaire)
OmniSTAR VBS
Permet à la barre de guidage d'accepter les corrections RTCM externes pour
les positions DGPS.
Les corrections WAAS se superposent au signal GPS normal pour en
améliorer la précision. Le système WAAS est disponible uniquement aux
États−Unis où son accès est gratuit.
Pour utiliser les corrections WAAS, le système EZ−Guide 500 télécharge le
modèle d’ionosphère WAAS au cours des 10 premières minutes d’utilisation,
avec pour effet une nette amélioration de la précision. Si vous mettez la barre
de guidage hors tension pendant moins de 20 minutes et que vous la remettez
en marche, la dérive de position est limitée. Si vous coupez la barre de
guidage pendant plus de 20 minutes et que vous la remettez en marche, le
modèle d’ionosphère WAAS doit être téléchargé à nouveau. Ceci peut
entraîner des erreurs de positions absolues pouvant atteindre 3 m pendant les
10 premières minutes.
Les corrections EGNOS se superposent aux signaux GPS normaux. Elles sont
disponibles uniquement en Europe où leur accès est gratuit.
Précis sur une distance de 100 cm. Pour recevoir les corrections OmniSTAR,
vous devez payer un abonnement.
OmniSTAR XP
OmniSTAR HP (Haute
Performance)
RTK (Real Time
Kinematic)
Remarque : Aux latitudes moyennes, les erreurs transversales du GPS se produisant sur une direction
est−ouest sont généralement deux fois plus important que les erreurs transversales sur une direction
nord−sud. C’est une caractéristique commune à tous les récepteurs GPS et systèmes de guidage ; ces erreurs
se produisent car les orbites des satellites GPS ne passent pas par les pôles. Pour les informations détaillées
sur les statuts des systèmes GPS, visitiez le site http://www.navcen.uscg.gov/ado/GpsActiveNanu.asp.
La barre de guidage est configurée d’origine pour que le récepteur GPS interne fonctionne avec les systèmes
WAAS et EGNOS. Elle détecte automatiquement les satellites appropriés.
Pour changer les corrections GPS :
Précision à 20 cm. L’accès aux corrections OmniSTAR est un service par
abonnement payant. L’antenne Z+ est requise.
Précision à 10 cm. L’accès aux corrections OmniSTAR est un service par
abonnement payant. L’antenne Z+ est requise.
Le système RTK propose le niveau de correction le plus précis. Il nécessite
une station de base locale. L’antenne Z+ est requise.
58
Page 63

Sélectionnez Configuration / Système / GPS / Paramètres GPS / Source de Correction GPS et
1.
appuyez sur . L’écran Source de Correction GPS s’affiche :
Sélectionnez la méthode de correction appropriée, puis appuyez sur . L’écran Source GPS
2.
s’affiche : La correction s’affiche en tant que Source.
Appuyez sur pour sélectionner l’Écran suivant, puis appuyez sur .3.
Configuration des corrections WAAS/EGNOS
Pour configurer les corrections WAAS ou EGNOS, définissez chacun des champs de l’écran Paramètres
WAAS/EGNOS :
ÉLÉMENT DESCRIPTION
Limite Correction
Satellite
Qualité signal Satellite
Configuration des corrections OmniSTAR
Les corrections OmniSTAR XP/HP ou VBS sont sujettes à un service d’abonnement payant. Pour de plus
amples informations, visitez le site Internet www.omnistar.com.
Pour configurer les corrections OmniSTAR XP/HP :
Durée pendant laquelle la barre de guidage peut fonctionner sans recevoir de
mise à jour de la position GPS, avant d’interrompre le guidage.
Satellite de correction utilisé par la barre de guidage. Pour sélectionner
automatiquement le satellite, sélectionnez Auto sélect. Vous avez également le
choix de sélectionner un satellite spécifique.
Méthode de recherche de satellite utilisée par la barre de guidage :
On − Le système recherche le satellite, quelle que soit la région ou la qualité du
signal satellite.
Off − Le système ne recherche pas le satellite.
Attn qualité − Le système recherche le satellite si celui−ci se trouve dans la
région appropriée et si le signal est sain.
Ignore qualité − Le système recherche le satellite si celui−ci se trouve dans la
région appropriée et quelle que soit la qualité du signal.
59
Page 64

Si nécessaire, réglez les informations satellite OmniSTAR.1.
Sélectionnez Continuer puis appuyez sur . L'écran OmniSTAR paramètres satellite s'affiche :2.
Appuyez sur le bouton de fonction . La liste des numéros de téléphone OmniSTAR s’affiche.3.
Contactez par téléphone le représentant OmniSTAR dans votre région et communiquez−lui votre ID
4.
utilisateur unique. Celui−ci est indiqué dans l’écran Config. abonnement . OmniSTAR vous indiquera
la méthode permettant d’activer votre abonnement.
Si vous utilisez OmniSTAR XP/HP, réglez la précision d’engagement OmniSTAR5.
Remarque : la Précision pour engagement est une limite de précision d'engagement répétable
absolue. Pour configurer une limite de précision de passe à passe, doublez la valeur Précision pour
engagement.
Par exemple, pour une précision d'engagement de passe à passe de 10,16 cm, configurez la valeur de
précision d'engagement à 20,32 cm.
Activez ou désactivez la technologie de redémarrage rapide Autoseed. Cette technologie de
6.
redémarrage rapide permet une convergence plus rapide des corrections. Elle n’est disponible que si
le véhicule ne s’est pas déplacé depuis la mise hors tension de la barre de guidage.
60
Page 65

Confirmez les paramètres OmniSTAR.7.
Les corrections OmniSTAR XP/HP ou VBS sont à présent configurées.
Configuration des corrections RTK
Remarque : si vous souhaitez utiliser les corrections RTK et les messages de sortie NMEA en même temps,
vous devez connecter la radio au port COM sur la barre de guidage et l'appareil NMEA au port AUX. Réglez
le port NMEA sur AUX dans l'écran de paramètres Port de sortie NMEA.
Remarque : nous vous recommandons de désactiver l'enregistrement de couverture avant de modifier le
paramétrage RTK. Dans le cas contraire, vous pourriez avoir un trou dans l'enregistrement de couverture,
suite à une perte momentannée des corrections GPS pendant la modification des paramètres.
Pour configurer les corrections RTK, sélectionnez le protocole approprié :
ÉLÉMENT DESCRIPTION
CMR Pour radios TSIP
Radio Trimble Pour la radio SiteNet 900
Les options RTK restantes varient en fonction du protocole sélectionné.
Protocole CMR
Définissez le débit en bauds, la parité des données et les bits d’arrêt pour la radio rover.1.
61
Page 66

Sélectionnez Écran suivant et appuyez sur .2.
Les corrections RTK sont configurées.
Protocole TrimbleRadio
Définissez le numéro de réseau de radio correspondant au numéro d’identification de réseau de la
1.
station de base. Si les ID de réseau ne correspondent pas, les radios ne communiqueront pas.
Sélectionnez Écran suivant et appuyez sur .2.
Les corrections RTK sont configurées.
Configuration des limites GPS
L’écran Limites GPS vous permet de régler certaines tolérances d’intensité du signal GPS. En cas de difficulté
de réception du signal GPS, il est possible d’améliorer cette réception en abaissant les tolérances, au prix
cependant d’une baisse de la qualité du signal GPS, et par conséquent de la précision du GPS.
Pour régler ces paramètres, sélectionnez Configuration / Système / GPS / Limites GPS.
Sélectionnez le paramètre approprié, puis appuyez sur . L’écran de réglage des limites s’affiche.1.
62
Page 67

Réglez la valeur souhaitée puis appuyez sur .2.
ÉLÉMENT DESCRIPTION
L’élévation se rapporte à l’angle auquel le satellite apparaît dans le ciel (plus cette
Élévation minimum
Minimum SNR
Utiliser les satellites
SBAS dans la fixe de
position.
valeur est grande, meilleure est la réception). Le paramétrage de l’élévation
minimum correspond à l’angle minimum dans le ciel auquel la barre de guidage va
reconnaître les satellites.
Le SNR est une valeur indiquant la qualité d’un signal GPS. Il correspond au
rapport entre la puissance de l’information utile et le bruit. Plus ce rapport SNR est
élevé, meilleure est la réception.
Vous pouvez utiliser des satellites WAAS SBAS pour calculer les positions GPS
standard. Cela signifie que vous pouvez voir six satellites GPS standard et deux
satellites WAAS, la barre de guidage utilise l'ensemble des huit satellites pour
calculer la position GPS.
Si vous travaillez dans des champs contenant des obstacles (des arbres, par
exemple), les satellites SBAS supplémentaires augmenteront la qualité de fixe.
Remarque : cette option ne fonctionne pas avec des satellites EGNOS ou
OmniSTAR ou des corrections RTK.
Nombre minimum de
satellites
HDOP maximum
Qualité minimum Fix Il s’agit du niveau de correction minimum requis pour fournir le guidage GPS.
Forcer Iono GPS
Filtre OnPath
Il s’agit du nombre minimum de satellites requis pour fournir le guidage GPS.
Le HDOP maximum (dilution de précision horizontale) est une mesure de
précision basée sur la géométrie des satellites dans le ciel. Si les satellites sont
proches les uns des autres, le HDOP est élevé (plus le HDOP est faible, meilleure
est la réception).
Force la barre de guidage à utiliser la carte GPS Iono. Activez cette option à des
latitudes supérieures (au−dessus de 50 Nord) si la barre de guidage rapporte Iono
hybride pour moins de 15 minutes après le démarrage
Ce filtre détecte et élimine les sauts de position pouvant se produire lorsque le
satellite est masqué, par exemple, en passant sous des arbres.
Configuration de la sortie de messages NMEA
Les messages NMEA (National Marine Electronics Association) sont un format standard permettant la
communication entre les dispositifs GPS.
La barre de guidage peut fournir des messages NMEA. Cela signifie que la barre de guidage est capable de
communiquer avec d’autres appareils, même ceux fabriqués sous d’autres marques, dans la mesure où ces
autres appareils sont également compatibles avec les messages NMEA.
Pour configurer la sortie NMEA, sélectionnez Configuration / Système / GPS / Sortie NMEA.
63
Page 68

Réglez l'option Port de sortie NMEA sur le port de barre de guidage auquel l'appareil NMEA est
1.
connecté.
Définissez les paramètres des ports de la barre de guidage.2.
Conseil − Afin d’activer la communication, ces paramètres doivent correspondre à ceux de l’appareil.
Sélectionnez Écran suivant et appuyez sur . L’écran Sélection message s’affiche.3.
Activez ou désactivez (On/Off) les formats de messages en fonction de vos paramètres.4.
Sélectionnez Écran suivant et appuyez sur .5.
Si vous avez activé GGA, sélectionnez alors le nombre de décimales dans le message GGA.6.
Remarque : certains appareils externes ne peuvent pas lire le message GGA s'il y a trop de décimales
dans la chaîne.
Sortie de messages NMEA avec les corrections RTK
Si vous utilisez les corrections RTK et la sortie NMEA, vous devez connecter l'appareil NMEA au port AUX.
Utilisez le câble d'expansion du port (réf 62609) et le câble supplémentaire (réf 63076):
64
Page 69

ÉLÉMENT DESCRIPTION
1 Câble d’interface externe (réf 62749)
2 Vers radio RTK
3 Câble radio RTK
4 Câble d'alimentation EZ−Guide 500 (réf 62817)
5 Câble d'expansion du port (réf 62609)
6 Connectez le câble de connexion du port COM 2 (réf 63076) puis l'appareil NMEA
Assistance par récepteur externe
La barre de guidage EZ−Guide 500 peut recevoir des positions GPS de récepteurs compatibles TSIP. Ceci
vous permet d'utiliser n'importe lequel des types de correction disponibles sur votre récepteur, y compris
OmniSTAR, Beacon et RTK.
Les récepteurs compatibles avec TSIP suivants sont pris en charge par la barre de guidage EZ−Guide 500 :
Trimble Case IH Ag Leader New Holland
AgGPS 252 AFS 252 GPS 5100 NH 252
AgGPS 332 − − −
Pour activer les messages TSIP comme source de correction :
Raccordez le récepteur à la barre de guidage puis mettez−les en marche.1.
Sélectionnez Configuration / Système / GPS / Paramètres GPS.2.
65
Page 70

Changez la Source de correction GPS et mettez−la sur TSIP ext.3.
Sélectionnez Suivant et appuyez sur . L'écran Connexion à un récepteur externe apparaît. La
4.
barre de guidage se connecte au récepteur TSIP. Le message Connexion établie apparaît.
Appuyez sur . L'écran Sourcel DGPS externe apparaît et indique les corrections disponibles sur le
5.
récepteur.
Sélectionnez la source de correction appropriée puis appuyez sur . L'assistant pour ce type de
6.
correction apparaît.
Remarque : lorsque la barre de guidage reçoit des positions GPS du récepteur compatible TSIP, des entrées
supplémentaires apparaissent sur l'onglet Info.
Utiliser des positions OmniSTAR corrigées via TSIP
Pour configurer la barrre de guidage afin qu'elle utilise des positions corrigées par OmniSTAR d'un récepteur
TSIP :
Lorsque l'écran OmniSTAR paramètres satellite apparaît, appuyez sur pour visualiser l'Aide ; les
1.
satellites disponibles, leurs fréquences et leurs vitesses de transmission en bauds y sont affichés sous
forme de liste.
Notez la fréquence et la vitesse de transmission en bauds pour le satellite correspondant puis appuyez
2.
sur . L'écran OmniSTAR paramètres satellite réapparaît.
Saisissez la fréquence et la vitesse de transmission en bauds du satellite.3.
Appuyez sur . L'écran Paramétrage de l'abonnement apparaît :4.
Appuyez sur . L'Aide affiche une liste de numéros de téléphone pour OmniSTAR.5.
Appelez OmniSTAR et appuyez ensuite sur . L'écran Paramétrage de l'abonnement réapparaît.6.
Indiquez au représentant OmniSTAR le numéro figurant dans le champ Numéro de série . Ils
7.
activeront votre récepteur.
Remarque : ne déconnectez pas manuellement la barre de guidage du récepteur. La perte du signal entraîne
un redémarrage rapide incorrect de la barre de guidage.
66
Page 71

Lorsque la barre de guidage reçoit des corrections OmniSTAR d'un récepteur compatible TSIP, le temps de
convergence est rapporté différemment.
Utiliser des positions RTK corrigées via TSIP
Lorsque vous utilisez des positions RTK provenant d'un récepteur externe, vous pouvez configurer le numéro
d'identification de réseau en utilisant le réglage Numéro Identification Réseau.
Sur l'écran de carte principal, l'onglet Info montre un diagnostic appelé Qualité de la ligne . Celui−ci décrit la
qualité du signal radio et, par conséquent, le signal RTK.
En fonction de la qualité du signal entrant, l'élément Qualité de la ligne indiquera l'un des indicateurs
suivants :
Excellente•
Bonne•
Passable•
Médiocre•
67
Page 72

Gestion des données en mode Avancé
Compatibilité avec les lecteurs USB
La barre de guidage EZ−Guide 500 enregistre des données sur et provenant d'un lecteur USB en utilisant un
système de fichiers FAT.
Avertissement − Certains appareils multifonction peuvent ne pas être compatibles avec la barre de guidage,
notamment les iPods ou les lecteurs MP3. Ne reformatez pas ces appareils au système de fichiers FAT sous
peine de supprimer leur logiciel d’usine et altérer leur fonctionnement.
Le lecteur suivant est compatible avec la barre de guidage :
Lexar Firefly 1 Go (réf 64268−1G). Pour de plus amples informations, contactez votre
•
concessionnaire local.
Les lecteurs suivants ne sont pas compatibles avec la barre de guidage :
Ipod d’Apple•
Lecteur MP3•
Lecteur flash Kingston•
Lecteur flash PNY Attaché•
Câbles d’extension USB•
Adaptateurs USB/CompactFlash•
Remarque : les versions récentes du lecteur USB SanDisk Micro Cruzer ne sont pas compatibles. Les
versions du lecteurs ayant fonctionné par le passé continueront de fonctionner.
Remarque − Étant donné que les adaptateur USB pour cartes CompactFlash ne sont pas pris en charge, les
utilisateurs du système AgGPS Autopilot doivent transférer leurs données de champs depuis leurs cartes
CompactFlash vers leur lecteur USB via un ordinateur portable ou un ordinateur de bureau.
En cas de problème pour importer ou exporter des données sur un lecteur USB, reformatez−le au système de
fichiers FAT.
Remarque − Cette opération efface toutes les données présentes sur le lecteur. Avant d’effectuer ces
opérations, faites une sauvegarde de toutes les données que vous souhaitez conserver.
Insérer le lecteur USB dans le port USB d’un ordinateur de bureau. Le lecteur est reconnu par
1.
l’ordinateur.
Ouvrez le gestionnaire de fichiers.2.
Faites un clic droit sur la lettre correspondant au lecteur USB, puis sélectionnez Formater. La boîte de
3.
dialogue Formater disque amovible s’affiche.
68
Page 73

Dans la liste déroulante Système de fichiers , sélectionnez FAT, puis cliquez sur Démarrer.4.
Le lecteur USB est formaté au système de fichiers FAT.
Connexion d’un lecteur USB
Vous pouvez connecter un lecteur USB au port USB situé à l’arrière de la barre de guidage :
Vérifiez que la barre de guidage est hors tension.1.
Insérez le lecteur USB dans le port USB.2.
Mettez la barre de guidage sous tension.3.
Remarque : afin de réduire toute temporisation lorsque la barre de guidage scanne le lecteur USB, veillez à
n'avoir qu'un minimum de champs sur le lecteur USB.
Retrait d’un lecteur USB
Avertissement − Si vous retirez un lecteur USB de la barre de guidage alors que celle−ci est en marche, vous
risquez de corrompre les données. Pour éviter cela, procédez comme suit :
Mettez la barre de guidage hors tension.1.
Retirez le lecteur USB du port USB.2.
Importation de données depuis le lecteur USB
Vous avez la possibilité d’importer des données depuis un lecteur USB :
Connectez le lecteur USB. Voir Compatibilité USB1.
Sélectionnez Configuration / Gestion données / Importation de données de champ depuis le volume
2.
USB..
Effectuez l'une des actions suivantes :3.
69
Page 74

Sélectionnez le client, la ferme et le champ à importer.♦
Sélectionnez Alt pour importer toutes les données d'une catégorie vers le lecteur USB.♦
Remarque : si vous sélectionnez Alt, il n'est pas nécessaire de sélectionner les options ultérieures.
Sélectionnez Importer fichiers et appuyez sur . Un message d’avertissement s’affiche.4.
Appuyez sur pour continuer. Un écran présentant un sablier s’affiche.5.
Les fichiers sont importés depuis le lecteur USB.
Importation de données depuis l’écran d’affichage de l’AgGPS
FieldManager.
L’affichage de l’AgGPS FieldManager utilise une carte CompactFlash pour enregistrer les données de
champs. Le système EZ−Guide 500 utilise un lecteur USB. Par conséquent, les dispositifs de stockage ne sont
pas permutables.
Pour importer des données depuis l’écran d’affichage de l’AgGPS FieldManager vers le système EZ−Guide
500 :
Insérer la carte de données de l’écran FieldManager dans le lecteur de cartes de votre ordinateur de
1.
bureau.
Copiez les données de champs dans un répertoire temporaire de votre ordinateur.2.
Connectez le lecteur USB du système EZ−Guide 500 à votre ordinateur de bureau.3.
Copiez les données de champ du répertoire temporaire vers le lecteur USB.4.
Connectez le lecteur USB à la barre de guidage.5.
Sur la barre de guidage, sélectionnez Configuration / Gestion données / Importation de données de
6.
champ depuis le volume USB.
Vous ne pouvez pas importer des anciennes données de champs dans le système EZ−Guide 500 depuis
l’ordinateur de bord AgGPS 170 ou depuis un RDL.
Exportation de données
Vous avez la possibilité d’exporter des données vers un lecteur USB. Ceci peut être utile pour la sauvegarde
de vos données ou pour visualiser vos données dans une application logicielle SIG.
Remarque : La barre de guidage ne transmet aucune donnée vers un lecteur USB plein à plus de 90 %.
Connectez le lecteur USB. Voir Compatibilité USB1.
Sélectionnez Configuration / Gestion données / Exporter les données des champs vers le volume USB.2.
70
Page 75

Effectuez l'une des actions suivantes pour chacune des options Client, Ferme et Champ :3.
Sélectionnez l'élément spécifique à exporter.♦
Sélectionnez Alt pour exporter tous les éléments.♦
Sélectionnez Exporter fichiers puis appuyez sur . Un écran d'avertissement s'affiche.4.
Appuyez sur pour continuer. Un écran présentant un sablier s’affiche.5.
Les données sont exportées.
Exportation de grandes parcelles
Conseil : Pour exporter une grande parcelle, créez un nouveau champ A+ temporaire ne présentant aucun
enregistrement, puis exportez−le. Cette opération garantit que la grande parcelle est correctement fermée
avant d’être exportée.
Nettoyage de l’espace de stockage
Afin d’éviter la saturation de la mémoire interne de la barre de guidage dans le temps, utilisez l’une des
méthodes disponibles sur l’écran Gestion des données :
Suppressions ponctuelles des anciens champs.•
Exportation des données vers un lecteur USB, puis sur un ordinateur de bureau.•
Suppression de l’enregistrement de couverture. Vois ci−dessous.•
Suppression de champs
Vous pouvez supprimer les champs qui ne vous sont plus utiles :
Sélectionnez Configuration / Gestion données / Effacer les champs selectionnés.1.
Effectuez l'une des actions suivantes :2.
Sélectionnez le Client, la Ferme et le Champ à supprimer.♦
Sélectionnez Alt depuis l'une des catégories pour supprimer toutes les saisies dans cette
♦
catégorie.
Sélectionnez Supprimer fichiers et appuyez sur . Un message d’avertissement s’affiche.3.
Appuyez sur pour continuer. Un écran présentant un sablier s’affiche.4.
Les fichiers sont supprimés.
Suppression de l’enregistrement de couverture
Vous avez la possibilité de supprimer l’enregistrement de la couverture afin de libérer de l’espace au niveau
71
Page 76

de la mémoire interne de la barre de guidage :
Depuis l’écran de guidage principal, sélectionnez l’icône et appuyer sur . L’écran
1.
Configuration s’affiche.
Sélectionnez Configuration / Gestion données / Effacer enregistrement de surface couverte.2.
Sélectionnez le Client, l’Exploitation, le Champ et l’Événement. Si vous choisissez de supprimer
3.
l’enregistrement de la couverture de toutes les parcelles d’une exploitation, les événements sont
automatiquement supprimés.
Sélectionnez Supprimer fichiers et appuyez sur . Un message d’avertissement s’affiche.4.
Appuyez sur pour continuer. Un écran présentant un sablier s’affiche.5.
Les fichiers d’enregistrement de couverture sont supprimés.
Exportation des journaux de diagnostic
Le système EZ−Guide 500 enregistre les données de fonctionnement dans les journaux de diagnostic. Vous
avez la possibilité d’exporter ces journaux vers un lecteur USB.
Connectez le lecteur USB. Voir Compatibilité USB1.
Sélectionnez Configuration / Gestion données / Exporter les fichiers Logs vers le volume USB.
2.
Un écran présentant un sablier s’affiche durant les quelques secondes requises pour l’exportation des
fichiers. Un message confirmant l’exportation des journaux de diagnostic s’affiche.
Structure des noms de champs
Le système EZ−Guide 500 enregistre les données selon une hiérarchie des répertoires basée sur le client,
l’exploitation, le champ et l’événement.
ÉLÉMENT DESCRIPTION
Client Client pour le compte duquel le travail est exécuté
Exploitation Ensemble de « champs » (voir ci−dessous)
Champ Parcelle spécifique où ont lieu les événements
Événement ou activité appliquée à un « champ » particulier (voir ci−dessus). Par
Événement
Un client peut avoir plusieurs exploitations ; chaque exploitation peut comprendre plusieurs champs, et
chaque champ peut être divisé en plusieurs événements.
exemple :
− Pulvérisation
− Récolte
Noms de champs par défaut
Par défaut, les noms de clients, des exploitations, des champs et des événements sont générés
automatiquement. La structure de ces noms par défaut est la suivante :
72
Page 77

ÉLÉMENT DESCRIPTION
Client Default_Client
Exploitation Default_Farm
Champ Date _ Increment _EZ SerialNumber
Événement Event_ Date _ Increment _EZ SerialNumber
Remarque : la date est indiquée au format AAMMJJ, et l’heure au système horaire de 24 heures. Seuls les
cinq derniers chiffres du numéro de série sont utilisés.
Désignation d’un champ
Lorsque vous créez un nouveau champ en mode Avancé, l’écran Confirmer la Configuration affiche le nom
des clients, des exploitations, des champs et des événements par défaut.
Pour nommer le client :
Appuyer sur pour sélectionner l’option Client, puis appuyez sur . L’écran Client s’affiche :1.
Sélectionnez l’une des options suivantes :2.
Créer nouveau − sélectionnez Créer nouveau pour saisir un nouveau nom.♦
Autre entrée − Les autres entrées de la liste sont les champs récents.♦
Répétez les Étapes 1 et 2 pour les options Exploitation, Champ et Événement.3.
Appuyez sur jusqu’à sélectionner l’Écran suivant, puis appuyez sur .4.
Si le champ n’existe pas, il porte à présent un nom.
Si le champ existe déjà, le système affiche un message d’avertissement. Retournez en arrière et renommez le
champ.
73
Page 78

Saisie d’un nouveau nom de champ
Appuyez sur pour sélectionner l’option Créer nouveau, puis appuyez sur . L’écran Créer
1.
nouveau s’affiche :
Déplacer le curseur sur les lettres appropriées, puis appuyez sur .2.
Sélectionnez et appuyez sur pour accepter le nom et retourner à l’écran précédent. Le
3.
nouveau nom s’affiche au niveau de l’option sélectionnée.
Fichiers de configuration du système
Une fois que vous avez configuré le système, vous pouvez charger et sauvegarder les paramètres de cette
configuration. Les configurations du système enregistrées peuvent être utiles lorsque vous souhaitez :
installer la barre de guidage d’un véhicule à un autre•
utiliser le même véhicule mais avec des paramètres différents (par exemple, avec un outil différent)•
régler les paramètres afin d’améliorer les performances•
Sauvegarde de la configuration du système
Sélectionnez Configuration / Système / Sauvegarder/Charger Configurations / Enregistrer config.
1.
Actuelle.
Sélectionnez l’une des options suivantes :2.
Enregistrer sur mémoire interne − Enregistre la configuration actuelle dans la mémoire
♦
interne de la barre de guidage
Enregistrer sur lecteur USB − Enregistre la configuration actuelle sur un lecteur flash USB.♦
Configuration existante − Enregistre la configuration actuelle en écrasant une configuration
♦
existante. Un message d’avertissement s’affiche. Appuyez sur pour continuer, ou appuyez
sur le bouton de fonction pour quitter sans enregistrer.
Chargement d’une configuration du système
Sélectionnez Configuration / Système / Sauvegarder/Charger Configurations / Charger une
1.
configuration. L’écran Charger une configuration s’affiche.
Sélectionnez la configuration à charger dans la liste, puis appuyez sur .2.
Un message s’affiche vous avertissant que le chargement de cette configuration va écraser la
configuration actuelle. Appuyez sur pour continuer, ou appuyez sur le bouton de fonction
pour quitter sans charger.
74
Page 79

Rapport récapitulatif
La barre de guidage peut générer des rapports de résumé de champs de plusieurs pages contenant une carte du
champ ainsi qu’un rapport.
Ces rapports de résumé sont au format RTF et peuvent être visualisés sur un ordinateur de bureau. Le rapport
de résumé est créé automatiquement lorsque vous fermez le champ. (Un champ est fermé lorsque vous lancez
l'assistant de nouveau champ). Le rapport de résumé porte le même nom que le champ.
Remarque : pour visualiser les graphiques dans les fichiers, vous devrez peut−être installer l'utilitaire de
visualisation Microsoft® Word depuis le CD de documentation de l'EZ−Guide 500.
Le récapitulatif indique la largeur de l’outil actuel. Si vous créez le récapitulatif d’un champ traité avec un
outil d’une largeur différente, adaptez la largeur de l’outil au champ en question avant de continuer.
Remarque : . pour que vous puissiez générer un rapport de résumé pour un champ, celui−ci doit contenir une
couverture.
Pour créer manuellement un résumé de champ :
Ouvrez le champ approprié.1.
Dans l’écran de guidage principal, appuyez sur une ou plusieurs fois jusqu’à sélectionner .2.
Appuyez sur . L’écran Configuration s’affiche.3.
Dans l’écran Configuration , sélectionnez Gestion des données. L’écran Gestion des données s’affiche
4.
:
Sélectionnez Créer Rapport de résumé maintenant puis appuyez sur . Le rapport de résumé est
5.
alors sauvegardé dans la mémoire interne de la barre de guidage.
Pour exporter les rapports de résumé vers le lecteur USB :
Dans l’écran de guidage principal, appuyez sur une ou plusieurs fois jusqu’à sélectionner .1.
Appuyez sur . L’écran Configuration s’affiche.2.
Depuis l'écran Configuration , sélectionnez Gestion des données / Rapports de résumé. L'écran
3.
Rapports de résumé s'affiche.
Vérifiez qu’un lecteur USB est connecté dans le port USB du système EZ−Guide 500.4.
75
Page 80

Sélectionnez Envoyer Rapports de résumé au USB puis appuyez sur . L'écran Envoyer Rapports
5.
de résumé au USB s'affiche.
Effectuez l'une des actions suivantes :6.
Sélectionnez le nom du rapport de résumé à envoyer.♦
Sélectionnez Alt pour envoyer tous les rapports de résumé vers le lecteur USB.♦
Sélectionnez Envoyer puis appuyez sur .7.
Pour visualiser le rapport récapitulatif :
Connectez le lecteur USB à un ordinateur de bureau.1.
Sur le lecteur USB, localisez le fichier RTF approprié dans le répertoire \AgGPS\Summaries\ .2.
Double−cliquez sur le champ que vous souhaitez charger.3.
Pour sauvegarder le fichier, copiez−le sur l'ordinateur de bureau.
Affichage/Édition avec le logiciel Office
Le système de la barre de guidage EZ−Guide 500 enregistre les données de champs au format shapefile.
Chaque bloc shapefile se compose de trois fichiers :
exemple.shp − données relatives à la position•
exemple.shx − fichier index qui établit le lien entre les données de position et leurs attributs•
exemple.dbf − relatif aux attributs•
Conservez ces fichiers ensemble lorsque vous copiez ou déplacez des données.
Les données recueillies par la barre de guidage EZ−Guide 500 peuvent être ouvertes directement avec le
logiciel EZ−Office. Pour de plus amples informations, visitez le site www.EZ−OfficeSoftware.com
Mise à niveau du micrologiciel
Cette section décrit les méthodes de mise à niveau des éléments suivants :
Micrologiciel de la barre de guidage EZ−Guide 500•
Micrologiciel du contrôleur EZ−Boom•
Mise à niveau du micrologiciel de la barre de guidage
Avant de commencer la mise à niveau du micrologiciel de la barre de guidage, vérifiez quelle version du
micrologiciel est actuellement installée :
Sélectionnez Configuration / À propos de EZ−Guide.1.
Vérifiez le numéro de Version :2.
76
Page 81

Il s’agit de la version du micrologiciel. Si ce numéro a la forme 1.00.xxx.x, la barre de guidage est
équipée de la version 1.00. Si ce numéro a la forme 1.01.xxx.x, la barre de guidage est équipée de la
version 1.01.
Vous ne pouvez pas effectuer une mise à niveau de la barre de guidage directement de la version 1.00 à la
version 2.00 du micrologiciel : vous devez tout d’abord effectuer la mise à niveau de la barre de guidage vers
la version 1.01. Si vous tentez d’effectuer directement la mise à niveau de la version 1.00 vers la version 2.00,
la barre de guidage ne sera pas en mesure de reconnaître le fichier du nouveau micrologiciel.
Mise à niveau de la barre de guidage de la version 1.00 vers la version 1.01 (si nécessaire) :
Téléchargez sur votre ordinateur le fichier auto−extractible de mise à niveau vers la version 3.00 sur
1.
le site www.EZ−Guide.com. Ce fichier contient les mises à niveau vers le version 1.01 et 3.00.
Exécutez le fichier et extrayez−en le contenu dans un répertoire temporaire.2.
Copiez les fichiers du répertoire temporaire vers le lecteur USB.3.
Connectez le lecteur USB à la barre de guidage.4.
Mettez la barre de guidage sous tension.5.
Lorsque le lecteur est détecté, la barre de guidage lance l’assistant de mise à niveau.
Si la version actuelle de votre micrologiciel est la version 1.00, les fichiers de mise à niveau vers la
version 1.01 s’affichent :
Avertissement : Ne mettez pas la barre de guidage hors tension pendant la mise à jour du
micrologiciel. Ceci pourrait rendre la barre de guidage inopérante.
Sélectionnez le fichier .img pour micrologiciel EZ−Guide et appuyez sur . L’assistant installe la
6.
version 1.01 du micrologiciel.
La barre de guidage redémarre après installation du micrologiciel. La barre de guidage détecte le
lecteur USB et lance à nouveau l’assistant de mise à niveau. L’assistant de mise à niveau vous
propose à présent trois options de mise à niveau :
77
Page 82

Avertissement : Ne mettez pas la barre de guidage hors tension pendant la mise à jour du
micrologiciel. Ceci pourrait rendre la barre de guidage inopérante.
Sélectionnez le fichier de la version 3.00 pour micrologiciel EZ−Guide 500 et appuyez sur . Le
7.
processus de mise à niveau s’exécute deux fois consécutives ; la première pour installer le
micrologiciel, et la seconde pour installer le fichier de surveillance. La barre de guidage redémarre
après installation du micrologiciel.
Le micrologiciel de la barre de guidage est actualisé de la version 3.00.
Mise à niveau du micrologiciel du contrôleur EZ−Boom
Si la version du micrologiciel de votre système EZ−Boom 2010 est inférieure à la version 1.1, effectuez la
mise à niveau du micrologiciel du contrôleur EZ−Boom :
Remarque : Vous devez effectuer la mise à niveau du micrologiciel de la barre de guidage EZ−Guide 500
vers la version 2.00 avant de pouvoir effectuer la mise à niveau du micrologiciel du contrôleur EZ−Boom.
Voir Mise à niveau du micrologiciel de la barre de guidage.
Téléchargez sur votre ordinateur de bureau le fichier de mise à niveau du micrologiciel EZ−Boom sur
1.
le site www.EZ−Boom.com.
Connectez le lecteur USB à l’ordinateur de bureau.2.
Copiez le fichier de mise à niveau pour micrologiciel FW2 de l’ordinateur vers le lecteur USB.3.
Vérifiez que le système EZ−Boom 2010 est correctement connecté à la barre de guidage.4.
Connectez le lecteur USB à la barre de guidage et mettez la barre de guidage sous tension.5.
La barre de guidage détecte automatiquement le nouveau micrologiciel EZ−Boom et vous demande si
vous souhaitez l’installer.
Remarque : Si le contrôleur EZ−Boom n’est pas détecté, la barre de guidage n’indiquera pas le
fichier du micrologiciel.
Mise à niveau de la fonctionnalité de la barre de guidage
Pour mettre à niveau la fonctionnalité de la barre de guidage, par exemple, pour activer la fonctionnalité RTK,
saisissez un mot de passe de mise à niveau.
Lorsque vous achetez une mise à niveau auprès d’un revendeur, vous recevez un mot de passe pour la mise à
niveau. Pour le saisir :
Sélectionnez Configuration / Système / Mise a jour avec mot de passe. L’écran Mise a jour avec mot1.
78
Page 83

de passee s’affiche.
Appuyez sur le bouton . L’écran Saisir mot de passe s’affiche.2.
Saisissez votre mot de passe.3.
Sélectionnez et appuyez sur . Un écran présentant un sablier s’affiche pendant quelques secondes,
4.
suivi de l’un des messages ci−après :
Mise à niveau par mot de passe effectuée. La mise a niveau a été effectuée avec succès. Le système
•
EZ−Guide 500 doit à présent être redémarré afin de tirer parti de la nouvelle fonctionnalité.
Appuyez sur . La barre de guidage redémarre avec la nouvelle fonctionnalité activée.
Échec de mise à niveau par mot de passe. Le mot de passe saisi n’est pas valide.•
Tentez à nouveau de saisir le mot de passe. En cas de nouvel échec, contactez votre revendeur.
79
Page 84

Cartographie
Introduction à la cartographie
L'EZ−Guide 500 peut cartographier des caractéristiques de points, de lignes ou de zones.
Remarque : un GPS de mauvaise qualité empêche le bon fonctionnement de la cartographie.
Pour accéder au mode de cartographie, sélectionnez l'icône et appuyez sur .
Pendant que vous êtes en mode cartographie :
vous pouvez cartographier des caractéristiques de points, lignes et zones, y compris des zones
•
d'exclusion pour l'EZ−Boom
vous pouvez engager et désengager EZ−Steer•
EZ−Boom fonctionne encore mais sans affichage des indicateurs d'état de rampe•
En mode de cartographie, les icônes de cartographie de caractéristiques suivantes apparaissent sur le côté droit
de l'écran :
ÉLÉMENT DESCRIPTION
Afficher les icônes de cartographie de caractéristiques de point
Afficher les icônes de cartographie de caractéristiques de ligne
Afficher les icônes de cartographie de caractéristiques de zone
Les caractéristiques cartographiées sont enregistrées avec le champ. Pour voir des caractéristiques
cartographiées lorsque vous revenez à un champ, rechargez le champ et démarrez un nouvel événement ou
poursuivez un événement existant.
Les caractéristiques cartographiées sont exportées avec le champ et peuvent donc être importées dans la barre
de guidage EZ−Guide 250 et l'afficheur de l'AgGPS FieldManager. Pour de plus amples informations,
référez−vous à Envoyer des données au lecteur USB .
Cartographier des caractéristiques
Pour cartographier des caractéristiques, vous devez être en mode de cartographie. Pour accéder au mode de
cartographie, sélectionnez l'icône et appuyez sur .
Cartographier des caractéristiques de point
Pour cartographier des caractéristiques de point :
En mode cartographie, sélectionnez et appuyez sur . Les icônes de cartographie de
1.
caractéristiques de point apparaissent.
80
Page 85

Appuyez sur pour sélectionner l'icône de caractéristiques de point appropriée.2.
ICÔNE DESCRIPTION
Cartographier un point caractéristique de rocher
Cartographier un point caractéristique de mauvaise herbe
Cartographier un point caractéristique d'arbre
Cartographier une autre caractéristique de point générique
Appuyez sur . La caractéristique de point est cartographiée.3.
Remarque : par défaut, la caractéristique de point est cartographiée à l'endroit de l'antenne. Pour changer
l'endroit où une caractéristique est cartographiée, référez−vous à Position d'enregistrement .
Cartographier des caractéristiques de ligne
Pour cartographier une caractéristique de ligne :
En mode cartographie, sélectionnez et appuyez sur . L'icône de cartographie de
1.
caractéristiques de ligne apparaît.
Appuyez sur pour sélectionner .2.
Appuyez sur . La barre de guidage commence à enregistrer la caractéristique de ligne.3.
Roulez sur la longueur de la caractéristique de ligne.4.
À la fin de la caractéristique de ligne, contrôlez que est sélectionné puis appuyez sur . La
5.
barre de guidage termine de cartographier la caractéristique de ligne.
Remarque : par défaut, la caractéristique de ligne est cartographiée à l'endroit de l'antenne. Pour changer
l'endroit où une caractéristique est cartographiée, référez−vous à Position d'enregistrement .
Cartographier des caractéristiques de zone
81
Page 86
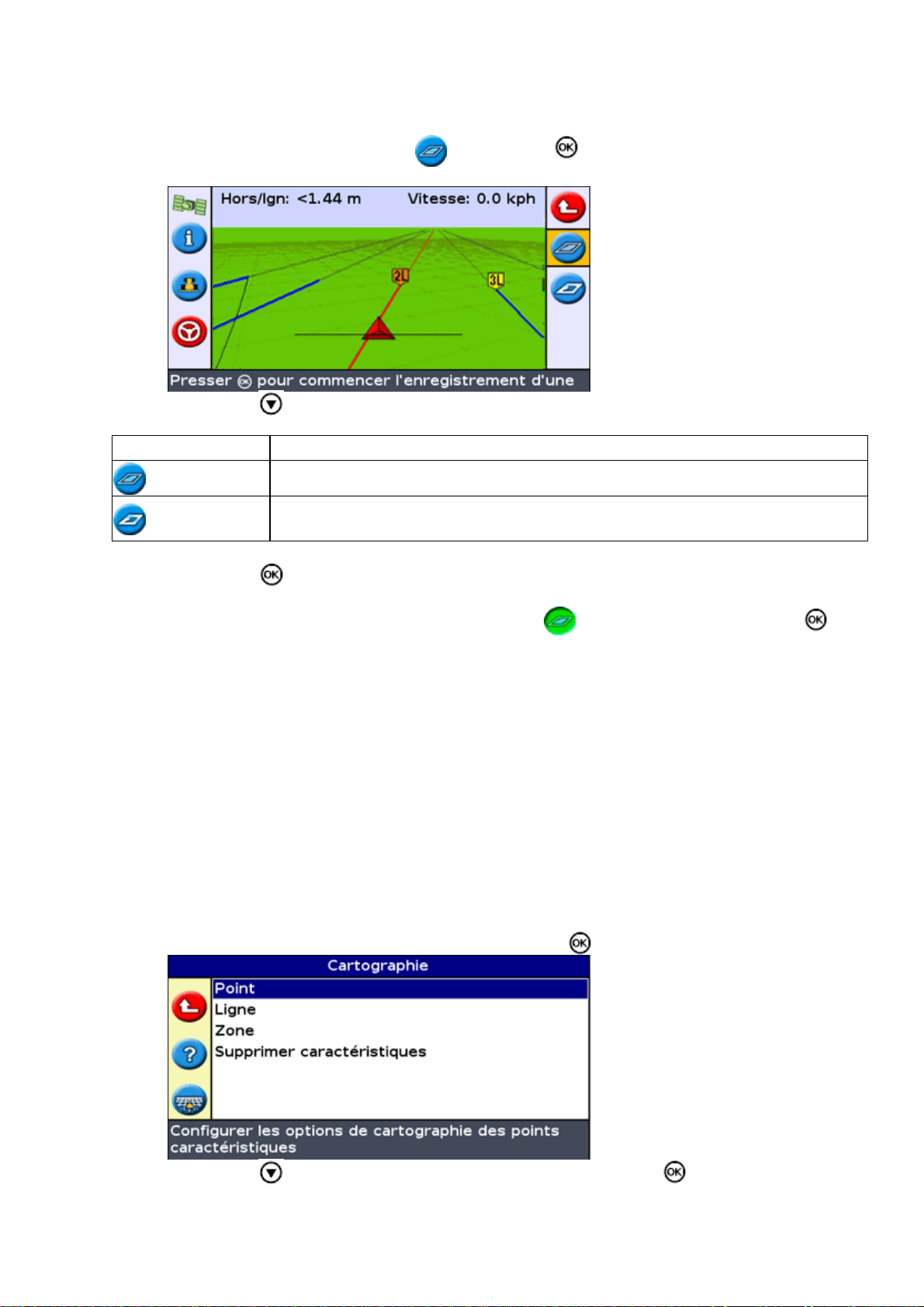
Pour cartographier une caractéristique de zone :
En mode cartographie, sélectionnez et appuyez sur . Les icônes de cartographie de
1.
caractéristiques de zone apparaissent.
Appuyez sur pour sélectionner l'icône de caractéristique de zone appropriée :2.
ÉLÉMENT DESCRIPTION
Cartographier une caractéristique de zone générique.
Cartographier une zone d'exclusion. Pendant que le véhicule se trouve dans une zone
d'exclusion, EZ−Boom arrête de pulvériser.
Appuyez sur . La barre de guidage commence à enregistrer la caractéristique de zone.3.
Roulez dans la caractéristique de zone.4.
Pour terminer la caractéristique de zone, contrôlez que est sélectionné puis appuyez sur .5.
Remarque : par défaut, la caractéristique de zone est cartographiée à l'endroit de l'antenne. Pour changer
l'endroit où une caractéristique est cartographiée, référez−vous à Position d'enregistrement .
Position d'enregistrement
Par défaut, toutes les caractéristiques de point, ligne et zone sont enregistrées à l'endroit de l'antenne. Vous
pouvez configurer la position d'enregistrement de caractéristiques de point, ligne ou zone indépendamment.
Pour changer la position d'enregistrement de caractéristiques :
Si la barre de guidage n'est pas déjà en mode Avancé, passez en mode Avancé en sélectionnant
1.
Configuration / Mode utilisateur.
Sélectionner Configuration / Cartographie et appuyez sur . Les options Cartographie apparaît.2.
Appuyez sur pour sélectionner Point, Ligne ou Zone et appuyez sur pour afficher l'écran de
3.
configuration du type de caractéristique.
82
Page 87

Appuyez sur pour sélectionner Position d'enregistrement et appuyez sur . L'écran de Position
4.
d'enregistrement apparaît.
Sélectionnez la position d'enregistrement appropriée et appuyez sur .5.
Zones d'avertissement
Lorsqu'une caractéristique de point, de ligne ou de zone est cartographiée, vous pouvez configurer une zone
d'avertissement autour de cette caractéristique.
Lorsque le véhicule pénètre dans la zone d'avertissement autour d'une caractéristique, la barre de guidage
émet un avertissement visuel et sonore (si l'alarme Sonalert est connectée)
Vous configurez la zone d'avertissement comme une distance autour d'une caractéristique de point ou une
distance autour de caractéristques de ligne ou de zone.
Pour configurer une zone d'avertissement pour une caractéristique de point, de ligne ou de zone :
Si la barre de guidage n'est pas déjà en mode Avancé, passez en mode Avancé en sélectionnant
1.
Configuration / Mode utilisateur.
Sélectionnez Configuration / Cartographie puis appuyez sur . Le menu Cartographie apparaît.2.
Appuyez sur pour sélectionner Point , Ligne ou Zone et appuyez sur pour afficher l'écran de
3.
configuration de point, de ligne ou de zone.
83
Page 88

Appuyez sur . L'écran Distance d'avertissement apparaît.4.
Appuyez sur ou pour modifier la distance d'avertissement.5.
Appuyez sur .6.
Remarque : réglez une distance d'avertissement assez élevée afin de sécuriser toute la longueur du
véhicule. Tenez compte de la longueur de l'outil comme de la longueur du tracteur.
Affichage d'informations concernant les caractéristiques
Pour afficher des informations concernant la caractéristique la plus proche dans le champ, appuyez sur
jusqu'à ce que l'onglet d'informations de caractéristiques apparaisse.
Supprimer des caractéristiques
Vous pouvez supprimer des caractéristiques cartographiées de deux façons :
Supprimer manuellement la caractéristique la plus proche dans le champ•
Supprimer toutes les caractéristiques d'un champ sélectionné.•
Supprimer manuellement la caractéristique la plus proche
Pour supprimer manuellement la caractéristique la plus proche :
Accédez au mode de cartographie. Sélectionnez l'icône et appuyez sur .1.
Pendant que des caractéristiques sont cartographiées dans le champ, l'icône Supprimer
caractéristiques ( ) est affichée.
84
Page 89

Roulez vers la caractéristique que vous souhaitez supprimer jusqu'à ce que celle−ci soit sélectionnée
2.
comme la caractéristique la plus proche. La caractéristique la plus proche est indiquée par une limite
blanche clignotante.
Conseil : assurez−vous que la caractéristique correcte est sélectionnée en vérifiant sur l'onglet
d'informations de caractéristiques.
Appuyez sur pour sélectionner l'icône et appuyez sur .3.
La caractéristique la plus proche est supprimée.
Supprimer toutes les caractéristiques dans un champ
Pour supprimer toutes les caractéristiques cartographiées dans un champ :
Sélectionnez Configuration / Cartographie et appuyez sur . Le menu Cartographie apparaît.1.
Appuyez sur pour sélectionner Supprimer caractéristiques.2.
Appuyez sur . L'écran Supprimer caractéristiques apparaît.3.
Sélectionnez le client, la ferme et le champ contenant les caractéristiques que vous voulez supprimer.4.
Sélectionnez Supprimer fichiers et appuyez sur . Un écran de confirmation apparaît.5.
Appuyez sur .6.
85
Page 90

Les fichiers de caractéristiques cartographiées pour le champ sélectionné sont supprimés.
86
Page 91

Obtenir des informations de la barre de guidage
L’écran À propos de EZ−Guide 500
L’écran À propos du système EZ−Guide peut être affiché en mode Simple ou en mode Avancé.
Pour afficher l’écran À propos du système EZ−Guide, sélectionnez Configuration / À propos de EZ−Guide.
Retenez cette information, notamment si vous avez besoin d’assistance.
Onglets d’information
La barre de guidage dispose de plusieurs onglets d’information que vous pouvez afficher en superposition à
l’écran. Ces onglets peuvent être affichés en mode Simple ou en mode Avancé.
La trame de fond de ces onglets est translucide, de sorte que vous pouvez continuer à visualiser le véhicule en
transparence.
Pour afficher un onglet d’information, appuyez sur le bouton de fonction . Pour passer à l’onglet suivant,
appuyez à nouveau sur le bouton de fonction.
Écrans d’état
Les écrans d’états peuvent être affichés en mode Avancé. Pour afficher le menu État , sélectionnez
Configuration / État.
Le menu État vous propose l’accès à sept écrans :
87
Page 92

ÉCRAN DESCRIPTION
État GPS
État satellites
État DGPS
État du filtre Affiche le filtre de position de GPS actuellement utilisé.
État système Affiche les informations sur la barre de guidage.
Options de mise à jour Affiche les options de mise à jour non verrouillées.
État des fichiers de langue Affiche des informations sur les fichiers de langues installés.
Etat système de compensation de
terrain
État EZ−Steer
État du contrôleur VR
Affiche les informations sur votre position et sur l’intensité du
signal GPS actuel.
Affiche les informations sur les satellites GPS en cours
d’utilisation.
Affiche le signal DGPS sélectionné. Ce paramètre est défini dans
Système / GPS / Param. GPS.
Affiche les informations sur la technologie de compensation de
terrain T2®provenant du contrôleur EZ−Steer.
Affiche les informations sur le système EZ−Steer, s’il est
connecté.
Affiche des informations concernant l'état de connexion du
contrôleur VR, ci celui−ci est connecté.
État EZ−Boom
Historique erreurs
Ces écrans ne sont pas interactifs. Ils permettent uniquement d’afficher des informations sur le système.
Affiche les informations sur le système EZ−Boom 2010, s’il est
connecté.
Affiche tous les défauts apparus sur la barre de guidage ou sur le
système EZ−Steer connecté.
Les défauts indiqués ne sont plus actifs.
Messages d’avertissement
La barre de guidage affiche deux types de messages d’avertissement :
Élément Description
Plein écran
Barre de
message
Le message occupe la totalité de l’écran. Appuyez sur pour l’effacer.
Le message s’affiche au bas de l’écran, sur la barre de message. Certains avertissements
disparaissent au bout de quelques secondes. Pour d’autres, il est nécessaire d’appuyer sur le
bouton de fonction du haut.
Dépannage
PROBLÈME CAUSE SOLUTION
L’outil n’apparaît Le déport de l’outil est trop important Faites un zoom arrière de la vue.
88
Page 93

pas à l’écran. pour la vue actuelle.
Le point B
n’apparaît pas.
Lorsque vous définissez une tournière,
vous créez le point A puis mettez en
pause le guidage.
Au moment où vous souhaitez définir le
point B, reprenez la définition du guidage.
Le point B s’affiche.
89
Page 94

Système EZ−Boom 2010
Caractéristiques du système EZ−Boom
Lorsque le système EZ−Guide 500 est équipé du micrologiciel version 2.00 (ou supérieure), il peut être
connecté au système de contrôle d’application automatique EZ−Boom 2010. Ce chapitre décrit les
caractéristiques de la barre de guidage lorsque le système EZ−Boom 2010 est connecté.
Lorsque le système EZ−Boom 2010 est connecté à la barre de guidage, les fonctions suivantes apparaissent ou
deviennent accessibles :
ÉLÉMENT DESCRIPTION
1 Débit réel actuel
2 Indicateur de commutation Auto/manuel
3 Indicateur de buses de pulvérisation
4 Indicateur d’état de sections de rampes
5 Position de commutateur de débit
6 Débit cible
7 Icône d’accès rapide à EZ−Boom
8 Onglet d’information
Onglet d’information − Listes d’onglets d’information supplémentaires spécifiques au pulvérisateur.•
Icône d’accès rapide à EZ−Boom − L’icône vous donne un accès rapide aux principaux
•
paramètres du système EZ−Boom. Lorsque vous sélectionnez cette icône, l’écran suivant s’affiche :
90
Page 95

Éléments de textes d’état supplémentaires −•
Lorsque le système EZ−Boom 2010 est connecté et que le commutateur de débit est en
♦
position Débit 1 ou Débit 2, la barre de guidage affiche des éléments de textes d’état
supplémentaires :
Le débit d’application cible (T:) est situé dans le coin inférieur gauche de l’écran de
◊
guidage principal.
Le débit d’application réel actuel (A:) est situé dans le coin inférieur droit de l’écran
◊
de guidage principal.
Si le commutateur de débit est en position M (manuelle) et que le véhicule se déplace, les
♦
éléments de textes d’état sont les suivants :
Le débit d’application actuel (F:) est situé dans le coin inférieur gauche de l’écran de
◊
guidage principal.
Le débit d’application réel actuel (A:) est situé dans le coin inférieur droit de l’écran
◊
de guidage principal.
Si le commutateur de débit est en position M et que le véhicule est stationnaire, le texte d’état
♦
affiche N/A.
Indicateur de position du commutateur de débit − La barre de guidage indique la position actuelle du
•
commutateur de débit : Débit 1, Débit 2 ou Manuel.
Indicateur de sections de rampes − Ces indicateurs s’affichent au bas de l’écran de guidage principal.
•
Leur couleur change pour indiquer leur état actuel pour chaque section de rampe :
Vert − La section de rampe est activée et en cours de pulvérisation.♦
Orange − La section de rampe est activée mais pas en cours de pulvérisation.♦
Rouge − La section est inactive (le commutateur est en position d’arrêt).♦
Lorsqu’une buse de pulvérisation est activée, un indicateur s’affiche sur la gauche ou sur la droite des
indicateurs de sections de rampes. L’état des buses s’affiche de la même couleur que les sections de
rampes.
Indicateur de commutation Automatique/Manuel − Cet indicateur s’affiche dans le coin inférieur droit
•
de l’écran de guidage principal et indique le mode de commutation actuellement utilisé par le
contrôleur.
Lorsque le contrôleur est en mode de commutation manuelle, l’indicateur s’affiche en gris.♦
Lorsque le contrôleur est en mode de commutation automatique, l’indicateur s’affiche en
♦
couleur.
Pour configurer le système EZ−Boom 2010 et l’utiliser avec la barre de guidage, passez le Mode utilisateur
sur Avancé, puis sélectionnez Configuration / Contrôle d'application.
Pour de plus amples informations, reportez−vous à la Carte de référence rapide du système EZ−Boom 2010
pour barre de guidage EZ−Guide 500.
91
Page 96

Remplissage du réservoir
Il existe deux méthodes pour le remplissage du réservoir :
MÉTHODE DESCRIPTION
Augmente la valeur du Vol. actuel de la Quantité de recharge en partie. Ceci est
Recharge en partie
Remplir Réinitialise la valeur du Vol. actuel sur le volume de Capacité .
utile si vous ajoutez un volume spécifique de solutions dans le réservoir à
chaque remplissage.
Étalonnage du débit du système EZ−Boom
Pour effectuer l’étalonnage du débit du système EZ−Boom 2010 :
Entrez le numéro d’ Calibrage du débitmètre :1.
Effectuez l’une des étapes suivantes :2.
Si le réglage est correct, appuyez sur le bouton de fonction pour enregistrer le numéro
♦
d’étalonnage précédemment saisi et quitter le menu. Le système est à présent étalonné.
Pour effectuer un étalonnage complet :♦
Entrez le débit cible, la vitesse et le nombre total de buses de pulvérisation.a.
Sélectionnez Calibrer maintenant puis appuyez sur . L’écran Calibrage Débit
b.
s’affiche.
Lisez les informations et appuyez sur . Le débit est activé.c.
Relevez des échantillons temporels au niveau de 3 buses distinctes minimum sur une
d.
durée totale de 1 minute.
Appuyez sur pour couper le débit.e.
Calculez le volume obtenu par minute et par unité.f.
Dans le champ Débit mesuré , saisissez le volume calculé à l’étape précédente. Le
g.
système calcule la différence entre le débit/bus mesuré et le débit/buse moyen.
L’écran Calibrage terminé s’affiche. L’étalonnage du débitmètre est à présent réglé.
Fonctionnement manuel
Si vous basculez le commutateur de débit de la position Débit 1 ou 2 vers la position M (Manuelle), vous
obtenez un contrôle manuel, mais la commutation automatique des rampes est toujours activée. Pour obtenir
un contrôle totalement manuel du système EZ−Boom (incluant le contrôle manuel des sections) sans avoir à
passer par les menus :
92
Page 97
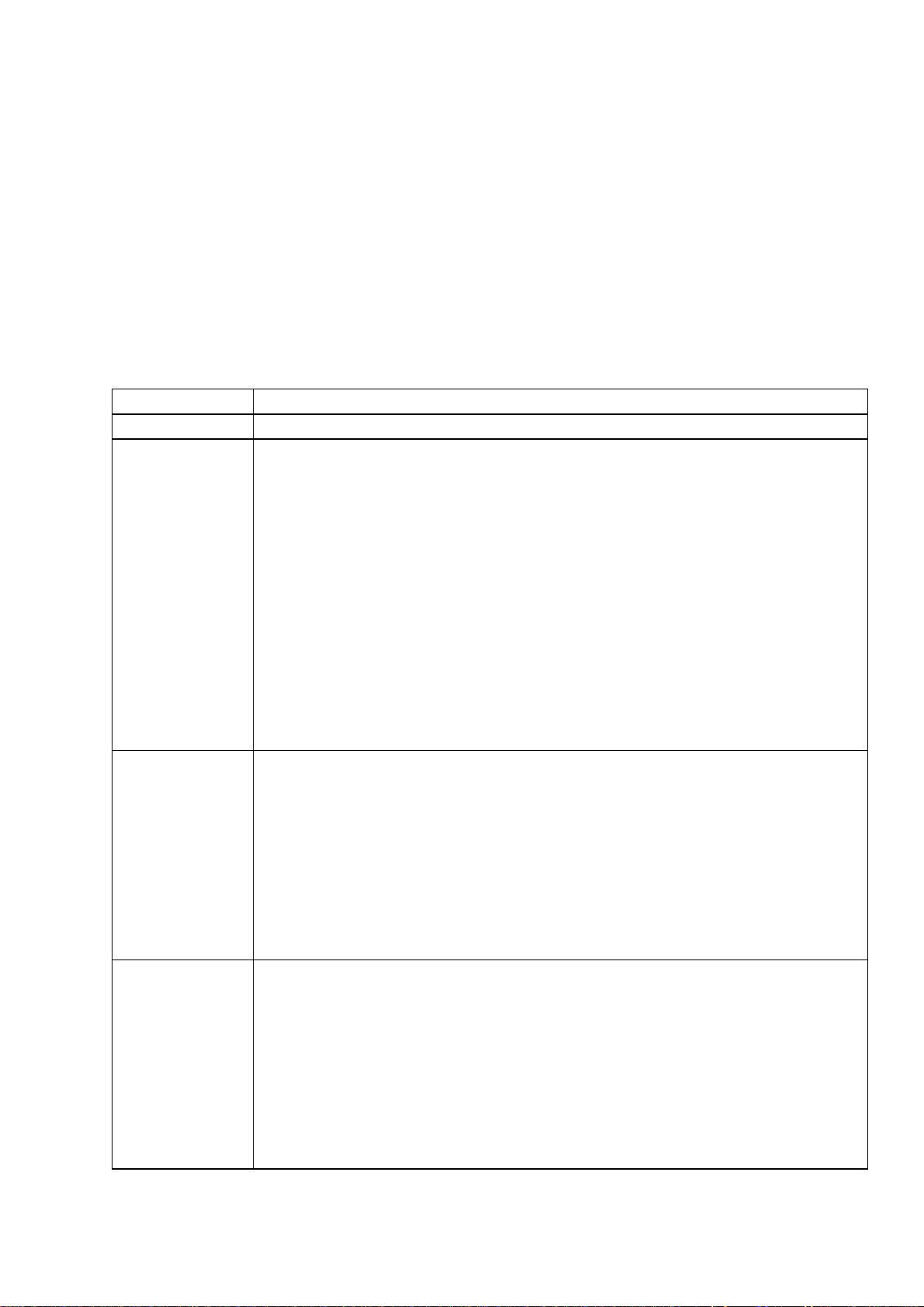
Arrêtez le véhicule.1.
Passez l’interrupteur principal en position d’arrêt (Off).2.
Basculer le commutateur de débit en position M (Manuelle).3.
Repassez l’interrupteur principal en position de marche (On).4.
Le système est à présent en mode totalement manuel. Ceci peut s’avérer utiliser pour la pulvérisation au
niveau des coins ou pour continuer la pulvérisation si vous perdez le signal GPS. Pour revenir en mode
automatique, basculez le commutateur de débit sur la position 1 ou 2.
Menu de contrôle de ligne
Utilisez le menu Contrôle de ligne pour configurer les réglages suivants :
ÉLÉMENT DESCRIPTION
Contrôle de rampe Activer ou désactiver le contrôle de commutation de rampe automatisée.
Contrôle la quantité de chevauchement admissible avant qu'une section de rampe soit
désactivée.
Par exemple, si le chevauchement admissible est fixé sur :
* 99% − 99% de la section de rampe sont autorisés à chevaucher avant que la section de
rampe ne soit désactivée. Ceci permet d'éviter au maximum les trous de couverture.
Utilisez ce réglage lorque vous devez assurer une couverture totale et que l'utilisation de
Recouvrement
admissible
Latence de valve de
rampe
Chevauchement
intentionnel
produit supplémentaire n'est pas importante.
* 50% − de la section de rampe sont autorisés à chevaucher avant que la section ne soit
désactivée.
* 1% − 1% de la section de rampe est autorisé à chevaucher avant que la section ne soit
désactivée. Ceci permet un chevauchement minimum. Utilisez ce réglage lorsque vous
devez conserver une quantité de produit maximale.
Note: L'inverse est vrai lorsque vous passez d'une zone pulvérisée à une zone non
pulvérisée. Par exemple, avec 1% de chevauchement admissible, la largeur de la section
ne doit pas être couverte à 99% avant que la section soit activée.
Vous permet de tenir compte de temporisations dans le système de pulvérisation. Pour
un fonctionnement correct, vous devez régler cette valeur de telle façon qu'elle
corresponde à la temporisation de votre pulvérisateur.
Il existe deux réglages, mesurés en secondes :
Latence d'activation de valve − le temps dont un système a besoin pour commencer à
pulvériser après que vous l'ayez mis en marche.
Latence de désactivation de valve − le temps dont un système a besoin pour arrêter de
pulvériser après que vous l'ayez arrêté.
Conseil : pour calculer la valeur de latence, chronométrez votre système avec un
chronomètre
Vous permet une pulvérisation double (tampon) d'une distance réglée afin d'assurer une
couverture complète et d'éviter les trous de couverture. Il existe deux réglages, mesurés
en distance :
Distance chevauchement pour activation − le tampon de chevauchement, lorsqu'il se
déplace dans une zone à pulvériser à partir d'une zone déjà pulvérisée. La pulvérisation
commence à cette distance avant la zone à pulvériser.
Distance de chevauchement pour désactivation − le tampon de chevauchement lorsque la
zone venant d'être pulvérisée est quittée et qu'on pénètre dans une zone ayant déjà été
pulvérisée. La pulvérisation cesse à cette distance en dehors de la zone venant d'être
pulvérisée.
93
Page 98

Pulvérisation en pivot
Si vous utilisez le système EZ−Boom 2010 pour effectuer une pulvérisation en pivot, définissez la ligne
extérieure de votre pivot en tant que ligne maîtresse, puis travaillez vers l’intérieur. Vous ne pouvez pas
pulvériser à l’extérieur de votre ligne de pivot maîtresse.
Pulvérisation en marche arrière
Le système ne permet pas une pulvérisation en marche arrière. Si vous déplacez le véhicule en marche arrière,
l’outil à l’écran reste en place jusqu’à ce que le véhicule l’ait dépassé.
Si vous devez effectuer une marche arrière, basculez l’interrupteur principal du contrôleur EZ−Boom sur la
position d’arrêt (Off).
94
Page 99

Les Prescriptions
Introduction aux prescriptions
La barre de guidage EZ−Guide 500 peut importer des fichiers de taux de prescription variable au format
Shapefile. Les informations de taux d'application du fichier d'attribut de prescription (.dbf) sont envoyées à
EZ−Boom pour contrôler les débits.
La fonctionnalité de prescription de taux variable est uniquement disponible après qu'une mise à jour de mot
de passe ait été achetée. Pour des informations complémentaires concernant l'achat de prescription de taux
variable, contactez votre revendeur EZ−Guide 500 local.
Pour activer la fonctionnalité de prescription de taux variable, référez−vous à Mise à jour de la fonctionnalité
de barre de guidage .
Remarque : la gestion et l'utilisation de fichiers de prescription ne peuvent être effectuées que lorsque la
barre de guidage EZ−Guide 500 est en mode Avancé.
Lorsqu'une prescription est chargée, les changements suivants apparaissent sur l'écran de carte principal :
Les polygônes de prescription sont affichés sous forme de zones colorées•
L'onglet d'information EZ−Boom contient deux nouveaux éléments :•
Prescription : nom de la prescription chargée♦
Taux cible : taux cible du fichier de prescription♦
P est affiché dans la boiîte de sélection de taux et sur la carte principale pour indiquer que le taux de
•
prescription est utilisé plutôt que le taux cible 1 ( T )
Importer des prescriptions
La barre de guidage EZ−Guide 500 peut importer des fichiers de prescription au format Shapefile à partir d'un
lecteur USB inséré dans la barre de guidage.
Remarque : toutes les prescriptions doivent être importées (copiées) du lecteur USB à la barre de guidage
EZ−Guide 500. La barre de guidage ne peut pas lire des prescriptions directement à partir d'un lecteur USB.
Pour importer une prescription :
Utilisez votre ordinateur de bureau, copiez les trois fichiers Shapefile files (.shp, .dbf, .shx) dans le
1.
répertoire \AgGPS\\Prescriptions\ sur un lecteur USB.
95
Page 100

Remarque : l'EZ−Guide 500 détectera uniquement les fichiers de prescription localisés dans le
répertoire \AgGPS\Prescriptions\ sur le lecteur USB.
Insérez le lecteur USB dans la barre de guidage EZ−Guide 500 et mettez celle−ci en marche.
2.
Attendez l'apparition de l'icône USB verte sur l'écran de carte principal.
Si la barre de guidage n'est pas déjà en mode Avancé, passez en mode Avancé en sélectionnant
3.
Configuration / Mode utilisateur.
Pour copier les prescriptions du lecteur USB à la barre de guidage :4.
Sélectionnez Configuration / Gestion des données / Gestion des prescriptions / Obtenir des
a.
prescriptions par USB .
Appuyez sur . Un message d'avertissement apparaît.b.
Appuyez sur . Les prescriptions sont copiées.c.
Pour supprimer une prescription, sélectionnez Configuration / Gestion de données / Gestion de prescription /
Supprimer des prescriptions .
Charger une prescription
Une fois qu'une prescription a été importée dans la barre de guidage EZ−Guide 500, elle peut être chargée
pour être affichée.
Les prescriptions sont chargées comme partie de l'Assistant de Nouveau champ.
Après que le champ a été défini (ou sélectionné), l'écran de Liste de prescriptions disponibles apparaît.
96
 Loading...
Loading...