Trendnet TV-NVR104 User's Guide

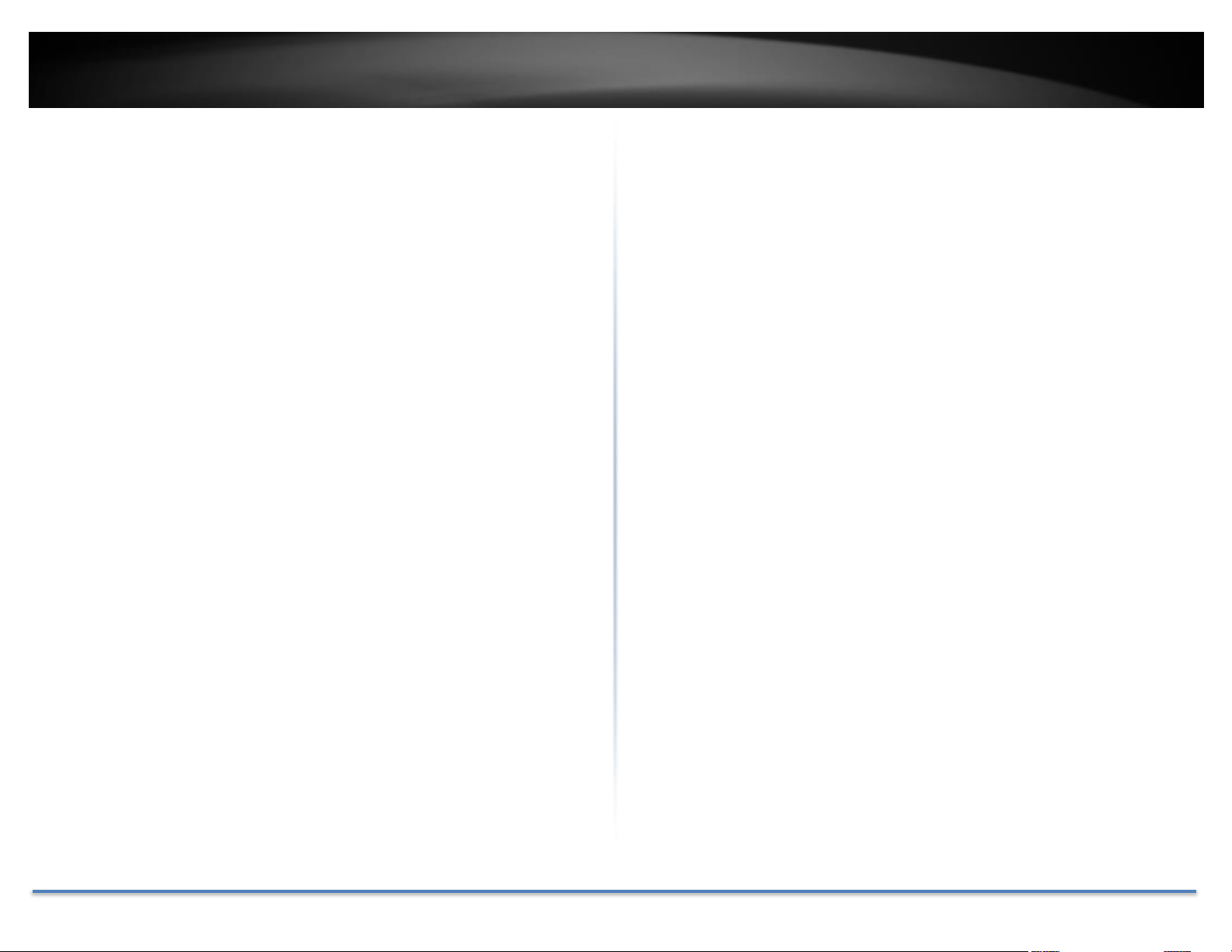
TRENDnet User’s Guide TV-NVR104
Table of Contents
Table of Contents ...................................................................................... 2
Product Overview .................................................................................... 7
Features ........................................................................................................................... 7
Package Contents ......................................................................................................... 7
Hardware ........................................................................................................................ 8
PoE Ports .................................................................................................................... 8
Storage Bay ............................................................................................................... 8
Network Port ............................................................................................................ 8
Display Ports ............................................................................................................ 8
Audio Ports ................................................................................................................ 8
USB Ports ................................................................................................................... 8
Mouse Included ....................................................................................................... 8
Management .................................................................................................................. 8
Remote Access ......................................................................................................... 8
Camera Setup ........................................................................................................... 8
Live View .................................................................................................................... 8
Camera Management ............................................................................................ 8
Free Apps ................................................................................................................... 9
TV-NVR104 Front View ...........................................................................................10
TV-NVR104 Back Panel ...........................................................................................10
Installation Overview .......................................................................... 11
Things you need to install the system ...............................................................11
Free Mobile App ....................................................................................................12
Hard Drive Installation ............................................................................................13
Compatible Hard Drive .......................................................................................13
Mounting Your Hard Drive ...............................................................................13
Wiring the System .....................................................................................................15
Connect NVR to your network (optional) ...................................................15
Connect to the cameras ......................................................................................15
Connecting the power supply ..........................................................................15
Connect to the monitor or TV ..........................................................................16
Connect the mouse ...............................................................................................16
NVR Installation .........................................................................................................16
Camera Installation ...................................................................................................16
Viewing angle .........................................................................................................16
Weather conditions ..............................................................................................16
Video Recording ...................................................................................................... 8
Recording Time ....................................................................................................... 8
Scheduled Recording............................................................................................. 8
Advanced Playback ................................................................................................ 9
Video Export ............................................................................................................. 9
Dynamic DNS Support .......................................................................................... 9
IPv6............................................................................................................................... 9
© Copyright 2015 TRENDnet. All Rights Reserved. 2
Basic System Setup ............................................................................... 18
Soft Keyboard Instruction ......................................................................................18
Keyboard styles .....................................................................................................18
Setup Wizard ...............................................................................................................20
Start Recording ...........................................................................................................24
Instant Playback .........................................................................................................24
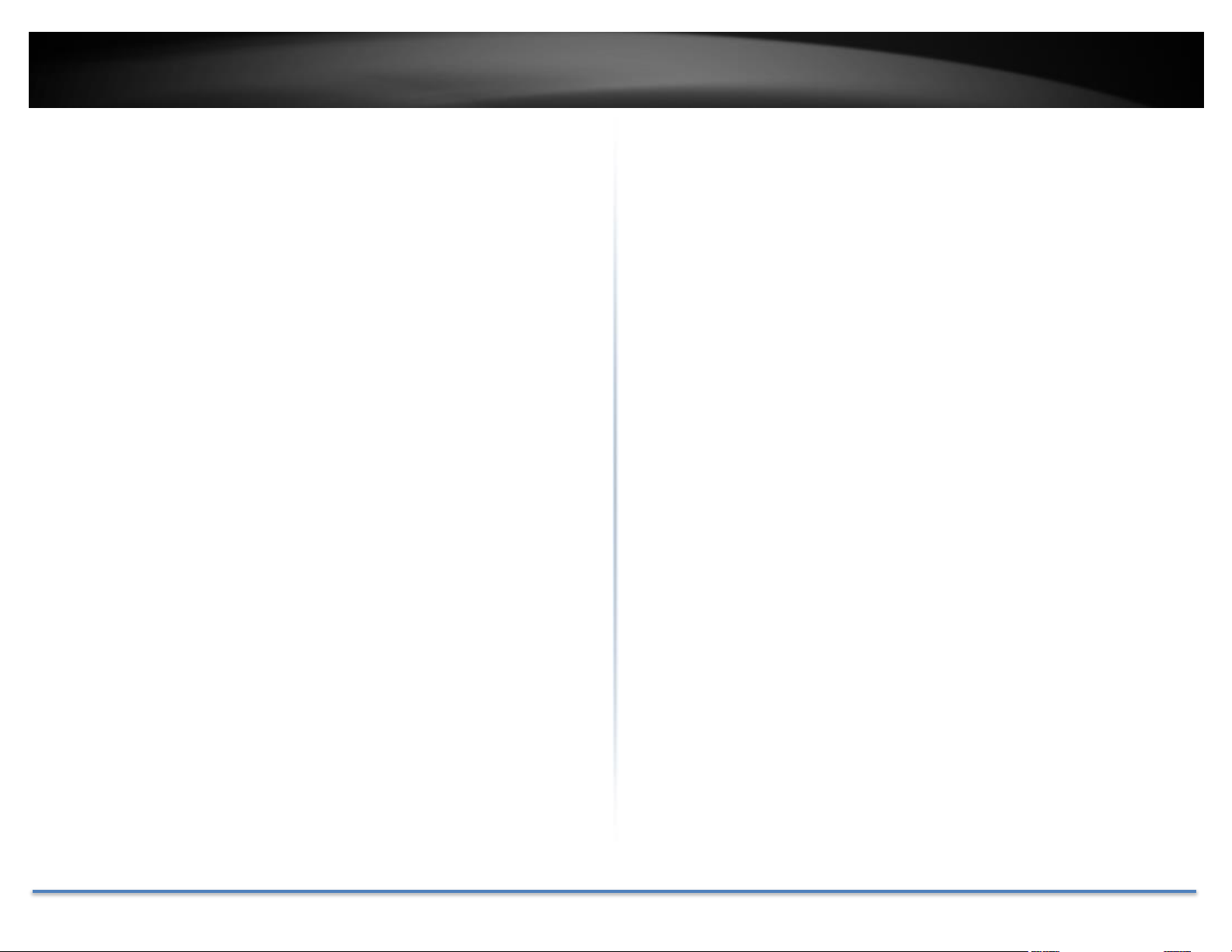
TRENDnet User’s Guide TV-NVR104
System Management (local) .............................................................. 25
Using the Short Menu ............................................................................................... 25
Shortcut Menu ........................................................................................ 27
Instant playback .................................................................................................... 27
Audio .......................................................................................................................... 27
PTZ control .............................................................................................................. 27
Digital zoom ............................................................................................................ 29
Image settings ........................................................................................................ 30
Live view strategy ................................................................................................ 30
Close ........................................................................................................................... 30
Using the Main Menu ............................................................................ 31
Login to the Management Pages .......................................................................... 31
Restore Default Password ...................................................................................... 32
Logout, start up, or shut down the NVR ................................................ 33
Startup your NVR ....................................................................................................... 33
Shutdown your NVR ................................................................................................. 33
Rebooting your NVR ................................................................................................. 33
Log out from NVR management .......................................................................... 33
Camera Settings Menu ......................................................................... 34
Camera Connection Settings ................................................................................. 34
Camera installations ............................................................................................ 34
On screen Display Settings..................................................................................... 40
Display Settings .......................................................................................................... 40
PTZ settings .................................................................................................................. 42
Basic pan and tilt ...................................................................................................42
Advanced PTZ .........................................................................................................42
Preset positions .....................................................................................................43
Pattern .......................................................................................................................43
Patrol ..........................................................................................................................44
Motion Detection........................................................................................................45
Motion detection settings ..................................................................................45
Privacy Mask ................................................................................................................48
Video Tamper ..............................................................................................................49
Video tamper settings .........................................................................................49
Video Loss .....................................................................................................................51
Video loss settings ................................................................................................51
System Configuration Menu .............................................................. 53
System Settings ...........................................................................................................53
General ......................................................................................................................53
DST settings ............................................................................................................54
More settings ..........................................................................................................54
Network .........................................................................................................................55
General ......................................................................................................................55
DDNS ..........................................................................................................................56
NTP .............................................................................................................................56
Email ..........................................................................................................................57
UPnP ...........................................................................................................................58
More settings ..........................................................................................................58
Live View .......................................................................................................................59
General ......................................................................................................................59
© Copyright 2015 TRENDnet. All Rights Reserved. 3

TRENDnet User’s Guide TV-NVR104
View ............................................................................................................................ 60
Exceptions .................................................................................................................... 61
User Accounts.............................................................................................................. 62
Add .............................................................................................................................. 62
Edit.............................................................................................................................. 62
Permission ............................................................................................................... 62
System Maintenance Menu ................................................................ 64
System information .................................................................................................. 64
NVR information ................................................................................................... 64
Camera information ............................................................................................ 64
Recording Information ....................................................................................... 65
Network Information .......................................................................................... 65
Hard Disk Storage Information ....................................................................... 66
Log Information.......................................................................................................... 67
Log Search ............................................................................................................... 67
Log Export ............................................................................................................... 68
Save and Load NVR System Settings .................................................................. 69
Firmware Upgrade .................................................................................................... 70
Local Upgrade ........................................................................................................ 70
Remote Upgrade ................................................................................................... 70
Factory Default ........................................................................................................... 71
Network Monitoring ................................................................................................. 72
S.M.A.R.T Settings .................................................................................................74
Bad Sector Detection ...........................................................................................75
Hard Drive Management ..................................................................... 76
Format/Initiate the Hard Drive ...........................................................................76
Advanced Storage Quota Settings .......................................................................76
Scheduled recording ............................................................................ 77
Schedule .........................................................................................................................77
Video Settings ..............................................................................................................80
Sub Stream ...............................................................................................................81
Advanced recording setting ...................................................................................82
Holiday scheduling ....................................................................................................83
Backup Video Recordings ................................................................... 84
Export .............................................................................................................................84
Video playback ....................................................................................... 86
Playback screen ..........................................................................................................86
Search for video recordings .............................................................................87
Time line ...................................................................................................................87
Playback buttons ...................................................................................................87
Playback operations ............................................................................................88
Playback modes .....................................................................................................89
Traffic ........................................................................................................................ 72
Network Tools ....................................................................................................... 72
Network Statistics ................................................................................................ 73
Hard Drive Maintenance ......................................................................................... 74
© Copyright 2015 TRENDnet. All Rights Reserved. 4
Access your NVR with the Web Browser ....................................... 92
Default Settings and Factory Reset .....................................................................92
System Requirement ................................................................................................92
Logging-in to the NVR for the First Time (Windows) .................................92
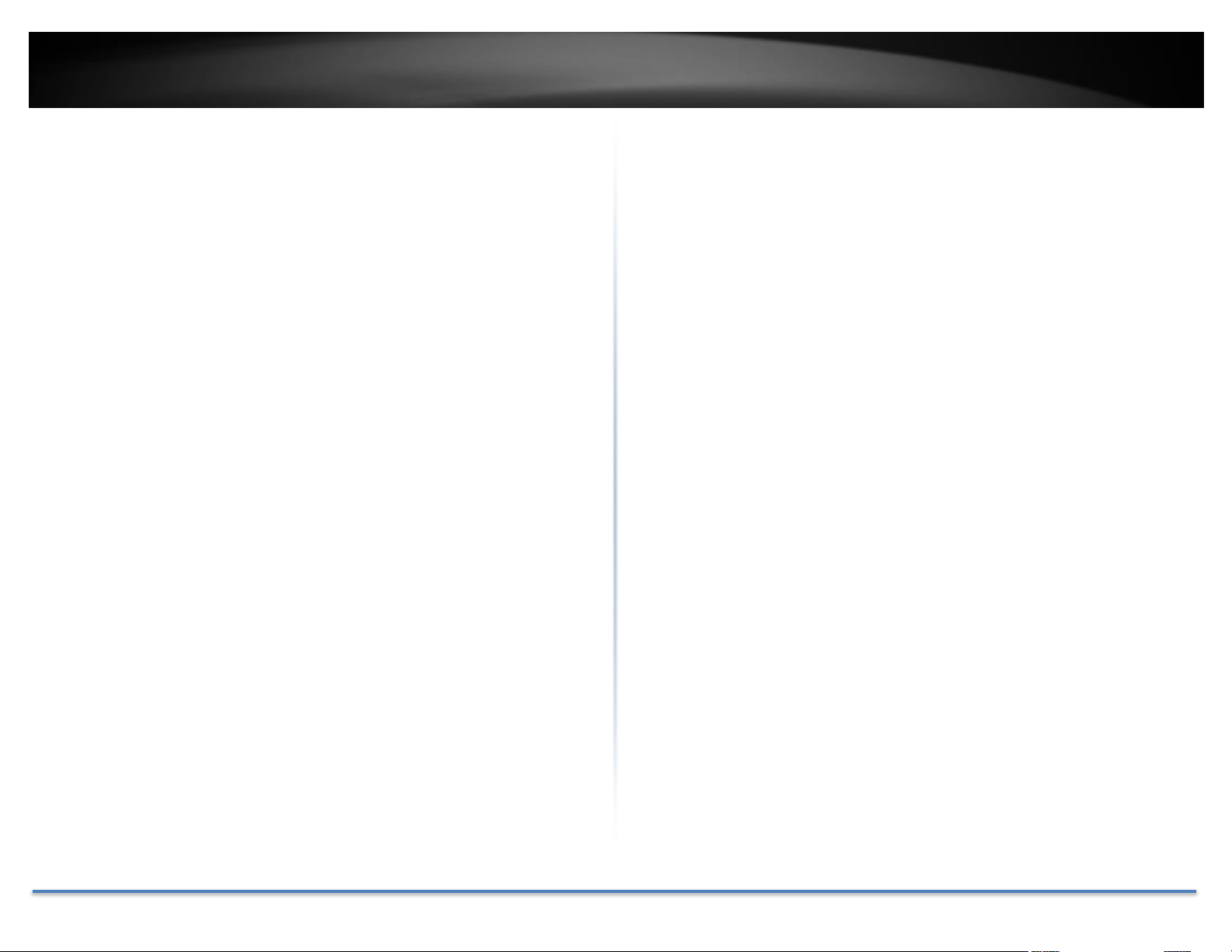
TRENDnet User’s Guide TV-NVR104
Logging-in to the Camera for the First Time (OS X) .................................... 95
Live View .................................................................................................................... 101
Playback...................................................................................................................... 103
Search for video recordings .......................................................................... 103
Time Line .............................................................................................................. 103
Play video .............................................................................................................. 104
Slice images from video playback ............................................................... 104
Download recorded videos ............................................................................ 105
Where can I find saved files? ........................................................................ 105
Log ................................................................................................................................ 106
Search for logs ..................................................................................................... 106
Where can I find saved files? ........................................................................ 106
System Information ............................................................................................... 107
System Configuration ......................................................................... 108
Device Settings ......................................................................................................... 108
User Accounts........................................................................................................... 108
Time Settings ............................................................................................................ 109
Daylight Savings ...................................................................................................... 110
Live View Settings .................................................................................................. 111
Maintenance ............................................................................................................. 112
Video Format ............................................................................................................ 115
On Screen Display Settings ................................................................................. 116
Text Overlay .............................................................................................................. 116
Privacy Mask ............................................................................................................. 117
Video Recording ...................................................................................................... 117
Holiday Settings ....................................................................................................... 118
Events ......................................................................................................120
Motion Detection..................................................................................................... 120
Video Tampering ..................................................................................................... 122
Exception .................................................................................................................... 123
Email ............................................................................................................................ 124
Storage ....................................................................................................125
Storage Management ............................................................................................. 125
Appendix ................................................................................................126
Turn on network discovery on Windows ..................................................... 126
Direct video access - RTSP .................................................................................. 126
How to setup a static IP address on your computer ................................ 127
Windows 8 ............................................................................................................ 127
Windows 7 ............................................................................................................ 128
Network Settings ................................................................................. 113
TCP/IP ......................................................................................................................... 113
Port ............................................................................................................................... 114
DDNS ............................................................................................................................ 114
Video Settings ....................................................................................... 115
© Copyright 2015 TRENDnet. All Rights Reserved. 5
OS X .......................................................................................................................... 130
Install your NVR System on Your Network ............................................ 132
Manage your IP addresses .................................................................................. 133
Compatible Camera List ....................................................................................... 134
Regulations ............................................................................................135

TRENDnet User’s Guide TV-NVR104
Federal Communication Commission Interference Statement ................ 135
FCC Radiation Exposure Statement ........................................................... 135
Europe – EU Declaration of Conformity ........................................................ 136
Safety ...................................................................................................................... 136
EMC.......................................................................................................................... 136
Directives .............................................................................................................. 136
RoHS ............................................................................................................................. 137
Power over Ethernet ............................................................................................. 137
Limited Warranty ................................................................................ 138
© Copyright 2015 TRENDnet. All Rights Reserved. 6
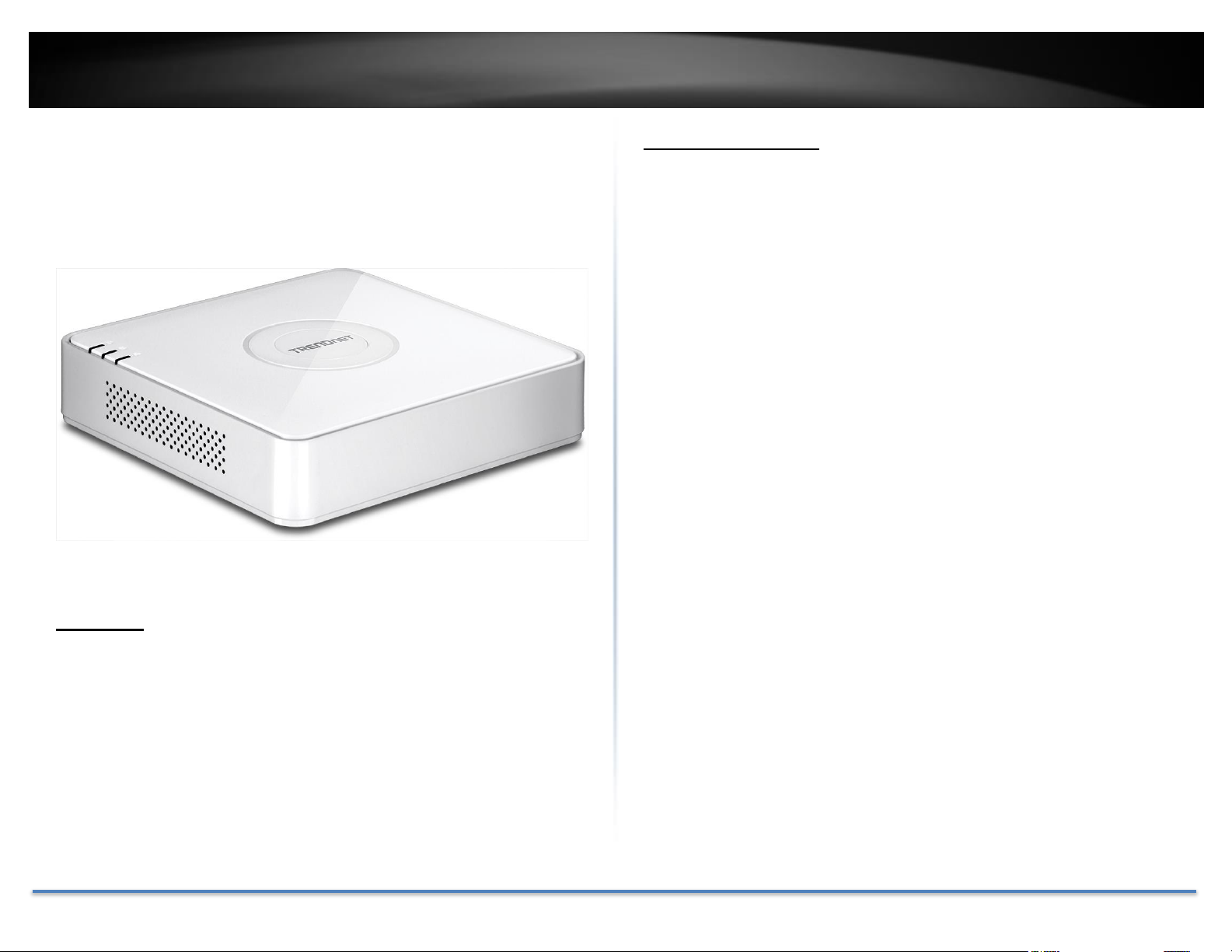
TRENDnet User’s Guide TV-NVR104
Product Overview
TV-NVR104
Features
TRENDnet’s standalone 4-Channel 1080p HD PoE NVR, model TVNVR104, offers a comprehensive video display, storage, and management
solution. The NVR networks and powers up to four PoE cameras* and
auto-recognizes select TRENDnet cameras. Install up to a 4 TB hard drive
(sold separately) to record over three weeks of continuous video from
four 1080p PoE cameras**. Quickly review and export archived video
with advanced playback.
Package Contents
TV-NVR104 package includes:
• TV-NVR104 Network Video Recorder
• Network cable (1.8 m / 6 ft.)
• Multi-Language Quick Installation Guide
• CD-ROM (User’s Guide)
• Power adapter (48V DC, 1A)
If any package content is missing or damaged, please contact the retail store, online
retailer, or reseller/distributor from which the product was purchased.
*See list of compatible cameras
**6.5 days of continuous video per camera with four cameras recording 1280 x 960
at 30 fps and set to medium VBR
© Copyright 2015 TRENDnet. All Rights Reserved. 7
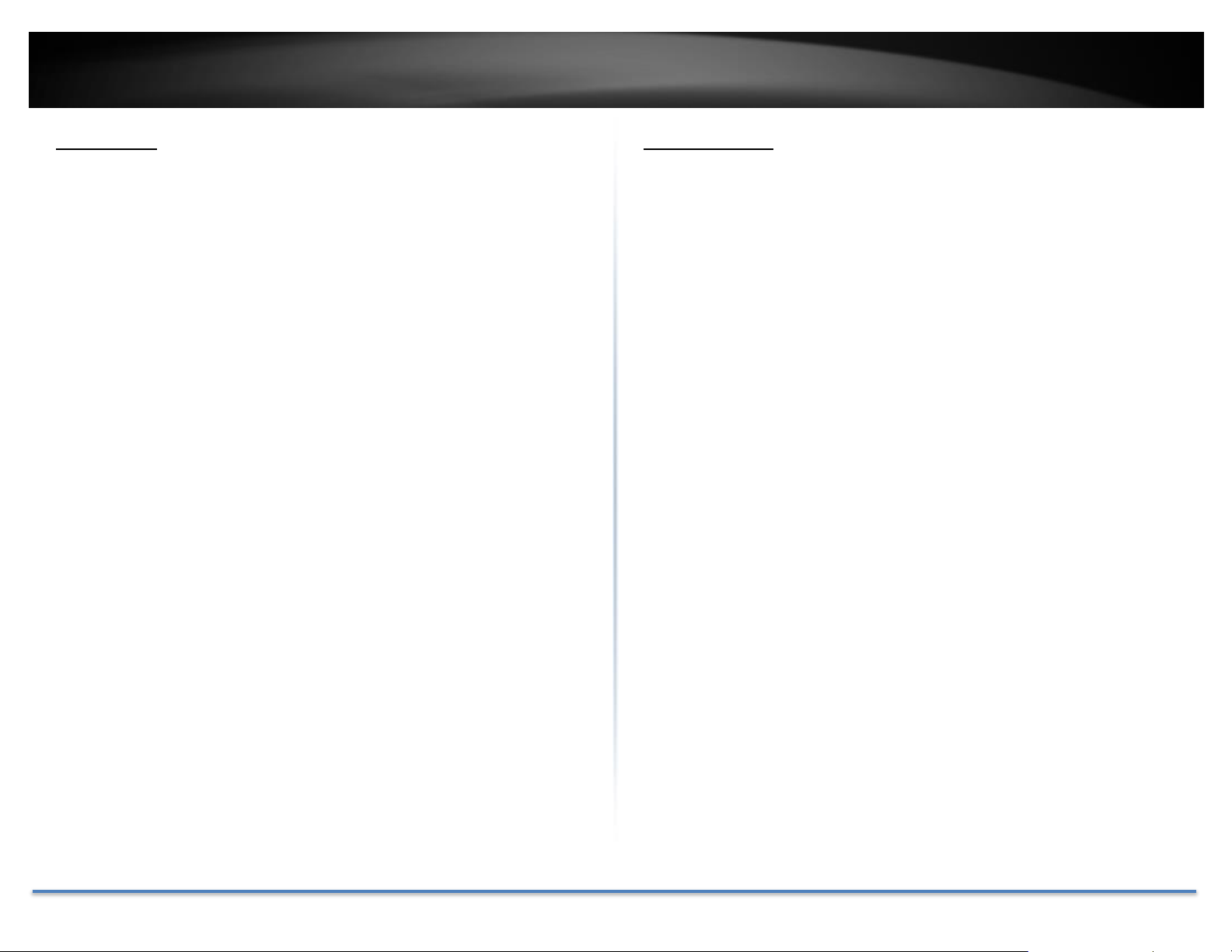
TRENDnet User’s Guide TV-NVR104
Hardware
PoE Ports
Plug and play PoE network cameras* to the four PoE (IEEE 802.3af) ports
with a total PoE budget of 35 Watts
Storage Bay
A 3.5” SATA I/II bay supports up to a 4 TB HDD/SSD (sold separately)
Network Port
Ethernet network port
Display Ports
HDMI and VGA display ports
Audio Ports
Audio in and out ports
USB Ports
One USB port for the included mouse and one for configuration backup
and firmware upgrade
Mouse Included
Includes a mouse and does not require a keyboard
Management
Remote Access
Access the NVR over the internet
Camera Setup
Auto-recognizes compatible TRENDnet cameras* and works with most
PoE network cameras
Live View
Single camera and quad-view modes with variable-time auto-scan
function
Camera Management
For each camera, manage on screen display, image settings, PTZ
functionality, motion detection, privacy masks, tamper detection, and
video loss
Video Recording
Record up to Full 1080p HD video at 30 fps in H.264 compression
Recording Time
Over three weeks of recording per camera with a 4 TB HDD (sold
separately) and 4x 1080p cameras at 30 fps with medium VBR
Over one month of recording per camera with a 4 TB HDD (sold
separately) and 4x 720p cameras at 30 fps with medium VBR
Scheduled Recording
Create weekly continuous and motion detection recording schedules for
each camera with video overwrite when storage is full
© Copyright 2015 TRENDnet. All Rights Reserved. 8
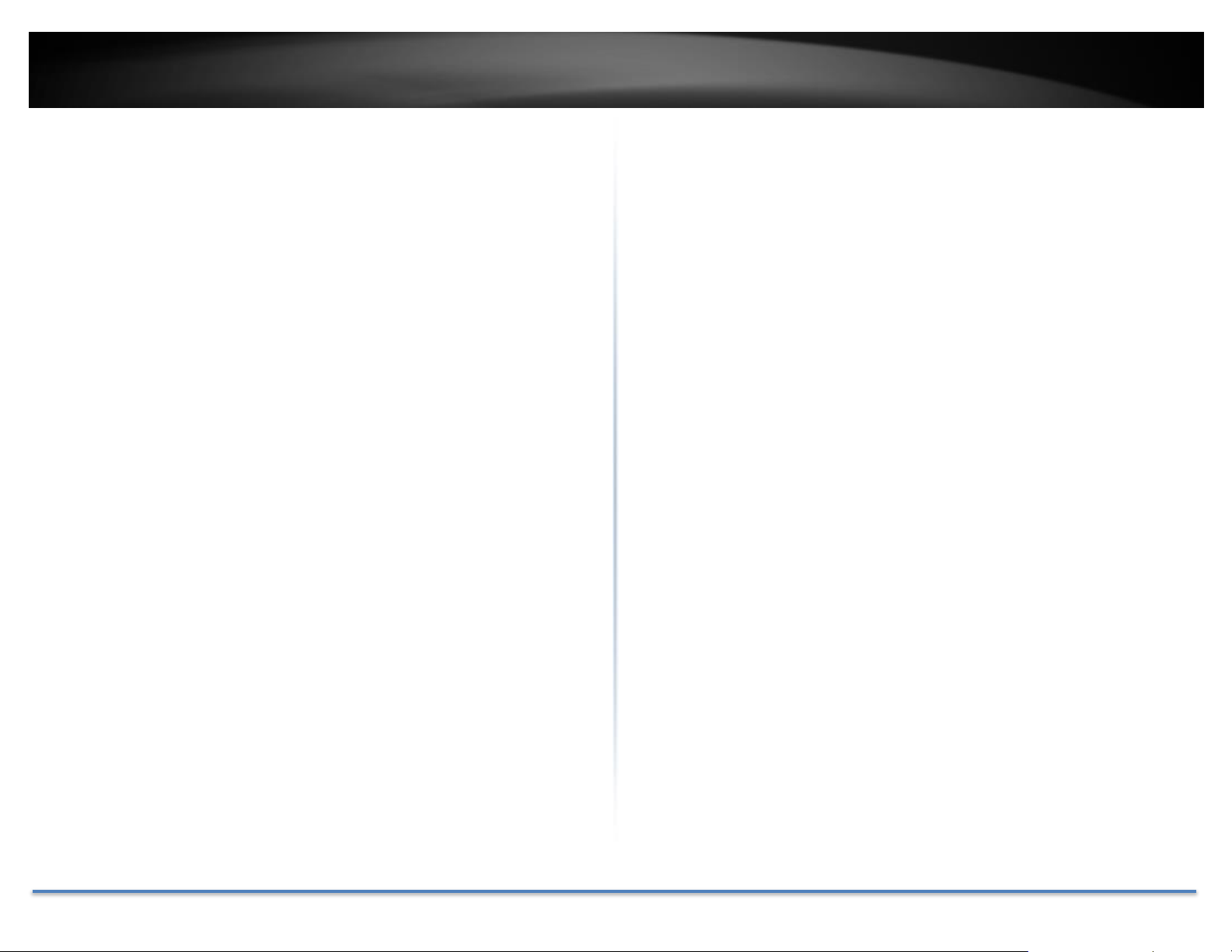
TRENDnet User’s Guide TV-NVR104
Advanced Playback
Advanced archived video playback with a quick reference timeline and
calendar
Video Export
Quickly export specific video types over a specified time
Dynamic DNS Support
Support for dyn.com and NO-IP.org
IPv6
IPv6 support
Free Apps
See live video on a mobile device with free Apple® and Android® apps
*See list of compatible cameras
© Copyright 2015 TRENDnet. All Rights Reserved. 9
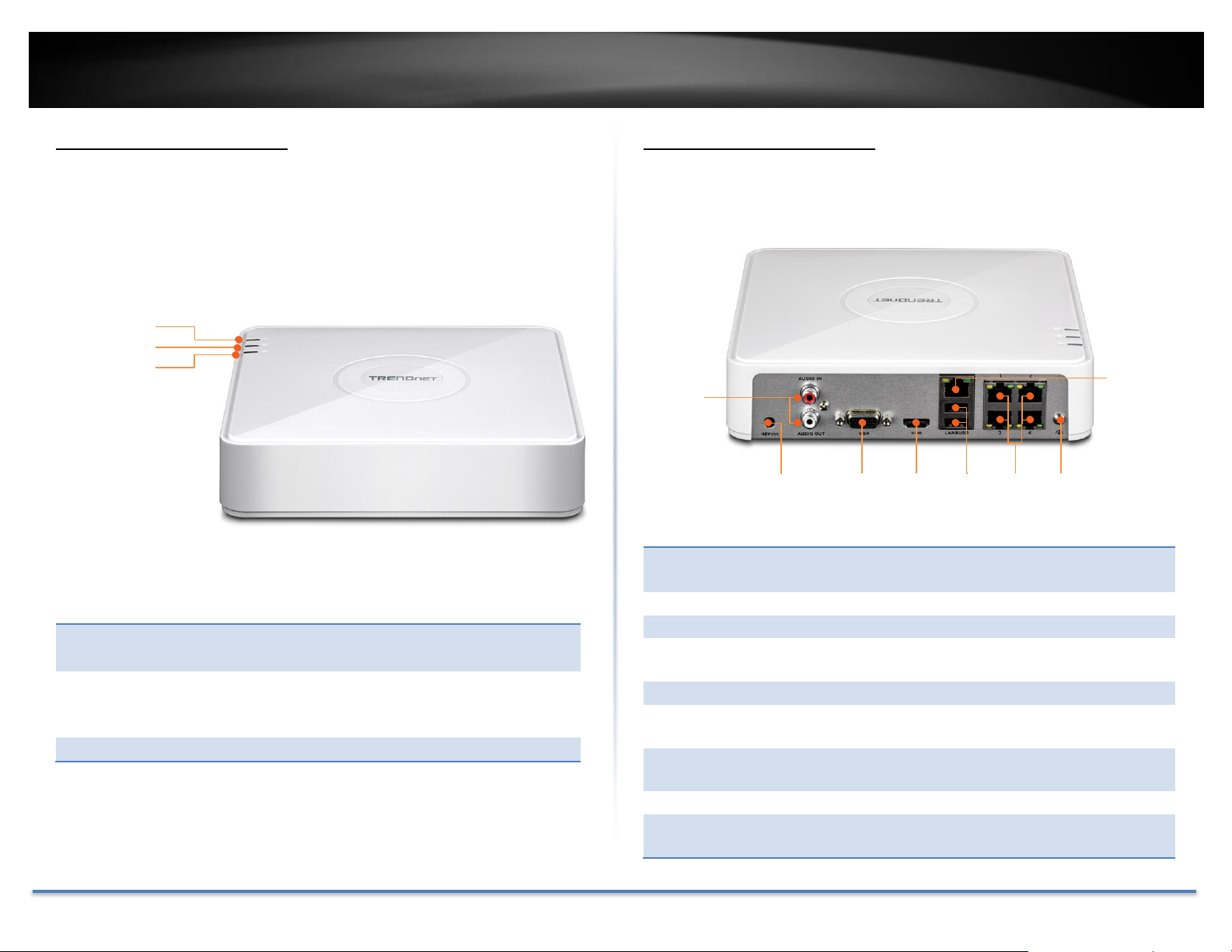
TRENDnet User’s Guide TV-NVR104
Power:
Solid: The power is on.
Off: The power is off.
Storage:
Blink: The system is reading or writing the built-in
storage.
Off: The system is not accessing the storage.
Network:
The LEDs on network port are always off
Power:
Power socket of camera (48V DC, 1.04A)
Note: Use only the adapter that came with your camera
Audio In:
RCA connector to active microphone (1.0Vp-p, 1kΩ)
Audio Out:
RCA connector to speaker (1.0Vp-p, 1kΩ)
VGA:
Connect to VGA monitor with 1024 x 768 resolution
or higher.
HDMI:
Connect to monitor or HDTV with HDMI interface
USB:
Connect to optical mouse and/or external USB flash
drive for file import or export.
Network
Port:
Connect to your office or home network for remote
access and viewing
PoE:
Connect 802.3af (15.4W Max.) cameras.
Grounding
Point:
Connect to grounding wire. This is especially
important when you install your camera outdoor.
Power
Storage
Network
Audio
Power
VGA
HDMI
USB
Network
Port
PoE
Grounding
Point
TV-NVR104 Front View
TV-NVR104 Back Panel
© Copyright 2015 TRENDnet. All Rights Reserved. 10
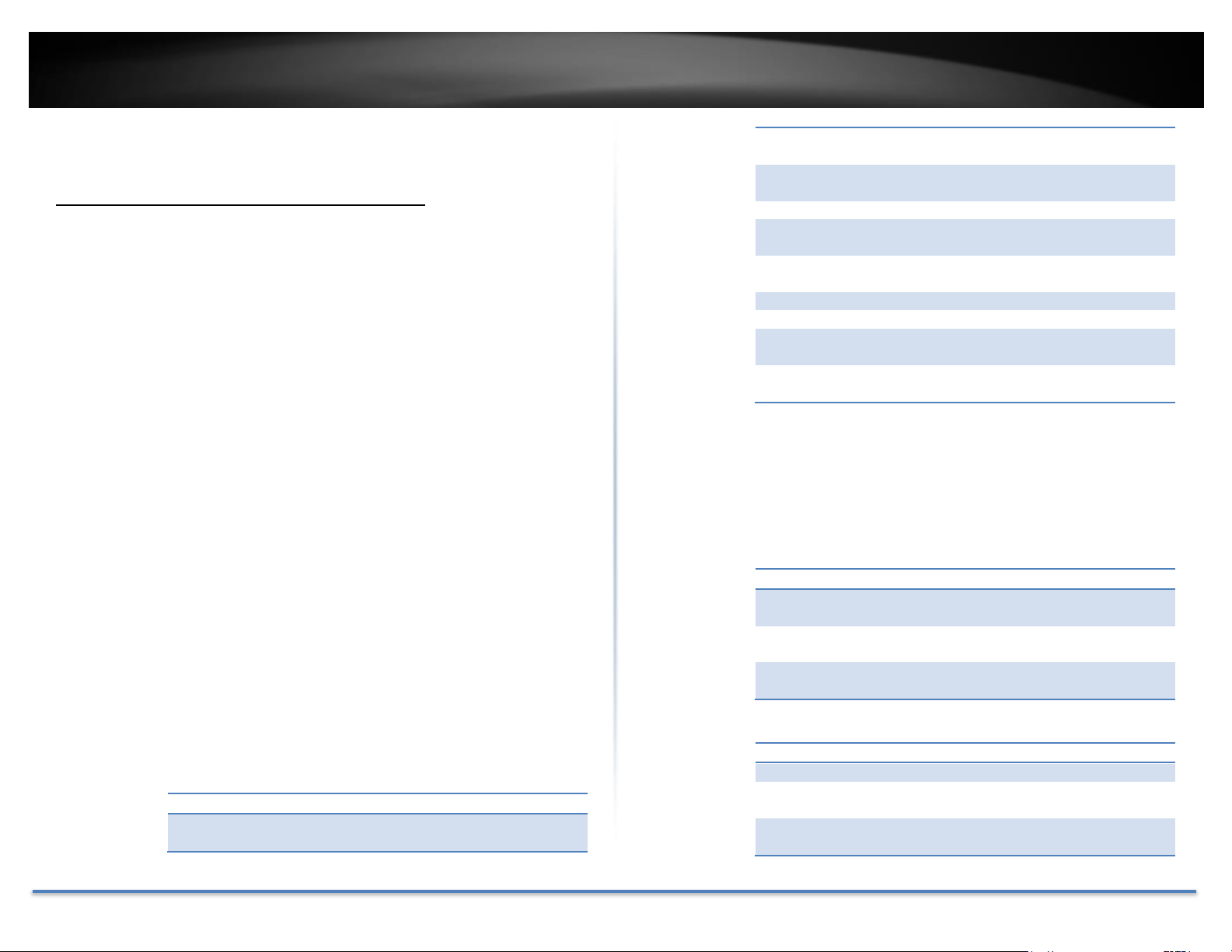
TRENDnet User’s Guide TV-NVR104
Model
Description
TV-IP310PI
Outdoor 3MP Full HD PoE Day/Night
Network Camera
TV-IP311PI
Outdoor 3MP Full HD PoE Dome Day/Night
Network Camera
TV-IP312PI
Outdoor 3 MP Full HD 1080p PoE IR Network
Camera
TV-IP320PI
Outdoor 1.3 MP HD PoE IR Network Camera
TV-IP320PI2K
Outdoor 1.3 MP HD PoE IR Network Camera
Twin Pack
TV-IP321PI
Outdoor 1.3 MP HD PoE Dome IR Network
Camera
TV-IP322WI
Outdoor 1.3 MP HD WiFi IR Network Camera
TV-IP430PI*
2MP Outdoor Speed Dome
TV-IP450P*
Outdoor 1.3 MP HD PoE+ Speed Dome
Network Camera
TV-IP450PI*
Outdoor 1.3 MP HD PoE IR Speed Dome
Network Camera
Model
Description
TV-IP302PI
Outdoor Megapixel HD PoE Day/Night
Internet Camera
TV-IP342PI
Outdoor 2MP Full HD Vari-Focal PoE
Day/Night Dome Network Camera
TV-IP343PI
Outdoor 2MP Full HD Vari-Focal PoE
Day/Night Network Camera
Model
Description
TV-IP572P
Megapixel HD PoE Internet Camera
TV-IP572PI
Megapixel HD PoE Day/Night Internet
Camera
TV-IP672P
Megapixel HD PoE Day/Night PTZ Internet
Camera
Installation Overview
Things you need to install the system
You can simply setup your surveillance system as a standalone system or
integrate the system with your own computer network. To setup a basic
network surveillance system, you’ll need the TV-NVR104 and additional
parts:
• NVR: TV-NVR104 is a network video recorder. The package does
not come with the hard disk drive for video recording. I leaves you
the space to choose the favorite size and brand name of hard drive.
Please purchase the hard drive meets the following requirements:
o 3.5” internal hard drive
o The storage up to 4TB
o SATA I or SATA II interface
o Video or Surveillance grade of hard drive
* Require extra PoE injector. Please read the camera user’s guide
for more detail.
o TRENDnet Cameras: If you have following cameras, you
can install them on the TV-NVR104 for recording and
advanced playback.
• Camera: you need at least one network camera to build your
network surveillance system. Choose cameras from the following
camera lists for your system.
o TRENDnet Plug-and-Play all-weather PoE Cameras: A
brand new series of TRENDnet Plug-and-Play all-weather
PoE cameras were developed for easy installation and
management. It is recommended using this series of
cameras for the best overall system performance.
Plug-and-Play cameras:
© Copyright 2015 TRENDnet. All Rights Reserved. 11
Outdoor PoE cameras:
Indoor PoE cameras:
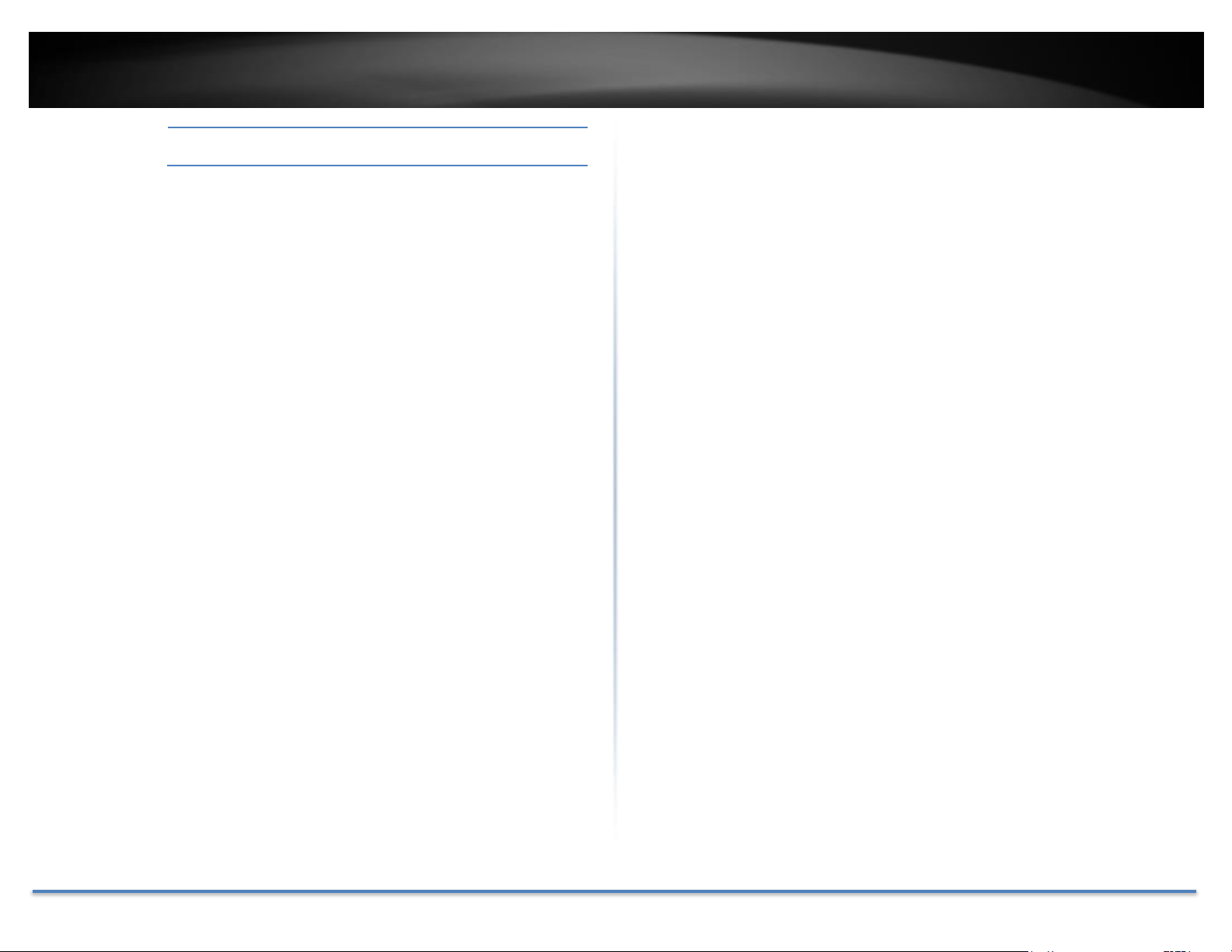
TRENDnet User’s Guide TV-NVR104
TV-IP662PI
Megapixel HD PoE Day/Night PTZ Network
Camera
• Display Monitor or HDTV: The TV-NVR104 come with 2 display
ports: HDMI and VGA. You can connect either or both of them to the
monitor or HDTV and setup one on your desktop and one in
storefront. The package does not include the video cable. You need
to prepare appropriate cable to connect to the displays.
• Internet (optional): You can attach your TV-NVR104 to your
existing network, or you can make it a standalone network system.
If you decide to use your existing computer network for video
surveillance, the network management and bandwidth control
should be carefully planned. By connecting the TV-NVR104 to the
Internet, you can access your NVR for remote viewing and playback.
You have to specially taking care of the static IP management. Please
reference Manage your IP addresses on page 133.
Free Mobile App
TRENDnet IPView is a free mobile app you can download from Google
Play store for Android mobile device or from Apple app store for iOS
devices. You can see the video live view wherever you are and whenever
you are. Appropriate port forwarding setting is required when you access
the video remotely. See your router’s user guide for more detail on how
to setup the port forwarding.
© Copyright 2015 TRENDnet. All Rights Reserved. 12
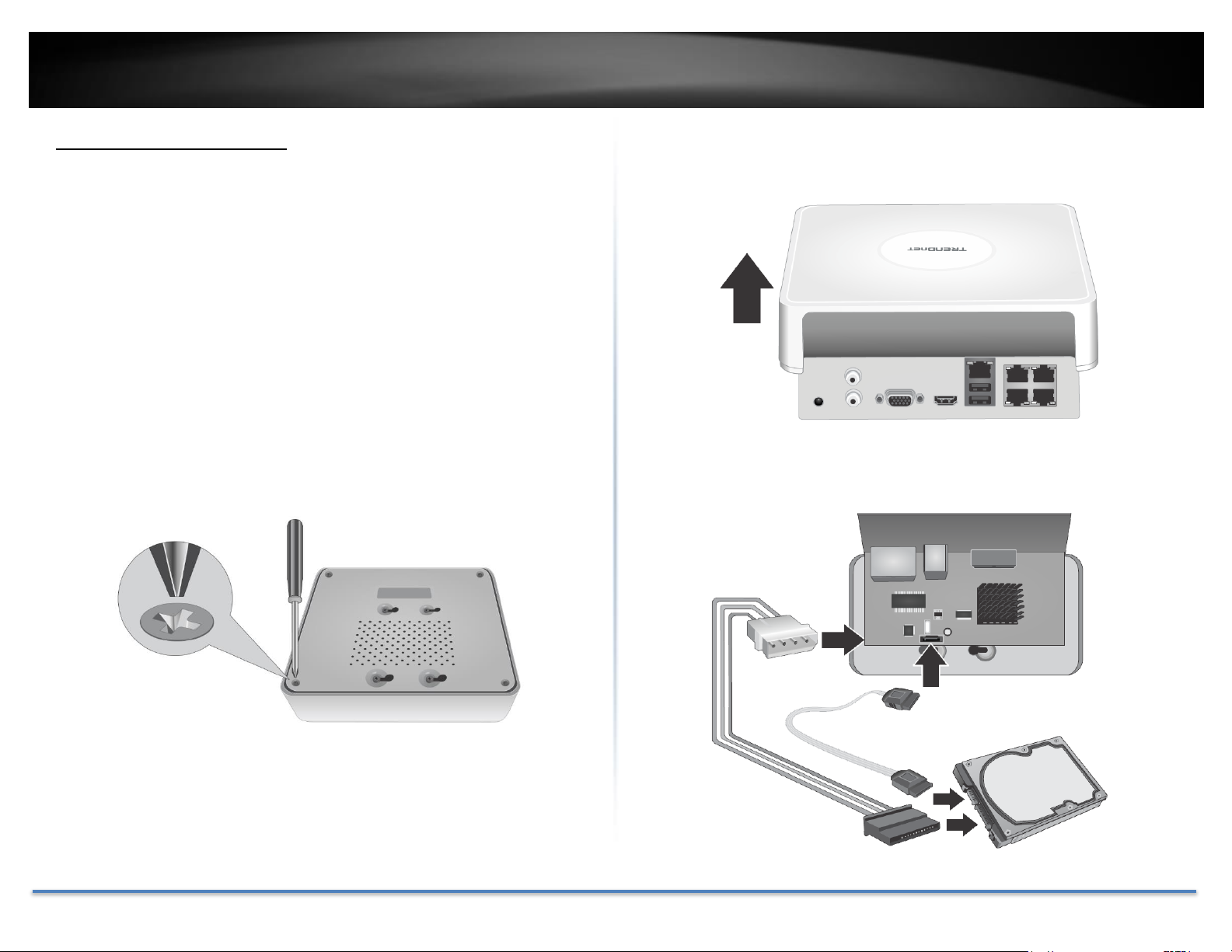
TRENDnet User’s Guide TV-NVR104
Hard Drive Installation
Compatible Hard Drive
The TV-NVR104 is compatible with 3.5” SATA I or SATA II hard drives up
to 4 TB storage. To ensure uninterrupted 24/7 recording, it is
recommended that you select a drive rated for video or surveillance
applications.
Mounting Your Hard Drive
Note: Static electricity can damage the TV-NVR104. Before handling the unit,
discharge any static electricity by touching a metal object, or use an anti-
static wrist strap.
1. Remove the four retaining screws from the bottom panel of the TV-
NVR104.
2. The top cover is slotted vertically. From the back of the unit, gently
slide the cover up to separate it from the lower panel.
3. Attach the SATA cable to the hard drive (sold separately) and control
board. SATA connectors are keyed to prevent improper installation.
© Copyright 2015 TRENDnet. All Rights Reserved. 13

TRENDnet User’s Guide TV-NVR104
4. Mount the hard drive to the TV-NVR104's drive bay using the
mounting screws included with your hard drive.
5. Reattach the top cover to the unit. Make sure the lower panel lines up
with the slots on the cover.
6. Put the screws back on which was removed earlier.
© Copyright 2015 TRENDnet. All Rights Reserved. 14
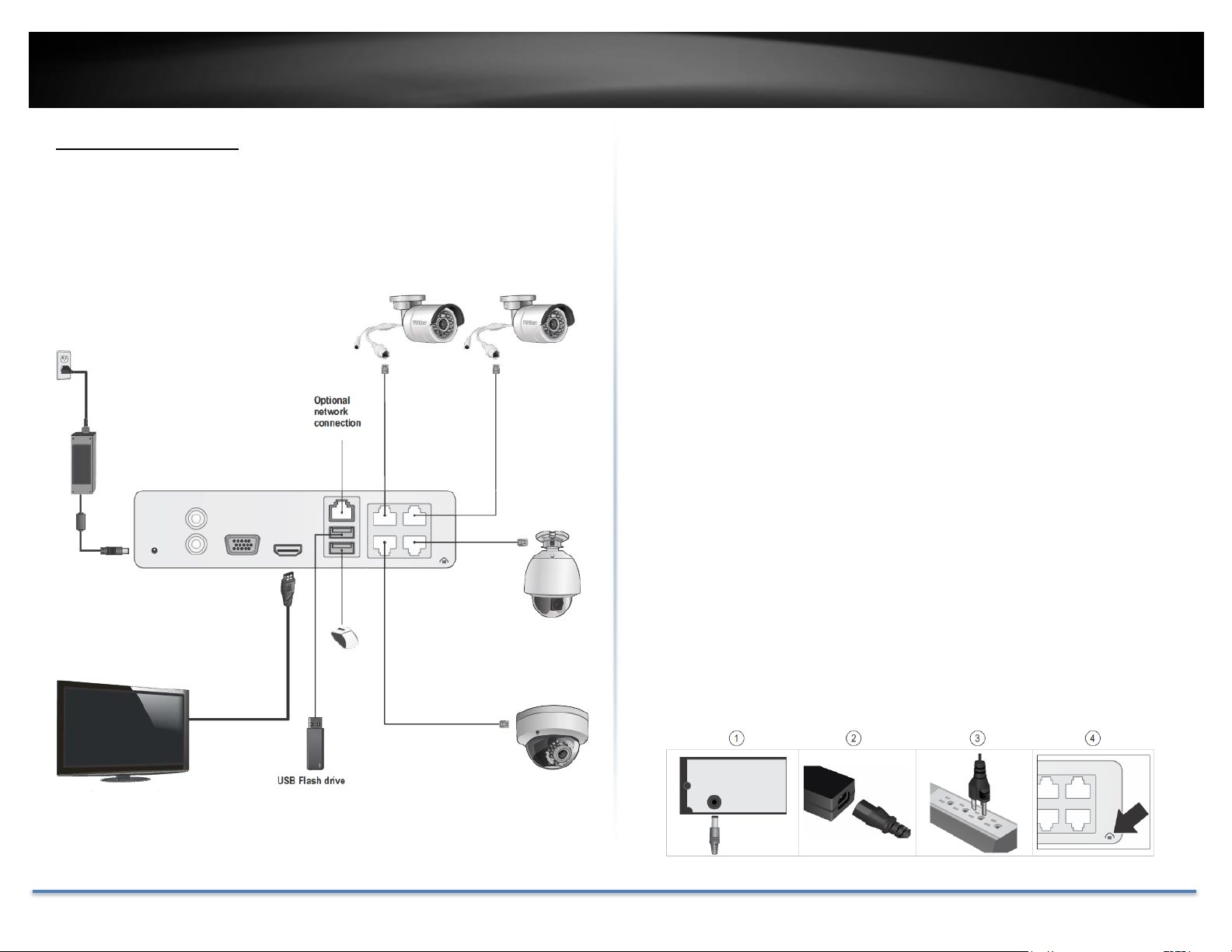
TRENDnet User’s Guide TV-NVR104
Wiring the System
It is recommended to setup and test the whole system on your table
before physically wiring and mounting the cameras. A reference
connection diagram is showed below.
Connect NVR to your network (optional)
If you want to remote access the NVR and want to install the TV-NVR104
on your home network, you can connect the NVR to the network in the
first beginning, by connecting one end of your network cable to your home
router or network switch, and then connect the other end of the cable to
the network port on TV-NVR104.
The TV-NVR104 install cameras automatically after power up. If you
decide the let the NVR gets its IP dynamically or setup the IP address to
your network, please setup your NVR without camera connected. After
the IP set up, power off the NVR and then going through the installation
again.
Connect to the cameras
Using the Cat 5e or Cat 6 Ethernet network cables connect the camera’s
PoE network port to any of the PoE network ports on the TV-NVR104. The
TV-NVR104 powers up the PoE cameras over the network cable. If you
have non-PoE camera, 802.3at PoE camera (TV-IP430PI and TV-IP450P),
or proprietary PoE camera (TV-IP450PI), you have to connect the power
separately. Please reference to the camera user’s guide for more detail.
Connecting the power supply
1. Connect the 48V DC power adapter to the TV-NVR104 power port.
2. Connect the power cables to the power adapters.
3. Plug the power cables into a power source.
4. Connect the grounding point to a ground wire.
© Copyright 2015 TRENDnet. All Rights Reserved. 15
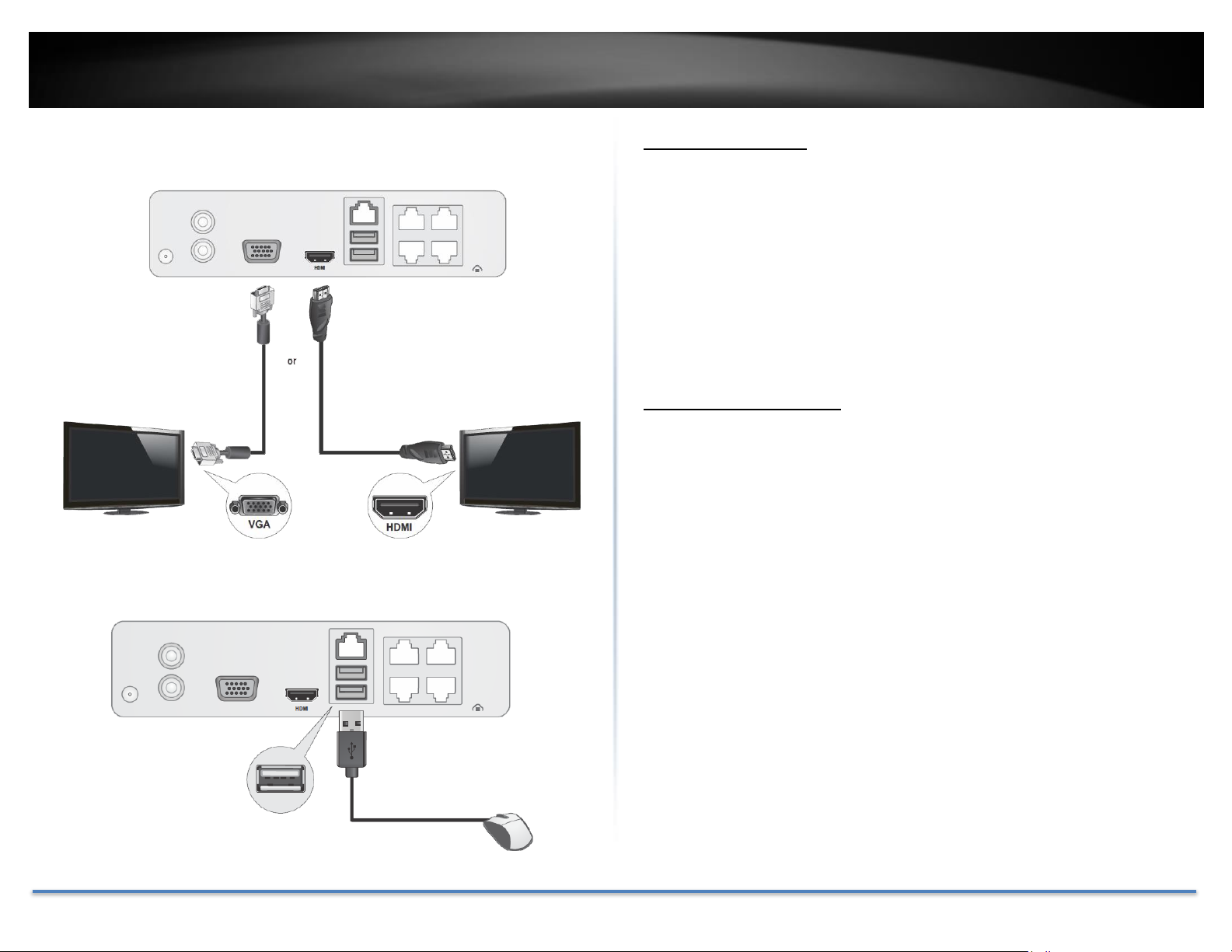
TRENDnet User’s Guide TV-NVR104
Connect to the monitor or TV
Connect a monitor to either the HDMI or VGA port.
Connect the mouse
Connect the included mouse to one of the USB ports.
NVR Installation
Setup a safe and secured place for your NVR. Place it in a locked or not
easy accessed place can add up the physical level security. Connecting to
a UPS (Uninterruptible Power Supply) is recommended so you can keep
video recording even there is a power outage.
Provide a good ventilation and away from clusters and damp
environment is also important to the location of your NVR device. Make
the NVR installation accessible for annual maintenance to clean up the fan
or replace the hard drive is a decent consideration for maintenance.
Camera Installation
There are number of factors involved in a successful camera installation.
Follow the suggested installation steps and go through the check lists.
This guide will help you make your camera installation smoothly and
easily.
Viewing angle
Different camera has different view angle. Choose the location where has
good angle to shoot the image you expect to see. The motion detection
area should also be considered when installing the camera.
Weather conditions
All TRENDnet outdoor cameras are good for indoor and outdoor locations.
The camera can work under a wide range of weather conditions. For
severe weather conditions, a camera housing with temperature and
moisture control is recommended. Using the camera in milder weather
conditions will help extend the camera’s product life and preserve the
quality of the video image. Do not use the indoor camera for outdoor.
© Copyright 2015 TRENDnet. All Rights Reserved. 16
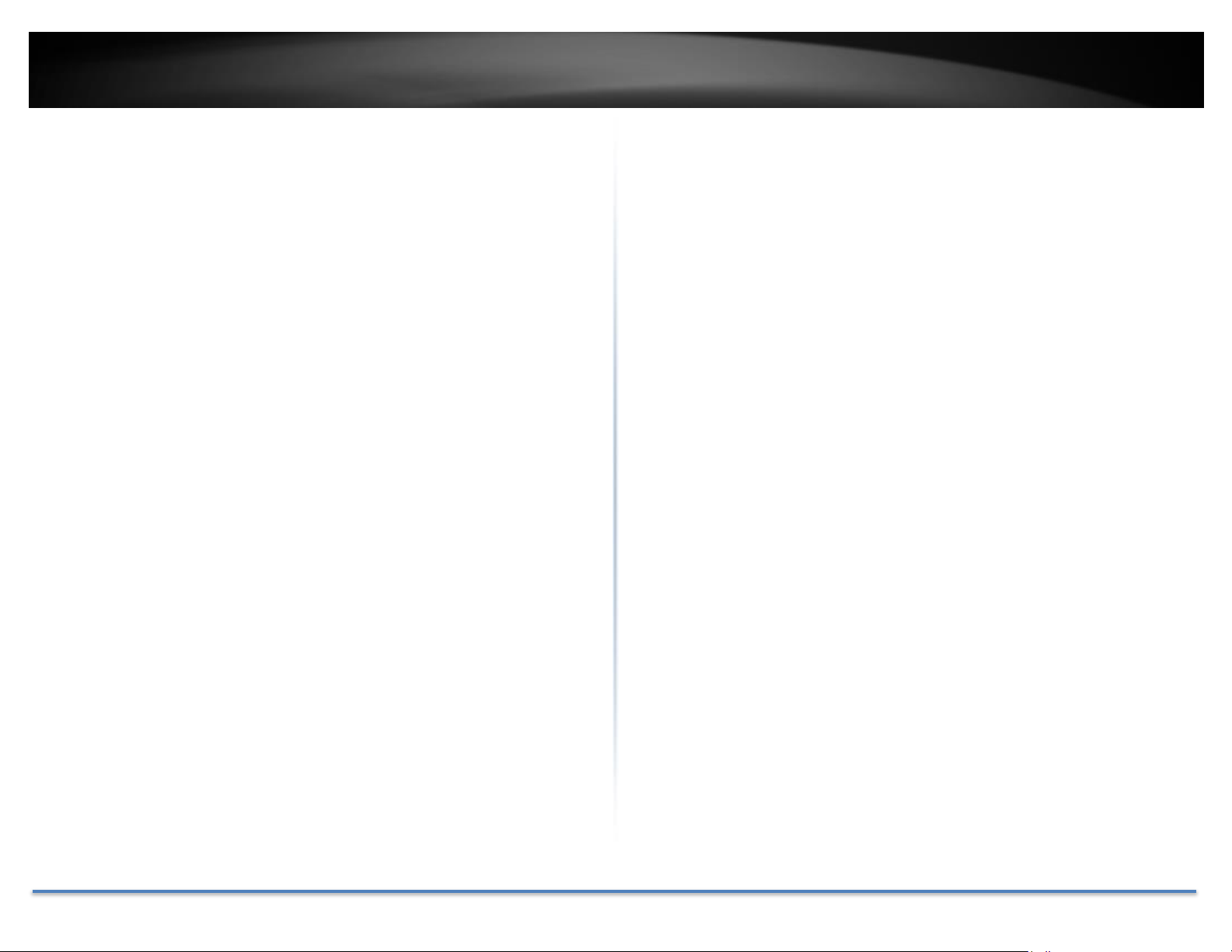
TRENDnet User’s Guide TV-NVR104
• Moisture: Avoid damp or moist environments whenever you can.
The all-weather cameras are IP66 grade water proof camera, and it
will work in moist environments. However, rain may affect the
picture quality, especially at night, water may reflect the light from
the infra-red illumination and degrade picture quality.
• Temperature: All cameras works within a specified temperature
range. Areas with severe temperatures should be avoided when
installing the camera. It’s recommended that you use an enclosure
with a heater and blower if you plan on using this camera outside of
the specified temperature range.
• Sunlight: Avoid direct sun light exposure into the lens. Direct sun
light will damage the image sensor. If sunlight is necessary for your
viewing purposes, provide protection for the image sensor.
• Lighting: Consider installing your camera faces the same direction
of the light sources. Shooting images with top-down position
outdoor or next to the existing light source are good choices. Avoid
the light source if it creates a shade that darkens the viewing area.
© Copyright 2015 TRENDnet. All Rights Reserved. 17
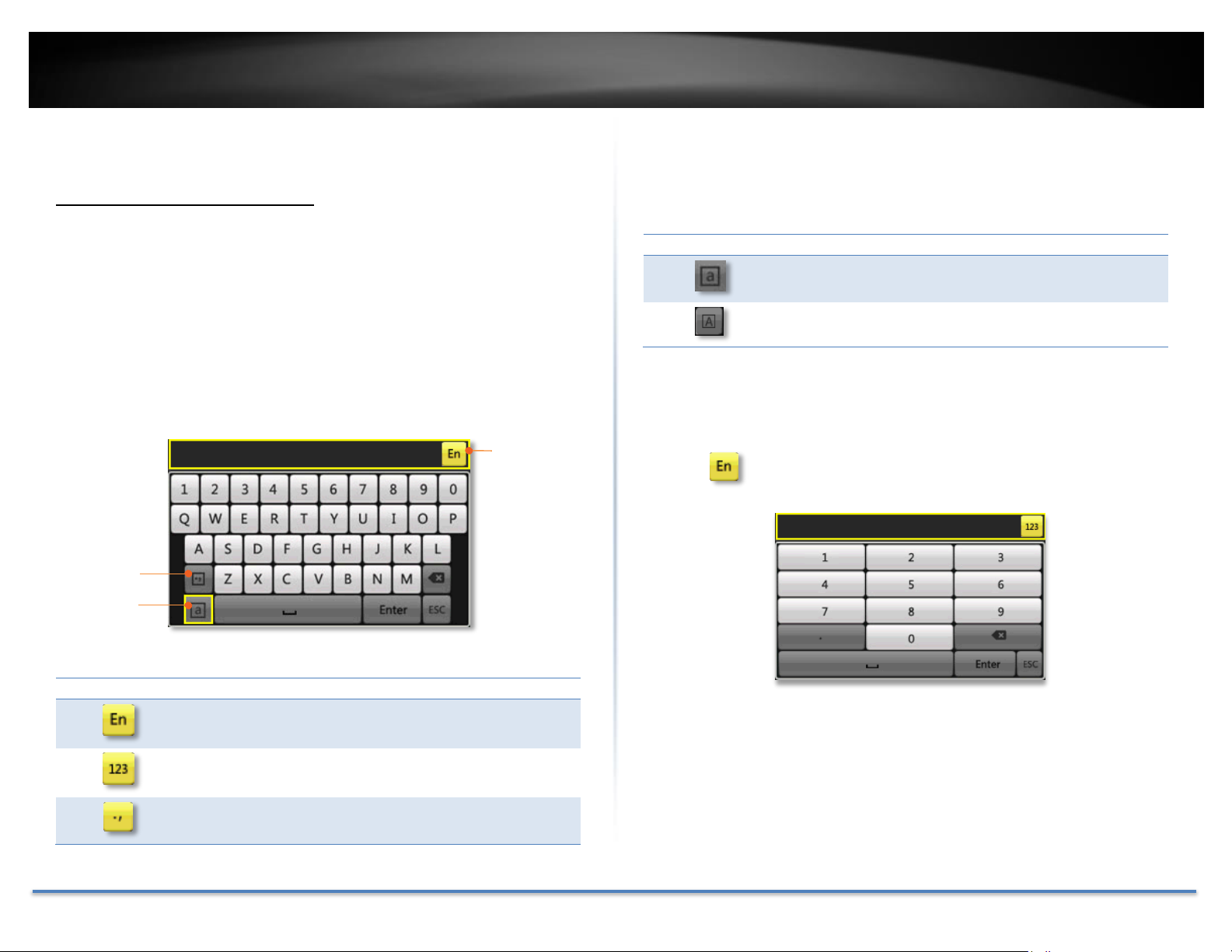
TRENDnet User’s Guide TV-NVR104
List of keyboard styles
English keyboard (default)
Numeric keyboard
Special characters
English keyboard
Lower case (default)
Upper case
Keyboard
Style
Capital
Special
Characters
Basic System Setup
Soft Keyboard Instruction
To set up your TV-NVR104 with the mouse, you can invoke the soft
keyboard on the screen to enter the text.
Keyboard styles
There are three keyboard styles available, English letter, numeric, and
special characters. The default keyboard style is English letter keyboard
in lower case letter mode. Click the keyboard style button if you want to
change it into another style.
English keyboard
Click on the letter of your choice to enter the text. Click on the toggle
button on lower left corner to switch between upper case and lower case
(default)
Numeric keyboard
Click on to change the English keyboard to numeric keyboard.
© Copyright 2015 TRENDnet. All Rights Reserved. 18
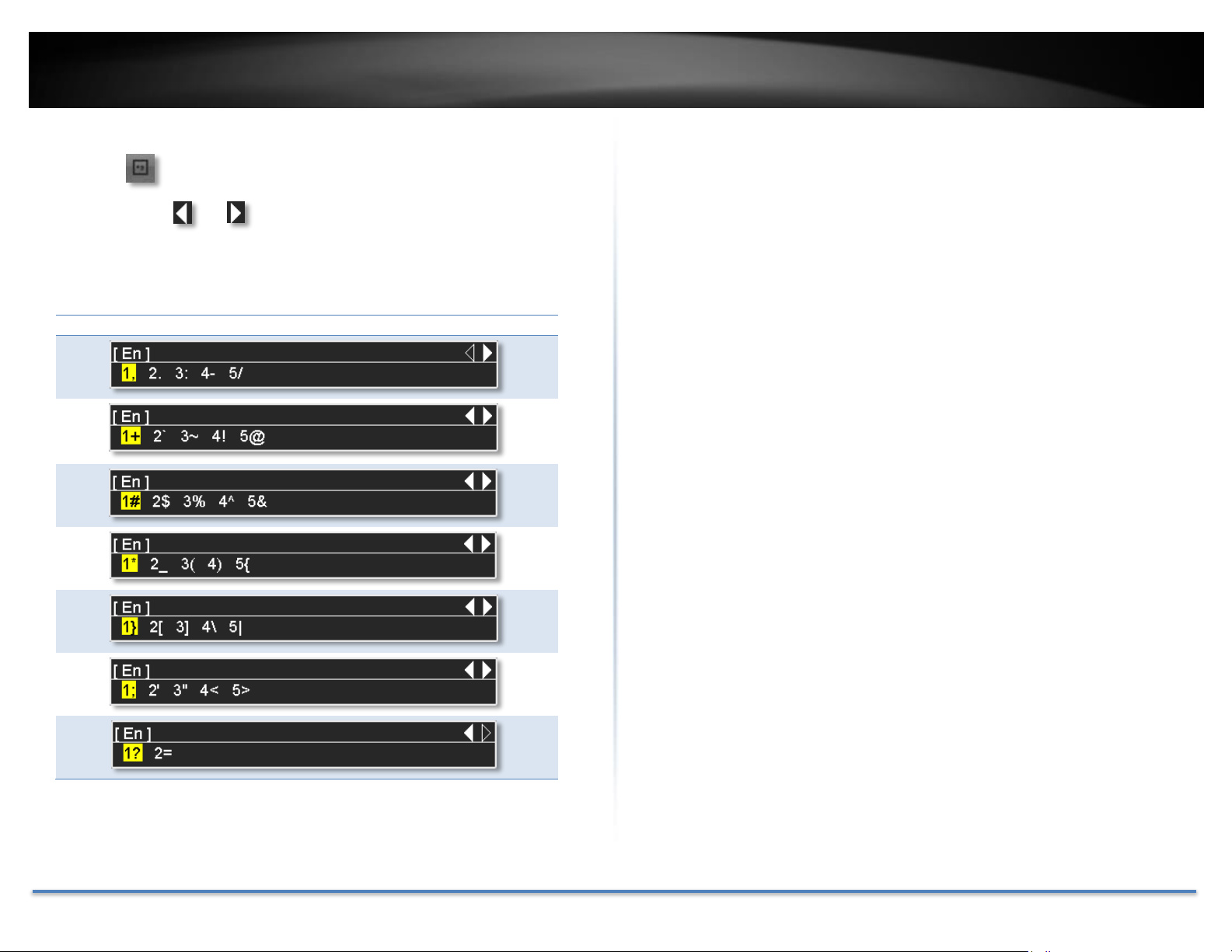
TRENDnet User’s Guide TV-NVR104
Special characters
Special characters
Click on to the lower left corner to enable the special character
menu. Click on or on upper right corner to browse through the
special characters. Click on the special character of your choice.
© Copyright 2015 TRENDnet. All Rights Reserved. 19
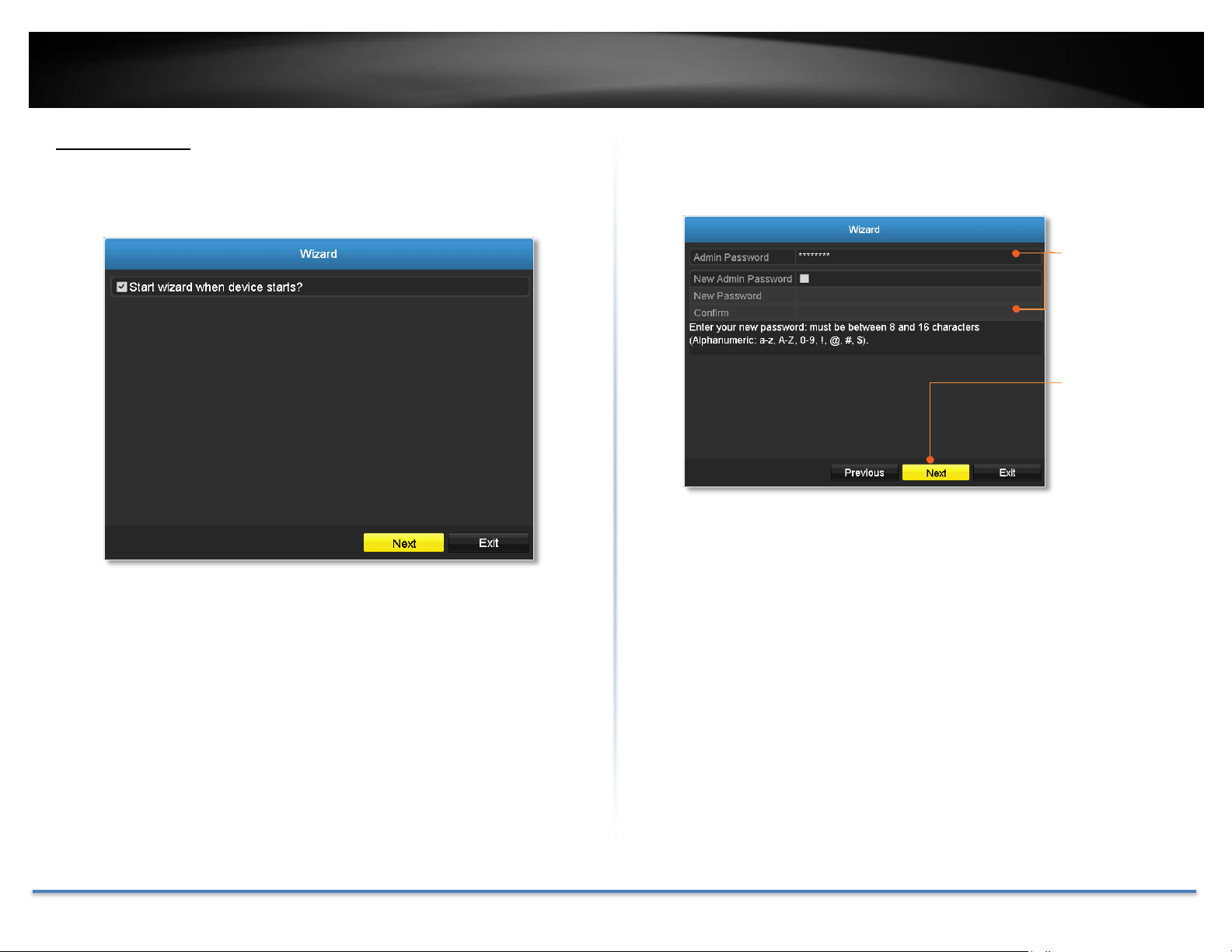
TRENDnet User’s Guide TV-NVR104
Enter default
password admin
and your new
password here.
Then click on
Next.
Setup Wizard
1. Setup wizard will show up after the TV-NVR104 is powered up. Click
Next to start the wizard.
2. Click the text field to the right of Admin Password. Enter the default
administrator password of admin. Click the text field to the right of
New Admin Password to enter a new administrator password.
3. Enter the new password again in the Confirm text field and then click
Next.
© Copyright 2015 TRENDnet. All Rights Reserved. 20
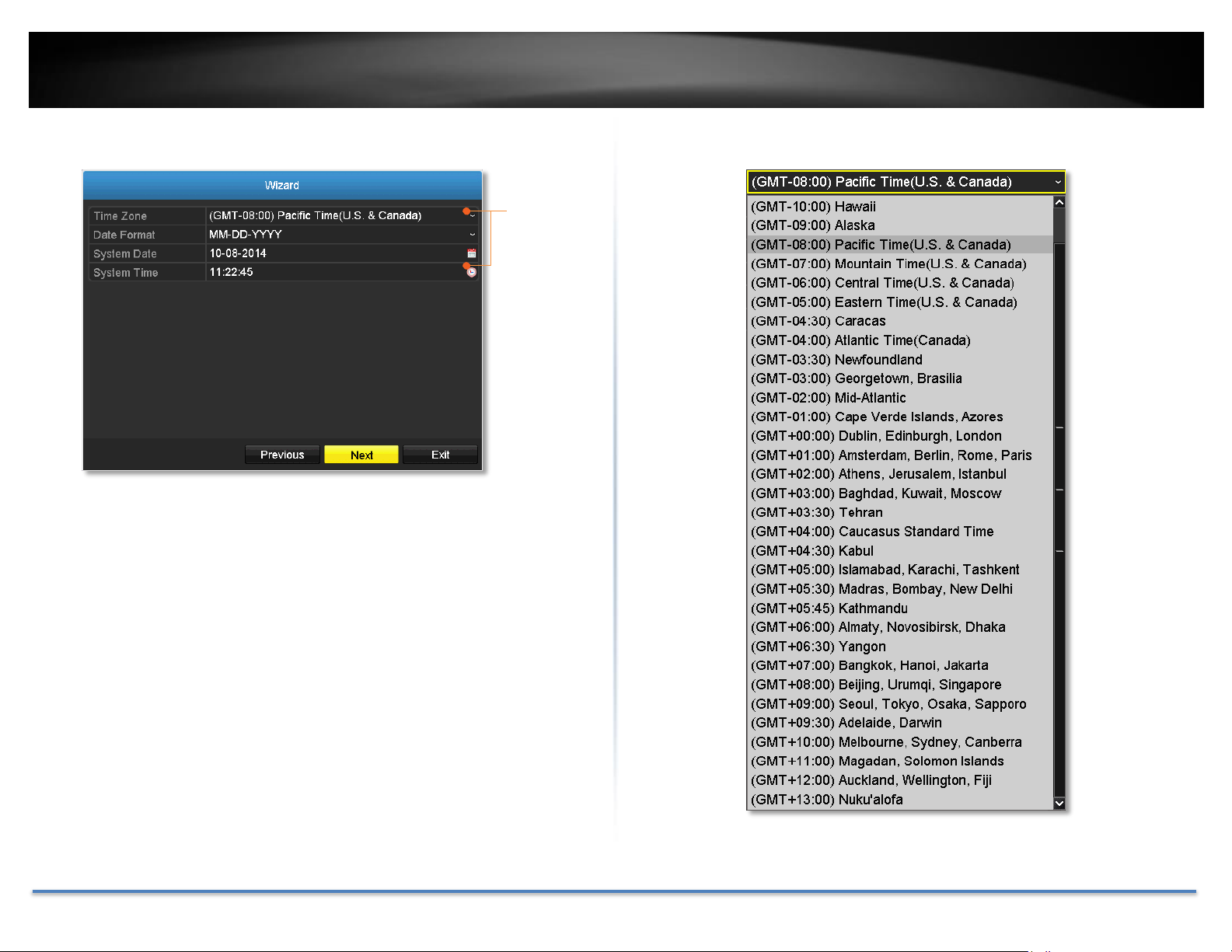
TRENDnet User’s Guide TV-NVR104
5. Time Zone
6. Date Format
7. Date
8. Time
4. Click the selection list to the right of Time Zone.
5. Select your time zone.
© Copyright 2015 TRENDnet. All Rights Reserved. 21

TRENDnet User’s Guide TV-NVR104
6. Click the selection list to the right of Date Format and then select a
date format.
7. Click the selection list to the right of System Date.
8. Click the selection list to the right of System Time and then enter the
time with 24-hour format.
9. Click Next.
Select the year by clicking on left or right arrow.
Select the month by clicking on left or right arrow.
Select the day by clicking on the date.
© Copyright 2015 TRENDnet. All Rights Reserved. 22
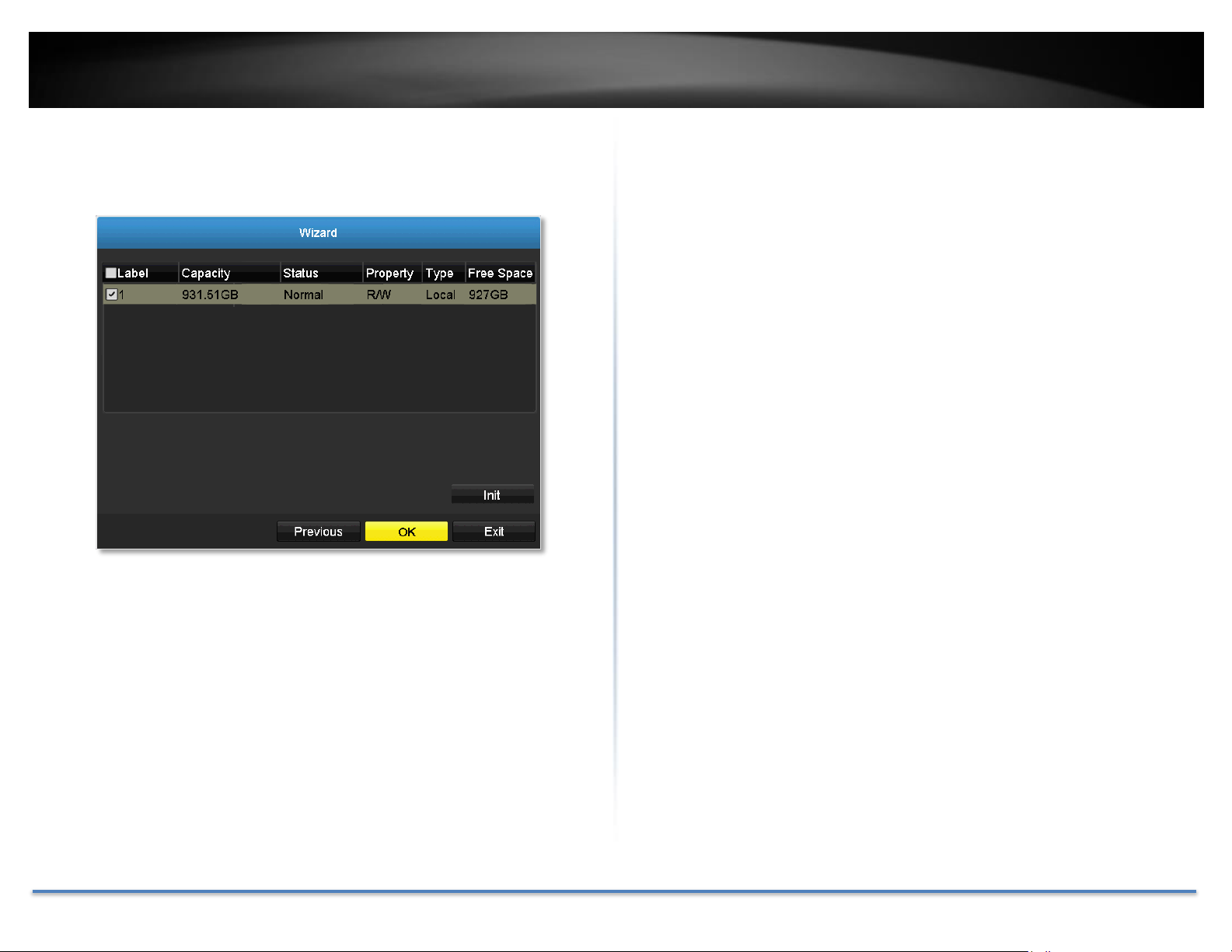
TRENDnet User’s Guide TV-NVR104
10. Select the hard drive and then click Init to initiate your hard. Wait for
the hard drive initialization. Click OK when it is done (The status will
show Normal.)
© Copyright 2015 TRENDnet. All Rights Reserved. 23
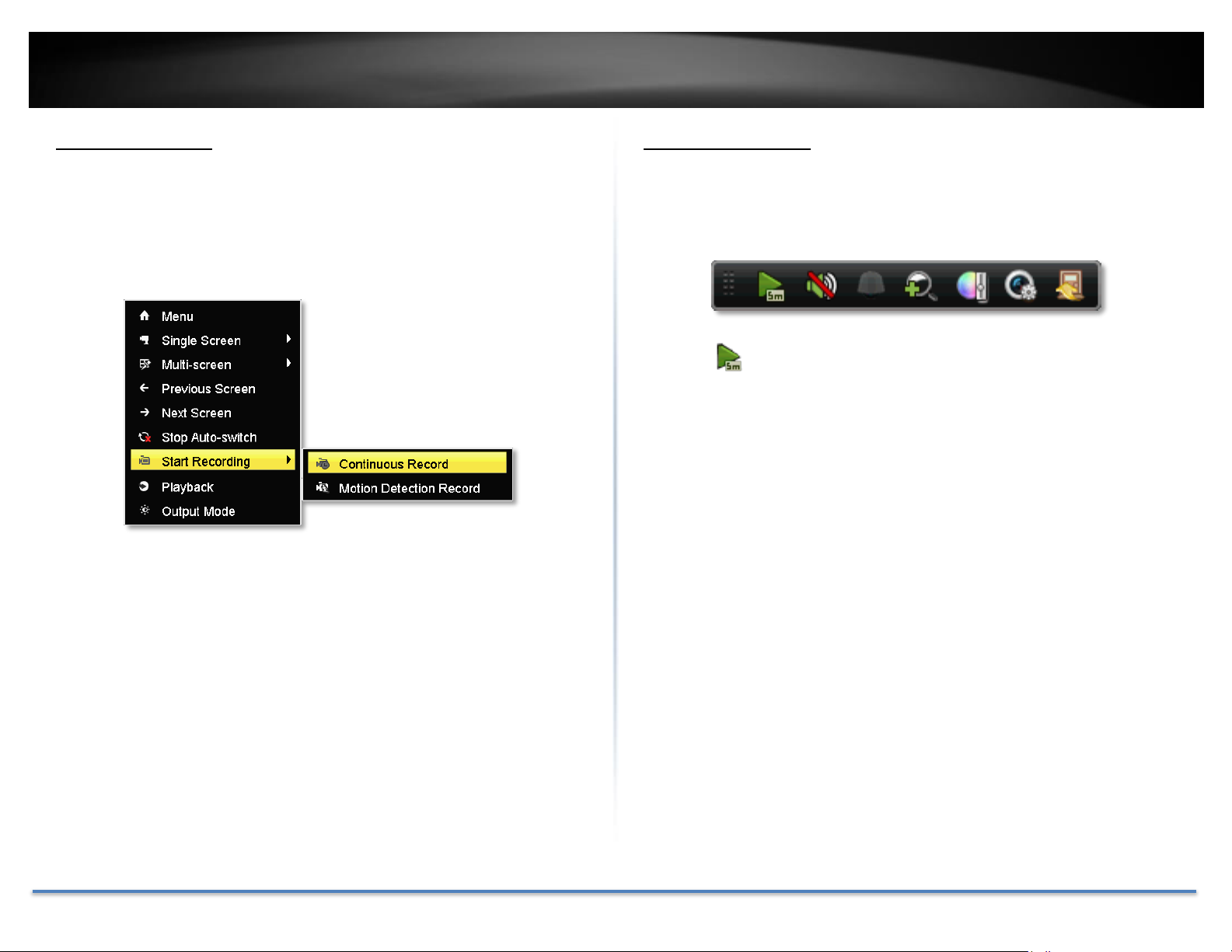
TRENDnet User’s Guide TV-NVR104
Start Recording
You can start recording immediately just with a few clicks. In Live View,
right click on the mouse. A short menu will come up. Choose Start
Recording and then Continuous Record.
Click Yes to start continuous recording. (For more advanced video
recording features, please see Scheduled recording on page 77 for more
details.)
Instant Playback
Move your mouse pointer over the camera display you want to playback
the video and select the display by click on it. The instant playback tool
bar will show up.
Click on to playback the last 5 minutes of recording. (For more
advanced video playback features, please see the Video playback on page
86 for more details.)
© Copyright 2015 TRENDnet. All Rights Reserved. 24
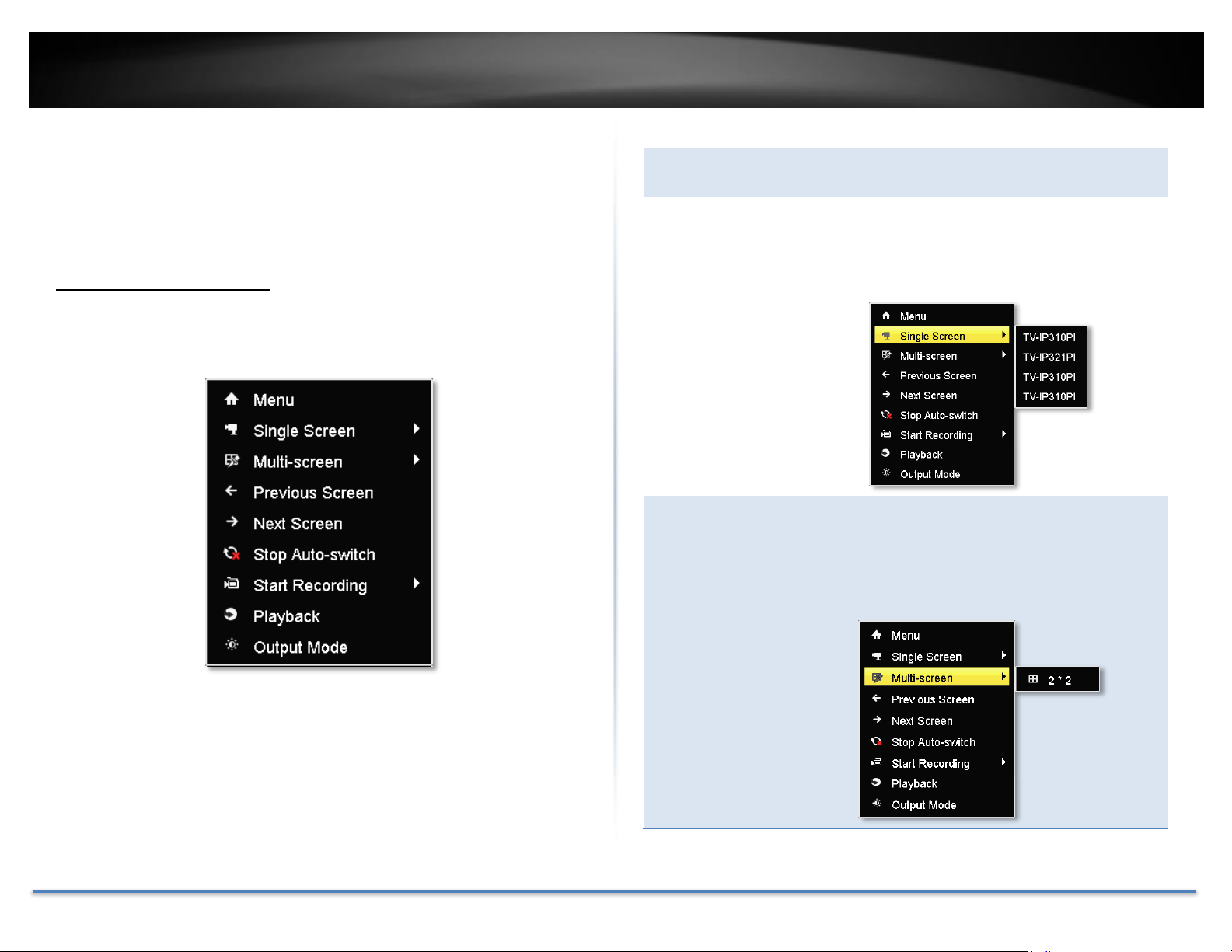
TRENDnet User’s Guide TV-NVR104
Short Menu
Menu:
Click to show the main menu (see page 31 for
Main Menu instructions)
Single Screen:
Display video live view one at a time. Click on
Single Screen and then choose the camera you
want. (The video you choose will be replaced
with other video if the auto-switch is on, and
the auto-switch is on by default.)
Multi-screen:
Display all four video live views at the same
time. By default, the video live view is set in the
Multi-screen mode. If you are now in Single
Screen mode, click on Multi-Screen and then
choose 2 x 2 to switch to multi-screen live view
mode.
System Management (local)
With the basic system setup, your system is now up and running. Now,
you can use your mouse pointer and monitor to view, set up, and manage
your network video recorder.
Using the Short Menu
Right click your mouse while you are viewing the live video. The short
menu will be popped out.
© Copyright 2015 TRENDnet. All Rights Reserved. 25

TRENDnet User’s Guide TV-NVR104
Previous Screen:
In Single Screen mode, you can manually
switch the video to the previous channel.
Next Screen:
In Single Screen mode, you can manually
switch the video to the next channel.
Stop/ Start Auto-
switch:
Start (default) or stop automatic live view
switch. The live view video will be changed by
channel sequence.
Start Recording:
Start Continuous or Motion Detection
recording.
To set up motion detection area, or stop continuous and
motion detection recordings, you need to navigate to
the detailed settings through the main menu.
Playback:
Click Playback to go full playback menu. For
more information, please reference the please
see the Video playback on page 86 for more
details.
Output Mode:
Select a monitor display setting from Standard,
Bright, Gentle, and Vivid of your choice. Click
OK to confirm your choice.
© Copyright 2015 TRENDnet. All Rights Reserved. 26
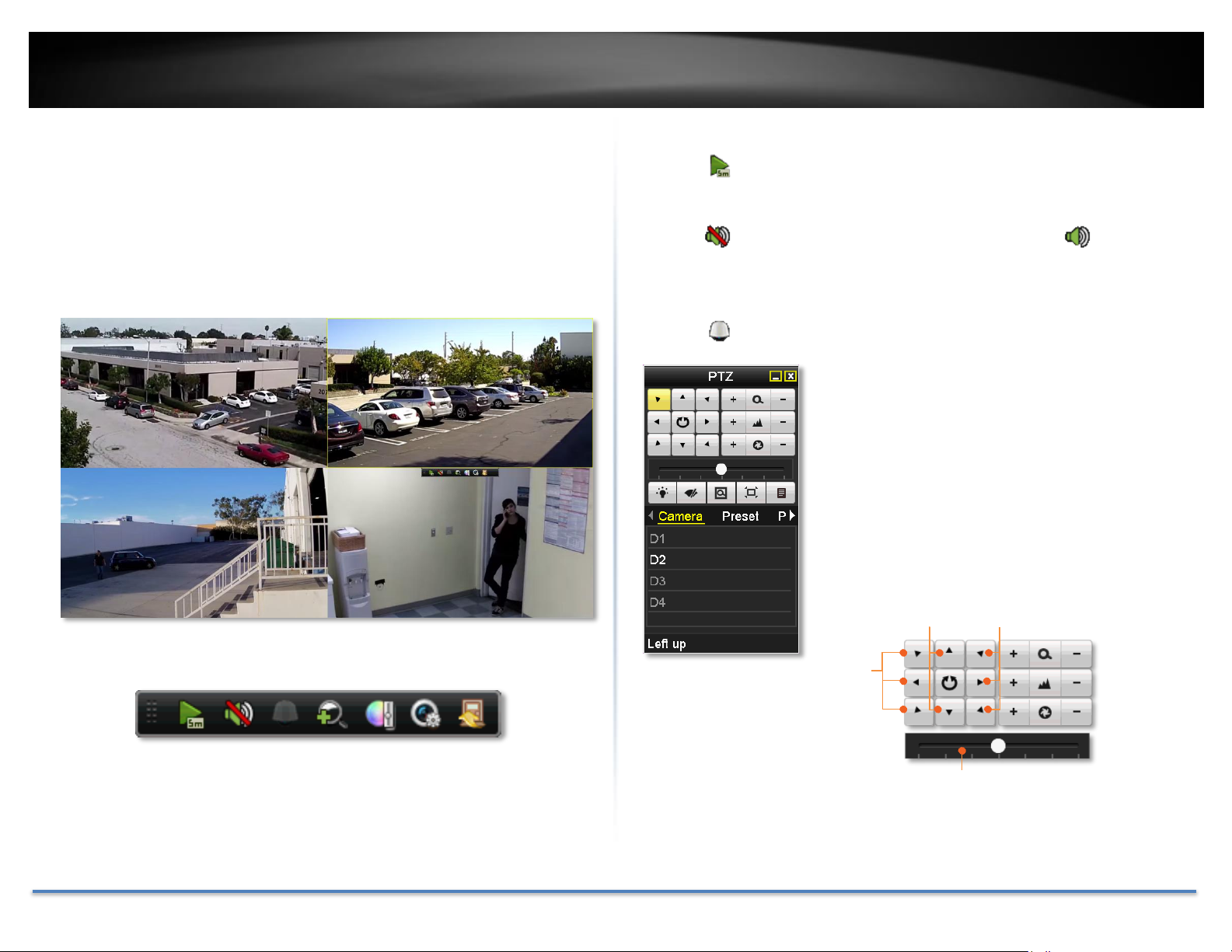
TRENDnet User’s Guide TV-NVR104
Left-Up
Left
Left Down
Up
Down
Right-Up
Right
Right Down
Speed
Shortcut Menu
Each video in live view has a short cut menu to perform the frequent
adjustments of the video. Move your mouse pointer over the camera
display you want to bring up the Shortcut Menu. Click on the video. The
frame of the video shows active (yellow frame). And then click on the
button of the selected jobs.
Instant playback
Click on to playback the last 5 minutes of recording.
Audio
Click on to enable the audio on selected channel. Click to mute the
audio.
PTZ control
Click on to proceed PTZ operations.
The PTZ menu will show up on the screen.
Basic pan and tilt
Click the buttons you want to pan or tilt the
camera. Adjust the distance of each step of
moving by sliding the Speed. Each step can have
farther distance when sliding the Speed toward
the right, and vice versa.
© Copyright 2015 TRENDnet. All Rights Reserved. 27
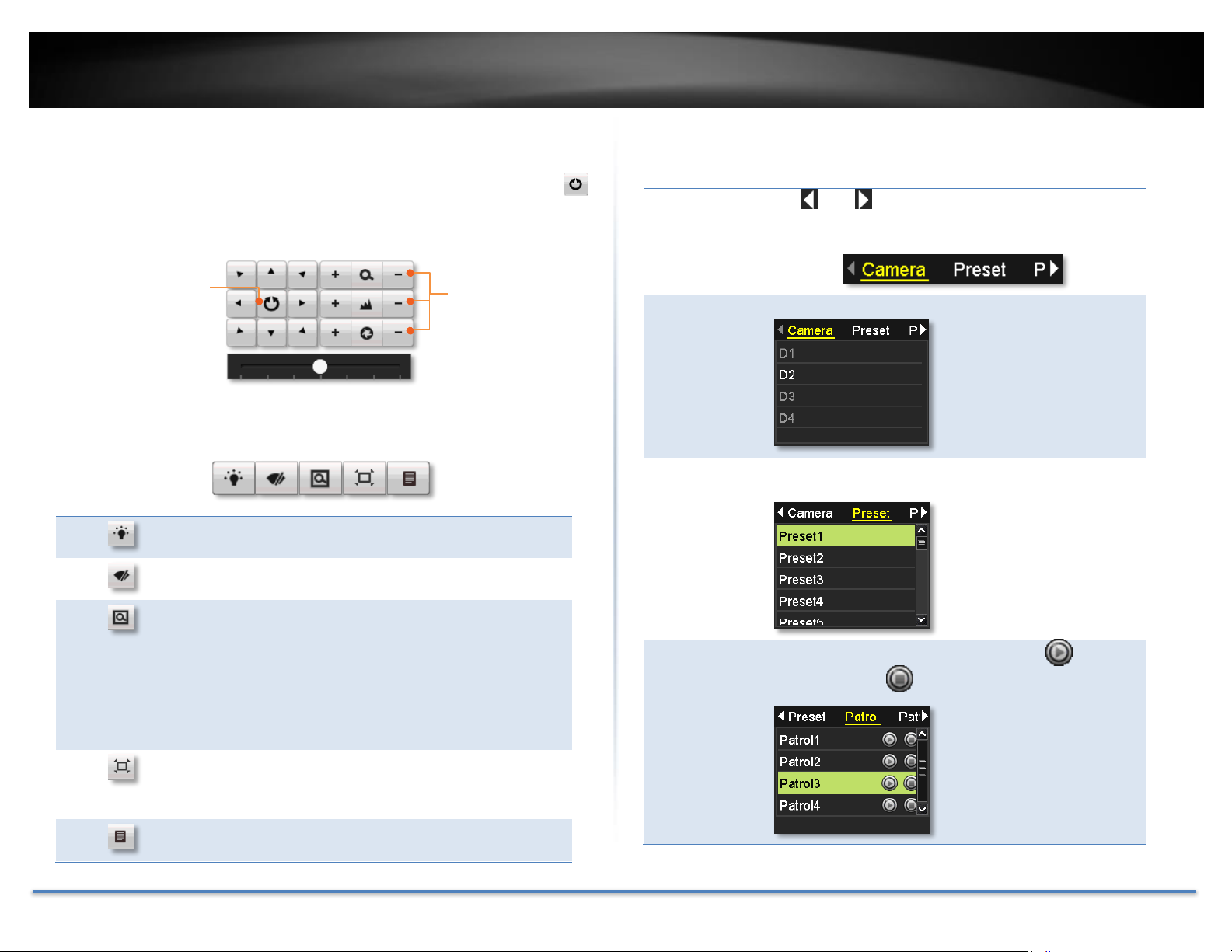
TRENDnet User’s Guide TV-NVR104
Turn on or turn off external lighting
Turn on or turn off external wipe on the camera
Zoom operation.
Zoom In: Click and drag area from left to right to
zoom in the defined area.
Zoom Out: Drag area from right to the left to
zoom out that area.
PTZ menu: Right click on the mouse brings the
hidden PTZ menu back.
Center operation. Point and click on the video.
The camera will move the camera and make the
pointed spot the center of the video.
Menu. Bring up the advanced PTZ menu.
Switch
between the
lists:
Use and buttons to switch between
different preset lists: Camera, Preset, Patrol,
and Pattern.
Camera:
Select the viewing video channel
Preset:
Select the preset PTZ position. Use the scroll bar
to see more presets.
Patrol:
Select the preset PTZ patrol. Click to start
patrol and click to stop patrol.
Policing
Zoom
Focus
Aperture (Iris)
Advanced PTZ
You can further control zoom, focus, and aperture with compliant PTZ
camera. Click on + or – to adjust zoom, focus and aperture (iris). Click
button, the camera will turning it around continuously. Click the button
again to stop moving.
Special features
(Feature availability depends on camera models)
Navigation
Quickly adjust the PTZ camera point and shooting area with presets.
© Copyright 2015 TRENDnet. All Rights Reserved. 28
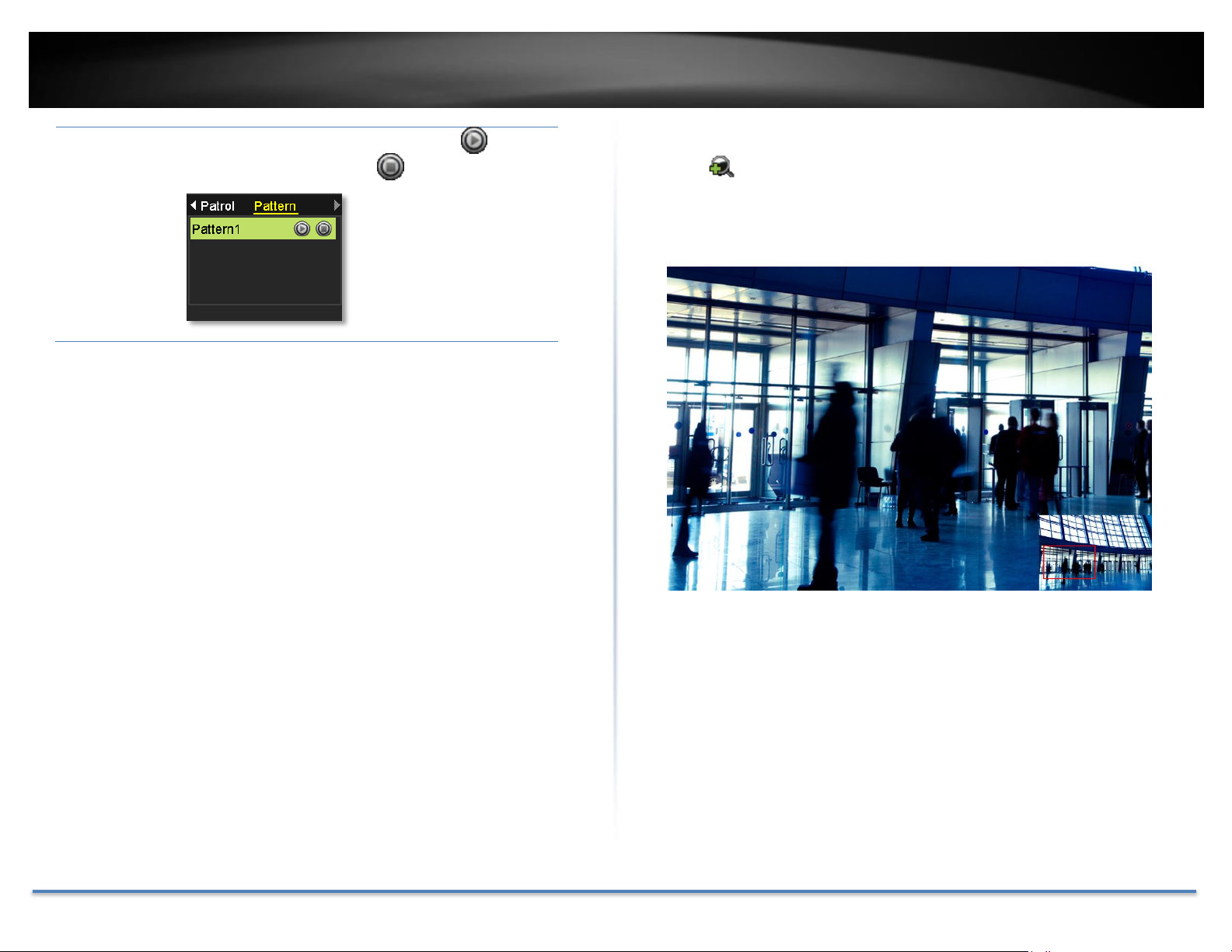
TRENDnet User’s Guide TV-NVR104
Pattern:
Select the preset PTZ pattern. Click to start
pattern playback and click to stop patrol.
Digital zoom
Click on to enable digital zoom. A small navigation window will be
showed up in the lower right corner of the screen. Drag and drop or
double click to define the area you want to zoom in. The defined area is
showed in red rectangular. Right click to exit the digital zoom mode.
© Copyright 2015 TRENDnet. All Rights Reserved. 29

TRENDnet User’s Guide TV-NVR104
Use the slider or enter a number (0-255) to adjust the
image brightness. Default: 128
Use the slider or enter a number (0-255) to adjust the
image contrast. Default: 128
Use the slider or enter a number (0-255) to adjust the
color saturation. The greater number means the color
will be more saturated. Default: 128
Use the slider or enter a number (0-255) to adjust the
image HUE setting. Default: 128
Image settings
Click on to adjust the video display settings.
Live view strategy
Click on to manage the live view strategy. The Real-time strategy
allocate all resources to minimize the delay of video delivery. When the
network is congested, the video may be interrupted. Fluency strategy
makes larger video buffer to save and play video back. It makes the
communication more robust, but the live view playback timing is delayed.
Balanced strategy set up the good enough video buffer to take care of the
playback fluency while maintain the network robustness.
Close
© Copyright 2015 TRENDnet. All Rights Reserved. 30
Click on to close the shortcut menu.
 Loading...
Loading...