
DE
PL
EN
IT
ES
FR
SE
DataStation
®
pocket capa
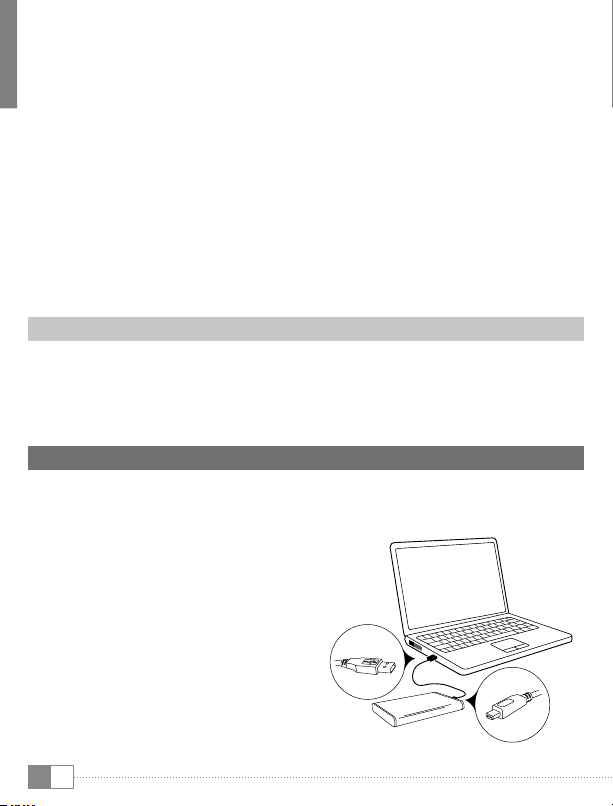
BEDIENUNGSANLEITUNG
b
Wir gratulieren Ihnen zum Kauf der TrekStor DataStation und sind sicher, dass Sie viel
Freude mit diesem Produkt haben werden. Bitte lesen Sie die folgenden Abschnitte
aufmerksam durch, damit Sie die Funktionen dieses Produkts und seine Bedienung
kennenlernen.
Aktuelle Produktinformationen können Sie der TrekStor Website www.trekstor.de
entnehmen.
Haben Sie Fragen zur Bedienung oder den Funktionen von diesem Produkt? Auf der
TrekStor Website unter "
Selbstverständlich steht Ihnen auch unser Support bei allen Fragen rund um dieses
i
Gerät gerne zur Verfügung. Am besten ist es, wenn Sie uns über das Support-Formular
auf unserer Website www.trekstor.de unter "Service" + "Support" kontaktieren oder
unseren Support anrufen. Je ausführlicher die Beschreibung Ihres Anliegens ist, desto
schneller und zielgerichteter können wir Ihnen helfen!
Service" + "FAQ" finden Sie Antworten auf die häufigsten Fragen.
Systemanforderungen
Windows® 7/Vista™/XP/2000, Mac® OS X:
Für diese Betriebssysteme werden keine weiteren Treiber benötigt. Bitte beachten Sie,
dass für Windows® 2000 mindestens Service-Pack 4 und für Windows® XP mindestens
Service-Pack 2 installiert sein muss.
1) Inbetriebnahme
Nutzen Sie das mitgelieferte USB-Anschlusskabel zum
Verbinden der DataStation mit Ihrem Computer. Schließen
Sie den Mini-USB-B-Stecker an die DataStation und den
USB-A-Stecker an einen USB-Anschluss Ihres Computers an.
Ihr Betriebssystem erkennt automatisch die DataStation
und fügt auf dem "ArbeitSpl Atz "/"computer" (Microsoft®
Windows) bzw. auf dem "DeSkto p" (Mac® OS X und
Linux®) die DataStation als "lokAler DAtenträger" (bzw.
"lokAleS lAuFwerk") hinzu.
DE
2

2) Datenaustausch
Nach erfolgreicher Inbetriebnahme des Geräts erscheint im "ArbeitSplAtz"/"computer"
(Windows®) bzw. auf Ihrem "DeSktop" (Mac® OS X) ein lokaler Datenträger "trekStor".
Windows® 7/Vista™/XP
• Markieren Sie die gewünschten Dateien bzw. Ordner mit der Maus.
• Positionieren Sie den Mauszeiger über den markierten Dateien bzw. Ordnern
und drücken Sie dann die rechte Maustaste. Wählen Sie aus dem erscheinenden
Kontextmenü den Punkt "
• Wählen Sie im "
"trekStor") aus.
• Drücken Sie die rechte Maustaste und wählen Sie die Option "
Kopiervorgang zu starten. Nach Abschluss des Kopiervorgangs sind die Daten auf
dem Ziellaufwerk vorhanden.
ArbeitSplAtz"/"computer"/"DeSktop" das gewünschte Ziel (z. B. das Laufwerk
kopieren" aus.
einFügen", um den
Mac® OS X ab 10.3
Markieren Sie die gewünschten Dateien mit der Maus. Ziehen Sie per Drag and Drop
die Dateien im "FinDer" auf das Laufwerkssymbol Ihrer DataStation.
3) Abmelden und Trennen der TrekStor DataStation vom Computer
Windows® 7/Vista™/XP
Klicken Sie mit der linken Maustaste unten rechts in der Taskleiste auf das Symbol
"HArDwAre entFernen oDer AuSwerFen". Wählen Sie aus dem erscheinenden Kontextmenü
den Punkt "uSb-mASSenSpeicHer - lAuFwerk entFernen" durch Klicken mit der linken
Maustaste aus. Dadurch wird die DataStation aus dem Betriebssystem Ihres Rechners
entfernt. Jetzt können Sie die DataStation von Ihrem Computer trennen.
Mac® OS X ab 10.3
Sie müssen das Laufwerk vom Desktop entfernen, bevor Sie es trennen oder
abschalten. Dazu klicken Sie auf das betreffende Laufwerk-Symbol und ziehen es auf
das Papierkorb-Symbol.
Achtung: Befolgen Sie bitte den empfohlenen Abmeldevorgang, um Schäden am Gerät
a
oder Datenverlust zu vermeiden!
3
DE

4) Formatieren der Festplatte
Ihre DataStation wurde mit dem leistungsfähigen Dateisystem NTFS vorformatier t.
a
Dieses Dateisystem ist optimiert für die Verwendung mit Microsoft® Windows®
Betriebssystemen ab Windows® XP und kann auch unter Linux® Betriebssystemen
problemlos verwendet werden.
Wenn Sie Mac® OS X verwenden, müssen Sie ein anderes Dateisystem verwenden.
Sie können Ihre DataStation mit dem "Festplatten-Dienstprogramm" von Mac® OS X
schnell und einfach auf ein anderes Dateisystem umformatieren. Sie haben die Wahl
zwischen dem Dateisystem "HFS+", das für Mac® OS X optimiert ist, und "FAT32", welches
auch den Austausch von Daten mit Windows® Betriebssystemen ermöglicht.
Wichtig: Sichern Sie alle Daten Ihrer Festplatte, bevor Sie Ihre Festplatte formatieren.
a
Achtung: Beim Formatieren werden ALLE Daten auf dem Datenträger gelöscht.
a
Bitte beachten Sie, dass bei einer FAT32 formatierten Festplatte nur Dateien mit einer
i
Dateigröße bis maximal 4 GB unterstützt werden. Wenn Sie größere Dateien speichern wollen,
empfiehlt sich die Verwendung der Dateisysteme NTFS (Windows®) oder HFS+ (Mac® OS X ).
Windows® 7/Vista™/XP
Die DataStation kann wie jede andere Festplatte in Windows® formatiert werden.
• Klicken Sie im "
Datenträger "trekStor".
• Wählen Sie aus dem erscheinenden Kontextmenü den Punkt "
• Klicken Sie mit der linken Maustaste auf die Schaltfläche "
Sie das Formatieren durch Drücken der Schaltfläche "ok".
ArbeitSplAtz"/"computer" mit der rechten Maustaste auf den lokalen
FormAtieren…" aus.
StArten" und bestätigen
Mac® OS X ab 10.4
Um die DataStation unter Mac® OS X zu formatieren, gehen Sie bitte wie folgt vor:
• Öffnen Sie über "
DienStprogrAmm".
• Klicken Sie auf die DataStation, um diese für das Formatieren auszuwählen.
Diese ist mit ihrer Modellnummer aufgeführt.
• Wählen Sie im rechten Teil des Fensters "
• Wählen Sie mithilfe der Drop-Down-Liste unter "
erstellenden Partitionen aus.
FinDer" + "progrAmme" + "DienStprogrAmme" das "FeStplAtten-
pArtitionieren" aus.
ScHemA" die Anzahl der zu
DE
4
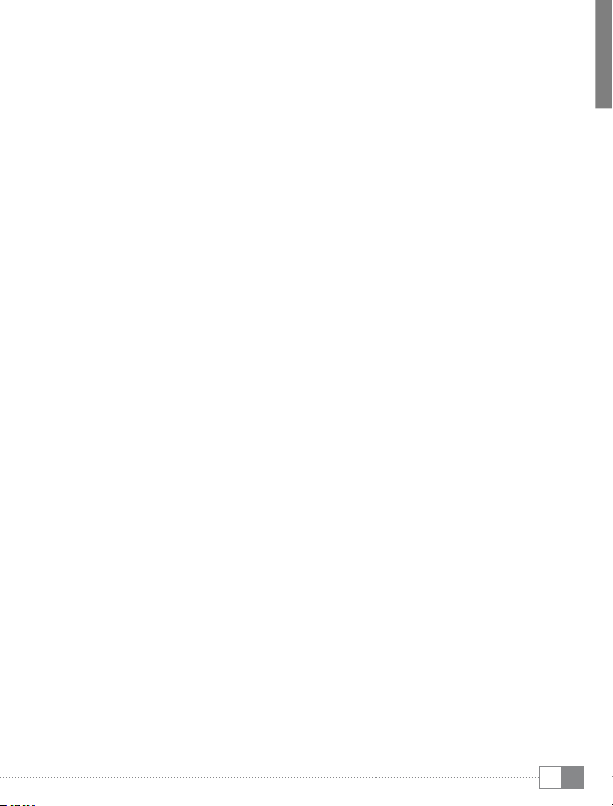
Formatierung mit dem Dateisystem HFS+
Um die DataStation unter Mac® OS X mit dem Dateisystem "HFS+" ("
zu formatieren, gehen Sie bitte wie folgt vor:
• Klicken Sie auf die Schaltfläche "
"guiD-pArtitionStAbelle" oder "Apple-pArtitionStAbelle" aus und bestätigen Sie die Wahl
mit "ok".
• Bestimmen Sie mithilfe der Drop-Down-Liste das Dateisystem für die zu
formatierende Festplatte/Partition und tragen Sie einen Namen in das dafür
vorgesehene Feld ein.
Hinweis für Mac® OS X Leopard: Mit dem Dateisystem "HFS+" ("Mac oS extended")
i
steht Ihnen die Funktion der "tiMe MacHine" zur Verfügung.
• Klicken Sie nun auf die Schaltfläche "
Sicherheitsabfrage mit einem Klick auf "pArtitionieren", um die Formatierung zu starten.
Formatierung mit dem Dateisystem FAT32
Das Dateisystem "FAt32" bietet die maximale Kompatibilität mit unterschiedlichen
Betriebssystemen, hat jedoch eine Größenbeschränkung für Dateien (max. 4 GB). Um
die DataStation unter Mac® OS X mit dem Dateiformat "FAt32" zu formatieren, gehen
Sie bitte wie folgt vor:
• Klicken Sie auf die Schaltfläche "
"mASter boot recorD" aus und bestätigen Sie die Wahl mit "ok".
• Bestimmen Sie mithilfe der Drop-Down-Liste das Dateisystem "mS-DoS"/"mS-DoS
(FAt)" für die zu formatierende Festplatte/Partition und tragen Sie einen Namen in
das dafür vorgesehene Feld ein.
Bitte warten Sie, bis die Formatierung Ihrer DataStation vollständig abgeschlossen
i
ist. Bitte beachten Sie, dass die Formatierung unter Mac® OS X 10.4.x einige Zeit
beansprucht.
• Klicken Sie nun auf die Schaltfläche "
Sicherheitsabfrage mit einem Klick auf "pArtitionieren", um die Formatierung
zu starten.
optionen" und wählen Sie hier als Partitionsschema
AnwenDen" und bestätigen Sie die
optionen" und wählen Sie hier als Partitionsschema
AnwenDen" und bestätigen Sie die
mAc oS extenDeD")
5
DE
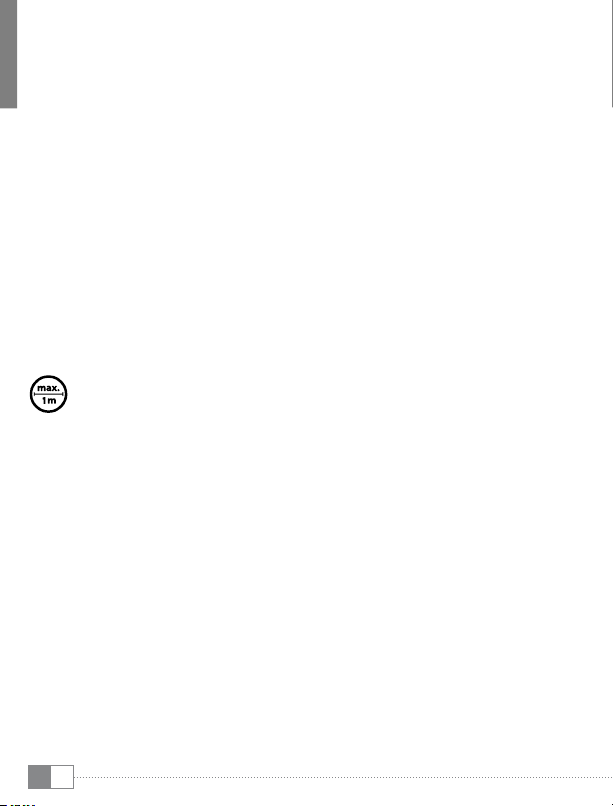
Sicherheits- und Verwendungshinweise:
Technische Arbeiten an dem Produkt dürfen nur von entsprechend qualifizierten Personen
durchgeführt werden. Das Produkt darf weder geöffnet werden noch dürfen Änderungen daran
d
vorgenommen werden. Die Komponenten können nicht vom Nutzer gewartet werden.
Setzen Sie das Gerät niemals Feuchtigkeit, Kondenswasser und Nässe aus.
e
Schützen Sie das Gerät vor extrem hohen und niedrigen Temperaturen und
Temperaturschwankungen. Betreiben Sie es nur bei einer Umgebungstemperatur innerhalb des
j
Bereichs von 10º C und 40º C.
Stellen Sie das Gerät nicht in der Nähe einer Wärmequelle auf und schützen Sie es vor direkter
Sonneneinstrahlung.
m
Achten Sie bei der Verwendung und Lagerung des Geräts auf eine möglichst staubfreie Umgebung.
h
Die Reinigung der Oberfläche des Geräts darf niemals mit Lösungsmitteln, Farbverdünnern,
Reinigungsmitteln oder anderen chemischen Produkten erfolgen, nutzen Sie stattdessen ein weiches,
g
trockenes Tuch bzw. einen weichen Pinsel.
Bei einer Benutzung Ihrer DataStation pocket mit zu dünnen USB Kabeln oder USB Kabeln die länger
als 1 m sind, können Funktionsstörungen oder Defekte an Ihrer DataStation pocket entstehen.
Bitte benutzen Sie deshalb stets das beiliegende USB Kabel. Schließen Sie das USB Kabel immer ohne
eine USB Verlängerungen direkt an Ihren PC an.
Sollten Sie das Gerät einer elektrostatischen Entladung aussetzen, kann es u. U. zu einer
Unterbrechung des Datentransfers zwischen dem Gerät und dem Computer kommen bzw.
p
Funktionen des Gerätes können gestört werden. In diesem Fall sollte das Gerät vom USB-Port
abgezogen und erneut eingesteckt werden.
Die Ihnen vom Betriebssystem angezeigte Speicherkapazität Ihrer externen Festplatte kann von der
eigentlichen Kapazität abweichen. TrekStor verwendet, wie auch die meisten Hardwarehersteller, zur
q
Angabe der Speicherkapazität die vom Internationalen Einheitensystem (SI) vorgegeben Präfixe für
Einheiten (z. B. 1 GB = 1.000.000.000 Byte). Viele Betriebssysteme halten sich allerdings nicht an diese
Vorgabe und zeigen eine geringere Speicherkapazität an, da sie ihren Berechnungen 1 GB = 2 Byte =
1.073.741.824 Byte zugrunde legen.
Der Hersteller behält sich das Recht vor, das Produkt ständig weiter zu entwickeln. Diese Änderungen
können ohne direkte Beschreibung in dieser Bedienungsanleitung vorgenommen werden. Informationen
in dieser Bedienungsanleitung müssen somit nicht den Stand der technischen Ausführung widerspiegeln.
Der Hersteller garantiert nur die Eignung für die eigentliche Bestimmung dieses Produktes. Weiter ist der
Hersteller nicht für Beschädigungen oder Verlust von Daten und deren Folgeschäden verantwor tlich.
Copyright © 2011 TrekStor GmbH. Alle Rechte vorbehalten. Bei weiteren erwähnten Produkt- oder
Firmenbezeichnungen handelt es sich möglicherweise um Warenzeichen oder Markennamen der
jeweiligen Inhaber.
6
DE

OPERATING INSTRUCTIONS
b
Thank you for buying the TrekStor DataStation. We are confident that this product will
be the source of much enjoyment. Please read the following instructions carefully so
that you can become acquainted with the functions of this product and its use.
Current product information can be found at the TrekStor Website www.trekstor.de.
Have you got questions about the operation or the functions of this product? On the
TrekStor website you can find answers to the most frequently asked questions under
Service" + "FAQ".
"
You can also get quick assistance by contacting our support. If you want to contact our
i
support, it is best to visit our website, www.trekstor.de, and fill out the support form that
can be found under "Service" + "Support". You can of course also contact us directly by
e-mail or telephone (see the back of these instructions). The more detailed your support
request is, the quicker and better we will be able to help you!
System requirements
Windows® 7/Vista™/XP/2000, Mac® OS X:
No additional drivers are necessary for these operating systems. If you use Windows®
2000, make sure that you have installed at least service pack 4; Windows® XP requires
service pack 2 or above.
1) Startup
Use the provided USB connection cable to connect
the DataStation to your computer. Connect the
mini-USB B-plug to the DataStation and the USB
A-plug to a USB ports of your computer. Your
operating system will automatically recognize
the DataStation, and add the DataStation as a
"locA l DiSk" (or "lo cAl Dri ve") to "my comp uter"/
"comp uter" (Microsoft® Windows) or the
"DeSktop" (Mac® OS X and Linux®).
7
EN
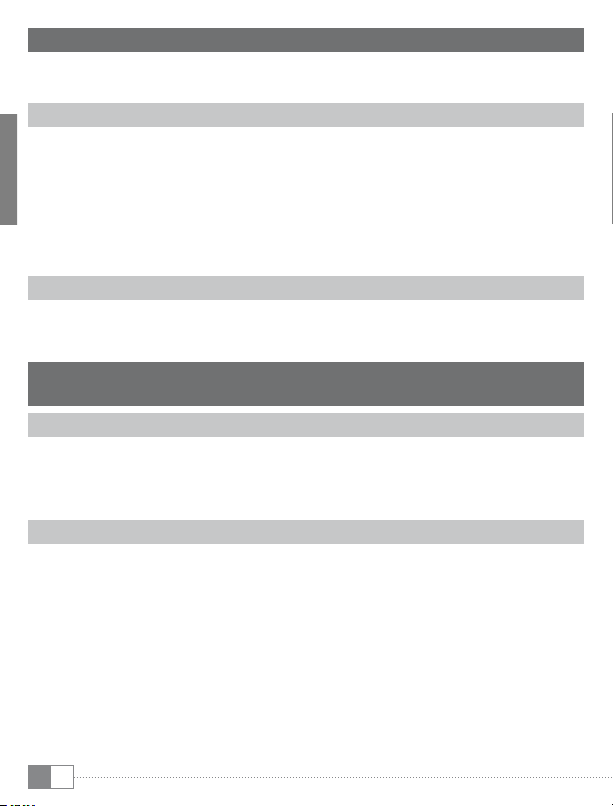
2) Data exchange
After a successful startup of the device, a local disk "trekStor" appears under
"my computer"/"computer" (Windows®) or on your "DeSktop" (Mac® OS X).
Windows® 7/Vista™/XP
• Select the desired files or folders with your mouse.
• Position the mouse pointer over the selected files or folders, and press the right
mouse button. Select "
• Under "
• Click it with your right mouse button, and select "
my computer"/"computer", select the desired target (such as the "trekStor" drive).
copying is completed, the data will be available on the target drive.
copy" from the context menu that appears.
pASte" to start copying. After
Mac® OS X from 10.3
Select the desired files with your mouse. Drag and drop the files in the "FinDer" to the
drive symbol of your DataStation.
3) Logging off and disconnecting the TrekStor DataStation
from the computer
Windows® 7/Vista™/XP
At the bottom right on the task bar, left-click on the icon "SAFely remove HArDwAre". In
the context menu that appears, left-click on "SAFely remove mASS StorAge Device - Drive" to
select it. This removes the DataStation from the operating system of your computer.
You can now disconnect the DataStation from your computer.
Mac® OS X from 10.3
You need to remove the drive from the Desktop before you disconnect it or turn it off.
Click on the relevant drive icon, and drag it to the trash icon.
Note: Please follow the recommended logoff procedure to prevent damage to the
a
device or data loss.
EN
8

4) Formatting the hard disk
Your DataStation has been preformatted with the high-performance file system NTFS.
a
This file system is optimized for use with Microsoft® Windows® operating systems from
Windows® XP and also works great with modern Linux® operating systems.
If you use Mac® OS X, it is necessary that you use a different file system. You can easily
reformat your DataStation with a different file system using the "Disc Utility" of Mac®
OS X. You have the choice between the file system "HFS+" ("Mac OS Extended"), which
is optimized for use with Mac® OS X, and the file system "FAT32", which permits the
exchange of data with Windows® operating systems.
Important: Back up all the data on your hard disk before formatting it.
a
Note: ALL the data on the disk will be deleted when you format it.
a
Please note that only files with a maximum file size of up to 4 GB are supported for a
i
hard disk formatted with FAT32. If you want to store larger files, we recommend the use
of the file systems NTFS (Windows®) or HFS+ (Mac® OS X).
Windows® 7/Vista™/XP
The DataStation can be formatted like any other hard disk in Windows®.
• Under "
• Select "
• Left-click on the "
my computer"/"computer", right-click on the local disk "trekStor".
FormAt…" from the context menu that appears.
StArt" button, and confirm that you want to format by clicking
the "ok" button.
Mac® OS X from 10.4
To format the DataStation in Mac® OS X, please proceed as follows:
• Select "
• Click on the DataStation to select it. It is listed under its model number.
• In the right side of the window, select "
• Use the drop-down list under "
FinDer" + "progrAmS" + "utilitieS" and open "DiSk utility".
pArtition".
you want to create.
volume ScHeme" to select the number of partitions
9
EN

Formatting with the file system HFS+
To format the DataStation in Mac® OS X with the file format "HFS+" ("
please proceed as follows:
• Click on the button "
tAble" as the partition scheme and confirm the choice by klicking on "ok".
• Use the drop-down list to determine the file system for the hard disk/partition to
be formatted, and enter the name in the provided field.
Instructions for the Mac® OS X Leopard: The file system "HFS+" ("Mac oS extended")
i
allows you to use the "tiMe MacHine".
• To start the formatting of the DataStation, click on the "
this by clicking on "pArtition", in the window that appears.
Formatting with the file system FAT32
The file system "FAt32" offers the maximum compatibility with different operating
systems. Unfortunately, it is limited with respect to the maximum possible size of a file
(max. 4 GB). To format the DataStation using Mac® OS X with the file system "FAt32"
please proceed as follows:
• Click on the button "
scheme and confirm the selection by klicking on "ok".
• Use the drop-down list to select the file system "mS-DoS"/"mS-DoS (FAt)" for the
hard disk/partition to be formatted, and enter the name in the provided field.
Please wait until the formatting of your DataStation has been completed. Please
i
note that formatting under Mac® OS X 10.4.x takes a long time.
• To start the formatting of the DataStation, click on the "
this by clicking on "pArtition", in the window that appears.
optionS" and choose either "guiD pArtition tAble" or "Apple pArtition
optionS" and choose "mASter boot recorD" as the partition
mAc oS extenDeD")
Apply" button and confirm
Apply" button and confirm
EN
10
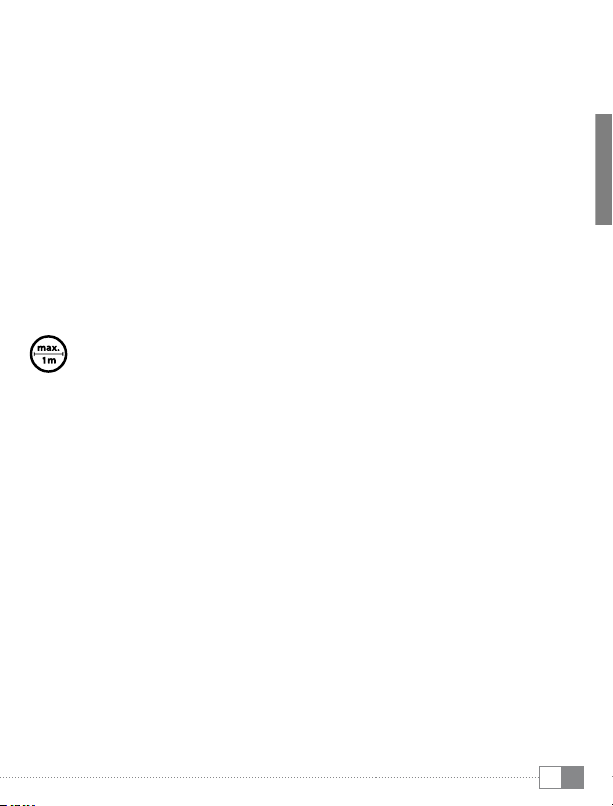
Instructions for safety and use:
Only qualified persons may perform technical work on the product. The product may not be opened
or changed. The components cannot be serviced by the user.
d
Never expose the device to moisture, condensation and liquids.
e
Protect the device from extremely high and low temperatures and temperature fluctuations. Use the
device within an ambient temperature of 10ºC to 40ºC.
j
Never place the device close to a source of heat, and protect it from direct sunlight.
m
Make sure that the surroundings are as dust-free as possible when you use and store the device.
h
Never clean the surface of the device with solvents, paint thinners, cleansers or other chemical
products. Instead, use a soft, dry cloth or soft brush.
g
In case you are using your DataStation pocket in connection with a thin USB cable or an USB cable,
which is longer than 1 m, malfunctions or defects of your DataStation pocket may be the result.
Therefore, please always use the USB cable, which is included in the delivery. Connect the USB cable
always without a USB extension directly to your PC.
In certain circumstances, exposing the device to an electrostatic discharge may interrupt the data
transfer between the device and the computer and impair the functions of the device. If this occurs,
p
the device should be unplugged from the USB port and then plugged in again.
The capacity indicated by your operating system can be different than the actual capacity of your
external hard drive. Like most manufacturers of computer hardware, TrekStor uses the prefixes for units
q
(e.g. 1 GB = 1.000.000.000 bytes) as prescribed by the International System of Units (SI). Unfortunately,
many operating systems do not comply with this norm and display a lower capacity because they
base their calculations on the assumption that 1 GB = 2 bytes = 1.073.741.824 bytes.
The manufacturer retains the right to continually improve the product. These changes may be made
without being directly described in these operating instructions. For this reason, the information provided
in these operating instructions may not reflect the current state of the art.
The manufacturer only guarantees suitability for the product's intended purpose. In addition, the
manufacturer is not responsible for damages or loss of data and subsequent consequences.
Copyright © 2011 TrekStor GmbH. All rights reserved. Other cited product or company names may be
trademarks or brand names of the respective owner.
11
EN
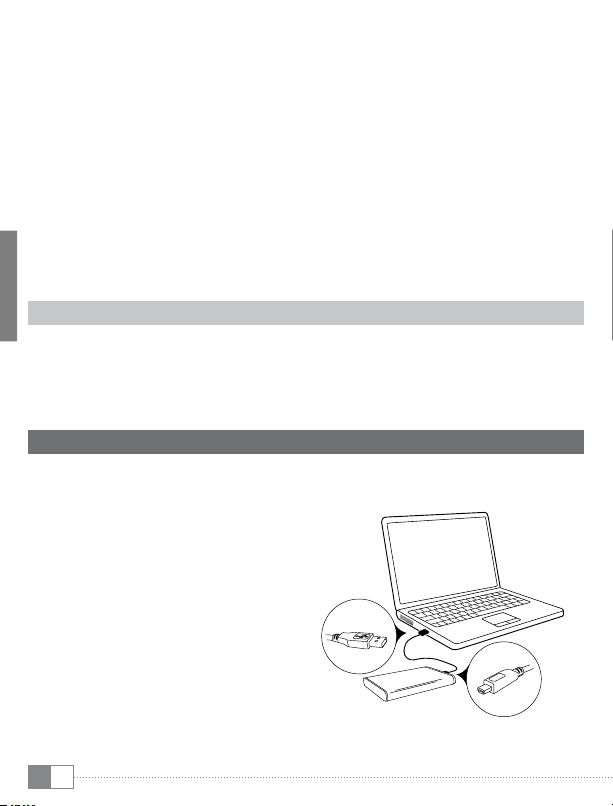
ISTRUZIONI PER L'USO
b
Congratulazioni per l'acquisto del TrekStor DataStation: siamo sicuri che vi divertirete a
usare questo prodotto. Si prega di leggere attentamente le seguenti sezioni in modo
da conoscere le funzioni di questo prodotto ed il suo uso.
Per informazioni aggiornate sul prodotto, fare riferimento al sito web TrekStor
www.trekstor.de.
Avete domande sull'uso o le funzioni di questo prodotto? Nel sito web TrekStor in
ASSiStenzA" + "FAQ" trovate le risposte alle domande più frequenti.
"
Naturalmente anche il nostro supporto è a vostra disposizione per tutte le domande
i
relative a questo dispositivo. È meglio se ci contattate tramite il modulo di supporto
sul nostro sito www.trekstor.de nella sezione "Servizio" + "Supporto" o chiamate il nostro
supporto. Più dettagliata è la descrizione della vostra richiesta, più veloce e più mirato
può essere il nostro aiuto!
Requisiti di sistema
Windows® 7/Vista™/XP/2000, Mac® OS X:
Per questi sistemi operativi non sono necessari driver aggiuntivi. Attenzione: per
Windows® 2000 deve essere installato almeno il Service Pack 4, mentre per Windows®
XP almeno il Service Pack 2.
1) Attivazione
Utilizzare il cavo di connessione USB per collegare
la DataStation al PC. Il sistema operativo rileva
automaticamente la DataStation e aggiunge a
"riSorSe Del computer"/"computer" (Microsoft® Windows)
o alla "ScrivAniA"/"DeSktop" (Mac® OS X/Linux®)
la DataStation come "Supporto DAti locAle"
(o "DiSco locAle").
12
IT

2) Scambio di dati
Dopo aver attivato l'apparecchio, in "riSorSe Del computer"/"computer" (Windows®) o sulla
"DeSktop" (Mac® OS X) viene visualizzato un supporto dati locale "trekStor".
Windows® 7/Vista™/XP
• Evidenziare i file o le cartelle desiderati con il mouse.
• Posizionare il mouse sui file o sulle cartelle selezionate e fare clic con il pulsante
destro del mouse. Selezionare l'opzione "
visualizzato sullo schermo.
riSorSe Del computer"/"computer"/"DeSktop", selezionare il percorso desiderato (ad
• In "
es. l'unità "trekStor").
• Premere il pulsante destro del mouse e selezionare l'opzione "
il processo di copia. Una volta completato il processo di copia, i dati saranno
disponibili sull'unità di destinazione.
copiA" dal menu contestuale che viene
incollA" per avviare
Mac® OS X versione 10.3 o superiore
Evidenziare i file desiderati con il mouse. Trascinare i dati con la funzione Drag and Drop
in "FinDer" sul simbolo della periferica della propria DataStation.
3) Disattivazione e disconnessione di TrekStor DataStation dal
computer
Windows® 7/Vista™/XP
In basso a destra sulla barra delle applicazioni, fare clic con il pulsante sinistro
del mouse sull'icona "rimoz ione o elimi nAzione Dell'HA rDwAre". Dal menu contestuale
visualizzato selezionare la voce "rimozione periFericA Di ArcHiviAzione Di mASSA uSb" facendo
clic con il pulsante sinistro del mouse. In tal modo, DataStation viene rimosso dal
sistema operativo del computer. A questo punto è possibile scollegare la DataStation
dal PC.
Mac® OS X
È necessario rimuovere la periferica dal Desktop prima di scollegarla o disattivarla. Per
eseguire questa operazione, fare clic sull'icona della periferica e spostarla sull'icona del
cestino.
Nota: per evitare danni alla periferica o eventuali perdite di dati, attenersi al processo di
a
rimozione suggerito!
13
IT

4) Formattazione del disco rigido
Il vostro DataStation è stato preformattato con il file system ad alte prestazioni NTFS. Questo
a
file system è ottimizzato per l'uso con i sistemi operativi Microsoft® Windows® a partire da
Windows® XP e funziona molto benissimo anche i sistemi operativi Linux® più recenti.
Se usate Mac® OS X, dovete usare un file system differente. Potete facilmente riformattare
il vostro DataStation con un differente file system usando la "Disc Utility" di Mac® OS X.
Potete scegliere tra il file system "HFS+" ("Mac OS Extended"), che è ottimizzato per
l'uso con Mac® OS X, ed il file system "FAT32", che permette lo scambio dati con i sistemi
operativi Windows®.
Importante: Salvare tutti i dati del disco rigido, prima di formattarlo.
a
Attenzione: Con la formattazione TUT TI i dati saranno cancellati dall'unità.
a
Si prega di notare che in caso di disco rigido formattato con FAT32 sono supportati solo i
i
file con una dimensione massima di 4 GB. Se si vogliono salvare file di dimensioni maggiori,
suggeriamo di usare il sistema di file NTFS (Windows®) oppure HFS+ (Mac® OS X).
Windows® 7/Vista™/XP
La DataStation può essere formattata in Windows® come qualsiasi altro disco rigido.
• Cliccare su "
locale trekStor".
• Selezionare dal meno di contesto che appare la voce "
• Cliccare col tasto sinistro del mouse sul pulsante "
formattazione premendo il pulsante "ok".
workStAtion"/"riSorSe Del computer" col tasto destro del mouse sull'unità
FormAttA..."
Avvio"e confermare la
Mac® OS X da 10.4
Per formattare la DataStation sotto Mac® OS X, fare quanto segue:
trovA" + "progrAmmi" + "progrAmmi Di utilità" aprire il "progrAmmA Di utilità Del DiSco
• In "
rigiDo".
• Cliccare sulla DataStation, per selezionarla per la formattazione. Questa è elencata
con il suo numero di modello.
• Selezionare nella parte destra della finestra "
• Selezionare dal menù a discesa sotto "
stanno creando.
creAre unA pArtizione".
ScHemA" il numero delle partizioni che si
14
IT

Formattazione con il sistema di file HFS+
Per formattare la DataStation su Mac® OS X con il sistema di file "HFS+" ("
extenDeD"), si prega di seguire quanto riportato sotto:
• Cliccare sul pulsante "
Di pArtizione guiD" oppure "tAbellA Di pArtizione Apple" e confermare la scelta con "ok".
opzioni" e selezionare qui come schema di partizione "tAbellA
mAc oS
• Determinare con l'aiuto del menù a discesa il sistema di file per il disco rigido/la
partizione che si sta formattando ed inserire un nome nel campo ad esso riferito.
Suggerimento per Mac® OS X Leopard: Con il sistema di file "HFS+" ("Mac oS
i
extended") viene fornita la funzione della "tiMe MacHine".
• Cliccare ora sul pulsante "
su "FormAttA", per iniziare la formattazione.
ApplicA" e confermare nella richiesta di sicurezza cliccando
Formattazione con il sistema di file FAT32
Il sistema di file "FAt32" fornisce la massima compatibilità con diversi sistemi operativi,
ha però un limite di dimensione per i file (max. 4 GB). Per formattare la DataStation
sotto Mac® OS X con il formato di file "FAt32", fare quanto segue:
• Cliccare sul pulsante "
boot recorD" e confermare la scelta con "ok".
opzioni" e selezionare qui come schema di partizione "mASter
• Determinare con l'aiuto del menù a discesa il sistema di file "mS-DoS"/"mS-DoS
(FAt)" per il disco rigido/la partizione che si sta formattando ed inserire un nome
nel campo ad esso riferito.
Si prega di attendere fino al completamento della formattazione della
i
DataStation. Si prega di notare che la formattazione su Mac® OS X 10.4.x richiede
un po' di tempo.
• Cliccare ora sul pulsante "
su "FormAttA", per iniziare la formattazione.
ApplicA" e confermare nella richiesta di sicurezza cliccando
15
IT
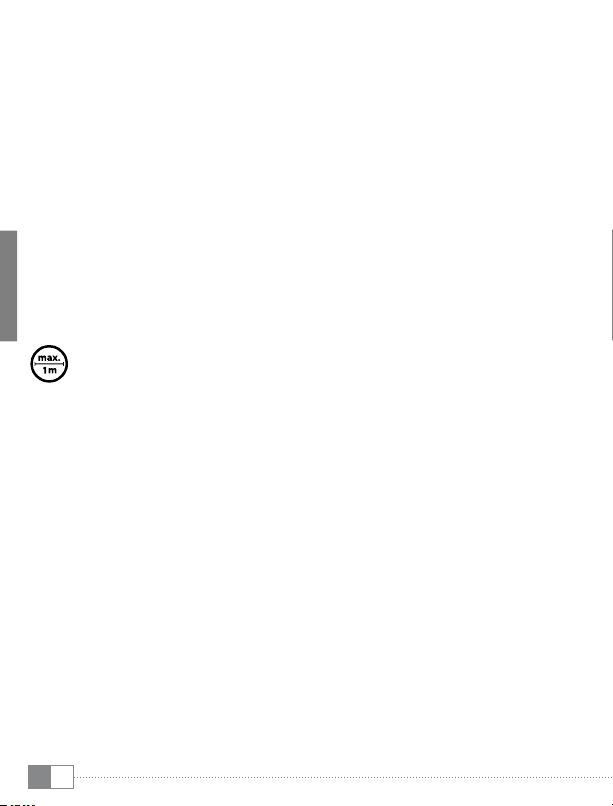
Indicazioni di sicurezza ed istruzioni per l'uso:
Le eventuali operazioni sul presente prodotto possono essere eseguite solamente da personale
qualificato. Il prodotto non deve essere aperto né modificato. I componenti non possono essere
d
riparati da parte dell'utente.
Non esporre mai l'apparecchio a umidità, condensa e liquidi.
e
Proteggere l'apparecchio da temperature particolarmente elevate o basse e dalle variazioni di
temperatura. Utilizzare l'apparecchio solo a una temperatura ambiente compresa tra 10º C e 40º C.
j
Non posizionare l'apparecchio in prossimità di fonti di calore e proteggerlo dalla luce diretta del sole.
m
Utilizzare e conservare l'apparecchio in un ambiente il più possibile libero da polveri.
h
Per la pulizia della superficie dell'apparecchio non utilizzare mai solventi, diluenti, detergenti o altri
prodotti chimici, bensì un panno morbido e asciutto o un pennello morbido.
g
Si consiglia di evitare l'impiego di cavi USB con una lunghezza superiore ai 1 m.
Nel caso in cui l'apparecchio venga esposto a una scarica elettrostatica, il trasferimento di dati tra
l'apparecchio e il computer potrebbe venire interrotto e/o le funzioni dell'apparecchio potrebbero
p
essere disturbate. In questo caso, scollegare l'apparecchio dalla porta USB e ricollegarlo.
La capacità di memoria dell'hard disk esterno indicata dal sistema operativo può differire dalla
capacità effettiva. Come la maggioranza dei produttori di hardware, per indicare la capacità di
q
memoria TrekStor utilizza i prefissi per le unità stabiliti dal Sistema internazionale di unità di misura
(SI) (ad es. 1 GB = 1.000.000.000 byte). Tuttavia, numerosi sistemi operativi non rispettano queste
indicazioni e mostrano una capacità di memoria inferiore, dato che alla base dei loro calcoli 1 GB =
2 byte = 1.073.741.824 byte.
Il produttore si riserva il diritto di effettuare ulteriori operazioni di miglioramento del prodotto in modo
costante. Tali modifiche possono essere apportate senza fornirne una descrizione diretta all'interno delle
presenti istruzioni per l'uso. Le informazioni contenute nelle presenti istruzioni per l'uso non corrispondono
necessariamente allo stato della versione tecnica.
Il produttore garantisce esclusivamente l'idoneità all'uso previsto. Il produttore non è tenuto a rispondere di
eventuali danni o perdite di dati, né di danni secondari da essi derivanti.
Copyright © 2011 TrekStor GmbH. Tutti i diritti riservati. Per quanto riguarda eventuali riferimenti a prodotti
o aziende, si tratta di marchi di fabbrica o di nomi dei marchi dei rispettivi proprietari.
16
IT
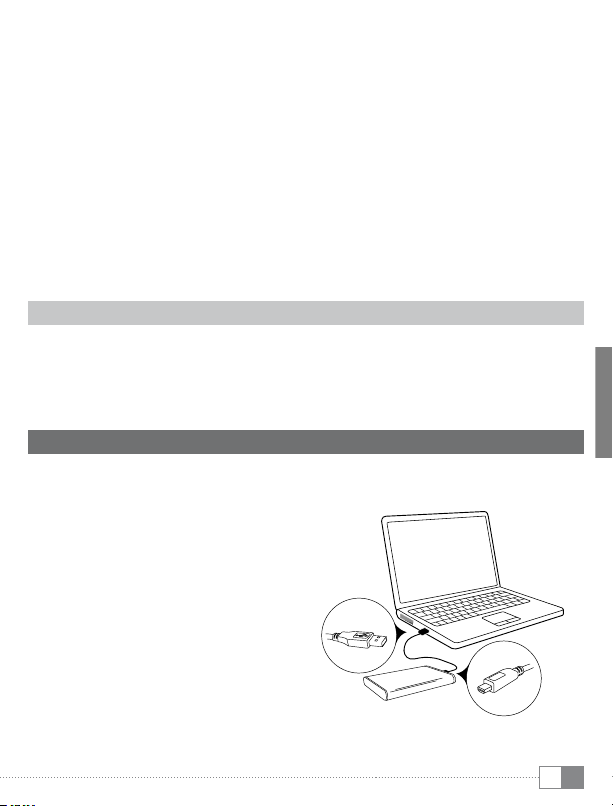
MANUAL DE USUARIO
b
Le felicitamos por la compra del TrekStor DataStation y estamos convencidos de que
estará contento con este producto. Por favor, lea detenidamente los siguientes capítulos
para que se familiarizarse con las funciones del producto y su manejo.
Encontrará la información actual sobre el TrekStor DataStation en la página web
www.trekstor.es.
En caso de que tenga preguntas sobre el producto o su funcionamiento, encontrará
respuestas a las preguntas más frecuentes en la página web de TrekStor en el apartado
Servicio"+"FAQ".
"
Lo mejor sería ponerse en contacto con nosotros a través de una llamada telefónica
i
o formulario de soporte en nuestro sitio web www.trekstor.es en "Service"+"Support".
¡Cuanto más detallada sea la descripción de su solicitud, más rápida y precisa será la
forma en que le podremos ayudar!
Requisitos del sistema
Windows® 7/Vista™/XP/2000, Mac® OS X:
Estos sistemas operativos no necesitan drivers adicionales. Tenga en cuenta que
con Windows® 2000 es necesario haber instalado el Service Pack 4 o superior, y con
Windows® XP, el Service Pack 2 o superior.
1) Puesta en funcionamiento
Utilice el cable USB suministrado para conectar la
DataStation a su ordenador. El sistema operativo
reconoce automáticamente la DataStation y
añade en "mi pc"/"eQuipo" (Microsoft® Windows)
o bien en el "eScritorio" (Mac® OS X y Linux®) la
DataStation como "DiSco extrAíble" (o bien
"uniDAD locAl").
17
ES
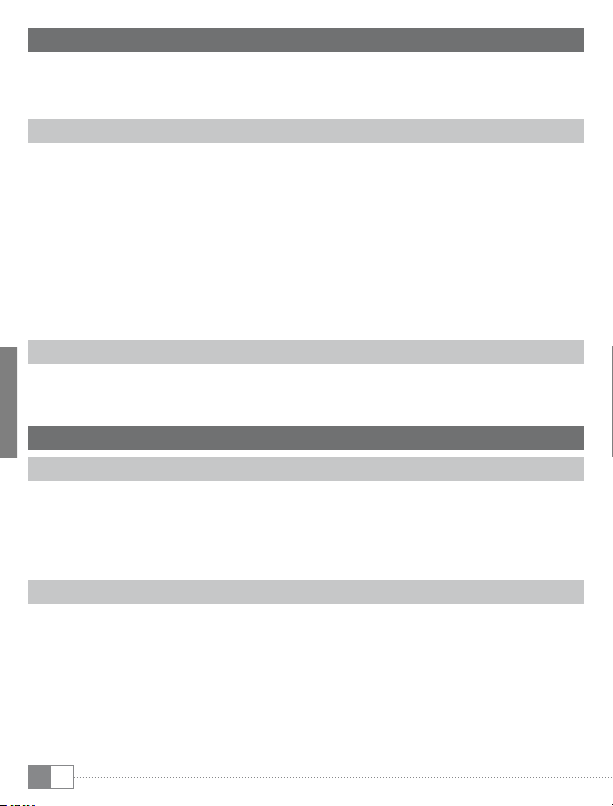
2) Intercambio de datos
Tras la correcta puesta en funcionamiento del aparato, el DataStation aparecerá
en "mi pc"/"eQuipo" (Windows®) o en el "eScritorio" (Mac® OS X) como la unidad de
almacenamiento local "trekStor".
Windows® 7/Vista™/XP
• Marque los archivos o carpetas deseados con el ratón.
• Posicione el puntero del ratón sobre los archivos o carpetas marcados y, a
continuación, haga clic con el botón derecho del ratón. En el menú contextual
que aparece, seleccione la opción "
mi pc"/"eQuipo"/"eScritorio", seleccione la unidad deseada (por ejemplo, la
• En "
unidad "trekStor").
• Haga clic con el botón derecho del ratón y seleccione la opción "
el proceso de copia. Una vez finalizada la copia, los archivos estarán disponibles en
la unidad seleccionada.
copiAr".
pegAr" para iniciar
Mac® OS X a partir de 10.3
Marque los archivos deseados con el ratón. Arrastre los archivos desde el "FinDer" hasta
el símbolo de unidad de disco de DataStation.
3) Desconexión y retirada de DataStation TrekStor del ordenador
Windows® 7/Vista™/XP
Haga clic con el botón izquierdo del ratón en el símbolo "QuitAr HArDwAre con SeguriDAD"
situado abajo a la derecha en la barra de tareas. En el menú contextual que aparece,
seleccione "DiSpoSitivo De AlmAcenAmiento mASivo uSb" y haga clic en "Detener" con el
botón izquierdo del ratón. De esta forma, el DataStation se desconectará del sistema
operativo del ordenador. Ahora puede retirar el DataStation del PC.
Mac® OS X
Debe eliminar del escritorio el icono de unidad antes de desconectarla o retirarla. Para
ello, arrastre el icono de unidad a la papelera de reciclaje.
Precaución: ¡siga el proceso de desconexión recomendado para evitar daños en el
a
equipo o pérdida de datos!
18
ES
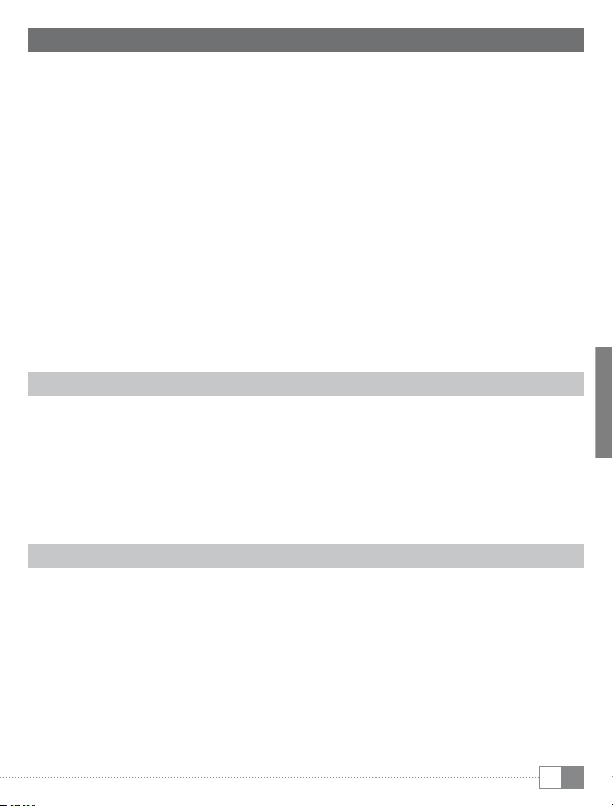
4) Formatear el disco duro
Su DataStation viene preformateado en el sistema de archivos de alto rendimiento
a
NTFS. Este sistema de archivos está optimizado para el uso con el sistema operativo
Microsoft® Windows® a partir de Windows® XP y funciona perfectamente con los
sistemas operativos Linux® modernos.
Si usa Mac® OS X, es necesario que utilice un sistema de archivos diferente. Puede
fácilmente volver a formatear su DataStation en un sistema de archivos diferente con
"Utilidad de Discos" de Mac® OS X. Puede elegir entre el sistema de archivos "HFS+"
("Mac OS Extended"), que está optimizado para Mac® OS X, y sistema de archivos
"FAT32", que permite el intercambio de datos con sistemas operativos Windows®.
Importante: haga copia de seguridad de sus datos importantes de su disco duro antes
a
de formatearlo.
Precaución: al formatear se borrarán TODOS los datos del disco extraíble.
a
Por favor, tenga en cuenta que en un disco duro formateado en FAT32 el tamaño
i
máximo posible de los archivos es de 4GB. Si desea guardar archivos de mayor tamaño,
se recomienda el uso de los sistemas de archivos NTFS (Windows®) o HFS+ (Mac® OS X).
Windows® 7/Vista™/XP
El DataStation puede ser formateado en Windows® como cualquier otro disco duro.
mi pc"/"eQuipo" haga clic con el botón derecho del ratón sobre el disco
• En "
extraíble "trekStor".
• Seleccione la opción "
• Haga clic con el botón izquierdo del ratón sobre el botón "
pulsando el botón "AceptAr".
FormAteAr…" en el menú contextual que aparece.
inicio" y confirme
Mac® OS X a partir de 10.4
Para formatear el DataStation bajo Mac® OS X, proceda como se indica a continuación:
• Mediante "
• Haga clic sobre lel DataStation para seleccionarlo para el formateo. Éste aparece
por debajo de su número del modelo.
• En la parte derecha de la ventana seleccione la opción "
• En el menú desplegable, seleccione en "
particiones a crear.
FinDer"+"AplicAcioneS"+"utiliDADeS" abra la "utiliDAD De DiScoS".
pArticioneS".
eSQuemA De volumen" el número de
19
ES
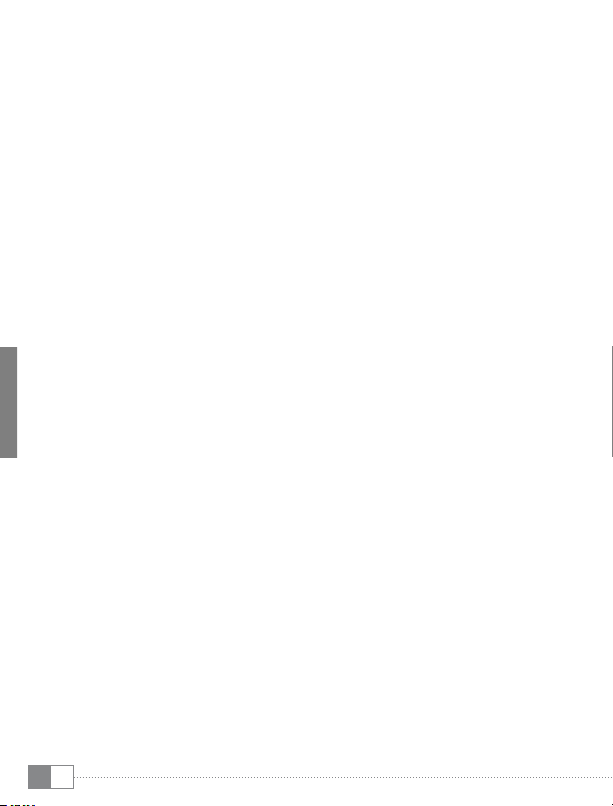
Formateo con el sistema de archivos HFS+
Para formatear el DataStation en Mac® OS X con el sistema de archivos "HFS+"
mAc oS extenDeD"), proceda como se describe a continuación:
("
• Haga clic sobre el botón
De pArticioneS guiD" o "mApA De pArticioneS Apple" y confirme la selección con "AceptAr".
opcioneS y seleccione como esquema de partición "tAblA
• Con ayuda de la lista desplegable defina el sistema de archivos para la partición/
disco duro por formatear e introduzca un nombre en el campo previsto para ello.
Nota para Mac® OS X Leopard: con el sistema de archivos "HFS+" ("Mac oS extended")
i
tiene a su disposición la función de la "tiMe MacHine".
• Haga clic sobre el botón "
en "pArticioneS" para iniciar el formateo.
AplicAr" y confirme la consulta de seguridad con un clic
Formateo con el sistema de archivos FAT32
El sistema"FAt32" le ofrece la máxima compatibilidad con el tamaño de los diferentes
sistemas operativos; sin embargo, tiene una capacidad limitada para archivos (máx.
4 GB). Para formatear el DataStation en Mac® OS X con el sistema de archivos "FAt32",
proceda como se indica a continuación:
• Haga clic sobre el botón "
de partición y confirme la selección con "AceptAr".
opcioneS", seleccione "mASter boot recorD" como esquema
• En la lista desplegable seleccione el sistema de archivos "mS-DoS"/"mS-DoS (FAt)"
para la partición/disco duro por formatear e introduzca un nombre en el campo
previsto para ello.
Por favor, espere hasta que el formativo de su DataStation haya finalizado por
i
completo. Tenga en cuenta que el formateo bajo Mac® OS X 10.4.x requiere cierto
tiempo.
• Haga clic sobre el botón "
en "pArticioneS" para iniciar el formateo.
AplicAr" y confirme la consulta de seguridad con un clic
20
ES
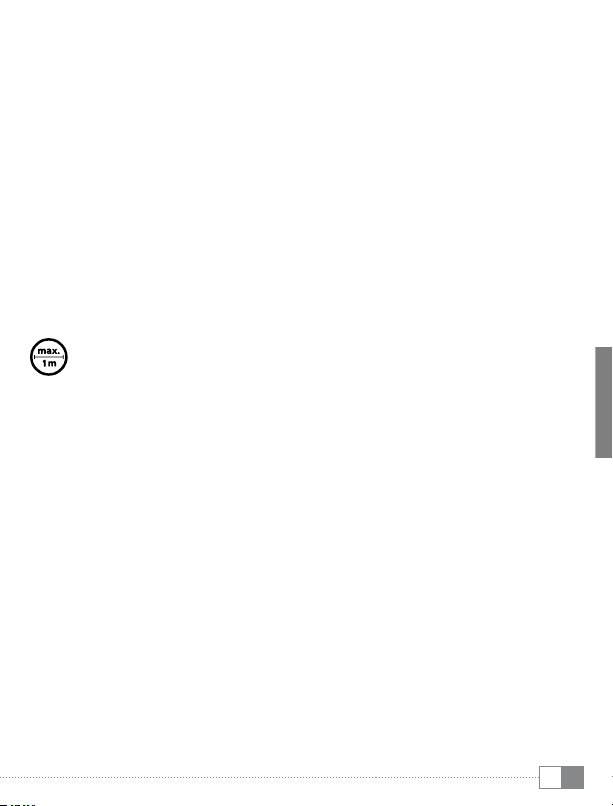
Indicaciones de uso y de seguridad:
Sólo personas cualificadas pueden realizar trabajos técnicos con el producto. El producto no debe de
estar abierto ni se deben realizar modificaciones en él. El usuario no puede realizar el mantenimiento
d
de los componentes.
No exponga el aparato a la humedad, agua de condensación ni lo moje.
e
Proteja el aparato de temperaturas extremas y cambios bruscos de temperatura. Utilícelo únicamente
en un intervalo de temperaturas de ambiente de entre 10 ºC y 40 ºC.
j
No aproxime el aparato a fuentes de calor y protéjalo de la luz solar directa.
m
Utilice y guarde el aparato en un ambiente lo más libre de polvo posible.
h
Nunca limpie la superficie del aparato con disolventes, diluyentes, detergentes u otros productos
químicos. Utilice en su lugar un paño suave y seco o un pincel suave.
g
No se recomienda utilizar cables USB de más de 1 m de longitud.
Si expone el aparato a una descarga electrostática, es posible que la transferencia de datos entre
el equipo y el ordenador esté interrumpida y/o se estropee alguna función del aparato. En tal caso
p
desconecte el aparato del puerto USB y vuelva a conectarlo.
La capacidad de almacenamiento de un disco duro externo que indica su sistema operativo puede
diferir de la capacidad real. Para indicar la capacidad de almacenamiento, TrekStor utiliza, como la
q
mayoría de los fabricantes de hardware, los prefijos del Sistema Internacional de Unidades (SI) (p. ej.
1 GB = 1.000.000.000 bytes). Sin embargo, muchos sistemas operativos no se atienen a esta regla y
muestran una capacidad de almacenamiento inferior, ya que realizan el cálculo en base a 1 GB =
2 bytes = 1.073.741.824 bytes.
El fabricante reserva el derecho de continuar desarrollando el producto. Los consecutivos cambios en
el producto pueden realizarse sin que aparezcan descritos directamente en este manual. Por lo tanto, la
información contenida en el presente manual de usuario puede no coincidir con el estado técnico de la
última versión.
El fabricante garantiza el producto únicamente para el uso previsto. Asimismo, el fabricante no se
responsabiliza de daños o pérdidas de datos, ni de daños resultantes de estos.
Copyright © 2011 TrekStor GmbH. Todos los derechos reservados. Los nombres de otros productos y
empresas aquí citados son probablemente productos y marcas registradas de sus respectivos propietarios.
21
ES
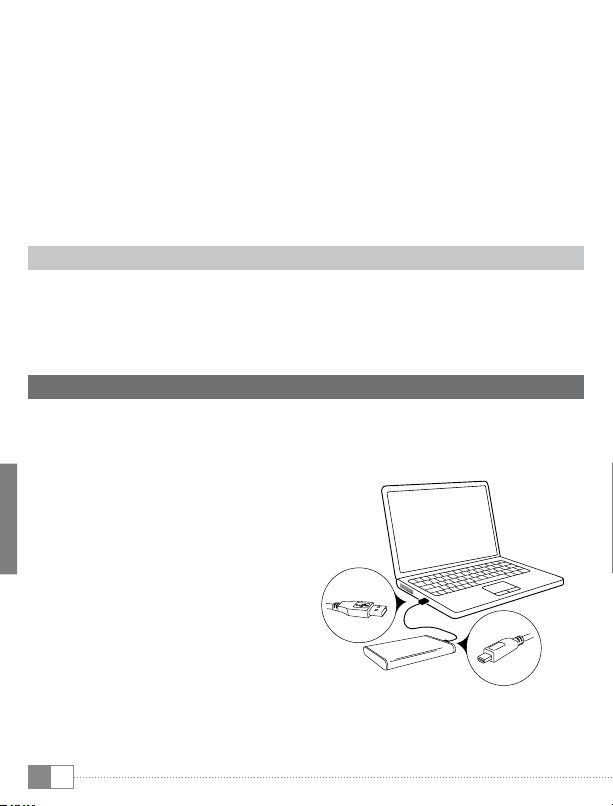
NOTICE D'UTILISATION
b
En cas de problèmes avec ce produit, une aide compétente et rapide est à votre
i
disposition ! Il est très rare que vous soyez dans l'obligation d'emporter ce produit chez
votre distributeur. Pour consulter les réponses aux questions les plus fréquemment
posées, veuillez vous rendre sur notre site Web www.trekstor.de à la rubrique « Service » +
« Support ». Vous pouvez naturellement aussi contacter notre service d'assistance
primé par le biais du formulaire d'assistance sur notre site Web, par e-mail ou par
téléphone (voir au dos de ce guide). Vous allez vous réjouir de la rapidité avec laquelle
nous allons pouvoir vous aider.
Nous vous félicitons pour l’achat de la DataStation de TrekStor. Nous sommes certains
que vous allez pleinement profiter de ce produit avec grand plaisir.
Conditions système requises
Windows® 7/Vista™/XP/2000, Mac® OS X :
aucun pilote supplémentaire n’est nécessaire pour ces systèmes d’exploitation. Veuillez
noter que Windows® 2000 doit être installé avec le Service Pack 4 et Windows® XP avec
le Service Pack 2 minimum.
1) Mise en service
Utilisez le câble de raccordement USB fourni
pour raccorder la DataStation à votre PC. Votre
système d'exploitation détecte automatiquement
la DataStation et ajoute sur le « poSte De trAvAil »/
« mon orDi nAteur » (Microsoft® Windows) ou sur
le « bureA u » (Mac® OS X et Linux®) la DataStation
comme « DiSQu e locAl » (ou « le cteur locAl »).
22
FR
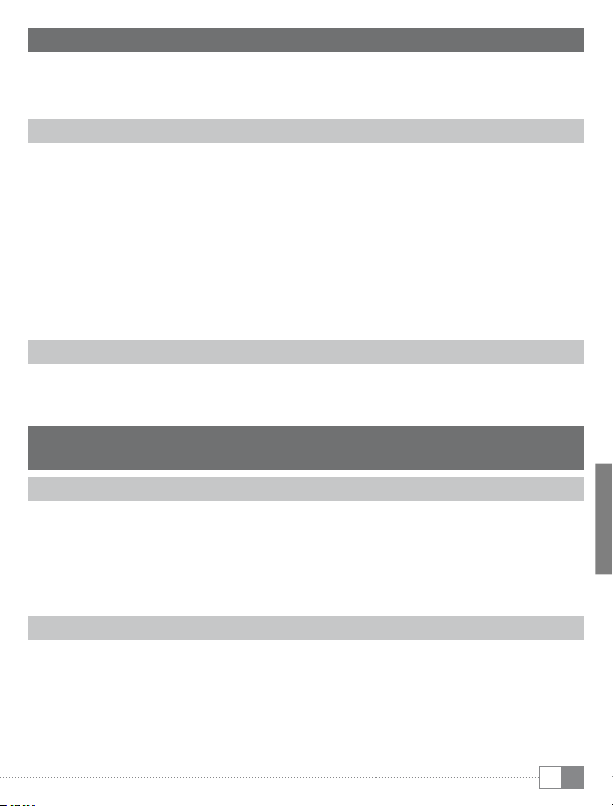
2) Échange de données
Après la mise en service réussie de l'appareil, un support de données local « trekStor »
apparaît sur votre « poSte De trAvAil »/« mon orDinAteur » (Windows®) ou sur votre
« bureAu » (Mac® OS X).
Windows® 7/Vista™/XP
• Sélectionnez les fichiers, respectivement les dossiers souhaités avec la souris.
• Positionnez le pointeur de souris sur les fichiers ou les dossiers sélectionnés et
appuyez ensuite sur le bouton de souris droit. Dans le menu contextuel affiché,
sélectionnez la rubrique «
• Dans le «
souhaitée (par exemple le lecteur « trekStor »).
• Appuyez sur le bouton droit de la souris et sélectionnez l’option «
lancer la procédure de copie. Après clôture de la procédure de copie, les données
sont enregistrées sur le lecteur de destination.
poSte De trAvAil »/« mon orDinAteur »/« bureAu » sélectionnez la destination
copier ».
inSérer » afin de
Mac® OS X version 10.3 et supérieures
Marquez les fichiers souhaités à l’aide de la souris. Avec la fonction Glisser&Déplacer,
tirez les fichiers dans le « FinDer » sur l'icône du lecteur de votre DataStation.
3) Déconnexion et séparation de la TrekStor DataStation
de l'ordinateur
Windows® 7/Vista™/XP
Avec le bouton gauche de la souris, cliquez dans la barre des tâches en bas à droite
sur l'icône « Déconnexion ou éjection De mAtériel ». Un menu contextuel est affiché.
Sélectionnez ici la rubrique « péripHériQue De StockAge De mASSe uSb – Supprimer le DiSQue » en
cliquant sur le bouton gauche de la souris. La DataStation est ainsi retirée du système
d'exploitation de votre ordinateur. Vous pouvez maintenant séparer la DataStation de
votre PC.
Mac® OS X
Vous devez supprimer le lecteur du bureau avant de le déconnecter ou de le mettre
hors circuit. Pour ce faire, cliquez sur le symbole correspondant du lecteur et faites-le
glisser sur l'icône de la corbeille.
Remarque : pour éviter des détériorations sur l’appareil et des pertes de données, suivez
a
scrupuleusement la procédure de déconnexion recommandée !
23
FR
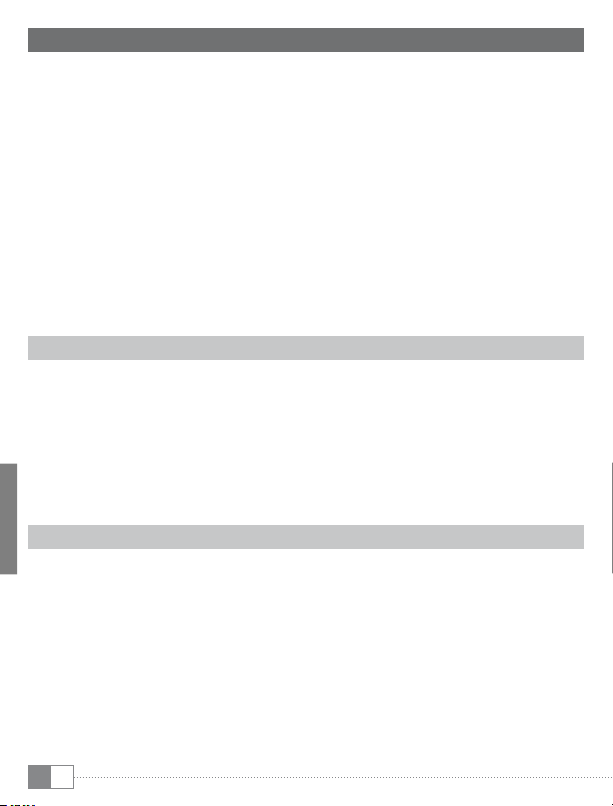
4) Formatage du disque dur
Your DataStation has been preformatted with the high-performance file system NTFS.
a
This file system is optimized for use with Microsoft® Windows® operating systems from
Windows® XP and also works great with modern Linux® operating systems.
If you use Mac® OS X, it is necessary that you use a different file system. You can easily
reformat your DataStation with a different file system using the "Disc Utility" of Mac®
OS X. You have the choice between the file system "HFS+" ("Mac OS Extended"), which
is optimized for use with Mac® OS X, and the file system "FAT32", which permits the
exchange of data with Windows® operating systems.
Important : sauvegardez toutes les données de votre disque dur avant de le formater.
a
Attention : lors de la procédure de formatage, TOUTES les données enregistrées sur le
a
support de données sont effacées.
Notez que dans le cas d'un disque dur formaté selon le système FAT32, seuls des fichiers
i
d'un volume de 4 Go maximum sont supportés.
Windows® 7/Vista™/XP
La DataStation peut être formatée comme n'importe quel autre disque dur dans
Windows®.
• Avec le bouton de souris droit, cliquez dans le «
sur le support de données local « trekStor ».
• Dans le menu contextuel affiché, sélectionnez la rubrique «
• Avec le bouton de souris gauche, cliquez sur «
en cliquant sur « ok ».
poSte De trAvAil »/« mon orDinAteur »
FormAter... ».
DémArrer » et confirmez le formatage
Mac® OS X version 10.4 et supérieures
Pour formater la DataStation sous Mac® OS X, procédez de la manière suivante :
• Cliquez sur les rubriques «
« utilitAire De DiSQue ».
• Cliquez sur la DataStation pour sélectionner cette dernière pour le formatage.
Cette dernière est indiquée avec son numéro de modèle.
• Dans la partie droite de la fenêtre, sélectionnez «
• À l'aide de la liste déroulante, sélectionnez le nombre de partitions à créer sous
conFigurAtion De volume ».
«
FinDer » + « ApplicAtionS » + « utilitAireS » pour ouvrir les
pArtitionner ».
24
FR
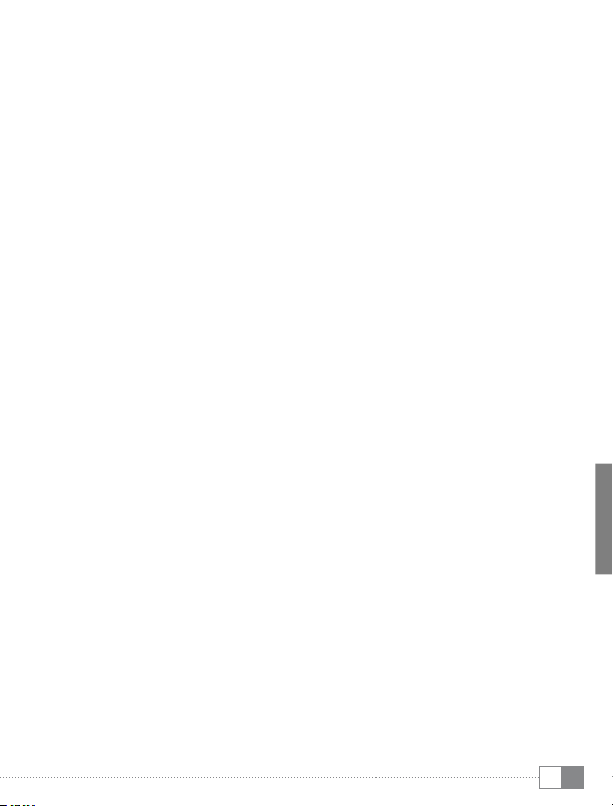
Formatage avec le système de fichiers HFS+
Pour formater la DataStation sous Mac® OS X avec le système de fichiers « HFS+ »
mAc oS extenDeD »), procédez de la manière suivante :
(«
• Cliquez sur le bouton «
« cArte De pArtition Apple » et confirmez votre choix avec « ok ».
• Dans la liste déroulante, déterminez le système de fichiers pour le disque dur/la
partition à formater et entrez un nom dans le champ prévu à cet effet.
Remarque pour Mac® OS X Leopard : avec le système de fichiers « HFS+ »
i
(« Mac oS Étendu ») vous disposez de la fonction « tiMe MacHine ».
• Cliquez maintenant sur le bouton «
en cliquant sur « pArtitionner » pour lancer le formatage.
Formatage avec le système de fichiers FAT32
Le système de fichiers « FAt32 » offre une compatibilité maximale avec les différents
systèmes d'exploitation, mais a une limite de taille pour les fichiers (max. 4 Go). Pour
formater la DataStation sous Mac® OS X avec le système de fichiers « FAt32 », procédez
de la manière suivante :
• Cliquez sur le bouton «
« enregiStrement De DémArrAge principAl (mbr) » et confirmez votre choix avec « ok ».
• Dans la liste déroulante, déterminez le système de fichiers (« FAt32 ») pour le
disque dur/la partition à formater et entrez un nom dans le champ prévu à cet
effet.
S'il vous plaît attendre la fin du formatage du DataStation. S'il vous plaît noter que
i
le formatage sous Mac ® OS X 10.4.x prend beaucoup de temps.
• Cliquez maintenant sur le bouton «
en cliquant sur « pArtitionner » pour lancer le formatage.
optionS » et choisissez ici « tAbleAu De pArtition guiD » ou
AppliQuer » et confirmez la requête de sécurité
optionS » et choisissez ici le schéma de partition
AppliQuer » et confirmez la requête de sécurité
25
FR

Consignes de sécurité et remarques relatives à l'utilisation:
La réalisation de travaux techniques sur le produit est strictement réservée à des personnes en
possession des qualifications correspondantes. Il est strictement interdit d'ouvrir le produit ou d'y
d
apporter des modifications. Les composants ne peuvent pas être réparés par l'utilisateur.
N'exposez jamais l'appareil à l'humidité, à la condensation et à la pluie.
e
Protégez l'appareil de températures extrêmement basses et élevées ainsi que des fluctuations thermiques.
Exploitez l'appareil uniquement à une température ambiante dans une plage entre 10°C et 40°C.
j
N'installez pas l'appareil à proximité d'une source de chaleur et protégez-le du rayonnement direct
du soleil.
m
Lors de l'utilisation et du stockage de l'appareil, veillez à ce que l'environnement soit le moins
poussiéreux possible.
h
Le nettoyage de la surface de l'appareil ne doit jamais être réalisé avec des solvants, des diluants, des
produits de nettoyage ou d'autres produits chimiques. Utilisez plutôt un chiffon doux et sec ou un
g
pinceau souple.
L’utilisation de câbles USB d’une longueur supérieure à 1 m est déconseillée.
Si vous exposez l’appareil à une décharge électrostatique, une interruption du transfert de données
entre l'appareil et l'ordinateur n'est pas exclue. Des fonctions de l'appareil peuvent également être
p
détériorées. Dans ce cas, débranchez l’appareil du port USB et rebranchez-le.
La capacité de mémoire de votre disque dur externe affichée par le système d'exploitation peut
diverger de la capacité réelle. Pour l'indication de la capacité de mémoire, TrekStor utilise, comme la
q
plupart des fabricants de matériel, les préfixes déterminés par le système international d'unités (SI)
pour la mention des unités (par ex. 1 Go = 1 000 000 000 Byte). De nombreux systèmes d'expoitation
ne respectent cependant pas cette règle et affichent une capacité de mémoire plus faible étant donné
qu'ils prennent leurs calculs pour base 1 Go = 2 Byte = 1 073 741 824 Byte.
Le fabricant se réserve le droit de poursuivre le développement du produit en permanence. Ces
modifications peuvent être mises en pratique sans description directe dans cette notice d’utilisation.
Les informations contenues dans cette notice d’utilisation ne reflètent donc pas impérativement l’état
d’exécution technique.
Le fabricant garantit uniquement la fonctionnalité pour la définition intrinsèque de ce produit. En outre, le
fabricant n’endosse aucune responsabilité concernant les dommages ou pertes de données subis ainsi que
les conséquences en résultant.
Copyright © 2011 TrekStor GmbH. Tous droits réservés. Toutes les autres désignations de produits ou de firmes
citées sont dans certains cas des marques déposées ou des noms de marques du propriétaire respectif.
26
FR

BRUKSANVISNING
b
Vi gratulerar till ditt köp av TrekStor DataStation och vi är säkra på att du ska få
mycket glädje med denna produkt. Läs följande avsnitt noggrant så att du lär känna
funktionerna för denna produkt och dess användning.
Den aktuella produktinformationen kan du hämta på TrekStors webbsida www.trekstor.de.
Har du frågor om användning eller funktionen av denna produkt? På TrekStor webbsida
Service" + "FAQ" hittar du svaren på de vanligaste frågorna.
under "
Naturligvis står också vår support till ditt förfogande för frågor gällande allt om denna
i
apparat. Bäst är det om du fyller i vårt support formulär på vår webbsida www.trekstor.
de under "Service" + "Support" kontakta eller ring vår support. Ju utförligare du beskriver
ditt problem eller dina funderingar desto snabbare och utförligare kan vi hjälpa dig.
Systemkrav
Windows® 7/Vista™/XP/2000, Mac® OS X:
Till de här operativsystemen behövs ingen särskild drivrutin. Tänk på att för Windows®
2000 minst Service Pack 4 och för Windows® XP minst Service Pack 2 måste vara
installerade.
1) Idrifttagning
Använd den medföljande USB-anslutningskabeln för
att ansluta DataStation till datorn. Operativsystemet
identifierar DataStation automatiskt och lägger i
"utFo rSkAren "/"Den Här DAtorn" (Microsoft® Windows)
resp. i "Skri vborD et" (Mac® OS X och Linux®) till
DataStation som "lok Al Di Sk" (resp. "lokA l enH et").
27
SE

2) Dataöverföring
När apparaten har tagits i drift visas i "utForSkAren"/"Den Här DAtorn" (Windows®) resp. på
"SkrivborDet" (Mac® OS X) en lokal disk "trekStor".
Windows® 7/Vista™/XP
• Markera önskade filer eller mappar med musen.
• Placera muspekaren över de markerade filerna eller mapparna och klicka på höger
musknapp. Markera punkten "
• Markera önskat mål i "
• Högerklicka med musen och markera alternativet "
När kopieringen är färdig finns filerna på måldisken.
kopierA" på den meny som visas.
utForSkAren"/"Den Här DAtorn"/"SkrivborD" (t.ex. disken "trekStor").
inFogA" för att starta kopieringen.
Mac® OS X fr.o.m. 10.3
Markera önskade filer med musen. Dra filerna i "FinDer" till enhetssymbolen för DataStation.
3) Utloggning och frånkoppling av TrekStor DataStation från datorn
Windows® 7/Vista™/XP
Vänsterklicka med musen nedtill till höger i aktivitetsfältet på symbolen "Säker
borttAgning Av mASkinvArA". Markera i popup-rutan raden "utFör Säker borttAgning Av uSb
mASSlAgringSenHet – enHet" genom att vänsterklicka med musen. Därmed är DataStation
borttagen från datorns operativsystem. Nu kan du ta ut DataStation ur datorn.
Mac® OS X
Du måste ta bort disken från skrivbordet innan du lossar eller stänger av den. Klicka på
den aktuella disksymbolen och dra den till papperskorgssymbolen.
Anmärkning: Följ alltid den rekommenderade utloggningsproceduren så att du inte
a
skadar apparaten eller förlorar några data!
28
SE

4) Formatera hårddisken
Din DataStation har förformaterats med det högpresterande NTFS-filsystemet. Detta
a
fil-system är optimerat för användning med Microsoft® Windows® operativsystem från
Windows® XP men fungerar även bra med moderna Linux®-operativsystem.
Om du använder Mac® OS X, är det nödvändigt att du använder ett annat filsystem.
Du kan enkelt formatera om din DataStation med ett annat filsystem med hjälp av
"Disc Utility" i Mac® OS X. Du kan välja mellan filsystemet "HFS+" ("Mac OS Extended"),
som är optimerad för användning med Mac® OS X, eller filsystemet "FAT32", som
möjliggör utbyte av uppgifter med Windows® operativsystem.
Viktigt: Innan du formaterar hårddisken se till att säkra all data på din hårddisk.
a
Observera: Vid formateringen raderas ALL data på datamediumet.
a
Beakta att vid en FAT32 formaterad hårddisk stöds endast filer med en filstorlek upp till
i
max 4GB. Om du har för avsikt att spara större filer, rekommenderar vi användning av
datasystem NTFS (Windows®) eller HFS+(Mac® OS X).
Windows® 7/Vista™/XP
DataStationen kan liksom varje annan hårddisk i Windows® formateras.
• Klicka på "
databäraren"trekStor".
• På den visade kontextmenyn välj punkten "
• Klicka med den vänstra musknappen på knappen "
formateringen genom att trycka på knappen "ok".
ArbetSplAtS"/"computer" med den högra musknappen på den lokala
FormAterA..." .
StArtA" och bekräfta
Mac® OS X ab 10.4
För att formatera DataStationen i Mac® OS X gör på följande sätt:
• Öppna via "
• Klicka på DataStation för att välja ut denna för formateringen. Denna är försedd
med sitt modellnummer.
• I högra delen av fönstret välj "
• Med hjälp av Drop-Down listan välj "
FinDer" + "progrAm" + "HjälpprogrAm" "HårDDiSk-HjälpprogrAm".
pArtitionerA" .
ScHemA" antalet partitioneringar.
29
SE

Formatera med filsystem HFS+
För att formatera DataStationen Mac® OS X med filsystem "HFS+" ("
gör på följande sätt:
• Klicka på knappen "
eller "Apple-pArtitionStAbell" och bekräfta valet med "ok".
• Bestäm med hjälp av Drop-Down listan för datasystemet som innehåller
hårddisken(partitionen som ska formateras ange ett namn i det avsedda fältet.
Anvisning för Mac® OS X Leopard: Med filsystem "HFS+" ("Mac oS extended") finns
i
funktionen "tiMe MacHine" tillgänglig.
• Klicka på knappen "
"pArtitionerA", för att starta formateringen.
Formatering med filsystem FAT32
Filsystemet "FAt32" erbjuder maximal kompatibilitet med olika operativsystem, har
dock en begränsning i storlek för filerna (max. 4 GB). För att formatera DataStationen
under Mac® OS X med filformatet "FAt32" gör på följande sätt:
• Klicka på knappen "
och bekräfta valet med "ok".
• Bestäm med Drop-Down-Listan filformatet "mS-DoS"/"mS-DoS (FAt)" för
hårddisken(partitionen som ska formateras och ange ett namn i fältet för detta.
Vänta tills formateringen av din DataStation är helt avslutad. Beakta att
i
formateringen under Mac® OS X 10.4.x tar sin tid.
• Klicka på knappen "
"pArtitionerA", för att starta formateringen.
optioner" och välj här Partitionsschema "guiD-pArtitionStAbell"
AnvänDA" och bekräfta säkerhetsfrågan med ett klick på
optioner" och välj här Partitionsschema "mASter boot recorD"
AnvänDA" och bekräfta säkerhetsfrågan med ett klick på
mAc oS extenDeD"),
30
SE

Säkerhets- och användningsföreskrifter:
Tekniskt arbete på produkten får bara utföras av personer med erforderlig utbildning. Det är inte
tillåtet att öppna produkten eller göra ändringar på den. Produkten innehåller inga komponenter som
d
användaren själv kan reparera.
Utsätt aldrig produkten för fukt, kondens eller väta.
e
Skydda apparaten mot alltför höga eller låga temperaturer och temperaturvariationer. Använd den
bara om omgivningstemperaturen ligger mellan 10º C och 40º C.
j
Ställ inte upp apparaten nära en värmekälla och skydda den mot direkt solsken.
m
Se noga till att omgivningen där du använder och förvarar apparaten är så dammfri som möjligt.
h
Rengör aldrig apparatens yta med lösningsmedel, förtunningsmedel, rengöringsmedel eller andra
kemikalier. Använd istället en mjuk och torr trasa eller en mjuk borste.
g
Använd inte USB-kablar som är längre än 1 meter.
Om du utsätter apparaten för elektrostatiska urladdningar kan det i vissa fall uppstå avbrott i
dataöverföringen mellan apparaten och datorn och apparatens funktioner kan störas. Koppla då bort
p
apparaten från USB-porten och anslut den sedan på nytt.
Den lagringskapacitet hos den externa hårddisken som operativsystemet anger kan avvika från den
verkliga kapaciteten. TrekStor använder i likhet med de flesta hårdvarutillverkare enhetsprefixen i det
q
internationella enhetssystemet (SI) vid uppgifter om lagringskapacitet (t.ex. 1 GB = 1 000 000 000
byte). Många operativsystem tillämpar dock inte denna metod utan anger en lägre lagringskapacitet,
eftersom de vid sina beräkningar utgår från att 1 GB = 2 byte = 1 073 741 824 byte.
Tillverkaren förbehåller sig rätt till kontinuerlig vidareutveckling av produkten. Ändringar kan företas utan
att de beskrivs direkt i denna bruksanvisning. Upplysningarna i bruksanvisningen överensstämmer därför
inte nödvändigtvis med det verkliga tekniska utförandet.
Tillverkaren garanterar enbart att produkten är lämplig för dess avsedda ändamål. Tillverkaren ansvarar inte
heller för skada på eller förlust av data eller för därav orsakade följdskador.
Copyright © 2011 TrekStor GmbH. Alla rättigheter förbehållna. Om andra produkt- eller företagsbeteckningar
nämns kan de eventuellt avse varubeteckningar eller märkesnamn som tillhör respektive innehavare.
31
SE
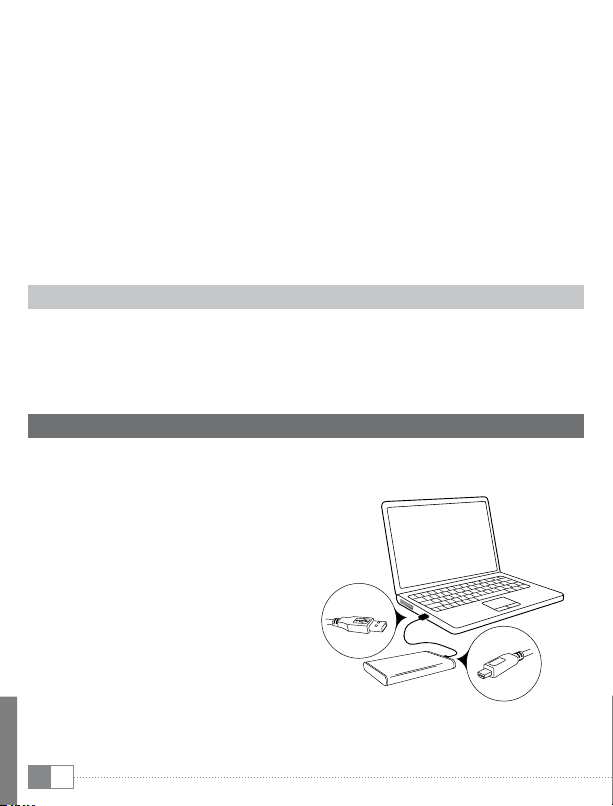
INSTRUKCJA OBSŁUGI
b
Gratulujemy zakupu TrekStor DataStation i jesteśmy pewni, że sprawi on Państwu wiele
radości. Proszę uważnie przeczytać poniższe rozdziały, aby zapoznać się z działaniem
tego produktu i jego obsługą.
Aktualna informacja o produkcie znajduje się na stronie TrekStor www.trekstor.de.
Czy są pytania odnosnie obsługi lub działania tego produktu? Na portalu TrekStor,
w zakładce „
i
Service” + „FAQ” znajdują się odpowiedzi na najczęściej zadawane pytania.
Oczywiście nasz dział obsługi klienta jest do dyspoz ycji Państwa i chętnie odpowie na
pytania dotyczące urządzenia. Najlepiej jeśli się Państwo skontaktujecie korzystając
z formularza na naszej stronie www.trekstor.de w zakładce „Service” + „Support” albo
połączycie się telefonicznie z działem obsługi klienta. Im bardziej jest wyczerpujący opis
powstałej sytuacji tym szybciej i skuteczniej możemy pomóc!
Wymagania systemowe
Windows® 7/Vista™/XP/2000, Mac® OS X:
Do tych systemów operacyjnych nie są wymagane oddzielne sterowniki. Należy
pamiętać, że dla Windows® 2000 musi być zainstalowany co najmniej dodatek Service
Pack 4, a dla Windows® XP co najmniej dodatek Service Pack 2.
1) Rozpoczęcie pracy
Użyj dostarczonego kabla USB do podłączenia
do komputera. System operacyjny rozpoznaje
automatycznie podłączony dysk DataStation
i w oknie „mój komputer”/„komputer” (Microsoft®
Windows) lub na „pulpicie” (Mac® OS X i Linux®)
dodaje go jako „Dy Sk lokAl ny” (lub „lo kAlnA
StAcjA D ySków”).
32
PL
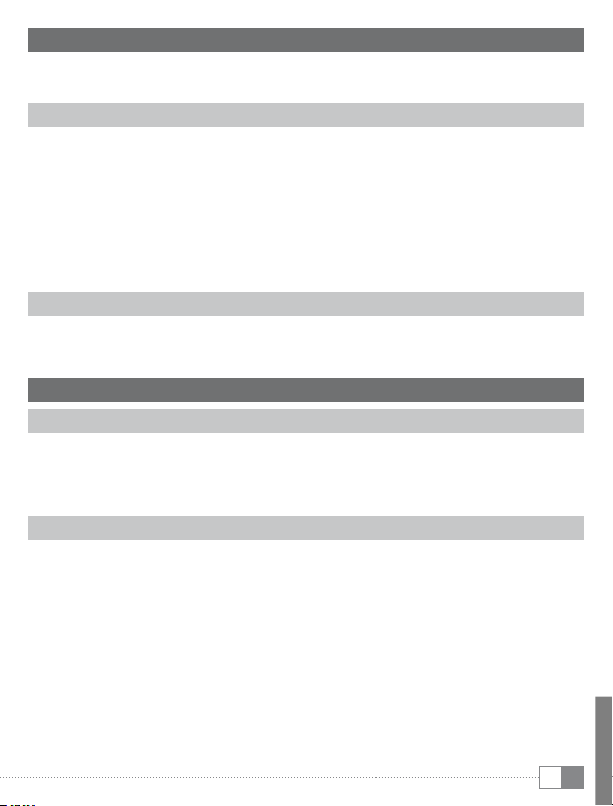
2) Przesyłanie danych
Po pomyślnym uruchomieniu urządzenia w oknie „mój komputer”/„komputer” (Windows®)
lub na „pulpicie” (Mac® OS X) pojawia się lokalny dysk o nazwie „trekStor”.
Windows® 7/Vista™/XP
• Zaznaczyć myszą żądane pliki lub foldery.
• Umieścić kursor myszy nad zaznaczonymi plikami lub folderami i nacisnąć prawy
przycisk myszy. W wyświetlonym menu kontekstowym wybrać punkt „
• W oknie „
• Nacisnąć prawy przycisk myszy i wybrać opcję „
mój komputer”/„komputer” lub na „pulpicie” wybrać żądaną ścieżkę docelową
(np. dysk „trekStor”).
wklej”, aby rozpocząć kopiowanie.
Po zakończeniu kopiowania dane są zapisane na dysku docelowym.
kopiuj”.
Mac® OS X od wersji 10.3
Zaznaczyć myszą żądane pliki. Przeciągnąć pliki zaznaczone w oknie „FinDer” na symbol
dysku DataStation.
3) Wylogowanie i odłączanie TrekStor DataStation od komputera
Windows® 7/Vista™/XP
Kliknąć lewym przyciskiem myszy symbol „bezpieczne uSuwAnie Sprzętu” na pasku zadań
u dołu po prawej stronie. W wyświetlonym menu kliknąć lewym przyciskiem myszy
polecenie „uSuń mASowe urząDzenie mAgAzynujące uSb”. Dysk DataStation zostanie usunięty
z systemu operacyjnego komputera. Teraz można odłączyć DataStation od komputera.
Mac® OS X
Przed odłączeniem lub wyłączeniem urządzenia należy usunąć dysk z pulpitu. W tym
celu należy kliknąć symbol dysku i przeciągnąć go na symbol kosza.
Wskazówka: Aby zapobiec uszkodzeniom urządzenia lub utracie danych, należy
a
stosować się do zalecanej procedury odłączania!
33
PL
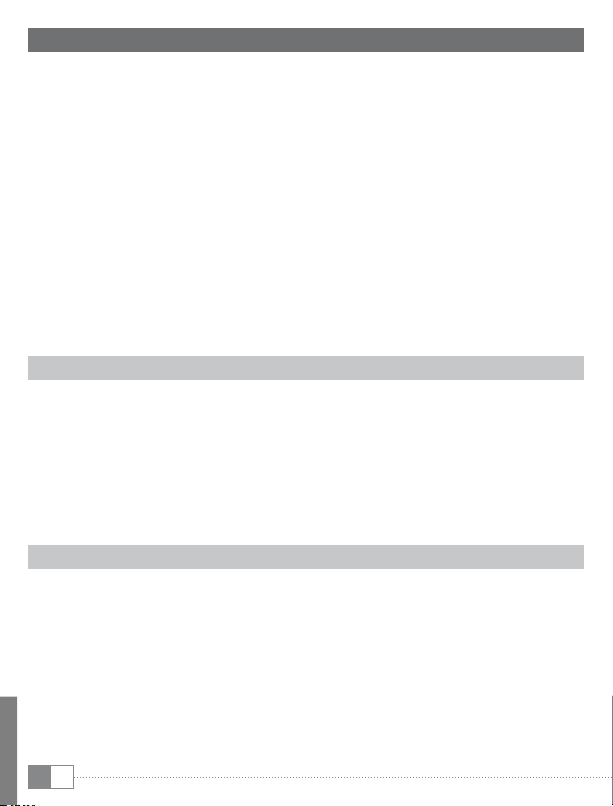
4) Formatowanie twardego dysku
Twój dysk DataStation został sformatowany z systemem danych NTFS. Ten system jest
a
zoptymalizowany do używania z Microsoft Windows®, a także świetnie współpracuje
z nowoczesnymi systemami operacyjnymi Linux®.
Jeśli używasz Mac® OS X, konieczne jest, aby użyć innego systemu plików. W prosty
sposób można sformatować dysk DataStation do innego systemu plików za pomocą
"Disc Utility" z Mac® OS X. Masz wybór między plikiem systemowym "HFS +" ("Mac OS
Extended"), który jest zoptymalizowany do pracy z Mac® OS X, a system plików FAT32,
który umożliwia wymianę danych z systemami operacyjnymi Windows®.
Ważne: Przed formatowaniem twardego dysku należy utworzyć kopię zapasową
a
wszystkich danych
Uwaga: Podczas formatowania zostają usunięte z nośnika WSZYSTKIE dane.
a
Należy pamiętać, że w przypadku twardego dysku sformatowanego w systemie plików
i
FAT32 obsługiwane są pliki do maksymalnego rozmiaru 4 GB. Przy konieczności zapisu
większych plików, zaleca się systemy plików NTFS (Windows®) lub HFS+ (Mac® OS X).
Windows® 7/Vista™/XP
Dysk DataStation można formatować tak samo, jak każdy inny twardy dysk w systemie
Windows®.
• W oknie „
• W wyświetlonym menu kontekstowym wybrać punkt „
• Lewym przyciskiem myszy kliknąć przycisk „
mój komputer”/„komputer” kliknąć prawym przyciskiem myszy dysk lokalny
„trekStor”.
FormAtuj…”.
rozpocznij” i potwierdzić proces
formatowania, klikając przycisk „ok”.
Mac® OS X od wersji 10.4
Aby sformatować DataStation w systemie Mac® OS X, należy wykonać następujące
czynności:
• Za pomocą poleceń „
• Kliknąć DataStation, aby wybrać ten dysk do sformatowania. Jest on widoczny
w postaci numeru modelu.
• W prawej części okna wybrać „
• Za pomocą listy rozwijanej w punkcie „
do utworzenia.
34
PL
FinDer” + „progrAmy” + „nArzęDziA” „ nArzęDzie DySkowe”.
pArtycje”.
ScHemAt woluminu” wybrać liczbę partycji
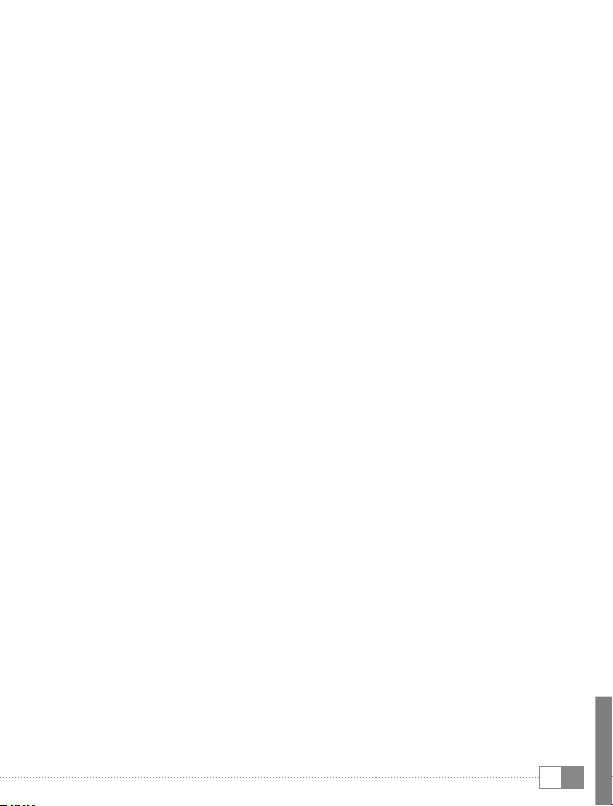
Formatowanie z systemem plików HFS+
Aby sformatować DataStation w systemie Mac® OS X z systemem plików „HFS+”
mAc oS extenDeD”) należy wykonać następujące czynności:
(„
• Kliknąć prz ycisk „
„mApA pArtycji Apple” i potwierdzić wybór przyciskiem „ok”.
• Z rozwijanej listy wybrać system plików formatowanego dysku/partycji i wpisać
jego nazwę w odpowiednim polu.
Wskazówka dotycząca systemu Mac® OS X Leopard: W systemie plików „HFS+"
i
(„Mac oS extended”) dostępna jest funkcja „tiMe MacHine".
• Kliknąć prz ycisk „
„poDziel nA pArtycje”, aby rozpocząć formatowanie.
Formatowanie z systemem FAT32
System plików „FAt32” oferuje najlepszą zgodność różnymi systemami operacyjnymi,
ma jednak ograniczenie wielkości pliku (maks. 4 GB). Aby sformatować w systemie
Mac® OS X z systemem plików „FAt32” należy wykonać następujące czynności:
• Kliknąć prz ycisk „
wybór przycisk iem „ok”.
• Z rozwijanej listy wybrać system plików „mS-DoS”/„mS-DoS (FAt)” formatowanego
dysku/partycji i wpisać jego nazwę w odpowiednim polu.
Proszę poczekać na zakończenie formatowania. Proszę pamietać,
i
że formatowanie w systemie Mac® OS X 10.4.x wymaga czasu.
• Kliknąć przycisk „
aby rozpocząć formatowanie.
opcje” i wybrać schemat partycji „tAblicA pArtycji guiD” lub
zAStoSuj” i potwierdzić zapytanie kliknięciem na
opcje” i wybrać schemat partycji „mASter boot recorD” i potwierdzić
zAStoSuj” i potwierdzić zapytanie kliknięciem na „poDziel nA pArt ycje”,
35
PL
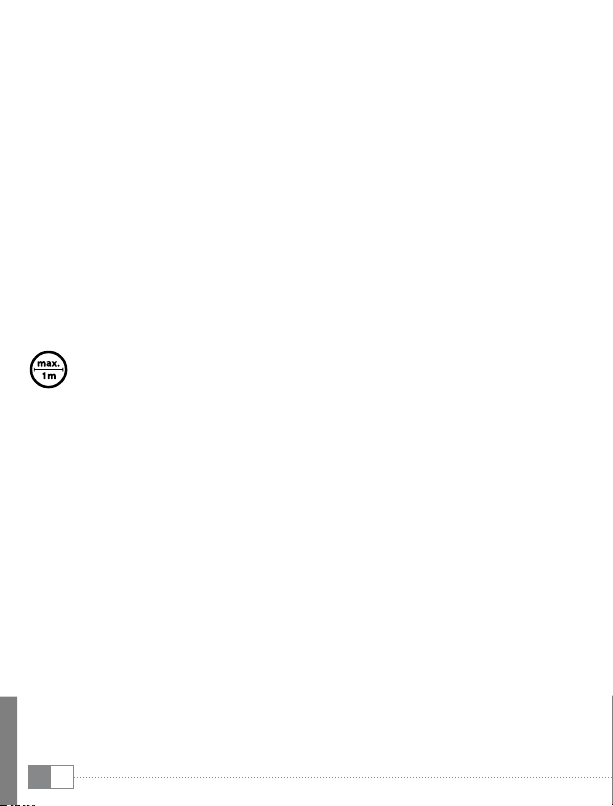
Wskazówki dotyczące bezpieczeństwa i eksploatacji:
Do wykonywania napraw i modyfikacji produktu uprawnione są tylko odpowiednio wykwalifikowane
osoby. Produktu nie wolno otwierać ani modyfikować. Podzespoły urządzenia nie mogą być
d
konserwowane przez użytkownika.
Urządzenie należy zawsze chronić przed wilgocią, skroplinami i wodą.
e
Urządzenie należy chronić przed ekstremalnie wysokimi lub niskimi temperaturami oraz przed
wahaniami temperatury. Podczas eksploatacji temperatura otoczenia musi wynosić od 10ºC do 40ºC.
j
Nie ustawiać urządzenia w pobliżu źródła ciepła i chronić je przed słońcem.
m
Podczas eksploatacji i składowania urządzenia otoczenie powinno być możliwie wolne od kurzu.
h
Do czyszczenia powierzchni urządzenia nie należy nigdy uży wać rozpuszczalników, rozcieńczalników,
środków czyszczących ani innych substancji chemicznych, a jedynie miękkiej, suchej ściereczki lub
g
miękkiego pędzla.
Nie należy stosować przewodów USB o długości przekraczającej 1 metry.
Jeżeli urządzenie narażone jest na wyładowania elektrostatyczne, to może dojść do przerywania
transmisji danych między urządzeniem a komputerem lub do zakłócenia działania urządzenia.
p
W tym przypadku należy odłącz yć urządzenie od portu USB i ponownie je podłączyć.
Pojemność pamięci zewnętrznego dysku może odbiegać od jego pojemności rzeczywistej. Trekstor,
podobnie jak większość producentów sprzętu, podaje ilość pamięci zgodnie ze skrótami jednostek
q
określonymi przez Międzynarodowy Układ Jednostek Miar (SI) (np. 1 GB = 1000 000 000 bajtów).
Liczne systemy operacyjne nie przestrzegają jednak tych zaleceń i podają mniejszą pojemność
pamięci, ponieważ zakładają w swoich obliczeniach, że 1 GB = 2 bajtów = 1 073 741 824 bajtów.
Producent zastrzega sobie prawo do ciągłego rozwoju produktu. Zmiany te mogą być wprowadzone bez
uwzględnienia ich w niniejszej instrukcji obsługi. Informacje zawarte w instrukcji obsługi nie muszą więc
oddawać stanu technicznego wersji urządzenia.
Producent gwarantuje jedynie, że produkt nadaje się do stosowania zgodnie z przeznaczeniem. Ponadto
producent nie odpowiada za uszkodzenia lub utratę danych oraz za ich skutki.
Copyright © 2011 TrekStor GmbH. Wszystkie prawa zastrzeżone. Inne wymienione tu nazwy produktów
i firm mogą być znakami towarowymi lub markami ich właścicieli.
36
PL
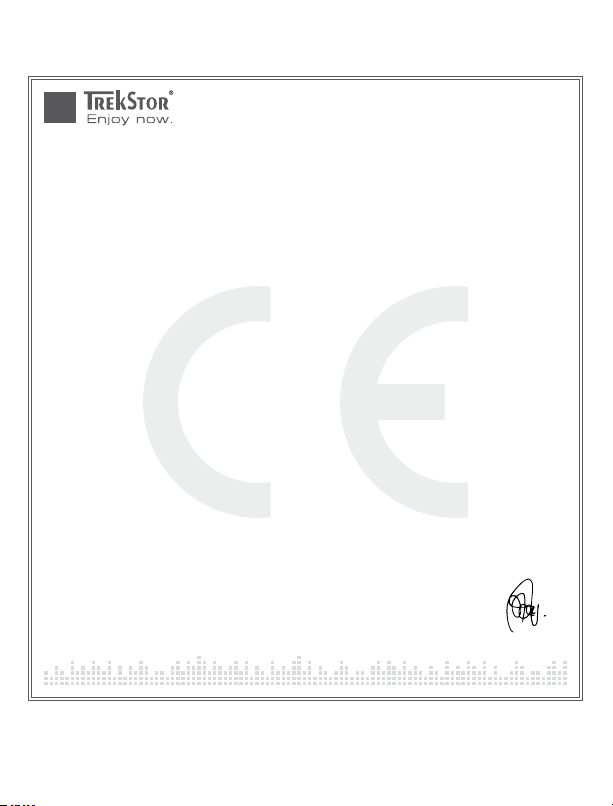
EC DECLARATION OF CONFORMITY
As manufacturer and importer respectively:
■■■■■■■■■■■■■■■■■■■■■■■■■■■■■■■■■■■■■■■■■■■■■■■■■■■■■■■■■■■■■■■■■■■■■■■■■■■■■■■■■■■■■■■■■■■■■■■■■■■■■■■■■■■■■■■■■■■■■■■■■■■■■■■■■■■■■■■■■■■■■■■■■■■■■■■■■■■■■■■■■■■■■■■■■■■■■■■■
herewith declares that the products
Product: DataStation pocket capa
■■■■■■■■■■■■■■■■■■■■■■■■■■■■■■■■■■■■■■■■■■■■■■■■■■■■■■■■■■■■■■■■■■■■■■■■■■■■■■■■■■■■■■■■■■■■■■■■■■■■■■■■■■■■■■■■■■■■■■■■■■■■■■■■■■■■■■■■■■■■■■■■■■■■■■■■■■■■■■■■■■■■■■■■■■■■■■■■
Type: External hard disk drive
■■■■■■■■■■■■■■■■■■■■■■■■■■■■■■■■■■■■■■■■■■■■■■■■■■■■■■■■■■■■■■■■■■■■■■■■■■■■■■■■■■■■■■■■■■■■■■■■■■■■■■■■■■■■■■■■■■■■■■■■■■■■■■■■■■■■■■■■■■■■■■■■■■■■■■■■■■■■■■■■■■■■■■■■■■■■■■■■
comply with the following directive(s):
■
2004/108/EC EMC Directive: Electromagnetic Compatibility
■
2006/95/EC Low Voltage Directive
■■■■■■■■■■■■■■■■■■■■■■■■■■■■■■■■■■■■■■■■■■■■■■■■■■■■■■■■■■■■■■■■■■■■■■■■■■■■■■■■■■■■■■■■■■■■■■■■■■■■■■■■■■■■■■■■■■■■■■■■■■■■■■■■■■■■■■■■■■■■■■■■■■■■■■■■■■■■■■■■■■■■■■■■■■■■■■■■
The following norms were consulted to assess conformity:
■
EN 55022:2006 + A1:2007
■
EN 55024:1998 + A1:2001 + A2:2003
■
EN EN 60950-1:2006 + A11:2009 + A1:2010
■■■■■■■■■■■■■■■■■■■■■■■■■■■■■■■■■■■■■■■■■■■■■■■■■■■■■■■■■■■■■■■■■■■■■■■■■■■■■■■■■■■■■■■■■■■■■■■■■■■■■■■■■■■■■■■■■■■■■■■■■■■■■■■■■■■■■■■■■■■■■■■■■■■■■■■■■■■■■■■■■■■■■■■■■■■■■■■■
The CE symbol conrms that this product conforms with the above mentioned norms and regulations.
■■■■■■■■■■■■■■■■■■■■■■■■■■■■■■■■■■■■■■■■■■■■■■■■■■■■■■■■■■■■■■■■■■■■■■■■■■■■■■■■■■■■■■■■■■■■■■■■■■■■■■■■■■■■■■■■■■■■■■■■■■■■■■■■■■■■■■■■■■■■■■■■■■■■■■■■■■■■■■■■■■■■■■■■■■■■■■■■
The manufacturer also declares the conformity of the product according to the following directives:
■
2001/95/EC General Product Safety
■
2002/95/EC RoHS: Hazardous substances in electrical and electronic equipment
■
2005/32/EC Ecodesign requirements for energy-using products
TrekStor GmbH
Kastanienallee 8 - 10
D-64653 Lorsch, Germany
EMC: Information technology equipment – Radio disturbance characteristics – Limits and methods
of measurement
EMC: Information technology equipment – Immunity characteristics – Limits and methods
of measurement
Information technology equipment – Safety – Part 1: General requirements
Lorsch, 01.03.2011
Aaron Taylor, CTO
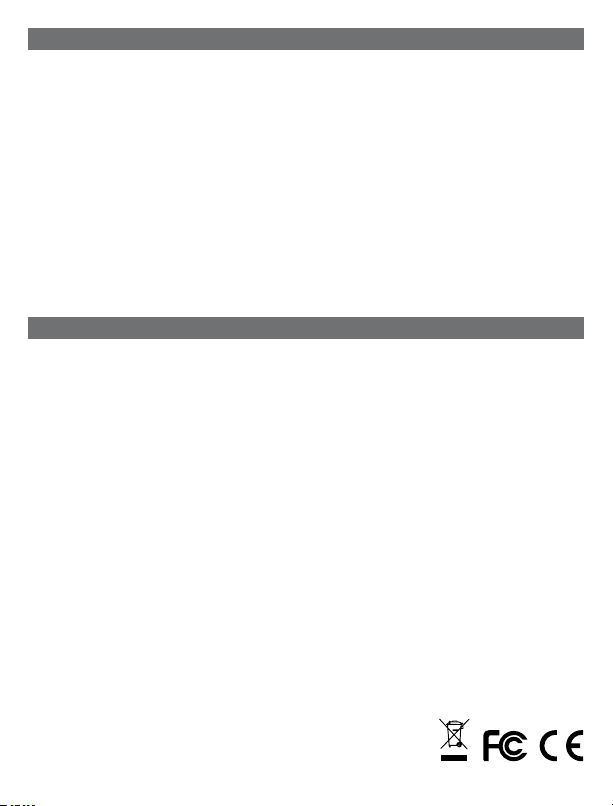
Supportinformationen
Sollten Sie Fragen zu Ihrem TrekStor Produkt haben, gehen Sie bitte wie folgt vor:
• ÜberprüfenSieanhandderProdukteigenschaftenundderFunktionenIhresGerätes (auf der Verpackung
ersichtlich ), ob Sie die richtigen Einstellungen vorgenommen haben.
• LesenSieaufmerksamdiegesamteBedienungsanleitung.
• InformierenSiesichaufunsererWebsitewww.trekstor.de über aktuelle Informationen zu Ihrem Produkt
(z. B. neu verfügbare Firmware-Updates).
Wenn Sie weitergehende Fragen zu Ihrem Produkt haben, beachten Sie bitte die folgenden TrekStor
Supportoptionen:
FAQ Der FAQ-Bereich unserer Website bietet Ihnen vielfältige Problemlösungshinweise. Hier
erhalten Sie Antwor ten zu den am häufigsten gestellten Fragen zu unseren Produkten.
E-Mail Füllen Sie das Supportformular auf unserer Website aus oder senden Sie eine E-Mail an
support.de@trekstor.de.
Telefonsupport Von Deutschland aus wählen Sie bitte 01805-TREKSTOR*, 01805-87357867*. Die Nummer
der Supporthotline für andere Länder finden Sie auf unserer Website unter "SERVICE".
* 14 Cent/Min. aus dem deutschen Festnetz der DTAG, max. 42 Cent/Min. aus Mobilfunknetzen.
Support information
If you have any questions regarding your TrekStor product, please proceed as follows:
• Checkthefeaturesaswellasthefunctionsofyourdevice(apparentonthepackaging),in order to use the
correct settings.
• Readthemanualcarefully.
• Informyourselfonourwebsite www.trekstor.de/en about the up-to-date information concerning your product
(e. g. available most recent firmware releases).
In the case you have further questions regarding your product, please note the following TrekStor
support options:
FAQ The FAQ area of our website offers you a wide range of problem solving hints. Here you can
obtain answers to the most frequently asked questions concerning our products.
E-Mail Please fill in the support form on our website or send an E-Mail to support.en@trekstor.de.
You can find mailing addresses for other countries when you click "SERVICE" at the menu
bar on our website.
Phone support Please find the number of the support hotline for your country on our website under
"SERVICE" as well.
TrekStor GmbH
Kastanienallee 8-10
D-64653 Lorsch
Germany
www.trekstor.de
BA-DSPC-DE-PL-V1.10-110304
 Loading...
Loading...