Page 1
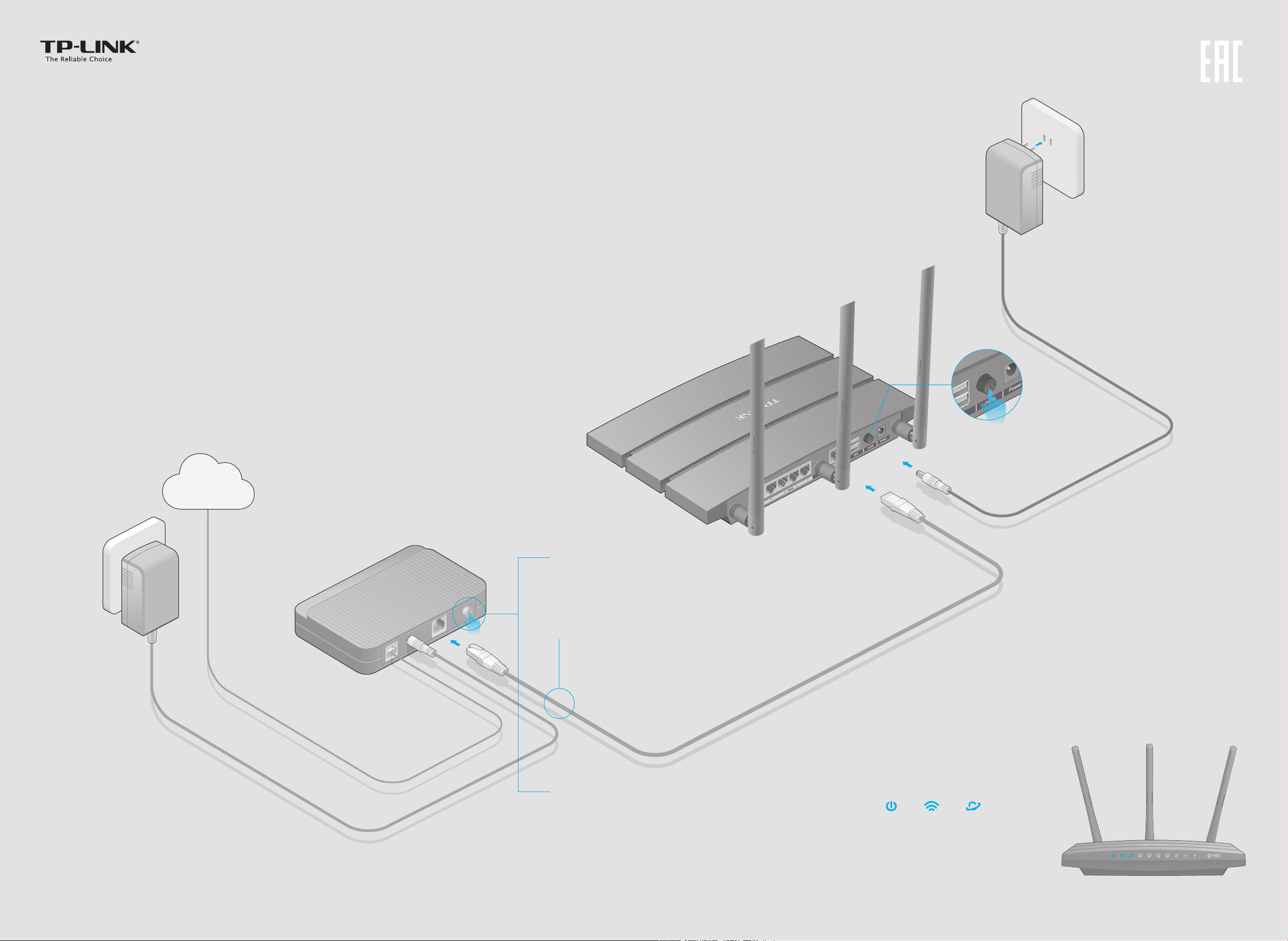
Руководство по быстрой
настройке
Многофункциональный беспроводной маршрутизатор
серии N, скорость до 450 Мбит/с
TL-WR942N
7106506135 REV1.0.1
Подключите устройство
Если вы используете подключение напрямую через кабель Ethernet и
не используете DSL/кабельный/спутниковый модем, то подключите
кабель Ethernet сразу к порту Internet маршрутизатора, затем
выполните шаги 4 и 5 для завершения подключения.
Интернет
TL-WR942N
Адаптер питания
Включите маршрутизатор.
4
Адаптер питания
Модем
Выключите модем,
1
выньте резервный
аккумулятор, если он
используется.
Подключите модем к порту
2
Internet/Интернет маршрутизатора
через кабель Ethernet.
Включите модем,
3
подождите 2 минуты,
пока он загрузится.
Проверьте правильность
5
подключения по состоянию
индикаторов.
Питание
Горит
WLAN
Горит
Интернет
Горит
Примечание: Если индикатор WLAN не
горит, нажмите кнопку Wi-Fi на задней
стороне маршрутизатора в течение 4
секунд и проверьте индикатор снова.
Page 2
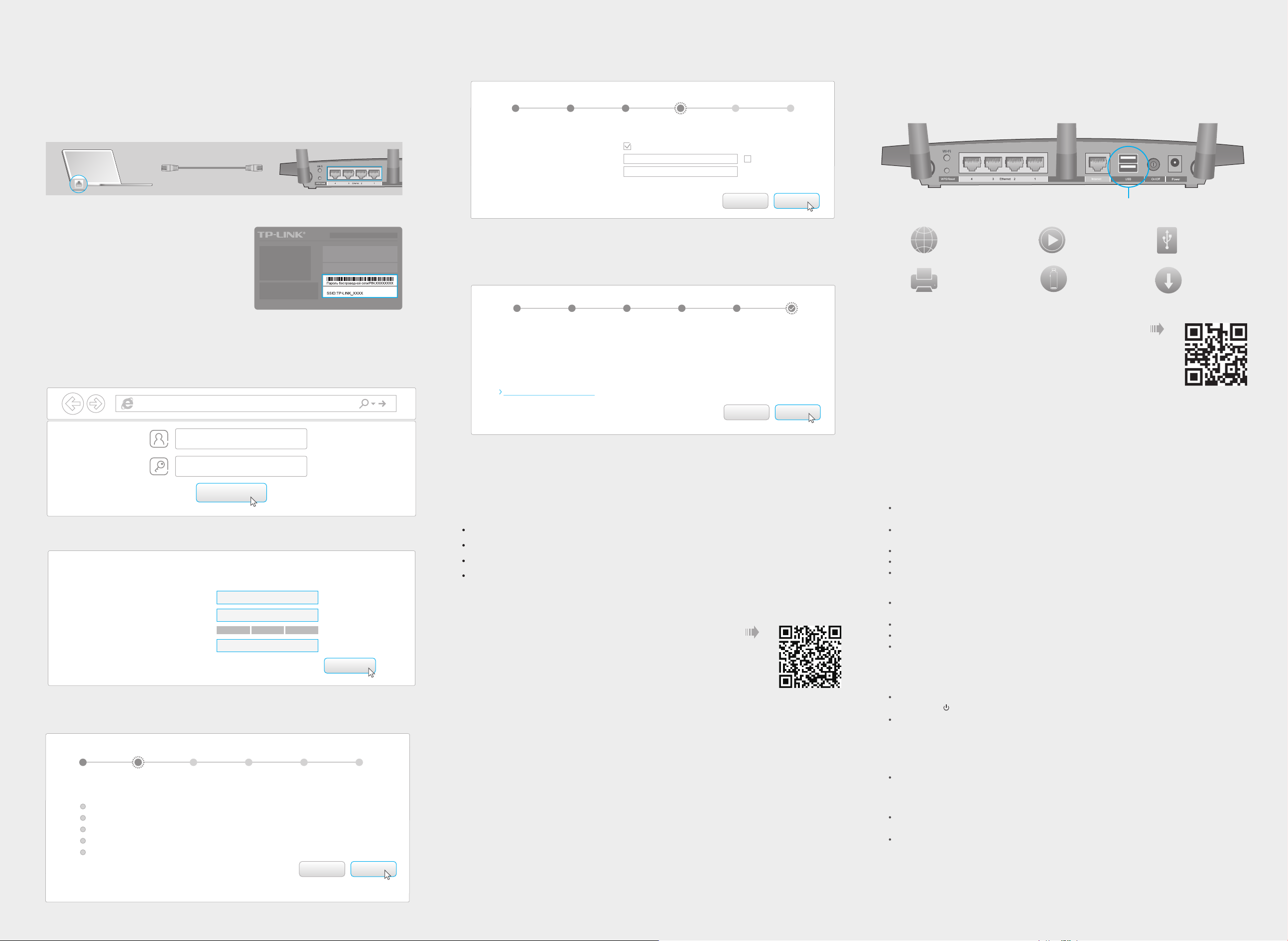
Настройте через браузер
Подключите компьютер к маршрутизатору
1.
Проводное соединение
Отключите беспроводное соединение на вашем компьютере, затем подключите устройство по схеме
Ethernet кабель
D
Измените или оставьте настройки беспроводного режима, нажмите Далее.
Примечание: Если вы изменили настройки, запишите новые Имя сети и Пароль.
Тип подключения к Интернет
Часовой пояс
Беспроводной режим 2,4 ГГц:
Имя беспроводной сети(SSID):
Пароль:
Настройки беспроводного режима
Обзор настроек
Включить беспроводное вещание
TP-LINK_XXXX
12345670
Тест подключения
Скрыть SSID
Функции USB
Порт USB может использоваться для обмена медиа-файлами, совместного доступа к
сетевому хранилищу данных, 3G/4G USB-модему и принтеру по локальной сети. Можно
настроить FTP-сервер для удалённого доступа к файлам через Интернет.
Беспроводное соединение
Используйте имя сети(SSID) и пароль по
умолчанию, напечатанные на нижней
панели маршрутизатора, для подключения.
Вы можете подключиться к сети нажатием
кнопки WPS/Сброс в течение 1 секунды. Для
дополнительной информации о WPS
обратитесь к Руководству пользователя на
сайте www.tp-link.com.
Настройка маршрутизатора с помощью веб-браузера
2.
Введите http://tplinkwifi.net или http://192.168.0.1 в адресной строке
A
вашего браузер. Используйте admin в качестве имени пользователя и
пароля, нажмите Вход.
http://tplinkwifi.net
admin
admin
Назад Далее
Подтвердите настройки, нажмите Сохранить для продолжения или Назад для
E
изменения настроек.
F
Проверьте подключение к Интернет, нажмите Завершить для выхода.
Тип подключения к Интернет
Часовой пояс
Настройки беспроводного режима
Обзор настроек
Тест подключения
Готово!
Быстрая настройка завершена.
Нажмите расположенную ниже кнопку Тест Интернет-соединения, затем нажмите Завершить.
Тест Интернет подключения
Назад Завершить
Два USB-порта
Удалённый
доступ через
FTP-сервер
Совместный
доступ к
принтеру
Примечание: Более подробно о функциях USB можно узнать на нашем
сайте http://www.tp-link.com/app/usb, или отсканировав QR-код
смартфоном.
Обмен
медиа-файлами
3G/4G
подключение
Часто задаваемые вопросы
Сетевое
Хранилище
данных
Автономная
загрузка
Вход
Примечание: Если окно входа не открывается, обратитесь к Часто задаваемым вопросам > В1.
Создайте новые имя пользователя и пароль, нажмите Подтвердить.
B
Создайте новые имя пользователя и пароль
Новое имя пользователя:
Новый пароль:
Подтвердите новый пароль:
Выберите Тип подключения к Интернет, если вы не знаете, какой тип
C
выбрать, уточните его у вашего поставщика Интернет-услуг. Нажмите Далее
и следуйте инструкциям.
Тип подключения к Интернет
Часовой пояс
User_123
●●●●●●●●
ВысокийСреднийНизкий
●●●●●●●●
Настройки беспроводного режима
Обзор настроек
Подтвердить
Тест подключения
Настройка с помощью Tether
Приложение TP-LINK's Tether позволит иметь доступ к маршрутизатору и:
Просматривать информацию о клиентах вашей сети.
Блокировать доступ для отдельных клиентов или устройств.
Установить запрет к контенту по времени.
Изменить базовые настройки беспроводной сети.
Как использовать?
1
Отсканируйте QR-код и загрузите приложение TP-LINK
Tether с App Store или Google Play.
Убедитесь, что смартфон подключен к маршрутизатору по
2
Wi-Fi.
Запустите Tether и наслаждайтесь удобной настройкой.
3
Что делать, если окно входа в устройство не появляется?
В1.
Укажите в настройках параметров IP на вашем компьютере “Получить IP-адрес
автоматически”.
Проверьте, правильно ли вы ввели в адресной строке http://tplinkwifi.net или
http://192.168.0.1. Также попробуйте ввести http://192.168.1.1 в браузере.
Попробуйте использовать другой веб-браузер и повторите попытку.
Перезагрузите маршрутизатор и повторите попытку
Отключите сетевой адаптер, а затем снова включите его.
В2.
Что делать, если у меня пропал доступ к Интернет?
Проверьте, есть ли доступ к Интернет, подключив компьютер к сети поставщика
Интернет-услуг. Если доступа к Интернет нет, свяжитесь с вашим поставщиком Интернет-услуг.
Откройте браузер и введите http://tplinkwifi.net или http://192.168.0.1 и настройте заново.
Перезагрузите маршрутизатор и повторите попытку.
Если у вас кабельный модем, сначала перезагрузите его. Если проблема не решена, в меню
выберите Дополнительные настройки > Сеть > Интернет > Клонирование МАС-адреса,
нажмите Использовать текущий МАС-адрес компьютера и нажмите Сохранить.
Как восстановить заводские настройки маршрутизатора?
В3.
Не отключая питания, нажмите и держите кнопку WPS/Reset на задней панели, пока
не моргнет индикатор.
Войдите в веб-утилиту настройки маршрутизатора, выберите в меню Дополнительные
настройки > Системные инструменты > Резервная копия и восстановление >
Заводские настройки, нажмите Восстановить заводские настройки. Маршрутизатор
перезагрузится автоматически и восстановит заводские настройки.
В4.
Что делать, если я забыл пароль управления?
Обратитесь к Часто задаваемым вопросам > В3 для восстановления заводских настроек,
затем используйте значения имени пользователя и пароля по умолчанию admin.
.
Динамический IP-адрес
Статический IP-адрес
PPPoE/PPPoE Россия
L2TP/L2TP Россия
PPTP/PPTP Россия
Назад
Далее
В5.
Что делать, если я забыл пароль беспроводной сети?
Пароль по умолчанию указан на нижней панели маршрутизатора на фирменной наклейке,
используйте его, если вы не меняли настроек беспроводного режима.
Войдите в веб-утилиту настройки, выберите в меню Базовая настройка > Беспроводной
режим, чтобы узнать или сбросить пароль.
©2016 TP-LINK
 Loading...
Loading...