Page 1

Quick Installation Guide
Specications are subject to change without notice. is a registered trademark of TP-Link Technologies
Co., Ltd. Other brands and product names are trademarks or registered trademarks of their respective holders.
No part of the specications may be reproduced in any form or by any means or used to make any derivative
such as translation, transformation, or adaptation without permission from TP-Link Technologies Co., Ltd.
Copyright © 2018 TP-Link Technologies Co., Ltd. All rights reserved.
www.tp-link.com
For technical support, the user guide and more information, please visit
https://www.tp-link.com/support.
7106508207 REV2.1.1
Portable Router
This guide is applied to TP-Link portable routers. Your router may not support all
the 5 operation modes demonstrated.
Page 2
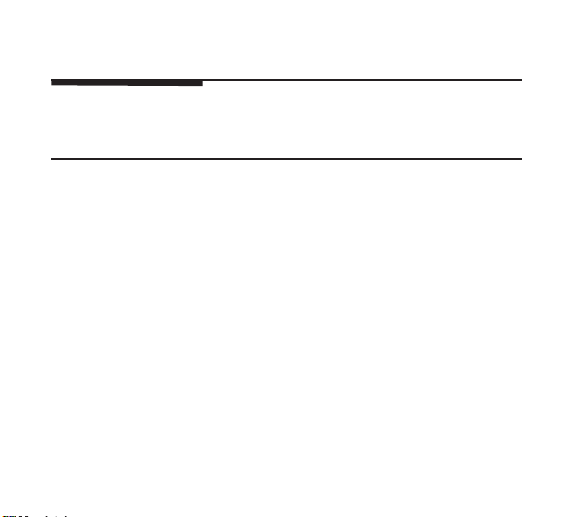
CONTENTS
04 / English
07 / Български
10 / Čeština
13 / Eesti
16 / Hrvatski
19 / Қазақша
22 / Latviešu
25 / Lietuvių
28 / Magyar
31 / Polski
34 / Русский язык
37 / Română
40 / Slovenčina
43 / Slovenski
46 / Srpski jezik/Српски језик
49 / Українська
Page 3

Hardware Connection
D E
■ Standard Router Mode
Internet
B
A
C
1
Page 4
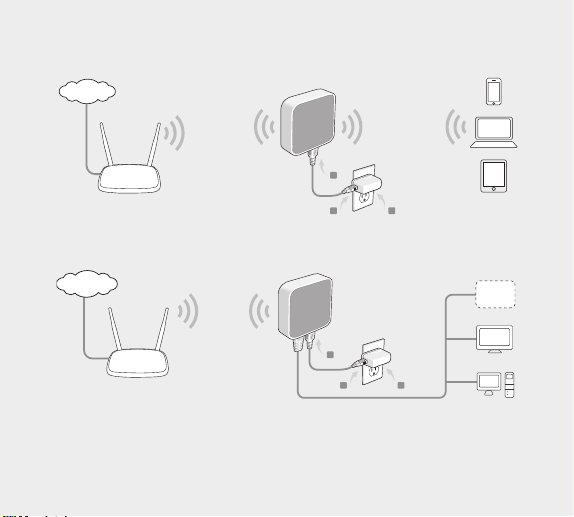
■ Repeater Mode
Internet
Main router
■ Client Mode
Internet
2
The main
router's SSID
A
B C
A
B C
The main
router's SSID
Other
Devices
or
or
Page 5
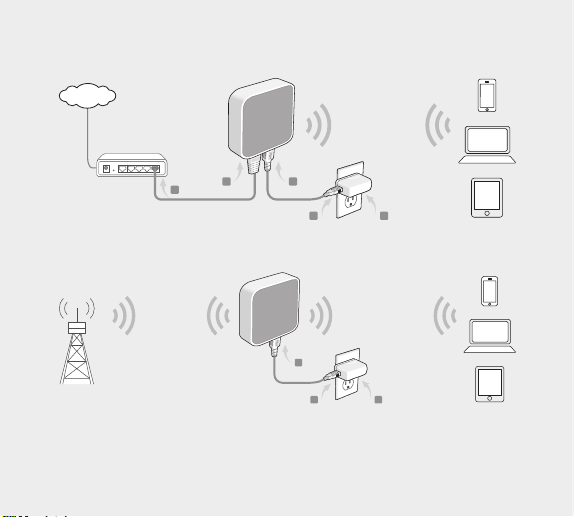
■ Access Point
D E
B C
Internet
Existing Router
B
■ WISP Client Router
A
C
A
3
Page 6
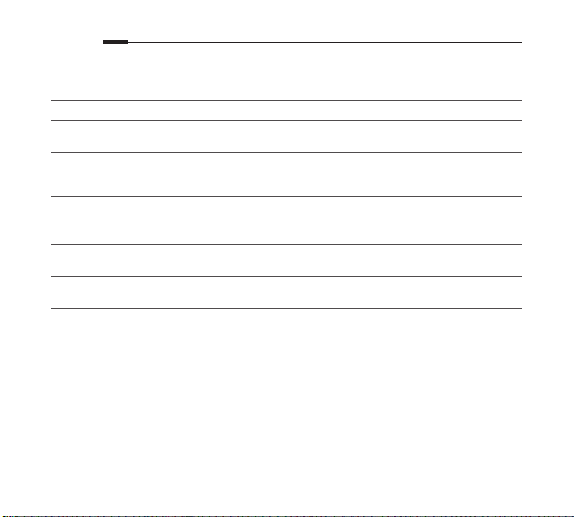
English
Determine Operation Mode
Refer to the following table to determine an appropriate operation mode as needed.
Scenario Operation Mode
The wired network is only limited to one device to connect at a time,
but I want to share the internet with more wireless devices.
I am in a Wi-Fi "dead-zone" or a place with weak wireless signal. I
want to have a larger range of the wireless signal for a better internet
connection throughout my home or oce.
I have a wired device with an Ethernet port and no wireless capability,
for example, a Smart TV, Media Player, or game console. I wish to be
able to play it online wirelessly in my home.
I want to access the internet wirelessly, but this place only has an
Ethernet port (wired network) available.
I want to receive internet access from a Wireless Internet Service
Provider(WISP), and share the internet with local devices.
Standard Wireless
Router
Repeater
Client
Access Point
WISP Client Router
Connect the Hardware
• Connect the hardware according to the diagrams in the opening chapter
of this guide. If your router has a mode switch, switch it to the mode you
need.
Congure the Router
1. Connect your device to the router wirelessly. The SSID (wireless network
name) and password are printed on the router’s label.
4
Page 7
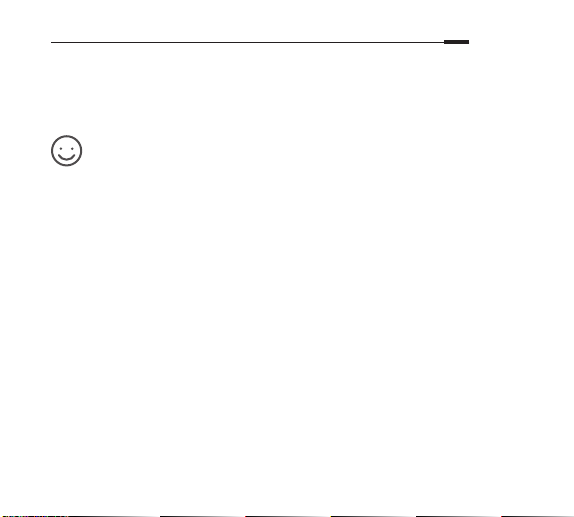
2. Launch a web browser and type http://tplinkwifi.net in the address bar.
English
Enter admin for both username and password to log in.
3. Go to Quick Setup and click Next to start.
4. Follow the step-by-step instructions to complete the initial configuration.
Enjoy the internet!
Note: If you have changed the default SSID and password, you have to reconnect your
wireless devices to the new Wi-Fi network.
FAQ (Frequently Asked Questions)
Q1.
How do I recover the router’s web management password or retrieve my
Wi-Fi password?
• If you forget the password required to access the router’s web management or your
Wi-Fi password, you must restore the router to its factory default settings.
• If you want to retrieve your Wi-Fi password, use a device that is connected to
the router (wired or wirelessly) and log in to the router’s managment page, under
Wireless > Wireless Security.
Q2. How do I restore the router to its factory default settings?
• With the router powered on, use a pin to press and hold the Reset button for about
ve seconds, and then release the button.
Note: Resetting the router will clear all previous congurations.
Q3. What should I do if there is no internet access?
• If using a cable modem, reboot the modem, then wait until its Online LED is solid (ON).
5
Page 8

English
Reconnect the cable to the router.
• Set the router to Router Mode according to the instructions. If internet access is still
not available after completing the steps above, contact TP-Link Technical Support.
Q4. What should I do if my wireless keeps dropping?
• By default, your wireless channel is set to Auto, which automatically selects the least-
congested channel between 1 and 11 for best performance, but it may also cause
frequent wireless drops. In this case, setting your wireless channel to a xed one will
prevent it from changing, and likely stabilize your network connection.
Q5. What should I do if I can’t access the router’s web management page?
• Set the computer to obtain an IP address automatically.
• Reboot your router and computer, and try again.
Q6. What should I do to maximize my signal strength?
When choosing an ideal location to optimize wireless signal in Repeater mode,
please refer to the following recommendations.
• The Best Way is Halfway: Generally, the ideal location for the portable router is
halfway between your main router and your Wi-Fi devices. If that is not possible,
place the router closer to your main router to ensure stable performance.
• Less Obstacles Ensure Better Performance: Choose a location with less obstacles
that may block the signal between the portable router and the main router. An open
corridor or a spacious location is ideal.
• Less Interference Provides More Stability: Choose a location away from other
bluetooth devices or radioactive devices such as cordless phones, microwaves, to
minimize interference.
6
Page 9
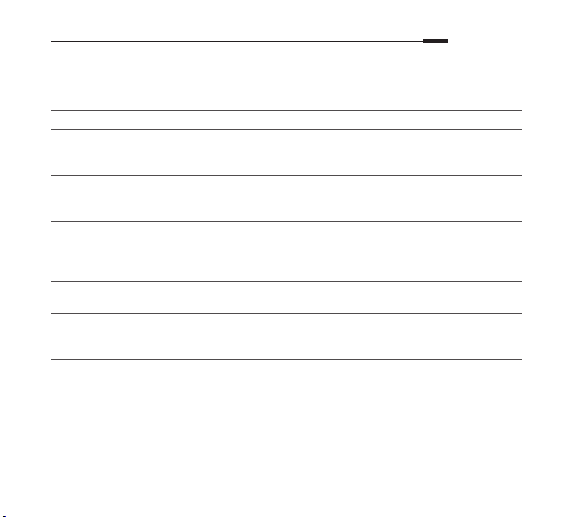
Български
Определяне на режима на работа
Разгледайте следната таблица, за да определите подходящия режим на
работа според нуждите.
Сценарий Режим на работа
Кабелната мрежа е ограничена до свързването само на едно
устройство в даден момент от време, но аз желая да споделя
интернет връзката с повече безжични устройства.
Аз съм в Wi-Fi "мъртва зона", или място със слаб безжичен
сигнал. Искам да имам по-голям обхват на безжичния сигнал за
по-добра връзка с интернет в целия мой дом или офис.
Имам кабелно устройство с Ethernet порт и без способност за
безжична работа, например интелигентен телевизор (Smart TV),
мултимедиен плейър или игрална конзола. Искам да мога да
играя с нея онлайн безжично у дома.
Искам безжичен достъп до интернет, но на това място има само
Ethernet порт (кабелна мрежа).
Искам да получавам достъп до интернет от доставчик на
безжични интернет услуги (Wireless Internet Service Provider
(WISP)), и да споделям интернета с локални устройства.
Стандартен
безжичен рутер
Повторител
Клиент
Точка за достъп
WISP клиент
рутер
Свързване на хардуера
• Свържете хардуера съгласно схемите в началния раздел на това
ръководство. Ако вашият рутер има превключвател за режим,
поставете го в желания от вас режим.
Конфигуриране на рутера
7
Page 10
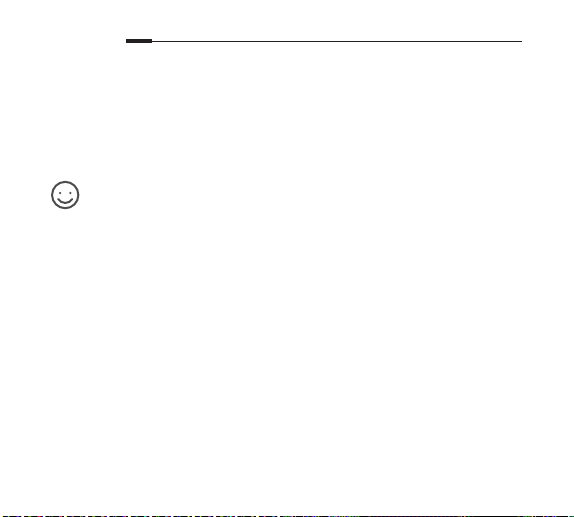
Български
Свържете вашето устройство към рутера безжично. SSID (името на
1.
безжичната мрежа) и паролата се намират на етикета на рутера (отдолу на
устройството).
Пуснете уеб браузър и въведете http://tplinkwifi.net в адресната лента. За
2.
да влезете, въведете admin както за потребителско име, така и за парола.
Отидете на Quick Setup (Бърза настройка) и щракнете Next (Следващ).
3.
Следвайте инструкциите стъпка по стъпка, за да завършите
4.
първоначалното конфигуриране.
Насладете се на интернет!
Забележка: Ако сте променили името (SSID) и паролата по подразбиране, трябва да
свържете отново вашите безжични устройства към новата Wi-Fi мрежа.
ЧЗВ (Често задавани въпроси)
В1. Как да намеря паролата за управление на рутера по интернет или да
възстановя моята Wi-Fi парола?
• Ако сте забравили паролата, необходима за достъп до управлението на рутера
по интернет, или пък вашата парола, трябва да възстановите рутера до неговите
фабрични настройки по подразбиране на рутера.
• Ако искате да откриете вашата Wi-Fi парола, използвайте устройство, което
е свързано към рутера (кабелно или безжично) и влезте в страницата за
управление на рутера Wireless > Wireless Security (Безжична > Безжична
защита)
В2. Как да възстановя рутера до неговите фабрични настройки по подразбиране?
В3. Какво да направя, ако няма достъп до интернет?
.
• Когато рутерът е включен, използвайте изправен кламер, за да натиснете и
задържите бутона Reset за около 5 секунди, и след това отпуснете бутона.
Забележка:
Ресетирането на рутера ще изчисти всички предишни конфигурации.
8
Page 11
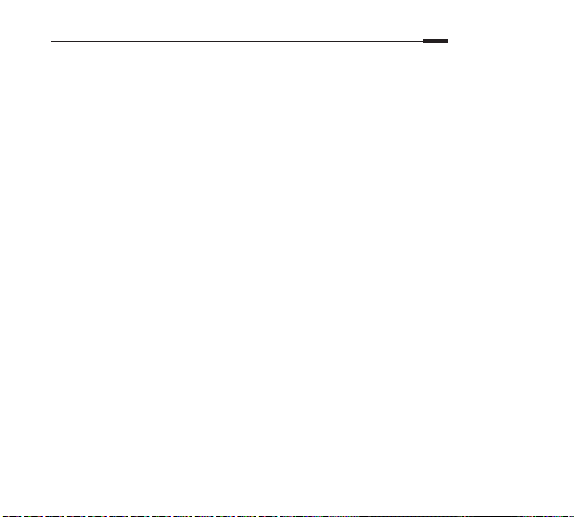
• Ако използвате кабелен модем, рестартирайте модема, след това почакайте,
Български
докато неговия светодиод (LED) за онлайн състояние започне да свети
постоянно (ON). Свържете отново кабела към рутера.
• Поставете рутера в режим Рутер съгласно инструкциите. Ако достъпът до
интернет все още не е налице след извършване на стъпките описани по-горе,
свържете се с Техническата поддръжка на TP-Link.
В4. Какво да направя, ако безжичният сигнал продължава да отпада?
• По подразбиране, вашият безжичен канал е настроен на Auto (Автоматичен
режим), който автоматично избира най-свободния канал между 1 и 11 за найдобра производителност, но това може да причини също чести отпадания на
безжичната връзка. В този случай, изборът на един фиксиран канал за вашата
безжична комуникация ще отмени неговото променяне и има вероятност да
стабилизира вашата мрежова връзка.
В5. Какво да направя, ако нямам достъп до страницата за управление на рутера
по интернет?
• Настройте компютъра да получава IP адрес автоматично.
• Рестартирайте рутера и компютъра, и опитайте отново.
В6. Какво да направя, за да максимизирам силата на сигнала ?
Когато избирате идеалното място за оптимизиране на безжичния сигнал в режим
Repeater (Повторител), моля вижте следните препоръки.
• Най-доброто място е по средата: В общия случай, идеалното място за
портативния рутер е по средата между главния рутер и вашите Wi-Fi устройства.
Ако това не е възможно, поставете рутера по-близо до главния рутер, за да
осигурите стабилна производителност.
• По-малкият брой препятствия гарантира по-добра производителност:
Изберете място с по-малко препятствия, които могат да блокират сигнала
между портативния рутер и главния рутер. Един открит коридор или просторно
място без препятствия е идеалната ситуация.
• По-малкото смущения осигуряват повече стабилност: Изберете място далеч
от други Bluetooth устройства или устройства излъчващи радиовълни като
безжични телефони, микровълнови печки и др, за да сведете до минимум
смущенията.
9
Page 12
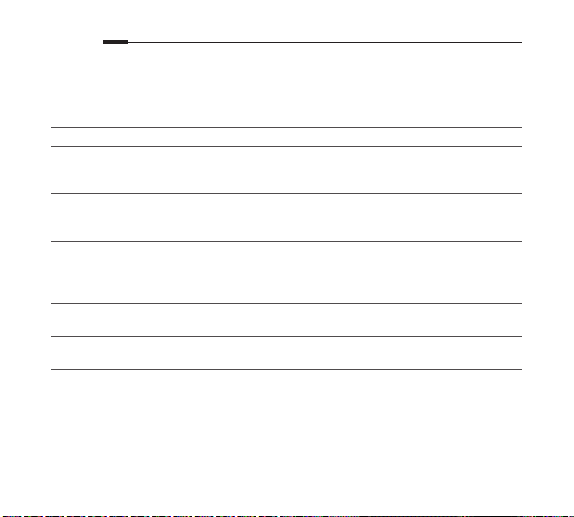
Čeština
Zvolení pracovního režimu
V následující tabulce najdete, jak zvolit vhodný pracovní režim, který
potřebujete.
Scénář Pracovní režim
Kabelová síť je limitována pouze pro připojení k jednomu zařízení
v jednom okamžiku, ale já chci sdílet internet s více bezdrátovými
zařízeními.
Jsem v oblasti, kam nedosahuje Wi-Fi, nebo v místě se slabým
signálem. Chci mít větší rozsah bezdrátového signálu pro lepší
internet po celém mém domě nebo kanceláři.
Mám zařízení připojené kabelem přes ethernetový port bez
schopnosti bezdrátového připojení, např. chytrou TV, přehrávač
médií nebo herní konzoli. Chtěl bych doma hrát on-line
bezdrátově.
Chci mít bezdrátový přístup k internetu, ale mám zde dostupný
pouze ethernetový port (kabelová síť).
Chci přijímat internet bezdrátově od Poskytovatele bezdrátového
internetu (WISP) a sdílet internet s lokálními zařízeními.
Standardní
bezdrátový router
Repeater
Klient
Access Point
Klientský router WISP
Připojení hardwaru
• Připojte hardware podle schémat v úvodní kapitole této příručky. Pokud
váš router má přepínač režimů, přepněte jej do režimu, který potřebujete.
10
Page 13
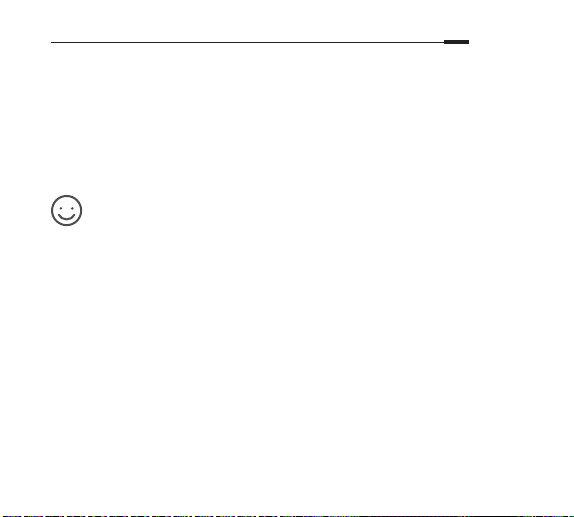
Čeština
Kongurace routeru
Připojte vaše zařízení bezdrátově k routeru. SSID (jméno bezdrátové sítě) a heslo jsou
1.
vytištěny na štítku routeru.
Spusťte webový prohlížeč a vložte http://tplinkwifi.net do adresního řádku. Pro
2.
přihlášení vložte admin jako uživatelské jméno i heslo.
Jděte na Quick Setup (Rychlé nastavení) a klikněte na Next (Další).
3.
Postupuje krok za krokem podle pokynů pro dokončení prvotní konfigurace.
4.
Užívejte si internetu!
Poznámka: Jestliže jste změnili výchozí SSID a heslo, musíte znovu připojit vaše
bezdrátová zařízení k nové Wi-Fi síti.
FAQ (Často kladené otázky)
Q1. Jak obnovím heslo k webové správě routeru nebo heslo k mé Wi-Fi?
• Jestliže jste zapomněli heslo požadované k přístupu k webové správě routeru nebo
k vaší Wi-Fi, musíte obnovit původní výrobní nastavení routeru.
• Jestliže chcete obnovit heslo k vaší Wi-Fi, použijte zařízení, které je připojené k
routeru (kabelem či bezdrátově) a přihlaste se na stránku správy routeru, pod
Wireless (Bezdrátová síť) > Wireless Security (Zabezpečení bezdrátové sítě).
Q2. Jak obnovit původní výrobní nastavení routeru?
• Při zapnutém routeru stiskněte a držte tlačítko Reset přibližně po dobu pěti sekund a
poté ho uvolněte.
Poznámka: Resetování routeru smaže všechny předešlé kongurace.
11
Page 14
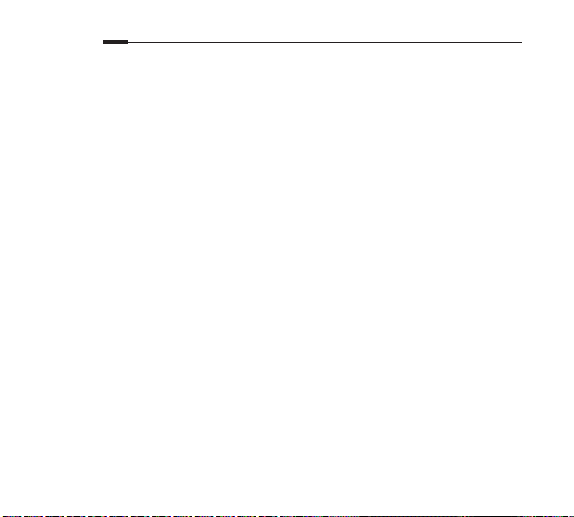
Čeština
Q3. Co mohu dělat, když není internet dostupný?
• Jestliže používáte kabelový modem, restartujte ho. Poté čekejte dokud se trvale
nerozsvítí LED On-line. Znovu připojte kabel k routeru.
• Nastavte router do Režimu Router podle pokynů. Jestliže internet není po provedení
kroků uvedených nahoře stále dostupný, kontaktujte Technickou podporu TP-Linku.
Q4. Co mohu dělat, když moje bezdrátové připojení stále padá?
• Ve výchozím stavu je váš bezdrátový kanál nastaven na Auto, což automaticky vybírá
nejméně přetížený kanál mezi 1 a 11 pro nejlepší výkon. To ale může také způsobit
časté padání bezdrátového připojení. V tomto případě nastavení bezdrátového
kanálu na xní předejde jeho změnám a pravděpodobně se stabilizuje vaše připojení
k síti.
Q5. Co mohu dělat, když se nemohu dostat ke stránce webové správy
routeru?
• Nastavte počítač na automatické získání IP adresy.
• Restartujte váš router a počítač a zkuste to znovu.
Q6. Co mohu dělat pro maximalizaci síly signálu?
Při volbě ideální pozice pro optimalizaci bezdrátového signálu v režimu Repeater se,
prosím, řiďte následujícími doporučeními.
• Ideální způsob je napůl cesty: Obecně, ideální pozice pro přenosný router je napůl
cesty mezi vaším hlavním routerem a vaším Wi-Fi zařízením. Jestliže to není možné,
umístěte router blíže k hlavnímu routeru pro zajištění stabilního výkonu.
• Méně překážek zajistí lepší výkon: Zvolte pozici s méně překážkami, které blokují
signál mezi přenosným routerem a hlavním routerem. Otevřený koridor nebo
umístění v prostoru je ideální.
• Méně rušení poskytuje více stability: Zvolte pozici mimo jiné bluetooth nebo radiové
zařízení, jako jsou bezdrátové telefony nebo mikrovlnné trouby pro minimalizaci
rušení signálu.
12
Page 15
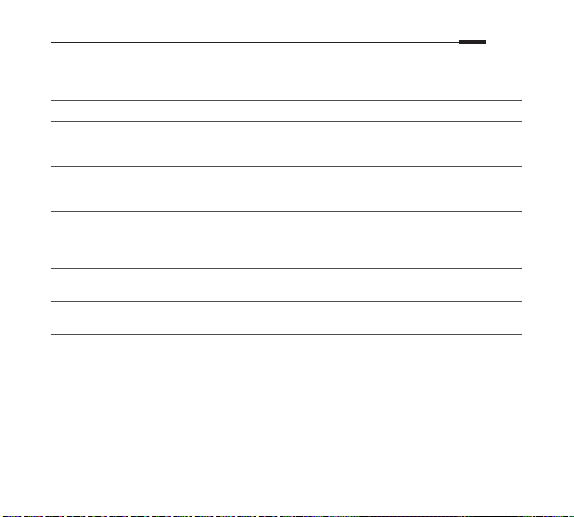
Eesti
Töörežiimi kindlaks määramine
Vajadusele vastava töörežiimi kindlaks määramiseks vaata järgmist tabelit.
Stsenaarium Töörežiim
Juhtmega võrk on piiratud ainult üheaegselt ühe seadme
ühendamisega, aga ma tahan jagada interneti rohkemate
juhtmevabade seadmetega.
Olen WiFi „surnud tsoonis“ või kohas, kus on nõrk WiFi
signaal. Ma tahan terve oma kodukontori jaoks paremat
internetiühendust suurema WiFi signaali ulatusega.
Mul on Etherneti pordiga juhtmega seade ja puudub
WiFi võimalus, näiteks nutiteler, multimeediamängija või
mängukonsool. Soovin, et saaksin mängida seda oma kodus
juhtmevabalt internetis.
Tahan pääseda juhtmevabalt internetti, aga siin on saadaval
ainult Etherneti port (juhtmega võrk).
Tahan pääseda juhtmevaba interneti teenusepakkuja (WISP)
internetti ja jagada seda internetti kohalike seadmetega.
Standardne
juhtmevaba ruuter
Leviala laiendaja
Klient
Pääsupunkt
WISP kliendi ruuter
Ühenda riistvara
• Ühenda riistvara vastavalt selle juhendi avapeatüki diagrammidele. Kui su
ruuteril on režiiminupp, lülita see sellele režiimile, mida vajad.
Kongureeri ruuter
1. Ühenda oma seade ruuteriga juhtmevabalt. SSID ( juhtmevaba võrgu nimi)
ja parool on trükitud ruuteri kleebisele.
13
Page 16
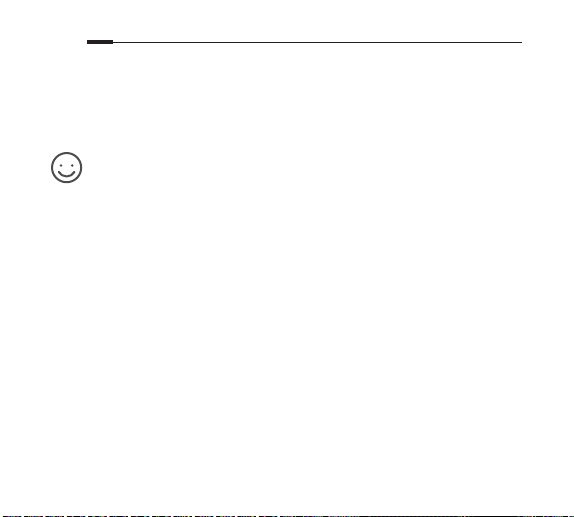
Eesti
2. Käivita veebibrauser ja trüki aadressiribale http://tplinkwifi.net. Sisesta nii
kasutajanime kui parooli kohale admin.
3. Alustamiseks mine lehele Quick Setup (kiire seadistamine) ja klõpsa Next
(järgmine).
4. Järgi sammsammulisi juhiseid esialgse konfiguratsiooni tegemiseks.
Naudi internetti!
Märkus: Kui oled muutnud vaikimisi SSID ja parooli, pead oma juhtmevabad seadmed
uuesti uue WiFi võrguga ühendama.
KKK (Korduma kippuvad küsimused)
K1. Kuidas ma taastan ruuteri veebihalduse parooli või saan tagasi oma
WiFi parooli?
• Kui sa unustada ruuteri veebihaldusesse ligipääsemise parooli või oma WiFi parooli,
pead taastama ruuteri tehaseseaded.
• Kui tahad oma Wi parooli tagasi saada, kasuta seadet, mis on ruuteriga ühendatud
(kas juhtmega või juhtmevabalt) ning logi sisse ruuteri halduslehele, kohta Wireless >
Wireless Security (Juhtmevaba > Juhtmevaba turvalisus).
K2. Kuidas ma lähtestan ruuteri selle tehaseseadetele?
• Kasuta sisselülitatud ruuteriga nõela, et vajutada ja hoida Reset nuppu umbes viis
sekundit all, seejärel lase nupp lahti.
Märkus: Ruuteri lähtestamine kustutab kõik eelnevad konguratsioonid.
K3. Mida teha, kui internetiühendus puudub?
• Kaabliga modemi kasutamisel taaskäivita modem, seejärel oota kuni selle Online
14
Page 17
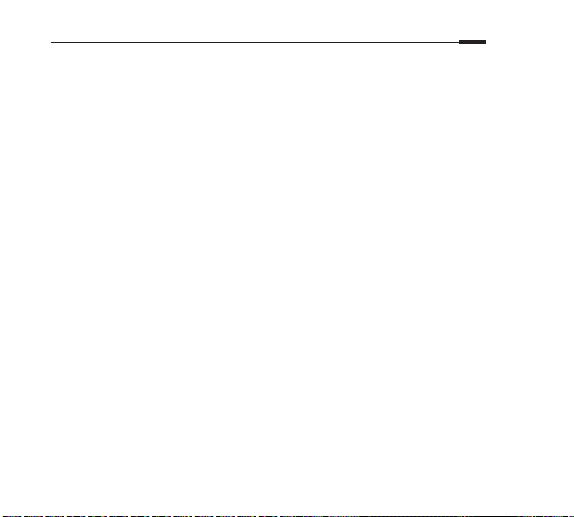
LED-tuli põleb pidevalt (SEES). Ühenda kaabel ruuteriga.
• Seadista ruuter vastavalt juhistele Ruuteri režiimi peale. Kui internetiühendust pärast
nende sammude läbimist ikka ei ole, võta ühendust TP-Link tehnilise toega.
K4. Mida teha, kui mu WiFi pidevalt ära kukub?
• Vaikimisi on su juhtmevaba kanal seatud Automaatse peale, mis valib automaatselt
kõige vähem koormatud kanali vahemikus 1 ja 11, et tagada parim suutlikus. Kuid
see võib põhjustada ka sagedasi WiFi katkemisi. Sellisel juhul hoiab oma juhtmevaba
kanali kseeritud kanali peale seadistamine selle muutmise ära ja stabiliseerib
tõenäoliselt su võrguühenduse.
K5. Mida teha, kui ma ei saa ligi ruuteri veebihalduse lehele?
• Seadista oma arvuti automaatse IP-aadressi hankimise peale.
• Taaskäivita oma ruuter ja arvuti ning proovi uuesti.
K6. Mida teha signaali tugevuse maksimeerimiseks?
Leviala laiendamise režiimis juhtmevaba signaali optimeerimiseks ideaalset kohta
valides vaata järgmisi soovitusi.
• Parim viis on poolel teel: Üldiselt on teisaldatava ruuteri parim asukoht poolel teel
sinu põhiruuteri ja WiFi seadmete vahel. Kui see ei ole võimalik, aseta ruuter stabiilse
toimimise saavutamiseks pigem põhiruuterile ligemale.
• Vähem takistusi kindlustavad parema toimimise: Vali asukoht, kus on vähem
takistusi, mis võivad blokeerida signaali teisaldatava ruuteri ja põhiruuteri vahel.
Avatud koridor või avar asukoht on ideaalsed.
• Vähem segamist pakub rohkem stabiilsust: Segamise minimeerimiseks vali koht,
mis on eemal teistest bluetooth seadmetest või radioaktiivsetest seadmetest, nagu
juhtmevabad telefonid, mikrolaineahjud.
Eesti
15
Page 18
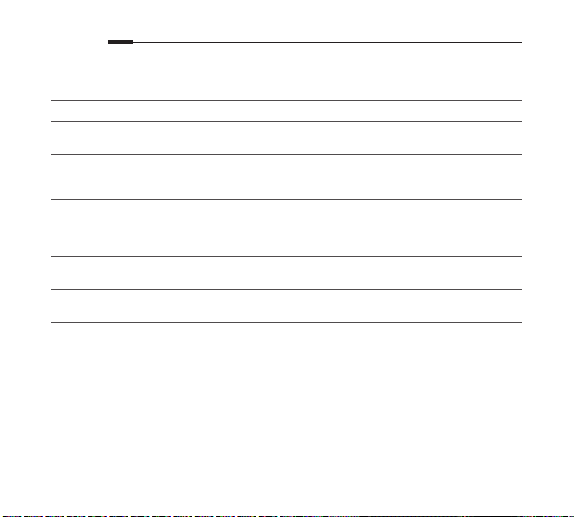
Hrvatski
Određivanje načina rada
U sljedećoj tablici pronađite upute za određivanje odgovarajućeg načina rada.
Scenarij Način rada
Žična mreža ograničena je na jedan uređaj u određenom
trenutku, ali želim podijeliti internet s više bežičnih mreža.
Nalazim se u "mrtvoj zoni" za Wi-Fi ili na mjestu gdje je bežični
signal slab. Želim veći raspon bežičnih signala za bolju
internetsku vezu u svom domu ili uredu.
Imam žičani uređaj s Ethernet priključkom, bez podrške
za bežični način rada (npr. pametni televizor, multimedijski
reproduktor ili igraću konzolu). Želim mogućnost bežičnog
internetskog igranja kod kuće.
Želim internetu pristupati bežično, ali ovdje je dostupan samo
Ethernet priključak (žična mreža).
Želim internetski pristup davatelja usluga bežičnog interneta
(WISP) i mogućnost dijeljenja interneta s lokalnim uređajima.
Standardni bežični
usmjerivač
Repetitor
Klijent
Pristupna točka
WISP klijentski
usmjerivač
Povezivanje hardvera
• Spojite hardver u skladu s prikazima u uvodnom poglavlju ovog vodiča.
Ako usmjerivač ima sklopku za izbor načina rada, prebacite ju u željeni
način rada.
Konguriranje usmjerivača
1. Bežično povežite uređaj i usmjerivač. SSID (naziv bežične mreže) i lozinka
16
Page 19
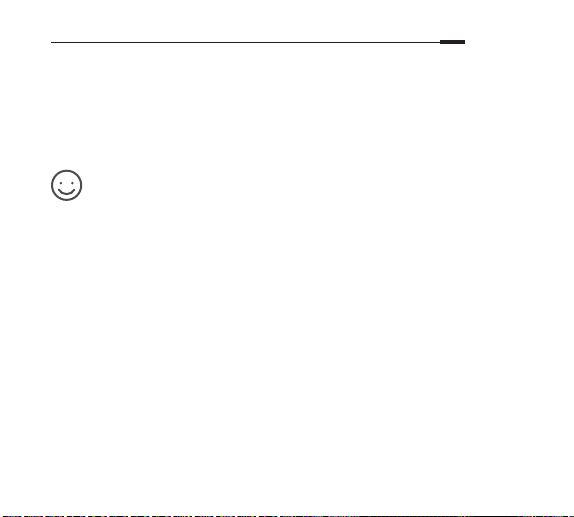
otisnuti su na oznaci usmjerivača.
Hrvatski
2. Pokrenite web-preglednik i u adresnu traku upišite http://tplinkwifi.net. Za
prijavu upišite admin za korisničko ime i lozinku.
3. Za početak rada odaberite Quick Setup (Brzo podešavanje) i pritisnite
Next (Dalje).
4. Slijedite detaljne upute za dovršetak početne konfiguracije.
Uživajte u internetu!
Napomena: Ako ste promijenili zadani SSID i lozinku, morate ponovo povezati bežični
uređaj i novu Wi-Fi mrežu.
Česta pitanja
P1. Kako vratiti lozinku usmjerivača za upravljanje webom ili svoju Wi-Fi lozinku?
• Ako ste zaboravili lozinku potrebnu za pristup značajci usmjerivača za upravljanje
webom ili svoju Wi-Fi lozinku, morate vratiti usmjerivač na zadane tvorničke postavke.
• Ako želite vratiti svoju Wi-Fi lozinku, odaberite uređaj koji je povezan s usmjerivačem
(žično ili bežično) i prijavite se na stranicu za upravljanje usmjerivačem, u izborniku
Wireless > Wireless Security (Bežično > Bežična sigurnost).
P2. Kako vratiti usmjerivač na zadane tvorničke postavke?
• Dok je usmjerivač uključen, iglom pritisnite gumb Reset i držite ga pritisnutim oko pet
sekundi te ga zatim otpustite.
Napomena: Resetiranjem usmjerivača obrisat ćete sve prethodne konguracije.
P3. Što učiniti ako nema internetskog pristupa?
17
Page 20

Hrvatski
• Ako koristite modem s kabelom, ponovo pokrenite modem i pričekajte dok ne
zasvijetli LED Online (Na mreži). Kabelom se povežite s usmjerivačem.
• Postavite usmjerivač u način za usmjeravanje, prema uputama. Ako i pristup
internetu ne bude moguć ni nakon navedenih koraka, obratite se timu tvrtke TP-Link
za tehničku podršku.
P4. Što učiniti ako se bežična veza stalno prekida?
• Po zadanim postavkama, za bežični kanal odabrana je opcija Auto (Automatski), koja
za postizanje najboljih rezultata automatski bira najmanje zagušen kanal između
1 i 11, ali može uzrokovati i česte prekide veze. U tom slučaju odabirom ksnog
bežičnog kanala onemogućit ćete njegove promjene i vjerojatno stabilizirati svoju
mrežnu vezu.
P5. Što učiniti ako ne mogu pristupiti stranici usmjerivača za upravljanje webom?
• Postavite računalo za automatsko utvrđivanje IP adrese.
• Ponovo pokrenite usmjerivač i računalo i pokušajte ponovo.
P6. Što učiniti kako bih maksimalno povećao snagu signala?
Kada birate savršenu lokaciju za optimizaciju bežičnog signala u načinu rada
repetitora, obratite pažnju na sljedeće preporuke.
• Najbolji je položaj na pola puta: U pravilu, savršena lokacija za prijenosni usmjerivač
je na pola puta između glavnog usmjerivača i Wi-Fi uređaja. Ako to nije moguće,
usmjerivač približite glavnom usmjerivaču kako biste osigurali stabilan rad.
• Manje prepreka jamči bolje rezultate: Odaberite lokaciju s manje prepreka koje bi
mogle blokirati signal između prijenosnog i glavnog usmjerivača. Idealan je otvoreni
hodnik ili prostrana lokacija.
• Manje smetnji znači više stabilnosti: Kako biste smanjili smetnje, odaberite lokaciju
dalje od drugih Bluetooth ili radioaktivnih uređaja kao što su bežični telefoni i
mikrovalne pećnice.
18
Page 21

Қазақша
Жұмыс режимін анықтау
Керектігіне қарай сәйкес жұмыс режимін таңдау үшін келесі кестеге сүйеніңіз.
Сценарий Жұмыс режимі
Сымды желі тек бір жабдықты бір мезгілде қосумен шектеледі,
бірақ мен ғаламторды бірнеше сымсыз жабдықтармен бөліскім
келеді.
Мен Wi-Fi жоқ аймақта немесе әлсіз сымсыз сигналды жердемін.
Мен үйімнің немесе офисімнің барлық жерінде сымсыз
сигналының ғаламторға байланыс айтарлықтай тиімді қашықтықта
болғанын қалаймын.
Мен Ethernet портты және сымсыз мүмкіндігі жоқ сымды жабдық
бар, мысалға, Smart TV, медиа плеер, немесе ойын консолі. Сіз
оны ғаламторға сымсыз жалғағым келеді.
Мен ғаламторға сымсыз кіргіңіз келеді, бірақ бұл жерде тек сымды
Ethernet порт (сымды желі) бар.
Мен ғаламторға қосылуды Сымсыз ғаламтор қызмет
көрсетушіден(WISP) алғым келеді, жене ғаламторды жергілікті
жабдықтармен бөліскім келеді.
Стандартты сымсыз
роутер
Ретранслятор
Клиент
Қатынау нүктесі
WISP клиент роутері
Құрылғыны қосу
• Құрылғыны осы басшылықтың бастапқы тарауына сіреттерге сәйкес қосыңыз.
Егер сіздің роутеріңізде режимді ауыстыруы болса, сізге керекті режимге
ауыстырыңыз.
Ротерді байптау
Өзіңіздің жабдығыңызды роутерге сымсыз жалғаңыз. The SSID (wireless network
1.
19
Page 22

Қазақша
name) and password are printed on the router’s label.
Веб браузерді ашыңыз және http://tplinkap.net кіріңіз. Кейін қолданушы аты мен
2.
құпиясөзге бастапқы admin (бәрі кіші әріппен)қолданып кіріңіз.
Жылдам орнату басып, және Келесі басыңыз.
3.
Бастапқы баптауды аяқтау үшін қадамдық нұсқауларға еріңіз.
4.
Ғаламтормен рахаттаныңыз!
Ескертпе: Егер де сіз бастапқы SSID және құпиясөзді ауыстырсаңыз, сіз өзіңіздің
сымсыз жабдықтарыңызды жаңа Wi-Fi желіге қайта қосуыңыз қажет.
Жиі қойылатын сұрақтар (FAQ)
Q1. Мен роутерді веб басқару құпиясөзін қалай қайтарамын немесе аламын?
• Егер сіз роутердің веб басқару бетіне кіруге қажетті құпиясөзді ұмытсаңыз, сіз
роутерді бастапқы зауыттық баптауларға қайтаруыңыз қажет.
• Егер сіз өзіңіздің Wi-Fi құпиясөзіңізді қайтарғыңыз келсе, роутерге қосылған
(сымды немесе сымсыз) жабдықты қолданыңыз эәне роутерді басқару бетіне
кіріңіз, Сымсыз> Сымсыз қауіпсіздік барыңыз.
Q2. Мен роутерді оның бастапқы зауыттық баптауларын қалай қайтарамын?
• Қуаты қосулы роутермен, Reset батырмасын бес секунд басып және ұстап және
кейін батырманы жіберіңіз.
Ескертпе: Роутерді зауыттық баптауларын қайтару бүкіл алдыңғы баптауларды
жояды.
Q3. Егер де ғаламторға қосылмаса мен не істеуім керек?
• Егер кабельді модем қолдансаңыз, модемді қайта жүктеңіз, Online жарықдиоды
тұрақты (ON) болғанша күтіңіз. Роутерге сымды қайта жалғаңыз.
20
Page 23

• Роутерді нұсқауларға сәйкес роутер режиміне орнатыңыз. Егер жоғарғы
Қазақша
қадамды аяқтағаннан кейін ғаламторға қосылу әлі де жоқ болса, TP-Link
техникалық қолдауына хабарласыңыз.
Q4. Егер де менің сымсыз байланысым қайта жоғала берсе мен не істеуім керек?
• Әдепкі үшін сымсыз арна параметрі Auto, ол ең жақсы өнімділікке жету үшін
автоматты түрде 1-ден 11 арна арасын таңдайды , бірақ, сондай-ақ сымсыз
байланысты тудыруы жиі жоғалтуды тудыруы мүмкін. Бұл жағдайда, өзіңіздің
сымсыз арнаңызды тіркелген біреуіне орнтау оның ауысуын болдырмайды,
және ең алдымен, сіздің желіге байланысыңызды тұрақтандырады.
Q5. Егер мен роутерді веб басқару бетіне кіре алмасам не істеуіме болады?
• Компьютерді IP мекенжайын автоматты түрде алуға ауыстырыңыз.
• Өзіңіздің роутеріңізді және компьютеріңізді қайта жүк теңіз, және қайтадан
көріңіз.
Q6. Мен өізнің сигнал қуатын ұшқарыландыру үшін не істеуім керек?
Сымсыз сигналды ретранслятор режимінде тиімді ету үшін тамаша орналасуын
таңдау кезінде, келесі ұсыныстарға сүйеніңіз.
• Ең жақсы жолы-жарты жолда: әдетте, шағын маршрутизатордың тамаша
орналасуы негізгі роутер және сіздің Wi-Fi жабдықтар арасындағы жарты жол.
Егер бұл мүмкін болмаса, роутерді тұрақ ты өнімділік қамтамасыз ету үшін
негізгі роутерге жақын орналастырыңыз.
• Аз кедергілерді жақсы өнімділікті қамтамасыз етеді:Шағын роутер және негізгі
роутер арасындағы сигналды бұғаттайтын кедергілер аз жерді таңдаңыз. Ашық
дәліз немесе кең орын тамаша.
• Аз кедергілер көбірек тұрақты лық қамтамасыз етеді: Кедергіні барынша
азайту үшін басқа bluetooth жабдықтары немесе сымсыз телефондар,
микротолқынды пештер сияқты радиоактивті құрылғылардан алшақ орын
таңдаңыз .
21
Page 24

Latviešu
Noteikt darbības režīmu
Skatiet nākamo tabulu, lai pēc vajadzības noteiktu piemērotu darbības režīmu.
Scenārijs Darbības režīms
Vadu tīklam ir tikai viena ierīce, kas vienlaikus var izveidot
savienojumu, bet es vēlos kopīgot internetu ar vairākām bezvadu
ierīcēm.
Es esmu Wi-Fi "nejūtīgā zonā" vai vietā ar vāju bezvadu signālu. Es
vēlos, lai visā mājā vai birojā būtu pieejams plašāks bezvadu signāla
diapazons, nodrošinot labāku interneta pieslēgumu.
Man ir vadu ierīce ar Ethernet pieslēgvietu un bezvadu iespēju,
piemēram, Smart TV, Media Player vai spēļu konsole. Es vēlos, lai es
varētu to tiešsaistē atskaņot bezvadu režīmā savās mājās.
Es gribu piekļūt internetam bez vadiem, taču šai vietai ir pieejams
tikai Ethernet ports (vadu tīkls).
Es vēlos saņemt interneta piekļuvi no bezvadu interneta
pakalpojumu sniedzēja (WISP) un kopīgot internetu ar vietējām
ierīcēm.
Standarta
bezvadu
maršrutētājs
Atkārtotājs
Klients
Piekļuves punkts
WISP klienta
maršrutētājs
Pievienojiet aparatūru
• Pievienojiet aparatūru saskaņā ar diagrammām šīs rokasgrāmatas atvēršanas
nodaļā. Ja maršrutētājam ir režīmu pārslēgs, pārslēdziet to uz vajadzīgo režīmu.
Maršrutētāja kongurēšana
Savienojiet ierīci ar maršrutētāju bezvadu režīmā. SSID (bezvadu tīkla
1.
nosaukums) un parole tiek drukāti uz maršrutētāja etiķetes.
22
Page 25

Palaidiet tīmekļa pārlūkprogrammu un adreses joslā ierakstiet http://tplinkwifi.
2.
net. Ievadiet administratora lietotājvārdu un paroli, lai pieteiktos.
Atveriet Quick Setup (Ātrā uzstādīšana) un noklikšķiniet uz Next (Tālāk), lai
3.
sāktu.
Lai pabeigtu sākotnējo konfigurāciju, izpildiet soli pa solim sniegtos norādījumus.
4.
Izbaudiet internetu!
Piezīme: ja esat nomainījis noklusēto SSID un paroli, jums ir no jauna jāpievieno bezvadu
ierīces jaunajam Wi-Fi tīklam.
BUJ (Bieži uzdotie jautājumi)
Q1. Kā es varu atjaunot maršrutētāja tīmekļa pārvaldības paroli vai atgūt savu
Wi-Fi paroli?
• Ja esat aizmirsis paroli, kas vajadzīga, lai piekļūtu maršrutētāja tīmekļa vadībai vai Wi-
Fi parolei, jums ir jāatjauno maršrutētāja rūpnīcas noklusējuma iestatījumi.
• Ja vēlaties atgūt savu Wi-Fi paroli, izmantojiet ierīci, kas ir savienota ar maršrutētāju
(vadu vai bezvadu), un piesakieties maršrutētāja vadības lapā sadaļā Wireless
(Bezvadu)> Wireless Security (Bezvadu drošība).
Q2. Kā es varu atjaunot maršrutētāju uz rūpnīcas noklusējuma iestatījumiem?
• Ja maršrutētājs ir ieslēgts, ar tapas palīdzī bu aptuveni piecas sekundes nospiediet
un turiet nospiestu pogu Reset (Atiestatīt) un pēc tam to atlaidiet.
Piezīme: maršrutētāja atiestatīšana noņem visas iepriekšējās kongurācijas.
Q3. Ko darīt, ja nav interneta piekļuves?
• Ja lietojat kabeļa modemu, atsāknējiet modemu, tad uzgaidiet, kamēr tiešsaistes
Latviešu
23
Page 26

Latviešu
LED indikators deg nepārtraukti (ieslēgts). Atkārtoti pievienojiet kabeli maršrutētājam.
• Iestatiet maršrutētāju uz maršrutētāja režīmu atbilstoši norādījumiem. Ja pēc iepriekš
minēto darbību veikšanas interneta piekļuve joprojām nav pieejama, sazinieties ar
TP-Link tehniskā atbalsta dienestu.
Q4. Kas man jādara, ja mans bezvadu savienojums turpina atslēgties?
• Pēc noklusējuma jūsu bezvadu sakaru kanāls ir iestatīts uz Auto, automātiski atlasot
vismazāk noslogotu kanālu no 1 līdz 11, lai panāktu vislabāko veiktspēju, taču tas var
izraisīt arī biežus bezvadu savienojuma atslēgumus. Šajā gadījumā, iestatot bezvadu
kanālu uz ksēto, tas neļaus veikt izmaiņas un, iespējams, stabilizēs jūsu tīkla
savienojumu.
Q5. Ko darīt, ja nevaru piekļūt maršrutētāja tīmekļa pārvaldības lapai?
• Iestatiet datoru, lai automātiski iegūtu IP adresi.
• Pārstartējiet maršrutētāju un datoru, un mēģiniet vēlreiz.
Q6. Ko man darīt, lai maksimāli palielinātu signāla stiprumu?
Izvēloties ideālu vietu, lai optimizētu bezvadu signālu atkārtotāja režīmā, lūdzu, skatiet
šādus ieteikumus.
• Labākais ceļš ir pusceļš: parasti portatīvā maršrutētāja ideāla atrašanās vieta ir
pusceļā starp galveno maršrutētāju un jūsu Wi-Fi ierīcēm. Ja tas nav iespējams,
novietojiet maršrutētāju tuvāk jūsu galvenajam maršrutētājam, lai nodrošinātu stabilu
veiktspēju.
• Mazāk šķēršļu nodrošina labāku veiktspēju: izvēlieties vietu ar mazāk šķēršļu, kas
var bloķēt signālu starp portatīvo maršrutētāju un galveno maršrutētāju. Ideāls ir
atvērts koridors vai plaša vieta.
• Mazāk traucējumu nodrošina lielāku stabilitāti: lai samazinātu traucējumus,
izvēlieties vietu, kas atrodas tālāk no citām Bluetooth ierīcēm vai radioaktīvām
ierīcēm, piemēram, bezvadu tālruņiem, mikroviļņu krāsnīm.
24
Page 27

Lietuvių
Nustatykite darbo režimą
Susipažinkite su lentelę, kad pasirinkti tinkamą režimą.
Scenarijus Darbo režimas
Kai laidinis ryšys apribotas vienam įrenginiui. Jūs norite
pasidalinti interneto ryšiu belaidėms įrenginiams.
Kai pastate yra negyvios zonos arba patalpuose, kuriose "Wi-Fi"
signalas yra silpnas. Jūs norite turėti bevielio ryšio stiprų signalą
visame paviršiuje name arba biure.
Kai naudojate prietaisą laidiniu būdu su eterneto prievadu,be
galimybės sukurti belaidį ryšį, pvž.Smart TV, medijos grotuvas
ar žaidimų konsolės. Jūs norite juos belaidžiu ryšiu prijungti prie
interneto.
Kai norite naudoti belaidį internetą, bet yra tik laidinis ryšys. Prieigos taškas
Kai paslaugų teikėjas teikia ryšį bevieliai ir norite pasidalinti su
vietiniais įrenginiais.
Maršrutizatorius
Kartotuvas (signalo
stiprintuvas)
Klientas
WISP
maršrutizatorius
Įrenginio prijungimas
• Prijunkite įrangą pagal pirmajame skyriuje šio vadovo diagramas. Jei
maršrutizatorius turi režimo jungiklį, pasirinkite atitinkamą režimą.
Sukongūruokite maršrutizatorių
1. Prisijunkite prie maršrutizatoriaus belaidžiu būdu.SSID (belaidžio tinklo
25
Page 28

Lietuvių
pavadinimas) ir slaptažodis yra atspausdintas maršrutizatoriaus etiketėje.
2. Atverkite interneto naršyklę ir įrašykite http://tplinkwifi.net, paspauskite
Enter. Tuomet įveskite Vartotojo vardą ir slaptažodį (admin).
3. Eikite į Quick Setup ir paspauskite Next, kad pradėti.
4. Atlikite žingsnis po žingsnio veiksmus, kad užbaigtumėte konfigūraciją.
Mėgaukitės internetu!
Pastaba: Jei jūs pakeitėte belaidžio tinklo vardą ar slaptažodį, turite vėl prie jo prisijungti.
DUK (Dažnai užduodami klausimai)
K1. Kaip man atgauti maršrutizatoriaus valdymo puslapio slaptažodį arba
belaidžio tinklo slaptažodį?
• Jei pamiršote slaptažodį, prieigai prie maršrutizatoriaus valdymo puslapio, turite
atkurti gamyklinius nustatymus.
• Jei pamiršote belaidžio tinklo slaptažodį, o turite prieigą prie maršrutizatoriaus
valdymo puslapio, tai prisijunkite laidiniu arba belaidžiu būdu. Prisijunkite ir eikite į
skirtuką Wireless > Wireless Security.
K2. Kaip atkurti maršrutizatoriaus gamyklinius parametrus ?
• Kai prietaisas yra įjungtas, paspauskite ir laikykite smeigtuku nuspaudę mygtuką
RESET apie 5 sekundes. Tada atleiskite mygtuką.
Pastaba: Atstačius gamyklinius nustatymus, visi nusatymai bus ištrinti.
K3. Ką aš galiu padaryti, jei aš neturiu interneto?
26
Page 29

• Jei naudojate kabelinį modemą, nustatykite jį iš naujo ir laukite, kol jis įsijungs.
• Nustatykite darbo režimą į maršrutizatoriaus režimą pagal instrukcija. Jeigu po šitų
žingsnių, internetinis ryšys vis dar yra nepasiekiamas, prašome susisiekti su mūsų
techninę pagalbą.
K4. Ką aš galiu padaryti, jei dažnai praranda ryšį su belaidžiu tinklu?
Lietuvių
• Pagal numatytuosius parametrus bevielio tinklo kanalas automatiškai pasirenkamas,
kuris yra mažiausiai užimtas ir tai gali sukelti ryšio nutrūkimą. Norėdami to išvengti,
nustatykite pastovu bevielio tinklo kanalą.
K5. Ką aš galiu padaryti, jei aš negaliu prisijungti prie maršrutizatoriaus
valdymo puslapio?
• Pakeiskite kompiuterio statinį IP adresą į priskirti automatiškai.
• Perkraukite maršrutizatorių ir kompiuterį ir bandykite dar kartą.
K6. Kaip aš galiu padidinti signalo stiprumą?
Renkantis idealią vietą įrenginiui signalo stiprintuvo režime, atkreipkite dėmesį į šias
rekomendacijas.
• Patalpinkite jį per vidurį: Geriausia vieta stiprintuvui yra tarp jūsų pagrindinio
maršrutizatoriaus ir Wi-Fi įrenginių. Jei tokia buvimo vieta yra neįmanoma, padėkite
stiprintuvą prie maršrutizatoriaus.
• Kuo mažiau kliūčių: Pasirinkite vietą, kurioje signalas nėra blokuojamas dėl kliūčių,
tokių kaip, pvz. baldai. Geriausia vieta yra koridorius ar kitos atviros erdvės.
• Mažiau trugdžiu suteikia didesnį stabilumą: Perkelkite į vietą, atokiau nuo Bluetooth
prietaisų ir kitų elektroninių prietaisų, tokiu kaip, belaidis telefonas, mikrobangų
krosnelė.
27
Page 30

Magyar
A használati mód megállapítása
Tekintse át a táblázatot a megfelelő üzemmód beállításához.
Lehetőségek Üzemmód
A vezetékes hálózaton csak egy eszközre korlátozódik az internet
kapcsolat, de szeretném megosztani az internetet több Wi-Fis
eszközzel.
„Halott” Wi-Fi zónában vagyok vagy a Wi-Fi jel gyenge. Szeretnék
nagyobb Wi-Fi lefedettséget a jobb internet eléréshez az otthonomban/
irodámban.
Vezetékes készülékem van egy Ethernet csatlakozással, pl. OkosTV,
média lejátszó vagy játékkonzol. Szeretném használni ezt a készüléket
vezeték nélkül otthon.
Vezeték nélkül szeretnék kapcsolódni az internethez, de itt csak egy
Ethernet csatlakozó van.
Az internetet vezeték nélküli internet szolgáltató nyújtja, és szeretném
megosztani az internetet az otthoni eszközökkel.
Hagyományos
Wi-Fi router
Jelismétlő
Kliens
Access Point
WISP kliens
router
Hardver csatlakoztatás
• Csatlakoztassa az eszközöket az 1. oldalon található ábra szerint az
üzemmódnak megfelelően. Ha routeren van üzemmód kapcsoló, állítsa a kívánt
állásba.
A router beállítása
28
Page 31

Csatlakoztassa eszközét kábelesen a routerhez. Az SSID (Wi-Fi hálózat neve) és
1.
a jelszó megtalálható a router alján.
Indítsa el internet böngészőjét, és gépelje be a címsorba a
2.
http://tplinkwifi.net címet. Adja meg a belépéshez az admin szót mint
felhasználó név és jelszó.
Kattintson a Quick Setup (Gyors beállítás) feliratra és kattintson a Next
3.
(Következő) gombra.
Kövesse lépésről lépésre a megjelenő instrukciókat a teljes beállításhoz.
4.
Működik az internet!
Magyar
Megj: Ha megváltoztatta az alapértelmezett Wi-Fi hálózat nevét és/vagy jelszavát, minden
eszközt újra kell csatlakoztatni.
GYIK (Gyakran Intézett Kérdések)
K1. Hogyan állíthatom vissza a router webes kezelő felületének jelszavát vagy
deríthetem ki a Wi-Fi alapértelmezett jelszavát?
• Ha elfelejtette a webes kezelő felülethez szükséges jelszót vagy a Wi-Fi hálózat
jelszavát, akkor a routert vissza kell állítani az eredeti gyári beállításokra.
• Ha szeretné megtudni a Wi-Fi hálózat jelszavát, használjon egy olyan eszközt, ami
csatlakozik a routerhez (vezetékkel vagy vezeték nélkül), és lépjen be a webes kezelő
felületre, keresse a kívánt információt a Wireless > Wireless Security (Vezeték
nélküli > Vezeték nélküli biztonság) alatt.
K2. Hogyan állíthatom vissza a router eredeti gyári beállításait?
• Az áram alatt lévő routeren egy tű segítségével nyomja be és tartsa benyomva a
Reset gombot kb. 5 másodpercig, majd engedje el a gombot.
Megj: A gyári beállítások visszaállításával minden korábbi konguráció elvész.
K3. Mit tehetek, ha nincs Internet hozzáférésem?
• Ha kábelmodemet használ, indítsa újra, majd várjon, amíg az Online LED nem jelezi,
29
Page 32

Magyar
hogy csatlakozott a szolgáltatóhoz. Csatlakoztassa a kábelt ismét a routerhez.
• Állítsa be a routert Router üzemmódba a leírásnak megfelelően. Ha továbbra
sincs internet az újbóli beállítást követően, lépjen kapcsolatba a TP-Link Technikai
Támogatásával.
K4. Mit tehetek, ha vezeték nélküli hálózatom folyamatosan megszakad?
• Alapértelmezettként a vezeték nélküli csatorna Auto értékre van beállítva, ami
automatikusan a legtisztább csatornát választja ki a működéshez 1 és 11 között,
de ez néha a vezeték nélküli hálózat bontását okozhatja. Ilyen esetben állítsa be
a csatornát manuálisan, ami nem változik ezt követően, és stabilizálja a hálózati
kapcsolatot.
K5. Mit tehetek, ha nem tudok belépni a webes felületre?
• Állítsa be, hogy a számítógép az IP-cím automatikus kérést használja.
• Indítsa újra a routert és a PC-t, majd próbálkozzon újra.
K6. Mit tehetek, hogy maximalizáljam a jel erősségét?
Amikor a router ideális helyét keresi Jelismétlő módban, kérjük vegye gyelembe
azlábbi ajánlásokat.
• Legjobb út a félút: Általában a megfelelő hely a hordozható routernek félúton
található a főrouter és a Wi-Fis eszköze között. Ha erre nincs lehetőség, helyezze
a hordozható készüléket inkább közelebb a főrouterhez a biztosabb kapcsolat
érdekében.
• Kevesebb akadály jobb teljesítményt biztosít: Olyan helyet válasszon, ahol
kevesebb akadály található, amik akadályozhatják a jel terjedését a hordozható router
és a főrouter között. Ideális egy nyitott folyosó vagy üresebb helyiség.
• Kisebb interferencia nagyobb stabilitást nyújt: Olyan helyet válasszon, ami távol van
bluetooth eszköztől vagy más rádióssugárzási elven működő eszköztől, mint vezeték
nélküli telefon, mikrohullámú sütő, hogy csökkentse az interferenciát.
30
Page 33

Wybieranie trybu pracy
Zapoznaj się z tabelą, aby wybrać odpowiedni tryb.
Scenariusz Tryb pracy
Połączenie przewodowe ograniczone jest do jednego urządzenia.
Chcesz udostępnić połączenie z Internetem urządzeniom
bezprzewodowym.
W budynku są martwe strefy lub pomieszczenia, w których sygnał
Wi- jest słaby. Chcesz mieć silny sygnał sieci bezprzewodowej na
całej powierzchni domu lub biura.
Korzystasz z urządzenia przewodowego z portem Ethernet, bez
możliwości utworzenia sieci bezprzewodowej, np. telewizora smart,
odtwarzacza multimedialnego lub konsoli do gier. Chcesz połączyć
to urządzenie bezprzewodowo z Internetem.
Chcesz korzystać z Internetu bezprzewodowo, ale dostępne jest
tylko połączenie przewodowe.
Usługodawca udostępnia bezprzewodowe połączenie z Internetem,
które chcesz udostępnić urządzeniom lokalnym.
Router
Repeater
(wzmacniacz
sygnału)
Klient
Punkt
dostępowy
Router WISP
Podłączanie sprzętu
• Podłącz urządzenia zgodnie ze schematami z pierwszego rozdziału
tej instrukcji. Jeżeli router posiada przełącznik trybu pracy, wybierz
odpowiedni tryb.
Polski
31
Page 34

Polski
Konguracja routera
1. Połącz się z routerem bezprzewodowo. Nazwa sieci oraz hasło znajdują
się na naklejce u spodu routera.
2. Otwórz przeglądarkę internetową i wprowadź adres http://tplinkwifi.net.
Następnie zaloguj się, wpisując admin (małymi literami) w pola Nazwa
użytkownika i Hasło.
3. Naciśnij Quick Setup (Szybka konfiguracja) i kliknij Next (Dalej).
4. Wykonaj kroki przedstawione w instrukcji, aby ukończyć proces
konfiguracji.
Korzystaj z Internetu!
Uwaga: Jeżeli zmieniłeś nazwę lub hasło do sieci bezprzewodowej, musisz połączyć się z
nią ponownie.
Często zadawane pytania (FAQ)
Q1. W jaki sposób mogę odzyskać hasło do strony zarządzania routerem lub
hasło sieci bezprzewodowej?
• Jeżeli zapomnisz hasła potrzebnego do uzyskania dostępu do strony zarządzania
routerem, musisz przywrócić ustawienia fabryczne urządzenia.
• Jeżeli zapomnisz hasła do sieci bezprzewodowej, ale będziesz mógł uzyskać
dostęp do interfejsu zarządzania routerem, połącz się z nim przewodowo lub
bezprzewodowo. Zaloguj się i przejdź do zakładki Wireless > Wireless Security (Sieć
bezprzewodowa > Zabezpieczenia).
Q2. W jaki sposób mogę przywrócić fabryczne ustawienia routera?
• Gdy urządzenie będzie podłączone do zasilania, naciśnij i przytrzymaj przycisk Reset
32
Page 35

za pomocą pinezki przez około 5 sekund. Następnie zwolnij przycisk.
Uwaga: Zresetowanie ustawień spowoduje usunięcie wszystkich zmian.
Q3. Co mogę zrobić, jeżeli nie mam dostępu do Internetu?
• Jeżeli korzystasz z modemu kablowego, zresetuj go i poczekaj aż się włączy. Odłącz
kabel od modemu i podłącz go ponownie.
• Ustaw tryb routera stosując się do instrukcji. Jeżeli po przejściu powyższych kroków
połączenie z Internetem nadal jest niedostępne, skontaktuj się z naszym wsparciem
technicznym.
Q4. Co mogę zrobić, jeżeli często tracę połączenie z siecią bezprzewodową?
• Zgodnie z ustawieniem domyślnym, automatycznie wybierany jest najmniej
obciążony kanał sieci bezprzewodowej. Może to powodować utraty połączenia. Aby
tego uniknąć, ustaw stały kanał dla sieci bezprzewodowej.
Q5. Co mogę zrobić, jeżeli nie mogę uzyskać dostępu do strony zarządzania
routerem?
• Ustaw automatyczne pobieranie adresu IP na komputerze.
• Zrestartuj router oraz komputer i spróbuj ponownie.
Q6. W jaki sposób mogę zwiększyć siłę sygnału?
Wybierając miejsce dla urządzenia w trybie wzmacniacza sygnału, pamiętaj o
poniższych zaleceniach.
• Lokalizacja centralna: Najlepszym miejscem dla wzmacniacza jest połowa
odległości pomiędzy routerem głównym a urządzeniami bezprzewodowymi. Jeżeli
takie umiejscowienie nie jest możliwe, postaw wzmacniacz przy routerze.
• Wyeliminowanie potencjalnych przeszkód: Wybierz miejsce, w którym sygnał nie
będzie blokowany przez przeszkody takie jak np. meble. Najlepszym miejscem jest
korytarz lub inne przestronne pomieszczenie.
• Wyeliminowanie źródła zakłóceń: Wybierz miejsce z dala od urządzeń Bluetooth i
innych urządzeń elektronicznych, takich jak telefon bezprzewodowy lub mikrofalówka.
Polski
33
Page 36

Русский язык
Выберите рабочий режим
См. таблицу для выбора необходимого рабочего режима.
Сценарий
При соединении по проводной сети возможно подключение только
одного устройства, но мне необходимо подключить несколько
беспроводных устройств к Интернет.
Я нахожусь в "мертвой зоне" Wi-Fi или месте со слабым
беспроводным сигналом. Я хотел бы обеспечить более широкое
покрытие сети для наилучшего интернет-соединения в доме или
офисе.
На моём проводном устройстве с портом Ethernet, например, Smart
TV, медиаплеере или игровой консоли отсутствует беспроводное
соединение. Мне хотелось бы играть дома онлайн по Wi-Fi.
Мне необходим доступ к Интернет по беспроводному подключению,
однако доступно только проводное подключение (порт Ethernet).
Я хочу получать доступ от беспроводного интернет-провайдера
(WISP) и подключать локальные устройства к Интернет.
Подключение устройства
• Подключите устройство согласно примерам в начале данного
руководства. Если на роутере есть опция переключатель режимов,
выберите необходимый вам режим.
Настройка маршрутизатора
Подключите ваше устройство к роутеру по беспроводной связи. Имя
1.
34
Рабочий
режим
Стандартный
Wi-Fi роутер
Ретранслятор
Клиент
Точка доступа
Клиентроутер WISP
Page 37

беспроводной сети (SSID) и пароль указаны на наклейке на роутере.
Введите
2.
3.
4.
http://tplinkwifi.net
Используйте
нажмите Вход.
Перейдите в меню
(Далее)
Следуйте пошаговым инструкциям для завершения начальной настройки.
admin
для начала настройки.
в адресной строке вашего браузера.
в качестве имени пользователя и пароля, затем
Quick Setup (Быстрая настройка)
и нажмите
Next
Интернет готов к использованию!
Русский язык
Примечание:
повторно подключить ваши беспроводные устройства к новой сети.
Если вы изменили имя сети (SSID) и пароль по умолчанию, вам необходимо
FAQ (Часто задаваемые вопросы)
В1. Как восстановить пароль управления роутером или пароль от вашей
беспроводной сети?
• Если вы забыли пароль для дост упа в веб-утилиту настройки или пароль от
вашей беспроводной сети, вы должны сбросить настройки вашего роутера к
заводским.
• Если вы хотите восстановить пароль от вашей беспроводной сети, используйте
устройство, подключенное к роутеру (по проводному или беспроводному
подключению) и войдите в веб-утилиту настройки на странице Wireless
(Беспроводной режим) > Wireless Security (Защита беспроводного режима).
В2. Как восстановить заводские настройки маршрутизатора?
• Не отключая питания маршрутизатора, с помощью булавки нажмите и
удерживайте кнопку Reset около 5 секунд, затем отпустите кнопку.
Примечание:
настроек.
В3. Что делать, если у меня пропал доступ к интернет?
Сброс настроек роутера приведёт к удалению всех предыдущих
35
Page 38

Русский язык
• Если вы используете кабельный модем, перезагрузите его. Подождите, пока
светодиодный индикатор Онлайн не будет гореть постоянно (ВКЛ). Подключите
кабель к роутеру повторно.
• Выберите режим роутера согласно инструкциям. Если доступ к Интернет всё
ещё не доступен после выполнения вышеупомянутых действий, свяжитесь с
технической поддержкой TP-Link.
В4. Что делать, если беспроводная сеть отключается?
• Ваш беспроводной канал настроен на режим Авто, при котором происходит
автоматический выбор наименее загруженного канала между 1 и 11 для
наилучшей производительности. При этом возможны регулярные потери связи.
В данном случае, настройка вашего беспроводного канала на определенный
канал предотвратит от каких-либо изменений и стабилизирует ваше соединение.
В5. Что делать, если я не могу зайти в веб-утилиту настройки?
• Укажите в настройках параметров IP на вашем компьютере “Получить IP-адрес
автоматически”.
• Перезагрузите ваш роутер и компьютер. Повторите попытку.
В6. Как достичь максимального уровня сигнала?
При выборе идеального места для оптимизации беспроводного сигнала в режиме
ретранслятора следуйте следующим рекомендациям.
• Наилучший способ - на полпути: Чаще всего идеальное расположение
портативного роутера является установка между вашим основным роутером и
беспроводными устройствами. Если это невозможно, установите роутер ближе
к вашему основному роутеру для обеспечения стабильного функционирования.
• Меньше преград для наилучшего функционирования: Выберите расположение
с наименьшими помехами, которые блокируют сигнал между портативным
роутером и основным роутером. Рекомендовано использование в открытом
пространстве или просторных помещениях.
• Меньше помех для максимальной стабильности: Устанавливайте устройство
вдали от устройств Bluetooth или радиоактивных устройств, таких как
беспроводные телефоны, микроволновки для снижения интерференции
сигнала.
36
Page 39

Română
Determinarea modului de operare
Consultă tabelul de mai jos pentru a determina un mod de funcționare, după
cum este necesar.
Scenariu Mod de operare
Rețeaua prin cablu este limitată la un singur dispozitiv conectat la un
moment dat, dar doresc să partajez conexiunea la Internet cu mai
multe dispozitive wireless.
Mă au într-o zonă fără semnal wireless sau într-un loc cu semnal
wireless slab. Vreau să am o suprafață mai mare acoperită de semnal
wireless pentru o mai bună conexiune la Internet în toată casa sau la
birou.
Am un dispozitiv cu cablu, cu un port Ethernet și fără capabilități
wireless, de exemplu, un Smart TV, un Media Player sau o consolă de
jocuri. Mi-aș dori să-l conectez la Internet wireless.
Vreau să accesez Internetul folosind conexiunea wireless, dar în
această locație este disponibil doar un port Ethernet (rețea cu r).
Vreau să primesc acces la Internet de la un furnizor de servicii de
Internet wireless (WISP) și să pot partaja Internetul cu dispozitive
locale.
Router wireless
standard
Repeater
Client
Access Point
Router Client
WISP
Conectare zică
• Conectează echipamentul conform diagramelor prezentate în primul
capitol al acestui ghid. Dacă routerul are un comutator de mod de operare,
selectează modul de care ai nevoie.
Congurare router
37
Page 40

Română
1. Conectează-te cu dispozitivul tău la router folosind conexiunea wireless.
SSID-ul (numele rețelei wireless) și parola sunt imprimate pe eticheta
routerului.
2. Deschide un browser web și tastează http://tplinkwifi.net în bara de
adrese. Tastează admin pentru numele de utilizator și parolă, pentru a te
autentifica.
3. Accesează Quick Setup (Configurare rapidă) și apasă Next (Următorul)
pentru a începe.
4. Urmează instrucțiunile pas cu pas pentru a finaliza configurarea inițială.
Navigare plăcută!
Notă: Dacă ai modicat SSID-ul implicit și parola, trebuie să reconectezi dispozitivele
wireless la noua rețea Wi-Fi.
Întrebări frecvente (FAQ)
Î1. Cum recuperez parola de administrare web a routerului sau parola mea
Wi-Fi?
• Dacă ai uitat parola necesară pentru pagina de administrare web a routerului sau
parola Wi-Fi, trebuie să restaurezi routerul la setările implicite din fabrică.
• Dacă dorești să recuperezi parola Wi-Fi, utilizează un dispozitiv care este conectat la
router (cu r sau wireless) și conectează-te la pagina de administrare a routerului, în
secțiunea Wireless > Wireless Security (Securitate wireless).
Î2. Cum restaurez routerul la setările implicite din fabrică?
• Cu routerul pornit, folosește o agrafă pentru a apăsa și menține apăsat butonul Reset
timp de cinci secunde, apoi eliberează butonul.
Notă: Resetarea routerului va șterge toate congurațiile anterioare.
Î3. Ce pot face în cazul în care nu există acces la Internet?
38
Page 41

• Dacă utilizezi un modem de cablu, repornește modemul, apoi așteaptă până când
Română
LED-ul său Online este aprins (PORNIT). Reconectează cablul la router.
• Setează routerul în Modul Router conform instrucțiunilor. În cazul în care accesul la
Internet nu este încă disponibil după parcurgerea etapelor de mai sus, contactează
departamentul de suport tehnic TP-Link.
Î4. Ce pot face dacă rețeaua wireless se deconectează?
• În mod implicit, canalul rețelei wireless este setat pe mod Auto, mod ce selectează
automat canalul cel mai puțin congestionat între 1 și 11 pentru cea mai bună
performanță, dar poate provoca, de asemenea, deconectări wireless frecvente.
În acest caz, setarea canalului wireless la unul x îl va împiedica să se modice,
stabilizând conexiunea la rețea.
Î5. Ce pot face dacă nu pot accesa pagina de management a routerului?
• Congurează computerul să obțină automat o adresă IP.
• Repornește routerul și computerul, apoi încearcă din nou.
Î6. Ce pot face pentru a maximiza puterea semnalului?
Pentru alegerea locației ideale pentru optimizarea semnalului wireless în modul
Repeater, te rugăm să consulți următoarele recomandări.
• Cea mai bună locație este la jumătatea distanței: În general, locația ideală pentru
routerul portabil este la jumătatea distanței dintre routerul principal și dispozitivele
Wi-Fi. În cazul în care acest lucru nu este posibil, amplasează routerul mai aproape de
routerul principal pentru a asigura o performanță stabilă.
• Mai puține obstacole asigură o performanță mai bună: Alege o locație cu mai puține
obstacole care pot bloca semnalul între routerul portabil și routerul principal. Un
coridor deschis sau o locație spațioasă este ideală.
• Mai puține interferențe oferă mai multă stabilitate: Alege o locație departe de
dispozitivele Bluetooth sau alte dispozitive radio, cum ar telefoanele DECT,
cuptoarele cu microunde, pentru a minimiza interferențele.
39
Page 42

Slovenski
Določi način delovanja
Oglejte si informacije v spodnji tabeli in po potrebi določite ustrezen način delovanja.
Primer Način delovanja
Povezavo z žičnim omrežjem ima lahko vzpostavljeno samo ena
naprava, vendar želim internetno povezavo dati v skupno rabo z več
brezžičnimi napravami.
Sem v območju, kjer signal omrežja Wi-Fi ni na voljo, oziroma na
mestu s šibkim brezžičnim signalom. Želim imeti večji doseg signala
brezžičnega omrežja za boljšo internetno povezavo v celotnem domu
ali pisarni.
Imam žično napravo z ethernetnim priključkom, ki ne podpira
povezave z brezžičnim omrežjem, kot je pametni televizor, predvajalnik
predstavnosti ali igralna konzola. Vsebino želim predvajati prek
brezžične povezave v svojem domu.
Do interneta želim dostopati prek brezžične povezave, vendar je na
tem mestu na voljo samo ethernetni priključek (žično omrežje).
Za dostop do interneta želim uporabiti ponudnika brezžičnih
internetnih storitev (WISP) in dati internetno povezavo v skupno rabo
z lokalnimi napravami.
Standardni brezžični
usmerjevalnik
Ponavljalnik
Odjemalec
Dostopna točka
Usmerjevalnik
odjemalca WISP
Priključitev strojne opreme
• Priključite strojno opremo v skladu z diagrami v uvodnem poglavju tega priročnika. Če
je usmerjevalnik opremljen s stikalom za način, ga preklopite v želeni način.
Konguracija usmerjevalnika
V napravi vzpostavite brezžično povezavo z usmerjevalnikom. SSID (ime brezžičnega
1.
40
Page 43

omrežja) in geslo sta natisnjena na nalepki na usmerjevalniku.
Zaženite spletni brskalnik in v naslovno vrstico vnesite http://tplinkwifi.net. Vnesite
2.
admin za uporabniško ime in geslo za prijavo.
Izberite Quick Setup (Hitra nastavitev) in kliknite Next (Naprej) za začetek postopka.
3.
Upoštevajte navodila po korakih za dokončanje začetne konfiguracije.
4.
Uživajte v brskanju po internetu.
Opomba: Če ste spremenili privzeti SSID in geslo, morate v brezžičnih napravah znova
vzpostaviti povezavo z novim omrežjem Wi-Fi.
Pogosta vprašanja
V1. Kako obnovim geslo za upravljanje usmerjevalnika v spletu ali pridobim geslo za
Wi-Fi?
• Če pozabite geslo, ki ga potrebujete za dostop do strani za upravljanje usmerjevalnika
v spletu ali geslo za Wi-Fi, morate usmerjevalnik ponastaviti na tovarniške nastavitve.
• Če želite pridobiti geslo za Wi-Fi, uporabite napravo, ki ima vzpostavljeno povezavo
z usmerjevalnikom (žično ali brezžično) in se prijavite na stran za upravljanje
usmerjevalnika tako, da izberete Wireless (Brezžična povezava) > Wireless Security
(Varnost brezžične povezave).
V2. Kako ponastavim usmerjevalnik na privzete tovarniške nastavitve?
• Ko je usmerjevalnik vklopljen, z iglo pritisnite gumba za ponastavitev in ga držite pet
sekund ter ga nato izpustite.
Opomba: S ponastavitvijo usmerjevalnika odstranite vse prejšnje konguracije.
V3. Kaj naj naredim če dostop do interneta ni na voljo?
• Če uporabljate kabelski modem, ga znova zaženite in počakajte, da LED-dioda za
Slovenski
41
Page 44

Slovenski
povezavo s spletom začne svetiti neprekinjeno (se vklopi). Znova priključite kabel na
usmerjevalnik.
• Upoštevajte navodila za nastavitev usmerjevalnika na način usmerjevalnika. Če
dostop do interneta po izvedbi zgornjih korakov še vedno ni na voljo, se obrnite na
tehnično podporo družbe TP-Link.
V4. Kaj naj naredim, če se brezžična povezava stalno prekinja?
• Kanal brezžičnega omrežja je privzeto nastavljen na samodejno, zato usmerjevalnik
samodejno izbere najmanj zaseden kanal med 1 in 11 za najboljše delovanje, vendar
se lahko zaradi tega brezžična povezava pogosto prekine. V takem primeru nastavite
kanal brezžičnega omrežja na nespremenljivega, da preprečite preklop med kanali in
stabilizirate omrežno povezavo.
V5. Kaj naj naredim, če ne morem odpreti strani za upravljanje usmerjevalnika v spletu?
• Računalnik nastavite tako, da samodejno pridobi naslov IP.
• Znova zaženite usmerjevalnik in računalnik ter poskusite znova.
V6. Kako naj izboljšam moč signala?
Pri izbiri idealne lokacije za optimizacijo signala brezžičnega omrežja v načinu
ponavljalnika upoštevajte ta priporočila.
• Najboljša lokacija je na polovici: Idealna lokacija za prenosni usmerjevalnik je na
splošno na polovici med glavnim usmerjevalnikom in napravami, ki podpirajo WiFi. Če to ni mogoče, namestite usmerjevalnik bližje glavnemu usmerjevalniku, da
zagotovite stabilno delovanje.
• Manj ovir pomeni boljše delovanje: Izberite lokacijo z manj ovirami, ki morda blokirajo
signal med prenosnim in glavnim usmerjevalnikom. Idealen je odprt hodnik ali
prostorna lokacija.
• Manj motenj pomeni večjo stabilnost: Izberite lokacijo, kjer ni drugih naprav
Bluetooth ali radioaktivnih naprav, kot so brezžični telefoni ali mikrovalovne, da
zmanjšate motnje.
42
Page 45

Slovenčina
Určenie pracovného režimu
Podľa nasledujúcej tabuľky určte podľa potreby vhodný prevádzkový režim.
Scenár Pracovný režim
Káblová sieť je obmedzená iba na jedno súčasne pripojené zariadenie,
ale internet chcem zdieľať pre viaceré bezdrôtové zariadenia.
Som v „mŕtvej zóne“ signálu Wi-Fi, alebo na mieste so slabým
bezdrôtovým signálom. Chcem mať väčší dosah bezdrôtového signálu
kvôli lepšiemu internetovému pripojeniu u mňa v domácnosti alebo v
kancelárii.
Mám zariadenie s káblovým pripojením cez port Ethernet a bez
bezdrôtového pripojenia, napríklad Smart TV, prehrávač médií alebo
hernú konzolu. Chcem ho u seba doma používať s bezdrôtovým
pripojením.
Chcem k internetu pristupovať bezdrôtovo, ale na tomto mieste mám
dostupný iba port Ethernet (káblovú sieť).
Chcem mať internetové pripojenie od poskytovateľa bezdrôtového
internetu (WISP) a zdieľať internet s miestnymi zariadeniami.
Štandardný
bezdrôtový
smerovač
Opakovač
Klient
Prístupový bod
Klientsky
smerovač WISP
Zapojenie hardvéru
• Pripojte hardvér podľa schém v úvodnej kapitole tejto príručky. Ak má váš
smerovač prepínač režimu, prepnite ho do potrebného režimu.
Kongurácia smerovača
1. Pripojte svoje zariadenie k smerovaču bezdrôtovo. SSID (názov
bezdrôtovej siete) a heslo sú vytlačené na štítku smerovača.
43
Page 46

Slovenčina
2. Spustite webový prehľadávač a zadajte http://tplinkwifi.net do poľa
adresy. Zadajte admin aj do poľa mena aj hesla a prihláste sa.
3. Prejdite do Quick Setup (Rýchle nastavenie) a kliknite na Next (Ďalej), čím
začnete.
4. Postupujte podľa inštrukcií krok za krokom a dokončíte počiatočnú
konfiguráciu.
Teraz už môžete používať internet!
Poznámka: Ak ste zmenili predvolené SSID a heslo, bude potrebné znova pripojiť vaše
bezdrôtové zariadenia k novej sieti Wi-Fi.
Často kladené otázky
Otázka č. 1. Ako sa dá obnoviť heslo webového manažmentu smerovača,
alebo ako získam svoje heslo Wi-Fi?
• Ak ste zabudli heslo pre prístup k webovému manažmentu smerovača, alebo vaše
heslo k sieti Wi-Fi, musíte obnoviť továrenské nastavenie smerovača.
• Ak chcete získať svoje heslo k sieti Wi-Fi, použite zariadenie, ktoré je pripojené
k smerovaču (káblom alebo bezdrôtovo) a prihláste sa na stránku manažmentu
smerovača v ponuke Wireless > Wireless Security (Bezdrôtové > Bezdrôtové
zabezpečenie).
Otázka č. 2: Ako obnovím predvolené výrobné nastavenia smerovača?
• Keď je smerovač zapnutý, pomocou špendlíka stlačte a podržte tlačidlo Reset asi
počas piatich sekúnd a potom tlačidlo uvoľnite.
Poznámka: Po resetovaní smerovača sa vymažú všetky predchádzajúce nastavenia.
Otázka č. 3. Čo sa dá urobiť, keď nefunguje prístup k internetu?
• Ak používate káblový modem, vypnite ho a zapnite a potom počkajte, kým sa LED
44
Page 47

Online trvale rozsvieti (ZAP). Kábel znova pripojte k smerovaču.
Slovenčina
• Podľa inštrukcií nastavte smerovač do režimu Smerovač. Ak prístup k internetu ani po
dokončení vyššie uvedených krokov nie je dostupný, kontaktujte technickú podporu
TP-Link.
Otázka č. 4. Čo sa dá urobiť, keď sa bezdrôtové pripojenie stále odpája?
• Predvolene je váš bezdrôtový kanál nastavený na možnosť Automaticky, ktorý
automaticky vyberá ten najlepší kanál 1-11, ten najmenej preplnený, čo môže tiež
spôsobiť časté výpadky bezdrôtového signálu. V tomto prípade nastavenie vášho
bezdrôtového kanála na jeden pevný zabráni ich striedaniu a pravdepodobne stabilizuje
vaše sieťové pripojenie.
Otázka č. 5. Čo sa dá urobiť, keď sa nemôžem dostať na stránku webového
manažmentu smerovača?
• Nastavte svoj počítač, aby získaval adresu IP automaticky.
• Reštartujte svoj smerovač aj počítač a skúste to znova.
Otázka č. 6. Čo sa dá urobiť, aby sila môjho signálu bola čo najväčšia?
Pri výbere ideálneho umiestnenia pre optimalizáciu bezdrôtového signálu v režime
Opakovač postupujte podľa nasledujúcich odporúčaní.
• Ten najlepší spôsob je polovičná vzdsialenosť: Vo všeobecnosti platí, že ideálna
poloha pre prenosný smerovač je v polovičnej vzdialenosti medzi vaším hlavným
smerovačom a vašimi Wi-Fi zariadeniami. Ak to nie je možné, umiestnením smerovača
bližšie k vášmu hlavnému smerovaču si zaistíte stabilný výkon.
• Čím menej prekážok, tým lepší v ýkon: Vyberte si lokalitu s menším počtom prekážok,
ktoré by mohli blokovať signál medzi prenosným smerovačom a hlavným smerovačom.
Ideálny je otvorený priechod alebo voľný priestor.
• Menej rušenia poskytuje väčšiu stabilitu: Kvôli minimalizácii interferencie si vyberte
lokalitu, kde sa nevyskytujú iné zariadenia s rozhraním bluetooth alebo s rádiovým
vysielaním, ako napr. bezdrôtové telefóny alebo mikrovlnné zariadenia.
45
Page 48

Srpski jezik/Српски језик
Utvrdite režim rada
Pogledajte sledeću tabelu da biste utvrdili odgovarajući režim rada.
Situacija Režim rada
Žična mreža je ograničena na samo jedan uređaj, ali ja želim da
delim internet na više bežičnih uređaja.
Ja sam u zoni bez ili sa vrlo slabim bežičnim signalom. Želim da
imam veći domet bežičnog signala radi bolje veze sa internetom
u celom domu ili kancelariji.
Imam žični uređaj sa mrežnim portom i bez mogućnosti prijema
bežičnog signala, npr. Smart TV, Media player ili konzola za
igrice. Želeo bih da ih puštam bežično u svom domu.
Želim da pristupam internetu bežično, ali ovde postoji samo
mrežni port (žična mreža).
Želim da dobijam internet signal od bežičnog internet provajdera
(WISP) i da ga delim lokalnim uređajima.
Standardni bežični
ruter
Repeater
Client
Access Point
WISP Client Ruter
Povežite uređaj
• Povežite opremu prema dijagramima iz uvodnog poglavlja uputstva. Ako
Vaš ruter ima mogućnost promene režima rada, promenite ga u željeni
režim.
Kongurišite ruter
1. Povežite Vaš uređaj bežično sa ruterom. SSID (ime bežične mreže) i lozinka
46
Page 49

su odštampani na nalepnici rutera.
Srpski jezik/Српски језик
2. Pokrenite pretraživač i ukucajte http://tplinkwifi.net. Unesite admin kao
korisničko ime i lozinku da biste pristupili.
3. Idite na Quick Setup (brzo podešavanje) i kliknite Next (dalje) za početak.
4. Pratite postupno uputstvo da biste završili početno konfigurisanje.
Uživajte u internetu!
Napomena: Ako ste promenili podrazumevani SSID i lozinku, morate ponovo da povežete
Vaše bežične uređaje na novu bežičnu mrežu.
FAQ (Često postavljana pitanja)
P1. Kako da vratim lozinku za pristup podešavanjima rutera kroz pretraživač
ili lozinku moje bežične mreže?
• Ako ste zaboravili lozinku za pristup podešavanjima Vašeg rutera kroz pretraživač ili
lozinku Vaše bežične mreže, morate vratiti Vaš uređaj na fabrička podešavanja.
• Ako želite da vratite lozinku Vaše bežične mreže, koristite uređaj koji je povezan sa
Vašim ruterom (žično ili bežično) i pristupite stranici za podešavanje na Wireless >
Wireless Security.
P2. Kako da vratim ruter na fabrička podešavanja?
• Dok je uređaj uključen, pomoću čiode pritisnite i držite Reset dugme oko pet sekundi,
a potom pustite dugme.
Napomena: Resetovanjem se brišu sva prethodna podešavanja.
P3. Šta da uradim ako nema pristupa internetu?
47
Page 50

Srpski jezik/Српски језик
• Ako koristite kablovski modem, ponovo pokrenite modem, sačekajte da mu se
uključe svi LED-ovi i da neprestano svetle. Ponovo uključite kabl u ruter.
• Podesite ruter u Ruter režim prema uputstvima. Ako i dalje nemate pristup internetu,
obratite se TP-Link tehničkoj podršci.
P4. Šta da uradim ako stalno gubim bežični signal?
• Podrazumevano je Vaš bežični kanal podešen na Auto, što automatski bira najmanje
zakrčen kanal od 1 do 11 za najbolji rad, ali zato mogu da se jave česti prekidi
signala. U tom slučaju, podešavanjem Vašeg bežičnog kanala na određenu vrednost
sprečićete njegovu promenu i stabilizovati Vašu vezu sa mrežom.
P5. Šta da uradim ako ne mogu da pristupim stranici za podešavanje
rutera?
• Podesite Vaš računar da automatski dobija IP adresu.
• Ponovo pokrenite Vaš ruter i računar i pokušajte ponovo.
P6. Šta da uradim da bih imao najjači signal?
Kada birate poziciju da biste optimizovali bežični signal u Repeater režimu, pratite
sledeće preporuke.
• Najbolje je na pola puta: Najbolja pozicija za prenosivi ruter je na polovini udaljenosti
između glavnog rutera i Vaših bežičnih uređaja. Ako to nije moguće, postavite ruter
bliže glavnom ruteru da biste obezbedili stabilan rad.
• Manje prepreka garantuje bolji rad: Odaberite poziciju sa manje prepreka koje mogu
da blokiraju signal između prenosivog i glavnog rutera. Otvoreni prolaz ili prostrana
prostorija su idealne.
• Manje smetnji omogućava veću stabilnost: Odaberite poziciju udaljenu od drugih
bluetooth uređaja, bežičnih telefona, mikrotalasne rerne i dr. da biste smanjili smetnje.
48
Page 51

Українська
Визначте робочий режим
Зверніться до даної таблиці, щоб визначити необхідний вам робочий режим
пристрою.
Сценарій Робочий режим
Дротова мережа має обмеження для одночасної роботи лише з одним
пристроєм, але я хочу надати доступ до Інтернету більшій кількості
бездротових пристроїв.
Я в "мертвій зоні" Wi-Fi або місці зі слабким бездротовим сигналом.
Я хочу мати більший діапазон бездротового мовлення для кращого
підключення до Інтернету у всьому будинку або в офісі.
У мене є дротовий пристрій з Ethernet портом, але без можливості
бездротового підключення, наприклад, Smart TV, програвач медіа
або ігрова консоль. Я хочу мати можливість підключити пристрій без
використання дроту в режимі онлайн у своєму будинку.
Я хочу отримати доступ до Інтернету через бездротове підключення,
але мій пристрій має лише Ethernet порт (дротове підключення).
Я хочу отримувати доступ до Інтернету від бездротового інтернет
провайдера (WISP) та надавати загальний доступ до нього локальним
пристроям.
Звичайний
бездротовий
маршрутизатор
Повторювач
Клієнт
Точка доступу
WISP Клієнт
маршрутизатор
Підключення пристрою
• Підк лючіть обладнання відповідно до діаграм, наведених у вступній главі цього
посібника. Якщо у вашого маршрутизатора є можливість зміни робочого режиму,
оберіть необхідний режим.
Налаштування маршрутизатора
Підключіть свій пристрій до маршрутизатора бездротово. SSID (назва
1.
49
Page 52

Українська
бездротової мережі) та пароль надруковані на етикетці маршрутизатора.
Запустіть браузер та введіть http://tplinkwifi.net в адресному рядку. Використайте
2.
значення admin у якості імені користувача та пароля для виконання входу.
Перейдіть до пункту Швидке налашт ування та натисніть «Далі», щоб розпочати
3.
процес первинного налаштування.
Дотримуйтесь покрокових інструкцій, щоб завершити процес налаштування.
4.
Насолоджуйтесь Інтернетом!
Примітка: Якщо ви змінили стандартний SSID та пароль, вам доведеться повторно
підключити свої бездротові пристрої до нової мережі Wi-Fi.
FAQ (Розповсюджені питання)
Q1. Як мені відновити пароль від сторінки веб-керування маршрутизатора
або отримати пароль мого Wi-Fi?
• Якщо ви забули пароль, необхідний для доступу до веб-керування
маршрутизатором або до свого Wi-Fi, вам необхідно скинути налаштування
маршрутизатора до заводських.
• Якщо ви хочете дізнатись свій пароль Wi-Fi, скористайтеся пристроєм, який
підключено до маршрутизатора (дротовим або бездротовим методом), увійдіть
на сторінку керування маршрутизатора у розділ Бездротове підключення>
Безпека бездротової мережі.
Q2. Як я можу скинути налаштування маршрутизатора до заводських?
• Маршрутизатор має бути увімкнений; натисніть і утримуйте кнопку WPS / RESET
протягом 5 секунд, а потім відпустіть кнопку.
Примітка: Скидання маршрутизатора до заводських налаштувань видалить всі
попередні налаштування.
Q3. Що робити, якщо немає доступу до Інтернету?
• Якщо ви користуєтесь кабельним модемом, перезавантажте модем та
50
Page 53

зачекайте, доки його світлодіодний індикатор Інтернет увімкнеться (ON).
Українська
Повторно підключіть кабель до маршрутизатора.
• Встановіть маршрутизатор у режим маршрутизатора відповідно до
інструкцій. Якщо доступ до Інтернету все ще невідновлений після виконання
вищезазначених кроків, зверніться в службу технічної підтримки TP-Link.
Q4. Що робити, якщо моє бездротове підключення постійно втрачається?
• За замовчуванням у вашому бездротовому каналі встановлено значення
"Авто", який автоматично вибирає найменш навантажений канал від 1 до
11 для найкращої продуктивності, але це також може призвести до частої
втрати бездротового зв'язку. У такому випадку налаштування фіксованого
бездротового каналу не дозволить йому змінювати робочий канал, і, ймовірно,
стабілізує мережеве з'єднання.
Q5. Що мені робити, якщо я не можу увійти на сторінку веб-керування
маршрутизатора?
• Встановіть на комп'ютері автоматичне отримання ІР-адреси.
• Перезавантажте ваш маршрутизатор та комп'ютер і спробуйте ще раз.
Q6. Що мені робити, щоб максимально збільшити силу сигналу?
Вибираючи ідеальне розташування, щоб оптимізувати сигнал бездротового
мовлення у режимі повторювача, зверніться до наступних рекомендацій.
• Оберіть положення на половині відстані: як правило, ідеальне місце для
портативного маршрутизатора знаходиться на половині відстані між вашим
основним маршрутизатором та вашими пристроями Wi-Fi. Якщо це неможливо,
встановіть портативний маршрутизатор ближче до основного маршрутизатора,
щоб забезпечити стабільну роботу.
• Чим менше перешкод тим вища продуктивність: виберіть місце з меншими
перешкодами, які можуть блокувати сигнал між портативним маршрутизатором
та основним маршрутизатором. Ідеальним є відкритий коридор або простора
місцевість.
• Зменшення інтерференції забезпечує більш високу стабільність: виберіть
місце далі від інших bluetooth або радіо-пристроїв, таких як: бездротові
телефони, мікрохвильові печі, щоб мінімізувати інтерференцію.
51
Page 54

English
Safety Information
• Keep the device away from water, re, humidity
or hot environments.
• Do not attempt to disassemble, repair, or modify
the device.
• Do not use damaged charger or USB cable to
charge the device.
• Do not use any other chargers than those
recommended.
• Do not use the device where wireless devices
are not allowed.
• Adapter shall be installed near the equipment
and shall be easily accessible.
Please read and follow the above safety
information when operating the device. We cannot
guarantee that no accidents or damage will occur
due to improper use of the device. Please use this
product with care and operate at your own risk.
Български
Мерки за безопасност
• Пазете устройството далеч от вода, огън,
влага или гореща околна среда.
• Не правете опити да разглобявате,
ремонтирате или модифицирате
устройството.
• Не използвайте повредено зарядно или
повреден USB кабел за зареждане на
устройството.
• Не използвайте други зарядни устройства
освен препоръчаните.
• Не използвайте устройството там, където
употребата на безжични устройства не е
разрешена.
• Адаптерът трябва да бъде инсталиран близо
до оборудването и да бъде лесно достъпен.
Моля, прочетете тази информация и спазвайте
мерките за безопасност, когато работите с
устройството. Ние не можем да гарантираме,
че няма да настъпят аварии или повреди
вледствие на неправилно използване на
устройството. Моля, използвайте продукта
внимателно и на своя отговорност.
Čeština
Bezpečnostní informace
• Nevystavujte zařízení vodě, ohni, vlhkosti nebo
horkému prostředí.
• Nepokoušejte se zařízení rozebírat, opravovat
nebo modikovat.
• Nepoužívejte poškozenou nabíječku nebo USB
kabel pro nabíjení zařízení.
• Nepoužívejte jiné nabíječky kromě
doporučených.
• Nepoužívejte zařízení v místech, kde je zakázáno
používat bezdrátová zařízení.
• Adaptér musí být nainstalován poblíž zařízení a
musí být snadno přístupný.
Prosíme, čtěte a postupujte podle bezpečnostních
Page 55

informacích uvedených nahoře během používání
zařízení. Nemůžeme zaručit absenci nehod nebo
poškození při nesprávném užívání zařízení. Prosíme,
používejte toto zařízení opatrně a na vlastní
nebezpečí.
Eesti
Ohutusalane teave
• Hoidke seadet veest, tulest, niiskusest või
kuumast keskkonnast eemal.
• Ärge üritage seadet lahti monteerida, parandada
ega moditseerida.
• Ärge kasutage seadme laadimiseks kahjustatud
laadijat või USB-kaablit.
• Ärge kasutage muid laadijaid peale soovitatute.
• Ärge kasutage seadet kohtades, kus
mobiilseadmed pole lubatud.
• Adapter tuleb paigaldada seadme lähedusse ja
see peab olema kergesti ligipääsetav.
Seadme kasutamiseks lugege läbi ja järgige
ülaltoodud ohutusalast teavet. Me ei saa
garanteerida, et seadme valesti kasutamine ei
põhjustaks õnnetusi ega kahjustusi. Kasutage seda
toodet hoolikalt ja omal vastutusel.
Hrvatski
Sigurnosne napomene
• Držite uređaj dalje od vode, vatre, vlage i vruće
okoline.
• Nemojte pokušavati rastaviti, popravljati ili mijenjati
uređaj.
• Nemojte upotrebljavati oštećeni punjač ili USBkabel za punjenje uređaja.
• Nemojte upotrebljavati drukčije punjače od
preporučenih.
• Nemojte upotrebljavati uređaj na mjestima na
kojima bežični uređaji nisu dozvoljeni.
• Prilagodnik se treba postaviti u blizini opreme i
treba biti lako dostupan.
Kada upotrebljavate uređaj, pročitajte i slijedite
prethodno navedene sigurnosne napomene. Ne
jamčimo da neće doći do nesreća ili oštećenja
zbog nepravilne uporabe uređaja. Rukujte pažljivo
ovim uređajem i upotrebljavajte ga na vlastitu
odgovornost.
Қазақша
Қауіпсіздік мәліметі
• Жабдықты судан, оттан, ылғалдықтан және
ыстық ортадан аулақ ұстаңыз.
• Жабдықты бөлшектеуге, жөндеуге, немесе
түрлендіруге талпынбаңыз.
• Зақымданған қуаттандырғышты немесе
USB-кабельді жабдықты зарядттау үшін
қолданбаңыз.
• Ұсынылған қуаттандырғыштан басқасын
қолданбаңыз.
• Сымсыз жабдықтарды қолдануға болмайтын
жерде жабдықты қолданбаңыз.
• Адаптер құрылғыға жақын орнатылуы және
оңай қолжетімді болуы қажет.
Page 56

Өтініш, жабдықты қолданғанда жоғары
көрсетілген қауіпсіздік мәліметті оқып және
еріңіз. Біз жабдықты лайықсыз қолданылса
оқиға немесе зақымдану болмайтынына
кепіл бере алмаймыз. Өтініш, осы жабдықты
байқап қолданыңыз, немесе өз қатеріңізбен
қолданасыз.
Latviešu
Drošības informācija
• Ierīci nedrīkst pakļaut ūdens, uguns, mitruma vai
karstas vides ietekmei.
• Nemēģiniet izjaukt, remontēt vai pārveidot ierīci.
• Ierīces uzlādēšanai nelietojiet bojātu uzlādes ierīci
vai bojātu USB kabeli.
• Lietojiet tikai ražotāja ieteiktās uzlādes ierīces.
• Nelietojiet ierīci vietās, kur bezvadu ierīču lietošana
ir aizliegta.
• Adapteris ir jāuzstāda pie aprīkojuma, un tam ir
jābūt viegli pieejamam.
Lietojot ierīci, lūdzu, izlasiet un ņemiet vērā iepriekš
aprakstītās instrukcijas. Mēs nevaram garantēt
aizsardzību pret traumām vai bojājumiem ierīces
nepareizas lietošanas gadījumā. Lūdzu, lietojiet
ierīci rūpīgi un esiet gatavi uzņemties atbildību par
savu rīcību.
Lietuvių
Atsargumo priemonės
• Laikykite įrenginį kuo toliau nuo vandens, ugnies,
drėgmės ir karštų paviršių.
• Draudžiama patiems įrenginį ardyti, modikuoti ar
bandyti taisyti.
• Draudžiama bandyti įkrauti įrenginį sugedusio
pakrovėjo ar USB kabelio pagalba.
• Prašome naudoti tik rekomenduojama pakrovėją.
• Nenaudokite įrenginį tose vietose, kur belaidžiai
prietaisai yra uždrausti.
• Prietaisas turi būti netoli nuo įrenginio ir lengvai
pasiekiamas.
Susipažinkite su atsargumo priemonėmis ir jų
laikykitės naudojant šį prietaisą. Mes negalime
garantuoti, kad produktas nebus sugadintas dėl
netinkamo naudojimo. Naudokite atsargiai prietaisą
atsargiai ir savo pačių rizika.
Magyar
Biztonsági Információk
• Tartsa távol a készüléket víztől, tűztől,
nedvességtől vagy forró környezettől!
• Ne próbálja meg szétszerelni, javítani vagy
módosítani a készüléket!
• Ne használjon sérült töltőt vagy USB kábelt a
készülék töltéséhez!
• Ne használjon más töltőt a készülékhez a
javasoltakon kívül!
• Ne használja a készüléket olyan helyen, ahol az
nem engedélyezett!
• Az adaptert a készülékhez közel és könnyen
hozzáférhető helyen helyezze el.
Page 57

Kérjük, olvassa el, és kövesse a fenti biztonsági
információkat a készülék használata során. Az
előírások be nem tartása, és a fentiektől eltérő
használat balesetet vagy károsodást okozhatnak,
amiért nem vállalunk felelősséget. Kérjük, kellő
vigyázatossággal és saját felelősségére használja
a készüléket.
Polski
Środki ostrożności
• Trzymaj urządzenie z dala od wody, ognia, wilgoci
i wysokich temperatur.
• Nie demontuj, nie naprawiaj i nie modykuj
urządzenia na własną rękę.
• Nie używaj uszkodzonej ładowarki lub przewodu
USB do ładowania urządzenia.
• Nie korzystaj z ładowarek innych niż zalecane.
• Nie korzystaj z urządzenia w miejscach, w których
urządzenia bezprzewodowe są zabronione.
• Urządzenie powinno być umieszczone w pobliżu
sprzętu, który z niego korzysta oraz w miejscu
łatwo dostępnym dla użytkownika.
Zapoznaj się z powyższymi środkami ostrożności
i zastosuj się do nich, gdy korzystasz z urządzenia.
Nie możemy zagwarantować, że produkt nie
ulegnie uszkodzeniu w wyniku nieprawidłowego
użytkowania. Korzystaj z urządzenia z rozwagą i na
własną odpowiedzialność.
Русский язык
по безопасному использованию
Для безопасной работы устройств их
необходимо устанавливать и использовать
в строгом соответствии с поставляемой в
комплекте инструкцией и общепринятыми
правилами техники безопасности.
Ознакомьтесь со всеми предупреждениями,
указанными на маркировке устройства, в
инструкциях по эксплуатации, а также в
гарантийном талоне, чтобы избежать
неправильного использования, которое может
привести к поломке устройства, а также во
избежание поражения электрическим током.
Компания-изготовитель оставляет за собой
право изменять настоящий документ без
предварительного уведомления.
Сведения об ограничениях в использовании с
учетом предназначения для работы в жилых,
коммерческих и производственных зонах
Оборудование предназначено для
использования в жилых, коммерческих и
производственных зона х без воздействия
опасных и вредных производственных
факторов.
Правила и условия монтажа технического
средства, его подключения к электрической
сети и другим техническим средствам, пуска,
регулирования и введения в эксплуатацию
Устройство должно устанавливаться и
эксплуатироваться согласно инструкциям,
Page 58

описанным в руководстве по установке и
эксплуатации оборудования.
Правила и условия хранения, перевозки,
реализации и утилизации Влажность воздуха
при эксплуатации: 10% - 90%, без образования
конденсата Влажность воздуха при хранении:
5% - 90%, без образования конденсата
Рабочая температура: 0°C~40°C
Допустимая температура для оборудования,
используемого вне помещения, если
предусмотрено параметрами оборудования:
-30°C ~70°C
Температура хранения: -40°C ~70°C
Оборудование должно храниться в помещении
в заводской упаковке.
Транспортировка оборудования должна
производиться в заводской упаковке в крытых
транспортных средствах любым видом
транспорта.
Во избежание нанесения вреда окружающей
среде необходимо отделять устройство
от обычных отходов и утилизировать
его наиболее безопасным способом
— например, сдавать в специальные
пункты утилизации. Изучите информацию
о процедуре передачи оборудования на
утилизацию в вашем регионе.
Информация о мерах, которые следует
предпринять при обнаружении неисправности
технического средства
В случае обнаружения неисправности
устройства необходимо обратиться к
Продавцу, у которого был приобретен Товар.
Товар должен быть возвращен Продавцу
в полной комплектации и в оригинальной
упаковке.
При необходимости ремонта товара по
гарантии вы можете обратиться в
авторизованные сервисные центры компании
TP-Link.
Română
Informații de siguranță
• Feriți echipamentul de apă, foc, umiditate și de
temperaturi înalte.
• Nu încercați să demontați, reparați sau să
modicați echipamentul.
• Nu utilizați un alimentator electric sau un cablu
USB deteriorat pentru a alimenta echipamentul.
• Nu folosiți alte alimentatoare decât cele
recomandate.
• Nu utilizați echipamentul în locații în care
dispozitivele wireless nu sunt permise.
• Adaptorul trebuie instalat în apropierea
echipamentului și să e ușor accesibil.
Vă rugăm să citiți și să respectați instrucțiunile
de siguranță de mai sus în timpul utilizării
echipamentului. Nu putem garanta că nu vor
surveni accidente sau pagube din cauza
utilizării necorespunzătoare a echipamentului.
Vă rugăm să folosiți acest produs cu grijă și să îl
Page 59

utilizați pe propriul risc.
Slovenčina
Bezpečnostné informácie
• Zariadenie udržujte v bezpečnej vzdialenosti od
vody, ohňa, vlhkosti alebo horúceho prostredia.
• Nepokúšajte sa rozoberať, opravovať alebo
upravovať zariadenie.
• Na nabíjanie zariadenia nepoužívajte poškodenú
nabíjačku alebo USB káble.
• Nepoužívajte žiadne iné spôsoby nabíjania okrem
odporúčaných spôsobov.
• Zariadenie nepoužívajte tam, kde používanie
bezdrôtových zariadení nie je povolené.
• Adaptér je potrebné nainštalovať v blízkosti
zariadenia tak, aby bol ľahko dostupný.
Pri používaní zariadenia dodržujte vyššie uvedené
pokyny. V prípade nesprávneho používania
zariadenia nemôžeme zaručiť, že nedôjde k
zraneniu lebo sa zariadenie nepoškodí. S týmto
výrobkom zaobchádzajte opatrne a používate ho
na svoje vlastné nebezpečie.
Slovenski
Varnostne informacije
• Naprava naj se nahaja izven dosega vode, ognja,
vlage oziroma vročih pogojev.
• Naprave ne poizkušajte razstavljati, popravljati
oziroma spreminjati.
• Za polnjenje naprave ne uporabljajte
poškodovanega polnilca ali kablov USB.
• Ne uporabljajte nepriporočljivih polnilcev.
• Naprave ne uporabljajte tam, kjer ni dovoljeno
uporabljati brezžičnih naprav.
• Adapter je treba instalirati blizu opreme in dostop
do njega mora biti preprost.
Pri uporabi naprave si preberite in upoštevajte
zgornja varnostna navodila. Ne moremo jamčiti,
da zaradi nepravilne uporabe naprave ne bo prišlo
do nesreč ali poškodba. To napravo uporabljajte
pazljivo in na svojo lastno odgovornost.
Srpski jezik/Српски језик
Bezbednosne informacije
• Nemojte držati uređaj u blizini vode, vatre, vlažnog
ili vrućeg prostora.
• Nemojte pokušavati da rasklopite, popravite ili
izmenite uređaj.
• Nemojte koristiti oštećeni punjač ili oštećeni USB
kabl za punjenje uređaja.
• Nemojte koristiti nijedan drugi punjač osim
preporučenog.
• Nemojte koristiti uređaj na mestima gde nije
dozvoljena upotreba bežičnih uređaja.
• Adapter treba postaviti blizu opreme i treba da je
lako dostupan.
Molimo vas da pročitate i pridržavate se gore
navedenih bezbednosnih informacija kada koristite
uređaj. U slučaju nepravilne upotrebe uređaja,
Page 60

može doći do nezgoda ili štete. Molimo vas da
pažljivo koristite ovaj uređaj i da rukujete njime na
sopstvenu odgovornost.
Українська мова
Інформація щодо безпеки:
• Не допускайте перебування пристрою
біля води, вогню, вологого середовища чи
середовища з високими температурами.
• Не намагайтесь самостійно розібрати,
ремонтувати чи модифікувати пристрій.
• Не використовуйте пошкоджені зарядні
пристрої чи USB кабелі для процесу зарядки
пристрою.
• Не використовуйте будь-які зарядні пристрої,
окрім рекомендованих.
• Не використовуйте пристрій, там де
заборонено використання безпровідних
пристроїв.
• Адаптер має бути встановлений у
легкодоступному місці та одночасно поряд з
обладнанням.
Будь ласка, уважно прочитайте та дотримуйтесь
вищевказаної інформації з техніки безпеки,
при користуванні пристроєм. Ми не можемо
гарантувати, що неналежне чи неправильне
використання пристрою не спричинить
нещасних випадків, чи отримання будь-яких
пошкоджень.Будь ласка, використовуйте даний
пристрій з обережністю, та приймаючи ризики
пов’язані з його використанням.
Page 61

English
TP-Link hereby declares that the device is in
compliance with the essential requirements and
other relevant provisions of directives 2014/53/EU,
2009/125/EC and 2011/65/EU.
The original EU declaration of conformity may be
found at http://www.tp-link.com/en/ce.
Български
TP-Link декларира, че това устройство е в
съответствие със съществените изисквания и
другите приложими разпоредби на Директиви
2014/53/EC, 2009/125/EO и 2011/65/EC.
Оригиналната ЕС Декларация за съответствие,
може да се намери на
https://www.tp-link.com/en/ce.
Čeština
TP-Link tímto prohlašuje, že toto zařízení je ve shodě
se základními požadavky a dalšími příslušnými
ustanoveními směrnic 2014/53/EU, 2009/125/ES a
2011/65/EU.
Originál EU prohlášení o shodě lze nalézt na
http://www.tp-link.com/en/ce.
Eesti
TP-Link kinnitab käesolevaga, et see seade vastab
direktiivide 2014/53/EL, 2009/125/EÜ ja 2011/65/
EL olulistele nõuetele ja muudele asjakohastele
sätetele.
ELi vastavusdeklaratsiooni originaali leiate
aadressilt https://www.tp-link.com/en/ce.
Hrvatski
Tvrtka TP-Link ovime izjavljuje da je uređaj u
sukladnosti s temeljnim zahtjevima i ostalim
relevantnim odredbama direktiva 2014/53/EU,
2009/125/EZ i 2011/65/EU.
Izvorna EU izjava o sukladnosti može se pronaći na
adresi https://www.tp-link.com/en/ce.
Latviešu
TP-Link ar šo paziņo, ka šī ierīce atbilst direktīvu
2014/53/ES, 2009/125/EK un 2011/65/ES
svarīgākajām prasībām un citiem
saistītajiem nosacījumiem.
Oriģinālo ES atbilstības deklarāciju var atrast vietnē
https://www.tp-link.com/en/ce.
Lietuvių
TP-Link pareiškia, kad šis prietaisas atitinka
esminius reikalavimus ir kitas susijusias direktyvų
nuostatas 2014/53/ES, 2009/125/EB ir 2011/65/
ES.
Originali ES atitikties deklaracija yra
http://www.tp-link.com/en/ce.
Page 62

Magyar
A TP-Link ezúton kijelenti, hogy ez a berendezés
az alapvető követelményekkel és más, az
idevonatkozó 2014/53/EU, 2009/125/EK és
a 2011/65/EU irányelvek rendelkezéseivel
összhangban van.
Az eredeti EU megfelelőségi nyilatkozat
megtalálható a http://www.tp-link.com/hu/ce
oldalon.
Polski
TP-Link deklaruje, że niniejsze urządzenie spełnia
wszelkie stosowne wymagania oraz jest zgodne z
postanowieniami dyrektyw 2014/53/UE,
2009/125/WE i 2011/65/UE.
Pełna deklaracja zgodności UE znajduje się na
stronie http://www.tp-link.com/en/ce.
Română
TP-Link declară prin prezenta că acest echipament
este în conformitate cu cerințele esențiale și alte
prevederi relevante ale directivelor 2014/53/
UE, 2009/125/CE și 2011/65/UE. Declarația de
conformitate UE originală poate găsită la adresa
http://www.tp-link.com/en/ce.
Slovenčina
TP-Link týmto vyhlasuje, že toto zariadenie je
v zhode so základnými požiadavkami a ďalšími
príslušnými ustanoveniami smerníc 2014/53/EÚ,
2009/125/ES a 2011/65/EÚ.
Originál EU vyhlásenia o zhode možno nájsť na
http://www.tp-link.com/en/ce.
Slovenski
TP-Link izjavlja, da je naprava v skladu z bistvenimi
zahtevami in drugimi ustreznimi določbami direktiv
2014/53/EU, 2009/125/ES in 2011/65/EU.
Izvirna izjava EU o skladnosti je na voljo na naslovu
https://www.tp-link.com/en/ce.
Українська мова
Цим TP-Link заявляє, що даний пристрій
відповідає основним та іншим відповідним
вимогам директив 2014/53/EU, 2009/125/EC та
2011/65/EU.
Оригінал Декларації відповідності ЄС Ви
можете знайти за посиланням
http://www.tp-link.com/en/ce.
Page 63

 Loading...
Loading...