Page 1
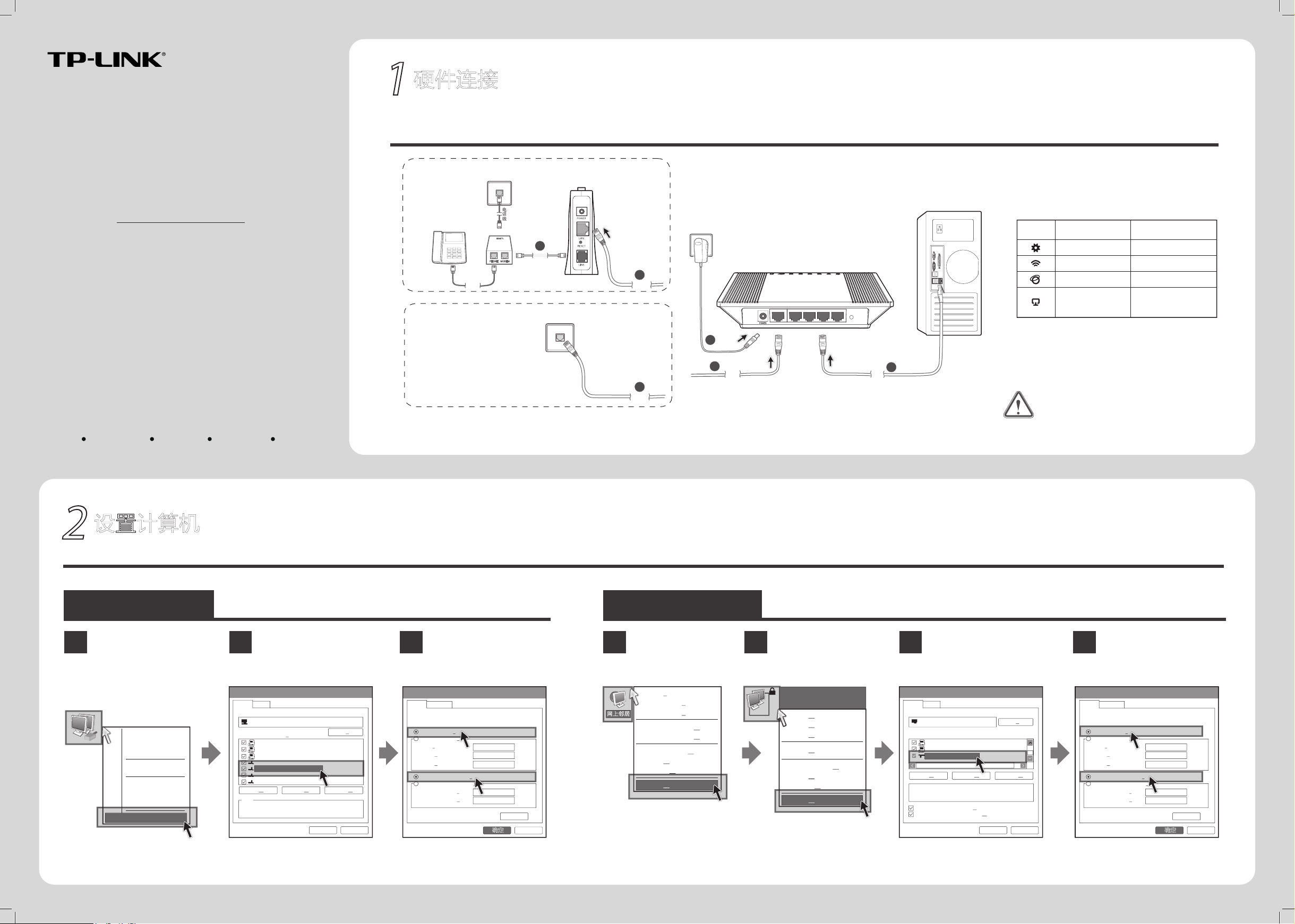
快速安装指南
TL-WR846N
一台无线宽带路由器 一个电源适配器 一本快速安装指南 一张保修卡
物品清单:
2
设置计算机
硬件连接
1
如果使用ADSL宽带上网,请按下图中1、2、3、4顺序依次连接;如果使用小区宽带上网,请按下图中2、3、4顺序连接,将路由器的WAN口直接接入小区宽带。首次设置路由器请按照下图所示使用有线连接。
如果指示灯显示不正常,请检查连接是否正确。
连接完成后,请检查路由器指示灯是否正常:
闪烁
闪烁
常亮或闪烁
与计算机相连的接口
对应的指示灯常亮或
闪烁
指示灯 名称 正常状态
系统状态指示灯
无线状态指示灯
广域网状态指示灯
1.雷雨天气请将设备电源及所有连线拆除,以免遭雷击破坏。
2.远离热源,保持通风。
3.在储存、运输和运行环境中,请注意防水。
4.使用设备额定电源适配器。
5.将设备放置在水平平坦的表面。
警示
停用(B)
状态(U)
修复(P)
桥接(G)
创建快捷方式(S)
删除(D)
重命名(M)
属性(R)
本地连接
已连接上 有防火...
本地连接 属性
常规
连接时使用:
配置 (C)
安装 (N) 卸载 (U) 属性 (R)
确定
连接后在通知区域显示图标(w)
此连接被限制或无连接时通知我(M)
取消
Microsoft 网络的文件和打印机共享
Dos 数据包计划程序
Internet 协议 (TCP/IP)
Realtek RTL8139/810x Family F
TCP/IP 是默认的广域网协议。它提供跨越多种互联网络
的通讯。
高级
Internet 协议 (TCP/IP) 属性
常规
如果网络支持此功能,则可以获取自动获得的 IP 设置。否则,
您需要从网络系统管理员处获得适当的 IP 设置。
自动获得 IP 地址(0 )
确定 取消
备用配置
高级
使用以下的 IP 地址(S )
IP 地址(T )
子网掩码(U )
默认网关(D )
自动获得 DNS 服务器地址(P )
使用以下的 DNS 服务器地址(E )
首选 DNS 服务器地址(F )
备用 DNS 服务器地址(A )
)
S
)
)
)
)
打开(0)
资源管理器(X)
搜索计算机(C)
映射网络驱动器(N)
断开网络驱动器(I)
创建快捷方式(S)
删除(D)
重命名(M)
属性(R)
本地连接 属性
网络
连接时使用:
此连接使用下列项目(0):
配置 (C)
安装 (N) 卸载 (U) 属性 (R)
确定 取消
Microsoft 网络客户端
Qos 数据包计划程序
Internet 协议版本4 (TCP/IPv4)
Realtek RTL8101 Family PCI-E Fast Ethernet NIC
传输控制协议/Internet协议。该协议是默认的广域网
络协议,它提供在不同的相互连接网络上的通讯。
描述
共享
Microsoft 网络的文件和打印机共享
Dos 数据包计划程序
Dos 数据包计划程序
Internet 协议版本6 (TCP/IPv6)
Internet 协议4 (TCP/IPv4) 属性
常规
如果网络支持此功能,则可以获取自动获得的 IP 设置。否则,
您需要从网络系统管理员处获得适当的 IP 设置。
自动获得 IP 地址(0 )
确定 取消
备用配置
高级
使用以下的 IP 地址(S )
IP 地址(T )
子网掩码(U )
默认网关(D )
自动获得 DNS 服务器地址(P )
使用以下的 DNS 服务器地址(E )
首选 DNS 服务器地址(F )
备用 DNS 服务器地址(A )
)
)
)
)
禁用(B)
状态(U)
诊断(A)
桥接(G)
创建快捷方式(S)
删除(D)
重命名(M)
属性(R)
本地连接
Windows 2000或Windows XP系统请按以下步骤进行设置。
Windows 2000/XP
1
双击“Internet 协议 (TCP/IP)”。
4
选择“自动获得IP地址”和
“自动获得DNS服务器地址”。
点击“确定”。返回上一个
界面,点击“确定”。
右键单击“本地连接”,
选择“属性”。
右键单击“网上邻居”,
选择“属性”。
2
3
Windows 7或Windows Vista系统请按以下步骤进行设置。
Windows 7/Vista
双击“Internet 协议版本4
(TCP/IPv4)”。
点击“开始→控制面板→网络
和Internet →网络和共享中心→
更改适配器设置(管理网络连接)
→本地连接”, 右键单击
“本地连接”,选择“属性”。
1 2 3
选择“自动获得IP地址”和
“自动获得DNS服务器地址”。
点击“确定”。返回上一个
界面,点击“确定”。
4
电源插座
2
网线
3
网线
电脑主机
接
LAN
口接
WAN
口
通过有线方式连接到路由器的计算机都请参考此步骤设置IP参数。
无线宽带路由器
局域网状态指示灯
4 3 2 1 WAN
QSS/
RESET
接
LAN
口
电话
PHONE
语音分离器
电话线
电话线
Modem(猫)
电话线
MODEM
ADSL宽带接入
小区宽带接入
网线
2
电话线接口
网线接口
1
网线
2
7103501179
Page 2

3
转到
运行状态
设置向导
QSS安全设置
设置向导
下一步
本向导可设置上网所需的基本网络参数,请单击“下一步”继续。若要详
细设置某项功能或参数,请点击左侧相关栏目。
进入路由器设置界面 → 设置向导,单击“下一步”。
2
http://192.168.1.1/-Microsoft Internet...
文件(F )
地址(D )
192 . 168 . 1 . 1
编辑(E ) 查看(V ) 收藏(A ) 工具(T ) 帮助(H )
确定 取消
TP-LINK Wireless N Router WR846N
用户名(U )
admin
*****
密码(P )
连接到 192.168.1.1
记住我的密码(R)
在浏览器的地址栏里输入192.168.1.1,
然后按回车。输入用户名和密码,默认
均为admin 。(若未弹出用户名密码输
入框,请参看常见问题解答。)
打开网页浏览器。
1
3
设置路由器
4
无线网络连接
如果需要使用无线网络,首先必须确保计算机已经配备无线网卡,拔去计算机与路由器之间的网线,然后按照如下步骤进行操作。
常见问题解答
未经深圳市普联技术有限公司明确书面许可,任何单位或个人不得擅自仿制、复制、誊抄或转译本书部分或全部内容。
不得以任何形式或任何方式(电子、机械、影印、录制或其他可能的方式)进行商品传播或用于任何商业、赢利目的。
为深圳市普联技术有限公司注册商标。本文档提及的其他所有商标或注册商标,由各自的所有人拥有。本手册所提到的产品规格和资
讯仅供参考,如有内容更新,恕不另行通知。除非有特殊约定,本手册仅作为使用指导,本手册中的所有陈述、信息等均不构成任何形式的担保。
Copyright © 2011 深圳市普联技术有限公司
版权所有,保留所有权利
www.tp-link.com.cn
400-8863-400
技术支持热线
声明
7
点击“重启”完成设置。重启后,
请打开IE浏览器输入网址, 尝试能
否成功上网。
返 回 重 启
设置向导
设置完成,单击“重启”后路由器将重启以使设置生效。
提示:路由器重启后若仍不能正常上网,请点击左侧“网络参数”
进入“WAN口设置”栏目,确认是否设置了正确的WAN口连接类
型和拨号模式。
本向导页面设置路由器无线网络的基本参数及无线安全。
无线安全选项:
无线状态: 开启
zhangsan
自动
11bgn mixed
SSID:
信道:
自动
频段宽带:
300Mbps
最大发送速率:
模式:
设置向导
上一步 下一步
此处不需要进行任何设置,直接点击下一步。
4 5
6
选择上网方式,单击“下一步”。
设置上网参数,单击“下一步”。
设置无线参数,单击“下一步”。
如何判断上网方式?
推荐选择“让路由器自动选择上网方式”。若需手动选择,请按
下表选择。
开通网络时,网络运营商提供的上网参数
PPPoE
静态IP
动态IP
用户名和密码
固定的IP地址、子网掩码、网关、DNS服务器
宽带服务商没有提供任何参数,不用路由器时
可直接上网,计算机不需要做任何设置
上网方式
IP地址:
0.0.0.0
0.0.0.0
子网掩码:
网关:
DNS服务器:
备用DNS服务器:
0.0.0.0 (可选)
0.0.0.0 (可选)
0.0.0.0 (可选)
上一步
设置向导
下一步
请在下框中填入网络服务商提供的基本网络参数,如遗忘请咨询网络服务商。
不开启无线安全
WPA-PSK/WPA2-PSK
PSK密码:
(8-63个ACSII码字符或8-64个十六进制字符)
不修改无线安全设置
为保障网络安全,强烈推荐开启无线安全,并使用WPA-PSK/
WPA2-PSK AES加密方式。
请分别从以下方面进行检查:
如果是笔记本电脑内置的无线网卡,请确认无线功能开关已打开(建议联系笔记本电脑厂
商或查阅相关说明书)。
在设备管理器中查看无线网卡驱动是否成功安装以及无线网卡是否已启用。方法如下:右
键点击桌面上的“我的电脑”,选择“属性→硬件→设备管理器”,在设备列表中,网卡
前面绿色标识表示网卡驱动已安装成功且启用。如果网卡前面的图标显示红叉,表示网卡
未启用,请右键单击该网卡,选择启用。如果网卡前面的图标显示问号或叹号,表示网卡
驱动未安装成功,请重新安装网卡驱动。如果未发现无线网卡,请右键点击任意图标,选
中“扫描检测硬件改动”,或者重新安装网卡。
检查笔记本电脑的无线服务是否开启。方法如下(以Windows XP为例):右键点击桌面
上“我的电脑”,选择“管理”。在计算机管理中选择“服务和应用程序”,再在“服
务”页面里查看“Wireless Zero Configuration”的状态。
如果状态为未启动,请右键点击“Wireless Zero Configuration”,选中启动。如果启动
类型显示已禁用,请点击右键选中属性,将启动类型改为自动,然后再将状态改为启动。
(注:vista和win7开启WLAN服务的方法与XP类似,其服务名称为WLAN AutoConfig)
请确认无线路由器的无线功能已开启且允许SSID广播。
尝试近距离是否可以搜索到无线信号,避免因障碍物太多导致信号衰减严重。
1
2
3
为什么笔记本电脑搜索不到无线信号?
答:
4
5
若仍然搜索不到无线信号,请尝试用其它的无线网卡是否可以连接到该无线路由器。如果不可
以,请将路由器恢复到出厂设置,并重新设置路由器。
公司网址
地址:深圳市南山区深南路科技园工业厂房24栋南段1层、
1
2
SSID即无线网络名称,可以保持默认。但是,为便于识别自己的
路由器,建议修改为其他名称,例如zhangsan。
1
2
设置无线密码,可以是数字或英文字母的组合,例如a1b2c3d4,
英文字母区分大小写。
如果需要进行其他高级功能设置,请登录TP-LINK网站(www.tp-link.com.cn)下载详细配置指南。
a1b2c3d4
请分别从以下方面进行检查:
请确保计算机连接在路由器的1/2/3/4口的其中一个,并且相应指示灯是亮的。
请在桌面上右键单击“网上邻居”,选择“属性”,右键单击“本地连接”,选择“状
态”,点击“支持”,查看IP地址是否为192.168.1.x(x为2-254),如果不是,请按
照“设置计算机”步骤重新设置计算机。若无法正常获取IP地址,请尝试重启计算机。
请打开IE浏览器,在菜单栏选择“文件”,确定下拉框里面“脱机工作”前面没有勾
选,如已勾选,点击一下将其取消。
请打开IE浏览器,在菜单栏选择“工具”,选择“Internet选项”,点击“连接”按
钮,如果“从不进行拨号连接”前的选择按钮可以选择,请点击选择它。点击“局域网
设置”,确定所有选项都不被勾选。
可尝试更换一根网线或者一台计算机再进行登录。
若经过上述操作仍不能登录到路由器,请将路由器恢复出厂设置并重新操作。(复位方法:路
由器通电状态下,按住QSS/RESET键5秒钟,SYS指示灯快速闪烁3次后松开RESET键,路由
器即恢复到出厂设置状态)
1
2
3
4
5
答:
登录不了路由器的管理界面192.168.1.1怎么办?
问
问
路由器配置完成后,电脑仍不能上网怎么办?
问
确保路由器的网线连接正确,相应的指示灯正常。
打开路由器设置页面192.168.1.1,选择“运行状态”,查看“WAN口状态”是否正常获
取IP地址。若提示“拨号失败”,请点击“查看帮助”,并按照帮助中的步骤进行排查。
1
2
答:
注: 若不能正常上网,且上网方式是“PPPoE“,请打开
路由器设置页面,点击“运行状态”,查看“WAN口状态”,
点击“拨号失败”旁边的“查看帮助”,并按照帮助中的
步骤进行排查。
5
如果还有其他计算机需要通过无线路由器共享上网,请根据以下提示操作。
如果需要通过有线方式连接到路由器,请将该台计算机用网线连接到路由器的任意一个LAN口,然后参照“2 设置计算机”设置电脑
的IP参数即可。
如果需要通过无线方式连接到路由器,请先保证该计算机的无线网卡已经正确安装,然后参照“4 无线网络连接”使用无线网卡连接
到路由器即可。
其他计算机连接到无线路由器
1.
2.
3-5层、28栋北段1-4层
网络参数
无线设置
DHCP服务器
转发规则
安全设置
路由功能
IP与MAC绑定
动态DNS
系统工具
IP带宽控制
更多TP-LINK产品,
请点击查看 >>
+
+
+
+
+
+
+
+
设置向导
PPPoE (ADSL虚拟拨号 )
动态IP (以太网宽带,自动从网络服务商获取IP地址 )
静态IP(以太网宽带,网络服务商提供的固定IP地址 )
上一步 下一步
本向导提供三种最常见的上网方式供选择。若为其它上网方式,
请点击左侧“网络参数”中“WAN口设置”进行设置。
如何判断上网方式?
请按下表选择。
开通网络时,网络运营商提供的上网参数
PPPoE
静态IP
动态IP
用户名和密码
固定的IP地址、子网掩码、网关、DNS服务器
宽带服务商没有提供任何参数,不用路由器时
可直接上网,计算机不需要做任何设置
上网方式
上一步 下一步
设置向导
请在下框中填入网络服务商提供的ADSL上网帐号及口令,如遗忘请咨询网络
服务商。
上网帐号:
上网口令:
确认口令:
Windows 7
2
在下图的空格内,输入刚才在“ 设置路
由器 ”的步骤 6 中设定的 PSK 密码 ( 英
文字母区分大小写 ),单 击“ 确定 ”。
1
点击桌面右下角的图标 ,
在弹出的网络列表中选择
要进行连接的无线网络,
点击“连接”按钮。
zhangsan
TP-LINK_ABCDEF
TP-LINK_A123456
连接到网络
键入网络安全密钥
安全密钥(S):
取消
隐藏字符(H)
确定
zhangsan
zhangsan
TP-LINK_ABCDEF
当画面显示“已连接”时,表示电脑
已经成功加入无线网络。
3
3
在下图的空格内,输入刚才在“设置
路由器”的步骤6中设定的PSK密码
(英文字母区分大小写),单击“连接”。
网络“zhangsan” 要求网络密钥(也称作WEP密钥或WPA密钥)。网络密钥帮
助阻止未知的入侵连接到此网络。
网络密钥:
确认网络密钥:
取 消
无线网络连接
连 接
2
Windows XP
右键单击桌面右下角的图
标 ,在菜单中选择
“查看可用的无线网络”。
1
15:40
修复(P)
更改Windows防火墙设置(C)
打开网络连接(O)
查看可用的无线网络(V)
点击“刷新网络列表”。找到刚才在
“设置路由器”的步骤6中设置好的
路由器的无线网络名称,双击。
无线网络连接
zhangsan
设置安全机制的无线网络(WPA )
未设置安全机制的无线网络
TP-LINK_B
未设置安全机制的无线网络
TP-LINK_C
相关任务
网络任务
为家庭或小型办公室设
置无线网络
了解无线网络
更改首选网络的顺序
更改高级设置
未设置安全机制的无线网络
TP-LINK_B
未设置安全机制的无线网络
TP-LINK_C
连 接
单击以下列表中的项目以连接到区域内的无线网络或获得更多信息。
选择无线网络
刷新网络列表
Windows Vista
2
然后在弹出的连接网络界面中,找到刚
才 在“ 设置路由器 ”的步骤 6 中设置
好的路由器的无线网络名称,点 击 “连
接”按钮。
1
16:30
断开
连接到网络
启用活动动画
关闭新网络通知
诊断和修复
网络和共享中心
右键单击桌面右下角的
图标 ,在菜单中选择
“ 连接到网络 ”。
请按照提示输入刚才在“ 设置路由器 ”
的步骤 6 中设定的 PSK 密码,单击“ 确
定 ”。 当画面提示成功连接时,表示电
脑已成功加入该网络。
3
连接到网络
键入网络安全密钥
安全密钥(S):
取消
隐藏字符(H)
确定
连接网络
全部
选择要连接的网络
显示
zhangsan
TP-LINK_C79AB5
启用了安全的网络
不加密网络
设置连接或网络
打开网络和共享中心
取消
连接(O)
 Loading...
Loading...