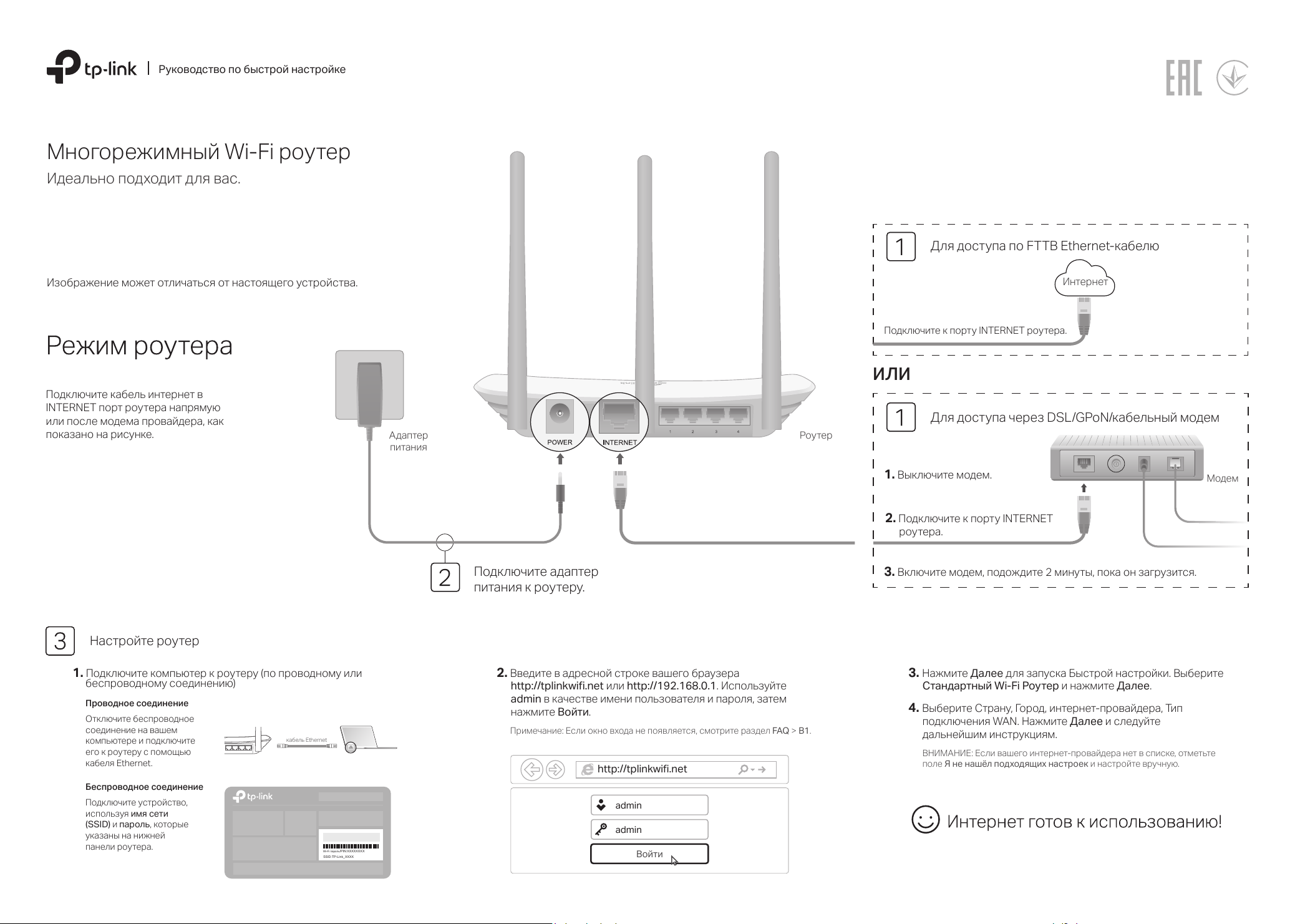
Руководство по быстрой настройке
Многорежимный Wi-Fi роутер
Идеально подходит для вас.
Для доступа по FTTB Ethernet-кабелю
Изображение может отличаться от настоящего устройства.
Подключите кабель интернет в
INTERNET порт роутера напрямую
или после модема провайдера, как
показано на рисунке.
Настройте роутер
питания
Подключите адаптер
питания к роутеру.
Интернет
Подключите к порту INTERNET роутера.
ИЛИ
Для доступа через DSL/GPoN/кабельный модем
РоутерАдаптер
1. Выключите модем.
2. Подключите к порту INTERNET
роутера.
3. Включите модем, подождите 2 минуты, пока он загрузится.
Модем
1. Подключите компьютер к роутеру (по проводному или
беспроводному соединению)
Проводное соединение
Отключите беспроводное
соединение на вашем
компьютере и подключите
его к роутеру с помощью
кабеля Ethernet.
Беспроводное соединение
Подключите устройство,
используя имя сети
(SSID) и пароль, которые
указаны на нижней
панели роутера.
кабель Ethernet
Wi-Fi пароль/PIN:XXXXXXXX
SSID:TP-Link_XXXX
2. Введите в адресной строке вашего браузера
http://tplinkwifi.net или http://192.168.0.1. Используйте
admin в качестве имени пользователя и пароля, затем
нажмите Войти.
Примечание: Если окно входа не появляется, смотрите раздел FAQ > В1.
http://tplinkwi.net
admin
admin
Войти
3. Нажмите Далее для запуска Быстрой настройки. Выберите
Стандартный Wi-Fi Роутер и нажмите Далее.
4. Выберите Страну, Город, интернет-провайдера, Тип
подключения WAN. Нажмите Далее и следуйте
дальнейшим инструкциям.
ВНИМАНИЕ: Если вашего интернет-провайдера нет в списке, отметьте
поле Я не нашёл подходящих настроек и настройте вручную.
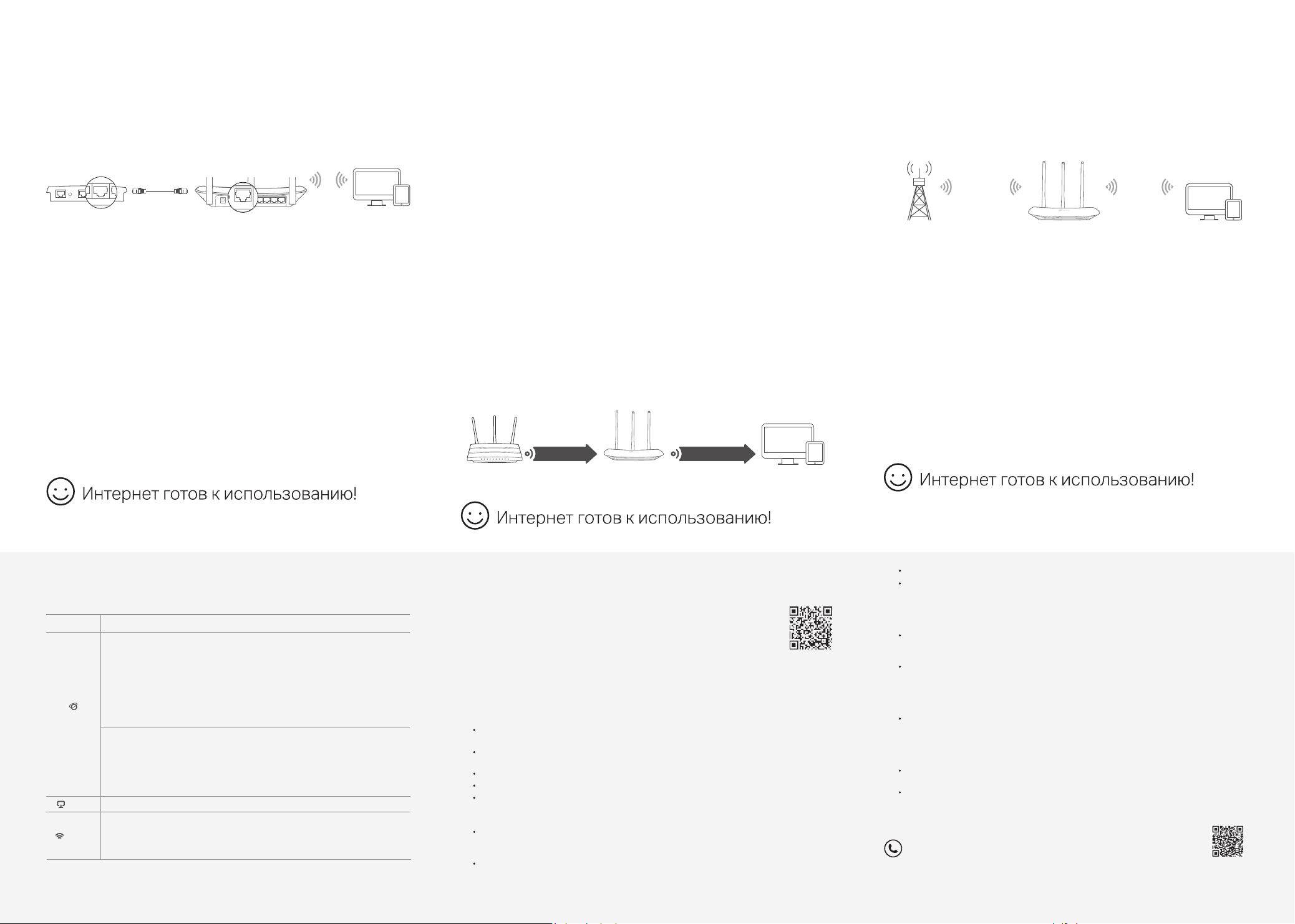
Режим точки доступа
Ethernet2Internet
Режим усилителя Wi-Fi сигнала
Режим WISP
В режиме точки доступа роутер преобразовывает уже
существующую проводную сеть в беспроводную.
Ethernet4Ethernet3Ethernet1Ethernet2Internet
INTERNET
Роутер
УстройстваПроводной роутер
A. Включите роутер.
Б. Подключите LAN порт вашего проводного роутера к INTERNET
порту Wi-Fi роутера с помощью кабеля Ethernet.
В. Подключите компьютер к роутеру через кабель Ethernet или по
беспроводному соединению, используя имя сети (SSID) и пароль,
указанные на нижней панели роутера.
Г. Введите в адресной строке вашего браузера http://tplinkwifi.net.
Используйте admin в качестве имени пользователя и пароля, затем
нажмите Войти.
Д. Нажмите Далее для запуска Быстрой настройки. Выберите Точку
доступа и следуйте пошаговым инструкциям для настройки
подключения к Интернет.
В режиме Усилителя Wi-Fi сигнала роутер расширяет покрытие
существующей беспроводной сети в вашем доме.
1. Настройка
A. Установите роутер рядом с вашим основным роутером и включите его.
Б. Подключите компьютер к роутеру через кабель Ethernet или по
беспроводному соединению, используя имя сети (SSID) и пароль,
указанные на нижней панели роутера.
В. Введите в адресной строке вашего браузера http://tplinkwifi.net.
Используйте admin в качестве имени пользователя и пароля, затем
нажмите Войти.
Г. Нажмите Далее для запуска Быстрой настройки. Выберите Усилитель
Wi-Fi сигнала и следуйте пошаговым инструкциям в Быстрой
настройке для завершения начальной настройки.
2. Перемещение
Установите роутер примерно посередине между вашим основным
роутером и "мёртвой зоной" Wi-Fi. Выбранное вами местоположение
должно находится в зоне покрытия вашей существующей основной сети.
Расширенная сетьОсновная сеть
В этом режиме роутер подключается к сети интернет-провайдера по
Wi-Fi в зонах без проводного соединения.
Роутер УстройстваОбщественный Wi-Fi
Включите роутер.
A.
Б. Подключите компьютер к роутеру через кабель Ethernet или по
беспроводному соединению, используя имя сети (SSID) и пароль,
указанные на нижней панели роутера.
В. Введите в адресной строке вашего браузера http://tplinkwifi.net.
Используйте admin в качестве имени пользователя и пароля, затем
нажмите Войти.
Г. Нажмите Далее для запуска Быстрой настройки. Выберите WISP и
следуйте пошаговым инструкциям в Быстрой настройке для
завершения начальной настройки.
Светодиодные индикаторы Приложение Tether
TP-Link Tether обеспечивает наиболее простой способ управления
Индикатор Описание
Горит:
Режим роутера: Порт INTERNET подключён, но
интернет-соединение недоступно.
Оранжевый
Интернет
Зелёный
LAN
Зелёный Горит: Подключен, по крайней мере, один порт LAN.
Wi-Fi
* Во избежание повреждения устройства не отключайте питание роутера во время обновления.
©2018 TP-Link 7106508134 REV4.0.1
Зелёный
Режим точки доступа: Порт INTERNET не подключён.
Режим усилителя Wi-Fi сигнала: Роутер не подключён к основной
сети.
Режим WISP: Интернет-соединение недоступно.
Мигает:
Порт INTERNET не подключён в режиме роутера.
Горит:
Режим роутера/WISP: Интернет-соединение доступно.
Режим точки доступа: Порт INTERNET подключён.
Режим усилителя Wi-Fi сигнала: Роутер подключён к основной сети.
Мигает:
Выполняется загрузка системы или обновление встроенного ПО*.
Горит:
Беспроводная передача данных включена.
Мигает:
Выполняется соединение WPS. Процесс может занять до 2 минут.
роутером. Отсканируйте QR-код для загрузки приложения с Apple App Store
или Google Play.
FAQ (Часто задаваемые вопросы)
В1. Что делать, если окно входа в устройство не появляется?
Укажите в настройках параметров IP и DNS на вашем компьютере “Получить IP и
DNS-адрес автоматически”.
Проверьте, правильно ли вы ввели в адресной строке http://tplinkwi.net или
http://192.168.0.1. Вы также можете указать http://192.168.1.1 и нажать Enter.
Попробуйте использовать другой веб-браузер и повторите попытку.
Перезагрузите роутер и повторите попытку.
Отключите сетевой адаптер, а затем снова включите его.
В2. Что делать, если у меня пропал доступ к интернету в режиме Роутера?
Проверьте, есть ли доступ к интернету, подключив компьютер непосредственно к
сети интернет-провайдера с помощью кабеля Ethernet. Если доступа к интернету
нет, свяжитесь с вашим интернет-провайдером.
Зайдите на страницу управления роутера, перейдите в раздел Состояние для
проверки WAN IP-адреса. Если он не определён, проверьте физическое
подключение, если определён - запустите Быструю настройку.
УстройстваОсновной роутер Роутер
Перезагрузите роутер и повторите попытку.
Если вы используете кабельный модем, зайдите на страницу управления роутера,
перейдите в раздел Сеть > Клонирование MAC-адреса, выберите Клонировать
МАС-адрес компьютера и нажмите Сохранить. Перезагрузите модем и роутер.
В3. Как восстановить заводские настройки роутера?
Не отключая питания роутера, нажмите и удерживайте кнопку Reset на задней
панели роутера около 2 секунд, пока все индикаторы не погаснут, затем
отпустите кнопку.
Войдите в веб-утилиту настройки роутера, перейдите в меню Системные
инструменты > Заводские настройки, нажмите Восстановить. Роутер
перезагрузится автоматически.
В4. Что делать, если я забыл пароль управления?
Выполните пункт FAQ > В3 для восстановления заводских настроек роутера,
после чего вы сможете использовать стандартные имя пользователя admin и
пароль admin.
В5. Что делать, если я забыл пароль беспроводной сети?
Пароль беспроводной сети указан на нижней панели роутера на фирменной
наклейке.
Подключите компьютер к роутеру с помощью кабеля Ethernet. Войдите в
веб-утилиту настройки, перейдите в раздел Беспроводной режим > Защита
беспроводного режима, чтобы узнать или сбросить свой пароль.
Для дополнительной информации и технической поддержки посетите
страницу https://tp-link.com/support или отсканируйте QR-код.
Цим TP-Link заявляє, що даний пристрій відповідає основним та іншим відповідним вимогам директив
2014/53/EU, 2009/125/EC та 2011/65/EU.
Оригінал Декларації відповідності ЄС Ви можете знайти за посиланням https://www.tp-link.com/en/ce.
 Loading...
Loading...