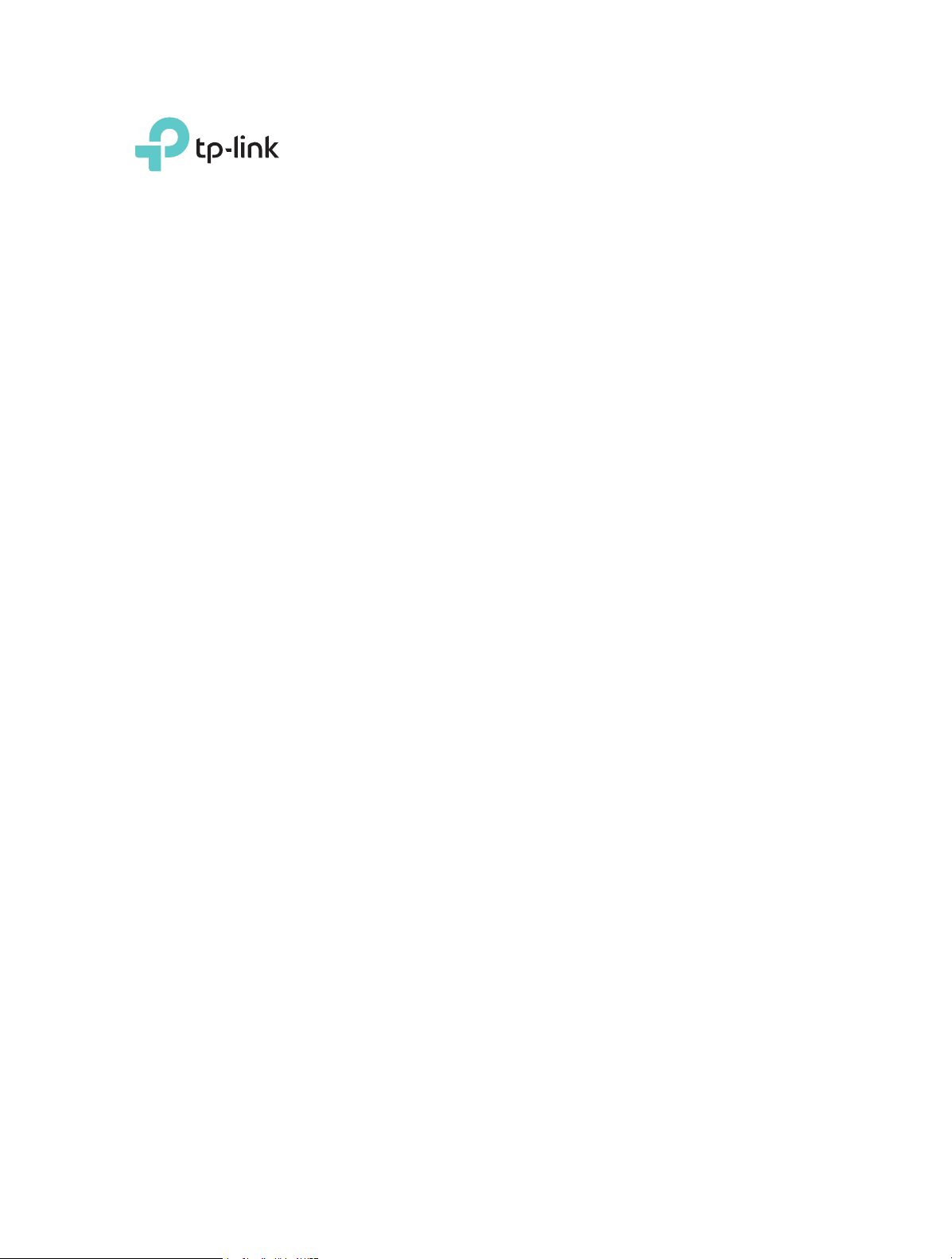
TL-WR843N
User Guide
300Mbps Wireless AP/Client Router
1910011899 REV3.0.0
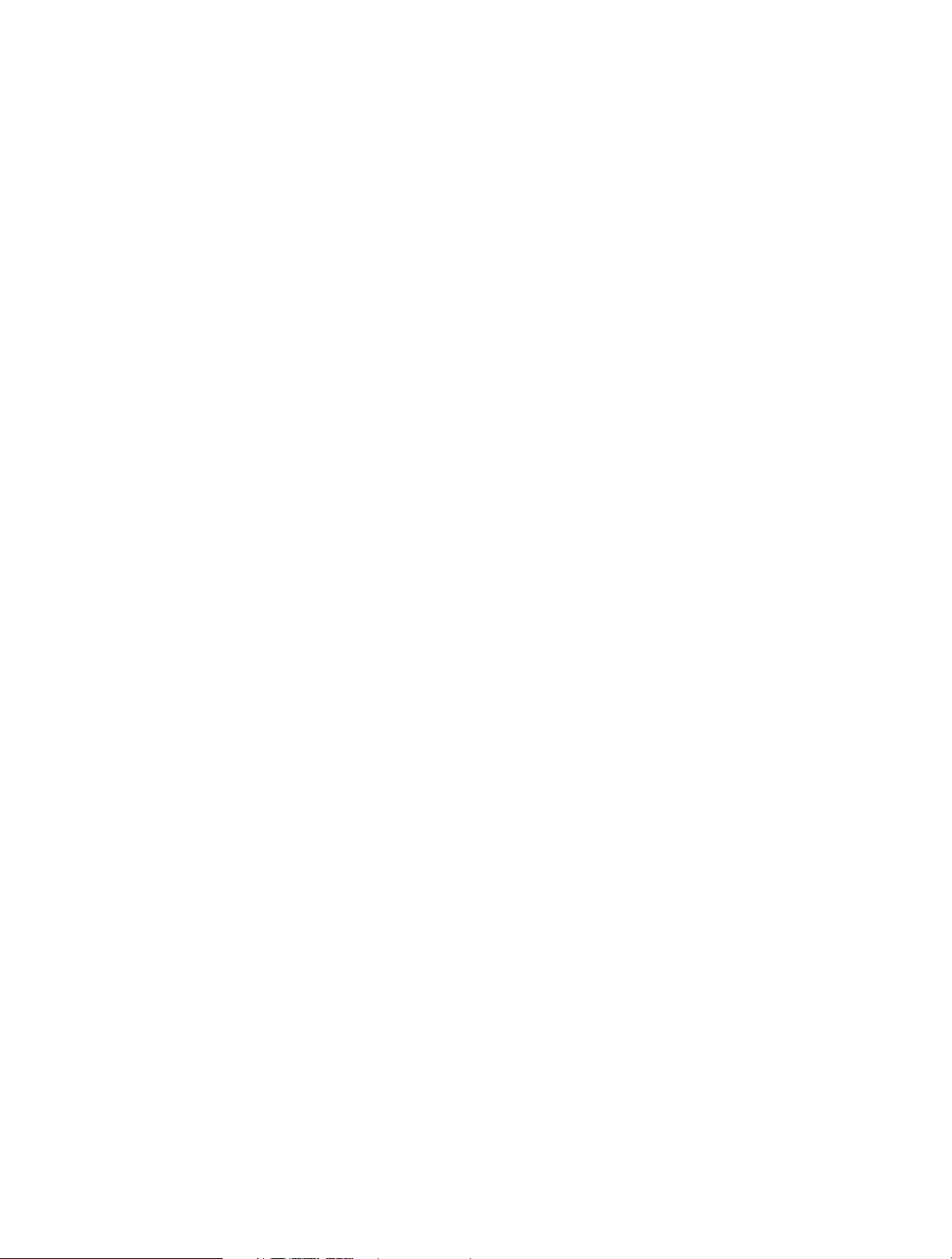
Contents
About This Guide ............................................................................................... 1
Chapter 1. Get to Know About Your Router . . . . . . . . . . . . . . . . . . . . . . . . . 2
1. 1. Product Overview . . . . . . . . . . . . . . . . . . . . . . . . . . . . . . . . . . . . . . . . . . . . . . . . . . . . . . . . . . 3
1. 2. Appearance . . . . . . . . . . . . . . . . . . . . . . . . . . . . . . . . . . . . . . . . . . . . . . . . . . . . . . . . . . . . . . . . 3
Chapter 2. Connect the Hardware. . . . . . . . . . . . . . . . . . . . . . . . . . . . . . . . . . 5
2. 1. Position Your Router. . . . . . . . . . . . . . . . . . . . . . . . . . . . . . . . . . . . . . . . . . . . . . . . . . . . . . . . 6
2. 2. Connect Your Router . . . . . . . . . . . . . . . . . . . . . . . . . . . . . . . . . . . . . . . . . . . . . . . . . . . . . . . 6
Chapter 3. Set Up Internet Connection Via Quick Setup Wizard . . . . . . 9
3. 1. Log in to the Router . . . . . . . . . . . . . . . . . . . . . . . . . . . . . . . . . . . . . . . . . . . . . . . . . . . . . . . 10
3. 2. Configure the Router . . . . . . . . . . . . . . . . . . . . . . . . . . . . . . . . . . . . . . . . . . . . . . . . . . . . . . 10
Chapter 4. Configure the Router in WISP Client Router Mode . . . . . . . 15
4. 1. Status. . . . . . . . . . . . . . . . . . . . . . . . . . . . . . . . . . . . . . . . . . . . . . . . . . . . . . . . . . . . . . . . . . . . . 16
4. 2. WPS . . . . . . . . . . . . . . . . . . . . . . . . . . . . . . . . . . . . . . . . . . . . . . . . . . . . . . . . . . . . . . . . . . . . . . 17
4. 3. Working Mode . . . . . . . . . . . . . . . . . . . . . . . . . . . . . . . . . . . . . . . . . . . . . . . . . . . . . . . . . . . . 19
4. 4. Network . . . . . . . . . . . . . . . . . . . . . . . . . . . . . . . . . . . . . . . . . . . . . . . . . . . . . . . . . . . . . . . . . . 20
4. 5. Wireless. . . . . . . . . . . . . . . . . . . . . . . . . . . . . . . . . . . . . . . . . . . . . . . . . . . . . . . . . . . . . . . . . . . 28
4. 6. Guest Network . . . . . . . . . . . . . . . . . . . . . . . . . . . . . . . . . . . . . . . . . . . . . . . . . . . . . . . . . . . . 34
4. 7. DHCP . . . . . . . . . . . . . . . . . . . . . . . . . . . . . . . . . . . . . . . . . . . . . . . . . . . . . . . . . . . . . . . . . . . . . 36
4. 8. Forwarding . . . . . . . . . . . . . . . . . . . . . . . . . . . . . . . . . . . . . . . . . . . . . . . . . . . . . . . . . . . . . . . 38
4. 9. Security . . . . . . . . . . . . . . . . . . . . . . . . . . . . . . . . . . . . . . . . . . . . . . . . . . . . . . . . . . . . . . . . . . . 42
4. 10. Parental Controls . . . . . . . . . . . . . . . . . . . . . . . . . . . . . . . . . . . . . . . . . . . . . . . . . . . . . . . . . . 47
4. 11. Access Control . . . . . . . . . . . . . . . . . . . . . . . . . . . . . . . . . . . . . . . . . . . . . . . . . . . . . . . . . . . . 49
4. 12. Advanced Routing . . . . . . . . . . . . . . . . . . . . . . . . . . . . . . . . . . . . . . . . . . . . . . . . . . . . . . . . 52
4. 13. Bandwidth Control . . . . . . . . . . . . . . . . . . . . . . . . . . . . . . . . . . . . . . . . . . . . . . . . . . . . . . . . 53
4. 14. IP&MAC Binding. . . . . . . . . . . . . . . . . . . . . . . . . . . . . . . . . . . . . . . . . . . . . . . . . . . . . . . . . . . 55
4. 15. Dynamic DNS . . . . . . . . . . . . . . . . . . . . . . . . . . . . . . . . . . . . . . . . . . . . . . . . . . . . . . . . . . . . . 57
4. 16. System Tools . . . . . . . . . . . . . . . . . . . . . . . . . . . . . . . . . . . . . . . . . . . . . . . . . . . . . . . . . . . . . . 59
4. 17. Logout. . . . . . . . . . . . . . . . . . . . . . . . . . . . . . . . . . . . . . . . . . . . . . . . . . . . . . . . . . . . . . . . . . . . 67
Chapter 5. Configure the Router in Standard Wireless Router Mode. 68
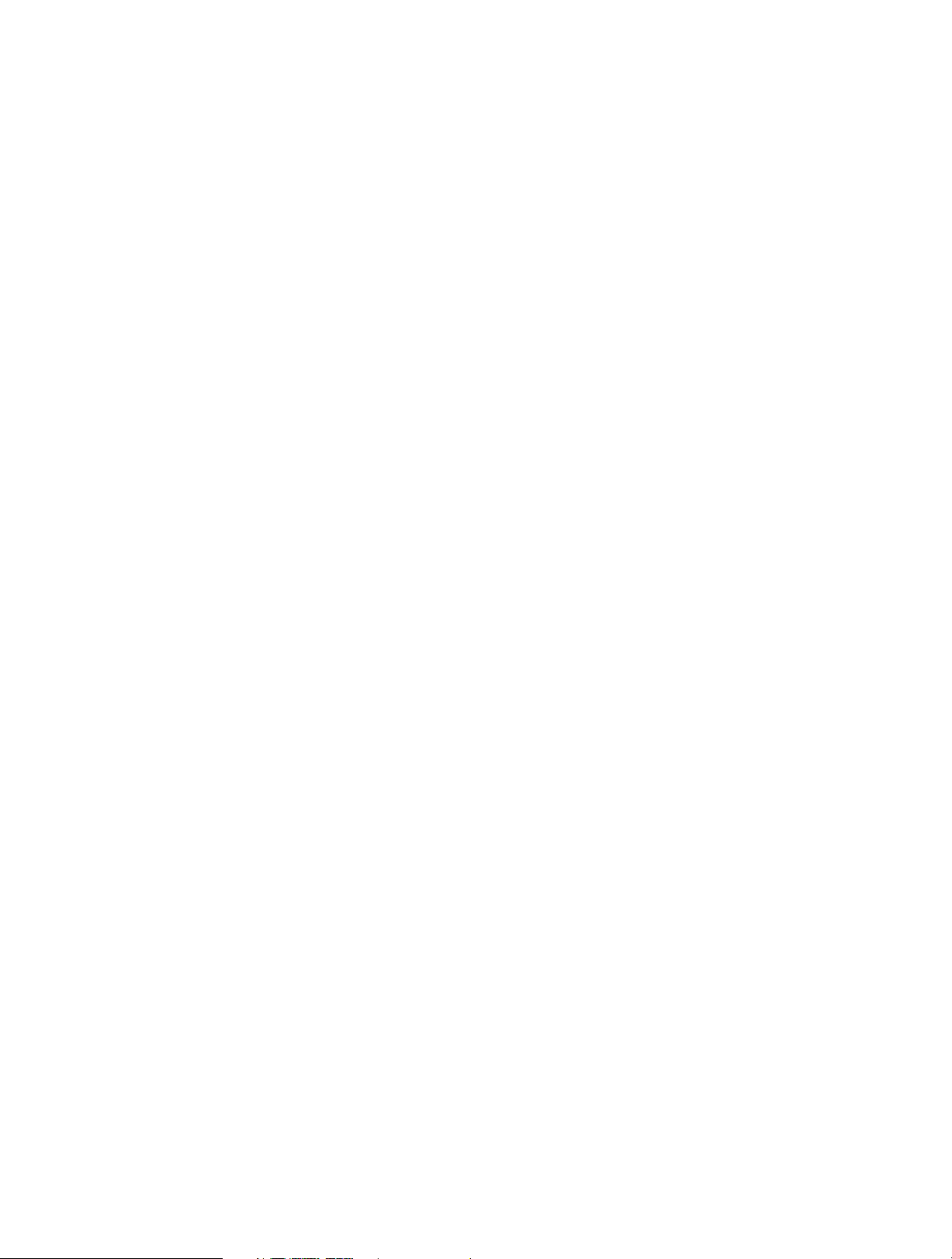
5. 1. Status. . . . . . . . . . . . . . . . . . . . . . . . . . . . . . . . . . . . . . . . . . . . . . . . . . . . . . . . . . . . . . . . . . . . . 69
5. 2. WPS . . . . . . . . . . . . . . . . . . . . . . . . . . . . . . . . . . . . . . . . . . . . . . . . . . . . . . . . . . . . . . . . . . . . . . 70
5. 3. Working Mode . . . . . . . . . . . . . . . . . . . . . . . . . . . . . . . . . . . . . . . . . . . . . . . . . . . . . . . . . . . . 72
5. 4. Network . . . . . . . . . . . . . . . . . . . . . . . . . . . . . . . . . . . . . . . . . . . . . . . . . . . . . . . . . . . . . . . . . . 73
5. 5. Wireless. . . . . . . . . . . . . . . . . . . . . . . . . . . . . . . . . . . . . . . . . . . . . . . . . . . . . . . . . . . . . . . . . . . 81
5. 6. Guest Network . . . . . . . . . . . . . . . . . . . . . . . . . . . . . . . . . . . . . . . . . . . . . . . . . . . . . . . . . . . . 88
5. 7. DHCP . . . . . . . . . . . . . . . . . . . . . . . . . . . . . . . . . . . . . . . . . . . . . . . . . . . . . . . . . . . . . . . . . . . . . 90
5. 8. Forwarding . . . . . . . . . . . . . . . . . . . . . . . . . . . . . . . . . . . . . . . . . . . . . . . . . . . . . . . . . . . . . . . 92
5. 9. Security . . . . . . . . . . . . . . . . . . . . . . . . . . . . . . . . . . . . . . . . . . . . . . . . . . . . . . . . . . . . . . . . . . . 96
5. 10. Parental Controls . . . . . . . . . . . . . . . . . . . . . . . . . . . . . . . . . . . . . . . . . . . . . . . . . . . . . . . . . 101
5. 11. Access Control . . . . . . . . . . . . . . . . . . . . . . . . . . . . . . . . . . . . . . . . . . . . . . . . . . . . . . . . . . . 102
5. 12. Advanced Routing . . . . . . . . . . . . . . . . . . . . . . . . . . . . . . . . . . . . . . . . . . . . . . . . . . . . . . . 105
5. 13. Bandwidth Control . . . . . . . . . . . . . . . . . . . . . . . . . . . . . . . . . . . . . . . . . . . . . . . . . . . . . . . 106
5. 14. IP&MAC Binding. . . . . . . . . . . . . . . . . . . . . . . . . . . . . . . . . . . . . . . . . . . . . . . . . . . . . . . . . . 108
5. 15. Dynamic DNS . . . . . . . . . . . . . . . . . . . . . . . . . . . . . . . . . . . . . . . . . . . . . . . . . . . . . . . . . . . . 110
5. 16. IPv6 Support . . . . . . . . . . . . . . . . . . . . . . . . . . . . . . . . . . . . . . . . . . . . . . . . . . . . . . . . . . . . . 112
5. 17. System Tools . . . . . . . . . . . . . . . . . . . . . . . . . . . . . . . . . . . . . . . . . . . . . . . . . . . . . . . . . . . . . 119
5. 18. Logout. . . . . . . . . . . . . . . . . . . . . . . . . . . . . . . . . . . . . . . . . . . . . . . . . . . . . . . . . . . . . . . . . . . 127
Chapter 6. Configure the Router in Repeater Mode . . . . . . . . . . . . . . . 128
6. 1. Status. . . . . . . . . . . . . . . . . . . . . . . . . . . . . . . . . . . . . . . . . . . . . . . . . . . . . . . . . . . . . . . . . . . . 129
6. 2. Working Mode . . . . . . . . . . . . . . . . . . . . . . . . . . . . . . . . . . . . . . . . . . . . . . . . . . . . . . . . . . . 130
6. 3. Network . . . . . . . . . . . . . . . . . . . . . . . . . . . . . . . . . . . . . . . . . . . . . . . . . . . . . . . . . . . . . . . . . 130
6. 4. Wireless. . . . . . . . . . . . . . . . . . . . . . . . . . . . . . . . . . . . . . . . . . . . . . . . . . . . . . . . . . . . . . . . . . 131
6. 5. DHCP . . . . . . . . . . . . . . . . . . . . . . . . . . . . . . . . . . . . . . . . . . . . . . . . . . . . . . . . . . . . . . . . . . . . 138
6. 6. System Tools . . . . . . . . . . . . . . . . . . . . . . . . . . . . . . . . . . . . . . . . . . . . . . . . . . . . . . . . . . . . . 141
6. 7. Logout. . . . . . . . . . . . . . . . . . . . . . . . . . . . . . . . . . . . . . . . . . . . . . . . . . . . . . . . . . . . . . . . . . . 147
FAQ .................................................................................................................. 148
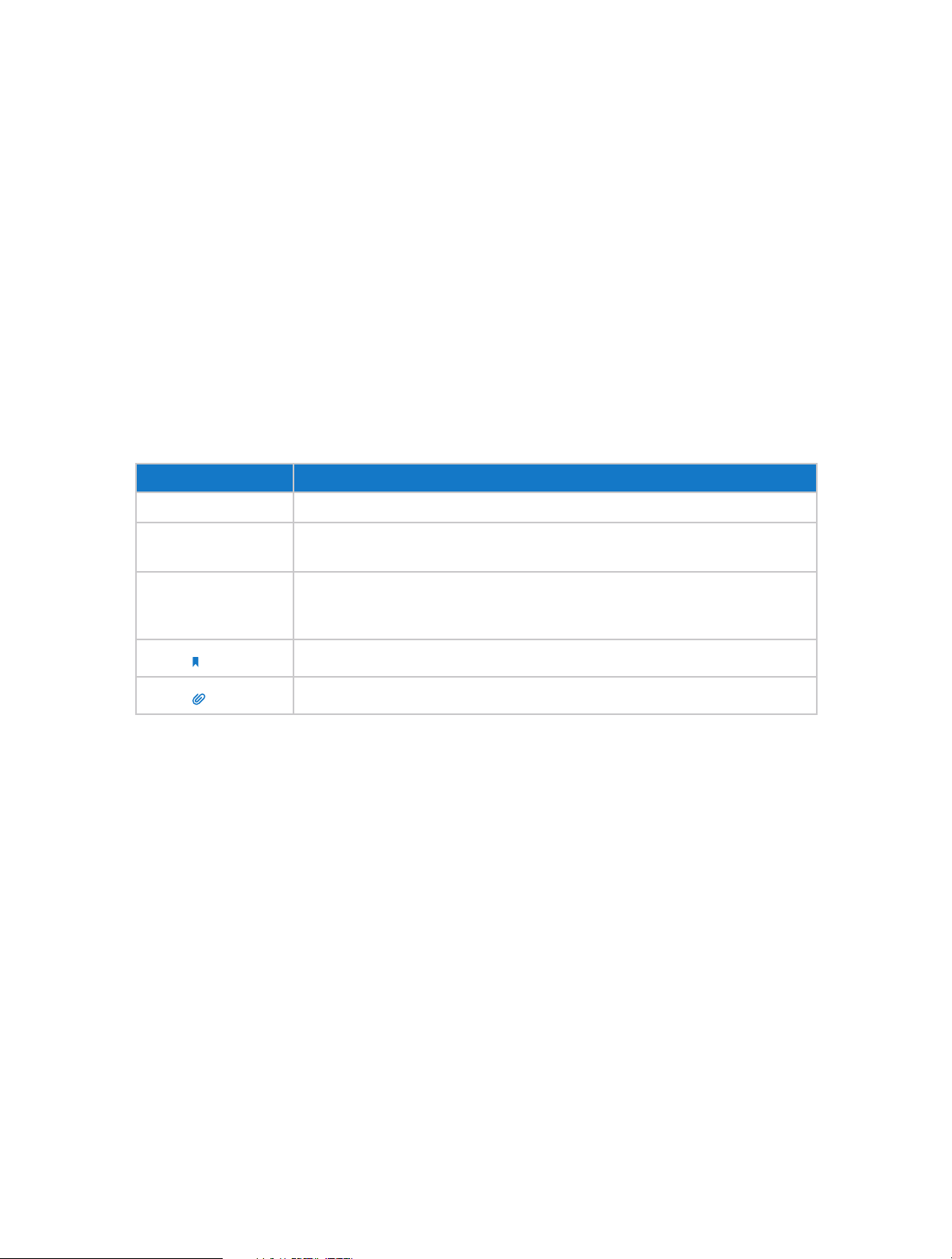
About This Guide
This guide is a complementation of Quick Installation Guide. The Quick Installation
Guide instructs you on quick Internet setup, and this guide provides details of each
function and shows you the way to configure these functions appropriate to your
needs.
When using this guide, please notice that features of the router may vary slightly
depending on the model and software version you have, and on your location, language,
and Internet service provider. All screenshots, images, parameters and descriptions
documented in this guide are used for demonstration only.
Conventions
In this guide the following conventions are used:
Convention Description
Blue Italic Hyperlinks are in blue italic. You can click to redirect to a website or a specific section.
Blue
>
Note:
Tips:
Contents to be emphasized and texts on the web page are in blue, including the
menus, items, buttons, etc.
The menu structures to show the path to load the corresponding page. For example,
Advanced > Wireless > MAC Filtering means the MAC Filtering function page is under
the Wireless menu that is located in the Advanced tab.
Ignoring this type of note might result in a malfunction or damage to the device.
Indicates important information that helps you make better use of your device.
More Info
• The latest software, management app and utility can be found at Download Center at
http://www.tp-link.com/support.
• The Quick Installation Guide (QIG) can be found where you find this guide or inside
the package of the router.
• Specifications can be found on the product page at http://www.tp-link.com.
• A Technical Support Forum is provided for you to discuss our products at
http://forum.tp-link.com.
• Our Technical Support contact information can be found at the Contact Technical
Support page at http://www.tp-link.com/support.
1
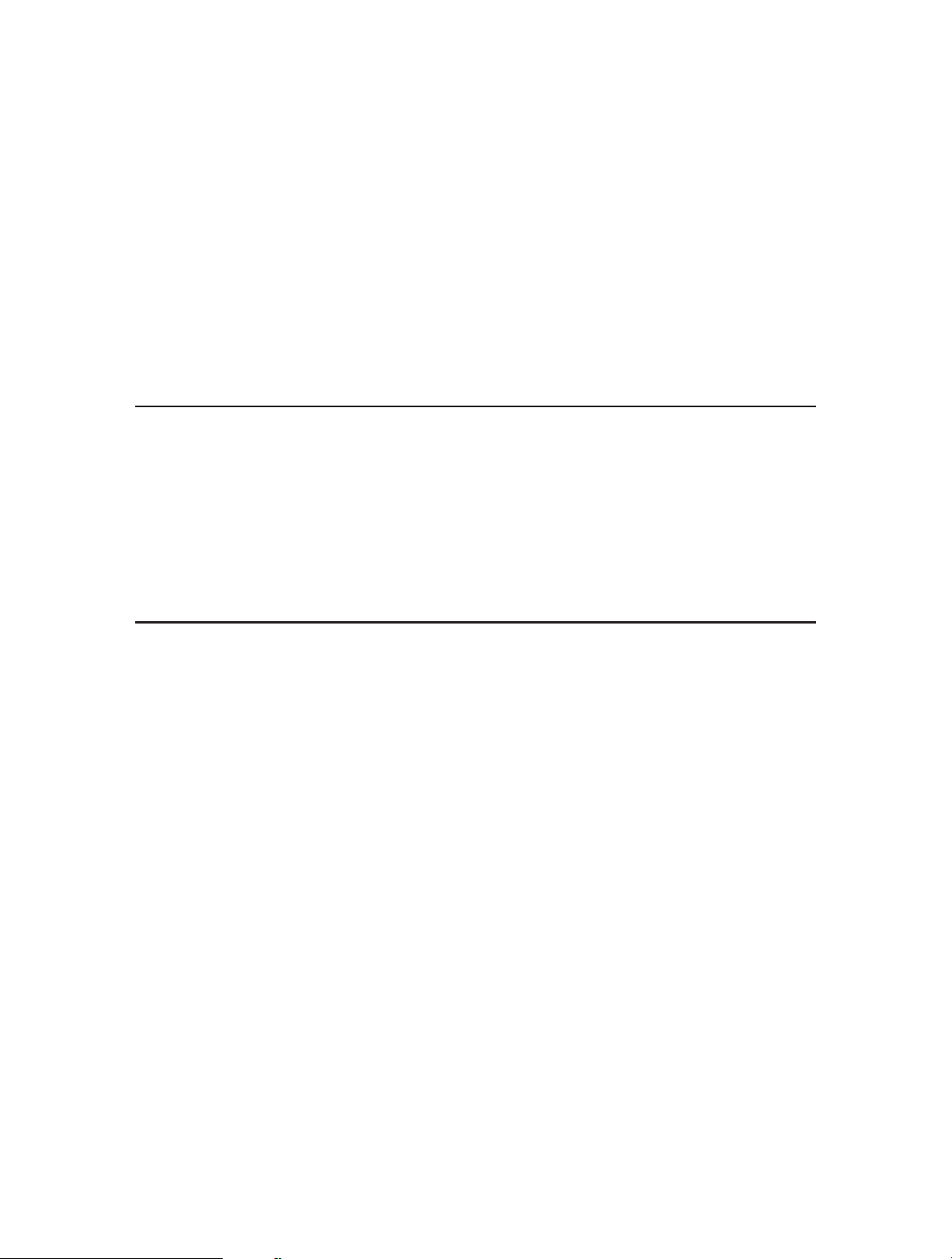
Chapter 1
Get to Know About Your Router
This chapter introduces what the router can do and shows its appearance.
This chapter contains the following sections:
• Product Overview
• Appearance
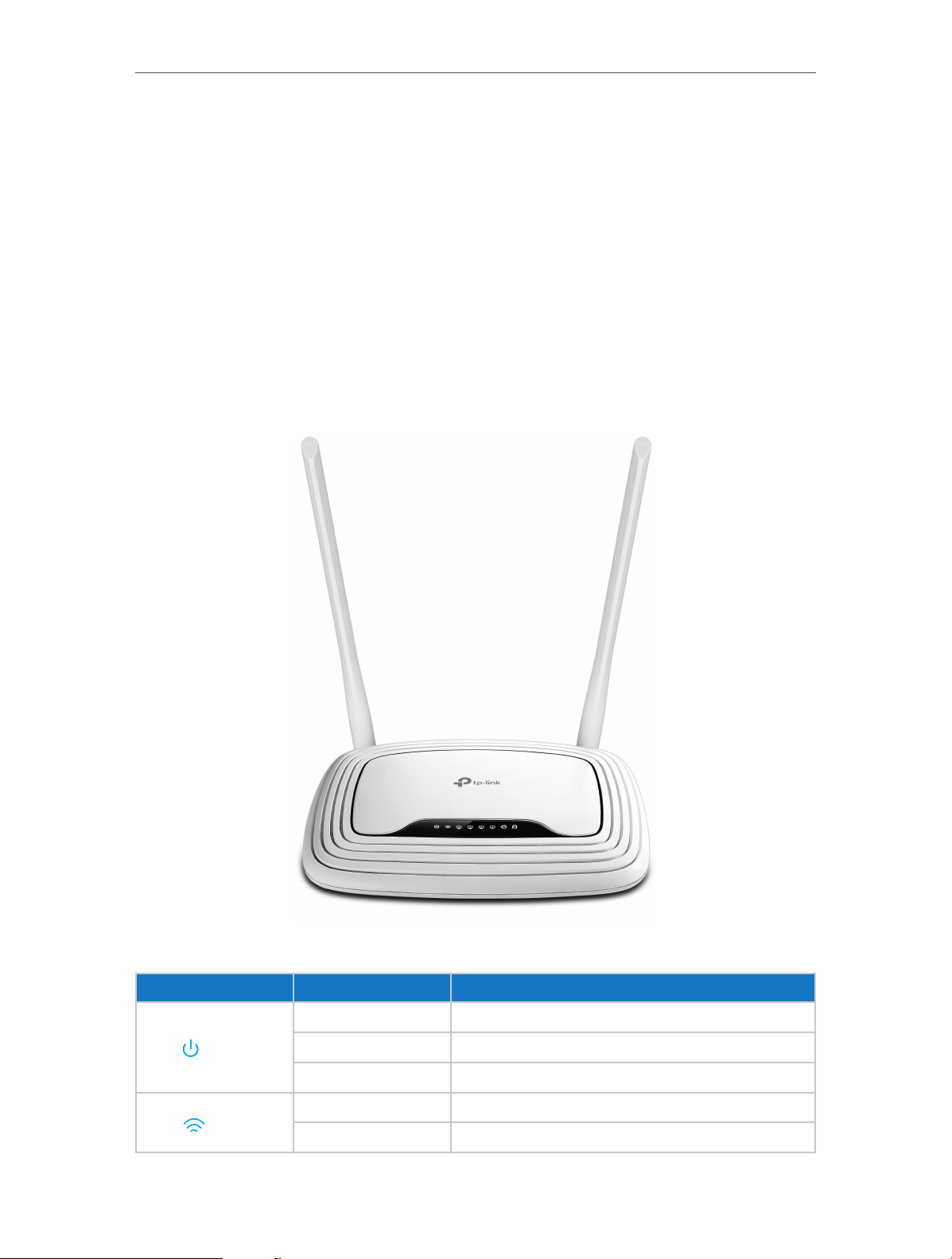
Chapter 1
Get to Know About Your Router
1. 1. Product Overview
The TP-LINK router, with multiple operation modes, is designed to meet the wireless
needs of almost any situation you might encounter. It is specially designed for Wireless
ISP users, enabling wireless access to the Internet in areas with no wired ISP infrastructure.
With a high wireless speed, it is ideal for interruption-sensitive applications like HD video
streaming. It can also serve as a normal wireless router. Moreover, it supports Passive
Power over Ethernet, which is quite convenient for deployment in areas without power
supply, such as in a backyard or an attic.
1. 2. Appearance
LED Explanation
LED Status Indication
(Power)
(Wi-Fi)
On The router is on.
Off The router is off.
Blinking The router is initializing or upgrading.
On The wireless is working properly.
Off The wireless is disabled.
3
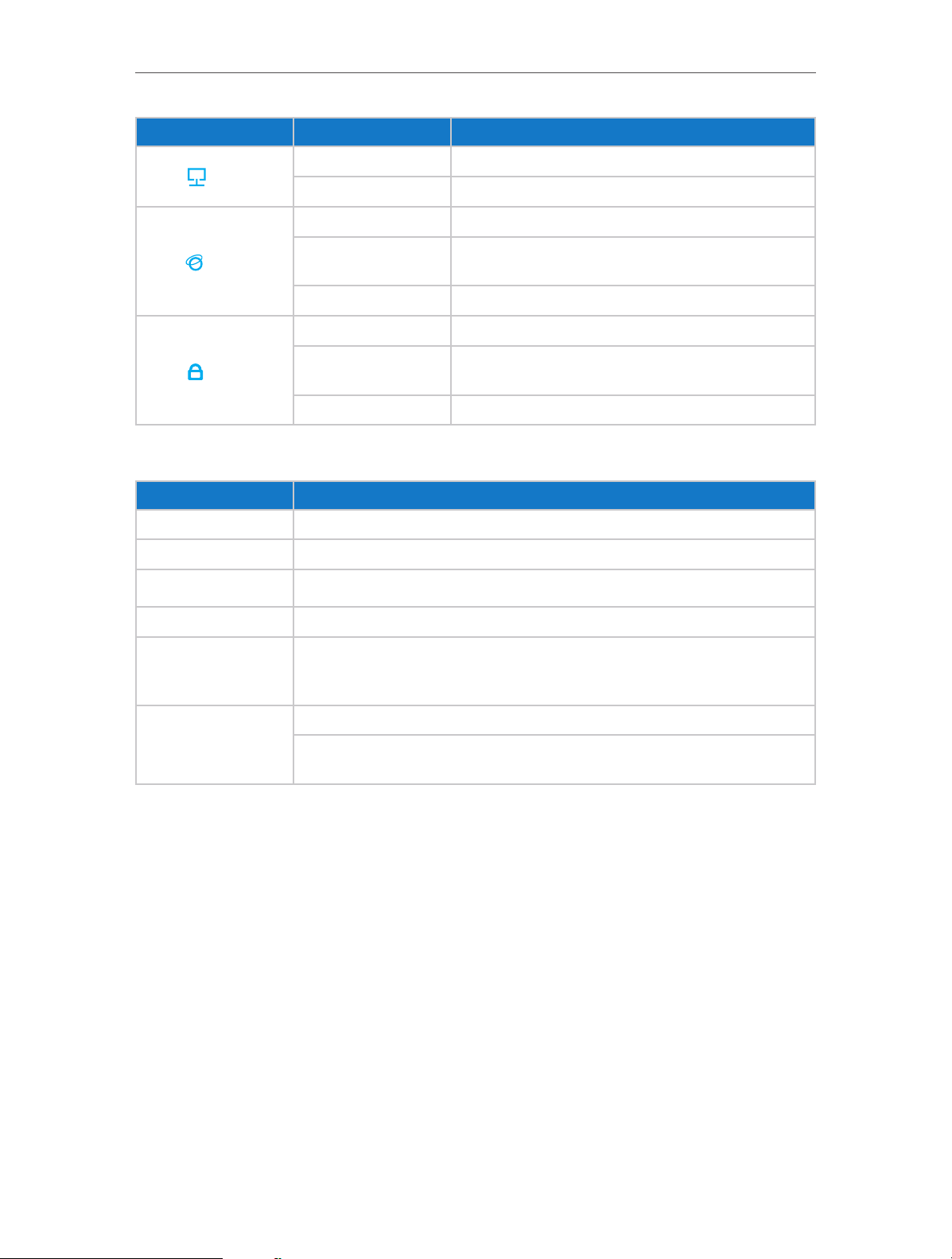
Chapter 1
Get to Know About Your Router
LED Status Indication
On A device is connected to the corresponding LAN port.
(LAN)
Off No device is connected to the corresponding LAN port.
Green The router is connected to the Internet.
(WAN)
(WPS)
Orange
Off The INTERNET port is not connected.
Slow blinking WPS connection is in progress.
On
Quick blinking WPS connection fails.
Port and Button Description
Item Description
ON/OFF To turn on or off the router, press the ON/OFF button.
POWER Connect the router to the provided power adapter.
INTERNET Connect a DSL/cable modem to the INTERNET port.
LAN (1-4) Connect an Ethernet-enabled device to the local network.
Operation Mode
Switch
Toggle to select the router’s operation mode between ROUTER and WISP. You can also
set the mode via the router’s web interface, after which the operation mode switch
will be disabled.
The INTERNET port is connected, but there is no Internet
connection.
WPS connection is successful. The LED will go off in 5
minutes.
WPS/RESET
To establish WPS connection, press the WPS/RESET button.
To restore the router to its factory defaults, press and hold the WPS/RESET button for
more than 5 seconds.
4
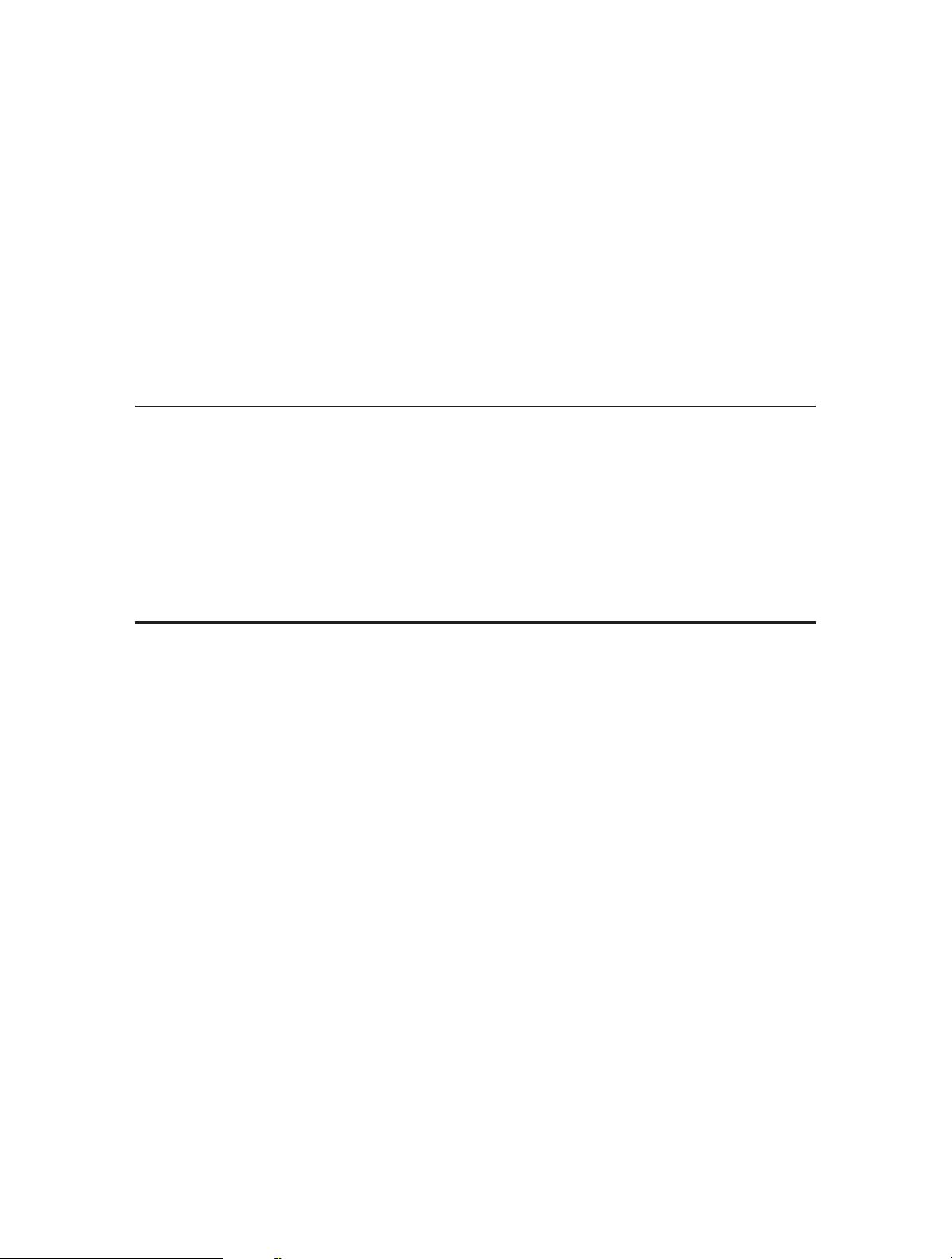
Chapter 2
Connect the Hardware
This chapter contains the following sections:
• Position Your Router
• Connect Your Router
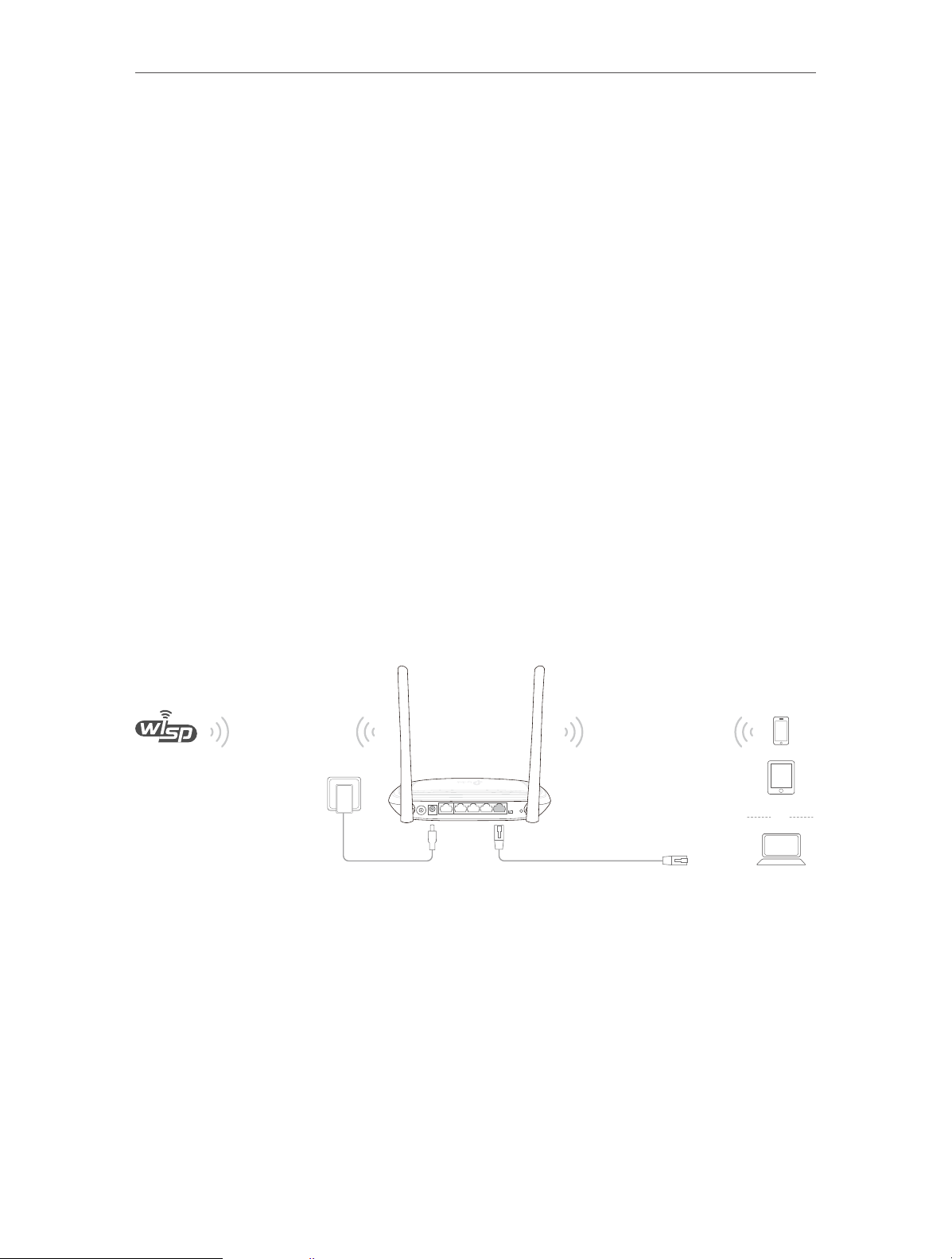
Chapter 2
Connect the Hardware
2. 1. Position Your Router
• The router should not be located in a place where it will be exposed to moisture or
excessive heat.
• Place the router in a location where it can be connected to devices as well as to a
power source.
• Make sure the cables and power cord are safely placed out of the way so that they do
not create a tripping hazard.
• The router can be placed on a shelf or desktop.
• Keep the router away from the strong electromagnetic radiation and the device of
electromagnetic sensitive.
2. 2. Connect Your Router
There are three operation modes supported by this router: WISP Client Router, Standard
Wireless Router and Repeater. Please determine the operation mode you need and
carry out the corresponding steps.
WISP Client Router Mode
In WISP Client Router mode, the router enables multiple users to share Internet
connection from WISP.
WPS/
RESET
1 2 3 4
ROUTER WISP
or
LAN (1/2/3/4)
ON/OFF POWER INTERNET
1. Connect the power adapter to your router and plug the power adapter into an outlet,
and then press the ON/OFF button to turn on the router.
2. Connect your device to the router wirelessly or via an Ethernet cable. The Wi-Fi
network name and password are on the router’s label.
When the router is installed in a location far from a power outlet, power the router with
the included passive PoE injector.
6
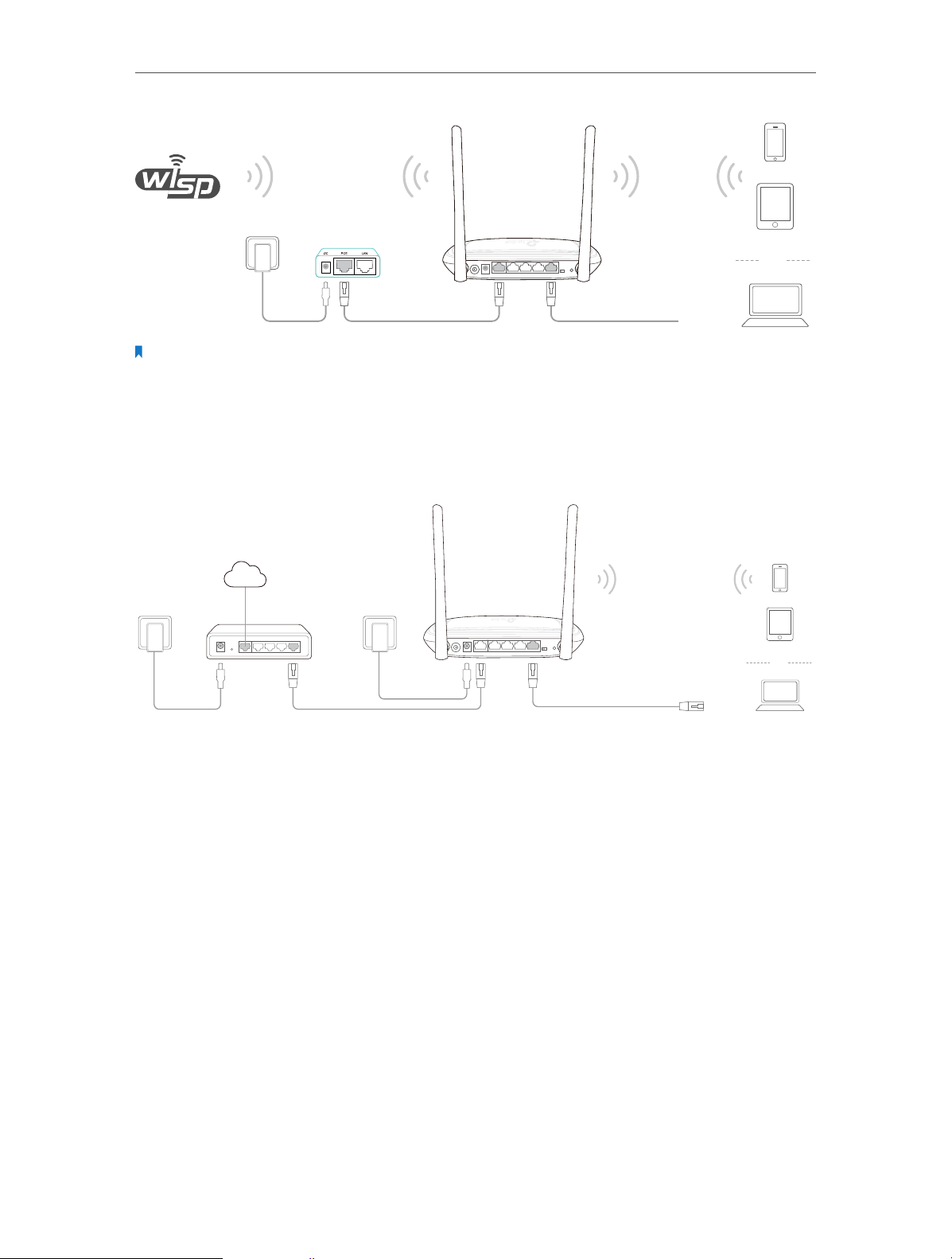
Chapter 2
Passive PoE Injector
WPS/
RESET
3 4
1 2
ROUTER WISP
up to 30 meters
ON/OFF
INTERNET
POWER
Connect the Hardware
or
Note:
If you need to use a longer Ethernet cable (not exceeding 100 meters) , TP-LINK’s 48V PoE adapters such as TLPOE200, TL-POE150S and TL-POE10R are recommended.
Standard Wireless Router Mode
Create an instant private wireless network and share Internet to multiple Wi-Fi devices.
This mode is suitable for hotel rooms and home networks.
Internet
WPS/
RESET
Modem
ON/OFF POWER INTERNET
1 2 3 4
ROUTER WISP
or
1. Turn off the modem, and remove the backup battery if it has one.
2. Connect the modem to the INTERNET port on the router via an Ethernet cable and
press the ON/OFF button on the router.
3. Turn on the modem and wait for it to restart.
4. Connect your device to the router wirelessly or via an Ethernet cable. The Wi-Fi
network name and password are on the router’s label.
Repeater Mode
Repeat signal from an existing wireless network. This mode is suitable to extend
wireless coverage, reaching devices that were previously too far from your primary
AP to maintain a stable wireless connection. The repeated signal will display the same
network name and password as those of your existing wireless network.
7
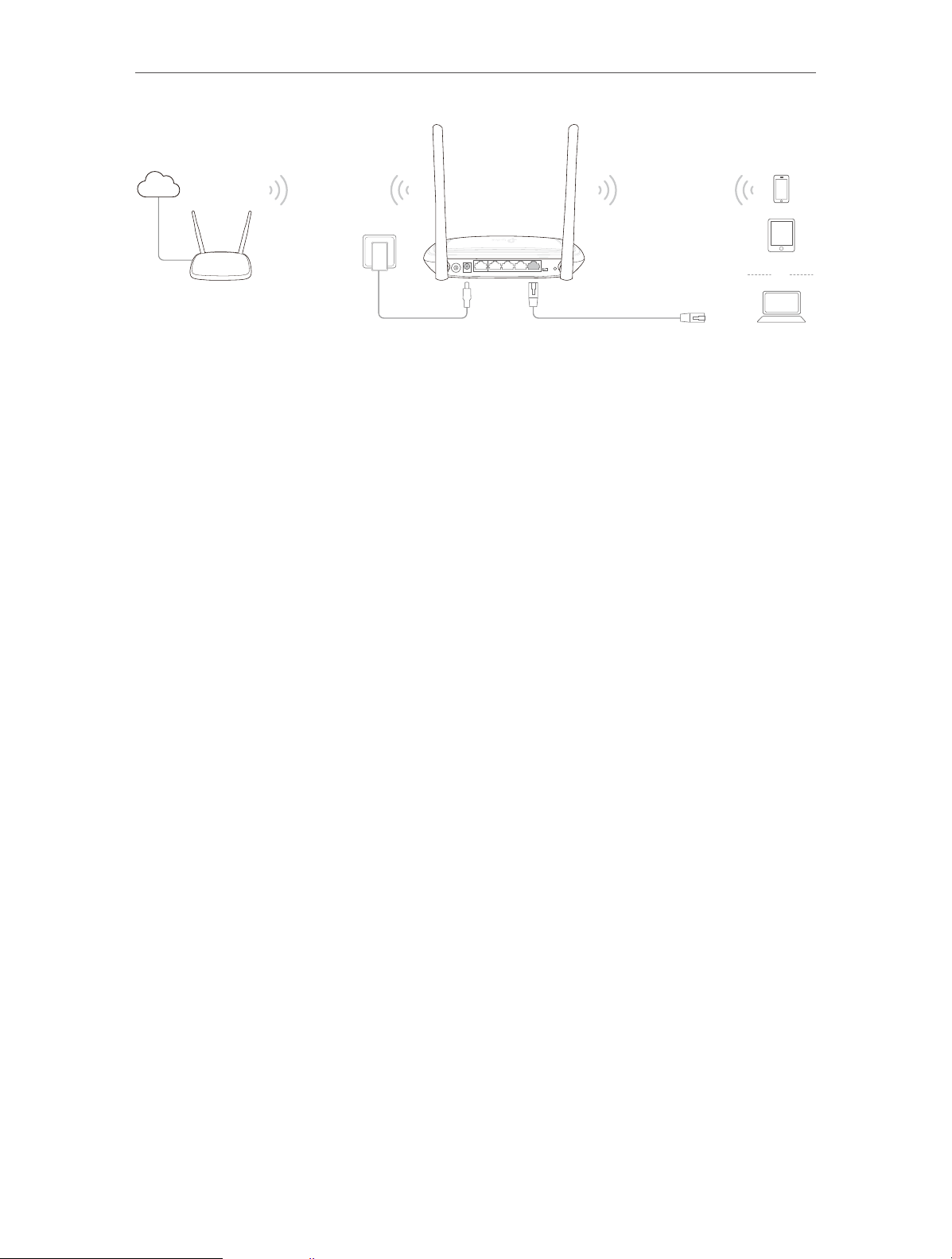
Chapter 2
Connect the Hardware
Internet
Main AP
Main network
ON/OFF POWER INTERNET
1 2 3 4
ROUTER WISP
WPS/
RESET
LAN (1/2/3/4)
The main AP’s
Wi-Fi Name
or
1. Connect the power adapter to your router and plug the power adapter into an outlet,
and then press the ON/OFF button to turn on the router.
2. Connect your device to the router wirelessly or via an Ethernet cable. The Wi-Fi
network name and password are on the router’s label.
8
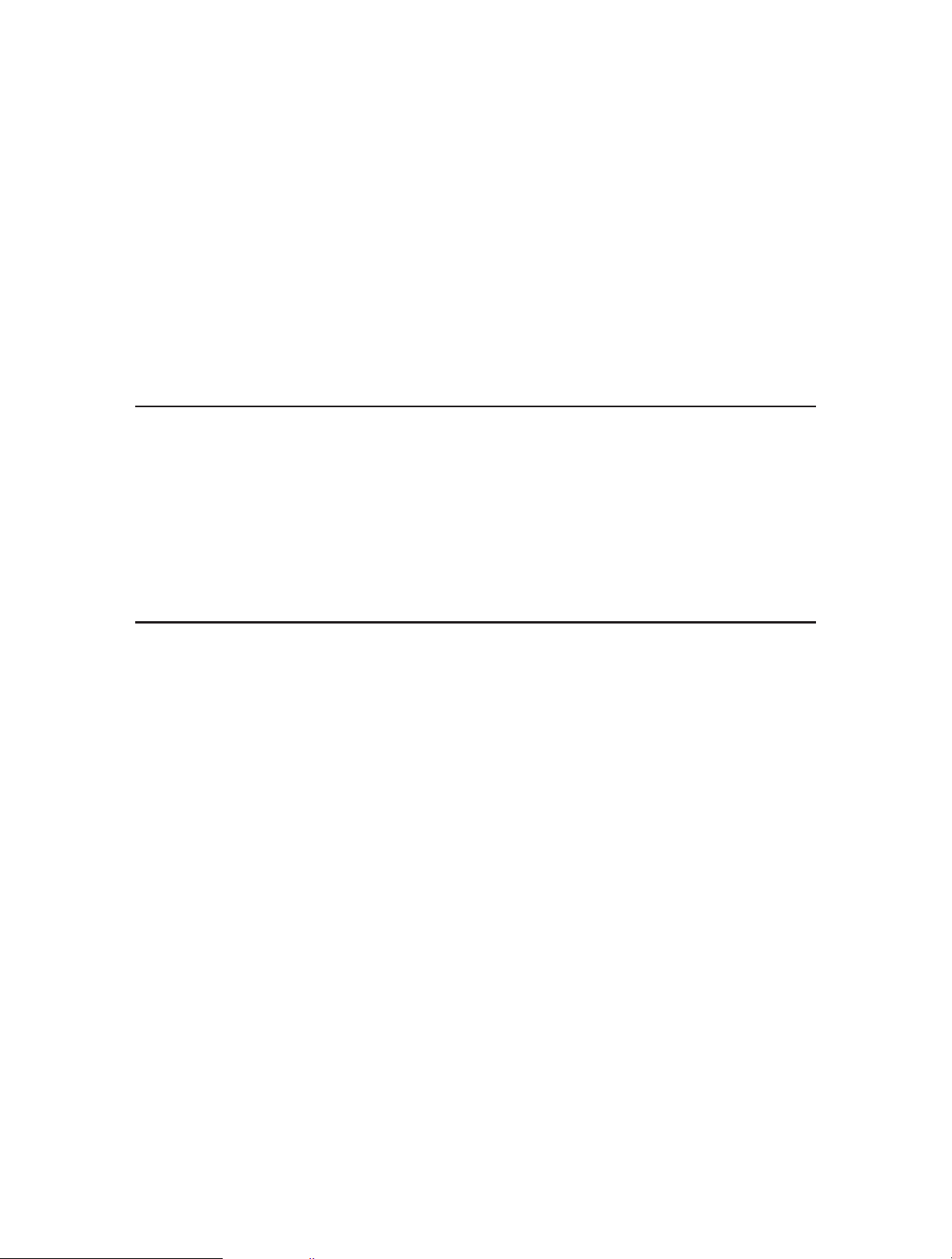
Chapter 3
Set Up Internet Connection Via Quick Setup Wizard
This chapter introduces how to connect your router to the Internet via the web-based
Quick Setup Wizard.
This chapter contains the following sections:
• Log in to the Router
• Configure the Router
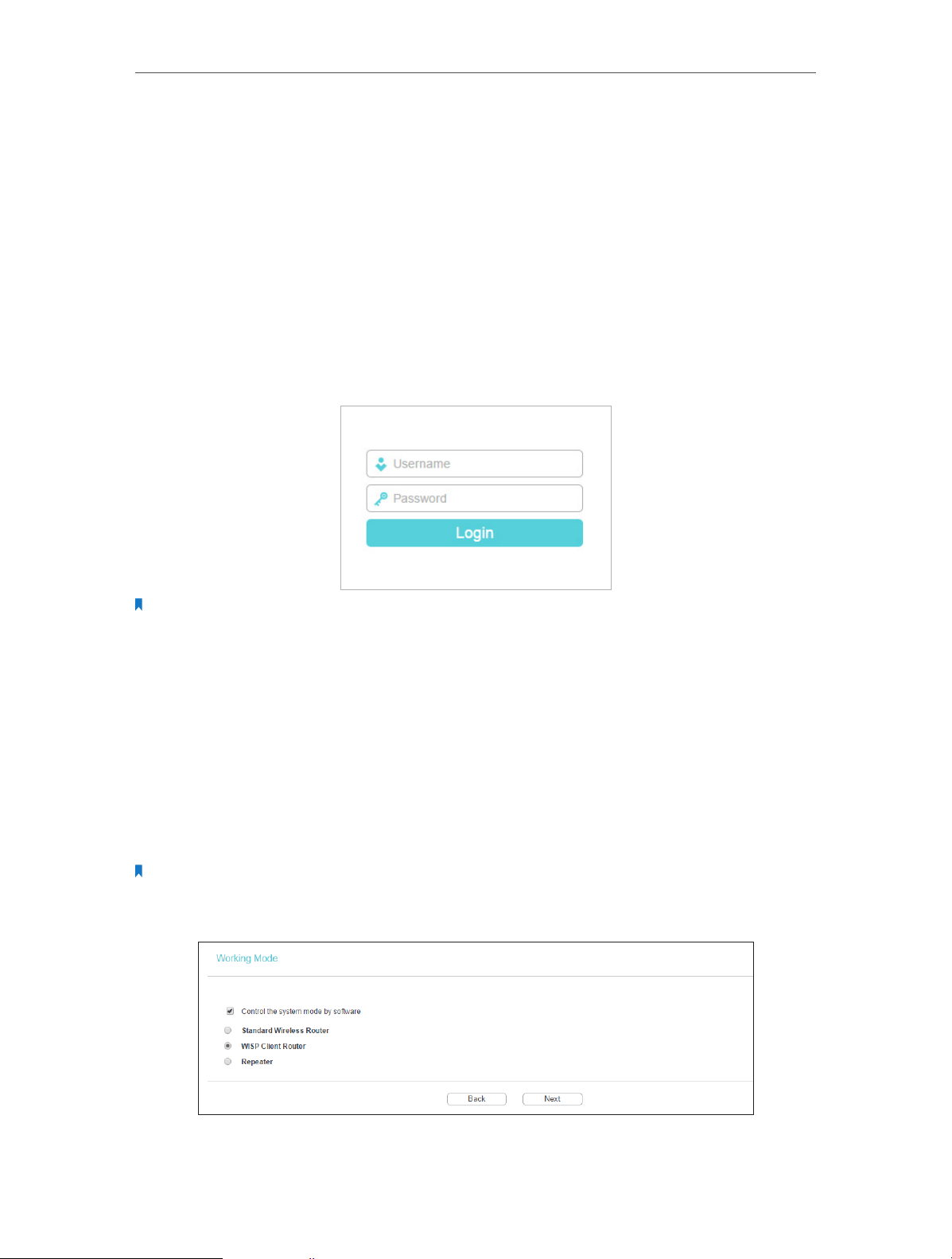
Chapter 3
Set Up Internet Connection Via Quick Setup Wizard
3. 1. Log in to the Router
With a web-based utility, it is easy to configure and manage the router. The web-based
utility can be used on any Windows, Macintosh or UNIX OS with a web browser, such as
Microsoft Internet Explorer, Mozilla Firefox or Apple Safari.
Follow the steps below to log in to your router.
1. Set up the TCP/IP Protocol in Obtain an IP address automatically mode on your
computer.
2. Visit http://tplinkwifi.net, and log in with the username and password you set for the
router. The default one is admin (all lowercase) for both username and password.
Note:
If the login window does not appear, please refer to the FAQ Section.
3. 2. Configure the Router
The Quick Setup Wizard will guide you through the process to set up your router.
1. Go to Quick Setup and click Next to start.
2. Check Control the system mode by software, choose the working mode you need
and then click Next. Then follow the corresponding steps to connect your router to
the Internet.
Note: When the box for Control the system mode by software is checked, the operation mode switch on the router
will be disabled. If you want to enable it, please log in to the web management page and go to Working Mode to
uncheck the box for Control the system mode by software.
10
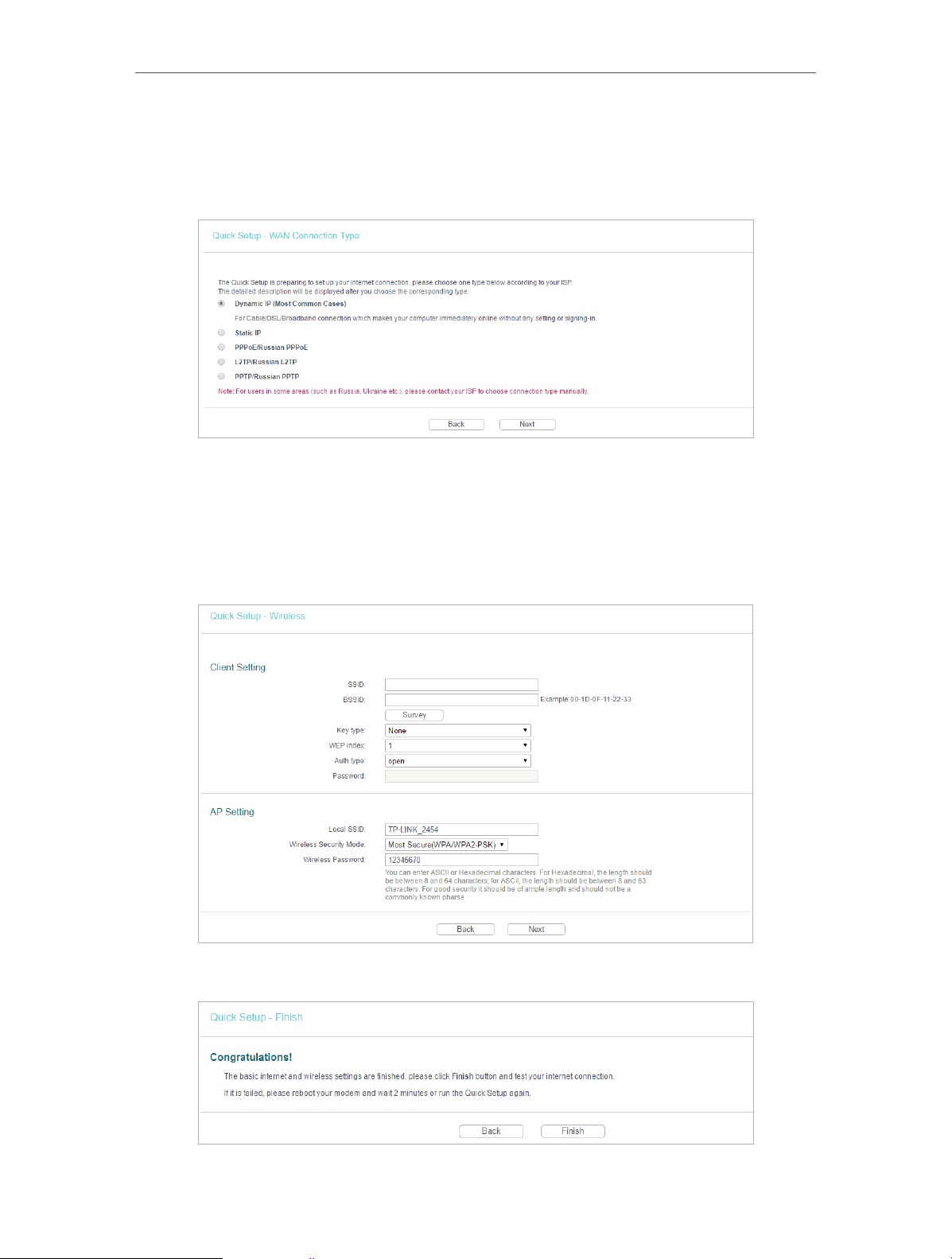
Chapter 3
Set Up Internet Connection Via Quick Setup Wizard
WISP Client Router Mode
1. Select the WAN Connection Type. When using the router in a hotel room or a small
office, select Dynamic IP.
2. In this case, we take Dynamic IP for instance. For other connection types, please enter
the parameters provided by your ISP, and then click Next.
3. Click Survey to find the public Wi-Fi network and click Connect. Enter the public
Wi-Fi password in the Password field. In the AP Setting section, either customize your
Local SSID and Wireless Password or keep the default ones, and then click Next.
4. Click Finish to complete the configuration.
11
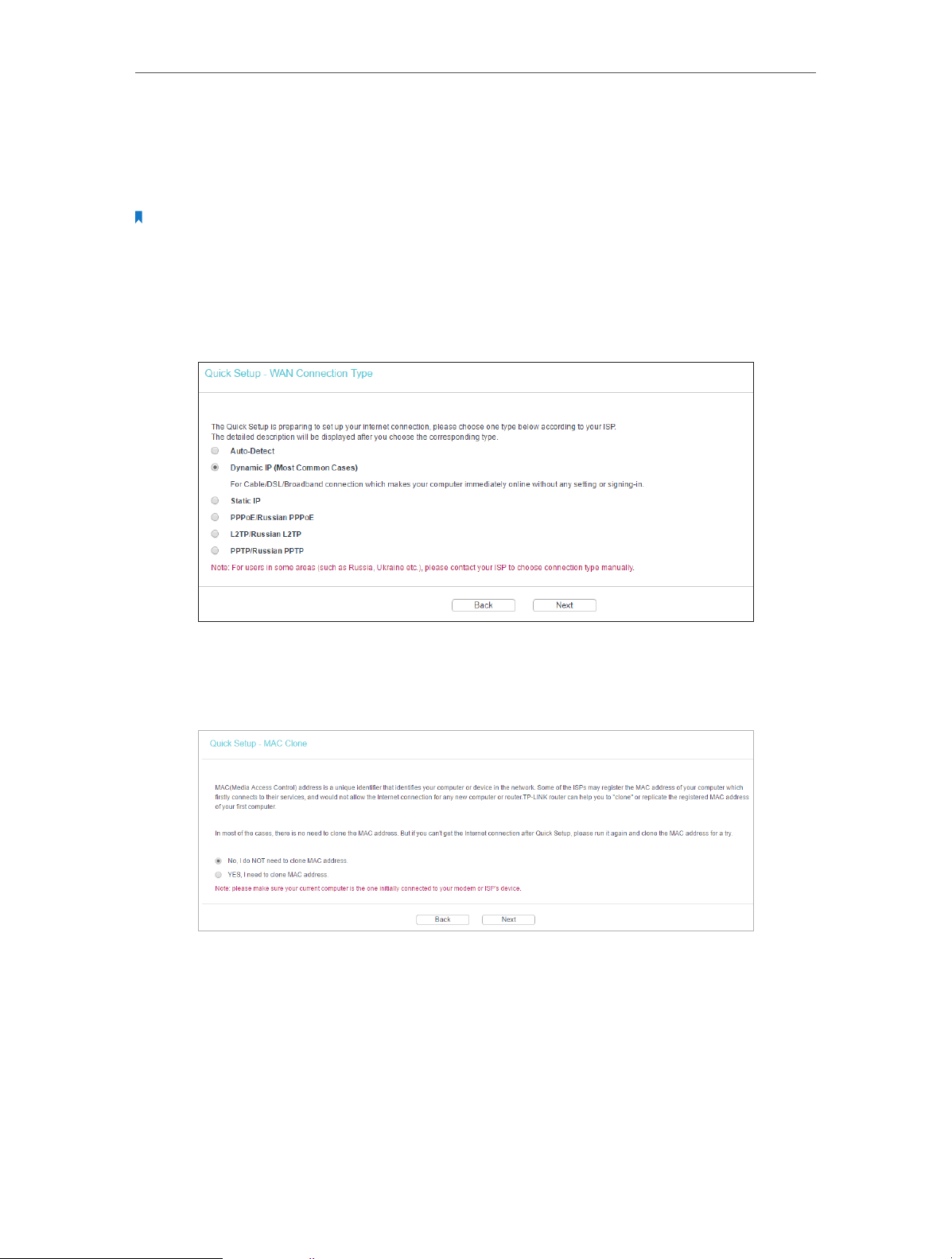
Chapter 3
Set Up Internet Connection Via Quick Setup Wizard
Standard Wireless Router Mode
1. Select the WAN Connection Type. When using the router in a hotel room or a small
office, select Dynamic IP.
Note:
• If you use DSL line and you are only provided an account name and a password by your ISP, select PPPoE.
• If you use cable TV or fiber cable, select Dynamic IP.
• If you are provided with more information such as an IP address, Subnet Mask and Default Gateway, select Static
IP.
• Contact your ISP if you are not sure about the WAN connection information. You can also select Auto-Detect to let
the router detect your connection type automatically.
2. In this case, we take dynamic IP for instance. Please select to clone the mac address or
not and click Next. For other connection types, please enter the parameters provided
by your ISP, and then click Next.
3. Either customize your Wireless Network Name and Wireless Password or keep the
default ones , and then click Next.
12
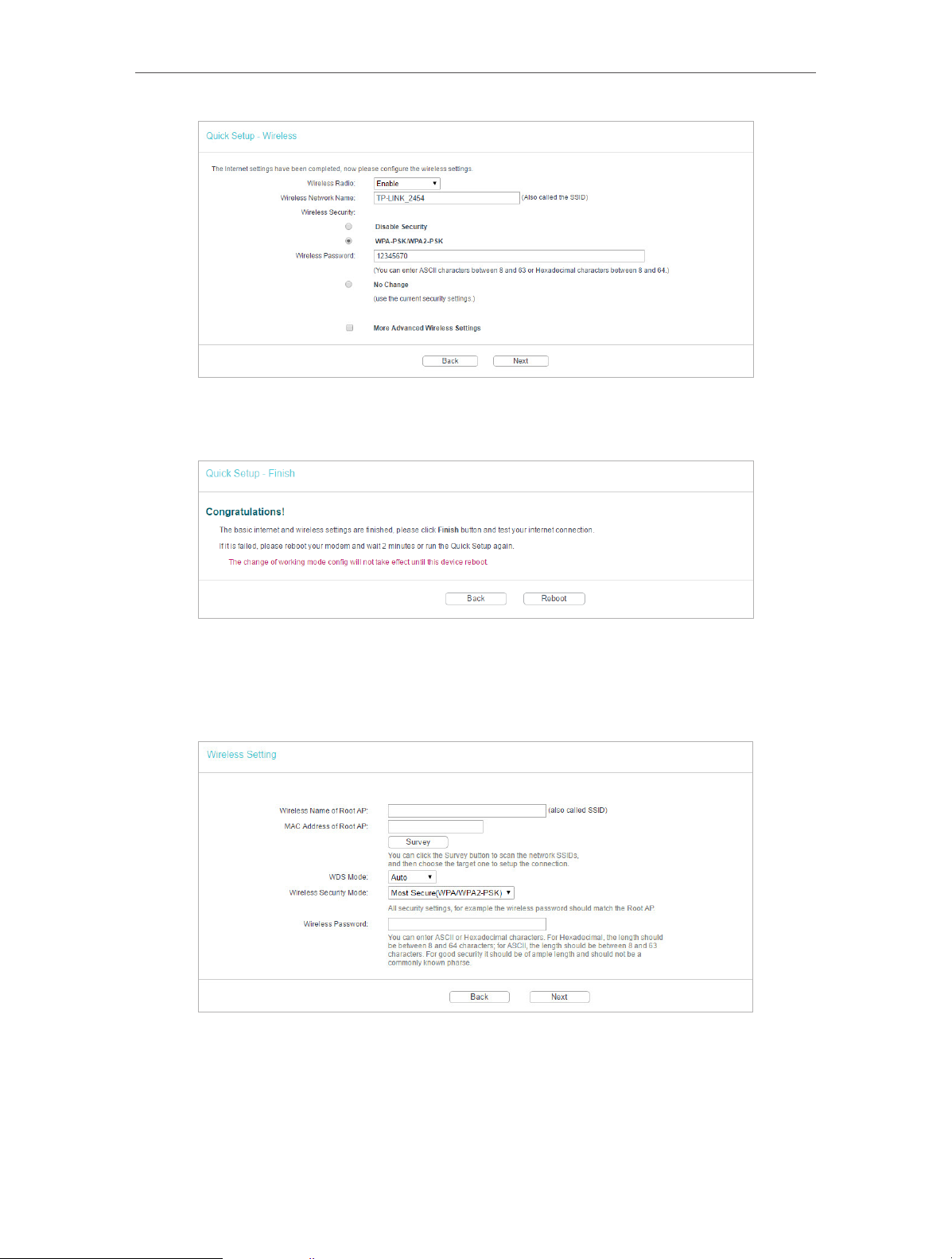
Chapter 3
Set Up Internet Connection Via Quick Setup Wizard
4. Click Reboot to complete the configuration. Now your computers and wireless
devices can connect to the Internet!
Repeater Mode
1. Click Survey to find your host network and click Connect. Enter the host network’s
password in the Wireless Password field, and then click Next.
2. Select the LAN IP type of the router or leave the default setting Smart IP for most
cases, and then click Next.
13
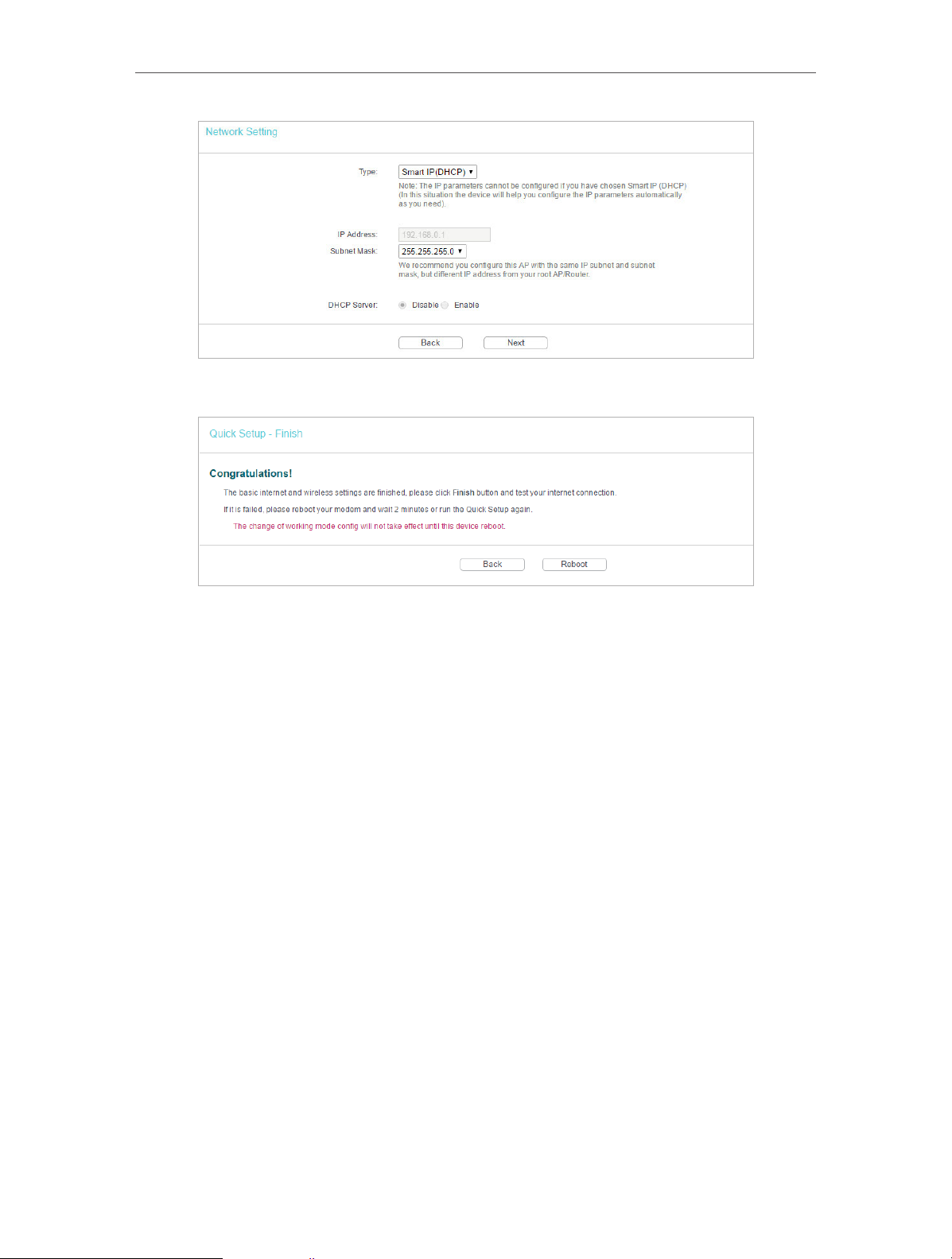
Chapter 3
3. Click Reboot to complete the configuration.
Set Up Internet Connection Via Quick Setup Wizard
4. Relocate the router about halfway between your host AP and the Wi-Fi dead zone.
The extended network shares the same SSID (network name) and password as those
of your host network.
14
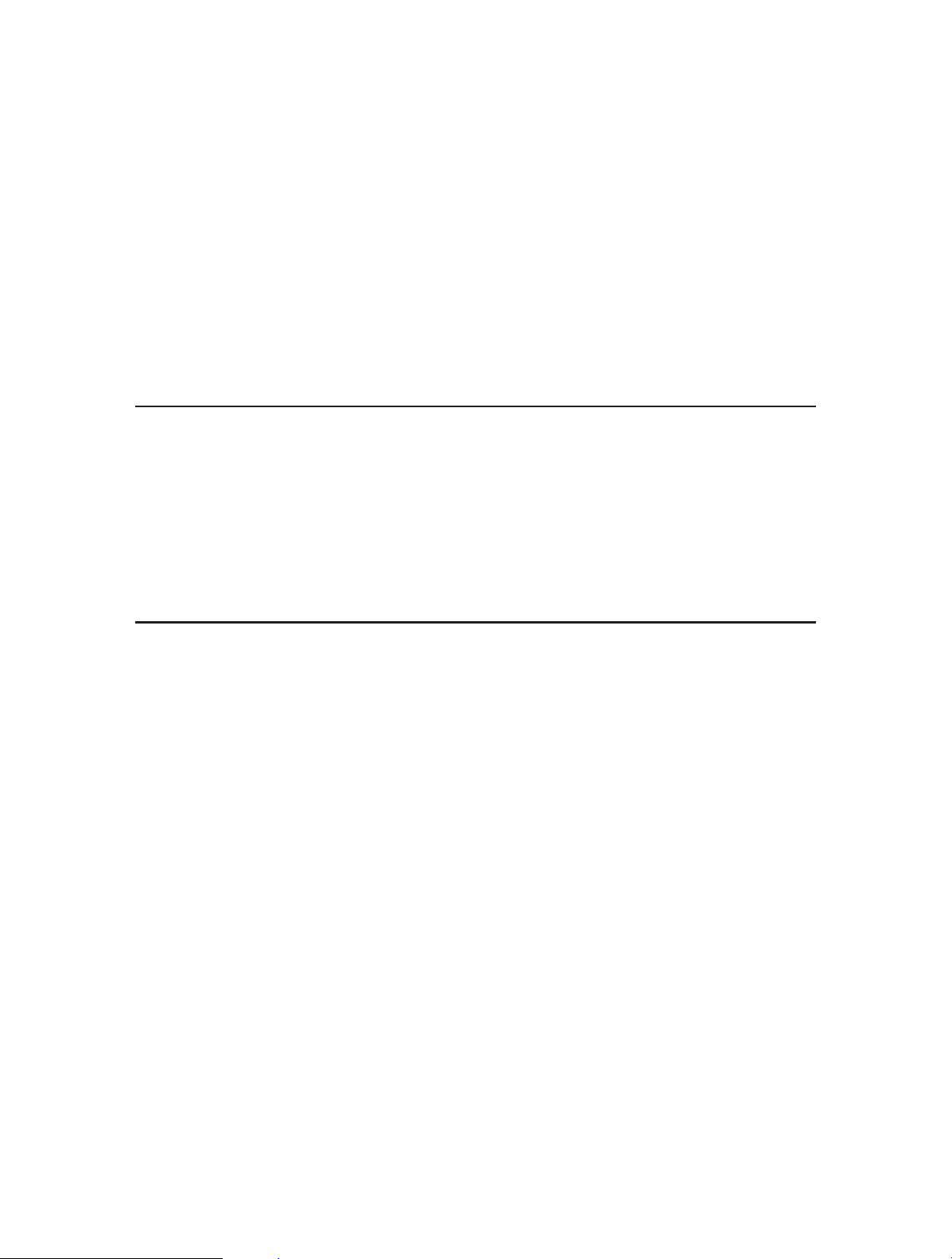
Chapter 4
Configure the Router in WISP Client Router Mode
This chapter presents how to configure the various features of the router working as a
WISP Client Router.
This chapter contains the following sections:
• Status
• WPS
• Working Mode
• Network
• Wireless
• Guest Network
• DHCP
• Forwarding
• Security
• Parental Controls
• Access Control
• Advanced Routing
• Bandwidth Control
• IP&MAC Binding
• Dynamic DNS
• System Tools
• Logout
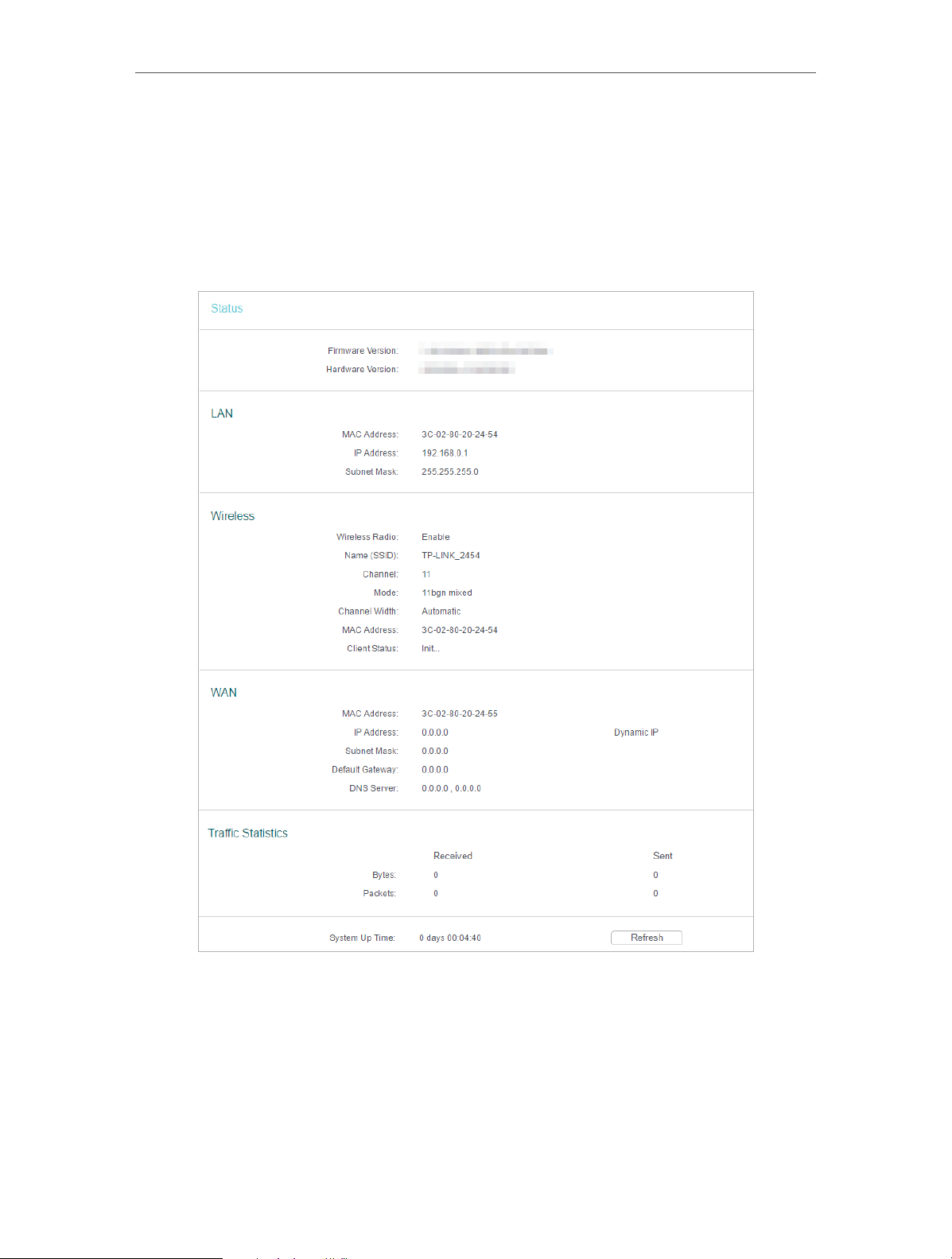
Chapter 4 Configure the Router in WISP Client Router Mode
4. 1. Status
1. Visit http://tplinkwifi.net, and log in with the username and password you set for
the router.
2. Go to Status. You can view the current status information of the router in WISP Client
Router Mode.
• Firmware Version - The version information of the router’s firmware.
• Hardware Version - The version information of the router’s hardware.
• LAN - This field displays the current settings of the LAN, and you can configure them
on the Network > LAN page.
• MAC Address - The physical address of the router.
• IP Address - The LAN IP address of the router.
16
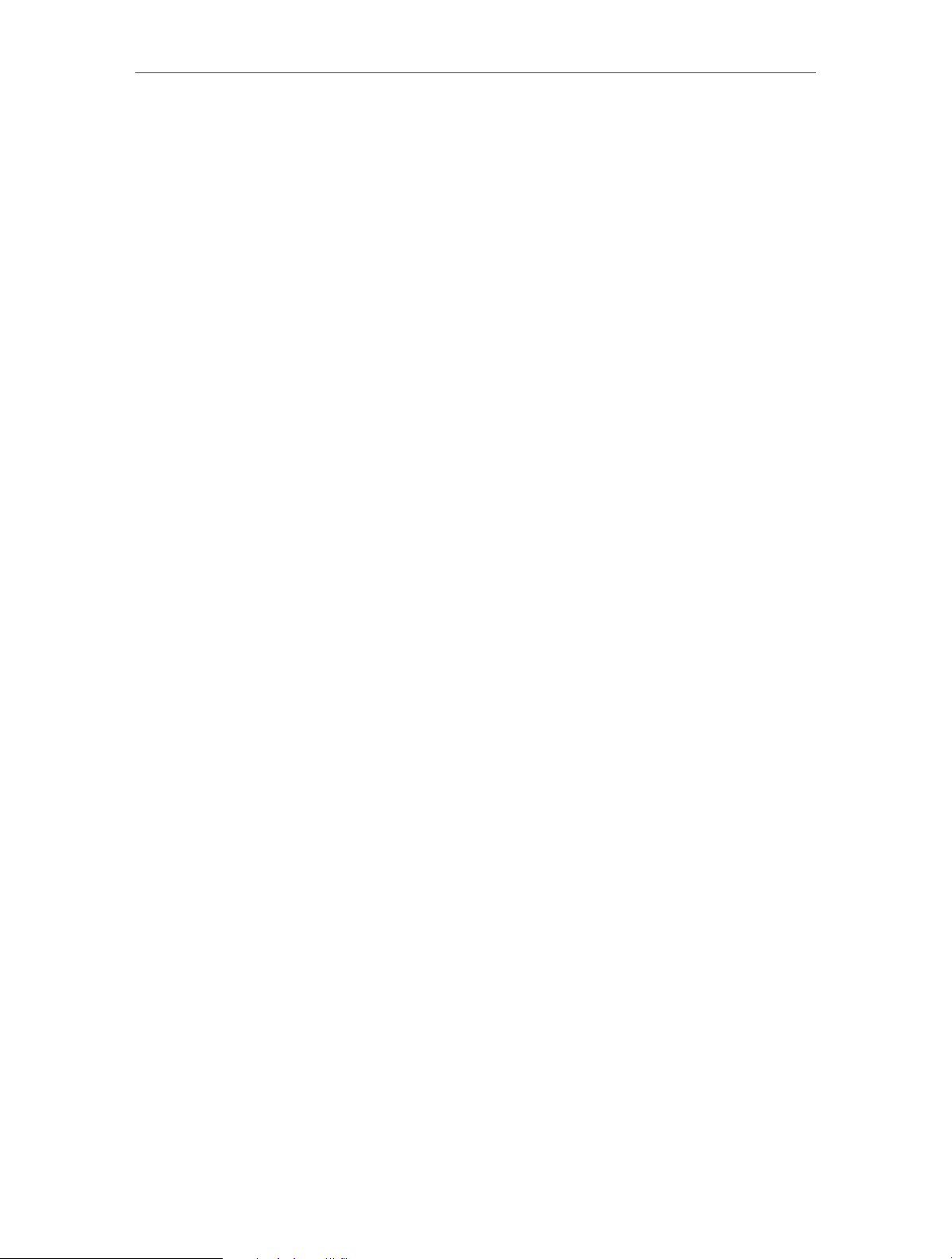
Chapter 4 Configure the Router in WISP Client Router Mode
• Subnet Mask - The subnet mask associated with the LAN IP address.
• Wireless - This field displays the basic information or status of the wireless function,
and you can configure them on the Wireless > Wireless Settings page.
• Wireless Radio - Indicates whether the wireless feature is enabled or not.
• Name (SSID) - The SSID of the router.
• Channel - The current wireless channel in use.
• Mode - The current wireless working mode in use.
• Channel Width - The current wireless channel width in use.
• MAC Address - The physical address of the router.
• Client Status - The status of client. Init: Connection is down; Scan: Try to find
the AP; Auth: Try to authenticate; ASSOC: Try to associate; Run: Associated
successfully.
• WAN - This field displays the current settings of the WAN, and you can configure them
on the Network > WAN page.
• MAC Address - The physical address of the WAN port.
• IP Address - The current WAN (Internet) IP Address. This field will be blank
or 0.0.0.0 if the IP Address is assigned dynamically and there is no Internet
connection.
• Subnet Mask - The subnet mask associated with the WAN IP Address.
• Default Gateway - The Gateway currently used is shown here. When you use
Dynamic IP as the WAN connection type, click Renew or Release here to obtain
new IP parameters dynamically from the ISP or release them.
• DNS Server - The IP addresses of DNS (Domain Name System) server.
• Traffic Statistics - The router’s traffic statistics.
• Received (Bytes) - Traffic in bytes received from the WAN port.
• Received (Packets) - Traffic in packets received from the WAN port.
• Sent (Bytes) - Traffic in bytes sent out from the WAN port.
• Sent (Packets) - Traffic in packets sent out from the WAN port.
• System Up Time - The length of the time since the router was last powered on or reset.
Click Refresh to get the latest status and settings of the router.
4. 2. WPS
WPS (Wi-Fi Protected Setup) can help you to quickly and securely connect to a network.
This section will guide you to add a new wireless device to your router’s network quickly
via WPS.
17
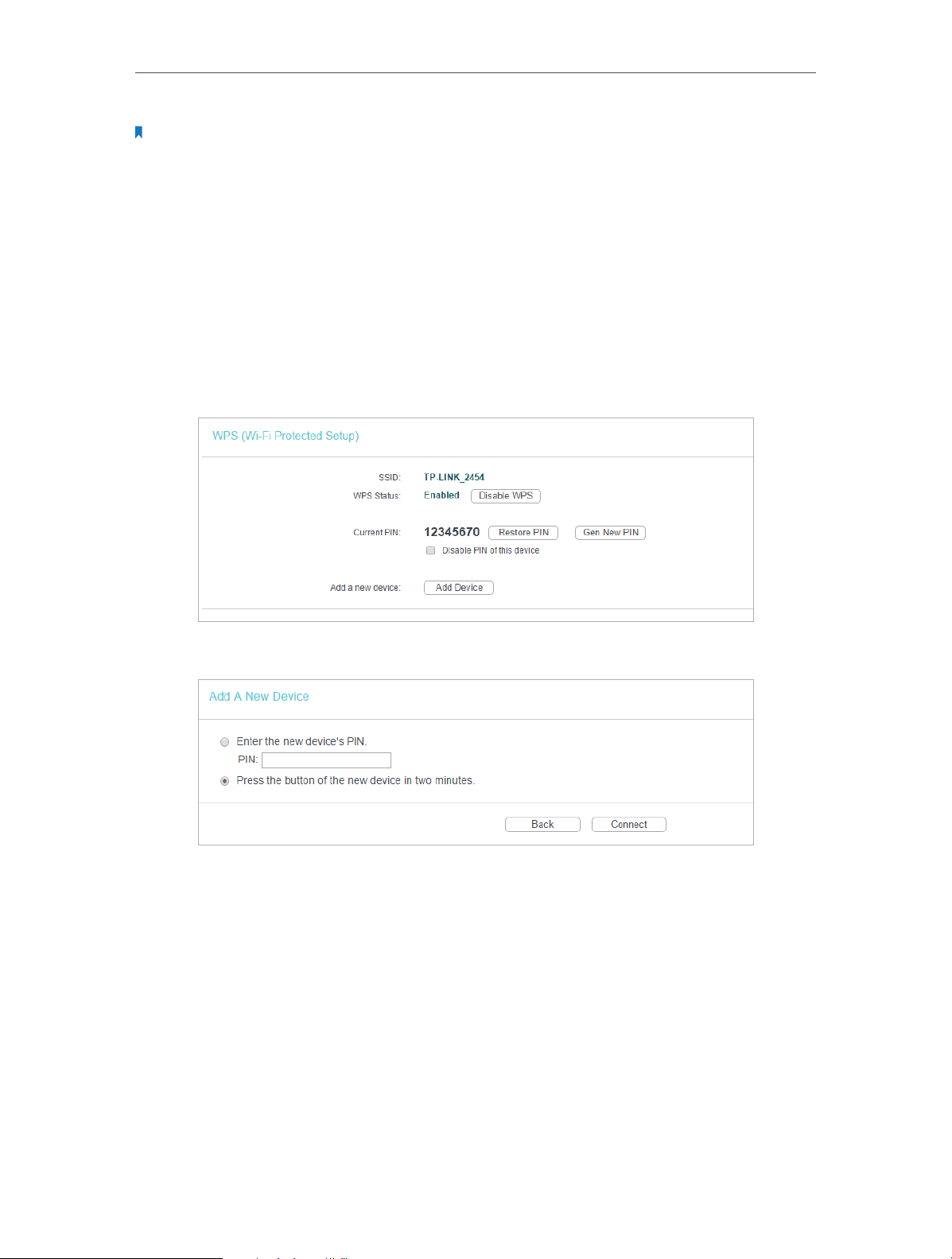
Chapter 4 Configure the Router in WISP Client Router Mode
Note:
The WPS function cannot be configured if the wireless function of the router is disabled. Please make sure the
wireless function is enabled before configuration.
1. Visit http://tplinkwifi.net, and log in with the username and password you set for
the router.
2. Go to WPS.
3. Follow one of the following three methods to connect your client device to the
router’s Wi-Fi network.
Method ONE: Press the WPS Button on Your Client Device
1. Keep the WPS Status as Enabled and click Add Device.
2. Select Press the button of the new device in two minutes and click Connect.
3. Within two minutes, press the WPS button on your client device.
4. A success message will appear on the WPS page if the client device has been
successfully added to the router’s network.
Method TWO: Enter the Client’s PIN
1. Keep the WPS Status as Enabled and click Add Device.
18
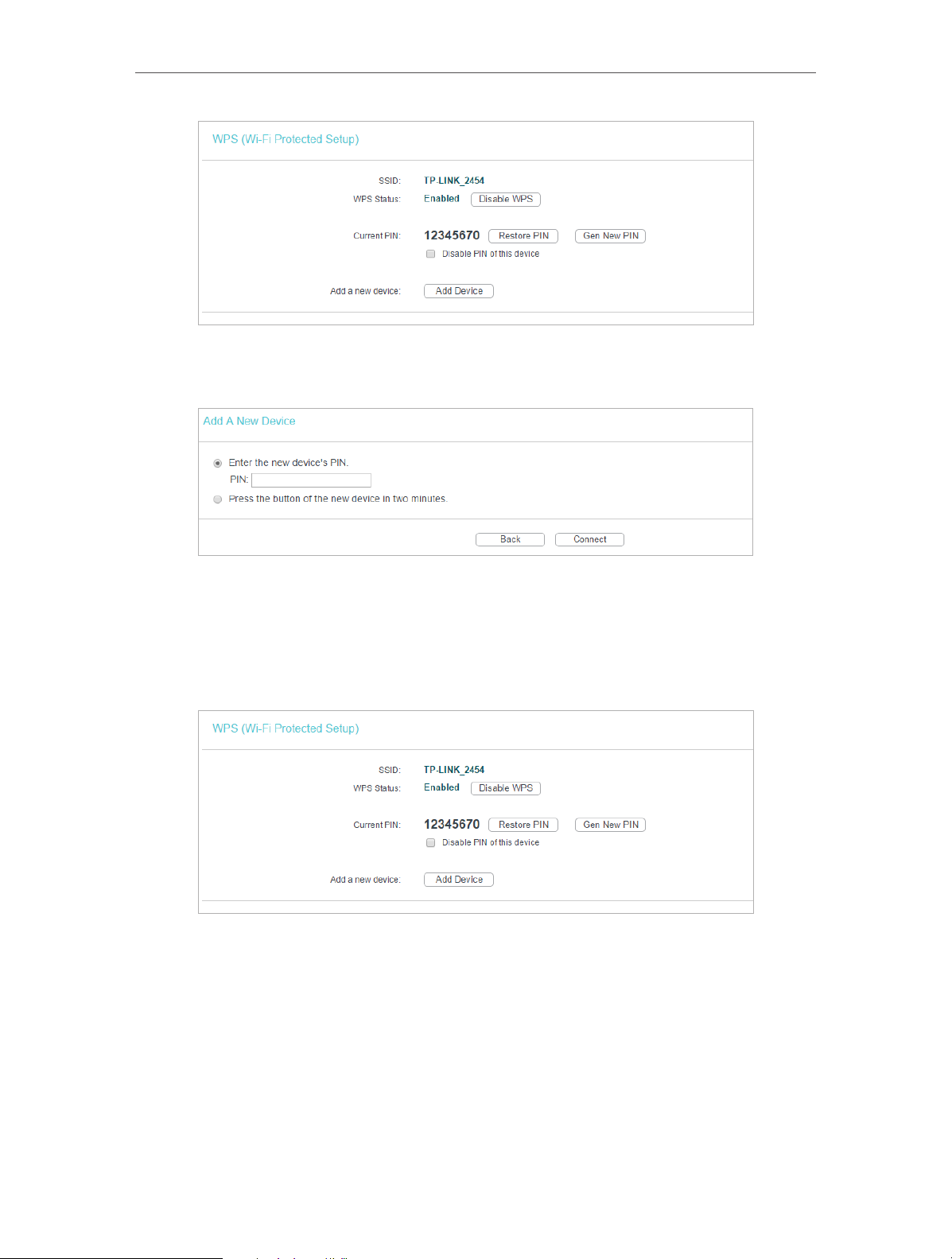
Chapter 4 Configure the Router in WISP Client Router Mode
2. Select Enter the new device’s PIN, enter your client device’s current PIN in the PIN
filed and click Connect.
3. A success message will appear on the WPS page if the client device has been
successfully added to the router’s network.
Method Three: Enter the Router’s PIN
1. Keep the WPS Status as Enabled and get the Current PIN of the router.
2. Enter the router’s current PIN on your client device to join the router’s Wi-Fi network.
4. 3. Working Mode
1. Visit http://tplinkwifi.net, and log in with the username and password you set for
the router.
2. Go to Working Mode.
3. Select the working mode as needed and click Save.
19
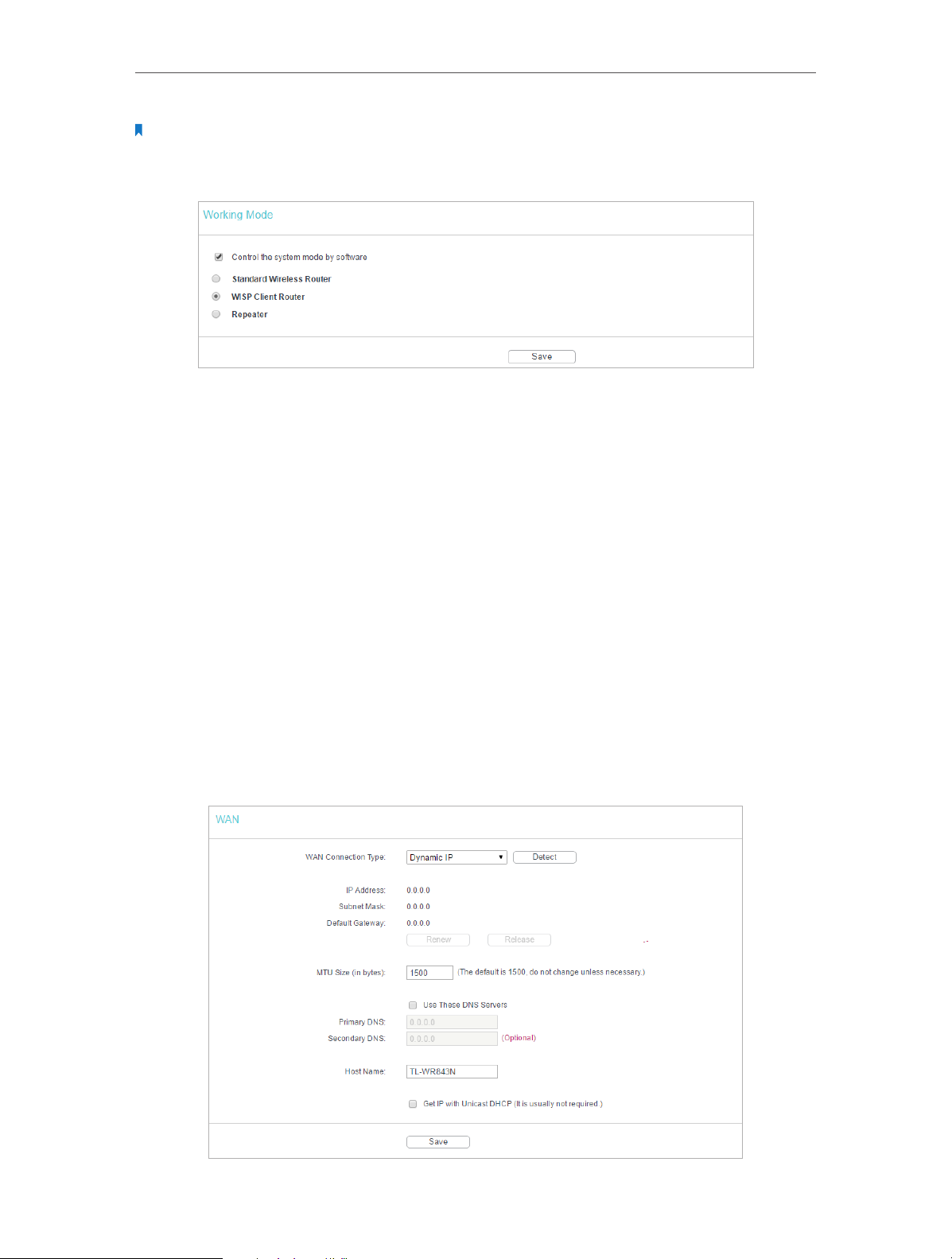
Chapter 4 Configure the Router in WISP Client Router Mode
Note: When the box for Control the system mode by software is checked, the operation mode switch on the router
will be disabled. If you want to enable it, please log in to the web management page and go to Working Mode to
uncheck the box for Control the system mode by software.
4. 4. Network
4. 4. 1. WAN
1. Visit http://tplinkwifi.net, and log in with the username and password you set for
the router.
2. Go to Network > WAN.
3. Configure the IP parameters of the LAN and click Save.
Dynamic IP
If your ISP provides the DHCP service, please select Dynamic IP, and the router will
automatically get IP parameters from your ISP.
Click Renew to renew the IP parameters from your ISP. Click Release to release the IP
parameters.
20
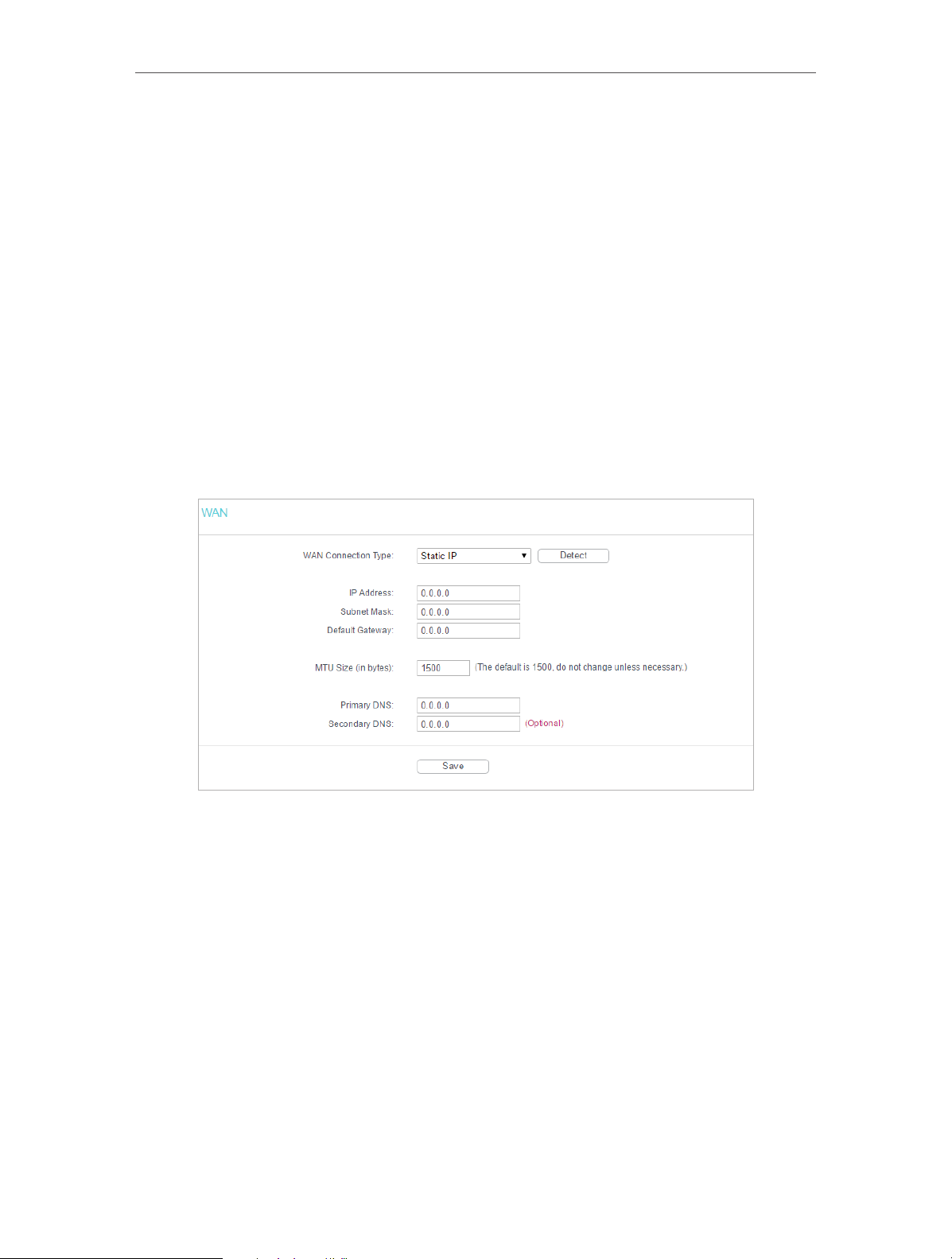
Chapter 4 Configure the Router in WISP Client Router Mode
• MTU Size - The normal MTU (Maximum Transmission Unit) value for most Ethernet
networks is 1500 Bytes. It is not recommended that you change the default MTU size
unless required by your ISP.
• Use These DNS Servers - If your ISP provides you one or two DNS addresses, select Use
These DNS Servers and enter the primary and secondary addresses. Otherwise, the
DNS servers will be assigned dynamically from your ISP.
• Host Name - This option specifies the name of the router.
• Get IP with Unicast DHCP - A few ISPs’ DHCP servers do not support the broadcast
applications. If you cannot get the IP address normally, you can choose this option. (It
is rarely required.)
Static IP
If your ISP provides a static or fixed IP address, subnet mask, default gateway and DNS
setting, please select Static IP.
• IP Address - Enter the IP address in dotted-decimal notation provided by your ISP.
• Subnet Mask - Enter the subnet mask in dotted-decimal notation provided by your
ISP. Normally 255.255.255.0 is used as the subnet mask.
• Default Gateway - Enter the gateway IP address in dotted-decimal notation provided
by your ISP.
• MTU Size - The normal MTU (Maximum Transmission Unit) value for most Ethernet
networks is 1500 Bytes. It is not recommended that you change the default MTU size
unless required by your ISP.
• Primary/Secondary DNS - (Optional) Enter one or two DNS addresses in dotted-
decimal notation provided by your ISP.
PPPoE/Russia PPPoE
If your ISP provides a PPPoE connection, select PPPoE/Russia PPPoE.
21
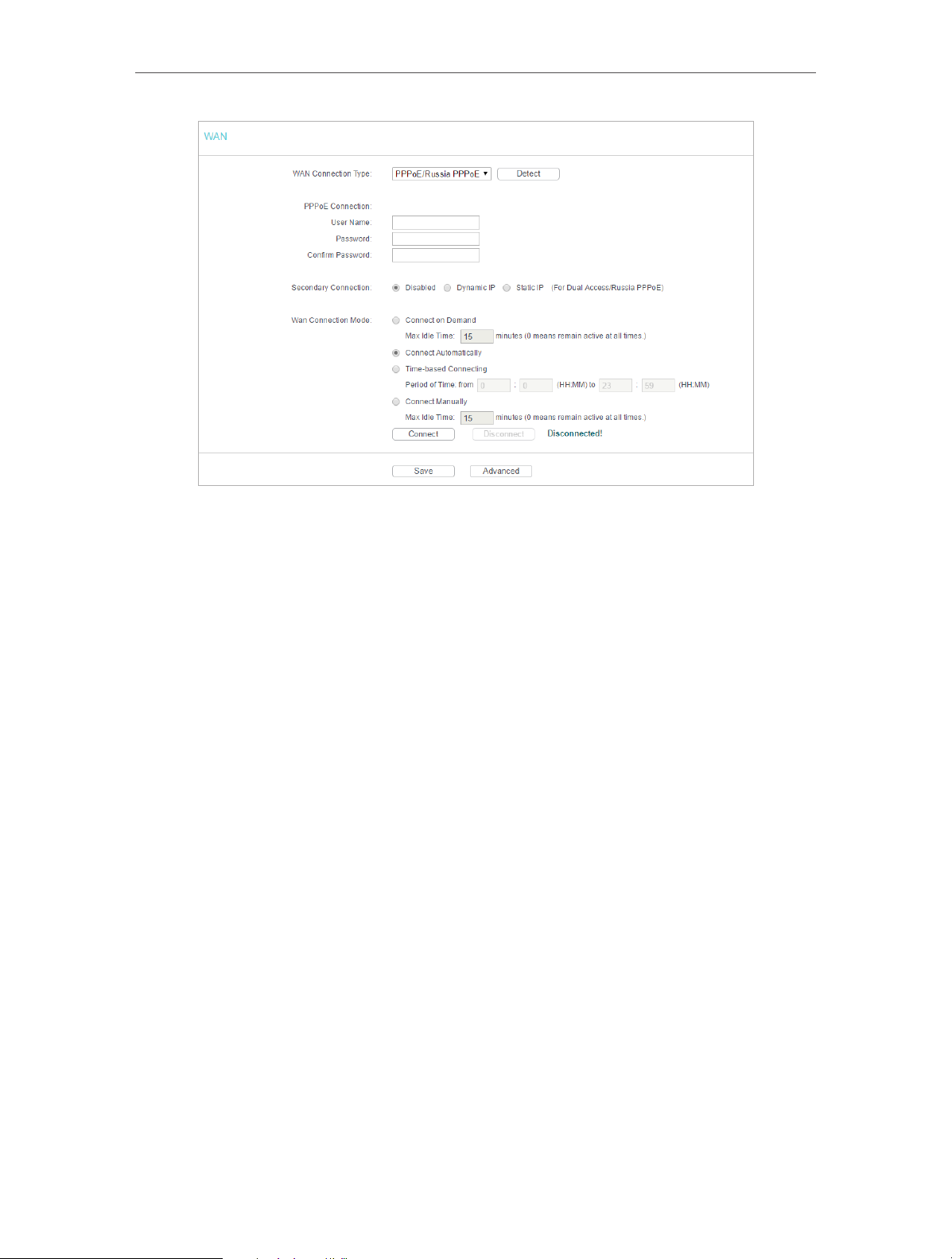
Chapter 4 Configure the Router in WISP Client Router Mode
• User Name/Password - Enter the user name and password provided by your ISP. These
fields are case-sensitive.
• Confirm Password - Enter the Password provided by your ISP again to ensure the
password you entered is correct.
• Secondary Connection - It’s available only for PPPoE connection. If your ISP provides
an extra connection type, select Dynamic IP or Static IP to activate the secondary
connection.
• WAN Connection Mode
• Connect on Demand - In this mode, the Internet connection can be terminated
automatically after a specified inactivity period (Max Idle Time) and be reestablished when you attempt to access the Internet again. If you want to keep
your Internet connection active all the time, please enter 0 in the Max Idle Time
field. Otherwise, enter the number of minutes you want to have elapsed before
your Internet access disconnects.
• Connect Automatically - The connection can be re-established automatically
when it is down.
• Time-based Connecting - The connection will only be established in the period
from the start time to the end time (both are in HH:MM format).
• Connect Manually - You can click Connect/Disconnect to connect/disconnect
immediately. This mode also supports the Max Idle Time function as Connect
on Demand mode. The Internet connection can be disconnected automatically
after a specified inactivity period (Max Idle Time) and not be able to re-establish
when you attempt to access the Internet again.
22
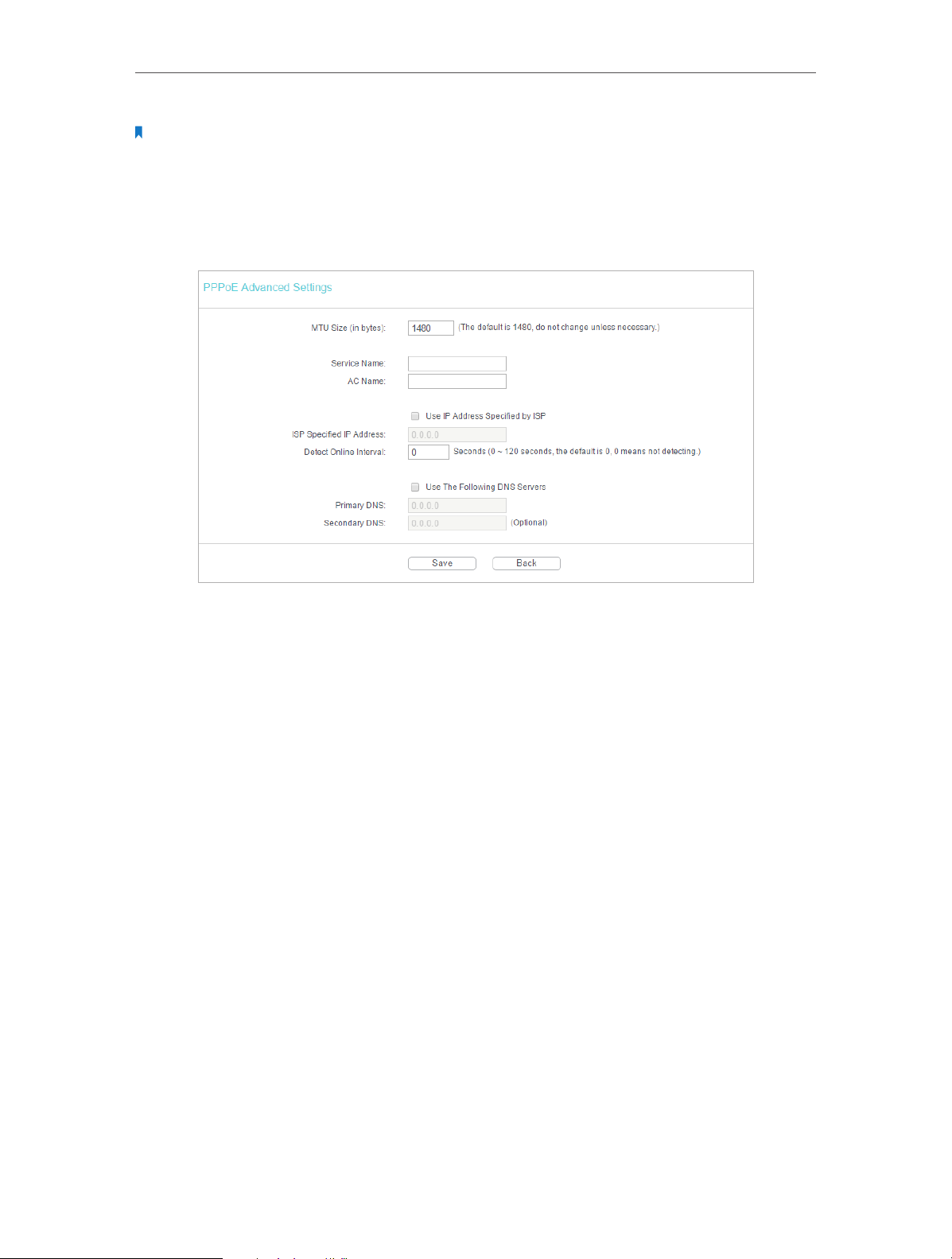
Chapter 4 Configure the Router in WISP Client Router Mode
Note:
1. Only when you have configured the system time on the System Tools > Time Settings page, will the Time-based
Connecting function take effect.
2. Sometimes the connection cannot be terminated although you have specified the Max Idle Time because some
applications are visiting the Internet continually in the background.
If you want to do some advanced configurations, please click Advanced.
• MTU Size - The default MTU size is 1480 bytes. It is not recommended that you change
the default MTU size unless required by your ISP.
• Service Name/AC Name - The service name and AC (Access Concentrator) name
should not be configured unless you are sure it is necessary for your ISP. In most cases,
leaving these fields blank will work.
• ISP Specified IP Address - If your ISP does not automatically assign IP addresses to the
router, please select Use IP address specified by ISP and enter the IP address provided
by your ISP in dotted-decimal notation.
• Detect Online Interval - The router will detect Access Concentrator online at every
interval. The default value is 0. You can input the value between 0 and 120. The value
0 means no detect.
• Primary DNS/Secondary DNS - If your ISP does not automatically assign DNS addresses
to the router, please select Use the following DNS servers and enter the IP address in
dotted-decimal notation of your ISP’s primary DNS server. If a secondary DNS server
address is available, enter it as well.
BigPond Cable
If your ISP provides BigPond cable connection, please select BigPond Cable.
23
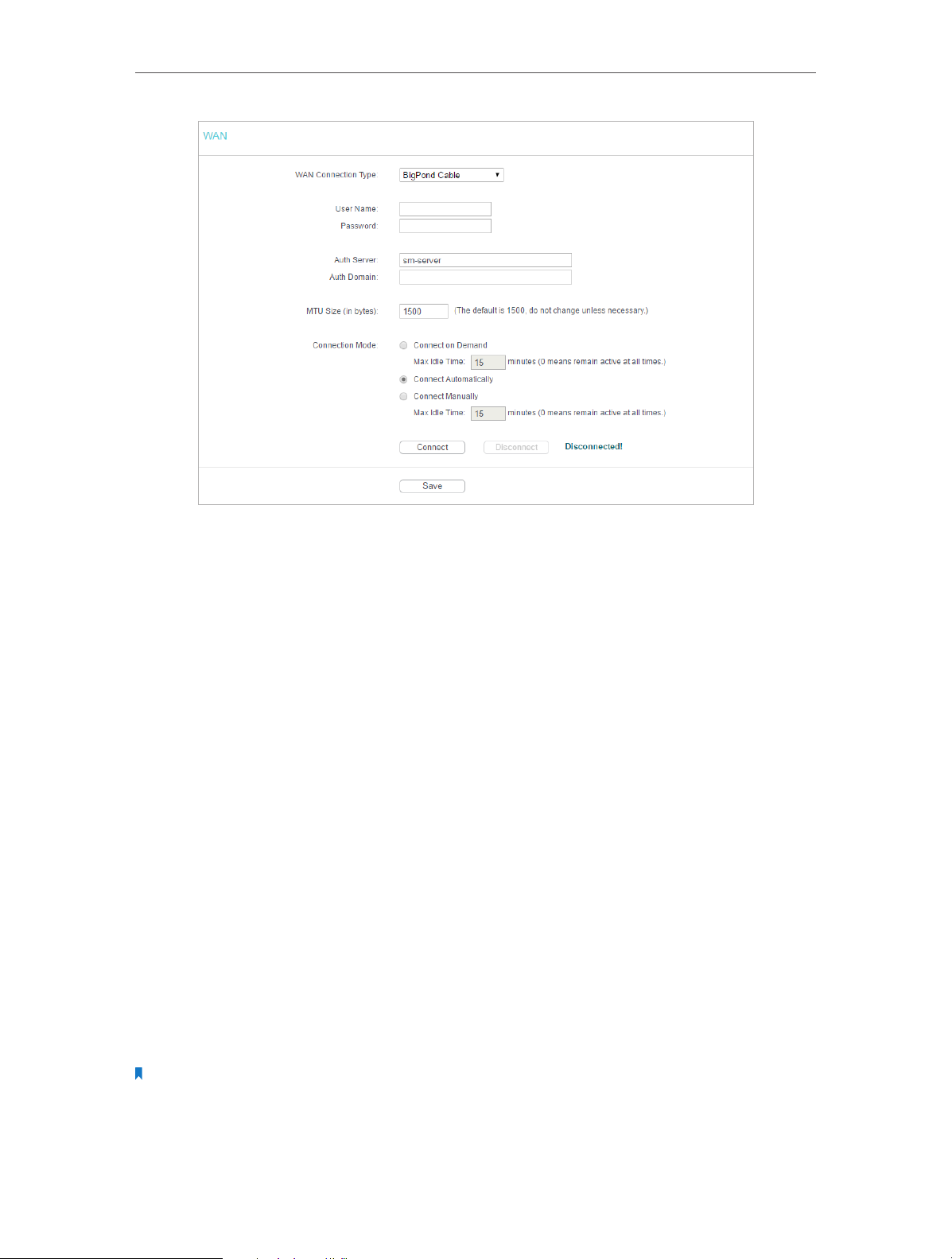
Chapter 4 Configure the Router in WISP Client Router Mode
• User Name/Password - Enter the username and password provided by your ISP. These
fields are case-sensitive.
• Auth Server - Enter the authenticating server IP address or host name.
• Auth Domain - Type in the domain suffix server name based on your location.
• MTU Size - The default MTU size is 1480 bytes. It is not recommended that you change
the default MTU size unless required by your ISP.
• Connection Mode
• Connect on Demand - In this mode, the Internet connection can be terminated
automatically after a specified inactivity period (Max Idle Time) and be reestablished when you attempt to access the Internet again. If you want to keep
your Internet connection active all the time, please enter 0 in the Max Idle Time
field. Otherwise, enter the number of minutes you want to have elapsed before
your Internet access disconnects.
• Connect Automatically - The connection can be re-established automatically
when it is down.
• Connect Manually - You can click Connect/Disconnect to connect/disconnect
immediately. This mode also supports the Max Idle Time function as Connect
on Demand mode. The Internet connection can be disconnected automatically
after a specified inactivity period (Max Idle Time) and not be able to re-establish
when you attempt to access the Internet again.
Note:
Sometimes the connection cannot be terminated although you have specified the Max Idle Time because some
applications are visiting the Internet continually in the background.
24
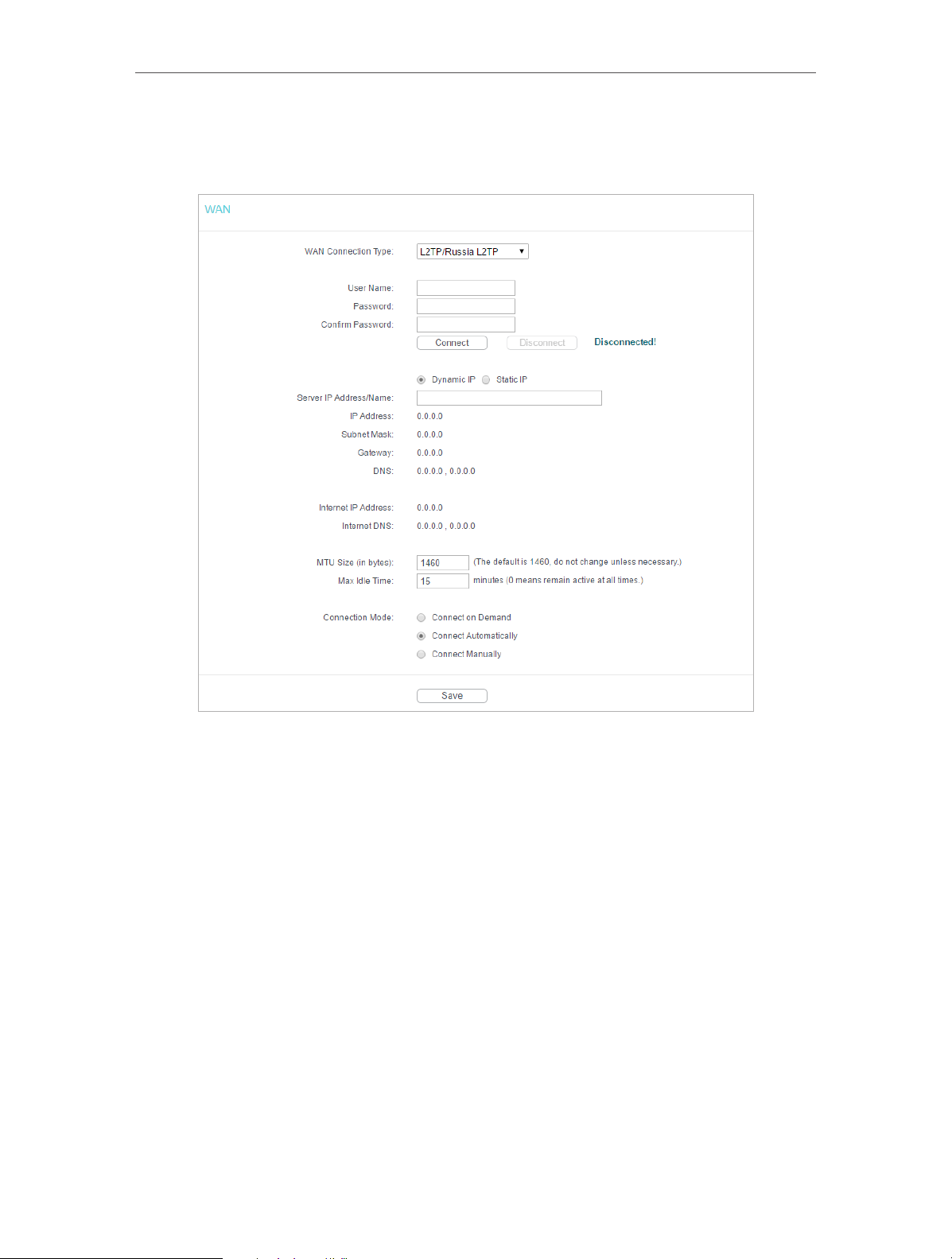
Chapter 4 Configure the Router in WISP Client Router Mode
L2TP/Russia L2TP
If your ISP provides L2TP connection, please select L2TP/Russia L2TP.
• User Name/Password - Enter the user name and password provided by your ISP. These
fields are case-sensitive.
• Confirm Password - Enter the Password provided by your ISP again to ensure the
password you entered is correct.
• Connect/Disconnect - Click this button to connect or disconnect immediately.
• Dynamic IP/ Static IP - Select either as required by your ISP. If Static IP is selected,
please enter the IP address, subnet marsk, gateway and DNS also provided by your
ISP.
• Internet IP Address/ Internet DNS - The Internet IP address and DNS server address
assigned by L2TP server.
• Connection Mode
• Connect on Demand - In this mode, the Internet connection can be terminated
automatically after a specified inactivity period (Max Idle Time) and be reestablished when you attempt to access the Internet again. If you want to keep
your Internet connection active all the time, please enter 0 in the Max Idle Time
25
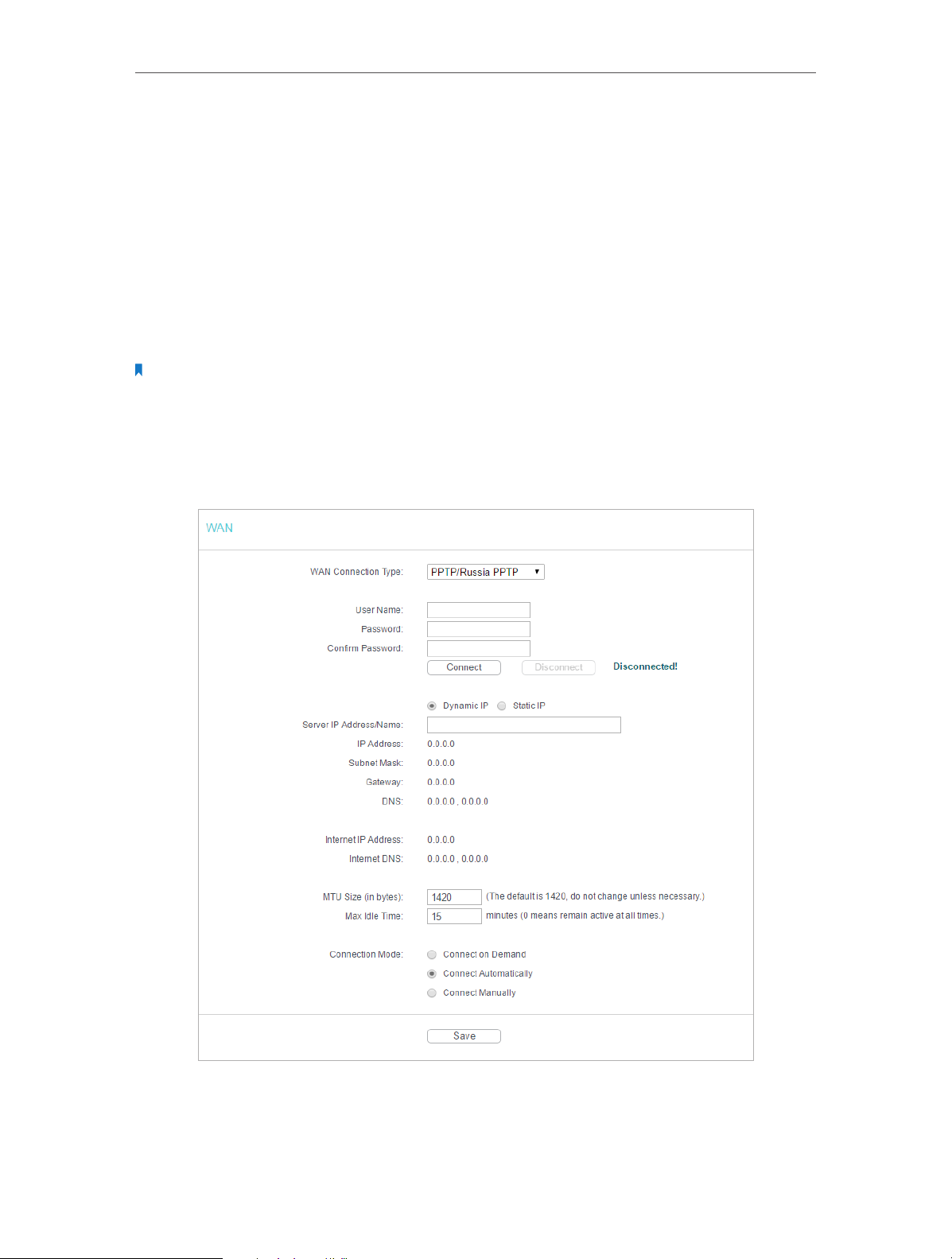
Chapter 4 Configure the Router in WISP Client Router Mode
field. Otherwise, enter the number of minutes you want to have elapsed before
your Internet access disconnects.
• Connect Automatically - The connection can be re-established automatically
when it is down.
• Connect Manually - You can click Connect/Disconnect to connect/disconnect
immediately. This mode also supports the Max Idle Time function as Connect
on Demand mode. The Internet connection can be disconnected automatically
after a specified inactivity period (Max Idle Time) and not be able to re-establish
when you attempt to access the Internet again.
Note:
Sometimes the connection cannot be terminated although you have specified the Max Idle Time because some
applications are visiting the Internet continually in the background.
PPTP/Russia PPTP
If your ISP provides PPTP connection, please select PPTP/Russia PPTP.
• User Name/Password - Enter the user name and password provided by your ISP. These
fields are case-sensitive.
26
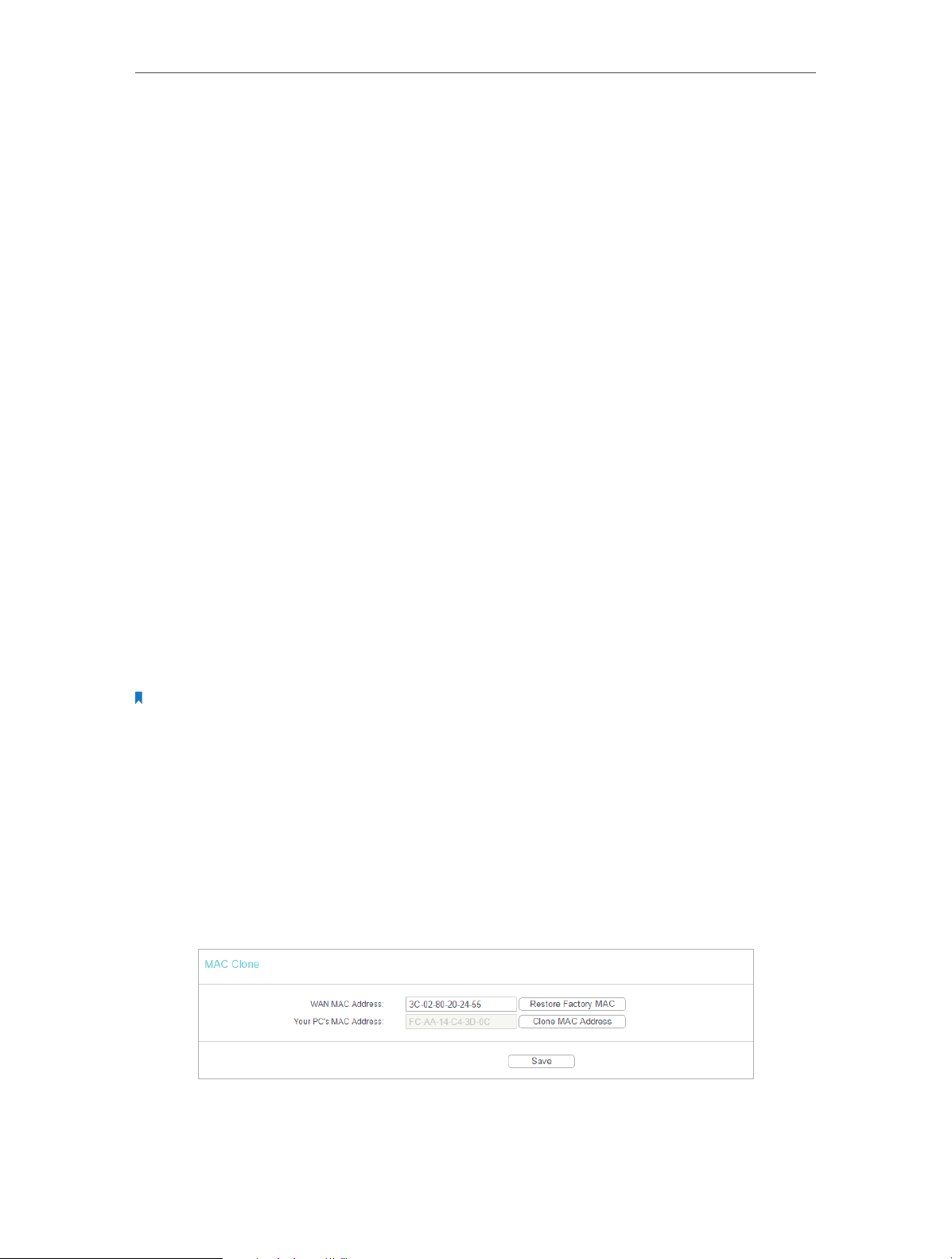
Chapter 4 Configure the Router in WISP Client Router Mode
• Confirm Password - Enter the Password provided by your ISP again to ensure the
password you entered is correct.
• Connect/Disconnect - Click this button to connect or disconnect immediately.
• Dynamic IP/ Static IP - Select either as required by your ISP. If Static IP is selected,
please enter the IP address, subnet mask, gateway and DNS also provided by your ISP.
• Internet IP Address/ Internet DNS - The Internet IP address and DNS server address
assigned by L2TP server.
• Connection Mode
• Connect on Demand - In this mode, the Internet connection can be terminated
automatically after a specified inactivity period (Max Idle Time) and be reestablished when you attempt to access the Internet again. If you want to keep
your Internet connection active all the time, please enter 0 in the Max Idle Time
field. Otherwise, enter the number of minutes you want to have elapsed before
your Internet access disconnects.
• Connect Automatically - The connection can be re-established automatically
when it is down.
• Connect Manually - You can click Connect/Disconnect to connect/disconnect
immediately. This mode also supports the Max Idle Time function as Connect
on Demand mode. The Internet connection can be disconnected automatically
after a specified inactivity period (Max Idle Time) and not be able to re-establish
when you attempt to access the Internet again.
Note:
Sometimes the connection cannot be terminated although you have specified the Max Idle Time because some
applications are visiting the Internet continually in the background.
4. 4. 2. MAC Clone
1. Visit http://tplinkwifi.net, and log in with the username and password you set for
the router.
2. Go to Network > MAC Clone.
3. Configure the WAN MAC address and click Save.
• WAN MAC Address - This field displays the current MAC address of the WAN port.
If your ISP requires you to register the MAC address, please enter the correct MAC
27
 Loading...
Loading...