Page 1
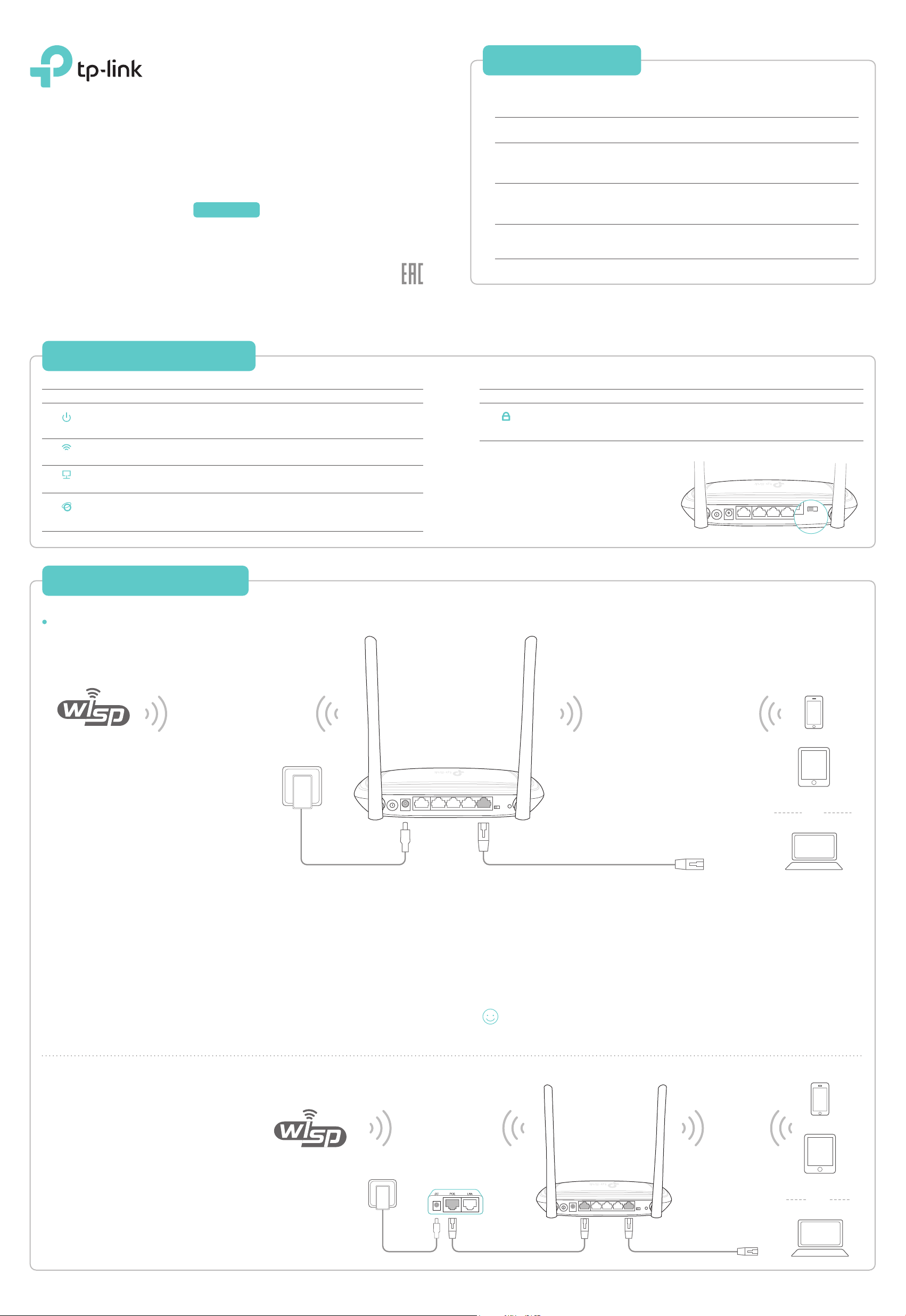
ROUTER WISP
WPS/
RESET
Getting Started
Which mode do you need? Please refer to the table to choose the appropriate
operation mode.
7106506600 REV3.0.0
Quick Installation Guide
300Mbps Wireless AP/Client Router
TL-WR843N
Hardware Information
LED Status Indication
Power
WLAN
LAN
WAN
On
O
Blinking
On
O
On
O
Green
Orange
O
The router is on.
The router is o.
The router is initializing or upgrading.
The wireless is working properly.
The wireless is disabled.
A device is connected to the corresponding LAN port.
No device is connected to the corresponding LAN port.
The router is connected to the Internet.
The INTERNET port is connected, but there is no Internet connection.
The INTERNET port is not connected.
Scenarios
I want to connect to a Wireless Internet Service Provider
(WISP), and share the Internet with local devices.
The wired network is only limited to one device to connect at a
time, but I want to share the Internet with more wireless devices.
I want to extend the range of an existing Wi-Fi network.
LED Status Indication
WPS
Slow blinking
On
Quick blinking
WPS connection is in process.
WPS connection is successful. The LED will turn o after 5 minutes.
WPS connection fails.
Operation Mode Switch:
Toggle to select the router's operation
mode between ROUTER and WISP. You can
also set the mode via the router's web
interface, after which the operation mode
switch will be disabled.
ON/OFF POWER INTERNET
Operation Modes
WISP Client Router
Standard Wireless Router
Repeater
WPS/
RESET
1 2 3 4
ROUTER WISP
Configure the Router
WISP Client Router Mode
ON/OFF POWER INTERNET
1 Connect the power adapter to your router and plug the power adapter into an
outlet, and then press the ON/OFF button to turn on the router.
2 Connect your device to the router wirelessly or via an Ethernet cable. The
Wi-Fi network name and password are on the router’s label.
3 Launch a web browser, type http://tplinkwifi.net in the address bar, and then
enter admin (in lowercase) for both username and password to log in.
4 Click Quick Setup on the left panel and click Next to start. Select the Control
the system mode by software checkbox. Select WISP Client Router mode
and click Next.
Note: When Control the system mode by software is checked, the operation mode switch on
the router will be disabled. If you want to enable it, please log into the web management page and
go to Working Mode to uncheck Control the system mode by software.
1 2 3 4
WPS/
RESET
ROUTER WISP
LAN (1/2/3/4)
or
5 Select the WAN Connection Type and follow the screen instructions. For
most cases, select Dynamic IP.
6 On the Wireless screen, click Survey to find the Wi-Fi network you want to
connect to and click Connect.
7 Type in the selected Wi-Fi network's password when prompted. In the AP
Setting section, customize your Wi-Fi network name and password, and
then click Next.
8 Click Finish to complete the configuration.
Enjoy!
Power over Ethernet (PoE)
When the router is installed in a location
far from a power outlet, power the router
with the included passive PoE injector.
Note: If you need to use a longer Ethernet cable (not
exceeding 100 meters) , TP-LINK’s 48V PoE
adapters such as TL-POE200, TL-POE150S and
TL-POE10R are recommended.
Passive PoE Injector
up to 30 meters
ON/OFF
INTERNET
POWER
1 2
3 4
WPS/
or
RESET
ROUTER WISP
Page 2
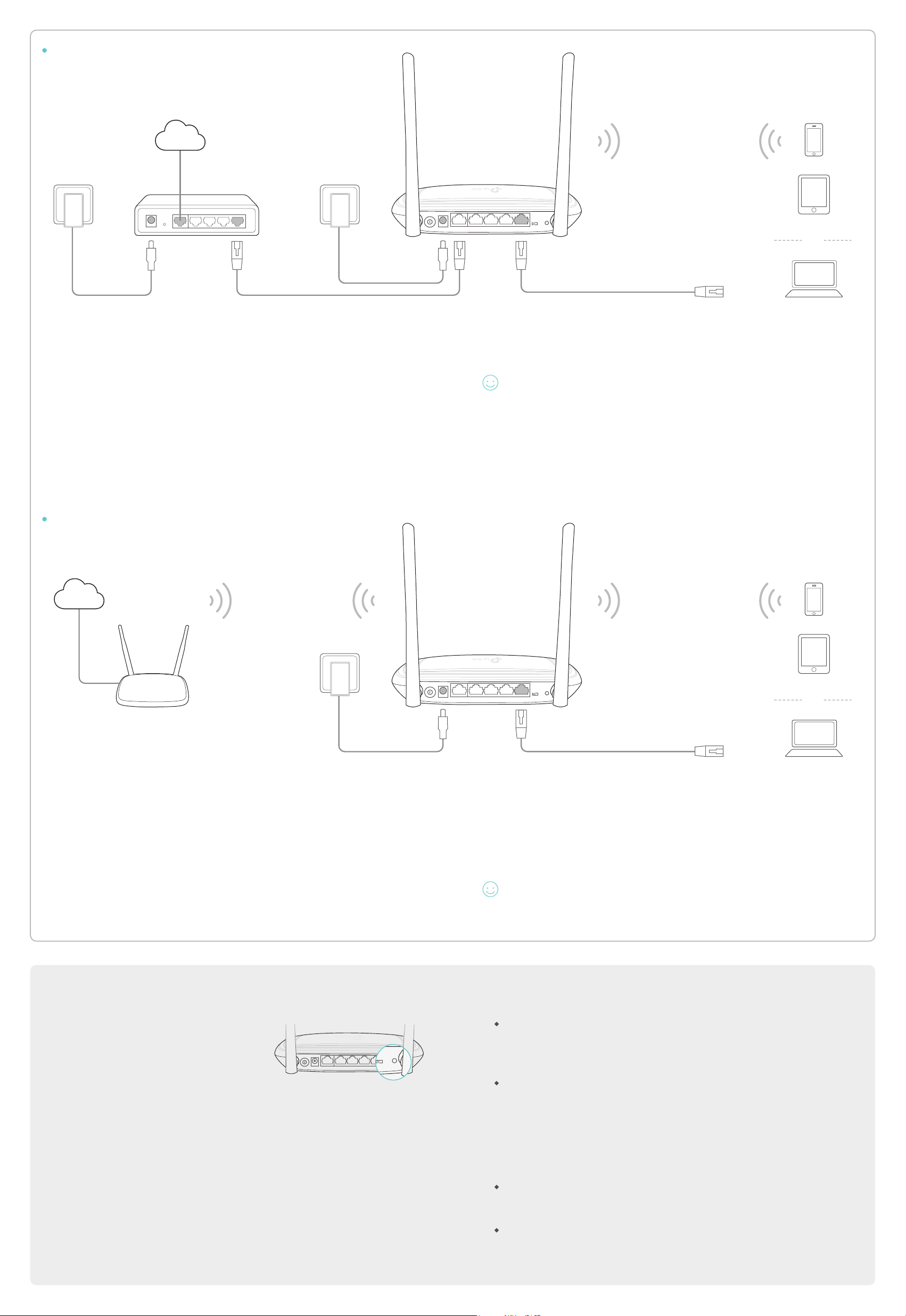
WPS/
RESET
Standard Wireless Router Mode
Internet
Modem
ON/OFF POWER INTERNET
1 2 3 4
ROUTER WISP
WPS/
RESET
or
LAN (1/2/3/4)
1 Turn o the modem, and remove the backup battery if it has one.
2 Connect the modem to the INTERNET port on the router via an Ethernet cable
and press the ON/OFF button on the router. Turn on the modem and wait for it
to restart.
3 Connect your device to the router wirelessly or via an Ethernet cable. The Wi-Fi
network name and password are on the router’s label.
4 Launch a web browser, type http://tplinkwifi.net in the address bar, and then
enter admin (in lowercase) for both username and password to log in.
5 Click Quick Setup on the left panel and click Next to start. Select the Control
the system mode by software checkbox. Select Standard Wireless Router
mode and click Next.
Note: When Control the system mode by software is checked, the operation mode switch on the
router will be disabled. If you want to enable it, please log into the web management page and go
to Working Mode to uncheck Control the system mode by software.
Repeater Mode
Internet
Main network
6 Select the WAN Connection Type and follow the screen instructions .
7 On the Wireless screen, either customize the Wireless Network Name and
Password or keep the default ones, and click Next.
8 Click Reboot to complete the configuration.
Enjoy!
The main AP’s
Wi-Fi Name
Main AP
1 Connect the power adapter to your router and plug the power adapter into an
outlet, and then press the ON/OFF button to turn on the router.
2 Connect your device to the router wirelessly or via an Ethernet cable. The Wi-Fi
network name and password are on the router’s label.
3 Launch a web browser, type http://tplinkwifi.net in the address bar, and enter
admin (in lowercase) for both username and password to log in.
4 Click Quick Setup on the left panel and click Next to start. Select the Control
the system mode by software checkbox. Select Repeater mode and click
Next.
Note: When Control the system mode by software is checked, the operation mode switch on the
router will be disabled. If you want to enable it, please log into the web management page and go
to Working Mode to uncheck Control the system mode by software.
Frequently Asked Questions(FAQ)
ON/OFF POWER INTERNET
WPS/
RESET
1 2 3 4
ROUTER WISP
or
LAN (1/2/3/4)
5 On the Wireless Setting screen, click Survey to find the Wi-Fi network you
want to connect to and click Connect.
6 Type the selected Wi-Fi network’s password in the Wireless Password field
and click Next.
7 Select the LAN IP type of the router or you can set Smart IP for most cases,
and click Next.
8 Click Reboot to complete the configuration.
Enjoy!
Tips: Place the router about halfway between your main AP and wireless devices. And use the
main AP’s SSID and password to join the Wi-Fi network.
Q1. How do I restore the router to its factory default settings?
• With the device powered on, press and hold the
WPS/RESET button for five seconds until the Power
LED starts blinking, and then release the button.
Note: After resetting, all previous configurations will
be cleared, and the router will reset to the mode that
you have chosen via the operation mode switch.
ON/OFF POWER INTERNET ROUTER WISP
1 2 3 4
WPS/
RESET
Q2. What can I do if the login window does not appear?
• Change the computer's static IP address to obtain an IP address automatically.
• Verify that http://tplinkwifi.net or http://192.168.0.1 is correctly entered in the web browser.
• Use another web browser and try again.
• Reboot your router and try again.
• Disable then reenable the network adapter in use.
Q3. What can I do if I forgot my web management password?
• Refer to FAQ > Q1 to reset the router, and then use the default admin (all lowercase) for both
username and password to log in.
Q4. What can I do if I forgot my wireless network password?
• If you have not changed the default wireless password, it can be found on the label of the router.
• Connect a computer to the router via an Ethernet cable. Log into the web management page and
go to Wireless >Wireless Security to retrieve or reset your Wi-Fi password.
Q5. What can I do if my wireless is not stable?
It may be caused by too much interference. You can try the following methods:
• Set the wireless channel to a dierent one.
• Relocate the router away from Bluetooth devices and other household electronics, such as
cordless phone, microwave, baby monitor, etc., to minimize
signal interference.
Q6. What can I do if I cannot access the Internet?
Standard Wireless Router mode:
• Check if the Internet is working properly by connecting a computer directly to the modem via
an Ethernet cable. If not, contact your Internet Service Provider.
• Log into the web management page of the router, and go to the Status page to check
whether the Internet IP address is valid or not. If it is, please run the Quick Setup again;
otherwise, recheck the hardware connection.
• For cable modem users, reboot the modem first. If the problem still exists, log into the web
management page of the router, go to Network > MAC Clone, click Clone MAC Address and
then click Save.
• Reboot the router and try again.
WISP Client Router mode:
• Log into the web management page of the router, and go to the Status page to check
whether the Internet IP address is valid or not. If it is, please run the Quick Setup again.
• Reboot the router and try again.
Repeater mode:
• Make sure that the Internet is working properly by connecting a computer directly to the main
AP via an Ethernet cable, and the main AP has no limit access rules.
• Refer to FAQ > Q1 to reset your router, and configure the router again.
• If your Internet access is still not available, please contact TP-LINK Technical Support.
©2016 TP-LINK
 Loading...
Loading...