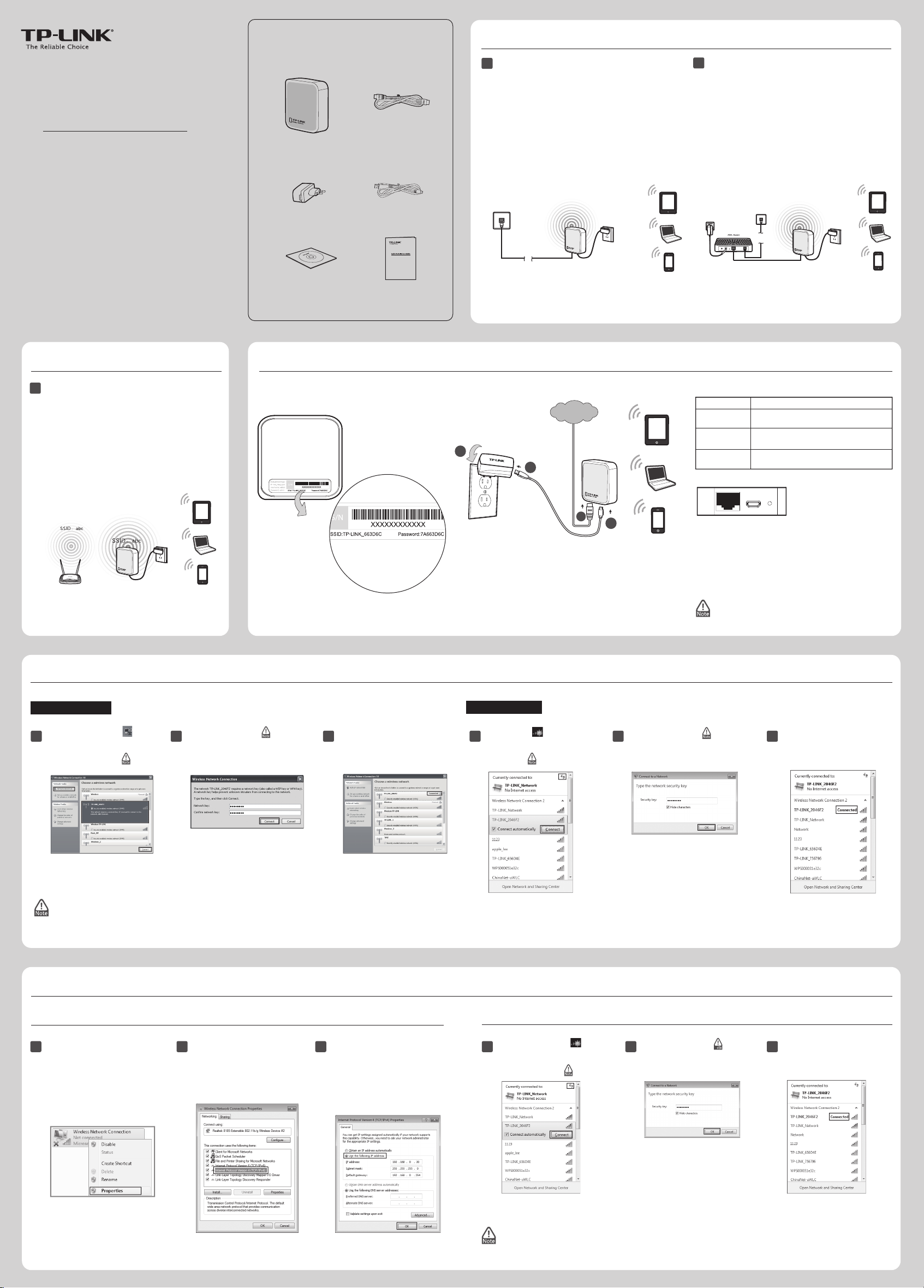
Quick Installation Guide
150Mbps Wireless N Nano Router
Package Contents
TL-WR702N
Ethernet Cable
Three Typical Working Modes
1
AP Mode (default mode)
The default operation mode is AP mode. In this mode,
TL-WR702N can convert wired network to wireless network.
2
Router Mode
As a wireless router, TL-WR702N enables multi-user to share
Internet via DSL/Cable Modem.
MODEL NO. TL-WR702N
3
Repeater Mode
TL-WR702N is used to extend the range of wireless signal
of the existing AP or wireless router.
Power Adapter
7106503716
Resource CD
Hardware Introduction
Before hardware connection, please write down the
SSID and Password of your TL-WR702N on the label
for later use. Both are case-sensitive.
SSID
: Wireless Network Name of TL-WR702N.
*
Password
*
: Pre-encryption password of TL-WR702N.
USB Cable
150Mbps Wireless N Nano Router
MODEL NO. TL-WR702N
QIG
Wired Network
Cable
Hardware Connection
Internet
3
2
4
1
Step 1
: Connect one end of the provided USB cable to micro USB port of
TL-WR702N.
Step 2
: Connect the other end of the provided USB cable to the power
adapter.
Step 3
: Plug in standard electrical wall socket directly to power the Router.
Step 4
: For AP Mode and Router Mode, connect the LAN/WAN port of
TL-WR702N to Internet with an
you can refer to the User Guide
Ethernet cable.
in the Resource CD
For another modes,
Line
TL-WR702N LED:
Status
Solid
Flashing Slowly
Flashing Quickly
LAN/WAN
LAN/WAN
mode and as WAN in Router mode.
: This port is used to connect the provided power adapter.
Power
Reset
:It is used to reset the TL-WR702N to its factory defaults.
For more detailed information about
Appendix: Troubleshooting
.
It’s powered on but the LAN/WAN port is not
connected.
The LAN/WAN cable is connected but there is
no data being transmitted or received.
The LAN/WAN cable is connected and there is
data being transmitted or received.
Reset
Power
: This port works as LAN in AP/Repeater/ Bridge/Client
Indication
.
Reset
, please refer to
Instant Wireless Connection
For Windows XP
Click the wireless icon at the
1 2
bottom of your desktop. Click
Refresh network list, and then
select the default SSID( 1). Click
Connect.
The default SSID of the network is TP-LINK_xxxxxx which is the SSID on the label.
1.
The pre- encryption function is enabled by default and the default Network key/Security key is the Password on the
2.
label. The password is case-sensitive.
Enter the Network key( 2), and then
Conrm network key. Click Connect.
Advanced Web Management
(This method is for connecting to the default AP Mode. If you want to configure AP Mode or choose other modes, please skip to Advanced Web Management.)
For Windows 7
If you can see Connected as shown
3
in the following screen, you’ve
successfully connected to the
wireless network.
(Here we take Windows 7 as an example.)
Click the icon at the bottom
1 2
of your desktop. Click refresh
button, and then select the
default SSID( 1). Click Connect.
Enter the Security key( 2). Click OK.
If you can see Connected as shown
3
in the following screen, you’ve
successfully connected to the
wireless network.
Congure PC
1
Go to Start > Control Panel > View
1 2
network status and tasks > Change
adapter settings. Right click Wireless
Network Connection, and select
Properties.
Double click Internet Protocol
Version 4 (TCP/IPv4) in the item
list.
Specify the IP address as 192.168.0.x
3
(x is from 1 to 253), and the Subnet
mask as 255.255.255.0. Type the
Router’s LAN IP address (the default
IP is 192.168.0.254) into the Default
gateway eld. Click OK.
Connect to Network
2
Click the wireless icon at the
1 2
bottom of your desktop. Click
refresh button, and then select
the default SSID( 1). Click
Connect.
The default SSID of the network is TP-LINK_xxxxxx which is the SSID on the label.
1.
The pre-encryption function is enabled by default and the default Security key is the Password on the label. The
2.
password is case-sensitive.
Enter the Security key( 2).
Click OK.
If you can see Connected as shown
3
in the following screen, you’ve
successfully connected to the
wireless network.

Congure TL-WR702N
Reset
3
Open a Web browser, type 192.168.0.254 in the address eld,
1 32
and press Enter. At the prompt, enter the default User Name
and Password: admin, both in lower case letters. Click OK.
Congure the Wireless Settings according to the mode you chose.
4
(TL-WR702N supports five working modes. Here we introduce three modes, including AP, Router and Repeater. For Bridge and Client, please refer to User Guide in the Resource CD.)
After a successful login, you can click the Quick Setup menu to
quickly congure your TL-WR702N . Click Next.
AP Mode
Set the wireless parameters. It’s recommended that you rename
1
an
SSID
, choose a
Security Type
and enter a
Password
.
Click Reboot to reboot TL-WR702N and make the settings take
2
eect.
Choose the Working Mode you need, and then click Next
After the rebooting, please reconnect to the network
according to Step 4 Recongure PC and Step 5 Reconnect
to Network. If Wireless Security is enabled, you need to enter
the password you’ve just set to sucessfully nish the
connecting.
.
Router Mode
Set the wireless parameters. It’s recommended that you rename
1
an
, choose a
SSID
Choose your WAN Connection Type and click
2
Security Type
and enter a
Password
Next to continue
Repeater Mode
Click Survey button to find the available wireless
1
networks.
a)
.
If PPPoE is selected, please enter the User Name and Password
given by your ISP. These elds are case-sensitive. Then click Next.
If Dynamic IP is selected, the TL-WR702N gets the IP address
b)
automatically from the DHCP server or the ISP. No conguration
Click Reboot to reboot the TL-WR702N and make the settings
3
take eect.
should be set and you can go on with the wireless conguration.
If Static IP is selected, please enter the IP Address and Subnet
.
c)
Mask given by your ISP. Then click Next.
After the rebooting, please reconnect to the network
according to Step 4 Recongure PC and Step 5 Reconnect
to Network. If Wireless Security is enabled, you need to enter
the password you’ve just set to sucessfully nish the
connecting.
Select the SSID of the target network and click Connect.
2
The target network‘s SSID will be automatically lled into
3
the wireless setting gure. Select the exactly same Security
Options and enter the same Password according to your
Click Reboot to reboot the TL-WR702N and make the
4
settings take eect.
target wireless network. Then click Next.
Recongure PC
4
Follow the steps in 1 Congure PC to set the IP address.
Select Obtain an IP address automatically and Obtain DNS
server address automatically. Click OK to nish the settings.
Reconnect to Network
5
Only for four modes: AP, Router, Repeater and Bridge. In
Repeater Mode, the SSID of TL-WR702N is the same SSID of
router that you want to access.
Click refresh button, and then select the network SSID
1
which is set in Step 3 Congure
Connect.
If Wireless Security is enabled, you need to enter
2
Security key
the
TL-WR702N
Click OK.
.
you’ve
TL-WR702N
se t in Step 3 Congure
. Click
Appendix:Troubleshooting
What can I do if I forgot my password?
1
1) Restore the TL-WR702N’s conguration to its factory
default settings. If you don’t know how to do that,
please refer to How can I restore TL-WR702N’s
conguration to its factory default settings?
2)
To log in the Web Management page, use the default
user name and password: admin, admin.
To connect to the Wireless Network, use the default
password on the label.
3)
Try to congure TL-WR702N once again by following
the instructions in the previous steps of the QIG.
How can I restore the conguration of TL-WR702N to its
2
factory default settings?
With TL-WR702N powered on, use a pin to press and hold
the Reset button for about 5 seconds before releasing it.
Reset
Power
LAN/WAN
For more advanced settings, please refer to the User
Guide in the Resource CD.
After the rebooting, please reconnect to the network
according to Step 4 Recongure PC and Step 5
Reconnect to Network. If Wireless Security is enabled, you
need to enter the password you’ve just set to sucessfully
nish the connecting.
Technical Support
For more troubleshooting help, go to
www.tp-link.com/support/faq.asp
To download the latest Firmware, Driver, Utility and User Guide, go to
www.tp-link.com/support/download.asp
For all other technical support, please contact us by using the
following details:
Global
Tel: +86 755 26504400
E-mail : support@tp-link.com
Service time: 24hrs, 7 days a week
Singapore
Tel: +65 62840493
E-mail: support.sg@tp-link.com
Service time: 24hrs, 7 days a week
UK
Tel: +44 (0) 845 147 0017
E-mail: support.uk@tp-link.com
Service time: 24hrs, 7 days a week
USA/Canada
Toll Free: +1 866 225 8139
support.usa@tp-link.com
E-mail:
Service time: 24hrs,7 days a week
Malaysia
Tel: 1300 88 875465 (1300 88TPLINK)
E-mail: support.my@tp-link.com
Service time: 24 hrs a day,
7 days a week
Switzerland
Tel: +41 (0)848 800998
(German service)
E-mail: support.ch@tp-link.com
Fee: 4-8 Rp/min, depending on
Service time: Monday to Friday
9:00 AM to 6:00 PM.
GMT+1 or GMT+2
(Daylight Saving Time)
TP-LINK TECHNOLOGIES CO., LTD.
Australia & New Zealand
Tel: AU 1300 87 5465
NZ 0800 87 5465
E-mail: support@tp-link.com.au
Service time: 24hrs, 7 days a week
Turkey
Tel: 444 19 25(Turkish Service)
E-mail: support.tr@tp-link.com
Service time: 9:00 AM to 6:00 PM,
7 days a week
Italy
Tel: +39 02 66987799
E-mail: support.it@tp-link.com
Service time: 9:00 AM to 6:00 PM,
Monday to Friday
Indonesia
Tel: (+62 ) 021 6259 135
E-mail: support.id@tp-link.com
Service time: Monday to Friday
9:00 -12:00 ; 13:00 -18:00
*Except public holidays
Germany / Austria
Tel :+49 1805 875465 (German
Service) / +49 1805 TPLINK
E-mail: support.de@tp-link.com
Fee: 0.14 EUR/min from the German
0.42 EUR/min from mobile phone.
Service Time: Monday to Friday
9:00 AM to 6:00 PM
GMT+1 or GMT+2
(Daylight Saving Time in Germany)
* Except bank holidays in Hesse
www.tp-link.com
 Loading...
Loading...