Page 1

Quick
Installation
Guide
AC1300 High Gain
Wireless Dual Band USB Adapter
MODEL NO. Archer T4UH
7106507118 REV3.1.0
Connect to a Computer
1 2
Option 1: Directly Option 2: Via the USB Cradle
For Mac OS X
WPS
WPS
Install Driver and Utility
a.
Insert the CD.
Note:
You can also download the driver and utility at
www.tp-link.com.
Browse the CD, go to Archer T4UH > Mac OS
b.
X Driver, unzip the Mac OS X version.zip file
and run the Installer.
c.
Follow the wizard to complete the installation.
SHELL
uninstall.commandInstaller.pkg
3
Join a Wireless Network
Option 1: Via TP-LINK Utility Option 2: Via Wi-Fi Protected Setup (WPS)
a. Click (TP-LINK Wireless Configuration
Utility) on the menu bar.
b. Select your Wi-Fi network and enter the Wi-Fi
password when prompted.
Fri 5:14 PM
USB-WiFi: On
Turn USB-WiFi Off
TP-LINK_XXXX
TP-LINK_0903
0210
TP-LINK_
TP-LINK_0001
Join Other Network
WPS
Open Wireless Utility
a. Press the WPS button on your router.
b. Within 2 minutes, press and hold the WPS button
on the adapter until WPS Progress screen appears.
c. When you are prompted “WPS Protocol Finished!”,
click OK.
Page 2
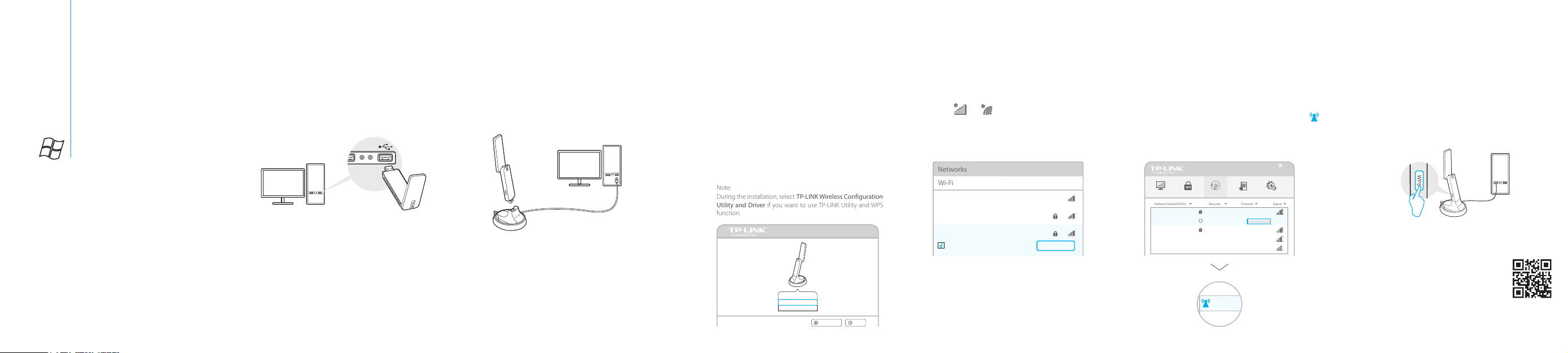
For Windows
Network Name(SSID)
Channel
Signal
Security
TP-LINK_0903
Network Na
TP-LINK_XXXX
Note:
During the installation, select TP-LINK Wireless Configuration
Utility and Driver if you want to use TP-LINK Utility and WPS
function.
Networks
Wi-Fi
This USB Adapter can only be powered by computers that comply with
Limited Power Source (LPS).
Connect to a Computer
1
Option 1: Directly Option 2: Via the USB Cradle
WPS
Note:
In Windows XP, a Found New Hardware Wizard window will appear when the adapter is detected. Please click Cancel.
Install Driver
2
a.
b.
Insert the CD and run the Autorun.exe from
the pop-up Autoplay window.
Notes:
1. You can also download the driver at www.tp-link.com.
2. In some operating systems, the CD screen will pop up
automatically. Otherwise, run the CD manually.
Select Archer T4UH and click Install Driver,
then follow the InstallShield Wizard to
complete the installation.
Setup Wizard
Archer T4UH
Install Driver
User Guide
Browse CD
EXIT
3
Join a Wireless Network
Option 1: Via Windows Wireless Utility
Click or (Network icon) on the taskbar,
select your Wi-Fi network, and click Connect.
Note:
In Windows XP, if you have installed TP-LINK Utility, you
need to switch to Windows wireless configuration tool first.
TP-LINK_0903
TP-LINK_0001
TP-LINK_XXXX
√
Connect automatically Connect
Option 2: Via TP-LINK Utility
Select your Wi-Fi network from the pop-up
utility window and click Connect. The symbol
indicates a successful connection.
Status WPS Profile AdvancedNetwork
TP-LINK_XXXX
TP-LINK_0001
TP-LINK_0201
TP-LINK_0903
WPA/WPA2-Personal
Connect automatically
WPA/WPA2-Personal
None
None
6 (2.4G)
2 (2.4G)
44 (5G)
5 (2.4G)
Connect
Option 3: Via Wi-Fi Protected Setup (WPS)
a. Press the WPS button on your router.
b. Within 2 minutes, press and hold the WPS button on
the adapter until the configuring screen appears.
c. When you are prompted “Successfully connected to
the network by WPS!”, click OK.
For more information, please visit our website
www.tp-link.com
©2017 TP-LINK
 Loading...
Loading...