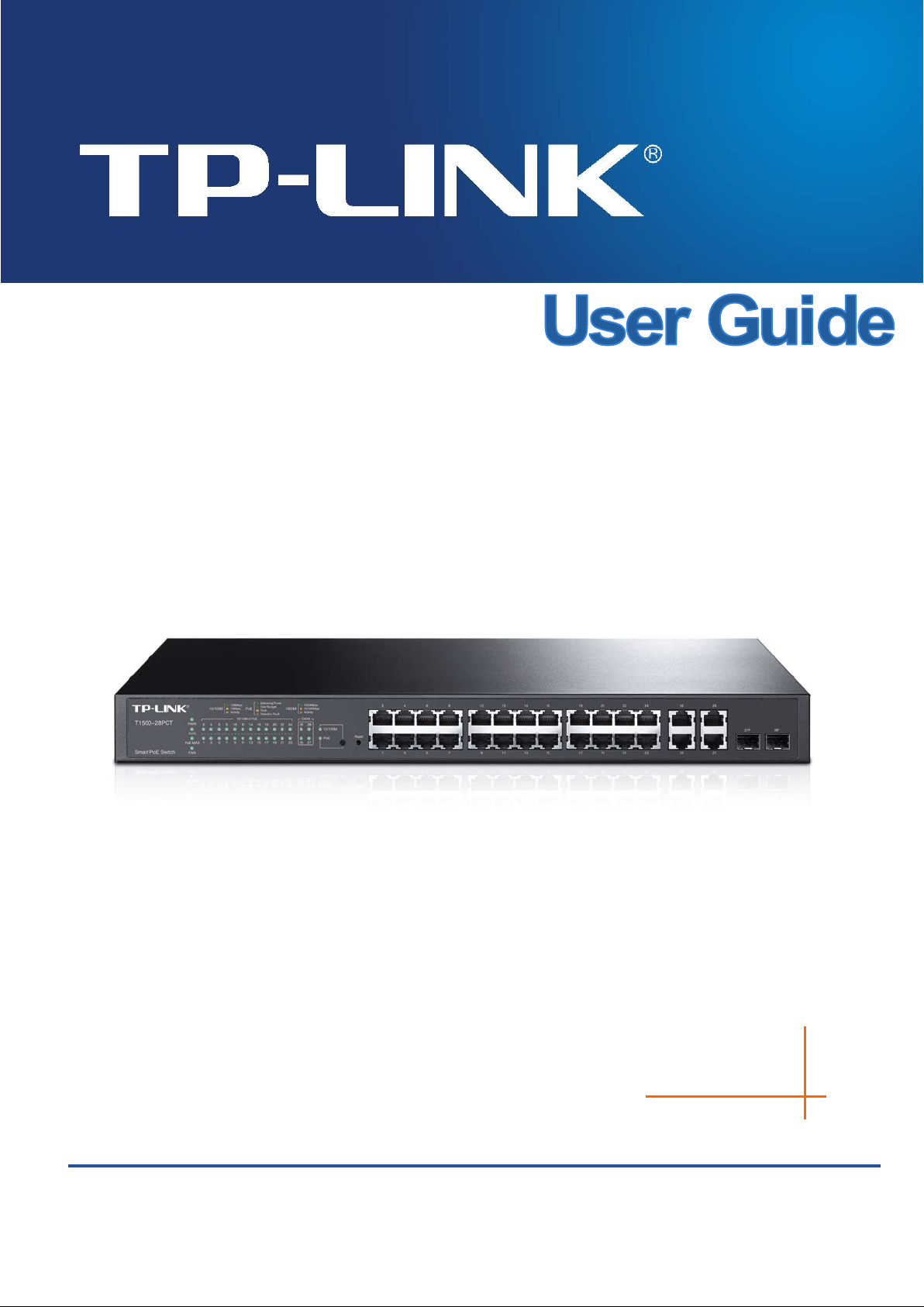
T1500-28PCT
REV1.0.0
1910
Smart PoE Switch
011254
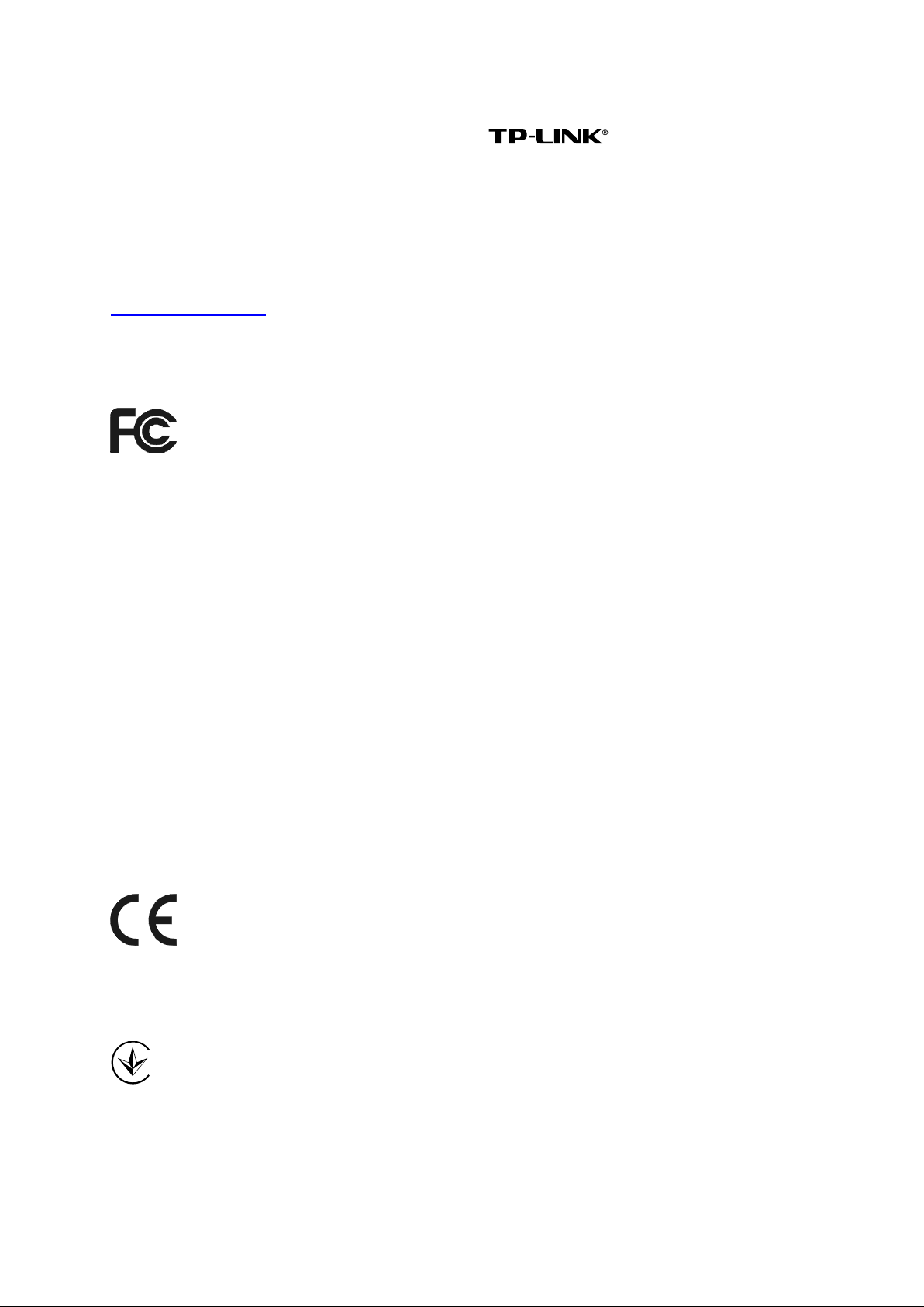
COPYRIGHT & TRADEMARKS
Specifications are subject to change without notice. is a registered trademark of
TP-LINK TECHNOLOGIES CO., LTD. Other brands and product names are trademarks or
registered trademarks of their respective holders.
No part of the specifications may be reproduced in any form or by any means or used to make any
derivative such as translation, transformation, or adaptation without permission from TP-L INK
TECHNOLOGIES CO., LTD. Copyright © 2015 TP-LINK TECHNOLOGIES CO., LTD. All rights
reserved.
http://www.tp-link.com
FCC STATEMENT
This equipment has been tested and found to comply with the limits for a Class A digital device,
pursuant to part 15 of the FCC Rules. These limits are designed to provide reasonable protection
against harmful interference when the equipment is operated in a commercial environment. This
equipment generates, uses, and can radiate radio frequency energy and, if not installed and used
in accordance with the instruction manual, may cause harmful interference to radio
communications. Operation of this equipment in a residential area is likely to cause harmful
interference in which case the user will be required to correct the interference at his own expense.
This device complies with part 15 of the FCC Rules. Operation is subject to the following two
conditions:
1) This device may not cause harmful interference.
2) This device must accept any interference received, including interference that may cause
undesired operation.
Any changes or modifications not expressly approved by the party responsible for compliance
could void the user’s authority to operate the equipment.
CE Mark Warning
This is a class A product. In a domestic environment, this product may cause radio interference, in
which case the user may be required to take adequate measures.
Продукт сертифіковано згідно с правилами системи УкрСЕПРО на відповідність вимогам
нормативних документів та вимогам, що передбачені чинними законодавчими актами
України.
III
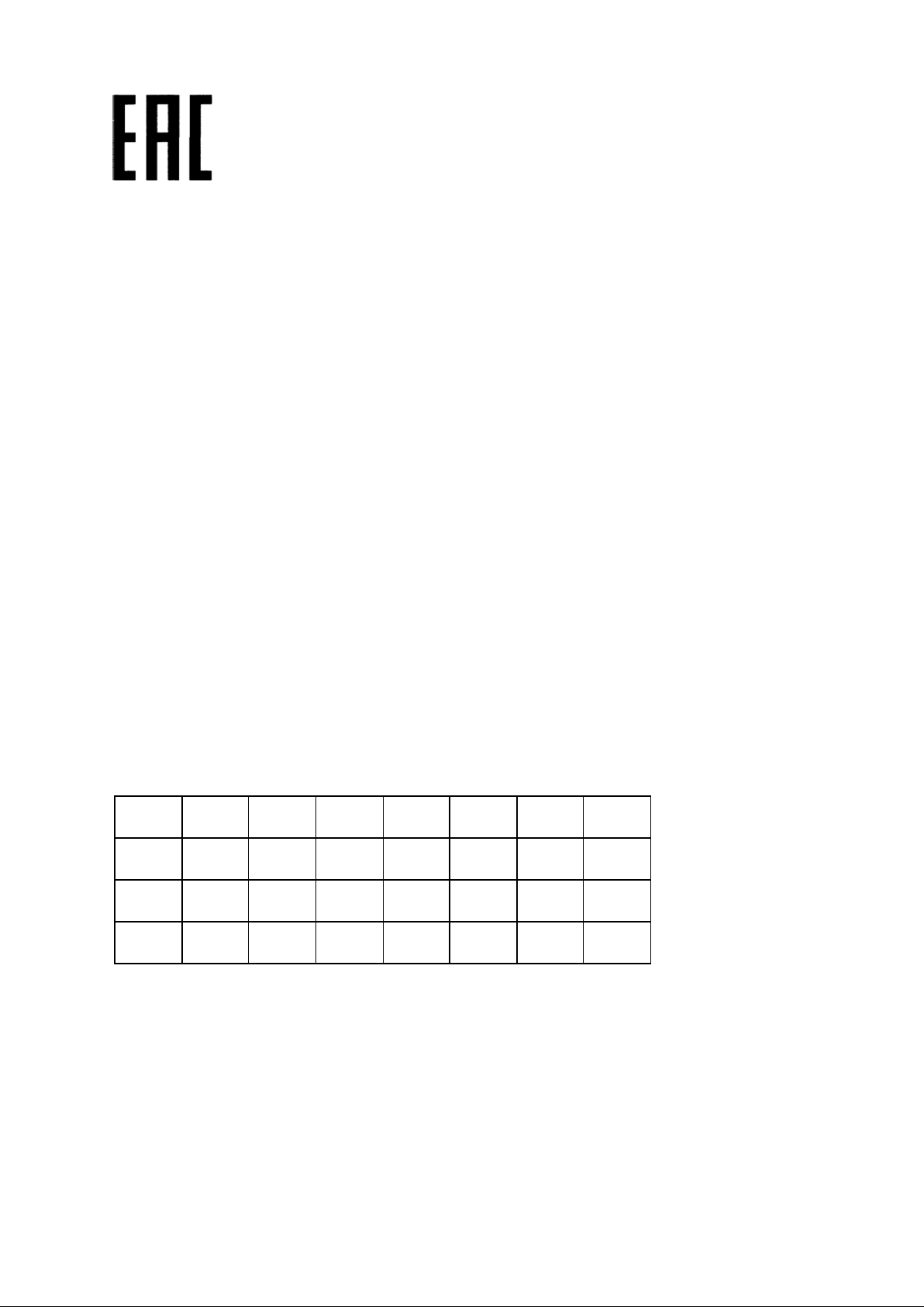
Safety Information
When product has power button, the power button is one of the way to shut off the product;
When there is no power button, the only way to completely shut off power is to disconnect the
product or the power adapter from the power source.
Don’t disassemble the product, or make repairs yourself. You run the risk of electric shock
and voiding the limited warranty. If you need service, please contact us.
Avoid water and wet locations.
安全諮詢及注意事項
請使用原裝電源供應器或只能按照本產品注明的電源類型使用本產品。
清潔本產品之前請先拔掉電源線。請勿使用液體、噴霧清潔劑或濕布進行清潔。
注意防潮,請勿將水或其他液體潑灑到本產品上。
插槽與開口供通風使用,以確保本產品的操作可靠並防止過熱,請勿堵塞或覆蓋開口。
請勿將本產品置放於靠近熱源的地方。除非有正常的通風,否則不可放在密閉位置中。
請不要私自打開機殼,不要嘗試自行維修本產品,請由授權的專業人士進行此項工作。
此為甲類資訊技術設備,于居住環境中使用時,可能會造成射頻擾動,在此種情況下,使用者會被
要求採取某些適當的對策。
This product can be used in the following countries:
AT BG BY CA CZ DE DK EE
ES FI FR GB GR HU IE IT
LT LV MT NL NO PL PT RO
RU SE SK TR UA US
IV
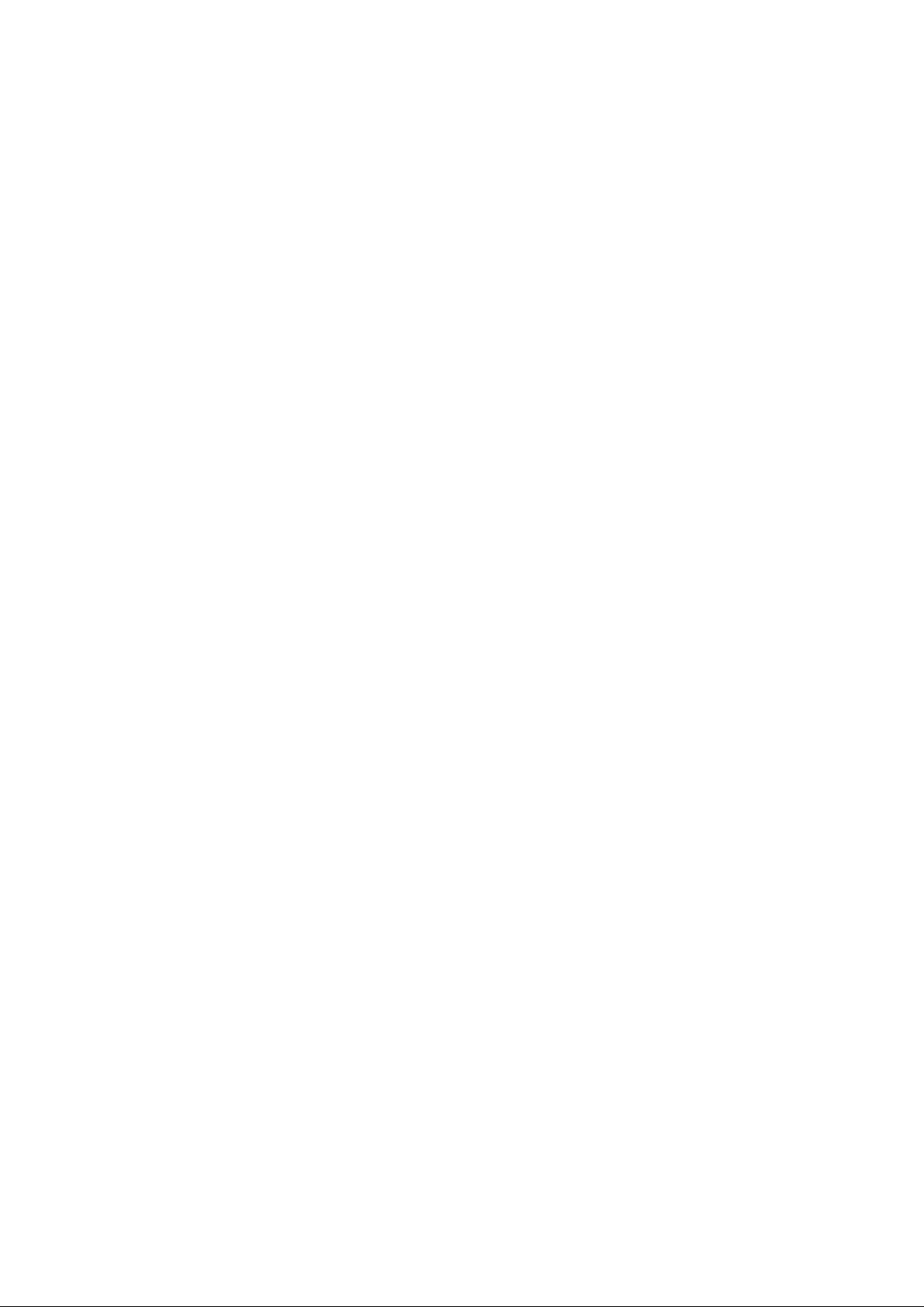
CONT ENTS
Package Contents ....................................................................................................................... 1
Chapter 1 About this Guide ........................................................................................................ 2
1.1 Intended Readers....................................................................................................... 2
1.2 Conventions ............................................................................................................... 2
1.3 Overview of This Guide .............................................................................................. 2
Chapter 2 Introduction................................................................................................................ 6
2.1 Overview of the Switch ............................................................................................... 6
2.2 Main Features ............................................................................................................ 6
2.3 Appearance Description ............................................................................................. 7
2.3.1 Front Panel ...................................................................................................... 7
2.3.2 Rear Panel ...................................................................................................... 9
Chapter 3 Login to the Switch .................................................................................................. 10
3.1 Login ........................................................................................................................ 10
3.2 Configuration.............................................................................................................11
Chapter 4 System .................................................................................................................... 12
4.1 System Info .............................................................................................................. 12
4.1.1 System Summary .......................................................................................... 12
4.1.2 Device Description......................................................................................... 14
4.1.3 System Time .................................................................................................. 14
4.1.4 Daylight Saving Time ..................................................................................... 15
4.1.5 System IP ...................................................................................................... 16
4.2 User Management.................................................................................................... 18
4.2.1 User Table ..................................................................................................... 18
4.2.2 User Config ................................................................................................... 18
4.3 System Tools............................................................................................................ 19
4.3.1 Config Restore............................................................................................... 19
4.3.2 Config Backup ............................................................................................... 20
4.3.3 Firmware Upgrade ......................................................................................... 20
4.3.4 System Reboot .............................................................................................. 21
4.3.5 System Reset ................................................................................................ 21
4.4 Access Security ....................................................................................................... 22
4.4.1 Access Control .............................................................................................. 22
4.4.2 SSL Config .................................................................................................... 23
4.4.3 SSH Config.................................................................................................... 25
Chapter 5 Switching ................................................................................................................. 32
5.1 Port .......................................................................................................................... 32
III
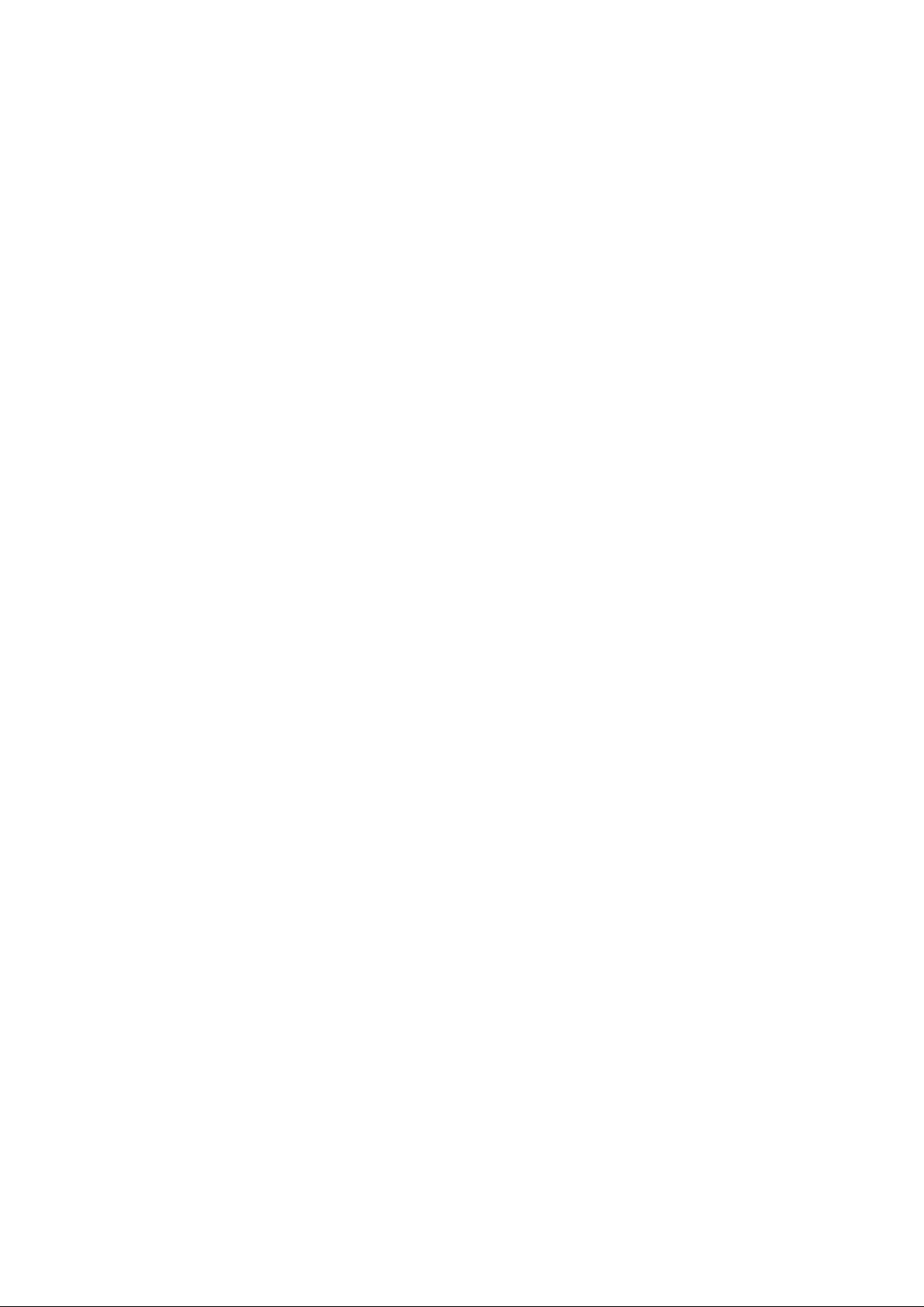
5.1.1 Port Config .................................................................................................... 32
5.1.2 Port Mirror ..................................................................................................... 33
5.1.3 Port Security .................................................................................................. 35
5.1.4 Port Isolation ................................................................................................. 37
5.1.5 Loopback Detection ....................................................................................... 38
5.2 LAG ......................................................................................................................... 39
5.2.1 LAG Table...................................................................................................... 40
5.2.2 Static LAG ..................................................................................................... 41
5.2.3 LACP Config.................................................................................................. 42
5.3 Traffic Monitor .......................................................................................................... 44
5.3.1 Traffic Summary ............................................................................................ 44
5.3.2 Traffic Statistics.............................................................................................. 45
5.4 MAC Address ........................................................................................................... 46
5.4.1 Address Table................................................................................................ 47
5.4.2 Static Address................................................................................................ 48
5.4.3 Dynamic Address........................................................................................... 49
5.4.4 Filtering Address ............................................................................................ 51
5.5 DHCP Filtering ......................................................................................................... 52
Chapter 6 VLA N....................................................................................................................... 56
6.1 802.1Q VLAN ........................................................................................................... 57
6.1.1 VLAN Config.................................................................................................. 58
6.2 Application Example for 802.1Q VLAN ..................................................................... 60
Chapter 7 Spanning Tree ......................................................................................................... 62
7.1 STP Config............................................................................................................... 67
7.1.1 STP Config .................................................................................................... 67
7.1.2 STP Summary ............................................................................................... 69
7.2 Port Config ............................................................................................................... 69
7.3 MSTP Instance......................................................................................................... 71
7.3.1 Region Config................................................................................................ 71
7.3.2 Instance Config.............................................................................................. 72
7.3.3 Instance Port Config ...................................................................................... 73
7.4 STP Security ............................................................................................................ 75
7.4.1 Port Protect ................................................................................................... 75
7.4.2 TC Protect ..................................................................................................... 78
7.5 Application Example for STP Function ..................................................................... 78
Chapter 8 Multicast .................................................................................................................. 82
8.1 IGMP Snooping........................................................................................................ 84
IV
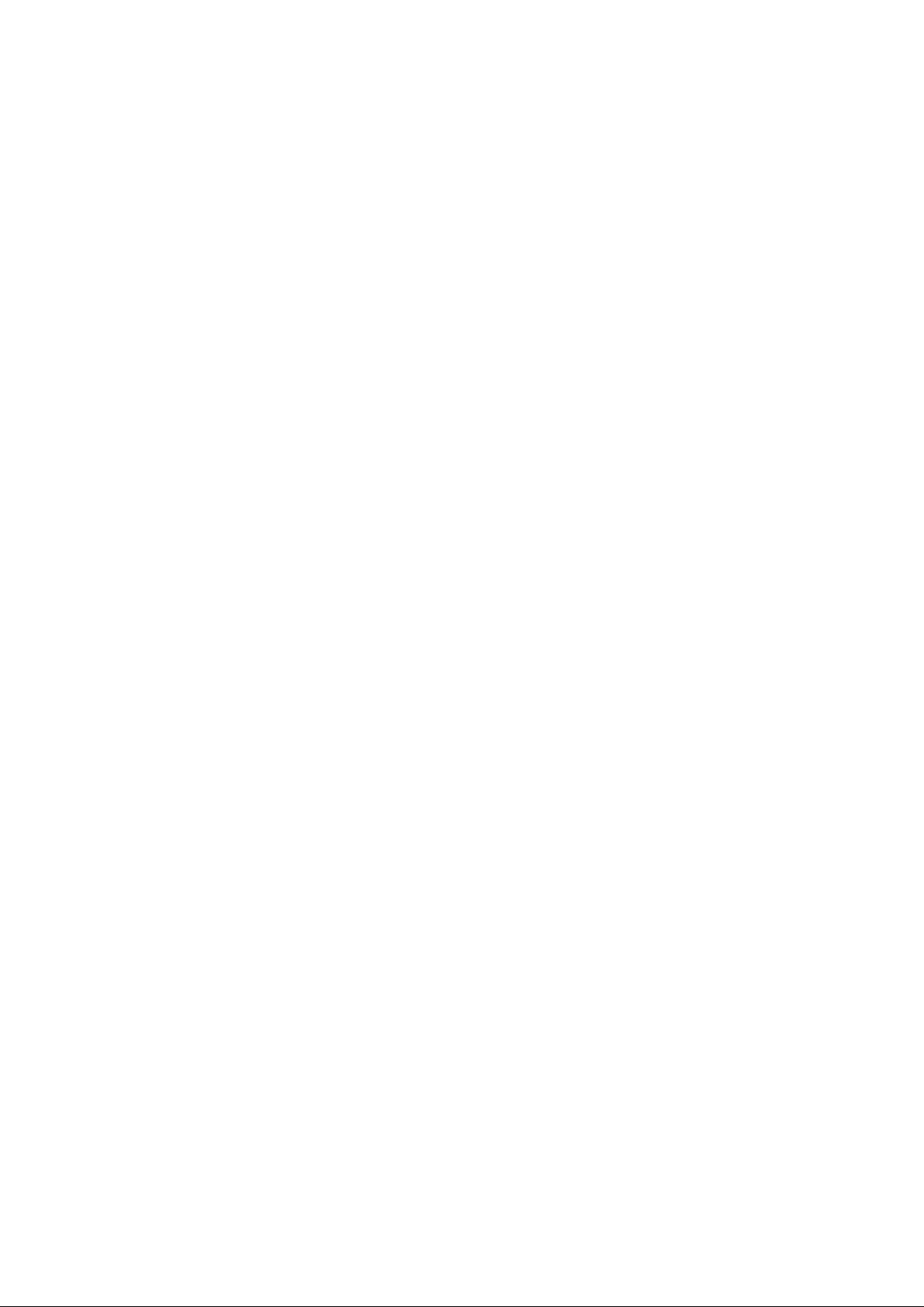
8.1.1 Snooping Config ............................................................................................ 85
8.1.2 Port Config .................................................................................................... 86
8.1.3 VLAN Config.................................................................................................. 87
8.1.4 Multicast VLAN .............................................................................................. 89
8.2 Multicast IP .............................................................................................................. 92
8.2.1 Multicast IP Table........................................................................................... 92
8.2.2 Static Multicast IP .......................................................................................... 93
8.3 Multicast Filter .......................................................................................................... 94
8.3.1 IP-Range ....................................................................................................... 94
8.3.2 Port Filter....................................................................................................... 95
8.4 Packet Statistics ....................................................................................................... 96
Chapter 9 QoS ......................................................................................................................... 98
9.1 DiffServ .................................................................................................................. 101
9.1.1 Port Priority.................................................................................................. 101
9.1.2 802.1P/CoS Mapping................................................................................... 102
9.1.3 DSCP Priority .............................................................................................. 103
9.1.4 Schedule Mode............................................................................................ 104
9.2 Bandwidth Control .................................................................................................. 105
9.2.1 Rate Limit .................................................................................................... 105
9.2.2 Storm Control .............................................................................................. 106
9.3 Voice VLAN............................................................................................................ 108
9.3.1 Global Config................................................................................................110
9.3.2 Port Config ...................................................................................................110
9.3.3 OUI Config.................................................................................................... 111
Chapter 10 PoE ........................................................................................................................114
10.1 PoE Config..............................................................................................................114
10.1.1 PoE Config ...................................................................................................115
10.1.2 PoE Profile ...................................................................................................116
10.2 PoE Time-Range.....................................................................................................117
10.2.1 Time-Range Summary ..................................................................................117
10.2.2 PoE Time-Range Create...............................................................................118
10.2.3 PoE Holiday Config.......................................................................................119
Chapter 11 ACL ....................................................................................................................... 120
11.1 ACL Config............................................................................................................. 120
11.1.1 ACL Summary ............................................................................................. 120
11.1.2 ACL Create.................................................................................................. 120
11.1.3 MAC ACL..................................................................................................... 121
V
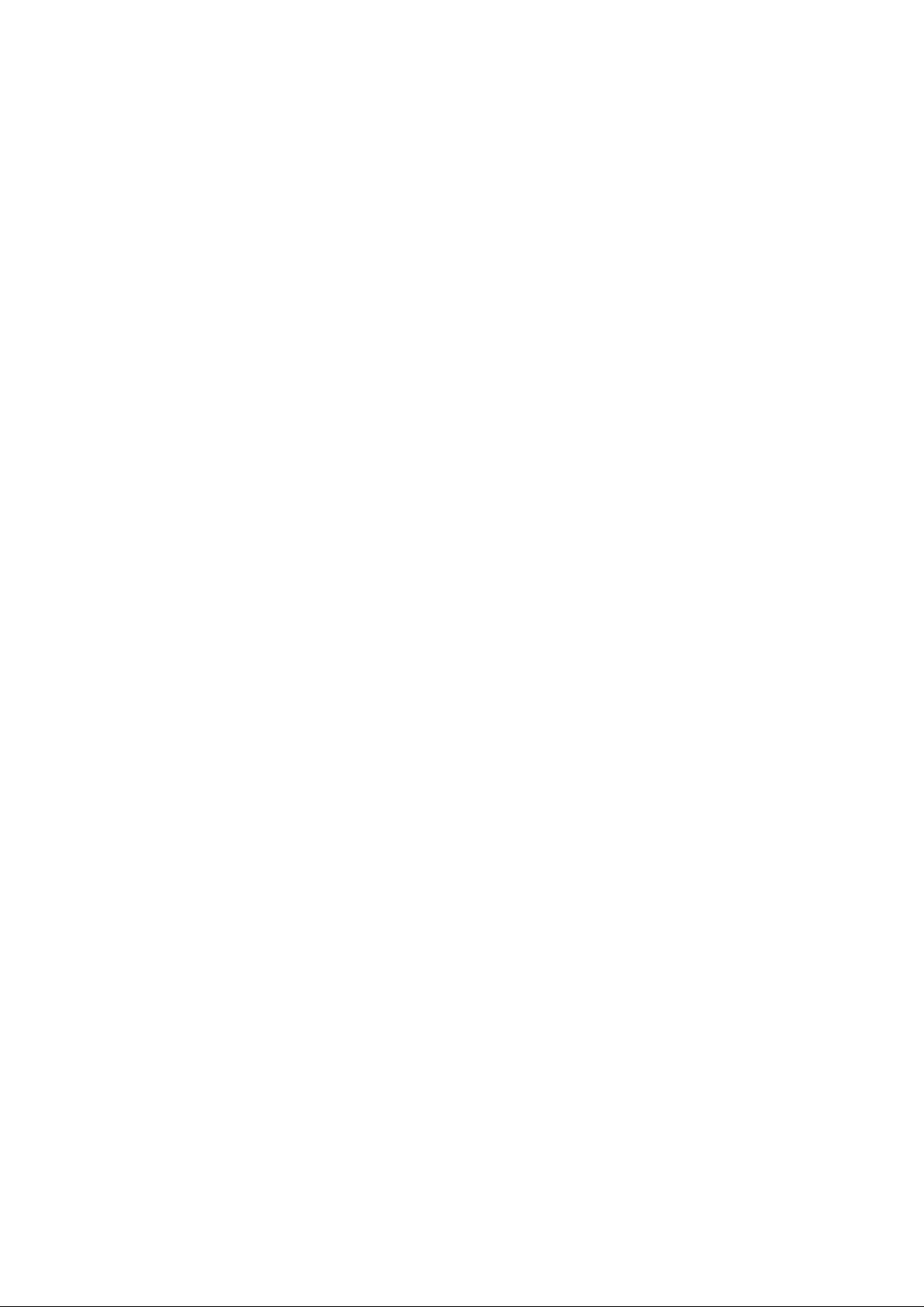
11.1.4 Standard-IP ACL .......................................................................................... 122
11.1.5 Extend-IP ACL ............................................................................................. 122
11.1.6 Combined ACL ............................................................................................ 123
11.2 Policy Config .......................................................................................................... 124
11.2.1 Policy Summary........................................................................................... 124
11.2.2 Policy Create ............................................................................................... 125
11.2.3 Action Create............................................................................................... 125
11.3 Policy Binding ........................................................................................................ 126
11.3.1 Binding Table ............................................................................................... 126
11.3.2 Port Binding ................................................................................................. 127
11.3.3 VLAN Binding .............................................................................................. 127
11.4 Application Example for ACL .................................................................................. 128
Chapter 12 SNMP .................................................................................................................... 131
12.1 SNMP Config ......................................................................................................... 133
12.1.1 Global Config............................................................................................... 133
12.1.2 SNMP Vie w ................................................................................................. 134
12.1.3 SNMP Group ............................................................................................... 135
12.1.4 SNMP User ................................................................................................. 136
12.1.5 SNMP Co mmunity ....................................................................................... 138
12.2 Notification ............................................................................................................. 140
12.3 RMO N.................................................................................................................... 141
12.3.1 History Control............................................................................................. 142
12.3.2 Event Config ................................................................................................ 143
12.3.3 Alarm Config................................................................................................ 143
Chapter 13 LLDP ..................................................................................................................... 146
13.1 Basic Config........................................................................................................... 150
13.1.1 Global Config............................................................................................... 150
13.1.2 Port Config .................................................................................................. 151
13.2 Device Info ............................................................................................................. 152
13.2.1 Local Info..................................................................................................... 152
13.2.2 Neighbor Info ............................................................................................... 153
13.3 Device Statistics ..................................................................................................... 153
13.4 LLDP-MED............................................................................................................. 155
13.4.1 Global Config............................................................................................... 156
13.4.2 Port Config .................................................................................................. 157
13.4.3 Local Info..................................................................................................... 158
13.4.4 Neighbor Info ............................................................................................... 159
VI
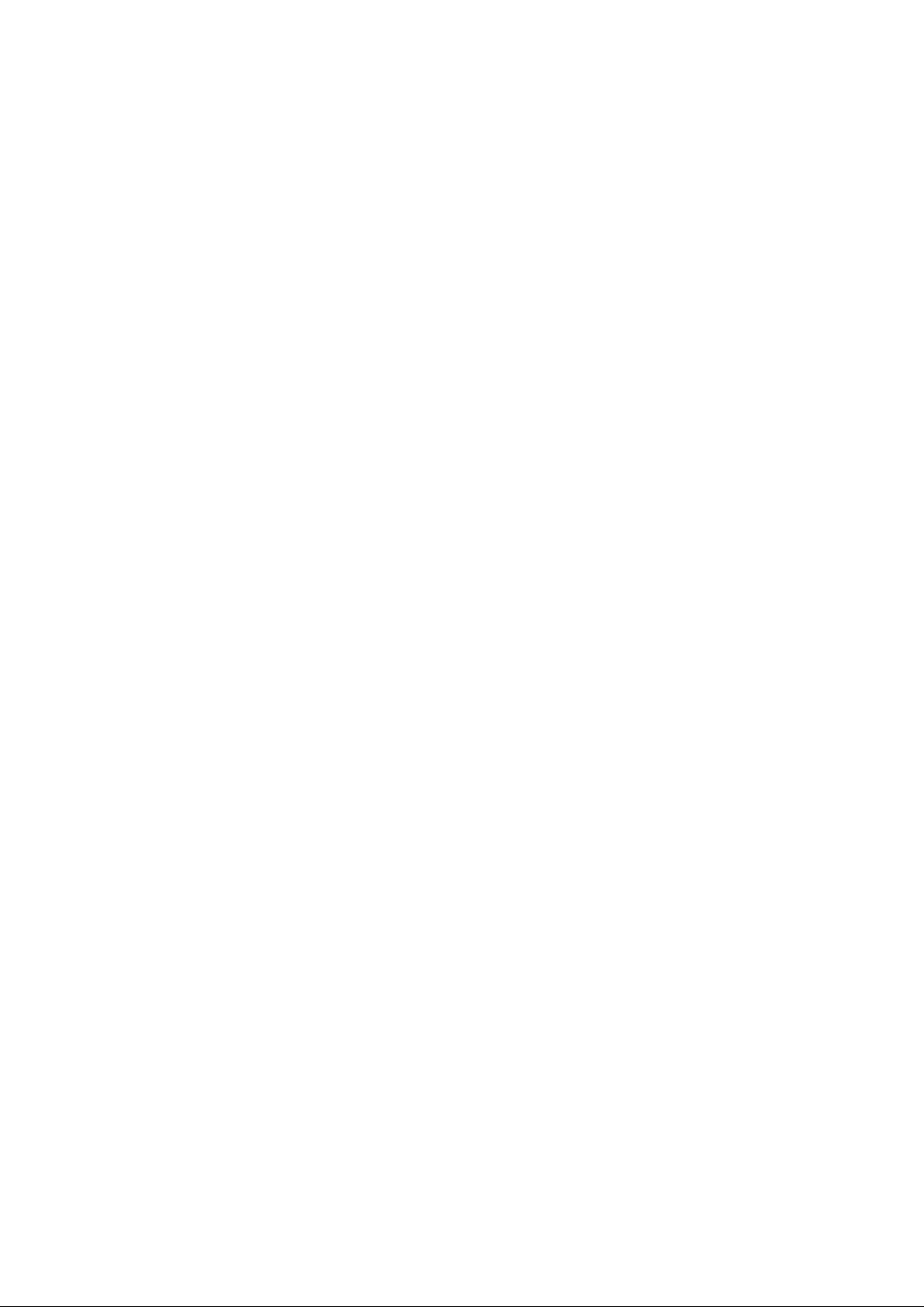
Chapter 14 Maintenance .......................................................................................................... 161
14.1 System Monitor ...................................................................................................... 161
14.1.1 CPU Monitor ................................................................................................ 161
14.1.2 Memory Monitor........................................................................................... 162
14.2 Log......................................................................................................................... 162
14.2.1 Log Table ..................................................................................................... 163
14.2.2 Local Log..................................................................................................... 163
14.2.3 Remote Log ................................................................................................. 164
14.2.4 Backup Log ................................................................................................. 165
14.3 Device Diagnostics................................................................................................. 166
14.3.1 Cable Test ................................................................................................... 166
14.4 Network Diagnostics .............................................................................................. 167
14.4.1 Ping ............................................................................................................. 167
14.4.2 Tracert ......................................................................................................... 168
Appendix A: Specifications ....................................................................................................... 169
Appendix B: Configuring the PCs............................................................................................. 170
Appendix C: Glossary .............................................................................................................. 173
VII
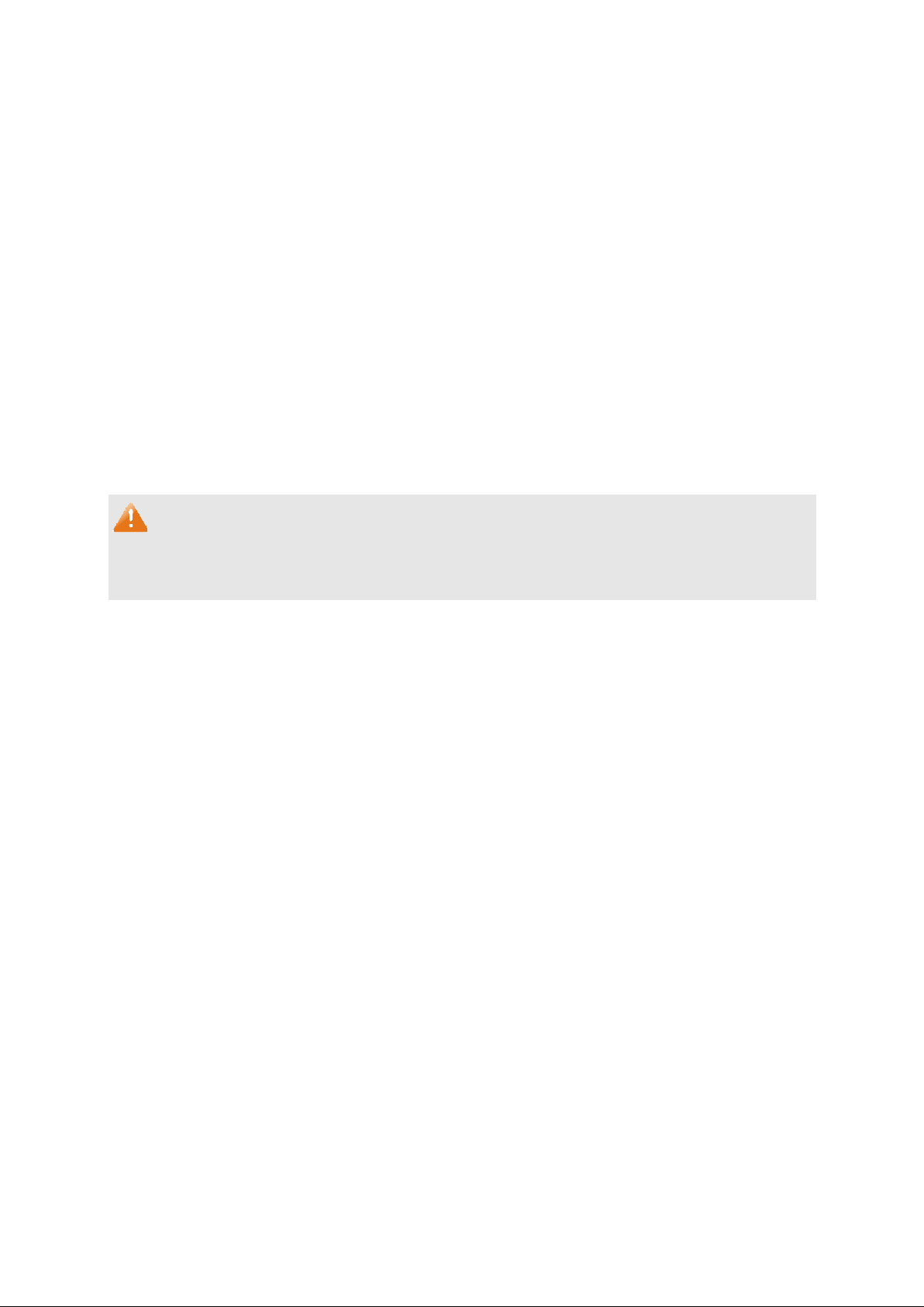
Package Contents
The following items should be found in your box:
One T1500-28PCT Smart PoE Swi tch
One power cord
Two mounting brackets and other fittings
Installation Guide
Resource CD for T1500-28PCT swi tch , including:
• This User Guide
• CLI Reference Guide
• SNMP Mibs
• Other Helpful Information
Note:
Make sure that the package contains the above items. If any of the listed items are damaged or
missing, please contact your distributor.
1
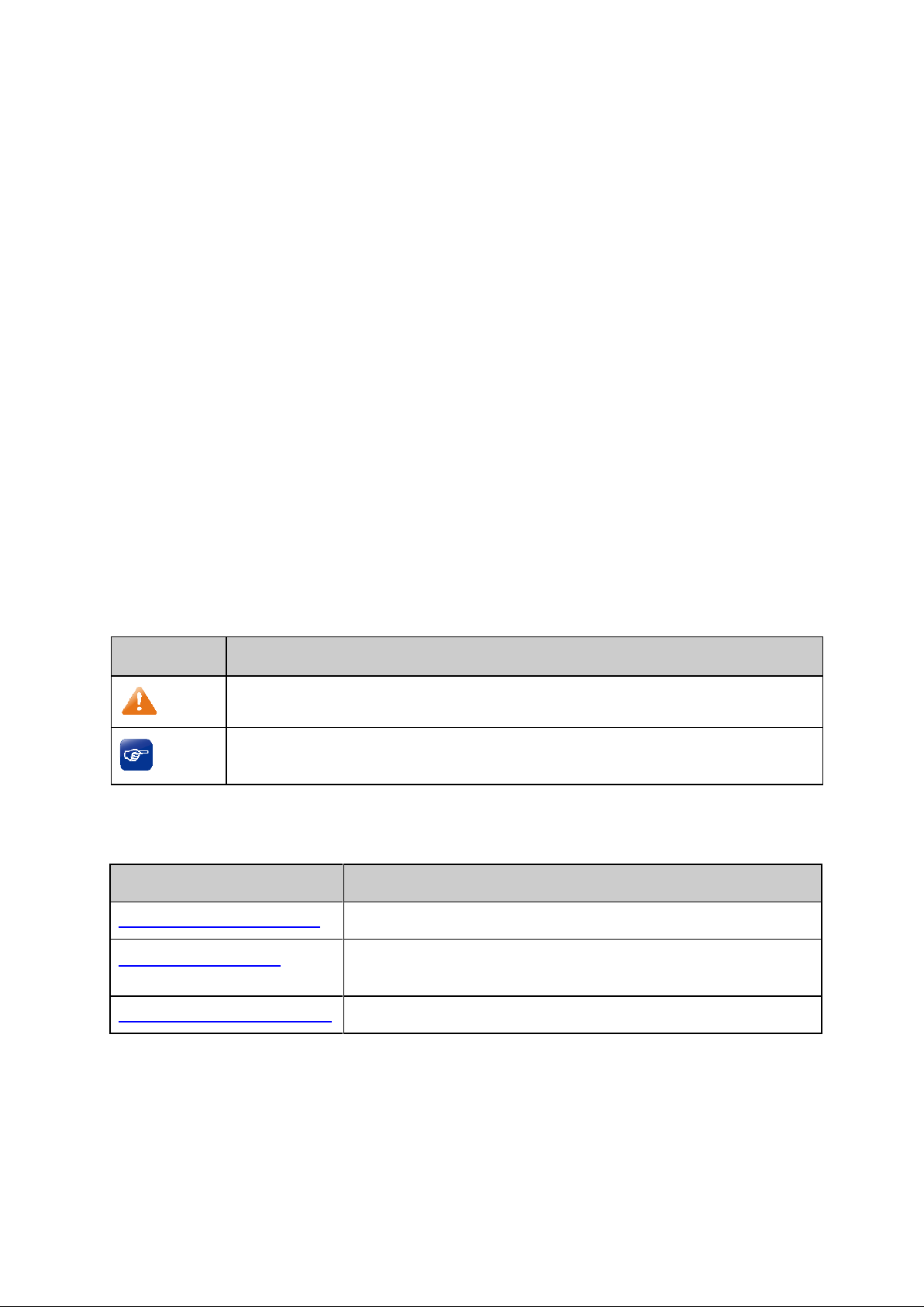
e of
tures, application and appearance of
Chapter 1 About this Guide
This User Guide contains information for setup and management of T1500-28PCT Smart PoE
Swi t ch. Please read this guide carefully before operation.
1.1 Intended Readers
This Guide is intended for network managers familiar with IT concepts and network terminologies.
1.2 Conventions
In this Guide the following conventions are used:
The switch or T1500-28PCT mentioned in this Guide stands for T1500-28PCT Smart PoE
Swi t ch without any explanation.
Menu Name→Submenu Name→Tab page indicates the menu structure. Sys te m→Sys t e m
Info→Syste m Summar y means the System Summary page under the System Info menu
option that is located under the System menu.
Bold font indicates a button, a toolbar icon, menu or menu item.
Symbols in this Guide:
Symbol Description
Note:
Tips:
Ignoring this type of note might result in a malfunction or damage to the device.
This format indicates important information that helps you make better us
your device.
1.3 Overview of This Guide
Chapter Introduction
Chapter 1 About This Guide Introduces the guide structure and conventions.
Chapter 2 Introduction Introduces the fea
T1500-28PCT switch.
Chapter 3 Login to the Swit c h Introduces how to log on to the Web management page.
2
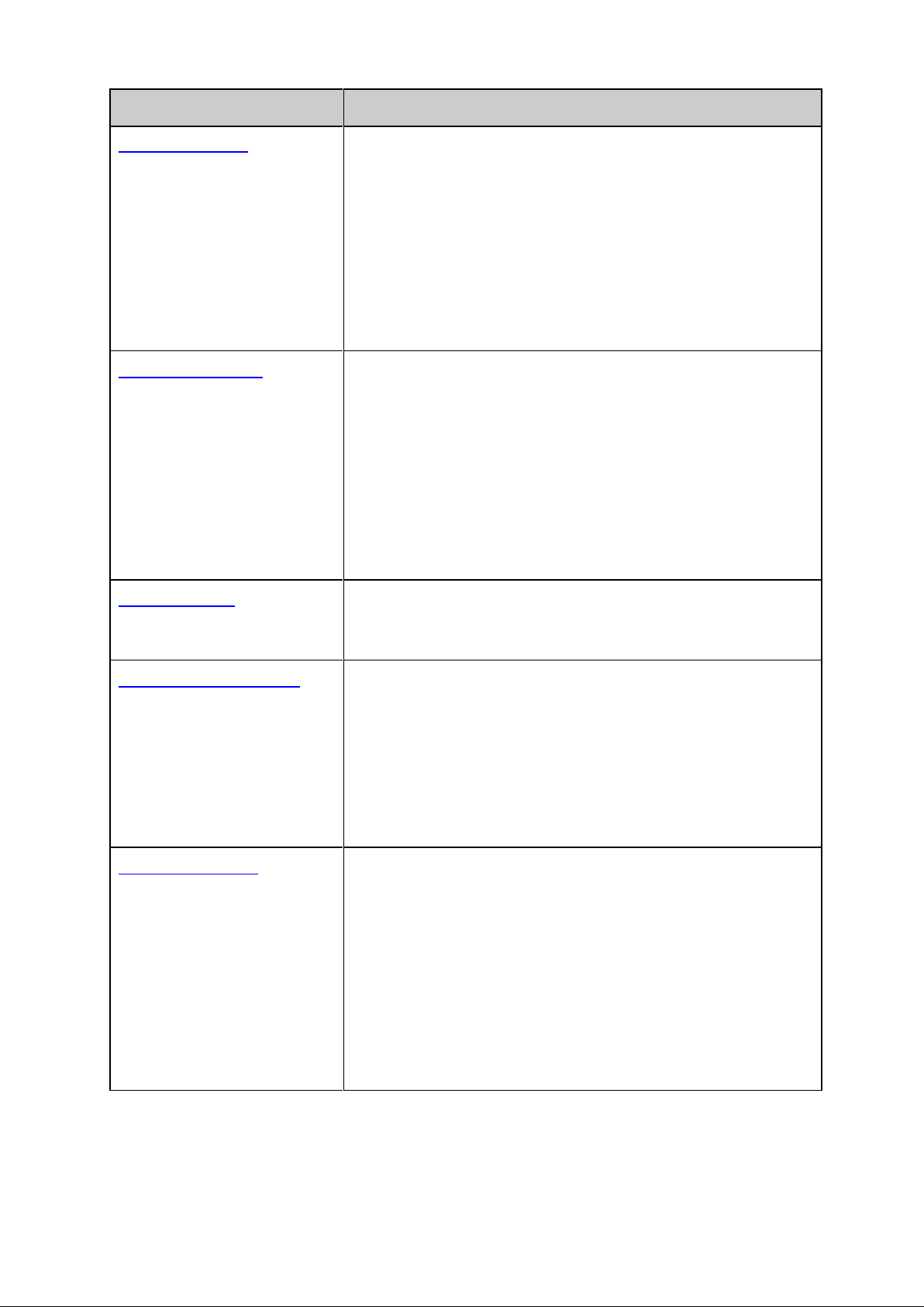
em properties of the
System Info: Configure the description, system time and
: Configure the user name and password
for users to log on to the Web management page with a
Provide different security measures for the
le is used to configure basic functions of the switch.
LAG: Configure Link Aggregation Group. LAG is to combine a
ost obtaining the
sed to configure VLANs to control broadcast in
This module is used to configure spanning tree function of the
STP Config: Configure and view the global settings of
STP Security: Configure protection function to prevent
This module is used to configure multicast function of the switch.
IGMP Snooping: Configure global parameters of IGMP
, port properties, VLAN and multicast
View the multicast data traffic on each port
the switch, which facilitates you to monitor the IGMP
Chapter Introduction
Chapter 4 System This module is used to configure syst
switch. Here mainly introduces:
network parameters of the switch.
User Management
certain access level.
System Tools: Manage the configuration file of the switch.
Access Security:
login to enhance the configuration management security.
Chapter 5 Switching This modu
Here mainly introduces:
Port: Configure the basic features for the port.
number of ports together to make a single high-bandwidth
data path.
Traffic Monitor: Monitor the traffic of each port.
MAC Address: Configure the address table of the switch.
DHCP Filtering: Monitor the process of the h
IP address from DHCP server.
Chapter 6 VLAN This module is u
LANs. Here mainly introduces:
802.1Q VLAN: Configure port-based VLAN.
Chapter 7 Spanning Tree
switch. Here mainly introduces:
spanning tree function.
Port Config: Configure CIST parameters of ports.
MSTP Instance: Configure MSTP instances.
devices from any malicious attack against STP features.
Chapter 8 Multicast
Here mainly introduces:
Snooping function
VLAN.
Multicast IP: Configure multicast IP table.
Multicast Filter: Configure multicast filter feature to restr ic t
users ordering multicast programs.
Packet Statistics:
of
messages in the network.
3
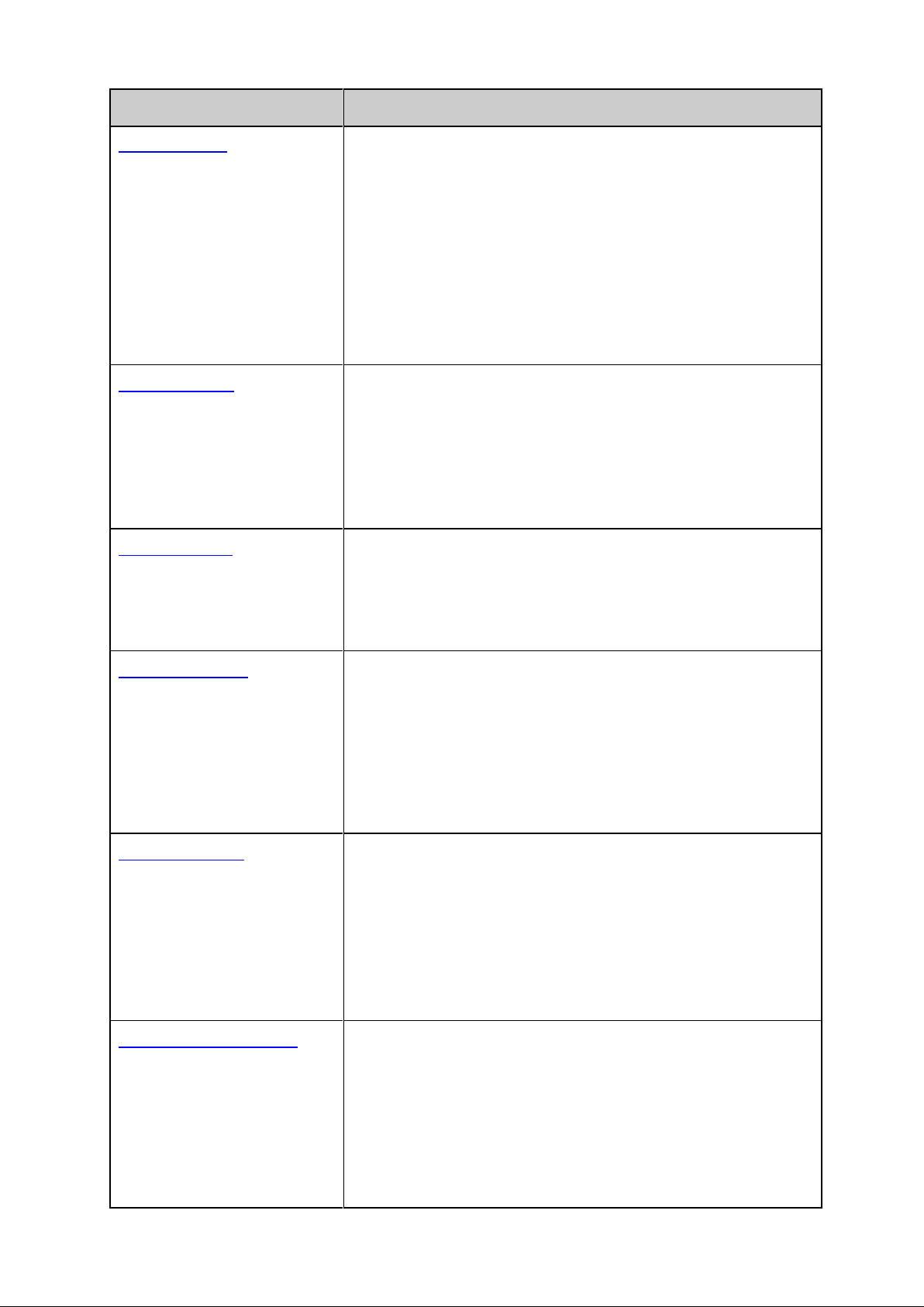
Chapter Introduction
This module is used to configure QoS function to provide
different quality of service for various network applications and
priorities, port priority, 802.1P priority and
Bandwidth Control: Configure rate limit feature to control the
traffic rate on each port; configure storm control feature to
Voice VLAN: Configure voice VLAN to transmit voice data
stream within the specified VLAN so as to ensure the
e is used to configure match rules and process
policies of packets to filter packets in order to control the access
ing: Bind the policy to a port/VLAN to take its
module is used to configure the PoE function for the switch
PoE port to
This module is used to configure SNMP function to provide a
Notification: Configure notification function for the
This module is used to configure LLDP function to provide
information for SNMP applications to simplify troubleshooting.
iew the LLDP information of the local device
This module is used to assemble the commonly used system
nection status of the cable
: Test if the destination is reachable and
Chapter 9 QoS
requirements. Here mainly introduces:
DiffServ: Configure
DSCP priority.
filter broadcast, multicast and UL frame in the network.
transmission priority of voice data stream and voice quality.
Chapter 10 ACL This modul
of the illegal users to the network. Here mainly introduces:
ACL Config: ACL rules.
Policy Config: Configure operation policies.
Policy Bind
effect on a specific port/VLAN.
Chapter 11 PoE This
to supply power for PD devices. Here mainly introduces:
PoE Config: Configure PoE function globally.
PoE Time-Range: Configure the effective time for
supply power.
Chapter 12 SNMP
management frame to monitor and maintain the network
devices. Here mainly introduces:
SNMP Config: Configure global settings of SNMP function.
management station to monitor and process the events.
RMON: Configure RMON function to monitor network more
efficiently.
Chapter 13 LLDP
Here mainly introduces:
Basic Config: Configure the LLDP parameters of the device.
Device Info: V
and its neighbors
Device Statistics: View the LLDP statistics of the local device
LLDP-MED: Configure LLDP-MED parameters of the device.
Chapter 15 Maintenance
tools to manage the switch. Here mainly introduces:
System Monitor: Monitor the memory and CPU of the switch.
Log: View configuration parameters on the switch.
Device Diagnostics: Test the con
connected to the switch.
Net wo rk Diagnostics
the account of router hops from the switch to the destination.
4
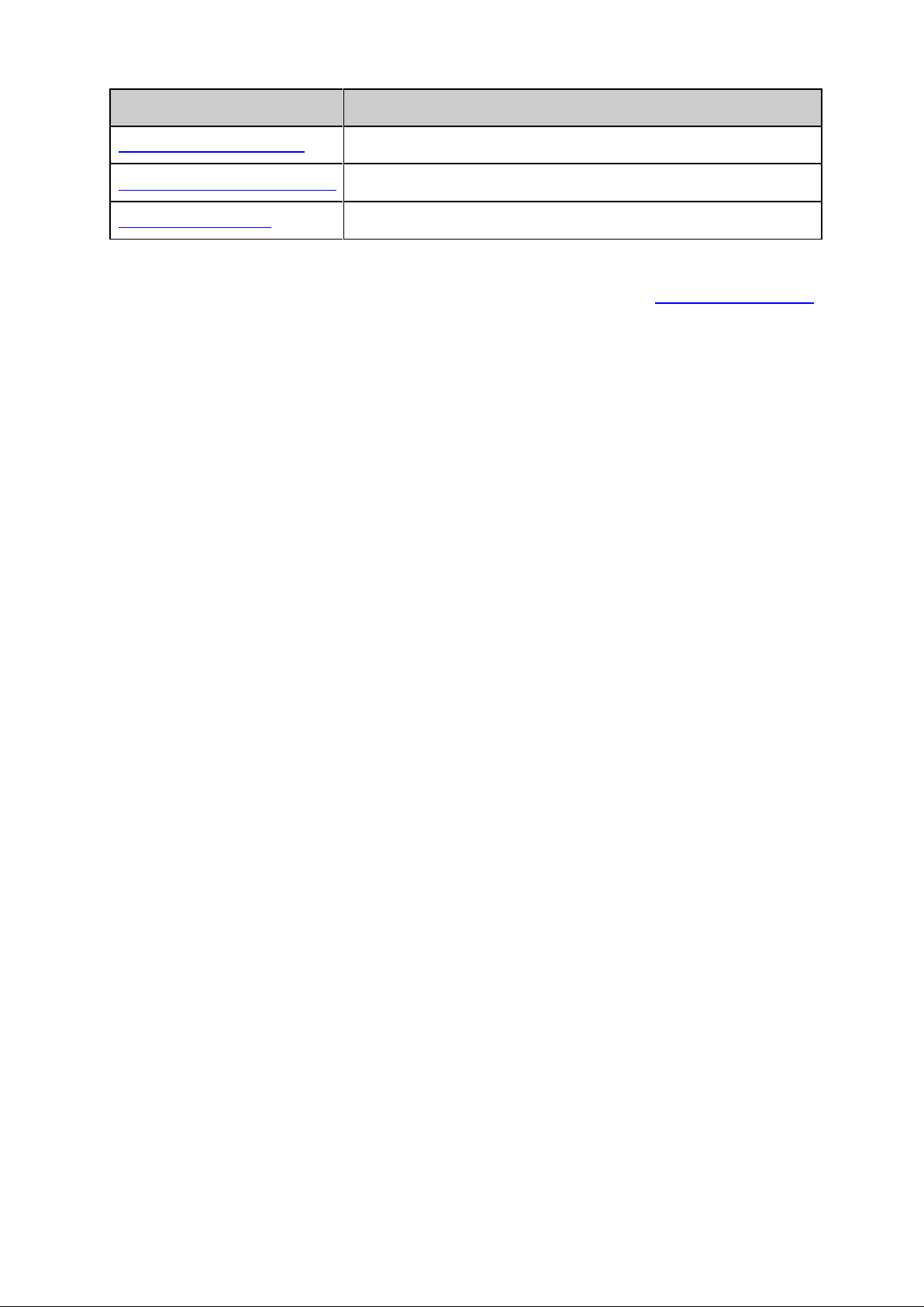
Chapter Introduction
Appendix A Specifications Lists the hardware specifications of the switch.
Appendix B Configure the PCs Introduces how to configure the PCs.
Appendix C Glossary Lists the glossary used in this manual.
Return to CONTENTS
5
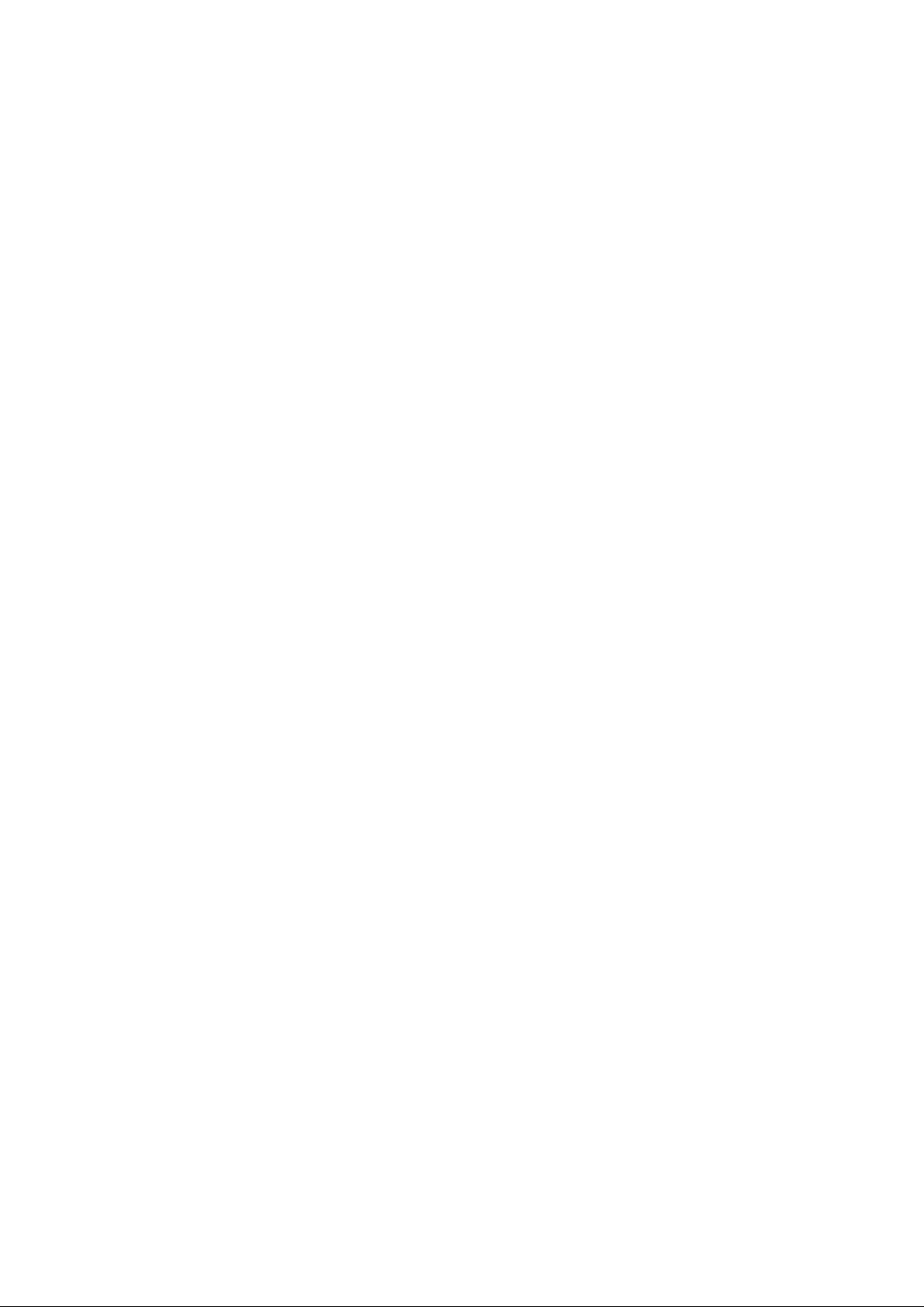
Chapter 2 Introduction
Thanks for choosing the T1500-28PCT Smart PoE Switch !
2.1 Overview of the Switch
Designed for workgroups and departments, T1500-28PCT from T P-LINK provides wire-speed
performance and full set of layer 2 management features. It provides a variety of service features
and multiple powerful functions with high security.
The EIA-standardized framework and smart configuration capacity can provide flexible solutions
for a variable scale of networks. QoS and IGMP snooping/filtering optimize voice and video
application. Link aggregation (LACP) increase aggregated bandwidth, optimizing the transport of
business critical data. SNMP, R MON, WEB/Telnet/SS H Log-in bring abundant management
policies. T1500-28PCT switch integrates multiple functions with excellent performance, and is
friendly to manage, which can fully meet the need of the users demanding higher networking
performance.
2.2 Main Features
• Resilie ncy and Av ailability
+ IEEE 802.1s Multiple Spanning Tree provides high link availability in multiple VLAN
environments.
+ Multicast snooping automatically prevents flooding of IP multicast traffic.
+ Root Guard protects root bridge from malicious attack or configuration mistakes
• Layer 2 Switching
+ Supports up to 512 VLANs simultaneously (out of 4K VLAN IDs).
• Quality of Service
+ Supports L2/L3 granular CoS with 4 priority queues per port.
+ Rate limiting confines the traffic flow accurately according to the preset value.
• Manageability
+ Supports Telnet, SNMP v1/v2c/v3, RMON and web access.
+ Port Mirroring enables monitoring selected ingress/egress traffic.
6
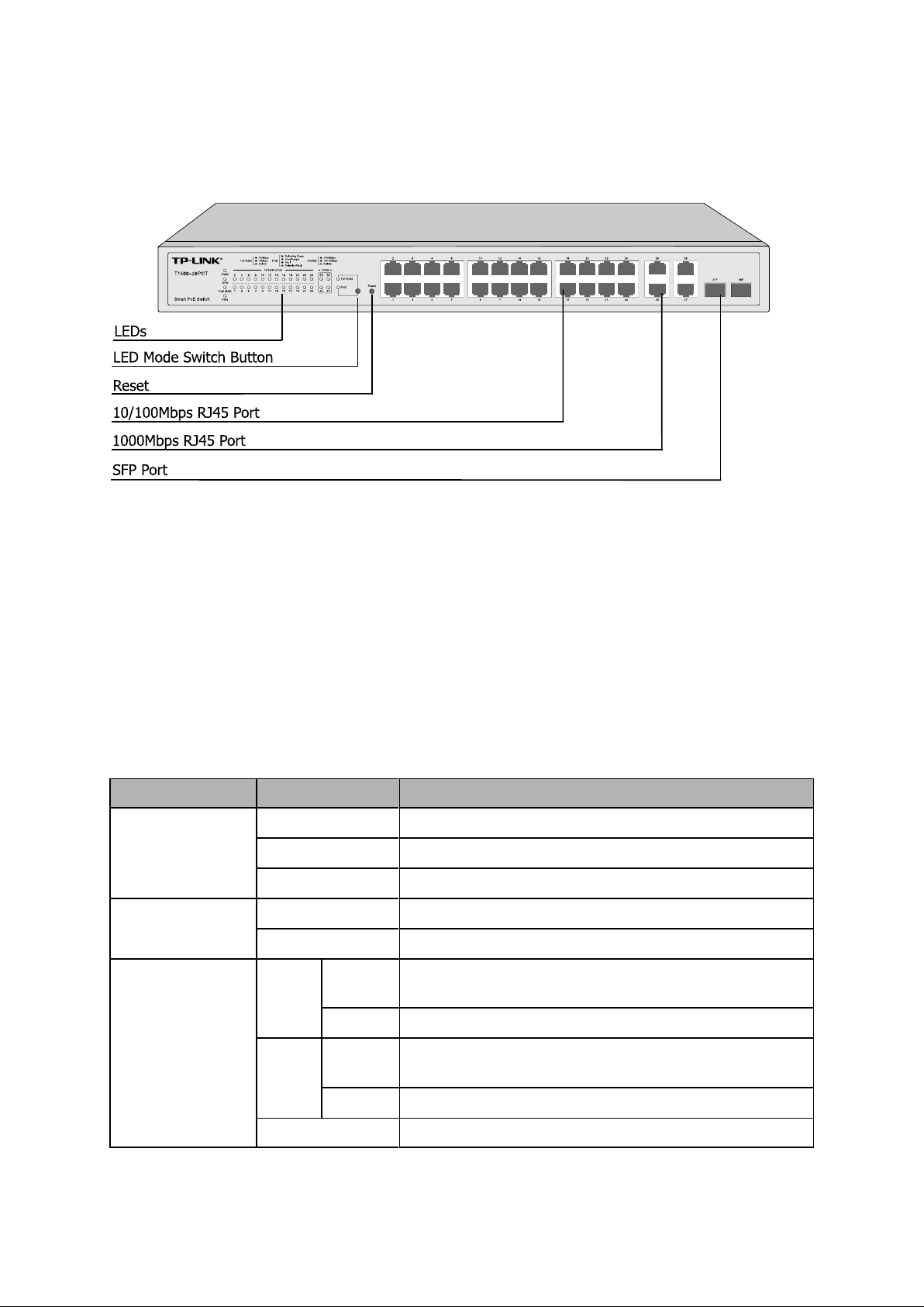
The switch is powered off or power supply is abnormal.
Mbps device is connected to the corresponding
A 10Mbps device is connected to the corresponding
2.3 Appearance Description
2.3.1 Front Panel
The front panel of T1500-28PCT is shown as Figure 2-1.
Figure 2-1 Front Panel of T1500-28PCT
The following parts are located on the front panel of the switch:
LEDs
T1500-28PCT has an LED mode switch button which is for s witching the LED status indication.
When the Speed LED is on, the port LED is indicating the data transmission rate. When the PoE
LED is on, the port LED is indicating the power supply status. By default the Speed LED is on.
Pressing the mode switch button, the Speed LED will turn off and the PoE LED will light up. Then
the PoE LED will turn off after being on for 60 seconds and the Speed LED will light up again.
When the 10/100M is on, the port LED is indicating the data transmission rate.
Name Status Indication
On The switch is powered on.
PWR
SYS
Off
Flashing Power supply is abnormal.
Flashing The switch works properly.
On/Off The switch works improperly.
Green
On
Flashing Data is being transmitted or received.
A 100
port, but no activity.
10/100M or PoE
Yellow
Off No device is connected to the corresponding port.
On
Flashing Data is being transmitted or received.
port, but no activity.
7
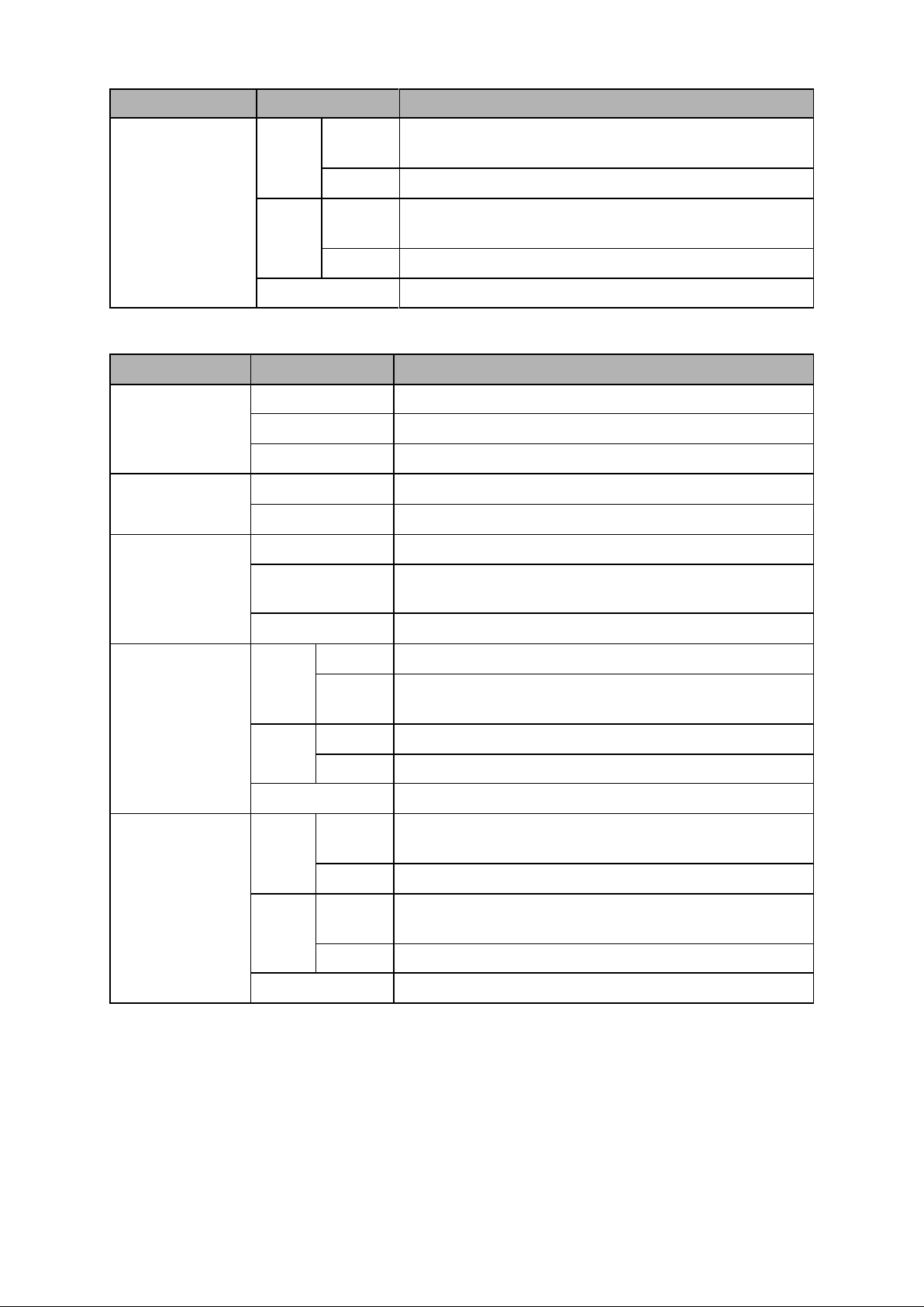
A 1000Mbps device is connected to the corresponding
evice is connected to the
7W after this LED is
A 1000Mbps device is connected to the corresponding
A 10/100Mbps device is connected to the corresponding
Name Status Indication
Green
On
port, but no activity.
Flashing Data is being transmitted or received.
10/100/1000M
Yellow
On
A 10/100Mbps d
corresponding port, but no activity.
Flashing Data is being transmitted or received.
Off No device is connected to the corresponding port.
When the PoE LED is on, the port LED is indicating the power supply status.
Name Status Indication
On The switch is powered on.
PWR
Off The switch is powered off or power supply is abnormal.
Flashing Power supply is abnormal.
Flashing The switch works properly.
SYS
On/Off The switch works improperly.
On The remaining PoE power≤7W.
PoE MAX
Flashing The remaining PoE power keeps ≤
on for 2 minutes.
Off The remaining PoE power>7W.
On The port is supplying power normally.
10/100M or PoE
Green
Flashing
On Overload or short circuit is detected.
The supply power exceeds the corresponding port’s
maximum power.
Yellow
Flashing Power-on self-test has failed.
Off No PoE power supply is provided on the port.
Green
On
port, but no activity.
Flashing Data is being transmitted or received.
1000M
Yellow
On
port, but no activity.
Flashing Data is being transmitted or received.
Off No device is connected to the corresponding port.
Re se t: Press this button for five seconds or above to reset the software setting back to factory
default setting.
10/100Mbps Ports: Designed to connect to the device with a bandwidth of 10Mbps or
100Mbps. Each has a corresponding 10/100M or PoE LED.
10/100/1000Mbps Ports: Designed to connect to the device with a bandwidth of 10Mbps,
100Mbps or 1000Mbps. Each has a corresponding 1000M LED.
8
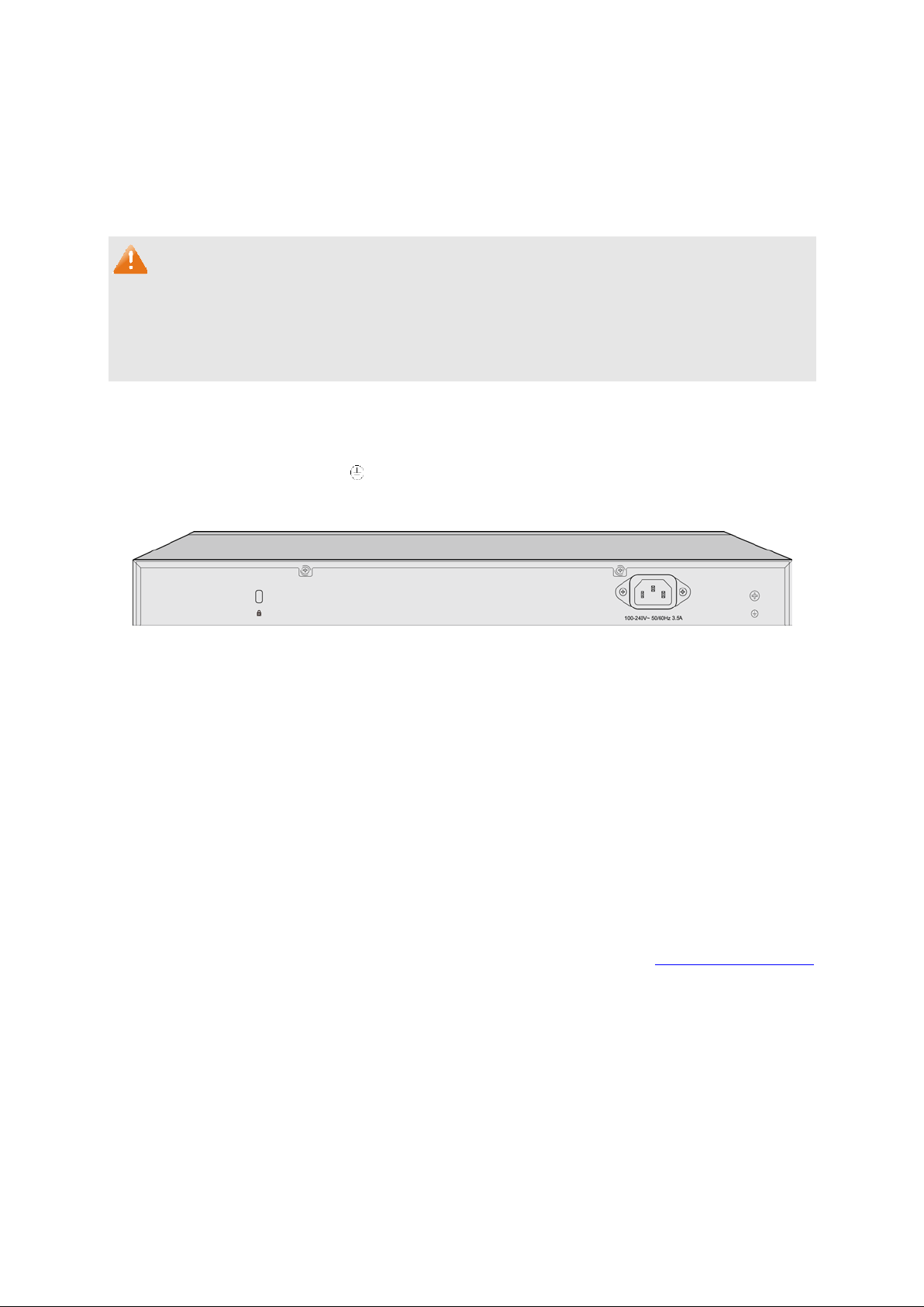
SFP Po rts: Designed to install the SFP module. T1500-28PCT features some SFP transceiver
slots that are shared with the associated RJ45 ports. The associated two ports are referred as a
"Combo" port, which means they cannot be used simultaneously, otherwise only SFP port
works. Meanwhile, the associated two ports share the same LED. For T1500-28PCT, Port 27
shares the same LED with Port 27F and Port 28 shares the same LED with Port 28F.
Note:
When using the SFP port with a 100Mbps module or a gigabit module, you need to configure its
corresponding Speed an d Duplex mode on Switching→Port→Port Config page or through
Telnet. For 100M module, please select 100MFD while select 1000MFD for gigabit module. By
default, the Speed and Duplex mode of SFP port is 1000MFD.
2.3.2 Rear Panel
The rear panel of T1500-28PCT features a Kensington security socket, a power socket and a
Grounding Terminal (marked with
The rear panel of T1500-28PCT is shown as the following figure.
Kensington Security Socket: Secure the lock (not provided) into the security slot to prevent
the device from being stolen.
Grounding Terminal: T1500-28PCT already comes with Lightning Protection Mechanism. You
can also ground the switch through the PE (Protecting Earth) cable of AC cord or with the
ground cable.
AC Power Socket: Connect the female connector of the power cord here, and the male
connector to the AC power outlet. Please make sure the voltage of the power supply meets the
requirement of the input voltage (100-240V~ 50/60Hz 3.5A).
).
Figure 2-2 Rear Panel of T1500-28PCT
Return to CONTENTS
9
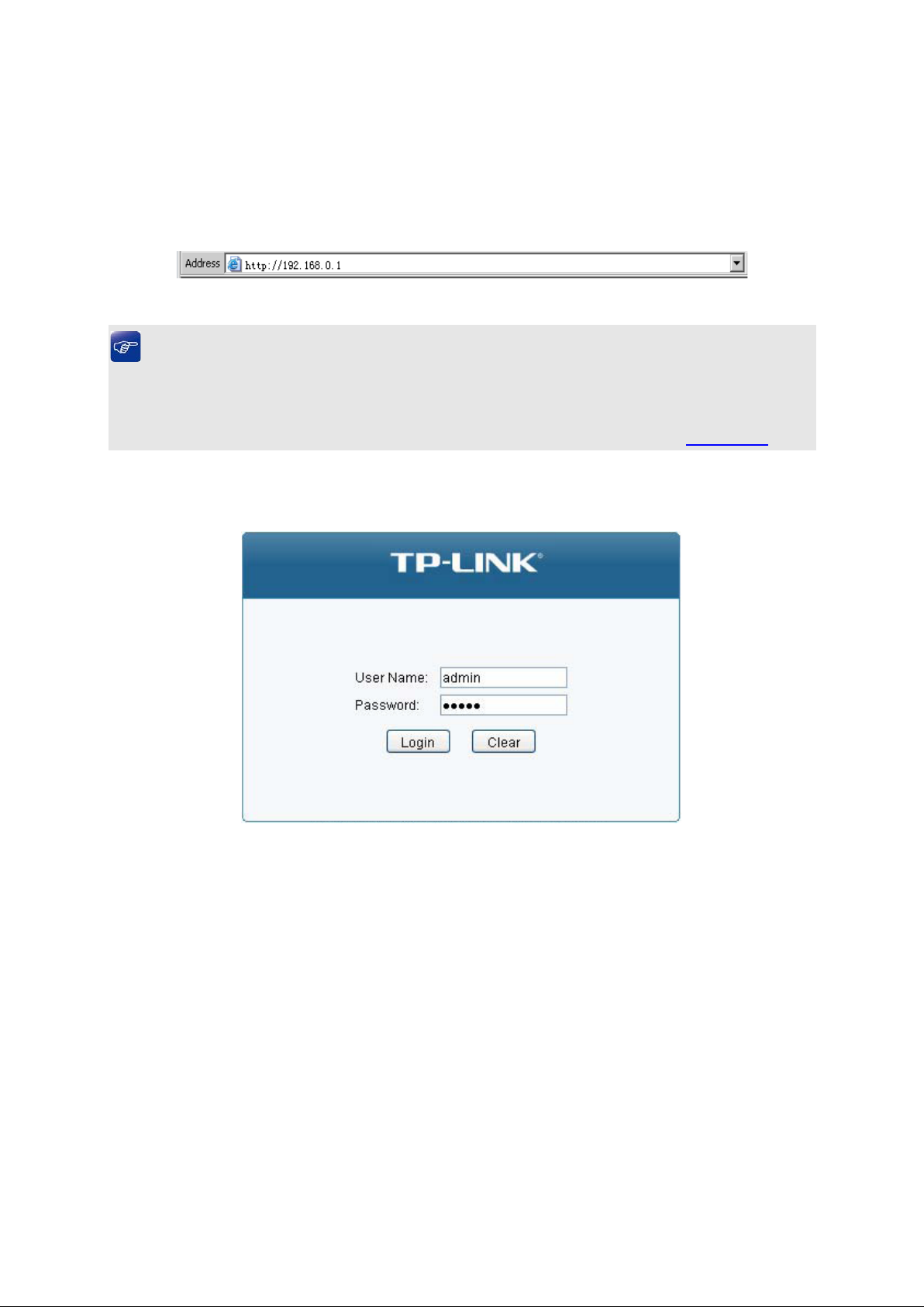
Chapter 3 Login to the Switch
3.1 Login
1) To access the configuration utility, open a web-browser and type in the default address
http://192.168.0.1 in the address field of the browser, then press the Ente r key.
Figure 3-1 Web-browser
Tips:
To log in to the swit c h, the IP address of your PC should be set in the same subnet addresses of
the switch. The IP address is 192.168.0.x ("x" is any number from 2 to 254), Subnet Mask is
255.255.255.0. For the detailed instructions as to how to do this, please refer to Appendix B.
2) After a moment, a login window will appear, as shown in Figure 3-2. Enter admin for the User
Name and Password, both in lower case letters. Then click the Login button or press the Enter
key.
Figure 3-2 Login
10
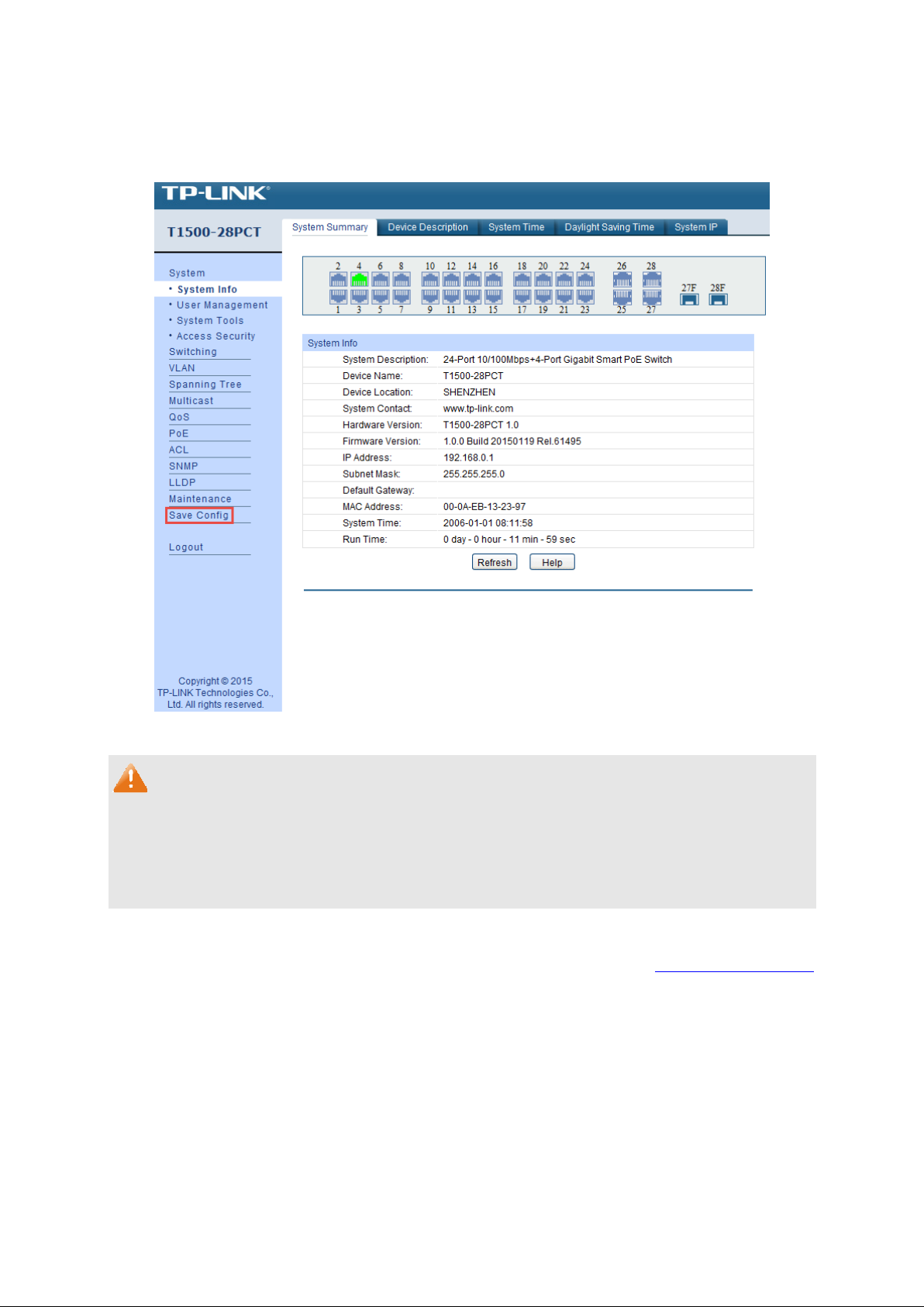
3.2 Configuration
After a successful login, the main page will appear as Figure 3-3, and you can configure the
function by clicking the setup menu on the left side of the screen.
Figure 3-3 Main Setup-Menu
Note:
Clicking Apply can only make the new configurations effective before the switch is rebooted. If
you want to keep the configurations effective even the switch is rebooted, please click Save
Config. You are suggested to click Save Config before cutting off the power or rebooting the
switch to avoid losing the new configurations.
Return to CONTENTS
11
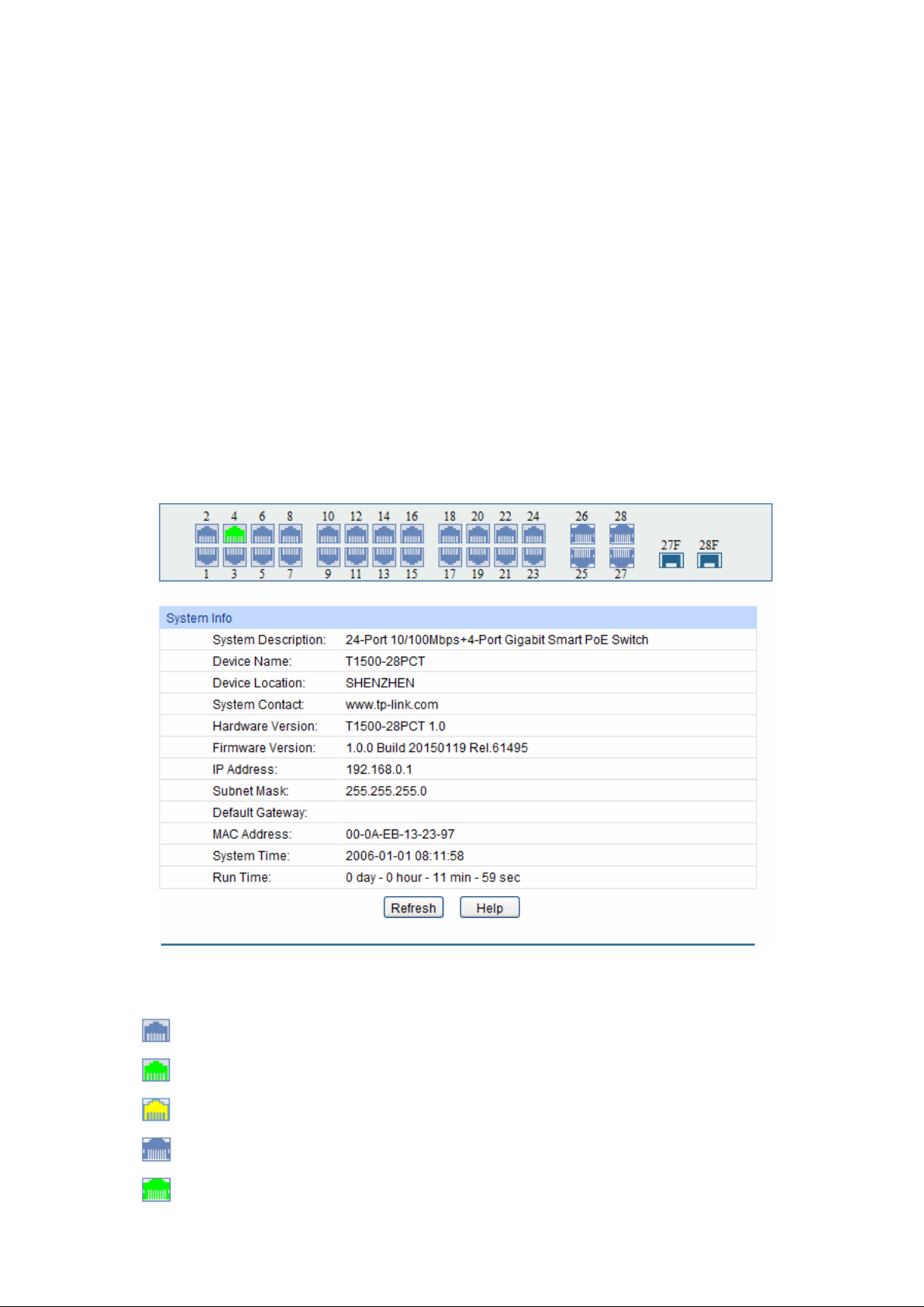
Chapter 4 System
The System module is mainly for system configuration of the switch, including four submenus:
System Info, Use r Manage, System Tools and Acce ss Security.
4.1 System Info
The System Info, mainly for basic properties configuration, can be implemented on Sys t e m
Summar y, Dev ice Description, Syste m Time , Daylight Saving Time and Syste m IP pages.
4.1.1 System Summary
On this page you can view the port connection status and the system information.
The port status diagram shows the working status of 24 10/100Mbps RJ45 ports, 4
10/100/1000Mbps RJ45 ports and 2 SFP ports of the switch. Ports 1 to 24 are 10/100Mbps ports.
Ports 25-28 are 10/100/1000Mbps ports, among which ports 27 and 28 are Combo ports with SFP
ports labeled 27F and 28F.
Choose the menu Syste m→System Info→Syste m Summar y to load the following page.
Port Status
Figure 4-1 System Summa r y
Indicates the 100Mbps port is not connected to a device.
Indicates the 100Mbps port is at the speed of 100Mbps.
Indicates the 100Mbps port is at the speed of 10Mbps.
Indicates the 1000Mbps port is not connected to a device.
Indicates the 1000Mbps port is at the speed of 1000Mbps.
12
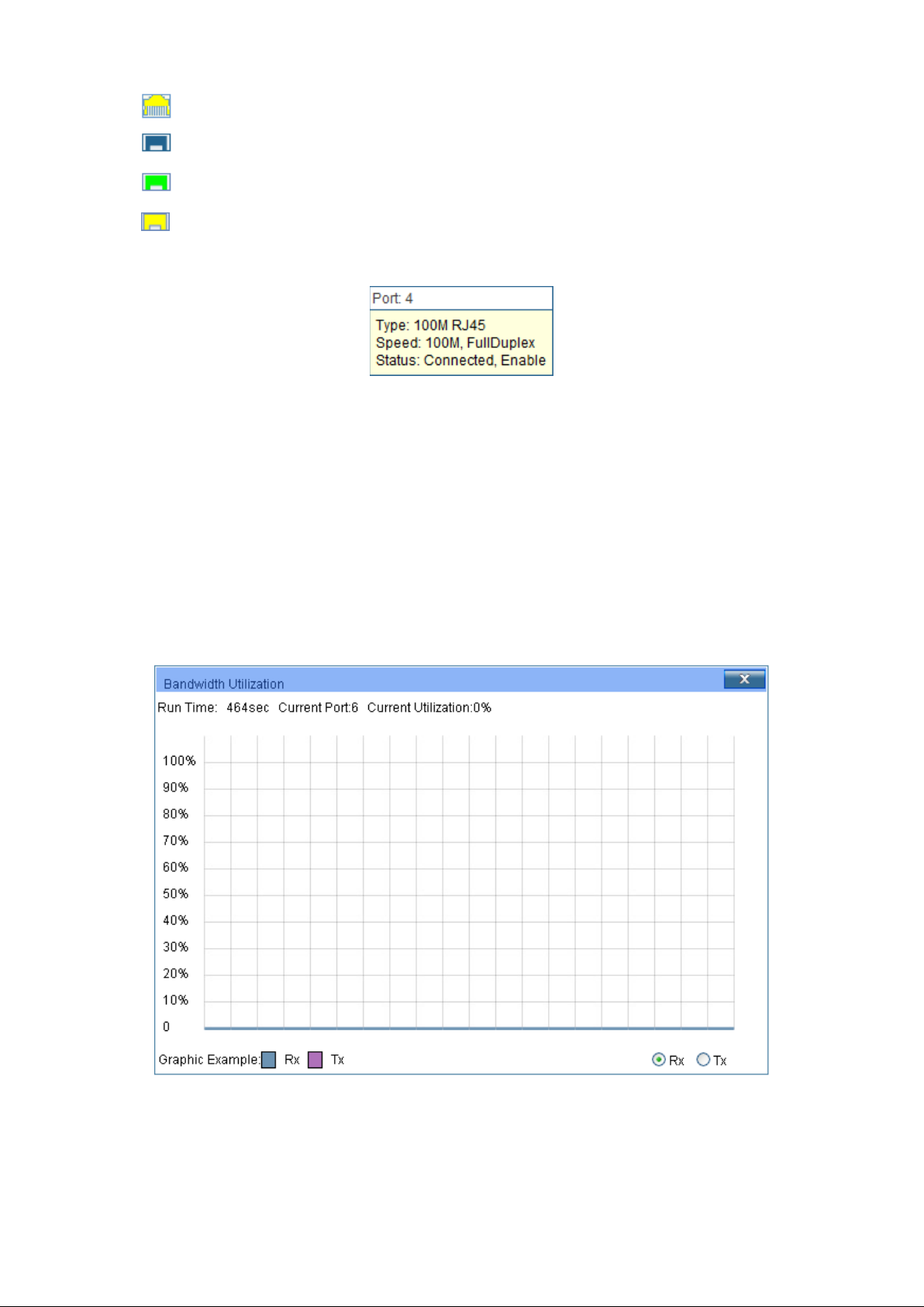
Typ e :
Displays the type of the port.
Rate :
Displays the maximum transmission rate of the port.
Status:
Displays the connection status of the port.
Select Rx to display the bandwidth utilization of receiving packets
Indicates the 1000Mbps port is at the speed of 10Mbps or 100Mbps.
Indicates the SFP port is not connected to a device.
Indicates the SFP port is at the speed of 1000Mbps.
Indicates the SFP port is at the speed of 100Mbps.
When the cursor moves on the port, the detailed information of the port will be displayed.
Figure 4-2 Port Information
Port Info
Por t: Displays the port number of the switch.
Click a port to display the bandwidth utilization on this port. The actual rate divided by theoretical
maximum rate is the bandwidth utilization. The following figure displays the bandwidth utilization
monitored every four seconds. Monitoring the bandwidth utilization on each po r t facilitates you to
monitor the network traffic and analyze the network abnormities.
Figure 4-3 Bandwidth Utilization
Bandwidth Utilization
Rx:
on this port.
13
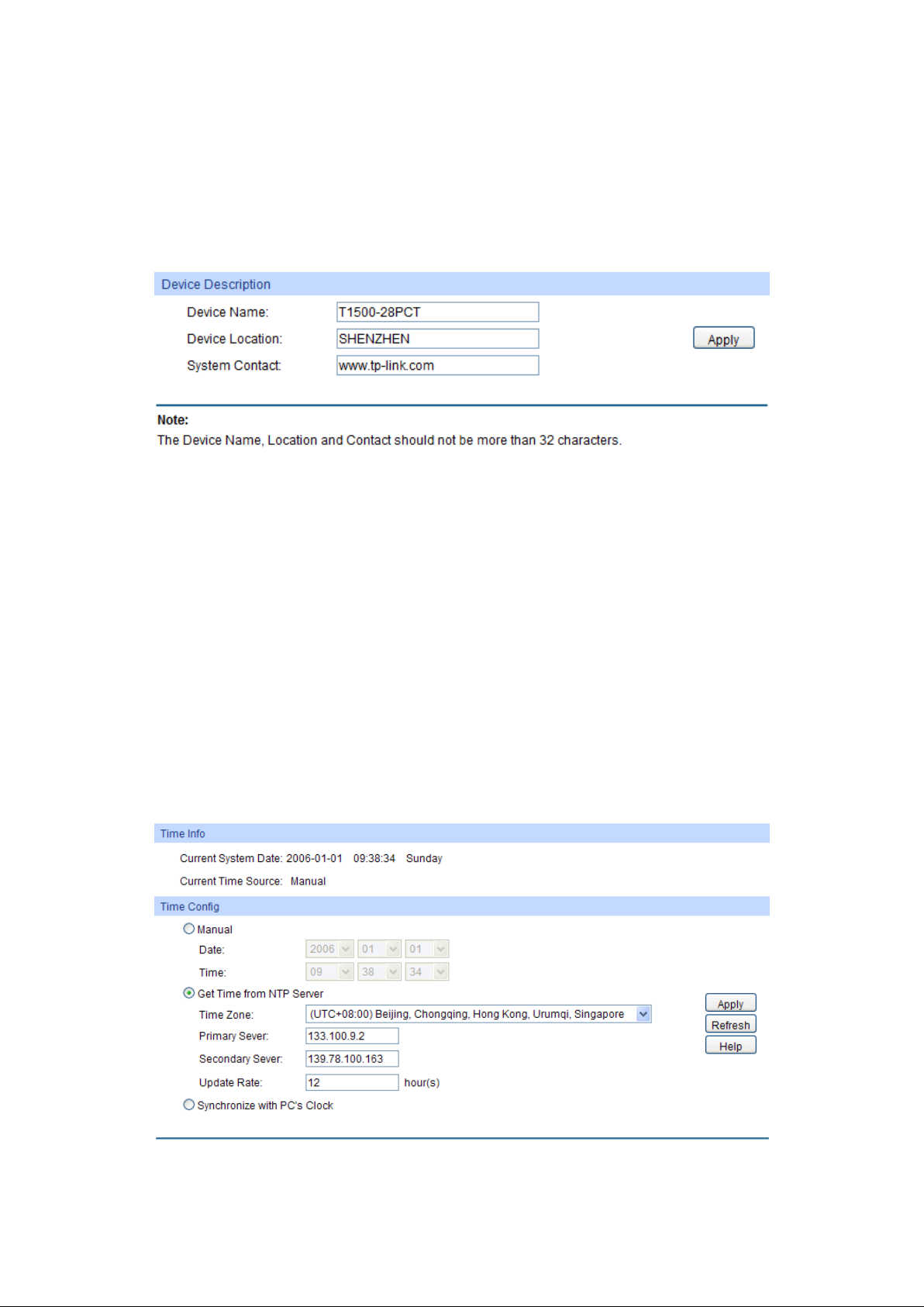
h utilization of sending packets
Tx: Select Tx to display the bandwidt
on this port.
4.1.2 Device Description
On this page you can configure the description of the switch, including device name, device location
and system contact.
Choose the menu Syste m→System Info→Device Description to load the following page.
Figure 4-4 Device Description
The following entries are displayed on this screen:
Device Description
Dev ice Name: Enter the name of the switch.
Dev ice Location: Enter the location of the switch.
System Contact: Enter your contact information.
4.1.3 System Time
System Time is the time displayed while the switch is running. On this page you can configure the
system time and the settings here will be used for other time-based functions.
You can manually set the system time or synchronize with PC’s clock as the system time.
Choose the menu Syste m→System Info→Syste m Time to load the following page.
Figure 4-5 System Time
14
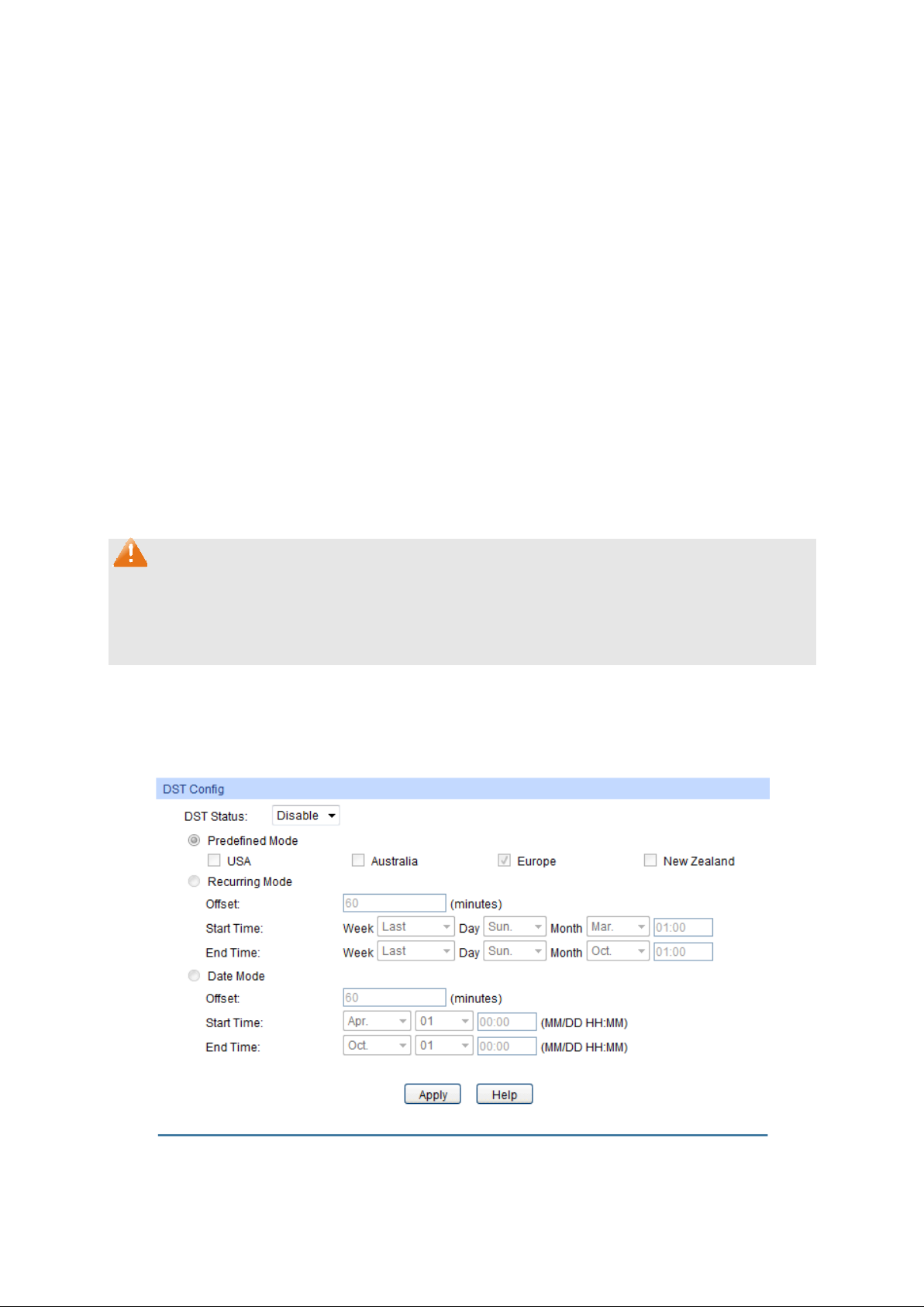
Current System Date:
When this option is selected, you can set the date and time
When this option is selected, you can configure the time zone
for the
Synchronize with
clock is
The following entries are displayed on this screen:
Time Info
Displays the current date and time of the switch.
Current Time Source:
Time Config
Displays the current time source of the switch.
Manual:
manually.
Get Time from NTP
Server:
and the IP address for the NTP Server. The switch will get UTC
automatically if it has connected to an NTP Server.
Time Zone: Select your local time.
Primary/Secondary NTP Server: Enter the IP address
NTP Server.
Update Rate: Specify the rate fetching time from NTP server.
When this option is selected, the administrator PC’s
PC’S Clock:
utilized.
Note:
1. The system time will be restored to the default when the switch is restarted and you need to
reconfigure the system time of the switch.
2. When Get Time from NTP Server is selected and no time server is configured, the switch will
get time from the time server of the Internet if it has connected to the Internet.
4.1.4 Daylight Saving Time
Here you can configure the Daylight Saving Time of the switch.
Choose the menu Syste m→System Info→Daylight Saving Time to load the following page.
Figure 4-6 Daylight Saving Time
15
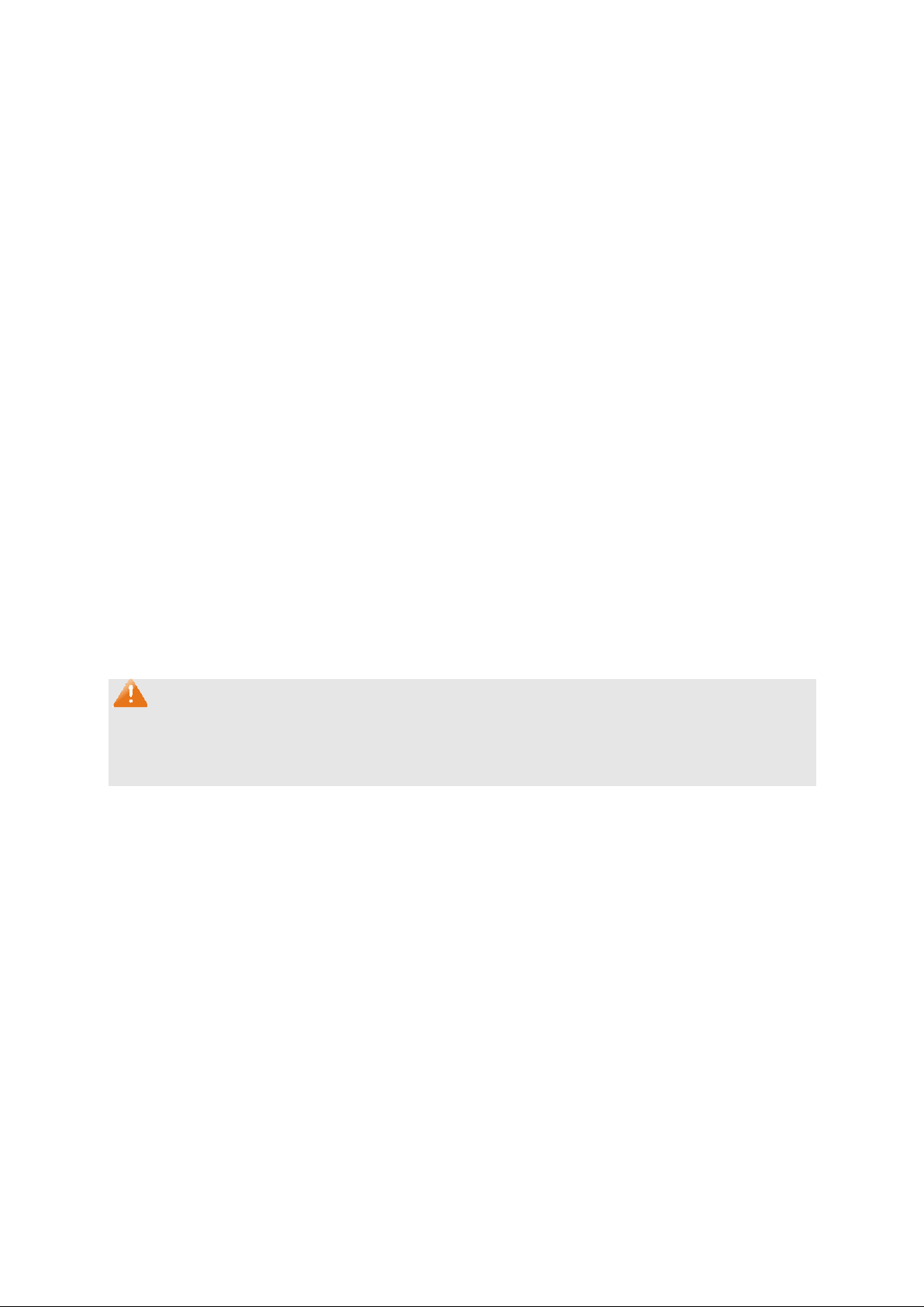
Sunday in
Australia: First Sunday in October, 02:00 ~ First Sunday in
Last Sunday in
st
Specify the DST configuration in recurring mode. This
s when Daylight
Start/End Time: Select starting time and ending time of
te mode. This configuration is
Daylight
Start/End Time: Select starting time and ending time of
The following entries are displayed on this screen:
DST Config
DST Status: Enable or disable the DST.
Predefined Mode: Select a predefined DST configuration.
USA: Second Sunday in March, 02:00 ~ First
November, 02:00.
April, 03:00.
Europe: Last Sunday in March, 01:00 ~
October, 01:00.
New Zealand: Last Sunday in September, 02:00 ~ Fir
Sunday in April, 03:00.
Recurring Mode:
configuration is recurring in use.
Offset: Specify the time adding in minute
Saving Time comes.
Daylight Saving Time.
Date M ode: Specify the DST configuration in Da
recurring in use.
Offset: Specify the time adding in minutes when
Saving Time comes.
Daylight Saving Time.
Note:
1. When the DST is disabled, the predefined mode, recurring mode and date mode cannot be
configured.
2. When the DST is enabled, the default daylight saving time is of Europe in predefined mode.
4.1.5 System IP
Each device in the network possesses a unique IP address. You can log on to the Web
management page to operate the switch using this IP address. The switch supports three modes
to obtain an IP address: Static IP, DHCP and BOOTP. The IP address obtained using a new mode
will replace the original IP address. On this page you can configure the system IP of the switch.
16
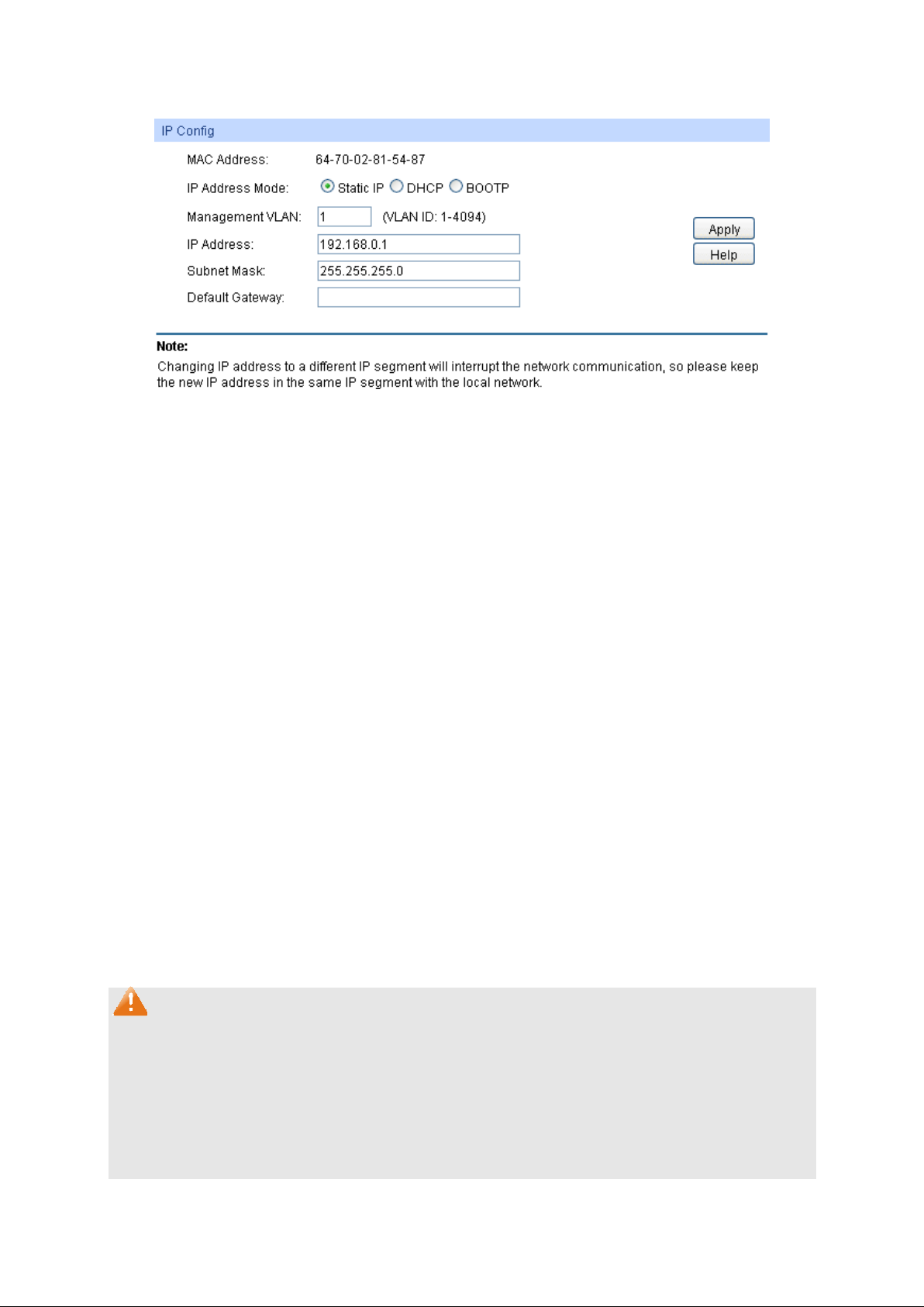
Static IP: When this option is selected, you should enter IP
DHCP: When this option is selected, the switch will obtain
OOTP: When this option is selected, the switch will obtain
Enter the ID of management VLAN, the only VLAN through which
you can get access to the switch. By default VLAN1 owning all the
he Management VLAN and you can access the switch via
any port on the switch. However, if another VLAN is created and
set to be the Management VLAN, you may have to reconnect the
management station to a port that is a member of the
Enter the system IP of the switch. The default system IP is
Choose the menu Syste m→System Info→Syste m IP to load the following page.
Figure 4-7 System IP
The following entries are displayed on this screen:
IP Config
M AC Ad dr e s s: Displays MAC address of the switch.
IP Address Mode: Select the mode to obtain IP address for the switch.
address, Subnet Mask and Default Gateway manually.
network parameters from the DHCP Server.
B
network parameters from the BOOTP Server.
Management VLAN:
ports is t
Management VLAN.
IP Ad d ress:
192.168.0.1 and you can change it appropriate to your needs.
Subnet Mask: Enter the subnet mask of the switch.
Default Gateway: Enter the default gateway of the switch.
Note:
1. Changing the IP address to a different IP segment will interrupt the network communication, so
please keep the new IP address in the same IP segment with the local network.
2. The switch only possesses an IP address. The IP address configured will replace the original
IP address.
3. If the switch gets the IP address from DHCP server, you can see the configuration of the
switch in the DHCP server; if DHCP option is selected but no DHCP server exists in the
network, the switch will keep obtaining IP address from DHCP server until success.
17
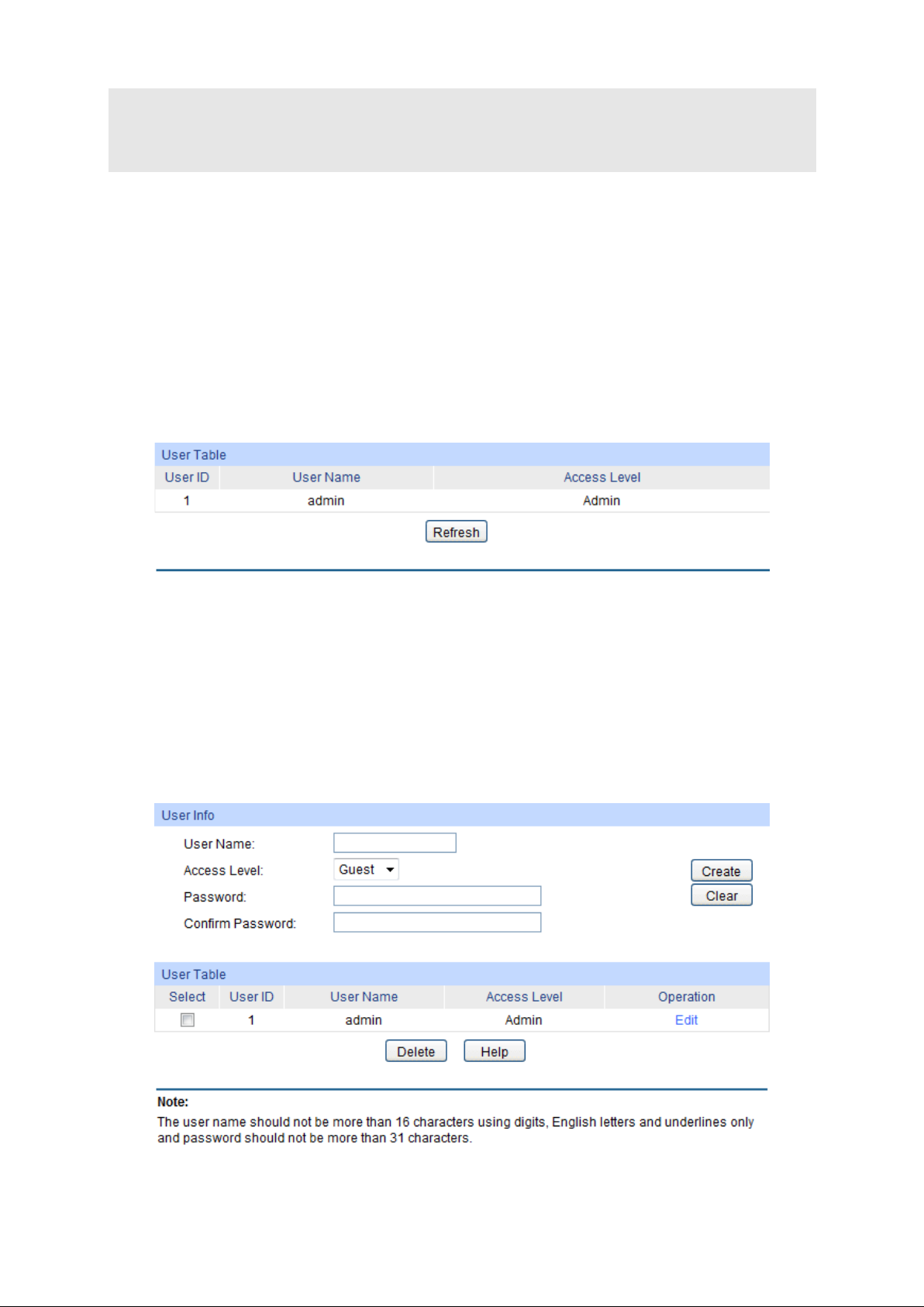
4. If DHCP or BOOTP option is selected, the switch will get network parameters dynamically
from the Internet, which means that IP address, subnet mask and default gateway cannot be
configured.
5. By default, the IP address is 192.168.0.1.
4.2 User Management
User Management functions to configure the user name and password for users to log on to the
Web management page with a certain access level so as to protect the settings of the switch from
being randomly changed.
The Use r Management function can be implemented on User Table and Use r Config pages.
4.2.1 User Table
On this page you can view the information about the current users of the switch.
Choose the menu Syste m→User Manageme nt→User Table to load the following page.
Figure 4-8 User Table
4.2.2 User Config
On this page you can configure the access level of the user to log on to the Web management
page. The switch provides two access levels: Guest and Admin. The guest only can view the
settings without the right to configure the switch; the admin can configure all the functions of the
switch. The Web management pages contained in this guide are subject to the admin’s log in without any
explanation.
Choose the menu Syste m→User Manageme nt →User Config to load the following page.
Figure 4-9 User Config
18
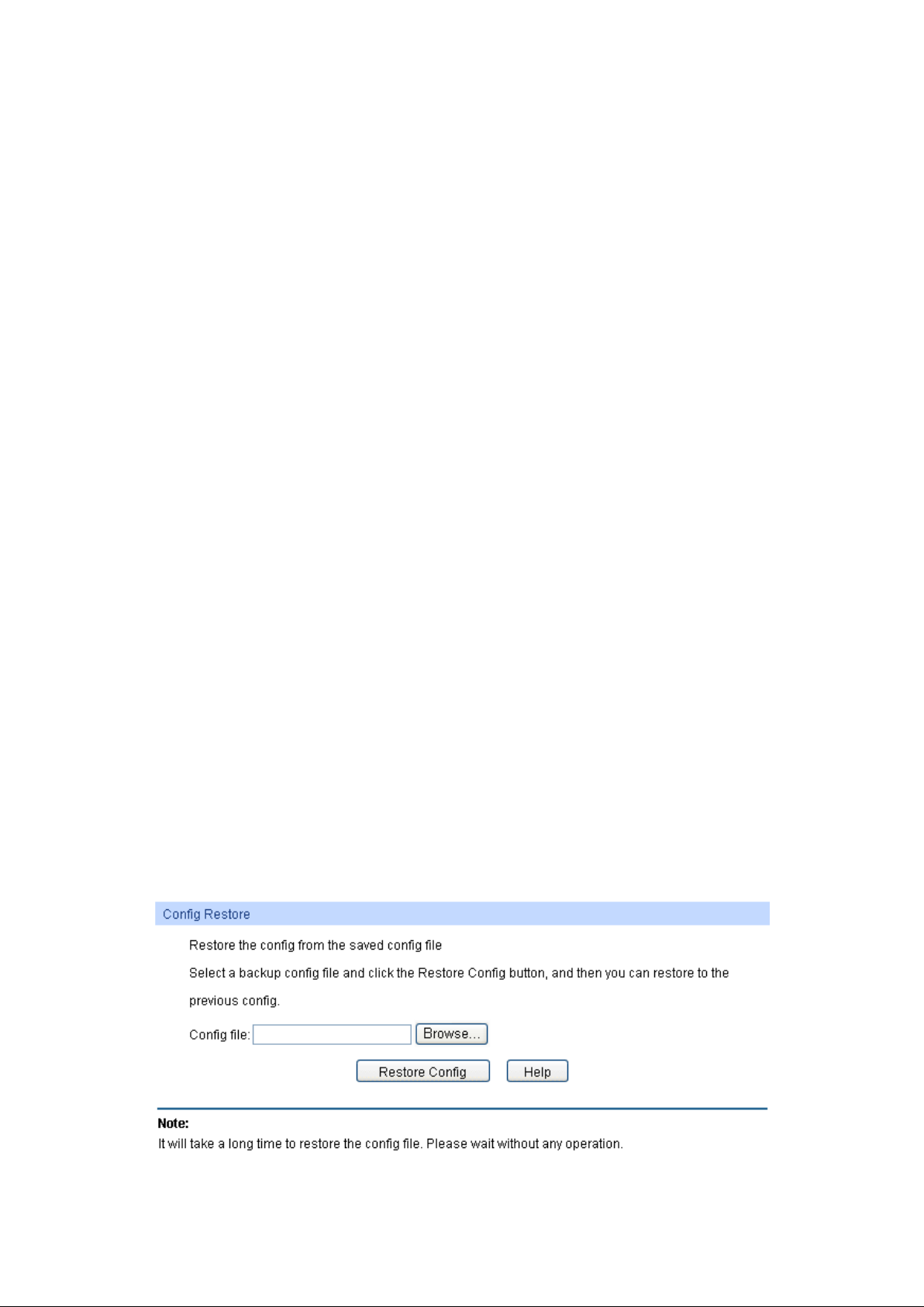
odify and view all the settings of
Guest only can view the settings without the right to edit
ed entry to delete the corresponding user
t
desired entry, and you can edit the
corresponding user information. After modifying the settings,
button to make the modification effective.
The following entries are displayed on this screen:
User Info
Use r Name : Create a name for users’ login.
Access Level: Select the access level to login.
Admin : Admin can edit, m
different functions.
Guest:
and modify.
Password: Type a password for users’ login.
Confirm Password: Retype the password.
User Table
Select: Select the desir
information. It is multi-optional. The current user information can’
be deleted.
User ID, Name and
Displays the current user ID, user name and access level.
Access Level:
Operation: Click the Edit button of the
please click the Modify
Access level of the current user information can’t be modified.
4.3 System Tools
The System Tools function, allowing you to manage the configuration file of the switch, can be
implemented on Conf ig Restore , Config Backup , Firmware Upgrade , System Reboot and
System Reset pages.
4.3.1 Config Restore
On this page you can upload a backup configuration file to restore your switch to this previous
configuration.
Choose the menu Syste m→System Tools→Config Restore to load the following page.
Figure 4-10 Config Restore
19
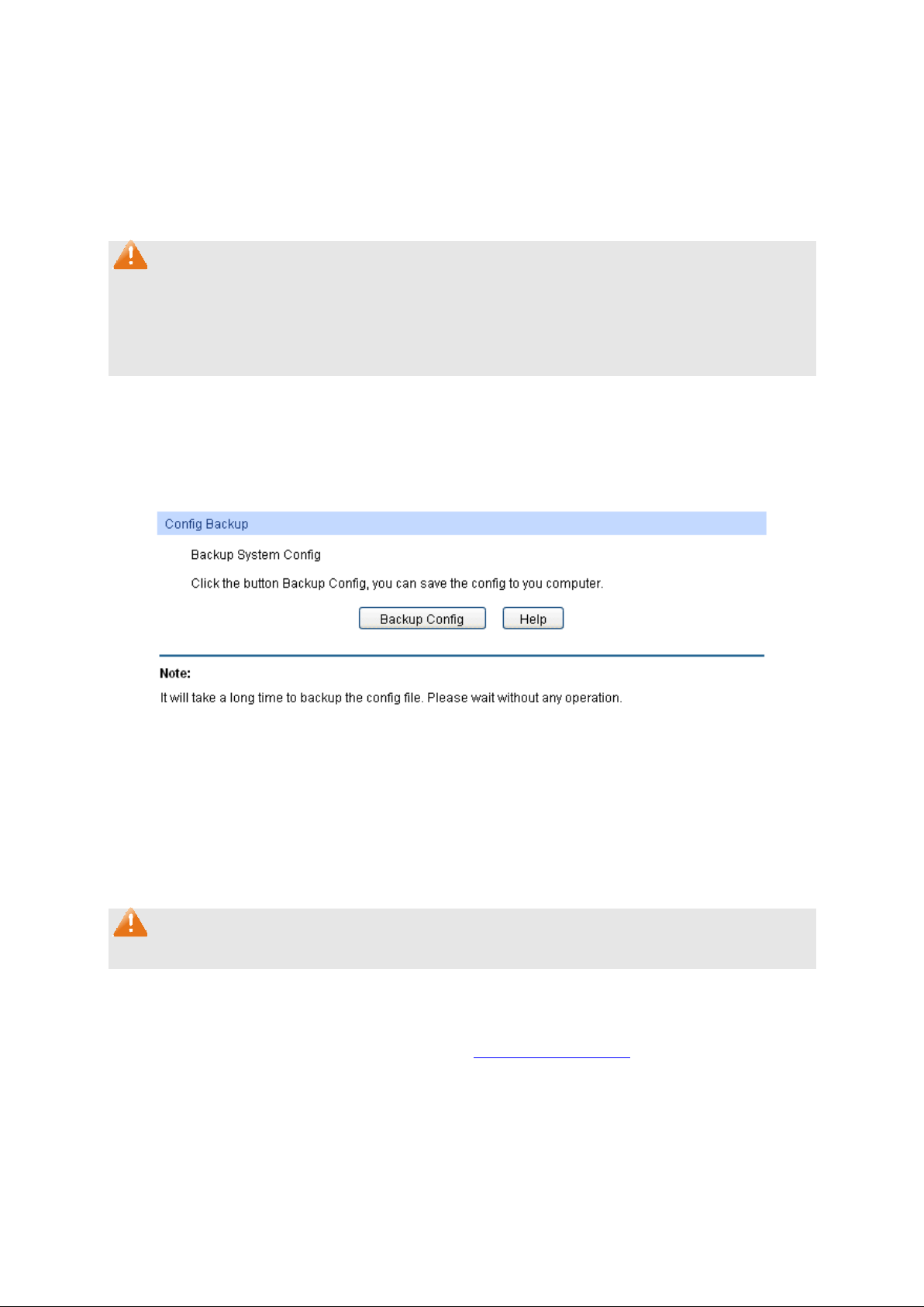
button to restore the backup
configuration file. It will take effect after the switch automatically
button to save the current configuration
as a file to your computer. You are suggested to take this measure
The following entries are displayed on this screen:
Config Restore
Restore Config: Click the Re store Config
reboots.
Note:
1. It will take a few minutes to restore the configuration. Please wait without any operation.
2. To avoid any damage, please don’t power down the switch while being restored.
3. After being restored, the current settings of the switch will be lost. Wrong uploaded
configuration file may cause the switch unmanaged.
4.3.2 Config Backup
On this page you can download the current configuration and save it as a file to your computer for
your future configuration restore.
Choose the menu Syste m→System Tools→Config Backup to load the following page.
Figure 4-11 Config Backup
The following entries are displayed on this screen:
Config Backup
Backup Config: Click the Backup Config
before upgrading.
Note:
It will take a few minutes to backup the configuration. Please wait without any operation.
4.3.3 Firmware Upgrade
The switch system can be upgraded via the Web management page. To upgrade the system is to
get more functions and better performance. Go to http://www.tp-link.com to download the updated
firmware.
20
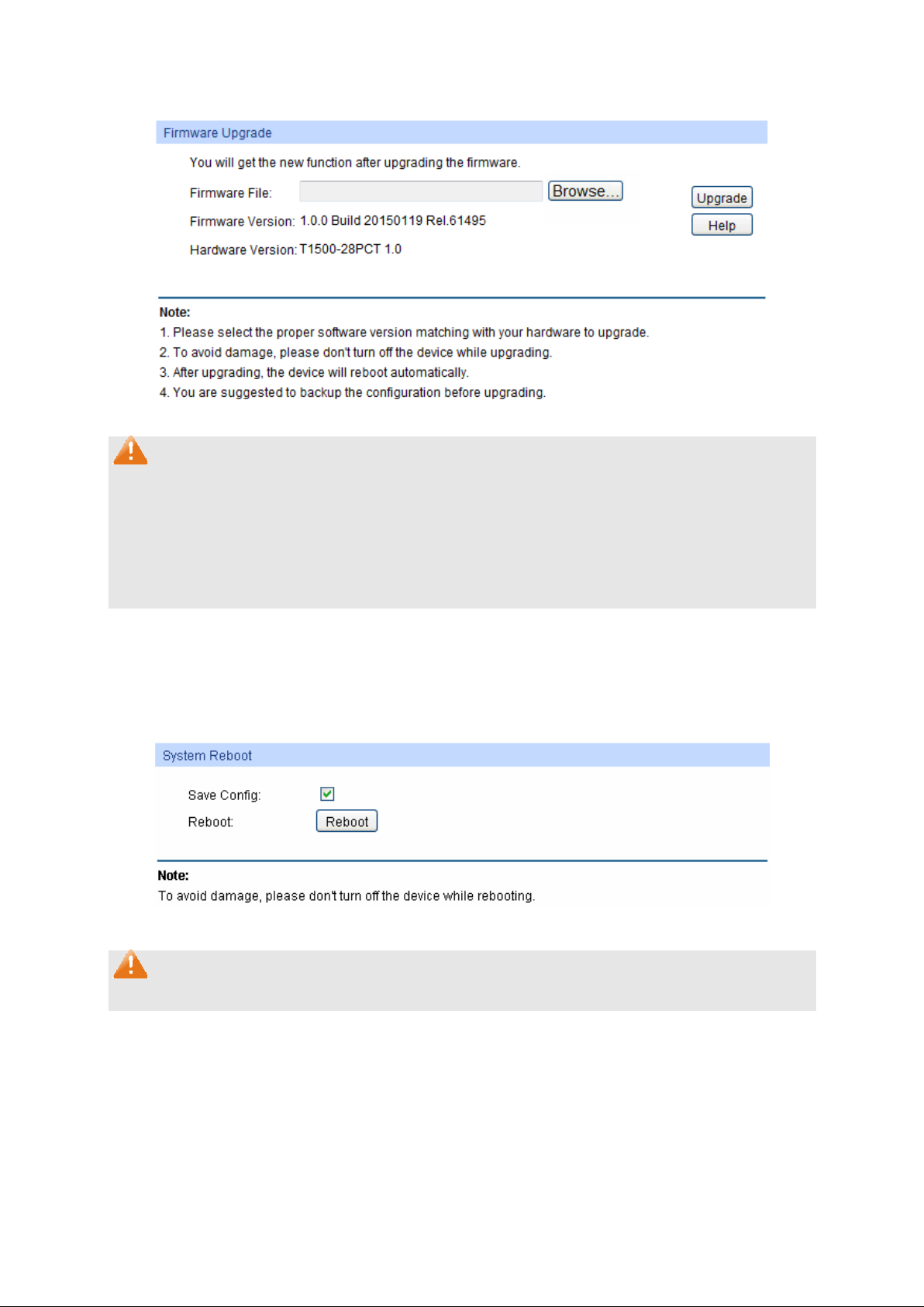
Choose the menu Syste m→System Tools→Firmware Upgrade to load the following page.
Figure 4-12 Firmware Upgrade
Note:
1. Don’t interrupt the upgrade.
2. Please select the proper software version matching with your hardware to upgrade.
3. To avoid damage, please don't turn off the device while upgrading.
4. After upgrading, the device will reboot automatically.
5. You are suggested to backup the configuration before upgrading.
4.3.4 System Reboot
On this page you can reboot the switch and return to the login page. Please save th e current
configuration before rebooting to avoid losing the configuration unsaved
Choose the menu Syste m→System Tools→System Reboot to load the following page.
Figure 4-13 System Reboot
Note:
To avoid damage, please don't turn off the device while rebooting.
4.3.5 System Reset
On this page you can reset the switch to the default. All the settings will be cleared after the switch
is reset.
21
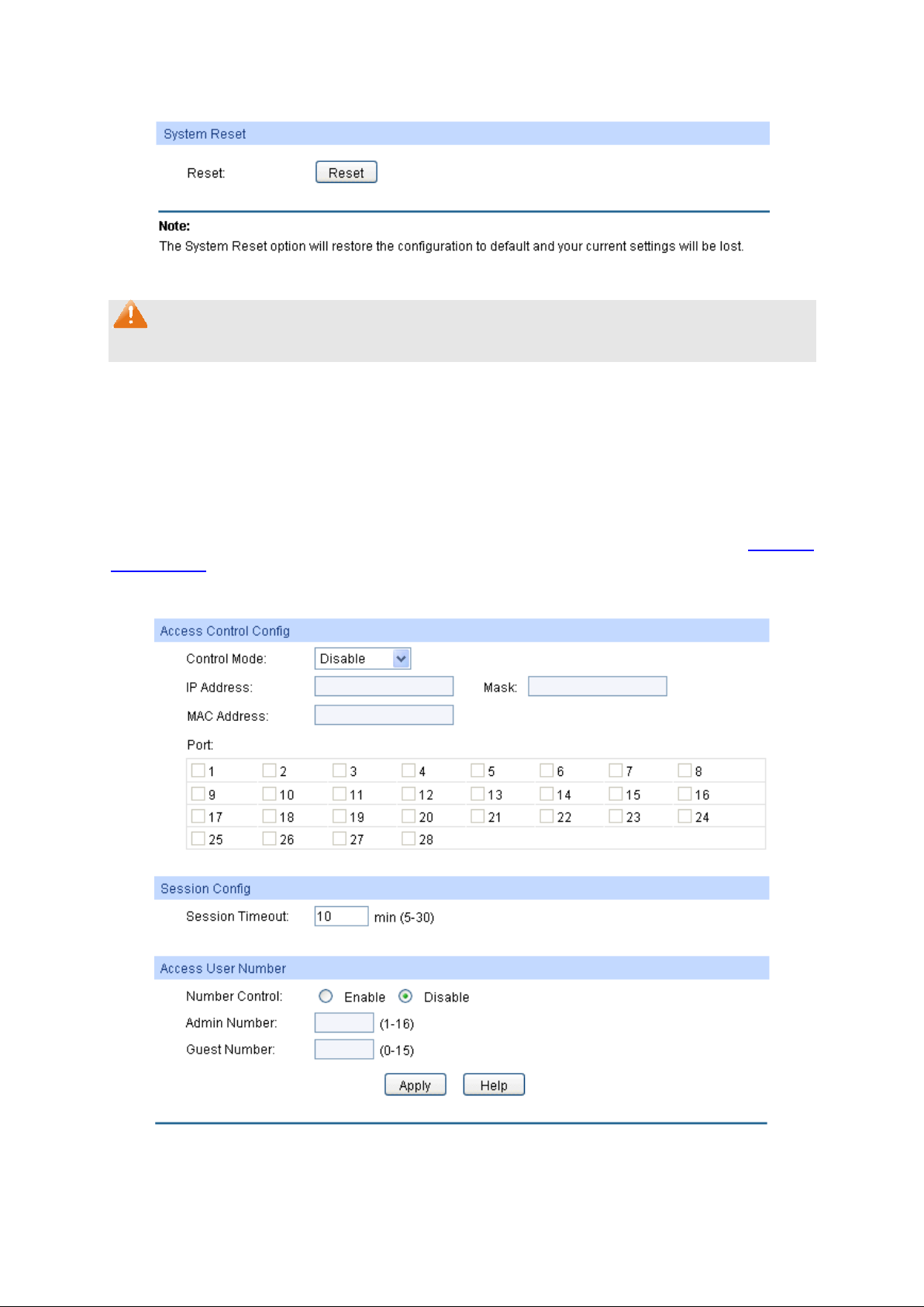
Choose the menu Syste m→System Tools→System Reset to load the following page.
Figure 4-14 System Reset
Note:
After the system is reset, the switch will be reset to the default and all the settings will be cleared.
4.4 Access Security
Access Security provides different security measures for the remote login so as to enhance the
configuration management security. It can be implemented on Acce ss Control page.
4.4.1 Access Control
On this page you can control the users logging on to the Web management page to enhance the
configuration management security. The definitions of Admin and Guest refer to 4.2 User
Management.
Choose the menu Syst e m→Access Security→Access Control to load the following page.
Figure 4-15 Access Control
22
 Loading...
Loading...