Page 1
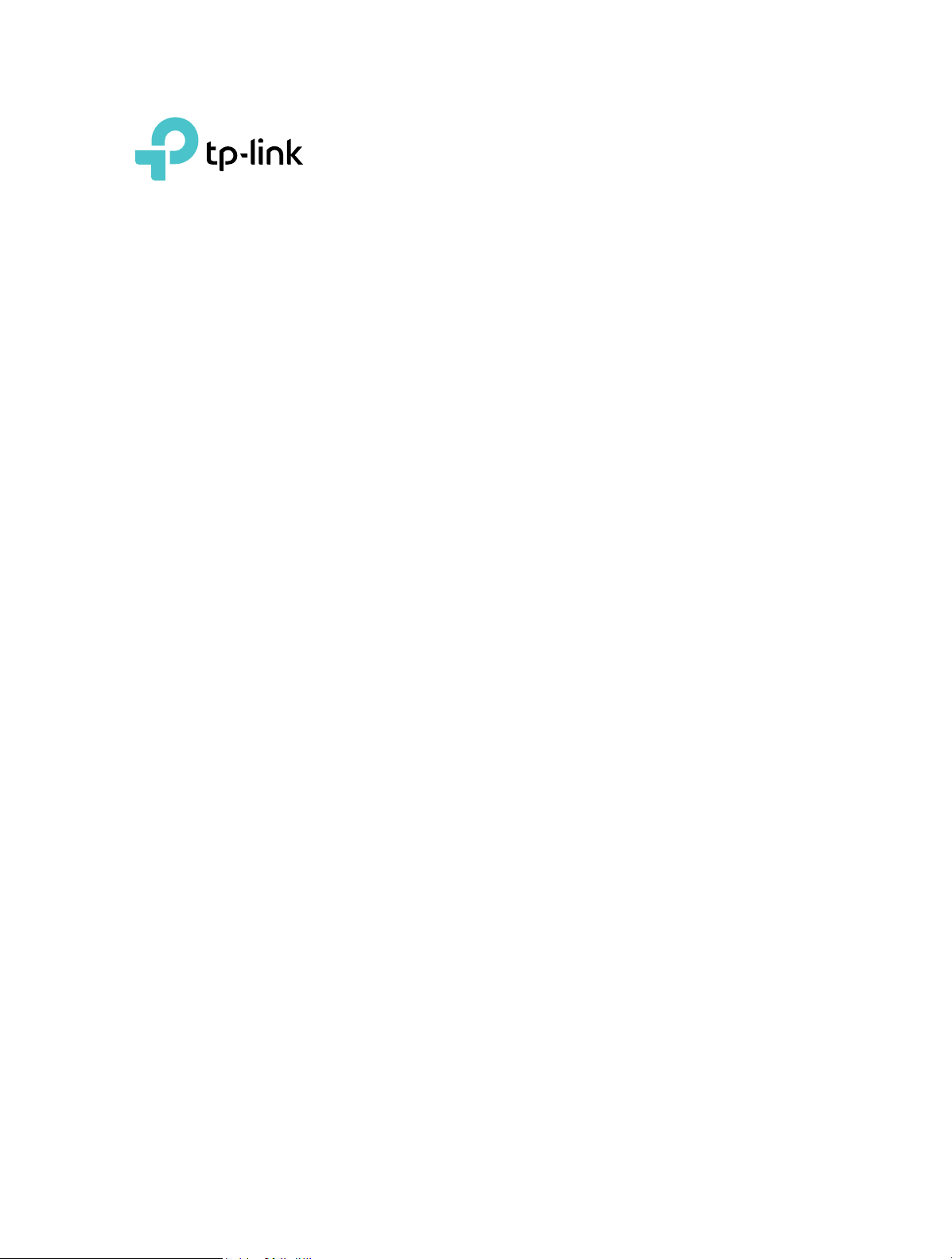
User Guide
4G LTE Mobile Wi-Fi
M7200
REV1.0.0 1910012243
Page 2
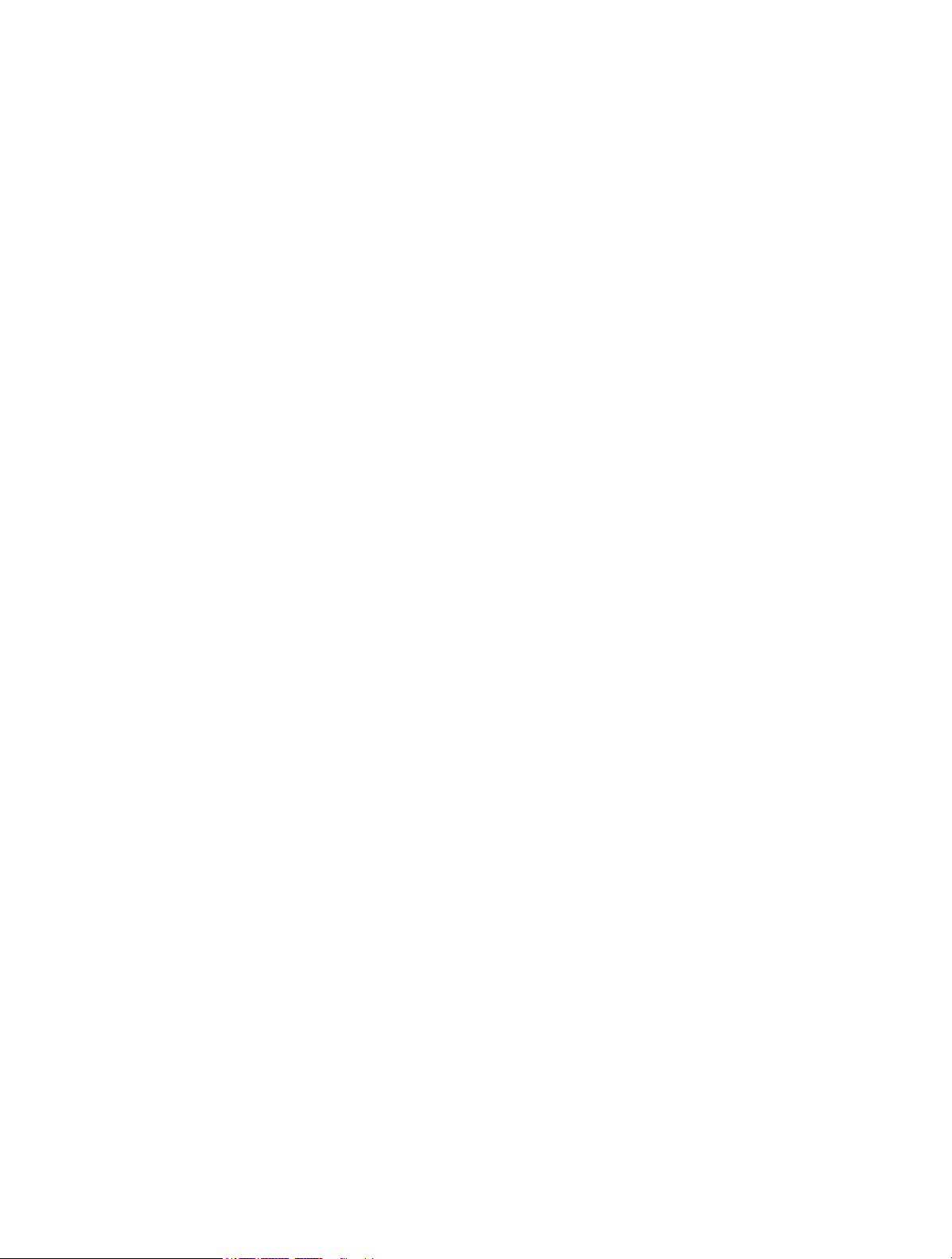
Contents
About This Guide . . . . . . . . . . . . . . . . . . . . . . . . . . . . . . . . . . . . . . . . . . . . . . . . . . . . .1
Chapter 1. Get to Know About Your Mobile Wi-Fi. . . . . . . . . . . . . . . . . . . . . .2
1. 1. Product Overview. . . . . . . . . . . . . . . . . . . . . . . . . . . . . . . . . . . . . . . . . . . . . . . . . . . . . . . . . . . . 3
1. 2. Physical Description . . . . . . . . . . . . . . . . . . . . . . . . . . . . . . . . . . . . . . . . . . . . . . . . . . . . . . . . . 4
1. 2. 1. The Exterior. . . . . . . . . . . . . . . . . . . . . . . . . . . . . . . . . . . . . . . . . . . . . . . . . . . . . . . . . . . 4
1. 2. 2. The Interior . . . . . . . . . . . . . . . . . . . . . . . . . . . . . . . . . . . . . . . . . . . . . . . . . . . . . . . . . . . 5
Chapter 2. Set Up Internet Connection . . . . . . . . . . . . . . . . . . . . . . . . . . . . . . .6
2. 1. Install the Mobile Wi-Fi . . . . . . . . . . . . . . . . . . . . . . . . . . . . . . . . . . . . . . . . . . . . . . . . . . . . . . . 7
2. 2. Connect to the Internet . . . . . . . . . . . . . . . . . . . . . . . . . . . . . . . . . . . . . . . . . . . . . . . . . . . . . . 8
Chapter 3. Log In. . . . . . . . . . . . . . . . . . . . . . . . . . . . . . . . . . . . . . . . . . . . . . . . . . . 10
3. 1. Via Phone Login Entry . . . . . . . . . . . . . . . . . . . . . . . . . . . . . . . . . . . . . . . . . . . . . . . . . . . . . . 11
3. 2. Via PC Login Entry . . . . . . . . . . . . . . . . . . . . . . . . . . . . . . . . . . . . . . . . . . . . . . . . . . . . . . . . . . 11
3. 3. Via tpMiFi App . . . . . . . . . . . . . . . . . . . . . . . . . . . . . . . . . . . . . . . . . . . . . . . . . . . . . . . . . . . . 12
Chapter 4. Manage Your Data Usage . . . . . . . . . . . . . . . . . . . . . . . . . . . . . . . 14
4. 1. Track Data Usage . . . . . . . . . . . . . . . . . . . . . . . . . . . . . . . . . . . . . . . . . . . . . . . . . . . . . . . . . . . 15
4. 1. 1. Check Data Usage on the Web Management Page . . . . . . . . . . . . . . . . . . . . 15
4. 1. 2. Check Data Usage via SMS. . . . . . . . . . . . . . . . . . . . . . . . . . . . . . . . . . . . . . . . . . . 15
4. 1. 3. Revise Data Usage . . . . . . . . . . . . . . . . . . . . . . . . . . . . . . . . . . . . . . . . . . . . . . . . . . . 16
4. 2. Limit Data Usage . . . . . . . . . . . . . . . . . . . . . . . . . . . . . . . . . . . . . . . . . . . . . . . . . . . . . . . . . . . 17
4. 2. 1. Limit Data Package . . . . . . . . . . . . . . . . . . . . . . . . . . . . . . . . . . . . . . . . . . . . . . . . . . . 17
4. 2. 2. Limit Monthly Data Usage . . . . . . . . . . . . . . . . . . . . . . . . . . . . . . . . . . . . . . . . . . . . 18
4. 3. Set Up Free Data Period . . . . . . . . . . . . . . . . . . . . . . . . . . . . . . . . . . . . . . . . . . . . . . . . . . . . 19
4. 4. Enable Mobile Data . . . . . . . . . . . . . . . . . . . . . . . . . . . . . . . . . . . . . . . . . . . . . . . . . . . . . . . . . 20
4. 5. Enable Data Roaming . . . . . . . . . . . . . . . . . . . . . . . . . . . . . . . . . . . . . . . . . . . . . . . . . . . . . . . 21
Chapter 5. Secure Your Network . . . . . . . . . . . . . . . . . . . . . . . . . . . . . . . . . . . 22
5. 1. Secure Wireless Network . . . . . . . . . . . . . . . . . . . . . . . . . . . . . . . . . . . . . . . . . . . . . . . . . . . 23
5. 2. Block Unwelcome Devices. . . . . . . . . . . . . . . . . . . . . . . . . . . . . . . . . . . . . . . . . . . . . . . . . . 24
5. 3. Lock SIM Card . . . . . . . . . . . . . . . . . . . . . . . . . . . . . . . . . . . . . . . . . . . . . . . . . . . . . . . . . . . . . . 24
Chapter 6. Customize Your Network . . . . . . . . . . . . . . . . . . . . . . . . . . . . . . . . 27
Page 3
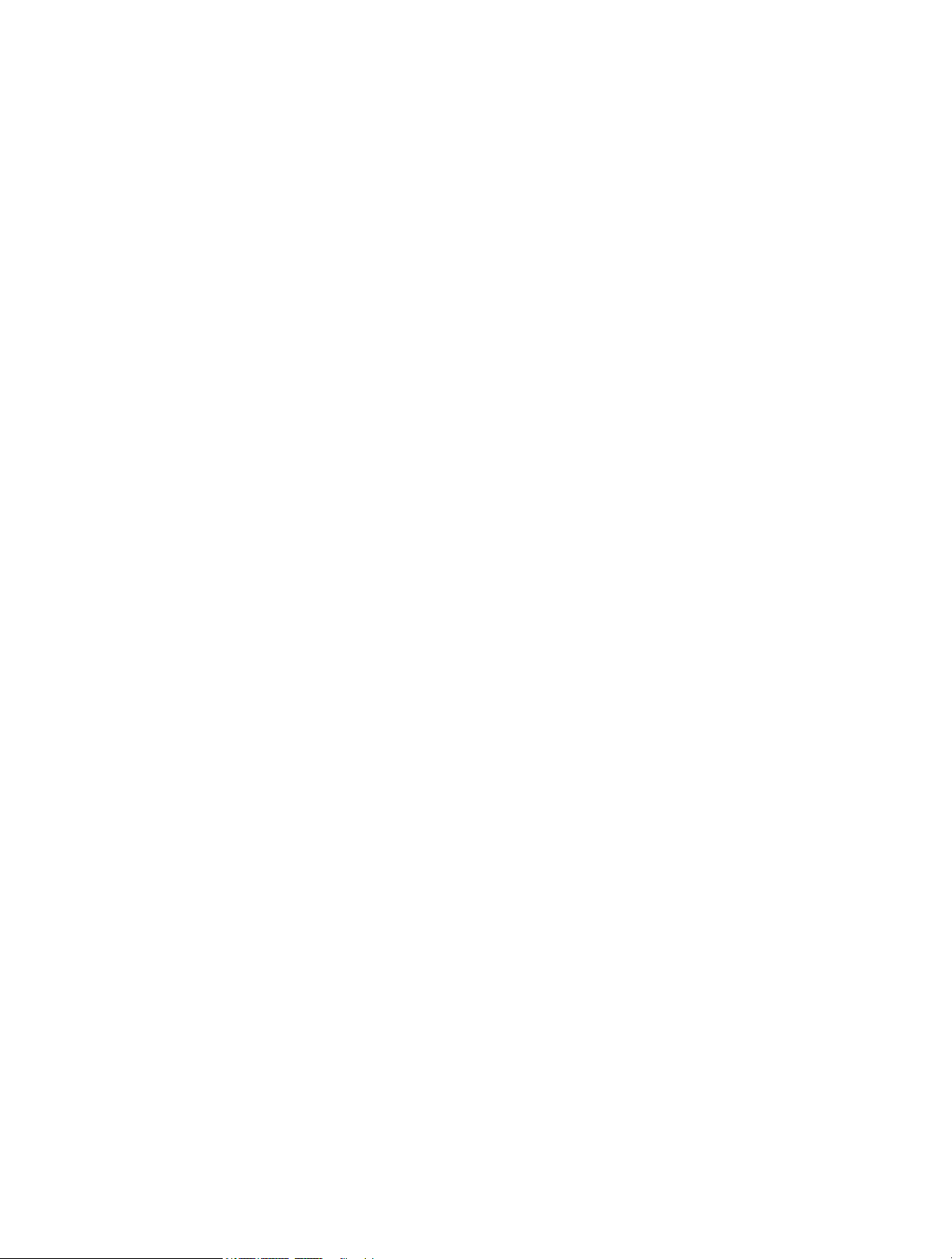
6. 1. Specify Network Mode . . . . . . . . . . . . . . . . . . . . . . . . . . . . . . . . . . . . . . . . . . . . . . . . . . . . . 28
6. 2. Configure Dial-up . . . . . . . . . . . . . . . . . . . . . . . . . . . . . . . . . . . . . . . . . . . . . . . . . . . . . . . . . . . 29
6. 2. 1. Configure Dial-up Settings . . . . . . . . . . . . . . . . . . . . . . . . . . . . . . . . . . . . . . . . . . . 29
6. 2. 2. Configure Network Search . . . . . . . . . . . . . . . . . . . . . . . . . . . . . . . . . . . . . . . . . . . 30
6. 3. Configure DHCP Server. . . . . . . . . . . . . . . . . . . . . . . . . . . . . . . . . . . . . . . . . . . . . . . . . . . . . 30
Chapter 7. Manage Your Mobile Wi-Fi . . . . . . . . . . . . . . . . . . . . . . . . . . . . . . 32
7. 1. Save the Mobile Wi-Fi’s Power . . . . . . . . . . . . . . . . . . . . . . . . . . . . . . . . . . . . . . . . . . . . . . 33
7. 2. Change Login Password . . . . . . . . . . . . . . . . . . . . . . . . . . . . . . . . . . . . . . . . . . . . . . . . . . . . 34
7. 3. Set Up System Time . . . . . . . . . . . . . . . . . . . . . . . . . . . . . . . . . . . . . . . . . . . . . . . . . . . . . . . . 35
7. 4. Restore Configuration Settings . . . . . . . . . . . . . . . . . . . . . . . . . . . . . . . . . . . . . . . . . . . . . 35
7. 5. Update the Firmware . . . . . . . . . . . . . . . . . . . . . . . . . . . . . . . . . . . . . . . . . . . . . . . . . . . . . . . 36
7. 6. Update ISP Parameters . . . . . . . . . . . . . . . . . . . . . . . . . . . . . . . . . . . . . . . . . . . . . . . . . . . . . 37
7. 7. System Log. . . . . . . . . . . . . . . . . . . . . . . . . . . . . . . . . . . . . . . . . . . . . . . . . . . . . . . . . . . . . . . . . 38
FAQ . . . . . . . . . . . . . . . . . . . . . . . . . . . . . . . . . . . . . . . . . . . . . . . . . . . . . . . . . . . . . . . . . 40
Page 4
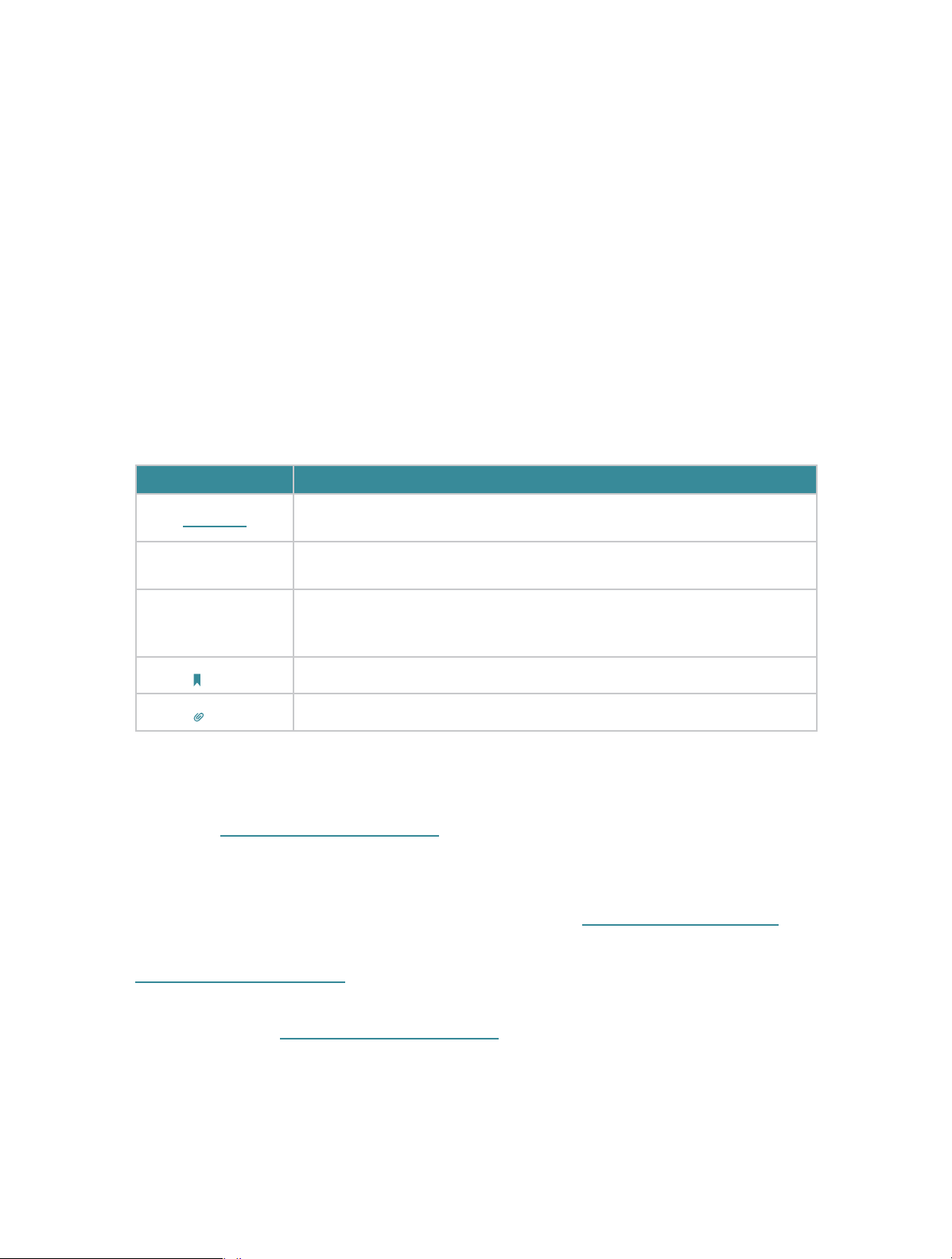
About This Guide
This guide is a complement of Quick Installation Guide. The Quick Installation
Guide provides instructions for quick internet setup, while this guide contains
details of each function and demonstrates how to configure them.
When using this guide, please notice that features of the Mobile Wi-Fi may
vary slightly depending on the model, the software version you have, your
location, system language, and internet service provider. All screenshots,
images, parameters and descriptions documented in this guide are used for
demonstration only.
Conventions
In this guide the following conventions are used:
Convention Description
Underlined
Underlined words or phrases are hyperlinks. You can click to redirect to a website or a
specific section.
Teal
>
Note:
Tips:
Contents to be emphasized and texts on the web page are in teal, including the menus,
items, buttons and so on.
The menu structures to show the path to load the corresponding page. For example,
Advanced > Wireless > Black List means the Black List page is under the Wireless menu
that is located in the Advanced tab.
Ignoring this type of note might result in a malfunction or damage to the device.
Indicates important information that helps you make better use of your device.
More Info
The latest software, management app and utility are available at the Download
Center at www.tp-link.com/support.
The Quick Installation Guide can be found in the same place you found this guide
or inside the package of the Mobile Wi-Fi.
Specifications can be found on the product page at http://www.tp-link.com.
A Technical Support Forum is provided for you to discuss our products at
http://forum.tp-link.com.
Our Technical Support contact information can be found at Contact Technical
Support page at www.tp-link.com/support.
1
Page 5
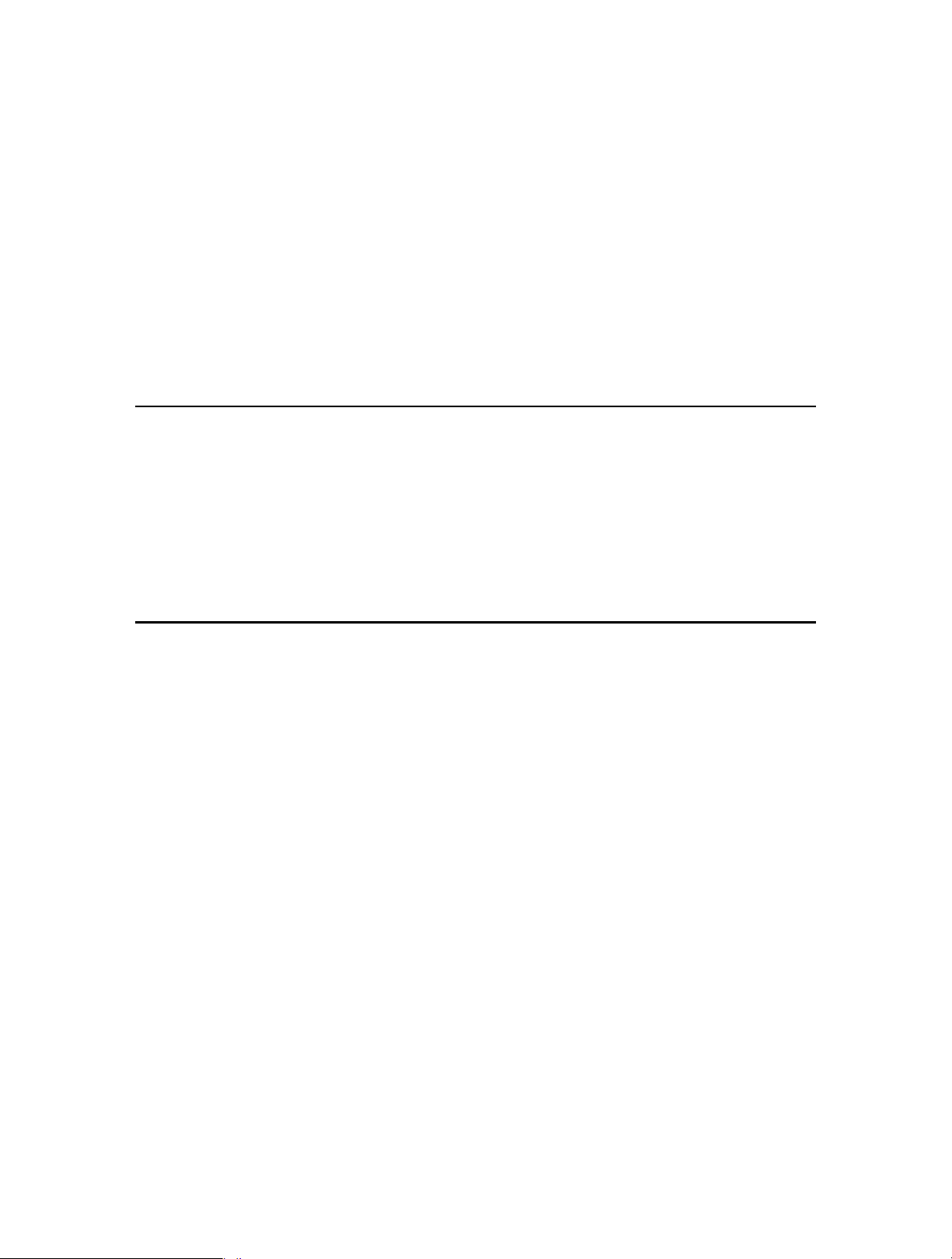
Chapter 1
Get to Know About Your Mobile Wi-Fi
This chapter introduces what the Mobile Wi-Fi can do and its appearance.
It includes the following sections:
• Product Overview
• Physical Description
Page 6
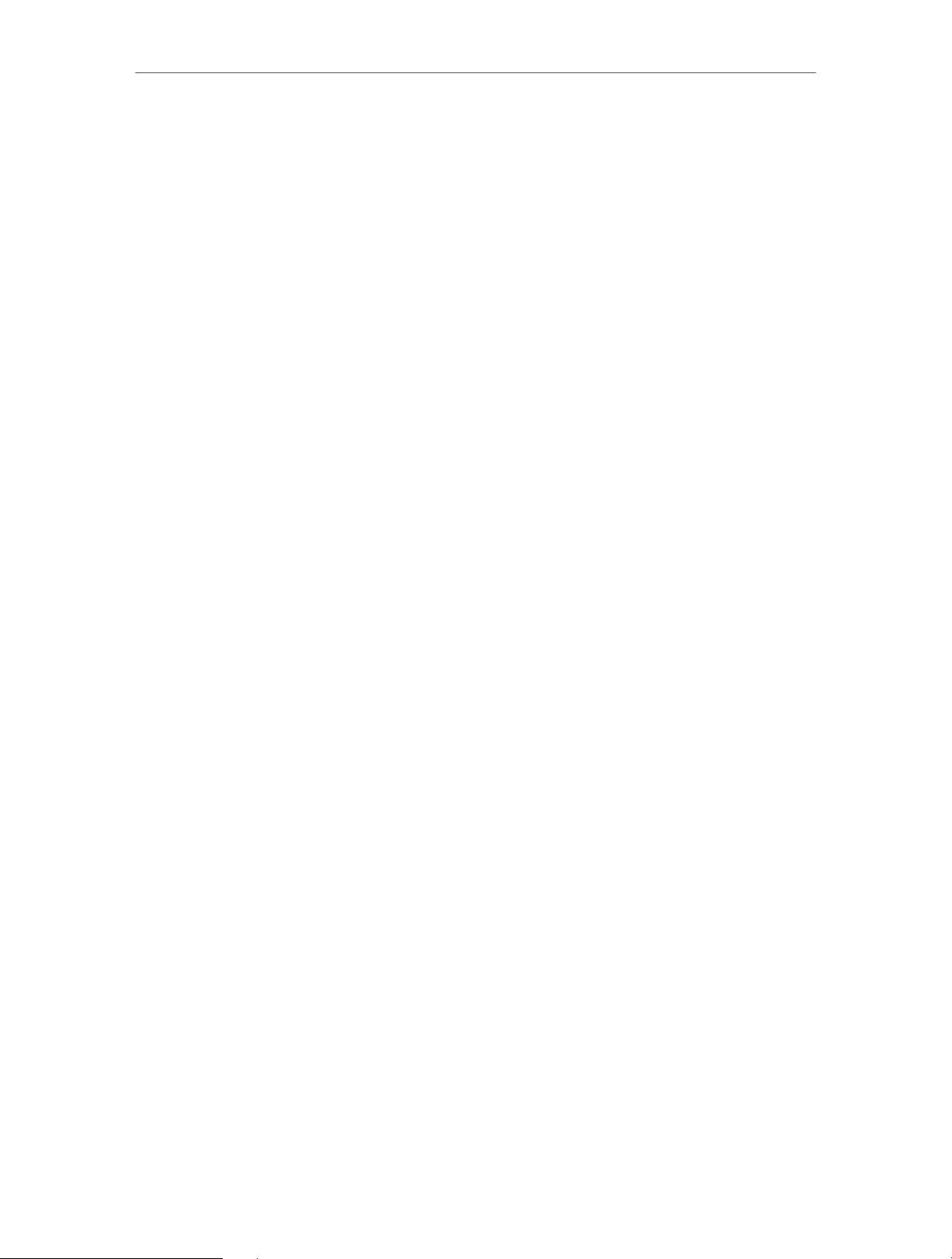
Chapter 1
Get to Know About Your Mobile Wi-Fi
1. 1. Product Overview
The Faster Connections, The More You Can Do
Just insert a 4G SIM card to create your reliable personal Wi-Fi hotspot and
share instant 4G/3G connectivity with friends. The Mobile Wi-Fi, supporting the
latest generation 4G LTE network, can reach a faster download speed so that
users can enjoy HD movies without interruption, download files in seconds, and
hold a video chat without dropouts.
Artful Little Gadget and Built-in Battery for Life on the Go
The TP-Link Mobile Wi-Fi features a compact, elegant design and rechargeable
powerful battery very suitable for travel, business trips and outdoor activities.
With added flexibility, the device can be charged via a micro USB cable connected
to an adapter, laptop or portable charger for endless hours of 4G sharing.
Easy Management with the tpMiFi App
With the tpMiFi App, you can conveniently access and manage the Mobile Wi-Fi
right on your iOS/Android devices. The tpMiFi app allows you to set data limits,
control Wi-Fi access, send messages, and share media files to/from a removable
micro SD card.
3
Page 7
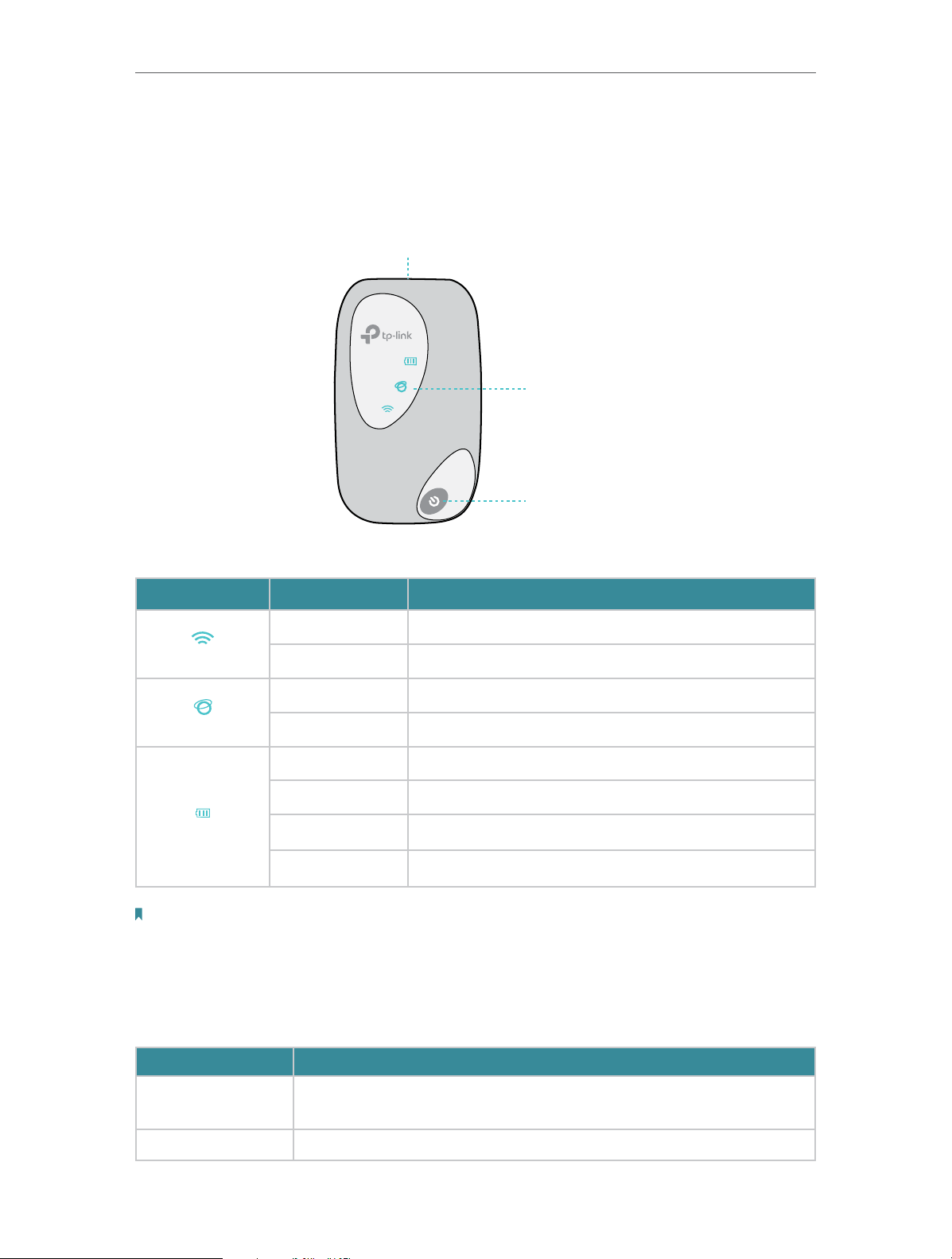
Chapter 1
on
1. 2. Physical Description
1. 2. 1. The Exterior
Micro USB Port
Get to Know About Your Mobile Wi-Fi
LEDs
Power Butt
LED Explanation
LED Status Indication
On Wi-Fi is enabled.
(Wi-Fi)
(Internet)
(Battery)
Note:
1. The LEDs will turn off automatically after idling for 30 seconds. To check the LED status, press the Power
button to turn them on again.
2. If the Battery LED blinks red when the battery level is enough or when charging, make sure the device is
being used within 0-40°C and the battery is inserted.
Off Wi-Fi is disabled.
On Internet service is available.
Off Internet service is unavailable.
On Power is on.
Off Power is off.
Blinking Red The battery level is lower than 10%.
Blinking Green The Mobile Wi-Fi is charging.
Item Explanation
Item Description
Power Button
Micro USB Port Plug in the USB cable to this port to charge your Mobile Wi-Fi.
• Press and hold to power on/off the Mobile Wi-Fi.
• Press to turn on LEDs if they are off after idling.
4
Page 8
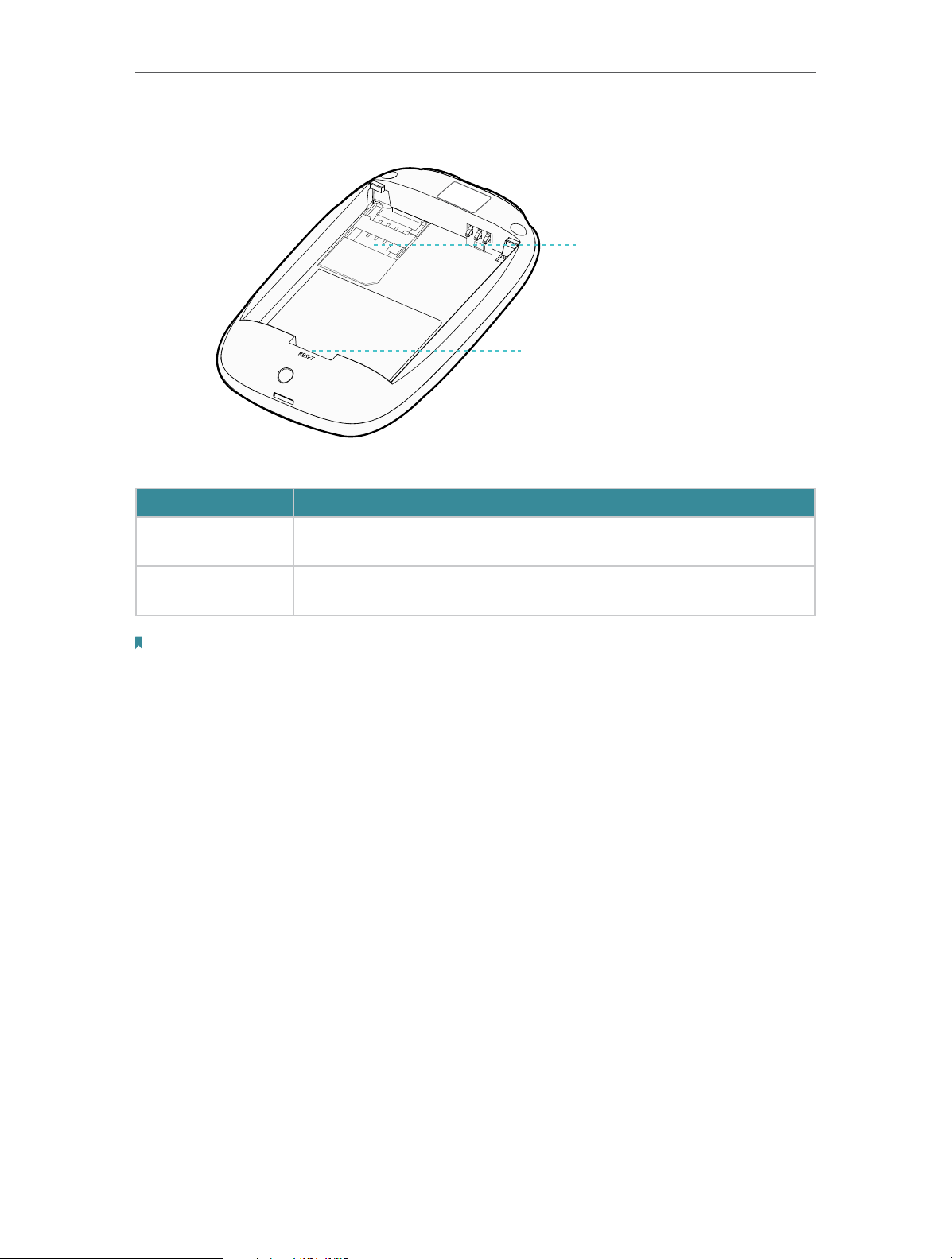
Chapter 1
t
1. 2. 2. The Interior
Item Explanation
Item Description
SSID:
TP-Link_XXXX
Wireless Password:
XXXXXXXX
Get to Know About Your Mobile Wi-Fi
SIM Card Slo
Reset Button
SIM Card Slot
Reset Button
Note:
Resetting the device to its factory defaults will clear all previous configuration.
Insert a SIM card into the slot. A micro or nano SIM card must be converted
using a SIM card adapter.
With the Mobile Wi-Fi powered on, use a pin to press and hold this button until
all LEDs turn on momentarily to reset the Mobile Wi-Fi.
5
Page 9
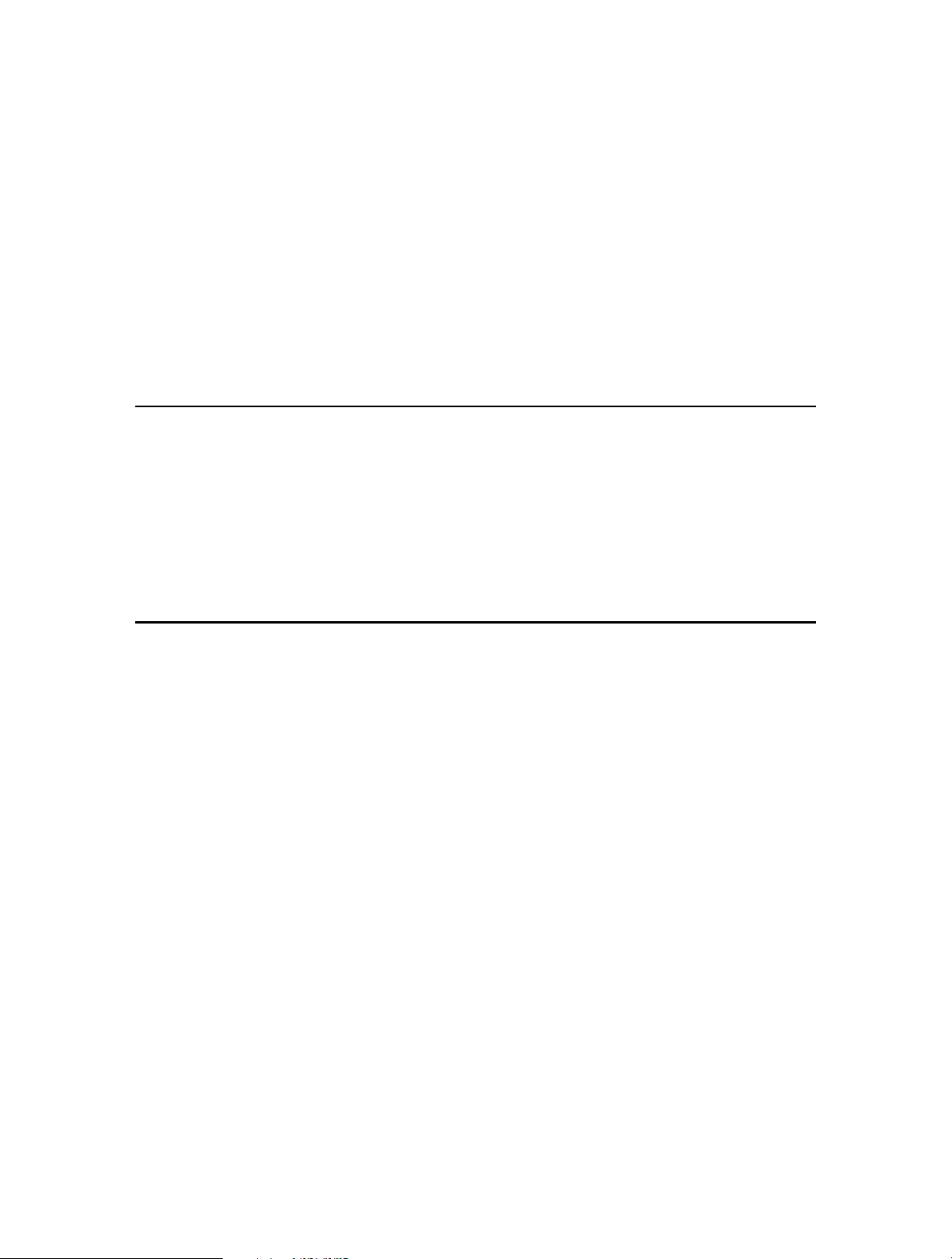
Chapter 2
Set Up Internet Connection
This chapter introduces how to install the Mobile Wi-Fi and connect your wireless
or smart devices to the internet.
It includes the following sections:
• Install the Mobile Wi-Fi
• Connect to the Internet
Page 10

Chapter 2
2. 1. Install the Mobile Wi-Fi
1. Remove the back cover.
2. Insert your SIM card.
TP-Link_XXXX
Wireless Password:
XXXXXXXX
Set Up Internet Connection
SSID:
Note:
• A micro or nano SIM card must be converted using a SIM card adapter.
• The SIM card and SIM card adapter are not provided by TP-Link.
3. Install the provided battery.
SSID:
TP-Link_XXXX
Wireless Password:
XXXXXXXX
a
b
4. Note down the default SSID and Wireless Password.
7
Page 11
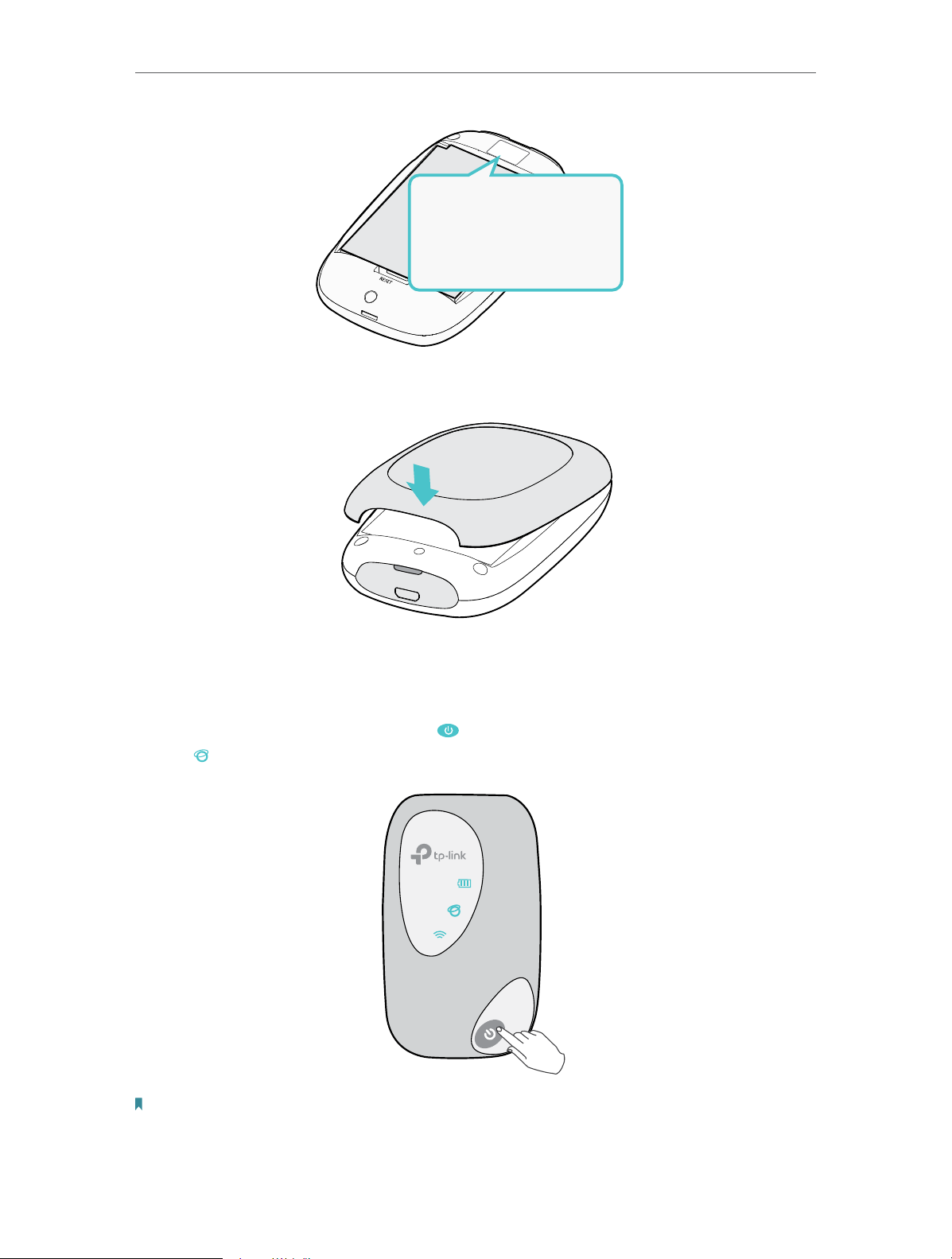
Chapter 2
5. Replace the cover.
SSID:
TP-Link_XXXX
Wireless Password:
XXXXXXXX
SSID:
TP-Link_XXXX
Wireless Password:
XXXXXXXX
SSID:
TP-Link_XXXX
Wireless Password:
XXXXXXXX
Set Up Internet Connection
2. 2. Connect to the Internet
1. Press and hold the Power button until all LEDs are lit. Wait until the Internet
LED
Note:
• To power off, press and hold the Power button until all the LEDs are off.
• If the Internet LED doesn’t light up, refer to FAQ > Q2.
turns solid green.
8
Page 12
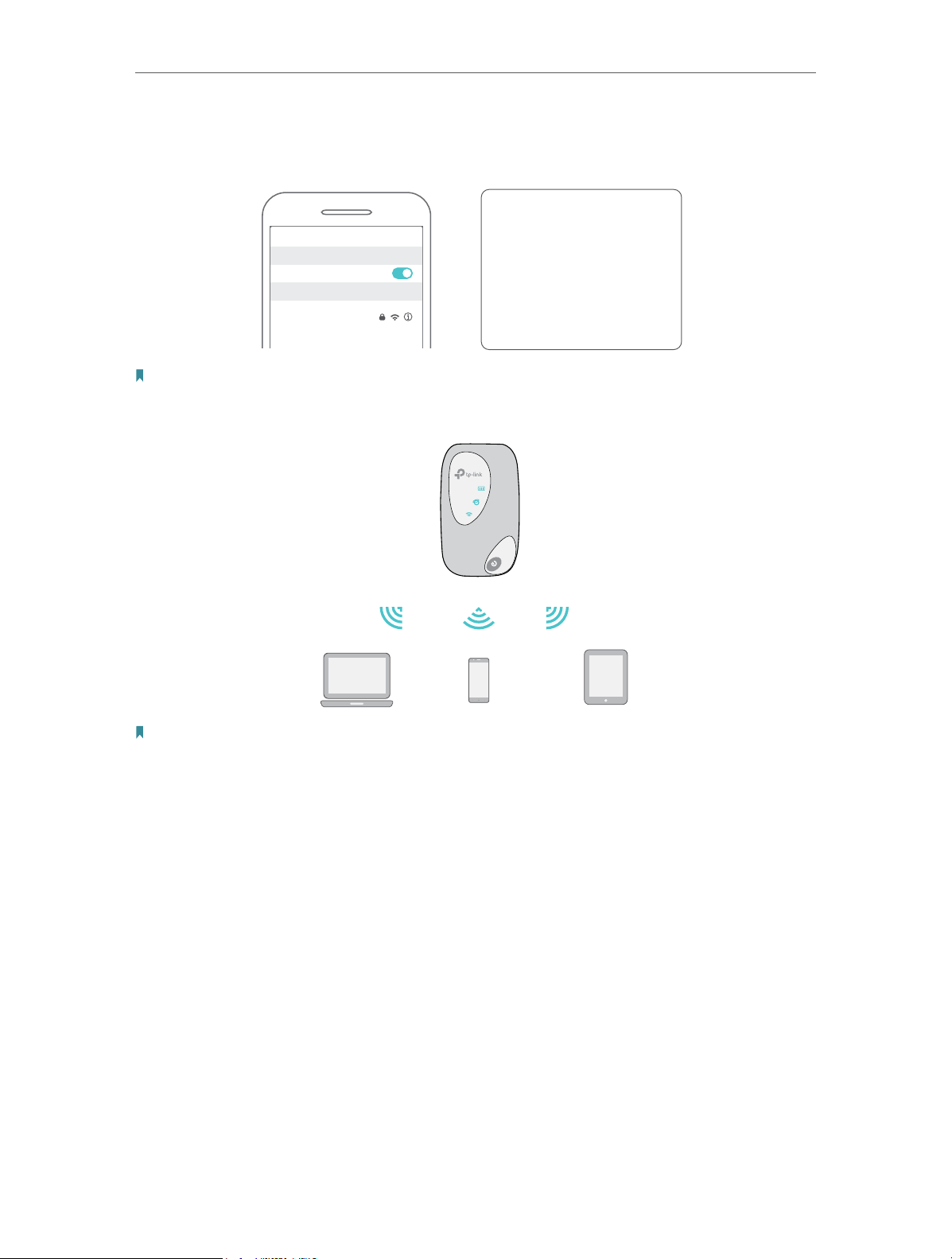
Chapter 2
Set Up Internet Connection
2. Connect your wireless device to the Mobile Wi-Fi using the SSID and the
Wireless Password you have noted down.
< Settings
Wi-Fi
SSID:
TP-Link_XXXX
Wi-Fi
CHOOSE A NETWORK...
TP-Link_XXXX
Other...
Note: If you use a computer to connect to the Mobile Wi-Fi, set it to obtain an IP address automatically.
Wireless Password:
XXXXXXXX
3. Now you can enjoy the internet!
Note: By default, Power Saving is enabled and the Mobile Wi-Fi will turn off the Wi-Fi when no wireless
devices are connected to it for 10 minutes. To resume the Wi-Fi connection, press the Power button.
9
Page 13
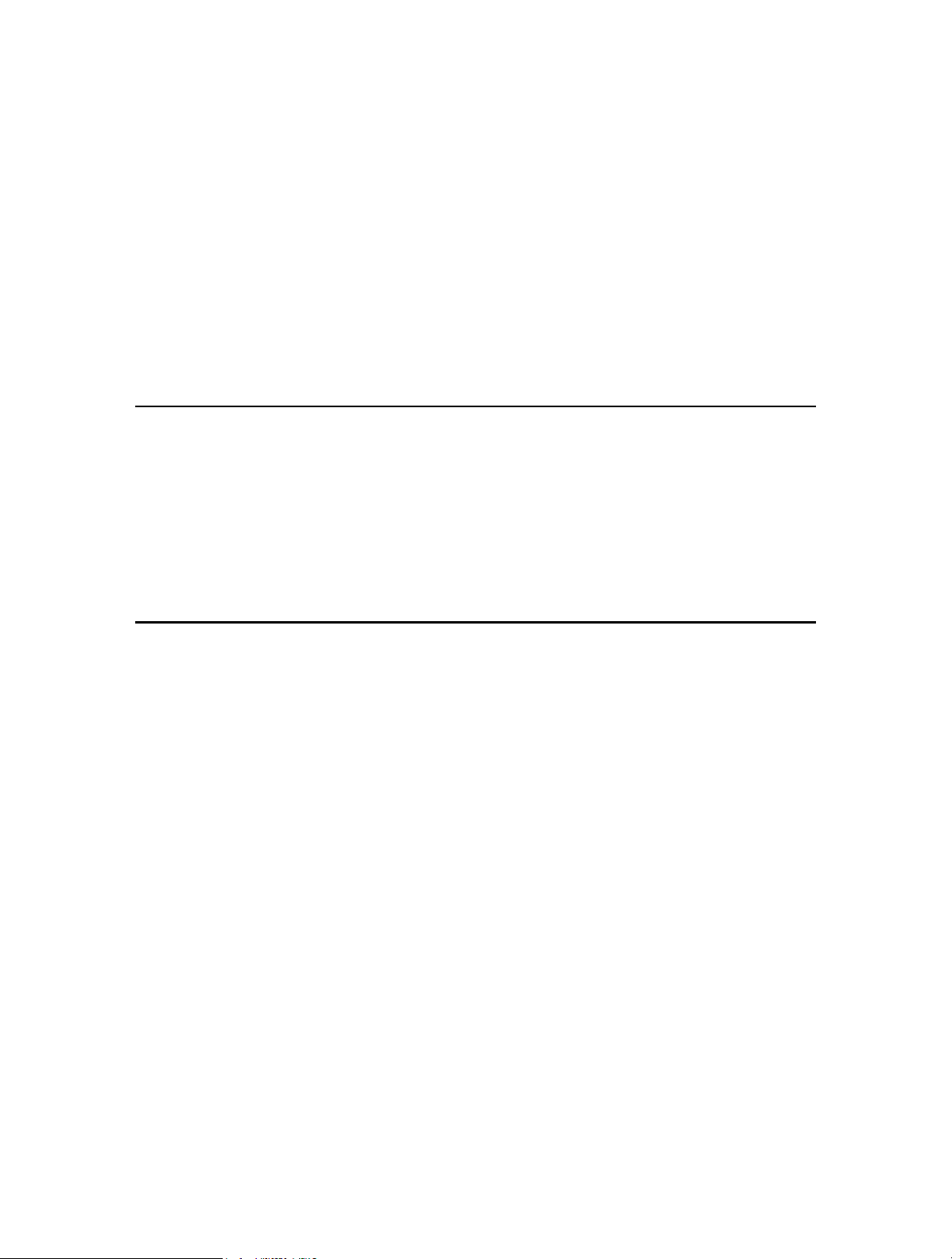
Chapter 3
Log In
This chapter introduces how to log in to the web management page.
Demonstrations in this guide use the phone web management interfaces, while
some use the PC ones as those functions are only available on the PC web
management page.
Before login, make sure your device is connected to the Mobile Wi-Fi’s SSID.
This chapter includes the following sections:
• Via Phone Login Entry
• Via PC Login Entry
• Via tpMiFi App
Page 14
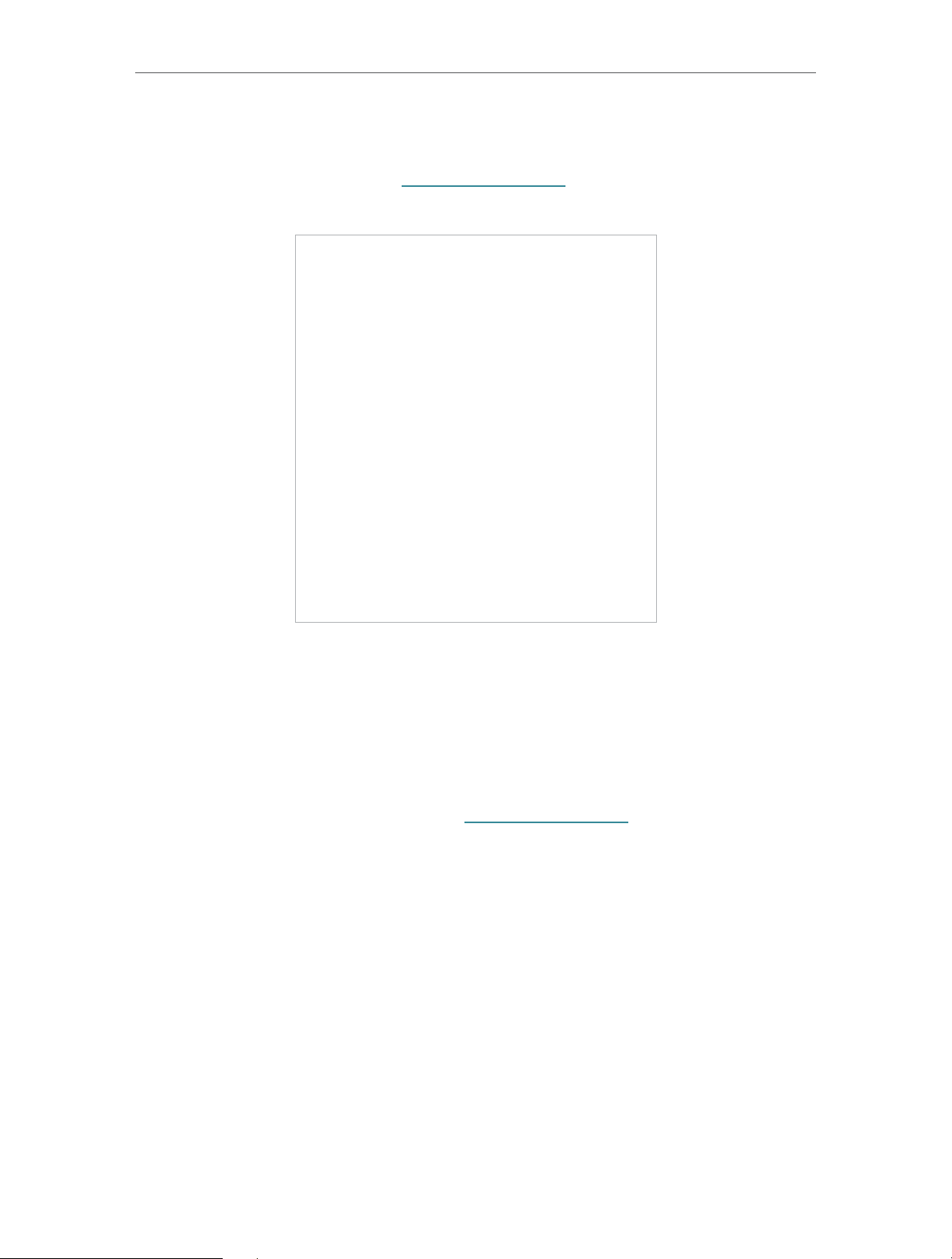
Chapter 3
Log In
3. 1. Via Phone Login Entry
1. On your smart phone, visit http://tplinkmifi.net, and log in with the default
password: admin.
2. Create a new login password for security purposes and use it for future logins.
3. 2. Via PC Login Entry
On the PC web management interfaces, you can enjoy more features, such as
DHCP settings.
1. On your computer or tablet, visit http://tplinkmifi.net, and log in with the
password: admin.
11
Page 15
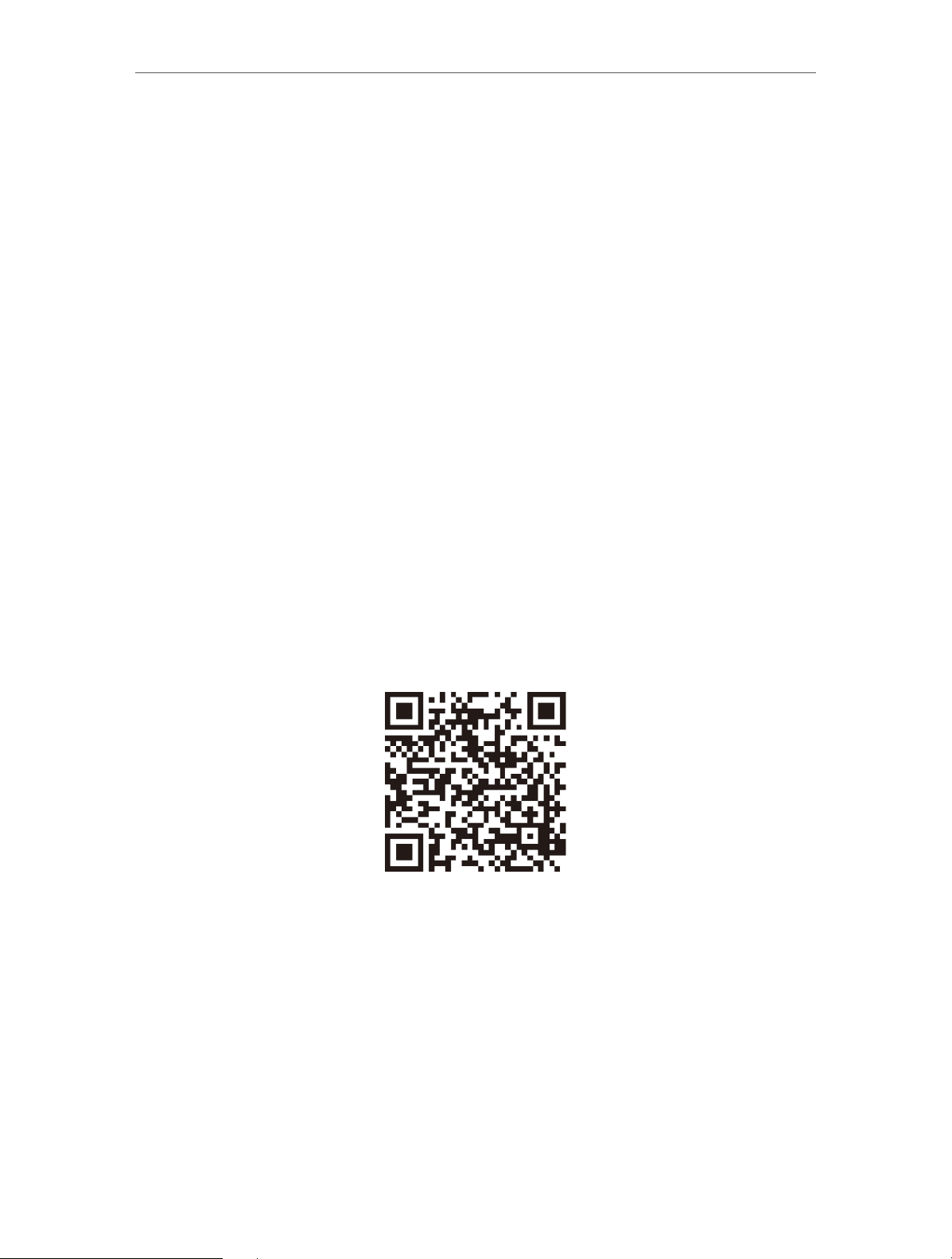
Chapter 3
Log In
2. Go to Wizard, create a new login password for security purposes and use it for
future logins.
3. 3. Via tpMiFi App
1. Search “tpMiFi“ at the App Store or Google Play or simply scan the QR code
to download the tpMifi app.
2. Connect your device to the Mobile Wi-Fi.
3. Launch the tpMiFi app, and log in with the default password: admin.
12
Page 16

Chapter 3
4. Create a new password for security purposes and use it for future logins.
Log In
13
Page 17

Chapter 4
Manage Your Data Usage
This chapter explains how to manage the data usage of your Mobile Wi-Fi.
It includes the following sections:
• Track Data Usage
• Limit Data Usage
• Set Up Free Data Period
• Enable Mobile Data
• Enable Data Roaming
Page 18

Chapter 4 Manage Your Data Usage
4. 1. Track Data Usage
This feature allows you to monitor the amount of data you have used on your
Mobile Wi-Fi and revise the displayed data usage as needed.
4. 1. 1. Check Data Usage on the Web Management Page
1. Visit http://tplinkmifi.net, and log in with the password you set for the Mobile
Wi-Fi.
2. You can view the data usage on the Status page as shown below.
Note:
1. Actual data usage may vary from the estimated data usage displayed on the usage meter.
2. The page above displays the monthly data usage if you have enabled Monthly Data Statistics.
4. 1. 2. Check Data Usage via SMS
Your mobile carrier can provide more accurate data usage information. To obtain
it, you can send messages to your mobile carrier.
1. Visit http://tplinkmifi.net, and log in with the password you set for the Mobile
Wi-Fi.
15
Page 19

Chapter 4 Manage Your Data Usage
2. Go to SMS.
3. Tap New Message.
4. Create a message to your carrier and then tap
to send it. And a few minutes
later, you will receive a message of data usage information. For the phone
number and message content, check from your carrier. Example below is from
the mobile carrier China Unicom.
4. 1. 3. Revise Data Usage
If the data usage displayed is not accurate, you can modify it as needed.
1. Visit http://tplinkmifi.net, and log in with the password you set for the Mobile
Wi-Fi.
2. Go to Device > Data Usage Settings.
3. The figure below displays the current data usage. Tap Correct, enter a more
accurate value for the data usage.
16
Page 20

Chapter 4 Manage Your Data Usage
4. Tap Done.
Note:
1. You can obtain the exact data usage from your carrier. Please refer to Check Data Usage via SMS.
2. The page above displays the monthly data usage if you have enabled Monthly Data Statistics.
4. 2. Limit Data Usage
This feature allows you to establish data limits for different data packages so
that you can better control your data usage.
4. 2. 1. Limit Data Package
I want to:
How can I do
that ?
Limit my data usage so that I will not exceed my data
package (2GB). I wish to:
1. Receive an alert when the data usage reaches 1.8GB
(90% of the allowance);
2. Disable the internet access automatically when it
reaches the allowance (2GB).
1. Visit http://tplinkmifi.net, and log in with the password
you set for the Mobile Wi-Fi.
2. Go to Device > Data Usage Settings.
3. Enable Data Usage Limit.
4. Enter 2 in Total Allowance field and specify GB as the
unit of measure. To inform you that your data usage
has reached the allowance, the internet access will be
disabled automatically and the data usage value on the
Status page will turn red.
5. Set 90 as the Usage Alert percentage. To inform you
that your data usage has reached the alert value, the
data usage value on the Status page will turn orange.
17
Page 21

Chapter 4 Manage Your Data Usage
6. Tap Done.
Done!
Now your data usage is limited according to your settings.
4. 2. 2. Limit Monthly Data Usage
I want to:I want to:
Limit my data usage so that I will not exceed my monthly
data package (800MB). I wish to:
1. Receive an alert when the data usage reaches 720MB
(90% of the allowance).
2. Disable the internet access automatically when it
reaches the allowance (800MB).
How can I
do that?
1. Visit http://tplinkmifi.net, and log in with the password
you set for the Mobile Wi-Fi.
2. Go to Device > Data Usage Settings.
3. Enable Data Usage Limit and Monthly Data Statistics.
4. Enter 800 in Monthly Allowance field and specify MB as
the unit of measure. To inform you that your data usage
has reached the allowance, the internet access will be
disabled automatically and the data usage value on the
Status page will turn red.
5. Set 90 as the Usage Alert percentage. To inform you
that your data usage has reached the alert value, the
data usage value on the Status page will turn orange.
6. Enter the Start Date.
Note:
The monthly data usage statistics will be cleared and recounted from the date
you have set every month.
18
Page 22

Chapter 4 Manage Your Data Usage
7. Tap Done.
Done!
Now your data usage is limited according to your settings.
4. 3. Set Up Free Data Period
In the free data period, you will not be charged for data by the mobile carrier. If
your carrier has provided this data service to you, you can specify the free data
period during, so the data usage will not be counted for data alert and limitation.
1. Visit http://tplinkmifi.net, and log in with the password you set for the Mobile
Wi-Fi.
2. Go to Device > Data Usage Settings.
3. Enable Free Data Period.
4. Enter the Start Time and End Time of Free Data Period.
19
Page 23

Chapter 4 Manage Your Data Usage
5. Tap Done.
4. 4. Enable Mobile Data
With Mobile Data (also known as cellular data) enabled, devices connected to
the Mobile Wi-Fi can access the internet. This feature is enabled by default.
1. Visit http://tplinkmifi.net, and log in with the password you set for the Mobile
Wi-Fi.
2. Go to Dial-up.
3. Enable Mobile Data.
4. Tap Done.
20
Page 24

Chapter 4 Manage Your Data Usage
4. 5. Enable Data Roaming
If you are out of your carrier’s service area, the icon will appear on the Mobile
Wi-Fi’s PC web management page, and you will need to enable data roaming to
access the internet.
1. Visit http://tplinkmifi.net, and log in with the password you set for the mobile
Wi-Fi.
2. Go to Dial-up.
3. Enable Data Roaming.
4. Tap Done.
21
Page 25

Chapter 5
Secure Your Network
This chapter explains how to secure your network in various ways. You can
change the SSID, manage the blacklist and lock your SIM card to safeguard your
network.
It includes the following sections:
• Secure Wireless Network
• Block Unwelcome Devices
• Lock SIM Card
Page 26

Chapter 5 Secure Your Network
5. 1. Secure Wireless Network
The SSID (wireless network name), wireless password of the Mobile Wi-Fi and
security options are preset as default. The default SSID and password can be
found inside the back cover of your Mobile Wi-Fi. You can customize the wireless
settings as needed.
1. Visit http://tplinkmifi.net, and log in with the password you set for the Mobile
Wi-Fi.
2. Go to Wireless.
¾ To change the SSID and wireless password:
1. Enter a new SSID and wireless password in the Wireless Network Name and
Wireless Password fields respectively.
2. Tap Done.
¾ To hide the SSID:
1. Toggle off SSID Broadcast, so the SSID will not be displayed when you scan
for wireless networks.
2. Tap Done.
Note:
If the SSID is hidden, it will not be displayed on your wireless device when you scan for local wireless
networks. And you need to manually enter the SSID to join the network.
23
Page 27

Chapter 5 Secure Your Network
5. 2. Block Unwelcome Devices
This feature allows you to restrict unwelcome devices to accessing the wireless
network of your Mobile Wi-Fi.
1. Visit http://tplinkmifi.net, and log in with the password you set for the mobile
Wi-Fi.
2. Go to Status > Current Clients.
3. Tap
4. Select the device(s) that you want to block from the Online Clients list.
.
5. Tap Block.
5. 3. Lock SIM Card
This feature allows you to lock your SIM card with the PIN lock. Once the PIN
lock is enabled, every time you start your Mobile Wi-Fi or another device (such
24
Page 28

Chapter 5 Secure Your Network
as a smartphone or tablet) with this SIM card inserted, you need to enter the PIN
code to access the internet.
If you don’t wish to enter the PIN code when using this SIM card on your Mobile
Wi-Fi, you can enable the Auto-unlock PIN upon Power-on function. You will still
have to enter the PIN code after inserting the SIM card to another device (such
as a smartphone or tablet), however.
¾ To enable the PIN lock:
1. Visit http://tplinkmifi.net, and log in with the password you set for the Mobile
Wi-Fi.
2. Go to Device > Advanced > PIN Management. Toggle on Enable PIN.
3. Enter the PIN code of your SIM card.
4. Tap Done.
5. Visit http://tplinkmifi.net and enter the PIN code to access the internet every
time you start your Mobile Wi-Fi.
Note:
1. The PIN code of your SIM card is preset by your carrier and usually can be found on the package of the
SIM card.
2. After 3 failed verification attempts the SIM will be locked, and you will need to enter the PUK code to
unlock it. The PUK code can usually be found on the package of the SIM card, too.
¾ To enable Auto-unlock PIN upon Power-on:
1. Visit http://tplinkmifi.net, and log in with the password you set for the Mobile
Wi-Fi.
2. Go to Device > Advanced > PIN Management.
3. Enable Auto-unlock PIN upon Power-on.
25
Page 29

Chapter 5 Secure Your Network
4. Once enabled, you can save the trouble of entering the PIN code on your
Mobile Wi-Fi upon power-on.
¾ To reset PIN code:
1. On your computer or tablet, visit http://tplinkmifi.net, and log in with the
password you set for the Mobile Wi-Fi.
2. Go to Advanced > Dial-up > PIN Management.
3. If SIM Card Status is disabled, select Enable from the drop-down list, enter the
PIN code of your SIM card, and then click Apply.
4. Select Modify from the drop-down list.
5. Enter the current PIN code and then enter a new PIN code twice.
6. Click Apply.
7. Use the new PIN code for future PIN verifications.
26
Page 30

Chapter 6
Customize Your Network
This chapter guides you on how to configure network settings of your Mobile
Wi-Fi.
It contains the following sections:
• Specify Network Mode
• Configure Dial-up
• Configure DHCP Server
Page 31

Chapter 6 Customize Your Network
6. 1. Specify Network Mode
This Mobile Wi-Fi supports three modes of network connection: 4G Preferred,
4G Only and 3G Only. If your SIM card supports WCDMA, select 3G Only; if your
SIM card supports FDD-LTE or TDD-LTE, select 4G Preferred or 4G Only as
needed. In general, the 4G network is faster than the 3G one.
1. Visit http://tplinkmifi.net, and log in with the password you set for the Mobile
Wi-Fi.
2. Go to Device > Advanced > Network Mode.
3. Select 4G Preferred, 4G Only or 3G Only as needed.
4. Tap Done.
28
Page 32

Chapter 6 Customize Your Network
6. 2. Configure Dial-up
6. 2. 1. Configure Dial-up Settings
If you are in a location beyond your mobile carrier’s service area, you may need to
configure the dial-up settings to access the internet provided by a local mobile
carrier.
1. Visit http://tplinkmifi.net, and log in with the password you set for the Mobile
Wi-Fi.
2. Go to Dial-up.
3. Tap Create to build a dial-up profile.
4. Specify a name for the profile and fill in the parameters provided by your
carrier.
5. Tap Done and then tap Ye s in the pop-up to apply the new profile.
Note:
1. Mobile Data is enabled by default. If disabled, internet access is prohibited.
2. Data Roaming is disabled by default. If enabled, data service is allowed when roaming.
29
Page 33

Chapter 6 Customize Your Network
3. You can click View profile details to check the current profile. If any parameter is wrong, you can click
Create to build a new one.
6. 2. 2. Configure Network Search
The Mobile Wi-Fi provides two types of network connection: Auto and Manual.
• Auto: The Mobile Wi-Fi will automatically establish internet connection
when it is started.
• Manual: When you have selected Manual, click Search and the Mobile WiFi will scan for mobile networks. You can choose a network with better
performance to connect to. The mobile carrier providing the network
must be or have cooperation with your SIM card provider.
1. On your computer or tablet, visit http://tplinkmifi.net, and log in with the
password you set for the Mobile Wi-Fi.
2. Go to Advanced > Dial-up > Network Settings.
3. Select Auto or Manual for Network Search as needed.
4. Click Save.
6. 3. Configure DHCP Server
The Mobile Wi-Fi acts as a DHCP (Dynamic Host Configuration Protocol) server,
dynamically assigning TCP/IP parameters to devices from the IP Address pool.
You can change the settings of the DHCP server if necessary.
1. On your computer or tablet, visit http://tplinkmifi.net, and log in with the
password you set for the Mobile Wi-Fi.
2. Go to Advanced > DHCP Server.
3. Enter a new IP address in the IP Address field and leave the Subnet Mask as
default. And enter the starting and ending IP addresses in the Start and End IP
Address fields respectively.
Note:
1. The start and end IP addresses should be on the same network segment as the IP address you have
entered.
30
Page 34

Chapter 6 Customize Your Network
2. If you have changed the IP address of your Mobile Wi-Fi, you should use the new IP address or
http://tplinkmifi.net to log in to the web management page.
4. Enter the lease time in the Lease Time field. When the lease time expires, the
Mobile Wi-Fi will reassign IP addresses.
5. Enter the primary DNS IP address which usually accords with the IP address.
6. Enter the secondary DNS IP address if provided by your carrier.
7. Click Save.
31
Page 35

Chapter 7
Manage Your Mobile Wi-Fi
This chapter presents how to manage and maintain your Mobile Wi-Fi.
It includes the following sections:
• Save the Mobile Wi-Fi’s Power
• Change Login Password
• Set Up System Time
• Restore Configuration Settings
• Update the Firmware
• Update ISP Parameters
• System Log
Page 36

Chapter 7
Manage Your Mobile Wi-Fi
7. 1. Save the Mobile Wi-Fi’s Power
The Power Saving feature allows you to slow down the power consumption
of your Mobile Wi-Fi, by adjusting the Wi-Fi range or enabling the Wi-Fi Autodisable Time feature.
1. Visit http://tplinkmifi.net, and log in with the password you set for the Mobile
Wi-Fi.
2. Go to Device > Power Saving.
¾ To set Wi-Fi Range:
1. Enable Power Saving Mode.
2. Select Long, Medium or Short from the Wi-Fi Range drop-down list.
Note:
The shorter the Wi-Fi Range is, the less power your Mobile Wi-Fi uses.
3. Tap Done.
4. Tap Restart Wi-Fi on the pop-up to make the configurations take effect, and
then reconnect to the Wi-Fi after it restarts.
¾ To set Wi-Fi Auto-disable Time:
1. Enable Power Saving Mode.
2. Specify the Wi-Fi Auto-disable Time.
33
Page 37

Chapter 7
Manage Your Mobile Wi-Fi
3. Tap Done. If there are no devices connected to the Mobile Wi-Fi for the time
your specified, the Wi-Fi will be disabled automatically.
Note:
To resume the Wi-Fi, press the Power button.
7. 2. Change Login Password
This feature allows you to change your login password of the web management
page.
1. Visit http://tplinkmifi.net, and log in with the password you set for the Mobile
Wi-Fi.
2. Go to Device > Account.
3. Enter the current password. Then enter the new password twice (casesensitive) and tap Done.
4. Use the new password for future logins.
34
Page 38

Chapter 7
Manage Your Mobile Wi-Fi
7. 3. Set Up System Time
The system time you configure here will be used for time-based functions.
Note:
Make sure your Mobile Wi-Fi has access to the internet. Otherwise, it can not synchronize the current time.
1. Visit http://tplinkmifi.net, and log in with the password you set for the mobile
Wi-Fi
2. Go to Device > Advanced > Time Settings.
3. Select your local Time Zone from the drop-down list.
4. Tap Done.
7. 4. Restore Configuration Settings
The Factory Defaults feature allows you to restore your Mobile Wi-Fi to its factory
defaults. After you restore your Mobile Wi-Fi, all previous settings will be cleared
and you have to reconfigure them.
Method One: Via the Reset button
With the Mobile Wi- Fi powered on, remove the cover. Use a pin to press and hold
the Reset button until all LEDs turn on momentarily.
Method Two: Via the web page
1. On your computer or tablet, visit http://tplinkmifi.net and log in with the
password you set for the Mobile Wi-Fi.
2. Go to Advanced > Device > Factory Defaults.
3. Click Restore.
35
Page 39

Chapter 7
Manage Your Mobile Wi-Fi
4. Wait a few minutes for the restore to complete and the Mobile Wi-Fi to restart.
Note: During the resetting process, do not power off the Mobile Wi-Fi.
7. 5. Update the Firmware
TP-Link is committed to improving product features, giving you a better network
experience. We will inform you web management page if there’s any newly
released update firmware. Also, you can download it from the Support page of
our website www.tp-link.com.
Note:
1. Make sure the latest firmware file is matched with the hardware version (as shown in the Download
section of the Support page).
2. Make sure that you have a stable connection between the Mobile Wi-Fi and your computer.
3. Do NOT power off the Mobile Wi-Fi during the firmware update and make sure it has sufficient power.
¾ To update the firmware locally:
1. Download the latest firmware file for your Mobile Wi-Fi from our website
www.tp-link.com.
2. On your computer or tablet, visit http://tplinkmifi.net, and log in with the
password you set for the Mobile Wi-Fi.
3. Go to Advanced > Device > Firmware Update.
4. Select Update via the local server, click Browse to locate the downloaded file,
and then click Update.
5. Wait a few minutes for the update to complete and the mobile Wi-Fi to restart.
36
Page 40

Chapter 7
Manage Your Mobile Wi-Fi
¾ To update the firmware online:
1. On your computer or tablet, visit http://tplinkmifi.net, and log in with the
password you set for the Mobile Wi-Fi.
2. Go to Advanced > Device > Firmware Update.
3. Select Update via the cloud server.
4. Click Update.
5. Wait a few minutes for the update to complete and the Mobile Wi-Fi to restart.
Note:
To download the latest firmware file, you can also click the New Version number, such as 1.0.5 in the page
above. To view update details, click Release Note.
7. 6. Update ISP Parameters
You can update the ISP information.
1. Download the latest ISP update file from the Support page at
www.tp-link.com.
2. On your computer or tablet, visit http://tplinkmifi.net, and log in with the
password you set for the Mobile Wi-Fi.
3. Go to Advanced > Dial-up > ISP Update.
4. Click Browse to locate the downloaded file.
5. Click Update.
37
Page 41

Chapter 7
Manage Your Mobile Wi-Fi
7. 7. System Log
When the Mobile Wi-Fi does not work normally, you can save the system log and
send it to our technical support for troubleshooting.
¾ To save the system logs locally:
1. On your computer or tablet, visit http://tplinkmifi.net, and log in with the
password you set for the Mobile Wi-Fi.
2. Go to Advanced > Device > System Log.
3. Click Save Logs to save the logs to your local device.
¾ To debug logs:
The Debug Log feature can save logs for specific troubleshooting. This function
should be enabled under the requirement of our technical support.
1. Insert an SD card of at least 100MB storage in your Mobile Wi-Fi.
38
Page 42

Chapter 7
Manage Your Mobile Wi-Fi
2. Put the file provided by our technical support in the SD card.
3. On your computer or tablet, visit http://tplinkmifi.net, and log in with the
password you set for the Mobile Wi-Fi.
4. Go to the Advanced > Storage Sharing and set By Wi-Fi as Access Mode.
5. Go to Advanced > Device > System Log.
6. Enable Debug Log and click Save Logs.
Note:
Do not remove the SD card or switch the storage sharing mode when using this function.
7. Visit the SD card and send the saved files to our technical support.
39
Page 43

FAQ
Q1. What should I do if I cannot log in to the web management page?
¾ Verify that your device is connected to the Mobile Wi-Fi’s SSID.
¾ Verify that you have entered http://tplinkmifi.net or http://192.168.0.1
correctly.
¾ Verify that your computer is set to obtain an IP address automatically.
Q2. What should I do if the Internet LED
the internet)?
¾ Check PIN status
Log in to the web management page on your phone. If the current SIM card
status is PIN Locked, you will need to unlock it using the PIN code provided
by your mobile carrier.
¾ Verify the mobile carrier parameters
1 ) Log in to the web management page on your phone. Go to Dial-up, tap
View profile details, and verify the parameters (i.e. APN, Username, and
Password) provided by your mobile carrier are correctly entered.
2 ) If the mobile carrier parameters are not correct, return to the Dial-up
page and create a new profile with the correct information. Then choose
the new created profile from the Profile List.
¾ Check the Data Roaming settings
If your SIM card is operated in a roaming service area, log in to the web
management page on your phone. Go to Dial-up and enable the Data
Roaming option.
¾ Check Mobile Data
doesn’t light up (I cannot access
Log in to the web management page on your phone. Go to Dial-up to verify
that Mobile Data is On. If not, enable it.
¾ Check Data Limit
Log in to the web management page on your phone. Go to Device > Data
Usage Settings to check whether your data usage has exceeded the Total/
Monthly allowance.
Q3. What should I do if my internet speed is slow?
Log in to the web management page on your phone. Go to Device > Advanced >
Network Mode and try a different network.
40
Page 44

Q4. How do I reset the Mobile Wi-Fi to its factory default settings?
¾ With the Mobile Wi-Fi powered on, remove the cover. Use a pin to press and
hold the Reset button until all LEDs turn on momentarily.
¾ On your computer or tablet, log in to the Mobile Wi-Fi’s web management
page. Go to Advanced > Device > Factory Defaults and click Restore.
41
Page 45

COPYRIGHT & TRADEMARKS
Specifications are subject to change without notice.
trademark of TP-Link Technologies Co., Ltd. Other brands and product names
are trademarks or registered trademarks of their respective holders.
No part of the specifications may be reproduced in any form or by any means or
used to make any derivative such as translation, transformation, or adaptation
without permission from TP-Link Technologies Co., Ltd.
Copyright © 2017 TP-Link Technologies Co., Ltd. All rights reserved.
is a registered
Page 46

CE Mark Warning
This is a class B product. In a domestic environment, this product may cause
radio interference, in which case the user may be required to take adequate
measures.
OPERATING FREQUENCY(the maximum transmitted power)
2412MHz—2472MHz (20dBm)
EU declaration of conformity
TP-Link hereby declares that the device is in compliance with the essential
requirements and other relevant provisions of directives 2014/53/EU and
2011/65/EU.
The original EU declaration of conformity may be found at
http://www.tp-link.com/en/ce
RF Exposure Information
This device meets the EU requirements (2014/53/EU Article 3.1a) on the
limitation of exposure of the general public to electromagnetic fields by way of
health protection.
This device has been tested and meets the ICNIRP exposure guidelines and
the European Standard EN 62209-2. SAR is measured with this device at a
separation of 0.5 cm to the body, while transmitting at the highest certified
output power level in all frequency bands of this device. Carry this device at
least 0.5 cm away from your body to ensure exposure levels remain at or below
the as-tested levels.
NCC Notice
注意!
依據 低功率電波輻射性電機管理辦法
第十二條 經型式認證合格之低功率射頻電機,非經許可,公司、商號或使用者均
不得擅自變更頻率、加大功率或變更原設計之特性或功能。
第十四條 低功率射頻電機之使用不得影響飛航安全及干擾合法通信;經發現有干
擾現象時,應立即停用,並改善至無干擾時方得繼續使用。前項合法通信,指依
電信規定作業之無線電信。低功率射頻電機需忍受合法通信或工業、科學以及醫
療用電波輻射性電機設備之干擾。
減少電磁波影響,請妥適使用。
BSMI Notice
安全諮詢及注意事項
Page 47

• 請使用原裝電源供應器或只能按照本產品注明的電源類型使用本產品。
• 清潔本產品之前請先拔掉電源線。請勿使用液體、噴霧清潔劑或濕布進行清
潔。
• 注意防潮,請勿將水或其他液體潑灑到本產品上。
• 插槽與開口供通風使用,以確保本產品的操作可靠並防止過熱,請勿堵塞或覆
蓋開口。
• 請勿將本產品置放於靠近熱源的地方。除非有正常的通風,否則不可放在密閉
位置中。
• 請不要私自打開機殼,不要嘗試自行維修本產品,請由授權的專業人士進行此
項工作。
限用物質含有情況標示聲明書
限用物質及其化學符號
產品元件名稱
鉛
Pb
鎘
Cd
汞
Hg
六價鉻
CrVI
多溴聯苯
PBB
多溴二苯醚
PBDE
PCB ○ ○ ○ ○ ○ ○
外殼 ○ ○ ○ ○ ○ ○
锂电池 ○ ○ ○ ○ ○ ○
備考 1. " 超出 0.1 wt %" 及 " 超出 0.01 wt %" 系指限用物質之百分比含量超出百
分比含量基準值。
備考 2. " ○ " 系指該項限用物質之百分比含量未超出百分比含量基準值。
備考 3. "—" 系指該項限用物質為排除項目。
Продукт сертифіковано згідно с правилами системи УкрСЕПРО на
відповідність вимогам нормативних документів та вимогам, що передбачені
чинними законодавчими актами України.
Safety Information
• Keep the device away from water, fire, humidity or hot environments.
• Do not attempt to disassemble, repair, or modify the device.
• Do not use damaged charger or USB cable to charge the device.
• Do not use any other chargers than those recommended
• Do not use the device where wireless devices are not allowed.
• Do not disassemble, crush, puncture, short external contacts, or dispose of
the battery in fire or water.
Page 48

• CAUTION: RISK OF EXPLOSION IF BATTERY IS REPLACED BY AN INCORRECT TYPE.
DISPOSE OF USED BATTERIES ACCORDING TO THE INSTRUCTIONS.
Please read and follow the above safety information when operating the device. We cannot
guarantee that no accidents or damage will occur due to improper use of the device. Please
use this product with care and operate at your own risk.
Explanations of the symbols on the product label
Symbol Explanation
DC voltage
RECYCLING
This product bears the selective sorting symbol for Waste electrical and electronic
equipment (WEEE). This means that this product must be handled pursuant to European
directive 2012/19/EU in order to be recycled or dismantled to minimize its impact on
the environment.
User has the choice to give his product to a competent recycling organization or to the
retailer when he buys a new electrical or electronic equipment.
 Loading...
Loading...