TP-Link Archer T600U Nano operation manual
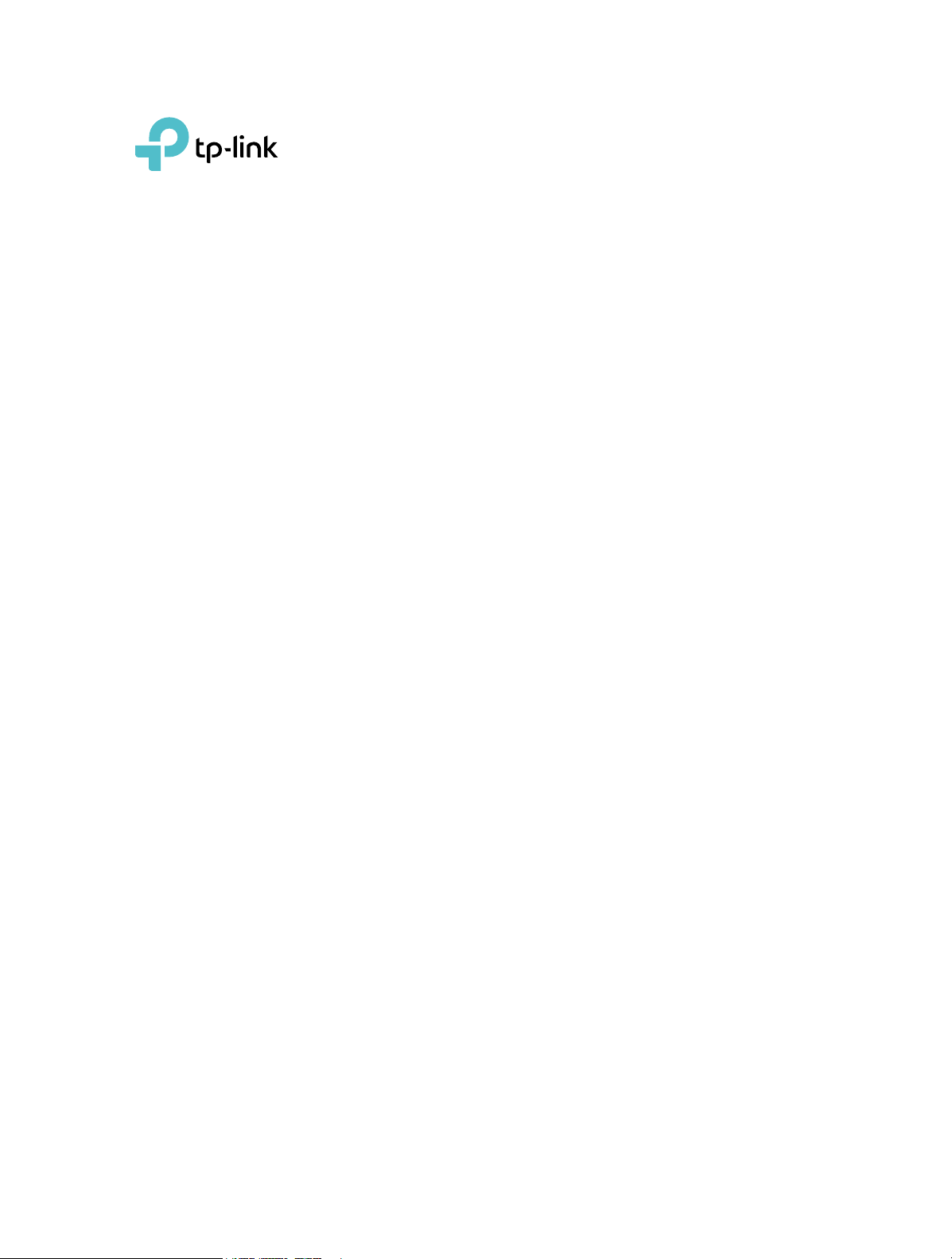
User Guide
AC600 Nano Wireless USB Adapter
Archer T600U Nano
REV1.0.0 1910012630
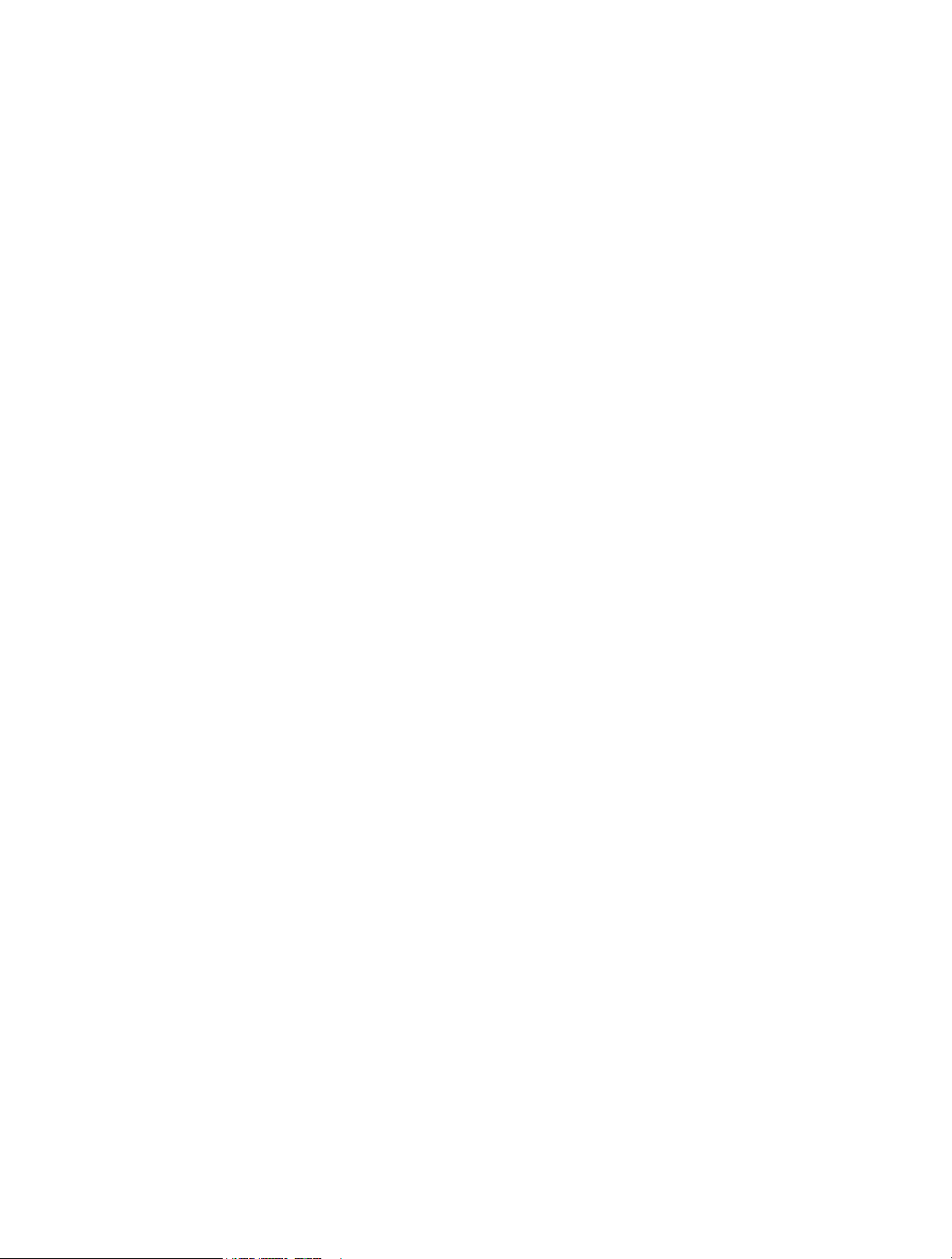
Contents
About This Guide . . . . . . . . . . . . . . . . . . . . . . . . . . . . . . . . . . . . . . . . . . . . . . . .1
Chapter 1. Get to Know About Your Adapter . . . . . . . . . . . . . . . . . . . . .2
1. 1. Product Overview . . . . . . . . . . . . . . . . . . . . . . . . . . . . . . . . . . . . . . . . . . . . . . . . . . . . . 3
1. 2. LED Status . . . . . . . . . . . . . . . . . . . . . . . . . . . . . . . . . . . . . . . . . . . . . . . . . . . . . . . . . . . . 3
Chapter 2. Connect to a Computer . . . . . . . . . . . . . . . . . . . . . . . . . . . . . .4
Chapter 3. Windows. . . . . . . . . . . . . . . . . . . . . . . . . . . . . . . . . . . . . . . . . . . . .6
3. 1. Install Driver. . . . . . . . . . . . . . . . . . . . . . . . . . . . . . . . . . . . . . . . . . . . . . . . . . . . . . . . . . . 7
3. 2. Join a Wireless Network. . . . . . . . . . . . . . . . . . . . . . . . . . . . . . . . . . . . . . . . . . . . . . . 8
3. 3. Uninstall Driver . . . . . . . . . . . . . . . . . . . . . . . . . . . . . . . . . . . . . . . . . . . . . . . . . . . . . . . . 8
Chapter 4. Mac OS X . . . . . . . . . . . . . . . . . . . . . . . . . . . . . . . . . . . . . . . . . . . .9
4. 1. Install Driver and Utility . . . . . . . . . . . . . . . . . . . . . . . . . . . . . . . . . . . . . . . . . . . . . . .10
4. 2. Join a Wireless Network. . . . . . . . . . . . . . . . . . . . . . . . . . . . . . . . . . . . . . . . . . . . . .12
4. 2. 1. TP-Link Utility. . . . . . . . . . . . . . . . . . . . . . . . . . . . . . . . . . . . . . . . . . . . . . . . .12
4. 2. 2. WPS (Wi-Fi Protected Setup). . . . . . . . . . . . . . . . . . . . . . . . . . . . . . . . . .13
4. 3. Management . . . . . . . . . . . . . . . . . . . . . . . . . . . . . . . . . . . . . . . . . . . . . . . . . . . . . . . . .16
4. 4. Uninstall Driver and Utility . . . . . . . . . . . . . . . . . . . . . . . . . . . . . . . . . . . . . . . . . . . .17
Appendix: Troubleshooting . . . . . . . . . . . . . . . . . . . . . . . . . . . . . . . . . . . . 19
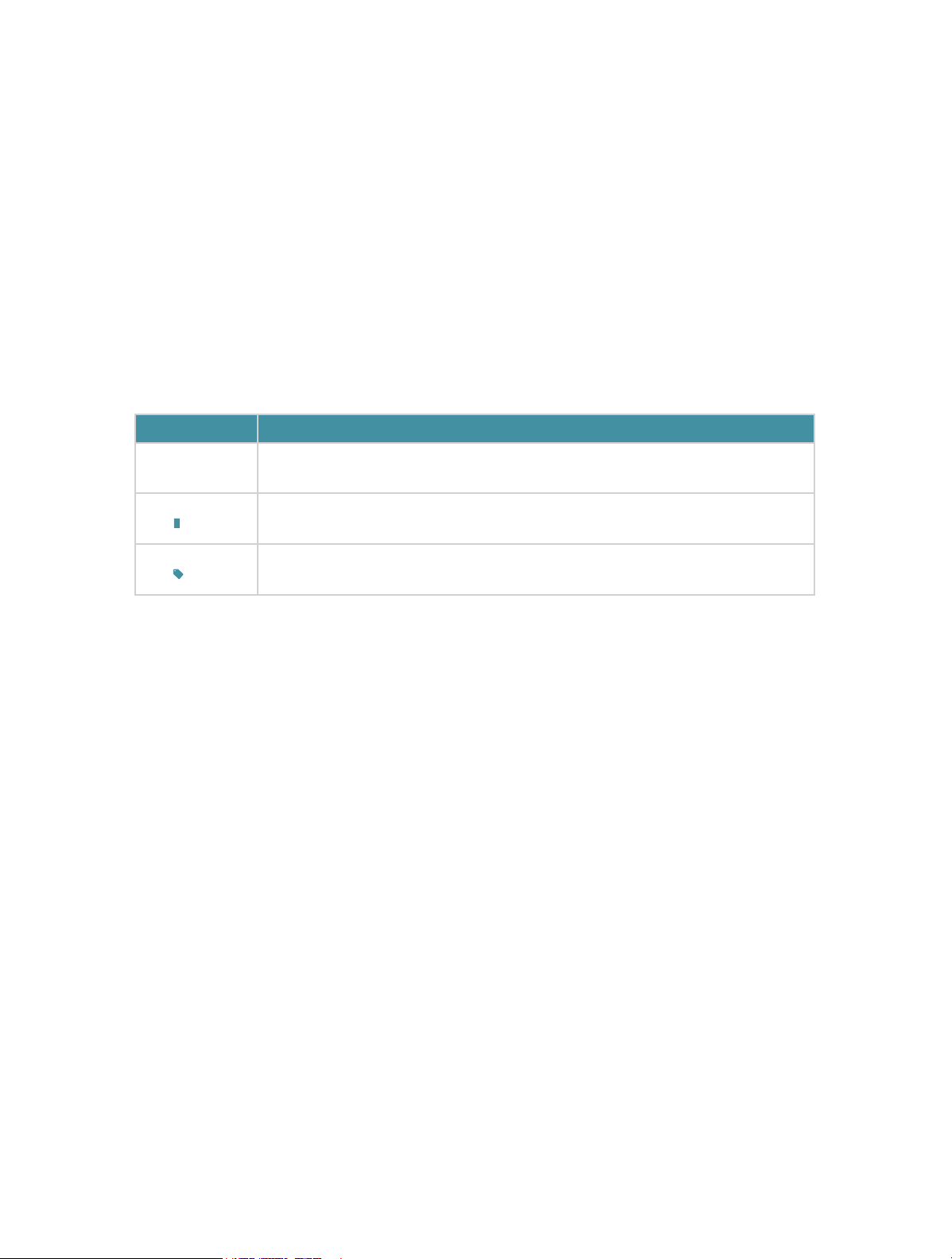
About This Guide
This guide is a complement to Quick Installation Guide. The Quick Installation
Guide instructs you on quick installation, and this guide provides the product
overview and detailed instructions for each steps.
When using this guide, please notice that features available of the adapter may
vary by model and software version. All images, steps, and descriptions in this
guide are only examples and may not reflect your actual experience.
Conventions
In this guide, the following conventions are used:
Convention
Teal
Note:
Tips:
*Maximum wireless signal rates are the physical rates derived from IEEE Standard 802.11
specifications. Actual wireless data throughput and wireless coverage are not guaranteed and
will vary as a result of 1) environmental factors, including building materials, physical objects,
and obstacles, 2) network conditions, including local interference, volume and density of traffic,
product location, network complexity, and network overhead, and 3) AP limitations, including
rated performance, location, connection quality, and AP condition.
*To ensure compatibility, you may need to update the adapter’s drivers after an OS update.
You can find our latest drivers in the download center at https://www.tp-link.com/en/downloadcenter.
Description
Contents to be emphasized and texts on the web page are in teal, including
the menus, items, buttons, etc.
Ignoring this type of note might result in a malfunction or damage to the
device.
Indicates important information that helps you make better use of your
device.
More Info
• The latest software and utility can be found at https://www.tp-link.com/
download-center.
• The Quick Installation Guide (QIG) can be found where you find this guide or
inside the package of the product.
• Specifications can be found on the product page at https://www.tp-link.com.
• A community is provided for you to discuss our products at https://community.
tp-link.com.
• Our Technical Support contact information can be found at the Contact
Technical Support page at https://www.tp-link.com/support.
1
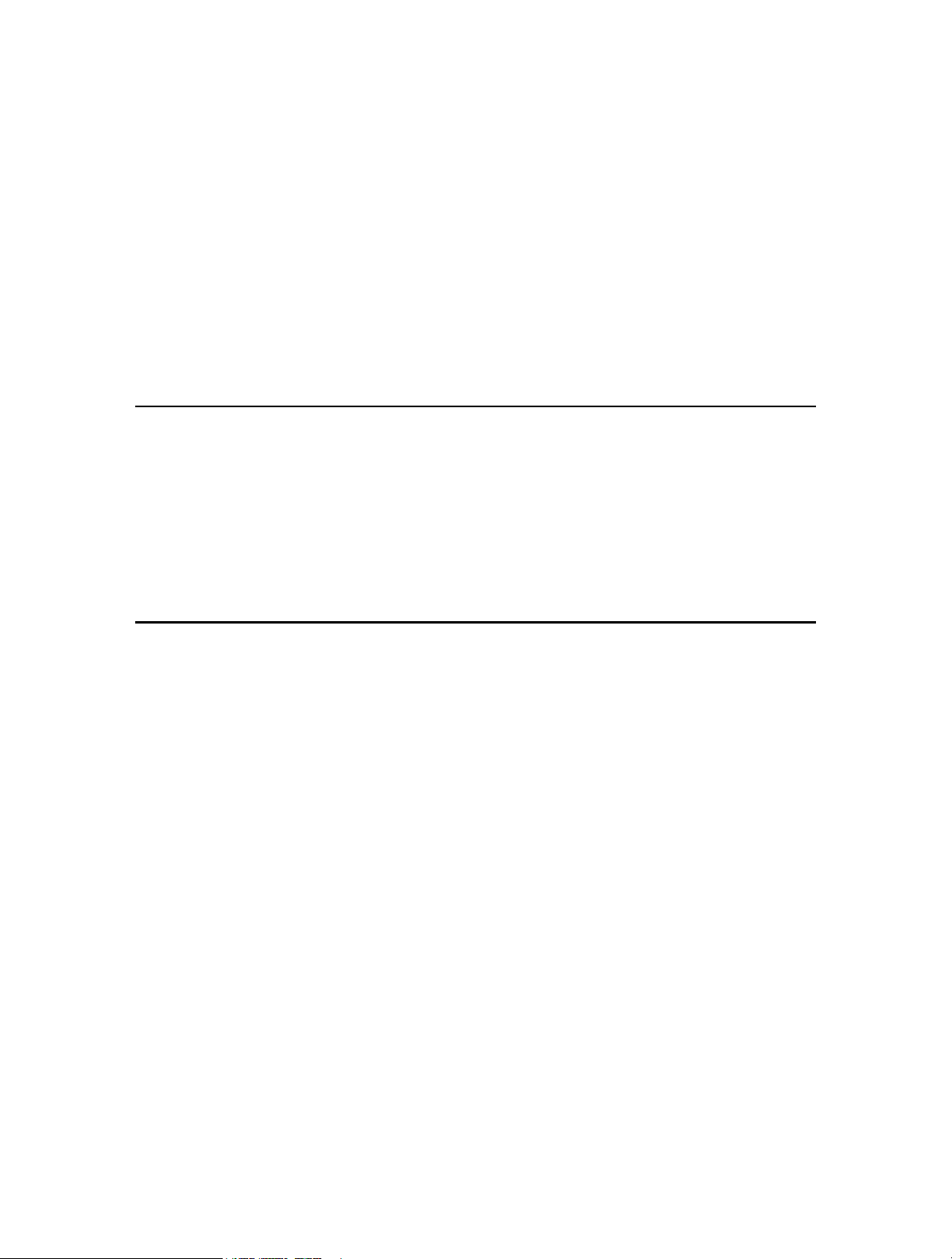
Chapter 1
Get to Know About Your Adapter
This chapter introduces what the adapter can do and shows its appearance.
This chapter contains the following sections:
• Product Overview
• LED Status
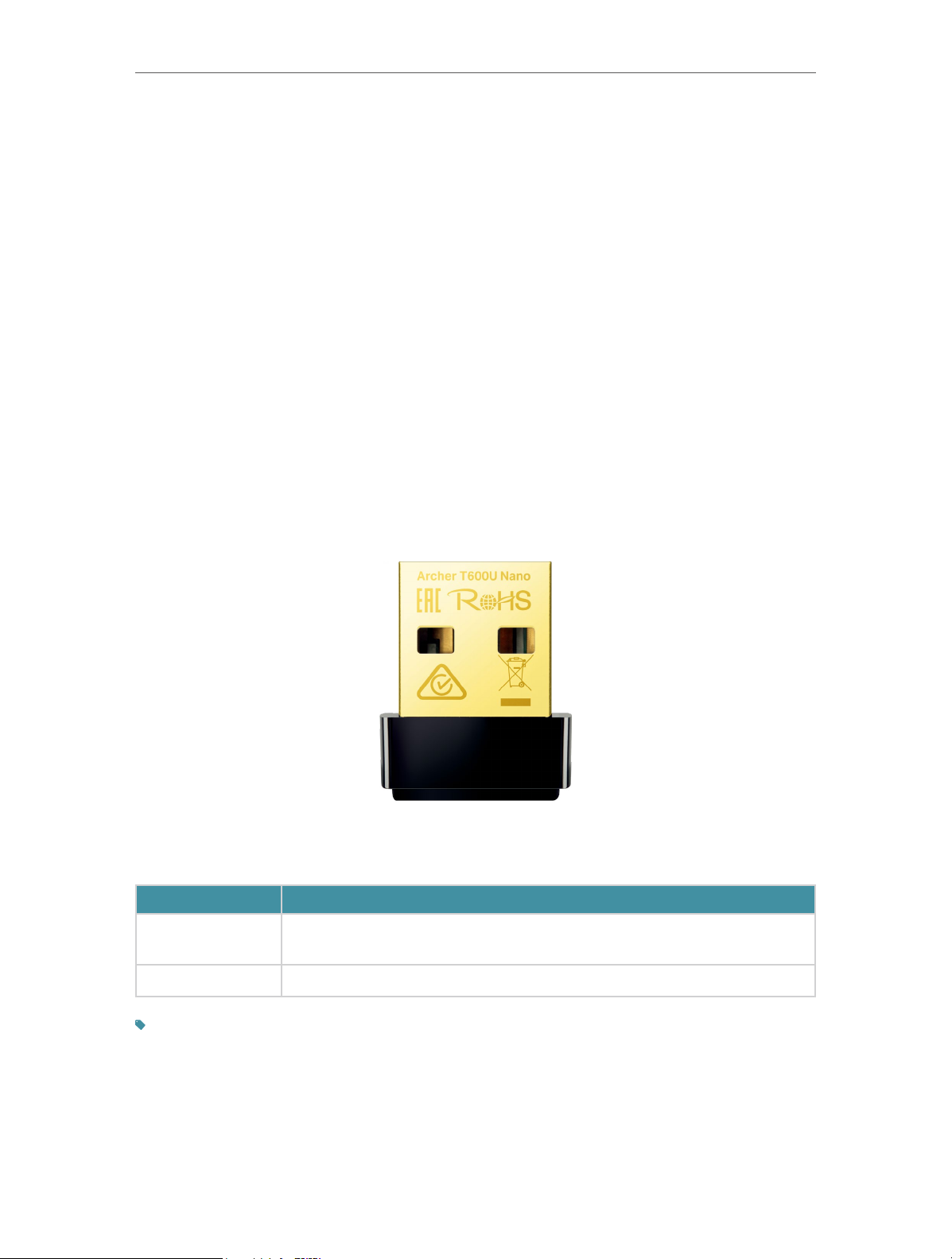
Chapter 1
Get to Know about Your Adapter
1. 1. Product Overview
TP-Link Wireless USB Adapter connects your computer to a Wi-Fi network for
smooth HD video, voice streaming and online gaming.
• Small, unobtrusive design allows you to plug it in and forget it is even there
• Blazing fast wireless data transmission rates of up to 433Mbps at 5GHz and
200Mbps at 2.4GHz
• Utilizes 802.11ac standard and is backward compatible with 802.11a/b/g/n
• Supports 256QAM technology, 33% faster on 2.4GHz
• Supports ad-hoc and infrastructure mode
• Supports 64/128 bit WEP, WPA-PSK/WPA2-PSK
• Supports Windows and Mac
1. 2. LED Status
You can check the adapter’s working status by following the LED Explanation
table.
Status
Off
On The driver has been installed successfully.
Tips:
If the LED is off, try these troubleshooting tips:
1. Check if the adapter is recognized and enabled or not. Refer to Troubleshooting-T2 for detailed
instructions.
2. Remove and reinsert the adapter.
3. Reinstall the software, if necessary.
The driver is not installed.
The adapter is not detected.
Indication
3
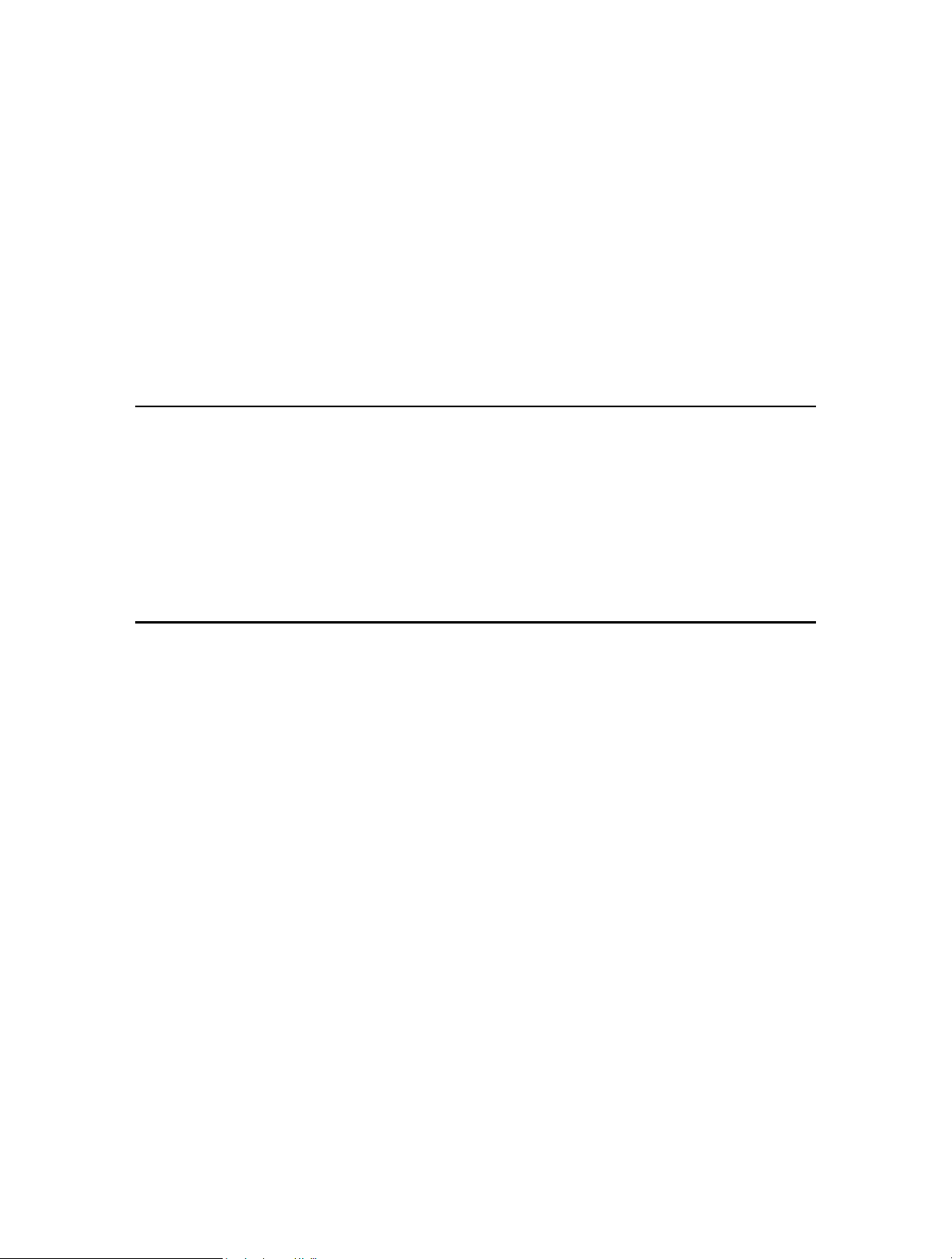
Chapter 2
Connect to a Computer
This chapter introduces how to connect the adapter to your computer.
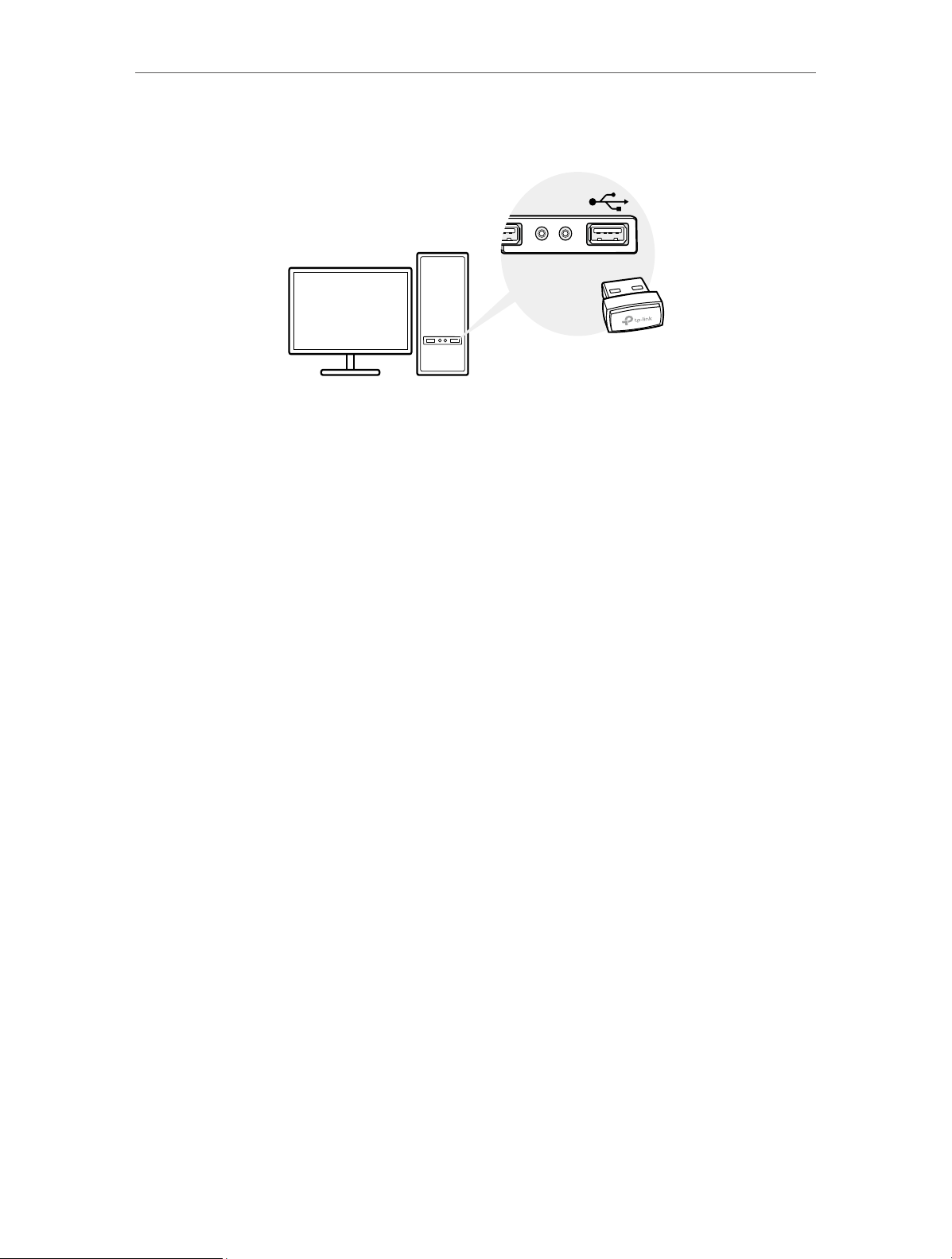
Chapter 2
Connect to a Computer
Before you start using your adapter, insert the adapter into a USB port on your
computer directly.
* The image is for demonstration only.
After connecting your adapter to the computer, please follow the instructions in
the appropriate chapter for your operating system: Windows, Mac OS X.
5
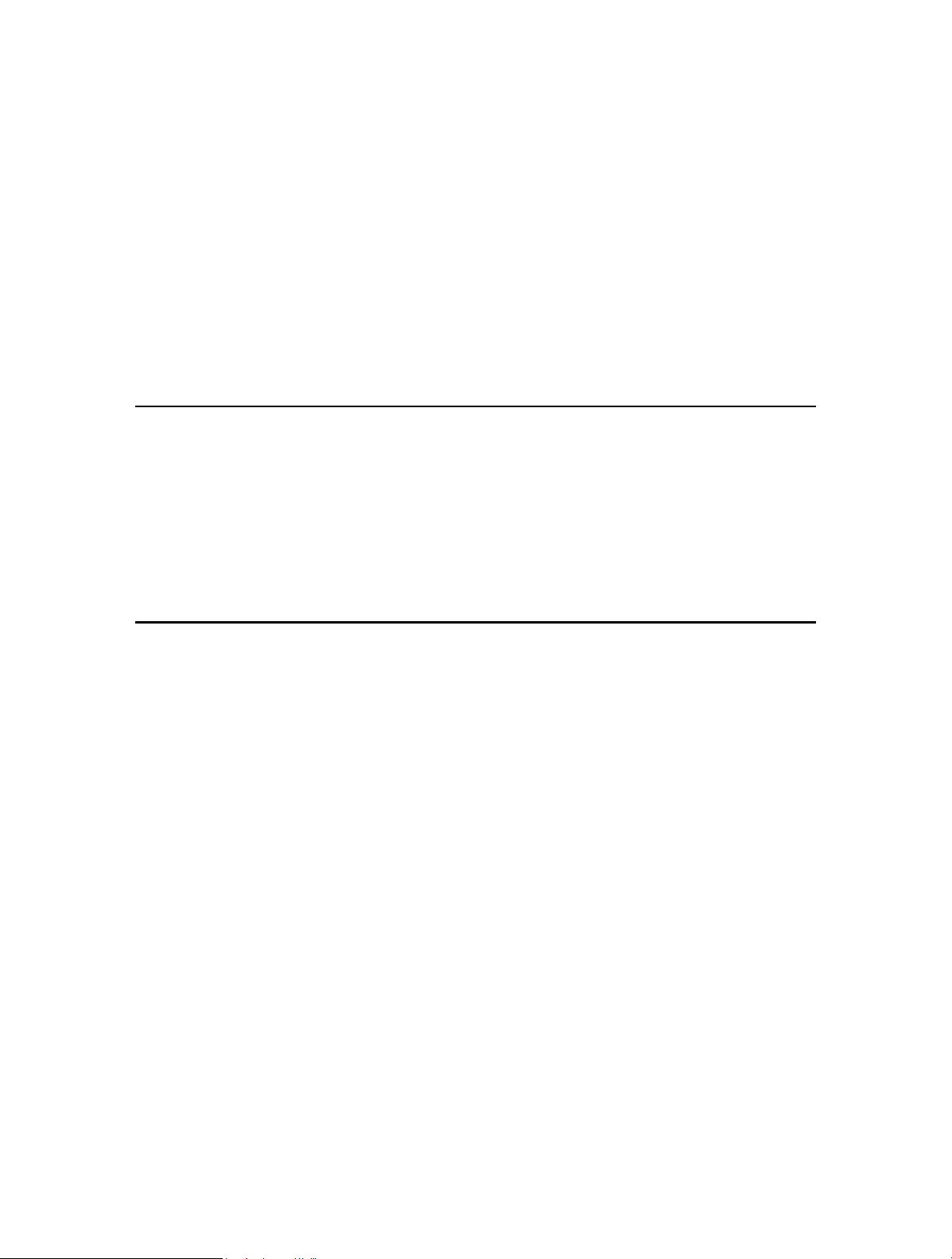
Chapter 3
Windows
This chapter introduces how to install your adapter’s driver, use your adapter
to join a wireless network, and uninstall your adapter in a Windows system.
The adapter is equipped with a Setup Wizard, which can guide you through the
installation process.
This chapter includes the following sections:
• Install Driver
• Join a Wireless Network
• Uninstall Driver
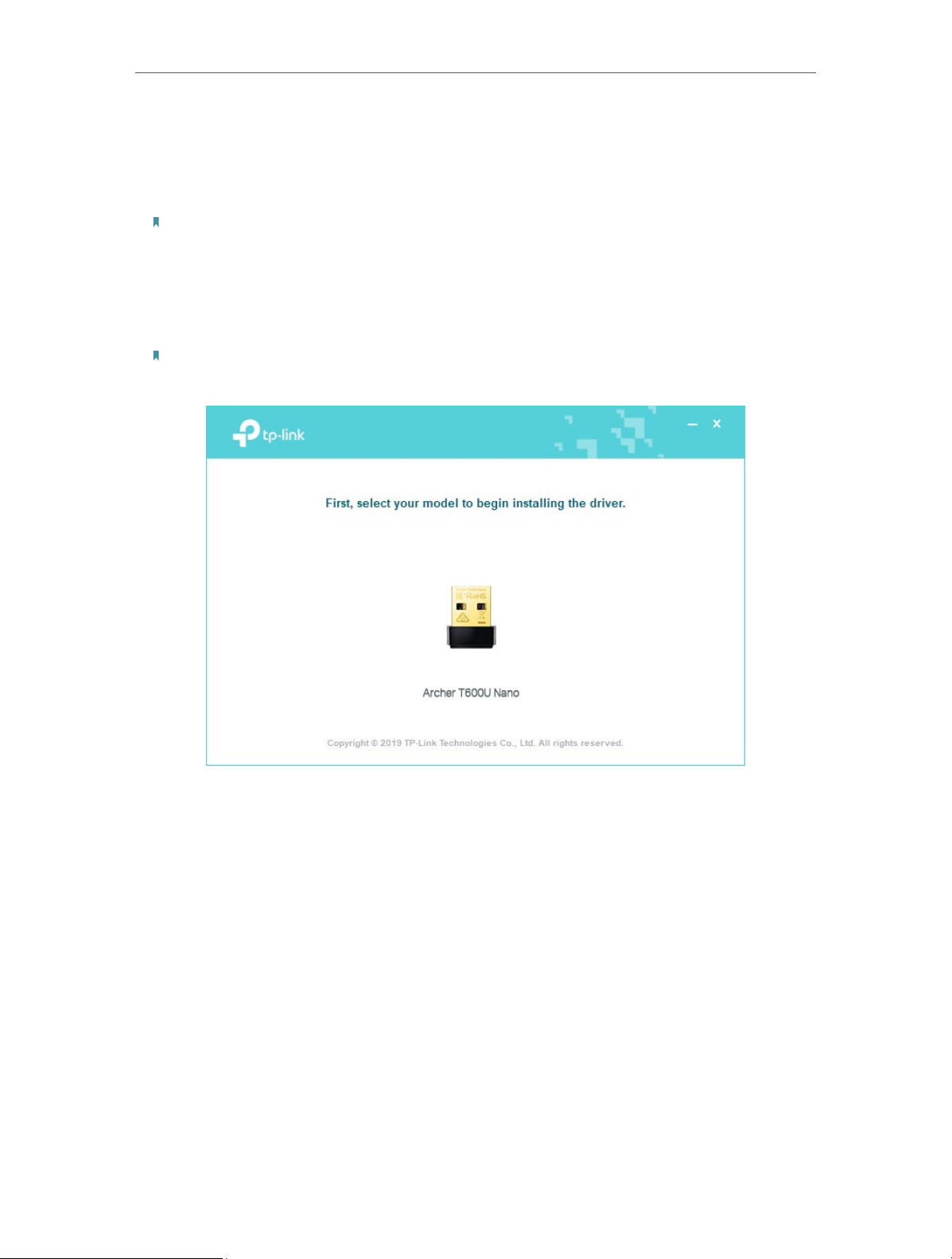
Chapter 3
Windows
3. 1. Install Driver
1. Insert the resource CD into your CD drive and run the Autorun.exe from the
pop-up Autoplay window.
Note:
1. You can also download the driver or check the new release at https://www.tp-link.com/downloadcenter.
2. In some operating systems, the CD screen will pop up automatically. Otherwise, run the CD manually.
2. Select Archer T600U Nano and follow the instructions to complete the
installation.
Note:
If you can’t install the driver successfully, disable the antivirus software and firewall, then try again.
3. When the following screen appears, the driver has been installed successfully.
7
 Loading...
Loading...