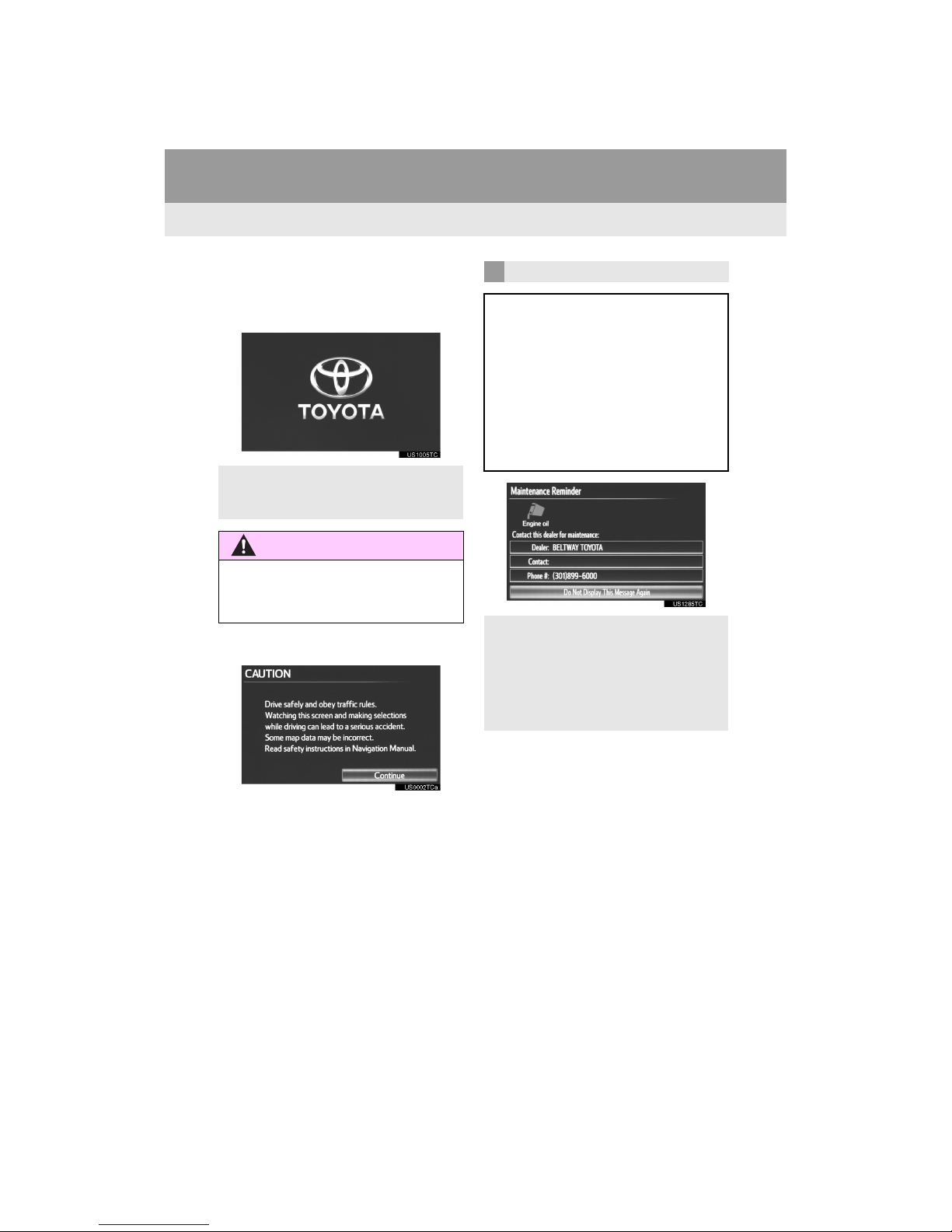
26
PRIUS (US) NAVI 47719U
12.02.24 09:22
1. BASIC INFORMATION BEFORE OPERATION
1. INITIAL SCREEN
1 When the “POWER” switch is in AC-
CESSORY or ON mode, the initial
screen will be displayed and the system will begin operating.
z After a few seconds, the “CAUTION”
screen will be displayed.
z After about 5 seconds, the “CAUTION”
screen automatically switches to the map
screen. (If a button other than the “MAP/
VOICE” button is pressed, the function’s
corresponding screen will be displayed.)
z Images shown on the initial screen can
be changed to suit individual preferences. (See page 48.)
CAUTION
● When the vehicle is stopped with the
hybrid system operating, always apply
the parking brake for safety.
MAINTENANCE INFORMATION
This system reminds users when to replace certain parts or components and
shows dealer information (if registered) on the screen.
When the vehicle reaches a previously
set driving distance or date specified
for a scheduled maintenance check,
the “Maintenance Reminder” screen
will be displayed when the navigation
system is turned on.
z This screen goes off if the screen is not
operated for several seconds.
z To prevent this screen from being dis-
played again, touch “Do Not Display
This Message Again”.
z To register maintenance information,
see “MAINTENANCE” on page 121.
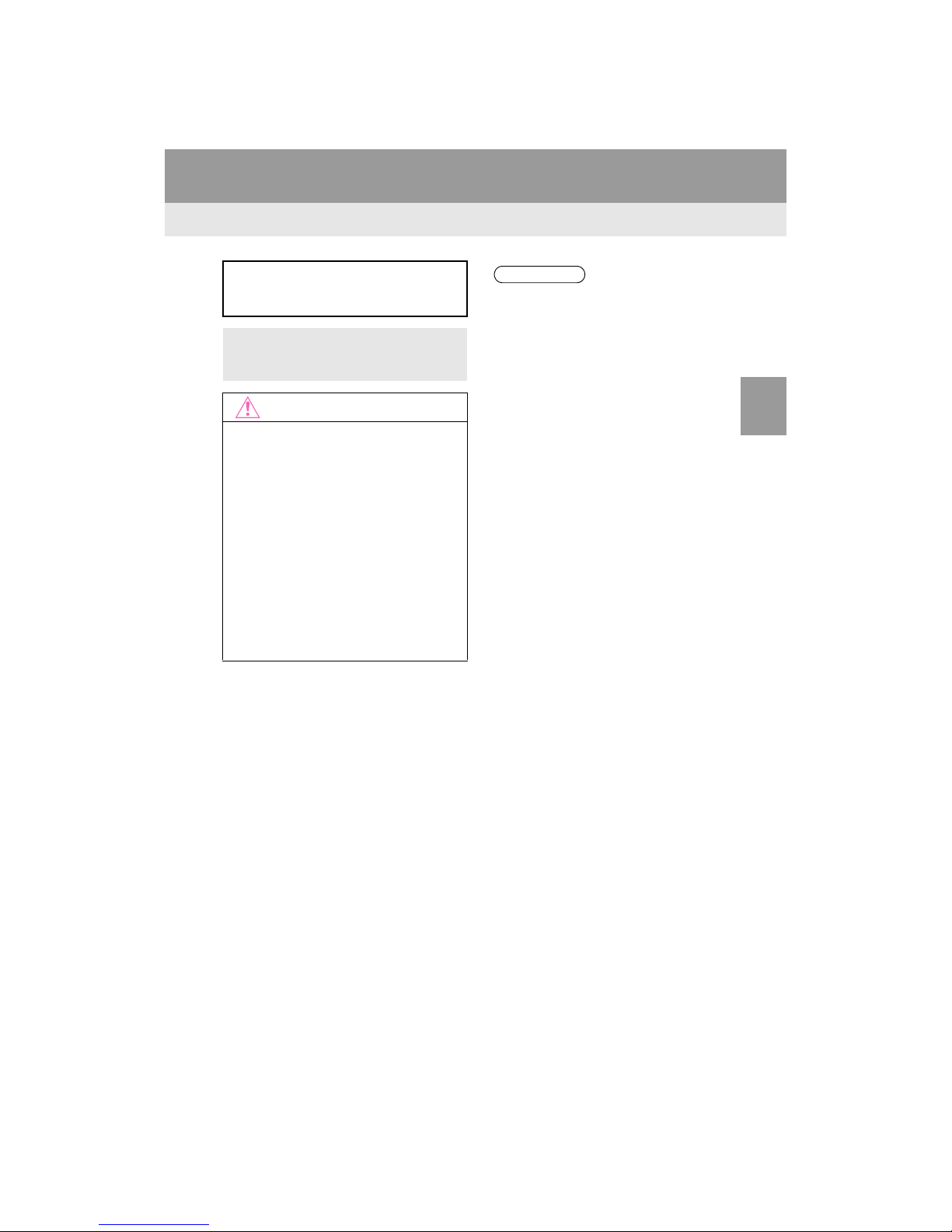
27
1. BASIC INFORMATION BEFORE OPERATION
2
BASIC FUNCTION
PRIUS (US) NAVI 47719U
12.02.24 09:22
2. TOUCH SCREEN OPERATION
This system is operated mainly by the
buttons on the screen. (Referred to as
screen buttons in this manual.)
z When a screen button is touched, a
beep sounds. (To set the beep sound,
see page 43.)
NOTICE
● To prevent damaging the screen, lightly
touch the screen buttons with your finger
pad.
● Do not operate or rub the screen with a
ballpoint pen, a mechanical pencil, finger nail, a pointy and/or hard object
because this will damage the screen.
● Do not use objects other than your finger
to touch the screen.
● When wiping the touch screen, it is
advisable to wipe with a soft and dry
cloth wrapped around the finger. Do not
use chemical cleaners to clean the
touch screen. Also, be careful not to
apply excessive force on the screen.
INFORMATION
● If the system does not respond to touch-
ing a screen button, move your finger
away from the screen and then touch it
again.
● Dimmed screen buttons cannot be oper-
ated.
● To operate the touch screen, press
touch screen buttons properly with finger
pad.
● When dew condensation occurs inside
the touch screen, it is sometimes difficult
to operate the display properly. In such
case, please leave the screen
untouched and do not operate the touch
screen until dew condensation disappears.
● The displayed image may become
darker and moving images may be
slightly distorted when the screen is
cold.
● In extremely cold conditions, the map
may not be displayed and the data input
by a user may be deleted. Also, the
screen buttons may be harder than
usual to depress.
● When the screen is viewed through
polarized sunglasses, a rainbow pattern
may appear on the screen duo to optical
characteristics of the screen. If this is
disturbing, please operate the screen
without polarized sunglasses.
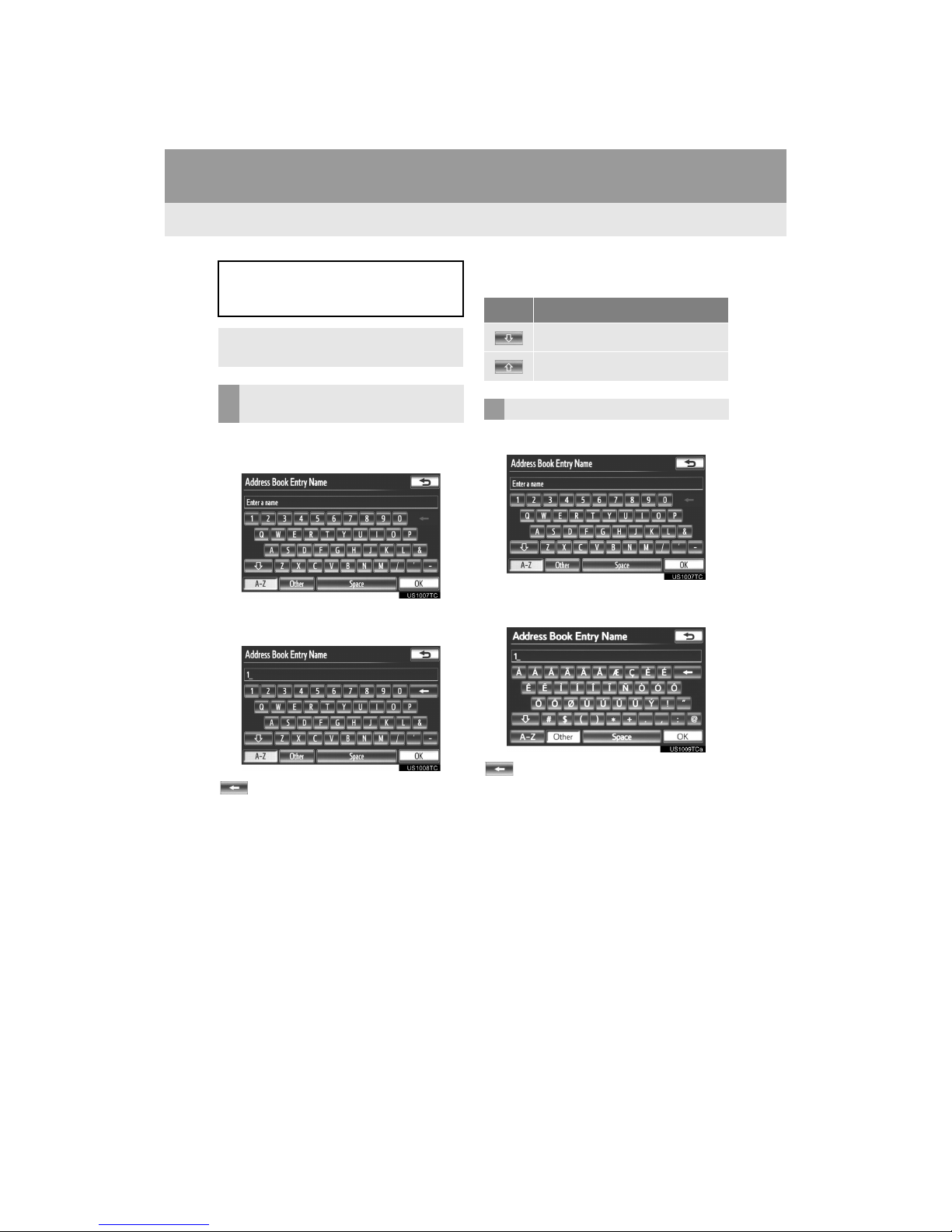
28
1. BASIC INFORMATION BEFORE OPERATION
PRIUS (US) NAVI 47719U
12.02.24 09:22
3. INPUTTING LETTERS AND NUMBERS/LIST SCREEN OPERATION
1 Touch “A-Z” to display the alphabet
keys.
2 Touch the keys directly to enter letters
or numbers.
: Touch to erase one character.
Touch and hold to continue erasing characters.
z On certain letter entry screens, letters can
be entered in upper or lower case.
1 Touch “Other” to display symbol keys.
2 Touch the symbol keys directly to enter
symbols.
: Touch to erase one symbol. Touch
and hold to continue erasing symbols.
When searching for an address or
name, or entering data, letters and
numbers can be input via the screen.
z Keyboard layout can be changed. (See
page 47.)
TO INPUT LETTERS AND
NUMBERS
Icon Function
Touch to enter in lower case.
Touch to enter in upper case.
TO INPUT SYMBOLS
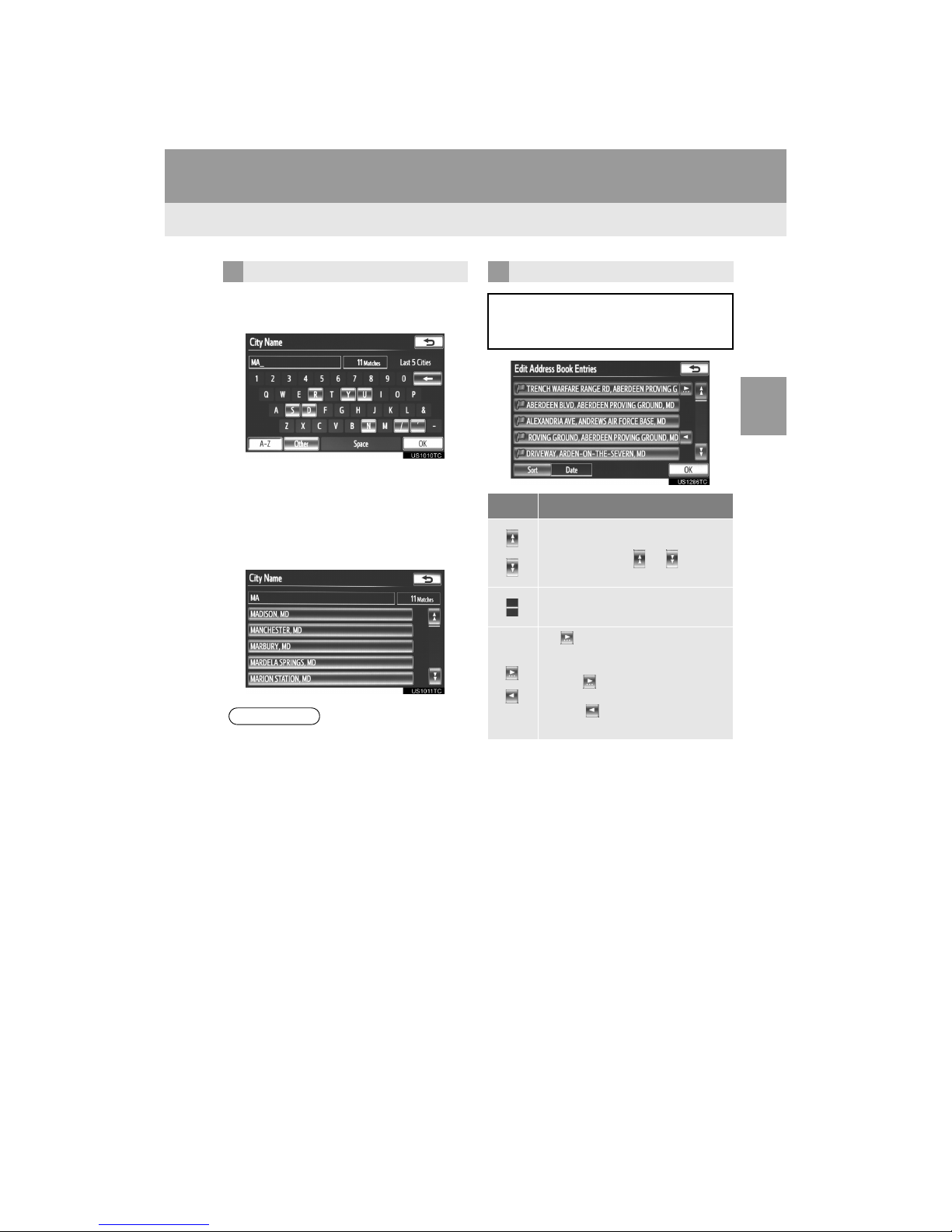
29
1. BASIC INFORMATION BEFORE OPERATION
2
BASIC FUNCTION
PRIUS (US) NAVI 47719U
12.02.24 09:22
1 Touch “OK” to search for an address
or a name.
z Matching items from the database are
listed even if the entered address or name
is incomplete.
z The list will be displayed automatically if
the maximum number of characters is
entered or the number of matching items
is 5 or less.
TO DISPLAY THE LIST
INFORMATION
● The number of matching items is shown
on the right side of the screen. If the
number of matching items is more than
999, the system displays “∗∗∗” on the
screen.
LIST SCREEN OPERATION
When a list is displayed, use the appropriate screen button to scroll through
the list.
Icon Function
Touch to skip to the next or previous page.
Touch and hold or to scroll
through the displayed list.
This indicates the displayed
screen’s position.
If appears to the right of an
item name, the complete name is
too long to display.
Touch to scroll to the end of the
name.
Touch to move to the beginning of the name.
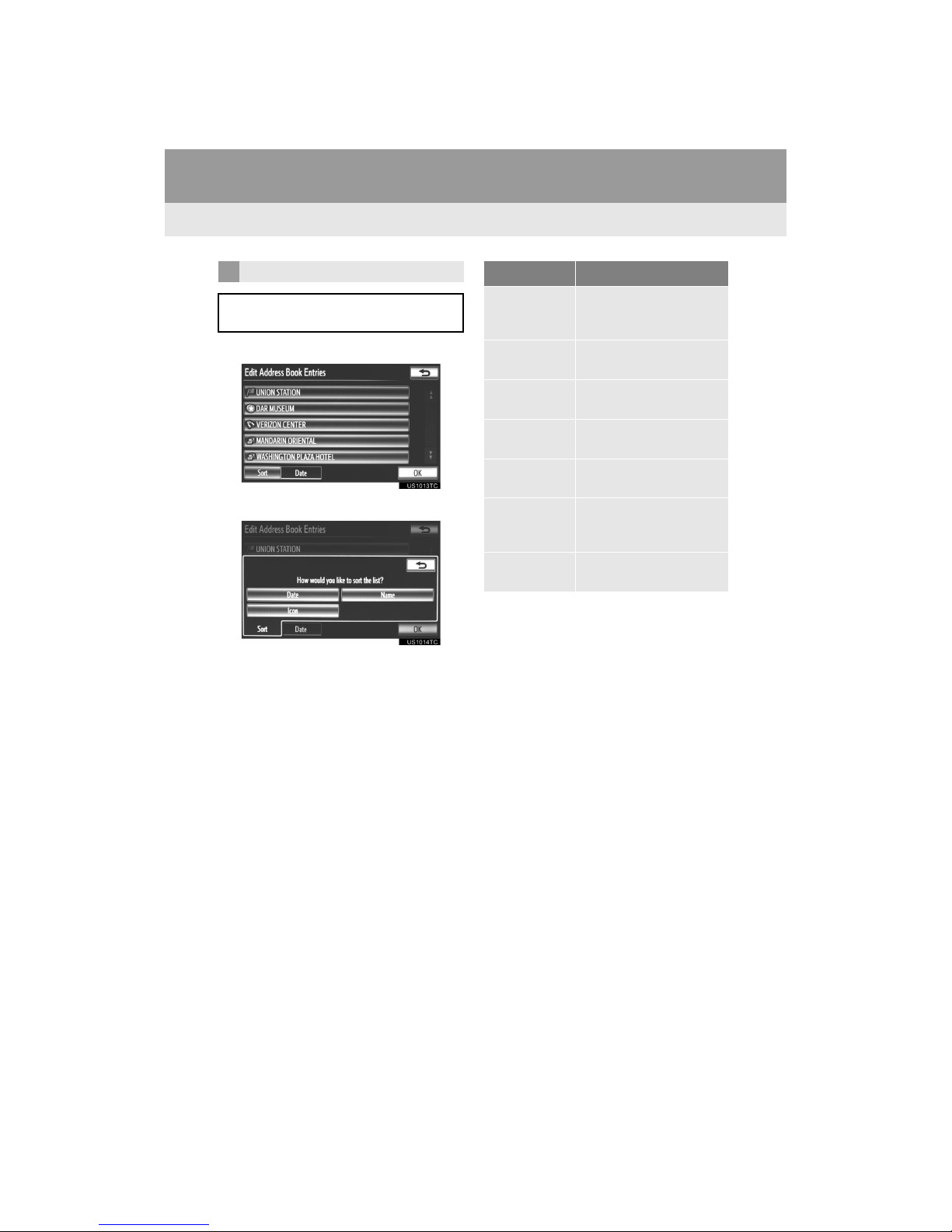
30
1. BASIC INFORMATION BEFORE OPERATION
PRIUS (US) NAVI 47719U
12.02.24 09:22
1 Touch “Sort”.
2 Touch the desired sorting criteria.
SORTING
The order of a list displayed on the
screen can be rearranged.
Screen button Function
“Distance”
Touch to sort in order of
distance from the current
position.
“Date”
Touch to sort in order of
date.
“Category”
Touch to sort in order of
category.
“Icon”
Touch to sort in order of
icon.
“Name”
Touch to sort in order of
name.
“Brand”
Touch to sort in order of
brand name. (XM functions)
“Price”
Touch to sort in order of
price. (XM functions)
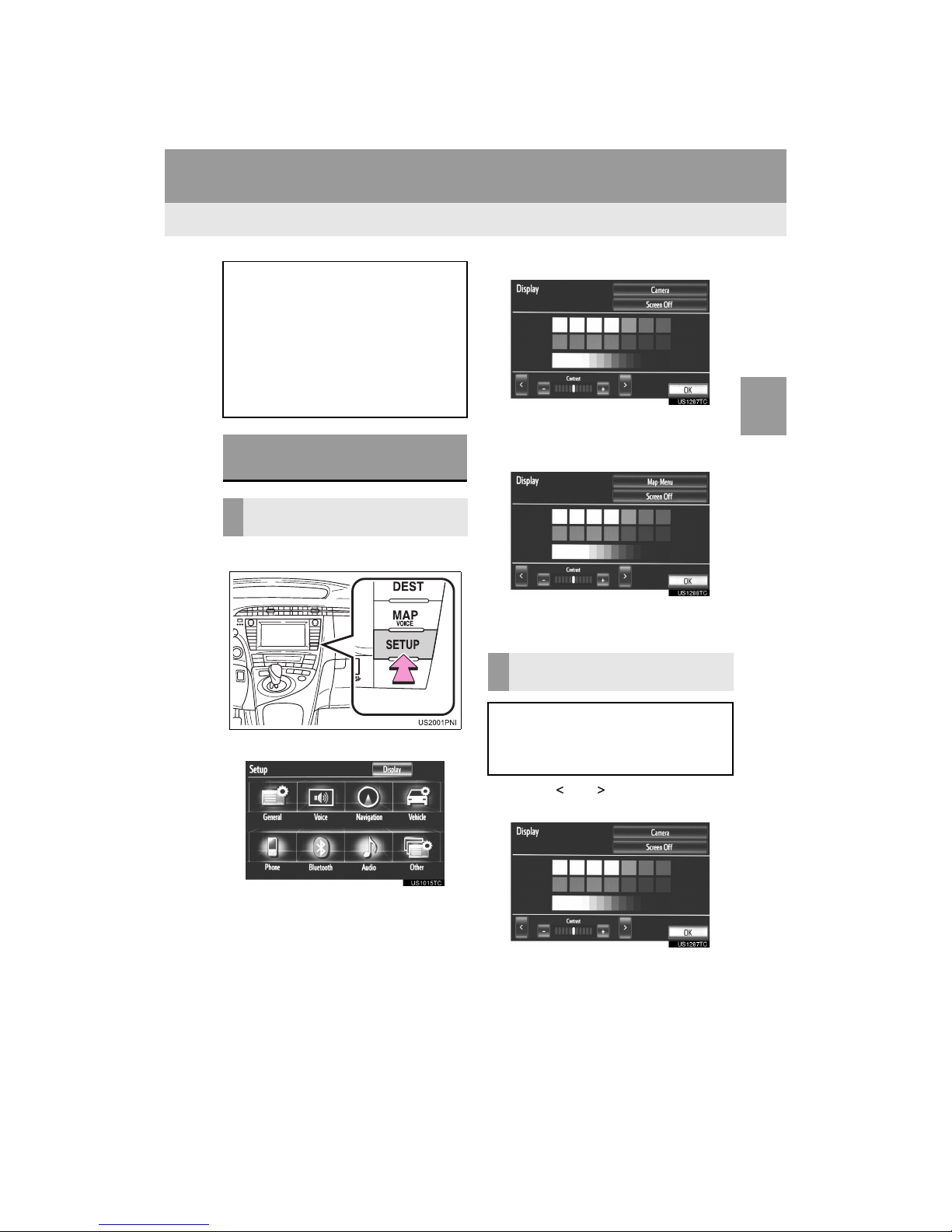
31
1. BASIC INFORMATION BEFORE OPERATION
2
BASIC FUNCTION
PRIUS (US) NAVI 47719U
12.02.24 09:22
4. SCREEN ADJUSTMENT
1 Press the “SETUP” button.
2 Touch “Display”.
XAdjusting the screen display
“Camera”: Touch to adjust the image
the camera displays.
XAdjusting the image the camera displays
“Map·Menu”: Touch to return to the
screen display settings.
1 Touch “” or “” to select the desired
function (“Contrast” or “Brightness”).
The contrast and brightness of the
screen display and the image the camera displays can be adjusted. The display can also be turned off, and/or
changed to either day or night mode.
(For information regarding audio/video
screen adjustment, see “AUDIO
SCREEN ADJUSTMENT” on page
226.)
SCREEN SETTINGS
ADJUSTMENT
ADJUSTING SCREEN DISPLAY
AND CAMERA SETTINGS
CONTRAST AND BRIGHTNESS
ADJUSTMENT
The contrast and brightness of the
screen can be adjusted according to
the brightness of your surroundings.
The display can also be turned off.
 Loading...
Loading...