Toyota Highlander 2008 Owner's Manual
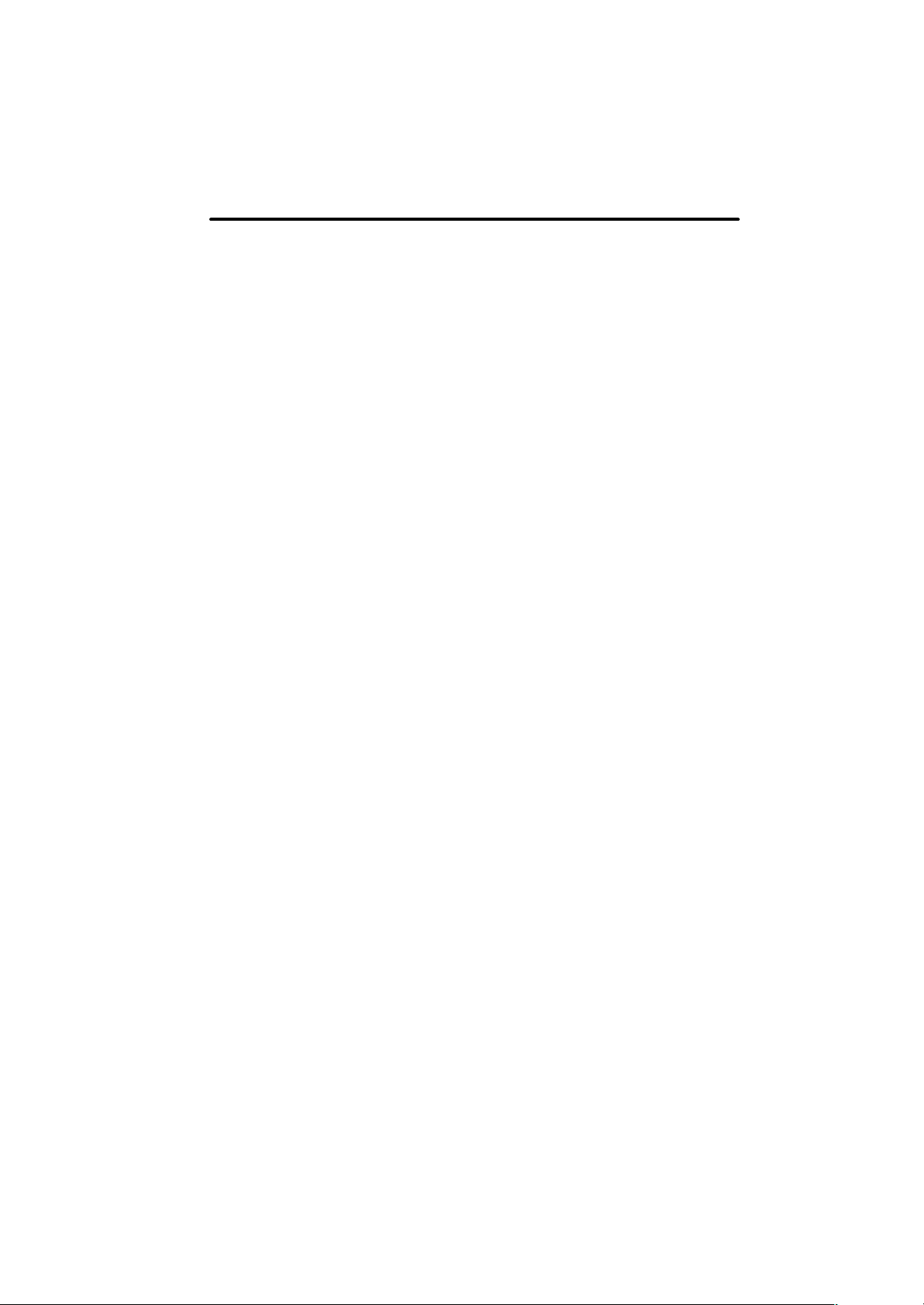
BASIC FUNCTIONS
SECTION
BASIC FUNCTIONS
Basic information before operation
Initial screen 22. . . . . . . . . . . . . . . . . . . . . . . . . . . . . . . . . . . . . . . . . . .
Touch screen operation 24. . . . . . . . . . . . . . . . . . . . . . . . . . . . . . . . .
Inputting letters and numbers/list screen operation 24. . . . . . . . . .
Function help 28. . . . . . . . . . . . . . . . . . . . . . . . . . . . . . . . . . . . . . . . . .
Map screen operation 28. . . . . . . . . . . . . . . . . . . . . . . . . . . . . . . . . . .
Current position display 28. . . . . . . . . . . . . . . . . . . . . . . . . . . . . . .
Screen scroll operation 29. . . . . . . . . . . . . . . . . . . . . . . . . . . . . . .
Switching the screens 33. . . . . . . . . . . . . . . . . . . . . . . . . . . . . . . . .
Map scale 35. . . . . . . . . . . . . . . . . . . . . . . . . . . . . . . . . . . . . . . . . . .
Foot print map 36. . . . . . . . . . . . . . . . . . . . . . . . . . . . . . . . . . . . . . .
Orientation of the map 37. . . . . . . . . . . . . . . . . . . . . . . . . . . . . . . .
1
21
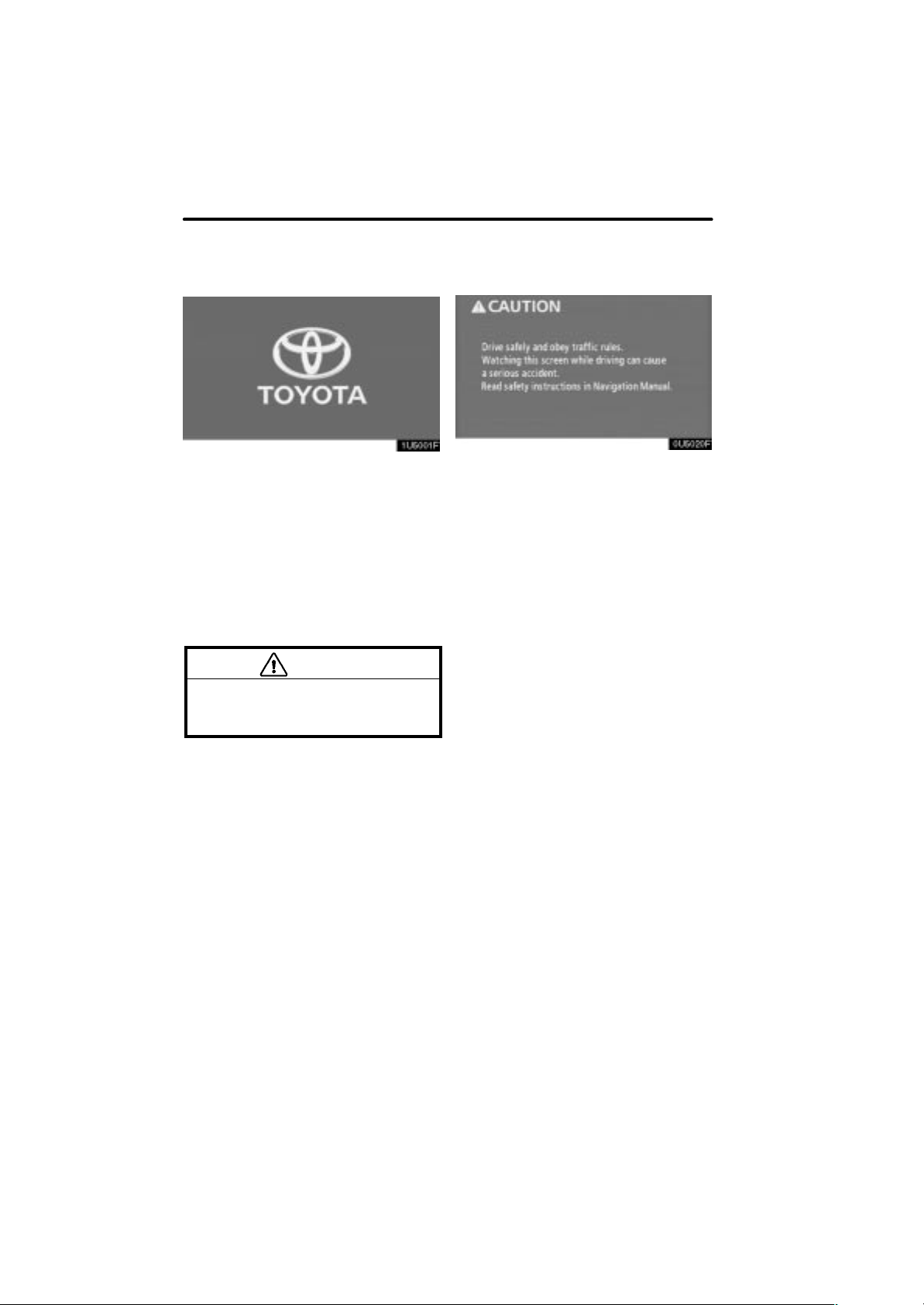
BASIC FUNCTIONS
Initial screen
Vehicles with smart key system —
When the “ENGINE START STOP” switch
is in ACCESSORY or IGNITION ON
mode, the initial screen will be displayed
and the system will begin operating.
Vehicles without smart key system —
When the engine switch is in “ACC” or
“ON” position, the initial screen will be
displayed and the system will begin operating.
CAUTION
When the vehicle is stopped with the
engine running, always apply the
parking brake for safety.
After a few seconds, the “CAUTION”
screen will be displayed.
After about 5 seconds, the “CAUTION”
screen automatically switches to the map
screen. When the “MAP/VOICE” button
is also pushed, the map screen is displayed.
While the “CAUTION” screen is displayed,
the “DEST” or “MENU” button cannot be
operated. And if the “Language”, “Cal-
endar” or “Maintenance” buttons on the
“Information” screen are touched, the
screen will change back to “CAUTION”
screen and then change to the map screen
in about 5 seconds later or if the “MAP/
VOICE” button is pushed.
22
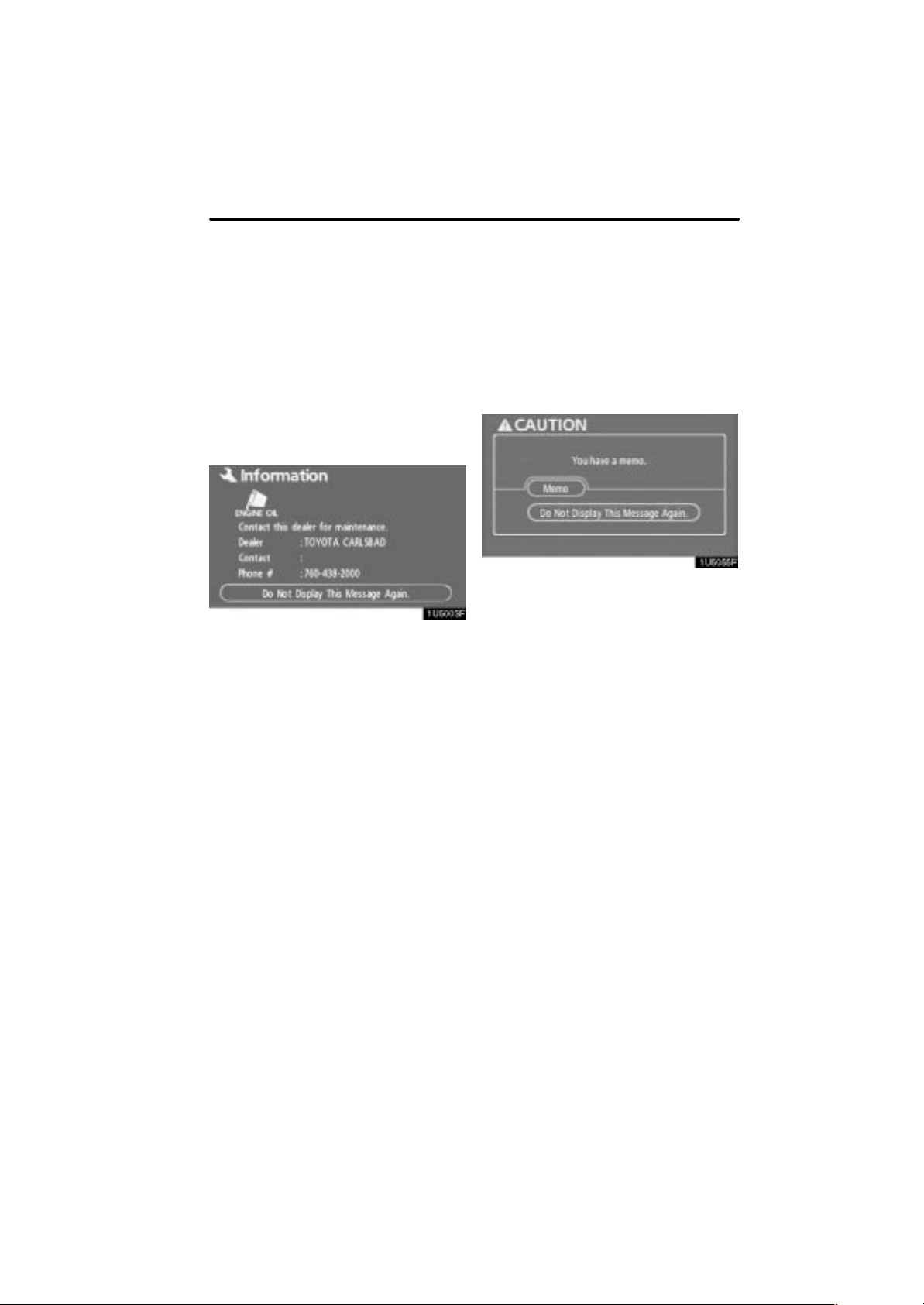
BASIC FUNCTIONS
Maintenance information
This system informs about when to replace
certain parts or components and shows
dealer information (if registered) on the
screen.
When the vehicle reaches a previously set
driving distance or date specified for a
scheduled maintenance check, the “Information” screen will be displayed when the
navigation system is in operation.
To disable this screen, touch “Do Not
Display This Message Again.”. This
screen goes off if the screen is not operated for several seconds.
To prevent this information screen from being displayed again, touch “Do Not
Display This Message Again.”.
To register “Maintenance information”, see
“Maintenance information” on page 118.
Memo information
This system notifies about a memo entry.
At the specified date, the memo information will be displayed when the navigation
system is in operation. The memo information screen will be displayed every time the
system is turned on.
The memo of the current date can be
viewed by touching “Memo”. (See “ —
Editing a memo” on page 125.)
To disable this screen, touch “Do Not
Display This Message Again.”. This
screen goes off if the screen is not operated for several seconds.
To prevent this information screen from being displayed again, touch “Do Not
Display This Message Again.”.
To register a memo information, see “Calendar with memo” on page 122.
23
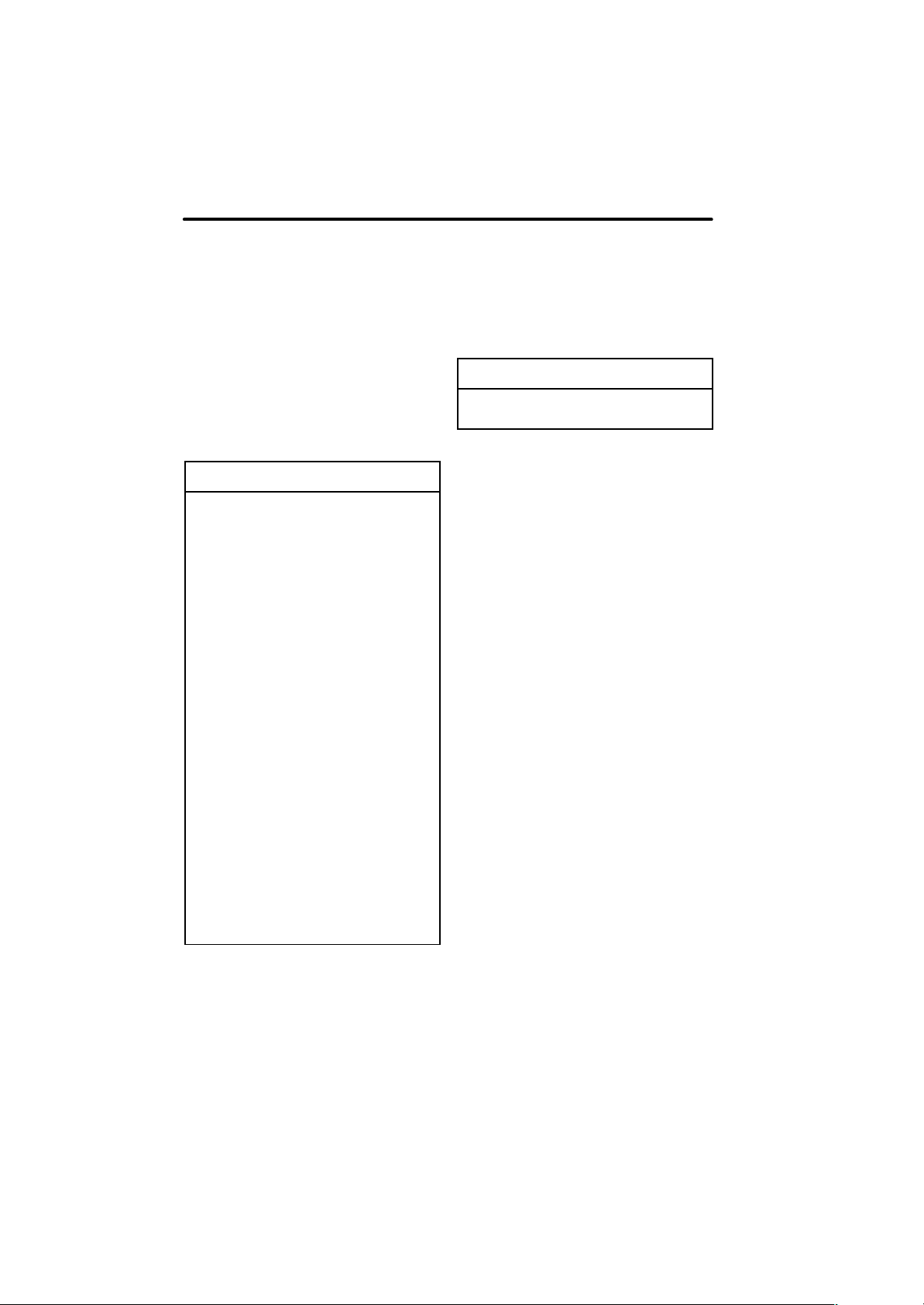
BASIC FUNCTIONS
Touch screen operation
This system is operated mainly by the
touch−screen buttons on the screen.
To prevent damage to the screen, lightly touch the touch−screen buttons on
the screen with the finger. When a
touch−screen button on the screen is
touched, a beep sounds.
Do not use objects other than the finger
to touch the screen.
INFORMATION
If the system does not respond to a
touch on a touch−screen button,
move the finger away from the
screen and then touch it again.
Dimmed touch−screen buttons
cannot be operated.
Wipe off fingerprints on the surface
of the display using a glass cleaning cloth.
The displayed image may become
darker and moving images may be
slightly distorted when the display
is cold.
Under extremely cold conditions,
the map may not be displayed and
the data input by a user may be deleted. Also, the touch−screen buttons may be harder than usual to
depress.
When you look at the screen
through polarized material such as
polarized sunglasses, the screen
may be dark and hard to see. If so,
look at the screen from different
angles, adjust the screen settings
on the “Display” screen, or take off
your sunglasses.
Inputting letters and
numbers/list screen
operation
When searching for an address or a name,
or entering a memo, letters and numbers
can be input via the touch screen.
INFORMATION
Key layout can be changed. (See “
Input key layout” on page 108.)
24
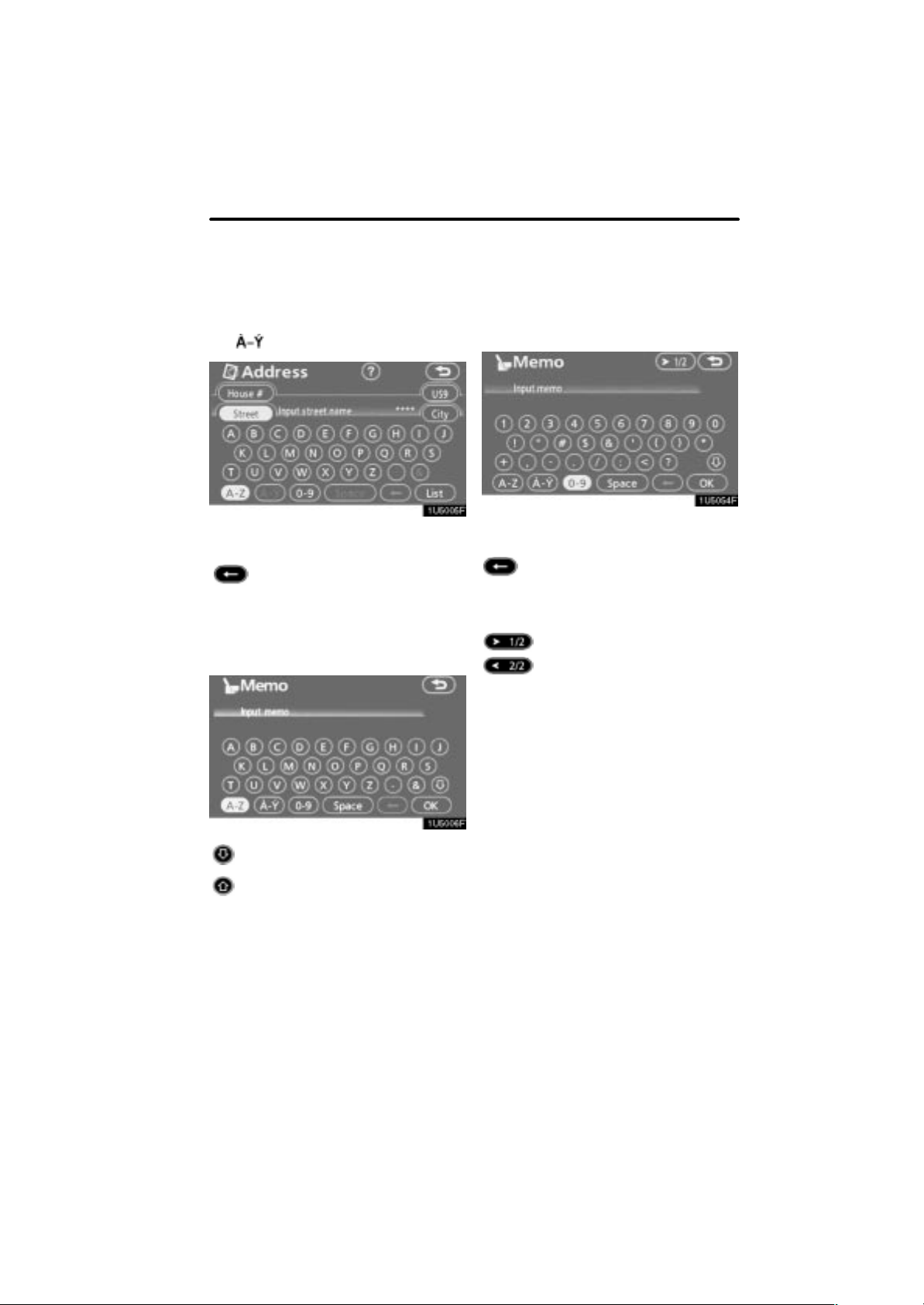
BASIC FUNCTIONS
To input letters
To display the alphabet keys, touch “A−Z”
or
“ ”.
Enter letters by touching the alphabet keys
directly.
: Touching this touch−screen but-
ton erases one letter. By holding
this touch−screen button, letters
will continue to be erase.
On certain letter entry screens, letters can
be entered in upper or lower case.
To input numerals and symbols
To display the number keys and symbol
keys, touch “0−9”.
Enter numerals and symbols by touching
the number keys and symbol keys directly.
: Touching this button erases
one letter. By holding this
button, letters will continue to
be erased.
: Touching this button displays
other symbols.
: To enter in lower case.
: To enter in upper case.
25
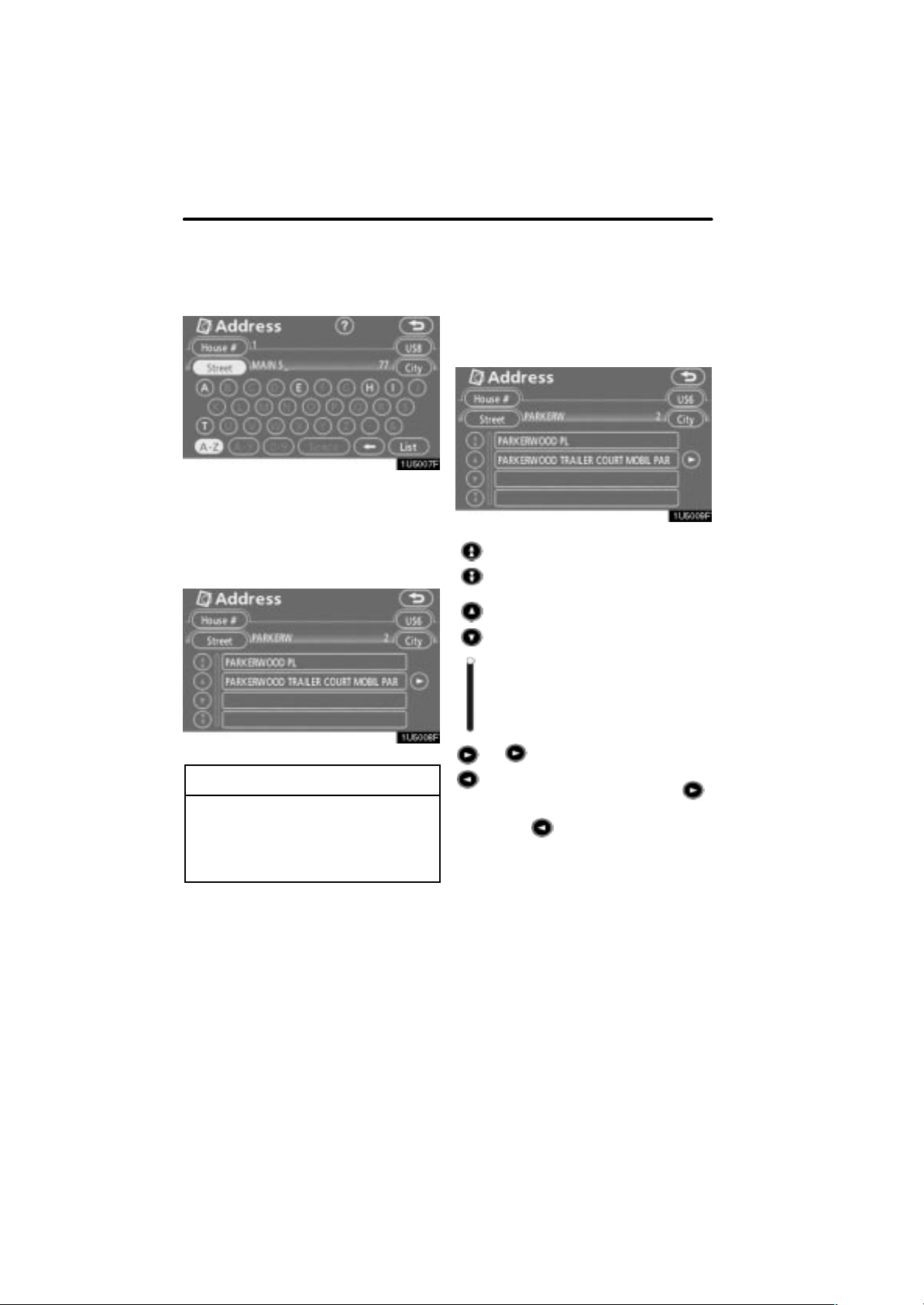
BASIC FUNCTIONS
To display the list
To search for an address or a name, touch
“List”. Matching items from the database
are listed even if the entered address or
name is incomplete.
If the number of matches is four or less, the
list is displayed without touching “List”.
List screen operation
When a list is displayed, use the appropriate touch−screen button to scroll through
the list.
To shift to the next or previous
page.
To scroll up or down one item at a
time.
This expresses a displayed
screen position.
INFORMATION
The number of matching items is
shown to the right side of the screen.
If the number of matching items is
more than 9,999, the system displays
∗∗∗∗
” on the screen.
“
26
If appears to the right of the
item name, the complete name is
too long for the display. Touch
to scroll to the end of the name.
T ouch t o scroll to the beginning
of the name.
 Loading...
Loading...