Toyota HIGHLANDER 2006, HIGHLANDER HV 2006 Owner's Manual
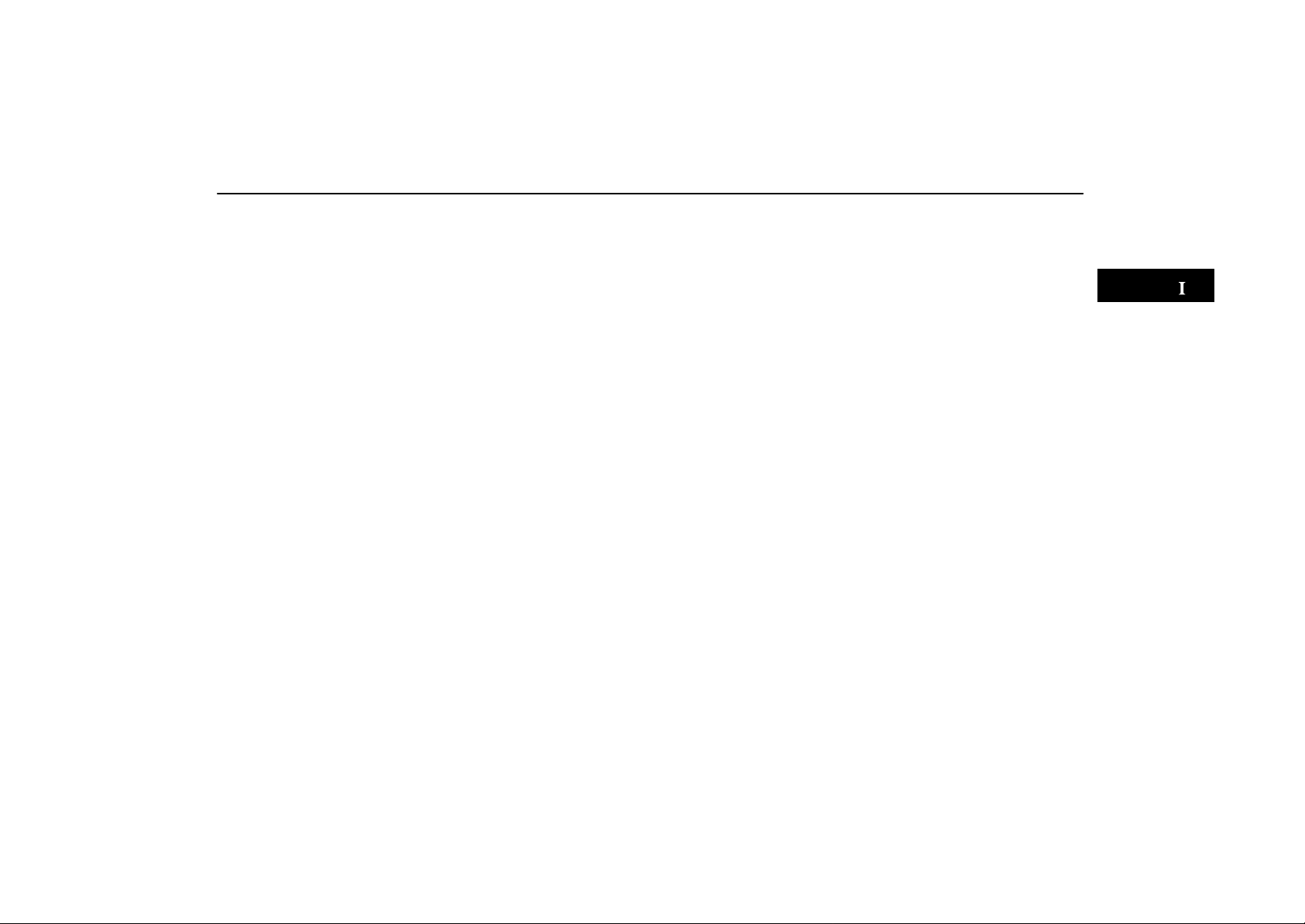
BASIC FUNCTIONS
SECTION
I
BASIC FUNCTIONS
Basic information before operation
Touch switch operation 2. . . . . . . . . . . . . . . . . . . . . . . . . . . . . . . . . . . . . . . . . . . . . . . .
Inputting letters and numbers 2. . . . . . . . . . . . . . . . . . . . . . . . . . . . . . . . . . . . . . . . . . .
Current position display 4. . . . . . . . . . . . . . . . . . . . . . . . . . . . . . . . . . . . . . . . . . . . . . . .
Screen scroll operation (one-touch scroll) 5. . . . . . . . . . . . . . . . . . . . . . . . . . . . . . . .
Map scale 8. . . . . . . . . . . . . . . . . . . . . . . . . . . . . . . . . . . . . . . . . . . . . . . . . . . . . . . . . . .
Orientation of the map 9. . . . . . . . . . . . . . . . . . . . . . . . . . . . . . . . . . . . . . . . . . . . . . . . .
Limitations of the navigation system 9. . . . . . . . . . . . . . . . . . . . . . . . . . . . . . . . . . . . .
Map database information and updates 12. . . . . . . . . . . . . . . . . . . . . . . . . . . . . . . . .
1
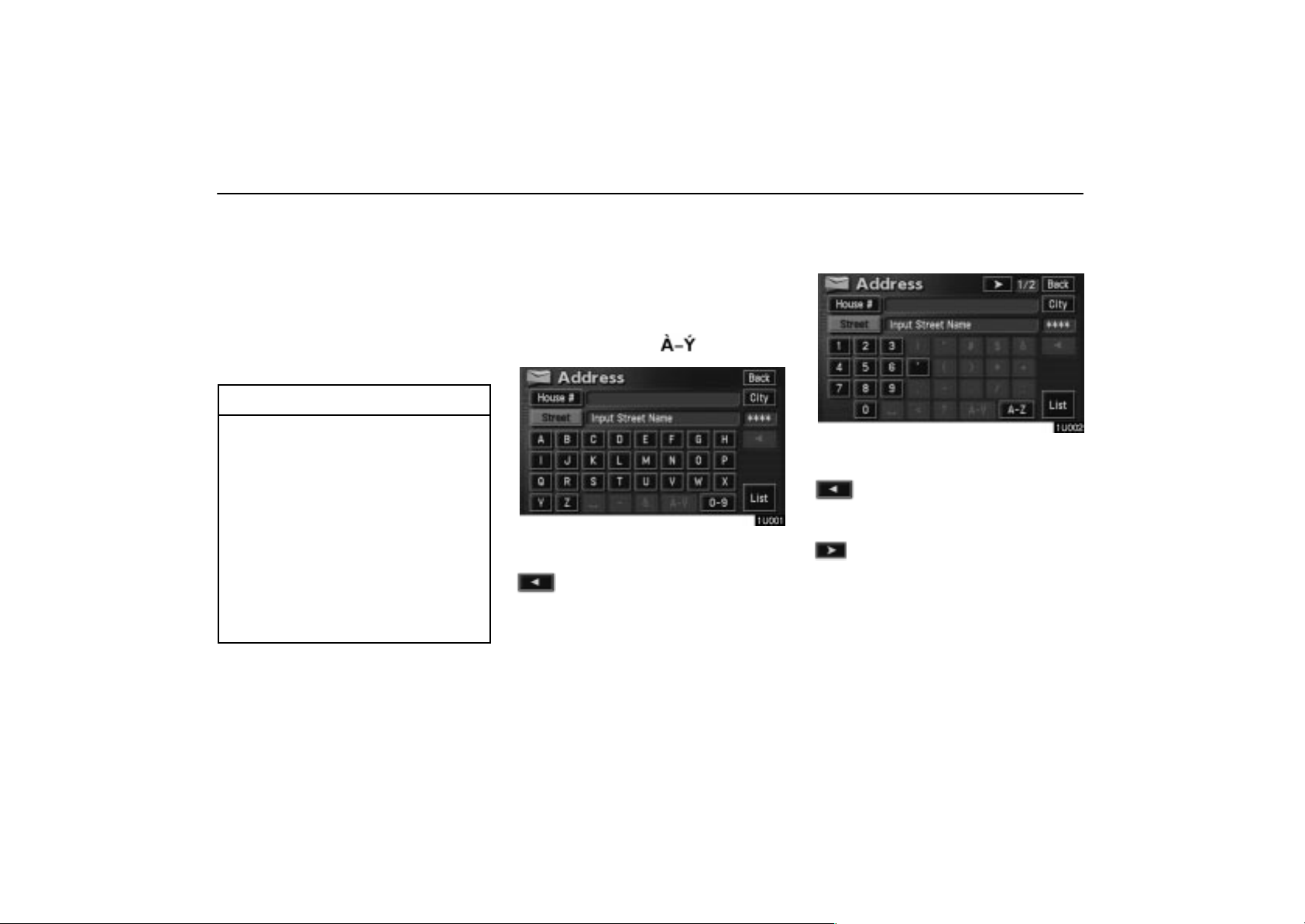
BASIC FUNCTIONS
Touch switch operation
This system is operated mainly by the
switches on the screen. To prevent damage to the screen, lightly touch switches
on the screen with your finger. When you
touch a switch on the screen, a beep
sounds.
Do not use objects other than your finger
to touch the screen.
INFORMATION
If the system does not respond to a
touch of a switch, move your finger
away from the screen and then touch
it again.
You cannot operate dimmed
switches.
Wipe off fingerprints on the surface of
the display using a glass cleaning
cloth.
The displayed image may become
darker and moving images may be
slightly distorted when the display is
cold.
Inputting letters and numbers
When searching for an address or a name, or
entering a memo, you can input letters and
numbers via the touch screen.
To input letters
To display the alphabet keys, touch the
“A-Z” switch or the “ ” switch.
Enter letters by touching the alphabet keys directly.
: Touching this swit c h erases one let-
ter. Holding th is switch will continue
to erase letters.
To input numerals and symbols
To display the number keys and symbol keys,
touch the
Enter numerals and symbols by touching the
number keys and symbol keys directly.
“0-9” switch.
: Touching this switch erases one let-
ter. Holding this switch will continue
to erase letters.
: Touching this switch displays other
symbols.
2
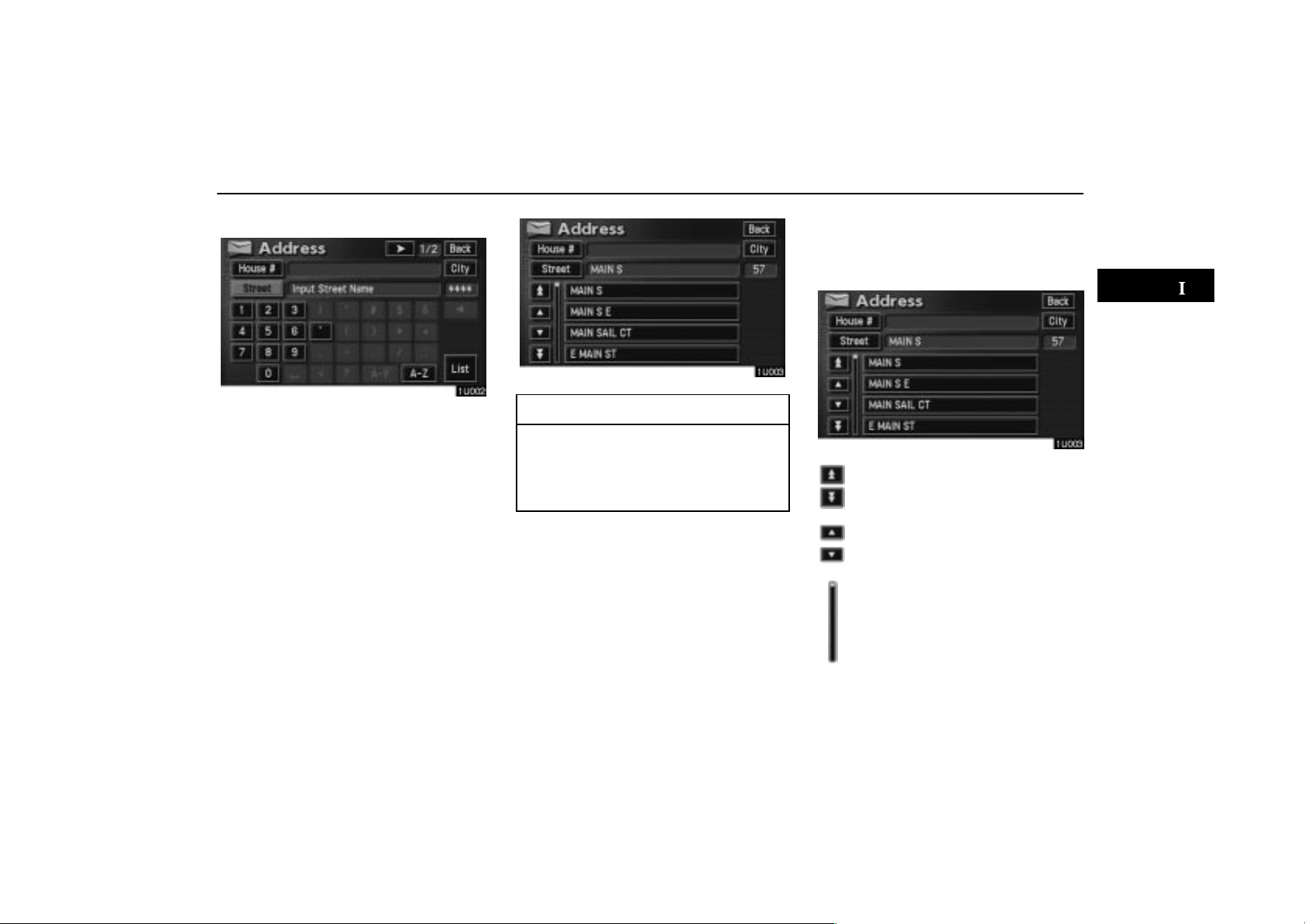
BASIC FUNCTIONS
To display the list
T o search for an address or a name, touch the
“List” switch. Matching items from the da-
tabase are listed even if the entered address
or name is incomplete.
If the number of matches is four or less, the list
is displayed without touching the
switch.
“List”
INFORMATION
The number of matching items is shown
to the right side of the screen. If the
number of matching items is more than
9,999, the system displays “
the screen.
∗∗∗∗
” on
List screen operation
When a list is displayed, you can scroll or
page through the list by using the appropriate
switch.
To shift to the next or previous
page.
To scroll up or down one item at a
time.
This expresses a displayed
screen position.
3
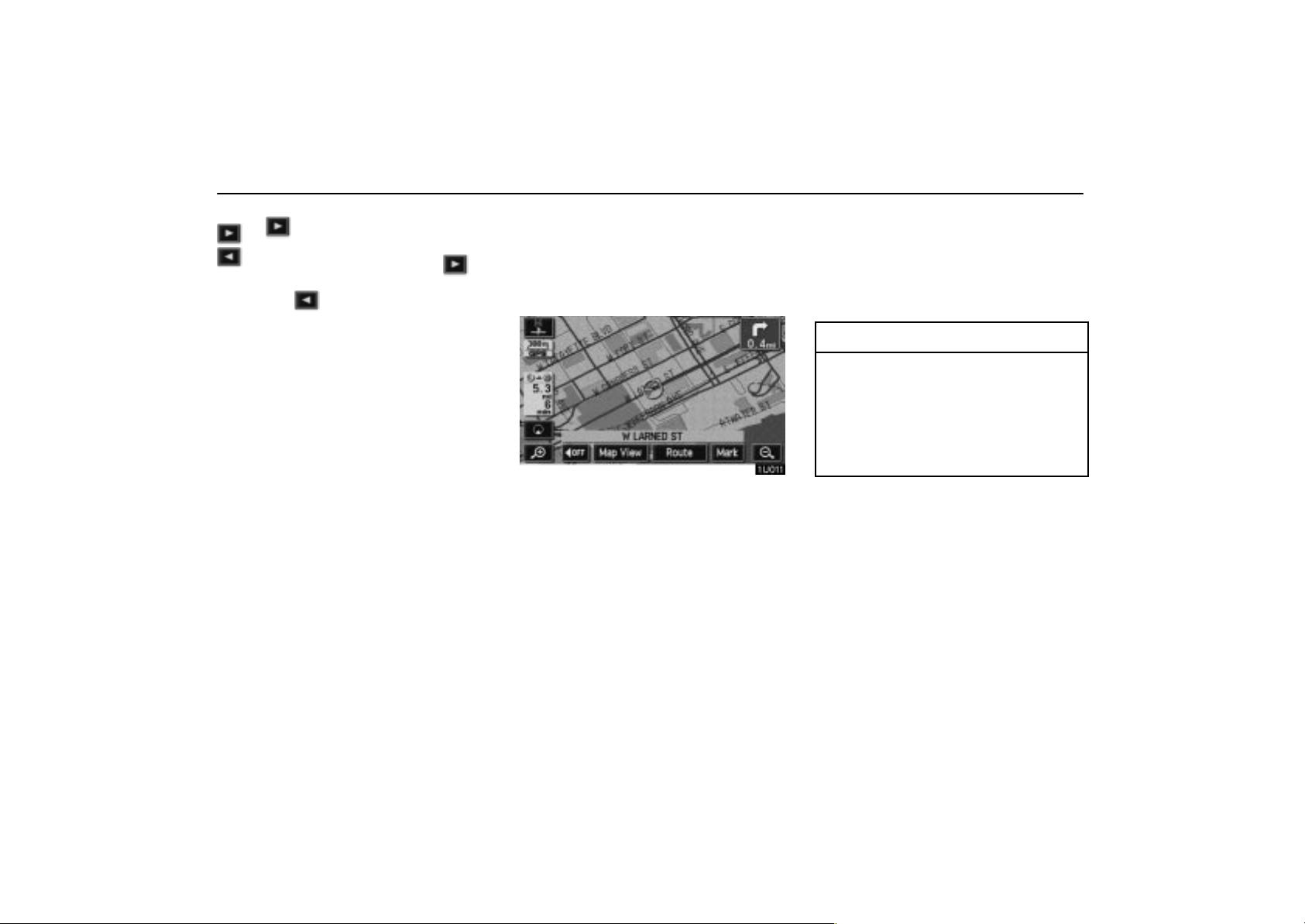
BASIC FUNCTIONS
If appears to the right of the
item name, the complete name is
too long for the display. Touch
to scroll to the end of the name.
Touch to scroll to the
beginning of the name.
Current position display
When starting the navigation system, the current position is displayed first.
This screen displays the current vehicle position and a map of the surrounding local area.
The current vehicle position mark appears in
the center or bottom center of the map
screen. You can return to this map screen
showing your current position at any time
from any screen by pushing the
ton.
During driving, the current vehicle position
mark is fixed in the screen and the map
moves.
“MAP” but-
The current position is automatically set as
your vehicle receives signals from the GPS
(Global Positioning System). If your current
position is not correct, it is automatically corrected after your vehicle receives signals
from the GPS.
INFORMATION
After battery disconnection, or on a
new vehicle, the current position may
not be correct. As soon as the system
receives signals from the GPS, the
correct current position is displayed.
To correct the current position manually, see page 79.
4
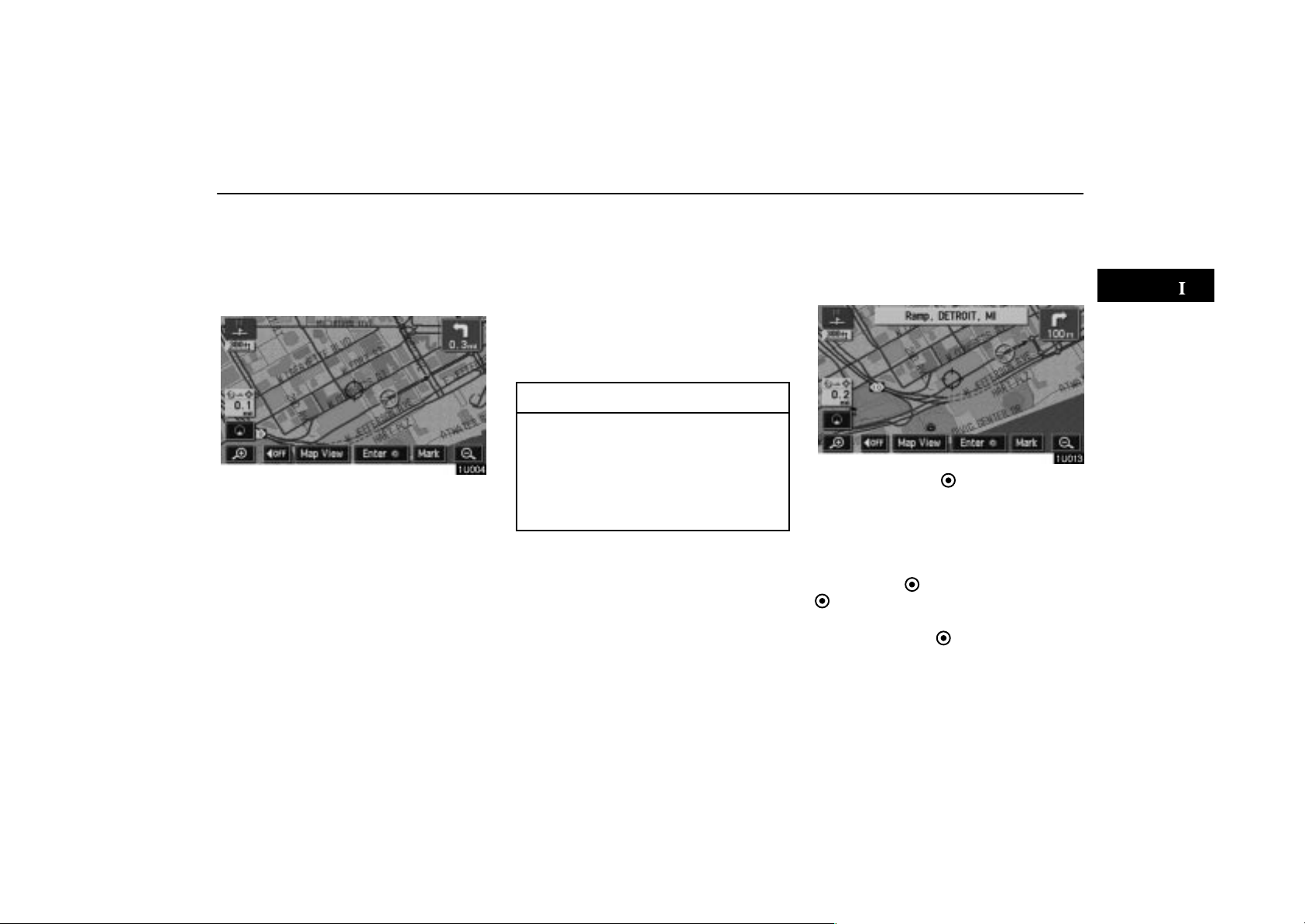
BASIC FUNCTIONS
Screen scroll operation
(one-touch scroll)
Touch any point on the map and that point
moves to the center of the screen and is
shown by the cursor mark.
If you wish to look at a point on the map which
is different to your current vehicle position,
you can bring the desired point to the center
of the screen by using the scroll feature.
If you continue to hold your finger on the
screen, the map will continue scrolling in that
direction until you lift your finger.
After you scroll the screen, the map remains
centered at the selected location until you activate another function. The current vehicle
position mark will continue to move along
your actual route and may move off the
screen. When you push the
the current vehicle position mark returns to
the center of the screen and the map moves
as you proceed along the designated route.
“MAP” button,
INFORMATION
When you use the one-touch scroll feature, the current vehicle position mark
may disappear from the screen. Move
the map with a one-touch scroll again or
push the
current vehicle position map location
display.
“MAP”
button to return to the
To set the cursor position as a destina-
tion
You can set a specific point on the map as a
destination using the one-touch scroll function.
Touch the “Enter ” switch.
The screen changes and displays the map
location of the selected destination and
the route preference. (See “ — Entering
destination” on page 40.)
If there is already a preset destination, touch
“Add to ” switch or the “Replace
the
” switch.
When there is already a preset destination,
using the
tional destination, will set the new one as the
first point of arrival.
“Add to ” switch to set an addi-
5
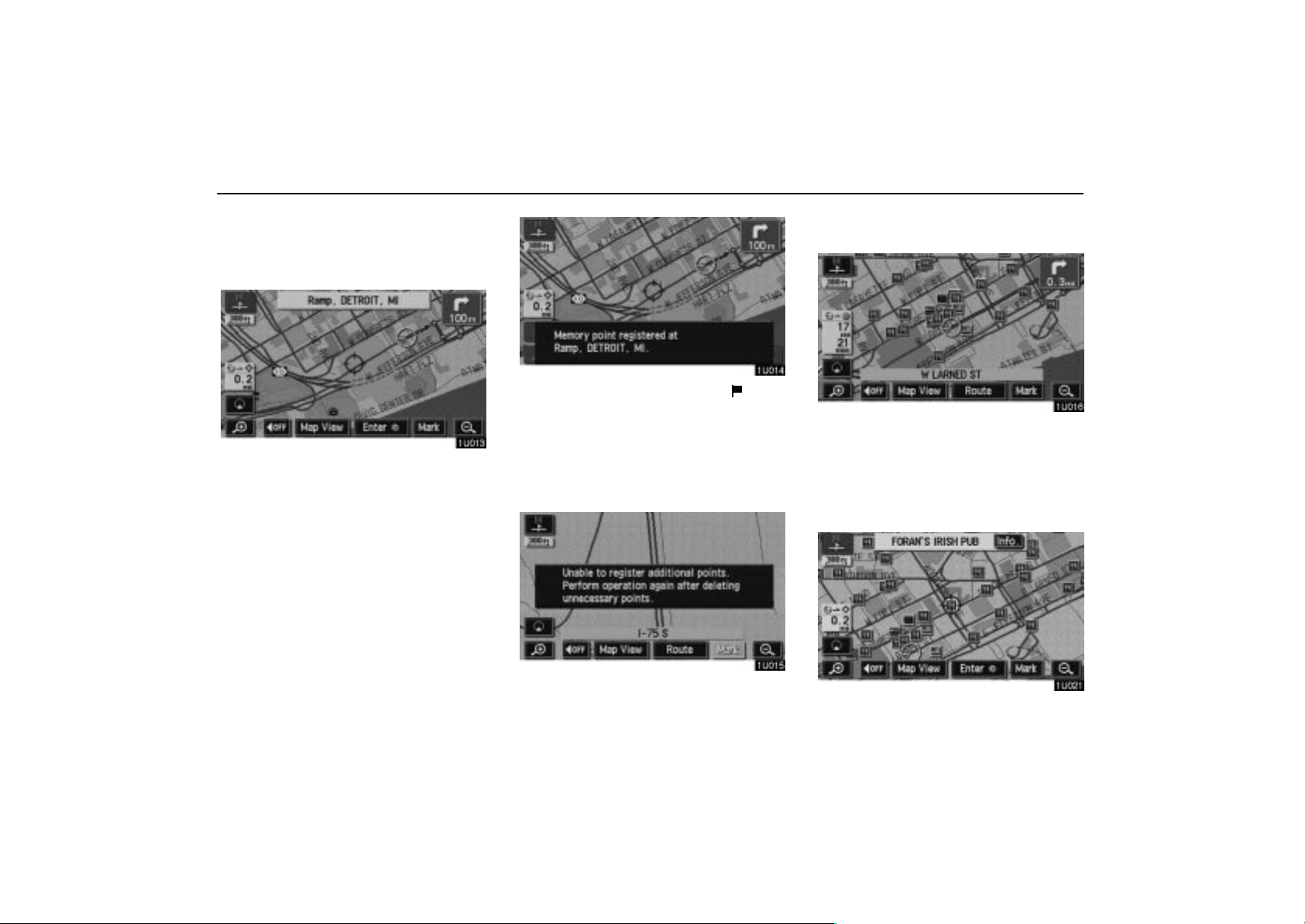
BASIC FUNCTIONS
To register the cursor position as a
memory point
Memory point registration enables easy access to a specific point.
Touch the “Mark” switch.
When you touch the
lowing screen appears for a few seconds, and
then the map screen returns.
“Mark” switch, the fol-
The registered point is shown by on the
map.
To change the icon or name, etc., see page
70.
You can register up to 106 memory points. If
you attempt to register more than 106, a message appears for confirmation.
To see information about the icon
where the cursor is set
To display information about an icon, set the
cursor on it.
POI INFORMATION
When the cursor is set on a POI icon, the
name and
the top of the screen.
“Info.” switch are displayed on
6
 Loading...
Loading...