Toyota Highlander 2005 Owners Manual
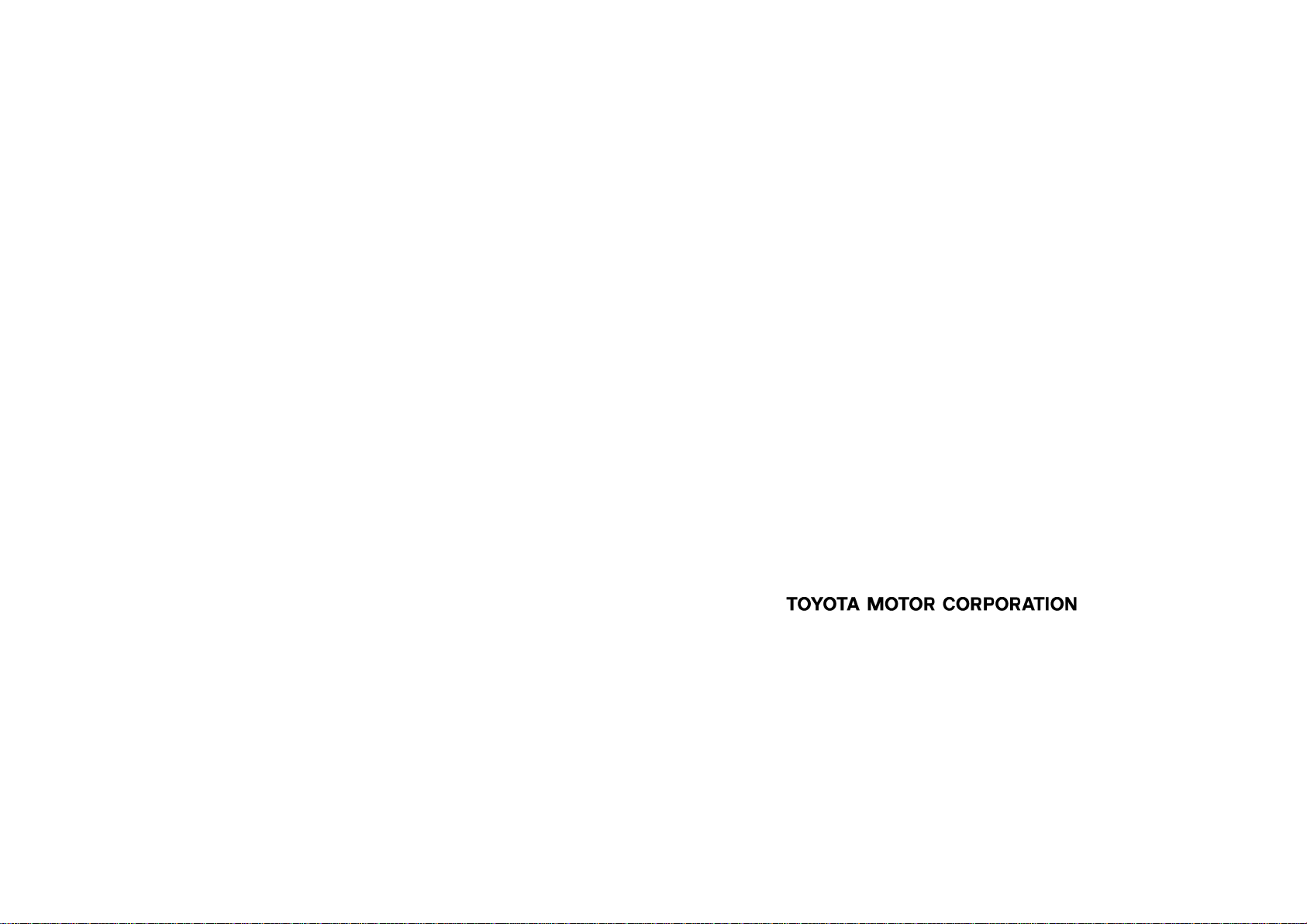
Introduction
Thank you for your purchase of the Navigation System. Please read this manual carefully to ensure proper use. Keep this manual
in your vehicle at all times.
The Navigation System is one of the most technologically advanced vehicle accessories ever developed. The system receives satellite signals
from the Global Positioning System (GPS) operated by the U.S. Department of Defense. Using these signals and other vehicle sensors, the
system indicates your present position and assists in locating a desired destination.
The navigation system is designed to select efficient routes from your present starting location to your destination. The system is designed
to direct you to a destination that is unfamiliar to you in an efficient manner. The system uses the maps of DENSO. The calculated routes
may not be the shortest nor the least traffic congested. Your own personal local knowledge or “short cut” may at times be faster than the calculated routes.
The navigation system’s database includes about 75 Point of Interest categories to allow you to easily select destinations such as restaurants
and banks. If a destination is not in the database, you can enter the street address or a major intersection close to it and the system will guide
you there. The system will provide both a visual map and audio instructions. The audio instructions will announce the distance remaining
and the direction to turn in approaching a fork or intersection. These voice instructions will help you keep your eyes on the road and are timed
to provide enough time to allow you to maneuver, change lanes or slow down.
Please be aware that all current vehicle navigation systems have certain limitations that may affect their ability to perform properly.
The accuracy of the vehicle’s position depends on the satellite condition, road configuration, vehicle condition or other circumstances. For more information on the limitations of the system, refer to pages 9 through 11.
2005 HIGHLANDER Navigation from Aug. ’04 Prod. (OM48539U)
i
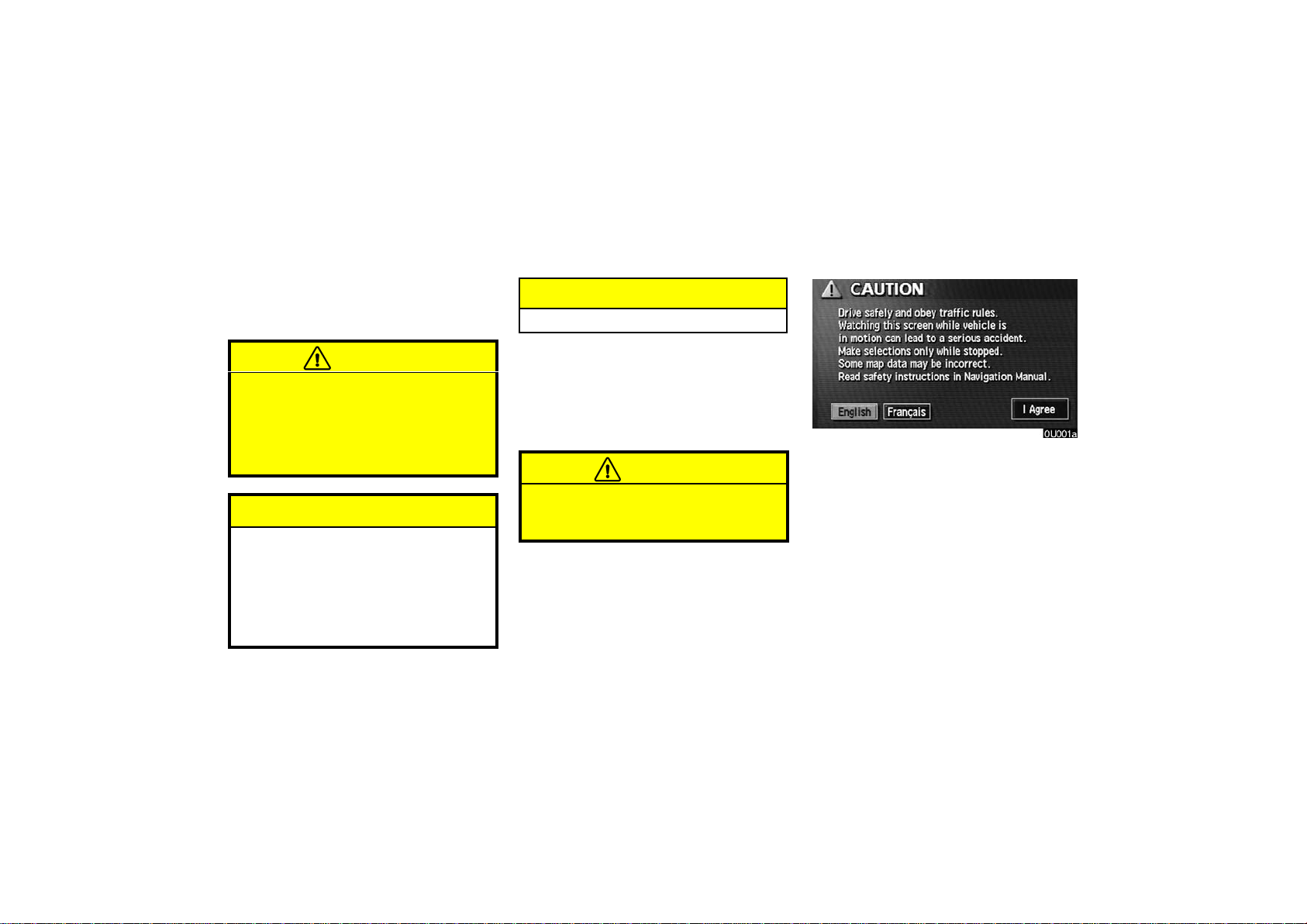
Important information about this manual
For safety reasons, this manual indicates
items requiring particular attention with the
following marks.
CAUTION
This is a warning against anything
which may cause injury to people if the
warning is ignored. You are informed
about what you must or must not do in
order to reduce the risk of injury to
yourself and others.
NOTICE
This is a warning against anything
which may cause damage to the vehicle or its equipment if the warning is
ignored. You are informed about what
you must or must not do in order to
avoid or reduce the risk of damage to
your vehicle and its equipment.
INFORMATION
This provides additional information.
Initial screen
When you start the engine or turn the ignition
switch to the “ACC” position, the initial
screen appears and the system begins
operating.
CAUTION
When the vehicle is stopped with the
engine running, always apply the parking brake for safety.
After a few seconds, the “CAUTION” screen
appears.
ii
Touch either “English” or
“Français” to select a language. Read
and follow the instructions.
When you touch the
on the screen, the map screen appears.
You can access this screen when you push
the
“INFO” button and touch the “Lan-
guage”
guage.
switch. Then you can select a lan-
“I Agree” switch
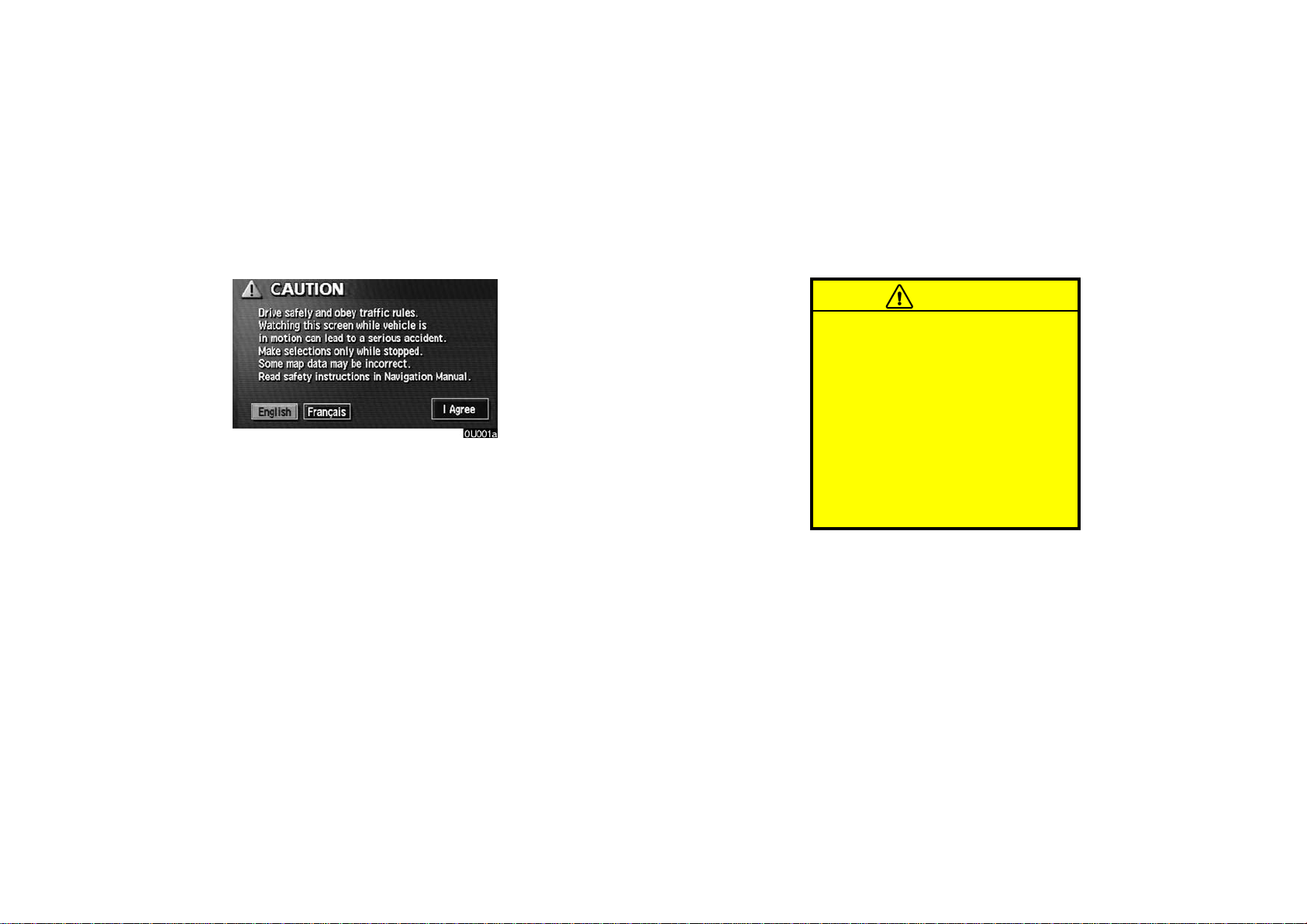
Safety Instruction
To use your system in the safest possible
manner, follow all the safety tips shown below.
This system is intended to assist you in
reaching your destination and, if used properly, can do so. You, as the driver, are solely
responsible for the safe operation of your vehicle and the safety of your passengers.
Do not use any feature of this system to the
extent it distracts you from safe driving. Your
first priority while driving should always be
the safe operation of your vehicle. While you
are driving, be sure to observe all traffic regulations.
Prior to the actual use of this system, learn
how to use it and become thoroughly familiar
with it. Read the entire Navigation System
Owner’s Manual to make sure you understand the system. Do not allow others to use
this system until they have read and understood the instructions in this manual.
For your safety, some functions may become
inoperable when you start driving. Unavailable switches are dimmed. You can input
your destination and select your route only
when the vehicle is not moving.
iii
CAUTION
D For safety, the driver should not
operate the navigation system while
he/she is driving. Inattention to the
road and traffic may cause an
accident.
D While you are driving, be sure to
obey the traffic regulations and
maintain awareness of the road
conditions. If a traffic sign on the
road has been changed, route
guidance may provide wrong
information such as the direction of
a one way street.
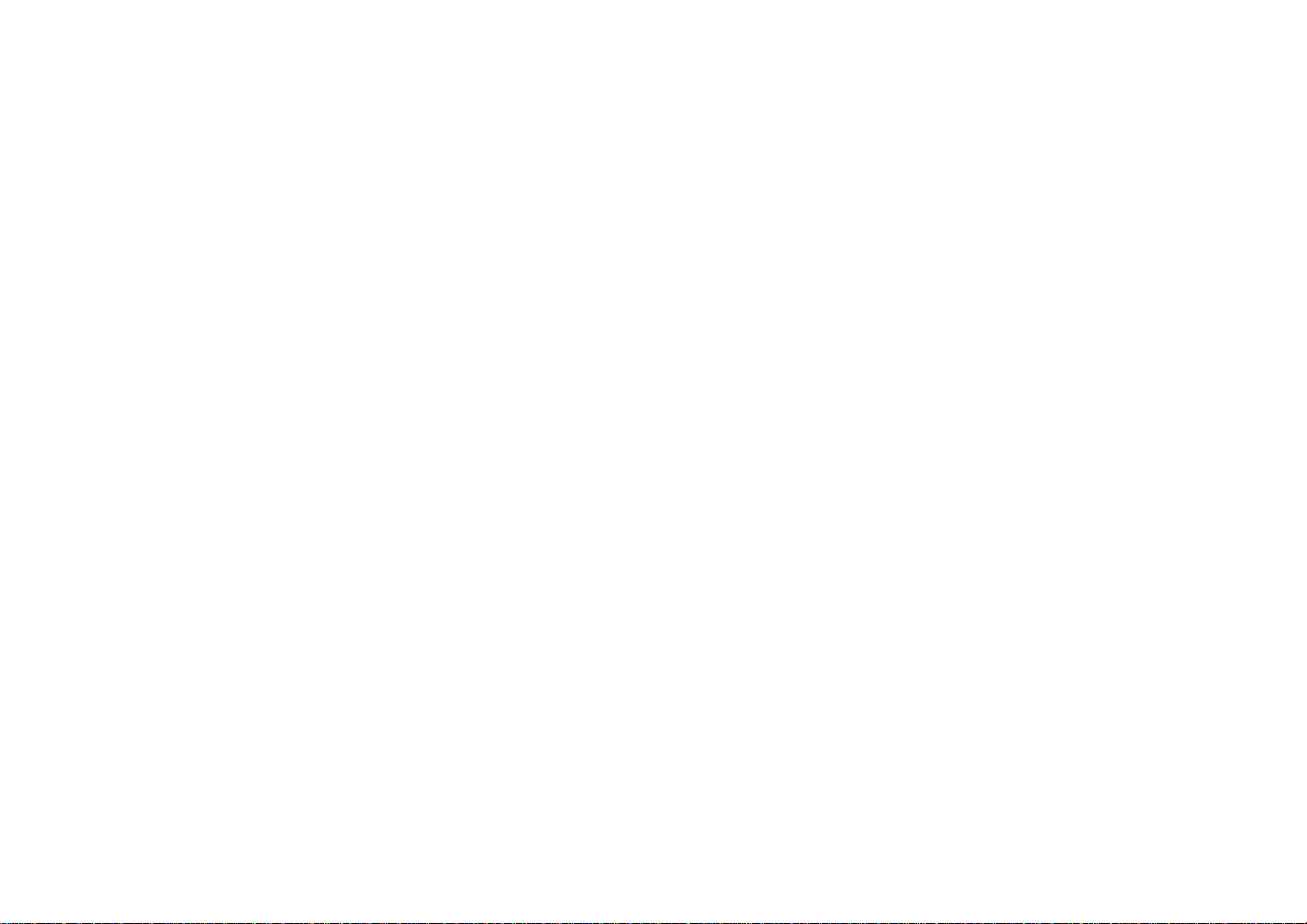
While you are driving, listen to the voice instructions as much as possible and glance at
the screen briefly and only when it is safe.
However, do not totally rely on voice guidance. Use it just for your information. If the
system cannot determine your current position correctly, there is a possibility of incorrect, late or non−voice guidance.
The data in the system may occasionally be
incomplete. Road conditions, including driving restrictions (no left turns, street closures,
etc.) frequently change. Therefore, before
you follow any instruction from the system,
look to see whether you can comply with the
instruction safely and legally.
This system cannot warn you about such
things as the safety of an area, condition of
streets, and availability of emergency services. If you are unsure about the safety of an
area, do not drive into it. Under no circum-
stances is this system a substitute for the
driver’s personal judgement.
Use this system only in locations where it is
legal to do so. Some states/provinces may
have laws prohibiting video screens within
sight of the driver.
iv
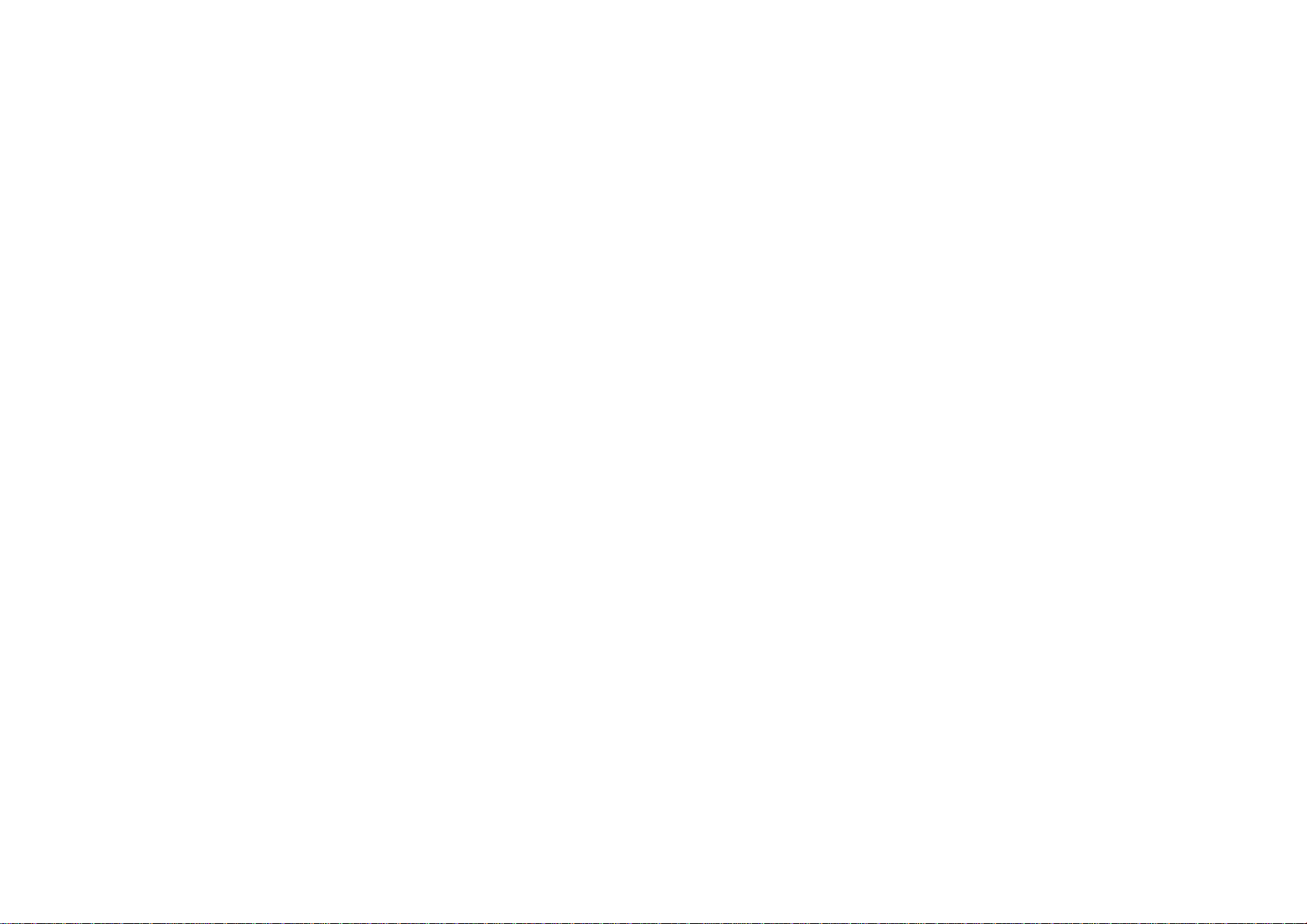
v

Your navigation system —
— Quick reference
1
“DISPLAY” button
Push this button to display the “Display”
screen. 110. . . . . . . . . . . . . . . . . . . . . . . . . . .
2
“INFO” button
Push this button to display the “Information
menu” screen. ii, 96, 101, 108, 109. . . . . .
3
Zoom out switch
Touch this switch to reduce the map scale.
4
“Mark” switch
Touch this switch to register the cursor posi-
tion as a memory point. 6. . . . . . . . . . . . . . .
5
“Route” switch
Touch this switch to change the route.
6
“Map View” switch
Touch this switch to obtain information regarding the route to the destination and information about the POI (Points of Interest) on
map screen. 49, 51, 52. . . . . . . . . . . . . . . .
7
“AOFF” switch
Touch this switch to obtain a broader view,
some of the switches on the screen are not
displayed. They reappear by touching the
“ON "” switch. 89. . . . . . . . . . . . . . . . . . . . .
42, 44. . . . . . . . . . . . . . . . . . . . . . . . . . . . . . . .
8. . . . . . . . . . . . . . . . . . . . . . . . . . . . . . . . . . . .
viii
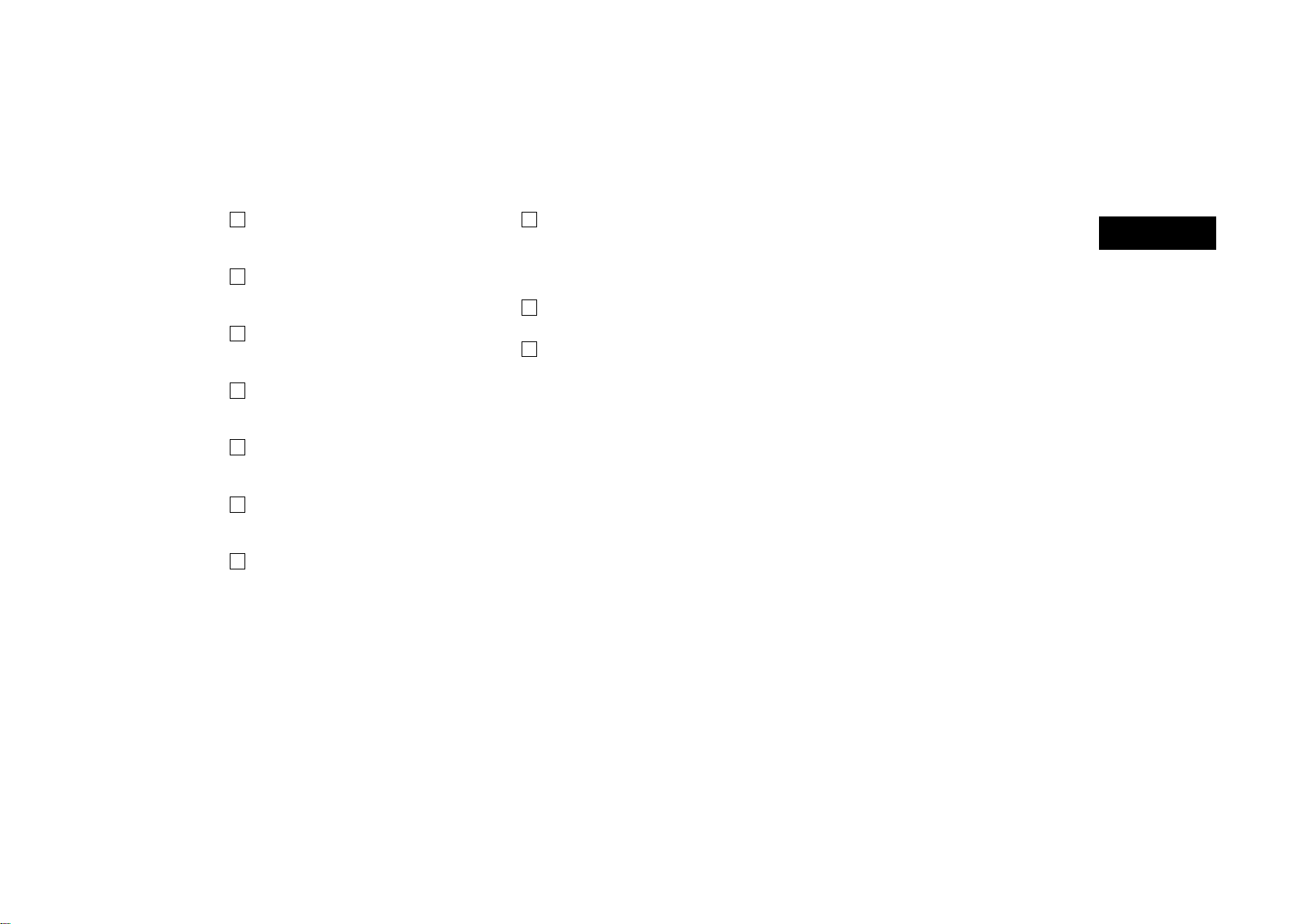
8
Zoom in switch
Touch this switch to magnify the map scale.
9
Foot print map switch
Touch this switch to display the foot print
map and the building information. 58. . . . .
10
“MENU” button
Push this button to display the “Menu”
screen. xii, 16, 61. . . . . . . . . . . . . . . . . . . . . .
11
Screen configuration switch
Touch this switch to change the screen
mode. 53. . . . . . . . . . . . . . . . . . . . . . . . . . . . .
12
“DEST” button
Push this button to display the “Destination”
screen. x, 20. . . . . . . . . . . . . . . . . . . . . . . . . .
13
Distance and time to destination
Displays the distance and the estimated
travel time to the destination. 57. . . . . . . . .
14
“MAP” button
Push this button to repeat a voice guidance,
cancel one touch scroll, start guidance and
display the current position. 4, 5, 42. . . . .
15
“GPS” mark (Global Positioning
System)
8. . . . . . . . . . . . . . . . . . . . . . . . . . . . . . . . . . . .
Whenever your vehicle is receiving signals
from the GPS, this mark is displayed.
16
Scale indicator
This figure indicates the map scale. 8. . . .
17
North−up or heading−up symbol
This symbol indicates a map view with
north−up or heading−up. Touching this sym-
bol changes the map orientation. 9. . . . . . .
9. . . . . . . . . . . . . . . . . . . . . . . . . . . . . . . . . . . .
ix
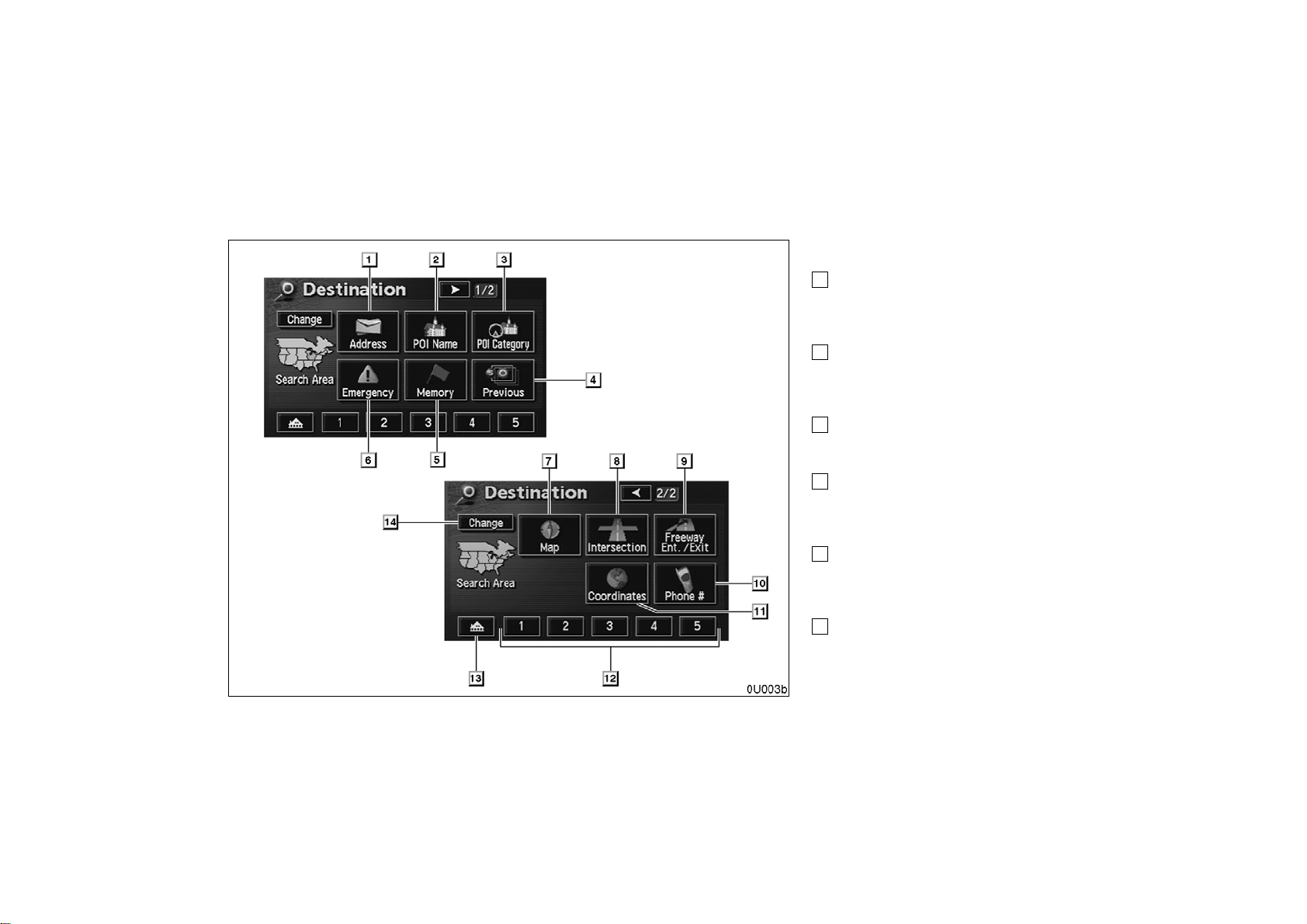
To search for a destination, the switches
— “Destination” screen
below perform the following operations.
1
“Address” switch
You can input the house number and the
street address by using the input keys.
22. . . . . . . . . . . . . . . . . . . . . . . . . . . . . . . . . . .
2
“POI Name” switch
You can select one of the many POIs (Points
of Interest) that have been already stored in
the system’s database. 26. . . . . . . . . . . . . .
3
“POI Category” switch
You can select a destination from the POI
category. 29. . . . . . . . . . . . . . . . . . . . . . . . . .
4
“Previous” switch
You can select a destination from any of the
last 99 previously set destinations and from
the previous starting point. 34. . . . . . . . . . .
5
“Memory” switch
You can select the location from those registered as the “Memory points”. (To register
memory points, see page 66.) 33. . . . . . . .
6
“Emergency” switch
You can select one of the three categories of
emergency service points that have been already stored in the system’s database.
32. . . . . . . . . . . . . . . . . . . . . . . . . . . . . . . . . . .
x
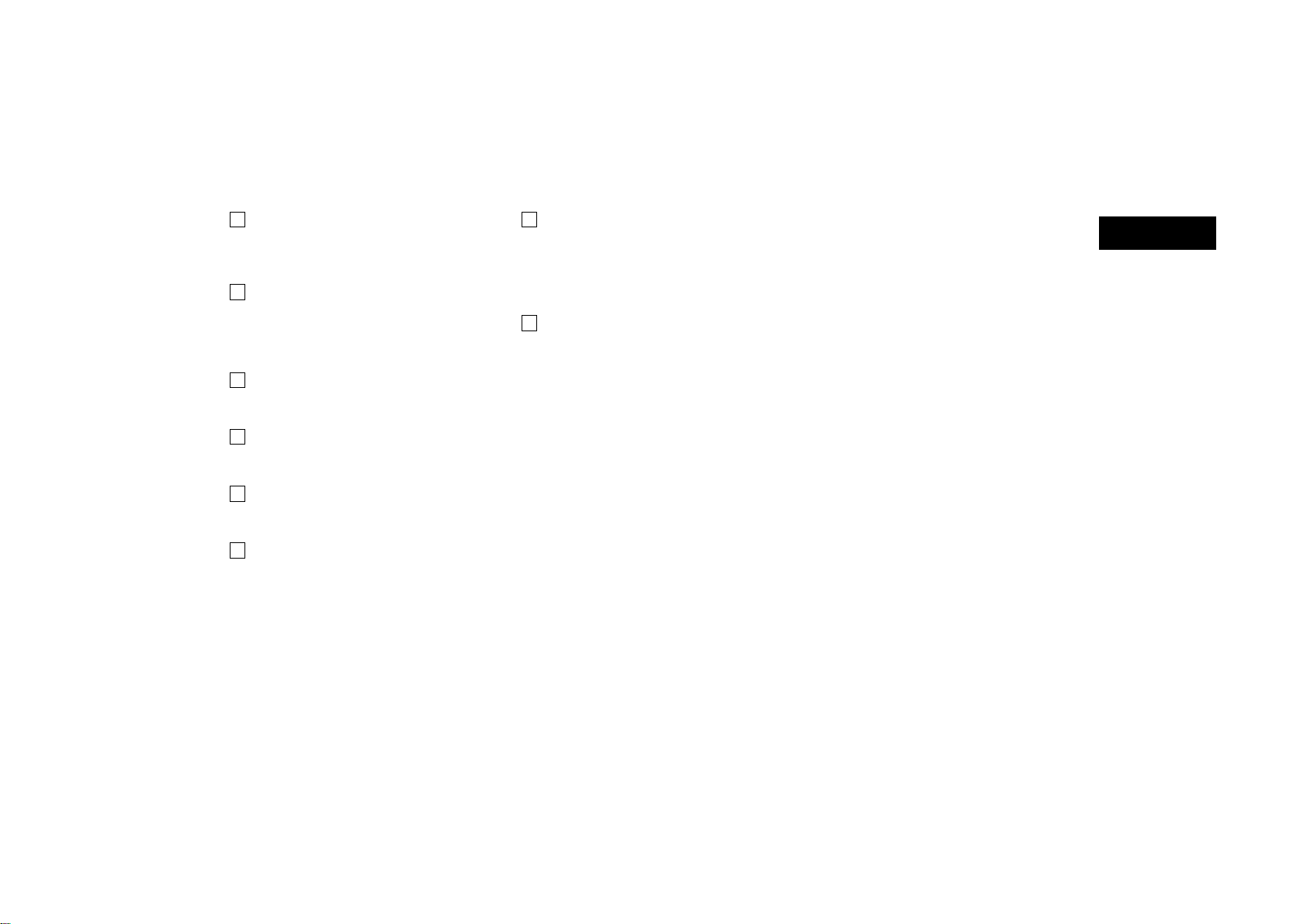
7
“Map” switch
You can select a destination simply by
touching the location on the displayed map.
34. . . . . . . . . . . . . . . . . . . . . . . . . . . . . . . . . . .
8
“Intersection” switch
You can enter the names of two intersecting
streets. This is helpful if you do not know the
specific street address of your destination
but know the general vicinity. 35. . . . . . . . .
9
“Freeway Ent./Exit” switch
You can enter the name of a freeway (inter-
state) entrance or exit. 36. . . . . . . . . . . . . . .
10
“Phone #” switch
You can enter a destination by the telephone
number. 37. . . . . . . . . . . . . . . . . . . . . . . . . . .
11
“Coordinates” switch
You can set a destination using latitude and
longitude coordinates. 37. . . . . . . . . . . . . . .
12
Quick access switch
You can select one of 5 preset destinations
directly. To use this function, it is necessary
to set the “Attribute” for each memory point.
(To register the “Quick Access”, see page
70.) 22. . . . . . . . . . . . . . . . . . . . . . . . . . . . . . .
13
Home switch
You can select your own home without entering the address each time. To use this
function, it is necessary to set the “Attribute”
for the memory point. (To register the
“Home”, see page 70.) 22. . . . . . . . . . . . . .
14
“Change” switch
To change the search area, touch this
switch. 20. . . . . . . . . . . . . . . . . . . . . . . . . . . .
xi
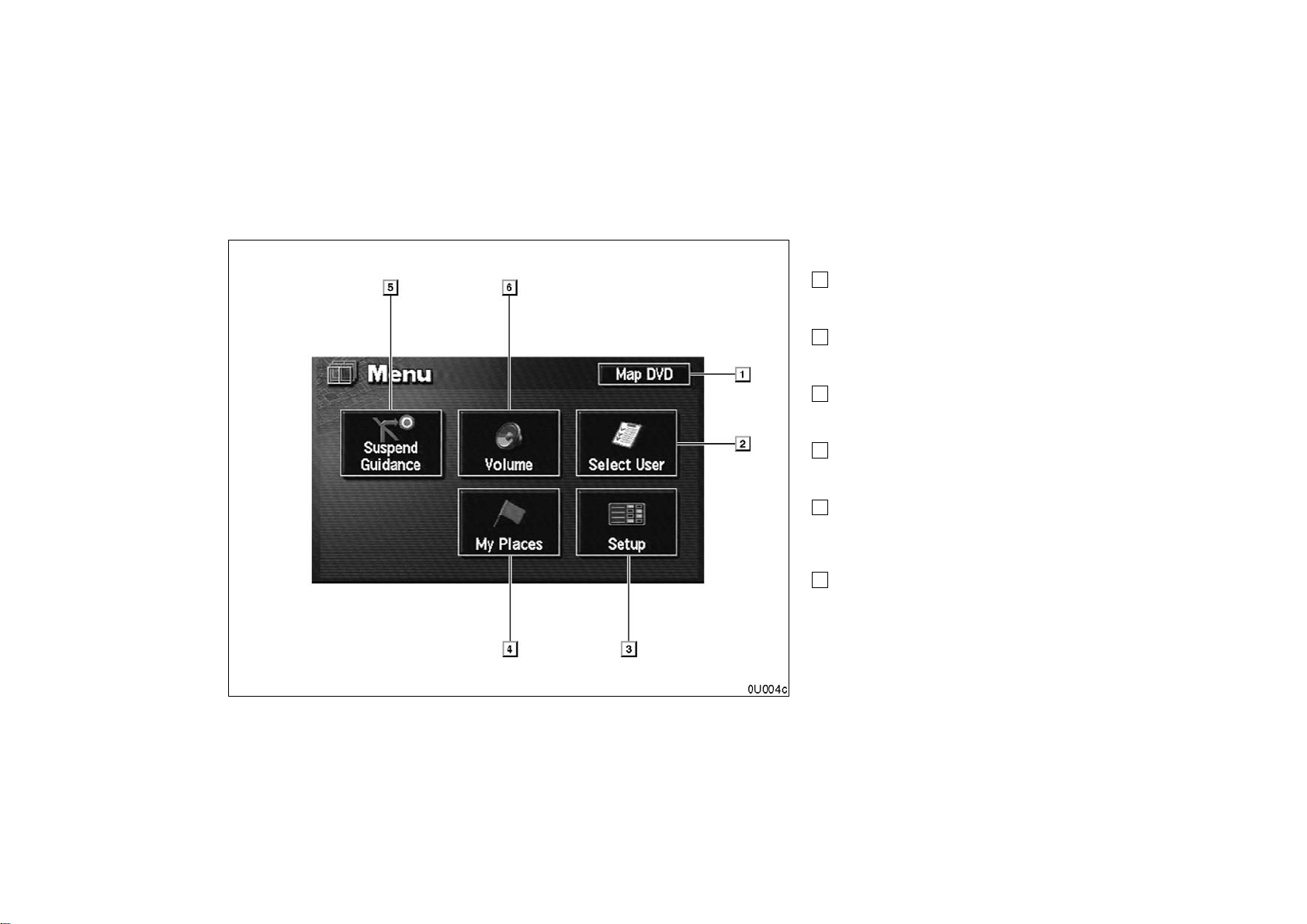
The switches below perform the follow-
— “Menu” screen
ing operations.
1
“Map DVD” switch
Displays information regarding the disc ver-
sion or covered area. 12. . . . . . . . . . . . . . . .
2
“Select User” switch
Enables recall of up to three memorized user
setting patterns. 63. . . . . . . . . . . . . . . . . . . .
3
“Setup” switch
Enables various settings for the navigation
system. 76. . . . . . . . . . . . . . . . . . . . . . . . . . .
4
“My Places” switch
Enables changes to “Memory points” and
“Areas to avoid”. 66. . . . . . . . . . . . . . . . . . . .
5
“Suspend Guidance” and “Resume
Guidance” switch
Suspends or resumes the guidance.
62. . . . . . . . . . . . . . . . . . . . . . . . . . . . . . . . . . .
6
“Volume” switch
Sets the volume of the voice guidance.
63. . . . . . . . . . . . . . . . . . . . . . . . . . . . . . . . . . .
xii
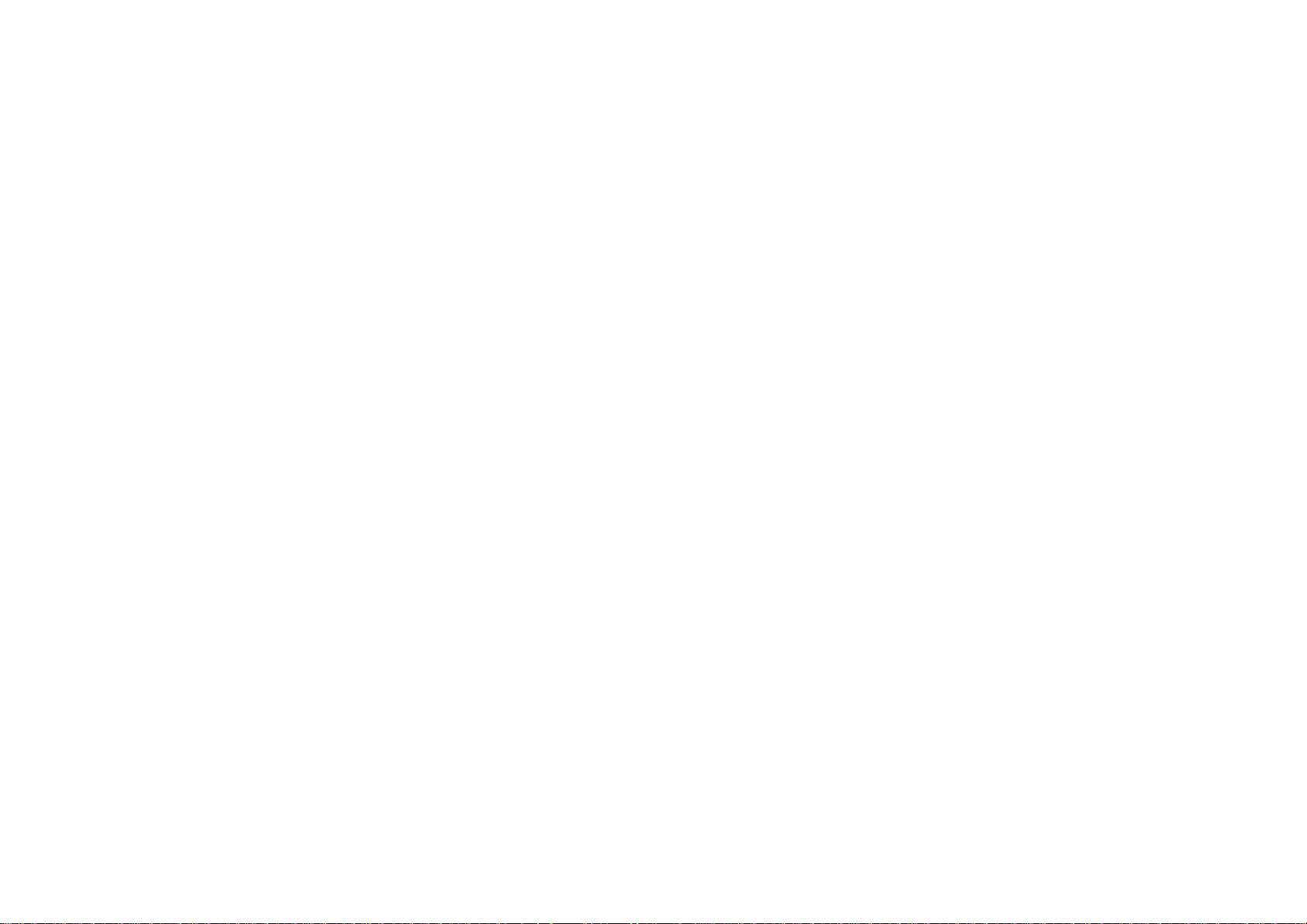
SECTION I
BASIC FUNCTIONS
Basic information before operation
Touch switch operation 2. . . . . . . . . . . . . . . . . . . . . . . . . . . . . . . . . . . . . . . . . . . . . . . .
Inputting letters and numbers 2. . . . . . . . . . . . . . . . . . . . . . . . . . . . . . . . . . . . . . . . . . .
Current position display 4. . . . . . . . . . . . . . . . . . . . . . . . . . . . . . . . . . . . . . . . . . . . . . . .
Screen scroll operation (one−touch scroll) 5. . . . . . . . . . . . . . . . . . . . . . . . . . . . . . . .
Map scale 8. . . . . . . . . . . . . . . . . . . . . . . . . . . . . . . . . . . . . . . . . . . . . . . . . . . . . . . . . . .
Orientation of the map 9. . . . . . . . . . . . . . . . . . . . . . . . . . . . . . . . . . . . . . . . . . . . . . . . .
Limitations of the navigation system 9. . . . . . . . . . . . . . . . . . . . . . . . . . . . . . . . . . . . .
Map database information and updates 12. . . . . . . . . . . . . . . . . . . . . . . . . . . . . . . . .
1
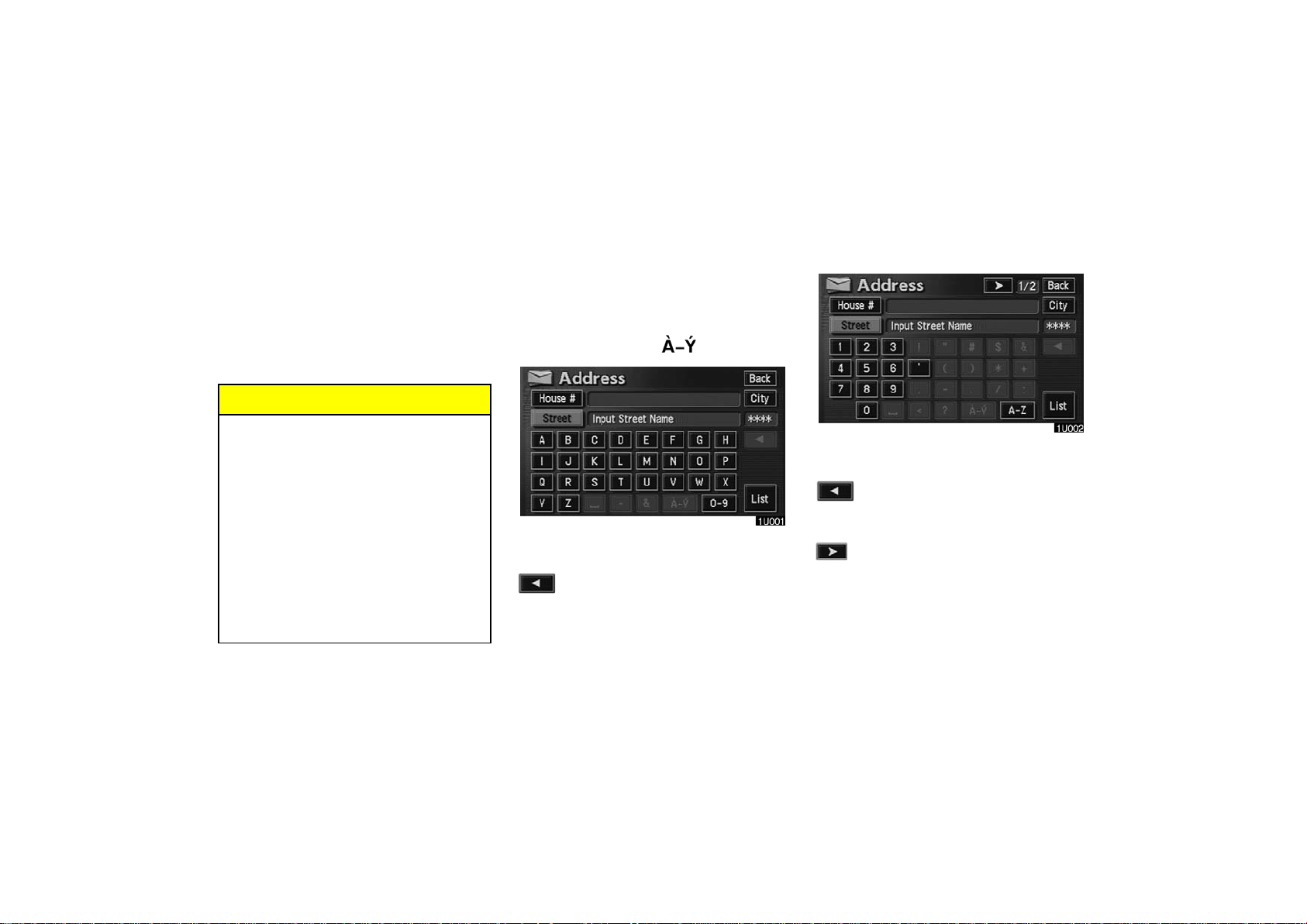
Touch switch operation
This system is operated mainly by the
switches on the screen. To prevent damage to the screen, lightly touch switches
on the screen with your finger. When you
touch a switch on the screen, a beep
sounds.
Do not use objects other than your finger
to touch the screen.
INFORMATION
D If the system does not respond to a
touch of a switch, move your finger
away from the screen and then touch
it again.
D You cannot operate dimmed
switches.
D Wipe off fingerprints on the surface of
the display using a glass cleaning
cloth.
D The displayed image may become
darker and moving images may be
slightly distorted when the display is
cold.
Inputting letters and numbers
When searching for an address or a name, or
entering a memo, you can input letters and
numbers via the touch screen.
D To input letters
To display the alphabet keys, touch the
“A−Z” switch or the “ ” switch.
Enter letters by touching the alphabet keys directly.
: Touching this switch erases one let-
ter. Holding this switch will continue
to erase letters.
D To input numerals and symbols
To display the number keys and symbol keys,
touch the
Enter numerals and symbols by touching the
number keys and symbol keys directly.
“0−9” switch.
: Touching this switch erases one let-
ter. Holding this switch will continue
to erase letters.
: Touching this switch displays other
symbols.
2
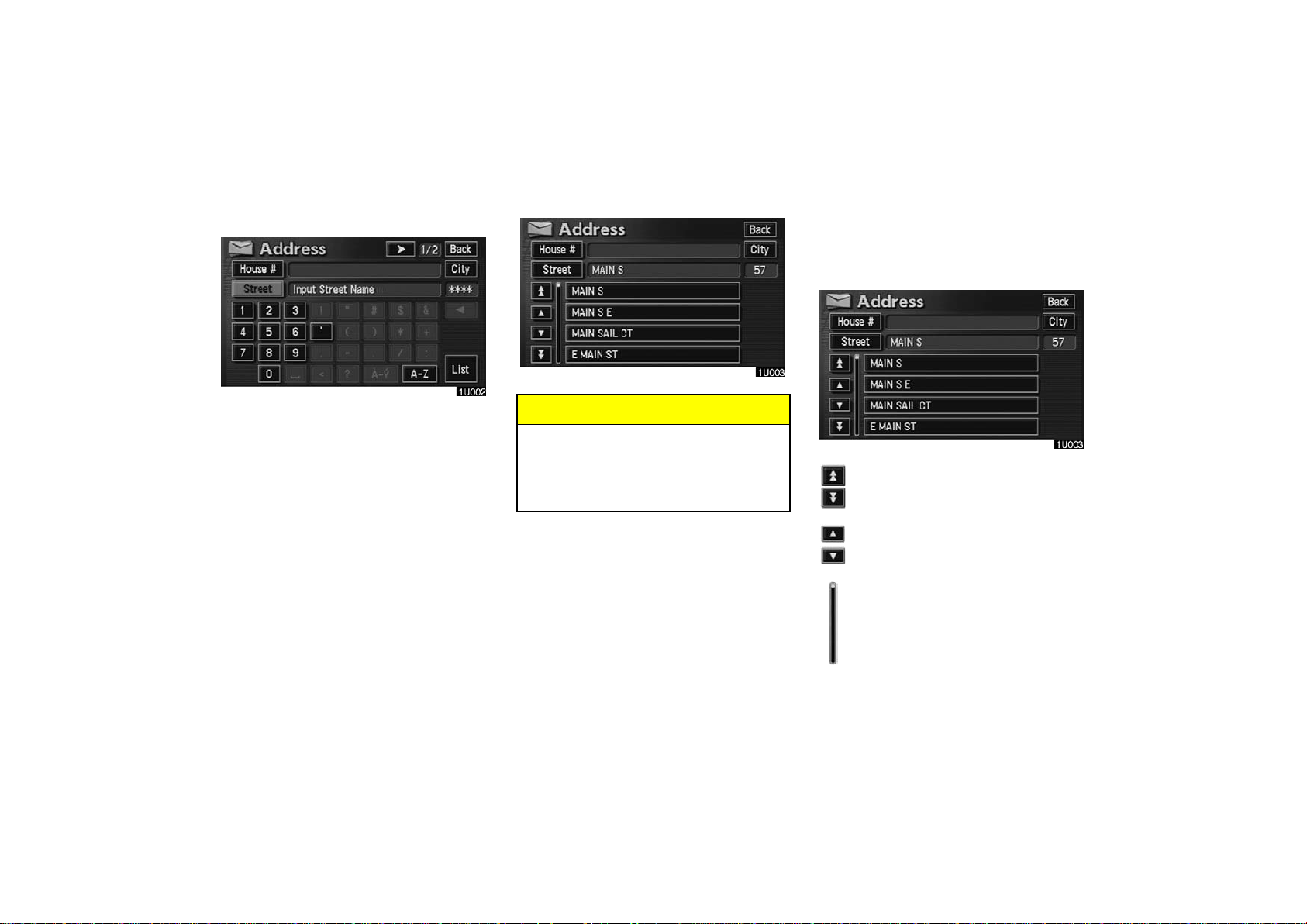
D To display the list
D List screen operation
When a list is displayed, you can scroll or
page through the list by using the appropriate
switch.
To search for an address or a name, touch the
“List” switch. Matching items from the da-
tabase are listed even if the entered address
or name is incomplete.
If the number of matches is four or less, the list
is displayed without touching the
switch.
“List”
INFORMATION
The number of matching items is shown
to the right side of the screen. If the
number of matching items is more than
9,999, the system displays “
the screen.
3
∗∗∗∗” on
To shift to the next or previous
page.
To scroll up or down one item at a
time.
This expresses a displayed
screen position.
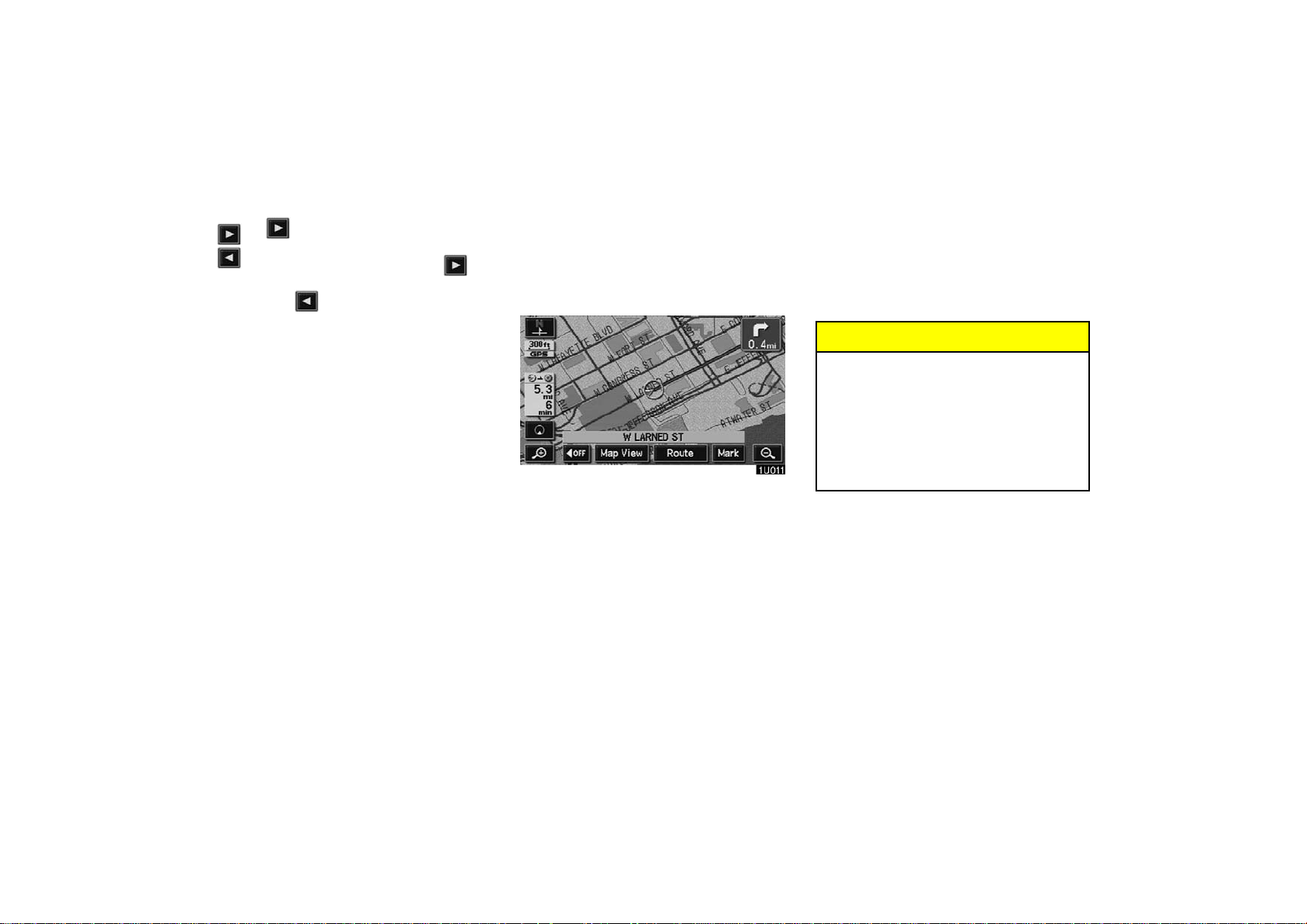
If appears to the right of the
item name, the complete name is
too long for the display. Touch
to scroll to the end of the name.
Touch to scroll to the
beginning of the name.
Current position display
When starting the navigation system, the current position is displayed first.
This screen displays the current vehicle position and a map of the surrounding local area.
The current vehicle position mark appears in
the center or bottom center of the map
screen. You can return to this map screen
showing your current position at any time
from any screen by pushing the
ton.
During driving, the current vehicle position
mark is fixed in the screen and the map
moves.
“MAP” but-
The current position is automatically set as
your vehicle receives signals from the GPS
(Global Positioning System). If your current
position is not correct, it is automatically corrected after your vehicle receives signals
from the GPS.
INFORMATION
D After the battery disconnection, or on
a new vehicle, the current position
may not be correct. As soon as the
system receives signals from the
GPS, the correct current position is
displayed.
D To correct the current position manu-
ally, see page 77.
4
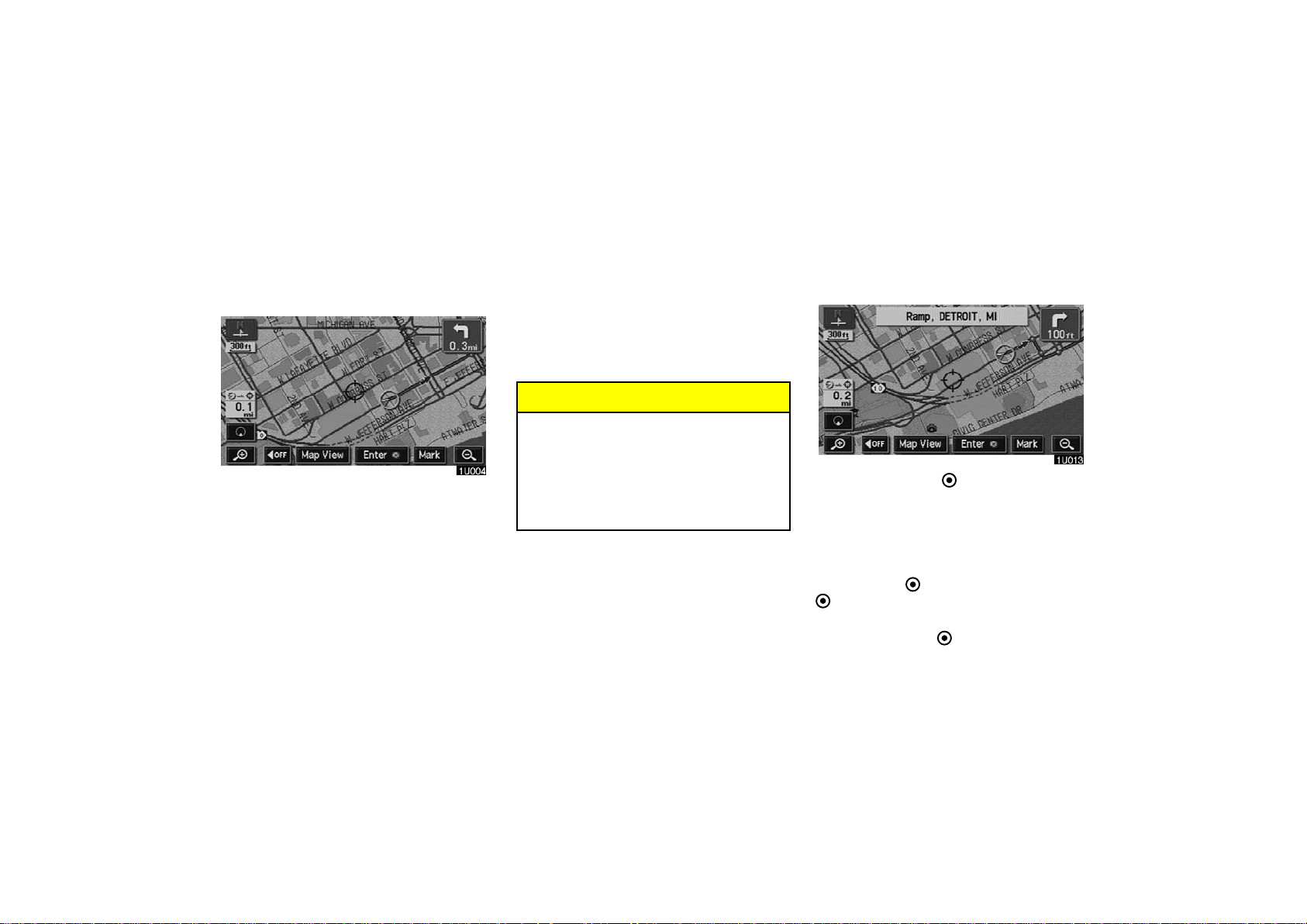
Screen scroll operation
(one−touch scroll)
Touch any point on the map and that point
moves to the center of the screen and is
shown by the cursor mark.
If you wish to look at a point on the map which
is different to your current vehicle position,
you can bring the desired point to the center
of the screen by using the scroll feature.
If you continue to hold your finger on the
screen, the map will continue scrolling in that
direction until you lift your finger.
After you scroll the screen, the map remains
centered at the selected location until you activate another function. The current vehicle
position mark will continue to move along
your actual route and may move off the
screen. When you push the
the current vehicle position mark returns to
the center of the screen and the map moves
as you proceed along the designated route.
“MAP” button,
INFORMATION
When you use the one−touch scroll feature, the current vehicle position mark
may disappear from the screen. Move
the map with a one−touch scroll again or
push the
current vehicle position map location
display.
“MAP” button to return to the
D To set the cursor position as a destina-
tion
You can set a specific point on the map as a
destination using the one−touch scroll function.
Touch the “Enter ” switch.
The screen changes and displays the map
location of the selected destination and
the route preference. (See “ — Entering
destination” on page 38.)
If there is already a preset destination, touch
“Add to ” switch or the “Replace
the
” switch.
When there is already a preset destination,
using the
tional destination, will set the new one as the
first point of arrival.
“Add to ” switch to set an addi-
5

D To register the cursor position as a
memory point
Memory point registration enables easy access to a specific point.
Touch the “Mark” switch.
When you touch the
lowing screen appears for a few seconds, and
then the map screen returns.
“Mark” switch, the fol-
The registered point is shown by on the
map.
To change the icon or name, etc., see page
68.
You can register up to 106 memory points. If
you attempt to register more than 106, a message appears for confirmation.
D To see information about the icon
where the cursor is set
To display information about an icon, set the
cursor on it.
POI INFORMATION
When the cursor is set on a POI icon, the
name and
the top of the screen.
“Info.” switch are displayed on
6
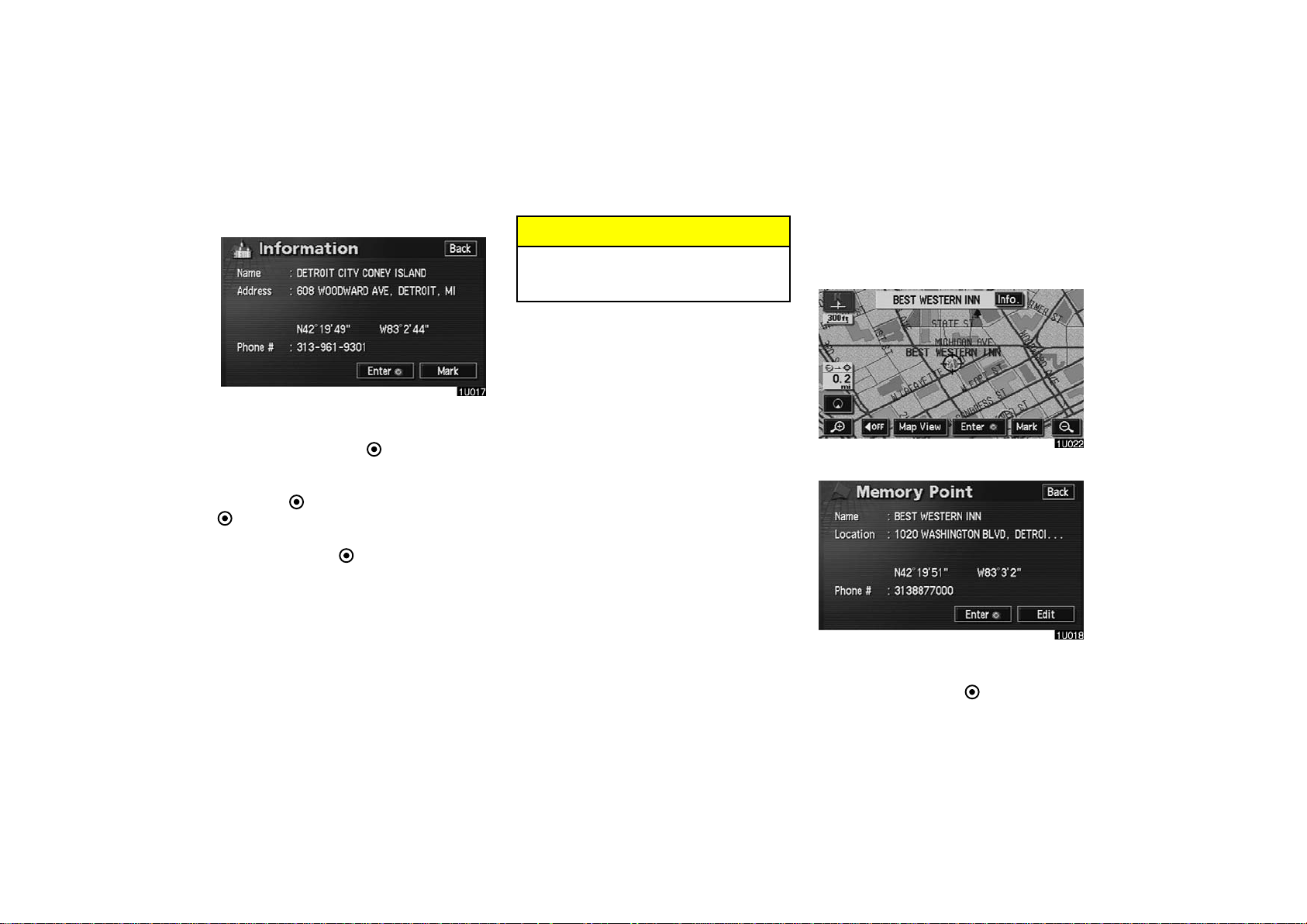
Touch the
Information such as the name, address, and
phone number are displayed.
If you touch the
tion of cursor is set as a destination.
If there is already a preset destination, the
“Info.” switch.
“Enter ” switch, the posi-
“Add to ” switch and the “Replace
” switch are displayed.
When there is already a preset destination,
using the
tional destination, will set the new one as the
first point of arrival.
To register this POI as a memory point, touch
the
66.)
“Add to ” switch to set an addi-
“Mark” switch. (For details, see page
INFORMATION
The desired Point of Interest can be displayed on the map screen. (For details,
see page 49.)
MEMORY POINT INFORMATION
When the cursor is set on a memory point
icon, the name and
played on the top of screen.
Touch the “Info.” switch.
Information such as the name, location, and
phone number are displayed.
If you touch the
tion of cursor is set as a destination.
“Info.” switch are dis-
“Enter ” switch, the posi-
7
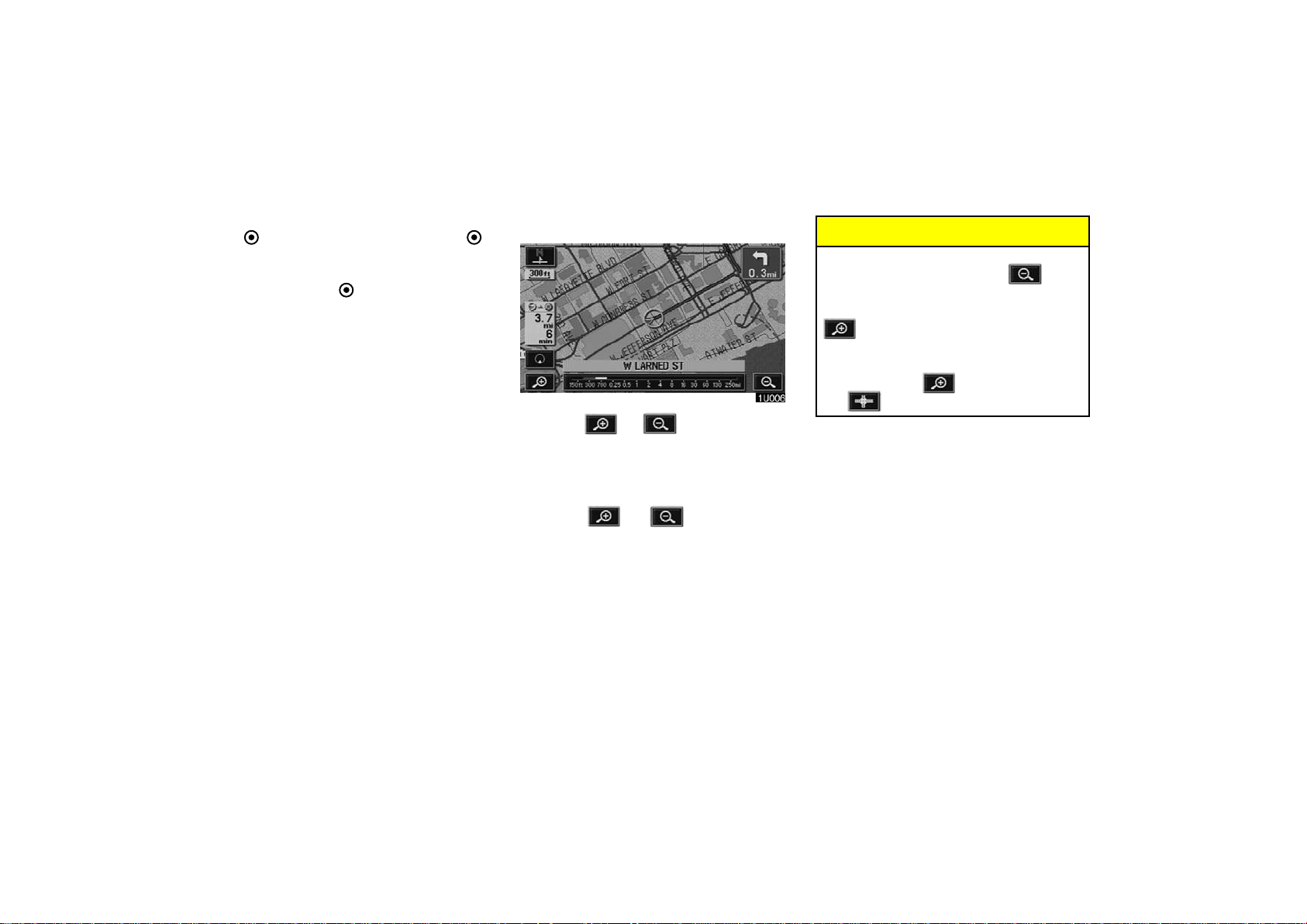
If there is already a set destination, the
” switch and the “Replace ”
to
switch are displayed.
When there is already a preset destination,
using the
tional destination, will set the new one as the
first point of arrival.
To edit a memory point, touch the
switch. (For details, see page 68.)
“Add to ” switch to set an addi-
“Add
“Edit”
Map scale
Touch the or switch to change
the scale of the map display. The scale bar
and indicator at the bottom of the screen indicates the map scale menu. The scale ranges
150 feet (50 m) to 250 miles (400 km).
INFORMATION
When the map scale is at the maximum
range of 250 miles (400 km), is not
shown. When the map scale is at the
minimum range of 150 feet (50 m),
is not shown. However, in the area
where the foot print map is contained,
when the map scale is changed to 150
feet (50 m), the switch changes to
the switch.
Touch the
scale bar changes normally. If you continue
to touch on the switch, the scale bar changes
smoothly.
You can change the scale of the map display
by touching the scale bar directly. It is not
available during driving.
The map scale is displayed under the north−
up symbol or heading−up symbol at the top
left of the screen.
or switch until the
8
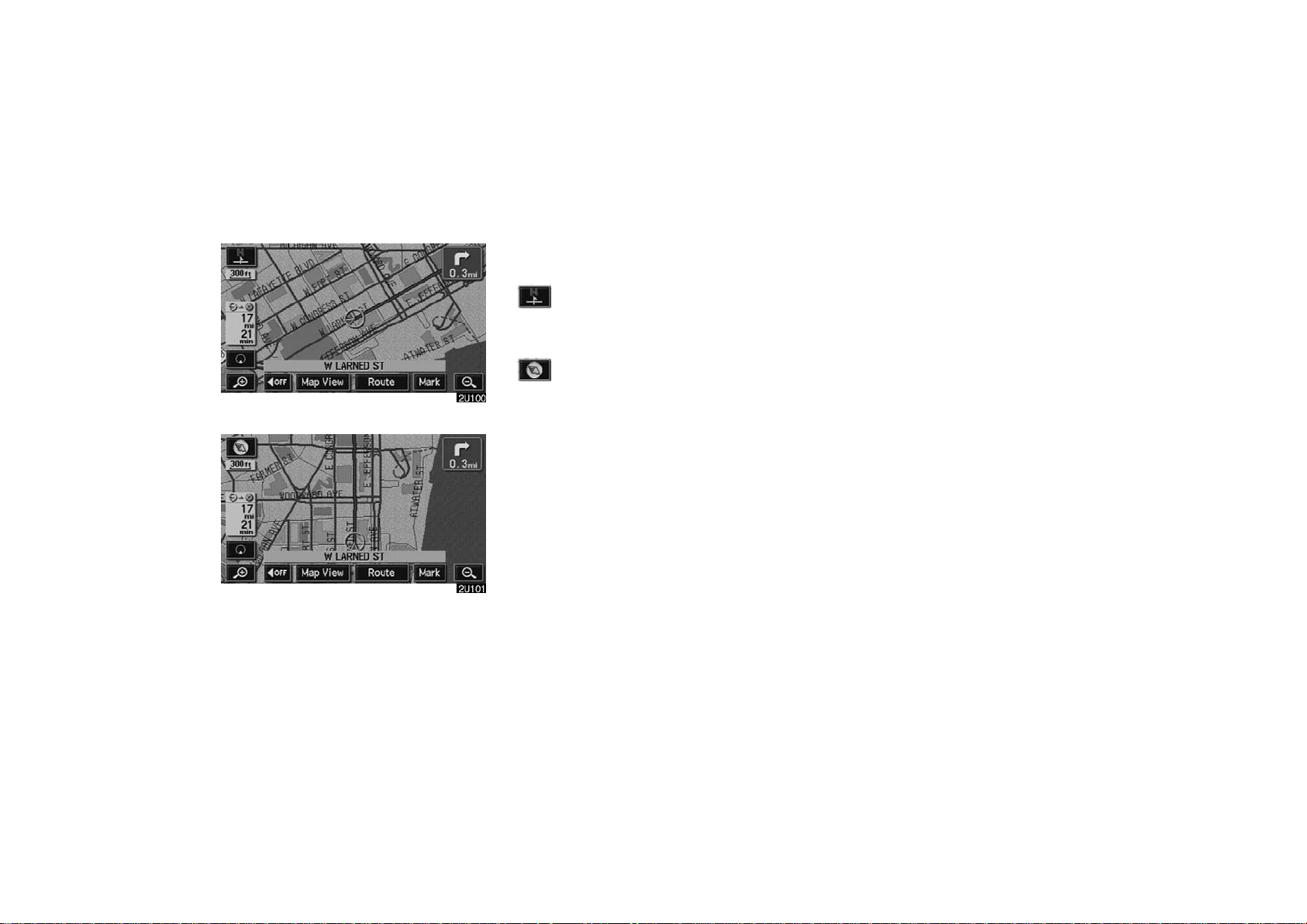
Orientation of the map
North−up screen
Heading−up screen
You can change the orientation of the map
from north−up to heading−up by touching
the orientation symbol at the top left of the
screen.
North−up symbol
Regardless of the direction of vehicle travel,
North is always up.
Heading−up symbol
The direction of vehicle travel is always up.
A red arrow indicates North.
Limitations of the navigation
system
This navigation system calculates the current vehicle position using satellite signals, various vehicle signals, map data,
etc. However, the accurate position may
not be shown depending on the satellite
condition, road configuration, vehicle
condition or other circumstances.
The Global Positioning System (GPS) developed and operated by the U.S. Department of
Defense provides an accurate current vehicle
position using 3 to 4 satellites. The GPS system has a certain level of inaccuracy. While
the navigation system will compensate for
this most of the time, occasional positioning
errors up to 300 feet (100 m) can and should
be expected. Generally, position errors will
be corrected within a few seconds.
9

When your vehicle is receiving signals from
the satellites, the “GPS” mark appears at the
top left of the screen.
The GPS signal may be physically obstructed, leading to inaccurate vehicle position on the map display. Tunnels, tall buildings, trucks, or even the placement of objects
on the instrument panel may obstruct the
GPS signals.
The installation of window tinting may also obstruct the GPS signals. Most window tinting
contains some metallic content that will interfere with the GPS signal reception. We advice against the use of window tinting on vehicles equipped with navigation systems.
The GPS satellites may not send signals due
to repairs or improvements being made to
them.
Even when the navigation system is receiving
clear GPS signals, the vehicle position may
not be shown accurately or inappropriate
route guidance may occur in some cases.
(a) Accurate current vehicle
position may not be shown in
the following cases:
D When driving on a small angled Y−shaped
road.
D When driving on a winding road.
D When driving on a slippery road such as
in sand, gravel, snow, etc.
D When driving on a long straight road.
D When freeway and surface streets run in
parallel.
D After moving by ferry or vehicle carrier.
D When a long route is searched during high
speed driving.
D When driving without setting the current
position calibration correctly.
D After repeating a change of direction by
going forward and backward, or turning on
a turntable in the parking lot.
D When leaving a covered parking lot or
parking garage.
D When a roof carrier is installed.
D When driving with tire chains installed.
D When the tires are worn.
D After replacing a tire or tires.
D When using tires that are smaller or larger
than the factory specifications.
10
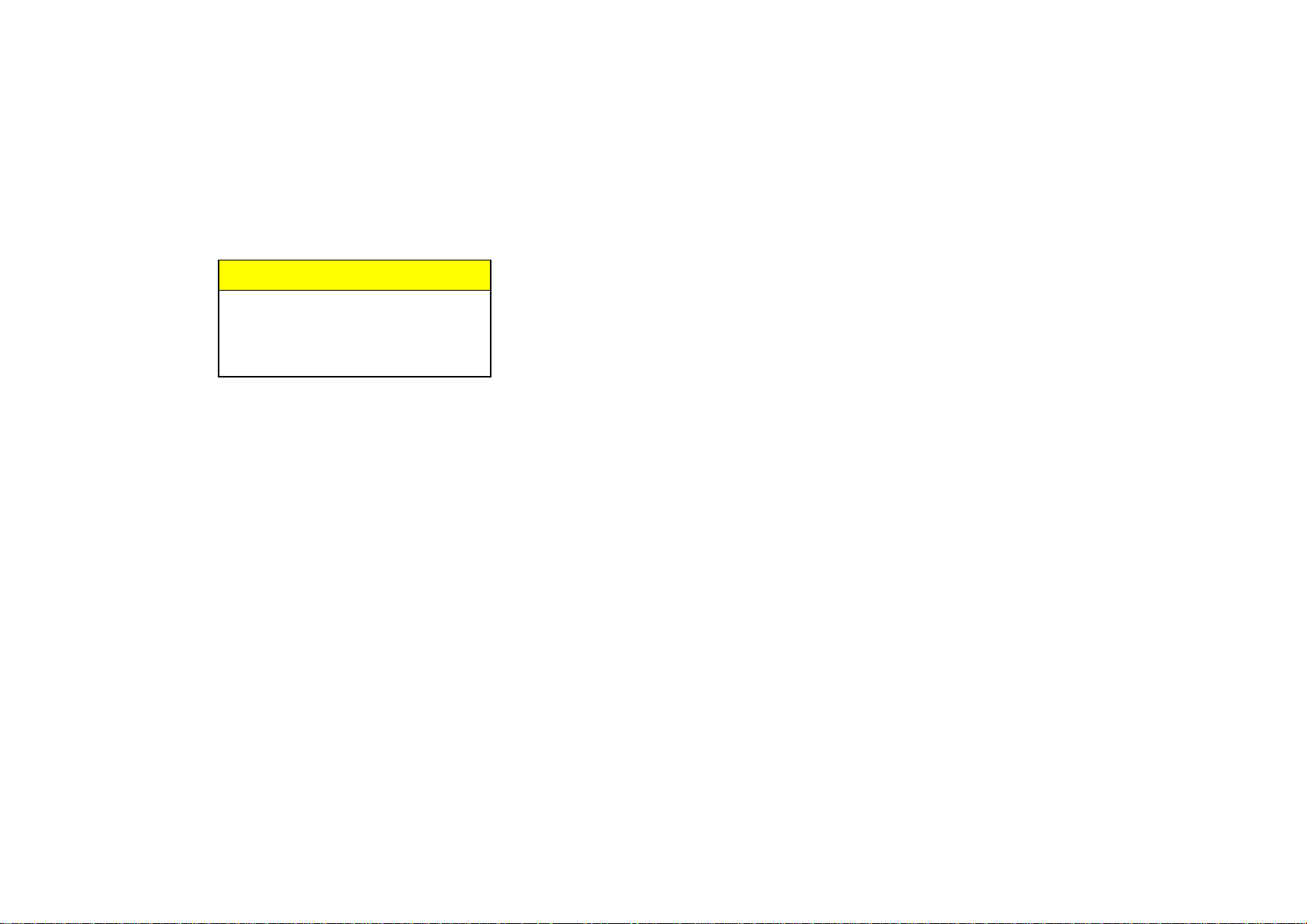
D When the tire pressure in any of the four
tires is not correct.
INFORMATION
If your vehicle cannot receive GPS signals, you can correct the current position manually. For information on setting the current position calibration, see
page 77.
(b) Inappropriate route
guidance may occur in the
following cases:
D When turning at an intersection off the
designated route guidance.
D If you set more than one destination but
skip any of them, auto reroute will display
a route returning to the destination on the
previous route.
D When turning at an intersection, there is
no route guidance.
D When passing through the intersection,
there is no route guidance.
D During auto reroute, the route guidance
may not be available for the next turn to
the right or left.
D It may take a long time to operate auto re-
route during high speed driving. In auto
reroute, a detour route may be shown.
D After auto reroute, the route may not be
changed.
D An unnecessary U−turn may be shown or
announced.
D A location may have multiple names and
the system will announce one or more.
D Some routes may not be searched.
D If the route to your destination includes
gravel, unpaved roads or alleys, the route
guidance may not be shown.
11
D Your destination point might be shown on
the opposite side of the street.
D When a portion of the route has regula-
tions prohibiting the entry of the vehicle
that vary by time or season or other reason.
D The road and map data stored in your nav-
igation system may not be complete or
may not be the latest version.
After replacing the tire, implement the operation described in the “D Tire change
calibration”. (For details, see page 78.)
This navigation system uses the tire turning
data and is designed to work with factory−
specified tires for your vehicle. Installing tires
that are larger or smaller than the originally
equipped diameter may cause inaccurate
display of the vehicle’s position. The tire pressure also affects the diameter of the tires so
please make sure the tire pressure of all four
tires is correct.
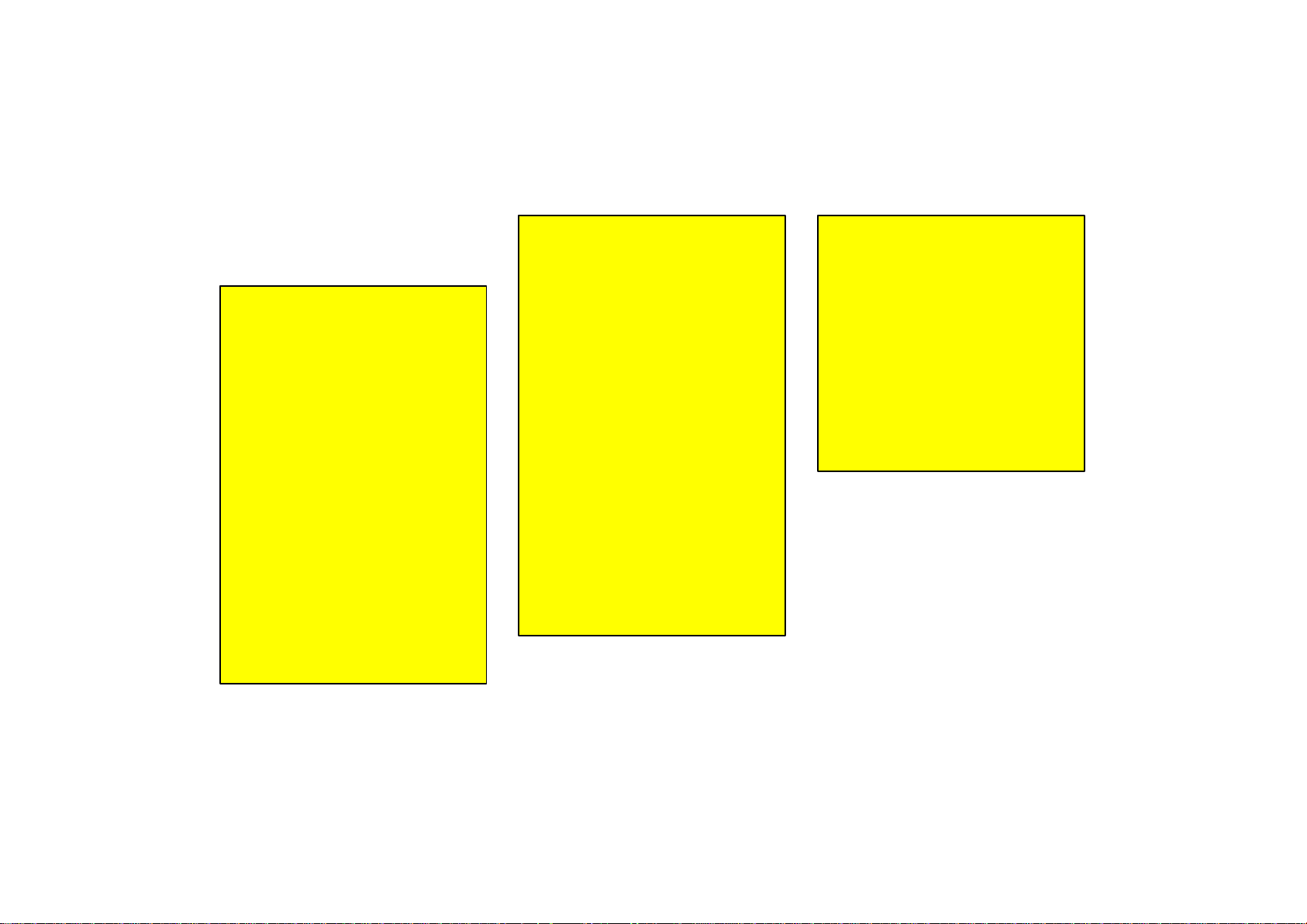
Map database information and
updates
This system uses the maps of DENSO.
© GDT, Geographic Data Technology,
Inc.
Data by infoUSA Copyright ©2003, All
Rights Reserved.
© 2003 VISA Corporation
National Research Bureau ©2003
END USER LICENSE AGREEMENT
PLEASE READ THIS AGREEMENT
CAREFULLY BEFORE USING THE
NAVIGATION SYSTEM
THIS IS A LICENSE AGREEMENT FOR
YOUR COPY OF THE MAP DATABASE
(“The DATABASE”), ORIGINALLY
MADE BY Geographic Data Technology,
Inc. (“GDT”), USED IN THE
NAVIGATION SYSTEM. BY USING THE
DATABASE, YOU ACCEPT AND
AGREE TO ALL TERMS AND
CONDITIONS SET FORTH BELOW.
OWNERSHIP
The DATABASE and the copyrights and
intellectual property or neighboring rights
therein are owned by GDT or its
licensors.
LICENSE GRANT
GDT grants you a non−exclusive license
to use your copy of the DATABASE for
your personal use or for use in your
business’ internal operations. This
license does not include the right to grant
sub−licenses.
LIMITATIONS ON USE
The DATABASE is restricted for use in
the specific system for which it was
created. Except to the extent explicitly
permitted by mandatory laws, you may
not extract or re−utilize any portion of the
contents of the DATABASE, nor
reproduce, copy, modify, adapt,
translate, disassemble, decompile, or
reverse engineer any portion of the
DATABASE.
TRANSFER
You may not transfer the DATABASE to
third parties, except together with the
system for which it was created, provided
that you do not retain any copy of the
DATABASE, and provided that the
transferee agrees to all terms and
conditions of this AGREEMENT.
DISCLAIMER OF WARRANTY
GDT does not warrant or make any
representations regarding, either
express or implied, regarding the use or
results of the use of the DATABASE in
terms of its correctness, accuracy,
reliability, or otherwise, and expressly
disclaims any implied warranties of
quality, performance, merchantability,
fitness for a particular purpose or
non−infringement. GDT does not
warrant that the DATABASE is or will be
error free. No oral or written information
or advice provided by GDT, your supplier
or any other person shall create a
warranty.
12
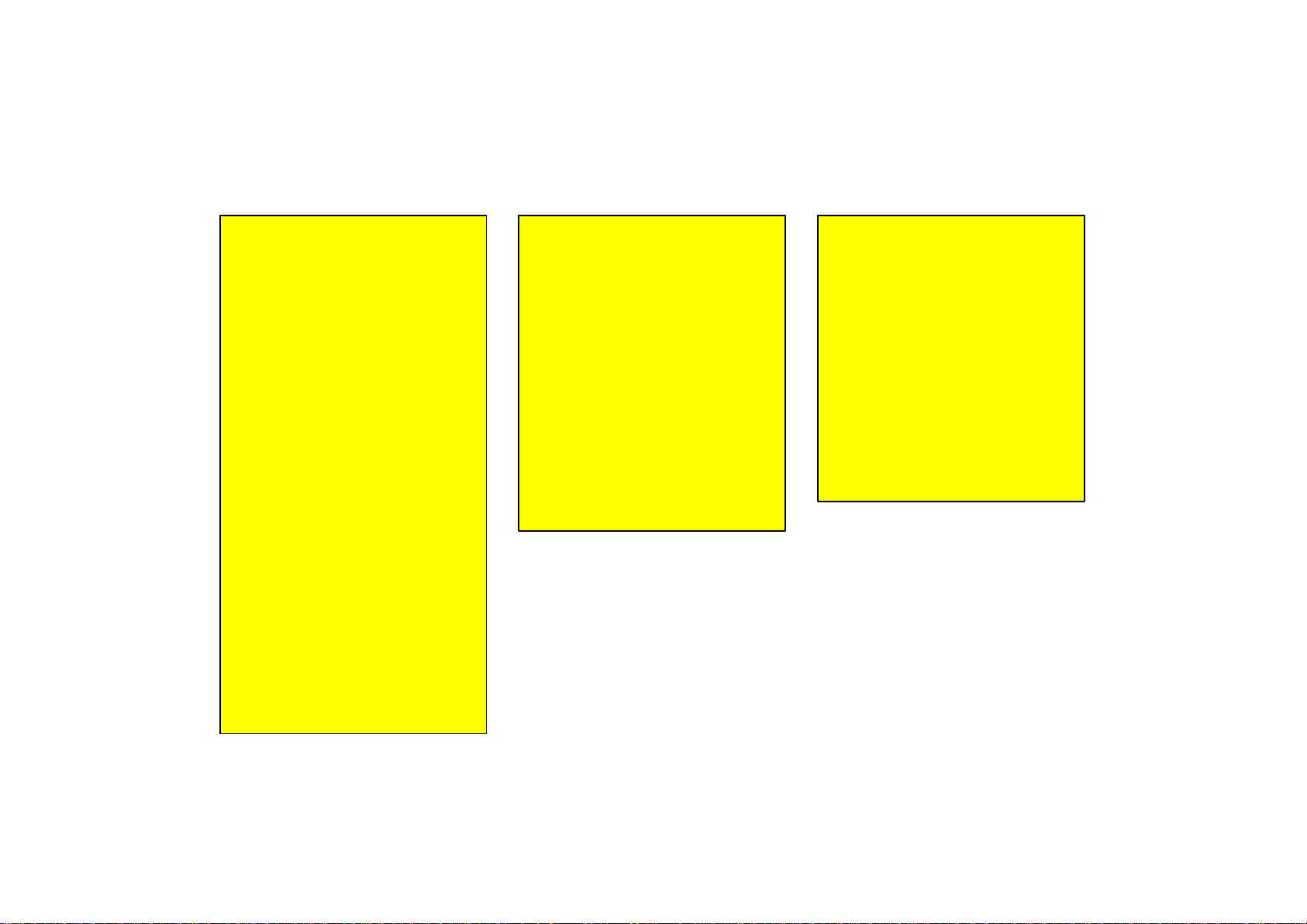
LIMITATION OF LIABILITY
The price of the DATABASE does not
include any consideration for assumption
of risk of consequential, indirect or
unlimited direct damages which may
arise in connection with your use of the
DATABASE. Accordingly, in no event
shall GDT or supplier of the navigation
system using the DATABASE
(“Supplier”) be liable for any
consequential, special, incidental or
indirect damages, including without
limitation, loss of revenue, data, or use,
incurred by you or any third party arising
out of your use of the DATABASE,
whether in an action in contract or tort or
based on a warranty, even if GDT or the
Supplier has been advised of the
possibility of such damages. In any
event GDT’s liability for direct damages
is limited to the price of your copy of the
DATABASE.
THE DISCLAIMER OF WARRANTY
AND LIMITATION OF LIABILITY, SET
FORTH IN THIS AGREEMENT, DO NOT
AFFECT OR PREJUDICE YOUR
STATUTORY RIGHTS WHERE YOU
HAVE ACQUIRED THE DATABASE
OTHERWISE THAN IN THE COURSE
OF A BUSINESS. Some states and laws
do not allow the exclusion of implied
warranties, so the above disclaimer may
not apply to you.
WARNINGS
The DATABASE reflects reality as
existing before you received the
DATABASE and it comprises data and
information from government and other
sources, which may contain errors and
omissions. Accordingly, the DATABASE
may contain inaccurate or incomplete
information due to the passage of time,
changing circumstances, and due to the
nature of the sources used. The
DATABASE does not include or reflect
information on − inter alia −
neighborhood safety; law enforcement;
emergency assistance; construction
work; road or lane closures; vehicle or
speed restrictions; road slope or grade;
bridge height, weight or other limits; road
or traffic conditions; special events;
traffic congestion; or travel time.
GOVERNMENT END USERS
If the DATABASE is for a region of North
America and is being acquired by or on
behalf of the United States government
or any other entity seeking or applying
rights similar to those customarily
claimed by the United States
government, the DATABASE is licensed
with “limited rights.” Utilization of the
DATABASE is subject to the restrictions
specified in the “Rights in Technical Data
and Computer Database” clause at
DFARS 252.227−7013, or the equivalent
clause for non−defense agencies.
Manufacturer of the DATABASE for
North America is Geographic Data
Technology, Inc., at 11 Lafayette Street,
Lebanon, New Hampshire 03766, USA.
13
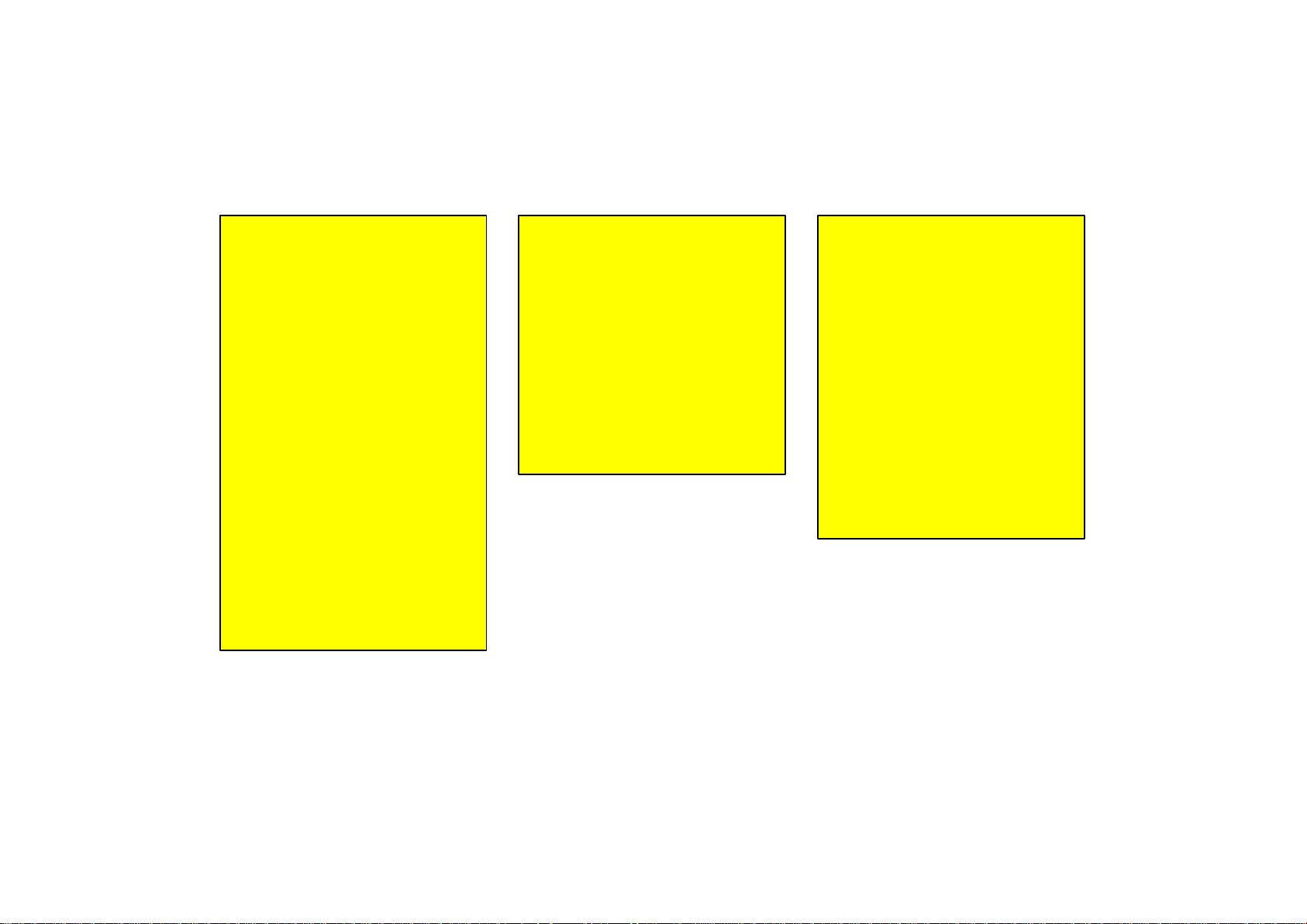
END USER NOTICE
PLEASE READ THIS NOTICE
CAREFULLY BEFORE USING THIS
NAVIGATION SYSTEM
The Point Of Interest Data (“POI” Data) in
the navigation system is in part provided
by infoUSA Inc. (“infoUSA”). By using
the POI Data, you accept and agree to all
terms and conditions set forth below.
1. Ownership
All rights, title and interest to the infoUSA
POI Data shall be retained by infoUSA.
2. Limitations on use
Except to the extent explicitly permitted
by mandatory laws, you may not extract
or re−utilize any portion of the contents of
the POI Data, nor reproduce, copy,
modify, adapt, translate, disassemble,
decompile, or reverse engineer any
portion of the POI Data.
3. Transfer
You may not transfer the POI Data to third
parties, except together with the system
for which it was created, provided that
you do not retain any copy of the POI
Data.
4. Disclaimer of warranty
EXCEPT AS STATED HEREIN,
INFOUSA MAKES NO EXPRESS OR
IMPLIED WARRANTIES, INCLUDING,
WITHOUT LIMITATION, ANY
EXPRESS OR IMPLIED WARRANTY
OF FITNESS FOR A PARTICULAR
PURPOSE OR WARRANTY OF
MERCHANTABILITY.
5. Limitation of Liability
EITHER INFOUSA OR SUPPLIER OF
POI DATA SHALL NOT BE LIABLE FOR
ANY INDIRECT, CONSEQUENTIAL OR
INCIDENTAL DAMAGES MADE OR
ALLEGED IN CONNECTION WITH
YOUR USE OF THE POI DATA.
END USER LICENSE AGREEMENT
Personal Use Only. You agree to use this
information for solely personal,
non−commercial purposes, and not for
service bureau, time−sharing or other
similar purposes. You may not modify
the information or remove any copyright
notices that appear on the information in
any way. You may not decompile,
disassemble or reverse engineer any
portion of this information, and may not
transfer or distribute it in any form, for any
purpose. Without limiting the foregoing,
you may not use this information with any
products, systems, or applications
installed or otherwise connected to or in
communication with vehicles, capable of
vehicle navigation, positioning, dispatch,
real time route guidance, fleet
management or similar applications.
14
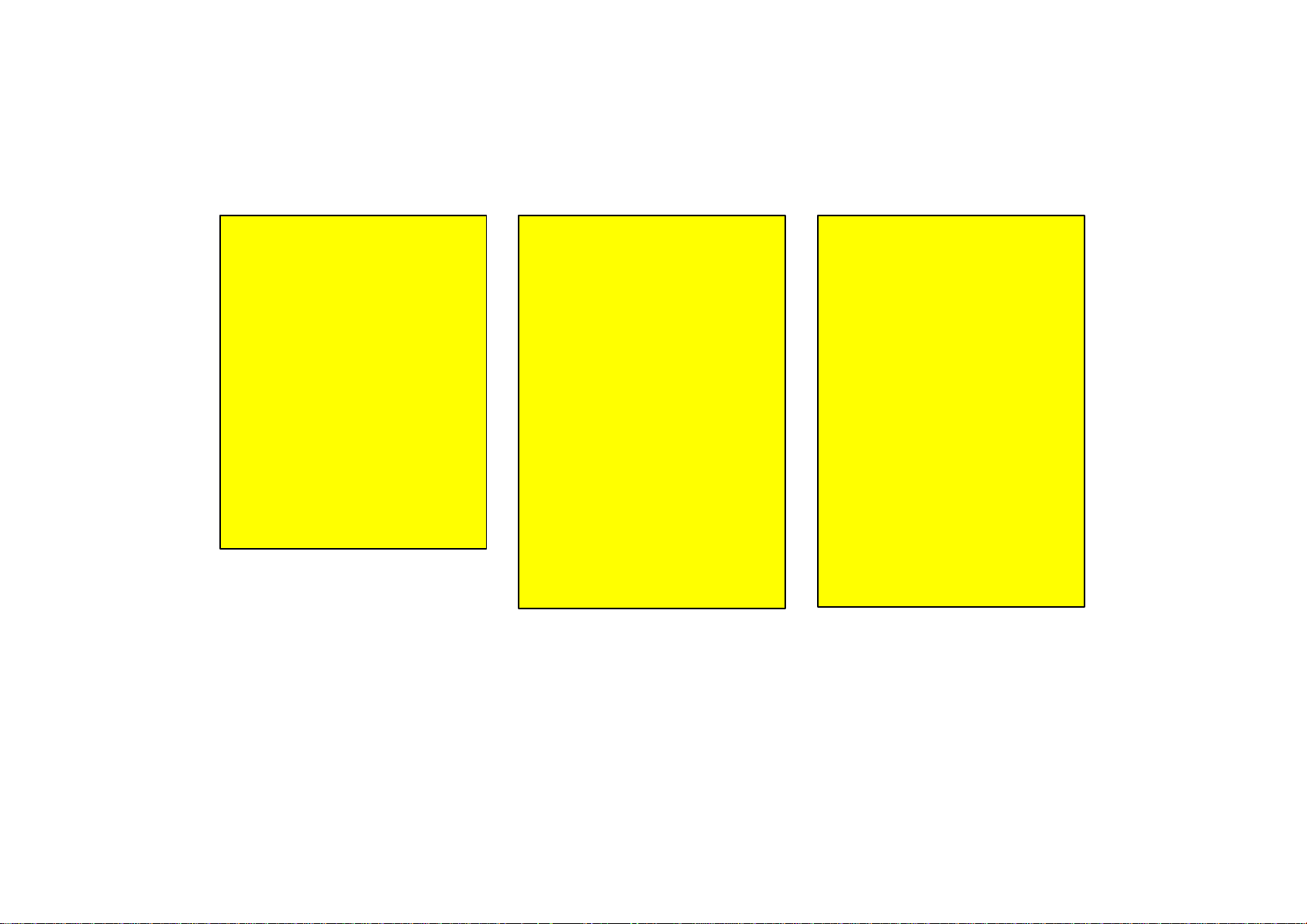
No Warranty. This information is
provided to you “as is,” and you agree to
use it at your own risk. DENSO and its
licensors (and their licensors and
suppliers, collectively “DENSO”) make
no guarantees, representations or
warranties of any kind, express or
implied, arising by law or otherwise,
including but not limited to, and DENSO
expressly disclaims any warranties
regarding content, quality, accuracy,
completeness, effectiveness, reliability,
fitness for a particular purpose,
non−infringement, usefulness, use or
results to be obtained from this
information, or that the information or
server will be uninterrupted or error−free.
Some states, territories and countries do
not allow certain warranty exclusions, so
to that extent, the above exclusion may
not apply to you.
Disclaimer of Liability: DENSO SHALL
NOT BE LIABLE TO YOU FOR ANY
CLAIM, DEMAND OR ACTION,
IRRESPECTIVE OF ITS NATURE,
ALLEGING ANY LOSS, INJURY OR
DAMAGES, WHETHER DIRECT,
INDIRECT, INCIDENTAL, SPECIAL OR
CONSEQUENTIAL DAMAGES,
INCLUDING ANY LOSS OF PROFIT,
REVENUE OR CONTRACTS ARISING
OUT OF YOUR POSSESSION, USE OF
OR INABILITY TO USE THIS
INFORMATION, ANY DEFECT IN THE
INFORMATION, OR THE BREACH OF
THESE TERMS OR CONDITIONS,
WHETHER IN AN ACTION IN
CONTRACT OR TORT OR BASED ON
A WARRANTY, EVEN IF DENSO OR
ITS LICENSORS HAVE BEEN
ADVISED OF THE POSSIBILITY OF
SUCH DAMAGES. Some states,
territories and countries do not allow
certain liability exclusions or damages
limitations, so to that extent the above
may not apply to you.
Indemnity. You agree to indemnify,
defend and hold DENSO and its
licensors (including their respective
licensors, suppliers, assignees,
subsidiaries, affiliated companies, and
the respective officers, directors,
employees, shareholders, agents and
representatives of each of them) free and
harmless from and against any liability,
loss, injury (including injuries resulting in
death), demand, action, cost, expense,
or claim of any kind or character,
including but not limited to attorney’s
fees, arising out of or in connection with
any use or possession by you of this
information.
END USER NOTICE
The marks of companies displayed by
this product to indicate business
locations are the marks of their
respective owners. The use of such
marks in this product does not imply any
sponsorship, approval, or endorsement
by such companies of this product.
15
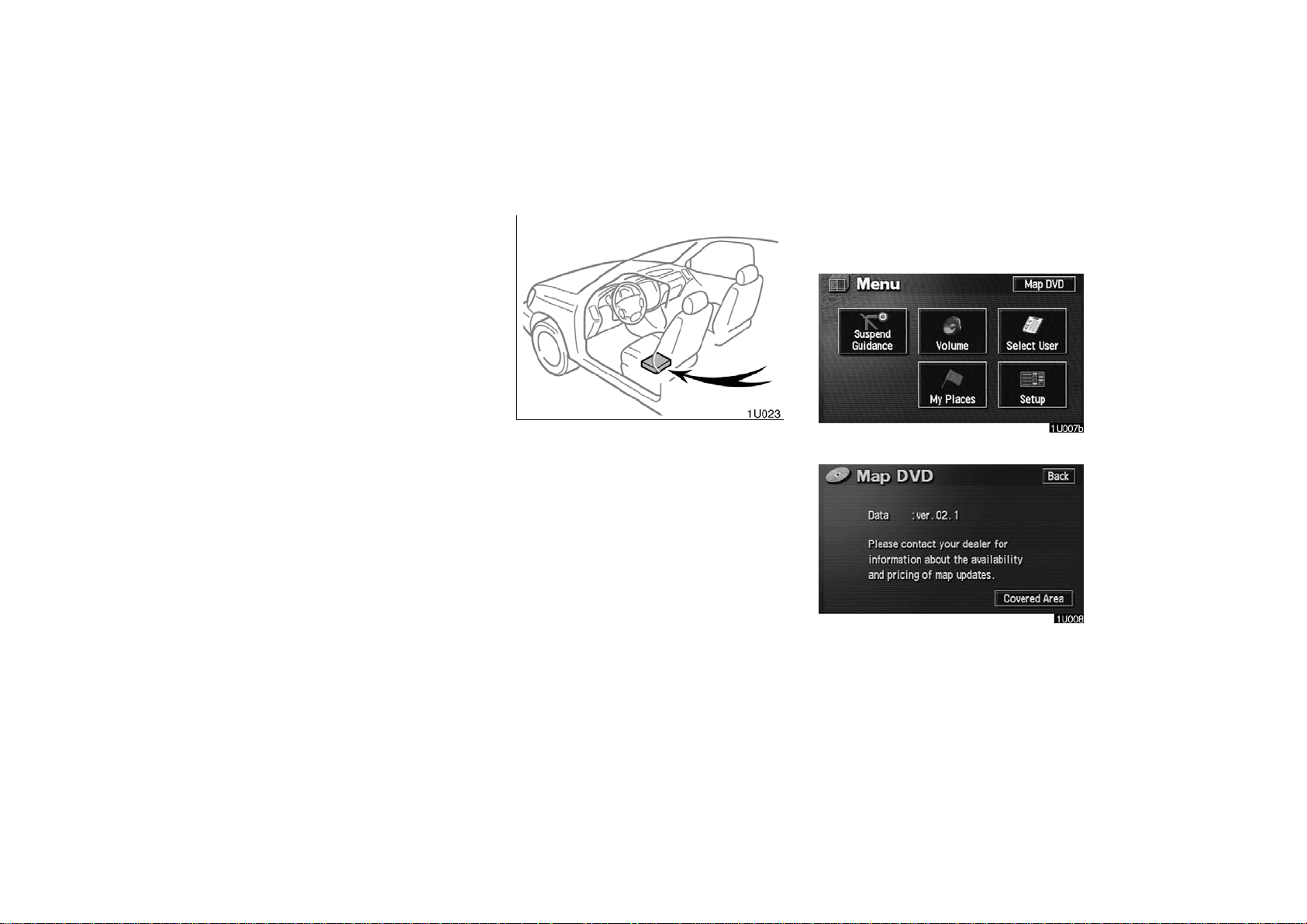
There are two types of areas available for
route guidance. In one type of area, primarily around metropolitan centers, detailed route guidance is available for the
entire area. In the other type of area, all
roads are displayed on the map but route
guidance is limited. The navigation route
might lack precision because the data (no
right turns, one−way traffic, etc.) is not
complete. It is still possible to reach the
destination by following the arrow direction and distance as shown on the bottom
left of the screen. The arrow points in the
direction of the destination. The distance
shown is as measured in a straight line
from the current vehicle position to the
destination area.
In order to provide you with as accurate map
information as possible, we are always gathering information such as road repairs and
doing site investigation. However, the names
of roads, streets, facilities, and their locations
are often changed. In some places, construction on roads may be in progress. For that
reason, information on some areas in this
system might be different from the actual
location.
The map database is normally updated once
a year. Contact your dealer for information
about the availability and pricing of an
update.
D To confirm the database version and
disc coverage area
1. Push the
2. Touch the “Map DVD” switch.
Make sure the version of the database on this
screen. (The database version on the screen
above may be different from the actual
screen.)
“MENU” button.
16
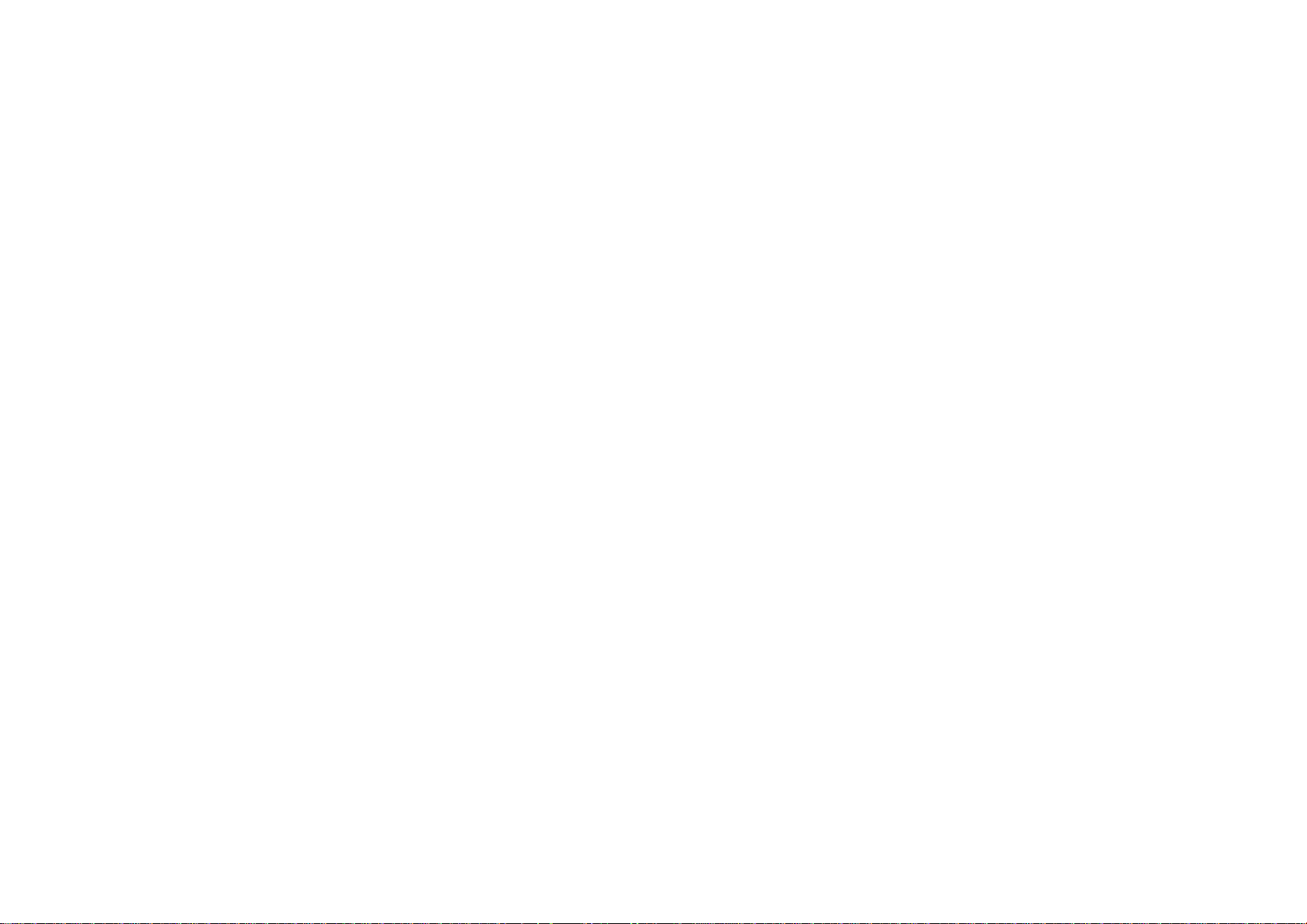
To display the disc coverage area, touch the
“Covered Area” switch. Confirm the
covered area on the screen.
Contact your dealer to find out if there is a
more recent update released.
17
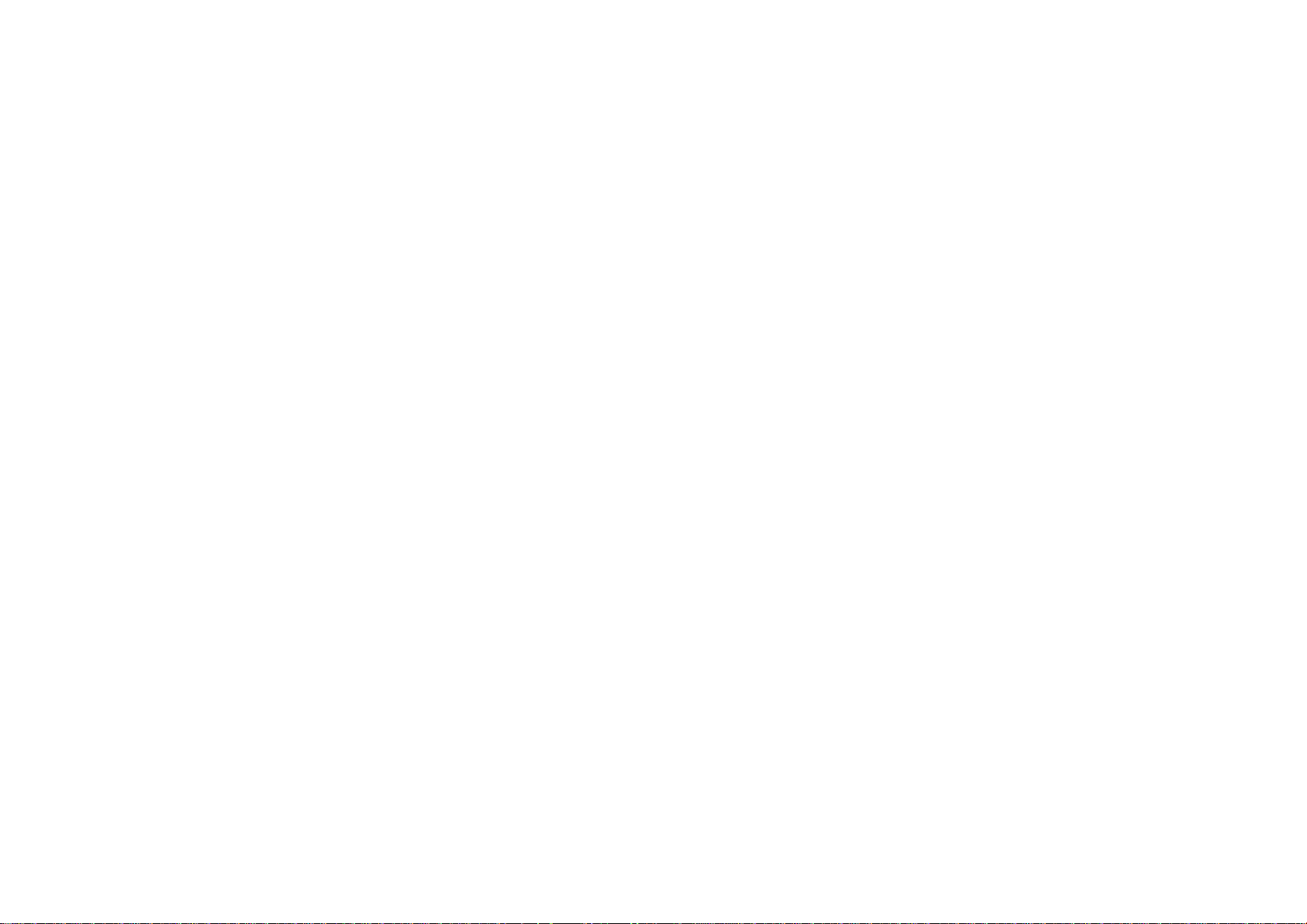
18
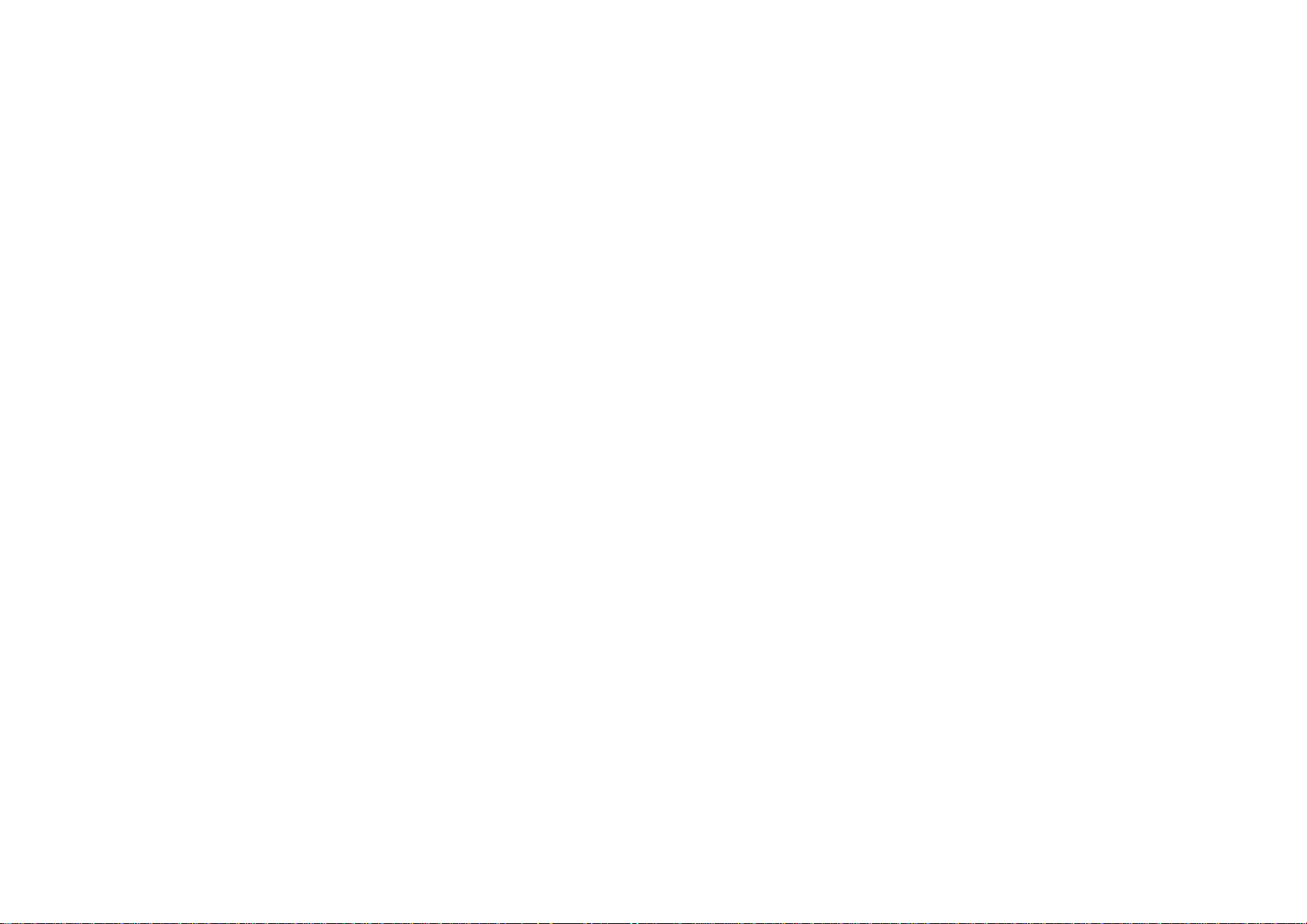
SECTION II
DESTINATION INPUT AND ROUTE GUIDANCE
Basic functions in frequent use
Destination input 20. . . . . . . . . . . . . . . . . . . . . . . . . . . . . . . . . . . . . . . . . . . . . . . . . . .
Selecting the search area 20. . . . . . . . . . . . . . . . . . . . . . . . . . . . . . . . . . . . . . . . . .
Destination input by Home 22. . . . . . . . . . . . . . . . . . . . . . . . . . . . . . . . . . . . . . . . . .
Destination input by Quick access 22. . . . . . . . . . . . . . . . . . . . . . . . . . . . . . . . . . .
Destination input by “Address” 22. . . . . . . . . . . . . . . . . . . . . . . . . . . . . . . . . . . . . .
Destination input by “POI Name” 26. . . . . . . . . . . . . . . . . . . . . . . . . . . . . . . . . . . .
Destination input by “POI Category” 29. . . . . . . . . . . . . . . . . . . . . . . . . . . . . . . . . .
Destination input by “Emergency” 32. . . . . . . . . . . . . . . . . . . . . . . . . . . . . . . . . . . .
Destination input by “Memory” 33. . . . . . . . . . . . . . . . . . . . . . . . . . . . . . . . . . . . . . .
Destination input by “Previous” 34. . . . . . . . . . . . . . . . . . . . . . . . . . . . . . . . . . . . . .
Destination input by “Map” 34. . . . . . . . . . . . . . . . . . . . . . . . . . . . . . . . . . . . . . . . . .
Destination input by “Intersection” 35. . . . . . . . . . . . . . . . . . . . . . . . . . . . . . . . . . .
Destination input by “Freeway Ent./Exit” 36. . . . . . . . . . . . . . . . . . . . . . . . . . . . . .
Destination input by “Coordinates” 37. . . . . . . . . . . . . . . . . . . . . . . . . . . . . . . . . . .
Destination input by “Phone #” 37. . . . . . . . . . . . . . . . . . . . . . . . . . . . . . . . . . . . . .
Starting route guidance 38. . . . . . . . . . . . . . . . . . . . . . . . . . . . . . . . . . . . . . . . . . . . .
Entering destination 38. . . . . . . . . . . . . . . . . . . . . . . . . . . . . . . . . . . . . . . . . . . . . . .
Route guidance screen 40. . . . . . . . . . . . . . . . . . . . . . . . . . . . . . . . . . . . . . . . . . . . .
Typical voice guidance prompts 40. . . . . . . . . . . . . . . . . . . . . . . . . . . . . . . . . . . . .
Setting and deleting destination 42. . . . . . . . . . . . . . . . . . . . . . . . . . . . . . . . . . . . . . . .
Setting and deleting route 44. . . . . . . . . . . . . . . . . . . . . . . . . . . . . . . . . . . . . . . . . . . . .
Show POI icons 49. . . . . . . . . . . . . . . . . . . . . . . . . . . . . . . . . . . . . . . . . . . . . . . . . . . . .
Route overview 51. . . . . . . . . . . . . . . . . . . . . . . . . . . . . . . . . . . . . . . . . . . . . . . . . . . . . .
Route preview 52. . . . . . . . . . . . . . . . . . . . . . . . . . . . . . . . . . . . . . . . . . . . . . . . . . . . . . .
Screen configuration 53. . . . . . . . . . . . . . . . . . . . . . . . . . . . . . . . . . . . . . . . . . . . . . . . .
Distance and time to destination 57. . . . . . . . . . . . . . . . . . . . . . . . . . . . . . . . . . . . . . .
Foot print map 58. . . . . . . . . . . . . . . . . . . . . . . . . . . . . . . . . . . . . . . . . . . . . . . . . . . . . . .
19
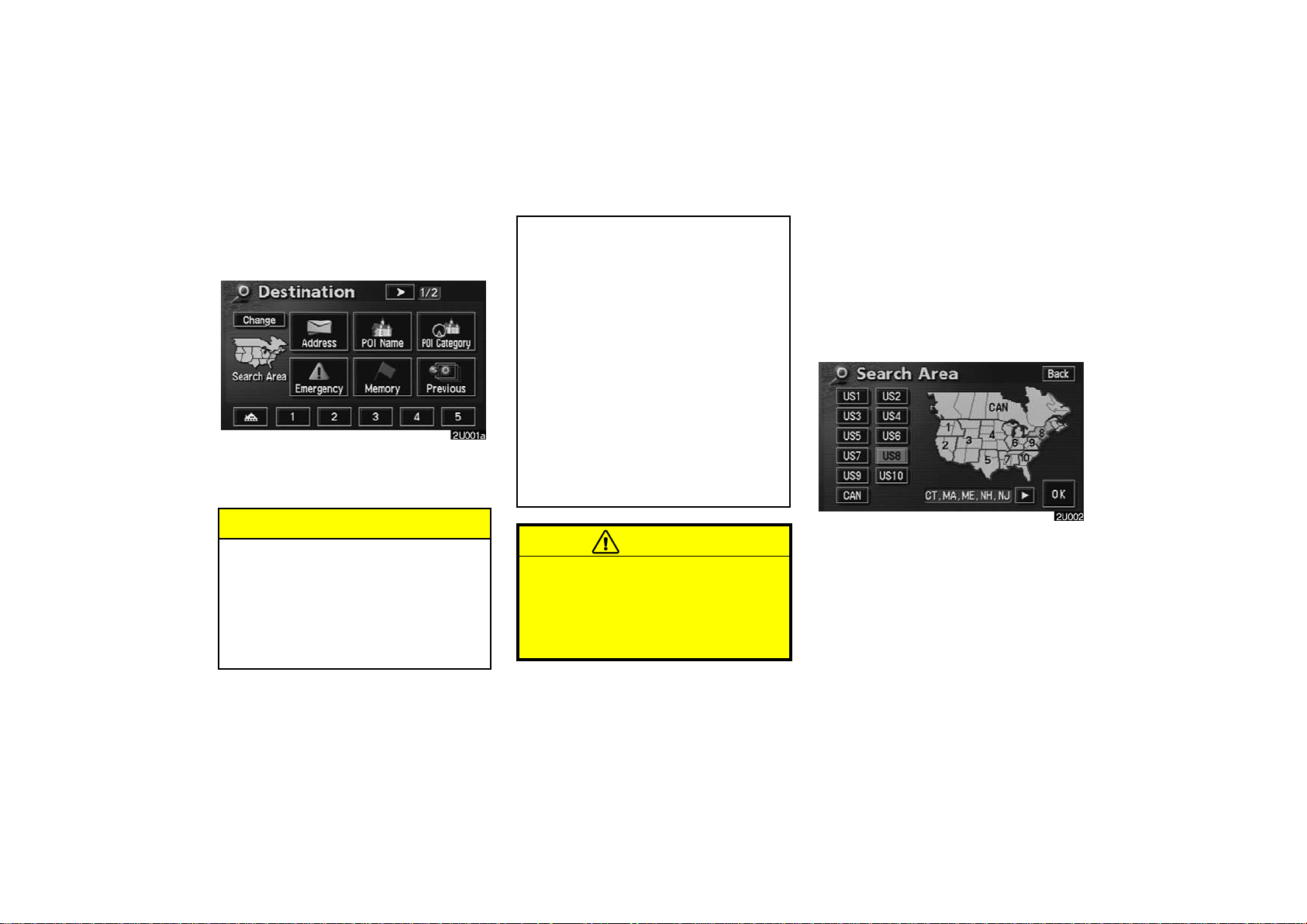
Destination input —
Push the “DEST” button and the “Des-
tination” screen appears.
You can use one of 13 different methods to
enter your destination. (See pages 22
through 37.)
D Route guidance may not be available
if there is no road data for the specified location.
D When setting the destination on a
map with a scale larger than 0.5 mile
(800 m), the map scale changes to 0.5
mile (800 m) automatically. Set the
destination again.
D To select an
Name”
, “Freeway Ent./Exit”,
“Address”, “POI
“Intersection” or “Phone #” in a
different area, it is necessary to
change the search area.
D If you enter a destination, the road
nearest to the point you selected is
set as the destination.
— Selecting the search area
The “Destination” screen allows you to select
the area to search for your destination.
Touch the
“Destination” screen to display a map of
the United States and Canada divided into
11 areas. See page 12 for map database information and updates.
“Change” switch on the
INFORMATION
D When inputting the destination, the
response to the switch may be slow.
D The route for returning may not be the
same as that for going.
D The route guidance to the destination
may not be the shortest route nor a
route without traffic congestion.
CAUTION
While you are driving, be sure to obey
traffic regulations and keep the road
conditions in mind. If a traffic sign on
the road has been changed, the route
guidance may provide wrong information.
20
Touch one of the “US1” through “CAN”
switches to select a search area. Touch
“OK” switch and the “Destination”
the
screen returns.
 Loading...
Loading...