Toshiba TDP-S1-US, TDP-S1 User Manual
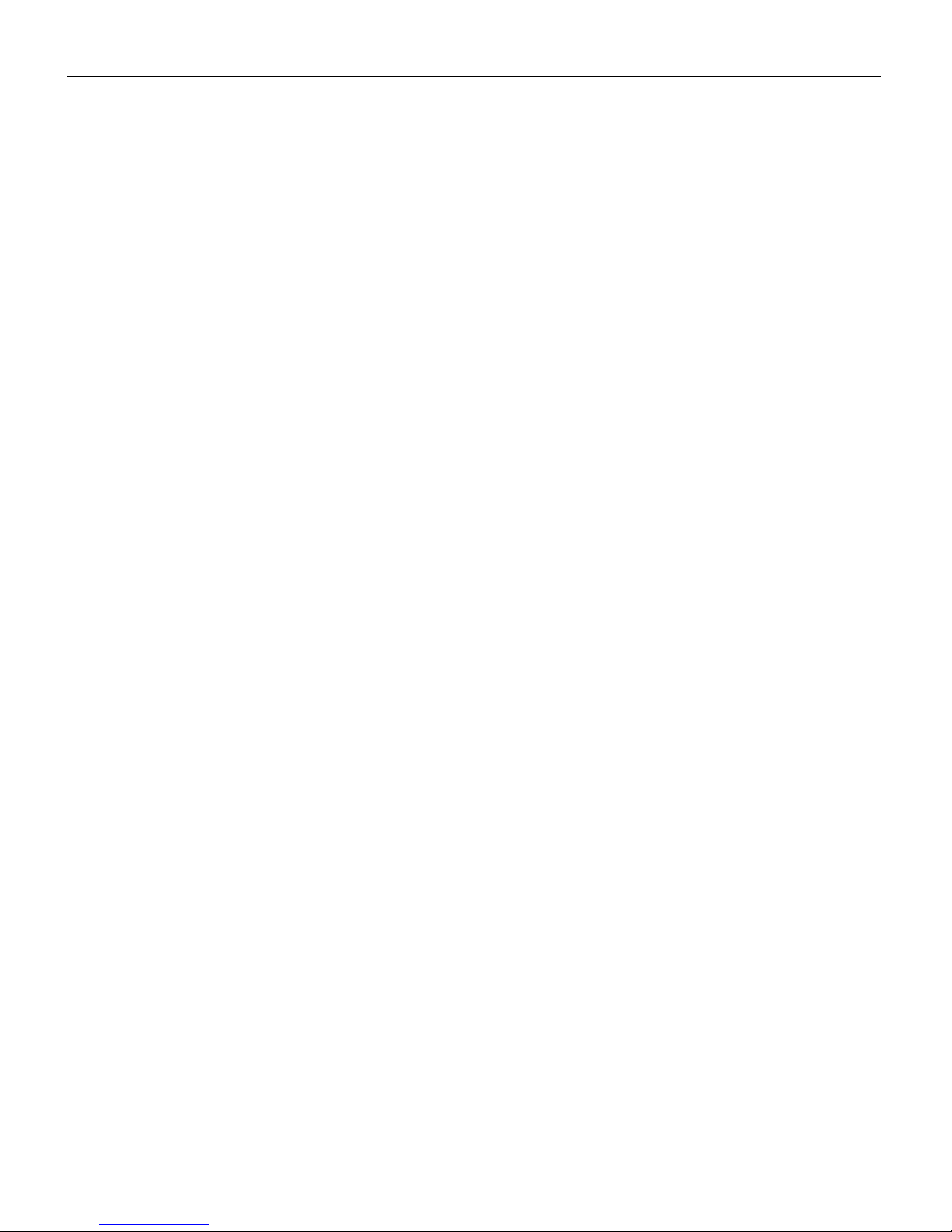
TABLE OF CONTENTS
Safety Instructions iii
Introduction 1
Image Resolution 1
Compatibility 1
Unpacking the Projector 1
Usage Guidelines 4
If You Need Assistance 4
Warranty 4
Setting up the Projector 5
Preparing to Connect Your Equipment to the Projector 6
Connecting a Computer 7
Connecting a Video Player 8
Powering up the Projector and Adjusting the Image 10
Turning Off the Projector 11
Using the Projector 13
Basic Image Adjustment 13
Adjusting the Projector 14
Using the Keypad Buttons 15
Using the On-Screen Menus 17
Display Menu 18
Audio Menu 20
Image Menu 21
Controls Menu 23
Language Menu
25
Status Menu 25
Maintenance & Troubleshooting 27
Cleaning the Lens 27
Replacing the Projection Lamp 27
Using the Security Lock 30
Troubleshooting 31
i
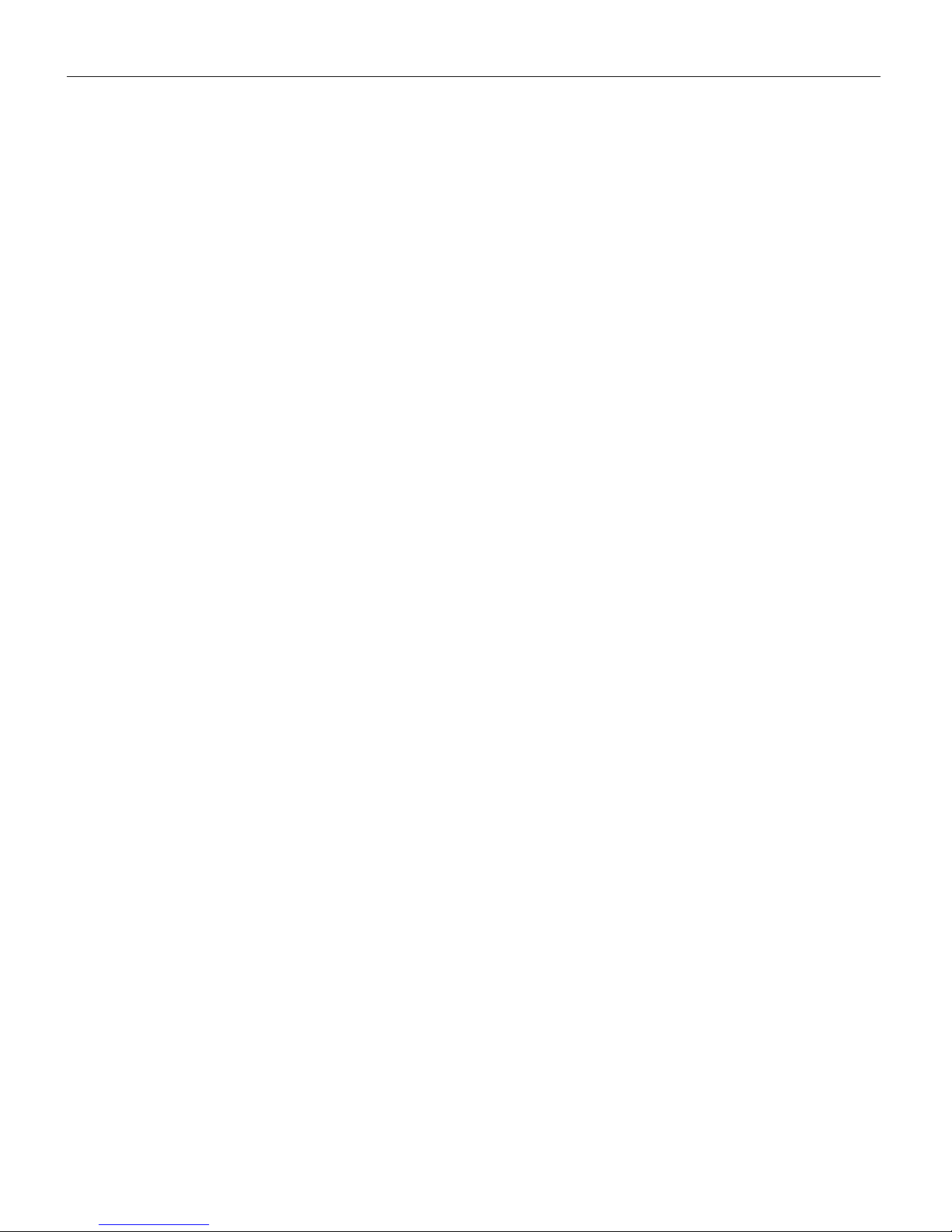
Ta b l e o f C o n t e n t s
Appendix 35
Specifications 35
Accessories 37
Portable and Computer Activation Chart 39
Using Video Mirroring with a PowerBook Computer 44
Projected Image Size 45
Index 47
ii
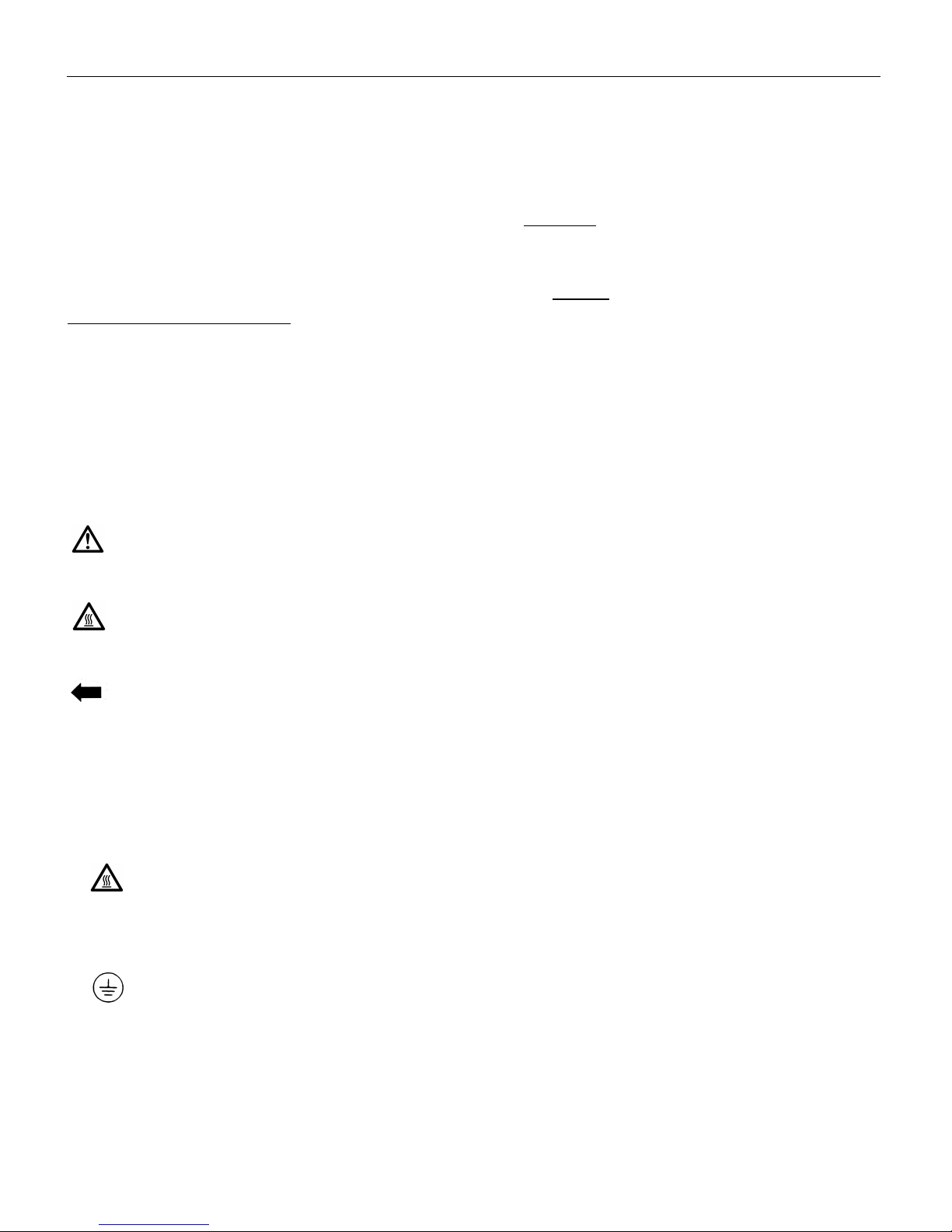
SAFETY INSTRUCTIONS
Please read and follow all safety instructions provided BEFORE
using your new projector. Failure to comply with safety instructions may result in fire, electrical shock, or personal injury and
may damage or impair protection provided by equipment. Please
save all safety instructions.
Safety Definitions:
•
Warning:
Statements identify conditions or practices that
could result in permanent personal injury.
•
Caution:
Statements identify conditions or practices that could
result in damage to your equipment.
Safety Symbols:
Attention:
For information about usage of a feature, please
refer to the User’s Guide.
Hot surface. Do not touch.
Warning:
An arrow pointing to the lamp door on the projector.
Safety Terms:
•
Warning:
Don’t look directly into the lens when the projector is
turned on.
•
Warning:
Don’t block ventilation openings.
•
Warning :
To replace the lamp, turn the power off and
unplug the power cord. To avoid burns, wait 30 minutes
before opening the lamp door. Follow all instructions provided
in this User’s Guide.
•
Warning :
Please use the power cord provided. Connect
the power cord to a receptacle with a protective safety
(earth) ground terminal.
•
Warning:
Refer all service to qualified service personnel. Servicing your own projector will void the warranty. See the following page for the customer service contact information.
iii
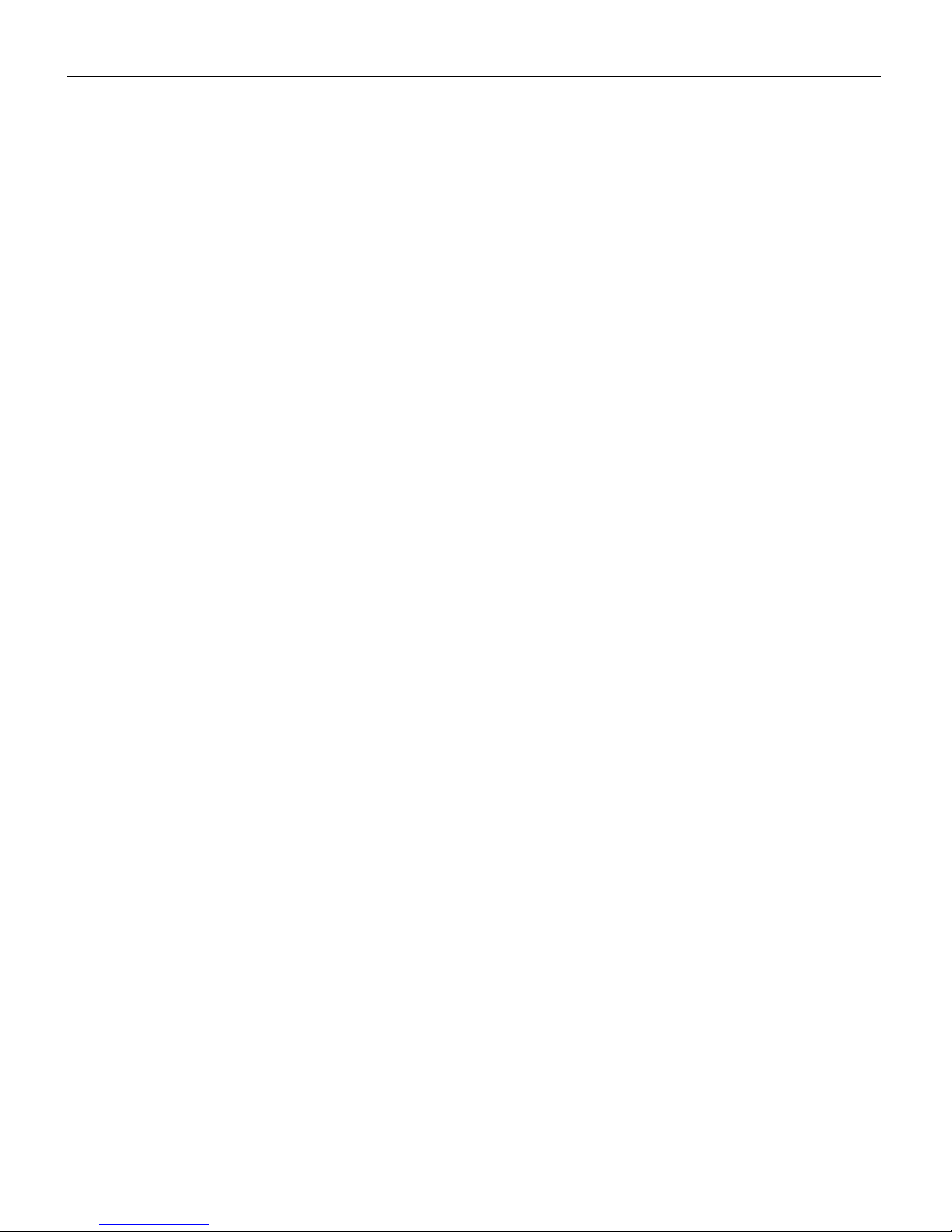
Safety Instructions
•
Caution:
Don’t set liquids on the projector. Spilled liquids may
damage your projector.
•
Caution:
Don’t place the projector on a hot surface or in direct
sunlight.
•
Caution:
Do not drop the projector. Transport the projector in a
vendor-approved case; refer to your Toshiba dealer or
projectors.toshiba.com
•
Caution:
For ceiling mount installations, please use the ceiling
for more information.
mount recommended in this User’s Guide on page 37 and follow all instructions provided with it.
Customer Service
If you need assistance, contact Toshiba Technical Support.
•
In North America, call Toshiba’s toll-free customer service
& technical support at
800-457-7777
(available 24 hours a
day, 7 days a week).
•
For web-based or other electronic technical support, please
visit Toshiba at
support.toshiba.com
.
iv
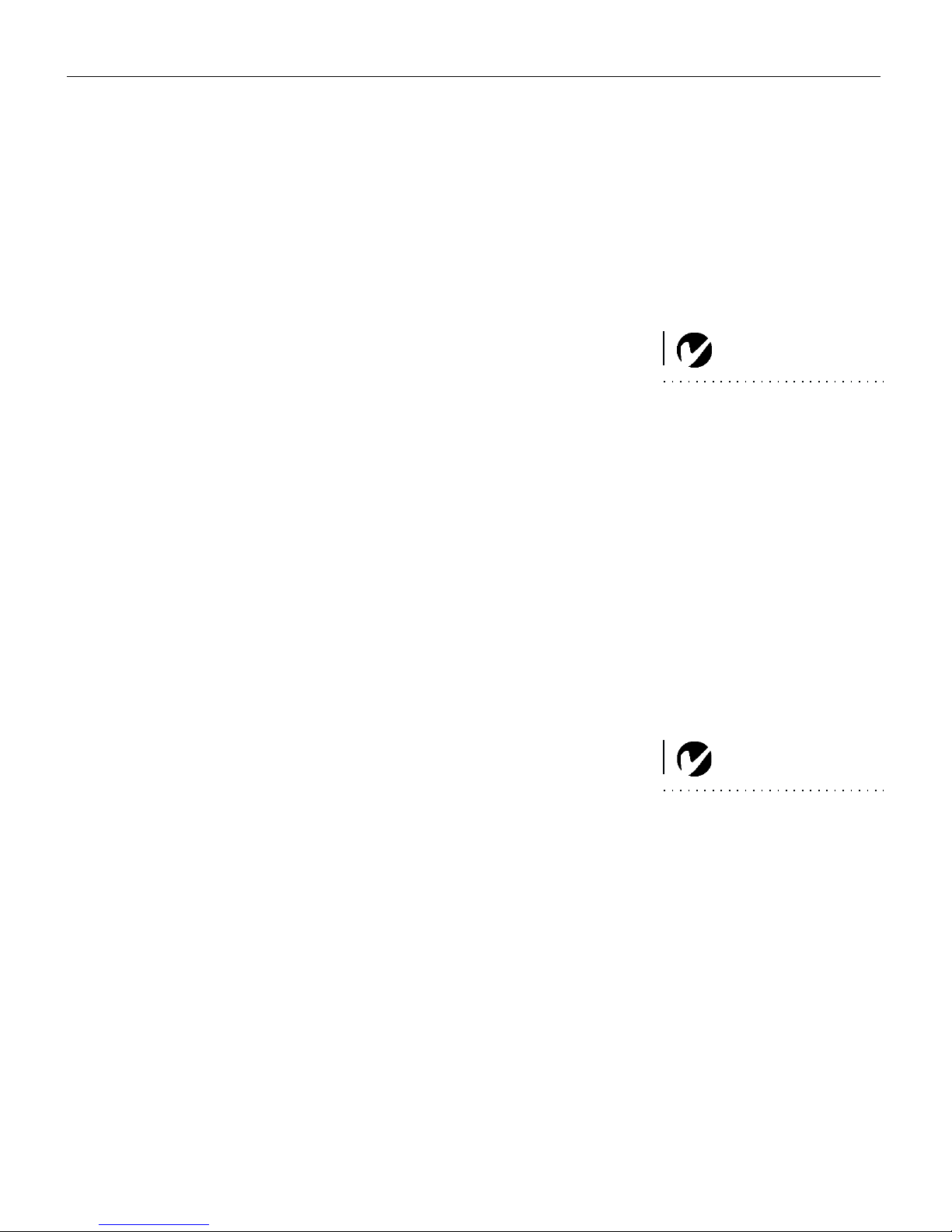
INTRODUCTION
®
The Toshiba
TDP-S1™ lightweight multimedia projector is specifically designed for the mobile presenter. It generates crisp,
clear SVGA 800x600 images using Digital Light Processing™
(DLP) technology. The projector is easy to connect, easy to use,
and easy to maintain. The soft carry case makes it easy to transport the 7.4 pound projector.
Image Resolution
The SVGA resolution of the TDP-S1’s projected image is 800x600.
Screen resolutions between 800x600 and 1024x768 are compressed to 800x600. The projector cannot compress screen resolutions above 1024x768. If your computer’s screen resolution is
higher than 1024x768, reset it to a lower resolution before you
connect the projector.
Compatibility
The projector is compatible with a wide variety of computers and
video devices, including:
•
IBM-compatible computers, including portable computers, up
to 1024x768 resolution at 75 Hz
•
Apple Macintosh and PowerBook computers up to 1024x768
resolution at 75 Hz.
•
Most standard VCRs, DVD players, HDTV sources, camcorders and laser disc players.
Unpacking the Projector
NOTE: The projector automati-
cally expands 640x480 images to
800x600. You can display these
images at 640x480 by turning off
the Auto Resize feature. See
“Resize” on page 21.
NOTE: The projector is compati-
ble with 1080i HDTV format.
The projector comes with the items shown in Figure 1. Check to
make sure all are included.
diately if anything is missing
Contact your Toshiba dealer imme-
.
If you are experienced in setting up presentation systems, use the
Quick Start
card that was included in the shipping box. For complete details on connecting and operating the projector, refer to
this User’s Guide. User’s Guides are also available for download
from our website at
projectors.toshiba.com
.
1
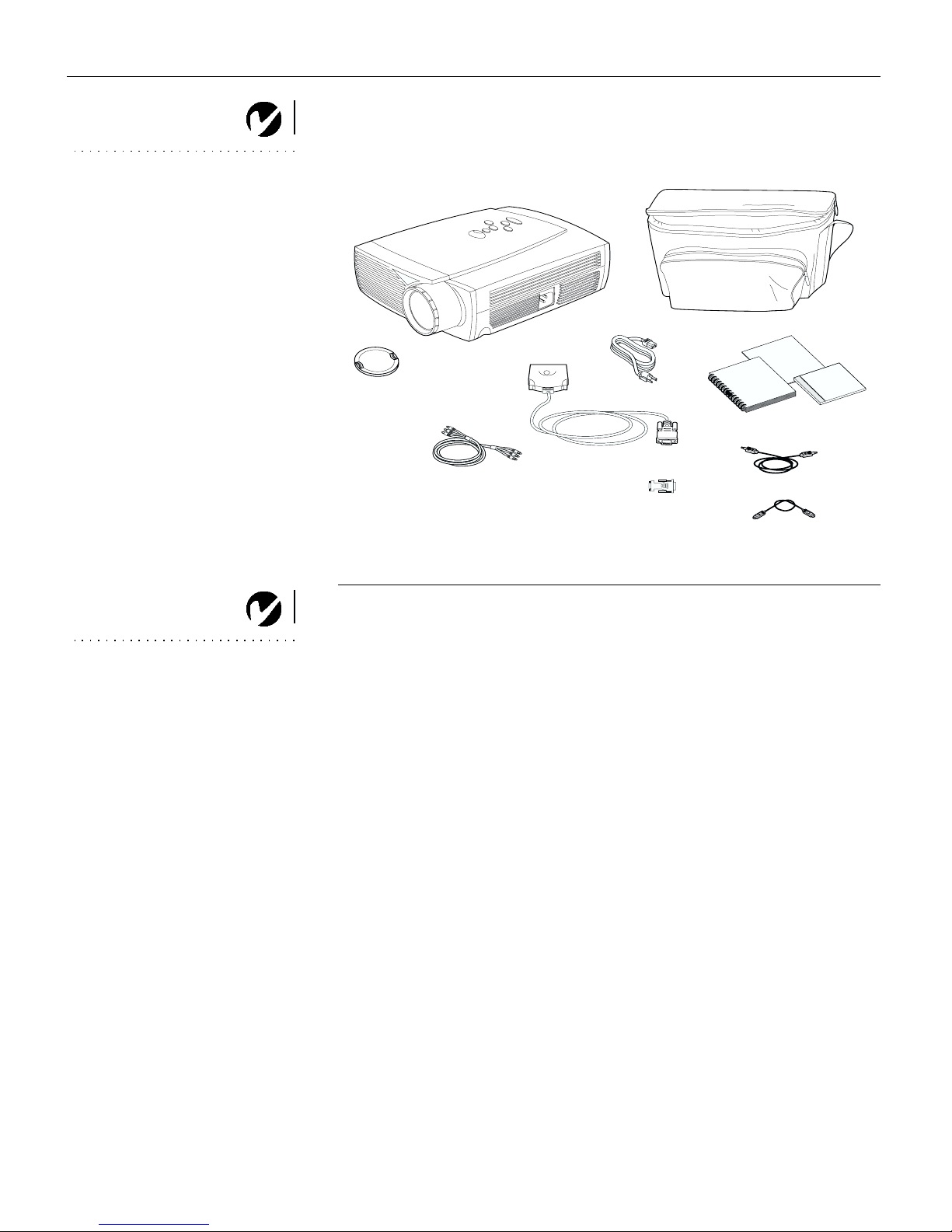
Introduction
NOTE: The contents of your
shipping box may vary depending
on the projector configuration
you’ve ordered.
2
NOTE: Various optional
accessories, including remote
controls, cases, and cables, are
available. See “Optional
Accessories” on page 37 for
details.
1
4
3
5
7
F
IGURE 1
6
9
8
Shipping box contents
1. TDP-S1 projector and lens
cap
5. CableWizard Lite computer
cable
2. Soft carry case 6. RCA audio/video (A/V) cable
3. User’s Guide, quick start
7. Audio cable
card, and Online User Guide
CD
4. Power cord 8. S-video cable
2
9. Mac adapter
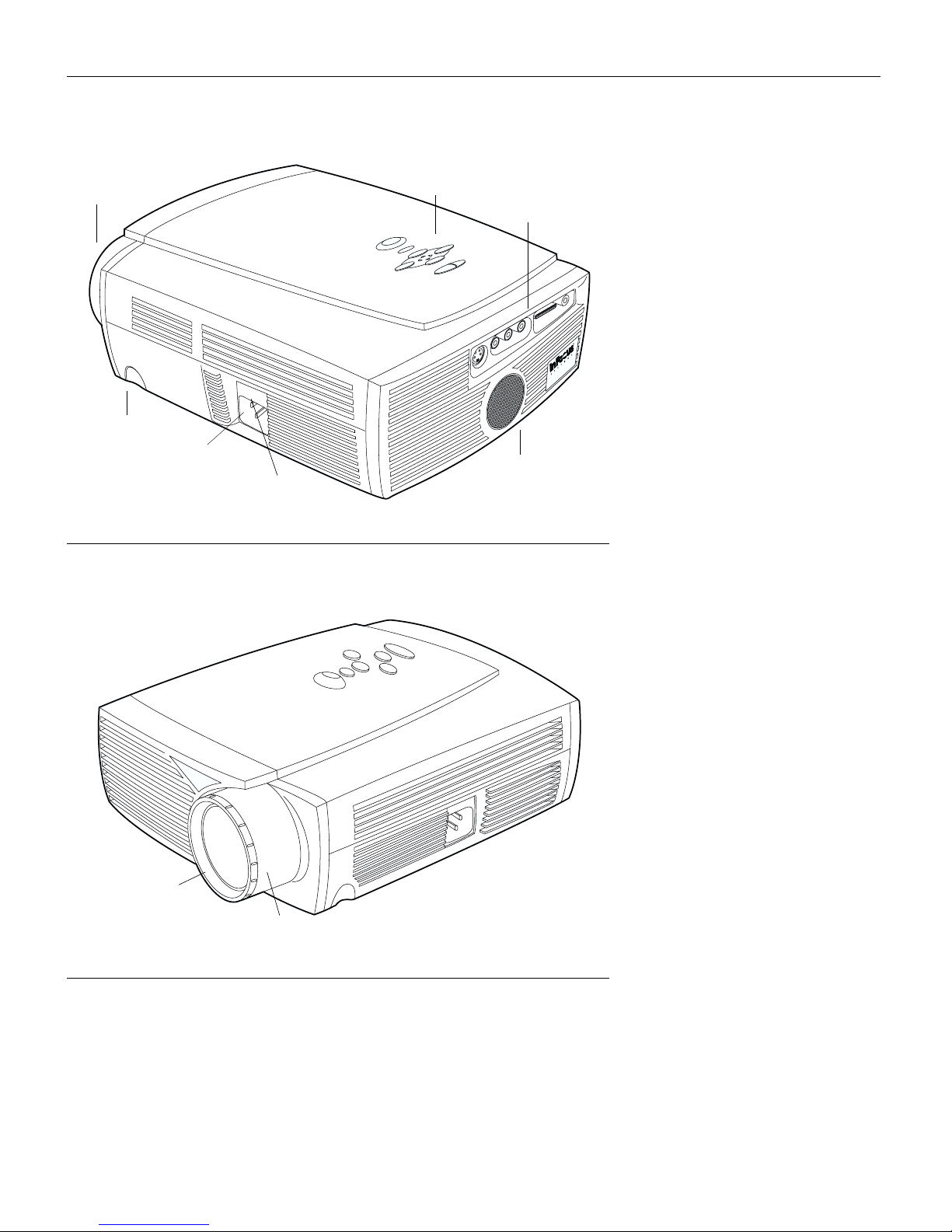
focus ring
elevator button
power
cord
connector
keypad
connector panel
speaker
power switch
FIGURE 2
Side view of projector
focus ring
zoom ring
F
IGURE
3
Front view of projector
3
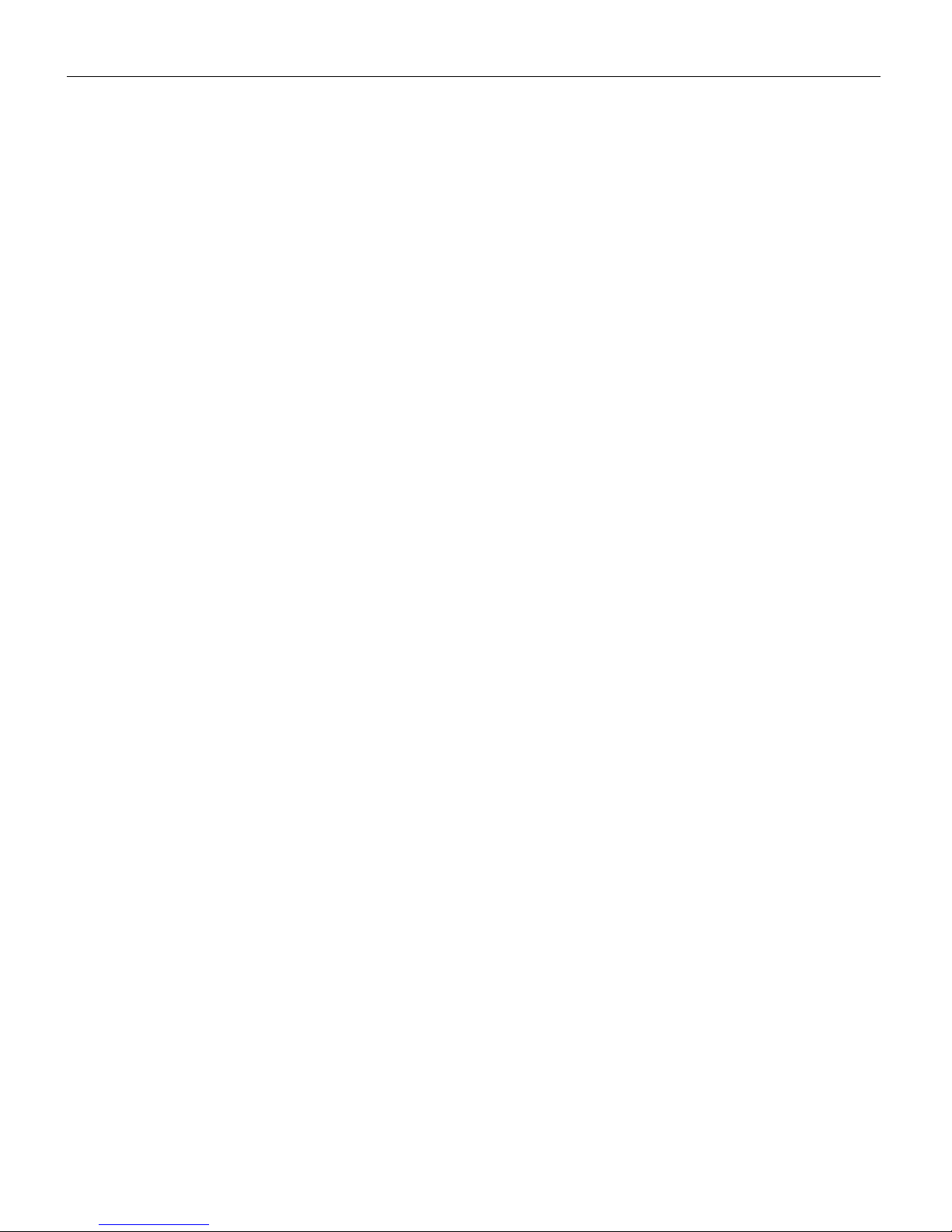
Introduction
Usage Guidelines
•
Do not look directly into the projection lens when the projector
is turned on. The bright light may harm your eyes.
•
Do not block the grills on the projector. Restricting the air flow
can cause it to overheat and turn off. If this happens, you must
wait a minute before attempting to turn it back on.
•
Handle the projector as you would any product with glass
components. Be especially careful not to drop it.
•
Avoid leaving the projector in direct sunlight or extreme cold
for extended periods of time. If this happens, allow it to reach
room temperature before use.
•
This projector is not intended for use in mainframe computer
rooms as defined in the Standard for the Protection of Electronic Computer/Data Processing Equipment, ANSI/NFPA 75.
•
Transport the projector in a vendor-approved hard or soft case;
refer to your Toshiba dealer or
projectors.toshiba.com
for more
information.
If You Need Assistance
The first place to look for help is in this manual. Be sure to check
the guidelines in “Troubleshooting” on page 31.
If you need assistance, contact Toshiba Technical Support.
•
In North America, call Toshiba’s toll-free customer service
& technical support at
800-457-7777
(available 24 hours a
day, 7 days a week).
•
For web-based or other electronic technical support, please
visit Toshiba at
support.toshiba.com
.
Warranty
This product is backed by a limited two-year warranty. The
details of the warranty are printed at the back of this manual. A
longer term warranty can be purchased from your Toshiba dealer.
Refer to your Toshiba dealer or
support.toshiba.com
for more
information.
4
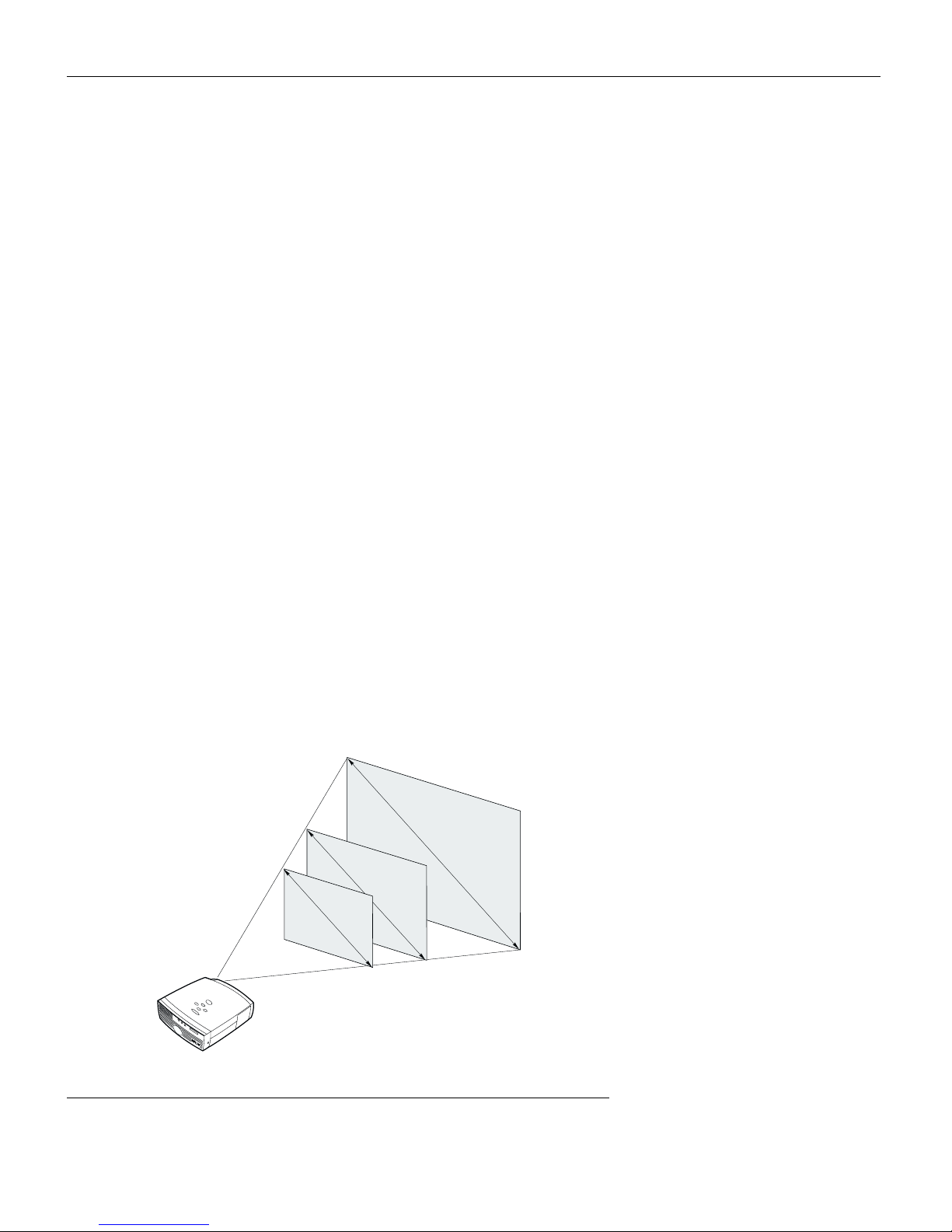
SETTING UP THE PROJECTOR
Place the projector on a flat surface.
1
•
The projector must be within 10 feet (3 m) of your power
source and within 8 feet (2.4 m) of your computer.
•
If you want to project from behind a translucent screen, set
up the projector behind your screen. See “Rear Projection”
on page 24 to reverse the image.
•
If you are installing the projector on the ceiling, refer to the
Ceiling Mount Installation Guide
that comes with the Ceiling
Mount Kit for more information. To turn the image upside
down, see “Ceiling Projection” on page 23. The Ceiling
Mount Kit is sold separately; see page 38.
Position the projector the desired distance from the screen.
2
•
The distance from the lens of the projector to the screen and
the zoom setting determine the size of the projected image.
Figure 4 shows three projected image sizes. For information
about image sizes at minimum and maximum zoom settings, see “Projected Image Size” on page 45.
Make sure the projector and your computer are turned off.
3
1
2
.
6
f
t
.
7
.
6
3
.
0
f
t
f
t
.
.
20 ft.
5 ft
12 ft.
.
Projected image size at minimum focusing distance
FIGURE 4
5
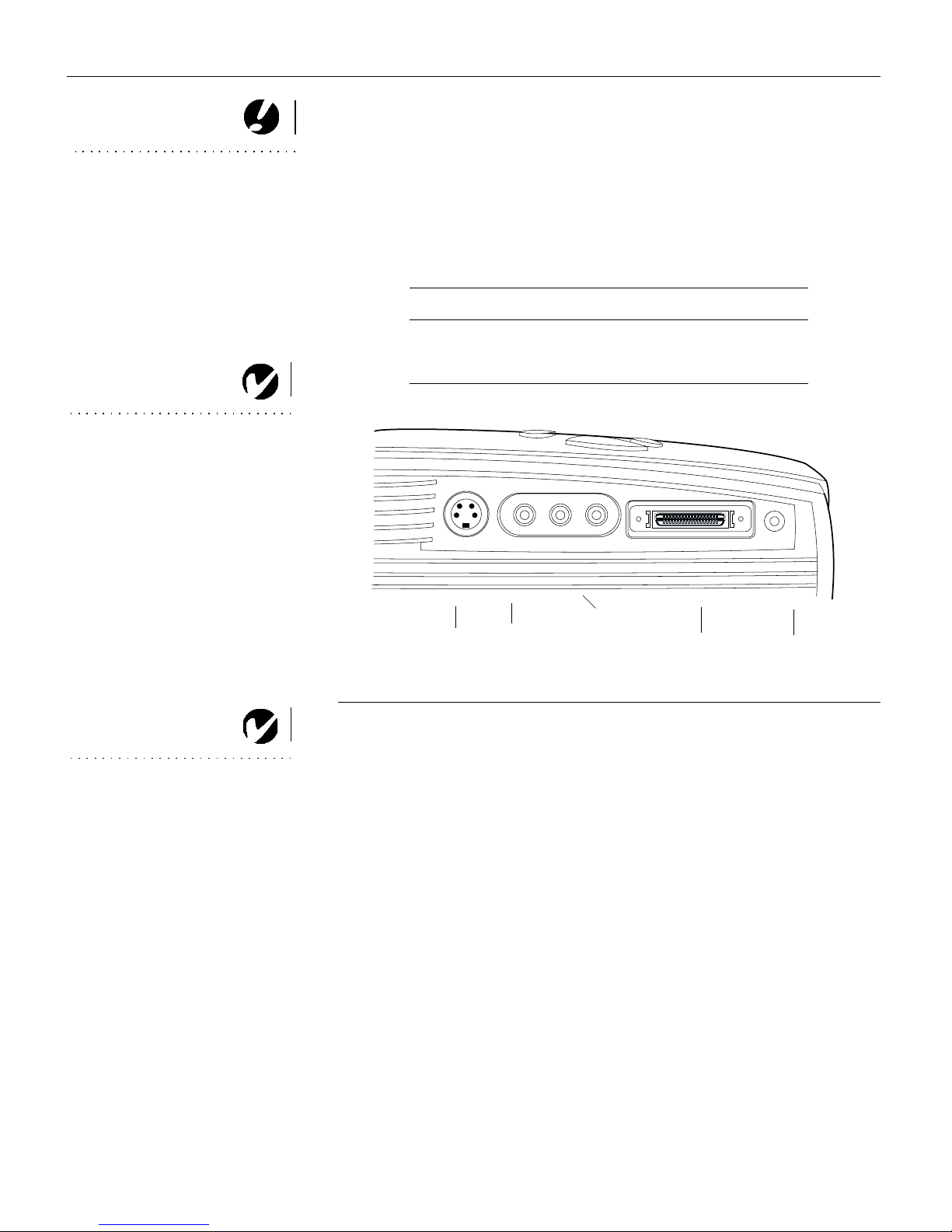
Setting up the Projector
Preparing to Connect Your Equipment to the Projector
CAUTION: Tur n o f f t he
computer, monitor and projector
whenever you connect or
disconnect cables.
NOTE: In some older computers,
the monitor connector does not
have a hole for Pin 9. If you have
trouble connecting the
CableWizard Lite cable to your
computer, contact Technical
Support.
Now you’re ready to connect your equipment.
Steps for connecting the different types of equipment are given
on the pages listed below.
Equipment you want to connect Page
Computer page 7
Video player page 8
L/R audio in
s-video
composite
video
(for video source)
CableWizard
computer
audio in
NOTE: If you want to control your
computer’s mouse from the
projector, purchase the optional
remote control and receiver or the
remote and CableWizard.
F
IGURE 5
Connector panel
6
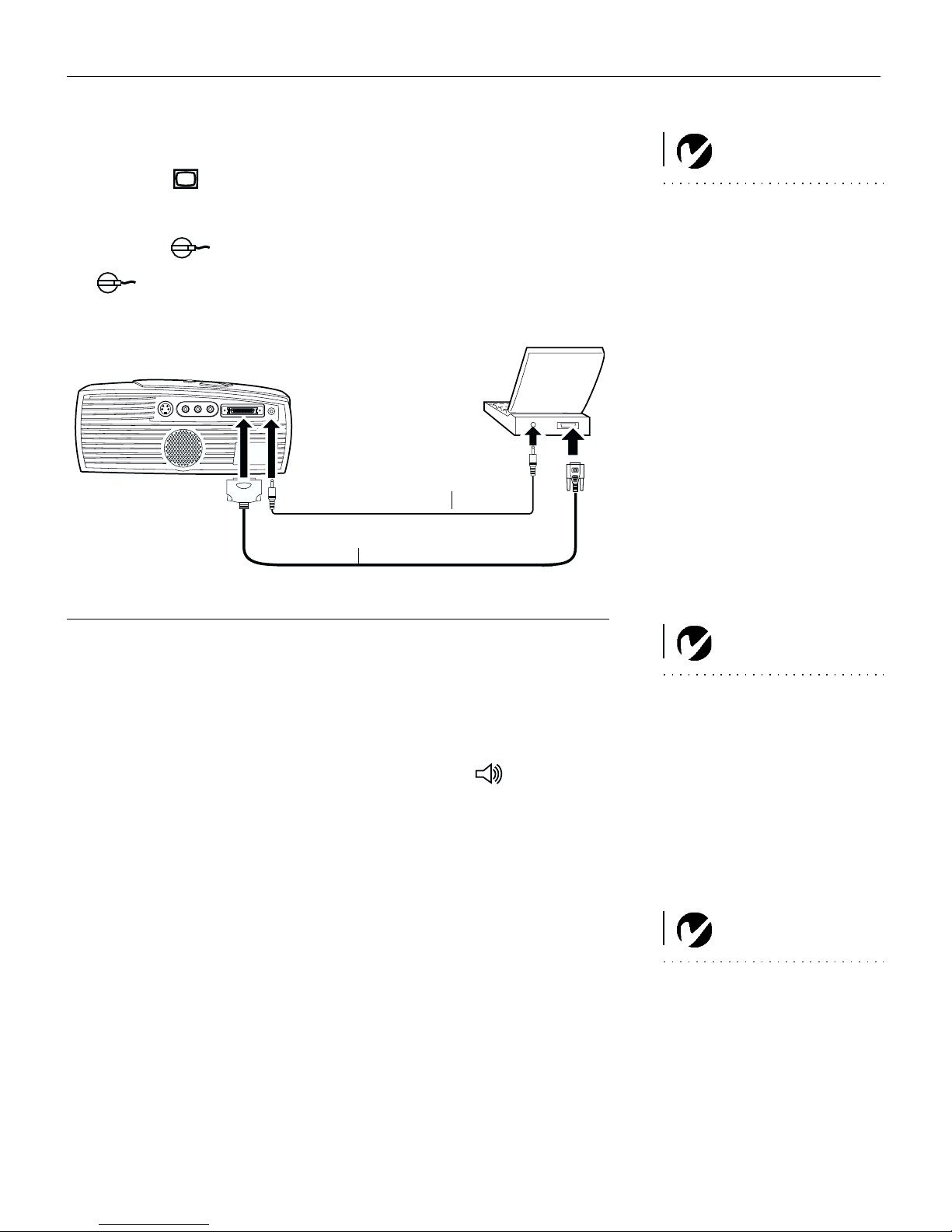
Connecting a Computer
Plug the end of the CableWizard Lite cable into the video
1
connector on your computer.
NOTE: Many portable computers
Plug the end of the CableWizard Lite cable into the
2
connector on the projector’s connector panel
audio cable
CableWizard Lite cable
Connecting the CableWizard Lite to a computer
Do you want to play your computer’s audio on the projector?
do not automatically turn on their
external video port when a sec-
ondary display device such as a
projector is connected. Refer to
your computer manual for the
command that activates the exter-
nal video port. Activation com-
mands for some portable
computers are listed in the Appen-
dix.
FIGURE 6
Plug either end of the audio cable into the audio connector on
1
your computer.
Plug the other end of the audio cable into the connector
2
on the projector.
Now you’re ready to power up the projector and your computer.
Skip to “Powering up the Projector and Adjusting the Image” on
page 10.
NOTE: If you are connecting an
older Macintosh computer that
does not have a 15-pin connector,
you must use the Mac adaptor
between the computer and the
CableWizard Lite.
NOTE: If you are connecting a
desktop computer and want to
view your presentation on your
monitor, purchase the optional
CableWizard.
7
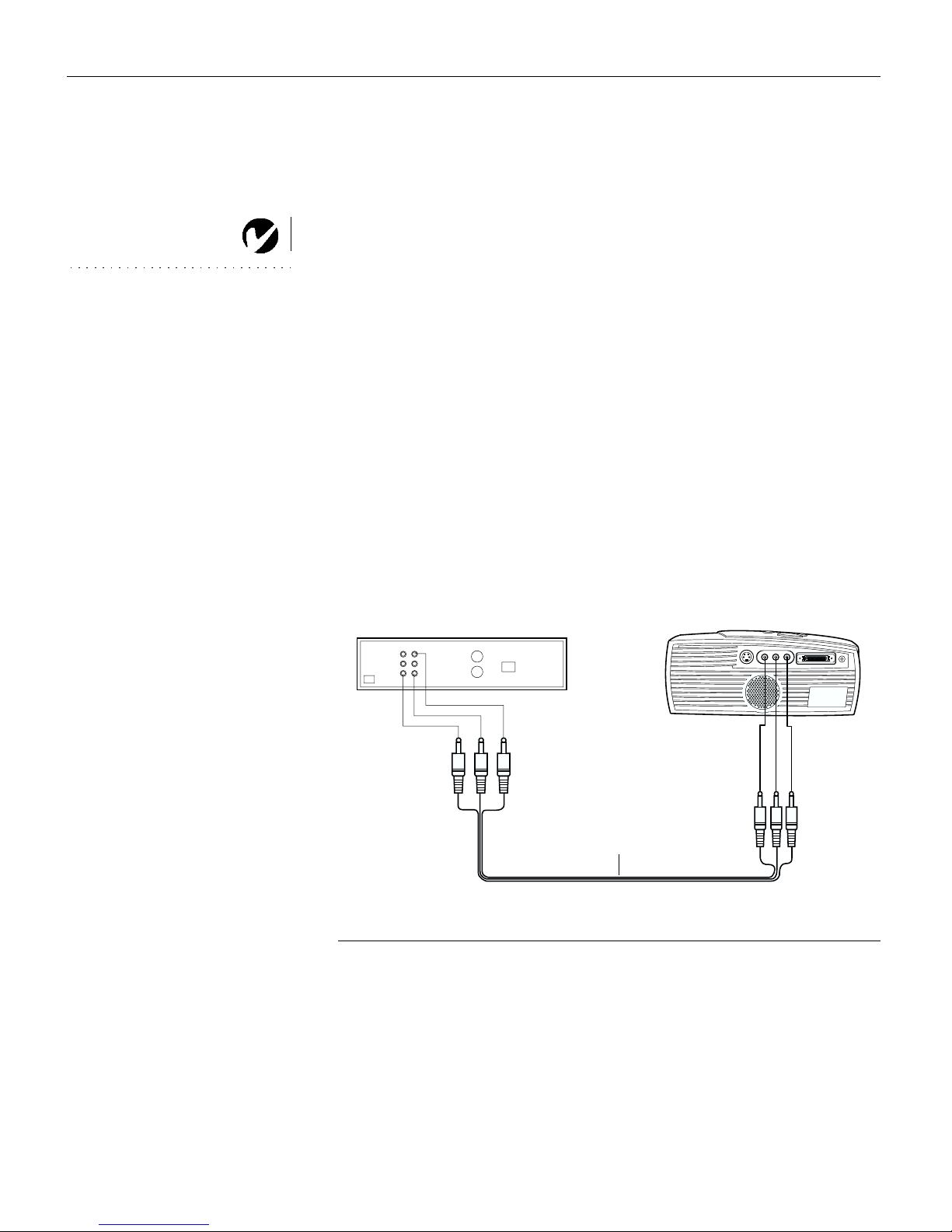
Setting up the Projector
Connecting a Video Player
If your video player uses a round, one-prong composite video
1
connector, you’ll need only the A/V cable that shipped with
the projector.
•
If your video player uses a round, four-prong S-video con-
NOTE: HDTV sources are
connected to the projector using
the CableWizard Lite cable. See
the previous page for details.
nector, you’ll need the S-video cable in addition to the A/V
cable.
Plug the A/V cable’s yellow connector into the “video-out”
2
port on your video player (Figure 7). This port may be labeled
“To Monitor.”
•
If you’re using an S-video cable, connect it to the “s-video
out” connector on the video player (Figure 8).
Plug the other yellow connector into the composite connector
3
on the back of the projector.
•
If you’re using S-video, plug the other end of the cable into
the “s-video” connector on the projector (Figure 8).
audio/video cable
F
Connecting the projector to a video player using the standard A/V cable (with composite
video connector)
IGURE
7
8
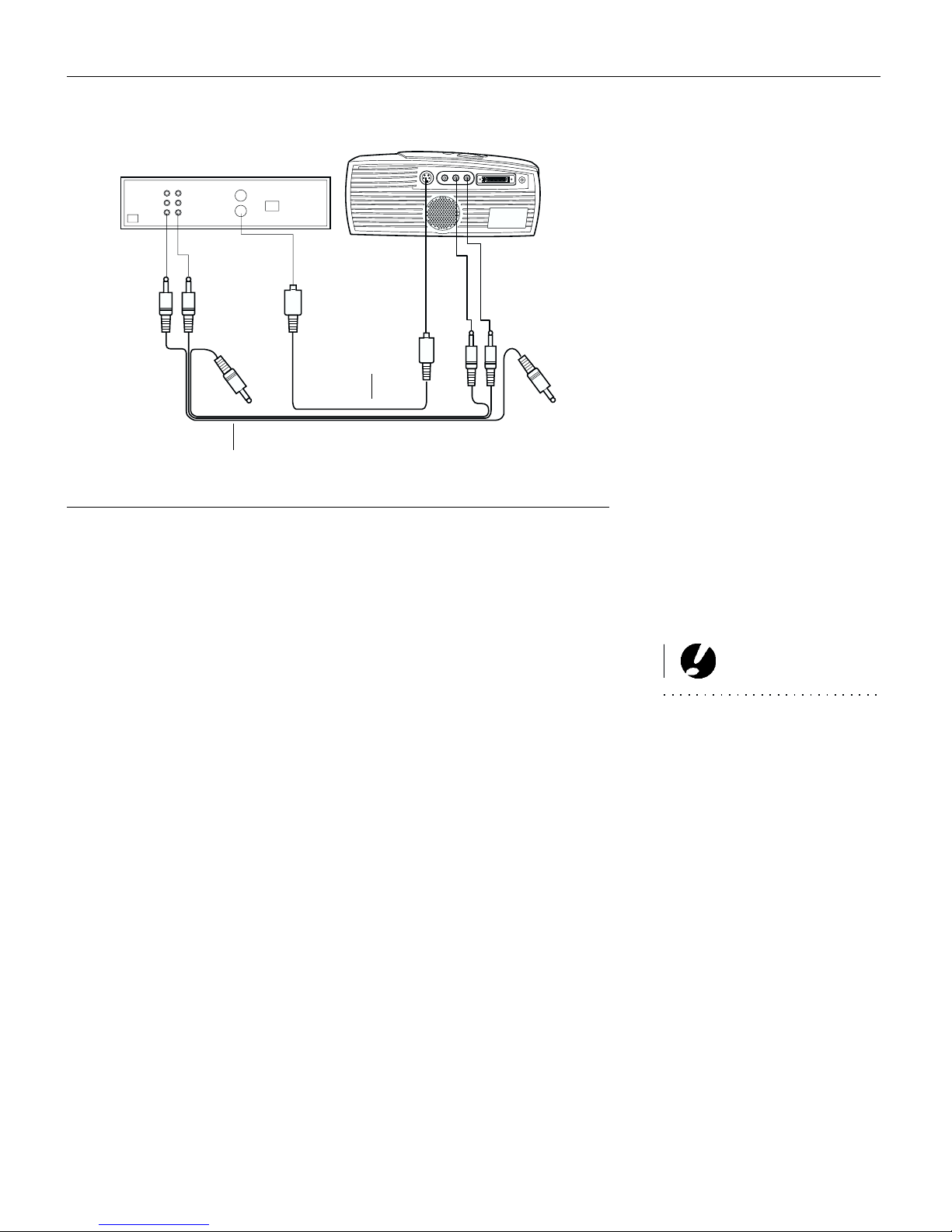
S-video cable
A/V cable
FIGURE 8
Connecting the projector to a video player using an S-video cable and the audio con-
nectors on the standard A/V cable
Plug the A/V cable’s white connector into the left “audio out”
4
port on your video player. Plug the cable’s red connector into
the right “audio out” port on the video player (Figure 7 and
Figure 8).
•
If you’re using an S-video cable, the yellow connectors on
the A/V cable remain unused (Figure 8).
CAUTION: Your video player
Plug the A/V cable’s other white and red connectors to the
5
left and right “audio in” ports on the projector.
The projector is compatible with these major broadcast video
standards: NTSC, NTSC 4.43, PAL, PAL-M, PAL-N, and SECAM.
It automatically adjusts to optimize its performance for the
incoming video. The input signals for SECAM, PAL-M, and
PAL-N video are similar to other video signals and cannot be
automatically detected, therefore they must be chosen manually.
See “Video Standard” on page 23 for details.
may also have a “Video Out” port
for a coaxial cable connection.
DO NOT use this to connect to the
projector.
9
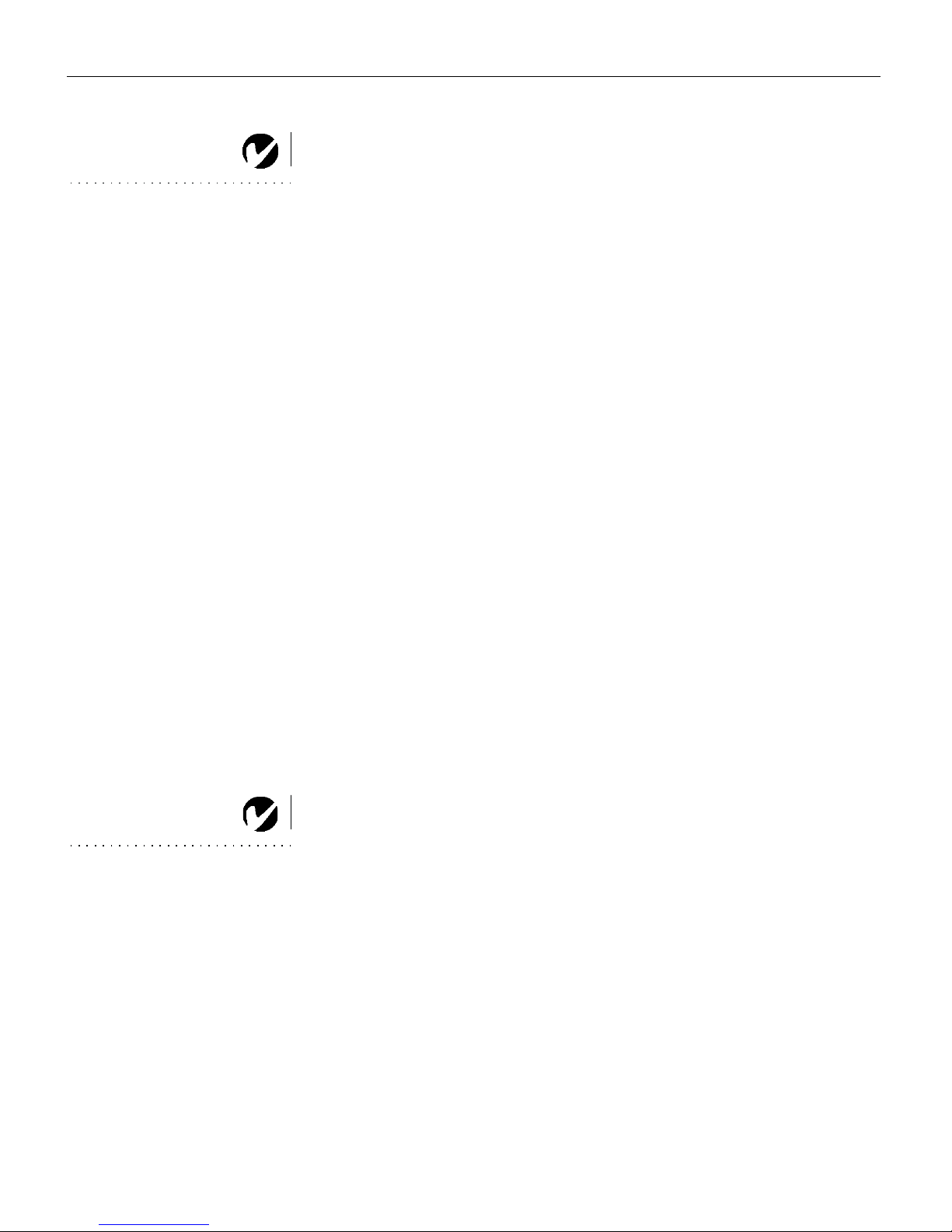
Setting up the Projector
Powering up the Projector and Adjusting the Image
Remove the lens cap.
1
NOTE: Always use the power cord
that shipped with the projector.
Plug the power cord into the side of the projector, then plug it
2
into your electrical outlet. A surge-protected power strip is
recommended.
Turn on the projector by pressing the “I” side of the power
3
switch (see Figure 2 on page 3).
•
The startup screen displays and the Power LED on top of
the projector lights up (Figure 11 on page 15).
If you connected a video player, turn it on.
4
•
The video image should display on the projection screen. If
a computer source is active, press the
source
button on the
keypad (page 15) to display your video image. You can
select a default source to determine which source the projector examines first during power-up for active video; see
“Default Source” on page 24.
•
Use the
Turn on your computer.
5
volume
buttons to adjust the volume.
NOTE: With some computers,
the order in which you power up
the equipment is very important.
Most computers should be turned
on last, after all other peripherals
have been turned on. Refer to your
computer’s documentation to
determine the correct order.
•
The computer image should display on the projection
screen. (If a video source is active, press the
source
button
on the keypad (page 15) to display your computer’s image.)
Make sure your computer ’s external video port is activated;
see “Portable and Computer Activation Chart” on page 39
for details.
•
If necessary, make adjustments to the image from the projector’s on-screen menus. To open the menus, press the
button on the keypad, then select the Display or
menu
Image sub-menu. For more information about the menus,
see page 17.
10
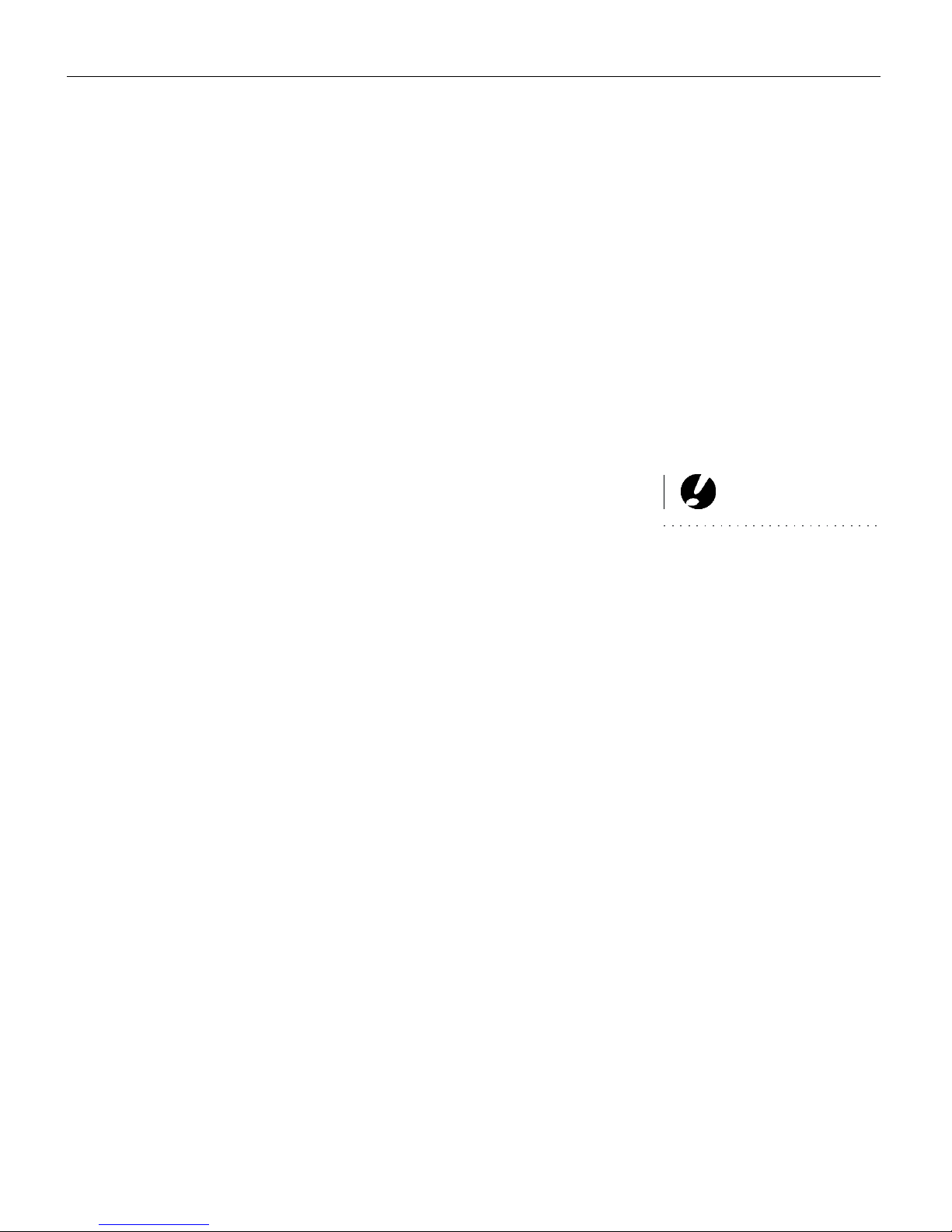
Turning Off the Projector
If you want to turn off the projector for a short period of time,
press the
standby
button on the keypad. This blanks the screen for
fifteen minutes, but keeps the projector running. (You can change
the amount of time the projector stays in standby mode; see
“Standby Time” on page 23 for details.) After 15 minutes, the
lamp goes out (the projector keeps running). To exit standby
mode, press the
standby
button again. (It may take several seconds for the projection lamp to reach full power and project the
image again.)
To completely power off the projector, press the “O” side of the
power switch on the side of the projector. If you want to turn the
projector back on immediately, you must allow about a minute
for the lamp to cool. The lamp won’t light if it’s too hot.
CAUTION: When you discon-
nect the projector after you have
switched it off, always remove the
power cord from the electrical out-
let first, then remove it from the
projector.
11
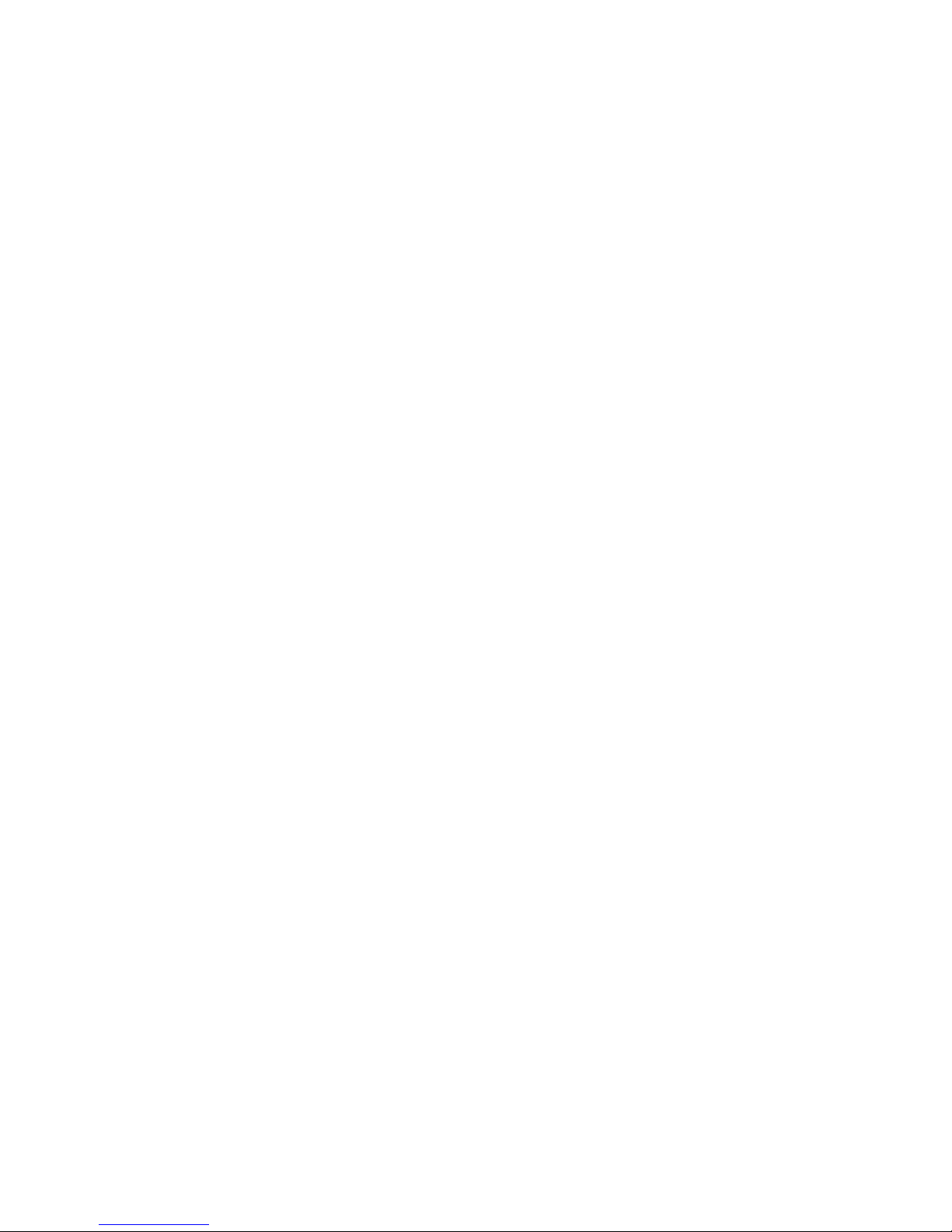
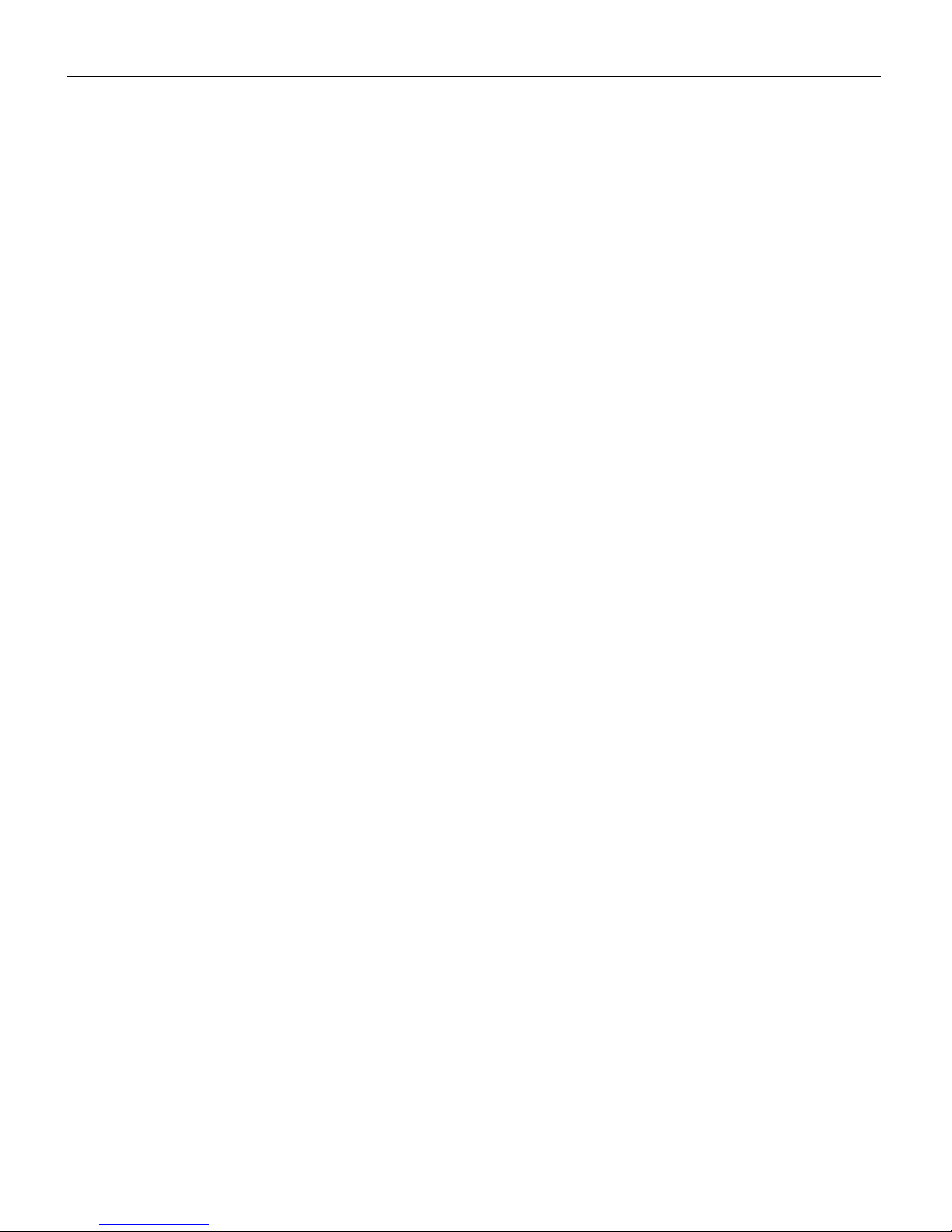
USING THE PROJECTOR
This section describes how to use and make adjustments to the
projector. It also provides a reference to the keypad buttons and
the options available from the on-screen menus.
Basic Image Adjustment
Make sure you have powered up your equipment in the right
1
order (page 10).
If the image doesn’t display completely, zoom the image
2
(page 14), adjust the height of the projector (page 14) or center
the image by adjusting its horizontal or vertical position
(page 22). Be sure the projector is at a 90 degree angle to the
screen.
If the image is out of focus, rotate the focus lens (page 14).
3
If the image appears to shimmer or if it has blurry vertical
4
bars after you have adjusted the focus, turn Auto Image
(page 21) off and then back on to reset the automatic sync and
tracking. If that doesn’t clear up the image, turn Auto Image
off and adjust the sync (page 21) and/or the tracking
(page 22) manually.
If the colors don’t look right, adjust the brightness (page 18).
5
13
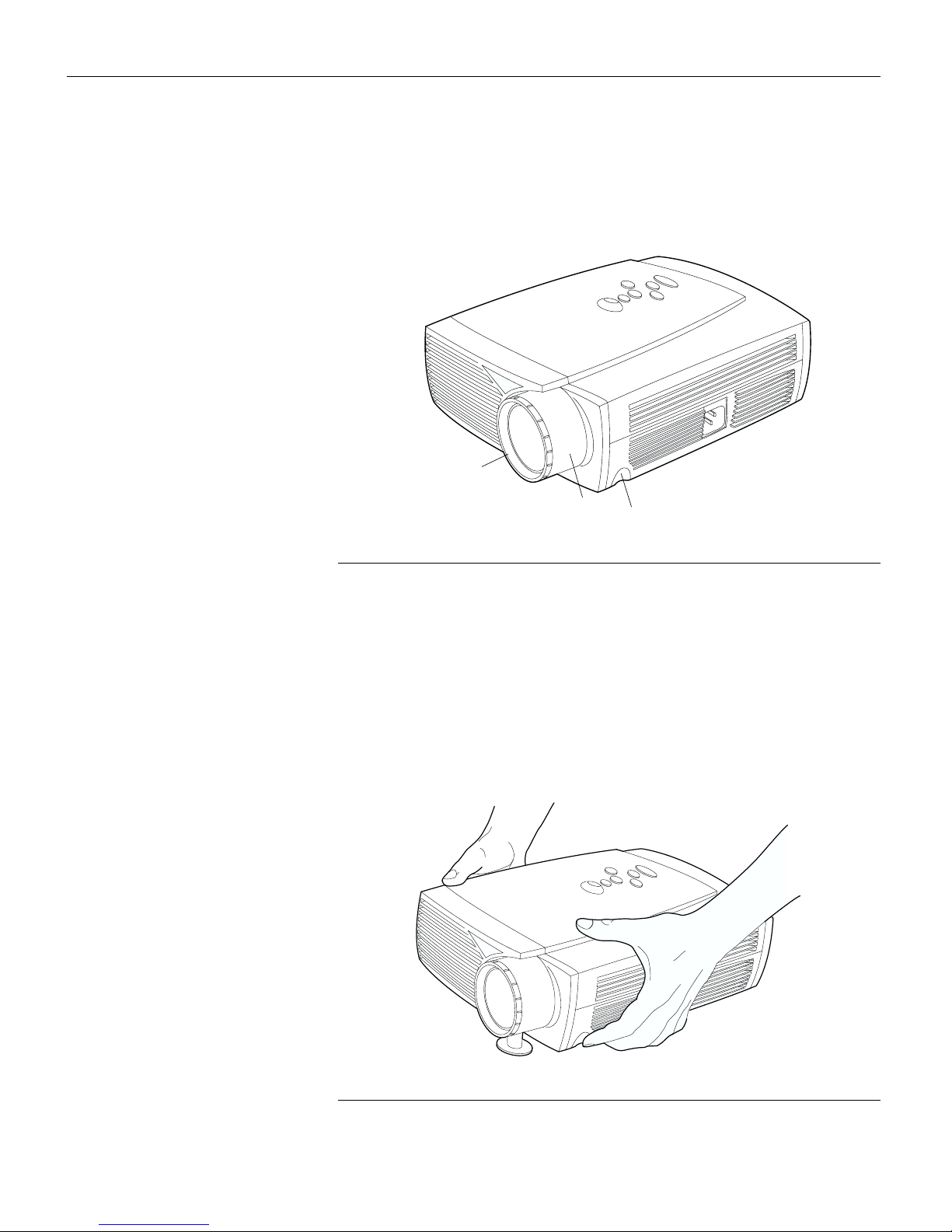
Using the Projector
Adjusting the Projector
To focus the image, rotate the focus ring (Figure 9) until the image
is clear. To zoom the image, rotate the zoom ring. This adjusts the
image size without affecting focus.
focus ring
zoom ring
FIGURE 9
Focus ring, zoom ring, and elevator button
elevator button
The projector is equipped with a self-locking, quick-release elevator foot and button (Figure 9).
To raise the projector:
Press and hold the elevator button (Figure 10).
1
Raise the projector to the height you want, then release the
2
button to lock the elevator foot into position.
14
FIGURE 10
Adjusting the height of the projector
 Loading...
Loading...