Toshiba SD-33 Service manual
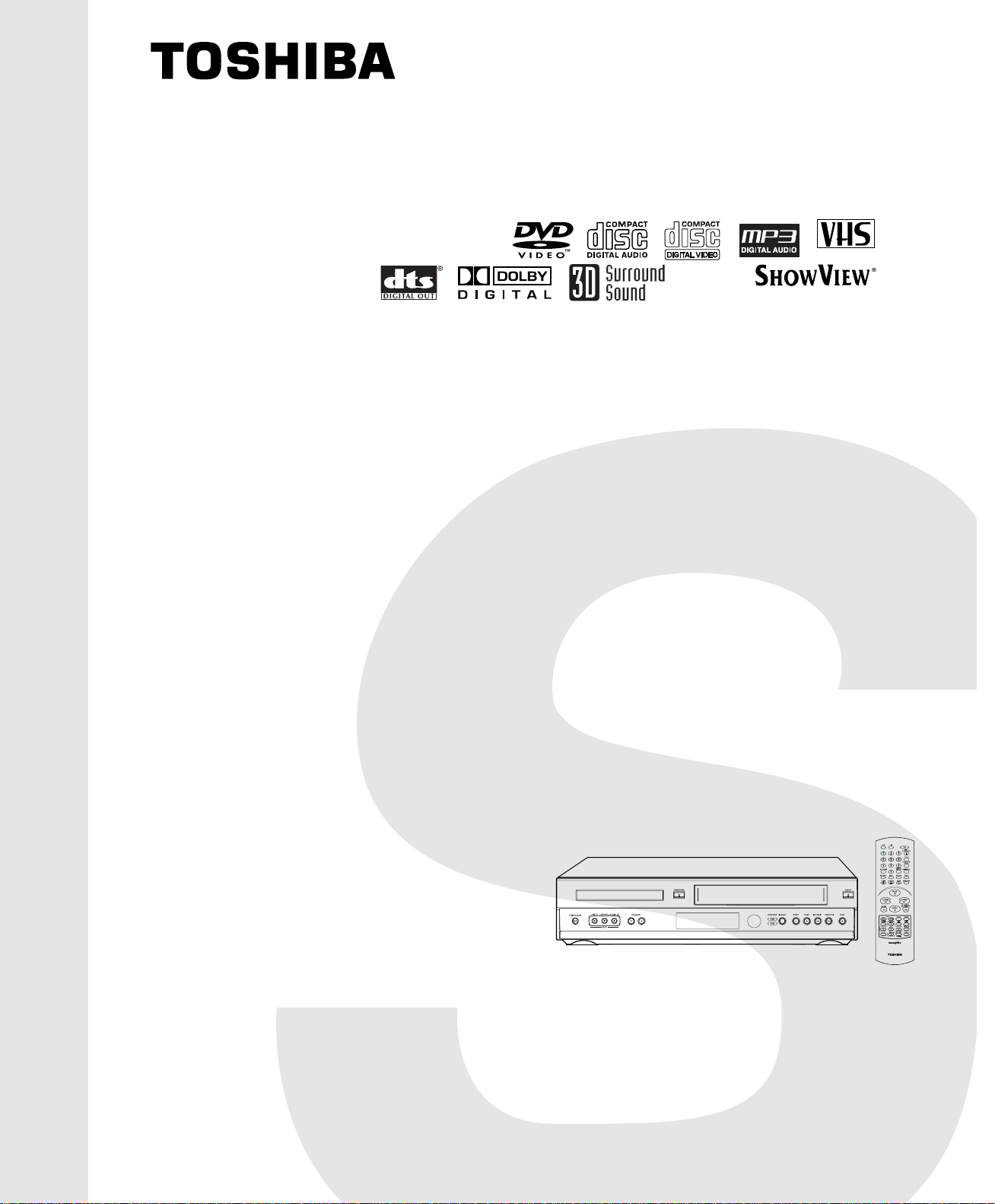
SERVICE MANUAL
DVD VIDEO PLAYER &
VIDEO CASSETTE RECORDER
FILE NO. 810-200311X
MARCH, 2003
SD-33VB
SD-33VE
SD-33VL
PAL
Hi-Fi
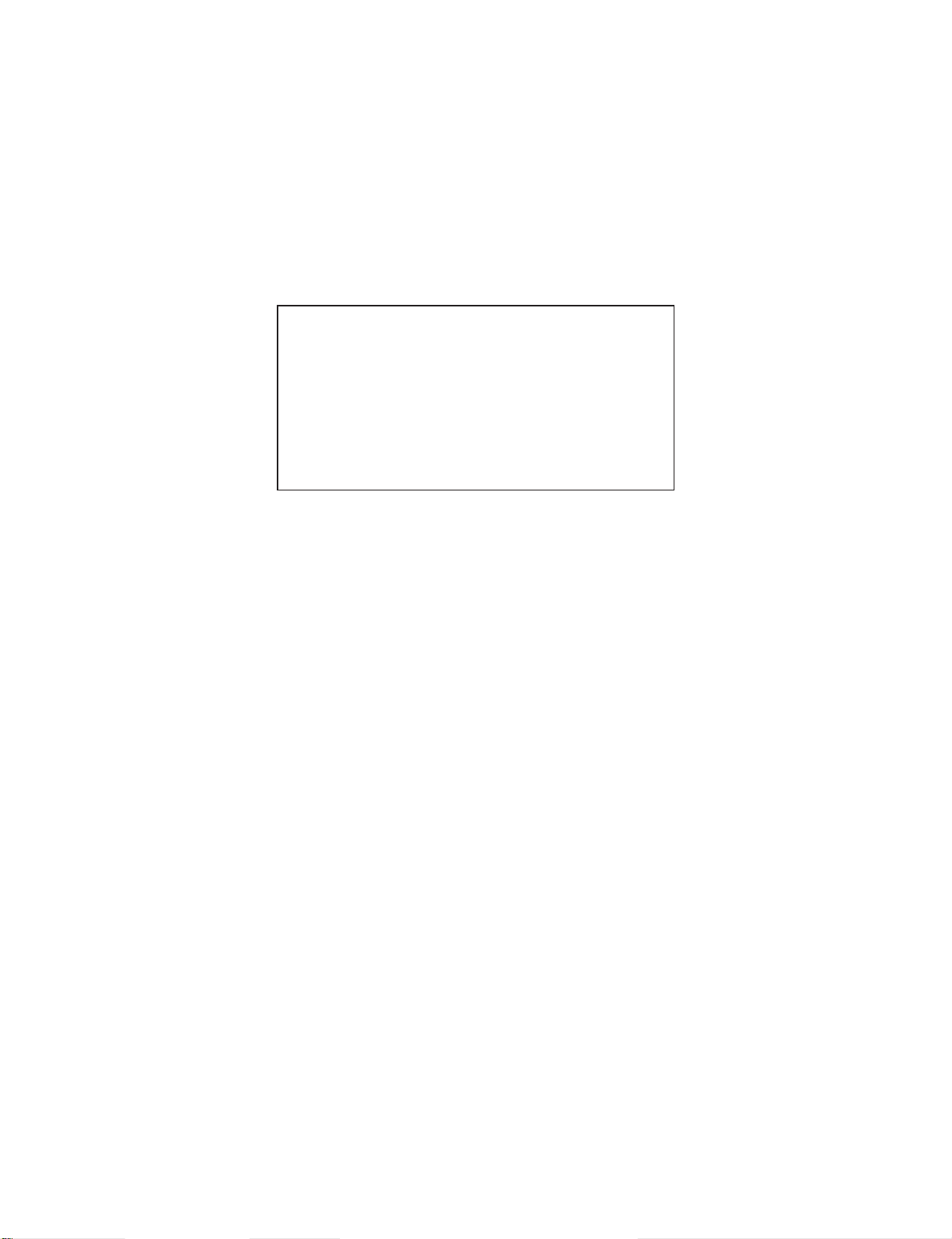
CONTENTS
SECTION 1 . . . . SUMMARY
SECTION 2 . . . . CABINET & MAIN CHASSIS
SECTION 3 . . . . ELECTRICAL
SECTION 4 . . . . MECHANISM OF VCR PART
SECTION 5 . . . . MECHANISM OF DVD PART
SECTION 6 . . . . REPLACEMENT PARTS LIST
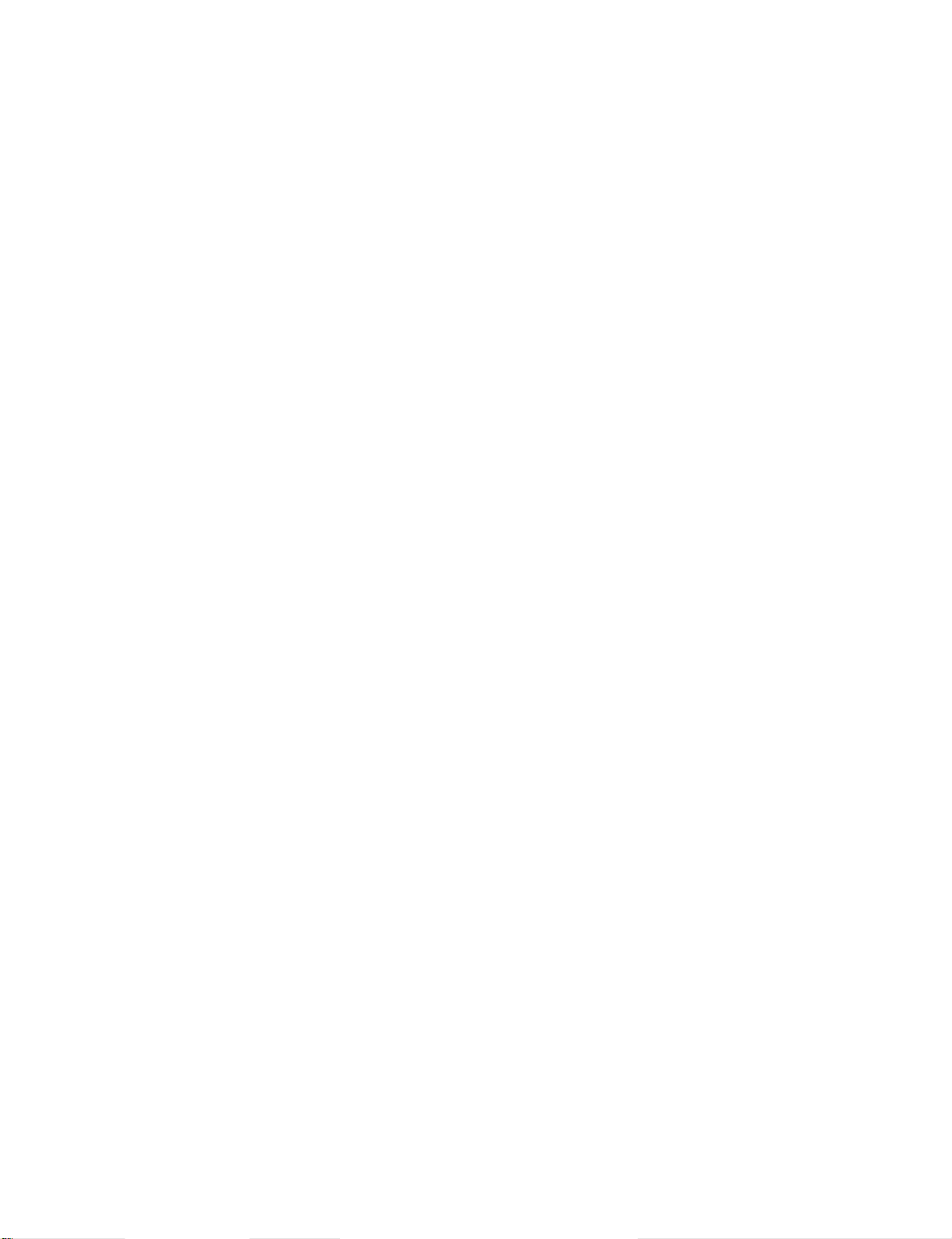
SECTION 1
SUMMARY
CONTENTS
OWNER’S MANUAL ............................................................................................. 1-3
PRODUCT SAFETY SERVICING GUIDELINES FOR VIDEO PRODUCTS ....... 1-43
SERVICING PRECAUTIONS ................................................................................ 1-44
SERVICE INFORMATION FOR EEPROM IC SETTING ...................................... 1-45
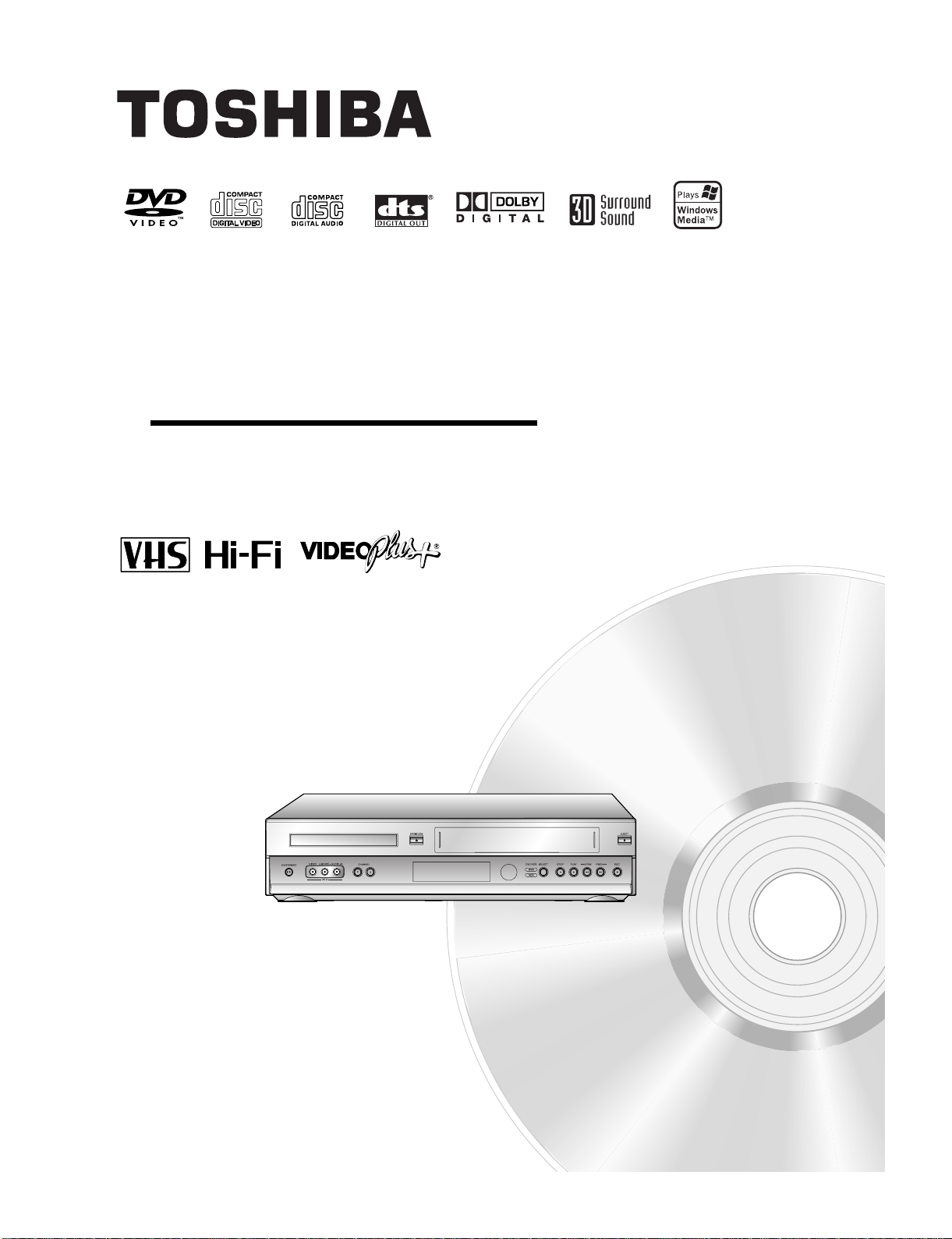
1-3
SD-33VB-S-TB
OWNER’S MANUAL
DVD PLAYER &
VIDEO CASSETTE RECORDER
Before connecting, operating or adjusting this product,
please read this instruction booklet carefully and completely.
©2003 Toshiba Corporation
This device does not tape-record copy protected DVD Video Discs.
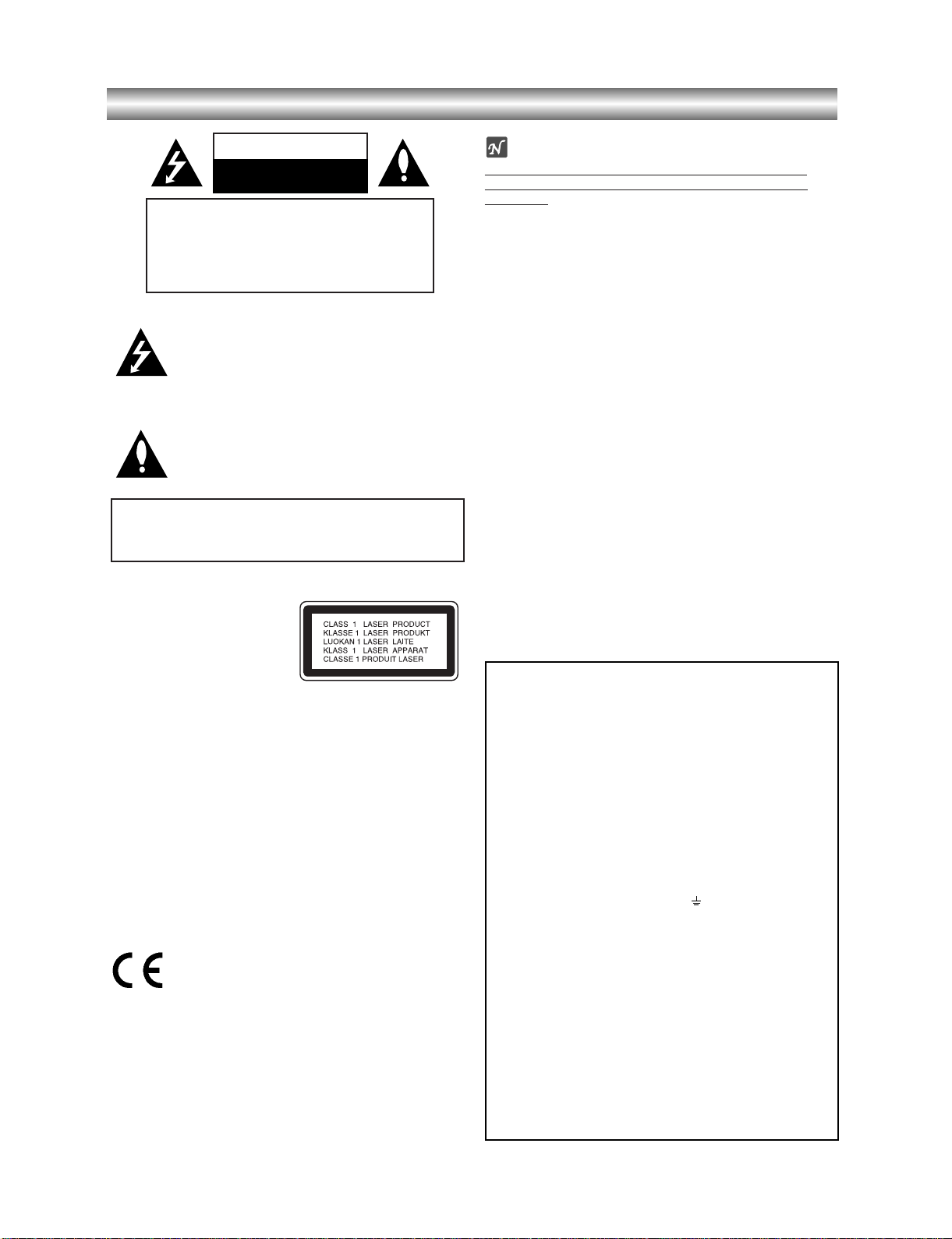
1-4
Safety Precautions
This lightning flash with arrowhead symbol within
an equilateral triangle is intended to alert the user
to the presence of uninsulated dangerous voltage
within the product’s enclosure that may be of
sufficient magnitude to constitute a risk of electric
shock to persons.
The exclamation mark within an equilateral triangle
is intended to alert the user to the presence of
important operating and maintenance (servicing)
instructions in the literature accompanying the
product.
WARNING: Do not install this equipment in a confined space
such as a book case or similar unit.
CAUTION:
This Digital Video Disc Player employs a Laser System.
To ensure proper use of this product, please read this owner’s
manual carefully and retain for future reference, should the unit
require maintenance, contact an authorized service locationsee service procedure.
Use of controls, adjustments or the performance of procedures
other than those specified herein may result in hazardous
radiation exposure.
To prevent direct exposure to laser beam, do not try to open
the enclosure. Visible laser radiation when open. DO NOT
STARE INTO BEAM.
CAUTION: The apparatus shall not be exposed to water,
dripping or splashing and that no objects filled with liquids,
such as vases, shall be placed on the apparatus.
This product is manufactured to comply with the
radio interference requirements of EEC DIRECTIVE
89/336/EEC, 93/68/EEC and 73/23/EEC.
Notes on copyrights:
It is forbidden by law to copy, broadcast, show, broadcast
via cable, play in public, or rent copyright material without
permission.
This product features the copy protection function developed
by Macrovision. Copy protection signals are recorded on some
discs.
This product incorporates copyright protection technology that
is protected by method claims of certain U.S. patents and other
intellectual property rights owned by Macrovision Corporation
and other rights owners. Use of this copyright protection technology must be authorized by Macrovision Corporation, and is
intended for home and other limited viewing uses only unless
otherwise authorized by Macrovision Corporation. Reverse
engineering or disassembly is prohibited.
SERIAL NUMBER: The serial number is found on the back of
this unit. This number is unique to this unit and not available to
others. You should record requested information here and
retain this guide as a permanent record of your purchase.
Model No. ___________________________________
Serial No. ___________________________________
Features:
• Complete versatility to play DVD, VCDs, audio CDs or VHS
Tapes.
• Watch a DVD while recording a TV show to the VCR.
• Remote controls DVD and VCR decks.
• Records from DVD to VHS (unless DVD is copy protected
with Macrovision).
• Hi-Fi Stereo VCR.
WARNING: TO REDUCE THE RISK OF FIRE OR ELECTRIC SHOCK, DO NOT EXPOSE THIS PRODUCT TO
RAIN OR MOISTURE.
CAUTION
RISK OF ELECTRIC SHOCK
DO NOT OPEN
CAUTION: TO REDUCE THE RISK
OF ELECTRIC SHOCK
DO NOT REMOVE COVER (OR BACK)
NO USER-SERVICEABLE PARTS INSIDE
REFER SERVICING TO QUALIFIED SERVICE
PERSONNEL.
POWER: This unit operates on a mains supply of 200-240V,
50Hz.
WIRING: This unit is supplied with a BSI 1363 approved 13
amp mains plug, fused at 5 amp. When replacing the fuse
always use a 5 amp BS 1362, BSI or ASTA approved type.
Never use this plug with the fuse cover omitted. To obtain a
replacement fuse cover contact your dealer. If the type of plug
supplied is not suitable for the mains sockets in your home,
then the plug should be removed and a suitable type fitted.
Please refer to the wiring instructions below:
WARNING: A mains plug removed from the mains lead of this
DVD player must be destroyed. A mains plug with bared wires
is hazardous if inserted in a mains socket.
Do not connect either wire to the earth pin, marked with the
letter E or with the earth symbol or coloured green or
green and yellow.
If any other plug is fitted, use a 5 amp fuse, either in the plug,
or at the distribution board.
IMPORTANT: The wires in this mains lead are coloured in
accordance with the following codes:
- BLUE: NEUTRAL, BROWN: LIVE - As the colours of the
wires in the mains lead of this DVD player may not
correspond with the coloured marking identifying the terminals in your plug, proceed as follows: The wire which is
coloured blue must be connected to the terminal which is
marked with the letter N or coloured black. The wire which is
coloured brown must be connected to the terminal which is
marked with the letter L or coloured red.
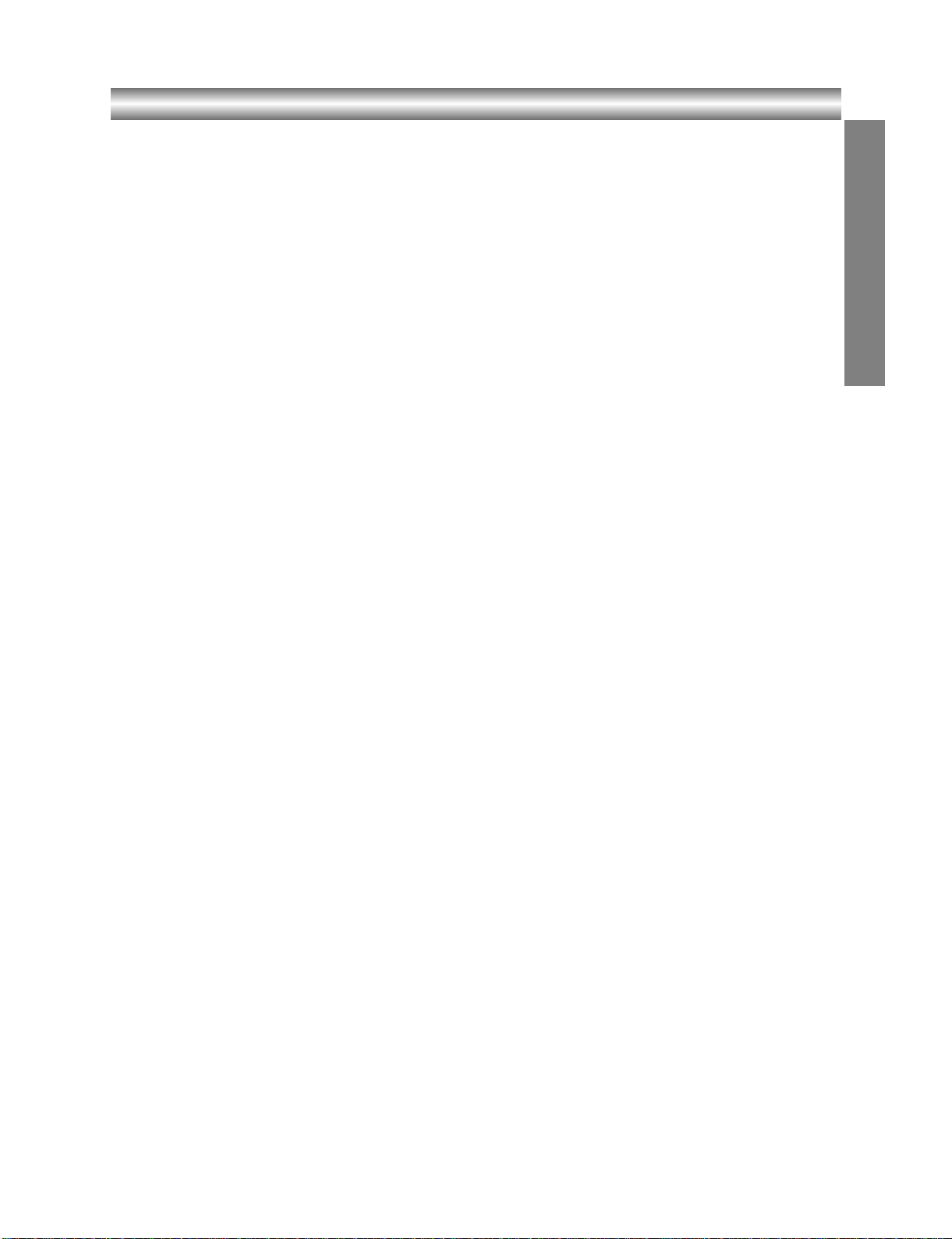
1-5
Safety Precautions(Continued)
SOME DOS AND DON'TS ON THE SAFE USE OF EQUIPMENT
This equipment has been designed and manufactured to meet international safety standards
but, like any electrical equipment, care must be taken if you are to obtain the best results and
safety is to be assured. So, please read the points below for your own safety. They are of a
general nature, intended to help you with all your electronic consumer products and some
points may not apply to the goods you have just purchased.
**************
DO read the operating instructions before you attempt to use the equipment.
DO ensure that all electrical connections (including the mains plug, extension leads and inter-
connections between the pieces of equipment) are properly made and in accordance with the
manufacturer's instructions. Switch off and withdraw the mains plug before making or changing
connections.
DO consult your dealer if you are ever in doubt about the installation, operation or safety of
your equipment.
DO be careful with glass panels or doors on equipment
**************
DON'T remove any fixed cover as this may expose dangerous voltages.
DON'T obstruct the ventilation openings of the equipment with items such as newspapers,
tablecloths, curtains, etc. Overheating will cause damage and shorten the life of the equipment.
DON'T allow electrical equipment to be exposed to dripping or splashing, or objects filled with
liquids, such as vases, to be placed on the equipment.
DON'T place hot objects or naked flame sources such as lighted candles or nightlights on, or
close to equipment. High temperatures can melt plastic and lead to fires.
DON'T use makeshift stands and NEVER fix legs with wood screws - to ensure complete safe-
ty always fit the manufacturer's approved stand or legs with the fixings provided according to
the instructions.
DON'T use equipment such as personal stereos or radios so that you are distracted from the
requirements of traffic safety. It is illegal to watch television whilst driving.
DON'T listen to headphones at high volume, as such use can permanently damage your hear-
ing.
DON'T leave equipment switched on when it is unattended unless it is specifically stated that it
is designed for unattended operation or has a stand-by mode. Switch off using the switch on
the equipment and make sure that your family know how to do this. Special arrangements may
need to be made for infirm or handicapped people.
DON'T continue to operate the equipment if you are in any doubt about it working normally, or
if it is damaged in any way -switch off, withdraw the mains plug and consult your dealer.
ABOVE ALL
---NEVER let anyone especially children push anything into holes, slots or any other
opening in the case - this could result in a fatal electrical shock;
---NEVER guess or take chances with electrical equipment of any kind
---it is better to be safe than sorry!
*************
INTRODUCTION
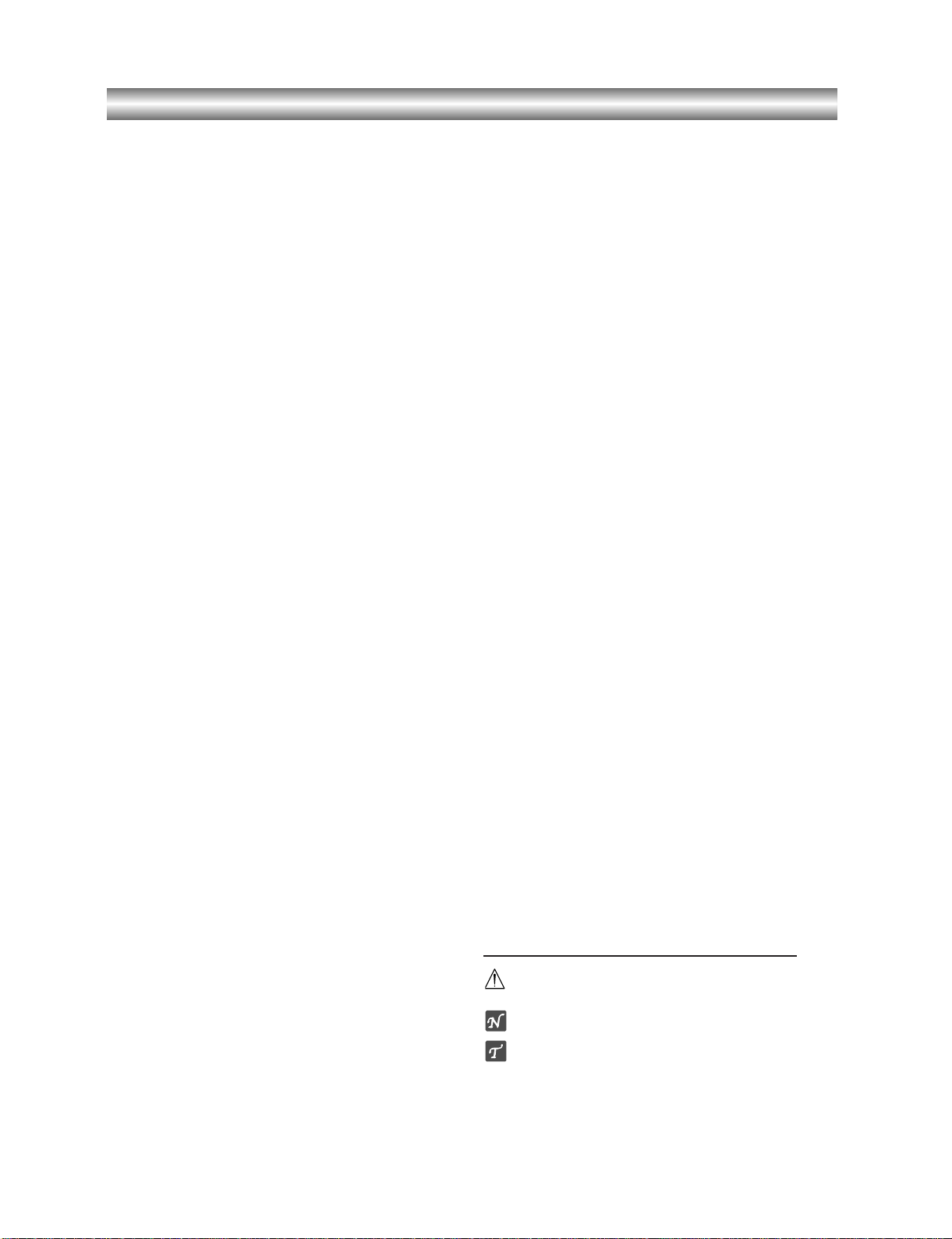
1-6
Table of Contents
Introduction
Safety Precautions. . . . . . . . . . . . . . . . . . . . . . . . 2-3
Table of Contents . . . . . . . . . . . . . . . . . . . . . . . . . . 4
About the symbols for instructions . . . . . . . . . . . . 4
Before Use . . . . . . . . . . . . . . . . . . . . . . . . . . . . . . 5-6
Playable Discs . . . . . . . . . . . . . . . . . . . . . . . . . . . 5
Remote Control Operation Range . . . . . . . . . . . . 5
Precautions . . . . . . . . . . . . . . . . . . . . . . . . . . . . . 6
Notes on Discs . . . . . . . . . . . . . . . . . . . . . . . . . . 6
About Symbols . . . . . . . . . . . . . . . . . . . . . . . . . . 6
Selecting the Viewing Source. . . . . . . . . . . . . . . . 6
Front Panel and Display Window . . . . . . . . . . . . . . 7
Remote Control . . . . . . . . . . . . . . . . . . . . . . . . . . . . 8
Rear Panel . . . . . . . . . . . . . . . . . . . . . . . . . . . . . . . . 9
Preparation
Connections . . . . . . . . . . . . . . . . . . . . . . . . . . . 10-11
Connecting to a TV . . . . . . . . . . . . . . . . . . . . . . 10
Connecting to Optional Equipment . . . . . . . . . . . 11
Before Operation - VCR part . . . . . . . . . . . . . . 12-16
Tuning in a video channel on your TV . . . . . . . . 12
Initial preset . . . . . . . . . . . . . . . . . . . . . . . . . . . . 12
Setting the clock Manually . . . . . . . . . . . . . . . . . 13
To set the colour system . . . . . . . . . . . . . . . . . . 13
How to using the main menu . . . . . . . . . . . . . . . 14
Tuning in TV stations Automatically . . . . . . . . . . 14
Tuning in TV stations Manually. . . . . . . . . . . . . . 15
Changing the other of TV stations . . . . . . . . . . . 16
Deleting TV stations. . . . . . . . . . . . . . . . . . . . . . 16
Before Operation - DVD part . . . . . . . . . . . . . . 17-20
General Explanation. . . . . . . . . . . . . . . . . . . . . . 17
On-Screen Display. . . . . . . . . . . . . . . . . . . . . . . 17
Initial Settings . . . . . . . . . . . . . . . . . . . . . . . . 18-20
z General Operation . . . . . . . . . . . . . . . . . . . . 18
z Language . . . . . . . . . . . . . . . . . . . . . . . . . . 18
z Picture . . . . . . . . . . . . . . . . . . . . . . . . . . . . . 18
z Sound . . . . . . . . . . . . . . . . . . . . . . . . . . . . . 19
z Others . . . . . . . . . . . . . . . . . . . . . . . . . . . . . 19
z Parental Control. . . . . . . . . . . . . . . . . . . . . . 20
Operation
Operation with Tape. . . . . . . . . . . . . . . . . . . . . 21-24
Playing a tape . . . . . . . . . . . . . . . . . . . . . . . . . . 21
z CM (Commercial Message) Skip . . . . . . . . . . . 21
z OPR (Optimum Picture Response) . . . . . . . . . 21
One-touch Timer Recording (OTR). . . . . . . . . . . 22
VIDEO Plus+ Recording. . . . . . . . . . . . . . . . . . . 23
Timer recording using On Screen Display. . . . . . 24
Operation with DVD and Video CD . . . . . . . . . . 25-27
Playing a DVD and Video CD. . . . . . . . . . . . . . . 25
General Features . . . . . . . . . . . . . . . . . . . . . . . . 25
z Moving to another TITLE . . . . . . . . . . . . . . . 25
z Moving to another CHAPTER/TRACK . . . . . 25
z Search. . . . . . . . . . . . . . . . . . . . . . . . . . . . . 25
z
Still Picture and Frame-by-Frame Playback
. . . . 25
z Slow Motion. . . . . . . . . . . . . . . . . . . . . . . . . 26
z Random . . . . . . . . . . . . . . . . . . . . . . . . . . . 26
z Repeat . . . . . . . . . . . . . . . . . . . . . . . . . . . . 26
z Repeat A-B . . . . . . . . . . . . . . . . . . . . . . . . . 26
z Time Search . . . . . . . . . . . . . . . . . . . . . . . . 26
z 3D Surround . . . . . . . . . . . . . . . . . . . . . . . . 26
z Screen Save . . . . . . . . . . . . . . . . . . . . . . . . 26
z Zoom. . . . . . . . . . . . . . . . . . . . . . . . . . . . . . 27
z Marker Search . . . . . . . . . . . . . . . . . . . . . . . 27
z One Touch Replay . . . . . . . . . . . . . . . . . . . . 27
Special DVD Features . . . . . . . . . . . . . . . . . . . . 27
z Title Menu . . . . . . . . . . . . . . . . . . . . . . . . . . 27
z Disc Menu . . . . . . . . . . . . . . . . . . . . . . . . . . 27
z Camera Angle . . . . . . . . . . . . . . . . . . . . . . . 27
z Changing the Audio Language . . . . . . . . . . . 27
z Changing the Audio Channel . . . . . . . . . . . . 27
z Subtitles . . . . . . . . . . . . . . . . . . . . . . . . . . . 27
Operation with Audio CD and MP3/WMA Disc
. . . . 28-29
Playing an Audio CD and MP3/WMA Disc . . . . . 28
z Notes on MP3/WMA Recordings . . . . . . . . . 28
z Pause . . . . . . . . . . . . . . . . . . . . . . . . . . . . . 29
z Moving to another Track . . . . . . . . . . . . . . . 29
z Repeat Track/All/Off. . . . . . . . . . . . . . . . . . . 29
z Search. . . . . . . . . . . . . . . . . . . . . . . . . . . . . 29
z Random . . . . . . . . . . . . . . . . . . . . . . . . . . . 29
z Repeat A-B . . . . . . . . . . . . . . . . . . . . . . . . . 29
z 3D Surround . . . . . . . . . . . . . . . . . . . . . . . . 29
z Changing the Audio Channel . . . . . . . . . . . . 29
Operation with JPEG Disc. . . . . . . . . . . . . . . . . . . 30
Viewing a JPEG disc . . . . . . . . . . . . . . . . . . . . . 30
z Moving to another File . . . . . . . . . . . . . . . . . 30
z Still Picture . . . . . . . . . . . . . . . . . . . . . . . . . 30
z To flip the picture . . . . . . . . . . . . . . . . . . . . . 30
z To rotate Picture . . . . . . . . . . . . . . . . . . . . . 30
z Notes on JPEG Recordings . . . . . . . . . . . . . 30
Programmed Playback . . . . . . . . . . . . . . . . . . . . .31
Programmed Playback with Audio CD
and MP3/WMA Discs . . . . . . . . . . . . . . . . . . . . . 31
Programmed Playback with Video CD . . . . . . . . 31
z Repeat Programmed Tracks . . . . . . . . . . . . 31
z Erasing a Track from Program list . . . . . . . . 31
z Erasing the Complete Program list . . . . . . . . 31
Additional Operation . . . . . . . . . . . . . . . . . . . . 32-34
Hi-Fi Stereo Sound System . . . . . . . . . . . . . . . . 32
Blank Search . . . . . . . . . . . . . . . . . . . . . . . . . . . 32
On Screen Display(F.OSD). . . . . . . . . . . . . . . . . 32
Tape Counter Memory Stop . . . . . . . . . . . . . . . . 32
Video Doctor (Self-Diagnosis) . . . . . . . . . . . . . . 33
Wide Screen Compatibility 16:9 . . . . . . . . . . . . . 33
Copying from DVD to VCR. . . . . . . . . . . . . . . . . 34
Recording from another video recorder . . . . . . . 34
Reference
Troubleshooting . . . . . . . . . . . . . . . . . . . . . . . . . . 35
Language Code List . . . . . . . . . . . . . . . . . . . . . . . 36
Country/Area Code list . . . . . . . . . . . . . . . . . . . . . 37
Specification . . . . . . . . . . . . . . . . . . . . . . . . . . . . . 38
About the symbols for instructions
Indicates hazards likely to cause harm to the unit
itself or other material damage.
Indicates special operating features of this unit.
Indicates tips and hints for making the task easier.
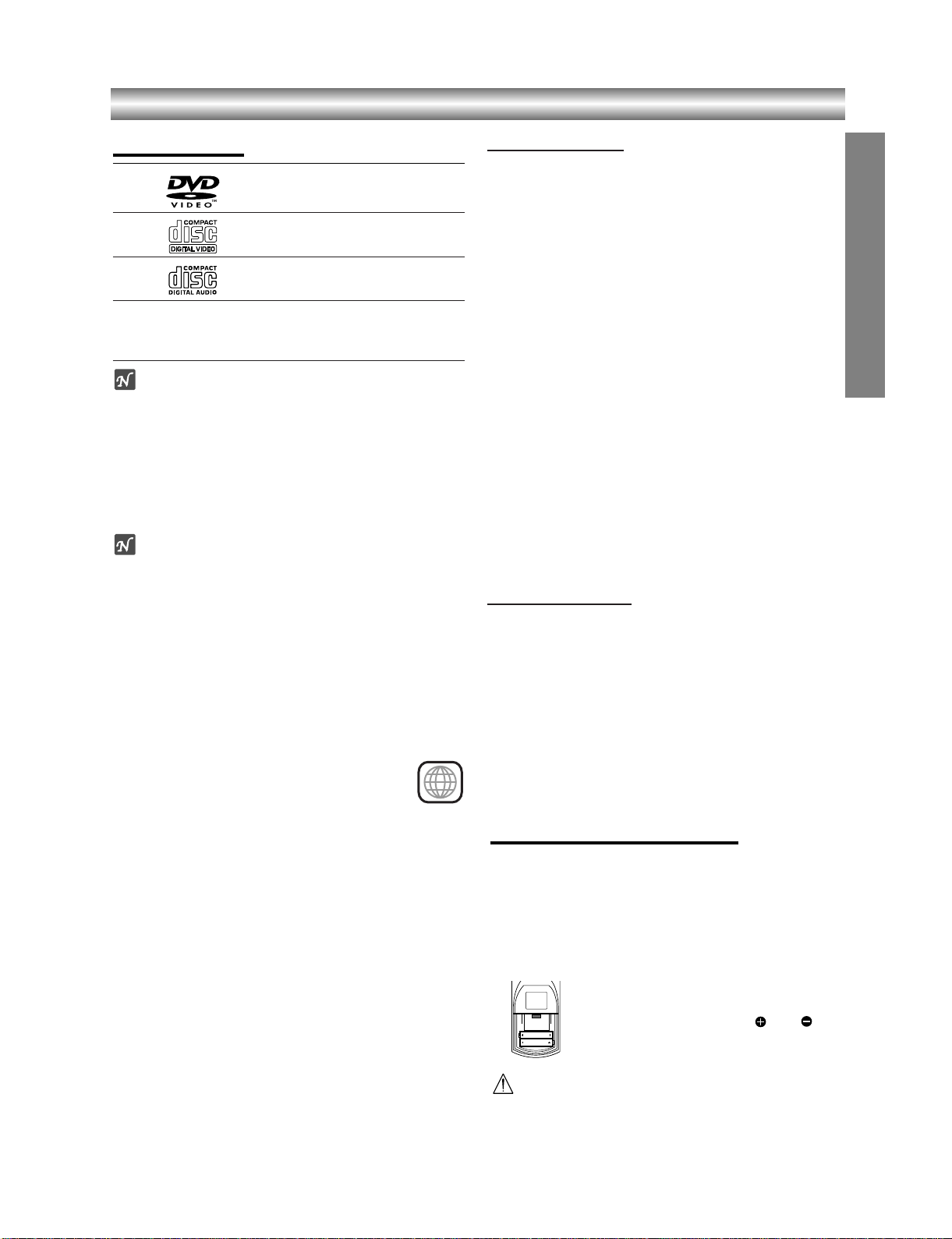
1-7
INTRODUCTION
Before Use
Playable Discs
DVD
(8 cm / 12 cm disc)
Video CD (VCD)
(8 cm / 12 cm disc)
Audio CD
(8 cm / 12 cm disc)
In addition, this unit can play a DVD-R and CD-R or
CD-RW that contains audio titles, MP3, WMA or JPEG
files.
Notes
– Depending on the conditions of the recording
equipment or the CD-R/RW disc itself, some
CD-R/RW discs cannot be played on the unit.
– Do not attach any seal or label to either side (the
labeled side or the recorded side) of a disc.
– Do not use irregular shaped CDs (e.g., heart-shaped
or octagonal). It may result in malfunctions.
Notes on DVDs and Video CDs
Some playback operations of DVDs and Video CDs
may be intentionally fixed by software manufacturers.
As this unit plays DVDs and Video CDs according to
disc content designed by the software manufacturer,
some playback features of the unit may not be available, or other functions may be added.
Refer also to the instructions applied with the DVDs and
Video CDs. Some DVDs made for business purposes
may not be played on the unit.
Regional code of the DVD player and DVDs
This DVD player is designed and manufactured
for playback of region “2” encoded DVD
software. The region code on the labels of some
DVD discs indicates which type of player can
play those discs. This unit can play only DVD discs
labeled “2” or “ALL”. If you try to play any other discs, the
message “Check Regional Code” will appear on the TV
screen. Some DVD discs may not have a region code
label even though their playback is prohibited by area
limits.
Disc-related terms
Title (DVD only)
The main film content or accompanying feature content
or additional feature content, or music album. Each title
is assigned a title reference number enabling you to
locate it easily.
Chapter (DVD only)
Sections of a picture or a musical piece that are smaller
than titles.
A title is composed of one or several chapters. Each
chapter is assigned a chapter number, enable you to
locate the chapter you want. Depending on the disc,
chapters may not be recorded.
Track (Video CD and audio CD only)
Sections of a picture or a musical piece on a video CD
or an audio CD. Each track is assigned a track number,
enabling you to locate the track you want.
Scene
On a video CD with PBC (Playback control) functions,
moving pictures and still pictures are divided into
sections called “Scenes”. Each scene is displayed in the
menu screen and assigned a scene number, enabling
you to locate the scene you want.
A scene is composed of one or several tracks.
Types of video CDs
There are two types of video CDs:
Video CDs equipped with PBC (Version 2.0)
PBC (Playback control) functions allow you to interact
with the system via menus, search functions, or other
typical computer-like operations. Moreover, still pictures
of high resolution can be played if they are included in
the disc.
Video CDs not equipped with PBC (Version 1.1)
Operated in the same way as audio CDs, these discs
allow playback of video pictures as well as sound, but
they are not equipped with PBC.
Remote Control Operation Range
Point the remote control at the remote sensor and
press the buttons.
zz
Distance: About 23 ft (7 m) from the front of the
remote sensor
zz
Angle: About 30° in each direction of the front of the
remote sensor
Remote control battery installation
Detach the battery cover on the rear of
the remote control, and insert two
(size AAA) batteries with and
aligned correctly.
Caution
Do not mix old and new batteries. Never mix different
types of batteries (standard, alkaline, etc.).
2
AAA
AAA
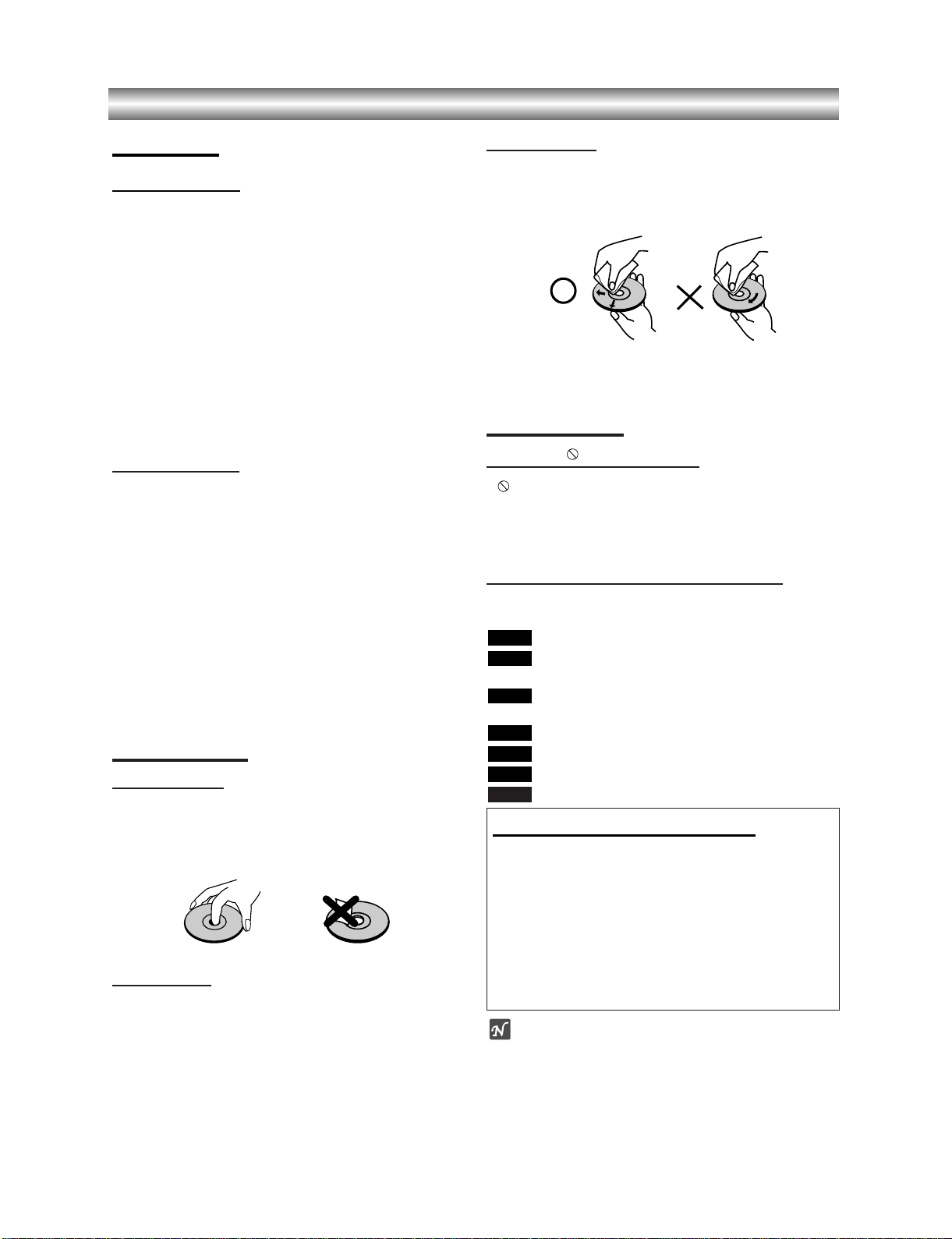
1-8
Before Use (Continued)
Precautions
Handling the unit
When shipping the unit
The original shipping carton and packing materials
come in handy. For maximum protection, re-pack the
unit as it was originally packed at the factory.
When setting the unit
The picture and sound of a nearby TV or radio may be
distorted during playback. In this case, position the unit
away from the TV or radio, or turn off the unit after
removing the disc.
To keep the surface clean
Do not use volatile liquids, such as insecticide spray,
near the unit. Do not leave rubber of plastic products in
contact with the unit for a long period of time. They will
leave marks on the surface.
Cleaning the unit
To clean the cabinet
Use a soft, dry cloth. If the surfaces are extremely dirty,
use a soft cloth lightly moistened with a mild detergent
solution. Do not use strong solvents, such as alcohol,
benzine, or thinner, as these might damage the surface
of the unit.
To obtain a clear picture
The DVD player is a high-tech, precision device. If the
optical pick-up lens and disc drive parts are dirty or
worn down, the picture quality will be poor.
Regular inspection and maintenance are recommended
after every 1,000 hours of use. (This depends on the
operating environment.)
For details, please contact your nearest dealer.
Notes on Discs
Handling discs
Do not touch the playback side of the disc.
Hold the disc by the edges so that fingerprints will not
get on the surface.
Do not stick paper or tape on the disc.
Storing discs
After playing, store the disc in its case.
Do not expose the disc to direct sunlight or sources of
heat, or leave it in a parked car exposed to direct sunlight, as there may be a considerable temperature
increase inside the car.
Cleaning discs
Fingerprints and dust on the disc can cause poor picture quality and sound distortion. Before playing, clean
the disc with a clean cloth. Wipe the disc from the center out.
Do not use strong solvents such as alcohol, benzine,
thinner, commercially available cleaners, or anti-static
spray intended for older vinyl records.
About Symbols
About the symbol display
“ ” may appear on the TV screen during operation.
This icon means the function explained in this owner’s
manual is not permitted by the DVD+VCR or is not
available on that specific DVD video disc.
About the disc symbols for instructions
A section whose title has one of the following symbol is
applicable only to the disc represented by the symbol.
DVD
Video CDs with the PBC (playback control)
function.
Video CDs without the PBC (playback control)
function.
Audio CDs.
MP3 disc.
WMA disc.
JPEG disc.
JPEG
WMA
MP3
CD
VCD1.1
VCD2.0
DVD
Selecting the Viewing Source
You must select one of your output sources (DVD or
VCR) to view on the TV screen.
• If you want to view DVD deck output source:
Press DVD on the remote or DVD/VCR on the front panel
until DVD indicator in the display window lights and output
source of DVD deck is viewed on the TV screen.
• If you want to view VCR deck output source:
Press VCR on the remote or DVD/VCR on the front panel
until VCR indicator in the display window lights and output
source of VCR deck is viewed on the TV screen.
otes
• If you insert a disc while the DVD+VCR is in the VCR
mode, the DVD+VCR will switch to DVD mode
automatically.
• If you insert a cassette tape without prevention tab
while the DVD+VCR is in the DVD mode, the
DVD+VCR will switch to VCR mode automatically.
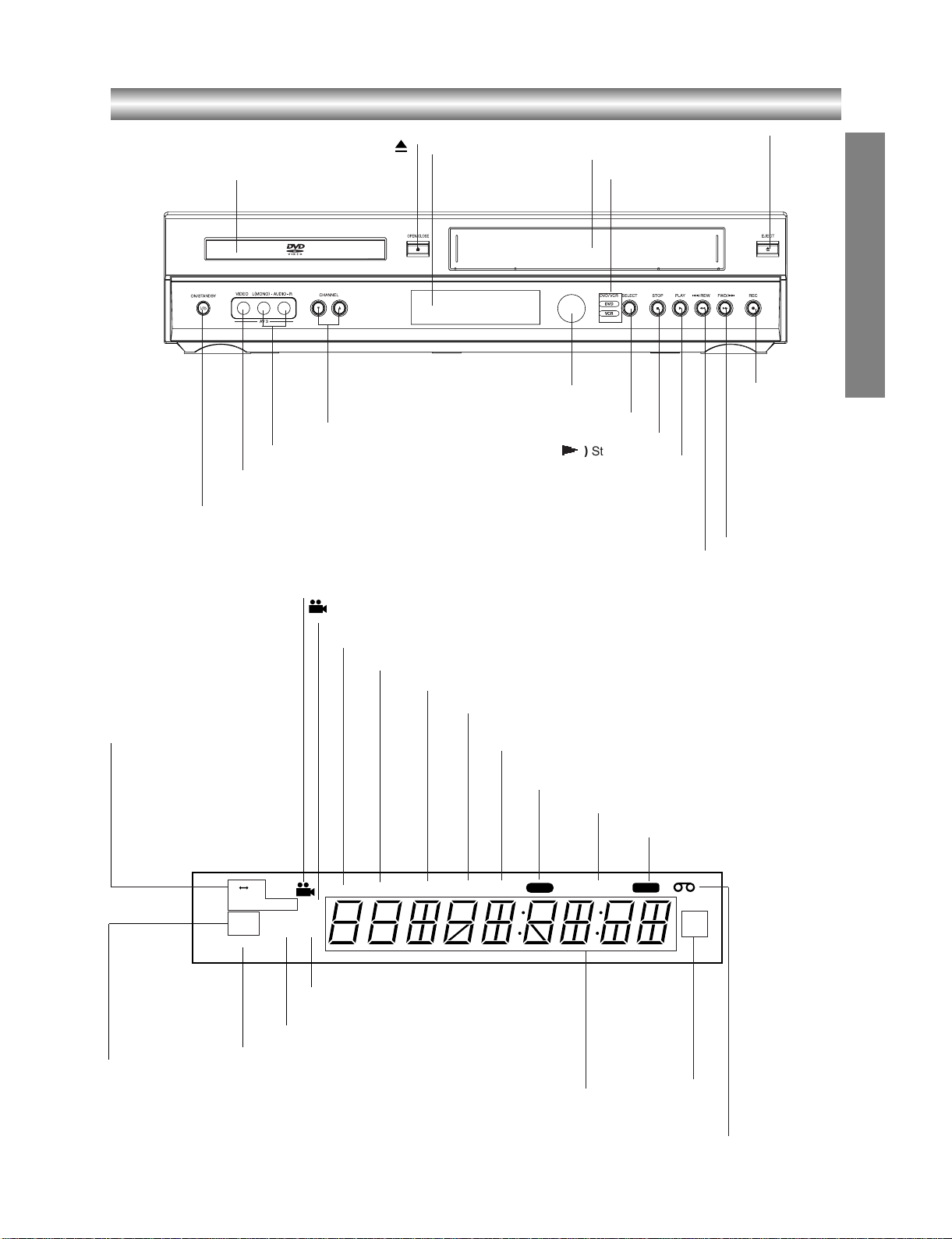
1-9
INTRODUCTION
Front Panel and Display Window
Fast-Forward
Go to NEXT
chapter/track.
Press and hold
for two seconds
for a fast forward
search.
Winds the tape
forwards.
Reverse Skip/Scan, Rewind
Go to beginning of current chapter/track or to
PREVIOUS chapter/track.
Press and hold for two seconds for a fast
reverse search
Rewinds the tape.
STOP ( Á) Stops playback.
Tape Eject
Tape Compartment
PLAY (
NNNN) Starts playback.
DVD OPEN/CLOSE ( )
Opens or closes the disc tray.
Remote Sensor
Point the remote control here.
Channel Programme
Selectors
VCR Record
Display window
Shows the current status of the unit.
DVD/VCR Indicator
DVD/VCR Selector
Video IN Jack
Audio IN (L/R) Jacks
Disc Tray
Insert a disc here.
POWER(ON/STANDBY)
Switches the unit to ON or OFF.
ANGLE active.
MP3 MP3 disc inserted.
ST Indicates a stereo broadcast is being received.
DVD
DVD inserted.
VCD
Video CD inserted
CD
Audio CD inserted.
A y B
Indicates A-B repeat mode.
ALL
Indicates repeat all mode.
BIL Indicates when a BILINGUAL broadcast
is being received.
A cassette is in the VCR deck.
SP LP
Displays the
recording and
playback
speed.
HI-FI Indicates the unit is playing
back a tape recorded in Hi-Fi.
Indicates total playing time, elapsed time, or current deck status
(Playback, Pause, etc).
PR DVD+VCR is tuned to Channel XX.
TITLE Indicates current title number.
CHP/TRK Indicates current chapter or track number.
VCR DVD+VCR functions are available and channels are
selected at DVD+VCR.
TIMER DVD+VCR is in timer recording or a timer
recording is programmed.
REC DVD+VCR is Recording.
PROG. Programmed playback active.
CDREC DVD to VCR copy is in progress.
AB
VCD
DVD
ST
MP3
ALL
BIL
PR
HI-FIREC
CDRECTIMERVCRCHP/TRKTITLEPROG.
SP
LP
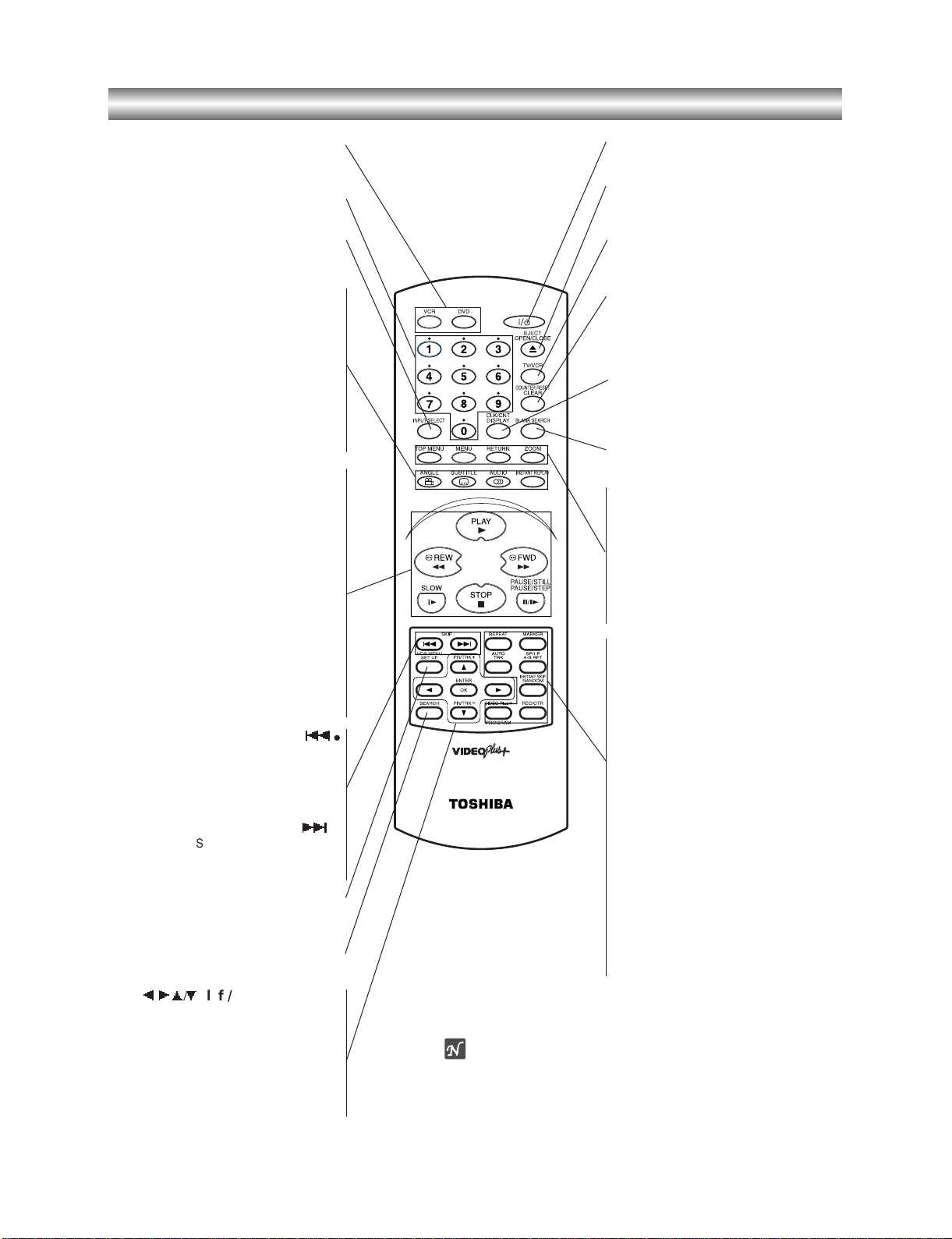
1-10
Remote Control
DVD/VCR select button
Select the output source (DVD or VCR)
to view on the TV screen.
0-9 numerical buttons
Selects numbered options in a menu.
INPUT SELECT
To select the VCR deck’s source (Tuner,
LINE 1, or LINE 2).
ANGLE
z
Selects a DVD camera angle if
available.
SUBTITLE
z
Selects a subtitle language.
AUDIO
z
Selects an audio language (DVD) or an
audio channel (CD).
INSTANT REPLAY
z
Replays through 10 seconds of
playback.
PLAY
z
Starts playback.
REW
z
Rewinds the tape during the STOP
mode or for fast reverse picture search.
FWD
z
Advances the tape during the STOP
mode or for fast forward picture search.
SLOW
z
Forward slow playback of tape.
STOP
z
Stops playback.
PAUSE/STILL, PAUSE/STEP
z
Pause playback or recording
Press repeatedly for frame-by-frame
playback during pause.
SKIP
.
z
Skip to beginning of current chapter or track,
press twice in quick successions to go to
previous chapter or track.
Press and hold button for about two seconds
to search backward. (For DVD only)
SKIP
>
z
Skip to next chapter or track.
Press and hold button for about two seconds
to search forward.(For DVD only)
SETUP, VCR MENU
Accesses or removes DVD setup menu
and VCR menu.
SEARCH
Displays MARKER SEARCH menu.
b/B/v/V
(left/right/up/down)
z
- Selects an option in the menu
- PR/TRK (+/-): Selects channel of VCR.
Adjusts manually the tape’s picture
onscreen.
ENTER/OK
z
- Acknowledges menu selection.
- Displays functions on the TV screen.
POWER
Switches DVD+VCR ON and OFF.
EJECT, OPEN/CLOSE
- Opens and closes the disc tray.
- Ejects the tape in the VCR deck.
TV/VCR
To view channels selected by the VCR
tuner or by the TV tuner.
COUNTER RESET, CLEAR
- Resets tape counter to M 0:00:00
- Removes a track number on the
program menu or a mark on the
MARKER SEARCH menu.
CLK/CNT, DISPLAY
Accesses On-Screen display.
Switches among the clock, tape counter
and tape remaining modes on the display.
BLANK SEARCH
Finds end points of recording.
z
TOP MENU
Displays the disc’s Title menu, if
available.
z
MENU
Accesses menu on a DVD disc.
z
RETURN
- Removes the setup menu.
z
ZOOM
Enlarges video image.
z
REPEAT
Repeat chapter, track, title, all.
z
A-B REPEAT, SP/SLP
- Repeats sequence.
- Selects recording speed of the tape.
z
MARKER
Marks any point during playback.
z
RANDOM, INSTANT SKIP
- Plays tracks in random order.
- Fast forwards picture search through
30 seconds of recording.
z
REC/OTR
Records normally or activates Onetouch Timer Recording with repeated
presses.
z
AUTO TRK
Adjusts automatically the tape’s picture
onscreen.
z
VIDEO PLUS+/PROGRAM
- To display the programme menu for
VIDEO PLUS+ programming.
-
Accesses or removes Program menu.
Note
This remote control use the same buttons for VCR and DVD
functions (ex. PLAY).
When using a VCR, first press the VCR button.
When using a DVD, first press the DVD button.
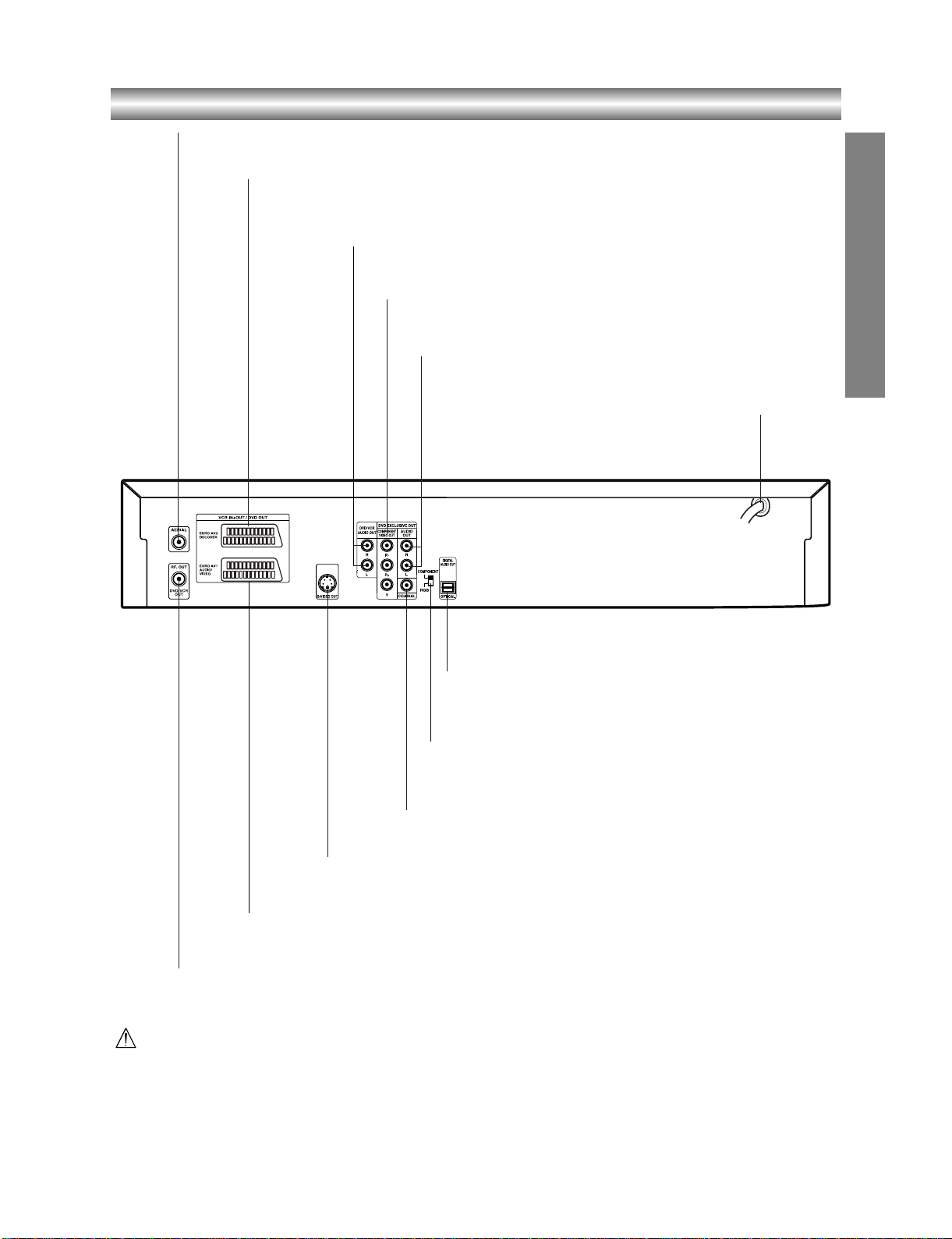
1-11
INTRODUCTION
Rear Panel
Do not touch the inner pins of the jacks on the rear
panel. Electrostatic discharge may cause permanent
damage to the unit.
DVD/VCR AUDIO OUT (Left/Right)
Connect to an amplifier, receiver or stereo system.
AUDIO OUT (Left/Right) (DVD EXCLUSIVE OUT)
Connect to an amplifier, receiver or stereo system.
AERIAL
Connect the aerial using this jack.
EURO AV2 DECODER
Connect to pay-TV decoder, Set Top Box or another
video recorder.
EURO AV1 AUDIO/VIDEO (VCR IN+OUT/DVD OUT)
Connect to your TV set or another video recorder.
RF OUT (DVD/VCR OUT)
Connect to your TV using this jack.
AC Power Cord
Connect to a
power source.
S-VIDEO OUT
Connect to a TV With S-Video input.
COMPONENT VIDEO OUT (Y Pb Pr) (DVD EXCLUSIVE OUT)
Connect to a TV With Y Pb Pr inputs.
OPTICAL (Digital audio out jack)
Connect to digital (optical) audio equipment.
VIDEO OUTPUT Switch
Select either COMPONENT or RGB depending on how you
connect this unit to the TV.
COAXIAL
(Digital audio out jack)
Connect to digital (coaxial) audio equipment.
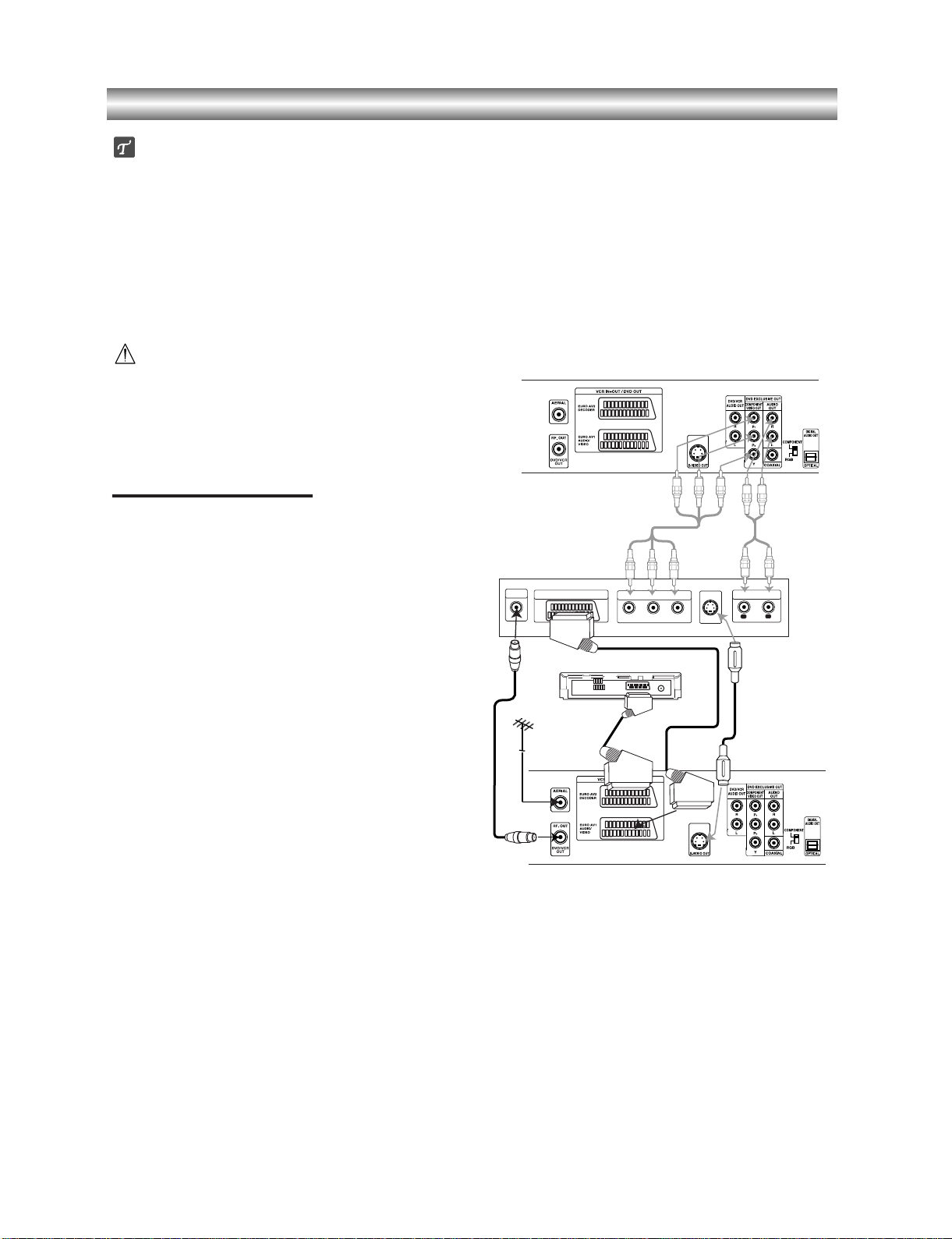
1-12
Tips
zz
Depending on your TV and other equipment you wish
to connect, there are various ways you could connect
the unit.
zz
Please refer to the manuals of your TV, Stereo
System or other devices as necessary to make the
best connections.
zz
For better sound reproduction, connect this unit’s
AUDIO OUT jacks to the audio in jacks of your
amplifier, receiver, stereo or audio/video equipment.
See “Connecting to optional equipment” on page 11.
Caution
zz
Make sure this unit is connected directly to the TV.
Set the TV to the correct video input channel.
zz
Do not connect this unit’s AUDIO OUT jack to the
phono in jack (record deck) of your audio system.
Connecting to a TV
zz
Make one of the following connections, depending on
the capabilities of your existing equipment.
zz
When using the SCART’s RGB signal, set the video
output switch to
RGB. When using the
COMPONENT VIDEO OUT jacks, set the video
output switch to COMPONENT.
Basic connection (AV)
11
Connect the EURO A V1 AUDIO/VIDEO on the rear
panel of this unit to the SCART input socket on the
TV using a SCART lead.
Basic connection (RF)
11
Connect the RF antenna cable from your indoor/
outdoor antenna to
AERIAL jack on the rear panel
of this unit.
22
Connect the supplied RF antenna cable from the
RF OUT (DVD/VCR OUT) jack on the rear panel of
this unit to your television’s Antenna Input.
S-Video connection
11
Connect the S-VIDEO OUT jack on this unit to the
S-Video in jack on the TV using the optional
S-Video cable.
22
Connect the Left and Right DVD/VCR AUDIO OUT
jacks of this unit to the audio left/right in jacks on
the TV using the audio cables.
Component Video (Color Stream®) connection
(DVD EXCLUSIVE OUT)
11
Connect the COMPONENT VIDEO OUT/
(DVD EXCLUSIVE OUT) jacks on the DVD+VCR
Player to the corresponding in jacks on the TV
using an Y Pb Pr cable.
22
Connect the Left and Right AUDIO OUT (DVD
EXCLUSIVE OUT) jacks of the DVD+VCR Player
to the audio left/right in jacks on the TV using the
audio cables.
Connections
Rear of this unit (Component Video connection)
R
r
P
b
Rear of TV
AERIAL
SCART INPUT
Satellite or Set Top Box
COMPONENT VIDEO INPUT
Pr
Pb Y
S-
VIDEO OUT
AUDIO INPUT
R
L
Rear of this unit (Basic connection)
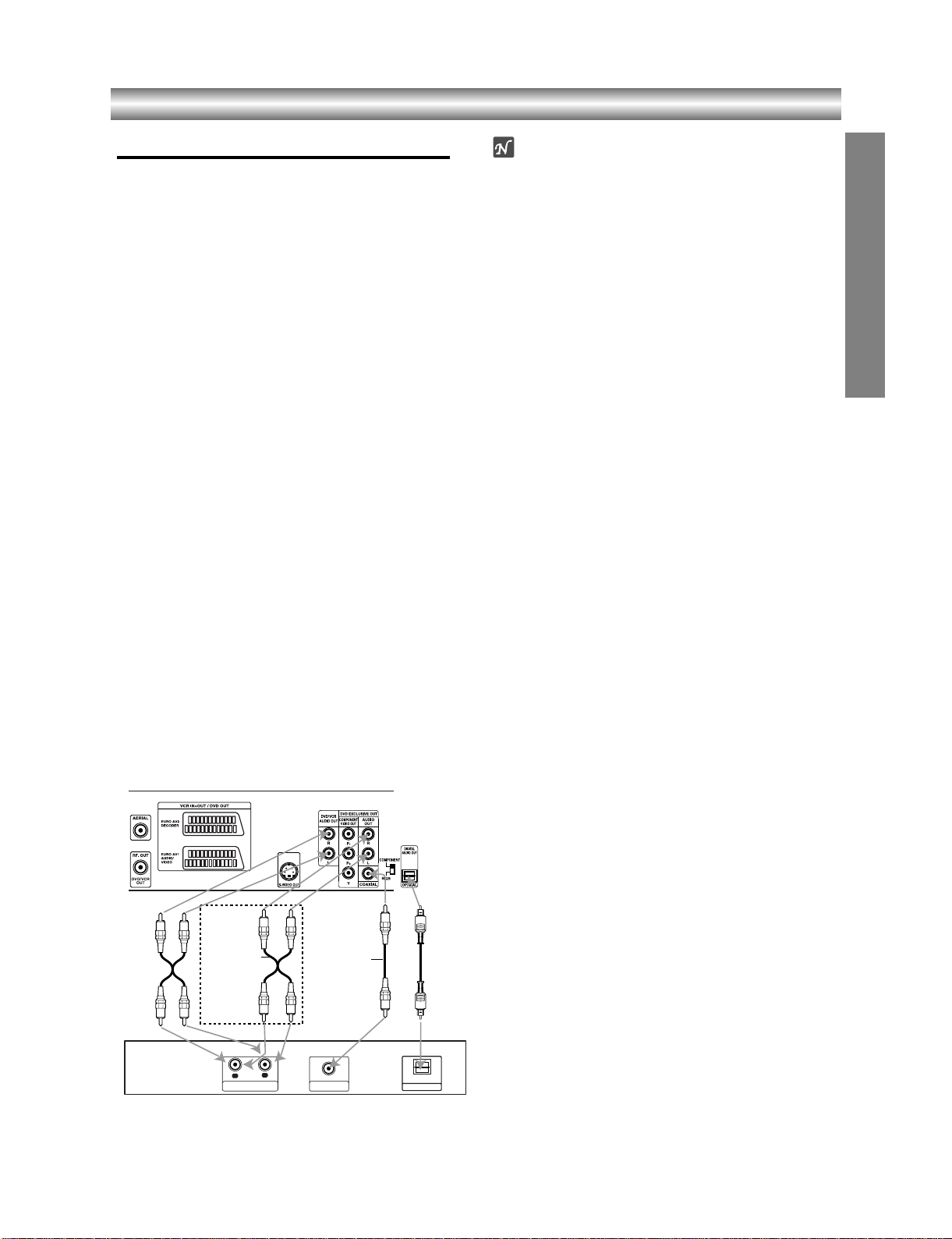
1-13
Connections (Continued)
PREPARATION
Connecting to Optional Equipment
Connecting to an amplifier equipped with two
channel analog stereo or Dolby Surround.
Connect the Left and Right DVD/VCR AUDIO OUT or
AUDIO OUT (DVD EXCLUSIVE OUT) jacks on this unit
to the audio left and right in jacks on your amplifier,
receiver or stereo system, using the audio cables.
Connecting to an amplifier equipped with two
channel digital stereo (PCM) or to an Audio/
Video receiver equipped with a multi-channel
decoder (Dolby Digital™, MPEG 2 or DTS)
11
Connect one of this unit’s DIGITAL AUDIO OUT
jack (COAXIAL or OPTICAL) to the corresponding
in jack on your amplifier. Use an optional digital
(optical or coaxial) audio cable.
22
You will need to activate this unit’s digital output.
(See “Digital Audio Output” on page 19).
Digital Multi-channel sound
A digital multi-channel connection provides the best
sound quality. For this you need a multi-channel
Audio/Video receiver that supports one or more of the
audio formats supported by your unit (MPEG 2, Dolby
Digital and DTS). Check the receiver manual and the
logos on the front of the receiver.
Warning:
Due to the DTS Licensing agreement, the digital output
will be in DTS digital out when DTS audio stream is
selected.
Notes
zz
If the audio format of the digital output does not match
the capabilities of your receiver, the receiver will
produce a strong, distorted sound or no sound at all.
zz
Six Channel Digital Surround Sound via digital
connection can only be obtained if your receiver is
equipped with a Digital Multi-channel decoder.
zz
To see the audio format of the current DVD in the
On-Screen Display, press
AUDIO.
Rear of this unit
2 channel analog stereo or Dolby Surround connection.
DVD exclusive out
Amplifier (Receiver)
L
AUDIO INPUT
R
Digital multi-channel
connection
COAXIAL
DIGITAL INPUT
OPTICAL
DIGITAL INPUT
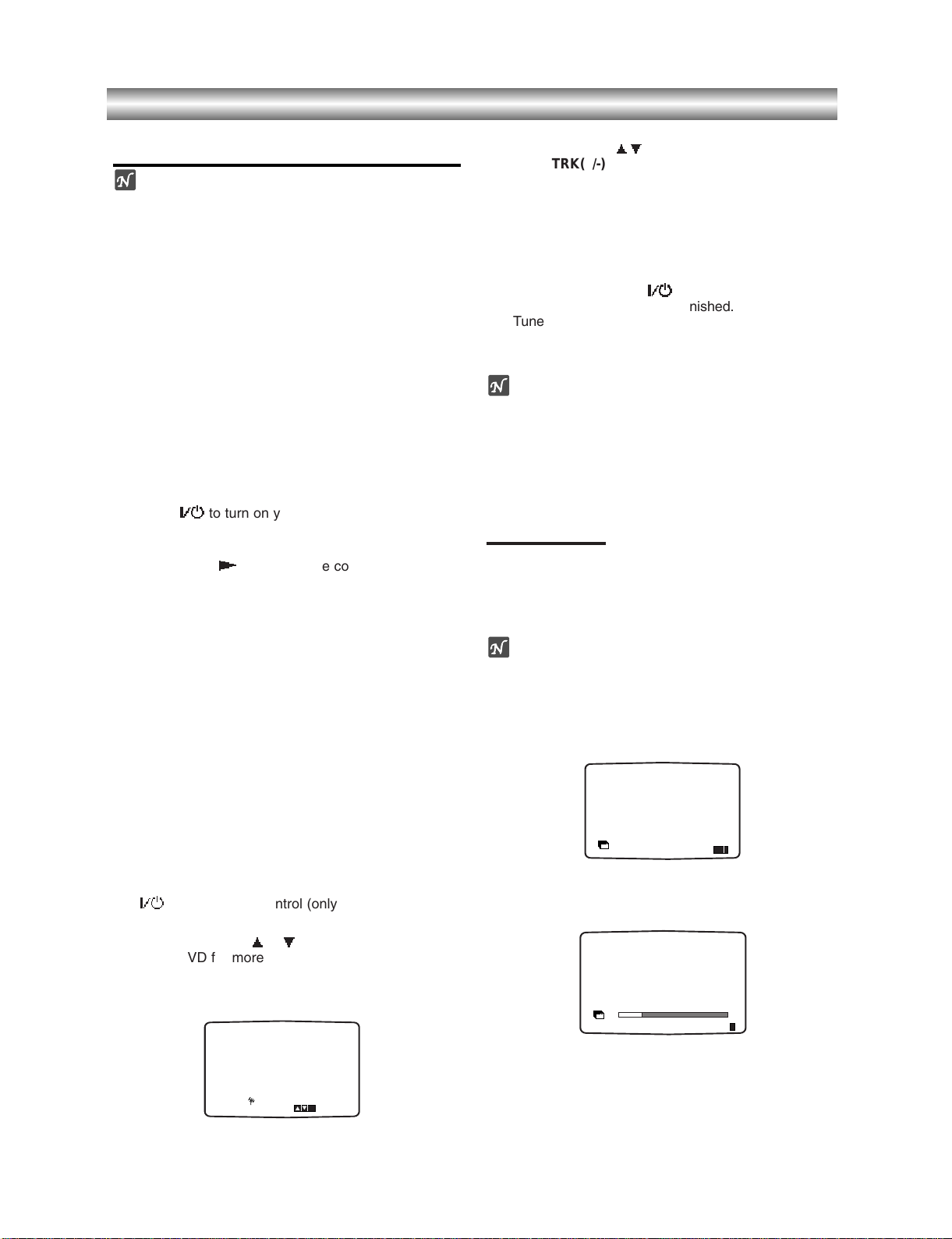
1-14
Before Operation - VCR part
Tuning in a video channel on your TV
Notes
zz
The output frequency of this video recorder
(VCR) is set at UHF channel 36. If channel 36
is already used by another TV station, or if the
picture is distorted, you can change the
transmitter channel of your VCR. Stages 5 ~ 8
will show you how to change the output
frequency of your VCR.
zz
Your TV receives signals from the video
recorder (VCR) like another TV station. You
have to select a channel number on your TV
and tune it in so that you may watch video
tapes. If you have used a
SCART or AUDIO
and VIDEO cables then your TV should already
have a dedicated video channel built into it,
usually called AV.
1
Make sure that you have correctly installed your
VCR as described earlier in this book.
Press
++++////11
11
to turn on your DVD+VCR.
Turn on your TV.
2
Insert a pre-recorded video tape into your VCR and
press
PLAY
NNNNon the remote control.
Select a TV channel number on which you wish to
watch video’s.
Don’t worry if you don’t have a video-tape to play at
this stage! If you switch your VCR on and continue
stages
3 ~ 4, instead of seeing video playback tune
your TV until you see a bright blue screen.
3
Tune this channel until the video picture is sharp
and the sound is clear.
If you have used a
SCART or AUDIO and VIDEO
cables you will not have to tune your TV, simply
select the AV channel. The
AV channel is already
pre-tuned for optimum video playback on your TV.
4
Store this channel on your TV.
You will need to look at the TV instruction book if
you do not know how to do this.
5
Only carry out stages 5 ~ 8 if you cannot obtain
clear video playback as described in stages 1 ~ 4.
Select a TV channel number on which you wish to
watch video’s.
Make sure that your VCR is in standby pressing
++++////11
11
on the remote control (only the clock will be
displayed).
6
Press CHANNEL
vvvvor
VVVVon the front of your
VCR+DVD for more than 4 seconds.
RF36 will appear in the display window.
The following picture will be displayed on the TV
screen.
77
Use CHANNEL (
vvvv/
VVVV) on the front of you DVD+VCR
or
PR/TRK(+/-) on the remote control to select
another video channel. You may select any channel
number between 22 and 68.
You can also set it to “OFF” if there is any
interference when your TV is connected to the VCR
with a SCART lead.
8
Select a TV channel number on which you wish to
watch video’s.
Press
ON/STANDBY
++++////1111on the front of your
DVD+VCR when you have finished.
Tune this channel so that a bright blue screen
appears.
Store this channel on your TV.
Notes
Make sure that you have correctly installed your
DVD+VCR and successfully tuned in a dedicated
video channel on your TV. If you do not tune in a
dedicated video channel on your TV you will be
unable to view and record video tapes!
Initial preset
For the following steps we do assume that you have just
connected your video recorder for the very first time. In
this case the video recorder is on after mains connection.
You should not touch any buttons yet. On the connected
TV you will now see.
Note
If this menu does not appear, your video recorder was
programmed already.
1
If you have a satellite receiver make sure that it is
connected to your vcr, switched on and Sky News
has been selected.
2
Press ENTER/OK to start the automatic storing of
the channels of the TV stations in your area.
33
The TV STATION TABLE will appear when tuning
is completed.
Press VCR MENU to save your settings.
ACMS
Pr-12
ACMS
01 C26 00 BBC1
Pr-12
ACMS
OK
i
ES
i
RF CHANNEL 36
P
SET
R
i
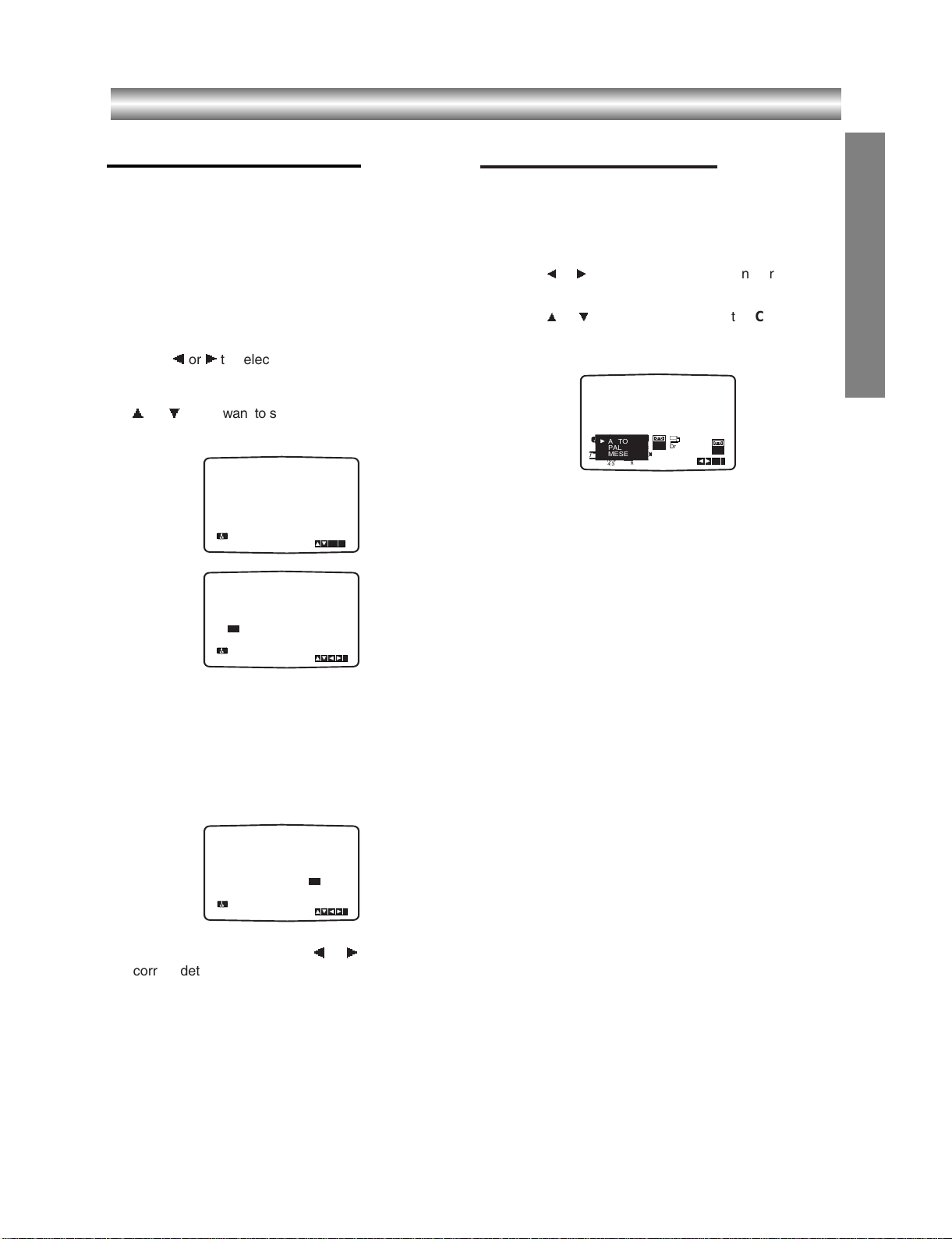
1-15
Before Operation - VCR part
PREPARATION
Setting the clock Manually
The clock in your DVD+VCR controls time and
date settings for your DVD+VCR.
The clock is set automatically during
ACMS
(Automatic Channel Memory System) when your
DVD+VCR detects a channel that broadcasts a
Teletext signal. If the broadcast signal is weak the
clock will not be set and will require setting
manually.
11
Press VCR MENU.
Press
bb
bb
or
BBBBto select TIME DATE.
Press
ENTER/OK.
The auto adjust mode can be set to “OFF” by pressing
vv
vv
or
VVVVif you want to set the time manually.
Press
ENTER/OK.
22
Use the numbered buttons on the remote control
to alter the
HOURS, MINUTES, DAY, MONTH and
YEAR.
Please note your DVD+VCR uses a 24 hour clock.
e.g. 1pm will be displayed as 13:00.
The day of the week will appear automatically when
you enter the year.
33
If you make a mistake press
bbbbor
BBBBand enter the
correct details.
44
Press VCR MENU.
To set the colour system
11
Press VCR MENU.
22
The main menu will appear on the TV screen.
33
Press 1or
2
to select the SYSTEM and press
ENTER/OK.
44
Press 3or
4
to select according to the COLOUR
system used.
55
Press VCR MENU to remove the menus from the
TV screen.
AUTO ADJUST
- -
12
TIME
DATE
ON:
i
OK
VCR
12
Pr-12
AUTO
P
REC
R
f
OSD
OSD
ON
16:9
OFF
SET
ACMS
PAL
MESECAM
OPR
4:3
SYS-
TIME
Dr.
DATE
TEM
NIC
SYS-
TEM
OK
i
HH MM DD MM YY
12
TIME
DATE
:..- -
- -
- - - -
- - - - -
i
HH MM DD MM YY
8
:..00 1 01 03 WED
12
TIME
DATE
i
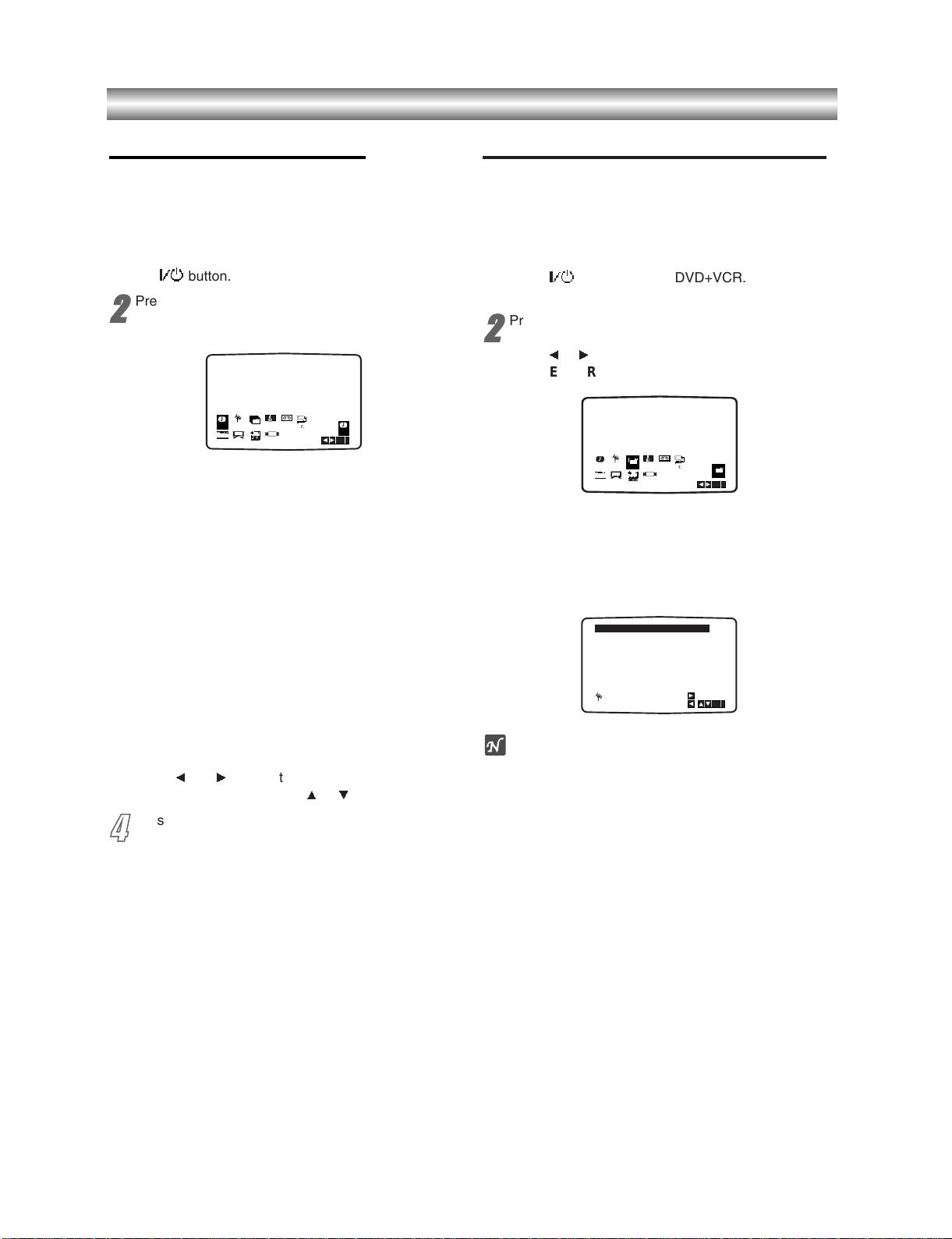
1-16
Before Operation - VCR part
How to use the main menu
This DVD+VCR can easily be programmed by
using the menus displayed on screen.
The menus are controlled from the Remote
Control Handset.
11
Switch on your TV set and video recorder by pressing
the
++++////11
11
button.
22
Press VCR MENU button.
The main menu will appear on the TV screen.
zz
REC - Timer recording setting (see p. 24).
zz
PR SET - Manual tuning setting (see p. 15).
zz
ACMS - ACMS (Automatic Channel Memory
System) (see p. 14).
zz
TIME DATE - Date & clock setting (see p. 13).
O SYSTEM - To set the Colour TV System
(see p. 13).
O Dr. - To check a problem with your VCR
(see p. 33).
O F.OSD ON/OFF - To display the operational
mode of your VCR (see p. 32).
O 16:9/4:3 - To select the aspect ratio of your TV
(see p.33).
O OPR - To improve the playback picture
(see p. 21).
O NIC -
To activate or deactivate the NICAM digital
sound (
see p. 32
).
33
Press 1and 2to select the desired menu.
Press ENTER/OK and use
3
or 4to select.
44
Press VCR SETUP to return to a TV picture.
Tuning in TV Stations Automatically
If the TV broadcast signal is weak your DVD+VCR
may not detect the necessary information and will
not be able to store them correctly. To overcome this
problem please turn to the MANUAL TUNING
section on page 15.
11
Press
++++////1111to turn on your DVD+VCR.
22
Press VCR MENU button.
The main menu will appear on the TV screen.
Press
1
or
2
to select the ACMS.
Press
ENTER/OK.
33
Press ENTER/OK again to start the automatic
tuning process.
44
The TV STATION TABLE will appear when tuning
is completed.
Press
VCR MENU to save your settings.
Note
Please note currently only a limited number of TV
companies transmit the Programme Delivery Control
(PDC)
signal which enables your DVD+VCR to successfully identify and store them. If your DVD+VCR has
difficulty in identifying a TV station please turn the page
to find out how to manually tune in and name a TV station. While automatic tuning is taking place the time and
date will set automatically.
If - - :- - appears in the DVD+VCR display it means that
the broadcast signal is weak and the clock was not set.
Please turn to
CLOCK SET section of this book on
page 13.
The DVD+VCR’s clock will be set automatically when
automatic tuning has finished. If the clock is wrong
please see “Setting the clock manually” on page 13.
P
REC
R
f
OSD
OSD
ON
16:9
OFF
SYS-
TIME
SET
ACMS
4:3
Dr.
DATE
TEM
NIC
OPR
REC
OK
i
VCR
12
Pr-12
P
REC
R
f
OSD
OSD
ON
16:9
OFF
SYS-
TIME
SET
ACMS
4:3
Dr.
DATE
TEM
NIC
OPR
ACMS
OK
Pr-12
i
VCR
12
Pr-12
01 C26 00 BBC1
02 C33 00 BBC2
03 C23 00 ITV
04 C30 00 CH4
05 C37 00 CH5
06 - - - - - - - - 07 - - - - - - - - 08 - - - - - - - - -
P
SET
R
MOVE :
,DELETE :
OK
i
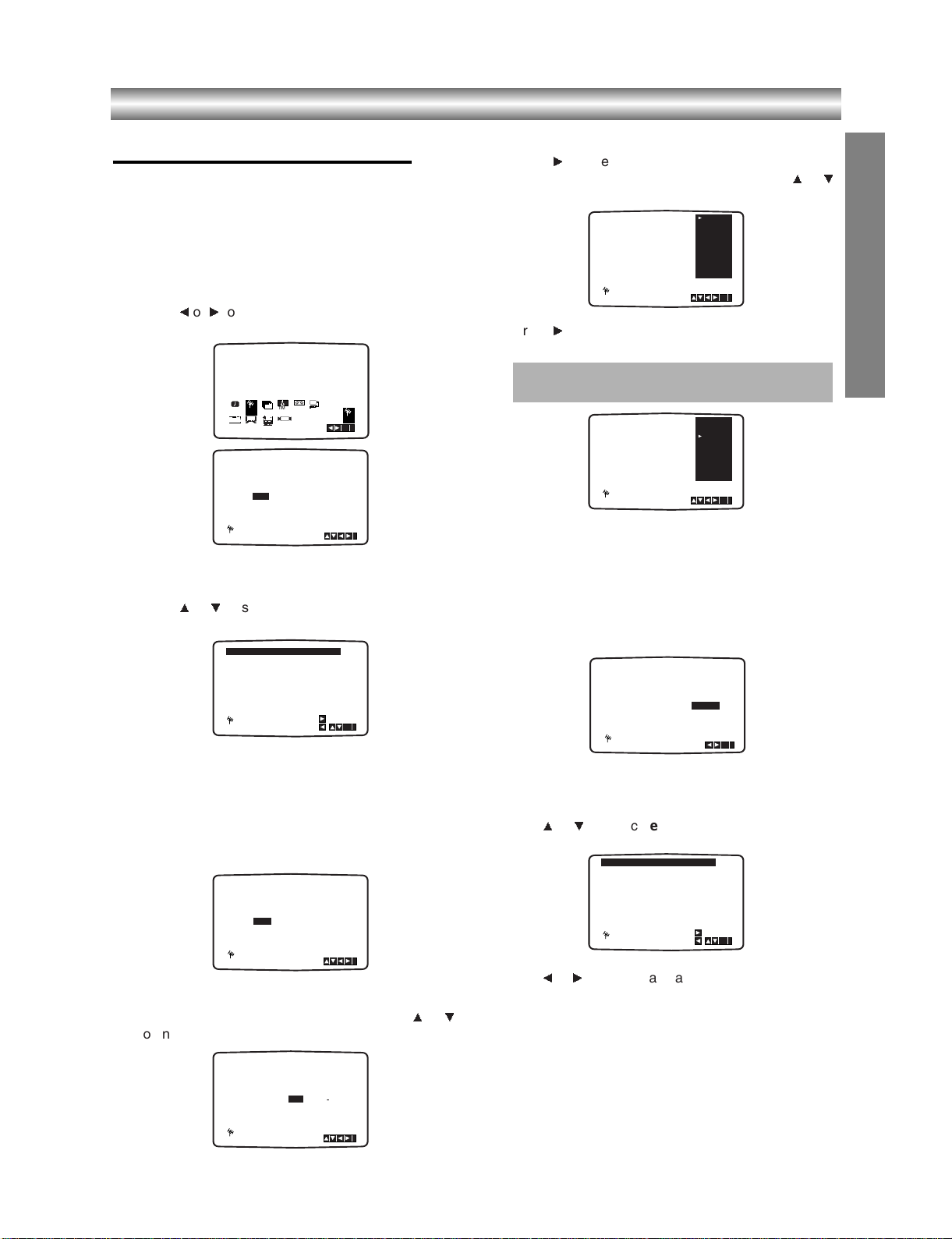
1-17
Before Operation - VCR part
PREPARATION
Tuning in TV Stations Manually
In certain areas of the country broadcast signals
may be too weak for your VCR’s automatic tuning
process to find or assign TV stations correctly.
You must tune in these weaker broadcast stations
manually in order for your VCR to store them.
11
Press VCR MENU.
The main menu will appear on the TV screen.
Press
1
or
2
to select the PR SET.
Press
ENTER/OK.
22
Press VCR MENU.
The station table will appear.
Press 3or 4to select the programme number that
you want to tune (for example, PR 09).
3
Press ENTER/OK.
Press
INPUT SELECT to select C (Standard
stations) or
S (Cable stations):
C02 - C69, S01 - S41.
Enter the channel number of station that you want
to tune with
the numbered buttons or use
3
or
4
to find the required station.
44
Searching will stop when it locates a stations.
Press
2
to select MFT.
Control the fine tuning of the station by using 3or 4.
55
Press
2
to select STATION so that you may name
your TV station.
Press
ENTER/OK.
The TV station name list will appear.
66
Use D or E to select a station name from the list.
Press ENTER/OK to select it.
77
You can change a TV station name manually rather
than using the “standard” names.
Press
G.
Use 3or
4
to select letters and numbers for the
new station name.
Use
1
or 2to move back and forth between
characters.
Press ENTER/OK.
88
Press VCR MENU, confirm the station placement.
Press VCR MENU again.
Your new TV station has now been tuned into your VCR.
If you wish to manually tune other stations repeat
stages 1 - 8.
If your station name isn’t on the list do not press
ENTER/OK, but go to stage 7.
P
SET
REC
R
f
OSD
OSD
ON
16:9
OFF
4:3
PR CH MFT STATION
01 00
C 02
P
SET
R
12
Pr-12
SYS-
TIME
ACMS
DATE
TEM
NIC
OPR
CHANNEL/CABLE : AV
VCR
Dr.
P
SET
R
OK
i
PR-01
i
RTE1
NET 2
BBC1
BBC2
ITV
ANGLI
BORDE
CH TV
i
OK
PR CH MFT
09 00
C10
P
SET
R
RTE1
NET 2
BBC1
BBC2
ITV
ANGLI
BORDE
CH TV
i
OK
PR CH MFT
09 00
P
SET
R
C10
01 C02 00 PR-01
02 C03 00 PR-02
03 C04 00 PR-03
04 C05 00 PR-04
05 C06 00 PR-05
06 C07 00 PR-06
07 C08 00 PR-07
08 C09 00 PR-08
P
SET
R
MOVE :
,DELETE :
OK
i
PR CH STATION
09 - - - - - -
P
SET
R
C - -
MFT
CHANNEL/CABLE : AV
i
PR CH STATION
09 00
C10
MFT
- - - -
PR CH MFT
C10
C09 00
P
SET
R
STATION
BBC1
i
OK
09 C10 00 BBC1
- - - - - - - - -
10
- - - - - - - - -
11
- - - - - - - - -
12
- - - - - - - - -
13
- - - - - - - - -
14
15
- - - - - - - - -
- - - - - - - - -
16
P
SET
R
MOVE :
,DELETE :
OK
i
P
SET
R
CHANNEL/CABLE : AV
i
i
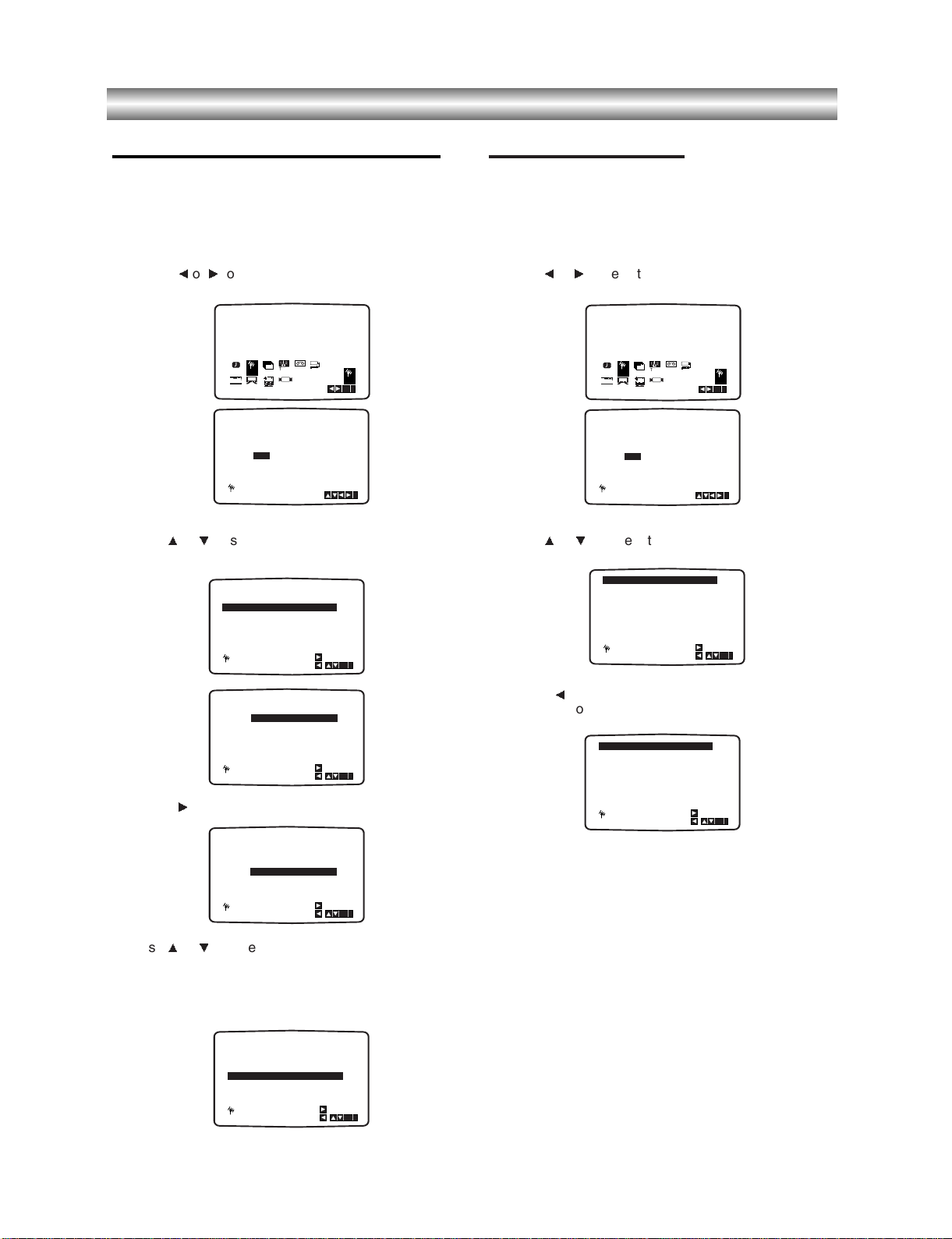
1-18
Before Operation - VCR part
Changing the order of TV Stations
After tuning TV stations into your VCR you may wish
to change the order in which they are stored without
having to retune them again. The instructions given on
this page will show you how you can simply move
them into your desired order.
11
Press VCR MENU.
The main menu will appear on the TV screen.
Press 1or
2
to select the PR SET.
Press ENTER/OK.
22
Press VCR MENU.
Use 3or
4
to select the programme number you
want to move (for example, PR 03).
Press 2.
33
Use 3or
4
to select the programme number you
want to move to (for example, PR 05).
44
Press ENTER/OK.
The selected programme will be moved to the new
programme number.
If you wish to move other TV stations repeat stages 1 - 4.
Press VCR MENU to remove the menus from the
TV screen.
Deleting TV Stations
After tuning TV stations into your VCR you may wish
to delete a station.
The instructions given on this page will show you
how you can easily delete any unwanted TV
stations.
11
Press VCR MENU.
The main menu will appear on the TV screen.
Use 1or
2
to select the PR SET.
Press ENTER/OK.
22
Press VCR MENU.
Use 3or
4
to select the programme number you
want to delete. (for example, PR 01)
33
Press 1.
After a short while, the selected station will be
deleted.
44
Press VCR MENU to remove the menus from the
TV screen.
If you wish to delete other TV stations repeat stages
1 - 3.
How to select Stored TV stations:
Stored TV stations can be selected in either of two ways.
Use PR/TRK + or - to select different stations that are
tuned into your DVD+VCR.
You may also directly select stations using the
numbered buttons on the remote control.
VCR
12
Pr-12
SYS-
TIME
P
SET
ACMS
REC
R
f
OSD
OSD
ON
16:9
OFF
4:3
PR CH MFT STATION
01 00 PR-01
C 02
P
SET
R
01 C02 00 PR-01
02 C03 00 PR-02
03 C04 00 PR-03
04 C05 00 PR-04
05 C06 00 PR-05
06 C07 00 PR-06
07 C08 00 PR-07
08 C09 00 PR-08
P
SET
R
01 C02 00 PR-01
02 C03 00 PR-02
03 C04 00 PR-03
04 C05 00 PR-04
05 C06 00 PR-05
06 C07 00 PR-06
07 C08 00 PR-07
08 C09 00 PR-08
P
SET
R
01 C02 00 PR-01
02 C03 00 PR-02
03 C05 00 PR-04
04 C06 00 PR-05
05 C04 00 PR-03
06 C07 00 PR-06
07 C08 00 PR-07
08 C09 00 PR-08
P
SET
R
DATE
TEM
NIC
OPR
CHANNEL/CABLE : AV
MOVE :
MOVE :
MOVE :
Dr.
P
SET
R
OK
i
i
,DELETE :
OK
i
,DELETE :
OK
i
,DELETE :
OK
i
VCR
12
Pr-12
SYS-
TIME
P
SET
ACMS
REC
R
f
OSD
OSD
ON
16:9
OFF
4:3
PR CH MFT STATION
01 00 PR-01
C 02
P
SET
R
01 C02 00 PR-01
02 C03 00 PR-02
03 C04 00 PR-03
04 C05 00 PR-04
05 C06 00 PR-05
06 C07 00 PR-06
07 C08 00 PR-07
08 C09 00 PR-08
P
SET
R
C03
01 00
02
C04
03
C05
04
C06
05
C07
06
C08
07
C09
- - - -
08
P
SET
R
DATE
TEM
NIC
OPR
CHANNEL/CABLE : AV
MOVE :
00
00
00
00
00
00
MOVE :
Dr.
P
SET
R
OK
i
i
,DELETE :
OK
i
PR-01
PR-02
PR-03
PR-04
PR-05
PR-06
PR-07
- - - - -
,DELETE :
OK
i
01 C02 00 PR-01
02 C03 00 PR-02
03 C05 00 PR-03
04 C06 00 PR-04
05 C04 00 PR-05
06 C07 00 PR-06
07 C08 00 PR-07
08 C09 00 PR-08
P
SET
R
MOVE :
,DELETE :
OK
i
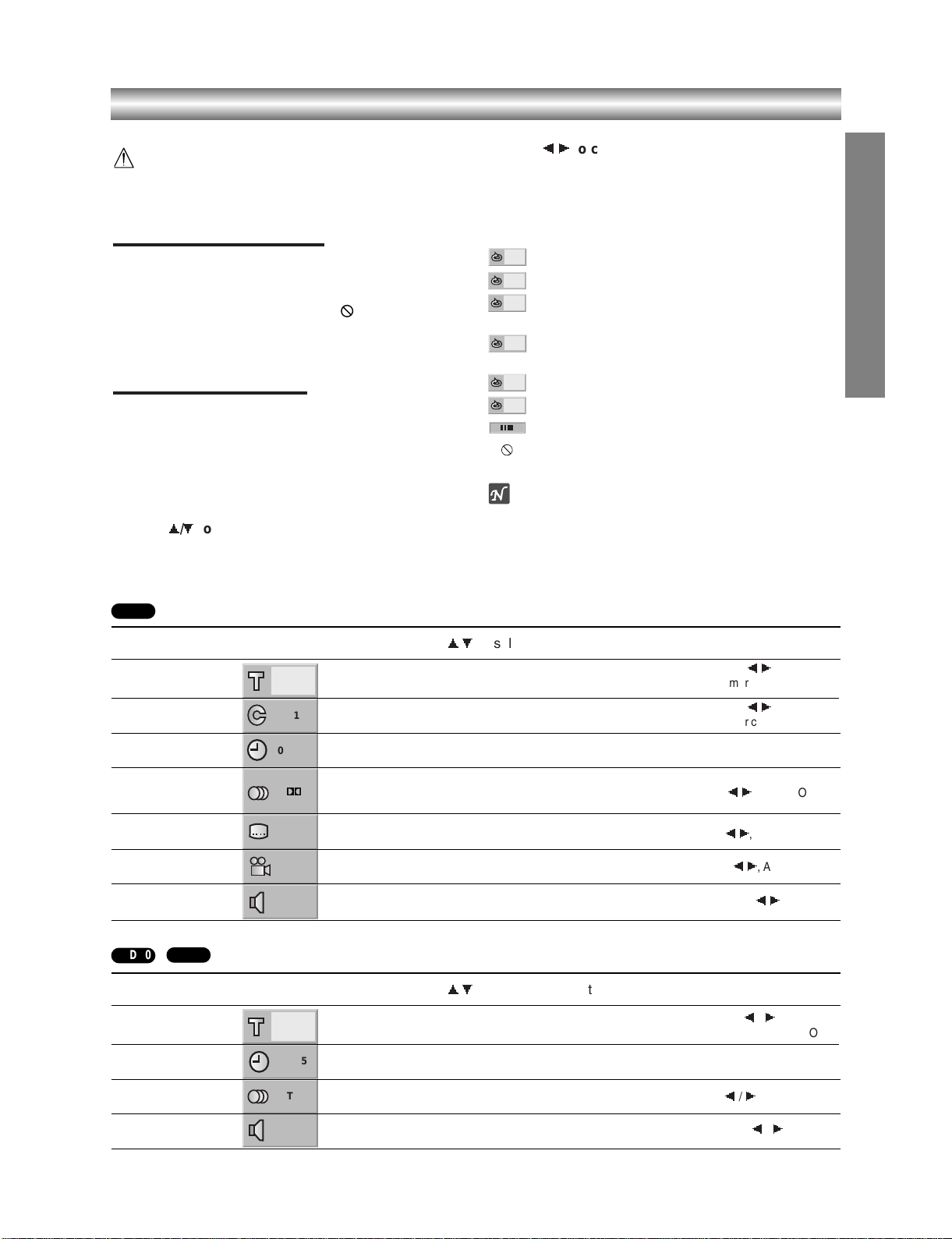
1-19
Before Operation - DVD part
PREPARATION
Caution:
Before using the remote control, press the DVD or TV
button to select the device to be operated.
General Explanation
This manual gives the basic instructions for operating
the DVD+VCR Player. Some DVDs require specific
operation or allow only limited operation during playback. When this occurs, the symbol appears on the
TV screen, indicating that the operation is not permitted
by the DVD+VCR Player or is not available on the disc.
On-Screen Display
The general playback status can be displayed on the
TV screen. Some options can be changed on the menu.
On-screen display operation
11
Press DISPLAY during playback.
22
Use v/Vto select an item.
The selected option will be highlighted.
33
Use b/Bto change the setting of an item.
The number buttons can also be used for setting
numbers (e.g., title number). For some functions,
press
ENTER/OK to execute the setting.
Temporary Feedback Field Icons
Repeat Title
Repeat Chapter
Repeat Track (non-PBC Video CDs
and Audio CD only)
Repeat Disc (non-PBC Video CDs
and Audio CD only)
Repeat A-B
Repeat Off
Resume play from this point
Action prohibited or not available
Notes
z Some discs may not provide all of the features on the
on-screen display example shown below.
z If no button is pressed for 10 seconds, the on-screen
display disappears.
Options
Title Number
Chapter Number
Time search
Audio language
and Digital Audio
Output mode
Subtitle language
Angle
Sound
Function (Use
v/V
to select desired option)
Shows the current title number and total number of
titles, and skips to the desired title number.
Shows the current chapter number and total number of
chapters, and skips to the desired chapter number.
Shows the elapsed playing time, and
searches the point by the elapsed time directly.
Shows the current audio soundtrack language,
encoding method, and channel number, and
changes the setting.
Shows the current subtitles language, and
changes the setting.
Shows the current angle number and total number of
angles, and changes the angle number.
Shows the current sound mode, and
changes the setting.
Selection Method
b/B
,or
Numeric, ENTER/OK
b/B
,or
Numeric, ENTER/OK
Numeric, ENTER/OK
b/B
, or AUDIO
b/B
, SUBTITLE
b/B
, ANGLE
b/B
1/3
1/12
0:16:57
1 ENG
D
5.1 CH
OFF
1/1
NORM.
DVD
Items
Track Number
Time
Audio Channel
Sound
Function (Use
v/V
to select desired item)
Shows the current track number, total number of tracks
and PBC On mode, and skips to the desired track number.
Shows
the elapsed playing time (Display only)
Shows
the audio channel, and
changes the audio channel.
Shows
the current sound mode, and
any changes to the setting.
Selection Method
b/ B
,or
Numbers,
ENTER/OK
–
b/ B
, or AUDIO
b/ B
1/4
0:16:57
STER.
NORM.
VCD2.0
VCD1.1
TITLE
CHAPT
TRACK
ALL
A B
OFF
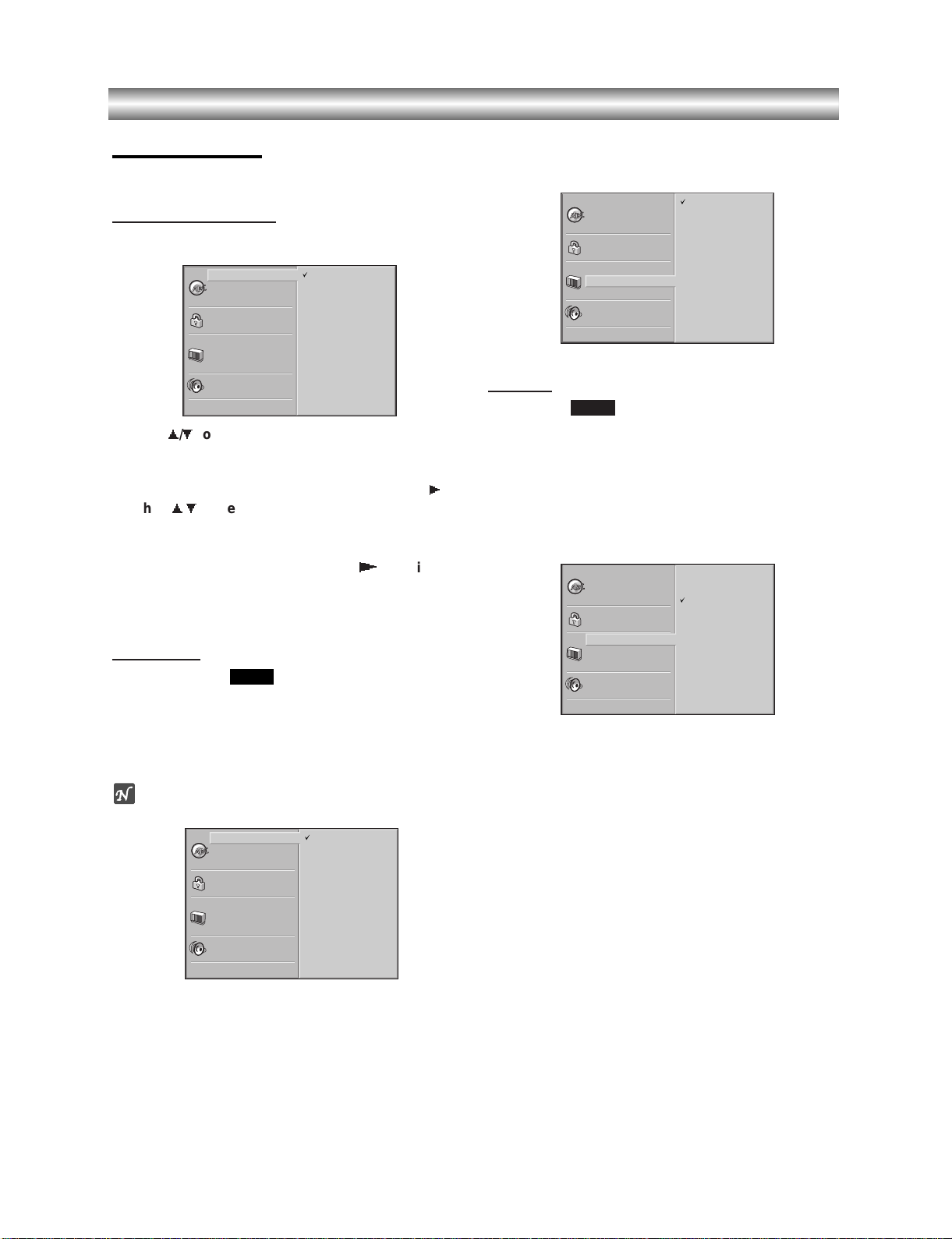
1-20
Before Operation (Continued) - DVD part
Initial Settings
You can set your own Personal Preferences on the
player.
General Operation
11
Press SETUP.
The setup menu appears.
22
Use v/Vto select the desired item.
The screen will show the current setting for the
selected option, as well as alternate setting(s).
33
While the desired option is selected, press B,
then
v
/Vto select the desired setting.
44
Press ENTER/OK to confirm your selection.
Some items require additional steps.
55
Press SETUP, RETURN, or PLAYNto exit the
setup menu.
Language
Disc Language
Select a language for the disc’s Menu, Audio, and Subtitle.
Original : The original language set for the disc is selected.
Other : To select another language, press number buttons to enter
the corresponding 4-digit number according to the language code
list on page 36. If you enter the wrong language code, press
CLEAR.
Notes
Disc Language selection may not work for some DVDs.
Menu Language
Select a language for the setup menu. This is the menu
you see when you press SETUP.
Picture
TV Aspect
4:3 Letterbox: Select when a standard 4:3 TV is
connected. Displays theatrical images with masking bars
above and below the picture.
4:3 Panscan: Select when a conventional TV set is
connected. The video material formatted in the Pan &
Scan style is played back in that style (Both sides of the
picture are cut off.)
16:9 Wide: Select when a 16:9 wide TV is connected.
DVD
DVD
Disc Audio
Disc Subtitle
Disc Menu
Rating
Area Code
TV Aspect
Menu Language
Digital Audio Output
Others
Original
English
French
German
Spanish
Italian
Chinese
Polish
Hungarian
Other — — — —
Disc Audio
Disc Subtitle
Disc Menu
Rating
Area Code
TV Aspect
Menu Language
Digital Audio Output
Others
English
Spanish
French
German
Italian
Portuguese
Disc Audio
Disc Subtitle
Disc Menu
Rating
Area Code
TV Aspect
Menu Language
Digital Audio Output
Others
4:3 Letterbox
4:3 Panscan
16:9 Wide
Disc Audio
Disc Subtitle
Disc Menu
Rating
Area Code
TV Aspect
Menu Language
Digital Audio Output
Others
Original
English
French
German
Spanish
Italian
Chinese
Polish
Hungarian
Other — — — —
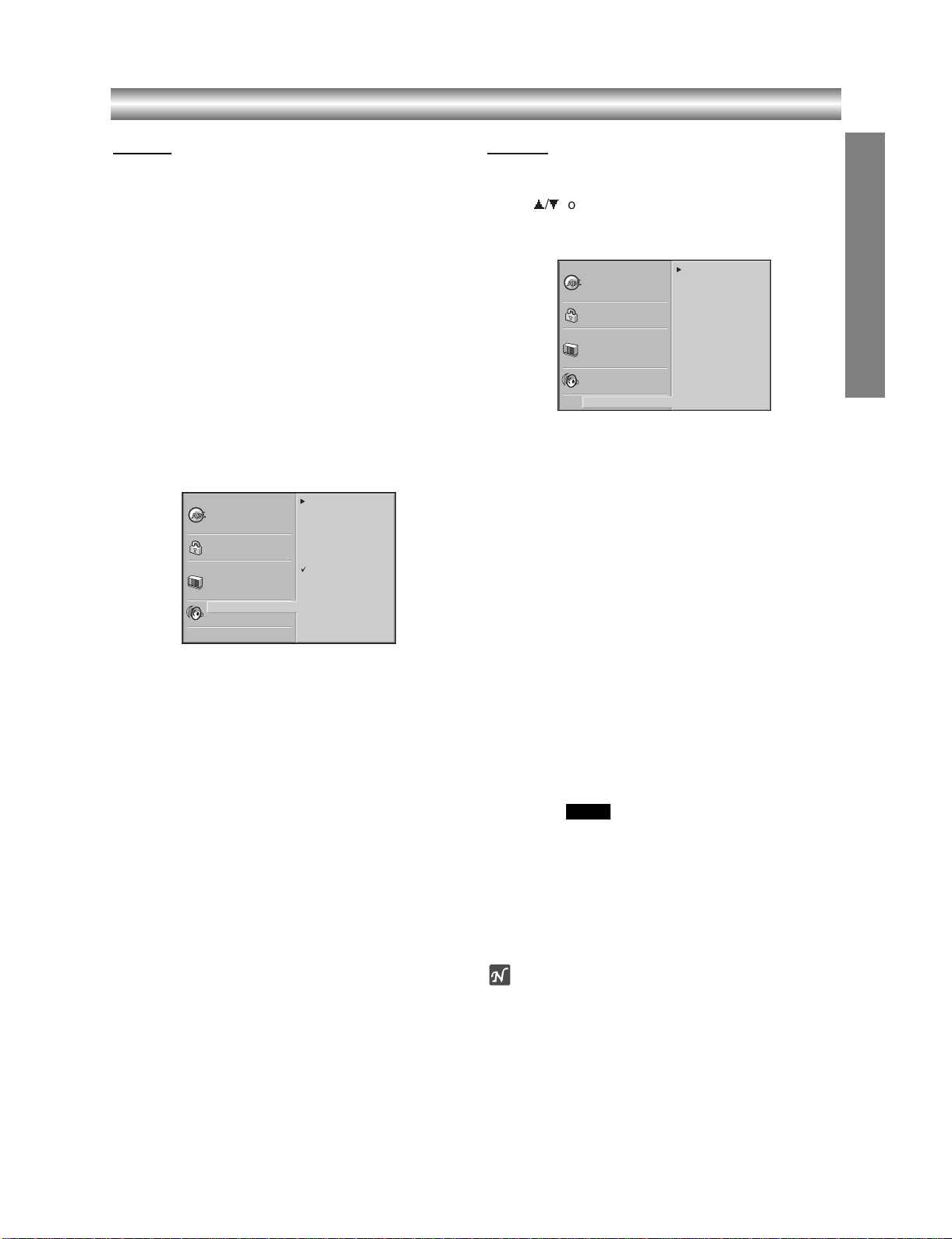
1-21
Before Operation (Continued) - DVD part
PREPARATION
Sound
Digital Audio Output
Each DVD disc has a variety of audio output options.
Set the DVD+VCR’s Digital Audio Output according to
the type of audio system you use.
DOLBY DIGITAL/PCM: Select DOLBY DIGITAL/PCM if
you connected the DVD+VCR’s DIGITAL AUDIO OUT
jack to a Dolby Digital decoder (or an amplifier or other
equipment with a Dolby Digital decoder).
Stream/PCM: Select Stream/PCM if you connected the
DVD+VCR’s DIGITAL AUDIO OUT jack to an amplifier
or other equipment with a DTS decoder, Dolby Digital
decoder or MPEG decoder.
PCM: Select when connected to a 2 channel digital
stereo amplifier. The DVD+VCR output sounds in the
PCM 2ch format when you play a DVD video disc
recorded on the Dolby Digital, MPEG1, or MPEG2
recording system.
Sample Frequency
To change the Sample Frequency setting, first select
the desired Digital Audio Output as indicated as above.
If your receiver or amplifier is NOT capable of handling
96KHz signals, select 48KHz. When this choice is
made, this unit will automatically convert any 96KHz
signals to 48KHz so your system can decode them.
If your receiver or amplifier is capable of handling
96KHz signals, select 96KHz. When this choice is
made, this unit will pass each type of signal through
without any further processing.
Others
The DRC, Vocal, PBC and Auto Play settings can be
changed.
z Use
v/V
to select the desired item and press
ENTER/OK. The setting of the selected item alternates between On and Off.
Dynamic Range Control (DRC)
With the DVD format, you can hear a program’s soundtrack in the most accurate and realistic presentation
possible, thanks to digital audio technology. However,
you may wish to compress the dynamic range of the
audio output (the difference between the loudest sounds
and the quietest ones). Then, you may listen to a movie
at a lower volume without losing clarity of sound. Set
DRC to On for this effect.
Vocal
Set Vocal to On only when a multi-channel karaoke
DVD is playing. The karaoke channels on the disc will
mix into normal stereo sound.
PBC
Set Playback Control (PBC) to On or Off.
On: Video CDs with PBC are played according to the PBC.
Off: Video CDs with PBC are played the same way as Audio
CDs.
Auto Play
You can set up the DVD Player so a DVD disc automatically starts playing whenever the DVD is inserted.
If Auto Play mode is set to On, this DVD player will
search a title that playback time is long most and then
play back the title automatically.
On: Auto Play function is activated.
Off: Auto Play function is not activated.
Note
The Auto Play function may not work for some DVDs.
DVD
DOLBY
/PCM
Disc Audio
Disc Subtitle
Disc Menu
Rating
Area Code
TV Aspect
Menu Language
Digital Audio Output
Others
DIGITAL
Stream/PCM
PCM
Sample Freq.
48 KHz
96KHz
Disc Audio
Disc Subtitle
Disc Menu
Rating
Area Code
TV Aspect
Menu Language
Digital Audio Output
Others
DRC On
Vocal On
PBC On
Auto Play Off
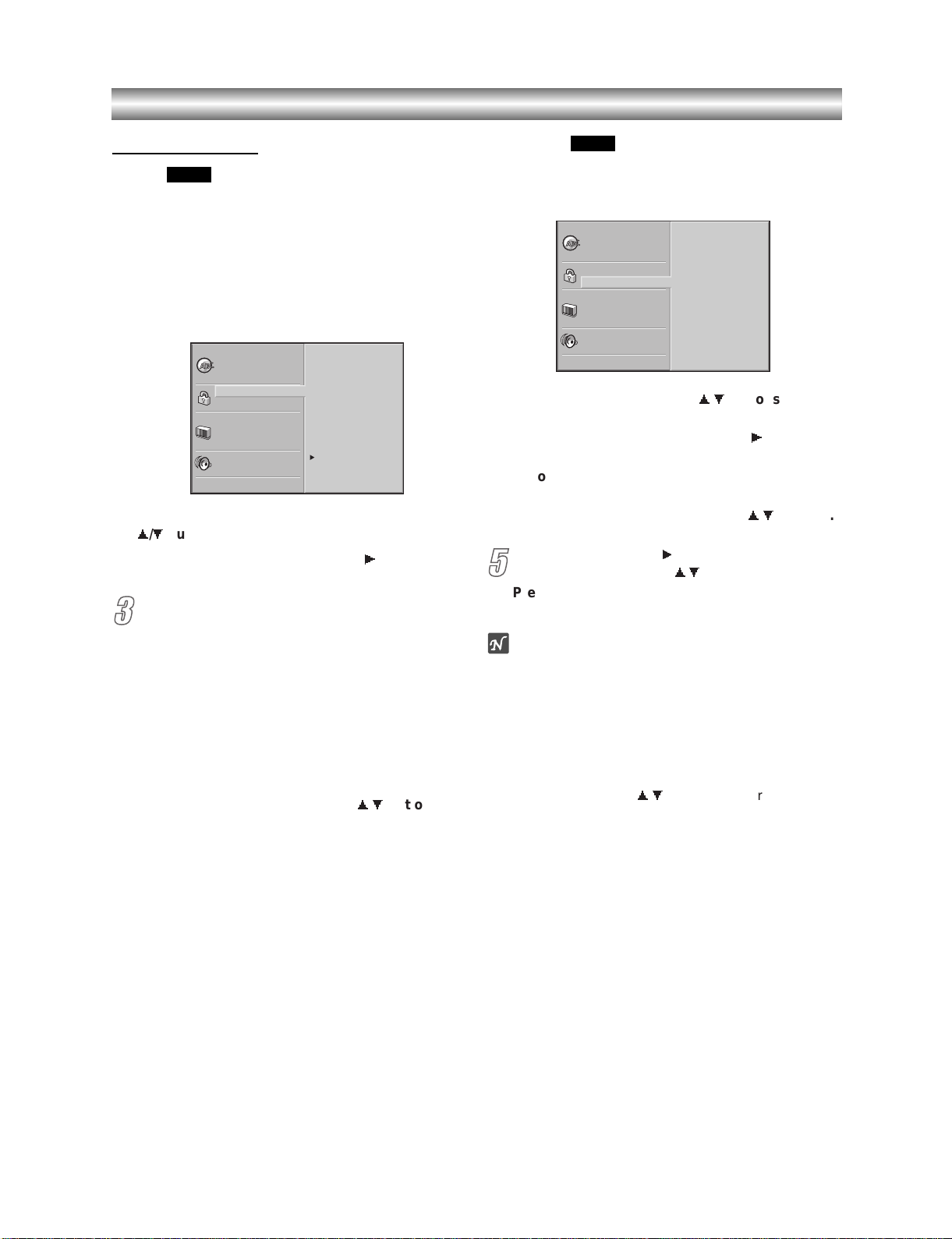
1-22
Before Operation (Continued) - DVD part
Parental Control
Rating
Movies on DVDs may contain scenes not suitable for
children. Therefore, discs may contain Parental Control
information that applies to the complete disc or to
certain scenes on the disc. These scenes are rated
from 1 to 8, and alternatively, more suitable scenes are
available for selection on some discs. Ratings are
country dependent. The Parental Control feature allows
you to prevent discs from being played by your children
or to have certain discs played with alternative scenes.
11
Select “Rating” on the Setup menu using the
v
/Vbuttons.
22
While “Rating” is selected, press B.
33
When you have not entered a password yet.
Enter a 4-digit password using the numbered buttons to create a personal 4-digit security password,
then press ENTER/OK. Enter the 4-digit password
again and press ENTER/OK to verify.
When you have already entered a password;
Enter a 4-digit password using the numbered buttons to confirm the personal 4-digit security password, then press ENTER/OK.
If you make a mistake before pressing ENTER/OK, press
CLEAR and enter 4-digit security password again.
44
Select a rating from 1 to 8 using v/Vbuttons.
Level 1 : DVD software for adults cannot be
played back.
Level 8 : All DVD software can be played back.
The limitation will be more severe as the level
number is lower.
Unlock: If you select Unlock, Parental Control is
not active. The disc will play in full.
Ratings 1 to 8:
Some discs contain scenes not suitable for children. If you set a rating for the DVD+VCR,
all disc scenes with the same rating or lower will be
played. Higher rated scenes will not be played unless
an alternative scene is available on the disc. The alternative must have the same rating or a lower one. If no
suitable alternative is found, playback will stop. You
must enter the 4-digit password or change the rating
level in order to play the disc.
55
Press ENTER/OK to confirm your rating selection, then press SETUP to exit the menu.
Area Code
Enter the code of a country/area whose standards were
used to rate the DVD video disc, referring to the list
(See “Country/Area Code List”, page 37).
11
Select Area Code using the v/Vbuttons on the
setup menu.
22
While Area Code is selected, press B.
33
Follow step 3 of “Rating” on left.
44
Select the first character using the v/Vbuttons.
55
Shift the cursor using 2button and select the
second character using
v
/Vbuttons.
66
Press ENTER/OK to confirm your Area code
selection, then press SETUP to exit the menu.
Note
Confirmation of the 4-digit password is necessary when
the password is changed (see “Changing the 4-digit
Code” below ).
Changing the 4-digit Code
1 Follow Steps 1-2 as shown above to the left (Rating).
2 Enter the old password, then press ENTER/OK.
3 Select Change using
v/V
buttons then press
ENTER/OK.
4 Enter the new 4-digit password, then press
ENTER/OK.
5 Enter exactly the same password a second time and
verify by pressing ENTER/OK.
6 Press SETUP to exit the menu.
If you forget your 4-digit Code
If you forget your password, clear the current password
by following the procedure below.
1 Press SETUP to display the setup menu.
2 Use the Number buttons to enter the 6-digit number
“210499”.
The 4-digit password is cleared.
3 Enter a new password as shown
above to the left
(Rating).
DVD
DVD
Disc Audio
Disc Subtitle
Disc Menu
Rating
Area Code
TV Aspect
Menu Language
Digital Audio Output
Others
8
7
6
5
4
3
2
1
Unlock
Change
Disc Audio
Disc Subtitle
Disc Menu
Rating
Area Code
TV Aspect
Menu Language
Digital Audio Output
Others
Code Set
U K
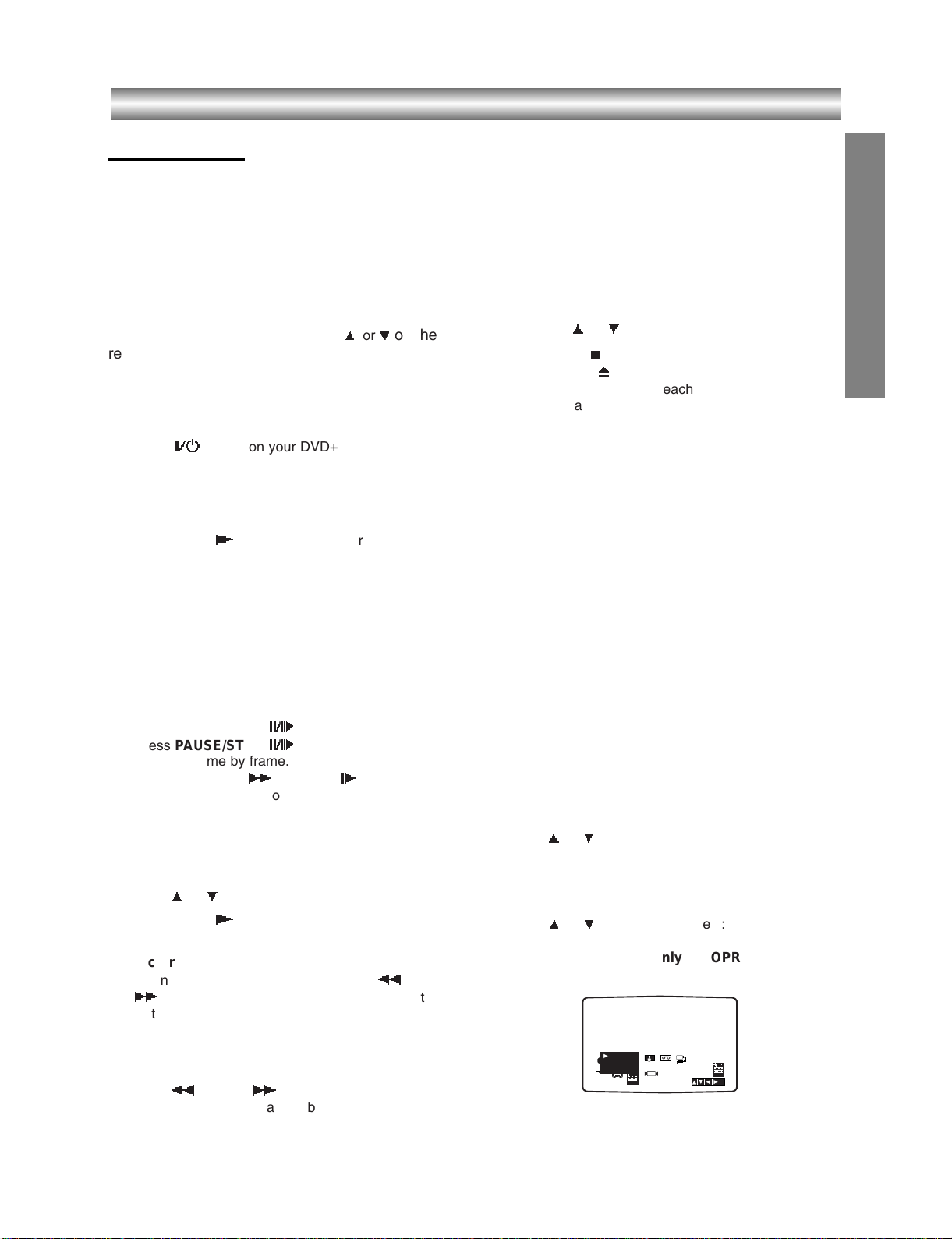
1-23
Operation with tape
OPERATION
Playing a tape
You will only be able to load and eject video cassettes
when your VCR is plugged into the mains.
Your VCR may also playback recordings from NTSC
tapes (on PAL TV).
Getting a better picture
When a cassette is inserted and playback started, the
automatic tracking function works to get the best
possible picture automatically. If the quality of the
recording is poor, repeatedly press
3333or
44
44
on the
remote control to manually adjust the tracking until
any distortions have been removed.
11
Make sure that you have correctly connected your
VCR as described earlier in this book.
Turn on your TV.
Press
++++////11
11
to turn on your DVD+VCR.
Insert the video cassette into your DVD+VCR.
The video cassette should have the window side
facing up and the arrow facing away from you.
22
Press PLAY
N
to start playing your tape.
If you load a video cassette which has had its
record protection tab removed, playback of the
cassette will start automatically.
AUTO TRACKING
Your DVD+VCR will automatically adjust the
tracking to give the best picture quality.
If noise bars appear during playback, adjust the
tracking manually by pressing
PR/TRK+/-.
To resume automatic tracking, press AUTO TRK.
33
Press PAUSE/STILL
XXXX////CCCCto still a picture.
Press
PAUSE/STILL
XXXX////CCCCrepeatedly to advance
the tape frame by frame.
If you press
FWD
M
or SLOW
T
, the picture will
be slowed down at about 1/19 times the normal
playback.
Tapes can be paused for up to 5 minutes. After 5
minutes your DVD+VCR will stop the tape to
prevent damaging the tape or your DVD+VCR .
Still picture quality can be improved slightly by
using
v
orV.
44
Press PLAY
N
to continue playing your tape.
Picture search:
During playing back press either REW
m
or FWD
M
to this will enable you to rapidly wind the tape
(7 times normal playback) see where you are on
the tape.
Logic search:
During fast forwarding or rewinding press and hold
REW
m
or FWD
M
the picture will be played
back at 7 times normal playback speed.
55
Slow motion playback, Shuttle :
During playing back or still picture press F or G.
You can reach the following playback speeds.
(-7xplay, -3xplay, -play, still, 1/19 slow, play, 2xplay,
7xplay)
To switch off the slow motion and shuttle, press the
desired function.
During slow motion and shuttle, the noise bars may
appear on the picture according to the status of
tape.
If distortions can be seen in the picture, reduce
them with
v
orV.
66
Press STOP
9999to end playback.
Press
EJECT
Z
.
If the end of the tape is reached, your DVD+VCR
will stop playback automatically, rewind, stop, eject
the tape.
CM (Commercial Message) Skip:
This feature enables you during playback of a tape to
skip a commercial break in a few seconds, then resume
normal playback.
While tape is playing press
INSTANT SKIP
on the
remote control to skip commercial (or another
programme material).
Repeatedly press
INSTANT SKIP
to skip:
1 Press 30 seconds
2 Press 60 seconds
3 Press 90 seconds
4 Press 120 seconds
5 Press 150 seconds
6 Press 180 seconds
OPR (Optimum Picture Response)
This feature automatically improves playback picture
quality by adjusting your DVD+VCR to the condition of
the tape.
11
Press VCR MENU.
22
Press vor
V
to select OPR.
33
Press ENTER/OK.
44
Press
3333or
4444repeatedly to select: OFF, SOFT or
SHARP.
Please note you may only set OPR when
playing a tape.
55
Press VCR MENU return to screen.
OFF
SOFT
P
SET
ACMS
R
REC
SHARP
f
OSD
OSD
ON
16:9
OPR
OFF
4:3
VCR
12
Pr-12
SYS-
TIME
Dr.
DATE
TEM
NIC
OPR
i
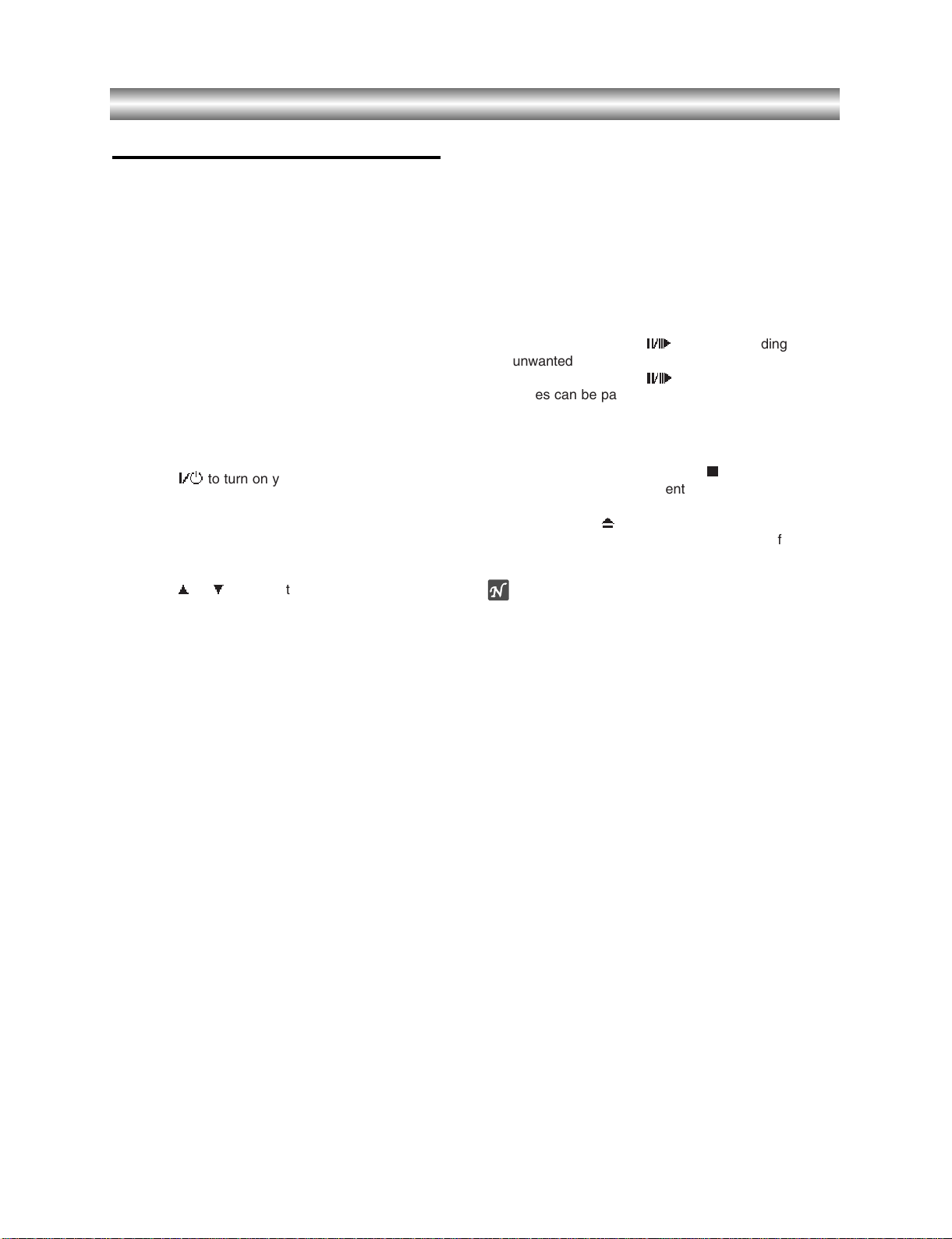
1-24
Operation with tape (Continued)
One-touch Timer Recording (OTR)
Your VCR allows you to make recordings using a
variety of simple methods:
One-touch Timer Recording (OTR) start record-
ing immediately for a set period of time or until the
video cassette runs out.
Your DVD+VCR incorporates Long Play (LP) which
enables you to record up to twice the amount of
time on a video cassette. For example an E-180 will
record up to 180 minutes using Standard Play (SP);
using LP you will be able to record up to 360 minutes.
Please note there will be a slight loss in picture and
sound quality when using LP.
11
Make sure that you have correctly connected your
VCR as described earlier in this book.
Press
++++////11
11
to turn on your VCR.
22
Insert a video cassette with protection tab into your
VCR.
The video cassette should have the window side
facing up and the arrow facing away from you.
33
Press vor
V
to select the programme number
you wish to record.
You may also directly select programme number
using the numbered buttons on the remote control.
44
If you wish to record directly from the SCART or
RCA sockets repeatedly press INPUT SELECT until
the socket you wish to record from is displayed.
AV 1 for recording from EURO AV1 SCART socket
on the rear of your unit.
AV 2 for recording from EURO AV2 SCART socket
on the rear of your unit.
AV 3 for recording from VIDEO IN and AUDIO IN
(Left & Right) sockets on the front of your unit.
55
Press SP/LP if you wish to record in Long Play or
Standard Play.
SP will produce improved picture and sound quality,
however LP will provide twice as much recording
time as SP.
66
Press REC/OTR on the remote to start recording.
RECORD will appear on the TV screen.
Press
REC on your unit or press REC/OTR on the
remote several times. Each successive press will
increase the record time by 30 minutes until you
reach a maximum of 9 hours.
77
Press PAUSE/STILL
XXXX////CCCCto avoid recording
unwanted scenes.
Press
PAUSE/STILL
XXXX////CCCCto continue recording.
Tapes can be paused for up to 5 minutes; RECP
will be displayed when a tape is paused. After 5
minutes your DVD+VCR will stop recording to
prevent damaging the tape or your DVD+VCR.
88
Within 5 seconds, press STOP
xxxxtwice to end
recording. This is to prevent accidental stopping of
the recording.
Press
EJECT
Z
.
EJECT will appear on the TV screen for a few
seconds.
Notes
z If you do not wish to record on a tape (this can happen
quite easily by accident!) remove the protection tab on
the back edge of the video cassette.
z It is possible to record on a video cassette with the
record protection tab removed by covering the hole
with self adhesive tape.
z Remember you can record one programme while
watching another by starting your instant recording,
press
TV/VCR to select TV mode and then selecting a
different channel on your TV.
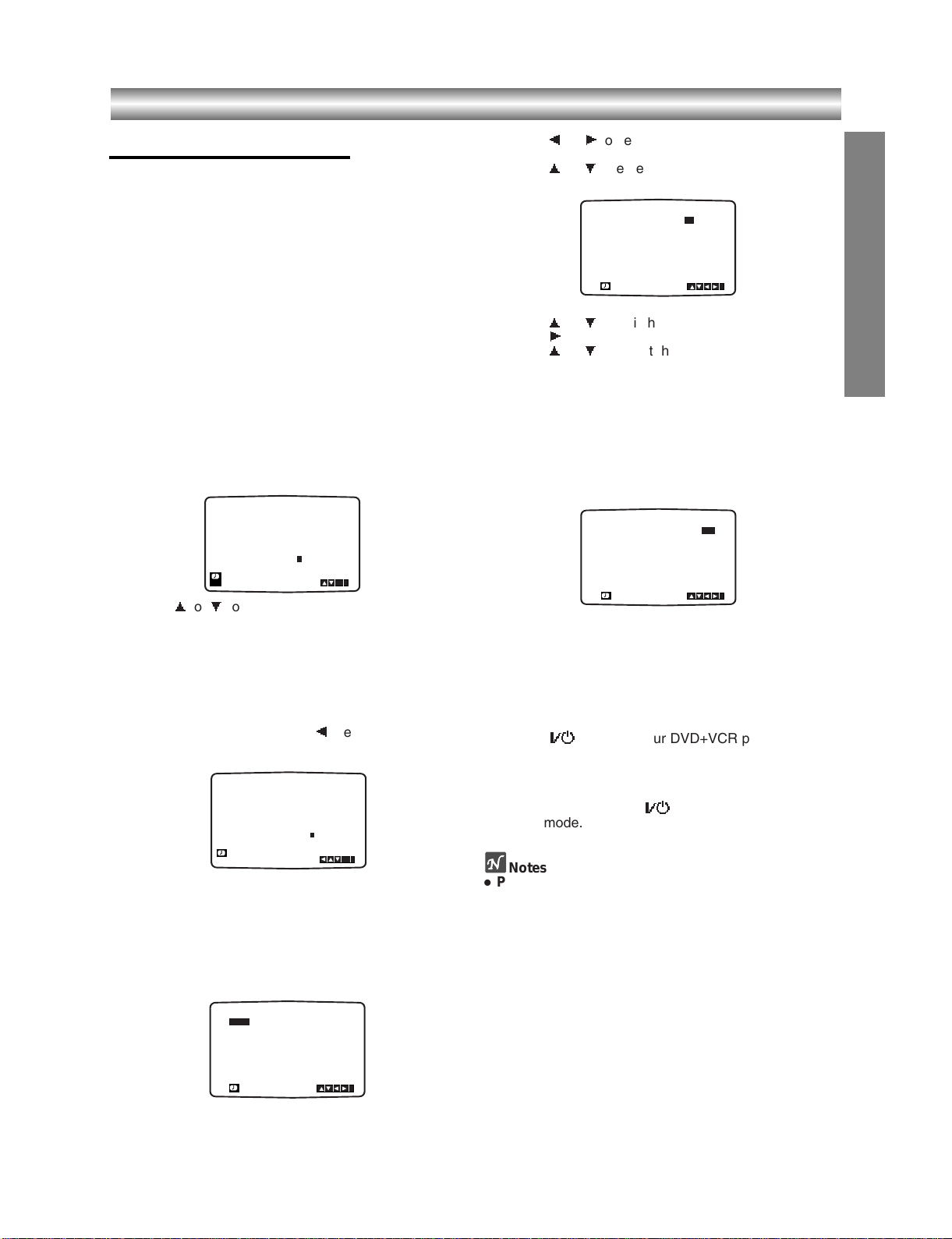
1-25
Operation with tape (Continued)
OPERATION
VIDEO Plus+ recording
VIDEO Plus+ greatly simplifies entering the date,
channel, start and end times of a Timer Recording
by simply entering a PlusCode. PlusCodes are
published in most TV guide magazines; they can
vary one to nine numbers in length.
VIDEO Plus+ and Pluscode are registered
trademarks of Gemstar development corporation.
The VIDEO Plus+ system is manufactured under
license from Gemstar development corporation.
Video Plus+ can only work successfully if TV channels
have been tuned and stored in the order described on
page 12 of this instruction book
.
11
Make sure that TV channels have been tuned and
stored in correct VIDEO Plus+ order.
Insert a video cassette with protection tab into your
DVD+VCR.
22
Press VIDEO Plus+.
33
Press vorVto select the recording type.
ONCE: To record once.
DAILY: To record every day (except Saturday and
Sunday) at the same time.
WEEKLY: To record at the same time every week.
44
Press the numbered buttons to enter the
PlusCode of the TV programme that you wish to
record.
If you make a mistake press bthen enter the
revised number.
55
Press ENTER/OK.
If PLEASE CHECK is displayed it means that you
have entered the wrong PlusCode, entered the
PlusCode again.
If “- -” is displayed, you have to enter the
programme number of the station, you want to
record from.
66
Press borBto select the settings that you wish to
revise. (PR, DATE, TIME, PDC and SP).
Press vorVto enter the correct information.
77
Press vorVto switch VPS/PDC on or off.
Press Bto select the recording speed.
Press vorVto select the desired tape speed (SP,
IP, or LP).
IP mode determines how much tape is left and
switches speed from SP to LP, if necessary, to
complete recording the program.
IP mode is not selected when VPS/PDC is ON.
Check that the timer event details are correct.
If you wish to record from AUDIO IN and VIDEO IN
on the front or from either of the EURO SCART
sockets on the back of VCR, press INPUT SELECT
to select for correct display (AV1, AV2 or AV3).
88
If you want to make another VIDEO Plus+
recording repeat stages 2 - 7.
Press VCR MENU twice to return to TV Picture.
If
PLEASE CHECK is displayed, you have entered
incorrect information and will need to re-enter the
data.
Press
++++////1111to switch your DVD+VCR power off
mode.
TIMER will appear in the DVD+VCR’s display
window while your VCR waits to make the
recording. To watch a DVD during timer recording
standby mode, press
++++////1111and DVD to switch to
DVD mode.
Notes
z Programme Delivery Control (PDC)
The Programme Delivery Control (PDC) system
adjusts the start and end times of a timer record
event. This can be particularly
useful with sports events which may run over into
extra time. The PDC signal is transmitted by the
broadcaster and this controls your video recorder’s
timer. Currently only a limited number of TV
companies transmit PDCsignals. Please make sure
that when recording from channels that do not
broadcast PDC that you turn PDC OFF
.
- - - - - - - - -
ONCE
REC
VIDEO PLUS+
ONCE
REC
VIDEO PLUS+
PR DATE TIME
BBC1 12
- - - -
- - - -
- - - -
- - - -
- - - -
- - - -
0~9,
246876543
0~9,
10
11 11 55~::
- - - - - - - -~::
- - - - - - - -~::
- - - - - - - -~::
- - - - - - - -~::
- - - - - - - -~::
- - - - - - - -~::
OK
i
OK
i
SP
SP
SP
SP
SP
SP
SP
i
PR DATE TIME
BBC1 12
- - - -
- - - -
- - - -
- - - -
- - - -
- - - -
10
- - - - - - - -~::
- - - - - - - -~::
- - - - - - - -~::
- - - - - - - -~::
- - - - - - - -~::
- - - - - - - -~::
11 11 55~::
SP
SP
SP
SP
SP
SP
SP
i
PR DATE TIME
BBC1
12
10
11 11 55~::
- - - -
- - - -
- - - -
- - - -
- - - -
- - - -
- - - - - - - -~::
- - - - - - - -~::
- - - - - - - -~::
- - - - - - - -~::
- - - - - - - -~::
- - - - - - - -~::
SP
SP
SP
SP
SP
SP
SP
i

1-26
Operation with tape (Continued)
Timer recording using On Screen
Display
You may set up to seven timer record events within
one month of the current date.
Note
Before setting the timer make sure that you have set
the DVD+VCR clock correctly and you know which
stations you have tuned TV stations on your
DVD+VCR.
11
Insert a video cassette with protection tab into your
DVD+VCR.
The video cassette should have the window side
facing up and the arrow facing away from you.
2
Press VCR MENU.
Press
1
or
2
to select REC.
Press
ENTER/OK.
3
Press ENTER/OK to start setting the timer record
event.
If all timer record events are full press
v
orVto
select the event that you wish to remove and
replace.
Press
b
to delete the event.
4
Press the numbered buttons to enter the station
that you wish to record.
When selecting stations 1 - 9, press 0 first, then the
channel number; for example Stations 3 - 03. You
may also select Channels by pressing
v
orV.
Once selected press
B
.
If you wish to record from AUDIO IN (L/R) and
VIDEO IN on the front or from the EURO SCART
sockets on the back of your unit, press INPUT
SELECT to select for correct display (AV1, AV2 or
AV3).
5
Press the numbered buttons to enter the date of
the programme.
If you press
ENTER/OK before entering the date
you may select one of the following automated
recording features. Press
1
or 2to select, then
press
ENTER/OK to confirm.
DLY To record every day (except Saturday and
Sunday) at the same time.
Weekly To record at the same time every week.
6
Press the numbered buttons to enter the recording start
and end times of the programme that you wish to record.
Please note your DVD+VCR uses a 24 hour clock.
e.g. 1pm will be displayed as 13:00.
You may also select the start and end times by
using
v
orV.
7
Press vorVto switch VPS/PDC on or off.
Press
B
to select the recording speed.
Press
v
orVto select the desired tape speed
(SP, IP, or LP).
IP mode determines how much tape is left and
switches speed from SP to LP, if necessary, to
complete recording the program. IP mode is not
selected when VPS/PDC is ON.
8
Press VCR MENU to set another timer record event
and follow steps 3 to 7.
Check that the timer event details are correct.
Press
VCR MENU twice.
If
PLEASE CHECK is displayed, you have entered
incorrectly and will need to re-enter the data.
Press
++++////11
11
to switch your DVD+VCR Standby.
TIMER will appear in the display window while your
DVD+VCR waits to make the recording.
99
Within 5 seconds, press
++++////1111twice to end recording.
Notes
z If at a later date you wish to delete or change any of
the settings in timer event memory you may do so
without having to enter all the timer event information
again. Simply display the timer event screen. Use
vorV
to select the event that you wish to delete or
change.
Press bto delete the event...or
Press ENTER/OK to change; then press
b
or Bto
select; Station, Date, Start and End times and LP.
Press vorVto enter the correct information.
z If Timer record events Overlap...
Make sure that the preset times of the timer recording
events do not overlap. If they do, the earlier programme
will always be given priority.
Example:
Programme 1 is programmed to start at 16:00 and end
at 17:00.
Programme 2 is programmed to start at 16:30 and end
at 17:30.
(In this case, Programme 1 will be recorded in its entirety,
but only the last 30 minutes of Programme 2 will be
recorded.)
z To watch a DVD while performing a timer
recording, press TV/VCR to select VCR mode.
PR DATE
- -
- - - -
- - - - SP
- - - - SP
- - - - SP
- - - - SP
- - - - SP
PR DATE
BBC1
- - - -
- - - - SP
- - - - SP
- - - - SP
- - - - SP
- - - - SP
- -
- -
T I M E
- - - - - - - -~::
- - - - - - - -~::
- - - - - - - -~::
- - - - - - - -~::
- - - - - - - -~::
- - - - - - - -~::
- - - - - - - -~::
T I M E
- - - - - - - -~::
- - - - - - - -~::
- - - - - - - -~::
- - - - - - - -~::
- - - - - - - -~::
- - - - - - - -~::
- - - - - - - -~::
SP
SP
i
SP
SP
i
PR DATE
BBC1 16
- - - - SP
- - - - SP
- - - - SP
- - - - SP
- - - - SP
- - - - SP
DLY SU MO TU WE TH FR SA
T I M E
- - - - - - - -~::
- - - - - - - -~::
- - - - - - - -~::
- - - - - - - -~::
- - - - - - - -~::
- - - - - - - -~::
- - - - - - - -~::
SP
i
OK
PR
BBC1
- - - -
- - - -
- - - -
- - - -
- - - -
- - - -
DATE
16
T I M E
19 00 20 00~::
- - - - - - - -~::
- - - - - - - -~::
- - - - - - - -~::
- - - - - - - -~::
- - - - - - - -~::
- - - - - - - -~::
SP
SP
SP
SP
SP
SP
SP
i
PR
DATE
T I M E
19 00 20 00~::
16
BBC1
- - - -
- - - - SP
- - - - SP
- - - - SP
- - - - SP
- - - - SP
- - - - - - - -~::
- - - - - - - -~::
- - - - - - - -~::
- - - - - - - -~::
- - - - - - - -~::
- - - - - - - -~::
SP
SP
i
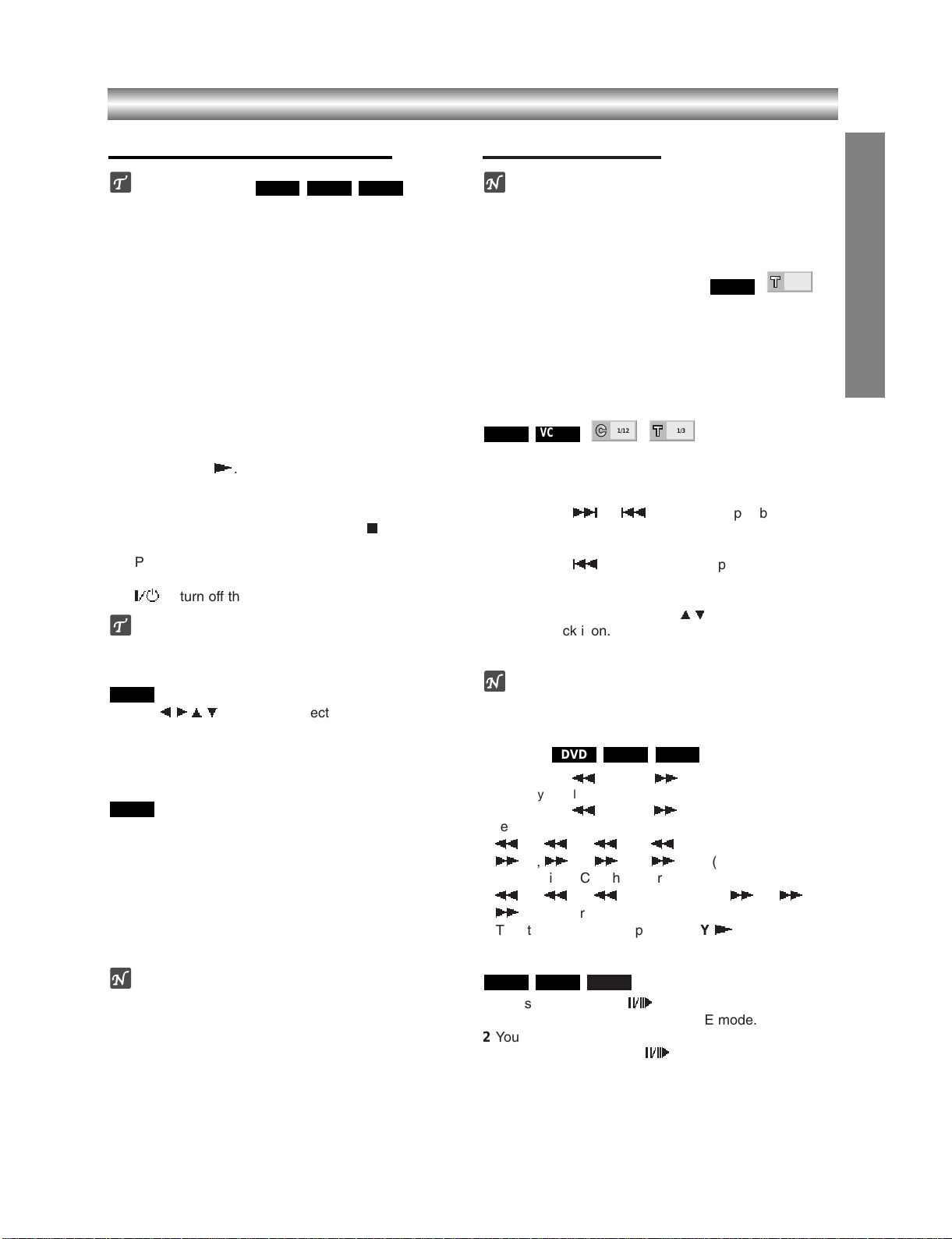
1-27
OPERATION
Operation with DVD and Video CD
Playing a DVD and Video CD
Playback Setup
z Turn on the TV and select the video input source
connected to the DVD player.
z Audio system: Turn on the audio system
and select the input source connected to the
DVD player.
11
Press OPEN/CLOSE to open the disc tray.
22
Load your chosen disc in the tray, with the playback side down.
When a double-sided DVD is inserted, make sure
the side you want to play is facing up.
33
Press OPEN/CLOSE to close the tray.
READING appears on the TV screen, and playback
starts automatically. If playback does not start,
press
PLAY
N
.
In some cases, the disc menu might appear
instead.
44
To stop the playback, press STOPx.
Press OPEN/CLOSE to remove the disc and then
press OPEN/CLOSE again to close the tray press
++++////11
11
to turn off the unit.
If a menu screen is displayed
The menu screen may be displayed first after loading a
DVD or Video CD which offer a menu.
Use the bBvV
buttons to select the title/chapter you
want to view, then press
ENTER/OK to start
playback.
Press TOP MENU or MENU to return to the menu
screen.
zz
Use the number buttons to select the track you want
to view.
Press
RETURN to return to the menu screen.
zz
Menu setting and the exact operating procedures for
using the menu may differ depending on the disc.
Follow the instructions on the each menu screen.
You also may set PBC to Off under setup. See page
19.
Notes
– If Parental Control is set and the disc is not within the
Rating settings (not authorized), the 4-digit code must
be entered and/or the disc must be authorized (see
“Parental Control”, on page 20).
– DVDs may have a region code.
Your player will not play discs that have a region code
different from your player. The region code for this
player is 2 (two).
General Features
Note
Unless stated otherwise, all operations described use
the remote control. Some features may also be
available on the Setup menu.
Moving to another TITLE
When a disc has more than one title, you can move to
another title as follows:
zz
Press DISPLAY, then press the appropriate
numbered button (0-9) to select a title number.
Moving to another CHAPTER/TRACK
When a title on a disc has more than one chapter or a
disc has more than one track, you can move to another
chapter/track as follows:
z Press SKIP
>
or .briefly during playback to
select the next chapter/track or to return to the
beginning of the current chapter/track.
zz
Press SKIP
.
twice briefly to step back to the
previous chapter/track.
zz
To go directly to any chapter during DVD playback,
press
DISPLAY. Then, press
3333/
4444to select
chapter/track icon. Then, enter the chapter/track
number using the numbered buttons (0-9).
Note
For two-digit numbers, press the numbered buttons
(0-9) in rapid succession.
Search
1 Press REW
m
or FWD
M
during playback.
The player will now go into SEARCH mode.
2 Press REW
m
or FWD
M
repeatedly to select the
required speed:
m
X2, mX4, mX16, mX100 (backward) or
M
X2, MX4, MX16, MX100 (forward).
With a Video CD, the Search speed changes:
m
X2, mX4, mX8 (backward) or MX2, MX4,
M
X8 (forward).
3 To return to playback, press PLAY
N
.
Still Picture and Frame-by-Frame Playback
1 Press PAUSE/STEP
XXXX////CCCCduring playback.
The player will now go into PAUSE mode.
2 You can advance the picture frame-by-frame by
pressing
PAUSE/STEP
XXXX////CCCCrepeatedly on the remote
control.
VCD1.1VCD2.0
DVD
VCD1.1VCD2.0
DVD
VCD1.1
DVD
DVD
VCD2.0
DVD
VCD1.1VCD2.0
DVD
1/3
1/12
1/3
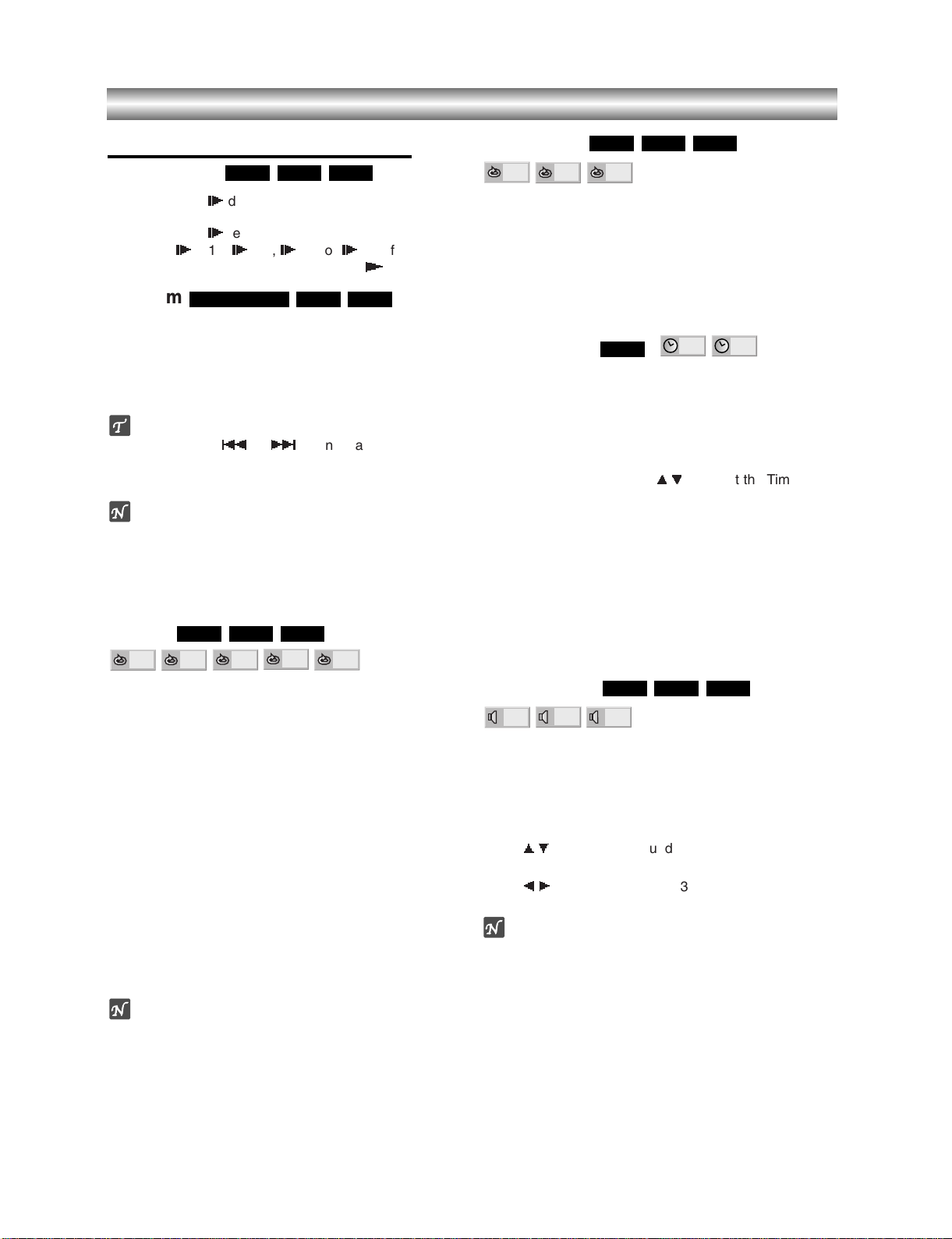
1-28
Operation with DVD and Video CD
General Features (continued)
Slow Motion
1 Press SLOW
T
during playback or still mode.
The player will enter SLOW mode.
2 Press SLOW
T
repeatedly to select the required
speed :
T
1/16, T1/8, T1/4 or T1/2 (forward).
3 To exit slow motion mode, press PLAY
N
.
Random
1 Press RANDOM during playback or in stop mode.
The unit automatically begins Random Playback and
“RANDOM” appears on the TV screen.
2 To return to normal playback, press RANDOM again
until “NORMAL” appears on the TV screen.
Tips
By pressing SKIP
.
or
>
during Random playback, the unit selects another title (track) and resumes
Random playback.
Note
z This function only works with DVD karaoke discs and
video CD without PBC.
z On a Video CD with PBC, you must set PBC to Off on
the setup menu to use the Random function. See
page 19.
Repeat
DVD Video Discs - Repeat Chapter/Title/Off
1
To repeat the currently playing chapter, press
REPEAT.
The Repeat Chapter icon appears on the TV screen.
2 To repeat the title currently playing, press REPEAT a
second time.
The Repeat Title icon appears on the TV screen.
3 To exit Repeat mode, press REPEAT a third time.
The Repeat Off icon appears on the TV screen.
Video CDs - Repeat Track/All/Off
1
To repeat the track currently playing, press REPEAT.
The Repeat Track icon appears on the TV screen.
2 To repeat the disc currently playing, press REPEAT a
second time.
The Repeat All icon appears on the TV screen.
3 To exit Repeat mode, press REPEAT a third time.
The Repeat Off icon appears on the TV screen.
Note
On a Video CD with PBC, you must set PBC to Off on the
setup menu to use the Repeat function. See page 20.
Repeat A-B
To repeat a sequence in a title:
1 Press A-B RPT at your chosen starting point.
“
A*”
appears briefly on the TV screen.
2 Press A-B RPT again at your chosen end point.
“AB” appears briefly on the TV screen, and the repeat
sequence begins (“
A y B” appears the display window)
.
3 To cancel the sequence, press A-B RPT.
Time Search
The Time Search function allows you to start playing at
any chosen time on the disc.
1 Press DISPLAY during playback. The on-screen dis-
play appears on the screen.
The Time Search box shows the elapsed playing time of the
current disc.
2 Within 10 seconds, press
3333/
4444to select the Time
Search icon in the on-screen display.
The “-:--:--” appears in the Time Search box.
3 Within 10 seconds, use the number buttons to enter
the required start time. Enter hours, minutes, and seconds from left to right in the box.
If you enter the wrong numbers, press CLEAR to remove the
numbers you entered. Then enter the correct numbers.
4 Within 10 seconds, press ENTER/OK to confirm the
start time.
Playback starts from the selected time on the disc. If you enter
an invalid time, playback will continue from the current point.
3D Surround
This unit can produce a 3D Surround effect, which
simulates multi-channel audio playback from two
conventional stereo speakers, instead of the five or
more speakers normally required to listen to
multi-channel audio from a home theater system.
1 Press DISPLAY during playback.
2 Use
v/V
to select the sound icon.
The sound option will be highlighted.
3 Use
b/B
to select “NORM.”, “3D SUR”
or “DIALOGUE”.
Note
“DIALOGUE” is only applicable to DVD discs.
Screen Saver
A screen saver image appears when you leave the DVD
Player in stop mode for about five minutes.
VCD1.1VCD2.0
DVD
DVD
VCD1.1VCD2.0
DVD
VCD1.1VCD2.0
DVD
VCD1.1VCD2.0
Karaoke DVD
VCD1.1VCD2.0
DVD
CHAPT
TITLE
TRACK
ALL
OFF
A *
A B
OFF
0:16:57
-:--:--
NORM.
3D SUR
DIALOGUE
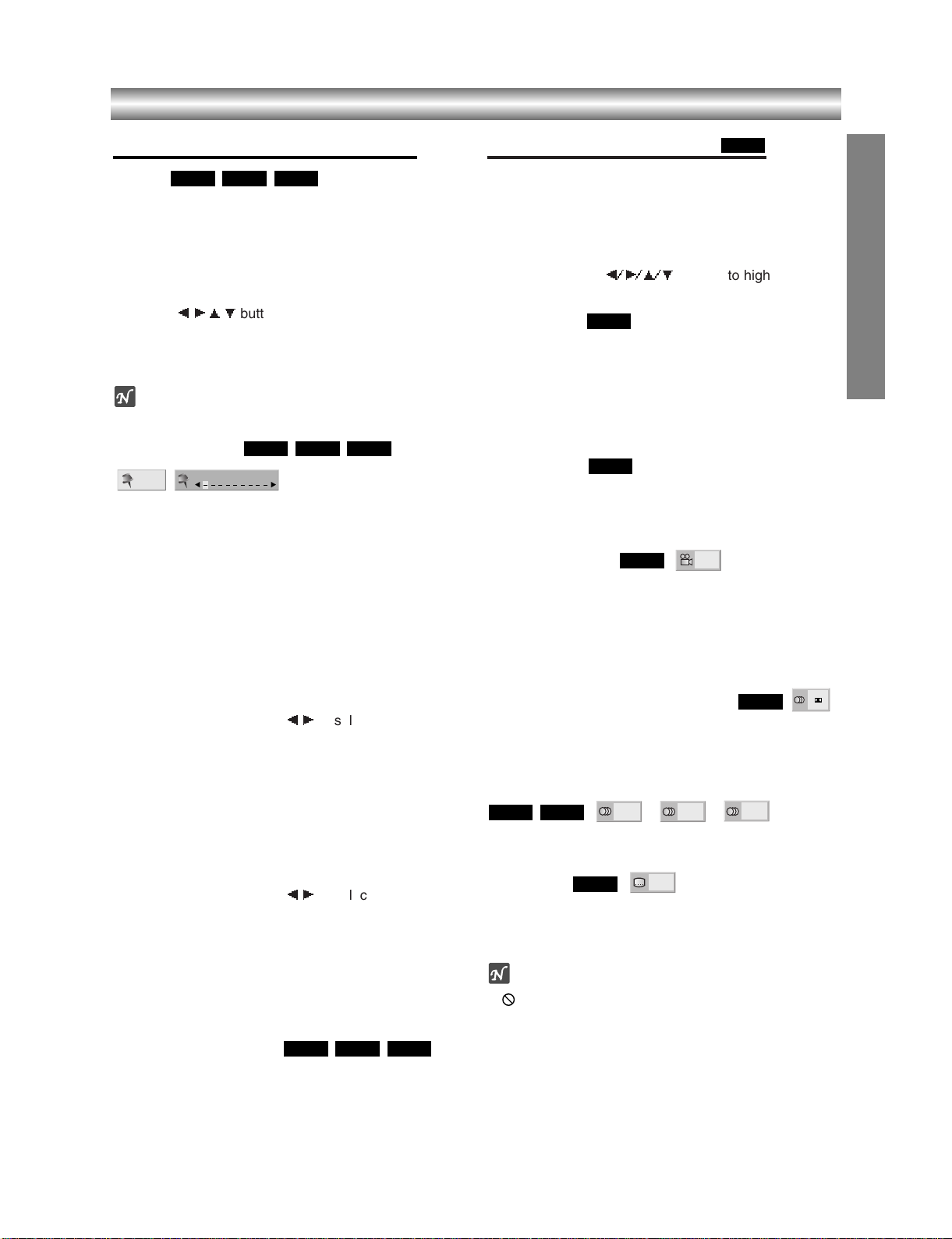
1-29
OPERATION
Operation with DVD and Video CD
General Features (continued)
Zoom
The Zoom function allows you to enlarge the video
image and to move through the enlarged image.
1 Press ZOOM during playback or still playback to
activate the Zoom function.
If you press ZOOM repeatedly, the magnification level
increase up to six steps
2 Use the bBvV
buttons to move through the
zoomed picture.
3 Press CLEAR to resume normal playback or return to
the paused image.
Note
The zoom function may not work for some DVDs.
Marker Search
You can start playback from a memorized point. Up to
nine points can be memorized.
To enter a mark, follow these steps.
1 During disc playback, press MARKER when playback
reaches the spot that you want to memorize.
The Marker icon will appear on the TV screen briefly.
2 Repeat step 1 to enter up to nine Marker points on a
disc.
To Recall a Marked Scene
1
During disc playback, press SEARCH.
The MARKER SEARCH menu will appear on the screen.
2 Within 10 seconds, press
b/B
to select a Marker
number that you want to recall.
3 Press ENTER/OK.
Playback will start from the Marked scene.
4 To remove the MARKER SEARCH menu, press
SEARCH.
To clear a Marked Scene
1
During disc playback, press SEARCH.
The Marker Search menu will appear on the screen.
2 Within 10 seconds, press
b/B
to select a Marker
number that you want to erase.
3 Press CLEAR.
The Marker number will be erased from the list.
4 Repeat steps 2 and 3 to erase additional Marker
numbers.
5 To remove the MARKER SEARCH menu, press
SEARCH.
One Touch Replay
Press INSTANT REPLAY during playback and the disc
will reverse picture search through 10 seconds of playback. And then the playback will start from the point
again.
Special DVD Features
Checking the contents of DVD Video
discs: Menus
DVDs may offer menus that allow you to access special
features. To use the disc menu, press
MENU.
Then, press the appropriate number button to select an
option. Or, use the b/B/v/V
buttons to highlight your
selection, then press
ENTER/OK.
Title Menu
1 Press TOP MENU.
If the current title has a menu, the menu will appear on the
screen. Otherwise, the disc menu may appear.
2 The menu can list camera angles, spoken language
and subtitle options, and chapters for the title.
3 To remove the title menu, press TOP MENU again.
Disc Menu
1 Press MENU.
The disc menu is displayed.
2 To remove the disc menu, press MENU again.
Camera Angle
If the disc contains sequences recorded from different
camera angles, the angle icon blinks on the TV screen.
You can then change the camera angle if you wish.
z
Press ANGLE repeatedly during playback to select a
desired angle.
The number of the current angle appears on the display.
Changing the Audio Language
Press AUDIO repeatedly during playback to hear a
different audio language or audio track.
Changing the Audio Channel
Press AUDIO repeatedly during playback to hear a different audio channel (STEREO, LEFT or RIGHT).
Subtitles
Press SUBTITLE repeatedly during playback to see the
different subtitle languages.
Note
If appears, the feature is not available on the disc.
DVD
VCD1.1VCD2.0
DVD
DVD
DVD
DVD
DVD
VCD1.1VCD2.0
DVD
VCD1.1VCD2.0
DVD
VCD1.1VCD2.0
DVD
1/9
MARKER SEARCH
1/1
1 ENG
5.1 CH
D
STER.
LEFT
1 ENG
RIGHT
 Loading...
Loading...