Page 1

TOPFIELD
TF 5800 PVR
User Manual
Digital Terrestrial Receiver
Personal Video Recorder
Page 2
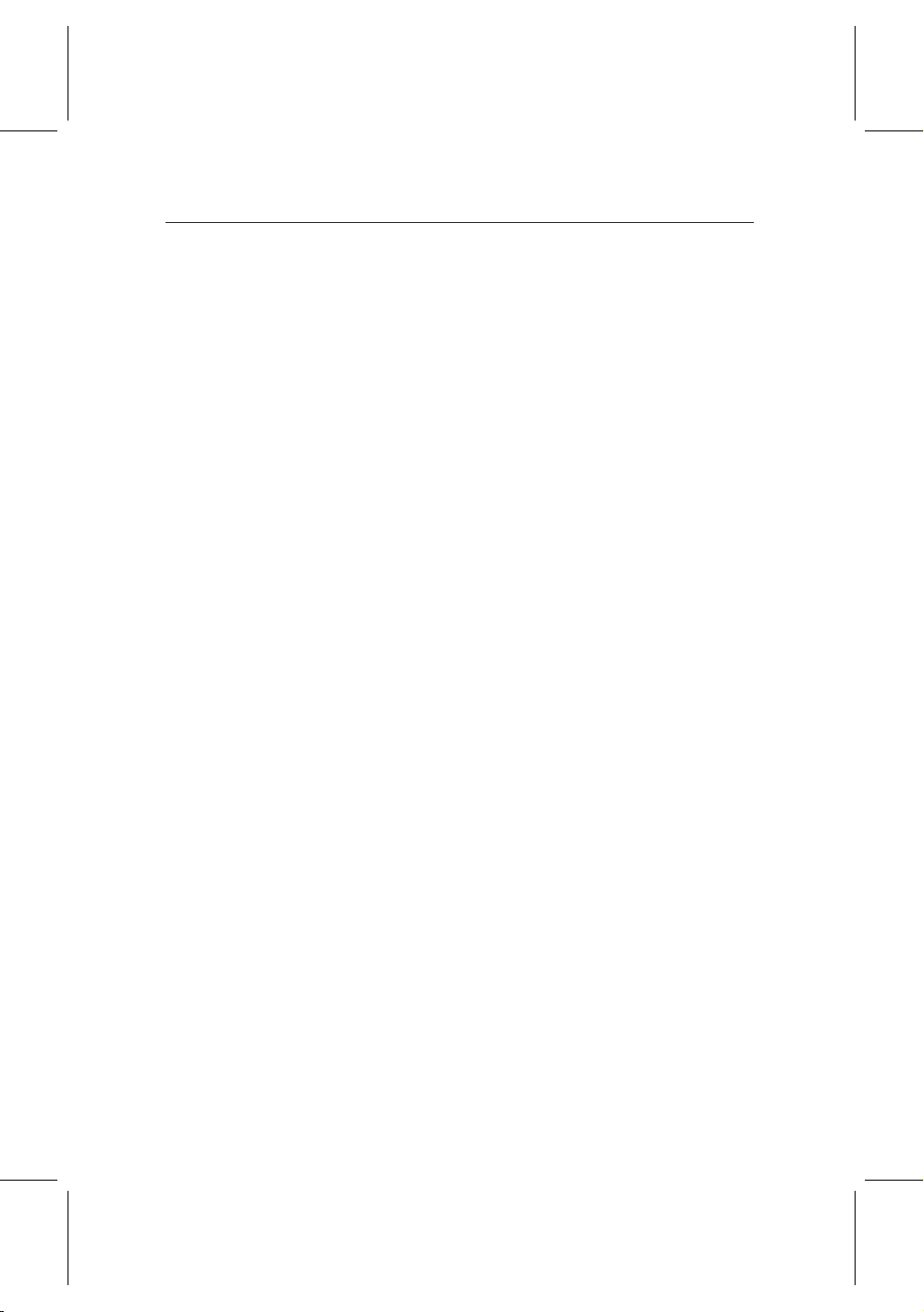
ii CONTENTS
Contents
Contents ii
1 Introduction and getting started 1
1.1 Unpacking . . . . . . . . . . . . . . . . . . . . . . . . . . . . . . 2
1.2 Remote control buttons and their functions . . . . . . . . . . . 3
1.3 Rear panel connections . . . . . . . . . . . . . . . . . . . . . . . 6
1.4 Connecting up your PVR . . . . . . . . . . . . . . . . . . . . . 8
1.4.1 Connecting the aerial to your PVR . . . . . . . . . . . . 9
1.4.2 Connecting the PVR to your TV using a SCART . . . . 9
1.4.3 Connecting the PVR to your TV using the RF output . 10
1.4.4 Connecting to your HiFi system . . . . . . . . . . . . . 10
1.5 Switching on for the first time . . . . . . . . . . . . . . . . . . . 10
1.5.1 Searching for TV and radio channels . . . . . . . . . . 11
1.5.2 Basic system settings . . . . . . . . . . . . . . . . . . . . 12
1.5.3 Time and date options . . . . . . . . . . . . . . . . . . . 12
1.5.4 AV output settings . . . . . . . . . . . . . . . . . . . . . 13
1.6 Pay TV . . . . . . . . . . . . . . . . . . . . . . . . . . . . . . . . 15
2 Watching TV 17
Page 3
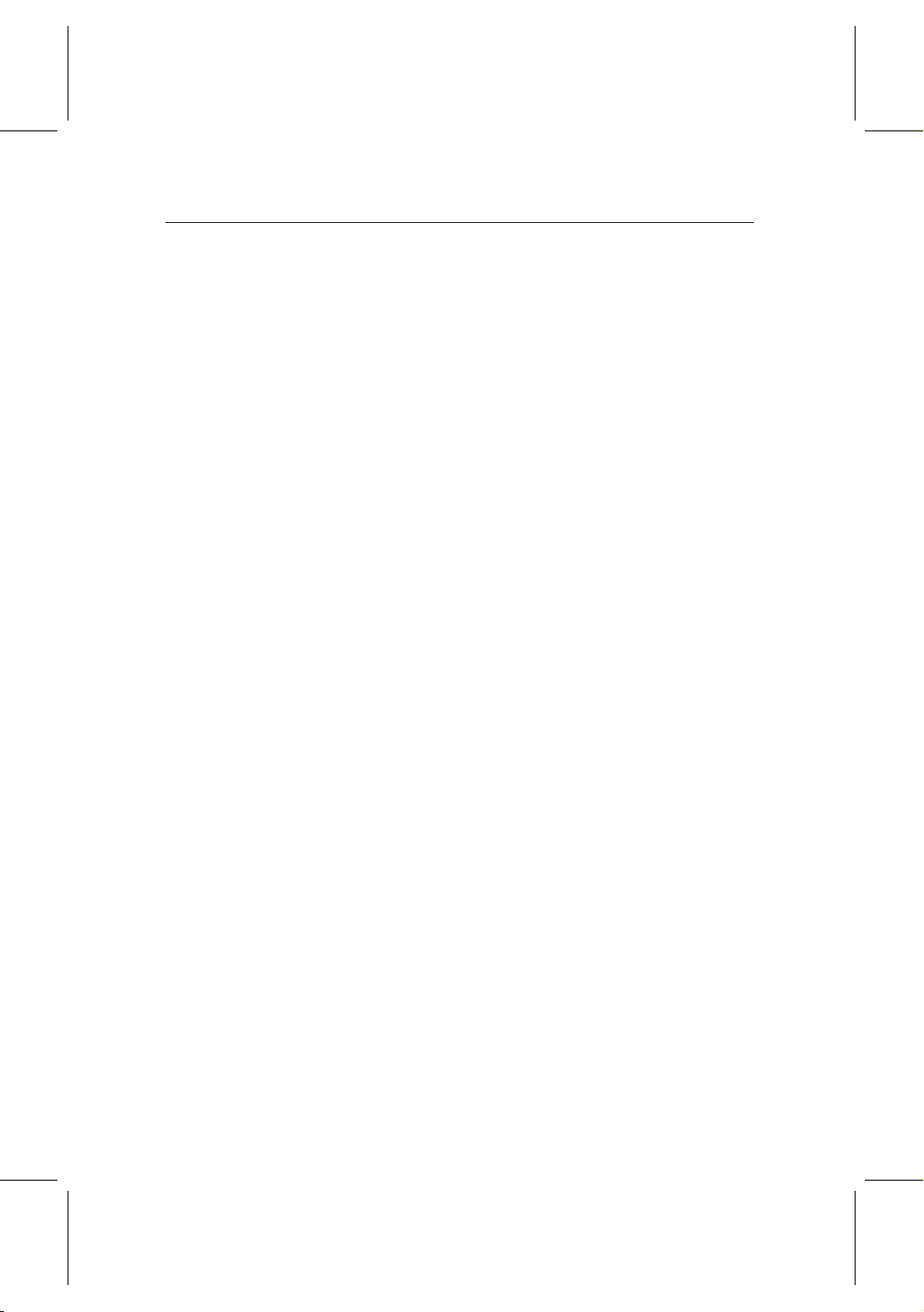
iii
2.1 Starting to watch television . . . . . . . . . . . . . . . . . . . . 18
2.1.1 Volume control . . . . . . . . . . . . . . . . . . . . . . . 19
2.1.2 Changing channels . . . . . . . . . . . . . . . . . . . . . 19
2.1.3 Radio channels . . . . . . . . . . . . . . . . . . . . . . . 20
2.2 Electronic Programme Guide . . . . . . . . . . . . . . . . . . . 21
2.3 Time Shift television . . . . . . . . . . . . . . . . . . . . . . . . 23
2.3.1 Rewinding TV . . . . . . . . . . . . . . . . . . . . . . . 23
2.3.2 Pausing TV . . . . . . . . . . . . . . . . . . . . . . . . . 25
3 Recording and playing TV programmes 26
3.1 How your PVR records . . . . . . . . . . . . . . . . . . . . . . . 26
3.2 Instant recording . . . . . . . . . . . . . . . . . . . . . . . . . . 28
3.3 Current event recording . . . . . . . . . . . . . . . . . . . . . . 30
3.4 Scheduled recordings . . . . . . . . . . . . . . . . . . . . . . . . 31
3.4.1 Scheduling a recording using the EPG . . . . . . . . . . 31
3.4.2 Altering the details . . . . . . . . . . . . . . . . . . . . . 33
3.4.3 Viewing your recording schedule . . . . . . . . . . . . 35
3.5 Things you should know about recording on your PVR . . . . 37
3.5.1 Dual recordings . . . . . . . . . . . . . . . . . . . . . . 37
3.5.2 Watching television while dual recording . . . . . . . . 38
3.5.3 When recordings start or stop . . . . . . . . . . . . . . 38
3.5.4 Leaving the PVR in standby . . . . . . . . . . . . . . . 39
3.5.5 Switching off while recording . . . . . . . . . . . . . . 39
3.5.6 How recordings are named . . . . . . . . . . . . . . . . 40
3.6 Playing back recordings . . . . . . . . . . . . . . . . . . . . . . 40
3.6.1 Playback features . . . . . . . . . . . . . . . . . . . . . . 42
3.6.2 Bookmarks and resume play . . . . . . . . . . . . . . . 42
3.6.3 After you’ve watched a recording . . . . . . . . . . . . 44
Page 4
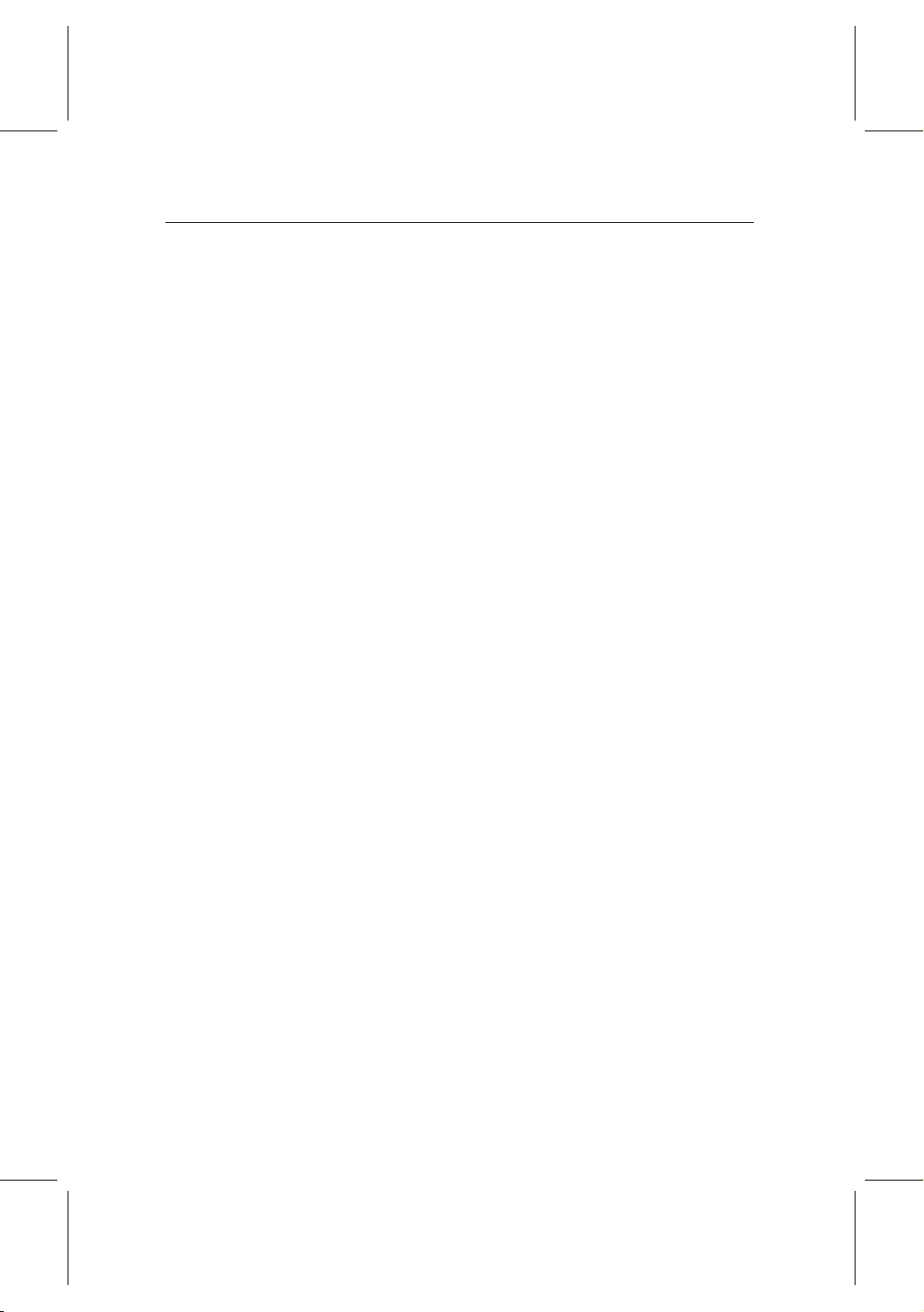
iv CONTENTS
4 Extra features 45
4.1 Make the most of digital TV . . . . . . . . . . . . . . . . . . . . 45
4.1.1 Subtitles . . . . . . . . . . . . . . . . . . . . . . . . . . . 46
4.1.2 Sound tracks . . . . . . . . . . . . . . . . . . . . . . . . 46
4.1.3 Picture in Picture . . . . . . . . . . . . . . . . . . . . . . 47
4.1.4 Digital teletext . . . . . . . . . . . . . . . . . . . . . . . 48
4.1.5 Sleep timer . . . . . . . . . . . . . . . . . . . . . . . . . 49
4.2 Organising channels . . . . . . . . . . . . . . . . . . . . . . . . 50
4.2.1 Favourite channels . . . . . . . . . . . . . . . . . . . . . 50
4.2.2 Setting up favourite channels . . . . . . . . . . . . . . . 51
4.2.3 Managing lists of favourites . . . . . . . . . . . . . . . 52
4.2.4 Watching TV using favourites . . . . . . . . . . . . . . 53
4.3 Organising recordings . . . . . . . . . . . . . . . . . . . . . . . 54
4.3.1 Renaming recordings . . . . . . . . . . . . . . . . . . . 54
4.3.2 Organising recordings . . . . . . . . . . . . . . . . . . . 55
4.3.3 Copying recordings . . . . . . . . . . . . . . . . . . . . 56
4.3.4 Editing recordings . . . . . . . . . . . . . . . . . . . . . 57
4.4 Additional playback and viewing features . . . . . . . . . . . 58
4.4.1 Playing back multiple recordings . . . . . . . . . . . . 58
4.4.2 Slow motion playback . . . . . . . . . . . . . . . . . . . 59
4.4.3 Repeat playback . . . . . . . . . . . . . . . . . . . . . . 59
4.4.4 Parental lock . . . . . . . . . . . . . . . . . . . . . . . . 60
4.4.5 Restricting access to recorded programmes . . . . . . . 61
4.4.6 Restricting access to TV channels . . . . . . . . . . . . 61
4.4.7 Organising the channel list . . . . . . . . . . . . . . . . 61
5 The PC Connection 63
5.1 Installing the software and drivers . . . . . . . . . . . . . . . . 64
Page 5
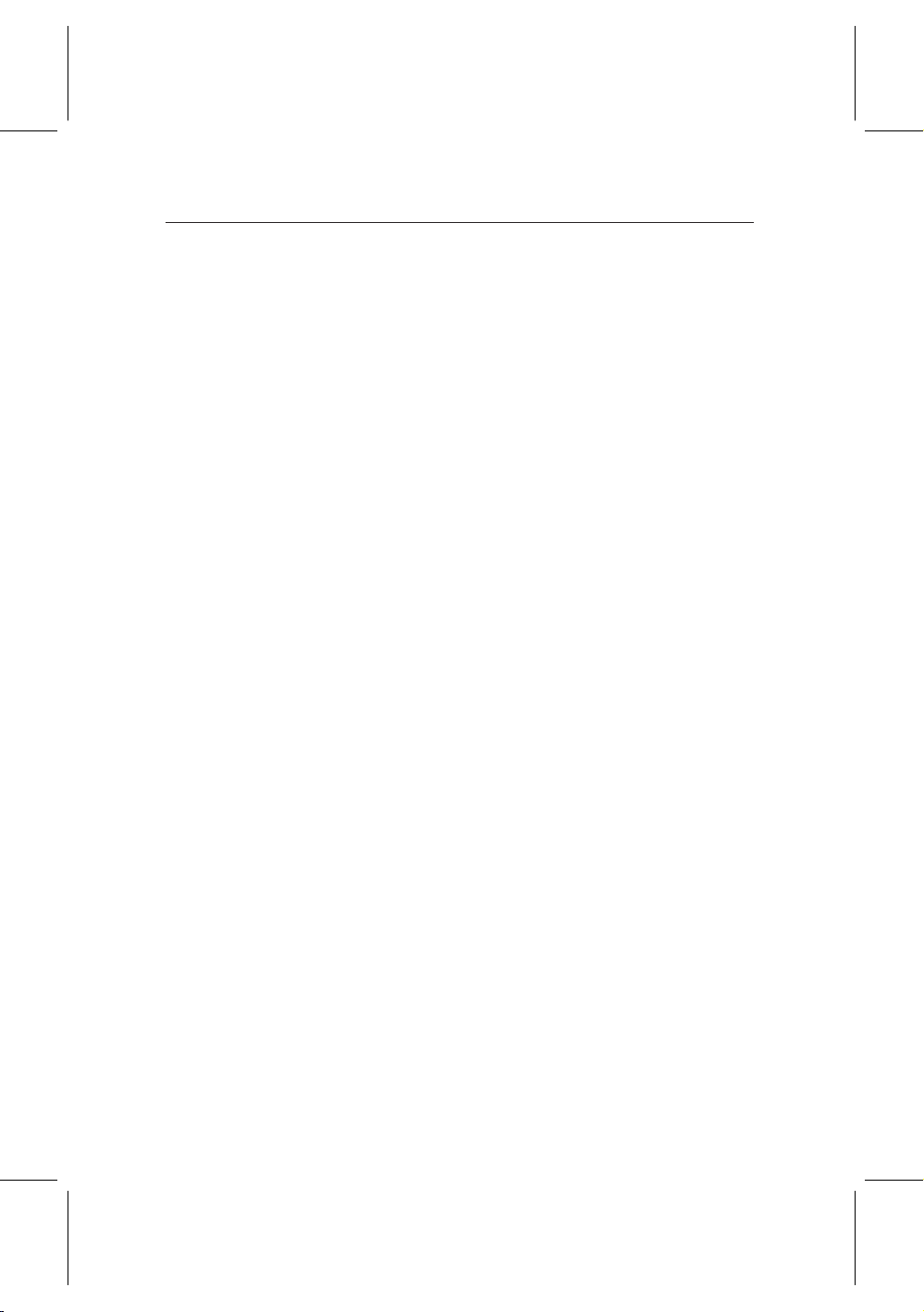
5.2 Connecting the PVR to your PC . . . . . . . . . . . . . . . . . . 64
5.2.1 Using Altair . . . . . . . . . . . . . . . . . . . . . . . . . 65
5.2.2 How files are organised on your PVR . . . . . . . . . . 66
5.2.3 Transferring files . . . . . . . . . . . . . . . . . . . . . . 67
6 Advanced features 69
6.1 MP3 playback . . . . . . . . . . . . . . . . . . . . . . . . . . . . 69
6.2 Firmware updates . . . . . . . . . . . . . . . . . . . . . . . . . 70
6.2.1 Installing a firmware update via USB . . . . . . . . . . 71
6.2.2 Installing a firmware update via a serial connection . . 72
6.2.3 Installing a firmware update over the air . . . . . . . . 73
6.3 TAPs - Additional software for your PVR . . . . . . . . . . . . 74
6.3.1 Installing TAPs . . . . . . . . . . . . . . . . . . . . . . . 74
6.3.2 Starting TAPs . . . . . . . . . . . . . . . . . . . . . . . . 75
6.3.3 Starting TAPs automatically . . . . . . . . . . . . . . . 76
6.3.4 Troubleshooting TAPs . . . . . . . . . . . . . . . . . . . 76
7 Troubleshooting and How to 78
7.1 Troubleshooting . . . . . . . . . . . . . . . . . . . . . . . . . . . 78
7.1.1 Unexpected channel changes . . . . . . . . . . . . . . . 78
7.1.2 Failed recordings . . . . . . . . . . . . . . . . . . . . . . 79
7.1.3 PVR crashes . . . . . . . . . . . . . . . . . . . . . . . . . 79
7.1.4 Incorrect channel numbers and duplicate channels . . 80
7.1.5 Unable to view Pay TV channels . . . . . . . . . . . . . 81
7.2 How to . . . . . . . . . . . . . . . . . . . . . . . . . . . . . . . . 82
7.2.1 Adding a new channel . . . . . . . . . . . . . . . . . . . 82
7.2.2 Moving home . . . . . . . . . . . . . . . . . . . . . . . . 83
7.3 Contacting support . . . . . . . . . . . . . . . . . . . . . . . . . 83
v
Page 6
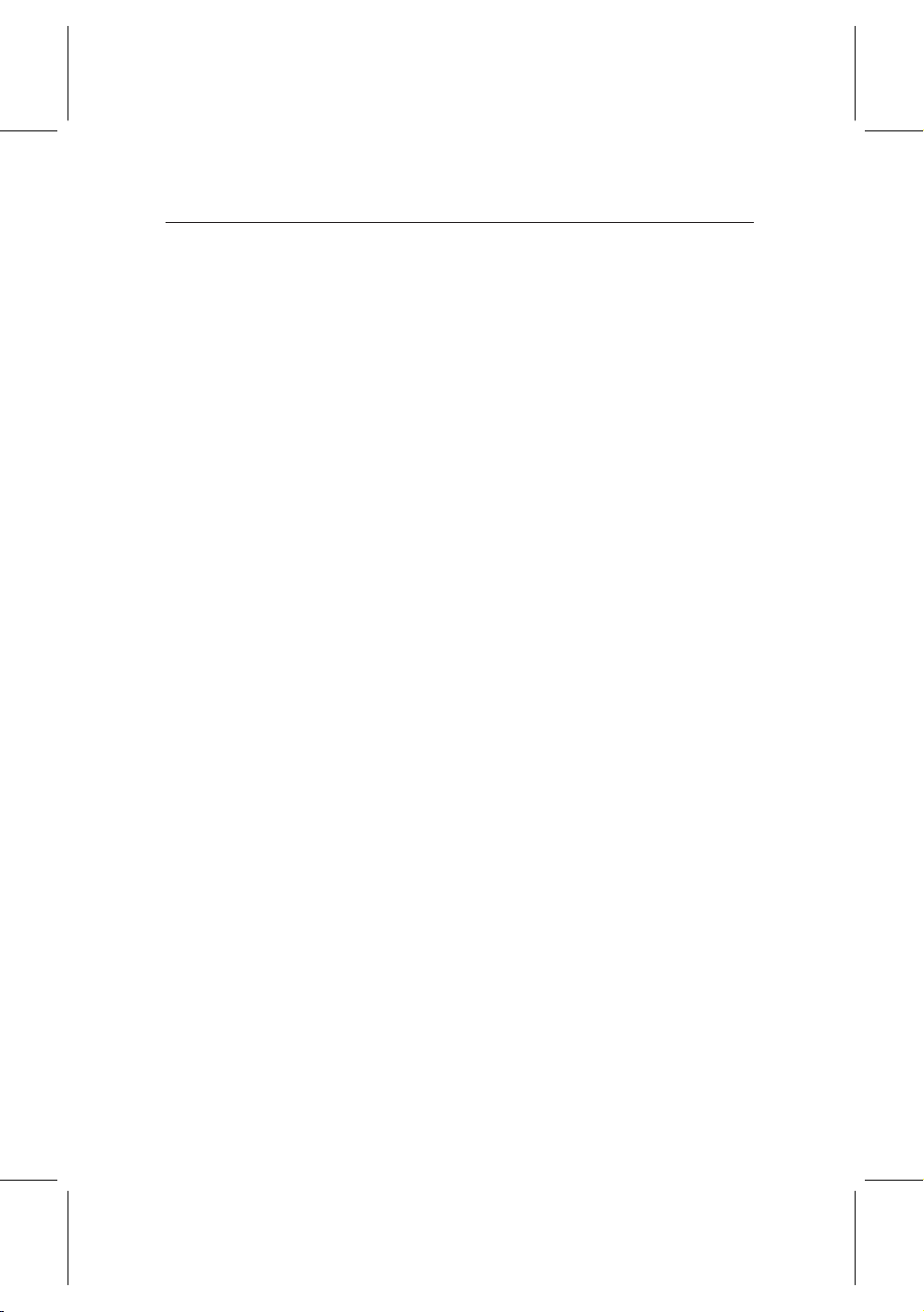
vi CONTENTS
A Technical Information 84
Page 7
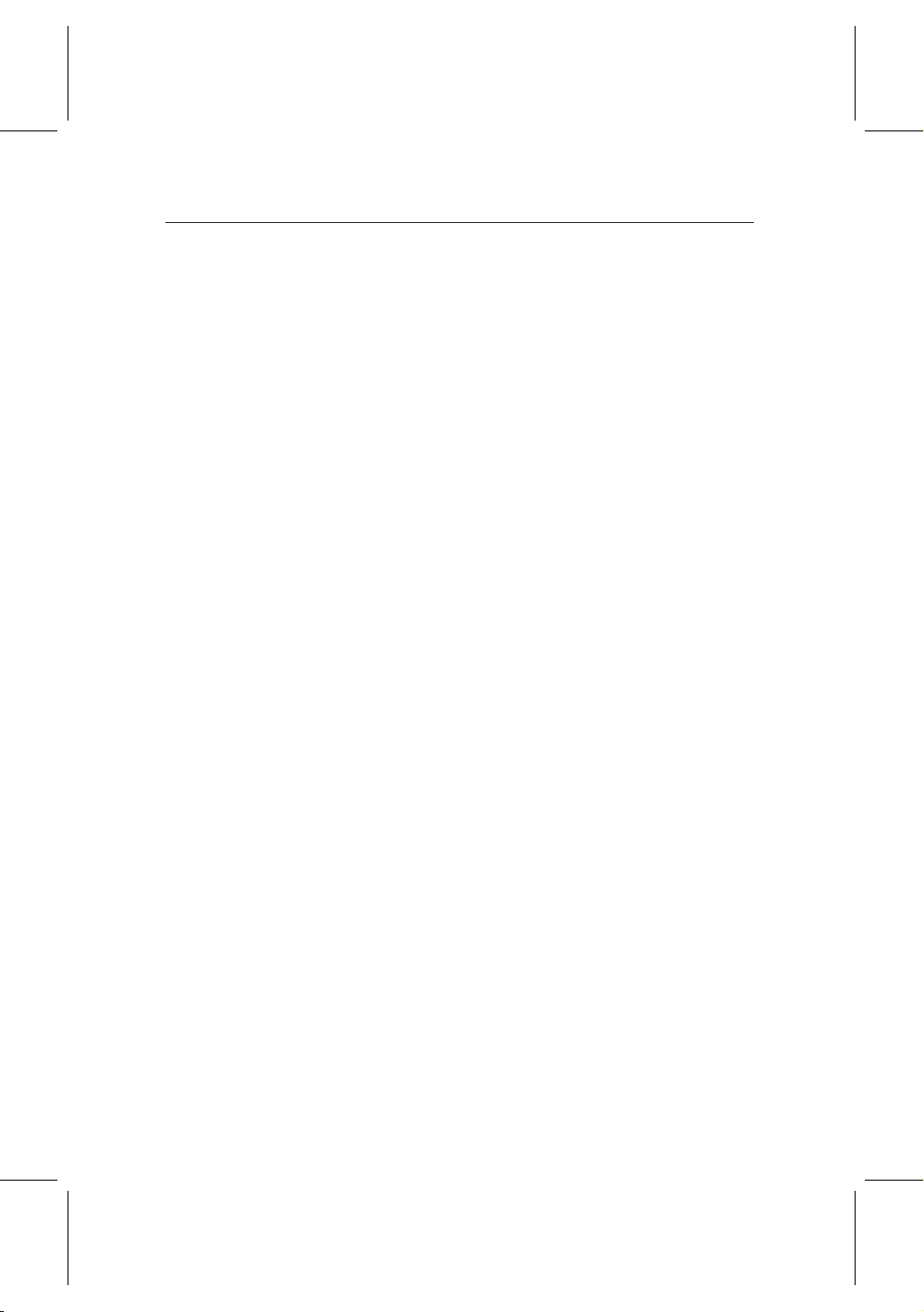
1
Chapter 1
Introduction and getting
started
Congratulations on buying a Topfield TF 5800 Personal Video
Recorder (PVR). The TF 5800 allows you to view and record
digital TV channels easily, via an ordinary television aerial.
You can receive all the Freeview channels broadcast in your
area, which includes a range of digital radio stations too. In
addition, with a small subscription module, you can access
some additional channels from pay TV broadcasters.
Your new PVR allows you to record two different programmes
simultaneously, and even to play back existing recordings while
you’re making new ones. With it’s large hard drive, there’s
plenty of space for all the shows you want to watch, and the
built in electronic programme guide (EPG) makes it easy to
find programmes and schedule automatic recordings.
As well as recording and playback of TV programmes, it has
plenty of other features. You can pause TV when the phone
rings, for example, or rewind a sports match to watch someone score a second time. Channels can be arranged into groups
of ‘favourites,’ and there are other useful features like picture
Page 8
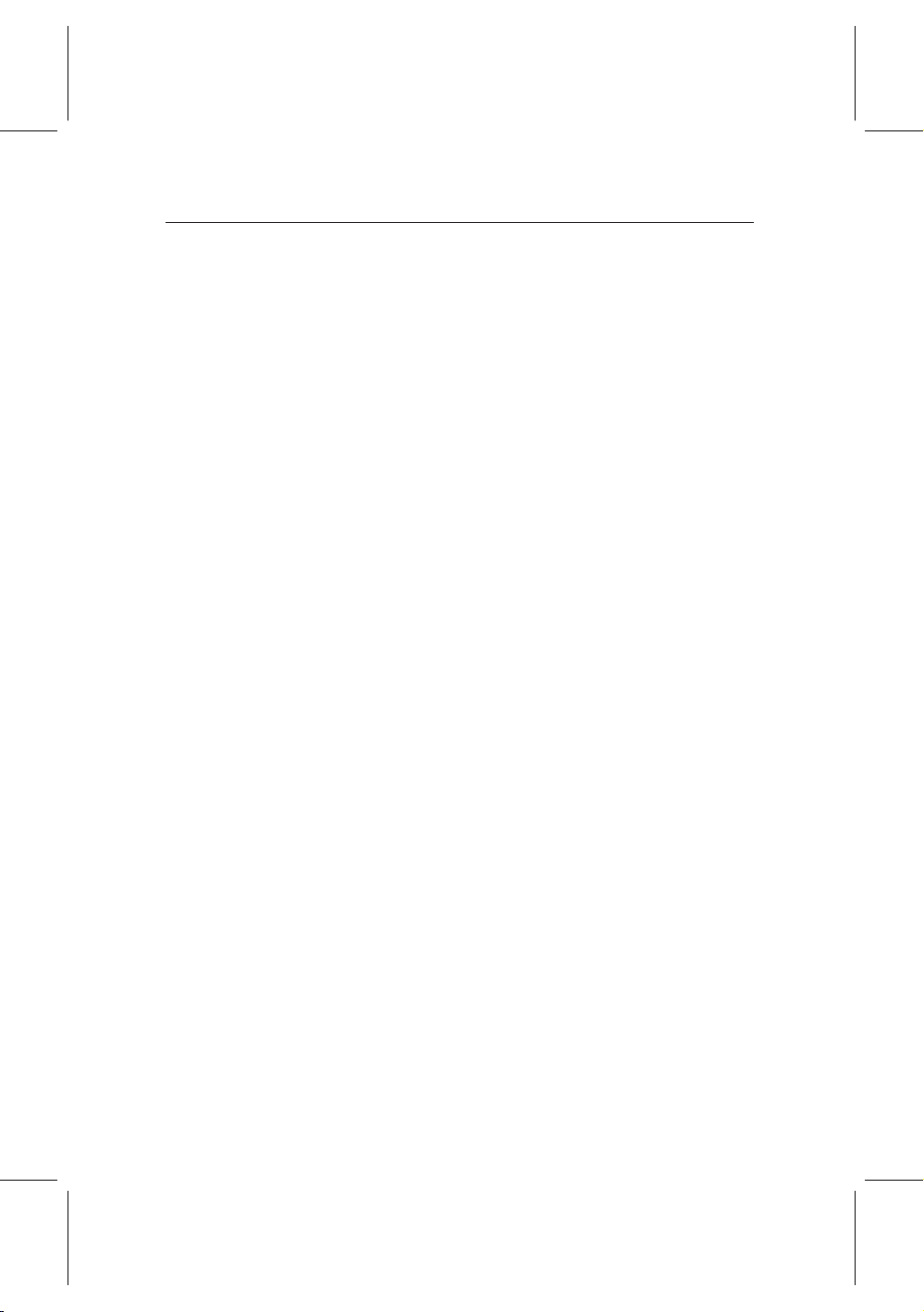
2 Introduction and getting started
in picture, interactive services and even a link to your home
computer.
We’ll cover all of those issues in this manual, starting from
basic installation and setup, then looking at everyday use, and
finally giving you an idea of some of the advanced features
that you can make use of when you’re comfortable with how
your PVR works.
1.1 Unpacking
Before going any further, check that you have received the following items with your PVR. If any are missing, please contact
your supplier.
• Remote control unit
• Two AA batteries for the remote control
• One aerial cable, to link the PVR to your TV aerial
• One loop cable (a short aerial cable)
• One SCART cable, to link the PVR to your television set
• A copy of this user guide
Unpack the cables, and insert the batteries in the remote control; make sure you insert them the correct way round, following the symbols on the inside of the battery compartment.
Before going any further, you should familiarise yourself with
the remote control and with the connectors on the rear of the
PVR. Let’s look at the remote control first. Dont worry if some
of the things we mention here seem a little unusual —all the
functions and features will be explained later on.
Page 9
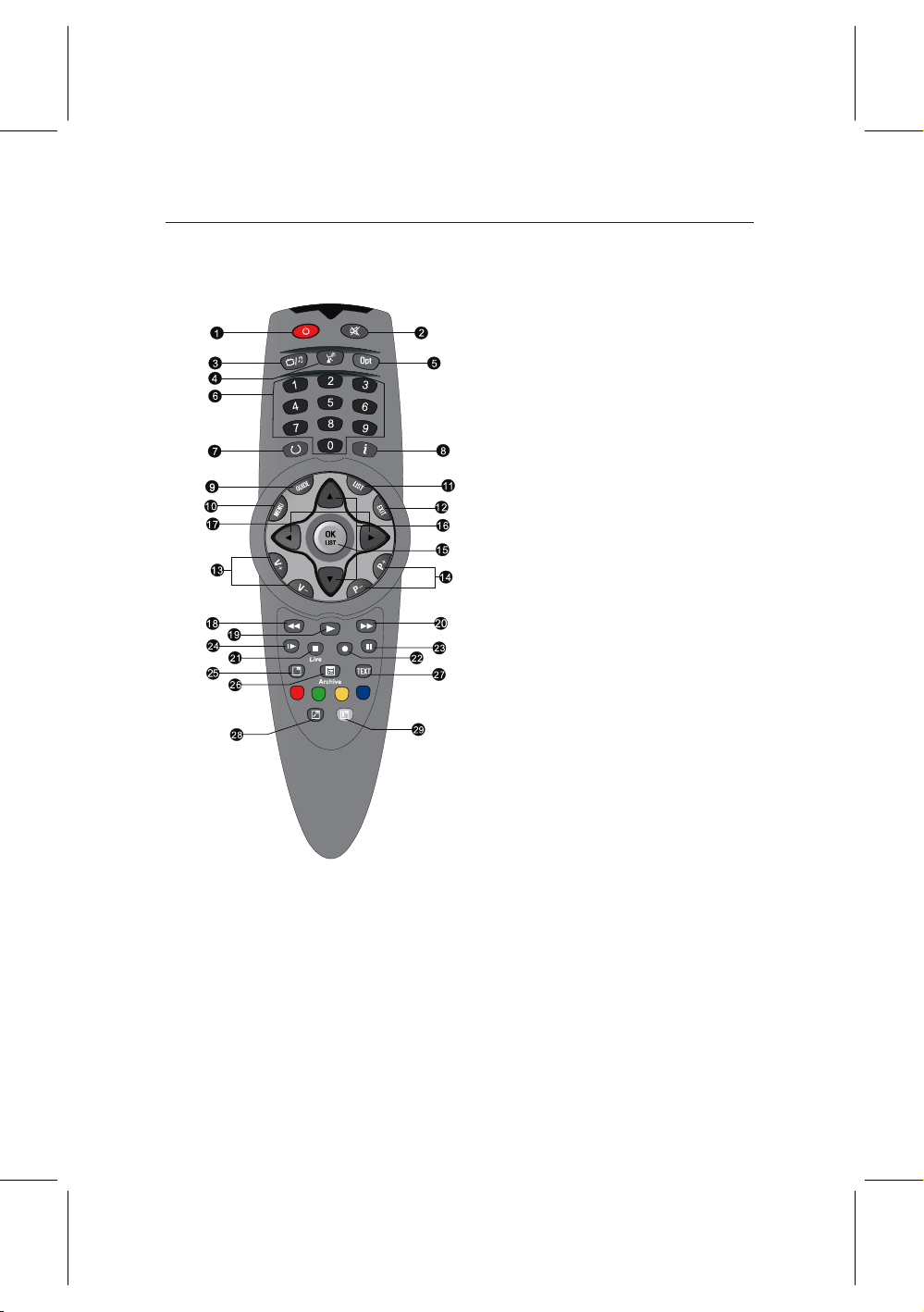
1.2 Remote control buttons and their functions 3
1.2 Remote control buttons and their functions
1
Power Use this button to switch
the PVR in and out of standby
mode.
2
Mute Press mute to temporarily
switch off the sound; press
again to switch it back on.
3
TV/Radio Switch the PVR be-
tween television and radio
channels.
4
Satellite This button switches the
output of the main SCART
socket between the PVR’s
picture and the device connected to the secondary
SCART socket.
5
Opt The Opt button gives ac-
cess to additional features,
such as subtitles, favourites,
soundtracks and the sleep
timer.
6
Numeric keys These are used to
enter channel numbers and
menu options. The 0 key
also cycles through picture
size options.
7
Recall The Recall button switches between the current
channel and the previously viewed one.
8
Info Press iIto display more information about the cur-
rent programme or a programme highlighted in the
Page 10
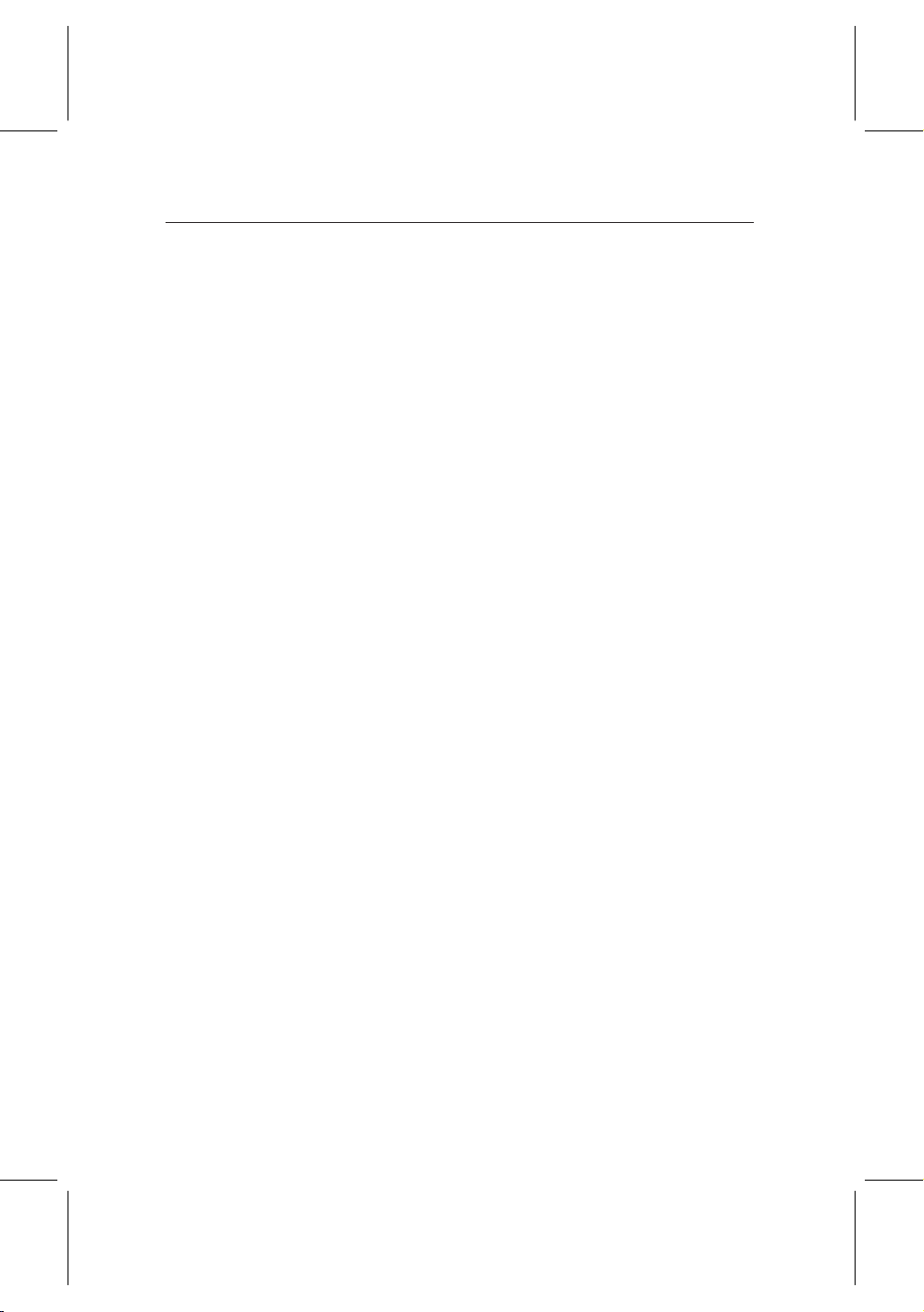
4 Introduction and getting started
EPG.
9
Guide The Guide button displays the Electronic Programme
Guide (EPG).
10
Menu Use this button to access the PVR’s menus, or to
return to the previous menu from a sub-menu.
11
List Press List once to display a list of all the channels
stored for TV or Radio. Press it again when the list
is displayed to select a group of Favourite channels.
12
Exit Press Exit to leave the current screen.
13
V+ / V− These buttons increase and decrease the volume.
In some screens, they also work as right and left
movement keys.
14
P+ / P− The P+ and P− buttons move to the next or
previous channel in the channel list or the current
Favourites list. In some screens, they also work as
up and down movement keys.
15
OK/List The OK button is used to select items in menus,
and in interactive services. When viewing live TV,
it displays the channel list, and when viewing a
recordings, it will display the list or recordings in
the archive.
16
Up and down keys In system menus, the up and down
keys allows you to choose an item from the menu.
They are also used to navigate through the electronic programme guide, and in interactive services.
17
Left and right keys In system menus, left and right keys
allow you to change the options for a menu item.
They are also used to navigate through the electronic programme guide, and in interactive services.
Page 11
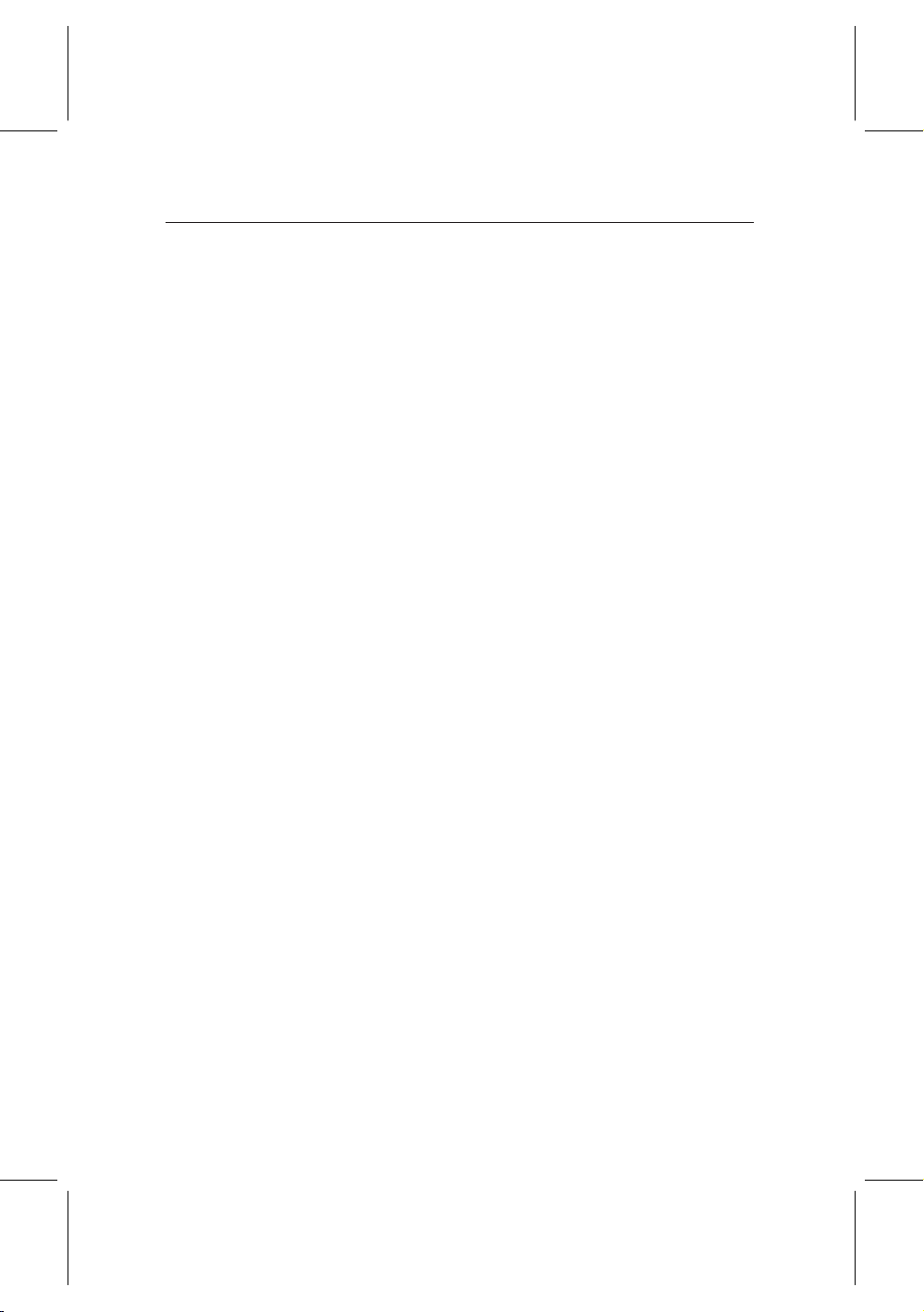
1.2 Remote control buttons and their functions 5
18
Rewind Press to reverse playback; press again to increase
speed, or hold down to move along the progress
bar.
19
Play Press to go to normal playback speed, or to display
the progress bar for faster navigation when playback has already started. From the Archive, press
to resume playback from the last position.
20
Fast forward Press to start fast forward, and again to in-
crease playback speed, or hold down to move along
the progress bar.
21
Stop Press to stop playback, to stop a recording, or to
jump back to live TV from time shifted television.
22
Record Press to start a recording.
23
Pause Press to pause playback of a recorded programme
or live television.
24
Slow motion This button starts slow motion playback. Sub-
sequent presses change the speed of playback.
25
PiP move Press this button once to start the Picture in
Picture (PiP) function. Press again to change the
position of the Picture in Picture, and to turn it off.
26
Archive This button displays the list of recordedprogrammes
that have been saved on your PVR’s hard disk.
27
Text button The Text button is used to access or leave in-
teractive services, such as BBCi and Teletext.
28
PiP Swap This button swaps the Picture in Picture with
the main picture.
29
White key When the PiP function is being used, this key
displays a list so that you can choose which channel is displayed in the smaller picture. When the
Progress Bar is displayed, it allows you to select a
Page 12
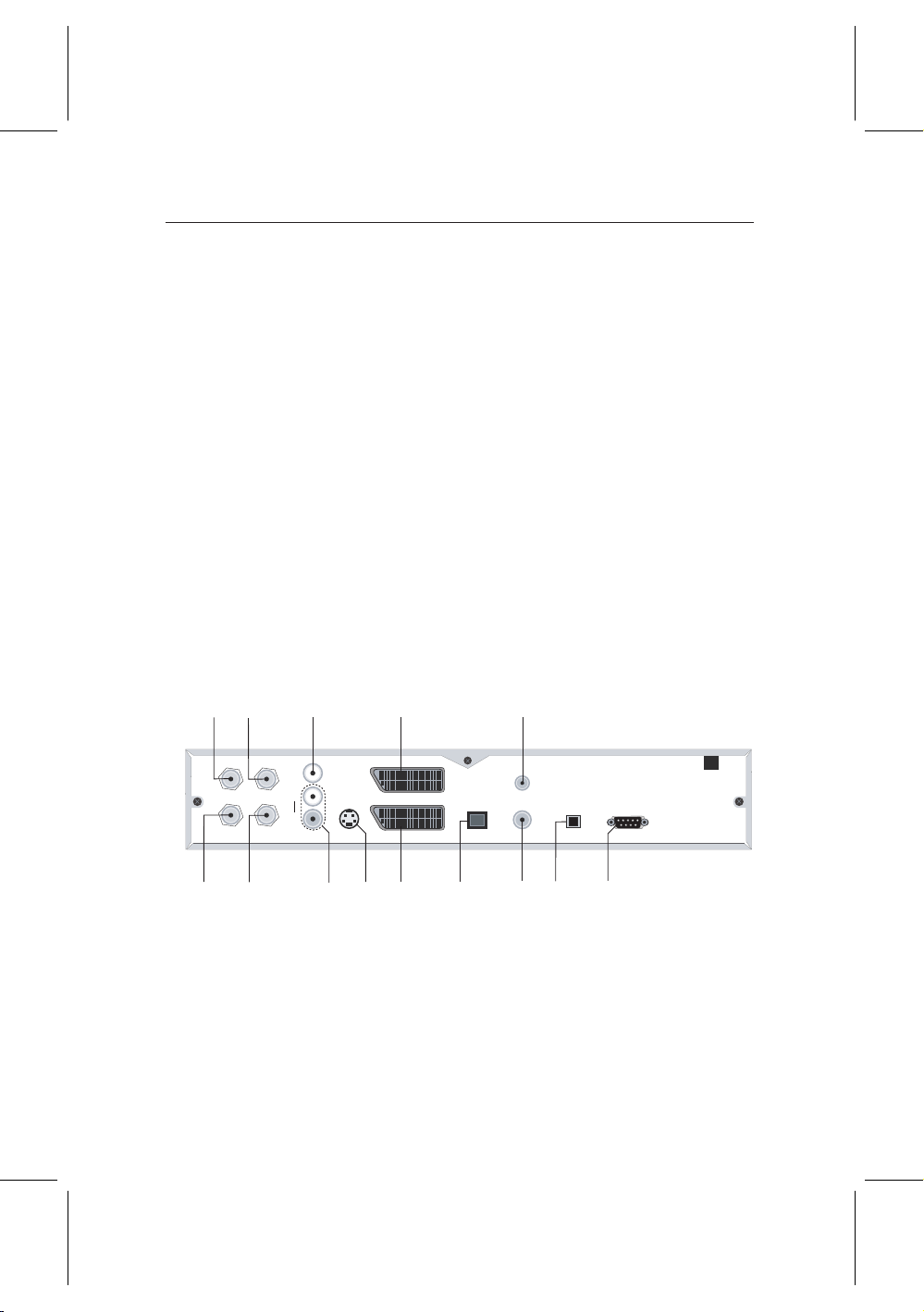
6 Introduction and getting started
2
1
3
4 13
7
9 10
11
14
5
6
8
12
ANT 1 IN
RF LOOP 1 OUT RF LOOP 2 OUT AUDIO
L
R
S-VIDEO
VCR
USB
RF IN
S/PDIF RS-232
VIDEO
TV
RF OUT
ANT 2 IN
section of a programme for repeat playback or editing.
30
Colour keys The coloured keys on the remote control are
used by interactive services, such as BBCi or Teletext —for example, you may see a message on screen
asking you to ‘Press Red.’ The keys are also used
in some of the PVR menus, where you will usually
see an on screen message telling you which key to
use for which function.
1.3 Rear panel connections
The TF 5800 PVR has a wide range of connections on the back
panel, and it can look a little complicated at first. Dont worry—
it’s much simpler than it looks, and not everyone needs to use
all the connections. We’ll explain some of the most common
ways of connecting the PVR after we’ve looked at the rear
panel.
1
2
ANT 1 This is the input to one of the TV tuners in your
PVR (it has two, so that it can record two things at
the same time.) This socket should be connected to
your TV aerial.
RF LOOP 1 OUT This is the output from the first tuner.
Normally, you should use the supplied loop cable
Page 13
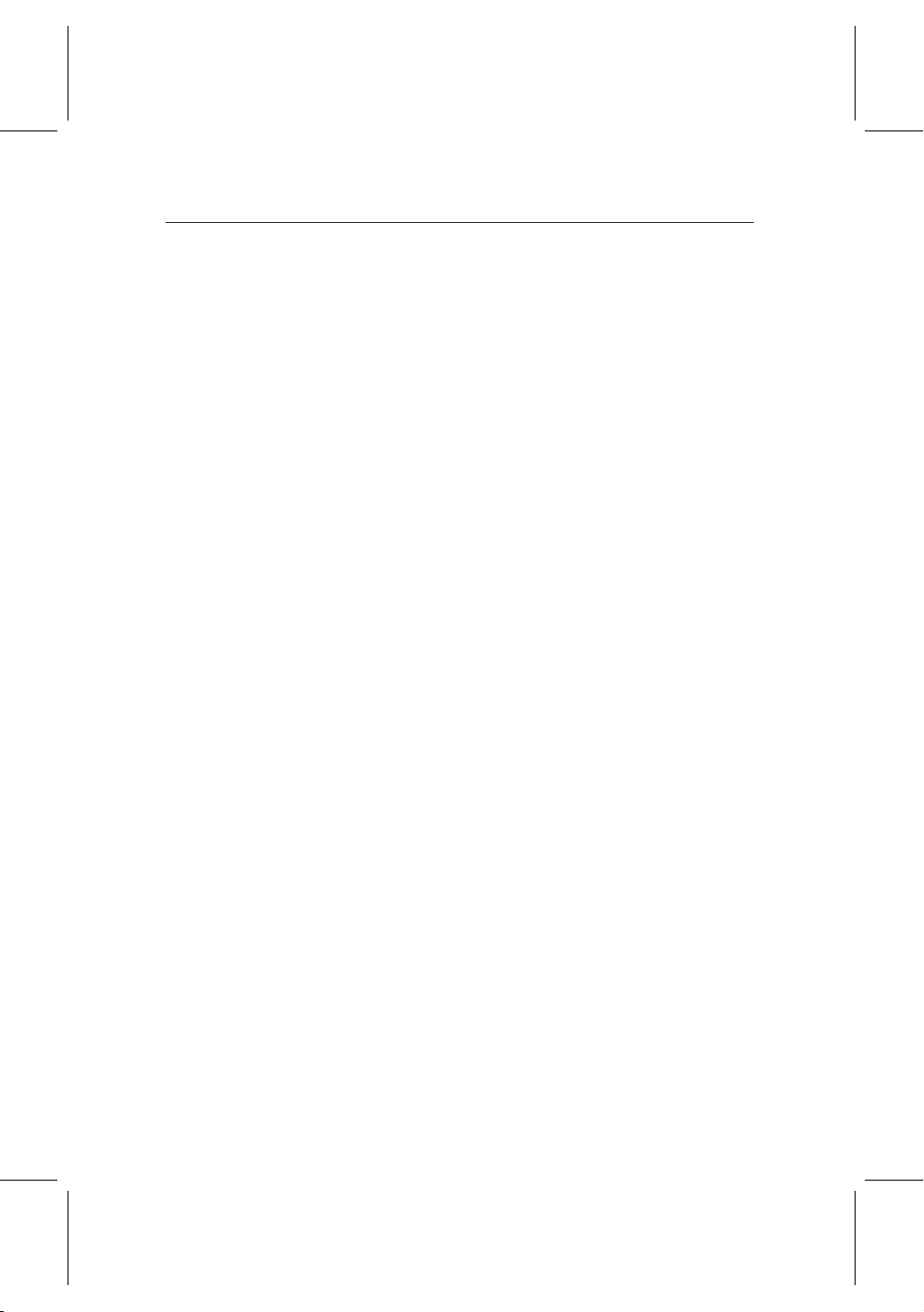
1.3 Rear panel connections 7
to connect this to the ANT 2 connector.
3
ANT 2 ANT 2 is the input to the second of the tuners in
your PVR.
4
RF LOOP 2 OUT This is the output from the first tuner.
5
Video output This yellow socket carries composite video.
This format is used by some video projectors, and
audio visual amplifiers; most users will not need to
use this socket.
6
Audio outputs These two connectors provide left (white)
and right (red) channel audio outputs, which can
be connected to a hi-fi system, if you wish.
7
S-Video The S-Video output is another way of connect-
ing some televisions, projectors or AV amplifiers to
your PVR. Again, most users will not need to use
this socket.
8
TV SCART This is the main output socket from your PVR,
carrying both audio and video connections using
the large SCART connectors. You should normally
use the supplied SCART cable to connect this to the
corresponding socket on your television set.
9
VCR SCART This is a secondary SCART socket. It is in-
tended to be used to allow other devices to record
the material you are watching or playing on your
PVR, and can also pass their signal through to your
television, so that even if you have only one SCART
connector on your TV you can use, for example,
both the PVR and a DVD player, selecting one or
the other via the Satellite button on the remote control.
10
RF IN The RF in connector allows you to feed a signal
from a TV aerial into the PVR, where it will be com-
Page 14
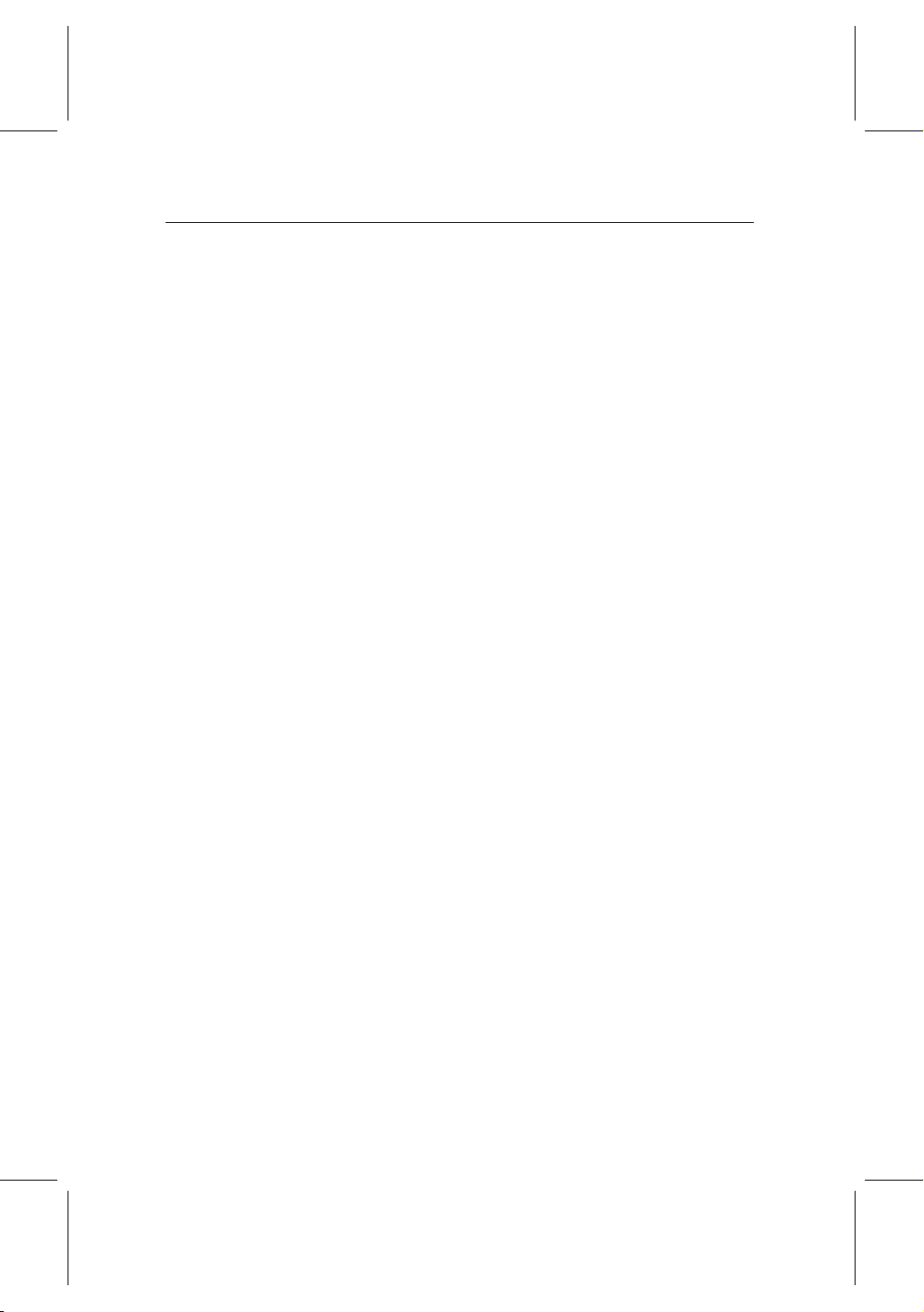
8 Introduction and getting started
bined, on the RF OUT socket, with a signal showing the PVR’s display.
11
RF OUT This output provides the display from the PVR
as an ordinary TV channel, so it can be selected on
televisions that have no special AV inputs.
12
S/PDIF optical connector If you have an audio visual sys-
tem with a surround sound decoder or an amplifier
that has optical input, you can use this connector to
link it to your PVR. (Note that multi-channel digital surround, such as Dolby Digital, is not currently
broadcast on UK digital terrestrial TV channels).
13
RS-232 Serial port The Serial port connector allows you
to update the software on your PVR using a computer that does not have a USB connection.
14
USB port By connecting to your computer using this USB
port, you can upgrade the built-in software of the
PVR, transfer recorded programmes to your computer, or transfer music files from the computer to
play back on the PVR.
1.4 Connecting up your PVR
As you can see, there is a wide range of connectors on the back
of the PVR, and consequently you can set it up in a number of
different ways. To some extent, the way that you choose will
depend on the other equipment that you have. We’ll cover the
most basic cases here.
The first thing you need to work out is how you will connect
your PVR to your television.
Most modern television sets have one or more connectors for
other equipment, often referred to as AV, EXT or SCART connectors. If your television does not have any inputs, and can
only receive signals through its aerial connection, you will
Page 15
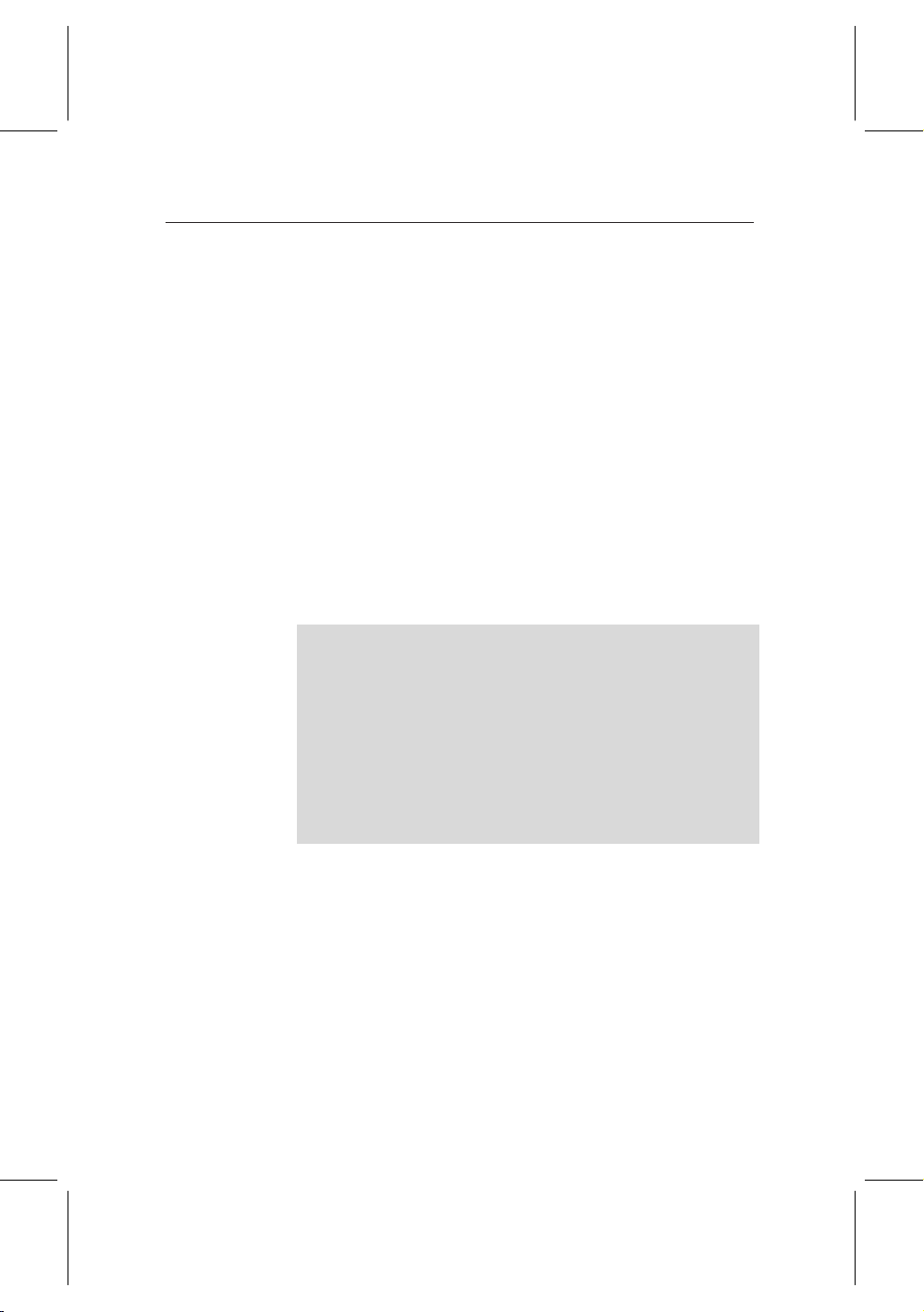
need to use the RF OUT connector on your PVR; we shall describe how to do that shortly.
1.4.1 Connecting the aerial to your PVR
Whatever sort of connection you have between the PVR and
the TV, you need to connect the PVR to your television aerial
so that it can receive digital TV channels.
Note that in some areas, you may need to upgrade your aerial
to ensure that you receive digital television broadcasts—
good reception of existing analogue signals is no guarantee
of good digital reception.
The first connection you should make is to connect a cable
from your TV aerial to the ANT 1 connector on the back of
the PVR.
However your PVR is connected to the TV, you must ensure
that there is a connection to both the ANT1 and ANT2 connectors on your PVR, so that both tuners work properly. Normally, you do that by using the supplied loop cable to link
from RF LOOP1 OUT to ANT 2.
However, if you are in a weak signal area, or are using a signal
amplifier with more than one output, you may achieve better
results by connecting a cable from the aerial or amplifier directly to the ANT2 connector, rather than using the loop cable.
1.4 Connecting up your PVR 9
1.4.2 Connecting the PVR to your TV using a SCART or AV cable
For best results with a standard television set, you should use
the supplied SCART cable, plugging one end into the TV SCART
socket on the PVR, and the other end into a free SCART socket
on your television.
If you have more than one SCART connector on your television, you should choose one with ‘RGB’ (Red, Green, Blue)
support, since it can give a better picture. You may wish to
Page 16
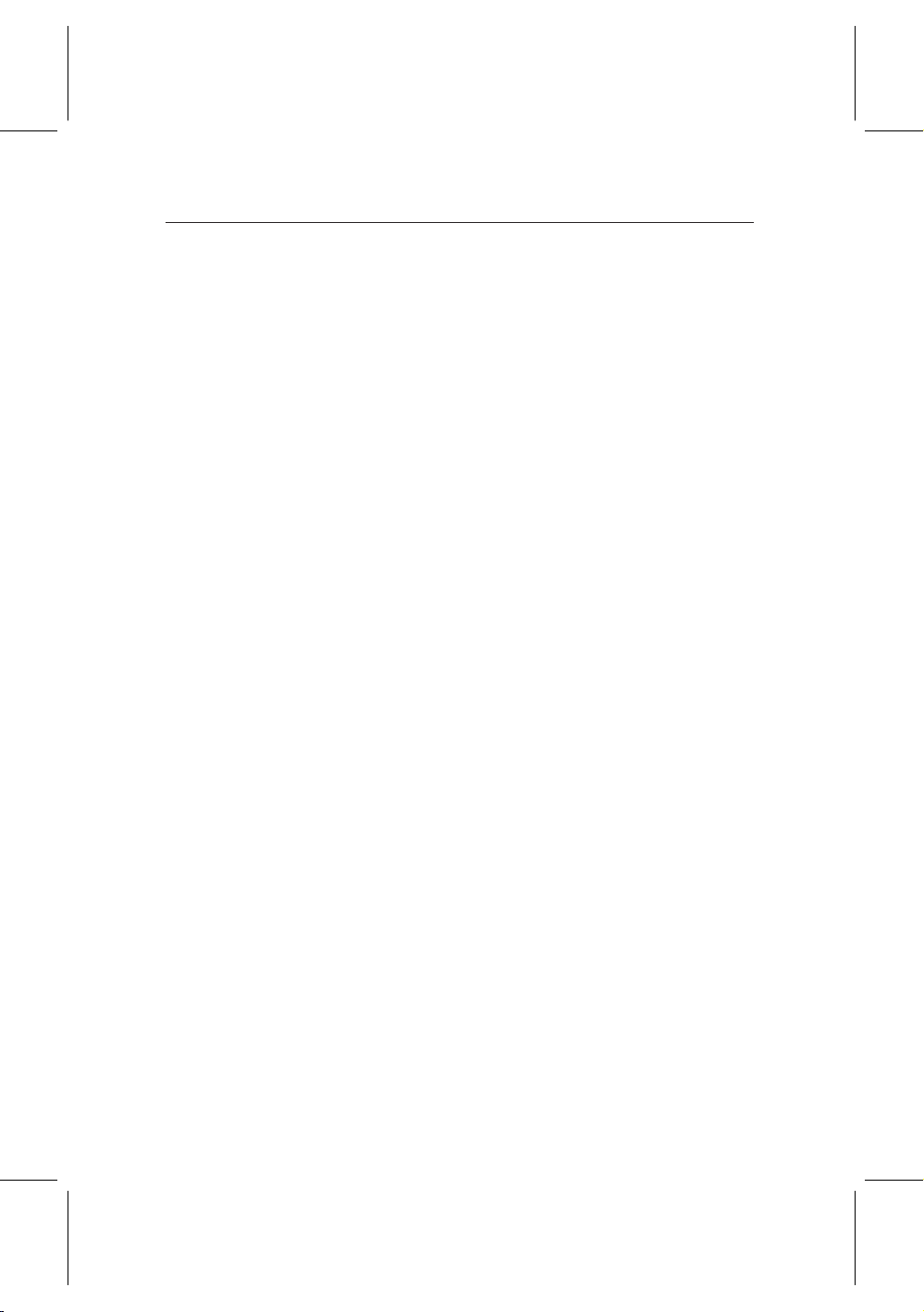
10 Introduction and getting started
experiment with different sockets on your TV, since some may
have different facilities, such as automatic switching when the
PVR is turned on, while others may not.
Some televisions have inputs via S-Video or Composite connectors, rather than SCART. If you have such a television, use
an appropriate cable to link the socket on the PVR to the matching socket on your television.
1.4.3 Connecting the PVR to your TV using the RF output
If your television does not have an AV input, you will need to
use the RF output from the PVR. In this case, you will need
to connect a cable from the RF OUT socket (number 13 in the
diagram) to the aerial connector on your television.
To ensure your television can also pick up existing analogue
channels as well, you will need to connect a cable from your
TV aerial or from the RF LOOP2 OUT connector on the back
of the PVR to the RF IN connector (number 12 in the diagram).
If you do not want to watch analogue TV channels any more,
this link will not be needed.
After connecting the PVR’s RF OUT to your television, you
will need to tune one of the buttons on your television to channel number 36 to see the output from the PVR.
1.4.4 Connecting to your HiFi system
If you wish to play the sound from the PVR through your HiFi
or audio visual system, you should connect either the S/PDIF
digital audio connector or the left and right audio connectors
to an input on your audio system.
1.5 Switching on for the first time
Now that you have your PVR connected, you should plug it
in to a mains socket, and switch on at the wall. Ensure that
Page 17
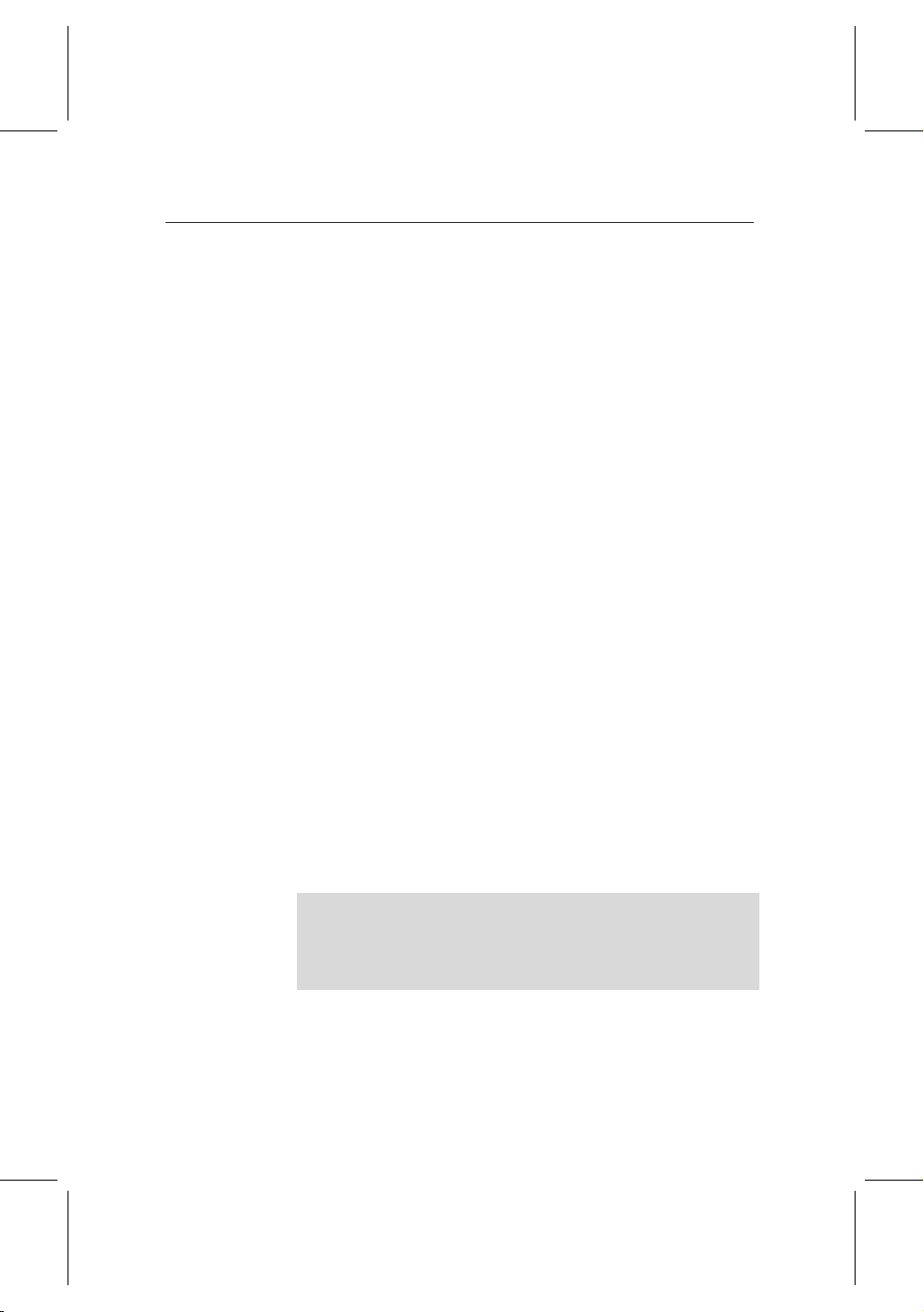
1.5 Switching on for the first time 11
your television set is turned on and that the correct input or
channel has been selected, so that you will be able to see the
display from the PVR.
Now, press the Standby button on the front of the PVR or on
the remote control. As the PVR starts, the front panel display
will show first C4.56, followed by the word ‘run’. You will
need to perform some initial set up steps before you can start
using your TF 5800.
1.5.1 Searching for TV and radio channels
The first step in setting up your PVR is to search for the available TV and radio channels.
If there are no channels stored, you will not be able to access
other menu options. If you ever use the Factory Setting option in the menus to fully reset your PVR, you will have to
perform this procedure again.
When you turn on the PVR, it may automatically display the
Service Search screen. If not, press the Menu button on the
remote control, move to Installation with the arrow keys, then
press OK.
On the next screen, move to Installation, and press OK again.
Next select Service search and press OK.
On the next screen, move to Search Mode and ensure that the
Auto option is selected —you can change options by using the
left and right arrows.
All the system menus work in this way; in future, we’ll simply
explain which options to select; remember to move up and
down to highlight menu entries, left and right to change the
options, and OK to select or confirm.
Next, move down to Start search, and then press OK. The PVR
will start to search for channels, and will display a list of TV
and radio services as they are found.
Page 18
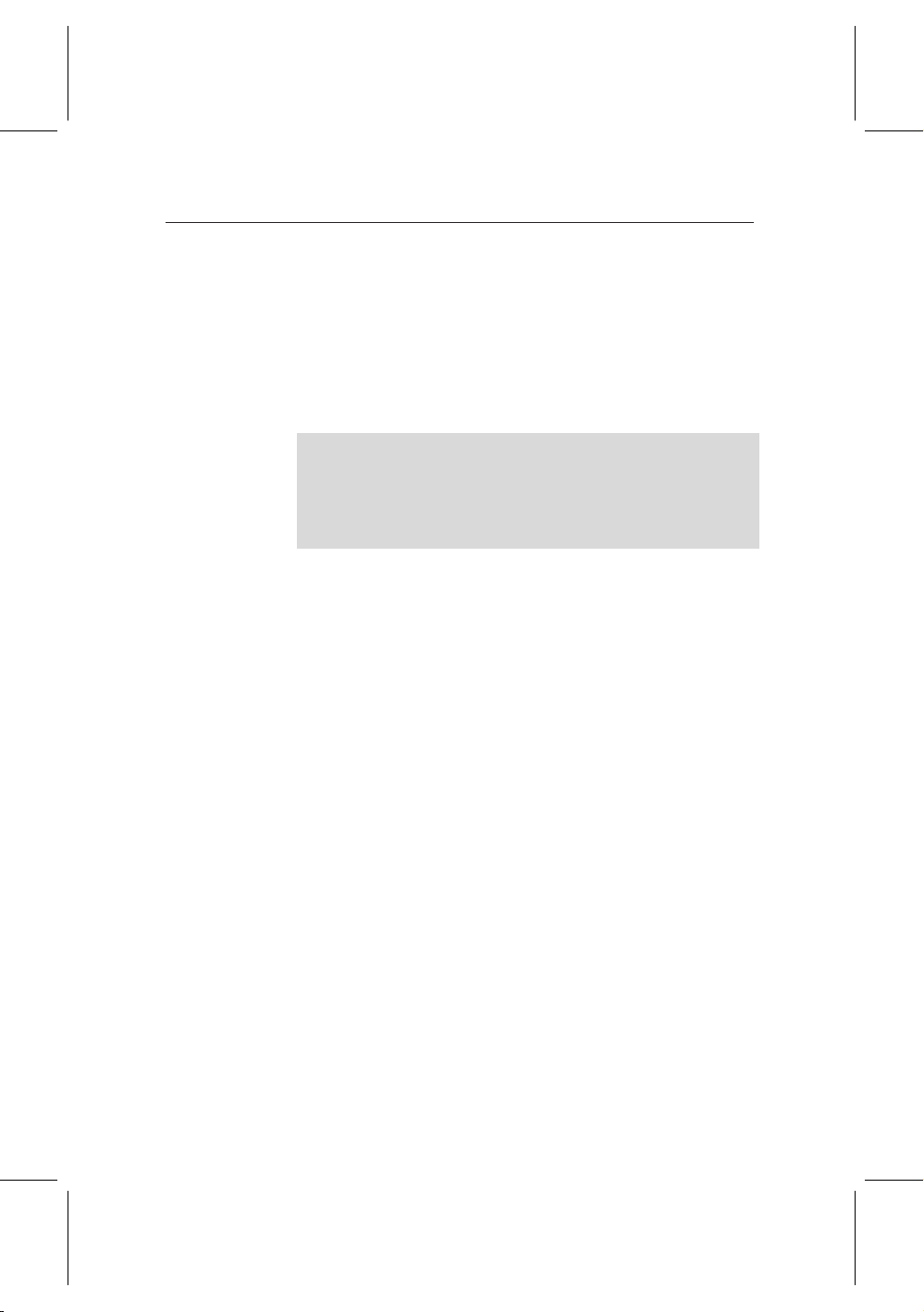
12 Introduction and getting started
It may take several minutes for the search, and it is common
for no channels to be found until quite late in the process.
Be patient; when the scan is complete, you will see a message telling you how many TV and radio channels, or services,
have been found. Press OK to save the list, and then press
Menu to move back to the main menu from the Installation
screen.
If you receive signals from more than one transmitter, or are in
a poor reception area, you may miss some channels, or receive
duplicates of others when searching. You can find out how to
resolve this problem in the Advanced Features section of the
manual.
1.5.2 Basic system settings
As well as tuning your PVR in to the available channels, there
are also some other settings that you should check, to ensure
that you get the best performance from your new TF 5800.
Remember that you’ll also need to check these settings if you
decide to perform a full reset of your PVR at any time.
1.5.3 Time and date options
First, we’ll set the time options, which ensure that the PVR
knows where it is, and displays the correct time for programmes
in the Electronic Programme Guide. From the Main menu,
choose System Setting, and then Time setting. You should see
a screen like this one.
Page 19
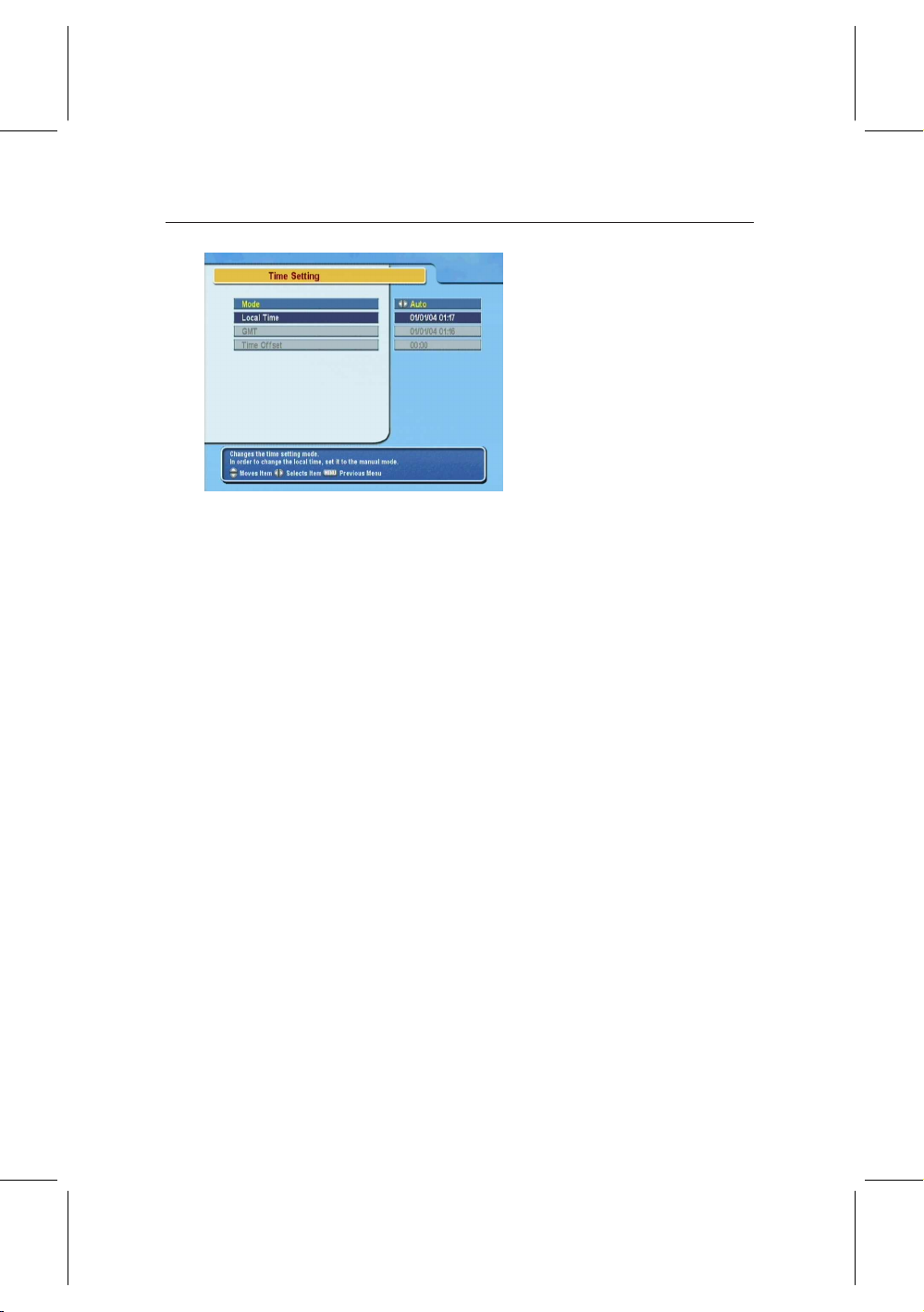
1.5 Switching on for the first time 13
First, select the top item in the
menu, Mode, and ensure that
it is set to Auto; this will allow
your PVR to receive its time
signal from the television stations, keeping it accurate all the
time. Next, move down to Time
Offset.
The left and right arrow keys change the offset in fifteen minute
steps; if you are not in the United Kingdom, you should use
this option to select the correct difference between your time
and GMT (or UTC as it is also known). Remember that this
difference may change with the start or end of summer or daylight savings time.
If you are in the United Kingdom, you should ensure that the
Time Offset is set to Auto; use the left key to decrease the time
offset to 00:00, and then press left once more; the offset will
now say Auto, and your PVR will automatically change to and
from British Summer Time.
Return to the previous menu, System Setting, and select A/V
Output Setting.
1.5.4 AV output settings
The AV output settings screen allows you to set the PVR options to match your television set.
Page 20
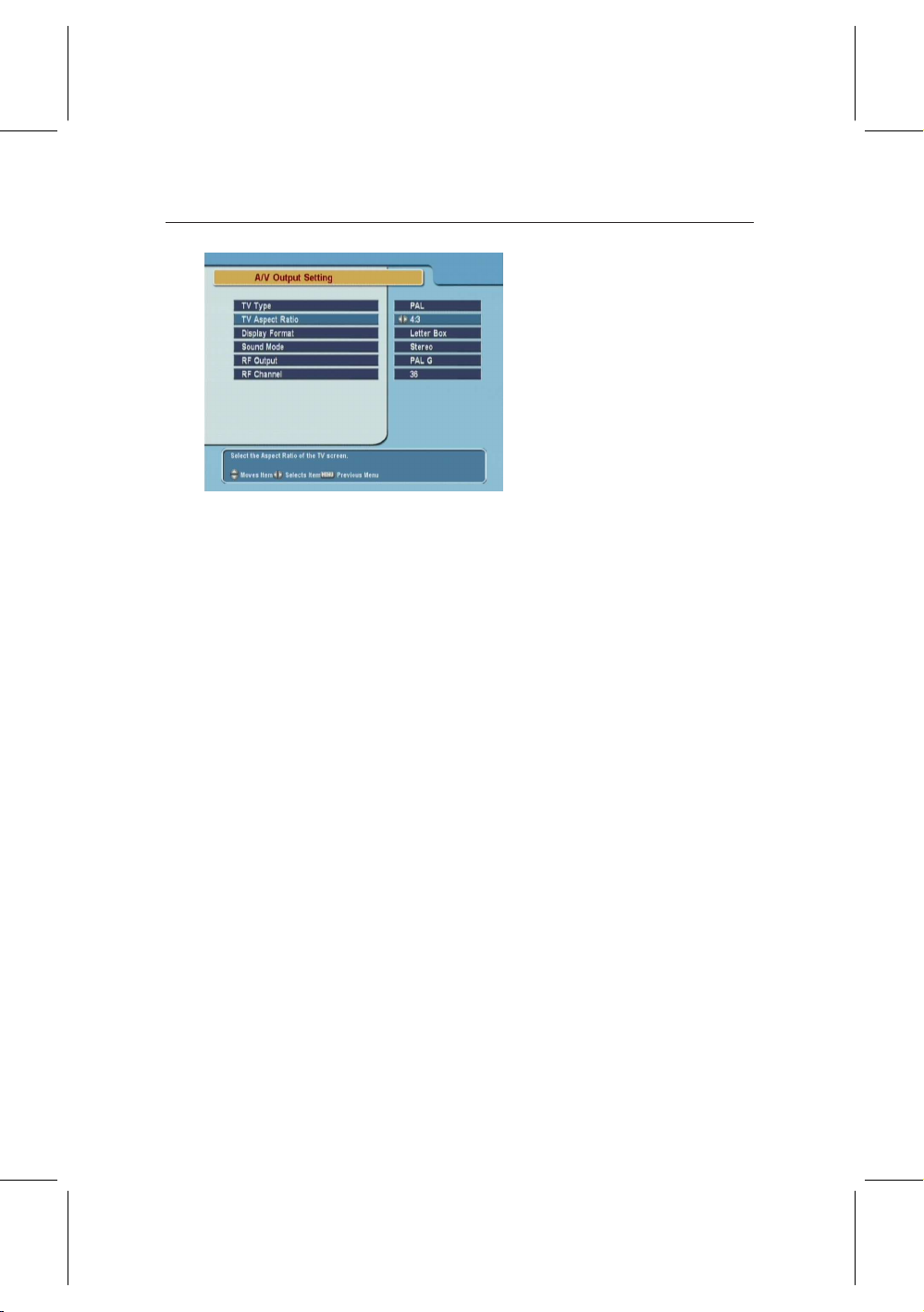
14 Introduction and getting started
For most televisions, you will get the best picture by choosing
the RGB option. If, while you change this option, the picture
on your television disappears, or changes to black and white,
simply use the arrow keys to select another option, until you
can see the display correctly. Some televisions may take a few
seconds to adjust to a new setting.
Use the VCR SCART setting to change how the signal from the
VCR SCART connector is passed through to your television.
When set to Standard, it will be automatic, and so will depend
on the device you have connected to the VCR SCART; for example, a video recorder’s picture may display only when it
is playing, while a DVD player may display all the time. If
you set this option to External A/V, then the picture from the
device you have connected to the VCR SCART connector will
only appear on your television when you select it via the Satellite button on the remote control.
If you have a widescreen television, you should set the TV
Aspect Ratio option to 16:9; for a conventional television set,
set it to 4:3.
The 16:9 Display format controls how widescreen programmes
will appear on a non-widescreen television. If you select Letter
Box, then the picture will appear with black bars top and bottom; select Center Extract to see a picture that fills the whole
screen, with some of the side information lost.
Set the TV type to PAL for most
European television sets. The
Video Output option selects the
type of video signal that will be
sent via the TV SCART socket.
You can choose between RGB,
S-Video, YUV (also known as
component, and used with some
flat-panel displays), and CVBS,
also known as composite.
Page 21
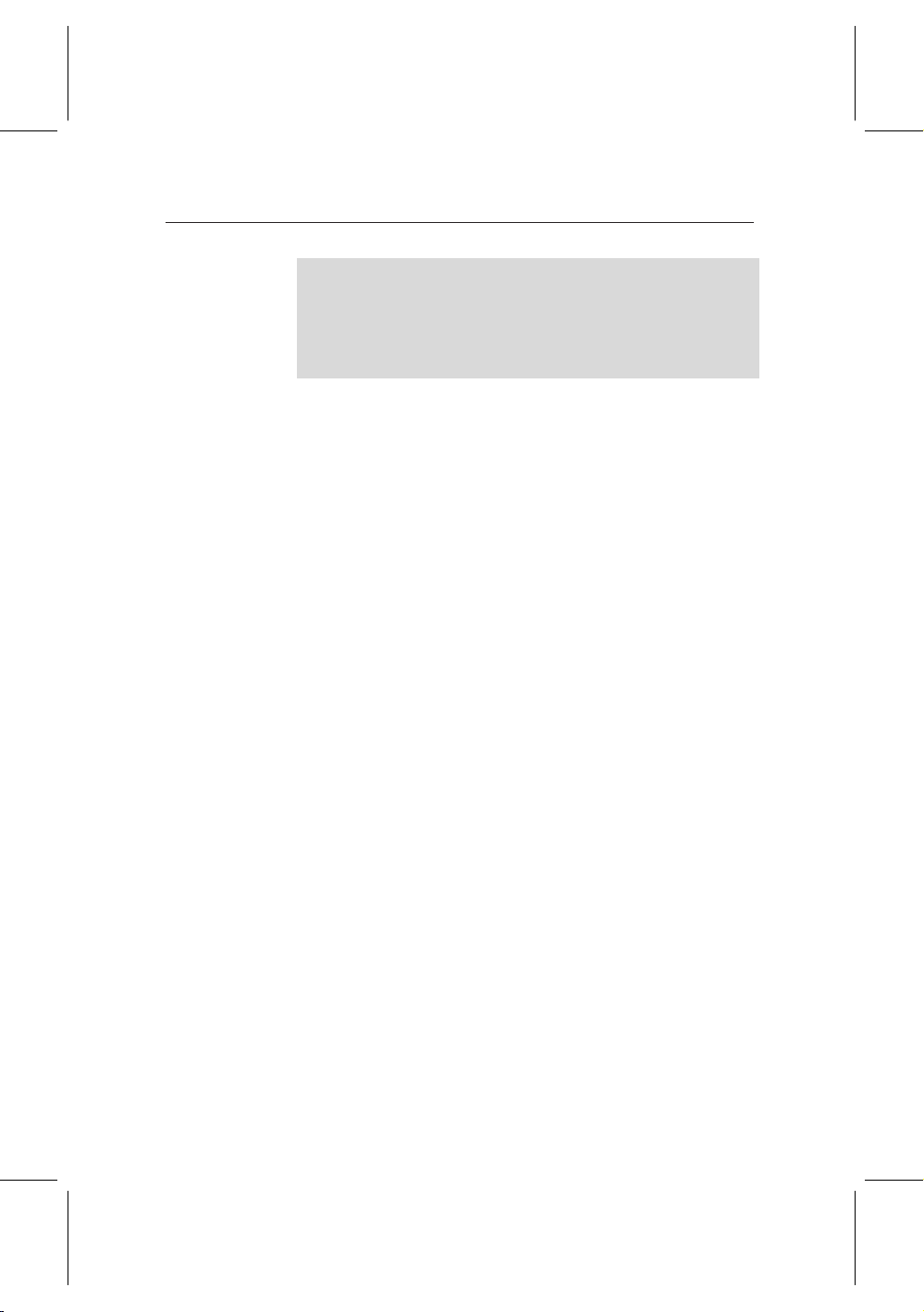
1.6 Pay TV 15
You can cycle through the different display size options by
pressing the 0 button on the remote control while watching
a programme; a message will appear in the top right of the
screen telling you which option has been selected, and the settings in this menu will also change.
The Sound mode allows you to select stereo, mono, left or
right channels; you should normally leave this set to Stereo.
The RF Type should be set to PAL-I for UK television sets,
and controls how the sound is sent when you are using the
RF OUT connector on the back of the PVR to link to your television.
If you are using the RF OUT connector, you may also need
to change the RF Channel option; it will initially be set to
36, which is the same channel used by many video recorders
for their outputs; if you experience interference, you should
change this to a spare channel number.
If you do alter the RF Channel, you will also need to change
the appropriate tuning settings on any televisions connected
to the RF OUT connector.
When you have made the necessary changes, if any, to the settings in this menu, you’re ready to start using your PVR. Press
the Exit key on the remote control to leave the menus, and turn
to the next chapter, where we’ll explain the basic features and
how to use them.
1.6 Pay TV
Although most of the channels broadcast on digital television
in the UK are free, including all BBC channels and all the existing channels available on analogue television, there are a few
that are only accessible via a subscription.
Your TF 5800 PVR is capable of receiving these additional channels when it’s fitted with a subscription module. If you choose
Page 22
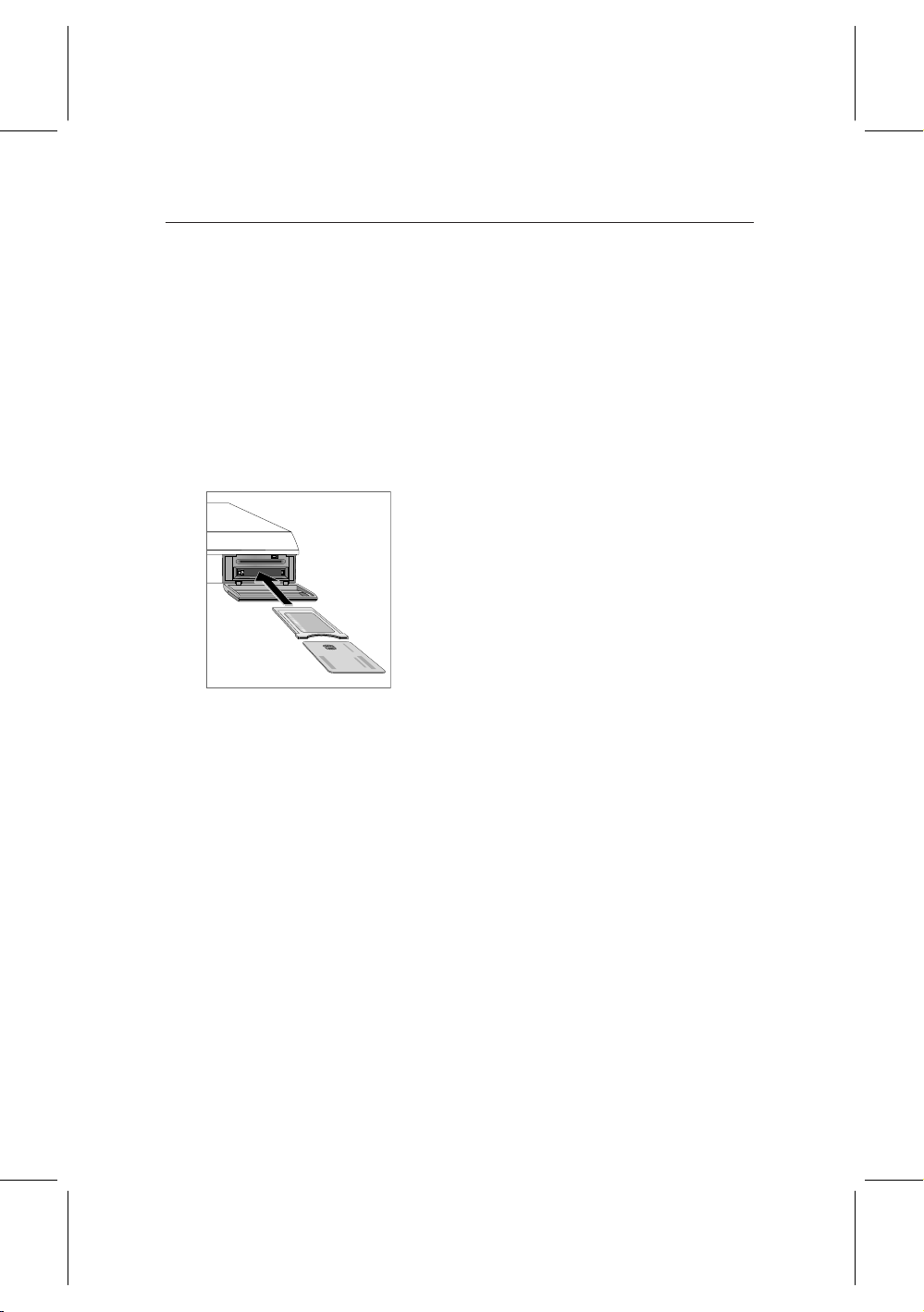
16 Introduction and getting started
not to add a subscription module, you will still be able to see
all the free channels and listen to all the radio stations.
Your PVR will automatically detect all channels during the
setup procedure that we have described, including any pay
TV channels being broadcast, but you will need to install the
subscription module, called a CAM (Conditional Access Module) before you can view the pay channels.
To install a CAM, make sure your PVR is in standby mode,
and pull down the flap at the right hand end of the front panel.
Push the module into either of the slots —it
doesn’t matter which one —until it is fully inserted; the button to the right of the slot will pop
out. Ensure that the CAM is the correct way up;
the multi-way connector should be pushed into
the slot, and the corner of the connector that
does not have a small plastic ridge sticking out
should be at the top left.
Next, insert the viewing card into the slot on the front of the
CAM. To activate your subscription, you will need to follow
the instructions supplied with the CAM and viewing card.
When your card is activated, it will be used automatically by
your PVR, so that pay channels can be viewed just like any
others.
If you attempt to view a pay tv channel without a subscription
module, or with an invalid viewing card, a message will be
displayed, telling you that the channel is scrambled.
Page 23
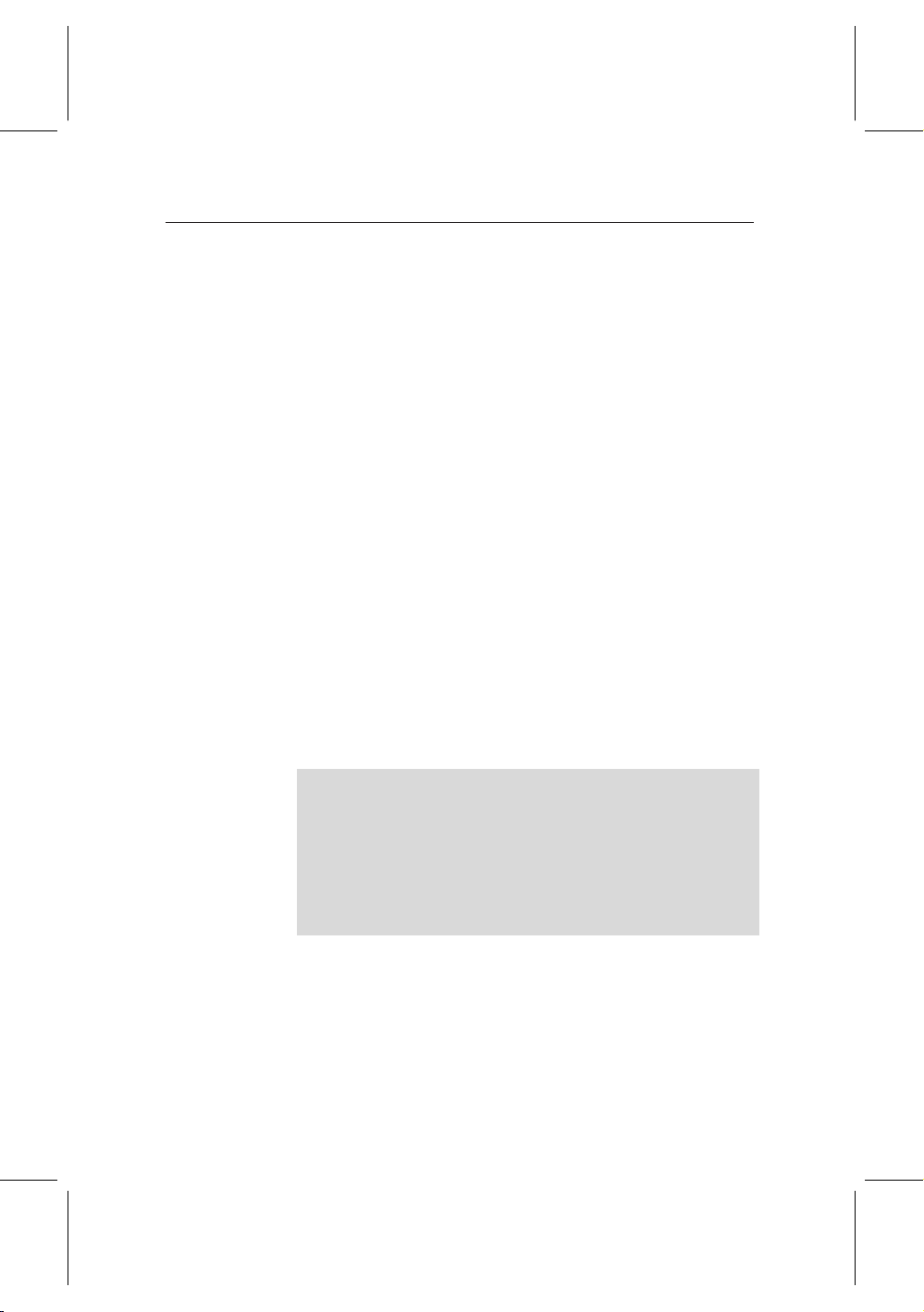
17
Chapter 2
Watching TV
Your PVR incorporates twin digital television tuners, allowing
you to pick up more channels than an older analogue television set, together with some radio stations that are also broadcast on the digital TV service. In this chapter, we’ll explain the
basics of how you watch TV or listen to the radio with you
PVR, and start to explore a few of the new features that it offers.
Why twin tuners?
With an analogue television and a video recorder, there was a
tuner in each device, so you could watch one programme on
your TV and record another on your video. By having twin
tuners, the TF 5800 PVR allows you to do the same for digital
television, unlike single tuner ‘digiboxes,’ where you can only
record the channel that the box is displaying.
To start watching TV through your PVR, turn on your television set, and then press the Power button on the remote, or the
Standby button on the front of the PVR.
Some televisions will automatically switch to the correct connector when the PVR is turned on; on others, you may need to
Page 24
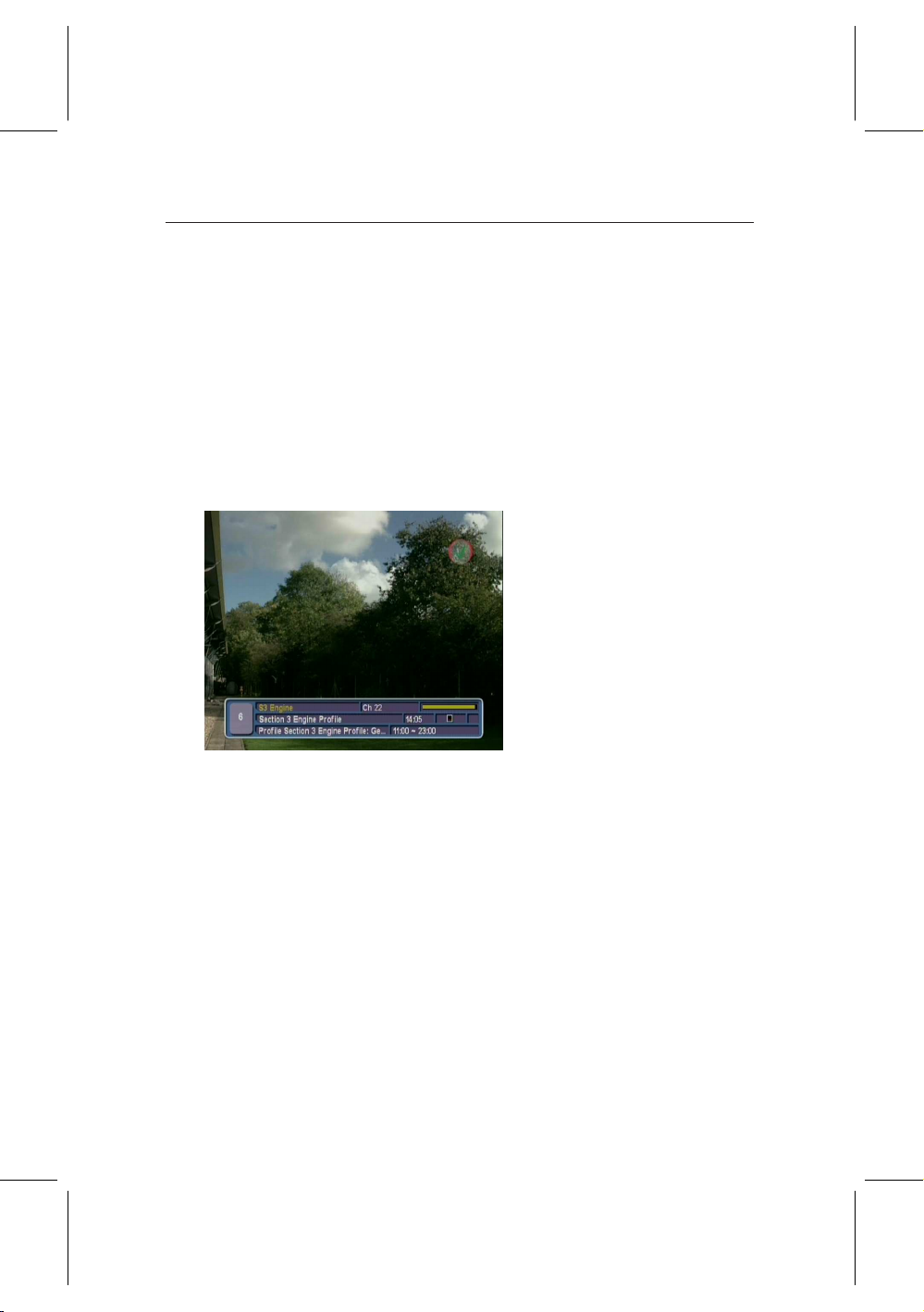
18 Watching TV
select the appropriate channel or input.
After a short pause, the word ‘run’ will appear on the front
panel display of the PVR, shortly after that, you’ll see the television picture. The front panel will display the letter P, followed by the channel number.
2.1 Starting to watch television
Just after the picture appears, the information box will appear
on screen; it looks a little like this:
This box appears briefly each
time you change channel; as you
can see, at the left is the channel
number, while the channel name
appears just to the right of it.
Below that is the name of the
current programme, followed by
a short description.
Further to the right, you’ll see a graph showing the signal
strength and quality, and below that is the current time, information and a series of icons that indicate other information
about the channel, such as whether or not subtitles are available, or a $ symbol to indicate that a channel is a pay TV channel.
You can see additional information about thecurrent programme
by pressing the Info button [button picture] while the information box is on screen. Press Exit to hide it. Another press of the
Info button will display the box again.
You can also use the left and right keys on the remote control
to switch between the details of the current programme and
the next programme on the channel you’re viewing.
Page 25
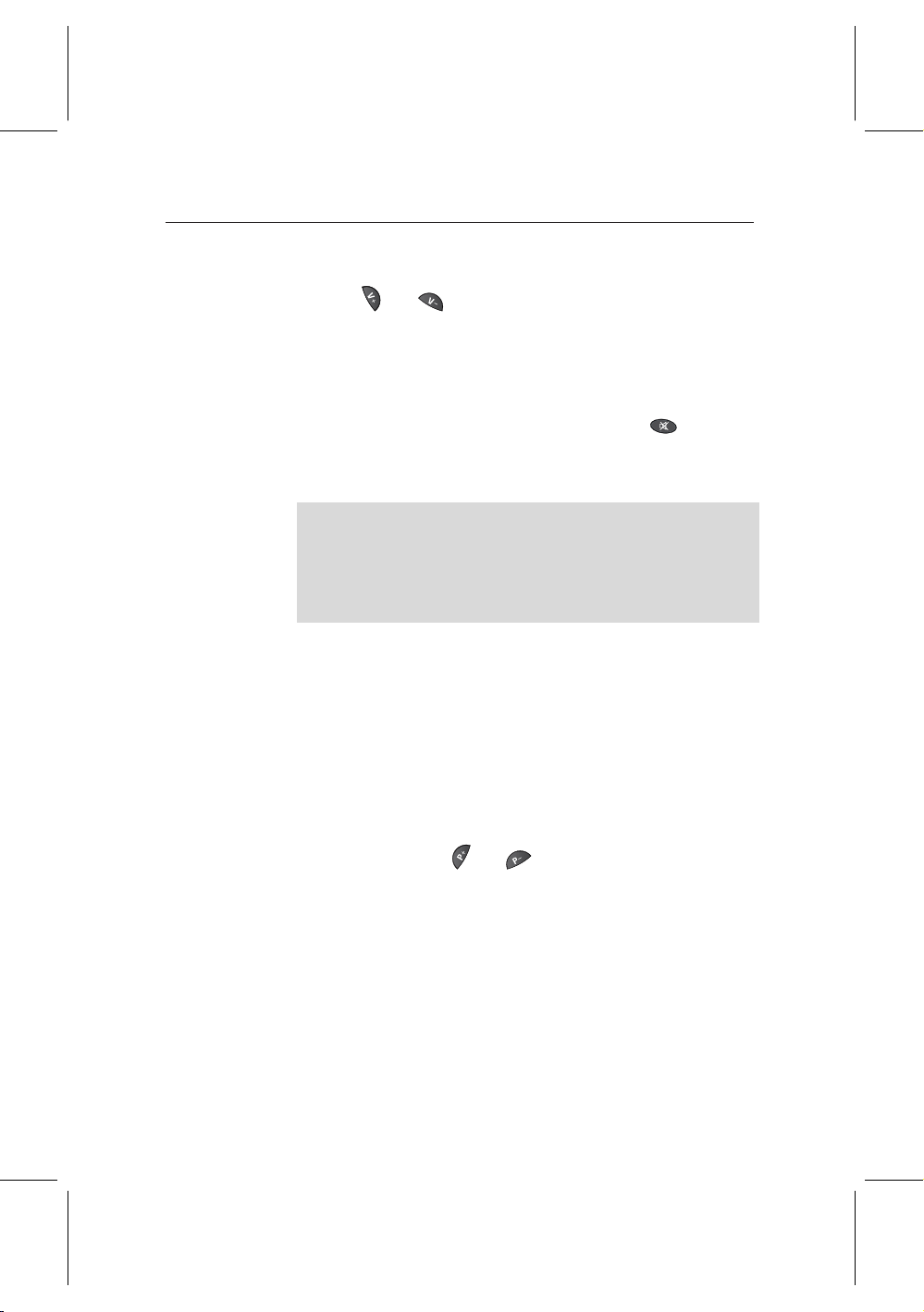
2.1.1 Volume control
Use the and controls on the remote to alter the volume
to a comfortable level. You may need to adjust the volume
on your television set too, so that the controls on the PVR’s
remote give you a good range of control, without too much
noise or distortion.
To temporarily switch off the sound, press the button on
the remote control. Press it again to restore the sound to the
previous level.
The PVR’s remote control changes the volume or mutes the
sound sent through the TV SCART connector, the left and right
audio connectors, and the RF OUT. Neither the volume nor the
mute buttons affect the signal sent to the VCR SCART connector, or the S/PDIF optical connector.
2.1.2 Changing channels
The simplest way of changing channels is to press the appropriate numbers on the remote control; if a channel number
has more than one digit, don’t wait too long between each key
press.
For example, to switch to Five, press 5. To switch to ITV4,
press 3 then 0.
2.1 Starting to watch television 19
You can also use the and buttons on the remote control;
press either of these keys to move to the next or previous channel in the list. They’re a good way of just flicking through the
channels to see what’s on—as each channel appears, the Information box will pop up, telling you the name of the current
programme.
If you’re not sure which channels you have, or you can’t remember the correct numbers, press the List, or OK/List button on the remote control, and you’ll see a display like this:
Page 26
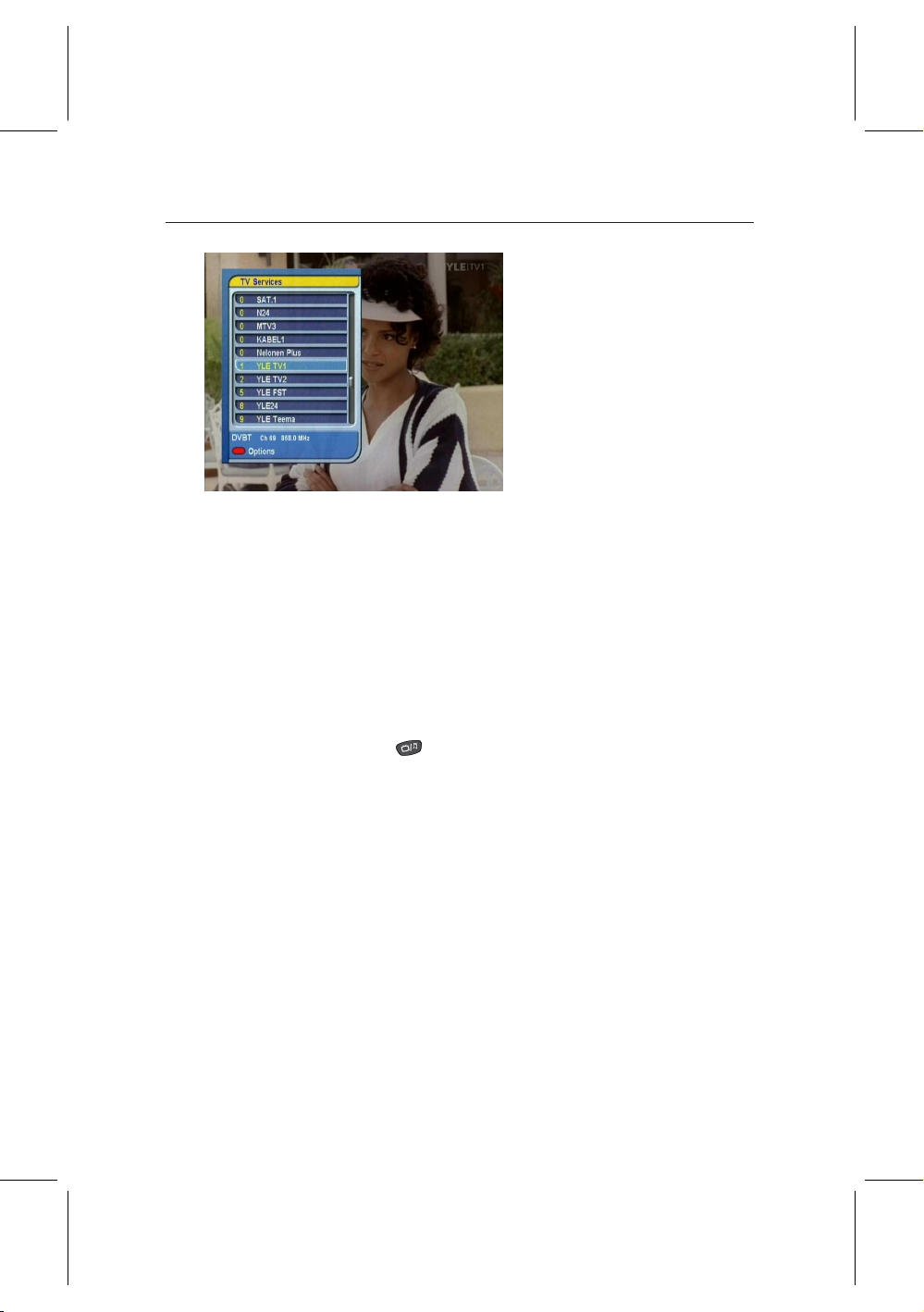
20 Watching TV
Use the up and down keys to move through the list, and press
OK to switch to the channel that you’ve highlighted.
2.1.3 Radio channels
As we’ve said, your PVR can also receive some radio channels.
Don’t be surprised if you can’t see them in the channel list, or
if you can’t change to them by typing in their number.
Radio and TV channels are kept separate, and to listen to a
radio station, all you need to do is switch to Radio mode, by
pressing the button on the remote control, and then select
the radio channel you want to hear.
When the PVR is in radio mode, it works in just the same way,
but the front panel will display a small letter R, followed by
the channel number of the radio station you’re listening to.
The only difference is that when you look at the channel list,
or move through the channels with the P+ and P− keys, you
won’t see any television stations. Instead, you’ll just see the
radio stations.
To switch back to watching television, just press the TV/Radio
button again.
Here you can see all the TV
channels that your box has stored,
with their channel number at the
left, and the name at the right.
If any pay TV channels were
detected, they will be marked
with a $ symbol.
Page 27
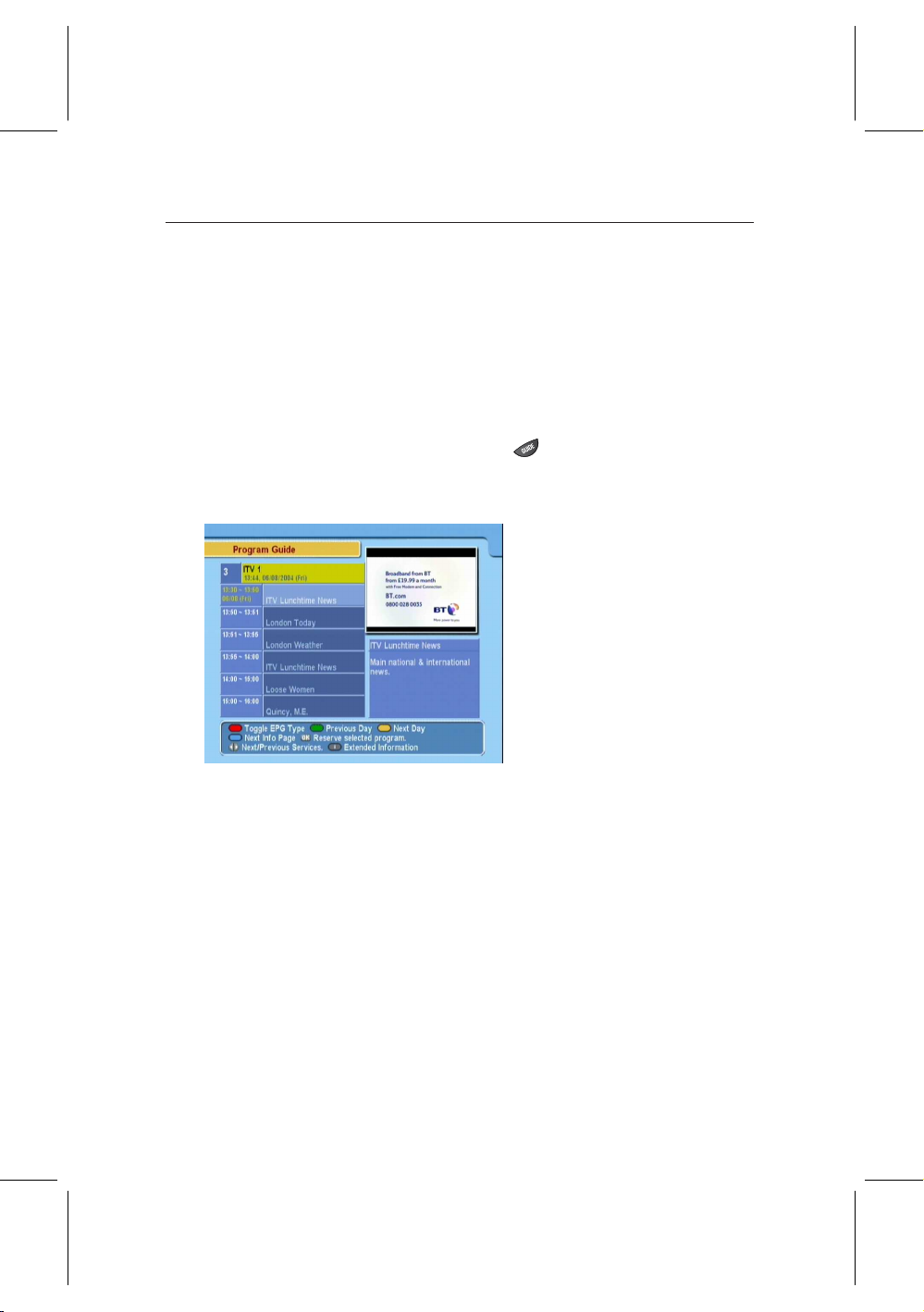
2.2 Electronic Programme Guide
The Electronic Programme Guide, or EPG, is like a built-in
version of a TV listings magazine, allowing you to see what
programmes are on, for up to seven days ahead. You can see
a short synopsis of each programme, and in the next chapter
we’ll explain how you can use the EPG to schedule recordings
of programmes that you want to watch.
To access the EPG, press the on the remote control. You’ll
see a display like this, showing the current channel, with a list
of the programmes following the current one.
2.2 Electronic Programme Guide 21
The first time you access the
EPG after switching your PVR
on, it may take a few moments
for the information to appear. It
may also take a moment for the
information to appear when you
move to a new channel.
Use the up and down keys to highlight different programmes;
as you move down the list, you’ll see the short description of
the highlighted programme change, in the bottom right quarter of the screen. If you can’t read the whole description, press
the Blue button to see the next section of it, or use the Info key
to display the whole description in one go; another press of
the same key will hide it.
The left and right arrow keys allow you to view the EPG for
a different channel; when you use them, you’ll see that the
picture in the top right or the screen changes, so that it always
shows the channel for which you’re viewing the guide.
You’ll also see at the bottom of the screen that you can use the
Page 28
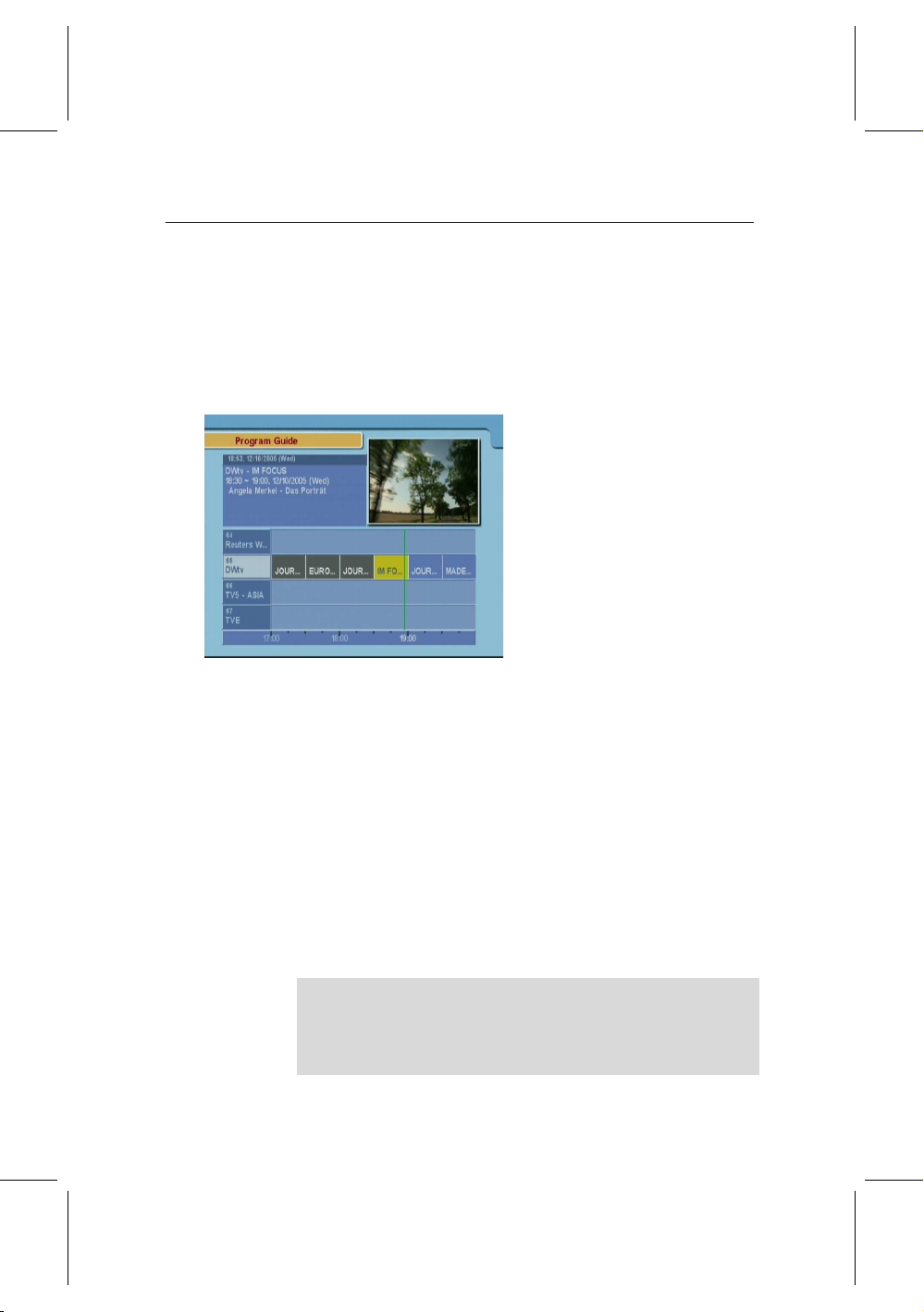
22 Watching TV
Green and Yellow keys on the remote control to move backwards and forwards by one day at a time, so you can easily
see what’s on tomorrow.
Finally, pressing the Red key on the remote will change the
EPG from the current, single channel view, to a multi channel
view, like this:
In this view of the EPG, you’ll
see a time-line across the bottom
of the screen, and a grid showing
four channels at a time, with the
programmes for each channel.
The green vertical line represents
the current time, so you can see
how close programmes are to
ending.
Use the left and right arrows to select programmes on the current channel; you’ll see their descriptions in the top left corner
of the screen, and just as with the single channel guide, you
can press the Info button to see more details, while green and
yellow keys move by a day at a time.
If you’d like change the time span of the information, to include more or fewer hours, use the Fast Forward and Rewind
Keys.
Use the up and down arrows to highlight a different channel;
the picture at the top right of the screen will change. Pressing
Guide again, or Exit to close the EPG and watch the channel
that’s highlighted.
If you’ve moved a long way through the EPG to look at what’s
on in future, you can return quickly to the current time by
pressing the Red button to switch to the other EPG view at the
current time, then again to switch back to your current view.
Page 29
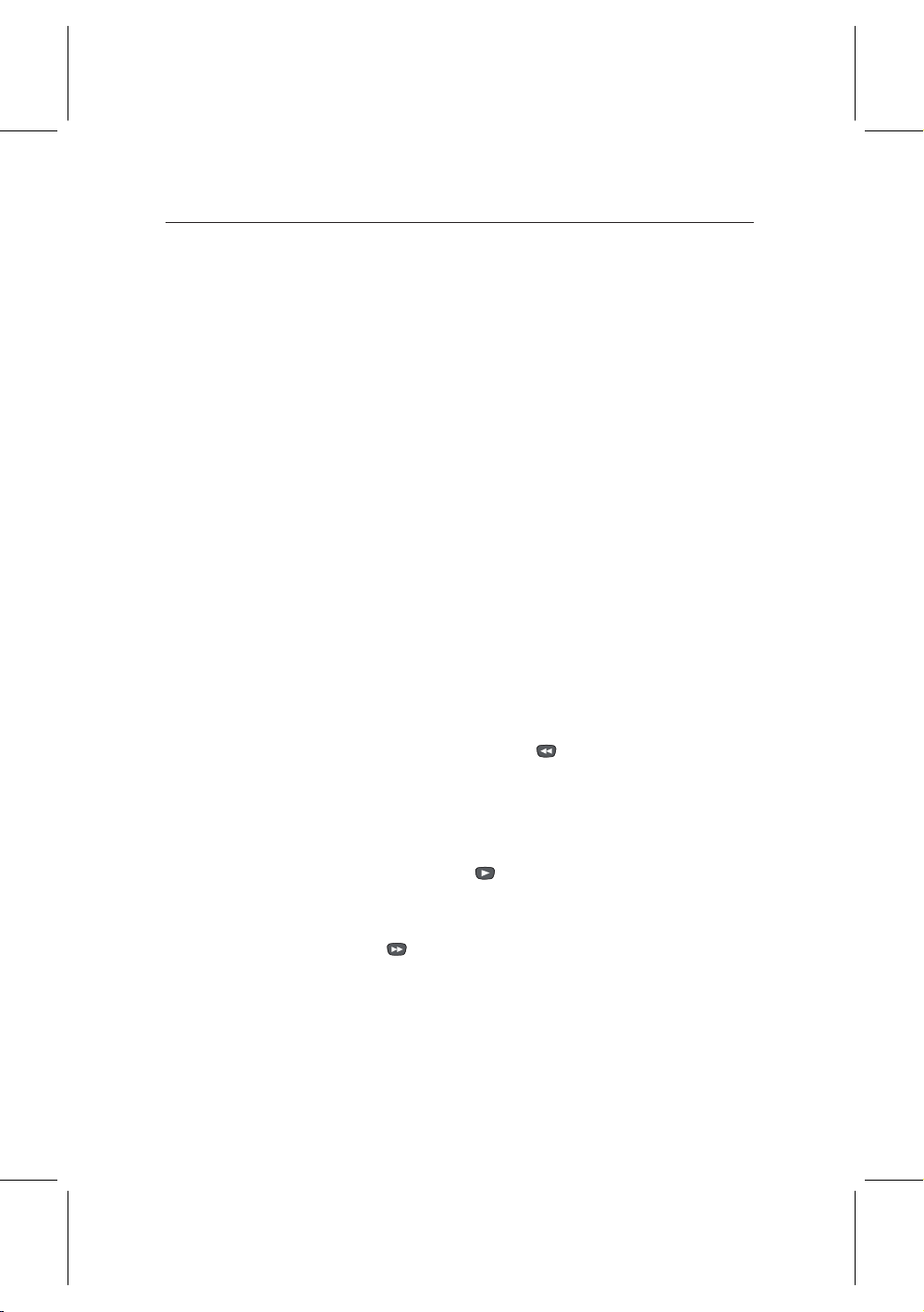
2.3 Time Shift television
Because it has a hard disk inside, your PVR is able to constantly save the TV programme that you’re watching. That
means that it can make TV more convenient than ever —you
don’t need to miss something crucial when the phone rings,
or wonder what a character in a drama just mumbled, thanks
to time shifting.
Time shifting just means that the most recent hour of the television channel you’re watching is saved on the PVR’s disk;
each time you change to a new channel, it starts to save the
programme you’re watching, so if you’ve been watching for
20 minutes, all those twenty minutes will be on the disk. If
you’ve been watching for 85 minutes, then the most recent
hour will be on the disk, and the first twenty five minutes
won’t be there any more.
What does all this mean to you?
2.3.1 Rewinding TV
Simple. When you’re watching live TV, and you want to see
something again, just press the button on the remote control, and the programme will start to play in reverse. To go
faster, press Rewind again.
When you reach the point where you want to start watching,
perhaps to see a goal again, or to try and catch some important
dialogue, just press the button.
You’ll see a display at the top right hand corner of the screen,
telling you how far behind live TV you are and, if you like, you
can use the key to move forwards again, until you catch up
with the live broadcast.
When you do that, you’ll see a message with the word ‘Live’
at the top right corner of the screen.
2.3 Time Shift television 23
Page 30
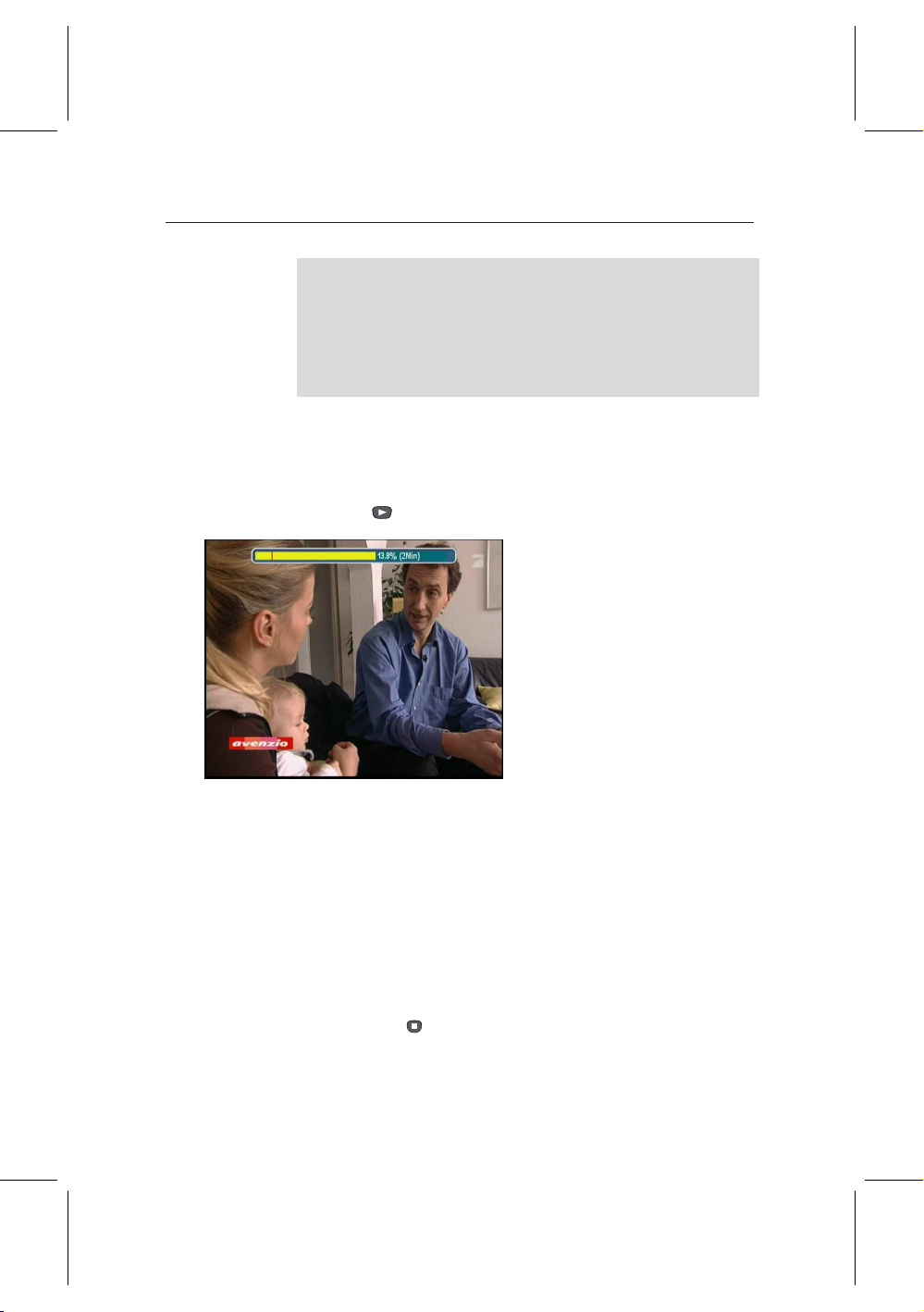
24 Watching TV
If you change channel, the PVR will discard the information
on its disk, and start recording the new channel, so if you swap
channels during the ads, you won’t be able to rewind when go
back to the previous channel. Since looking at other channels
in the EPG changes channel, it also clears the time shift information.
While the Rewind function is useful, the fastest speed is only
three times normal. If you want to go back a long way, it’s
quicker to use the Progress bar instead.
Press the and you’ll see something like this on the screen.
The Progress bar is the bar in the
box at the top of the screen, and
the yellow area represents the
information thats saved on the
hard disk.
You use the Rewind and Fast Forward keys to move along the
progress bar quickly, so you could go right back to the beginning, for example, if someone else has come into the room and
wants to view the programme you’re watching, or use Fast
Forward until you catch up with live TV.
Press Play again to hide the progress bar. You can also access
the Progress bar directly by holding down the Rewind or Fast
Forward keys.
At any time, if you decide you want to jump straight to live TV,
just press the button. You’ll see the Live message appear,
and you’ll now be watching at the same time as everyone else.
Page 31

2.3.2 Pausing TV
Rewinding is useful to see something again, but if you don’t
want to miss something, press the button instead. You’ll
see a pause symbol appear at the top right of the display, and
a counter showing you how far behind live TV you are.
When you want to carry on watching, just press Pause again,
or press Play, and you can carry on from where you left.
You’re now watching time-shifted TV, and you can use the fast
forward and rewind buttons, just as we described above. Press
the Stop button at any time, or use Fast Forward, to return to
live TV.
Why not press Pause when your favourite programme starts,
then go and put the kettle on? When you’ve made your drink,
press Play to start watching, and then Fast Forward through
the ad breaks, until you’ve caught up with live TV again.
Note that time shifting is not possible if your box is watching a third channel while recording two others at the same
time, since that would require a third recording to be made.
Now that you know how to watch TV, and use the PVR to time
shift live TV, turn to the next chapter, where we’ll explain how
you can schedule and play back recordings of programmes.
2.3 Time Shift television 25
Page 32

26 Recording and playing TV programmes
Recording and playing TV
At the heart of your Topfield PVR is its ability to record and
play back television programmes using its hard disk. You
don’t need to worry about finding a blank tape, or recording
over something important —and, unlike a VCR, the quality of
the recordings is just the same as the original broadcast.
With a large hard drive, you can store many hours of recordings —roughly 80 hours if your PVR has a 160Gb disk, or 125
hours on one fitted with a 250Gb disk.
In this chapter, we’ll explain how you can set your PVR to
record programmes for you, how to play them back, and some
of the other basic functions that will help you make the most
of your TF 5800.
Chapter 3
programmes
3.1 How your PVR records
Before we start looking at the different ways you can record,
we’ll explain each of them, so you can decide which is the best
option to use.
Page 33

3.1 How your PVR records 27
Instant recordings are just like pressing the record button on
a video recorder; the PVR starts to record the programme that
you’re watching, so if a programme is just about to start, you
could begin an instant recording, without having to worry
about setting the timer.
Current event recordings are similar to instant recordings, for
the channel that you’re viewing. But instead of just recording from when you start, they include some or all of the time
shift information, allowing you to save material that you’ve
already seen. So, if you’ve been watching a programme and
decide that you’d like to see it again, a ‘current event’ recording will save the parts you’ve already watched, as well as the
rest of the programme.
Note that only material that’s in the time shift can be saved,
so if you’ve just changed to a channel, you won’t be able to
save parts of the programme that were on before you changed
channel.
Scheduled recordings are recordings that are made by telling
your PVR what channel you would like it to record, and at
which time. The PVR will automatically turn on if it’s in standby
mode, save the programme on the hard disk, and the switch
off again —just like setting a recording on a VCR.
So, as you can see, there are different ways of starting recordings, depending on the circumstances, but don’t worry —they’re
all quite easy to use, and we’ll explain each one in turn.
And, thanks to the Electronic Programme Guide, scheduling
recordings is much, much easier than with a video recorder.
You can simply look through the EPG, and press a couple
of buttons to select programmes that you would like to have
recorded.
Thanks to its twin tuners, the TF5800 can actually record two
things at the same time, so you don’t need to miss out on anything just because two programmes clash on a night when
you’re out with friends. You can even watch a programme
Page 34

28 Recording and playing TV programmes
you’ve recorded previously while it’s making two new recordings, or watch a different TV channel. We’ll explain later how
all of this is done —and some restrictions on what you can do
when recordings are being made —but first, we’ll look at the
basics. You’ll be recording your favourite shows in no time at
all.
3.2 Instant recording
An instant recording is just what you’d expect; simply press
the button on the remote control, and the PVR will start to
record for two hours.
You’ll see a record icon appear in the top right hand corner of
the screen for a few seconds, like this:
The recording will be automatically named, using the
name of the current programme. If you don’t want to
record for two hours, you can simply stop the recording at any time, by pressing the button. You’ll see a message
like this:
Just use the up and down keys
to select the recording, and then
press the OK button.
Note that the PVR will not save very short recordings, lasting less than about three minutes.
Of course, sometimes you might not want to hang around to
press the stop button, and you just want to record to the end of
Page 35

3.2 Instant recording 29
the programme, or for the next fifteen minutes. No problem!
After starting the recording, just press the Record button again,
and a menu will be displayed on the screen, like this:
Use the up and down keys on
the remote to select one of the
options. With the first one, the
length, you can use the left and
right keys to increase or decrease
the recording time.
Often though, it’s more convenient to say which programme
you want recorded, and that’s what the next two options let
you do. The first tells the PVR to stop at the end of the current
programme, and the second tells it to stop after the following
programme, so if you know that your favourite show is on in a
few minutes, you can start an instant record, and tell the PVR
to stop at the end of your favourite show.
Remember that the recording will be automatically named
based on the programme that’s being watched when you first
press Record. So, if you’re watching the news, and realise
that you want to record the drama that’s on next, you can tell
your PVR to stop recording after the drama has ended, but the
recording will have the name of the news programme.
Below the options for when to stop recording, you’ll also see
another option, to pause the recording. You might want to use
this, for example, if there’s a news bulletin in the middle of a
film you’re recording. Just press the Record button, select the
Pause option and press OK. Then, when the news bulletin fin-
Page 36

30 Recording and playing TV programmes
ishes and the film starts again, press Record and then choose
to continue recording.
3.3 Current event recording
Instant recordings are useful if you’ve not missed much of a
programme, or you want to record the programme that’s on
next, but with a current event recording, you can also include
the bits of the programme that you’ve already watched, as
long as you haven’t changed channels at all.
They’re not quite as easy to start as an instant recording, but
once you’ve seen how, you’ll find it’s quite straightforward.
Instead of pressing the Record button, you record the cur-
rent event by pressing on the remote control to display
the PVR’s main menu. Select Recording, and then you’ll see a
screen like this.
Move to Start Time and then
use the left and right arrows on
the remote control to change the
setting to Current event. Now,
move down to Record Start and
press the OK key. The PVR will
automatically work out how
much of the programme is left to
record, and set the length of the
recording for you.
You’ll see a message telling you that the recording has started,
and you can press to return to viewing.
There’s another way to record some of the current event too,
with fewer button presses, but without the PVR working out
when to stop the recording. Just use the Rewind key to move
back through time shift television, as we described in the pre-
Page 37

vious chapter. Then, when you reach the point where you’d
like the recording to start, press the Record button on the remote control, as if you were starting an instant record. The
recording will automatically include everything from your
current position onwards. Press Stop to jump back to live
TV, and press Record to display the menu with options for
the recording’s duration, just like instant recording.
3.4 Scheduled recordings
Of course, a lot of the time you’ll be using your PVR to record
programmes because you won’t be in when they’re due to be
broadcast, so you need to schedule recordings. Your PVR will
work through the list, automatically recording at the appropriate time, and even wake up from standby if necessary.
3.4.1 Scheduling a recording using the EPG
The easiest way to schedule a recording is using the Electronic
Programme Guide —the PVR will automatically set the correct time, channel and duration.
Before we go further, you need to know that there are two
types of entry you can make in your PVR’s recording schedule.
The first is called ‘preselecting,’ which means that the PVR
remembers that you want to watch the programme you’ve selected. It will switch to the appropriate channel at the right
time, so that you dont miss the programme, but it won’t actually record.
The second type of entry in the schedule is a recording; the
PVR will switch to the appropriate channel and record the programme on its hard disk for you to watch later.
You can schedule up to seventy different events, and events
can overlap each other, so you can tell your PVR to record a
3.4 Scheduled recordings 31
Page 38

32 Recording and playing TV programmes
programme that starts on one channel, and then to change to
another channel fifteen minutes later to watch something else,
for example.
Youcannot have more than two things scheduled at the same
time, regardless of whether they are recordings or pre-selections,
and you can’t pre-select two things at the same time —you
can only watch one TV programme after all! If you try to
schedule too many overlapping events, the PVR will display
a message.
Now, let’s see how to create an entry in the schedule. It’s very
easy. Press the button to display the EPG. You can schedule from both the single channel and the multi-channel views,
so browse around the EPG until you see a programme that
you want to record, and move to it with the arrow keys.
When you’ve highlighted the programme —the box containing the name will turn yellow—just press the OK button, and
a letter P will appear in the box, like in the picture here.
That’s all you have to do, if you
want to watch a programme. If
you’d like to record it instead,
just press OK again, and the P
will turn into a red R. As you
browse through the EPG, you’ll
see the P or R markers on the
programmes you’ve already
scheduled.
If you decide that you’d like to remove the programme from
your schedule, just move to it again and press OK. If the programme was pre-selected, the P will turn to an R; if it was
already set to record, it will be deleted from the schedule—so
two presses of OK will delete a pre-selection.
Page 39

You can also schedule a recording with one key press in the
EPG by highlighting a programme and pressing the Record
button; the red R mark will appear.
3.4.2 Altering the details
As you can see, scheduling recordings couldn’t be easier. But
what if you’d like to record a programme each time it’s on?
Then, you’ll need to create a timer that repeats automatically.
And what about programmes that start or end at the wrong
time? It’s frustrating to miss an important part of something
because the news went on longer than normal.
Don’t worry—it’s very easy to alter the details of a recording
that you’ve set from the EPG. You can do it at the same time
as you schedule the recording, or later, by finding the P or R
in the EPG.
Either way, all you have to do is press the Record button when
the entry is highlighted in the EPG, and this screen will appear.
3.4 Scheduled recordings 33
The top three items can’t be
changed; for a pre-selection, the
Record type will say Off, while
for a recording it will say On. If
you want to change between the
two, press Record again to close
this screen, and then use the
OK button to change between
pre-selection and recording.
The first item you can change is labelled Mode, and is how often the recording will be made. To start with, it will be set to
One time, Use the arrow keys to select other options, depending on when the programme is repeated.
Page 40

34 Recording and playing TV programmes
Use Weekly to record on the same day each week, for example
a programme that is on every Thursday.
Use Every Weekday to record at the same time, Monday to
Friday.
Use Every Weekend to record at the same time on both Saturday and Sunday.
Use Every Day to record at the same time, seven days a week.
Below, you can choose the date on which the first recording
will take place; use the arrow keys to change the date.
Next, you can change the start time and the duration; you may
want to do this to ensure that you record the whole of a programme, even if it starts a few minutes early, or ends a few
minutes late.
The start time and duration are independent of each other, so
if you have selected a one hour programme that is due to start
at 19:00, and moved the start time to 18:57, remember that the
duration will also need to be increased to 63 minute to finish
at the original time, or longer if you want to allow for late
running as well. If you change the start time so that it moves
from one site of midnight to another, remember to change the
date too.
Underneath the running time, you’ll see the name that will be
used to store the programme on the PVR’s hard disk. We’ll
explain later in the manual how you can change it. For now,
simply move down to the next line, and press OK to save your
changes to the schedule.
You can abandon your changes to the schedule by pressing the
Record button while the editing screen is displayed.
If you have altered the details of a recording, for example by
changing the start and end time, or setting it to repeat, you
will see that the R symbol in the EPG is changed to Rt.
Page 41

3.4.3 Viewing your recording schedule
Once you’ve scheduled a number of recordings, you’ll probably want to see which programmes you have added to your
schedule, or you may even want to remove an entry from your
list, without having to look through the EPG to find them all.
To see the recording schedule, press the button to display
the PVR’s main menu, and then select Recording. On the
recording menu, choose the last option, Timer setting, and
you’ll see this:
3.4 Scheduled recordings 35
As you can see, the list shows the
date, time and duration of the
recordings that you’ve scheduled, together with the channel
number.
The symbol at the right shows whether a recording is for a
TV or a radio station, and just to the left is an abbreviation for
whether or not a recording is repeated; it will show OT for one
time, WL for weekly, WD for weekdays and WE for weekends.
If a recording is scheduled to repeat, the time and date in the
list will be the next time the recording will take place.
To see more details of a recording, highlight it with the arrow
keys and then press OK. As you can see, this is the same screen
as the one that appears when you edit the details of a recording from the EPG, and it works in just the same way.
If you’d like to delete a recording from the schedule, simply
move to it and press the Green button on the remote control
Page 42

36 Recording and playing TV programmes
Press Exit to return to viewing from the recording schedule.
Scheduling a recording without using the EPG The programme
information that’s broadcast with digital TV signals usually
covers a week’s worth of programmes, but sometimes there
are technical errors that mean it doesn’t go that far into the
future, or perhaps you’ve heard about a programme that’s on
next month, and you want to schedule a recording while you
remember.
It’s very easy to do —you can create a scheduled recording
without using the EPG. First, you need to access the recording
schedule in the way we’ve just described.
Then, press the Red button on the remote control to create a
new entry. You’ll see a screen like this appear:
Make sure the Record option is
On, and then move down to the
next option and choose whether
you want to record a TV or a
radio channel.
On the next line, you can use the left and right arrows to move
through the channels, or press OK to see the list, then move to
one and press OK.
Next, select the mode —how often the recording will be made,
for example daily, weekly, or just one time. On the next line
down, use the arrow keys to pick the date for the recording.
The start time will automatically be set to the time when you
began creating the timer; you can either change it with the
arrow keys, or just type in a time, using the 24 hour clock, for
Page 43

3.5 Things you should know about recording on your PVR 37
example 1745 for quarter to six in the evening.
Below the start time, set the duration, and then simply move
down to the OK line, and press OK. The PVR will automatically give your recording the name of the programme that’s
being broadcast when it starts.
If you’d like to choose your own name for a recording, you
can enter one using an on-screen keyboard, by changing the
Filename option. We’ll explain more about advanced features
such as this later on in the manual.
3.5 Things you should know about recording on your PVR
As you can see, recording is very easy with your TF5800. But
it’s a sophisticated piece of equipment, and there are some
things that may seem a little peculiar when you start to use
it more. Here are some of the things you need to bear in mind.
3.5.1 Dual recordings
Since it has two tuners, your PVR can record two things at the
same time. You don’t need to do anything complicated —it
works out for you which tuner it needs to use. You can start
a second recording simply by switching to another TV channel and pressing the Record button, or you can schedule two
recordings for different programmes at the same time on different channels.
When dual recording is in progress, you’ll see a second round
symbol at the top right of the display, and if you press the Stop
button to finish a recording, you’ll see a display like this:
Page 44

38 Recording and playing TV programmes
All you have to do is select the
recording that you do want to
stop, and press OK.
3.5.2 Watching television while dual recording
While you’re recording two channels at the same time, you can
watch either of the channels you’re recording. In fact, sometimes you can watch a completely different channel —that’s
because of the way in which digital television is transmitted.
The simplest way to see which channels are available when
you’re recording two things at the same time is to press the
button on the remote control.
You’ll see the channel list, but if you look closely, you may
notice that some of the channels have a grey background, instead of the usual blue; these are channels that you can’t select
to view during your dual recordings. You will be able to select
any of the other channels, either from the list, or by entering
their number.
3.5.3 When recordings start or stop
Sometimes, when recordings start or stop, the PVR may need
your attention; for example, if you’re watching a channel that
won’t be available when a second recording starts.
When this happens, the PVR will display a message on the
screen. If you want your recording to take place, you need
Page 45

3.5 Things you should know about recording on your PVR 39
to select Yes when this message appears (if you leave it on
screen, the PVR will select Yes for you after a short pause). If
you select No, or press Exit, then the recording will not take
place, and you will carry on watching the current channel.
If you are watching a programme that is still being recorded,
and have rewound so that you are not watching the live broadcast, when the recording stops, the PVR will automatically
stop your playback too, returning you to live TV.
Additional software, called TAPs, can be loaded on to your
TF 5800 PVR, and can automatically return you to what you
were doing, if the PVR interrupts your viewing.
3.5.4 Leaving the PVR in standby
You do not need to leave your PVR running all the time to
make recordings. If you have scheduled recordings, the PVR
will automatically switch on.
It will return to standby automatically at the end of the recording, unless you have used any of the controls on the remote
control or the front panel during the recording. If you use the
controls, the PVR assumes that you want to carry on watching
television when the recording has finished.
Note that if your television turns on automatically when the
PVR switches on, it may also be turned on when the PVR
wakes up from standby for a scheduled recording.
3.5.5 Switching off while recording
If you attempt to switch the PVR off while a recording is in
progress, you will see a message displayed on screen, asking
you if you want to switch off and terminate recordings.
Choose No to continue recording. If you choose Yes, all your
recordings will be stopped, and the PVR will return to standby.
Page 46

40 Recording and playing TV programmes
You can instruct the PVR to return to standby after the current recordings have finished, using the Sleep timer. Press
the key on the remote, and move to the bottom option,
Sleep timer. Use the right arrow key to choose 10 minutes, and
then press OK. The PVR will count down the sleep timer until
there is one minute left. If your recordings are still in progress,
it will then wait until they have finished, before returning to
standby.
3.5.6 How recordings are named
If you record two or programmes with the same name, the
PVR will automatically rename the second and subsequent
recordings, by adding a —and a number to the name. For example, if you already had a recording called Rome, the next
episode to be saved would be called Rome-2, and the one after than Rome-3. If you deleted the first one, then the name
Rome would be used again. We’ll explain in the next chapter
how you can change programme names yourself.
3.6 Playing back recordings
Now you’ve made some recordings, let’s take a look at how to
play them back. It’s very easy. All you have to do to get started
is press the button on the remote control, and you’ll see the
list of recorded files, like this.
Page 47

3.6 Playing back recordings 41
As you can see, the recordings
have the names of the programmes
they contain. Move up and down
with the arrow keys, and you’ll
see that the bottom section of the
screen shows additional information, including the channel,
date and time of the recording,
and the start of the programme’s
description.
You can see more of the description by press the Info button
on the remote control.
You’ll also notice that, at the bottom left of the screen, there’s
a message telling you how much of the space on your PVR’s
disk is free, and how much there is in total.
To start playing a programme, all you need to do is move to
it with the up and down keys on the remote control, and then
press the OK button. It will start playing from the beginning,
and when it finishes, you’ll see a message on screen saying
‘Playback stopped,’ before you are switched to live TV.
One of the most useful features you’ll notice is that you’ll see
programmes appear in the archive list as soon as they start
recording; when you highlight them, the bottom left section
of the screen will show the progress of the recording. If you
select a programme that’s still recording, it will play just like
any other recording. That means that you can start to watch
the beginning while the end is still being recorded!
Your PVR also has the ability to play back MP3 files and to
have additional software installed on it —features we’ll look
at later on; files for each of those functions appear in turn
when you use the Fast forward or Rewind buttons when in
the archive, so if you cannot see the list of programmes you
expected, press one of those keys until the list appears.
Page 48

42 Recording and playing TV programmes
3.6.1 Playback features
While you’re playing back a recorded file, you can use the
pause, rewind and fast forward features, just the same as when
you’re watching time shifted TV, so pressing once plays at
double speed, press again for four times normal speed, and
again for six times.
The button will go backwards at 1, 2 or 3 times normal
speed, and just like in time shift, if you hold down either Rewind
or Fast forward, the Progress bar will appear, and you can
move quickly through the programme. You’ll notice that the
Progress bar has a small red line, which represents your current position, and you’ll see it move as you hold down the
keys.
You can also use the Progress bar to skip quickly through adverts, if you have no bookmarks in a file. Press Play to display
it, and then press the Yellow button on the remote to skip forward thirty seconds for each press, then press Play again to
hide the Progress bar.
During playback, the information box will display details of
the programme you’re watching, so you can view the full description of an episode, for example, by pressing the button twice.
To stop play back of a programme, just press the Stop key;
pressing the OK/List button will take you back to the archive,
with the programme you are watching highlighted.
3.6.2 Bookmarks and resume play
Your PVR can keep track of which programmesyou’ve watched,
and how much of them, so that if you have to stop watching a
programme for any reason, you can carry on from where you
left off.
Page 49

3.6 Playing back recordings 43
To use this ‘resume playback’ feature, simply highlight a programme in the archive list, and then press the button on
the remote, instead of OK. Playback will start from the same
place where you stopped viewing previously.
While resume play is useful when you want to carry on where
you left off, sometimes you might want to mark favourite parts
of a programme, like a great song in a concert. You can do that
by creating bookmarks, and you can have as many of them in
a programme as you like.
To create a bookmark, you first need to display the Progress
bar, which is done by pressing the button. Next, press
the Green button on the remote control, and you’ll see a small
green dot appear just above the bar, like the picture below.
If you press the Green button
when you’re at or close to the
position of a bookmark, it will
be removed, so if you realise you
didn’t want to set one, a second
press will remove it.
To jump to a bookmark, display the Progress bar again, and
press the Yellow key. You’ll see the marker move to the next
bookmark, and playback will continue from that point. If there
are several bookmarks, just press Yellow until you reach the
correct one.
If the PVR interrupts your playback, for example because it
needs your attention when a recording starts or ends, it will
create a bookmark automatically at your current position, so
you can jump back to where you were easily.
Page 50

44 Recording and playing TV programmes
3.6.3 After you’ve watched a recording
When you’ve watched a recording, you can keep it for as long
as you like. If you decide that you don’t want to watch it,
display the Archive screen, and then highlight the recording
and press the White key on the remote control. You’ll be asked
if you want to delete the recording, and if you choose Yes and
press OK, it will be deleted, freeing up disk space.
It is not possible to recover a programme once you have
deleted it.
In the next section, we’ll explain how you can organise your
PVR’s hard disk, for example by storing all the episodes of a
series together.
Although the PVR does not restrict how long you can keep a
recording, you should note that recordings made from pay TV
channels may only be playable for a short period, depending
on the restrictions set by the pay TV company. More information about pay TV can be found in the advanced section of this
manual.
Page 51

45
Chapter 4
Extra features
Now you know how to watch TV,choose programmes to record,
and play them back, let’s look at some of the other extra features that the PVR provides, and which you may find yourself
using quite often. There are also some even more advanced
features, like connecting to your PC, which you won’t use as
often, and which we’ll leave until later.
In this chapter, we’ll look at some of the features that your
TF 5800 provides to help you get the best from digital television, and at ways in which you can start to organise your
channels and recordings in ways that are more convenient to
you.
4.1 Make the most of digital TV
Digital television provides some extra features that you might
not be used to on analogue broadcasts, and also new ways of
doing some things you’re familiar with. We’re going to look
at some of the most useful of the extra features on your PVR.
Page 52

46 Extra features
4.1.1 Subtitles
If you used subtitles on an analogue broadcast, you’re probably used to accessing them through the teletext service. With
digital TV, they’re separate, and you can turn them on and off
easily using the Opt button [Opt button picture] on the remote
control.
Press the Opt button, and a small menu box will appear on
screen. Choose Subtitle Track, and press OK. Now you’ll see
another menu, showing the subtitles available. English language subtitles will be labelled DVB [eng] and Welsh ones
DBV [wel]; just highlight the subtitles you want, and press
OK to turn subtitles on.
To turn subtitles off again, go to the same menu, and select
Disable.
Digital Teletext is not available when subtitles are turned
on.
If you have a hearing difficulty, and would like subtitles to
be displayed automatically each time you switch your PVR
on, press the Menu key, choose System Setting, then Language
Setting and set 1st Subtitle Language to English or Welsh.
4.1.2 Sound tracks
Digital television offers the option of having more than one
soundtrack. So, for example, a foreign language film could be
broadcast with both the original and the dubbed soundtrack,
allowing viewers to choose which version to listen to.
You can switch between soundtracks by pressing the Opt key
on the remote control, then selecting Sound Track. You’ll see
the available soundtracks listed, such as ‘eng’ for English or
‘wel’ for Welsh, together with an Auto option. If you choose
Auto, the PVR will automatically select the soundtrack that
matches your language settings.
Page 53

4.1.3 Picture in Picture
Since it has two tuners, your PVR can record two different
channels at the same time, as we’ve already seen. It can also
allow you to watch two different channels at the same time,
too, using Picture in Picture (PiP).
To start PiP, just press the button on the remote control. A
small picture will appear in the top right section of the screen.
Each time you press PiP move again, it will move one position
clockwise around the screen,
Pressing PiP move when you have moved the small picture to
the top left section of the screen will hide the small picture.
At first, the picture will show a smaller version of the channel
that you’re watching; you can change the channel in the small
picture by pressing the White button on the remote control.
4.1 Make the most of digital TV 47
Just select a channel from the list
that appears, and the small picture will change to that channel.
If you change channels in the normal way, the small PiP will
stay on the channel it was previously set to, and the main picture will change; you’ll always hear the sound from the main
picture, rather than the smaller one.
At any time, you can swap between the two pictures, making
the main one smaller and the small one larger, by pressing the
button.
Page 54

48 Extra features
If you are recording two programmes, the choice of channels
available for the Picture in Picture may be limited, just as you
can only view certain channels when recording two channels
at the same time.
4.1.4 Digital teletext
Digital teletext provides a more colourful, simpler to use service than traditional teletext. Instead of having to select pages
by typing in their numbers, you can choose items from onscreen lists, and pages can contain photographs or even television pictures.
Many channels call their digital teletext services ‘interactive,’
since they can provide much more than just pages to read.
They can tell your PVR to tune to a different channel, for example, where you may find coverage of a different sports match,
or the latest news headlines.
On services like the BBC News interactive pages, you can even
choose for which of two video clips you would like to hear the
soundtrack.
Most channels will display a message on screen if there are
interactive services available, often in the form of a small reminder to ‘Press Red.’ When you see a message like this, you
can press the red button on your remote control.
Usually, you can return to watching TV by pressing the TEXT
button, and on most channels the TEXT button will also start
digital teletext too, if it’s available.
While you’re using digital teletext, the number keys on your
remote control, the arrow keys, coloured keys and the OK button are used to select items on screen or move to different parts
of the teletext service.
Since each service, such as BBCi or Teletext uses its own design, we can’t give a detailed guide here; just look for on-
Page 55

4.1.5 Sleep timer
4.1 Make the most of digital TV 49
screen instructions, and remember that pressing the TEXT button will take you back to watching TV.
Using the P+ and P− buttons to change channel while in digital teletext will also return you to normal television viewing.
Digital teletext pages may change channels to show you extra
information, and when this happens, you’ll see the front panel
display of your PVR change to show the new channel number.
Sometimes, however, for example if you’re recording two channels simultaneously, the PVR may not be able to access the information that the digital teletext is trying to display, just as
you can’t always select the channel you want if you’re recording two things at the same time. When this happens, you’ll see
a message telling you that the interactive service isn’t available.
Your TopfieldPVR doesn’t use much electricity when it’s turned
on, but even so, you can help be kind to the planet by remembering to put it into standby mode when you’re not watching
TV.
The built in sleep timer makes sure your PVR will switch off,
even if you’ve fallen asleep in front of the television.
Like the soundtrack and subtitle options, you can access the
sleep timer by pressing the Opt key on the remote control. The
last item on the menu is Sleep timer
Page 56

50 Extra features
When the sleep timer has been started, pressing the Opt key
will display the menu again, and the time remaining will be
shown next to Sleep timer. You can cancel the timer by using
the arrow keys to select disable, or change the time remaining.
4.2 Organising channels
One of the great things about digital TV is that there are lots
of channels, and lots of things to watch. But that can also be
a little confusing —with so many channels, you may not want
to look through what’s on all of them, if you’re not interested
in news or quiz shows, for example.
Select the sleep timer with the
up and down arrows, and then
use the left and right arrows to
increase or decrease the time period, then press OK. At the end
of the time you choose, which
can be between ten and 120 minutes, the PVR will automatically
return to standby.
4.2.1 Favourite channels
Favourite channels allows you to tell your PVR which channels you’re interested in. When you call up the EPG, or use
the P+ and P− buttons to move through the channels, you’ll
see only those that you’ve marked as favourites, so it’s quicker
and easier to find the things that interest you.
You’ll still be able to watch any channel you like by entering its
number, or by using the List button to see the full channel list,
but favourites make it much easier to flip through channels
and see just the ones you enjoy.
Page 57

4.2.2 Setting up favourite channels
Before you can use the favourites facility, you need to organise
channels into groups of favourites. You can have up to thirty
groups of favourite channels, so you could have one list of
music channels, one of news channels and one of other channels. Or each member of your family could have a list of their
own.
To start creating lists of favourite channels, press Menu and
select Organizing Favorites.
4.2 Organising channels 51
On this screen, the first column
shows the groups of favourite
channels. The second column
shows all the channels that are
in the group you’ve selected,
and the third column shows
other channels. You’ll see that
some types of channels, such as
Movies and News have a group
already created.
You can add more groups if you like, and you don’t have to
use the ones that are already created —you can just leave them
empty.
To see the list of radio channels, instead of TV channels, press
the
linefigRadioButton button on the remote control.
Let’s start simply, by adding News channels to the existing
group. Use the up and down arrows to select News in the
first column, then press the Red button on the remote to move
to the list of TV channels. Move through the list until you
find a news channel, for example BBC News 24, and press the
OK button to add it to the favourites list. You can find other
channels and add them too.
Page 58

52 Extra features
Press Red again to move to the list of channels that you’ve
added to the favourites group; if you highlight a channel now
and press OK, it will be removed from the group. Pressing
Red a third time will return you to the left hand column of the
screen.
When you’re viewing TV using favourites, the P+ and P−
keys will move you through the channels in the order that they
appear on this screen, not the order of their channel numbers.
You can change the order of channels in a favourites group by
selecting a channel, then pressing the Green key on the remote
control. The channel will be highlighted in yellow, and you
can move it up and down to the position where you would
like it to be in the list, and then press OK.
4.2.3 Managing lists of favourites
You can delete a list of favourites by highlighting it in the left
hand column and pressing the Yellow key on the remote control.
To change the name, highlight the group and press the Green
button. You’ll see an on-screen keyboard, like this.
Use the arrow keys to select a button on the
on-screen keyboard, and then press OK. If you
use the up and down buttons to move into the
area containing the name at the bottom of the
keyboard, you can then move left and right, so
you can add letters part way through a name.
Choosing Del and then OK will delete a letter; Other shows
you additional screens, including lower case letters and symbols, and the Save button saves your changes. If you decide
you don’t want to change the name, press the Exit button on
the remote control.
Page 59

To create a new list of favourite channels with a name of your
choice, select the bottom item in the left hand column, —NEW—
and press OK. The on-screen keyboard will appear, and you
can choose a name for your group. Select Save when you’ve
entered the name, and then add channels to it, just as you did
for the existing groups.
After you’ve made changes on the Organising Favorites screen,
remember to press the Menu button to return to the main
menu, so that your changes will be saved.
4.2.4 Watching TV using favourites
To select a group of Favourites, press the Opt key on the remote control, then select Fav List, and press OK again. You’ll
see two menus on screen, like this, showing favourite groups
that have one or more channels in them:
4.2 Organising channels 53
Choose the group of favourites
that you’d like to use, and press
OK, then select a channel from
that group, and press OK again.
You’ll see the name of the group
appear at the top right of the
screen.
The name will also appear briefly when you change channels,
to remind you that you have a group of favourites selected.
When you view the multi-channel EPG, you’ll see only the
channels that are in your currently selected group of favourites.
You can select a group of favourites without using the Opt
menu by pressing List when the channel list is displayed, so
Page 60

54 Extra features
pressing the List button on the remote twice is a quick way to
access favourites.
4.3 Organising recordings
When you’ve recorded more than a handful of programmes,
you’ll realise that it can take some time to find the things you
want to watch after pressing the Archive button on the remote,
as you have to move up and down the list, through pages of
names, to find the programme you’re looking for.
Fortunately, there are lots of ways that you can make it easier
to find things, besides just deleting recordings using the White
button on the remote.
Normally, the most recent recordings will appear at the bottom of the archive list, but you can also view the list by name
or size of the recording.
To do that, press the Blue button, and you’ll see this menu
appear.
The Sorting option can be set to
Time, Size and Alphabetic.
4.3.1 Renaming recordings
If you want to change the name of a recording —perhaps to
add a better description, for example —move to it inthe archive
Page 61

list, then press the Blue button, and select Rename.
You’ll see an on-screen keyboard appear. It works just the
same way as we explained above, when we looked at Favourites.
Just select Save when you’ve changed the name, or press Exit
on the remote to abandon the changes.
4.3.2 Organising recordings
One of the best ways to organise your recordings is by sorting
them into folders, just like you organise the folders on your
computer’s hard disk. To create a new folder, press the Green
button on the remote control. The first new folder will be
called GROUP 01, and you can rename it to something more
meaningful using the Blue button, as we’ve just described.
To put a recording into a folder, move to it and then press the
Yellow button on the remote.
4.3 Organising recordings 55
You’ll see a screen like this:
Just highlight the folder that you
want to put the programme in,
and press the OK button.
You cannot move a programme into a folder if there is already one with the same name in that folder. Rename one of
the programmes first.
You can see the contents of a folder by selecting it in the list
and pressing the OK button, and you can create folders within
one another.
Page 62

56 Extra features
To move up from a folder, select the option labelled with two
dots, at the top of the list. You’ll see it appear at the top of the
list of files in a folder, and if you’re in a folder and try to move
a file, it will also appear as one of the destinations. To move a
file from a folder back to the top level, select ‘..’ and press OK.
4.3.3 Copying recordings
Sometimes, you might want to make a copy of a recording, or
just of part of it —your favourite scene from a film, for example, or a song from a chart music show.
While you’re playing a recording, just press the Record button,
and your PVR will automatically start making a copy, which
will be named the same as the original programme, but with
(COPY) in the title. The copy will stop automatically when the
programme you’re watching comes to an end, or you can stop
it sooner by pressing Stop on the remote control.
You can make a copy of along recording more quickly by starting to play the original recording, then pressing until the
speed has increased to six times, then pressing the Record button. The copy will be done at six times normal speed.
You can also use the copy function for programmes that have
been recorded from pay TV channels, to create a copy that can
be played without your subscription card. By playing the programme and pressing Record to make a copy, the PVR will
create a new recording that is not encrypted, and will have a
green $ symbol next to it in the archive list to indicate that,
rather than the yellow $ that indicates a programme is encrypted and will require a subscription card to play.
Note that copying and recording from PayTV channels may
be restricted by broadcasters, and the PVR should not be
used to attempt to circumvent such restrictions.
Page 63

4.3.4 Editing recordings
As well as copying recordings, your PVR allows you to edit
recordings that are stored on the hard disk. So, for example,
if you set a recording to start a few minutes early, you could
remove the extra material at the start of it. Or if you just want
to keep a small part of a programme, you can cut it out and
save it, then delete the rest.
Because of the way that recordings are broadcast and saved
on the PVR, the actual points at which edits are made may
vary by a few seconds from the position you select on screen;
for perfect results, you may find it easier to edit recordings on
your computer.
To edit a recording, start playing the programme, and find the
location where you would like to make the edit. Press the Play
button to display the progress bar. While the progress bar is
on screen, press the White button on the remote control, and
the red marker will start flashing between red and blue.
Now, use the left and right arrows to move either forwards
or backwards in the program. The part of the progress bar
between the point where you first pressed the White key and
the current position will turn purple.
4.3 Organising recordings 57
When you have highlighted the
section of a program that you
wish to either remove or save,
press the Blue button, and this
message will appear on screen.
Page 64

58 Extra features
If you choose Save, then a new
file will be saved containing just
the section of the programme
that you highlighted, and the
original programme will be unaltered. This can be used, for
example, to extract just a part of
a programme.
If you choose Cut, the portion of the programme that you selected will be removed from the original recording, and will
be lost. You can use this to remove extra material at the end or
beginning of a recording; if you remove material in the middle, you may see some interference around the position where
you made the edit.
4.4 Additional playback and viewing features
Before we look at some of the more advanced functions that
can be used in conjunction with a PC, here are some more useful features for playback and viewing.
4.4.1 Playing back multiple recordings
Your PVR can play back several recordings in a row, without
intervention. You could use this to play back a series of short
cartoons for children, or to provide constant entertainment at
a party.
To play back a selection of files they must all be in the same
folder in your archive. To select the files that you want to play,
move to the first one and press the Red button. A number 1
will appear to the right of the name. When you select the next,
it will be numbered two, and so on.
Page 65

Press the OK button to start playback from the first file. At the
end of that programme, the second one will be played, and
then others in the sequence.
You can also use multiple playback to copy files, by pressing
the Record button on the remote, instead of the OK button,
after selecting the files with the Red key.
4.4.2 Slow motion playback
In addition to the fast playback we’ve already seen, you can
watch programmes in slow motion too, as slow as 1/8th of the
normal speed, whether you’re time-shifting live TV, or watching a recording.
Press the button on the remote control to start playback at
half normal speed. Press it again for 1/4 and again for 1/8.
Press the Play button to resume normal speed.
4.4.3 Repeat playback
As well playing back multiple recordings, you can tell your
PVR to play back the same recording, or even a section of it,
repeatedly, until you tell it to stop. To play back the whole of
a recording, press the White key during playback. The repeat
symbol will be displayed in the information box.
When the end of the recording is reached, playback will resume from the beginning.
You can also select a section of a programme to play repeatedly. During playback, press the button to display the
progress bar, and while it is on screen, press the White button. Now move along the progress bar until you find the other
end of the section that you would like to repeat, which can be
before or after the original point. Press the white key again.
Now, press Play to hide the progress bar, and press the White
key to select the repeat mode. When you see a symbol like
4.4 Additional playback and viewing features 59
Page 66

60 Extra features
of the programme that you have marked. If the current position is within that section, it will carry on playing until then
end, otherwise it will return to the start of the marked section.
Playback of the section will continue until you press Stop, or
until you change the repeat option by pressing the White button again.
4.4.4 Parental lock
To prevent your children from seeing material that you do not
think is suitable for them, your Topfield PVR incorporates a
parental control system, which uses a four digit PIN code. The
code is initially set to 0000, and can be changed by selecting
System Setting then Parental Control from the main menu.
in the information box. The PVR will play just the section
The Censorship option allows
you to turn off parental controls
on broadcast programmes, to
restrict all viewing, requiring a
PIN code, or to restrict viewing
based on the age ratings broadcast by television companies.
In the UK, broadcasters do not normally transmit age ratings
as part of the digital TV information, and so you should set
the Censorship option to No Block, and lock the channels
you prefer your children not to see, as described below, in
Organising the channel list.
The Access Control option on this menu allows you to restrict
access to some of the system settings menus; select Locked to
prevent access to each item without entering the PIN code.
Page 67

4.4 Additional playback and viewing features 61
4.4.5 Restricting access to recorded programmes
To ensure that a programme cannot be viewed without entering the PIN code, highlight it in the archive list and press the
Blue key, then choose Lock. A key icon will appear to the right
of the name.
4.4.6 Restricting access to TV channels
To prevent a particular channel from being viewed without a
PIN code, press the List button to display the channel list, and
highlight the channel you want to restrict.
Press the Red button on the remote control to display the Options menu for the channel.
If you Lock the channel from
this menu, it will not be accessible without entering your PIN
code.
4.4.7 Organising the channel list
As well as allowing you to lock or unlock channels, the options menu allows you to organise the channel list, and to add
a channel to one of your favourites groups, via the other options on the menu.
You can delete a channel completely if you wish; it will not be
available to select via channel numbers, or via the programme
guide, or favourites.
Page 68

62 Extra features
You can also change the name of a channel by selecting rename, or show the provider of the channels, which is usually the name of the TV company responsible for broadcasting
them.
The channel list can be sorted by choosing the Sort option. The
Default order will show the channels in numerical order; you
can also choose to sort in alphabetical order, or by provider.
The CAS ∼ FTA sort option shows pay TV channels first, then
free channels, while FTA ∼ CAS is the opposite, and the FAV
∼ NOFAV option lists channels in your current Favourites
group first.
The order of channels in the channel list does not affect the
EPG, where they always appear in numerical order.
Page 69

63
Chapter 5
The PC Connection
One of the most exciting features of your Topfield TF 5800 PVR
is one of the ones you probably won’t notice in day to day
use. It’s the USB connector on the rear panel. USB stands for
Universal Serial Bus, and it’s a standard connector found on
just about every modern home computer.
The USB connection on your PVR allows you to connect it to
your computer and transfer files between the computer and
the PVR. You can copy MP3 music files from the computer,
and play them on the PVR, and you can transfer recorded programmes from the PVR to your computer’s hard disk.
It’s even possible to use the USB connection to update the built
in software that controls your PVR and to add additional software to it, to change the way that it works.
We’ll explain how to play MP3s and transfer software between
your computer and PVR in the next chapter. In this one, we’ll
explain how to set up the software on your computer and
move files to and from the PVR.
Your Topfield PVR needs special software installed on your
PC to connect to it, including a driver. You must install this
software before connecting the PVR to the PC.
Page 70

64 The PC Connection
5.1 Installing the software and drivers
The software for your PVR is called Topfield Windows Applications Setup, and can be downloaded from the UK Topfield
web site at www.topfield.co.uk.
It will run on most recent versions of Windows that support
USB connections, but for best results you should have a PC
with a USB 2.0 connection, which is much faster.
The setup program is distributed as a Zip file, which is a type
of archive that you will need to extract it from; you can do this
automatically by double clicking on the downloaded file on
most Windows computers. After extracting the file from the
archive, double click on it to start the setup wizard.
Read the instructions carefully, then click next to TF5xxx series, and then click Next. Now you can choose which Topfield
applications you want to install, and which model you have.
From the droP−down menu at the top of this screen, you should
choose TF5xxxPVRt.
In the list of optional components below, this should automatically select the correct files for your PVR, which are the base
files, the USB driver, Altair, which is used to transfer files to
and from your PC, TFDN USB and TFD Down, both of which
can be used to update the system software on the PVR.
Click the Next button to start installing the selected software
on your computer. You’ll need to choose the folder where
you’d like the software stored, and then click Install.
5.2 Connecting the PVR to your PC
After the software has been installed, click Finish. You’re now
ready to connect your PVR to the computer for the first time.
You need a standard USB A to B cable to link your PVR to
your computer —that’s the same sort of cable commonly used
Page 71

to link computers to devices like printers.
Make sure that the PVR is turned off, and then connect the
USB cable to the rear panel, and plug the other end into the
PC.
Press the standby button on the front panel of the PVR to start
it, and after a brief pause, Windows will display the Found
New Hardware wizard. Just click Next to work through the
Wizard until it has finished, and your PVR will be ready to
use with the computer.
You do not need an aerial or TV connected to your PC while
it’s linked to the PC; all the information about the connection
will be displayed on the PC’s monitor, rather than the PVR.
5.2.1 Using Altair
Altair is the main program that you’ll use on your computer
to transfer files between it and your PVR, so we’ll take a quick
look at it here. In the next section, we’ll explain some of the
other functions that you can use in conjunction with your computer, like playing back MP3 music files, or updating the software in your PVR.
5.2 Connecting the PVR to your PC 65
Before using Altair, you may want to record a short programme of up to about fifteen minutes, so that you can practise transferring files easily. Depending on the channel you’ve
recorded from, and the speed of your computer, it will take
between a fifth and a third of the duration of a program to
transfer it from the PVR using the USB connection.
Before starting Altair, ensure that the PVR has been connected
to your computer, and that you have installed the drivers, as
we described above. Start Altair from the Start menu, and you
should see a screen similar to this.
Page 72

66 The PC Connection
The left hand panel shows files and folders that are on your
PVR, while the right hand one shows files and folders that are
on your computer. If you don’t see anything on the left hand
side, Altair has not been able to connect to the PVR, and you
should check that it is turned on and that the software was
installed correctly.
Altair works a little like the old file transfer programmes people used to use; you can open a folder by double clicking on it,
and move up a level by clicking on the top icon in the list. At
the top of each panel, you’ll see buttons to move up a folder,
and to change the view, so you can see icons, file details or
just names. The button marked with a red X deletes the file
that’s selected in that panel, and the blank folder allows you
to create a new folder.
5.2.2 How files are organised on your PVR
In the left hand panel, you’ll see three folders called DataFiles,
MP3 and ProgramFiles. You can’t change the names of these
folders or create an additional ones at this level; each is used
to store the three different types of information that your PVR
can work with.
The DataFiles folder is where you’ll find all the recordings that
have been made on the PVR. If you open it, you’ll see a file for
Page 73

5.2 Connecting the PVR to your PC 67
each recorded programme, with a name ending in .rec.
The MP3 folder is where you can store MP3 music files, which
your PVR can play back.
The ProgramFiles folder is where you can store additional software for the PVR, which we’ll explain more about in the next
section.
When you display the archive list on the PVR, using the
Archive button on the remote control, you’ll see the contents
of one of these three folders, and you can view each of them
in turn by using the or buttons on the remote control.
When you view files in the PVR’s archive list on your television screen, you won’t see all the same files that you can view
using Altair; when you’re viewing DataFiles, you’ll only be
shown recordings, without the .rec on the end of their name.
Similarly, in the MP3 area, you’ll only be shown MP3 music
files that have names ending in .mp3, and in the ProgramFiles
are, you’ll only be shown the add-on software that you can run
on your PVR and not additional files, such as settings, that any
software may have created.
5.2.3 Transferring files
Double click on the DataFiles folder in the left hand panel to
open it, and you’ll see the files for all the programmes you’ve
stored on the PVR, along with any extra folders you created to
organise them.
At the top of the panel, you’ll see a message that says Turbo
Off to start with. Turbo mode is a way of speeding up the
transfer of files to and from the PVR; you can click the circle to
the left of the message to turn turbo mode on or off.
When turbo mode is turned on, and you have a USB2.0 connection on your computer, you can transfer programmes at
speeds of up to a fifth of their running time, so a fifteen minute
Page 74

68 The PC Connection
programme could be transferred in about three minutes. When
turbo mode is turned off, it will take approximately fifteen
minutes to transfer a fifteen minute programme.
To transfer a recorded programme from your PVR to your
PC, click on it in the left hand panel, and then click the rightpointing arrow between the two panels. The file will be copied
to the folder on your computer that’s displayed in the right
hand panel.
You can transfer files in the opposite direction in the same way,
by highlighting them in the right hand panel, and selecting a
folder on the PVR to copy them to, then clicking the left pointing arrow. If you would like to copy several files in one go,
you can click to select the first, then hold down the Ctrl key
on your keyboard while you click to add others to the selection.
Turbo mode makes transferring files faster, but to allow that,
the PVR stops responding to commands from the remote
control, and dedicates all its resources to the transfer. It is
not recommended that you use turbo mode if you want to
use the PVR while transferring, or if any scheduled recordings are due to start.
In the next section, we’ll look at some of the advanced features you can use on your PVR, including adding additional
software and playing back MP3 files that you have transferred
to its hard disk.
Page 75

Now you know how to use most of the basic features of your
PVR, we’ll look at a few of the extra features and useful things
to know, such as how to play back MP3 music files, or update
the PVR’s software.
6.1 MP3 playback
69
Chapter 6
Advanced features
Your Topfield PVR can play back MP3 music files, just like
many portable music players. Before playing the files, you
need to transfer them to the MP3 folder on your PVR using
the Altair program, as we described in the previous section.
There is no limit to the number of MP3 files you can store on
your PVR’s hard disk, but remember that the space is shared
with recorded TV programmes, so the more MP3 files you
store, the less TV you will have space to record.
To view the list of MP3 files, press the button on the remote
control, and then use the Fast Forward or Rewind buttons to
select the MP3 Files list. You can organise the MP3 files into
Page 76

70 Advanced features
folders in exactly the same way as you organise recorded television programmes.
To play a single MP3 file, just move to it with the arrow keys
on the remote control, and press the or button on the
remote control. While MP3 files are being played, a graphical
image will be displayed on your television screen.
Just like with TV programmes, you can select a series of music
files to play in sequence, by highlighting each one in turn and
pressing the Red button on the remote control. A number will
appear next to each one, and they will be played when you
press the Play or OK buttons on the remote.
If you organise your music files into folders, you can also tell
the PVR to play all the files in a particular folder, by highlighting it and then pressing the Play button; if you press OK, the
contents of the folder will be displayed, as usual.
Finally, you can choose to repeat the playback of one or more
MP3 files, by pressing the White key on the remote control
to choose between repeating a single track, repeating all the
tracks in the selection, or just playing them once.
When you press the button, you’ll see a symbol appear in the
information box like to indicate that the current track will
be repeated. Or like if all the tracks will be repeated.
6.2 Firmware updates
From time to time, Topfield makes new firmware—the software that controls your PVR —available.
Firmware releases provide new functions or updates to existing functions that are built into your PVR. They are made
available for download on the Topfield web site, so that you
can update your PVR whenever you like, and are also broadcast from time to time via the digital television system, as an
‘over the air’ update.
Page 77

Before updating, you should find out which firmware version
you have installed on your PVR; you may also be asked this
information if you ring the technical support line.
Press the Menu button on the remote control and select Information from the main menu. On the next screen, select IRD
status to see which software is installed on your PVR. The
firmware version is given by two pieces of information —the
Application Version and the Last Update.
When you check the Topfield web site for firmware updates,
ensure that any updates you select are for the TF5800PVR.
Firmware updates for other models are not compatible with
your PVR, and you will not be able to install them.
6.2.1 Installing a firmware update via USB
To install a firmware update via USB, first download the appropriate update from the Topfield web site. Usually, the update will be in a zip file, which will contain both the update
itself, which has a file name ending in .tfd, and any additional
notes regarding the update, which you should read before
proceeding.
You will not be able to perform an update via USB unless
you have installed the Topfield software and drivers on your
PC, as explained in the previous section.
You do not need to have a television connected to the PVR
to perform an update; all the necessary information will be
displayed on the front panel.
Ensure that the PVR is connected to your computer, and is in
standby mode. Start the TFDN USB application, and click the
Find button. Locate the .tfd file and click Open.
Now, click the Download button in the main window of the
TFDN USB application; you should see a screen similar to this,
with the message Wait Download displayed.
6.2 Firmware updates 71
Page 78

72 Advanced features
After the firmware file has been transferred, another sequence
of numbers, beginning Ap, will be displayed, and at the end
of this sequence, the message End will flash on the display.
You must not turn your PVR off until the End message has
been displayed or your PVR restarts itself, otherwise you
may damage it by interrupting the update process.
If there is an error transferring the firmware, you may see the
letter E, followed by a number; if this happens, you should
check that you selected the correct file for your PVR, and that
the USB cable is correctly connected, before trying the firmware
update again.
Now, press the Standby button on the
front of the PVR. The PVR will begin
to start up and then you should see a
sequence of numbers displayed on the
front panel, beginning with the letters
dn; this process usually takes less than
a minute.
The firmware update program will not work if Altair or any
other program that communicates with your PVR is running
on the computer at the same time.
6.2.2 Installing a firmware update via a serial connection
The TFD Down application that is installed as part of Topfield’s Windows applications allows youto update the firmware
on your PVR if you do not have a computer with a USB port.
It works in the same manner as the USB version, but is slower,
and you should use the USB update programme if possible.
Page 79

6.2.3 Installing a firmware update over the air
Updating your firmware via USB is quick, but it’s not always
convenient to connect the PVR to your computer. From time
to time, Topfield broadcasts firmware updates via the digital television system, and you can choose to download these
when they are broadcast.
You will not see an on-screen message when an update is being broadcast, but Topfield’s web site at www.topfield.co.uk
will indicate if an update is available, and the dates on which
it will be broadcast. You can only download an update during that specific period, and not all firmware updates for your
PVR may be made available in this way.
To download and install an over the air update, turn your PVR
on and press the Menu button on the remote control. Select
Installation and then System Software Upgrade.
The PVR will display a screen like this, and if an update is
found, it will be listed, and you can select Yes to install it.
The update may take ten to
fifteen minutes to download,
and your PVR will then restart
itself. The new firmware version
will be shown in the system
menus afterwards.
6.2 Firmware updates 73
If there is no update available, you will see a message telling
you that there is nothing available. You will also see the same
message if the firmware you are using is the same version as
the one being broadcast.
Page 80

74 Advanced features
6.3 TAPs - Additional software for your PVR
One of the most exciting things about the Topfield TF 5800,
compared to other PVRs, is that it’s possible to add additional
software to it, as well as simply updating the firmware.
The TF 5800 includes a facility to load and run small additional programs, called TAPs—Topfield Applications. These
can provide additional features, change the way in which existing features work, or change the look of menus and other
displays. Although some of them have many features, they
still rely on the PVR’s own software —just as you could add a
new program to your computer to browse through your files
in a different way, but the original Windows Explorer would
still be available.
Most TAPs are written by independent authors; many are free,
some have to be paid for, and some ask for donations if you
like them. There’s a wide range, including programs for viewing photographs, searching for particular types of programmes
to record, ways to create shortcut keys to menus you use a lot,
and even extra games.
Since TAPs are created by independent authors, Topfield cannot be responsible for how well they behave, or for any problems that a TAP may cause with operation of your PVR. If
you experience problems, you should disable any TAPs before calling the technical support line, and remember that
help with individual TAPs cannot be offered by Topfield.
6.3.1 Installing TAPs
TAPs can be copied to your PVR just like MP3 files, using Altair.
Most TAPs are small, and they are usually supplied in a zip file
together with documentation and any other files that are required. A TAP itself is a small file with a name ending in .tap.
TAPs should always be copied into the ProgramFiles folder on
Page 81

your PVR.
Remember to check the documentation that accompanies each
TAP to see if there are any other files that need to be copied to
the PVR with it. Some TAPs, for example, require a configuration file or folder to be copied into the ProgramFiles folder
with them.
6.3.2 Starting TAPs
When TAPs have been copied to your PVR, you can view them
by pressing the button on the remote control and using the
You’ll see a list of the TAPs that you have copied to the PVR
, similar to the normal list of recorded programmes, and you
can create additional folders to organise them if you wish; the
names of TAPs may not match exactly the names of the files
you copied from your PC, since the PVR displays the names
stored within the TAPs themselves, rather than just the names
of the .tap files.
Additional files, such as configuration information, that you
transferred will not be shown, only the TAPs themselves.
As you move up and down the list, you will see additional information about TAPs in the bottom section of the archive list,
which may include details about which buttons a TAP uses, or
the name of the author.
To start a TAP, simply highlight it on the screen and press the
6.3 TAPs - Additional software for your PVR 75
or buttons to select Program Files.
button on the remote control.
Don’t be alarmed if nothing appears to happen when you start
a TAP. Many of them simply wait for you to press a particular
key on the remote control before doing anything further. Since
each TAP behaves differently, you should always read the documentation supplied with it to check which keys it uses.
Page 82

76 Advanced features
6.3.3 Starting TAPs automatically
You may find that there are some TAPs that you particularly
like using, and you’d like to start them each time you turn
your PVR on. That’s very easy to do; after you’ve first run
TAPs, you’ll see that an additional folder is created within the
ProgramFiles folder, called Auto Start.
Any TAPs that you place in this folder will be started automatically each time your PVR is turned on. You can move TAPs
in just the same way as you organise recorded programmes;
highlight the TAP that you would like to start automatically,
and then press the Yellow button on the remote control to
move it.
You’ll see a list of folders appear on the screen, and you should
select Auto Start. If you decide that you no longer want a TAP
to start automatically when the PVR is turned on, simply stop
it —most TAPs provide an option to stop them running, just
like choosing Exit in a computer program —and then move
it from the Auto Start folder back to the main ProgramFiles
folder.
6.3.4 Troubleshooting TAPs
Although we can’t provide advice for individual TAPs, there
are some general tips that you may find useful if you have
difficulty with your PVR after installing them.
You can prevent TAPs that are in the Auto Start folder from
running when you turn your PVR on by holding down the 0
button on the remote control. Hold the button down immediately after turning the PVR on, and continue to hold it down
until you see the screen ratio start to change. Then, press 0
to return the screen to your preferred settings. Your PVR will
now be running without any TAPs loaded.
TAPsare able to tell whether or not the PVR is playing a record-
Page 83

6.3 TAPs - Additional software for your PVR 77
ing, making a new recording, showing live TV or in the system menus. Not all TAPs are designed to work at all times,
so check the documentation for a TAP if it doesn’t do what
you expect —it may be designed only to work when the PVR
is doing certain tasks.
The Exit key is often used by TAPs to provide access to a menu
which may allow you to change options or stop the TAP, so
you should try it and see if it provides extra information.
Sometimes, you may find that two TAPs interfere with each
other, just as can happen on your computer. You should try
TAPs individually, rather than running several at a time, until you are sure which combinations provide the features that
you like; if you experience problems, the authors of the TAPs
involved are the people who can help you.
Although the Topfield TF 5800 can run many of the TAPs created for other similar models in the TF5000 range, some TAPs
are designed for specific models, or to take advantage of features of the digital TV system in certain countries, and there
are a few differences between the remote control on the TF 5800
and that on other models. Always check to ensure that a TAP
is designed or suitable for use on the TF 5800.
You will not be able to damage your PVR by installing TAPs,
but it is possible for a TAP to cause the PVR to restart itself, just
as a badly written program can make your computer crash.
When this happens, any recordings that are in progress will
be terminated and may be unplayable.
Remember that Topfield is not responsible for TAPs, and
cannot offer any support on using them, beyond the information in this manual. If you experience problems with
your PVR, you should always try running it without TAPs
before calling for technical support.
Page 84

78 Troubleshooting and How to
Troubleshooting and How to
In this section, you can find a summary of solutions to some
common problems and some useful tips.
7.1 Troubleshooting
Although your Topfield PVR is a reliable piece of equipment,
sometimes you may experience problems. To assist you, here
are some common solutions to problems.
Chapter 7
7.1.1 Unexpected channel changes
From time to time, your PVR may interrupt playback or viewing, and change to live TV,or display a message stating ”Check
your reservation.”
If a Check your reservation message is displayed, you should
answer Yes, or just wait, to allow the recording to take place;
the channel will change so that a recording can begin. If you
choose no, the recording will not happen.
Whenever playback of a recording is interrupted, the PVR places
a bookmark which you can jump back to.
Page 85

Some third party TAPs can automatically return you to your
playback or previous viewing, however these are not supported by Topfield.
7.1.2 Failed recordings
The most common cause of failed recordings is a problem with
the signal from your TV aerial. You must make sure that you
have connected the system correctly, following the instructions at the start of this manual.
If you see a message stating ”No signal at tuner 1” or ”No
signal at tuner 2,” then it is likely that one of the tuners has
not been connected, or the connection has come undone.
If all the connections are ok, you may have too low a signal
level for the PVR to work reliably, and you should consult an
aerial specialist; it may be necessary to adjust your aerial to
work correctly with digital television.
Another cause of recording problems is reception of the same
channel from several transmitters; this is dealt with below, under the heading Incorrect channel numbers
If your PVR fails to start up for scheduled recordings, you may
need to reset the clock. To do this, unplug the PVR from the
electricity supply for approximately one minute, then plug it
back in again. The time will be reset when the PVR starts up
and receives a TV signal. Turning the PVR off with the remote
control or the button on the front panel is not sufficient.
7.1 Troubleshooting 79
7.1.3 PVR crashes
Your TF 5800 is a sophisticated computer, and like all computers, it can crash from time to time, though it’s extremely rare.
In most cases, when the PVR crashes, it is caused by add-on
software (TAPs) that has been loaded.
You can start the PVR without any TAPs running by hold-
Page 86

80 Troubleshooting and How to
ing down the 0 button on the remote control while you start
the system, until the picture has appeared. You should then
open the Archive list, and move to the ProgramFiles section
by pressing Fast Forward or Rewind. Open the Auto Start
folder, and either delete the applications contained in it, or
move them to the main ProgramFiles folder, so that they do
not run when the PVR is turned on.
Although interactive services are useful, they too are, essentially, computer programs that are delivered to your PVR via
the digital television signal, and it is possible, though extremely
rare, for them to cause problems. Should you suspect that this
is the case, you should try disabling interactive services via
the System Setting menu.
7.1.4 Incorrect channel numbers and duplicate channels
If you can receive a signal from more than one TV transmitter, your PVR may store duplicate versions of some channels.
In some cases, duplicates will appear on numbers from 1000
upwards, while other users may have two channels with the
same number.
If you have two channels with the same number, and one of
them has a very weak signal, you should delete the one with
the weaker signal; press the OK/List button to display the
channel list, highlight the channel you want to remove, and
press Red to display a menu, from which you can select the
Delete option.
You can view information about the strength and quality of
a signal by changing to a channel, then pressing Menu and
selecting Installation, then Service Search. Details of the signal
on the current channel will be displayed at the bottom right of
the screen.
Users with many duplicate channels, or incorrectly numbered
channels, should perform a factory reset of their PVR, and
then tune in channels manually, instead of automatically.
Page 87

To tune manually, you need to know which transmitter your
aerial is pointing at, and the UHF channel numbers (which are
always in the range 21-69) that are used for digital television;
there will normally be six numbers, though in some regions
there may be fewer.
Press Menu, then from the main menu select Installation, Service Search. Set the search mode to Manual, and set the channel number to the first of the group of UHF channel numbers
appropriate to your local TV transmitter, then move to Start
Search and press OK.
The PVR will store all the digital television channels broadcast on the channel you selected. Now, repeat the process for
each of the other UHF channel numbers, and your PVR should
store one copy of each channel, on the correct number.
7.1.5 Unable to view Pay TV channels
To view Pay TV channels, you must have a CAM inserted in
one of the slots on the front of the PVR, with a valid subscription card in it.
If you are unable to view any channels at all, check that the
card has been inserted the correct way up; ensure that the contacts on it are clean.
You can view the status of the CAM —which is used to decode
Pay TV channels —by pressing Menu then selecting Common
Interface. If the CAM has been inserted correctly, it will be
shown in one of the slots; if no CAMs show on the screen,
check it is inserted fully.
If the CAM is shown on the screen, select it, and then press
OK on the remote control. On the next screen, the Smart card
information option will tell you the subscription date that is
stored on your card. If there is no date, or the date has passed,
then you will need to contact your PayTV service and ask
them to send you an activation signal.
7.1 Troubleshooting 81
Page 88

82 Troubleshooting and How to
Some recordings made from PayTV channels may not be playable
without a subscription, or after some time has elapsed. Section 4, Extra features, Copying recordings contains information about how you may be able to avoid this problem.
7.2 How to
Although the rest of the manual has covered most of the common day to day functions you’ll need, there are a few other
things that it may be helpful to know to make the most of your
PVR in certain circumstances.
7.2.1 Adding a new channel
From time to time, new channels are added to the digital television service, and some existing ones removed. You can re-
move a channel simply by pressing the button to display
the channel list, then moving to the channel with the arrow
keys, and pressing Red. Select delete from the options menu
to delete the channel.
The quickest way to add a channel is to do a manual search for
it; it helps to know which group of channels (or ‘multiplex’)
it’s being added to, as this will help you find out the correct
options for a manual search.
When you press the OK button on the remote control and then
move up and down the channel list, you’ll see that the ‘UHF
channel’ for each TV station is shown at the bottom of the list;
there will be around half a dozen of these numbers, and all the
channels on the same multiplex have the same one.
So, if you know that a new channel is being added to the same
group as BBC Four, highlight BBC 4 in the list and make a
note of the UHF channel number, then press Exit to hide the
list. Next, press Menu, select Installation then Service Search.
Set the search type to Manual, and choose the channel num-
Page 89

ber you noted from the previous paragraph, then select Start
Search and press OK. You’ll see a list showing all the channels on that multiplex, including the new one, which will be
added to your channel list for you. Existing channels will not
be affected.
If you don’t know which multiplex a new channel is being
added to, you can simply scan each of the UHF channels used
by your current set of channels.
You can simply do an automatic search for channels, but that
can take up to twenty minutes, and may find duplicate channels if you can receive from more than one transmitter. Scanning a single UHF channel is much, much quicker.
7.2.2 Moving home
If you move home, and your new home receives digital TV
from the same transmitter as your old one, you do not need to
alter any settings on your Topfield PVR.
However, if you receive signals from a different transmitter,
you will need to re-scan for channels, just as you would have
to tune in an analogue television again.
The simplest way is to perform a complete reset of your PVR,
by choosing Menu, Installation and then Factory Setting, then
doing a service search.
When you choose Factory Setting, all your timers will be
cancelled, and your favourites lists erased. Programmes on
the hard drive will not be damaged or removed.
7.3 Contacting support 83
7.3 Contacting support
Telephone technical support for your Topfield TF 5800 PVR is
available during working hours, on 01795 429 666.
Page 90

84 Technical Information
Table A.1: Tuner
Tuner quantity 2
Input/Loop through connector 75 Ω, IEC 169-2, Female/Male
Frequency range VHF: 174 to 230 MHz,
Signal level input −78 to −20 dBm
Aerial supply 5 V, Max. 100 mA
Demodulation OFDM
Carrier mode 2 K and 8 K hierarchical/non-hierarchical
Constellation QPSK, 16 and 64 QAM
Guard interval 1/4, 1/8, 1/16 and 1/32
Appendix A
Technical Information
UHF: 470 to 862 MHz
Table A.2: MPEG transport stream decoder
Transport stream ISO/IEC 13818-1 MPEG-2 Transport Stream Specification
Profile level MPEG-2 MP@ML
Aspect ratio 4:3, 16:9
Video resolution 720 × 576
Audio decoding MPEG-1 Layer 1, 2 and 3
Page 91

Table A.3: Connectors
TV SCART Video CVBS/S-Video/RGB/YUV output
Audio L/R output
VCR SCRT Video CVBS output
Audio L/R output
Video CVBS/S-Video/RGB/YUV input for bypass
Audio L/R input for bypass
S-Video Video S-Video output
RCA A/V Video CVBS output
Audio L/R output
S/PDIF Digital audio or Dolby AC-3 bitstream output
RS-232 9 pin D-sub type
Transfer rate : Max. 115.2 kbps
USB 2.0 Device
Table A.4: RF-modulator
Connector 75Ω, IEC 169-2, Female/Male
Output channel PAL: 21 to 69
NTSC: 14 to 83
TV standard PAL G/I/K, NTSC-M
Table A.5: Conditional access interface
PCMCIA 2 slots
DVB Common Interface Standard
85
Table A.6: Power supply
Input voltage 90 to 250 VAC, 50,/60 Hz
Type Switching Mode Power Supply
Power consumption Running: Max. 55 W
Standby: 14 W
Table A.7: Physical specification
Size (W × H × D) 340 × 60 × 265 mm
Weight 4.2 Kg
Operating temperature 0 to 45 °C
Storage humidity 5 to 95 % RH
Page 92

86
Warning
Page 93

87888990919293
Page 94

Page 95

Page 96

Page 97

Page 98

Page 99

Page 100

Topfield continues to improve the digital receiver which this manual explains. So some ex-
planations and illustrations in this manual could be different from the real digital receiver.
Copyright © 2006, Topfield Co., Ltd. English version
http://www.i-topfield.com 110T-F7115-201-4 Rev. 4
 Loading...
Loading...