Page 1

SKYR@CER WBR 7121gmr NAS
Quick Installation Guide / Snelstartgids / Guide d'installation rapide /
Kurzanleitung installation / Guía de instalación rápida / Guia de
instalação rápida / Skrócona instrukcja instalacji
v 1.0
Page 2
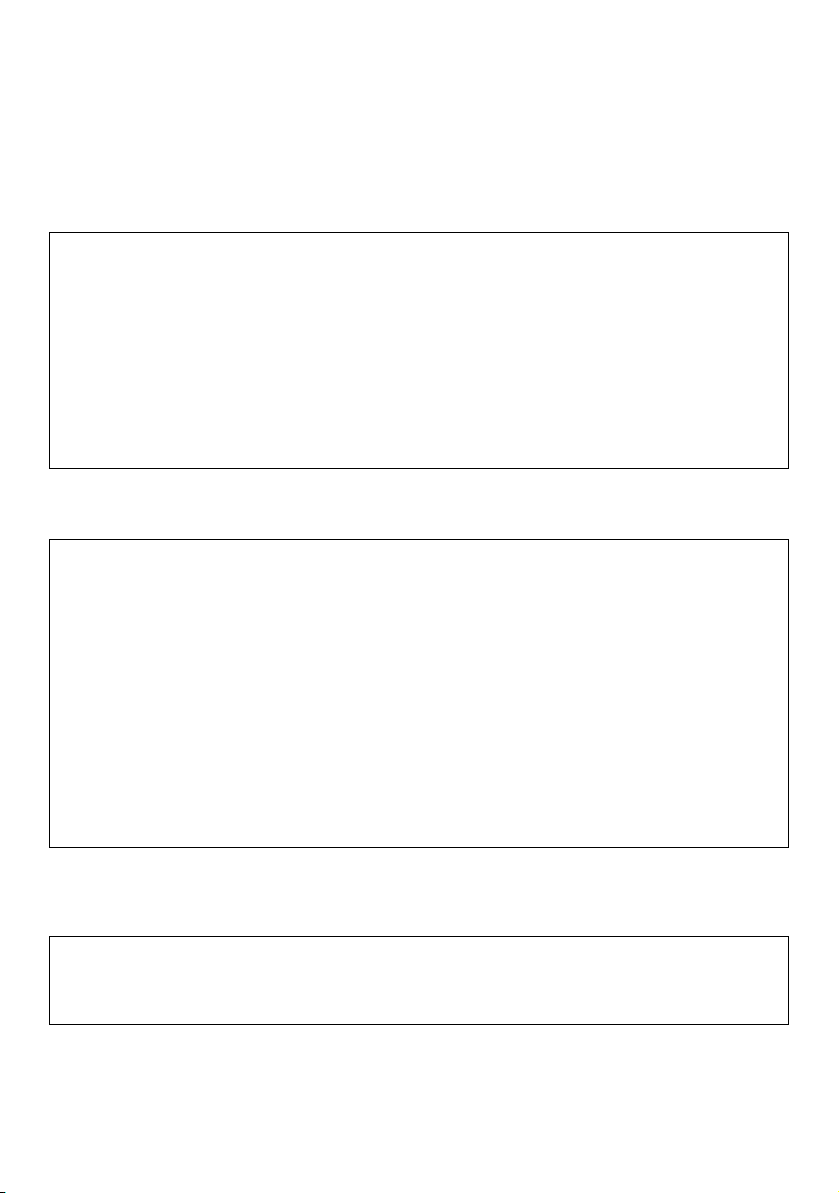
This product is in compliance with the essential requirements and other
relevant provisions of the R&TTE directive 89/336/EEC.
The Declaration of conformity can be found on:
http://www.topcom.net/support/cedeclarations.php
UK The features described in this manual are published with reservation to modifications.
NL De in deze handleiding beschreven mogelijkheden worden gepubliceerd onder
voorbehoud van wijzigingen.
FR Les possibilités décrites dans ce manuel sont publiées sous réserve de modifications.
DE Die in dieser Bedienungsanleitung umschriebenen Möglichkeiten, werden vorbehaltlich
Änderungen publiziert.
ES Las características descritas en este manual pueden ser objeto de futuras modificaciones.
PT As características descritas neste manual são publicadas sob reserva de modificação.
PL Waciwoci opisane w niniejszej instrukcji obsugi s publikowane z zatrzeeniem prawa
wprowadzenia zmian.
UK The CE symbol indicates that the unit complies with the essential requirements of the
R&TTE directive.
NL Het toestel voldoet aan de basiseisen van de R&TTE-richtlijn. Dit wordt bevestigd door
de CE-markering.
FR La conformité de l’appareil avec les exigences fondamentales de la directive européenne
R&TTE relative aux terminaux, est confirmée par le label CE.
DE Die Übereinstimmung des Gerätes mit den grundlegenden Anforderungen der R&TTE-
Richtlinie ist durch das CE-Kennzeichen bestätigt.
ES El sello CE corrobora la conformidad del equipo con los requerimientos básicos de la
directiva R&TTE.
PT O símbolo CE indica que esta unidade cumpre com os requisitos essenciais da directiva
R&TTE.
PL Symbol CE oznacza, e urzdzenie spenia istotne wymogi dyrektywy R&TTE.
For use in all EU countries, Switzerland, Norway, Turkey and Russia.
For France, the output power is restricted if used outdoor and in the range 2454-2483,5 Mhz.
For Italy, depending on the usage, a general authorization may be required.
Page 3
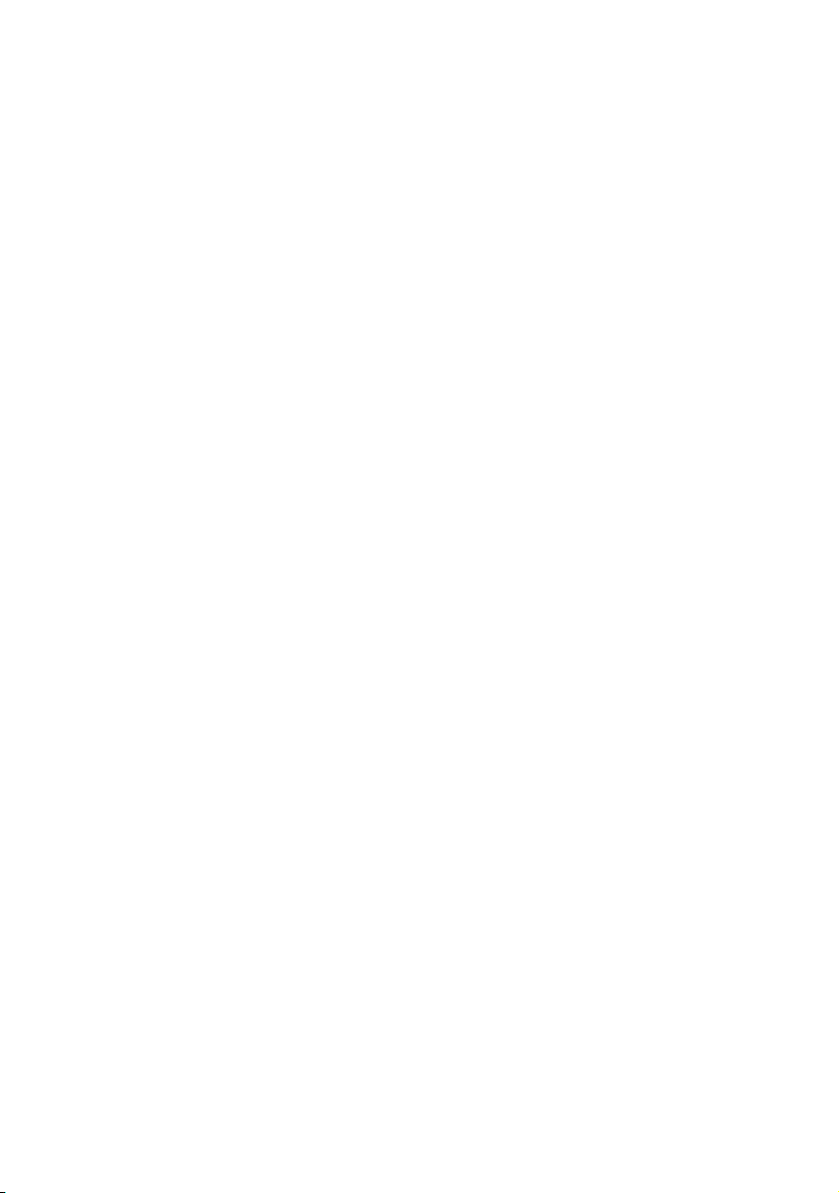
English.................................................................. 1
1 Connect your router ..............................................................................................................1
2 Setup the Broadband Router................................................................................................2
3 Check the Internet connection Status ..................................................................................9
4 Setup the Wireless Network................................................................................................10
4.1 Setup the (E)SSID ......................................................................................................................... 10
4.2 Set the wireless Encryption ........................................................................................................... 11
5 Setup the NAS ......................................................................................................................12
5.1 Setup the users ............................................................................................................................... 13
5.2 SMB (SAMBA) setup ................................................................................................................... 14
5.3 FTP setup....................................................................................................................................... 16
6 Accessing the NAS ...............................................................................................................18
6.1 Access the NAS via SMB (My Network Places).......................................................................... 18
6.2 Access the NAS via FTP ............................................................................................................... 20
7 Setup the print server ..........................................................................................................20
7.1 Activate the print server in the NAS router................................................................................... 20
7.2 Setup the computer for print server access .................................................................................... 22
8 Warranty ..............................................................................................................................28
8.1 Warranty period............................................................................................................................. 28
8.2 Warranty handling ......................................................................................................................... 28
8.3 Warranty exclusions ...................................................................................................................... 28
9 Disposal of the device (environment) ................................................................................. 28
10 Cleaning ................................................................................................................................28
Nederlands .........................................................29
1 Uw router aansluiten ...........................................................................................................29
2 De breedbandrouter instellen .............................................................................................30
3 Controleer de status van de internetverbinding. ..............................................................37
4 Het draadloos netwerk instellen .........................................................................................38
4.1 (E)SSID instellen........................................................................................................................... 38
4.2 De draadloze encryptie instellen ................................................................................................... 39
5 De NAS (netwerktoegangsserver) instellen ....................................................................... 40
5.1 De gebruikers instellen .................................................................................................................. 41
5.2 SMB (SAMBA) instellen .............................................................................................................. 42
5.3 FTP instellen.................................................................................................................................. 44
6 Toegang tot NAS ..................................................................................................................46
6.1 Toegang tot de NAS (netwerktoegangsserver) via SMB (Mijn netwerklocaties)......................... 46
6.2 Toegang tot NAS via FTP ............................................................................................................. 48
7 De printserver instellen .......................................................................................................48
7.1 De printserver activeren in de NAS-router.................................................................................... 48
7.2 De computer instellen voor toegang met de printserver................................................................ 50
8 Garantie ................................................................................................................................55
8.1 Garantietermijn.............................................................................................................................. 55
8.2 Afwikkeling van garantieclaims .................................................................................................... 56
8.3 Garantiebeperkingen...................................................................................................................... 56
9 Afvoeren van het toestel (milieu) ........................................................................................56
10 Reinigen ................................................................................................................................56
I
Page 4
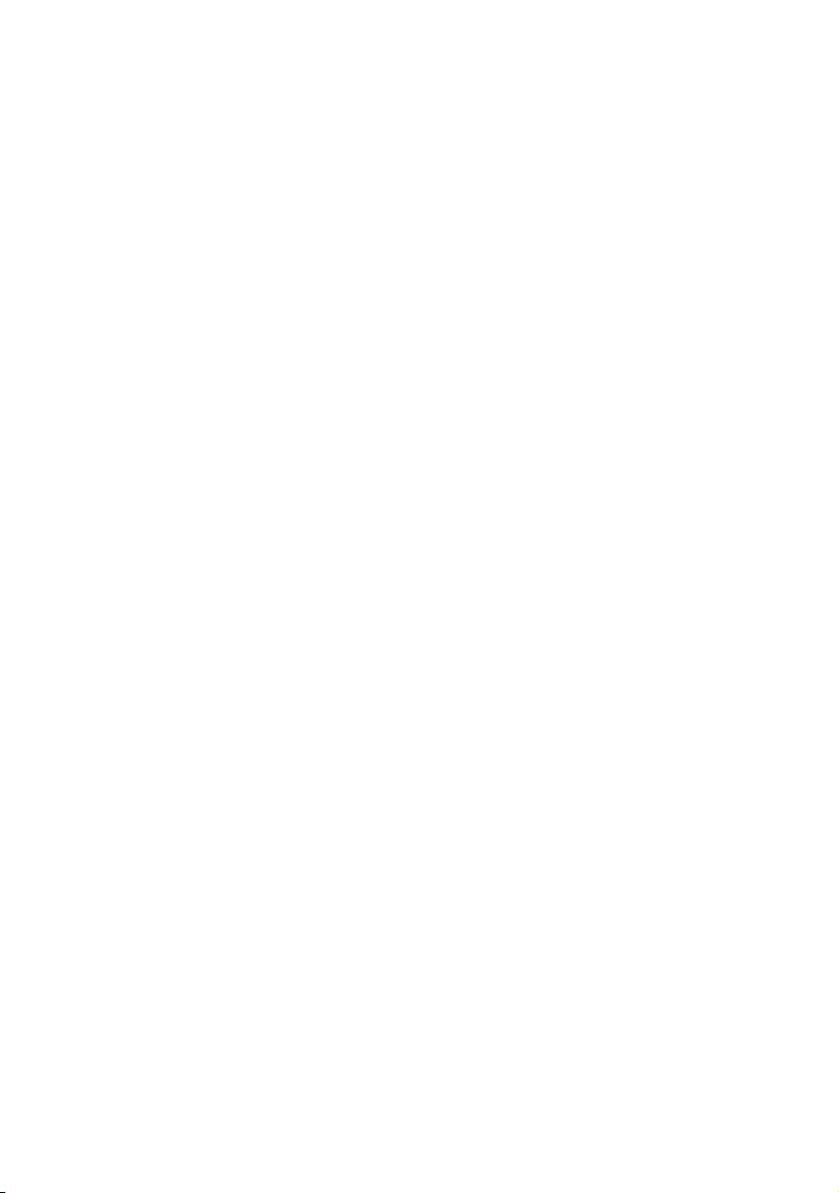
Français.............................................................. 57
1 Connexion de votre routeur ................................................................................................57
2 Configuration du routeur large bande ..............................................................................58
3 Contrôle de l'état de la connexion Internet.......................................................................65
4 Configuration du réseau sans fil......................................................................................... 66
4.1 Configurer le (E)SSID ................................................................................................................... 66
4.2 Définir le cryptage de la liaison sans fil........................................................................................ 67
5 Configuration du NAS.........................................................................................................68
5.1 Configurer les utilisateurs.............................................................................................................. 69
5.2 Configuration de SMB (SAMBA)................................................................................................. 70
5.3 Configurer FTP.............................................................................................................................. 72
6 Accès au NAS .......................................................................................................................74
6.1 Accéder au NAS via SMB (My Network Places) (Mes emplacements réseau)............................ 74
6.2 Accéder au NAS via FTP .............................................................................................................. 76
7 Configuration du serveur d'impression ............................................................................. 76
7.1 Activer le serveur d'impression dans le routeur NAS ................................................................... 76
7.2 Configurer l'ordinateur pour un accès au serveur d'impression .................................................... 78
8 Garantie ................................................................................................................................83
8.1 Période de garantie ........................................................................................................................ 83
8.2 Mise en œuvre de la garantie ......................................................................................................... 84
8.3 Exclusions de garantie ................................................................................................................... 84
9 Mise au rebut de l'appareil (environnement)....................................................................84
10 Nettoyage ..............................................................................................................................84
Deutsch............................................................... 85
1 Anschluss Ihres Routers......................................................................................................85
2 Konfiguration des Breitband-Routers ...............................................................................86
3 Prüfen des Internetverbindungsstatus...............................................................................93
4 Konfiguration des drahtlosen Netzwerks ..........................................................................94
4.1 Konfigurieren der (E)SSID............................................................................................................ 94
4.2 Einstellen der drahtlosen Verschlüsselung .................................................................................... 95
5 Konfiguration des NAS .......................................................................................................97
5.1 Einrichtung der Benutzer............................................................................................................... 97
5.2 Konfiguration von SMB (SAMBA) .............................................................................................. 98
5.3 FTP-Einrichtung .......................................................................................................................... 102
6 Zugriff auf NAS .................................................................................................................104
6.1 Zugriff auf NAS über SMB (Netzwerkumgebung)..................................................................... 104
6.2 Zugriff auf NAS über FTP .......................................................................................................... 106
7 Einrichtung des Druckerservers ......................................................................................106
7.1 Aktivieren Sie den Druckerserver im NAS-Router..................................................................... 106
7.2 Konfiguration des Computers für Druckerserverzugang ............................................................ 108
8 Garantie ..............................................................................................................................113
8.1 Garantiezeit.................................................................................................................................. 113
8.2 Abwicklung des Garantiefalls ..................................................................................................... 114
8.3 Garantieausschlüsse..................................................................................................................... 114
9 Entsorgung des Geräts (Umweltschutz) .......................................................................... 114
10 Reinigung............................................................................................................................114
II
Page 5
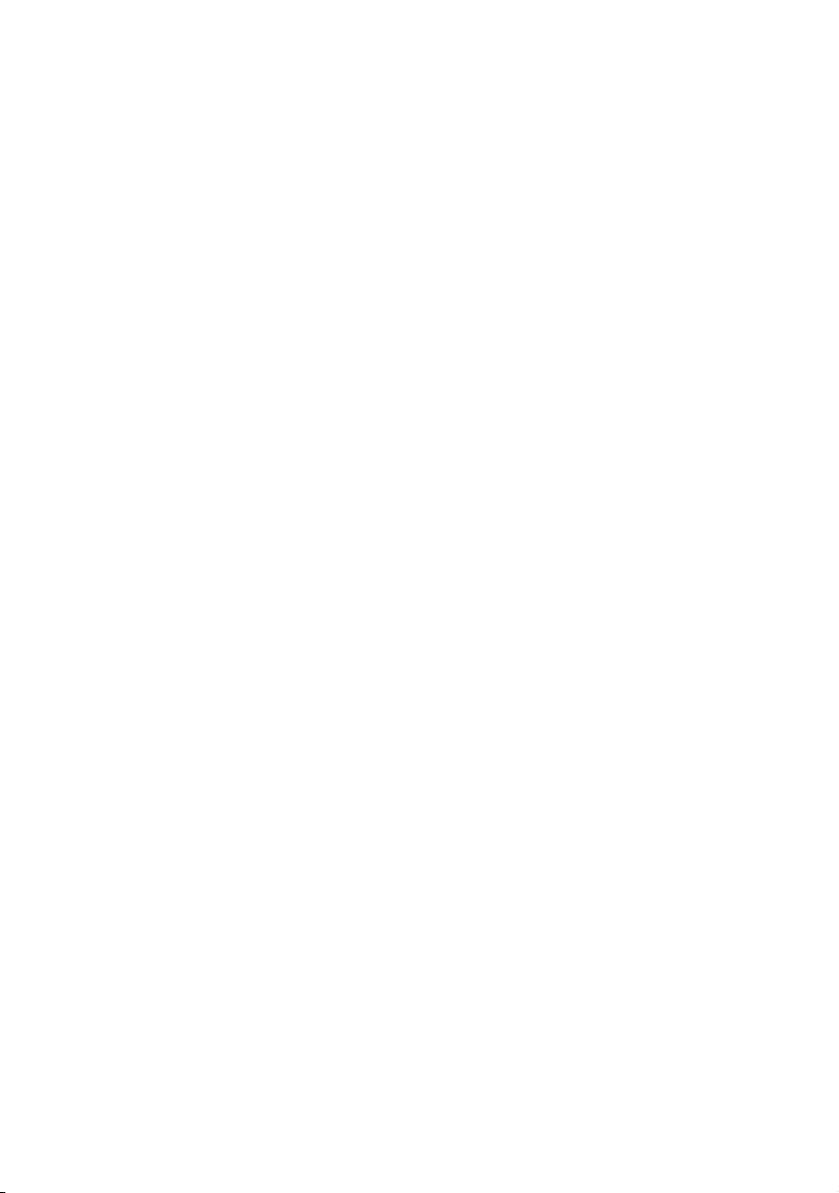
Español............................................................. 115
1 Conectar su router.............................................................................................................115
2 Configurar el router de banda ancha .............................................................................. 116
3 Comprobar el estado de la conexión a Internet..............................................................123
4 Configurar la red inalámbrica .........................................................................................124
4.1 Configurar el (E)SSID ................................................................................................................. 124
4.2 Establecer el cifrado inalámbrico ................................................................................................ 125
5 Configurar la función NAS ............................................................................................... 127
5.1 Configurar los usuarios................................................................................................................ 128
5.2 Configuración SMB (SAMBA)................................................................................................... 129
5.3 Configuración FTP ...................................................................................................................... 131
6 Acceso al NAS ....................................................................................................................133
6.1 Acceso al NAS por SMB (Mis sitios de red) .............................................................................. 133
6.2 Acceso al NAS por FTP .............................................................................................................. 135
7 Configurar el servidor de impresión................................................................................ 135
7.1 Activar el servidor de impresión en el router NAS..................................................................... 135
7.2 Configurar el equipo para dar acceso al servidor de impresión .................................................. 137
8 Garantía..............................................................................................................................143
8.1 Período de garantía ...................................................................................................................... 143
8.2 Tratamiento de la garantía ........................................................................................................... 143
8.3 Limitaciones de la garantía.......................................................................................................... 143
9 Eliminación del dispositivo (medio ambiente) ................................................................143
10 Limpieza ............................................................................................................................. 143
Português ......................................................... 144
1 Ligue o router.....................................................................................................................144
2 Configure o Router de Banda Larga ...............................................................................145
3 Verifique o estado da ligação à Internet ..........................................................................152
4 Configure o Router Sem Fios............................................................................................153
4.1 Configure o (E)SSID ................................................................................................................... 153
4.2 Configure a Encriptação da rede sem fios ................................................................................... 154
5 Configure o NAS ................................................................................................................155
5.1 Configure os utilizadores............................................................................................................. 156
5.2 Configuração SMB (SAMBA) .................................................................................................... 157
5.3 Configuração de FTP................................................................................................................... 159
6 Aceder ao NAS ...................................................................................................................161
6.1 Aceda ao NAS via SMB (Os meus locais na rede)..................................................................... 161
6.2 Aceder ao NAS via FTP .............................................................................................................. 163
7 Configure o servidor de impressora................................................................................. 163
7.1 Active o servidor de impressora no router NAS ......................................................................... 163
7.2 Configure o computador para o acesso ao servidor de impressora ............................................. 165
8 Garantia..............................................................................................................................170
8.1 Período de garantia ...................................................................................................................... 170
8.2 Accionamento da garantia ........................................................................................................... 171
8.3 Exclusões de garantia .................................................................................................................. 171
9 Eliminação do dispositivo (ambiente) ..............................................................................171
10 Limpeza ..............................................................................................................................171
III
Page 6
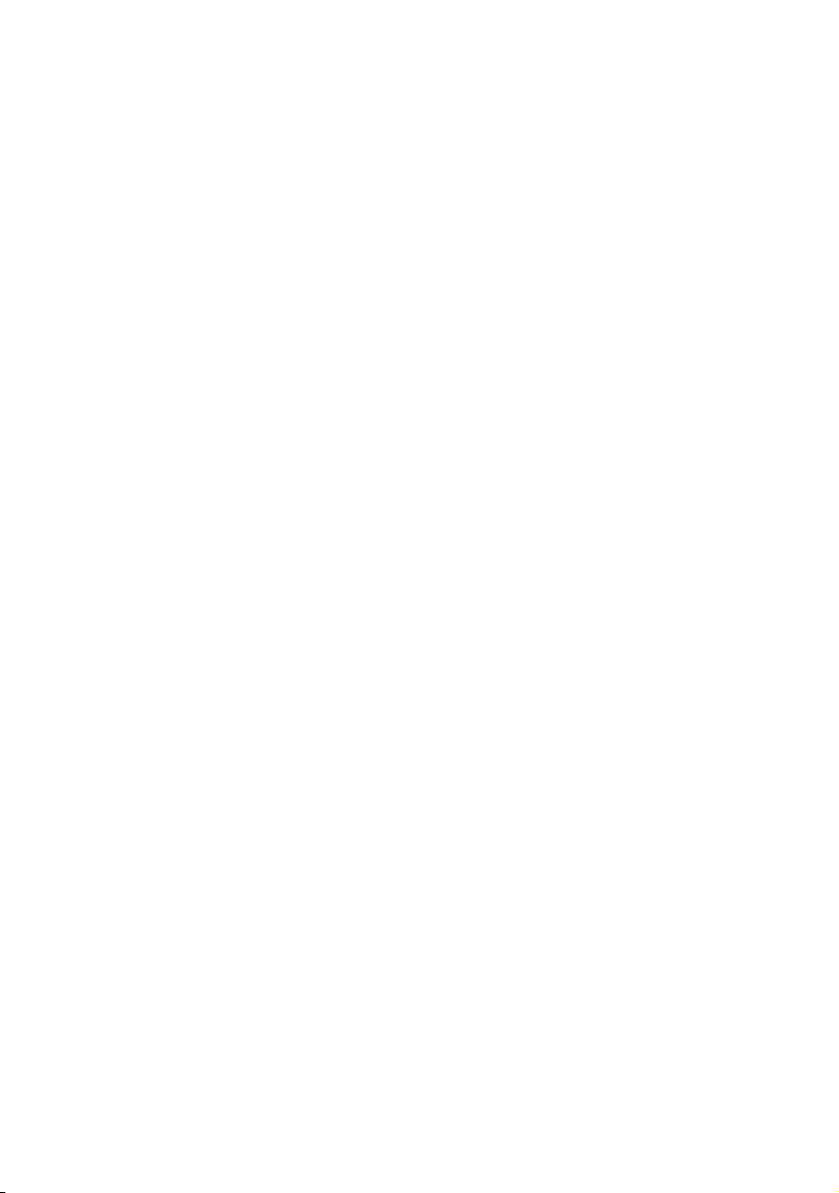
Polski ................................................................172
1 Podczenie rutera .............................................................................................................172
2 Konfiguracja szerokopasmowego rutera.........................................................................173
3 Sprawd status poczenia z internetem..........................................................................180
4 Konfiguracja sieci bezprzewodowej.................................................................................181
4.1 Konfiguracja (E)SSID ................................................................................................................. 181
4.2 Wczanie szyfrowania komunikacji bezprzewodowej............................................................... 182
5 Konfiguracja NAS .............................................................................................................183
5.1 Konfiguracja uytkowników ....................................................................................................... 183
5.2 Konfiguracja SMB (SAMBA)..................................................................................................... 184
5.3 Konfiguracja FTP ........................................................................................................................ 187
6 Dostp do NAS ...................................................................................................................189
6.1 Dostp do NAS poprzez SMB (Moje miejsca sieciowe) ............................................................ 189
6.2 Dostp do NAS poprzez FTP ...................................................................................................... 191
7 Konfiguracja serwera druku ............................................................................................191
7.1 Aktywacja serwera druku w ruterze NAS ................................................................................... 191
7.2 Konfiguracja dostpu do drukarki w komputerze....................................................................... 193
8 Gwarancja ..........................................................................................................................198
8.1 Okres gwarancji........................................................................................................................... 198
8.2 Obsuga gwarancji ....................................................................................................................... 199
8.3 Wyjtki od gwarancji .................................................................................................................. 199
9 Usuwanie urzdzenia (rodowisko).................................................................................. 199
10 Czyszczenie......................................................................................................................... 199
IV
Page 7
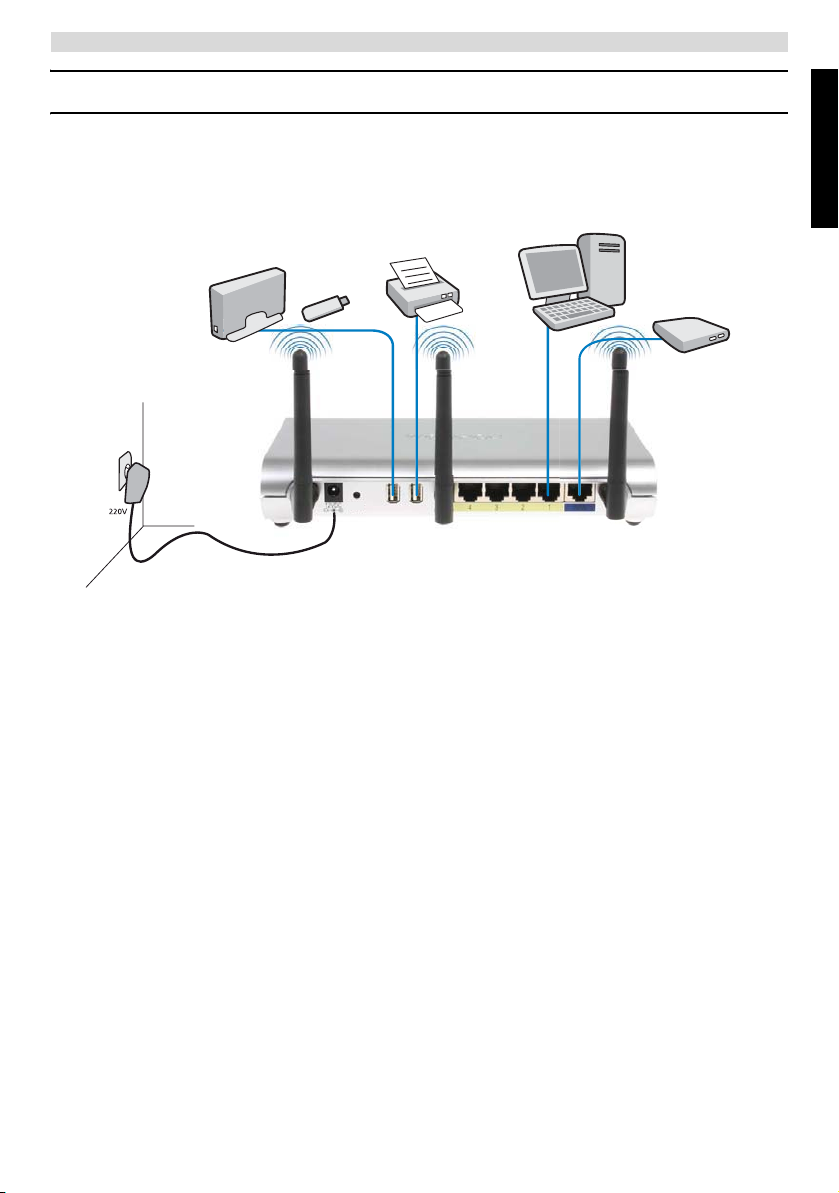
English
Connect your router
1 Connect your router
Please connect your router according to the diagram below
USB
HDD
OR
USB
FLASH
• POWER: The power port is to connect the 12V DC power adapter.
J The power LED on the front panel will go ON when the power adapter is connected.
• WAN : The WAN port is to connect your Cable/DSL modem. The link LED in the front panel
will indicate that the ADSL line is connected.
J The WAN LED will go ON if the network Ethernet cable is properly connected.
• Ports 1- 4: This is to connect up to 4 pc's or other network devices.
J The LAN LED's will indicate the connection status.
• USB1 / USB 2: Connect your USB printer and/or your USB storage device to a USB port.
• Reset Button: To load default settings, press the reset button and hold it for 10 seconds. It will
load the factory default settings for the device. Do not press the reset button unless you want to
clear the current settings.
USB PRINTER
USB 2Reset USB 1
DSL/CABLE
MODEM
English
1
Page 8
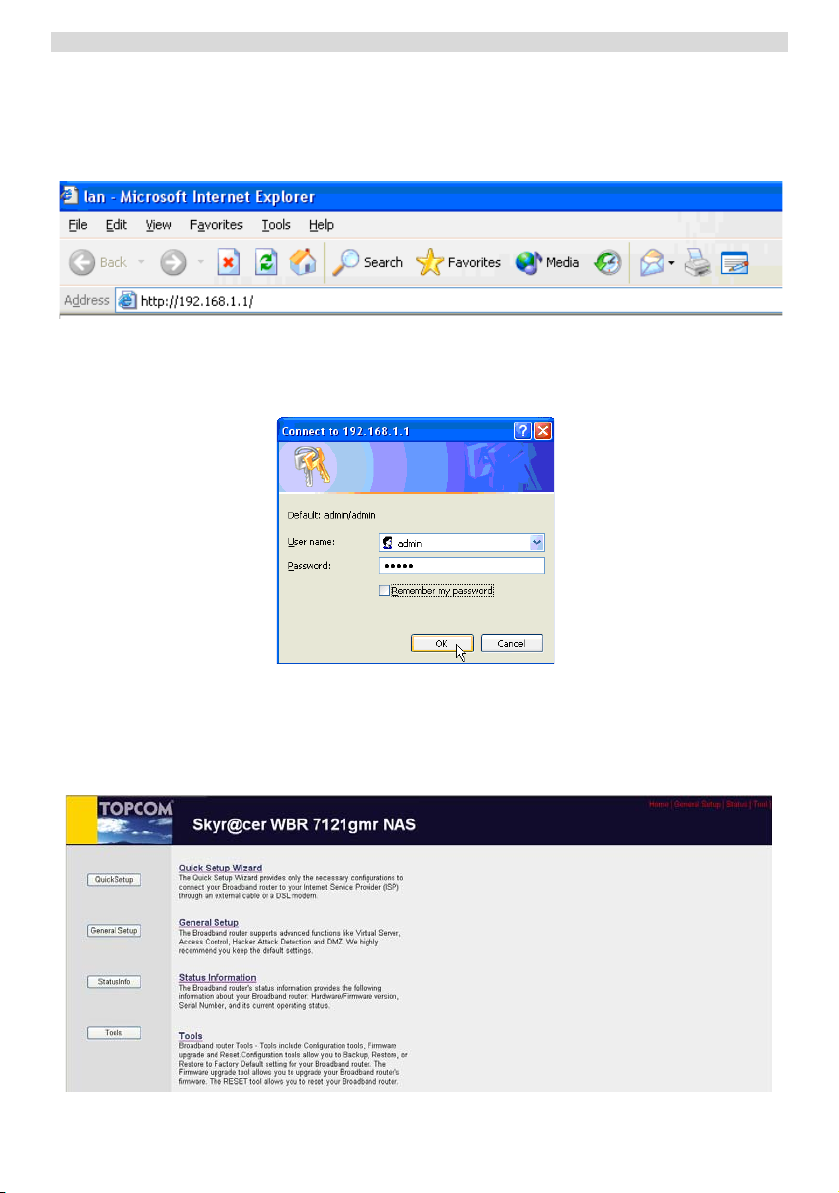
Setup the Broadband Router
2 Setup the Broadband Router
It is strongly recommended to configure your router by use of a wired connection. So, please
connect your computer to one of the Ethernet ports of the router by use of an Ethernet cable.
J Open the Internet Explorer and type 192.168.1.1 in the URL Address bar.
- Internet Explorer URL Address bar -
Now the login screen will appear.
J Enter the username and password.
- Login screen -
By default the username is admin and the password is admin.
J Click OK to proceed.
You now enter the web management page of your Wireless Router
- Wireless Router Web management page -
2
Page 9
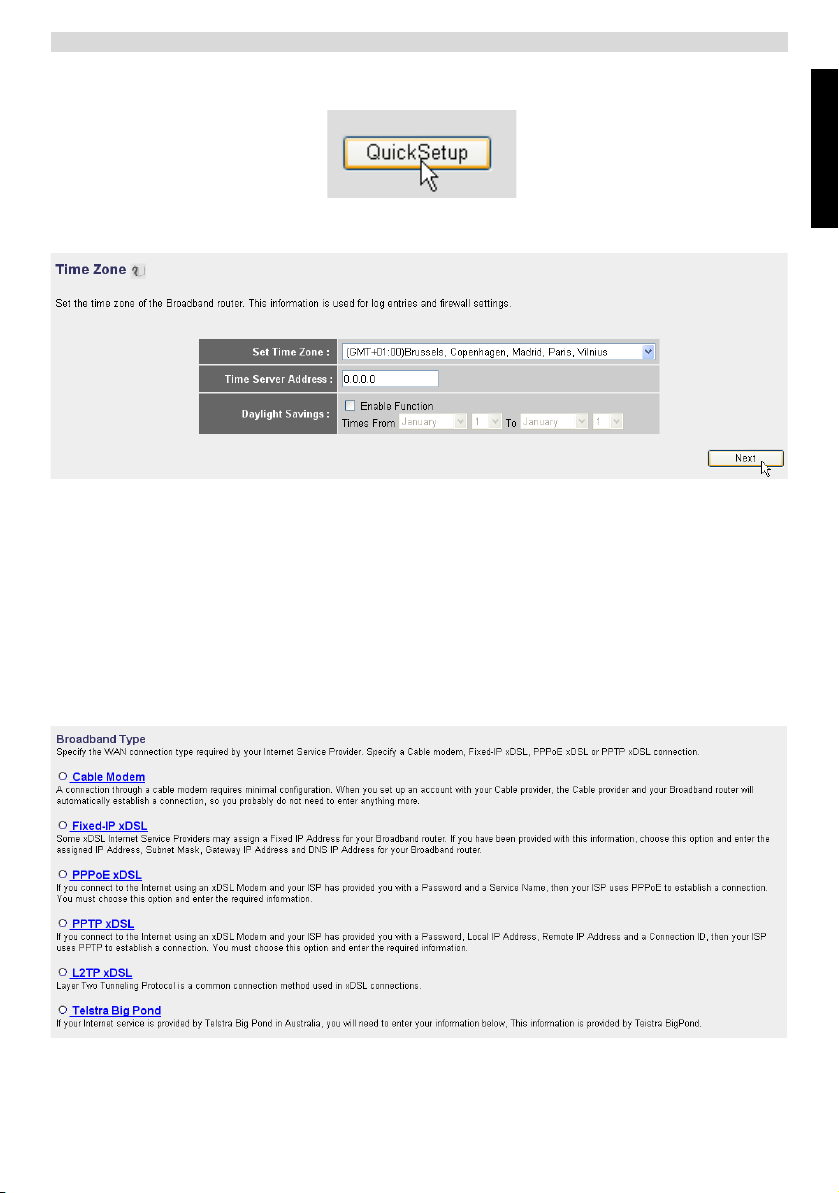
J Choose Quick Setup Wizard to start the configuration.
J Set the Time Zone in the next screen.
- Time Zone settings -
1 Set Time Zone: Please select your region
2 Time Server Address: You can enter the IP address of your prefered Time
Server or you can leave the default setting
3 Daylight Savings: Here you can Enable the Daylight Savings. Please enter the
start and end date of the Daylight Savings.
J Click Next to proceed
J Choose your Broadband Connection Type.
Setup the Broadband Router
English
- Broadband connection type -
3
Page 10
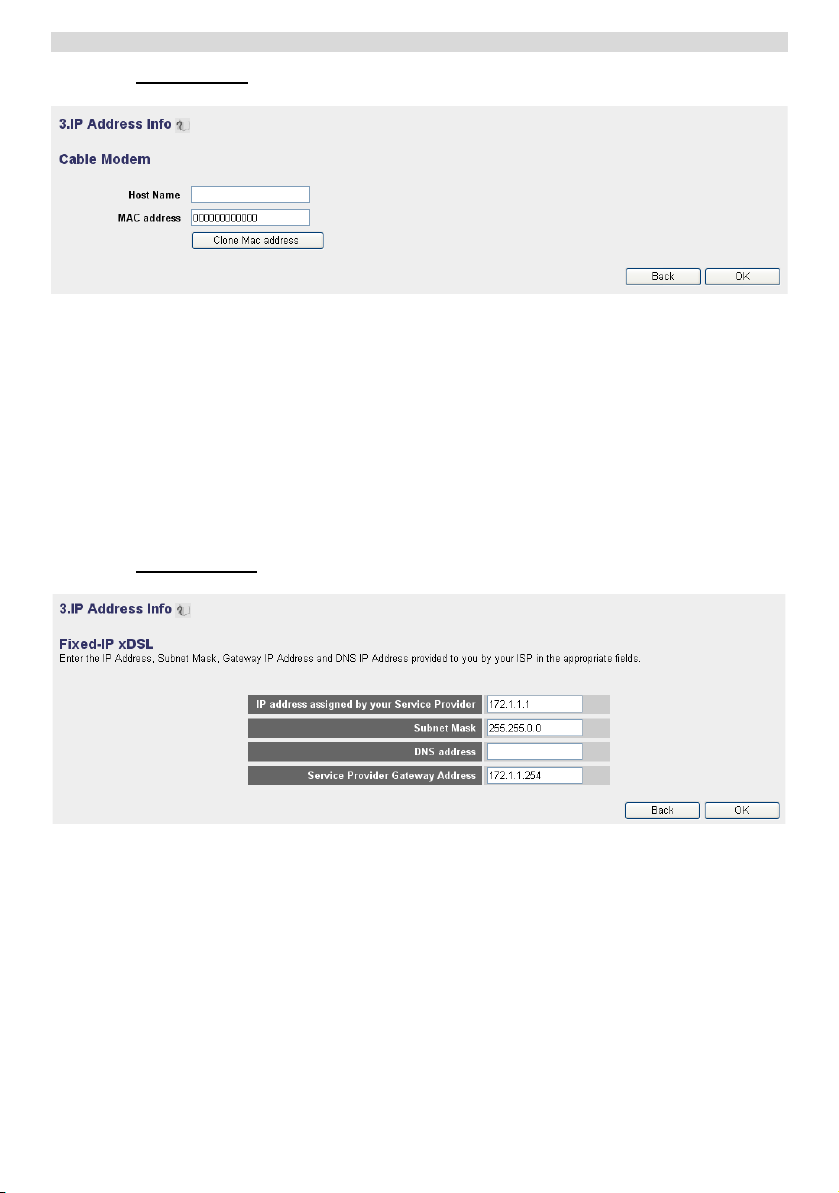
Setup the Broadband Router
o Cable modem: Used for cable modem connections.
1 Host Name: Enter your Host Name if necessary.
2 MAC Address: Some Cable Internet Providers will keep the MAC address of
JClick OK to proceed. (Go to “ Finishing the Broadband Connection Type Setup Wizard”
on page 8)
o Fixed-IP xDSL: Used for cable modem or DSL bridge with fixed IP address.
- IP Address info for Cable Modem -
your computer in their server. In this case you should clone the Mac address of
your computer.
JClick Clone Mac Address to copy your computers Mac address into the
router.
- IP Address info for Fixed-IP xDSL -
1 IP address assigned by your Service Provider: Please enter the fixed WAN
IP address.
2 Subnet Mask: Enter the Subnet Mask.
3 DNS Address : Enter the DNS address.
4 Service Provider Gateway Address: Enter the Gateway IP address.
JClick OK to proceed. (Go to “ Finishing the Broadband Connection Type Setup Wizard”
on page 8)
4
Page 11
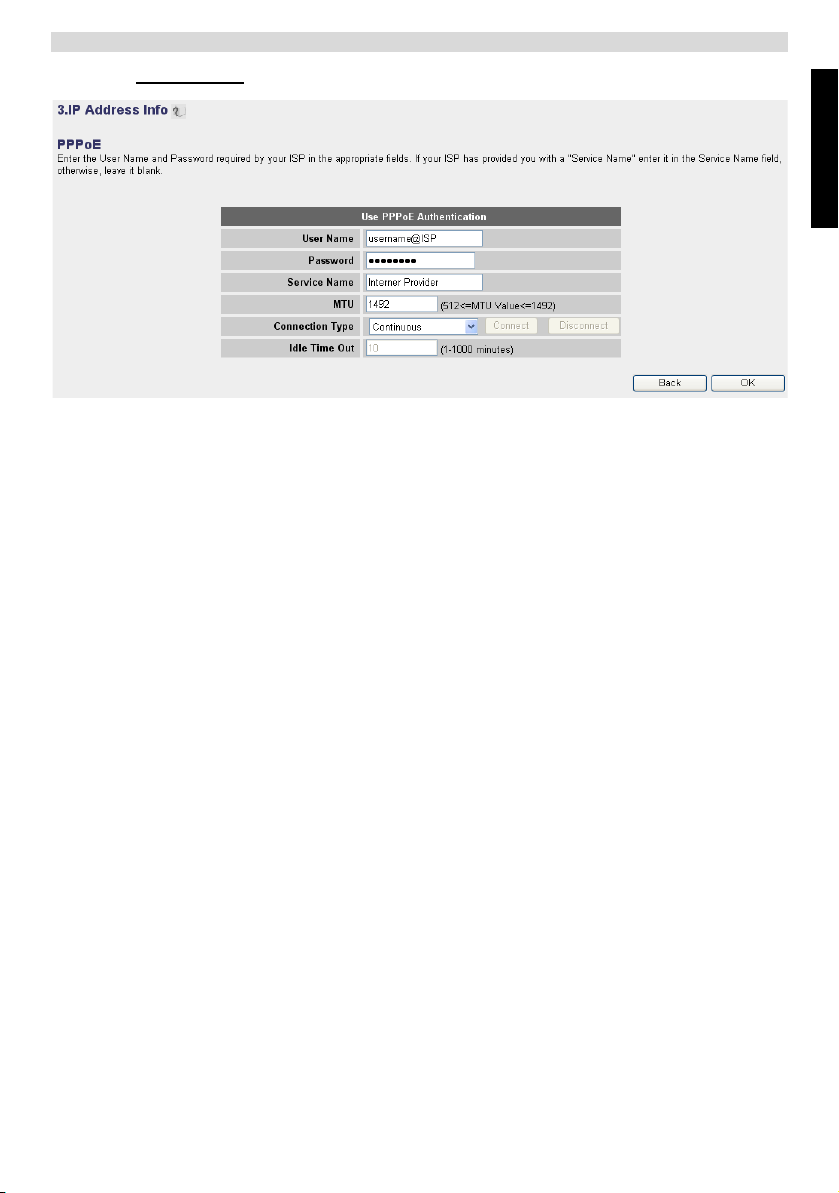
Setup the Broadband Router
o PPPoE xDSL: Used for DSL bridge with PPPoE connection.
- IP Address info for PPPoE xDSL -
1 Username: Enter your PPPoE username.
2 Password: Enter your password.
3 Service Name: Enter the service name (for example the name of your Internet
Provider)
4 MTU: Enter the MTU size (If the size is not specified by your Internet Provider,
please leave the default value at 1492)
5 Connection type:
• Continuous: The PPP-connection will always be active.
• Connect on Demand: The PPP-connection will establish when a
computer is accessing the Internet. The PPP connection will disconnect
when there is no more Internet traffic during the Idle Time (minutes),
entered in the field below.
• Manual: The PPP connection is established / disconnected manually by
clicking Connect / Disconnect.
JClick OK to proceed. (Go to “ Finishing the Broadband Connection Type Setup Wizard”
on page 8)
English
5
Page 12
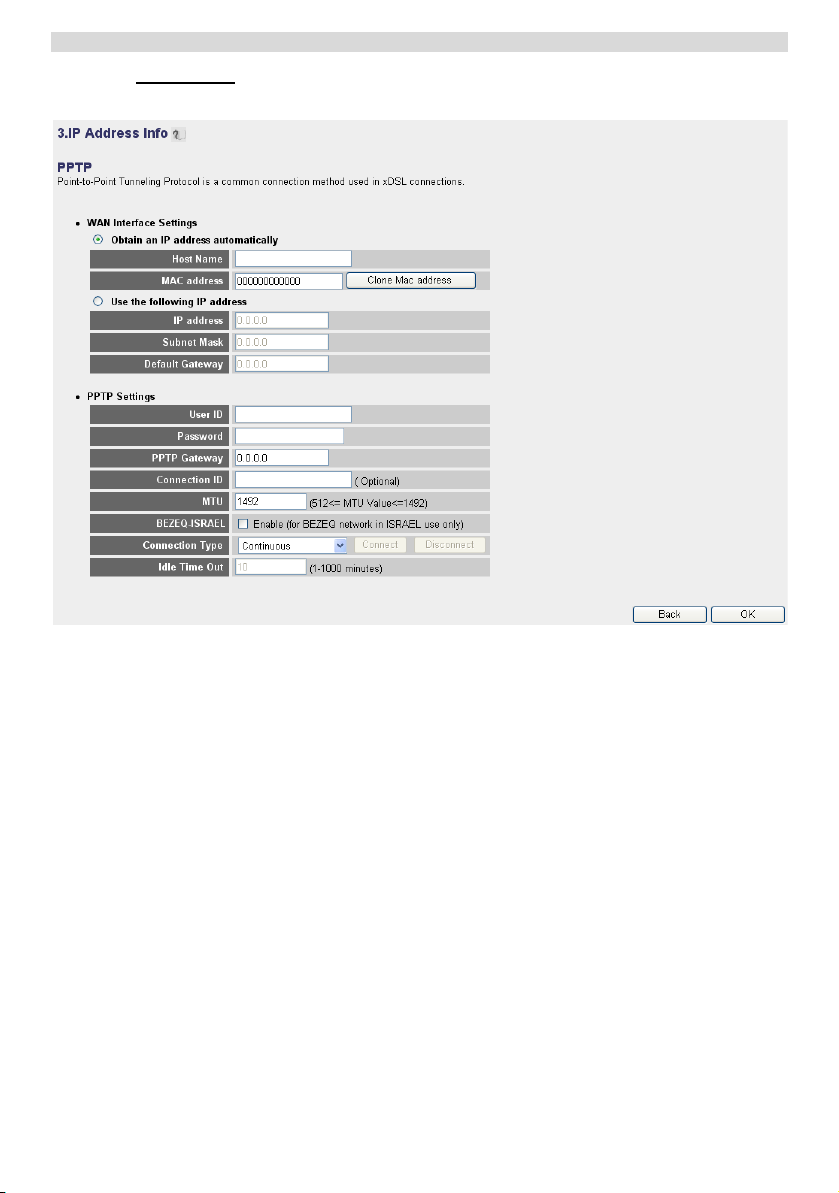
Setup the Broadband Router
o PPTP xDSL: used for cable modem or DSL bridge with PPTP connection. PPTP can also
be used when the router is connected to another LAN network.
- IP Address info for PPTP xDSL -
• WAN Interface Settings: DHCP client or Fixed IP address
• Obtain an IP address automatically:
1 Host Name: Enter your Host Name if necessary.
2 MAC Address: Some Cable Internet Providers will keep the MAC address of
your computer in their server. In this case you should clone the Mac address of
your computer.
JClick Clone Mac Address to copy your computers Mac address into the
router.
• Use the following IP address:
1 IP address: Please enter the fixed IP address.
2 Subnet Mask: Enter the Subnet mask.
3 Default Gateway: Enter the Gateway IP address.
• PPTP Settings:
1 User ID: Enter the PPTP username.
2 Password: Enter the PPTP password.
6
Page 13
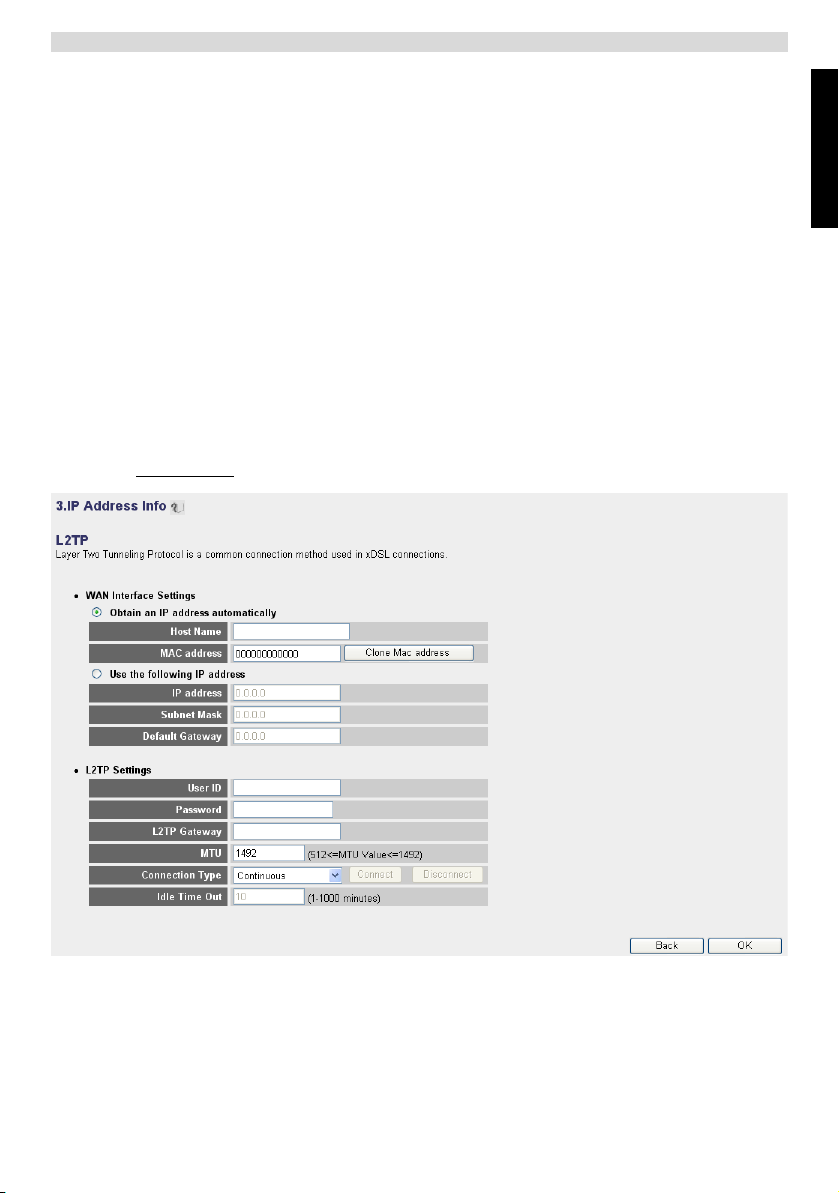
Setup the Broadband Router
3 PPTP Gateway: Enter the Gateway.
4 Connection ID: Enter the Connection ID when necessary.
5 MTU: Enter the MTU size (If the size is not specified by your internet provider,
please leave the default value at 1492)
6 BEZEQ-ISRAEL: Only for Israel
7 Connection Type:
• Continuous: The PPP-connection will always be active
• Connect on Demand: The PPP-connection will establish when a
computer is accessing the Internet. The PPP connection will disconnect
when there is no more Internet traffic during the Idle Time (minutes),
entered in the field below.
• Manual: The PPP connection is established / disconnected manually by
clicking Connect / Disconnect.
JClick Ok to proceed. (Go to “ Finishing the Broadband Connection Type Setup Wizard”
on page 8)
o L2TP xDSL: used for cable modems with L2TP connection.
English
- IP Address info for L2TP xDSL -
• WAN Interface Settings: DHCP client or Fixed IP address
• Obtain an IP address automatically:
1 Host Name: Enter your Host Name if necessary.
7
Page 14
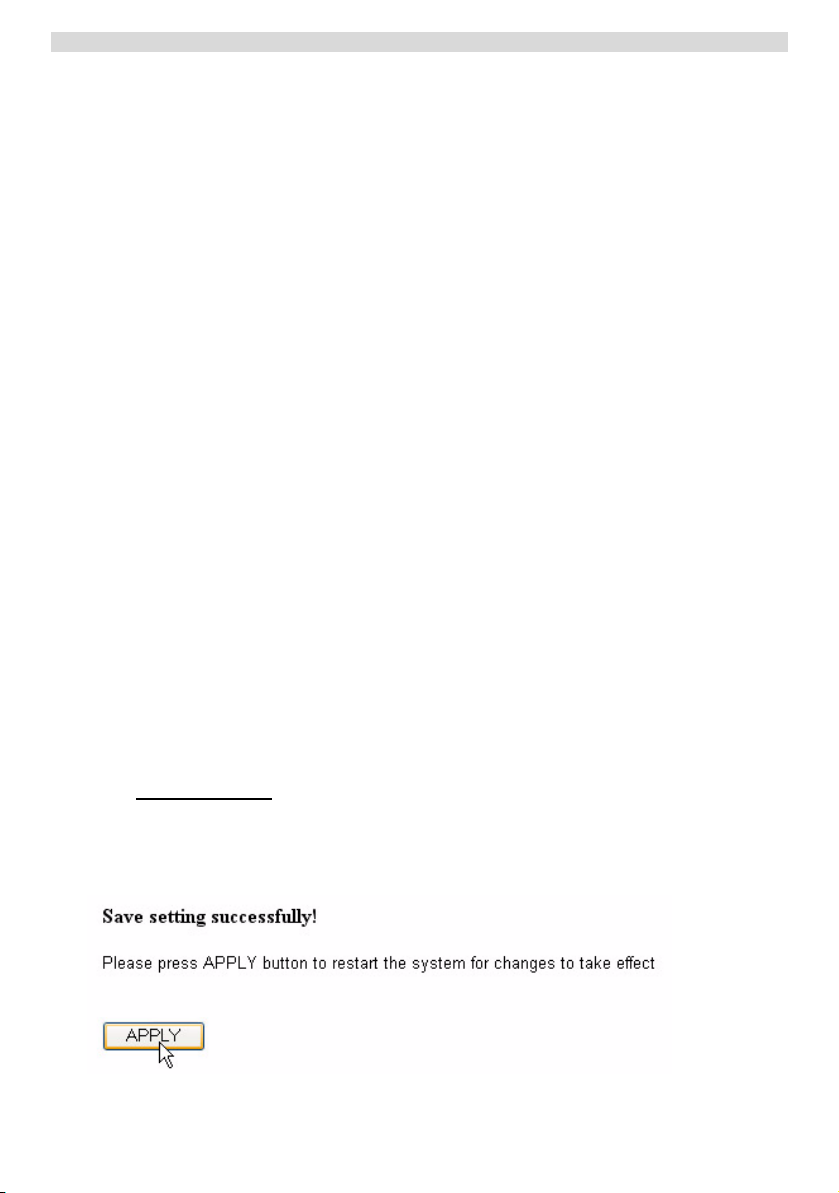
Setup the Broadband Router
2 MAC Address: Some Cable Internet Providers will keep the MAC address of
• Use the following IP address:
1 IP address: Please enter the fixed IP address.
2 Subnet Mask: Enter the Subnet mask.
3 Default Gateway: Enter the Gateway IP address.
• L2TP Settings:
1 User ID: Enter the L2TP username.
2 Password: Enter the L2TP password.
3 L2TP Gateway: Enter the Gateway.
4 Connection ID: Enter the Connection ID when necessary.
5 MTU: Enter the MTU size (If the size is not specified by your internet provider,
6 Connection Type:
JClick Ok to proceed. (Go to “ Finishing the Broadband Connection Type Setup Wizard”
on page 8)
your computer in their server. In this case you should clone the Mac address of
your computer.
JClick Clone Mac Address to copy your computers Mac address into the
router.
please leave the default value at 1492)
• Continuous: The PPP-connection will always be active
• Connect on Demand: The PPP-connection will establish when a
computer is accessing the Internet. The PPP connection will disconnect
when there is no more Internet traffic during the Idle Time (minutes),
entered in the field below.
• Manual: The PPP connection is established / disconnected manually by
clicking Connect / Disconnect.
o Telstra Big Pond: not for Europe
Finishing the Broadband Connection Type Setup Wizard
Now the quick setup wizard for your Broadband Type is finished.
J Click Apply to finish.
8
Page 15
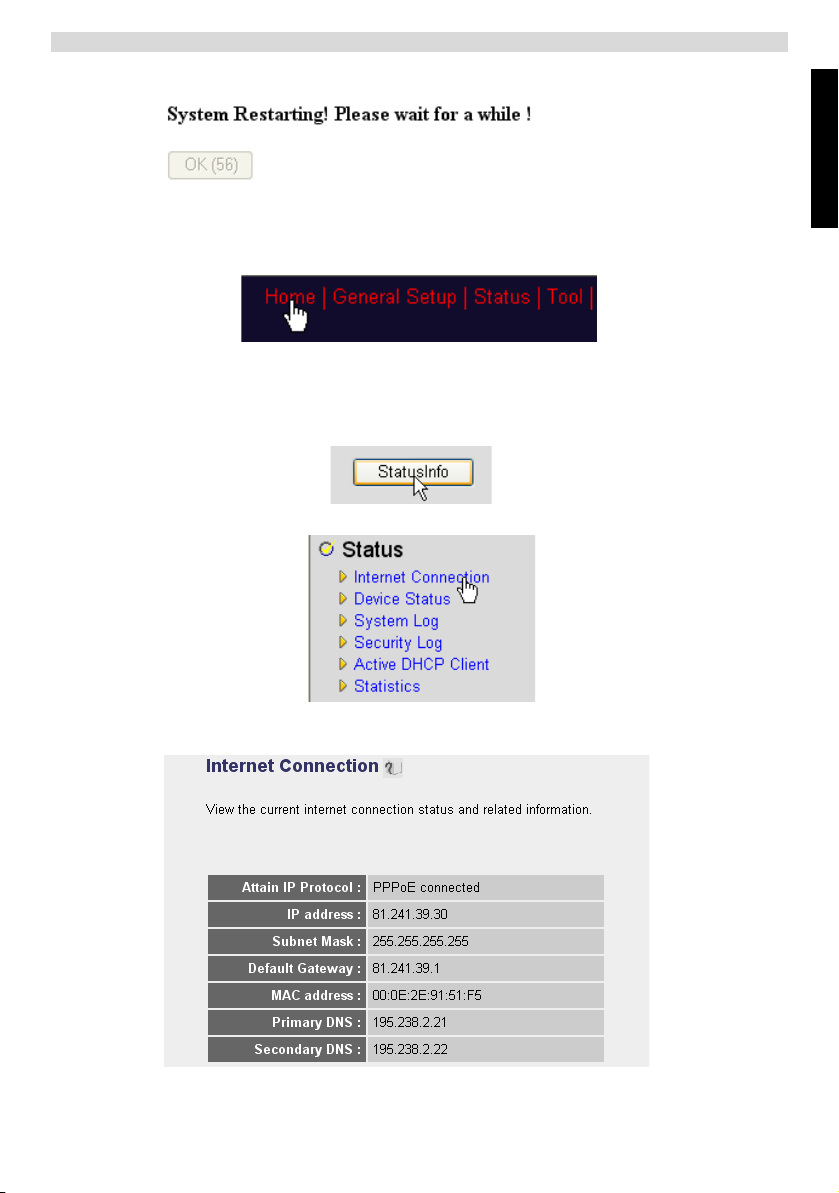
Check the Internet connection Status
The router will reboot now. This will take about 60 seconds.
J Click OK when the reboot sequence is done.
J Return to the home page by clicking HOME in the right top of the screen.
3 Check the Internet connection Status
The WAN connection can be checked in the Status Info screen on the Wireless Router Web
management page.
J Click on Internet Connection.
English
All information about the Internet connection will be visible: WAN IP address, Gateway, DNS
servers, ...
- Internet Connection Status -
9
Page 16
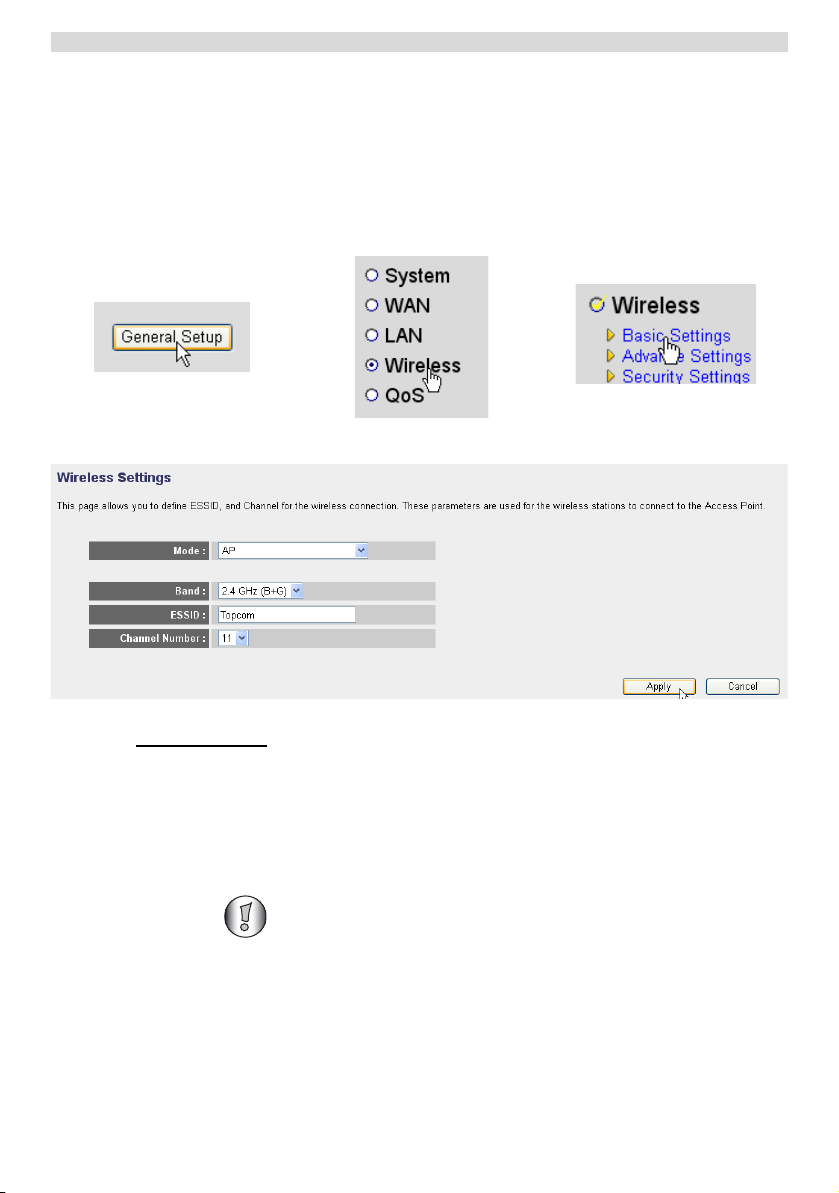
Setup the Wireless Network
4 Setup the Wireless Network
By default, the Wireless LAN (E)SSID is "Topcom" and no Wireless encryption is set.
It is recommended to change the SSID and to protect your wireless network by activating wireless
encryption.
4.1 Setup the (E)SSID
J Click: General Setup > Wireless > Basic Settings
>
You know enter the Wireless Settings page.
- Wireless Settings page -
o Wireless Settings
1 Mode: Choose you wireless mode. Acces Point (AP) is default.
2 ESSID: Enter the Wireless Network Name (ESSID). By default it will be
“Topcom”.
3 Channel Number: There are 13 available radio channels. You are free to select
one of these channels.
If you have more than one wireless router or access point in your
home or office, make sure not to use the same channel.
>
J Click Apply to confirm.
10
Page 17
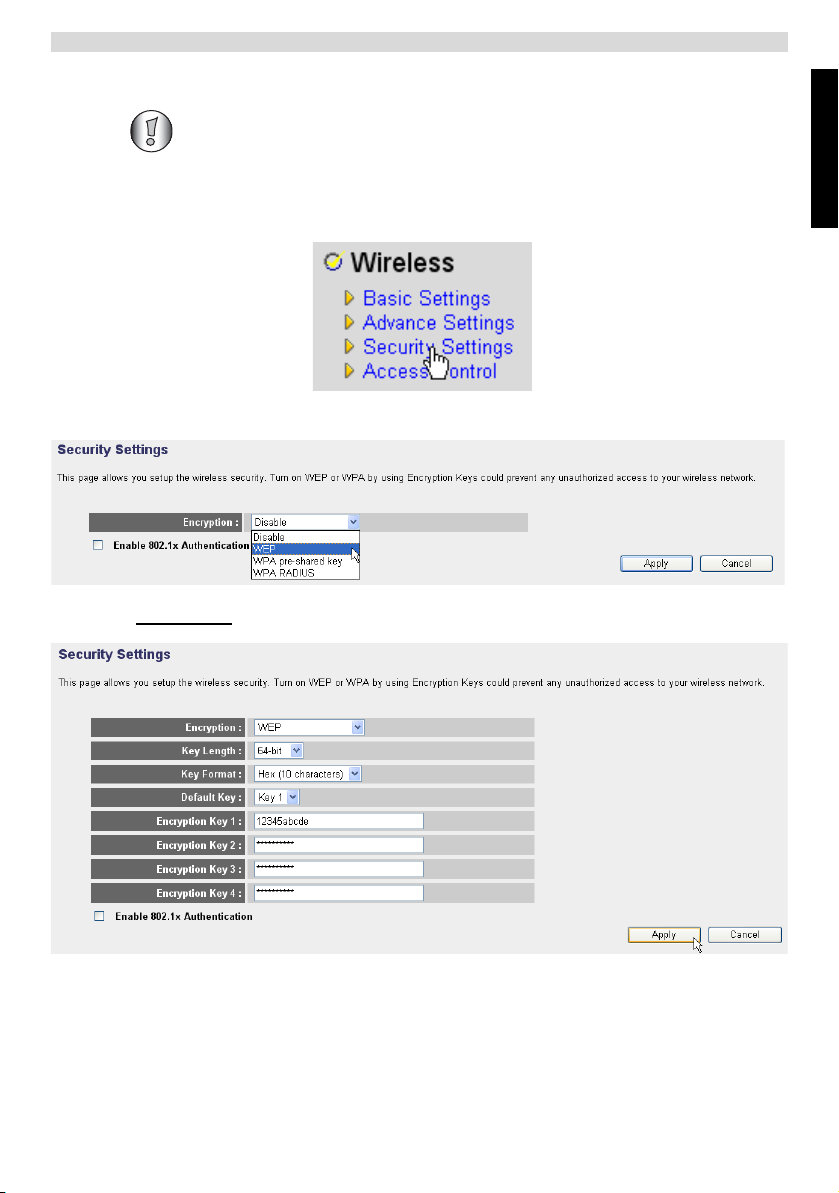
4.2 Set the wireless Encryption
Topcom strongly recommends to enable encryption. This is the only way to prevent
that unwanted users access your wireless network.
Setup the Wireless Network
Three encryption settings are available : WEP 64bit, WEP 128bit and WPA(2)
J Choose Security Settings to access the encryption menu.
In this screen you can select your type of encryption. By default the encryption is disabled.
o WEP 64-bit: In the example below WEP 64-bit Encryption is set.
English
- Security Settings page -
1 Encryption: Choose WEP
2 Key Length: Choose 64-bit
3 Key Format: For 64-bit Encryption choose Hex (10 characters). This is an
ecnryption with 10 haxadecimal digits.
J For 128-bit Encryption 26 hexadecimal digits should be used.
11
Page 18
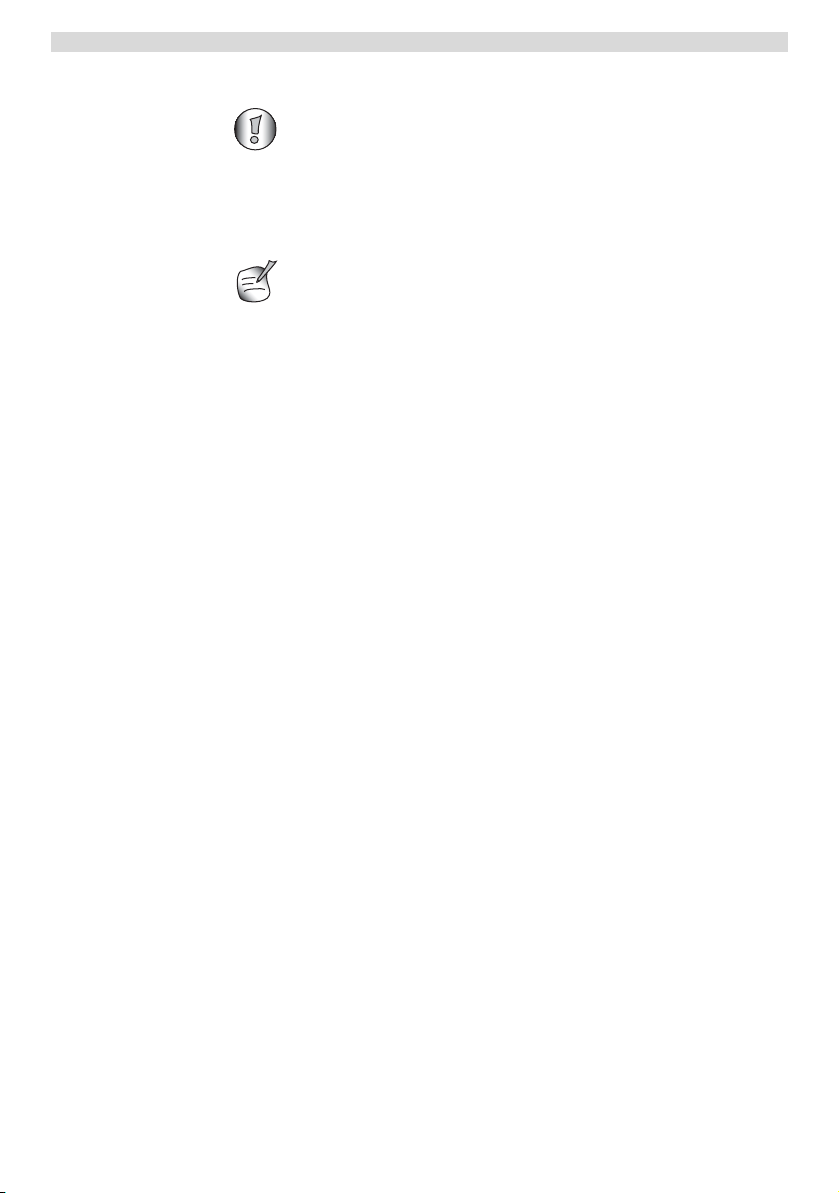
Setup the NAS
4 Default Key: You are free to choose your default key. (for example: Key 1)
Please make sure to use the same key in your wireless adapter
installed in your Wireless computer or laptop.
5 Encryption Key 1: You are free to invent a code. (for example: 12345abcde).
Please write down this key and hide it from unauthorised users.
Followin characters are valid to be as hexadecimal:
0, 1, 2, 3, 4, 5, 6, 7, 8, 9
a, b, c, d, e, f
A, B, C, D, E, F
JClick Apply to confirm.
5 Setup the NAS
There are two ways to access the USB storage that is connected to the USB ports : SMB protocol
(Server Message Block protocol, also known as SAMBA) and FTP (File Transfer Protocol).
Via the SMB protocol you will be able to access the USB storage via your Network Workgroup
Environment in Windows.
Via FTP you can logon to the built in FTP-server of your NAS-router.
You are free to choose what protocol you prefer for accessing the storage : SMB, FTP or both.
In all cases you need to create a list of users that will be able to access the files on your USB storage
device via a username and password. Each user will have access to specific folders of data, stored
on the USB storage device.
12
Page 19
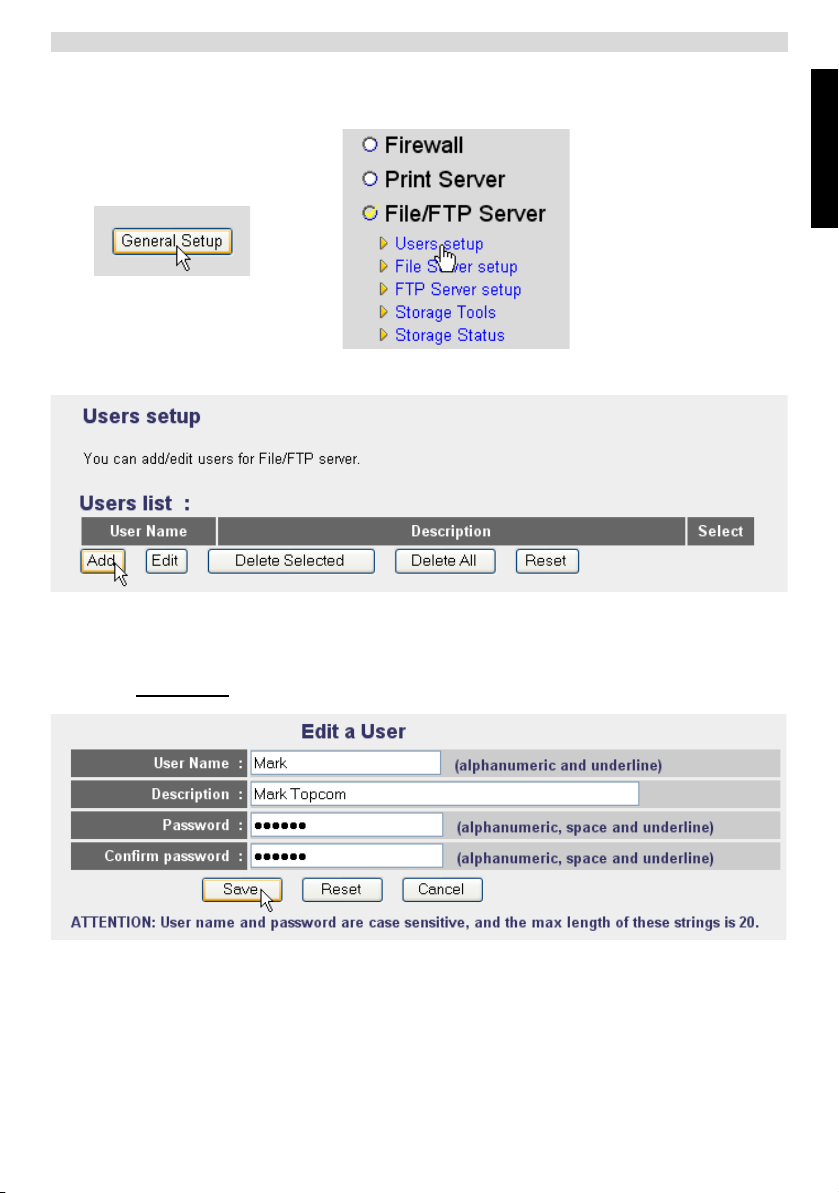
5.1 Setup the users
>
J Click: General Setup > File/FTP server > Users setup
You now enter the Users Setup page.
- Users Setup page -
J Click Add to add a user.
Setup the NAS
English
o Edit a User: In the example below a user, Mark, is created.
1 User Name: for example Mark
2 Description: for example Mark Topcom
3 Password: Enter a password.
4 Confirm password: Re-enter your password.
JClick Save
13
Page 20
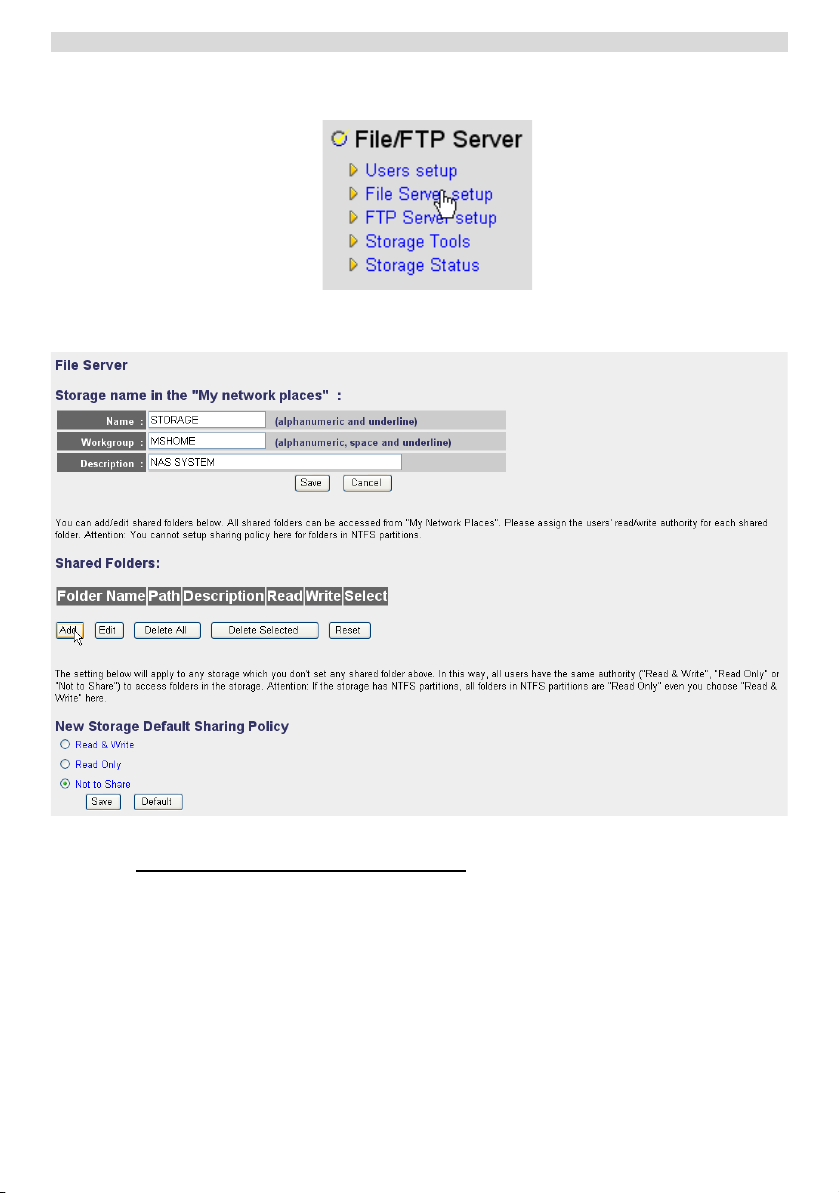
Setup the NAS
5.2 SMB (SAMBA) setup
J Choose File Server setup in the File/FTP server menu.
You enter the File Server setup screen. In this menu you can setup the Workgroup and add the
users who can access the files on the USB storage device via the SMB protocol.
- File Server setup screen -
o Storage name in the “My Network places”:
1 Name: Enter a name for your network storage. (for example: STORAGE)
2 Workgroup: Enter the Windows Workgroup. Make sure your computer will
have the same Workgroup name. (for example: MSHOME)
3 Description: Describe your NAS system. (for example: NAS SYSTEM)
JClick Save
14
Page 21
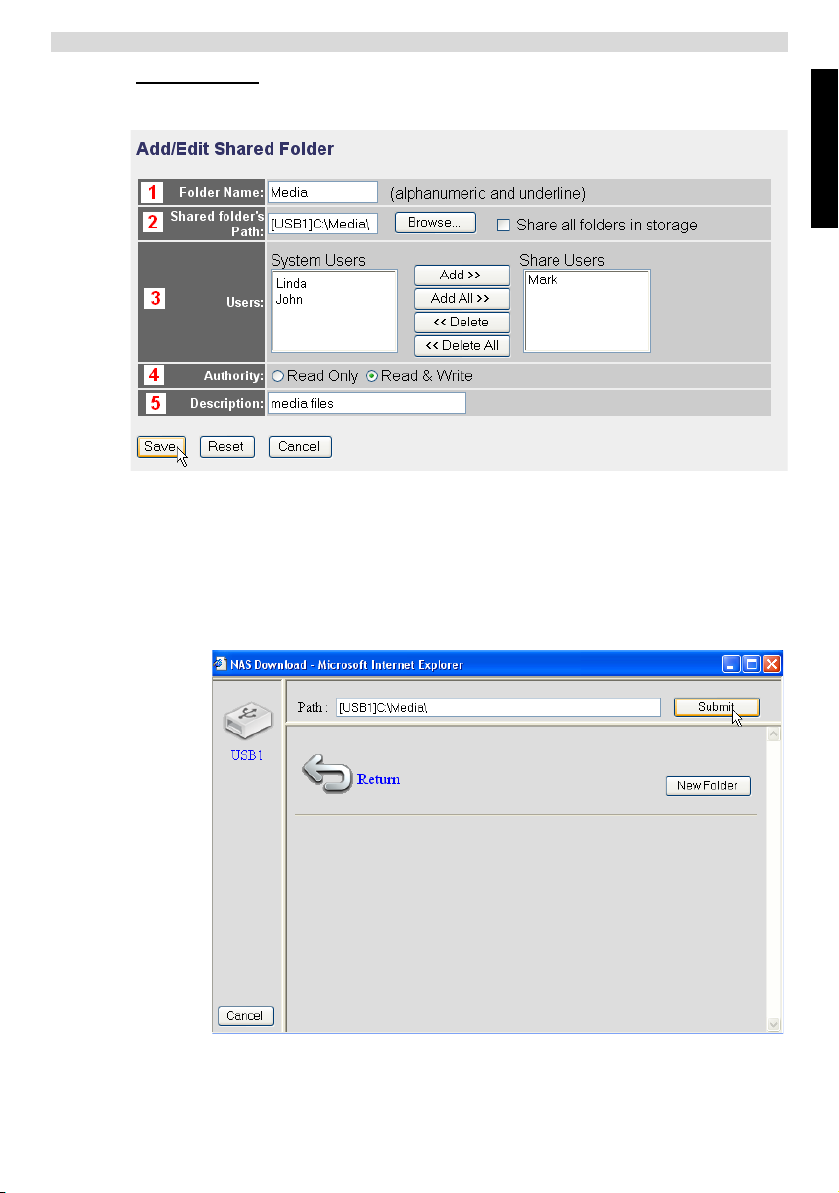
Setup the NAS
o Shared Folders: In this section you can select the folders that can be accessed by a user.
JClick Add to enter the Add/Edit Shared Folder screen.
- Add/Edit Shared Folder screen -
1 Folder Name: Enter a name that refers to the files you want to share. (for
example: Media)
2 Shared folder’s Path: Here you can choose the USB port that has the USB
storage device attached together with the folders that are accessible for a user.
Enable Share all folders in storage if all folders are accessible for the user.
• Click Browse
English
• Select the USB port that has the storage device connected and select the
folder you want to share with the user
J Click Submit
15
Page 22
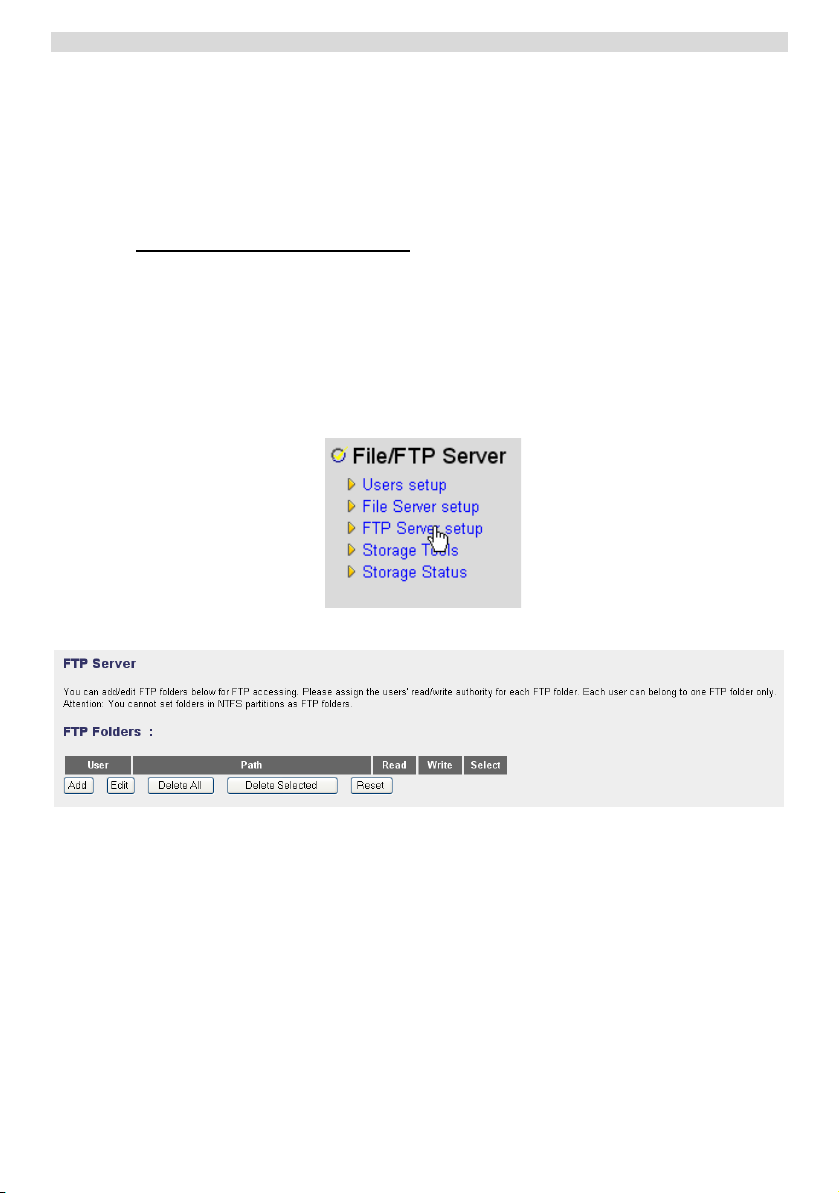
Setup the NAS
3 Users: The System Users table will show all users you created.
• Select the user you want to add to you shared users and click Add. The
user will move to the Share Users list.
4 Authority: you can select the option to Read Only files or Read & Write files.
5 Description: Describe the shared files here. (for example: media files)
JClick Save
o New Storage Default Setting Policy: All information about username, password and
accessible files are stored on the USB storage device. By default, if a new storage device is
plugged in, you will not be able to read/write information on it.
JYou can select the Read Only or Read & Write option for new storage devices here.
JClick Save
5.3 FTP setup
J Choose FTP Server setup in the File/FTP server menu.
In this menu you can setup the users that can access the storage files by FTP.
- FTP Server setup screen -
16
Page 23
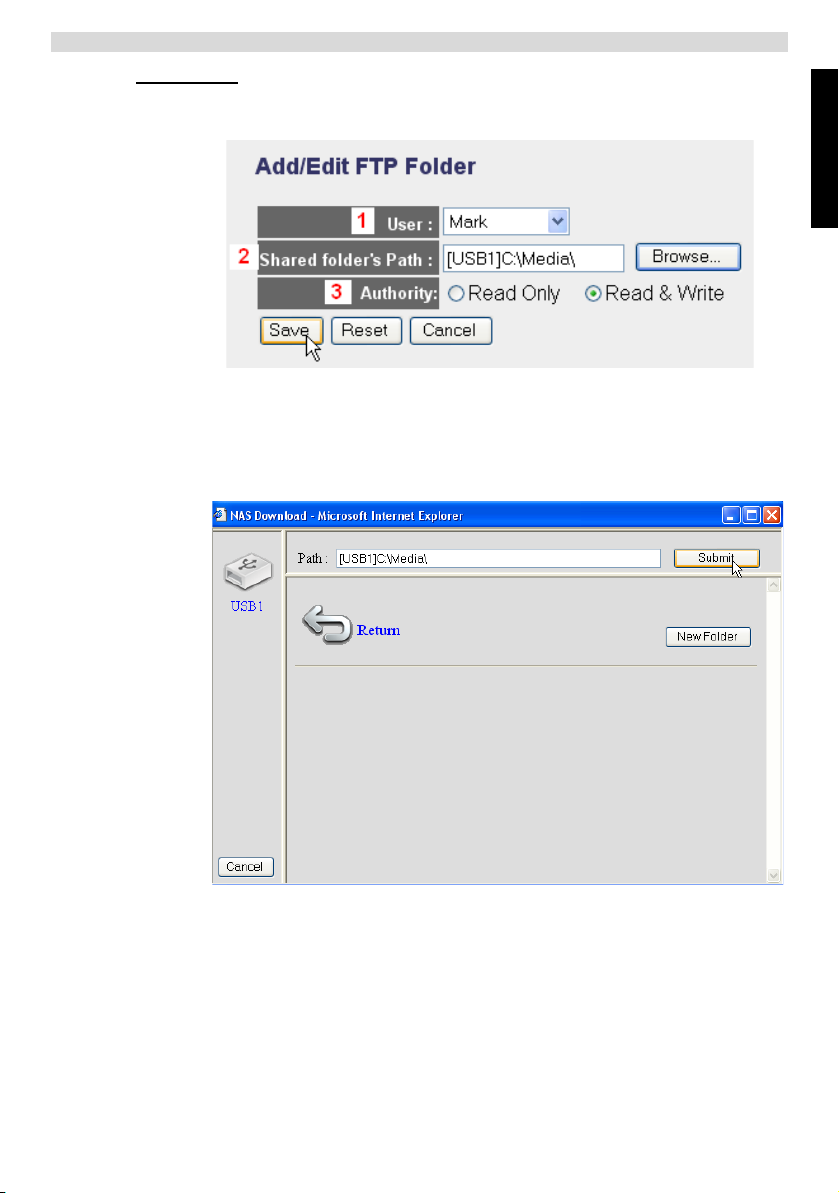
Setup the NAS
o FTP Folders:
JClick Add to add a user who can acces the NAS system by FTP. You enter the ADD/Edit
FTP Folder screen.
- Add/Edit FTP Folder screen -
1 User: Select the user whom you want to give the FTP acces rights to.
2 Shared folder’s Path: Here you can choose the USB port that has the USB
storage device attached together with the folders that are accessible for a user.
• Click Browse
English
3 Authority: you can select the option to Read Only files or Read & Write files.
JClick Save
• Select the USB port that has the storage device connected and select the
folder you want to share with the user
J Click Submit
17
Page 24
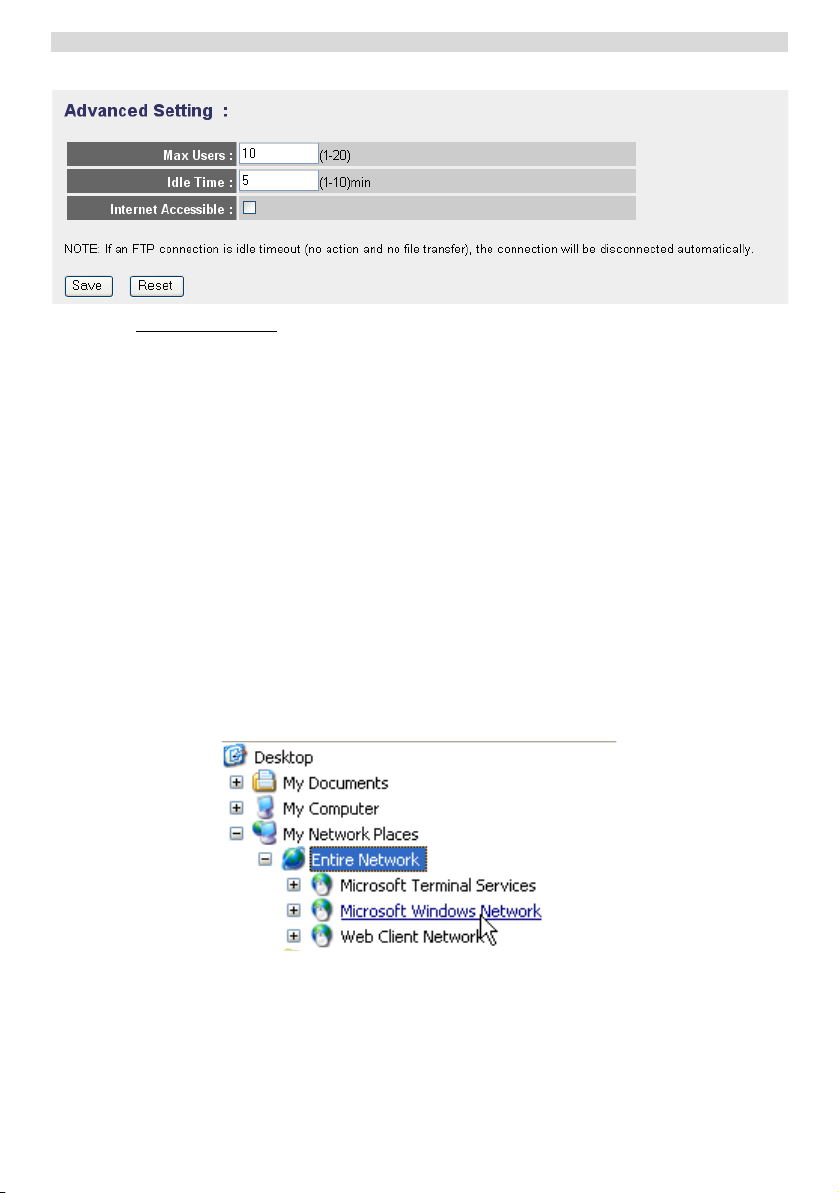
Accessing the NAS
o Advanced Setting:
1 Max Users: The number of users that can access the FTP server at the same
time. (for example: 10)
2 Idle Time: The idle time in minutes. The user will be logged off automatically
after this time when there is no upload or download traffic. (for example: 5)
3 Internet Accessible: Enable/disable the FTP server to be accessible from the
internet via the WAN IP address.
JClick Save
6 Accessing the NAS
6.1 Access the NAS via SMB (My Network Places)
If your computer is set in the same Workgroup as the NAS, you can easily access your files in the
Network environment of your computer.
J Browse your network environment (Entire Network) and enter the Microsoft Windows
Network.
In the example above (See “5.2 SMB (SAMBA) setup” on page 14), the Workgroup was set to
MShome, the name set to Storage and the description to NAS SYSTEM.
18
Page 25
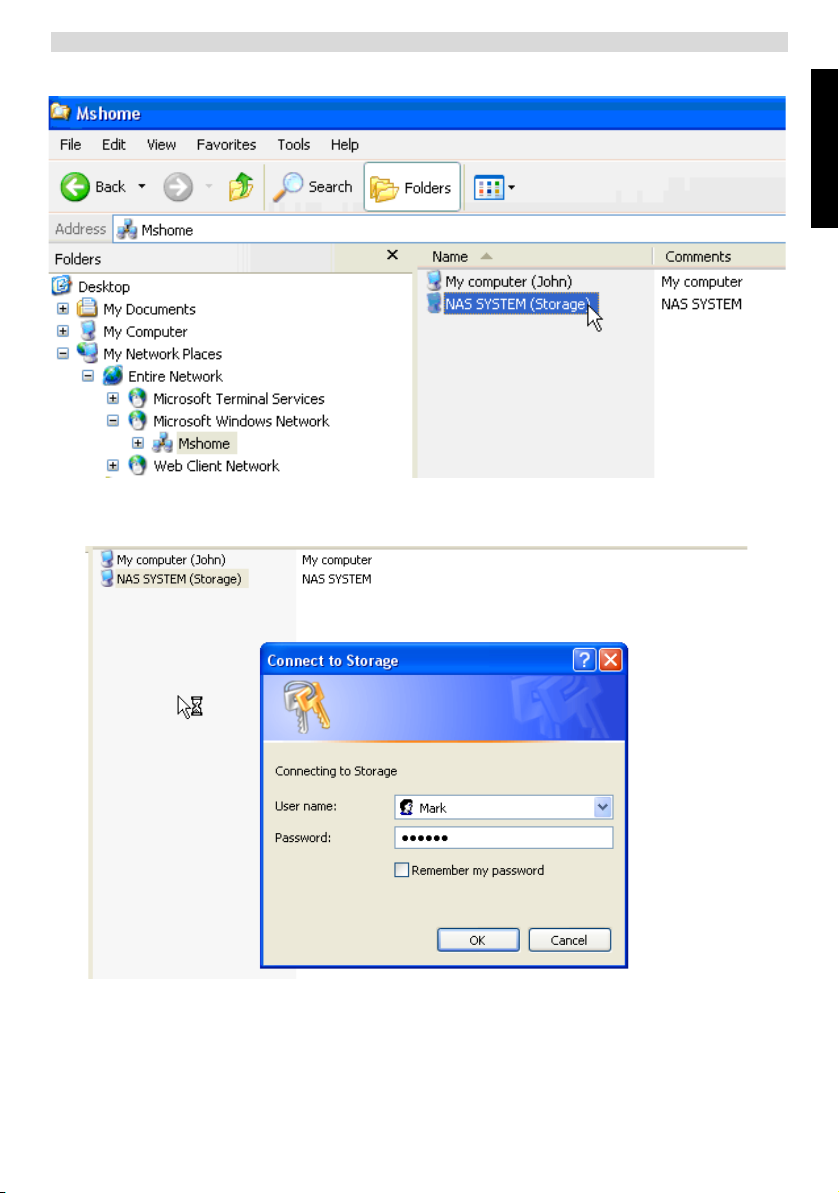
Under MShome you will find NAS SYSTEM
J Double-click the NAS folder to open it.
A login screen will pop-up.
Accessing the NAS
English
J Enter a username and password that you have created to access the NAS via SAMBA.
If the username and password are correct you wil get acess to the folder of the USB storage that
you have set up.
19
Page 26
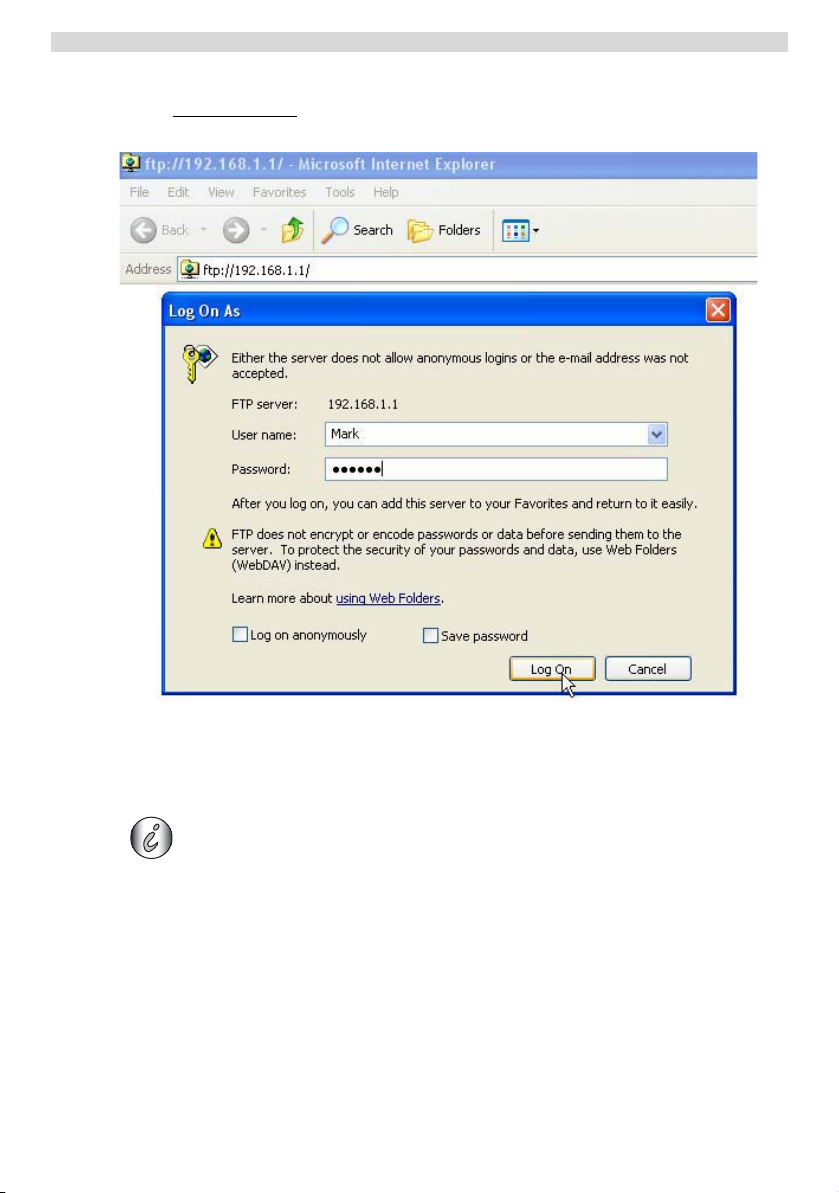
Setup the print server
6.2 Access the NAS via FTP
J Enter ftp://192.168.1.1 in your web browser to access the ftp server. (192.168.1.1 is the
default local IP address of your NAS router)
J Enter a username and password that you created to access the NAS by FTP.
If the username and password are correct you will get access to the folder of the USB storage that
you have set up.
If the Internet Accessible option is enabled, you can access the ftp server from a
remote site by use of the WAN IP address.
7 Setup the print server
7.1 Activate the print server in the NAS router
You can use the USB ports to connect to a USB printer (not supported for MFP-printer types, like
printer/scanner combo,….)
20
Page 27
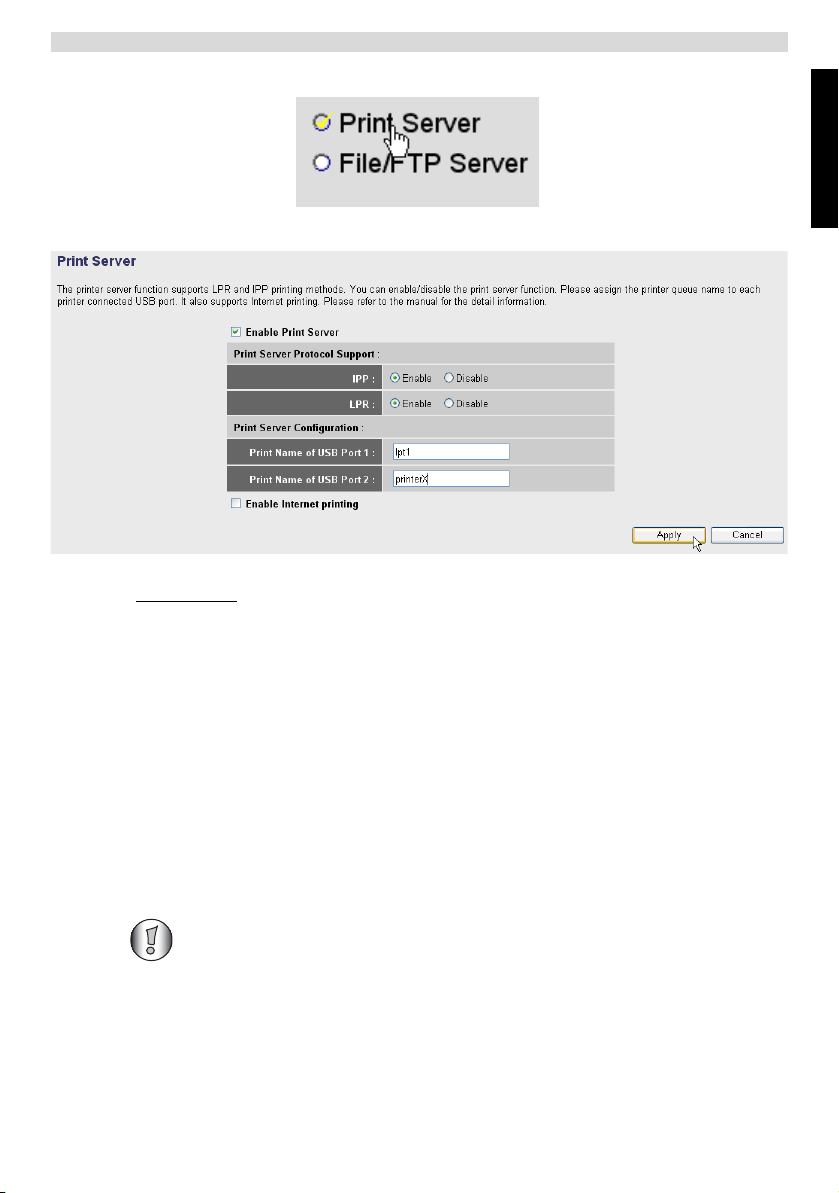
J Select Print Server in the General Setup menu.
You enter the Print server screen.
- Print Server setup screen -
o Print Server:
1 Enable Print Server: Enable/Disable the print server function. This function
should be enabled if a printer is connected.
2 IPP: Enable/Disable Internet Printing Protocol. Should be enabled to activate
this protocol.
3 LPR: Enable/Disable Line Printer Remote protocol. Should be enabled for LPR
printing.
4 Print Name of USB Port 1/2: Enter a queue name for a printer connected to
USB port 1 or 2. (for example printer for USB port 2 : printerX)
5 Enable Internet Printing: Enable/Disable printing over the Internet. Should be
enabled for using the printer over the Internet.
JClick Apply
Setup the print server
English
Make sure that the queue name enterd for the USB port will be exactly the same as
in the printer setup of the computer (See next chapter)
21
Page 28
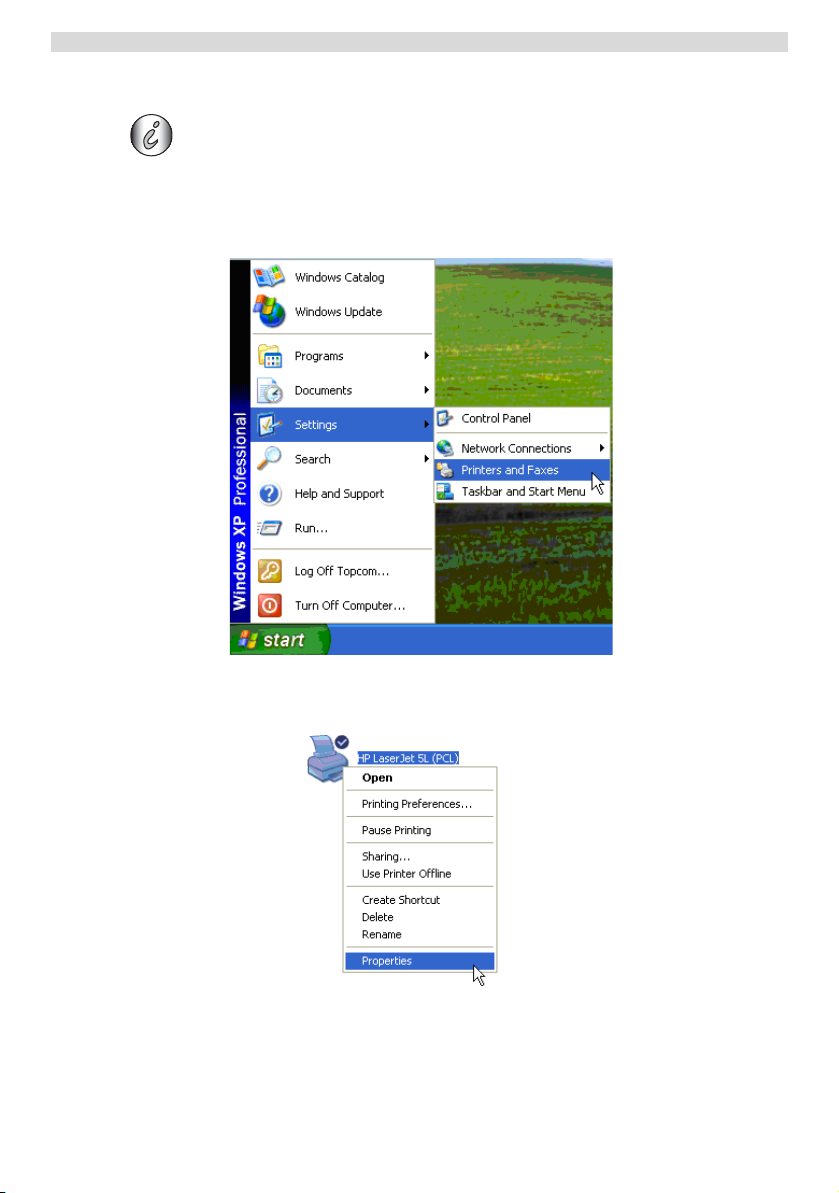
Setup the print server
7.2 Setup the computer for print server access
Make sure that your printer has already been installed on your computer.
The following procedure will show how to change the printer port to get connected to the print
server.
1 Go to the printer confuguration screen.
2 Click the right mouse key while pointing to the installed printer and select
Properties.
22
Page 29
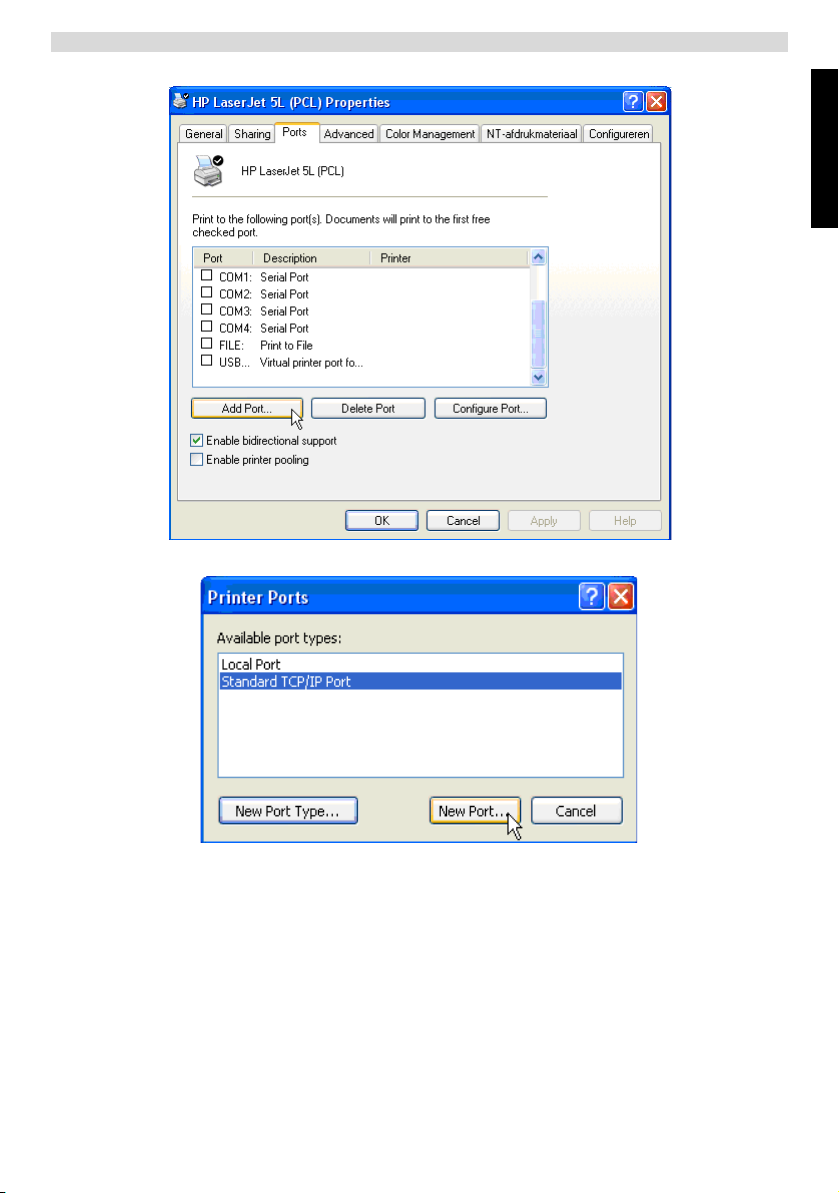
3 Select Ports to setup the printer port.
JClick Add Port
Setup the print server
English
JChoose Standard TCP/IP Port and click New Port
23
Page 30
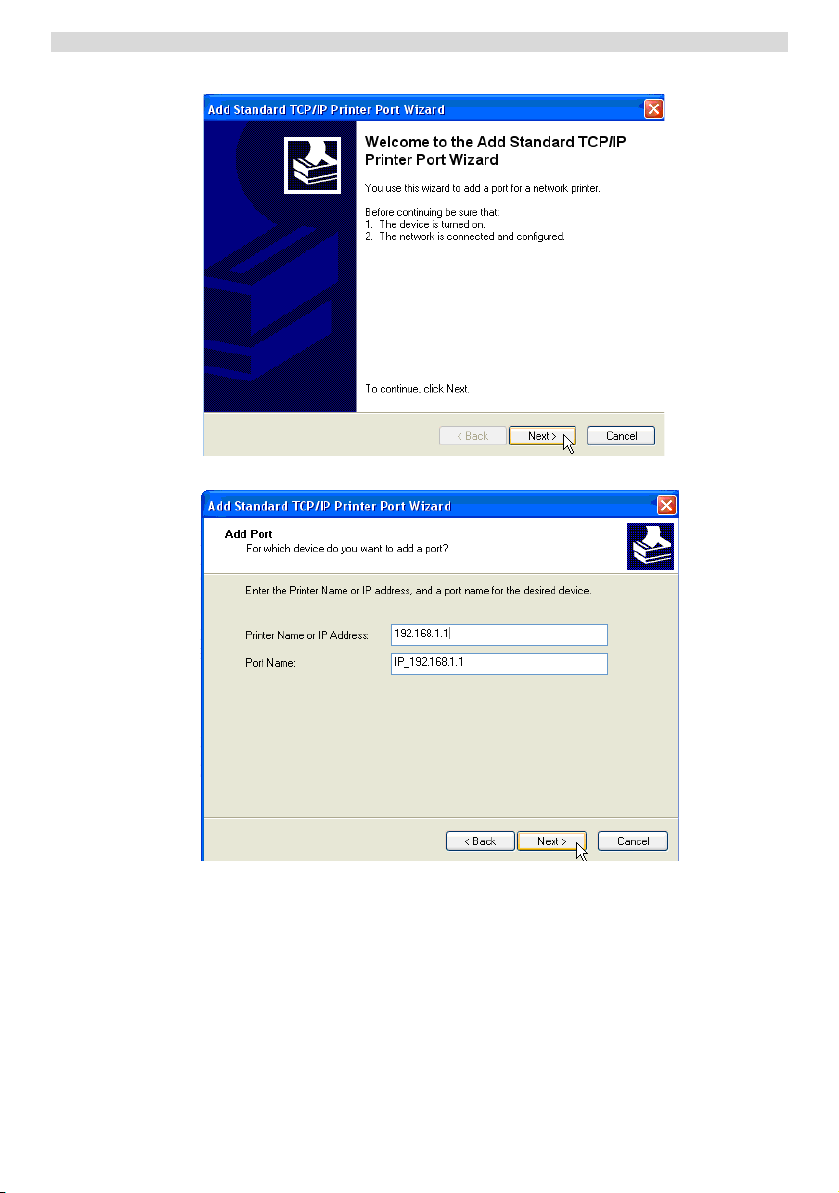
Setup the print server
The TCP/IP Printer Port Wizard will start.
JClick Next to proceed.
JEnter the router IP address (192.168.1.1 by default).
The port name will be filled out automatically to IP_192.168.1.1
JClick Next to proceed.
24
Page 31

JChoose Custom and click Settings.
Setup the print server
English
Make sure that the settings of this screen are exactly the same as shown above.
The Queue Name must be exactly the same as the one you entered in the print server
settings of your NAS router!
JClick Ok to proceed.
25
Page 32

Setup the print server
JClick Next to continue.
The Wizard is completed.
JClick Finnish.
JClick Close to close the window above.
26
Page 33

4 Make sure that the IP192.168.1.1 port is selected..
Setup the print server
English
5 Click Apply to activate the TCP/IP Printer Port.
6 Click OK.
27
Page 34

Warranty
8 Warranty
8.1 Warranty period
The Topcom units have a 24-month warranty period. The warranty period starts on the day the new
unit is purchased. The warranty on batteries is limited to 6 months after purchase. Consumables
or defects causing a negligible effect on operation or value of the equipment are not covered.
The warranty has to be proven by presentation of the original purchase receipt, on which the date
of purchase and the unit-model are indicated.
8.2 Warranty handling
A faulty unit needs to be returned to a Topcom service centre including a valid purchase note.
If the unit develops a fault during the warranty period, Topcom or its officially appointed service
centre will repair any defects caused by material or manufacturing faults free of charge.
Topcom will at its discretion fulfil its warranty obligations by either repairing or exchanging the
faulty units or parts of the faulty units. In case of replacement, colour and model can be different
from the original purchased unit.
The initial purchase date shall determine the start of the warranty period. The warranty period is
not extended if the unit is exchanged or repaired by Topcom or its appointed service centres.
8.3 Warranty exclusions
Damage or defects caused by incorrect treatment or operation and damage resulting from use of
non-original parts or accessories not recommended by Topcom are not covered by the warranty.
Topcom cordless phones are designed to work with rechargeable batteries only. The damage
caused by the use of non-rechargeable batteries is not covered under warranty.
The warranty does not cover damage caused by outside factors, such as lightning, water and fire,
nor any damage caused during transportation.
No warranty can be claimed if the serial number on the units has been changed, removed or
rendered illegible.
Any warranty claims will be invalid if the unit has been repaired, altered or modified by the buyer
or by unqualified, non-officially appointed Topcom service centres.
9 Disposal of the device (environment)
At the end of the product lifecycle, you should not throw this product into the normal
household garbage but bring the product to a collection point for the recycling of
electrical and electronic equipments. The symbol on the product, user guide and/or
box indicate this.
Some of the product materials can be re-used if you bring them to a recycling point.
By re-using some parts or raw materials from used products you make an important contribution
to the protection of the environment. Please contact your local authorities in case you need more
information on the collection points in your area.
10 Cleaning
Clean the telephone with a slightly damp cloth or with an anti-static cloth. Never use cleaning
agents or abrasive solvents.
28
Page 35

Nederlands
1 Uw router aansluiten
Sluit uw router aan volgens onderstaande tekening.
Uw router aansluiten
Nederlands
USB
HDD
OR
USB
FLASH
USB PRINTER
USB 2Reset USB 1
DSL/CABLE
MODEM
• STROOM: Sluit de 12 V DC stroomadapter aan op de stroompoort.
J De power LED op het frontpaneel begint te branden wanneer de stroomadapter is
aangesloten.
• WAN : In de WAN-poort steekt u uw kabel/DSL-modem. De link LED op het frontpaneel geeft
aan dat de ADSL-lijn aangesloten is.
J De WAN LED gaat AAN als de ethernetkabel van het netwerk op de juiste manier is
aangesloten.
• Poorten 1 – 4: Hierop kunnen maximaal 4 pc's of andere netwerktoestellen aangesloten
worden.
J De LAN LEDs geven de status van de verbinding aan.
• USB1 / USB 2: Sluit uw USB-printer en/of uw USB-opslagapparaat aan op een USB-poort.
• Reset-toets: Druk op de reset-toets en houd hem gedurende 10 seconden ingedrukt om de
standaard instellingen te laden. De standaard fabrieksinstellingen van het toestel worden
geladen. Druk niet op de reset-toets tenzij u de huidige gegevens wilt wissen.
29
Page 36

De breedbandrouter instellen
2 De breedbandrouter instellen
Wij raden u met klem aan om tijdens de configuratie van de router een kabelverbinding te
gebruiken. Maak een verbinding tussen uw computer en een van de ethernetpoorten van de router
met een ethernetkabel.
J Open Internet Explorer en typ 192.168.1.1 in de URL-adresbalk.
– Internet Explorer URL-adresbalk –
Nu verschijnt het aanmeldingsscherm.
J Voer de gebruikersnaam en het wachtwoord in.
– Aanmeldingsscherm –
Standaard is de gebruikersnaam admin en het wachtwoord admin.
J Klik op OK om verder te gaan.
Voer nu de webmanagementpagina van uw draadloze router in
– Webmanagementpagina draadloze router –
30
Page 37

De breedbandrouter instellen
Nederlands
J Selecteer Quick Setup Wizard (snelle setupwizard) om de configuratie te starten.
J Stel de Time Zone (tijdzone) in op het volgende scherm.
– Instellingen tijdzone –
1 Set Time Zone (tijdzone instellen): Selecteer uw regio.
2 Time Server Address (adres tijdserver): U kunt het IP-adres invoeren van de
tijdserver die uw voorkeur heeft, of u kunt de standaardinstelling laten staan
3 Daylight Savings (zomertijd): Hier kunt u de zomertijd aanvinken. Voer de
begin- en einddatum van de zomertijd in.
J Klik op Next om verder te gaan.
J Kies uw Broadband Connection Type (type breedbandverbinding).
– Type breedbandverbinding –
31
Page 38

De breedbandrouter instellen
o Cable modem (kabelmodem): Wordt gebruikt om kabelmodems aan te sluiten.
1 Host Name: Voer indien nodig de hostnaam in.
2 MAC Address: Sommige kabelinternetproviders bewaren het MAC-adres van
JKlik op OK om verder te gaan. (Ga naar “ Setupwizard breedbandverbindingstype
voltooien” op pagina 36)
o Fixed-IP xDSL: Wordt gebruikt voor een kabelmodem of DSL-bridge met een vast IP-
adres.
– IP-adresinfo voor kabelmodem –
uw computer op hun server. In dit geval moet u het MAC-adres van uw
computer kopiëren.
JKlik op Clone Mac Address om het MAC-adres van uw computer naar uw
router te kopiëren.+
– IP-adresinfo voor vast IP xDSL –
1 IP address assigned by your Service Provider (IP-adres toegekend door uw
serviceprovider): Voer het vaste WAN IP-adres in.
2 Subnet Mask: Voer het subnetmasker in.
3 DNS Address : Voer het DNS-adres in.
4 Service Provider Gateway Address: Voer het Gateway IP-adres in.
JKlik op OK om verder te gaan. (Ga naar “ Setupwizard breedbandverbindingstype
voltooien” op pagina 36)
32
Page 39

De breedbandrouter instellen
Nederlands
o PPPoE xDSL: Wordt gebruikt voor DSL-bridge met PPPoE-verbinding.
– IP-adresinfo voor PPPoE xDSL –
1 Username (gebruikersnaam): Voer uw PPPoE-gebruikersnaam in.
2 Password (wachtwoord): Voer uw wachtwoord in.
3 Service Name: Voer de servicenaam in (bijvoorbeeld de naam van uw
internetprovider).
4 MTU: Voer de MTU-waarde in (laat de standaardwaarde op 1492 staan als deze
waarde niet door uw internetprovider wordt gespecificeerd).
5 Connection type (type verbinding):
• Continuous (continu): De PPP-verbinding is altijd actief.
• Connect on Demand (verbinden op verzoek): De PPP-verbinding
wordt tot stand gebracht wanneer een computer verbinding maakt met
het internet. De PPP-verbinding wordt verbroken wanneer er geen
internetverkeer is gedurende de Idle Time (tijd zonder activiteit)
(minuten) die in het veld eronder staat vermeld.
• Manual (handmatig): De PPP-verbinding wordt handmatig tot stand
gebracht / verbroken door te klikken op Connect / Disconnect
(Verbinden/Verbreken).
JKlik op OK om verder te gaan. (Ga naar “ Setupwizard breedbandverbindingstype
voltooien” op pagina 36)
33
Page 40

De breedbandrouter instellen
o PPTP xDSL: Wordt gebruikt voor een kabelmodel of DSL-bridge met PPTP-verbinding.
PPTP kan ook worden gebruikt wanneer de router is aangesloten op een ander LANnetwerk.
– IP-adresinfo voor PPTP xDSL –
• WAN Interface Settings (instellingen WAN-interface): DHCP-client of vast IP-
adres.
• Obtain an IP address automatically (Automatisch een IP-adres verkrijgen):
1 Host Name: Voer indien nodig de hostnaam in.
2 MAC Address: Sommige kabelinternetproviders bewaren het MAC-adres van
uw computer op hun server. In dit geval moet u het MAC-adres van uw
computer kopiëren.
JKlik op Clone Mac Address om het MAC-adres van uw computer naar de
router te kopiëren.
• Use the following IP address (Gebruik het volgende IP-adres):
1 IP address: Voer het vaste IP-adres in.
2 Subnet Mask:Voer het subnetmasker in.
3 Default Gateway (standaard Gateway): Voer het Gateway IP-adres in.
• PPTP Settings (PPTP-instellingen):
1 User ID: Voer de PPTP-gebruikersnaam in.
34
Page 41

De breedbandrouter instellen
Nederlands
2 Password (wachtwoord): Voer het PPTP-wachtwoord in.
3 PPTP Gateway: Voer de Gateway in.
4 Connection ID: Voer de ID van de verbinding in, indien nodig.
5 MTU: Voer de MTU-waarde in (laat de standaardwaarde van 1492 staan als
deze waarde niet door uw internetprovider wordt gespecificeerd).
6 BEZEQ-ISRAEL: Alleen voor Israël.
7 Connection Type (type verbinding):
• Continuous (continu): De PPP-verbinding is altijd actief.
• Connect on Demand (verbinden op verzoek): De PPP-verbinding
wordt tot stand gebracht wanneer een computer verbinding maakt met
het internet. The PPP-verbinding wordt verbroken wanneer er geen
internetverkeer is gedurende de Idle Time (tijd zonder activiteit)
(minuten) die in het veld eronder staat vermeld.
• Manual (handmatig): De PPP-verbinding wordt handmatig tot stand
gebracht / verbroken door te klikken op Connect / Disconnect
(Verbinden/Verbreken).
JKlik op OK om verder te gaan. (Ga naar “ Setupwizard breedbandverbindingstype
voltooien” op pagina 36)
o L2TP xDSL: Wordt gebruikt voor kabelmodems met L2TP-verbinding.
– IP-adresinfo voor L2TP xDSL –
• WAN Interface Settings (instellingen WAN-interface): DHCP-client of vast IP-
adres.
35
Page 42

De breedbandrouter instellen
• Obtain an IP address automatically (automatisch een IP-adres verkrijgen):
1 Host Name: Voer indien nodig de hostnaam in.
2 MAC Address: Sommige kabelinternetproviders bewaren het MAC-adres van
• Use the following IP address (Gebruik het volgende IP-adres):
1 IP address: Voer het vaste IP-adres in.
2 Subnet Mask:Voer het subnetmasker in.
3 Default Gateway (standaard Gateway): Voer het Gateway IP-adres in.
• L2TP Settings (L2TP-instellingen):
1 User ID: Voer de L2TP-gebruikersnaam in.
2 Password (wachtwoord): Voer het L2TP-wachtwoord in.
3 L2TP Gateway: Voer de Gateway in.
4 Connection ID: Voer de ID van de verbinding in, indien nodig.
5 MTU: Voer de MTU-waarde in (laat de standaardwaarde van 1492 staan als
6 Connection Type (type verbinding):
JKlik op OK om verder te gaan. (Ga naar “ Setupwizard breedbandverbindingstype
voltooien” op pagina 36)
uw computer op hun server. In dit geval moet u het MAC-adres van uw
computer kopiëren.
JKlik op Clone Mac Address om het MAC-adres van uw computer naar de
router te kopiëren.
deze waarde niet door uw internetprovider wordt gespecificeerd).
• Continuous (continu): De PPP-verbinding is altijd actief.
• Connect on Demand (verbinden op verzoek): De PPP-verbinding
wordt tot stand gebracht wanneer een computer verbinding maakt met
het internet. The PPP-verbinding wordt verbroken wanneer er geen
internetverkeer is gedurende de Idle Time (tijd zonder activiteit)
(minuten) die in het veld eronder staat vermeld.
• Manual (handmatig): De PPP-verbinding wordt handmatig tot stand
gebracht / verbroken door te klikken op Connect / Disconnect
(Verbinden/Verbreken).
o Telstra Big Pond: niet voor Europa
Setupwizard breedbandverbindingstype voltooien
Nu is de snelle setupwizard van uw Broadband Type (type breedband) voltooid.
36
Page 43

Controleer de status van de internetverbinding.
Nederlands
J Klik op Apply (toepassen) om te eindigen.
De router zal nu opnieuw opstarten. Dit duurt ongeveer 60 seconden.
J Klik op OK als de opstartcyclus klaar is.
J Ga terug naar de homepagina door te klikken op HOME rechts bovenaan in het scherm.
3 Controleer de status van de internetverbinding.
De WAN-verbinding kan gecontroleerd worden op het scherm Status Info op de webpagina van
de draadloze router.
J Klik op Internet Connection (internetverbinding).
Alle informatie over de internetverbinding wordt zichtbaar: WAN IP-adres, Gateway, DNSservers ...
– Status internetverbinding –
37
Page 44

Het draadloos netwerk instellen
4 Het draadloos netwerk instellen
Standaard is de naam van het draadloos LAN-netwerk (E)SSID "Topcom" en er is geen draadloze
encryptie ingesteld.
Wij raden u aan het SSID te wijzigen en uw draadloos netwerk te beveiligen door draadloze
encryptie te activeren.
4.1 (E)SSID instellen
J Klik op: General Setup (algemene setup) > Wireless (draadloos) > Basic Settings
(basisinstellingen)
>
U komt nu op de pagina Wireless Settings (draadloze instellingen).
– Pagina draadloze instellingen –
o Wireless Settings (draadloze instellingen)
1 Mode (modus): Kies uw draadloze modus. Acces Point (AP) (toegangspunt) is
standaard.
2 ESSID: Voer de naam van het draadloze netwerk in (ESSID). Standaard is dit
“Topcom”.
3 Channel Number (kanaalnummer): Er zijn 13 radiokanalen beschikbaar. Het
maakt niet uit welk kanaal u kiest.
Als u meer dan één draadloze router of toegangspunt hebt thuis of op
kantoor, zorg er dan voor dat u niet hetzelfde kanaal gebruikt.
>
J Klik op Apply (toepassen) om te bevestigen.
38
Page 45

Het draadloos netwerk instellen
Nederlands
4.2 De draadloze encryptie instellen
Topcom raadt ten zeerste aan om encryptie te activeren. Dit is de enige manier om
te voorkomen dat ongewenste gebruikers toegang hebben tot uw draadloos netwerk.
Er zijn drie encryptie-instellingen beschikbaar: WEP 64bit, WEP 128bit en WPA(2)
J Selecteer Security Settings (veiligheidsinstellingen) om toegang te krijgen tot het
encryptiemenu.
In dit scherm kunt u uw eigen type encryptie selecteren. Standaard is encryptie niet geactiveerd.
o WEP 64-bit: In onderstaand voorbeeld is WEP 64-bit encryptie ingesteld.
– Pagina draadloze instellingen –
1 Encryption (encryptie): Selecteer WEP
2 Key Length (sleutellengte): Selecteer 64-bit
3 Key Format (sleutelformaat): Kies Hex (10 tekens) voor 64-bit encryptie. Dit
is een encryptie met 10 hexadecimale tekens.
39
Page 46

De NAS (netwerktoegangsserver) instellen
J Voor 128-bit encryptie moeten 26 hexadecimale tekens gebruikt worden.
4 Default Key (standaardsleutel): U kunt uw standaardsleutel vrij kiezen.
(bijvoorbeeld: Key 1 (sleutel 1))
Zorg ervoor dat u dezelfde sleutel gebruikt in de draadloze adapter
van uw draadloze computer of laptop.
5 Encryption Key 1 (encryptiesleutel 1): Het staat u vrij om zelf een code te
bedenken. (bijvoorbeeld: 12345abcde). Noteer deze sleutel en geef hem niet
aan onbevoegde gebruikers.
De volgende tekens zijn geldige hexadecimale tekens:
0, 1, 2, 3, 4, 5, 6, 7, 8, 9
a, b, c, d, e, f
A, B, C, D, E, F
JKlik op Apply (toepassen) om te bevestigen.
5 De NAS (netwerktoegangsserver) instellen
Er zijn twee manieren om toegang te krijgen tot USB-opslag die verbonden is met de USBpoorten: SMB protocol (Server Message Block-protocol, ook bekend als SAMBA) en FTP (File
Transfer Protocol).
Via het SMB-protocol wordt USB-opslag toegankelijk via het Network Workgroup Environment
in Windows.
Via FTP kunt u inloggen op de ingebouwde FTP-server van uw NAS-router.
U kunt zelf bepalen aan welk protocol u de voorkeur geeft om toegang te krijgen tot het
opslagapparaat: SMB, FTP of beide.
In alle gevallen moet u een lijst opstellen van de gebruikers die toegang krijgen tot de bestanden
op uw USB-opslagapparaat met behulp van een gebruikersnaam en wachtwoord. Elke gebruiker
krijgt toegang tot bepaalde mappen en gegevens die op het USB-opslagapparaat opgeslagen zijn.
40
Page 47

De NAS (netwerktoegangsserver) instellen
Nederlands
>
5.1 De gebruikers instellen
J Klik op: General Setup (algemene instellingen) > File/FTP server (bestands/FTP-
server) > Users setup (gebruikers instellen)
U komt nu op de pagina Users Setup (gebruikers instellen).
– Pagina gebruikers instellen –
J Klik op Add (toevoegen) om een gebruiker toe te voegen.
o Edit a User (een gebruiker bewerken): In onderstaand voorbeeld wordt een gebruiker,
Mark, aangemaakt.
1 User Name (gebruikersnaam): bijvoorbeeld Mark
2 Description (beschrijving): bijvoorbeeld Mark Topcom
3 Password (wachtwoord): Voer een wachtwoord in.
4
Confirm password (bevestig wachtwoord):
JKlik op Save (opslaan)
Voer uw wachtwoord nogmaals in.
41
Page 48

De NAS (netwerktoegangsserver) instellen
5.2 SMB (SAMBA) instellen
J Selecteer File Server setup (bestandsserver instellen) in het menu File/FTP server.
U komt in het scherm File Server setup (bestandsserver instellen). In dit menu kunt u de werkgroep
instellen en gebruikers toevoegen die toegang mogen hebben tot de bestanden op het USBopslagapparaat via het SMB-protocol.
– Scherm bestandsserver instellen –
o Storage name in the “My Network places” (opslagnaam in "Mijn netwerklocaties":
1 Name (naam): Voer een naam in voor uw netwerkopslag. (bijvoorbeeld:
STORAGE)
2 Workgroup (werkgroep): Voer de Windows werkgroep in. Zorg ervoor dat
uw computer dezelfde werkgroepnaam heeft. (bijvoorbeeld: MSHOME)
3 Description (beschrijving): Geef een beschrijving van uw NAS-systeem.
(bijvoorbeeld: NAS SYSTEM)
JKlik op Save (opslaan)
42
Page 49

De NAS (netwerktoegangsserver) instellen
Nederlands
o Shared Folders (gedeelde mappen): In deze sectie kunt u mappen selecteren en
toegankelijk maken voor een gebruiker.
JKlik op Add (toevoegen) om het scherm Add/Edit Shared Folder (gedeelde map
toevoegen/bewerken te selecteren.
– Scherm gedeelde map toevoegen/bewerken –
1 Folder Name (mapnaam): Voer een naam van een map in die u wilt delen.
(bijvoorbeeld: Media)
2 Shared folder’s Path (pad gedeelde map): Hier kunt u de USB-poort
selecteren waarmee het USB-opslagapparaat verbonden is samen met de
mappen die toegankelijk zijn voor een gebruiker. Vink Share all folders in
storage (alle opgeslagen mappen delen) aan als alle mappen toegankelijk zijn
voor de gebruiker.
• Klik op Browse (bladeren)
• Selecteer de USB-poort waarmee het opslagapparaat verbonden is en
selecteer de map die u wilt delen met de gebruiker.
J Klik op Submit (verzenden)
43
Page 50

De NAS (netwerktoegangsserver) instellen
3 Users (gebruikers): De System Users table (systeemgebruikerslijst) geeft een
overzicht van alle aangemaakte gebruikers.
• Selecteer de gebruiker die u wilt toevoegen aan uw gedeelde gebruikers
en klik op Add (toevoegen). De gebruiker zal verplaatst worden naar de
lijst Share Users (gedeelde gebruikers).
4 Authority (rechten): U kunt de optie Read Only (alleen lezen) of Read &
Write (lezen & bewerken) voor bestanden selecteren.
5 Description (beschrijving): Geef hier een beschrijving van de gedeelde
bestanden. (bijvoorbeeld: media files (mediabestanden))
JKlik op Save (opslaan)
o New Storage Default Setting Policy (beleid standaardinstelling nieuw
opslagapparaat): Alle informatie over gebruikersnaam, wachtwoord en toegankelijke
bestanden wordt opgeslagen op het USB-opslagapparaat. Als een nieuw opslagapparaat
wordt aangesloten, is het standaard niet mogelijk om informatie op het apparaat te lezen of
te bewerken.
JU kunt hier de optie Read Only (alleen lezen) of Read & Write (lezen & bewerken)
voor nieuwe opslagtoestellen selecteren.
JKlik op Save (opslaan)
5.3 FTP instellen
J Selecteer FTP Server setup (FTP-server instellen) in het File/FTP server menu.
In dit menu kunt u de gebruikers instellen die toegang hebben tot de opgeslagen bestanden via
FTP.
– Scherm FTP-server instellen –
44
Page 51

De NAS (netwerktoegangsserver) instellen
Nederlands
o FTP Folders (FTP-mappen):
JKlik op Add (toevoegen) om een gebruiker toe te voegen die toegang heeft tot het NAS-
systeem via FTP. U komt nu in het scherm ADD/Edit FTP Folder (FTP-map toevoegen/
bewerken).
– Scherm FTP-map toevoegen/bewerken –
1 User (gebruiker): Selecteer de gebruiker aan wie u FTP-toegangsrechten wilt
geven.
2 Shared folder’s Path (pad gedeelde map): Hier kunt u de USB-poort
selecteren waarmee het USB-opslagapparaat verbonden is samen met de
mappen die toegankelijk zijn voor een gebruiker.
• Klik op Browse (bladeren)
• Selecteer de USB-poort waarmee het opslagapparaat verbonden is en
selecteer de map die u wilt delen met de gebruiker.
J Klik op Submit (verzenden)
3 Authority (rechten): U kunt de optie Read Only (alleen lezen) of Read &
Write (lezen & bewerken) voor bestanden selecteren.
JKlik op Save (opslaan)
45
Page 52

Toegang tot NAS
o Advanced Setting (geavanceerde instelling):
1 Max Users (max. aantal gebruikers): Het aantal gebruikers dat op hetzelfde
moment toegang heeft tot de FTP-server. (bijvoorbeeld: 10)
2 Idle Time (tijd zonder activiteit): De tijd zonder activiteit in minuten. De
gebruiker wordt na deze tijd automatisch uitgelogd als er geen upload- of
downloadverkeer is. (bijvoorbeeld: 5)
3 Internet Accessible (toegankelijk via internet): Toestaan/niet toestaan dat de
FTP-server toegankelijk is vanuit het internet via het WAN IP-adres.
JKlik op Save (opslaan)
6 Toegang tot NAS
6.1 Toegang tot de NAS (netwerktoegangsserver) via SMB (Mijn
netwerklocaties)
Als uw computer in dezelfde werkgroep zit als de netwerktoegangsserver, krijgt u gemakkelijk
toegang tot uw bestanden in de netwerkomgeving van uw computer.
J Blader door uw netwerkomgeving (Entire Network – volledig netwerk) en selecteer het
Microsoft Windows Network.
In het voorbeeld hierboven (Zie “5.2 SMB (SAMBA) instellen” op pagina 42), was de werkgroep
(Workgroup) ingesteld als MShome, de naam van het opgeslagen netwerk Storage en de
beschrijving (description) NAS SYSTEM.
46
Page 53

Nederlands
Onder MShome vindt u NAS SYSTEM
J Dubbelklik op de NAS-map om hem te openen.
Een aanmeldingsscherm verschijnt.
Toegang tot NAS
Als de gebruikersnaam en het wachtwoord juist zijn, krijgt u toegang tot de map van het USBopslagapparaat dat u hebt ingesteld.
J Voer de gebruikersnaam en het wachtwoord in dat u aangemaakt hebt om toegang te krijgen
tot NAS via SAMBA.
47
Page 54

De printserver instellen
6.2 Toegang tot NAS via FTP
J Voer ftp://192.168.1.1 in in uw webbrowser om toegang te krijgen tot de ftp-server.
(192.168.1.1 is het standaard locaal IP-adres van uw NAS-router)
J Voer de gebruikersnaam en het wachtwoord in dat u aangemaakt hebt om toegang te krijgen
tot NAS via FTP.
Als de gebruikersnaam en het wachtwoord juist zijn, krijgt u toegang tot de map van het USBopslagapparaat dat u hebt ingesteld.
Als de optie Internet Accessible (toegang via het internet) aangevinkt is, hebt u
toegang tot de ftp-server vanuit een locatie op afstand met het WAN IP-adres.
7 De printserver instellen
7.1 De printserver activeren in de NAS-router.
U kunt de USB-poorten gebruiken om een USB-printer aan te sluiten (geen ondersteuning voor
MFP-printers zoals een scanner/printer combo ...)
48
Page 55

Nederlands
J Selecteer Print Server in het General Setup (algemeen instel) menu.
U komt in het scherm Print server.
– Scherm printserver instellen –
o Print Server:
1 Enable Print Server (printserver activeren): Inschakelen/uitschakelen van
de printserverfunctie. Deze functie moet worden ingeschakeld als er een printer
is aangesloten.
2 IPP: Inschakelen/uitschakelen Internet Printing Protocol. Moet ingeschakeld
worden om dit protocol te activeren.
3 LPR: Inschakelen/uitschakelen Line Printer Remote-protocol. Moet
ingeschakeld worden voor LPR-printen.
4 Print Name of USB Port 1/2 (printnaam van USB-poort 1/2): Voer een
wachtrij in voor de printer die aangesloten is op USB-poort 1 of 2 (bijvoorbeeld
printer voor USB-poort 2: printerX).
5 Enable Internet Printing (printen via internet activeren): Inschakelen/
uitschakelen van printen via het internet. Moet ingeschakeld worden om de
printer via het internet te kunnen gebruiken.
JKlik op Apply (toepassen)
De printserver instellen
Zorg ervoor dat de ingevoerde naam van de wachtrij voor de USB-poort precies
hetzelfde is als in de printerinstelling van de computer (zie volgend hoofdstuk).
49
Page 56

De printserver instellen
7.2 De computer instellen voor toegang met de printserver
Zorg ervoor dat uw printer al geïnstalleerd is op uw computer.
Ga als volgt te werk om de printerpoort te wijzigen om verbinding te maken met de printserver.
1 Ga naar het scherm "printer configuration" (printerconfiguratie).
2 Klik met de rechtermuisknop terwijl u de geïnstalleerde printer aanwijst en
selecteer Properties (eigenschappen).
50
Page 57

Nederlands
3 Selecteer Ports (poorten) om de printerpoort in te stellen.
JKlik op Add Port (poort toevoegen)
De printserver instellen
JSelecteer Standard TCP/IP Port (standaard TCP/IP-poort) en klik op
New Port (nieuwe poort)
51
Page 58

De printserver instellen
De TCP/IP Printer Port Wizard start.
JKlik op Next (volgende) om verder te gaan.
JVoer het IP-adres van de router in (standaard 192.168.1.1).
De poortnaam wordt automatisch IP_192.168.1.1 genoemd.
JKlik op Next (volgende) om verder te gaan.
52
Page 59

De printserver instellen
Nederlands
JSelecteer Custom (aangepast) en klik op Settings (instellingen).
Zorg ervoor dat de instellingen van dit scherm precies hetzelfde zijn als hierboven.
De wachtrij moet precies hetzelfde zijn als de wachtrij die u ingevoerd hebt in de
instellingen van de printserver van uw NAS router!
JKlik op OK om verder te gaan.
53
Page 60

De printserver instellen
JKlik op Next (volgende) om verder te gaan.
De wizard is klaar.
JKlik op Finish (voltooien).
JKlik op Close (sluiten) om het venster hierboven af te sluiten.
54
Page 61

Nederlands
4 Zorg dat de IP192.168.1.1-poort is geselecteerd.
Garantie
8 Garantie
8.1 Garantietermijn
De Topcom-toestellen hebben een garantietermijn van 24 maanden. De garantietermijn gaat in op
de dag waarop het nieuwe toestel wordt aangeschaft. De garantie op de batterijen is beperkt tot 6
maanden na aankoop. Verbruiksartikelen en defecten die een verwaarloosbaar effect hebben op de
werking of waarde van het toestel worden niet gedekt door de garantie.
De garantie moet worden bewezen door het kunnen voorleggen van de originele aankoopbon
waarop de aankoopdatum en het toestelmodel staan aangegeven.
5 Klik op Apply (toepassen) om de TCP/IP-printerpoort te activeren.
6 Klik op OK
55
Page 62

Afvoeren van het toestel (milieu)
8.2 Afwikkeling van garantieclaims
Een defect toestel moet worden geretourneerd aan het onderhoudscentrum van Topcom, samen
met een geldige aankoopbon.
Als het toestel defect raakt tijdens de garantietermijn, zal Topcom of een van haar officieel
aangewezen servicecentra defecten ingevolge materiaal- of fabricagefouten kosteloos repareren.
Topcom zal naar eigen inzicht voldoen aan haar garantieverplichtingen door de defecte toestellen,
of onderdelen ervan, te repareren of te vervangen. In het geval van vervanging kunnen de kleur en
het model verschillend zijn van het oorspronkelijk aangeschafte toestel.
De oorspronkelijke aankoopdatum bepaalt wanneer de garantietermijn ingaat. De garantietermijn
wordt niet verlengd als het toestel wordt vervangen of gerepareerd door Topcom of een van haar
aangewezen servicecentra.
8.3 Garantiebeperkingen
Schade of defecten als gevolg van een onjuiste behandeling of onjuist gebruik en schade als gevolg
van het gebruik van niet-originele onderdelen of accessoires die niet worden aanbevolen door
Topcom, vallen buiten de garantie.
De draadloze telefoons van Topcom zijn alleen geschikt voor gebruik met oplaadbare batterijen.
De schade door het gebruik van normale, niet-oplaadbare batterijen valt buiten de garantie.
De garantie dekt geen schade te wijten aan externe factoren, zoals bliksem, water en brand, noch
enige tijdens transport veroorzaakte schade.
Er kan geen aanspraak worden gemaakt op garantie als het serienummer op de toestellen is
veranderd, verwijderd of onleesbaar gemaakt.
Alle garantieclaims zullen ongeldig worden wanneer het toestel wordt gerepareerd, veranderd of
aangepast door de koper of door onbevoegde, niet officieel door Topcom erkende
onderhoudscentra.
9 Afvoeren van het toestel (milieu)
Na afloop van de levenscyclus van het product mag u het niet met het normale
huishoudelijke afval weggooien, maar moet u het naar een inzamelpunt brengen
voor recycling van elektrische en elektronische apparatuur. Dit wordt aangeduid
door het symbool op het product, in de handleiding en/of op de verpakking.
Sommige materialen waaruit het product is vervaardigd kunnen worden hergebruikt
als u ze naar een inzamelpunt brengt. Door onderdelen of grondstoffen van gebruikte producten te
hergebruiken, levert u een belangrijke bijdrage aan de bescherming van het milieu. Wend u tot de
plaatselijke overheid voor meer informatie over de inzamelpunten bij u in de buurt.
10 Reinigen
Reinig de telefoon met een vochtige doek of met een antistatische doek. Gebruik nooit
reinigingsmiddelen of agressieve oplosmiddelen.
56
Page 63

Français
Français
1 Connexion de votre routeur
Connectez votre routeur conformément au schéma ci-dessous.
Connexion de votre routeur
USB
HDD
OR
USB
FLASH
USB PRINTER
USB 2Reset USB 1
DSL/CABLE
MODEM
• POWER (Alimentation) : Le port d'alimentation sert à connecter l'adaptateur secteur 12 V CC.
J Le voyant d'alimentation DEL sur le panneau avant s'ALLUME lorsque l'adaptateur
secteur est branché.
• WAN : Le port WAN sert à connecter votre modem ADSL/câble. Le voyant de liaison LINK
sur le panneau avant indique que la ligne ADSL est connectée.
J Le voyant WAN s'ALLUME si le câble réseau Ethernet est correctement branché.
• Ports 1 à 4 : Ceux-ci servent à connecter jusqu'à 4 ordinateurs ou autres périphériques en
réseau.
J Les voyants LAN indiquent l'état de la connexion.
• USB1 / USB2 : Connectez votre imprimante USB et/ou votre périphérique de stockage USB à
un port USB.
• Bouton de réinitialisation : Pour recharger les paramètres par défaut, appuyez pendant 10
secondes sur le bouton de réinitialisation. Ceci rétablira les paramètres d'usine par défaut de
votre appareil. N'appuyez pas sur le bouton de réinitialisation tant que vous ne souhaitez pas
effacer les paramètres actuels.
57
Page 64

Configuration du routeur large bande
2 Configuration du routeur large bande
Nous vous recommandons fortement de configurer votre routeur en utilisant une connexion
câblée. Ainsi, veuillez connecter votre ordinateur à l'un des ports Ethernet du routeur en utilisant
un câble Ethernet.
J Ouvrez Internet Explorer et saisissez 192.168.1.1 dans la barre d'adresses URL.
- Barre d'adresses URL d'Internet Explorer -
L'écran de connexion doit apparaître.
J Saisissez le nom d'utilisateur et le mot de passe.
- Ecran de connexion -
Par défaut, le nom d'utilisateur est admin et le mot de passe est admin.
J Cliquez sur OK pour continuer.
Vous entrez désormais sur la page de gestion de réseau basée sur le Web de votre routeur sans fil
- Page de gestion de réseau basée sur le Web du router sans fil -
58
Page 65

Français
Configuration du routeur large bande
J Choisissez l'assistant de configuration rapide Quick Setup pour lancer la configuration.
J Réglez le Fuseau horaire sur l'écran suivant.
- Paramètres de fuseau horaire -
1 Set Time Zone (Régler le fuseau horaire) : Veuillez sélectionner votre région
2 Time Server Address (Adresse du serveur d'horaires) : Vous pouvez entrer
l'adresse IP de votre serveur d'horaires préféré ou vous pouvez laisser le réglage
par défaut.
3 Daylight Savings (Horaire d'été) : C'est ici que vous pouvez activer l'horaire
d'été. Veuillez entrer la date de début et la date de fin des horaires d'été.
J Cliquez sur Next (Suivant) pour continuer.
J Choisissez votre Type de connexion large bande.
- Type de connexion large bande -
59
Page 66

Configuration du routeur large bande
o Modem câble : Utilisé pour les connexions via un modem câble.
1 Host Name (Nom d'hôte) : Entrez votre Nom d'hôte, si nécessaire.
2 MAC Address (Adresse MAC) : Certains fournisseurs d'accès Internet par le
câble conserveront l'adresse MAC de votre ordinateur dans leur serveur. Dans
ce cas, vous devriez cloner l'adresse Mac de votre ordinateur.
JCliquez sur Clone Mac Address (Cloner adresse Mac) pour copier l'adresse
Mac de votre ordinateur dans le routeur.
JCliquez sur OK pour continuer. (Accédez à la “ Fin de l'assistant de configuration du type
de connexion large bande” page 64)
o xDSL à IP fixe : Utilisé pour un modem câble ou un pont DSL avec une adresse IP fixe.
- Infos d'adresse IP pour Modem câble -
- Infos d'adresse IP pour xDSL à adresse IP fixe -
1 IP address assigned by your Service Provider (Adresse IP attribuée par
votre fournisseur de services) : Veuillez entrer l'adresse IP du WAN fixe.
2 Subnet Mask (Masque de sous-réseau) : Entrez le masque de sous-réseau.
3 DNS Address (Adresse du DNS) : Entrez l'adresse du DNS.
4 Service Provider Gateway Address (Adresse de passerelle du fournisseur
de services) : Entrez l'adresse IP de la passerelle.
JCliquez sur OK pour continuer. (Accédez à la “ Fin de l'assistant de configuration du type
de connexion large bande” page 64)
60
Page 67

Français
Configuration du routeur large bande
o PPPoE xDSL: Utilisé pour un pont DSL avec une connexion PPPoE.
- Infos d'adresse IP pour xDSL PPPoE -
1 Username (Nom d'utilisateur) : Entrez votre nom d'utilisateur PPPoE.
2 Password (Mot de passe) : Entrez votre mot de passe.
3 Service Name (Nom du service) : Entrez le nom du service (par exemple le
nom de votre fournisseur d'accès à Internet)
4 MTU (UTM) : Entrez la taille d'UTM (Si la taille n'est pas spécifiée par votre
fournisseur d'accès à Internet, laissez la valeur par défaut sur 1492)
5 Connection type (Type de connexion) :
• Continuous (Continue) : La connexion PPP sera toujours active.
• Connect on Demand (Connexion à la demande) : La connexion PPP
est établie lorsqu'un ordinateur accède à Internet. La connexion PPP est
interrompue lorsqu'il n'y a plus de trafic Internet pendant la durée
d'inactivité (minutes) saisie dans le champ ci-dessous.
• Manual (Manuelle) : La connexion PPP est établie / interrompue
manuellement en cliquant sur Connect / Disconnect (Connecter/
Déconnecter).
JCliquez sur OK pour continuer. (Accédez à la “ Fin de l'assistant de configuration du type
de connexion large bande” page 64)
61
Page 68

Configuration du routeur large bande
o PPTP xDSL: utilisé pour un modem câble ou un pont DSL avec une connexion PPTP.
PPTP peut également être utilisé lorsque le routeur est connecté à un autre réseau LAN.
- Infos d'adresse IP pour xDSL PPTP -
• Paramètres d'interface WAN : Client DHCP ou adresse IP fixe
• Obtenir une adresse IP automatiquement :
1 Host Name (Nom d'hôte) : Entrez votre Nom d'hôte, si nécessaire.
2 MAC Address (Adresse MAC) : Certains fournisseurs d'accès Internet par le
câble conserveront l'adresse MAC de votre ordinateur dans leur serveur. Dans
ce cas, vous devriez cloner l'adresse Mac de votre ordinateur.
JCliquez sur Clone Mac Address (Cloner adresse Mac) pour copier l'adresse
Mac de votre ordinateur dans le routeur.
• Utiliser l'adresse IP suivante :
1 IP address (Adresse IP) : Veuillez entrer l'adresse IP fixe.
2 Subnet Mask (Masque de sous-réseau) :Entrez le masque de sous-réseau.
3 Default Gateway (Passerelle par défaut) : Entrez l'adresse IP de la passerelle.
• Paramètres PPTP :
1 User ID (ID utilisateur) : Entrez le nom d'utilisateur du PPTP.
2 Password (Mot de passe) : Entrez le mot de passe du PPTP.
62
Page 69

Français
Configuration du routeur large bande
3 PPTP Gateway (Passerelle PPTP) : Entrez la passerelle.
4 Connection ID (ID de connexion) : Entrez l'ID de connexion, si nécessaire.
5 MTU (UTM) : Entrez la taille d'UTM (Si la taille n'est pas spécifiée par votre
fournisseur d'accès à Internet, laissez la valeur par défaut sur 1492)
6 BEZEQ-ISRAEL : Uniquement pour Israël
7 Connection Type (Type de connexion) :
• Continuous (Continue) : La connexion PPP sera toujours active
• Connect on Demand (Connexion à la demande) : La connexion PPP
sera établie lorsqu'un ordinateur accède à Internet. La connexion PPP
sera interrompue lorsqu'il n'y a plus de trafic Internet pendant la durée
d'inactivité (minutes) saisie dans le champ ci-dessous.
• Manual (Manuelle) : La connexion PPP est établie / interrompue
manuellement en cliquant sur Connect / Disconnect (Connecter/
Déconnecter).
JCliquez sur OK pour continuer. (Accédez à la “ Fin de l'assistant de configuration du type
de connexion large bande” page 64)
o L2TP xDSL: utilisé pour les modems câbles avec une connexion L2TP.
- Infos d'adresse IP pour xDSL L2TP -
• Paramètres d'interface WAN : Client DHCP ou adresse IP fixe
• Obtenir une adresse IP automatiquement :
1 Host Name (Nom d'hôte) : Entrez votre Nom d'hôte, si nécessaire.
63
Page 70

Configuration du routeur large bande
2 MAC Address (Adresse MAC) : Certains fournisseurs d'accès Internet par le
câble conserveront l'adresse MAC de votre ordinateur dans leur serveur. Dans
ce cas, vous devriez cloner l'adresse Mac de votre ordinateur.
JCliquez sur Clone Mac Address (Cloner adresse Mac) pour copier l'adresse
Mac de votre ordinateur dans le routeur.
• Utiliser l'adresse IP suivante :
1 IP address (Adresse IP) : Veuillez entrer l'adresse IP fixe.
2 Subnet Mask (Masque de sous-réseau) :Entrez le masque de sous-réseau.
3 Default Gateway (Passerelle par défaut) : Entrez l'adresse IP de la passerelle.
• Paramètres L2TP :
1 User ID (ID utilisateur) : Entrez le nom d'utilisateur du L2TP.
2 Password (Mot de passe) : Entrez le mot de passe du L2TP.
3 L2TP Gateway (Passerelle L2TP) : Entrez la passerelle.
4 Connection ID (ID de connexion) : Entrez l'ID de connexion, si nécessaire.
5 MTU (UTM) : Entrez la taille d'UTM (Si la taille n'est pas spécifiée par votre
fournisseur d'accès à Internet, laissez la valeur par défaut sur 1492)
6 Connection Type (Type de connexion) :
JCliquez sur OK pour continuer. (Accédez à la “ Fin de l'assistant de configuration du type
de connexion large bande” page 64)
• Continuous (Continue) : La connexion PPP sera toujours active
• Connect on Demand (Connexion à la demande) : La connexion PPP
sera établie lorsqu'un ordinateur accède à Internet. La connexion PPP
sera interrompue lorsqu'il n'y a plus de trafic Internet pendant la durée
d'inactivité (minutes) saisie dans le champ ci-dessous.
• Manual (Manuelle) : La connexion PPP est établie / interrompue
manuellement en cliquant sur Connect / Disconnect (Connecter/
Déconnecter).
o Telstra BigPond : pas pour l'Europe
Fin de l'assistant de configuration du type de connexion large bande
Maintenant l'assistant de configuration rapide Quick Setup pour votre Type de connexion large
bande est terminé.
J Cliquez sur Apply (Appliquer) pour terminer.
64
Page 71

Français
Contrôle de l'état de la connexion Internet
Le routeur va redémarrer maintenant. Cela prendra environ 60 secondes.
J Cliquez sur OK lorsque la séquence de redémarrage est effectuée.
J Retournez sur la page d'accueil en cliquant sur HOME (Accueil) dans l'angle supérieur droit
de l'écran.
3 Contrôle de l'état de la connexion Internet
La connexion WAN peut être contrôlée sur l'écran d'Infos d'état sur la page de gestion de réseau
basée sur le Web du router sans fil.
J Cliquez sur Internet Connection (Connexion Internet).
Toutes les informations sur la connexion Internet seront visibles : adresse IP WAN, passerelle,
serveurs DNS, ...
- Etat de la connexion Internet -
65
Page 72

Configuration du réseau sans fil
4 Configuration du réseau sans fil
Par défaut, le réseau local sans fil (E)SSID est "Topcom" et aucun cryptage de la liaison sans fil
n'est activé.
Il est vivement recommandé de modifier le SSID et de protéger votre réseau sans fil en activant
une méthode de cryptage de la liaison sans fil.
4.1 Configurer le (E)SSID
J Cliquez sur : General Setup > Wireless > Basic Settings (Configuration générale/Sans fil/
Paramètres de base)
>
Vous accédez maintenant à la page Paramètres sans fil.
- page Paramètres sans fil -
o Paramètres sans fil
1 Mode (Mode) : Choisissez votre mode sans fil. Le point d'accès (PA) est celui
par défaut.
2 ESSID : Entrez le nom du réseau sans fil (ESSID). Par défaut, il s'agit de
“Topcom”.
3 Channel Number (Numéro de canal) : Vous disposez de 13 canaux radio.
Vous êtes libre de sélectionner l'un de ces canaux.
Si vous possédez plusieurs routeurs sans fil ou points d'accès dans
votre domicile ou sur votre lieu de travail, assurez-vous de ne pas
utiliser le même canal.
>
J Cliquez sur Apply (Appliquer) pour confirmer.
66
Page 73

Français
Configuration du réseau sans fil
4.2 Définir le cryptage de la liaison sans fil
Topcom recommande fortement d'activer le cryptage. Cette précaution est la seule
façon d'empêcher des intrus d'accéder à votre réseau sans fil.
Trois paramètres de cryptage sont disponibles : WEP 64 bits, WEP 128 bits et WPA(2)
J Sélectionnez Security Settings (Paramètres de sécurité) pour accéder au menu de cryptage.
Sur cet écran, vous pouvez sélectionner votre type de cryptage. Par défaut, le cryptage est désactivé.
o WEP 64 bits : Dans l'exemple ci-dessous, le cryptage WEP 64 bits est défini.
- page Paramètres de sécurité -
1 Encryption (Cryptage) : Sélectionnez WEP
2 Key Length (Longueur de la clé) : Sélectionnez 64 bits
3 Key Format (Format de clé) : Pour le cryptage 64 bits, sélectionnez Hex (10
caractères). Il s'agit d'un cryptage à 10 chiffres hexadécimaux.
J Pour le cryptage 128 bits, 26 chiffres hexadécimaux doivent être utilisés.
67
Page 74

Configuration du NAS
4 Default Key (Clé par défaut) : Vous pouvez choisir votre clé par défaut. (par
exemple : Clé 1)
Assurez-vous d'utiliser la même clé que dans l'adaptateur sans fil
installé sur votre ordinateur portable ou votre ordinateur de bureau
sans fil.
5 Encryption Key 1 (Clé de cryptage 1) : Vous pouvez librement inventer un
code. (par exemple : 12345abcde). Veuillez saisir cette clé et la masquer des
utilisateurs non autorisés.
Les caractères suivants sont des hexadécimaux valides :
0, 1, 2, 3, 4, 5, 6, 7, 8, 9
a, b, c, d, e, f
A, B, C, D, E, F
JCliquez sur Apply (Appliquer) pour confirmer.
5 Configuration du NAS
Il existe deux manières d'accéder au stockage USB qui est connecté aux ports USB : les protocoles
SMB (Protocole de blocage des messages du serveur, connu également sous le nom de SAMBA)
et FTP (Protocole de transfert de fichiers).
Via le protocole SMB, vous pourrez accéder au stockage USB par le biais de votre environnement
de groupe de travail en réseau dans Windows.
Via FTP, vous pouvez vous connecter au serveur FTP intégré de votre routeur NAS.
Vous êtes libre de sélectionner le protocole de votre choix pour accéder au stockage : SMB, FTP
ou les deux.
Dans tous les cas, vous devez créer une liste des utilisateurs qui pourront accéder aux fichiers
stockés sur votre périphérique de stockage USB par le biais d'un nom d'utilisateur et d'un mot de
passe. Chaque utilisateur aura accès à des dossiers de données spécifiques, stockés sur le
périphérique de stockage USB.
68
Page 75

Français
Configuration du NAS
>
5.1 Configurer les utilisateurs
J Cliquez sur : General Setup > File/FTP server > Users setup (Configuration générale /
Fichier/Serveur FTP / Configuration des utilisateurs)
La page Configuration des utilisateurs s'ouvre.
- Page Configuration des utilisateurs -
J Cliquez sur Add (Ajouter) pour ajouter un utilisateur.
o Modifier un utilisateur : Dans l'exemple ci-dessous, l'utilisateur Mark est créé.
1 User Name (Nom d'utilisateur): par exemple Mark
2 Description : par exemple Mark Topcom
3 Password (Mot de passe): Entrez un mot de passe.
4
Confirm password (Confirmer le mot de passe):
passe.
JCliquez sur Save (Enregistrer)
Re-saisissez votre mot de
69
Page 76

Configuration du NAS
5.2 Configuration de SMB (SAMBA)
J Choisissez File Server setup (Configuration de serveur de fichiers) dans le menu File/FTP
server (Fichier/Serveur FTP).
L'écran de configuration du Serveur de fichiers s'ouvre. Dans ce menu, vous pouvez configurer le
Groupe de travail et ajouter les utilisateurs qui peuvent accéder aux fichiers sur le périphérique de
stockage USB via le protocol SMB.
- Ecran de configuration du serveur de fichiers -
o Stockez le nom dans “My Network places” (Mes emplacements réseau) :
1 Name (Nom) : Entrez un nom pour votre stockage de réseau. (par exemple :
STORAGE)
2 Workgroup (Groupe de travail) : Entrez dans Windows Workgroup.
Assurez-vous que votre ordinateur ait le même nom de groupe de travail. (par
exemple : MSHOME)
3 Description : Décrivez votre système NAS. (par exemple : NAS SYSTEM)
JCliquez sur Save (Enregistrer)
70
Page 77

Français
Configuration du NAS
o Dossiers partagés : Dans cette section, vous pouvez sélectionner les dossiers auxquels peut
accéder un utilisateur.
JCliquez sur Add (Ajouter) pour afficher l'écran Add/Edit Shared Folder (Ajouter/
Modifier le dossier partagé).
- Ecran Ajouter/Modifier le dossier partagé -
1 Folder Name (Nom du dossier) : Entrez un nom qui se rapporte aux fichiers
que vous souhaitez partager. (par exemple : Media)
2 Shared folder’s Path (Chemin du dossier partagé) : Ici, vous pouvez choisir
le port USB auquel est relié le périphérique de stockage USB, ainsi que les
dossiers qui sont accessibles pour l'utilisateur. Activez Share all folders in
storage (Partager tous les dossiers du stockage) si tous les dossiers sont
accessibles pour l'utilisateur.
• Cliquez sur Browse (Parcourir)
• Sélectionnez le port USB auquel est connecté le périphérique de
stockage et sélectionnez le dossier que vous voulez partager avec
l'utilisateur.
J Cliquez sur Submit (Envoyer)
3 Users (Utilisateurs) : Le tableau des Utilisateurs du système va afficher tous
les utilisateurs que vous avez créés.
• Sélectionnez l'utilisateur que vous voulez ajouter à vos utilisateurs
partagés cliquez sur Add (Ajouter). L'utilisateur est déplacé vers la liste
Share Users (Partager des utilisateurs).
4 Authority (Autorité) : vous pouvez sélectionner l'option pour les fichiers Read
Only (Lecture seule) ou les fichiers Read & Write (Lisez-moi et Rédiger).
5 Description : Décrire ici les fichiers partagés. (par exemple : fichiers média)
JCliquez sur Save (Enregistrer)
71
Page 78

Configuration du NAS
o Nouvelle stratégie de paramètres par défaut du stockage : Toutes les informations à
propos du nom d'utilisateur, mot de passe et fichiers accessibles sont stockées sur le
périphérique de stockage USB. Par défaut, si un nouveau périphérique de stockage est
branché, vous ne pourrez pas lire/rédiger ces informations.
JVous pouvez sélectionner l'option Read Only (Lecture seule) ou Read & Write (Lisez-
moi et Rédiger) pour de nouveaux périphériques de stockage.
JCliquez sur Save (Enregistrer)
5.3 Configurer FTP
J Choisissez une FTP Server setup (Configuration de serveur FTP) dans le menu File/FTP
server (Fichier/Serveur FTP).
Dans ce menu, vous pouvez configurer les utilisateurs qui peuvent accéder aux fichiers de
stockage par FTP.
- Ecran de configuration du serveur FTP -
o Dossiers FTP :
JCliquez sur Add (Ajouter) pour ajouter un utilisateur qui peut accéder au système NAS
via FTP. L'écran Ajouter/Modifier un dossier FTP s'ouvre.
- Ecran Ajouter/Modifier le dossier FTP -
72
Page 79

Français
1 Users (Utilisateurs) : Sélectionnez l'utilisateur auquel vous voulez attribuer les
droits d'accès FTP.
2 Shared folder’s Path (Chemin du dossier partagé) : Ici, vous pouvez choisir
le port USB auquel est relié le périphérique de stockage USB, ainsi que les
dossiers qui sont accessibles pour l'utilisateur.
• Cliquez sur Browse (Parcourir)
• Sélectionnez le port USB auquel est connecté le périphérique de
stockage et sélectionnez le dossier que vous voulez partager avec
l'utilisateur.
J Cliquez sur Submit (Envoyer)
3 Authority (Autorité) : vous pouvez sélectionner l'option pour les fichiers Read
Only (Lecture seule) ou les fichiers Read & Write (Lisez-moi et Rédiger).
JCliquez sur Save (Enregistrer)
Configuration du NAS
o Configuration avancée :
1 Max Users (Utilisateurs max) : Le nombre d'utilisateurs qui peuvent accéder
au serveur FTP en même temps. (par exemple : 10)
73
Page 80

Accès au NAS
2 Idle Time (Durée d'inactivité) : La durée d'inactivité en minutes. L'utilisateur
sera déconnecté automatiquement après ce délai lorsque aucun trafic de
chargement ou de téléchargement n'est opéré. (par exemple : 5)
3 Internet Accessible (Accessible depuis Internet) : Activer/désactiver le
serveur FTP pour le rendre accessible depuis Internet via l'adresse IP du WAN.
JCliquez sur Save (Enregistrer)
6 Accès au NAS
6.1 Accéder au NAS via SMB (My Network Places) (Mes emplacements réseau)
Si votre ordinateur est défini dans le même groupe de travail que le NAS, vous pouvez facilement
accéder à vos fichiers dans l'environnement de réseau de votre ordinateur.
J Naviguez dans votre environnement de réseau (Tout le réseau) et accédez au Microsoft
Windows Network (Réseau Microsoft Windows).
Dans l'exemple ci-dessus (Voir “5.2 Configuration de SMB (SAMBA)” page 70), le groupe de
travail est défini sur MShome, le nom est défini sur Storage (Stockage) et la description sur NAS
SYSTEM.
74
Page 81

Français
Sous MShome se trouve NAS SYSTEM
J Double-cliquez sur le dossier NAS pour l'ouvrir.
Un écran de connexion apparaît.
Accès au NAS
J Entrez le nom d'utilisateur et le mot de passe que vous avez créés pour accéder au NAS via
SAMBA.
Si le nom d'utilisateur et le mot de passe sont corrects, vous pourrez accéder au dossier du stockage
USB que vous avez configuré.
75
Page 82

Configuration du serveur d'impression
6.2 Accéder au NAS via FTP
J Entrez ftp://192.168.1.1 dans votre navigateur Web pour accéder au serveur ftp.
(192.168.1.1 est l'adresse IP locale par défaut de votre routeur NAS)
J Entrez le nom d'utilisateur et le mot de passe que vous avez créés pour accéder au NAS via
FTP.
Si le nom d'utilisateur et le mot de passe sont corrects, vous pourrez accéder au dossier de stockage
USB que vous avez configuré.
Si l'option Internet Accessible (Accessible depuis Internet) est activée, vous pouvez
accéder au serveur ftp depuis un site à distance par le biais de l'adresse IP WAN.
7 Configuration du serveur d'impression
7.1 Activer le serveur d'impression dans le routeur NAS
Vous pouvez utiliser les ports USB pour vous connecter à une imprimante USB (aucune prise en
charge pour les types d'imprimantes MFP, comme les combos imprimante/scanner,etc.)
76
Page 83

Français
Configuration du serveur d'impression
J Sélectionnez Print Server (Serveur d'impression) dans le menu General Setup
(Configuration générale).
La fenêtre du serveur d'impression s'ouvre.
- Ecran de configuration du serveur d'impression -
o Serveur d'impression :
1 Enable Print Server (Activer le serveur d'impression) : Activer/Désactiver
la fonction du serveur d'impression. Cette fonction doit être activée si une
imprimante est connectée.
2 IPP : Activer/Désactiver le Protocole d'impression Internet. Doit être activé
pour activer ce protocole.
3 LPR : Activer/Désactiver le protocole d'imprimante de ligne à distance. Doit
être activé pour l'impressionr LPR.
4 Print Name of USB Port 1/2 (Imprimer le nom du port USB 1/2) : Entrez un
nom de file d'attente pour une imprimante connectée au port USB 1 ou 2. (Par
exemple imprimante pour le port USB 2 : printerX)
5 Enable Internet Printing (Activer Impression Web) : Activer/Désactiver
l'impression sur Internet. Doit être activée pour l'utilisation de l'imprimante sur
Internet.
JCliquez sur Apply (Appliquer)
Assurez-vous que le nom de file d'attente saisi pour le port USB est exactement le
même que dans la configuration de l'imprimante de l'ordinateur (Voir chapitre
suivant).
77
Page 84

Configuration du serveur d'impression
7.2 Configurer l'ordinateur pour un accès au serveur d'impression
Assurez-vous que votre imprimante est déjà installée sur votre ordinateur.
La procédure suivante montre comment modifier le port de l'imprimante pour se connecter au
serveur d'impression.
1 Accédez à l'écran de configuration de l'imprimante.
2 Cliquez avec le bouton droit de la souris tout en pointant l'imprimante
sélectionnée et sélectionnez Properties (Propriétés).
78
Page 85

Français
Configuration du serveur d'impression
3 Sélectionnez les Ports pour configurer le port de l'imprimante.
JCliquez sur Add Port (Ajouter un port)
JChoisissez Standard TCP/IP Port (Port TCP/IP standard) et cliquez sur
New Port (Nouveau port)
79
Page 86

Configuration du serveur d'impression
L'assistant de port de l'imprimante TCP/IP se lance.
JCliquez sur Next (Suivant) pour continuer.
JEntrez l'adresse IP du routeur (192.168.1.1 par défaut).
Le nom du port sera remplacé automatiquement par IP_192.168.1.1
JCliquez sur Next (Suivant) pour continuer.
80
Page 87

Français
Configuration du serveur d'impression
JSélectionnez Custom (Personnalisé) et cliquez sur Settings (Paramètres).
Assurez-vous que les paramètres de cet écran sont exactement les mêmes que comme
indiqué ci-dessus.
Le nom de file d'attente doit être exactement le même que celui que vous avez saisi
dans les paramètres du serveur d'impression de votre routeur NAS !
81
Page 88

Configuration du serveur d'impression
JCliquez sur OK pour continuer.
JCliquez sur Next pour continuer.
L'assistant a terminé.
JCliquez sur Finish (Terminer).
82
Page 89

Français
JCliquez sur Close (Fermer) pour fermer la fenêtre ci-dessus.
4 Assurez-vous que le port IP192.168.1.1 est sélectionné.
Garantie
8 Garantie
8.1 Période de garantie
Les appareils Topcom bénéficient d'une période de garantie de 24 mois. La période de garantie
prend effet le jour de l'achat du nouvel appareil. La garantie sur les piles est limitée à 6 mois à
compter de l'achat. Les accessoires et les défauts qui ont un effet négligeable sur le fonctionnement
ou la valeur de l'appareil ne sont pas couverts.
La garantie s'applique uniquement sur présentation du récépissé d'achat original sur lequel figurent
la date de l'achat et le modèle de l'appareil.
5 Cliquez sur Apply (Appliquer) pour activer le port d'impression TCP/IP.
6 Cliquez sur OK.
83
Page 90

Mise au rebut de l'appareil (environnement)
8.2 Mise en œuvre de la garantie
Tout appareil défectueux doit être retourné à un centre de service après-vente Topcom
accompagné d'un justificatif d'achat valable.
En cas de panne pendant la période de garantie, Topcom ou son centre de service après-vente
officiel réparera gratuitement les dysfonctionnements dus à un vice de matière ou de fabrication.
Topcom assurera, à sa seule discrétion, ses obligations en matière de garantie en réparant ou en
remplaçant les appareils ou les pièces défectueux. En cas de remplacement, la couleur et le modèle
peuvent être différents de ceux de l'appareil acheté initialement.
La date d'achat initiale détermine le début de la période de garantie. La période de garantie n'est
pas prolongée si l'appareil est remplacé ou réparé par Topcom ou par l'un de ses centres de service
après-vente officiels.
8.3 Exclusions de garantie
Les dommages et les pannes dus à un mauvais traitement ou à une utilisation incorrecte et les
dommages résultant de l'utilisation de pièces et d'accessoires non recommandés par Topcom ne
sont pas couverts par la garantie.
Les téléphones sans fil Topcom ont été conçus pour fonctionner avec des piles rechargeables
uniquement. Les dommages causés par l'utilisation de piles non rechargeables ne sont pas couverts
par la garantie.
La garantie ne couvre pas les dommages causés par des éléments extérieurs tels que la foudre, l'eau
et le feu ni les dommages provoqués par le transport.
Aucune garantie ne pourra être invoquée si le numéro de série indiqué sur les appareils a été
modifié, supprimé ou rendu illisible.
Aucune garantie ne peut non plus être invoquée si l'appareil a été réparé ou modifié par l'acheteur
ou par des techniciens non qualifiés et non agréés par Topcom.
9 Mise au rebut de l'appareil (environnement)
Au terme du cycle de vie de ce produit, ne le jetez pas avec les déchets ménagers
ordinaires mais déposez-le dans un point de collecte pour le recyclage des
équipements électriques et électroniques. Le symbole indiqué sur ce produit, sur le
mode d'emploi et/ou sur la boîte est là pour vous le rappeler.
Certains matériaux qui composent le produit peuvent être réutilisés s'ils sont déposés
dans un point de recyclage. En réutilisant certaines pièces ou matières premières de produits
usagés, vous contribuez fortement à la protection de l'environnement. Pour toute information
supplémentaire sur les points de collecte dans votre région, contactez les autorités locales.
10 Nettoyage
Nettoyez le téléphone à l'aide d'un chiffon légèrement humide ou antistatique. N'utilisez jamais de
détergents ou de solvants abrasifs.
84
Page 91

Deutsch
Deutsch
1 Anschluss Ihres Routers
Schließen Sie Ihren Router gemäß dem nachstehenden Diagramm an.
Anschluss Ihres Routers
USB
HDD
OR
USB
FLASH
USB PRINTER
USB 2Reset USB 1
DSL/CABLE
MODEM
• POWER: Schließen Sie das 12-V-Netzgerät an den Netzanschluss an.
J Die Betriebs-LED an der Vorderseite leuchtet auf, wenn das Netzgerät angeschlossen ist.
• WAN : Schließen Sie das Kabel-/DSL-Modem an den WAN-Anschluss an. Die Verbindungs-
LED an der Vorderseite zeigt an, dass eine Verbindung zur ADSL-Leitung besteht.
J Die WAN-LED leuchtet auf, wenn das Netzwerk-Ethernet-Kabel ordnungsgemäß
angeschlossen ist.
• Anschlüsse 1- 4: An diese Anschlüsse können weitere Computer oder andere Netzwerkgeräte
angeschlossen werden.
J Die LAN-LEDs zeigen den Verbindungsstatus an.
• USB1/USB 2: Schließen Sie Ihren USB-Drucker und/oder Ihr USB-Speichergerät an einen
USB-Anschluss an.
• Reset-Taste: Halten Sie diese Taste 10 Sekunden lang gedrückt, um die Standardeinstellungen
wiederherzustellen. Drücken Sie die Reset-Taste nur, wenn Sie die aktuellen Einstellungen
löschen möchten.
85
Page 92

Konfiguration des Breitband-Routers
2 Konfiguration des Breitband-Routers
Es wird angeraten, Ihren Router über eine Kabelverbindung zu konfigurieren. Schließen Sie also
Ihren Computer über ein Ethernet-Kabel an einen der Ethernet-Anschlüsse des Routers an.
J Öffnen Sie den Internet Explorer, und geben Sie 192.168.1.1 in die URL-Adressleiste ein.
- Internet Explorer URL-Adressleiste -
Anschließend wird der Anmeldebildschirm eingeblendet.
J Geben Sie den Benutzernamen und das Kennwort ein.
- Anmeldebildschirm -
Standardmäßig wird als Benutzername admin und als Kennwort admin angezeigt.
J Klicken Sie auf OK, um fortzufahren.
Nun wird die Web-Managementseite Ihres drahtlosen Routers angezeigt.
- Web-Managementseite des drahtlosen Routers -
86
Page 93

Deutsch
Konfiguration des Breitband-Routers
J Wählen Sie Quick Setup Wizard, um die Konfiguration zu beginnen.
J Geben Sie im nächsten Bildschirm die Zeitzone ein.
- Einstellungen für die Zeitzone -
1 Set Time Zone (Zeitzone einstellen): Wählen Sie Ihre Region aus.
2 Time Server Address (Zeitserver-Adresse): Sie können die IP-Adresse Ihres
bevorzugten Zeitservers eingeben oder die Standardeinstellung beibehalten.
3 Daylight Savings (Zeitumstellung): Hier können Sie die Zeitumstellung für
die Sommerzeit aktivieren. Geben Sie das Anfangs- und Enddatum der
Sommerzeit ein.
J Klicken Sie auf Next (Weiter).
J Wählen Sie Ihren Breitbandanschlusstyp.
- Breitbandanschlusstyp -
87
Page 94

Konfiguration des Breitband-Routers
o Kabelmodem: Wird bei Anschluss eines Kabelmodems verwendet.
1 Host Name (Hostname): Geben Sie ggf. Ihren Hostnamen ein.
2 MAC Address (MAC-Adresse): Einige Kabel-Internetanbieter speichern die
MAC-Adresse Ihres Computers auf ihrem Server. In diesem Fall müssen Sie die
MAC-Adresse Ihres Computers klonen.
JKlicken Sie auf Clone Mac Address (MAC-Adresse klonen), um die MAC-
Adresse Ihres Computers in den Router zu kopieren.
JKlicken Sie auf OK, um fortzufahren. (Lesen Sie unter “ Beenden des
Konfigurationsassistenten für den Breitbandanschlusstyp” auf Seite 92 nach)
o Feste IP xDSL: Wird bei einem Kabelmodem oder einer DSL-Bridge mit fester IP-Adresse
verwendet.
- IP-Adresse für Kabelmodem -
- IP-Adresse für feste IP xDSL -
1 IP address assigned by your Service Provider (Von Ihrem Serviceprovider
vergebene IP-Adresse): Geben Sie die feste WAN-IP-Adresse ein.
2 Subnet Mask (Subnetz-Maske): Geben Sie die Subnetz-Maske ein.
3 DNS Address (DNS-Adresse): Geben Sie die DNS-Adresse ein.
4 Service Provider Gateway Address (Serviceprovider-Gateway-Adresse):
Geben Sie die Gateway-IP-Adresse ein.
JKlicken Sie auf OK, um fortzufahren. (Lesen Sie unter “ Beenden des
Konfigurationsassistenten für den Breitbandanschlusstyp” auf Seite 92 nach)
88
Page 95

Deutsch
Konfiguration des Breitband-Routers
o PPPoE xDSL: Wird für DSL-Bridge mit PPPoE-Verbindung verwendet.
- IP-Adresse für PPPoE xDSL -
1 Username (Benutzername): Geben Sie Ihren PPPoE-Benutzernamen ein.
2 Password (Kennwort): Geben Sie Ihr Kennwort ein.
3 Service Name (Servicename): Geben Sie den Servicenamen ein (z. B. den
Namen Ihres Internet-Providers).
4 MTU: Geben Sie die MTU-Größe ein (wenn die Größe von Ihrem Internet-
Provider nicht angegeben wird, übernehmen Sie die Standardeinstellung von
1492).
5 Connection type (Verbindungsart):
• Continuous (Kontinuierlich): Die PPP-Verbindung ist immer aktiv.
• Connect on Demand (Automatische Verbindung): Die PPP-
Verbindung wird hergestellt, wenn über ein Computer auf das Internet
zugriffen wird. Die PPP-Verbindung wird getrennt, wenn während der
Idle Time (Leerlaufzeit) (Minuten), die im Feld unten eingegeben wird,
nicht mehr auf das Internet zugegriffen wird.
• Manual (Manuell): Die PPP-Verbindung wird durch Klicken auf
Connect/Disconnect (Verbinden/Trennen) manuell hergestellt bzw.
getrennt.
JKlicken Sie auf OK, um fortzufahren. (Lesen Sie unter “ Beenden des
Konfigurationsassistenten für den Breitbandanschlusstyp” auf Seite 92 nach)
89
Page 96

Konfiguration des Breitband-Routers
o PPTP xDSL: Wird für Kabelmodem oder DSL-Bridge mit PPTP-Verbindung verwendet.
PPTP kann ebenfalls verwendet werden, wenn der Router mit einem anderen LANNetzwerk verbunden wird.
- IP-Adresse für PPTP xDSL -
• WAN Interface Settings (WAN-Schnittstelle – Einstellungen): DHCP-Client oder
feste IP-Adresse
• Obtain an IP address automatically (Automatisch eine IP-Adresse erhalten):
1 Host Name (Hostname): Geben Sie ggf. Ihren Hostnamen ein.
2 MAC Address (MAC-Adresse): Einige Kabel-Internetanbieter speichern die
MAC-Adresse Ihres Computers auf ihrem Server. In diesem Fall müssen Sie die
MAC-Adresse Ihres Computers klonen.
JKlicken Sie auf Clone Mac Address (MAC-Adresse klonen), um die MAC-
Adresse Ihres Computers in den Router zu kopieren.
• Use the following IP address (Die folgende IP-Adresse verwenden):
1 IP address (IP-Adresse): Geben Sie die feste IP-Adresse ein.
2 Subnet Mask (Subnetz-Maske): Geben Sie die Subnetz-Maske ein.
3 Default Gateway (Standard-Gateway): Geben Sie die Gateway-IP-Adresse
ein.
• PPTP Settings (PPTP-Einstellungen):
1 User ID (Benutzer-ID): Geben Sie Ihren PPTP-Benutzernamen ein.
90
Page 97

Deutsch
Konfiguration des Breitband-Routers
2 Password (Kennwort): Geben Sie das PPTP-Kennwort ein.
3 PPTP Gateway (PPTP-Gateway): Geben Sie den Gateway ein.
4 Connection ID (Verbindungs-ID): Geben Sie ggf. die Verbindungs-ID ein.
5 MTU: Geben Sie die MTU-Größe ein (wenn die Größe von Ihrem Internet-
Provider nicht angegeben wird, übernehmen Sie die Standardeinstellung von
1492).
6 BEZEQ-ISRAEL: Nur für Israel
7 Connection Type (Verbindungsart):
• Continuous (Kontinuierlich): Die PPP-Verbindung ist immer aktiv.
• Connect on Demand (Automatische Verbindung): Die PPP-
Verbindung wird hergestellt, wenn über ein Computer auf das Internet
zugriffen wird. Die PPP-Verbindung wird getrennt, wenn während der
Leerlaufzeit (Minuten), die im Feld unten eingegeben wird, nicht mehr
auf das Internet zugegriffen wird.
• Manual (Manuell): Die PPP-Verbindung wird durch Klicken auf
Connect/Disconnect (Verbinden/Trennen) manuell hergestellt bzw.
getrennt.
JKlicken Sie auf OK, um fortzufahren. (Lesen Sie unter “ Beenden des
Konfigurationsassistenten für den Breitbandanschlusstyp” auf Seite 92 nach)
o L2TP xDSL: Wird für Kabelmodems mit L2TP-Anschluss verwendet.
- IP-Adresse für L2TP xDSL -
91
Page 98

Konfiguration des Breitband-Routers
• WAN Interface Settings (WAN-Schnittstelle – Einstellungen): DHCP-Client oder
feste IP-Adresse
• Obtain an IP address automatically (Automatisch eine IP-Adresse erhalten):
1 Host Name (Hostname): Geben Sie ggf. Ihren Hostnamen ein.
2 MAC Address (MAC-Adresse): Einige Kabel-Internetanbieter speichern die
MAC-Adresse Ihres Computers auf ihrem Server. In diesem Fall müssen Sie die
MAC-Adresse Ihres Computers klonen.
JKlicken Sie auf Clone Mac Address (MAC-Adresse klonen), um die MAC-
Adresse Ihres Computers in den Router zu kopieren.
• Use the following IP address (Die folgende IP-Adresse verwenden):
1 IP address (IP-Adresse): Geben Sie die feste IP-Adresse ein.
2 Subnet Mask (Subnetz-Maske): Geben Sie die Subnetz-Maske ein.
3 Default Gateway (Standard-Gateway): Geben Sie die Gateway-IP-Adresse
ein.
• L2TP Settings (L2TP-Einstellungen):
1 User ID (Benutzer-ID): Geben Sie Ihren L2TP-Benutzernamen ein.
2 Password (Kennwort): Geben Sie das L2TP-Kennwort ein.
3 L2TP Gateway (L2TP-Gateway): Geben Sie den Gateway ein.
4 Connection ID (Verbindungs-ID): Geben Sie ggf. die Verbindungs-ID ein.
5 MTU: Geben Sie die MTU-Größe ein (wenn die Größe von Ihrem Internet-
Provider nicht angegeben wird, übernehmen Sie die Standardeinstellung von
1492).
6 Connection Type (Verbindungsart):
JKlicken Sie auf OK, um fortzufahren. (Lesen Sie unter “ Beenden des
Konfigurationsassistenten für den Breitbandanschlusstyp” auf Seite 92 nach)
• Continuous (Kontinuierlich): Die PPP-Verbindung ist immer aktiv.
• Connect on Demand (Automatische Verbindung): Die PPP-
Verbindung wird hergestellt, wenn über ein Computer auf das Internet
zugriffen wird. Die PPP-Verbindung wird getrennt, wenn während der
Leerlaufzeit (Minuten), die im Feld unten eingegeben wird, nicht mehr
auf das Internet zugegriffen wird.
• Manual (Manuell): Die PPP-Verbindung wird durch Klicken auf
Connect/Disconnect (Verbinden/Trennen) manuell hergestellt bzw.
getrennt.
o Telstra Big Pond: Nicht für Europa
Beenden des Konfigurationsassistenten für den Breitbandanschlusstyp
92
Page 99

Deutsch
Prüfen des Internetverbindungsstatus
Der Quick Setup Wizard für Ihren Breitbandtyp ist jetzt abgeschlossen.
J Klicken Sie abschließend auf Übernehmen.
Der Router wird jetzt neu starten. Dies dauert ca. 60 Sekunden.
J Klicken Sie auf OK, wenn die Neustartsequenz beendet ist.
J Kehren Sie durch Klicken auf HOME oben rechts am Bildschirm zur Homepage zurück.
3 Prüfen des Internetverbindungsstatus
Die WAN-Verbindung kann auf dem Bildschirm Status Info (Informationen zum Status) auf
der Web-Managementseite des drahtlosen Routers geprüft werden.
J Klicken Sie auf Internet Connection (Internetverbindung).
93
Page 100

Konfiguration des drahtlosen Netzwerks
Alle Informationen über die Internetverbindung werden angezeigt: WAN-IP-Adresse, Gateway,
DNS-Server usw.
- Internetverbindungsstatus -
4 Konfiguration des drahtlosen Netzwerks
Standardmäßig wird für Wireless-LAN-(E)SSID Topcom angezeigt, die drahtlose
Verschlüsselung ist nicht aktiviert.
Es wird empfohlen, die SSID zu ändern, und Ihr drahtloses Netzwerk durch Aktivieren der
drahtlosen Verschlüsselung zu schützen.
4.1 Konfigurieren der (E)SSID
J Klicken Sie auf: General Setup (Allgemeines Setup) > Wireless (Drahtlos) > Basic
Settings (Basiseinstellungen)
>
94
>
 Loading...
Loading...