Page 1

Skyr@cer Pro UBR 624
QUICK INSTALLATION GUIDE
INSTALLATIE GIDS
GUIDE D’INSTALLATION RAPIDE
V1.1
Page 2
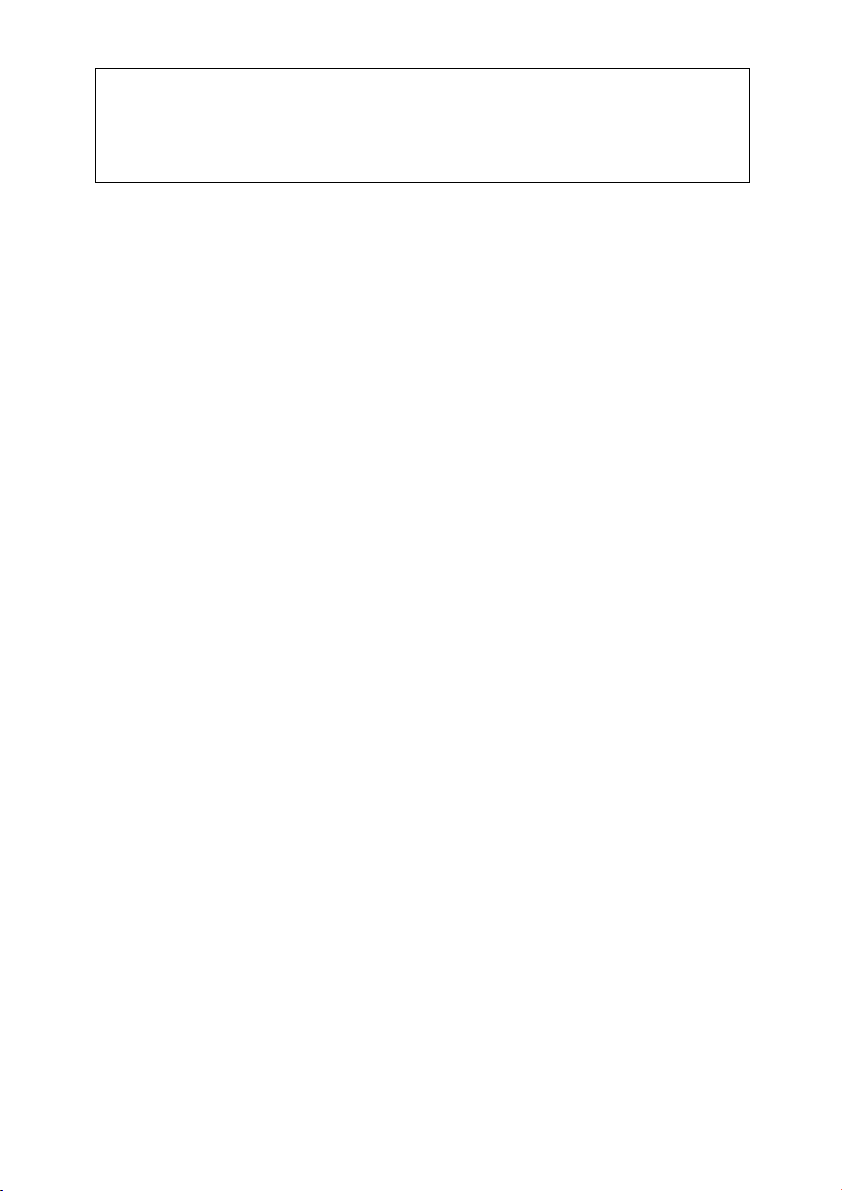
GB The features described in this manual are published with reservation to modifications.
NL De in deze handleiding beschreven mogelijkheden worden gepubliceerd onder voorbehoud
F Les possibilités décrites dans ce manuel sont publiées sous réserve de modifications.
van wijzigingen.
This product is made by Topcom Belgium
Page 3
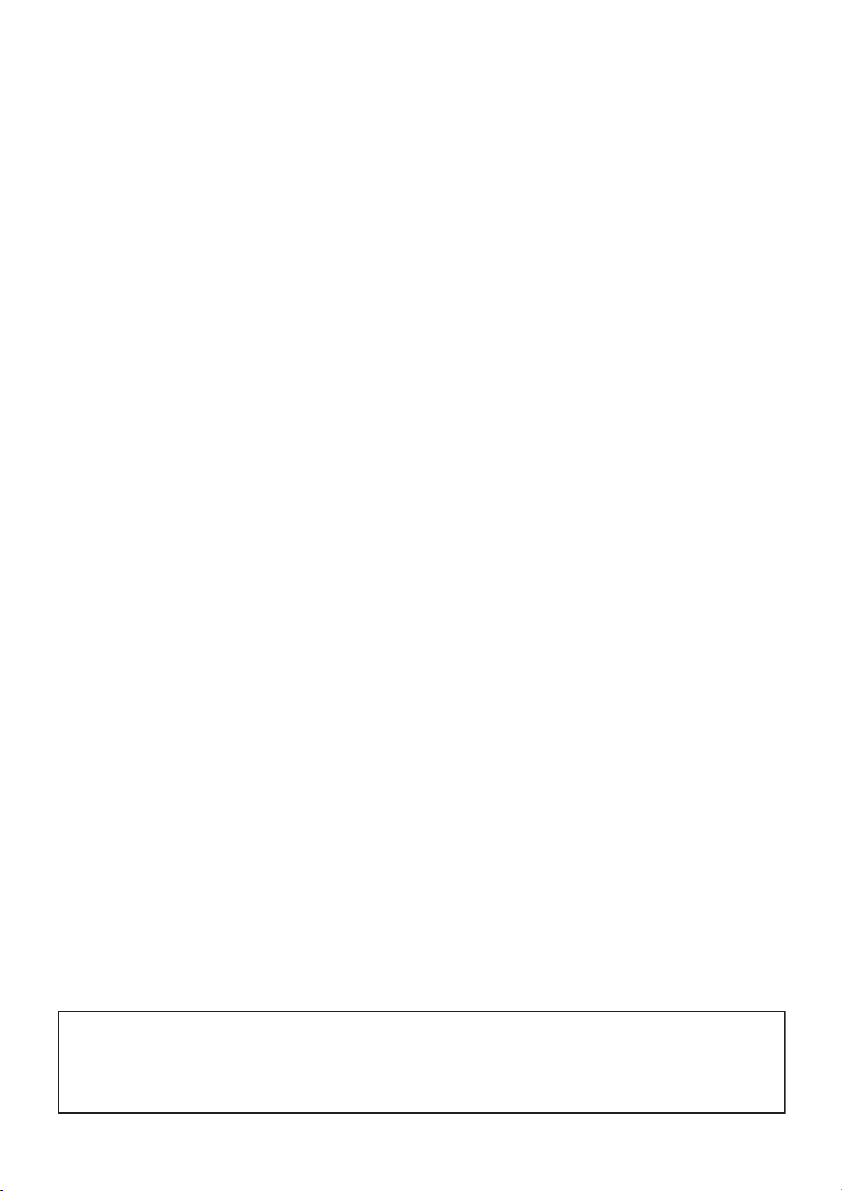
This product is in compliance with the essential requirements and other relevant provisions of the R&TTE directive 1999/5/EC.
The Declaration of conformity can be found on :
http://www.topcom.net/support/cedeclarations.php
Page 4
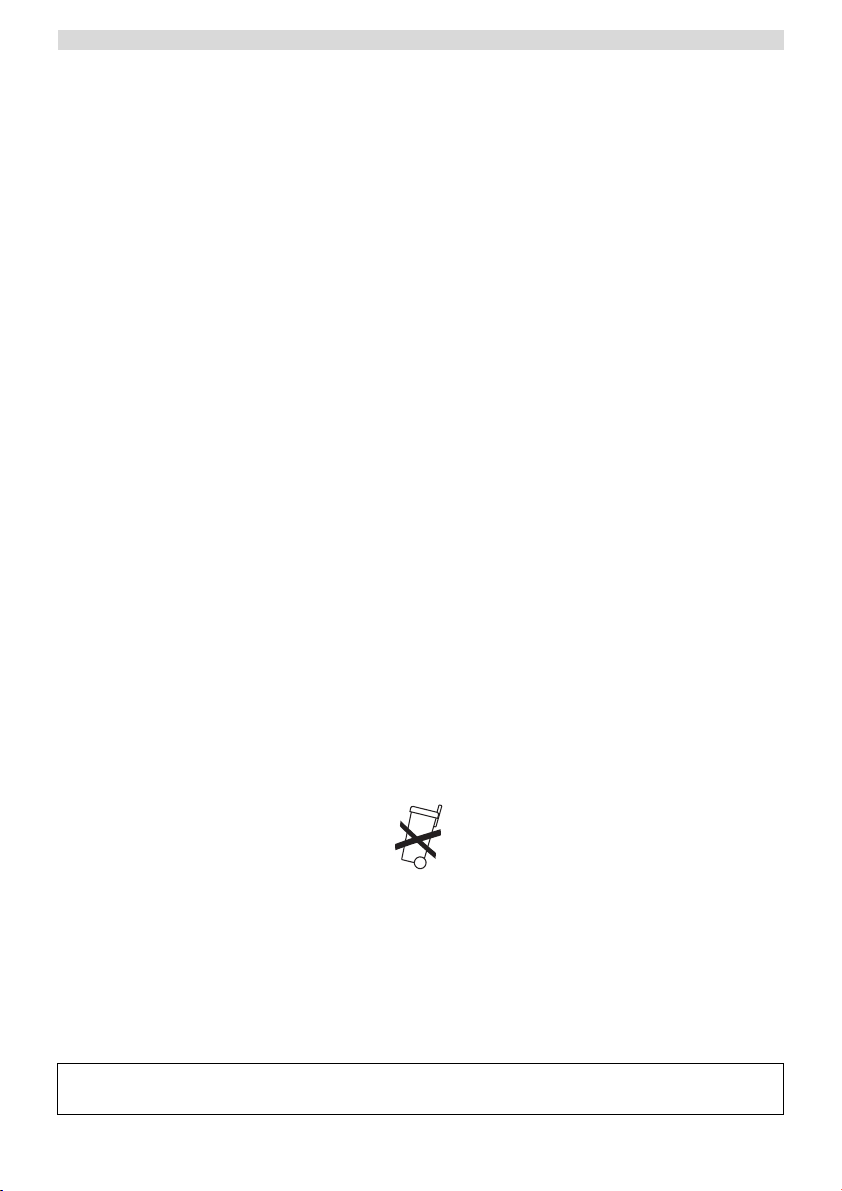
Topcom UBR 624
1 INTRODUCTION 5
2 FRONT PANEL AND CONNECTION PANEL 5
2.1 LED’S AND RESET BUTTON 5
2.2 CONNECTION PANEL 5
3 INSTALLATION 5
3.1 CONFIGURING THE PC TO CONNECT TO THE UBR 624 ROUTER 5
3.2 VERIFY YOUR PC’S IP CONFIGURATION 7
3.3 INSTALLING YOUR MODEM TO THE UBR 624 9
3.4 CHECKING THE CONNECTION STATUS OF THE UBR 624 12
3.5 ADVANCED ROUTER SETTINGS 12
4 PRINTER INSTALLATION 13
4.1 PRINT PORT SETTINGS FOR WINDOWS 2000, XP COMPUTERS 13
4.2 PRINT PORT SETTINGS FOR WINDOWS 98(SE), ME AND NT COMPUTERS 18
5 FIRMWARE UPGRADE 24
6 TOPCOM WARRANTY 25
6.1 WARRANTY PERIOD 25
6.2 WARRANTY HANDLING 25
6.3 WARRANTY EXCLUSIONS 25
SAFETY INSTRUCTIONS
•Only use the power adapter plug supplied.
• Do not place the unit in a damp room or at a distance of less than 1.5 m away from a water source. Keep water
away from the unit.
•You have to dispose of the unit in an environment friendly manner according to your country regulations.
CLEANING
Clean the unit with a slightly damp cloth or with an anti-static cloth. Never use cleaning agents or abrasive solvents.
The CE symbol indicates that the unit complies with the essential requirements of the R&TTE directive.
4 Topcom UBR 624
Page 5
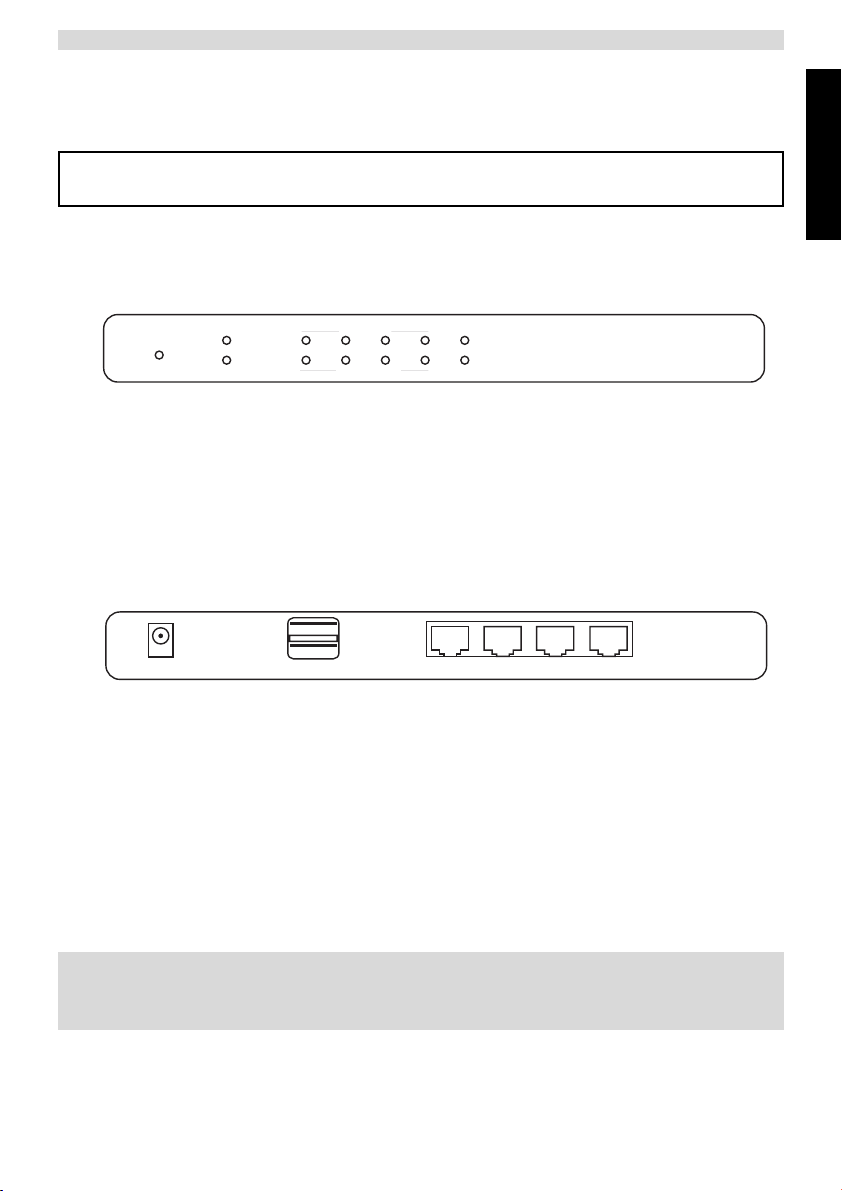
Topcom UBR 624
1 INTRODUCTION
Please read this installation guide very carefully before you connect your USB ADSL modem and USB printer to the
UBR 624. The installation process should be followed step by step according to the description in this manual.
Your USB ADSL modem must already be installed on the computer
before you start the installation of the UBR624.
2FRONT PANEL AND CONNECTION PANEL
2.1 LED’S AND RESET BUTTON
LINK/ACT
2
SPEED 10/100
3
1
RESET
POWER
M1
• Reset Button: press the reset button while you plug in the power to the router. All router settings will be restored
to default settings.
• Power: the power LED will be On when the power is connected
• M1: will flash during normal operation
• LINK/ACT: the Upper LED will be on when a computer is connected to the Ethernet port. The LED will blink during
data traffic. The Lower LED will be on when a 100MBit network card is connected. This LED will be off for 10MBit
network cards.
• USB (upper LED): will be on when the USB modem is connected. This LED will blink during data traffic.
• USB (lower LED): will be on when the USB printer is connected. This LED will blink during data traffic.
2.2 CONNECTION PANEL
5 VDC
• 5VDC: power connection (5V DC)
• Upper USB: to connect to your USB ADSL modem
• Lower USB: to connect to your USB printer
• Ethernet ports 1..4: to connect to the computers
USB1
4
USB2
1234USB
ENGLISH
3 INSTALLATION
Your USB ADSL modem must already be installed on one of your computers. The installation of the USB ADSL modem
on the UBR 624 should be done on this specific computer where the USB ADSL modem drivers are installed.
All computers should have a pre-installed network Ethernet card to connect to the UBR 624.
3.1 CONFIGURING THE PC TO CONNECT TO THE UBR 624 ROUTER
Remark
- The routers default IP address is: 192.168.1.1
- DHCP server is ON
If you do not wish to set a static IP address on your PC, you will need to configure your PC to accept the IP address
that the router will provide.
Topcom UBR 624 5
Page 6
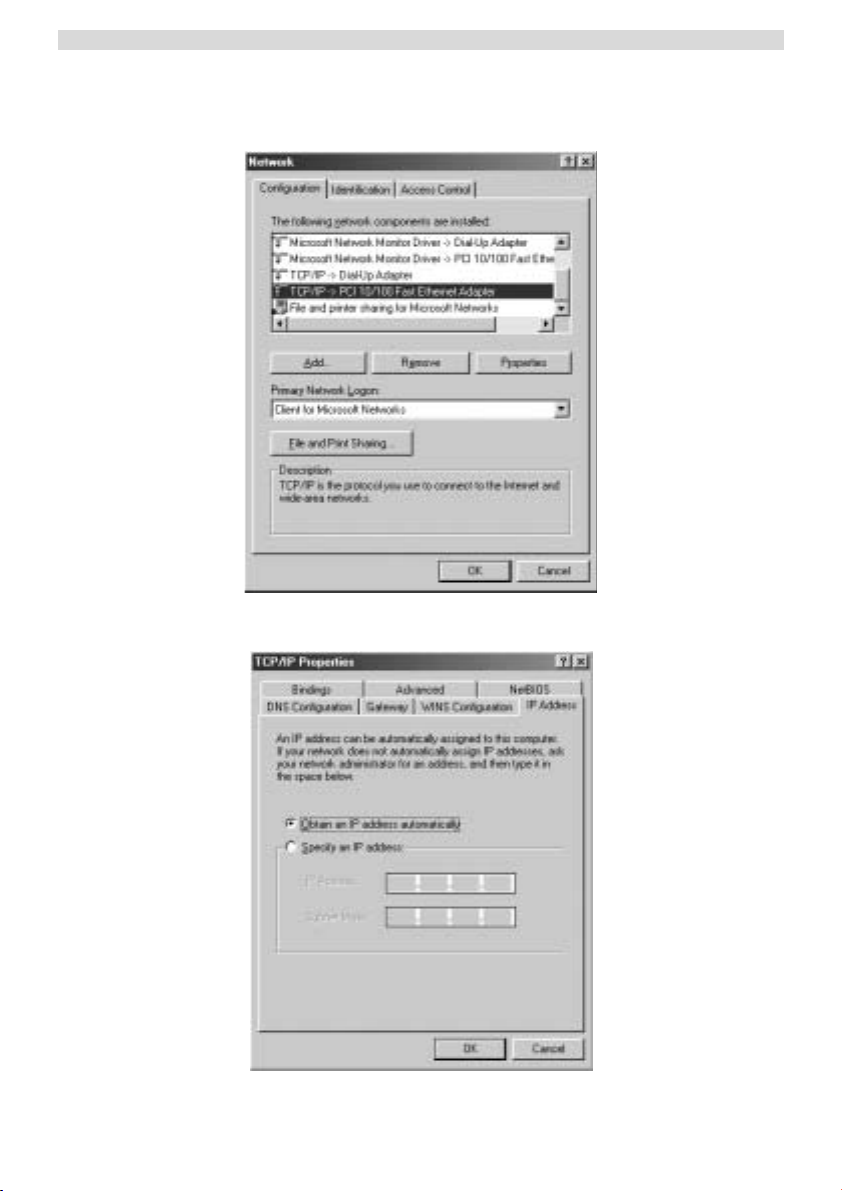
Topcom UBR 624
1. Click Start button, select Settings, then Control Panel
2. Double-click the Network Icon
3. In the configuration windows, select the TCP/IP protocol line that has been associated with your network card/
adapter.
4. Click the Properties button, then choose the IP ADDRESS tab. Select Obtain an IP address automatically.
6 Topcom UBR 624
Page 7
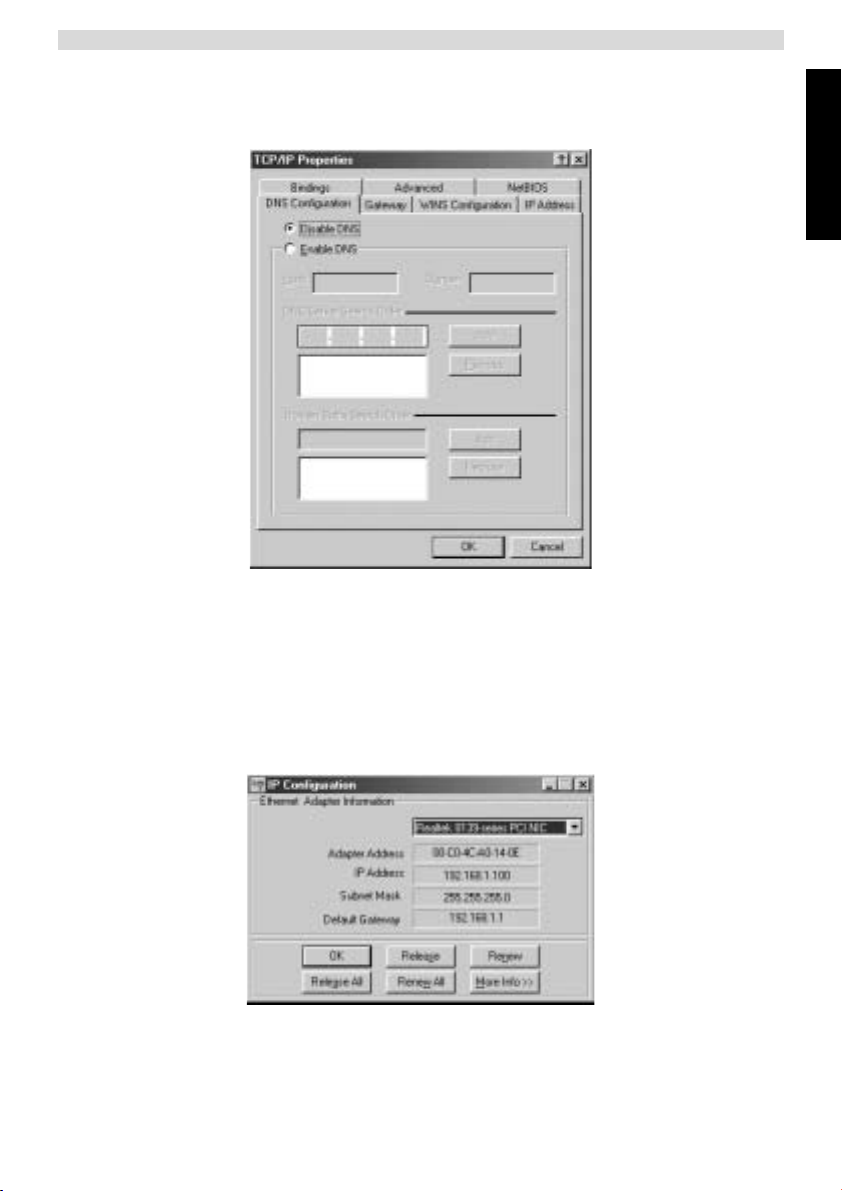
Topcom UBR 624
5. Then select DNS configuration tab to add DNS IP address. Select Disable DNS function. Press OK. You have
completed the client settings.
6. After clicking OK, windows will ask you to restart the PC. Click Yes.
3.2 VERIFY YOUR PC’S IP CONFIGURATION
ENGLISH
There are some tools which are great for finding out a computer’s IP configuration: MAC address and default gateway.
• WINIPCFG (for windows 95/98)
Inside the windows 95/98/ME Start button, select Run and type winipcfg. In the example below this computer has
a IP address of 192.168.1.100 and the default gateway is 192.168.1.1. The default gateway should be the
broadband router IP address. The MAC address in windows 95/98 is called the Adapter Address.
• IPCONFIG (for windows 2000/NT)
In the DOS command type IPCONFIG and press Enter. Your PC IP information will be displayed as shown below.
Topcom UBR 624 7
Page 8
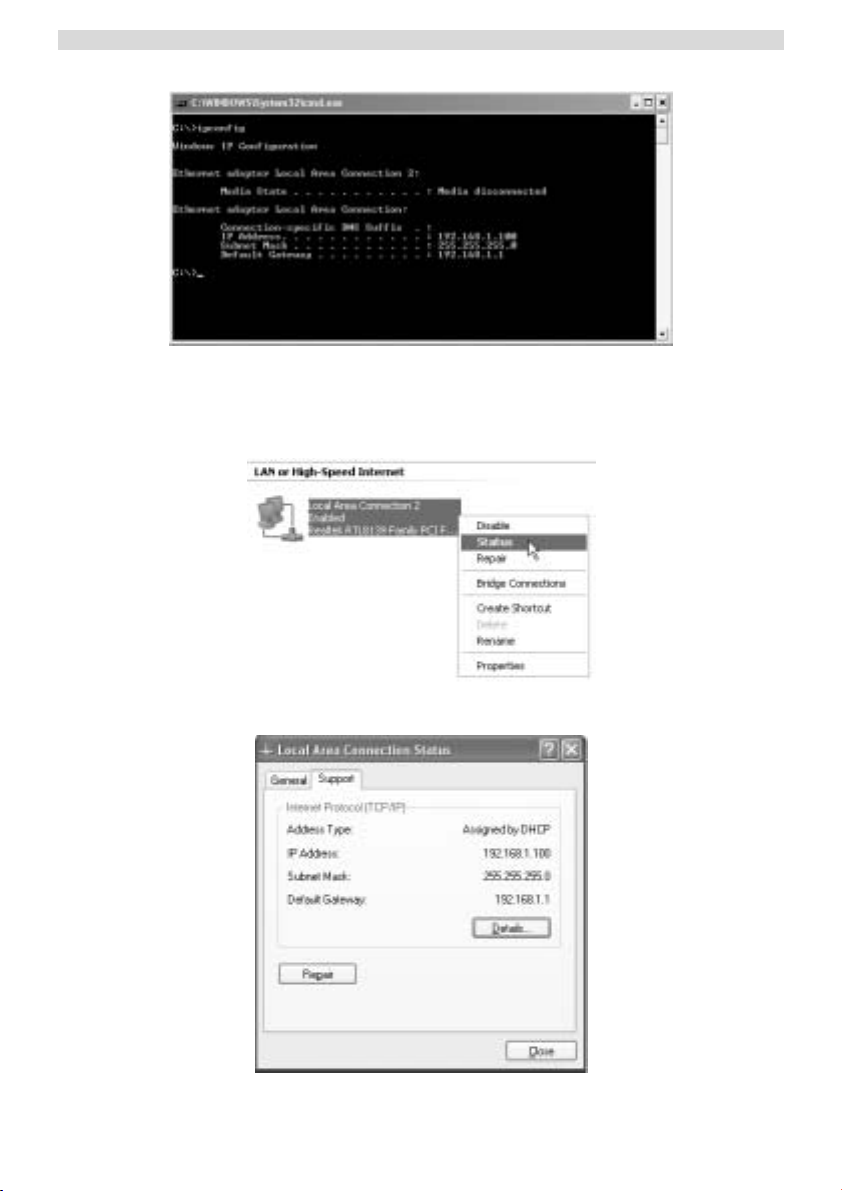
Topcom UBR 624
• IPCONFIG / RENEW will renew the IP address, gateway and DNS.
• Windows XP
Click the right mouse key on your network adapter and select Status
The support screen will display the IP information.
8 Topcom UBR 624
Page 9
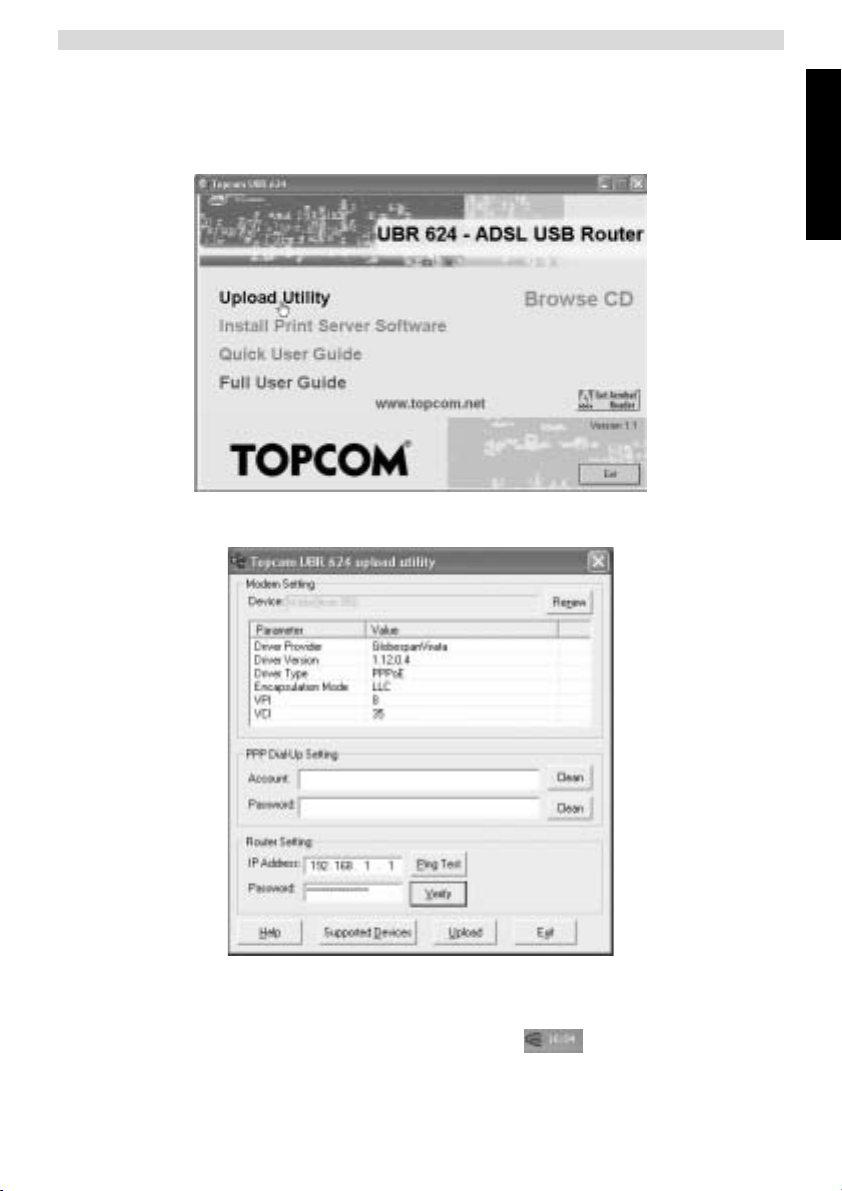
3.3 INSTALLING YOUR MODEM TO THE UBR 624
Make sure that your computer is connected to the UBR 624 by an Ethernet cable.
1. Place the provided CD ROM into your computer.
2. The Autorun menu will appear.
--> Now click Upload Utility or open the Topcom_Utility.exe in the Utility folder of the CD ROM.
Topcom UBR 624
ENGLISH
--> The utility will automatically detect the USB modem that is connected to your computer.
!!! Remark !!!
--> For Alcatel Speedtouch you need to disable the diagnostic tool in the Systray. Click the right
mouse key while pointing to the icon.
Topcom UBR 624 9
Page 10
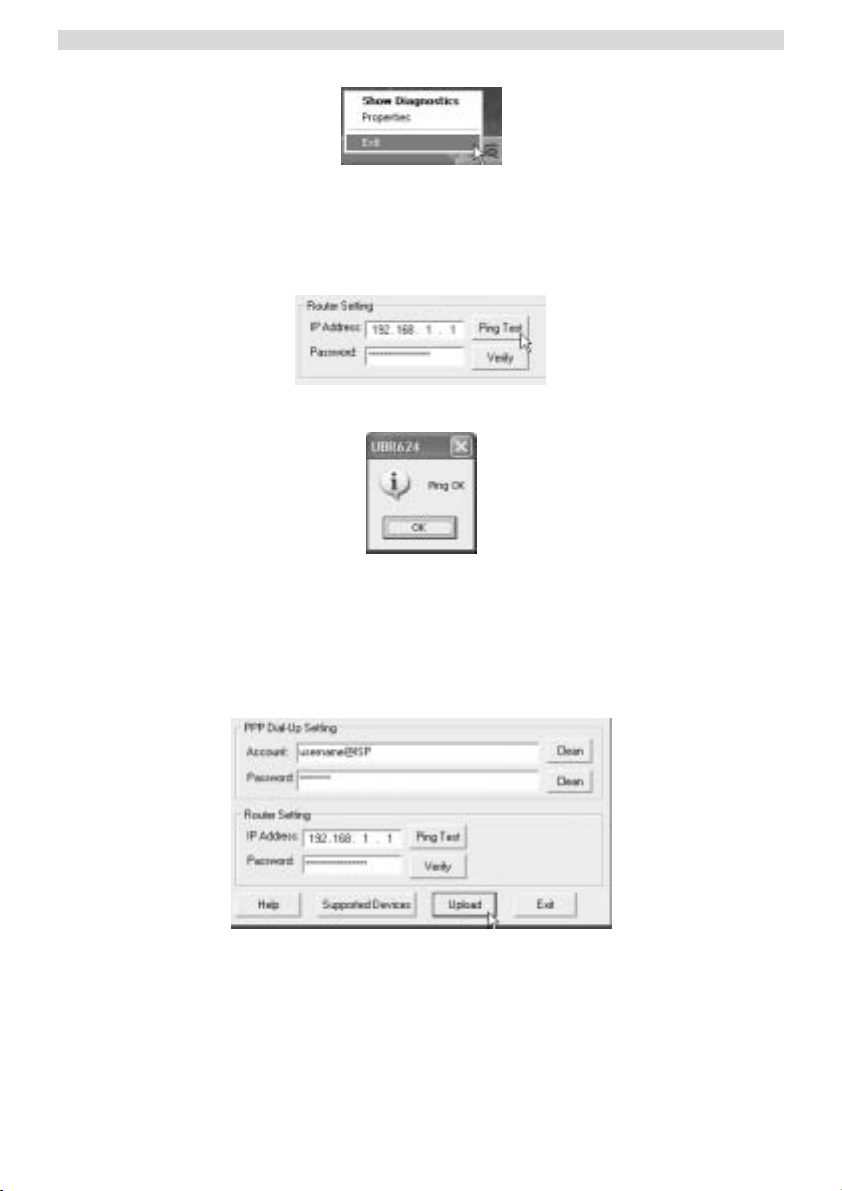
Topcom UBR 624
--> Select Exit
3. To make sure that your computer is connected to the router and to check weather you have a valid IP address on
your Ethernet network card you should ping the router. (The router has the default IP address 192.168.1.1)
--> Click Ping Test
If the Ping Test is successful you can proceed the installation.
4. Enter your ISP’s login username and password in the PPP Dial-Up settings.
5. Enter the routers administration password in the Router Settings:
Password: admin (default)
--> Click Upload to start the driver upload process
6. The upload process will begin. The driver will be uploaded.
10 Topcom UBR 624
Page 11
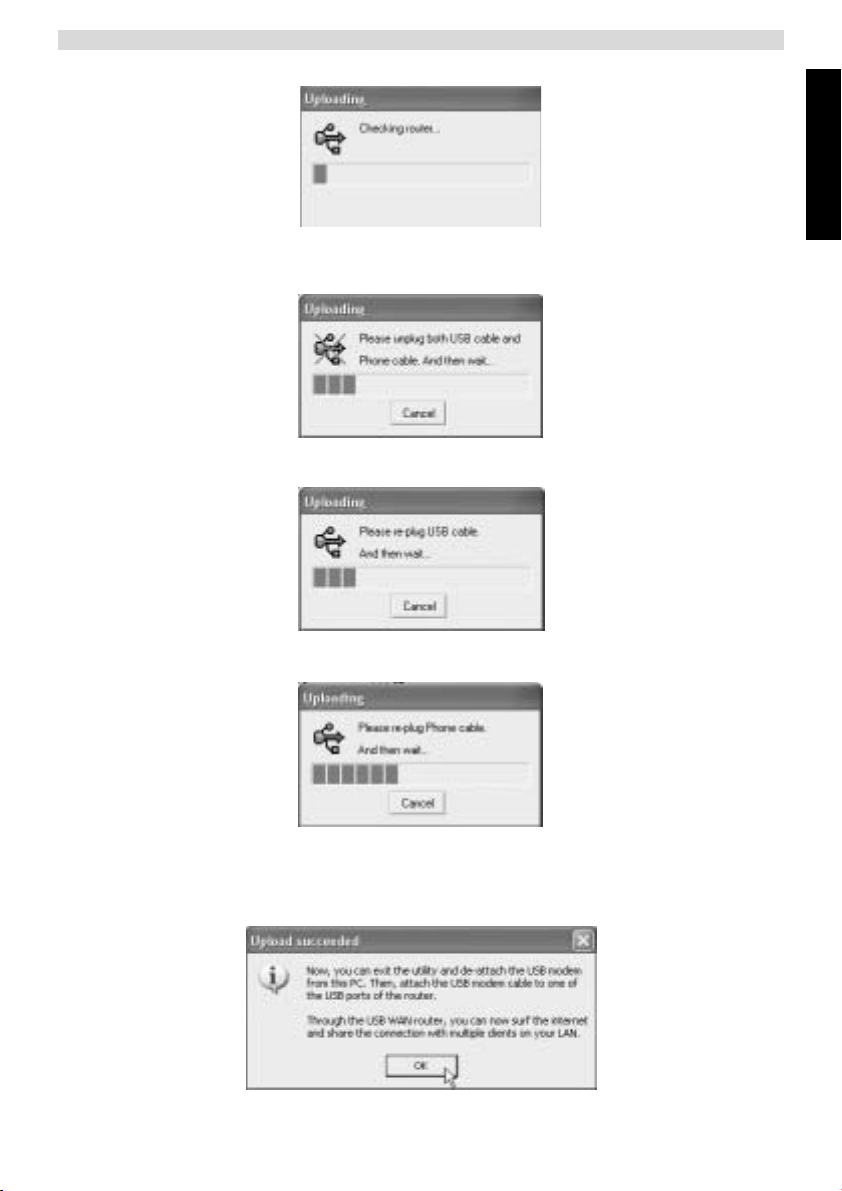
Topcom UBR 624
!!! Remark !!!
Depending on your modem type you might get the following message:
--> now unplug the USB cable and the ADSL line cable from your modem and wait until following message:
ENGLISH
--> plug back in the USB cable and wait until following message:
--> now plug back in the ADSL line cable.
The installation will proceed.
7. When the driver is uploaded to the UBR 624 you will see following message:
Topcom UBR 624 11
Page 12
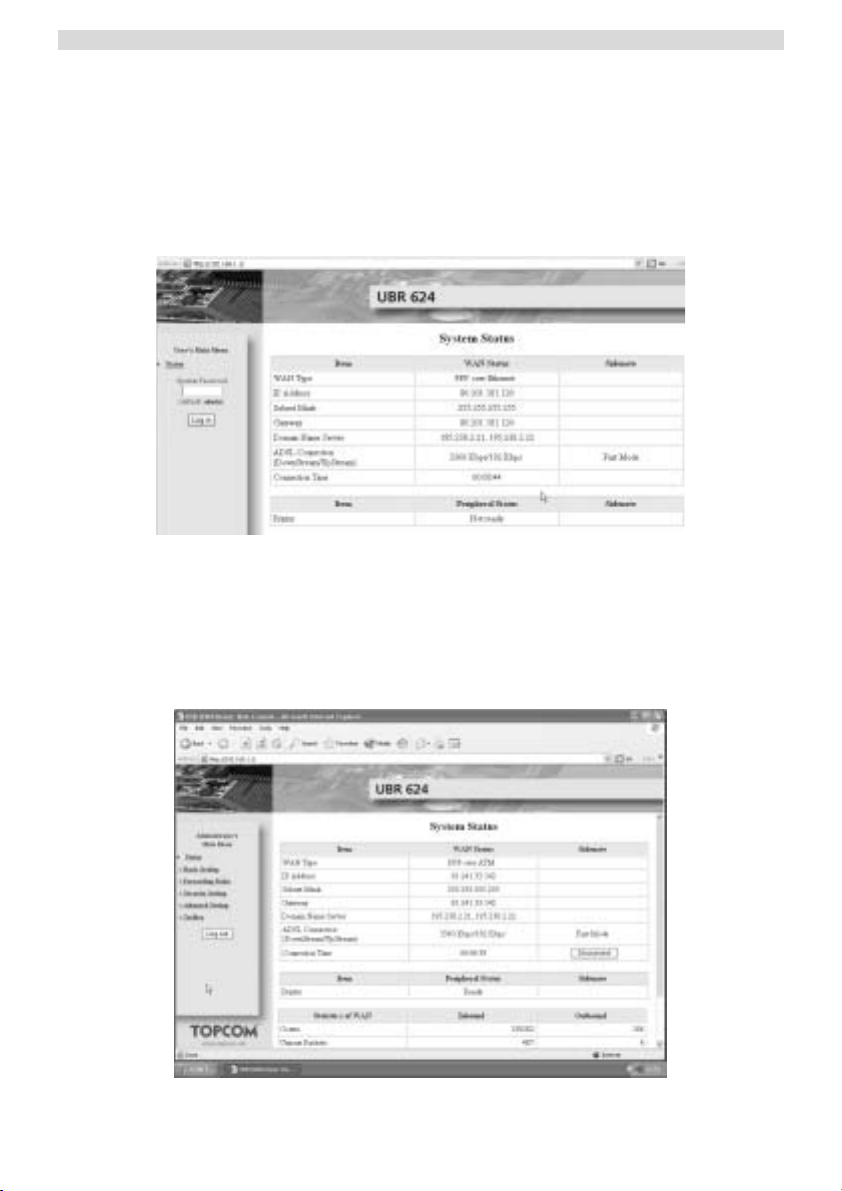
Topcom UBR 624
--> now un-plug the USB modem cable from your computer and plug it into the upper USB connection of your
UBR 624.
--> Click OK to proceed.
8. The USB ADSL modem is now installed on your UBR 624. All computers connected to the Ethernet ports will be
able to access the Internet by use of your USB ADSL modem.
Please wait until the modem is linked and connected before you try to access the Internet.
3.4 CHECKING THE CONNECTION STATUS OF THE UBR 624
Open your Internet Browser and open 192.168.1.1
-->You can see the WAN IP address and the DNS servers provided by your ISP.
3.5 ADVANCED ROUTER SETTINGS
Enter the System Password:
admin
--> now you enter the advanced menu. Please read the full user guide on the provided CD for the advanced
features.
12 Topcom UBR 624
Page 13
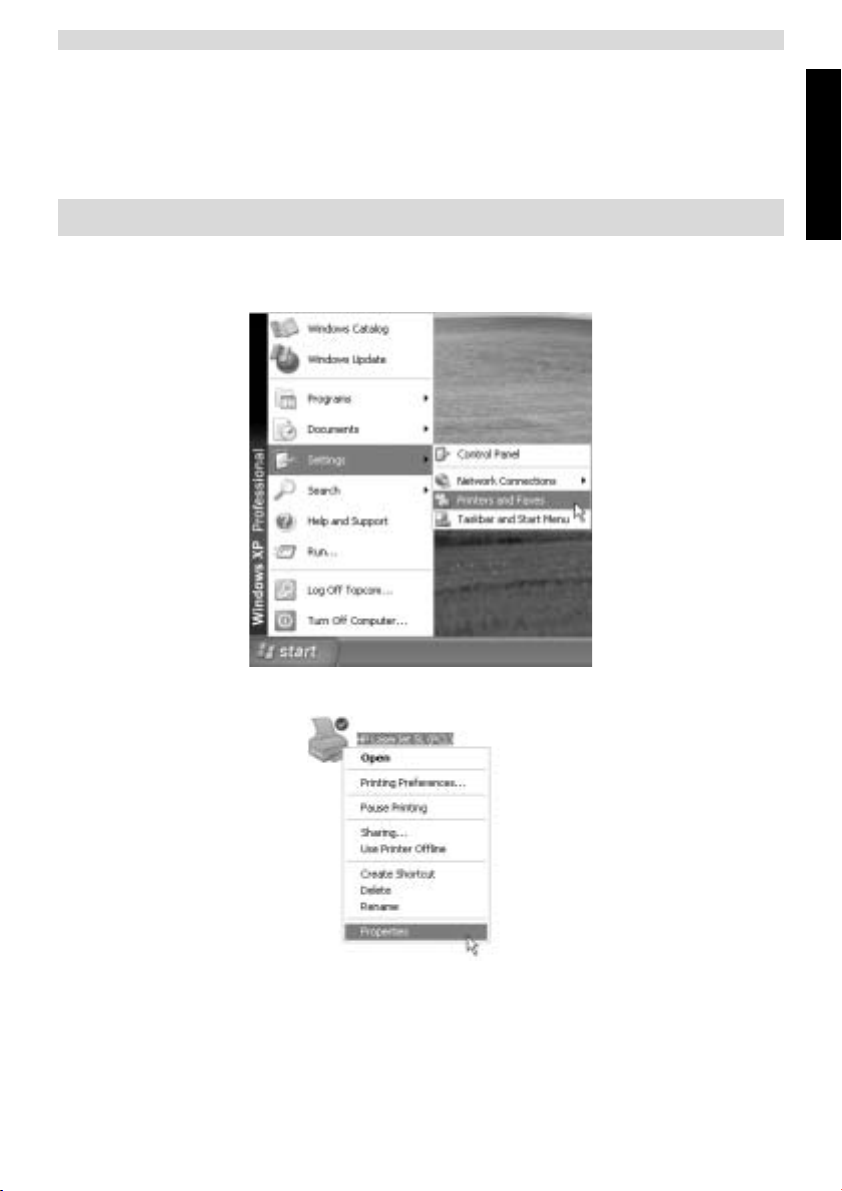
Topcom UBR 624
4 PRINTER INSTALLATION
You can share one USB printer for all computers connected to the UBR 624. Please make sure that the specific printer
driver is installed on all computers.
--> Connect the USB printer to the lower USB connection of the UBR 624. The status screen of the router will
show “Ready” when the USB cable is properly connected.
!! For each computer, the printer port settings must be changed
4.1 PRINT PORT SETTINGS FOR WINDOWS 2000, XP COMPUTERS
1. Go to the printer configuration screen.
ENGLISH
2. Click the right mouse key while pointing to the installed printer and select Properties
3. Now select Ports to setup the printer port.
Topcom UBR 624 13
Page 14
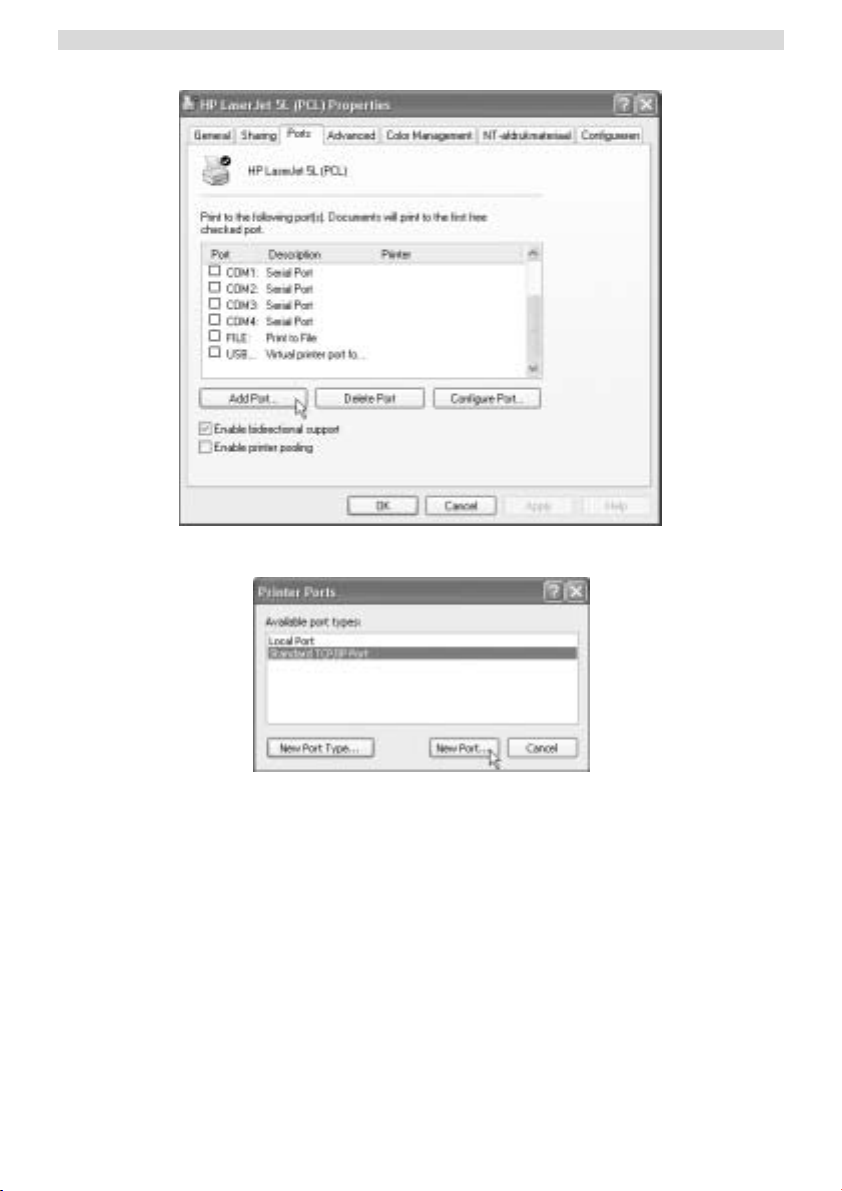
Topcom UBR 624
--> choose Add Port
--> choose Standard TCP/IP Port and click New Port
Now the TCP/IP Printer Port Wizard will start
--> Click Next to proceed.
14 Topcom UBR 624
Page 15
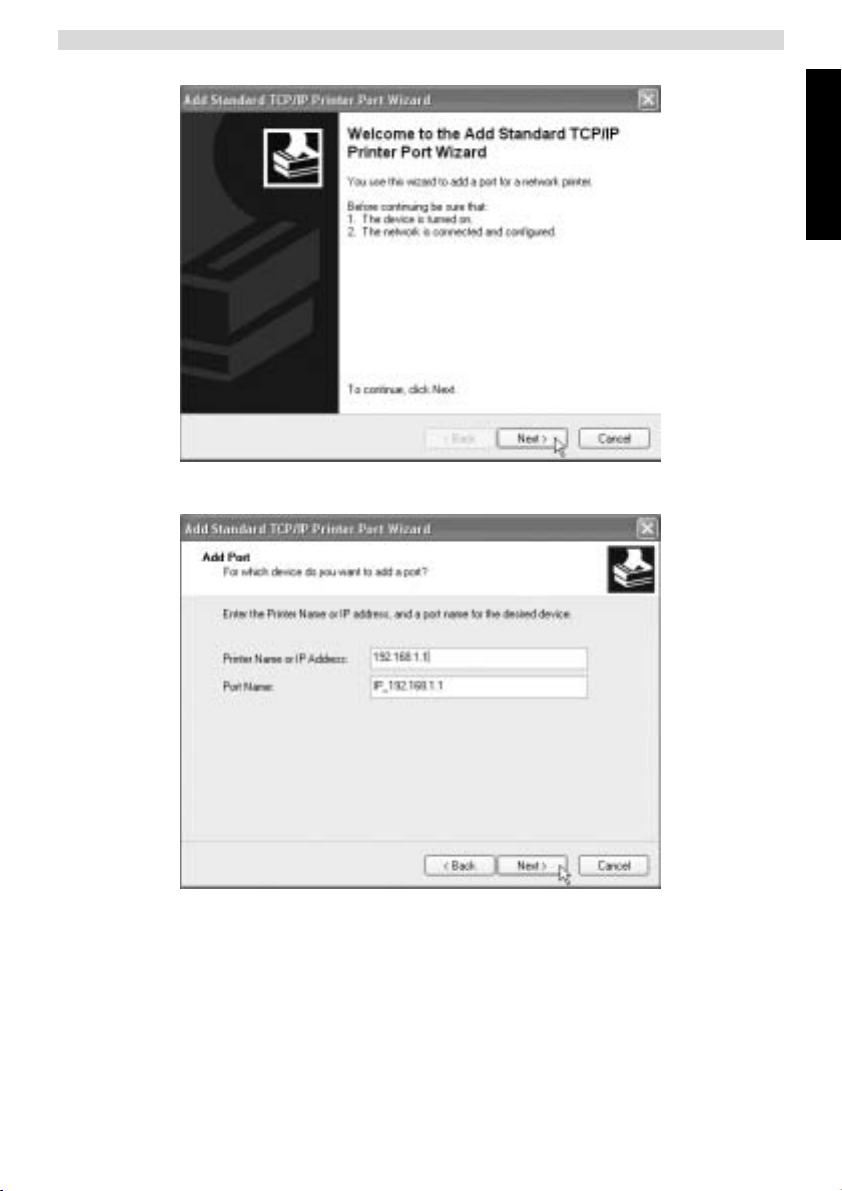
--> Click Next to proceed.
Topcom UBR 624
ENGLISH
--> Now enter the router IP address (192.168.1.1 by default). The port name will be filled out automatically to
IP_192.168.1.1
--> Click Next to proceed
Topcom UBR 624 15
Page 16
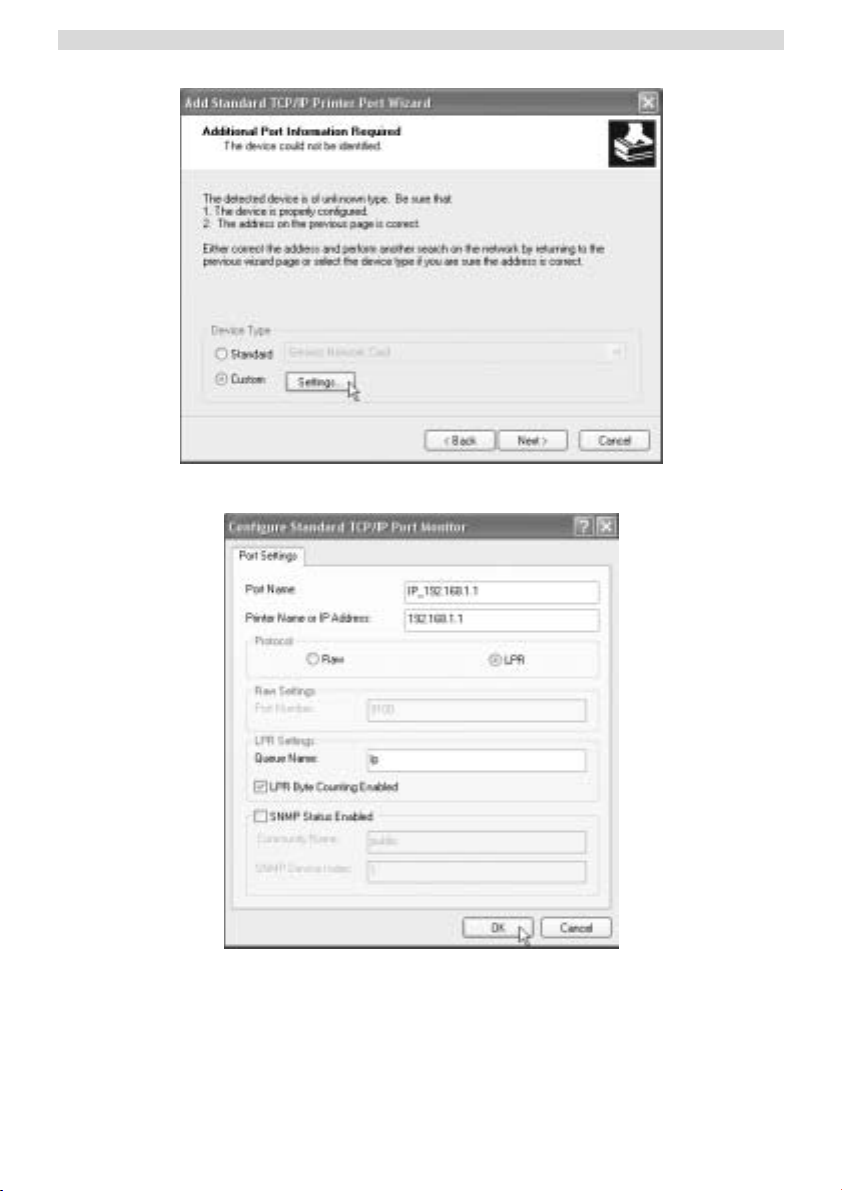
Topcom UBR 624
--> Choose Custom and click Settings
Make sure that the settings of this screen are exactly the same as shown above.
The Queue Name is “lp” (“LP” must be in lower case !)
--> Click Ok to proceed.
16 Topcom UBR 624
Page 17
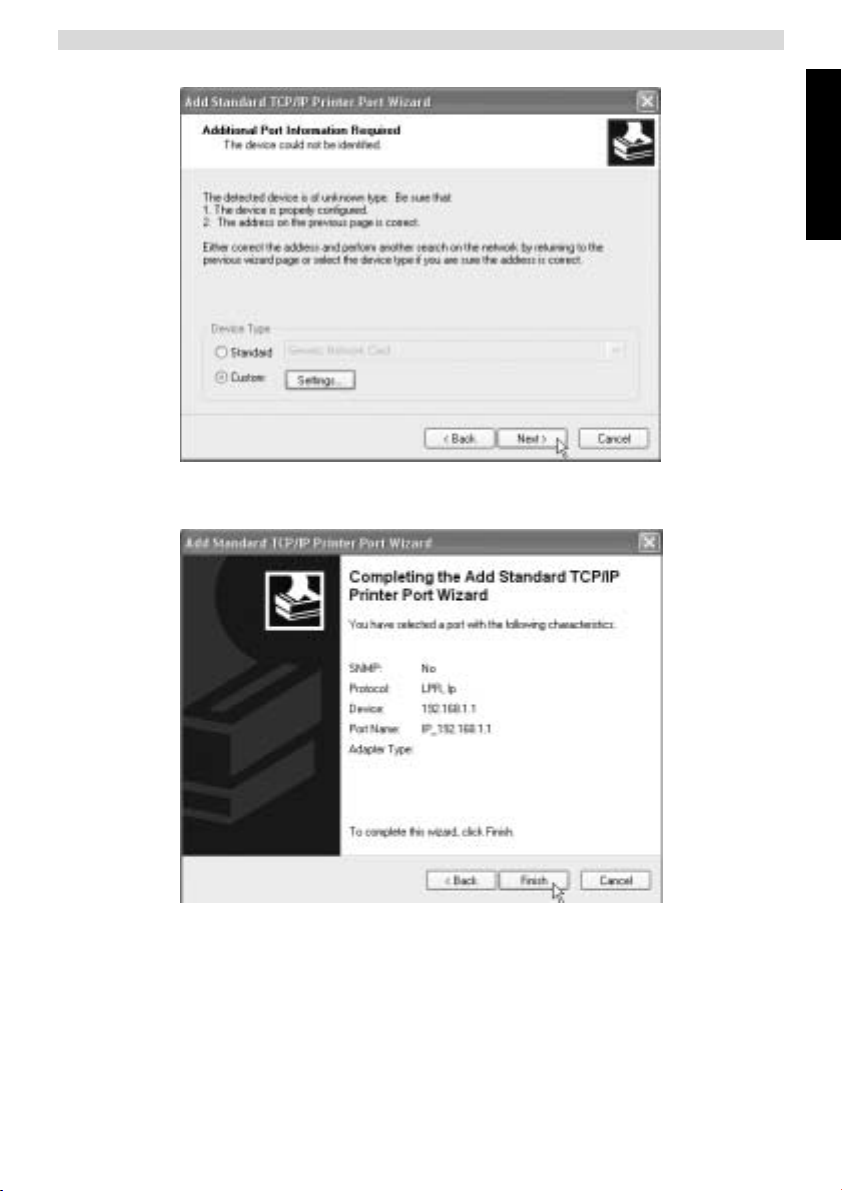
--> Click Next to continue.
Now the Wizard is completed
Topcom UBR 624
ENGLISH
--> Click Finish.
Topcom UBR 624 17
Page 18
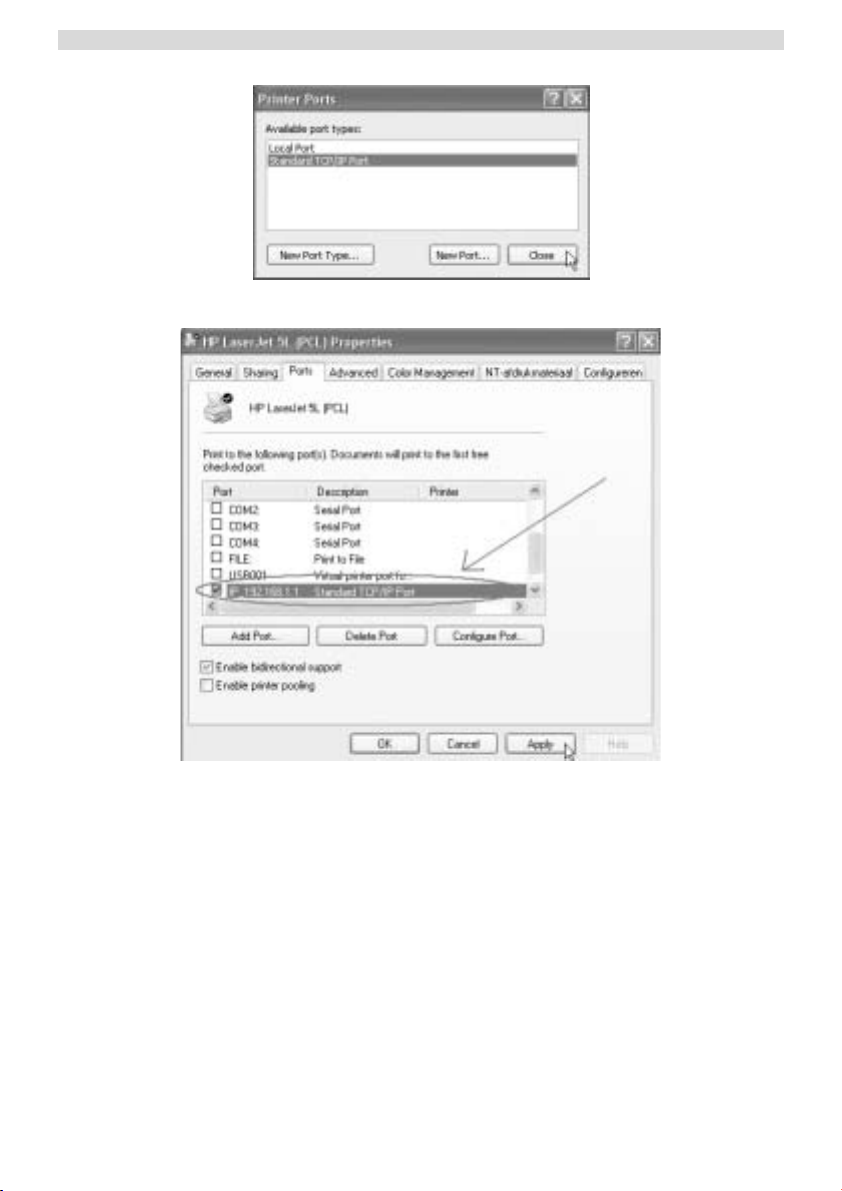
Topcom UBR 624
--> Now click Close to close window above
Please make sure that the IP 192.168.1.1 port is selected.
--> Click Apply to activate the TCP/IP Printer Port and then Ok.
4. Now your Printer settings are completed for this computer. Please repeat these steps for all Windows 2000, XP
computers connected to the UBR 624.
4.2 PRINT PORT SETTINGS FOR WINDOWS 98(SE), ME AND NT COMPUTERS
For setting up the printer port on a Windows 98(SE), Me or NT computer you will need to install additional software.
(The NT software will also work for Windows 2000)
1. Place the provided CD ROM into your computer.
2. The Autorun menu will appear.
18 Topcom UBR 624
Page 19
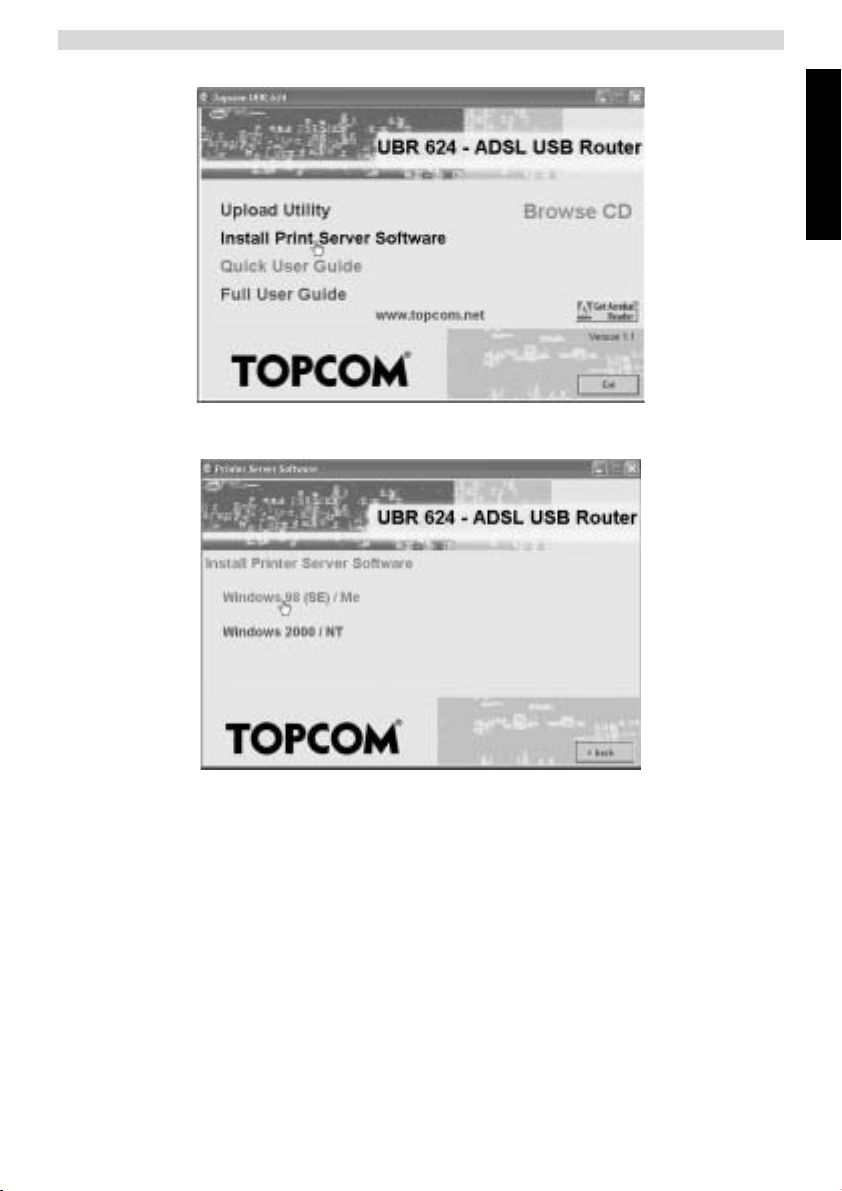
--> Click Install Print Server Software
Topcom UBR 624
ENGLISH
--> Choose your operating System
Topcom UBR 624 19
Page 20
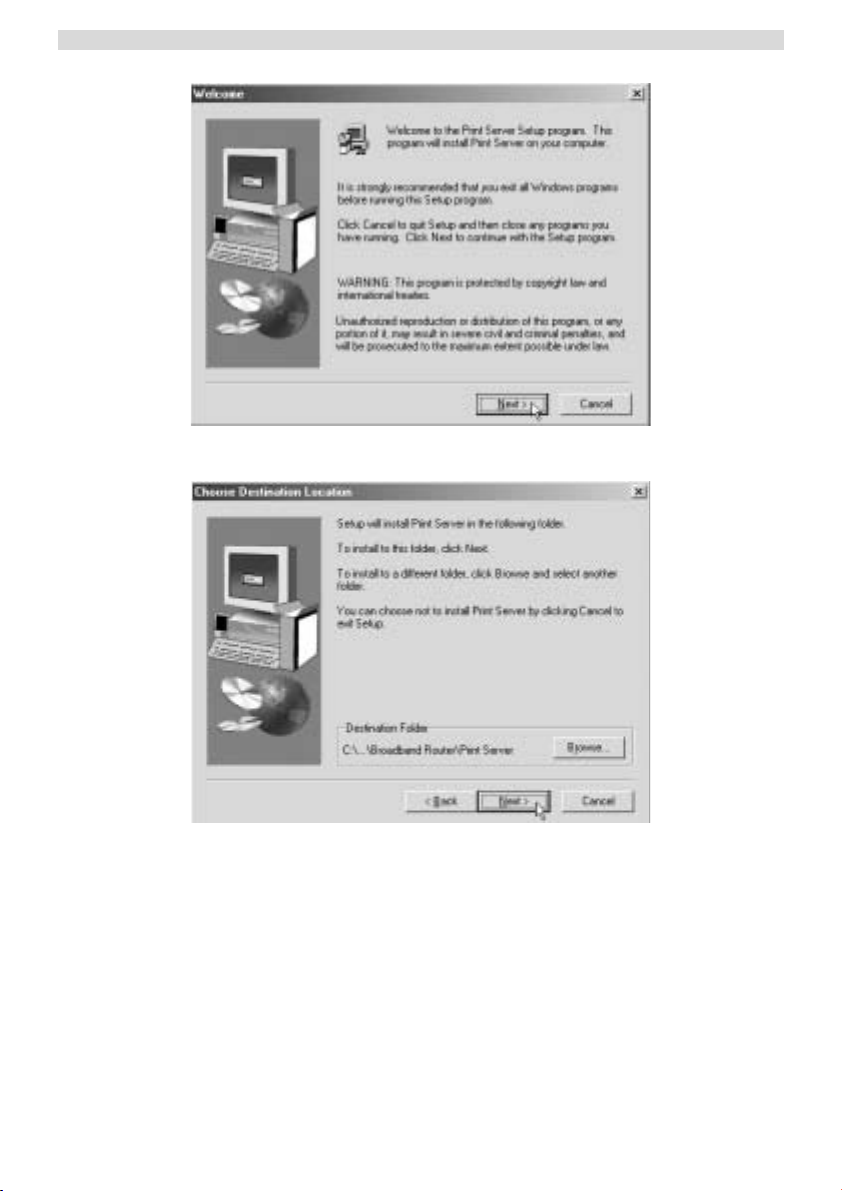
Topcom UBR 624
--> Click Next to continue.
--> Click Next to continue.
20 Topcom UBR 624
Page 21
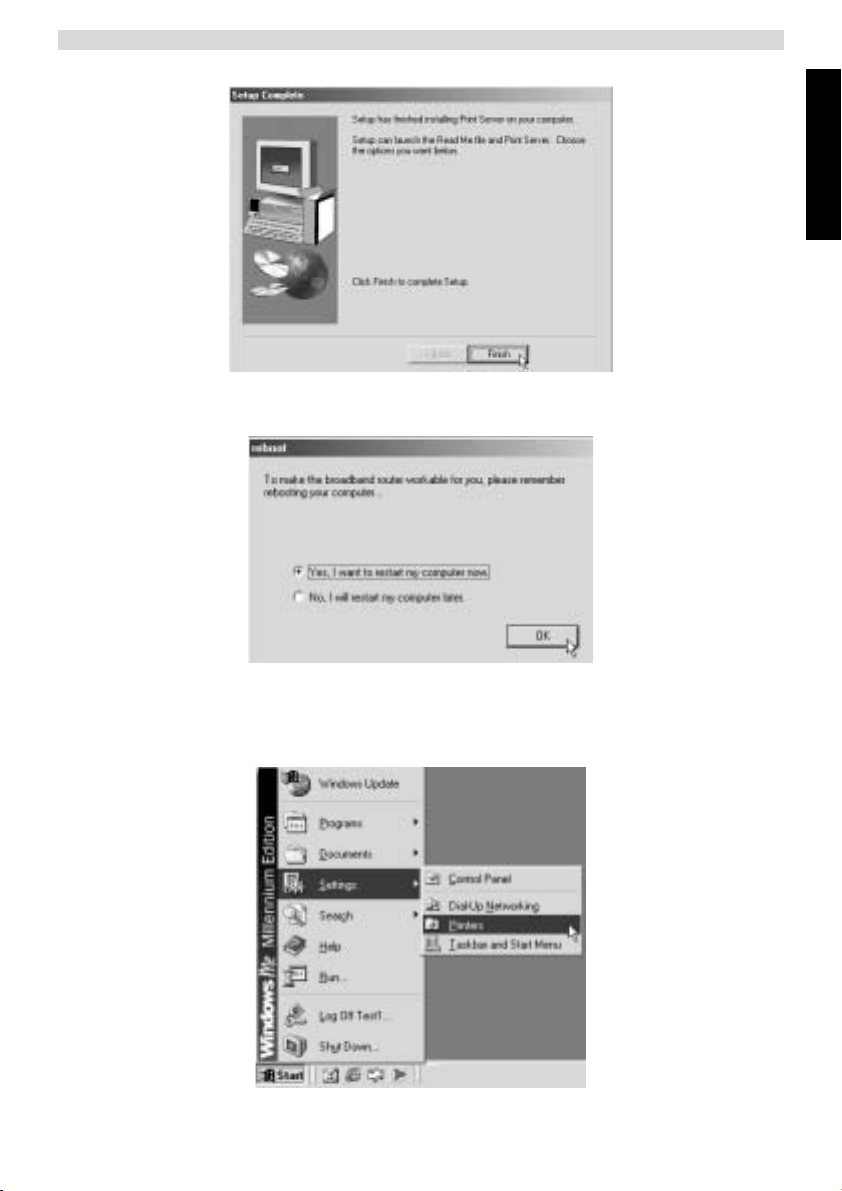
--> Click Finish to complete the installation.
If necessary the computer will ask you to reboot.
Topcom UBR 624
ENGLISH
--> Choose Yes and click Ok
The computer will reboot now.
1. After reboot go to the Printer Settings of your computer.
Topcom UBR 624 21
Page 22
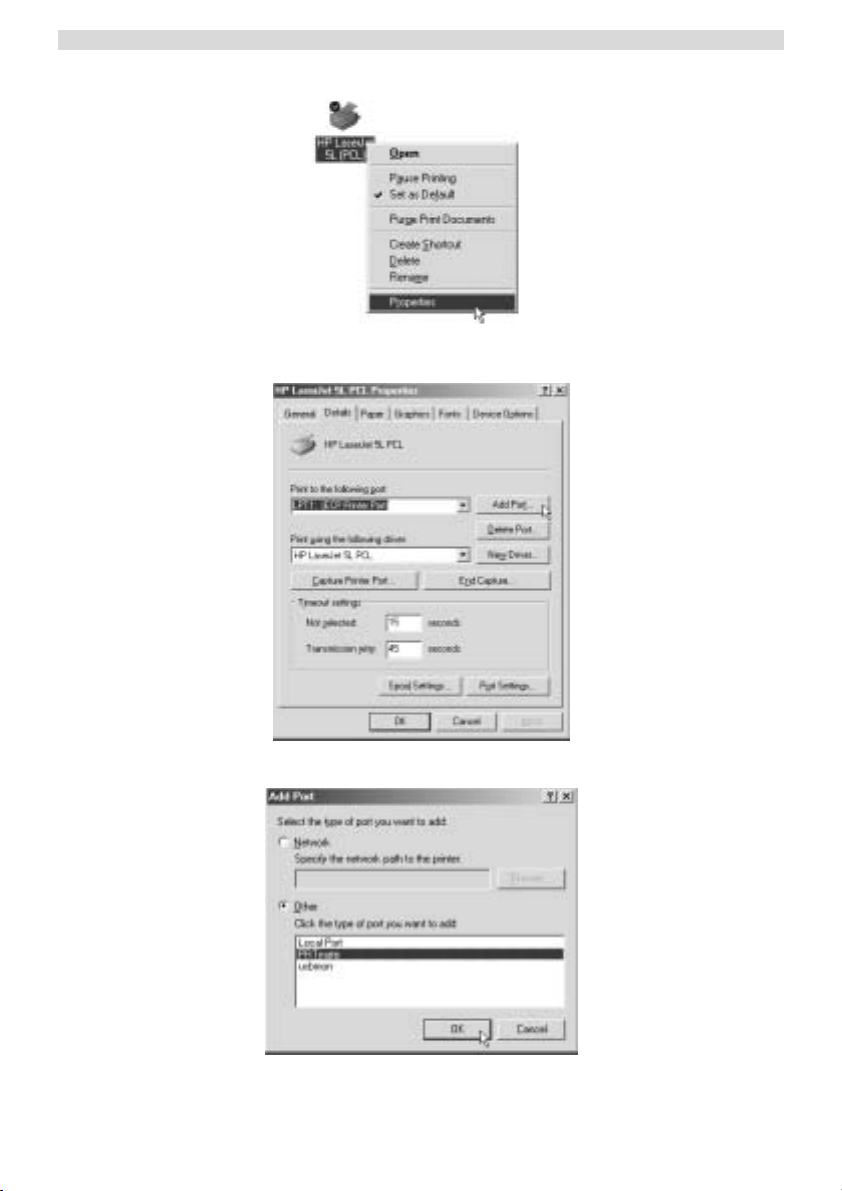
Topcom UBR 624
2. Press the right mouse key while pointing to your printer and select properties.
3. Now choose Details
--> click Add Port
--> Choose Other, select PRT mate and click OK
22 Topcom UBR 624
Page 23

--> Enter the Router IP address (192.168.1.1 by default) and click OK
Topcom UBR 624
ENGLISH
Please make sure that PRT mate: (All-in-1 IP-Sharer) is selected
--> Click Apply to enable the IP printer port.
--> Click OK to finish the printer port setup.
Topcom UBR 624 23
Page 24

Topcom UBR 624
4. Now your Printer settings are completed for this computer. Please repeat these steps for all Windows 98, Me, NT
computers connected to the UBR 624.
5 FIRMWARE UPGRADE
When a new firmware is released, it will be published on the Topcom website ( www.topcom.net) in the support –>
downloads section.
Please download the image and go to Toolbox in the router menu. Now select the Firmware Upgrade page
--> click Browse to select the downloaded firmware image and click the Upgrade key.
24 Topcom UBR 624
Page 25

Topcom UBR 624
6TOPCOM WARRANTY
6.1 WARRANTY PERIOD
The Topcom units have a 24-month warranty period. The warranty period starts on the day the new unit is purchased.
The warranty on batteries is limited to 6 months after purchase. Consumables or defects causing a negligible effect on
operation or value of the equipment are not covered.
The warranty has to be proven by presentation of the original purchase receipt, on which the date of purchase and the
unit-model are indicated.
6.2 WARRANTY HANDLING
A faulty unit needs to be returned to a Topcom service centre including a valid purchase note.
If the unit develops a fault during the warranty period, Topcom or its officially appointed service centre will repair any
defects caused by material or manufacturing faults free of charge.
Topcom will at its discretion fulfil its warranty obligations by either repairing or exchanging the faulty units or parts of
the faulty units. In case of replacement, colour and model can be different from the original purchased unit.
The initial purchase date shall determine the start of the warranty period. The warranty period is not extended if the unit
is exchanged or repaired by Topcom or its appointed service centres.
6.3 WARRANTY EXCLUSIONS
Damage or defects caused by incorrect treatment or operation and damage resulting from use of non-original parts or
accessories not recommended by Topcom are not covered by the warranty.
Topcom cordless phones are designed to work with rechargeable batteries only. The damage caused by the use of
non-rechargeable batteries is not covered under warranty.
The warranty does not cover damage caused by outside factors, such as lightning, water and fire, nor any damage
caused during transportation.
No warranty can be claimed if the serial number on the units has been changed, removed or rendered illegible.
ENGLISH
Topcom UBR 624 25
Page 26
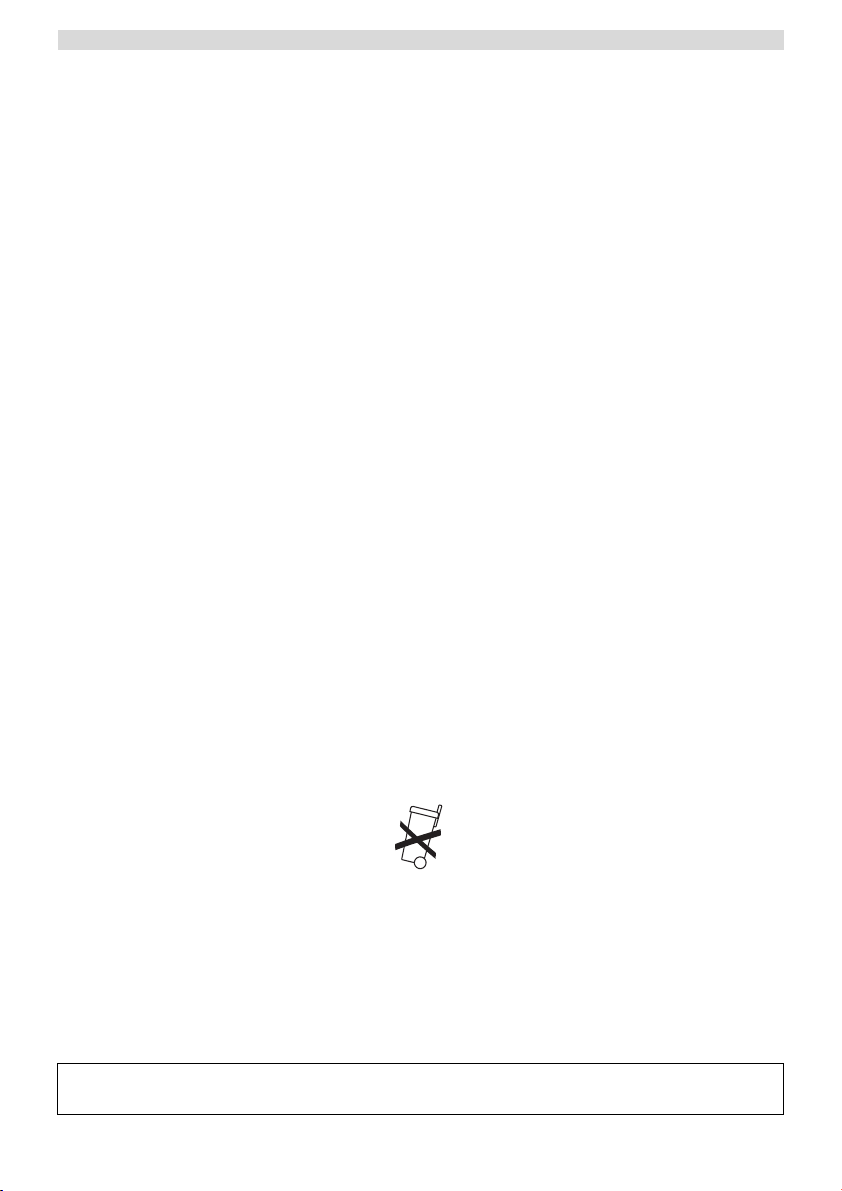
Topcom UBR 624
1 INLEIDING 27
2 FRONTPANEEL EN AANSLUITINGSPANEEL 27
2.1 LED’S EN RESET-KNOP 27
2.2 AANSLUITINGSPANEEL 27
3 INSTALLATIE 27
3.1 DE PC CONFIGUREREN OM DE UBR 624-ROUTER AAN TE SLUITEN 27
3.2 CONTROLEER DE IP-CONFIGURATIE VAN UW PC 29
3.3 UW MODEM OP DE UBR 624 INSTALLEREN 31
3.4 DE AANSLUITINGSTATUS VAN DE UBR 624 CONTROLEREN 34
3.5 GEAVANCEERDE ROUTERINSTELLINGEN 34
4 PRINTERINSTALLATIE 35
4.1 PRINTERPOORTINSTELLINGEN VOOR WINDOWS 2000, XP-COMPUTERS 35
4.2 PRINTERPOORTINSTELLINGEN VOOR WINDOWS 98(SE), ME EN NT 40
5 FIRMWARE UPGRADE 46
6 TOPCOM WARRANTY 47
6.1 GARANTIEPERIODE 47
6.2 AFWIKKELING VAN GARANTIECLAIMS 47
6.3 GARANTIEBEPERKINGEN 47
VEILIGHEIDSVOORSCHRIFTEN
• Gebruik enkel de meegeleverde adapter.
• Het apparaat niet opstellen in vochtige ruimten en niet op minder dan 1,5 m van een waterbron. Niet in aanraking
brengen met water.
• Ontdoe u op een milieuvriendelijke wijze van het apparaat.
REINIGEN
Veeg het apparaat met een licht vochtig doek of met een antistatische doek af. Gebruik nooit reinigingsmiddelen
of agressieve oplosmiddelen.
Het toestel voldoet aan de basiseisen van de R&TTE-richtlijn. Dit wordt bevestigd door de CE-markering.
26 Topcom UBR 624
Page 27

Topcom UBR 624
1 INLEIDING
Lees deze installatiehandleiding aandachtig vooraleer u uw USB ADSL-modem en USB-printer op de UBR 624
aansluit. Het installatieproces moet stap voor stap worden gevolgd zoals beschreven in deze handleiding.
Uw USB ADSL-modem moet al op de computer zijn geïnstalleerd.
voordat u begint met de installatie van de UBR624.
2FRONTPANEEL EN AANSLUITINGSPANEEL
2.1 LED’S EN RESET-KNOP
POWER
RESET
• Reset Button: Druk op de reset-knop terwijl u het netsnoer in de router steekt. Alle routerinstellingen worden
gereset naar de standaardinstellingen.
M1
LINK/ACT
2
SPEED 10/100
3
1
USB1
4
USB2
• Power: De Power-LED brandt wanneer de stroom is aangesloten
• M1: knippert tijdens normale werking
• LINK/ACT: De bovenste LED brandt wanneer er een computer is aangesloten op de Ethernet-poort. De LED
knippert tijdens dataverkeer. De onderste LED brandt wanneer er een 100MBit-netwerkkaart is aangesloten. Deze
LED is uit voor 10MBit-netwerkkaarten.
• USB (bovenste LED): brandt wanneer de USB-modem is aangesloten. Deze LED knippert tijdens dataverkeer.
• USB (onderste LED): brandt wanneer de USB-printer is aangesloten. Deze LED knippert tijdens dataverkeer.
2.2 AANSLUITINGSPANEEL
5 VDC
• 5VDC: stroomaansluiting (5V DC)
• Bovenste USB: om uw USB ADSL-modem aan te sluiten
• Onderste USB: om uw USB-printer aan te sluiten
• Ethernet-poorten 1..4: om de computers aan te sluiten.
1234USB
3 INSTALLATIE
Uw USB ADSL-modem moet al op één van uw computers zijn geïnstalleerd. De USB ADSL-modem moet worden
geïnstalleerd op de UBR 624-router op die specifieke computer waar de drivers voor de USB ADSL-modem zijn
geïnstalleerd.
Alle computers moeten een vooraf geïnstalleerde Ethernet-netwerkkaart hebben om op de UBR 624 aan te sluiten.
3.1 DE PC CONFIGUREREN OM DE UBR 624-ROUTER AAN TE SLUITEN
NEDERLANDS
Opmerking
- Het standaard IP-adres van de router is: 192.168.1.1
- De DHCP-server staat AAN
Als u geen statisch IP-adres wilt instellen op uw PC, moet u uw PC zo configureren dat hij het IP-adres aanneemt dat
de router geeft.
Topcom UBR 624 27
Page 28

Topcom UBR 624
1. Klik op Start, selecteer Settings , dan Control Panel
2. Dubbelklik op het Network-pictogram
3. In het configuratievenster, selecteert u de regel met het TCP/IP-protocol dat is ingesteld voor uw netwerkkaart/
adapter.
4. Klik op Properties kies vervolgens het tabblad IP ADDRESS. Selecteer Obtain an IP address automatically.
28 Topcom UBR 624
Page 29

Topcom UBR 624
5. Selecteer vervolgens het tabblad DNS configuration om het DNS IP address toe te voegen. Selecteer Disable
DNS function. Druk op OK. De client-instellingen zijn voltooid.
6. Nadat u op OK, heeft geklikt, zal Windows u vragen om de PC opnieuw te starten. Klik op Yes.
3.2 CONTROLEER DE IP-CONFIGURATIE VAN UW PC
NEDERLANDS
Er bestaan tools waarmee u de IP-configuratie van een computer makkelijk kunt vinden: MAC-adres en standaard
gateway.
• WINIPCFG (voor Windows 95/98)
Klik in Windows 95/98/ME op de Start-knop, selecteer Uitvoeren en tik winipcfg in. In het onderstaande voorbeeld
heeft de computer als IP-adres 192.168.1.100 en de standaard gateway is 192.168.1.1. De standaard gateway moet
het IP-adres van de breedband router zijn. Het MAC-adres in Windows 95/98 wordt het adapteradres genoemd.
• IPCONFIG (voor Windows 2000/NT)
In het DOS-venster tikt u IPCONFIG in en drukt u op Enter. De IP-informatie van uw PC wordt weergegeven zoals
hieronder geïllustreerd.
Topcom UBR 624 29
Page 30

Topcom UBR 624
•Met IPCONFIG / RENEW worden het IP-adres, de gateway en de DNS vernieuwd.
• Windows XP
Klik met de rechtermuisknop op uw netwerkadapter en selecteer Status
Op het support-scherm verschijnt de IP-informatie.
30 Topcom UBR 624
Page 31

3.3 UW MODEM OP DE UBR 624 INSTALLEREN
Zorg ervoor dat uw computer is aangesloten op de UBR 624 via een Ethernet-kabel.
1. Plaats de meegeleverde cd-rom in uw computer.
2. Het Autorun-menu verschijnt op het scherm.
--> Klik nu op Upload Utility of open Topcom_Utility.exe in de map Utility op de cd-rom.
Topcom UBR 624
NEDERLANDS
--> Het hulpprogramma detecteert automatisch de USB-modem die is aangesloten op uw computer.
!!! Opmerking !!!
--> Voor Alcatel Speedtouch moet u de diagnosetool in het systeemvak uitschakelen. Ga op het
pictogram staan met de muis en klik op de rechter muisknop.
Topcom UBR 624 31
Page 32

Topcom UBR 624
--> Selecteer Exit
3. Om zeker te zijn dat uw computer is aangesloten op de router en om na te gaan of u een geldig IP-adres heeft op
uw Ethernet-netwerkkaart moet u de router pingen. (De router heeft standaard het IP- adres 192.168.1.1)
--> Klik op Ping Test
Als de Ping Test geslaagd is, kunt u verdergaan met de installatie.
4. Voer uw ISP login-username en password in het dialoogvenster PPP Dial-Up settings in.
5. Voer het administration password van de router in het dialoogvensterRouter Settings in:
Wachtwoord admin (standaard)
--> Klik op Upload om het uploaden van de driver te starten
6. Het uploadproces begint. De driver wordt geüpload.
32 Topcom UBR 624
Page 33

Topcom UBR 624
!!! Opmerking !!!
Afhankelijk van uw modemtype, verschijnt het volgende bericht op het scherm:
--> trek nu de USB-kabel en de kabel van de ADSL-lijn uit uw modem en wacht tot het volgende bericht verschijnt:
NEDERLANDS
--> Steek de USB-kabel terug in de modem en wacht tot het volgende bericht verschijnt:
--> steek nu de kabel van de ADSL-lijn terug in de modem.
De installatie wordt voortgezet.
7. Wanneer de driver is geüpload naar de UBR 624, verschijnt het volgende bericht:
Topcom UBR 624 33
Page 34

Topcom UBR 624
--> trek nu de USB-modemkabel uit uw computer en steek hem in de bovenste USB-aansluiting van uw
UBR 624.
--> Klik op OK om verder te gaan.
8. De USB ADSL-modem is nu geïnstalleerd op uw UBR 624. Alle computers die op de Ethernet-poorten zijn
aangesloten, zullen toegang tot het Internet hebben via uw USB ADSL-modem.
Wacht tot de modem is gekoppeld en aangesloten vooraleer u probeert een Internetverbinding tot stand te
brengen.
3.4 DE AANSLUITINGSTATUS VAN DE UBR 624 CONTROLEREN
Open uw Internet Browser en open 192.168.1.1
--> U kunt het WAN IP-adres en de DNS-servers die door uw ISP worden aangeboden, zien.
3.5 GEAVANCEERDE ROUTERINSTELLINGEN
Voer het System Password in:
admin
--> nu komt u in het geavanceerde menu. Lees de volledige gebruikershandleiding op de meegeleverde CD voor
de geavanceerde functies.
34 Topcom UBR 624
Page 35

Topcom UBR 624
4 PRINTERINSTALLATIE
U kunt één USB-printer delen voor alle computers die zijn aangesloten op de UBR 624. Zorg ervoor dat de specifieke
printerdriver is geïnstalleerd op alle computers.
--> Sluit de USB-printer aan op de onderste USB-aansluiting van de UBR 624. Op het statusscherm van de router
verschijnt "Ready" wanneer de USB-kabel correct is aangesloten.
!! Voor elke computer moeten de printerpoortinstellingen worden gewijzigd
4.1 PRINTERPOORTINSTELLINGEN VOOR WINDOWS 2000, XP-COMPUTERS
1. Ga naar het scherm printerconfiguratie.
NEDERLANDS
2. Ga op het pictogram van de geïnstalleerde printer staan met de muis, klik op de rechtermuisknop en selecteer
Properties
3. Selecteer nu Ports om de printerpoort in te stellen.
Topcom UBR 624 35
Page 36

Topcom UBR 624
--> kies Add Port
--> kies Standard TCP/IP Port en klik op New Port
Nu wordt de TCP/IP Printer Port Wizard gestart
--> Klik op Next om verder te gaan.
36 Topcom UBR 624
Page 37

--> Klik op Next om verder te gaan.
Topcom UBR 624
NEDERLANDS
--> Voer nu het IP-adres van de router in (standaard 192.168.1.1). De poortnaam wordt automatisch ingevuld als
IP_192.168.1.1
--> Klik op Next om verder te gaan.
Topcom UBR 624 37
Page 38

Topcom UBR 624
--> Kies Custom en klik op Settings
Zorg ervoor dat de instellingen van dit scherm precies dezelfde zijn als die die hierboven zijn weergegeven.
De Queue Name is "lp" ("LP" moet in kleine letters zijn!)
--> Klik op Ok om verder te gaan.
38 Topcom UBR 624
Page 39

--> Klik op Next om verder te gaan.
Nu is de Wizard voltooid
Topcom UBR 624
NEDERLANDS
--> Klik op Finish.
Topcom UBR 624 39
Page 40

Topcom UBR 624
--> Klik nu op Close om het bovenstaande venster te sluiten
Zorg ervoor dat de IP 192.168.1.1 poort is geselecteerd.
--> Klik op Apply om de TCP/IP Printer Port te activeren en vervolgens op Ok.
4. Nu zijn uw printerinstellingen voltooid voor deze computer. Herhaal deze stappen voor alle Windows 2000, XPcomputers die op de UBR 624 zijn aangesloten.
4.2 PRINTERPOORTINSTELLINGEN VOOR WINDOWS 98(SE), ME EN NT
Om de printerpoort in te stellen op een Windows 98(SE), Me of NT-computer, moet u bijkomende software installeren.
(De NT-software werkt ook voor Windows 2000)
1. Plaats de meegeleverde cd-rom in uw computer.
2. Het Autorun-menu verschijnt op het scherm.
40 Topcom UBR 624
Page 41

--> Klik op Install Print Server Software
Topcom UBR 624
NEDERLANDS
--> Kies uw besturingssysteem
Topcom UBR 624 41
Page 42
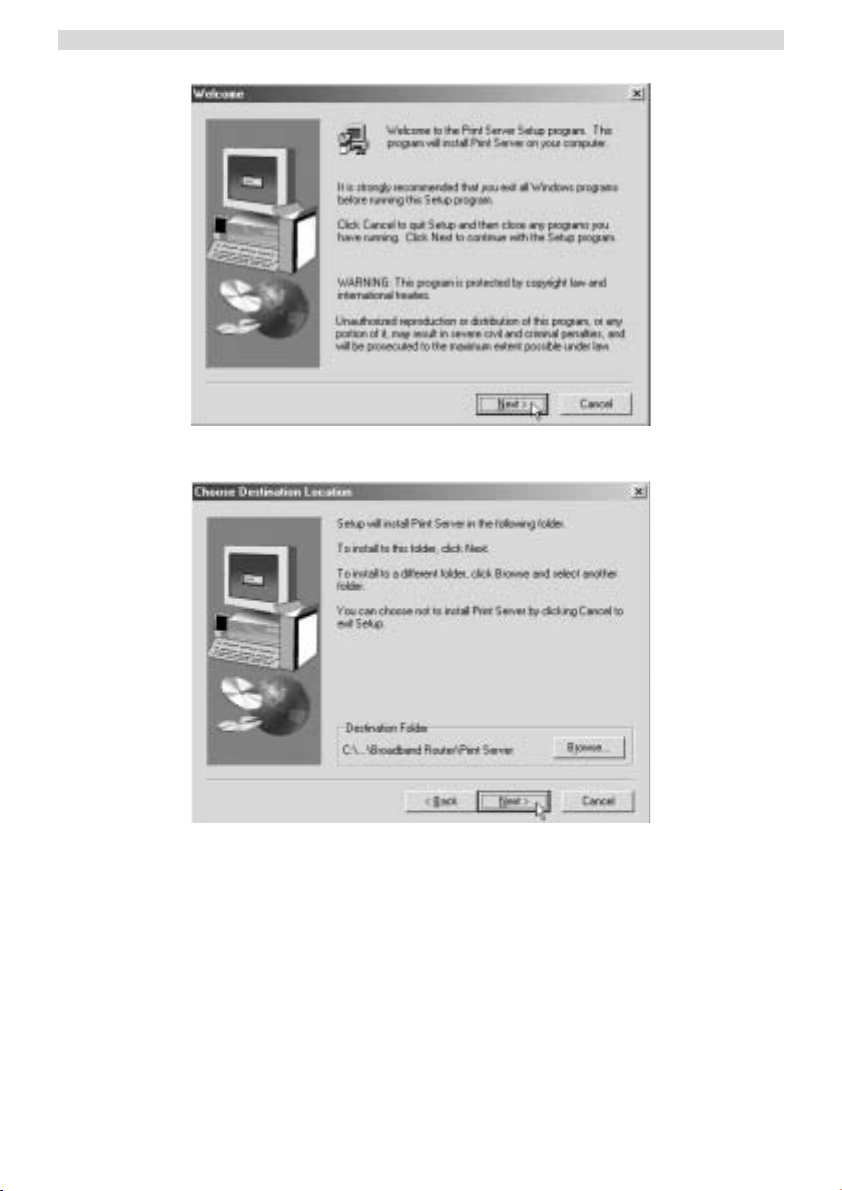
Topcom UBR 624
--> Klik op Next om verder te gaan.
--> Klik op Next om verder te gaan.
42 Topcom UBR 624
Page 43

Topcom UBR 624
--> Klik op Finish om de installatie te voltooien.
Indien nodig, zal de computer u vragen om opnieuw te starten.
--> Kies Yes en klik op Ok
De computer zal nu opnieuw starten.
1. Nadat de computer opnieuw is gestart, gaat u naar de Printer Settings van uw computer.
NEDERLANDS
Topcom UBR 624 43
Page 44
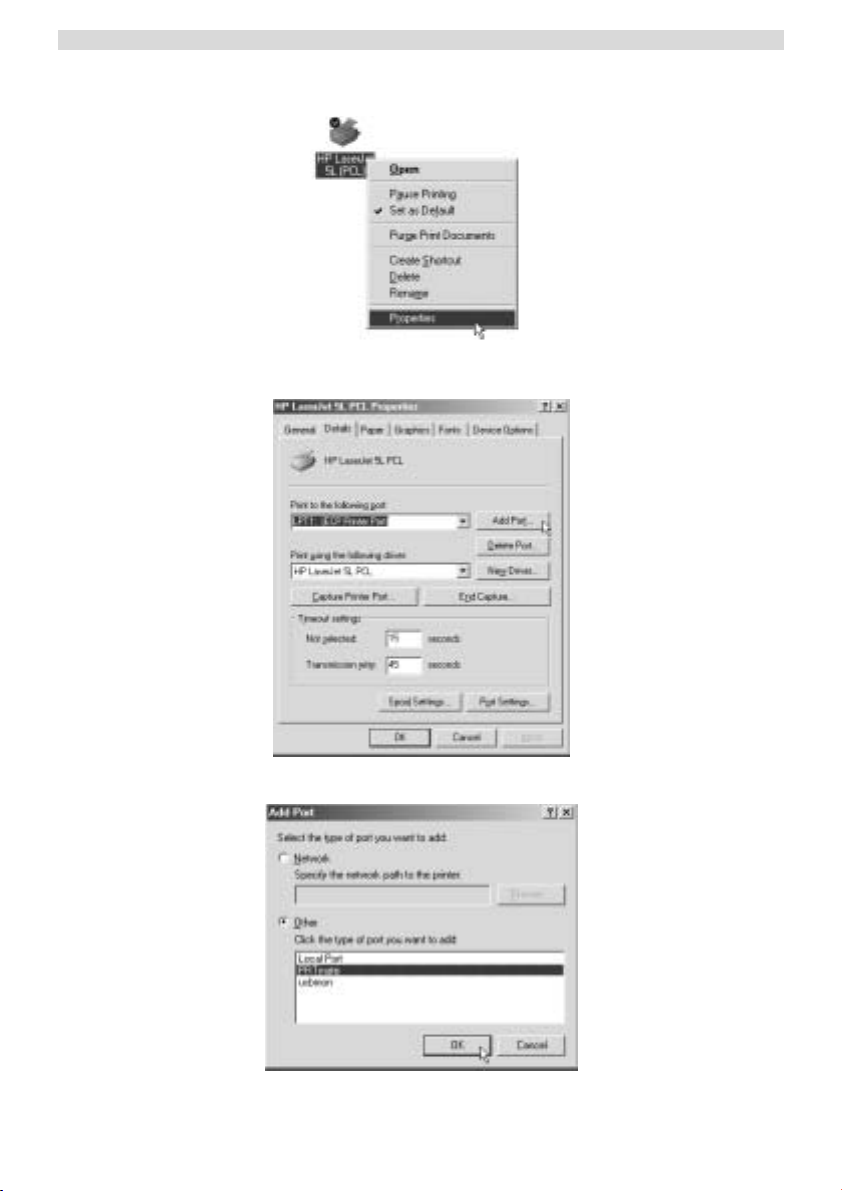
Topcom UBR 624
2. Ga op het pictogram van de geïnstalleerde printer staan met de muis, druk op de rechter muisknop en selecteer
Properties.
3. Kies nu Details
--> Klik op Add Port
44 Topcom UBR 624
Page 45

--> Kies Other, selecteer PRT mate en klik op OK
--> Voer nu het IP-adres van de router in (standaard 192.168.1.1) en klik op OK
Topcom UBR 624
NEDERLANDS
Zorg ervoor dat PRT mate: (All-in-1 IP-Sharer) is geselecteerd
--> Klik op Apply om de IP-printerpoort in te schakelen.
--> Klik op OK om de instelling van de printerpoort te voltooien.
Topcom UBR 624 45
Page 46

Topcom UBR 624
4. Nu zijn uw printerinstellingen voltooid voor deze computer. Herhaal deze stappen voor alle Windows 98, Me en
NT-computers die op de UBR 624 zijn aangesloten.
5 FIRMWARE UPGRADE
Als een nieuwe firmware beschikbaar is, zal die worden gepubliceerd op de Topcom-website (www.topcom.net) onder
support.>downloads .
Download het beeld en ga naar Toolbox in het routermenu. Selecteer nu de pagina Firmware Upgrade
--> klik op Browse om de gedownloade firmware te selecteren en klik op Upgrade.
46 Topcom UBR 624
Page 47

Topcom UBR 624
6TOPCOM WARRANTY
6.1 GARANTIEPERIODE
Op de Topcom-toestellen wordt een garantie van 24 maanden verleend. De garantieperiode begint op de dag waarop
het nieuwe toestel wordt gekocht. De garantie op batterijen is beperkt tot 6 maanden na aankoop. Kleine onderdelen
of defecten die een verwaarloosbaar effect hebben op de werking of waarde van het toestel zijn niet gedekt door de
garantie. De garantie moet worden bewezen door voorlegging van het aankoopbewijs waarop de datum van aankoop
en het toesteltype staan.
6.2 AFWIKKELING VAN GARANTIECLAIMS
Een defect toestel moet, samen met een geldig aankoopbewijs, worden teruggestuurd naar een Topcom-hersteldienst.
Als het toestel tijdens de garantieperiode een defect vertoont, zal Topcom of diens officieel erkende hersteldienst
eventuele defecten te wijten aan materiaal- of productiefouten gratis herstellen.
Topcom zal naar keuze haar garantieverplichtingen vervullen door defecte toestellen of onderdelen van defecte
toestellen ofwel te herstellen ofwel te vervangen. In het geval dat het toestel wordt vervangen, kan de kleur en het
model verschillend zijn van het oorspronkelijk gekochte toestel.
De oorspronkelijke aankoopdatum is bepalend voor het begin van de garantieperiode. De garantieperiode wordt niet
verlengd als het toestel wordt vervangen of hersteld door Topcom of diens officieel erkende hersteldienst.
6.3 GARANTIEBEPERKINGEN
Schade of defecten te wijten aan onoordeelkundig gebruik of bediening en schade te wijten aan het gebruik van nietoriginele onderdelen of accessoires die niet zijn aanbevolen door Topcom, worden niet gedekt door de garantie.
Topcom draadloze telefoons mogen enkel met oplaadbare batterijen worden gebruikt. Schade te wijten aan het gebruik
van niet-oplaadbare batterijen is niet gedekt door de garantie.
De garantie dekt geen schade te wijten aan externe factoren, zoals bliksem, water en brand, noch enige
transportschade.
Er kan geen garantie worden ingeroepen als het serienummer op het toestel is gewijzigd, verwijderd of onleesbaar
gemaakt.
Garantieclaims zijn ongeldig indien het toestel hersteld, gewijzigd of aangepast werd door de koper of door nietgekwalificeerde, niet-officieel erkende Topcom-hersteldienst.
NEDERLANDS
Topcom UBR 624 47
Page 48

Topcom UBR 624
1 INTRODUCTION 49
2 FACE AVANT ET PANNEAU DE CONNEXIONS 49
2.1 DEL ET BOUTON DE RÉINITIALISATION 49
2.2 PANNEAU DE CONNEXION 49
3 INSTALLATION 49
3.1 CONFIGURATION DU PC POUR LA CONNEXION AU ROUTEUR UBR 624 49
3.2 VÉRIFIEZ LA CONFIGURATION IP DE VOTRE PC 51
3.3 INSTALLATION DE VOTRE MODEM SUR LE UBR 624 53
3.4 VÉRIFICATION DU STATUT DE CONNEXION DU UBR 624 56
3.5 ADVANCED ROUTER SETTINGS 56
4 INSTALLATION DE L’IMPRIMANTE 57
4.1 PARAMÈTRES DU PORT D’IMPRIMANTE POUR LES ORDINATEURS
WINDOWS 2000, XP 57
4.2 PARAMÉTRAGE DU PORT D’IMPRIMANTE POUR LES ORDINATEURS
WINDOWS 98(SE), ME ET NT 62
5 MISE À JOUR DU FIRMWARE 68
6 GARANTIE TOPCOM 69
6.1 PÉRIODE DE GARANTIE 69
6.2 TRAITEMENT DE LA GARANTIE 69
6.3 EXCLUSIONS DE GARANTIE 69
CONSIGNES DE SÉCURITÉ
•Utilisez uniquement l’adaptateur fourni à la livraison.
• Ne pas placer dans une pièce humide ou à moins de 1,5 m d'un point d'eau. L’appareil ne peut être en contact
avec l'eau.
• Respectez les directives relatives à la mise en décharge et au retraitement de l’appareil.
ENTRETIEN
Frottez l’appareil avec un chiffon légèrement humide ou avec un linge antistatique.
N'utilisez jamais de produits détergents ou agressifs.
La conformité de l’appareil avec les exigences fondamentales de la directive européenne R&TTE relative aux
terminaux, est confirmée par le label CE.
48 Topcom UBR 624
Page 49

Topcom UBR 624
1 INTRODUCTION
Veuillez lire ce guide d’installation très attentivement avant de connecter votre modem USB ADSL et votre imprimante
USB au UBR 624. Le processus d’installation doit être suivi à la lettre conformément à la description du présent manuel.
Votre modem USB ADSL doit déjà être installé sur votre ordinateur
avant de commencer l’installation du UBR624.
2FACE AVANT ET PANNEAU DE CONNEXIONS
2.1 DEL ET BOUTON DE RÉINITIALISATION
POWER
RESET
• Bouton Reset : Appuyez sur le bouton reset lorsque vous branchez l’alimentation de votre routeur. Tous les
paramètres par défaut du routeur seront restaurés.
M1
LINK/ACT
2
SPEED 10/100
3
1
• Power: La DEL power s’allume lorsque l’alimentation est connectée
• M1: Clignote en mode de fonctionnement normal
• LINK/ACT: La DEL supérieure s’allume lorsque l’ordinateur est connecté au port Ethernet. La DEL clignote
pendant le transfert de données. La DEL inférieure s’allume lorsqu’une carte réseau 100MBits est connectée.
Cette DEL reste éteinte pour les cartes réseau 10MBits.
• USB (DEL supérieure) : S’allume lorsque le modem USB est connecté. Cette DEL clignote en cas de transfert
de données.
• USB (DEL inférieure) : S’allume lorsque l’imprimante USB est connectée. Cette DEL clignote en cas de transfert
de données.
2.2 PANNEAU DE CONNEXION
5 VDC
• 5VDC: Connexion de l’alimentation (5V DC)
• Connexion USB supérieure : pour connecter votre modem USB ADSL
• Connexion USB inférieure : pour connecter votre imprimante USB
• Ports ethernet 1..4: pour connecter les ordinateurs
USB1
4
USB2
1234USB
FRANÇAIS
3 INSTALLATION
Votre modem USB ADSL doit déjà être installé sur un de vos ordinateurs. L’installation du modem USB ADSL sur le
UBR 624 doit être réalisée sur l’ordinateur spécifique où les pilotes du model USB ADSL sont installés.
Tous les ordinateurs doivent disposer d’une carte réseau ethernet pré-installée en vue de les connecter au UBR 624.
3.1 CONFIGURATION DU PC POUR LA CONNEXION AU ROUTEUR UBR 624
Remarque
- L’adresse IP par défaut du routeur est: 192.168.1.1
- Le serveur DHCP est ON
Topcom UBR 624 49
Page 50

Topcom UBR 624
Si vous ne souhaitez pas régler une adresse statique sur votre PC, vous devrez configurer votre PC pour accepter
l’adresse IP que le routeur fournit.
1. Cliquez sur le bouton, sélectionnez Settings, et ensuite Control Panel
2. Double-cliquez sur l’icône Network
3. Dans la fenêtre de configuration sélectionnez la ligne TCP/IP protocol line qui a été associé à votre carte/
adaptateur réseau.
4. Cliquez sur le bouton Properties ensuite choisissez l’onglet IP ADDRESS Sélectionnez Obtain an IP address
automatically.
50 Topcom UBR 624
Page 51

Topcom UBR 624
5. Sélectionnez ensuite l’onglet DNS configuration pour ajouter DNS IP address. Sélectionnez Disable DNS
function. Appuyez sur OK. Vous avez achevé le paramétrage client.
6. Après avoir cliqué sur OK, windows vous demandera de relancer l’ordinateur. Cliquez sur Yes.
3.2 VÉRIFIEZ LA CONFIGURATION IP DE VOTRE PC
FRANÇAIS
Certains outils sont excellents pour découvrir la configuration IP de votre ordinateur: Adresse MAC et passerelle par
défaut.
• WINIPCFG (pour windows 95/98)
Dans le menu du bouton Start de windows 95/98/ME, sélectionnez Exécuter et tapez winipcfg. Dans l’exemple cidessous, cet ordinateur a l’adresse IP de 192.168.1.100 et la passerelle par défaut est 192.168.1.1. La passerelle par
défaut doit être l’adresse IP des routeurs à bande large. L’adresse MAC dans windows 95/98 est appelée l’adresse
Adapter.
• IPCONFIG (pour windows 2000/NT)
Dans la ligne de commande DOS, tapez IPCONFIG et appuyez Enter. Les informations IP de votre PC sont
affichées comme indiqué ci-dessous.
Topcom UBR 624 51
Page 52

Topcom UBR 624
• IPCONFIG / RENEW renouvellera l’adresse IP, la passerelle et le DNS.
• Windows XP
Cliquez avec le bouton droit de la souris sur votre adaptateur réseau et sélectionnez Status
L’écran de support affiche les informations IP.
52 Topcom UBR 624
Page 53

3.3 INSTALLATION DE VOTRE MODEM SUR LE UBR 624
Veillez à ce que votre ordinateur soit connecté au UBR 624 à l’aide d’un câble Ethernet.
1. Insérez le CD ROM fourni dans votre lecteur.
2. Le menu Autorun apparaît.
Topcom UBR 624
--> Cliquez à présent sur Upload Utility ou ouvrez le Topcom_Utility.exe dans le dossier Utility
du CD ROM.
--> L’utilitaire détecte automatiquement le modem USB connecté à votre ordinateur.
!!! Remarque !!!
--> Pour l’Alcatel Speedtouch vous devez désactiver l’outil de diagnostic dans la barre système.
Cliquez sur le bouton droit de la souris en pointant sur l’icône.
FRANÇAIS
Topcom UBR 624 53
Page 54

Topcom UBR 624
--> Sélectionnez Exit.
3. Pour vous assurer que votre ordinateur est bien connecté au routeur et pour vérifier que vous avez une adresse
IP valide sur votre carte de réseau Ethernet, vous devez effectuer un ping sur le routeur. (L’adresse IP par défaut
du routeur est 192.168.1.1)
--> Cliquez sur Ping Test
Si le Ping Test est réussi, vous pouvez poursuivre l’installation.
4. Entrez le login du FAI username et le password dans PPP Dial-Up settings.
5. Entrez le administration password du routeur dans Router Settings :
Mot de passe : admin (par défaut)
--> Cliquez sur Upload pour lancer le processus de chargement du pilote
6. Le processus de chargement commence. Le pilote est chargé.
54 Topcom UBR 624
Page 55
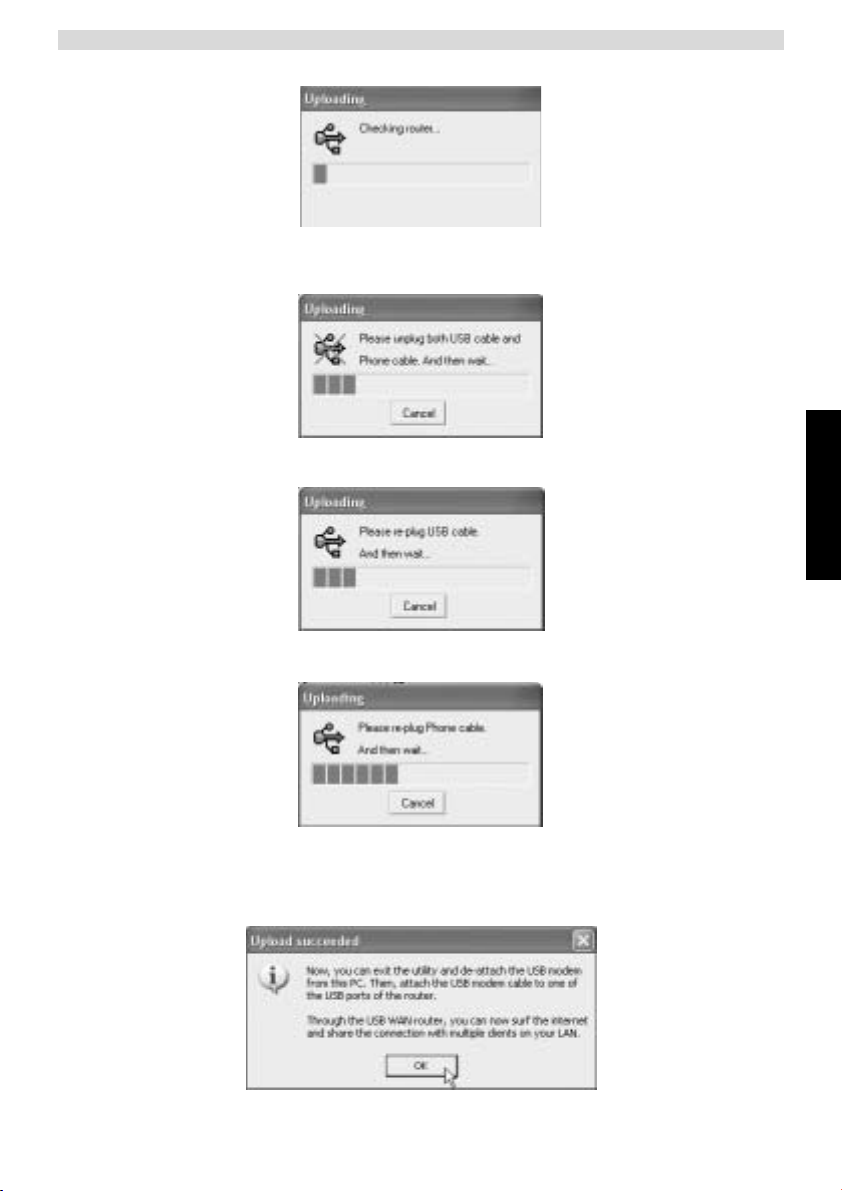
Topcom UBR 624
!!! Remarque !!!
Selon le type de votre modem, il se peut que vous obteniez le message suivant :
--> À présent, débranchez le câble USB de la ligne ADSL de votre modem et attendez le message suivant :
FRANÇAIS
--> Rebranchez le câble USB et attendez le message suivant :
--> Rebranchez à présent la ligne ADSL.
L’installation se poursuit.
7. Lorsque le pilote est chargé dans le UBR 624, vous verrez apparaître le message suivant :
Topcom UBR 624 55
Page 56

Topcom UBR 624
--> Débranchez à présent le câble du modem USB de votre ordinateur et branchez-le dans la connexion USB
supérieure de votre UBR 624.
--> Cliquez sur OK pour poursuivre.
8. Le modem USB ADSL est à présent installé sur votre UBR 624. Tous les ordinateurs connectés aux ports Ethernet
seront en mesure d’accéder à internet en utilisant votre modem USB ADSL.
Veuillez attendre que le modem ait établi un lien et soit connecté avant d’essayer d’accéder à internet.
3.4 VÉRIFICATION DU STATUT DE CONNEXION DU UBR 624
Ouvrez votre navigateur internet et tapez 192.168.1.1
-->Vous pouvez voir l’adresse IP WAN et les serveurs DNS fournis par votre FAI.
3.5 ADVANCED ROUTER SETTINGS
Entrez le System Password:
admin
--> Entrez maintenant dans le menu advanced. Veuillez lire le guide d’utilisateur complet fourni sur le CD pour
les paramètres advanced.
56 Topcom UBR 624
Page 57

Topcom UBR 624
4 INSTALLATION DE L’IMPRIMANTE
Vous avez la possibilité de partager une imprimante USB avec tous les ordinateurs connectés au UBR 624. Veuillez
vous assurer que le pilote spécifique de l’imprimante est installé sur tous les ordinateurs.
--> Connectez l’imprimante USB à la connexion inférieure USB du routeur UBR 624. L’écran de statut du routeur
affiche "Ready" lorsque le câble USB est correctement connecté.
!! Les param tres du port d imprimante peuvent tre modifi s pour chaque ordinateur.
4.1 PARAMÈTRES DU PORT D’IMPRIMANTE POUR LES ORDINATEURS WINDOWS 2000, XP
1. Allez à l’écran de configuration de l’imprimante.
FRANÇAIS
2. Cliquez sur le bouton droit de la souris lorsque vous pointez l’imprimante installée et sélectionnez Properties
3. Sélectionnez à présent Ports pour paramétrer le port de l’imprimante.
Topcom UBR 624 57
Page 58

Topcom UBR 624
--> Choisissez Add Port
--> Choisissez Standard TCP/IP Port et cliquez sur New Port
L’outil de configuration de port d’imprimante TCP/IP va démarrer
--> Cliquez sur Next pour poursuivre.
58 Topcom UBR 624
Page 59

--> Cliquez sur Next pour poursuivre.
Topcom UBR 624
FRANÇAIS
--> Introduisez maintenant l’adresse IP du routeur (192.168.1.1 par défaut). Le nom du port sera complété
automatiquement par IP_192.168.1.1
--> Cliquez sur Next pour poursuivre.
Topcom UBR 624 59
Page 60

Topcom UBR 624
--> Choisissez Custom et Cliquez sur Settings.
Veillez à ce que les paramètres de cet écran soient exactement les mêmes que ceux indiqués ci-dessus.
Le Queue Name est "lp" ("LP" doit être écrit en minuscules !)
--> Cliquez sur Ok pour poursuivre.
60 Topcom UBR 624
Page 61

--> Cliquez sur Next pour continuer.
L’outil est à présent terminé.
Topcom UBR 624
FRANÇAIS
--> Cliquez sur Finish.
Topcom UBR 624 61
Page 62
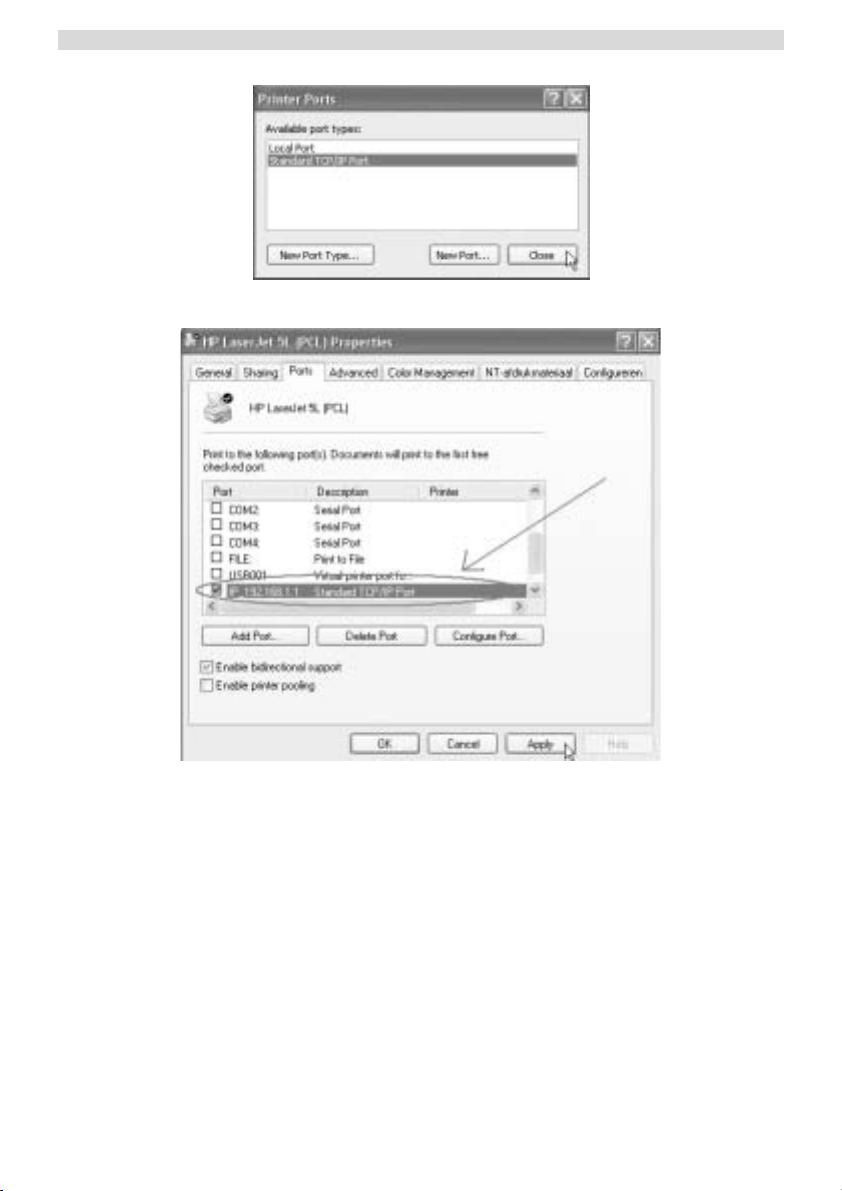
Topcom UBR 624
--> Cliquez maintenant sur Close pour fermer la fenêtre au-dessus.
Assurez-vous que le port IP 192.168.1.1 est sélectionné.
--> Cliquez sur Apply pour activer le port d’imprimante TCP/IP et ensuite sur Ok.
4. Le paramétrage de votre imprimante est à présent terminé pour cet ordinateur. Veuillez répéter ces étapes pour
tous les ordinateurs Windows 2000, XP connectés au UBR 624.
4.2 PARAMÉTRAGE DU PORT D’IMPRIMANTE POUR LES ORDINATEURS WINDOWS 98(SE),
ME ET NT
Pour paramétrer le port de l’imprimante sur un ordinateur Windows 98(SE), Me ou NT, vous devez installer un logiciel
supplémentaire. ( Le logiciel NT fonctionne également sur Windows 2000)
1. Insérez le CD ROM fourni dans votre lecteur.
2. Le menu Autorun apparaît.
62 Topcom UBR 624
Page 63

--> Cliquez sur Install Print Server Software.
Topcom UBR 624
FRANÇAIS
--> Choisissez votre système d’exploitation.
Topcom UBR 624 63
Page 64

Topcom UBR 624
--> Cliquez sur Next pour continuer.
--> Cliquez sur Next pour continuer.
64 Topcom UBR 624
Page 65

--> Cliquez sur Finish pour compléter l’installation.
Si nécessaire, l’ordinateur vous demande de redémarrer.
Topcom UBR 624
FRANÇAIS
--> Choisissez Yes et Cliquez sur Ok.
L’ordinateur redémarre.
1. Après le redémarrage de l’ordinateur, allez à Printer Settings sur votre ordinateur.
Topcom UBR 624 65
Page 66

Topcom UBR 624
2. Appuyez sur le bouton droit de la souris en pointant sur votre imprimante et sélectionnez properties.
3. Sélectionnez Details.
--> Cliquez sur Add Port.
--> Choisissez Other, sélectionnez PRT mate et cliquez sur OK.
66 Topcom UBR 624
Page 67

--> Entrez l’adresse IP du routeur (192.168.1.1 par défaut) et cliquez sur OK.
Topcom UBR 624
FRANÇAIS
Veuillez vous assurer que PRT mate: (All-in-1 IP-Sharer) est sélectionné.
--> Cliquez sur Apply pour activer l’IP du port de l’imprimante.
--> Cliquez sur OK pour achever l’installation du port de l’imprimante.
Topcom UBR 624 67
Page 68

Topcom UBR 624
4. Le paramétrage de votre imprimante est maintenant terminé pour cet ordinateur. Veuillez répéter ces étapes pour
tous les ordinateurs Windows 98, Me, NT connectés au UBR 624.
5MISE À JOUR DU FIRMWARE
Lorsqu’un nouveau firmware sort, il est publié sur le site internet de Topcom ( www.topcom.net) dans la section
support -> downloads .
Veuillez télécharger l’image et allez sur Toolbox dans le menu du routeur. Sélectionnez à présent la page Firmware
Upgrade.
--> cliquez sur Browse pour sélectionner l’image de firmware téléchargée et cliquez ensuite sur le bouton
Upgrade.
68 Topcom UBR 624
Page 69

Topcom UBR 624
6 GARANTIE TOPCOM
6.1 PÉRIODE DE GARANTIE
Les appareils de Topcom jouissent d’une période de garantie de 24 mois. La période de garantie commence le jour
d’achat du nouvel appareil. La garantie sur les batteries est limitée à 6 mois après l’achat. Les accessoires ou défauts
entraînant un effet négligeable sur le fonctionnement de l’appareil ne sont pas couverts.
La garantie doit être prouvée par la présentation de la facture ou du reçu original, sur lequel sont mentionnés la date
de l’achat et le type de l’unité.
6.2 TRAITEMENT DE LA GARANTIE
Un appareil défectueux doit être retourné à un centre de service Topcom accompagné d’une note d’achat valide.
Si l’appareil tombe en panne pendant la période de garantie, Topcom ou son centre de service officiel réparera
gratuitement toute panne due à un défaut matériel ou de fabrication.
Topcom assurera, à sa propre discrétion, ses obligations de garantie en réparant ou en échangeant les unités ou les
pièces défectueuses. En cas de remplacement, la couleur et le modèle peuvent être différents de l’appareil acheté
initialement.
La date d’achat initiale détermine le début de la période de garantie. La période de garantie n’est pas prolongée si
l’appareil est échangé ou réparé par Topcom et ses centres de service officiels.
6.3 EXCLUSIONS DE GARANTIE
Les dégâts ou pannes causés par un mauvais traitement ou une utilisation incorrecte et les dégâts résultant de
l’utilisation de pièces ou accessoires non originaux non recommandés par Topcom ne sont pas couverts par la
garantie.
Les téléphones sans-fil de Topcom sont conçus pour fonctionner avec des batteries rechargeables uniquement. Les
dégâts causés par l’utilisation de batteries non-rechargeables ne sont pas couverts par la garantie.
La garantie ne couvre pas les dégâts causés par des facteurs extérieurs, tels que la foudre, l’eau et le feu ni les dégâts
causés par le transport.
Aucune garantie ne peut être réclamée si le numéro de série sur les unités a été modifié, enlevé ou rendu illisible.
Toute demande de garantie sera nulle si l’unité a été réparée, changée ou modifiée par l’acheteur ou par des centres
de service non qualifiés et non-officiels de Topcom.
FRANÇAIS
Topcom UBR 624 69
Page 70

Topcom UBR 624
70 Topcom UBR 624
Page 71

Page 72

U8006167
 Loading...
Loading...