TomTom Pro 5150 Truck LIVE Guía de Referencia [es]

TomTom PRO
Guía de referencia
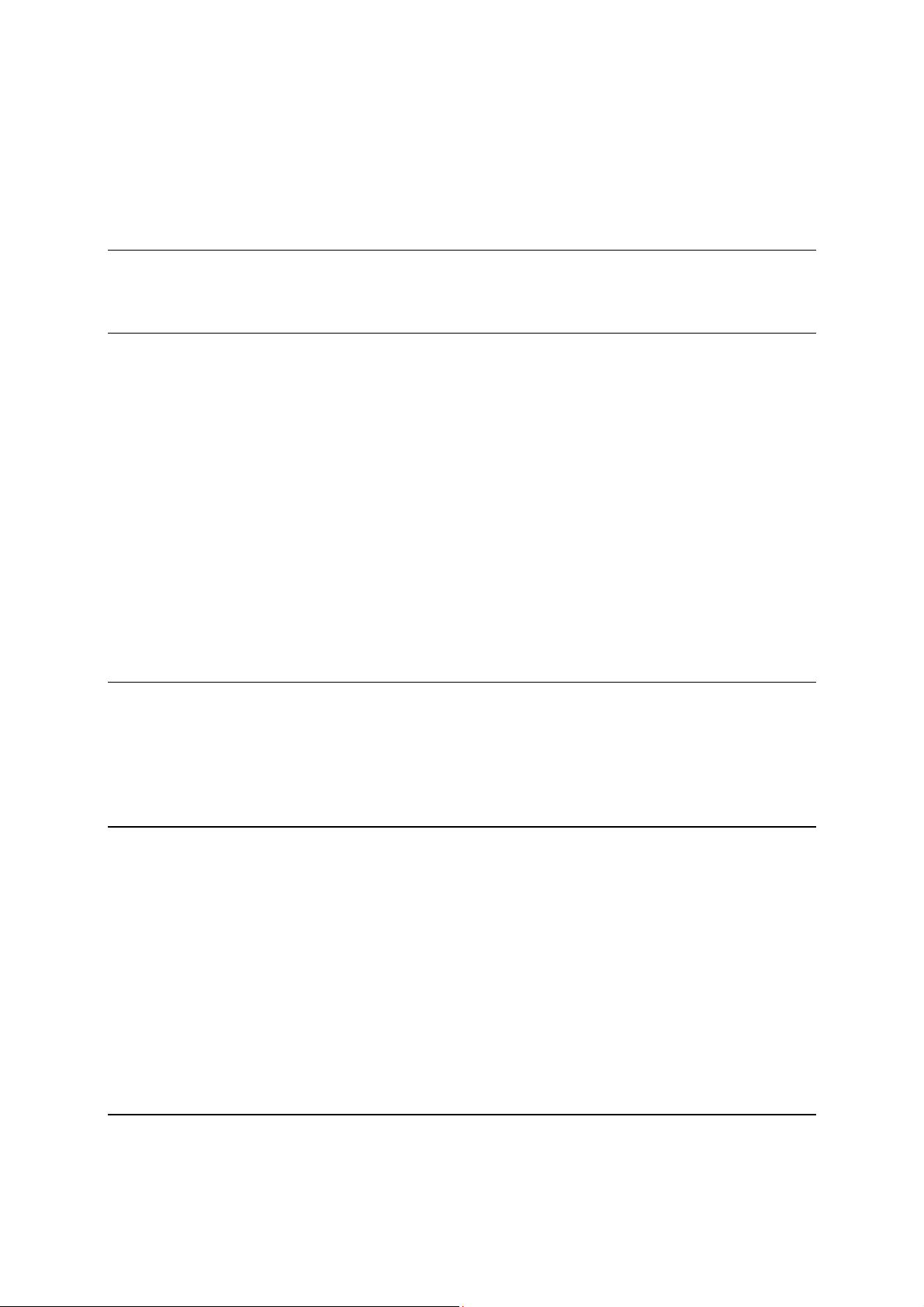
Contenido
Contenido de la caja 8
Contenido de la caja ........................................................................................................................... 8
Léame primero 10
Posición del dispositivo ................................................................................................................... 10
Instalación en su coche .................................................................................................................... 10
Encendido y apagado ...................................................................................................................... 11
Configuración ................................................................................................................................... 11
Recepción GPS ................................................................................................................................. 11
Acerca de MyTomTom .................................................................................................................... 11
Configuración de MyTomTom......................................................................................................... 12
Configuración de seguridad............................................................................................................. 12
El navegador no se inicia ................................................................................................................. 13
Carga del dispositivo ........................................................................................................................ 13
Compartir información con TomTom ............................................................................................. 13
Aviso sobre seguridad ..................................................................................................................... 14
Cuide de su navegador .................................................................................................................... 15
Obtención de ayuda para usar el navegador .................................................................................. 15
Navegación para camiones 16
Acerca de navegación para camiones ............................................................................................ 16
Configuración de un perfil de vehículo ........................................................................................... 16
Avisos de restricciones y calles sin salida ...................................................................................... 18
Visualización de rutas de camiones bloqueadas ............................................................................ 19
Planificación de una ruta 21
Planificación de una ruta .................................................................................................................. 21
Resumen de ruta .............................................................................................................................. 23
Resumen LIVE................................................................................................................................... 24
Rutas alternativas ............................................................................................................................. 24
Selección de un tipo de ruta ............................................................................................................ 25
Destinos frecuentes .......................................................................................................................... 26
Mostrar mis destinos frecuentes ..................................................................................................... 26
Uso de las horas de llegada ............................................................................................................. 27
Opciones del menú Navegación ..................................................................................................... 28
Planificar una ruta de antemano ...................................................................................................... 29
Visualización de información sobre la ruta ..................................................................................... 30
Control por voz 32
Control por voz: Ir a ......................................................................................................................... 33
Acerca del control por voz .......................................................................................................... 33
2
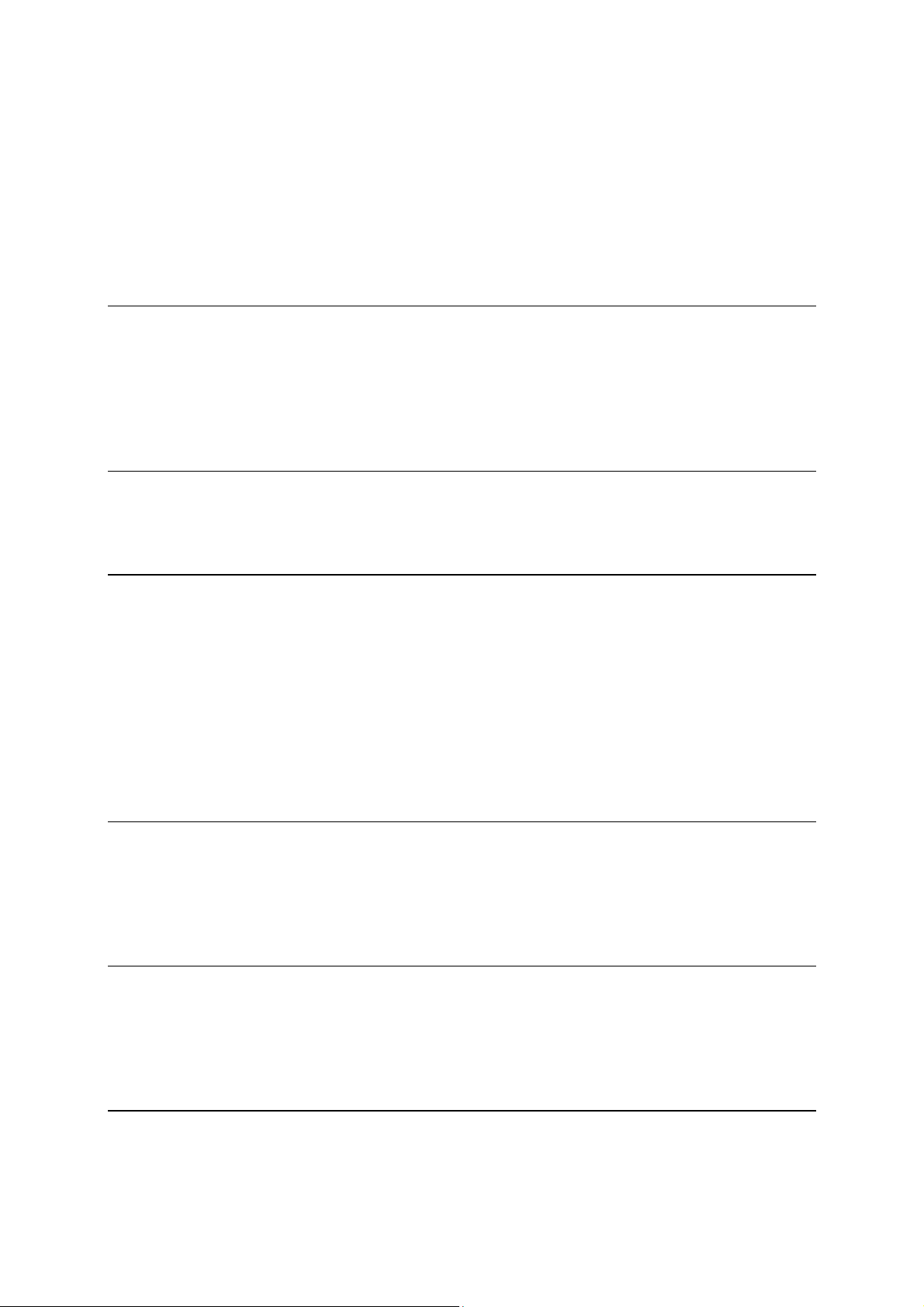
Uso de control por voz ................................................................................................................ 33
Planificación de un viaje utilizando su voz ................................................................................. 34
Control por voz: Ir a ......................................................................................................................... 37
Acerca del control por voz .......................................................................................................... 37
Uso de control por voz ................................................................................................................ 37
Planificación de un viaje utilizando su voz ................................................................................. 38
Introducción de direcciones con su voz .................................................................................... 40
Vista de conducción 42
Acerca de la vista de conducción .................................................................................................... 42
WORKsmart en la vista de conducción ........................................................................................... 42
Vista de conducción ......................................................................................................................... 43
Símbolos de la vista de conducción ............................................................................................... 44
Acerca de la configuración de replanificación ................................................................................ 44
Indicación anticipada de carriles 46
Acerca de la indicación de carriles .................................................................................................. 46
Utilización de la indicación de carriles ............................................................................................ 46
Cambio de ruta 48
Realización de cambios en la ruta ................................................................................................... 48
Menú Cambiar ruta ........................................................................................................................... 48
Acerca de los puntos intermedios ................................................................................................... 49
Adición del primer punto intermedio a la ruta ................................................................................ 50
Adición de puntos intermedios adicionales a la ruta ..................................................................... 50
Cambio del orden de los puntos intermedios ................................................................................ 51
Eliminación de un punto intermedio ............................................................................................... 51
Cambio de la configuración de notificación de un punto intermedio ........................................... 51
Reactivación de un punto intermedio ............................................................................................. 52
Ver mapa 53
Acerca de la visualización del mapa ................................................................................................ 53
Ver mapa ........................................................................................................................................... 53
Opciones ........................................................................................................................................... 54
Menú de cursor ................................................................................................................................ 55
Correcciones de mapa 57
Acerca de TomTom Map Share ...................................................................................................... 57
Corrección de un error de mapa ..................................................................................................... 57
Corrección de un error de mapa para camiones ............................................................................ 58
Tipos de correcciones de mapa ...................................................................................................... 62
Sonidos y voces 66
Acerca de sonidos y voces .............................................................................................................. 66
Acerca de las voces de ordenador .................................................................................................. 66
3
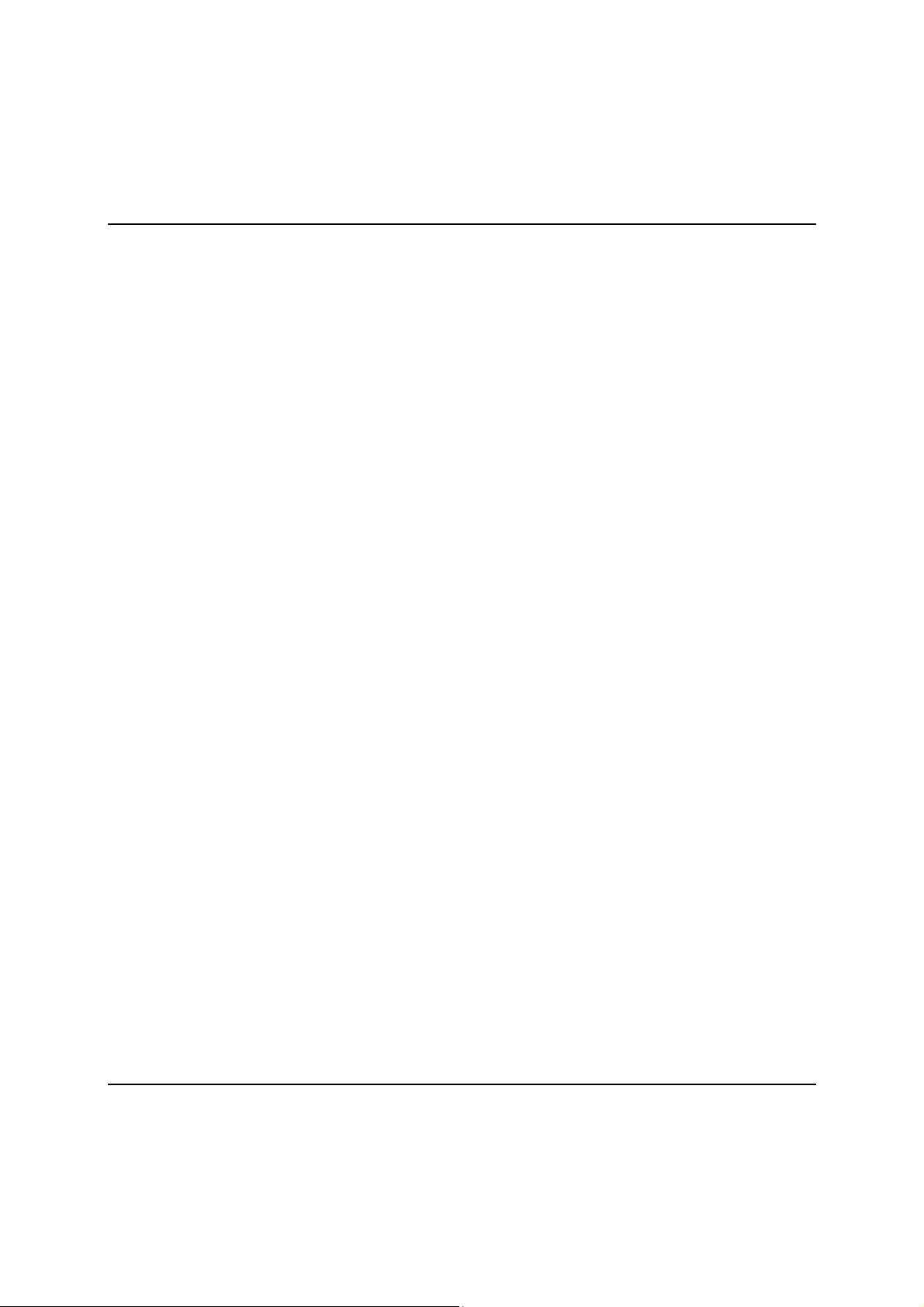
Elección de una voz ......................................................................................................................... 66
Cambio del nivel de volumen .......................................................................................................... 66
Control de volumen automático ...................................................................................................... 67
Configuración 68
Acerca de la configuración .............................................................................................................. 68
Configuración 2D/3D ........................................................................................................................ 68
Configuración avanzada ................................................................................................................... 68
Ahorro de batería ............................................................................................................................. 69
Brillo .................................................................................................................................................. 69
Símbolo de coche ............................................................................................................................ 70
Reloj .................................................................................................................................................. 70
Conexiones ....................................................................................................................................... 70
Editar perfil del vehículo .................................................................................................................. 70
Activar / Desactivar Bluetooth ......................................................................................................... 70
Activar / Desactivar modo de vuelo ................................................................................................ 71
Favoritos ........................................................................................................................................... 71
Estado de GPS .................................................................................................................................. 72
Posición de casa ............................................................................................................................... 72
Teclado ............................................................................................................................................. 72
Idioma ............................................................................................................................................... 73
Crear su propio menú ...................................................................................................................... 73
Administrar PDI ................................................................................................................................ 73
Colores del mapa ............................................................................................................................. 74
Correcciones de mapa ..................................................................................................................... 74
Mi navegador y yo ............................................................................................................................ 74
Cuenta MyTomTom ......................................................................................................................... 74
Red .................................................................................................................................................... 75
Utilizar como zurdo / Utilizar como diestro ..................................................................................... 75
Teléfonos .......................................................................................................................................... 75
Restablecer configuración de fábrica .............................................................................................. 75
Planificación de rutas ....................................................................................................................... 76
Configuración de seguridad............................................................................................................. 76
Mostrar PDI en mapa ....................................................................................................................... 76
Altavoz .............................................................................................................................................. 77
Inicio .................................................................................................................................................. 77
Barra de estado ................................................................................................................................ 77
Cambiar de mapa ............................................................................................................................. 78
Desactivar guía de voz/Activar guía de voz .................................................................................... 78
Unidades ........................................................................................................................................... 78
Mostrar vista nocturna / Mostrar vista diurna ................................................................................. 78
Voces ................................................................................................................................................ 79
Control por voz ................................................................................................................................. 79
Volumen ............................................................................................................................................ 80
Puntos de interés 81
Acerca de los puntos de interés ...................................................................................................... 81
Crear PDI ........................................................................................................................................... 81
Uso de PDI para planificar una ruta ................................................................................................. 83
4
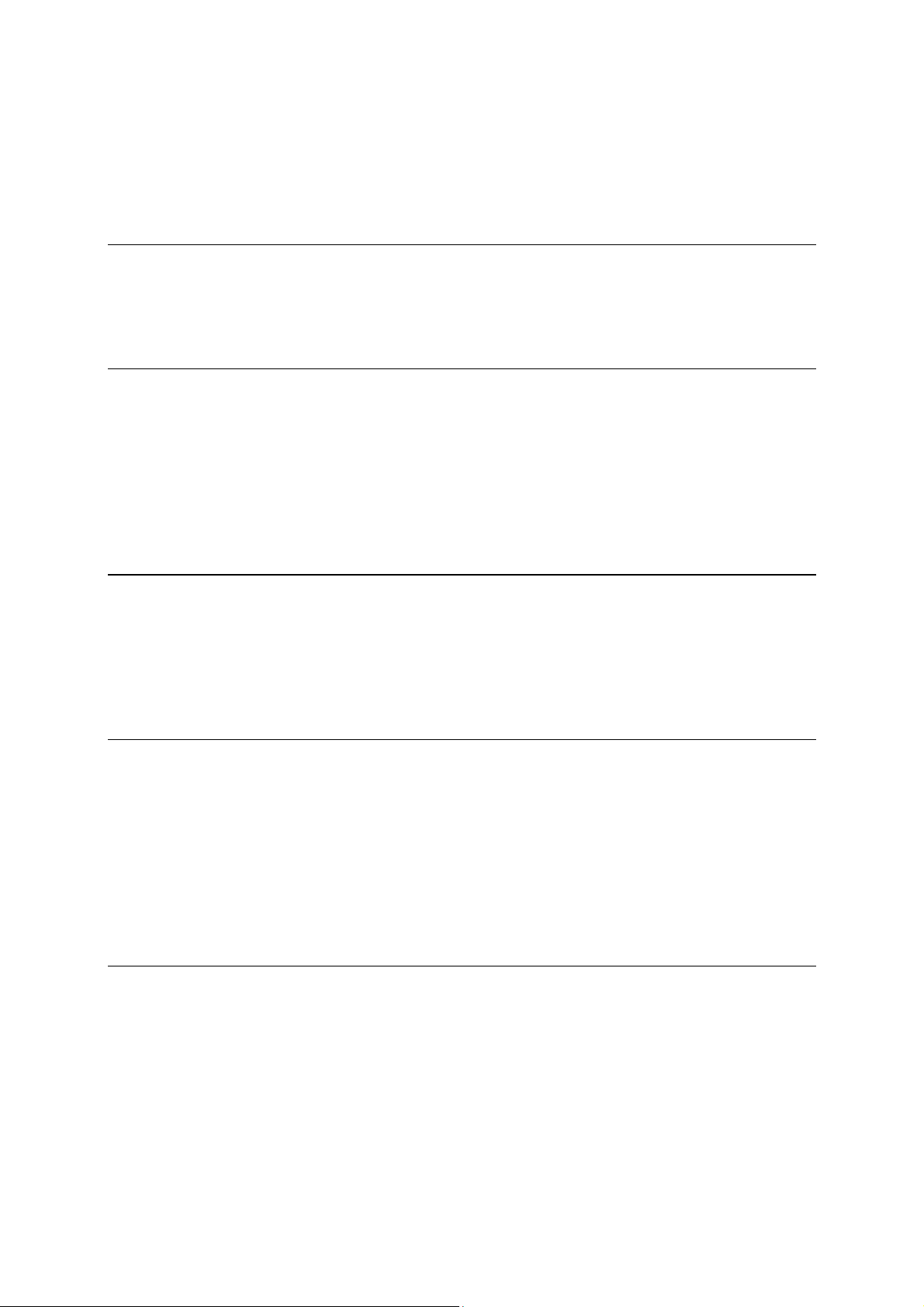
Mostrar PDI en el mapa .................................................................................................................... 84
Llamada a un PDI .............................................................................................................................. 84
Configuración de avisos de PDI ....................................................................................................... 85
Administrar PDI ................................................................................................................................ 85
Ayuda 87
Acerca de obtener ayuda ................................................................................................................. 87
Uso de la Ayuda para llamar a un servicio local ............................................................................. 87
Opciones del menú Ayuda .............................................................................................................. 87
Llamadas manos libres 89
Acerca de las llamadas manos libres .............................................................................................. 89
Conexión con el teléfono ................................................................................................................. 89
Realización de una llamada .............................................................................................................. 89
Recepción de una llamada ............................................................................................................... 90
Respuesta automática ...................................................................................................................... 90
Conectar más teléfonos al navegador ............................................................................................. 90
Menú Teléfono móvil ....................................................................................................................... 90
Favoritos 92
Acerca de Favoritos ......................................................................................................................... 92
Creación de un favorito .................................................................................................................... 92
Utilizar un favorito ............................................................................................................................ 94
Cambio del nombre de un favorito ................................................................................................. 94
Eliminar un favorito .......................................................................................................................... 94
Servicios 96
Acerca de los servicios LIVE ............................................................................................................ 96
Aviso sobre seguridad ..................................................................................................................... 96
Suscripciones a servicios LIVE ........................................................................................................ 96
Acerca de TomTom HD Traffic ........................................................................................................ 97
Acerca de la búsqueda local ............................................................................................................ 97
Uso de la búsqueda local ................................................................................................................. 97
Acerca de Radares de tráfico ........................................................................................................... 98
Otros servicios .................................................................................................................................. 98
Traffic 100
Acera de la información de tráfico ................................................................................................ 100
Acerca de TomTom HD Traffic ...................................................................................................... 100
Aviso sobre seguridad ................................................................................................................... 100
Utilización de la información de tráfico ......................................................................................... 100
Elegir la ruta más rápida ................................................................................................................ 101
Reducción de retrasos ................................................................................................................... 102
Cada vez es más fácil llegar al trabajo........................................................................................... 102
Obtener más información sobre una incidencia ........................................................................... 103
Comprobación de los incidentes de tráfico en su área ................................................................ 104
5
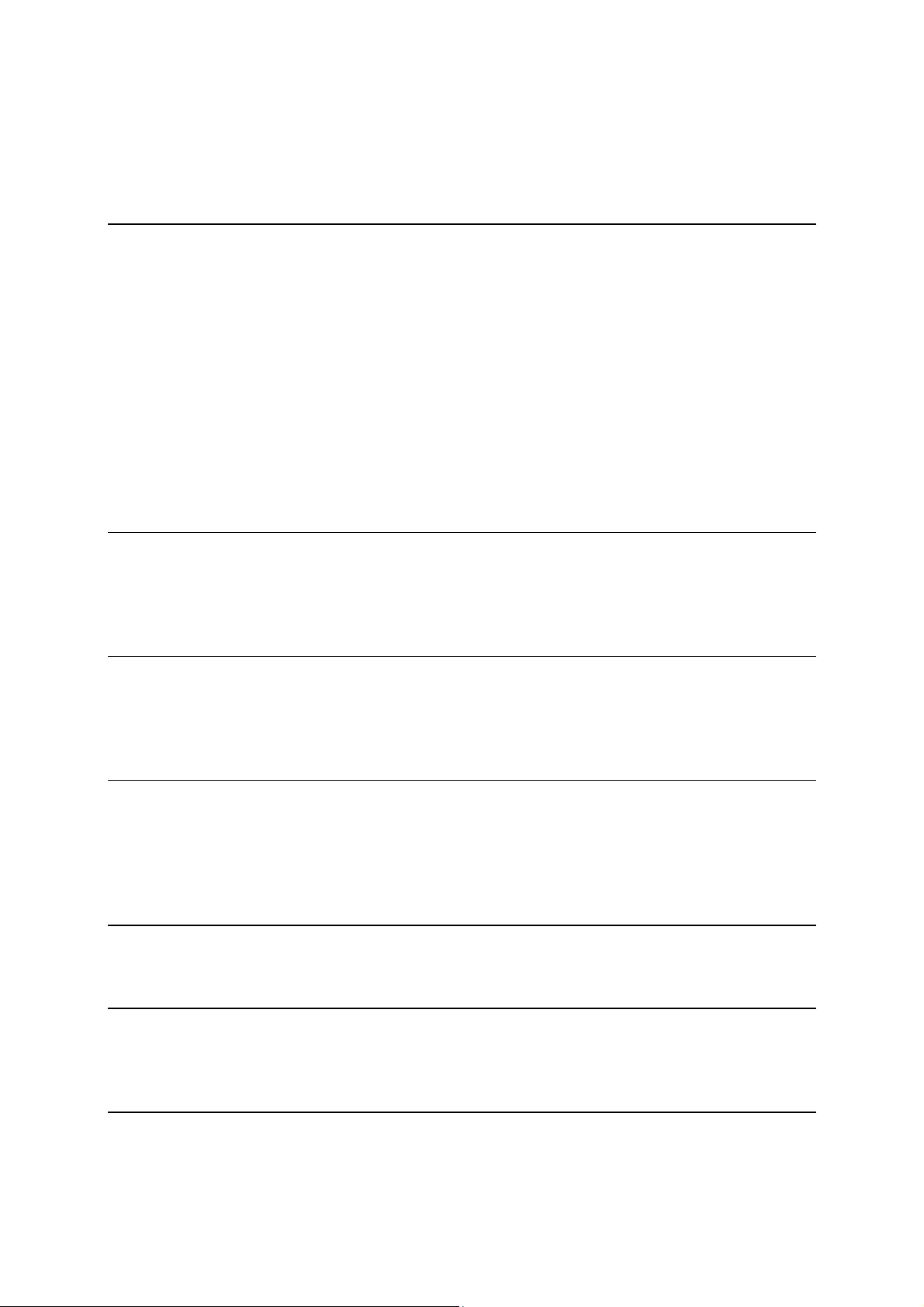
Cambio de la configuración de Traffic .......................................................................................... 105
Incidencias de tráfico ..................................................................................................................... 105
Menú Tráfico ................................................................................................................................... 107
Radares de tráfico 109
Acerca de Radares de tráfico ......................................................................................................... 109
Zonas peligrosas en Francia .......................................................................................................... 109
Avisos de radar de tráfico .............................................................................................................. 110
Cambio del modo de los avisos .................................................................................................... 110
Símbolos de los radares de tráfico ................................................................................................ 111
Botón de informe ............................................................................................................................ 113
Informar de un nuevo radar de tráfico mientras está circulando ................................................ 113
Cómo informar de un nuevo radar de tráfico mientras está en casa .......................................... 114
Información de radares de tráfico incorrectos .............................................................................. 114
Tipos de radares fijos sobre los que se puede informar .............................................................. 114
Avisos de radares de velocidad media ......................................................................................... 115
Menú Radares de tráfico ................................................................................................................ 116
Tiempo 117
Acerca de Tiempo .......................................................................................................................... 117
Solicitud de un parte meteorológico ............................................................................................. 117
Tipos de posición ........................................................................................................................... 117
MyTomTom 120
Acerca de MyTomTom .................................................................................................................. 120
Configuración de MyTomTom....................................................................................................... 120
Cuenta MyTomTom ....................................................................................................................... 121
Uso de WORKsmart 122
Acerca de WORKsmart .................................................................................................................. 122
Conexión a LINK y WEBFLEET ...................................................................................................... 122
Conectando con WEBFLEET .......................................................................................................... 124
Estado de la conexión .................................................................................................................... 125
Vista de conducción con elementos de WORKsmart 127
Vista de conducción ....................................................................................................................... 127
Active Driver feedback 129
Active driver feedback en la Vista de conducción ........................................................................ 129
Active driver feedback ................................................................................................................... 130
Menú de WORK 132
Acerca del menú WORK ................................................................................................................ 132
Configuración de WORK ................................................................................................................ 133
6
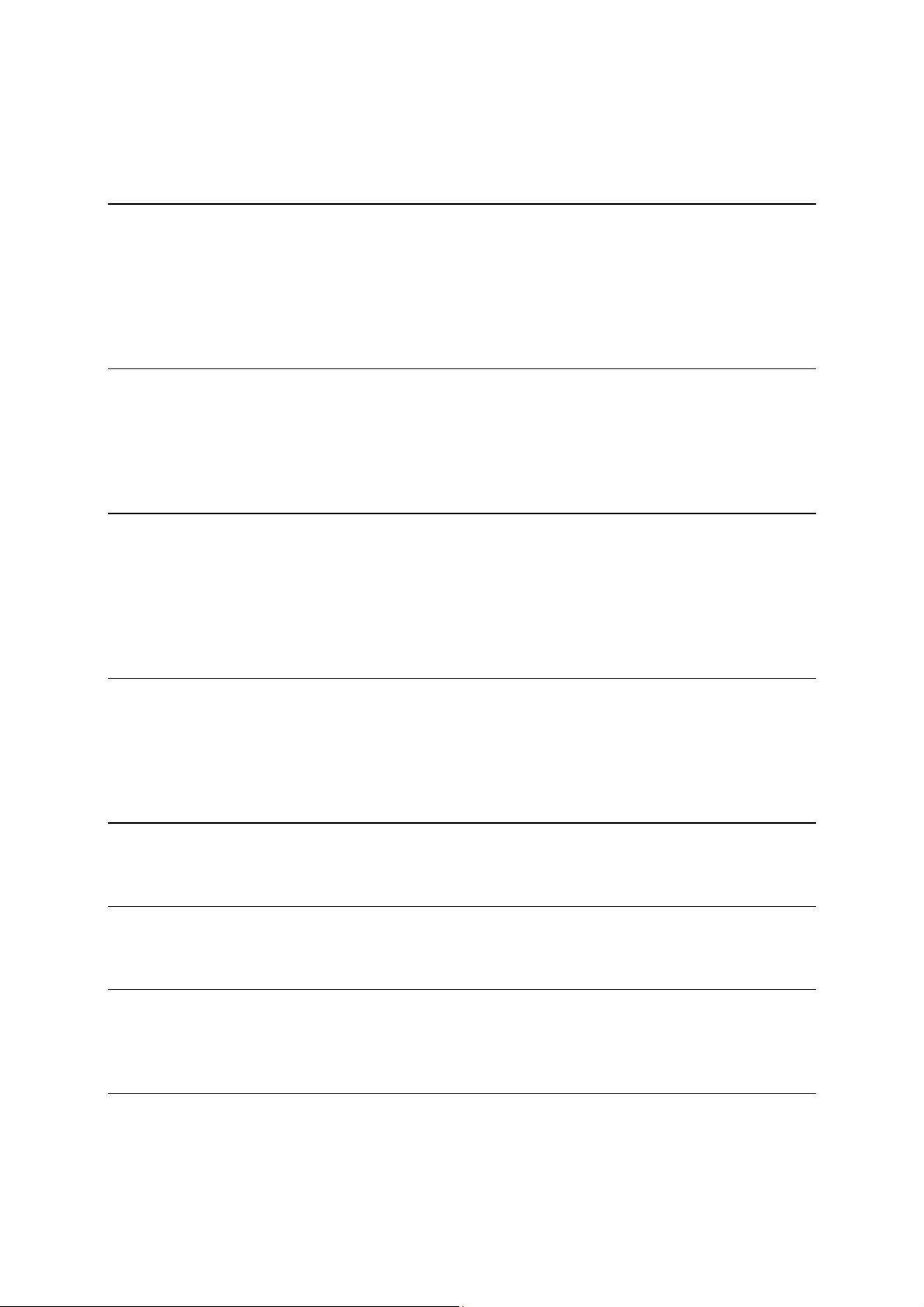
Ajustar cuentakilómetros ............................................................................................................... 133
Cambiar de vehículo ...................................................................................................................... 134
Encargos 135
Acerca de los encargos .................................................................................................................. 135
Cómo trabajar en los encargos ...................................................................................................... 136
Suspensión y modificación de encargos ...................................................................................... 136
Cambio a otro encargo .................................................................................................................. 137
Cancelación de encargos ............................................................................................................... 137
Rutas predefinidas inalámbricas 138
Acerca de las rutas predefinidas ................................................................................................... 138
Omitir puntos intermedios de la lista ............................................................................................ 139
Omitir puntos intermedios mediante el mapa .............................................................................. 140
Cambio de los ajustes de notificación al pasar los puntos intermedios ..................................... 142
Comunicación con la oficina 143
Acerca de los mensajes ................................................................................................................. 143
Administración de los mensajes ................................................................................................... 143
Llamar a contacto ........................................................................................................................... 144
Enviar mensaje de texto ................................................................................................................. 145
Envío de mensajes predefinidos ................................................................................................... 146
Notificación del tiempo de trabajo 147
Acerca de los informes del tiempo de trabajo .............................................................................. 147
Identificación del conductor .......................................................................................................... 147
Cómo informar del tiempo de trabajo ........................................................................................... 148
Encendido/apagado del navegador .............................................................................................. 149
Uso del libro de registro 150
Cambiar modo libro registro ......................................................................................................... 150
Consideraciones 151
Consideraciones ............................................................................................................................. 151
Apéndice 152
Avisos para Australia, Nueva Zelanda y Sudáfrica ....................................................................... 156
Aviso para Nueva Zelanda ........................................................................................................ 156
Avisos sobre el copyright 159
7
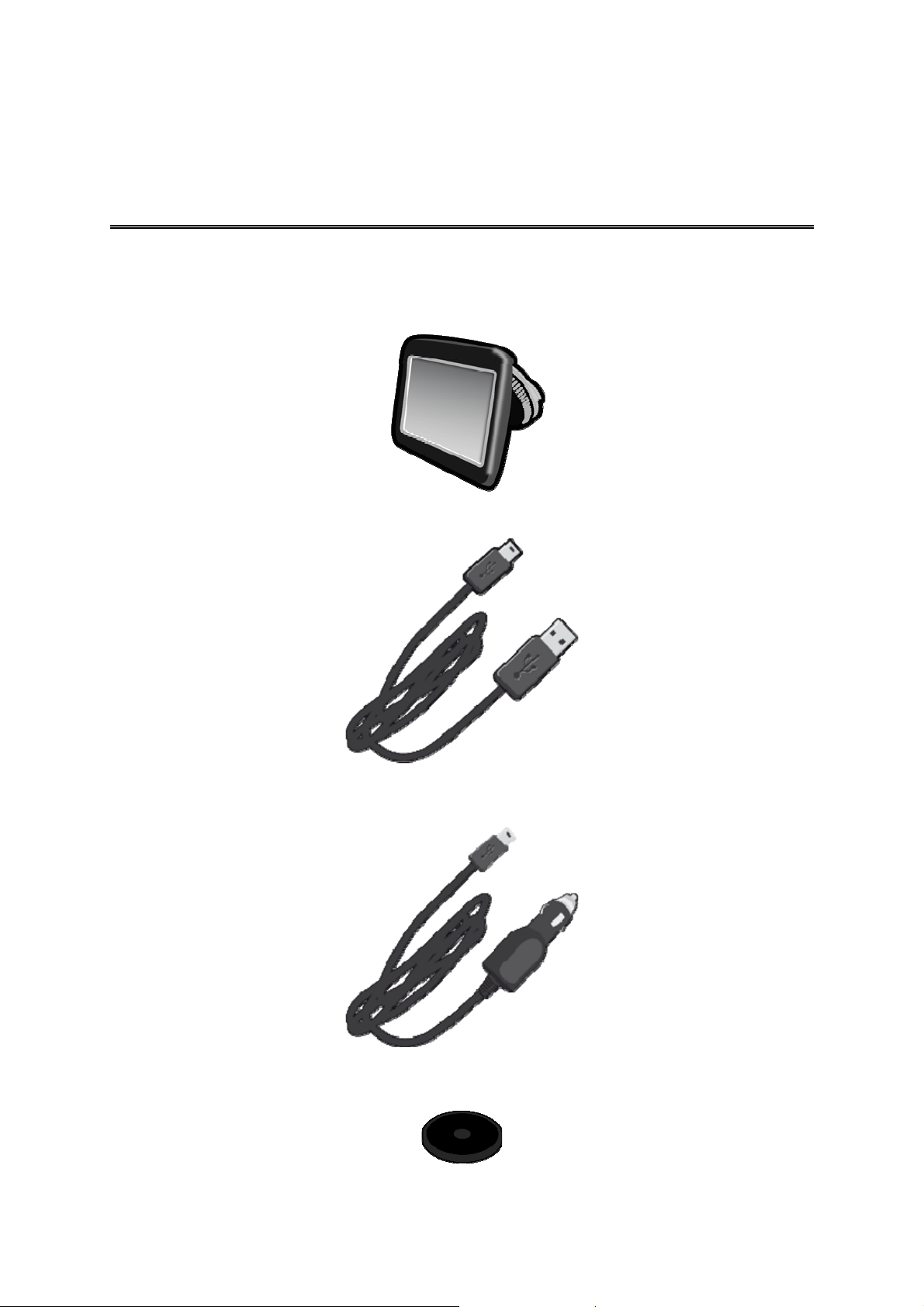
Contenido de la caja
Contenido de la caja
Navegador TomTom PRO con soporte desmontable
Cable USB
Cargador USB para el coche
Discos adhesivos.
8
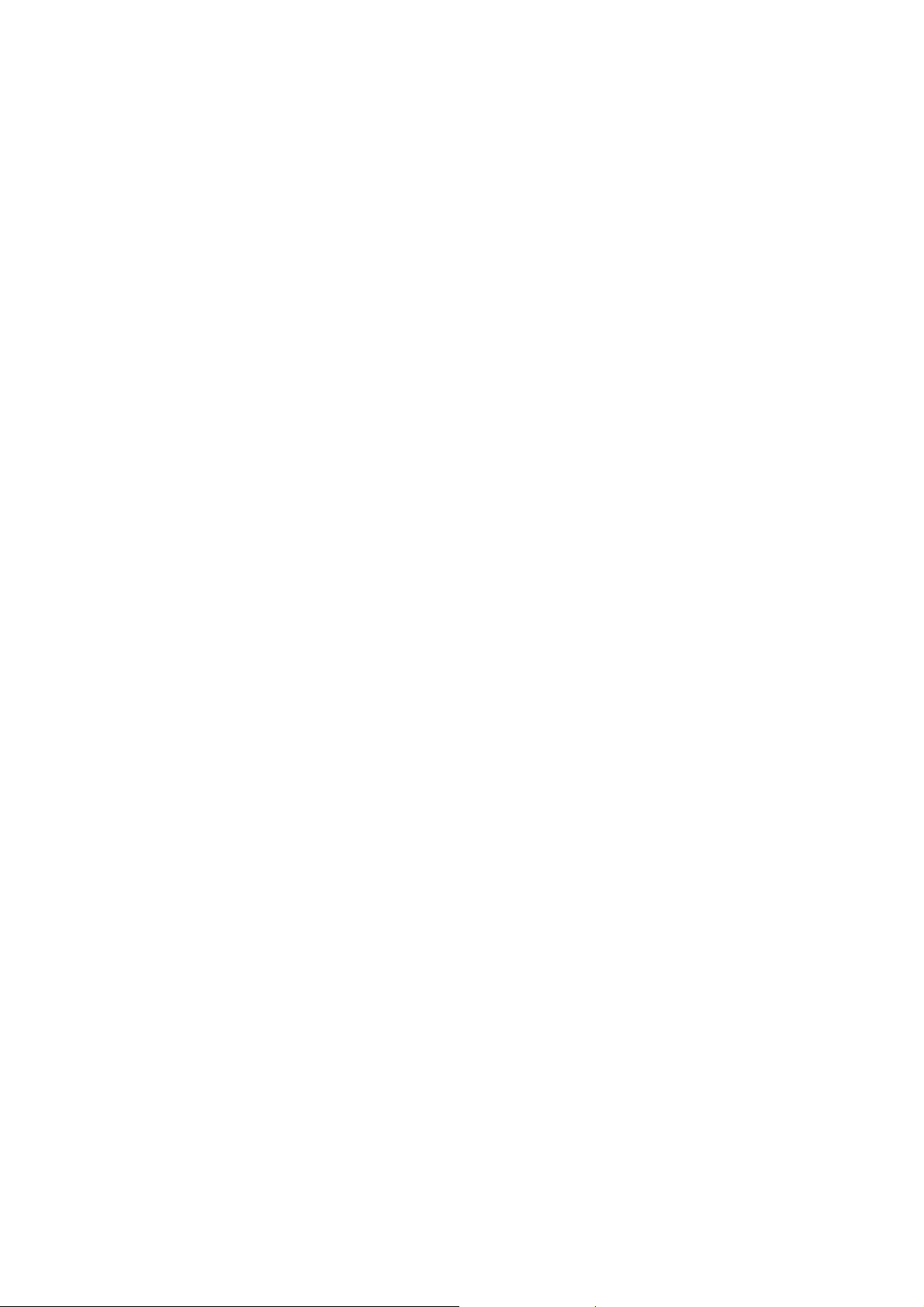
Documentación
9

Léame primero
Posición del dispositivo
Considere detenidamente dónde va a instalar el navegador TomTom en el coche. El navegador no
debería bloquear ni interferir con:
Su visión de la carretera
Los mandos del coche
Los espejos retrovisores
Los airbags
Con el navegador instalado, debería poder cogerlo fácilmente sin necesidad de inclinarse ni
estirarse. El dispositivo puede fijarse al parabrisas o al salpicadero utilizando en este caso un disco
para soporte en salpicadero. Los discos para soporte en salpicadero se incluyen en algunos
productos y están disponibles como accesorios. Los diagramas siguientes muestran dónde puede
fijar el soporte de manera segura.
Instalación en su coche
Utilice el soporte suministrado con el navegador para instalar el dispositivo TomTom PRO en el
vehículo. El dispositivo puede fijarse al parabrisas o al salpicadero utilizando en este caso un disco
para soporte en salpicadero.
Para instalar el navegador, haga lo siguiente:
1. Elija la ubicación más adecuada para instalar el dispositivo TomTom PRO. Esta ubicación debe
ser lo más lisa posible.
2. Si va a utilizar un disco para soporte en salpicadero, limpie el salpicadero e instale el disco.
3. Asegúrese de que tanto la ventosa del soporte como el parabrisas o el disco están limpios y
secos.
4. Conecte el cable USB al soporte.
5. Presione con firmeza la ventosa del soporte contra el parabrisas o el disco.
6. Gire el agarre de goma situado cerca de la base de la montura hacia la derecha hasta que note
que ha encajado en su lugar.
7. Si el soporte no está integrado en el dispositivo, coloque el dispositivo en el soporte y aseg-
úrese de que encaja en su lugar.
10

8. Enchufe el cargador USB para coche en la fuente de alimentación del salpicadero.
Su navegador ya está instalado. El siguiente paso consiste en encenderlo y responder a algunas
preguntas.
Encendido y apagado
Para iniciar el navegador, mantenga presionado el botón de encendido hasta que vea la pantalla
de inicio. La primera vez que encienda el navegador, deberá mantener pulsado el botón durante
unos 15 segundos.
Configuración
Importante: asegúrese de seleccionar el idioma correcto, ya que será el que se use para todos los
textos que aparezcan en pantalla.
Al encender por primera vez su dispositivo, debe responder algunas preguntas para configurarlo.
Responda las preguntas tocando la pantalla.
Recepción GPS
Cuando inicia por primera vez el navegador TomTom PRO, el dispositivo puede necesitar unos
minutos para determinar su posición GPS y mostrar su ubicación actual en el mapa. En el futuro,
su posición podrá localizarse con mayor rapidez, normalmente en unos segundos.
A fin de garantizar una buena recepción GPS, debe usar el dispositivo en exteriores y sostenerlo
de manera vertical. A veces, los objetos grandes, como edificios altos, pueden interferir en la recepción. La recepción GPS también se puede ver reducida si el navegador se coloca horizontalmente sobre una superficie o si lo sostiene de forma horizontal en la mano.
Acerca de MyTomTom
MyTomTom le permite administrar el contenido y los servicios de su navegador TomTom PRO,
así como acceder a la comunidad TomTom. Para iniciar sesión en MyTomTom, acceda al sitio
Web de TomTom. Le aconsejamos que conecte con frecuencia el navegador a MyTomTom para
asegurarse de tener siempre las últimas actualizaciones.
Sugerencia: le recomendamos que utilice una conexión a Internet de banda ancha siempre que
conecte su navegador a MyTomTom.
11
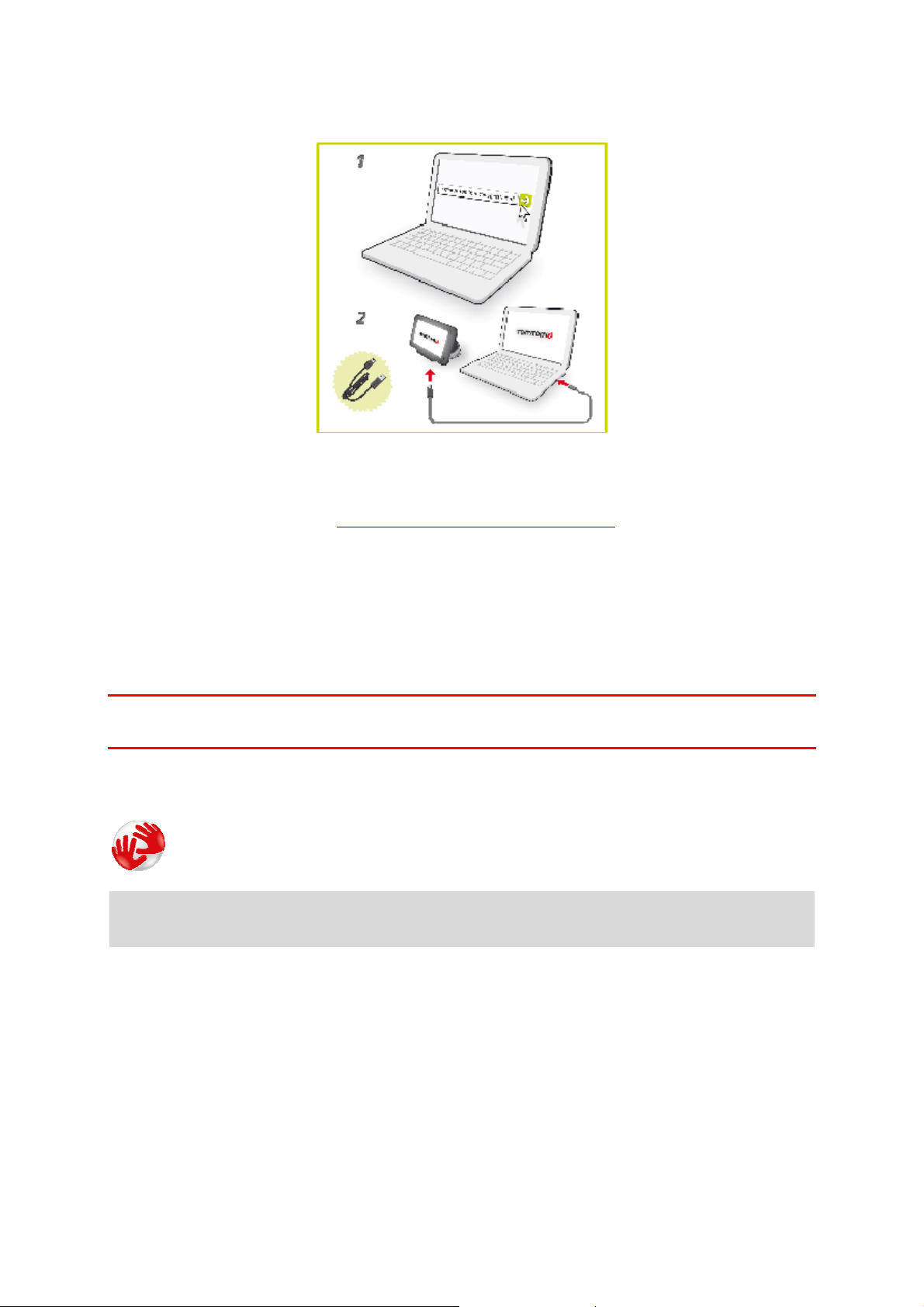
Configuración de MyTomTom
Para configurar MyTomTom, haga lo siguiente:
1. Conecte el ordenador a Internet.
2. Abra el navegador y vaya a www.business.tomtom.com/getstarted.
3. Haga clic en Descargar ahora.
Su explorador descargará la aplicación de asistencia de TomTom, que tendrá que instalar en
el ordenador para conectar el navegador a MyTomTom. Siga las instrucciones de la pantalla si
se le solicita información durante la descarga.
4. Cuando se le solicite, conecte el navegador al ordenador con el cable USB y la base del para-
brisas. A continuación, encienda su dispositivo.
Importante: debe enchufar el cable USB directamente al puerto USB del ordenador y no al concentrador USB ni a un puerto USB del teclado o el monitor.
Una vez instalada la aplicación de asistencia de TomTom, podrá acceder a MyTomTom desde la
zona de notificaciones del escritorio.
Sugerencia: cuando conecte el navegador al ordenador, MyTomTom le informará de si hay actualizaciones para su dispositivo.
Configuración de seguridad
Se recomienda utilizar la configuración de seguridad para garantizar el máximo grado de seguridad posible mientras conduce.
Éstas son algunas de las opciones incluidas en la configuración de seguridad:
Mostrar los principales botones del menú mientras se conduce
Mostrar alertas de seguridad
Avisar cuando se conduce más rápido de lo permitido
12
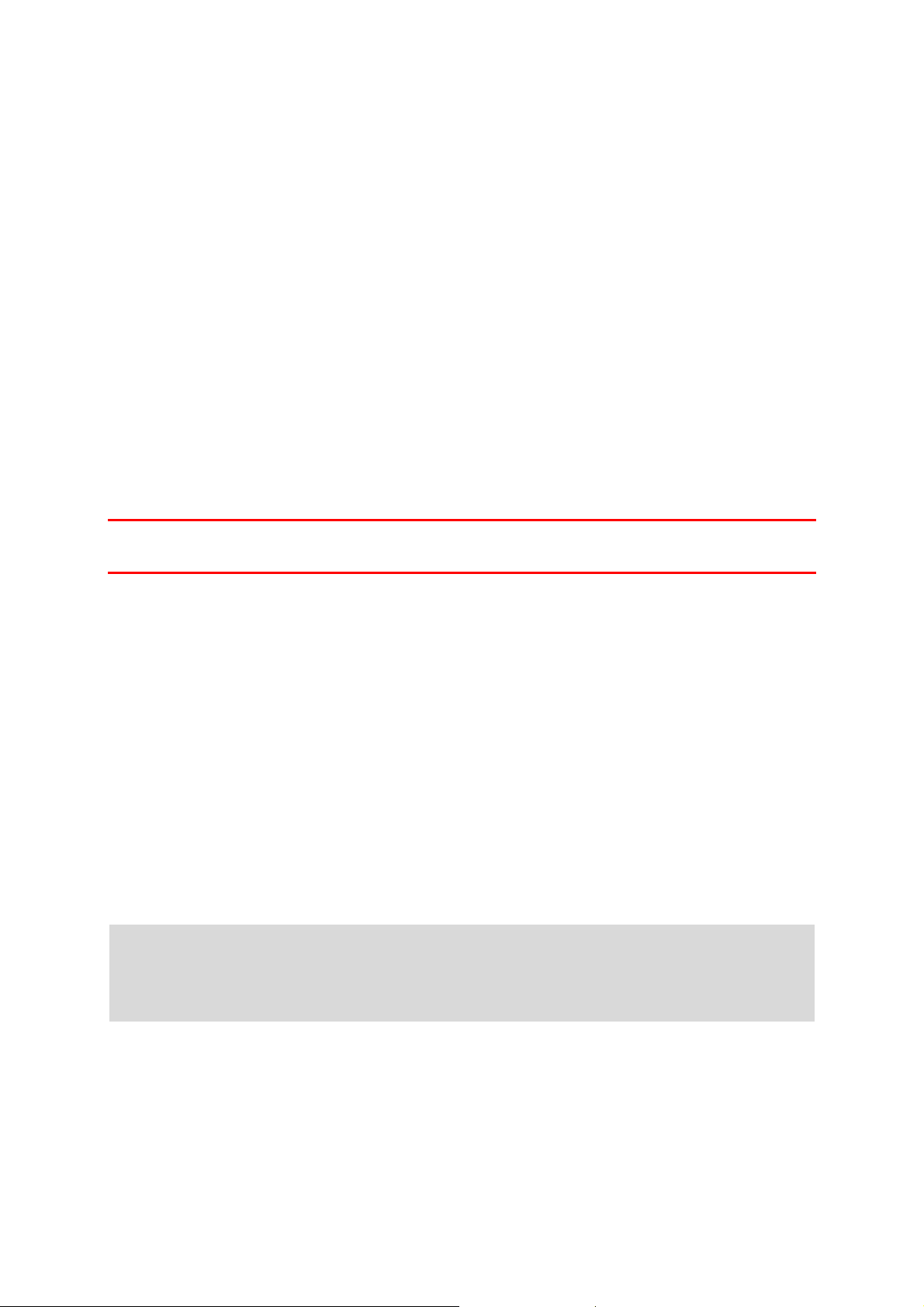
Si su dispositivo admite control por voz, puede utilizarlo para controlar su navegador y, de este
modo, conducir de forma más segura.
El navegador no se inicia
En algunos casos, es posible que el navegador TomTom PRO no se inicie correctamente o que no
responda a sus toques en la pantalla.
En primer lugar, compruebe que la batería esté cargada. Para cargar la batería, conecte el dispositivo al cargador de coche. Puede llevar hasta 2 horas cargar completamente la batería.
Si con esta acción no se resuelve el problema, puede restablecer el dispositivo. Para hacerlo,
mantenga pulsado el botón de activación/desactivación hasta que el dispositivo comience a
reiniciarse.
Carga del dispositivo
La batería del navegador TomTom PRO se carga cuando lo conecta al cargador para automóvil o
al ordenador.
Importante: debe enchufar el conector USB directamente a un puerto USB del ordenador y no a
un concentrador USB ni a un puerto USB del teclado o el monitor.
Compartir información con TomTom
Cuando inicia por primera vez el navegador o lo restablece, el dispositivo le pide permiso para
recopilar alguna información sobre el uso del navegador. Esta información se almacena en el dispositivo hasta que la recuperamos y se utilizará de forma anónima para mejorar nuestros productos y servicios. Si usa los servicios LIVE, utilizaremos la información acerca de su posición para
proporcionarle los servicios.
En cualquier momento puede cambiar de opinión sobre si quiere compartir esta información con
nosotros; para ello, haga lo siguiente:
1. En el menú principal, toque Configuración.
2. Toque Mi navegador y yo.
3. Toque Mi información.
4. ToqueNo para dejar de compartir o toque Sí para empezar a compartir.
Nota: si elige no compartir esta información, ya no recibirá los servicios LIVE. Esto se debe a
que los servicios LIVE tienen que enviar la posición del dispositivo a TomTom para recibir la
información de tráfico relacionada con su ubicación. La fecha de finalización de la suscripción
no se modificará aunque no quiera compartir esta información con nosotros.
13
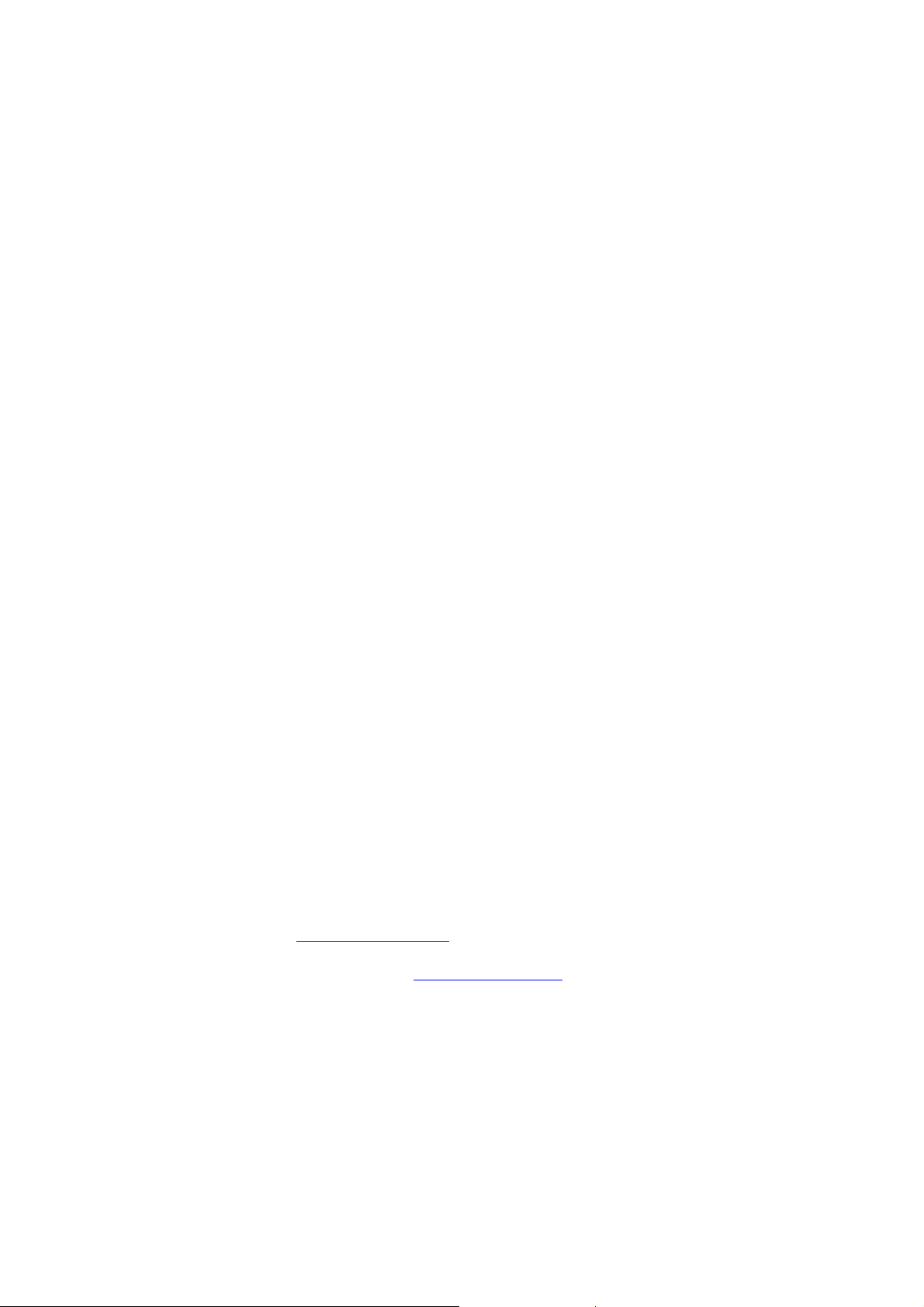
Información adicional
El navegador recopilará información de forma continua y la enviará a intervalos regulares a
TomTom solo si lo autoriza. Esta información también se almacena en el navegador hasta que lo
conecta al PC. A continuación, se envía a TomTom y se borra del navegador. En esta información
se incluyen datos que identifican al navegador, datos sobre rutas y posiciones, así como el nombre de su cuenta de MyTomTom y la información introducida al utilizar el navegador.
TomTom usa esta información para poder proporcionarle los servicios LIVE y mejorar el servicio
HD Traffic.
Veinte minutos después de apagar el dispositivo de navegación, TomTom destruye de manera
automática e irreversible toda la información que permite identificar al usuario o al dispositivo.
Esta información, que pasa a ser anónima, se utiliza para mejorar los productos y servicios de
TomTom, como mapas, informes sobre puntos de interés y velocidades medias de conducción.
Estos productos y servicios también los usan empresas y agencias gubernamentales.
Al utilizar el dispositivo de navegación, puede unirse a Map Share Community o informar sobre
radares de tráfico. Si decide utilizar alguno de estos servicios, sus informes, que incluyen información de posición y el nombre de su cuenta de MyTomTom, se enviarán a TomTom y permanecerán junto a su cuenta de MyTomTom. De este modo, TomTom utilizará esta información para
mejorar sus mapas y servicios de radares de tráfico.
Si desea dejar de permitir el uso compartido de información, la información anterior no se enviará
a TomTom y se eliminará la información almacenada anteriormente. No podrá recibir el servicio
HD Traffic o las posiciones de los radares móviles, ni usar cualquier otro servicio LIVE.
TomTom no proporcionará acceso a la información recopilada de su sistema de navegación a
terceros.
Cuando decide proporcionar esta información a TomTom, ayuda a mejorar la conducción, concretamente gracias a la mejora de mapas, flujos de tráfico y reducción de congestiones de tráfico.
Le agradecemos su ayuda.
Este dispositivo de navegación usa una red GSM que incluye información sobre la posición del
dispositivo de navegación. Es posible que el operador de red esté obligado legalmente a conservar estos datos de posición o cualquier otro tipo de datos, pero TomTom es ajeno a esto. Si
desactiva el uso compartido de información, la conexión de red móvil deja de estar activa y el
operador de red no puede almacenar información de la posición.
Si cree que su información no se está utilizando para los fines previstos por TomTom, póngase en
contacto con nosotros en tomtom.com/support.
Consulte nuestra política de privacidad en tomtom.com/privacy.
Aviso sobre seguridad
Algunos navegadores contienen un módulo GSM/GPRS que puede interferir con dispositivos
eléctricos como, por ejemplo, marcapasos cardíacos, audífonos y equipos de aviación.
La interferencia con estos dispositivos puede poner en peligro la salud o la vida del usuario o de
otras personas.
14
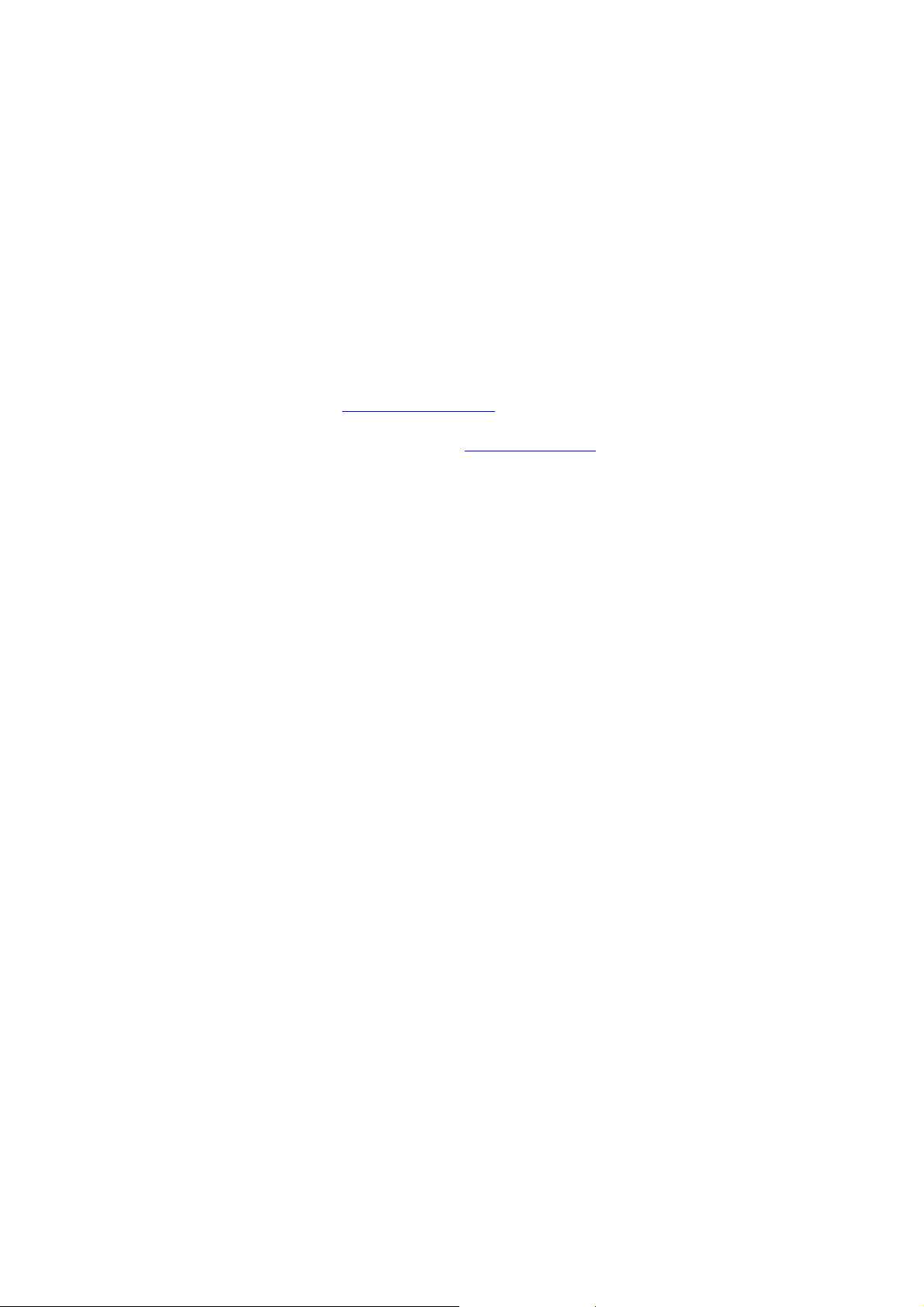
Si su dispositivo incluye un módulo GSM/GPRS, no lo utilice cerca de unidades eléctricas sin protección o en áreas donde el uso de teléfonos móviles esté prohibido, como hospitales y aviones.
Cuide de su navegador
Es importante que cuide el dispositivo:
No abra la carcasa del dispositivo bajo ninguna circunstancia. Puede ser peligroso y anulará la
garantía.
Limpie o seque la pantalla del dispositivo con un paño suave. No utilice ningún líquido limpi-
ador.
Obtención de ayuda para usar el navegador
Para obtener más ayuda, vaya a tomtom.com/support.
Para obtener información sobre la garantía, visite tomtom.com/legal.
15
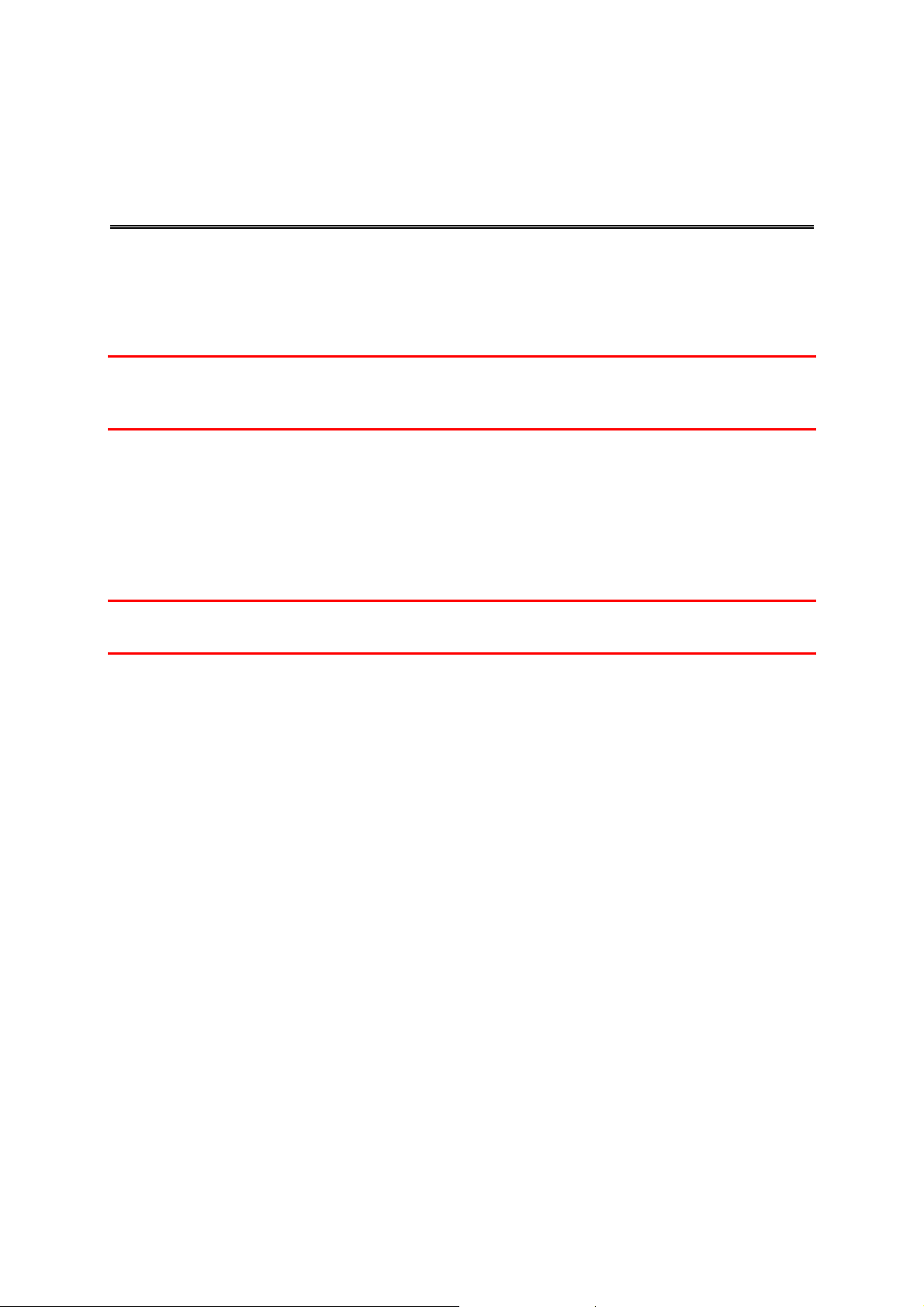
Navegación para camiones
Acerca de navegación para camiones
Al planificar una ruta para un vehículo grande como un camión o un autobús, TomTom Truck
Navigation le ayuda a evitar posibles peligros como puentes bajos.
Importante: debe prestar atención a todas las señales de tráfico, especialmente a aquellas relacionadas con las dimensiones y el peso del vehículo. No podemos garantizar que estas señales no
se encuentren en su ruta. Ignorar este tipo de restricciones puede ser peligroso.
Si se incluye información específica para camiones en el mapa, la navegación para camiones
atiende a esta información junto con el perfil del vehículo.
La ruta mejorada de la navegación para camiones también funciona de manera independiente de
la información de mapa específica para camiones. Da preferencia a las carreteras principales,
supone que está viajando a una velocidad media inferior y además selecciona rutas sin curvas
pronunciadas.
Importante: las funciones específicas para camiones sólo son comparables cuando se utiliza un
mapa para camiones.
Configuración de un perfil de vehículo
Para usar la navegación para camiones, es necesario configurar el perfil del vehículo. Un perfil de
vehículo es una recopilación de información acerca del vehículo que está conduciendo o para el
que está planificando una ruta.
Para establecer su perfil en el menú Configuración, siga los pasos que se muestran a continuación.
1. Toque la pantalla para abrir el menú principal.
2. Toque Configuración.
3. Toque Editar perfil del vehículo.
16
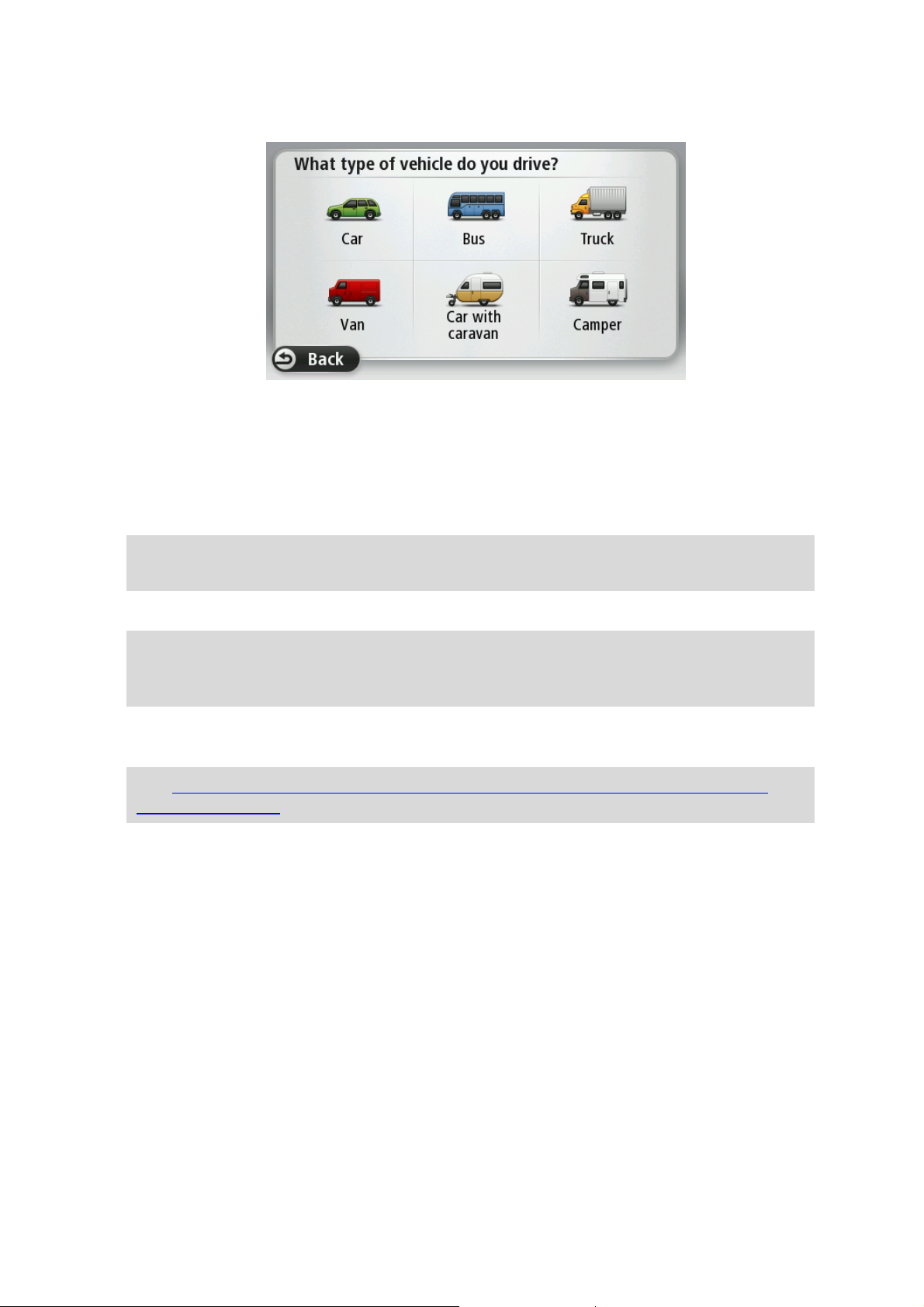
4. Toque el tipo de vehículo que está usando para este viaje.
5. Si ha seleccionado el perfil de Camión, puede establecer la siguiente información:
Peso del vehículo y peso por eje
Longitud, altura y anchura del vehículo
Velocidad máxima del vehículo
Materiales peligrosos (HAZMAT)
Nota: no puede establecer esta información si ha seleccionado Coche como perfil del vehículo.
La próxima vez que planifique un viaje, se calculará una ruta adecuada para su vehículo.
Nota: si no hay ninguna ruta disponible para vehículos grandes porque su punto de partida o
destino tiene una limitación de restricción, recibirá un aviso y se le ofrecerá una ruta para
camiones que ignore la restricción aplicable.
6. Se le preguntará si quiere activar los avisos de restricciones o calle sin salida. Toque Sí para
activar los avisos. Toque No para desactivar los avisos.
Nota: puede cambiar la configuración de los avisos de restricciones y calle sin salida en
cualquier momento.
17
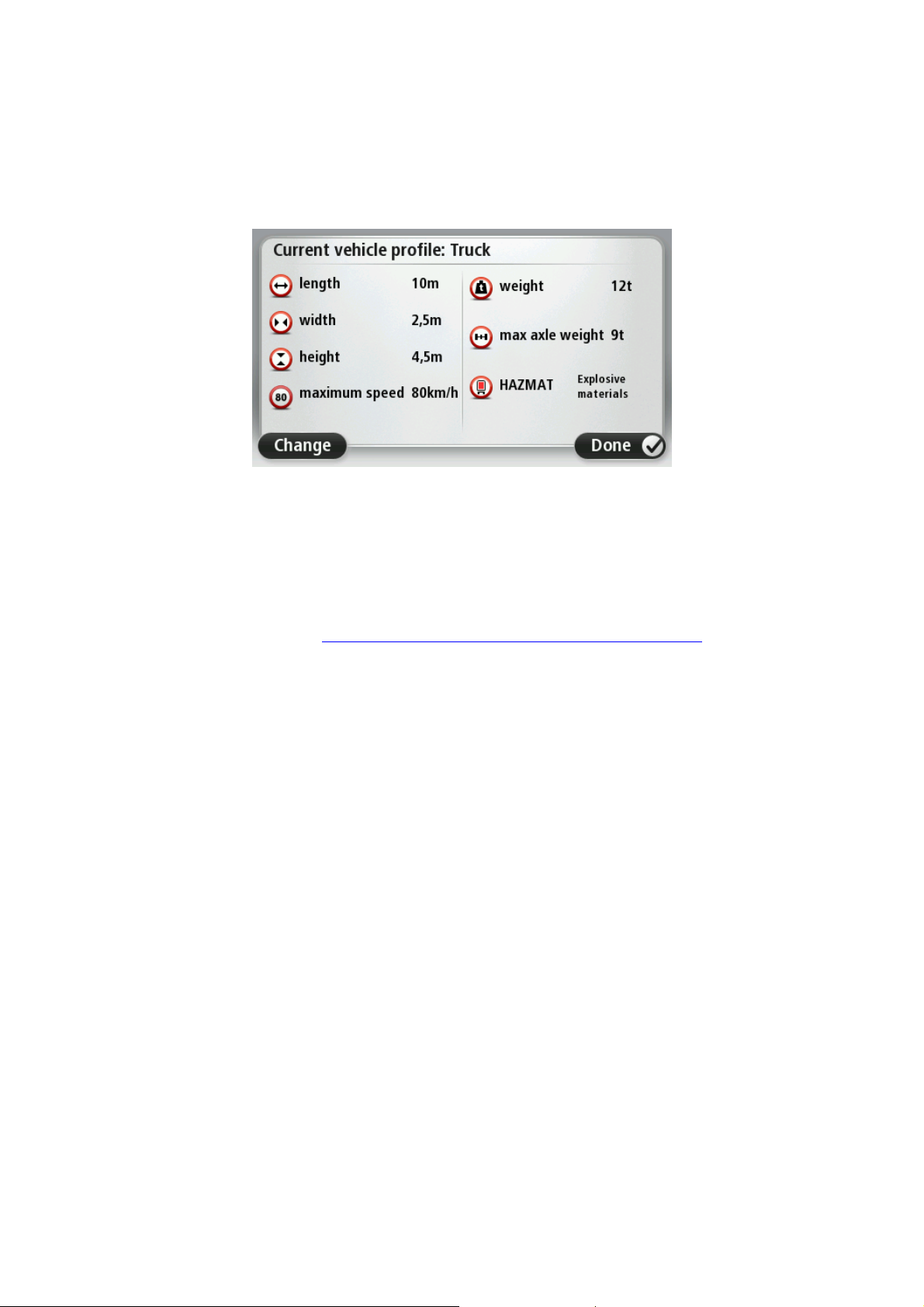
También puede modificar el perfil del vehículo al planificar una ruta. Después de elegir una opción
de dirección, toque Cambiar para modificar el perfil del vehículo. También puede cambiar el perfil
del vehículo al planificar un itinerario o una ruta como se describe a continuación. Planifique su
ruta de la forma habitual y, después de elegir una opción de dirección, verá una pantalla con su
perfil de vehículo actual. Toque Cambiar para cambiarla.
Avisos de restricciones y calles sin salida
La seguridad se puede ver reforzada si se evitan maniobras innecesarias. Si se conduce sin instrucciones o no se observan las mismas, se producirán avisos de restricciones. Los avisos de
calle sin salida se producen si el destino de su ruta finaliza en una calle sin salida.
Los avisos de restricciones y calle sin salida se activan por defecto. Para cambiar el sonido de
aviso o desactivar los avisos, edite el perfil del vehículo con el menú Configuración.
18
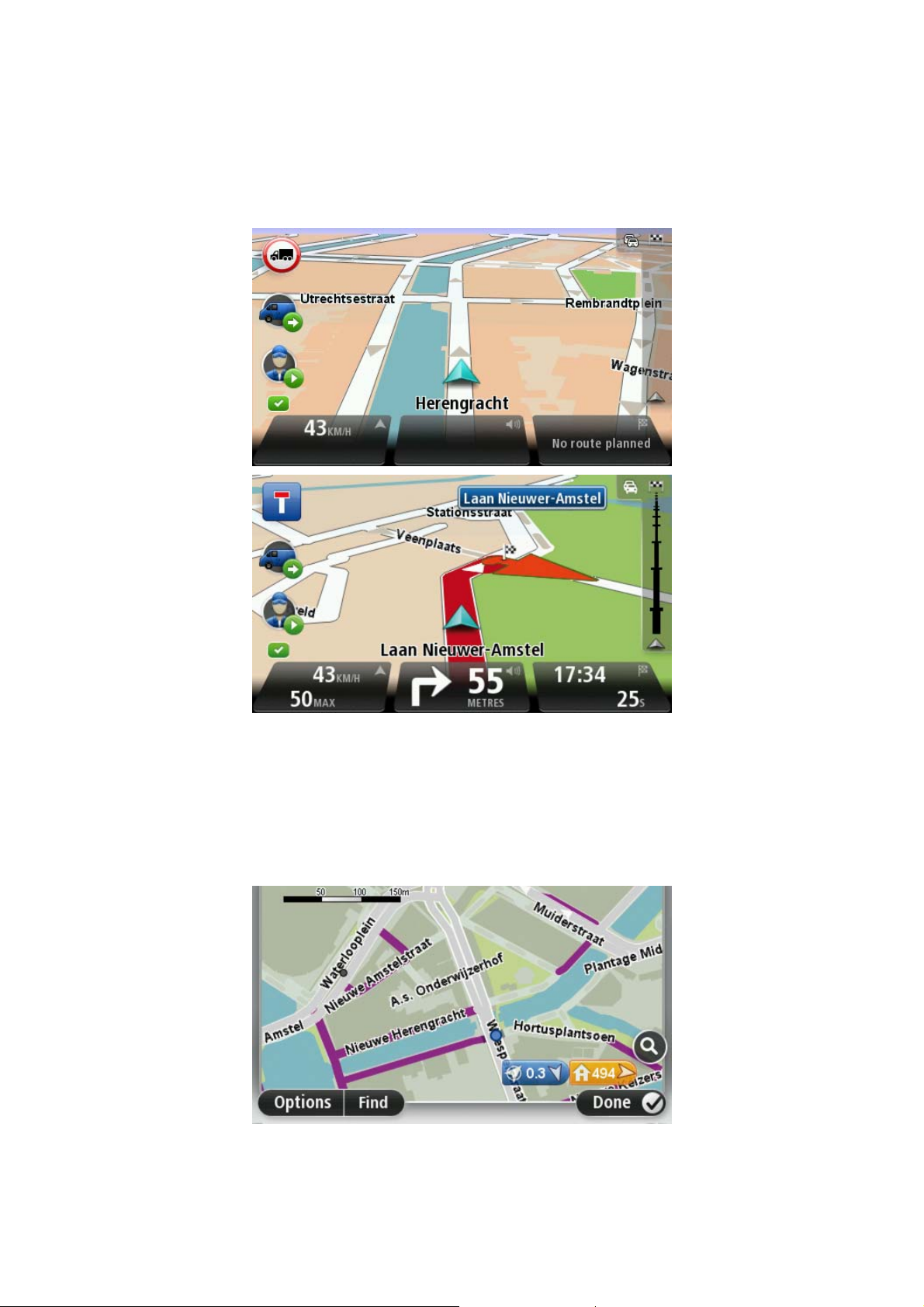
Si los avisos están activados y el destino se encuentra en una vía sin salida, tras la planificación de
la ruta se mostrará un mensaje de aviso. Antes de entrar en la vía sin salida, se le recordará mediante un icono de aviso en la Vista de conducción, para que pueda reaccionar a tiempo. Se muestra un aviso de restricción si conduce sin instrucciones de navegación y una restricción en la carretera por la que conduce está en conflicto con el perfil del vehículo.
Visualización de rutas de camiones bloqueadas
Si el perfil del vehículo se establece en camión, en el mapa podrá ver cuándo una carretera está
bloqueada debido a restricciones relacionadas con camiones.
Las secciones de carretera bloqueadas aparecen en color púrpura, como se muestra a continuación, e indican posibles peligros como puentes bajos.
19

Puede ver rutas para camiones bloqueadas en el explorador de mapas, la pantalla de resumen de
rutas y también al indicar una corrección de mapa en el mapa.
20

Planificación de una ruta
Planificación de una ruta
Importante: por motivos de seguridad y para reducir las distracciones mientras conduce, planif-
ique las rutas antes de empezar a conducir.
Para planificar una ruta en el dispositivo TomTom PRO, haga lo siguiente:
1. Toque la pantalla para abrir el menú principal.
2. Toque Ir a.
3. Toque Dirección.
Puede cambiar la configuración de país o estado tocando la bandera antes de seleccionar una
ciudad.
4. Introduzca el nombre de la población o el código postal.
Sugerencia: si su dispositivo admite control por voz, en lugar de escribir la dirección, toque
el botón del micrófono para introducir la dirección diciéndosela al dispositivo PRO.
Las localidades con nombres similares se muestran en la lista mientras escribe.
Cuando aparezca en la lista la localidad correcta, toque el nombre para seleccionar el destino.
21

5. Introduzca el nombre de la calle.
Las calles con nombres similares se muestran en la lista mientras escribe.
Cuando aparezca en la lista el nombre de calle correcto, toque el nombre para seleccionar el
destino.
6. Introduzca el número de la casa y luego toque Hecho.
7. El lugar se muestra en el mapa. Toque Seleccionar para seguir o toque Volver para introducir
otra dirección.
Importante: si está planificando una ruta en camión, caravana o autocaravana y no encuentra
ninguna ruta específica, se le preguntará si desea utilizar una ruta para coche. Si utiliza una
ruta para coche, preste especial atención a las restricciones de la ruta mientras conduce.
Sugerencia: si quiere que su destino final sea un aparcamiento, toque Aparcamiento y selec-
cione una posición en la lista de estacionamientos cercanos al destino general.
22
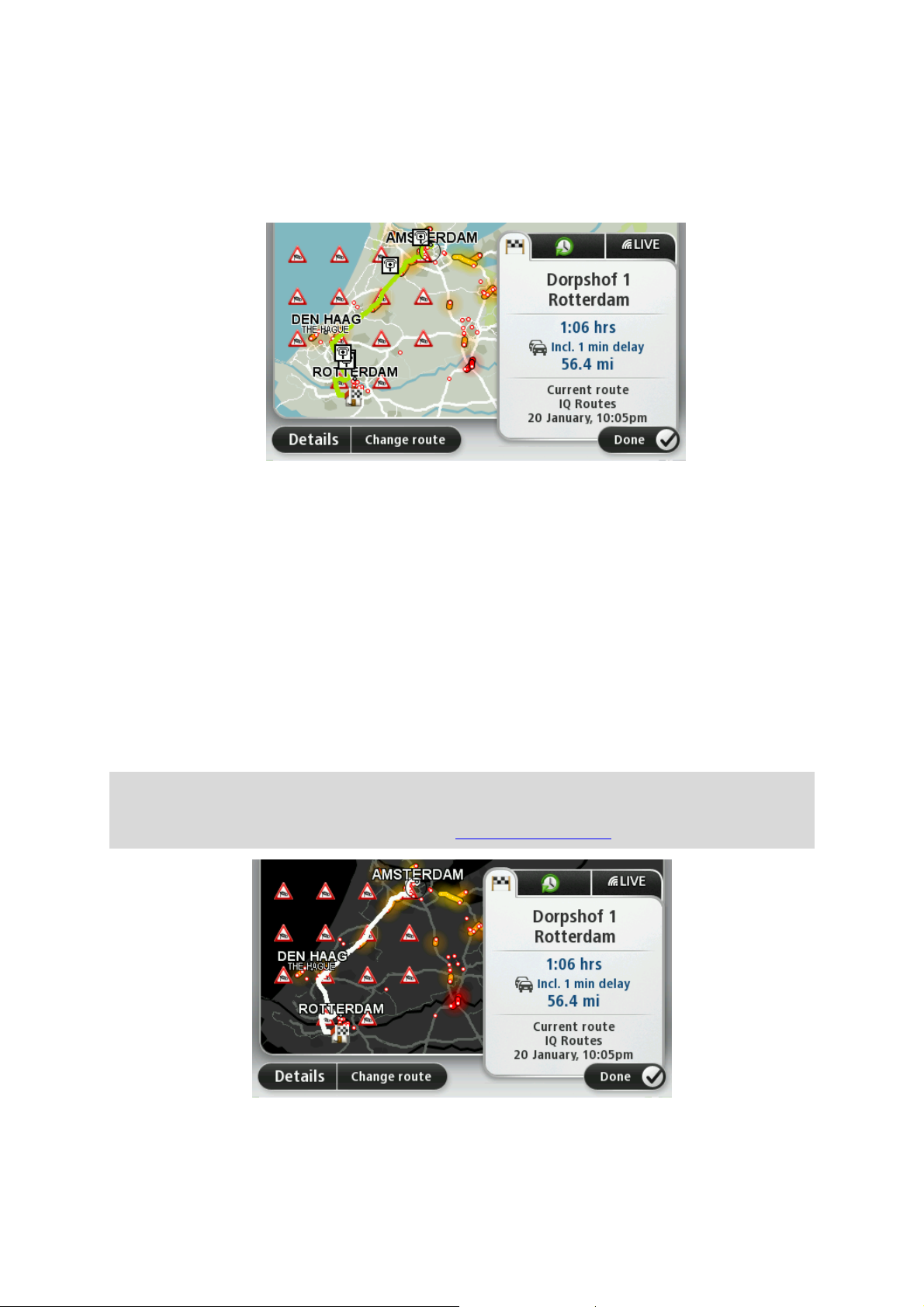
8. Cuando se muestre la ruta, toque Hecho.
Para obtener más información sobre la ruta, toque Detalles.
Para cambiar la ruta (por ejemplo, para viajar por un lugar determinado o para seleccionar un
nuevo destino), toque Cambiar ruta.
El dispositivo empezará a guiarle a su destino mediante instrucciones habladas e indicaciones en
pantalla.
Resumen de ruta
El resumen de ruta muestra una descripción general de la ruta, la distancia restante hasta su destino y una estimación del tiempo de viaje restante.
Para ver el resumen de la ruta, toque el panel derecho de la barra de estado en la vista de conducción; o bien, toque Ver ruta en el menú principal y, a continuación, toque Mostrar resumen de
ruta.
Si dispone del servicio HD Traffic o un receptor RDS-TMC, el resumen de ruta también muestra
información del tráfico sobre posibles retrasos en la ruta.
Nota: para utilizar un servicio de información tráfico de TomTom, es posible que necesite una
suscripción o un receptor. Los servicios de Traffic no están disponibles en todos los países y
regiones. Para obtener más información, visite tomtom.com/services.
23
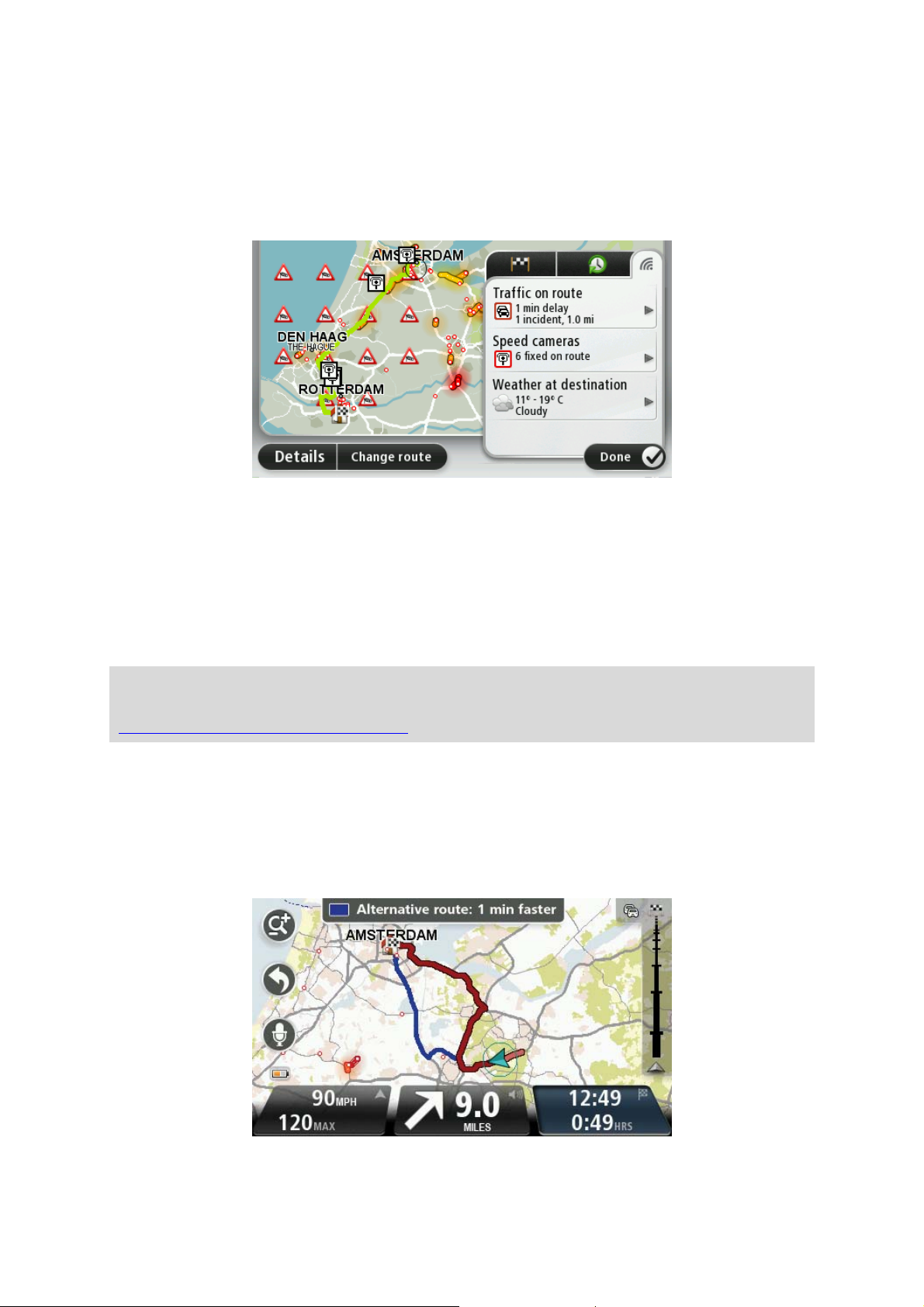
Resumen LIVE
El resumen LIVE muestra información sobre los servicios LIVE existentes en su ruta.
Para ver la información del resumen LIVE, toque la pestaña LIVE en la pantalla de resumen de ruta.
Toque cualquiera de los paneles para obtener información más detallada.
Los paneles de la pestaña LIVE muestran la información siguiente:
Tráfico en ruta: toque este panel para ver información detallada sobre los retrasos debidos al
tráfico y otras incidencias que tengan lugar en la ruta.
Radares de tráfico: toque este panel para abrir el menú Radares de tráfico. A continuación,
puede informar de la existencia de un radar de tráfico o cambiar su configuración para establecer avisos de radares de tráfico.
Tiempo: toque este panel para ver los últimos informes meteorológicos.
Nota: los servicios LIVE sólo están disponibles en determinados países. Para obtener más in-
formación acerca de los servicios disponibles en su país, visite
www.business.tomtom.com/liveservices.
Rutas alternativas
Nota: esta función no está disponible en todos los navegadores TomTom.
El dispositivo TomTom PRO puede ayudarle a llegar a su destino lo antes posible, ya que le
mostrará una ruta alternativa más rápida, si la hay.
24
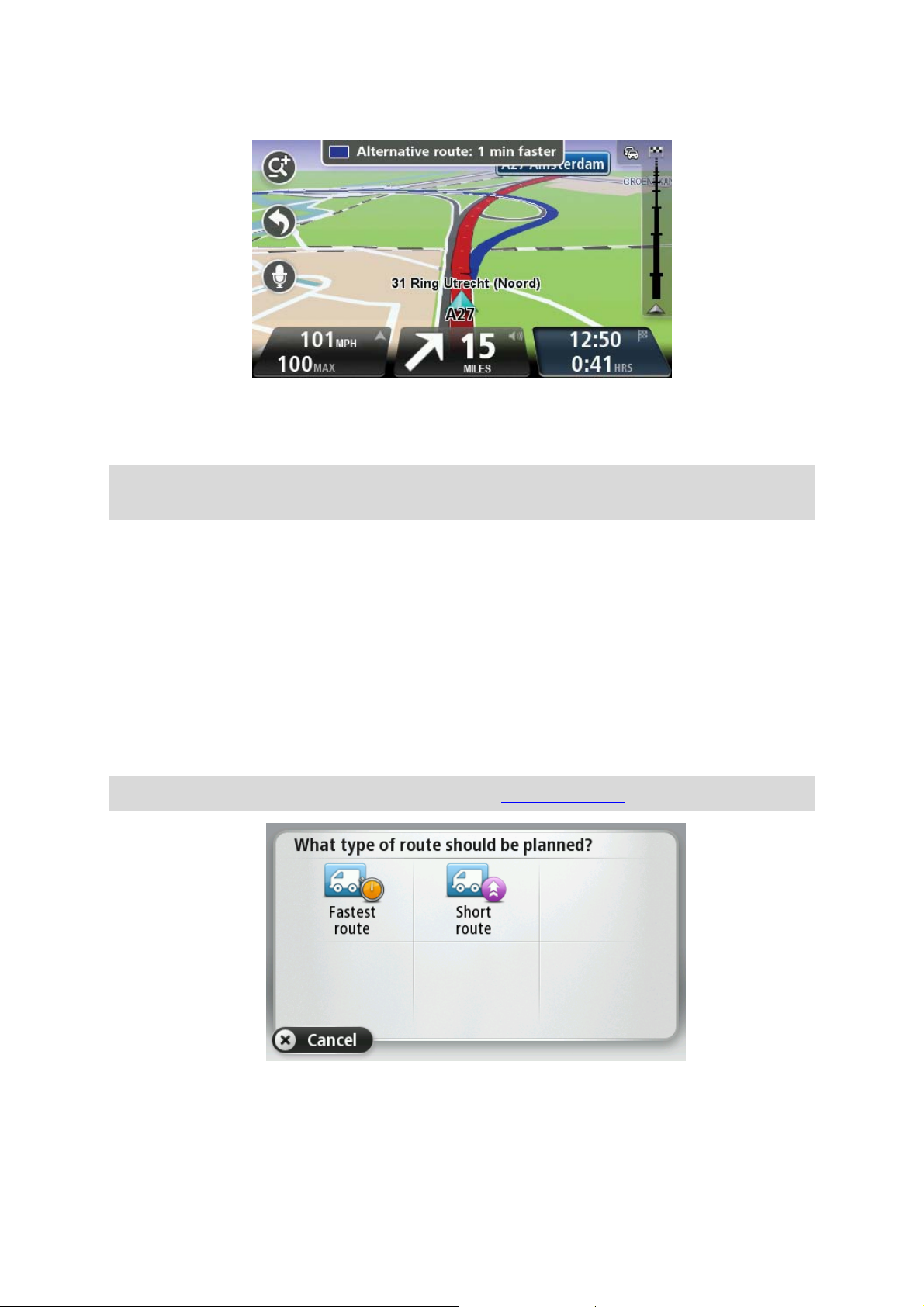
Para tomar la ruta alternativa, toque el globo situado en la parte superior de la pantalla. Si no
desea tomar la ruta alternativa, siga conduciendo para continuar recibiendo las instrucciones correspondientes a la ruta original.
Sugerencia: la ruta alternativa desaparece cuando deje de ser más rápida que la ruta original o
cuando sea demasiado tarde para elegirla.
Para cambiar la forma en la que se le preguntará acerca de rutas alternativas, toque Configuración
y, a continuación, Planificación de rutas. Toque Siguiente hasta llegar a Configuración de repla-
nificación.
Selección de un tipo de ruta
Cada vez que planifique una ruta, puede elegir que se le pregunte el tipo de ruta que desea planificar.
Para ello, toque Configuración y, a continuación, Planificación de rutas y Tipos de ruta. Toque
Preguntarme siempre que planifique.
Puede elegir entre las opciones siguientes si tiene un perfil de vehículo distinto de Coche.
25
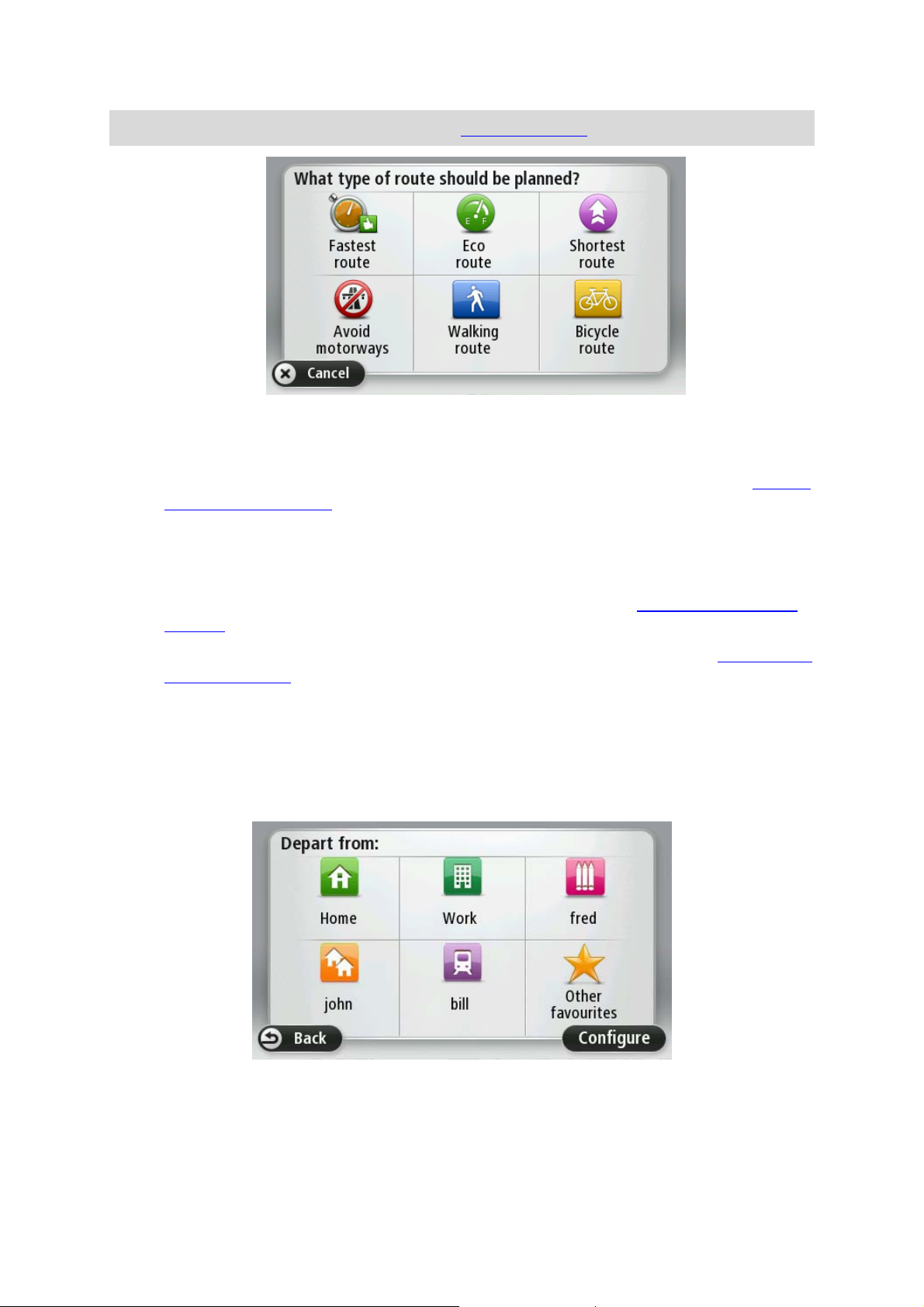
Puede elegir entre las opciones siguientes si su perfil del vehículo es Coche.
Puede elegir entre los siguientes tipos de ruta:
Ruta más rápida - la ruta por la que se tarda menos.
Ruta ecológica: la ruta con menor consumo de combustible para su viaje - sólo al configu-
rar el perfil del vehículo a Coche.
Ruta más corta - la distancia más corta entre los lugares que ha establecido. Esta puede
que no sea la ruta más rápida, especialmente si la ruta más corta pasa a través de un
pueblo o ciudad.
Ruta a pie: una ruta diseñada para realizar el viaje a pie - - sólo al configurar el perfil del
vehículo a Coche.
Ruta en bicicleta: una ruta diseñada para realizar el viaje en bicicleta - sólo al configurar el
perfil del vehículo a Coche.
Destinos frecuentes
Si con frecuencia realiza viajes a los mismos destinos, puede configurar su dispositivo TomTom
PRO para que cada vez que se inicie le pregunte si desea planear una ruta hasta una de estas
posiciones. Esta opción es más rápida que el proceso normal de planear una ruta.
Mostrar mis destinos frecuentes
Puede configurar el dispositivo TomTom PRO para que cada vez que se inicie el dispositivo le
pregunte si desea planear una ruta hasta uno de los destinos que visita con más frecuencia.
26
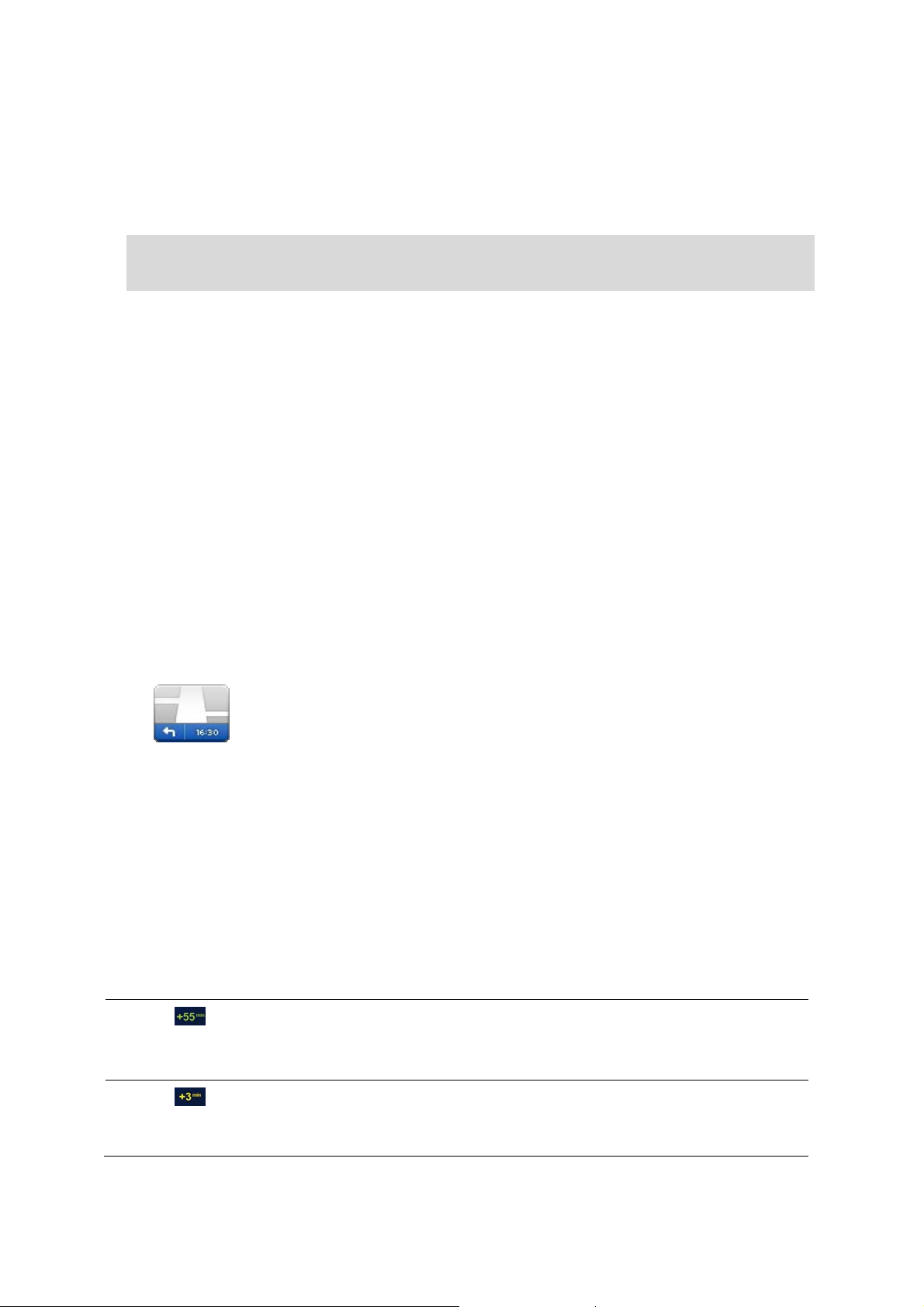
Para modificar este ajuste, siga los siguientes pasos:
1. Toque Inicio en el menú Configuración y, a continuación, seleccione Pedir un destino.
2. Toque Sí y vuelva a tocar Sí para comenzar a introducir la información sobre el destino.
3. Seleccione un símbolo para el destino, toque Hecho para establecerlo y, finalmente, toque Sí.
Sugerencia: para agregar nuevos destinos, seleccione uno de los símbolos numerados e introduzca el nombre del botón del nuevo destino.
4. Toque Sí y, si se le pide, introduzca un nuevo nombre; a continuación, toque Hecho.
5. Introduzca los datos de la dirección del mismo modo que introduce una dirección cuando
planea una ruta. A continuación toque Hecho.
6. Si desea establecer más destinos, repita los pasos descritos anteriormente. Si no, toque
Hecho.
7. Se le preguntará si desea modificar la imagen de inicio.
8. Si desea cambiar la imagen, toque Sí y siga las instrucciones que se muestran en la pantalla.
Si no, toque No.
Cada vez que se inicia el dispositivo, se le preguntará si desea planear una ruta. Si toca Cancelar,
se abre la vista de conducción.
Uso de las horas de llegada
Puede configurar el dispositivo TomTom PRO para que le pregunte si necesita llegar a una hora
concreta cuando planifica una ruta.
Toque Barra de estado en el menú Configuración para activar o desactivar las notificaciones de hora de llegada.
Para activar las notificaciones de hora de llegada, seleccione Margen.
Barra de estado
Una vez que haya planificado la ruta, toque SÍ para introducir la hora de llegada que prefiera.
El dispositivo calculará su hora de llegada y le mostrará si llega puntual.
También puede utilizar esta información para calcular cuándo necesita partir. Si el dispositivo le
muestra que llegará 30 minutos antes, puede esperar y salir 30 minutos después, para no llegar
temprano.
La hora de llegada se recalcula de manera constante durante el viaje. La barra de estado muestra
si llegará puntual o llegará tarde, como se indica abajo:
Llegará 55 minutos antes de la hora de llegada introducida.
Si la hora de llegada calculada señala que llegará más de cinco minutos
antes de la hora introducida por usted, aquélla se mostrará en verde.
Llegará 3 minutos antes de la hora de llegada introducida.
Si la hora de llegada calculada señala que llegará menos de cinco minutos antes de la hora introducida por usted, aquélla se mostrará en amaril-
27
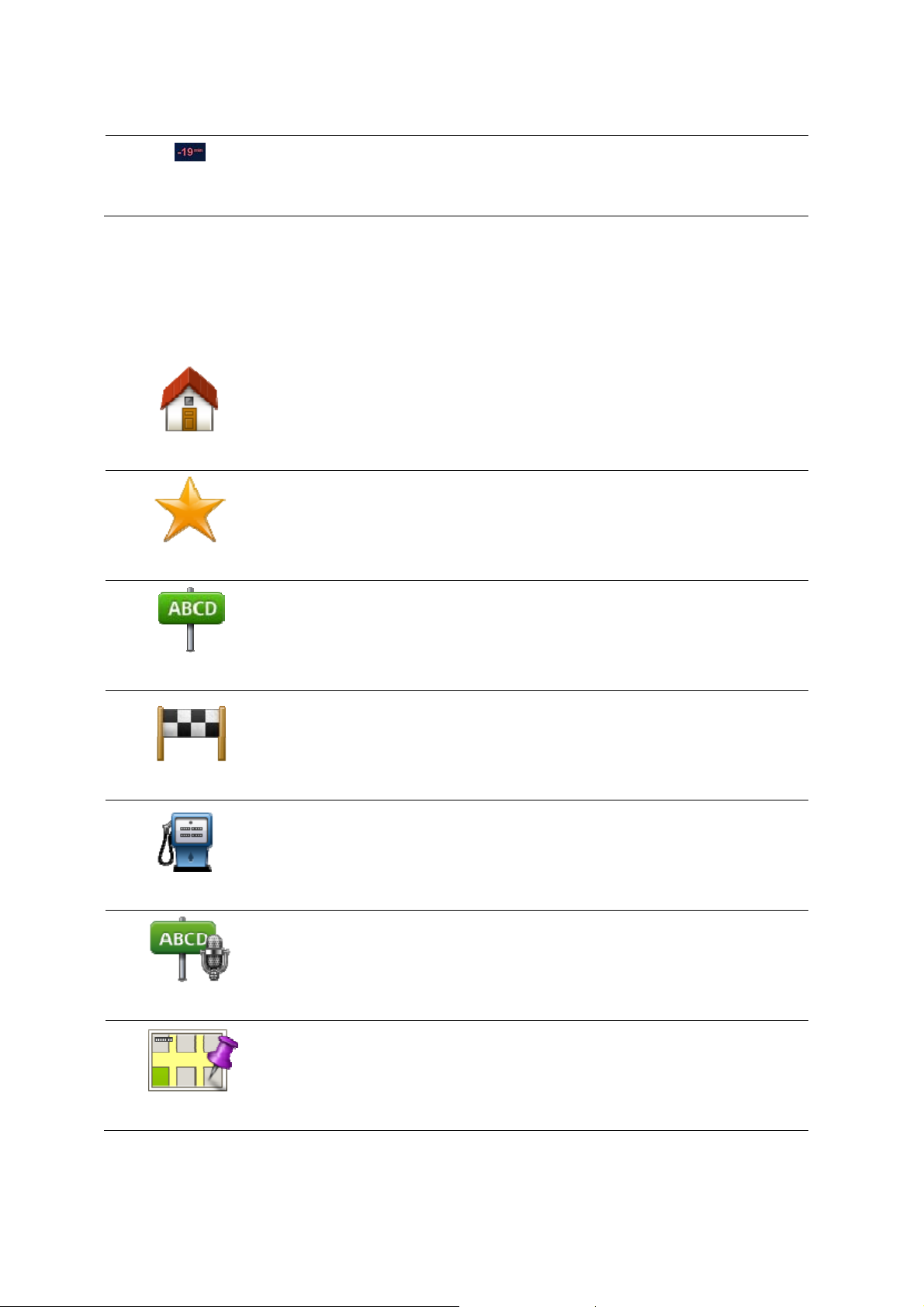
lo.
Llegará 19 minutos tarde.
Si la hora de llegada calculada señala que llegará más tarde de la hora
introducida por usted, aquélla se mostrará en rojo.
Opciones del menú Navegación
Si toca Ir a podrá establecer su destino de muchas maneras, además de mediante la introducción
de la dirección. Las otras opciones se incluyen en la siguiente lista:
Toque este botón para navegar hasta su posición de Casa.
Probablemente esta sea la opción que más utilice.
Casa
Toque este botón para seleccionar un Favorito como su destino.
Favorito
Toque este botón para introducir una dirección como su destino.
Dirección
Destino reciente
Punto de interés
Dirección hablada
Punto del mapa
Toque este botón para seleccionar su destino en una lista de lugares que
ha utilizado recientemente como destino.
Toque este botón para navegar hasta un Punto de interés (PDI).
En algunos dispositivos puede introducir una dirección mediante la
función de voz. Consulte Control por voz.
Toque este botón para seleccionar un punto en el mapa como su destino
utilizando el explorador de mapa.
28
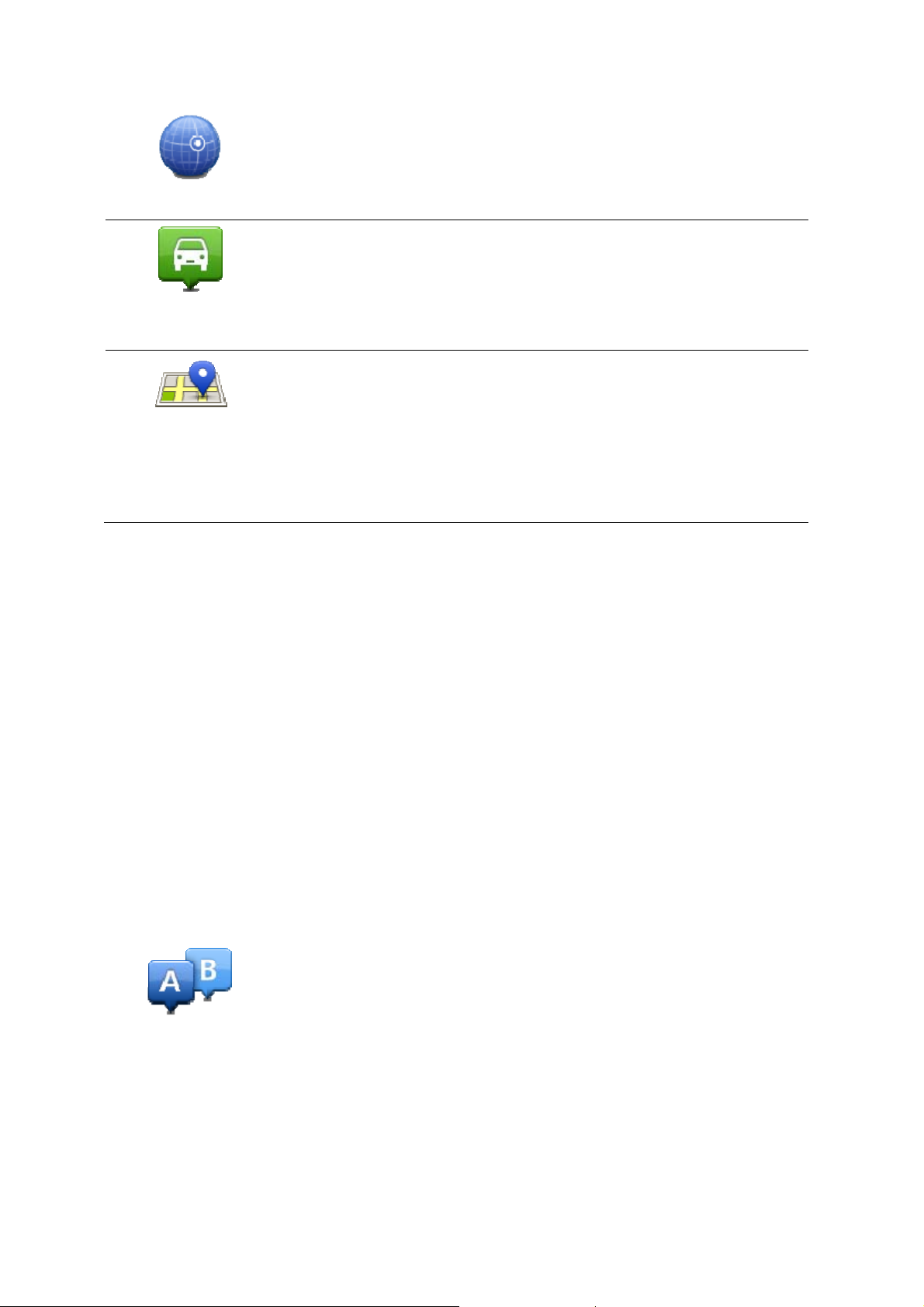
Latitud Longitud
Posición de la últi-
ma parada
Búsqueda local
Toque este botón para introducir un destino usando los valores de latitud
y longitud.
Toque este botón para seleccionar su última posición registrada como su
destino.
Toque este botón para utilizar la función de Búsqueda local con TomTom
Places y encontrar tiendas y empresas en su posición actual y cerca de
ella.
Puede elegir buscar tiendas y empresas cercanas a su posición, a su
destino o a cualquier otro destino, o en una ciudad.
Por ejemplo, si está buscando una piscina cerca de su posición actual,
introduzca "piscina" y elija el mejor resultado de la búsqueda.
Planificar una ruta de antemano
Puede utilizar su dispositivo TomTom PRO para planear una ruta con antelación, seleccionando su
punto de partida y su destino.
Aquí tiene algunas razones para planear una ruta con antelación:
Saber cuánto va a durar un viaje antes de partir.
También puede comparar tiempos de viaje para la misma ruta a distintas horas del día o en
diferentes días de la semana. El dispositivo utiliza IQ Routes al planear una ruta. IQ Routes calcula las rutas basándose en las velocidades reales medias medidas en las carreteras.
Estudie la ruta de un viaje que esté planeando.
Compruebe una ruta para alguien que venga a visitarle y explíquele la ruta con detalle.
Para planear una ruta por adelantado, siga estos pasos:
1. Toque la pantalla para abrir el menú principal.
2. Toque el botón de la flecha para ir a la siguiente pantalla del menú y toque Planificar ruta.
Este botón aparecerá cuando no haya una ruta planificada en el dispositivo PRO.
3. Seleccione el punto de partida de su viaje de la misma manera que seleccionaría su destino.
4. Establezca el destino de su viaje.
5. Si la configuración de planificación de rutas está establecida en Preguntarme siempre que
planifique, seleccione el tipo de ruta que desea planificar:
29
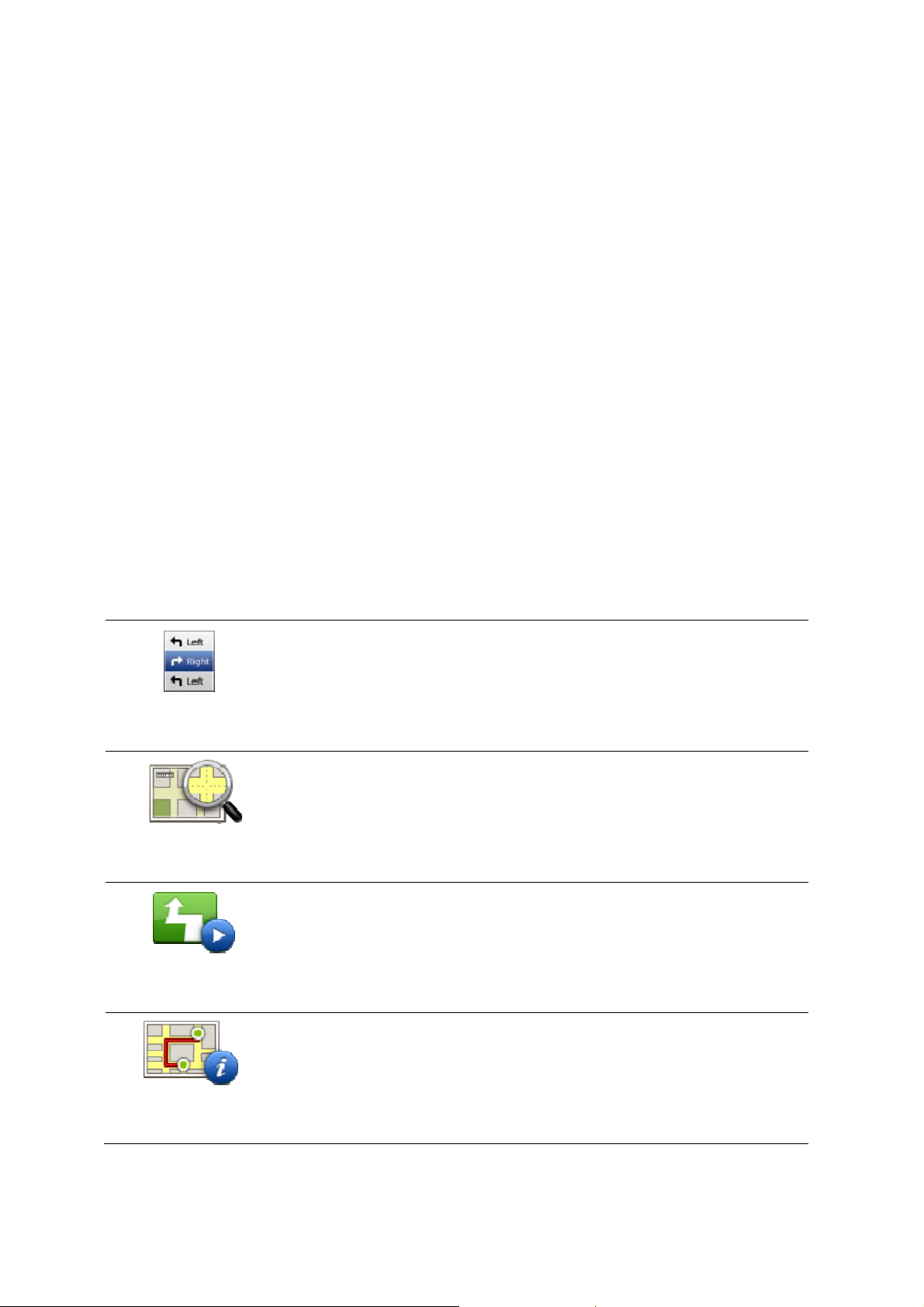
Ruta más rápida - la ruta mediante la que se tarda menos.
Ruta ecológica: la ruta con menos gasto de combustible para su viaje.
Ruta más corta - la distancia más corta entre los lugares que ha establecido. Esta puede
que no sea la ruta más rápida, especialmente si la ruta más corta pasa a través de un
pueblo o ciudad.
Evitar autopistas - una ruta que evita las autopistas.
Ruta a pie - una ruta diseñada para realizar el viaje a pie.
Ruta en bicicleta - una ruta diseñada para realizar el viaje en bicicleta.
6. Elija la fecha y la hora del viaje que está planificando.
El dispositivo usa IQ Routes para averiguar cuál es la mejor ruta posible en ese momento. Eso es
útil para ver lo que se tarda en realizar un viaje a distintas horas del día o en distintos días de la
semana.
Su navegador TomTom planeará la ruta entre los dos lugares que ha seleccionado.
Visualización de información sobre la ruta
Puede acceder a las opciones de la última ruta que planificó tocando Ver ruta en el Menú Principal
o el botón Detalles en la pantalla de resumen de ruta.
Podrá seleccionar las siguientes opciones:
Toque este botón para obtener una lista de todas las instrucciones de la
ruta.
Es una función muy útil si necesita explicarle una ruta a alguien.
Mostrar instruc-
ciones
Toque este botón para obtener una visión general de la ruta con ayuda
del explorador de mapa.
Mostrar mapa de
ruta
Toque este botón para ver una demo del viaje. Se puede interrumpir la
demo en cualquier momento tocando la pantalla.
Mostrar demo de
ruta
Toque este botón para abrir la pantalla de resumen de ruta.
Mostrar resumen de
ruta
30
 Loading...
Loading...