Page 1

Page 2
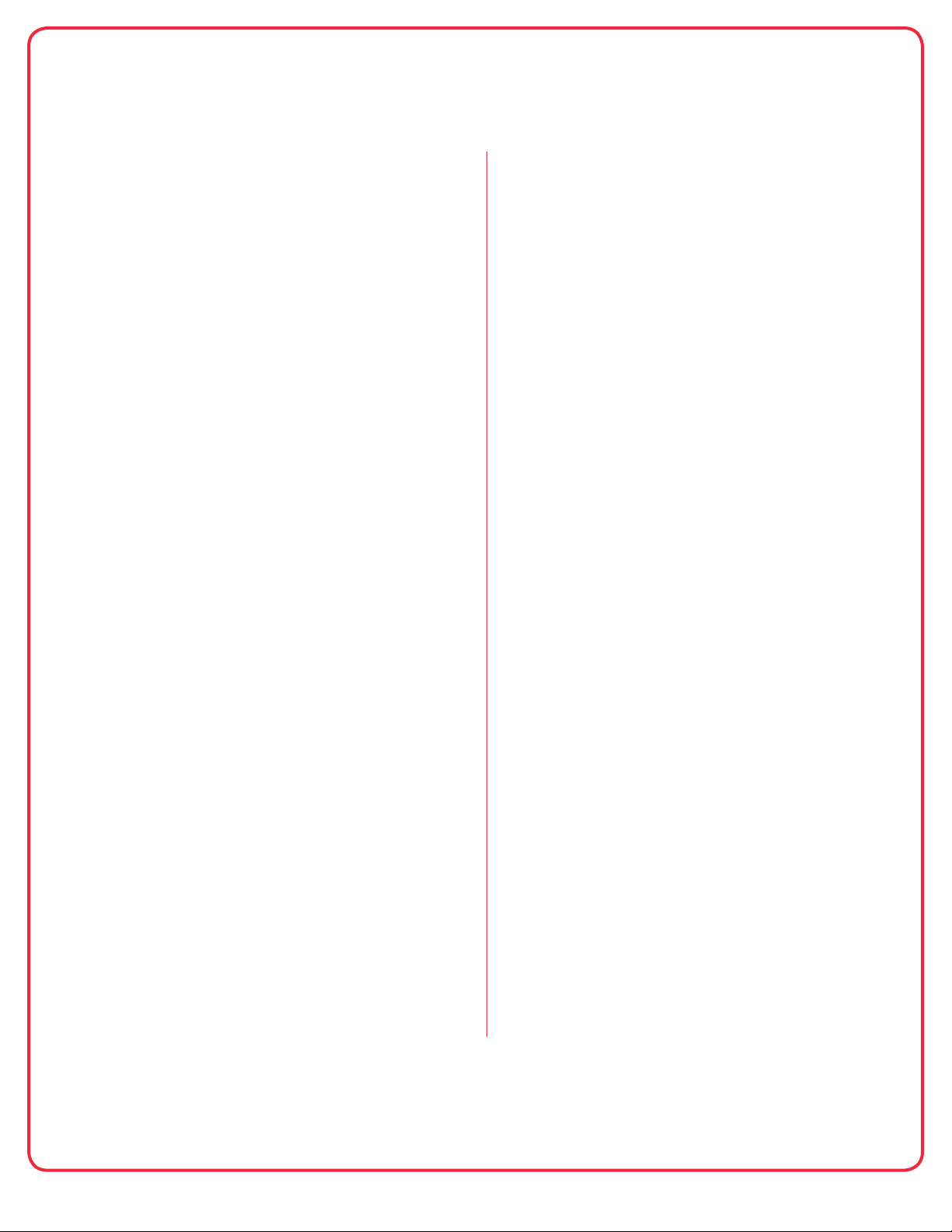
Table of Contents
Welcome
03 Getting Started
04 Icons
04 Scroll, Select, Tap
05 The Fastest Way to Get Up & Running
Before Your Run
06 Using the Nike+ Connect Software
09 The Settings Button
10 The Profile Tab
11 The Time and Date Tab
12 The Customize Tab
14 The Laps & Intervals Tab
15 Quickstart
15 Using the Nike+ Sensor
After Your Run
30 Reviewing Your Run History
31 Post-workout Alarms
31 Personal Records
32 Uploading Your Runs to nikeplus.com
33 Using Maps
Etcetera
34 Making Updates
34 Updating Nike+ Connect
34 Updating Your Watch
35 Resetting the Nike+ SportWatch
35 About the Memory
36 Charging the Battery
36 About Specifications
17 Your SportWatch GPS — The Main Menu
21 Checking Your Metrics
22 Warmings
23 Adding Heart Data to your Run
26 Starting Your Run
28 Running with GPS and Shoe Sensor
28 Losing Connection to a Sensor
28 Pausing Your Run
29 Ending a Run
37 Warranty
38 Learning More, Service and Support
39 Compliance Information
2The Nike+ SportWatch GPS User’s Guide
Page 3
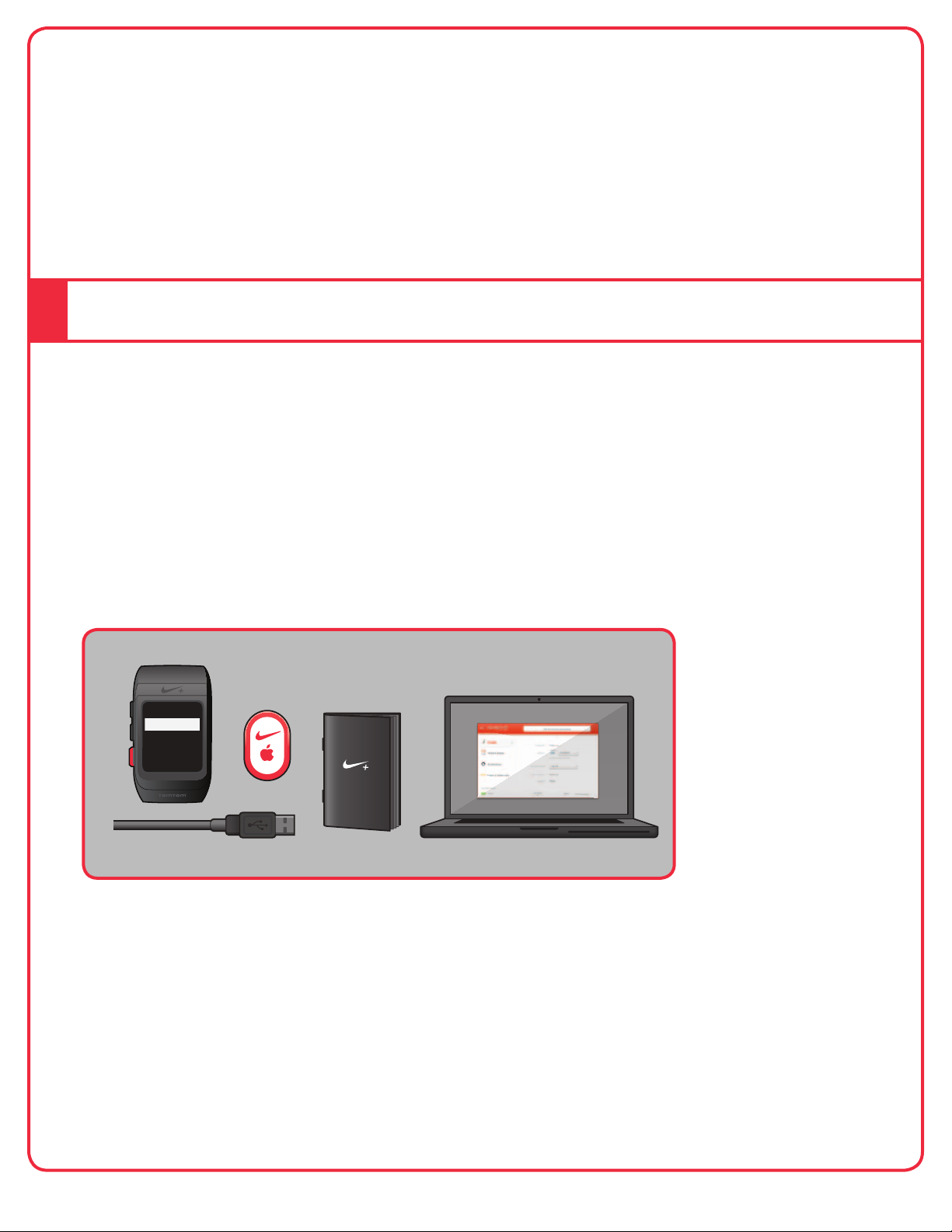
Welcome
Welcome to your Nike+ SportWatch GPS, powered by TomTom. Your watch works with GPS and
the Nike+ Sensor in your shoe to record your distance, pace, elapsed time and calories burned
while you run. You can tap the screen to record laps as you run. After your workout, connect the
watch to a USB port on your computer to upload your runs to nikeplus.com, see where you ran, set
personal goals, challenge your friends, and find great routes.
Getting Started
TO USE YOUR NIKE+ SPORTWATCH GPS, YOU MUST HAVE:
• A Macintosh with built-in USB. Mac OSX v10.4.8 or later or
• A PC with built-in USB or a USB card installed. Windows XP Home
or Professional (SP2) or later, or Windows Vista or Windows 7.
• Internet access. Broadband is recommended; fees may apply. Usage is
subject to the terms of a software license.
WHAT’S INCLUDED
1
clock
run
history
records
stopwatch
2
3
1. Nike+ SportWatch GPS
2. Nike+ Sensor
3. USB cable
4
4. Quick Start Guide
5. Nike+ Connect Software
5
3The Nike+ SportWatch GPS User’s Guide
Page 4
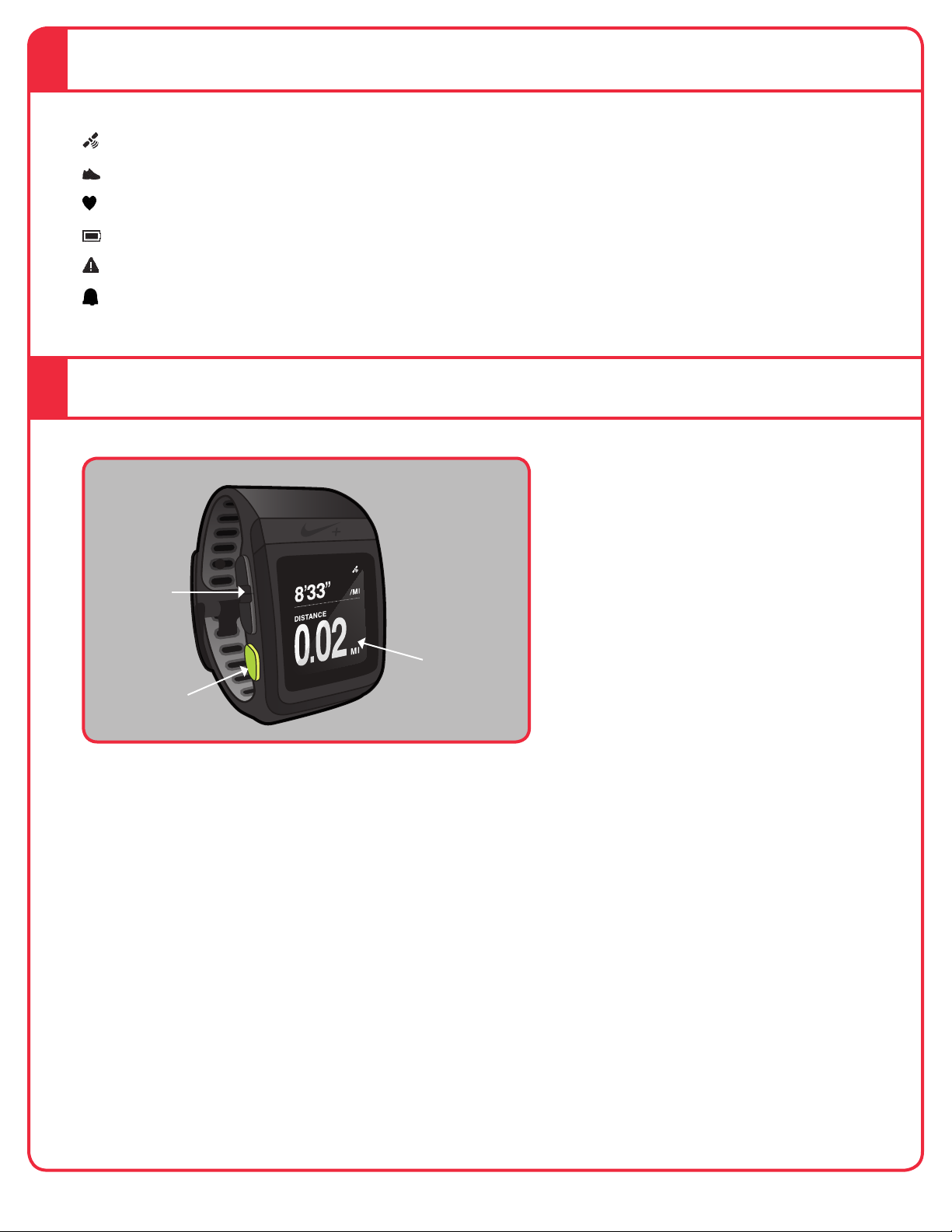
Icons
Satellite: GPS satellite signal
ShoePod: Nike+ Sensor for your shoe
Heartrate: heart rate transmitter (sold separately)
Battery: battery charge
Warning: battery or memory is low
Alarm: Alarm is set
Scroll, Select, Tap
fig. 01
1. Scroll
3. Tap
2. Select
As you use your SportWatch GPS, you’ll tap, select and scroll.
1. Scroll: review your options, up or down.
2. Select: chose an option on the screen, or pause your run
3. Tap: mark laps as you’re running, or turning on the backlight. Your watch is designed
for quick, but strong taps, to avoid light, accidental taps while you’re running. This isn’t
a touch screen.
4The Nike+ SportWatch GPS User’s Guide
Page 5
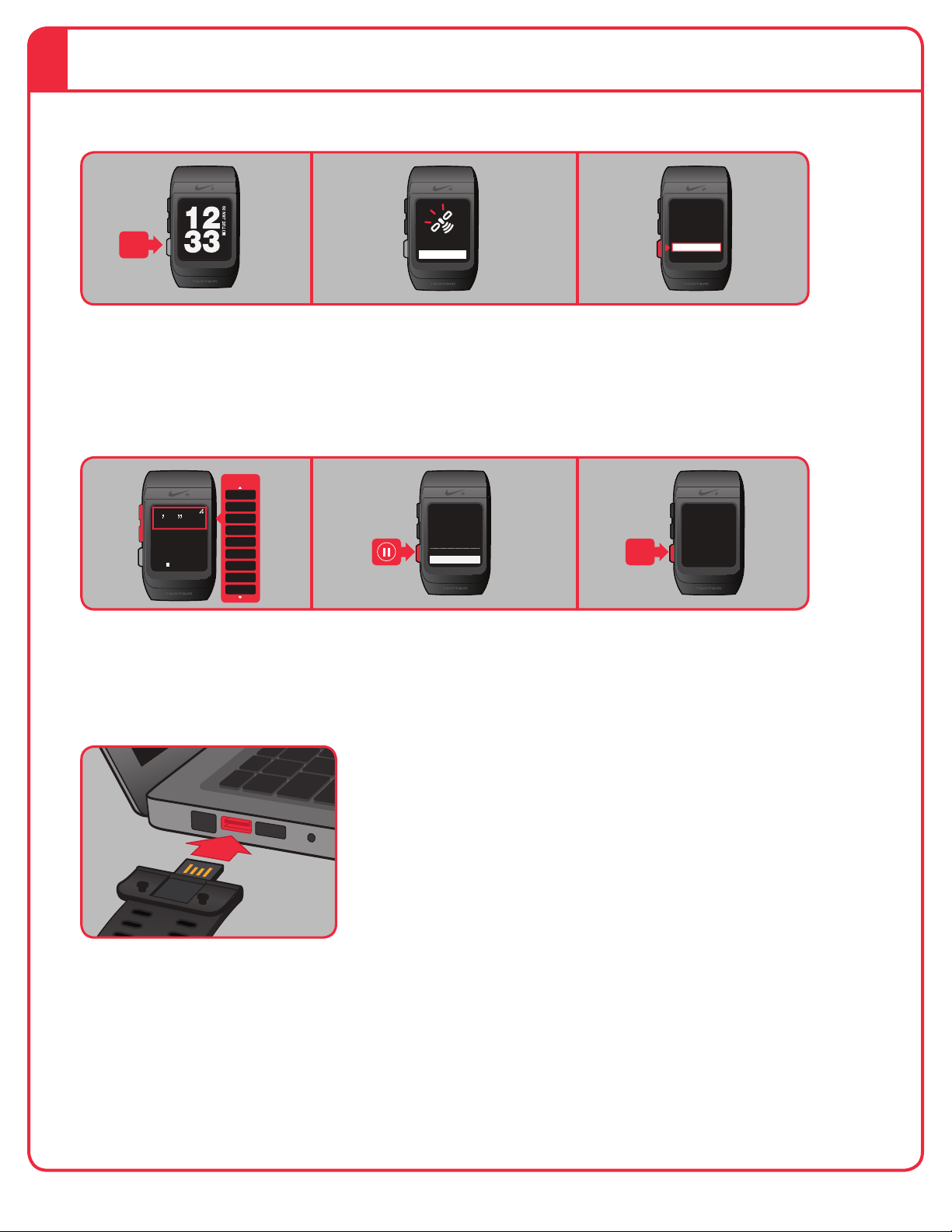
The Fastest Way to Get Up & Running
3 sec
Press and hold the Select
button for 3 seconds.
Stat Loop
pace
avg pace
speed
/MI
38 3
DISTANCE
0
02
avg speed
distance
elapsed
MI
MI
lap time
calories
clock
As you run, use the scroll button
to toggle through your distance,
pace, average pace, elapsed
time, calories or time of day.
linking
cancel
The satellite icon will blink until a
signal is found. You can’t use GPS
unless you’re outside.
Paused
3.57
mi
continue
end
Press the Select button anytime
you want to pause your run.
Ready
start
cancel
When you see “Ready,” press
the Select button to start your run.
Run
3 sec
Ended
Press and hold the Select
button for 3 seconds to end
your run.
After your run, plug the watch
strap into a USB port on your
computer, and upload your run
info to nikeplus.com
Note: To use your watch indoors, place the shoe sensor under the sock liner of your Nike+ Ready shoe.
5The Nike+ SportWatch GPS User’s Guide
Page 6
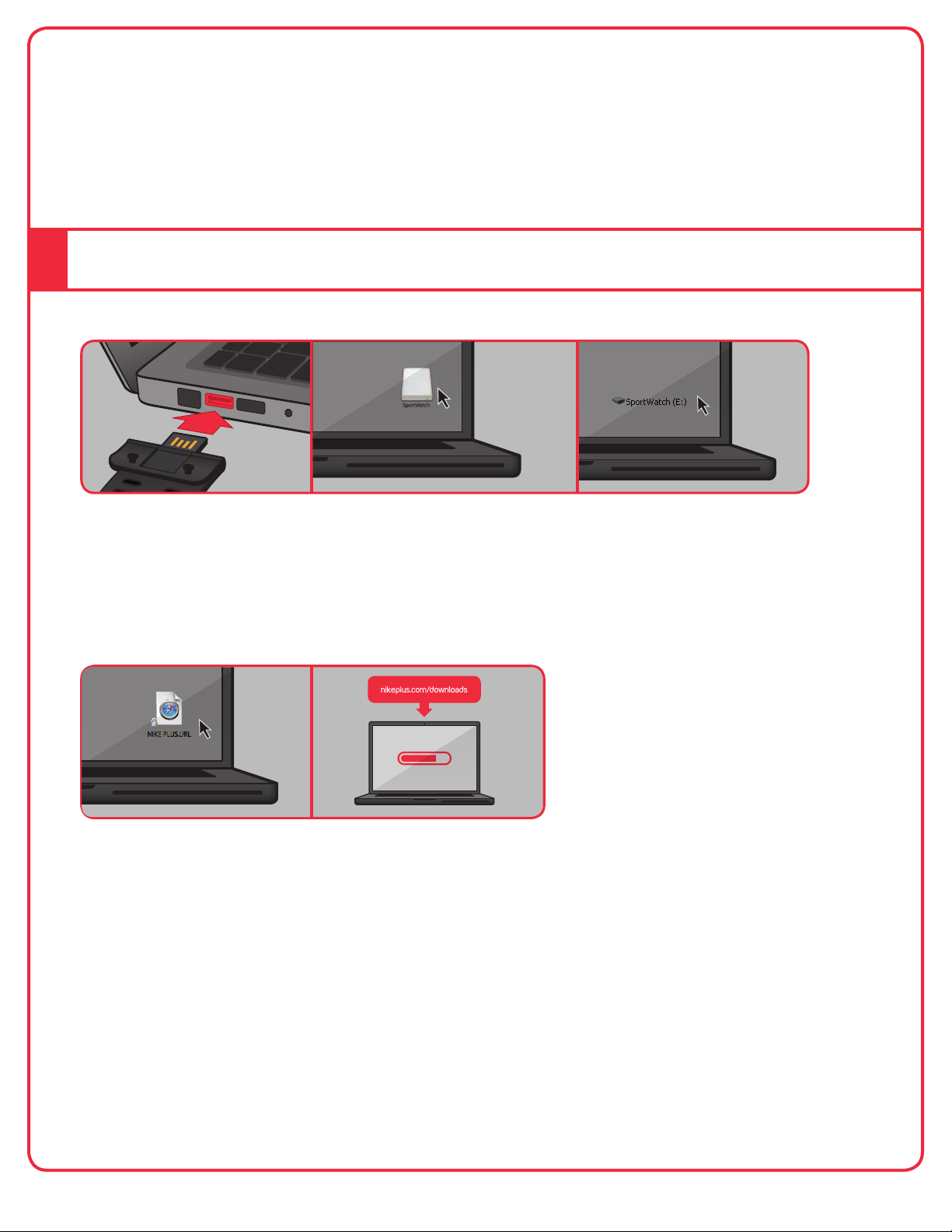
Before Your Run
You can run with your watch, right out of the box, but to get the most out of your run, plug
your watch into a USB port on your computer and customize your settings using the Nike+
Connect software.
Using the Nike+ Connect Software
First, plug your watch into a USB
port on your computer. You can
also use the USB cable that
came with your watch.
Double click the icon of the
drive to open it, then double
click the “nikeplus” file.
If you’re using a Mac, click the
SportWatch icon on your desktop.
You’ll automatically be sent to a
website where you can download
the Nike+ Connect software.
If you’re using a PC, click the
SportWatch icon located in
My Computer. Or, it might
launch automatically.
Note: Make sure the USB connector is dry before you plug it into your computer.
6The Nike+ SportWatch GPS User’s Guide
Page 7
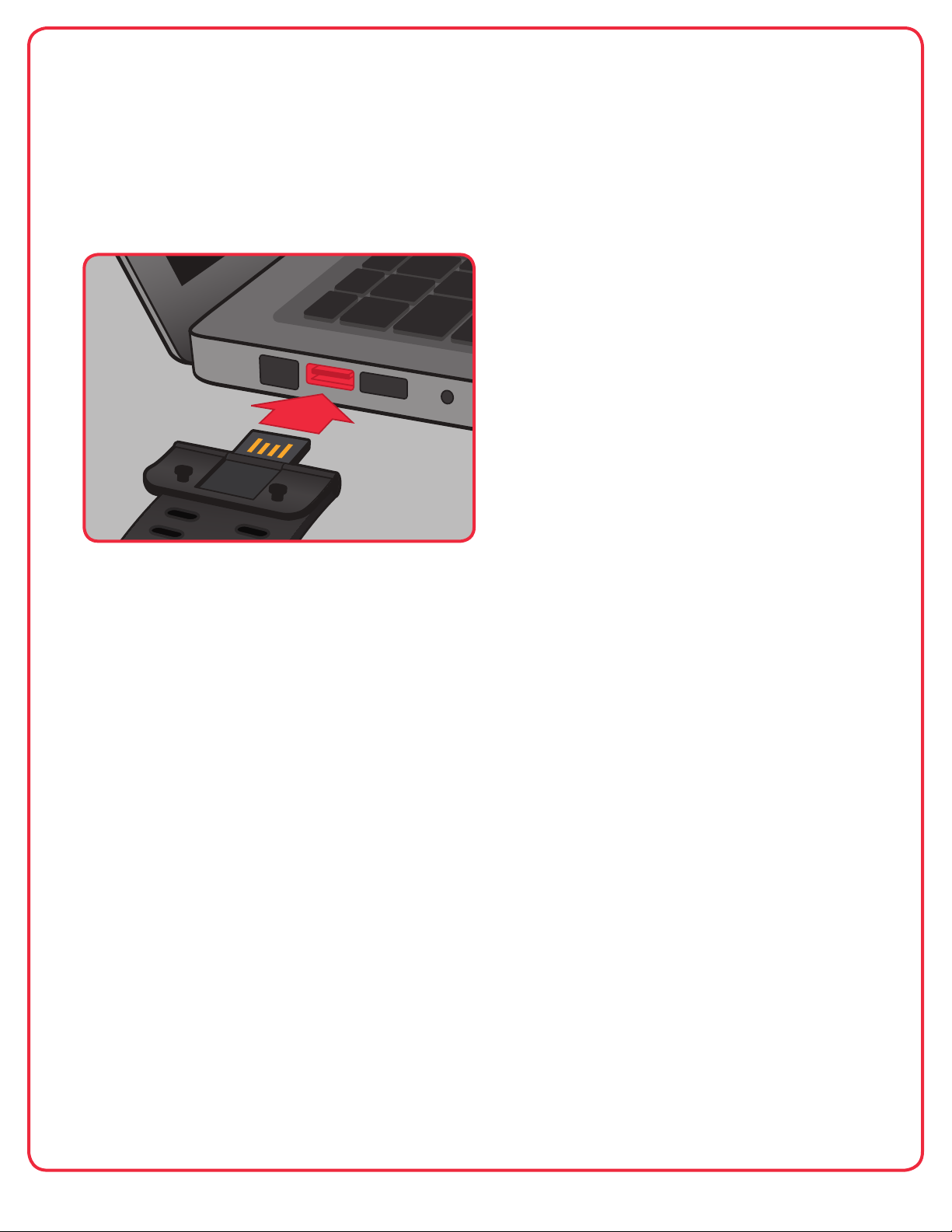
Download the Nike+ Connect software to your computer. Each time you
connect your watch to that computer, (fig. 02) the software will automatically
launch, uploading your runs to nikeplus.com, and removing them from the
watch’s memory.
Note: You can down download and install the software to more than one computer.
fig. 02
The Nike+ Connect software allows you to customize your settings, and
automatically saves your info, and closes when you unplug your watch
7The Nike+ SportWatch GPS User’s Guide
Page 8
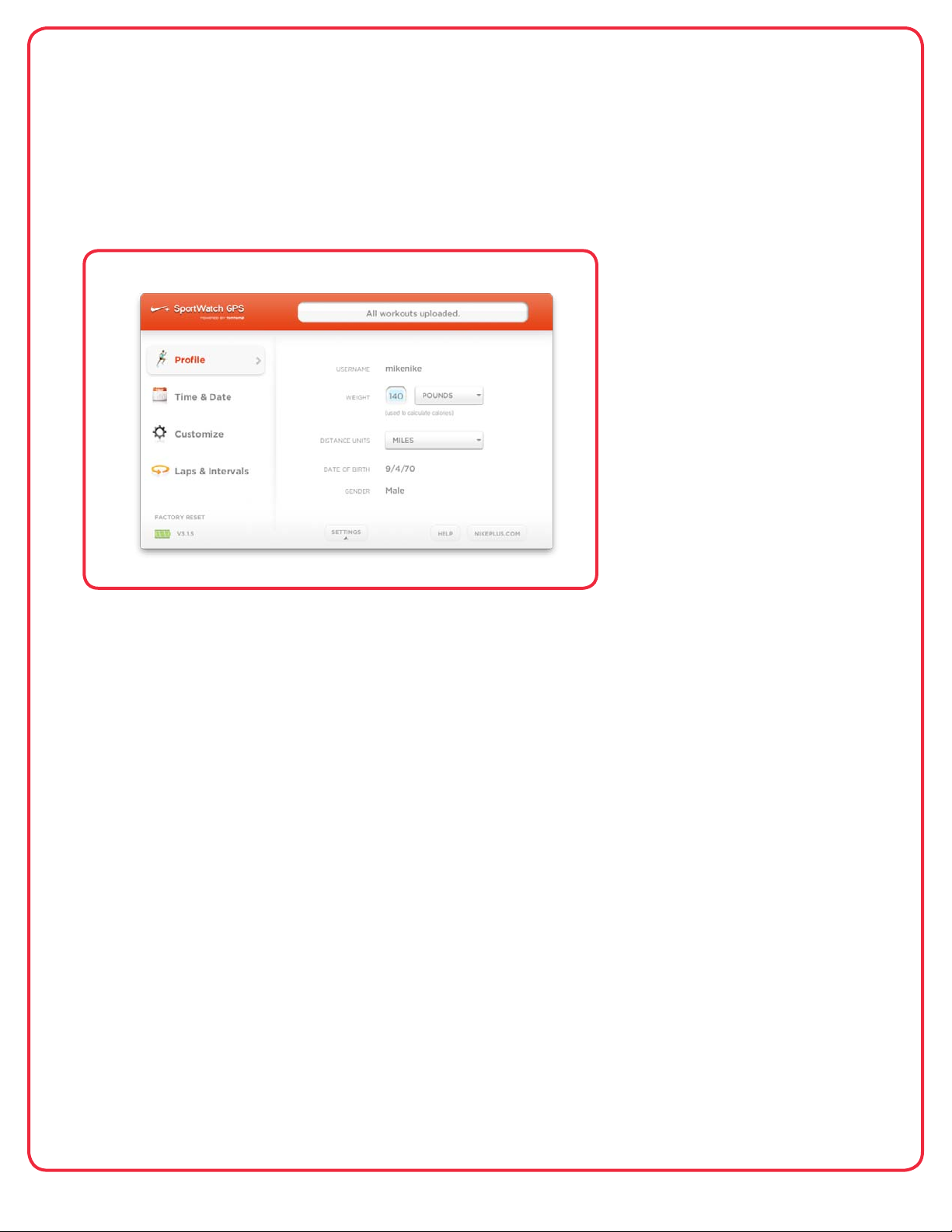
If you’re already a Nike+ member, click on “login” and log in to your account, once the
website is launched. Otherwise, click “Create an account” to create a new Nike+ account.
Then you can customize your watch by clicking through the Settings.
Here’s what you’ll see in the main window (fig. 03):
fig. 03
1
4
3
5
2
1. The status area gives you a status report, in real time. For example, “All workouts uploaded.”
2. Clicking the “nikeplus.com” button takes you to nikeplus.com.
3. The battery icon shows you the charge level of the battery.
4. The “settings” button opens the setting drawer, where you can customize the settings on your
Nike+ SportWatch GPS.
5. Clicking “version number” shows you detailed information about which version of software
and firmware you’re using on both your Nike+ SportWatch GPS and Nike+ Connect
8The Nike+ SportWatch GPS User’s Guide
Page 9
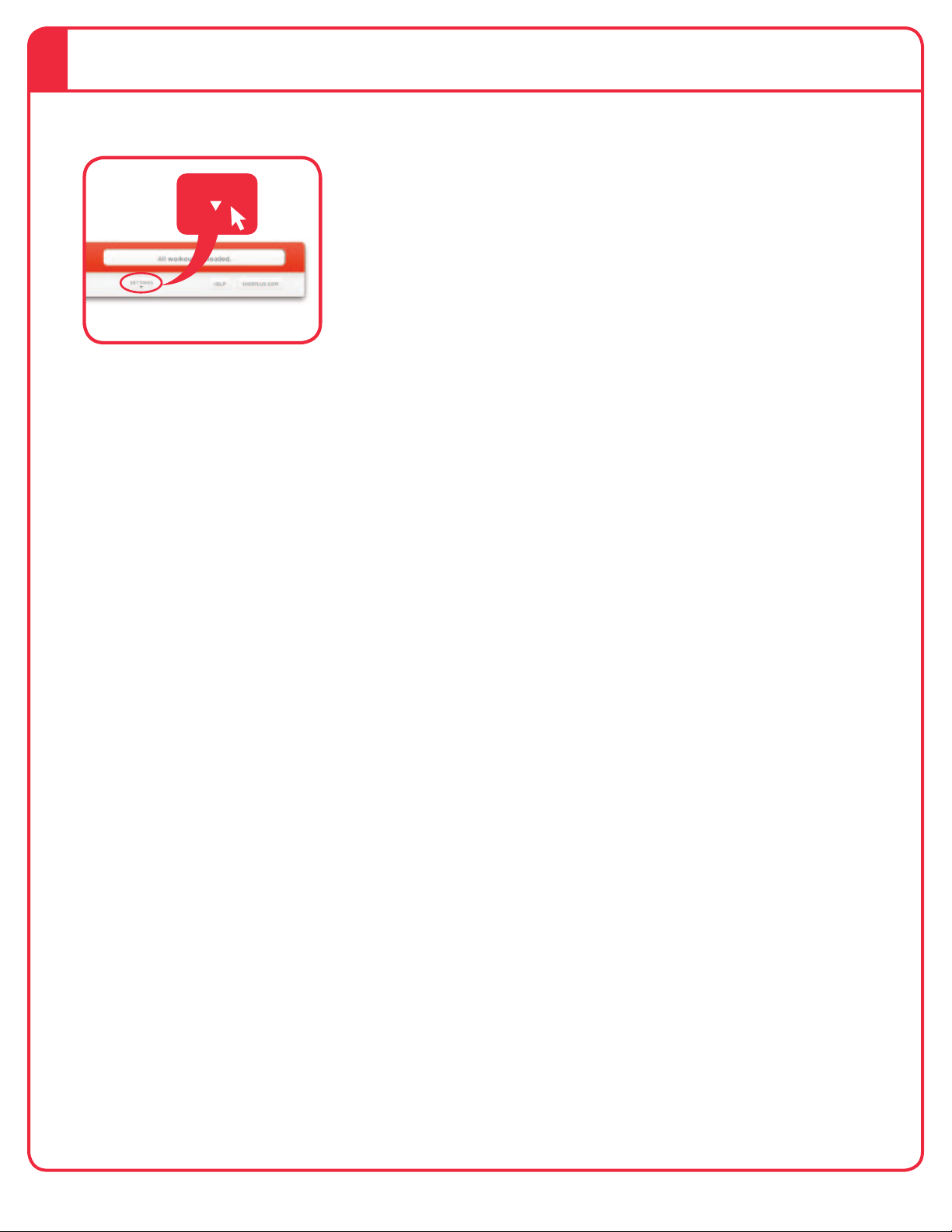
Settings Button
settings
fig. 04
To close the “settings” window, click the “settings” button (fig. 04). To open it, click it
again, then click through the tabs on the left-hand side to customize your watch.
GETTING HELP
Clicking on “Help” takes you to the Support section of nikeplus.com, where you can download
the user’s manual, read frequently asked questions, view tutorials and share feedback.
RESETTING THE WATCH TO FACTORY SETTINGS
If you want to reset all the settings back to the original factory defaults, click “Factory Reset.”
This will clear your user settings, time, calibration information and “weekly” distance numbers,
your account info, personal records and history.
Note: When you reset the Factory Settings, the run info you ’ve already uploaded to nikeplus.com
won’t be erased.
9The Nike+ SportWatch GPS User’s Guide
Page 10
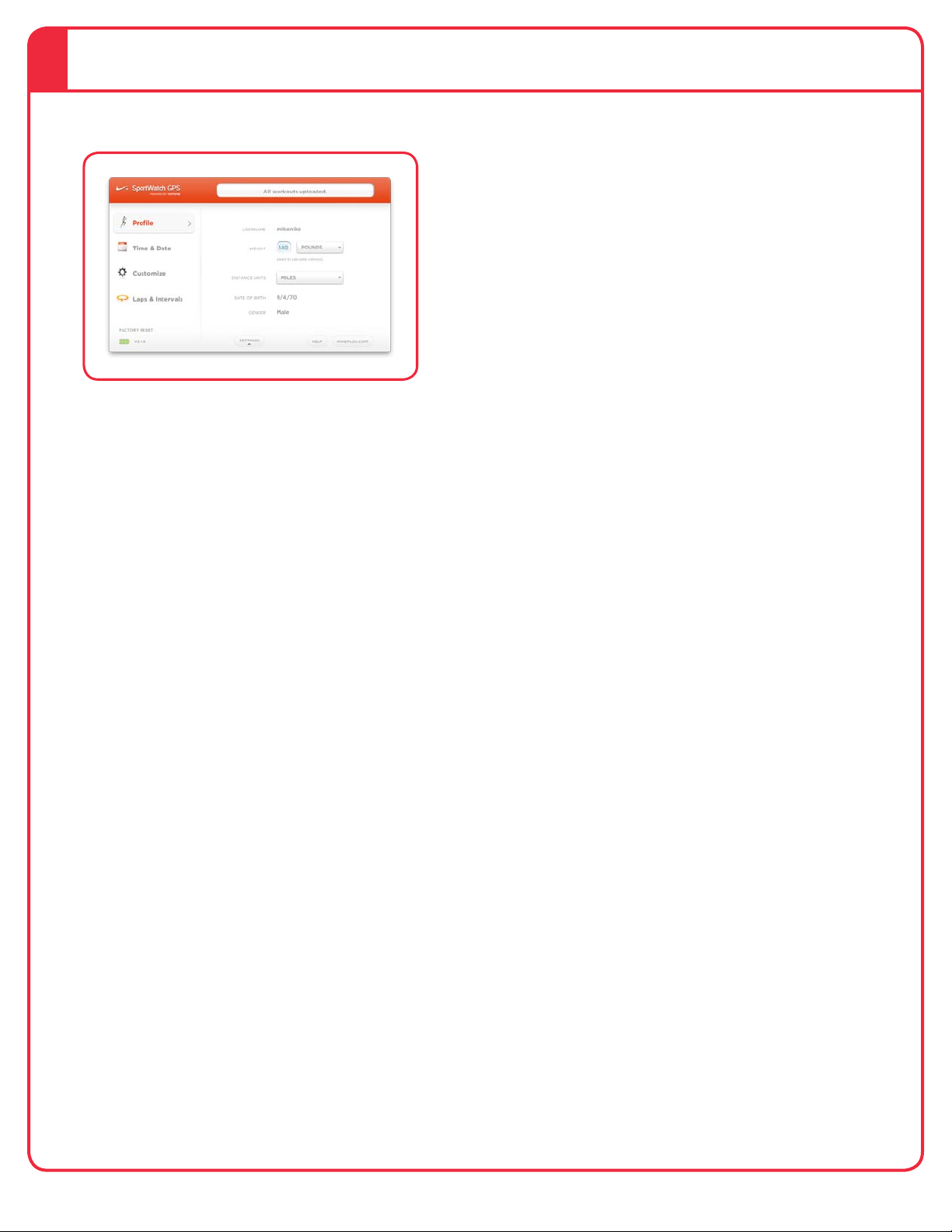
Profile Tab
fig. 05
YOUR USERNAME
Your username will automatically appear as “pending” until you login or register
at nikeplus.com. Once you’re a nikeplus.com member, and you’ve logged in
through the Nike+ Connect software, your username will automatically show up.
This username is specifically associated with your watch.
ENTERING YOUR WEIGHT TO TRACK CALORIES BURNED
To track your calories burned while you run, enter your current weight.
Type in your weight, (fig. 05), then use the drop-down menu to choose
pounds or kilograms.
Note: If you don’t enter your weight in the Profile tab, your watch will assume a weight of
150 pounds for calculating calories. Make sure to update this with your current weight for
a more accurate calorie count.
SETTING THE UNITS OF DISTANCE
You can adjust the units of distance to miles or kilometers. This will only affect
the units of measurement on your Nike+ SportWatch GPS.
10The Nike+ SportWatch GPS User’s Guide
Page 11

Time and Date Tab
fig. 06
SETTING THE TIME
Your watch will automatically be set to the current time and date on your
computer, once you plug your watch strap into a USB port. To adjust the time
manually, click on the Time & Date tab (fig. 6), then click “Manually set the time
and date” to make adjustments.
You can also set the time and date on your watch. The “Manually set the time
and date option” will stay selected unless you choose to set the time and date to
your computer’s settings.
Check the box “Use 24-hour time” for 24-hour time mode.
11The Nike+ SportWatch GPS User’s Guide
Page 12

Customize Tab
fig. 07
PACE/SPEED
Your watch can measure your current pace — “Pace” — or how fast you’re
running — “Speed.” Use the drop down box to choose the one you prefer.
Note: This change will automatically update the info in your Favorite Stat and Stat Loop.
fig. 08
EDIT STAT LOOP
Check all the metrics you want to see in the upper portion of your watch’s
display as you run (fig. 08). You’ll push the scroll button up or down to review this
info. Your options include: distance, pace or speed, average pace or average
speed, elapsed time, lap time, calories, clock and heart rate. Use the scroll
buttons on the image of the watch to preview what the stat loop will look like
12The Nike+ SportWatch GPS User’s Guide
Page 13
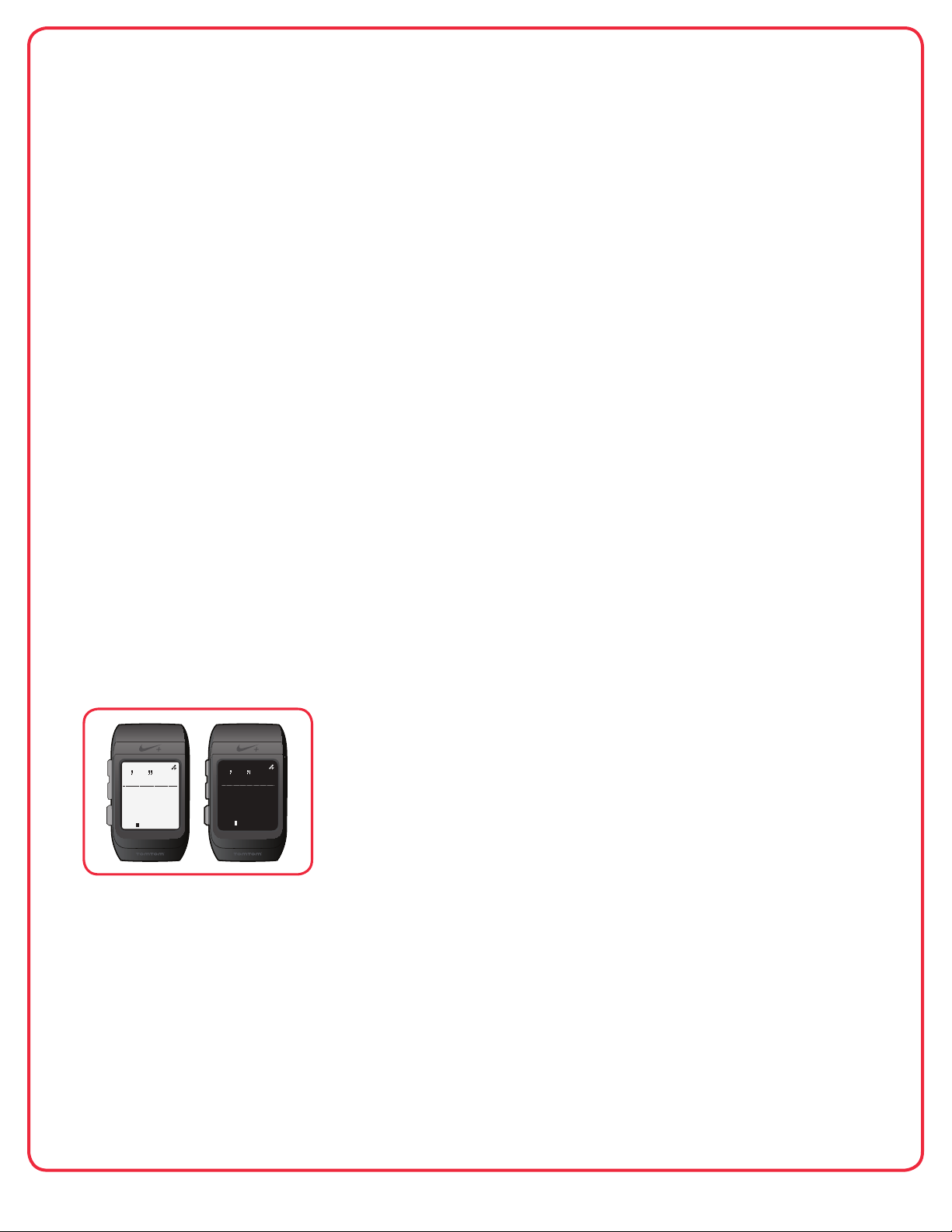
during your run. Choose “Auto Loop” if you want to see your selected stats scroll
automatically as you run.
Note: Heart rate won’t show up here unless your watch has previously been linked to a heart rate
monitor. See more on this in the section “Adding heart rate to your run.”
FAVORITE STAT
Your Favorite Stat is the largest metric you’ll see while you run. Use the drop
down box to choose distance, pace or speed, average pace or average speed,
elapsed time, manual laps or auto laps, calories, clock and heart rate (if you’ve
already linked to a heart rate monitor.
SOUNDS
Your watch uses several different tones to signal key presses, lap marks, alerts
and warnings. Use the menu to turn sounds “on,” “in run only,” or “off.” (fig.07).
RUN REMINDER
Run Reminder: Turn this on if you want your watch to remind you to go for a run
after you haven’t worked out in a while.
fig. 09
/MI
38 3
DISTANCE
0 02
/MI
MI
38 3
DISTANCE
0
02
MI
MI
INVERTED SCREEN
Inverted Screen: Choose between white text against a black background or
black text against a white background.
13The Nike+ SportWatch GPS User’s Guide
Page 14

Lap & Intervals Tab
fig. 10
You can customize laps and intervals through Nike+ Connect (fig. 09). Select
“off” if you don’t want to keep track of laps. Choose “Manual Laps,” to mark your
laps by tapping the screen on your watch during your run. “Auto Laps” will
automatically mark your laps for you (i.e. every 1 mile, or every).
For Interval Training, simply choose how long or how far you want your run
interval to be (i.e. every 2 minutes) and how long you want to rest (i.e. 1 minute).
Your Run and Rest intervals can be in either distance or time increments.
Note: You can also turn laps and interval training on or off on the watch itself (in the watch
menu, select “run” then “options.”)
14The Nike+ SportWatch GPS User’s Guide
Page 15

Quickstart
It might take a couple of minutes to find a GPS signal. For example, you’re
running in a new location and your watch needs to reestablish a connection with
the satellite.
To start a run before a GPS signal is found, you can use the quickstart feature,
which uses the Nike+ sensor (in your shoe) to track your run info.
Use this option by going to run > Shoe Pod > on > quickstart.
fig. 11
linking
ready
quickstart
cancel
Note: In quickstart workouts, your speed and distance will be recorded by your Nike+ shoe sensor.
Using the Nike+ Sensor
fig. 12
Place the Nike+ Sensor underneath the sock liner of your left Nike+ ready shoe.
The Nike+ sensor will work with your watch to continuously track your run info
when a GPS signal is weak, or when you’re running indoors.
15The Nike+ SportWatch GPS User’s Guide
Page 16

ABOUT THE SHOE SENSOR’S BATTERY LIFE
The sensor contains a non-replaceable battery with a life of more than 1000
active hours. The sensor has a built-in power management system, which only
consumes power when active (that is, when it senses motion).
You can leave the sensor in your shoe when you aren’t working out, but be aware
that the sensor will be active anytime you’re walking or running. If you plan to
wear your shoes for a long time without working out, we recommend replacing
the sensor with the foam insert to save battery life.
Note: You can buy a replacement sensor through nikestore.com or apple.com.
PUTTING THE SENSOR TO SLEEP
fig. 13
Sleep / Wake Button
The sensor is awake and on by default. If you want to store the sensor
for a long period of time or make it stop transmitting, you can put it to
sleep or take it out of your shoe.
To put the sensor to sleep: Use a pen or a paper clip to press and hold the
Sleep/Wake button for three seconds. (fig. 12)
Important: Put the sensor to sleep before taking it
on an aircraft, to comply with applicable government
regulations.
To wake the sensor: Use a pen or a paper clip to press the Sleep/Wake button.
The Nike+ Sensor also works with the Nike+ SportBand, iPod nano, iPod Touch,
and iPhone.
16The Nike+ SportWatch GPS User’s Guide
Page 17

Your SportWatch GPS - The Main Menu
fig. 14
clock
run
history
records
stopwatch
When you push the scroll button up or down from the current
time of day, you’ll get to the main menu — “clock,” “run,” “history”,
“records” and “stopwatch.”
fig. 15
clock
run
history
Set Time
Set Date
Set Alarm
Alarm
off
records
stopwatch
done
Select “clock” to set the time, date, alarm and turn the alarm on or off.
fig. 16
Set Time
Set Date
Set Alarm
Alarm
done
off
09:24 pm
To change the time, select “Set Time.” Use the scroll buttons to
choose the hour, press Select then scroll and press Select to set the
minutes. Press Select when you’re done to get back to the main menu.
17The Nike+ SportWatch GPS User’s Guide
Page 18

Your SportWatch GPS - The Main Menu
fig. 17
Set Time
Set Date
Set Alarm
Alarm
done
off
To change the date, select “Set Date.” Use the scroll buttons to
choose the month, press Select, then scroll and press Select to set
the date and the year. Press Select when you’re done to get back to
the main menu.
fig. 18
Jan 01
2011
Set Time
Set Date
Set Alarm
Alarm
done
off
06:00 am
To set an alarm, select “Set Alarm.” Use the scroll buttons and press
Select to set the alarm. Press Select again to get back to the main menu.
fig. 19
Set Time
Set Date
Set Alarm
Alarm
done
off
Select “Alarm” to turn your alarm “on” or “off.”
18The Nike+ SportWatch GPS User’s Guide
Page 19

fig. 20
clock
run
history
records
stopwatch
GPS
Shoe Pod
Heartrate
Options
continue
cancel
on
on
off
“Run” gives you the option to start a run. You can also choose which sensors you want to run with, select
lap options, or set interval preferences. To turn GPS on or off, simply scroll to GPS then push the select
button to choose “on” or “off.” To activate the Nike+ Sensor, go through the same steps for “Shoe Pod.”
fig. 21
GPS
Shoe Pod
Heartrate
Options
continue
cancel
on
on
off
Laps
Intervals
New Sensor
done
auto
on
In “Options,” you can change your “laps” preference from “off” to “auto” or “manual.”
“Auto” will automatically mark laps based on the distance or time parameters chosen in
the Nike+ Connect Customize Tab. “Manual” will mark a lap whenever you tap the screen.
fig. 22
fig. 17
Laps
auto
Intervals
on
New Sensor
done
You can change your “Intervals” preference from “off” to “on.” Your watch will use
intervals as chosen in the Nike+ Connect Customize Tab. When intervals are
turned on, you’ll see the word “run” on the main screen as your run time counts
down, then you’ll see your interval count down. The “Run” and “Rest” times will
switch back and forth until you’ve reached your goal.
Note: Laps and Intervals can’t be used at the same time.
In “Options,” you can also link to a new Nike+ Sensor, or a heart rate monitor.
19The Nike+ SportWatch GPS User’s Guide
Page 20

fig. 23
clock
run
history
records
stopwatch
done
Dec
Dec
Dec
Dec
Dec
Nov
3 452
17
21.23 mi
15
3.29 mi
15
3.57 mi
10
9.66 mi
03
1.85 mi
1.02 mi
30
3.57
7'08"
854
65
mi
/mi
cal
“History” keeps track of up to 50 of your most recent runs, placing
the most recent runs at the top. You’ll see the date and distance of
each run. When you highlight a run in the list, all the stats from that
specific run will automatically scroll across the screen. If you press
the Select button on a highlighted run, you can review all the stats
on that screen.
Note: If it’s a heart rate only run, you’ll see calories burned instead of distance.
fig. 24
clock
run
history
records
stopwatch
Fastest
Mile
5 35
“Records” keeps track of your total miles, fastest mile, fastest km, fastest 5k,
fastest 10k, fastest half marathon, fastest marathon and longest run. Your watch
pulls these Records directly from your nikeplus.com account. Your records will
automatically scroll down for you, or you can review them using the scroll button.
fig. 25
clock
run
history
records
stopwatch
start
cancel
00
00 00
Select the “Stopwatch” option to use your watch as a stopwatch. You can start,
stop, pause or mark up to 50 laps just by tapping the screen. Once you’re done,
review your total time, best lap time, average lap time or individual lap time. This
data will be stored on your watch until you reset it. Workouts recorded with the
Stopwatch will not be uploaded to nikeplus.com.
20The Nike+ SportWatch GPS User’s Guide
Page 21

Checking Your Metrics
fig. 26
Stat Loop
pace
avg pace
speed
avg speed
distance
elapsed
lap time
calories
clock
/MI
38 3
DISTANCE
0
02
MI
MI
While you run, use the scroll button to click through your stat loop (at the
top of the display) and check your info: elapsed time, distance, current pace,
average pace, speed, average speed, calories burned, lap time, time of day,
heart rate (as bpm for beats per minute, if you’re using a heart rate monitor),
lap time (if laps are turned on) and Run/Rest counters (if you’re in interval
mode).
Note: You can customize your stats by going to the Customize Tab of the Nike+ Connect software.
21The Nike+ SportWatch GPS User’s Guide
Page 22

Warnings
If the battery or memory is getting low, you’ll hear an alarm. You’ll hear three
tones, and the backlight will be lit for 5 seconds. You’ll also see one of the
following messages: Low Memory, Memory Full and/or Low Battery. Push the
Select button once to dismiss the alarm.
fig. 27
fig. 28
Low
Memory
ok
Memory
Full
ok
“Low Memory” appears when the amount of data on your
watch is close to its maximum capacity. You will still be
able to start your run, but you could reach maximum
capacity during your run, at which point your run will end
and your run info will be saved.
“Memory Full” may appear when you try to start a run
with no memory remaining. You will automatically be
returned to the previous screen. You should upload your
run data to clear the current data on the watch, and free
up the memory.
fig. 29
Low
Battery
ok
!
“Low Battery” appears when the battery level is equal to
or below its memory reserve of one hour. You’ll have
approximately another hour of run time before the battery
will run out.
When you see any of these screens, or hear these alarms, plug your watch into
a USB port of your computer to upload your run data and/or to recharge the
battery. These three alarm messages may also appear when you end a run.
Note: You ’ll only hear these alarms if you have sound turned on in the Customize tab of
Nike+ Connect.
22The Nike+ SportWatch GPS User’s Guide
Page 23

Adding Heart Data to your Run
Transmitter
Electrode
fig. 30
You can track your heart rate with your watch when you link it to a heart rate
monitor (such as the Polar Wearlink+ Transmitter, sold separately). The electrode
areas on the inside of the strap detect your heartbeat, and the monitor sends it to
your watch. (fig. 24)
WEARING A HEART RATE MONITOR
fig. 31
fig. 33
1. Moisten the electrode areas (on the inside) by placing them under running water. (fig. 31)
2. Attach the transmitter to the strap, adjusting the length as needed to fit snugly and
comfortably around your chest. (fig. 32)
3. Place the strap around your chest, adjusting the length just under the chest muscles,
and attach the hook to the other end of the strap. (fig. 33)
4. Make sure the electrode areas are pressed firmly against your skin, with the logos on the
transmitter in a central, upright position. (fig. 34)
fig. 32
fig. 34
23The Nike+ SportWatch GPS User’s Guide
Page 24

LINKING THE HEART RATE TRANSMITTER TO YOUR WATCH
Before using your heart rate transmitter for the first time, you’ll need to link it to
your Nike+ SportWatch GPS.
fig. 35
on
GPS
Shoe Pod
Options
continue
cancel
on
Laps
Intervals
New Sensor
done
off
on
Looking
For
Sensor
exit
Sensor
Found!
Go to run > Options > New Sensor. You’ll see a “looking for sensor” message
then a “walk around” message. When the heart rate transmitter is linked, you’ll
see a heart icon, along with the message “Sensor Found.”
RUNNING WITH THE HEART RATE TRANSMITTER AND YOUR WATCH
fig. 36
GPS
on
Shoe Pod
on
on
Heartrate
Options
continue
cancel
start
cancel
ready
ready
ready
Use both your shoe sensor and heart rate transmitter to get the most out of
your run (pace, distance, time, calories burned, and beats per minute).
Wear the Heart Rate Monitor as instructed above.
Go to the main menu on your watch, then go to “run” and make sure your heart
rate transmitter is around your chest. It must have been linked to your watch
previously, before it will show up in your menu. Select “continue” and the watch
will link to the appropriate sensor (GPS, shoe and/or HRM). Once your sensors
are linked, select “start” to begin your run. You’ll see bpm (beats per minute) as
part of your run info.
Note: Detach the connector from the strap and rinse the strap under running water after
every use. Dry and store the strap and connector separately. Wash the strap regularly in a
washing machine at 40c/104f, or at least every fifth use.
24The Nike+ SportWatch GPS User’s Guide
Page 25

HEART RATE ONLY WORKOUTS
You can run with the heart rate transmitter only to get beats per minute, calories
burned, and elapsed time.
Scroll to run, and make sure “heartrate” is “on” then select “continue.” Your watch
will show the messages “linking sensors.” When it finds your heart rate monitor,
you’ll see the message “Sensor Found!”
fig. 37
GPS
off
Shoe Pod
off
on
Heartrate
Options
continue
cancel
seeking
cancel
Once the heart rate sensor is found, the word “ready” will appear.
Select “start” to begin your workout. You’ll see your heart rate in beats
per minute (bpm) as you run.
Note: To turn off your heart rate monitor, go to “run,” “Heartrate,” “off.”
25The Nike+ SportWatch GPS User’s Guide
Page 26

Starting Your Run
RUNNING OUTDOORS
fig. 38
GPS
on
Shoe Pod
off
off
Heartrate
Options
continue
cancel
linking
cancel
If you’re going to run outdoors without a shoe sensor, go to the main
menu and select “run.” The satellite icon will blink until your watch
finds a satellite signal, then you’ll see “Ready.” Choose “start” to start
your run. (Read more on page 28).
Ready
start
cancel
fig. 39
GPS
Shoe Pod
Options
continue
cancel
on
off
If you’re going to run outdoors with a shoe sensor, select run > Shoe Pod > on >
continue. The satellite and shoe icons will blink until a link is established. When
you see “Ready” press “start” to start your run. Using a Nike+ Sensor outdoors
will improve accuracy when a GPS signal is weak (i.e. dense foilage, a tunnel.)
26The Nike+ SportWatch GPS User’s Guide
Page 27

RUNNING INDOORS
If you’re going to run indoors, finding a GPS signal will be difficult, so
you should use your shoe sensor. Make sure you have the sensor
underneath the sock liner of your Nike+ ready shoe.
fig. 40
GPS
off
Shoe Pod
on
Options
continue
cancel
Select run > Shoe Pod > on > continue. Select run > GPS
> off. The shoe icon will blink until a link is established.
When you see “Ready,” press “start” to start your run.
fig. 41
You can bypass the menu and start a run
from the clock screen simply by pressing
and holding the select button for 3 seconds.
3 sec
If you use this shortcut, your run will start with the same settings
used for your most recent run.
You can instantly end your run by pressing and holding the Select
button for 3 seconds.
27The Nike+ SportWatch GPS User’s Guide
Page 28

Running with GPS and Shoe Sensor
To improve overall accuracy and record every step of your run turn the GPS and
shoe sensor “on.” You’ll want to do this if you’re running in a tunnel, or a forest,
where the satellite signal might, temporarily, get lost.
By default, the GPS function is “on.” If you want to turn it off, go to run > GPS > off.
To link to a shoe pod, go to run > Shoe Pod > on.
fig. 42
GPS
Shoe Pod
Options
continue
cancel
on
on
highlight a sensor, then
press select to turn “on
and “off.”
Note: You can link your watch to up to 7 other shoe sensors, and 7 other heart rate monitors.
(Go to run > Options > New Sensor.)
Losing Connection to a Sensor
If you lose the connection to a sensor, your watch will go into a paused state
automatically. If the paused state is on for an additional 30 minutes, then your watch
will end the run.
Pausing Your Run
To pause your run, press the Select button. If you enter the paused state
intentionally, your watch will end your run after 30 minutes.
28The Nike+ SportWatch GPS User’s Guide
Page 29

Ending a Run
To end a run, press the Select button, scroll to “end,” then press the Select
button again. You’ll see a summary of your run, and any personal records
you’ve achieved.
fig. 43
3 452
Paused
3.57
continue
end
A shortcut to ending a run is to press and hold the select button
for 3 seconds.
mi
Run
Ended
3.57
7'08"
854
65
mi
/mi
cal
AUTO CALIBRATION
Your shoe sensor is calibrated automatically, using GPS. In order to calibrate your
shoe sensor, you’ll need to run outside, where there’s a strong GPS signal for at
least half a mile. Calibration will get better over time.
29The Nike+ SportWatch GPS User’s Guide
Page 30

After Your Run
Reviewing Your Run History
Your watch displays stats for your 50 most recent runs.
fig. 44
clock
run
history
records
stopwatch
done
Dec
Dec
Dec
Dec
Dec
Nov
3 452
17
21.23 mi
15
3.57 mi
15
3.57 mi
10
9.66 mi
03
1.85 mi
1.02 mi
30
3.57
7'08"
854
65
mi
/mi
cal
From the main menu, scroll to “history” to see your runs in reverse chronological
order. You’ll see the date and distance of each run, and, if a run is highlighted,
you’ll see your other stats automatically scroll across the screen.
Press the Select button for a screen summary of your run.
Note: For heart rate only runs, calories will replace distance.
30The Nike+ SportWatch GPS User’s Guide
Page 31

Post Workout Alarms
If the sound is turned on and your memory or battery is getting low, you might
hear an alarm, once you’ve completed a run.
You’ll hear three tones, then you’ll see one of these screens: Low Memory,
Memory Full or Low Battery.
Select “ok” then plug watch into a USB port on your computer to either send
your runs to nikeplus.com and free up the memory, or charge the battery.
Personal Records
Your watch keeps track of your personal records, whether you’ve recorded them
on your watch, or through another Nike+ enabled device.
fig. 45
Fastest
RECORD
SMASHED
Mile
5 35
The first time you plug your watch into a USB port on your computer
and login to nikeplus.com, your watch will automatically sync your
personal records for: fastest mile, fastest 5k, fastest 10k, and longest run.
If you achieve a new personal record after a run, you’ll see congratulatory
message on your watch.
You can review your personal records by selecting “records” in the main menu.
31The Nike+ SportWatch GPS User’s Guide
Page 32

Uploading Your Runs to nikeplus.com
After recording your run, you can upload your workout info to nikeplus.com,
where you can track your progress, set goals, challenge others, see where you
ran and find great routes. Your watch records up to 15 hours of run info.
fig. 46
1. After recording your runs, connect your watch to a USB port on a computer installed with
Nike+ Connect software. Make sure the USB connector is dry before you attach it to your
computer.
2. Nike+ Connect will automatically launch and upload your run info to nikeplus.com
3. Your web browser will open automatically, and take you to nikeplus.com. Meanwhile, the
message “All workouts uploaded” will appear in the status bar of the Nike+ Connect
software.
4. At nikeplus.com, you can track your goals, challenge your friends, share your progress
through Facebook and Twitter, and more.
Note: If no Internet connection is detected, the main window will show you the message
“No internet connection.” Click on the Try Again button to reconnect.
5. If an Internet connection is not available, or nikeplus.com doesn’t respond, Nike+ Connect
will queue your runs from your SportWatch for upload at a later time, and will clear your
SportWatch’s memory so you can record more runs. You won’t see these runs on
nikeplus.com until you’ve successfully established an Internet connection.
32The Nike+ SportWatch GPS User’s Guide
Page 33

Using Maps
After your run, your route will automatically be uploaded to nikeplus.com. You can
see where and how fast you ran, see your elevation gain or loss, plus review your
laps and splits for your runs. You can also use nikeplus.com to find great running
routes, set personal goals, and challenge friends.
fig. 47
Check the nikeplus.com website all the different ways you can use maps.
33The Nike+ SportWatch GPS User’s Guide
Page 34

Etcetera
Making Updates
It’s easy to keep your Nike+ SportWatch GPS and Nike+ Connect software up-to-date.
Each time you plug your watch strap into a USB port on your computer, Nike+ Connect
will check for new firmware (updates for your watch) and new software (updates to
Nike+ Connect).
Updating Nike+ Connect
When Nike+ Connect software updates are available, a message will say, “A newer
version of Nike+ Connect is available. Would you like to download and install it now?”
Clicking the Update button will update the software.
Updating your Watch
When new updates to the Nike+ SportWatch are available, a message will prompt you
to make an update.
You can make updates when you see they’re available, or at a later date.
To refresh your watch’s connection to a GPS satellite, frequently plug your watch into a
computer installed with the Nike+ Connect software. The latest satellite data will
automatically be updated to your watch through the software.
34The Nike+ SportWatch GPS User’s Guide
Page 35

Resetting the Nike+ SportWatch
fig. 48
You can reset all your settings using the Nike+ Connect software. Just plug your
watch into a USB port on your computer and click on “Factory Reset,” in the main
screen. This will clear the user settings, time, calibration information and
“weekly” distance numbers from your SportWatch.
Note: The stats you’ve already uploaded to nikeplus.com will not be affected.
If you’re wearing your watch and it isn’t responding, you can try doing a “soft
reset.” Press and hold the both the scroll up and select button for 5 seconds.
The display will show the latest firmware version, then the current time of day.
All your run info will be saved.
Note: If you reset the watch while you ’re running, the recording will automatically stop, but
your workout info will still be stored in your watch.
Note: You can’t reset your watch if it ’s connected to a USB port on your computer.
About the Memory
Your watch stores up to 15 hours of run info. Read more about the memory
and battery states in the Alarms section of this manual.
35The Nike+ SportWatch GPS User’s Guide
Page 36

Charging the Battery
It takes approximately 2 hours for the battery to fully charge. You can charge
your watch by connecting it to your computer’s USB port. The battery will last for
up to 9 hours of run time before it needs to be recharged.
Another way to check the battery is to look at the icon on your watch’s time of
day display. The battery icon will change from empty to full, to indicate the
amount of charge left on the battery.
You can also check the battery level any time using Nike+ Connect. Simply look
at the icon in the lower-left corner of the main window.
About Specifications
NIKE+ SPORTWATCH SPECIFICATIONS
Your watch uses a rechargeable lithium polymer battery. In standby, from fullcharge, the battery will last for up to 70 days, or up to 9 hours of run time with
GPS and the sensor turned on.
• Water resistant up to 5 ATM.
• The temperature range for typical product usage is -20C to +60C.
Warning: the sensor is a potential choking hazard. Keep it away from children
under three years of age.
Important: Do not attempt to open the sensor,
disassemble it, or remove the battery. No userserviceable parts are inside.
36The Nike+ SportWatch GPS User’s Guide
Page 37

Warranty
Nike+ SportWatch Warranty
ONE-YEAR LIMITED WARRANTY
Your product is warranted by Nike* and TomTom* to be free of defects in
materials of workmanship, under normal use, for a period of one year from the
date of purchase. This limited warranty excludes damage resulting from
improper care of handling, accidents, modification, unauthorized repairs, normal
wear or other causes which are not defects in materials and workmanship. If
your product is defective, return it and the store receipt to the place of purchase.
If there is a covered defect, we will repair or replace the product free of charge
or issue a refund at our discretion. The product is provided “AS IS AND WITH
ALL FAULTS”, and Nike and TomTom hereby disclaim all other warranties,
conditions and the provision of or failure to provide support or other services,
information, software, and related content through the product or otherwise
arising out of the use of the product.
This limited warranty is in place of all other express and implied warranties of
any kind, which are hereby excluded. In no event shall Nike or TomTom be liable
for direct, indirect, incidental or consequential damages arising out of the use of
the product, and any recovery is limited to the purchase price. No other person
or company is authorized to change this limited warranty, and your dealer is
solely responsible for any other additional warranties.
Some states and countries within the EEA do not allow limitation on how long an
implied warranty lasts, or exclusion all or certain types of damages, so the above
limitations may not apply to you. This warranty gives you specific legal rights, and
you may also have other additional rights, which vary from state to state or within
the EEA. The foregoing is without prejudice to other legal rights that may arise
under applicable national legislation. The warranty extends only to products
purchased from an authorized Nike or TomTom retailer.
*In European countries, Nike means Nike European Operations Netherlands B.V.
located at Colosseum 1, 1213 NL Hilversum, The Netherlands and TomTom
means TomTom International BV, located at Oosterdoksstraat 114, 1011 DK,
Amsterdam, The Netherlands.
37The Nike+ SportWatch GPS User’s Guide
Page 38

Learning More, Service and Support
For service and support, discussions, tutorials, and software downloads,
go to our website: www.nikeplus.com/downloads
38The Nike+ SportWatch GPS User’s Guide
Page 39

Compliance Information
Informace o shodě
Overensstemmelsesoplysninger
Informationen zur Konformität
Vastavusinformatsioon
Información en cumplimiento de la normativa
Πληροφορίες συμμόρφωσης
Informations de conformité
Informazioni di conformità
Informācija par saskaņotību
Priežiūros informacija
Informatie over naleving van de voorschriften
Informazzjoni dwar konformità
A szabályok betartásával kapcsolatos tudnivalók
Zgodność z przepisami
Informações de conformidade
Informacije o skladnosti
Informácie o splnení zákonných požiadaviek
Vaatimustenmukaisuus
Information om lämplig hantering
Upplýsingar um samræmi
Informasjon
FCC WARNING: any changes or modications not
expressly approved by the party responsible for
compliance. could void the user’s authority to operate
this equipment under FCC regulations.
Note: This equipment has been tested and found
to comply with the limits for a Class B digital device,
pursuant to part 15 of the FCC Rules. These limits are
designed to provide reasonable protection against
harmful interference in a residential installation. This
equipment generates, uses and can radiate radio
frequency energy and, if not installed and used in
accordance with the instructions, may cause harmful
interference to radio communications. However, there
is no guarantee that interference will not occur in a
particular installation. If this equipment does cause
harmful interference to radio or television reception,
which can be determined by turning the equipment off
and on, the user is encouraged to try to correct the
interference by one or more of the following measures:
—Reorient or relocate the receiving antenna.
—Increase the separation between the equipment
and receiver.
—Connect the equipment into an outlet on a circuit
different from that to which the receiver is connected.
—Consult the dealer or an experienced radio/TV
technician for help.
Note: The Transmitters within this device must not be
co-located or operating in conjunction with any other
antenna or transmitter.
Nota de conformidad
Notas de cumprimento anexas
United States:
This device complies with part 15 of the FCC rules.
Operation is subject to the following two conditions
(1) this device may not cause harmful interference,
and (2) this device must accept any interference
received including interference that may cause
undesired operation.
EU (European Union): Declaration
of Conformity with Regard to the
EU Directive 1995/5/EC
Česky [Czech]: Nike tímto prohlašuje, že tento Nike+
SportWatch GPS je ve shodě se základními požadavky a
dalšími příslušnými ustanoveními směrnice 1999/5/ES.
Dansk [Danish]: Undertegnede Nike erklærer herved,
at følgende udstyr Nike+ SportWatch GPS overholder de
væsentlige krav og øvrige relevante krav i direktiv
1999/5/EF.
Deutsch [German]: Hiermit erklärt Nike, dass sich das
Gerät Nike+ SportWatch GPS in Übereinstimmung mit
den grundlegenden Anforderungen und den übrigen
einschlägigen Bestimmungen der Richtlinie 1999/5/EG
bendet.
Eesti [Estonian]: Käesolevaga kinnitab Nike seadme
Nike+ SportWatch GPS vastavust direktiivi 1999/5/EÜ
põhinõuetele ja nimetatud direktiivist tulenevatele teistele
asjakohastele sätetele.
39The Nike+ SportWatch GPS User’s Guide
Page 40

Compliance Information
English: Hereby, Nike, declares that this Nike+
SportWatch GPS is in compliance with the essential
requirements and other relevant provisions of Directive
1999/5/EC.
Español [Spanish]: Por medio de la presente Nike
declara que el Nike+ SportWatch GPS cumple con los
requisitos esenciales y cualesquiera otras disposiciones
aplicables o exigibles de la Directiva 1999/5/CE.
Ελληνική [Greek]: ΜΕ ΤΗΝ ΠΑΡΟΥΣΑ Nike ΔΗΛΩΝΕΙ
ΟΤΙ Nike+ SportWatch GPS ΣΥΜΜΟΡΦΩΝΕΤΑΙ ΠΡΟΣ
ΤΙΣ ΟΥΣΙΩΔΕΙΣ ΑΠΑΙΤΗΣΕΙΣ ΚΑΙ ΤΙΣ ΛΟΙΠΕΣ
ΣΧΕΤΙΚΕΣ ΔΙΑΤΑΞΕΙΣ ΤΗΣ ΟΔΗΓΙΑΣ 1999/5/ΕΚ.
Français [French]: Par la présente Nike déclare que
l’appareil Nike+ SportWatch GPS est conforme aux
exigences essentielles et aux autres dispositions
pertinentes de la directive 1999/5/CE.
Italiano [Italian]: Con la presente Nike dichiara che
questo Nike+ SportWatch GPS è conforme ai requisiti
essenziali ed alle altre disposizioni pertinenti stabilite
dalla direttiva 1999/5/CE.
Latviski [Latvian]: Ar šo Nike deklarē, ka Nike+
SportWatch GPS atbilst Direktīvas 1999/5/EK būtiskajām
prasībām un citiem ar to saistītajiem noteikumiem.
Lietuvių [Lithuanian]: Šiuo Nike deklaruoja, kad šis
Nike+ SportWatch GPS atitinka esminius reikalavimus ir
kitas 1999/5/EB Direktyvos nuostatas.
Nederlands [Dutch]: Hierbij verklaart Nike dat het
toestel Nike+ SportWatch GPS in overeenstemming is
met de essentiële eisen en de andere relevante
bepalingen van richtlijn 1999/5/EG.
Malti [Maltese]: Hawnhekk, Nike, jiddikjara li dan Nike+
SportWatch GPS jikkonforma mal-ħtiġijiet essenzjali u ma
provvedimenti oħrajn relevanti li hemm d-Dirrettiva
1999/5/EC.
Magyar [Hungarian]: Alulírott, Nike nyilatkozom, hogy a
Nike+ SportWatch GPS megfelel a vonatkozó alapvetõ
követelményeknek és az 1999/5/EC irányelv egyéb
elõírásainak.
Polski [Polish]: Niniejszym Nike oświadcza, że Nike+
SportWatch GPS jest zgodny z zasadniczymi wymogami
oraz pozostałymi stosownymi postanowieniami
Dyrektywy 1999/5/EC.
Português [Portuguese]: Nike declara que este Nike+
SportWatch GPS está conforme com os requisitos
essenciais e outras disposições da Directiva 1999/5/CE.
Slovensko [Slovenian]: Nike izjavlja, da je ta Nike+
SportWatch GPS v skladu z bistvenimi zahtevami in
ostalimi relevantnimi določili direktive 1999/5/ES.
Slovensky [Slovak]: Nike týmto vyhlasuje, že Nike+
SportWatch GPS spĺňa základné požiadavky a všetky
príslušné ustanovenia Smernice 1999/5/ES.
Suomi [Finnish]: Nike vakuuttaa täten että Nike+
SportWatch GPS tyyppinen laite on direktiivin 1999/5/EY
oleellisten vaatimusten ja sitä koskevien direktiivin
muiden ehtojen mukainen.
Svenska [Swedish]: Härmed intygar Nike att denna Nike+
SportWatch GPS står I överensstämmelse med de
väsentliga egenskapskrav och övriga relevanta
bestämmelser som framgår av direktiv 1999/5/EG.
Íslenska [Icelandic]: Hér með lýsir Nike yr því að Nike+
SportWatch GPS er í samræmi við grunnkröfur og aðrar
kröfur, sem gerðar eru í tilskipun 1999/5/EC.
Norsk [Norwegian]: Nike erklærer herved at utstyret
Nike+ SportWatch GPS er i samsvar med de
grunnleggende krav og øvrige relevante krav i direktiv
1999/5/EF.
Tento produkt obsahuje baterii, která není přístupná
uživateli. Nepokoušejte se otevřít plášť – v opačném
případě může dojít ke ztrátě dat a k ohrožení výkonu.
V případě nesprávné likvidace mohou látky obsažené
v tomto produktu a/nebo jeho baterii poškodit životní
prostředí a/nebo lidské zdraví. Značka popelnice na
tomto produktu ukazuje, že tento produkt nesmí být
likvidován společně s domácím odpadem. Buďte
odpovědní a odevzdejte použitý produkt v nejbližší
sběrně odpadu pro další recyklaci. Informace o nejbližší
sběrně vám poskytne prodejce, u kterého jste produkt
zakoupili, nebo obecní úřad.
Dette produkt indeholder et batteri, brugeren ikke har
adgang til. Forsøg ikke at åbne kassen, da dette kan
medføre tab af data og forringet ydeevne. Stoffer i dette
produkt og/eller dets batteri kan være farlige for miljøet
og/elle helbredet, hvis de bortskaffes på en forkert måde.
Billedet af affaldskurven i en cirkel på produktet viser, at
det ikke bør bortskaffes med husholdningsaffald.
Lev op til dit ansvar og aever det ved den nærmeste
genbrugsstation for at sikre, at det bliver genbrugt.
Den nærmeste genbrugsstation kan du få oplyst af
den forhandler, der har solgt produktet til dig, eller hos
din kommune.
Dieses Produkt enthält eine Batterie, die vom Benutzer
nicht ausge tauscht werden kann. Versuchen Sie nicht,
das Gehäuse zu öffnen, da dies zu Datenverlust bzw. zu
einer verminderten Leistung führen kann. Die in diesem
Produkt bzw. dessen Batterie enthaltenen Stoffe können
bei unsachgemäßer Entsorgung Umwelt- bzw.
Gesund heitsschäden verursachen. Das Symbol der
durchgestrichenen Mülltonne auf diesem Produkt
bedeutet, dass es gesondert und nicht über den
Hausmüll entsorgt werden muss. Bitte handeln Sie
verantwortungsvoll und entsorgen Sie das Produkt über
eine Sammelstelle in Ihrer Nähe. Nähere Informationen
über die Standorte der Sammelstellen erhalten Sie bei
Ihrem Händler oder bei Ihrer Gemeinde.
40The Nike+ SportWatch GPS User’s Guide
Page 41

Compliance Information
Käesolevas tootes on patareid, millele kasutaja ligi ei
pääse. Ärge üritage korpust avada, vastasel juhul võivad
andmed kaotsi minna ja jõudlus ohtu sattuda. Käesolevas
tootes ja/või selle patareis sisalduvad ained võivad
kahjustada keskkonda ja/või inimeste tervist kui nende
äraviskamine ei toimu nõuetekohaselt. Käesolevale
tootele joonistatud prügikast tähendab, et toodet ei tohi
ära visata koos olmeprügiga. Palun olge kohusetundlik
ja viige seade käitlemise kindlustamiseks lähimasse
käitlusjaama. Kohaliku kogumispunkti leidmiseks võtke
ühendust poega, kust te toote ostsite või kohaliku
omavalitsusega.
This product contains a battery that is not user
accessible. Do not attempt to open the case, otherwise
data may be lost and performance compromised.
Substances contained in this product and/or its battery
may damage the environment and/or human health if
disposed of improperly. The wheeled bin on this product
indicates that it should not be disposed of together with
household waste. Please be responsible and take it to
your nearest recycling collection point to ensure it is
recycled. To locate your nearest collection point, contact
the retailer where you made your purchase or your local
municipality.
Este producto contiene una batería no accesible para el
usuario. No intente abrir el aparato, porque esto puede
originar la pérdida de datos y poner en peligro el
funcionamiento. Las sustancias que contiene este
producto y/o su batería pueden provocar daños al medio
ambiente y/o a la salud humana si no se desechan
adecuadamente. El icono del cubo de basura con ruedas
indica que este producto no debe desecharse junto a los
residuos domésticos. Por favor, sea responsable y llévelo
al punto de reciclaje más cercano. Para averiguar dónde
se encuentra su punto de reciclaje más cercano,
contacte con el establecimiento donde realizó la compra
o con las autoridades de su municipio.
Το παρόν προϊόν περιέχει μπαταρία στην οποία η
πρόσβαση δεν είναι δυνατή από το χρήστη. Δεν
πρέπει να επιχειρήσετε να ανοίξετε τη θήκη,
διαφορετικά μπορεί να σημειωθεί απώλεια
δεδομένων και υποβάθμιση της απόδοσης. Οι ουσίες
που περιέχονται στο παρόν προϊόν ή/και τις
μπαταρίες μπορεί να είναι επιβλαβείς για το
περιβάλλον ή/και την ανθρώπινη υγεία σε περίπτωση
ακατάλληλης απόρριψης. Το σύμβολο του
τροχήλατου κάδου δηλώνει ότι το προϊόν δεν πρέπει
να απορριφθεί μαζί με τα λοιπά οικιακά απορρίμματα.
Δείξτε υπευθυνότητα και παραδώστε το στο
πλησιέστερο σημείο συλλογής ανακύκλωσης για να
διασφαλιστεί ότι πρόκειται να ανακυκλωθεί. Για να
βρείτε το πλησιέστερο σημείο συλλογής,
επικοινωνήστε με τον μεταπωλητή από όπου
πραγματοποιήσατε την αγορά ή με τις τοπικές
δημοτικές αρχές.
Ce produit contient une batterie non accessible par
l’utilisateur. N’essayez pas d’ouvrir le boîtier, sans quoi
les données pourraient être perdues et la performance
du dispositif, compromise. Les substances contenues
dans ce produit et/ou sa batterie pourraient nuire à
l’environnement et/ou à la santé, si éliminées de manière
inappropriée. Le contenant roulant sur ce produit indique
qu’il ne doit pas être éliminé avec les déchets ménagers.
Veuillez adopter une attitude responsable et l’apporter au
site de recyclage le plus proche pour en assurer la
récupération. Pour localiser le site de recyclage le plus
proche, contactez votre distributeur ou votre municipalité.
Il prodotto contiene una batteria non accessibile
dall’utente. Non tentare di aprire la cassa, in caso
contrario i dati potrebbero andare persi e le prestazioni
del prodotto potrebbero essere pregiudicate. Le sostanze
contenute nel prodotto e/o nella batteria potrebbero
essere dannose per
l’ambiente e/o per la salute. Il bidone dotato di ruote
rafgurato sul prodotto indica che quest’ultimo non può
essere smaltito insieme ai riuti domestici. Si
raccomanda una condotta responsabile: portalo al punto
di raccolta più vicino per fare in modo che i materiali di
cui è composto vengano riciclati. Per sapere dove si
trova il punto di raccolta più vicino, contatta il rivenditore
presso cui hai acquistato il prodotto o il tuo comune.
Šis produkts satur akumulatoru, kuram lietotājs nevar
piekļūt. Nemēģināt atvērt korpusu, jo tas var radīt datu
zudumu un ietekmēt veiktspēju. Vielas, ko satur šis
produkts un/vai tā akumulators, var nodarīt kaitējumu
videi un/vai cilvēku veselībai, ja produkts vai tā
komponenti tiek nepareizi iznīcināti. Uz produkta attēlotā
atkritumu tvertne ar riteņiem norāda, ka to nedrīkst
izmest kopā ar mājsaimniecības atkritumiem. Lūdzu,
esiet atbildīgs un nogādājiet produktu uz tuvāko
otrreizējās pārstrādes savākšanas vietu, lai nodrošinātu
to, ka produkts tiek otrreizēji pārstrādāts. Lai sameklētu
tuvāko savākšanas vietu, sazinieties ar mazumtirgotāju,
pie kura veicāt pirkumu, vai vietējo pašvaldību.
Šiame gaminyje yra vartotojui neprieinama baterija.
Nebandykite atidaryti korpuso, nes galite prarasti
duomenis ir neigiamai paveikti našumą. Netinkamai
atsikratytos šiame gaminyje ir/arba jo baterijoje esančios
medžiagos gali pakenkti aplinkai ir/arba žmogaus
sveikatai. Šiukšlių konteinerio piktograma ant šio gaminio
reiškia, kad jo negalima išmesti kartu su namų ūkio
atliekomis. Elkitės atsakingai ir nuneškite jį į artimiausią
atliekų surinkimo ir perdirbimo punktą. Norėdami rasti
artimiausią surinkimo punktą, kreipkitės į pardavėją, iš
kurio įsigijote pirkinį, arba teiraukitės savivaldybėje.
Dit product bevat een batterij die niet voor de gebruiker
toegankelijk is. Probeer de behuizing niet openen, anders
kunnen er gegevens verloren raken en de prestaties
nadelig worden beïnvloed. Stoffen in dit product en/of de
batterij kunnen bij incorrecte afvalverwerking schadelijk
zijn voor het milieu en/of de gezondheid van de mens.
Het symbool van de vuilnisbak op wieltjes op dit product
41The Nike+ SportWatch GPS User’s Guide
Page 42

Compliance Information
geeft aan dat het product niet samen met huishoudelijk
afval mag worden weggegooid. Denk aan het milieu en
breng het product naar de dichtstbijzijnde inzamelplaats
om er zeker van te zijn dat het wordt gerecycled. Voor
informatie over de dichtstbijzijnde inzamelplaats neemt u
contact op met de winkel waar u het product hebt
gekocht of met de gemeente in uw woonplaats.
Dan il-prodott h batterija li mhijiex aċċessibbli
għall-utent. Tipprovax tiftaħ il-kaxxa, inkella tista’ tintilef xi
dejta u l-prodott jista’ ma jaħdimx sew. Is-sustanzi li
jinsabu f’dan il-prodott u/jew l-batterija tiegħu jistgħu
jagħmlu ħsara lill-ambjent u/jew lis-saħħa tal-bniedem
jekk ma jintremewx kif suppost. Il-barmil bir-roti fuq dan
il-prodott jindika li m’għandux jintrema imkien ma’ skart
domestiku. Jekk jogħġbok kun responsabbli u ħudu
-eqreb punt ta’ ġbir għar-riċiklar sabiex tagħmel ċert li
jiġi rriċiklat. Biex issib il-punt ta’ ġbir li huwa l-eqreb
għalik, jekk jogħġbok ikkuntattja lill-ħanut minn fejn xtrajt
il-prodott jew il-kunsill lokali tiegħek.
Ez e termék felhasználók által nem hozzáférhető
akkumulátort tartalmaz, ezért ne tegyen kísérletet az
akkumulátortartó kinyitására. Ellenkező esetben
adatvesztés következhet be, és a teljesítmény
csökkenhet. A termékben, illetve az akkumulátorban lévő
anyagok helytelen leselejtezés esetén a környezetre és/
vagy az emberi egészségre károsak lehetnek. A
terméken elhelyezett kerekes kuka szimbólum azt jelzi,
hogy a terméket nem szabad a háztartási hulladékokkal
együtt leselejtezni. Az újrafelhasználhatóság biztosítása
érdekében legyen körültekintő, és vigye el a terméket az
újrafelhasználáshoz kijelölt legközelebbi gyűjtőhelyre. A
legközelebbi gyűjtőhelyről a terméket értékesítő
viszonteladónál vagy a helyi önkormányzatnál kaphat
felvilágosítást.
Ten produkt zawiera wbudowaną baterię, do której
użytkownik nie ma dostępu. Nie próbuj otwierać
obudowy. Może to spowodować utratę danych i obniżenie
jakości pracy urządzenia. W przypadku niewłaściwej
utylizacji, substancje zawarte w tym produkcie i/lub baterii
mogą być szkodliwe dla środowiska i/lub zdrowia ludzi.
Symbol kubła na kółkach umieszczony na produkcie
wskazuje, że nie należy do wyrzucać razem z domowymi
odpadami. Prosimy zanieść urządzenie do najbliższego
punktu recyklingu, aby zapewnić jego właściwą utylizację.
Aby znaleźć najbliższy punkt zbiórki tego typu urządzeń,
skontaktuj się ze sprzedawcą sklepu, w którym
dokonałeś zakupu urządzenia lub z przedstawicielem
władz lokalnych.
Este produto contém uma bateria que o usuário não
pode manipular. Não tente abrir a caixa, do contrário
dados podem ser perdidos e o desempenho prejudicado.
As substâncias contidas neste produto e/ou na sua
bateria podem danicar o ambiente e/ou a saúde
humana se descartadas incorretamente. O símbolo da
lixeira com rodas neste produto indica que ele não deve
ser descartado junto com o lixo domiciliar. Seja
responsável e leve-o ao ponto de coleta de reciclagem
mais próximo para garantir sua reciclagem. Para
encontrar o ponto mais próximo de coleta, contate o
revendedor onde você fêz sua compra ou a prefeitura local.
Izdelek vsebuje baterijo, ki ni dostopna uporabniku.
Ne poskušajte odpirati ohišja, ker bi lahko to povzročilo
izgubo podatkov in napačno delovanje. Snovi, ki jih
vsebuje izdelek oz. njegove baterije, so lahko pri
neprimernem načinu odlaganja škodljive za okolje ter za
zdravje ljudi. Podoba smetnjaka s kolesci na tem izdelku
pomeni, da ga ne smete odlagati skupaj z gospodinjskimi
odpadki. Zagotovite njegovo recikliranje tako, da ga
odnesete na najbližje zbirališče odpadkov za recikliranje.
Obrnite se na prodajalca na drobno, pri katerem ste kupili
ta predmet, ali na občinsko komunalno službo, kjer vam
bodo povedali, kje se nahaja najbližje zbirališče.
Tento výrobok obsahuje batériu, ku ktorej používateľ
nemá prístup. Nepokúšajte sa otvoriť puzdro. V opačnom
prípade môže dôjsť k strate údajov a zníženiu výkonu.
Látky, ktoré výrobok a batéria obsahujú, môžu poškodiť
životné prostredie a zdravie ľudí, ak sa výrobok
nezlikviduje správnym spôsobom. Kontajner s kolieskami
označuje, že výrobok sa nesmie likvidovať spolu s
komunálnym odpadom. Prosíme vás o zodpovedný
prístup. Výrobok odneste do najbližšieho recyklačného
zberového strediska, aby sa zabezpečilo recyklovanie.
Informácie o polohe najbližšieho recyklačného zberového
strediska sa dozviete od obchodníka, od ktorého ste
výrobok kúpili, alebo od miestnych orgánov.
Tuote sisältää pariston, joka ei ole käyttäjän
käsiteltävissä. Koteloa ei saa yrittää avata. Avaaminen
voi aiheuttaa tietojen katoamisen ja vaikuttaa tuotteen
toimintaan. Tuotteen ja/tai pariston sisältämät materiaalit
voivat olla haitallisia ympäristölle ja/tai terveydelle, jos ne
hävitetään asiaankuulumattomalla tavalla. Tuotteessa
oleva roskasäiliö-symboli tarkoittaa, että tuotetta ei saa
hävittää kotitalousjätteen mukana. Vie tuote lähimpään
keräyspisteeseen kierrätystä varten. Kysy paikkakunnan
viranomaiselta tai tuotteen myyjältä tietoja lähimmästä
keräyspisteestä.
Den här produkten innehåller ett batteri som användaren
inte har tillgång till. Försök inte öppna höljet, eftersom
detta kan medföra förlust av data och att prestandan
påverkas. Ämnen som nns i den här produkten och/eller
i dess batteri kan skada miljö och/eller människors hälsa
vid olämplig avyttring. Behållaren med hjul på den här
produkten anger att den inte ska avyttras tillsammans
med hushållsavfall. Agera ansvarsfullt och ta med den till
närmaste uppsamlingsplats för återvinning för att
säkerställa att produkten återvinns. Återförsäljaren eller
din kommun kan ge upplysningar om var närmaste
uppsamlingsplats nns.
Þessi vara inniheldur rafhlöður sem eru ekki aðgengilegar
notanda. Reynið ekki að opna hulstrið, annars geta gögn
tapast og stofnað frammistöðu í hættu. Innihaldsefni
þessarar vöru og/eða rafhlöður hennar geta valdið
umhvernu skaða og/eða heilsu manna ef því er fargað á
óviðeigandi hátt. Ruslafatan á þessari vöru gefur til kynna
að henni eigi ekki að farga ásamt venjulegu heimilissorpi.
Vinsamlegast sýnið ábyrgð og farið með hana í næstu
söfnunarstöð til endurvinnslu. Til að nna næstu
endurvinnslustöð hað samband við söluaðila þar sem
varan var keypt eða viðeigandi bæjarfélag.
Dette produktet inneholder et batteri som ikke er
tilgjengelig for brukeren. Ikke forsøk å åpne produktet,
ettersom dette kan føre til tap av data og yteevnen kan
svekkes. Dette produktet og/eller dets batteri inneholder
stoffer som kan skade miljøet og/eller menneskelig helse
hvis ikke dette avhendes på korrekt måte.
Avfallsbeholderen på dette produktet betyr at det ikke bør
avhendes sammen med husholdningsavfall. Vennligst vis
ansvar og ta det med til en stasjon for gjenvinning, for å
sikre at det resirkuleres. Kontakt forhandleren hvor du
kjøpte produktet eller din bostedskommune, for å nne
en gjenvinningsstasjon nær deg.
42The Nike+ SportWatch GPS User’s Guide
 Loading...
Loading...