Page 1
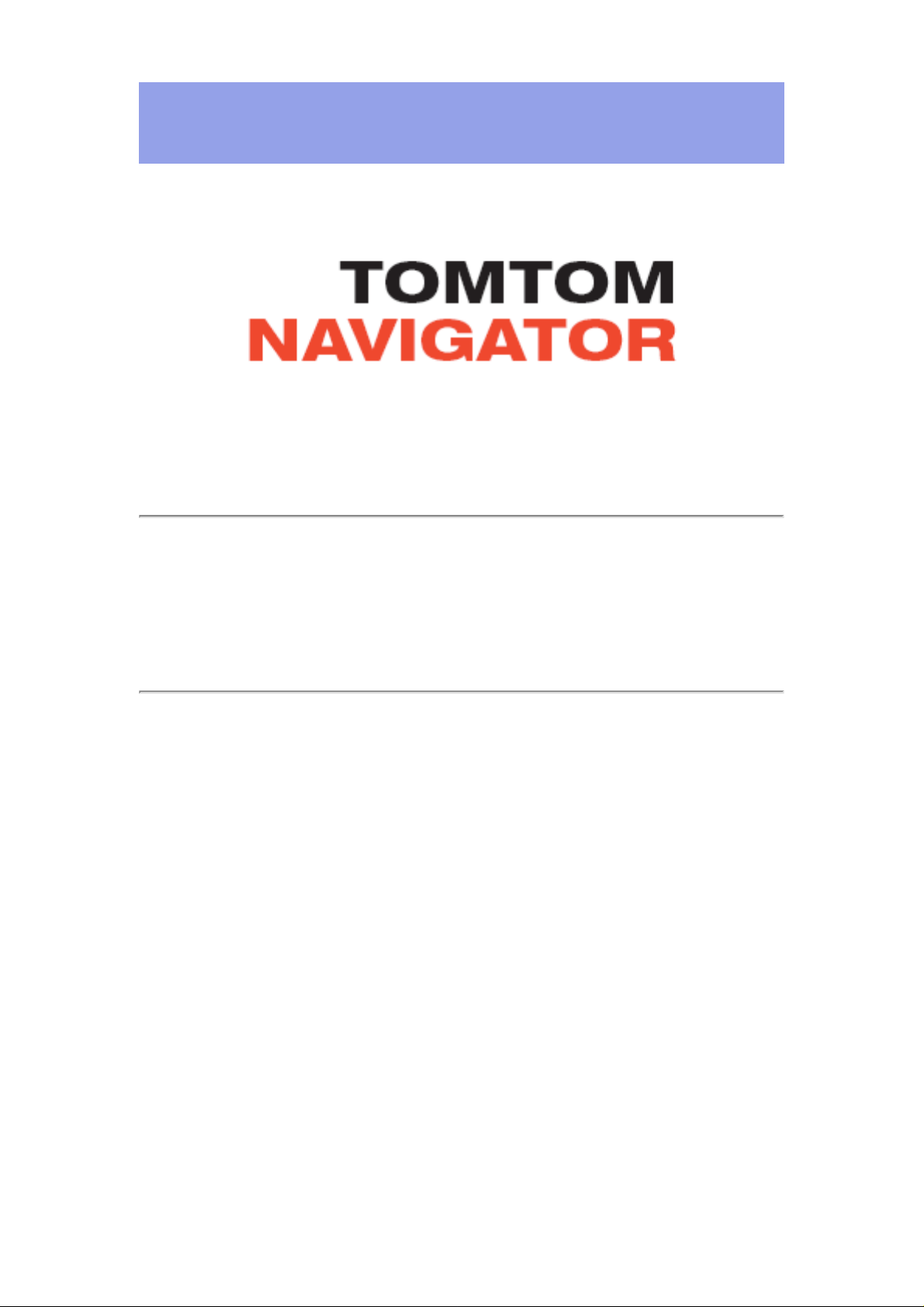
Manuel
-HP EDITION-
Guide d’utilisation
Copyright ©1996-2004 TomTom B.V., The Netherlands.
TomTom is a trademark of TomTom BV.
Data copyright ©2004 Tele Atlas N.V., The Netherlands.
Data copyright ©2004 Tele Atlas Inc, U.S.A.
http://www.tomtom.com
Page 2
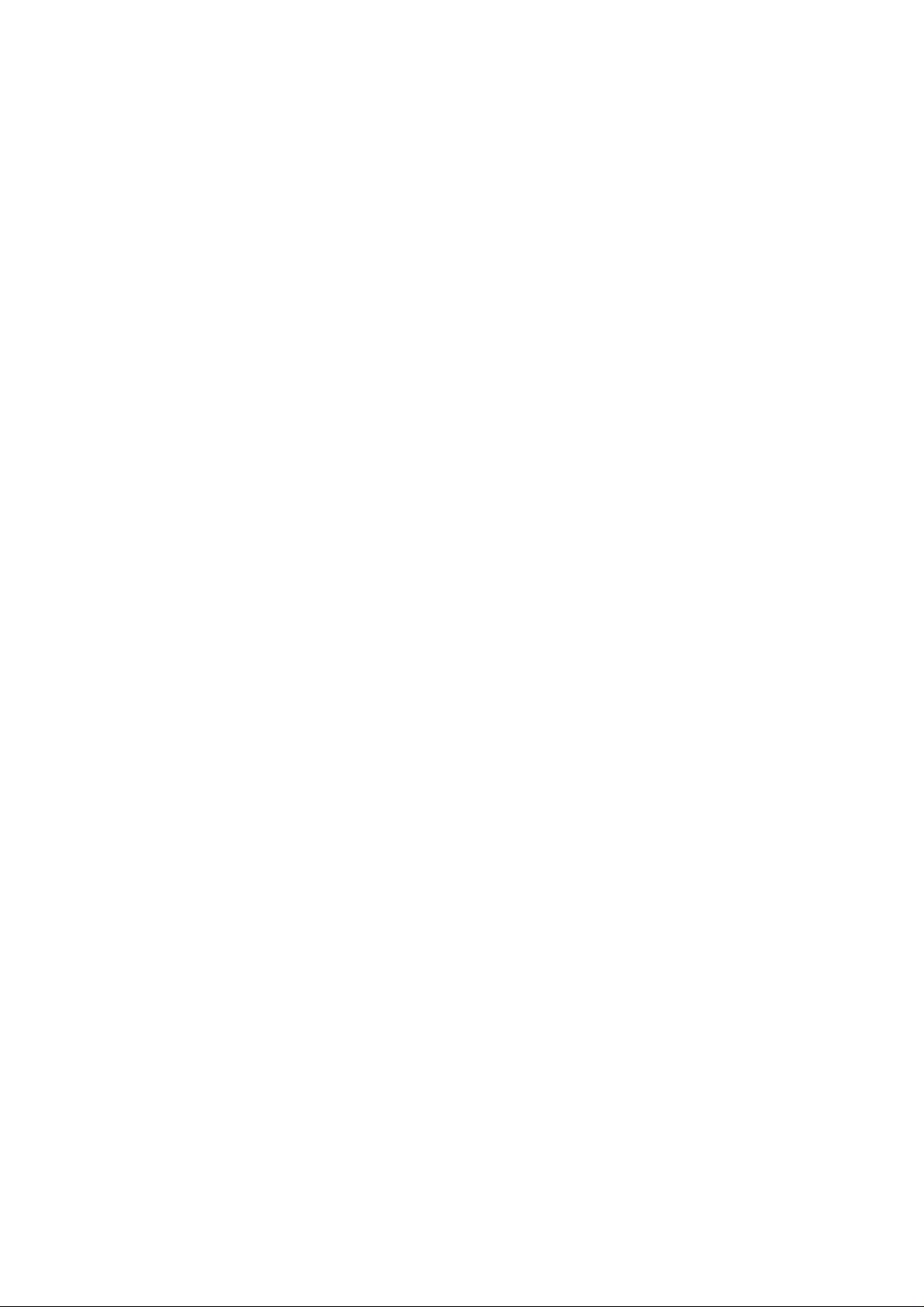
-HP Edition-
Introduction
Nous vous remercions d’avoir acheté TomTom Navigator -HP Edition- comme système de navigation. Ce guide d'utilisation doit servir de référence
lors de l'utilisation de TomTom Navigator -HP Edition-.
Table des matières
1. Qu'est-ce qui est affiché à l'écran ?
1.1. Ecran principal
1.2. Menu
1.3. Récapitulatif de l'itinéraire
1.4. Navigateur de carte
1.5. Vue schématique
2. Navigateurs et lieux
2.1. Navigateurs
2.2. Sélection des lieux
2.2.1 Sélection de votre base
2.2.2 Sélection de votre lieu préféré
2.2.3 Sélection d'une destination récente
2.2.4 Sélection de votre position GPS
2.2.5 Sélection d'un point d'ntérêt
2.2.6 Sélection d'une adresse
3. Menu
3.1. Planifier de A à B
3.2. Itinéraires bis
3.3. Instructions concernant l'itinéraire
4. Préférences
4.1. Couleurs nocturnes
4.2. Désactiver affichage 3D
4.3. Désactiver carte
4.4. Masquer point d'intérêt
4.5. Désactiver sons
4.6. Modifier volume
4.7. Mettre à jour favoris
4.8. Etat du GPS
4.9. Changer carte
4.10. Activer/Désactiver PI
4.11. Modifier couleurs carte
4.12. Utiliser grand clavier
4.13. A propos de Navigator
4.14. Affichage noms
4.15. Changer de base
4.16. Définir unités métriques
4.15. Agencement gaucher
4.18. Activer vitesse schématique
4.15. Changer voix
4.20. Changer langue
4.21. Annexe sur les points d’intérêt
5. Installation
5.1. Utilisation du CD-ROM
5.2. Spécifications relatives à l'installation
5.4. (Ré-)Installation de TomTom Navigator -HP Edition-, des voix et des cartes
1. Qu'est-ce qui est affiché à l'écran ?
1.1. Ecran principal
Page 3
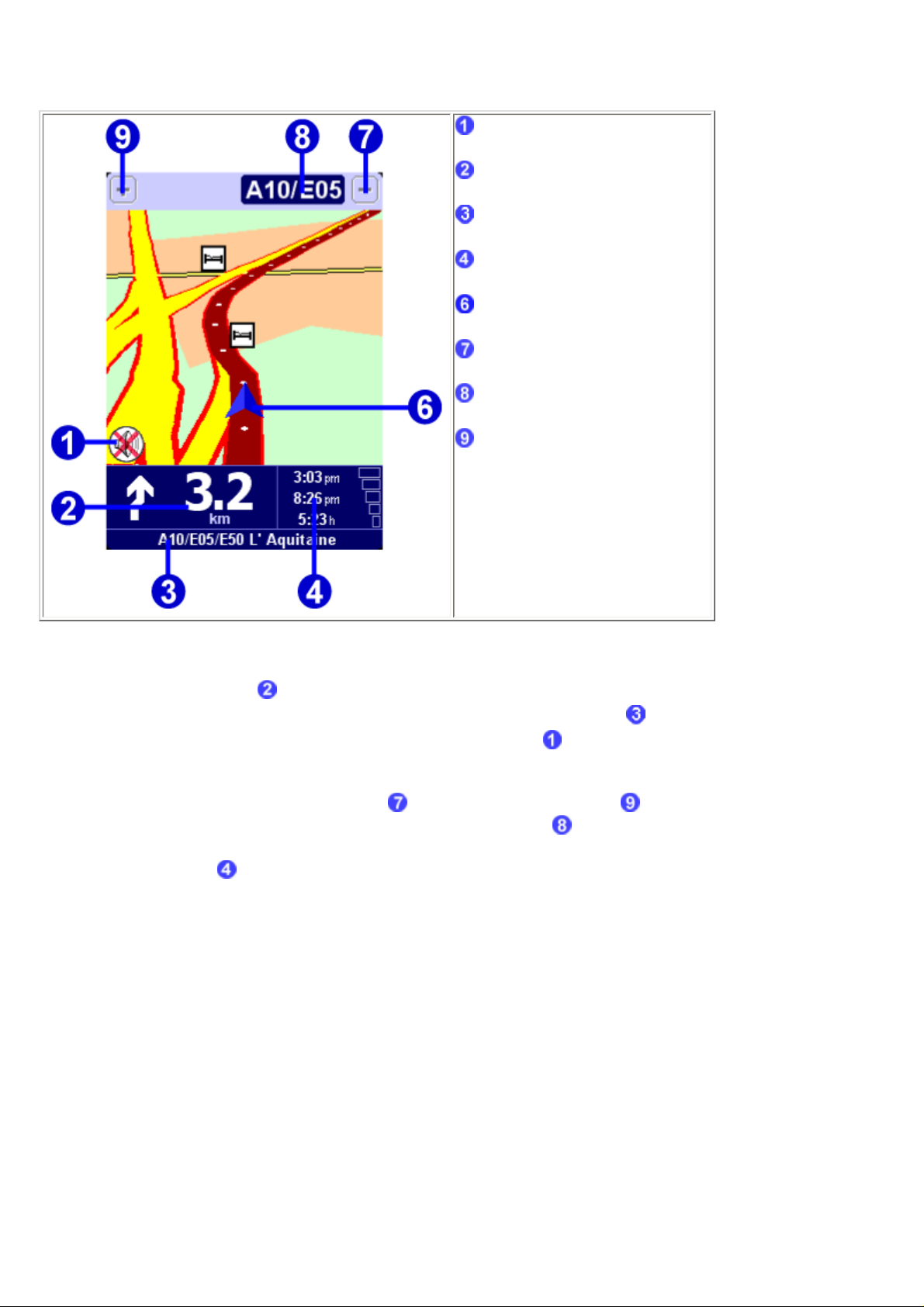
L’écran principal de TomTom Navigator -HP Edition- est utilisé pour naviguer jusqu'à votre destination. Votre position est affichée sur la carte à
l'aide de votre récepteur GPS. Si votre récepteur GPS est éteint ou n’a pas (encore) déterminé une position claire des satellites GPS, l’écran
principal affiche votre dernière position connue. Pour souligner le fait que votre position réelle est inconnue, l’écran est affiché en noir et blanc.
Témoin d'avertissement "Son désactivé"
Instruction suivante
Nom de la rue suivante
Informations sur le trajet
Votre position GPS actuelle
Bouton "Zoom avant"
Indicateur "Prochaine nationale"
Bouton "Zoom arrière"
Le chemin rouge foncé indique l’itinéraire tracé. Les instructions de parcours vous guident le long de ce chemin pour atteindre votre destination.
Votre instruction de conduite suivante indique une flèche pour la direction à suivre et un indicateur de distance (présenté dans votre préférence
des unités de distance
atteindre si vous suivez les instructions de conduite actuelles. Si l'icône "Son désactivé"
) pour savoir à quel moment changer de direction. La partie inférieure de l'écran affiche le nom de la rue que vous allez
n'est pas affichée, les instructions affichées sont
accompagnés d'instructions vocales. Si nécessaire, utilisez la préférence Activer sons pour activer les instructions vocales.
Pour augmenter ou réduire l'échelle de la carte, appuyez sur pour effectuer un zoom avant ou sur pour effectuer un zoom arrière par
rapport à votre position actuelle. Cela fonctionne toujours lorsque c'est couvert par l'icône "prochaine nationale".
Les informations sur le voyage affichent l'heure actuelle, l'heure d'arrivée prévue et le temps restant jusqu'à votre destination.
Note :
Lorsque la batterie est faible, une icône "batterie faible" commence à clignoter dans la zone où est normalement affichée votre "vitesse actuelle".
Ignorer l’itinéraire tracé
TomTom Navigator -HP Edition- est très flexible. Si vous suivez un autre itinéraire que celui proposé par TomTom Navigator -HP Edition- (que ce
soit par erreur ou intentionnellement), celui-ci s’adapte presque instantanément à la nouvelle situation. Il continuera de vous guider jusqu’à votre
destination à partir de votre position actuelle, aussi vite que ses calculs le permettent.
Utiliser l'écran principal
Page 4
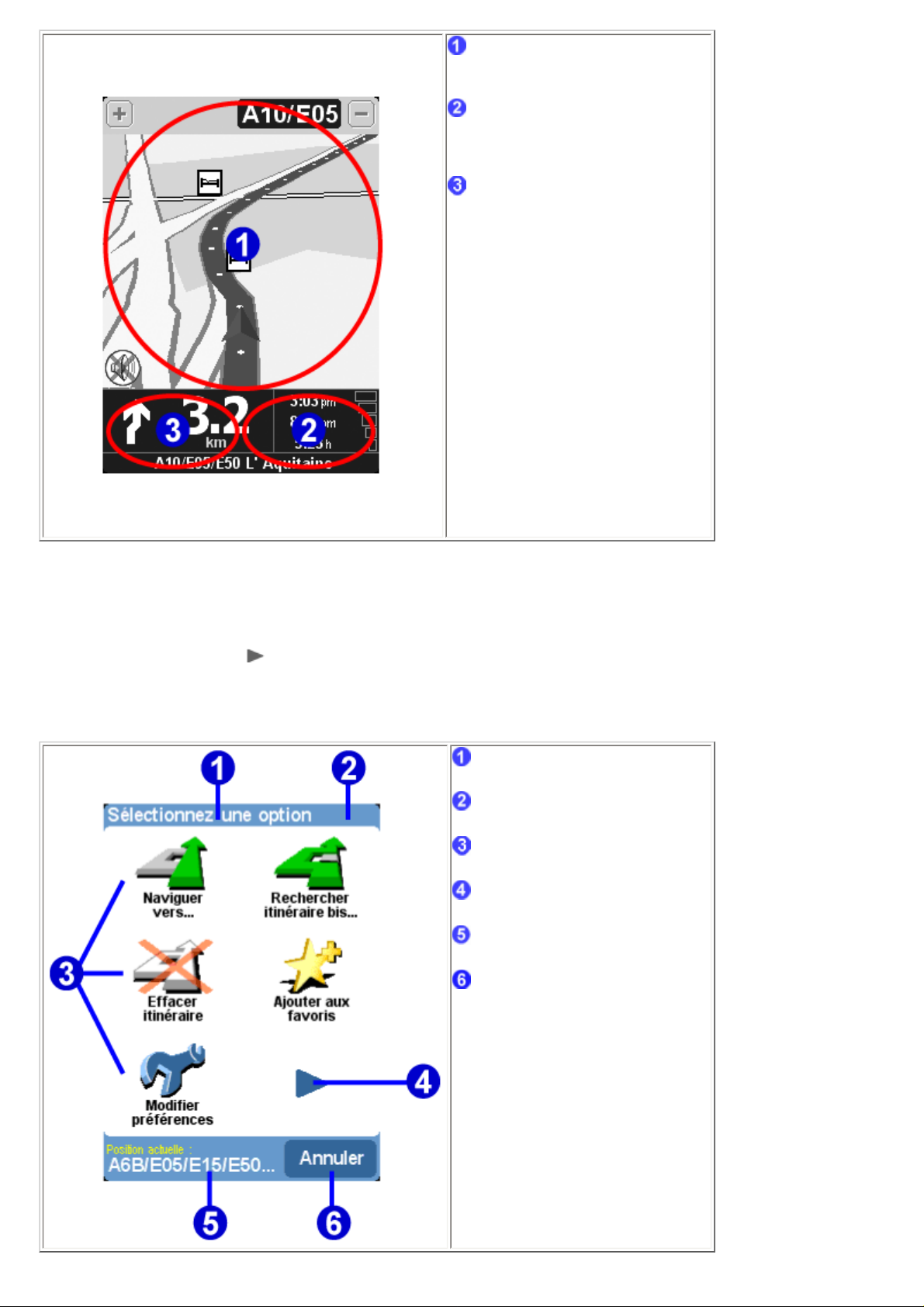
Appuyez au milieu de la carte pour ouvrir
le menu
Appuyez sur la zone relative aux
informations sur le voyage pour ouvrir le
récapitulatif de l'itinéraire détaillé
Appuyez sur la zone réservée aux
instructions pour répéter la dernière
instruction orale (si elle est encore
disponible)
1.2. Menu
Le menu apparaît lorsque vous appuyez au milieu de l'écran principal. Il donne accès à toutes les fonctions.
Il y a deux pages. Utilisez le bouton pour passer d'une page à l'autre. Vous pouvez sélectionner une icône en appuyant dessus. Jusqu'à ce que
vous retiriez votre stylo ou doigt de l'écran, les icônes et les boutons sont seulement mis en surbrillance et pas encore sélectionnés.
Lorsqu'une option de menu n'est pas disponible, l'icône est grisée et ne peut pas être sélectionnée.
Titre
Heure actuelle
Options de menu
Bouton "Page suivante"
Informations importantes (si disponibles)
Bouton Annuler
Page 5
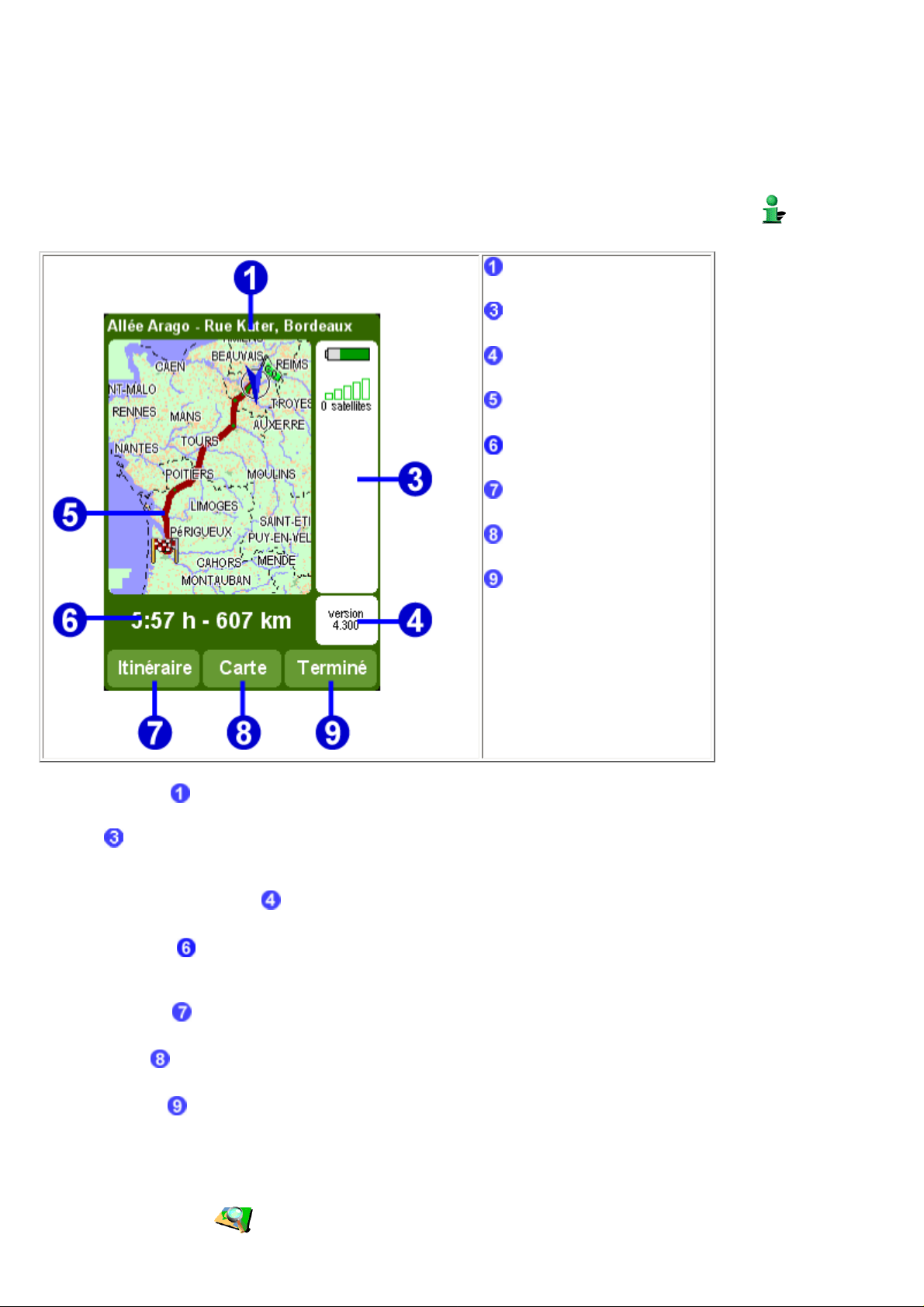
Les 10 principales options de menu sont expliquées dans le chapitre 3.
L'option "Modifier préférences" donne accès à plusieurs pages de menu avec des options de préférence qui sont expliquées dans le chapitre 4.
1.3. Récapitulatif de l’itinéraire
L'écran de récapitulatif de l'itinéraire vous donne un aperçu général de l'itinéraire calculé. A partir de cet écran, vous pouvez décider comment
utiliser l'itinéraire. L'écran de récapitulatif de l'itinéraire s'affiche immédiatement après avoir calculé un itinéraire, par exemple avec "Naviguer
vers...", "Planifier de A à B" ou "Rechercher itinéraire bis...". Vous pouvez également l'afficher en appuyant sur Afficher état
Destination actuelle
Témoins batterie et GPS
Version de l'application
Carte affichant l'itinéraire calculé
Récapitulatif du trajet
Bouton Itinéraire
Bouton Carte
Bouton Terminé
dans le menu.
La destination actuelle est affichée sous forme d'adresse, de nom d'un favori ou d'un point d'intérêt.
Les icônes illustrent le niveau de charge de la batterie, l'intensité du signal GPS, le nombre de satellites GPS et les coordonnées GPS (si
disponibles). Appuyez sur cette zone pour afficher tous les détails GPS avec la possibilité de configurer votre périphérique GPS.
Appuyez sur la version de l'application pour afficher la version de l'application et les droits d'auteur.
Le récapitulatif du trajet affiche la durée totale du trajet estimée et la distance totale (présentée dans votre préférence d'unités de distance). Si
l'itinéraire affiché est un
Appuyez sur Itinéraire pour afficher une liste complète d'instructions concernant l'itinéraire.
Appuyez sur Carte pourparcourir la carte de votre itinéraire.
Appuyez sur Terminé pour commencer à naviguer sur l'écran principal.
itinéraire bis, la durée et la distance du trajet initial sont également affichées à titre de comparaison.
1.4. Navigateur de carte
TomTom Navigator -HP Edition- offre de nombreuses fonctions vous permettant de parcourir une carte. Vous pouvez parcourir une carte en
appuyant sur Parcourir carte
dans le menu ou sur Carte dans l'écran de récapitulatif de l'itinéraire.
Page 6
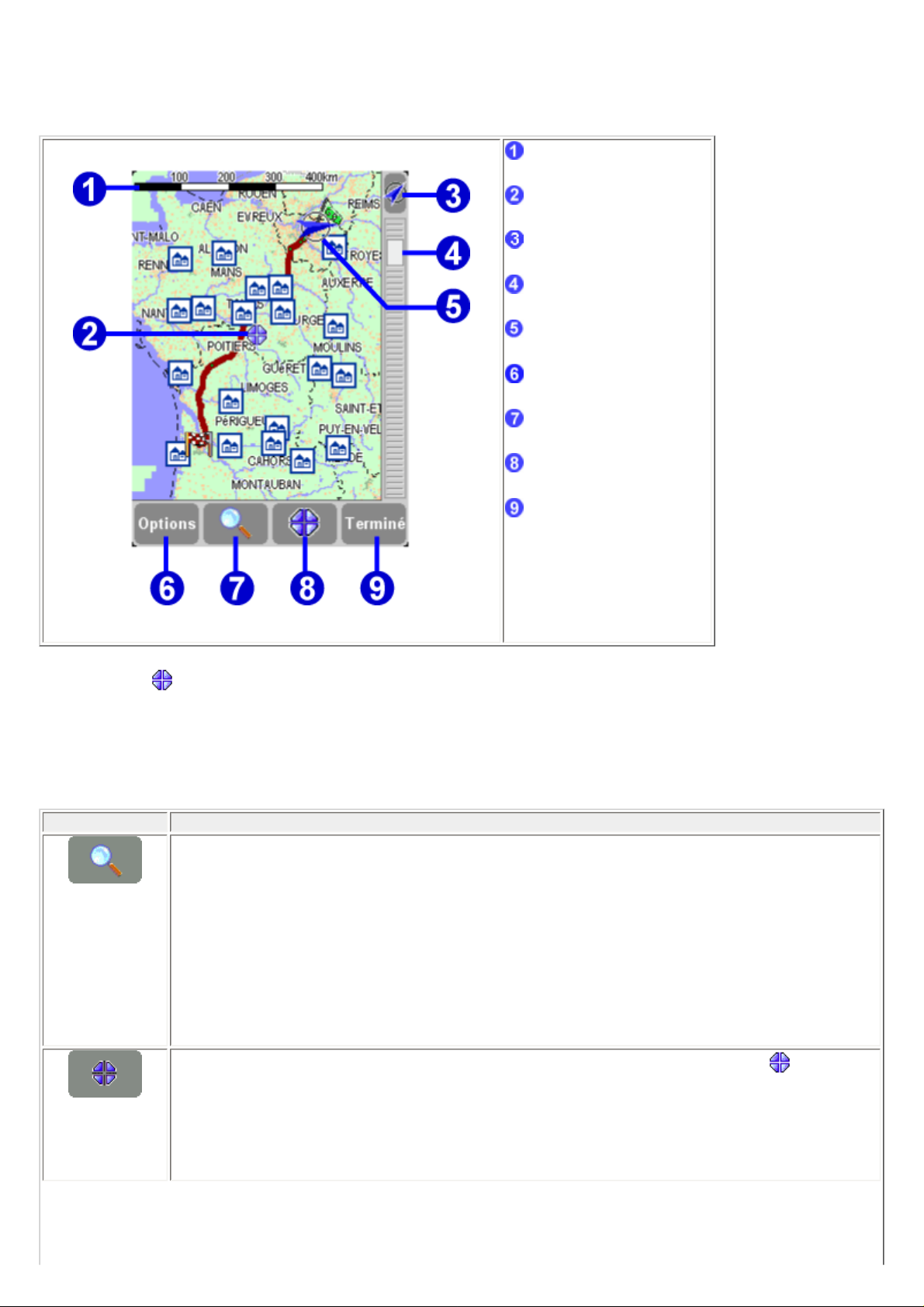
Sur la carte, vous trouverez tous les éléments disponibles sur une carte normale au format papier, comme les villes, villages, routes, rues, rivières
et lacs, points d’intérêt (comme les stations de service, les restaurants et les hôpitaux), etc.
Vous trouverez également des éléments plus dynamiques et personnels, tels que votre position GPS actuelle, vos lieux favoris ou vos lieux de
départ et de destination actuels.
Echelle
Position du curseur
Bouton GPS
Curseur Zoom
Votre position GPS actuelle
Bouton Options
Bouton Rechercher
Bouton Curseur
Bouton Terminé
L'icône clignotante représente votre curseur. Appuyez n’importe où sur la carte pour placer le curseur à cet endroit.
Pour augmenter ou diminuer l’échelle de la carte, déplacez le curseur de zoom (carré blanc situé sur le côté de l’écran) vers le haut ou le bas. La
carte effectue un zoom avant (ou arrière) par rapport à la position de votre curseur.
Pour parcourir la carte, appuyez sur la carte, laissez votre doigt sur l'écran et déplacez-le.
option fonction
Le bouton Rechercher vous permet de rechercher un lieu spécifique et d’y placer votre curseur. Utilisez-le pour localiser :
● une adresse
● un de vos lieux favoris
● votre base
● une destination récente
● un point d’intérêt proche (ex. : un hôtel ou une station de service)
● votre position GPS actuelle
Sujet associé :
Pour en savoir plus sur les options permettant de rechercher un lieu, consultez la
description "Sélection des lieux".
Le curseur fournit des fonctions pour votre position de curseur (i.e. le lieu indiqué par l’icône clignotante ). Vous
pouvez :
● calculer un itinéraire à partir de votre position actuelle jusqu’à la position du curseur
● trouver un point d’intérêt situé à proximité de la position du curseur
● centrer la carte autour de la position du curseur
● transformer la position du curseur en favori
Page 7
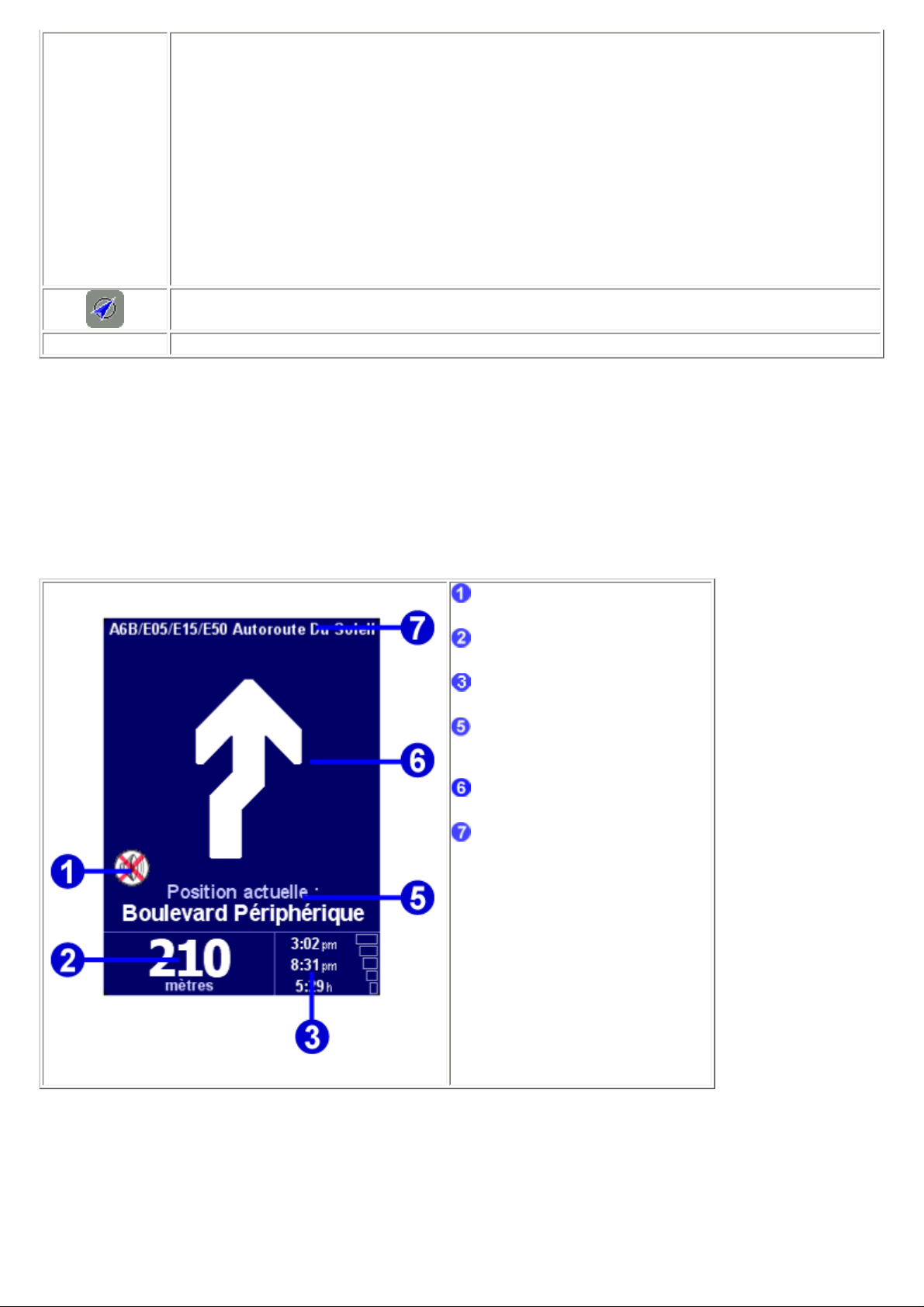
Options
Le bouton options vous permet de modifier les éléments qui sont actuellement affichés sur la carte :
● affiche le nombre de routes et de rues
● affiche le nombre de noms de rues
● affiche ou masque tous les points d'intérêt
● affiche ou masque tous les favoris
Appuyez sur Afficher point d'intérêt pour utiliser la préférence Activer/Désactiver PI afin de spécifier les catégories de
points d'intérêt qui peuvent être affichées.
Note :
L'option permettant d'afficher ou de masquer tous les points d'intérêt dans ce menu est la même que la
point d'intérêt / Masquer point d'intérêt
. Les modifications ont une influence directe sur cette préférence.
préférence Afficher
Appuyez sur le bouton GPS (en haut à droite de l’écran) pour recentrer la carte autour de votre position GPS actuelle.
Terminé
Appuyez sur Terminé pour retourner à l'écran principal.
1.5. Vue schématique
Au lieu de l'écran principal, une vue schématique plus simple peut être utilisée pour afficher les instructions de conduite. Certaines personnes
préfèrent la simplicité d'un affichage schématique "en un coup d'oeil".
Vous pouvez basculer sur l'affichage schématique à l'aide de la préférence Désactiver carte.
Vous pouvez également configurer TomTom Navigator -HP Edition- pour désactiver l'affichage carte uniquement lorsque vous dépassez une
vitesse donnée
.
Témoin d'avertissement "Son désactivé"
Instruction suivante
Informations sur le trajet
Nom de la rue où vous vous trouvez
actuellement
Les éléments d'écran sont décrits dans le chapitre 1.1.
2. Navigateurs et lieux
2.1. Navigateurs
e
Nom de la prochaine rue
● Appuyez sur une ligne pour la sélectionner. Si vous changez d'avis et souhaitez revenir à l'écran précédent sans rien sélectionner,
Page 8
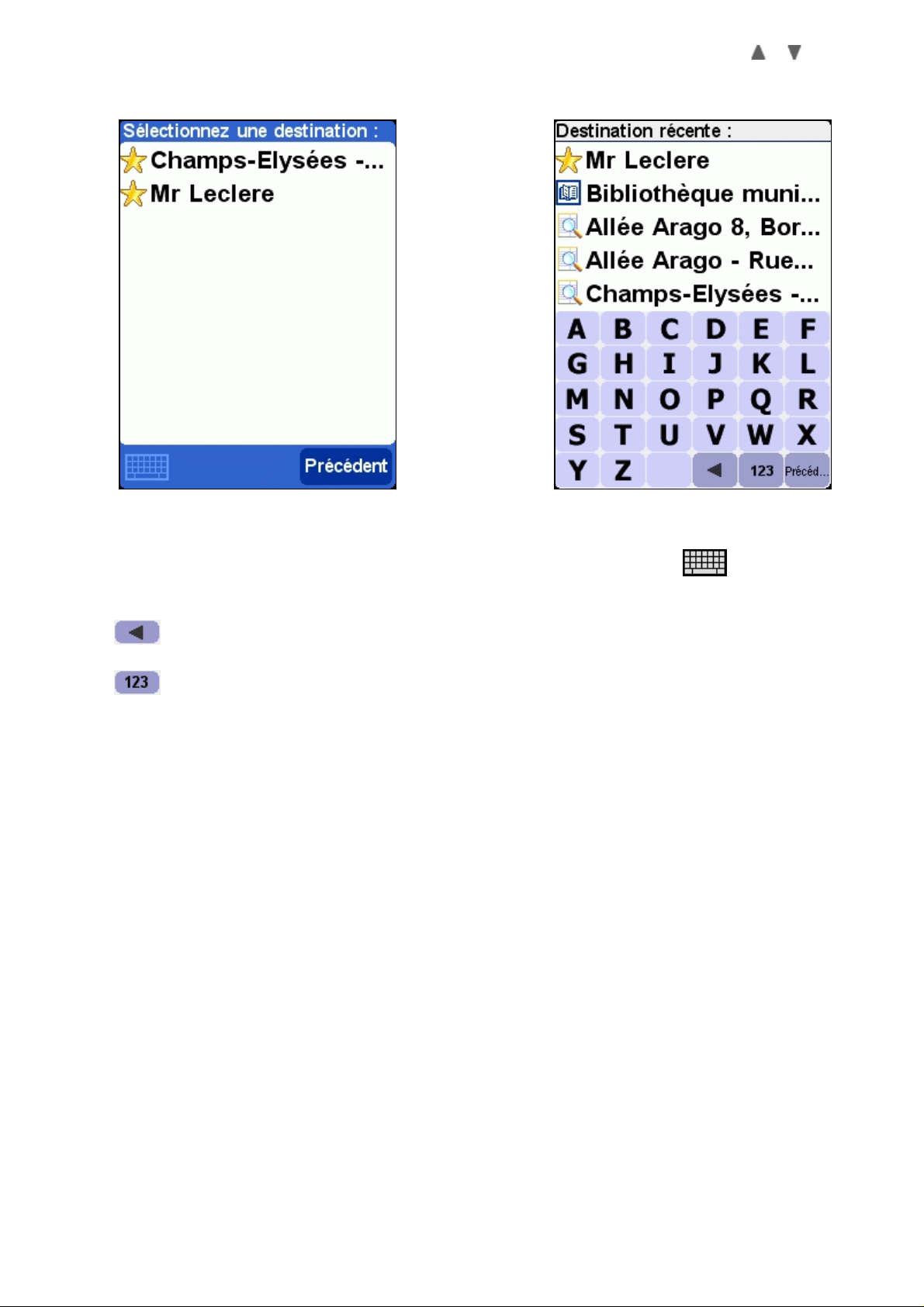
appuyez sur le bouton PRECEDENT ou ANNULER.
● S'il y a plus de lignes que nécessaire sur l'écran, vous pouvez parcourir les autres pages de la liste en appuyant sur et .
● Lorsqu'une ligne comporte un texte trop long par rapport à l'écran, elle doit être abrégée. Lorsque vous appuyez sur un élément et que
vous laissez votre doigt ou stylo sur l'écran, la taille de l'élément est ajustée afin d'afficher le texte complet.
navigateur avec clavier écrasé navigateur avec clavier remonté
La plupart des navigateurs vous permettent de rechercher des éléments à partir d'un nom particulier. Entrez seulement quelques lettres du nom,
en appuyant sur les boutons correspondants du clavier. Si aucun clavier n'est visible, appuyez sur l'icône clavier
pour l'ouvrir. Consultez le
chapitre 4.12 pour modifier la taille du clavier.
situé en bas de l'écran,
Appuyez sur pour supprimer un caractère.
Appuyez sur pour basculer sur l'autre clavier, qui vous permet d'entrer des chiffres et des caractères spéciaux.
2.2 Sélection des lieux
Vous pouvez sélectionner un lieu à l'aide de plusieurs options :
● Base- votre position de base
● Préférence- un de vos lieux favoris
● Destination récente - lieu où vous vous êtes récemment rendu
● Point d'intérêt - point d'intérêt tels qu'une station-service, un restaurant, un hôpital, etc.
● Adresse- ville, rue et numéro de maison
● Position GPS - votre position actuelle (telle que mesurée par votre dispositif GPS)
Page 9
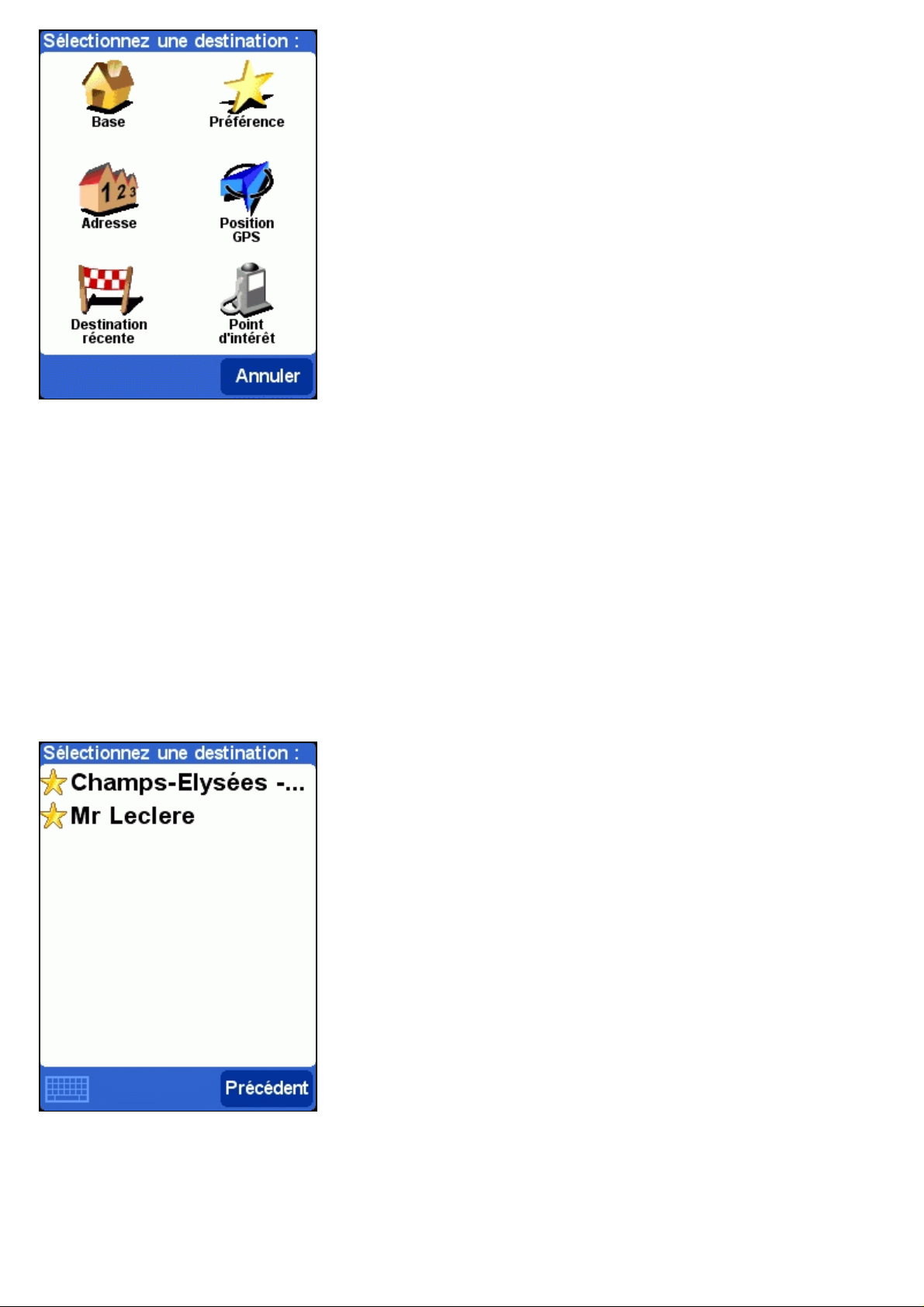
2.2.1 Sélection de votre base
Le principal avantage de votre BASE est que vous pouvez la sélectionner en appuyant dessus avec votre doigt. Il est ainsi utile de la configurer
comme le lieu qui est généralement le plus important dans vos déplacements, comme par exemple votre domicile, votre parking ou votre bureau.
Vous pouvez modifier votre BASE à l'aide de la préférence "Changer de base".
Si vous ne spécifiez pas de BASE, l'icône Base du menu lieu reste grisée.
2.2.2 Sélection d'une préférence
Les lieux où vous vous rendez régulièrement (comme la famille, les amis, le travail, les clients importants, etc.) peuvent devenir des préférences.
Si vous n'avez jamais transformé un lieu en favori, l'icône "préférence" du menu lieu est grisée. Le cas échéant, une liste de tous vos lieux préférés
s'affichera par ordre alphabétique.
Consultez le chapitre 2.1 pour de plus amples détails sur la manière de naviguer, de rechercher des éléments particuliers, etc.
Vous pouvez transformer des lieux en favoris à l'aide de l'option "Ajouter aux favoris" dans le menu ou à l'aide de l'action du curseur "Ajouter aux
favoris" dans le
navigateur de carte. Vous pouvez renommer ou supprimer des favoris à l'aide de la préférence Mettre à jour favoris.
2.2.3 Sélection d'une destination récente
Page 10

Chaque fois vous que vous tracez un itinéraire, la destination est automatiquement ajoutée à la liste des destinations récentes.
Si vous n'avez jamais voyagé, l'icône "destination récente" du menu lieu reste grisée. Le cas échéant, une liste des destinations utilisées les plus
récemment s'affiche.
Consultez le chapitre 2.1 pour de plus amples détails sur la manière de naviguer, de rechercher des éléments particuliers, etc.
2.2.4 Sélection de votre position GPS
Si vous appuyez sur l'icône "Position GPS" dans le menu lieu, vous sélectionnez votre position actuelle (c'est-à-dire la position mesurée par vos
périphériques GPS).
Si vos périphériques GPS sont éteints ou débranchés ou s'il n'y a pas de signal GPS valide, l'icône est grisée ou indique un message "pas de
signal GPS valide" lorsque vous appuyez dessus.
Pour de plus amples informations sur votre signal GPS, consultez le chapitre 4.8.
2.2.5 Sélection d'un point d'intérêt
Les points d’intérêt (souvent abrégés “PI”) désignent les lieux tels que les parkings, stations de service, hôtels, restaurants, hôpitaux, monuments,
etc.
La plupart des cartes de TomTom Navigator -HP Edition- offrent un grand nombre de PI (à l'execption de la carte des routes principales pour
laquelle l'icône Point d'intérêt du
Pour sélectionner un point d'intérêt, vous devez d'abord sélectionner une catégorie de point d'intérêt. Comme il existe un grand nombre de
catégories, TomTom Navigator -HP Edition- vous présente d'abord un menu récapitulant les cinq catégories que vous avez le plus souvent et/ou le
plus récemment utilisées. Appuyez sur la catégorie de votre choix ou sur le bouton
menu lieu est grisée).
pour sélectionner une catégorie dans la liste complète :
Page 11

Lorsque vous avez sélectionné la catégorie de point d'intérêt de votre choix, TomTom Navigator -HP Edition- fournit une liste de points d'intérêt,
par ordre de proximité.
Note :
Le navigateur de points d'intérêt affiche uniquement les points d'intérêt les plus proches et non pas tous les points d'intérêt. Par conséquent, si
vous recherchez un point d'intérêt particulier, comme tel nom de restaurant, vous devez entrer quelques (plusieurs) lettres du nom avant qu'il
n'apparaisse dans la liste.
Sujets associés :
Consultez le chapitre 2.1 pour de plus amples détails sur la manière de naviguer, de rechercher des éléments particuliers, etc. dans la liste des
catégories de point d'intérêt ou dans la liste des points d'intérêt.
Consultez le chapitre 4.4 pour savoir comment activer ou désactiver les points d'intérêt sur l'écran principal
Consultez le chapitre 4.10 pour savoir comment activer ou désactiver des catégories particulières de points d'intérêt.
2.2.6 Sélection d'une adresse
ETAPE 1. Spécification de la ville ou du code postal
Dans TomTom Navigator -HP Edition-, vous trouvez une adresse en allant du général au spécifique. En d'autres mots, vous spécifiez d'abord la
ville ou le code postal, puis le nom de rue et enfin le numéro de maison ou de croisement. Bien que cela diffère légèrement de la manière dont sont
Page 12

normalement écrites les adresses, il existe de nombreux avantages à rechercher une adresse dans cet ordre.
La première chose qu'il vous sera demandé de faire, est d'indiquer une ville ou un village. Entrez les premières lettres de son nom. Quelques
lettres suffisent généralement. Sélectionnez la ville lorsque vous voyez son nom dans la liste.
TomTom Navigator -HP Edition- vous présente une liste des noms de villes récemment utilisés. En d'autres mots, après avoir utilisé votre
TomTom Navigator -HP Edition- depuis quelques temps, vous aurez souvent la possibilité de sélectionner la ville sans avoir à taper quelques
lettres de son nom.
TomTom Navigator -HP Edition- connait également les codes postaux de la plupart des pays. Cela signifie que dans ces pays, vous pouvez
entrer la première partie d'un code postal au lieu d'entrer le nom de la ville.
ETAPE 2. Spécification de la rue
Lorsque vous avez sélectionné une ville, vous devrez entrer un nom de rue. Quelques lettres suffisent généralement. Notez que TomTom
Navigator -HP Edition- est tout à fait capable de trouver des rues à partir de noms mal orthographiés ou incomplets. Cela signifie également que si
vous recherchez une rue comme "Avenue de Mazagran", vous pouvez oublier "avenue" et taper simplement "MAZ".
Le navigateur de rues propose les noms de rue récemment sélectionnés dans la ville sélectionnée. En d'autres mots, après avoir utilisé votre
TomTom Navigator -HP Edition- depuis quelques temps, vous aurez souvent la possibilité de sélectionner une rue sans avoir à taper quelques
lettres de son nom.
Les rues qui ne sont pas accessibles en voiture portent un symbôle spécial :
Page 13

Le navigateur peut également contenir des éléments qui ne sont pas autant des rues que des "lieux". Ceci inclut certains parcs et squares, comme
vous pouviez vous y attendre, mais également certains terrains importants comme les stations de chemin de fer :
Dans presque toutes les villes, il existe au moins un tel lieu qui porte le même nom que la ville elle-même.
ETAPE 3. Spécification du numéro de maison ou de croisement
Ensuite, vous devrez entrer le numéro de maison. Ou, au lieu de spécifier un lieu précis dans une longue rue, vous pouvez sélectionner le lieu où
la rue sélectionnée croise une autre rue.
et les "centres villes" : .
Si vous avez appuyé sur le bouton CROISEMENT lorsqu'on vous a demandé un numéro de maison ou appuyé sur TERMINE sans avoir entré de
numéro de maison, ou si TomTom Navigator -HP Edition- ne connaît simplement pas de numéros de maison dans la rue sélectionnée, une liste de
tous les croisements connus (i.e. angles de rue) s'affichera. Si le lieu exact vous importe peu, sélectionnez l'option "N'importe où".
Note : comme les rues elles-mêmes, les rues latérales sont parfois marquées par un symbôle spécial indiquant qu'elles ne sont pas accessibles
par voiture :
3. Menu
Le menu apparaît lorsque vous appuyez au milieu de l'écran principal. Il y a deux pages. Utilisez le bouton pour passer d'une page à l'autre.
Vous pouvez sélectionner une icône en appuyant dessus. Jusqu'à ce que vous retiriez votre stylo ou doigt de l'écran, les icônes et les boutons sont
seulement mis en surbrillance et pas encore sélectionnés. Lorsqu'une option de menu n'est pas disponible, l'icône est grisée et ne peut pas être
sélectionnée.
L'option "Modifier préférences" donne accès à plusieurs pages de menu avec des options de préférence qui sont expliquées dans le chapitre 4.
option fonction
Calcule un itinéraire à partir de votre position actuelle et jusqu'à une destination donnée. La destinpeut désigner
n'importe quel lieu à l'exception de votre position actuelle. Entrez la destination à l'aide du menu de sélection de lieux.
L'itinéraire calculé est affiché dans l'écran de récapitulatif de l'itinéraire, à partir duquel vous pouvez commencer la
Naviguer vers...
navigation.
Note :
Pour calculer l'itinéraire, TomTom Navigator -HP Edition- doit avoir un signal GPS valide. Si vous n'en avez pas,
écran de récapitulatif de l'itinéraire s'affiche avec le message "Attente d'un signal GPS valide..." L'itinéraire est
l'
calculé lorsque le signal devient disponible. Si nécessaire, consultez la fiche d’installation pour connaître la
procédure de connexion de votre périphérique GPS.
Sujet associé :
Pour en savoir plus sur les options permettant de définir une destination, consultez la
.
lieux"
description "Sélection des
Page 14

Rechercher itinéraire
bis
Effacer itinéraire
Ajouter aux favoris
Modifier préférences
Si vous n'êtes pas satisfait de l'itinéraire calculé par TomTom Navigator -HP Edition-, vous pouvez recalculer un
nouvel itinéraire. Pour des instructions détaillées, consultez le
L'itinéraire recalculé est affiché dans l'écran de récapitulatif de l'itinéraire, à partir duquel vous pouvez commencer la
navigation.
Note :
Rechercher itinéraire bis n'est pas disponible lorsqu'aucun itinéraire n'a été calculé.
L'itinéraire calculé est supprimé. L'écran affiche votre position sur la carte sans fournir d'instructions de parcours ou
d'indicateurs.
Note :
Effacer itinéraire n'est pas disponible lorsqu'aucun itinéraire n'a été calculé.
Ajoutez un lieu à votre liste de favoris. Pour cela, utilisez n'importe quel lieu, excepté un autre favori. Entrez le leiu à
l'aide du menu de sélection de lieux.
Sujet associé :
Pour en savoir plus sur les options permettant de définir une destination, consultez la
.
lieux"
TomTom Navigator -HP Edition- a un grande nombre de préférences qui définissent le comportement selon vos choix
personnels.
Pour tracer un itinéraire sans signal GPS valide. Vous pouvezsélectionner manuellement le lieu de départ et de
destination de votre itinéraire. Le
Le chapitre 4 décrit toutes les options du menu préférence en détail.
chapitre 3.1 décrit en détail cette fonction.
chapitre 3.2.
description "Sélection des
Planifier de A à B
Vous permet d'explorer et de rechercher des lieux dans le navigateur de carte. Il s'agit de la version numérique de
votre carte papier avec plein d'informations détaillées disponibles.
Sujet associé :
Parcourir carte
Afficher état
Tour guidé
Afficher instructions
Pour en savoir plus sur l'écran du navigateur de carte, consultez la
Affiche l'écran de récapitulatif de l'itinéraire. Il s'agitdu même écran que celui affiché après avoir calculé un itinéraire.
Sujet associé :
Pour en savoir plus sur l'écran de récapitulatif de l'itinéraire, consultez la
Cette option vous fait faire un petit tour guidé de l'application, des options de menu les plus importantes et du
navigateur de carte.
Affiche l'itinéraire calculé sous forme d'instructions écrites. Le chapitre 3.3 décrit en détail cette fonction.
Note :
Afficher instructions n'est pas disponible lorsqu'aucun itinéraire n'a été calculé.
3.1 Planification de A à B
description relative au "Navigateur de carte".
description "Récapitulatif de l'itinéraire".
Calculez un itinéraire entre deux lieux sélectionnés en appuyant sur Planifier de A à B .
Sans signal GPS valide, vous pouvez calculer un itinéraire à l'aide de "planifier de A à B". C'est généralement le cas lorsque vous n'êtes pas dans
votre véhicule. "Planifier de A à B" est une fonction importante lorsque vous voulez préparer votre voyage à l'avance, lorsque vous voulez savoir
combien de temps il va durer ou comment une personne doit faire pour arriver jusqu'à vous.
La différence avec "Naviguer vers..." est le lieu de départ de votre voyage. Alors que "Naviguer vers..." utilise votre position GPS actuelle comme
point de départ, "Planifier de A à B" nécessite que vous entriez manuellement le lieu de départ.
Utilisez le sélectionneur de lieux pour définir n'importe quel type de lieu de départ.
Page 15

Pour une sélection plus rapide, TomTom Navigator -HP Edition- vous offre la possibilité d'utiliser votre dernière destination. Si vous n'avez pas
calculé d'itinéraire auparavant, vous n'aurez pas cette possibilité.
Si vous ne voulez pas utiliser votre dernière destination, utilisez le sélectionneur de lieux pour définir n'importe quel type de lieu comme destination.
Page 16

L'itinéraire calculé est présenté dans l'écran récapitulatif de l'itinéraire. Vous pouvez consulter l'itinéraire sur la carte, sous forme d'instructions
écrites et de statistiques (distance totale et durée de trajet totale estimée). Cela donne un bon aperçu de votre voyage. Si vous n'êtes pas satisfait
de l'itinéraire calculé, vous pouvez recalculer un
itinéraire bis.
3.2 Itinéraires bis
Les options d'itinéraires bis sont disponibles dans le menu en entrant Rechercher itinéraire bis .
Les itinéraires sont calculés sur la base du temps nécessaire pour atteindre la destination. En d’autres mots, TomTom Navigator -HP Edition-
calcule le chemin le plus rapide pour atteindre votre destination.
Si, pour n’importe quelle raison, vous ne voulez pas emprunter un itinéraire particulier (en raison des embouteillages ou d'un barrage routier, par
exemple), vous pouvez demander un autre itinéraire. Une telle alternative utilisera des routes différentes et prendra probablement plus de temps.
Un nombre illimité d’alternatives peut être calculé. Chaque alternative sera plus longue et/ou prendra plus de temps que la précédente.
option fonction
Calcule un nouvel itinéraire à l'aide du même lieu de départ et de destination que l'itinéraire actuel. Le plus grand nombre
de nouvelles routespossible est utilisé pour le nouvel itinéraire.
Le nouvel itinéraire calculé est affiché dans l'écran de récapitulatif de l'itinéraire, à partir duquel vous pouvez commencer à
Calculer
alternative
naviguer ou explorer l'itinéraire calculé.
Calcule un nouvel itinéraire à l'aide du même lieu de départ et de destination que l'itinéraire actuel. Les routesdes 2000
prochains mètres de l'itinéraire actuel ne sont pas utilisées dans le nouvel itinéraire. Cela vous donne la possibilité d'éviter
les travaux.
Eviter travaux
Recalculer original
Eviter travaux est disponible sous forme d'options de menu distinctes pour 100, 500, 2000 et 5000 mètres.
Le nouvel itinéraire calculé est affiché dans l'écran de récapitulatif de l'itinéraire, à partir duquel vous pouvez commencer à
naviguer ou explorer l'itinéraire calculé.
Si aucune des routes alternatives ne vous satisfait, TomTom Navigator -HP Edition- recalcule l'itinéraire d'origine le plus
rapide.
L'itinéraire recalculé est affiché dans l'écran de récapitulatif de l'itinéraire, à partir duquel vous pouvez commencer la
navigation.
3.3 Instructions de parcours
Affichez les instructions de parcours à partir du menu, en appuyant sur Afficher instructions . Le bouton Itinéraire situé dans l'écran
récapitulatif de l'itinéraire affiche les instructions de parcours.
Toutes les instructions de conduite du lieu de départ à la destination sont affichées.
Page 17

Chaque ligne affiche le temps estimé jusqu'à la prochaine instruction, la flèche instruction et le nom de la rue où vous devez vous rendre.
Faites défiler la liste à l'aide des boutons et .
Pour afficher les détails d'une seule instruction, appuyez dessus. L'instruction est affichée avec un zoom avant sur la carte à l'aide du navigateur
. L'option TERMINE vous renvoie aux instructions.
de carte
A l'aide du bouton Options, vous pouvez sélectionner une alternative pour le temps estimé jusqu'à la prochaine instruction qui est affichée avant la
flèche d'instruction :
Distance jusqu'à l'instruction Distance entre la dernière instruction et la prochaine instruction
Distance du point de départ Distance entre votre point de départ et la prochaine instruction
Temps jusqu'à l'instruction Temps estimé entre la dernière instruction et la prochaine instruction
Temps depuis le départ Temps estimé entre votre point de départ et la prochaine instruction
Heure du jour Temps estimé pour la prochaine instruction
La distance est présentée dans votre préférence d'unités de distance.
4. Préférences
TomTom Navigator -HP Edition- offre de nombreuses préférences, c’est-à-dire des options qui vous permettent de les personnaliser.
Dans le menu, appuyez sur Modifier préférences .
Il y a plusieurs pages. Utilisez le bouton pour passer d'une page à l'autre. Lorsqu'une option de menu n'est pas disponible, l'icône est grisée et
ne peut pas être sélectionnée.
Un certain nombre de préférences fonctionnent sous forme d'état qui peut être activé en le sélectionnant. Les icônes montrent ce qui peut être
activé. Par exemple, Désactiver sons
l'icône a été remplacée par Activer sons
désactive les instructions vocales. La prochaine fois que vous entrez dans le menu préférences,
, sélectionnez-la pour activer à nouveau le son.
4.1. Couleurs nocturnes / Couleurs diurnes
Normalement, TomTom Navigator -HP Edition- utilise des couleurs vives contrastées afin que vous puissiez voir clairement la carte, même en
pleine soleil. Lorsqu’il fait sombre à l’extérieur, vous pouvez choisir de passer aux couleurs nocturnes. La carte est alors affichée à l’aide de
couleurs tamisées qui n’interfèrent pas avec votre vision de nuit.
Si des couleurs diurnes sont utilisées, passez aux couleurs nocturnes en appuyant sur Couleurs nocturnes .
Page 18

Si des couleurs nocturnes sont utilisées, passez aux couleurs diurnes en appuyant sur Couleurs diurnes .
Sujet associé :
Pour modifier le style d'affichage de la carte, utilisez l'option "Modifier couleurs carte".
4.2. Désactiver affichage 3D / Activer affichage 3D
Vous pouvez utiliser la carte dans l'écran principal selon deux modes. L'affichage 3D affiche la carte d'une vue à vol d'oiseau, semblable à la vue
que vous avez lorsque vous conduisez. L'autre alternative est l'affichage 2D qui affiche la carte du ciel comme vos cartes au format papier.
Si l'affichage 3D est utilisé, basculez sur l'affichage 2D en appuyant sur Désactiver affichage 3D .
Si l'affichage 2D est utilisé, basculez sur l'affichage 3D en appuyant sur Activer affichage 3D .
Note :
Cette préférence n'est pas disponible si l'affichage de la carte a été désactivé
Sujet associé :
Pour naviguer avec la vue schématique, consultez l'option "Désactiver carte" de la page préférences.
4.3. Désactiver carte / Activer carte
Vous pouvez naviguer en utilisant les options affichage carte ou affichage schématique. L'affichage de la carte vous donne des informations très
détaillées sur votre situation actuelle, notamment une carte. La vue schématique met l'accent sur les instructions de conduite suivantes.
Si l'affichage de la carte est utilisé, basculez sur l'affichage schématique en appuyant sur Désactiver carte .
Si l'affichage schématique est utilisé, basculez sur l'affichage de la carte en appuyant sur Activer carte .
Sujets associés :
Pour en savoir plus sur la vue schématique, consultez la description "Vue schématique".
Pour désactiver automatiquement la carte lorsque vous dépassez une certaine vitesse, utilisez l'option "Activer vitesse schématique" de la page
préférences
.
Page 19

Note :
Si vous avez activé une "vitesse schématique", votre écran désactive automatiquement l'affichage de la carte lorsque votre vitesse dépasse la
vitesse schématique. L'option "Activer carte" n'a PAS la priorité sur cette fonction de sécurité.
4.4. Masquer point d'intérêt / Afficher point d'intérêt
L'écran principal peut afficher les points d'intérêt (PI) sous forme d'icônes sur la carte. Toutes les catégories de PI sont affichées à l'aide de leur
propre icône. Cette préférence Masquer point d'intérêt / Afficher point d'intérêt affiche toutes les catégories de PI spécifiées ou aucun PI sur la
carte.
Si les points d'intérêt sont affichés, ils peuvent être masqués en appuyant sur Masquer point d'intérêt .
Si aucun point d'intérêt n'est affiché, ils peuvent être affichés en appuyant sur Afficher point d'intérêt .
Note :
Seules les catégories de point d'intérêt qui ont été activées sont affichées ; Si aucune catégorie de point d'intérêt n'a été activée, aucun PI
n'apparaîtra sur la carte même si vous utilisez l'option "Afficher point d'intérêt".
Sujets associés :
Pour spécifier les catégories particulières de point d'intérêt qui sont affichées, utilisez l'option "Activer/Désactiver PI" de la page préférences.
4.5. Désactiver sons / Activer sons
Vous pouvez couper la voix qui donne les instructions de navigation. Vous devrez alors suivre les instructions visuelles sur votre écran pour
naviguer. Pour réécouter les instructions de navigation, activez à nouveau le son. Si le son est coupé, ceci est indiqué pendant la navigation à
l'aide de l'icône
Si le son est actuellement allumé, coupez-le en appuyant surDésactiver sons .
Si le son est actuellement coupé, allumez-le en appuyant sur Activer sons .
Sujets associés :
Pour modifier le volume des instructions orales, utilisez l'option "Modifier volume" de la page préférences.
Pour sélectionner une autre voix, utilisez l'option "Changer voix" de la page préférences.
qui apparaît en bas à gauche de l'écran.
4.6. Modifier volume
Modifiez le volume sonore en appuyant sur Modifier volume .
Cette option de la page de préférences vous permet de modifier le volume des instructions orales, de 10% (très bas) à 100% (très fort).
Appuyez sur le bouton Test pour écouter un extrait de voix au volume actuel.
Sujets associés :
Pour désactiver complètement le son, utilisez l'option "Désactiver sons" de la page préférences.
Pour sélectionner une autre voix, utilisez l'option "Changer voix" de la page préférences.
4.7. Mettre à jour favoris
Mettez à jour votre liste de favoris en appuyant sur Mettre à jour favoris .
Page 20

TomTom Navigator -HP Edition- vous permet de mettre à jour une liste de favoris, c’est-à-dire des lieux fréquemment utilisés comme votre lieu de
travail, le siège de votre entreprise, vos meilleurs amis, vos clients les plus importants, votre hôtel, etc. Vous pouvez renommer ou supprimer un
favori de votre liste.
Utilisez le navigateur pour sélectionner un favori dans votre liste de favoris.
Si vous voulez supprimer le favori sélectionné, sélectionnez Supprimer Le message "Favori supprimé..." clignote brièvement en haut de l'écran,
pour confirmer la suppression.
Si vous voulez modifier le nom du favori sélectionné, sélectionnez Renommer Utilisez l'éditeur de texte pour entrer le nouveau nom. Le message
"Favori ajouté..." clignote brièvement en haut de l'écran, pour confirmer qu'il a été renommé.
Note :
Si votre liste de favoris est vide, l'icône est grisée et ne peut pas être sélectionnée.
Si le lieu d'un de vos favoris est modifié, vous devez le créer sous forme de nouveau lieu.
La suppression d'un favori est immédiatement exécutée sans demander de confirmation.
Sujets associés :
Pour en savoir plus sur la manière d'utiliser le navigateur pour sélectionner un favori, consultez la description relative à l'utilisation du navigateur.
4.8. Etat du GPS
Vérifiez votre signal GPS ou configurez votre GPS en appuyant sur Etat du GPS .
L'écran Etat du GPS affiche des informations détaillées sur le signal GPS que vous recevez :
Page 21

Les informations suivantes sont affichées sur l'écran Etat du GPS :
● La longitude et la latitude sont affichées à l'aide des unités de distance
● La direction est affichée en degrés par rapport au Nord
● La vitesse de conduite
● Le code de temps universel (UTC), heure conformément au signal GPS qui n'est pas l'heure locale
● Une icône qui affiche, lors de l'approche, si votre périphérique GPS est bien connecté et s'il reçoit des données
● La représentation schématique du ciel illustrant les positions des satellites
● Barres de mesure de l'intensité du signal de chaque satellite visuel, les satellites amarrés sont indiqués en bleu
Configurer
Utilisez les boutons et pour parcourir la liste des périphériques GPS pris en charge, jusqu'à ce que votre périphérique GPS soit affiché.
Spécifiez votre périphérique GPS en sélectionnant Terminé.
Note :
Si vous sélectionnez "Autre GPS NMEA câblé" comme système GPS, vous devrez spécifier une vitesse GPS en bauds. Consultez la manuel de
votre récepteur GPS NMEA pour connaître la vitesse en bauds utilisée. Pour de nombreux périphériques, la vitesse est égale à 4800 bauds.
Sujets associés :
Pour spécifier les unités d'affichage de la longitude/latitude, utilisez l'option "Définir unités métriques" de la page préférences.
Pour spécifier les unités d'affichage de la distance, utilisez l'option "Définir unités métriques" de la page préférences.
4.9. Changer carte
Sélectionnez la carte d'un autre pays ou d'une autre région en appuyant sur Changer carte .
Cette option vous permet de sélectionner une carte dans la liste des cartes disponibles. Certaines cartes sont pré-installées sur votre SD Card,
d'autres peuvent être installées à l'aide de votre CD-ROM.
La carte que vous utilisez actuellement est indiquée en jaune.
Si une seule carte est disponible, elle est automatiquement sélectionnée.
Sujets associés :
Pour installer une carte spécifique à partir du CD-ROM, consultez la description relative à l'installation de la carte.
4.10. Activer/Désactiver PI
Page 22

Spécifiez les catégories de points d'intérêt qui peuvent être affichées sur les cartes en appuyant surActiver/Désactiver PI .
L'écran principal et lenavigateur de carte sont capables d'afficher les points d'intérêt (PI) sur la carte. Il existe de nombreuses catégories de PI
disponibles, chaque catégorie étant représentant par une icône particulière. La préférence "Activer/Désactiver PI" vous permet de spécifier les
catégories particulières qui peuvent être affichées sur la carte.
Un navigateur énumérera toutes les catégories de PI disponibles. Cochez les cases situées devant les catégories de PI que vous souhaiter afficher
sur les cartes.
Sujets associés :
Le fait que les PI soient tous affiché, est contrôlé par l'option "Afficher point d'intérêt" de la page de préférences.
Pour en savoir plus sur la manière d'utiliser les navigateurs, consultez la description relative à l'utilisation du navigateur.
4.11. Modifier couleurs carte
Modifiez les couleurs de la carte en appuyant sur Modifier couleurs carte .
Toutes les cartes sont affichées à l'aide d'une palette de couleurs, qui détermine les couleurs utilisées pour chaque élément affiché sur la carte.
Utilisez les boutons et pour parcourir la liste de palettes de couleurs disponibles, jusqu'à ce que votre palette préférée soit affichée.
Spécifiez votre palette de couleurs en sélectionnant Terminé. Vous devez spécifier une palette de couleurs pour les couleurs diurnes et une autre
pour les couleurs nocturnes.
Page 23

Sujets associés :
Pour basculer entre couleurs diurnes et couleurs nocturnes, utilisez l'option "Couleurs nocturnes" de la page préférences.
4.12. Utiliser grand clavier / Utiliser petit clavier
Cette préférence vous permet de sélectionner un grand clavier (ce qui est plus facile pour taper les lettres) ou un petit clavier (ce qui laisse
davantage de place aux éléments de la liste).
Si vous utilisez le petit clavier, sélectionnez le grand clavier en appuyant sur Utiliser grand clavier .
Si vous utilisez le grand clavier, sélectionnez le petit clavier en appuyant sur Utiliser petit clavier .
Sujets associés :
Pour de plus amples informations relatives à l'utilisation du clavier, consultez les sections sur l'utilisation des navigateurs et la saisie d'une adresse.
4.13. A propos de Navigator
Pour afficher la version et les droits d'auteur de votre logiciel TomTom Navigator -HP Edition-, appuyez sur A propos de Navigator .
Page 24

4.14. Affichage noms
Définissez vos préférences concernant l'affichage des noms en appuyant sur Affichage noms .
Cette préférence vous permet de spécifier comment vous voulez afficher les noms sur l'écran principal :
Afficher n° de rue en préfixe les adresses sont affichées au format "112 Oxford street” et non “Oxford street 112”
Routes secondaires discrètes
Afficher les noms de rue sur la carte les noms de rues principales et secondaires sont affichés sur la carte pendant que vous conduisez
Cochez les cases des options que vous souhaitez activer.
la numérotation des routes locale est privilégiée par rapport à la numérotation des routes européenne, ex. :
“A10/E35” au lieu de “E35/A10”
4.15. Changer de base
Modifiez votre base en appuyant sur Changer de base .
Cette préférence vous permet de spécifier le lieu à utiliser comme votre "base".
L'avantage de la BASE est que vous pouvez la sélectionner en appuyant dessus avec votre doigt. Il est ainsi utile de la configurer comme le lieu
qui est généralement le plus important dans vos déplacements, comme par exemple votre domicile, votre parking ou votre bureau.
Vous pouvez sélectionner n'importe quel type de lieu comme base.
Page 25

4.16. Définir unités métriques
Définissez les unités de votre choix en appuyant sur Définir unités métriques .
Cette préférence vous permet de spécifier comment sont exprimées les distances (en kilomètres ou en miles); comment les longitudes et latitudes
sont affichées (notation décimale ou sexagésimale et comment l'heure est affiché (format 24 heures ou format 12 heures am/pm).
affichage décimal affichage sexagésimal
(degrés, minutes et secondes)
Page 26

4.17. Agencement gaucher / Agencement droitier
Vous pouvez optimiser TomTom Navigator -HP Edition- pour une conduite à gauche ou à droite. Lors de la conduite à gauche, par exemple, les
principaux boutons et commandes sont situés à gauche de l’écran. Par conséquent, vous pouvez les utiliser de la main gauche sans occulter
l’écran.
Si l'application fonctionne en mode droitier, vous pouvez changer de mode en appuyant sur Agencement gaucher .
Si l'application fonctionne en mode gaucher, vous pouvez changer de mode en appuyant sur Agencement droitier .
4.18. Activer vitesse schématique
Modifiez la vitesse schématique en appuyant sur Activer vitesse schématique .
Vous pouvez configurer TomTom Navigator -HP Edition- pour désactiver l'affichage de la carte lorsque vous dépassez une vitesse donnée. Au lieu
de la carte, une
schématique "en un coup d'oeil" peut être avantageuse lorsque vous avez besoin de vous concentrer sur la route.
Si vous n'entrez pas de vitesse ou si vous définissez une vitesse extrêmement élevée, vous désactivez cette fonction.
vue schématique beaucoup plus simple, est utilisée pour afficher les instructions de conduite. La simplicité de cette vue
Page 27

Sujets associés :
Pour activer/désactiver la vue schématique sans tenir compte de la vitesse, utilisez l'option "Activer/Désactiver carte" de la page préférences.
Pour en savoir plus sur la vue schématique, consultez la description de la vue schématique.
4.19. Changer voix
Modifiez la voix utilisée pour les instructions de conduite en appuyant sur Changer voix .
Cette préférence vous permet de modifier la voix utilisée pour les instructions de conduite. Les voix sont disponibles dans plusieurs langues
différentes. Pour certaines langues, il existe plusieurs voix différentes disponibles.
Pour écouter un extrait de voix, appuyez sur le bouton Test.
Sujets associés :
Pour modifier le volume des instructions vocales, utilisez l'option "Modifier volume" de la page préférences.
Pour désactiver complètement le son, utilisez l'option "Désactiver sons" de la page préférences.
4.20. Changer langue
Page 28

Définissez la langue utilisée par TomTom Navigator -HP Edition- en appuyant sur Changer langue .
Cette préférence définit la langue dans laquelle les menus et écrans sont affichés. Appuyez sur la langue de votre choix
Note :
Lorsque vous changez de langue, TomTom Navigator -HP Edition- vous demande également de sélectionner une voix appropriée dans cette
langue.
Sujets associés :
Pour modifier uniquement la langue des instructions vocales, utilisez l'option "Changer voix" de la page préférences.
4.21. Annexe sur les points d’intérêt
TomTom Navigator -HP Edition- s’accompagne d’un puissant outil pour la gestion des points d’intérêt. Il vous permet non seulement d’activer et de
désactiver les catégories de points d’intérêt disponibles, mais aussi d’ajouter de nouvelles catégories et des points d’intérêt personnels ! TomTom
Navigator -HP Edition- peut même vous avertir des points d’intérêt imminents sur votre itinéraire dans la catégorie de votre choix.
5. Installation
Page 29

5.1. Utilisation du CD-ROM
Le CD-ROM fournit des cartes et des voix et vous permet d'installer le logiciel TomTom Navigator -HP Edition- sur votre portatif.
Le CD-ROM comprend également une documentation, fournit des liens vers le site Web de TomTom et vous aide à enregistrer votre produit pour
obtenir des mises à jours ultérieures, une assistance helpdesk et des informations sur les produits.
Pour utiliser le CD-ROM, insérez-le dans votre PC fonctionnant sous Microsoft Windows ME ou une version supérieure. Si le menu de
configuration de TomTom ne s'ouvre pas automatiquement, lancez-le en ouvrant Poste de travail, puis en double-cliquant sur l'icône de votre
lecteur de CD-ROM et en double-cliquant sur "setup.exe".
Après avoir sélectionné la langue de votre choix, lisez attentivement la licence d'utilisation du logiciel. Le principal menu de configuration est alors
présenté. Vous pouvez utiliser ce menu pour installer TomTom Navigator -HP Edition-, pour charger des cartes supplémentaires, pour modifier les
voix et pour accéder à d'autres informations sur les produits.
5.2. Spécifications relatives à l'installation
Pour installer TomTom Navigator -HP Edition- ou des voix/cartes supplémentaires, une carte mémoire (telle qu'une SD Card) est requise pour
votre portatif.
Lors de l'installation, assurez-vous que la carte mémoire est insérée dans votre portatif.
Les cartes peuvent également être directement chargées sur une carte mémoire qui est insérée dans le lecteur de cartes mémoires PC qui est
relié à votre PC. L'installation d'une carte selon cette méthode est beaucoup plus rapide.
5.4. (Ré-)Installation de TomTom Navigator -HP Edition-, des voix et des cartes
A partir du menu de configuration principal, sélectionnez l'option appropriée. Vous serez guidé à travers un certain nombre d'écrans pour affiner
vos choix.
Note : Les cartes peuvent être directement installées sur une carte mémoire qui est insérée dans un lecteur de cartes mémoires PC qui est relié à
votre PC.
 Loading...
Loading...