Page 1
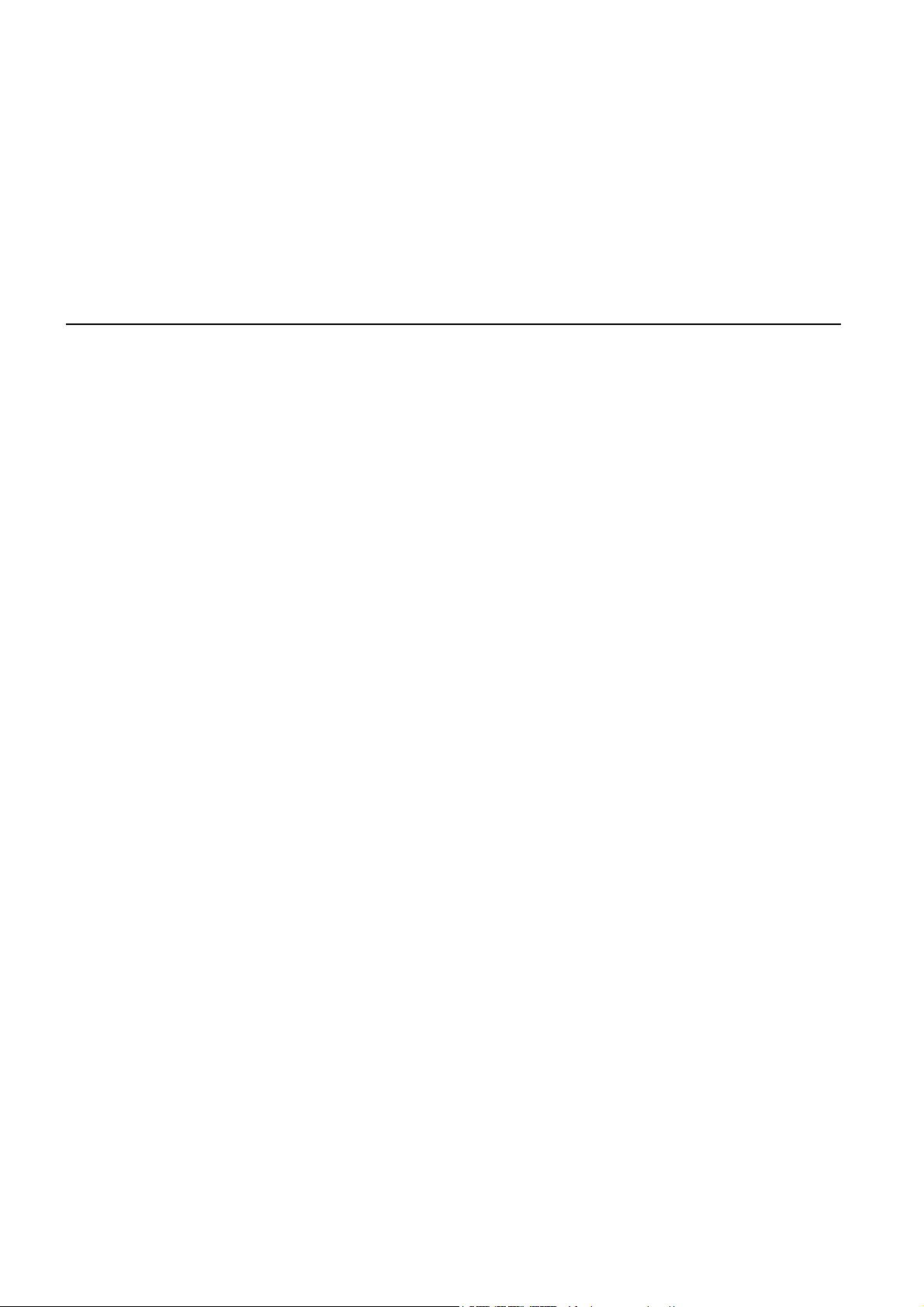
TomTom NAVIGATOR
Page 2

Prima di iniziare.. .
Installazione
Capitolo 1
Prima di iniziare...
Se avete acquistato TomTom NAVIGATOR su una scheda di memoria
TomTom, inserire la scheda di memoria nel dispositivo. Quindi passare al
punto 4 sottostante.
Se si sta installando TomTom NAVIGATOR da un DVD, eseguire quanto
segue:
1. Collegare il dispositivo al computer o inserire la scheda di memoria che si
sta usando in un lettore/scrittore di schede collegato al computer.
2. Inserire il DVD nel computer.
3. Seguire le istruzioni del programma di setup.
Una volta terminato il setup, scollegare il dispositivo dal computer o inserire
la scheda di memoria nel dispositivo.
4. Accendere il ricevitore GPS.
5. Lanciare TomTom NAVIGATOR sfiorando o selezionando il pulsante
TomTom nel menu del dispositivo.
Si dovrà rispondere ad alcune domande per impostare il
TomTom NAVIGATOR. Rispondere alle domande sfiorando lo schermo o
usando il joystick.
Nota: I ricevitori TomTom GPS si collegano automaticamente quando
accendete TomTom NAVIGATOR. Se si sta usando un ricevitore GPS
diverso, consultare il manuale utente del ricevitore per le istruzioni.
Sfiorare o selezionare i pulsanti
Sui dispositivi con touchscreen i pulsanti si sfiorano. Sui dispositivi senza
touchscreen, i pulsanti si selezionano. Questa guida utenti fa sempre
riferimento allo sfioramento dei pulsanti.
Sui cellulari, molti pulsanti sono numerati. Si possono selezionare tali pulsanti
usando i tasti numerici sul proprio telefono.
Nota: a seconda del dispositivo, le immagini presenti in questo manuale
potrebbero risultare diverse sullo schermo del dispositivo.
Attivazione
Vi sarà chiesto se desiderate attivare la mappa in dotazione con NAVIGATOR.
Ci sono due modi per fare ciò:
• Automaticamente
2
Page 3
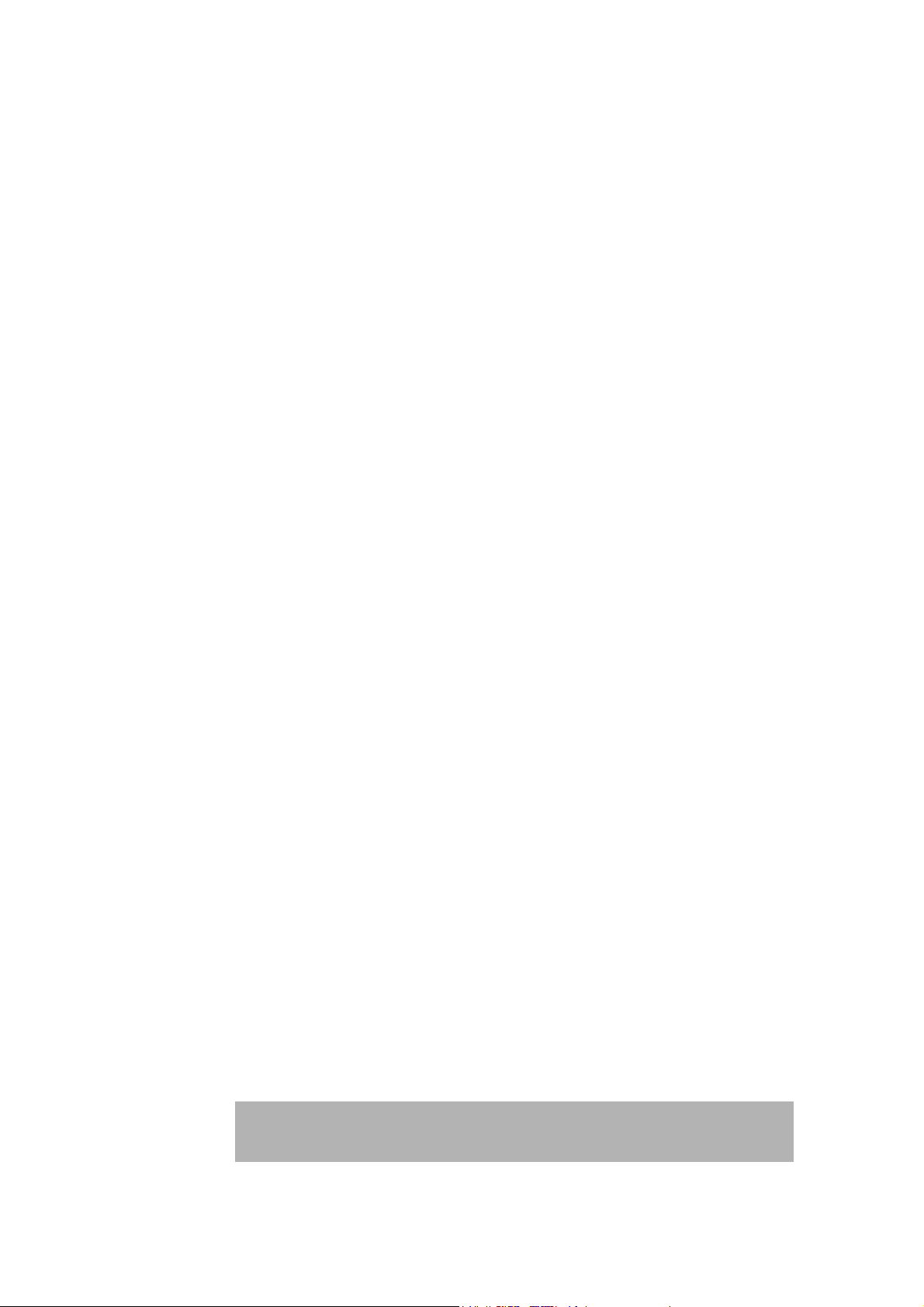
Per attivare automaticamente, il dispositivo deve avere una connessione
dati wireless (GPRS, EDGE, UMTS o CDMA).
Toccare Automatico, quindi immettere il codice prodotto. Il codice
prodotto è stampato sulla scheda codice prodotto in dotazione col
prodotto. TomTom NAVIGATOR si collegherà a TomTom usando la
connessione dati wireless e attiverà la mappa.
• Manualmente
Per attivare una mappa manualmente, fare quanto segue:
1. Toccare Manuale.
2. Visitare questo sito Web: www.ttcode.com
3. Seguire le istruzioni su questa pagina per ottenere un codice
d'attivazione.
4. Immettere il codice d'attivazione sul dispositivo per attivare la mappa.
Una volta risposto alle domande e attivata la mappa, NAVIGATOR mostra la
visualizzazione di guida. La visualizzazione di guida viene mostrata in bianco e
nero fino a quando NAVIGATOR non individua la posizione corrente.
Per ulteriori informazioni sulla visualizzazione di guida, ved. Visualizzazione di
guida a pagina 11.
Rilevamento della posizione corrente
Il ricevitore GPS deve trovarsi all'esterno per localizzare la posizione corrente.
La prima volta che si accende il NAVIGATOR, possono essere necessari fino a
5 minuti per trovare la posizione corrente. Se passano più di 5 minuti,
assicurarsi di trovarsi all'aperto senza edifici o alberi elevati all'intorno.
In futuro, la posizione verrà trovata molto più rapidamente, normalmente
entro pochi secondi.
Una volta che il NAVIGATOR ha localizzato la posizione corrente, la
visualizzazione di guida appare a pieni colori e mostra la vostra posizione
corrente sulla mappa.
Backup del TomTom NAVIGATOR
È sempre una buona idea eseguire un backup dei contenuti della scheda di
memoria. Si può fare un backup utilizzando TomTom HOME.
Per maggiori informazioni su TomTom HOME, vedi Usare TomTom HOME a
pagina 43.
Guida sicura
Ora siete pronti a partire. Quando siete pronti a usare il NAVIGATOR, guidate
sempre in modo sicuro usando le Preferenze di sicurezza nel menu
Preferenze.
È possibile scegliere di utilizzare il blocco di sicurezza. Se il blocco di sicurezza
è attivato, durante la guida sono disponibili solo alcuni pulsanti e funzioni. A
veicolo fermo, tutti i pulsanti e le funzioni sono disponibili.
È anche possibile scegliere di disattivare la visualizzazione della mappa.
Per maggiori informazioni, vedere Blocco di sicurezza schermo a pagina 30.
Nota: TomTom NAVIGATOR non trasmette la propria posizione. Ad ogni
modo, è possibile inviare la propria posizione a TomTom Amici. Per
maggiori informazioni, visitare www.tomtom.com/plus
3
Page 4

Nota: Alcuni veicoli hanno uno schermo riflettente integrato nel parabrezza,
il che potrebbe impedire al TomTom NAVIGATOR di localizzare la posizione
corrente. Se questo è un problema nel vostro veicolo, provare a posizionare
il ricevitore GPS sul finestrino posteriore.
4
Page 5
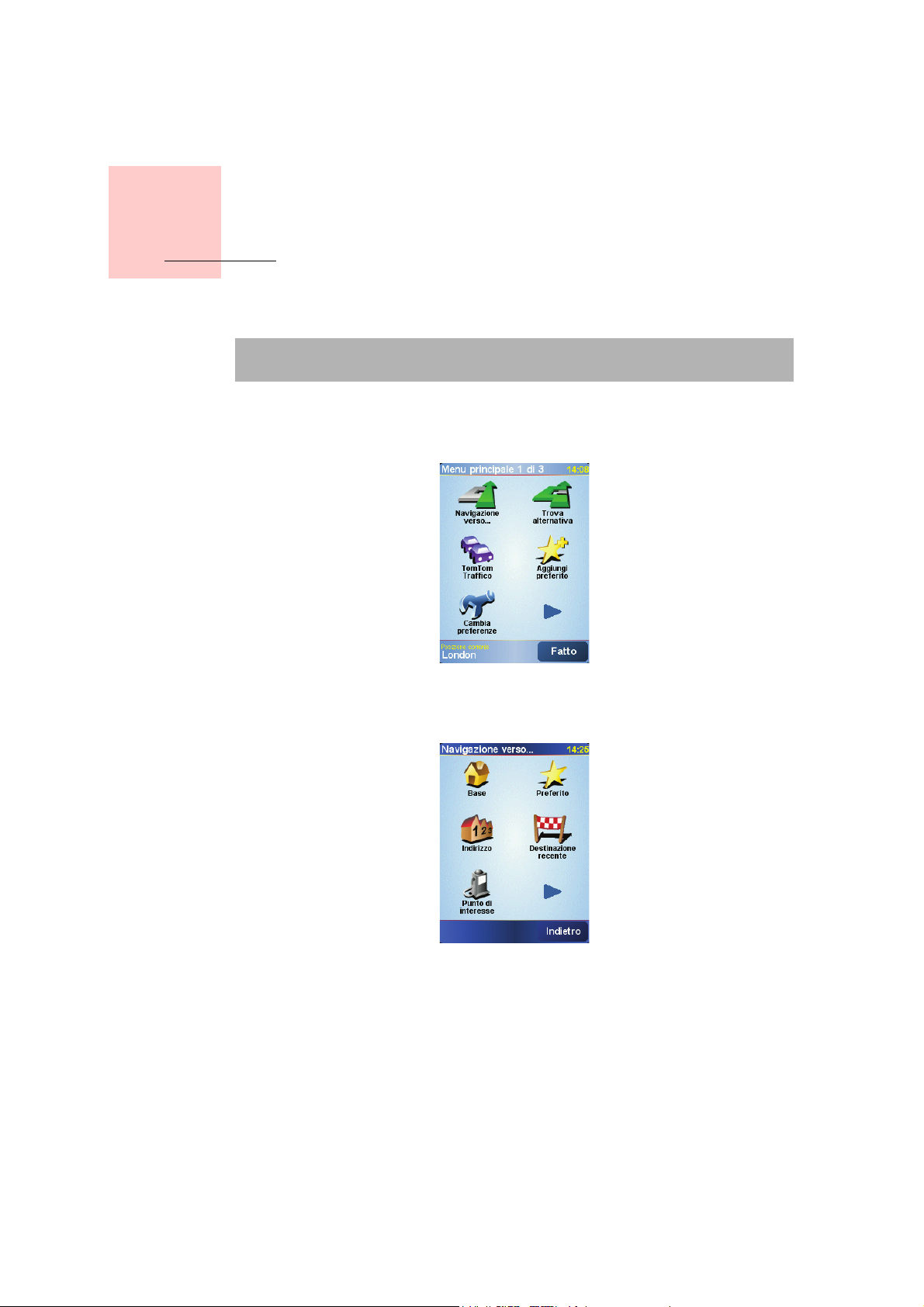
Pianificazione del primo viaggio
Capitolo 2
Pianificazione del primo viaggio
Pianificare un itinerario con TomTom NAVIGATOR è molto semplice. Per
progettare il primo itinerario, procedere come indicato di seguito.
Nota: Dovreste sempre pianificare i vostri viaggi prima di partire. È
pericoloso pianificare itinerari quando si è già in viaggio.
1. Toccare lo schermo per visualizzare il menu principale.
2. Toccare
Per il vostro primo viaggio, navigheremo verso un indirizzo.
3. Toccare
Navigazione verso...
Indirizzo
.
Quando si immette un indirizzo, è possibile scegliere fra quattro opzioni:
•
Centro città
come il centro di una città o di un paese.
•
Numero civico
come propria destinazione.
- sfiorare questo pulsante per impostare la propria destinazione
- sfiorare questo pulsante per impostare un indirizzo esatto
5
Page 6
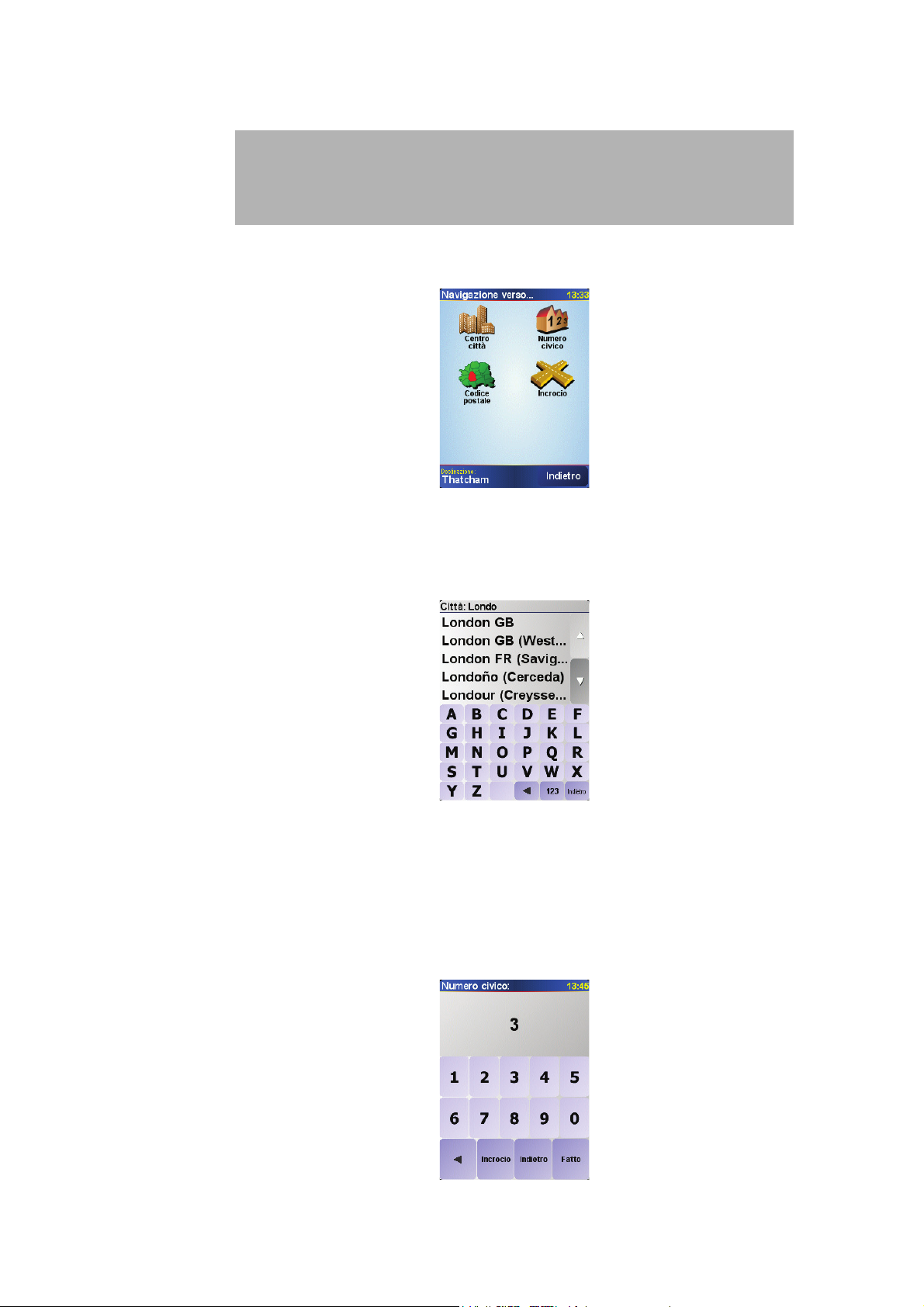
•
Codice postale
- sfiorare questo pulsante per immettere un codice postale
come propria destinazione.
Nota: è possibile inserire un codice postale per qualsiasi paese. In Gran
Bretagna e in Olanda, attraverso i codici postali è possibile identificare un
edificio. In altri paesi, è possibile inserire un codice postale per identificare
un paese o un'area. Sarà quindi necessario inserire una via e un numero
civico.
•
Incrocio
- sfiorare questo pulsante per impostare la propria destinazione
come il punto in cui si incontrano due strade.
Per il primo viaggio, immetteremo un indirizzo esatto.
4. Toccare
Numero civico
.
5. Iniziare a digitare il nome della città desiderata.
Mentre si digita, appariranno i nomi delle città corrispondenti alle lettere
digitate.
6. Iniziare a digitare il nome della via.
Come con il nome della città, verranno mostrati i nomi delle vie corrispondenti
alle lettere digitate.
7. Ora immettere il Numero civico della destinazione e toccare
Fatto
.
6
Page 7
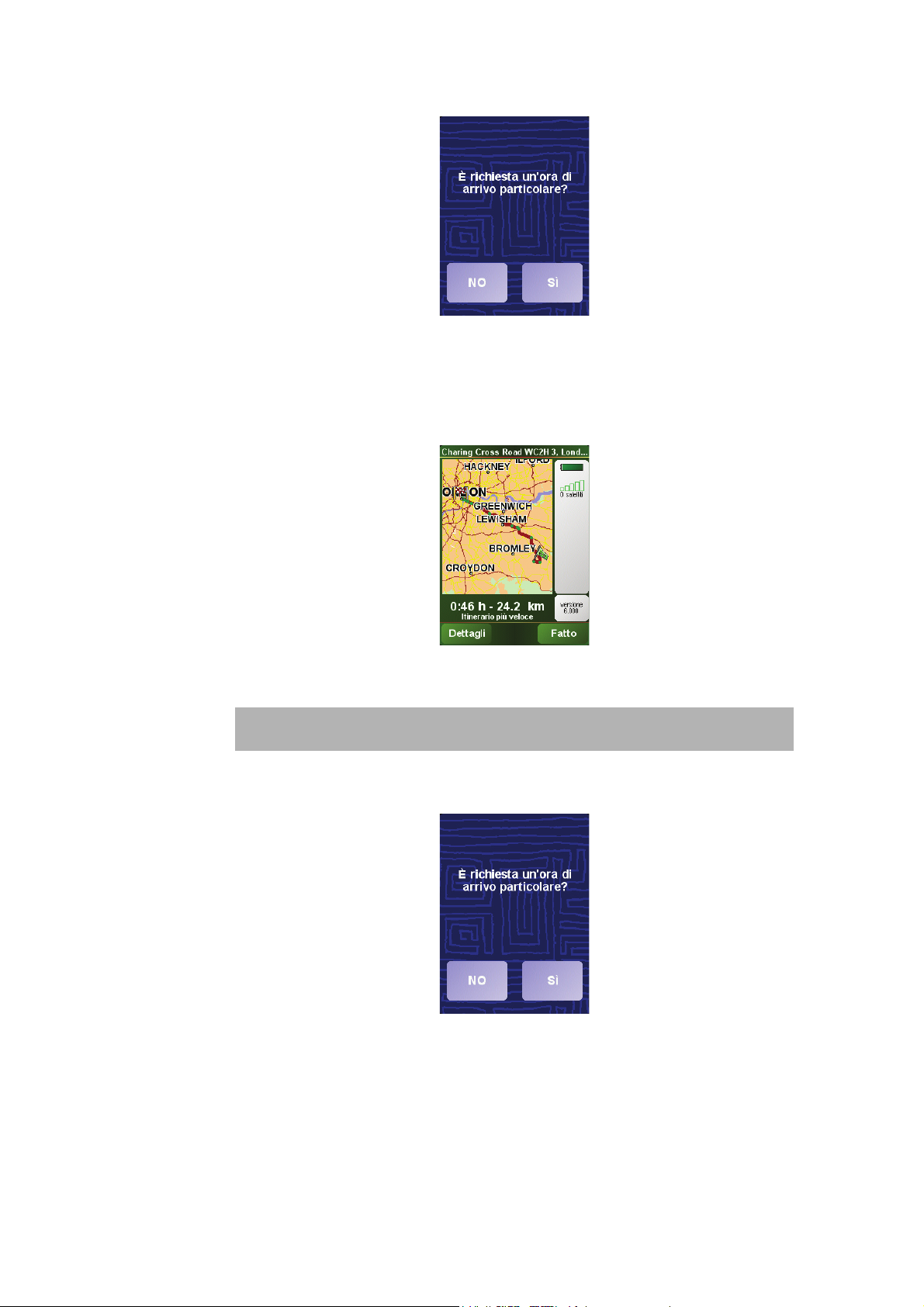
8. NAVIGATOR vi chiede se dovete arrivare ad un determinato orario.
Ore di arrivo
To cc ar e
orario. Per ulteriori informazioni, vedere
SÌ
per inserire un orario d'arrivo. NAVIGATOR mostra se arriverete in
Ore di arrivo
a pagina 7.
L'itinerario verrà quindi calcolato dal TomTom NAVIGATOR.
9. Dopo il calcolo dell'itinerario, toccare
Fatto
.
TomTom NAVIGATOR inizierà immediatamente a guidarvi verso la vostra
destinazione con istruzioni vocali e istruzioni visive sullo schermo.
Nota: Prima di poter pianificare un itinerario in questo modo,
TomTom NAVIGATOR deve prima localizzare la vostra posizione corrente.
Toccare SÌ per inserire un orario d'arrivo.
Il NAVIGATOR calcola l'orario d'arrivo e mostra se si arriverà in tempo.
È possibile utilizzare queste informazioni anche per calcolare l'ora della partenza.
Se NAVIGATOR indica che l'arrivo è previsto con 30 minuti di anticipo, è possibile
attendere e partire dopo 30 minuti, piuttosto che arrivare in anticipo.
7
Page 8
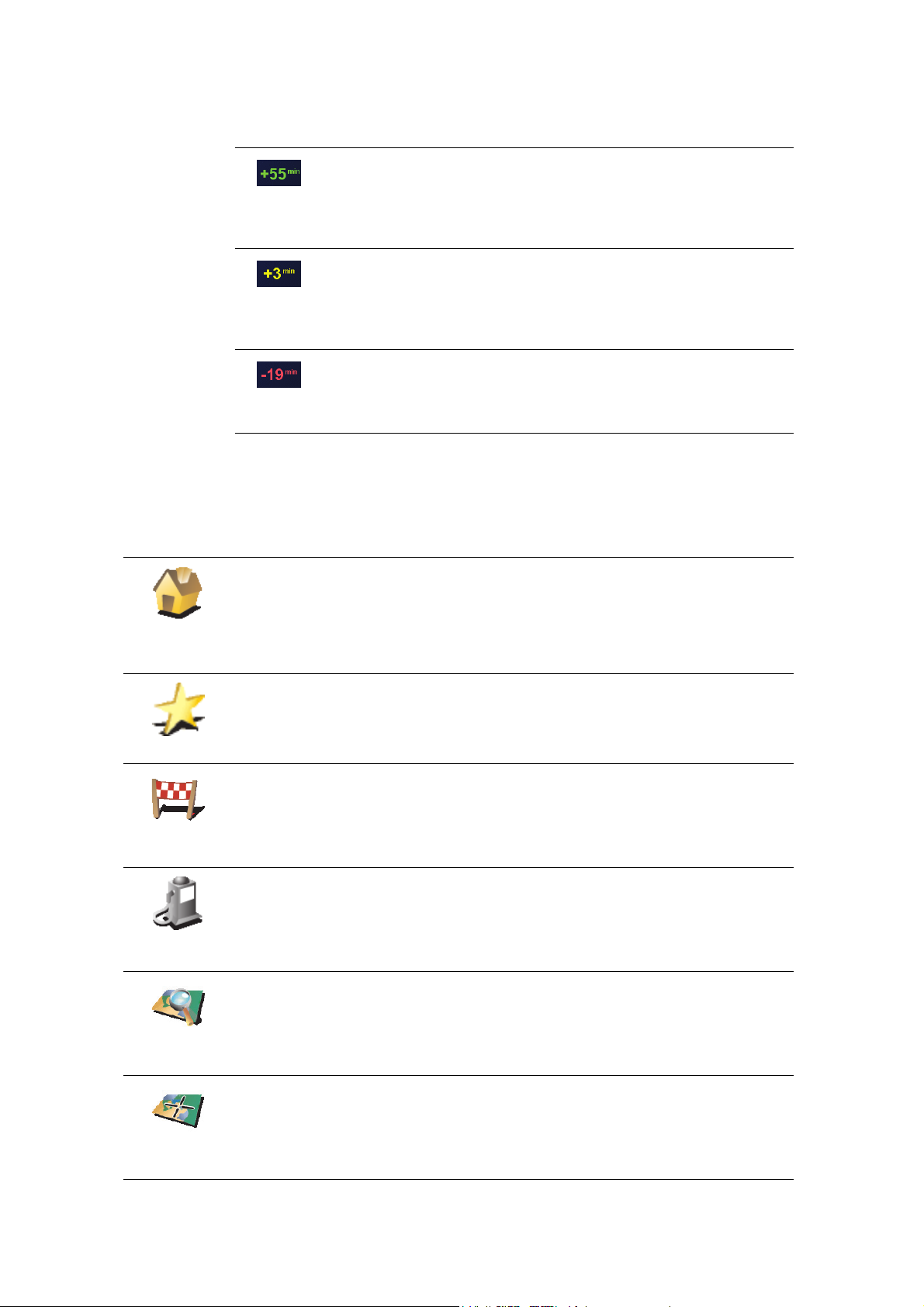
L'orario d'arrivo viene costantemente ricalcolato durante il viaggio. La barra di
stato consente di visualizzare se si arriverà in orario o in ritardo, come mostrato
sotto:
L'arrivo è previsto 55 minuti in anticipo rispetto all'orario
d'arrivo inserito.
Se l'orario d'arrivo stimato è superiore a cinque minuti prima
dell'orario inserito, esso viene visualizzato in verde.
L'arrivo è previsto 3 minuti in anticipo rispetto all'orario di arrivo
inserito.
Se l'orario d'arrivo stimato è meno di 5 minuti prima dell'orario
inserito, esso viene visualizzato in giallo.
L'arrivo è previsto con 19 minuti di ritardo.
Se l'orario d'arrivo stimato è superiore all'orario inserito, esso
viene visualizzato in rosso.
*Quali sono le altre opzioni di navigazione?
Base
Preferito
Destinazione
recente
Punto di
interesse
Quando si sceglie
Navigazione verso...
, è possibile impostare la propria
destinazione in molti modi, non solamente immettendo l'indirizzo. Le altre opzioni
sono elencate di seguito:
Toccare questo pulsante per navigare verso la posizione della propria base.
Questo pulsante verrà utilizzato probabilmente più degli altri.
Per informazioni sull'impostazione della posizione della propria base, vedere
Cambia base a pagina 32.
Toccare questo pulsante per selezionare un preferito come destinazione.
Per ulteriori informazioni sui Preferiti, vedere Preferiti a pagina 18.
Toccare questo pulsante per selezionare la destinazione da un elenco di
luoghi recentemente usati come destinazioni.
Toccare questo pulsante per navigare verso un Punto di interesse (PDI).
Per ulteriori informazioni sui PDI e sulla navigazione verso un PDI, vedere
Punti di interesse a pagina 22.
Punto sulla
mappa
Latitudine
Longitudine
Toccare questo pulsante per selezionare un punto sulla mappa come
destinazione usando il browser mappe.
Per ulteriori informazioni sul browser mappe, vedereUsare la mappa a
pagina 15.
Toccare questo pulsante per inserire una destinazione con valori di latitudine
e longitudine.
8
Page 9
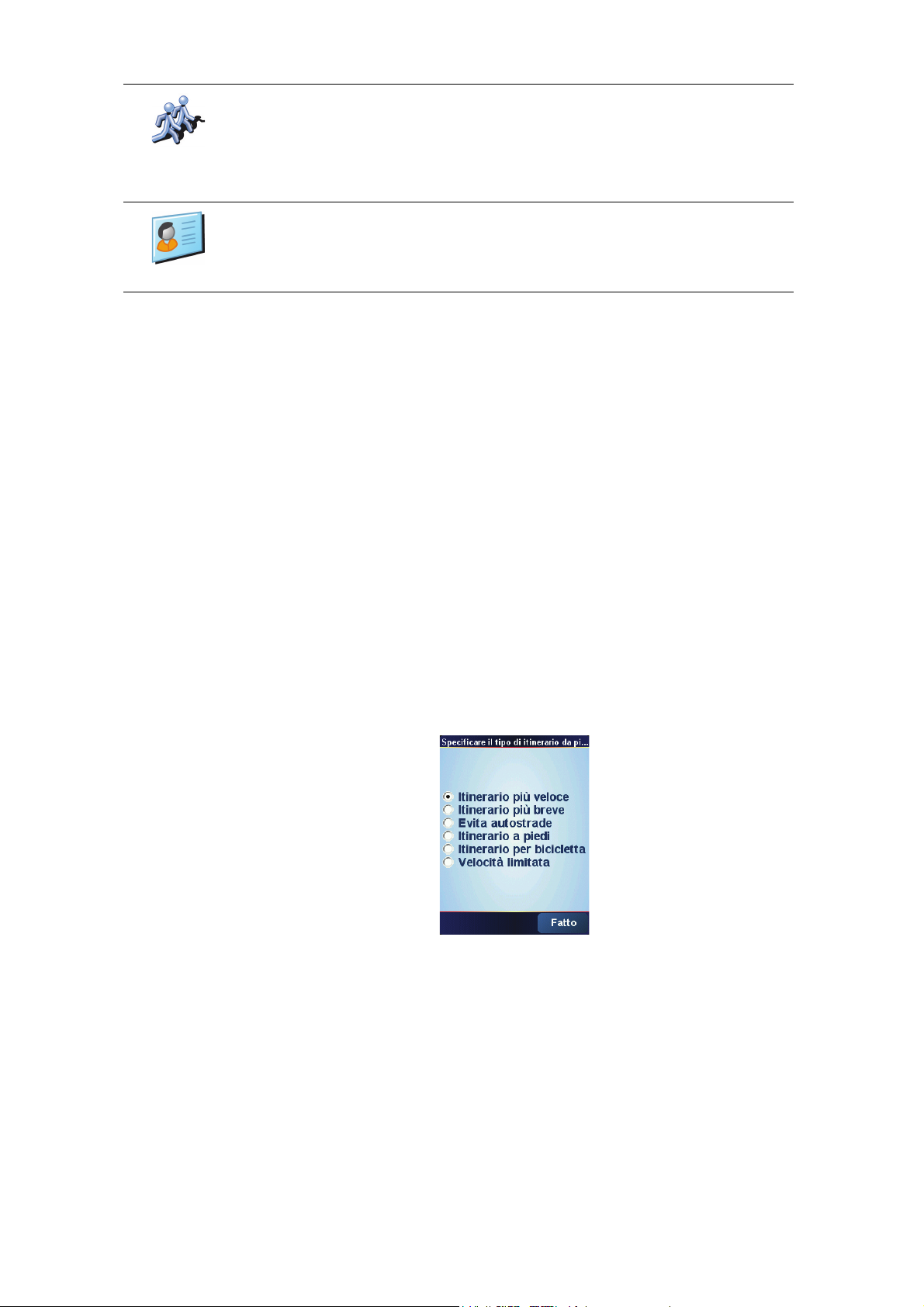
Toccare questo pulsante per navigare verso la posizione corrente di un
TomTom Amico. Tenere presente che l'Amico può spostarsi prima che lo
abbiate raggiunto.
To m Tom
Amico
Per ulteriori informazioni su TomTom Amici, vedere TomTom PLUS a pagina
41.
Toccare questo pulsante per navigare verso l'indirizzo di un contatto sul
dispositivo.
Contatto
Pianificazione anticipata
Il NAVIGATOR può essere utilizzato anche per pianificare i viaggi in anticipo
selezionando sia il punto di partenza che la destinazione. Ad esempio, è possibile
fare quanto segue:
• Scoprire la durata del viaggio prima della partenza.
• Verificare l'itinerario del viaggio che si sta pianificando.
• Verificare l'itinerario per una persona che vi deve raggiungere e descriverle il
percorso.
Per pianificare un itinerario in anticipo, procedere come indicato di seguito:
1. Toccare lo schermo per visualizzare il menu principale.
2. Toccare
Pianificazione anticipata
.
3. Selezionare il punto di partenza del viaggio analogamente a come si seleziona
normalmente la destinazione.
4. Impostare la destinazione del viaggio.
5. Scegliere il tipo di itinerario da pianificare.
•
Itinerario più veloce
•
Itinerario più breve
- l'itinerario percorribile nel minor tempo possibile.
- la distanza più breve tra le posizioni impostate. Questo
può non essere il più veloce, specialmente se l'itinerario più breve passa
attraverso una città.
•
Evita autostrade
•
Itinerario a piedi
•
Itinerario per bicicletta
•
Velocità limitata
- un itinerario che evita di percorrere autostrade.
- un itinerario calcolato per percorrere la distanza a piedi.
- un itinerario per percorrere la distanza in bicicletta.
- un itinerario per un veicolo che può viaggiare solo ad una
velocità limitata. È necessario specificare la velocità massima.
9
Page 10
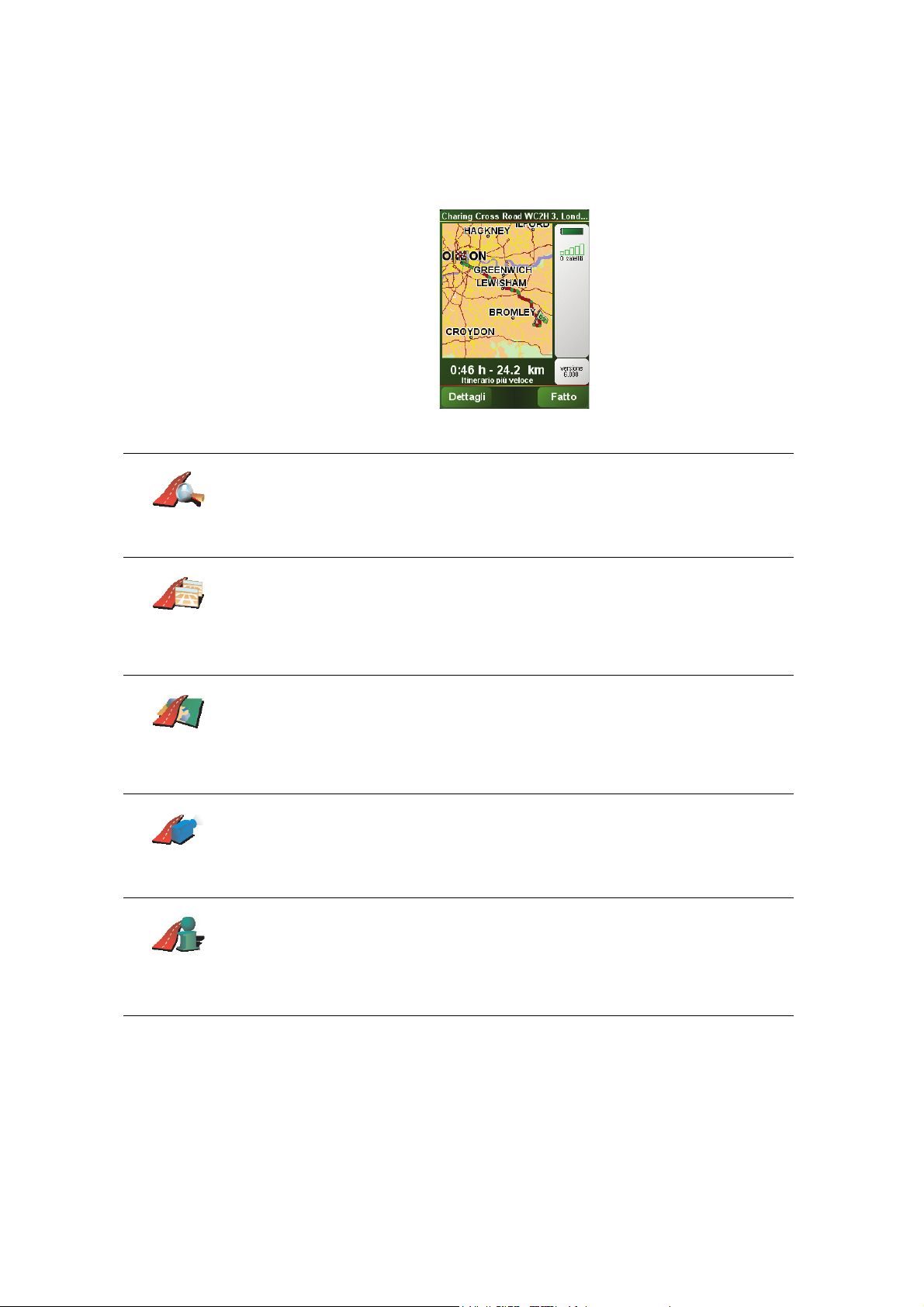
6. Il TomTom NAVIGATOR pianifica l'itinerario tra le due posizioni selezionate.
Ulteriori informazioni sull'itinerario
Formato
testo
Formato
grafico
Per scoprire i dettagli dell'itinerario, toccare il pulsante
Dettagli
sulla schermata del
riepilogo dell'itinerario.
Si potranno quindi selezionare le seguenti opzioni:
Toccare questo pulsante per ottenere un elenco di tutte le istruzioni di svolta
lungo l'itinerario.
Ciò è particolarmente utile se è necessario spiegare un percorso a qualcun
altro.
Toccare questo pulsante per visualizzare ogni svolta del viaggio. Toccare le
frecce verso destra e verso sinistra per spostarsi in avanti e indietro lungo il
viaggio.
Toccare lo schermo per spegnere il display 3D e visualizzare la mappa
dall'alto.
Consulta
mappa
itinerario
Mostra demo
itinerario
Mostra
riepilogo
itinerario
Toccare questo pulsante per visualizzare una panoramica dell'itinerario
utilizzando il browser mappe.
Per ulteriori informazioni sul browser mappe, vedere Usare la mappa a
pagina 15.
Toccare questo pulsante per vedere una demo del viaggio. La demo può
essere interrotta in qualunque momento sfiorando lo schermo.
Toccare questo pulsante per aprire lo schermo di riepilogo itinerario.
10
Page 11

Visualizzazione di guida
Capitolo 3
Visualizzazione di guida
A
Pulsanti per ingrandire e ridurre la schermata sulla propria posizione (solo
dispositivi con touchscreen).
Per ingrandire e ridurre la schermata sulla propria posizione sui dispositivi
sprovvisti di touchscreen, spingere il joystick verso l'alto per ingrandire o verso
il basso per ridurre.
B
Posizione corrente.
C
Il nome della prossima strada importante o del cartello stradale successivo, se
applicabile.
D
Istruzione successiva.
Quest'area mostra cosa fare e quando farlo.
Digitare quest'area per ripetere l'ultima istruzione vocale e per cambiare il
volume.
E
Nome della via successiva in cui svoltare.
F
Informazioni sul viaggio.
Normalmente, quest'area mostra il tempo restante del viaggio, la distanza
rimanente e l'ora di arrivo. Per impostare le informazioni da visualizzare, toccare
Preferenze barra di stato
G
Indicatore dell'intensità del segnale GPS.
Per maggiori informazioni sul GPS, vedere
nel menu
Preferenze
Come funziona la navigazione?
.
pagina 45.
a
11
Page 12

Capitolo 4
Menu
Menu
Menu principale
Sfiorare lo schermo in qualsiasi momento se TomTom NAVIGATOR mostra la
visualizzazione di guida per aprire il menu principale.
•
Navigazione verso....
Sfiorare questo pulsante per iniziare a pianificare un itinerario.
•
Trova alternativa...
Sfiorare questo pulsante per evitare parte dell'itinerario, passare da una località
specifica o calcolare un itinerario alternativo.
•
TomTom Traffico
Sfiorare questo pulsante per attivare o disattivare le informazioni sul traffico. Per
maggiori informazioni, vedere
•
Aggiungi a preferiti
Sfiorare questo pulsante per creare un Preferito.
•
Cambia preferenze
Questo pulsante consente di accedere al menu Preferenze, Si possono
cambiare molte cose sul modo in cui il TomTom NAVIGATOR funziona e sul suo
aspetto. Per maggiori informazioni, vedere
TomTom Traffic (Traffico)
Preferenze
a pagina 30.
a pagina 38.
12
Page 13
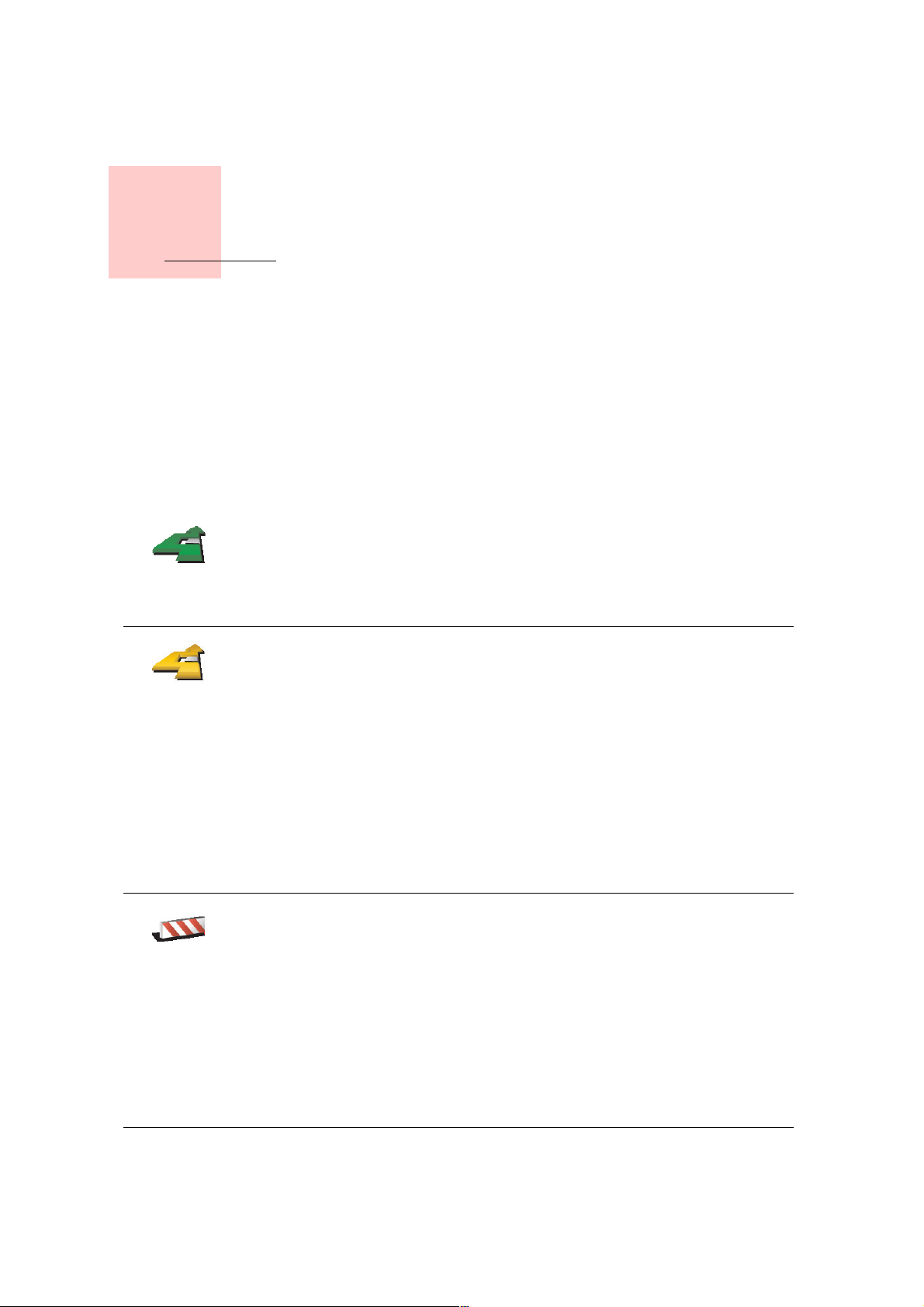
Ricerca di itinerari alternativi
Capitolo 5
Ricerca di itinerari alternativi
Una volta pianificato un itinerario, è possibile modificarne alcune parti, senza
cambiare la propria destinazione.
Trova
alternativa...
Calcola
alternativa
Perché modificare l'itinerario?
Probabilmente per uno dei seguenti motivi:
• Si incontra un blocco stradale o una situazione di traffico intenso.
• Si desidera passare da un particolare luogo per prelevare una persona, ci si
vuole fermare a pranzo o a fare rifornimento.
• Si desidera evitare un raccordo difficile o una strada che non si gradisce.
Toccare Trova alternativa... nel menu principale per modificare l'itinerario
correntemente pianificato.
Quindi toccare una delle opzioni sotto riportate.
Toccare questo pulsante per calcolare un'alternativa all'itinerario già
pianificato.
Il NAVIGATOR cercherà un altro itinerario dalla propria posizione corrente
alla propria destinazione.
Se invece si preferisce utilizzare l'itinerario originale, toccare Ricalcola
originale.
Vantaggi dell'operazione
Evita blocco
Oltre alle strade nei pressi della propria posizione e nei pressi della
destinazione, il nuovo itinerario utilizzerà strade completamente differenti
per raggiungere la destinazione. Questo è un modo semplice per calcolare
un itinerario completamente differente.
Toccare questo pulsante nel caso si incontri un blocco stradale o traffico
molto intenso. A questo punto si deve stabilire quale parte dell'itinerario si
vuole evitare.
Sono disponibili diverse opzioni: 100 m, 500 m, 2000 m, 5000 m. Il
NAVIGATOR ricalcolerà l'itinerario evitando la sezione corrispondente alla
distanza selezionata.
Tenere presente che, una volta ricalcolato l'itinerario, sarà probabilmente
necessario lasciare entro breve la strada che si sta percorrendo.
Nel caso il blocco stradale non sia più presente, toccare Ricalcola originale
per tornare all'itinerario originale.
13
Page 14
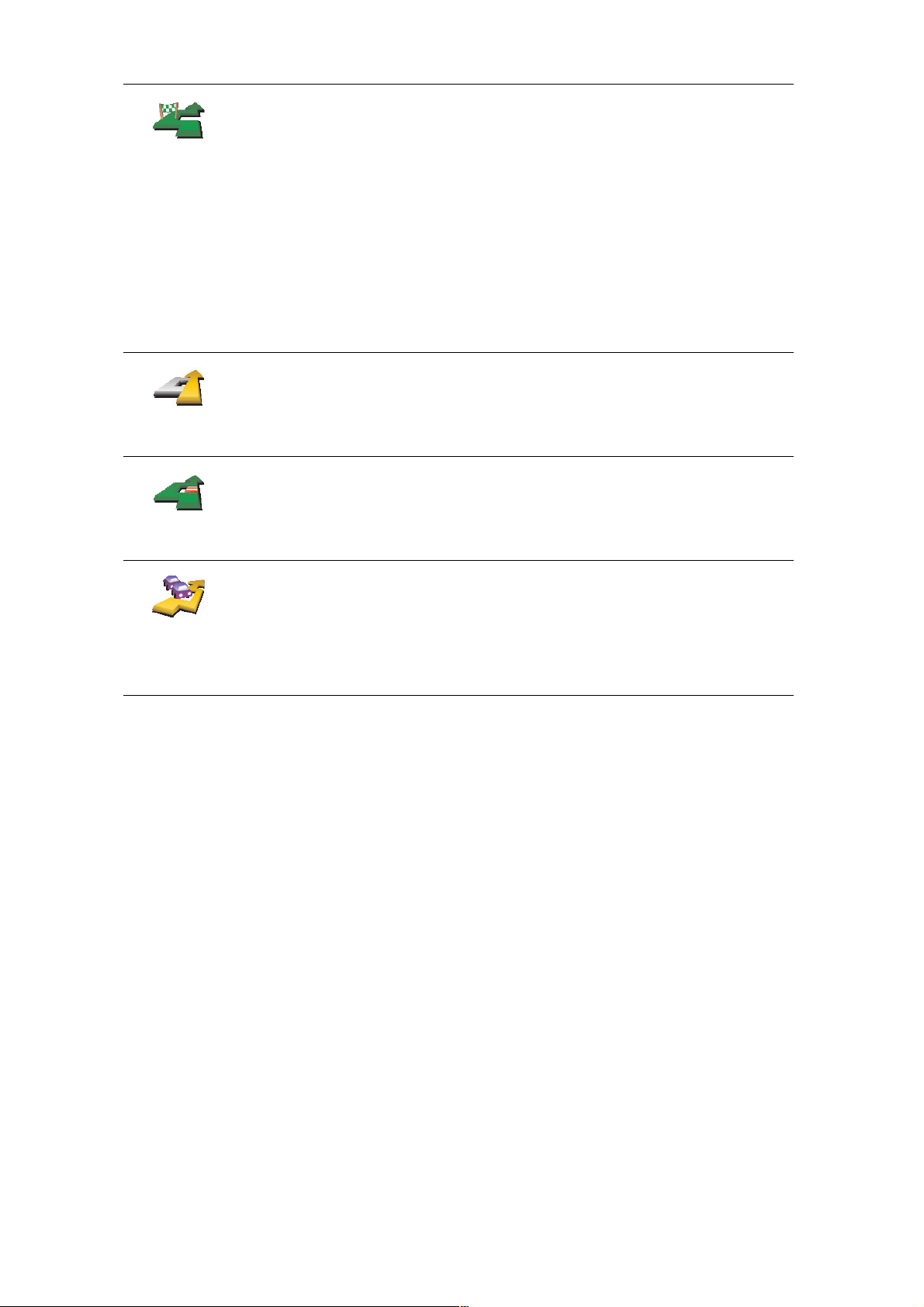
Passa da...
Ricalcola
originale
Evita parte
d'itinerario
Toccare questo pulsante per modificare l'itinerario in modo da passare per
una determinata località, per esempio per far salire a bordo una persona
lungo il percorso.
La posizione da cui si desidera passare può essere selezionata
analogamente a come si seleziona una destinazione. Si possono quindi
scegliere le stesse opzioni, per esempio, Indirizzo, Preferito, Punto di
interesse e Punto sulla mappa.
Il NAVIGATOR calcolerà un nuovo itinerario verso la destinazione che
passerà attraverso la posizione scelta.
Questo pulsante consente di scegliere una sola posizione attraverso cui
passare. Per passare attraverso più posizioni, usare un Itinerario. Per
maggiori informazioni, vedere Pianificazione itinerari a pagina 27.
Toccare questo pulsante per tornare all'itinerario originale senza alcuna
deviazione per evitare blocchi o per passare attraverso posizioni particolari.
Toccare questo pulsante per evitare una parte dell'itinerario. Usare questo
pulsante nel caso in cui l'itinerario preveda una strada o un raccordo non
gradito o con noti problemi di traffico.
Si sceglie quindi la strada da evitare da un elenco di strade nell'itinerario.
Considera
ritardi
Toccare questo pulsante per ricalcolare l'itinerario affinché vengano evitati il
più possibile i problemi legati al traffico. Il NAVIGATOR verificherà se vi sono
problemi di traffico lungo l'itinerario ed elaborerà l'itinerario migliore per
evitarli.
Per maggiori informazioni sull'uso di TomTom Traffico, vedere TomTom
Traffic (Traffico) a pagina 38.
14
Page 15
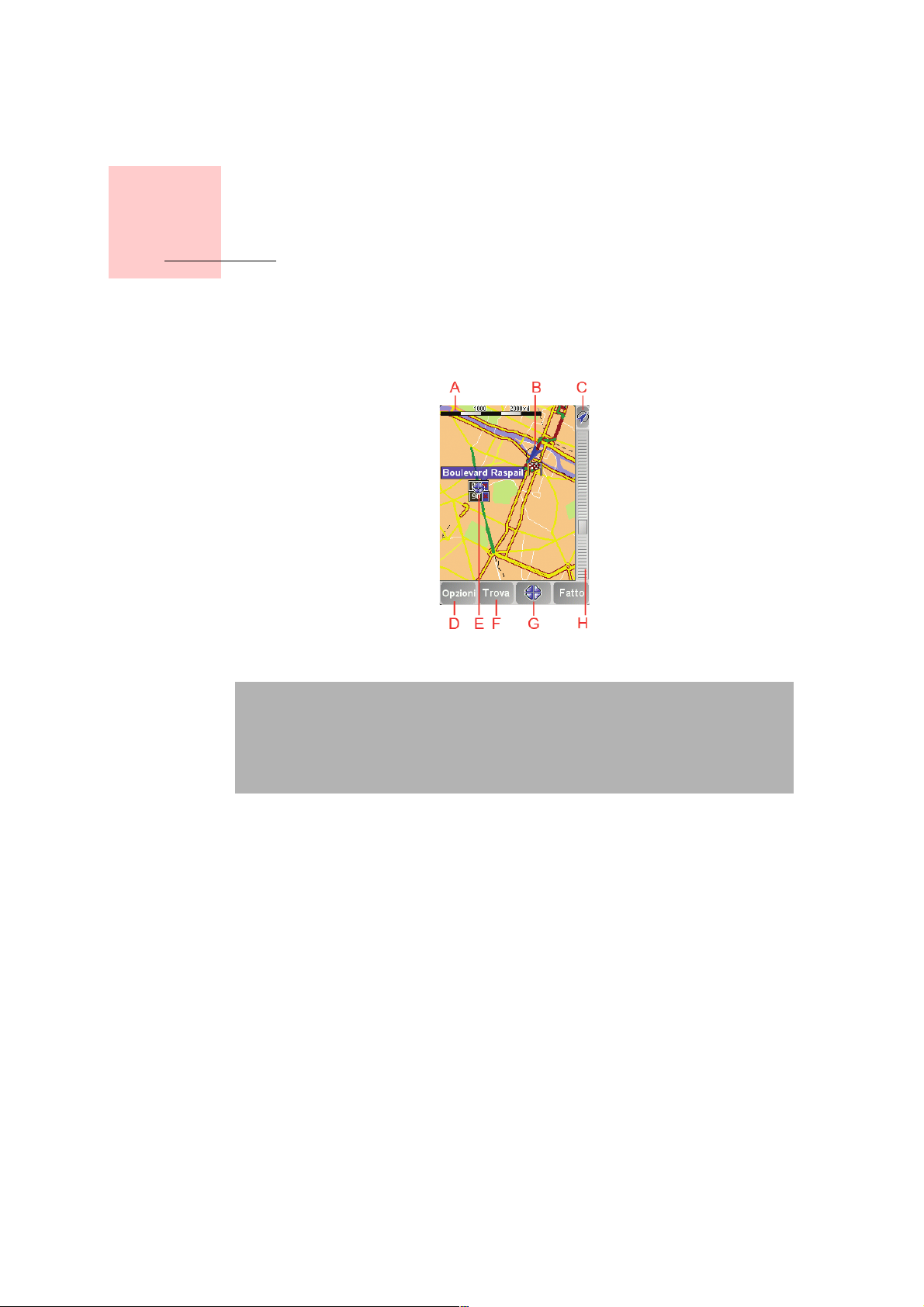
Capitolo 6
Usare la mappa
Usare la mappa
Ogni volta che si utilizza TomTom NAVIGATOR per pianificare un itinerario, viene
usata la mappa. In ogni caso, è possibile usare la mappa in molti altri modi.
Per aprire la mappa, toccare
Nota: se si utilizza TomTom NAVIGATOR su un dispositivo sprovvisto di
touchscreen, il browser mappe viene visualizzato in modo leggermente
diverso. La scala della mappa non è presente e sono visualizzabili solo due
pulsanti: Opzioni e Fatto. I pulsanti Trova e Cursore fanno parte del menu
Opzioni. Utilizzare i tasti numerici per ingrandire. Per ulteriori informazioni,
vedere sotto.
Scorri mappa
nel
Menu principale
.
Posizionare il dito sullo schermo e trascinarlo per spostare la mappa. In alternativa,
è anche possibile esplorare la mappa spostando il cursore. Usare il joystick per
spostare il cursore.
A
Scala della mappa
Spostare la maniglia sulla scala della mappa per ingrandire e ridurre la
schermata sulla posizione del cursore.
Sui dispositivi sprovvisti di touchscreen, è possibile ingrandire e ridurre la
schermata sulla posizione del cursore mediante i tasti numerici. Usare OK per
ingrandire. Usare 0 per ridurre. Usare i numeri da 1 a 9 per selezionare un livello
di ingrandimento impostato.
B
Posizione corrente
C
Pulsante GPS.
Sfiorare questo pulsante per centrare la mappa sulla posizione corrente.
D
Il pulsante Opzioni
Usare il pulsante Opzioni per impostare ciò che viene mostrato sulla mappa.
15
Page 16

Sui dispositivi sprovvisti di touchscreen, selezionare il pulsante Opzioni per
aprire il menu Opzioni. Nel menu Opzioni, è possibile trovare i pulsanti che non
sono visualizzati nel browser mappe: il pulsante Trova e il pulsante Cursore. È
anche possibile impostare ciò che viene visualizzato sulla mappa e centrare la
mappa sulla propria posizione GPS.
E
Il cursore
F
Il pulsante Trova
Sfiorare questo pulsante per trovare indirizzi specifici e Punti di Interesse sulla
mappa.
G
Il pulsante del Cursore
Sfiorare questo pulsante per navigare alla posizione del cursore, fare della
posizione del cursore un Preferito, oppure trovare un Punto di Interesse vicino
alla posizione del cursore. Vedere di seguito per ulteriori informazioni.
H
La barra dello zoom.
Modificare la scala della mappa spostando la barra dello zoom in su o in giù.
Utilizzo del pulsante Cursore
È possibile usare indirizzi e Punti di interesse(PDI), ad esempio, ristoranti, stazioni
dei treni e aree di servizio.
Naviga a quel
punto
Trova PDI in
vicinanze
Con il pulsante Cursore è possibile usare ciò che è stato trovato. Sfiorare il
pulsante del cursore per aprire la pagina dei pulsanti indicata qui sotto:
Sfiorare questo pulsante per navigare verso la posizione del cursore.
NAVIGATOR calcolerà l'itinerario in questione.
Sfiorare questo pulsante per trovare un PDI vicino alla posizione del cursore.
Ad esempio, se si è trovato un ristorante in cui andare, è possibile cercare
un'autorimessa nelle vicinanze.
Centra su
mappa
Sfiorare questo pulsante per riposizionare la mappa in modo che la
posizione del cursore corrente sia al centro dello schermo.
16
Page 17

Aggiungi a
preferiti
Aggiungi a
PDI
Passa da...
Toccare questo pulsante per creare un Preferito alla posizione del cursore.
Per maggiori informazioni sui preferiti, vedere Preferiti a pagina 18.
Toccare questo pulsante per creare un PDI alla posizione del cursore.
Per maggiori informazioni sui PDI, vedere Punti di interesse a pagina 22.
Sfiorare questo pulsante per passare attraverso la posizione del cursore.
Questo pulsante è disponibile solo se si sta attualmente raggiungendo una
destinazione.
17
Page 18

Capitolo 7
Preferiti
Preferiti
Cosa sono i Preferiti?
I Preferiti sono i luoghi in cui ci si reca frequentemente. È possibile creare i Preferiti
per non dover inserire l'indirizzo ogni volta che si vuole navigare verso quel punto.
Non devono necessariamente essere luoghi che piacciono, ma semplicemente
degli indirizzi utili.
Come si crea un Preferito?
Base
Preferito
Indirizzo
Dal menu principale, toccare
Nota: il pulsante Aggiungi preferito può non apparire sulla prima pagina del
Menu principale. Toccare la freccia per aprire altre pagine nel Menu
principale.
È possibile selezionare la posizione del Preferito dall'elenco seguente.
Assegnare al Preferito un nome che sia facile da ricordare. Il NAVIGATOR
suggerisce sempre un nome, generalmente l'indirizzo del Preferito. Per inserire il
nome, è sufficiente digitarlo. Non è necessario eliminare il nome suggerito.
È possibile impostare la posizione della base come Preferito.
Non è possibile creare un Preferito da un altro Preferito. Questa opzione non
sarà mai disponibile in questo menu.
Per rinominare un Preferito, sfiorare Gestione preferiti nel menu Preferenze.
Per maggiori informazioni, vedere Gestione preferiti a pagina 32.
È possibile definire un indirizzo come Preferito. Quando si immette un
indirizzo, è possibile scegliere fra quattro opzioni, Le stesse opzioni che
appaiono nel menu Navigazione verso...:
• Centro città
Aggiungi a preferiti
.
• Numero civico
• Codice postale (pienamente supportato solo nel Regno Unito e nei Paesi
Bassi)
• Incrocio
18
Page 19

Destinazione
recente
Punto di
interesse
Selezionare un luogo preferito da un elenco di luoghi usati recentemente
come destinazioni.
È possibile aggiungere un Punto di interesse (PDI) come Preferito.
Qual è l'utilità?
In caso di visita ad un PDI di particolare interesse, per esempio un ristorante,
è possibile aggiungerlo come Preferito.
Per aggiungere un PDI come Preferito, sfiorare questo pulsante ed eseguire
quanto segue:
1. Limitare la scelta dei PDI selezionando l'area in cui essi si trovano.
È possibile selezionare una di queste opzioni:
• PDI in vicinanze - per effettuare la ricerca da un elenco di PDI ubicati
nei pressi della propria posizione corrente.
• PDI in città - per scegliere un PDI in una determinata località o città. È
necessario specificare una città.
• PDI vicino a base - per effettuare la ricerca da un elenco di PDI ubicati
nei pressi della propria base.
Se si sta attualmente navigando verso una destinazione, è possibile
selezionare da un elenco di PDI presenti sull'itinerario o vicini alla
destinazione. Scegliere una di queste opzioni:
• PDI lungo il percorso
• PDI vicino a destinazione
2. Selezionare la categoria di PDI.
Toccare la categoria di PDI se appare o toccare la freccia per effettuare la
scelta dall'elenco completo.
Toccare Qualsiasi categoria PDI per effettuare la ricerca di un PDI in base
al nome.
Per maggiori informazioni sui PDI, vedere Punti di interesse a pagina 22.
Posizione
GPS
Toccare questo pulsante per aggiungere la posizione corrente come
Preferito.
Ad esempio, se si è fermi in una posizione che interessa, mentre ci si trova
in quella posizione è possibile premere questo pulsante per creare un
Preferito.
19
Page 20

Punto sulla
mappa
Latitudine
Longitudine
Toccare questo pulsante per creare un Preferito usando il browser mappe.
Selezionare la posizione del Preferito mediante il cursore, quindi toccare
Fatto.
Per ulteriori informazioni sul browser mappe, vedere Usare la mappa a
pagina 15.
Toccare questo pulsante per creare un Preferito inserendo i valori di
latitudine e longitudine.
Toccare questo pulsante per trasformare in preferita la posizione corrente di
un TomTom Amico.
To m Tom
Amico
Per maggiori informazioni su TomTom Amici, vedere TomTom PLUS a
pagina 41.
Toccare questo pulsante per aggiungere nei Preferiti l'indirizzo di un contatto
sul dispositivo.
Contatto
Come si usa un Preferito?
Generalmente si usa un Preferito come mezzo di navigazione verso una
destinazione senza dover immettere l'indirizzo. Per navigare verso un Preferito,
procedere come indicato di seguito:
1. Toccare lo schermo per visualizzare il menu principale.
2. Toccare
3. Toccare
4. Selezionare un preferito dall'elenco.
Il NAVIGATOR calcola automaticamente l'itinerario.
5. Una volta calcolato l'itinerario, toccare
Navigazione verso...
Preferito
.
Fatto
.
Il NAVIGATOR inizierà immediatamente a guidarvi a destinazione con istruzioni
vocali e istruzioni visive sullo schermo.
Quanti Preferiti è possibile creare?
È possibile creare fino a 48 preferiti. Per aggiungerne altri, suggeriamo di creare
alcune categorie di PDI e di aggiungere alcuni preferiti come PDI.
Per maggiori informazioni sui PDI, vedere
Come si elimina un Preferito?
1. Toccare lo schermo per visualizzare il menu principale.
2. Toccare
Cambia preferenze
Punti di interesse
per aprire il menu Preferenze.
20
a pagina 22.
Page 21

3. Toccare
Gestione preferiti
.
Suggerimento: toccare la freccia per passare ai pulsanti della pagina
successiva.
4. Toccare il preferito da eliminare.
5. Toccare
Elimina
.
Come si modifica il nome di un Preferito?
1. Toccare lo schermo per visualizzare il menu principale.
2. Toccare
3. Toccare
Suggerimento: toccare la freccia per passare ai pulsanti della pagina
successiva.
4. Toccare il preferito da rinominare.
5. Toccare
Cambia preferenze
Gestione preferiti
Rinomina
.
per aprire il menu Preferenze.
.
21
Page 22

Capitolo 8
Punti di interesse
Punti di interesse
I Punti di interesse o PDI sono luoghi di interesse sulla mappa. Ecco alcuni esempi:
•Ristoranti
•Hotel
•Musei
•Autorimesse
• Stazioni di servizio
Visualizzazione dei PDI sulla mappa
Attiva/
disattiva PDI
1. Toccare
2. Selezionare le categorie dei PDI da visualizzare sulla mappa.
To cc ar e
Attiva/disattiva PDI
Trova
per effettuare la ricerca di un PDI in base al nome.
nel menu Preferenze.
3. Toccare
I PDI selezionati verranno visualizzati sulla mappa come simboli.
Fatto
Navigazione verso un PDI
1. Toccare lo schermo per visualizzare il menu principale.
2. Toccare
3. Toccare
4. Limitare la scelta dei PDI selezionando l'area in cui essi si trovano.
Navigazione verso....
Punto di interesse
.
nel Menu principale.
.
22
Page 23

È possibile selezionare una di queste opzioni:
•
PDI in vicinanze
- per effettuare la ricerca da un elenco di PDI ubicati nei
pressi della propria posizione corrente.
•
PDI in città
- per scegliere un PDI in una determinata località o città. È
necessario specificare una città.
•
PDI vicino a base
- per effettuare la ricerca da un elenco di PDI ubicati nei
pressi della propria base.
Se si sta attualmente navigando verso una destinazione, è possibile selezionare
da un elenco di PDI presenti sull'itinerario o vicini alla destinazione. Scegliere
una di queste opzioni:
•
PDI lungo il percorso
•
PDI vicino a destinazione
5. Selezionare la categoria del PDI:
Una volta selezionato un PDI, l'itinerario verso il PDI viene calcolato dal
To mTo m N AV I GA TO R .
Gestione dei PDI
Toccare
Nota: il pulsante Gestione PDI è disponibile solo quando appaiono tutti i
Gestione PDI
pulsanti del menu. Per mostrare tutti i pulsanti del menu, toccare Mostra
TUTTE le opzioni di menu nel menu Preferenze.
Ad esempio, è possibile fare quanto segue:
• Creare le proprie categorie di PDI e aggiungervi PDI.
• Impostare messaggi di avvertimento quando ci si sta avvicinando a un PDI.
Perché creare PDI personali?
To cc ar e
Qualsiasi categoria PDI
per effettuare la ricerca di un PDI in base al
nome.
Toccare la categoria del PDI, se visualizzata.
Toccare la freccia per effettuare la scelta dall'elenco completo di categorie.
Selezionare la categoria dall'elenco o iniziare a digitare il nome della categoria
e selezionarla quando appare nell'elenco.
Gestione PDI
dal menu Preferenze.
Il PDI funge da scorciatoia: dopo avere salvato una posizione come PDI, non sarà
più necessario digitare nuovamente l'indirizzo per raggiungerla. Tuttavia la
creazione di un PDI non comporta solo il salvataggio di una posizione.
23
Page 24

• Numero telefonico: quando si crea un PDI, è possibile associarvi un numero
telefonico.
• Categorie: quando si crea un PDI, lo si deve inserire in una categoria.
Ad esempio, è possibile creare una categoria di PDI chiamata "Ristoranti preferiti".
Per ciascun PDI, salvare il numero telefonico in modo da poterlo chiamare tramite
il NAVIGATOR per prenotare un tavolo.
Come si crea un PDI personale?
1. Toccare lo schermo per visualizzare il menu principale.
Aggiungi
categ. PDI
Aggiungi PDI
Base
2. Toccare
3. Toccare
Cambia preferenze
Gestione PDI
.
.
4. Prima di aggiungere un PDI, è necessario creare almeno una categoria di PDI.
Ciascun PDI viene assegnato a una categoria. È possibile aggiungere PDI solo
alle categorie create dall'utente.
To cc ar e
Aggiungi categ. PDI
.
5. Inserire un nome per la categoria PDI, ad esempio "Amici" o "Ristoranti preferiti".
Selezionare quindi un contrassegno per la categoria creata.
6. Toccare
Aggiungi PDI
.
7. Selezionare la categoria alla quale aggiungere il PDI.
8. Selezionare la posizione del PDI dall'elenco seguente.
È possibile impostare la posizione della base come PDI.
Se si vuole modificare la posizione della base, è possibile creare un PDI di
tale posizione prima di modificarla.
Preferito
Indirizzo
Destinazione
recente
È possibile creare un PDI da un preferito.
È possibile creare solo un numero limitato di preferiti. Per creare un maggior
numero di preferiti, è necessario prima cancellarne alcuni. Prima di
eliminare un preferito, può essere opportuno trasformarlo in un PDI in modo
da non perdere l'indirizzo.
È possibile definire un indirizzo come PDI. Quando si immette un indirizzo, è
possibile scegliere fra quattro opzioni, Le stesse opzioni che appaiono nel
menu Navigazione verso....:
• Centro città
• Numero civico
• Codice postale (pienamente supportato solo nel Regno Unito e nei Paesi
Bassi)
• Incrocio
Selezionare una posizione PDI da un elenco di luoghi usati recentemente
come destinazioni.
24
Page 25

Punto di
interesse
Posizione
GPS
Punto sulla
mappa
Latitudine
Longitudine
È possibile aggiungere un Punto di interesse già esistente come PDI. Ad
esempio, se si sta creando una categoria di PDI relativa ai propri ristoranti
preferiti, usare questa opzione invece di inserire gli indirizzi dei ristoranti.
Toccare questo pulsante per aggiungere la posizione corrente come PDI.
Ad esempio, se si è fermi in una posizione che interessa, mentre ci si trova
in quella posizione è possibile premere questo pulsante per creare un PDI.
Toccare questo pulsante per creare un PDI usando il browser mappe.
Selezionare la posizione del PDI mediante il cursore, quindi toccare Fatto.
Per ulteriori informazioni sul browser mappe, vedere Usare la mappa a
pagina 15.
Toccare questo pulsante per creare un PDI inserendo i valori di latitudine e
longitudine.
Toccare questo pulsante per trasformare in PDI la posizione corrente di un
TomTom Amico.
To m Tom
Amico
Per maggiori informazioni su TomTom Amici, vedere TomTom PLUS a
pagina 41.
Toccare questo pulsante per trasformare in PDI l'indirizzo di un contatto sul
dispositivo.
Contatto
Come si possono impostare gli avvisi di PDI?
1. Toccare lo schermo per visualizzare il menu principale.
Avvisa vicino
a PDI
2. Toccare
3. Toccare
Nota: il pulsante Gestione PDI è disponibile solo quando appaiono tutti i
pulsanti del menu. Per mostrare tutti i pulsanti del menu, toccare Mostra
TUTTE le opzioni di menu nel menu Preferenze.
4. Toccare
5. Selezionare la categoria PDI per la quale ricevere un avviso.
Selezionare la categoria dall'elenco o iniziare a digitare il nome della categoria
e selezionarla quando appare nell'elenco.
Cambia preferenze
Gestione PDI
.
Avvisa vicino a PDI
.
.
6. Definire a quale distanza deve trovarsi il PDI quando si riceve un avviso.
25
Page 26

7. Scegliere il suono di avviso per la categoria di PDI selezionata.
26
Page 27

Capitolo 9
Pianificazione itinerari
Pianificazione itinerari
Cos'è un itinerario?
Un itinerario è la pianificazione di un viaggio che prevede più fermate oltre alla
destinazione finale.
Un itinerario è composto dai seguenti elementi:
• Destinazioni - il punto finale di un determinato viaggio, il luogo in cui si desidera
arrivare.
• Punti di passaggio - punti lungo il viaggio da cui si desidera passare.
Ecco un esempio di itinerario:
Questo simbolo indica le destinazioni.
Questo simbolo indica i punti di passaggio.
Quando si usa un itinerario?
È possibile usare un itinerario per i seguenti tipi di viaggio:
• Una vacanza in un paese dove si prevede di fare numerose fermate.
• Un viaggio in auto di due giorni con sosta notturna.
• Un breve viaggio che passa attraverso particolari Punti di interesse.
In tutti questi esempi è possibile toccare
Tuttavia, se si utilizza un itinerario, è possibile risparmiare tempo programmando
tutto in anticipo.
Navigazione verso...
per ogni località.
27
Page 28

Creazione di un itinerario
1. Toccare lo schermo per visualizzare il menu principale.
Pianificazione
itinerari
2. Toccare
Sullo schermo appare Pianificazione itinerari. Inizialmente non vi sono punti
sull'itinerario.
3. Toccare
Pianificazione itinerari
Aggiungi
Suggerimento
È possibile aggiungere punti all'itinerario in qualsiasi ordine e organizzarli
nell'itinerario in seguito.
Procedere lungo un itinerario
Quando si utilizza un itinerario per la navigazione, l'itinerario verrà calcolato per la
prima destinazione sull'itinerario. Il TomTom NAVIGATOR calcola la distanza e il
tempo rimanenti per la prima destinazione e non per l'intero itinerario.
Non appena si inizia ad utilizzare un itinerario, il percorso viene calcolato dalla
propria posizione corrente. Non è necessario impostare un punto di partenza.
Una volta attraversato un punto di passaggio o una volta raggiunta una
destinazione, tali punti vengono contrassegnati come visitati.
I punti di passaggio vengono visualizzati sulla mappa ma il NAVIGATOR non
fornisce avvisi quando ci si avvicina o si raggiunge un punto di passaggio.
.
e selezionare una posizione.
Organizzazione di un itinerario
Toccare un punto sull'itinerario per aprire una pagina di pulsanti che consentono
di modificare tale punto. Sono disponibili i seguenti pulsanti.
Questo pulsante permette di trasformare una destinazione in un punto di
passaggio.
Segna come
passaggio
Segna come
destinazione
Tenere presente che i punti di passaggio sono punti lungo il percorso verso
la propria destinazione dai quali si desidera passare e che le destinazioni
sono località in cui ci si desidera fermare.
Questo pulsante appare solo se il punto selezionato è una destinazione.
Questo pulsante permette di trasformare una destinazione in un punto di
passaggio.
Tenere presente che le destinazioni sono località in cui ci si desidera
fermare, mentre i punti di passaggio sono punti lungo il percorso verso la
propria destinazione dai quali si desidera passare.
Questo pulsante appare solo se il punto selezionato è un punto di
passaggio.
Toccare questo pulsante per ignorare una parte dell'itinerario. Il NAVIGATOR
ignorerà questo punto e tutti i punti precedenti nell'itinerario.
Segna come
‘visitato'
Permetterà quindi di navigare al punto successivo dell'itinerario.
Questo pulsante appare solo se si deve ancora visitare questo punto.
28
Page 29

Segna 'da
visitare'
Sposta in alto
Sposta in
basso
Mostra su
mappa
Toccare questo pulsante per ripetere una parte dell'itinerario. Il NAVIGATOR
permetterà di navigare verso questo punto, seguito dal resto dei punti
sull'itinerario.
Questo pulsante appare solo se il punto è già stato visitato.
Toccare questo pulsante per spostare verso l'alto il punto dell'itinerario.
Questo pulsante non è disponibile se il punto si trova all'inizio dell'itinerario.
Toccare questo pulsante per spostare verso il basso il punto dell'itinerario.
Questo pulsante non è disponibile se il punto si trova alla fine dell'itinerario.
Toccare questo pulsante per vedere la posizione del punto sulla mappa.
Per ulteriori informazioni sul browser mappe, vedere Usare la mappa a
pagina 15.
Toccare questo pulsante per eliminare il punto dall'itinerario.
Elimina punto
Utilizzo di un itinerario
Toccare
Dopo avere creato un itinerario, è opportuno salvarlo. Per salvare un itinerario,
toccare
Per caricare un itinerario salvato, toccare
Per creare un nuovo itinerario, toccare
toccare
Opzioni
Salva itinerario
Elimina itinerario
, quindi toccare
.
.
Inizia navigazione
Carica itinerario
Nuovo itinerario
.
.
e per eliminarne uno,
29
Page 30

Capitolo 10
Preferenze
Preferenze
Si possono modificare molte cose del modo in cui il proprio TomTom NAVIGATOR
si comporta e del suo aspetto. Toccare
Usa visione notturna / Usa visione diurna
Toccare questo pulsante per ridurre la luminosità dello schermo e utilizzare colori
più scuri sulla mappa.
Usa visione
notturna
Usa visione
diurna
Quando si usa questa funzione?
Quando fuori è buio, lo schermo del NAVIGATOR sarà più facilmente visibile se
non è troppo luminoso.
Per tornare a uno schermo e a colori più luminosi sulla mappa, toccare il pulsante
Usa visione diurna
.
Disattiva visuale 3D / Attiva visuale 3D
Toccare questo pulsante per visualizzare la mappa dall'alto mentre si sta
navigando.
Disattiva
visuale 3D
Quando si disattiva la visualizzazione 3D, è possibile scegliere se in alto la mappa
deve mostrare la direzione di viaggio oppure il nord. Se scegliete di tenere il nord
verso l'alto, la mappa non si sposterà man mano che la direzione di viaggio
cambia.
Cambia preferenze
nel Menu principale.
Per tornare a vedere la mappa dalla propria prospettiva mentre si guida, toccare
Attiva visuale 3D
Attiva visuale
3D
Quando si usa questa funzione?
In alcuni casi, è più facile osservare la mappa dall'alto, ad esempio se le strade
sono molto complicate o se si cammina e si utilizza il NAVIGATOR per navigare.
Blocco di sicurezza schermo
Toccare questo pulsante per impostare le seguenti preferenze di sicurezza:
• Blocco di sicurezza
Preferenze di
sicurezza
• Disattiva visuale mappa
.
30
Page 31

Blocco di sicurezza
Quando si attiva il blocco di sicurezza, non è possibile accedere a tutti i pulsanti e
funzioni del NAVIGATOR durante la guida.
Il Menu principale consente di visualizzare solo alcuni pulsanti che possono essere
necessari durante la guida.
Non appena l'automobile arresta la corsa, sarà possibile accedere nuovamente a
tutti i pulsanti e funzioni.
Disattiva visuale mappa
Quando si disattiva la visualizzazione della mappa, invece di visualizzare la propria
posizione su una mappa nella visualizzazione di guida, verranno visualizzate solo
le informazioni relative all'istruzione successiva.
Quando si tocca questo pulsante, si deve specificare quando la mappa deve
essere disattivata. Sono disponibili le seguenti opzioni:
•
Sempre
successiva e alle frecce. La mappa non verrà mai mostrata.
•
Oltre una certa velocità
verrà disattivata. Ciò è utile in caso di guida ad alta velocità, poiché la mappa
potrebbe rappresentare un elemento di distrazione.
•
Mai
Attiva/disattiva PDI
Toccare questo pulsante per impostare le categorie di Punti di Interesse (PDI) da
mostrare sulla mappa.
Attiva/
disattiva PDI
Selezionare i PDI che si desidera visualizzare sulla mappa dall'elenco:
- verranno visualizzate solo le informazioni relative all'istruzione
- viene impostata la velocità oltre la quale la mappa
- la mappa non viene mai disattivata.
Quando si seleziona un PDI, esso verrà mostrato sulla mappa tramite il simbolo
visibile accanto a ciascuna categoria dell'elenco precedente.
31
Page 32

Per trovare rapidamente una categoria di PDI, toccare
Trova
, quindi iniziare a
digitare il nome della categoria di PDI. Non appena la categoria appare nell'elenco,
è possibile selezionarla.
Per maggiori informazioni sui PDI, vedere
Disattiva audio / Attiva audio
Toccare questo pulsante per disattivare le istruzioni vocali. Il pulsante diventa
Attiva audio
. Se l'audio viene disattivato, vengono disattivati anche gli
avvertimenti relativi ai prossimi PDI.
Disattiva
audio
Suggerimento
Per modificare il volume, toccare Preferenze volume nel menu Preferenze.
Per maggiori informazioni, vedere Preferenze volume a pagina 32.
Per regolare velocemente il volume durante la guida, toccare l'angolo in
basso a sezione nella visualizzazione di guida e spostare il cursore.
Per cambiare la voce, toccare Cambia voce nel menu Preferenze.
Preferenze volume
Toccare questo pulsante per regolare il volume delle istruzioni vocali.
Preferenze
volume
Punti di interesse
a pagina 22.
Gestione preferiti
Toccare questo pulsante per rinominare o eliminare i Preferiti.
Per trovare velocemente un preferito, toccare Trova, quindi iniziare a digitare il
nome del preferito. Non appena il preferito appare nell'elenco, è possibile
Gestione
preferiti
selezionarlo.
Per maggiori informazioni sui preferiti, vedere
Cambia base
Toccare questo pulsante per impostare o modificare la posizione della base.
È necessario avere la propria casa come posizione della base?
Cambia base
La posizione della base può essere un luogo dove ci si reca spesso, ad esempio il
proprio ufficio. Non deve necessariamente essere la propria casa.
Perché è necessario impostare la posizione della base?
Dopo avere impostato la posizione della base, è possibile navigarvi velocemente
ogni volta che se ne ha la necessità. Nel menu
Cambia voce
Preferiti
a pagina 18.
Navigazione verso...
, toccare
Base
.
Cambia voce
Toccare questo pulsante per cambiare la voce che fornisce le istruzioni.
32
Page 33

Cambia lingua
Toccare questo pulsante per cambiare la lingua utilizzata per tutti i pulsanti e i
messaggi visualizzati sul NAVIGATOR.
Cambia
lingua
viene offerta la possibilità di cambiare anche la voce.
Preferenze retro-illuminazione
È possibile scegliere fra un'ampia gamma di lingue. Quando si modifica la lingua,
A seconda del dispositivo, questo pulsante potrebbe non essere disponibile.
In numerosi dispositivi, le preferenze di retro-illuminazione possono essere
impostate nel sistema operativo del dispositivo stesso.
Toccare questo pulsante per impostare quando si desidera spegnere la retroilluminazione sul dispositivo durante l'utilizzo di TomTom NAVIGATOR. Sono
disponibili le opzioni seguenti:
•
Preferenze
retro-
illuminazione
Sempre
•
Negli itinerari a piedi e in bicicletta
•
Quando non è in carica
•
Mai
Preferenze tastiera
Toccare questo pulsante per selezionare il formato e il layout della tastiera. Sono
disponibili due formati:
•
Preferenze
tastiera
•
Sono disponibili tre layout di tastiera:
•
•
•
La tastiera è utilizzata per inserire la destinazione o per trovare delle voci in un
elenco, ad esempio i PDI.
Nota: la tastiera non contiene accenti di alcun tipo, per alcuna lingua,
poiché non è necessario immettere lettere accentate. Digitare
semplicemente la lettera senza l'accento e il NAVIGATOR sarà in grado di
riconoscerla.
Nota: questo pulsante non è disponibile se si utilizza TomTom NAVIGATOR
su dispositivi sprovvisti di touchscreen.
Gestione mappe
Toccare questo pulsante per eseguire le seguenti funzioni:
Tas ti er a g rand e
Tastiera piccola
Tas ti er a A BC D
Tas ti er a Q WE RT Y
Tas ti er a A ZE RT Y
Gestione
mappe
•
Scarica una mappa
- è possibile acquistare nuove mappe mediante TomTom
HOME. Per maggiori informazioni, vedere
•
Cambia mappa
- toccare questo pulsante per cambiare la mappa in uso.
33
Usare TomTom HOME
a pagina 43.
Page 34

•
Elimina una mappa
- toccare questo pulsante per liberare spazio su
NAVIGATOR eliminando una mappa.
Le mappe devono essere eliminate solo dopo averne effettuato il backup. In
caso contrario, non sarà più possibile ripristinare la mappa sul NAVIGATOR.
Per ulteriori informazioni sull'esecuzione di backup, vedere
HOME
a pagina 43.
È anche possibile scaricare, aggiungere ed eliminare le mappe utilizzando
TomTom HOME.
Gestione PDI
Toccare questo pulsante per eseguire le seguenti funzioni:
• Impostare avvisi per quando si è vicini ai PDI.
Gestione PDI
Per esempio, il NAVIGATOR è in grado di segnalare se nelle vicinanze è presente
una stazione di servizio.
• Creare le proprie categorie di PDI e aggiungervi PDI.
Ad esempio, è possibile creare una categoria di PDI denominata “Amici”, e
aggiungere tutti gli indirizzi dei propri amici come PDI nella categoria.
Per maggiori informazioni sui PDI, vedere
Preferenze barra di stato
Toccare questo pulsante per selezionare le informazioni mostrate sulla barra di
stato:
Punti di interesse
Usare TomTom
a pagina 22.
Preferenze
barra di stato
• Tempo rimanente - il tempo stimato rimanente prima di raggiungere la
destinazione.
• Distanza rimanente - la distanza rimanente prima di raggiungere la destinazione.
• Ora di arrivo - l'ora di arrivo stimata.
•Ora corrente
Nota: se viene immessa un'ora di arrivo al momento della pianificazione del
viaggio, l'ora corrente non viene visualizzata. Per maggiori informazioni,
vedere Ore di arrivo a pagina 7.
• Nome via - il nome della via seguente in cui svoltare.
• Velocità - la propria velocità.
Se è disponibile il limite di velocità per la strada che si sta percorrendo, esso
viene visualizzato accanto alla propria velocità. Se si guida più veloce del limite
di velocità, la propria velocità viene visualizzata in rosso.
Nota: le informazioni relative ai limiti di velocità sono incluse nella mappa e
non sono disponibili per tutte le strade.
Appena si avvia il TomTom NAVIGATOR, viene visualizzato il tempo rimanente, la
distanza rimanente, l'ora di arrivo e il nome via.
34
Page 35

Regola colori mappa
Toccare questo pulsante per selezionare gli schemi visione usati per i colori della
mappa diurna e notturna.
È anche possibile scaricare schemi visione aggiuntivi da TomTom PLUS. Per
Regola colori
mappa
ulteriori informazioni, vedere l'opuscolo TomTom PLUS in dotazione con il
prodotto.
Preferenze pianificazione
Toccare questo pulsante per impostare il tipo di itinerario pianificato quando si
seleziona una destinazione. Sono disponibili le seguenti opzioni:
•
Chiedi a ogni pianificazione
Preferenze
pianificazione
•
Pianifica sempre l'itinerario più veloce
•
Pianifica sempre l'itinerario più breve
•
Evita sempre le autostrade
•
Pianifica sempre itinerari a piedi
•
Pianifica sempre itinerari per biciclette
•
Pianifica sempre per velocità limitata
Preferenze pedaggi
Toccare questo pulsante per impostare la modalità in cui il NAVIGATOR gestisce i
pedaggi se sono presenti nell'itinerario verso una destinazione impostata.
È possibile scegliere di evitare sempre tutti i pedaggi, di non evitarli mai oppure di
Preferenze
pedaggi
ricevere una notifica nel caso in cui un pedaggio si trovi sull'itinerario pianificato.
Se viene impostato il NAVIGATOR per ricevere una notifica in caso di presenza di
pedaggi nell'itinerario, viene richiesto se si desidera evitare la strada con pedaggio
al momento della pianificazione dell'itinerario.
Preferenze bussola
Toccare questo pulsante per selezionare la visualizzazione e la modalità di
visualizzazione della bussola. Sono disponibili le seguenti opzioni:
•
Con freccia che punta verso nord
Preferenze
bussola
la direzione verso cui ci si sta spostando si trova sulla parte superiore della
bussola.
•
Con freccia che punta nella direzione di marcia
direzione verso cui ci si sta spostando e la parte superiore della bussola
corrisponde al nord.
Se viene selezionata una di queste opzioni, in seguito viene scelto cosa
visualizzare al centro della freccia:
- la freccia è sempre indirizzata verso nord e
- la freccia mostra sempre la
•
Direzione
- la direzione di marcia viene visualizzata al centro della bussola,
come direzione della bussola.
•
Gradi
- la direzione di marcia viene visualizzata al centro della bussola, in
gradi.
•
Nulla
35
Page 36

Imposta unità
•
Con freccia che punta verso la destinazione
- la freccia è sempre indirizzata
verso la destinazione rispetto alla direzione di marcia. La distanza della
destinazione viene mostrata al centro della freccia.
•
Nessuna
- non viene visualizzata alcuna bussola.
Toccare questo pulsante per impostare le unità utilizzate per i seguenti elementi:
•Distanze
Imposta unità
•Tempo
• Latitudine e longitudine
•Temperatura
•Pressione atmosferica
Aziona con mano sinistra / Aziona con mano destra
Toccare questo pulsante per spostare pulsanti importanti, per esempio i pulsanti
Fatto
e
Annulla
o la barra di ingrandimento, nel lato sinistro dello schermo. Ciò
consente di toccare i pulsanti più agevolmente con la mano sinistra senza bloccare
lo schermo.
Aziona con
mano sinistra
Per spostare i pulsanti di nuovo sulla parte destra dello schermo, toccare
con mano destra
.
Nota: questo pulsante non è disponibile se si utilizza TomTom NAVIGATOR
su dispositivi sprovvisti di touchscreen.
Preferenze nome
Toccare questo pulsante per impostare ciò che viene visualizzato sulla mappa nella
visualizzazione di guida. Sono disponibili le seguenti opzioni:
•
Mostra n. civico prima del nome della via
Preferenze
nome
•
Mostra nomi vie
•
Mostra prossima autostrada / segnale
- quando è selezionata questa opzione,
la strada principale successiva, presente sull'itinerario, viene visualizzata sulla
parte superiore dello schermo nella visualizzazione di guida.
Aziona
Nascondi suggerimenti / Mostra suggerimenti
Toccare questo pulsante per far sì che il NAVIGATOR non fornisca suggerimenti di
tanto in tanto.
Dopo aver nascosto i suggerimenti, il pulsante diventa
Nascondi
suggerimenti
Toccare questo pulsante per attivare nuovamente i suggerimenti.
Non chiedere ora di arrivo / Chiedi ora di arrivo
Toccare questo pulsante per evitare che il NAVIGATOR richieda l'indicazione di
un'ora di arrivo specifica ogni qualvolta si pianifica un itinerario.
Non chiedere
ora di arrivo
Per riattivare questa opzione, toccare
Per maggiori informazioni, vedere
36
Chiedi ora di arrivo
Ore di arrivo
Mostra suggerimenti
.
a pagina 7.
.
Page 37

Ripristina impostazioni originali
Toccare questo pulsante per ripristinare le impostazioni originali sul
TomTom NAVIGATOR. Tutte le impostazioni, tra cui i Preferiti, la base, gli
avvertimenti per i PDI e tutti gli itinerari creati, oltre alle recenti destinazioni, le
chiamate effettuate e ricevute recenti, verranno eliminate.
Ripristina
impostazioni
originali
37
Page 38

Capitolo 11
TomTom Traffic (Traffico)
TomTom Traffic (Traffico)
TomTom Traffic (Traffico)
TomTom Traffico è un servizio TomTom PLUS che invia informazioni aggiornate sul
traffico al NAVIGATOR. Per usare TomTom Traffico è necessario avere un telefono
cellulare con Bluetooth e un collegamento dati wireless, per esempio, GPRS,
EDGE, UMTS, CDMA.
TomTom Traffico riceve le informazioni più aggiornate dalle migliori fonti locali.
Usare il periodo di prova gratuito per provare TomTom Traffico. Per maggiori
informazioni, vedi il foglietto illustrativo TomTom PLUS.
Nota: TomTom Traffico non è disponibile in tutti i paesi o aree. Visitare
www.tomtom.com/plus per verificare la disponibilità nel proprio paese.
Impostazione di TomTom Traffico
Per ricevere TomTom Traffico, stabilire dapprima un collegamento tra il proprio
cellulare e il TomTom NAVIGATOR. Quindi fare quanto segue:
1. Toccare
2. Toccare
Tom Tom Tr af fi co
Abilita Traffico
Utilizzo di Traffico
Quando TomTom Traffico è abilitato, sul lato destro della visualizzazione di guida
appare la barra Traffico, come mostrato sotto:
nel Menu principale.
.
38
Page 39

TomTom Traffico interromperà immediatamente la ricezione delle ultime
informazioni sul traffico.
Nota: TomTom Traffic riceve informazioni sul traffico da TomTom utilizzando
un collegamento dati wireless sul telefono cellulare. È necessario essere
connessi al telefono ed avere un abbonamento dati wireless con l'operatore
di rete mobile.
Aggiornamento delle informazioni sul traffico
Con TomTom Traffico, è possibile aggiornare le informazioni sul traffico in due
modi:
• Toccare
• Impostare Traffico in modo da aggiornarsi automaticamente ad intervalli
regolari.
Per fare ciò, toccare
Aggiorna automaticamente le informazioni sul traffico lungo il viaggio
sfiorare
A questo punto viene chiesto se si desidera limitare la frequenza in cui Traffico
viene aggiornato.
Se si sceglie di non limitare la frequenza di aggiornamento di Traffico, TomTom
invierà informazioni aggiornate relative al traffico sul NAVIGATOR non appena
saranno disponibili.
Se si sceglie di limitare la frequenza di aggiornamento di Traffico, viene richiesto
di impostare un'ora.
TomTom salva questo limite di tempo ed invia nuove informazioni sul traffico
all'intervallo definito. Se non vi sono nuove informazioni sul traffico, TomTom
non invierà informazioni al NAVIGATOR. Ciò consente di risparmiare denaro
poiché il collegamento dati wireless non viene utilizzato quando non vi sono
nuove informazioni.
Aggiorna info traffico
Cambia preferenze Traffico
Fatto
.
Uso delle informazioni sul traffico
Avere a disposizione informazioni aggiornate sul traffico può aiutare a ridurre la
durata del viaggio.
nel menu Traffico.
nel menu Traffico. Selezionare
, quindi
Quando si pianifica l''itinerario, le ultime informazioni sul traffico ricevute da
TomTom vengono prese in considerazione dal NAVIGATOR durante la
pianificazione dell'itinerario.
Il NAVIGATOR è anche in grado di ricalcolare l'itinerario se la situazione del traffico
cambia dopo l'inizio del viaggio:
1. Toccare
Cambia preferenze Traffico
39
nel menu Traffico.
Page 40

2. Selezionare
aggiornamento
Ottimizza automaticamente l'itinerario dopo ogni
.
Dopo che il NAVIGATOR riceve nuove informazioni sul traffico, ottimizzerà
automaticamente l'itinerario.
Nota: L'itinerario ottimale può essere lo stesso itinerario pianificato all'inizio.
40
Page 41

Capitolo 12
TomTom PLUS
Tom Tom P LUS
TomTom PLUS è una raccolta di servizi che mantiene informati e diverte mentre si
è per strada.
È possibile iscriversi a una vasta gamma di extra e scaricarli quindi direttamente
sul NAVIGATOR, oppure sul computer, da dove sarà possibile trasferirli
direttamente sul NAVIGATOR.
Suggerimenti
• Nuovi servizi vengono aggiunti regolarmente. Usare TomTom HOME o
visitare www.tomtom.com/plus per visualizzare i servizi disponibili.
• Per scaricare i servizi TomTom PLUS sul NAVIGATOR, è necessario un
cellulare con Bluetooth e una connessione dati wireless (GPRS, EDGE,
UMTS o CDMA). L'operatore mobile potrà addebitare una tariffa per
l'utilizzo di una connessione dati wireless.
È possibile scaricare numerosi servizi TomTom PLUS sul computer senza
bisogno di impostare un collegamento dati wireless.
• Non tutti i servizi sono disponibili in tutti i paesi. Per ulteriori informazioni,
visitare www.tomtom.com/plus
Traffico
Ecco come ricevere gli aggiornamenti più veloci e affidabili da
fonti locali.
Autovelox
Per essere intelligente e rispettare il limite di velocità.
Mappe
Scaricare mappe dettagliate di numerose città di tutto il mondo e
anche di interi paesi.
Voci
Ricevere istruzioni da John Cleese e da molte altre voci
divertenti.
Amici
Messaggi istantanei e navigazione si fondono sul NAVIGATOR.
Meteo
Per ottenere previsioni meteo per i prossimi 5 giorni o per
verificare le condizioni meteorologiche attuali nella propria
destinazione.
41
Page 42

Punti di interesse
Per trovare le località desiderate rapidamente grazie alle
posizioni di migliaia di Punti di interesse.
42
Page 43

Capitolo 13
Usare TomTom HOME
Usare TomTom HOME
Usando TomTom HOME, è possibile per esempio fare quanto segue:
• Fare e ripristinare backup del proprio TomTom NAVIGATOR.
• Gestire mappe, voci, PDI e altri extra del proprio NAVIGATOR.
• Leggere la versione completa del manuale per utenti, disponibile in 21 lingue.
• Acquistare servizi TomTom PLUS e gestire le proprie iscrizioni.
Installare TomTom HOME
Per installare TomTom HOME, inserire il CD in dotazione con il NAVIGATOR nel
computer.
Se l'installazione non si avvia, accedere al CD sul computer e fare doppio clic sul
file
Install TomTom HOME
Collegare NAVIGATOR al computer e accenderlo.
Eseguire un backup
Una delle operazioni più importanti che TomTom HOME consente di eseguire è il
backup del dispositivo TomTom NAVIGATOR.
1. Collegare NAVIGATOR al computer e accenderlo.
TomTom HOME si avvia.
2. Fare clic su
3. Fare clic su
TomTom HOME esegue un backup del NAVIGATOR sul computer.
Backup del
Backup del
.
sotto
.
Contenuto
.
43
Page 44

Ripristinare un backup
In caso di problemi con il NAVIGATOR, è possibile ripristinare il backup.
Seguire i precedenti passaggi 1 e 2, quindi selezionare l'ultimo backup e fare clic
su
Ripristina
L'ultimo backup viene ripristinato sul NAVIGATOR.
Per maggiori informazioni, vedere la guida in linea di TomTom HOME.
.
44
Page 45

Capitolo 14
Come funziona la navigazione?
Come funziona la navigazione?
Global Positioning System (GPS)
Per poter navigare alla propria destinazione, il TomTom NAVIGATOR deve
conoscere dove ci si trova ora. Per scoprire la propria posizione corrente, il
TomTom NAVIGATOR utilizza il Global Positioning System (GPS). Il GPS è
disponibile gratuitamente e senza registrazione.
Il GPS utilizza i satelliti per trasmettere segnali ai ricevitori GPS. Utilizzando il
segnale GPS, il TomTom NAVIGATOR è in grado di funzionare ovunque ci si trovi
e a qualunque velocità. I segnali GPS funzionano in ogni condizione atmosferica,
e ovunque nel mondo.
Nota: Il TomTom NAVIGATOR non trasmette la posizione, perciò nessun
altro sarà in grado di rintracciare tale posizione mentre si è alla guida. In
ogni caso, è possibile inviare la propria posizione a TomTom Amici. Per
maggiori informazioni, visitare www.tomtom.com/plus
Mappe
Una volta che NAVIGATOR dispone delle informazioni relative alla propria
posizione e destinazione, utilizza la mappa digitale sulla scheda di memoria per
calcolare l'itinerario migliore per raggiungere la destinazione.
45
Page 46

Capitolo 15
TomTom Garanzia Limitata
TomTom Garanzia Limitata
SOGGETTO CHE FORNISCE LA GARANZIA
Acquisti effettuati fuori dagli Stati Uniti o dal Canada: In caso di acquisto
effettuato al di fuori del territorio degli Stati Uniti o del Canada, la Garanzia
Limitata e Limitazione di Responsabilità qui presenti devono intendersi
rilasciate da, e stipulate a beneficio di, TomTom International B.V.,
Rembrandtsplein 35, 1017 CT Amsterdam (Olanda).
CHE COSA E' COPERTO DALLA GARANZIA
1) TomTom International B.V. ("TomTom") garantisce che l'Hardware, se usato
normalmente, sarà privo di difetti di materiali o di lavorazione ("Difetti") per un
periodo di due (2) anni dalla data originaria di acquisto dell'Hardware da parte
Vostra ("Periodo di Garanzia"). Durante il Periodo di Garanzia l'Hardware sarà
riparato o sostituito a discrezione di TomTom ("Garanzia Limitata") senza alcun
costo a Vostro carico per i materiali o la lavorazione. La presente Garanzia
Limitata copre solo l'immediata sostituzione del supporto con i dati e
dell'Hardware. Qualora l'Hardware sia riparato dopo la scadenza del Periodo
di Garanzia, il Periodo di Garanzia relativo alla riparazione avrà durata di sei (6)
mesi a decorrere dalla data di riparazione.
CHE COSA NON E' COPERTO DALLA GARANZIA
2) La presente Garanzia Limitata non trova applicazione in caso di normale
usura, né qualora l'Hardware sia aperto o riparato da personale non
autorizzato da TomTom, né in caso di riparazione o sostituzione dell'Hardware
e dei relativi componenti in caso di danneggiamento dovuto a: uso improprio,
detergenti, liquidi, esposizione a fonti di calore, abuso, mancato rispetto delle
istruzioni fornite unitamente all'Hardware, negligenza o applicazione errata. La
Garanzia Limitata non copre i danni fisici alla superficie dell'Hardware. La
presente Garanzia Limitata non copre eventuali software che possono trovarsi
insieme all'Hardware o essere installati su di esso.
COME FRUIRE DELLA GARANZIA
3) Al fine di denunciare un Difetto dovete contattare TomTom, durante il
Periodo di Garanzia, mediante posta elettronica attraverso il sito
www.tomtom.com spiegando il Difetto riscontrato e ottenendo un numero
RMA (Return Materials Authorisation - autorizzazione alla restituzione del
prodotto) se necessario. Dovrete restituire l'Hardware, durante il Periodo di
Garanzia, unitamente ad una spiegazione del Difetto, all'indirizzo fornitoVi da
TomTom. Qualora si riscontri un difetto e sia avanzata una valida richiesta ai
sensi della presente Garanzia Limitata a TomTom dopo i primi centoottanta
(180) giorni di validità del Periodo di Garanzia, TomTom si riserva il diritto di
addebitarVi le spese ragionevolmente sostenute per il trasporto e la gestione
dell'Hardware connesse alla riparazione o alla sostituzione dello stesso. Se del
caso, dovrete conformarV ad ogni altra procedura di restituzione convenuta
con TomTom.
46
Page 47

VOSTRI DIRITTI
4) In alcuni paesi l'esclusione o la limitazione del risarcimento dei danni
potrebbero non trovare applicazione. Qualora alcune previsioni della presente
Garanzia Limitata non siano ritenute valide o applicabili, le rimanenti previsioni
della Garanzia Limitata resteranno ciononostante pienamente valide ed
efficaci.
5) La presente Garanzia Limitata rappresenta la sola garanzia che Vi viene
espressamente fornita e sostituisce qualsiasi garanzia espressa o altre
(eventuali) simili obbligazioni contenute in qualsivoglia pubblicità,
documentazione, imballaggio o comunicazioni di altro tipo.
6) Fatta eccezione per la Garanzia Limitata e nella misura massima consentita
dalla normativa applicabile, TomTom e i suoi fornitori forniscono l'Hardware
NELLO STATO IN CUI SI TROVA E SENZA ULTERIORI GARANZIE, ed
escludono qualsiasi altra garanzia e condizione, sia essa esplicita, implicita o
derivante dalla legge, comprese, a titolo esemplificativo ma non esaustivo,
eventuali garanzie implicite, obblighi o condizioni di commerciabilità, idoneità
per un fine particolare, affidabilità o disponibilità, precisione o completezza
nella risposta o nei risultati, prestazione professionale, assenza di virus, e
diligenza relativamente all'Hardware, nonché la prestazione o mancata
prestazione di assistenza o di altri servizi, informazioni, software e contenuti
correlati tramite l'Hardware o altrimenti derivanti dall'uso dell'Hardware. Sono
altresì escluse garanzie o previsioni di quieto godimento e possesso
dell'Hardware o relative alla mancanza di violazioni da parte dello stesso. La
presente esclusione non concerne (i) qualsiasi condizione implicita
riguardante l'esistenza di un diritto e (ii) qualsiasi garanzia implicita riguardante
la corrispondenza alla descrizione.
7) La presente Garanzia Limitata non inficia in alcun modo i diritti previsti dalla
normativa nazionale applicabile relativa alla vendita di beni di consumo.
8) La presente Garanzia Limitata non può essere trasferita a terzi.
LIMITAZIONE DI RESPONSABILITÀ
9) Né TomTom né i propri fornitori assumono alcuna responsabilità nei Vostri
confronti o nei confronti di terzi per eventuali danni diretti, indiretti, incidentali,
consequenziali o di altro tipo (ivi incluse a titolo puramente esemplificativo ma
non esaustivo, danni derivanti dall'incapacità nell'utilizzo dell'apparecchiatura
o nell'accesso ai dati, perdita di dati, perdita di affari, lucro cessante,
interruzione dell'attività e simili) derivanti dall'uso o dall'incapacità nell'utilizzo
dell'Hardware, e ciò anche nel caso in cui TomTom sia stata informata
dell'eventualità del verificarsi di tali danni o perdite.
10) Indipendentemente dai danni che potessero occorrerVi per qualsiasi
ragione (ivi compresi, a titolo esemplificativo e non esaustivo, i danni qui
menzionati ed i danni diretti o i danno generali derivanti dal contratto o altro),
la responsabilità complessiva di TomTom e dei suoi fornitori sarà limitata
all'importo da Voi effettivamente pagato per l'acquisto dell'Hardware.
11) TomTom non assume alcuna responsabilità per (i) qualsiasi attività dolosa
commessa dai propri impiegati e/o agenti e/o (ii) qualsiasi falsa dichiarazione
emessa dolosamente dagli stessi.
12) Fermo restando quanto sopra, la responsabilità di ciascuna delle parti per
infortuni o decessi dovuti a negligenza delle parti stesse non sarà in alcun
modo limitata.
47
Page 48

Capitolo 16
Addendum
Addendum
Important Safety Notices and Warnings
Global Positioning System
The Global Positioning System (GPS) is a satellite-based system that provides
location and timing information around the globe. GPS is operated and controlled
under the sole responsibility of the Government of the United States of America
which is responsible for its availability and accuracy. Any changes in GPS
availability and accuracy, or in environmental conditions, may impact the
operation of your TomTom NAVIGATOR. TomTom International B.V. and TomTom,
Inc. cannot accept any liability for the availability and accuracy of GPS.
Use with Care
Use of TomTom NAVIGATOR for navigation still means that you need to drive with
due care and attention.
SPECIAL NOTE REGARDING DRIVING IN CALIFORNIA
California Vehicle Code Section 26708 (a) (1) provides that "No persons shall drive
any motor vehicle with an object or material placed, displayed, installed, affixed,
or applied upon the windshield or side or rear windows." Drivers in California
should not use a suction mount on their windshield, side or rear windows.
TomTom Inc. bears no responsibility for any fines, penalties or damage that may
be incurred by disregarding this notice. While driving in California, TomTom
recommends the use of its Alternative Mounting Kit, which includes options for
mounting TomTom devices on the dashboard and using the air vents. See
www.tomtom.com for more information about this mounting option.
Note: this section of the California Vehicle Code applies to anyone driving in
California, not just California residents.
This Document
Great care was taken in preparing this manual. Constant product development
may mean that some information is not entirely up-to-date. The information in this
document is subject to change without notice.
TomTom International B.V. shall not be liable for technical or editorial errors or
omissions contained herein; nor for incidental or consequential damages resulting
from the performance or use of this material. This document contains information
protected by copyright. No part of this document may be photocopied or
reproduced in any form without prior written consent from TomTom International
B.V.
48
Page 49

Copyright notices
Capitolo 17
Copyright notices
© 2006 TomTom International B.V., The Netherlands.
Patents Pending. All rights reserved.
TomTom and the TomTom logo are registered trademarks of TomTom International B.V., The Netherlands. All
other trademarks are the property of their respective owners.
Our end user license agreement and a limited warranty apply to this product; they are included in this
package. You can also review both at www.tomtom.com/legal
Data Source
© 2006 Tele Atlas N.V. Based upon:
Topografische ondergrond Copyright © dienst voor het kadaster en de openbare registers, Apeldoorn 2006.
© Ordnance Survey of Northern Ireland.
© IGN France.
© Swisstopo.
© BEV, GZ 1368/2006.
© Geonext/DeAgostini.
© Norwegian Mapping Authority, Public Roads Administration /
© Mapsolutions. © DAV.
This product includes mapping data licensed from Ordnance Survey with the permission of the Controller of
Her Majesty’s Stationery Office. © Crown copyright and/or database right 2006. All rights reserved. Licence
number 100026920.
Data Source
© 1984 – 2006 Tele Atlas North America. Inc. All rights reserved.
Canadian data © DMTI Spatial. Portions of Canadian map data are reproduced under license from Her
Majesty the Queen in Right of Canada with permission from Natural Resource Canada. Point of Interest data
by Info USA. Copyright 2006.
49
 Loading...
Loading...