Page 1
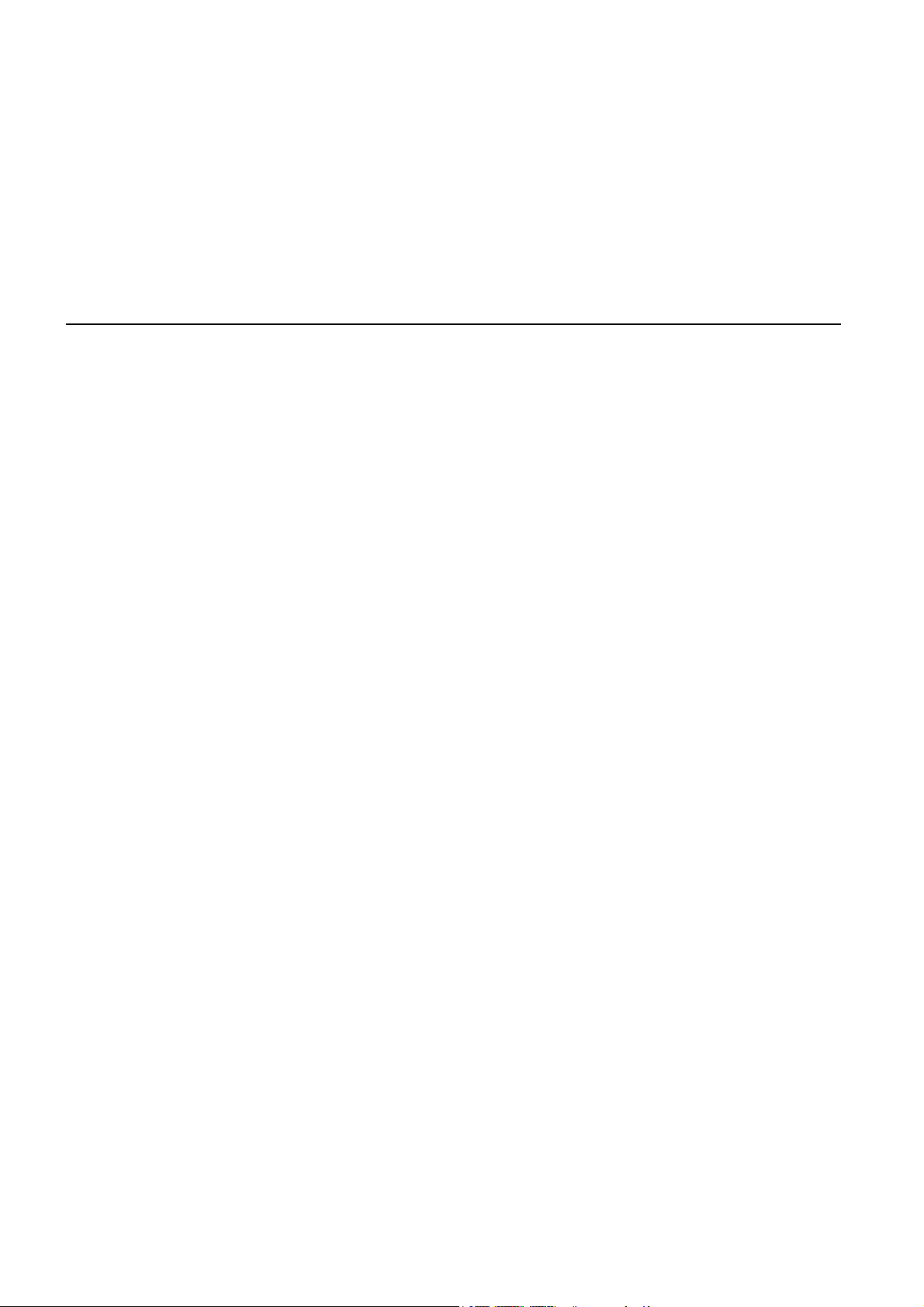
TomTom NAVIGATOR
Page 2
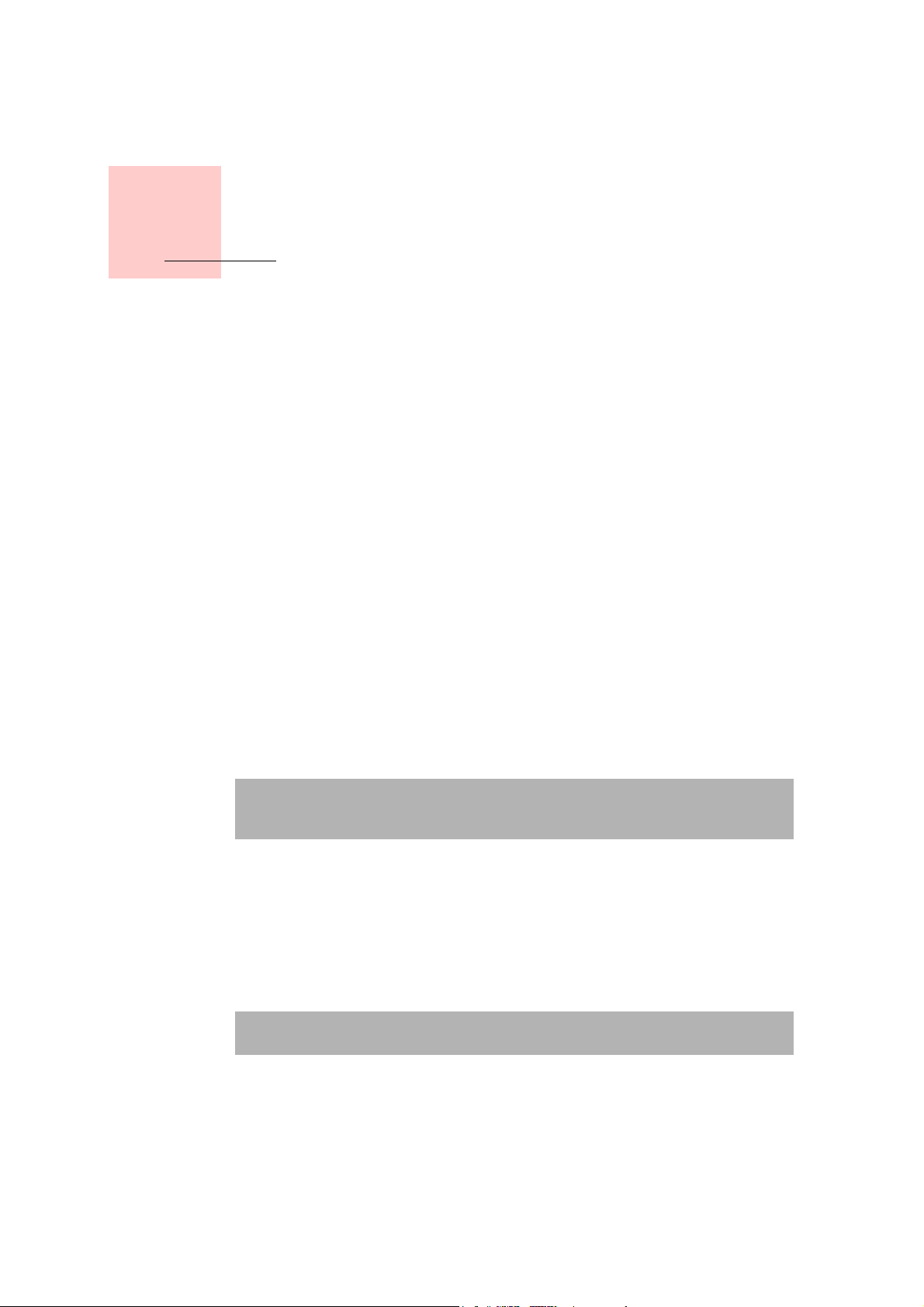
Før du starter...
Installation
Kapitel 1
Før du starter...
Hvis du har købt TomTom NAVIGATOR på et TomTom-hukommelseskort,
skal du sætte hukommelseskortet i enheden. Fortsæt derefter til trin 4
nedenfor.
Hvis du installerer TomTom NAVIGATOR fra en dvd, skal du benytte følgende
fremgangsmåde:
1. Slut enheden til computeren, eller sæt det hukommelseskort, du bruger, i
en kortlæser/skriver, der er tilsluttet computeren.
2. Sæt dvd'en i computeren.
3. Følg vejledningen i installationsprogrammet.
Når installationen er færdig, skal du fjerne enheden fra computeren eller
sætte hukommelseskortet i enheden.
4. Tænd for GPS-modtageren.
5. Start TomTom NAVIGATOR ved enten at trykke let på eller vælge knappen
TomTom i enhedsmenuen.
Du skal svare på et par spørgsmål for at konfigurere TomTom NAVIGATOR.
Svar på spørgsmålene ved at trykke let på skærmen eller ved at bruge
joysticken.
Bemærk: GPS-modtageren til TomTom opretter forbindelse automatisk, når
du starter TomTom NAVIGATOR. Hvis du bruger en anden GPS-modtager,
skal du se den tilhørende vejledning.
Tryk let på eller vælg knapper
På enheder med berøringsfølsom skærm trykker du let på knapper. På
enheder uden berøringsfølsom skærm vælger du knapper. I denne vejledning
trykker du altid let på knapper.
På mobiltelefoner er der tal på mange taster. Du kan vælge disse taster ved at
bruge taltasterne på telefonen.
Bemærk: Afhængigt af, hvilken enhed du har, kan billederne på din enhed
se anderledes ud end billederne i denne vejledning.
Aktivering
Du bliver spurgt, hvordan du vil aktivere det kort, som NAVIGATOR leveres
med. Du kan gøre det på to måder:
•Automatisk
2
Page 3
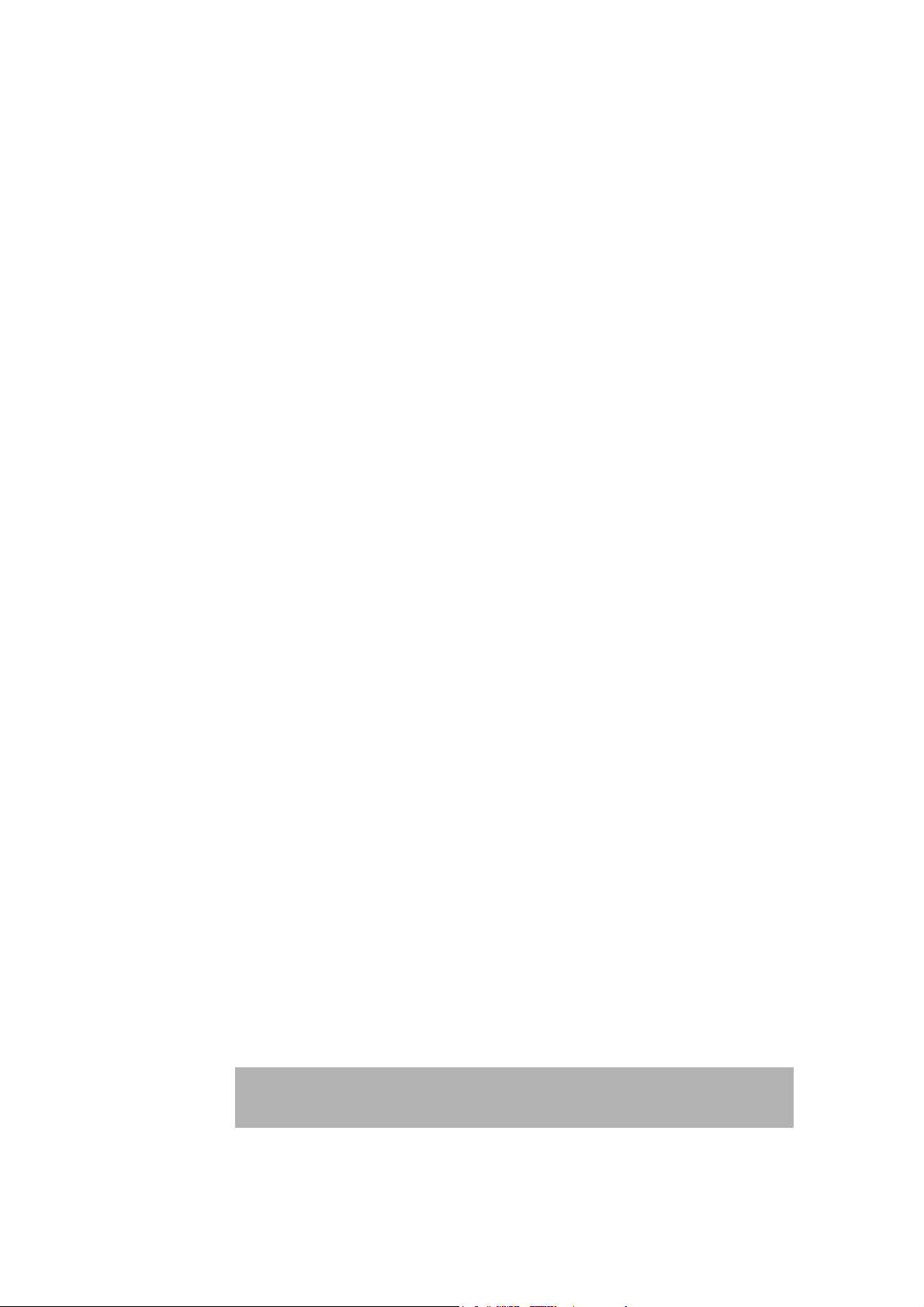
Hvis du vil aktivere kortet automatisk, skal enheden have en aktiv trådløs
dataforbindelse (GPRS, EDGE, UMTS eller CDMA).
Tryk let på Automatisk, og indtast derefter din produktkode. Produktkoden
er trykt på det produktkodekort, som produktet leveres med.
TomTom NAVIGATOR opretter forbindelse til TomTom via den trådløse
forbindelse og aktiverer kortet.
• Manuelt
Hvis du vil aktivere kortet manuelt, skal du benytte følgende
fremgangsmåde:
1. Tryk let på Manuelt.
2. Gå til dette websted: www.ttcode.com
3. Følg vejledningen på denne side for at få en aktiveringskode.
4. Indtast aktiveringskoden på enheden for at aktivere kortet.
Når du har svaret på spørgsmålene og aktiveret kortet, vises kørselsvisning på
NAVIGATOR. Kørselsvisning vises i sort og hvid, indtil NAVIGATOR finder din
aktuelle position.
Der er flere oplysninger om kørselsvisning i Kørselsvisning på side 12.
Registrering af din aktuelle position
GPS-modtageren skal være udendørs for at kunne bestemme din nuværende
position. Første gang du starter NAVIGATOR, kan det tage op til fem minutter,
før den har fundet din nuværende position. Hvis det tager mere end 5
minutter, skal du kontrollere, at der er frit udsyn til himmelen uden
omkringliggende høje bygninger eller træer.
Fremover vil det normalt kun tage et par sekunder at bestemme din position.
Når NAVIGATOR har fundet din position, vises kørselsvisning i fuld farve, og
din position vises på kortet.
Sikkerhedskopiering af TomTom NAVIGATOR
Det er altid en god ide at sikkerhedskopiere indholdet på hukommelseskortet.
Du kan sikkerhedskopiere med TomTom HOME.
Der er flere oplysninger om TomTom HOME i Brug af TomTom HOME på
side 43.
Kør sikkert
Nu er du klar til at tage af sted. Når du begynder at bruge NAVIGATOR, skal du
sørge for, at du altid kører sikkert ved at bruge Sikkerhedsindstillinger i
menuen Indstillinger.
Du kan vælge at bruge skærmlåsen. Hvis skærmlåsen er aktiveret, vises der
kun nogle få knapper og funktioner, mens du kører. Når du holder stille, kan
du til gengæld bruge alle knapper og funktioner.
Du kan også vælge at slå kortvisningen fra.
Der er flere oplysninger i Skærmlås på side 31.
Bemærk: TomTom NAVIGATOR sender ikke din position til andre. Du kan
dog selv sende din position til TomTom Kammerater. Du kan finde flere
oplysninger på www.tomtom.com/plus
3
Page 4
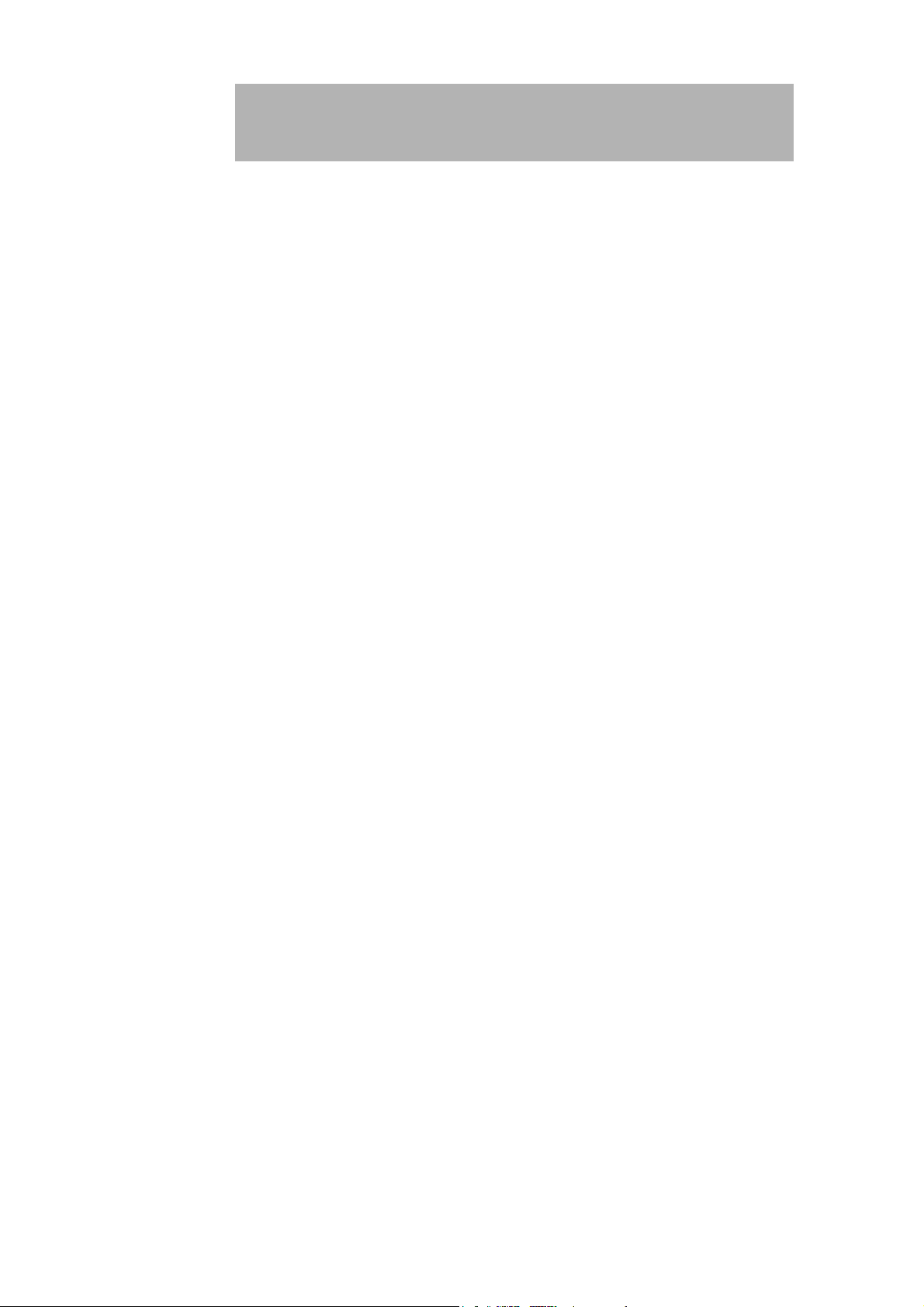
Bemærk: Nogle biler har en varmereflekterende belægning på forruden,
som kan forhindre TomTom NAVIGATOR i at bestemme din position. Hvis
det giver problemer i din bil, skal du prøve at placere GPS-modtageren i
bagruden i stedet.
4
Page 5
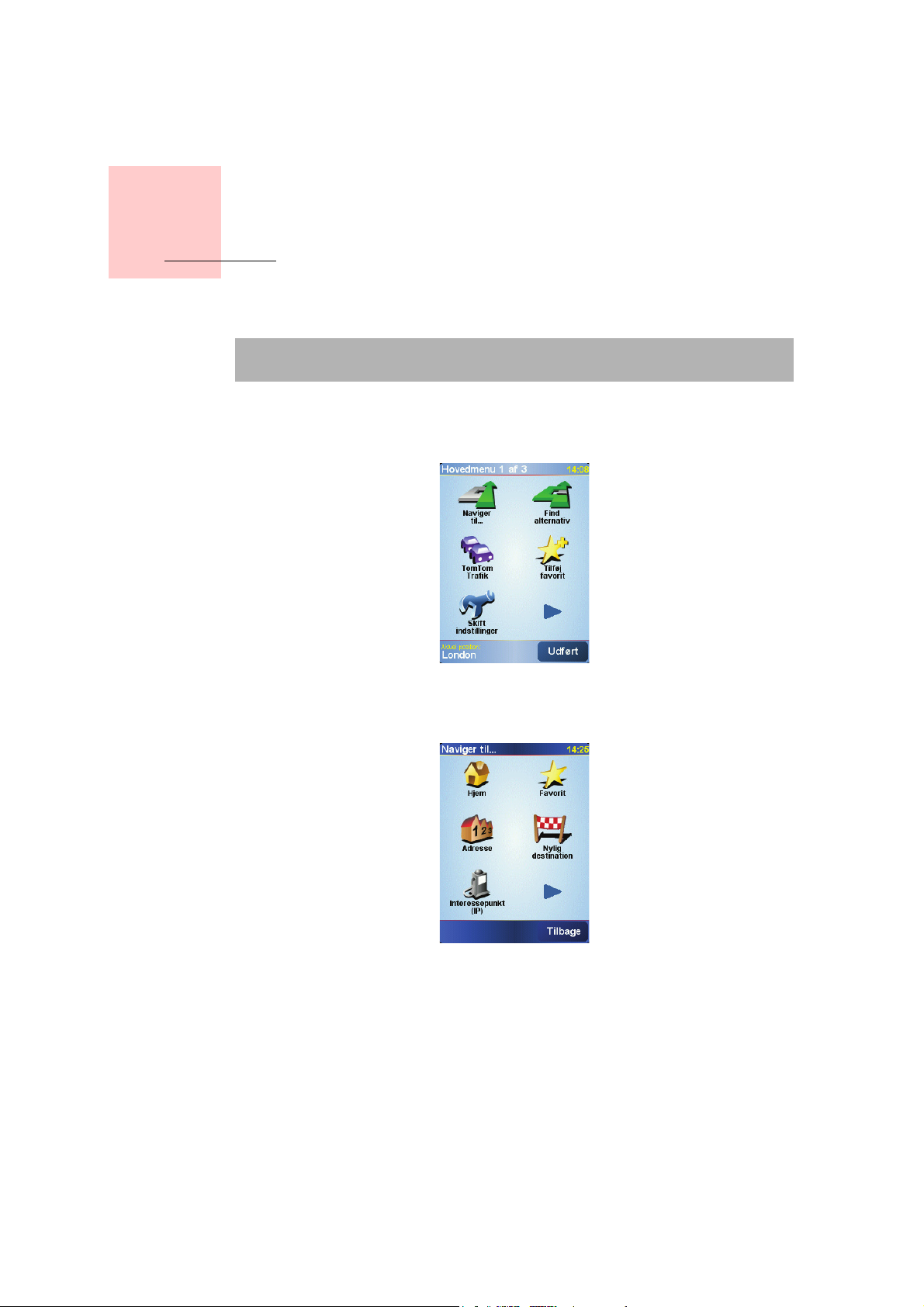
Kapitel 2
Din første køretur
Din første køretur
Det er let at planlægge en rute med TomTom NAVIGATOR. Følg nedenstående trin
for at planlægge din første rute.
Bemærk: Du bør altid planlægge ruten, før du tager af sted. Det er for farligt
at planlægge ruten, mens du kører.
1. Tryk let på skærmen for at få vist hovedmenuen.
2. Tryk let på
På din første tur skal du navigere til en adresse.
3. Tryk let på
Naviger til...
Adresse
.
Når du angiver en adresse, kan du vælge blandt fire muligheder:
•
Bymidte
en by.
•
Gade og husnummer
adresse som destination.
- tryk let på denne knap for at angive din destination som centrum i
- tryk let på denne knap for at angive en nøjagtig
5
Page 6
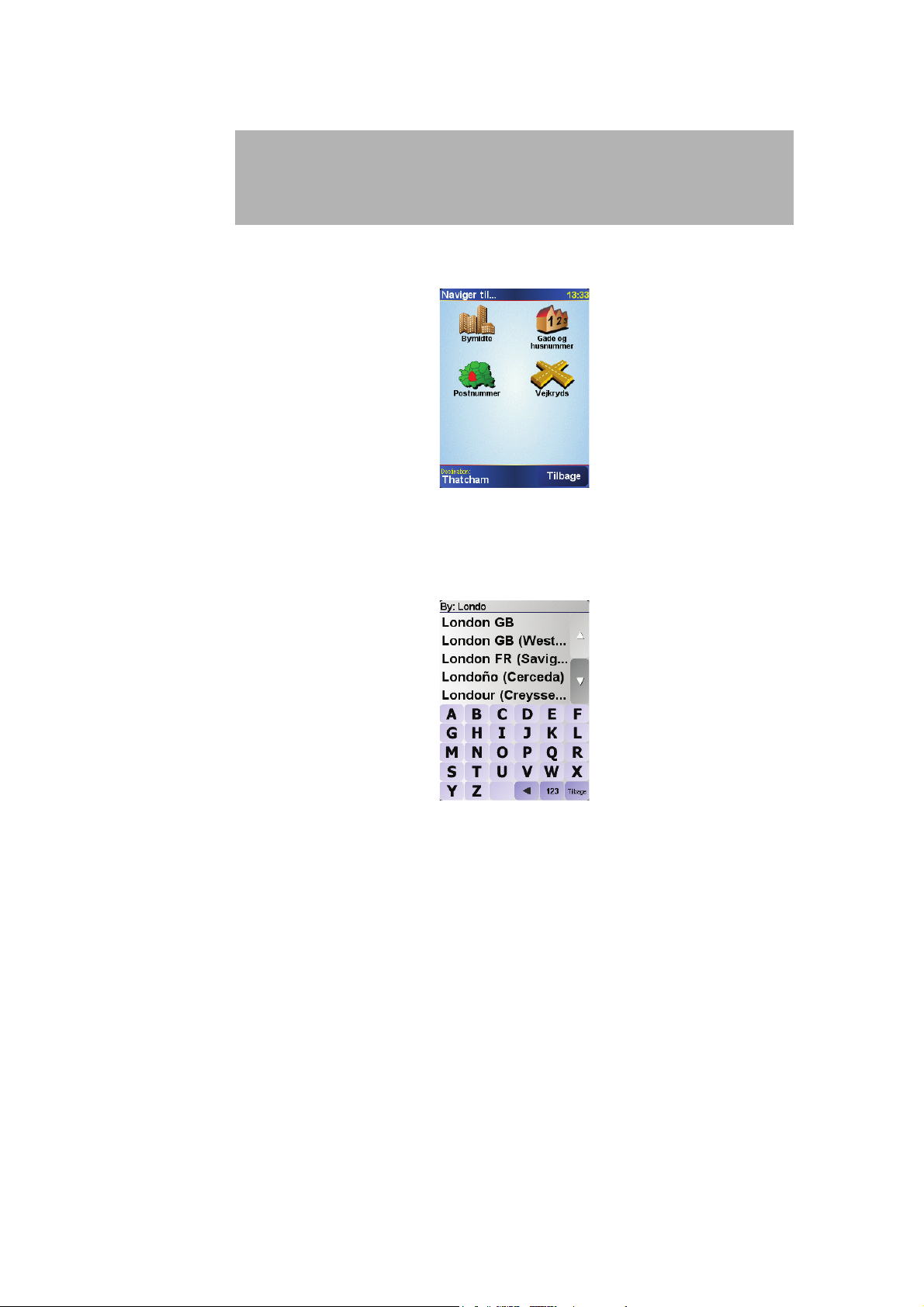
•
Postnummer
- tryk let på denne knap for at angive et postnummer som
destination.
Bemærk: Du kan indtaste et postnummer i alle lande. Men i Storbritannien
og Holland er postnumre så detaljerede, at man kan finde frem til et bestemt
hus eller en adresse med postnummeret alene. I andre lande kan du finde
en bestemt by eller et område ved at indtaste et postnummer. Derefter er du
nødt til at angive et gadenavn og et husnummer.
•
Vejkryds
- tryk let på denne knap for at angive destinationen som det sted,
hvor to veje mødes.
Til din første tur skal du angive en nøjagtig adresse.
4. Tryk let på
Gade og husnummer
.
5. Begynd at indtaste navnet på den by, hvor du ønsker at køre hen.
Efterhånden som du skriver, vises navnene på de byer, der passer til det, du har
skrevet.
6. Begynd at indtaste gadenavnet.
Som med navnet på byen, så vises navnene på de gader, der passer til det, du
har skrevet.
7. Nu skal du angive husnummeret på destinationen og derefter trykke let på
Udført
.
6
Page 7
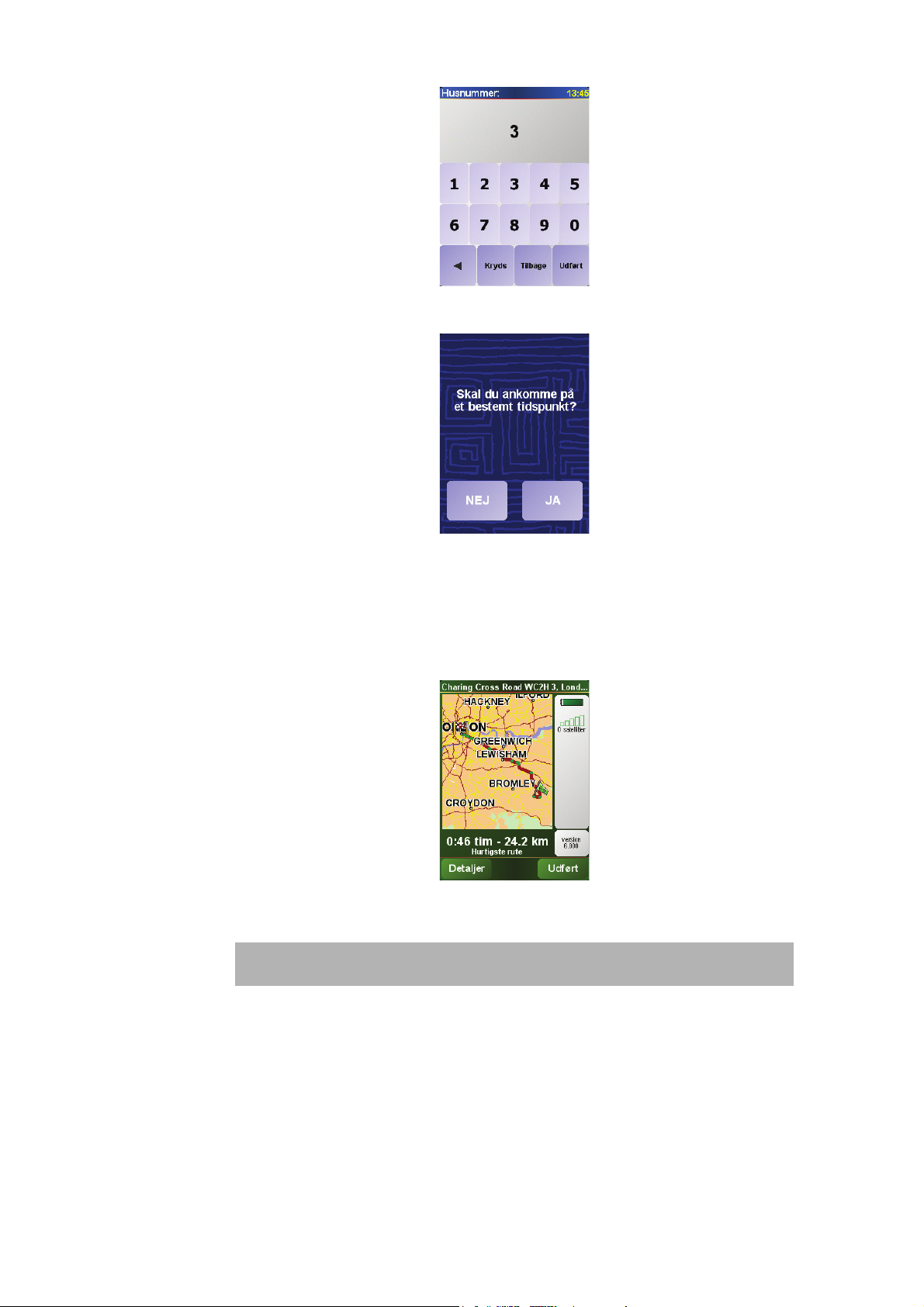
8. NAVIGATOR spørger, om du skal ankomme på et bestemt tidspunkt.
Try k le t på
ankomme til tiden. u kan finde flere oplysninger under
JA
for at angive en ankomsttid. NAVIGATOR viser, om du kan
Ankomsttidspunkter
side 8.
Ruten beregnes herefter af TomTom NAVIGATOR.
9. Når ruten er beregnet, skal du trykke let på
Udført
.
TomTom NAVIGATOR begynder med det samme at vise dig vej til destinationen
med talte instruktioner og instruktioner på skærmen.
Bemærk: Inden du kan planlægge en rute på denne måde, skal
TomTom NAVIGATOR først have bestemt din nuværende position.
på
7
Page 8
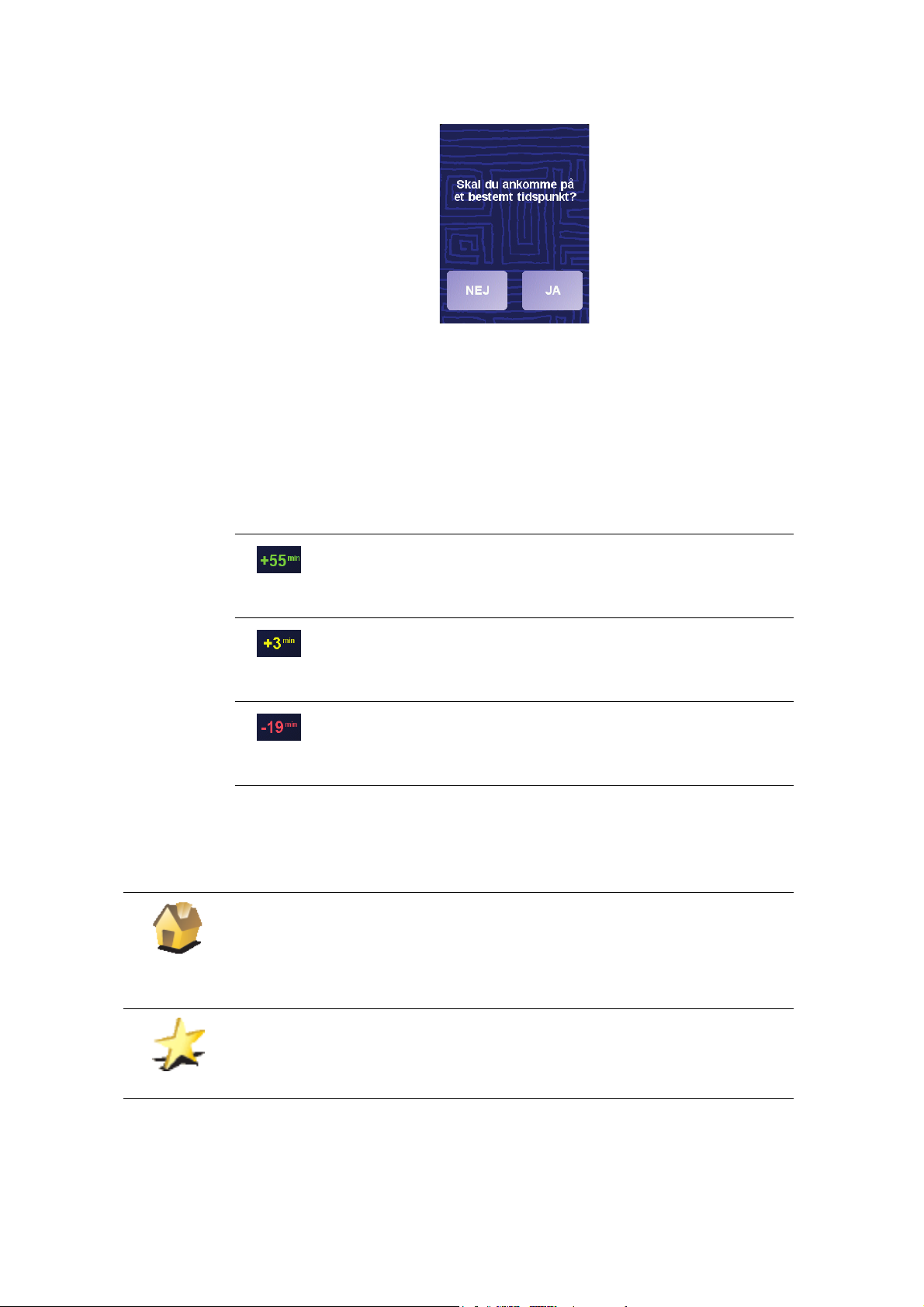
Ankomsttidspunkter
Try k le t på JA for at angive en ankomsttid.
NAVIGATOR beregner ankomsttidspunktet og viser dig, om du kan ankomme til
tiden.
Du kan også bruge disse oplysninger til at regne ud, hvornår du skal tage af sted.
Hvis NAVIGATOR viser, at du vil ankomme 30 minutter for tidligt, kan du vente 30
minutter, før du tager af sted, så du undgår at ankomme for tidligt.
Ankomsttidspunktet genberegnes konstant, mens du kører. På statuslinjen kan du
følge med i, om du holder tiden, eller om du er sent på den, som vist nedenfor:
Du vil ankomme 55 minutter før den angivne ankomsttid.
Hvis den anslåede ankomsttid er mere end fem minutter før det
tidspunkt, du angav, vises det med grønt.
Du vil ankomme 3 minutter før den angivne ankomsttid.
Hvis den anslåede ankomsttid er mindre end fem minutter før
det tidspunkt, du angav, vises det med gult.
Du vil ankomme 19 minutter for sent.
Hvis den anslåede ankomsttid er efter det tidspunkt, du angav,
vises det med rødt.
Hvilke andre navigationsmuligheder findes der?
Hjem
Når du trykker let på
og ikke kun ved at angive adressen. De andre muligheder er vist nedenfor:
Tryk let på denne knap for at navigere til din hjemmeposition.
Det vil sandsynligvis være denne knap, du kommer til at bruge mest.
Du kan finde flere oplysninger om angivelse af hjemmeposition i Skift
hjemposition på side 33.
Naviger til...,
, kan du angive din destination på flere måder
Favorit
Tryk let på denne knap for at vælge en favorit som destination.
Du kan finde flere oplysninger om favoritter i Favoritter på side 19.
8
Page 9
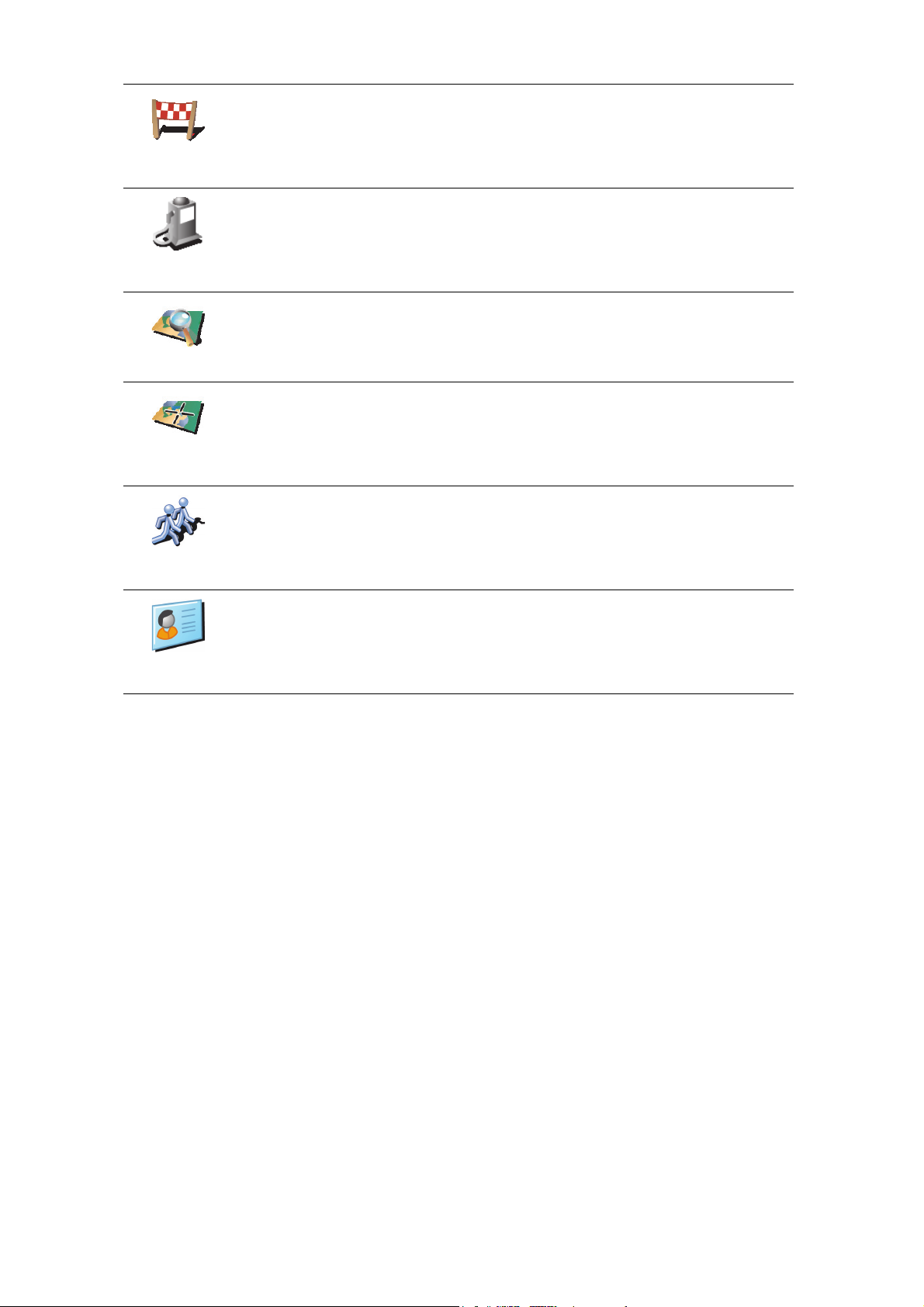
Nylig
destination
Interessepun
kt
Tryk let på denne knap for at vælge din destination på en liste over steder, du
har brugt som destinationer for nylig.
Tryk let på denne knap for at navigere til et interessepunkt (IP).
Du kan finde flere oplysninger om interessepunkter og navigering til et
interessepunkt i Interessepunkter på side 23.
Tryk let på denne knap for at vælge et punkt på kortet som destination med
kortbrowseren.
Punkt på kort
Du kan finde flere oplysninger om kortbrowseren i Brug af kortet på side 16.
Tryk let på denne knap for at angive en destination vha. længde- og
breddegrader.
Længde-/
breddegrad
Tryk let på denne knap for at navigere til en TomTom-kammerats nuværende
position. Husk, at din kammerat kan have flyttet sig, før du når frem.
To m Tom
Kammerat
Du kan finde flere oplysninger om TomTom Kammerater i TomTom PLUS på
side 41.
Tryk på denne knap for at navigere til den adresse, der er registreret for en
kontaktperson på enheden.
Kontaktperso
n
Planlægning hjemmefra
Du kan også bruge NAVIGATOR til at planlægge en rejse hjemmefra ved at vælge
både startpunkt og destination. Du kan f.eks.:
• Finde ud af, hvor lang tid turen vil tage, allerede inden du tager hjemmefra.
• Finde en rute til en rejse, du er ved at planlægge.
• Finde en rute til en, der skal besøge dig, så du kan beskrive ruten for
vedkommende.
Benyt følgende fremgangsmåde, hvis du vil planlægge en rute, inden du tager af
sted:
1. Tryk let på skærmen for at få vist hovedmenuen.
2. Tryk let på
Avanceret planlægning
.
3. Vælg startpunktet til rejsen på samme måde, som når du ellers vælger en
destination.
4. Angiv rejsens destination.
5. Vælg den rutetype, der skal planlægges.
9
Page 10
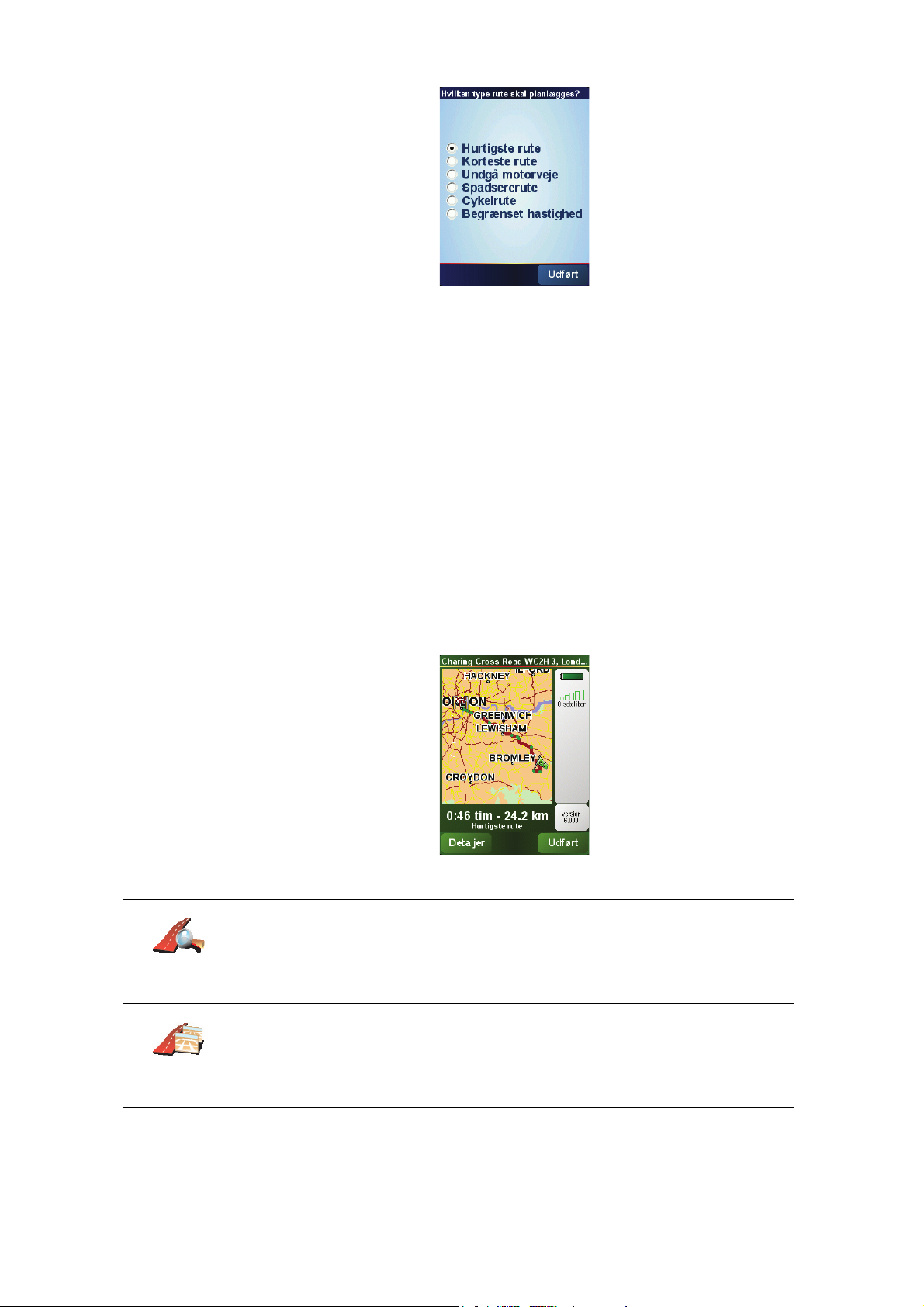
•
Hurtigste rute
•
Korteste rute
ikke nødvendigvis den hurtigste rute; specielt ikke, hvis den går gennem en
by.
•
Undgå motorveje
•
Spadsererute
•
Cykelrute
•
Begrænset hastighed
– en rute, der egner sig til en tur på cykel.
hastighed. Du skal evt. angive en maksimumhastighed.
6. TomTom NAVIGATOR planlægger ruten mellem de to steder, du har angivet.
Flere oplysninger om en rute
– den rute, der tager kortest tid.
– den korteste distance mellem de steder, du angiver. Det er
– en rute, der undgår motorveje.
– en rute, der egner sig til en tur til fods.
– en rute til et køretøj, der kun kan køre med begrænset
Gennemse
som tekst
Hvis du vil have flere oplysninger om ruten, skal du trykke let på knappen
Detaljer
i skærmbilledet med ruteoversigten.
Derefter kan du vælge følgende muligheder:
Tryk let på denne knap for at få vist en liste over alle de steder, hvor du skal
svinge eller dreje på ruten.
Denne funktion er specielt praktisk, hvis du skal kunne beskrive ruten for en
anden.
Tryk let på denne knap for at få vist en liste over alle sving på turen. Tryk let
på højre- og venstrepilene for at gå fremad eller tilbage gennem ruten.
Gennemse
som billeder
Tryk let på skærmen for at slå 3D-visning fra, så kortet vises ovenfra.
10
Page 11
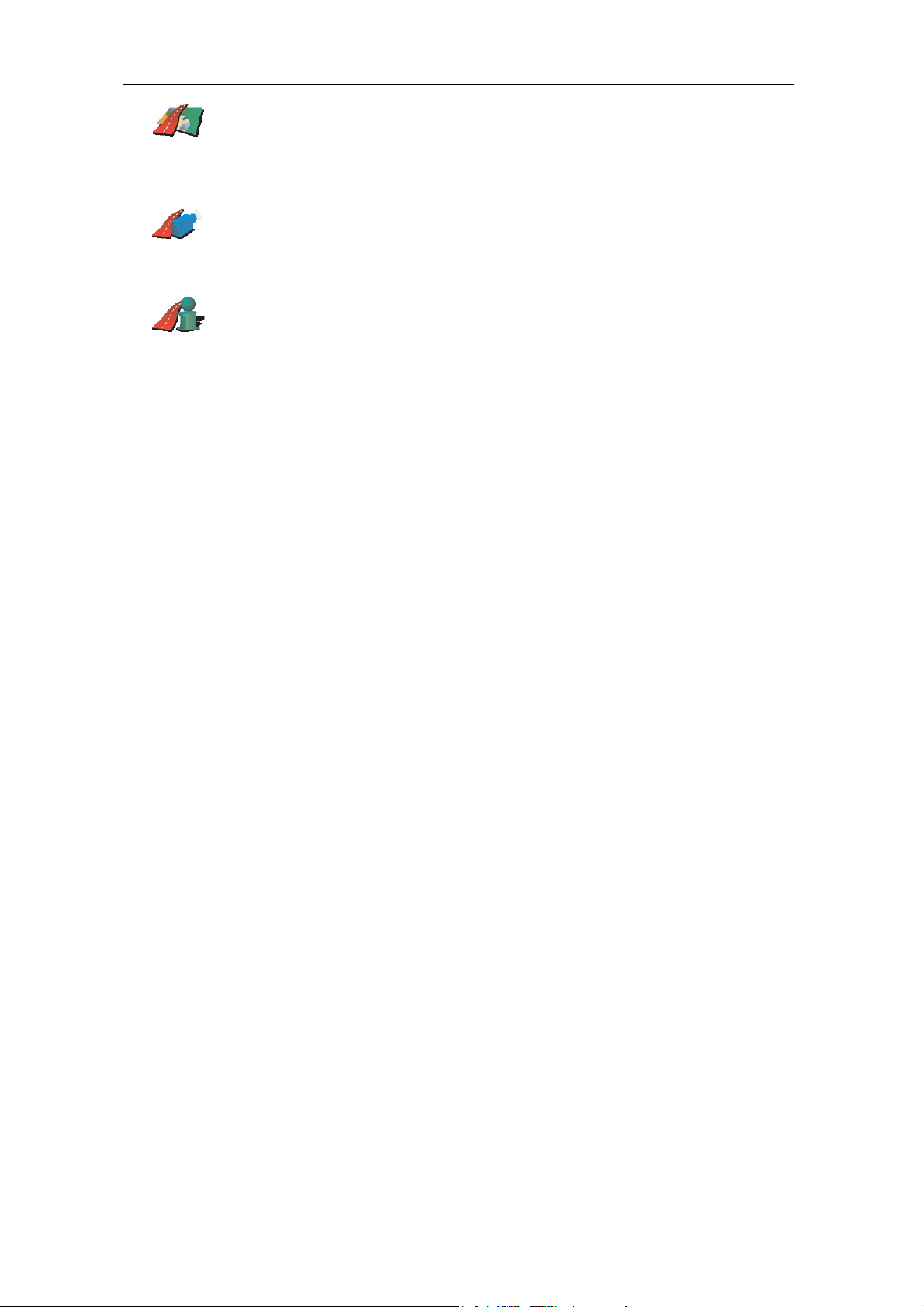
Tryk let på denne knap for at få vist et overblik over ruten med
kortbrowseren.
Gennemse
kort over rute
Vis rutedemo
Vis
ruteoversigt
Du kan finde flere oplysninger om kortbrowseren i Brug af kortet på side 16.
Tryk let på denne knap for at få vist en demo over ruten. Du kan afbryde
demoen når som helst ved at trykke let på skærmen.
Tryk let på denne knap for at åbne skærmbilledet med ruteoversigten.
11
Page 12

Kørselsvisning
Kapitel 3
Kørselsvisning
A
Knapper til at zoome ind og ud på positionen (kun på enheder med
berøringsfølsom skærm).
Hvis du vil zoome ind og ud på din position på enheder uden berøringsfølsom
skærm, skal du skubbe joysticken opad for at zoome ind og nedad for at zoome
ud.
B
Din aktuelle position.
C
Navnet på den næste større vej eller oplysningerne fra det næste vejskilt, hvis
det er relevant.
D
Den næste instruktion.
Her kan du se, hvad du skal gøre, og hvornår du skal gøre det.
Tryk let på dette område for at gentage den sidste stemmeinstruktion og for at
ændre lydstyrken.
E
Navnet på den næste gade/vej, du skal dreje ind på.
F
Oplysninger om din tur.
Normalt vises den resterende rejsetid, resterende afstand og ankomsttidspunkt
i dette område. Hvis du vil angive, hvilke oplysninger der skal vises, skal du
trykke let på
G
Indikator for GPS-signalets styrke.
Der er flere oplysninger om GPS i
Statuslinje-indstillinger
Hvordan virker navigation?
i menuen
Indstillinger
.
på side 45.
12
Page 13
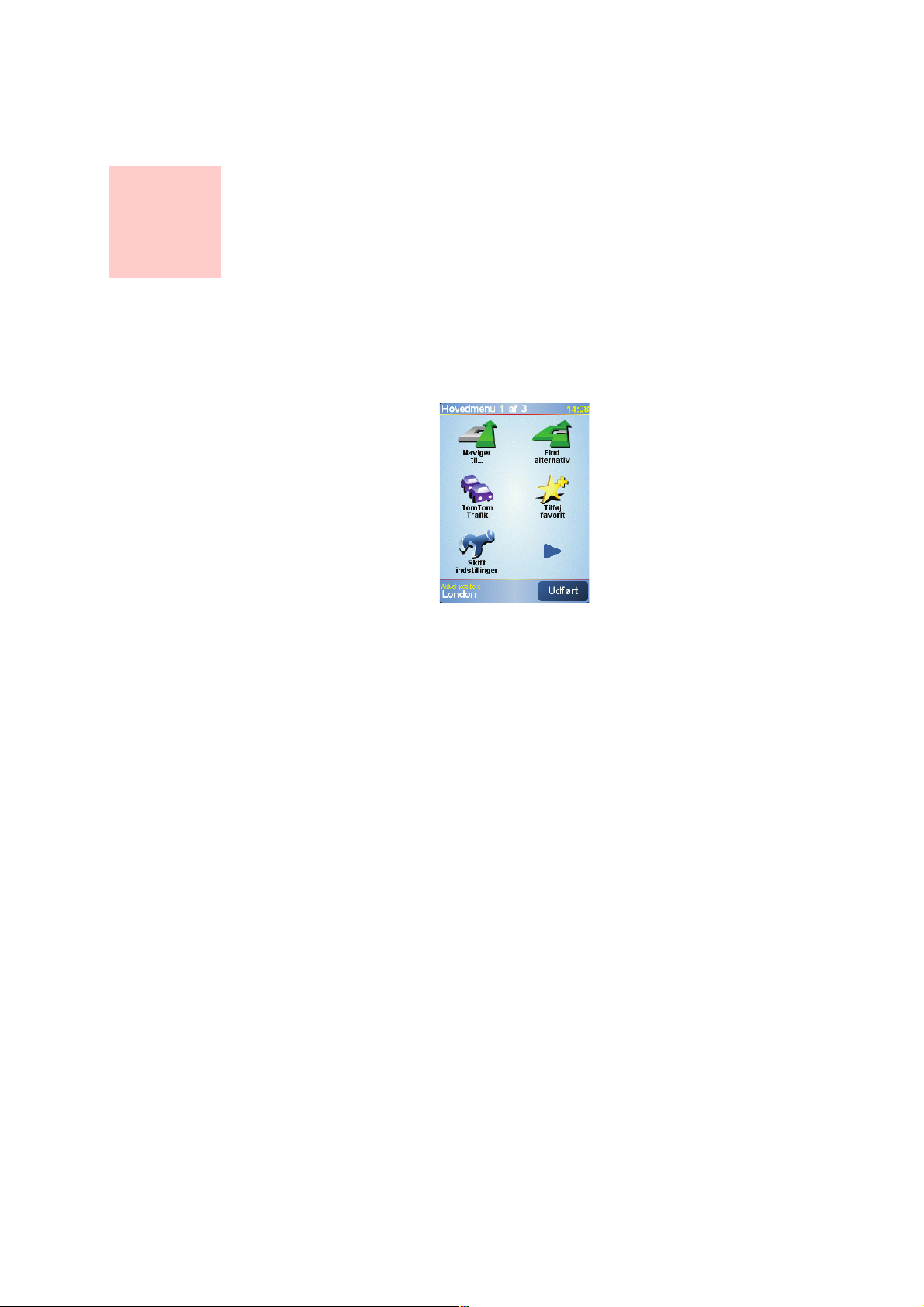
Menuer
Hovedmenu
Kapitel 4
Menuer
Når kørselsvisningen vises på TomTom NAVIGATOR, kan du få vist hovedmenuen
ved at trykke let på skærmen.
•
Naviger til...
Tryk let på denne knap for at begynde at planlægge en rute.
•
Find alternativ...
Tryk på denne knap, hvis du vil undgå visse dele af ruten, rejse via et bestemt
sted eller planlægge en alternativ rute.
•
TomTom Trafik
Tryk let på denne knap for at aktivere eller deaktivere trafikmeldinger. Der er
flere oplysninger i
•
Tilføj favorit
Tryk let på denne knap for at oprette en favorit.
•
Skift indstillinger
Denne knap åbner menuen Indstillinger. Du kan ændre, hvordan forskellige ting
vises og fungerer i TomTom NAVIGATOR. Der er flere oplysninger i
Indstillinger
TomTom Trafik
på side 31.
på side 39.
13
Page 14

Sådan finder du alternative ruter
Kapitel 5
Sådan finder du alternative ruter
Når du har planlagt en rute, vil du måske gerne ændre noget ved den uden at
ændre selve destinationen.
Find
alternativ...
Udregn
alternativ
Hvorfor ændre rute?
Der kan være mange gode grunde til at ændre en planlagt rute:
• Du får måske øje på en vejspærring eller en kø forude.
• Du vil måske gerne køre via et bestemt sted, hente en, holde frokostpause eller
fylde benzin på.
• Du vil måske undgå et vanskeligt vejkryds eller en vej, du ikke bryder dig om.
Try k le t på Find alternativ... i hovedmenuen for at ændre den planlagte rute.
Tryk derefter let på en af mulighederne nedenfor.
Tryk let på denne knap for at udregne et alternativ til den allerede planlagte
rute.
NAVIGATOR søger efter en anden rute fra din nuværende position til
destinationen.
Hvis du alligevel beslutter dig for at bruge den oprindelige rute, skal du
trykke let på Omberegn oprindelig.
Hvorfor skal jeg gøre det?
Undgå
vejspærring
Bortset fra vejene lige i nærheden af din nuværende position og
destinationen, følger den nye rute helt andre veje for at nå frem til
destinationen. Derfor er det let at beregne en helt anden rute på denne
måde.
Tryk let på denne knap, hvis du får øje på en vejspærring eller kø længere
fremme. Dernæst skal du vælge, hvor stor en del af ruten du vil undgå.
Vælg mellem disse muligheder: 100 m, 500 m, 2000 m, 5000 m.
NAVIGATOR omberegner ruten, så du undgår den del af den, du har angivet.
Husk, at når der er udregnet en ny rute, skal du muligvis meget snart dreje
væk fra den vej, du kører på.
Hvis vejspærringen pludselig fjernes, eller køen forsvinder, skal du trykke let
på Omberegn oprindelig for at komme tilbage til den oprindelige rute.
14
Page 15
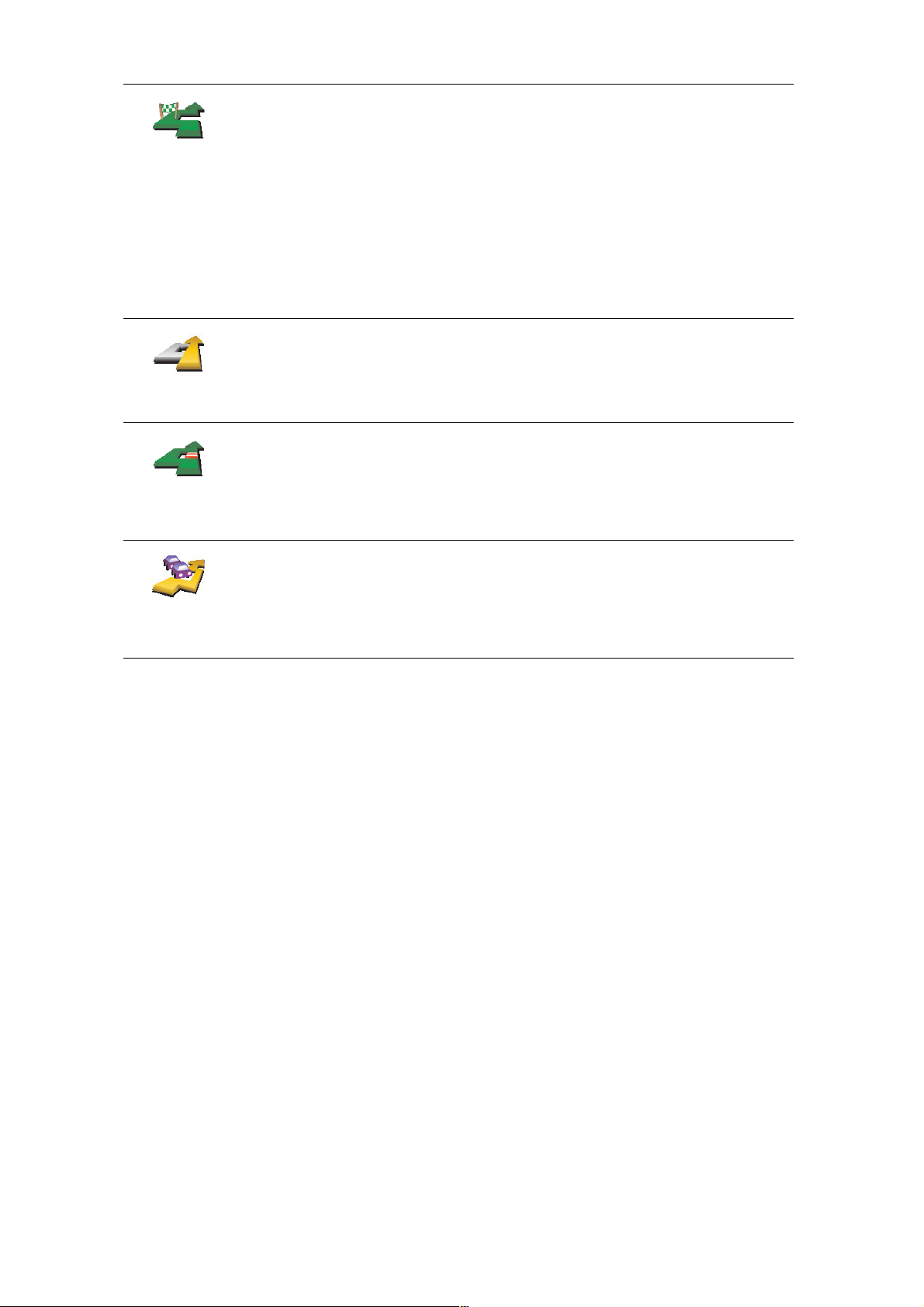
Tryk let på denne knap for at ændre ruten, så du kommer forbi et bestemt
sted og f.eks. kan samle en person op.
Rejs via...
Omberegn
oprindelig
Undgå del af
rute
Minimér
trafikforsinkel
ser
Du vælger det sted, du vil passere, på samme måde, som når du vælger en
destination. Derfor kan du også vælge de samme indstillinger, f.eks.
Adresse, Favorit, Interessepunkt og Punkt på kort.
NAVIGATOR beregner en ny rute til destinationen, som passerer de steder,
du vælger.
Du kan kun vælge at rejse via ét sted, når du bruger denne knap. Hvis du vil
forbi flere steder, skal du bruge en rejseplan i stedet. Der er flere oplysninger
i Rejseplanlægning på side 28.
Tryk let på denne knap, hvis du vil tilbage til den oprindelige rute uden
omkørsler af hensyn til vejspærringer, eller hvis du vil køre via bestemte
steder.
Tryk let på denne knap for at undgå en del af ruten. Du kan bruge denne
knap, hvis du kan se, at ruten omfatter en vej eller et vejkryds, du ikke bryder
dig om, eller som er berygtet for at skabe trafikpropper.
Du kan derefter vælge den vej, du vil undgå, på en liste over vejene på
ruten.
Tryk let på denne knap for at omberegne ruten, så du så vidt muligt undgår
trafikproblemer. NAVIGATOR kontrollerer, om der er trafikproblemer på
ruten og udregner den bedste rute, så du kan undgå problemerne.
Der er flere oplysninger om brug af TomTom Trafik i TomTom Trafik på
side 39.
15
Page 16

Kapitel 6
Brug af kortet
Brug af kortet
Hver gang du planlægger en rute med TomTom NAVIGATOR, bruger du kortet. Du
kan også bruge kortet på mange andre måder.
Hvis du vil åbne kortet, skal du trykke let på
Bemærk: Hvis du bruger TomTom NAVIGATOR på en enhed uden
berøringsfølsom skærm, ser kortbrowseren lidt anderledes ud. Der er ingen
skalalinje, og der er kun to knapper: Valg og Udført. Knapperne Find og
Markør indgår i menuen Valg. Du kan zoome med de numeriske taster. Se
oplysningerne nedenfor.
Inspicer kort
i
hovedmenuen
.
Peg med fingeren på skærmen, og træk den let hen over skærmen for at flytte
kortet. Du kan også flytte rundt på kortet ved at flytte markøren. Flyt markøren med
joysticken.
A
Målestokken
Flyt håndtaget på skalalinjen for at zoome ind og ud på markørens position.
På enheder med en berøringsfølsom skærm kan du zoome ind og ud på
markørens position med de numeriske taster. Brug OK til at zoome ind. Brug 0
til at zoome ud. Vælg et zoomniveau med 1-9.
B
Din nuværende position
C
GPS-knap.
Tryk på denne knap for at centrere kortet på din nuværende position.
D
Knappen Valg
Tryk på knappen Valg for at angive, hvad der skal vises på kortet.
På enheder med en berøringsfølsom skærm skal du åbne menuen Valg ved at
bruge knappen Valg. I menuen Valg kan du finde de knapper, der ikke vises i
16
Page 17

kortbrowseren: knappen Find og knappen Markør. Du kan også angive, hvad
der vises på kortet, og du kan centrere kortet på GPS-positionen.
E
Markøren
F
Knappen Find
Tryk let på denne knap for at finde bestemte adresser og interessepunkter på
kortet.
G
Markørknappen
Tryk let på denne knap for at navigere til markørens position, markere en favorit
på markørens position eller finde et interessepunkt tæt ved markørens position.
Der er flere oplysninger nedenfor.
H
Zoomværktøj.
Skift skala på kortet ved at flytte zoomværktøjet op eller ned.
Brug af knappen Markør
Du kan bruge kortet, når du søger efter adresser og interessepunkter, f.eks.
restauranter, togstationer og benzintanke.
Du kan arbejde videre med det, du har fundet, ved at trykke på markørknappen.
Tryk let på markørknappen for at åbne den side med knapper, der er vist nedenfor:
Naviger
derhen
Find IP
nærved
Centrer på
kort
Tilføj som
favorit
Tryk let på denne knap for at navigere til det sted, hvor markøren er placeret.
NAVIGATOR beregner ruten til det pågældende sted.
Tryk let på denne knap for at finde et interessepunkt i nærheden af det sted,
hvor markøren er placeret. Hvis du f.eks. har fundet en restaurant, du gerne
vil besøge, kan du søge efter en parkeringsplads i nærheden.
Tryk let på denne knap for at ændre kortpositionen, så den aktuelle
markørposition er midt på skærmen.
Tryk let på denne knap for at oprette en Favorit på det sted, hvor markøren
er placeret.
Der er flere oplysninger om favoritter i Favoritter på side 19.
17
Page 18

Tryk let på denne knap for at oprette et interessepunkt på det sted, hvor
markøren er placeret.
Tilføj som IP
Rejs via...
Der er flere oplysninger om interessepunkter i Interessepunkter på side 23.
Tryk let på denne knap for at køre via det sted, hvor markøren er placeret.
Denne knap vises kun, hvis du allerede navigerer til en destination.
18
Page 19

Kapitel 7
Favoritter
Favoritter
Hvad er favoritter?
Favoritter er steder, som du ofte besøger. Du kan oprette favoritter, så du ikke
behøver at skrive adressen, hver gang du skal navigere derhen.
Det behøver ikke at være steder, du godt kan lide, det kan bare være praktiske
adresser.
Hvordan opretter jeg en favorit?
Hjem
Favorit
Adresse
I hovedmenuen skal du trykke let på
Bemærk: Det er ikke sikkert, at knappen Tilføj favorit vises på første side i
hovedmenuen. Tryk let på pilen for at åbne flere sider i hovedmenuen.
Du kan derefter vælge, hvor favoritten skal placeres, på listen nedenfor.
Giv favoritten et navn, du let kan huske. NAVIGATOR foreslår altid et navn. Normalt
vil det være adressen på favoritten. Du kan bare begynde at skrive et navn. Du
behøver ikke først at slette det viste forslag.
Du kan angive din hjemmeposition som favorit.
Du kan ikke oprette en favorit fra en anden favorit. Du vil aldrig kunne vælge
denne mulighed i denne menu.
Du kan omdøbe en favorit ved at trykke let på Administrer favoritter i
menuen Indstillinger.
Der er flere oplysninger i Administrer favoritter på side 33.
Du kan angive en adresse som favorit. Når du skriver en adresse, kan du
vælge mellem fire muligheder. Det er de samme indstillinger, der vises i
menuen: Naviger til...,
• Bymidte
Tilføj favorit
.
• Gade og husnummer
• Postnummer (understøttes kun i fuldt omfang i Storbritannien og Holland)
• Vejk ryd s
19
Page 20

Nylig
destination
Interessepun
kt
Vælg et favoritsted på en liste over steder, du for nylig har brugt som
destinationer.
Du kan tilføje et interessepunkt (IP) som favorit.
Giver det mening at gøre det?
Dersom du besøger et sted som du er ekstra glad for, fx. en restaurant, kan
du tilføje den som Favorit.
For at tilføje et IP som Favorit, tryk da på denne knap og gør derefter
følgende:
1. Du kan indsnævre udvalget af interessepunkter ved at vælge det område,
interessepunktet befinder sig i.
Du kan vælge en af følgende muligheder:
• IP i nærheden – for at søge på en liste over interessepunkter i
nærheden af din nuværende position.
• IP i by – for at vælge et interessepunkt i en bestemt by. Du skal angive
en by.
• IP nær hjem – for at søge på en liste over interessepunkter i nærheden
af din hjemmeposition.
Hvis du er ved at navigere til en destination, kan du også vælge på en liste
over interessepunkter i nærheden af din rute eller destination. Vælg en af
følgende muligheder:
• IP langs rute
• IP nær destination
2. Vælg IP-kategorien.
Tryk let på IP-kategorien, hvis den vises eller tryk let på pilen, hvis du vil
vælge et IP på den samlede liste.
Try k l e t p å Vilkårlig IP-kategori for at søge efter navnet på et
interessepunkt.
Der er flere oplysninger om interessepunkter i Interessepunkter på side 23.
GPS-postion
Tryk let på denne knap for at tilføje din nuværende position som favorit.
Hvis du f.eks. standser et sted, du synes om, kan du trykke på knappen med
det samme og oprette en favorit.
20
Page 21

Punkt på kort
Længde-/
breddegrad
Tryk let på denne knap for at oprette en favorit med kortbrowseren.
Vælg placeringen til favoritten ved at bruge markøren, og tryk derefter let på
Udført.
Der er flere oplysninger om kortbrowseren i Brug af kortet på side 16.
Tryk let på denne knap, hvis du vil oprette en favorit ved at indtaste værdier
for længde-/breddegrader.
Tryk let på denne knap for at angive en af dine kammeraters position som
favorit.
To m Tom
Kammerat
Der er flere oplysninger om TomTom Kammerater i TomTom PLUS på
side 41.
Tryk let på denne knap for at få vist adressen til en kontaktperson på
enheden som et interessepunkt.
Kontaktperso
n
Hvordan bruger jeg en favorit?
Du vil normalt bruge en favorit til at navigere efter, så du kan nå frem til det
pågældende sted uden at skulle skrive adressen. Benyt følgende fremgangsmåde
for at navigere til en favorit:
1. Tryk let på skærmen for at få vist hovedmenuen.
2. Tryk let på
3. Tryk let på
4. Vælg en favorit på listen.
NAVIGATOR beregner automatisk ruten.
5. Når ruten er beregnet, skal du trykke let på
Naviger til...,
Favorit
.
Udført
.
NAVIGATOR begynder med det samme at guide dig til destinationen med talte
instruktioner og visuelle instruktioner på skærmen.
Hvor mange favoritter kan jeg oprette?
Du kan højst oprette 48 favoritter. Hvis du vil tilføje flere end 48, kan du oprette
forskellige IP-kategorier og i stedet tilføje nogle af dine favoritter som
interessepunkter.
Der er flere oplysninger om interessepunkter i
Hvordan sletter jeg en favorit?
1. Tryk let på skærmen for at få vist hovedmenuen.
2. Tryk let på
Skift indstillinger
Interessepunkter
for at åbne menuen Indstillinger.
21
på side 23.
Page 22

3. Tryk let på
Administrer favoritter
.
Tip: Tryk let på pilen for at flytte til knapperne på den næste side.
4. Tryk let på den favorit, du vil slette.
5. Tryk let på
Slet
.
Hvordan ændrer jeg navn på en favorit?
1. Tryk let på skærmen for at få vist hovedmenuen.
2. Tryk let på
3. Tryk let på
Tip: Tryk let på pilen for at flytte til knapperne på den næste side.
4. Tryk let på den favorit, du vil omdøbe.
5. Tryk let på
Skift indstillinger
Administrer favoritter
Omdøb
.
for at åbne menuen Indstillinger.
.
22
Page 23

Kapitel 8
Interessepunkter
Interessepunkter
Interessepunkter eller IP'er er nyttige steder på kortet. Her er nogle eksempler:
• Restauranter
•Hoteller
• Museer
• Parkeringshuse
•Benzintanke
Vis interessepunkter på kortet
Aktivér/
deaktivér
IP'er
1. Tryk let på
2. Vælg de IP-kategorier, der skal vises på kortet.
Try k le t på
Aktiver/deaktiver IP'er
Find
for at søge efter navnet på et interessepunkt.
i menuen Indstillinger.
3. Tryk let på
De interessepunkter, du har valgt, vises som symboler på kortet.
Udført
Navigere til et interessepunkt
1. Tryk let på skærmen for at få vist hovedmenuen.
2. Tryk let på
3. Tryk let på
4. Du kan indsnævre udvalget af interessepunkter ved at vælge det område,
interessepunktet befinder sig i.
Naviger til...,
Interessepunkt
.
i hovedmenuen.
.
23
Page 24

Du kan vælge en af følgende muligheder:
•
IP i nærheden
– for at søge på en liste over interessepunkter tæt ved din
nuværende position.
•
IP i by
– for at vælge et interessepunkt i en bestemt by. Du skal angive en by.
•
IP nær hjem
– for at søge på en liste over interessepunkter tæt ved din
hjemmeposition.
Hvis du er ved at navigere til en destination, kan du også vælge på en liste over
interessepunkter i nærheden af din rute eller destination. Vælg en af følgende
muligheder:
•
IP langs rute
•
IP nær destination
5. Vælg IP-kategorien:
Try k le t på
Vilkårlig IP-kategori
Tryk let på IP-kategorien, hvis den vises.
Tryk let på pilen for at vælge fra en samlet liste over kategorier. Vælg en kategori
på listen eller begynd at skrive navnet på kategorien og vælg den derefter, når
den vises på listen.
Når du har valgt et interessepunkt, beregnes ruten til det automatisk af
To mTo m N AV I GA TO R .
Administration af interessepunkter
Administrer
IP'er
Try k le t på
Bemærk: Knappen Administrér IP'er vises kun, når alle menuknapper vises.
Du kan få vist alle menuknapper ved at trykke let på Vis ALLE menuknapper
i menuen Indstillinger.
Du kan for eksempel gøre følgende:
• Oprette dine egne IP-kategorier og føje interessepunkter til dem.
• Angive, at der skal vises advarsler, når du er i nærheden af et interessepunkt.
Hvorfor skal jeg oprette mine egne interessepunkter?
Administrer IP'er
for at søge efter navnet på et interessepunkt.
i menuen Indstillinger.
Et interessepunkt fungerer som en genvej. Når du har gemt et sted som et
interessepunkt, behøver du aldrig skrive adressen på det pågældende sted igen.
Og når du opretter et adressepunkt, er det ikke kun adressen, du kan gemme.
• Telefonnummer - når du opretter et interessepunkt, kan du gemme et
telefonnummer sammen med det.
24
Page 25

• Kategorier - når du opretter et interessepunkt, skal det placeres i en bestemt
kategori.
Du kan f.eks. oprette en IP-kategori, du kalder "Yndlingsrestauranter". Hver gang du
opretter et interessepunkt, er det en god idé også at gemme et telefonnummer, så
du kan ringe til stedet fra NAVIGATOR og f.eks. reservere bord.
Hvordan opretter jeg selv interessepunkter?
1. Tryk let på skærmen for at få vist hovedmenuen.
Tilføj IP-
kategori
Tilføj IP
Hjem
2. Tryk let på
3. Tryk let på
Skift indstillinger
Administrer IP'er
.
.
4. Inden du kan tilføje et interessepunkt, skal du oprette mindst én IP-kategori. Alle
interessepunkter tilknyttes en bestemt IP-kategori. Du kan kun føje
interessepunkter til de IP-kategorier, som du selv har oprettet.
Try k le t på
Tilføj IP-kategori
.
5. Skriv et navn til IP-kategorien, f.eks. "Venner" eller "Yndlingsrestauranter". Vælg
derefter en markør til IP-kategorien.
6. Tryk let på
Tilføj IP
.
7. Vælg den IP-kategori, interessepunktet skal indgå i.
8. Vælg interessepunktets placering på listen nedenfor.
Du kan angive din hjemmeposition som interessepunkt.
Hvis du vil ændre din hjemmeposition, kan du oprette et interessepunkt til
hjemmepositionen, før du ændrer den.
Favorit
Adresse
Nylig
destination
Du kan oprette et interessepunkt på basis af en favorit.
Du kan kun oprette et begrænset antal favoritter. Hvis du vil oprette flere
favoritter, er du nødt til at slette andre favoritter først. Inden du sletter en
favorit, kan du lave den om til et interessepunkt, så du ikke mister adressen.
Du kan angive en adresse som interessepunkt. Når du skriver en adresse,
kan du vælge mellem fire muligheder. Det er de samme indstillinger, der
vises i menuen Naviger til...,:
• Bymidte
• Gade og husnummer
• Postnummer (understøttes kun i fuldt omfang i Storbritannien og Holland)
• Vejk ryd s
Vælg et interessepunkt på en liste over de steder, som du for nylig har brugt
som destinationer.
25
Page 26

Interessepun
kt
Du kan tilføje et interessepunkt som IP. Hvis du f.eks. er ved at oprette en IPkategori til dine yndlingsrestauranter, kan du bruge denne mulighed i stedet
for at skrive restauranternes adresser.
Tryk let på denne knap for at tilføje din nuværende position som
interessepunkt.
GPS-postion
Punkt på kort
Længde-/
breddegrad
To m Tom
Kammerat
Kontaktperso
n
Hvis du f.eks. gør ophold et sted, som du synes om, kan du trykke let på
denne knap, mens du er der, og oprette et IP.
Tryk let på denne knap for at oprette et interessepunkt med kortbrowseren.
Vælg interessepunktets position med markøren, og tryk derefter let på
Udført.
Der er flere oplysninger om kortbrowseren i Brug af kortet på side 16.
Tryk let på denne knap, hvis du vil oprette et interessepunkt ved at indtaste
værdier for længde-/breddegrader.
Tryk let på denne knap for at angive en af dine kammeraters position som
interessepunkt.
Der er flere oplysninger om TomTom Kammerater i TomTom PLUS på
side 41.
Tryk let på denne knap for at ændre den adresse, der er registreret for en
kontaktperson på enheden, til et interessepunkt.
Hvordan indstiller jeg advarsler om interessepunkter?
1. Tryk let på skærmen for at få vist hovedmenuen.
Advar, tæt
ved IP
2. Tryk let på
3. Tryk let på
Bemærk: Knappen Administrér IP'er vises kun, når alle menuknapper vises.
Du kan få vist alle menuknapper ved at trykke let på Vis ALLE menuknapper
i menuen Indstillinger.
4. Tryk let på
5. Vælg den IP-kategori, der skal vises advarsler om.
Vælg en kategori på listen eller begynd at skrive navnet på kategorien og vælg
den derefter, når den vises på listen.
6. Angiv, hvor tæt du skal være på et interessepunkt, før der vises en advarsel.
Skift indstillinger
Administrer IP'er
Advar, tæt ved IP
.
.
.
26
Page 27

7. Vælg den lyd, der skal afspilles som advarsel for den valgte IP-kategori.
27
Page 28

Kapitel 9
Rejseplanlægning
Rejseplanlægning
Hvad er en rejseplan?
En rejseplan er en plan over en rejse med flere ophold eller stop undervejs, før du
når frem til destinationen.
En rejseplan består af følgende elementer:
• Destinationer – mål for en bestemt tur, dvs. det sted, hvor du vil gøre ophold.
• Vejpunkter – punkter undervejs på turen, som du vil køre forbi.
Her er et eksempel på en rejseplan:
Destinationer vises med dette symbol.
Vejpunkter vises med dette symbol.
Hvornår skal jeg bruge en rejseplan?
Du kan bruge en rejseplan til ture som disse:
• En bilferie i et land med flere ophold undervejs.
• En todages biltur med en enkelt overnatning.
• En kort køretur forbi bestemte interessepunkter.
I alle disse eksempler skal du trykke let på
du bruger en rejseplan, kan du spare tid ved at programmere det hele på forhånd.
Naviger til...,
for hvert sted. Men hvis
28
Page 29

Sådan opretter du en rejseplan
1. Tryk let på skærmen for at få vist hovedmenuen.
2. Tryk let på
Rejseplanlæg
ning
Skærmbilledet Rejse-planlægning åbnes. Først er der ingen punkter i
rejseplanen.
3. Tryk let på
Tip
Du kan føje punkter til rejseplanen i en hvilken som helst rækkefølge og
organisere dem i rejseplanen senere.
Følg en rejseplan
Når du navigerer vha. en rejseplan, beregnes ruten til den første destination på
rejseplanen. TomTom NAVIGATOR beregner den resterende afstand og tid til den
første destination og altså ikke for rejseplanen som helhed.
Når du begynder at bruge en rejseplan, beregnes ruten automatisk ud fra din
nuværende position. Det er altså ikke nødvendigt at angive et afgangssted.
Når du har passeret et vejpunkt eller er nået frem til en destination, markeres
stedet som besøgt.
Vejpunkter vises på kortet, men NAVIGATOR advarer dig ikke om, at du nærmer
dig et vejpunkt og giver dig heller ikke besked, når du når frem til vejpunktet.
Rejseplanlægnng
Tilføj
, og vælg et sted.
.
Organisering af en rejseplan
Tryk let på et punkt i rejseplanen for at åbne en side med knapper, du kan redigere
punktet med. Du kan bruge de knapper, der er vist nedenfor.
Du kan ændre et vejpunkt til en destination med denne knap.
Husk, at vejpunkter er punkter på turen frem mod destinationen, som du vil
Vælg som
vejpunkt
Vælg som
destination
Markér
‘besøgt’
køre forbi, mens destinationer er de steder, hvor du vil gøre ophold.
Denne knap vises kun, hvis det punkt, du har trykket på, er en destination.
Du kan ændre et vejpunkt til en destination med denne knap.
Husk, at destinationer er de steder, hvor du vil gøre ophold, mens vejpunkter
er punkter på turen frem mod destinationen, som du vil køre forbi.
Denne knap vises kun, hvis det punkt, du har trykket på, er et vejpunkt.
Tryk let på denne knap for at udelade en del af rejseplanen. NAVIGATOR
ignorerer dette punkt og alle foregående punkter i rejseplanen.
Den navigerer dig til det næste punkt i rejseplanen.
Denne knap vises kun, hvis du stadig mangler at besøge dette sted.
Tryk let på denne knap for at gentage en del af rejseplanen. NAVIGATOR
navigerer dig til dette punkt efterfulgt af resten af punkterne i rejseplanen.
Markér ‘skal
besøges’
Denne knap vises kun, hvis du allerede har besøgt dette sted.
29
Page 30

Tryk let på denne knap for at flytte punktet længere op i rejseplanen.
Knappen vises ikke, hvis punktet allerede står øverst i rejseplanen.
Flyt punkt op
Tryk let på denne knap for at flytte punktet længere ned i rejseplanen.
Knappen vises ikke, hvis punktet allerede står nederst i rejseplanen.
Flyt punkt
ned
Tryk let på denne knap for at få vist punktets placering på kortet.
Der er flere oplysninger om kortbrowseren i Brug af kortet på side 16.
Vis på kort
Tryk let på denne knap for at slette punktet fra rejseplanen.
Slet punkt
Sådan kommer du i gang med at bruge rejseplanen
Try k le t på
Val g
, og tryk derefter let på
Start navigation
.
Når du har oprettet en rejseplan, er det en god idé at gemme den. Du kan gemme
rejseplanen ved at trykke let på
Hvis du vil indlæse en gemt rejseplan, skal du trykke let på
Hvis du vil oprette en ny rejseplan, skal du trykke let på
vil slette en, skal du trykke let på
Gem rejseplan
Slet rejseplan
.
Indlæs rejseplan
Ny rejseplan
, og hvis du
.
.
30
Page 31

Kapitel 10
Indstillinger
Indstillinger
Du kan ændre mange indstillinger, der bestemmer, hvordan TomTom NAVIGATOR
fungerer. Tryk let på
Skift indstillinger
Brug nattefarver/Brug dagfarver
Tryk på denne knap for at reducere lysstyrken på skærmen og bruge mørkere
farver på skærmen.
Brug
nattefarver
Brug
dagfarver
Hvornår skal jeg gøre det?
Når det er mørkt udenfor, er det lettere at se skærmen på NAVIGATOR, hvis den
ikke er alt for lys.
Hvis du vil skifte tilbage til en lysere skærm og lysere farver på kortet, skal du
trykke let på knappen
Brug dagfarver
Deaktiver 3D-visning /Aktiver 3D-visning
Tryk let på denne knap for at se kortet fra oven, mens du navigerer.
Når du deaktiverer 3D-visning, kan du vælge, om kortet skal vise den retning, du
Deaktiver 3D-
visning
kører i, foroven, eller om nord skal vises foroven. Hvis du vælger at have nord
øverst, flyttes kortet ikke, når du ændrer retning.
i hovedmenuen.
.
Aktiver 3D-
visning
Skærmlås
Sikkerhedsin
dstillinger
Hvis du vil skifte tilbage, så du ser kortet fra dit perspektiv, mens du kører, skal du
trykke let på
Hvornår skal jeg gøre det?
I visse situationer er det mere overskueligt at få vist kortet fra oven. F.eks. hvis
vejene er meget forvirrende, eller hvis du spadserer og navigerer med
NAVIGATOR.
Tryk let på denne knap for at angive følgende sikkerhedsindstillinger:
•Skærmlås
• Deaktiver kortvisning
Aktiver 3D-visning
31
.
Page 32

Skærmlås
Når du aktiverer skærmlåsen, kan du ikke få adgang til alle knapper og funktioner
på NAVIGATOR, mens du kører.
I hovedmenuen vises kun nogle få knapper, som du kan få brug for, mens du kører.
I samme øjeblik bilen holder stille, kan du få adgang til alle knapper og funktioner
igen.
Deaktiver kortvisning
Når du deaktiverer kortvisning, vises der kun oplysninger om den næste
instruktion på skærmen i stedet for din position på et kort i kørselsvisning.
Når du trykker på denne knap, skal du angive, hvornår kortet skal deaktiveres. Du
kan vælge mellem følgende indstillinger:
•
Altid
– der vises kun pile og oplysninger om den næste instruktion. Kortet vises
ikke på noget tidspunkt.
•
Over en vis hastighed
Når du kører stærkt, kan kortet være distraherende.
•
Aldrig
– kortet slås aldrig fra.
Aktiver/deaktiver IP'er
Tryk på denne knap for at vælge de IP-kategorier, der skal vises på kortet.
Vælg de interessepunkter på listen, som du vil have vist på et kort:
Aktivér/
deaktivér
IP'er
– du kan angive den hastighed, hvor kortet skal slås fra.
Når du vælger et interessepunkt, vises det på kortet med det symbol, du kan se ud
for hver kategori på listen ovenfor.
Hvis du vil finde en IP-kategori i en fart, skal du trykke let på
Find
og begynde at
skrive navnet på IP-kategorien. I samme øjeblik kategorien vises på listen, kan du
vælge den.
32
Page 33

Der er flere oplysninger om interessepunkter i
Slå lyd fra/Slå lyd til
Tryk let på denne knap for at slukke for de talte instruktioner. Knappen ændres til
Slå lyd til
dig, også fra.
Interessepunkter
på side 23.
. Hvis du slår lyden fra, slås advarsler om de interessepunkter, du nærmer
Slå lyd fra
Tip
Hvis du vil ændre lydstyrke, skal du trykke let på Indstillinger for lydstyrke i
menuen Indstillinger. Der er flere oplysninger i Indstillinger for lydstyrke på
side 33.
Hvis du hurtigt vil ændre lydstyrke, mens du kører, skal du trykke let nederst
til højre i kørselsvisning og flytte skyderen.
Hvis du vil ændre stemmen, skal du trykke let på Skift stemme i menuen
Indstillinger.
Indstillinger for lydstyrke
Tryk let på denne knap for at ændre lydstyrken på de talte instruktioner.
Indstillinger
for lydstyrke
Administrer favoritter
Tryk let på denne knap for at omdøbe eller slette favoritter.
Hvis du vil finde en favorit i en fart, skal du trykke let på Find og derefter begynde
Administrer
favoritter
at skrive navnet på favoritten. I samme øjeblik favoritten vises på listen, kan du
vælge den.
Der er flere oplysninger om favoritter i
Favoritter
på side 19.
Skift hjemposition
Tryk let på denne knap for at angive eller skifte hjemposition.
Skal jeg bruge min privatadresse som hjemmeposition?
Skift
hjemposition
Hjempositionen kan være et sted, du ofte tager til, f.eks. dit kontor. Det behøver
ikke være det sted, hvor du rent faktisk bor.
Hvorfor skal jeg angive en hjemmeposition?
Når du har angivet din hjemposition, kan du navigere dertil nemt og hurtigt, når
som helst du har brug for det. I menuen
Skift stemme
Tryk let på denne knap for at få læst de talte instruktioner med en anden stemme.
Skift stemme
33
Naviger til...,
skal du trykke let på
Hjem
.
Page 34

Skift sprog
Tryk let på denne knap for at ændre det sprog, der bruges til alle knapper og
meddelelser på NAVIGATOR.
Skift sprog
også mulighed for at skifte stemme.
Bagbelysnings-indstillinger
Du kan vælge mellem en lang række forskellige sprog. Når du skifter sprog, får du
Det er ikke sikkert, at denne knap findes på din enhed. På mange enheder
kan der vælges indstillinger for baggrundsbelysning i styresystemet på selve
enheden.
Tryk let på denne knap for at angive, hvornår baggrundsbelysningen skal dæmpes
på enheden, når du bruger TomTom NAVIGATOR. Du kan vælge mellem følgende
indstillinger:
•
Bagbelysning
s-indstillinger
Altid
•
På gå- og cykelruter
•
Når der ikke oplades
•
Aldrig
Tastatur-indstillinger
Tryk let på denne knap for at vælge størrelse på tasterne på tastaturet og
tastaturlayout. Du kan vælge mellem to størrelser:
•
Stort tastatur
Ta st a t ur -
indstillinger
•
Lille tastatur
Du kan vælge mellem tre tastaturlayout:
•
•
•
Du bruger tastaturet, når du indtaster en destination eller søger efter punkter på en
liste, f.eks. interessepunkter.
Bemærk: Tastaturet omfatter ikke accenttegn til nogen sprog, fordi det ikke
er nødvendigt at indtaste bogstaver med accenttegn. NAVIGATOR
genkender de bogstaver, du indtaster, selv uden accenttegn.
Bemærk: Denne knap kan ikke benyttes, hvis du bruger
TomTom NAVIGATOR på en enhed uden berøringsfølsom skærm.
Administrer kort
Tryk let på denne knap for at gøre følgende:
•
Administrer
kort
•
ABCD-tastatur
QWERTY-tastatur
AZERTY-tastatur
Download et kort
flere oplysninger i
Skift kort
– tryk let på denne knap for at skifte til et andet kort.
– du kan købe nye kort ved at bruge TomTom HOME. Der er
Brug af TomTom HOME
på side 43.
•
Slet et kort
slette et kort.
– tryk let på denne knap for at frigøre plads på NAVIGATOR ved at
34
Page 35

Du skal ikke slette et kort, medmindre du har en sikkerhedskopi af det. Hvis du
sletter et kort, før du sikkerhedskopierer det, kan du ikke gendanne kortet på
NAVIGATOR.
Der er flere oplysninger om sikkerhedskopiering i
side 43.
Du kan også hente, tilføje og slette kort ved at bruge TomTom HOME.
Administrer IP'er
Tryk let på denne knap for at gøre følgende:
• Indstille advarsler, der vises, når du nærmer dig et interessepunkt.
Administrer
IP'er
NAVIGATOR kan f.eks. give dig besked om, at der er en benzintank i nærheden.
• Oprette dine egne IP-kategorier og føje interessepunkter til dem.
Du kan f.eks. oprette en IP-kategori, som du kalder "Venner", og tilføje alle dine
venners adresser som interessepunkter i den kategori.
Der er flere oplysninger om interessepunkter i
Statuslinje-indstillinger
Tryk let på denne knap for at vælge de oplysninger, der skal vises på statuslinjen:
• Resterende tid - den tid, der anslås at være tilbage, før du når frem til
destinationen.
Statuslinje-
indstillinger
• Resterende afstand - den afstand, der er tilbage, før du når frem til
destinationen.
Brug af TomTom HOME
Interessepunkter
på side 23.
på
• Ankomsttid - det anslåede ankomsttidspunkt.
•Aktuel tid
Bemærk: Hvis du angiver et ankomsttidspunkt, når du planlægger rejsen,
vises det aktuelle tidspunkt ikke. Der er flere oplysninger i
Ankomsttidspunkter på side 8.
• Gadenavn - navnet på den næste gade, du skal dreje ind på.
• Hastighed - den hastighed, du kører med.
Bemærk: Oplysningerne om hastighedsbegrænsning er integreret i kortet
og er ikke til rådighed for alle veje.
Første gang du starter TomTom NAVIGATOR, vises resterende tid, resterende
afstand, ankomsttid og gadenavn.
Skift kortfarver
Tryk let på denne knap for at vælge de farveskemaer, der skal bruges til kortfarver
til hhv. dag og nat.
Hvis hastighedsbegrænsningen for den vej, du kører på, er tilgængelig, vises
den ved siden af den hastighed, du kører med. Hvis du kører hurtigere end
tilladt, vises din hastighed med rødt.
Skift
kortfarver
Du kan også hente flere farveskemaer fra TomTom PLUS. Du kan finde flere
oplysninger i den brochure om TomTom PLUS, som produktet leveres med.
35
Page 36

Planlægnings-indstillinger
Tryk let på denne knap for at angive typen på den planlagte rute, når du vælger en
destination. Du kan vælge følgende indstillinger:
•
Spørg mig, hver gang jeg planlægger
Planlægnings
-indstillinger
•
Planlæg altid hurtigste ruter
•
Planlæg altid korteste ruter
•
Undgå altid motorveje
•
Planlæg altid spadsereruter
•
Planlæg altid cykelruter
•
Planlæg altid til begrænset fart
Indstillinger for betalingsveje
Tryk let på denne knap for at angive, hvordan NAVIGATOR behandler
betalingsveje, hvis de befinder sig på ruten til en destination, du angiver.
Du kan vælge altid at undgå betalingsveje, aldrig at undgå betalingsveje eller at
Indstillinger
for
betalingsveje
blive spurgt om, hvad du vil, når der indgår en betalingsvej i en planlagt rute.
Hvis du angiver, at NAVIGATOR skal spørge dig, når der er en betalingsvej på
ruten, bliver du spurgt, om du vil undgå betalingsvejen i samme øjeblik, du
planlægger ruten.
Kompas-indstillinger
Tryk let på denne knap for at angive, om der skal vises et kompas, og hvad det i så
fald skal vise. Du kan vælge følgende indstillinger:
•
Et med pil, der peger mod nord
Kompas-
indstillinger
du bevæger dig i, er øverst i kompasset.
•
Et med pil, der viser kursen
nord er øverst i kompasset.
Hvis du vælger en af disse indstillinger, kan du derefter vælge, hvad der skal
vises midt på pilen:
•
Retning
kompasretning.
•
Grader
grader.
•
Intet
•
Et med pil, der peger mod din destination
destination i forhold til den retning, du kører i. Afstanden til destinationen vises
midt på pilen.
•
Intet
– pilen peger altid mod nord, og den retning,
– pilen viser altid den retning, du bevæger dig i, og
– den retning, du kører i, vises i centrum af kompasset som en
– den retning, du kører i, vises i centrum af kompasset som et antal
– pilen peger altid mod din
– kompasset vises ikke.
36
Page 37

Indstil enheder
Tryk på denne knap for at indstille de enheder, der bruges til følgende:
•Afstande
Indstil
enheder
• Tidspunkter
• Længde- og breddegrader
•Temperatur
• Lufttryk
Venstrehånds-betjent/Højrehånds-betjent
Tryk let på denne knap for at flytte vigtige knapper, f.eks.
zoomlinjen over i venstre side af skærmen. På den måde kan du lettere trykke på
knapperne med venstre hånd uden at blokere for skærmen.
Venstrehånds
-betjent
Hvis du vil flytte knapperne tilbage til højre side af skærmen, skal du trykke let på
Højrehånds-betjent
.
Bemærk: Denne knap kan ikke benyttes, hvis du bruger
TomTom NAVIGATOR på en enhed uden berøringsfølsom skærm.
Navne-indstillinger
Tryk let på denne knap for at se, hvad der vises på kortet i kørselsvisning. Du kan
vælge følgende indstillinger:
•
Vis husnr. før gadenavn
Navne-
indstillinger
•
Vis gadenavne
•
Vis næste motorvej / vejskilt
– når denne indstilling er valgt, vises den næste
større vej på ruten øverst på skærmen i kørselsvisning.
Udført
og
Annuller
samt
Skjul tips/Vis tips
Tryk let på denne knap, hvis NAVIGATOR ikke skal give dig gode råd i ny og næ.
Når du skjuler tips, skifter knappen til
til igen.
Skjul tips
Bed ikke om ankomsttid/Bed om ankomsttid
Tryk let på denne knap, hvis NAVIGATOR ikke længere skal spørge, om du vil
ankomme på et bestemt tidspunkt, når du planlægger en rute.
Hvis du vil aktivere denne indstilling igen, skal du trykke let på
Bed ikke om
ankomsttid
Der er flere oplysninger i
Ankomsttidspunkter
Vis tips
. Tryk let på denne knap for at slå tips
Bed om ankomsttid
på side 8.
.
37
Page 38

Nulstil fabriks-indstillinger
Tryk let på denne knap for at gendanne fabriksindstillingerne på
TomTom NAVIGATOR. Alle dine indstillinger slettes, inklusive favoritter, hjemsted,
advarsler om interessepunkter, alle dine rejseplaner og nylige destinationer,
seneste opkald og opkaldere.
Nulstil
fabriks-
indstillinger
38
Page 39

Tom Tom Tr af ik
TomTo m Tr a f i k
Kapitel 11
TomTom Trafik
TomTom Trafik er en TomTom PLUS-tjeneste, der sender opdaterede
trafikoplysninger til NAVIGATOR. Hvis du vil bruge TomTom Trafik, kræver det, at
du har en mobiltelefon med Bluetooth og en trådløs dataforbindelse, f.eks. GPRS,
EDGE, UMTS, CDMA.
TomTom Trafik giver dig den nyeste information fra de bedste lokale kilder. Du kan
afprøve TomTom Trafik med det gratis prøveabonnement. Du kan finde flere
oplysninger i TomTom PLUS-brochuren.
Bemærk: TomTom Trafik kan ikke benyttes i alle lande eller områder. Besøg
www.tomtom.com/plus for at undersøge, om det er tilgængeligt i dit land.
Opsætning af TomTom Trafik
Hvis du vil bruge TomTom Trafik, skal du først oprette en forbindelse mellem
mobiltelefonen og TomTom NAVIGATOR. Gør derefter følgende:
1. Tryk let på
2. Tryk let på
TomTom Trafik
Aktiver trafik
Brug af TomTom Trafik
Når TomTom Trafik er aktiveret, vises linjen Trafik til højre i kørselsvisning, som vist
nedenfor:
i hovedmenuen.
.
39
Page 40

TomTom Trafik forsøger med det samme at hente de nyeste trafikoplysninger.
Bemærk: TomTom Trafik henter trafikoplysninger fra TomTom via en trådløs
dataforbindelse på mobiltelefonen. Du skal have forbindelse til telefonen, og
du skal have et abonnement på en trådløs dataforbindelse hos din
mobilnetudbyder.
Opdatering af trafikoplysninger
Du kan opdatere trafikoplysninger på to måder med TomTom Trafik:
•Tryk let på
• Indstil Trafik, så oplysninger opdateres automatisk med jævne mellemrum.
Det gør du ved at trykke let på
Opdater automatisk trafikinfo undervejs
Du bliver nu bedt om at angive, hvor ofte trafikoplysningerne skal opdateres.
Hvis du vælger ikke at sætte grænser for, hvor ofte trafikoplysningerne skal
opdateres, sender TomTom opdaterede trafikoplysninger til NAVIGATOR, så
snart de er til rådighed.
Hvis du vælger at angive, hvor ofte trafikoplysningerne skal opdateres, bliver du
bedt om at indtaste en tidsangivelse.
TomTom gemmer denne angivelse og sender nye trafikoplysninger med de
intervaller, du har angivet. Hvis der ikke er nye trafikoplysninger, sender
TomTom ikke noget til NAVIGATOR. Det sparer penge, fordi du ikke bruger den
trådløse forbindelse, når der ikke er noget nyt.
Brug af trafikoplysninger
Du kan reducere rejsetiden, når du har opdaterede trafikoplysninger til rådighed.
Når du planlægger en rute, tager NAVIGATOR højde for de nyeste
trafikoplysninger, du har modtaget fra TomTom.
Opdater trafikinfo
i menuen Trafik.
Skift Trafik-indstillinger
, og tryk derefter let på
i menuen Trafik. Vælg
Udført
.
NAVIGATOR kan også genberegne ruten, hvis trafiksituationen ændrer sig, efter at
du er taget af sted:
1. Tryk let på
2. Vælg
Når NAVIGATOR har fået nye trafikoplysninger, optimerer den automatisk ruten.
Bemærk: Den bedste rute kan meget vel være den oprindeligt planlagte
rute.
Skift Trafik-indstillinger
Optimer automatisk ruten efter hver opdatering
40
i menuen Trafik.
.
Page 41

Kapitel 12
TomTom PLUS
Tom Tom P LUS
TomTom PLUS er en række af tjenester, der leverer oplysninger og underholdning,
mens du er på farten.
Du kan abonnere på forskelligt materiale og overføre det enten direkte til
NAVIGATOR eller til computeren. Du kan så overføre det fra computeren til
NAVIGATOR.
Tips
• Der kommer jævnligt nye tjenester til. Brug TomTom HOME, eller besøg
www.tomtom.com/plus for at se, hvad der findes.
• Hvis du vil overføre TomTom PLUS-tjenester til NAVIGATOR, skal du have
en mobiltelefon med Bluetooth og en trådløs dataforbindelse (GPRS,
EDGE, UMTS eller CDMA). Din mobilnetudbyder kan opkræve et gebyr
for brugen af en trådløs dataforbindelse.
Husk også, at du kan overføre mange TomTom PLUS-tjenester til
computeren, uden at du behøver oprette en trådløs forbindelse.
• Ikke alle tjenester er tilgængelige i alle lande. Du kan få flere oplysninger
ved at besøge www.tomtom.com/plus
Trafik
Få de hurtigste og mest pålidelige opdateringer fra lokale kilder.
Hastighedskameraer
Brug hovedet, og overhold fartgrænserne.
Kort
Hent detaljerede kort over byer over hele verden eller endda hele
lande.
Stemmer
Få instruktioner fra John Cleese, eller vælg mellem mange andre
sjove stemmer.
Kammerater
Onlinemeddelelser og navigation går op i en højere enhed på
instant messaging and navigation meet on your NAVIGATOR.
Vejr
Få vejrudsigter for de næste fem dage, eller se, hvordan vejret er
på destinationen.
41
Page 42

Interessepunkter
Find det sted, du søger efter, i en fart via de tusindvis af
interessepunkter (IP'er).
42
Page 43

Kapitel 13
Brug af TomTom HOME
Brug af TomTom HOME
Der er mange forskellige muligheder i TomTom HOME:
• Du kan sikkerhedskopiere og gendanne data fra TomTom NAVIGATOR.
• Du kan administrere kort, stemmer, interessepunkter og andet på NAVIGATOR.
• Du kan læse den fulde udgave af betjeningsvejledningen, som findes på
21sprog.
• Du kan købe TomTom PLUS-tjenester og administrere dit abonnement.
Installation af TomTom HOME
Når du skal installere TomTom HOME, skal du først sætte den cd, som NAVIGATOR
blev leveret med, i computeren.
Hvis installationen ikke starter automatisk, skal du finde cd'en på computeren og
dobbeltklikke på filen
Slut NAVIGATOR til computeren, og tænd for den.
Sikkerhedskopiering
Noget af det vigtigste, du kan bruge TomTom HOME til, er at sikkerhedskopiere
data på TomTom NAVIGATOR.
1. Slut NAVIGATOR til computeren, og tænd for den.
Tom Tom HO ME s t a rt er.
2. Klik på
3. Klik på
TomTom HOME sikkerhedskopierer dataene på NAVIGATOR til computeren.
Install TomTom HOME
Sikkerhedskopiering af
Sikkerhedskopiering af
under
.
.
Indhold
.
43
Page 44

Gendannelse af sikkerhedskopi
Hvis du nogensinde får problemer med NAVIGATOR, kan du gendanne
sikkerhedskopien.
Følg vejledningen i trin 1 og 2 ovenfor, vælg den nyeste sikkerhedskopi, og klik
derefter på
Den nyeste sikkerhedskopi gendannes på NAVIGATOR.
Der er flere oplysninger i Hjælp i TomTom HOME.
Gendan
.
44
Page 45

Kapitel 14
Hvordan virker navigation?
Hvordan virker navigation?
GPS (Global Positioning System)
For at kunne navigere frem til en destination skal TomTom NAVIGATOR vide, hvor
du befinder dig lige nu. For at finde din nuværende position bruger
TomTom NAVIGATOR GPS (Global Positioning System). GPS kan anvendes gratis
og uden abonnement.
GPS bruger satellitter, der sender signaler til GPS-modtagere. Ved hjælp af GPSsignalet kan TomTom NAVIGATOR finde ud af, hvor du er, og hvor hurtigt du
bevæger dig. GPS-signaler virker i al slags vejr, overalt i verden.
Bemærk: TomTom NAVIGATOR sender ikke din position videre, så andre kan
ikke bruge den til at opspore dig, mens du kører. Du kan dog selv sende din
position til TomTom Kammerater. Du kan finde flere oplysninger på
www.tomtom.com/plus
Kort
Så snart NAVIGATOR ved, hvor du befinder dig, og du har angivet, hvor du vil hen,
bruger den det digitale kort på hukommelseskortet til at finde den bedste rute til
destinationen.
45
Page 46

Kapitel 15
TomTom – begrænset garanti
TomTom – begrænset garanti
GARANTISTILLER
Hvis produktet er købt uden for USA og Canada: Hvis du har købt produktet
uden for USA og Canada, stilles denne begrænsede garanti af TomTom
International B.V., Rembrandtplein 35, 1017 CT Amsterdam (Holland), ligesom
ansvarsbegrænsningen er til fordel for dette selskab.
HVAD DÆKKER GARANTIEN?
1) TomTom International B.V. ("TomTom") garanterer, at denne hardware er
uden fejl og mangler ("defekter") ved normal brug i en periode på to (2) år fra
købsdatoen ("garantiperioden"). I garantiperioden reparerer eller udskifter
TomTom efter eget skøn ("begrænset garanti") hardwaren, uden at du skal
betale for reservedele eller arbejdsløn. Denne begrænsede garanti dækker
kun udskiftning af hardware. Hvis hardwaren repareres efter garantiperiodens
udløb, udløber garantiperioden for reparationen seks (6) måneder efter
reparationsdatoen.
HVAD DÆKKER GARANTIEN IKKE?
2) Den begrænsede garanti dækker ikke almindelig slitage, og garantien
træder ud af kraft, hvis hardwaren åbnes eller repareres af andre end
TomToms autoriserede værksteder. Garantien dækker heller ikke reparation
eller udskiftning af hardware eller dele heraf, hvor skaden skyldes, at
hardwaren har været udsat for: forkert brug, fugt, væsker, varme, ulykker,
misbrug, manglende overholdelse af de instruktioner, som hardwaren leveres
med, misligholdelse eller fejlagtig anvendelse. Den begrænsede garanti
dækker ikke fysiske skader på hardwarekabinettet. Den begrænsede garanti
omfatter ikke software, som enten leveres sammen med hardwaren eller
installeres på den.
SÅDAN REKLAMERER DU
3) Hvis du vil reklamere over en defekt, skal du sende en e-mail med en
beskrivelse af defekten til TomTom via www.tomtom.com, så du om
nødvendigt kan få tildelt et RMA-nummer (returmaterialeautorisation), hvis
det er nødvendigt. Du skal returnere hardwaren inden for garantiperioden
sammen med en beskrivelse af defekten til den adresse, du har fået fra
TomTom. Hvis der opstår en defekt, og TomTom modtager en gyldig
reklamation efter de første ethundredeogfirs (180) dage i garantiperioden, er
TomTom berettiget til at kræve rimelig betaling for leverings- og
ekspeditionsomkostninger i forbindelse med reparationen eller udskiftningen
af hardwaren. Du er desuden forpligtet til at overholde eventuelle andre
returprocedurer fastsat af TomTom.
DINE RETTIGHEDER
4) I nogle lande er det ikke tilladt at fraskrive sig ansvar eller begrænse
ansvaret. Hvis dele af denne begrænsede garanti viser sig ikke kan være
gyldig eller ikke at kunne gennemtvinges, vil den resterende del af denne
begrænsede garanti stadig være gældende.
5) Denne begrænsede garanti er den eneste form for begrænset
reklamationsret, du har, og den træder i stedet for alle andre garantier eller
46
Page 47

eventuelle andre lignende forpligtelser, der måtte fremgå af reklamer,
dokumentation, emballage eller på anden vis.
6) Bortset fra den begrænsede garanti og i det omfang, der maksimalt er tilladt
i henhold til den gældende lovgivning, leverer TomTom og selskabets
leverandører hardwaren "SOM DEN ER OG FOREFINDES MED ALLE FEJL OG
MANGLER", og påtager sig hermed ikke yderligere ansvar og stiller ingen
yderligere garanti eller betingelser, hverken direkte eller indirekte, herunder,
men ikke begrænset til, underforståede garantier, forpligtelser eller
betingelser for tilfredsstillende garanti, egnethed til et bestemt formål,
pålidelighed eller tilgængelighed, nøjagtighed eller fuldstændig reaktion,
resultater, arbejdsmæssig udførelse, mangel på virus og for rimelig omhu
med hensyn til hardwaren, og for levering eller mangel på levering af support
eller andre tjenesteydelser, information, software og tilhørende indhold via
hardwaren eller på anden måde via hardwarens brug. Der stilles heller ingen
garantier eller betingelser for uforstyrret nydelsesret eller manglende
krænkelse med hensyn til hardwaren. Denne begrænsning gælder ikke for (i)
underforståede betingelser for ejendomsretten og (ii) eventuelle
underforståede garantier, for så vidt angår overensstemmelse med
beskrivelsen.
7) Denne begrænsede garanti påvirker ikke dine rettigheder i henhold til
gældende national lovgivning vedrørende salg af forbrugsvarer.
8) Denne begrænsede garanti kan ikke overdrages til tredjemand.
ANSVARSBEGRÆNSNING
9) Hverken TomTom eller selskabets leverandører kan over for dig eller
tredjemand drages til ansvar for skader eller følgevirkninger, uanset om de er
direkte, indirekte, eller om de opstår på anden måde (herunder også, men ikke
begrænset til, skader eller tab, der skyldes udstyrets manglende egnethed til
et bestemt formål, manglende adgang til data, datatab, tab af forretning, tab af
overskud, afbrydelser i forretningens drift eller lignende), som skyldes brugen
af hardwaren eller hardwarens manglende egnethed til et bestemt formål, selv
om TomTom har modtaget underretning om muligheden for sådanne skader
eller erstatningskrav.
10) Uanset hvilke skader eller tab, du måtte pådrage dig, og uanset årsagen
hertil (herunder også, men ikke begrænset til, alle de skader og
følgevirkningerne, der er omtalt i nærværende dokument samt alle direkte
eller generelle kontaktmæssige skader og andet), er TomToms og alle
selskabets leverandørers ansvar begrænset til det beløb, du faktisk har betalt
for hardwaren.
11) TomTom kan ikke drages til ansvar for (i) nogen form for svig eller
bedrageri fra medarbejderes og/eller fuldmægtiges side; ligesom selskabet
ikke kan drages til ansvar for (ii) nogen form for svigagtig handling fra
medarbejderes og/eller fuldmægtiges side.
12) Uanset ovenstående, kan parternes ansvar i tilfælde af dødsfald eller
personskader, som skyldes parternes egen forsømmelse eller uagtsomhed,
ikke begrænses.
47
Page 48

Kapitel 16
Addendum
Addendum
Important Safety Notices and Warnings
Global Positioning System
The Global Positioning System (GPS) is a satellite-based system that provides
location and timing information around the globe. GPS is operated and controlled
under the sole responsibility of the Government of the United States of America
which is responsible for its availability and accuracy. Any changes in GPS
availability and accuracy, or in environmental conditions, may impact the
operation of your TomTom NAVIGATOR. TomTom International B.V. and TomTom,
Inc. cannot accept any liability for the availability and accuracy of GPS.
Use with Care
Use of TomTom NAVIGATOR for navigation still means that you need to drive with
due care and attention.
SPECIAL NOTE REGARDING DRIVING IN CALIFORNIA
California Vehicle Code Section 26708 (a) (1) provides that "No persons shall drive
any motor vehicle with an object or material placed, displayed, installed, affixed,
or applied upon the windshield or side or rear windows." Drivers in California
should not use a suction mount on their windshield, side or rear windows.
TomTom Inc. bears no responsibility for any fines, penalties or damage that may
be incurred by disregarding this notice. While driving in California, TomTom
recommends the use of its Alternative Mounting Kit, which includes options for
mounting TomTom devices on the dashboard and using the air vents. See
www.tomtom.com for more information about this mounting option.
Note: this section of the California Vehicle Code applies to anyone driving in
California, not just California residents.
This Document
Great care was taken in preparing this manual. Constant product development
may mean that some information is not entirely up-to-date. The information in this
document is subject to change without notice.
TomTom International B.V. shall not be liable for technical or editorial errors or
omissions contained herein; nor for incidental or consequential damages resulting
from the performance or use of this material. This document contains information
protected by copyright. No part of this document may be photocopied or
reproduced in any form without prior written consent from TomTom International
B.V.
48
Page 49

Copyright notices
Kapitel 17
Copyright notices
© 2006 TomTom International B.V., The Netherlands.
Patents Pending. All rights reserved.
TomTom and the TomTom logo are registered trademarks of TomTom International B.V., The Netherlands. All
other trademarks are the property of their respective owners.
Our end user license agreement and a limited warranty apply to this product; they are included in this
package. You can also review both at www.tomtom.com/legal
Data Source
© 2006 Tele Atlas N.V. Based upon:
Topografische ondergrond Copyright © dienst voor het kadaster en de openbare registers, Apeldoorn 2006.
© Ordnance Survey of Northern Ireland.
© IGN France.
© Swisstopo.
© BEV, GZ 1368/2006.
© Geonext/DeAgostini.
© Norwegian Mapping Authority, Public Roads Administration /
© Mapsolutions. © DAV.
This product includes mapping data licensed from Ordnance Survey with the permission of the Controller of
Her Majesty’s Stationery Office. © Crown copyright and/or database right 2006. All rights reserved. Licence
number 100026920.
Data Source
© 1984 – 2006 Tele Atlas North America. Inc. All rights reserved.
Canadian data © DMTI Spatial. Portions of Canadian map data are reproduced under license from Her
Majesty the Queen in Right of Canada with permission from Natural Resource Canada. Point of Interest data
by Info USA. Copyright 2006.
49
 Loading...
Loading...