Page 1
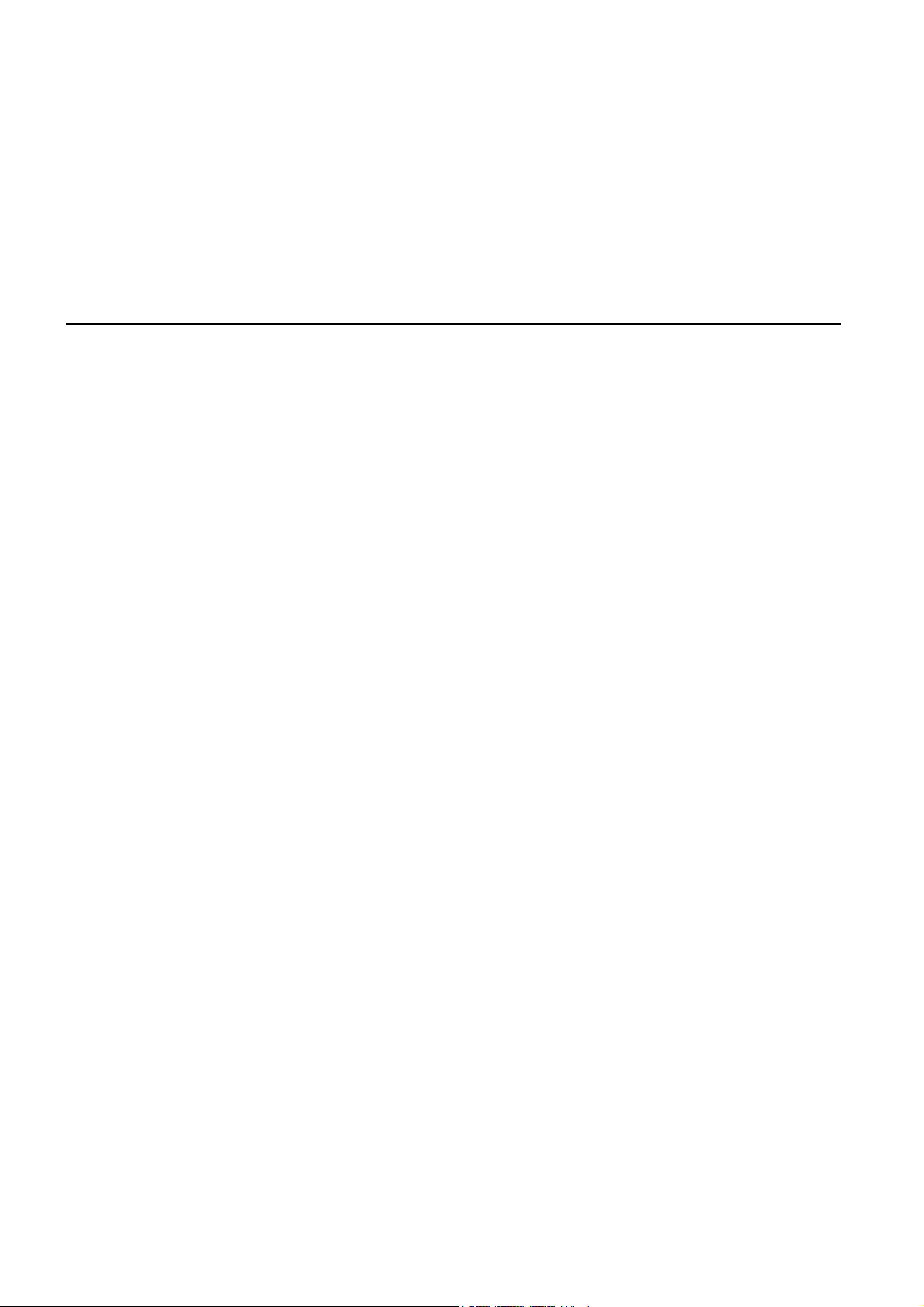
TomTom NAVIGATOR
Page 2
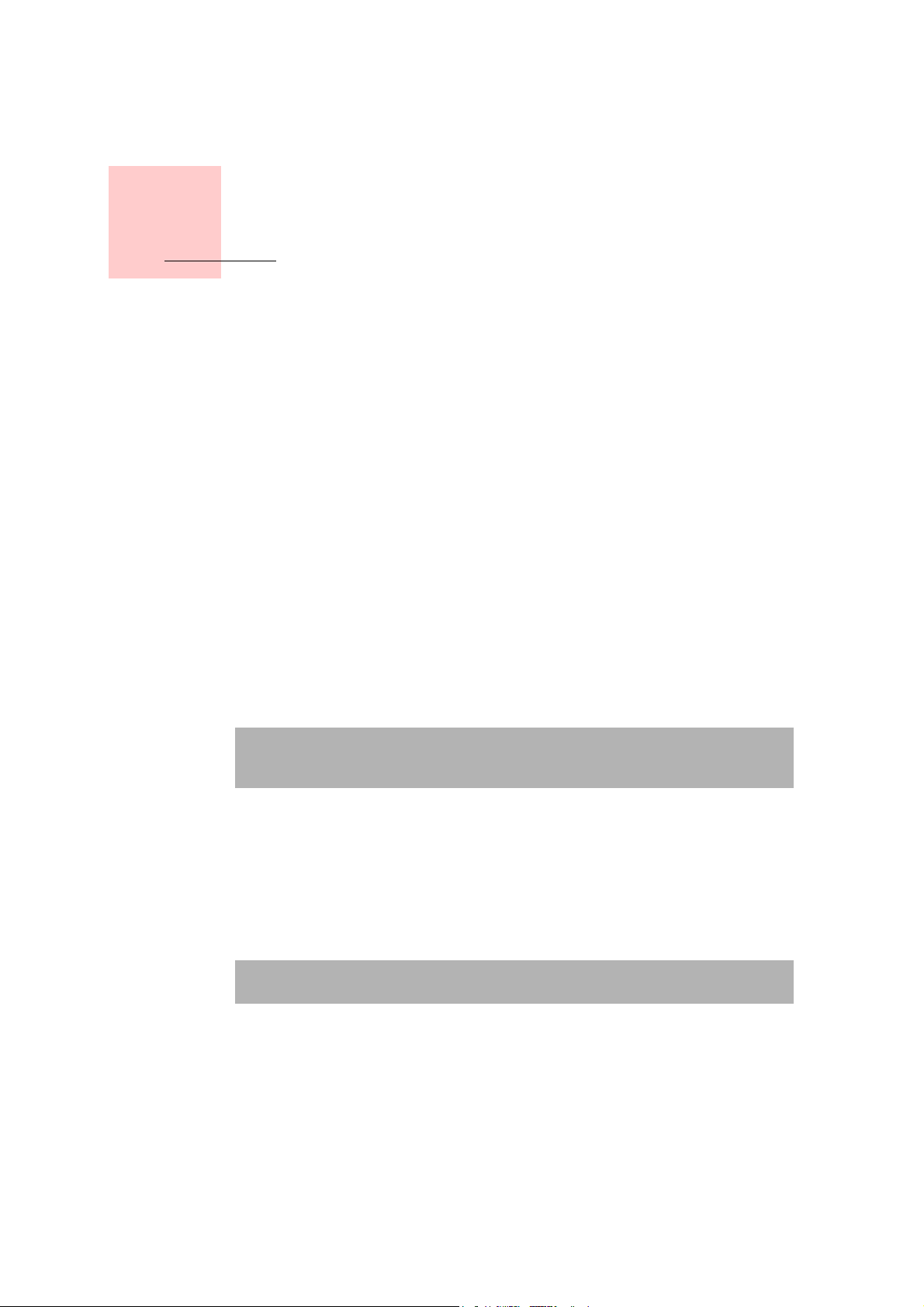
Innan du börjar...
Installation
Kapitel 1
Innan du börjar...
Om du har köpt TomTom NAVIGATOR på ett TomTom-minneskort sätter du
in minneskortet i enheten. Därefter går du till steg 4 nedan.
Om du installerar TomTom NAVIGATOR från en DVD-skiva gör du följande:
1. Anslut enheten till datorn eller sätt in minneskortet som du använder i en
kortläsare/skrivare som är ansluten till datorn.
2. Sätt in DVD-skivan i datorn.
3. Följ instruktionerna i installationsprogrammet.
När installationen är klar kopplar du bort enheten från datorn eller sätter in
minneskortet i enheten.
4. Slå på GPS-mottagaren.
5. Starta TomTom NAVIGATOR genom att trycka på eller välja TomTomknappen på enhetsmenyn.
Du måste besvara några frågor för att ställa in TomTom NAVIGATOR. Besvara
frågorna genom att trycka på skärmen eller använda navigeringsspaken.
Obs: TomTom GPS-mottagare ansluter automatiskt när du startar
TomTom NAVIGATOR. Om du använder en annan GPS-mottagare finns
instruktioner i mottagarens användarhandbok.
Tryck på eller välj knapparna
På enheter med pekskärmar trycker du på knapparna. På enheter utan
pekskärm väljer du knappar. I denna användarhandbok står alltid att du ska
trycka på knapparna.
På mobiltelefoner är många knappar numrerade. Du kan välja dessa knappar
med nummerknapparna på telefonen.
Obs: Beroende på vilken enhet du använder kan bilderna i handboken se
annorlunda ut på enheten.
Aktivering
Du får en fråga om hur du vill aktivera kartan som medföljer NAVIGATOR. Du
kan göra detta på två sätt:
•Automatiskt
Om du vill aktivera kartan automatiskt måste din enhet ha en trådlös
dataanslutning (GPRS, EDGE, UMTS eller CDMA).
2
Page 3
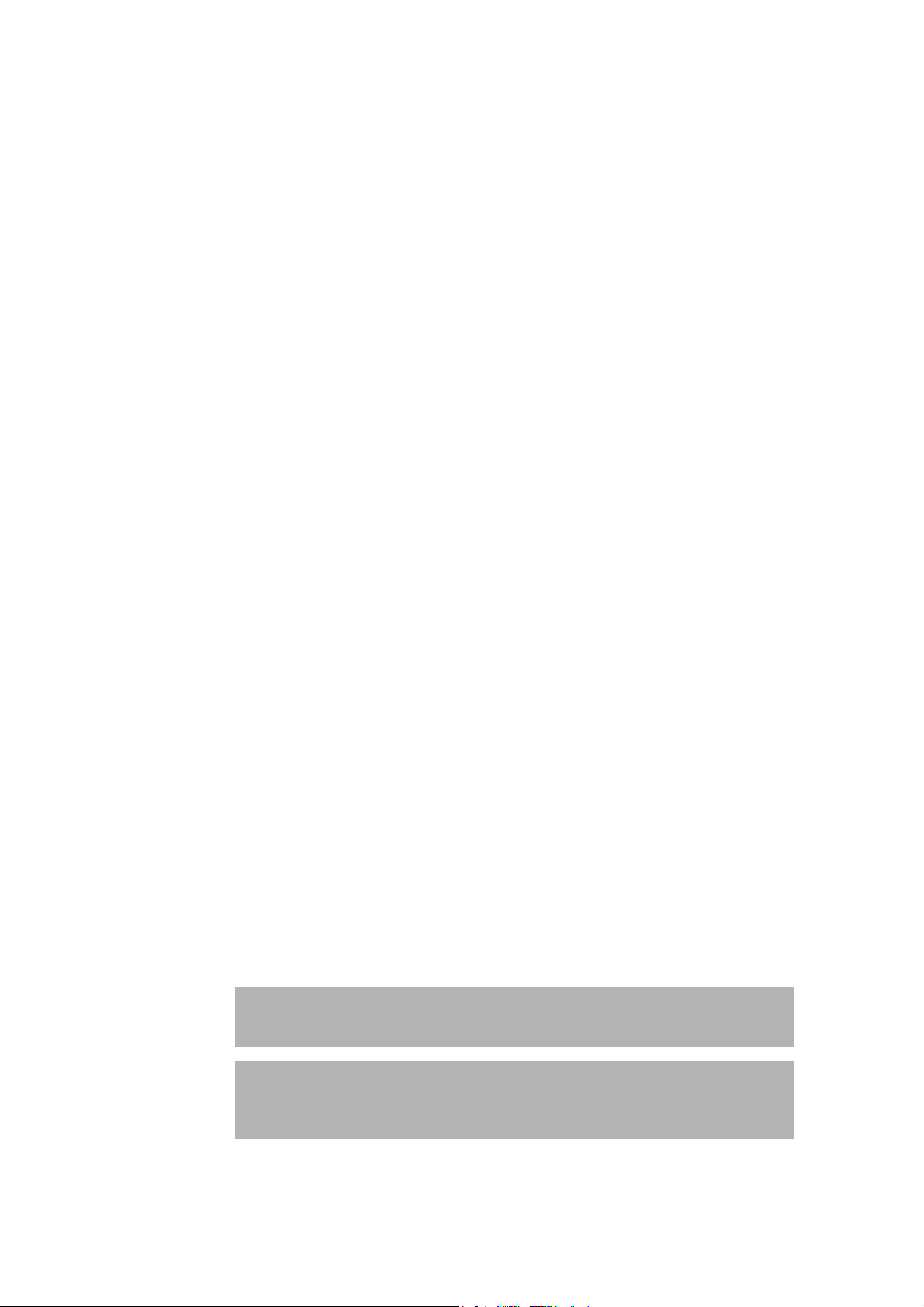
Tryck på Automatiskt och ange därefter din produktkod. Produktkoden
finns tryckt på produktkodkortet som medföljer produkten.
TomTom NAVIGATOR ansluter till TomTom via den trådlösa
dataanslutningen och aktiverar kartan.
• Manuellt
Om du vill aktivera en karta manuellt gör du så här:
1. Tryck på Manuellt.
2. Gå till den här webbplatsen: www.ttcode.com
3. Följ instruktionerna på sidan för att få en aktiveringskod.
4. Ange aktiveringskoden på enheten för att aktivera kartan.
När du besvarat frågorna och aktiverat kartan visar NAVIGATOR körvyn.
Körvyn visas i svart och vitt tills att NAVIGATOR hittar din aktuella position.
Du hittar mer information om körvyn i Körvy på sidan 10.
Hitta din aktuella position
GPS-mottagaren måste vara utomhus för att hitta din aktuella position. Första
gången du startar NAVIGATOR kan det ta upp till 5 minuter att hitta din aktuella
position. Om det tar mer än 5 minuter ska du kontrollera att du befinner dig på
en öppen plats och att det inte finns höga byggnader eller träd i närheten.
I framtiden kommer enheten att hitta din position mycket snabbare, vanligtvis
tar det bara några sekunder.
När NAVIGATOR har hittat din aktuella position visas körvyn i färg och din
position visas på kartan.
Säkerhetskopiera TomTom NAVIGATOR
Det är alltid bra att säkerhetskopiera innehållet på minneskortet. Du kan göra
en säkerhetskopia med TomTom HOME.
Mer information om TomTom HOME finns i Använda TomTom HOME på
sidan 40.
Kör säkert
Nu är du redo att sätta igång. När du börjar använda NAVIGATOR ska du se till
att alltid köra säkert genom att använda Säkerhetsinställningar i menyn
Inställningar.
Du kan välja att använda säkerhetslåset. Om du aktiverar säkerhetslåset
fungerar bara några av knapparna och funktionerna när du kör. När du står
stilla kan du använda alla knapparna och alla funktionerna.
Du kan också stänga av kartvisningen.
Mer information finns i Säkerhetsinställningar på sidan 29.
Obs: TomTom NAVIGATOR sänder inte ut din position. Du kan dock sända
information om din position till TomTom Buddies. Mer information finns på
www.tomtom.com/plus
Obs: Vissa fordon har en värmereflekterande skärm inbyggd i vindrutan
som kan göra att TomTom NAVIGATOR inte kan hitta din nuvarande
position. Om detta gäller för ditt fordon ska du försöka placera GPSmottagaren i bakrutan.
3
Page 4
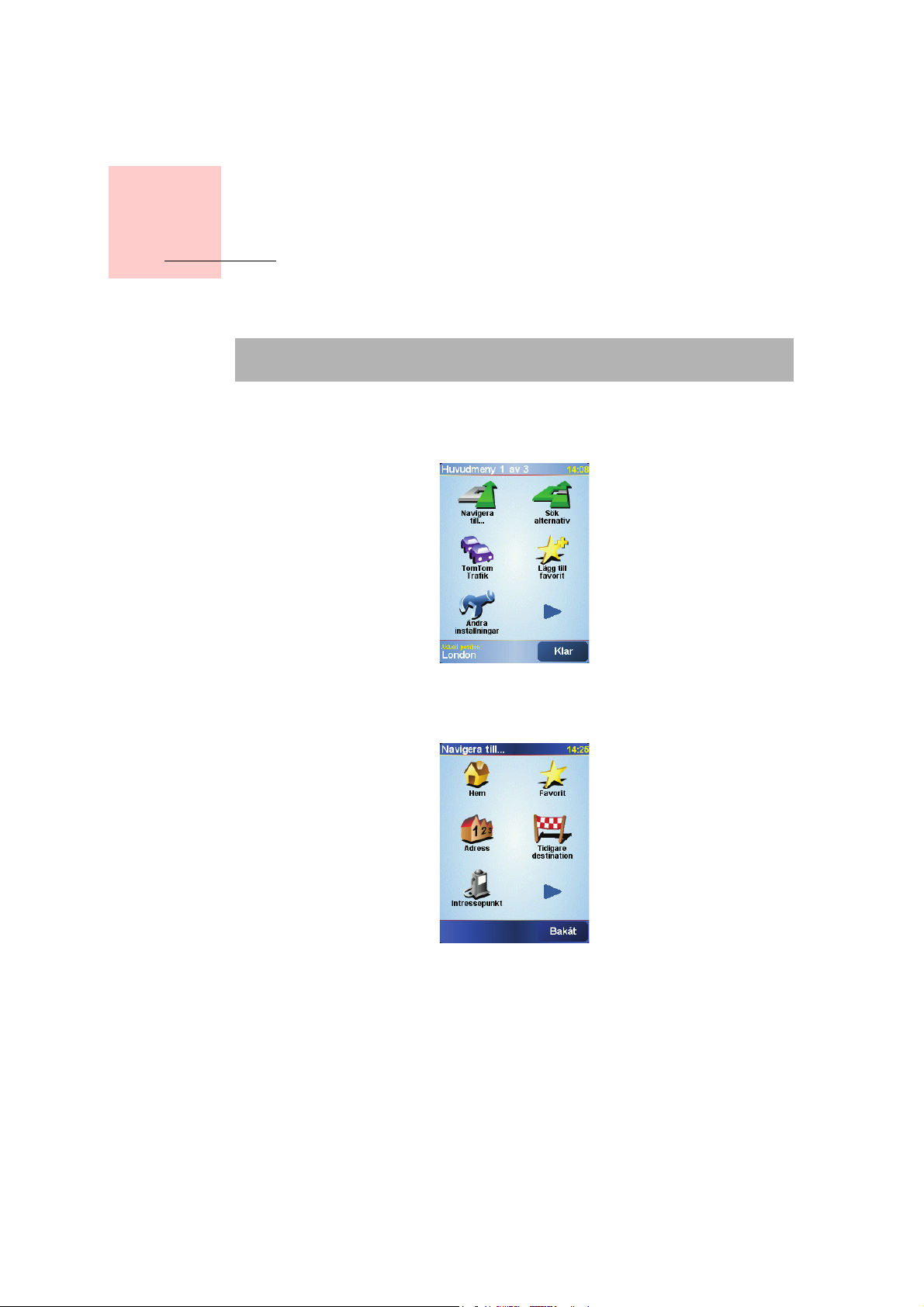
Kapitel 2
Den första åkturen
Den första åkturen
Det är mycket enkelt att planera en rutt med TomTom NAVIGATOR. Följ stegen
nedan för att planera din första rutt:
Obs: Planera alltid dina resor innan du ger dig av. Det är farligt att planera
rutter när fordonet rör på sig.
1. Tryck på skärmen för att visa huvudmenyn.
2. Tryck på
Under den första resan navigerar vi till en adress.
3. Tryck på
Navigera till...
Adress
.
Du kan välja mellan fyra alternativ när du anger en adress:
•
Stadskärna
mitt i en stad eller ort.
•
Gata och husnummer
adress som destination.
- tryck på den här knappen om du vill ställa in destinationen till
- tryck på den här knappen om du vill ställa in en exakt
4
Page 5
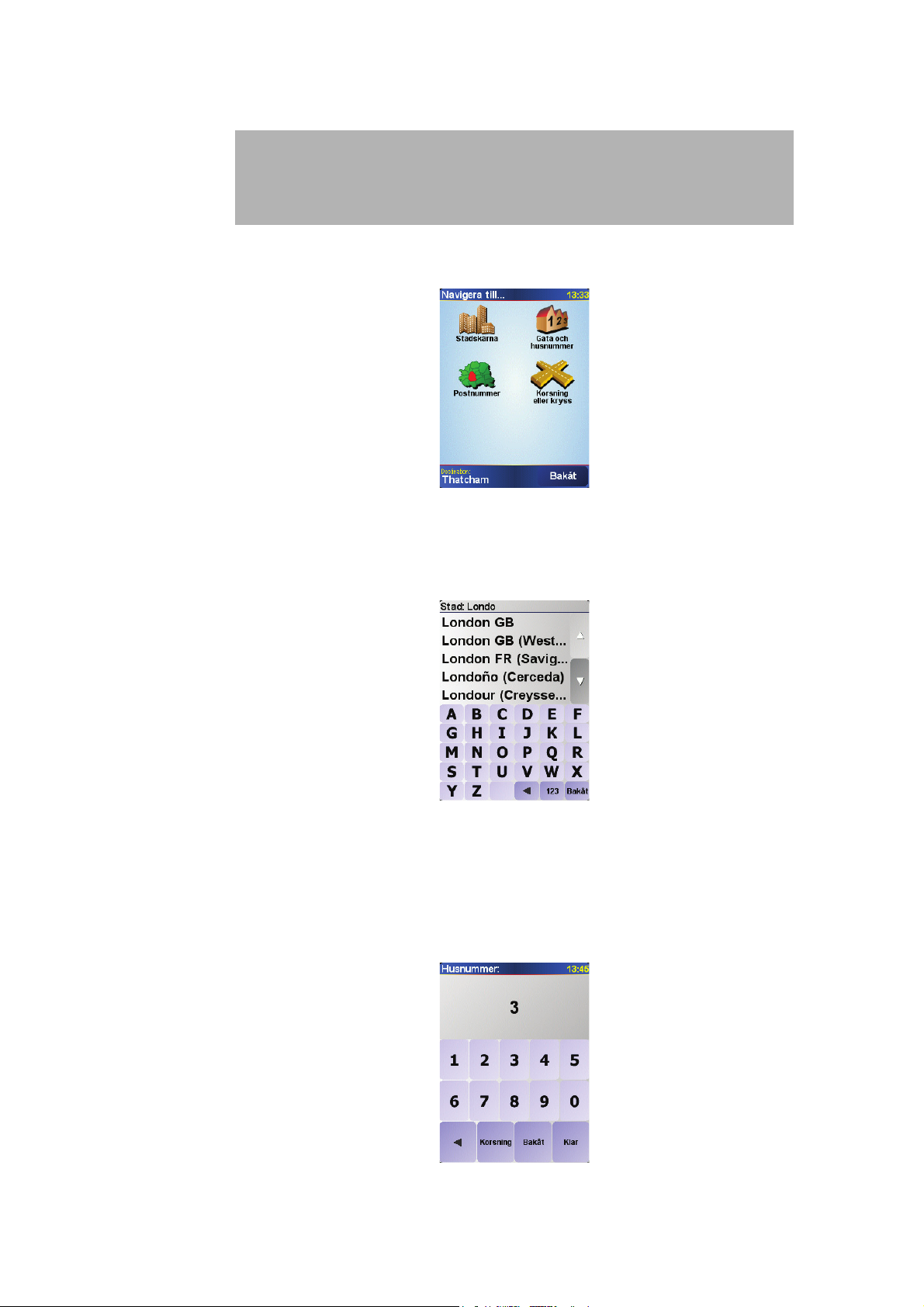
•
Postnummer
- tryck på den här knappen om du vill ange ett postnummer
som destination.
Obs: Du kan skriva in ett postnummer för vilket land som helst.
Storbritannien och Nederländerna använder postnummer som är så
detaljerade att de kan identifiera ett visst bestämt hus. I andra länder kan du
använda postnummer för att identifiera en ort eller en stadsdel. Sedan
måste du komplettera med namnet på en gata och ett husnummer.
•
Korsning eller kryss
- tryck på den här knappen om du vill ställa in din
destination som platsen där två gator möts.
Som exempel för den första resan kommer vi att ange en exakt adress.
4. Tryck på
Gata och husnummer
.
5. Börja med att mata in namnet på staden du vill åka till.
När du skriver visas namnen på de orter som motsvarar det du skrivit in.
6. Börja mata in namnet på gatan.
Precis som för ortsnamnet, visas namnen på gatorna som motsvarar det du
skrivit in.
7. Skriv sedan in destinationens husnummer och tryck på
Klar
.
5
Page 6
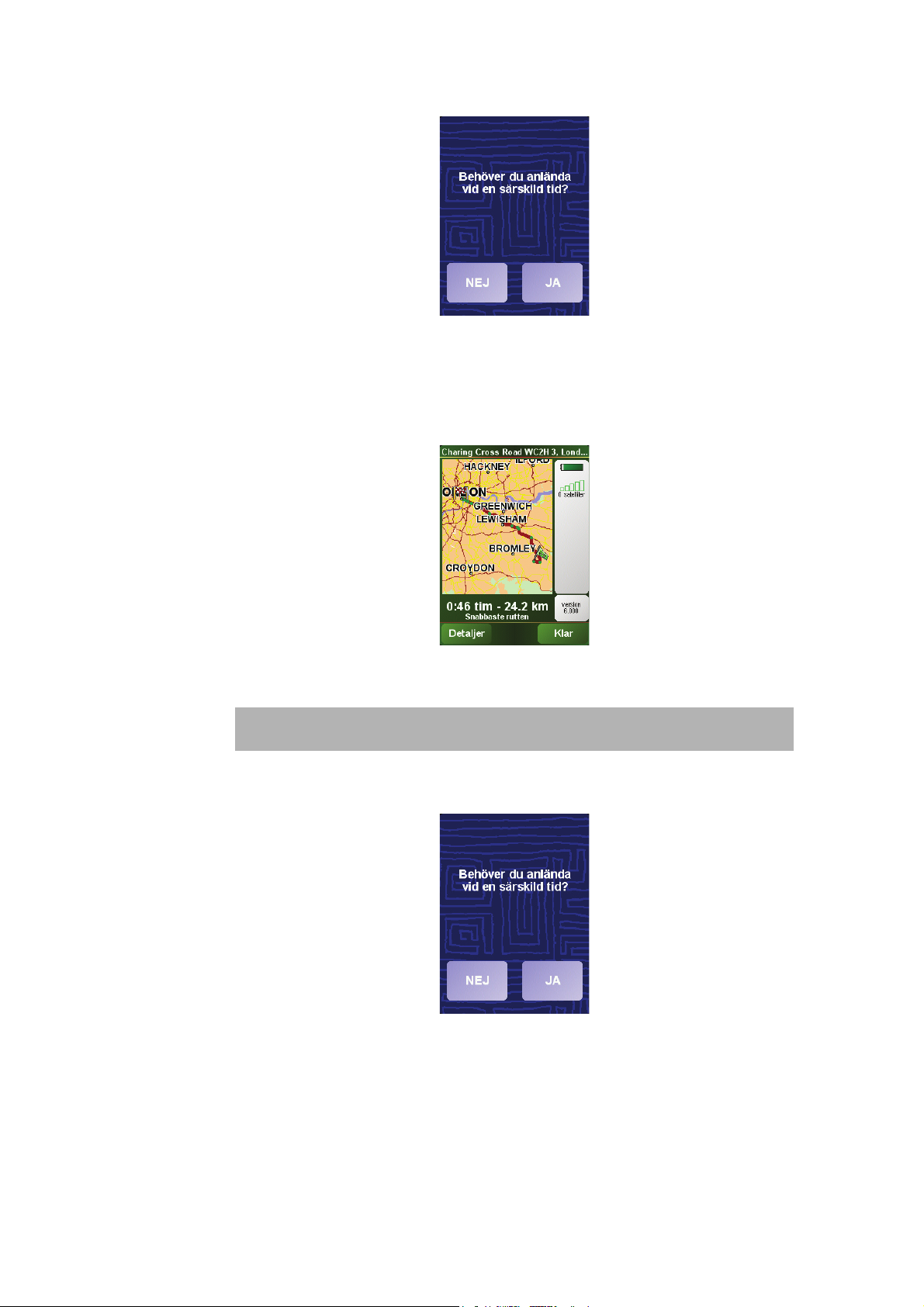
8. NAVIGATOR frågar dig om du måste anlända en viss tid.
Ankomsttider
Tryc k på
tid. Mer information finns i
JA
om du vill ange en ankomsttid. NAVIGATOR visar om du anländer i
Ankomsttider
på sidan 6.
Rutten beräknas sedan av TomTom NAVIGATOR.
9. När rutten har beräknats trycker du på
Klar
.
TomTom NAVIGATOR leder dig direkt till destinationen med talade instruktioner
och visuella instruktioner på skärmen.
Obs: Innan du planerar en rutt på det här sättet måste TomTom NAVIGATOR
hitta din aktuella position.
Tryc k på JA om du vill ange en ankomsttid.
NAVIGATOR beräknar din arbetstid och om du kommer fram i tid.
Du kan även använda informationen för att beräkna när du måste åka. Om
NAVIGATOR visar att du kommer att anlända 30 minuter tidigt kan du vänta och
åka 30 minuter senare, istället för att komma fram för tidigt.
6
Page 7
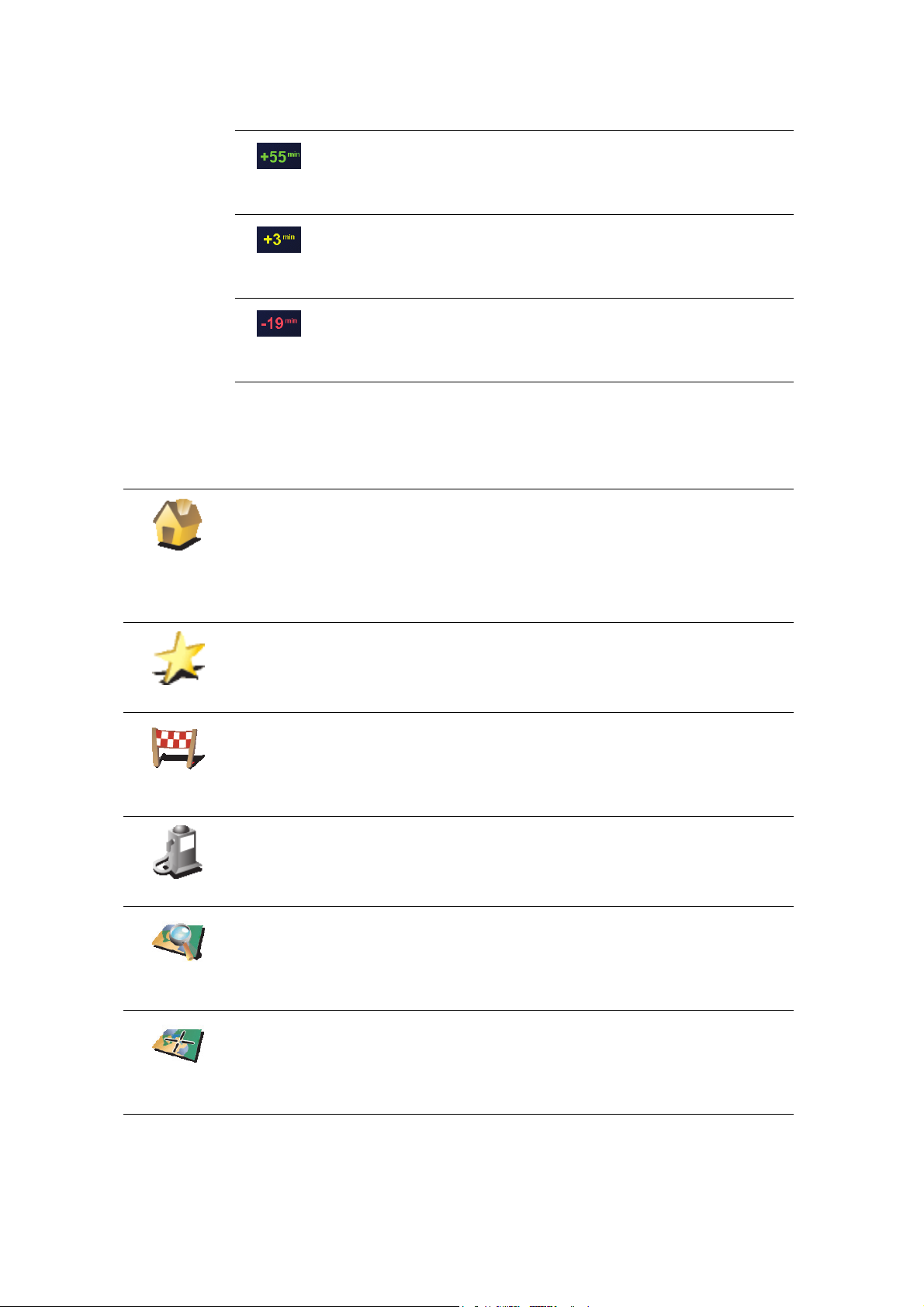
Din ankomsttid räknas om kontinuerligt under färden. Statusfältet visar om du
kommer fram i tid eller om du blir försenad. Se nedan:
Du kommer fram 55 minuter före den ankomsttid du skrev in.
Om du kommer fram mer än fem minuter före den tid du skrev
in visas tiden med grönt.
Du kommer fram tre minuter före den ankomsttid du skrev in.
Om du kommer fram mindre än fem minuter före den tid du
skrev in visas tiden med gult.
Du kommer fram 19 minuter för sent.
Om du kommer fram efter den tid du skrev in visas tiden med
rött.
Vilka andra navigeringsalternativ finns det?
Hem
Favorit
Tidigare
destination
Intressepunkt
När du har tryckt på
Navigera till...
kan du ställa in din destination på många olika
sätt, inte bara genom att ange adressen. De övriga alternativen listas nedan:
Tryck på den här knappen för att navigera till din hemposition.
Den här knappen kommer du antagligen att använda oftare än de andra
knapparna.
Mer information om hur du ställer in din hemposition finns i Byt
hemposition på sidan 31.
Tryck på den här knappen för att välja en Favorit som din destination.
Mer information om favoriter finns i Favoriter på sidan 17.
Tryck på den här knappen för att välja din destination ur en lista över platser
som du nyligen använt som destinationer.
Tryck på den här knappen för att navigera till en intressepunkt (IP).
Mer information om intressepunkter och om att navigera till en
intressepunkt finns i Intressepunkter på sidan 21.
Position på
kartan
Latitud
Longitud
Tryck på den här knappen för att välja en plats på kartan som din destination
med hjälp av kartläsaren.
Mer information om kartläsaren finns i Använda kartan på sidan 14.
Tryck på den här knappen för att ange en destination med värden för latitud
och longitud.
7
Page 8
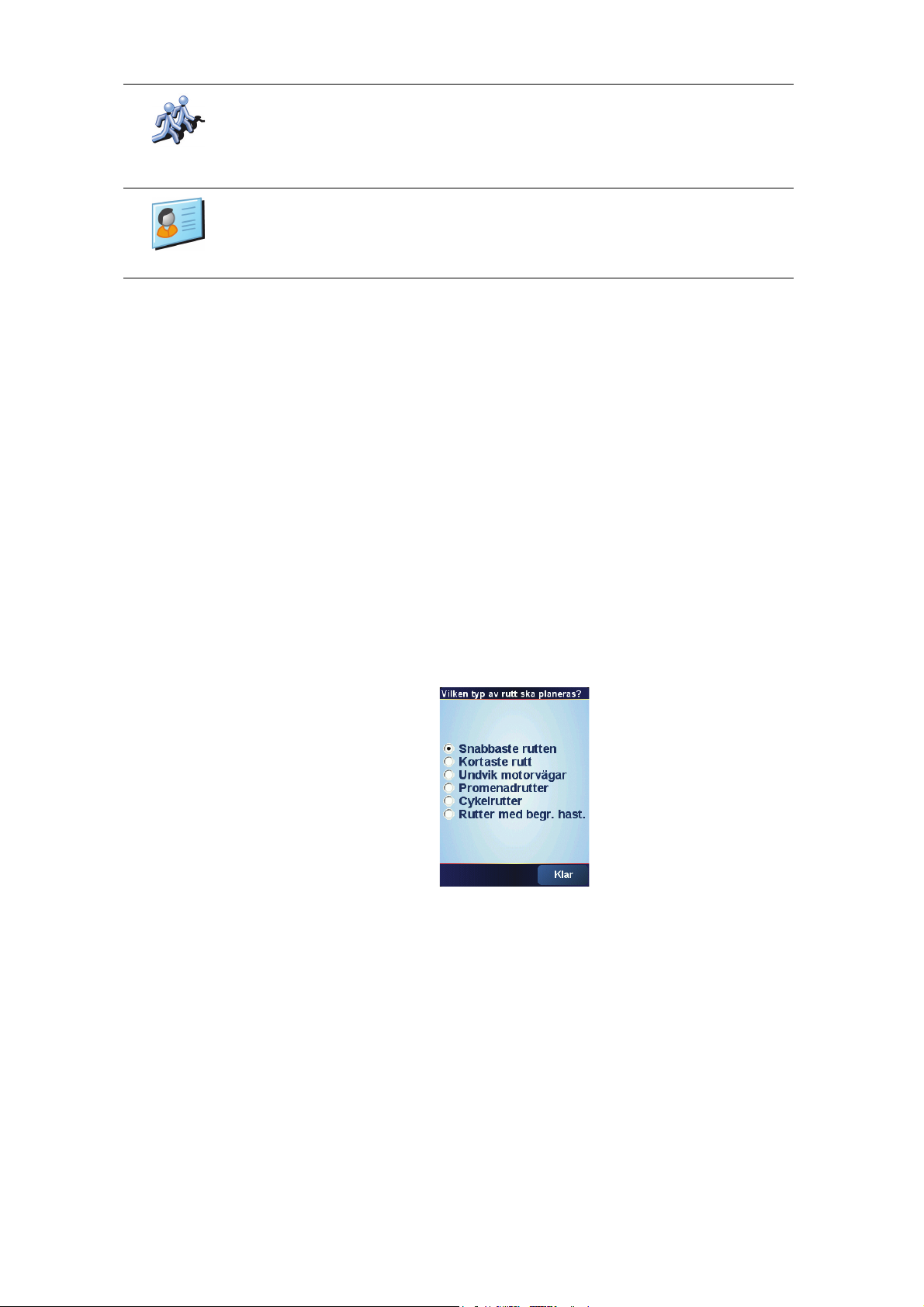
Tryck på den här knappen för att navigera till den aktuella platsen för en
TomTom-kontakt. Tänk på att kontakten kan ha flyttat på sig innan du
kommer fram.
To mTo m -
kontakt
Mer information om TomTom-kontakter finns i TomTom PLUS på sidan 38.
Tryck på den här knappen om du vill navigera till adressen till en kontakt på
din enhet.
Kontakt
Planera i förväg
Du kan också använda NAVIGATOR för att planera resor i förväg genom att välja
din startpunkt och din destination. Du kan t.ex. göra följande:
• Ta reda på hur lång tid en resa tar innan du ger dig av.
• Kolla rutten för en resa som du planerar.
• Kolla rutten för någon som ska komma till dig och beskriva den för dem.
Gör så här för att planera en rutt i förväg:
1. Tryck på skärmen för att visa huvudmenyn.
2. Tryck på
Avancerad planering
.
3. Välj startpunkt för resan på samma sätt som du normalt skulle välja din
destination.
4. Ange destinationen för din resa.
5. Välj vilken typ av rutt som ska planeras.
•
Snabbaste rutten
•
Kortaste rutten
- den rutt som tar kortast tid.
- det kortaste avståndet mellan de inställda platserna. Det är
kanske inte den snabbaste rutten, framför allt om den går genom en stad eller
ort.
•
Undvik motorvägar
•
Promenadrutter
•
Cykelrutter
•
Rutter med begr. hast.
- en rutt som är utformad för en resa på cykel.
- en rutt som undviker motorvägar.
- en rutt som är utformad för en resa till fots.
- en rutt för ett fordon som endast kan köra med
begränsad hastighet. Du måste ange den maximala hastigheten.
6. Din TomTom NAVIGATOR planerar rutten mellan de två platser som du valt.
8
Page 9

Mer information om en rutt
Visa som text
Visa som
bilder
Ta fram detaljinformation om din rutt genom att trycka på knapp
Detaljer
på
skärmen med ruttsammanfattningen.
Du kan då välja mellan följande alternativ:
Tryck på den här knappen om du vill visa en lista över alla instruktioner i
rutten.
Det är särskilt användbart om du behöver förklara en rutt för någon annan.
Tryck på den här knappen för att se alla avtagsvägar under resan. Tryck på
höger och vänster pil för att gå framåt och bakåt genom resan.
Tryck på skärmen för att stänga av 3D-visningen och se på kartan uppifrån.
Visa ruttkarta
Visa
demorutt
Visa
ruttöversikt
Tryck på den här knappen för att få en översikt över rutten i kartläsaren.
Mer information om kartläsaren finns i Använda kartan på sidan 14.
Tryck på den här knappen för att visa en demo av rutten. Du kan när som
helst avbryta den genom att trycka på skärmen.
Tryck på den här knappen för att öppna fönstret för ruttöversikt.
9
Page 10

Körvy
Kapitel 3
Körvy
A
Knappar för inzoomning på eller utzoomning från din position (endast på
enheter med pekskärm).
Om du vill zooma in på eller ut från din position på enheter med pekskärm
trycker du styrspaken uppåt för att zooma in och nedåt för att zooma ut.
B
Din aktuella position.
C
Namnet på nästa större väg eller trafikmärkesinformation i tillämpliga fall.
D
Nästa instruktion.
Det här området visar vad du ska göra och när du ska göra det.
Tryck på det här området om du vill höra den senaste talade instruktionen igen
eller ändra volymen.
E
Namnet på nästa gata du ska svänga in på.
F
Information om resan.
I vanliga fall visar det här området återstående restid, återstående avstånd och
ankomsttid. Bestäm vilken information som ska visas genom att trycka på
Statusfältsinställningar
G
Indikator för GPS-signalens styrka.
Mer information om GPS finns i
på menyn
Hur fungerar navigeringen?
Inställningar
.
på sidan 42.
10
Page 11
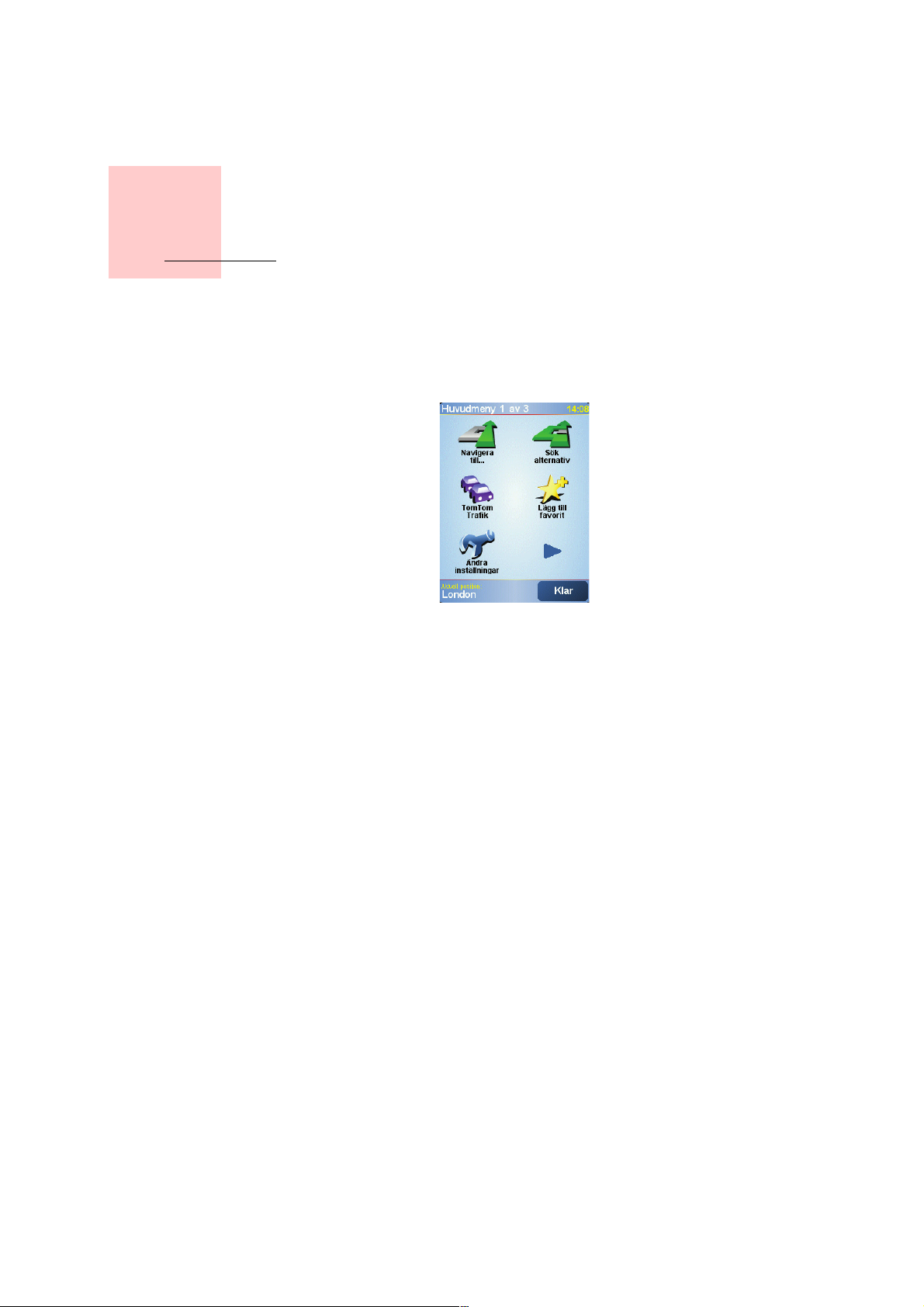
Menyer
Huvudmenyn
Kapitel 4
Menyer
Tryck på skärmen när som helst när TomTom NAVIGATOR visar körvyn om du vill
öppna huvudmenyn.
•
Navigera till...
Tryck på den här knappen för att börja planera en rutt.
•
Sök alternativ...
Tryck på den här knappen om du vill undvika en del av din rutt, åka via en
särskild plats eller beräkna en alternativ rutt.
•
TomTom Traffic
Tryck på den här knappen för att sätta på eller stänga av trafikinformationen.
Mer information finns i
•
Lägg till favorit
Tryck på den här knappen om du vill skapa en favorit.
•
Ändra inställningar
Med den här knappen öppnar du menyn ”Inställningar”. Du kan ändra många
aspekter av hur TomTom NAVIGATOR ser ut och fungerar. Mer information finns
i
Inställningar
på sidan 29.
TomTom Traffic
på sidan 36.
11
Page 12
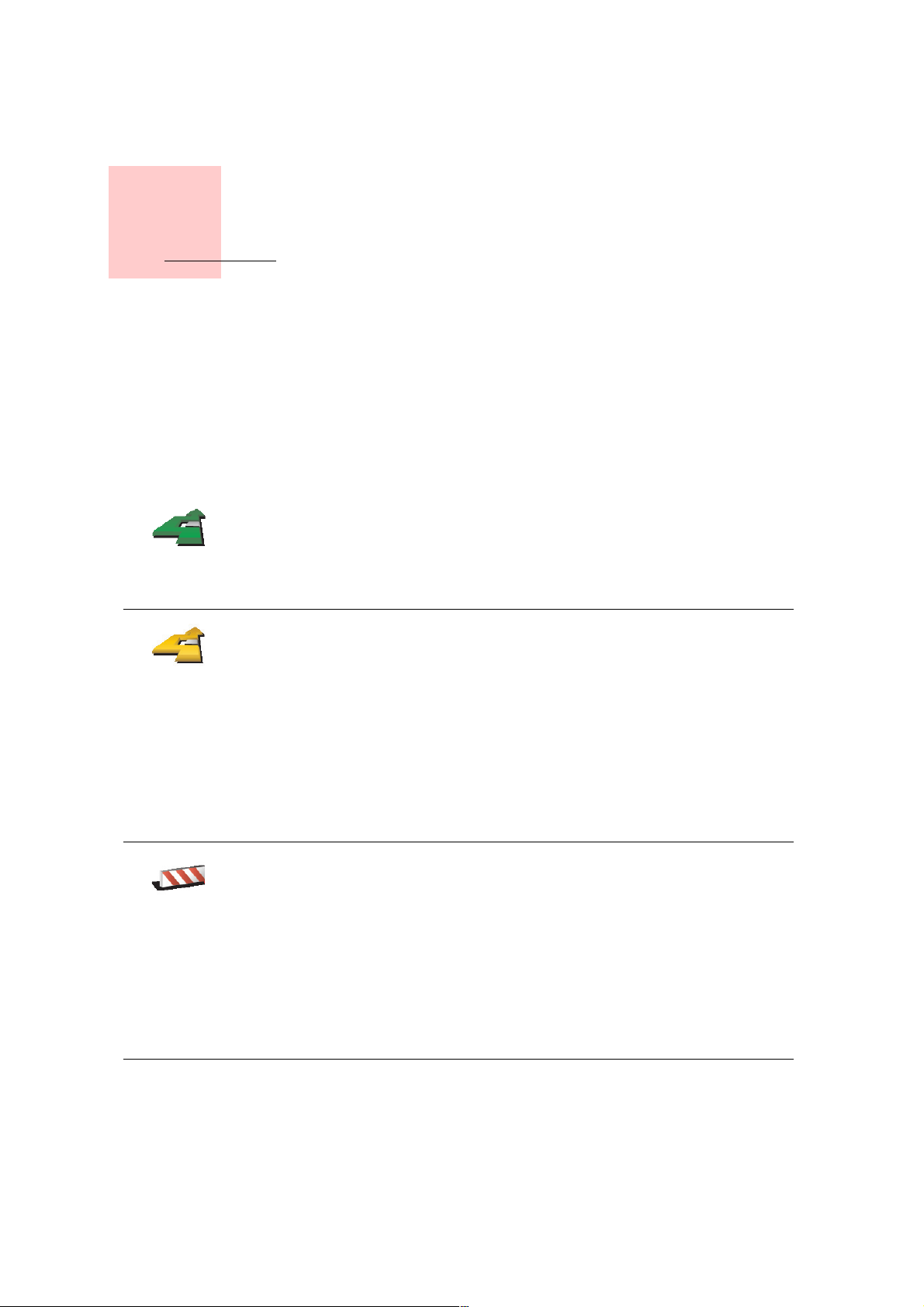
Kapitel 5
Söka efter alternativa rutter
Söka efter alternativa rutter
Sök
alternativ...
Beräkna
alternativ
Ibland kan du vilja ändra någonting för en rutt som du planerat, utan att ändra
destinationen.
Varför skulle jag vilja ändra rutt?
Kanske av följande skäl:
• Du ser en avspärrning eller kö framför dig.
• Du vill resa via en viss plats för att hämta någon, äta lunch eller för att tanka.
• Du kanske vill undvika en besvärlig korsning eller en väg du inte gillar.
Tryc k på Sök alternativ... på huvudmenyn om du vill ändra rutten som du
planerat.
Klicka sedan på något av alternativen nedan.
Tryck på knappen för att beräkna ett alternativ till den planerade rutten.
Då söker NAVIGATOR efter en annan rutt från den plats du befinner dig på
till din destination.
Om du bestämmer dig för att använda originalrutten trots allt trycker du på
Beräkna om original.
Undvik
vägavspärrni
ng
Varför skulle jag vilja göra det?
Förutom vägarna nära den plats du befinner dig, och nära din destination,
använder den nya rutten helt nya vägar till din destination. Det är ett lätt sätt
att beräkna en helt ny rutt på.
Tryck på den här knappen om du kan se en avspärrning eller kö framför dig.
Sedan väljer du hur mycket av den kommande rutten du vill undvika.
Välj mellan följande alternativ: 100 m, 500 m, 2000 m, 5000 m. NAVIGATOR
fastställer automatiskt en ny rutt som undviker den del av rutten som du har
valt.
Tänk på att när en ny rutt har fastställts måste du kanske svänga av vägen du
befinner dig på mycket snart.
Om vägen plötsligt blir fri trycker du på Beräkna om original om du vill
återgå till originalrutten.
12
Page 13
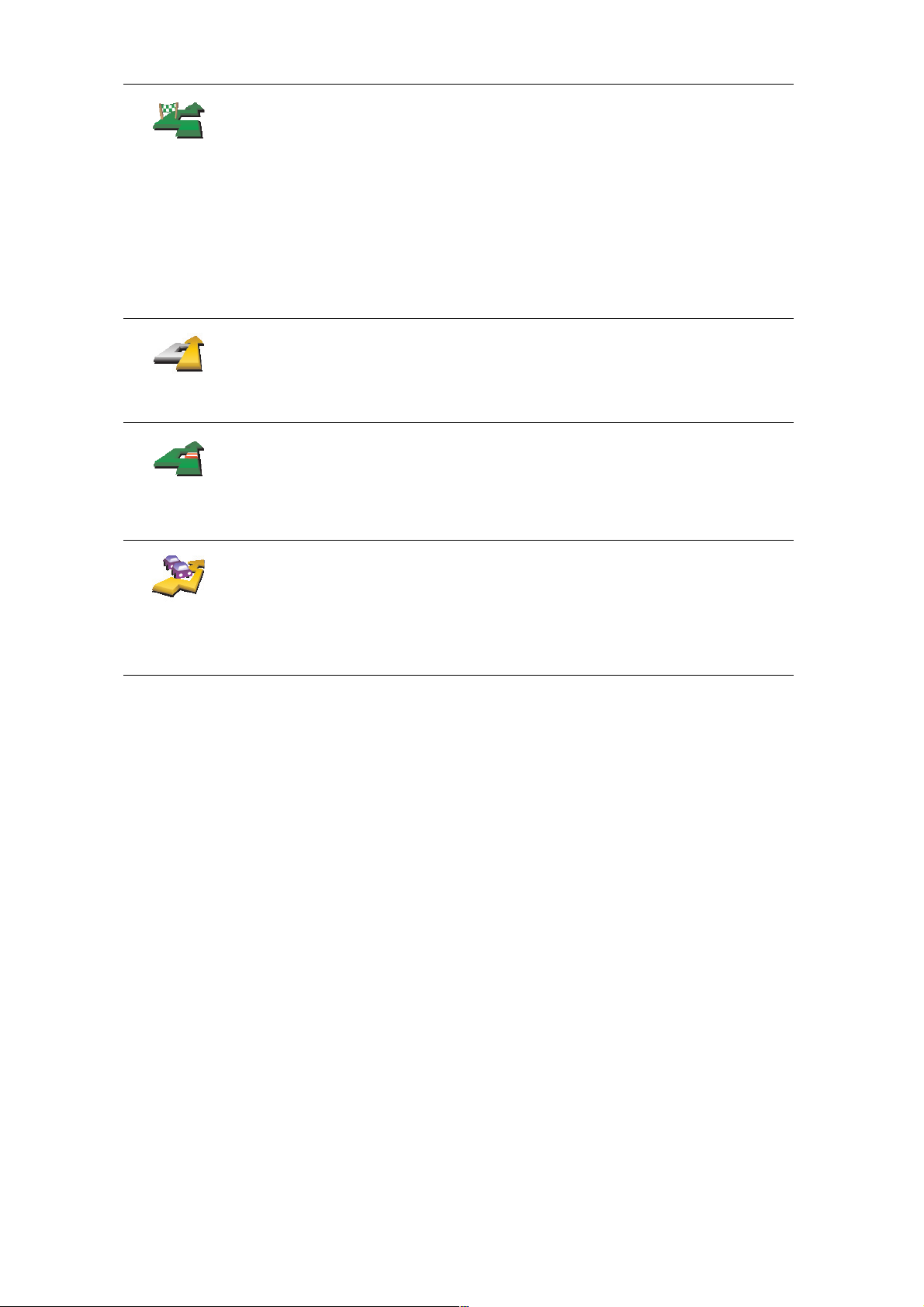
Tryck på den här knappen om du vill ändra rutten så att den går via en viss
plats, kanske för att plocka upp någon på vägen.
Kör via...
Beräkna om
original
Undvik del av
rutt
Minimera
trafikförsenin
gar
Du väljer den plats du vill passera på samma sätt som du väljer en
destination. Därför kan du välja mellan samma alternativ: till exempel,
Adress, Favorit, Intressepunkt och Position på kartan.
Din NAVIGATOR beräknar då en ny rutt till din destination via den plats du
valde.
Med den här knappen kan du bara köra via en plats. Om du vill passera flera
platser ska du använda en Resväg. Mer information finns i Planera resväg på
sidan 26.
Tryck på den här knappen för att gå tillbaka till den ursprungliga rutten utan
att undvika några avspärrningar och utan att passera några särskilda platser.
Tryck på den här knappen för att undvika en del av rutten. Använd den här
knappen om du märker att din rutt omfattar en väg eller korsning som du
inte tycker om eller som ofta är drabbad av trafikproblem.
Du kan sedan välja den väg du vill undvika ur en lista över de vägar som
ingår i din rutt.
Tryck på den här knappen för att fastställa en ny rutt som undviker
trafikproblem i största möjliga utsträckning. Din NAVIGATOR kontrollerar om
det finns några trafikproblem längs din rutt och planerar den bästa rutten för
att undvika problemen.
Du hittar mer information om hur du använder TomTom Traffic i TomTom
Traffic på sidan 36.
13
Page 14

Kapitel 6
Använda kartan
Använda kartan
Du använder kartan varje gång du planerar en rutt med TomTom NAVIGATOR.
Men du kan även använda kartan på många andra sätt.
Om du vill öppna kartan trycker du på
Obs: Om du använder TomTom NAVIGATOR på en enhet utan pekskärm ser
kartläsaren något annorlunda ut. Det finns inget skalningsfält och endast
två knappar visas: Alternativ och Klar. Knapparna Sök och Markör finns
under menyn Alternativ. Använd nummerknapparna om du vill zooma. Mer
information finns nedan.
Bläddra på kartan
på
Huvudmenyn
.
Placera fingret på skärmen och dra längs skärmen när du vill flytta kartan. Du kan
även flytta runt i kartan genom att flytta markören. Använd styrspaken för att flytta
markören.
A
Skalningsfält
Flytta handtaget på skalningsfältet om du vill zooma in och ut från den aktuella
positionen.
På enheter utan pekskärm kan du zomma in och ut från den aktuella positionen
med nummerknapparna. Använd OK för att zooma in. Använd 0 för att zomma
ut. Använd 1 - 9 för att välja zoomnivå.
B
Aktuell position
C
GPS-knapp.
Tryck på knappen när du vill centrera kartan på din aktuella position.
D
Alternativknapp
Använd alternativknappen när du vill ställa in vad som visas på kartan.
14
Page 15

På enheter utan pekskärm väljer du Alternativknapparna om du vill öppna
menyn Alternativ. På menyn Alternativ hittar du knapparna som inte visas i
kartläsaren: Sök-knappen och Markör-knappen. Du kan även ställa in vad som
visas på kartan och centrera den på din GPS-position.
E
Markör
F
Sökknapp
Tryck på knappen när du vill söka efter specifika adresser och intressepunkter
på kartan.
G
Markörknapp
Tryck på knappen när du vill navigera till markörens position, göra markörens
placering till en favorit eller hitta en intressepunkt i närheten av markören. Mer
information finns nedan.
H
Zoomreglage.
Ändra kartans skala genom att flytta zoomreglaget upp eller ned.
Använda markörknappen
Du kan använda kartan för att söka efter adresser och intressepunkter, t.ex.
restauranger, tågstationer eller bensinstationer.
Med markörknappen kan du använda dina sökresultat. Tryck på markörknappen
för att öppna sidan med knappar som visas nedan:
Navigera dit
Hitta IP i
närheten
Centrera på
karta
Tryck på den här knappen för att navigera till markörpositionen. Din
NAVIGATOR fastställer rutten dit.
Tryck på den här knappen för att hitta en intressepunkt i närheten av
markörpositionen. Om du t.ex. har hittat en restaurang som du vill gå till, kan
du söka efter ett parkeringshus i närheten.
Tryck på den här knappen om du vill ompositionera kartan så att den aktuella
markörpositionen är mitt på skärmen.
15
Page 16

Lägg till som
favorit
Tryck på den här knappen för att skapa en favorit vid markörpositionen.
Mer information om favoriter finns i Favoriter på sidan 17.
Tryck på den här knappen för att skapa en intressepunkt vid
markörpositionen.
Lägg till som
IP
Kör via...
Mer information om IP:er finns i Intressepunkter på sidan 21.
Tryck på den här knappen för att köra via markörpositionen. Den här
knappen är bara aktiverad om du för närvarande navigerar till en destination.
16
Page 17

Kapitel 7
Favoriter
Favorite r
Vad är Favoriter?
Favoriter är platser du åker till ofta. Du kan skapa favoriter så att du inte behöver
mata in adressen varje gång du vill navigera dit.
Favoriter behöver inte vara platser du tycker om, bara praktiska adresser.
Hur skapar jag en favorit?
Hem
Favorit
Adress
I huvudmenyn trycker du på
Obs: Knappen Lägg till favorit visas eventuellt inte på huvudmenyns
förstasida. Tryck på pilen för att öppna andra sidor i huvudmenyn.
Du kan sedan välja plats för favoriten ur listan nedan.
Ge din favorit ett namn så att det är enklare att komma ihåg den. Din NAVIGATOR
föreslår alltid ett namn, vanligtvis adressen för favoriten. Mata in namnet genom
att bara börja skriva. Du behöver inte radera det föreslagna namnet.
Du kan ange din hemposition som en favorit.
Du kan inte skapa en favorit av en annan favorit. Det här alternativet är aldrig
aktivt i menyn.
Om du vill byta namn på en favorit trycker du på Hantera favoriter i menyn
Inställningar.
Mer information finns i Hantera favoriter på sidan 31.
Du kan ange en adress som en favorit. Du kan välja mellan fyra alternativ när
du anger en adress: Samma alternativ som de som visas i menyn Navigera
till...:
• Stadskärna
Lägg till favorit
.
Tidigare
destination
• Gata och husnummer
• Postnummer (stöds endast fullt ut i Storbritannien och Nederländerna)
• Korsning eller kryss
Välj en favoritplats från en lista över platser som du nyligen använt som
destinationer.
17
Page 18

Intressepunkt
Du kan lägga till en intressepunkt (IP) som en favorit.
Varför bör jag göra det?
Om du besöker en intressepunkt som du tycker särskilt mycket om, till
exempel en restaurang, kan du lägga till den som favorit.
Tryck på den här knappen för att lägga in en intressepunkt som en favorit,
och gör sedan så här:
1. Begränsa ditt IP-urval genom att välja det område där intressepunkten
ligger.
Välj mellan följande alternativ:
• IP nära dig - sök från en lista över intressepunkter nära din aktuella
position.
• IP i stad - välj en intressepunkt i en viss ort eller stad. Du måste ange en
stad eller ort.
• IP nära hem - sök i en lista över intressepunkter nära din hemposition.
Om du håller på att navigera till en destination, kan du även välja ur en
lista över IP:er som ligger på din rutt eller i närheten av din destination.
Välj mellan följande alternativ:
• IP längs rutt
• IP nära destination
2. Välj kategori för intressepunkter.
Tryck på IP-kategorin om den visas eller tryck på pilen för att välja ur den
kompletta listan.
Tryck p å Valfri IP-kategori om du vill söka efter en intressepunkt efter
namn.
Mer information om IP:er finns i Intressepunkter på sidan 21.
Tryck på den här knappen för att lägga till din aktuella position som en
favorit.
GPS-position
Position på
kartan
Om du exempelvis ser ett stopp som du tycker om, kan du trycka på den här
knappen för att skapa favoriten medan du befinner dig på platsen.
Tryck på den här knappen för att skapa en favorit med hjälp av kartläsaren.
Välj favoritens plats med markören och tryck sedan på Klar.
Du hittar mer information om kartläsaren i Använda kartan på sidan 14.
18
Page 19

Latitud
Longitud
Tryck på den här knappen för att skapa en favorit genom att ange värden för
latitud och longitud.
Tryck på den här knappen för att göra en favorit av den aktuella positionen
för en TomTom-kontakt.
To mTo m -
kontakt
Du hittar mer information om TomTom-kontakter i TomTom PLUS på sidan
38.
Tryck på den här knappen om du vill skapa en favorit av adressen till en
kontakt på enheten.
Kontakt
Hur använder jag en favorit?
Du använder vanligtvis en favorit som ett sätt att navigera till en plats utan att
behöva mata in adressen. Gör så här för att navigera till en favorit:
1. Tryck på skärmen för att visa huvudmenyn.
2. Tryck på
3. Tryck på
4. Välj en favorit i listan.
NAVIGATOR fastställer din rutt.
5. När rutten beräknats trycker du på
NAVIGATOR börjar omedelbart vägleda dig till destinationen med talade och
synliga instruktioner på skärmen.
Navigera till...
Favorit
.
Klar
.
Hur många favoriter kan jag skapa?
Du kan skapa upp till 48 favoriter. Om du vill lägga till fler än 48 rekommenderar vi
att du gör IP-kategorier och lägger till några av dina favoriter som IP:er.
Mer information om IP:er finns i
Hur tar jag bort en favorit?
1. Tryck på skärmen för att visa huvudmenyn.
2. Tryck på
3. Tryck på
Ändra inställningar
Hantera favoriter
Tips: Tryck på pilen om du vill gå till knapparna för nästa sida.
4. Tryck på den favorit du vill radera.
5. Tryck på
Ta b or t
.
Hur byter jag namn på en favorit?
1. Tryck på skärmen för att visa huvudmenyn.
Intressepunkter
på sidan 21.
om du vill öppna menyn Inställningar.
.
19
Page 20

2. Tryck på
Ändra inställningar
om du vill öppna menyn Inställningar.
3. Tryck på
Hantera favoriter
.
Tips: Tryck på pilen om du vill gå till knapparna för nästa sida.
4. Tryck på den favorit du vill byta namn på.
5. Tryck på
Byt namn
.
20
Page 21

Kapitel 8
Intressepunkter
Intressepunkter
Intressepunkter – IP – är platser på kartan som det är bra att känna till. Här är några
exempel:
•Restauranger
•Hotell
• Museer
• Parkeringshus
• Bensinstationer
Visa intressepunkter på kartan
IP på/av
1. Tryck på
2. Välj intressepunktskategorierna som ska visas på kartan.
Tryc k på
IP på/av
Sök
om du vill söka efter en intressepunkt efter namn.
i menyn Inställningar.
3. Tryck på
De valda intressepunkterna visas på kartan som symboler.
Klar
.
Navigera till en intressepunkt
1. Tryck på skärmen för att visa huvudmenyn.
2. Tryck på
3. Tryck på
4. Begränsa ditt IP-urval genom att välja det område där intressepunkten ligger.
Navigera till...
Intressepunkt
på Huvudmenyn.
.
21
Page 22

Välj mellan följande alternativ:
•
IP nära dig
- om du vill söka från en lista över intressepunkter nära din
aktuella position.
•
IP i stad
- om du vill välja en intressepunkt i en viss ort eller stad. Du måste
ange en stad eller ort.
•
IP nära hem
- om du vill söka från en lista över intressepunkter nära din
hemposition.
Om du håller på att navigera till en destination, kan du även välja ur en lista över
IP:er som ligger på din rutt eller i närheten av din destination. Välj mellan
följande alternativ:
•
IP längs rutt
•
IP nära destination
5. Välj IP-kategori:
Hantera IP
Hantera IP
Tryc k på
Valfri IP-kategori
om du vill söka efter en intressepunkt efter namn.
Tryck på IP-kategorin om den visas.
Tryck på pilen för att välja ur den kompletta kategorilistan. Välj kategori ur listan
eller skriv in namnet på kategorin och välj den när den visas i listan.
När du valt en intressepunkt beräknas rutten till intressepunkten av din
To mTo m N AV I GA TO R.
Tryc k på
Hantera IP
på menyn Inställningar.
Obs: Knappen Hantera IP är endast tillgänglig när alla menyknappar visas.
Visa alla menyknappar genom att trycka på Visa ALLA menyalternativ i
Inställningar-menyn.
Du kan t.ex. göra följande:
• Skapa dina egna kategorier för intressepunkter och lägga till intressepunkter i
kategorierna.
• Ställa in varningar när du närmar dig intressepunkter.
Varför är det bra att skapa egna intressepunkter?
En IP fungerar som en genväg - när du har sparat en plats som en IP behöver du
aldrig skriva in adressen till intressepunkten igen. När du skapar en intressepunkt
kan du dock spara mer än bara platsen.
22
Page 23

• Telefonnummer - när du skapar en intressepunkt kan du spara ett
telefonnummer för den.
• Kategorier - när du skapar en intressepunkt måste du placera den i en kategori.
Du kan t.ex. skapa en IP-kategori som du kallar "Favoritrestauranger". Spara
telefonnumret för varje intressepunkt, så kan du ringa upp från din NAVIGATOR
och boka ett bord.
Hur skapar jag egna intressepunkter?
1. Tryck på skärmen för att visa huvudmenyn.
Lägg till IP-
kategori
Lägg till IP
Hem
2. Tryck på
3. Tryck på
Ändra inställningar
Hantera IP
.
.
4. Innan du kan lägga till en intressepunkt, måste du skapa minst en IP-kategori.
Varje IP tilldelas till en IP-kategori. Du kan bara lägga till intressepunkter till
kategorier som du själv har skapat.
Tryc k på
Lägg till IP-kategori
.
5. Mata in ett namn för din IP-kategori, t.ex. "Vänner" eller "Favoritrestauranger".
Välj sedan en ikon för din IP-kategori.
6. Tryck på
Lägg till IP
.
7. Välj den IP-kategori där du vill lägga till intressepunkten.
8. Välj plats för din intressepunkt ur listan nedan.
Du kan ange din hemposition som en intressepunkt.
Om du vill ändra din hemposition, kan du skapa en intressepunkt för
hempositionen innan du ändrar den.
Favorit
Adress
Tidigare
destination
Du kan skapa en intressepunkt av en favorit.
Du kan bara skapa ett begränsat antal favoriter. Om du vill skapa fler
favoriter måste du först radera några befintliga favoriter. Innan du raderar en
favorit, kan du göra den till en intressepunkt så att du inte förlorar adressen.
Du kan ange en adress som en intressepunkt. Du kan välja mellan fyra
alternativ när du anger en adress: Samma alternativ som de som visas i
menyn Navigera till...:
• Stadskärna
• Gata och husnummer
• Postnummer (stöds endast fullt ut i Storbritannien och Nederländerna)
• Korsning eller kryss
Välj en intressepunkt från en lista över platser som du nyligen använt som
destinationer.
23
Page 24

Intressepunkt
GPS-position
Position på
kartan
Latitud
Longitud
Du kan lägga till en intressepunkt (IP) som en IP. Om du t.ex. skapar en IPkategori för dina favoritrestauranger, använder du det här alternativet i stället
för att mata in restaurangernas adresser.
Tryck på den här knappen för att lägga till din aktuella position som en IP.
Om du exempelvis ser ett stopp som du tycker om, kan du trycka på den här
knappen för att skapa en IP medan du befinner dig på platsen.
Tryck på den här knappen för att skapa en IP med hjälp av kartläsaren.
Gå till platsen för intressepunkten med markören och tryck på Klar.
Du hittar mer information om kartläsaren i Använda kartan på sidan 14.
Tryck på den här knappen för att skapa en IP genom att ange värden för
latitud och longitud.
Tryck på den här knappen för att göra en IP av den aktuella positionen för en
TomTom-kontakt.
To mTo m -
kontakt
Du hittar mer information om TomTom-kontakter i TomTom PLUS på sidan
38.
Tryck på den här knappen om du vill skapa en intressepunkt av en adress till
en kontakt på enheten.
Kontakt
Hur ställer jag in IP-varningar?
1. Tryck på skärmen för att visa huvudmenyn.
Larma om
nära IP
2. Tryck på
3. Tryck på
Obs: Knappen Hantera IP är endast tillgänglig när alla menyknappar visas.
Visa alla menyknappar genom att trycka på Visa ALLA menyalternativ i
Inställningar-menyn.
4. Tryck på
5. Välj den IP-kategori som du vill få en varning om.
Välj kategori ur listan eller skriv in namnet på kategorin och välj den när den
visas i listan.
Ändra inställningar
Hantera IP
Larma om nära IP
.
.
.
6. Välj hur nära intressepunkten du ska vara när du får varningen.
24
Page 25

7. Välj varningsljud för den IP-kategori som du har valt.
25
Page 26

Kapitel 9
Planera resväg
Planera resväg
Vad är en resväg?
En resväg är en plan för en resa med fler stopp än din slutdestination.
En resväg består av följande:
• Destinationer - slutet på en viss resa, den plats där du vill stanna.
• Riktmärken - platser som du vill köra förbi under resan.
Här följer ett exempel på en resväg:
Destinationer visas med den här symbolen.
Riktmärken visas med den här symbolen.
När ska jag använda en resväg?
Använd en resväg vid följande typer av resor:
• En bilsemester i ett land med många stopp.
• En tvådagars bilresa med en övernattning.
• En kort körning som passerar särskilda Intressepunkter.
För alla dessa exempel kan du trycka på
använder en resväg sparar du tid genom att programmera allting i förväg.
Navigera till...
för varje plats. Men om du
26
Page 27

Skapa en resväg
1. Tryck på skärmen för att visa huvudmenyn.
2. Tryck på
Planera
resväg
3. Tryck på
Tips
Du kan lägga till objekt på resvägen i vilken ordning som helst och
organisera dem på resvägen senare.
Följa en resväg
När du använder en resväg för att navigera beräknas rutten till resvägens första
destination. Din TomTom NAVIGATOR beräknar återstående sträcka och tid till den
första destinationen, inte för hela resvägen.
När du börjar använda en resväg beräknas rutten från din aktuella plats
omedelbart. Du behöver inte lägga in någon startpunkt.
När du har passerat ett riktmärke, eller kommit fram till en destination, markeras
riktmärket eller destinationen som besökt.
Riktmärken visas på kartan men NAVIGATOR varnar dig inte när du närmar dig ett
riktmärke och talar inte heller om för dig när du kommit fram till ett.
Planera resväg
.
Fönstret för resvägsplanering öppnas. I utgångsläget finns det inga objekt på
resvägen.
Lägg till
och välj en plats.
Organisera en resväg
Tryck på ett objekt i resvägen för att öppna en sida med knappar för redigering av
objektet. Knapparna som visas nedan är tillgängliga.
Du kan ändra ett riktmärke till en destination med den här knappen.
Kom ihåg att riktmärken är platser som du vill köra förbi på resan till
Markera som
riktmärke
Markera som
destination
Markera som
'besökt'
Markera 'att
besöka'
destinationen och att destinationer är platser där du vill stanna.
Den här knappen visas bara om objektet som du tryckte på är en destination.
Du kan ändra ett riktmärke till en destination med den här knappen.
Kom ihåg att destinationer är platser där du vill stanna och riktmärken är
platser som du vill köra förbi under resan till destinationen.
Den här knappen visas bara om objektet som du tryckte på är ett riktmärke.
Tryck på den här knappen om du vill hoppa över en del av resvägen. Din
NAVIGATOR ignorerar objektet och alla objekt före det i resvägen.
Den navigerar till nästa objekt i resvägen.
Den här knappen visas bara om du ännu inte har besökt objektet.
Tryck på den här knappen om du vill upprepa en del av resvägen. Din
NAVIGATOR navigerar dig till det här objektet följt av resten av objekten i
resvägen.
Den här knappen visas bara om du ännu inte har besökt objektet.
27
Page 28

Tryck på den här knappen om du vill flytta upp objektet i resvägen.
Knappen är avaktiverad om objektet befinner sig överst i resvägen.
Flytta upp
objekt
Tryck på den här knappen om du vill flytta ner objektet i resvägen.
Knappen är avaktiverad om objektet befinner sig längst ned i resvägen.
Flytta ner
objekt
Tryck på den här knappen för att se objektets placering på kartan.
Du hittar mer information om kartläsaren i Använda kartan på sidan 14.
Visa på
kartan
Tryck på den här knappen om du vill radera objektet från resvägen.
Ta bort objekt
Börja att använda en resväg
Tryc k på
Alternativ
och sedan på
Starta navigering
.
När du har skapat en resväg, är det en god idé att spara den. Om du vill spara en
resväg trycker du på
Om du vill läsa in en sparad resväg trycker du på
Om du vill skapa en ny resväg trycker du på
resväg trycker du på
Spara resväg
Ta bort resväg
.
Ladda resväg
Ny resväg
och om du vill ta bort en
.
.
28
Page 29

Kapitel 10
Inställningar
Inställningar
Du kan ändra många inställningar som avgör hur TomTom NAVIGATOR ser ut och
fungerar. Tryck på
Ändra inställningar
Använd nattfärger/Använd dagfärger
Tryck på den här knappen för att reducera skärmens ljusstyrka och använda
mörkare färger i kartan.
Använd
nattfärger
Använd
dagfärger
När ska jag använda den här funktionen?
När det är mörkt ute, det är lättare att se vad skärmen på din NAVIGATOR visar om
den inte är så ljus.
För att gå tillbaka till en ljusare skärm och ljusare färger på kartan trycker du på
knapp
Använd dagfärger
.
Stäng av 3D / Visa 3D
Tryck på den här knappen om du vill visa kartan från ovan när du navigerar.
När du stänger av 3D-visningen kan du välja om du vill att kartan ska visa din
Stäng av 3D
färdriktning uppåt eller vädersträcket nord uppåt. Om du väljer att behålla nord
uppåt flyttas inte kartan när din färdriktning ändras.
på Huvudmenyn.
Gå tillbaka till visning av kartan från det perspektiv du har när du kör genom att
trycka på
Visa 3D
När ska jag använda den här funktionen?
I vissa lägen är det enklare att se kartan från ovan. Om du kör på svåra vägar eller
om du går till fots och använder din NAVIGATOR för att navigera.
Säkerhetsinställningar
Tryck på den här knappen för att lägga in de här säkerhetsinställningarna:
•Säkerhetslås
Säkerhetsinst
ällningar
•Stäng av kartvisning
Säkerhetslås
Om du aktiverar säkerhetslåset kan du inta använda alla knappar och funktioner på
NAVIGATOR när du kör.
Visa 3D
.
29
Page 30

Huvudmenyn visar bara några få knappar som du kan behöva när du kör.
Så fort bilen står stilla kan du åter använda alla knappar och funktioner.
Stäng av kartvisning
När du stänger av kartvisningen visas information om nästa instruktion i stället för
din position på en karta i i körvyn.
När du trycker på den här knappen, måste du ange när kartan ska stängas av. Du
har följande alternativ:
•
Alltid
aldrig.
- endast information om nästa instruktion och pilar visas. Kartan visas
IP på/av
IP på/av
•
Över en viss hastighet
- du ställer in vid vilken hastighet kartan ska stängas av.
När du kör fort kan du distraheras av kartan.
•
Aldrig
- kartan stängs aldrig av.
Tryck på knappen när du vill ställa in vilka kategorier av intressepunkter som visas
på kartan.
Välj ut de intressepunkter du vill se på kartan i listan:
När du väljer en intressepunkt, visas den på kartan med den symbol du kan se
bredvid kategorin i listan ovan.
För att visa en kategori intressepunkter snabbt trycker du på
Sök
och skriver sedan
in namnet på IP-kategorin. När kategorin visas i listan, kan du välja den.
Mer information om IP:er finns i
Intressepunkter
30
på sidan 21.
Page 31

Stäng av ljudet / **Slå på ljudet
Tryck på den här knappen för att stänga av de talade instruktionerna. Knappen
ändras till
kommande intressepunkter av.
Slå på ljudet
. Om du stänger av ljudet stängs även varningar om
Stäng av
ljudet
Tips
Ändra volymen genom att trycka på Volym-inställning i menyn Inställningar.
Mer information finns i Volym-inställning på sidan 31.
Om du vill ändra volymen snabbt medan du kör, trycker du på den nedre
vänstra delen av körvyn och justerar reglaget.
För att byta röst trycker du på Byt röst i menyn Inställningar.
Volym-inställning
Tryck på den här knappen för att ändra volymen på de talade instruktionerna.
Volym-
inställning
Hantera favoriter
Tryck på den här knappen för att byta namn på eller ta bort favoriter.
För att snabbt hitta en favorit trycker du på Sök och börjar sedan att skriva in
Hantera
favoriter
namnet på favoriten. När favoriten visas i listan, kan du välja den.
Mer information om favoriter finns i
Favoriter
på sidan 17.
Byt hemposition
Tryck på den här knappen för att ställa in eller ändra din hemposition.
Måste jag ha min hemadress som hemposition?
Byt
hemposition
Din hemposition kan vara en plats som du besöker ofta, t.ex. din arbetsplats. Det
behöver inte vara din hemadress.
Varför bör jag ställa in en hemposition?
När du har ställt in din hemposition kan du snabbt navigera dit när du behöver. I
menyn
Byt röst
Tryck på den här knappen för att byta rösten som ger instruktioner.
Byt röst
Navigera till...
trycker du på
Hem
.
31
Page 32

Ändra språk
Tryck på den här knappen för att ändra det språk som används för alla knapparna
och alla meddelanden som visas på din NAVIGATOR.
Ändra språk
byta röst.
Inställning av bakgrundsljus
Välj mellan många olika språk. När du ändrar språk får du samtidigt möjlighet att
Beroende på vilken enhet du har kanske denna knapp inte finns tillgänglig.
På många enheter kan inställningen av bakgrundsljus göras i
operativsystemet på själva enheten.
Tryck på den här knappen om du vill ställa in när bakgrundsljuset ska mattas på
enheten när du använder TomTom NAVIGATOR. Följande alternativ finns:
•
Alltid
Inställning av
bakgrundslju
s
•
På promenad- och cykelrutter
•
När den inte laddar
•
Aldrig
Tangentbords-inställningar
Tryck på den här knappen för att välja storlek på tangenterna och
tangentbordslayout. Välj mellan:
•
Större tangentbord
Ta ng e n tb o rd s
-inställningar
•
Mindre tangentbord
OBS: Tangentbordet har inga tangenter för accenter på något språk
eftersom du aldrig behöver skriva in bokstäver med accenter. Skriv i stället
bara in bokstaven utan accent så känner NAVIGATOR igen den.
OBS: Den här knappen finns inte tillgänglig om du använder
TomTom NAVIGATOR på enheter utan pekskärm.
Hantera kartor
Hantera
kartor
Det finns tre tangentbordslayouter att välja mellan:
•
ABCD-tangentbord
•
QWERTY-tangentbord
•
AZERTY-tangentbord
Använd tangentbordet för att mata in din destination eller för att hitta objekt i en
lista, t.ex. intressepunkter.
Tryck på den här knappen för att:
•
Ladda ner karta
finns i
Använda TomTom HOME
•
Byt karta
- du kan köpa nya kartor på TomTom HOME. Mer information
på sidan 40.
- tryck på den här knappen om du vill byta till en annan karta.
•
Ta bort en karta
- tryck på den här knappen om du vill frigöra utrymme på din
NAVIGATOR genom att ta bort en karta.
32
Page 33

Ta inte bort en karta utan att först ha gjort en säkerhetskopia av den. Om du tar
bort en karta innan du gjort en säkerhetskopia, kan du inte lägga in kartan på din
NAVIGATOR igen.
Du hittar mer information om att göra säkerhetskopior i
HOME
på sidan 40.
Du kan också ladda ner, lägga till och ta bort kartor med TomTom HOME.
Hantera IP
Tryck på den här knappen för att:
• Ställa in varningar när du närmar dig intressepunkter.
Hantera IP
Din NAVIGATOR kan till exempel ta reda på om det finns någon bensinstation i
närheten.
• Skapa dina egna kategorier för intressepunkter och lägg till intressepunkter i
kategorierna.
Du kan till exempel skapa en IP-kategori som du kallar ”Vänner” och lägga in
adresserna till alla dina vänner som intressepunkter i den kategorin.
Mer information om IP:er finns i
Statusfältsinställningar
Tryck på den här knappen för att välja vilken information som ska visas i
statusfältet:
Intressepunkter
Använda TomTom
på sidan 21.
Statusfältsins
tällningar
• Återstående tid – den beräknade tid som återstår tills du kommer till din
destination.
• Återstående avstånd – det avstånd som är kvar tills du kommer till din
destination.
• Ankomsttid – din beräknade ankomsttid.
•Aktuell tid
OBS: Om du lägger in en ankomsttid när du planerar din färd visas inte
aktuell tid. Mer information finns i Ankomsttider på sidan 6.
• Gatunamn – namnet på nästa gata du ska svänga in på.
• Hastighet – din hastighet.
Om det finns en uppgift om hastighetsbegränsningen för den väg du kör på
visas den intill din hastighet. Om du kör fortare än hastighetsbegränsningen
visas din hastighet med rött.
OBS: Informationen om hastighetsgränser ligger integrerad i kartan och
finns inte för alla vägar.
När du startar din TomTom NAVIGATOR visas återstående tid, återstående
avstånd, ankomsttid och gatunamn.
Växla kartfärg
Växla kartfärg
Tryck på den här knappen för att bestämma vilka kartfärger som ska användas som
dag- respektive nattkartfärger.
Du kan ladda ner ytterligare färgscheman från TomTom PLUS. Ytterligare
information finns i den TomTom PLUS-broschyr du får med utrustningen.
33
Page 34

Planeringsinställningar
Tryck på den här knappen för att bestämma vilken typ av rutt som ska planeras när
du väljer en destination. Följande alternativ finns:
•
Fråga alltid när jag planerar
Planeringsins
tällningar
•
Planera alltid snabbaste rutterna
•
Planera alltid kortaste rutterna
•
Undvik alltid motorvägar
•
Planera alltid promenadrutter
•
Planera alltid cykelrutter
•
Planera alltid för begränsad hastighet
Inställningar för vägtullar
Tryck på den här knappen för att bestämma hur NAVIGATOR hanterar eventuella
betalvägar på vägen till den destination du valt.
Välj mellan att alltid undvika betalvägar, aldrig undvika betalvägar eller att bli
Inställninga
för vägtullar
tillfrågad om vad som ska göras om det finns en betalväg på planerad rutt.
Om du väljer att låta din NAVIGATOR fråga dig om det ligger en betalväg på rutten
bestämmer du om du vill undvika betalvägen eller inte när du planerar rutten.
Kompassinställning
Tryck på den här knappen för att bestämma om en kompass ska visas eller inte,
och vad kompassen ska visa. Följande alternativ finns:
•
En där pilen pekar mot norr
Kompassinstä
llningar
du rör dig mot är längst upp på kompassen.
•
En där pilen visar din kurs
norr är längst upp på kompassen.
När du har valt ett av dessa alternativ får du sedan bestämma vad som ska visas
i mitten av pilen:
•
Riktning
kompassriktning.
•
Grader
•
Inget
•
En där pilen pekar mot din destination
relation till den riktning som du färdas i. Avståndet till din destination visas mitt
i pilen.
•
Ingen
Välj enheter
- pilen pekar alltid mot norr och den riktning som
- pilen visar alltid vilken riktning du rör dig mot och
- den riktning som du kör mot visas mitt i kompassen, som
- den riktning som du kör mot visas mitt i kompassen i grader.
- pilen pekar alltid mot din destination i
- ingen kompass visas.
Välj enheter
Tryck på den här knappen för att bestämma vilka enheter som ska användas för
följande:
•Avstånd
•Tid
• Latituder och longituder
34
Page 35

•Temperatur
• Lufttryck
Styr med vänster hand/höger hand
Tryck på den här knappen för att flytta viktiga knappar, exempelvis
Avbryt
trycka på knapparna med vänster hand utan att skymma skärmen.
Styr med
vänster hand
För att flytta tillbaka knapparna till den högra delen av skärmen trycker du på
med höger hand
OBS: Den här knappen finns inte tillgänglig om du använder
TomTom NAVIGATOR på enheter utan pekskärm.
Namninställning
Tryck på den här knappen för att bestämma vad som ska visas på kartan i körvyn.
Följande alternativ finns:
•
Visa husnummer före gatunamn
Namninställni
ng
•
Visa gatunamn
•
Visa nästa huvudled / skylt
på rutten längst upp på skärmen i körvyn.
Dölj tips/Visa tips
Tryck på den här knappen för att avaktivera funktionen i NAVIGATOR som ger dig
tips.
Klar
och
, liksom zoomfältet, till vänster sida av skärmen. Det gör det lättare att
.
- när du valt detta alternativ visas nästa större väg
Styr
Dölj tips
När du döljer tipsen ändras knappen till
du vill slå på tips igen.
Visa tips
Fråga inte om ankomsttid / Fråga om ankomsttid
Tryck på den här knappen om du inte vill att NAVIGATOR ska fråga om du vill
komma fram vid en viss tidpunkt varje gång du planerar en rutt.
För att slå på alternativet på nytt trycker du på
Fråga inte om
ankomsttid
Mer information finns i
Ankomsttider
på sidan 6.
Återställ fabriksinställningarna
Tryck på den här knappen för att åter lägga in fabriksinställningarna i
TomTom NAVIGATOR. Om du gör det raderas alla dina inställningar, inklusive
favoriter, din hemposition, varningar för intressepunkter och eventuella resvägar
du har skapat, och även tidigare destinationer, tidigare samtal och tidigare
Återställ
fabriksinställ
ningarna
uppringare.
. Tryck på den här knappen om
Fråga om ankomsttid
.
35
Page 36

Kapitel 11
TomTom Traffic
Tom Tom Tr af fic
TomTom Traffic
TomTom Traffic är en TomTom PLUS-tjänst som sänder aktuell trafikinformaiton till
NAVIGATOR. För att kunna använda TomTom Traffic måste du ha en mobiltelefon
med Bluetooth och en trådlös dataanslutning, exempelvis GPRS, EDGE, UMTS
eller CDMA.
TomTom Traffic tillhandahåller den senaste informationen från lokala källor. Du kan
prova TomTom Traffic gratis. Mer information finns i häftet om TomTom PLUS.
OBS: TomTom Traffic finns inte i alla länder och alla områden. Gå till
www.tomtom.com/plus om du vill kontrollera tillgången i ditt land.
Ställa in TomTom Traffic
Om du vill ta emot TomTom Traffic måste du först upprätta en anslutning mellan
mobilen och TomTom NAVIGATOR. Gör sedan följande:
1. Tryck på
2. Tryck på
Använda Traffic
När TomTom Traffic aktiveras visas Trafficfältet till höger i körvyn - se nedan:
Tom Tom Tra ff i c
Aktivera Traffic
på Huvudmenyn.
.
36
Page 37

TomTom Traffic försöker omedelbart hämta den allra senaste trafikinformationen.
OBS: TomTom Traffic hämtar trafikinformation från TomTom via en trådlös
dataanslutning på din mobiltelefon. Du måste vara ansluten till telefonen
och du måste ha ett abonnemang för trådlös data hos din mobiloperatör.
Uppdatera trafikinformation
Med TomTom Traffic kan du uppdatera trafikinformationen på två sätt:
•Tryck på
• Ange att Traffic ska uppdateras automatiskt med jämna mellanrum.
Det gör du genom att trycka på
Uppdatera trafikinformationen automatiskt längs rutten
Du får nu en fråga om du vill begränsa hur ofta Traffic uppdateras.
Om du väljer att inte lägga in någon gräns för hur ofta Traffic ska uppdateras
skickar TomTom aktuell trafikinformation till din NAVIGATOR så snart någon
finns tillgänglig.
Om du väljer att begränsa hur ofta Traffic uppdateras, ombeds du att ange en
tid.
TomTom sparar tidsintällningen och skickar ny trafikinformation med det
intervall du angett. Om det inte finns någon ny trafikinformation, skickar
TomTom ingen information till din NAVIGATOR. På så sätt sparar du pengar
genom att inte använda din trådlösa dataanslutning när det inte finns någon ny
information.
Uppdatera trafikinfo
Använda trafikinformation
Aktuell trafikinformation hjälper dig att korta restiderna.
Varje gång du planerar en rutt använder NAVIGATOR den allra senaste
trafikinformationen den tagit emot från TomTom för att planera rutten.
på trafikmenyn.
Ändra Traffic-inställningar
på trafikmenyn. Välj
, och sedan
Klar
.
NAVIGATOR kan också räkna om din rutt om trafiksituationen ändras när du har
startat en resa:
1. Tryck på
2. Välj
När din NAVIGATOR får ny trafikinformation, optimerar den din rutt automatiskt.
OBS: Den bästa rutten kan vara den som ursprungligen planerades.
Ändra Traffic-inställningar
Optimera rutten automatiskt efter varje uppdatering
37
på trafikmenyn.
.
Page 38

Kapitel 12
TomTom PLUS
Tom Tom P LUS
TomTom PLUS är en uppsättning tjänster som tillhandahåller information och
underhållning när du kör.
Du kan abonnera på en mängd extratjänster och ladda ned dem direkt, antingen
till NAVIGATOR eller till datorn där du kan överföra dem till NAVIGATOR.
Tips
• Nya tjänster läggs till regelbundet. Använd TomTom HOME eller gå till
www.tomtom.com/plus för information om vad som finns tillgängligt.
• Du behöver en mobiltelefon med Bluetooth och en trådlös dataanslutning
(GPRS, EDGE, UMTS eller CDMA) om du vill ladda ned TomTom PLUStjänster till NAVIGATOR. Mobilleverantören kan debitera dig när en trådlös
dataanslutning används.
Tänk på att du kan ladda ner många TomTom PLUS-tjänster till din dator
utan att först behöva ordna en trådlös dataanslutning.
• Vissa tjänster är bara tillgängliga i vissa länder. Mer information finns på
www.tomtom.com/plus
Traffic
Få de snabbaste och mest tillförlitliga uppdateringarna från
lokala källor.
Säkerhetskameror
Var smart och håll dig till hastighetsbegränsningen.
Kartor
Ladda ner detaljerade kartor över många städer runt om i
världen, eller till och med över hela länder.
Röster
Få anvisningar av John Cleese och många andra roliga röster.
Kontakter
Snabbmeddelanden och navigering sammanförs på din
NAVIGATOR.
Väder
Få väderprognoser för de kommande 5 dagarna eller kolla vädret
på din destination.
38
Page 39

Intressepunkter
Hitta platserna du söker snabbt med tusentals intressepunkter.
39
Page 40

Kapitel 13
Använda TomTom HOME
Använda TomTom HOME
Med TomTom HOME kan du t.ex. göra följande:
• Säkerhetskopiera och återställa TomTom NAVIGATOR.
• Hantera kartor, röster, intressepunkter och andra tillägg för NAVIGATOR.
• Läsa den fullständiga användarhandboken som finns på 21 språk.
• Köpa TomTom PLUS-tjänster och hantera abonnemang.
Installera TomTom HOME
Installera TomTom HOME genom att sätta in cd-skivan som medföljde
NAVIGATOR i datorn.
Om installationen inte startar går du till CD-skivan på din dator och dubbelklickar
på filen
Anslut NAVIGATOR till datorn och slå på den.
Säkerhetskopiera
En av de viktigaste uppgifterna som du kan göra med TomTom HOME är att
säkerhetskopiera TomTom NAVIGATOR.
1. Anslut NAVIGATOR till datorn och slå på den.
Tom Tom HO ME sta rt ar.
2. Klicka på
3. Klicka på
TomTom HOME säkerhetskopierar NAVIGATOR till datorn.
Install TomTom HOME (Installera TomTom HOME)
Säkerhetskopiera
Säkerhetskopiera
under
.
Innehåll
.
.
40
Page 41

Återställa en säkerhetskopiering
Om du någonsin har problem med NAVIGATORkan du återställa säkerhetskopian.
Följ stegen 1 och 2 ovan och markera sedan den senaste säkerhetskopian och
klicka på
Den senaste säkerhetskopieringen återställs på NAVIGATOR.
Mer information finns i hjälpen som medföljer TomTom HOME.
Återställ
.
41
Page 42

Kapitel 14
Hur fungerar navigeringen?
Hur fungerar navigeringen?
Global Positioning System (GPS)
För att navigera till en destination, måste TomTom NAVIGATOR veta var du
befinner dig. TomTom NAVIGATOR använder GPS (Global Positioning System) för
att hitta din aktuella position. GPS är gratis och du behöver inte en prenumeration.
GPS använder satelliter som sänder signaler till GPS-mottagare. Med hjälp av
GPS-signalen, kan TomTom NAVIGATOR ta reda på var du befinner dig och hur
fort du kör. GPS-signaler fungerar överallt i världen, oavsett vädret.
Obs: TomTom NAVIGATOR sänder inte information om din position, vilket
betyder att andra inte kan spåra dig när du kör. Du kan dock sända
information om din position till TomTom Buddies. Mer information finns på
www.tomtom.com/plus
Kartor
När NAVIGATOR vet var du befinner dig och du har talat om vart du vill åka
fastställer enheten den bästa rutten till destinationen med hjälp av den digitala
kartan på minneskortet.
42
Page 43

Kapitel 15
TomTom Begränsad garanti
TomTom Begränsad garanti
GARANTIGIVARE:
Inköp utanför USA och Kanada: Om Hårdvaran inhandlats utanför USA eller
Kanada är denna begränsade garanti lämnad av och denna
ansvarsbegränsning upprättad till förmån för TomTom International B.V.,
Rembrandtplein 35, 1017 CT Amsterdam, Nederländerna.
GARANTINS OMFATTNING:
1) TomTom International B.V. ("TomTom"), garanterar att Hårdvaran vid
normal användning inte innehåller tillverknings- eller materialfel ("Fel") under
två (2) års tid från det att Hårdvaran inhandlades ("Garantiperiod"). Under
Garantiperioden kommer Hårdvaran att repareras eller bytas ut enligt
TomToms bedömning ("Begränsad garanti"), utan att du behöver betala för
reservdelar eller arbete. Denna garanti omfattar endast utbyte av Hårdvaran.
Om Hårdvaran repareras efter Garantiperiodens slut, kommer
Garantiperioden för reparationen förfalla sex (6) månader efter
reparationsdatumet.
UTANFÖR GARANTINS OMFATTNING:
2) Denna Begränsade garanti gäller inte för normalt slitage eller om Hårdvaran
öppnats eller reparerats av någon som inte är auktoriserad av TomTom. Den
täcker inte heller reparation eller byte av Hårdvara eller någon del därav som
skadats genom: felaktigt bruk, fukt, vätskor, att enheten stått i närheten av eller
utsatts för värme eller olyckshändelse, missbruk, underlåtenhet att följa
anvisningarna som medföljer Hårdvaran, försummelse eller felaktig
användning. Denna Begränsade garanti täcker inte fysiska skador på
Hårdvarans yta. Den Begränsade garantin omfattar inte programvara som
medföljer eller installeras på Hårdvaran.
ÅBEROPANDE AV GARANTIN
3) För att åberopa Fel måste du kontakta TomTom per e-post under
Garantiperioden via www.tomtom.com för att beskriva Felet och erhålla ett
RMA (eng. Return Material Authorisation) nummer i de fall där det är
nödvändigt. Du måste returnera Hårdvaran under Garantiperioden,
tillsammans med en beskrivning av Felet, till den av TomTom uppgivna
adressen. Om ett Fel i Hårdvaran uppstår och giltig reklamation sker till
TomTom i enlighet med denna Begränsade garanti efter de första
etthundraåttio (180) dagarna av Garantiperioden har TomTom rätt att debitera
dig en skälig kostnad för transport och hantering med anledning av reparation
eller utbyte av Hårdvaran. Du måste följa övriga regler avseende retur av
Hårdvaran som TomTom uppställer.
DINA RÄTTIGHETER
4) Vissa länder tillåter inte begränsning av ansvaret för skador. Om någon del
av denna Begränsade garanti skulle vara ogiltig eller inte kan verkställas, skall
43
Page 44

resterande delar av den Begränsade garantin fortfarande ha samma giltighet
och verkan som tidigare.
5) Denna Begränsade garanti är den enda uttryckliga garanti som lämnats till
dig och ersätter andra uttryckliga garantier eller liknande utfästelser (om
några) i marknadsföring, dokumentation, förpackningar eller andra typer av
kommunikation.
6) Med undantag för den Begränsade garantin och i den utsträckning
tvingande lag medger erbjuder TomTom och dess leverantörer Hårdvaran i
befintligt skick och med eventuella fel, och avsäger sig härmed alla andra
garantier och åtaganden, oavsett om de är uttryckliga, underförstådda eller
lagstadgade, omfattande, men inte begränsade till, eventuella underförstådda
garantier, åtaganden eller garantier om tillfredsställande kvalitet, lämplighet
för avsett ändamål, tillförlitlighet eller tillgänglighet, korrekta eller fullständiga
svar, resultat, fackmannamässigt utförande, frånvaro av virus och frånvaro av
försumlighet, allt med avseende på Hårdvaran samt tillhandahållandet av eller
bristande tillhandahållande av supporttjänster eller andra tjänster,
information, programvara och relaterat innehåll via Hårdvaran eller som på
annat sätt kan härledas till användning av Hårdvaran. Inga garantier eller
åtaganden lämnas heller beträffande kundens rätt eller intrång med avseende
på Hårdvaran. Denna begränsning gäller inte (i) underförstådda garantier med
avseende på äganderätt och (ii) underförstådda garantier med avseende på
överensstämmelse med funktionsbeskrivning.
7) Denna Begränsade garanti påverkar inte rättigheter som följer av tillämplig
nationell skyddslagstiftning om konsumentförhållanden.
8) Du kan inte överlåta denna Begränsade garanti till någon annan person.
ANSVARSBEGRÄNSNING
9) Varken TomTom eller dess leverantörer ansvarar för skador som du eller
tredje man åsamkas, vare sig det är direkta, indirekta, tillfälliga eller följdsakdor
eller övriga skador (omfattande, men inte begränsat till, skada på grund av
oförmåga att använda utrustning eller att få tillgång till data, förlust av data,
utebliven verksamhet, uteblivna intäkter, avbrott i verksamheten eller
liknande) som uppkommer på grund av att Hårdvaran inte kan användas, även
om TomTom har informerats om risken för sådan skada.
10) Oavsett den skada som du åsamkas och orsaken därtill (omfattande, men
inte begränsat till, alla skador som hänvisas till här och alla direkta och
generella skador med anledning av avtal eller i övrigt) är TomToms och dess
leverantörers totala ansvar begränsat det belopp som faktiskt erlagts för
Hårdvaran.
11) TomTom ansvarar inte för (i) bedrägeri som begås av dess anställda och/
eller agenter, eller (ii) oriktiga framställningar som lämnas av dess anställda
och/eller agenter.
12) Oavsett vad som anges ovan kan parts ansvar för dödsfall eller
kroppsskada på grund av försumlighet inte begränsas.
44
Page 45

Kapitel 16
Addendum
Addendum
Important Safety Notices and Warnings
Global Positioning System
The Global Positioning System (GPS) is a satellite-based system that provides
location and timing information around the globe. GPS is operated and controlled
under the sole responsibility of the Government of the United States of America
which is responsible for its availability and accuracy. Any changes in GPS
availability and accuracy, or in environmental conditions, may impact the
operation of your TomTom NAVIGATOR. TomTom International B.V. and TomTom,
Inc. cannot accept any liability for the availability and accuracy of GPS.
Use with Care
Use of TomTom NAVIGATOR for navigation still means that you need to drive with
due care and attention.
SPECIAL NOTE REGARDING DRIVING IN CALIFORNIA
California Vehicle Code Section 26708 (a) (1) provides that "No persons shall drive
any motor vehicle with an object or material placed, displayed, installed, affixed,
or applied upon the windshield or side or rear windows." Drivers in California
should not use a suction mount on their windshield, side or rear windows.
TomTom Inc. bears no responsibility for any fines, penalties or damage that may
be incurred by disregarding this notice. While driving in California, TomTom
recommends the use of its Alternative Mounting Kit, which includes options for
mounting TomTom devices on the dashboard and using the air vents. See
www.tomtom.com for more information about this mounting option.
Note: this section of the California Vehicle Code applies to anyone driving in
California, not just California residents.
This Document
Great care was taken in preparing this manual. Constant product development
may mean that some information is not entirely up-to-date. The information in this
document is subject to change without notice.
TomTom International B.V. shall not be liable for technical or editorial errors or
omissions contained herein; nor for incidental or consequential damages resulting
from the performance or use of this material. This document contains information
protected by copyright. No part of this document may be photocopied or
reproduced in any form without prior written consent from TomTom International
B.V.
45
Page 46

Copyright notices
Kapitel 17
Copyright notices
© 2006 TomTom International B.V., The Netherlands.
Patents Pending. All rights reserved.
TomTom and the TomTom logo are registered trademarks of TomTom International B.V., The Netherlands. All
other trademarks are the property of their respective owners.
Our end user license agreement and a limited warranty apply to this product; they are included in this
package. You can also review both at www.tomtom.com/legal
Data Source
© 2006 Tele Atlas N.V. Based upon:
Topografische ondergrond Copyright © dienst voor het kadaster en de openbare registers, Apeldoorn 2006.
© Ordnance Survey of Northern Ireland.
© IGN France.
© Swisstopo.
© BEV, GZ 1368/2006.
© Geonext/DeAgostini.
© Norwegian Mapping Authority, Public Roads Administration /
© Mapsolutions. © DAV.
This product includes mapping data licensed from Ordnance Survey with the permission of the Controller of
Her Majesty’s Stationery Office. © Crown copyright and/or database right 2006. All rights reserved. Licence
number 100026920.
Data Source
© 1984 – 2006 Tele Atlas North America. Inc. All rights reserved.
Canadian data © DMTI Spatial. Portions of Canadian map data are reproduced under license from Her
Majesty the Queen in Right of Canada with permission from Natural Resource Canada. Point of Interest data
by Info USA. Copyright 2006.
46
 Loading...
Loading...