Page 1
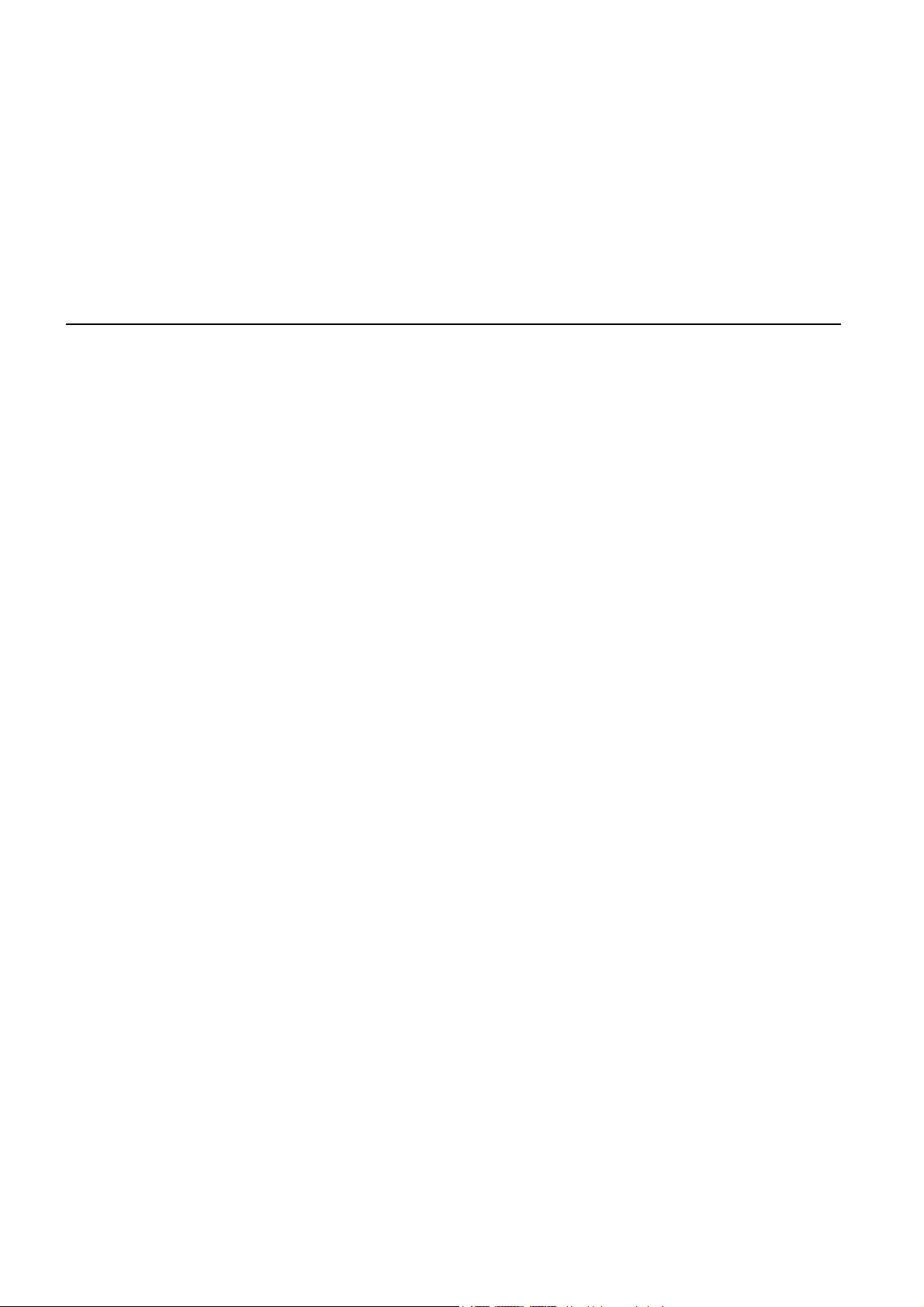
TomTom NAVIGATOR
Page 2

Bevor Sie beginnen…
Installation
Kapitel 1
Bevor Sie beginnen…
Wenn Sie den TomTom NAVIGATOR auf einer TomTom-Speicherkarte
gekauft haben, legen Sie die Speicherkarte in Ihr Gerät ein. Fahren Sie dann
mit Schritt 4 fort.
Wenn Sie den TomTom NAVIGATOR von einer DVD installieren, gehen Sie
wie folgt vor:
1. Verbinden Sie Ihr Gerät mit Ihrem Computer oder legen Sie die
Speicherkarte des Geräts in einen Kartenleser ein, und schließen Sie diesen
an Ihren Computer an.
2. Legen Sie die DVD in Ihren Computer ein.
3. Folgen Sie den Anweisungen des Installationsprogramms.
Wenn die Installation beendet ist, trennen Sie Ihr Gerät vom Computer bzw.
legen Sie die Speicherkarte in Ihr Gerät ein.
4. Schalten Sie Ihren GPS-Empfänger ein.
5. Starten Sie den TomTom NAVIGATOR, indem Sie die Schaltfläche
TomTom im Menü Ihres Geräts antippen oder anwählen.
Nun müssen Sie zur Einrichtung Ihres TomTom NAVIGATOR einige Fragen
beantworten. Beantworten Sie die Fragen, indem Sie den Bildschirm antippen
oder den Joystick verwenden.
Hinweis: TomTom-GPS-Empfänger stellen automatisch die Verbindung her,
sobald Sie TomTom NAVIGATOR starten. Wenn Sie einen anderen GPSEmpfänger nutzen, lesen Sie im Benutzerhandbuch des Empfängers nach.
Schaltflächen antippen oder anwählen
Bei Touchscreen-Geräten werden die Schaltflächen angetippt. Bei Geräten
ohne Touchscreen werden die Schaltflächen angewählt. In diesem Handbuch
verwenden wir immer das Verb »antippen«.
Auf Mobiltelefonen sind viele Schaltflächen nummeriert. Sie können diese
Schaltflächen anwählen, indem Sie die entsprechende Nummerntaste Ihres
Telefons drücken.
Hinweis: Je nachdem, welches Gerät Sie verwenden, können die
Abbildungen in diesem Benutzerhandbuch von der Displayanzeige Ihres
Geräts abweichen.
2
Page 3

Aktivierung
Sie werden gefragt, wie Sie die mit Ihrem NAVIGATOR mitgelieferte Karte
aktivieren möchten. Sie können zwischen zwei Möglichkeiten wählen:
•Automatisch
Zur automatischen Aktivierung muss Ihr Gerät über eine aktive drahtlose
Datenverbindung (GPRS, EDGE, UMTS oder CDMA) verfügen.
Tippen Sie auf Automatisch und geben Sie Ihren Produktcode ein. Der
Produktcode ist auf der mitgelieferten Produktcode-Karte aufgedruckt. Der
TomTom NAVIGATOR stellt über die drahtlose Datenverbindung eine
Verbindung zu TomTom her und aktiviert die Karte.
• Manuell
Um die Karte manuell zu aktivieren, gehen Sie wie folgt vor:
1. Tippen Sie auf Manuell.
2. Gehen Sie zu dieser Webseite: www.ttcode.com
3. Folgen Sie den Anweisungen auf dieser Seite, um einen
Aktivierungscode zu erhalten.
4. Geben Sie den Aktivierungscode in Ihrem Gerät ein, um die Karte zu
aktivieren.
Sobald Sie die Fragen beantwortet und Ihre Karte aktiviert haben, zeigt Ihr
NAVIGATOR die Fahransicht an. Die Fahransicht bleibt schwarz-weiß, bis Ihr
NAVIGATOR Ihre aktuelle Position bestimmt hat.
Weitere Informationen über die Fahransicht finden Sie unter Fahransicht auf
Seite 12.
Ermitteln Ihrer aktuellen Position
Ihr GPS-Empfänger kann Ihre aktuelle Position nur im Freien bestimmen. Beim
ersten Start des NAVIGATOR kann es bis zu 5 Minuten dauern, bis Ihre aktuelle
Position bestimmt wird. Dauert dieser Vorgang länger als 5 Minuten,
vergewissern Sie sich, dass Sie sich in offenem Gelände befinden, in dem
keine hohen Gebäude oder Bäume den Empfang erschweren.
Später wird Ihre Position viel schneller ermittelt werden, normalerweise
innerhalb weniger Sekunden.
Sobald der NAVIGATOR Ihre aktuelle Position ermittelt hat, wird die
Fahransicht farbig angezeigt, und Sie können Ihre Position auf der Karte
ablesen.
Sichern Sie Ihren TomTom NAVIGATOR
Es ist immer sinnvoll, eine Sicherungskopie vom Inhalt Ihrer Speicherkarte zu
erstellen. Eine Sicherungskopie können Sie über TomTom HOME anlegen.
Nähere Informationen über TomTom HOME finden Sie unter TomTom HOME
verwenden auf Seite 45.
Sicherheit während der Fahrt
Sie können nun Ihre erste Fahrt unternehmen. Achten Sie vor der ersten
Verwendung des NAVIGATOR darauf, Ihre Fahrt mit Hilfe der
Sicherheitseinstellungen noch sicherer zu gestalten.
Hier können Sie eine Sicherheitssperre aktivieren. Wenn die Sicherheitssperre
eingeschaltet ist, bietet das Hauptmenü während der Fahrt nur wenige
Schaltflächen und Funktionen. Bei stillstehendem Fahrzeug sind alle
Schaltflächen und Funktionen verfügbar.
3
Page 4
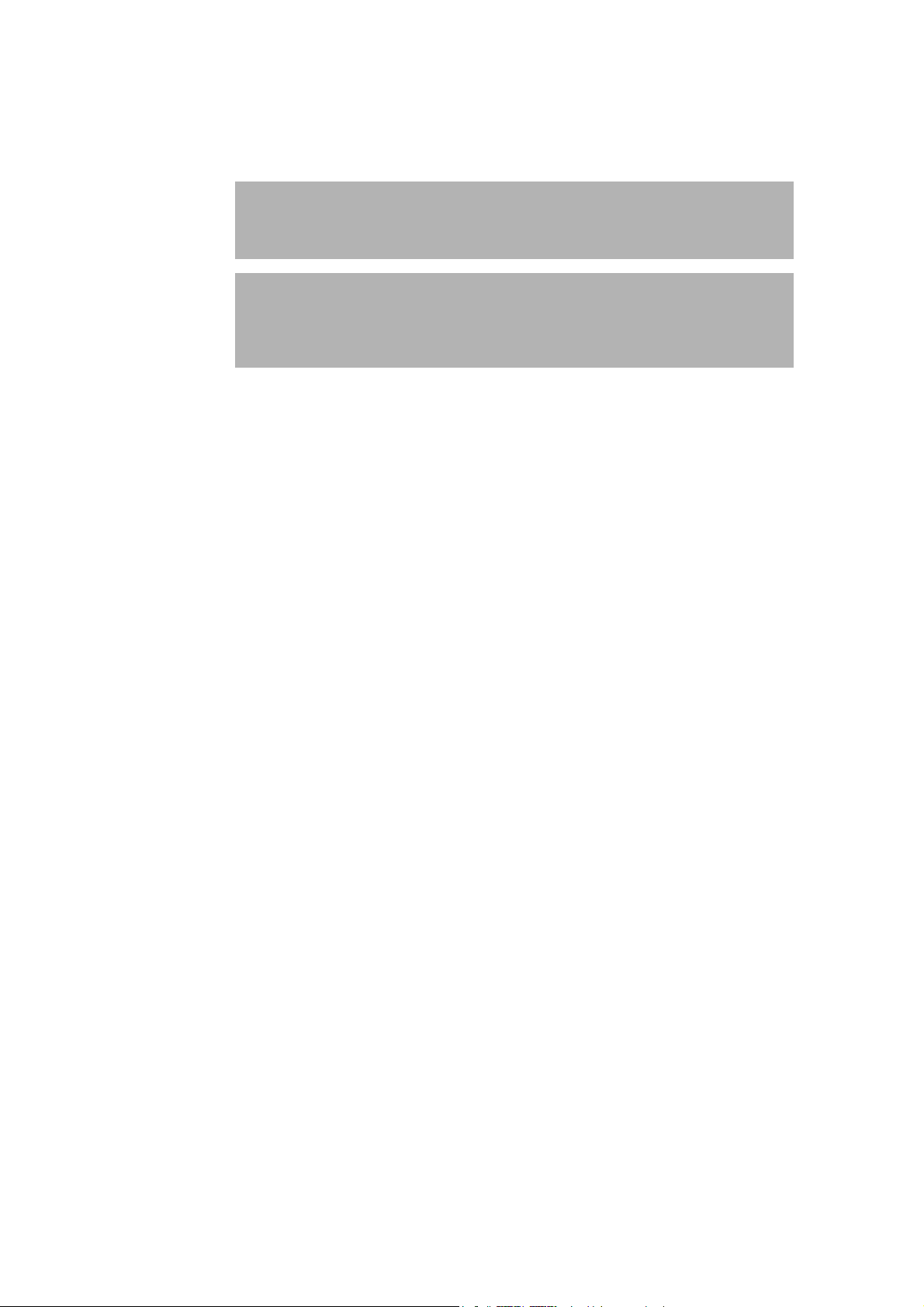
Sie können auch die Kartenanzeige deaktivieren.
Weitere Informationen hierzu finden Sie unter Sicherheitseinstellungen noch
sicherer zu gestalten auf Seite 32.
Hinweis: TomTom NAVIGATOR überträgt nicht Ihre Position. Sie können
Ihre Position jedoch an Ihre TomTom-Buddies senden. Nähere
Informationen hierüber finden Sie auf unserer Website www.tomtom.com/
plus
Hinweis: Bei einigen Fahrzeugen ist eine wärmereflektierende Schicht in
die Windschutzscheibe integriert, die eventuell verhindert, dass
TomTom NAVIGATOR Ihre aktuelle Position ermitteln kann. Wenn das
Problem an Ihrem Fahrzeug liegt, legen Sie Ihren GPS-Empfänger
probehalber hinter die Heckscheibe.
4
Page 5
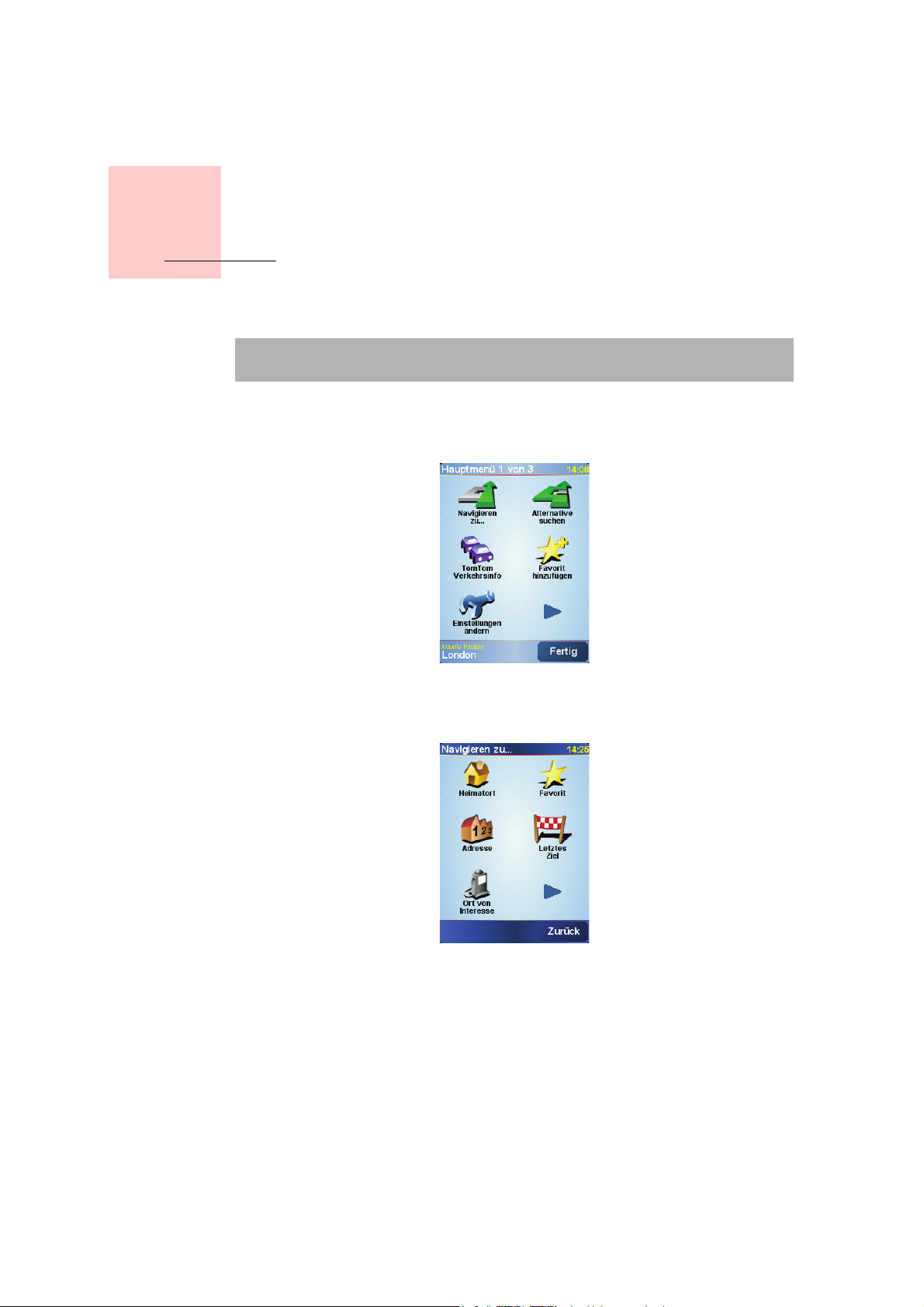
Kapitel 2
Ihre erste Fahrt
Ihre erste Fahrt
Es ist sehr einfach, mit dem TomTom NAVIGATOR eine Route zu planen. Um Ihre
erste Route zu planen, befolgen Sie die unten stehenden Schritte.
Hinweis: Sie sollten Ihre Reisen immer vor Antritt der Fahrt planen. Die
Routenplanung während der Fahrt ist gefährlich.
1. Tippen Sie auf den Touchscreen, um das Hauptmenü aufzurufen.
2. Tippen Sie auf
Auf dieser ersten Reise navigieren Sie zu einer Adresse.
3. Tippen Sie auf
Navigieren zu...
Adresse
.
Wenn Sie eine Adresse eingeben, können Sie zwischen vier Optionen wählen:
•
Stadtzentrum
Ihr Ziel festzulegen.
•
Straße und Hausnummer
genaue Adresse als Ihr Ziel festzulegen.
– Tippen Sie auf diese Schaltfläche, um ein Stadtzentrum als
– Tippen Sie auf diese Schaltfläche, um eine
5
Page 6
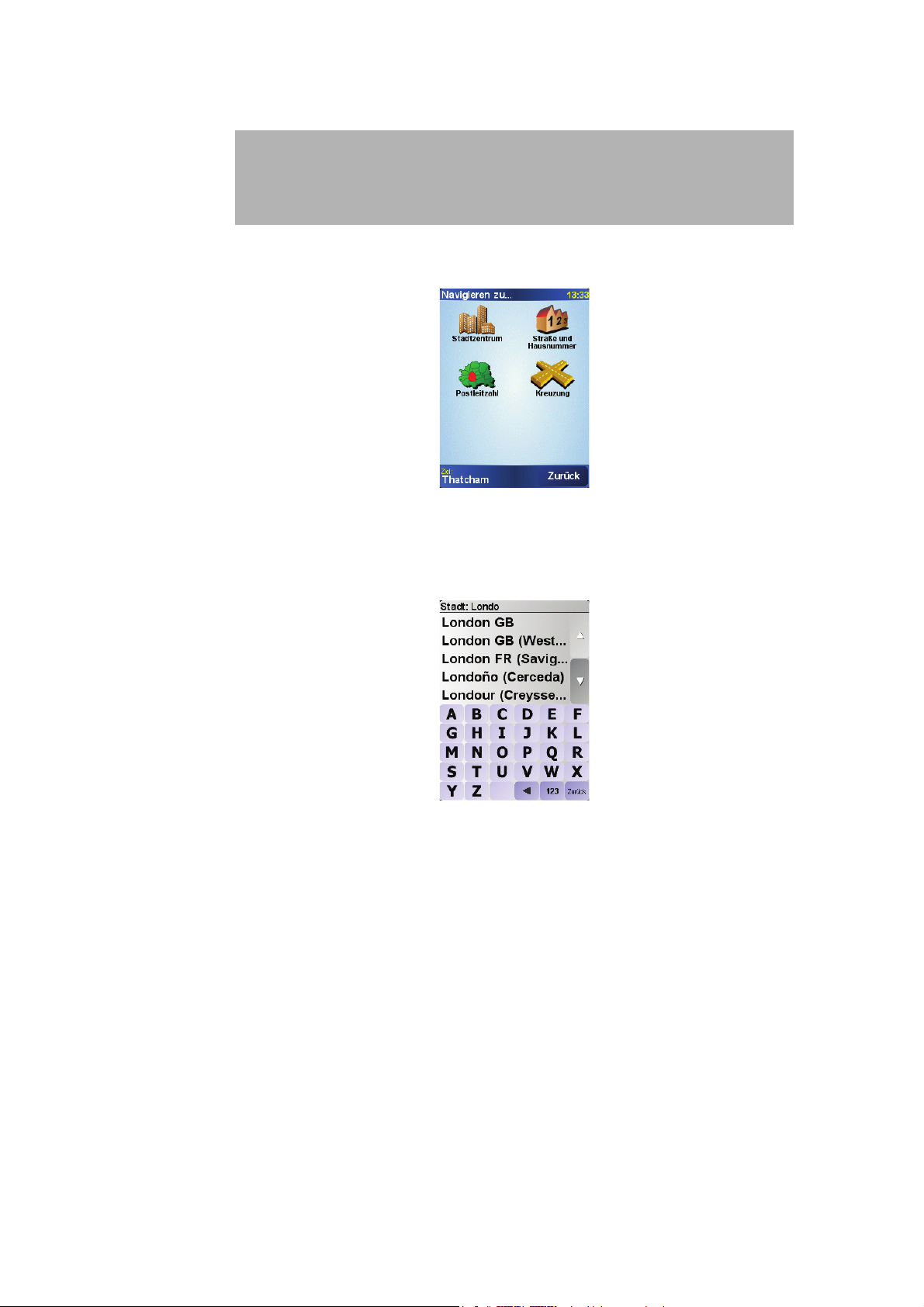
•
Postleitzahl
– Tippen Sie auf diese Schaltfläche, um eine Postleitzahl als Ihr
Ziel festzulegen.
Hinweis: Sie können in jedem Land Postleitzahlen eingeben. In
Großbritannien und den Niederlanden sind Postleitzahlen ausreichend, um
ein Gebäude zu identifizieren. In anderen Ländern können Sie anhand der
Postleitzahl einen Ort oder ein Gebiet identifizieren. Anschließend müssen
Sie die Straße und die Hausnummer eintragen.
•
Kreuzung
– Tippen Sie auf diese Schaltfläche, um eine Kreuzung als Ihr Ziel
festzulegen.
Für Ihre erste Reise werden wir nun eine genaue Adresse eingeben.
4. Tippen Sie auf
Straße und Hausnummer
.
5. Beginnen Sie, den Namen der Stadt einzugeben, zu der Sie fahren möchten.
Während der Eingabe werden die Namen der Städte angezeigt, die mit den
eingegebenen Anfangsbuchstaben übereinstimmen.
6. Beginnen Sie, den Namen der Straße einzugeben.
Wie bei der Eingabe der Stadt werden auch hier die Namen der Straßen
angezeigt, die mit den eingegebenen Anfangsbuchstaben übereinstimmen.
7. Geben Sie jetzt die Hausnummer Ihres Ziels ein, und tippen Sie anschließend
auf
Fertig
.
6
Page 7
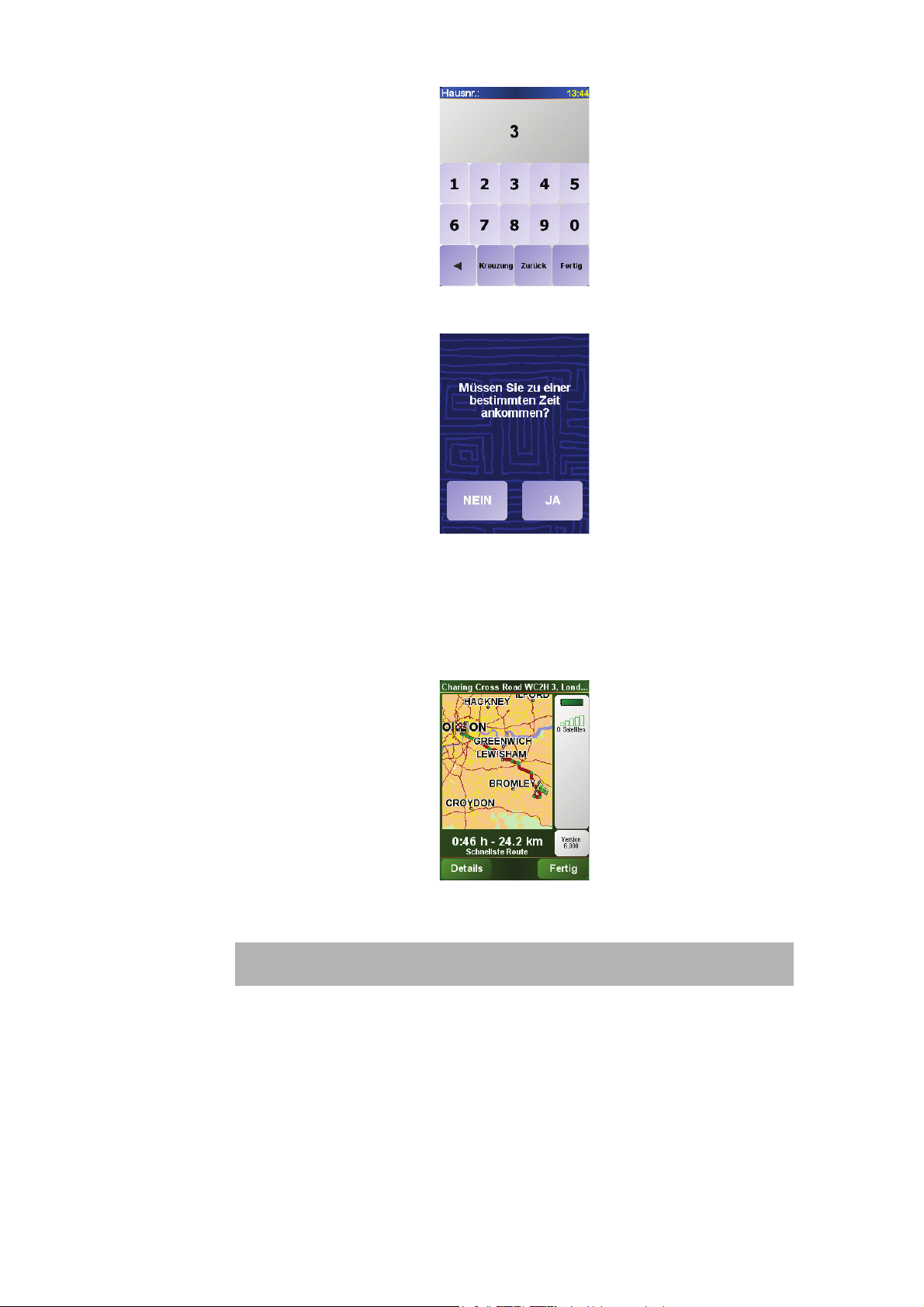
8. NAVIGATOR fragt Sie, ob Sie zu einer bestimmten Zeit ankommen möchten.
Tippen Sie auf
JA
, um eine Ankunftszeit einzugeben. NAVIGATOR zeigt an, ob
Sie rechtzeitig ankommen werden. Weitere Informationen finden im
Ankunftszeit
auf Seite 8.
Die Route wird nun von Ihrem TomTom NAVIGATOR berechnet.
Fertig
9. Wenn die Route berechnet wurde, tippen Sie auf
.
TomTom NAVIGATOR beginnt sofort, Sie mit gesprochenen und auf dem Display
angezeigten Anweisungen zu Ihrem Ziel zu führen.
Hinweis: Bevor Sie eine Route auf diese Weise planen können, muss der
TomTom NAVIGATOR Ihre aktuelle Position ermitteln.
7
Page 8
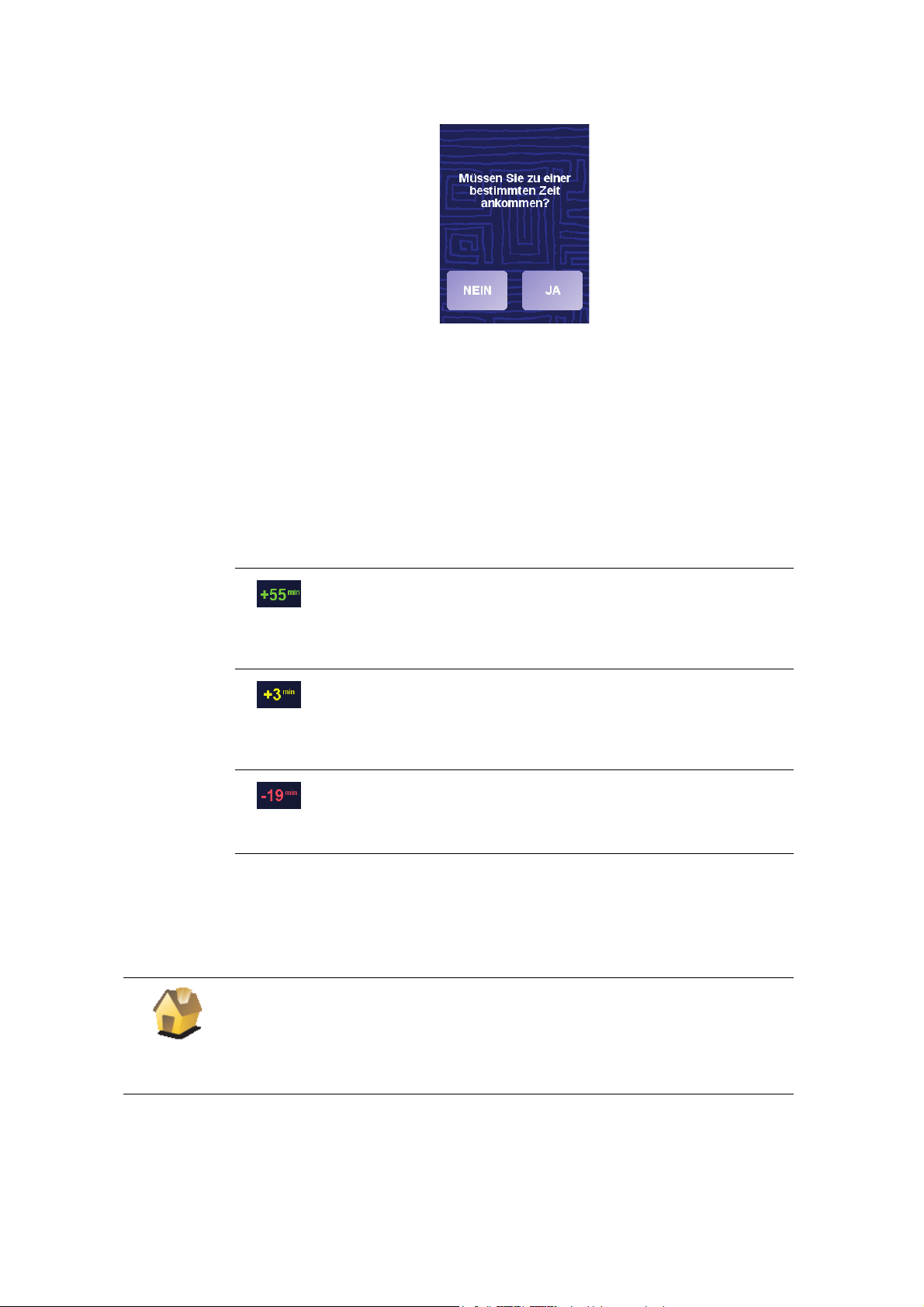
Ankunftszeit
Tippen Sie auf JA, um eine Ankunftszeit einzugeben.
Ihr NAVIGATOR berechnet Ihre Reisezeit und zeigt an, ob Sie rechtzeitig
ankommen werden.
Sie können diese Information auch nutzen, um die erforderliche Abfahrtszeit zu
bestimmen. Wenn Ihr NAVIGATOR anzeigt, dass Sie 30 Minuten zu früh
ankommen werden, können Sie 30 Minuten später losfahren, um pünktlich
anzukommen.
Ihre erwartete Ankunftszeit wird während Ihrer Reise kontinuierlich aktualisiert. In
der Statusleiste können Sie wie unten dargestellt sehen, ob Sie rechtzeitig oder
verspätet ankommen werden:
Sie werden 55 Minuten vor Ihrer geplanten Ankunftszeit
ankommen.
Wenn die berechnete Ankunftszeit über fünf Minuten vor der
geplanten Zeit liegt, wird sie in grüner Schrift angezeigt.
Sie werden 3 Minuten vor Ihrer geplanten Ankunftszeit
ankommen.
Wenn die berechnete Ankunftszeit weniger als fünf Minuten vor
der geplanten Zeit liegt, wird sie in gelber Schrift angezeigt.
Sie werden 19 Minuten später ankommen.
Wenn die berechnete Ankunftszeit nach der geplanten Zeit liegt,
wird sie in roter Schrift angezeigt.
Welche weiteren Navigationsoptionen sind verfügbar?
Heimatort
Wenn Sie auf
Eingabe der Adresse festlegen, sondern viele weitere Möglichkeiten nutzen. Sie
können zwischen folgenden Optionen wählen:
Tippen Sie auf diese Schaltfläche, um zu Ihrem Heimatort zu navigieren.
Diese Schaltfläche werden Sie voraussichtlich am häufigsten verwenden.
Weitere Informationen zur Festlegung Ihres Heimatortes finden Sie im
Heimatort ändern auf Seite 34.
Navigieren zu...
tippen, können Sie Ihr Ziel nicht nur durch die
8
Page 9

Favorit
Letztes Ziel
Tippen Sie auf diese Schaltfläche, um einen Favoriten als Ziel festzulegen.
Weitere Informationen über Favoriten finden Sie im Favoriten auf Seite 19.
Tippen Sie auf diese Schaltfläche, um Ihr Ziel aus einer Liste von Orten
auszuwählen, die Sie bereits als Ziele verwendet haben.
Tippen Sie auf diese Schaltfläche, um zu einem Ort von Interesse (OVI) zu
navigieren.
Ort von
Interesse
Ort auf Karte
Breitengrad
Längengrad
To m Tom
Buddy
Kontakt
Weitere Informationen über OVIs und die Navigation zu einem OVI finden
Sie im Orte von Interesse auf Seite 24.
Tippen Sie auf diese Schaltfläche, um mit Hilfe der Kartenübersicht einen
Ort auf der Karte als Ihr Ziel festzulegen.
Weitere Informationen über die Kartenübersicht finden Sie im Die Karte
verwenden auf Seite 16.
Tippen Sie auf diese Schaltfläche, um Ihr Ziel durch Eingabe des Längenund Breitengrads festzulegen.
Tippen Sie auf diese Schaltfläche, um zur aktuellen Position eines TomTom
Buddys zu navigieren. Bitte berücksichtigen Sie, dass sich die Position Ihres
Buddys bis zu Ihrer Ankunft ändern kann.
Weitere Informationen über TomTom Buddies finden Sie im TomTom PLUS
auf Seite 43.
Tippen Sie auf diese Schaltfläche, um zu einer in Ihrem Gerät gespeicherten
Kontaktadresse zu navigieren.
Vorausplanung
Auf dem NAVIGATOR können Sie Ihre Reisen im Voraus planen. Dazu müssen Sie
sowohl den Abfahrtsort als auch das Ziel eingeben. Dies eröffnet Ihnen z. B.
folgende Möglichkeiten:
• Sie können die Reisedauer bereits vor der Abfahrt berechnen.
• Sie können die geplante Route prüfen.
• Sie können die Route für einen Besucher planen und ihm anschließend den
Gehen Sie wie folgt vor, um eine Route im Voraus zu planen:
1. Tippen Sie auf den Touchscreen, um das Hauptmenü aufzurufen.
2. Tippen Sie auf
3. Den Startpunkt Ihrer Reise legen Sie genauso fest, wie Sie ein Ziel eingeben
4. Geben Sie das Ziel Ihrer Reise ein.
Weg erklären.
würden.
Erweiterte Planung
9
.
Page 10
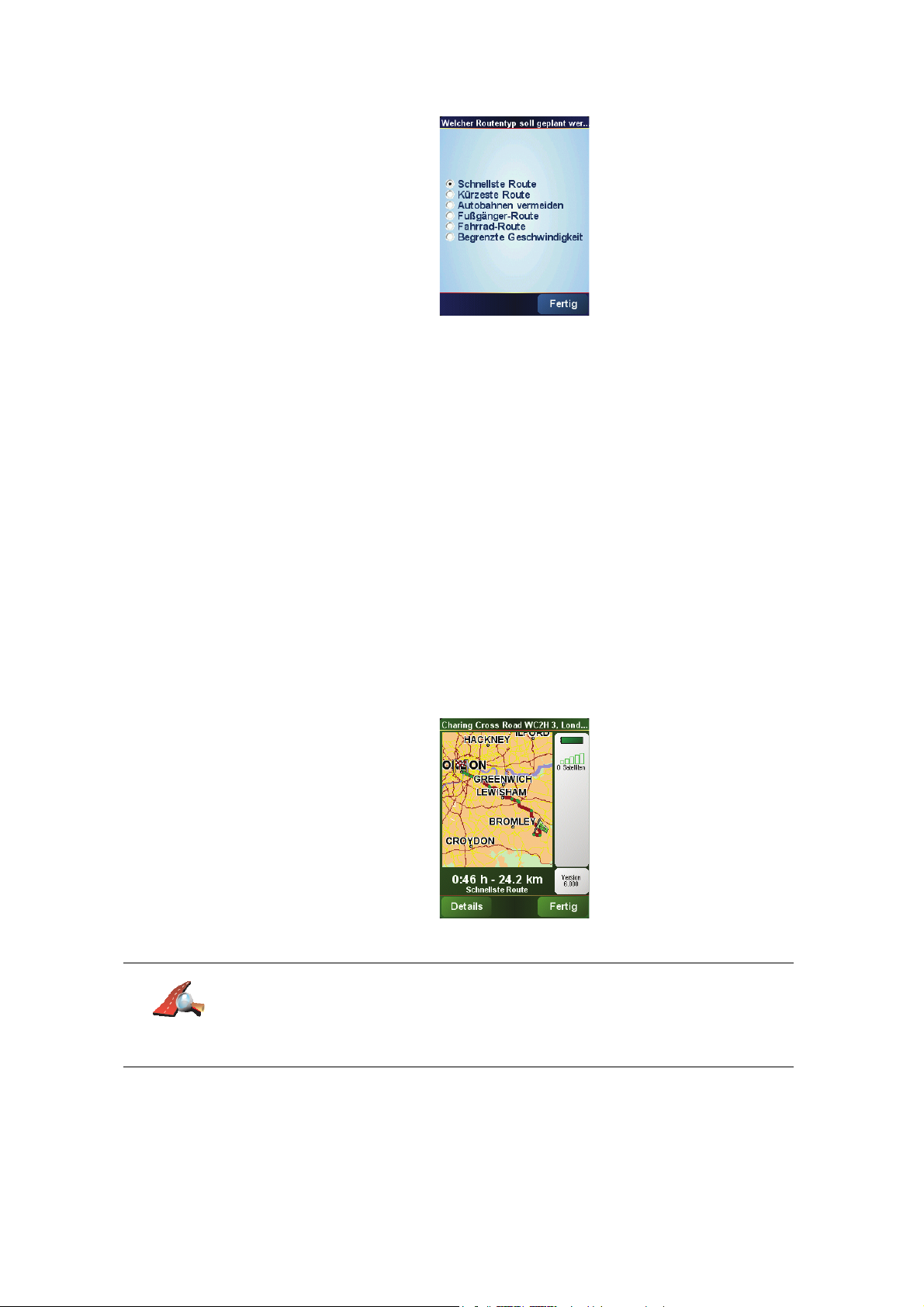
5. Wählen Sie den Typ der gewünschten Route aus.
•
Schnellste Route
•
Kürzeste Route
– Die Route mit der kürzesten Fahrtzeit.
– Die kürzeste Entfernung zwischen den angegebenen Orten.
Dies ist nicht notwendigerweise auch die schnellste Route, insbesondere
wenn sie durch Ortschaften führt.
•
Autobahnen vermeiden
•
Fußgänger-Route
•
Fahrrad-Route
•
Begrenzte Geschwindigkeit
– Eine für Fahrradfahrten optimierte Route.
– Eine Route, die Autobahnen vermeidet.
– Eine für Fußgänger optimierte Route.
– Eine Route für Fahrzeuge, die nur mit einer
begrenzten Geschwindigkeit fahren können. Dazu müssen Sie Ihre
Höchstgeschwindigkeit angeben.
6. Ihr TomTom NAVIGATOR plant nun die Route zwischen den beiden
angegebenen Orten.
Weitere Informationen zu einer Route
Um ausführliche Informationen zu Ihrer Route zu erhalten, tippen Sie in der
zusammenfassenden Routendarstellung auf die Schaltfläche
Folgende Optionen stehen Ihnen zur Verfügung:
Tippen Sie auf diese Schaltfläche, um alle Abbiegeanweisungen entlang der
Route anzuzeigen.
Als Text
anzeigen
Dies ist besonders nützlich, wenn Sie jemandem den Weg erklären
möchten.
Details
.
10
Page 11

Als Bilder
anzeigen
Tippen Sie auf diese Schaltfläche, um jeden Abbiegevorgang entlang Ihrer
Route als Bild anzuzeigen. Durch Antippen der rechten und der linken
Pfeiltaste können Sie sich entlang der Route vor- und rückwärts bewegen.
Tippen Sie auf das Display, um die 3D-Anzeige zu deaktivieren und die Karte
von oben zu sehen.
Tippen Sie auf diese Schaltfläche, um Ihre Route in der Kartenübersicht zu
sehen.
Route auf
Karte
anzeigen
Vorführung
starten
Routenzusam
menfassung
anzeigen
Weitere Informationen über die Kartenübersicht finden Sie im Die Karte
verwenden auf Seite 16.
Tippen Sie auf diese Schaltfläche, um Ihre Route auf dem Display
vorzuführen. Durch Antippen des Displays können Sie die Vorführung
jederzeit unterbrechen.
Tippen Sie auf diese Schaltfläche, um die Routenzusammenfassung
anzuzeigen.
11
Page 12

Fahransi cht
Kapitel 3
Fahransicht
A
Schaltflächen zum Vergrößern und Verkleinern der Karte um Ihre Position
herum (nur Geräte mit Touchscreen).
Um auf einem Gerät ohne Touchscreen die Karte zu vergrößern oder zu
verkleinern, drücken Sie den Joystick nach oben (vergrößern) bzw. nach unten
(verkleinern).
B
Ihre aktuelle Position
C
Den Namen der nächsten Hauptverkehrsstraße (falls zutreffend).
D
Die nächste Anweisung
Dieser Bereich zeigt Ihnen, was wann zu tun ist.
Tippen Sie auf diesen Bereich, um die letzte gesprochene Anweisung zu
wiederholen und um die Lautstärke zu verändern.
E
Der Name der nächsten Straße, in die Sie abbiegen müssen
F
Informationen über Ihre Reise.
Normalerweise zeigt dieser Bereich die restliche Reisezeit, die verbleibende
Entfernung und die Ankunftszeit. Um festzulegen, welche Informationen
angezeigt werden sollen, tippen Sie auf
Einstellungen
G
Anzeige für die GPS-Signalstärke
.
Weitere Informationen über GPS finden Sie unter
Navigationssystem?
auf Seite 47.
Statusleisten-Einstellungen
Wie funktioniert ein
im Menü
12
Page 13

Menüs
Hauptmenü
Kapitel 4
Menüs
Wenn Ihr TomTom NAVIGATOR die Fahransicht anzeigt, können Sie das Display
jederzeit antippen, um das Hauptmenü aufzurufen.
•
Navigieren zu...
Tippen Sie auf diese Schaltfläche, um mit der Planung einer Route zu beginnen.
•
Alternative suchen...
Tippen Sie auf diese Schaltfläche, wenn Sie einen Abschnitt Ihrer Route
vermeiden, über einen bestimmten Ort reisen oder eine alternative Route
berechnen möchten.
•
TomTom Verkehrsinfo
Tippen Sie auf diese Schaltfläche, um die Verkehrsinfo zu aktivieren oder
deaktivieren. Weitere Informationen hierzu finden Sie unter
Verkehrsinfo
•
Favorit hinzufügen
Tippen Sie auf diese Schaltfläche, um einen Favoriten zu erstellen.
•
Einstellungen ändern
Mit diese Schaltfläche wird das Menü 'Einstellungen' geöffnet. Sie können das
Aussehen und die Funktionsweise Ihres TomTom NAVIGATOR weitgehend an
Ihre persönlichen Bedürfnisse anpassen. Weitere Informationen hierzu finden
Sie unter
auf Seite 40.
Einstellungen
auf Seite 32.
TomTom
13
Page 14
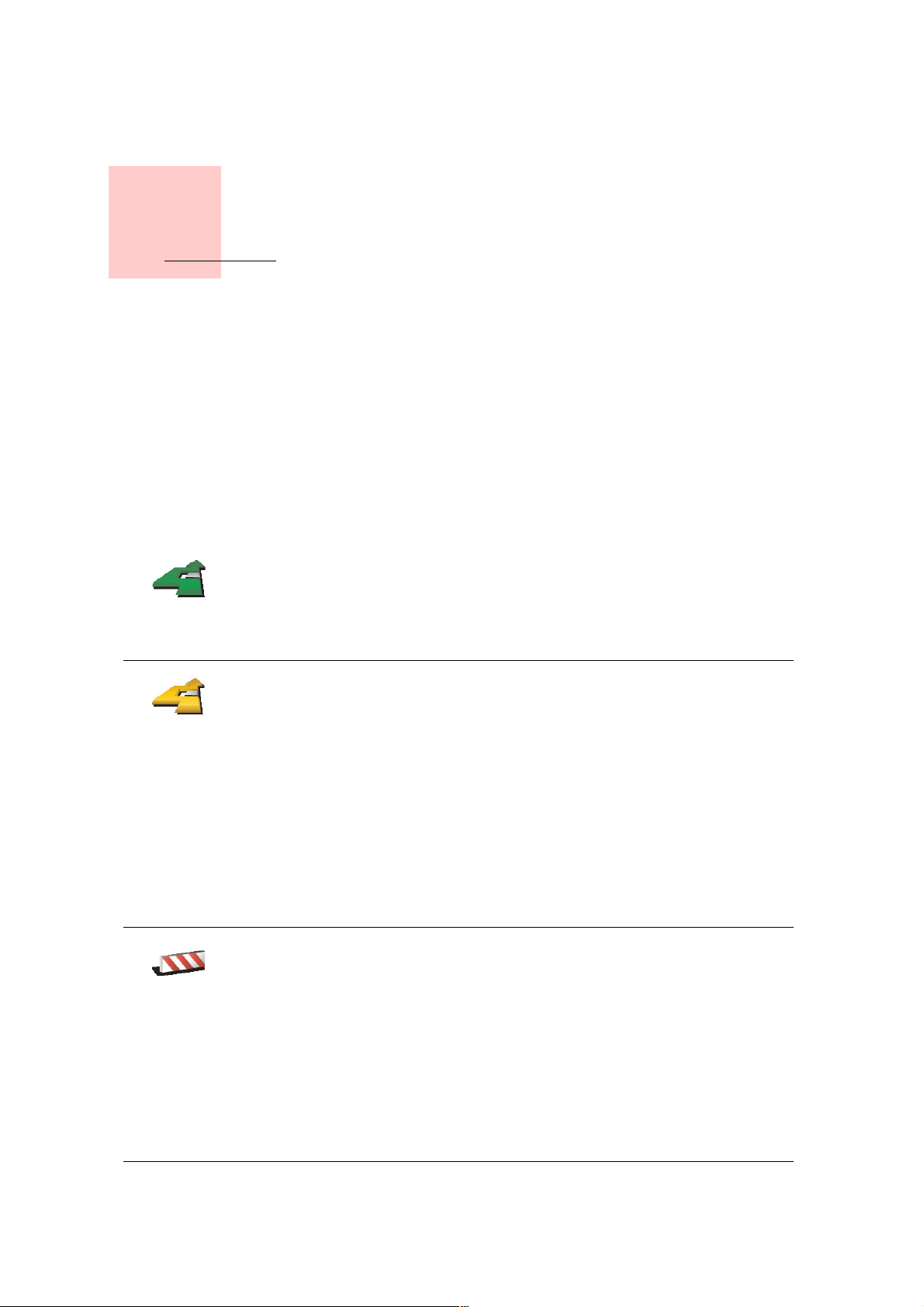
Kapitel 5
Alternative Routen suchen
Alternative Routen suchen
Alternative
suchen...
Alternative
berechnen
Nach Planung einer Route kann es vorkommen, dass Sie den Verlauf der Route
ändern möchten, ohne das Ziel selbst zu ändern.
Warum sollte ich eine Route ändern?
Eine Routenänderung kann zum Beispiel in folgenden Situationen sinnvoll sein:
• Sie sehen, dass eine Straßensperre oder ein Verkehrsstau Ihre Fahrt behindert.
• Sie möchten einen bestimmten Ort in Ihre Route aufnehmen – z.B. um
jemanden mitzunehmen, ein Restaurant aufzusuchen oder den Wagen
aufzutanken.
• Sie möchten eine schwierige Kreuzung oder eine unangenehme Wegstrecke
vermeiden.
Tippen Sie im Hauptmenü auf Alternative suchen..., um die geplante Route
zu ändern.
Tippen Sie anschließend auf eine der folgenden Optionen:
Tippen Sie auf diese Schaltfläche, um eine Alternative zur geplanten Route
zu berechnen.
Ihr NAVIGATOR sucht eine neue Route von Ihrer aktuellen Position zu Ihrem
Ziel.
Straßensperr
e vermeiden
Sollten Sie doch zur ursprünglichen Route zurückkehren wollen, tippen Sie
auf Original neu berechnen.
Warum ist das sinnvoll?
Mit Ausnahme der Abschnitte direkt am Anfang und am Ende Ihrer Reise
führt Sie die neue Route auf ganz anderen Straßen zu Ihrem Ziel. Diese
Option bietet Ihnen eine bequeme Möglichkeit, eine ganz andere Route
berechnen zu lassen.
Tippen Sie auf diese Schaltfläche, wenn sich eine Straßensperre oder ein
Verkehrsstau in Ihrer Sichtweite befindet. Sie müssen nun die Länge der
Strecke angeben, die Sie umfahren möchten.
Wählen Sie eine der folgenden Optionen: 100 m, 500 m, 2000 m, 5000 m.
Ihr NAVIGATOR berechnet nun Ihre Route neu und vermeidet dabei auf der
angegebenen Länge die ursprüngliche Route.
Sie sollten darauf vorbereitet sein, die derzeit benutzte Straße unmittelbar
nach Berechnung der neuen Route zu verlassen.
Wenn die Straßensperre unerwartet aufgehoben wird, tippen Sie auf
Original neu berechnen, um zu Ihrer ursprünglichen Route zurückzukehren.
14
Page 15
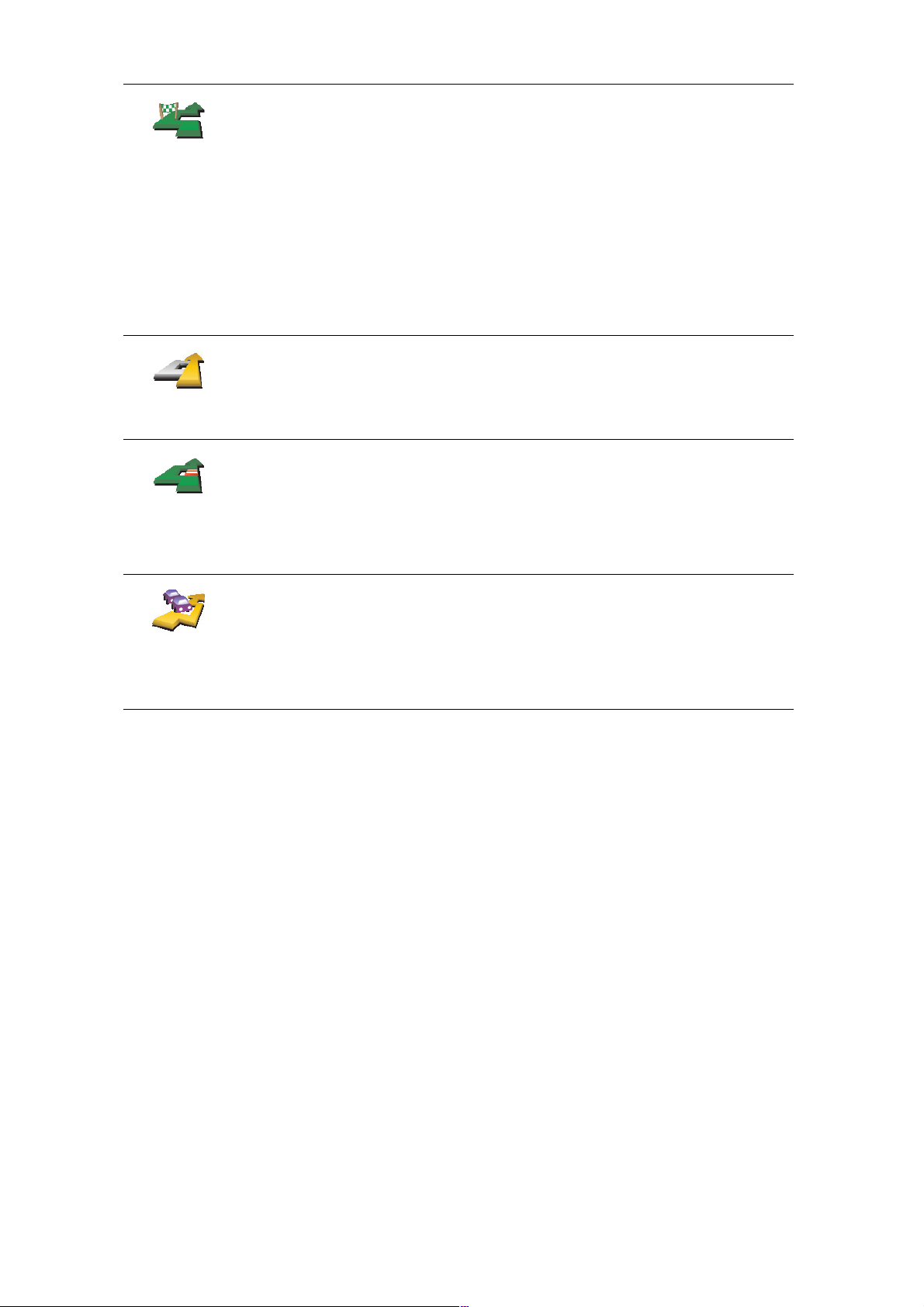
Reisen über...
Original neu
berechnen
Te i lr o u t e
vermeiden
Tippen Sie auf diese Schaltfläche, um Ihre Route so zu ändern, dass sie an
einem bestimmten Ort vorbeiführt – zum Beispiel um jemanden
mitzunehmen.
Der Ort des Zwischenstopps wird genauso ausgewählt wie ein Ziel. Es
stehen Ihnen also die bereits bekannten Optionen zur Verfügung: zum
Beispiel Adresse, Favorit, Ort von Interesse und Ort auf Karte.
Ihr NAVIGATOR berechnet eine neue Route zu Ihrem Ziel, die am gewählten
Ort vorbeiführt.
Diese Schaltfläche ermöglicht nur einen Zwischenstopp. Falls Sie über
mehrere Orte fahren möchten, sollten Sie eine Reiseroute planen. Weitere
Informationen hierzu finden Sie unter Reiseroutenplanung auf Seite 29.
Tippen Sie auf diese Schaltfläche, um zur ursprünglichen Route
zurückzukehren, ohne z. B. Stauumfahrungen oder Umwege zu bestimmten
Orten.
Tippen Sie auf diese Schaltfläche, um einen Teil Ihrer Route zu vermeiden.
Diese Möglichkeit ist nützlich, wenn Sie eine Straße oder Kreuzung
vermeiden möchten, die Sie nicht gerne befahren oder die für
Verkehrsprobleme bekannt ist.
Nach Antippen der Schaltfläche können Sie aus der Liste der Straßen, aus
denen Ihre Route besteht, die unerwünschte Teilroute auswählen.
Verzö g.
minimieren
Tippen Sie auf diese Schaltfläche, um Ihre Route so zu optimieren, dass
Verkehrsbehinderungen möglichst vermieden werden. Ihr NAVIGATOR
prüft, ob es auf Ihrer Route Verkehrsbehinderungen gibt und berechnet die
beste Möglichkeit zur Vermeidung dieser Behinderungen.
Mehr Informationen über die Verwendung von TomTom Verkehrsinfo finden
Sie unter TomTom Verkehrsinfo auf Seite 40.
15
Page 16

Kapitel 6
Die Karte verwenden
Die Karte verwenden
Jedes Mal, wenn Sie mit Ihrem TomTom NAVIGATOR eine Route planen,
verwenden Sie die Karte. Sie können die Karte aber auch auf ganz andere Weise
verwenden.
Um die Karte zu öffnen, tippen Sie auf
Hinweis: Wenn Sie TomTom NAVIGATOR auf einem Gerät ohne
Touchscreen verwenden, wird die Kartenübersicht etwas anders dargestellt.
Es wird kein Maßstab angezeigt, und es sind nur zwei Schaltflächen
verfügbar: Optionen und Fertig. Die Schaltflächen Suchen und Cursor
befinden sich im Optionsmenü. Um die Karte zu vergrößern oder zu
verkleinern, verwenden Sie die Nummerntasten. Details hierzu finden Sie
weiter unten.
Karte rollen
im
Hauptmenü
.
Legen Sie Ihren Finger auf den Touchscreen und ziehen ihn darüber, um die Karte
zu verschieben. Alternativ können Sie die Karte auch verschieben, indem Sie den
Cursor bewegen. Verwenden Sie den Joystick, um den Cursor zu bewegen.
A
Der Maßstab
Bewegen Sie den Maßstabsschieber, um die Kartenanzeige um die
Cursorposition herum zu verkleinern oder zu vergrößern.
Bei Geräten ohne Touchscreen können Sie die Kartenanzeige mit den
Nummerntasten vergrößern und verkleinern. Mit OK können Sie die Karte
vergrößern. Mit 0 können Sie die Karte verkleinern. Mit 1-9 können Sie
vordefinierte Zoomstufen auswählen.
B
Ihre aktuelle Position
C
Die Schaltfläche GPS
Tippen Sie auf diese Schaltfläche, um die Karte auf Ihre aktuelle Position zu
zentrieren.
16
Page 17

D
Die Schaltfläche Optionen
Verwenden Sie die Schaltfläche Optionen, um festzulegen, was in der Karte
angezeigt werden soll.
Bei Geräten ohne Touchscreen können Sie das Optionsmenü mit der
Schaltfläche Optionen öffnen. Im Optionsmenü finden Sie die Schaltflächen, die
nicht in der Kartenübersicht angezeigt werden: die Schaltfläche Suchen und die
Schaltfläche Cursor. Sie können auch einstellen, welche Informationen auf der
Karte angezeigt werden sollen, und Sie können die Karte auf Ihre GPS-Position
zentrieren.
E
Der Cursor
F
Die Schaltfläche Suchen
Tippen Sie auf diese Schaltfläche, um bestimmte Adressen oder Orte von
Interesse in der Karte zu suchen.
G
Die Cursor-Schaltfläche
Tippen Sie auf diese Schaltfläche, um zur Cursorposition zu navigieren, die
Cursorposition in den Favoriten zu speichern oder einen Ort von Interesse in der
Nähe der Cursorposition zu suchen. Nähere Informationen dazu finden Sie
weiter unten.
H
Der Zoom-Balken
Wenn Sie den Zoom-Balken nach oben oder unten schieben, ändert sich der
Kartenmaßstab.
Cursor-Schaltfläche verwenden
Auf der Karte können Sie Adressen und Orte von Interesse (OVIs) finden – zum
Beispiel Restaurants, Bahnhöfe und Tankstellen.
Mit der Cursor-Schaltfläche können Sie die gefundenen Informationen
weiterverwenden. Tippen Sie auf den Cursor, um die unten angezeigte
Schaltflächenseite zu öffnen:
Tippen Sie auf diese Schaltfläche, um zur Cursorposition zu navigieren. Ihr
NAVIGATOR errechnet daraufhin die Route zu diesem Punkt.
Dorthin
navigieren
OVI in der
Nähe suchen
Tippen Sie auf diese Schaltfläche, um einen OVI in der Nähe der
Cursorposition zu suchen. Falls Sie z. B. ein gutes Restaurant gefunden
haben, können Sie ein Parkhaus in dessen Nähe suchen.
17
Page 18

Auf Karte
zentrieren
Tippen Sie auf diese Schaltfläche, um die Karte so zu verschieben, dass die
aktuelle Cursorposition in der Displaymitte angezeigt wird.
Tippen Sie auf diese Schaltfläche, um einen Favoriten an der Cursorposition
zu erstellen.
Als Favorit
hinzufügen
Als OVI
hinzufügen
Reisen über...
Weitere Informationen zu den Favoriten finden Sie unter Favoriten auf
Seite 19.
Tippen Sie auf diese Schaltfläche, um einen OVI an der Cursorposition zu
erstellen.
Weitere Informationen zu OVIs finden Sie unter Orte von Interesse auf
Seite 24.
Tippen Sie auf diese Schaltfläche, um die Cursorposition in Ihre Route
aufzunehmen. Diese Schaltfläche ist nur verfügbar, wenn Sie gerade zu
einem Ziel unterwegs sind.
18
Page 19
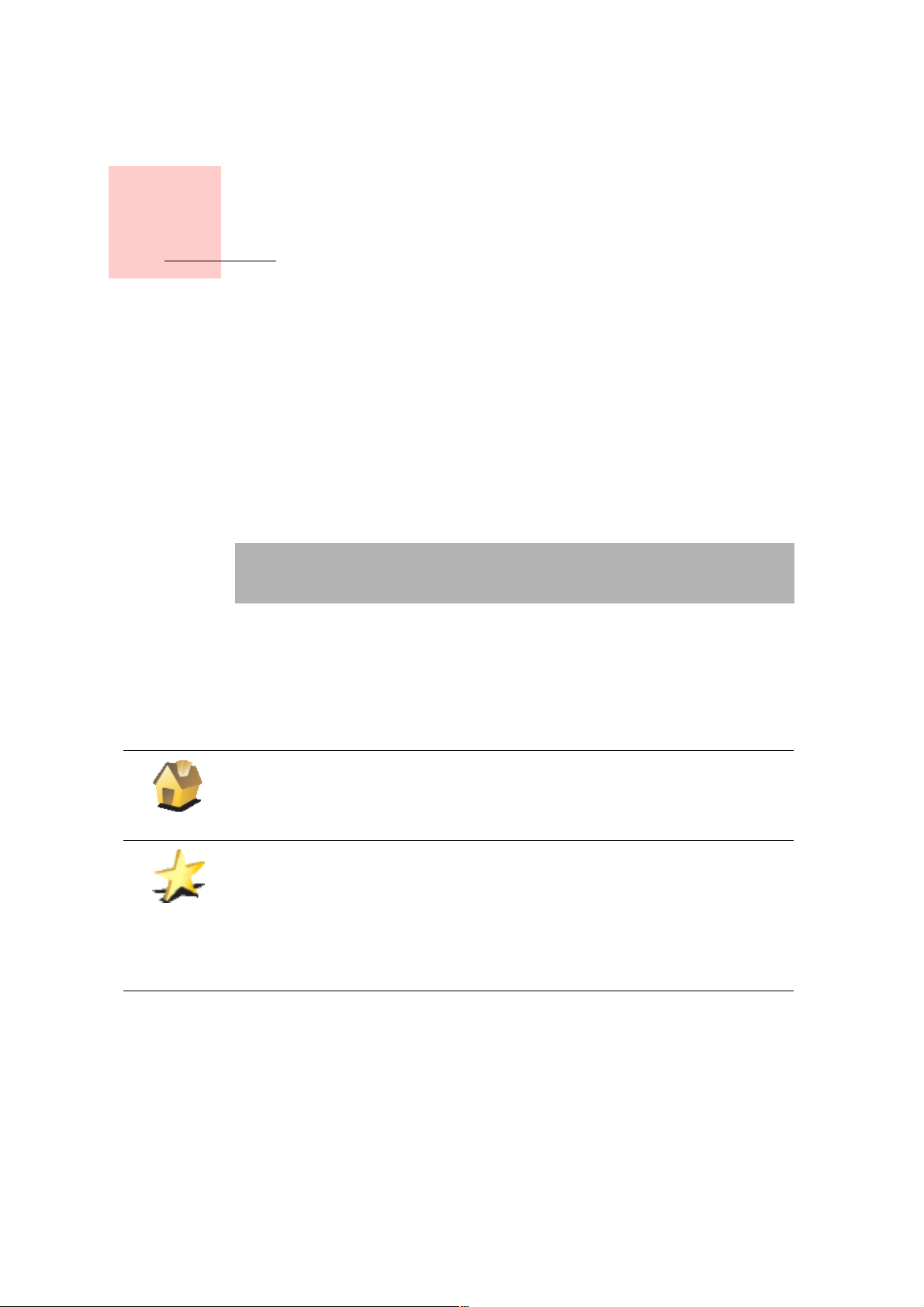
Kapitel 7
Favoriten
Favorite n
Was sind Favoriten?
Favoriten sind Orte, die Sie häufig aufsuchen. Wenn Sie Favoriten erstellen,
müssen Sie nicht jedes Mal die Adresse neu eingeben, um zu diesem Ort zu
navigieren.
Ein Favorit ist nicht unbedingt ein Lieblingsplatz, sondern einfach eine
gespeicherte Adresse.
Wie erstelle ich einen Favoriten?
Heimatort
Favorit
Tippen Sie im Hauptmenü auf
Hinweis: Die Schaltfläche Favorit hinzufügen erscheint im Hauptmenü
nicht unbedingt auf der ersten Seite. Tippen Sie auf die Pfeile, um weitere
Seiten des Hauptmenüs zu öffnen.
In der unten erscheinenden Liste können Sie dann den Ort des Favoriten
auswählen.
Geben Sie Ihrem Favoriten einen Namen, den Sie sich leicht merken können. Ihr
NAVIGATOR schlägt immer einen Namen vor, wobei dieser in der Regel die
Adresse des Favoriten ist. Tippen Sie den Namen dann einfach ein. Den
vorgeschlagenen Namen müssen Sie nicht löschen.
Auch Ihren Heimatort können Sie als Favoriten speichern.
Sie können einen Favoriten nicht aus einem anderen Favoriten erstellen. In
diesem Menü ist diese Option grundsätzlich nicht verfügbar.
Um einen Favoriten umzubenennen, tippen Sie auf Favoriten verwalten im
Menü Einstellungen.
Weitere Informationen hierzu finden Sie unter Favoriten verwalten auf
Seite 34.
Favorit hinzufügen
.
19
Page 20

Adresse
Letztes Ziel
Sie können eine Adresse als Favoriten speichern. Wenn Sie eine Adresse
eingeben, können Sie zwischen vier Optionen wählen. Es werden dieselben
Optionen wie im Menü Navigieren zu... angezeigt:
• Stadtzentrum
• Straße und Hausnummer
• Postleitzahl (vollständige Unterstützung nur für Großbritannien und die
Niederlande)
• Kreuzung
Wählen Sie den Ort für einen Favoriten aus einer Liste von Orten aus, die Sie
bereits als Ziel verwendet haben.
20
Page 21

Ort von
Interesse
Sie können einen Ort von Interesse (OVI) zu Ihren Favoriten hinzufügen.
Ist das sinnvoll?
Wenn Sie einen besonders interessanten OVI finden, zum Beispiel ein gutes
Restaurant, können Sie ihn zu Ihren Favoriten hinzufügen.
Um einen OVI in den Favoriten zu speichern, tippen Sie auf diese
Schaltfläche, und gehen Sie anschließend wie folgt vor:
1. Durch Angabe des Gebiets, in dem sich der OVI befindet, können Sie die
Auswahl eingrenzen.
Sie können zwischen folgenden Optionen wählen:
• OVI in der Nähe – Begrenzt die Suche auf OVIs in der Nähe Ihrer
aktuellen Position.
• OVI in Stadt – Begrenzt die Suche auf OVIs in einer bestimmten Stadt.
Hier müssen Sie die Stadt Ihrer Wahl angeben.
• OVI bei Heimatort – Begrenzt die Suche auf OVIs in der Nähe Ihres
Heimatortes.
Wenn Sie sich gerade auf dem Weg zu einem Ziel befinden, können Sie
auch aus einer Liste über OVIs wählen, die auf Ihrer Route oder in der
Nähe Ihres Ziels liegen. Wählen Sie eine der folgenden Optionen:
• OVI auf Route
• OVI bei Ziel
2. Wählen Sie die OVI-Kategorie aus.
Tippen Sie auf die Kategorie des OVI, wenn sie angezeigt wird, oder auf
den Pfeil, um die gesamte Liste einzusehen.
Tippen Sie auf Beliebige OVI-Kategorie, um einen OVI anhand des
Namens zu finden.
Weitere Informationen zu OVIs finden Sie unter Orte von Interesse auf
Seite 24.
GPS-Position
Tippen Sie auf diese Schaltfläche, um Ihre aktuelle Position zu Ihren
Favoriten hinzuzufügen.
Wenn Sie z.B. irgendwo anhalten, wo es Ihnen gefällt, können Sie dort auf
diese Schaltfläche tippen und so den Favoriten erstellen.
21
Page 22

Tippen Sie auf diese Schaltfläche, um mit Hilfe der Kartenübersicht einen
Favoriten zu erstellen.
Ort auf Karte
Wählen Sie mit dem Cursor die Position des Favoriten aus, und tippen Sie
anschließend auf Fertig.
Weitere Informationen zur Kartenübersicht finden Sie unter Die Karte
verwenden auf Seite 16.
Tippen Sie auf diese Schaltfläche, um durch Eingabe der Werte für
Breitengrad und Längengrad einen Favoriten zu erstellen.
Breitengrad
Längengrad
Tippen Sie auf diese Schaltfläche, um aus der aktuellen Position eines
TomTom Buddy einen Favoriten zu erstellen.
To mTo m -
Buddy
Weitere Informationen zu TomTom Buddies finden Sie unter TomTom PLUS
auf Seite 43.
Tippen Sie auf diese Schaltfläche, um eine in Ihrem Gerät gespeicherte
Kontaktadresse als Favoriten zu speichern.
Kontakt
Wie verwende ich einen Favoriten?
In der Regel navigieren Sie mit Hilfe eines Favoriten zu einem Ort, ohne die
Adresse eingeben zu müssen. Führen Sie die folgenden Schritte durch, um zu
einem Favoriten zu navigieren:
1. Tippen Sie auf den Touchscreen, um das Hauptmenü aufzurufen.
2. Tippen Sie auf
3. Tippen Sie auf
Navigieren zu...
Favorit
.
4. Wählen Sie einen Favoriten aus der Liste aus.
Ihr NAVIGATOR berechnet die Route.
5. Wenn die Routenberechnung abgeschlossen ist, tippen Sie auf
Ihr NAVIGATOR beginnt nun sofort, Sie mit gesprochenen und angezeigten
Anweisungen zu Ihrem Zielort zu leiten.
Wie viele Favoriten kann ich erstellen?
Sie können bis zu 48 Favoriten erstellen. Wenn Ihnen das nicht ausreicht, können
Sie neue OVI-Kategorien erstellen und einige Ihrer Favoriten zu den OVIs
hinzufügen.
Weitere Informationen zu OVIs finden Sie unter
Wie lösche ich einen Favoriten?
1. Tippen Sie auf den Touchscreen, um das Hauptmenü aufzurufen.
Orte von Interesse
Fertig
.
auf Seite 24.
2. Tippen Sie auf
Einstellungen ändern
22
, um das Menü Einstellungen zu öffnen.
Page 23
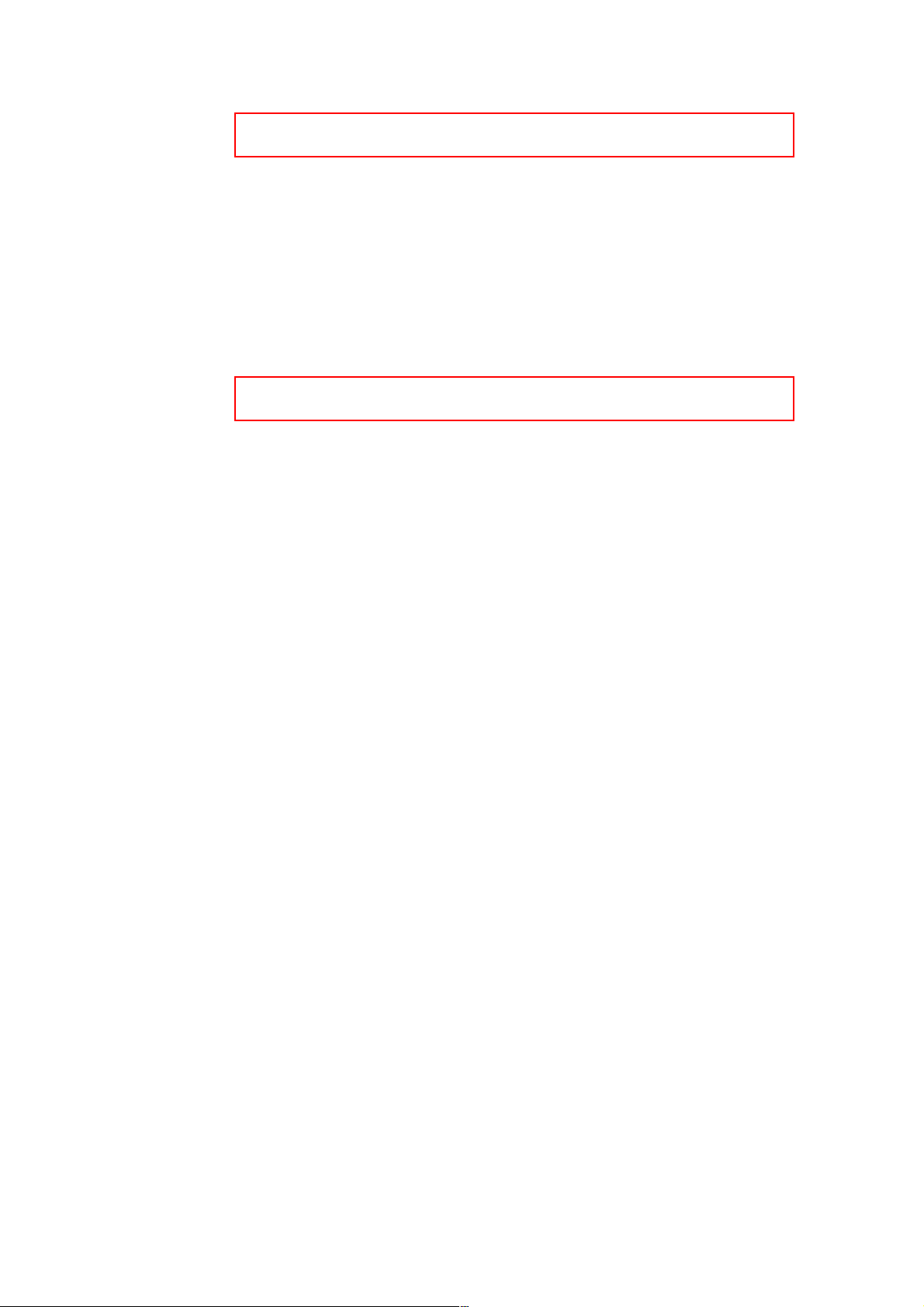
3. Tippen Sie auf
Favoriten verwalten
.
Tipp: Tippen Sie auf den Pfeil, um zur nächsten Schaltflächenseite zu
blättern.
4. Tippen Sie auf den Favoriten, den Sie löschen möchten.
5. Tippen Sie auf
Löschen
.
Wie kann ich einen Favoriten umbenennen?
1. Tippen Sie auf den Touchscreen, um das Hauptmenü aufzurufen.
2. Tippen Sie auf
3. Tippen Sie auf
Tipp: Tippen Sie auf den Pfeil, um zur nächsten Schaltflächenseite zu
blättern.
4. Tippen Sie auf den Favoriten, den Sie umbenennen möchten.
5. Tippen Sie auf
Einstellungen ändern
Favoriten verwalten
Umbenennen
.
, um das Menü Einstellungen zu öffnen.
.
23
Page 24
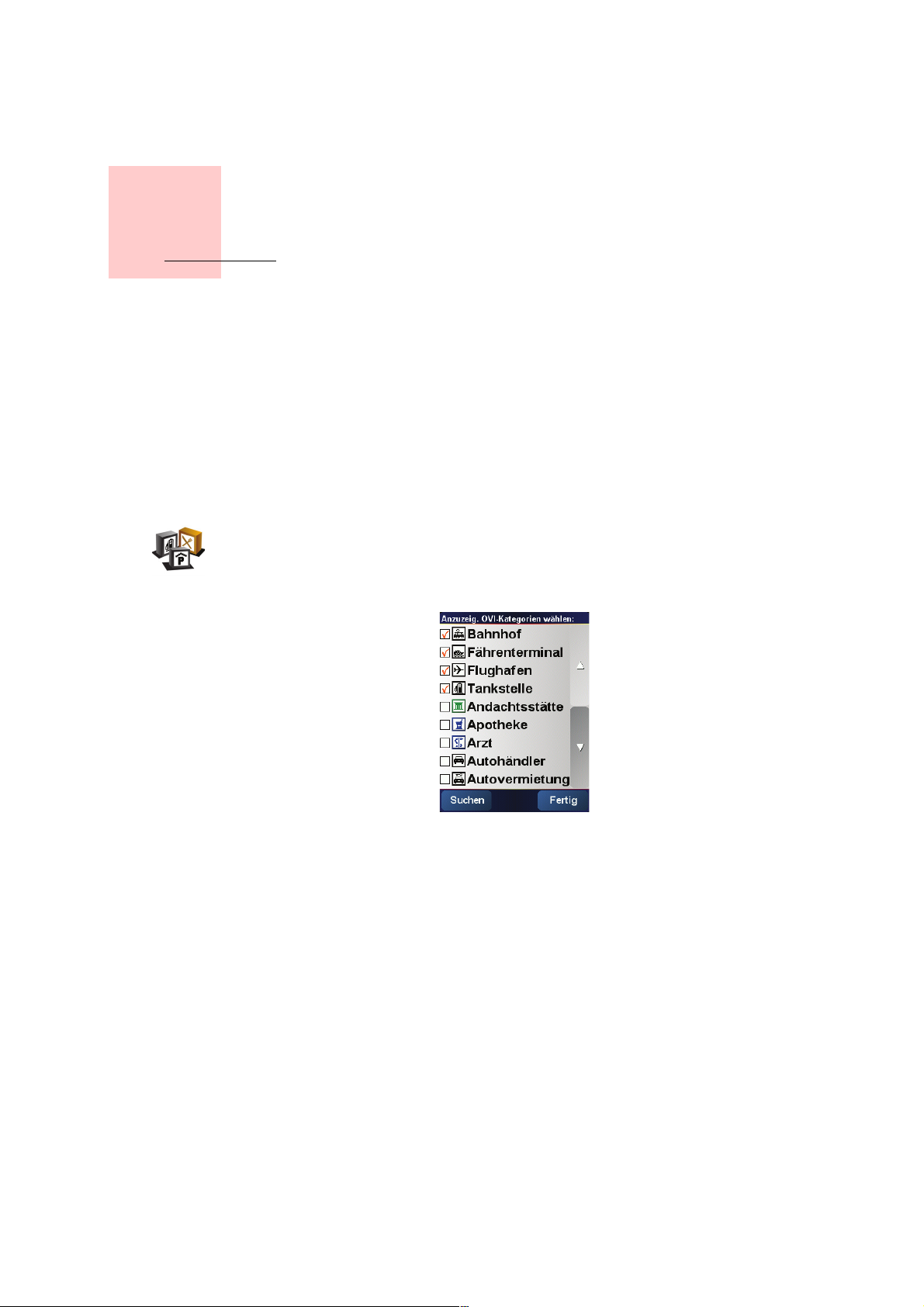
Kapitel 8
Orte von Interesse
Orte von Interesse
Orte von Interesse (OVIs) sind nützliche Punkte auf der Karte. Hier einige Beispiele:
• Restaurants
•Hotels
• Museen
• Parkhäuser
• Tankstellen
OVIs auf der Karte anzeigen
1. Tippen Sie im Menü Einstellungen auf
2. Wählen Sie die OVI-Kategorien, die auf der Karte angezeigt werden sollen.
OVIs
(de)aktivieren
Tippen Sie auf
Suchen
OVIs (de)aktivieren
, um einen OVI anhand des Namens zu finden.
.
3. Tippen Sie auf
Die von Ihnen ausgewählten OVIs werden in der Karte als Symbole angezeigt.
Zu einem OVI navigieren
1. Tippen Sie auf den Touchscreen, um das Hauptmenü aufzurufen.
2. Tippen Sie im Hauptmenü auf
3. Tippen Sie auf
4. Durch Angabe des Gebiets, in dem sich der OVI befindet, können Sie die
Auswahl eingrenzen.
Fertig
.
Navigieren zu...
Ort von Interesse
24
.
.
Page 25

Sie können zwischen folgenden Optionen wählen:
•
OVI in der Nähe
– Begrenzt die Suche auf OVIs in der Nähe Ihrer aktuellen
Position.
•
OVI in Stadt
– Begrenzt die Suche auf OVIs in einer bestimmten Stadt. Dazu
müssen Sie den Namen der Stadt angeben.
•
OVI bei Heimatort
– Begrenzt die Suche auf OVIs in der Nähe Ihres
Heimatortes.
Wenn Sie sich gerade auf dem Weg zu einem Ziel befinden, können Sie auch
aus einer Liste über OVIs wählen, die auf Ihrer Route oder in der Nähe Ihres Ziels
liegen. Wählen Sie eine der folgenden Optionen:
•
OVI auf Route
•
OVI bei Ziel
5. Wählen Sie die Kategorie des gewünschten OVI aus:
Sobald Sie einen OVI ausgewählt haben, berechnet Ihr TomTom NAVIGATOR die
Route zum OVI.
OVIs verwalten
Tippen Sie auf
Hinweis: Die Schaltfläche OVIs verwalten ist nur sichtbar, wenn alle
OVIs
verwalten
Menüpunkte eingeblendet sind. Um alle Menüpunkte anzuzeigen, tippen
Sie im Menü „Einstellungen“ auf ALLE Menüoptionen anzeigen.
Sie können z. B. wie folgt vorgehen:
• Erstellen Sie Ihre eigenen OVI-Kategorien und fügen Sie diesen OVIs hinzu.
• Lassen Sie sich einen Hinweis geben, wenn Sie in die Nähe eines OVI gelangen.
Tippen Sie auf
Beliebige OVI-Kategorie
, um einen OVI anhand des Namens zu
finden.
Falls die gewünschte OVI-Kategorie angezeigt wird, können Sie sie antippen.
Tippen Sie auf den Pfeil, um aus der vollständigen Kategorienliste auszuwählen.
Wählen Sie aus der Liste die gewünschte Kategorie aus, oder geben Sie die
Anfangsbuchstaben der Kategorie ein, und tippen Sie sie an, sobald sie in der
Liste angezeigt wird.
OVIs verwalten
im Menü Einstellungen.
Warum ist die Erstellung eigener OVIs sinnvoll?
OVIs vereinfachen die Bedienung: Wenn Sie den Standort eines OVI gespeichert
haben, müssen sie diese Adresse nie wieder eintippen. Zudem können außer der
Adresse weitere Informationen zum OVI gespeichert werden.
25
Page 26
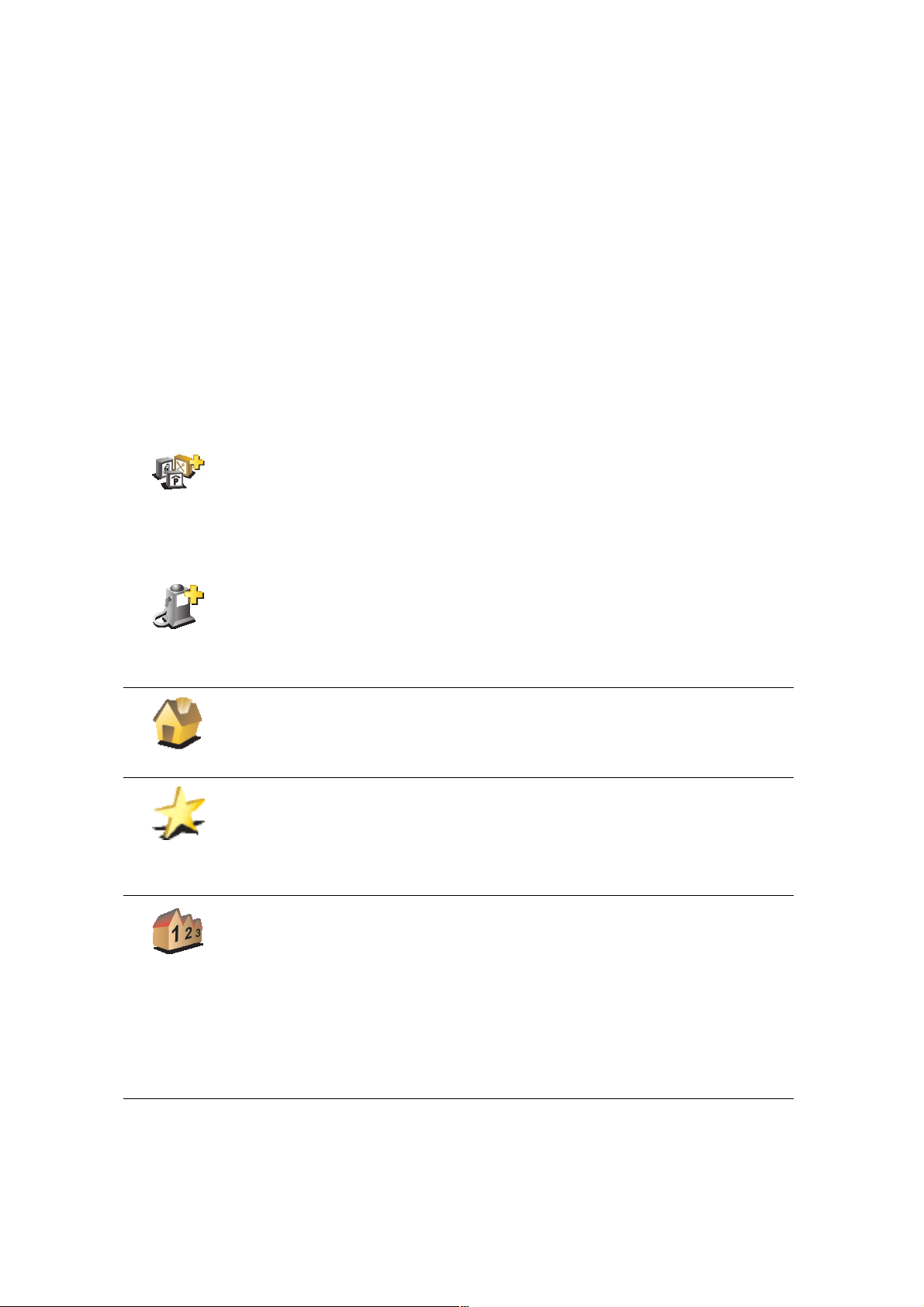
• Telefonnummer – Bei Erstellung eines OVI können Sie gleich die zugehörige
Telefonnummer mitspeichern.
• Kategorien – Bei der Erstellung müssen Sie jeden OVI einer Kategorie zuordnen.
Sie könnten z. B. eine OVI-Kategorie „Lieblingsrestaurants“ erstellen. Wenn Sie
einen OVI mit Telefonnummer abspeichern, können Sie über Ihren NAVIGATOR
jederzeit telefonisch einen Tisch reservieren.
Wie erstelle ich eigene OVIs?
1. Tippen Sie auf den Touchscreen, um das Hauptmenü aufzurufen.
OVI-
Kategorie
hinzufügen
OVI
hinzufügen
Heimatort
2. Tippen Sie auf
3. Tippen Sie auf
Einstellungen ändern
OVIs verwalten
.
.
4. Um einen OVI hinzufügen zu können, müssen Sie zuerst mindestens eine OVIKategorie definieren. Jeder OVI ist einer Kategorie zugeordnet. Sie können OVIs
nur selbst definierten Kategorien zuordnen.
Tippen Sie auf
OVI-Kategorie hinzufügen
.
5. Geben Sie den Namen der OVI-Kategorie ein, z. B. „Freunde“ oder
„Lieblingsrestaurants“. Weisen Sie anschließend Ihrer OVI-Kategorie eine
Markierung zu.
6. Tippen Sie auf
OVI hinzufügen
.
7. Wählen Sie die OVI-Kategorie aus, zu der der neue OVI gehören soll.
8. Wählen Sie den Standort des OVI aus folgender Liste aus:
Sie können Ihren Heimatort als OVI speichern.
Wenn Sie Ihren Heimatort ändern wollen, können Sie vor der Änderung den
alten Heimatort als OVI speichern.
Favorit
Adresse
Sie können einen Favoriten als OVI speichern.
Sie können nur eine begrenzte Anzahl von Favoriten erstellen. Bei Erreichen
der maximalen Anzahl müssen Sie erst einige Favoriten löschen, um neue
erstellen zu können. Bevor Sie einen Favoriten löschen, sollten Sie ihn als
OVI speichern, um seine Adresse nicht zu verlieren.
Sie können eine Adresse als OVI speichern. Wenn Sie eine Adresse
eingeben, können Sie zwischen vier Optionen wählen. Es werden dieselben
Optionen wie im Menü Navigieren zu... angezeigt:
• Stadtzentrum
• Straße und Hausnummer
• Postleitzahl (vollständige Unterstützung nur für Großbritannien und die
Niederlande)
• Kreuzung
26
Page 27

Letztes Ziel
Ort von
Interesse
Wählen Sie den OVI aus einer Liste von Orten aus, die Sie bereits als Ziele
verwendet haben.
Sie können einen bereits vorhandenen Ort von Interesse (OVI) als neuen OVI
speichern. Wenn Sie zum Beispiel Ihre Lieblingsrestaurants in einer eigenen
Kategorie ablegen möchten, sollten Sie diese Option verwenden, statt die
Adressen manuell einzugeben.
Tippen Sie auf diese Schaltfläche, um Ihre aktuelle Position als OVI zu
speichern.
GPS-Position
Ort auf Karte
Breitengrad
Längengrad
To mTo m -
Buddy
Wenn Sie z. B. irgendwo anhalten, wo es Ihnen gefällt, können Sie durch
Antippen dieser Schaltfläche den Ort einfach als OVI speichern.
Tippen Sie auf diese Schaltfläche, um mit Hilfe der Kartenübersicht einen
OVI zu erstellen.
Wählen Sie den Ort des OVI mit dem Cursor aus, und tippen Sie
anschließend auf Fertig.
Weitere Informationen zur Kartenübersicht finden Sie unter Die Karte
verwenden auf Seite 16.
Tippen Sie auf diese Schaltfläche, um einen OVI durch Eingabe des Längenund Breitengrads zu erstellen.
Tippen Sie auf diese Schaltfläche, um die aktuelle Position eines TomTom
Buddy als OVI zu speichern.
Weitere Informationen zu TomTom Buddies finden Sie unter TomTom PLUS
auf Seite 43.
Tippen Sie auf diese Schaltfläche, um eine in Ihrem Gerät gespeicherte
Kontaktadresse als OVI zu speichern.
Kontakt
Wie kann ich mir beim Nähern an einen OVI einen Hinweis erteilen lassen?
1. Tippen Sie auf den Touchscreen, um das Hauptmenü aufzurufen.
In der Nähe
des OVI
warnen
2. Tippen Sie auf
3. Tippen Sie auf
Hinweis: Die Schaltfläche OVIs verwalten ist nur sichtbar, wenn alle
Menüpunkte eingeblendet sind. Um alle Menüpunkte anzuzeigen, tippen
Sie im Menü „Einstellungen“ auf ALLE Menüoptionen anzeigen.
4. Tippen Sie auf
5. Wählen Sie die OVI-Kategorie aus, welche die Warnungen auslösen soll.
Wählen Sie aus der Liste die gewünschte Kategorie aus, oder geben Sie die
Anfangsbuchstaben der Kategorie ein, und tippen Sie sie an, sobald sie in der
Liste angezeigt wird.
Einstellungen ändern
OVIs verwalten
.
.
In der Nähe des OVI warnen
27
.
Page 28
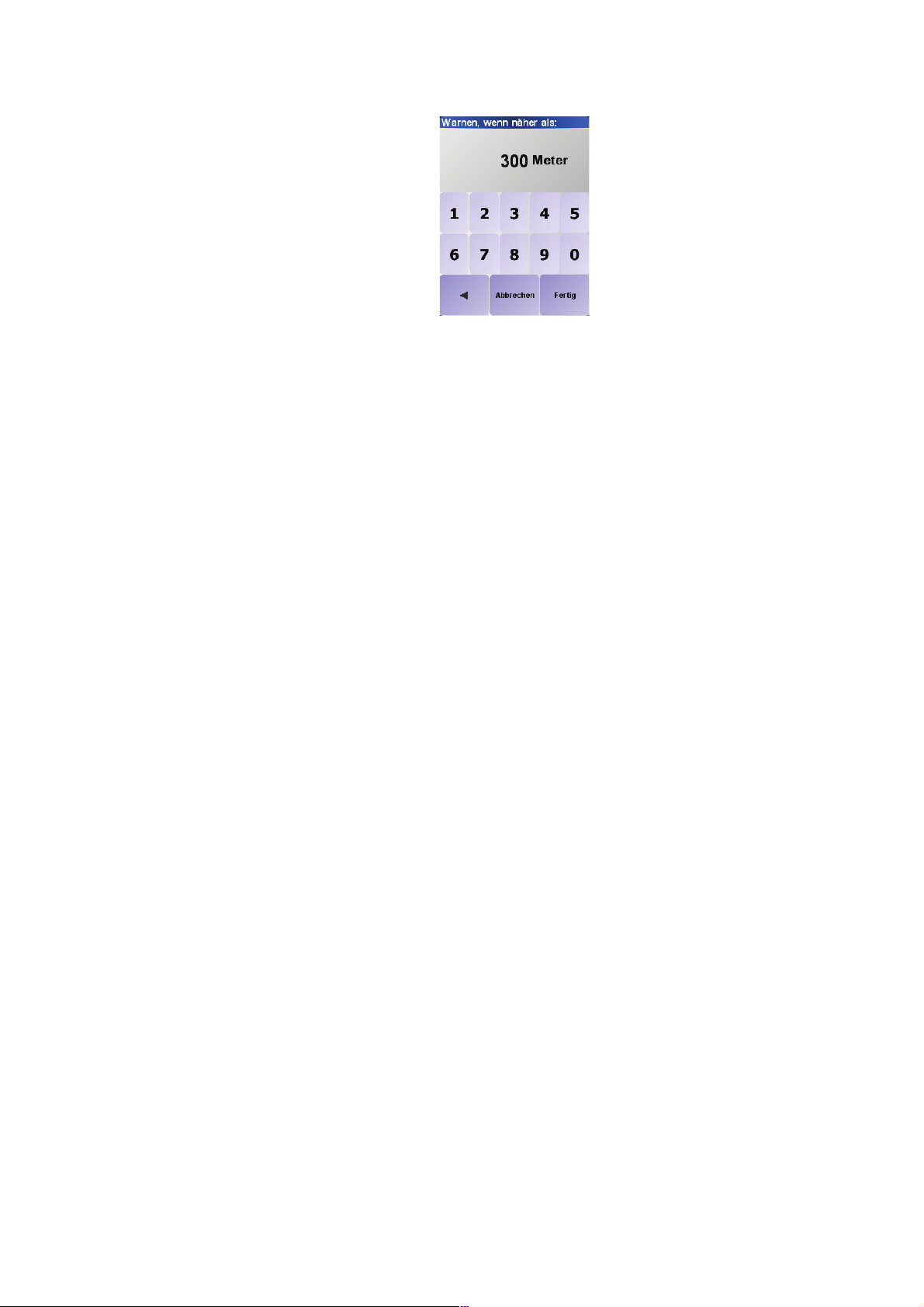
6. Geben Sie an, bei welcher Entfernung zum OVI die Warnung erfolgen soll.
7. Legen Sie für die ausgewählte OVI-Kategorie einen Warnton fest.
28
Page 29

Kapitel 9
Reiseroutenplanung
Reiseroutenplanung
Was ist eine Reiseroute?
Eine Reiseroute ist ein Reiseplan, der auch Zwischenstopps vor Ihrem endgültigen
Ziel einschließt.
Eine Reiseroute kann folgende Elemente enthalten:
• Ziele – Der Endpunkt einer Reise, an dem Sie für längere Zeit anhalten möchten.
• Wegepunkte – Orte, an denen Sie auf Ihrer Reise vorbeifahren möchten.
In der folgenden Abbildung sehen Sie eine beispielhafte Reiseroute:
Dieses Symbol kennzeichnet Ziele.
Dieses Symbol kennzeichnet Wegepunkte.
Wann ist es sinnvoll, eine Reiseroute anzulegen?
Eine Reiseroute ist z. B. für folgende Reisearten sinnvoll:
• Urlaubsrundfahrt mit vielen Zwischenstationen.
• Eine Zweitagesfahrt mit Übernachtung.
• Eine kurze Fahrt zu mehreren Orten von Interesse.
In diesen Beispielen könnten Sie jedes Mal auf
einzelnen Orten zu navigieren. Wenn Sie jedoch eine Reiseroute verwenden,
können Sie alle Ziele im Voraus eingeben und dadurch Zeit sparen.
Navigieren zu...
tippen, um zu den
29
Page 30
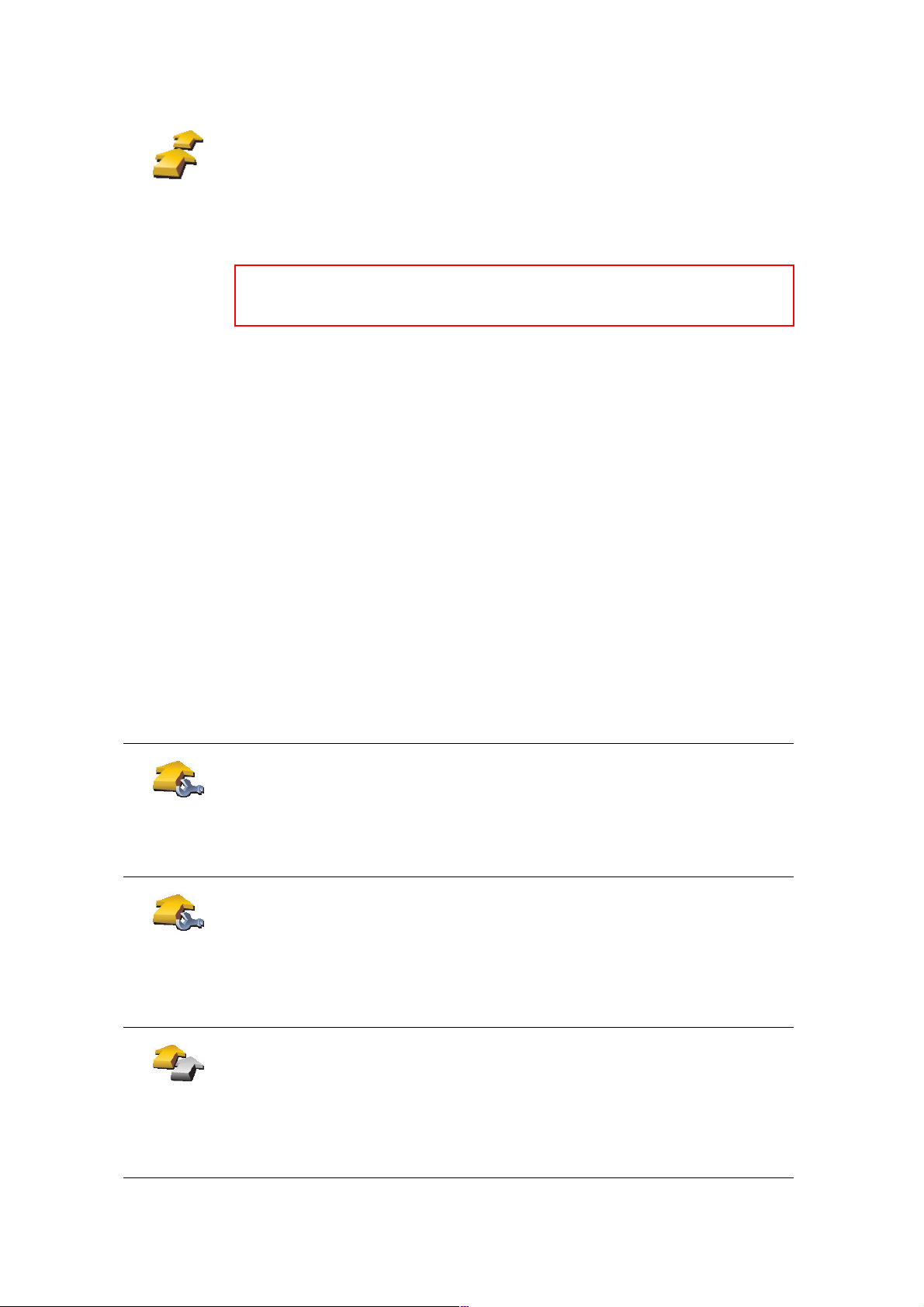
Eine Reiseroute erstellen
1. Tippen Sie auf den Touchscreen, um das Hauptmenü aufzurufen.
2. Tippen Sie auf
Reiseroutenpl
anung
Auf dem Display erscheint die Reiserouten-Planungsansicht. Zu Beginn enthält
die Reiseroute keine Elemente.
3. Tippen Sie auf
Tipp
Sie können die Elemente Ihrer Reiseroute in beliebiger Reihenfolge
hinzufügen und erst zum Schluss sortieren.
Eine Reiseroute abfahren
Wenn Sie auf einer Reiseroute navigieren, wird der Weg bis zum ersten Ziel Ihrer
Reiseroute berechnet. Ihr TomTom NAVIGATOR berechnet die verbleibende
Entfernung und die restliche Reisezeit bis zum ersten Ziel und nicht bis zum Ende
der gesamten Reiseroute.
Sobald Sie Ihre Fahrt antreten, wird die Route von Ihrer aktuellen Position aus
berechnet. Sie müssen also keinen Ausgangspunkt eingeben.
Wenn Sie einen Wegepunkt passiert oder ein Ziel erreicht haben, wird es als
»besucht« markiert.
Wegepunkte werden auf der Karte angezeigt, Ihr NAVIGATOR warnt Sie jedoch
nicht bei Annäherung an einen Wegepunkt, und er meldet auch nicht das
Erreichen eines Wegepunkts.
Reiseroutenplanung
Hinzufügen
und wählen Sie eine Position aus.
.
Eine Reiseroute organisieren
Tippen Sie auf ein Element in Ihrer Reiseroute, um verschiedene Schaltflächen zur
Bearbeitung des Elements anzuzeigen. Es stehen folgende Schaltflächen zur
Verfügung:
Mit dieser Schaltfläche können Sie ein Ziel in einen Wegepunkt umwandeln.
Wie Sie bereits wissen, sind Wegepunkte Orte, an denen Sie auf dem Weg
Als
Wegepunkt
markieren
Als Ziel
markieren
Als ‚besucht‘
markieren
zum Ziel vorbeifahren möchten, und Ziele sind Orte, an denen Sie für
längere Zeit anhalten möchten.
Diese Schaltfläche erscheint nur, wenn das ausgewählte Element ein Ziel ist.
Mit dieser Schaltfläche können Sie ein Ziel in einen Wegepunkt umwandeln.
Wie Sie bereits wissen, sind Ziele Orte, an denen Sie für längere Zeit
anhalten möchten, und Wegepunkte sind Orte, an denen Sie auf dem Weg
zum Ziel vorbeifahren möchten.
Diese Schaltfläche erscheint nur, wenn das ausgewählte Element ein
Wegepunkt ist.
Tippen Sie auf diese Schaltfläche, um einen Teil Ihrer Reiseroute
auszulassen. Ihr NAVIGATOR ignoriert dieses Element sowie alle davor
eingetragenen Elemente Ihrer Reiseroute.
Sie werden stattdessen zum nächsten Element in Ihrer Reiseroute navigiert.
Diese Schaltfläche erscheint nur, wenn das ausgewählte Element noch nicht
besucht wurde.
30
Page 31

Als ‚zu
besuchen‘
markieren
Tippen Sie auf diese Schaltfläche, um einen Teil Ihrer Reiseroute zu
wiederholen. Ihr NAVIGATOR navigiert Sie erst zu diesem Element, und
anschließend zu den darauf folgenden Elementen Ihrer Reiseroute.
Diese Schaltfläche erscheint nur, wenn das ausgewählte Element bereits
besucht wurde.
Tippen Sie auf diese Schaltfläche, um das Element in Ihrer Reiseroute nach
oben zu verschieben.
Nach oben
verschieben
Wenn das ausgewählte Element bereits an erster Stelle liegt, ist diese
Schaltfläche nicht verfügbar.
Tippen Sie auf diese Schaltfläche, um das Element in Ihrer Reiseroute nach
unten zu verschieben.
Nach unten
verschieben
Wenn das ausgewählte Element bereits an letzter Stelle liegt, ist diese
Schaltfläche nicht verfügbar.
Tippen Sie auf diese Schaltfläche, um die Position des Elements auf der
Karte zu sehen.
Auf Karte
anzeigen
Weitere Informationen zur Kartenübersicht finden Sie unter Die Karte
verwenden auf Seite 16.
Tippen Sie auf diese Schaltfläche, um das Element aus Ihrer Reiseroute zu
löschen.
Element
löschen
Eine Reiseroute verwenden
Tippen Sie auf
Optionen
und anschließend auf
Navigation starten
.
Wir empfehlen Ihnen, die Reiseroute nach der Erstellung zu speichern. Um eine
Reiseroute zu speichern, tippen Sie auf
Um eine Reiseroute zu laden, tippen Sie auf
Um eine neue Reiseroute zu erstellen, tippen Sie auf
Reiseroute zu löschen, tippen Sie auf
31
Reiseroute speichern
Reiseroute laden
Neue Reiseroute
Reiseroute löschen
.
.
; um eine
.
Page 32

Kapitel 10
Einstellungen
Einstellungen
Hier können Sie viele Einstellungen ändern und damit bestimmen, wie Ihr
TomTom NAVIGATOR sich verhält und was er anzeigt. Tippen Sie im Hauptmenü
auf
Einstellungen ändern
.
Nachtfarben verwenden/Tagesfarben verwenden
Tippen Sie auf diese Schaltfläche, um die Bildschirmhelligkeit zu verringern und
die Karte in dunkleren Farben darzustellen.
Nachtfarben
verwenden
Ta ge s f ar b en
verwenden
Wann ist die Verwendung dieser Einstellung sinnvoll?
Bei Dunkelheit ist das Display Ihres NAVIGATOR angenehmer abzulesen, wenn die
Helligkeit reduziert wird.
Um wieder eine hellere Bildschirmanzeige und leuchtendere Farben für die
Kartenansicht einzustellen, tippen Sie auf die Schaltfläche
verwenden
.
3D-Anzeige deaktivieren 3D-Anzeige aktivieren
Tippen Sie auf diese Schaltfläche, um die Karte beim Navigieren von oben zu
sehen.
Ta ge sf a rb e n
3D-Anzeige
deaktivieren
3D-Anzeige
aktivieren
Wenn Sie die 3D-Anzeige ausschalten, können Sie auswählen, ob die Karte immer
in Ihre Fahrtrichtung oder nach Norden zeigen soll. Wenn Sie die Ausrichtung nach
Norden auswählen, bleibt die Karteanzeige bei einem Richtungswechsel
unverändert.
Um wieder in die Kartendarstellung aus Ihrer Fahransicht zurückzugelangen,
tippen Sie auf
Wann ist die Verwendung dieser Einstellung sinnvoll?
In bestimmten Situationen erleichtert die Ansicht von oben den Überblick über die
Karte. Dies kann zum Beispiel bei sehr komplizierter Straßenführung der Fall sein,
oder wenn Sie Ihren NAVIGATOR als Fußgänger verwenden.
3D-Anzeige aktivieren
.
Sicherheitseinstellungen noch sicherer zu gestalten
Tippen Sie auf diese Schaltfläche, um folgende Sicherheitseinstellungen
festzulegen:
• Sicherheitssperre
Sicherheitsei
nstellungen
• Kartenanzeige deaktivieren
32
Page 33

Sicherheitssperre
Wenn Sie die Sicherheitssperre aktivieren, können Sie während der Fahrt nicht alle
Schaltflächen und Funktionen Ihres NAVIGATOR nutzen.
Das Hauptmenü zeigt nur einige wenige Schaltflächen, die während der Fahrt
gebraucht werden.
Sobald Sie mit dem Auto anhalten, können Sie erneut auf alle Schaltflächen und
Funktionen zugreifen.
Kartenanzeige deaktivieren
Wenn Sie die Kartenansicht deaktivieren, sehen Sie statt Ihrer Position auf der
Karte nur die nächste Anweisung.
Wenn Sie diese Schaltfläche antippen, müssen Sie angeben, in welchen
Situationen die Kartenanzeige deaktiviert werden soll. Folgende Einstellungen
sind möglich:
•
Immer
wird nie angezeigt.
•
Über best. Geschwind.
die Karte ausgeblendet werden soll. Bei schneller Fahrt kann die Karte vom
Fahren ablenken.
•
Nie
OVIs (de)aktivieren
Tippen Sie auf diese Schaltfläche, um festzulegen, welche Kategorien von Orten
von Interesse (OVI) in der Karte angezeigt werden sollen.
OVIs
(de)aktivieren
Wählen Sie aus der Liste die OVIs aus, die Sie auf der Karte anzeigen möchten:
– Sie sehen nur die Pfeilsymbole und die nächste Anweisung. Die Karte
– Sie können einstellen, aber welcher Geschwindigkeit
– Die Karte wird nie ausgeblendet.
Wenn Sie eine Kategorie auswählen, werden die OVIs dieser Kategorie auf der
Karte mit dem Symbol markiert, das in der Kategorieliste neben der Kategorie zu
sehen ist.
33
Page 34

Um eine OVI-Kategorie rasch zu finden, tippen Sie auf
Suchen
und geben Sie die
Anfangsbuchstaben der Kategorie ein. Sobald die Kategorie in der Liste angezeigt
wird, können Sie sie auswählen.
Weitere Informationen zu OVIs finden Sie unter
Ton ausschalten / Ton einschalten
Tippen Sie auf diese Schaltfläche, um die gesprochenen Anweisungen zu
deaktivieren. Die Schaltfläche ändert sich zu
ausschalten, erhalten Sie auch keine Benachrichtigung, wenn Sie sich einem OVI
nähern.
To n
ausschalten
Tipp
Um die Lautstärke zu ändern, tippen Sie im Menü Einstellungen auf
Lautstärkeneinstellungen. Weitere Informationen hierzu finden Sie unter
Lautstärken-Einstellungen auf Seite 34.
Tippen Sie auf den linken unteren Bereich der Fahransicht und verschieben
Sie den Schieberegler, um die Lautstärke während der Fahrt anzupassen.
Um die Stimme zu ändern, tippen Sie im Menü Einstellungen auf Stimme
ändern.
Lautstärken-Einstellungen
Tippen Sie auf diese Schaltfläche, um die Lautstärke der gesprochenen
Anweisungen zu ändern.
Orte von Interesse
Ton ausschalten
auf Seite 24.
. Wenn Sie den Ton
Lautstärken-
Einstellungen
Favoriten verwalten
Tippen Sie auf diese Schaltfläche, um Favoriten umzubenennen oder zu löschen.
Um einen Favoriten schnell zu finden, tippen Sie auf Suchen, und geben Sie die
Anfangsbuchstaben des Favoriten ein. Sobald der Favorit in der Liste angezeigt
Favoriten
verwalten
wird, können Sie ihn auswählen.
Weitere Informationen zu den Favoriten finden Sie unter
Heimatort ändern
Tippen Sie auf diese Schaltfläche, um Ihren Heimatort festzulegen oder zu ändern.
Sollte ich unbedingt meine Privatadresse als Heimatort angeben?
Heimatort
ändern
Ihr Heimatort kann ein beliebiger Ort sein, den Sie häufig aufsuchen – z. B. Ihr
Büro. Sie müssen also nicht zwingend Ihre Privatwohnung angeben.
Weshalb sollte ich einen Heimatort definieren?
Sobald Sie Ihren Heimatort festgelegt haben, können Sie jederzeit mit wenigen
Schritten dorthin navigieren. Tippen Sie im Menü
Heimatort
Favoriten
Navigieren zu...
auf Seite 19.
einfach auf
.
34
Page 35
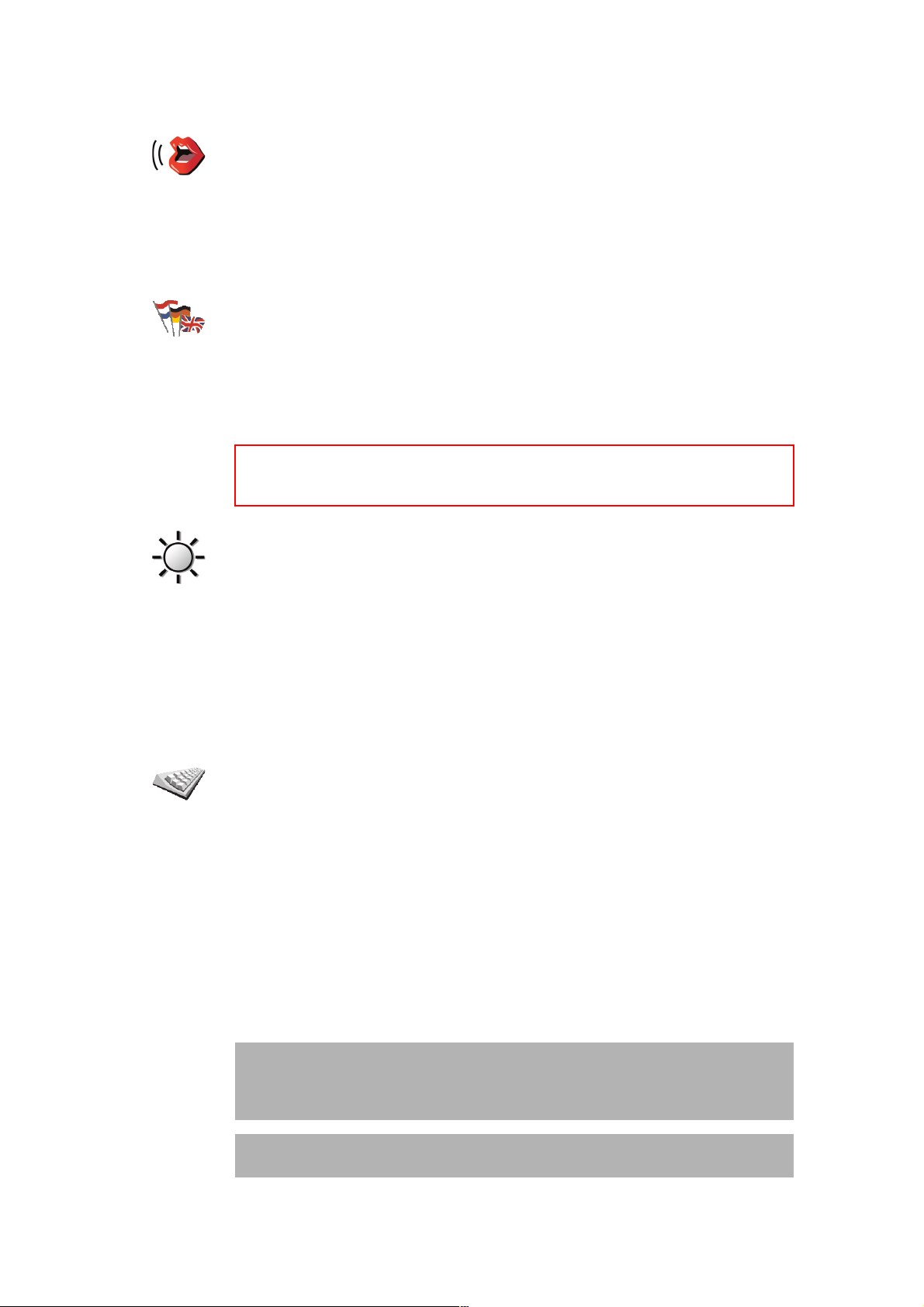
Stimme ändern
Tippen Sie auf diese Schaltfläche, um die Stimme der gesprochenen
Anweisungen zu ändern.
Stimme
ändern
Sprache ändern
Tippen Sie auf diese Schaltfläche, um die Sprache der Schaltflächen und
Meldungen Ihres NAVIGATOR zu ändern.
Sprache
ändern
ändern, haben Sie auch die Möglichkeit, die Stimme zu wechseln.
Hintergrundbeleuchtung
Sie können aus einer Vielzahl von Sprachen wählen. Wenn Sie die Sprache
Je nachdem, welches Gerät Sie verwenden, ist diese Schaltfläche eventuell
nicht vorhanden. Bei vielen Geräten kann die Hintergrundbeleuchtung im
Betriebssystem des Geräts eingestellt werden.
Tippen Sie auf diese Schaltfläche, um einzustellen, in welchen Situationen die
Helligkeit der Hintergrundbeleuchtung Ihres TomTom NAVIGATOR reduziert
werden soll. Folgende Möglichkeiten sind verfügbar:
•
Hintergrundb
eleuchtung
Immer
•
Bei Fußgänger- und Fahrrad-Routen
•
Wenn Gerät nicht aufgeladen wird
•
Nie
Tastatur-Einstellungen
Tippen Sie auf diese Schaltfläche, um die Größe und die Belegung der auf dem
Display angezeigten Tasten auszuwählen. Sie haben die Wahl zwischen zwei
Größen:
Ta st a t ur -
Einstellungen
•
Große Tastatur
•
Kleine Tastatur
Es stehen drei Tastaturbelegungen zur Verfügung:
•
ABCD-Tastatur
•
QWERTY-Tastatur
•
AZERTY-Tastatur
Mit Hilfe der Tastatur können Sie Ziele eingeben oder Elemente einer Liste (z. B.
OVIs) auswählen.
Hinweis: Die Tastatur enthält keine Buchstaben mit Akzenten, da Sie die
Zeichen ohne Akzente eingeben können. Tippen Sie einfach den
Buchstaben ohne Akzent ein, und Ihr NAVIGATOR wird ihn korrekt
erkennen.
Hinweis: Diese Schaltfläche ist nicht verfügbar, wenn Sie
TomTom NAVIGATOR auf einem Gerät ohne Touchscreen verwenden.
35
Page 36
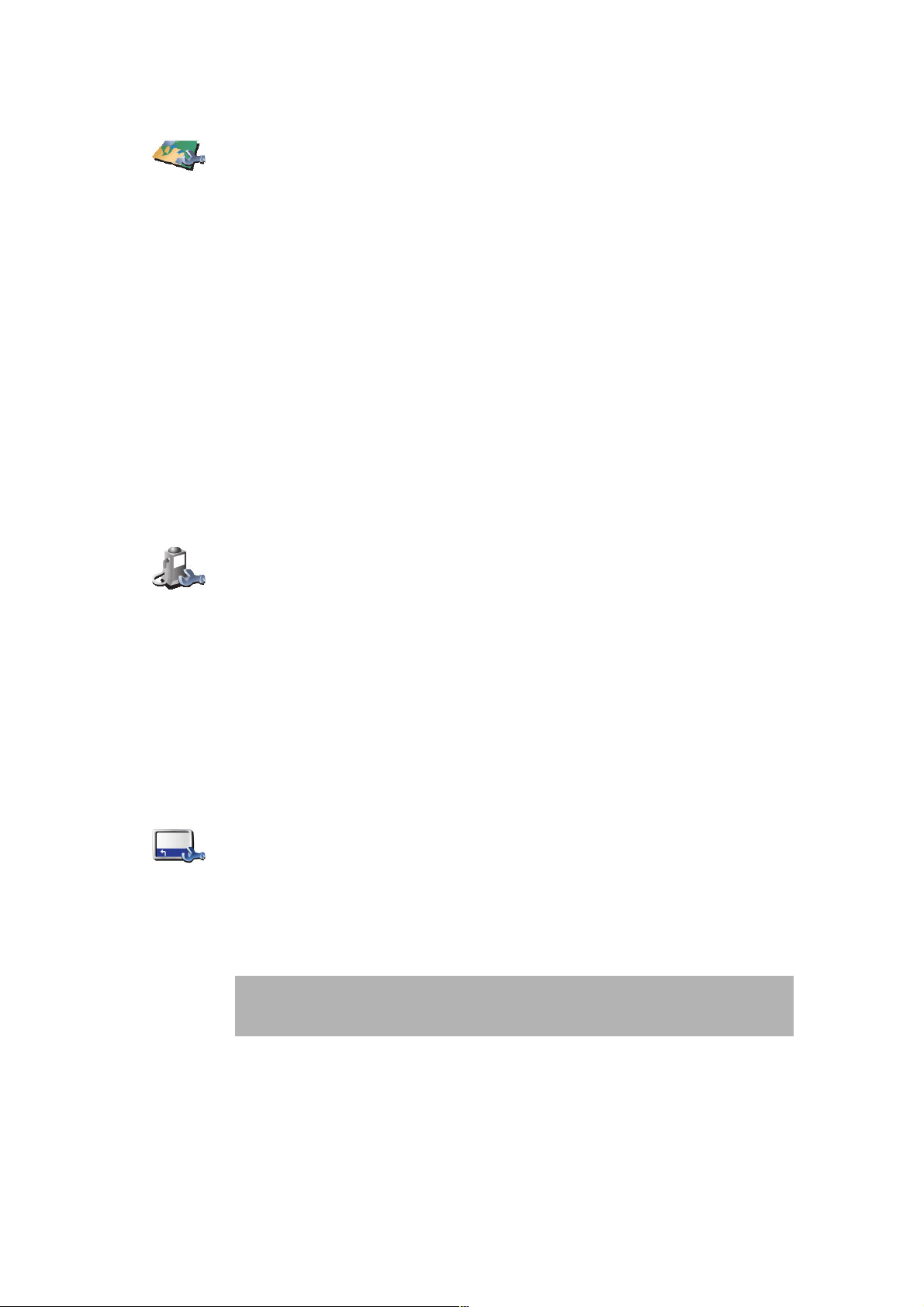
Karten verwalten
Nach Antippen dieser Schaltfläche stehen Ihnen folgende Möglichkeiten zur
Verfügung:
•
Karte herunterladen
Karten
verwalten
Weitere Informationen hierzu finden Sie unter
Seite 45.
•
Karte wechseln
zu wechseln.
•
Karte löschen
Karte mehr Speicher auf Ihrem NAVIGATOR freizugeben.
Löschen Sie eine Karte nur, wenn Sie zuvor eine Sicherungskopie der Karte
erstellt haben. Wenn Sie eine Karte löschen, ohne eine Sicherungskopie erstellt
zu haben, können Sie diese Karte nicht mehr auf Ihrem NAVIGATOR installieren.
– Sie können über TomTom HOME neue Karten kaufen.
TomTom HOME verwenden
– Tippen Sie auf diese Schaltfläche, um die verwendete Karte
– Tippen Sie auf diese Schaltfläche, um durch Löschen einer
auf
Weitere Informationen über Sicherungskopien finden Sie unter
verwenden
auf Seite 45.
Karten herunterladen, hinzufügen und löschen können Sie auch mit Hilfe von
TomTom HOME.
OVIs verwalten
Nach Antippen dieser Schaltfläche stehen Ihnen folgende Möglichkeiten zur
Verfügung:
• Warnung bei Annäherung an OVIs aktivieren
OVIs
verwalten
Ihr NAVIGATOR kann Sie zum Beispiel auf Tankstellen in der Nähe aufmerksam
machen.
• Eigene OVI-Kategorien erstellen und diesen OVIs hinzufügen
Sie können zum Beispiel eine OVI-Kategorie mit dem Namen »Freunde«
erstellen, und darin die Adressen Ihrer Freunde in dieser Kategorie speichern.
Weitere Informationen zu OVIs finden Sie unter
Statusleisten-Einstellungen
Tippen Sie auf diese Schaltfläche, um festzulegen, welche Informationen die
Statusleiste anzeigen soll:
TomTom HOME
Orte von Interesse
auf Seite 24.
Statusleisten-
Einstellungen
• Verbleibende Zeit – die geschätzte restliche Reisezeit bis zu Ihrem Ziel.
• Verbleibende Entfernung – die Entfernung zu Ihrem Ziel.
• Ankunftszeit – Ihre geschätzte Ankunftszeit.
•Aktuelle Zeit
Hinweis: Wenn Sie bei der Routenplanung eine Ankunftszeit eingeben, wird
die aktuelle Uhrzeit nicht angezeigt. Weitere Informationen hierzu finden Sie
unter Ankunftszeit auf Seite 8.
• Straßenname – der Name der Straße, in die Sie demnächst abbiegen sollen.
• Geschw. – Ihre Geschwindigkeit.
36
Page 37

Wenn das Tempolimit für die gerade befahrene Straße bekannt ist, wird es
neben Ihrer Geschwindigkeit angezeigt. Falls Sie die zulässige Geschwindigkeit
überschreiten, wird Ihre Geschwindigkeit in rot angezeigt.
Hinweis: Die Informationen zu Tempolimits sind in den Karten gespeichert
und nicht für alle Straßen verfügbar.
Beim ersten Einschalten Ihres TomTom NAVIGATOR werden die verbleibende Zeit,
die verbleibende Entfernung, die Ankunftszeit und der Straßenname angezeigt.
Kartenfarben ändern
Tippen Sie auf diese Schaltfläche, um die Farbschemas für die Tag- und
Nachtansicht festzulegen.
Sie können auch weitere Farbschemas über TomTom PLUS herunterladen. Weitere
Kartenfarben
ändern
Informationen finden Sie in der TomTom-PLUS-Broschüre, die im Lieferumfang
Ihres Produkts enthalten ist.
Planungseinstellungen
Tippen Sie auf diese Schaltfläche, um festzulegen, welche Routenart beim
Eingeben eines Ziels geplant werden soll. Folgende Möglichkeiten sind verfügbar:
•
Bei jeder Planung fragen
Planungseinst
ellungen
•
Immer schnellste Routen planen
•
Immer kürzeste Routen planen
•
Autobahnen immer vermeiden
•
Immer Fußgänger-Routen planen
•
Immer Fahrrad-Routen planen
•
Immer für begrenzte Geschwindigkeit
Maut-Einstellungen
Tippen Sie auf diese Schaltfläche, um festzulegen, wie sich Ihr NAVIGATOR
verhalten soll, wenn auf dem Weg zu Ihrem Ziel Mautstrecken liegen.
Sie können einstellen, ob Mautstraßen immer vermieden oder nie vermieden
Maut-
Einstellungen
werden sollen, oder ob Sie bei jeder Planung gefragt werden möchten, wenn die
geplante Route einen Mautabschnitt enthält.
Wenn Sie Ihren NAVIGATOR so einstellen, dass er Sie bei jeder Mautstraße fragt,
ob Sie diese vermeiden möchten, erfolgt die Abfrage bereits bei der
Routenplanung.
Kompass-Einstellungen
Tippen Sie auf diese Schaltfläche, um festzulegen, ob der Kompass angezeigt
werden soll und falls ja, welche Informationen angezeigt werden sollen: Folgende
Möglichkeiten sind verfügbar:
Kompass-
Einstellungen
•
Pfeil weist nach Norden
– Der Pfeil weist immer nach Norden, und der obere
Rand des Kompasses zeigt in Ihre Fahrtrichtung.
•
Pfeil weist in Fahrtrichtung
– Der Pfeil weist immer in Ihre Fahrtrichtung, und
der obere Rand des Kompasses zeigt nach Norden.
Wenn Sie eine dieser Optionen auswählen, können Sie anschließend festlegen,
welche Information in der Mitte des Pfeils erscheinen soll:
37
Page 38
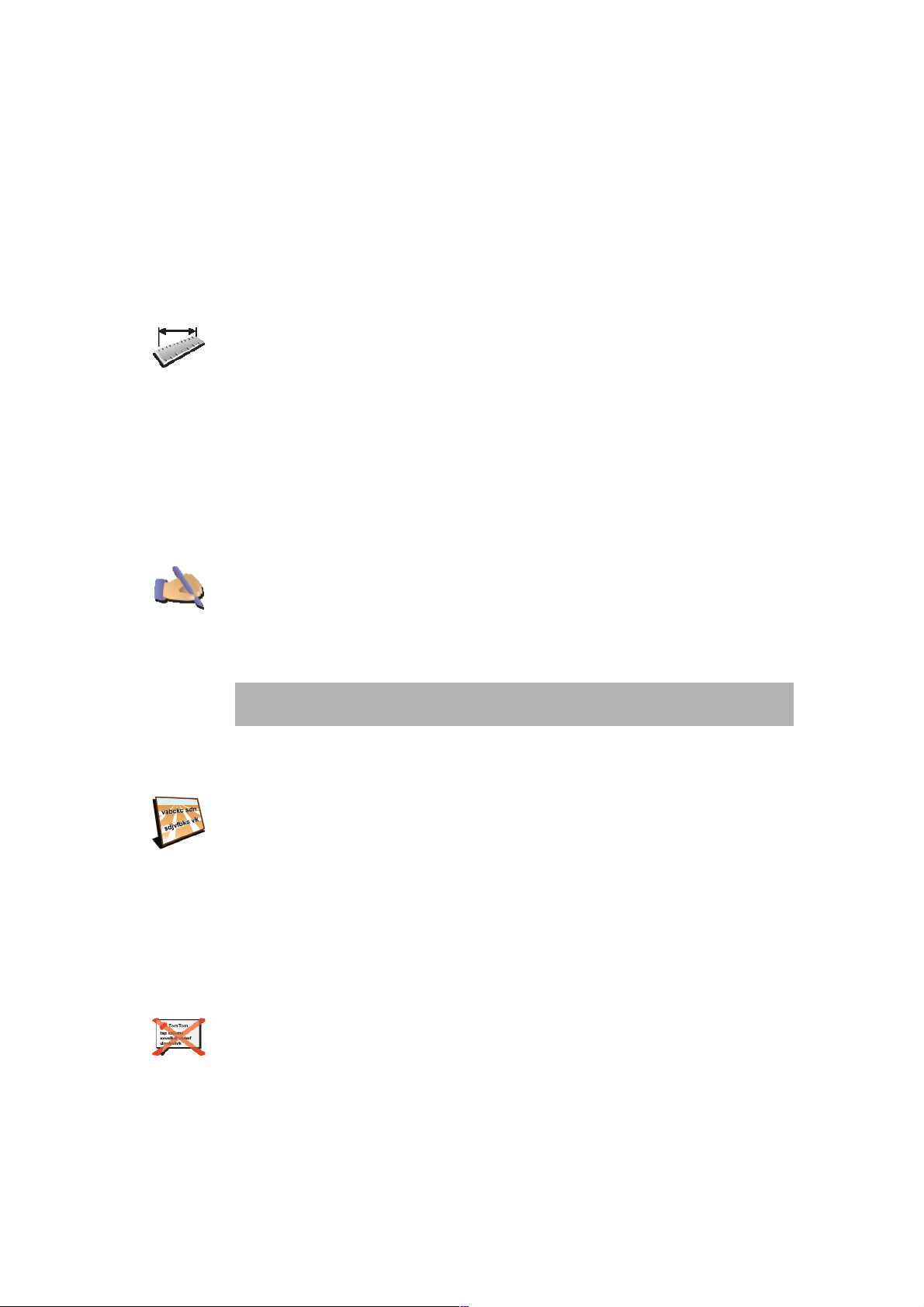
•
Richtung
– In der Mitte des Kompasses wird Ihre Fahrtrichtung als
Himmelsrichtung angezeigt.
•
Grad
– In der Mitte des Kompasses wird Ihre Fahrtrichtung in Grad angezeigt.
•
Nichts
•
Pfeil weist auf Ziel
– Der Pfeil weist immer in Richtung Ihres Ziels. Die
Entfernung zu Ihrem Ziel wird in der Mitte des Pfeils angezeigt.
•
Keiner
– Es wird kein Kompass angezeigt.
Einheiten festlegen
Tippen Sie auf diese Schaltfläche, um festzulegen, in welchen Einheiten folgende
Werte angezeigt werden sollen:
• Entfernungen
Einheiten
festlegen
•Uhrzeit
• Längen- und Breitengrade
•Temperatur
•Luftdruck
Bedienung mit linker Hand/Bedienung mit rechter Hand
Durch Antippen dieser Schaltfläche können Sie wichtige Schaltflächen wie
und
Abbrechen
sowie den Zoom-Balken auf der linken Seite des Displays
anzeigen. Dadurch können Sie die Schaltflächen mit der linken Hand leichter
antippen, ohne dabei das Display zu verdecken.
Bedienung
mit linker
Hand
Um die Schaltflächen wieder zurück in den rechten Bildschirmbereich zu
verschieben, tippen Sie auf
Hinweis: Diese Schaltfläche ist nicht verfügbar, wenn Sie
TomTom NAVIGATOR auf einem Gerät ohne Touchscreen verwenden.
Namenseinstellungen
Tippen Sie auf diese Schaltfläche, um einzustellen, welche Informationen die Karte
in der Fahransicht anzeigen soll. Folgende Möglichkeiten sind verfügbar:
•
Hausnr. vor Straßenname anzeigen
Namenseinst
ellungen
•
Straßennamen anzeigen
•
Nächste Hauptstr./nächsten Wegweiser anzeigen
aktiviert ist, wird in der Fahransicht am oberen Displayrand die nächste
Hauptstraße auf Ihrer Route angezeigt.
Tipps ausblenden/Tipps anzeigen
Bedienung mit rechter Hand
– Wenn diese Option
Fertig
.
Tipps
ausblenden
Tippen Sie auf diese Schaltfläche, wenn Sie nicht möchten, dass Ihr NAVIGATOR
Ihnen gelegentlich Tipps gibt.
Wenn Sie die Tipps ausgeblendet haben, verwandelt sich diese Schaltfläche in
Tipps anzeigen
. Tippen Sie auf diese Schaltfläche, um die Anzeige der Tipps
wieder einzuschalten.
38
Page 39

Nicht nach Ankunftszeit fragen / Nach Ankunftszeit fragen
Tippen Sie auf diese Schaltfläche, um zu verhindern, dass Ihr NAVIGATOR bei der
Routenplanung die Frage stellt, ob Sie zu einer bestimmten Zeit ankommen
möchten.
Nicht nach
Ankunftszeit
fragen
Um diese Option wieder einzuschalten, tippen Sie auf
Weitere Informationen hierzu finden Sie unter
Standard wiederherstellen
Tippen Sie auf diese Schaltfläche, um die Standardeinstellungen Ihres
TomTom NAVIGATOR wiederherzustellen. Dabei werden alle persönlichen
Einstellungen gelöscht, darunter Ihre Favoriten, Ihr Heimatort, Ihre OVIMeldungen, Ihre Reisepläne sowie die Liste der kürzlich besuchten Ziele und der
Standard
wiederherstel
len
letzten ein- und ausgehenden Telefonate.
Nach Ankunftszeit fragen
Ankunftszeit
.
auf Seite 8.
39
Page 40
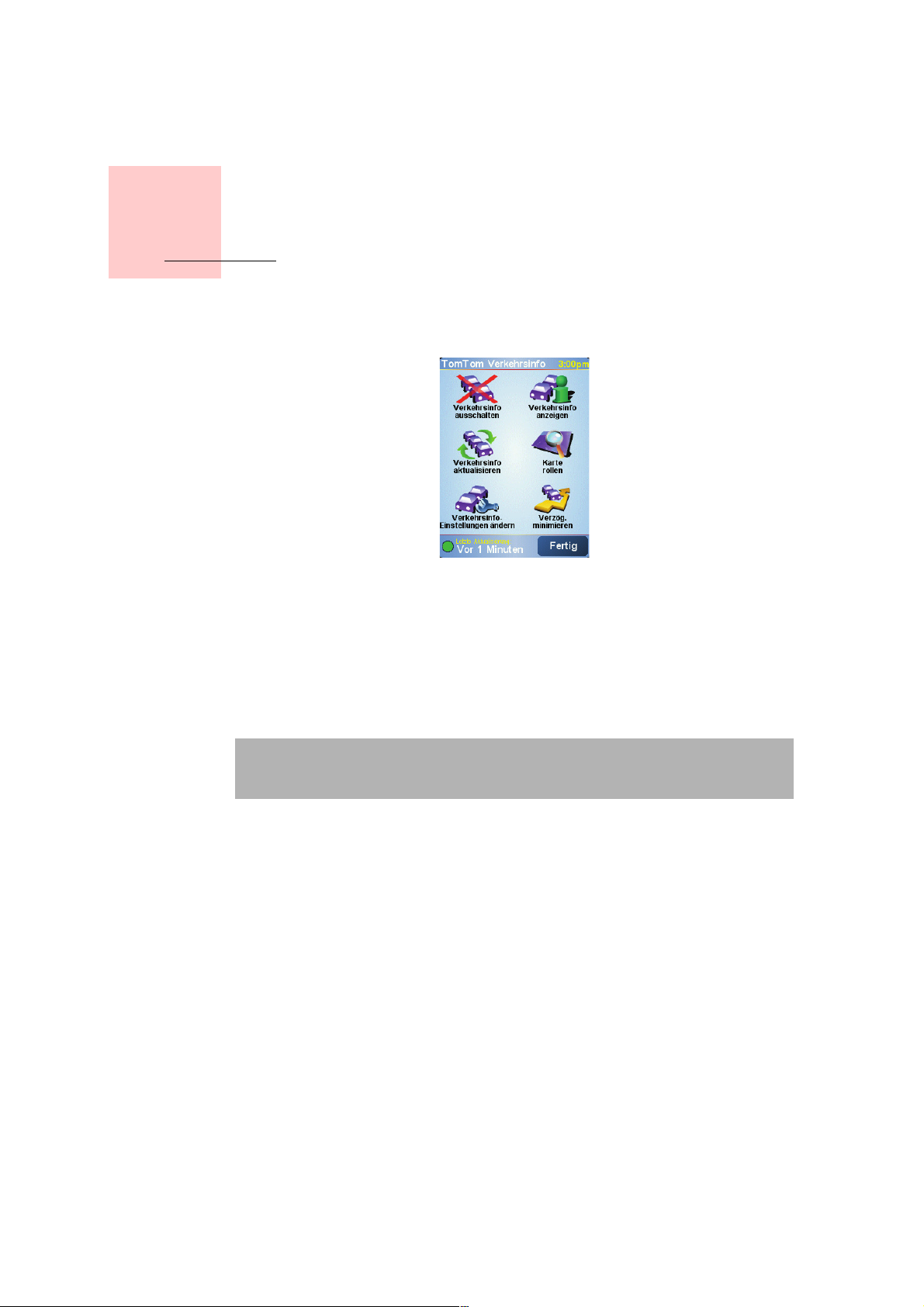
Kapitel 11
TomTom Verkehrsinfo
TomTom Verkehrsinfo
TomTom Verkehrsinfo
TomTom Verkehrsinfo ist ein TomTom PLUS-Dienst, der aktuelle
Verkehrsinformationen auf Ihren NAVIGATOR überträgt.. Um TomTom
Verkehrsinfo nutzen zu können, benötigen Sie ein Bluetooth-fähiges Handy und
eine drahtlose Datenverbindung wie GPRS, EDGE, UMTS oder CDMA.
TomTom Verkehrsinfo bietet topaktuelle Informationen aus den besten örtlichen
Quellen. Nutzen Sie das kostenlose Probeabo, um TomTom Verkehrsinfo
auszuprobieren. Nähere Informationen finden Sie in der TomTom PLUSBroschüre.
Hinweis: TomTom Verkehrsinfo ist nicht in allen Ländern und Regionen
verfügbar. Besuchen Sie unsere Website www.tomtom.com/plus, um zu
prüfen, ob dieser Dienst in Ihrem Land verfügbar ist.
TomTom Verkehrsinfo einrichten
Um TomTom Verkehrsinfo empfangen zu können, müssen Sie zunächst eine
Verbindung zwischen Ihrem Handy und Ihrem TomTom NAVIGATOR herstellen.
Gehen Sie dann wie folgt vor:
1. Tippen Sie im Hauptmenü auf
2. Tippen Sie auf
Verkehrsinfo einschalten
Verkehrsinfo verwenden
Wenn TomTom Verkehrsinfo aktiviert ist, wird die Verkehrsinfo-Leiste wie
nachfolgend abgebildet am rechten Rand der Fahransicht angezeigt:
TomTom Verkehrsinfo
.
.
40
Page 41

TomTom Verkehrsinfo versucht sofort, die neuesten Verkehrsinformationen
herunterzuladen.
Hinweis: TomTom Verkehrsinfo empfängt Verkehrsinformationen von
TomTom über eine drahtlose Datenverbindung Ihres Handys. Ihr TomTom
muss dazu mit Ihrem Telefon verbunden sein, und die drahtlose
Datenübertragung muss von Ihrem Mobilfunkanbieter freigeschaltet
worden sein.
Verkehrsinformationen aktualisieren
Mit TomTom Verkehrsinfo können Sie die Verkehrsinformationen auf zweierlei Art
und Weise aktualisieren:
• Tippen Sie im Verkehrsinfo-Menü auf
• Stellen Sie den Verkehrsinfo-Dienst so ein, dass Aktualisierungen regelmäßig
und automatisch durchgeführt werden.
Tippen Sie dazu im Verkehrsinfo-Menü auf
Tippen Sie auf
anschließend auf
Sie müssen nun angeben, wie häufig die Verkehrsinformationen aktualisiert
werden sollen.
Wenn Sie die Aktualisierungsfrequenz nicht beschränken, übeträgt TomTom alle
neu eingetroffenen Verkehrsinformationen sofort auf Ihren NAVIGATOR.
Falls Sie die Aktualisierungsfrequenz der Verkehrsinformationen begrenzen
möchten, müssen Sie einen Intervall angeben.
TomTom speichert diese Einstellung, und sendet Ihnen neue
Verkehrsinformationen im gewünschten Zeitabstand zu. Falls keine neuen
Verkehrsinformationen vorliegen, sendet TomTom keine Daten an Ihren
NAVIGATOR. Dadurch, dass Ihre drahtlose Datenverbindung nur bei Vorliegen
neuer Informationen verwendet wird, können Sie Übertragungskosten sparen.
Verkehrsinfo unterwegs automatisch aktualisieren
Fertig
Verkehrsinformationen verwenden
Zeitnahe Verkehrsinformationen helfen Ihnen, Ihre Reisezeit zu verkürzen.
Verkehrsinfo aktualisieren
Verkehrsinfo-Einstellungen ändern
.
.
.
und
Bei der Routenplanung berücksichtigt Ihr NAVIGATOR die neuesten
Verkehrsinformationen, die er von TomTom empfangen hat.
Ihr NAVIGATOR kann auch Ihre Route ändern, wenn sich die Verkehrslage
während der Fahrt ändert:
1. Tippen Sie im Verkehrsinfo-Menü auf
2. Tippen Sie auf
Route nach jeder Aktualisierung automatisch optimieren
41
Verkehrsinfo-Einstellungen ändern
.
.
Page 42
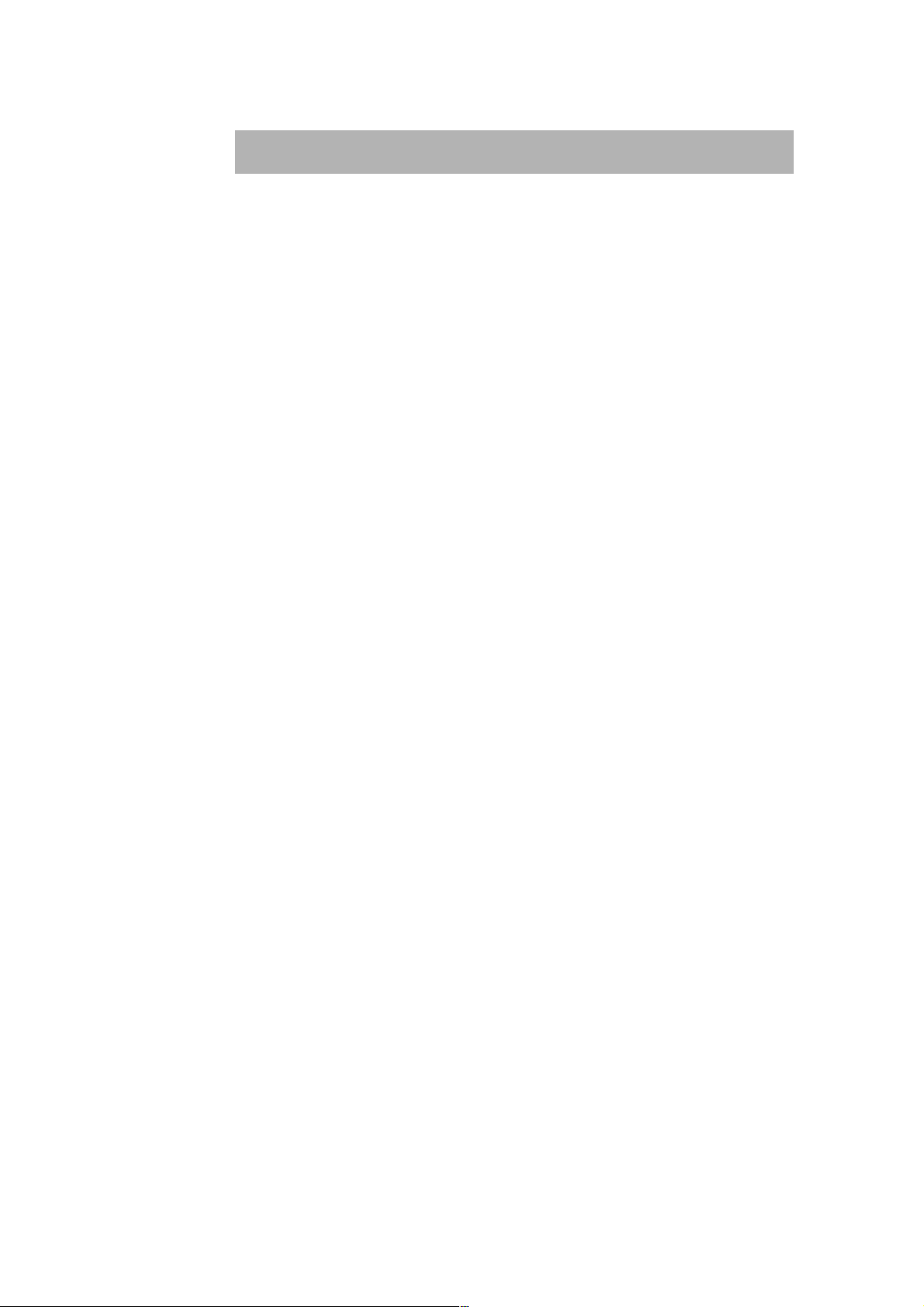
Sobald Ihr NAVIGATOR neue Verkehrsinformationen empfangen hat, passt er Ihre
Route automatisch an.
Hinweis: Die optimale Route kann durchaus mit der ursprünglich geplanten
Route übereinstimmen.
42
Page 43

Kapitel 12
TomTom PLUS
Tom Tom P LUS
TomTom PLUS ist eine Sammlung von Diensten, die Sie informieren und
unterhalten, während Sie unterwegs sind.
Sie können eine ganze Reihe von Extras abonnieren und sie entweder direkt auf
Ihren NAVIGATOR oder auf Ihren Computer herunterladen, von dem aus Sie sie
auf Ihren NAVIGATOR übertragen können.
Tipps
• Es werden regelmäßig neue Dienste hinzugefügt. Verwenden Sie
TomTom HOME oder besuchen Sie www.tomtom.com/plus, um mehr
über die verfügbaren Dienste zu erfahren.
• Um TomTom PLUS-Dienste auf Ihren NAVIGATOR herunterzuladen,
benötigen Sie ein Handy mit Bluetooth™ sowie eine drahtlose
Datenverbindung (GPRS, EDGE, UMTS oder CDMA). Es kann sein, dass
Ihr Mobilfunkanbieter Ihnen die Nutzung einer drahtlosen
Datenverbindung in Rechnung stellt.
Vergessen Sie nicht, dass Sie viele TomTom PLUS-Dienste auf Ihren
Computer herunterladen können, ohne eine drahtlose Datenverbindung
zu nutzen.
• Nicht alle Dienste sind in allen Ländern verfügbar. Weitere Informationen
finden Sie unter www.tomtom.com/plus
Verkehrsinfo
Holen Sie sich die schnellsten und zuverlässigsten Meldungen
aus örtlichen Quellen.
Radarkameras
Seien Sie clever und halten Sie sich an die
Geschwindigkeitsbegrenzungen.
Karten
Laden Sie detaillierte Stadtpläne aus aller Welt oder sogar ganze
Länderkarten herunter.
Stimmen
Lassen Sie sich Anweisungen von John Cleese und vielen
anderen witzigen Stimmen geben.
Buddies
Ihr NAVIGATOR kombiniert Navigation und Instant Messaging.
Wetter
Rufen Sie eine 5-Tages-Wettervorhersage oder das aktuelle
Wetter an Ihrem Zielort ab.
43
Page 44

Orte von Interesse
Tausende gespeicherte Orte von Interesse (OVIs) helfen Ihnen,
schnell zum Ziel zu finden.
44
Page 45
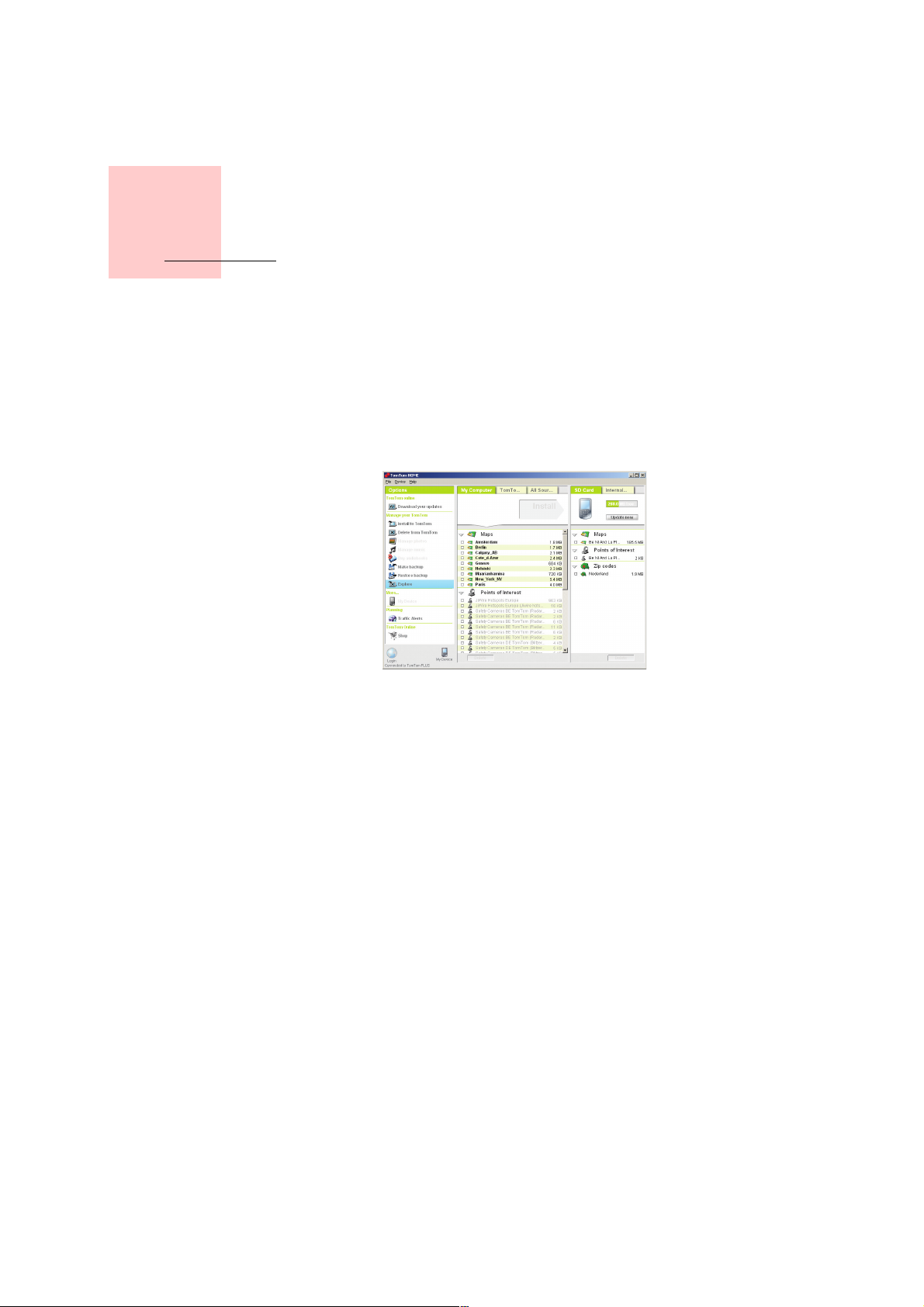
Kapitel 13
TomTom HOME verwenden
TomTom HOME verwenden
Mit TomTom HOME können Sie unter anderem:
• Sicherungskopien vom Inhalt Ihres TomTom NAVIGATOR anlegen und
wiederherstellen
• Karten, Stimmen, OVIs und andere Extras auf Ihrem NAVIGATOR verwalten
• die vollständige Version des Benutzerhandbuchs lesen, das in 21 Sprachen
vorliegt
• TomTom PLUS-Dienste kaufen und Ihre Abos verwalten
TomTom HOME installieren
Um TomTom HOME zu installieren, legen Sie die CD, die mit Ihrem NAVIGATOR
geliefert wurde, in das Laufwerk Ihres Computers ein.
Falls die Installation nicht automatisch startet, navigieren Sie auf Ihrem Computer
innerhalb der CD zur Datei
Verbinden Sie Ihren NAVIGATOR mit Ihrem Computer und schalten Sie ihn ein.
Sicherungskopien anlegen
Eine der wichtigsten Funktionen von TomTom HOME ist die Erstellung von
Sicherungskopien vom Inhalt Ihres TomTom NAVIGATOR.
1. Verbinden Sie Ihren NAVIGATOR mit Ihrem Computer und schalten Sie ihn ein.
TomTom HOME wird gestartet.
2. Klicken Sie auf
3. Klicken Sie auf
TomTom HOME legt eine Sicherungskopie vom Inhalt Ihres NAVIGATOR auf
Ihrem Computer an.
Sichern
Sichern
Install TomTom HOME
im Bereich
.
45
Inhalte
.
.
Page 46
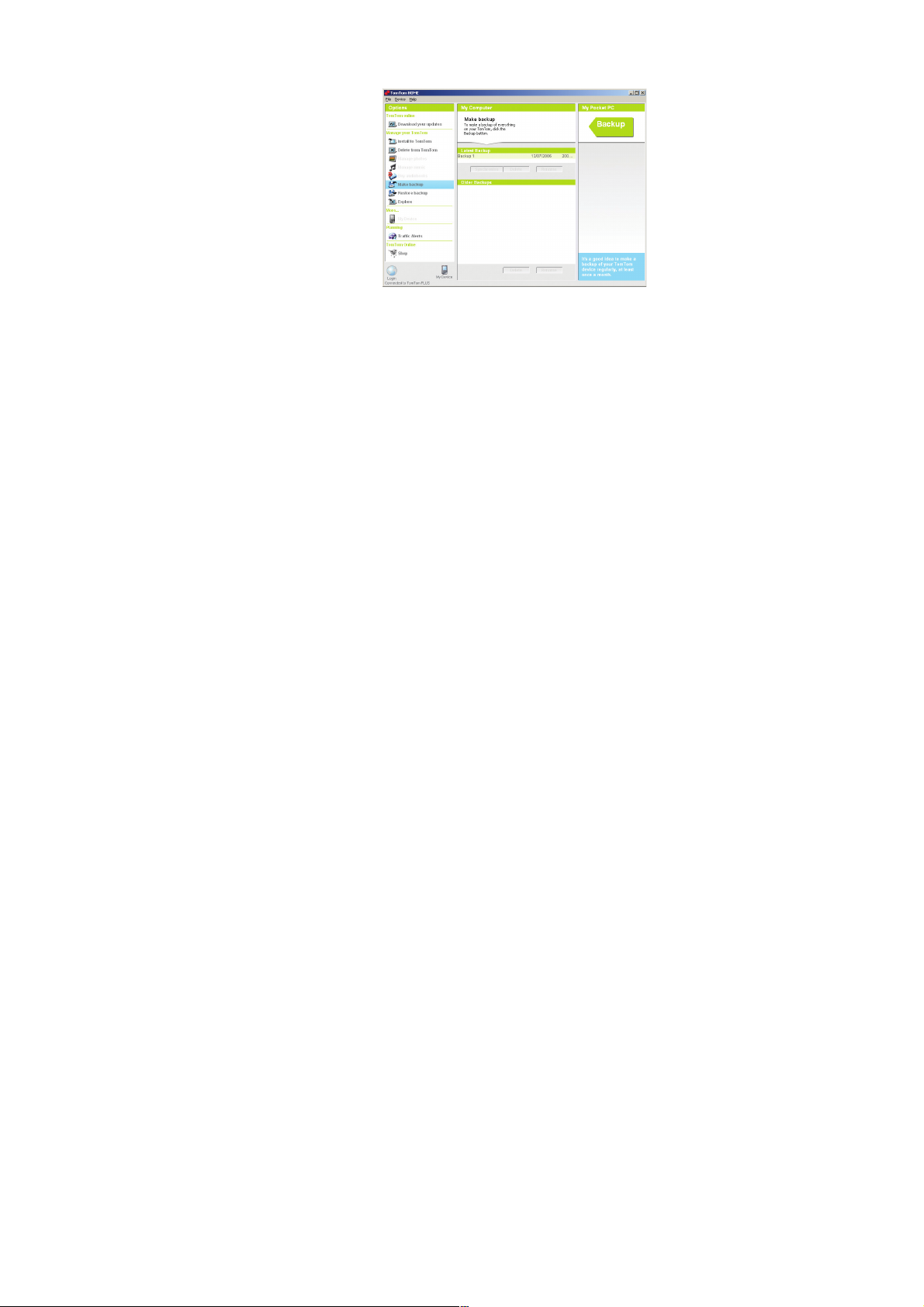
Sicherungskopien wiederherstellen
Sollte jemals ein Problem mit Ihrem NAVIGATOR auftreten, können Sie die
Sicherungskopie wiederherstellen.
Folgen Sie den Anweisungen von Schritt 1 und 2, wählen Sie die neueste
Sicherungskopie aus, und klicken Sie auf
Nun wird die letzte Sicherungskopie wiederhergestellt und auf Ihren NAVIGATOR
übertragen.
Nähere Informationen hierüber finden Sie in der Hilfe zu TomTom HOME.
Wiederherstellen
.
46
Page 47
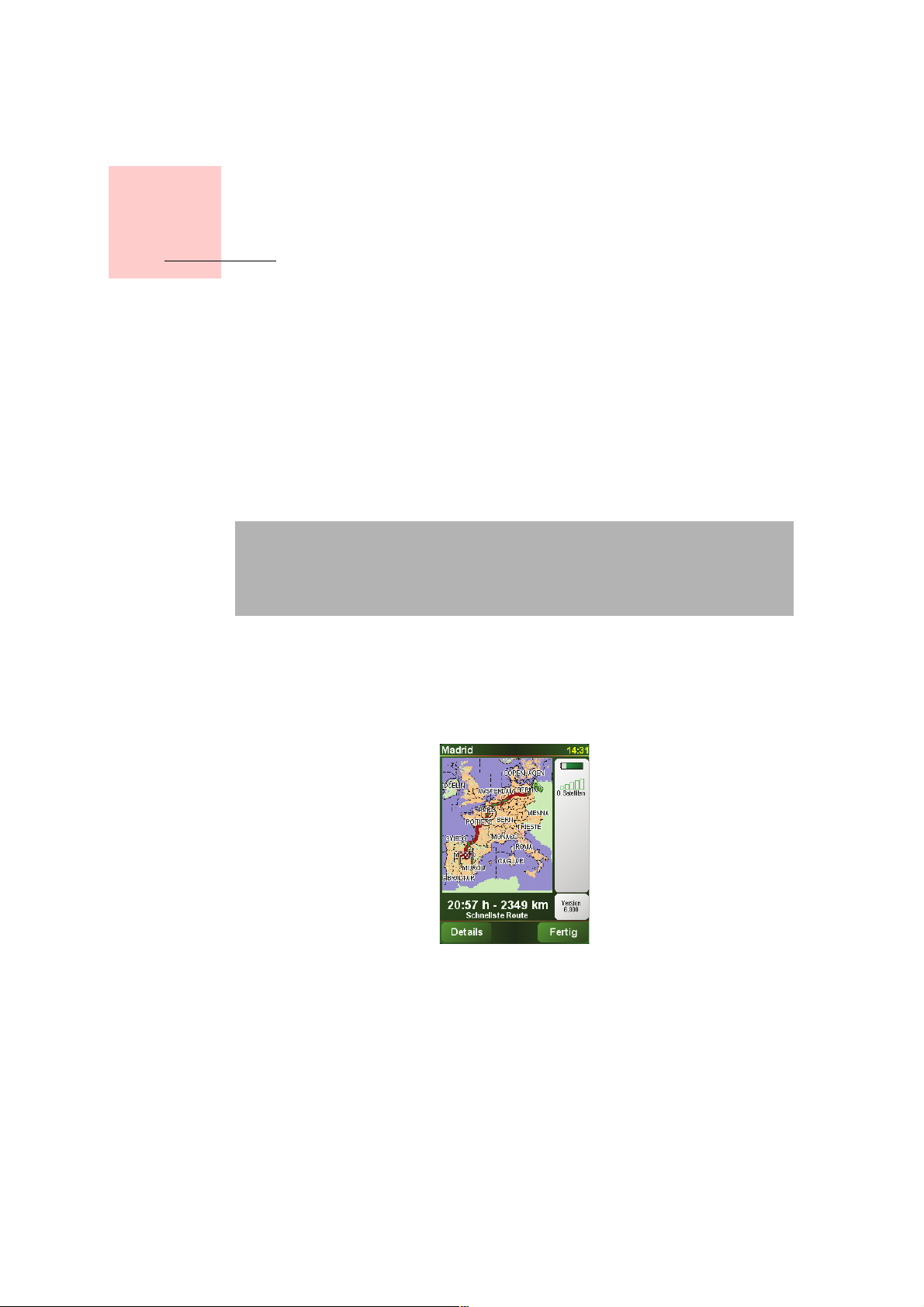
Kapitel 14
Wie funktioniert ein Navigationssystem?
Wie funktioniert ein Navigationssystem?
Global Positioning System (GPS)
Um Sie zu Ihrem Zielort zu navigieren, muss Ihr TomTom NAVIGATOR wissen, wo
Sie sich gerade befinden. Um Ihre aktuelle Position zu ermitteln, verwendet Ihr
TomTom NAVIGATOR das Global Positioning System (GPS). GPS steht kostenlos
und ohne Abonnement zur Verfügung.
GPS arbeitet mit Satelliten, um Signale an GPS-Empfänger zu senden. Mit Hilfe
des GPS-Signals kann Ihr TomTom NAVIGATOR feststellen, wo Sie sich befinden
und wie schnell Sie sich gerade bewegen. GPS-Signale funktionieren bei jedem
Wetter und überall auf der Welt.
Hinweis: Ihr TomTom NAVIGATOR überträgt Ihren Standort nicht, so dass er
nicht von anderen Personen zur Bestimmung Ihrer Position missbraucht
werden kann. Sie können jedoch Ihre Position an TomTom-Buddies senden.
Nähere Informationen hierüber finden Sie auf unserer Website
www.tomtom.com/plus
Karten
Sobald Ihr NAVIGATOR weiß, wo Sie sich befinden, und Sie ihm klar gemacht
haben, wo Sie hinmöchten, verwendet er die digitale Karte auf der Speicherkarte,
um die beste Route zu Ihrem Ziel zu bestimmen.
47
Page 48

Kapitel 15
TomTom Gewährleistungsbeschränkung
TomTom Gewährleistungsbeschrän kung
GEWÄHRLEISTUNGSGEBER
Erwerb außerhalb der USA und Kanada: Falls Sie Ihren Kauf außerhalb der
Vereinigten Staaten von Amerika und Kanada getätigt haben, wird Ihnen von
TomTom International B.V., Rembrandtplein 35, 1017 CT Amsterdam
(Niederlande) diese beschränkte Gewährleistung eingeräumt und zu deren
Gunsten diese Haftungsbeschränkung vereinbart.
WAS DIESE GEWÄHRLEISTUNG ERFASST
1) TomTom International B.V. ("TomTom") gewährleistet Ihnen, dass die
Hardware in der normalen Verwendung keine Verarbeitungs- und
Materialfehler ("Fehler") für einen Zeitraum von zwei (2) Jahren vom Datum
Ihres Ersterwerbs der Hardware aufweist ("Gewährleistungsfrist"). Während
der Gewährleistungsfrist wird die Hardware nach TomToms Wahl kostenlos
durch Material oder Arbeitsaufwand repariert oder ausgetauscht
("beschränkte Gewährleistung"). Diese beschränkte Gewährleistung erfasst
nur den Austausch der Hardware. Wird die Hardware nach Ablauf der
Gewährleistungsfrist repariert, läuft die Gewährleistungsfrist für die Reparatur
nach sechs (6) Monaten ab Reparaturdatum ab.
WAS DIESE GEWÄHRLEISTUNG NICHT ERFASST
2) Diese beschränkte Gewährleistung gilt nicht für die übliche Abnutzung oder
wenn die Hardware von jemandem geöffnet oder repariert wird, der nicht von
TomTom dazu autorisiert wurde. Sie erfasst außerdem keine Reparatur und
keinen Austausch von Hardware oder eines Teils davon vorgenommen, die
durch Folgendes beschädigt wurden: Zweckentfremdung, Feuchtigkeit,
Flüssigkeiten, Nähe oder Ausgesetztsein von Hitze, Unfällen, Missbrauch,
Nichtbefolgen der Anweisungen, die der Hardware beiliegen, Verletzung der
Sorgfalt oder Fehlanwendung. Die begrenzte Gewährleistung deckt keine
physischen Beschädigungen der Hardware-Oberfläche. Die begrenzte
Gewährleistung erfasst keine Software, die der Hardware beigefügt ist oder
auf dieser installiert ist.
WIE DIE GEWÄHRLEISTUNG GELTEND ZU MACHEN IST
3) Um einen Fehler geltend zu machen, müssen Sie TomTom per E-mail
während der Gewährleistungsfrist über www.tomtom.com kontaktieren, um
den Fehler darzulegen und eine RMA Nummer (Return Materials Authorization
oder Materialrückgabeberechtigung) falls erforderlich zu erhalten. Sie sind
verpflichtet, die Hardware während der Gewährleistungsfrist zusammen mit
der Fehlerbeschreibung an die Adresse zu senden, die Ihnen TomTom angibt.
Falls ein Fehler auftritt und TomTom einen berechtigten Anspruch unter dieser
beschränkten Gewährleistung während der ersten hundertachtzig (180) Tage
der Gewährleistungsfrist erhält, ist TomTom berechtigt, Ihnen angemessene
Fracht- und Abwicklungskosten, die im Zusammenhang mit der Reparatur und
dem Austausch der Hardware anfallen, in Rechnung zu stellen. Sie sind
48
Page 49
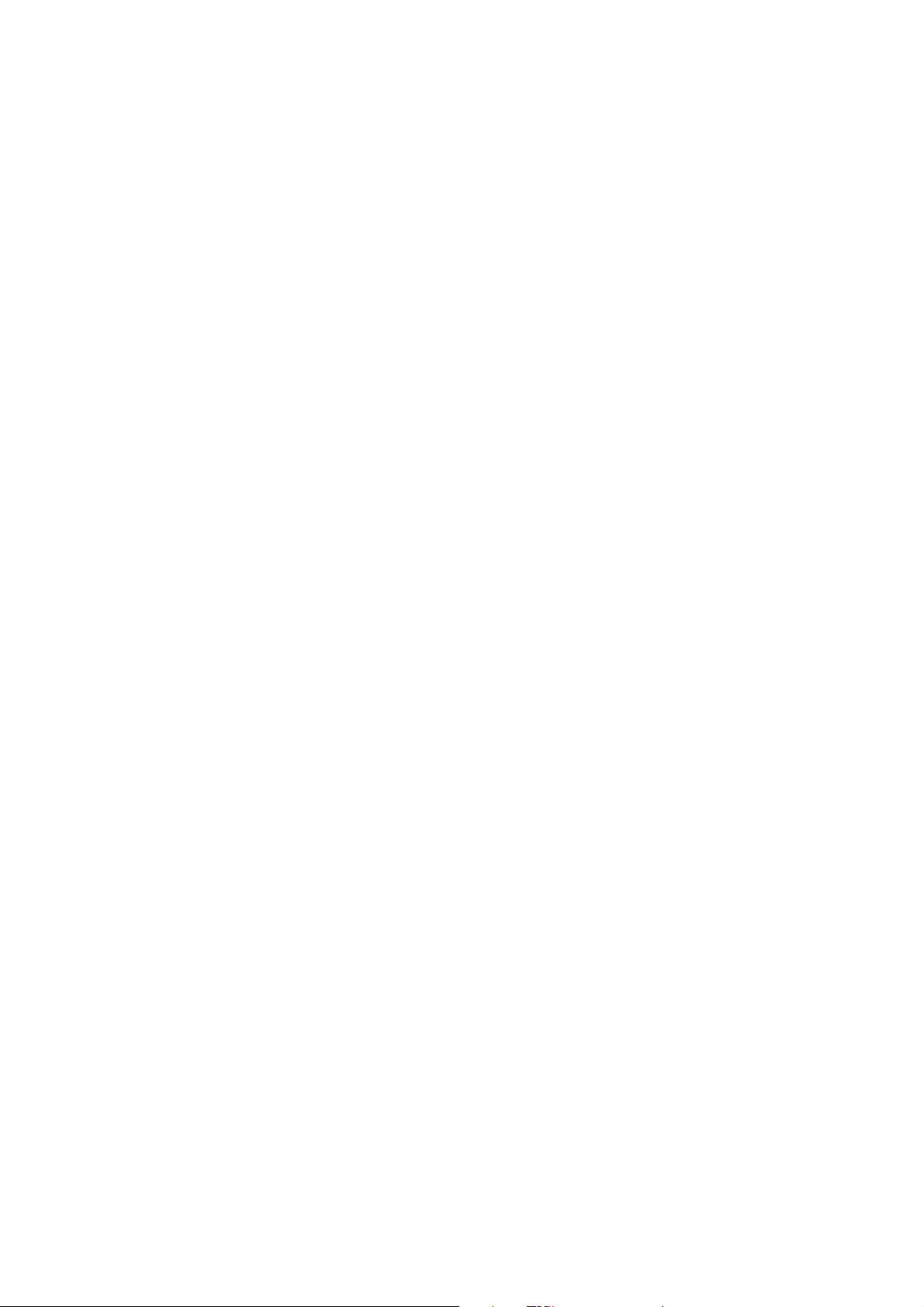
verpflichtet, jeglichen von TomTom vorgegebenen anderen
Vorgehensweisen bezüglich der Rückgabe nachzukommen.
IHRE RECHTE
4) In manchen Ländern kann der Ausschluss oder die Begrenzung von
Schadensersatzsprüchen nicht zulässig sein. Wenn ein Teil dieser
beschränkten Gewährleistung ungültig oder nicht vollstreckbar sein sollte,
bleiben die anderen Bestimmungen weiterhin gültig und wirksam.
5) Diese beschränkte Gewährleistung ist die einzige ausdrückliche
Gewährleistung, die Ihnen gegeben wird, und wird Ihnen anstelle jeglicher
anderer ausdrücklicher Gewährleistung oder ähnlicher Verpflichtungen (falls
anwendbar) gewährt, die durch Werbung, Dokumentation, Verpackung oder
andere Kommunikation geäußert wird.
6) Mit Ausnahme der beschränkten Gewährleistung und im größtmöglichen
durch das anwendbare Recht gestatteten Umfang stellen TomTom und seine
Lieferanten die Hardware und die Software "wie besehen und mit allen ihnen
innewohnenden Fehlern" zur Verfügung und unter Ausschluss aller
Gewährleistungen und Bedingungen, seien sie ausdrücklich, stillschweigend
oder von Gesetzes wegen eingeräumt, was beinhalt (ohne darauf beschränkt
zu sein) den Ausschluss jeglicher (falls vorliegend) stillschweigender
Gewährleistungen, Verpflichtungen oder Bedingungen für die zufrieden
stellende Qualität, Eignung für einen bestimmten Zweck, Verlässlichkeit oder
Verfügbarkeit, Genauigkeit oder Vollständigkeit der Antworten, Ergebnisse,
fachmännische Ausführung, Virenfreiheit, angemessene Anstrengungen, und
zwar alles bezüglich der Hardware, der Erbringung oder Nichterbringung von
Support- oder anderen Leistungen, Informationen, Computerprogrammen
und zu Hardware dazugehörigen Inhalten oder die aus der Nutzung der
Hardware resultieren. Außerdem wird keine Gewährleistung für die
ungestörte Verwendung, den ungestörten Besitz oder die Nichtverletzung
bezüglich der Hardware übernommen. Dieser Ausschluss gilt nicht (i)
bezüglich einer stillschweigenden Bedingung der Eigentumsstellung und (ii)
der stillschweigenden Gewährleistung einer Übereinstimmung mit der
Beschreibung.
7) Die beschränkte Gewährleistung betrifft nicht jegliche Rechte gemäß
anwendbarem nationalen Recht, die den Verkauf von Verbraucherprodukten
regeln.
8) Diese beschränkte Gewährleistung kann nicht auf Dritte übertragen werden.
HAFTUNGSBESCHRÄNKUNG
9) Weder TomTom noch seine Lieferanten haften Ihnen oder einem Dritten für
Schäden, weder direkte noch indirekte oder zufällige Schäden, Folgeschäden
oder andere Schäden (einschließlich in jedem Fall aber nicht beschränkt auf
Schäden wegen der fehlenden Möglichkeit, die Ausrüstung zu nutzen oder auf
Daten zuzugreifen, wegen Datenverlusts, Verlust von Geschäftsmöglichkeiten,
Geschäftsunterbrechung oder Ähnlichem), die aus der Nutzung oder nicht
möglichen Nutzung der Hardware entstehen, selbst wenn TomTom auf die
Möglichkeit solcher Schäden hingewiesen hat.
10) Ungeachtet jeglicher Schäden, die Ihnen aus welchem Grund auch immer
entstehen können, (einschließlich aber nicht beschränkt auf hierin in Bezug
genommener Schäden und aller direkten oder allgemeinen vertraglichen oder
nicht-vertraglichen Schäden) ist die gesamte Haftung von TomTom und
seinen Lieferanten auf die Höhe des tatsächlich von Ihnen für die Hardware
gezahlten Betrags beschränkt.
11) TomTom haftet nicht für (i) betrügerische Handlungen seiner Angestellten
und/oder Auftragnehmer oder (ii) Arglist seiner Angestellten und/oder
Auftragnehmer.
49
Page 50

12) Ungeachtet des Vorstehenden ist die Haftung keiner Partei für durch ihre
Fahrlässigkeit verursachte Todsfälle oder körperliche Verletzungen
beschränkt.
50
Page 51
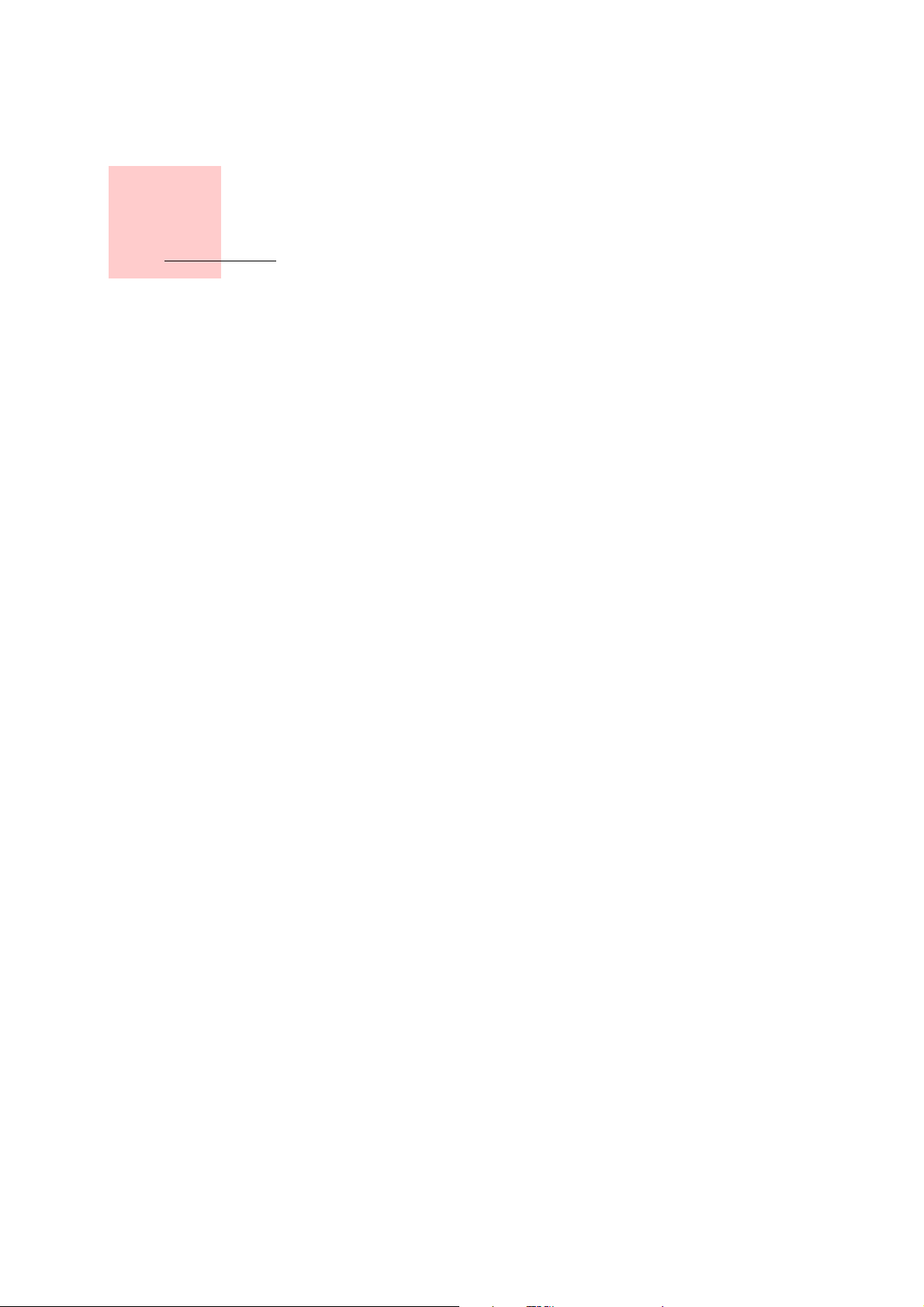
Kapitel 16
Addendum
Addendum
Important Safety Notices and Warnings
Global Positioning System
The Global Positioning System (GPS) is a satellite-based system that provides
location and timing information around the globe. GPS is operated and controlled
under the sole responsibility of the Government of the United States of America
which is responsible for its availability and accuracy. Any changes in GPS
availability and accuracy, or in environmental conditions, may impact the
operation of your TomTom NAVIGATOR. TomTom International B.V. and TomTom,
Inc. cannot accept any liability for the availability and accuracy of GPS.
Use with Care
Use of TomTom NAVIGATOR for navigation still means that you need to drive with
due care and attention.
SPECIAL NOTE REGARDING DRIVING IN CALIFORNIA
California Vehicle Code Section 26708 (a) (1) provides that "No persons shall drive
any motor vehicle with an object or material placed, displayed, installed, affixed,
or applied upon the windshield or side or rear windows." Drivers in California
should not use a suction mount on their windshield, side or rear windows.
TomTom Inc. bears no responsibility for any fines, penalties or damage that may
be incurred by disregarding this notice. While driving in California, TomTom
recommends the use of its Alternative Mounting Kit, which includes options for
mounting TomTom devices on the dashboard and using the air vents. See
www.tomtom.com for more information about this mounting option.
Note: this section of the California Vehicle Code applies to anyone driving in
California, not just California residents.
This Document
Great care was taken in preparing this manual. Constant product development
may mean that some information is not entirely up-to-date. The information in this
document is subject to change without notice.
TomTom International B.V. shall not be liable for technical or editorial errors or
omissions contained herein; nor for incidental or consequential damages resulting
from the performance or use of this material. This document contains information
protected by copyright. No part of this document may be photocopied or
reproduced in any form without prior written consent from TomTom International
B.V.
51
Page 52

Copyright notices
Kapitel 17
Copyright notices
© 2006 TomTom International B.V., The Netherlands.
Patents Pending. All rights reserved.
TomTom and the TomTom logo are registered trademarks of TomTom International B.V., The Netherlands. All
other trademarks are the property of their respective owners.
Our end user license agreement and a limited warranty apply to this product; they are included in this
package. You can also review both at www.tomtom.com/legal
Data Source
© 2006 Tele Atlas N.V. Based upon:
Topografische ondergrond Copyright © dienst voor het kadaster en de openbare registers, Apeldoorn 2006.
© Ordnance Survey of Northern Ireland.
© IGN France.
© Swisstopo.
© BEV, GZ 1368/2006.
© Geonext/DeAgostini.
© Norwegian Mapping Authority, Public Roads Administration /
© Mapsolutions. © DAV.
This product includes mapping data licensed from Ordnance Survey with the permission of the Controller of
Her Majesty’s Stationery Office. © Crown copyright and/or database right 2006. All rights reserved. Licence
number 100026920.
Data Source
© 1984 – 2006 Tele Atlas North America. Inc. All rights reserved.
Canadian data © DMTI Spatial. Portions of Canadian map data are reproduced under license from Her
Majesty the Queen in Right of Canada with permission from Natural Resource Canada. Point of Interest data
by Info USA. Copyright 2006.
52
 Loading...
Loading...