Page 1
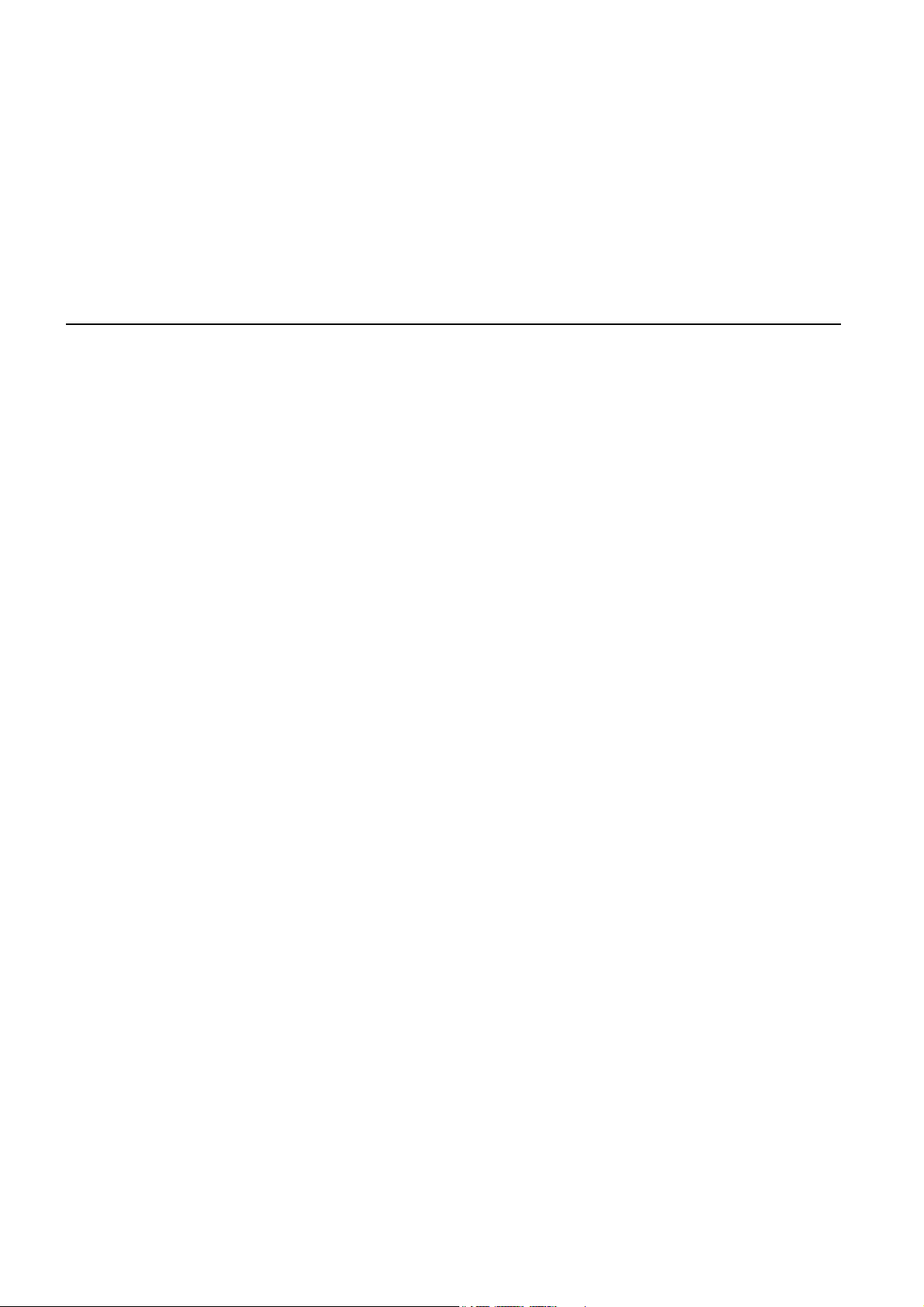
TomTom NAVIGATOR
Page 2
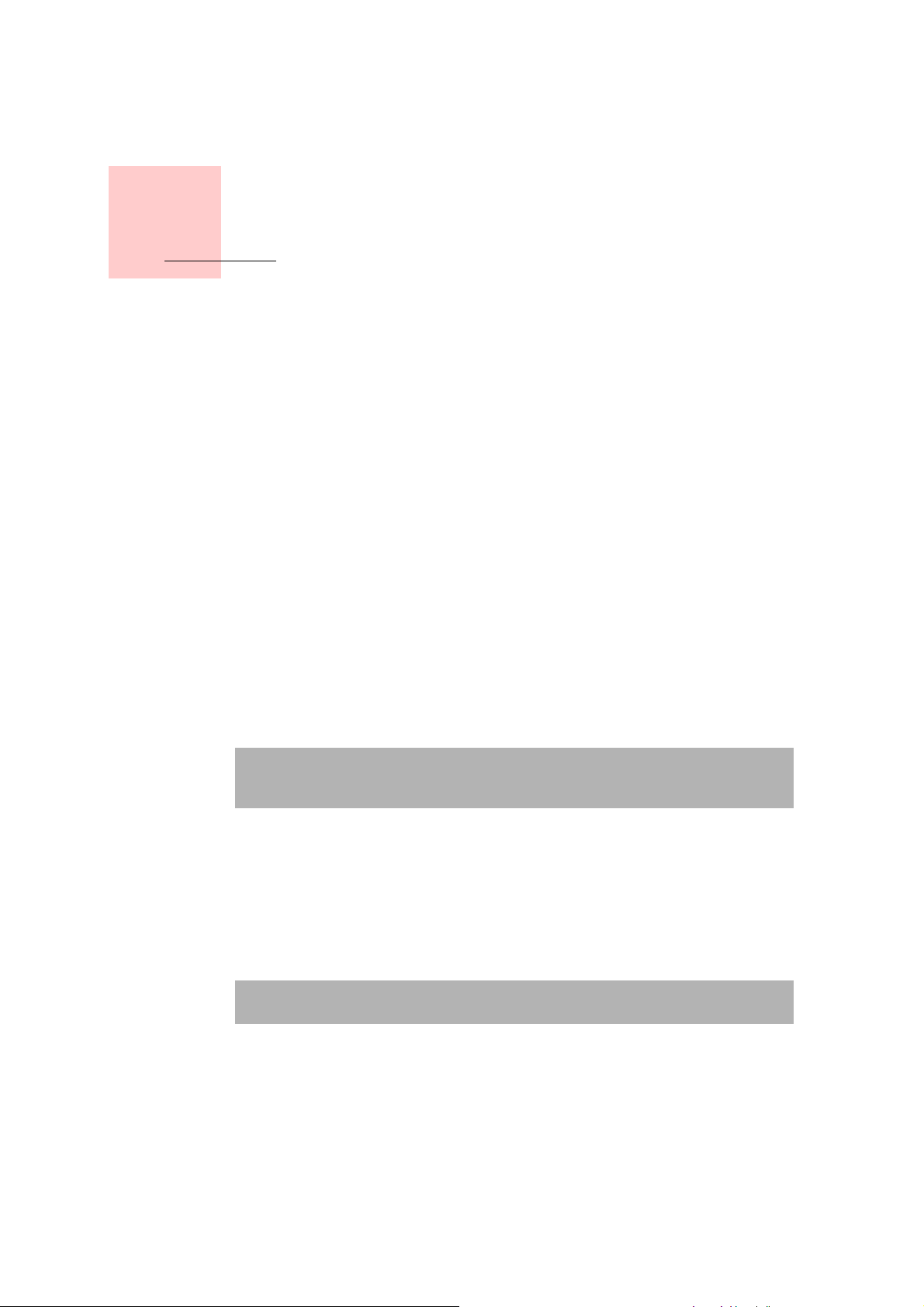
Przed rozpoczęciem
pracy...
Instalacja
Rozdział 1
Przed rozpoczęciem pracy...
Jeśli system TomTom NAVIGATOR został zakupiony na karcie pamięci
TomTom, włóż ją do urządzenia. Następnie przejdź do punktu 4 poniżej.
Podczas instalacji systemu TomTom NAVIGATOR z płyty DVD wykonaj
następujące czynności:
1. Podłącz urządzenie do komputera lub włóż posiadaną kartę pamięci do
urządzenia odczytu/zapisu kart podłączonego do komputera.
2. Włóż płytę DVD do napędu w komputerze.
3. Postępuj zgodnie z instrukcjami w programie instalacyjnym.
Po zakończeniu instalacji, odłącz urządzenie od komputera lub włóż do
niego kartę pamięci.
4. Włącz odbiornik GPS.
5. Uruchom system TomTom NAVIGATOR dotykając lub wybierając przycisk
TomTom w menu urządzenia.
Aby skonfigurować system TomTom NAVIGATOR, musisz odpowiedzieć na
kilka pytań. Odpowiedz na nie dotykaj
Uwaga: Odbiorniki GPS TomTom łączą się automatycznie po uruchomieniu
systemu TomTom NAVIGATOR. Jeśli używasz innego odbiornika GPS,
skorzystaj z instrukcji zawartych w podręczniku użytkownika odbiornika.
Dotknij lub wybierz przyciski
W przypadku urządzeń z ekranem dotykowym dotykasz przycisków. W
przypadku urządzeń bez ekranu dotykowego wybierasz przyciski. W
niniejszym podręczniku zawsze jest mowa o dotykaniu przycisków.
W telefonach komórkowych wiele przycisków jest numerowanych. Możesz
wybrać te przyciski za pomocą klawiszy numerycznych telefonu.
Uwaga: W zależności od urządzenia, ilustracje w tym podręczniku mogą
wyglądać inaczej niż ekran urządzenia.
Aktywacja
Zostanie wyświetlone pytanie, w jaki sposób mapa dołączona do systemu
NAVIGATOR ma zostać aktywowana. Można tego dokonać na dwa sposoby:
ąc ekranu lub używając joysticka.
•Automatycznie
Aby aktywować mapę automatycznie, urządzenie musi posiadać aktywne
bezprzewodowe połączenie danych (GPRS, EDGE, UMTS lub CDMA).
2
Page 3
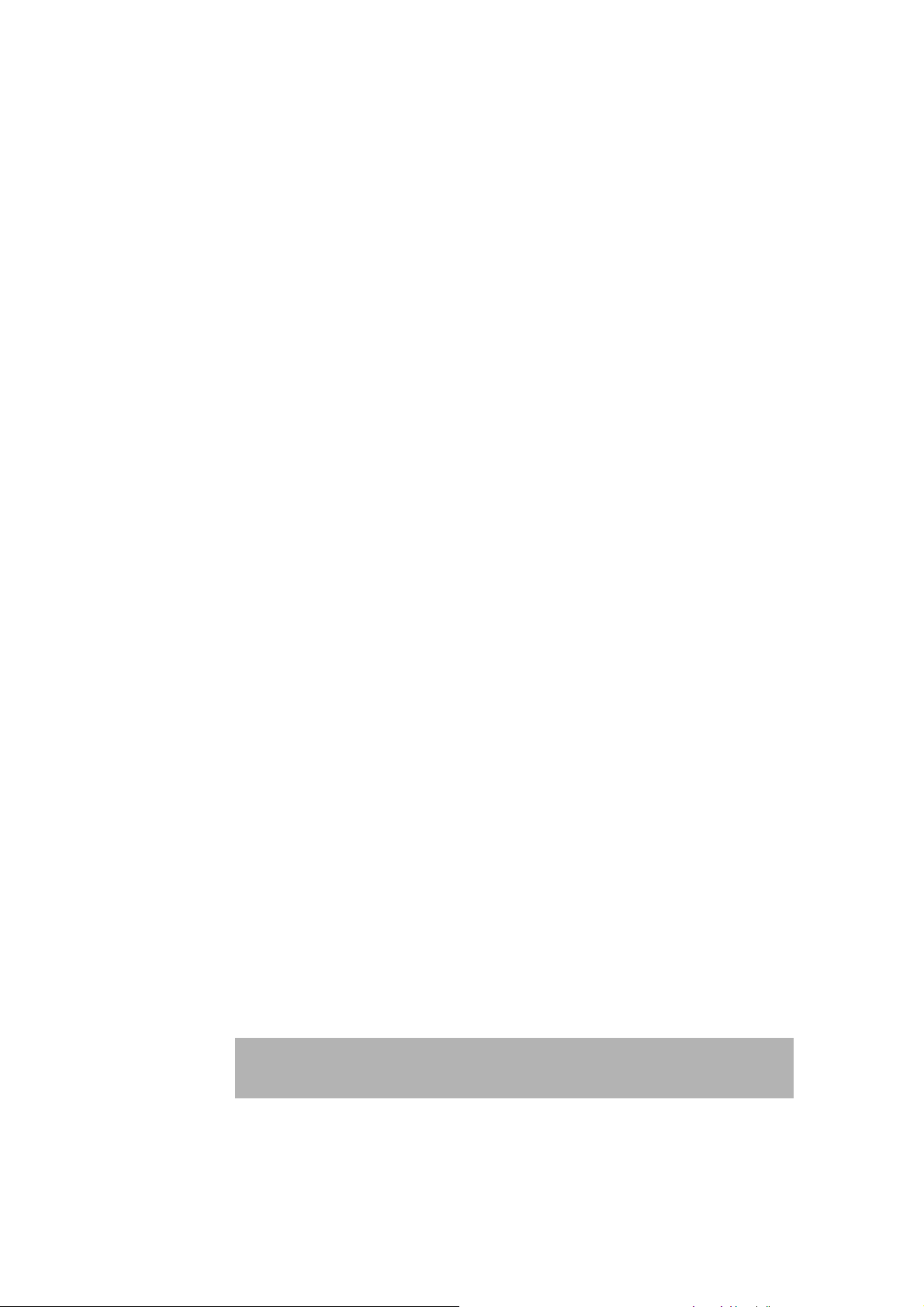
Dotknij przycisku Automatycznie, a następnie wprowadź kod produktu.
Kod produktu znajduje się na karcie kodu prod ukt u d o łączonej do produktu.
System TomTom NAVIGATOR połączy się z serwerem TomTom za pomocą
bezprzewodowego połączenia danych i aktywuje mapę.
•Ręcznie
Aby aktywować mapę ręcznie, wykonaj następujące czynności:
1. Dotknij przycisku Ręcznie.
2. Wejdź na stronę internetową: www.ttcode.com
3. Postępuj zgodnie z instrukcjami na stronie, aby uzyskać kod aktywacji.
4. Wprowadź kod aktywacji do urządzenia, aby aktywować mapę.
Po odpowiedziach na pytania i aktywowaniu mapy, system NAVIGATOR
wyświetli Widok z Perspektywy Kierowcy. Widok z Perspektywy Kierowcy jest
czarno-biały, dopóki system NAVIGATOR nie ustali aktualnej pozycji.
Więcej informacji na temat Widoku z Perspektywy Kierowcy znajduje się w
części Widok z Perspektywy Kierowcy na stronie 12.
Ustalenie Twojej aktualnej pozycji
Odbiornik GPS musi znajdować się na zewnątrz budynku, aby ustalić aktualną
pozycję. Podczas pierwszego uruchomienia systemu NAVIGATOR, ustalenie
aktualnej pozycji może trwać do 5 minut. Jeśli trwa to dłużej niż 5 minut,
przejdź na otwarty teren, bez wysokich budynków czy drzew wokół.
W przyszłości pozycja będzie ustalana znacznie szybciej, na ogół w przeciągu
kilku sekund.
Po ustaleniu aktualnej pozycji przez system NAVIGATOR Widok z Perspektywy
Kierowcy jest kolorowy i przedstawia aktualną pozycję na mapie.
Kopia zapasowa systemu TomTom NAVIGATOR
Rozsądnie jest utworzyć kopię zapasową zawartości karty pamięci. Można
tego dokonać za pomocą programu TomTom HOME.
Więcej informacji na temat programu TomTom HOME znajduje się w części
Używanie programu TomTom HOME na stronie 43.
Prowadź bezpiecznie
Przygotowania do podróży zostały zakończone. Podczas korzystania z
systemu NAVIGATOR należy zawsze dbać o bezpieczeństwo jazdy stosując
opcję Blokada zabezpieczająca w menu Ustawienia.
Można wybrać, czy blokada zabezpieczająca będzie wyłączona. Jeśli jest ona
włączona, jedynie niektóre przyciski i funkcje są dostępne podczas jazdy.
Podczas postoju dostępne są wszystkie przyciski i funkcje.
Można również określić, czy wyświetlanie mapy będzie wyłączone.
Więcej informacji znajduje się w części Blokada zabezpieczająca na
stronie 31.
Uwaga: System TomTom NAVIGATOR nie przesyła swojej aktualnej pozycji.
Możesz jednak przesłać ją do Znajomych TomTom. Więcej informacji
znajduje się na stronie www.tomtom.com/plus
3
Page 4
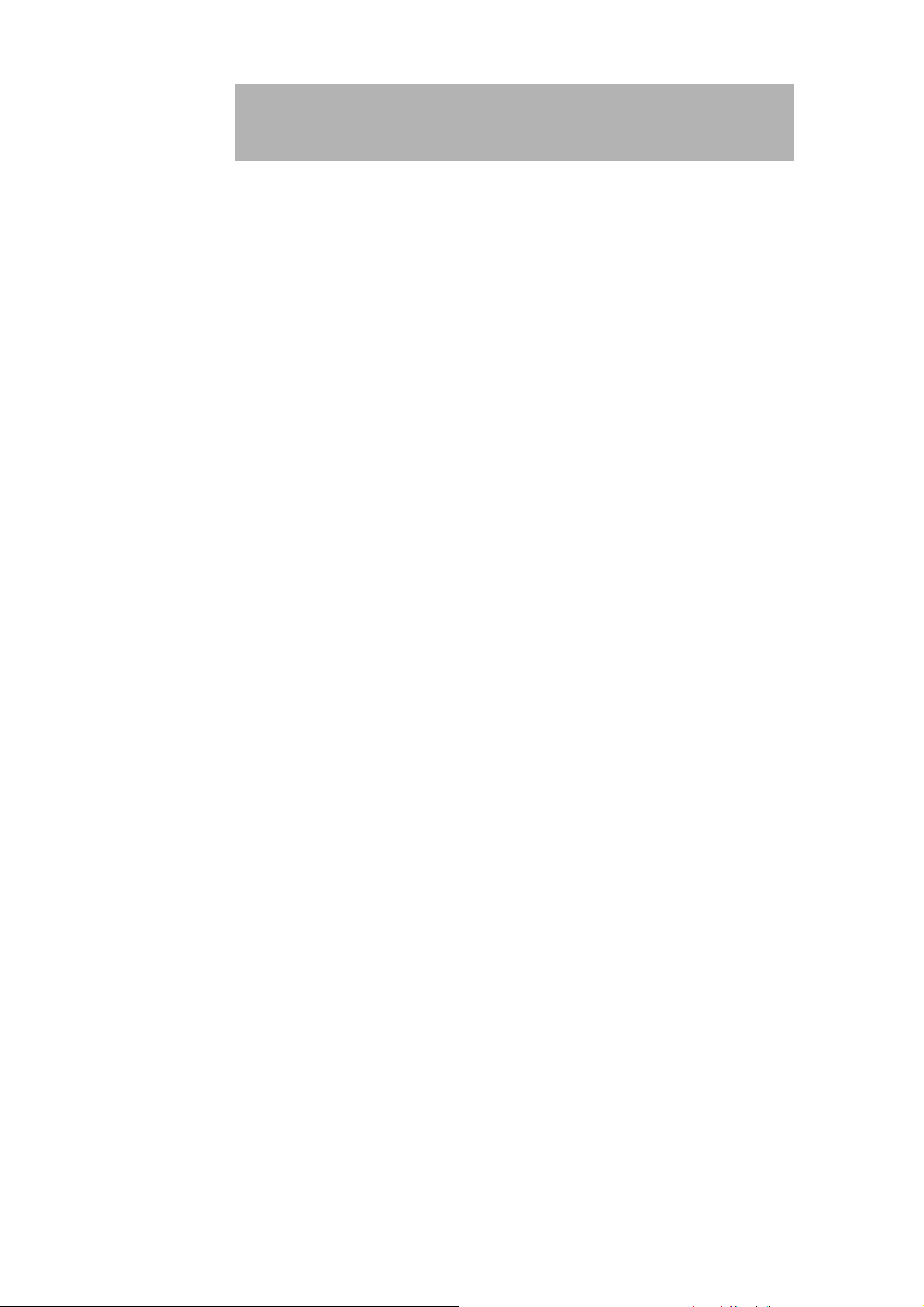
Uwaga: Niektóre pojazdy posiadają szybę przednią z warstwą odbijającą
ciepło, która może uniemożliwiać systemowi TomTom NAVIGATOR ustalenie
aktualnej pozycji. Jeśli w pojeździe wystąpi ten problem, należy spróbować
umieścić odbiornik GPS przy tylnej szybie.
4
Page 5

Rozdział 2
Twoja pierwsza podróż
Twoja pierwsza podróż
Planowanie trasy w systemie TomTom NAVIGATOR jest bardzo proste. W celu
zaplanowania pierwszej trasy postępuj zgodnie z poniższymi instrukcjami.
Uwaga: Podróże zawsze należy planować przed rozpoczęciem jazdy.
Planowanie tras podczas jazdy jest niebezpieczne.
1. Dotknij ekranu, aby przywołać menu główne.
2. Dotknij przycisku
Podczas pierwszej podróży będziesz nawigować pod dany adres.
3. Dotknij przycisku
Przejdź do...
Adres
.
Po wprowadzeniu adresu, możesz wybrać jedną z czterech opcji:
•
Centrum miasta
centrum miasta lub miejscowości.
•
Ulica i numer domu
ustawić dokładny adres.
- dotknij tego przycisku, aby jako miejsce docelowe ustawić
- dotknij tego przycisku, aby jako miejsce docelowe
5
Page 6

•
Kod pocztowy
- dotknij tego przycisku, aby jako miejsce docelowe
wprowadzić kod pocztowy .
Uwaga: Możesz wprowadzić kod pocztowy z dowolnego kraju. W Wielkiej
Brytanii i Holandii kody pocztowe są na tyle dokładne, że można według nich
zidentyfikować dom. W przypadku innych krajów, możesz wprowadzić kod
pocztowy, aby zidentyfikować miejscowość lub obszar. Następnie będzie
konieczne wprowadzenie ulicy i numeru domu.
•
Skrzyżowanie lub przecięcie ulic
- dotknij tego przycisku, aby jako miejsce
docelowe ustawić skrzyżowanie ulic.
Podczas pierwszej podróży wprowadzisz dokładny adres.
4. Dotknij przycisku
Ulica i numer domu
.
5. Zacznij wpisywać nazwę miejscowości do której chcesz pojechać.
W miarę pisania, wyświetlane są nazwy miejscowości pasujące do wpisanego
ciągu liter.
6. Zacznij wpisywać nazwę ulicy.
Podobnie jak w przypadku nazwy miejscowości, wyświetlane są nazwy ulic
pasujące do wpisanego ciągu liter.
7. Wpisz numer domu miejsca docelowego, a następnie dotknij przycisku
Gotowe
.
6
Page 7
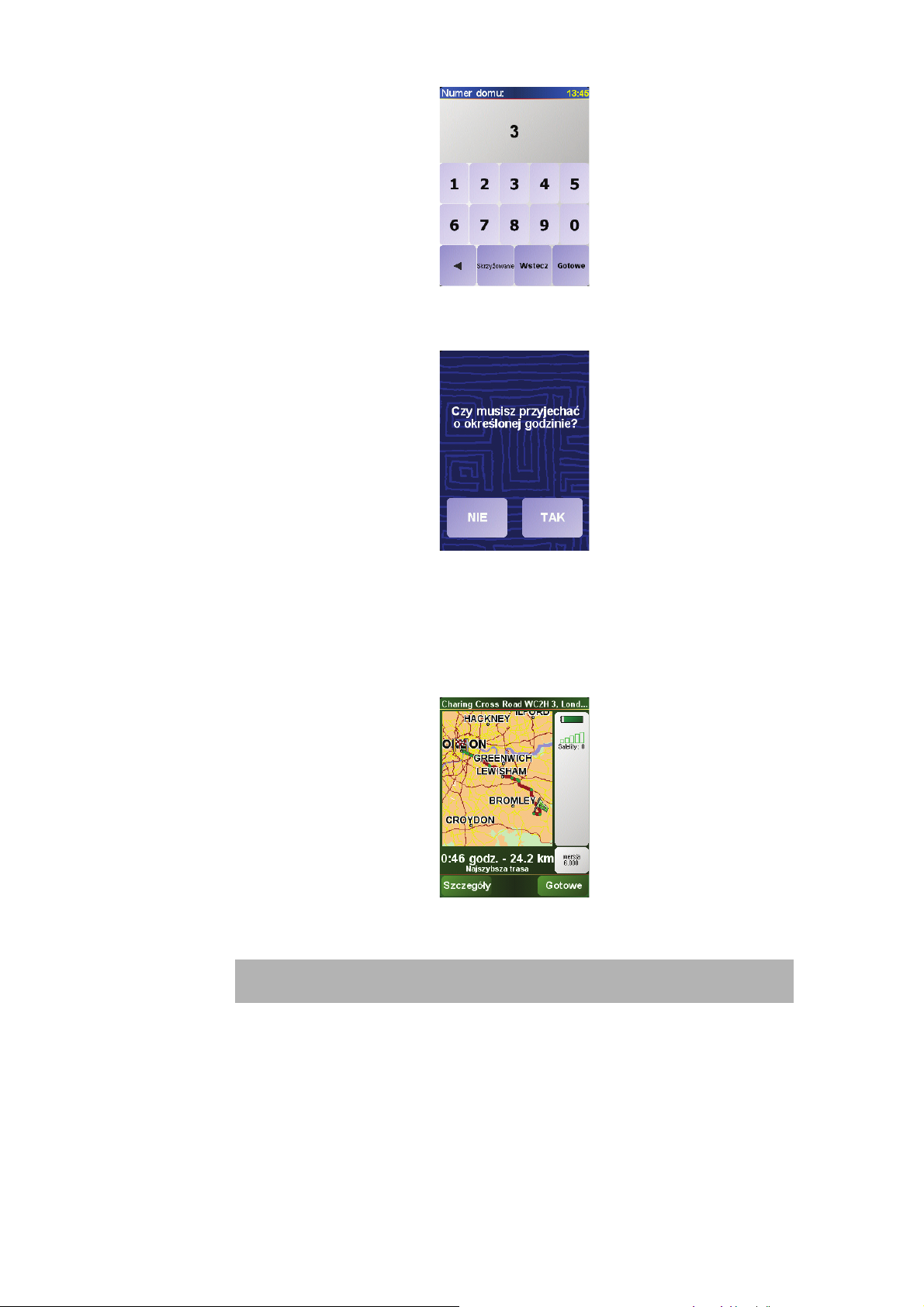
8. Na ekranie systemu NAVIGATOR zostanie wyświetlone pytanie, czy chcesz
przybyć na miejsce w określonym czasie.
Dotknij przycisku
poinformuje, czy przybędziesz na czas. Więcej informacji znajduje się
przybycia
na stronie 8.
TAK
, aby wprowadzić czas przybycia. System NAVIGATOR
Czasy
System TomTom NAVIGATOR wyznacza trasę.
9. Po wyznaczeniu trasy dotknij przycisku
Gotowe
.
System TomTom NAVIGATOR natychmiast rozpocznie prowadzenie do miejsca
docelowego za pomocą instrukcji mówionych i instrukcji wizualnych na ekranie.
Uwaga: Zanim zaplanowanie trasy w ten sposób będzie możliwe, system
Tom Tom N AV IG ATO R m us i u st al ić aktualną pozycję.
7
Page 8
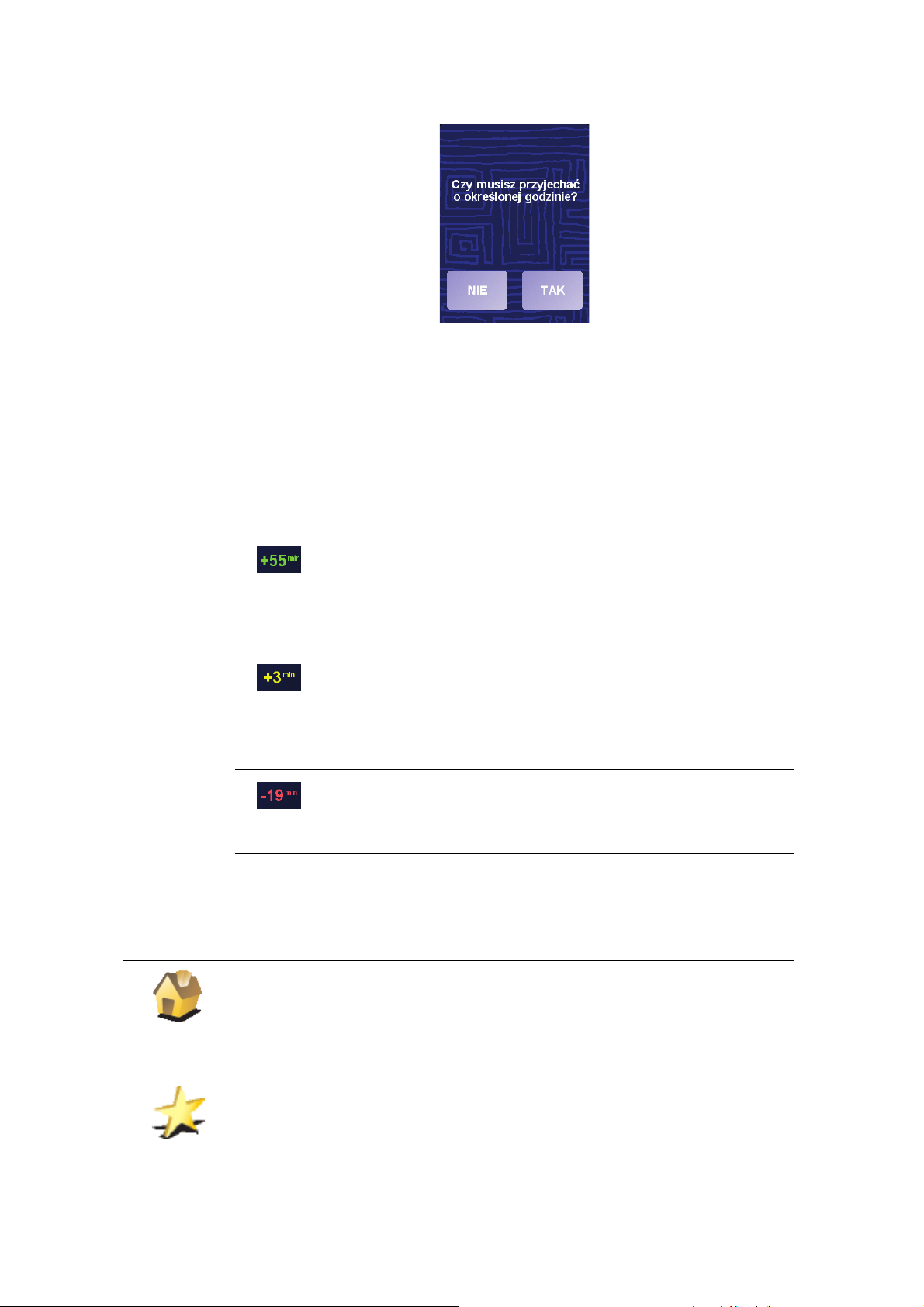
Czasy przybycia
Dotknij przycisku
TAK
, aby wprowadzić czas przybycia.
System NAVIGATOR obliczy czas przybycia i wyświetli informacje, czy możliwe
jest przybycie w określonym czasie.
Tych informacji możesz użyć do określenia czasu wyjazdu. Jeśli system
NAVIGATOR informuje, że przybędziesz na miejsce o 30 minut za wcześnie,
możesz poczekać, wyruszyć za 30 minut i przybyć na czas.
Podczas podróży czas przybycia jest stale przeliczany. Pasek stanu zawiera
informację, czy przybędziesz na czas lub później, zgodnie z poniższym przykładem:
Przybędziesz na miejsce 55 minut przed wprowadzonym
czasem przybycia.
Jeśli szacowany czas przybycia jest wcześniejszy o pięć minut
od wprowadzonego czasu, komunikat jest wyświetlany na
zielono.
Przybędziesz na miejsce 3 minuty przed wprowadzonym
czasem przybycia.
Jeśli szacowany czas przybycia jest wcześniejszy o pięć minut
od wprowadzonego czasu, komunikat jest wyświetlany na
żółto.
Przybędziesz 19 minut po czasie.
Jeśli szacowany czas przybycia jest późniejszy niż
wprowadzony czas, komunikat jest wyświetlany na czerwono.
Jakie są inne opcje nawigacyjne?
Po dotknięciu przycisku
sposobów, nie tylko wprowadzając adres. Inne opcje znajdują się poniżej:
Dotknij tego przycisku, aby nawigować do Lokalizacji domowej.
Te g o p r z y c i s k u b ędziesz prawdopodobnie używać częściej niż pozostałych.
Dom
Ulubione
Więcej informacji na temat ustawiania Lokalizacji domowej znajduje się
Zmień lokalizację macierzystą na stronie 33.
Dotknij tego przycisku, aby jako miejsce docelowe wybrać Ulubione.
Więcej informacji na temat Ulubionych znajduje się Ulubione na stronie 19.
Przejdź do...
8
możesz ustawić miejsce docelowe na wiele
Page 9

Poprzedni cel
Użyteczne
Miejsce
Dotknij tego przycisku, aby wybrać miejsce docelowe z listy miejsc ostatnio
użytych jako miejsca docelowe.
Dotknij tego przycisku, aby nawigować do Użytecznego Miejsca (UM).
Więcej informacji na temat UM i nawigowania do UM znajduje się Użyteczne
Miejsca na stronie 23.
Dotknij tego przycisku, aby jako miejsce docelowe wybrać za pomocą
przeglądarki map punkt na mapie.
Punkt na
mapie
Więcej informacji na temat przeglądarki map znajduje się Używanie mapy
na stronie 16.
Dotknij tego przycisku, aby wprowadzić miejsce docelowe jako wartości
szerokości i długości geograficznej.
Szerokość i
długość
geograficzna
Dotknij tego przycisku, aby nawigować do aktualnej pozycji Znajomego
TomTom. Pamiętaj, że Znajomy może zmienić pozycję, zanim do niego
dotrzesz.
Znajomy
To m Tom
Więcej informacji na temat Znajomych TomTom znajduje się TomTom PLUS
na stronie 41.
Dotknij tego przycisku, aby nawigować pod adres kontaktu w urządzeniu.
Kontakt
Planowanie z wyprzedzeniem
Możesz również użyć systemu NAVIGATOR do planowania podróży z
wyprzedzeniem, wybierając punkt początkowy i miejsce docelowe. Możesz
wykonać na przykład następujące czynności:
• Dowiedzieć się przed rozpoczęciem podróży jak długo będzie ona trwała.
•Sprawdzić trasę planowanej podróży.
•Sprawdzić trasę komuś, kto zmierza do miejsca, w którym się znajdujesz i mu ją
opisać.
Aby zaplanować trasę z wyprzedzeniem, wykonaj następujące czynności:
1. Dotknij ekranu, aby przywołać menu główne.
2. Dotknij przycisku
Planowanie zaawansowane
.
3. Wybierz punkt początkowy podróży w taki sam sposób, w jaki normalnie
wybierasz miejsce docelowe.
4. Ustaw miejsce docelowe podróży.
5. Wybierz typ planowanej trasy.
9
Page 10
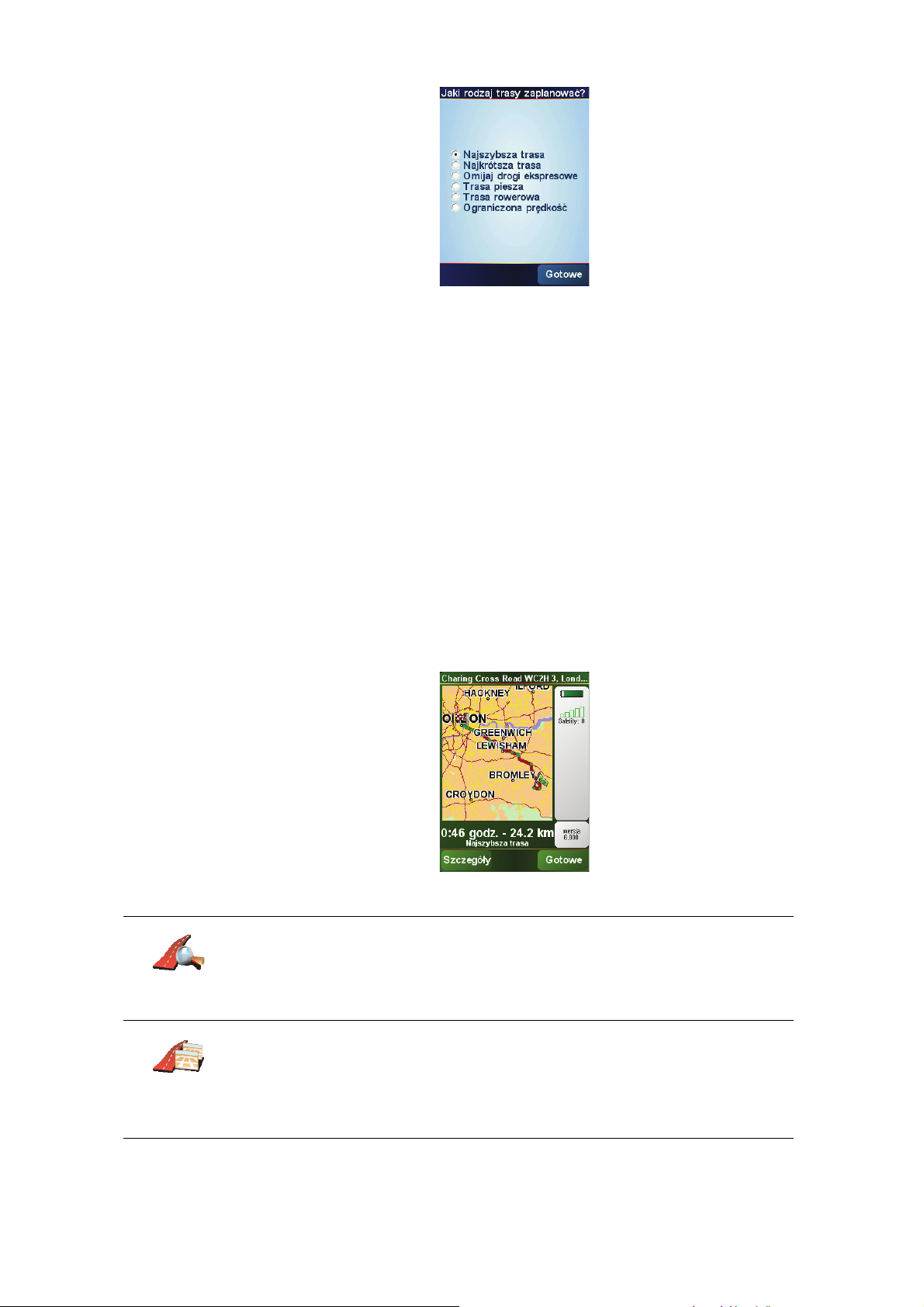
•
Najszybsza trasa
•
Najkrótsza trasa
Może to nie być najszybsza trasa, zwłaszcza jeśli najkrótsza trasa przebiega
przez miejscowość lub miasto.
•
Omijaj drogi ekspresowe
•
Trasa piesza
•
Trasa rowerowa
•
Ograniczona prędkość
- trasa zaplanowana dla podróży pieszo.
ograniczoną prędkością. Musisz określić prędkość maksymalną.
6. System TomTom NAVIGATOR planuje trasę między dwiema wybranymi
lokalizacjami.
Więcej informacji na temat trasy
- trasa, która zajmuje najmniej czasu.
- najkrótszy dystans między ustawionymi lokalizacjami.
- trasa omijająca autostrady.
- trasa zaplanowana dla podróży rowerem.
- trasa dla pojazdu, który może się poruszać z
Przeglądaj
jako tekst
Przeglądaj
jako obrazy
Aby uzyskać szczegółowe informacje o trasie, dotknij przycisku
Szczegóły
na
ekranie podsumowania trasy.
Następnie możesz wybrać spośród następujących opcji:
Dotknij tego przycisku, aby wyświetlić listę wszystkich instrukcji skrętów na
trasie.
Ta opcja jest szczególnie przydatna, gdy trzeba komuś opisać trasę.
Dotknij tego przycisku, aby wyświetlić każdy skręt podczas podróży. Dot k nij
prawej i lewej strzałki, aby poruszać się do przodu i do tyłu na trasie
podróży.
Dotknij ekranu, aby wyłączyć wyświetlanie trójwymiarowe i widok
poglądowy mapy.
10
Page 11

Przeglądaj
mapę trasy
Włącz
prezentację
trasy
Pokaż
podsumowan
ie trasy
Dotknij tego przycisku, aby wyświetlić widok trasy w przeglądarce map.
Więcej informacji na temat przeglądarki map znajduje się Używanie mapy
na stronie 16.
Dotknij tego przycisku, aby zobaczyć prezentację trasy. Prezentację możesz
przerwać w dowolnym momencie dotykając ekranu.
Dotknij tego przycisku, aby otworzyć ekran podsumowania trasy.
11
Page 12
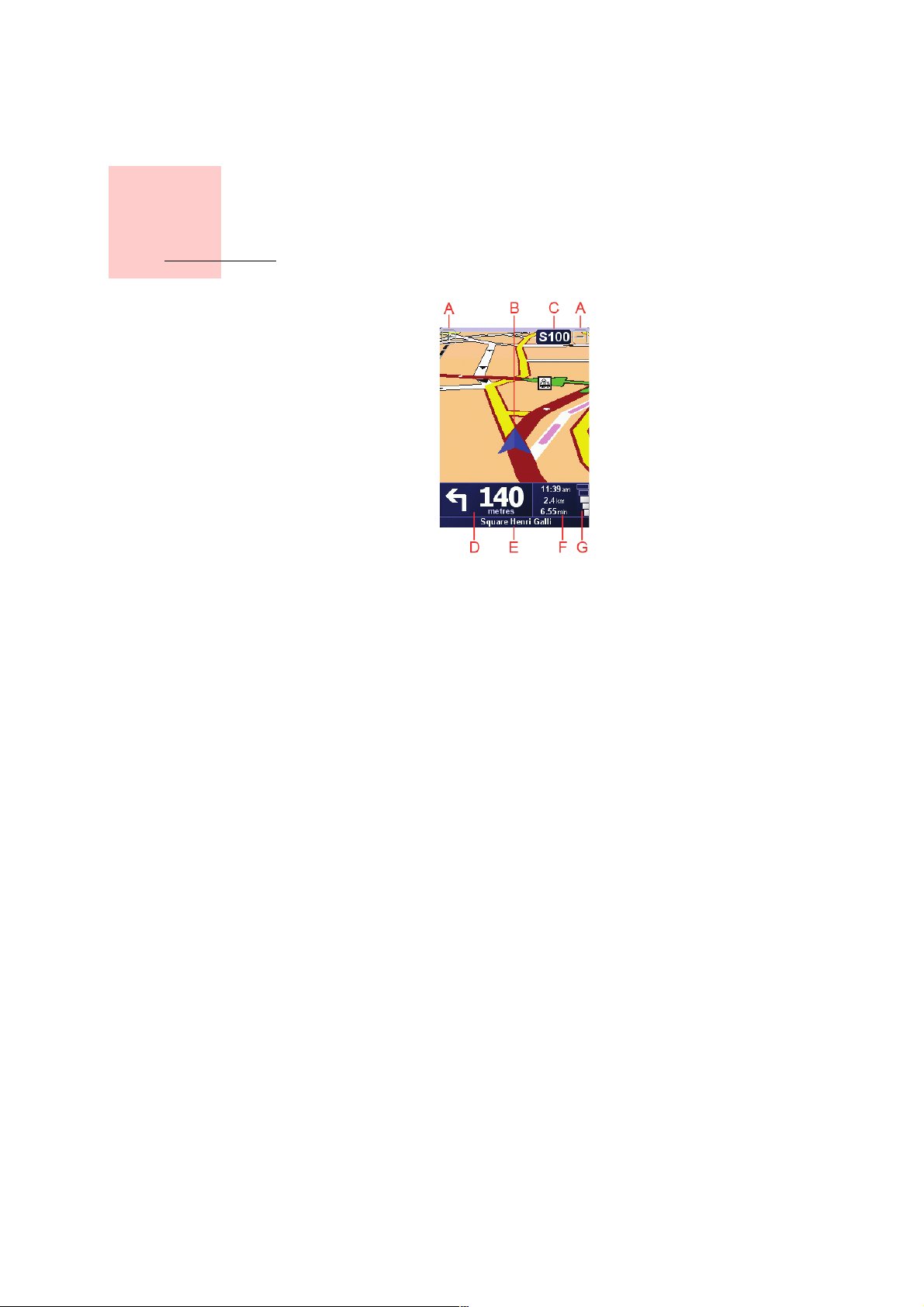
Widok z Perspektywy
Kierowcy
Rozdział 3
Widok z Perspektywy Kierowcy
A
Przyciski powiększające i pomniejszające widok pozycji. (tylko urządzenia z
ekranem dotykowym).
Aby powiększyć i pomniejszyć widok pozycji w urządzeniach bez ekranu
dotykowego, przesuń joystick w górę w celu powiększenia i w dół w celu
pomniejszenia.
B
Twoja aktualna pozycja.
C
Nazwa następnej głównej drogi lub informacje o znakach drogowych, jeżeli
takie są.
D
Następna instrukcja.
Ten obszar zawiera następną czynność, którą należy wykonać, oraz czas jej
wykonania.
Aby powtórzyć ostatnią instrukcję mówioną lub zmienić poziom głośności,
dotknij tego obszaru.
E
Nazwa następnej ulicy w którą należy skręcić.
F
Informacje na temat podróży.
Ten obszar zawiera na ogół pozostały czas podróży, poz o st a łą odległość i czas
przybycia. Aby ustawić wyświetlane informacje, dotknij przycisku
paska stanu
G
Wskaźnik mocy sygnału GPS.
w menu
Ustawienia
.
Więcej informacji na temat systemu GPS znajduje się w części
działa nawigacja?
na stronie 45.
Ustawienia
W jaki sposób
12
Page 13
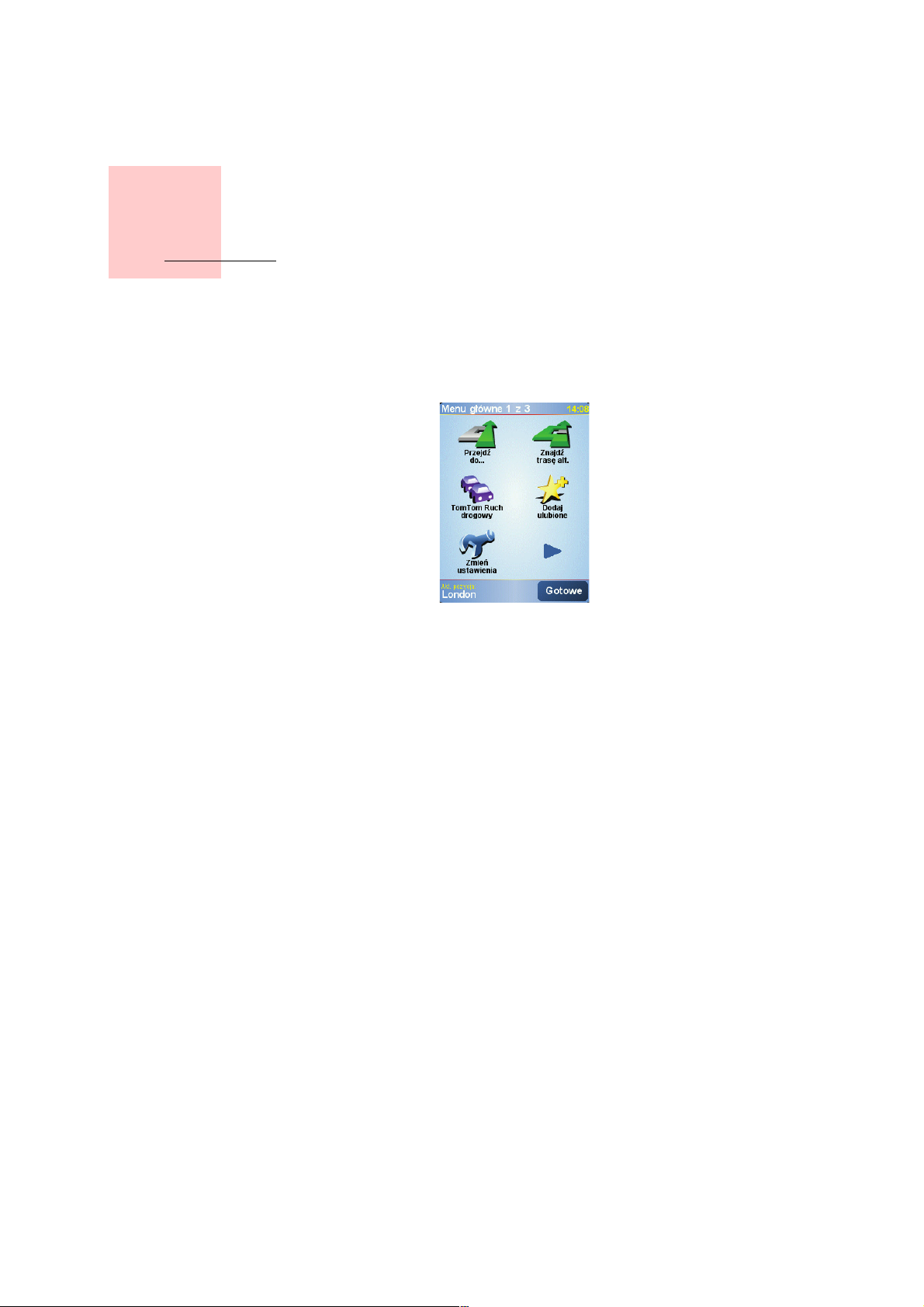
Menu
Menu główne
Rozdział 4
Menu
Dotknij ekranu w dowolnym momencie, gdy system TomTom NAVIGATOR
wyświetla Widok z Perspektywy Kierowcy, aby otworzyć Menu główne.
•
Przejdź do...
Dotknij tej ikony, ab y r ozp o cz ąć planowanie trasy.
•
Znajdź trasę alternatywną...
Dotknij tego przycisku, aby ominąć część trasy, podróżować przez określone
miejsce lub wyznaczyć trasę alternatywną.
•
TomTom Ruch drogowy
Dotknij tej ikony, aby włączyć lub wyłączyć informacje o sytuacji na drogach.
Więcej informacji znajduje się w części
•
Dodaj ulubione
Dotknij tego przycisku, aby utworzyć Ulubione.
•
Zmień ustawienia
Ikona ta otwiera menu Ustawień. Widok i zachowanie systemu
Tom To m N A VI G AT O R mo żesz pod wieloma względami zmienić. Więcej
informacji znajduje się w części
Ustawienia
Usługa TomTom Traffic
na stronie 31.
na stronie 38.
13
Page 14
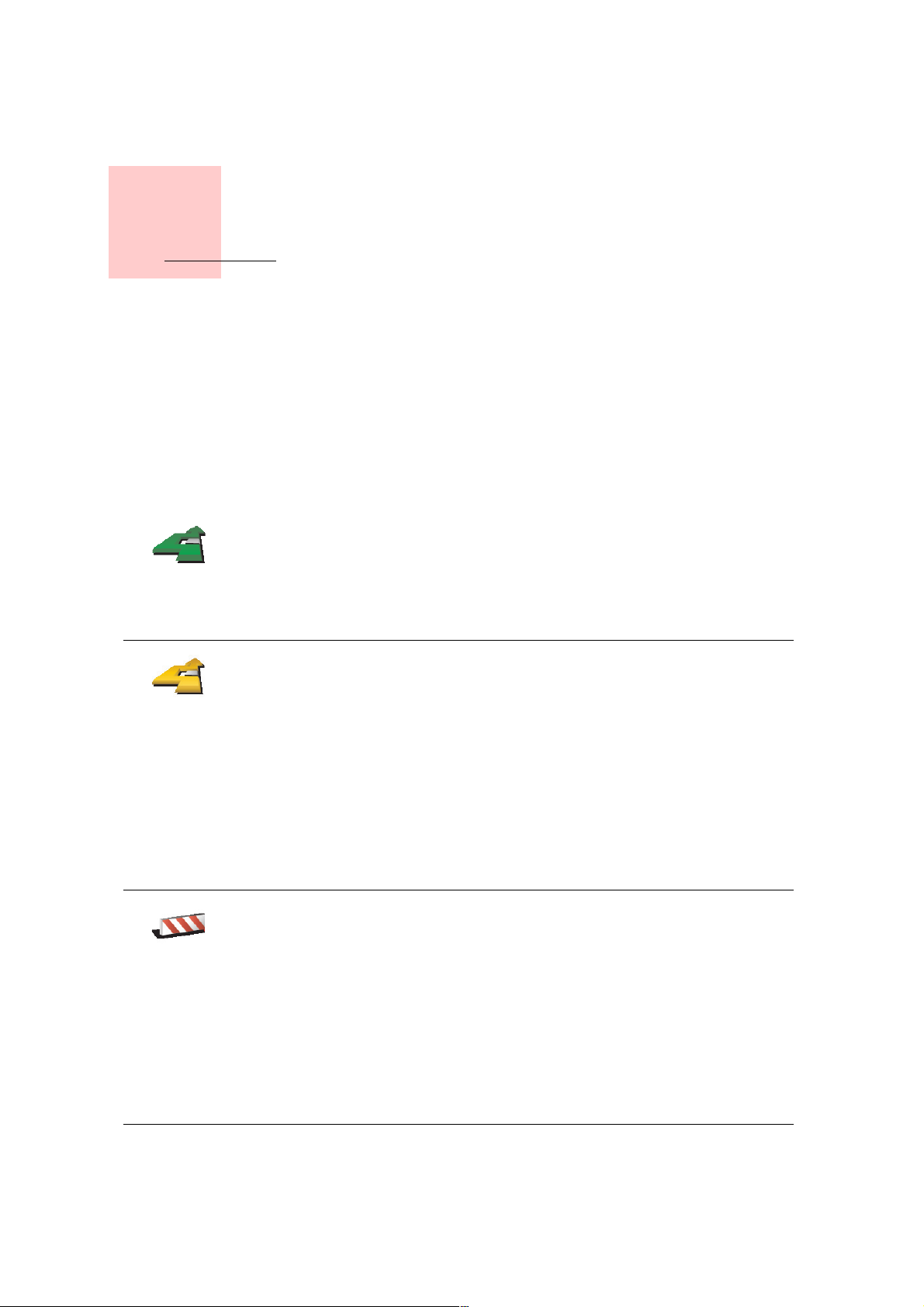
Znajdowanie tras
alternatywnych
Rozdział 5
Znajdowanie tras alternatywnych
Po zaplanowaniu trasy możesz zechcieć coś w niej zmienić, bez zmiany miejsca
docelowego.
Znajdź trasę
alternatywną.
..
Oblicz trasę
alternatywną
Jaki może być powód zmiany trasy?
Może to być jeden z poniższych powodów:
• W oddali na drodze znajduje się blokada lub korek.
• Chcesz podróżować przez określoną lokalizację, aby kogoś zabrać, zatrzymać
się na posiłek lub zatankować.
•Chcesz ominąć trudny węzeł lub nielubianą drogę.
Dotknij przycisku Znajdź trasę alternatywną...Wybierz tę opcję, aby usunąć
właśnie zaplanowaną trasę.
Następnie dotknij jednej z poniższych opcji.
Dotknij tego przycisku, aby wyznaczyć trasę alternatywną dla już
zaplanowanej trasy.
System NAVIGATOR wyszuka inną trasę z aktualnej lokalizacji do miejsca
docelowego.
Jeśli jednak zdecydujesz się na trasę oryginalną, dotknij przycisku Oblicz
trasę oryginalną.
Omiń blokadę
drogi
Dlaczego warto to robić?
Poza drogami w pobliżu aktualnej pozycji i miejsca docelowego, nowa trasa
będzie przebiegała do miejsca docelowego zupełnie innymi drogami. To
łatwy sposób wyznaczenia zupełnie innej trasy.
Dotknij tego przycisku, jeśli w oddali na trasie znajduje się blokada drogi lub
korek. Następnie musisz zadecydować, jak długi odcinek trasy chcesz
ominąć.
Wybierz spośród różnych opcji: 100 m, 500 m, 2000 m, 5000 m. System
NAVIGATOR ponownie wyznaczy trasę omijając część trasy o wybranej
długości.
Nie zapominaj, że po wyznaczeniu nowej trasy może być konieczne szybkie
zjechanie z aktualnej drogi.
Jeśli blokada zostanie nagle usunięta, dotknij przycisku Oblicz trasę
oryginalną, aby wrócić do trasy oryginalnej.
14
Page 15
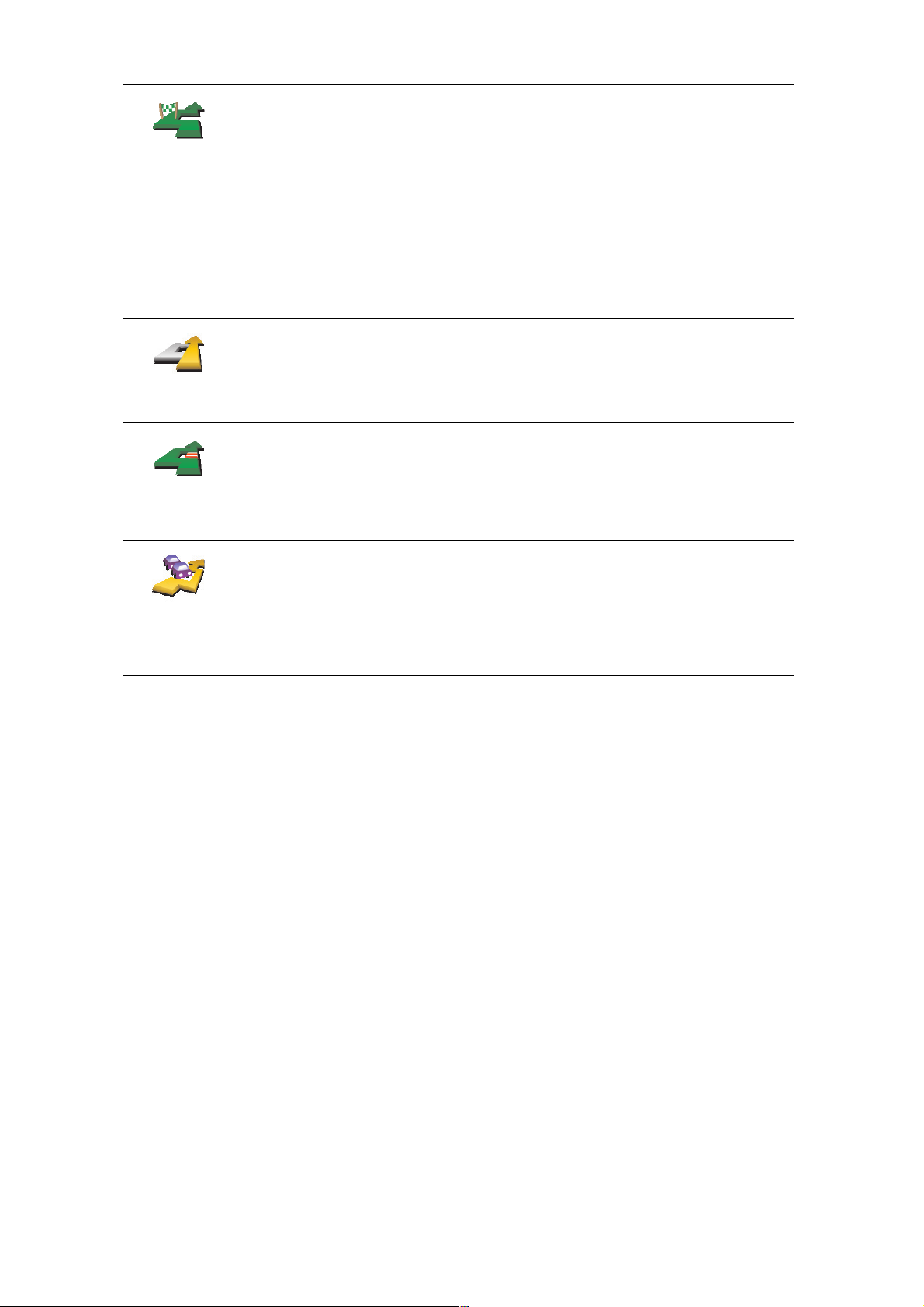
Dotknij tego przycisku, aby zmienić trasę tak, by przebiegała ona przez
określoną lokalizację, na przykład w celu zabrania kogoś po drodze.
Podróż
przez...
Oblicz trasę
oryginalną
Omiń część
trasy
Minimalizuj
opóźnienia w
ruchu
Wybierz lokalizację, przez którą chcesz jechać, w taki sam sposób, jak
wybierasz miejsce docelowe. Możesz wybrać spośród takich samych opcji:
na przykład Adres, Ulubione, Użyteczne miejsce lub Punkt na mapie.
System NAVIGATOR wyznaczy nową trasę do miejsca docelowego, która
przebiega przez wybraną lokalizację.
Za pomocą tego przycisku możesz podróżować tylko przez jedną lokalizację.
Jeśli chcesz jechać przez więcej niż jedną, użyj Planu Podróży. W ięcej
informacji znajduje się w części Planowanie Planu Podróży na stronie 28.
Dotknij tego przycisku, aby powrócić do trasy oryginalnej bez żadnych
objazdów, omijających blokady dróg lub prowadzących przez określone
lokalizacje.
Dotknij tego przycisku, aby ominąć część trasy. Użyj tego przycisku, jeśli
aktualna trasa przebiega przez drogę lub skrzyżowanie, którego nie lubisz
lub na którym występują problemy z ruchem drogowym.
Następnie wybierz drogę, którą chcesz ominąć, z listy dróg znajdujących się
na trasie.
Dotknij tego przycisku, aby ponownie wyznaczyć trasę tak, żeby w miarę
możliwości omijała ona problemy z ruchem drogowym. System
NAVIGATOR sprawdzi, czy na trasie występują problemy z ruchem
drogowym i opracuje najlepszą trasę, która je omija.
Więcej informacji na temat korzystania z usługi TomTom Ruch drogowy
znajduje się w części Usługa TomTom Traffic na stronie 38.
15
Page 16

Rozdział 6
Używanie mapy
Używanie mapy
Mapa wykorzystywana jest za każdym razem, gdy system TomTom NAVIGATOR
planuje trasę. Jednak możesz jej użyć na wiele innych sposobów.
Aby otworzyć mapę, dotknij przycisku
Uwaga: Jeśli korzystasz z systemu TomTom NAVIGATOR w urządzeniu bez
ekranu dotykowego, przeglądarka map wygląda nieco inaczej. Brak jest
paska skali i są tylko dwa przyciski: Opcje i Gotowe. Przyciski Znajdź i Kursor
są częścią menu Opcje. Do zmiany skali użyj przycisków numerycznych.
Szczegółowe informacje znajdują się poniżej.
Przeglądaj mapę
w
Menu głównym
.
Dotknij palcem ekranu i przeciągnij po nim, aby przesunąć mapę. Ponadto mapę
możesz przesuwać za pomocą kursora. Użyj joysticka, aby przesunąć kursor.
A
Pasek skali
Przesuń suwak na pasku skali, aby powiększyć i pomniejszyć widok pozycji
kursora.
W urządzeniach bez ekranu dotykowego widok pozycji kursora można
powiększać i pomniejszać za pomocą przycisków numerycznych. Użyj przycisku
OK, aby powiększyć. Użyj przycisku 0, aby pomniejszyć. Użyj przycisków 1 - 9,
aby wybrać poziom skali.
B
Aktualna pozycja
C
Przycisk GPS.
Dotknij tego przycisku, aby wyśrodkować mapę na aktualnej pozycji.
D
Przycisk Opcje
Użyj przycisku Opcje do ustawienia elementów widocznych na mapie.
16
Page 17

W urządzeniu bez ekranu dotykowego wybierz przycisk Opcje, aby otworzyć
menu Opcje. W menu Opcje znajdują się przyciski nie wyświetlane w
przeglądarce map: Znajdź i Kursor. Możesz ustawić elementy wyświetlane na
mapie oraz wyśrodkować mapę na swojej pozycji GPS.
E
Kursor
F
Przycisk Znajdź
Dotknij tego przycisku, aby odnaleźć na mapie określone adresy i Użyteczne
Miejsca.
G
Przycisk Kursor
Dotknij tego przycisku, aby nawigować do pozycji kursora, utworzyć z niej
Ulubione lub znaleźć w jej pobliżu Użyteczne Miejsce. Więcej informacji
znajduje się poniżej.
H
Pasek powiększenia.
Zmień skalę mapy poruszając suwakiem na pasku powiększenia w górę i w dół.
Używanie przycisku Kursor
Możesz używać mapy do znajdowania adresów i Użytecznych Miejsc (UM), na
przykład restauracji, stacji kolejowych i stacji benzynowych.
Przycisk Kursor umożliwia wykorzystanie znalezionych obiektów. Dotknij przycisku
Kursor, aby otworzyć stronę z przyciskami widoczną poniżej:
Przejdź tutaj
Znajdź
najbliższe UM
Wyśrodkuj
mapę
Dotknij tego przycisku, aby nawigować do pozycji kursora. System
NAVIGATOR wyznaczy trasę do tego miejsca.
Dotknij tego przycisku, aby znaleźć UM w pobliżu pozycji kursora. Na
przykład, jeśli chcesz jechać do restauracji, możesz poszukać pobliskiego
parkingu krytego.
Dotknij tego przycisku, aby przesunąć mapę w taki sposób, że aktualna
pozycja kursora znajdzie się na środku ekranu.
17
Page 18

Dodaj do
ulubionych
Dodaj jako
UM
Podróż
przez...
Dotknij tego przycisku, aby w pozycji kursora utworzyć Ulubione.
Więcej informacji na temat Ulubionych znajduje się w części Ulubione na
stronie 19.
Dotknij tego przycisku, aby w pozycji kursora utworzyć UM.
Więcej informacji na temat UM znajduje się w części Użyteczne Miejsca na
stronie 23.
Dotknij tego przycisku, aby podróżować przez pozycję kursora. Ten przycisk
jest dostępny tylko wtedy, gdy aktualnie nawigujesz do miejsca
docelowego.
18
Page 19

Rozdział 7
Ulubione
Ulubione
Czym są Ulubione?
Ulubione to często odwiedzane miejsca. Dzięki funkcji tworzenia Ulubionych nie
musisz wprowadzać adresów tych miejsc za każdym razem, gdy zamierzasz do
nich nawigować.
Nie muszą to być miejsca naprawdę lubiane, a jedynie użyteczne adresy.
Jak utworzyć Ulubione?
Dom
Ulubione
Adres
W Menu głównym dotknij przycisku
Uwaga: Przycisk Dodaj ulubione może nie być widoczny na pierwszej
stronie Menu głównego. Dotknij strzałki, aby otworzyć kolejne strony Menu
głównego.
Możesz wybrać lokalizację Ulubionego z poniższej listy.
Nadaj Ulubionemu łatwą do zapamiętania nazwę. System NAVIGATOR zawsze
proponuje nazwę, zazwyczaj adres Ulubionego. Aby wprowadzić nazwę, po prostu
zacznij pisać. Nie musisz usuwać zaproponowanej nazwy.
Możesz ustawić swoją lokalizację domową jako Ulubione.
Nie możesz utworzyć Ulubionego z innego Ulubionego. Ta opcja będzie
zawsze niedostępna w tym menu.
Aby zmienić nazwę Ulubionego, dotknij przycisku Zarządzaj ulubionymi w
menu Ustawienia.
Więcej informacji znajduje się w części Zarządzaj ulubionymi na stronie 33.
Możesz określić, aby dany adres był Ulubionym. Po wprowadzeniu adresu,
możesz wybrać jedną z czterech opcji. Te same możliwości pojawiają się w
menu Przejdź do...:
• Centrum miasta
Dodaj ulubione
.
• Ulica i numer domu
• Kod pocztowy (w pełni obsługiwany tylko w Wielkiej Brytanii i Holandii)
• Skrzyżowanie lub przecięcie ulic
19
Page 20

Poprzedni cel
Użyteczne
Miejsce
Wybierz lokalizację Ulubionego z listy miejsc ostatnio użytych jako miejsca
docelowe.
Jako Ulubione możesz dodać Użyteczne Miejsce (UM).
Czy jest sens to robić?
Po szczególnie udanej wizycie w UM, na przykład restauracji, możesz dodać
je jako Ulubione.
Aby dodać UM jako Ulubione, dotknij tego przycisku i wykonaj następujące
czynności:
1. Ogranicz liczbę możliwych UM wybierając obszar, na którym znajduje się
UM.
Możesz wybrać jedną z następujących opcji:
• UM w pobliżu - aby wyszukać na liście UM w pobliżu aktualnej pozycji.
• UM w mieście - aby wybrać UM w określonej miejscowości lub
mieście. Musisz określić miejscowość lub miasto.
• UM przy domu - aby wyszukać na liście UM w pobliżu lokalizacji
domowej.
Jeśli właśnie nawigujesz do miejsca docelowego, możesz również wybra
z listy UM, które znajdują się na trasie lub w pobliżu miejsca docelowego.
Wybierz jedną z następujących opcji:
• UM wzdłuż trasy
• UM przy miejscu docelowym
2. Wybierz kategorię UM:
Dotknij kategorii UM, jeśli jest ona widoczna lub dotknij strzałki, aby
wybrać z pełnej listy.
Dotknij przycisku Dowolna kategoria UM, aby wyszukać UM według
nazwy.
Więcej informacji na temat UM znajduje się w części Użyteczne Miejsca na
stronie 23.
ć
Pozycja GPS
Dotknij tego przycisku, aby jako Ulubione dodać aktualną pozycję.
Na przykład, jeśli zatrzymasz się w ładnym miejscu, możesz dotknąć tego
przycisku, aby utworzyć Ulubione.
20
Page 21

Punkt na
mapie
Szerokość i
długość
geograficzna
Dotknij tego przycisku, aby utworzyć Ulubione za pomocą przeglądarki map.
Wybierz lokalizację Ulubionego za pomocą kursora, a następnie dotknij
przycisku Gotowe.
Więcej informacji na temat przeglądarki map znajduje się w części Używanie
mapy na stronie 16.
Dotknij tego przycisku, aby utworzyć Ulubione wprowadzając wartości
szerokości i długości geograficznej.
Dotknij tego przycisku, aby utworzyć Ulubione z aktualnej pozycji
Znajomego TomTom.
Znajomy
To m Tom
Więcej informacji na temat Znajomych TomTom znajduje się w części
TomTom PLUS na stronie 41.
Dotknij tego przycisku, aby utworzyć Ulubione z adresu kontaktu w
urządzeniu.
Kontakt
Jak użyć Ulubionego?
Normalnie użycie Ulubionych to sposób na nawigację w dane miejsce, bez
konieczności wprowadzania adresu. Aby nawigować do Ulubionego, wykonaj
następujące czynności:
1. Dotknij ekranu, aby przywołać menu główne.
2. Dotknij przycisku
3. Dotknij przycisku
4. Wybierz Ulubione z listy.
System NAVIGATOR wyznaczy trasę.
5. Po wyznaczeniu trasy dotknij przycisku
Przejdź do...
Ulubione
.
Gotowe
.
System NAVIGATOR natychmiast rozpocznie prowadzenie do miejsca
docelowego za pomocą instrukcji mówionych i instrukcji wizualnych na ekranie.
Ile ulubionych można utworzyć?
Możesz utworzyć maksymalnie 48 Ulubionych. Aby dodać więcej niż 48
Ulubionych, radzimy utworzyć kategorie UM i dodawać Ulubione jako UM.
Więcej informacji na temat UM znajduje się w części
stronie 23.
Jak usunąć Ulubione?
1. Dotknij ekranu, aby przywołać menu główne.
2. Dotknij przycisku
Zmień ustawienia
21
Użyteczne Miejsca
, aby otworzyć menu Ustawienia.
na
Page 22

3. Dotknij przycisku
Zarządzaj ulubionymi
.
WskazówkaDotknij strzałki, aby przejść do następnej strony z przyciskami.
4. Dotknij usuwanego Ulubionego.
5. Dotknij przycisku
Usuń
Jak zmienić nazwę Ulubionego?
1. Dotknij ekranu, aby przywołać menu główne.
2. Dotknij przycisku
3. Dotknij przycisku
WskazówkaDotknij strzałki, aby przejść do następnej strony z przyciskami.
4. Dotknij Ulubionego, którego nazwa ma być zmieniona.
5. Dotknij przycisku
Zmień ustawienia
Zarządzaj ulubionymi
Zmień nazwę
.
, aby otworzyć menu Ustawienia.
.
.
22
Page 23

Rozdział 8
Użyteczne Miejsca
Użyteczne Miejsca
Użyteczne Miejsca lub UM to interesujące miejsca na mapie. Oto kilka przykładów:
•Restauracje
•Hotele
•Muzea
• Parkingi kryte
•Stacje benzynowe
Wyświetlanie UM na mapie
1. Dotknij przycisku
2. Wybierz kategorie UM wyświetlane na mapie.
Włącz/wyłącz
UM-y
Dotknij przycisku
Włącz/wyłącz UM-y
Znajdź
, aby wyszukać UM według nazwy.
w menu Ustawienia.
3. Dotknij przycisku
Wybrane UM są wyświetlane na mapie w postaci symboli.
Nawigowanie do UM
1. Dotknij ekranu, aby przywołać menu główne.
2. Dotknij przycisku
3. Dotknij przycisku
4. Ogranicz liczbę możliwych UM wybierając obszar, na którym znajduje się UM.
Gotowe
Przejdź do...
Użyteczne Miejsce
.
w Menu głównym.
23
.
Page 24

Możesz wybrać jedną z następujących opcji:
•
UM w pobliżu
•
UM w mieście
- aby wyszukać na liście UM w pobliżu aktualnej pozycji.
- aby wybrać UM w określonej miejscowości lub mieście.
Musisz określić miejscowość lub miasto.
•
UM przy domu
- aby wyszukać na liście UM w pobliżu lokalizacji domowej.
Jeśli właśnie nawigujesz do miejsca docelowego, możesz również wybrać z listy
UM, które znajdują się na trasie lub w pobliżu miejsca docelowego. Wybierz
jedną z następujących opcji:
•
UM wzdłuż trasy
•
UM przy miejscu docelowym
5. Wybierz kategorię UM:
Po wybraniu UM system TomTom NAVIGATOR wyznaczy do niego trasę.
Zarządzanie UM
Dotknij przycisku
Uwaga: Przycisk Zarządzaj UM-ami jest dostępny tylko wtedy, gdy
Zarządzaj
UM-ami
wyświetlane są wszystkie przyciski menu. Aby wyświetlić wszystkie
przyciski menu, dotknij przycisku Pokaż WSZYSTKIE opcje w menu
Ustawienia.
Możesz wykonać na przykład następujące czynności:
•Utworzyć własne kategorie UM i dodać do nich UM.
•Ustawić ostrzeżenia na wypadek zbliżania się do UM.
Dlaczego warto tworzyć własne UM?
UM stanowi skrót - po zapisaniu lokalizacji jako UM, nigdy więcej nie musisz
wpisywać adresu tego UM. Jednak podczas tworzenia UM możesz zapisać więcej
niż tylko lokalizację.
Dotknij przycisku
Dowolna kategoria UM
, aby wyszukać UM według nazwy.
Dotknij kategorii UM, jeśli jest ona widoczna.
Dotknij strzałki, aby wybrać z pełnej listy kategorii. Wybierz kategorię z listy lub
zacznij wpisywać jej nazwę i wybierz ją, gdy zostanie wyświetlona na liście.
Zarządzaj UM-ami
w menu Ustawienia.
• Numer telefonu - podczas tworzenia UM możesz zapisać jego numer telefonu.
• Kategorie - podczas tworzenia UM możesz umieścić je w danej kategorii.
24
Page 25

Na przykład, możesz utworzyć kategorię UM o nazwie "Ulubione restauracje".
Tw or ząc UM w tej kategorii, zapisz jego numer telefonu, dzięki czemu będzie
można do niego dzwonić za pomocą systemu NAVIGATOR, aby zarezerwować
stolik.
Jak można tworzyć własne UM?
1. Dotknij ekranu, aby przywołać menu główne.
Dodaj
kategorię UM
Dodaj UM
Dom
2. Dotknij przycisku
3. Dotknij przycisku
Zmień ustawienia
Zarządzaj UM-ami
.
.
4. Przed dodaniem UM, musisz utworzyć przynajmniej jedną kategorię UM. Każde
UM jest przypisane do kategorii UM. Możesz dodawać UM tylko do
utworzonych przez siebie kategorii UM.
Dotknij przycisku
Dodaj kategorię UM
.
5. Wprowadź nazwę kategorii UM, na przykład "Przyjaciele" lub "Ulubione
restauracje". Następnie wybierz oznaczenie dla swojej kategorii UM.
6. Dotknij przycisku
Dodaj UM
.
7. Wybierz kategorię UM, do której chcesz dodać UM.
8. Wybierz lokalizację UM z poniższej listy.
Możesz ustawić swoją lokalizację domową jako UM.
Jeśli chcesz zmienić lokalizację domową, możesz wcześniej z niej utworzyć
UM.
Ulubione
Adres
Poprzedni cel
Możesz utworzyć UM z Ulubionego.
Możesz utworzyć tylko ograniczoną liczbę Ulubionych. Jeśli chcesz utworzyć
więcej Ulubionych, musisz wcześniej usunąć niektóre Ulubione. Przed
usunięciem Ulubionego, utwórz z niego UM, dzięki czemu nie stracisz jego
adresu.
Możesz określić, aby dany adres był UM. Po wprowadzeniu adresu, możesz
wybrać jedną z czterech opcji. Te same możliwości pojawiają się w menu
Przejdź do...:
• Centrum miasta
• Ulica i numer domu
• Kod pocztowy (w pełni obsługiwany tylko w Wielkiej Brytanii i Holandii)
• Skrzyżowanie lub przecięcie ulic
Wybierz lokalizację UM z listy miejsc ostatnio użytych jako miejsca
docelowe.
25
Page 26

Użyteczne
Miejsce
Pozycja GPS
Punkt na
mapie
Szerokość i
długość
geograficzna
Jako UM możesz dodać Użyteczne Miejsce (UM). Na przykład, jeśli tworzysz
kategorię UM dla swoich ulubionych restauracji, użyj tej opcji zamiast
wprowadzać adresy restauracji.
Dotknij tego przycisku, aby jako UM dodać aktualną pozycję.
Na przykład, jeśli zatrzymasz się w ładnym miejscu, możesz dotknąć tego
przycisku, aby utworzyć UM.
Dotknij tego przycisku, aby utworzyć UM za pomocą przeglądarki map.
Wybierz lokalizację UM za pomocą kursora, a następnie dotknij przycisku
Gotowe.
Więcej informacji na temat przeglądarki map znajduje się w części Używanie
mapy na stronie 16.
Dotknij tego przycisku, aby utworzyć UM wprowadzając wartości szerokości
i i długości geograficznej.
Dotknij tego przycisku, aby utworzyć UM z aktualnej pozycji Znajomego
To m Tom .
Znajomy
To m Tom
Więcej informacji na temat Znajomych TomTom znajduje się w części
TomTom PLUS na stronie 41.
Dotknij tego przycisku, aby utworzyć UM z adresu kontaktu w urządzeniu.
Kontakt
Jak ustawić ostrzeżenia o UM?
1. Dotknij ekranu, aby przywołać menu główne.
2. Dotknij przycisku
3. Dotknij przycisku
Uwaga: Przycisk Zarządzaj UM-ami jest dostępny tylko wtedy, gdy
wyświetlane są wszystkie przyciski menu. Aby wyświetlić wszystkie
przyciski menu, dotknij przycisku Pokaż WSZYSTKIE opcje w menu
Ustawienia.
4. Dotknij przycisku
5. Wybierz kategorię UM, których mają dotyczyć ostrzeżenia.
Ostrzegaj w
pobliżu UM
Wybierz kategorię z listy lub zacznij wpisywać jej nazwę i wybierz ją, gdy
zostanie wyświetlona na liście.
Zmień ustawienia
Zarządzaj UM-ami
.
.
Ostrzegaj w pobliżu UM
.
6. Ustaw w jakiej odległości od UM ma pojawiać się ostrzeżenie.
26
Page 27

7. Wybierz sygnał ostrzegawczy dla wybranej kategorii UM.
27
Page 28

Rozdział 9
Planowanie Planu Podróży
Planowanie Planu Podróży
Czym jest Plan Podróży?
Plan Podróży to trasa podróży zawierająca większą liczbę przystanków, a nie tylko
końcowe miejsce docelowe.
Plan Podróży składa się z następujących obiektów:
• Miejsce docelowe - koniec danej podróży, miejsce, w którym się zatrzymujesz.
• Punkt trasy - miejsce mijane podczas podróży.
Oto przykład Planu Podróży:
Miejsca docelowe są oznaczone takim symbolem.
Punkty trasy są oznaczone takim symbolem.
Kiedy można korzystać z Planu Podróży?
Planu Podróży można użyć podczas następujących podróży:
• Wakacyjna jazda przez kraj z licznymi przystankami.
• Dwudniowa podróż samochodem z noclegiem na trasie.
• Krótka jazda przebiegająca przez określone Użyteczne miejsca.
We wszystkich tych przykładach możesz dotknąć przycisku
każdego miejsca. Jednak korzystając z Plany Podróży, możesz zaoszczędzić czas
programując wszystko wcześniej.
Przejdź do...
dla
28
Page 29

Tworzenie Planu Podróży
1. Dotknij ekranu, aby przywołać menu główne.
Planowanie
Planu
Podróży
2. Dotknij przycisku
Otworzy się ekran tworzenia Planu Podróży. Na p o czątku w Planie Podróży nie
ma żadnych obiektów.
3. Dotknij przycisku
Tworzenie Planu Podróży
Dodaj
Wskazówka
Możesz dodawać obiekty do Planu Podróży w dowolnej kolejności i
zorganizować je we właściwy Plan Podróży później.
Jazda zgodnie z Planem Podróży
Podczas używania Planu Podróży do nawigacji, trasa będzie wyznaczana do
pierwszego miejsca docelowego w Planie Podróży. Sys t em Tom Tom NAVI G ATO R
obliczy pozostałą odległość i czas do pierwszego miejsca docelowego, a nie do
końca Planu Podróży.
Po rozpoczęciu korzystania z Planu Podróży, trasa zostanie wyznaczona z aktualnej
pozycji. Nie ma konieczności ustawiania punktu wyjazdu.
Po minięciu punktu trasy lub dotarciu do miejsca docelowego, są one oznaczane
jako odwiedzone.
Punkty trasy są wyświetlone na mapie, ale system NAVIGATOR nie ostrzega o
zbliżaniu się do lub osiągnięciu punktu trasy.
.
i wybierz lokalizację.
Organizacja Planu Podróży
Dotknij obiektu w Planie Podróży, aby o twor zyć stronę z przyciskami edycji
obiektów. Dostępne są przyciski widoczne poniżej.
Za pomocą tego przycisku możesz zmienić miejsce docelowe w punkt trasy.
Pamiętaj, że punkty trasy to miejsca mijane podczas podróży, a mie j sca
Oznacz jako
punkt trasy
Oznacz jako
miejsca
docelowe
Oznacz
"odwiedzony"
docelowe to miejsca, w których się zatrzymujesz.
Ten przycisk jest widoczny tylko wtedy, gdy dotknięty obiekt to miejsce
docelowe.
Za pomocą tego przycisku możesz zmienić miejsce docelowe w punkt trasy.
Pamiętaj, że miejsca docelowe to miejsca, w których się zatrzymujesz, a
punkty trasy to miejsca mijane podczas podróży.
Ten przycisk jest widoczny tylko wtedy, gdy dotknięty obiekt to punkt trasy.
Dotknij tego przycisku, aby pominąć część Planu Podróży. S yst e m
NAVIGATOR zignoruje ten obiekt i wszystkie poprzednie obiekty w Planie
Podróży.
Będzie nawigował do następnego obiektu w Planie Podróży.
Ten przycisk jest widoczny tylko wtedy, gdy obiekt nie został jeszcze
odwiedzony.
29
Page 30

Oznacz "do
odwiedzenia"
Przesuń do
góry
Przesuń w
dół
Pokaż na
mapie
Dotknij tego przycisku, aby powtórzyć część Planu Podróży. Sy s te m
NAVIGATOR będzie nawigował to tego obiektu i do kolejnych obiektów w
Planie Podróży.
Ten przycisk jest widoczny tylko wtedy, gdy obiekt został już odwiedzony.
Dotknij tego przycisku, aby przesunąć obiekt w górę Planu Podróży.
Ten przycisk jest niedostępny, jeśli obiekt jest na samej górze Planu Podróży.
Dotknij tego przycisku, aby przesunąć obiekt w dół Planu Podróży.
Ten przycisk jest niedostępny, jeśli obiekt jest na samym dole Planu Podróży.
Dotknij tego przycisku, aby wyświetlić lokalizację obiektu na mapie.
Więcej informacji na temat przeglądarki map znajduje się w części Używanie
mapy na stronie 16.
Dotknij tego przycisku, aby usunąć obiekt z Planu Podróży.
Usuń obiekt
Rozpoczęcie korzystania z Planu Podróży
Dotknij przycisku
Po utworzeniu Planu Podróży, rozs ądnie jest go zapisać. Aby zapisać Plan Podróży,
dotknij przycisku
Aby wczytać zapisany Plan Podróży, dotknij przycisku
Aby utworzyć nowy Plan Podróży, dotknij przycisku
usunąć, dotknij przycisku
Opcje
, a następnie dotknij przycisku
Zapisz Plan Podróży
Usuń Plan Podróży
Rozpocznij nawigację
.
.
Wczytaj Plan Podróży
Nowy Plan Podróży
.
, a aby go
.
30
Page 31

Rozdział 10
Ustawienia
Ustawienia
Widok i zachowanie systemu TomTom NAVIGATOR możesz pod wieloma
względami zmienić. Dotknij przycisku
Zmień ustawienia
Kolory nocne / Kolory dzienne
Dotknij tego przycisku, aby zmniejszyć jasność ekranu i użyć ciemniejszych
kolorów mapy.
Kolory nocne
Kolory
dzienne
Dlaczego należy tego używać?
Gdy na zewnątrz panuje mrok, łatwiej jest obserwować ekran systemu
NAVIGATOR, jeśli nie jest on zbyt jasny.
Aby przywrócić jaśniejszy ekran i jaśniejsze kolory na mapie, dotknij przycisku
Kolory dzienne
.
Wyłącz wyświetlanie 3D / Włącz wyświetlanie 3D
Dotknij tego przycisku, aby podczas nawigacji włączyć widok poglądowy.
Po wyłączeniu wyświetlania trójwymiarowego możesz wybrać, czy w górnej części
Wyłącz
wyświetlanie
3D
mapy będzie znajdować się kierunek podróży czy też północ. Jeśli w górnej części
mapy znajduje się północ, mapa nie obraca się, gdy kierunek podróży się zmienia.
w Menu głównym.
Aby przywrócić widok mapy z perspektywy kierowcy, dotknij przycisku
wyświetlanie 3D
Włącz
wyświetlanie
3D
Dlaczego należy tego używać?
W niektórych sytuacjach, łatwiej jest czytać mapę patrząc na nią z góry. Na
przykład gdy sieć dróg jest bardzo skomplikowana lub podczas używania systemu
NAVIGATOR do nawigacji w marszu.
Blokada zabezpieczająca
Dotknij tego przycisku, aby ustawić następujące opcje blokady zabezpieczającej:
• Blokada zabezpieczająca
Blokada
zabezpieczają
ca
•Wyłącz wyświetlanie mapy
Włącz
.
31
Page 32

Blokada zabezpieczająca
Po włączeniu blokady zabezpieczającej dostęp do większości przycisków i funkcji
systemu NAVIGATOR jest podczas jazdy niemożliwy.
Menu główne zawiera tylko kilka przycisków koniecznych podczas jazdy.
Po zatrzymaniu samochodu dostęp do wszystkich przycisków i funkcji jest
ponownie możliwy.
Wyłącz wyświetlanie mapy
Po wyłączeniu wyświetlania mapy zamiast aktualnej pozycji na mapie w Widoku z
Perspektywy Kierowcy widoczna będzie tylko informacja o następnej instrukcji.
Po naciśnięciu tego przycisku, musisz określić, kiedy mapa będzie wyłączana. Oto
możliwe opcje:
•
Zawsze
strzałki. Mapa nie będzie nigdy wyświetlana.
•
Powyżej określonej prędkości
będzie wyłączana. Podczas szybkiej jazdy, mapa może rozpraszać kierowcę.
•
Nigdy
Włącz/wyłącz UM-y
Dotknij tego przycisku, aby ustawić, które kategorie Użytecznych Miejsc (UM) mają
być wyświetlane na mapie.
Włącz/wyłącz
UM-y
Wybierz z listy te UM, które mają być wyświetlane na mapie:
- wyświetlana będzie tylko informacja o następnej instrukcji oraz
- możesz ustawić prędkość, przy której mapa
- mapa nie jest nigdy wyłączana.
Po wybraniu UM będzie ono wyświetlane na mapie w postaci symbolu
widocznego przy jego kategorii na powyższej liście.
Aby szybko znaleźć kategorię UM, dotknij przycisku
wpisywać nazwę kategorii UM. Gdy tylko kategoria zostanie wyświetlona na liście,
możesz ją wybrać.
32
Znajdź
, a następnie zacznij
Page 33

Więcej informacji na temat UM znajduje się w części
stronie 23.
Wyłącz dźwięk / Włącz dźwięk
Dotknij tego przycisku, aby wyłączyć instrukcje mówione. Przycisk zmieni się na
przycisk
również będą wyłączone.
Włącz dźwięk
Użyteczne Miejsca
na
Jeśli wyłączysz dźwięk, ostrzeżenia o zbliżających się UM
Wyłącz
dźwięk
Wskazówka
Aby zmienić głośność, dotknij przycisku Ustawienia głośności w menu
Ustawienia. Więcej informacji znajduje się w części Ustawienia głośności na
stronie 33.
Aby podczas jazdy szybko zmienić głośność, dotknij lewej dolnej części
Widoku z Perspektywy Kierowcy i przesuń suwak.
Aby zmienić głos, dotknij przycisku Zmień głos w menu Ustawienia.
Ustawienia głośności
Dotknij tego przycisku, aby zmienić głośność instrukcji mówionych.
Ustawienia
głośności
Zarządzaj ulubionymi
Dotknij tego przycisku, aby zmienić nazwę lub usunąć Ulubione.
Aby szybko znaleźć Ulubione, dotknij przycisku Znajdź, a następnie zacznij
Zarządzaj
ulubionymi
wpisywać nazwę Ulubionego. Gdy tylko Ulubione zostanie wyświetlone na liście,
możesz je wybrać.
Więcej informacji na temat Ulubionych znajduje się w części
stronie 19.
Ulubione
na
Zmień lokalizację macierzystą
Dotknij tego przycisku, aby ustawić lub zmienić Lokalizację domową.
Czy jako Lokalizację domową należy ustawić prawdziwy dom?
Zmień
lokalizację
macierzystą
Lokalizacja domowa może być miejscem do którego często jeździsz, na przykład
biuro. Nie musi to być prawdziwy dom.
Dlaczego należy ustawić Lokalizację domową?
Po ustawieniu Lokalizacji domowej, możesz szybko do niej nawigować, gdy tylko
zajdzie taka potrzeba. W menu
Zmień głos
Dotknij tego przycisku, aby zmienić głos podający instrukcje.
Zmień głos
Przejdź do...
33
dotknij po prostu przycisku
Dom
.
Page 34

Zmień język
Dotknij tego przycisku, aby zmienić język wszystkich przycisków i komunikatów
wyświetlanych na ekranie systemu NAVIGATOR.
Zmień język
również możliwość zmiany głosu.
Ustawienia podświetlenia
Możesz wybrać spośród szerokiego zakresu języków. Po zmianie języka masz
W zależności od urządzenia, ten przycisk może nie być dostępny. W wielu
urządzeniach ustawienia podświetlenia można ustawić w systemie
operacyjnym.
Dotknij tego przycisku, aby ustawić kiedy podświetlenie będzie przyćmione
podczas korzystania z systemu TomTom NAVIGATOR. Dostępne są następujące
opcje:
•
Ustawienia
podświetleni
a
Zawsze
•
Na trasach pieszych i rowerowych
•
Gdy urządzenie nie jest ładowane
•
Nigdy
Ustawienia klawiatury
Dotknij tego przycisku, aby wybrać wielkość klawiszy klawiatury oraz jej układ.
Możesz wybrać spośród dwóch wielkości:
•
Duża klawiatura
Ustawienia
klawiatury
•
Mała klawiatura
Dostępne są trzy układy klawiatury:
•
Klawiatura ABCD
•
Klawiatura QWERTY
•
Klawiatura AZERTY
Możesz użyć klawiatury, aby wprowadzić miejsce docelowe lub znaleźć obiekty na
liście, takie jak UM.
Uwaga: Klawiatura nie obejmuje znaków narodowych z żadnego języka,
ponieważ ich wpisywanie nie jest konieczne. Wystarczy wpisać podstawową
literę, a system NAVIGATOR ją rozpozna.
Uwaga: Ten przycisk nie jest dostępny, jeśli korzystasz z systemu
Tom Tom N AV IG ATO R w ur ządzeniu bez ekranu dotykowego.
Zarządzaj mapami
Dotknij tego przycisku, aby wykonać następujące czynności:
•
Pobierz mapę
HOME. Więcej informacji znajduje się w części
Zarządzaj
mapami
HOME
•
Przełącz mapę
- możesz kupić nowe mapy za pomocą programu TomTom
Używanie programu TomTom
na stronie 43.
- dotknij tego przycisku, aby zmienić używaną mapę.
•
Usuń mapę
- dotknij tego przycisku, aby usunąć mapę i zwolnić miejsce w
systemie NAVIGATOR.
34
Page 35

Nie usuwaj mapy, jeśli nie posiadasz jej kopii zapasowej. Jeśli mapa zostanie
usunięta przed utworzeniem kopii zapasowej, nie będzie można jej ponownie
umieścić w systemie NAVIGATOR.
Więcej informacji na temat tworzenia kopii zapasowej znajduje się w części
Używanie programu TomTom HOME
Możesz także pobierać, dodawać i usuwać mapy za pomocą programu TomTom
HOME.
Zarządzaj UM-ami
Dotknij tego przycisku, aby wykonać następujące czynności:
•Ustawić ostrzeżenia o zbliżających się UM.
na stronie 43.
Zarządzaj
UM-ami
Na przykład, system NAVIGATOR może informować o znajdującej się w pobliżu
stacji benzynowej.
•Utworzyć własne kategorie UM i dodać do nich UM.
Na przykład, możesz utworzyć kategorię UM o nazwie "Przyjaciele" i dodać do
niej adresy wszystkich swoich przyjaciół jako UM.
Więcej informacji na temat UM znajduje się w części
stronie 23.
Ustawienia paska stanu
Dotknij tego przycisku, aby wybrać informacje wyświetlane na pasku stanu:
• Pozostały czas - szacowany czas dotarcia do miejsca docelowego.
Ustawienia
paska stanu
• Pozostała odległość - szacowana odległość do miejsca docelowego.
• Czas przybycia - szacowany czas przybycia.
•Aktualny czas
Uwaga: Jeśli podczas planowania podróży wprowadzisz czas przybycia,
aktualny czas nie będzie wyświetlany. Więcej informacji znajduje się w
części Czasy przybycia na stronie 8.
• Nazwa ulicy - nazwa ulicy, w którą należy skręcić w następnej kolejności.
Użyteczne Miejsca
na
•Prędkość - aktualna prędkość.
Jeśli ograniczenie prędkości obowiązujące na danej drodze jest znane, jest ono
wyświetlone obok aktualnej prędkości. Jeśli ograniczona prędkość zostanie
przekroczona, aktualna prędkość jest wyświetlana na czerwono.
Uwaga: Informacje o ograniczeniu prędkości są dołączone do mapy i nie są
dostępne dla wszystkich dróg.
Po pierwszym uruchomieniu systemu TomTom NAVIGATOR wyświetlane są
pozostały czas, pozostała odległość, czas przybycia i nazwa ulicy.
Zmień kolory mapy
Dotknij tego przycisku, aby wybrać schematy kolorów dla kolorów dziennych i
nocnych mapy.
Możesz także pobrać więcej schematów kolorów w ramach usług TomTom PLUS.
Zmień kolory
mapy
Więcej informacji znajduje się na ulotce usług TomTom PLUS dołączonej do
produktu.
35
Page 36

Ustawienia planowania
Dotknij tego przycisku, aby ustawić rodzaj planowanej trasy podczas wyboru
miejsca docelowego. Dostępne są następujące opcje:
•
Pytaj przy każdym planowaniu
Ustawienia
planowania
•
Zawsze planuj najszybsze trasy
•
Zawsze planuj najkrótsze trasy
•
Zawsze omijaj drogi ekspresowe
•
Zawsze planuj trasy piesze
•
Zawsze planuj trasy rowerowe
•
Zawsze planuj z ograniczoną prędkością
Ustawienia dróg płatnych
Dotknij tego przycisku, aby ustawić sposób, w jaki system NAVIGATOR traktuje
drogi płatne, jeśli znajdują się one na trasie do ustawionego miejsca docelowego.
Możesz wybrać, aby system zawsze mijał drogi płatne, nigdy nie omijał dróg
Ustawienia
dróg płatnych
płatnych lub pytał jak postąpić, gdy droga płatna znajduje się na planowanej trasie.
Po ustawieniu opcji, w której system NAVIGATOR powinien pytać, gdy droga
płatna znajduje się na trasie, natychmiast po zaplanowaniu trasy pyta on, czy
chcesz ominąć drogę płatną.
Ustawienia kompasu
Dotknij tego przycisku, aby wybrać, czy kompas będzie wyświetlany i co będzie on
zawierał. Dostępne są następujące opcje:
•
Ze strzałką wskazującą północ
Ustawienia
kompasu
poruszania znajduje się u góry kompasu.
•
Ze strzałką wskazującą kierunek
poruszania, a północ znajduje się u góry kompasu.
Po wybraniu jednej z tych opcji wybierz informację wyświetlaną na środku
strzałki:
•
Kierunek
strony świata.
•
Stopnie
•
Nic
•
Ze strzałką wskazującą miejsce docelowe
miejsca docelowego względem kierunku podróży. O d l egłość do miejsca
docelowego jest wyświetlona na środku strzałki.
•
Żaden
Ustaw jednostki
- strzałka zawsze wskazuje północ, a kierunek
- strzałka zawsze wskazuje kierunek
- na środku kompasu wyświetlany jest kierunek jazdy jako kierunek
- na środku kompasu wyświetlany jest kierunek jazdy w stopniach.
- strzałka zawsze wskazuje w stronę
- nie będzie wyświetlany żaden kompas.
Ustaw
jednostki
Dotknij tego przycisku, aby ustawić jednostki dla następujących miar:
•Odległości
•Czasu
•Długości i szerokości geograficznej
36
Page 37

•Temperatury
•Ciśnienia powietrza
Tryb lewostronny / Tryb prawostronny
Dotknij tego przycisku, aby przenieść ważne przyciski, na przykład przycisk
Gotowe
przycisków lewą ręką bez zasłaniania ekranu jest łatwiejsze.
i
Anuluj
, a także pasek skali, na lewą stronę ekranu. Dzięki temu dotykanie
Tryb
lewostronny
Aby przenieść je z powrotem na prawą stronę ekranu, dotknij przycisku
prawostronny
.
Uwaga: Ten przycisk nie jest dostępny, jeśli korzystasz z systemu
Tom Tom N AV IG ATO R w ur ządzeniu bez ekranu dotykowego.
Ustawienia nazw
Dotknij tego przycisku, aby ustawić informacje wyświetlane na mapie w Widoku z
Perspektywy Kierowcy. Dostępne są następujące opcje:
•
Pokaż numer domu przed nazwą ulicy
Ustawienia
nazw
•
Pokaż nazwy ulic
•
Pokaż następną drogę ekspresową / drogowskaz
następna główna droga na aktualnej trasie jest wyświetlona u góry ekranu w
Widoku z Perspektywy Kierowcy.
Ukryj podpowiedzi / Pokaż podpowiedzi
Dotknij tego przycisku, aby system NAVIGATOR przestał udzielać podpowiedzi.
Po ukryciu podpowiedzi przycisk zmieni się na przycisk
Ukryj
podpowiedzi
Dotknij tego przycisku, aby ponownie włączyć podpowiedzi.
Tryb
- po wybraniu tej opcji,
Pokaż podpowiedzi
.
Nie pytaj o czas przybycia / Pytaj o czas przybycia
Dotknij tego przycisku, aby system NAVIGATOR nie pytał podczas planowania
trasy, czy chcesz przybyć na miejsce w określonym czasie.
Aby ponownie włączyć tę opcję, dotknij przycisku
Nie pytaj o
czas
przybycia
Więcej informacji znajduje się w części
Czasy przybycia
Przywróć ustawienia fabryczne
Dotknij tego przycisku, aby przywrócić ustawienia fabryczne systemu
TomTom NAVIGATOR. Wszystkie ustawienia, w tym Ulubione, Lokalizacja
domowa, ostrzeżenia o UM i wszystkie utworzone Plany Podróży, a ta k że ostatnie
miejsca docelowe, połączenia i rozmówcy, zostaną usunięte.
Przywróć
ustawienia
fabryczne
Pytaj o czas przybycia
na stronie 8.
.
37
Page 38

Rozdział 11
Usługa TomTom Traffic
Usługa TomTom Traffic
Usługa TomTom Traffic
TomTom Ruch drogowy to usługa TomTom PLUS, która wysyła aktualne
informacje o ruchu drogowym do systemu NAVIGATOR. Do korzystania z usługi
TomTom Ruch drogowy konieczny jest telefon komórkowy z protokołem
Bluetooth i bezprzewodowym połączeniem danych, na przykład GPRS, EDGE,
UMTS, CDMA.
Usługa TomTom Traffic pobiera najbardziej aktualne informacje z najlepszych
lokalnych źródeł. Aby wypróbować usługę TomTom Traffic, skorzystaj z okresu
próbnego. Więcej informacji znajduje się na ulotce TomTom PLUS.
Uwaga: Usługa TomTom Ruch drogowy nie jest dostępna we wszystkich
krajach i obszarach. Aby sprawdzić jej dostępność w danym kraju, skorzystaj
ze strony www.tomtom.com/plus.
Konfiguracja usługi TomTom Traffic
Aby korzystać z usługi TomTom Traffic, musisz ustanowić połączenie między
telefonem komórkowym i systemem TomTom NAVIGATOR. Następnie wykonaj
następujące czynności:
1. Dotknij przycisku
2. Dotknij przycisku
TomTom Ruch drogowy
Włącz informacje o ruchu
Korzystanie z usługi Ruch drogowy
Gdy usługa TomTom Ruch drogowy jest włączona, po prawej stronie Widoku z
Perspektywy Kierowcy wyświetlany jest pasek usługi Ruch drogowy, widoczny
poniżej:
w Menu głównym.
.
38
Page 39

Usługa TomTom Ruch drogowy natychmiast spróbuje uzyskać najnowsze
informacje o ruchu drogowym.
Uwaga: Usługa TomTom Ruch drogowy uzyskuje informacje o ruchu
drogowym z serwera TomTom za pomocą bezprzewodowego połączenia
danych w telefonie komórkowym. Telefon musi być podłączony i posiadać
opłacony abonament operatora sieci komórkowej na bezprzewodowe
przesyłanie danych.
Aktualizacja informacji o ruchu drogowym
Podczas korzystania z usługi TomTom Ruch drogowy istnieją dwa sposoby
aktualizacji informacji o ruchu drogowym:
•Dotknij przycisku
•Ustaw usługę Traffic, aby była automatycznie aktualizowana w regularnych
odstępach czasu.
Aby tego dokonać, dotknij przycisku
Ruch drogowy. Wybierz opcję
drogowym podczas jazdy
Następnie zostanie wyświetlone pytanie, czy chcesz ograniczyć częstotliwość
aktualizacji usługi Traffic.
Jeśli wybierzesz brak ograniczenia, serwer TomTom będzie wysyłać do systemu
NAVIGATOR zaktualizowane informacje, jak tylko staną się one dostępne.
Jeśli wybierzesz ograniczenie, zostanie wyświetlona prośba o ustawienie czasu.
Serwer TomTom zapisuje to ograniczenie czasowe i wysyła nowe informacje o
ruchu drogowym w ustawionych odstępach czasu. Jeśli nie ma nowych
informacji o ruchu drogowym, serwer TomTom nie wysyła do systemu
NAVIGATOR żadnych informacji. W przypadku braku informacji
bezprzewodowe połączenie danych nie jest wykorzystywane, dzięki czemu
opłata za nie jest niższa.
Aktualizuj informacje o ruchu
Automatycznie aktualizuj informacje o ruchu
, a następnie dotknij przycisku
Korzystanie z informacji o ruchu drogowym
Dzięki aktualnym informacjom o ruchu drogowym możesz skrócić czas swojej
podróży.
w menu Ruch drogowy.
Zmień ustawienia systemu Traffic
Gotowe
.
w menu
Podczas planowania trasy system NAVIGATOR bierze pod uwagę najnowsze
aktualności o ruchu drogowym otrzymane od serwera TomTom.
System NAVIGATOR może również ponownie wyznaczyć trasę, jeśli po
wyruszeniu w podróż zmieni się sytuacja na drodze:
1. Dotknij przycisku
2. Wybierz opcję
Zmień ustawienia systemu Traffic
Automatycznie optymalizuj trasę po każdej aktualizacji
39
w menu Ruch drogowy.
.
Page 40

System NAVIGATOR automatycznie zoptymalizuje trasę po otrzymaniu nowych
informacji o ruchu drogowym.
Uwaga: Najlepsza trasa może być taka sama jak trasa oryginalnie
zaplanowana.
40
Page 41

Rozdział 12
TomTom PLUS
Tom Tom P LUS
TomTom PLUS to oferta usług zapewniających informacje i rozrywkę podczas
jazdy.
Możesz subskrybować szeroki zakres dodatków i pobrać je bezpośrednio do
systemu NAVIGATOR albo do komputera, z którego możesz je przesłać do
systemu NAVIGATOR.
Wskazówki
• Regularnie dodawane są nowe usługi. Użyj programu TomTom HOME lub
odwiedź stronę internetową www.tomtom.com/plus aby dowiedzieć się,
jakie usługi są dostępne.
• Do pobrania usług TomTom PLUS do systemu NAVIGATOR konieczny jest
telefon komórkowy z protokołem Bluetooth i bezprzewodowym
połączeniem danych (GPRS, EDGE, UMTS lub CDMA). Operator sieci
komórkowej może pobierać opłaty za wykorzystanie bezprzewodowego
połączenia danych.
Nie zapominaj, że możesz pobrać wiele usług TomTom PLUS do
komputera bez konieczności konfigurowania bezprzewodowego
połączenia danych.
•Nie wszystkie usługi są dostępne w każdym kraju. Więcej informacji
znajduje się na stronie internetowej www.tomtom.com/plus
Usługa Traffic
Zdobądź najświeższe i najrzetelniejsze aktualności z lokalnych
źródeł.
Fotoradary
Bądź sprytny i nie przekraczaj dozwolonej pr
Mapy
Pobierz szczegółowe mapy wielu miast na całym świecie lub
nawet mapy całych krajów.
Głosy
Otrzymuj instrukcje od Johna Cleese i wielu innych zabawnych
osób.
Znajomi
Natychmiastowa komunikacja i spotkania nawigacyjne dzięki
systemowi NAVIGATOR.
Pogoda
Otrzymuj prognozy pogody na 5 następnych dni lub sprawdzaj
aktualną pogodę w miejscu docelowym.
ędkości.
41
Page 42

Użyteczne Miejsca
Szybko znajdź potrzebne miejsca dzięki lokalizacjom tysięcy
Użytecznych Miejsc (UM).
42
Page 43

Używanie programu
Tom Tom H OM E
Rozdział 13
Używanie programu TomTom HOME
Za pomocą programu TomTom HOME możesz na przykład wykonać następujące
operacje:
•Utworzyć i przywrócić kopię zapasową systemu TomTom NAVIGATOR.
•Zarządzać mapami, głosami, UM i innymi dodatkami w systemie NAVIGATOR.
•Przeczytać pełną wersję instrukcji użytkownika, dostępną w 21 językach.
•Zakupić usługi TomTom PLUS i zarządzać subskrypcjami.
Instalacja programu TomTom HOME
Aby zainstalować program TomTom HOME, umieść płytę CD dołączoną do
systemu NAVIGATOR w napędzie komputera.
Jeśli instalacje się nie rozpocznie, przeglądnij płytę CD na komputerze i kliknij
dwukrotnie plik
Podłącz urządzenie NAVIGATOR do komputera i włącz je.
Install TomTom HOME
Tworzenie kopii zapasowej
Jedną z najważniejszych czynności, którą możesz wykonać za pomocą programu
TomTom HOME jest utworzenie kopii zapasowej systemu TomTom NAVIGATOR.
1. Podłącz urządzenie NAVIGATOR do komputera i włącz je.
Uruchomi się program TomTom HOME.
2. Kliknij opcję
3. Kliknij opcję
Program TomTom HOME utworzy na komputerze kopię zapasową systemu
NAVIGATOR.
Kopia zapasowa systemu
Kopia zapasowa systemu
.
w części
.
Zawartość
.
43
Page 44

Przywracanie kopii zapasowej
Jeśli kiedykolwiek pojawi się problem z systemem NAVIGATOR, możesz
przywrócić kopię zapasową.
Wykonaj powyższe czynności 1 i 2, a następnie wybierz ostatnią kopię zapasową i
kliknij opcję
Ostatnia kopia zapasowa zostanie odtworzona do urządzenia NAVIGATOR.
Więcej informacji znajduje się w Pomocy programu TomTom HOME.
Przywróć
.
44
Page 45

Rozdział 14
W jaki sposób działa nawigacja?
W jaki sposób działa
nawigacja?
Globalny system pozycjonowania (GPS)
Aby nawigować do miejsca docelowego, system TomTom NAVIGATOR musi znać
swoją aktualną pozycję. Aby ustalić aktualną pozycję system
TomTom NAVIGATOR korzysta z Globalnego systemu pozycjonowania (GPS).
System GPS jest dostępny bezpłatnie i bez subskrypcji.
System GPS wykorzystuje satelity do przesyłania sygnałów do odbiorników GPS.
Za pomocą sygnału GPS, system TomTom NAVIGATOR może obliczyć aktualną
pozycję i prędkość poruszania się. Sygnały GPS docierają bez względu na pogodę
do dowolnego miejsca na świecie.
Uwaga: System TomTom NAVIGATOR nie przesyła swojej pozycji, więc inne
osoby nie mogą użyć go do śledzenia użytkownika podczas jazdy. Możesz
jednak przesłać ją do Znajomych TomTom. Więcej informacji znajduje się na
stronie www.tomtom.com/plus
Mapy
Po ustaleniu aktualnej pozycji i wprowadzeniu celu podróży system NAVIGATOR
używa cyfrowej mapy zapisanej na karcie pamięci do opracowania najlepszej trasy
do miejsca docelowego.
45
Page 46

Rozdział 15
TomTom Ograniczona gwarancja
TomTom Ograniczona
gwarancja
GWARANT:
Zakup poza USA i Kanadą: W przypadku, gdy zakupu dokonano poza terytorium
Stanów Zjednoczonych i Kanady, niniejszej ograniczonej gwarancji udziela
TomTom International B.V., Rembrandtplein 35, 1017 CT Amsterdam (Holandia),
który zastrzega też na swoją korzyść niniejsze ograniczenie odpowiedzialności.
ZAKRES GWARANCJI
1) TomTom International B.V. (zwany dalej "TomTom") gwarantuje, że w okresie
dwóch (2) lat od daty pierwszego zakupu sprzętu (zwanego dalej "okresem
gwarancji") sprzęt będzie wolny od wad produkcyjnych i materiałowych w
warunkach normalnego użytkowania (zwanych dalej "wadami"). W czasie okresu
gwarancji sprzęt zostanie naprawiony lub wymieniony, przy czym to TomTom
zdecyduje, która z tych czynności nastąpi ("ograniczona gwarancja"), bez
obciążania Państwa kosztami części ani robocizny. Niniejsza ograniczona
gwarancja obejmuje wyłącznie wymianę sprzętu. Jeżeli sprzęt zostanie
naprawiony po upływie okresu gwarancji, okres gwarancji na naprawę dobiegnie
końca sześć (6) miesięcy po tej dacie naprawy.
NINIEJSZA GWARANCJA NIE OBEJMUJE
2) Ograniczona gwarancja nie ma zastosowania do normalnego zużycia, ani nie
ma zastosowania w sytuacji, gdy sprzęt został otwarty lub naprawiony przez
osobę nieupoważnioną przez TomTom oraz nie obejmuje naprawy ani wymiany
jakiegokolwiek sprzętu lub jego części uszkodzonej przez: niewłaściwe
użytkowanie, wilgoć, płyny, bliskość źródeł ciepła lub wystawienie na działanie
wysokich temperatur, wypadek, nadużycie, niestosowanie się do instrukcji
dostarczonych wraz ze sprzętem, zaniedbanie lub niewłaściwe wykorzystanie.
Ograniczona gwarancja nie obejmuje fizycznego uszkodzenia powierzchni
sprzętu. Niniejsza ograniczona gwarancja nie obejmuje żadnego
oprogramowania, które może był dołączone lub zainstalowane na sprzęcie.
JAK ZGŁOSIĆ ROSZCZENIE Z TYTUŁU GWARANCJI
3) W celu zgłoszenia roszczenia dotyczącego wady należy skontaktować się z
firmą TomTom w czasie trwania okresu gwarancji wysyłając e-mail za
pośrednictwem strony www.tomtom.com, aby opisać wadę i w razie konieczności
uzyskać numer RMA (upoważnienie do zwrotu materiałów). Sprzęt należy
zwrócić w czasie trwania okresu gwarancji wraz z wyjaśnieniem wady na adres
podany Państwu przez TomTom. W przypadku wystąpienia wady oraz
otrzymania przez TomTom ważnego roszczenia wobec ograniczonej gwarancji
po upływie pierwszych stu osiemdziesięciu dni (180) okresu gwarancji, TomTom
jest upoważniony do obciążenia Państwa uzasadnionymi kosztami wysyłki i
opłatami manipulacyjnymi poniesionymi w związku z naprawą lub wymianą
sprzętu. Muszą się Państwo podporządkować wszelkich innym procedurom
zwrotu ustanowionych, jeżeli w ogóle, przez TomTom.
46
Page 47

PRZYSŁUGUJĄCE PAŃSTWU PRAWA
4) W niektórych krajach nie ma prawnej możliwości wykluczenia lub ograniczenia
szkód. W przypadku, gdyby jakakolwiek część niniejszej ograniczonej gwarancji
okazała się nieważna lub niewykonalna, pozostała część ograniczonej gwarancji
będzie mimo to nadal w pełnej mocy i będzie obowiązywać.
5) Niniejsza ograniczona gwarancja jest jedyną wyraźną gwarancją udzielaną
Państwu oraz zostaje ona udzielona zamiast wszelkich innych wyraźnych
gwarancji lub podobnych zobowiązań (jeśli w ogóle) stworzonych przez
jakiekolwiek reklamy, dokumentacje, opakowania i inne komunikaty.
6) Z wyjątkiem niniejszej ograniczonej gwarancji oraz do maksymalnego zakresu
dozwolonego w obowiązującym prawie TomTom oraz jego dostawcy dostarczają
sprzęt "W OBECNYM STANIE I ZE WSZYSTKIMI WADAMI", oraz niniejszym
zrzekają się wszelkich innych gwarancji i warunków, czy to wyrażonych,
domyślnych lub statutowych włącznie, ale bez ograniczenia do wszelkich (jeżeli
w ogóle) domyślnych gwarancji, obowiązków lub warunków zadowalającej
jakości, przydatności do określonego celu, niezawodno
dokładności lub pełności odpowiedzi, rezultatów, fachowego starania, braku
wirusów i uzasadnionej staranności i umiejętności, a wszystko to w odniesieniu
do sprzętu oraz zapewnienia lub niezapewnienia wsparcia lub innych usług,
informacji, oprogramowania oraz powiązanych treści za pośrednictwem sprzętu
lub wynikających w inny sposób z użytkowania sprzętu. Ponadto nie ma
gwarancji ani warunku niezakłóconego korzystania, posiadania ani
nienaruszenia w odniesieniu do sprzętu. Niniejsze wykluczenie nie ma
zastosowania do (i) jakiegokolwiek domyślnego warunku dotyczącego tytułu oraz
(ii) jakiejkolwiek domyślnej gwarancji dotyczącej zgodności z opisem.
ści lub dostępności,
7) Niniejsza ograniczona gwarancja nie ma wpływu na jakiekolwiek prawa
wynikające z obowiązującego krajowego ustawodawstwa regulującego sprzedaż
towarów konsumpcyjnych.
8) Niniejszej ograniczonej gwarancji nie można przenosić na inne osoby.
OGRANICZENIE ODPOWIEDZIALNOŚCI
9) Ani TomTom ani jego dostawcy nie ponoszą odpowiedzialności wobec
Państwa ani jakiejkolwiek strony trzeciej za jakiekolwiek szkody, bezpośrednie,
pośrednie, przypadkowe, wtórne czy też jakiekolwiek inne (włączając w to w
każdym przypadku, ale bez ograniczenia, szkody za niemożność używania
sprzętu lub brak dostępu do danych, utratę danych, straty w działalności, utratę
zysków, przerwanie działalności itp.) wynikające z używania lub niemożności
używania sprzętu, nawet w przypadku, gdy TomTom został powiadomiony o
możliwości powstania takich strat.
10) Niezależnie od szkód, które mogą Państwo ponieść z jakiegokolwiek powodu
(włączając w to, ale bez ograniczenia się do nich, wszystkie szkody podane w
niniejszym dokumencie, oraz wszystkie bezpośrednie lub ogólne szkody
umowne lub jakiekolwiek inne), cała odpowiedzialność firmy TomTom i jej
dostawców, jest ograniczona do kwoty faktycznie zapłaconej za sprzęt.
11) TomTom nie ponosi odpowiedzialności za (i) jakiekolwiek oszustwa
popełnione przez swoich pracowników i/albo agentów; ani (ii) świadome
wprowadzenie w błąd przez swoich pracowników i/albo agentów.
12) Pomimo powyższych postanowień, nie ogranicza się odpowiedzialności
żadnej ze stron za śmierć lub szkody cielesne wynikające z ich własnego
zaniedbania.
47
Page 48

Rozdział 16
Addendum
Addendum
Important Safety Notices and Warnings
Global Positioning System
The Global Positioning System (GPS) is a satellite-based system that provides
location and timing information around the globe. GPS is operated and controlled
under the sole responsibility of the Government of the United States of America
which is responsible for its availability and accuracy. Any changes in GPS
availability and accuracy, or in environmental conditions, may impact the
operation of your TomTom NAVIGATOR. TomTom International B.V. and TomTom,
Inc. cannot accept any liability for the availability and accuracy of GPS.
Use with Care
Use of TomTom NAVIGATOR for navigation still means that you need to drive with
due care and attention.
SPECIAL NOTE REGARDING DRIVING IN CALIFORNIA
California Vehicle Code Section 26708 (a) (1) provides that "No persons shall drive
any motor vehicle with an object or material placed, displayed, installed, affixed,
or applied upon the windshield or side or rear windows." Drivers in California
should not use a suction mount on their windshield, side or rear windows.
TomTom Inc. bears no responsibility for any fines, penalties or damage that may
be incurred by disregarding this notice. While driving in California, TomTom
recommends the use of its Alternative Mounting Kit, which includes options for
mounting TomTom devices on the dashboard and using the air vents. See
www.tomtom.com for more information about this mounting option.
Note: this section of the California Vehicle Code applies to anyone driving in
California, not just California residents.
This Document
Great care was taken in preparing this manual. Constant product development
may mean that some information is not entirely up-to-date. The information in this
document is subject to change without notice.
TomTom International B.V. shall not be liable for technical or editorial errors or
omissions contained herein; nor for incidental or consequential damages resulting
from the performance or use of this material. This document contains information
protected by copyright. No part of this document may be photocopied or
reproduced in any form without prior written consent from TomTom International
B.V.
48
Page 49

Copyright notices
Rozdział 17
Copyright notices
© 2006 TomTom International B.V., The Netherlands.
Patents Pending. All rights reserved.
TomTom and the TomTom logo are registered trademarks of TomTom International B.V., The Netherlands. All
other trademarks are the property of their respective owners.
Our end user license agreement and a limited warranty apply to this product; they are included in this
package. You can also review both at www.tomtom.com/legal
Data Source
© 2006 Tele Atlas N.V. Based upon:
Topografische ondergrond Copyright © dienst voor het kadaster en de openbare registers, Apeldoorn 2006.
© Ordnance Survey of Northern Ireland.
© IGN France.
© Swisstopo.
© BEV, GZ 1368/2006.
© Geonext/DeAgostini.
© Norwegian Mapping Authority, Public Roads Administration /
© Mapsolutions. © DAV.
This product includes mapping data licensed from Ordnance Survey with the permission of the Controller of
Her Majesty’s Stationery Office. © Crown copyright and/or database right 2006. All rights reserved. Licence
number 100026920.
Data Source
© 1984 – 2006 Tele Atlas North America. Inc. All rights reserved.
Canadian data © DMTI Spatial. Portions of Canadian map data are reproduced under license from Her
Majesty the Queen in Right of Canada with permission from Natural Resource Canada. Point of Interest data
by Info USA. Copyright 2006.
49
 Loading...
Loading...