Page 1
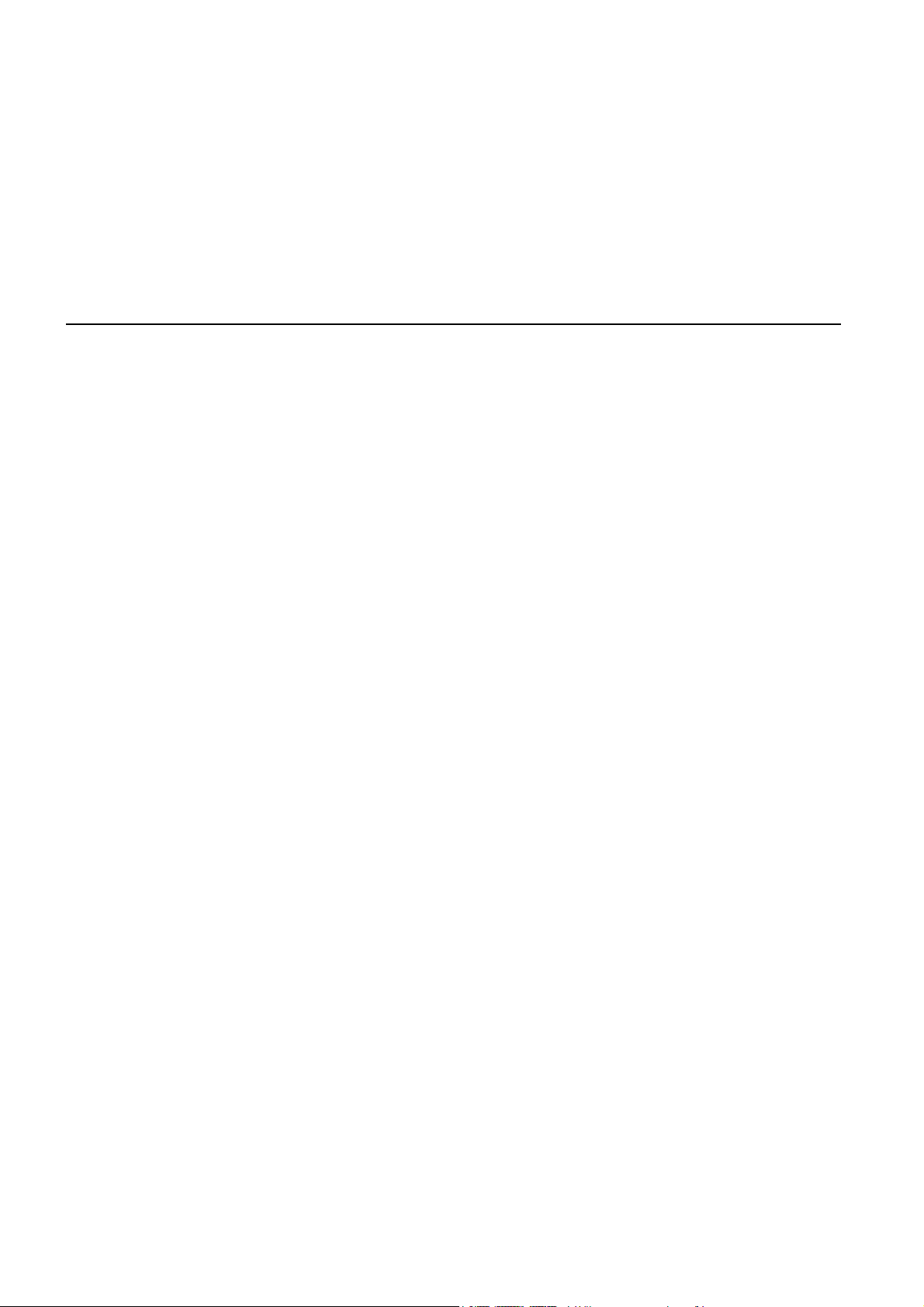
TomTom NAVIGATOR
Page 2
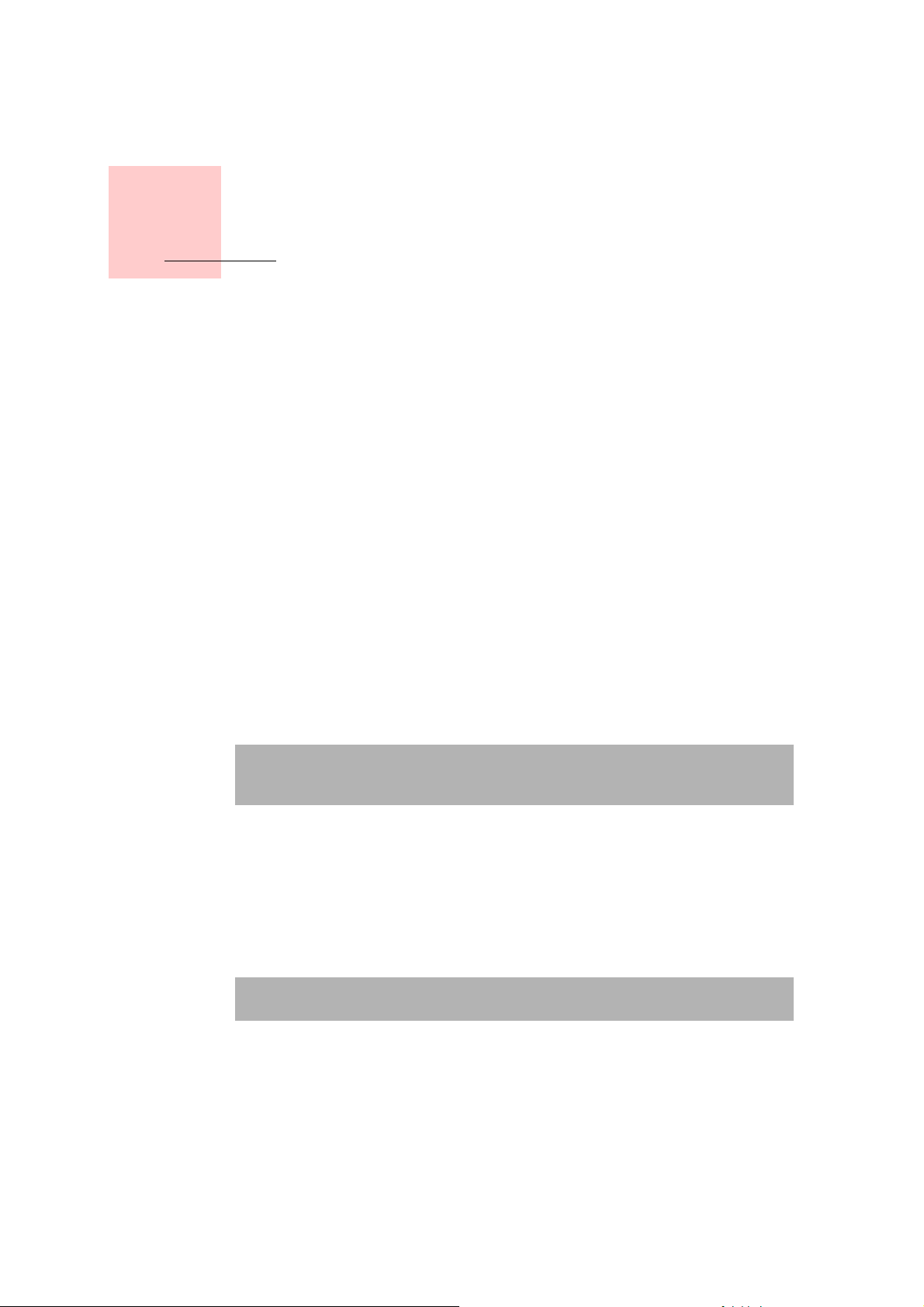
Skôr než začnete...
Inštalácia
Kapitola 1
Skôr než začnete...
Ak ste zakúpili TomTom NAVIGATOR na pamäťovej karte TomTom, vložte ju
do zariadenia. Potom pokračujte krokom 4 nižšie.
Ak inštalujete TomTom NAVIGATOR z DVD, postupujte nasledovne:
1. Pripojte zariadenie k počítaču alebo vložte používanú pamäťovú kartu do
čítačky/zapisovačky kariet pripojenej k vášmu počítaču.
2. Vložte DVD do mechaniky počítača.
3. Postupujte podľa pokynov inštalačného programu.
Po dokončení inštalácie odpojte zariadenie od počítača alebo vložte
pamäťovú kartu do zariadenia.
4. Zapnite GPS prijímač.
5. Spusťte TomTom NAVIGATOR poklepaním alebo výberom tlačidla
TomTom v menu k zariadeniu.
Pred nastavením aplikácie TomTom NAVIGATOR je potrebné odpovedať na
niekoľko otázok. Na otázky môžete odpovedať poklepaním na displej alebo
pomocou joysticku.
Poznámka: GPS prijímače TomTom sa pripájajú automaticky po spustení
aplikácie TomTom NAVIGATOR. Ak používate iný GPS prijímač, bližšie
pokyny nájdete v príslušnej užívateľskej príručke.
Poklepte na tlačidlá alebo ich vyberte
Na zariadeniach s dotykovým displejom sa poklepáva na tlačidlá. Na
zariadeniach bez dotykového displeja sa tlačidlá vyberajú. V tejto užívateľskej
príručke sa vždy odkazuje na poklepanie tlačidiel.
Na mobilných telefónoch je veľa tlačidiel očíslovaných. Tieto tlačidlá môžete
vybrať pomocou číselných tlačidiel vášho telefónu.
Poznámka: V závislosti od zariadenia sa môžu obrázky uvedené v tejto
príručke na displeji vášho zariadenia zobrazovať rôzne.
Aktivácia
Zobrazí sa otázka, ako chcete aktivovať mapu dodávanú so zariadením
NAVIGATOR. Sú dve možnosti:
•Automaticky
Ak chcete využiť automatickú aktiváciu, vaše zariadenie musí mať aktívne
bezdrôtové pripojenie (GPRS, EDGE, UMTS alebo CDMA).
2
Page 3
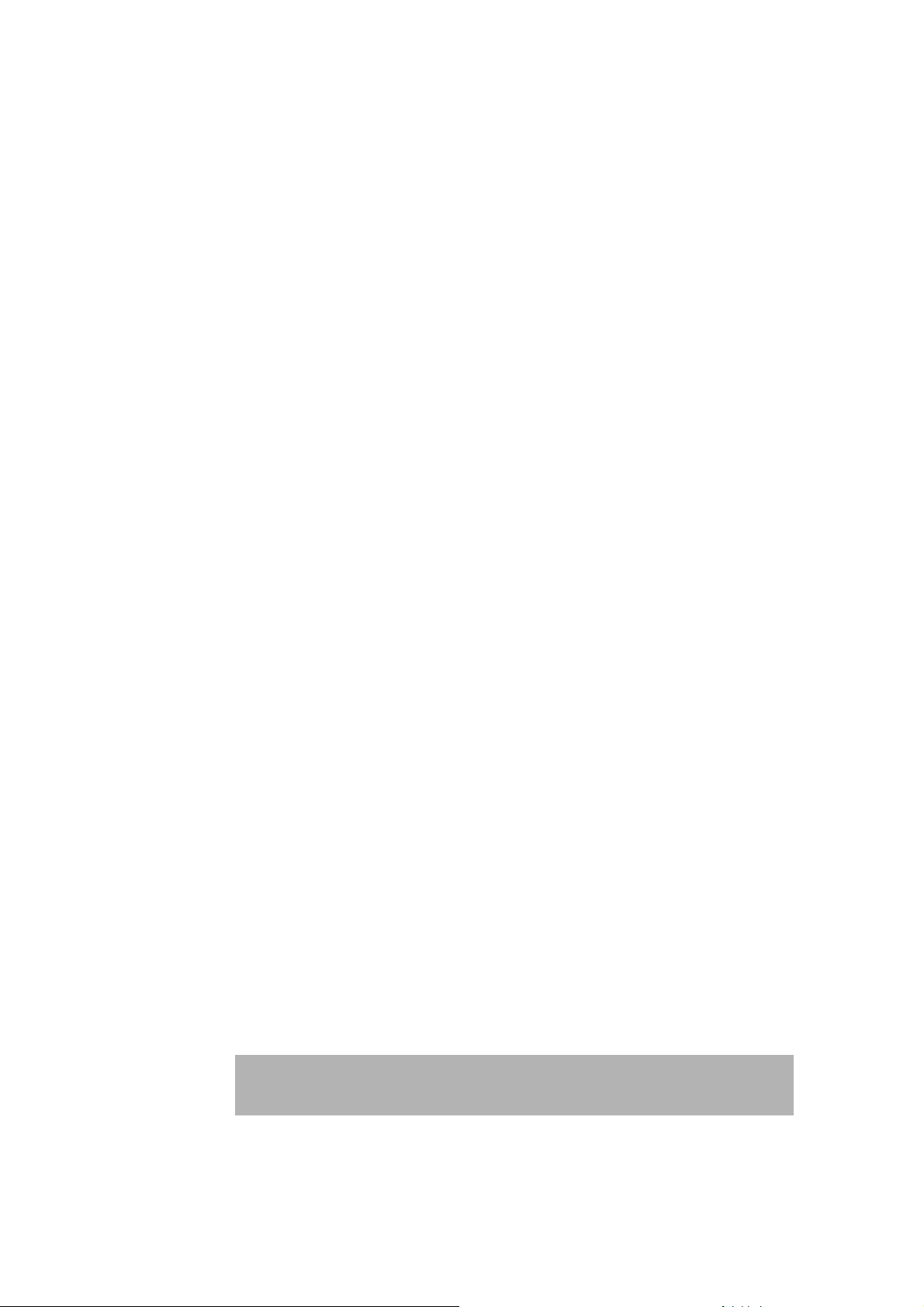
Poklepte na Automaticky a zadajte kód výrobku. Kód výrobku je vytlačený
na karte, ktorá sa dodáva spolu s výrobkom. TomTom NAVIGATOR sa
pripojí k TomTom prostredníctvom bezdrôtového pripojenia a mapa sa
aktivuje.
•Ručne
Ak chcete mapu aktivovať ručne, postupujte nasledovne:
1. Poklepte na Ručne.
2. Navštívte nasledovnú internetovú adresu: www.ttcode.com
3. Podľa pokynov na stránke získate aktivačný kód.
4. Vložením aktivačného kódu do vášho zariadenia aktivujte mapu.
Po zodpovedaní otázok a aktivácii mapy sa NAVIGATOR prepne do Zobrazenia
počas jazdy. Zobrazenie počas jazdy bude čiernobiele, až kým NAVIGATOR
nezistí vašu aktuálnu pozíciu.
Viac informácií o zobrazení počas jazdy nájdete v Zobrazenie počas jazdy na
strane 11.
Zistenie vašej aktuálnej pozície
Aby bolo možné lokalizovať vašu aktuálnu pozíciu, GPS prijímač sa musí
nachádzať na otvorenom priestranstve. Pri prvom spustení NAVIGATOR môže
trvať až 5 minút, kým sa lokalizuje vaša aktuálna pozícia. Ak to trvá dlhšie ako
5 minút, uistite sa, že ste v otvorenom priestranstve a že sa vo vašej blízkosti
nenachádzajú vysoké budovy ani stromy.
V budúcnosti zistí navigátor vašu pozíciu oveľa rýchlejšie, obvykle v priebehu
niekoľkých sekúnd.
Potom ako NAVIGATOR lokalizoval vašu aktuálnu pozíciu, Zobrazenie počas
jazdy sa znázorní plnofarebne a zároveň sa vaša aktuálna pozícia vyznačí na
mape.
Záloha TomTom NAVIGATOR
Obsah vašej pamäťovej karty odporúčame pravidelne zálohovať. Zálohu
môžete vytvoriť pomocou TomTom HOME.
Viac informácií o TomTom HOME nájdete v Používanie TomTom HOME na
strane 42.
Jazdite bezpečne
Teraz máte všetko potrebné nato, aby ste sa mohli vydať na cestu. Počas
používania služby NAVIGATOR sa vždy ubezpečte, že jazdíte bezpečne a
využívate Bezpečnostný zámok v menu Predvoľby.
Môžete zapnúť bezpečnostný zámok. Ak je bezpečnostný zámok zapnutý, sú
pri jazde dostupné iba niektoré tlačidlá a funkcie. Ak stojíte, sú dostupné
všetky tlačidlá a funkcie.
Môžete vypnúť i zobrazenie mapy.
Viac informácií nájdete v Bezpečnostný zámok na strane 29.
Poznámka: TomTom NAVIGATOR nevysiela údaje o vašej pozícii. Svoju
pozíciu však môžete odoslať vašim TomTom priateľom. Viac informácií
nájdete na stránke www.tomtom.com/plus
3
Page 4
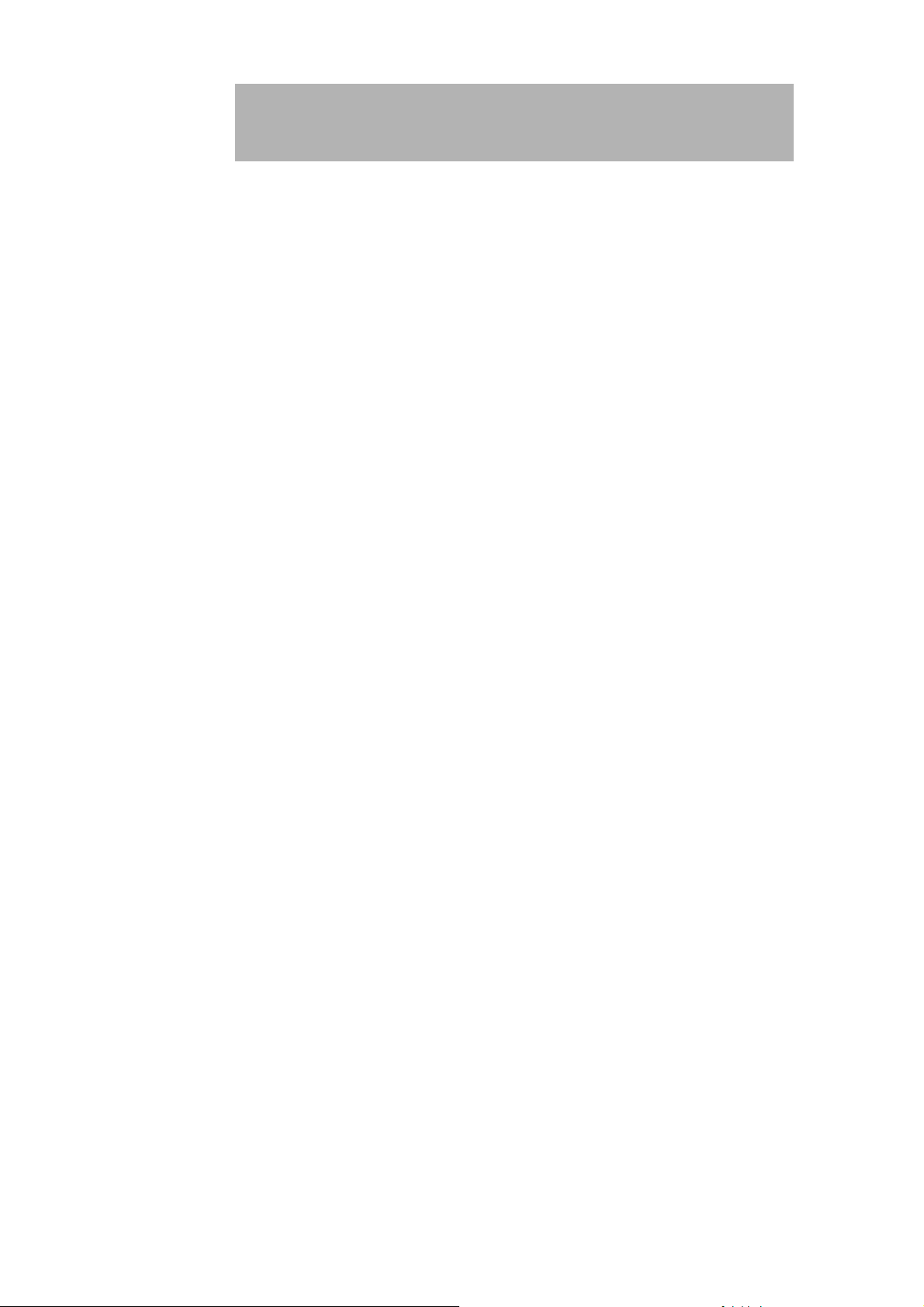
Poznámka: Niektoré vozidlá majú na čelnom skle tienenie proti
nadmernému teplu, ktoré môže vášmu TomTom NAVIGATOR brániť v
správnom určení aktuálnej pozície. Ak je to problém vášho vozidla, skúste
umiestniť GPS prijímač na zadné sklo.
4
Page 5
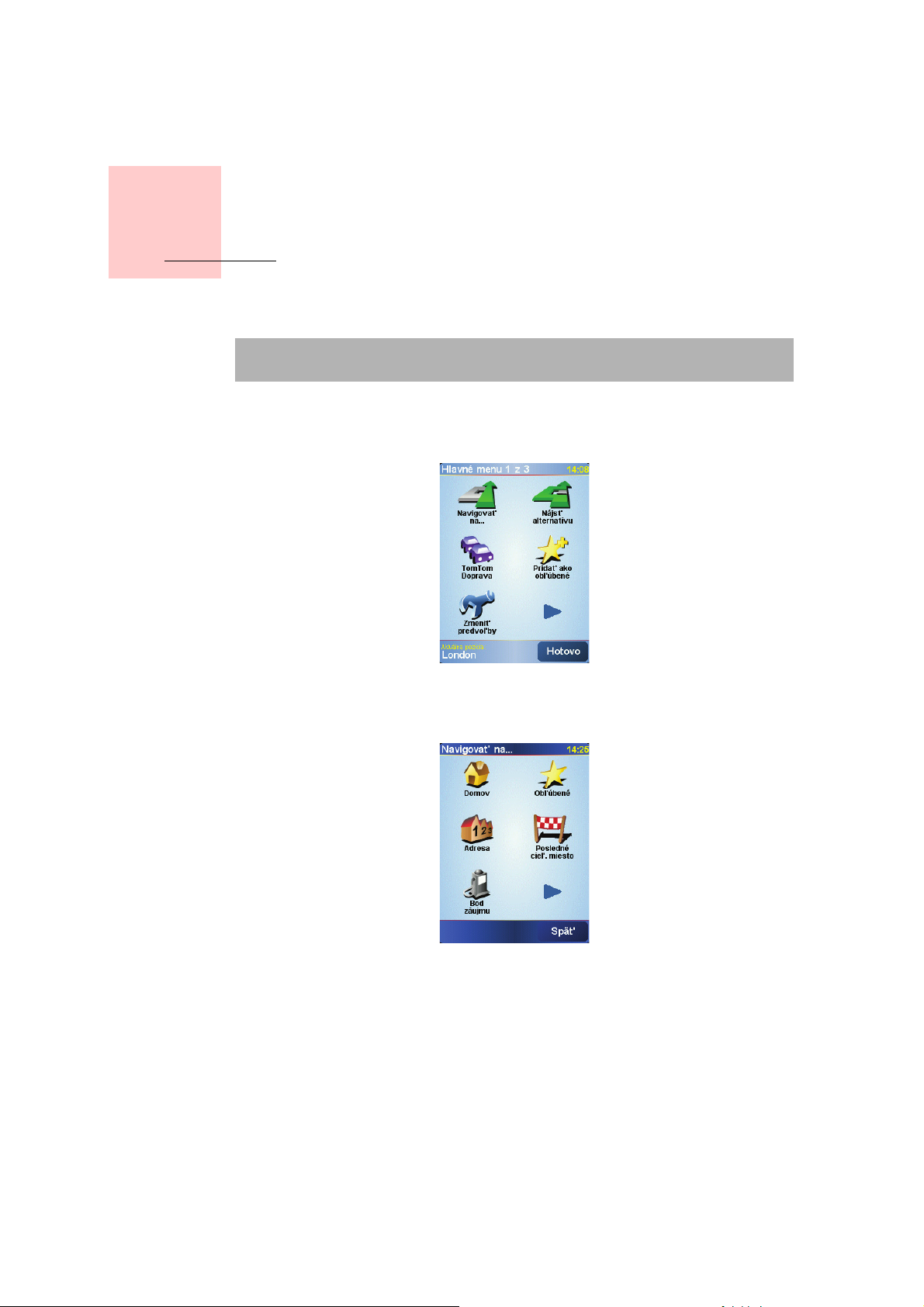
Kapitola 2
Vaša prvá cesta
Vaša prvá cesta
Plánovanie trasy s TomTom NAVIGATOR je veľmi jednoduché. Svoju prvú cestu
naplánujete takto.
Poznámka: Trasu by ste si mali vždy naplánovaťpred samotnou jazdou.
Plánovanie trasy počas jazdy autom by mohlo byťnebezpečné.
1. Poklepte na displej a vyvolajte hlavné menu.
2. Poklepte na
Pre vašu prvú cestu je potrebné zadaťadresu.
3. Poklepte na
Navigovaťna...
Adresa
.
Po zadaní adresy máte na výber z týchto štyroch možností:
•
Stred mesta
centrum mesta či obce.
•
Ulica a číslo domu
cieľa cesty.
– poklepte na toto tlačidlo, ak chcete zadaťako cieľ cesty
– poklepte na toto tlačidlo, ak chcete vložiťpresnú adresu
5
Page 6
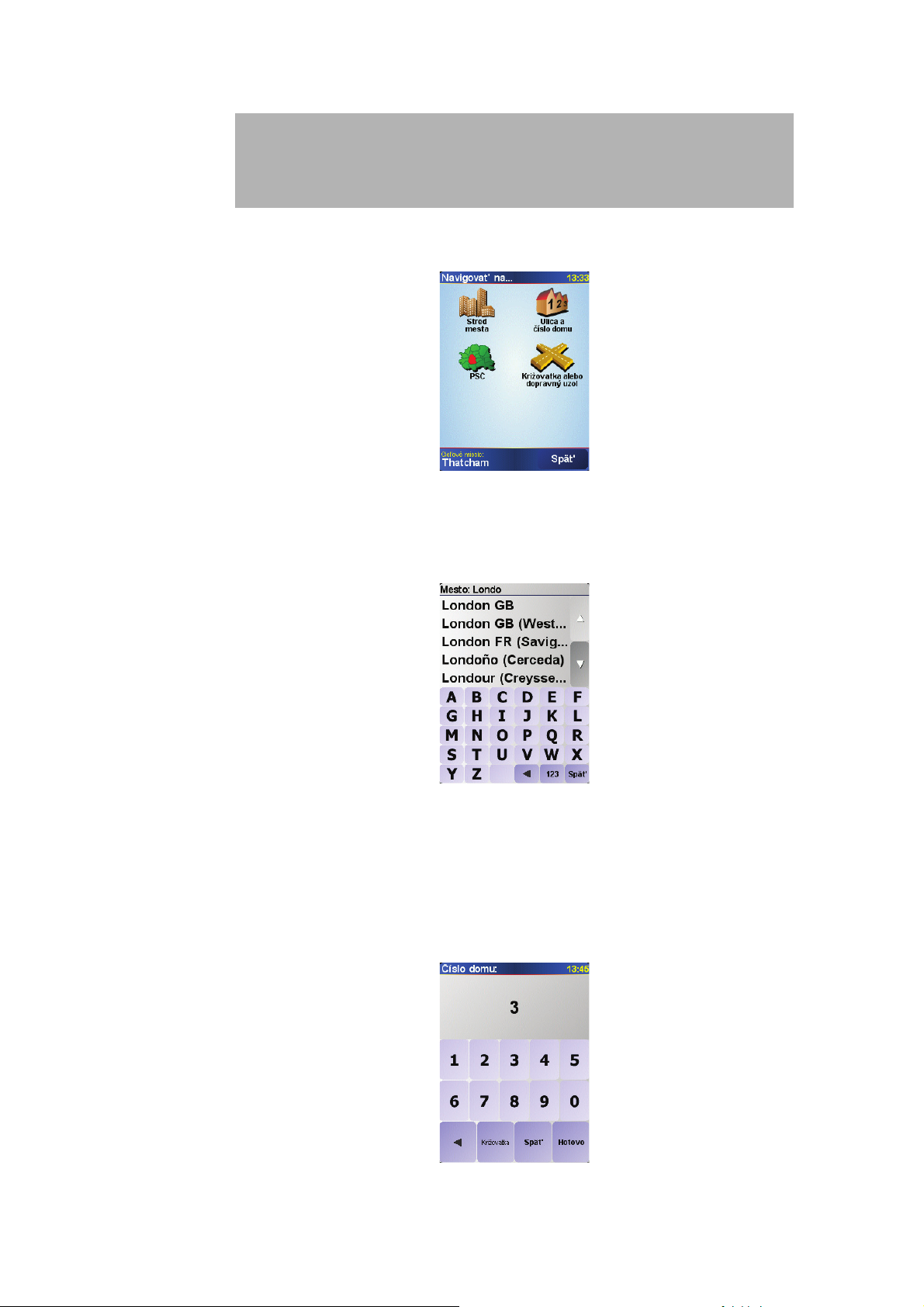
•
PSČ
– poklepaním na toto tlačidlo zadajte ako cieľ vašej cesty PSČ.
Poznámka: Môžete zadaťPSČ ľubovoľnej krajiny. Vo Veľkej Británii a
Holandsku sú poštové smerovacie čísla dostatočne podrobné na to, aby bol
identifikovaný konkrétny dom. V ostatných krajinách môžete zadaťPSČ na
identifikáciu mesta alebo oblasti. Potom budete musieťzadaťulicu a číslo
domu.
•
Križovatka alebo dopravný uzol
– poklepaním na toto tlačidlo nastavíte ako
cieľ cesty bod, v ktorom sa pretínajú dve ulice.
Pre vašu prvú cestu je potrebné zadaťpresnú adresu.
4. Poklepte na
Ulica a číslo domu
.
5. Začnite písaťnázov mesta, do ktorého máte namierené.
Ako postupne zadávate písmená, zobrazujú sa mestá, ktorých názov začína na
vami zadané znaky.
6. Začnite písaťnázov ulice.
Podobne ako pri názve mesta aj teraz sa zobrazujú ulice, ktorých názov sa začína
rovnakými znakmi, aké ste už napísali.
7. Teraz zadajte číslo domu ako cieľ vašej cesty a potom poklepte na
Hotovo
.
6
Page 7
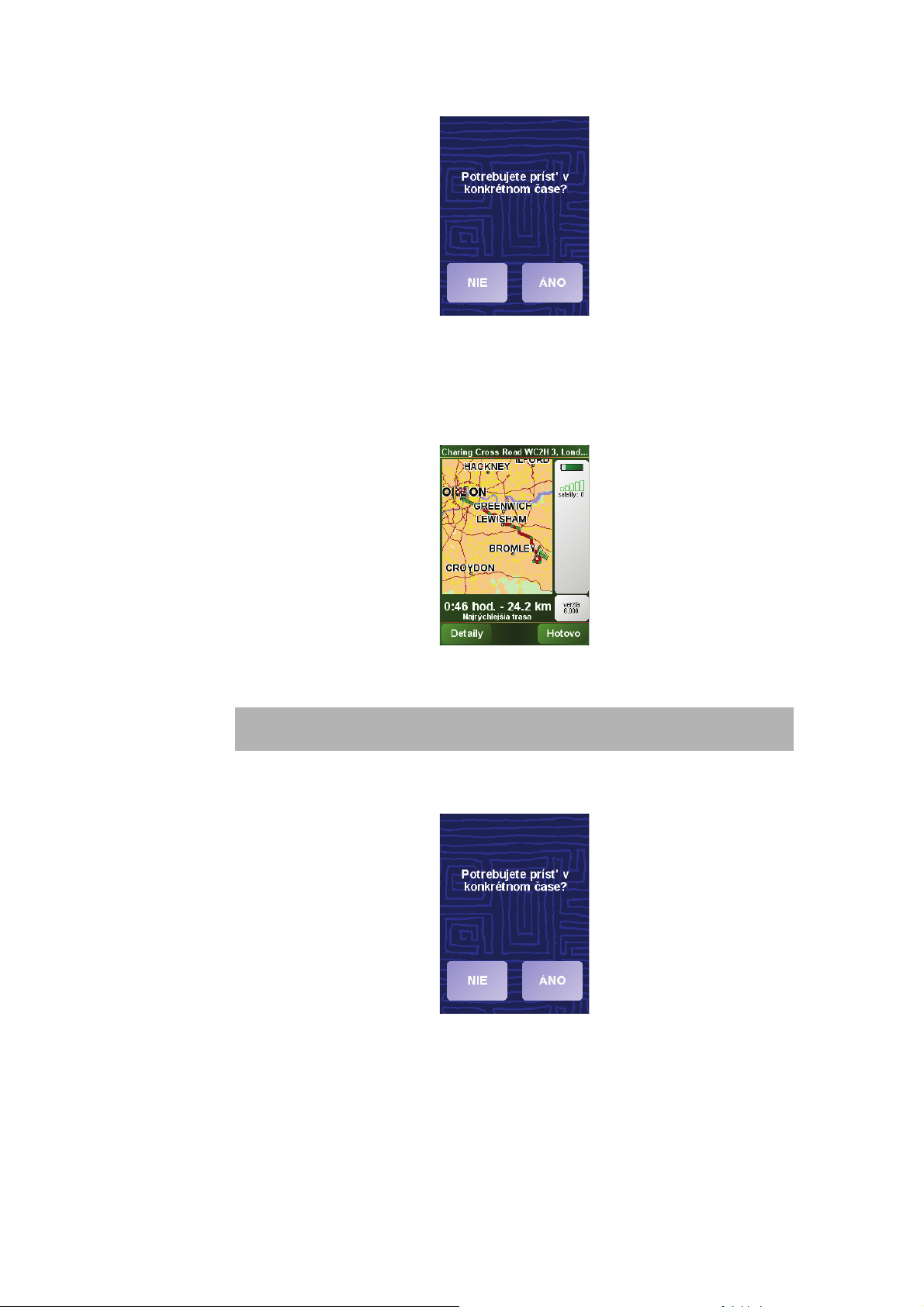
8. NAVIGATOR sa vás spýta, či potrebujete prísťv konkrétny čas.
Časy príchodu
Poklept e na
načas. Viac informácií nájdete v časti
ÁNO
a zadajte čas príchodu. NAVIGATOR vás informuje, či prídete
Časy príchodu
na strane 7.
Váš TomTom NAVIGATOR potom vypočíta trasu.
9. Po vypočítaní trasy poklepte na
Hotovo
.
TomTom NAVIGATOR vás pomocou hovorených a obrazových pokynov na
displeji začne ihneď navigovaťk cieľu vašej cesty.
Poznámka: Skôr než takto môžete naplánovaťtrasu, TomTom NAVIGATOR
musí zistiťvašu aktuálnu pozíciu.
Poklept e na
ÁNO
a zadajte čas príchodu.
Váš NAVIGATOR vypočíta váš čas príchodu a ukáže vám, či prídete načas.
Túto informáciu môžete tiež použiťna zistenie času odchodu. Ak NAVIGATOR
zobrazuje, že prídete o 30 minút skôr, môžete počkaťna mieste 30 minút namiesto
toho, aby ste prišli skôr.
7
Page 8
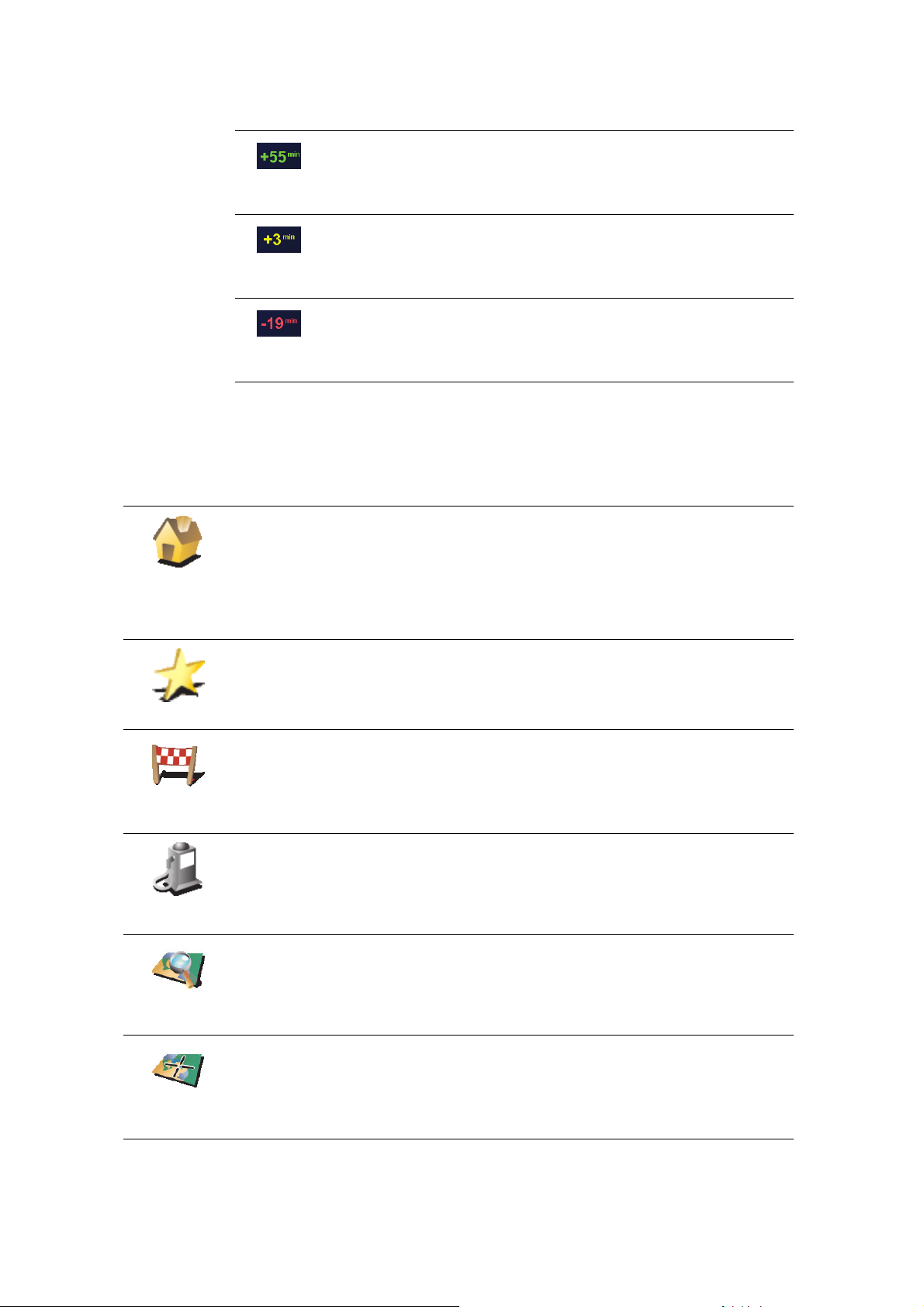
Váš čas príchodu sa počas vašej jazdy neustále prepočítava. Stavová lišta
zobrazuje, či prídete načas alebo neskôr tak, ako je to zobrazené nižšie:
Prídete 55 minút pred časom príchodu, ktorý ste zadali.
Ak je odhadnutý čas príchodu viac ako päťminút pred vami
zadaným časom príchodu, zobrazí sa zelenou farbou.
Prídete 3 minúty pred vami zadaným časom príchodu.
Ak je odhadnutý čas príchodu menej ako 5 minút pred vami
zadaným časom, zobrazí sa žltou farbou.
Prídete o 19 minút neskôr.
Ak je odhadnutý čas príchodu neskorší ako vami zadaný čas,
zobrazí sa červenou farbou.
Aké sú ďalšie možnosti navigácie?
Domov
Obľúbené
Posl edné cie ľ.
miesto
Keď poklepete na
Navigovaťna...
, môžete svoj cieľ cesty nastaviťrôznymi
spôsobmi, nie len zadaním adresy. Ďalšie možnosti sú uvedené v nasledujúcom
zozname:
Poklepte na toto tlačidlo, ak chcete, aby vás prístroj navigoval do Miesta
domova.
Toto tlačidlo pravdepodobne budete používaťčastejšie než ktorékoľvek iné.
Viac informácií o Mieste domova nájdete v časti Zmeniť domovské miesto
na strane 31.
Poklepte na toto tlačidlo, ak chcete zvoliťpoložku Obľúbené ako cieľ svojej
cesty.
Viac informácií o bodoch Obľúbené nájdete v časti Obľúbené na strane 18.
Poklepte na toto tlačidlo, ak si chcete vybraťcieľ svojej cesty zo zoznamu
miest, ktoré ste v poslednom čase použili ako ciele cesty.
Poklepte na toto tlačidlo, ak chcete, aby vás prístroj navigoval do Bodu
záujmu (BZ).
Bod záujmu
Bod na mape
Zemepis.
dĺžka/šírka
Viac informácií o Bodoch záujmu a navigovaní do nich nájdete v časti Body
záujmu na strane 22.
Poklepte na toto tlačidlo, ak si chcete pomocou prehliadača máp zvoliťza
cieľ svojej cesty bod na mape.
Viac informácií o prehliadači mapy nájdete v časti Používanie mapy na
strane 15.
Poklepte na toto tlačidlo, ak chcete určiťcieľ cesty pomocou hodnôt
zemepisnej šírky a zemepisnej dĺžky.
8
Page 9
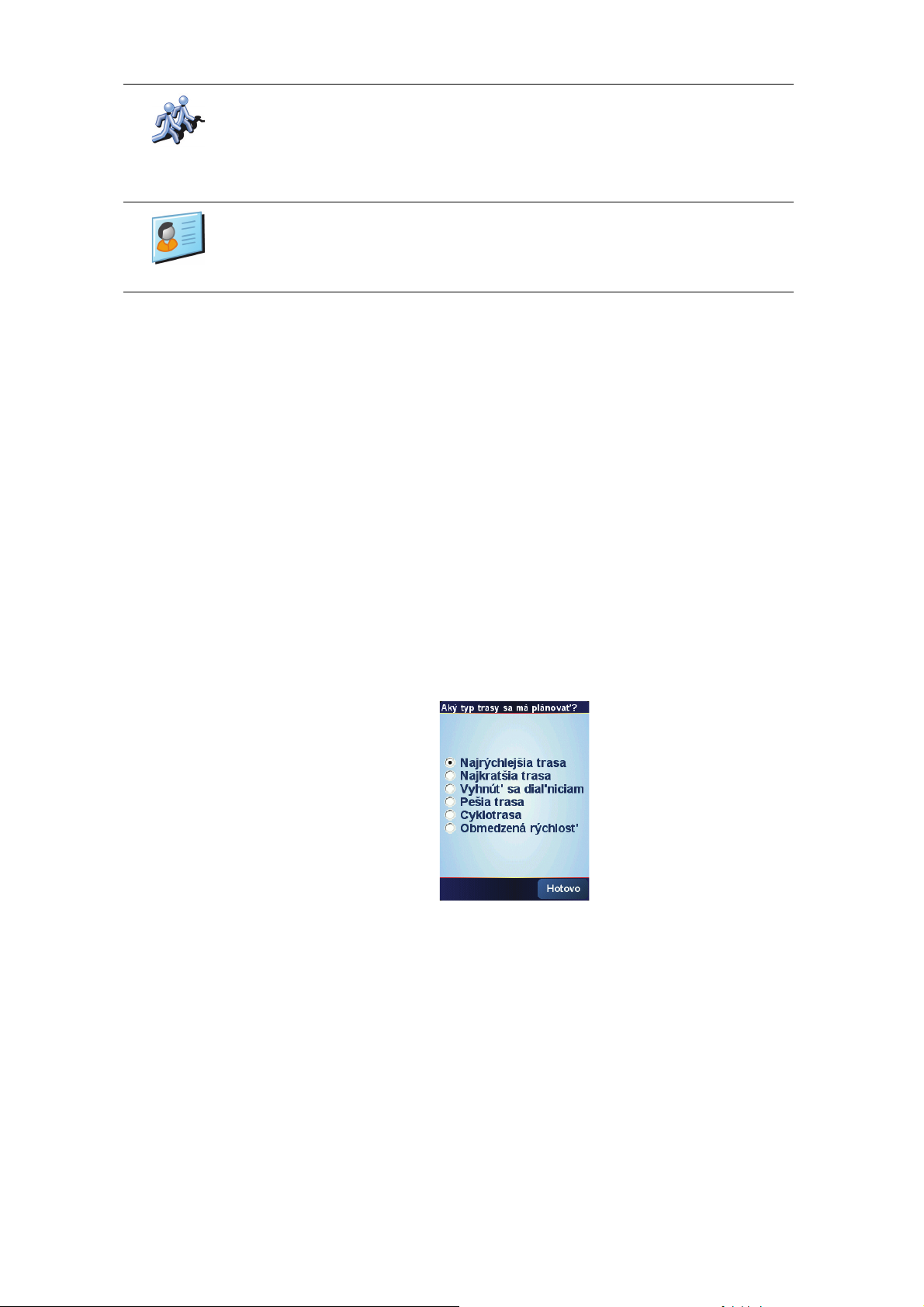
Poklepte na toto tlačidlo, ak chcete, aby vás prístroj navigoval do súčasnej
pozície TomTom priateľ. Nezabúdajte na to, že Priateľ sa môže presunúťskôr,
než sa k nemu dostanete.
To m Tom
priateľ
Viac informácií o funkcii TomTom priatelia nájdete v časti TomTom PLUS na
strane 40.
Poklepte na toto tlačidlo, ak chcete, aby vás prístroj navigoval na adresu
kontaktu.
Kontakt
Plánovanie dopredu
Svoj NAVIGATOR môžete takisto použiť, ak si chcete naplánovaťcesty dopredu
zvolením východiskového bodu a cieľa svojej cesty. Napríklad:
•Zistiťsi, koľko bude cesta trvaťešte predtým, než sa na ňu vydáte.
•Overiťsi trasu cesty, ktorú plánujete.
•Overiťtrasu pre tých, ktorí prichádzajú k vám, a vysvetliťim ju.
Ak chcete naplánovaťcestu dopredu, postupujte takto:
1. Poklepte na displej a vyvolajte hlavné menu.
2. Poklepte na
Rozšírené plánovanie
.
3. Zvoľte si východiskový bod svojej cesty rovnakým spôsobom, ako by ste si
bežne vyberali cieľ svojej cesty.
4. Nastavte cieľ svojej cesty.
5. Zvoľte si typ trasy, ktorá by sa mala naplánovať.
•
Najrýchlejšia trasa
•
Najkratšia trasa
– trasa, ktorá zaberie najmenej času.
– najkratšia vzdialenosťmedzi vami nastavenými miestami.
Nemusí to byťnajrýchlejšia trasa, najmä ak najkratšia trasa prechádza cez
mesto alebo obec.
•
Vyhnúťsa diaľniciam
•
Pešia trasa
•
Cyklotrasa
•
Obmedzená rýchlosť
– trasa určená na uskutočnenie pešej cesty.
– trasa určená na uskutočnenie cesty na bicykli.
– trasa, ktorá sa vyhne diaľniciam.
– trasa pre automobily, ktoré môžu ísťiba obmedzenou
rýchlosťou. Musíte určiťmaximálnu rýchlosť.
6. Váš TomTom NAVIGATOR naplánuje trasu medzi dvoma miestami, ktoré ste si
zvolili.
9
Page 10
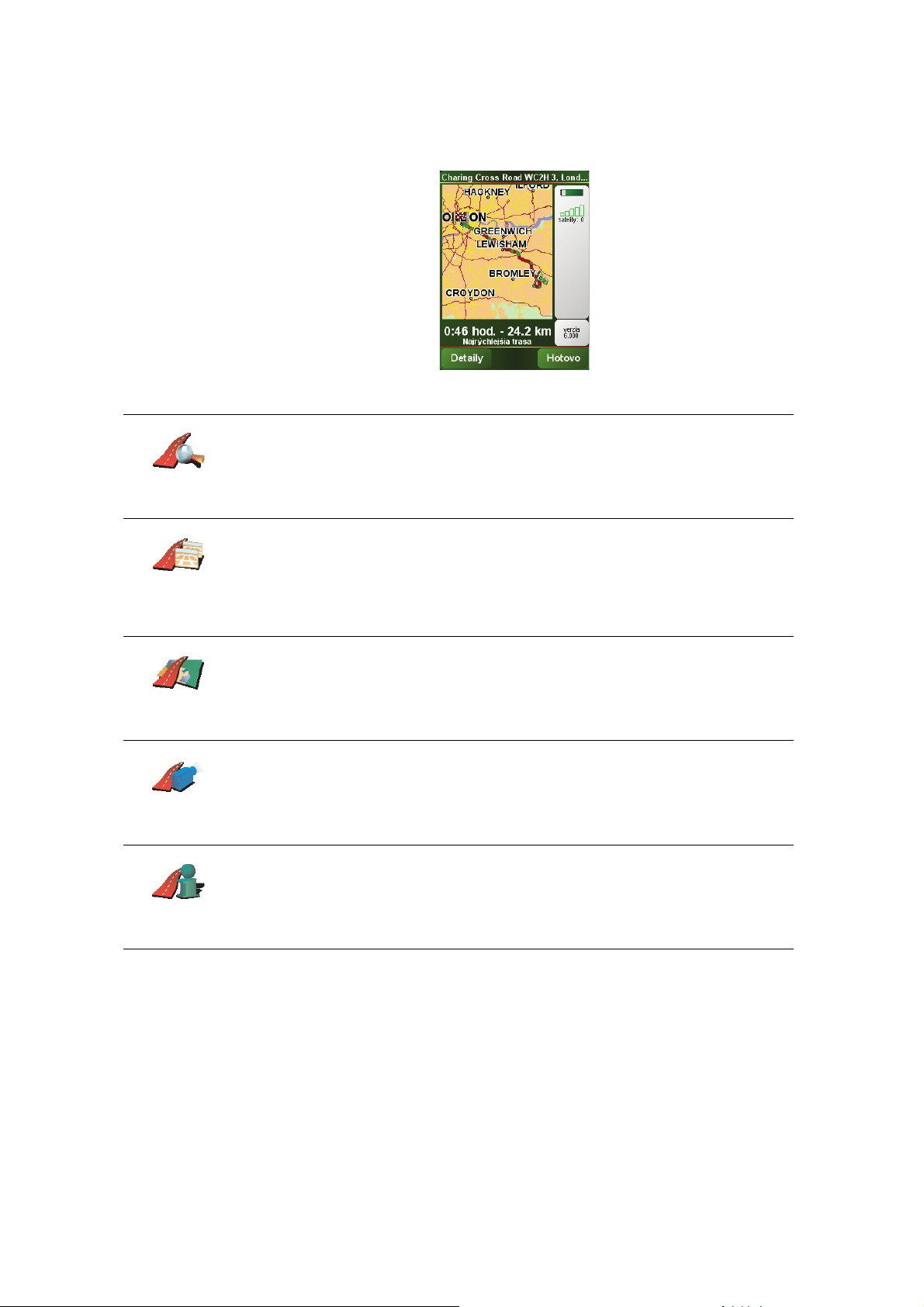
Viac informácií o trase
Prehľadávaťa
ko text
Prehľadávaťa
ko obrázky
Ak chcete vyhľadaťpodrobnosti o vašej trase, poklepte na tlačidlo
Detaily
v okne
súhrnu trasy.
Potom si môžete vybraťz nasledujúcich možností:
Poklepte na toto tlačidlo a zobrazí sa zoznam všetkých pokynov na
odbočenie na celej trase.
Toto sa hodí najmä vtedy, keď potrebujete vysvetliťtrasu niekomu inému.
Poklepte na toto tlačidlo a zobrazí sa každá odbočka na vašej trase. Poklepte
na pravú alebo ľavú šípku, ak sa chcete posunúťna ceste dopredu alebo
naspäť.
Poklepaním na displej vypnite 3D zobrazenie a zobrazte mapu s pohľadom z
výšky.
Prehľadávať
mapu trasy
Zobraziťdem
o trasy
Zobraziťsúhr
n trasy
Poklepaním na toto tlačidlo zobrazíte prehľad trasy pomocou prehliadača
mapy.
Viac informácií o prehliadači mapy nájdete v časti Používanie mapy na
strane 15.
Poklepte na toto tlačidlo, ak si chcete zobraziťukážku cesty. Ukážku cesty
môžete kedykoľvek prerušiťpoklepaním na displej.
Poklepte na toto tlačidlo a zobrazí sa displej zhrňujúcich informácií o trase.
10
Page 11
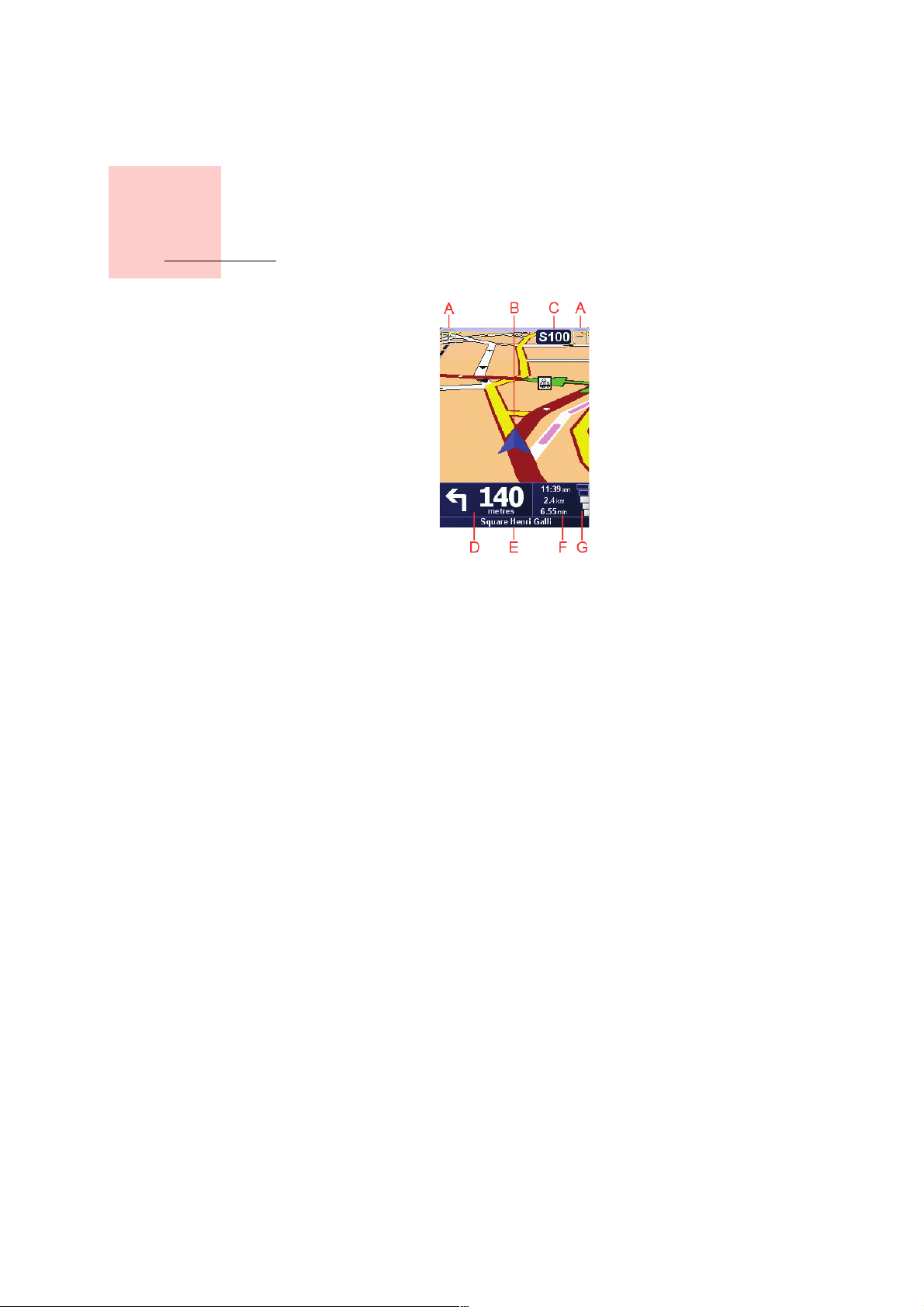
Zobrazenie počas jazdy
Kapitola 3
Zobrazenie počas jazdy
A
Tlačidlá slúžiace na priblíženie a oddialenie vašej pozície (len na zariadeniach s
dotykovým displejom).
Ak chcete priblížiť alebo oddialiť svoju pozíciu v zariadení bez použitia
dotykového displeja, posunutím joysticku nahor pozíciu priblížte a posunutím
joysticku nadol pozíciu oddiaľte.
B
Vaša aktuálna pozícia.
C
Názov nasledujúcej hlavnej cesty alebo informácie o dopravnej značke.
D
Ďalší pokyn.
V tejto oblasti je zobrazené, čo a kedy máte urobiť.
Poklepaním na túto oblasť zopakujete posledný hovorený pokyn a zmeníte
hlasitosť.
E
Názov najbližšej ulice, na ktorú máte odbočiť.
F
Informácie o vašej ceste.
V tejto časti displeja je obvykle zobrazený zostávajúci čas cesty, zostávajúca
vzdialenosť a čas príchodu. Ak chcete určiť, ktoré informácie sa majú zobraziť,
poklepte na
G
Indikátor intenzity signálu GPS.
Viac informácií o GPS nájdete v
Predvoľby stavovej lišty
Ako funguje navigačný systém?
v menu
Predvoľby
.
na strane 44.
11
Page 12
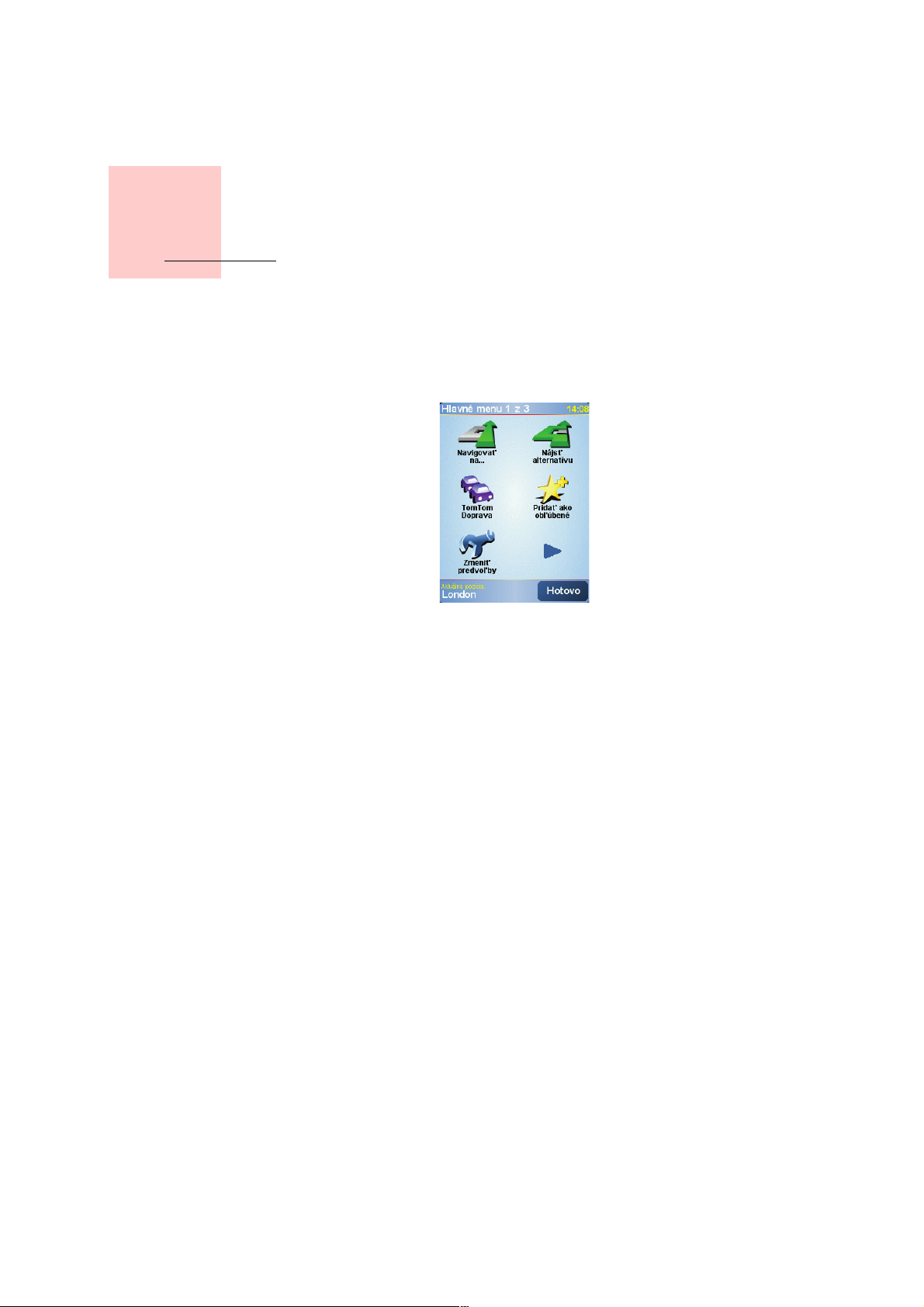
Menu
Hlavné menu
Kapitola 4
Menu
Keď TomTom NAVIGATOR znázorní Zobrazenie počas jazdy, poklepte na displej a
vyvolajte Hlavné menu.
•
Navigovať na...
Poklepaním na toto tlačidlo začnete plánovať trasu.
•
Nájsť alternatívu...
Poklepte na toto tlačidlo, ak sa chcete vyhnúť určitému úseku vašej trasy, ak
chcete prejsť určitým konkrétnym miestom alebo ak chcete vypočítať
alternatívnu trasu.
•
Doprava TomTom
Poklepaním na toto tlačidlo aktivujete alebo deaktivujete informácie o doprave.
Viac informácií nájdete v
•
Pridať ako obľúbené
Poklepaním na toto tlačidlo vytvoríte položku Obľúbené.
•
Zmeniť predvoľby
Týmto tlačidlom otvoríte menu Predvoľby. Môžete zmeniť veľa nastavení
súvisiacich s tým, ako váš TomTom NAVIGATOR vyzerá a ako sa správa. Viac
informácií nájdete v
TomTom Traffic
Predvoľby
na strane 29.
na strane 37.
12
Page 13
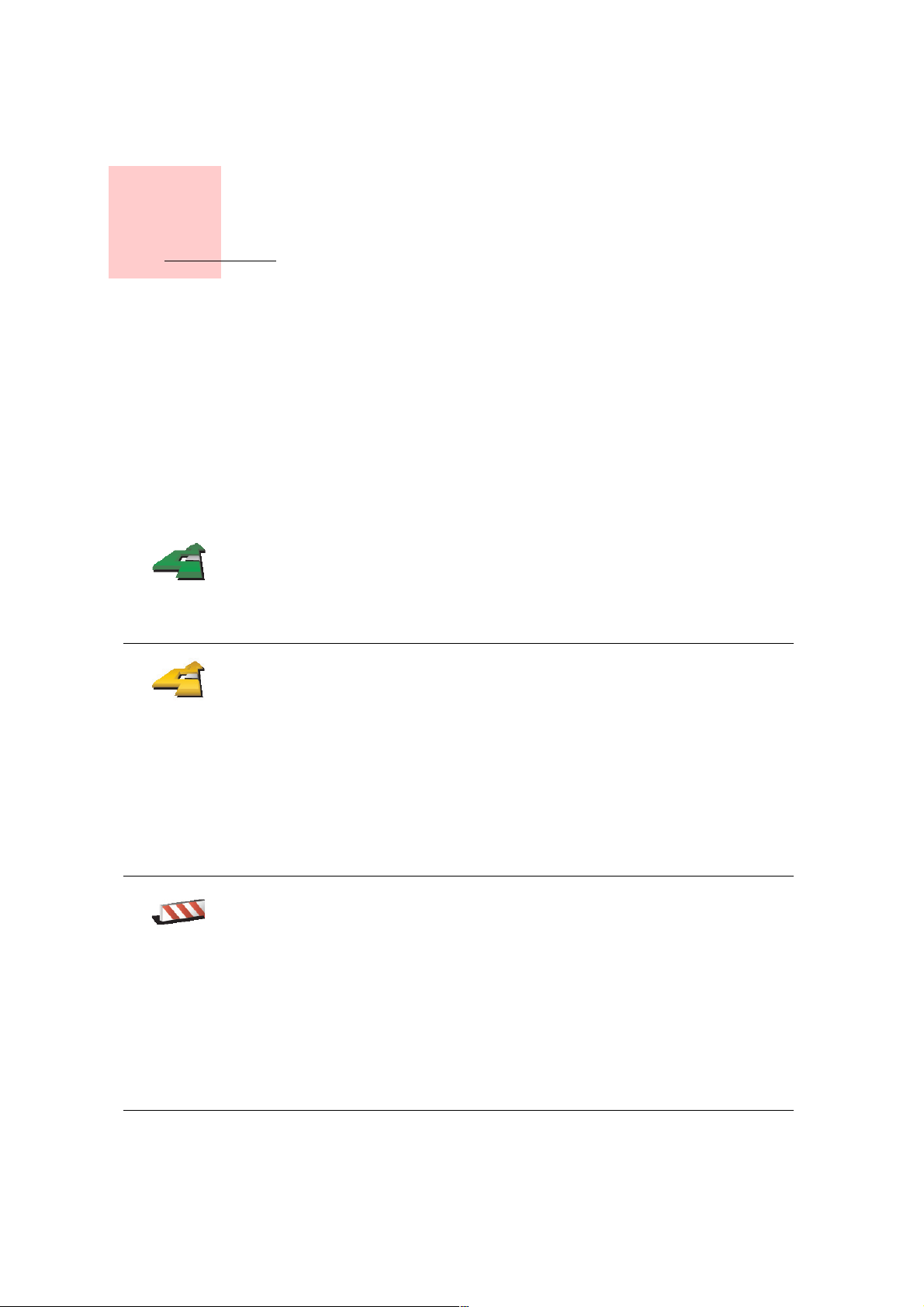
Vyhľadanie alternatívnych
trás
Kapitola 5
Vyhľadanie alternatívnych trás
Po naplánovaní trasy možno budete chcieť na trase urobiť nejakú zmenu bez toho,
aby sa zmenil cieľ cesty.
Nájsť
alternatívu...
Vypočítať
alternatív.
trasu
Prečo zmeniť trasu?
Možno pre niektorý z týchto dôvodov:
• Možno uvidíte na ceste zátarasy alebo kolónu vozidiel pred sebou.
• Chcete ísť cez konkrétne miesto, zobrať niekoho po ceste, zastaviť sa na obed
alebo natankovať palivo.
• Možno sa budete chcieť vyhnúť nepríjemným križovatkám alebo cestám, ktoré
nemáte radi.
Poklepte na Nájsť alternatívu... v hlavnom menu a zmeňte aktuálne
naplánovanú trasu.
Potom poklepte na jednu z možností nižšie.
Poklepte na toto tlačidlo a vypočíta sa alternatíva k trase, ktorá je už
naplánovaná.
NAVIGATOR vyhľadá inú trasu z aktuálneho miesta do cieľa cesty.
Ak sa nakoniec rozhodnete, že by ste predsa len uprednostnili pôvodnú
trasu, poklepte na tlačidlo Prepočítať pôvodnú trasu.
Prečo mám postupovať takto?
Vyhnúť sa
zátarase
Okrem ciest v okolí vašej pozície a v okolí cieľa cesty bude vaša nová trasa
viesť do cieľa cesty po úplne iných cestách. Ide o jednoduchý spôsob
prepočítania úplne novej trasy.
Poklepte na toto tlačidlo, ak chcete zobraziť zátarasu alebo kolónu pred
vami. Potom si musíte vybrať, akej časti trasy, ktorá je pred vami, sa chcete
vyhnúť.
Vyberte si z rozličných možností: 100 m, 500 m, 2000 m, 5000 m. Vás
NAVIGATOR vašu prepočíta trasu tak, aby ste sa vyhli úseku trasy na
vzdialenosť, ktorú ste si zvolili.
Nezabúdajte na to, že keď už je nová cesta prepočítaná, možno budete
musieť veľmi skoro opustiť cestu, na ktorej sa práve nachádzate.
Ak sa zátarasa náhle vymaže, poklepte na tlačidlo Prepočítať pôvodnú
trasu, aby ste sa vrátili na pôvodnú trasu.
13
Page 14
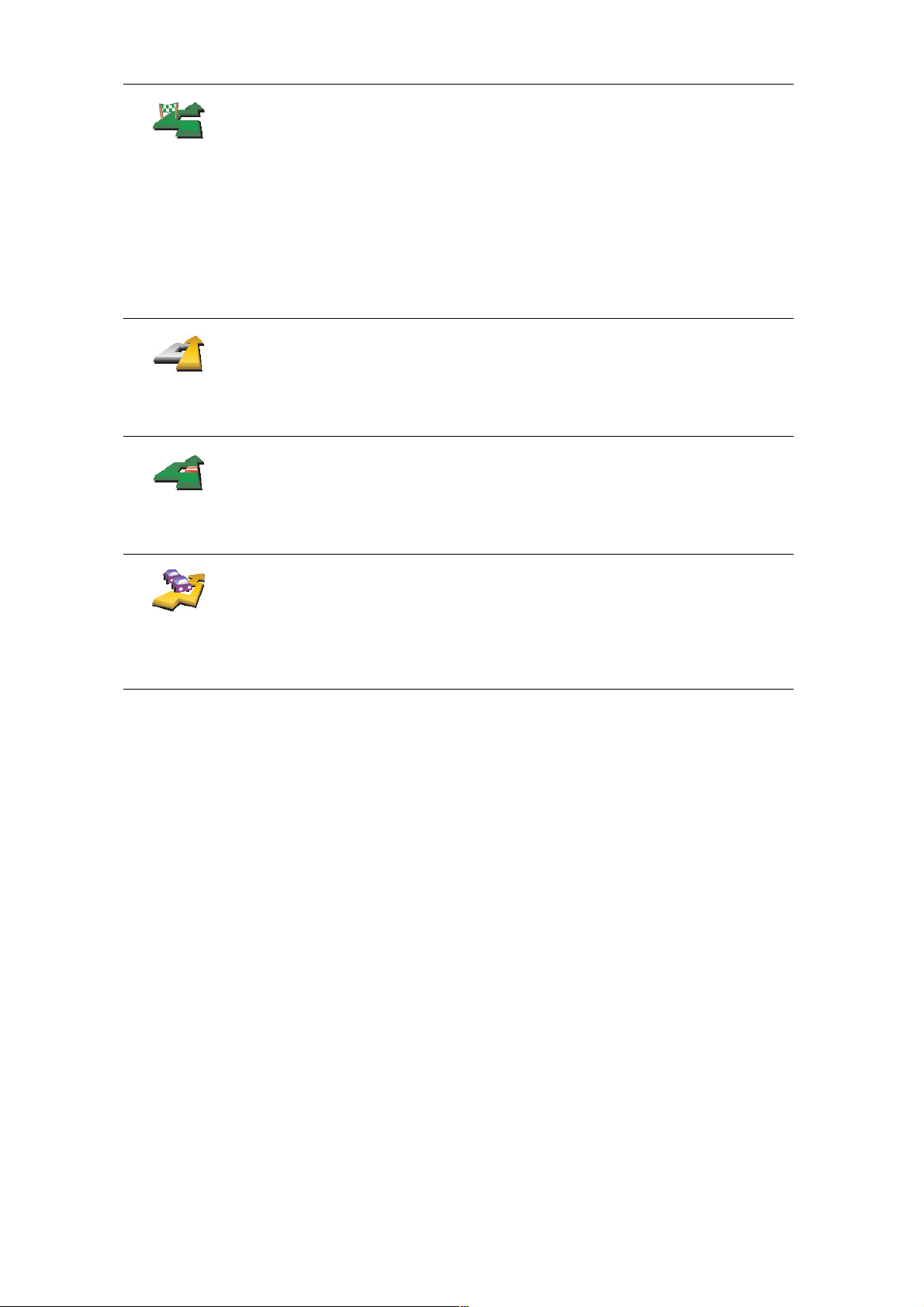
Poklepte na toto tlačidlo, ak chcete zmeniť svoju trasu tak, aby prechádzala
cez konkrétne miesto, ak napríklad chcete niekoho zobrať po ceste.
Cestovať
cez...
Prepočítať
pôvodnú
trasu
Vyhnúť sa
časti trasy
Minimalizova
ť dopravné
oneskorenie
Zvoľte si miesto, cez ktoré chcete ísť, rovnakým spôsobom, ako si volíte cieľ
cesty. Môžete si vybrať z rovnakých možností: napríklad, Adresa, Obľúbené,
Bod záujmu a Bod na mape.
NAVIGATOR prepočíta novú trasu do cieľa cesty prechádzajúcu miestom,
ktoré ste vybrali.
Pomocou tohto tlačidla môžete prechádzať len cez jedno miesto. Ak chcete
cestovať cez viac než len jedno miesto, použite Itinerár. Viac informácií
nájdete v Plánovanie itinerára na strane 26.
Poklepaním na toto tlačidlo sa vrátite na pôvodnú trasu. Nebudú sa
uvažovať zátarasy ani prechod cez konkrétne miesto.
Poklepte na toto tlačidlo, ak sa chcete vyhnúť časti trasy. Poklepte na toto
tlačidlo, ak vidíte, že vaša trasa obsahuje cesty alebo križovatky, ktoré
nemáte radi alebo ktoré sú dobre známe problémami s dopravou.
Potom si môžete zo zoznamu ciest na svojej trase zvoliť cestu, ktorej sa
chcete vyhnúť.
Poklepte na toto tlačidlo, ak chcete prepočítať svoju trasu tak, aby ste sa
vyhli problémom s dopravou, nakoľko je to možné. Váš NAVIGATOR zistí, či
sú na vašej ceste nejaké problémy s dopravou a spracuje najlepšiu trasu,
aby ste sa im vyhli.
Viac informácií o používaní TomTom Traffic nájdete v TomTom Traffic na
strane 37.
14
Page 15
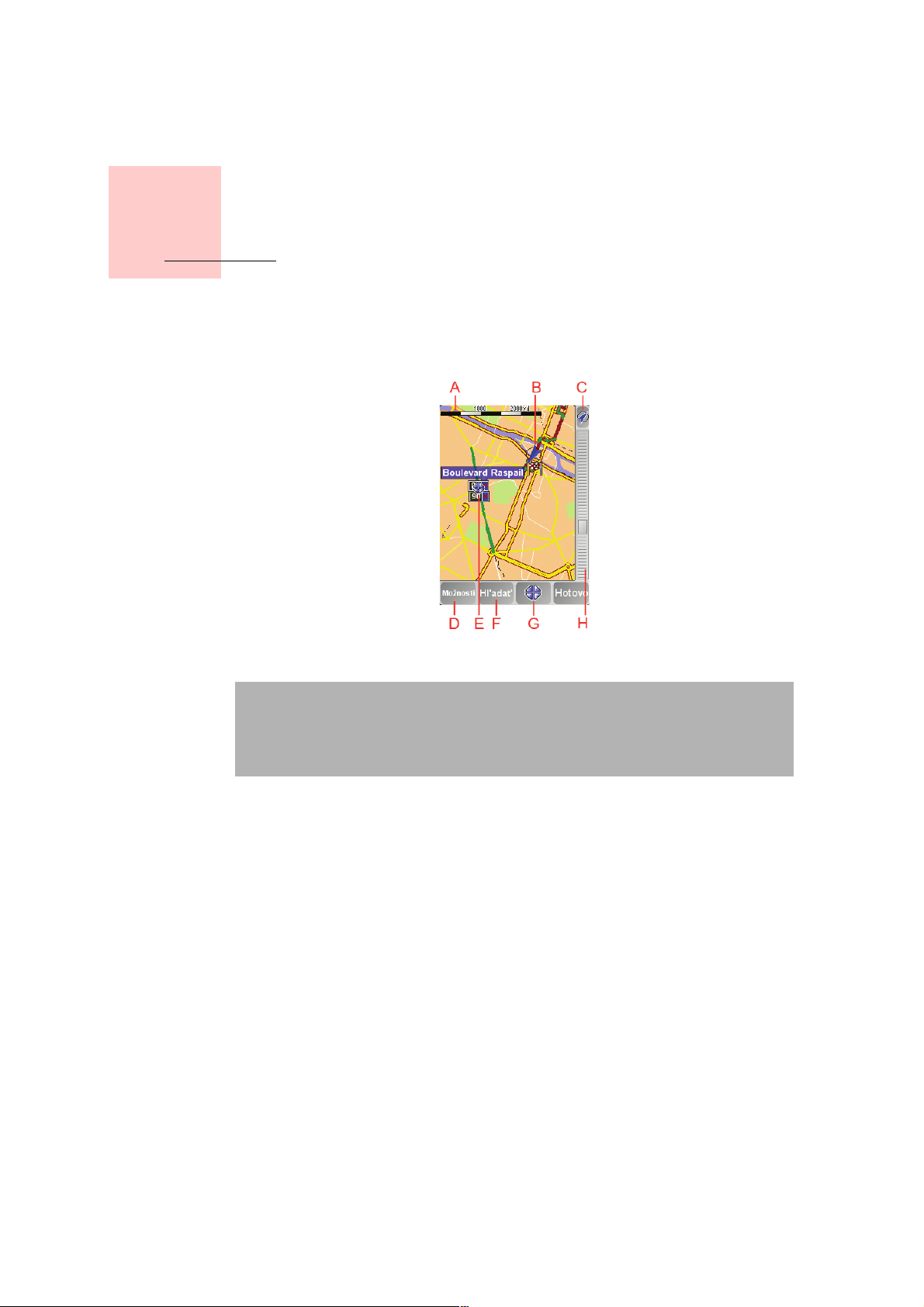
Kapitola 6
Používanie mapy
Použí vanie m apy
Vždy keď používate zariadenie TomTom NAVIGATOR na plánovanie trasy,
používate mapu. Mapu však môžete použiť mnohými inými spôsobmi.
Mapu otvoríte poklepaním na
Poznámka: Ak používate TomTom NAVIGATOR v zariadení bez dotykového
displeja, vyzerá prehliadač mapy mierne inak. V prehliadači nie je mierka a
sú na ňom iba dve tlačidlá: Možnosti a Hotovo. Tlačidlá Hľadať a Kurzor
budú súčasťou menu Možnosti. Na priblíženie a vzdialenie použite číselné
tlačidlá. Podrobnosti nájdete nižšie.
Prehľadávať mapu
v
hlavnom menu
.
Položte prst na displej a posúvajte ním. Takto presuniete mapu. Po mape sa môžete
pohybovať tiež posunom kurzora. Kurzor môžete posúvať pomocou joysticku.
A
Mierka
Posunutím rukoväti na mierke priblížite a oddialite mapu na pozícii kurzora.
V zariadeniach bez dotykového displeja môžete priblížiť a oddialiť pozíciu
kurzora pomocou číselných tlačidiel. Pomocou OK mapu priblížite. Pomocou 0
mapu oddialite. Pomocou 1 – 9 vyberiete nastavenú úroveň priblíženia.
B
Vaša aktuálna pozícia
C
Tlačidlo GPS.
Poklepaním na toto tlačidlo umiestnite vašu aktuálnu pozíciu na stred mapy.
D
Tlačidlo Možnosti
Pomocou tlačidla Možnosti môžete nastaviť, čo sa má na mape zobrazovať.
V zariadeniach bez dotykového displeja vybratím tlačidiel Možnosti otvoríte
menu Možnosti. V menu Možnosti nájdete tlačidlá, ktoré nie sú zobrazené v
15
Page 16

prehliadači mapy: tlačidá Hľadať a Kurzor. Môžete vybrať, čo sa bude
zobrazovať na mape a umiestniť svoju pozíciu GPS na stred mapy.
E
Kurzor
F
Tlačidlo Hľadať
Poklepaním na toto tlačidlo môžete na mape nájsť konkrétne adresy a body
záujmu.
G
Tlačidlo Kurzor
Poklepaním na toto tlačidlo sa môžete nechať naviesť na pozíciu kurzora, pridať
pozíciu kurzora medzi Obľúbené alebo vyhľadať bod záujmu v blízkosti pozície
kurzora. Viac informácií nájdete nižšie.
H
Lišta priblíženia/oddialenia.
Posunutím lišty priblíženia/oddialenia smerom naho alebo nadol môžete zmeniť
mierku mapy.
Použitie tlačidla Kurzor
Pri vyhľadávaní adries a bodov záujmu (BZ), napr. reštaurácií, železničných alebo
čerpacích staníc, môžete použiť mapu.
Pomocou tlačidla Kurzor môžete použiť nájdené. Poklepaním na tlačidlo kurzora
otvoríte stranu s tlačidlami znázornenú nižšie:
Navigovať
tam
Nájsť blízky
BZ
Stred mapy
Pridať ako
obľúbené
Poklepaním na toto tlačidlo spustíte navigáciu k pozícii kurzora. Váš
NAVIGATOR vypočíta trasu k tomuto miestu.
Poklepaním na toto tlačidlo nájdete BZ v blízkosti pozície kurzora. Ak ste
napríklad našli reštauráciu, ktorú by ste radi navštívili, môžete v jej blízkosti
vyhľadať garáž na parkovanie.
Poklepaním na toto tlačidlo premiestnite mapu tak, aby aktuálna pozícia
kurzora bola v strede displeja.
Poklepaním na toto tlačidlo vytvoríte položku Obľúbené na pozícii kurzora.
Viac informácií o bodoch Obľúbené nájdete v Obľúbené na strane 18.
16
Page 17

Pridať BZ
Cestovať
cez...
Poklepaním na toto tlačidlo vytvoríte BZ na pozícii kurzora.
Viac informácií o Bodoch záujmu nájdete v Body záujmu na strane 22.
Poklepte na toto tlačidlo, ak sa chcete vypraviť k pozícii kurzora. Toto tlačidlo
je aktivované, len ak práve navigujete k určitému cieľu.
17
Page 18

Kapitola 7
Obľúbené
Obľúbené
Čo sú to Obľúbené?
Obľúbené, to sú miesta, na ktoré chodievate často. Môžete si vytvoriť položky
Obľúbené, tak aby ste nemuseli vkladať adresu zakaždým, keď tam chcete
navigovať.
Nemusia to byť miesta, ktoré máte radi, ale len užitočné adresy.
Ako si môžem vytvoriť položku Obľúbené?
Domov
Obľúbené
V hlavnom menu poklepte na tlačidlo
Poznámka: Tlačidlo Pridať ako obľúbené nemusí byť zobrazené na prvej
stránke hlavného menu. Poklepte na šípku, aby sa otvorili ďalšie stránky v
hlavnom menu.
Umiestnenie položky Obľúbené si potom môžete zvoliť zo zoznamu uvedeného
nižšie.
Dajte položke Obľúbené názov, ktorý si ľahko zapamätáte. Váš NAVIGATOR
zakaždým navrhne názov, obvykle adresu položky Obľúbené. Ak chcete vložiť
názov, jednoducho začnite písať. Navrhovaný názov nemusíte vymazať.
Ako položku Obľúbené si môžete nastaviť Miesto domova.
Položku Obľúbené nemôžete vytvoriť z inej položky Obľúbené. Táto
možnosť bude v tomto menu vždy nedostupná.
Ak chcete premenovať položku Obľúbené, poklepte na tlačidlo Správa
obľúb. položiek v menu Predvoľby.
Viac informácií nájdete v Správa obľúb. položiek na strane 31.
Pridať ako obľúbené
.
Adresa
Môžete určiť adresu, ktorá sa uloží ako položka Obľúbené. Po vložení adresy
máte na výber zo štyroch možností. Rovnakých možností, ako sú tie, ktoré
sa objavia v menu Navigovať na...:
• Stred mesta
• Ulica a číslo domu
• PSČ (plne podporované len vo Veľkej Británii a Holandsku)
• Križovatka alebo dopravný uzol
18
Page 19

Posl edné cie ľ.
miesto
Bod záujmu
Zo zoznamu miest, ktoré ste naposledy použili ako cieľové miesta, si vyberte
miesto Obľúbené.
Ako položku Obľúbené môžete pridať aj Bod záujmu (BZ).
Má zmysel urobiť to?
Ak navštívite BZ, ktorý sa vám obzvlášť páči (napr. reštauráciu) môžete ho
pridať ako Obľúbené.
Ak chcete BZ pridať ako Obľúbené, poklepte na toto tlačidlo a pokračujte
takto:
1. Zúžte váš výber BZ zvolením oblasti, kde sa BZ nachádza.
Môžete vybrať jednu z týchto možností:
• BZ blízko vás – vyhľadanie v zozname BZ v blízkosti vašej aktuálnej
pozície.
• BZ v meste – výber BZ v konkrétnom meste. Musíte špecifikovať mesto
alebo obec.
• BZ blízko domova – vyhľadanie v zozname BZ v blízkosti vášho
domova.
Ak vás prístroj práve naviguje do cieľa cesty, môžete si zo zoznamu Bodov
záujmu zvoliť tie, ktoré máte po ceste alebo ktoré sú v blízkosti cieľa
cesty. Vyberte si niektorú z týchto možností:
• BZ na trase
• BZ blízko cieľového miesta
2. Zvoľte kategóriu BZ.
Poklepte na kategóriu Bodu záujmu, ak je zobrazená, alebo poklepte na
šípku a vyberte si z celého zoznamu.
Poklepte na Ľubovoľná kategória BZ a vyhľadajte BZ podľa mena.
Viac informácií o Bodoch záujmu nájdete v Body záujmu na strane 22.
Poklepte na toto tlačidlo, aby sa súčasná pozícia uložila ako položka
Obľúbené.
Pozícia GPS
Napríklad ak sa chcete zastaviť niekde, kde sa vám to páči, keď ste tam,
poklepte na toto tlačidlo a vytvoríte položku Obľúbené.
19
Page 20

Poklepte na toto tlačidlo a vytvoríte položku Obľúbené pomocou
prehliadača mapy.
Bod na mape
Pomocou kurzora z voľte umiestnenie položky Obľúbené a potom poklepte
na tlačidlo Hotovo.
Viac informácií o prehliadači mapy nájdete v Používanie mapy na strane 15.
Poklepte na toto tlačidlo, ak chcete vytvoriť položku Obľúbené vložením
hodnôt zemepisnej šírky a dĺžky.
Zemepis.
dĺžka/šírka
Poklepte na toto tlačidlo, ak chcete vytvoriť položku Obľúbené podľa
súčasnej pozície TomTom priateľa.
To m Tom
priateľ
Viac informácií o funkcii TomTom priatelia nájdete v TomTom PLUS na
strane 40.
Poklepte na toto tlačidlo, ak chcete vytvoriť položku Obľúbené podľa adresy
kontaktu v zariadení.
Kontakt
Ako môžem používať položku Obľúbené?
Obvykle používate položku Obľúbené ako spôsob navigovania na miesto bez toho,
aby ste museli vkladať adresu. Ak chcete využiť navigovanie do položky
Obľúbené, postupujte takto:
1. Poklepte na displej a vyvolajte hlavné menu.
2. Poklepte na
3. Poklepte na
Navigovať na...
Obľúbené
.
4. Zvoľte si zo zoznamu položku Obľúbené.
Váš NAVIGATOR vám vypočíta trasu.
5. Po vypočítaní trasy poklepte na tlačidlo
Váš NAVIGATOR vás pomocou hovorených a obrazových pokynov na displeji
začne ihneď navigovať na vaše miesto určenia.
Koľko položiek Obľúbené si môžem vytvoriť?
Môžete si vytvoriť maximálne 48 položiek Obľúbené. Ak ich chcete pridať viac než
48, odporúčame vám, aby ste si vytvorili nejaké kategórie Bodov záujmu a pridali
niektoré položky Obľúbené do Bodov záujmu.
Viac informácií o Bodoch záujmu nájdete v
Ako môžem vymazať položku Obľúbené?
1. Poklepte na displej a vyvolajte hlavné menu.
Hotovo
.
Body záujmu
na strane 22.
2. Poklepte na tlačidlo
Zmeniť predvoľby
20
a otvorí sa menu Predvoľby.
Page 21

3. Poklepte na
Správa obľúb. položiek
.
Tip: Ak sa chcete presunúť na tlačidlá na nasledujúcej stránke, poklepte na
šípku.
4. Poklepte na položku Obľúbené, ktorú chcete vymazať.
5. Poklepte na tlačidlo
Vymazať
.
Ako môžem zmeniť názov položky Obľúbené?
1. Poklepte na displej a vyvolajte hlavné menu.
2. Poklepte na tlačidlo
3. Poklepte na
Správa obľúb. položiek
Tip: Ak sa chcete presunúť na tlačidlá na nasledujúcej stránke, poklepte na
šípku.
4. Poklepte na položku Obľúbené, ktorú chcete premenovať.
5. Poklepte na
Premenovať
Zmeniť predvoľby
.
a otvorí sa menu Predvoľby.
.
21
Page 22
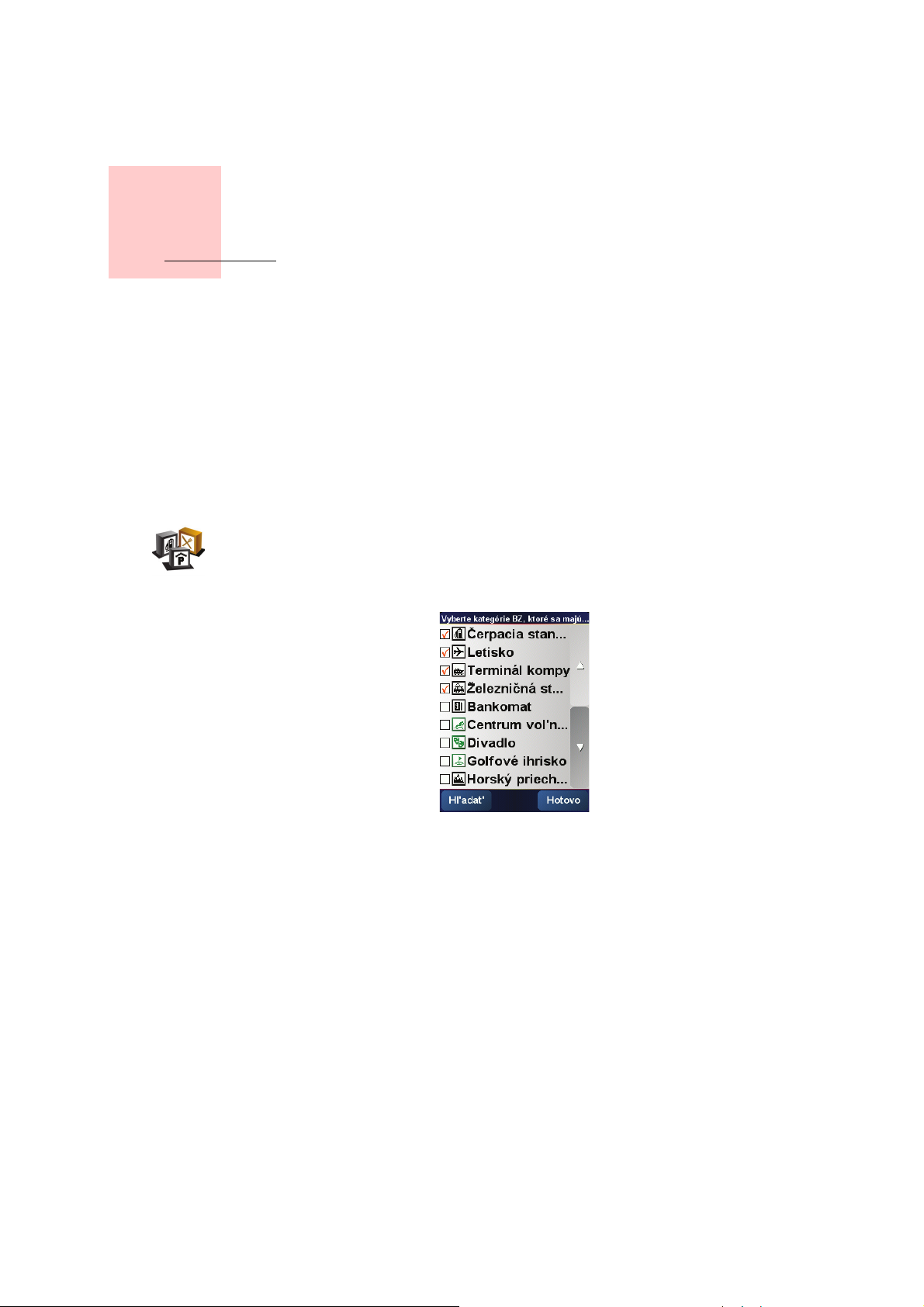
Kapitola 8
Body záujmu
Body záujmu
Body záujmu (BZ) predstavujú užitočné miesta na mape. Tu je niekoľko príkladov:
•Reštaurácie
•Hotely
•Múzeá
• Parkovanie v garáži
• Čerpacie stanice
Zobrazenie BZ na mape
1. Poklepte na
2. Vyberte kategórie BZ, ktoré chcete na mape zobraziť.
Zapnúť/
vypnúť BZ
Poklept e na
Zapnúť/vypnúť BZ
Hľadať
a vyhľadajte BZ podľa názvu.
v menu Predvoľby.
3. Poklepte na
Vami zvolené BZ sa zobrazia na mape ako symboly.
Nasmerovanie na BZ
1. Poklepte na displej a vyvolajte hlavné menu.
2. Poklepte na
3. Poklepte na
4. Zúžte váš výber BZ zvolením oblasti, kde sa BZ nachádza.
Hotovo
Navigovať na...
Bod záujmu
.
.
v hlavnom menu.
22
Page 23

Môžete vybrať jednu z týchto možností:
•
BZ blízko vás
•
BZ v meste
•
BZ blízko domova
– vyhľadanie v zozname BZ v blízkosti vašej aktuálnej pozície.
– výber BZ v konkrétnom meste. Musíte určiť mesto.
– vyhľadanie v zozname BZ v blízkosti vášho domova.
Ak vás prístroj práve naviguje do cieľa cesty, môžete si zo zoznamu Bodov
záujmu zvoliť tie, ktoré máte po ceste alebo ktoré sú v blízkosti cieľa cesty.
Vyberte si niektorú z týchto možností:
•
BZ na trase
•
BZ blízko cieľového miesta
5. Vyberte kategóriu BZ:
Správa BZ
Správa BZ
Poklept e na
Ľubovoľná kategória BZ
a vyhľadajte BZ podľa názvu.
Ak sa zobrazí kategória BZ, poklepte na ňu.
Poklepaním na šípku si môžete vybrať z úplného zoznamu kategórií. Vyberte zo
zoznamu kategóriu alebo začnite písať názov kategórie a vyberte ju, keď sa
zobrazí v zozname.
Keď vyberiete BZ, zariadenie TomTom NAVIGATOR prepočíta trasu do BZ.
Poklept e na
Správa BZ
v menu Predvoľby.
Poznámka: Tlačidlo Správa BZ je dostupné, len ak sú zobrazené všetky
tlačidlá menu. Ak chcete, aby sa zobrazili všetky tlačidlá, poklepte na tlačidlo
Zobraziť VŠETKY možnosti menu v menu Predvoľby.
Môžete napríklad zvoliť jednu z nasledovných možností:
• Vytvoriť si vaše vlastné kategórie BZ a pridať do nich BZ.
•Nastaviť upozornenia, keď sa dostanete do blízkosti BZ.
Prečo je dobré vytvárať si svoje BZ?
BZ sa chová ako skratka – keď uložíte miesto ako BZ, nikdy už nebudete musieť
zadávať adresu daného BZ. Ale keď vytvárate BZ, môžete si uložiť viac než len
umiestnenie.
• Telefónne číslo – keď vytvoríte BZ, môžete si spolu s ním uložiť telefónne číslo.
•Kategórie – keď vytvoríte BZ, musíte ho zaradiť do kategórie.
23
Page 24

Môžete napríklad vytvoriť kategóriu BZ s názvom „Obľúbené reštaurácie“. Ku
každému BZ si môžete uložiť telefónne číslo, na ktoré môžete z vášho NAVIGATOR
zavolať a objednať si stôl.
Ako sa dajú vytvoriť vlastné BZ?
1. Poklepte na displej a vyvolajte hlavné menu.
Pridať
kategóriu BZ
Pridať BZ
Domov
2. Poklepte na
3. Poklepte na
Zmeniť predvoľby
Správa BZ
.
.
4. Predtým, ako budete môcť pridať BZ, musíte vytvoriť aspoň jednu kategóriu
BZ. Každý BZ sa priradí k nejakej kategórii BZ. BZ môžete pridávať len do
kategórií, ktoré ste sami vytvorili.
Poklept e na
Pridať kategóriu BZ
.
5. Zadajte názov kategórie BZ, napríklad „Priatelia“ alebo „Obľúbené reštaurácie“.
Potom vyberte značku danej kategórie BZ.
6. Poklepte na
Pridať BZ
.
7. Zvoľte kategóriu BZ, do ktorej chcete BZ pridať.
8. Vyberte umiestnenie vášho BZ z nižšie uvedeného zoznamu.
Ako BZ si môžete nastaviť Miesto domova.
Ak chcete zmeniť Miesto domova, môžete si vytvoriť BZ podľa Miesta
domova ešte predtým, ako ho zmeníte.
Obľúbené
Adresa
Posl edné cie ľ.
miesto
Bod záujmu
BZ môžete vytvoriť z vašich obľúbených BZ.
Obľúbených BZ môžete mať len obmedzený počet. Ak chcete vytvoriť viac
Obľúbených bodov, musíte najprv vymazať niektoré Obľúbené body. Pred
zmazaním Obľúbeného bodu z neho môžete urobiť BZ a nestratiť tak
adresu.
Môžete určiť adresu, ktorá sa uloží ako BZ. Po vložení adresy máte na výber
zo štyroch možností. Rovnakých možností, ako sú tie, ktoré sa objavia v
menu Navigovať na...:
• Stred mesta
• Ulica a číslo domu
• PSČ (plne podporované len vo Veľkej Británii a Holandsku)
• Križovatka alebo dopravný uzol
Zo zoznamu miest, ktoré ste naposledy použili ako cieľové miesta, si vyberte
miesto BZ.
Ako BZ môžete pridať aj Bod záujmu (BZ). Ak napríklad vytvárate kategóriu
BZ pre svoje obľúbené reštaurácie, použite miesto zadávania adries
reštaurácií túto možnosť.
24
Page 25
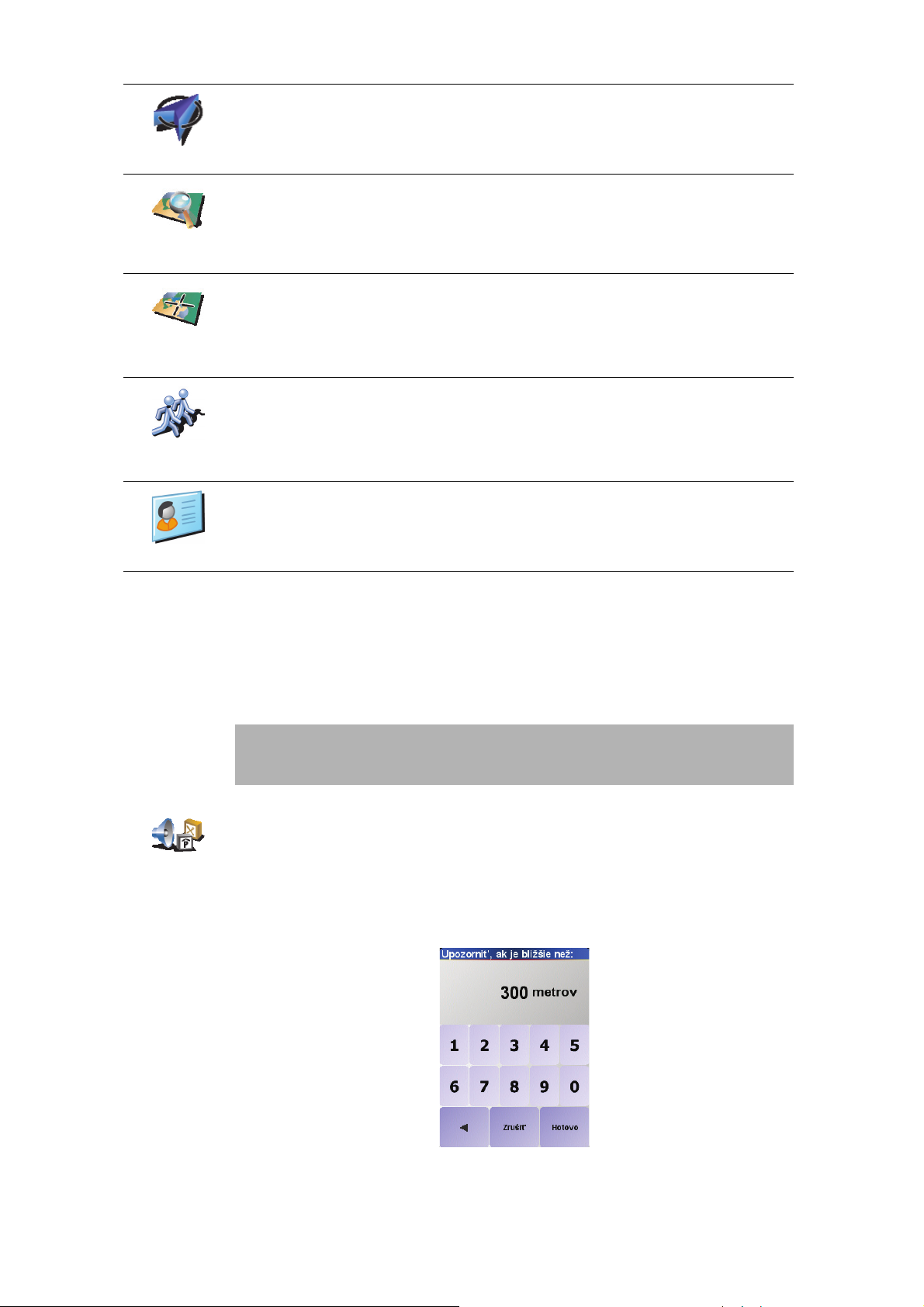
Pozícia GPS
Bod na mape
Zemepis.
dĺžka/šírka
Poklepte na toto tlačidlo, aby sa súčasná pozícia uložila ako BZ.
Napríklad ak sa chcete zastaviť niekde, kde sa vám to páči, keď ste tam,
poklepte na toto tlačidlo a vytvoríte BZ.
Poklepte na toto tlačidlo a vytvorte BZ pomocou prehliadača mapy.
Vyberte miesto BZ pomocou kurzora a poklepte na Hotovo.
Viac informácií o prehliadači mapy nájdete v Používanie mapy na strane 15.
Poklepte na toto tlačidlo, ak chcete vytvoriť BZ vložením hodnôt zemepisnej
šírky a dĺžky.
Poklepte na toto tlačidlo, ak chcete vytvoriť BZ na základe súčasnej pozície
To m Tom pr i at eľa.
To m Tom
priateľ
Viac informácií o funkcii TomTom priatelia nájdete v TomTom PLUS na
strane 40.
Poklepte na toto tlačidlo, ak chcete vytvoriť BZ na základe adresy kontaktu v
zariadení.
Kontakt
Ako sa dajú nastaviť upozornenia na BZ?
1. Poklepte na displej a vyvolajte hlavné menu.
Upozorniť na
blízky BZ
2. Poklepte na
3. Poklepte na
Poznámka: Tlačidlo Správa BZ je dostupné, len ak sú zobrazené všetky
tlačidlá menu. Ak chcete, aby sa zobrazili všetky tlačidlá, poklepte na tlačidlo
Zobraziť VŠETKY možnosti menu v menu Predvoľby.
4. Poklepte na
5. Zvoľte kategóriu BZ, na ktoré chcete byť upozornení.
Vyberte zo zoznamu kategóriu alebo začnite písať názov kategórie a vyberte ju,
keď sa zobrazí v zozname.
Zmeniť predvoľby
Správa BZ
.
Upozorniť na blízky BZ
.
.
6. Nastavte, ako blízko musí byť BZ, keď sa má zobraziť upozornenie.
7. Zvoľte pre vami vybratú kategóriu BZ zvuk upozornenia.
25
Page 26

Kapitola 9
Plánovanie itinerára
Plánovanie itinerára
Čo je to Itinerár?
Itinerár je plán cesty s viacerými zastávkami, než je len konečný cieľ cesty.
Itinerár obsahuje nasledujúce položky:
•Cieľ. miesto – koniec jednotlivej cesty, miesto, na ktorom chcete zastaviť.
• Body na trase – body na trase, cez ktoré chcete prechádzať.
Príklad Itinerára:
Tento symbol ukazuje ciele cesty.
Tento symbol ukazuje body na trase.
Kedy by som mal používať Itinerár?
Itinerár môžete používať pri týchto druhoch ciest:
• Dovolenka autom po krajine s mnohými zastávkami.
•Dvojdňová cesta autom so zastávkou na prespanie.
• Krátka jazda, ktorá prechádza cez konkrétne Body záujmu.
Vo všetkých týchto príkladoch môžete poklepať na
miesto. Pri použití Itinerára ušetríte čas naplánovaním trasy dopredu.
Navigovať na...
na každé
26
Page 27

Vytvorenie Itinerára
1. Poklepte na displej a vyvolajte hlavné menu.
2. Poklepte na
Plánovanie
itinerára
Zobrazí sa displej Plánovanie itinerára. Spočiatku nie sú v Itinerári žiadne body.
3. Poklepte na
Tip
Do svojho Itinerára môžete pridávať body v ľubovoľnom poradí a neskôr ich
v Itinerári usporiadať.
Navigácia podľa Itinerára
Ak používate pri navigácii Itinerár, bude sa trasa prepočítavať do prvého cieľa
cesty v Itinerári. TomTom NAVIGATOR prepočíta zostávajúcu vzdialenosť a čas do
prvého cieľa cesty, teda nie pre celý Itinerár.
Po aktivovaní Itinerára sa trasa prepočíta z aktuálnej pozície. Nie je potrebné
nastavovať miesto odchodu.
Ak prejdete cez bod na trase alebo dosiahnete cieľ cesty, miesta sa označia ako
navštívené.
Body na trase sa zobrazujú v mape, ale NAVIGATOR vás neupozorní, keď sa k bodu
na trase blížite, ani keď bod na trase dosiahnete.
Usporiadanie Itinerára
Plánovanie itinerára
Pridať
a zvoľte si miesto.
.
Označiť ako
bod na trase
Označiť ako
cieľové
miesto
Označiť
'navštívené'
Poklepte na bod vo svojom Itinerári a zobrazí sa stránka s tlačidlami na úpravu
tohto bodu. K dispozícii sú tlačidlá zobrazené ďalej.
Pomocou tohto tlačidla môžete zmeniť bod na trase na cieľ cesty.
Pamätajte na to, že body na trase sú miesta na trase do cieľa cesty, cez ktoré
chcete prejsť, a ciele cesty sú miesta, kde sa chcete zastaviť.
Toto tlačidlo je zobrazené iba vtedy, ak je bod, na ktorý ste poklepali, cieľom
cesty.
Pomocou tohto tlačidla môžete zmeniť bod na trase na cieľ cesty.
Pamätajte na to, že ciele cesty sú miesta, kde sa chcete zastaviť, a body na
trase sú miesta na trase do cieľa cesty, cez ktoré chcete prejsť.
Toto tlačidlo je zobrazené iba vtedy, ak je bod, na ktorý ste poklepali, bodom
na trase.
Poklepte na toto tlačidlo, ak chcete vynechať časť zo svojho Itinerára
VášNAVIGATOR bude ignorovať tento bod a body v Itinerári, ktoré sa
nachádzajú pred ním.
Bude vás navigovať do nasledujúceho bodu vášho Itinerára.
Toto tlačidlo je zobrazené iba vtedy, ak by ste stále chceli tento bod
navštíviť.
27
Page 28

Označiť
'navštíviť'
Posunúť
položku hore
Posunúť
položku dole
Ukázať na
mape
Poklepte na toto tlačidlo, ak si chcete zopakovať časť zo svojho Itinerára.
Váš NAVIGATOR vás bude navigovať do tohto bodu, po ktorom nasledujú
ostatné body Itinerára.
Toto tlačidlo je zobrazené iba vtedy, ak ste už tento bod navštívili.
Poklepte na toto tlačidlo, ak chcete presunúť bod dopredu do Itinerára.
Toto tlačidlo nie je dostupné, ak sa bod nachádza navrchu Itinerára.
Poklepte na toto tlačidlo, ak chcete presunúť bod nižšie do Itinerára.
Toto tlačidlo nie je dostupné, ak sa bod nachádza naspodku Itinerára.
Poklepte na toto tlačidlo, ak chcete zobraziť umiestnenie bodu na mape.
Viac informácií o prehliadači mapy nájdete v Používanie mapy na strane 15.
Poklepte na toto tlačidlo, ak chcete odstrániť bod z Itinerára.
Vymazať
položku
Spustiť používanie Itinerára
Poklept e na
Keď ste si už vytvorili Itinerár, je dobré uložiť si ho. Ak chcete uložiť itinerár,
poklepte na
Ak chcete načítať uložený Itinerár, poklepte na tlačidlo
Ak chcete vytvoriť nový Itinerár, poklepte na tlačidlo
zmazať, poklepte na
Možnosti
Uložiť itinerár
a potom poklepte na
.
Vymazať itinerár
.
Začať navigáciu
Načítať itinerár
Nový itinerár
.
.
, ak ho chcete
28
Page 29

Kapitola 10
Predvoľby
Predvoľby
Môžete zmeniť veľa vecí súvisiacich s tým, ako váš TomTom NAVIGATOR vyzerá
a ako sa správa. Poklepte na
Zmeniť predvoľby
Použiť nočné farby / Použiť denné farby
Poklepaním na toto tlačidlo znížite jas obrazovky a použijete na mape tmavšie
farby.
Použiť nočné
farby
Použiť denné
farby
Kedy je to treba použiť?
Keď je vonku tma, bude displej vášho NAVIGATOR zreteľnejší.
K jasnejšiemu displeju a jasnejším farbám na mape sa vrátite poklepaním na
tlačidlo
Použiť denné farby
.
Vypnúť 3D zobrazenie / Zapnúť 3D zobrazenie
Poklepaním na toto tlačidlo zobrazíte počas navigovania mapu zhora.
Po vypnutí 3D zobrazenia si môžete vybrať, či sa vo vrchnej časti mapy bude
Vypnúť 3D
zobrazenie
zobrazovať smer vašej cesty, alebo sever. Ak chcete, aby sa na vrchu i naďalej
zobrazoval sever, orientácia mapy sa nebude meniť so zmenou vášho smeru.
v hlavnom menu.
Na opätovné prepnutie na pohľad na mapu z perspektívy vodiča poklepte na
Zapnúť 3D zobrazenie
Zapnúť 3D
zobrazenie
Kedy je to treba použiť?
V niektorých situáciách je jednoduchšie vidieť mapu zhora. Ak sú napríklad cesty
veľmi komplikované alebo ak idete pešo a používate na navigovanie váš
NAVIGATOR.
Bezpečnostný zámok
Poklepaním na toto tlačidlo nastavte nasledujúci bezpečnostný zámok:
•Bezpečnostný zámok
Bezpečnostný
zámok
•Vypnúť zobrazenie mapy
Bezpečnostný zámok
Keď zapnete bezpečnostný zámok, nie sú počas jazdy k dispozícii všetky tlačidlá a
funkcie NAVIGATOR.
.
29
Page 30

V hlavnom menu je zobrazených iba niekoľko tlačidiel potrebných počas jazdy.
Keď zastavíte, budete môcť ihneď používať všetky tlačidlá a funkcie.
Vypnúť zobrazenie mapy
Pri vypnutom zobrazení mapy sa miesto zobrazenia pozície na mape v zobrazení
počas jazdy zobrazuje iba ďalšia inštrukcia.
Keď poklepete na toto tlačidlo, musíte určiť, kedy sa má zobrazenie mapy vypnúť.
Máte tieto možnosti:
•
Vždy
– budete vidieť len informácie o ďalšom pokyne a šípky. Mapa sa nikdy
nezobrazí.
•
Nad určitú rýchlosť
rýchlo, môže byť mapa nejasná.
•
Nikdy
Zapnúť/vypnúť BZ
Poklepaním na toto tlačidlo nastavíte kategórie bodov záujmu (BZ), ktoré sa majú
zobraziť na mape.
Zapnúť/
vypnúť BZ
Body záujmu, ktoré chcete zobraziť na mape, vyberte z nasledujúceho zoznamu:
Keď vyberiete BZ, zobrazí sa na mape pomocou symbolu, ktorý môžete vidieť
vedľa každej kategórie vo vyššie uvedenom zozname.
– nastavte rýchlosť, pri ktorej sa mapa vypne. Keď idete
– zobrazenie mapy sa nikdy nevypne.
Na rýchle vyhľadanie kategórie BZ poklepte na
Hľadať
a potom začnite písať
názov kategórie BZ. Hneď ako sa zobrazí kategória v zozname, môžete ju zvoliť.
Viac informácií o Bodoch záujmu nájdete v
30
Body záujmu
na strane 22.
Page 31

Vypnúť zvuk / Zapnúť zvuk
Poklepaním na toto tlačidlo vypnete hovorené pokyny. Tlačidlo sa zmení na
Zapnúť zvuk
. Ak je vypnutý zvuk, budú upozornenia na BZ tiež vypnuté..
Vypnúť zvuk
Tip
Hlasitosť zmeníte poklepaním na Predvoľby hlasitosti v menu Predvoľby.
Viac informácií nájdete v Predvoľby hlasitosti na strane 31.
Na rýchlu zmenu hlasitosti počas jazdy poklepte na ľavú dolnú časť
Zobrazenia počas jazdy a presuňte bežca.
Hlas zmeníte poklepaním na Zmeniť hlas v menu Predvoľby.
Predvoľby hlasitosti
Poklepaním na toto tlačidlo zmeníte hlasitosť hovorených pokynov.
Predvoľby
hlasitosti
Správa obľúb. položiek
Poklepaním na toto tlačidlo môžete premenovať alebo zmazať Obľúbené položky.
Ak chcete rýchlo vyhľadať Obľúbenú položku, poklepte na Hľadať a začnite písať
Správa
obľúb.
položiek
názov Obľúbenej položky. Hneď ako sa zobrazí Obľúbená položka v zozname,
môžete ju zvoliť.
Viac informácií o bodoch Obľúbené nájdete v
Obľúbené
na strane 18.
Zmeniť domovské miesto
Poklepaním na toto tlačidlo nastavíte alebo zmeníte domovské miesto.
Musí byť aktuálny domov nastavený ako Domovské miesto?
Zmeniť
domovské
miesto
Vaše domovské miesto môže byť miesto, na ktoré často chodíte, napríklad vaše
zamestnanie. Nemusí to byť vaše aktuálne bydlisko.
Prečo nastaviť Domovské miesto?
Keď nastavíte svoje Domovské miesto, môžete tam byť okamžite navedený vždy,
keď to budete potrebovať. V menu
Zmeniť hlas
Poklepaním na toto tlačidlo zmeníte hlas, ktorý vám hovorí pokyny.
Zmeniť hlas
Navigovať na...
poklepte na
Domov
.
31
Page 32

Zmeniť jazyk
Poklepaním na toto tlačidlo zmeňte jazyk všetkých tlačidiel a správ zobrazovaných
v zariadení NAVIGATOR.
Zmeniť jazyk
i hlas.
Predvoľby podsvietenia
K dispozícii je veľké množstvo jazykov. Keď zmeníte jazyk, máte možnosť zmeniť
V závislosti od vášho zariadenia nemusí byť toto tlačidlo k dispozícii. Na
viacerých zariadeniach, môžu byť Predvoľby podsvietenia nastavené v
operačnom systéme vo vlastnom zariadení.
Poklepaním na toto tlačidlo nastavíte, kedy má byť podsvietenie zariadenia
stlmené, ak používate TomTom NAVIGATOR. Sú k dispozícii nasledujúce
možnosti:
•
Predvoľby
podsvietenia
Vždy
•
Na peších trasách a cyklotrasách
•
Keď sa nenabíja
•
Nikdy
Predvoľby klávesnice
Poklepaním na toto tlačidlo zvolíte veľkosť tlačidiel na klávesnici a rozloženie
klávesnice. Môžete si vybrať z dvoch veľkostí:
•
Veľká klávesnica
Predvoľby
klávesnice
•
Malá klávesnica
Správa máp
Správa máp
Môžete si vybrať z troch rozložení klávesnice:
•
ABCD rozloženie
•
QWERTY rozloženie
•
AZERTY rozloženie
Klávesnicu používate na zadanie cieľového miesta alebo na vyhľadanie položiek v
menu, ako napríklad BZ.
Poznámka: Klávesnica neumožňuje zadávať žiadne interpunkčné znamienka
v žiadnom jazyku. Písmená zadávajte bez interpunkčných znamienok. Stačí
zadať písmeno bez interpunkčného znamienka a NAVIGATOR ho rozpozná.
Poznámka: Toto tlačidlo nie je k dispozícii, ak používate
TomTom NAVIGATOR v zariadeniach bez dotykového displeja.
Poklepaním na toto tlačidlo urobíte nasledujúce:
•
Stiahnuť mapu
Viac informácií nájdete v
•
Prepínať mapy
– môžete si prostredníctvom TomTom HOME kúpiť nové mapy.
Používanie TomTom HOME
na strane 42.
– poklepaním na toto tlačidlo zmeníte vami používanú mapu.
•
Vymazať mapu
– poklepaním na toto tlačidlo vytvoríte vymazaním mapy na
NAVIGATOR viac voľného miesta.
32
Page 33

Mapu nemažte, pokiaľ ste si neuložili jej záložnú kópiu. Ak mapu zmažete pred
jej zálohovaním, nebudete môcť na váš NAVIGATOR nahrať mapu znova.
Viac informácií o zálohovaní nájdete v
Pomocou zariadenia TomTom HOME môžete sťahovať, pridávať a mazať mapy.
Správa BZ
Poklepaním na toto tlačidlo urobíte nasledujúce:
• Nastavíte upozornenia na blízke BZ.
Správa BZ
NAVIGATOR napríklad môže upozorniť na blízku čerpaciu stanicu.
• Vytvorte si svoje vlastné kategórie BZ a pridajte do nich BZ.
Môžete napríklad vytvoriť kategóriu BZ s názvom Priatelia a pridať do nej adresy
všetkých svojich priateľov.
Viac informácií o Bodoch záujmu nájdete v
Predvoľby stavovej lišty
Poklepaním na toto tlačidlo vyberte informácie, ktoré sa budú zobrazovať na
stavovej lište:
•Zostávajúci čas – odhadovaný čas jazdy do cieľa cesty.
Predvoľby
stavovej lišty
• Zostávajúca vzdialenosť – vzdialenosť do cieľa cesty.
Používanie TomTom HOME
Body záujmu
na strane 22.
na strane 42.
• Čas príchodu – predpokladaný čas príchodu.
•Aktuálny čas
Poznámka: Ak pri plánovaní cesty zadáte čas príchodu, nebude sa
zobrazovať aktuálny čas. Viac informácií nájdete v Časy príchodu na
strane 7.
• Názov ulice – názov najbližšej ulice, na ktorú máte odbočiť.
•Rýchlosť – vaša rýchlosť.
Ak je pre cestu, po ktorej idete, k dispozícii rýchlostný limit, zobrazuje sa vedľa
vašej rýchlosti. Ak idete rýchlejšie, ako je určené rýchlostným limitom, vaša
rýchlosť sa zobrazuje červenou farbou.
Poznámka: Rýchlostné limity sú súčasťou informácií mapy a nie sú k
dispozícii pre všetky cesty.
Pri prvom spustení zariadenia TomTom NAVIGATOR sa zobrazuje zostávajúci čas,
zostávajúca vzdialenosť, čas príchodu a názov ulice.
Zmeniť farby mapy
Poklepaním na toto tlačidlo vyberiete farebnú schému použitú pre denné a nočné
farby mapy.
Zmeniť farby
mapy
Môžete stiahnuť viac farebných schém zo zariadenia TomTom PLUS. Viac
informácií nájdete v letáku TomTom PLUS, ktorý sa dodáva s produktom.
33
Page 34

Predvoľby plánovania
Poklepaním na toto tlačidlo nastavíte druh plánovanej trasy pri výbere cieľa cesty.
Sú k dispozícii nasledujúce možnosti:
•
Opýtaj sa ma vždy, keď plánujem
Predvoľby
plánovania
•
Vždy plánovať najrýchlejšie trasy
•
Vždy plánovať najkratšie trasy
•
Vždy sa vyhnúť diaľniciam
•
Vždy plánovať pešie trasy
•
Vždy plánovať cyklotrasy
•
Vždy plánovať s obmedzenou rýchlosťou
Predvoľby spoplatnených ciest
Poklepaním na toto tlačidlo nastavíte, ako zariadenie NAVIGATOR spracúva
spoplatnené cesty, ktoré sa vyskytnú na trase do nastaveného cieľa cesty.
Môžete vybrať jednu z nasledujúcich možností: vždy sa vyhnúť spoplatneným
Predvoľby
spoplatnenýc
h ciest
cestám, nikdy sa nevyhýbať spoplatneným cestám alebo zobraziť otázku týkajúcu
sa ďalšieho postupu, ak je na plánovanej trase spoplatnená cesta.
Ak nastavíte, aby sa zariadenie NAVIGATOR spýtalo, keď bude na plánovanej ceste
spoplatnená cesta, zariadenie zobrazí ihneď pri plánovaní trasy otázku, či sa chcete
vyhnúť spoplatnenej ceste.
Predvoľby kompasu
Poklepaním na toto tlačidlo vyberiete, či má byť kompas zobrazený a čo má
zobrazovať. Sú k dispozícii nasledujúce možnosti:
•
Jeden so šípkou ukazujúcou na sever
Predvoľby
kompasu
ktorým sa pohybujete, sa zobrazuje v hornej časti kompasu.
•
Jeden so šípkou ukazujúcou kam smerujete
sa pohybujete. Sever sa zobrazuje v hornej časti kompasu.
Keď si vyberiete jednu z týchto možností, vyberte, čo sa bude zobrazovať
uprostred šípky:
•
Smer
ako smer kompasu.
•
Stupne
kompasu v stupňoch.
•
Nič
•
Jeden so šípkou ukazujúcou na vaše cieľové miesto
váš cieľ cesty (relatívne na smer, ktorým sa pohybujete). Vzdialenosť do cieľa
cesty sa zobrazuje uprostred šípky.
•
Žiadny
– šípka vždy ukazuje na sever. Smer,
– šípka vždy ukazuje smer, ktorým
– smer, ktorým sa pohybujete, sa zobrazí v centrálnej oblasti kompasu
– smer, ktorým sa pohybujete, sa zobrazí v centrálnej oblasti
– šípka vždy ukazuje na
– nezobrazí sa žiadny kompas.
34
Page 35

Nastaviť jednotky
Poklepaním na toto tlačidlo nastavíte jednotky pre nasledujúce možnosti:
•Vzdialenosti
Nastaviť
jednotky
• Čas
• Zem. šírka a zem. dĺžka
•Teplota
•Tlak vzduchu
Ovládať ľavou rukou / Ovládať pravou rukou
Poklepaním na toto tlačidlo sa presuniete na dôležité tlačidlá, napríklad na
a
Zrušiť
, ako aj lištu priblíženia na ľavej strane displeja. Tým sa zaistí jednoduchšie
poklepanie na tlačidlá ľavou rukou, neblokujúce obrazovku.
Ovládať
ľavou rukou
Ak chcete presunúť tlačidlá späť na pravú stranu displeja, poklepte na
pravou rukou
.
Poznámka: Toto tlačidlo nie je k dispozícii ak používate
TomTom NAVIGATOR v zariadeniach bez dotykového displeja.
Nazvať predvoľby
Poklepaním na toto tlačidlo nastavíte, čo sa má zobraziť na mape v zobrazení
počas jazdy. Sú k dispozícii nasledujúce možnosti:
•
Zobraziť číslo domu pred názvom ulice
Nazvať
predvoľby
•
Zobraziť názvy ulíc
•
Zobraziť ďalšiu diaľnicu / smerové značky
v hornej časti displeja v zobrazení počas jazdy zobrazená najbližšia hlavná cesta
na vašej trase.
Hotovo
Ovládať
– keď je vybratá táto možnosť, bude
Skryť tipy / Zobraziť tipy
Poklepaním na toto tlačidlo zakážete vášmu NAVIGATOR, aby vám občas dával
tipy.
Skryť tipy
Po skrytí tipov sa tlačidlo zmení na
zobrazíte tipy.
Zobraziť tipy
. Poklepaním na toto tlačidlo opäť
Nepýtať sa na čas príchodu / Opýtať sa na čas príchodu
Poklepaním na toto tlačidlo zabránite zariadeniuNAVIGATOR pýtať sa pri každom
plánovaní trasy na konkrétny čas príchodu.
Nepýtať sa na
čas príchodu
Ak chcete túto voľbu opäť zapnúť, poklepte na
Viac informácií nájdete v
Časy príchodu
Opýtať sa na čas príchodu
na strane 7.
.
35
Page 36

Obnoviť výrobné nastavenia
Poklepaním na toto tlačidlo obnovíte výrobné nastavenia zariadenia
TomTom NAVIGATOR. Všetky nastavenia – zoznam Obľúbené, domovské miesto,
upozornenia na BZ, vytvorený itinerár, posledné cieľ. miesto, posledný volajúci a
posledné volané číslo – budú vymazané.
Obnoviť
výrobné
nastavenia
36
Page 37

Kapitola 11
TomTom Traffic
Tom Tom Tr af fic
TomTom Traffic
TomTom Doprava je služba TomTom PLUS, ktorá odosiela aktuálne informácie o
premávke na váš NAVIGATOR. Aby ste mohli používať službu TomTom Doprava,
musíte mať mobilný telefón s Bluetooth a bezdrôtovým dátovým pripojením,
napríklad GPRS, EDGE, UMTS, CDMA.
TomTom Traffic získava najnovšie informácie z najlepších miestnych zdrojov.
Službu TomTom Traffic si môžete vyskúšať zdarma. Viac informácií nájdete na
letáku TomTom PLUS.
Poznámka: TomTom Traffic nie je k dispozícii vo všetkých krajinách a
oblastiach. Navštívte stránku www.tomtom.com/plus a zistite dostupnosť
vo vašej krajine.
Nastavenie TomTom Traffic
Aby ste mohli prijímať správy TomTom Traffic, musíte najprv nadviazať spojenie
medzi vaším mobilným telefónom a TomTom NAVIGATOR. Potom zvoľte jednu z
nasledovných možností:
1. Poklepte na
2. Poklepte na
Doprava TomTom
Zapnúť dopravu
Použitie funkcie Premávka
Keď je zapnutá služba TomTom Doprava, zobrazí sa na pravej strane Zobrazenia
počas jazdy lišta Premávka tak, ako je to znázornené nižšie:
v hlavnom menu.
.
37
Page 38

TomTom Traffic sa pokúsi okamžite získať najnovšie informácie o premávke.
Poznámka: TomTom Traffic získava informácie o premávke z TomTom
prostredníctvom bezdrôtového pripojenia vo vašom mobilnom telefóne.
Musíte byť pripojení k svojmu telefónu a musíte mať predplatenú službu
bezdrôtové pripojenie u príslušného mobilného operátora.
Aktualizácia informácií o doprave
Služba TomTom Traffic poskytuje dve možnosti, ako aktualizovať informácie o
doprave:
•Poklepte na
• Nastavte automatickú aktualizáciu informácií v pravidelných intervaloch.
Urobíte tak poklepaním na
Zvoľte
poklepte na
Zobrazí sa otázka, či si želáte obmedziť, ako často sa budú tieto informácie
aktualizovať.
Ak neobmedzíte frekvenciu získavania aktualizácií informácií o premávke,
TomTom bude odosielať aktualizácie informácií o premávke do NAVIGATOR
okamžite, ako budú k dispozícii.
Ak si želáte obmedziť frekvenciu aktualizácií, prístroj vás požiada, aby ste
nastavili určitý čas.
TomTom tento časový limit uloží a aktualizované informácie o doprave sa
odteraz budú zasielať v určených intervaloch. Ak nie sú dostupné žiadne
aktualizované informácie, TomTom do vášho prístroja NAVIGATOR nebude
odosielať nič. Tým sa šetria peniaze za bezdrôtové pripojenie, keď práve nie sú
dostupné žiadne aktualizované informácie.
Aktualizovať dopravné info
Automatická aktualizácia dopravných informácií počas trasy
Hotovo
Využitie informácií o doprave
Získanie informácií o premávke môže skrátiť trvanie vašej cesty.
v menu Premávka.
Zmena predvolieb dopravy
.
v menu Premávka.
a potom
Pri každom plánovaní trasy berie zariadenie NAVIGATOR do úvahy najnovšie
informácie o premávke získané z TomTom.
NAVIGATOR umožňuje prepočítanie trasy, ak sa zmení situácia v premávke v
priebehu cesty:
1. Poklepte na
2. Zvoľte
Zmena predvolieb dopravy
Automatická optimalizácia trasy po každej aktualizácii
38
v menu Premávka.
.
Page 39

Potom ako váš NAVIGATOR získa nové informácie o doprave, automaticky zvolí
optimálnu trasu.
Poznámka: Najlepšia trasa môže byť zhodná s pôvodne naplánovanou.
39
Page 40

Kapitola 12
TomTom PLUS
Tom Tom P LUS
TomTom PLUS je zbierka služieb, vďaka ktorým budete vždy včas informovaní a
vaša cesta sa stane skutočnou zábavou.
Môžete si predplatiť množstvo špeciálnych služieb. Tie si môžete stiahnuť buď
priamo do vášho NAVIGATOR alebo do počítača, z ktorého ich môžete neskôr
preniesť do NAVIGATOR.
Tipy
• Pravidelne pridávame do ponuky nové služby. Použite TomTom HOME
alebo navštívte stránku www.tomtom.com/plus a zistite, ktoré služby sú
práve dostupné.
• Na nahratie služieb TomTom PLUS na váš NAVIGATOR potrebujete
mobilný telefón s Bluetooth a bezdrôtové dátové pripojenie (GPRS, EDGE,
UMTS alebo CDMA). Používanie bezdrôtového dátového pripojenia môže
byť vaším mobilným operátorom spoplatňované.
Poznámka: Veľké množstvo služieb TomTom PLUS môžete stiahnuť na
počítač bez nastavovania bezdrôtového pripojenia.
• V niektorých krajinách nie sú všetky služby dostupné. Viac informácii
nájdete na stránke www.tomtom.com/plus
Premávka
Získajte z miestnych zdrojov najnovšie a najdôležitejšie
aktualizácie.
Bezpečnostné kamery
Buďte rozumní a dodržiavajte rýchlostné limity.
Mapy
Stiahnite si podrobné mapy veľkého počtu miest na celom svete
alebo dokonca celých krajín.
Hlasy
Nechajte si pokyny nahovoriť od Johna Cleesea a získajte
mnoho iných zábavných hlasov.
Priatelia
V zariadení NAVIGATOR sa snúbi okamžité posielanie správ a
navigácia.
Počasie
Získajte predpoveď počasia na nasledujúcich 5 dní alebo si
overte počasie v cieli cesty.
40
Page 41

Body záujmu
Rýchlo vyhľadajte miesta, ktoré potrebujete, vďaka niektorému z
tisícov miest bodov záujmu (BZ).
41
Page 42

Kapitola 13
Používanie TomTom HOME
Použí vanie Tom Tom HOME
Pomocou TomTom HOME môžete zvoliť napríklad jednu z nasledovných
možností:
• Vytvoriť a vyvolať zálohu obsahu vášho TomTom NAVIGATOR.
•Spravovať vo vašom NAVIGATOR mapy, hlasy, BZ a iné doplnkové možnosti.
•Prečítať si plnú verziu užívateľskej príručky dostupnej v 21 jazykoch.
•Zakúpiť si služby TomTom PLUS a spravovať vaše predplatené služby.
Inštalácia TomTom HOME
TomTom HOME nainštalujete vložením CD, ktoré ste dostali spolu s vaším
NAVIGATOR, do počítača.
Zálohovanie
Ak sa inštalácia nespustí, prechádzajte diskom CD na vašom počítači a dvakrát
kliknite na súbor
Pripojte zariadenie NAVIGATOR k počítaču a zapnite ho.
Jednou z najdôležitejších vecí, ktoré môžete s TomTom HOME uskutočniť, je
zálohovanie obsahu vášho TomTom NAVIGATOR.
1. Pripojte zariadenie NAVIGATOR k počítaču a zapnite ho.
Spustí sa TomTom HOME.
2. Kliknite na
3. Kliknite na
TomTom HOME vytvorí v počítači zálohu obsahu vášho NAVIGATOR.
Install TomTom HOME
Záloha
Záloha
v menu
.
Obsah
.
.
42
Page 43

Vyvolanie zálohy
V prípade výskytu nejakého problému s vaším NAVIGATOR si môžete vyvolať
príslušnú zálohu.
Postupujte podľa vyššie uvedených krokov 1 a 2, potom vyberte najnovšiu zálohu
a kliknite na
Do vášho NAVIGATOR sa nahrá najnovšia záloha.
Viac informácií nájdete v menu Pomocník, ktoré je súčasťou TomTom HOME.
Obnoviť
.
43
Page 44
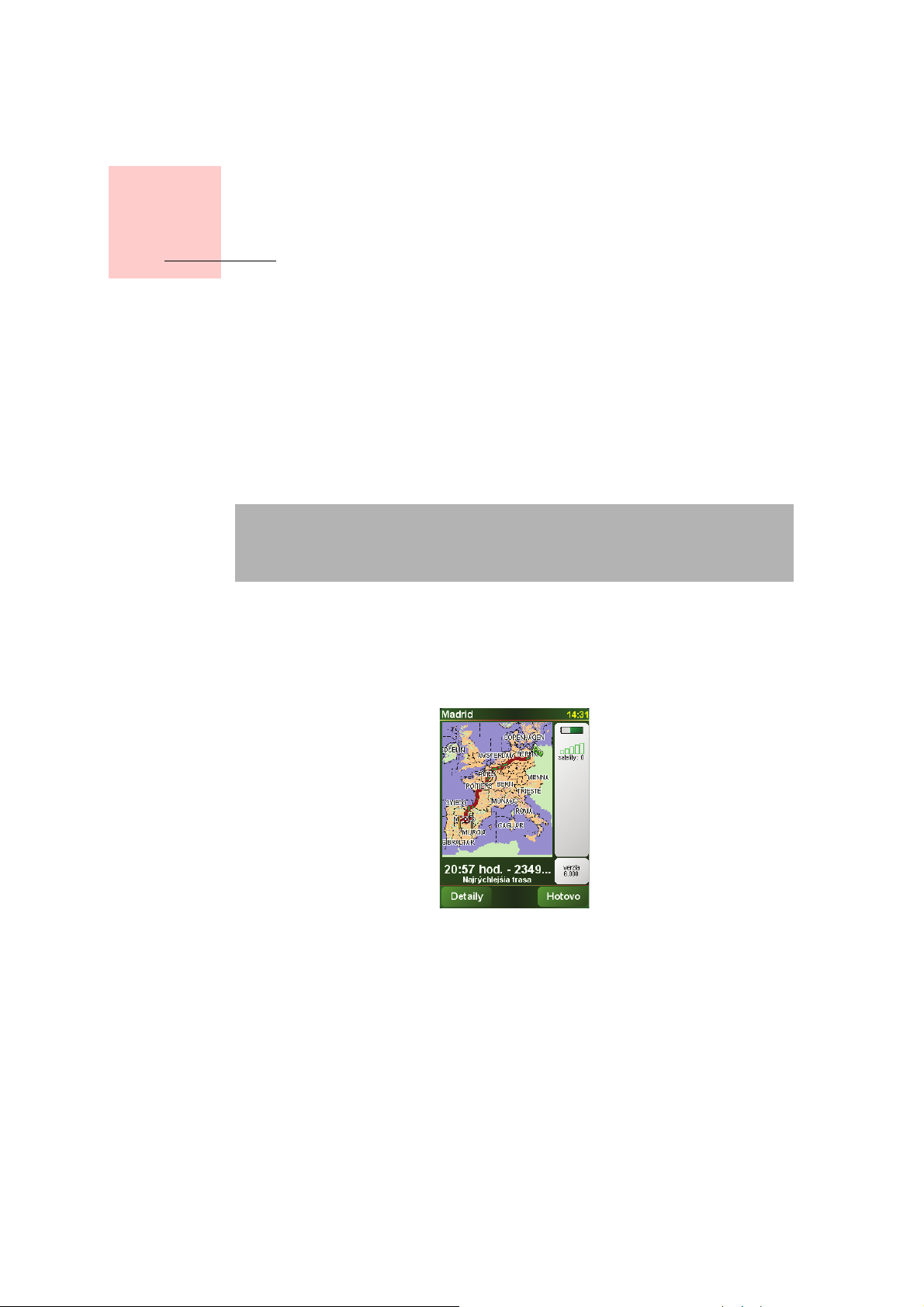
Kapitola 14
Ako funguje navigačný systém?
Ako funguje navigačný
systém?
Globálny systém určovania polohy (angl. Global Positioning System, skr. GPS)
Aby vás mohol TomTom NAVIGATOR navigovať na miesto určenia, musí vedieť,
kde sa nachádzate. Na vyhľadanie vašej aktuálnej polohy TomTom NAVIGATOR
použije globálny systém určovania polohy (GPS). Služba GPS je dostupná zdarma
a bez registrácie.
GPS používa satelity na prenos signálu do prijímačov GPS. Vďaka GPS signálu vie
váš TomTom NAVIGATOR vypočítať, kde sa nachádzate a ako rýchlo cestujete.
Signály GPS sú vysielané za každého počasia kdekoľvek na svete.
Poznámka: TomTom NAVIGATOR nevysiela vašu polohu, takže vás ostatní
počas jazdy nemôžu sledovať. Svoju pozíciu však môžete odoslať vašim
Tom Tom pr ia te ľom. Viac informácií nájdete na stránke www.tomtom.com/
plus
Mapy
Keď váš NAVIGATOR vie, kde sa nachádzate a informovali ste ho, kam chcete ísť,
použije na vypočítanie najlepšej trasy do vášho miesta určenia digitálnu mapu na
pamäťovej karte alebo pevnom disku.
44
Page 45

Kapitola 15
TomTom Obmedzená záruka
TomTom Obmedzená
záruka
RUČITEĽ
Kúpa mimo USA a mimo Kanady: Ak ste nákup urobili mimo Spojených štátov a
Kanady, túto Obmedzenú záruku poskytuje spoločnost’ TomTom International
B.V., Rembrandtplein 35, 1017 CT Amsterdam (Holandsko) a v jej prospech je
vyhradené toto Obmedzenie zodpovednosti.
ČO POKRÝVA TÁTO ZÁRUKA
1) TomTom International B.V.("TomTom") vám zaručuje, že pri normálnom
používaní bude Hardware bez chýb vo vyhotovení a materiáloch ("Chyby") po
dobu dvoch (2) rokov odo dňa, kedy bol vami prvý krát zakúpený ("Záručná
doba"). Počas záručnej doby bude vám Hardware vymenený alebo opravený
podľa vlastného výberu spoločnosti TomTom ("Obmedzená záruka") bez
poplatkov buď za časti alebo prácu. Táto Obmedzená záruka pokrýva iba
výmenu Hardware. Ak je Hardware opravený po uplynutí Záručnej doby, záručná
doba na opravu uplynie šest’ (6) mesiacov odo dňa opravy.
ČO NEPOKRÝVA TÁTO ZÁRUKA
2) Obmedzená záruka sa nevzt’ahuje na opotrebovanie veci používaním, neplatí
keď Hardware otvoril alebo opravoval niekto, kto nebol poverený spoločnost’ou
TomTom a nepokrýva opravu alebo výmenu Hardware alebo jeho časti
poškodených zlým zaobchádzaním, vlhkost’ou, tekutinami, priblížením alebo
vystavením teplu a nehodám, nedodržaním pokynov dodaných s Hardware,
nedbanlivost’ou alebo nesprávnym použitím. Obmedzená záruka nepokrýva
fyzické poškodenie povrchu Hardware. Táto Obmedzená záruka nepokrýva
žiadne programové vybavenie, ktoré môže sprevádzat’, alebo byt’ nainštalované
na Hardware.
AKO UPLATNIŤ ZÁRUČNÚ REKLAMÁCIU
3) Aby ste uplatnili reklamáciu Chyby, musíte sa počas Záručnej doby
prostredníctvom e-mailu cez internetovú stránku www.tomtom.com spojit’ s
TomTom, aby ste vysvetlili Chybu a získali RMA číslo (Povolenie na vrátenie
materiálu), ak to bude nevyhnutné. Hardware musíte spolu s vysvetlením Chyby
vrátit’ počas Záručnej doby na adresu, ktorú vám poskytne TomTom. Ak sa
vyskytne chyba a TomTom prijme reklamáciu platnú v rámci tejto Obmedzenej
záruky po prvých sto osemdesiatich (180) dňoch Záručnej doby, spoločnost’
TomTom je oprávnená vyúčtovat’ vám primerané prepravné a manipulačné
náklady spojené s opravou alebo výmenou Hardware. Pri vrátení musíte dodržat’
všetky ďalšie postupy, ak ich spoločnost’ TomTom určila..
VAŠE ZÁKONNÉ PRÁVA
4) Niektoré krajiny nepripúšt’ajú výnimky alebo obmedzenie poškodenia. Ak sa
má za to, že niektorá čast’ tejto Obmedzenej záruky je neplatná alebo právne
neúčinná, zvyšok Obmedzenej záruky jednako len zostane v plnej platnosti a
účinnosti.
45
Page 46

5) Táto Obmedzená záruka je pre vás jedinou výslovnou zárukou a je poskytnutá
namiesto všetkých ostatných výslovných záruk alebo podobných záväzkov (ak
nejaké existujú) z reklamy, dokumentácie, obalov alebo iných komunikačných
prostriedkov.
6) Vynímajúc Obmedzenú záruku a v maximálnom rozsahu, ktorý umožňuje
príslušné použiteľné právo, spoločnost’ TomTom a jej dodávatelia dodávajú
Hardware "TAK AKO JE, SO VŠETKÝMI CHYBAMI" a týmto odmietajú všetky
ostatné záruky a podmienky či už výslovné, skryté alebo zákonné, vrátane, ale
nie obmedzene (ak existujú) na mlčky predpokladané záruky, záväzky a
podmienky vyhovujúcej kvality, vhodnosti pre konkrétny účel, spoľahlivosti alebo
použiteľnosti, presnosti alebo kompletnosti účinkov, výsledkov, odborného
prevedenia, neprítomnosti vírusov a primeranej starostlivosti a skúsenosti, to
všetko vo vzt’ahu k Hardware a poskytovanie alebo neschopnost’ poskytovat’
podporu alebo iné služby, informácie, software a súvisiaci obsah prostredníctvom
Hardware alebo iným spôsobom vyplývajúce z používania Hardware. Tak isto nie
je poskytnutá žiadna záruka alebo podmienky pokojného užívania a držby bez
rušivých zásahov týkajúcu sa Hardware. Toto vylúčenie sa nevzt’ahuje na (i)
nijakú predpokladanú podmienku pokiaľ ide o pomenovanie a (ii) nijakú mlčky
predpokladanú záruku pokiaľ ide o zhodu s popisom.
7) Táto Obmedzená záruka nezasahuje do žiadneho zákonného práva na
základe použiteľnej vnútroštátnej legislatívy regulujúcej predaj spotrebného
tovaru
8) Túto Obmedzenú záruku nie je možné preniest’ na žiadnu inú osobu.
OBMEDZENIE ZODPOVEDNOSTI
9) Tak spoločnost’ TomTom, ako aj jej dodávatelia nebudú vám, ani žiadnej tretej
strane zodpovední za nijaké škody buď priame alebo nepriame, následné alebo
inak vyplývajúce z používania alebo neschopnosti používat’ Hardware (v každom
prípade vrátane, ale nie obmedzene na škody z nespôsobilosti používat’
zariadenie alebo vstupné dáta, stratu dát, stratu obchodu, stratu zisku,
prerušenie obchodu a podobne), aj keby spoločnosti TomTom bola oznámená
možnost’ takýchto strát
10) Bez ohľadu na akékoľvek škody, ktoré by ste mohli utrpiet’ z akýchkoľvek
dôvodov (vrátane, bez obmedzenia, tu uvedených škôd a všetkých priamych
škôd alebo všeobecného odškodnenia a pokút v zmluvnom pomere alebo
akékoľvek iné), celková zodpovednost’ spoločnosti TomTom a ktoréhokoľvek z
jej dodávateľov bude obmedzené sumou, ktorú ste skutočne zaplatili za
Hardware.
11) Spoločnost’ TomTom nebude zodpovedná za (i) žiadny podvod zo strany
svojich zamestnancov a/alebo agentov ani (ii) žiadne podvodné uvedenie do
omylu zo strany svojich zamestnancov a/alebo agentov.
12) Bez ohľadu na horeuvedené, nebude vymedzená žiadna zodpovednost’
nijakej zmluvnej strane za smrt’ alebo poranenie osoby z jej vlastnej
nedbanlivosti.
46
Page 47

Kapitola 16
Addendum
Addendum
Important Safety Notices and Warnings
Global Positioning System
The Global Positioning System (GPS) is a satellite-based system that provides
location and timing information around the globe. GPS is operated and controlled
under the sole responsibility of the Government of the United States of America
which is responsible for its availability and accuracy. Any changes in GPS
availability and accuracy, or in environmental conditions, may impact the
operation of your TomTom NAVIGATOR. TomTom International B.V. and TomTom,
Inc. cannot accept any liability for the availability and accuracy of GPS.
Use with Care
Use of TomTom NAVIGATOR for navigation still means that you need to drive with
due care and attention.
SPECIAL NOTE REGARDING DRIVING IN CALIFORNIA
California Vehicle Code Section 26708 (a) (1) provides that "No persons shall drive
any motor vehicle with an object or material placed, displayed, installed, affixed,
or applied upon the windshield or side or rear windows." Drivers in California
should not use a suction mount on their windshield, side or rear windows.
TomTom Inc. bears no responsibility for any fines, penalties or damage that may
be incurred by disregarding this notice. While driving in California, TomTom
recommends the use of its Alternative Mounting Kit, which includes options for
mounting TomTom devices on the dashboard and using the air vents. See
www.tomtom.com for more information about this mounting option.
Note: this section of the California Vehicle Code applies to anyone driving in
California, not just California residents.
This Document
Great care was taken in preparing this manual. Constant product development
may mean that some information is not entirely up-to-date. The information in this
document is subject to change without notice.
TomTom International B.V. shall not be liable for technical or editorial errors or
omissions contained herein; nor for incidental or consequential damages resulting
from the performance or use of this material. This document contains information
protected by copyright. No part of this document may be photocopied or
reproduced in any form without prior written consent from TomTom International
B.V.
47
Page 48

Copyright notices
Kapitola 17
Copyright notices
© 2006 TomTom International B.V., The Netherlands.
Patents Pending. All rights reserved.
TomTom and the TomTom logo are registered trademarks of TomTom International B.V., The Netherlands. All
other trademarks are the property of their respective owners.
Our end user license agreement and a limited warranty apply to this product; they are included in this
package. You can also review both at www.tomtom.com/legal
Data Source
© 2006 Tele Atlas N.V. Based upon:
Topografische ondergrond Copyright © dienst voor het kadaster en de openbare registers, Apeldoorn 2006.
© Ordnance Survey of Northern Ireland.
© IGN France.
© Swisstopo.
© BEV, GZ 1368/2006.
© Geonext/DeAgostini.
© Norwegian Mapping Authority, Public Roads Administration /
© Mapsolutions. © DAV.
This product includes mapping data licensed from Ordnance Survey with the permission of the Controller of
Her Majesty’s Stationery Office. © Crown copyright and/or database right 2006. All rights reserved. Licence
number 100026920.
Data Source
© 1984 – 2006 Tele Atlas North America. Inc. All rights reserved.
Canadian data © DMTI Spatial. Portions of Canadian map data are reproduced under license from Her
Majesty the Queen in Right of Canada with permission from Natural Resource Canada. Point of Interest data
by Info USA. Copyright 2006.
48
 Loading...
Loading...