Page 1
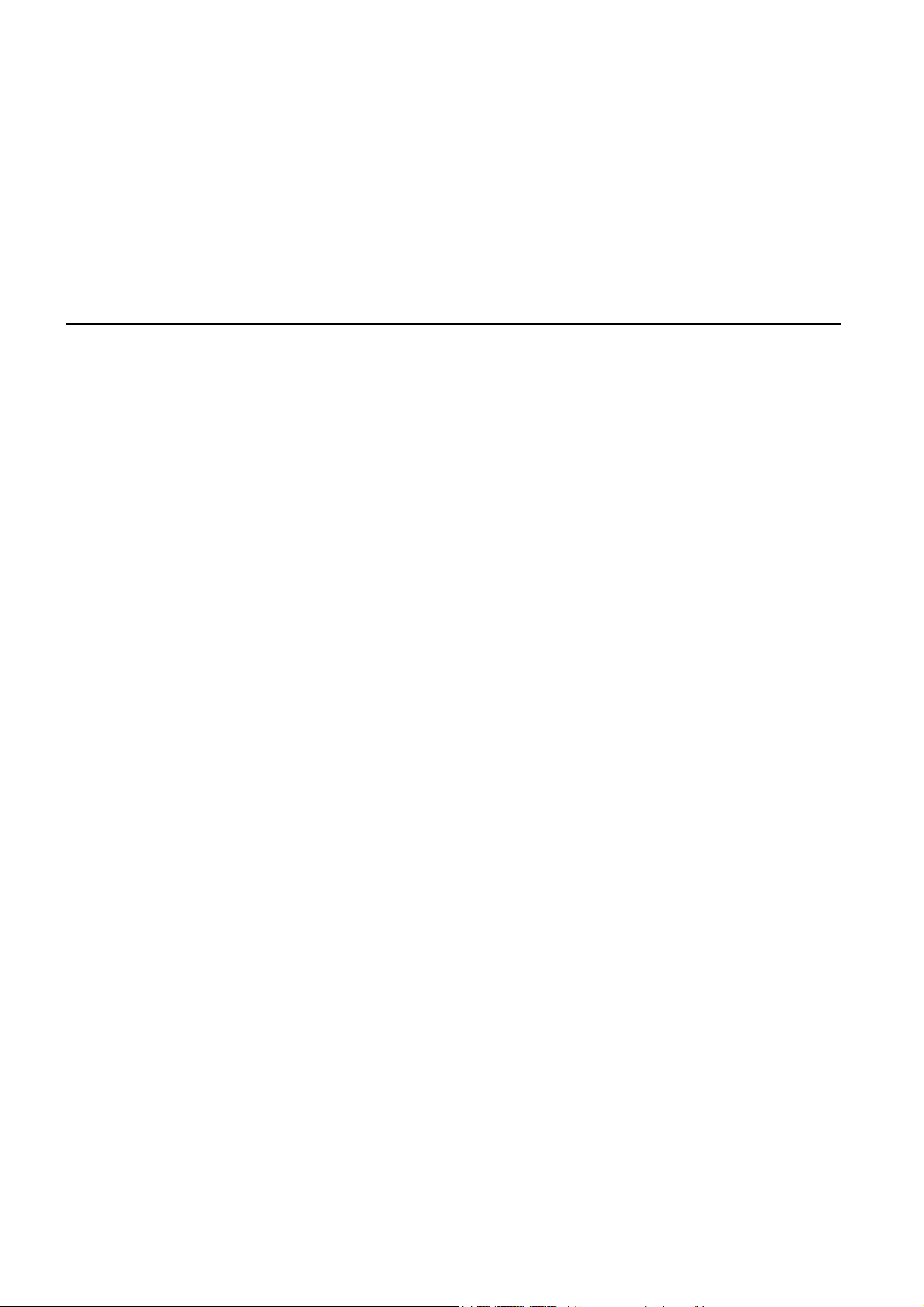
TomTom NAVIGATOR
Page 2
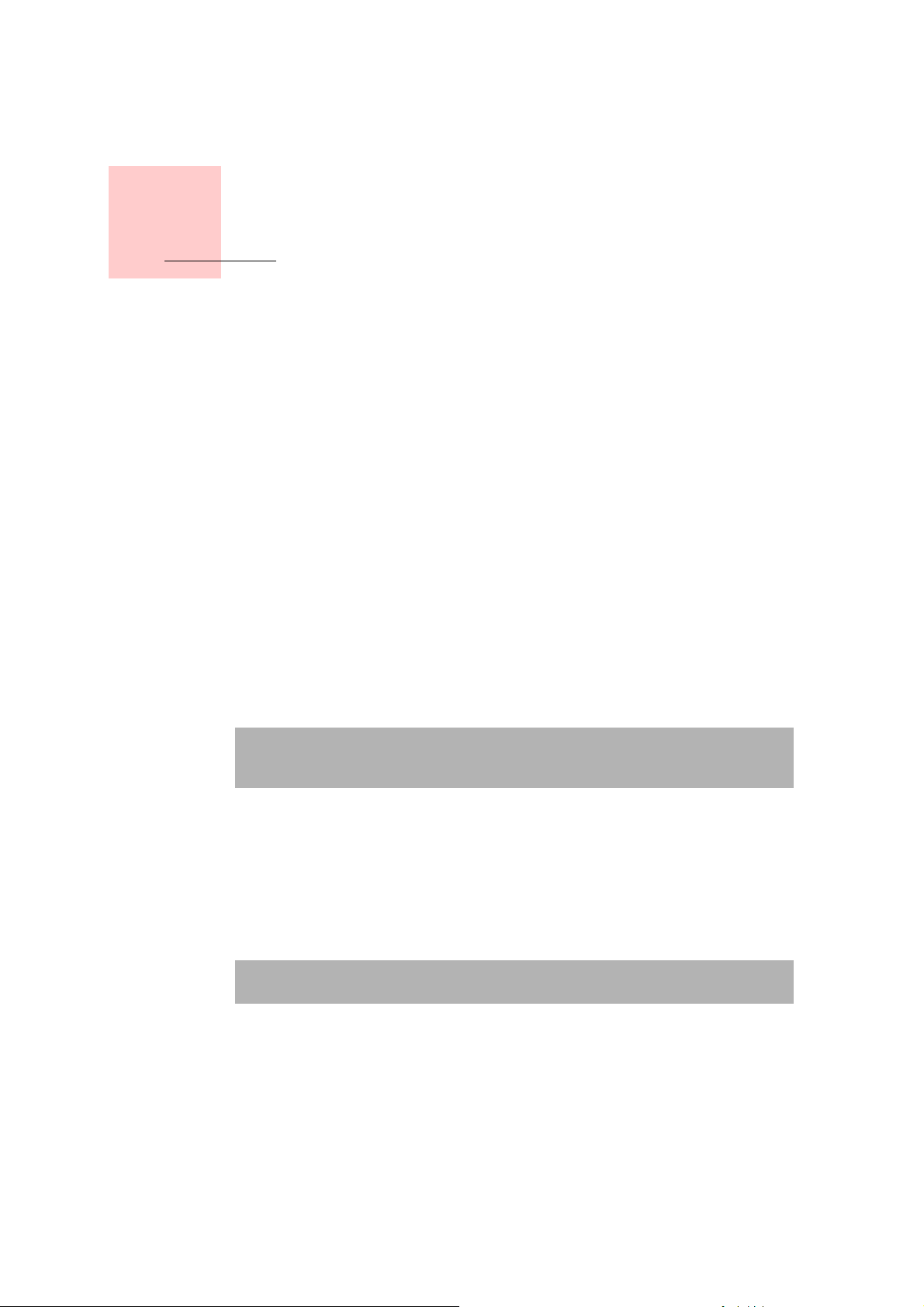
Než začnete...
Instalace
Kapitola 1
Než začnete...
Pokud jste TomTom NAVIGATOR obdrželi na paměťové kartě, vložte tuto
kartu do zařízení. Postupujte podle níže uvedeného kroku 4.
Pokud instalujete TomTom NAVIGATOR z DVD, proveďte následující:
1. Zařízení připojte k počítači nebo paměťovou kartu do čtečky paměťových
karet připojené k počítači.
2. DVD vložte do počítače.
3. Následujte pokyny instalačního programu.
Po dokončení nastavení odpojte zařízení od počítače nebo vložte
paměťovou kartu do zařízení.
4. Zapněte GPS přijímač.
5. Spusťte TomTom NAVIGATOR poklepáním na tlačítko TomTom v nabídce
zařízení.
Abyste mohli nastavit TomTom NAVIGATOR, je třeba zodpovědět několik
otázek. Na otázky odpovíte poklepáním na obrazovku nebo pomocí joysticku.
Poznámka: TomTom GPS přijímač se připojí automaticky při spuštění
TomTom NAVIGATOR. Používáte-li jiný GPS přijímač, instrukce naleznete v
uživatelské příručce.
Poklepejte nebo vyberte tlačítka
U zařízení s dotykovou obrazovkou poklepejte na tlačítka. U zařízení, která
nemají dotykovou obrazovku, tlačítka vyberte. Tato uživatelská příručka vždy
uvádí termín „poklepat na tlačítko“.
V případě mobilních telefonů je mnoho tlačítek očíslováno. Tato tlačítka lze
vybrat pomocí číselných kláves na telefonu.
Poznámka: Dle typu zařízení se v této příručce zobrazené obrázky mohou od
obrazovky vašeho zařízení lišit.
Aktivace
Budete tázáni, jakým způsobem chcete aktivovat mapu dodávanou spolu s
NAVIGATOR. Lze ji aktivovat dvěma způsoby:
•Automaticky
Chcete-li ji aktivovat automaticky, je třeba aby zařízení mělo aktivní
bezdrátové datové připojení (GPRS, EDGE, UMTS nebo CDMA).
2
Page 3
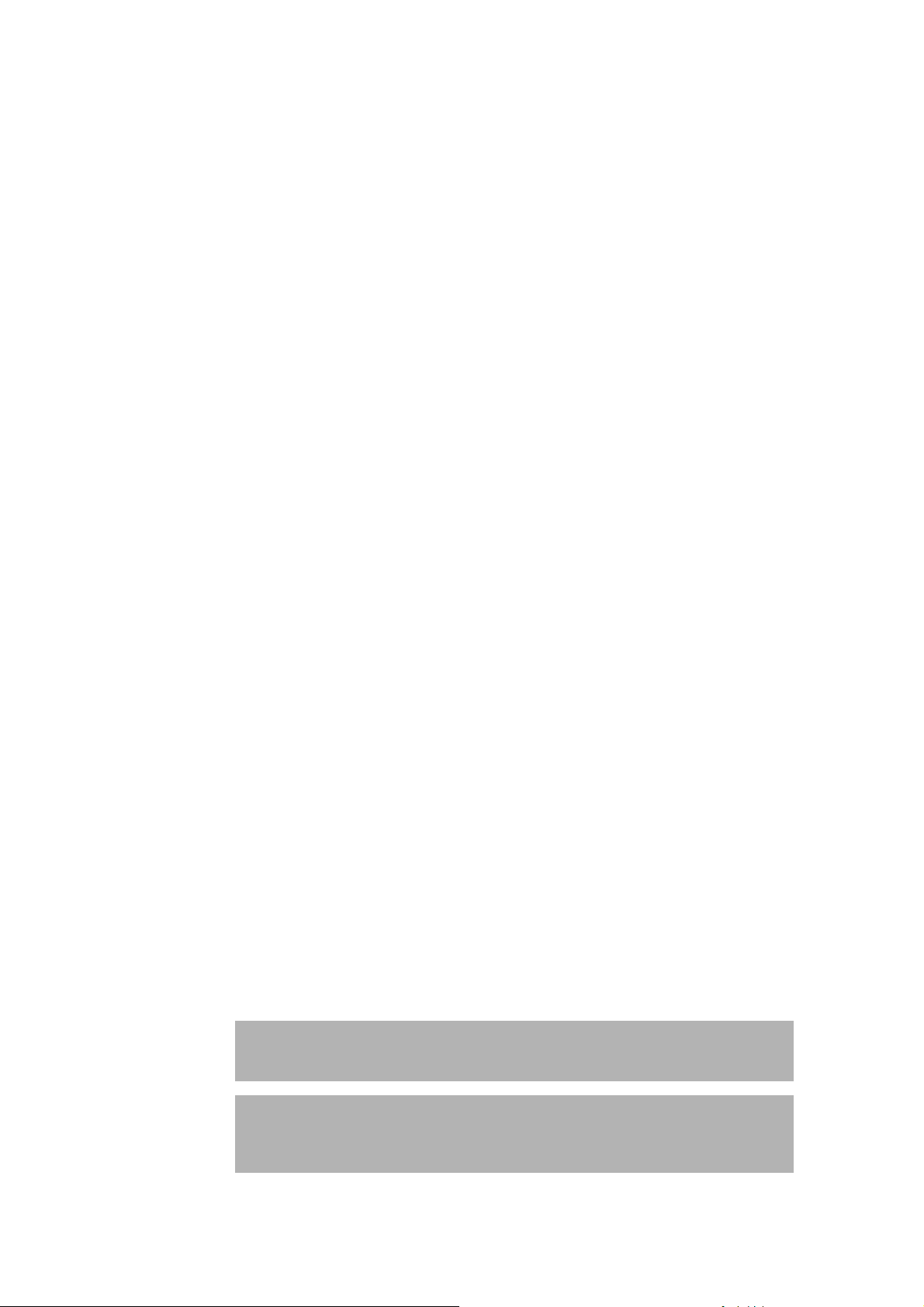
Poklepejte na Automaticky, potom zadejte kód produktu. Kód produktu je
vytištěn na kartě k produktu, která je součástí dodávky.
TomTom NAVIGATOR připojí TomTom pomocí bezdrátového datového
připojení a aktivuje mapu.
•Ručně
Chcete-li aktivovat mapu ručně, proveďte následující:
1. Poklepejte na Ručně.
2. Otevřete webovou stránku: www.ttcode.com
3. Postupujte podle pokynů uvedených na této stránce a získejte tak
aktivační kód.
4. Mapu aktivujete zadáním aktivačního kódu do vašeho zařízení.
Pokud jste již odpověděli na otázky a aktivovali mapu, NAVIGATOR zobrazí
obrazovku pro řízení. Obrazovka pro řízení se zobrazuje černobíle dokud
NAVIGATOR neurčí vaši současnou pozici.
Podrobnosti o Obrazovce pro řízení viz Obrazovka pro řízení na straně 10.
Zjištění aktuální pozice
Aby mohl GPS přijímač vyhledat vaší pozici, musí být umístěn na otevřeném
prostranství. Při prvním spuštění NAVIGATOR může vyhledání vaší aktuální
pozice trvat až 5 minut. Pokud hledání trvá déle než 5 minut, přesvědčete se,
že stojíte na otevřeném prostranství bez stromů a vysokých budov kolem.
V budoucnu bude nalezení vaší pozice mnohem rychlejší, obvykle potrvá
několik vteřin.
Jakmile NAVIGATOR vyhledal vaší pozici, obrazovka pro řízení je zobrazena v
plné barvě a ukazuje vaši pozici na mapě.
Záloha TomTom NAVIGATOR
Vždy je dobré zálohovat si obsah paměťové karty. Zálohovat můžete pomocí
TomTom HOME.
Více informací o TomTom HOME najdete v části Jak používat TomTom
HOME na straně 40.
Jezděte bezpečně
Teď jste připraveni vyrazit. Začínáte-li používat NAVIGATOR, přesvědčte se, že
jezdíte bezpečně výběrem položky Bezpečnostní předvolby v nabídce
Předvolby.
Můžete použít bezpečnostní zámek. Je-li bezpečnostní zámek aktivován, bude
při řízení dostupný jen omezený počet funkcí a tlačítek. Až se zastavíte, budou
všechny funkce a všechna tlačítka opět k dispozici.
Můžete také nechat vypínat displej mapy.
Více informací najdete v části Bezpečnostní předvolby na straně 29.
Poznámka: TomTom NAVIGATOR nevysílá informace o vaší pozici. Je ale
možné odeslat informace o vaší pozici vašim TomTom kamarádům. Více
informací najdete na webové stránce www.tomtom.com/plus
Poznámka: Některá vozidla mají v předním skle zabudovanou ochranu proti
slunečnímu záření, která může zabraňovat TomTom NAVIGATOR v nalezení
vaší současné pozice. Pokud je toto případ vašeho vozu, zkuste umístit GPS
přijímač na zadní okno.
3
Page 4
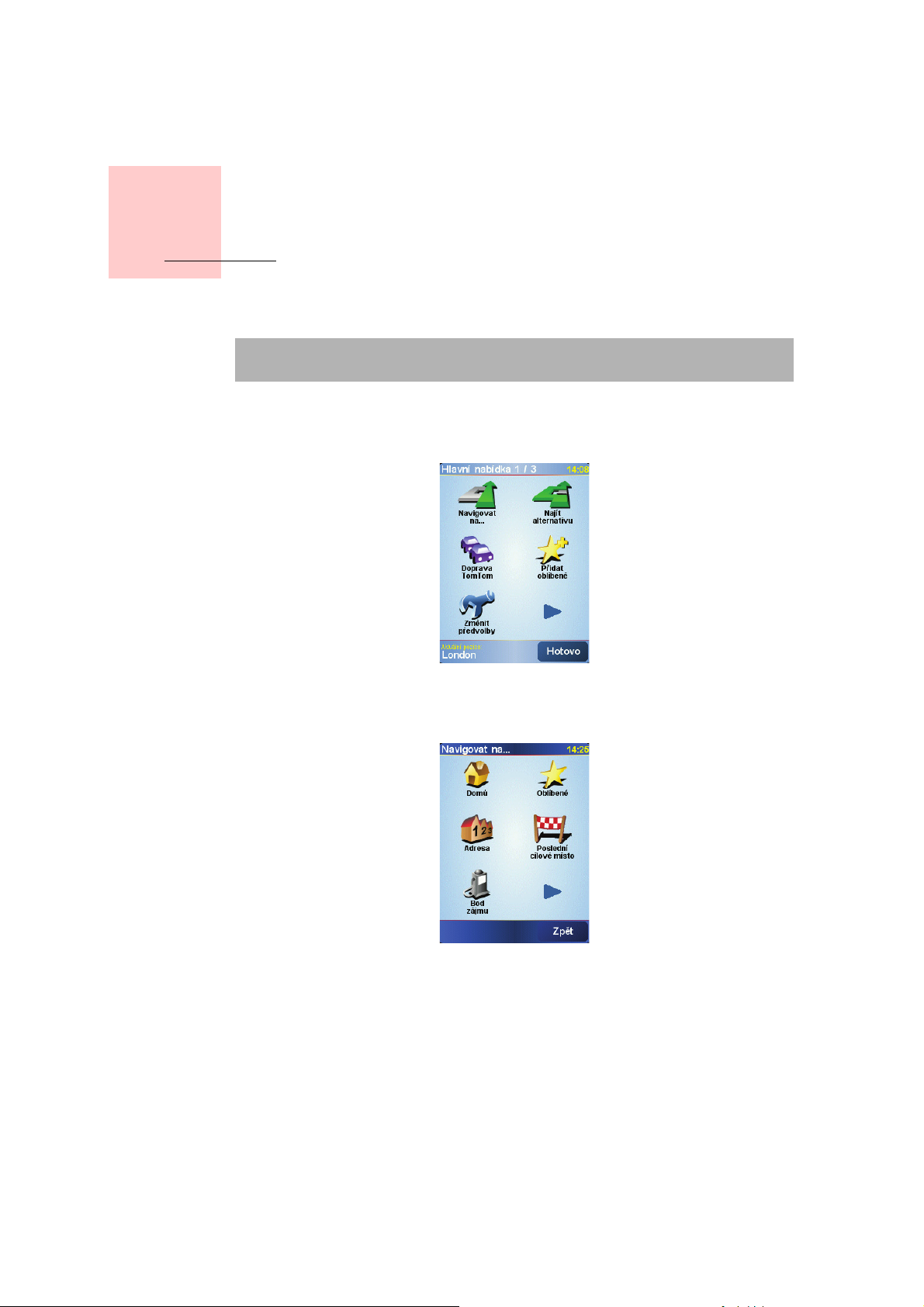
Kapitola 2
První cesta
První cesta
Plánování trasy s TomTom NAVIGATORem je velmi snadné. Při plánování první
trasy postupujte následujícím způsobem.
Poznámka: Trasu byste si měli naplánovat ještě předtím, než vyjedete.
Plánovat trasu během řízení je nebezpečné.
1. Klepnutím na obrazovku vyvolejte hlavní nabídku.
2. Poklepejte na
Při první cestě vás budeme navigovat na adresu.
3. Poklepejte na
Navigovat na...
Adresa
.
Po zadání adresy si můžete vybrat ze čtyř následujících možností:
•
Centrum města
centrum města.
•
Ulice a číslo domu
zadat adresu.
– na toto tlačítko poklepejte, chcete-li jako cíl své cesty zadat
– na toto tlačítko poklepejte, chcete-li jako cíl své cesty
4
Page 5
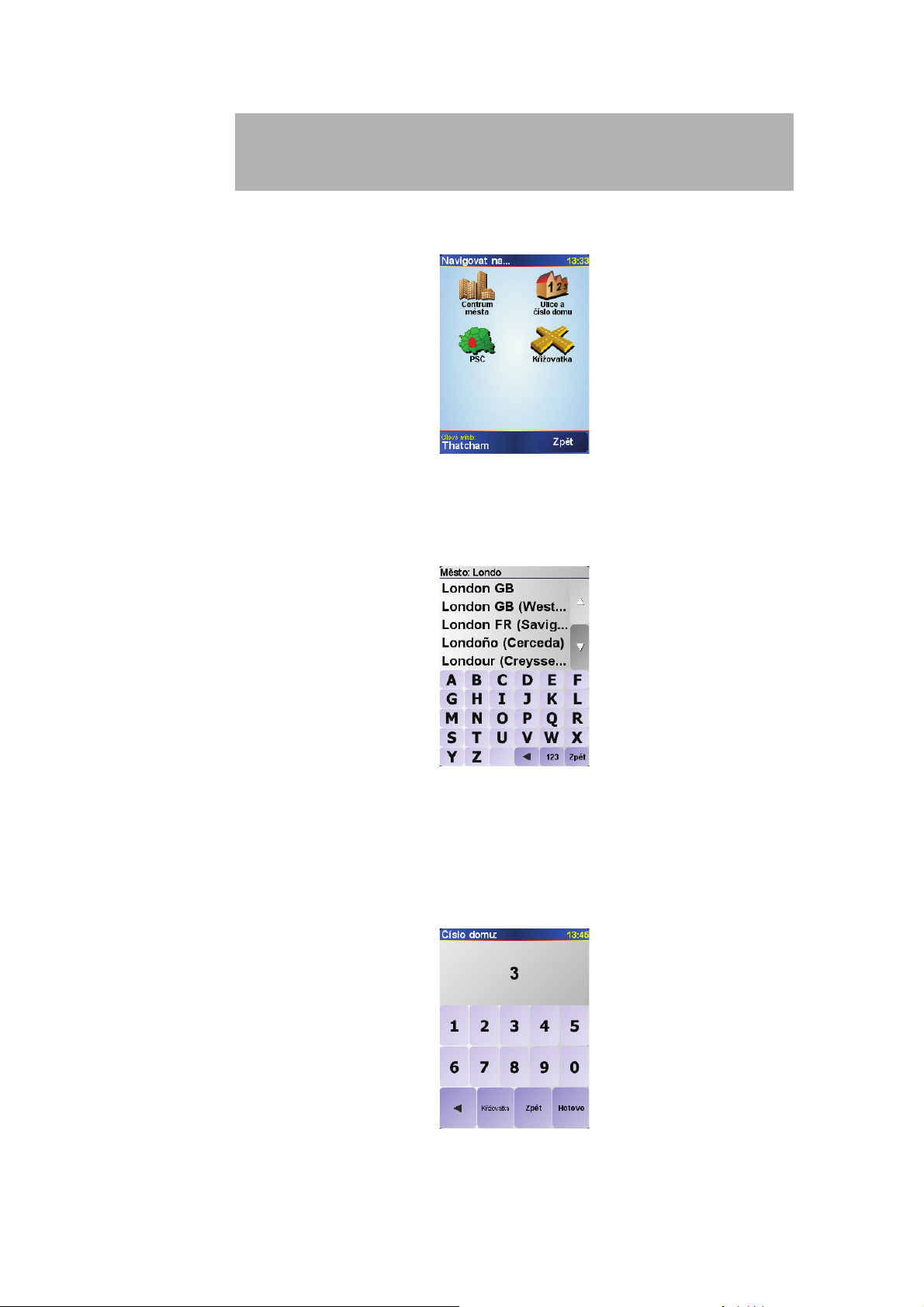
•
PSČ
– na toto tlačítko poklepejte, chcete-li jako cíl zadat PSČ.
Poznámka: Můžete zadat PSČ libovolné země. Ve Velké Británii a
Nizozemsku jsou PSČ natolik podrobná, že sama o sobě označují určitou
budovu. V ostatních zemích můžete zadat PSČ, které označuje město či
oblast. Pak musíte zadat ještě ulici a číslo domu.
•
Křižovatka
– na toto tlačítko poklepejte, chcete-li jako cíl své cesty zadat
místo, kde se setkávají dvě ulice.
Pro první cestu zadáme přesnou adresu.
4. Poklepejte na
Ulice a číslo domu
.
5. Začněte psát jméno města, do kterého chcete jet.
Zatímco píšete, zobrazují se města odpovídající tomu, co jste dosud napsali.
6. Začněte psát název ulice.
Stejně jako v případě zadávaní názvu města se zobrazí názvy ulic, odpovídající
tomu, co jste dosud napsali.
7. Nyní zadejte číslo domu vašeho cíle a poté poklepejte na
Hotovo
.
8. NAVIGATOR se vás zeptá, zda potřebuje přijet do cíle v určitý čas.
5
Page 6
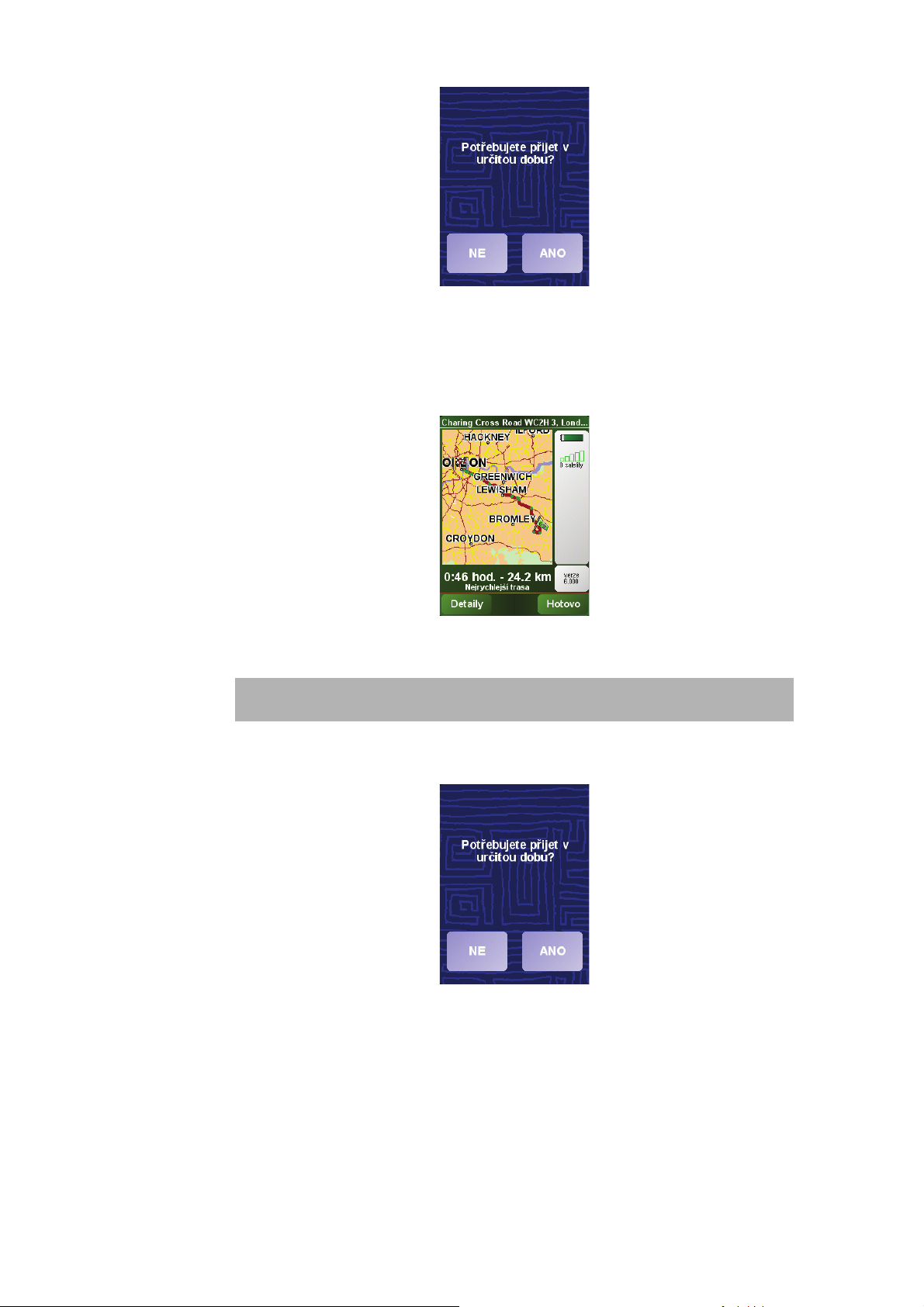
Poklepejte na
cíle včas. Více informací viz
ANO
a zadejte čas příjezdu. NAVIGATOR zobrazí, zda dorazíte do
Doba příjezdu
TomTom NAVIGATOR pak propočítá trasu.
na straně 6.
Doba příjezdu
9. Po vypočítání trasy poklepejte na
Hotovo
.
TomTom NAVIGATOR okamžitě začne mluvenými a vizuálními pokyny navigovat
do cíle.
Poznámka: Dříve než budete moci tímto způsobem plánovat cestu,
TomTom NAVIGATOR musí nalézt vaši současnou pozici.
Poklepejte na
ANO
a zadejte čas příjezdu.
NAVIGATOR spočítá vaši dobu příjezdu a zobrazí, zda dorazíte včas.
Tuto informaci lze využít k určení doby odjezdu. Pokud váš NAVIGATOR zobrazí, že
přijedete o 30 min dříve, můžete si vybrat, zda se chcete vydat na cestu o 3 0 minut
později nebo raději dorazit do cíle o 30 minut dříve.
6
Page 7
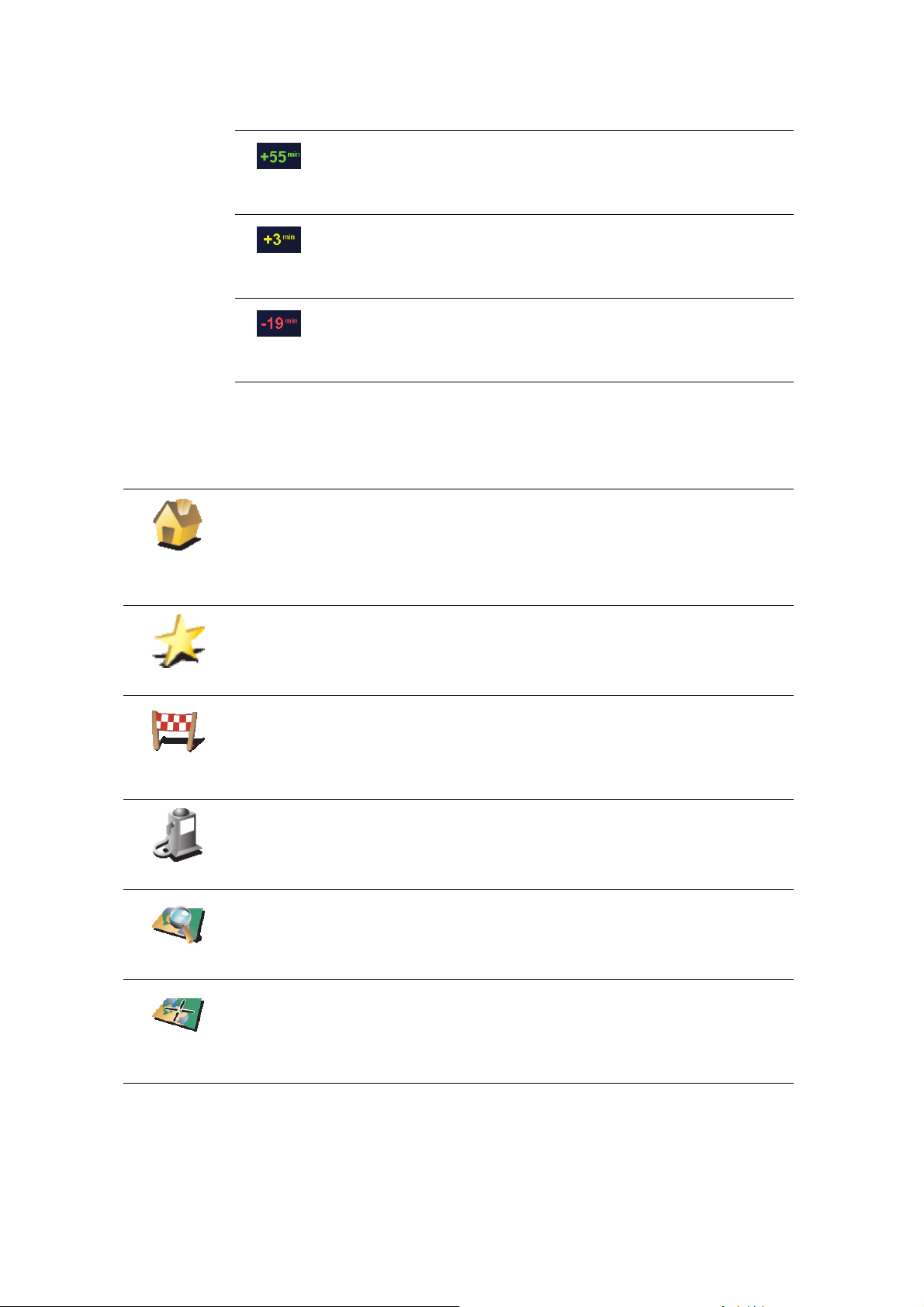
Doba příjezdu je během cesty stále přepočítávána. Stavový panel zobrazuje, zda
přijedete včas nebo později, viz dále:
Přijedete o 55 minut dříve, než je zadaná doba příjezdu.
Pokud odhadovaná doba příjezdu předchází zadanou dobu o
více než pět minut, zobrazí se zeleně.
Přijedete 3 minuty před zadanou dobou příjezdu.
Pokud odhadovaná doba příjezdu předchází zadanou dobu o
méně než pět minut, zobrazí se žlutě.
Přijedete o 19 minut později.
Pokud je odhadovaná doba příjezdu pozdější než doba zadaná,
zobrazí se červeně.
Jaké jsou další možnosti navigace?
Domů
Oblíbené
Poslední
cílové místo
Bod zájmu
Pokle páte-li na
Navigovat na...
, můžete svůj cíl zadat i jinak, než adresou. Další
možnosti jsou uvedeny zde:
Chcete-li navigovat do místa Domov, poklepejte na toto tlačítko.
Toto tlačítko budete pravděpodobně používat nejčastěji.
Informace o nastavení domovského místa viz Změnit domovské místo na
straně 31.
Chcete-li jako cíl vybrat místo ze seznamu Oblíbené, poklepejte na toto
tlačítko.
Další informace o Oblíbených viz Oblíbené na straně 17.
Chcete-li vybrat cíl ze seznamu míst, které jste naposledy použili jako cíle,
poklepejte na toto tlačítko.
Chcete-li navigovat k některému bodu zájmu (BZ), poklepejte na toto
tlačítko.
Další informace o BZ a navigování k BZ viz Body zájmu na straně 21.
Bod na mapě
Zeměpisná
šířka a délka
Po poklepání na toto tlačítko lze vybrat v prohlížeči mapy bod, který je vaším
cílovým místem.
Další informace o prohlížeči mapy viz Jak používat mapu na straně 14.
Chcete-li zadat cílové místo pomocí zeměpisné šířky a délky, poklepejte na
toto tlačítko.
7
Page 8
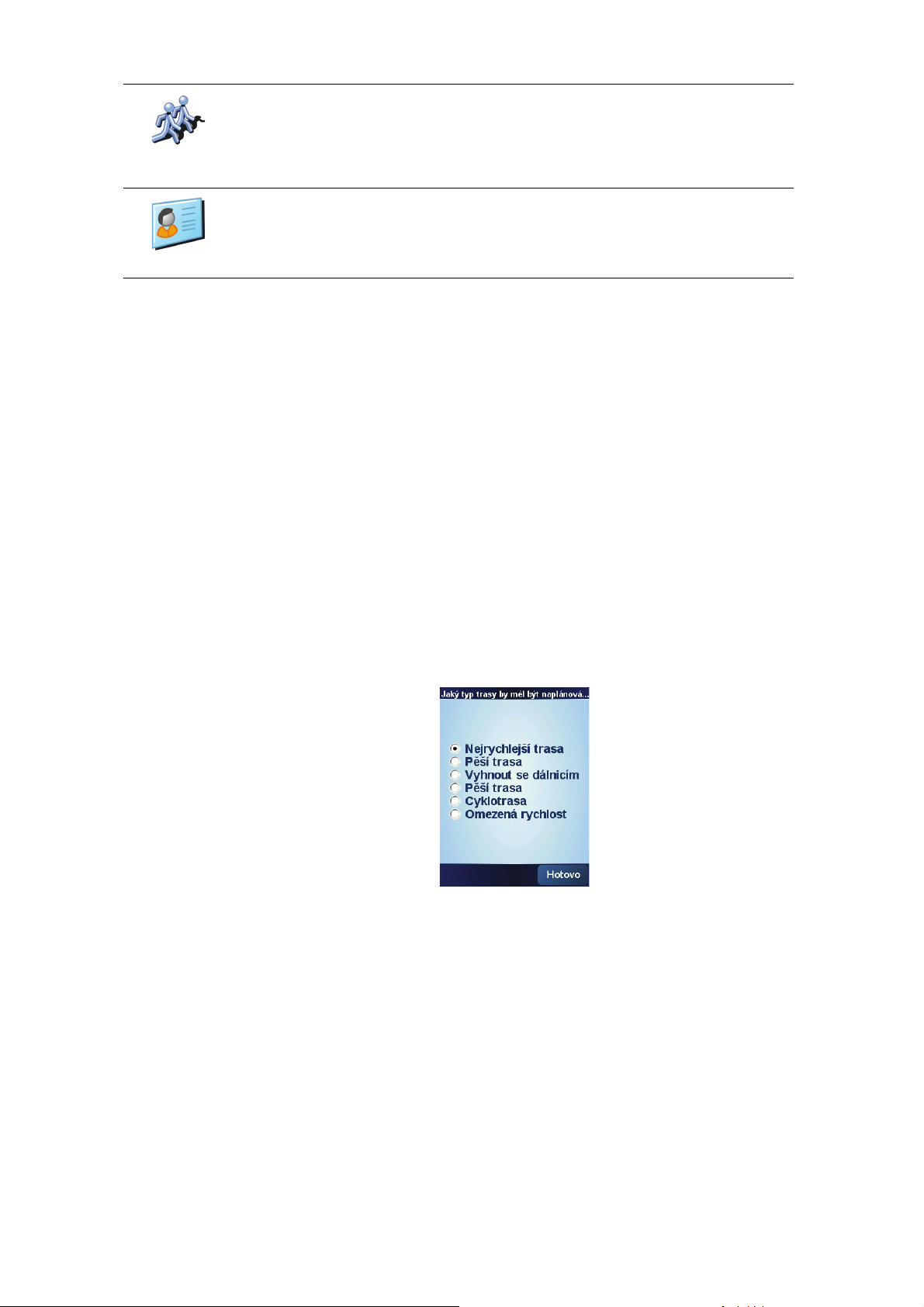
Chcete-li navigovat na pozici, kde se aktuálně nachází Kamarád TomTom,
poklepejte na toto tlačítko. Nezapomeňte, že než se na místo dostanete,
Kamarád se může někam přemístit.
Kamarád
To m Tom
Další informace o Kamarádi TomTom viz TomTom PLUS na straně 39.
Poklepejte na toto tlačítko, chcete-li navigovat na adresu kontaktu uloženého
v zařízení.
Kontakt
Plánování s předstihem
NAVIGATOR můžete použít i k plánování cesty s předstihem tak, že zadáte výchozí
místo a cíl. Například:
•Ještě než vyjedete, můžete zjistit, jak dlouho bude cesta trvat.
•Můžete zkontrolovat trasu plánované cesty.
•Můžete zkontrolovat cestu pro někoho, kdo jede k vám, a vysvětlit mu, kudy má
jet.
Při plánování trasy s předstihem postupujte takto:
1. Klepnutím na obrazovku vyvolejte hlavní nabídku.
2. Poklepejte na
Pokročilé plánování
.
3. Vyberte výchozí bod cesty stejným způsobem, jakým obvykle zadáváte cíl.
4. Nastavte cíl cesty.
5. Vyberte typ trasy, kterou chcete naplánovat.
•
Nejrychlejší trasa
•
Nejkratší trasa
- trasa, která trvá nejkratší dobu.
- nejkratší vzdálenost mezi zadanými místy. Tato cesta nemusí
být nejrychlejší, zejména prochází-li centrem města.
•
Vyhnout se dálnicím
•
Pěší trasa
- trasa určená pro cestu pěšky.
- trasa která se vyhýbá dálnicím.
•
Cyklotrasa
•
Omezená rychlost
- trasa určená pro cestu na kole.
- trasa pro vozidlo, které může jet pouze omezenou
rychlostí. Musíte zadat maximální možnou rychlost.
6. TomTom NAVIGATOR naplánuje trasu mezi dvěma zadanými místy.
8
Page 9

Další informace o trase
Prohlížet jako
text
Prohlížet jako
obrázky
Chcete-li zobrazit podrobné informace o trase, poklepejte na tlačítko
Detaily
na
obrazovce s přehledem trasy.
Potom můžete vybrat následující možnosti:
Chcete-li zobrazit seznam všech instrukcí k odbočení na trase, poklepejte na
toto tlačítko.
Je to užitečné zejména tehdy, chcete-li cestu vysvětlit někomu jinému.
Chcete-li vidět všechny odbočky na trase, poklepejte na toto tlačítko.
Pomocí šipek doleva doprava se můžete pohybovat dopředu a dozadu na
trase.
Poklepáním na obrazovku vypnete 3D displej a mapa se zobrazí v pohledu
shora.
Prohlížet
mapu trasy
Zobrazit
ukázku trasy
Zobrazit
souhrn trasy
Na toto tlačítko poklepejte, chcete-li zobrazit přehled trasy pomocí
prohlížeče mapy.
Další informace o prohlížeči mapy viz Jak používat mapu na straně 14.
Poklepejte na toto tlačítko, chcete-li spustit ukázku trasy. Ukázku lze kdykoli
přerušit poklepáním na obrazovku.
Chcete-li zobrazit souhrn trasy, poklepejte na toto tlačítko.
9
Page 10
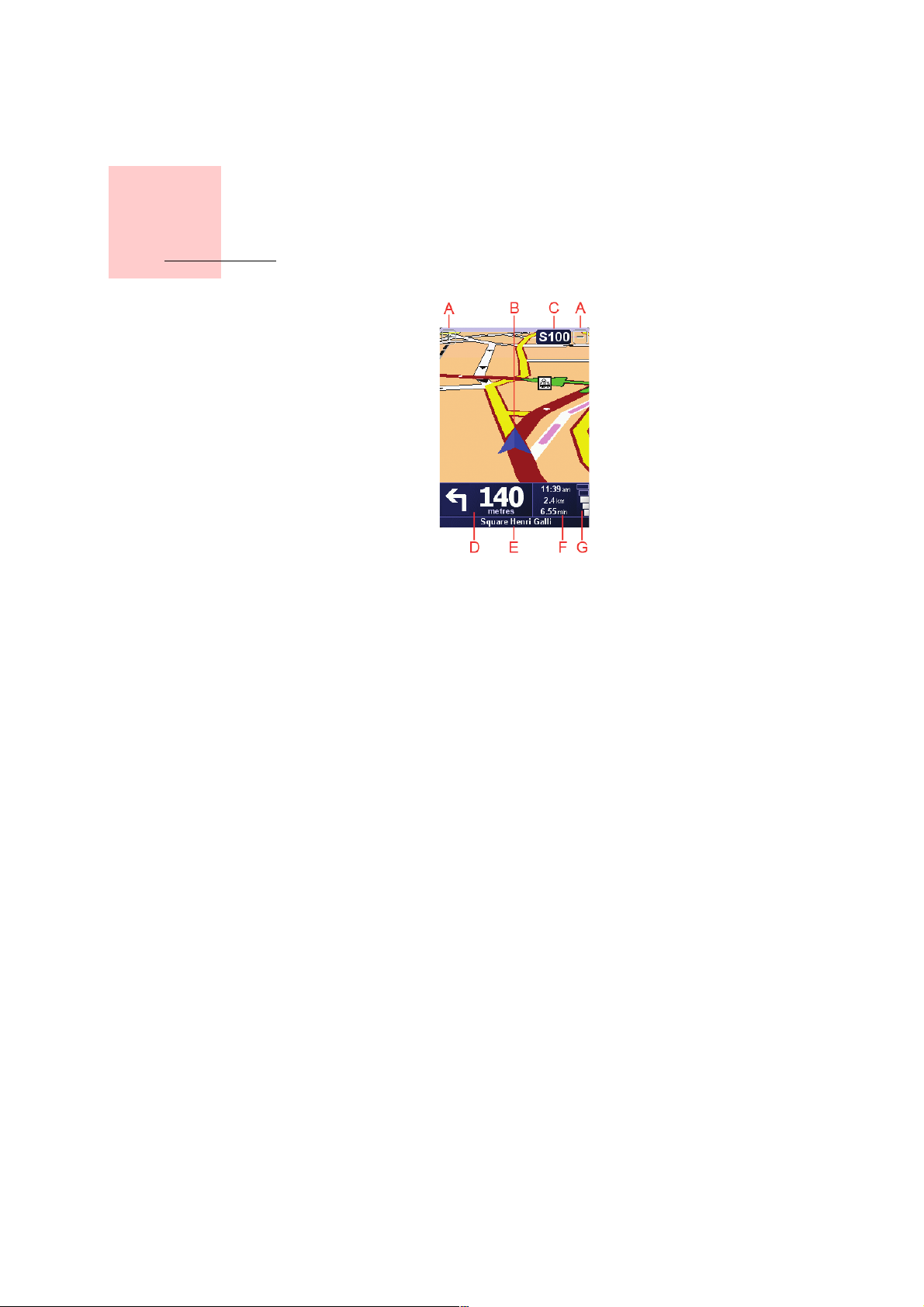
Obrazovka pro řízení
Kapitola 3
Obrazovka pro řízení
A
Tlačítka pro zvětšení a zmenšení náhledu vaší pozice (pouze pro zařízení s
dotykovou obrazovkou).
Zvětšit a zmenšit náhled pozice na zařízeních bez dotykové obrazovky lze
pohybem joysticku nahoru pro zvětšení a dolů pro zmenšení.
B
Vaše aktuální pozice.
C
Název další hlavní komunikace nebo informace směrové tabule, jsou-li takové.
D
Další pokyn.
Tato oblast ukazuje co a kdy dělat.
Na tuto část poklepejte, chcete-li, aby byly zopakovány poslední mluvené
pokyny nebo chcete-li upravit hlasitost.
E
Název další ulice, do které máte zahnout.
F
Informace o cestě.
Obvykle tato část zobrazuje informace o zbývajícím čase cesty, zbývající
vzdálenosti a době příjezdu. Chcete-li nastavit, jaké informace se zobrazí,
poklepejte na
G
Ukazatel síly GPS signálu.
Více informací o GPS najdete v
Předvolby stavového panelu
Jak navádění funguje?
v nabídce
Předvolby
na straně 42.
.
10
Page 11
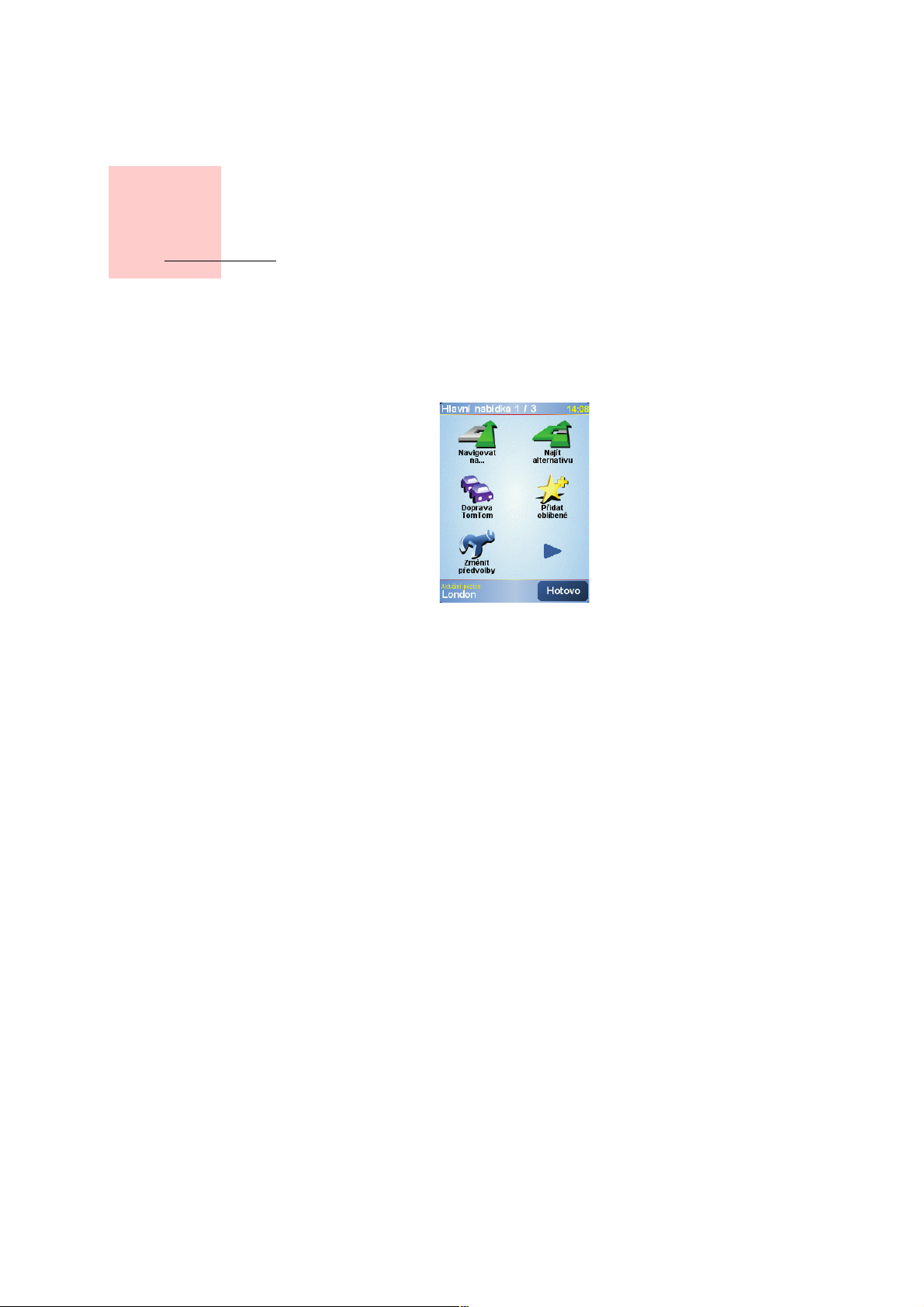
Kapitola 4
Nabídky
Nabídky
Hlavní nabídka
Hlavní nabídku otevřete poklepáním na obrazovku, kdykoli TomTom NAVIGATOR
zobrazuje obrazovku pro řízení.
•
Navigovat na...
Klepnutím na toto tlačítko začnete plánovat trasu.
•
Najít alternativu...
Klepněte na toto tlačítko, pokud se chcete vyhnout části trasy, projet přes určité
místo nebo vypočítat alternativní trasu.
•
Doprava TomTom
Tímto tlačítkem zapnete nebo vypnete informace o dopravě. Více informací
najdete v
•
Přidat oblíbené
Poklepáním na toto tlačítko vytvoříte položku Oblíbené.
•
Změnit předvolby
Tot o tla čítko otevře nabídku Předvolby. Na způsobu jak se TomTom NAVIGATOR
chová a vypadá, můžete mnoho změnit. Více informací najdete v
straně 29.
Doprava TomTom
na straně 36.
Předvolby
na
11
Page 12

Kapitola 5
Vyhledání alternativní trasy
Vyhledání alternativní trasy
Najít
alternativu...
Vypočítat
alternativu
Může se stát, že budete chtít změnit část naplánované trasy, ale cíl ponecháte
stejný.
Proč měnit trasu?
Mohou nastat tyto situace:
• Vidíte před sebou uzavírku nebo dopravní zácpu.
• Chcete jet přes nějaké místo, někoho vyzvednout, zastavit se na oběd nebo
natankovat benzín.
• Chcete se vyhnout složité křižovatce nebo úseku komunikace, který nemáte
rádi.
Poklepáním na Najít alternativu... v Hlavní nabídce můžete změnit aktuální
naplánovanou trasu.
Pak poklepejte na jednu z následujících možností.
Poklepejte na toto tlačítko, chcete-li vypočítat alternativu k již naplánované
trase.
NAVIGATOR se pokusí najít jinou cestu z aktuálního místa do cíle.
Pokud se rozhodnete, že chcete přece jen použít původní trasu, poklepejte
na tlačítko Přepočítat původní.
Vyhnout se
uzavírce
Proč to mám udělat?
Kromě silnic v blízkosti aktuálního místa a cíle bude nová trasa obsahovat
zcela jiné silnice. Tímto způsobem snadno vytvoříte naprosto odlišnou trasu.
Poklepejte na toto tlačítko, vidíte-li před sebou uzavírku nebo dopravní
zácpu. Potom zadejte, jak dlouhý úsek před sebou chcete vynechat.
Můžete vybrat z několika možností: 100 m, 500 m, 2000 m, 5000 m.
NAVIGATOR přepočítá trasu s vynecháním části trasy vybrané délky.
Nezapomeňte, že po přepočítání trasy může být velmi brzy nutné odbočit z
původní trasy.
V případě náhlého uvolnění cesty poklepejte na tlačítko Přepočítat původní,
čímž se vrátíte k původní trase.
12
Page 13

Na toto tlačítko poklepejte, chcete-li změnit trasu z důvodu průjezdu určitým
místem, např. potřebujete-li někoho po cestě vyzvednout.
Cestovat
přes...
Přepočítat
původní
Vyhnout se
části trasy
Minimalizova
t dopravní
zpoždění
Místo, kterým chcete projet, zadejte stejně, jako se zadává cíl. Máte tedy na
výběr ze stejných možností: například, Adresa, Oblíbené, Bod zájmu a Bod
na mapě.
NAVIGATOR spočítá novou trasu do cíle, která bude procházet vybraným
místem.
Pomocí tohoto tlačítka můžete zadat jedno místo, kterým chcete projet.
Chcete-li projíždět více místy, použijte funkci Itinerář. Více informací najdete
v části Plánování itineráře na straně 26.
Poklepáním na toto tlačítko se můžete vrátit k původní trase, která se
nevyhýbá uzavírkám a nevede přes zadaná místa.
Poklepejte na toto tlačítko, chcete-li se vyhnout části trasy. Tlačítko použijte v
případě, že zjistíte, že na trase je křižovatka nebo úsek komunikace, které
nemáte rádi, nebo které jsou známé problémy s provozem.
Ze seznamu komunikací na trase potom vyberte komunikaci, které se chcete
vyhnout.
Poklepejte na toto tlačítko, chcete-li přepočítat trasu tak, abyste se co nejvíce
vyhnuli dopravním komplikacím. NAVIGATOR zkontroluje, zda jsou na trase
nějaké problémy s provozem a vypočítá nejlepší trasu, která se jim vyhne.
Více informací o službě TomTom Traffic naleznete v části Doprava TomTom
na straně 36.
13
Page 14
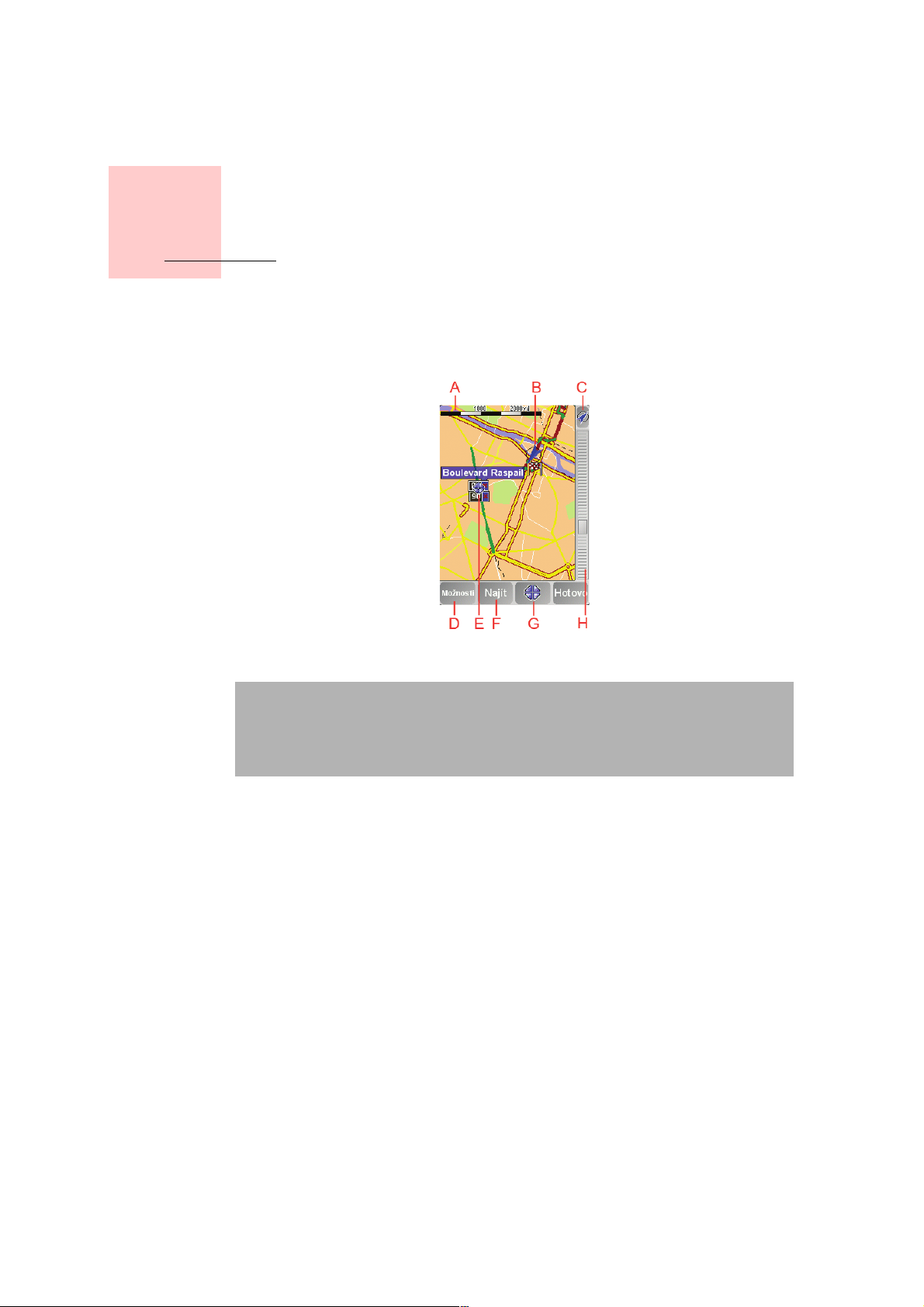
Kapitola 6
Jak používat mapu
Jak používat mapu
Při každém plánování trasy s TomTom NAVIGATORem používáte mapu. Mapu ale
můžete použít i k mnoha dalším účelům.
Mapu otevřete poklepáním na talčítko
Poznámka: Používáte-li TomTom NAVIGATOR na zařízení bez dotykové
obrazovky, prohlížeč mapy vypadá nepatrně odlišně. Nenabízí ovládání
měřítka a k dispozici jsou pouze dvě následující tlačítka: Možnosti a Hotovo.
Tlačítko Najít a tlačítka ukazatele jsou součástí nabídky Možnosti. K přiblížení
používejte číselná tlačítka. Podrobnosti viz níže.
Prohlížet mapu
v
Hlavní nabídce
.
Položením prstu na obrazovku a jeho pohybem po obrazovce posunujete mapu.
Mapy můžete případně otáčet pohybováním kursoru. Kursorem pohybujte
pomocí joystisku.
A
Měřítko
Pohybujte páčkou na ovládání měřítka ke zmenšení a zvětšení náhledu pozice
ukazatele.
Na zařízeních bez dotykové obrazovky můžete polohu ukazatele zvětšovat
pomocí číselných tlačítek. Ke zvětšení použijte OK. Tlačítko 0 ke zmenšení.
Tlačítka 1 - 9 k výběru úrovně zvětšení.
B
Vaše současná pozice
C
Tlačítko GPS.
Poklepáním vycentrujete mapu na vaši současnou pozici.
D
Tlačítko Možnosti
Tímto tlačítkem nastavíte, co se má zobrazit na mapě.
14
Page 15

Na zařízeních bez dotykové obrazovky, vyberte tlačítka Možnosti a otevřete
nabídku Možnosti. V nabídce Možnosti najdete tlačítka, která se v prohlížeči
mapy nezobrazují: Tlačítko Najít a tlačítko Ukazatel. Můžete také nastavit, co se
má na mapě zobrazovat a vycentrovat mapu podle polohy GPS.
E
Kurzor
F
Tlačítko Najít
Poklepáním na toto tlačítko naleznete přesnou adresu či bod zájmu na mapě.
G
Tlačítko Kurzor
Poklepáním na toto tlačítko navigujete na místo, kde se nalézá kurzor, zadáváte
oblíbená místa nebo nalézáte body zájmu v blízkosti kurzoru. Více informací viz
níže.
H
Panel zvětšení.
Měřítko mapy měníte pohybem nahoru a dolů po panelu zvětšení.
Používání tlačítka kurzoru
Mapu lze použít k vyhledání adres a bodů zájmu (BZ), například restaurací, nádraží
nebo čerpacích stanic.
Pomocí t lačítka kurzoru můžete nalezené informace dále použít. Poklepejte na
tlačítko kurzoru a otevřete níže zobrazenou stránku s tlačítky:
Navigovat
tam
Najít blízký
BZ
Střed na
mapě
Toto tlačítko poklepejte, chcete-li navigovat na místo, kde se nalézá kurzor.
Váš NAVIGATOR vypočítá trasu na toto místo.
Toto tlačítko poklepejte, chcete-li najít BZ v okolí místa, kde se nalézá kurzor.
Například, pokud jste našli restauraci, do které hodláte jít, můžete vyhledat
blízkou parkovací garáž.
Na toto tlačítko poklepejte, chcete-li změnit pozici mapy tak, aby aktuální
pozice ukazatele byla uprostřed obrazovky.
15
Page 16

Na toto tlačítko poklepejte, chcete-li místo označené kurzorem přidat mezi
Oblíbené.
Přidat jako
oblíbené
Přidat jako BZ
Cestovat
přes...
Více informací o oblíbených položkách naleznete v části Oblíbené na straně
17.
Na toto tlačítko poklepejte, chcete-li na místě označeném kurzorem vytvořit
BZ.
Více informací o bodech zájmu naleznete v části Body zájmu na straně 21.
Toto tlačítko poklepejte, chcete-li navigovat přes místo, kde se nalézá kurzor.
Toto tlačítko je k dispozici pouze, pokud právě navigujete na určité místo.
16
Page 17

Kapitola 7
Oblíbené
Oblíbené
Co jsou Oblíbené?
Položky v seznamu Oblíbené jsou místa, kam často jezdíte. Seznam Oblíbené si
můžete vytvořit, abyste nemuseli při každé cestě, při které do těchto míst chcete
navigovat, znovu zadávat adresu.
Nemusejí to být vaše oblíbená místa, jen užitečné adresy.
Jak lze vytvořit položku v seznamu Oblíbené?
Domů
Oblíbené
V Hlavní nabídce poklepejte na
Poznámka: Tlačítko Přidat oblíbené nemusí být zobrazené na první stránce
Hlavní nabídky. Poklepáním na šipku můžete zobrazit další stránky Hlavní
nabídky.
Potom z následujícího seznamu vyberte místo, které chcete přidat k Oblíbeným.
Dejte přidanému oblíbenému místu snadno zapamatovatelný název. Zařízení
NAVIGATOR vám vždy nějaký název nabídne, obvykle zadanou adresu oblíbeného
místa. Chcete-li název zadat, začněte psát. Nabídnutý název není třeba předem
mazat.
Svůj domov můžete zadat jako jednu z položek do seznamu Oblíbené.
Oblíbené místo nelze vytvořit kopírováním jiného oblíbeného místa. Tato
možnost nebude v nabídce nikdy k dispozici.
Oblíbené přejmenujete poklepáním na Správa oblíbených v nabídce
Předvolby.
Více informací najdete v Správa oblíbených na straně 31.
Přidat oblíbené
.
Adresa
Můžete zadat, že se má adresa přidat k Oblíbeným. Po zadání adresy si
můžete vybrat ze čtyř možností. Jsou to stejné možnosti, jaké se objevují v
nabídce Navigovat na...:
• Centrum města
• Ulice a číslo domu
• PSČ (plně podporováno pouze ve Velké Británii a Nizozemsku)
• Křižovatka
17
Page 18

Poslední
cílové místo
Bod zájmu
Vyberte oblíbené místo ze seznamu posledních použitých cílových míst.
Vybraný Bod zájmu (BZ) můžete nastavit jako oblíbené místo.
Je to smysluplné?
Pokud navštívíte BZ, který se vám obzvláště líbí, například restauraci, můžete
ho přidat mezi své oblíbené BZ.
Chcete-li BZ zařadit mezi své oblíbené, poklepejte na tlačítko Oblíbené a
postupujte takto:
1. Výběr BZ můžete zúžit určením oblasti, ve které se hledaný bod zájmu
nachází.
Můžete vybrat jednu z následujících možností:
• BZ blízko vás – chcete-li hledat body zájmu blízko vaší aktuální pozice.
• BZ ve městě – chcete-li vybrat bod zájmu v určitém městě. Zadejte
město.
• BZ blízko domova – chcete-li hledat body zájmu blízko vašeho
domova.
Pokud jedete aktuálně s navigací do nějakého cíle, můžete body zájmu
také vybrat ze seznamu BZ, které jsou na trase nebo v blízkosti cíle.
Vyberte jednu z následujících možností:
• BZ na trase
• BZ u cílového místa
2. Vybrat kategorii BZ.
Jsou-li zobrazeny kategorie, klepněte na hledanou kategorii, nebo
zobrazte úplný seznam klepnutím na šipku.
Poklepejte na Libov. kategorie BZ a můžete vyhledávat BZ dle názvu.
Více informací o bodech zájmu naleznete v části Body zájmu na straně 21.
Chcete-li přidat k Oblíbeným svou aktuální polohu, poklepejte na toto
tlačítko.
Pozice GPS
Pokud například někde uvidíte zastávku, která se vám líbí, můžete ji tímto
tlačítkem přidat k Oblíbeným, když na ní zastavíte.
18
Page 19

Chcete-li vytvořit oblíbené místo pomocí prohlížeče mapy, poklepejte na
toto tlačítko.
Bod na mapě
Pomocí kurzoru vyberte Oblíbené místo a potom poklepejte na Hotovo.
Další informace o prohlížeči mapy naleznete v části Jak používat mapu na
straně 14.
Chcete-li zadat nové oblíbené místo pomocí zeměpisné šířky a délky,
poklepejte na toto tlačítko.
Zeměpisná
šířka a délka
Chcete-li jako oblíbené místo zadat aktuální pozici kamaráda TomTom,
poklepejte na toto tlačítko.
Kamarád
To m Tom
Více informací o službě Kamarád TomTom naleznete v části TomTom PLUS
na straně 39.
Poklepejte na toto tlačítko, chcete-li jako oblíbené místo zadat adresu vašeho
kontaktu.
Kontakt
Jak používat Oblíbené?
Obvykle budete používat Oblíbené jako způsob navigace na místa, jejichž adresu
není nutné znovu zadávat. Chcete-li navigovat na oblíbené místo, postupujte takto:
1. Klepnutím na obrazovku vyvolejte hlavní nabídku.
2. Poklepejte na
3. Poklepejte na
Navigovat na...
Oblíbené
.
4. Ze seznamu Oblíbené vyberte oblíbené místo.
NAVIGATOR vypočítá vaši trasu.
5. Po vypočítání trasy poklepejte na
Hotovo
Váš NAVIGATOR vás hned poté začne mluvenými pokyny a obrazem navádět k cíli
cesty.
Kolik položek lze přidat do seznamu Oblíbené?
Můžete vytvořit až 48 oblíbených míst. Chcete-li přidat více než 48 položek,
doporučujeme, abyste vytvořili nové kategorie bodů zájmu a některé z oblíbených
míst přidali jako body zájmu.
Více informací o bodech zájmu naleznete v části
Jak odstranit položku ze seznamu Oblíbené?
1. Klepnutím na obrazovku vyvolejte hlavní nabídku.
.
Body zájmu
na straně 21.
2. Poklepáním na
3. Poklepejte na
Změnit předvolby
Správa oblíbených
otevřete nabídku Předvolby.
.
Tip: Poklepáním na šipku lze zobrazit tlačítka na další straně.
19
Page 20

4. Poklepejte na oblíbené místo, které chcete odstranit.
5. Poklepejte na
Odstranit
.
Jak změnit název položky v seznamu Oblíbené?
1. Klepnutím na obrazovku vyvolejte hlavní nabídku.
2. Poklepáním na
3. Poklepejte na
Tip: Poklepáním na šipku lze zobrazit tlačítka na další straně.
4. Poklepejte na oblíbené místo, které chcete přejmenovat.
5. Poklepejte na
Změnit předvolby
Správa oblíbených
Přejmenovat
.
otevřete nabídku Předvolby.
.
20
Page 21

Kapitola 8
Body zájmu
Body zájmu
Body zájmu (BZ) jsou zajímavá místa na mapě. Zde je několik příkladů:
•Restaurace
•Hotely
•Muzea
•Parkovací garáže
• Čerpací stanice
Zobrazování BZ na mapě
1. Poklepejte na
2. Vyberte kategorii BZ, která se má zobrazit na mapě.
Zapnout/
vypnout BZ
Pokle páním na tlačítko
Zapnout/vypnout BZ
Najít
lze vyhledávat BZ podle jména.
v nabídce Předvolby.
Navádění k BZ
3. Poklepejte na
Vybrané BZ se zobrazí na mapě jako symboly.
1. Klepnutím na obrazovku vyvolejte hlavní nabídku.
2. Poklepejte na
3. Poklepejte na
4. Výběr BZ můžete zúžit určením oblasti, ve které se hledaný bod zájmu nachází.
Hotovo
Navigovat na...
Bod zájmu
.
.
v Hlavní nabídce.
21
Page 22

Můžete vybrat jednu z následujících možností:
•
BZ blízko vás
•
BZ ve městě
•
BZ blízko domova
– chcete-li hledat body zájmu blízko vaší aktuální pozice.
– chcete-li vybrat bod zájmu v určitém městě. Zadejte město.
– chcete-li hledat body zájmu blízko vašeho domova.
Pokud jedete aktuálně s navigací do nějakého cíle, můžete body zájmu také
vybrat ze seznamu BZ, které jsou na trase nebo v blízkosti cíle. Vyberte jednu z
následujících možností:
•
BZ na trase
•
BZ u cílového místa
5. Vyberte kategorii bodu zájmu:
Správa BZ
Správa BZ
Pokle páním na tlačítko
Libov. kategorie BZ
lze vyhledávat BZ podle jména.
Je-li zobrazena kategorie bodu zájmu, poklepejte na ni.
Chcete-li vybrat kategorii z úplného seznamu, klepněte na šipku. Vyberte
kategorii ze seznamu nebo začněte psát její název a až se kategorie zobrazí v
seznamu, vyberte ji.
Jakmile BZ vyberete, spočítá TomTom NAVIGATOR cestu k tomuto bodu.
Poklepejte na
Správa BZ
z nabídky Předvolby.
Poznámka: Tlačítko Správa BZ je k dispozici pouze v případě, že jsou
zobrazena všechna tlačítka nabídky. Chcete-li zobrazit všechna tlačítka
nabídky, poklepejte v nabídce Předvolby na možnost Zobrazit všechny
položky nabídky.
Můžete například udělat následující:
• Vytvořit si vlastní kategorie BZ a přidávat do nich BZ.
• Nastavit upozornění pro případ, že se přiblížíte k BZ.
K čemu je dobré vytvořit vlastní BZ?
Bod zájmu funguje jako zkratka – když uložíte nějaké místo jako BZ, nebudete již
příště muset znovu zadávat adresu tohoto místa. S vytvořeným bodem zájmu
můžete uložit více informací, nejen adresu.
• Telefonní číslo – s vytvořeným bodem zájmu můžete uložit telefonní číslo.
• Kategorie – pro vytvořený bod zájmu můžete zadat kategorii.
22
Page 23

Můžete například vytvořit kategorii bodů zájmu „Oblíbené restaurace“. S každým
přidaným bodem zájmu můžete uložit telefonní číslo a potom si kdykoli rezervovat
stůl zavoláním na zadané číslo ze svého NAVIGATORu.
Jak vytvořit vlastní body zájmu?
1. Klepnutím na obrazovku vyvolejte hlavní nabídku.
Přidat
kategorii BZ
Přidat BZ
Domů
2. Poklepejte na
3. Poklepejte na
Změnit předvolby
Správa BZ
.
.
4. Před přidáním bodu zájmu musí být vytvořena alespoň jedna kategorie BZ.
Každý BZ musí být přiřazen do nějaké kategorie BZ. BZ lze přidávat pouze do
kategorií, které jste sami vytvořili.
Poklepejte na
Přidat kategorii BZ
.
5. Zadejte název kategorie BZ, například „Přátelé“ nebo „Oblíbené restaurace“.
Potom vyberte značku pro kategorii BZ.
6. Poklepejte na
Přidat BZ
.
7. Vyberte kategorii, do které chcete BZ přidat.
8. Z následujícího seznamu vyberte místo bodu zájmu.
Svůj domov můžete zadat jako bod zájmu.
Když budete chtít změnit místo, které jste zadali jajo domov, můžete z něj
vytvořit BZ a potom změnit Domov.
Oblíbené
Adresa
Poslední
cílové místo
Bod zájmu
Bod zájmu můžete vytvořit z oblíbeného místa.
Do seznamu Oblíbené lze umístit pouze omezený počet položek. Když
budete chtít zadat další oblíbená místa, budete muset některá odstranit.
Abyste neztratili adresu místa, které musíte ze seznamu Oblíbené odstranit,
změňte ho na bod zájmu.
Jako bod zájmu můžete přidat adresu. Po zadání adresy si můžete vybrat ze
čtyř možností. Jsou to stejné možnosti, jaké se objevují v nabídce Navigovat
na...:
• Centrum města
• Ulice a číslo domu
• PSČ (plně podporováno pouze ve Velké Británii a Nizozemsku)
• Křižovatka
Vyberte místo bodu zájmu ze seznamu posledních použitých cílových míst.
Vybraný Bod zájmu (BZ) můžete přidat jako BZ. Když například vytvoříte
kategorii svých oblíbených restaurací, můžete použít tuto možnost a
nemusíte zadávat adresu restaurace, která je v mapě jako BZ.
23
Page 24

Chcete-li přidat svou aktuální polohu jako bod zájmu, poklepejte na toto
tlačítko.
Pozice GPS
Bod na mapě
Zeměpisná
šířka a délka
Kamarád
To m Tom
Kontakt
Pokud například někde uvidíte zastávku, která se vám líbí, můžete ji tímto
tlačítkem přidat jako BZ, když na ní zastavíte.
Chcete-li vyhledat BZ v mapě, poklepejte na toto tlačítko.
Pomocí kurzoru vyberte místo BZ a potom poklepejte na Hotovo.
Další informace o prohlížeči mapy naleznete v části Jak používat mapu na
straně 14.
Chcete-li zadat zeměpisnou šířku a délku bodu zájmu, poklepejte na toto
tlačítko.
Chcete-li jako bod zájmu zadat aktuální pozici kamaráda TomTom, poklepejte
na toto tlačítko.
Více informací o službě Kamarád TomTom naleznete v části TomTom PLUS
na straně 39.
Poklepáním na toto tlačítko vytvoříte BZ z adresy kontaktu uložené na vašem
zařízení.
Jak pro body zájmu nastavit upozornění?
1. Klepnutím na obrazovku vyvolejte hlavní nabídku.
Upozornit na
blízký BZ
2. Poklepejte na
3. Poklepejte na
Poznámka: Tlačítko Správa BZ je k dispozici pouze v případě, že jsou
zobrazena všechna tlačítka nabídky. Chcete-li zobrazit všechna tlačítka
nabídky, poklepejte v nabídce Předvolby na možnost Zobrazit všechny
položky nabídky.
4. Poklepejte na
5. Vyberte, na kterou kategorii BZ chcete být upozorněni.
Vyberte kategorii ze seznamu nebo začněte psát její název a až se kategorie
zobrazí v seznamu, vyberte ji.
6. Nastavte, v jaké vzdálenosti od BZ chcete být upozorněni.
Změnit předvolby
Správa BZ
.
Upozornit na blízký BZ
.
.
24
Page 25

7. Nastavte zvuk upozornění pro vybranou kategorii bodů zájmu.
25
Page 26

Plánování itineráře
Co je Itinerář?
Kapitola 9
Plánování itineráře
Itinerář je plán cesty, která má více zastávek, ne jenom cíl.
Itinerář obsahuje následující položky:
• Cíle – místo kde končí vaše cesta, místo kde chcete zastavit.
• Body na trase – body na vaší cestě, kterými chcete projet.
Zde je příklad itineráře:
Cíle jsou označené tímto symbolem.
Body na trase jsou označené tímto symbolem.
Kdy se používá itinerář?
Itinerář lze použít na následující typy cest:
• Poznávací dovolená, kdy autem projedete mnoho míst.
• Dvoudenní cesta automobilem se zastávkou na noc.
• Krátká cesta projíždějící určitými body zájmu.
V takových případech poklepejte na
Používáte-li itinerář, můžete ušetřít čas a naprogramovat vše předem.
Navigovat na...
jednotlivě pro každé místo.
26
Page 27

Vytvoření itineráře
1. Klepnutím na obrazovku vyvolejte hlavní nabídku.
2. Poklepejte na
Plánování
itineráře
Zobrazí se obrazovka Plánování itineráře. Na začátku nejsou v itineráři žádné
položky.
3. Poklepejte na
Tip
Položky lze do itineráře přidávat v jakémkoli pořadí a uspořádat je v itineráři
později.
Cestování podle itineráře
Používáte-li k navigaci itinerář, trasa bude spočítána k prvnímu cíli v itineráři.
Tom To m N AVI G ATO R s p o čítá dobu a vzdálenost k prvnímu cíli, nikoli pro celý
itinerář.
Jakmile začnete itinerář používat, je trasa spočítána od vaší aktuální pozice.
Nemusíte nastavovat místo odjezdu.
Když dorazíte do cíle nebo projedete bodem na trase, bude toto místo označeno
jako navštívené.
Body na trase se sice zobrazí na mapě, ale NAVIGATOR vás neupozorní, když se k
nim přiblížíte, ani vám neoznámí, že jste na místě.
Plánování itineráře
Přidat
a vyberte místo.
.
Organizace itineráře
Poklepáním na položku v itineráři lze zobrazit stránku s tlačítky k úpravě dané
položky. K dispozici jsou následující tlačítka.
Tímto tlačítkem lze změnit bod na trase na cíl.
Nezapomeňte, že body na trase jsou body, kterými chcete projíždět, na trase
Označit jako
bod na trase
Označit jako
cílové místo
Označit
„navštíveno“
vedoucí k vašemu cíli a cíle jsou místa, kam chcete dojet.
Tlačítko se zobrazí, je-li vybraná položka označená jako cílové místo.
Tímto tlačítkem lze změnit bod na trase na cíl.
Nezapomeňte, že cíle jsou místa, kam chcete dojet a body na trase jsou
body, kterými chcete projíždět, na trase vedoucí k vašemu cíli.
Tlačítko se zobrazí, je-li vybraná položka označená jako bod na trase.
Tímto tlačítkem lze vynechat vybranou část itineráře. NAVIGATOR bude tuto
položku ignorovat společně se všemi položkami, které jsou v itineráři před
ní.
Navigace bude vést do následujícího místa v itineráři.
Tlačítko se zobrazí pouze v případě, že vybraná položka je ještě v seznamu
míst, která mají být navštívena.
Označit
„navštívit“
Tímto tlačítkem lze zopakovat vybranou část itineráře. NAVIGATOR vás bude
navigovat do tohoto místa a potom do dalších míst, které po něm v itineráři
následují.
Tlačítko se zobrazí pouze v případě, že jste vybranou položku již navštívili.
27
Page 28

Tímto tlačítkem lze položku přemístit nahoru v rámci itineráře.
Je-li vybraná položka v itineráři první, tlačítko není k dispozici.
Přemístit
položku
nahoru
Tímto tlačítkem lze položku přemístit dolů v rámci itineráře.
Je-li vybraná položka v itineráři poslední, tlačítko není k dispozici.
Přemístit
položku dolů
Tímto tlačítkem lze zobrazit pozici vybrané položky na mapě.
Další informace o prohlížeči mapy naleznete v části Jak používat mapu na
Zobrazit na
mapě
straně 14.
Tímto tlačítkem lze odstranit položku z itineráře.
Odstranit
položku
Jak začít používat itinerář
Poklepejte na
Možnosti
a poklepejte na
Spustit navigaci
.
Vytvořený itinerář je vhodné uložit. Itinerář uložíte poklepáním na položku
itinerář
Uložený itinerář načtete poklepáním na položku
Nový itinerář vytvoříte poklepáním na položku
poklepáním na
.
Odstranit itinerář
Načíst itinerář
Nový itinerář
.
.
a odstraníte jej
Uložit
28
Page 29

Kapitola 10
Předvolby
Předvolby
Můžete mnoho změnit na tom, jak se váš TomTom NAVIGATOR chová a jak
vypadá. Poklepejte na
Změnit předvolby
Použít noční barvy/Použít denní barvy
Na toto tlačítko poklepejte, chcete-li snížit jas obrazovky a použít tmavší barvy
mapy.
Použít noční
barvy
Použít denní
barvy
Kdy tuto možnost použít?
Když je venku tma, je na displej NAVIGATORu lépe vidět, nesvítí-li tak jasně.
Jasnější obrazovku a barvy mapy opět zobrazíte poklepáním na tlačítko
denní barvy
.
Vypnout 3D displej / Zapnout 3D displej
Na toto tlačítko poklepejte, chcete-li na mapu během navádění nahlížet shora.
Pokud 3D displej vypnete, můžete si vybrat, zda chcete, aby byl v horní části mapy
Vypnout 3D
displej
zobrazen směr cesty, nebo aby horní část mapy ukazovala sever. Pokud si zvolíte
v horní části mapy zobrazení severu, orientace mapy se nebude měnit v závislosti
na změně směru trasy.
v Hlavní nabídce.
Použít
Chcete-li, aby se mapa zobrazovala z vaší perspektivy při řízení, poklepejte na
Zapnout 3D displej
Zapnout 3D
displej
Kdy tuto možnost použít?
V některých situacích je přehlednější zobrazit mapu z nadhledu. Může to být v
nepřehledných ulicích nebo používáte-li NAVIGATOR k navigaci při chůzi.
Bezpečnostní předvolby
Na toto tlačítko poklepejte, chcete-li nastavit následující bezpečnostní předvolby:
•Bezpečnostní zámek
Bezpečnostní
předvolby
• Vypnout displej mapy
Bezpečnostní zámek
Pokud bezpečnostní zámek aktivujete, nebudou při řízení dostupná všechna
tlačítka a všechny funkce NAVIGATORu.
.
29
Page 30

V Hlavní nabídce se zobrazí pouze několik tlačítek, která můžete při řízení
potřebovat.
Jakmile zastavíte, budou všechna tlačítka a všechny funkce opět k dispozici.
Vypnout displej mapy
Vypnete-li mapu, na obrazovce pro řízení se přestane zobrazovat vaše pozice a
zobrazí se pouze informace o dalším pokynu.
Po klepnutí na toto tlačítko budete muset zadat, kdy se má mapa vypnout.
Možnosti jsou:
•
Vždy
– zobrazí se pouze informace o dalším pokynu a šipky. Mapa se nikdy
nezobrazí.
•
Přes určitou rychlost
mapy vypne. Když jedete rychle, mapa vás může rušit.
•
Nikdy
Zapnout/vypnout BZ
Poklepáním na toto tlačítko nastavíte kategorie bodů zájmu (BZ), které si přejete
zobrazit na mapě.
Zapnout/
vypnout BZ
V seznamu vyberte BZ, který chcete zobrazit na mapě:
Vybraný BZ se zobrazí v mapě v podobě symbolu, který je vedle každé kategorie
ve výše uvedeném seznamu.
– lze nastavit rychlost při jejímž překročení se zobrazení
– mapa se nikdy nevypne.
Chcete-li nalézt kategorii BZ rychle, poklepejte na
Najít
, začněte psát jméno
kategorie BZ. Když se požadovaná kategorie zobrazí, můžete ji vybrat.
Více informací o bodech zájmu naleznete v části
30
Body zájmu
na straně 21.
Page 31

Vypnout zvuk / Zapnout zvuk
Poklepáním na toto tlačítko vypnete mluvené pokyny. Tlačítko se změní na
Zapnout zvuk
. Vypnete-li zvuk, vypne se současně upozornění na blízké BZ.
Vypnout zvuk
Tip
Hlasitost změníte poklepáním na Předvolby hlasitosti v nabídce Předvolby.
Více informací najdete v části Předvolby hlasitosti na straně 31.
Chcete-li hlasitost změnit rychle během jízdy, poklepejte na levou dolní část
obrazovky pro řízení a posuňte ovládací tlačítko.
Hlas změníte poklepáním na Změnit hlas v nabídce Předvolby.
Předvolby hlasitosti
Chcete-li změnit hlasitost mluvených pokynů, poklepejte na toto tlačítko.
Předvolby
hlasitosti
Správa oblíbených
Chcete-li odstranit nebo přejmenovat oblíbenou položku, poklepejte na toto
tlačítko.
Správa
oblíbených
Chcete-li rychle najít oblíbenou položku, poklepejte na Najít a potom začněte psát
název položky. Když se požadovaná oblíbená položka zobrazí, můžete ji vybrat.
Více informací o oblíbených položkách naleznete v části
Oblíbené
na straně 17.
Změnit domovské místo
Chcete-li nastavit nebo změnit svůj Domov, poklepejte na toto tlačítko.
Musím mít jako Domov nastaveno své skutečné bydliště?
Změnit
domovské
místo
Místo označené jako Domov může být libovolné místo, kam často jezdíte,
například místo vašeho zaměstnání. Nemusí to být vaše skutečné bydliště.
Proč je třeba nastavit domov?
Když nastavíte svůj domov, můžete se nechat na zadané místo kdykoli a odkudkoli
snadno navigovat. V nabídce
Změnit hlas
Chcete-li změnit hlas mluvených pokynů, poklepejte na toto tlačítko.
Změnit hlas
Navigovat na...
poklepejte na
Domů
.
31
Page 32

Změnit jazyk
Na toto tlačítko poklepejte, chcete-li změnit jazyk tlačítek a zpráv zobrazovaných v
NAVIGATORu.
Změnit jazyk
hlas.
Předvolby podsvícení
Máte na výběr celou řadu jazyků. Po změně jazyka také budete mít možnost změnit
Toto tlačítko nemusí být k dispozici pro všechny typy zařízení. Předvolby
podsvícení mohou být u mnoha typů zařízení nastavována v operačním
systému zařízení.
Poklepáním na toto tlačítko nastavíte kdy má být podsvícení na vašem zařízení
tlumeno během používání TomTom NAVIGATOR. K dispozici jsou následující
možnosti:
•
Předvolby
podsvícení
Vždy
•
Na pěších trasách a cyklotrasách
•
Když neprobíhá dobíjení
•
Nikdy
Předvolby klávesnice
Chcete-li vybrat velikost a rozložení kláves na klávesnici, poklepejte na toto
tlačítko. Můžete vybrat dvě velikosti:
•
Velká klávesnice
Předvolby
klávesnice
•
Malá klávesnice
Správa map
Správa map
Můžete vybrat tři rozložení kláves:
•
Klávesnice ABCD
•
Klávesnice QWERTY
•
Klávesnice AZERTY
Klávesnice se používá při zadávání cíle a při hledání položek v seznamu, například
bodů zájmu.
Poznámka: Klávesnice neobsahuje diakritická znaménka pro žádný jazyk,
takže písmena nemůžete zadávat s diakritikou. Zadejte písmena bez
diakritických znamének a váš NAVIGATOR je rozpozná.
Poznámka: Toto tlačítko není dostupné, používáte-li TomTom NAVIGATOR
na zařízení bez dotykové obrazovky.
Tímto tlačítkem lze:
•
Načíst mapu
informací najdete v části
•
Přepnout mapu
– mapy lze zakoupit prostřednictvím TomTom HOME. Více
Jak používat TomTom HOME
na straně 40.
– poklepejte na toto tlačítko, chcete-li změnit používanou mapu.
•
Odstranit mapu
uvolnit tak místo.
– tímto tlačítkem lze odstranit mapu z vašeho NAVIGATOR a
32
Page 33

Mapu odstraňte až po vytvoření zálohy mapy. Pokud odstranítemapu, jejíž
zálohu nemáte, nebudete moci mapu ve vašem NAVIGATOR znovu použít.
Další informace o zálohování naleznete v části
straně 40.
TomTom HOME umožňuje stahovat, přidávat a odstraňovat mapy.
Správa BZ
Tímto tlačítkem lze:
• Nastavit upozornění na blízké BZ.
Správa BZ
NAVIGATOR vás například může upozornit na blízkou benzínovou pumpu.
• Vytvořte si vlastní kategorie BZ a přidávejte do nich BZ.
Můžete vytvořit například kategorii BZ „Přátelé“, do které jako BZ uložíte adresy
svých přátel.
Více informací o bodech zájmu naleznete v části
Předvolby stavového panelu
Na toto tlačítko poklepejte, chcete-li vybrat informace, které se zobrazí ve
stavovém panelu:
• Zbývající doba – odhad doby zbývající do cíle cesty.
Předvolby
stavového
panelu
• Zbývající vzdálenost – vzdálenost zbývající do cíle.
• Doba příjezdu – odhadovaná doba příjezdu.
Jak používat TomTom HOME
Body zájmu
na straně 21.
na
• Aktuální doba
Poznámka: Pokud při plánování cesty zadáte dobu příjezdu, aktuální doba se
nezobrazí. Více informací najdete v části Doba příjezdu na straně 6.
• Název ulice – název nejbližší ulice, do které je třeba zabočit.
• Rychlost – vaše rychlost.
Pokud je v ulici, po které jedete, rychlost omezena, zobrazí se její hodnota vedle
vaší rychlosti. Jedete-li rychleji než maximální povolenou rychlostí, zobrazí se
vaše rychlost červeně.
Poznámka: Informace o maximální povolené rychlosti je součástí mapy a
není k dispozici pro všechny silnice.
Při prvním spuštění TomTom NAVIGATORu se zobrazí zbývající doba, zbývající
vzdálenost, doba příjezdu a název ulice.
Změnit barvy mapy
Poklepáním na toto tlačítko vyberete barevná schémata pro noční a denní barvy
mapy.
Prostřednictvím TomTom PLUS můžete stáhnout další barevná schémata. Další
Změnit barvy
mapy
informace najdete v letáku TomTom PLUS dodaném s vaším produktem.
33
Page 34

Předvolby plánování
Na toto tlačítko poklepejte, chcete-li při výběru cíle nastavit druh plánovaných
silnic. Máte k dispozici následující možnosti:
•
Dotázat se při každém plánování
Předvolby
plánování
•
Vždy plánovat nejrychlejší trasu
•
Vždy plánovat nejkratší trasu
•
Vždy se vyhnout dálnicím
•
Vždy plánovat pěší trasy
•
Vždy plánovat cyklotrasy
•
Vždy plánovat omezenou rychlost
Předvolby mýtného
Na toto tlačítko poklepejte, chcete-li nastavit, jak má NAVIGATOR zpracovat silnice,
na kterých se platí mýtné, pokud se takové silnice na trase do cíle vyskytnou.
Můžete vybrat tyto možnosti: nikdy neplatit mýtné, mýtné vždy platit, dotázat se v
Předvolby
mýtného
případě, že se na trase vyskytnou silnice s mýtným.
Pokud nastavíte, aby se vás NAVIGATOR zeptal, když bude trasa obsahovat silnici
s mýtným, budete při plánování dotázáni, jestli se této silnici chcete vyhnout.
Předvolby kompasu
Po poklepání na toto tlačítko můžete nastavit, zda se má kompas zobrazit a co má
ukazovat. Máte k dispozici následující možnosti:
•
Se šipkou ve směru na sever
Předvolby
kompasu
pohybujete, je nad kompasem.
•
Se šipkou ve směru jízdy
horní část kopasu je orientována na sever.
Zvolíte-li některou z těchto možností, musíte vybrat, co se zobrazí uprostřed
šipky:
•
Směr
kompasu.
•
Stupně
•
Nic
•
Se šipkou ve směru cílového místa
vašemu cíli, vzhledem ke směru, kterým jedete. Uprostřed šipky se zobrazuje
vzdálenost do cíle.
•
Žádný
Nastavit jednotky
– šipka vždy míří na sever a směr, kter ým se
– šipka míří vždy ve směru, kterým se pohybujete a
– směr, kterým jedete, se zobrazuje ve středu kompasu jako směr
– směr, kterým jedete, se zobrazuje ve středu kompasu ve stupních.
– šipka kompasu ukazuje vždy směrem k
– kompas nebude zobrazen.
Nastavit
jednotky
Na toto tlačítko poklepejte, chcete-li nastavit následující jednotky:
•Vzdálenost
• Doba
•Zeměpisná šířka a délka
•Teplota
34
Page 35

•Tlak vzduchu
Ovládat levou rukou/Ovládat pravou rukou
Poklepáním na toto tlačítko přesunete důležitá tlačítka na levou stranu obrazovky,
například tlačítka
poklepat levou rukou, aniž byste přitom zakryli obrazovku.
Hotovo
a
Storno
jakož i panel zvětšení. Můžete na ně pak snáze
Ovládat levou
rukou
Zpět na pravou část obrazovky tlačítka přesunete poklepáním na
rukou
.
Poznámka: Toto tlačítko není dostupné, používáte-li TomTom NAVIGATOR
na zařízení bez dotykové obrazovky.
Předvolby názvů
Na toto tlačítko poklepejte, chcete-li nastavit, co se zobrazí na mapě na obrazovce
pro řízení. Máte k dispozici následující možnosti:
•
Zobrazit číslo domu před názvem ulice
Předvolby
názvů
•
Zobrazit názvy ulic
•
Zobrazit další dálnici / ukazatel
pro řízení se v horní části zobrazí příští hlavní silnice na vaší trase.
Skrýt rady/Zobrazit rady
Tímto tlačítkem lze vypnout rady, které NAVIGATOR dává.
Po skrytí rad se tlačítko změní na
Skrýt rady
zapnout.
Ovládat pravou
– pokud tuto možnost vyberete, na obrazovce
Zobrazit rady
. Tímto tlačítkem lze rady opět
Nežádat o dobu příjezdu / Požádat o dobu příjezdu
Na toto tlačítko poklepejte, pokud si nepřejete, aby se vás NAVIGATOR při každém
plánování cesty zeptal, zda chcete na místo přijet v určitý čas.
Tuto možnost znovu zapnete poklepáním na
Nežádat o
dobu příjezdu
Více informací najdete v části
Doba příjezdu
Obnovit nastavení od výrobce
Na toto tlačítko poklepejte, chcete-li pro aplikaci TomTom NAVIGATOR obnovit
nastavení od výrobce. Všechna vaše nastavení budou odstraněna včetně
nastavení Oblíbené, Domov, upozornění na BZ a všech vytvořených itinerářů a
nedávných cílů, hovorů a volajících.
Obnovit
nastavení od
výrobce
Požádat o dobu příjezdu
na straně 6.
.
35
Page 36

Kapitola 11
Doprava TomTom
Doprava TomTom
Doprava TomTom
Doprava TomTomje služba TomTom PLUS, která do vašeho NAVIGATORu
automaticky zasílá aktuální dopravní informace. Chcete-li používat službu Doprava
TomTom, musíte vlastnit mobilní telefon s připojením Bluetooth a bezdrátové
datové připojení, například GPRS, EDGE, UMTS, CDMA.
Doprava TomTom vybírá nejaktuálnější dopravní informace z nejlepších místních
zdrojů. Vyzkoušejte službu Doprava TomTom zdarma. Více informací najdete v
letáku TomTom PLUS.
Poznámka: Doprava TomTom není dostupná ve všech zemích a oblastech.
Navštivte www.tomtom.com/plus a zjistěte, zda je dostupný ve vaší zemi.
Nastavení služby Doprava TomTom
Aby bylo možné přijímat službu Doprava TomTom, je nutné navázat spojení mezi
vaším mobilním telefonem a TomTom NAVIGATORem. Pokračujte následovně:
1. Poklepejte na
2. Poklepejte na
Doprava TomTom
Zapnout dopravu
Jak používat funkci Doprava
Po zapnutí služby Doprava TomTom se na pravé straně obrazovky pro řízení
zobrazí panel Doprava, jak je ukázáno níže:
v Hlavní nabídce.
.
36
Page 37

Doprava TomTom se ihned pokusí získat nejnovější dopravní informace.
Poznámka: Doprava TomTom získává dopravní informace TomTom
prostřednictvím bezdrátového datového připojení mobilního telefonu. Je
třeba, abyste byli připojeni k telefonu a u svého operátora měli
předplacenou službu bezdrátového přenosu dat.
Aktualizace dopravních informací
Se službou Doprava TomTom můžete aktualizovat dopravní informace
následujícími dvěma způsoby:
• Poklepejte na
• Nastavte pravidelné automatické aktualizování služby Doprava.
To u činíte poklepáním na
Automaticky aktualizovat informace o dopravě na trase
Hotovo
Potom budete dotázáni, chcete-li omezit četnost aktualizací služby Doprava.
Pokud neomezíte, jak často má být doprava aktualizována, TomTom odešle
aktualizované dopravní informace do vašeho NAVIGATOR vždy, když budou k
dispozici.
Chcete-li omezit četnost aktualizací služby Doprava, budete požádáni, abyste
zadali dobu.
TomTom toto omezení uloží a posílá nové informace o dopravě v zadaných
intervalech. Nejsou-li nové informace o dopravě k dispozici, TomTom do vašeho
NAVIGATORu žádné informace neposílá. To ušetří náklady na bezdrátové
datové připojení, nejsou-li dostupné žádné nové informace.
Dopravní informace
Aktuální dopravní informace vám mohou ušetřit čas strávený na cestě.
Při každém plánování trasy bere váš NAVIGATOR v úvahu nejnovější aktualizované
dopravní informace, které mu TomTom zaslal.
Aktualizovat info o dopravě
Změnit předvolbyTraffic
.
V nabídce Doprava.
v nabídce Doprava. Vyberte
, potom poklepejte na
Pokud se dopravní situace změní, může NAVIGATOR po zahájení cesty trasu
přepočítat:
1. Poklepejte na
2. Vyberte
Změnit předvolby Traffic
Automaticky optimalizovat trasu po každé aktualizaci
37
v nabídce Doprava.
.
Page 38

Poté, co váš NAVIGATOR získá nové informace o dopravě, automaticky zvolí
nejvhodnější trasu.
Poznámka: Nejvhodnější trasa se může shodovat s trasou původně
plánovanou.
38
Page 39

Kapitola 12
TomTom PLUS
Tom Tom P LUS
TomTom PLUS je sada služeb která vás informuje a baví na cestách.
Můžete si objednat řadu zvláštních služeb, které lze stáhnout přímo do vašeho
NAVIGATORu, nebo do počítače a podle potřeby je pak přenést do NAVIGATORu.
Tipy
•Pravidelně jsou přidávány nové služby. Použijte TomTom HOME nebo
navštivte stránku www.tomtom.com/plus, kde najdete přehled nabídky.
• Ke stažení služeb TomTom PLUS do vašeho NAVIGATORu potřebujete
mobilní telefon s funkcí Bluetooth™ a bezdrátové datové připojení (GPRS,
EDGE, UMTS nebo CDMA). Je možné, že bezdrátové datové připojení
bude vaším mobilním operátorem zpoplatněno.
Nezapomeňte, že velký počet služeb TomTom PLUS můžete stáhnout do
počítače, aniž byste museli nastavovat bezdrátové datové připojení.
• Ne všechny služby jsou dostupné ve všech zemích. Více informací získáte
na stránkách: www.tomtom.com/plus
Doprava
Získejte nejrychlejší a nejspolehlivější aktualizace z místních
zdrojů.
Bezpečnostní kamery
Buďte rozumní a dodržujte omezení rychlosti.
Mapy
Stáhněte si podrobné mapy mnoha světových měst a zemí.
Hlasy
Nechte se navádět Johnem Cleesem a mnoha dalšími zábavnými
hlasy.
Kamarádi
Ve svém NAVIGATORu můžete současně využít funkci navádění
a rychlé zasílání zpráv (Instant messaging).
Počasí
Získejte 5denní předpověď počasí nebo zjistěte jaké je počasí v
cíli vaší trasy.
Body zájmu
Nacházejte hledaná místa snadno a rychle pomocí tisíců Bodů
zájmu (BZ).
39
Page 40

Jak používat TomTom
HOME
Kapitola 13
Jak používat TomTom HOME
Tom To m H OME m ůžete používat například těmito způsoby:
• Vytvořte a obnovujte zálohy TomTom NAVIGATOR.
• Spravujte mapy, hlasy, body zájmu a zvláštní služby ve vašem NAVIGATORu.
•Přečtěte si plnou verzi uživatelské příručky, která je dostupná ve 21 jazycích.
• Zakupte si služby TomTom PLUS a spravujte si vaše předplacené služby.
Instalace TomTom HOME
Instalujete-li TomTom HOME, vložte do počítače CD z balíčku NAVIGATOR.
Pokud se instalace nespustila, projděte CD na vašem počítači a dvojklikněte na
soubor
Připojte NAVIGATOR k počítači a zapněte ho.
Instalace TomTom HOME
Jak zálohovat
Jedna z nejdůležitějších věcí, které se dají dělat s TomTom HOME, je zálohovat si
To mTom N AV I G ATO R .
1. Připojte NAVIGATOR k počítači a zapněte jej.
Spustí se TomTom HOME.
2. Klikněte na
3. Klikněte na
TomTom HOME vytvoří zálohu vašeho NAVIGATORu na počítači.
Záloha
Záloha
.
pod položkou
.
Obsah
.
40
Page 41

Obnovení zálohy
Pokud budete mít s vaším NAVIGATORem problémy, můžete vaši zálohu obnovit.
Následujte kroky 1 a 2 výše, potom vyberte nejnovější zálohu a klikněte na
Obnovit
Nejnovější záloha NAVIGATORu bude obnovena .
Více informací najdete v nápovědě, která je součástí TomTom HOME.
.
41
Page 42

Kapitola 14
Jak navádění funguje?
Jak navádění funguje?
Global Positioning System (Globální polohovací systém) (GPS)
Aby vás TomTom NAVIGATOR mohl navádět k cíli, je třeba aby znal vaši polohu. K
nalezení vaší současné pozice TomTom NAVIGATOR používá Global Positioning
System (Globální polohovací systém) (GPS). GPS je v nabídce zdarma bez nutnosti
předplacení.
System GPS využívá satelitů k přenosu signálu k přijímačům GPS. Pomocí GPS
může TomTom NAVIGATOR zjistit vaši pozici a rychlost jízdy. Signál GPS funguje
za jakéhokoli počasí, kdekoli na světě.
Poznámka: Váš TomTom NAVIGATOR nevysílá informace o vaší pozici,
nikdo jej tedy nemůže použít ke sledování vaší trasy. Je ale možné odeslat
informace o vaší pozici Kamarádům TomTom. Více informací najdete na
webové stránce www.tomtom.com/plus
Mapy
Jakmile NAVIGATOR ví, kde jste a kam se chystáte, používá digitální mapu
uloženou na paměťové kartě k nalezení nejlepší trasy k vaší cílové destinaci.
42
Page 43

Kapitola 15
TomTom Omezená záruka
TomTom Omezená záruka
RUČITEL
V případě nákupu mimo území Spojených států a Kanady: Pokud jste uskutečnili
svůj nákup mimo území Spojených států a Kanady, je tato omezená záruka
poskytována společností TomTom International B.V., Rembrandtplein 35, 1017
CT Amsterdam (Nizozemí) a v její prospěch.
NA CO SE TATO ZÁRUKA VZTAHUJE
1) Společnost TomTom International B.V. nebo TomTom Inc. (dále jen
společnost "TomTom"), v závislosti na daném případě, vám ručí za to, že
hardware bude bez vad zpracování a materiálu za podmínek běžného použití
(dále jen "závady") po dobu dvou (2) let od data, kdy jste hardware poprvé
zakoupili (dále jen "záruční doba"). Během záruční doby bude hardware opraven
nebo vyměněn dle volby společnosti TomTom (dále jen "omezená záruka") bez
toho, aniž by vám byly naúčtovány použité součásti nebo práce. Tato omezená
záruka se vztahuje pouze na urychlenou výměnu datového nosiče a hardwaru. V
případě opravy hardwaru po skončení záruční doby končí záruční doba šest (6)
měsíců od data opravy.
NA CO SE TATO ZÁRUKA NEVZTAHUJE
2) Omezená záruka se nevztahuje na běžné opotřebení, neplatí v případě
otevření či opravy hardwaru osobou neautorizovanou společností TomTom a
nekryje opravy ani výměny žádného hardwaru ani jeho části poškozené
nesprávným použitím, vlhkostí, kapalinami, vystavení působení tepla, nehodou,
hrubým zacházením, nedodržením pokynů dodaných s hardwarem, zanedbáním
nebo nesprávnou manipulací. Omezená záruka nekryje fyzické poškození
povrchu hardwaru. Tato omezená záruka se nevztahuje na žádný software
doprovázející hardware nebo na něm nainstalovaný.
JAK PODAT REKLAMACI
3) Chcete-li reklamovat nějakou závadu, musíte kontaktovat společnost TomTom
prostřednictvím elektronické pošty přes internetové stránky na adrese
www.tomtom.com, abyste mohli závadu vysvětlit a získat číslo RAM (oprávnění
pro vrácení materiálu), pokud to bude nutné. Hardware musíte vrátit během
záruční doby společně s popisem závady, a to na adresu, kterou Vám poskytne
společnost TomTom. Pokud se objeví závada a společnost TomTom obdrží v
rámci této omezené záruky během prvních sto osmdesáti dnů (180) záruční doby
platnou reklamaci, je společnost TomTom oprávněna vám naúčtovat jakékoli
přiměřené náklady na přepravu a manipulaci vzniklé v souvislosti s opravou nebo
výměnou hardwaru. Musíte dodržet jakýkoli postup týkající se vrácení produktu,
který stanoví společnost TomTom.
43
Page 44
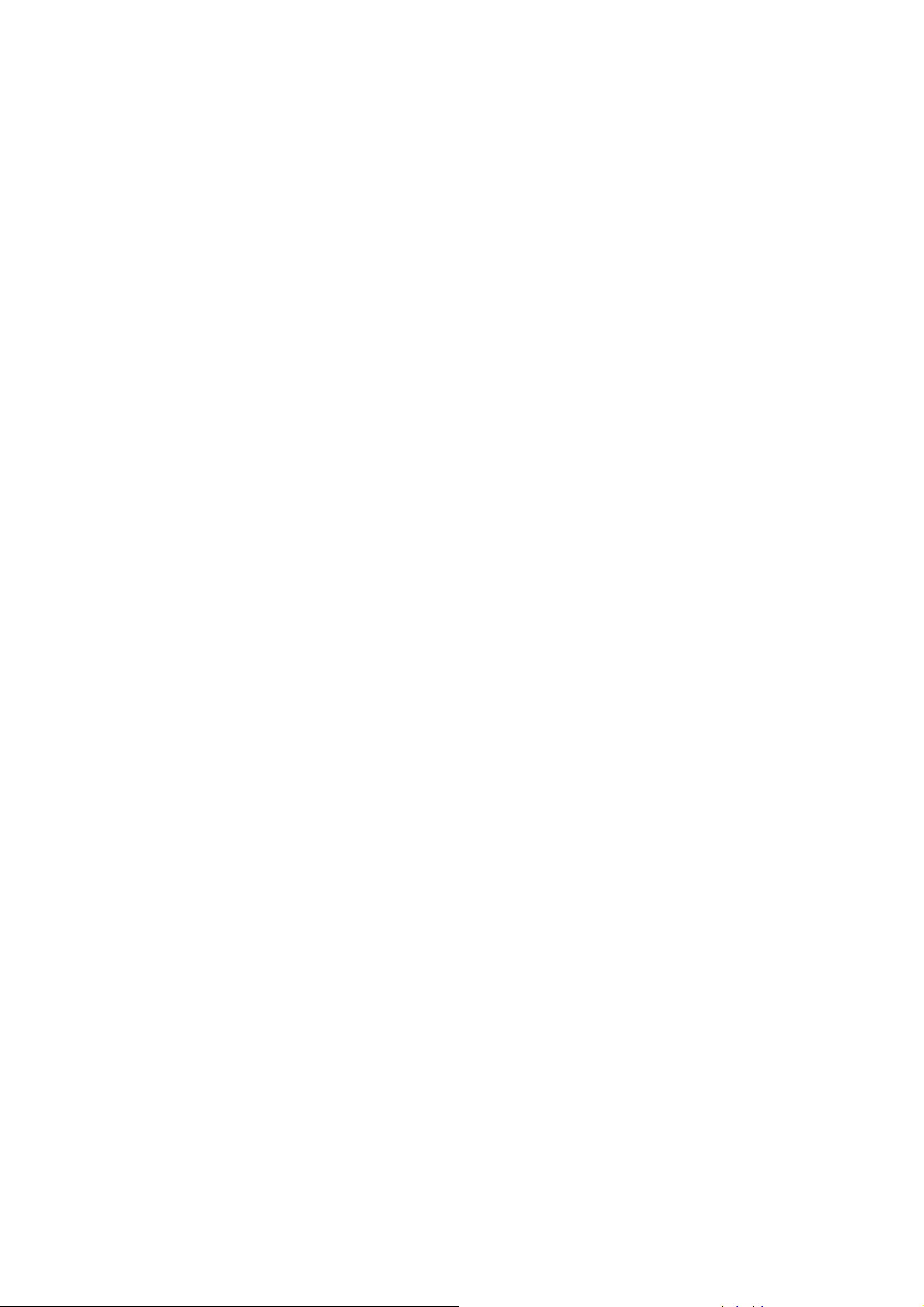
VAŠE ZÁKONNÁ PRÁVA
4) V některým zemích není výjimka nebo omezení škody povolena. Bude-li
jakákoli část této omezené záruky neplatná nebo nevynutitelná, zůstane zbývající
část omezené záruky v plné platnosti a účinnosti.
5) Tato omezená záruka představuje jedinou výslovnou záruku, která je vám
poskytnuta, a nahrazuje veškeré ostatní výslovné záruky nebo podobné
povinnosti (existují-li nějaké), které vzniknou na základě jakékoli reklamy,
dokumentace, balení nebo jiné komunikace.
6) S výjimkou omezené záruky a v maximální možné míře povolené příslušnými
zákony dodává společnost TomTom a její dodavatelé hardware a software "TAK
JAK JE A S VEŠKERÝMI ZÁVADAMI" a odmítají tímto veškeré další záruky a
podmínky, včetně ale bez omezení na záruky výslovně uvedené, implikované
nebo vyplývající ze zákona, jakékoli (pokud existují) záruky, povinnosti nebo
podmínky týkající se uspokojivé kvality, vhodnosti pro konkrétní účel,
spolehlivosti nebo dostupnosti, přesnosti a úplnosti odpovědí, výsledků, odborné
připravenosti, neexistence virů a přiměřené péče a způsobilosti, to vše s ohledem
na hardware, a na poskytování nebo neschopnost poskytovat podporu či jiné
služby, informace, software a související obsah prostřednictvím hardwaru nebo
obsah, který vzniká jinak na základě použití hardwaru. V souvislosti se
hardwarem neexistuje také žádná záruka nebo podmínka nerušeného užívání,
nerušeného vlastnictví či nezasahování. Tato výjimka se nevztahuje na (i)
žádnou implikovanou podmínku týkající se vlastnického práva a (ii) žádné
implikované záruky týkající se souladu s popisem.
7) Tato omezená záruka nemá vliv na žádná zákonná práva v rámci související
mezinárodní legislativy, která řídí prodej spotřebního zboží.
8) Tato omezená záruka je nepřenosná na jinou osobu.
OMEZENÍ ODPOVĚDNOSTI
9) Společnost TomTom ani její dodavatelé nenesou odpovědnost vůči vám ani
vůči žádné třetí straně za žádné odškodnění, at’ už přímé, nepřímé, náhodné,
následné či jiné (včetně ale nejen odškodnění za nemožnost použít zařízení nebo
mít přístup k datům, ztrátu dat, ani za ztrátu v obchodní činnosti, ušlý zisk,
přerušení obchodní činnosti apod.), které vzniknou na základě používání nebo
neschopnosti používat hardware, a to a i v případě, že byla společnost TomTom
na možnost takového odškodnění upozorněna.
10) Bez ohledu na jakékoli škody, které vám mohou z jakéhokoli důvodu
vzniknout (včetně například všech škod uvedených v tomto dokumentu a všech
přímých nebo obecných škod uvedených ve smlouvě či jinde), veškerá
odpovědnost společnosti TomTom a jakéhokoli z jejich dodavatelů bude
omezena do výše částky vámi skutečně zaplacené hardware.
11) Společnost TomTom nanese odpovědnost za (i) žádný podvod ze strany
svých pracovníků a/nebo obchodních zástupců ani za (ii) žádnou podvodnou
dezinformaci ze strany svých zam
12) Bez ohledu na výše uvedené nebude omezena odpovědnost žádné ze
smluvních stran za smrt či osobní újmu vzniklou v důsledku vlastního zanedbání.
ěstnanců a/nebo obchodních zástupců.
44
Page 45

Kapitola 16
Addendum
Addendum
Important Safety Notices and Warnings
Global Positioning System
The Global Positioning System (GPS) is a satellite-based system that provides
location and timing information around the globe. GPS is operated and controlled
under the sole responsibility of the Government of the United States of America
which is responsible for its availability and accuracy. Any changes in GPS
availability and accuracy, or in environmental conditions, may impact the
operation of your TomTom NAVIGATOR. TomTom International B.V. and TomTom,
Inc. cannot accept any liability for the availability and accuracy of GPS.
Use with Care
Use of TomTom NAVIGATOR for navigation still means that you need to drive with
due care and attention.
SPECIAL NOTE REGARDING DRIVING IN CALIFORNIA
California Vehicle Code Section 26708 (a) (1) provides that "No persons shall drive
any motor vehicle with an object or material placed, displayed, installed, affixed,
or applied upon the windshield or side or rear windows." Drivers in California
should not use a suction mount on their windshield, side or rear windows.
TomTom Inc. bears no responsibility for any fines, penalties or damage that may
be incurred by disregarding this notice. While driving in California, TomTom
recommends the use of its Alternative Mounting Kit, which includes options for
mounting TomTom devices on the dashboard and using the air vents. See
www.tomtom.com for more information about this mounting option.
Note: this section of the California Vehicle Code applies to anyone driving in
California, not just California residents.
This Document
Great care was taken in preparing this manual. Constant product development
may mean that some information is not entirely up-to-date. The information in this
document is subject to change without notice.
TomTom International B.V. shall not be liable for technical or editorial errors or
omissions contained herein; nor for incidental or consequential damages resulting
from the performance or use of this material. This document contains information
protected by copyright. No part of this document may be photocopied or
reproduced in any form without prior written consent from TomTom International
B.V.
45
Page 46

Copyright notices
Kapitola 17
Copyright notices
© 2006 TomTom International B.V., The Netherlands.
Patents Pending. All rights reserved.
TomTom and the TomTom logo are registered trademarks of TomTom International B.V., The Netherlands. All
other trademarks are the property of their respective owners.
Our end user license agreement and a limited warranty apply to this product; they are included in this
package. You can also review both at www.tomtom.com/legal
Data Source
© 2006 Tele Atlas N.V. Based upon:
Topografische ondergrond Copyright © dienst voor het kadaster en de openbare registers, Apeldoorn 2006.
© Ordnance Survey of Northern Ireland.
© IGN France.
© Swisstopo.
© BEV, GZ 1368/2006.
© Geonext/DeAgostini.
© Norwegian Mapping Authority, Public Roads Administration /
© Mapsolutions. © DAV.
This product includes mapping data licensed from Ordnance Survey with the permission of the Controller of
Her Majesty’s Stationery Office. © Crown copyright and/or database right 2006. All rights reserved. Licence
number 100026920.
Data Source
© 1984 – 2006 Tele Atlas North America. Inc. All rights reserved.
Canadian data © DMTI Spatial. Portions of Canadian map data are reproduced under license from Her
Majesty the Queen in Right of Canada with permission from Natural Resource Canada. Point of Interest data
by Info USA. Copyright 2006.
46
 Loading...
Loading...