Page 1
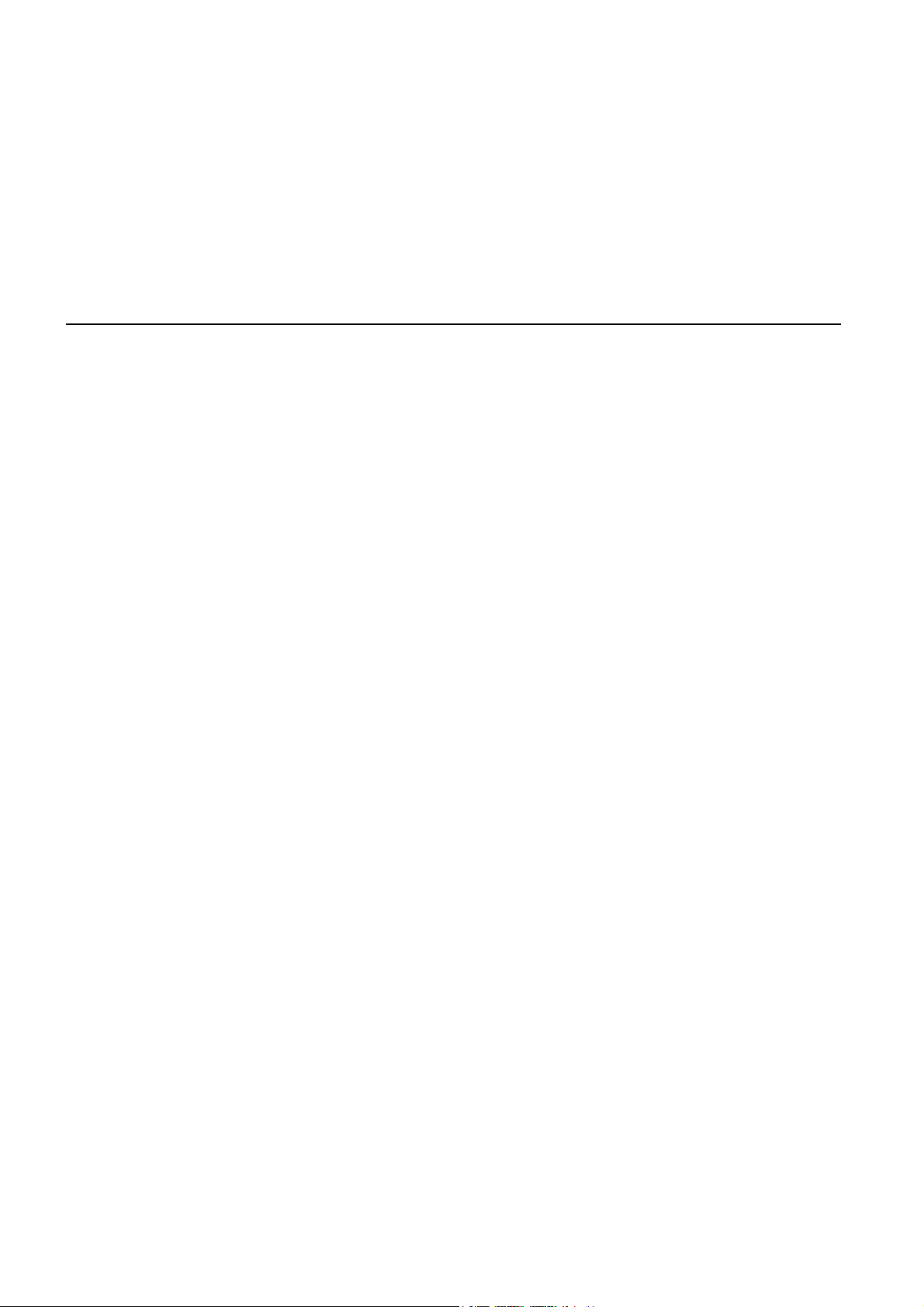
TomTom NAVIGATOR
Page 2
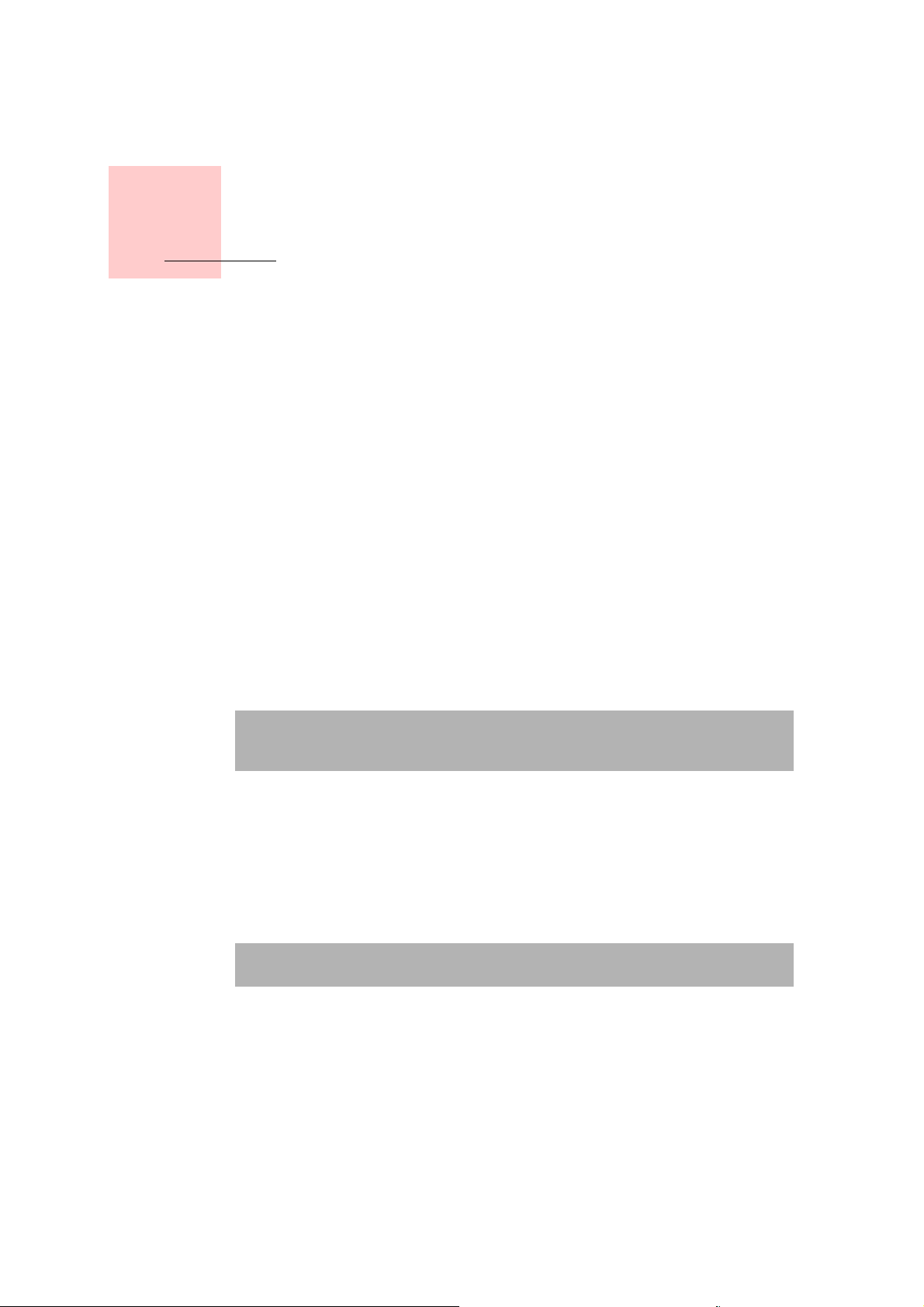
Başlamadan önce...
Kurulum
Bölüm 1
Başlamadan önce...
TomTom NAVIGATOR'u TomTom bellek kartında satın aldıysanız, bellek
kartını cihazınıza takın. Sonra aşağıdaki 4. adıma geçin.
TomTom NAVIGATOR'u DVD'den yüklüyorsanız, aşağıdakileri yapın:
1. Cihazınızı bilgisayara bağlayın veya kullandığınız bellek kartını,
bilgisayarınıza bağlı bir kart okuyucu/yazıcıya takın.
2. DVD'yi bilgisayara takın.
3. Kur programındaki talimatları izleyin.
Kur sona erince cihazı bilgisayardan çıkarın ya da bellek kartını cihaza takın.
4. GPS alıcısın
5. TomTom NAVIGATOR'u başlatmak için cihazın menüsünde TomTom
düğmesine dokunun ya da düğmeyi seçin.
TomTom NAVIGATOR'u kurmak için birkaç soruya cevap vermeniz gerekir.
Sorulara cevap vermek için ekrana dokunun ya da kontrol çubuğunu kullanın.
Not: TomTom GPS alıcıları, TomTom NAVIGATOR'u çalıştırdığınızda
otomatik bağlanır. Başka bir GPS alıcı sı kullanıyorsanız, talimatlar için
kullanım kılavuzuna bakın.
ı açın.
Düğmelere dokunma ya da düğme seçme
Dokunmatik ekranlı cihazlar, düğmelere dokunarak kullanılır. Ekranı
dokunmatik olmayan cihazlarda ise düğmeleri seçmeniz gerekir. Bu kullanım
kılavuzunda daima düğmelere dokunmaktan söz edilmektedir.
Cep telefonlarında birçok düğmenin üstünde rakamlar vardır. Telefonunuzdaki
sayı tuşlarını kullanarak bu düğmeleri seçebilirsiniz.
Not: Cihazınıza bağlı olarak bu kılavuzda görünen görüntüler cihazınız
üzerindeki ekrandan farklı görünebilir.
Etkinleştirme
Size, NAVIGATOR paketine dahil olan haritayı ne şekilde etkinleştirmek
istediğiniz sorulacaktır. Bunun için iki yol vardır:
• Otomatik
Otomatik etkinleştirme için cihazınızda aktif kablosuz veri bağlantısı (GPRS,
EDGE, UMTS veya CDMA) olmalıdır.
2
Page 3
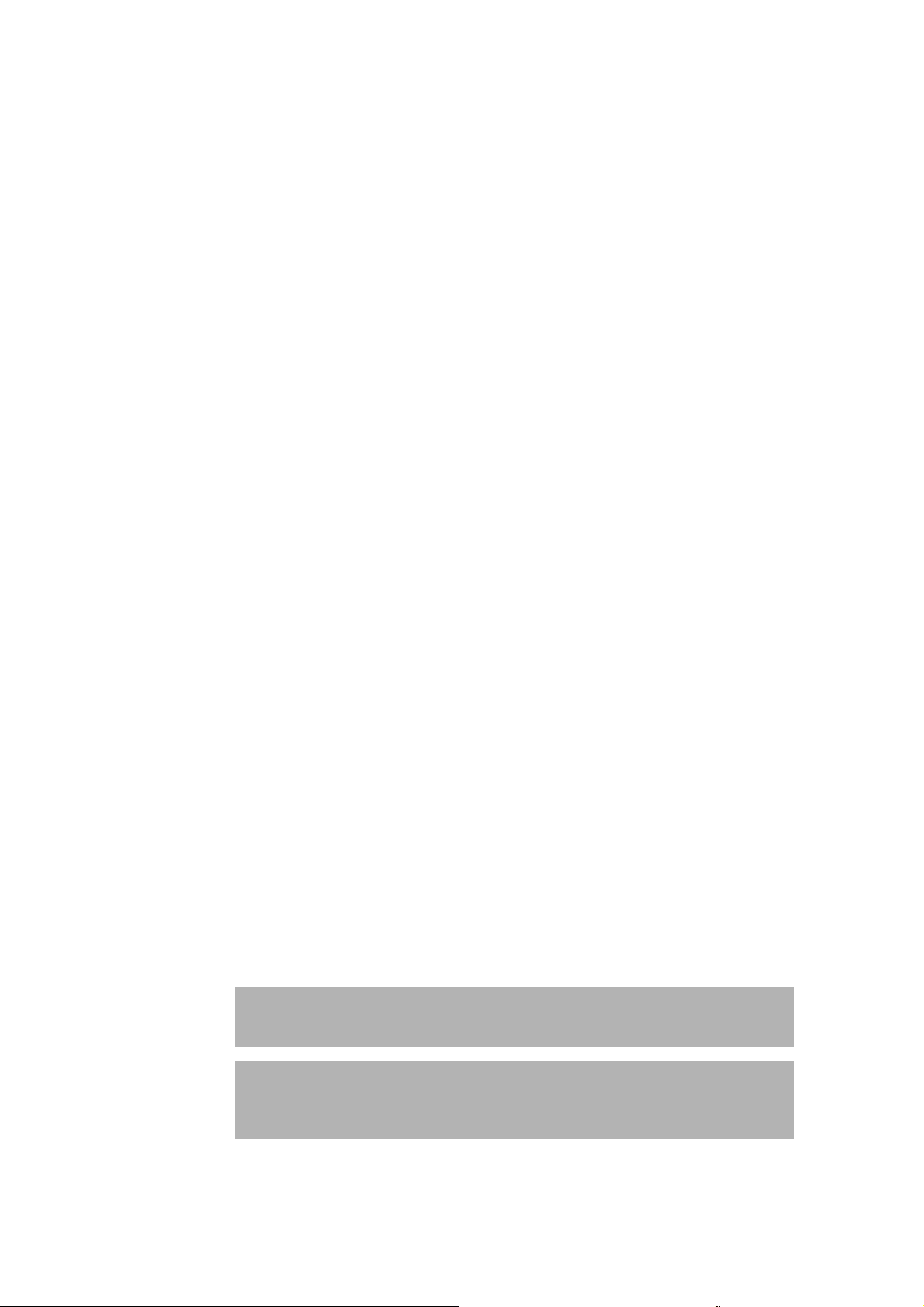
Şuna dokunun: Otomatikseçeneğine dokunup ürün kodunu girin. Ürün
kodu, aldığınız ürünün paketinde bulunan ürün kodu kartında yazılıdır.
TomTom NAVIGATOR, kablosuz veri bağlantısıyla TomTom'a bağlanır ve
haritayı etkinleştirir.
•Elle
Haritayı elle etkinleştirmek için aşağıdakileri yapın:
1. Şuna dokunun: Elle.
2. Şu web sitesine gidin: www.ttcode.com
3. Bu sayfadaki talimatları izleyerek etkinleştirme kodunu alın.
4. Etkinleştirme kodunu cihazınıza girerek haritayı etkinleştirin.
Siz soruları cevaplayıp haritayı etkinleştirdikten sonra, NAVIGATOR Sürüş
Görünümü'nü görüntüler. Sürüş Görünümü NAVIGATOR cihazı geçerli
konumunuzu belirleyene kadar siyah ve beyaz olarak görünebilir.
Sürüş Görünümü hakkında bilgi için, bkz: Sürüş
Geçerli konumunuzu bulma
Bulunduğunuz konumu saptayabilmesi için GPS alıcısının açık bir alanda
olması gerekir. İlk kez NAVIGATOR'u başlattığınızda, konumunuzun bulunması
5 dakika kadar sürebilir. 5 dakikadan fazla zaman alırsa, etrafınızda yüksek
binaların ve ağaçların olmadığı açık bir alanda olduğunuzdan emin olun.
İleride, konumunuz çok daha hızlı, genellikle, birkaç saniye içinde bulunacaktır.
Bulunduğunuz konum NAVIGATOR tarafından saptandıktan sonra, Sürüş
Görünümü tam renk gösterilir ve konumunuz harita üzerinde görünür.
Yedek TomTom NAVIGATOR
Bellek kartı içeriğinin yedek kopyasını almak daima faydalıdır. TomTom
HOME'u kullanarak yedek alabilirsiniz.
TomTom HOME hakkında daha fazla bilgi için, bkz: TomTom HOME'u
kullanma sayfa 40.
Güvenli sürüş
Artık yola çıkmaya hazırsınız. NAVIGATOR'u kullanmaya başladıktan sonra,
Tercihler menüsünde Güvenlik kilidi devrede seçeneğini kullanarak daima
güvenli biçimde yol almayı unutmamalısınız.
Görünümü sayfa 10.
Emniyet kilidini kullanmak isteyebilirsiniz. Emniyet kilidi devreye sokulmuşsa,
sürüş sırasında düğme ve özelliklerin ancak bir kısmı kullanılabilir. Ama
hareketsizken bütün düğme ve özellikler yine görünür olacaktır.
İsterseniz harita görünümünü de kapatabilirsiniz.
Daha fazla bilgi için, bkz: Güvenlik kilidi devrede sayfa 29.
Not: TomTom NAVIGATOR konumunuzla ilgili bilgi yayınlamaz. Bununla
birlikte, konumunuzu TomTom Arkadaşlar'a gönderebilirsiniz. Daha fazla
bilgi için, www.tomtom.com/plus adresini ziyaret edin.
Not: Bazı araçların ön camına yerleştirilmiş ısı yansıtıcı kalkan vardır. Bu,
TomTom NAVIGATOR' nun geçerli konumunuzu bulmasını engelleyebilir.
Aracınızda bu sorunla karşılaşırsanız, GPS alıcısını arka cama yerleştirmeyi
deneyin.
3
Page 4
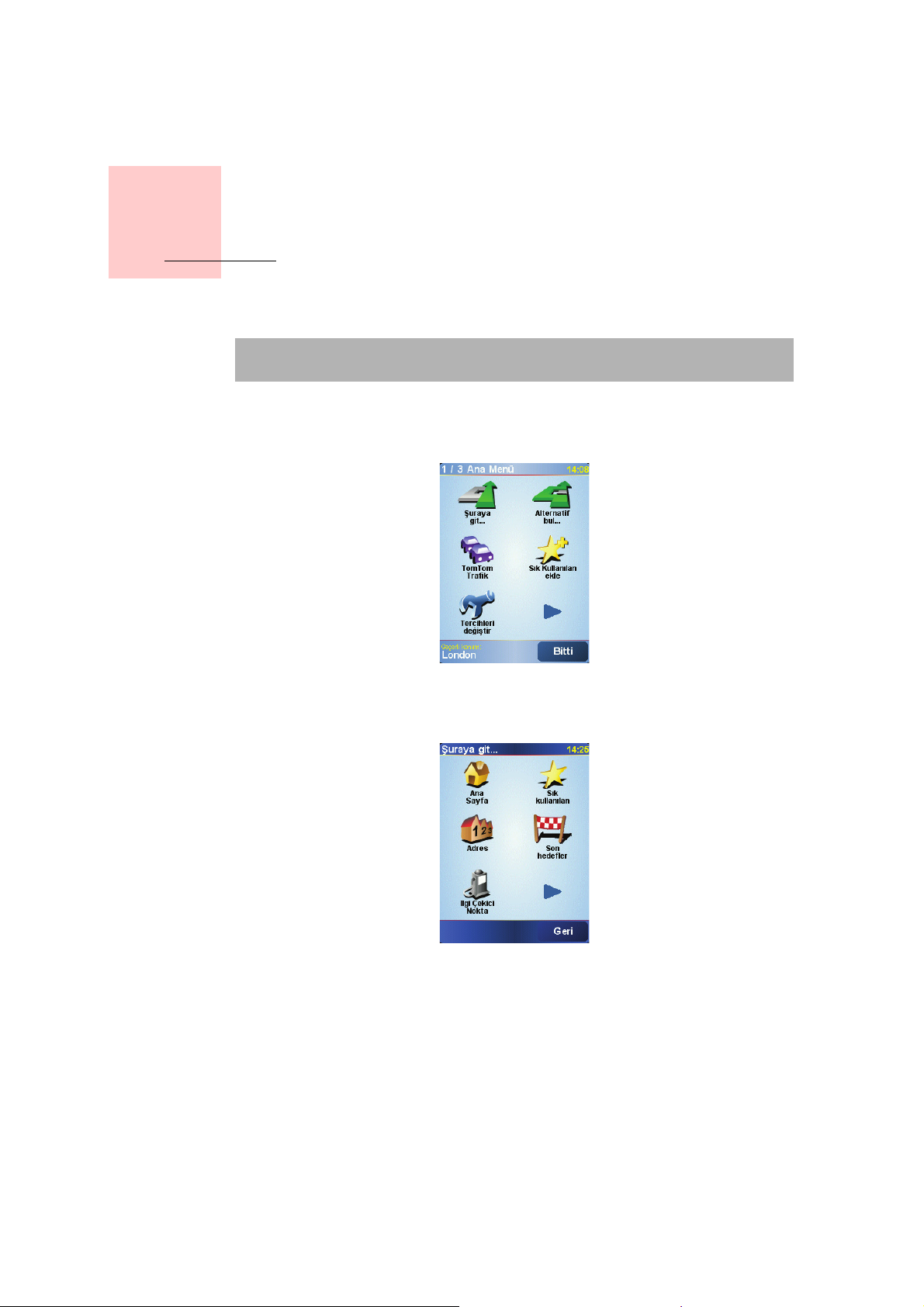
Bölüm 2
İlk seyahatinizi yapma
İlk seyahatinizi yapma
TomTom NAVIGATOR ile rota belirlemek çok kolay. İlk rotanızı belirlemek için,
aşağıdaki adımları izleyin.
Not: Seyahatinizi daima yola çıkmadan önce planlamalısınız. Hareket
halindeyken rota belirlemek tehlikelidir.
1. Ana menüyü getirmek için ekrana dokunun.
2. Şuna dokunun:
İlk seyahatinizde bir adrese gideceğiz.
3. Şuna dokunun:
Şuraya git...
Adres
.
Bir adres girerken, dört seçenekten seçebilirsiniz:
•
Şehir merkezi
düğmeye dokunun.
•
Sokak ve bina numarası
bu düğmeye dokunun.
- şehir merkezini hedefiniz olarak belirlemek isterseniz, bu
- hedef olarak kesin bir adres belirlemek isterseniz,
4
Page 5

•
Posta kodu
- hedef noktanız olarak bir posta kodu girmek için bu butona
dokunun.
Not: Her ülkenin posta kodunu girebilirsiniz. İngiltere ve Hollanda'da posta
kodları, bir binayı tanımlayacak kadar detaylandırılmıştır. D iğer ülkelerde bir
şehir veya bölgeyi tanımlamak için posta kodu girebilirsiniz. Ardından sokak
ve bina numarasını girmeniz gerekir.
•
Geçiş veya kavşak
- iki sokak ya da caddenin kesiştiği bir noktayı hedefiniz
olarak belirlemek isterseniz bu düğmeye dokunun.
İlk seyahatiniz için tam bir adres gireceğiz.
4. Şuna dokunun:
Sokak ve bina numarası
.
5. Gitmek istediğiniz şehrin adını yazmaya başlayın.
Siz yazdıkça, yazdığınızla eşleşen şehir adları görüntülenir.
6. Sokak adını yazmaya başlayın.
Şehir adı gibi, yazmış olduğunuzla eşleşen sokak adları da görüntülenir.
7. Hedefinizdeki bina numarasını girip şu düğmeye dokunun:
Bitti
.
8. NAVIGATOR belli bir saatte varmanız gerekip gerekmediğini sorar.
5
Page 6

Şuna dokunun:
EVET
düğmesine dokunup ardından varış saatini girin.
NAVIGATOR zamanında varıp varamayacağınızı gösterir. Daha fazla bilgi için,
bkz:
Varış saatleri
sayfa 6.
Rota TomTom NAVIGATOR tarafından hesaplanır.
Var ış saatleri
9. Rota hesaplandıktan sonra şu düğmeye dokunun:
Bitti
.
TomTom NAVIGATOR ekran üzerinde sözlü ve yazılı talimatlarla sizi hedefinize
yönlendirmeye hemen başlar.
Not: Bu şekilde rota planlayabilmeniz için TomTom NAVIGATOR önce
bulunduğunuz konumu saptamalıdır.
Şuna dokunun:
EVET
düğmesine dokunup ardından varış saatini girin.
NAVIGATOR varış saatinizi hesaplar ve zamanında varıp varamayacağınızı gösterir.
Bu bilgiyi çalışmanıza son verip çıkmak zorunda olduğunuzda da kullanabilirsiniz.
NAVIGATOR cihazınız size 30 dakika erken varacağınızı gösteriyorsa, bekleyebilir
ve erken gitmektense 30 dakika içinde çıkabilirsiniz.
6
Page 7
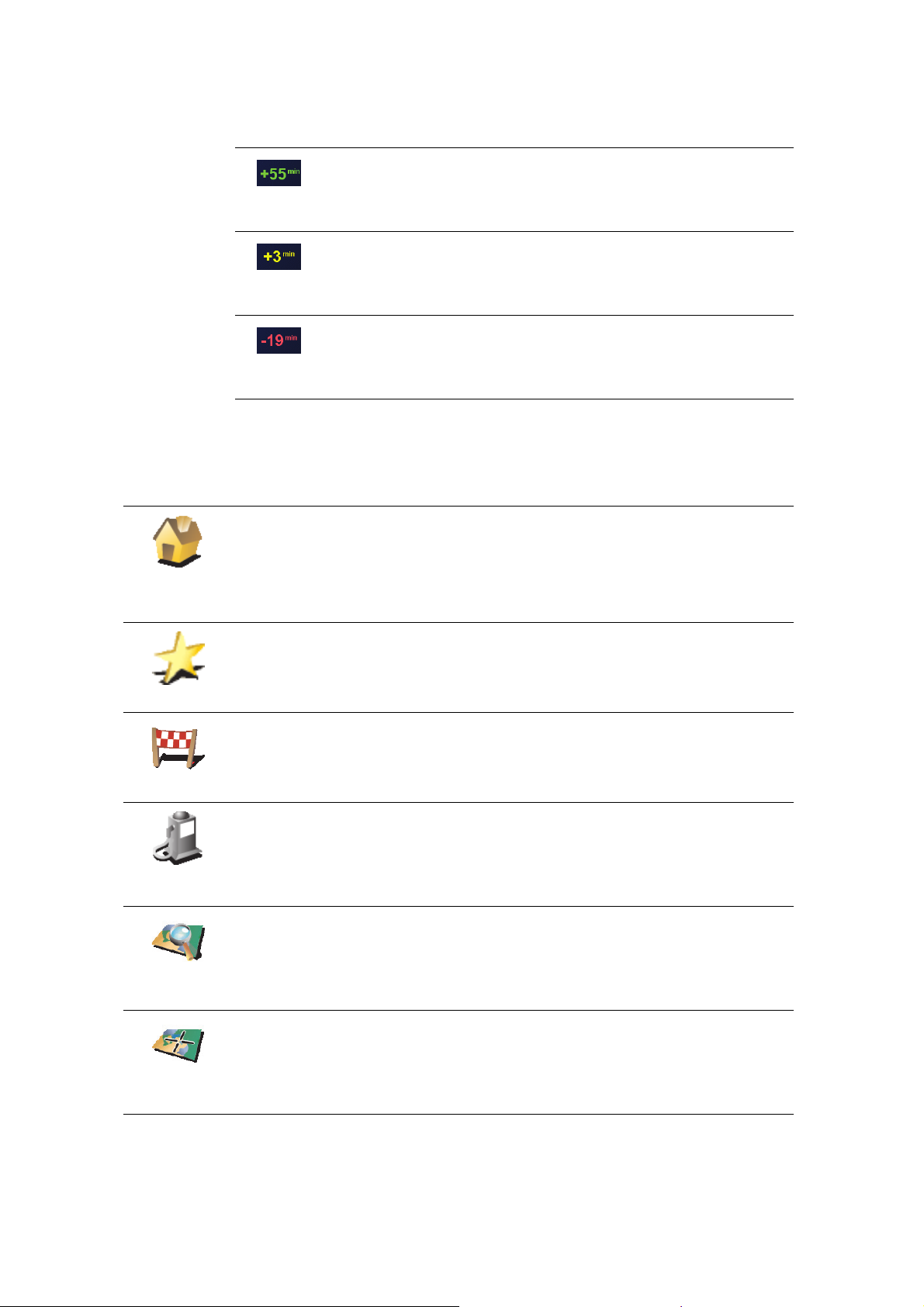
Varış saatiniz, seyahatiniz boyunca devamlı olarak yeniden hesaplanır. D urum
çubuğu aşağıda görüldüğü gibi zamanında mı, yoksa daha mı geç varacağınızı
gösterir:
Girdiğiniz varış saatinden 55 dakika erken varacaksınız.
Tah mi ni var ış saati, girdiğiniz saatten erken ve aradaki fark 5
dakikadan fazlaysa, varış saati yeşil gösterilir.
Girdiğiniz varış saatinden 3 dakika erken varacaksınız.
Tah mi ni var ış saati, girdiğiniz saatten erken ve aradaki fark 5
dakikadan azsa, varış saati sarı gösterilir.
19 dakika geç varacaksınız.
Tah mi ni var ış saati, girdiğiniz saatten sonraya geliyorsa, varış
saati kırmızı gösterilir.
Diğer seyahat seçenekleri nelerdir?
Ana Konum
Sık Kullanılan
Son hedefler
İlgi Çekici
Nokta
Şuna dokunduğunuzda:
Şuraya git...
, hedef noktanızı sadece adresi girerek değil,
birçok farklı şekilde oluşturabilirsiniz. Diğer seçenekler aşağıda listelenmiştir:
Ev konumunuza gitmek için bu butona dokunun.
Muhtemelen bu butonu diğerlerinden daha çok kullanacaksınız.
Ev konumunuzu ayarlamakla ilgili bilgi için, bkz: Ana konumu değiştir sayfa
31.
Hedef olarak bir Sık kullanılan seçmek için bu butona dokunun.
Sık kullanılanlar hakkında daha fazla bilgi için, bkz: Sık Kullanılanlar sayfa 17.
Son zamanlarda hedef olarak kullandığınız yerlerin listesinden bir hedef
seçmek için bu butona dokunun.
Bir İlgi Çekici Nokta'ya (İÇN) gitmek için bu butona dokunun.
İÇN'ler ve bir İÇN'ye gitmek hakkında daha fazla bilgi için, bkz: İlgi Çekici
Noktalar sayfa 21.
Haritada
nokta
Enlem
Boylam
Hedefiniz olacak bir noktayı harita tarayıcıda seçmek için bu butona
dokunun.
Harita tarayıcı hakkında daha fazla bilgi için, bkz: Haritayı kullanma sayfa 14.
Enlem ve Boylam değerleriyle bir hedef girmek için bu butona dokunun.
7
Page 8
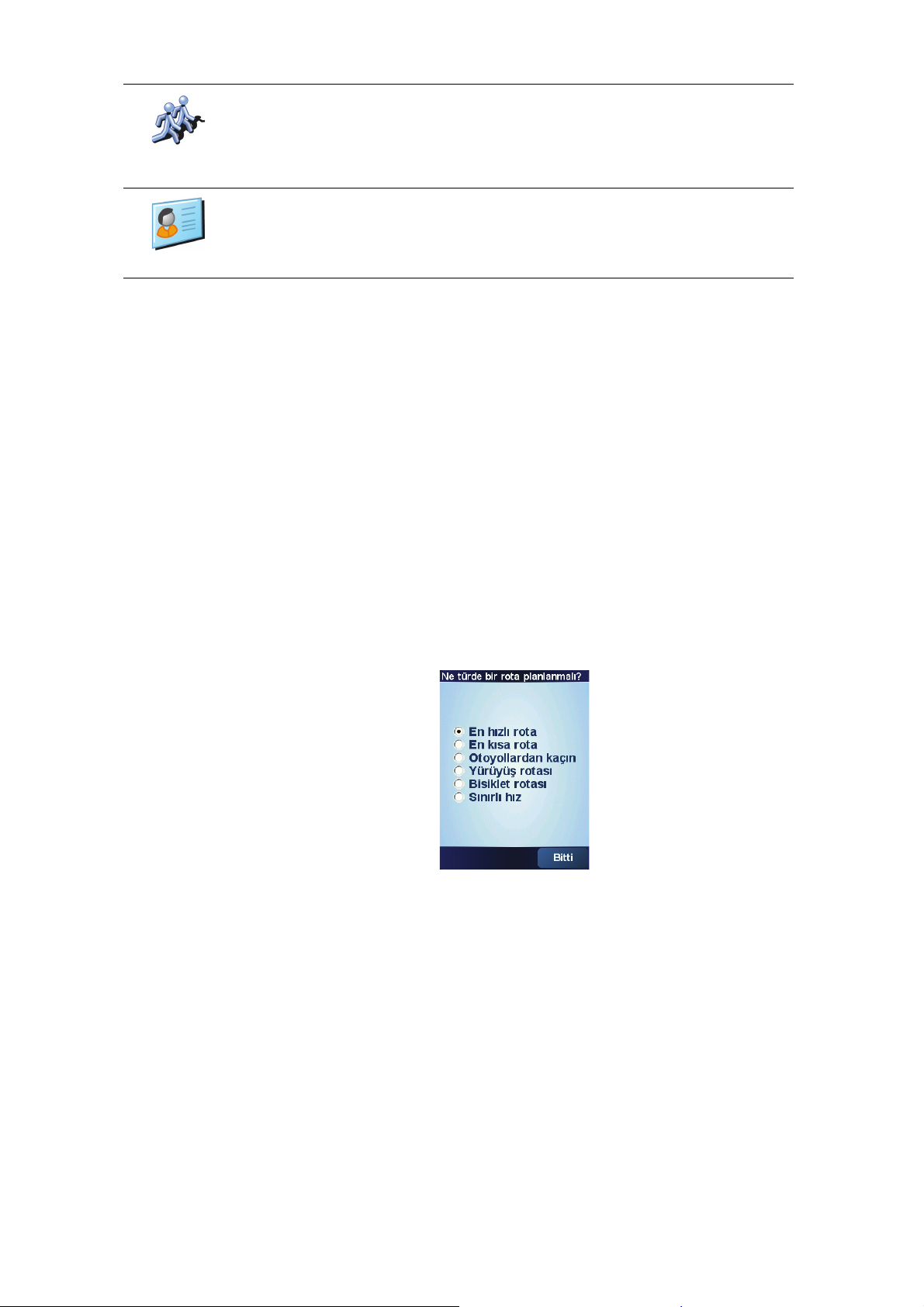
Bir TomTom Arkadaş'ın geçerli konumuna gitmek için bu butona basın. Siz
ona ulaşmadan Arkadaş'ın hareket etmiş olabileceğini unutmayın.
To m Tom
Arkadaş
TomTom Arkadaş hakkında daha fazla bilgi için, bkz: TomTom PLUS sayfa
38.
Cihazınızdaki bir irtibat adresine gitmek için bu butona basın.
İrtibat
Önceden planlama
Başlangıç ve hedef noktalarını seçerek, NAVIGATOR'yu seyahatlerinizi önceden
planlamak için de kullanabilirsiniz. Örneğin, aşağıdakilerden birini yapabilirsiniz:
• Seyahate başlamadan önce seyahatin ne kadar süreceğini tespit etmek.
•Planladığınız seyahatin rotasını kontrol etmek.
• Size gelen birisinin rotasını kontrol etmek ve onlara rotayı anlatmak.
Bir rotayı önceden planlamak için şu adımları takip edin:
1. Ana menüyü getirmek için ekrana dokunun.
2. Şuna dokunun:
3. Normal hedefinizi seçtiğiniz yöntemle, seyahatinizin başlangıç noktasını seçin.
Gelişmiş planlama
.
4. Seyahatinizin hedefini ayarlayın.
5. Planlanması gereken rotanın türünü seçin.
•
En hızlı rota
•
En kısa rota
- en az süreli güzergah.
- ayarladığınız yerler arasındaki en kısa mesafe. En kısa rota
özellikle bir şehrin içinden geçiyorsa, en hızlı rota olmayabilir.
•
Otoyollardan kaçın
•
Yürüyüş rotası
•
Bisiklet rotası
•
Sınırlı hız
- Sadece sınırlı hızda gidebilen bir araç için güzergah. Azami hızı
- Otoyollardan kaçınan bir güzergah.
- geziyi yürüyerek yapmak için tasarlanan bir güzergah.
- geziyi bisikletle yapmak için tasarlanan bir güzergah.
belirtmeniz gerekir.
6. TomTom NAVIGATOR seçtiğiniz iki konum arasındaki rotayı planlar.
8
Page 9

Bir rota hakkında daha fazla bilgi
Metin olarak
gözat
Rotanızı ayrıntılı olarak görebilmek için rota özet ekranında
Ayrıntılar
butonuna
dokunun.
Daha sonra aşağıdaki seçeneklerden birini seçebilirsiniz:
Rotadaki bütün dönüş talimatlarını listelemek için bu butona dokunun.
Bu, özellikle rotayı bir başkasına açıklamanız gerektiğinde yararlıdır.
Seyahat rotasındaki bütün dönüşleri görmek için bu butona basın. Seyahat
rotası boyunca ileriye ve geriye gitmek için sol ve sağ oklara dokunun.
Görüntü
olarak gözat
Rotanın
haritasına
gözat
Rota
Demosunu
göster
Rota özetini
göster
3B ekranı kapatmak ve haritayı yukarıdan görmek için ekrana dokunun.
Harita tarayıcıyı kullanarak rota açıklamasını görmek için bu butona
dokunun.
Harita tarayıcı hakkında daha fazla bilgi için, bkz: Haritayı kullanma sayfa 14.
Seyahatinizin bir demosunu görmek için bu butona dokunun. Herhangi bir
anda ekrana dokunarak demoyu kesintiye uğratabilirsiniz.
Rota özeti ekranını açmak içini bu butona dokunun.
9
Page 10
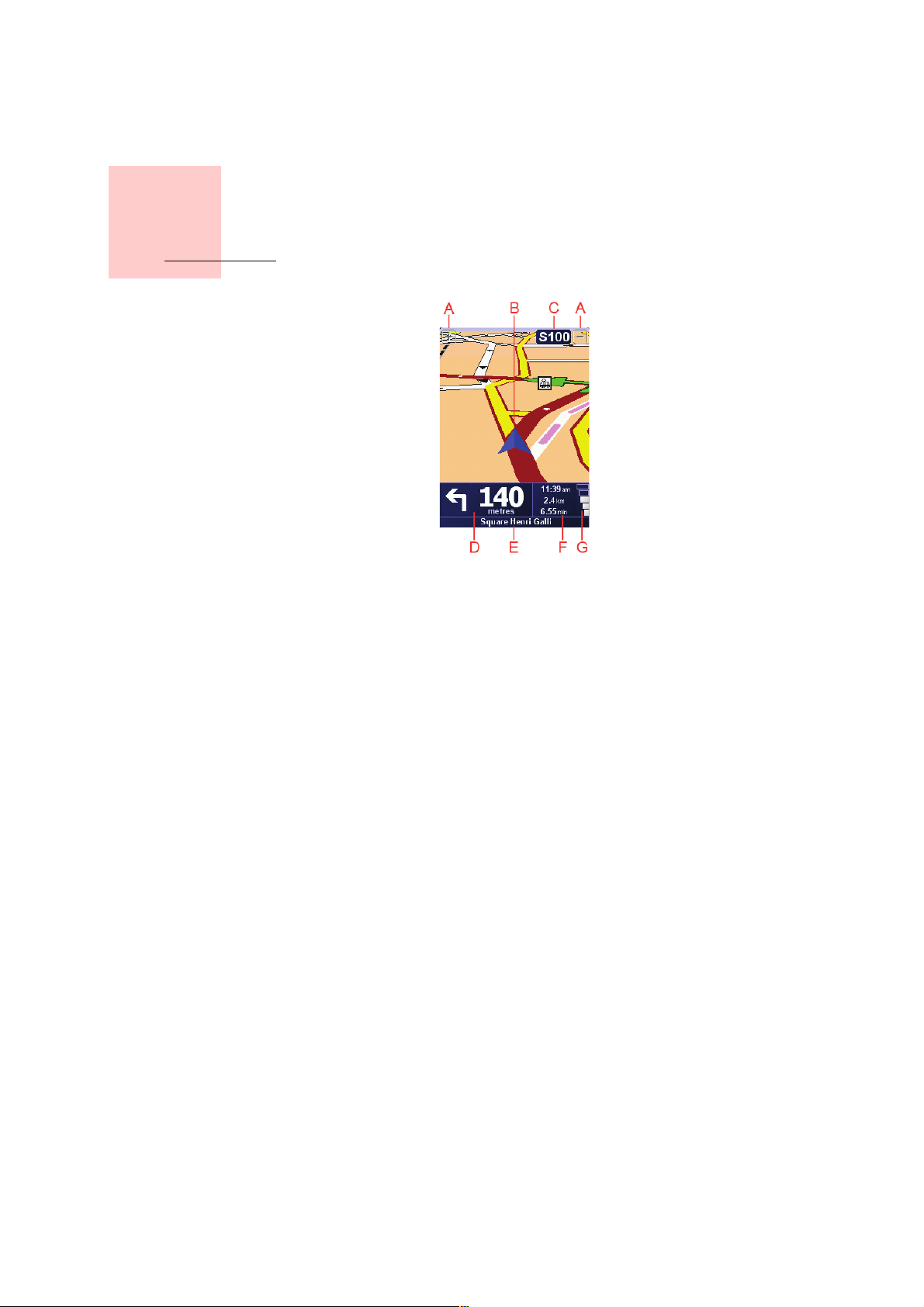
Sürüş Görünümü
Bölüm 3
Sürüş Görünümü
A
Ya kınlaştır ve uzaklaştır butonları (sadece dokunmatik ekranlı cihazlar).
Dokunmatik ekransız cihazlarda yakınlaştırma ve uzaklaştırma yaparken,
yakınlaştırmak için kumanda kolunu yukarı doğru ve uzaklaştırmak için kumanda
kolunu aşağı doğru itiniz.
B
Geçerli konumunuz.
C
Varsa, bir sonraki başlıca yol ya da yol işaretiyle ilgili bilgi.
D
Bir sonraki talimat.
Bu alan size ne yapacağınızı ve ne zaman yapmanız gerekeceğini gösterir.
Son sözlü yönergeyi yinelemek ve ses düzeyini değiştirmek için bu alana
dokunun.
E
Dönülecek bir sonraki sokağın adı.
F
Seyahatiniz hakkında bilgiler.
Genellikle bu alan kalan seyahat süresini, kalan mesafeyi ve varış saatini
gösterir. Gösterilecek bilgileri belirlemek için
çubuğu tercihleri
G
GPS sinyali için güç göstergesi.
'ne dokunun.
GPS hakkında daha fazla bilgi için, bkz:
Tercihler
menüsünde
Gezinme nasıl çalışır?
sayfa 42.
Durum
10
Page 11

Menüler
Ana Menü
Bölüm 4
Menüler
Ana Menü'yü açmak istediğinizde, TomTom NAVIGATOR Sürüş Görünümü'nü
gösterirken ekrana dokunmanız yeterlidir.
•
Şuraya git...
Bir rota belirlemeye başlamak için bu butona dokunun.
•
Alternatif bul...
Rotanızın bir kısmından kaçınmak, özel bir yol ile seyahat etmek veya alternatif
bir rotayı hesaplamak istiyorsanız bu butona basın.
•
TomTom Trafik
Trafik bilgilerini etkinleştirmek veya devre dışı bırakmak için bu butona dokunun.
Daha fazla bilgi için, bkz:
•
Sık kullanılan ekle
Sık kullanılan yaratmak için bu düğmeye dokunun.
•
Tercihleri değiştir
Bu düğme Tercihler menüsünü açar. TomTom NAVIGATOR'ın görüntüsü ve
işlevleriyle ilgili pek çok şeyi değiştirebilirsiniz. Daha fazla bilgi için, bkz:
Tercihler
sayfa 29.
TomTom Traffic
sayfa 36.
11
Page 12
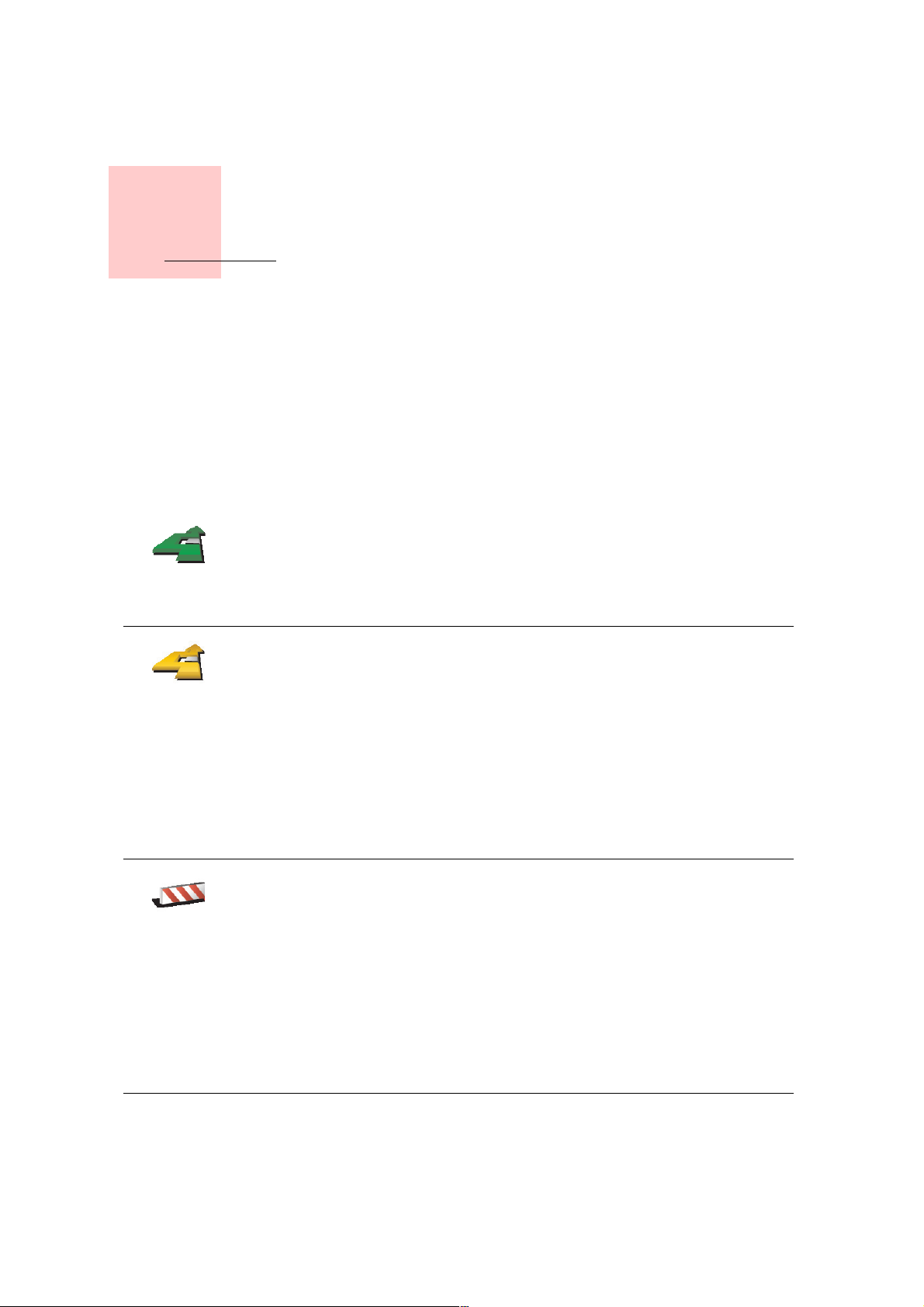
Bölüm 5
Alternatif rotalar bulma
Alternatif rotalar bulma
Alternatif
bul...
Alternatif
hesapla
Bir rota belirledikten sonra, hedefinizde değişiklik yapmadan rotayla ilgili
değişiklikler yapmak isteyebilirsiniz.
Rotayı neden değiştiriyorsunuz?
Nedenlerden bazıları şunlar olabilir:
• Yolun kapalı olduğunu veya önünüzdeki trafiğin sıkışık olduğunu görebilirsiniz.
• Benzin almak, yemek için durmak veya birini almak için belli bir konum
üzerinden gitmek istersiniz.
•Zor bir kavşaktan ya da sevmediğiniz bir yoldan kaçınmak istersiniz.
Ana Menüde geçerli olarak planlanmış rotayı değiştirmek için: Alternatif
bul... seçeneğine dokunun.
Daha sonra aşağıdaki seçeneklerden birine dokunun.
Planlanan mevcut rotaya bir alternatif hesaplamak için bu butona dokunun.
NAVIGATOR'nuz o anki konumunuz ile hedefiniz arasında başka bir rota
arayacaktır.
Orijinal rotayı kullanmayı tercih ediyorsanız şuna dokunun: Orijinali tekrar
hesapla.
Kapalı yoldan
kaçın
Bunun bana ne faydası olur?
Konumunuz ve hedefiniz yakınındaki yollar haricinde yeni rota, hedefinize
ulaşmanız için tamamen farklı yollar kullanacaktır. Bu, tamamen farklı bir
rotayı hesaplamanın kolay bir yoludur.
Önünüzde kapalı bir yol veya trafik sıkışıklığı görürseniz bu butona basın.
Daha sonra önünüzdeki rotanın ne kadarından kaçınmak istediğinizi
belirtmeniz gerekir.
Şu farklı seçeneklerden birini seçin: 100m, 500m, 2000m, 5000m.
NAVIGATOR, seçtiğiniz mesafenin rotası için kaçındığınız bölümü yeniden
hesaplayacaktır.
Yen i r ota he sa pl an dıktan sonra, yakında bulunduğunuz yoldan dönmeniz
gerekebileceğini unutmayın.
Eğer yol engeli aniden silinirse, orijinal rotaya tekrar dönmek için Orijinali
tekrar hesapla seçeneğine dokunun.
12
Page 13
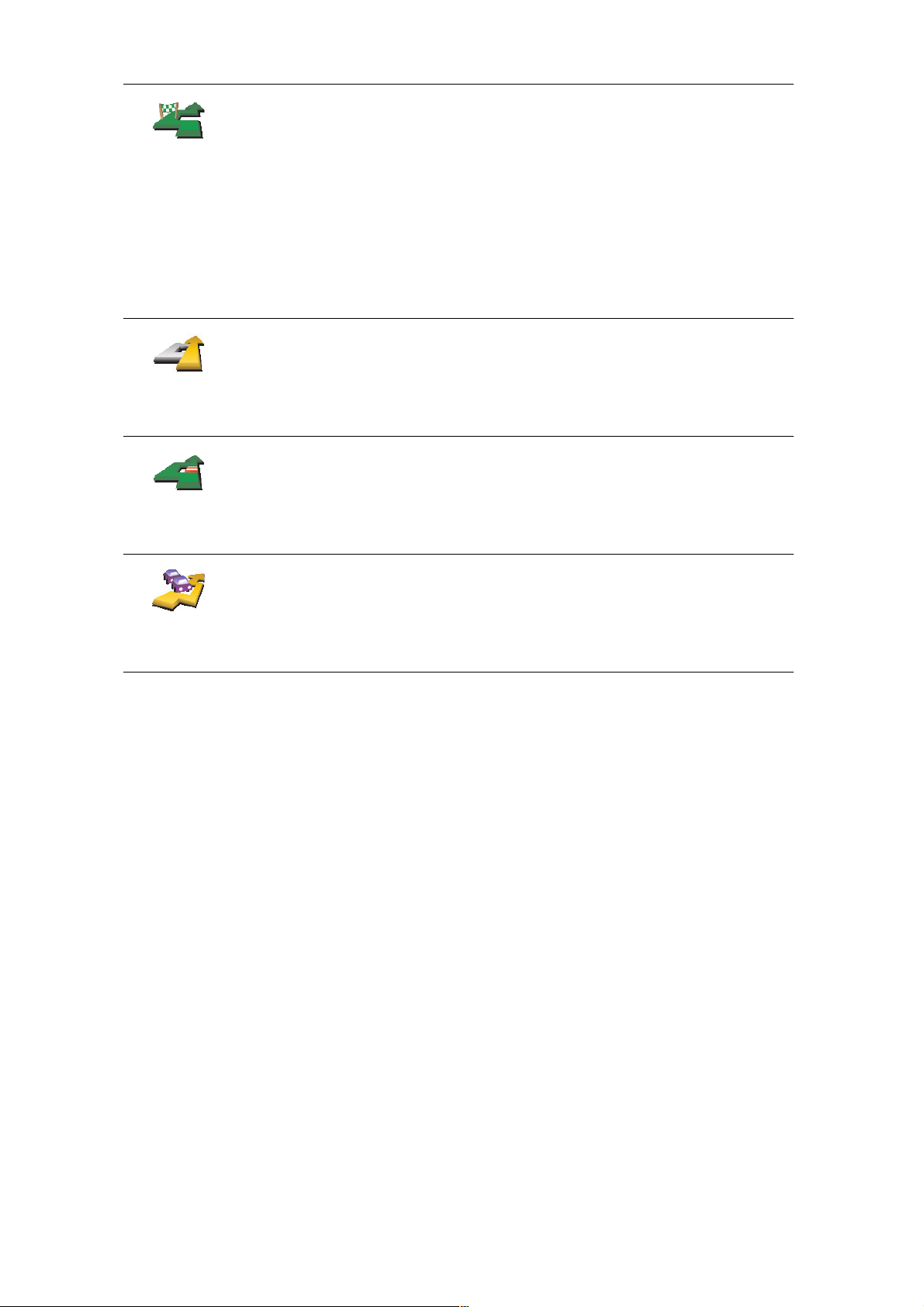
Özel bir yerden geçecek şekilde örneğin yoldan birisini almak amacıyla
rotanızı değiştirmek için bu butona dokunun.
Şuradan git...
Orijinali
tekrar
hesapla
Rotanın bir
kısmından
kaçın
Trafik
gecikmeleri
en az
Hedefi seçtiğiniz yöntemle geçmek istediğiniz konumu seçin. Aynı
seçeneklerden birini seçebilirsiniz: örneğin, Adres, Sık kullanılan, İlgi Çekici
Nokta ve Haritada nokta.
NAVIGATOR cihazınız seçtiğiniz bir konumdan geçerek hedefinize ulaşan
yeni bir rota hesaplayacaktır.
Bu butonu kullanarak sadece belli bir konum üzerinden gidebilirsiniz. Birden
çok konumdan geçmek istiyorsanız, bir yol programı kullanın. Daha fazla
bilgi için, bkz: Yol programı planlama sayfa 26.
Yoldaki engeller yüzünden değişiklik yapmadan orijinal rotaya dönmek veya
belirli konumlardan geçerek seyahat etmek için bu butona dokunun.
Rotanın bir kısmından kaçınmak için bu butona dokunun. Rotanın
sevmediğiniz ya da trafik sorunlarıyla bilinen bir yol veya kavşaktan geçtiğini
görürseniz bu butonu kullanın.
Daha sonra rotanızdaki yolların listesinden kaçınmak istediğiniz yolları seçin.
Rotanızı yeniden hesaplamak için bu butona dokunun, böylece trafik
sorunlarından mümkün olduğunca kaçınacaktır. NAVIGATOR rotada bir trafik
sorunu olup olmadığını kontrol edecek ve sorunlardan kaçınmak için en iyi
rotayı çıkaracaktır.
Tom To m Tra ffi c h a kk ında daha fazla bilgi için, bkz: TomTom Traffic sayfa 36.
13
Page 14
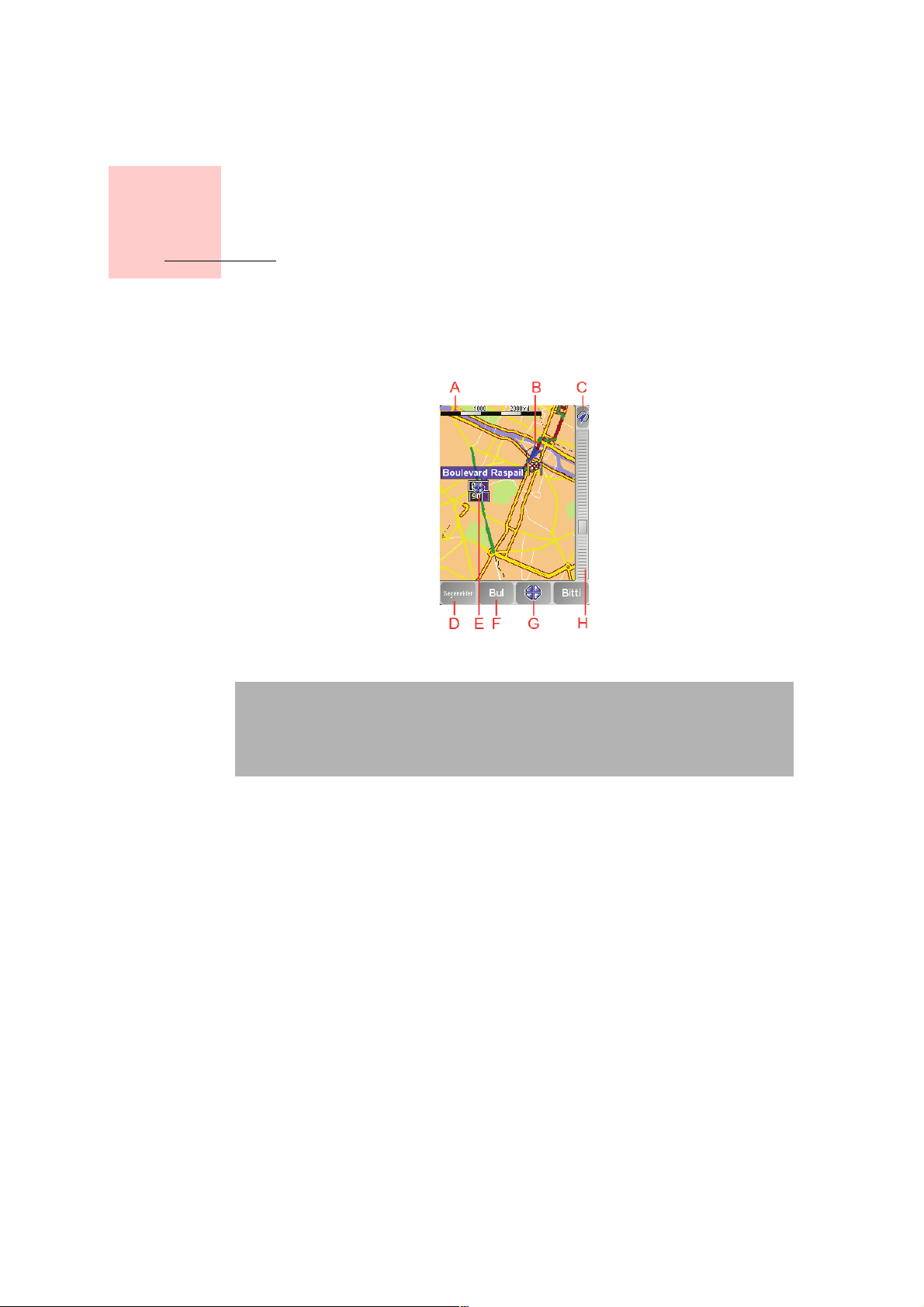
Bölüm 6
Haritayı kullanma
Haritayı kullanma
Bir rota belirlemek için TomTom NAVIGATOR'nuzu her kullanışınızda haritayı
kullanırsınız. Bununla birlikte, haritayı diğer pek çok şekilde kullanabilirsiniz.
Haritayı açmak için Ana Menü'deki
Not: TomTom NAVIGATOR cihazınızı dokunmatik ekransız bir cihaz üzerinde
kullanıyorsanız, harita tarayıcı biraz farklı görünecektir. Ölçekleme çubuğu
yoktur ve sadece iki buton vardır: Seçenekler ve Bitti. Bul ve İmleç butonları
Seçenekler menüsüne dahildir. Yakınlaştırma ve uzaklaştırma için numara
tuşlarını kullanın. Ayrıntıları aşağıda bulabilirsiniz.
Haritaya göz at
butonuna
dokunun
.
Haritayı hareket ettirmek için, parmağınızı ekrana koyun ve ekran üzerinde
sürükleyin. Alternatif olarak, imleci hareket ettirerek harita etrafında hareket
edebilirsiniz. İmleci hareket ettirmek için kumanda kolunu kullanın.
A
Ölçekleme çubuğu
İmleç konumu üzerinde yakınlaştırma ve uzaklaştırma için ölçekleme çubuğu
üzerindeki kolu hareket ettirin.
Dokunmatik ekransız cihazlarda, numara tuşlarını kullanarak imleç konumu
üzerinde yakınlaştırma ve uzaklaştırma yapabilirsiniz. Yakınlaştırma için Tamam'ı
kullanın. Uzaklaştırma için 0'ı kullanın. Yakınlaştırma veya uzaklaştırma
seviyesini ayarlamak için 1 - 9 tuşlarını kullanın.
B
Geçerli konumunuz
C
GPS butonu.
Bu butona haritayı geçerli konumunuza ortalamak için dokunun.
D
Seçenekler butonu
Seçenekler butonunu haritada görüntüleneni ayarlamak için kullanın.
14
Page 15
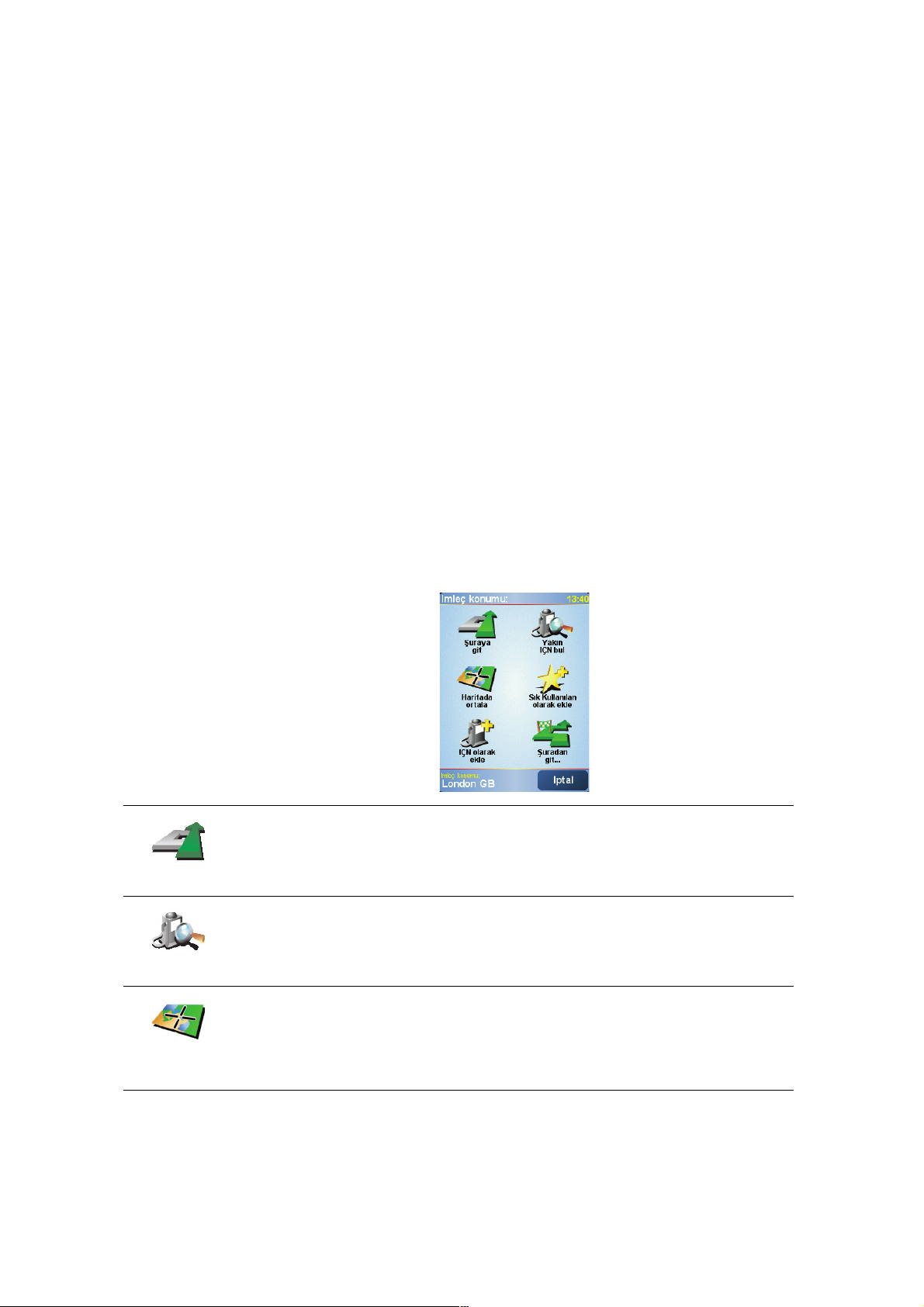
Dokunmatik ekransız cihazlarda, Seçenekler menüsünü açmak için Seçenekler
butonlarını seçin. Seçenekler menüsünde, harita tarayıcıda görünmeyen
butonları bulabilirsiniz: Bul butonu ve İmleç butonu. Aynı zamanda harita
üzerinde görüneni de ayarlayabilir ve haritanızı GPS konumunuz üzerinde
ortalayabilirsiniz.
E
İmleç
F
Bul butonu
Bu butona haritada belirli adres veya İlgi Çekici Noktalar bulmak için dokunun.
G
İmleç butonu
Bu butona imleç konumuna gitmek, imleç konumunun bir Sık kullanılanı
yapmak veya imleç konumuna yakın bir İlgi Çekici Nokta bulmak için kullanın.
Daha fazla bilgi için aşağıya bakın.
H
Ya kınlaştırma çubuğu.
Ya kınlaştırma çubuğunu yukarı veya aşağı hareket ettirerek haritanın ölçeğini
değiştirin.
İmleç butonunu kullanma
Adresleri ve İlgi Çekici Noktaları (İÇN), örneğin restoranları, tren istasyonlarını ve
benzin istasyonlarını bulmak için haritayı kullanabilirsiniz.
Şuraya git
Yakın İÇN bul
İmleç butonuyla, bulduklarınızı kullanabilirsiniz. Aşağıda gösterilen butonlar
sayfasını açmak için imleç butonuna dokunun:
İmleç konumuna gitmek için bu düğmeye dokunun. NAVIGATOR oraya
giden güzergahı hesaplar.
İmleç konumuna yakın bir İÇN bulmak için bu düğmeye dokunun. Örneğin,
bir restoran bulduğunuzda, yakınında kapalı garaj arayabilirsiniz.
Haritada
ortala
Haritayı yeniden konumlandırmak için bu butona dokunun böylece geçerli
imleç konumu ekranın ortasına gelir.
15
Page 16

Sık Kullanılan
olarak ekle
İÇN olarak
ekle
Şuradan git...
İmleç konumunda Sık Kullanılan oluşturmak için bu butona dokunun.
Sık Kullanılanlar hakkında daha fazla bilgi için, bkz: Sık Kullanılanlar sayfa
17.
İmleç konumunda İÇN oluşturmak için bu butona dokunun.
İÇN hakkında daha fazla bilgi için, bkz: İlgi Çekici Noktalar sayfa 21.
İmleç konumu üzerinden gitmek için bu butona dokunun. Bu buton, yalnızca
bir hedefe gitmekte olduğunuz zamanlar kullanılabilir.
16
Page 17

Bölüm 7
Sık Kullanılanlar
Sık Kullanılanlar
Sık Kullanılanlar nedir?
Sık Kullanılanlar, sık gittiğiniz yerlerdir. Sık Kullanılanlar oluşturabilirsiniz, böylece
o adrese her gitmek istediğinizde adres yazmak zorunda kalmazsınız.
Bu adresler sevdiğiniz yerler olmak zorunda değildir, sadece faydalı adreslerdir.
Bir Sık Kullanılan nasıl oluşturabilirim?
Ana Konum
Sık Kullanılan
Adres
Ana Menüden,
Not: Sık Kullanılan ekle düğmesi, Ana Menü'nün ilk sayfasında
gösterilmeyebilir. Ana Menü'deki diğer sayfaları açmak için oka dokunun.
Sonra, aşağıdaki listeden Sık kullanılanın konumunu seçebilirsiniz.
Sık Kullanılana kolay hatırlanacak bir ad verin. NAVIGATOR genellikle Sık
Kullanılanın adresi olmak üzere, daima bir ad önerir. Adı girmek için yazmaya
başlayın. Önerilen adı silmek zorunda değilsiniz.
Ev konumunuzu Sık Kullanılan olarak ayarlayabilirsiniz.
Başka bir Sık Kullanılandan, Sık Kullanılan oluşturamazsınız. Bu seçenek, bu
menüde daima kullanılmaz olacaktır.
Bir Sık kullanılana yeni ad vermek için, Sık Kullanılanları yönet seçeneğine
(Tercihler menüsündeki) dokunun.
Daha fazla bilgi için, bkz: Sık Kullanılanları yönet sayfa 31.
Bir adresi Sık Kullanılan olarak belirtebilirsiniz. Bir adres girerken, dört
seçenekten birini seçebilirsiniz. Şuraya git... menüsünde görülenlerle aynı
seçenekler:
• Şehir merkezi
Sık kullanılan ekle
seçeneğine dokunun.
Son hedefler
• Sokak ve bina numarası
• Posta kodu (sadece İngiltere ve Hollanda'da tam olarak
desteklenmektedir)
• Geçiş veya kavşak
Son zamanlarda hedef olarak kullandığınız yerlerden oluşan listeden Sık
Kullanılan konum seçin.
17
Page 18

İlgi Çekici
Nokta
Bir İlgi Çekici Noktayı (İÇN) Sık Kullanılan olarak ekleyebilirsiniz.
Bunu yapmak mantıklı mı?
Ziyaret ettiğiniz bir İÇN'yi (örneğin bir restoranı) beğenirseniz, onu Sık
Kullanılan olarak ekleyebilirsiniz.
Bir İÇN'yi Sık Kullanılan olarak eklemek için, bu butona dokunun, daha sonra
aşağıdaki işlemi takip edin:
1. İÇN'nin bulunduğu alanı seçerek İÇN seçimlerinizi daraltın.
Şu seçeneklerden birini seçebilirsiniz:
• Yak ınınızda İÇN - mevcut konumunuza yakın olan bir İÇN'ler listesinden
aratmak için.
GPS konumu
• Şehirde İÇN - özel bir kasaba veya şehirde bir İÇN seçmek için. Bir
kasaba veya şehir belirtmelisiniz.
• Ana Konum yanında İÇN - Ev konumunuza yakın bir İ
ÇN'ler listesinden
aratmak için.
Halen bir hedefe gitmekteyseniz rotanızda olan veya hedefinize yakın olan
İÇN listesinden seçim yapabilirsiniz. Aşağıdaki seçeneklerden birini seçin:
• Rota üzerinde İÇN
• Hedefin yakınında İÇN
2. İÇN kategorisini seçin.
Gösteriliyorsa İÇN kategorisine dokunun, tam listeden seçmek için oka
dokunun.
Tüm İÇN Kategorileri seçeneğine isme göre bir İÇN aratmak için
dokunun.
İÇN hakkında daha fazla bilgi için, bkz: İlgi Çekici Noktalar sayfa 21.
Mevcut konumunuzu Sık Kullanılana eklemek için bu butona dokunun.
Örneğin, sevdiğiniz bir yerde durursanız, oradayken Sık Kullanılan
oluşturmak için bu butona dokunabilirsiniz.
Haritada
nokta
Harita tarayıcıyı kullanarak, Sık Kullanılan oluşturmak istiyorsanız bu butona
dokunun.
İmleci kullanarak Sık Kullanılanın konumunu seçin, sonra şuna dokunun:
Bitti.
Harita tarayıcı hakkında daha fazla bilgi için, bkz: Haritayı kullanma sayfa 14.
18
Page 19

Enlem
Boylam
Enlem ve boylam değerleri girerek Sık Kullanılan oluşturmak için bu butona
dokunun.
Tom To m A rk a da ş'ın geçerli konumunu Sık Kullanılan yapmak için bu butona
basın.
To m Tom
Arkadaş
TomTom Arkadaşlar hakkında daha fazla bilgi için, bkz: TomTom PLUS sayfa
38.
Cihazınızdaki bir irtibat adresinin bir Sık Kullanılan yapılması için bu butona
dokunun.
İrtibat
Sık Kullanılanı nasıl kullanabilirim?
Normalde bir Sık Kullanılanı, bir konuma adres girmek zorunda kalmadan gitmek
için kullanırsınız. Bir Sık Kullanılana gitmek için aşağıdakileri yapın:
1. Ana menüyü ekrana getirmek için ekrana dokunun.
2. Şuna dokunun:
3. Şuna dokunun:
4. Listeden bir Sık Kullanılan seçin.
NAVIGATOR rotayı sizin için hesaplayacaktır.
5. Yol hesaplandığında şuna dokunun:
NAVIGATOR sözlü talimatlar ve ekrandaki görsel talimatlarla sizi hedefinize
yönlendirmeye hemen başlayacaktır.
Şuraya git...
Sık Kullanılan
.
Bitti
.
Kaç Sık Kullanılanlar öğesi oluşturabilirim?
En fazla 48 Sık Kullanılanlar öğesi oluşturabilirsiniz. 48'den fazla eklemek
istiyorsanız, İÇN kategorileri yapmanızı ve bazı Sık Kullanılanları İÇN olarak
eklemenizi tavsiye ediyoruz.
İÇN hakkında daha fazla bilgi için, bkz:
Bir Sık Kullanılanı nasıl silebilirim?
1. Ana menüyü ekrana getirmek için ekrana dokunun.
2.
Tercihleri değiştir
3. Şuna dokunun:
İpucu: Sonraki sayfa butonlarına geçmek için oka dokunun.
4. Silmek istediğiniz Sık Kullanılana dokunun.
5. Şuna dokunun:
seçeneğine Tercihler menüsünü açmak için dokunun.
Sık Kullanılanları yönet
Sil
.
İlgi Çekici Noktalar
.
sayfa 21.
19
Page 20

Bir Sık Kullanılanın adını nasıl değiştirebilirim?
1. Ana menüyü ekrana getirmek için ekrana dokunun.
2.
Tercihleri değiştir
seçeneğine Tercihler menüsünü açmak için dokunun.
3. Şuna dokunun:
Sık Kullanılanları yönet
.
İpucu: Sonraki sayfa butonlarına geçmek için oka dokunun.
4. Yeni ad vermek istediğiniz Sık Kullanılana dokunun.
5. Şuna dokunun:
Yeni A d Ver
.
20
Page 21

Bölüm 8
İlgi Çekici Noktalar
İlgi Çekici Noktalar
İlgi Çekici Noktalar ya da İÇN'ler haritadaki yararlı yerlerdir. İşte bazı örnekler:
•Restoranlar
•Oteller
•Müzeler
•Otoparklar
•Benzin istasyonları
Harita üzerinde İÇN'leri gösterme
İÇN Devrede/
devredışı
1. Şuna dokunun:
biçimde yol almayı unutmamalısınız.
2. Haritada görüntülemek için İÇN kategorileri seçin.
İsme göre bir İÇN aratmak için
İÇN Devrede/devredışı
seçeneğini kullanarak daima güvenli
Bul
seçeneğine dokunun.
3. Şuna dokunun:
Seçtiğiniz İÇN harita üzerinde simgeler halinde görüntülenir.
Bir İÇN'ye gitme
1. Ana menüyü ekrana getirmek için ekrana dokunun.
2. Şuna dokunun:
3. Şuna dokunun:
4. İÇN'nin bulunduğu alanı seçerek İÇN seçimlerinizi daraltın.
Bitti
.
Şuraya git...
İlgi Çekici Nokta
butonuna Main Menu.
21
.
Page 22

Şu seçeneklerden birini seçebilirsiniz:
•
Yakınınızda İÇN
- geçerli konumunuza yakın olan bir İÇN'ler listesinden
aratmak.
•
Şehirde İÇN
- özel bir kasabada veya şehirde bir İÇN seçmek. Bir şehir
belirtmelisiniz.
•
Ev yakınında İÇN
- Ev konumunuza yakın İÇN'ler listesinden aratmak.
Halen bir hedefe gitmekteyseniz rotanızda olan veya hedefinize yakın olan İÇN
listesinden seçim yapabilirsiniz. Aşağıdaki seçeneklerden birini seçin:
•
Rota üzerinde İÇN
•
Hedefin yakınında İÇN
5. İÇN kategorisi seçin:
İÇN seçildikten sonra, İÇN'ye giden rota TomTom NAVIGATOR'nuz tarafından
hesaplanır.
İÇN'yi yönetme
Tercihler mensünden
Not: İÇN'leri yönet butonu, menü butonlarının hepsi gösterildiğinde
İÇN'leri yönet
kullanılabilir. Menü butonlarının hepsini göstermek için Tercihler
menüsünde bulunan TÜM menü seçeneklerini göster seçeneğine dokunun.
Örneğin, aşağıdakilerden birini yapabilirsiniz:
•Kendi İÇN kategorinizi oluşturabilir ve onlara İÇN ekleyebilirsiniz.
• İÇN'ye yaklaştığınızda verilecek uyarıları ayarlayın.
Neden kendi İÇN'lerimi oluşturmak isteyeyim?
İÇN kısayol görevi görür - bir konumu bir kere İÇN olarak kaydettiyseniz, o İÇN'nin
adresini asla tekrar girmeniz gerekmez. Ancak bir İÇN oluşturduğunuzda
konumdan başka bilgiler de kaydedebilirsiniz.
Bir İÇN'yi isimden aratmak için
Tüm İÇN Kategorileri
seçeneğine dokunun.
Gösteriliyorsa İÇN kategorisine dokunun.
Kategorilerin tam listesinden seçim yapmak için oka dokunun. Listeden kategori
seçin veya kategorinin adını yazmaya başlayın ve listede gösterildiğinde seçin.
İÇN'leri yönet
seçeneğine dokunun.
• Telefon numarası - bir İÇN oluşturduğunuzda, telefon numarasıyla
kaydedebilirsiniz.
• Kategoriler - bir İÇN oluşturduğunuzda, İÇN'yi bir kategori içine koymanız
gerekir.
22
Page 23

Örneğin, ‘Favori restoranlar’ diye adlandırdığınız bir İÇN kategorisi
oluşturabilirsiniz. Her bir İÇN ile telefon numaralarını da kaydedin; böylece
restoranları bir masa ayırtmak için NAVIGATOR'nuzdan arayabilirsiniz.
Kendi İÇN'lerimi nasıl oluşturabilirim?
1. Ana menüyü ekrana getirmek için ekrana dokunun.
İÇN
kategorisi
ekle
İÇN ekle
Ana Konum
2. Şuna dokunun:
3. Şuna dokunun:
Tercihleri değiştir
İÇN'leri yönet
.
.
4. Bir İÇN eklemeden önce, en az bir İÇN kategorisi oluşturmanız gerekir. Bütün
İÇN'ler bir İÇN kategorisine atanır. Yal nızca kendi oluşturduğunuz İÇN
kategorilerine İÇN ekleyebilirsiniz.
İÇN kategorisi ekle
seçeneğine dokunun.
5. İÇN kategoriniz için bir ad girin, örneğin ‘Arkadaşlar’ veya ‘Favori restoranlar’
gibi. Daha sonra İÇN kategoriniz için bir işaretleyici seçin.
6. Şuna dokunun:
İÇN ekle
.
7. İÇN'yi eklemek istediğiniz İÇN kategorisini seçin.
8. Aşağıdaki listeden İÇN'nin konumunu seçin.
Ev konumunuzu İÇN olarak ayarlayabilirsiniz.
Ev konumunuzu değiştirmek istiyorsanız, değiştirmeden önce Ev
konumunun İÇN'sini yaratabilirsiniz.
Sık Kullanılan
Adres
Son hedefler
Sık kullanılandan bir İÇN oluşturabilirsiniz.
Ya ln ızca sınırlı sayıda Sık kullanılan oluşturabilirsiniz. Daha fazla Sık kullanılan
oluşturmak isterseniz, önce bazı Sık Kullanılanları değiştirmeniz gerekir. Bir
Sık kullanılanı silmeden önce İÇN yapın, böylece adresi kaybetmemiş
olursunuz.
İÇN yapmak için bir adres belirtebilirsiniz. Bir adres girerken, dört
seçenekten birini seçebilirsiniz: Bunlar, Şuraya git... menüsündeki
seçeneklerin aynılarıdır:
• Şehir merkezi
• Sokak ve bina numarası
• Posta kodu (sadece İngiltere ve Hollanda'da tam olarak
desteklenmektedir)
• Geçiş veya kavşak
Son zamanlarda hedef olarak kullandığınız yerlerden oluşan listeden İÇN
konumu seçin.
23
Page 24

İlgi Çekici
Nokta
GPS konumu
Haritada
nokta
Enlem
Boylam
To m Tom
Arkadaş
İÇN olarak bir İlgi Çekici Nokta (İÇN) ekleyebilirsiniz. Örneğin favori
restoranlarınız için bir kategori oluşturuyorsanız, restoranların adreslerini
girmek yerine bu seçeneği kullanın.
Mevcut konumunuzu İÇN'ye eklemek için bu butona dokunun.
Örneğin, sevdiğiniz bir yerde durursanız, oradayken İÇN oluşturmak için bu
butona dokunabilirsiniz.
Harita tarayıcıyı kullanarak, İÇN oluşturmak istiyorsanız bu butona dokunun.
İmleci kullanarak İÇN'nin konumunu seçin ve sonra şuna dokunun: Bitti.
Harita tarayıcı hakkında daha fazla bilgi için, bkz: Haritayı kullanma sayfa 14.
Enlem ve boylam değerleri girerek POI oluşturmak için bu butona dokunun.
TomTom Arkadaş'ın geçerli konumunu İÇN yapmak için bu düğmeye basın.
TomTom Arkadaşlar hakkında daha fazla bilgi için, bkz: TomTom PLUS sayfa
38.
Cihazınızdaki bir irtibat adresinin İÇN'sini oluşturmak için bu butona
dokunun.
İrtibat
İÇN için uyarıları nasıl ayarlayabilirim?
1. Ana menüyü getirmek için ekrana dokunun.
İÇN yakınken
uyar
2. Şuna dokunun:
3. Şuna dokunun:
Not: İÇN'leri yönet butonu, menü butonlarının hepsi gösterildiğinde
kullanılabilir. Menü butonlarının hepsini göstermek için Tercihler
menüsünde bulunan TÜM menü seçeneklerini göster seçeneğine dokunun.
4. Şuna dokunun:
5. Uyarılmak istediğiniz İÇN kategorisini seçin.
Listeden kategori seçin veya kategorinin adını yazmaya başlayın ve listede
gösterildiğinde seçin.
6. İÇN'ye ne kadar yakın olduğunuzda bir uyarı alacağınızı ayarlayın.
Tercihleri değiştir
İÇN'leri yönet
İÇN yakınken uyar
.
.
.
24
Page 25

7. Seçtiğiniz İÇN kategorisi için uyarı sesini seçin.
25
Page 26
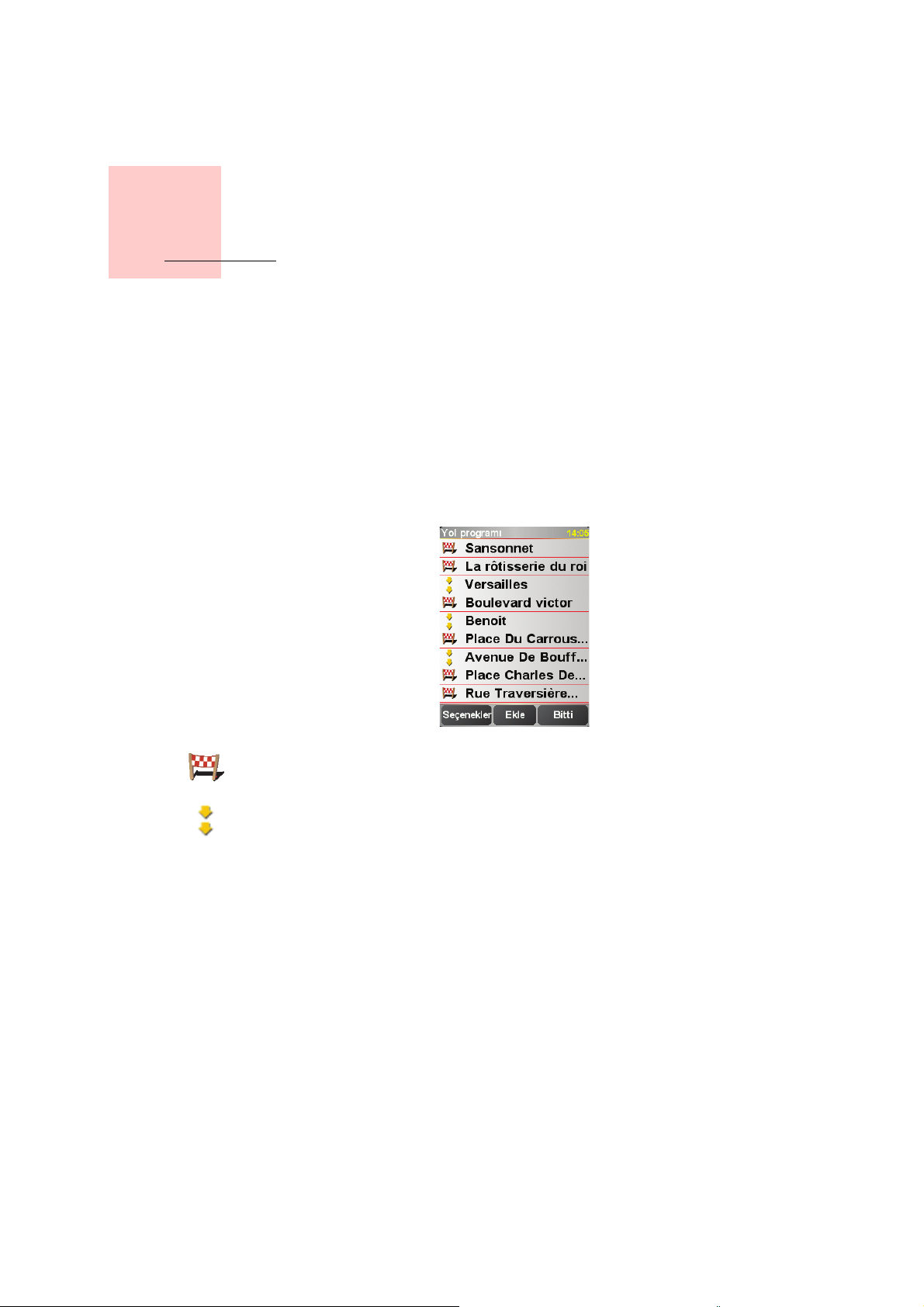
Bölüm 9
Yol programı planlama
Yol pro gr amı planlama
Yol programı nedir?
Yol pro gr am ı, hedefinize giderken yol üzerinde bir veya daha fazla yerde
durduğunuz bir seyahat planıdır.
Bir Yol Programı aşağıdaki öğelerden meydana gelir:
• Hedef noktalar - özel bir seyahatin sonunda, durmak istediğiniz yer.
•Yol işaretleri - seyahatiniz sırasında geçmek istediğiniz noktalar.
Yol pro gr am ının bir örneği:
Hedefler bu simgeyle gösterilmektedir.
Yol işaretleri bu simgeyle gösterilmektedir.
Ne zaman bir Yol programı kullanırım?
Şu tür yolculuklar için Yol programı kullanabilirsiniz:
• Bir ülke boyunca birçok durağı olan bir seyahat.
• İki gün, bir gece araba seyahati.
• Belirli İlgi Çekici Noktalar'dan geçen kısa bir gezinti.
Tüm bu örneklerde, tüm yerler için
Fakat, bir Yol Programı kullanırsanız her şeyi önceden programlayarak zamandan
tasarruf edebilirsiniz.
Şuraya git...
seçeneğine dokunabilirsiniz.
26
Page 27
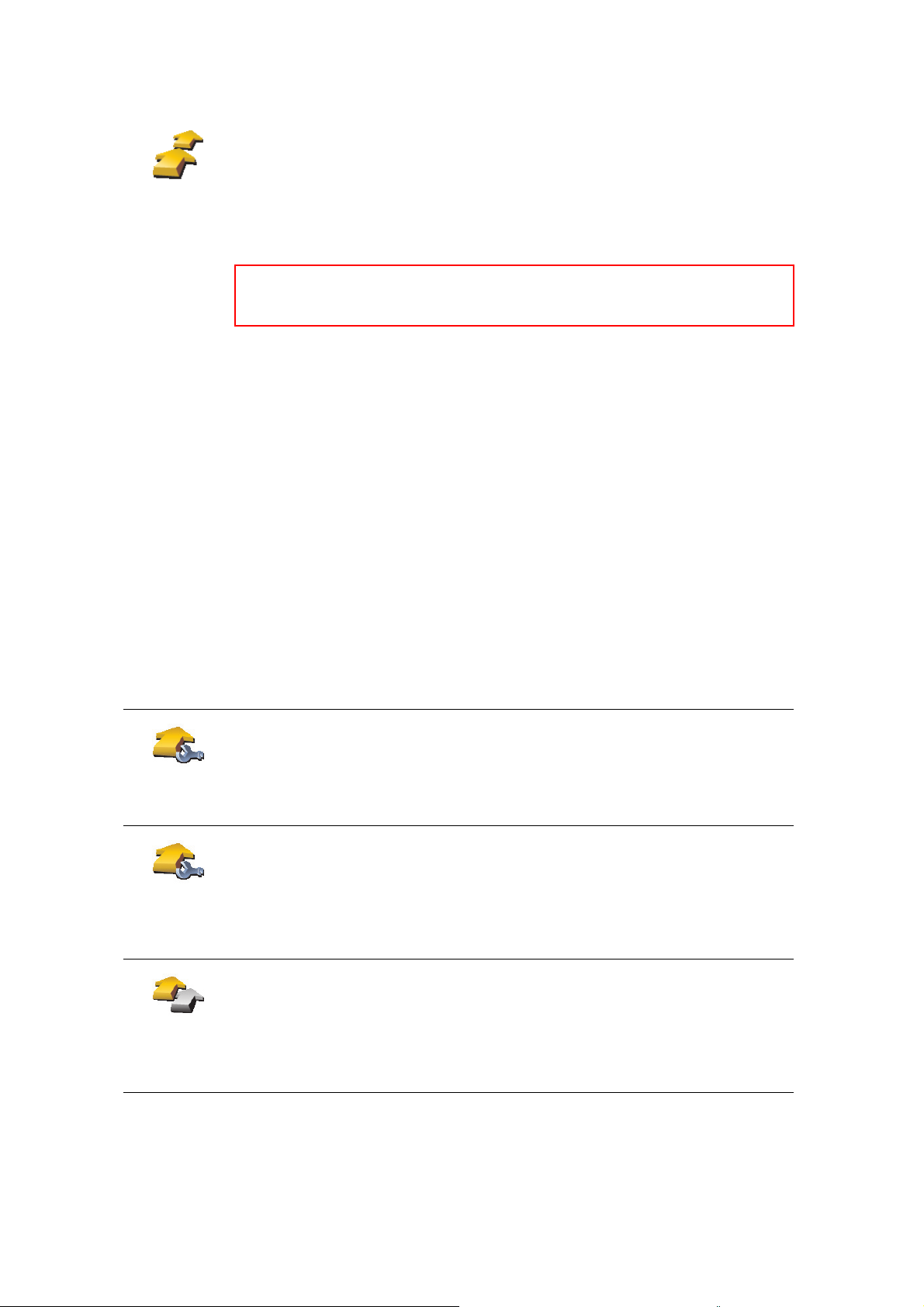
Bir Yol programının oluşturulması
1. Ana menüyü ekrana getirmek için ekrana dokunun.
2. Şuna dokunun:
Yol prog ramı
planlama
Yol pro gr am ı planlama ekranı açılır. İlk başta, Yol programı ekranında hiçbir öğe
bulunmaz.
3. Şuna dokunun:
İpucu
Yol pr og ramınıza herhangi bir sırayla öğe ekleyebilirsiniz ve bunları daha
sonra yol programında düzenleyebilirsiniz.
Yol Programını takip etme
Gezmek için bir Yol Programı kullandığınız zaman rota, Yol Programındaki ilk
hedefe kadar hesaplanacaktır. TomTom NAVIGATOR'nuz tüm Yol Programı için
değil, yalnızca ilk hedefinize ulaşmak için kalan mesafeyi ve zamanı hesaplar.
Yol Pro gramı kullanmaya başladığınız anda, rota o anki konumunuzdan itibaren
hesaplanır. Bi r başlangıç noktası seçmenize gerek yoktur.
Bir yol işaretinden geçtiğiniz veya bir hedefe vardığınız zaman o yer, ziyaret edilmiş
olarak işaretlenir.
Yol işaretleri haritada gösterilir, fakat NAVIGATOR'nuz bir yol işaretine
yaklaştığınızda sizi uyarmayacak ya da yol işaretine vardığınızda size haber
vermeyecektir.
Yol pr ogra mı planlama
Ekle
ve bir yer seçin.
.
Bir Yol programı düzenleme
Yol pro gr am ınızda bulunan öğeye dokunarak, öğeyi düzenlemek için butonlar
sayfasını açın. Aşağıda gösterilen butonlar kullanılabilir.
Bu butonu kullanarak bir yol işaretini hedef olarak değiştirebilirsiniz.
Yol işaretlerinin hedef noktanıza yaptığınız seyahatte geçmek istediğiniz
Yol işareti
yap
Hedef olarak
işaretle
'Ziyaret edildi'
işaretle
noktalar, hedef noktaların ise durmak istediğiniz yerler olduğunu unutmayın.
Bu buton yalnızca dokunduğunuz bir hedefse gösterilir.
Bu butonu kullanarak bir yol işaretini hedef olarak değiştirebilirsiniz.
Hedef noktaların durmak istediğiniz yerler ve yol işaretlerinin ise hedef
noktanıza yaptığınız seyahatte geçmek istediğiniz noktalar olduğunu
unutmayın.
Bu buton sadece dokunduğunuz bir yol işaretiyse gösterilir.
Yol programınızın bir bölümünü atlamak için bu butona dokunun.
NAVIGATOR Yol programındaki bu öğeyi ve bundan önceki bütün öğeleri
yok sayacaktır.
Sizi Yol programında bulunan bir sonraki öğeye götürecektir.
Bu buton, yalnızca öğeyi hala ziyaret etmek üzereyseniz gösterilir.
27
Page 28

'Ziyaret
edilecek'
işaretle
Öğeyi yukarı
taşı
Öğeyi aşağı
taşı
Haritada
göster
Yol programınızın bir bölümünü tekrarlamak için bu butona dokunun.
NAVIGATOR sizi geriye kalan öğeler tarafından takip edilen, Yol
programındaki bu öğeye götürecektir.
Bu buton, yalnızca bu öğeyi ziyaret ettiyseniz gösterilir.
Öğeyi Yol programında yukarı taşımak için bu butonu kullanın.
Bu buton, öğe Yol programının en üstündeyse kullanılamaz.
Öğeyi Yol programında aşağı taşımak için bu butonu kullanın.
Bu buton, öğe Yol programının en altındaysa kullanılamaz.
Haritadaki öğenin konumunu görmek için bu butona dokunun.
Harita tarayıcı hakkında daha fazla bilgi için, bkz: Haritayı kullanma sayfa 14.
Öğeyi Yol programından silmek için bu butonu kullanın.
Öğeyi sil
Yol programını kullanmaya başla
Şunlara dokunun:
Bir Yol programı oluşturduktan sonra Yol programını kaydedin. Yol programını
kaydetmek için, şuna dokunun:
Kaydedilmiş bir yol programını yüklemek için şuna dokunun:
yükle
.
Yeni bir Yol programı yaratmak için şuna dokunun:
için şuna dokunun
Seçenekler
Yol pr ogra mını sil
, sonra
Navigasyonu başlat
Yol pr ogra mını kaydet
.
.
.
Yol pr ogra mını
Yeni Yol programı
ve silmek
28
Page 29
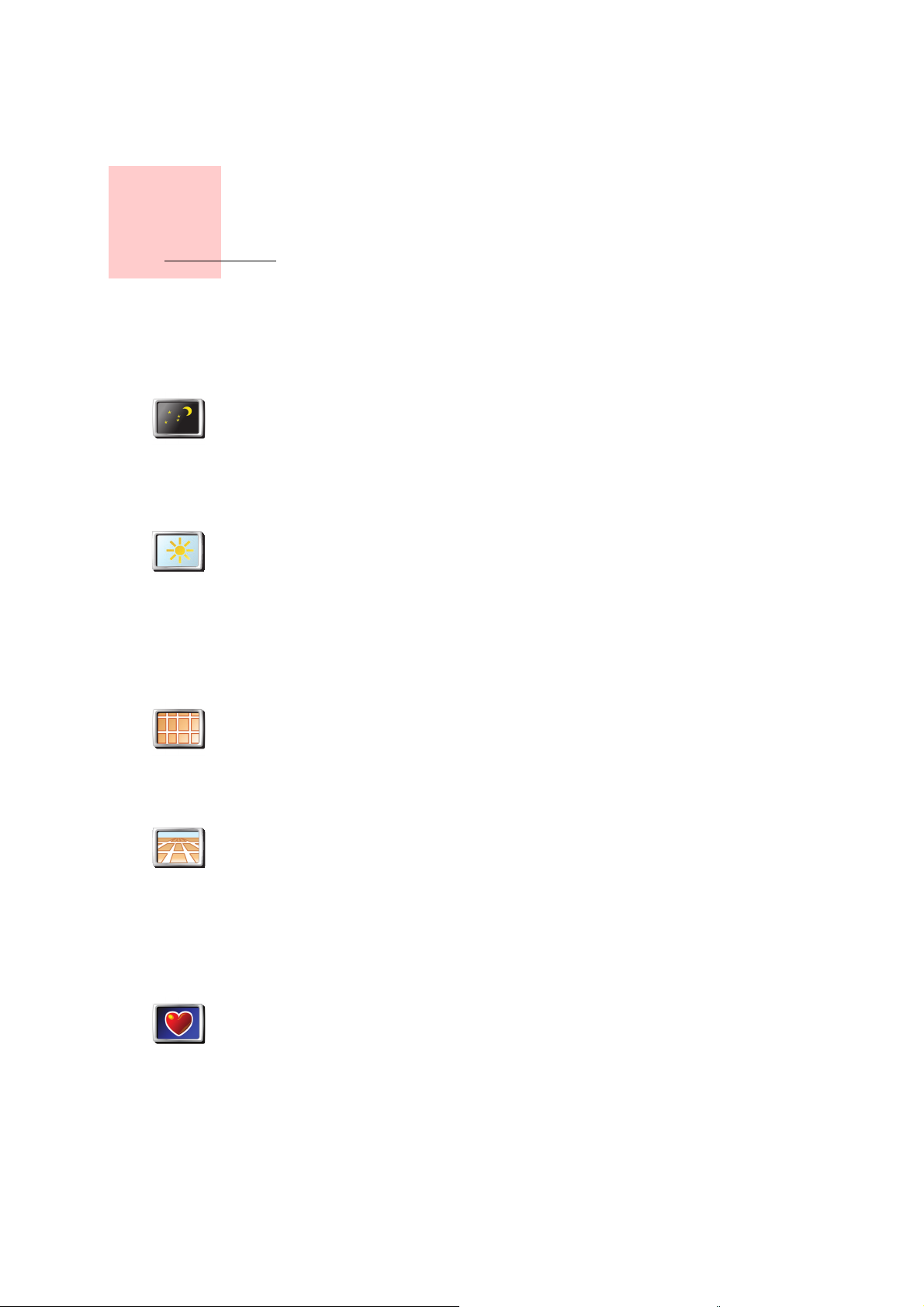
Bölüm 10
Tercihler
Ter c ih le r
TomTom NAVIGATOR'nuzun görünümü ve çalışması ile ilgili birçok şeyi
değiştirebilirsiniz. Şuna dokunun:
Tercihleri değiştir
Gece renklerini kullan / Gündüz renklerini kullan
Bu butona dokunarak ekran parlaklığını azaltabilir ve haritada daha koyu renkler
kullanabilirsiniz.
Gece
renklerini
kullan
Gündüz
renklerini
kullan
Bu özelliği ne zaman kullanmalıyım?
Dışarısı karanlıksa, çok parlak değilse NAVIGATOR ekranını daha rahat
görebilirsiniz.
Ekranın yine parlak olmasını ve haritada daha parklak renkler kullanılmasını
isterseniz, şu butona dokunun:
Gündüz renklerini kullan
3B gösterimi kapat / 3B gösterimi aç
Gezindiğiniz zaman haritayı yukarıdan görüntülemek için bu düğmeye dokunun.
3B gösterimi kapattıktan sonra, tercihinize bağlı olarak seyahat yönü haritanın
3B gösterimi
kapat
tepesinde gösterilebilir veya kuzey yönü yine tepede kalabilir. Kuzeyin tepede
gösterilmesini isterseniz, seyahat yönünüz değiştikçe haritada bu değişiklik
görülmez.
butonuna Main Menu.
.
Sürüş sırasında haritayı yine kendi perspektifinizden görmek isterseniz şuna
3B gösterimi
aç
dokunun:
Bu özelliği ne zaman kullanmalıyım?
Bazı durumlarda haritayı yukarıdan görmek daha kolaydır. Mesela, yollar çok
karmaşıksa veya yönünüzü bulmak için NAVIGATOR kullanarak yürüyorsanız.
3B gösterimi aç
Güvenlik kilidi devrede
Aşağıdaki güvenlik tercihlerini ayarlamak için bu düğmeye dokunun:
•Güvenlik kilidi
Güvenlik
kilidi devrede
• Harita görüntüsünü kapat
.
29
Page 30
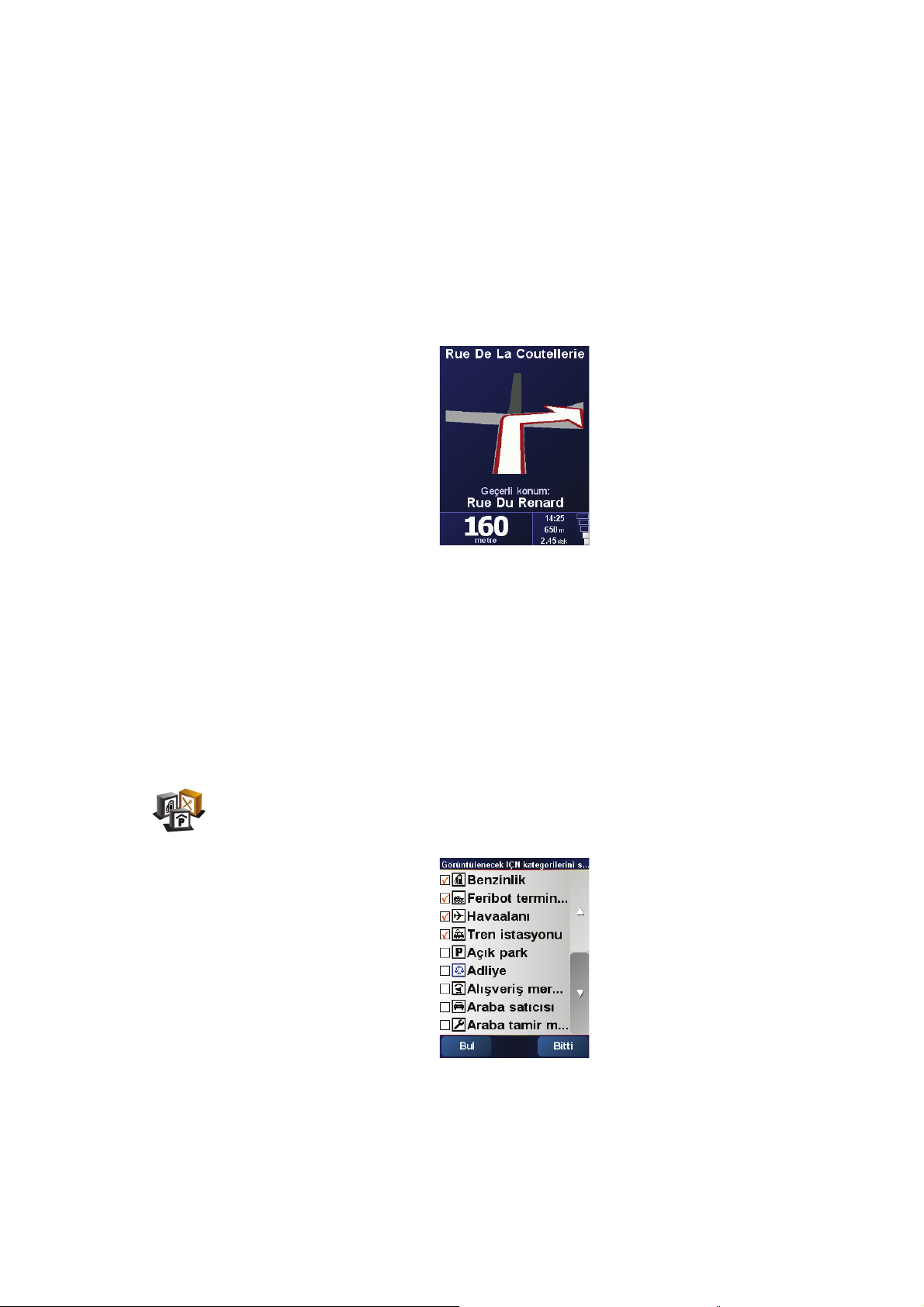
Güvenlik kilidi
Güvenlik kilidini etkinleştirince sürüş sırasında NAVIGATOR üzerindeki buton ve
özelliklerden bazılarını kullanamazsınız.
Ana Menü'de yalnızca sürüş sırasında gerek duyabileceğiniz birkaç buton görünür.
Aracınız durduğu anda yine bütün buton ve özelliklerden yararlanmaya
başlayabilirsiniz.
Harita görüntüsünü kapat
Harita görüntüsünü kapatınca, Sürüş Görünümü'nde harita üzerinde konumunuzu
görmek yerine, yalnızca bir sonraki talimatla ilgili bilgileri görürsünüz.
Bu butona dokunduğunuzda, haritanın ne zaman kapatılması gerektiğini
belirtmeniz şarttır. Se çen ekl er şunlardır:
•
Daima
- sadece bir sonraki talimat hakkındaki bilgiyi ve okları göreceksiniz.
Harita asla gösterilmeyecektir.
•
Belli bir hızın üzerinde
kullandığınızda, harita aklınızı karıştırabilir.
•
Asla
- harita asla kapanmaz.
İÇN Devrede/devredışı
Bu düğmeye hangi İlgi Çekici Noktalar (İÇN) kategorilerinin ekranda
görüntüleneceğini belirlemek için dokunun.
İÇN Devrede/
devredışı
Haritada görmek istediğiniz İÇN'leri listeden seçin:
- haritanın kapatılma hızını ayarlarsınız. Arabayı hızlı
Bir İÇN seçtiğinizde, yukarıdaki listede her kategorinin yanında görebileceğiniz bir
simgeyle o İÇN haritada gösterilecektir.
Bir İÇN kategorisini hemen bulmak için
kategorisinin ismini yazmaya başlayın. Kategori mümkün olduğu kadar erken
listede gösterilecektir; gösterildiğinde seçim yapabilirsiniz.
30
Bul
, seçeneğine dokunun sonra İÇN
Page 31
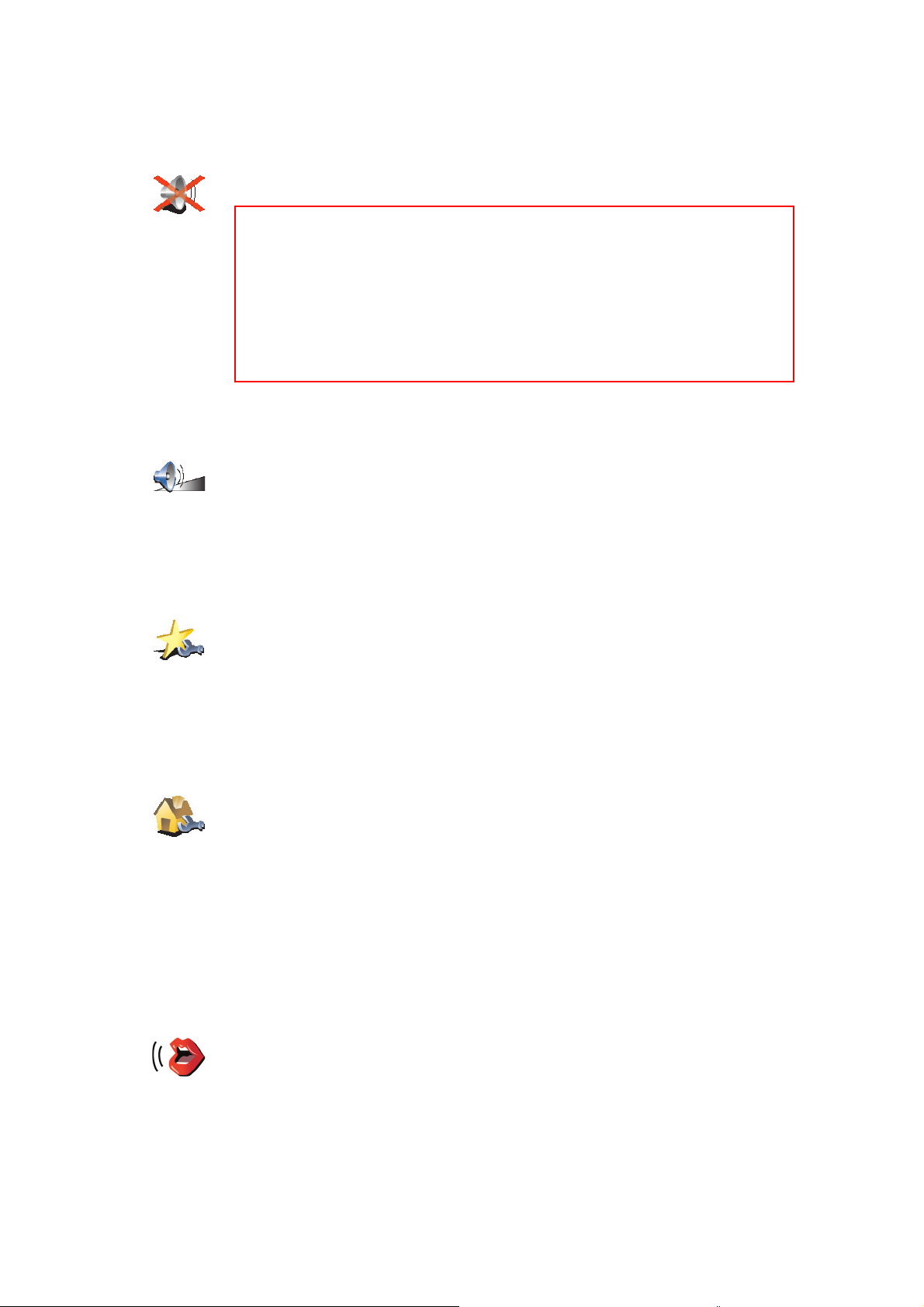
İÇN hakkında daha fazla bilgi için, bkz:
Sesi kapat / Sesi aç
İlgi Çekici Noktalar
sayfa 21.
Sözlü talimatları kapatmak için bu butona dokunun. Buton şu görünümü alır:
aç
. Sesi kapatırsanız gelecek İÇN'ler için uyarılar da kapatılmış olur.
Sesi kapat
İpucu
Ses seviyesini değiştirmek için Tercihler menüsünde Ses seviyesi
tercihleri'ne dokunun. Daha fazla bilgi için, bkz: Ses seviyesi tercihleri sayfa
31.
Araba kullanıyorken ses seviyesini hızlı değiştirmek için, Sürüş
Görünümü'nün sol alt alt bölümüne dokunun ve kaydırıcıyı hareket ettirin.
Sesi değiştirmek için Tercihler menüsünde Sesi değiştir'ne dokunun.
Ses seviyesi tercihleri
Sözlü talimatların ses seviyesini değiştirmek için bu butona dokunun.
Ses seviyesi
tercihleri
Sık Kullanılanları yönet
Sık Kullanılanlara yeni ad vermek veya silmek için bu butona dokunun.
Sesi
Bir Sık Kullanılanı hızlı bulmak için, Bul butonuna dokunup Sık Kullanılanın adını
yazmaya başlayın. Sık Kullanılan mümkün olduğu kadar erken listede
Sık
Kullanılanları
yönet
gösterilecektir; gösterildiği zaman seçim yapabilirsiniz.
Sık Kullanılanlar hakkında daha fazla bilgi için, bkz:
Ana konumu değiştir
Ev konumunuzu ayarlamak ve değiştirmek için bu butona dokunun.
Gerçek ev adresim, ev konumum olmak zorunda mı?
Ana konumu
değiştir
Ev konumunuz sık gittiğiniz bir yer olabilir, örneğin işyeriniz. Gerçek eviniz olmak
zorunda değildir.
Neden bir ev konumu ayarlamalıyım?
Ev konumunu bir kere ayarladıktan sonra, her gitmeniz gerektiğinde oraya çabucak
gidersiniz.
Sesi değiştir
Size talimat veren sesi değiştirmek için bu butona dokunun.
Sesi değiştir
Şuraya git...
Sık Kullanılanlar
menüsünde sadece şuna dokunun: Ev.
sayfa 17.
31
Page 32

Dili değiştir
Bu düğmeye dokunarak, NAVIGATOR üzerinde gördüğünüz bütün buton ve
mesajların dilini değiştirebilirsiniz.
Dili değiştir
değiştirmeniz için de olanak sağlanır.
Arka ışık tercihleri
Seçim yapabileceğiniz çok sayıda dil bulunmaktadır. Di li d eğiştirince, ses
Cihaz modelinize göre, bu buton mevcut olmayabilir. Birçok cihazda, Arka
ışık tercihleri cihazın kendi üzerindeki işletim sisteminde ayarlanabilir.
Bu butona TomTom NAVIGATORcihazını kullanırken arka ışık kesildiğinde
ayarlamak için dokunun. Takip eden seçenekler mevcuttur:
•
Daima
Arka ışık
tercihleri
•
Bisiklet ve yürüyüş rotalarında
•
Cihaz şarj edilmiyorken
•
Asla
Klavye tercihleri
Klavyedeki tuşların boyutlarını ve klavye türünü seçmek için bu butona dokunun.
İki boyuttan birini seçebilirsiniz:
•
Büyük klavye
Klavye
tercihleri
•
Küçük klavye
Üç farklı klavye türü kullanılabilir:
•
•
•
Hedefinizi girmek veya listeden öğe (örneğin İÇN'ler gibi) bulmak için klavyeyi
kullanabilirsiniz.
Not: Klavyede hiçbir dil için hiçbir aksan kullanılmamıştır ve harfleri aksanla
girmeye gerek yoktur. İstediğiniz harfi aksansız yazmanız, NAVIGATOR
tarafından tanınması için yeterlidir.
Not: TomTom NAVIGATOR cihazınızı dokunmatik ekranı olmayan cihazlar
üzerinde kullanıyorsanız bu buton mevcut değildir.
Haritaları yönet
Aşağıdakini yapmak için bu butona dokunun:
•
Haritaları
yönet
•
ABCD klavye
QWERTY klavye
AZERTY klavye
Bir harita indir
- bununla TomTom HOME cihazını kullanarak yeni haritalar satın
alabilirsiniz. Daha fazla bilgi için, bkz:
Harita değiştir
- kullandığınız haritayı değiştirmek için bu butona dokunun.
TomTom HOME'u kullanma
sayfa 40.
•
Harita sil
- bu butona bir haritayı silerek NAVIGATOR cihazında daha fazla yer
açmak için dokunun.
Haritayı yedeklemeden silmeyin. Haritayı yedeklemeden silerseniz, haritayı
NAVIGATOR'nuza tekrar koyma şansınız olmaz.
32
Page 33

İÇN'leri yönet
Yedekleme hakkında daha fazla bilgi için, bkz:
TomTom HOME'u kullanma
sayfa
40.
TomTom HOME ile karşıdan harita indirebilir, harita ekleyebilir ve silebilirsiniz.
Aşağıdakini yapmak için bu butona dokunun:
•Yakındaki İÇN'ler için uyarı ayarlayın.
İÇN'leri yönet
Örneğin, NAVIGATOR bir benzin istasyonuna yaklaşırken size haber verebilir.
•Kendi İÇN kategorinizi oluşturabilir ve onlara İÇN ekleyebilirsiniz.
Örneğin, "Arkadaşlar" adı altında bir İÇN kategorisi oluşturup, bütün
arkadaşlarınızın adreslerini bu kategoriye İÇN olarak girebilirsiniz.
İÇN hakkında daha fazla bilgi için, bkz:
Durum çubuğu tercihleri
Bu butona dokunarak, durum çubuğunda gösterilen şu bilgileri seçebilirsiniz:
• Kalan süre - hedefinize varana kadar geçecek olan zaman.
Durum
çubuğu
tercihleri
• Kalan mesafe - hedefinize varana kadar alacağınız yol.
•Varış saati - tahmini varış saatiniz.
• Geçerli saat
Not: Seyahatinizi planlarken bir varış saati girerseniz, geçerli saat
gösterilmez. Daha fazla bilgi için, bkz: Varış saatleri sayfa 6.
• Sokak adı - girilecek bir sonraki sokağın adı.
•Hız - sürüş hızınız.
İlerlediğiniz yol için belirlenmiş bir hız sınırı varsa, sürüş hızınızın yanında
gösterilir. Hız sınırını aşmışsanız, kendi hızınız kırmızı görünür.
İlgi Çekici Noktalar
sayfa 21.
Not: Hız sınırına ilişkin bilgi haritaya dahil olup bütün yollar için mevcut
değildir.
İlk kez TomTom NAVIGATOR'ı çalışt
ve sokak adı gösterilir.
Harita renklerini değiştir
Bu butona dokunarak, gece ve gündüz harita renklerinde kullanılan renk düzenini
değiştirebilirsiniz.
İsterseniz TomTom PLUS'tan başka renk düzenleri de indirebilirsiniz. Daha fazla
Harita
renklerini
değiştir
bilgi için, ürün paketinde yer alan TomTom PLUS broşürüne bakınız.
ırdığınızda, kalan süre, kalan mesafe, varış saati
33
Page 34

Planlama tercihleri
Hedef seçerken rotanın planlanması için bu butona dokunun. Şu seçenekler
kullanılabilir:
•
Her planlamada sor
Planlama
tercihleri
•
Daima en hızlı rotaları planla
•
Daima en kısa rotaları planla
•
Daima otoyollardan kaçın
•
Daima yürüyüş rotaları planla
•
Daima bisiklet rotaları planla
•
Daima sınırlı hız için planla
Ücretli geçiş tercihleri
Saptadığınız bir hedefe giden yol üzerinde ücretli geçiş varsa, bu butona
dokunarak NAVIGATOR'ın ücretli geçişlerde ne yapması gerektiğini
belirleyebilirsiniz.
Ücretli geçiş
tercihleri
Ücretli yollardan daima kaçınmayı, asla kaçınmamayı veya güzergâh üzerinde
ücretli geçiş bulunduğunda ne yapılacağının size sorulmasını belirleyebilirsiniz.
Güzergâh üzerinde ücretli geçiş belirince NAVIGATOR'ın ne yapacağını sormasını
belirlerseniz,güzergâhı planlar planlamaz, ücretli geçişlerden kaçınmak isteyip
istemediğiniz sorulur.
Pusula tercihleri
Pusula gösterilip gösterilmemesini, ayrıca pusulada neler gösterileceğini, bu
butona dokunarak belirleyebilirsiniz. Şu seçenekler kullanılabilir:
•
Pusula
tercihleri
•
•
Oku kuzeyi gösteren pusula
- ok daima kuzeyi gösterir ve ilerlediğiniz yön
pusulanın tepesidir.
Oku yönünüzü gösteren pusula
- ok daima ilerlediğiniz yönü gösterir ve
pusulanın tepesi kuzeydir.
Bu seçeneklerden birini belirlerseniz, arkasından da okun ortasında ne
gösterileceğini seçmeniz gerekir:
•
Yön
- ilerlediğiniz yön bir pusula yönü olarak pusulanın merkezinde görünür.
•
Derece
•
Hiçbir şey
Oku hedefinizi gösteren pusula
- ilerlediğiniz yön derece cinsinden pusulanın merkezinde görünür.
- ok, daima seyahat ettiğiniz yöne bağlı hedef
noktanıza yönelir. Hedefe olan mesafe, okun ortasında görünür.
Birim belirle
Birim belirle
•
Hiçbiri
- hiçbir pusula görünmez.
Bu butona dokunarak aşağıdaki bilgilerin hangi birimlerle gösterileceğini
belirleyebilirsiniz:
• Mesafeler
• Zaman
• Enlem ve boylam
34
Page 35

•Sıcaklık
• Hava basıncı
Sol elle çalıştır / Sağ elle çalıştır
Bu butona dokunarak, önemli butonları ekranın sol tarafına kaydırabilirsiniz.
Örneğin,
Böylece ekran görüşünü engellemeden sol elle de düğmelere dokunabilirsiniz.
Bitti
ve
İptal
butonları ve aynı zamanda yakınlaştır uzaklaştır çubuğu.
Sol elle
çalıştır
Butonları tekrar ekranın sağ tarafına geçirmek için şuna dokunun:
Not: TomTom NAVIGATOR cihazını dokunmatik ekransız cihazlarda
kullanıyorsanız bu buton mevcut değildir.
İsim tercihleri
Bu butona dokunarak, Sürüş Görünümü'nde haritada gösterilen bilgileri
belirleyebilirsiniz. Şu seçenekler kullanılabilir:
•
Bina numarasını sokak adından önce göster
İsim tercihleri
•
Sokak adlarını göster
•
Sonraki otoyolu / yol işaretini göster
Görünümü'ndeki ekranın üst tarafında rotanız üzerindeki bir sonraki ana yol
görünecektir.
İpuçlarını gizle / İpuçlarını göster
NAVIGATOR'nuzun size zaman zaman ipucu vermesini durdurmak için bu butona
dokunun.
İpuçlarını
gizle
İpuçlarını gizledikten sonra butonda şu yazı belirir:
tekrar açmak için bu butona dokunun.
Sağ elle çalıştır
- bu seçenek seçilmiş olduğunda, Sürüş
İpuçlarını göster
. İpuçlarını
.
Var ış saatini sorma / Varış saatini sor
Bu butona dokunarak, her rota planlamasında NAVIGATOR'ın, belli bir saatte
varmak isteyip istemediğinizi sorma işlevini devredışı bırakabilirsiniz.
Bu seçeneği tekrar devreye sokmak için şuna dokunun:
Varış saatini
sorma
Daha fazla bilgi için, bkz:
Varış saatleri
Fabrika ayarlarını sıfırla
Bu butona dokunarak TomTom NAVIGATOR'ı fabrika ayarlarına döndürebilirsiniz.
Bu durumda sizin yaptığınız bütün ayarlar silinir: Sık Kullanılanlar, Ev konumu, İÇN
uyarıları ve kendi oluşturduğunuz yol programları, ayrıca son hedefler, son telefon
çağrıları ve arayanlar da buna dahildir.
Fabrika
ayarlarını
sıfırla
sayfa 6.
Varış saatini sor
.
35
Page 36

Bölüm 11
TomTom Traffic
Tom Tom Tr af fic
TomTom Traffic
TomTom Trafik bir TomTom PLUS hizmetidir ve bu hizmet sayesinde NAVIGATOR
cihazınıza güncellenen trafik bilgileri gönderilir. TomTom Trafik'i kullanmak için
Bluetooth™'lu bir cep telefonunuzun ve örneğin GPRS, EDGE, UMTS, CDMA gibi
bir kablosuz veri bağlantınızın olması gerekmektedir.
TomTom Traffic, en iyi yerel kaynaklardan en güncel bilgileri alır. Tom Tom Tr aff ic 'i
denemek için deneme sürümünü kullanın. Daha fazla bilgi için, TomTom PLUS
kitapçığına bakın.
Not: TomTom Trafik bütün ülke ve bölgelerde kullanılamaz. Ülkenizde
kullanılabilirliği kontrol etmek için www.tomtom.com/plus adresini ziyaret
edin.
TomTom Traffic'i kurma
TomTom Traffic'i almak için, öncelikle cep telefonunuz ve TomTom NAVIGATOR
arasında bir bağlantı kurun. Ardından aşağıdakileri yapın:
1. Şuna dokunun:
2. Şuna dokunun:
Trafik Kullanma
TomTom Trafik devreye alındığında, aşağıda göründüğü üzere, Trafik çubuğu
Sürüş Görünümü'nün sağ tarafında görünür:
TomTom Trafik
Traffic devrede
butonuna Main Menu.
.
36
Page 37

TomTom Trafik hemen en son trafik bilgisini almaya çalışacaktır.
Not: TomTom Trafik, TomTom'dan trafik bilgisini cep telefonunuzdaki
kablosuz veri bağlantısı vasıtasıyla alır. Telefonunuza bağlanmalısınız ve cep
telefonu şebeke operatörünüzden kablosuz veri aboneliği edinmelisiniz.
Trafik bilgisini güncelleme
TomTom Trafik ile, trafik bilgilerini iki şekilde güncelleyebilirsiniz:
• Trafik menüsünde
•Trafiği düzenli aralıklarla otomatik olarak güncellenecek şekilde ayarlayın.
Bunu yapmak için Trafik menüsünde
dokunun. Burada şunu seçin:
seçeneğini belirleyin, sonra
Sonra trafik bilgisinin hangi sıklıkla güncelleneceğini belirlemeniz istenir.
Trafik'in ne sıklıkta güncellendiğini belirlemezseniz, TomTom güncellenmiş trafik
bilgisi bulunduğu anda NAVIGATOR'nuza yollar.
Trafik bilgisinin hangi sıklıkla güncelleneceğini belirlemeyi seçerseniz, saat
ayarlamanız istenir.
TomTom bu saat sınırını kaydeder ve yeni trafik bilgilerini ayarladığınız aralıklarla
göndermeye devam eder. Yeni trafik bilgisi yoksa, TomTom NAVIGATOR'nuza
herhangi bir bilgi göndermez. Bu sayede, yeni bilgi gelmediğinde kablosuz veri
bağlantınız kullanılmayacak ve paranız boşa gitmeyecektir.
Trafik bilgisi kullanımı
Güncel trafik bilgisine sahip olmanız seyahat süresini kısaltmanıza yardımcı olabilir.
Bir rota belirlediğinizde, TomTom'dan alınan en son trafik bilgisi rotayı belirlerken
NAVIGATOR tarafından dikkate alınır.
Trafik bilgilerini güncelle
Traffic tercihlerini değiştir
Rotadayken trafik bilgilerini otomatik güncelle
Bitti
seçeneğine dokunun.
seçeneğine dokunun.
seçeneğine
Seyahate başladıktan sonra trafik durumu değişirse NAVIGATOR'nuz rotayı tekrar
hesaplayabilir:
1. Trafik menüsünde
2. Burada şunu seçin:
et
.
NAVIGATOR'nuz yeni trafik bilgisini aldıktan sonra, otomatik olarak rotanızı
optimize eder.
Not: En iyi rota, aslında planlanan rotayla aynı olabilir.
Traffic tercihlerini değiştir
Her güncellemeden sonra rotayı otomatik olarak optimize
37
seçeneğine dokunun.
Page 38

Bölüm 12
TomTom PLUS
Tom Tom P LUS
TomTom PLUS, hareket halindeyken sizi bilgilendiren ve eğlendiren servisler
koleksiyonudur.
Bir dizi ekstraya üye olabilir ve onları doğrudan NAVIGATOR'nuza veya daha sonra
NAVIGATOR'nuza aktarmak üzere bilgisayarınıza karşıdan indirebilirsiniz.
İpuçları
• Yeni servisler düzenli olarak eklenecektir. TomTom HOME cihazını kullanın
ya da şu siteyi ziyaret edin: www.tomtom.com/plus , böylece mevcut
olanı bulabilirsiniz.
• TomTom PLUS servislerini NAVIGATOR'nuza karşıdan indirmek için,
Bluetooth'lu bir cep telefonuna ve kablosuz veri bağlantısına (GPRS,
EDGE, UMTS veya CDMA) gereksiniminiz vardır. Mobil operatörünüz,
kablosuz veri bağlantısı kullanımını ücrete tabi tutabilir.
Kablosuz veri bağlantısı kurmadan da birçok TomTom PLUS servisini
bilgisayarınıza indirebileceğinizi unutmayınız.
• Tüm servisler bütün ülkelerde mevcut olmayabilir. Daha fazla bilgi için şu
siteyi ziyaret edin: www.tomtom.com/plus
Trafik
En hızlı ve güvenilir güncellemeleri yerel kaynaklardan alın.
Güvenlik kameraları
Akıllı olun ve hız sınırını aşmayın.
Haritalar
Dünyanın her yerindeki birçok
ülkelerin tüm haritalarını karşıdan indirin.
Sesler
Talimatları John Cleese ve diğer pek çok eğlenceli insan sesiyle
alın.
Arkadaşlar
Anında mesajlaşma ve navigasyon NAVIGATOR'nuzda
buluşuyor.
Hava durumu
Gelecek 5 gün için hava tahminlerini almak veya hedef
noktanızdaki hava durumunu kontrol etmek.
şehrin detaylı haritalarını, hatta
38
Page 39

İlgi Çekici Noktalar
Binlerce İlgi Çekici Noktalara (İÇN'ler) ait konumlarla birlikte
acilen bulmanız gereken yerleri bulmak.
39
Page 40

Bölüm 13
TomTom HOME'u kullanma
TomTom HOME 'u kullanma
TomTom HOME'u kullanarak aşağıdakileri yapabilirsiniz:
• TomTom NAVIGATOR'nuzun yedeklerini alma ve geri yükleme.
• NAVIGATOR'nuzdaki haritaları, sesleri, İÇN ve diğer ekstraları yönetme.
• 21 dilde mevcut kullanım kılavuzunun tam kopyasını okuma.
•TomTom PLUS servisleri satın alma ve üyeliklerinizi yönetme.
TomTom HOME'u yükleme
TomTom HOME'u yüklemek için, NAVIGATOR'nuzla gelen CD'yi bilgisayarınıza
takın.
Yedekleme
Kurulum başlamazsa bilgisayarınızdaki CD'ye göz atın ve dosyaya çift tıklayın
TomTom HOME kurulumu
NAVIGATOR'ı bilgisayara bağlayıp açın.
TomTom HOME ile yapabileceğiniz en önemli şeylerden biri
TomTom NAVIGATOR'nuzun bir yedeğini almaktır.
1. NAVIGATOR'ı bilgisayara bağlayıp açın.
Tom Tom HO ME ba şlar.
2. Şuna tıklayın:
3. Şuna tıklayın:
TomTom HOME, bilgisayarınızda NAVIGATOR'nuzun yedeğini oluşturur.
Yed ek (İçerik
Yed ek
.
altında).
.
40
Page 41

Yedeği geri yükleme
NAVIGATOR'nuzda bir problem oluşursa, yedeği geri yükleyebilirsiniz.
Yuk ar ıdaki 1 ve 2 adımlarını izleyin, sonra en son yedeklemeyi seçin ve şuna
tıklayın:
En son yedek, NAVIGATOR'nuza geri yüklenecektir.
Daha fazla bilgi için, TomTom HOME Yardımına bakın.
Yeniden depola
.
41
Page 42

Bölüm 14
Gezinme nasıl çalışır?
Gezinme nasıl çalışır?
Global Konumlandırma Sistemi (GPS)
Sizi hedefinize götürmesi için, TomTom NAVIGATOR'nuzun şu anda nerede
olduğunuzu bilmesi gerekir. Geçerli konumunuzu bulmak için,
TomTom NAVIGATOR Global Konumlandırma Sistem'ini (GPS) kullanır. GP S,
ücretsiz ve abone olmadan kullanılabilir.
GPS, sinyalleri GPS alıcılarına iletmek için uydular kullanır. GPS sinyalini kullanarak,
TomTom NAVIGATOR nerede olduğunuzu ve hangi hızla gittiğinizi hesaplayabilir.
GPS sinyalleri tüm hava koşullarında, dünyanın dört bir tarafında çalışır.
Not: TomTom NAVIGATOR sizin konumunuzu iletmez, böylece başkaları
sürüş sırasında sizi takip etmek için bunu kullanamaz. Bununla birlikte, siz
konumunuzu TomTom Arkadaşlar'a gönderebilirsiniz. Daha fazla bilgi için,
www.tomtom.com/plus adresini ziyaret edin.
Haritalar
Bir kez NAVIGATOR cihazınız nerede olduğunuzu öğrendiğinde ve ona nereye
gitmek istediğinizi söylediğinizde, hedef noktanıza giden en iyi güzergahı
oluşturmak için bellek kartındaki dijital haritayı kullanır.
42
Page 43
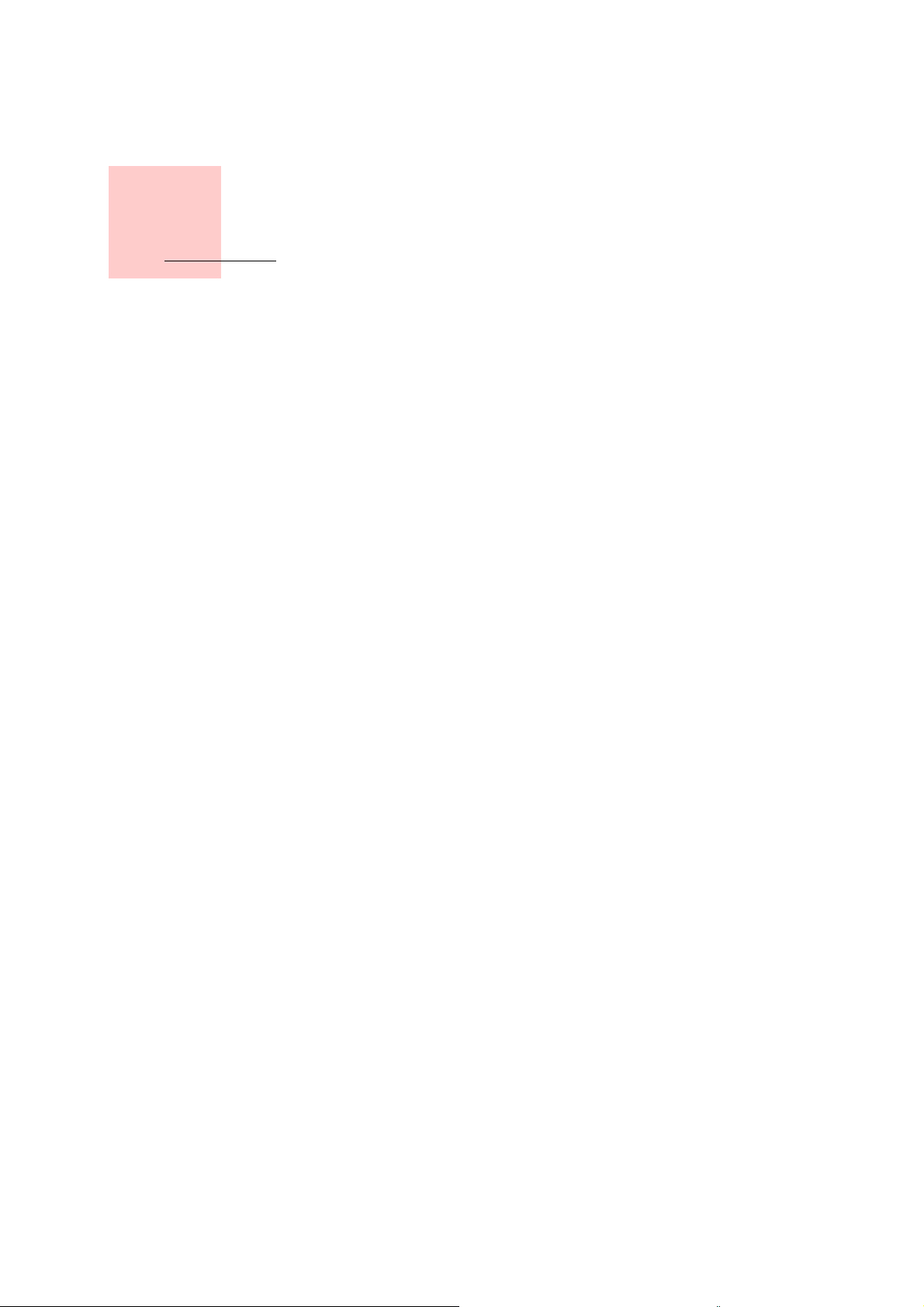
Bölüm 15
Addendum
Addendum
Important Safety Notices and Warnings
Global Positioning System
The Global Positioning System (GPS) is a satellite-based system that provides
location and timing information around the globe. GPS is operated and controlled
under the sole responsibility of the Government of the United States of America
which is responsible for its availability and accuracy. Any changes in GPS
availability and accuracy, or in environmental conditions, may impact the
operation of your TomTom NAVIGATOR. TomTom International B.V. and TomTom,
Inc. cannot accept any liability for the availability and accuracy of GPS.
Use with Care
Use of TomTom NAVIGATOR for navigation still means that you need to drive with
due care and attention.
SPECIAL NOTE REGARDING DRIVING IN CALIFORNIA
California Vehicle Code Section 26708 (a) (1) provides that "No persons shall drive
any motor vehicle with an object or material placed, displayed, installed, affixed,
or applied upon the windshield or side or rear windows." Drivers in California
should not use a suction mount on their windshield, side or rear windows.
TomTom Inc. bears no responsibility for any fines, penalties or damage that may
be incurred by disregarding this notice. While driving in California, TomTom
recommends the use of its Alternative Mounting Kit, which includes options for
mounting TomTom devices on the dashboard and using the air vents. See
www.tomtom.com for more information about this mounting option.
Note: this section of the California Vehicle Code applies to anyone driving in
California, not just California residents.
This Document
Great care was taken in preparing this manual. Constant product development
may mean that some information is not entirely up-to-date. The information in this
document is subject to change without notice.
TomTom International B.V. shall not be liable for technical or editorial errors or
omissions contained herein; nor for incidental or consequential damages resulting
from the performance or use of this material. This document contains information
protected by copyright. No part of this document may be photocopied or
reproduced in any form without prior written consent from TomTom International
B.V.
43
Page 44

Copyright notices
Bölüm 16
Copyright notices
© 2006 TomTom International B.V., The Netherlands.
Patents Pending. All rights reserved.
TomTom and the TomTom logo are registered trademarks of TomTom International B.V., The Netherlands. All
other trademarks are the property of their respective owners.
Our end user license agreement and a limited warranty apply to this product; they are included in this
package. You can also review both at www.tomtom.com/legal
Data Source
© 2006 Tele Atlas N.V. Based upon:
Topografische ondergrond Copyright © dienst voor het kadaster en de openbare registers, Apeldoorn 2006.
© Ordnance Survey of Northern Ireland.
© IGN France.
© Swisstopo.
© BEV, GZ 1368/2006.
© Geonext/DeAgostini.
© Norwegian Mapping Authority, Public Roads Administration /
© Mapsolutions. © DAV.
This product includes mapping data licensed from Ordnance Survey with the permission of the Controller of
Her Majesty’s Stationery Office. © Crown copyright and/or database right 2006. All rights reserved. Licence
number 100026920.
Data Source
© 1984 – 2006 Tele Atlas North America. Inc. All rights reserved.
Canadian data © DMTI Spatial. Portions of Canadian map data are reproduced under license from Her
Majesty the Queen in Right of Canada with permission from Natural Resource Canada. Point of Interest data
by Info USA. Copyright 2006.
44
 Loading...
Loading...