Page 1
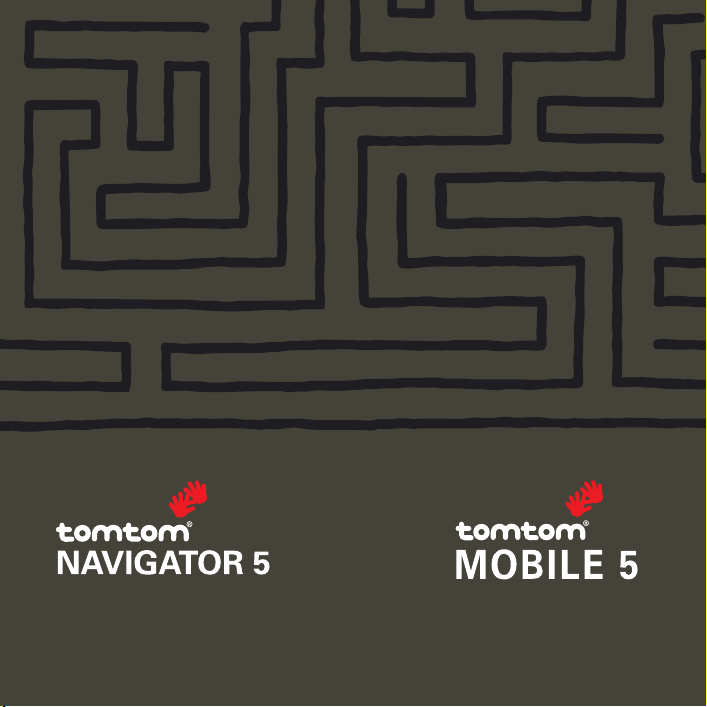
EN
Quick Start Guide
1
Page 2
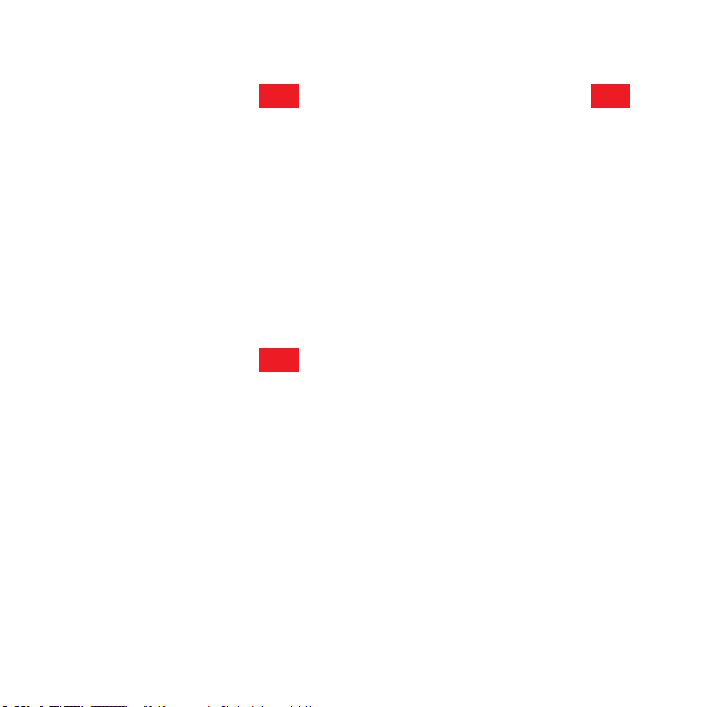
3
Contents
EN
English
Starting up for the first time 3
Getting started 4
How to plan your first route 4
What’s on the screen? 7
Finding alternative routes 8
Advanced planning 9
Preferences 10
TomTom PLUS 12
More information 12
FR
French
Démarrage initial 13
Prise en main 14
Planification d’un premier itinéraire 14
Contenu de l’écran 17
Recherche d’un itinéraire bis 18
Planification avancée 19
Préférences 20
TomTom PLUS 22
Complément d’information 22
Screenshots m ay var y • Les c opies d’ écran peuvent varier • Las c apturas de pantalla
pueden variar
Spanish
Puesta en marcha inicial de la unidad 23
Inicio de la unidad 24
Cómo planificar la primera ruta 24
Contenido de la pantalla 27
Búsqueda de rutas alternativas 28
Planificación avanzada 29
Preferencias 30
TomTom PLUS 32
Más información 32
ES
Page 3
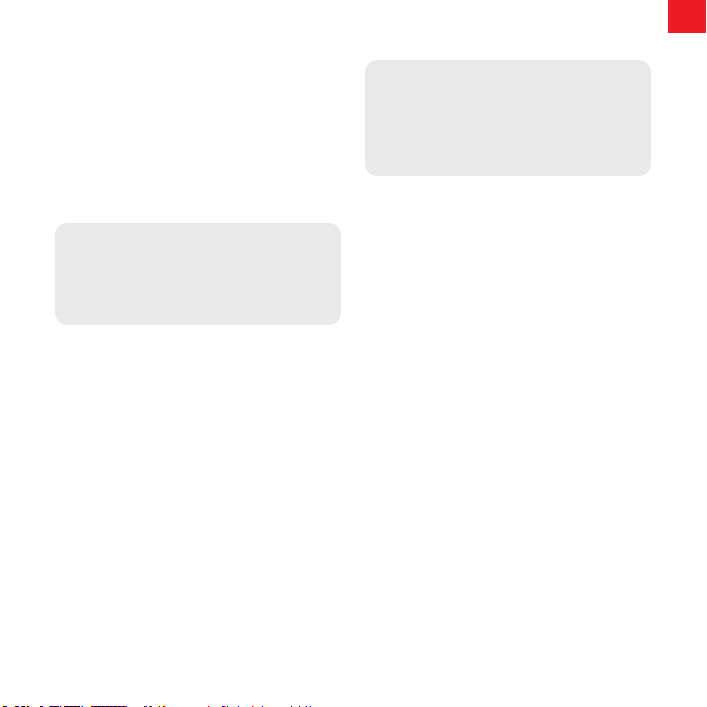
EN
Starting up for the first time
Installation
Before you can use TomTom NAVIGATOR 5
you must install the application and map
from the CD set. Please refer to the
installation poster for more information.
NOTE: TomTom GPS receivers connect
automatically when you start the
application. If you are using a different
GPS unit, refer to the device manual for
connection instructions.
Tip: In order to use in-car chargers, you may
need to set your ignition key in an
‘Accessories’ position. Please consult your
vehicle handbook.
Activation
Some TomTom maps need to be activated
before they can be used. You can activate
maps automatically using GPRS, or manually
on a PC via our website. To activate your
map you will need a product code, found on
the TomTom Navigator product code
(15 characters) found on the TomTom
Navigator CD package.
NOTE: For automatic activation, you
need a GPRS-ready mobile phone with
Bluetooth. If you already pick up email or
browse the Internet on your phone, then
it’s probably already GPRS -ready; if you’re
not sure, ask your network provider.
To activate your map via GPRS, select
the ‘Automatic’ button and follow these
instructions:
1. Type in your product code and then press
‘Activate’
To activate your map using your PC, select
the ‘Manual’ button and follow these
instructions:
1. Go to www.ttcode.com using your PC
Internet browser.
2. Select your preferred language and then
enter your product code.
3. When prompted, type in your device
code (displayed on the screen of your
device).
4. Select ‘Activate’ on your device and
then type in the activation code shown
on your PC screen.
Once the map has been activated, you can
continue through the rest of the start up
process.
.
3
Page 4
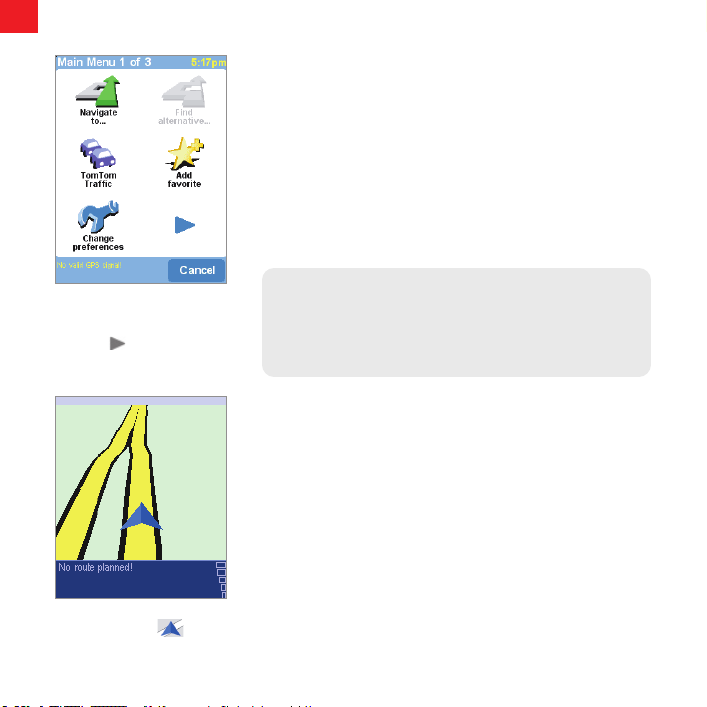
Getting started
The application starts by displaying the navigation view.
The screen will appear in black and white until your GPS
receiver locates your current position. Once this is done,
the navigation view is shown in full color. In future, your
position will be found much faster, normally within a few
seconds. Everything can be accomplished easily using just
your finger. Importantly, you can bring up the main options
menu by tapping your finger somewhere in the middle of the
screen or pressing the joystick.
As with many of the m enus,
there are more option s than can
be shown on on e screen. Try
selectin g
cycle throug h all the different
things you c an do.
Your position ( and direction)
is indic ated by the
a few times, to
icon.
NOTE: Some newer vehicles may have a heat reflective
shield embedded in the windscreen. In some cases this
can prevent proper GPS signal reception. If this turns out
to be a problem in your vehicle, try mounting your GPS
receiver behind your rear view mirror or parcel shelf.
How to plan your first route
1. If you haven’t already done so, go outside so that the GPS
hardware can locate your position. This may take some time,
and will happen more quickly if you remain still. The screen
displays your current position on its map, represented in a
‘3D’ navigation view, from a driver’s perspective. When
you start moving, the navigation view will match the streets
outside as you would see them through your windshield.
4EN5
Page 5
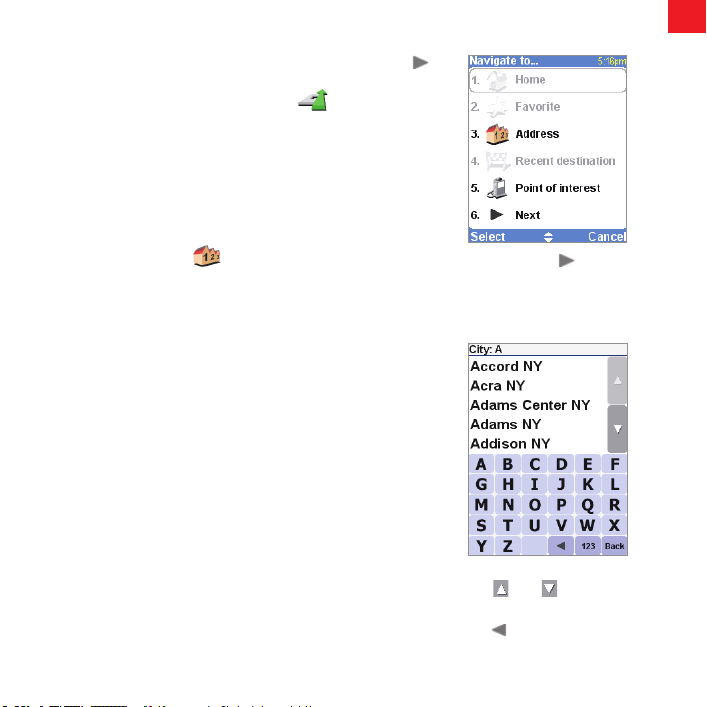
2. Bring up the main menu as explained previously. Use
a few times to browse through all the different features and
options, then choose ‘Navigate to...’ to start planning
your first route.
Tip: Don’t worry if some of the icons are ‘greyed out’,
this just indicates that these menu options aren’t available
yet. E.g. as you haven’t yet planned a route then ‘Find
alternative...’, ‘View route’ and ‘Clear route’ are all greyed out.
EN
3. Choose ‘Address’ . You’ll see a standard browser
screen, used for entering place names (e.g. towns, streets
and favorite locations). Letters can be entered using the onscreen keyboard or device keypad.
4. The best way to see how your TomTom system works
is to just use it, so think of the address that you want to
visit and enter the first few letters of the city, town or
village. Be as specific as possible. As you type, the letters
are compared to the built-in list of possible names and any
matches appear in the browser window.
5. When you see the name of the place you want, select it
using the touchscreen or joystick. A new browser window
is now shown, this time with the prompt ‘Street :’ at the
top. Again, start entering the road name of your destination,
selecting it when the full name is shown among the
matches. In cases where there is more than one road of the
same name, additional information is displayed to help you
choose the correct location.
5
Remember that always
means that th ere’s more to
see on the next p age - in this
case extra ways of c hoosing a
destination.
Quick- matching a tow n name.
Use an d or the j oystick
to scroll throug h other poss ible
matches. If yo u make a mistake,
use
or the ‘Clear’ key to
delete the la st letter entered.
Page 6
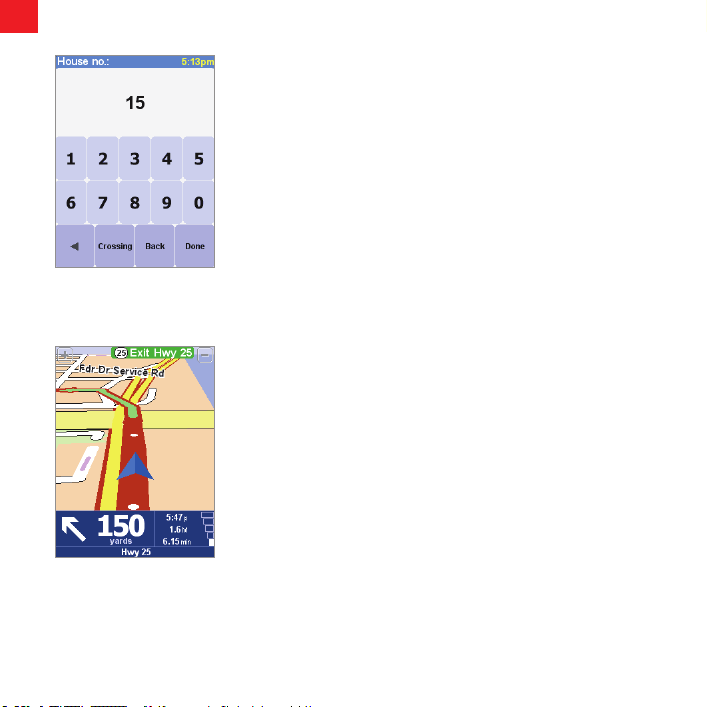
If you’d rath er pick a cros sing
than a house n umber, just sel ect
the ‘Crossin g’ button or press
the joystick.
White arrow heads show the
direction yo u need to move along
the current road an d a specia llyshaped g reen arrow shows
what to do at the next tu rn or
intersectio n.
6. A third and final keyboard and browser are shown, this
time for you to select a house number. For some roads
(such as those that don’t have house numbers), you’ll be
asked to select a particular ‘Crossing:’ (i.e. an intersection).
Select a crossing, or enter the house number and then
choose ‘Done’.
7. The fastest route from your current position to your
destination is then calculated. This should only take a few
seconds and its progress is shown on the screen. When
done, a summary is shown, on a suitably scaled map.
Studying this summary can be useful for you to get a feel
for your journey’s scope and to check if the route includes
roads that you’d rather avoid (in which case, see ‘Finding
alternative routes’, below).
8. Select ‘Done’ and you’ll find yourself back at the main
navigation view, but with the route now clearly colored in for
you. As you approach a specific turn in the calculated route,
your chosen voice will tell you what to do. For example,
“In 100 yards, turn left”, followed by “Turn left”. As you
travel, following the voice instructions, you’ll notice that
the navigation view is updated constantly, always showing
coming roads and junctions and presenting the best route
to you.
Don’t worr y if you miss a turn or drive down the wrong road.
A new fastest route will be calculated automatically, based
on your new position and direction of travel. Wherever you
go, it will always give you instructions that will take you to
your chosen destination.
6EN7
Page 7
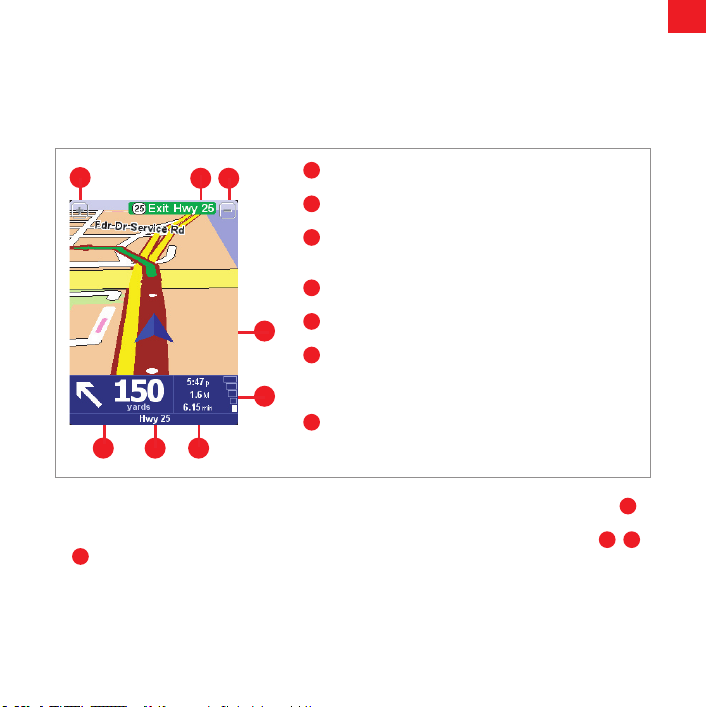
What’s on the screen?
5 5
6
1 2
3
4
7
Much of the information on the main navigation view is configurable (see the ‘Preferences’
section for details). By default, you’ll see something like the illustration below.
Your next turn instruction.
1
The name of the next street to turn onto.
2
Configurable journey information including arrival
3
time, time to destination and distance to destination.
Your current GPS position.
4
‘Zoom out’ and ‘Zoom in’ buttons.
5
‘Next highway’ indicator, if applicable. See ‘Name
6
preferences’ in the manual on CD, if you want to
turn this off.
A ‘phone-style’ signal indicator to give an idea
7
of how good or bad the GPS reception is in your
current location. The more bars, the better.
EN
If you miss a voice instruction, tap on the turn instruction in the bottom left hand corner (
or press 7, 8, 9, 0, # or *, to generate a new one. And if you’d like to view the route summar y
again, tap anywhere in the journey information panel in the bottom right hand corner (2, 3
) or press the right soft key.
or
7
Most of the time, the voice and turn instructions are all you need to navigate successfully,
which means never having to look at the screen. At complicated junctions, where simple
instructions aren’t adequate, the navigation view comes into its own. A quick comparison
between the screen and the world in front of you should be all you need.
7
),
1
Page 8
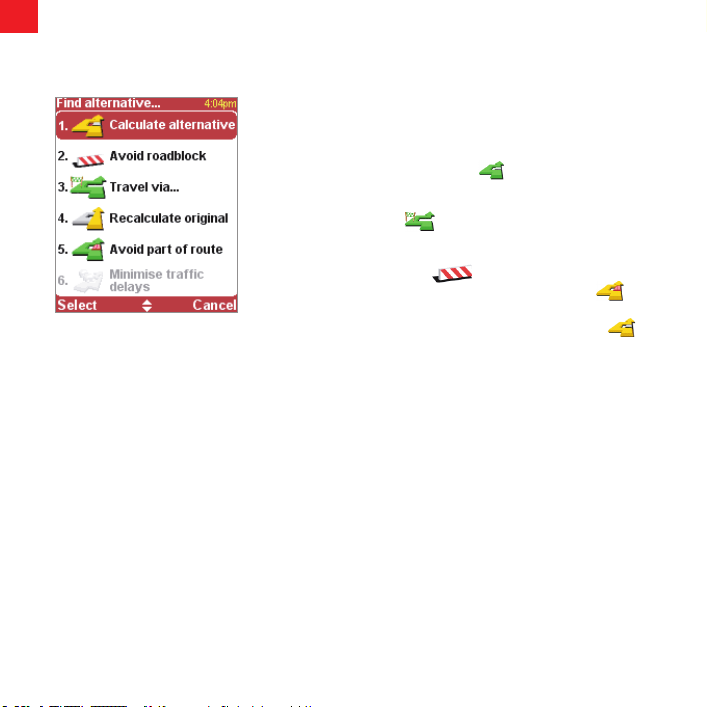
Finding alternative routes
Maybe a route has been planned that you’re not happy with?
Perhaps you have been routed through a busy junction? Have
you have spotted roadworks up ahead? Or perhaps you
really wanted to go ‘via’ one particular location? In each of
these cases, ‘Find alternative...’ can help you. Again,
you’ll see it on the main menu, right next to ‘Navigate to…’
Which ‘Find alternative’ option
you go for depends on why you’re
dissatisfied with the first route.
Choose ‘Travel via...’
planned route goes past one particular location, perhaps
to pick up or drop someone off. If you spot signs of trouble,
choose ‘Avoid roadblock’
particular road junction, choose ‘Avoid part of route’ .
Finally, if you want an alternative route because you simply
don’t like the original, choose ‘Calculate alternative’
Tip: If you want to include more than a single ‘via’ location
in your journey, use the comprehensive ‘ Itineraries’ feature
instead, described in the manual on CD.
if you want to make sure the
. Or if you want to avoid a
.
8EN9
Page 9
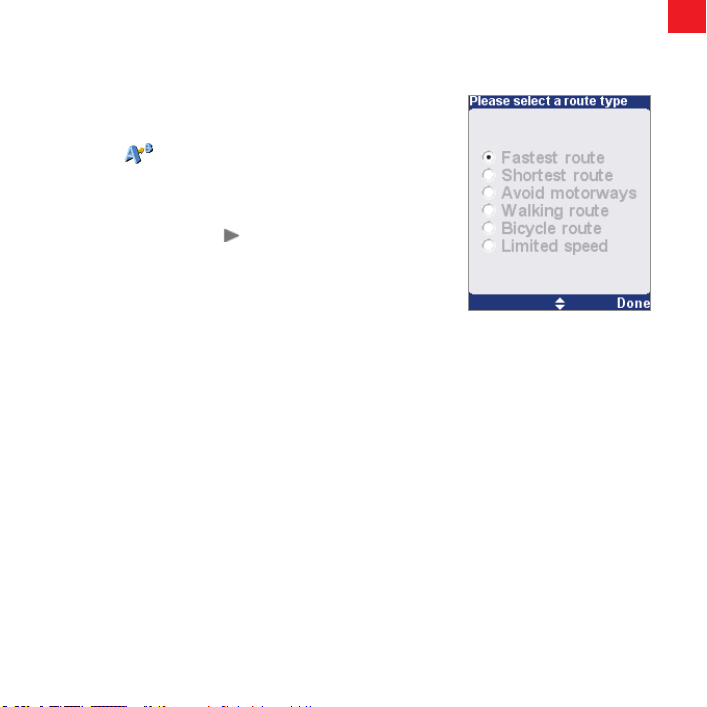
Advanced planning
Although navigating from your current position is the
function that you’ll use most often, there may be times
when you want to plan ahead. Choosing ‘Advanced
planning’
route and journey time between any two given locations or
get directions that will help someone else get to your current
position.
Tip: You may need to use in order to see the ‘Advanced
planning’ ic on.
Rather than use your GPS position, with ‘Advanced
planning’ you choose your departure location using either
an address, a Point Of Interest, or a favorite location, for
example. You then pick a destination in the same way and
finally choose a planning option (fastest, shortest, walking,
etc.).
This means that you can use ‘Advanced planning’ to
calculate routes even when you do not have a GPS signal.
on the main menu lets you look at the best
If you’d like this choice every
time you navigate, or if you’ d like
to change the default setting, see
‘Planning prefe rences’ in the
‘Change p refere nces’ me nu.
EN
9
Page 10
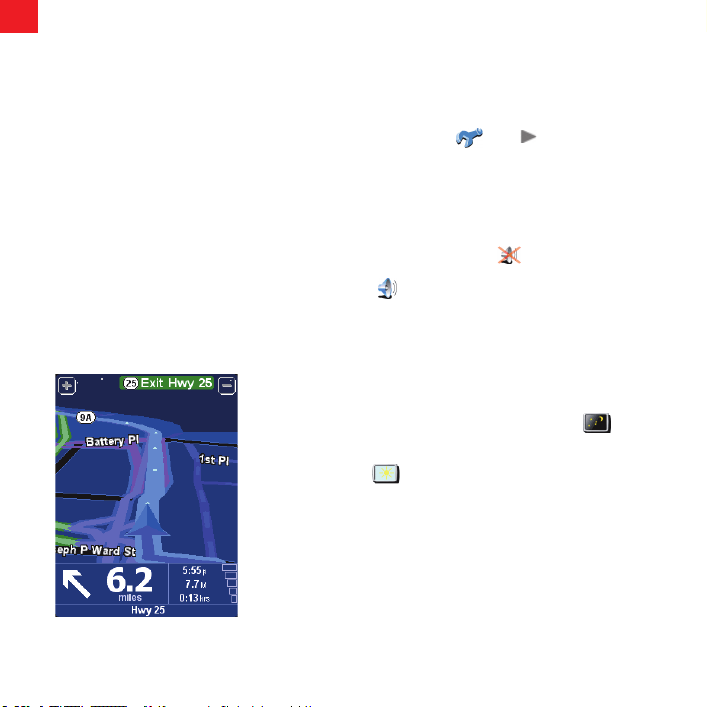
The default night colors, designed
not to affect your night vision.
Preferences
You can personalize much of the look and feel of your
TomTom system to your own liking by using the main menu
option ‘Change preferences’ . Use to cycle through
the different pages of preferences. Here are some of the
most important ones (you’ll find the full set in the manual
on CD).
Tip: The icons shown for some preferences will change,
depending on the setting the preference is currently in. For
example, choosing ‘Turn off sound’
instructions. Once disabled, the option and icon change to
‘Turn on sound’ , reflecting the action to take when it is
next selected.
Use night colors
Bright colors are normally used in the maps so that you can
see them clearly even in sunlight. When it is dark outside, you
may want to use the preference ‘Use night colors’ , to
show the map in (by default) dark and subdued colors that will
not interfere with your night vision. You can use the preference
‘Use day colors’ to revert to the original color scheme.
10EN11
disables the voice
Page 11
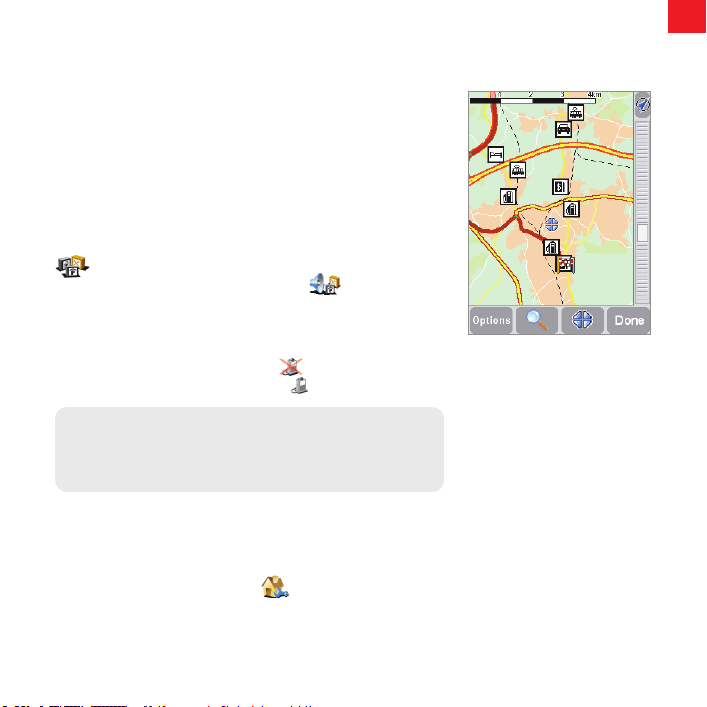
Manage POI
POI is an abbreviation you’ll see a lot, standing for ‘Point
Of Interest’. Dozens of categories of POIs are built-in, from
airports to gas stations, from restaurants to theaters. Most
importantly, POIs can be used as destinations, can be shown
on the map and can even warn you of their proximity (for
example, looking for a parking garage or gas station while
driving in a strange city).
You can choose which Points Of Interest categories you’re
interested in by selecting the option ‘Enable/Disable POI’
, or set up a warning (you can have as many as you like)
with the option ‘Warn when near POI’
.
Once you’ve spent time carefully browsing through the
categories in ‘Manage POI’ and have chosen the ones you
need, you can hide all of them from the main navigation
view in one stroke with ‘Hide POI’
and then show your
preferred set again with ‘Show POI’ .
NOTE: When navigating to a POI, you will only see
locations within a certain radius of your location. If you
wish to search for a POI not in your immediate area, you
will need to use the ‘POI in c ity’ option.
Change Home location
You can set or change your ‘Home’ location at any time by
using ‘Change home location’
. You will then be able
to select this quickly later as a departure or destination point.
A typical s electio n of POIs from
the categories selecte d in the
‘Mana ge POI’ p reference.
EN
11
Page 12

EN
TomTom PLUS
In addition to voice -guided satellite navigation, our optional
TomTom PLUS service can give you real time information on
traffic congestion, helping you route around it. In addition,
there is current weather information for any location on your
map, plus special downloads, including detailed city maps,
extra voice files and extra POI databases. Full details of the
TomTom PLUS service can be found on the CD.
NOTE: To use TomTom PLUS, you need a GPRS-ready
mobile phone with Bluetooth. If you already pick up
email or browse the Internet on your phone, then it’s
probably already GPRS -ready; if you’re not sure, ask your
network provider.
More information
All the features of your TomTom product are fully explained in
the manual included on the CD.
The manual is available in English, Dutch, German, French,
Italian, Spanish, Danish and Swedish.
For technical support information please visit our website
at www.tomtom.com. Our “Frequently Asked Questions”
(FAQs) section contains answers to all the most frequent
requests from our customers, providing a quick and easy
way to get the information you need. You can also access the
support section of our website to find product documentation
and contact details for our customer support department. We
primarily supply support via email, as this allows us to explain
solutions in the most effective way.
12 13
Page 13

Démarrage initial
Installation
Avant de pouvoir utiliser TomTom
NAVIGATOR 5, vous devez installer
l’application ainsi qu’une carte à partir de
vos CDs. Veuillez vous référer au poster
d’installation pour plus d’informations.
REMARQUE: les récepteurs GPS TomTom
se connectent automatiquement lorsque
vous lancez l ’application. Si vous utilisez
une unité GPS différente, reportez-vous au
manuel du périphérique pour connaître les
instructions de connexion.
Conse il: pour pouvoir utiliser le chargeur en
voiture, il est parfois nécessaire de régler
la clé de contact en position ‘Accessoire’.
Veuillez consulter le manuel de votre
véhicule.
Activation
Certaines cartes TomTom doivent être
activées avant de pouvoir être utilisées.
Vous pouvez activer automatiquement
les cartes via GPRS ou manuellement
sur votre PC via notre site Web. Pour
activer votre carte, il vous faut un code
produit qui se trouve sur l’emballage
du CD du logiciel TomTom Navigator.
REMARQUE: pour réaliser automatiquement l’activation, il vous faut un téléphone
portable GPRS à capacité Bluetooth. En
cas de doute, veuillez vous renseigner
auprès de votre fournisseur d’accès.
Pour activer votre carte via GPRS,
sélectionnez ‘Automatiquement’ et suivez
les instructions qui s’affichent:
1. Entrez votre code produit et appuyez sur
‘Activer’.
Pour activer votre carte à l’aide de votre PC,
sélectionnez ‘Manuellement’ et suivez les
instructions qui s’affichent:
1. Accédez au site www.ttcode.com
l’aide du navigateur Internet de votre PC.
2. Sélectionnez votre langue préférée, puis
entrez votre code produit.
3. Lorsqu’un message vous y invite, entrez
votre code de périphérique (affiché sur
l’écran de votre périphérique).
4. Sélectionnez ‘Activer’ sur votre périphérique puis tapez le code d’activation
affiché sur l’écran de votre PC.
Une fois la carte activée, vous pouvez poursuivre le reste de la procédure de démarrage.
à
FR
Page 14

Comme c’est souvent le
cas dans l es menus, les
options disponib les sont trop
nombreuse s pour tenir to utes
dans un seu l écran. Ap puyez
plusieu rs fois sur la flèche
pour pas ser en revue toutes le s
options possible s.
Votre position ( et votre direction )
est indiq uée par l’ic ône de
position G PS
.
Prise en main
Au démarrage de l’application, la fenêtre de navigation
s’affiche. L’écran s’affiche en noir et blanc jusqu’à ce que
le récepteur GPS localise votre position actuelle. Ceci
fait, le mode de navigation s’affiche en couleur. Par la
suite, la recherche de votre position s’accomplit bien plus
rapidement, normalement en quelques secondes. Toutes les
opérations peuvent être réalisées en effleurant simplement
l’écran tactile. Vous pouvez afficher le menu des options
principales en appuyant simplement du doigt au centre de
l’écran ou sur le joystick.
REMARQUE: les tous derniers véhicules sont parfois
équipés d ’un pare- brise à réflexion thermique. Dans
certains cas, ils empêchent la réception correcte du
signal GPS. Si c’est le cas, essayez d’ installer votre
récepteur GPS derrière le rétroviseur ou sur la plage
arrière.
Planification d’un premier itinéraire
1. Rendez-vous à l’extérieur si ce n’est pas encore fait pour
permettre au récepteur GPS de localiser votre position.
Cette opération peut prendre du temps mais est réalisée
plus rapidement lorsque vous êtes stationnaire. L’écran
affiche votre position actuelle sur la carte, représentée en
mode de navigation 3D du point de vue conducteur. Lorsque
vous commencez à vous déplacer, le mode de navigation
vous suit en af fichant les rues telles que vous pouvez les
observer à travers votre pare-brise.
14FR15
Page 15

2. Affichez le menu principal comme expliqué
précédemment. Utilisez la flèche à plusieurs reprises
pour parcourir les options disponibles, puis sélectionnez
‘Naviguer vers...’
pour commencer à planifier votre
premier itinéraire.
Conse il: ne vous inquiétez pas si certaines des icônes
sont ‘grisées’. Elles indiquent simplement que les options
de menu correspondantes ne sont pas disponibles pour le
moment. Par exemple, si vous n’avez pas encore planifié
d’ itinéraire, les options ‘Rechercher itinéraire bis...’, ‘Afficher
l’ itinéraire’ et ‘Effacer itinéraire’ sont toutes grisées.
3. Sélectionnez ‘Adresse’ . Un navigateur standard
s’affiche pour vous permettre d’entrer des noms d’endroits
(par ex. des villes, des rues et des emplacements favoris).
Les lettres peuvent être entrées sur le clavier affiché à
l’écran ou sur celui du périphérique.
4. La pratique étant le meilleur moyen de se familiariser avec
le fonctionnement du système TomTom, choisissez une
adresse de destination et entrez les premières lettres de
la ville ou du village. Efforcez-vous d’être le plus spécifique
possible. Les lettres tapées sont comparées à la liste de
noms internes et les correspondances s’affichent dans la
fenêtre de navigation.
5. Une fois que vous avez trouvé le nom de l’endroit
recherché, sélectionnez-le à l’aide de l’écran tactile ou du
joystick. La nouvelle fenêtre de navigation qui s’affiche
contient la zone ‘Rue:’ au sommet. Entrez le nom de rue
de votre destination et sélectionnez-le parmi ceux qui vous
sont proposés. S’il existe plus d’une rue du même nom, des
informations supplémentaires s’affichent pour vous aider à
choisir la bonne.
N’oubliez p as que la flè che
indiqu e qu’il existe d’autres op tions à la pa ge suivante, d ans ce
cas, d’autres moyens de choisir
une destin ation.
Recherche rapide d’un nom de
ville. Utilisez les touches
ou le joystick pour faire défiler les
autres correspondances. En cas
d’erreur, utilisez la flèche gauche
ou la touche ‘Effacer’ pour
supprimer la dernière lettre entrée.
et
FR
15
Page 16

Si vous préférez séle ctionner
un croiseme nt qu’un numéro
de rue, sélectionnez le b outon
« Croisement » o u appuyez sur
le joystick.
Des flèch es blanc hes indiq uent
la directio n à suivre sur l’ itinéraire
actuel et une flèche verte d e
forme spéciale vous mo ntre
ce que vous d evez faire à la
prochain e intersectio n.
6. Un troisième et dernier clavier, accompagné d’un
navigateur, s’affiche pour vous permettre cette fois de
sélectionner le numéro de rue. Pour certaines rues (comme
celles qui ne comportent pas de numéro), il vous est
demandé de sélectionner un « Croisement » particulier :
(c’est-à- dire une intersection). Sélectionnez un croisement
ou entrez un numéro de rue, puis appuyez sur ‘Terminé’.
7. L’itinéraire le plus rapide entre votre position actuelle et
votre destination est alors calculé. La progression de cette
opération qui ne demande que quelques secondes est
indiquée à l’écran. Ceci fait, un récapitulatif s’affiche sur
une carte à l’échelle appropriée. Ce récapitulatif est pratique
pour se faire une idée du trajet et pour vérifier si l’itinéraire
intègre des routes que vous préféreriez éviter (dans ce cas,
reportez-vous à la section Recherche d’un itinéraire bis
ci-dessous).
8. Sélectionnez ’Terminé’ pour revenir au principal mode
de navigation qui af fiche maintenant l’itinéraire clairement
coloré. En approchant d’une intersection spécifique sur
l’itinéraire calculé, la voix choisie vous indique ce que vous
devez faire. Par exemple, “Au bout de 100 mètres, tourner
à gauche”, suivi de “Tourner à gauche”. En suivant les
instructions sur votre trajet, vous vous apercevrez que le
mode de navigation est constamment mis à jour à l’écran
pour vous indiquer les prochaines routes et intersections et
vous présenter le meilleur itinéraire.
Ne vous inquiétez pas si vous manquez une sortie ou si
vous empruntez une mauvaise direction. Le nouvel itinéraire
le plus rapide est calculé automatiquement en fonction de
votre nouvelle position et de la direction suivie. Quelle que
soit votre destination finale, vous obtenez systématiquement
les instructions nécessaires pour vous y rendre.
16FR17
Page 17

Contenu de l’écran
5 5
6
1 2
3
4
7
La majorité des informations en mode de navigation peuvent être configurées (pour plus de
détails, voir le chapitre ‘Préférences’). Par défaut, l’écran affiché est comparable au suivant.
Prochaine instruction pour tourner.
1
Nom de la rue suivante que vous devez prendre.
2
Informations configurables pour le trajet, notam -
3
ment l’heure d’arrivée, la durée du trajet et la
distance jusqu’à votre destination.
Votre position GPS actuelle.
4
Boutons ‘Zoom arrière’ et ‘Zoom avant’.
5
Indicateur ‘Autoroute suivante’ le cas échéant. Pour
6
le désactiver, reportez-vous à la section ‘Préférenc
es pour les noms’ dans le manuel sur le CD.
Un indicateur de signal de style téléphonique
7
Si vous manquez une instruction vocale, appuyez sur l’instruction de navigation au coin inférieur
gauche de l’écran (
récapitulatif de l’itinéraire, appuyez à tout endroit dans le volet d’information sur l’itinéraire en
bas et à droite de l’écran (
La plupart du temps, les instructions vocales et de navigation suffisent pour vous guider
dans la bonne direction sans jamais regarder l’écran. Aux intersections plus complexes, où
de simples instructions ne suffisent pas pour décrire la voie à suivre, le mode de navigation
passe à l’action. Une comparaison rapide entre l’écran et ce que vous observez à travers
votre pare-brise devrait suffire.
) ou sur 7, 8, 9, 0 ou # pour en générer une nouvelle. Et pour réafficher un
1
, 3 ou 7) ou appuyez sur la touche logicielle de droite.
2
vous donne une idée de la qualité de la réception
GPS à l’endroit où vous vous trouvez. Plus il y a
de barres, plus la qualité de réception est bonne.
17
FR
-
Page 18

L’option de rec herche d’ itinéraire
bis à utiliser dépend de la raison
pour laq uelle l’ itinéraire d’origine
ne vous convi ent pas.
Recherche d’un itinéraire bis
L’itinéraire proposé ne vous satisfait pas ? Il vous dirige
vers une intersection particulièrement complexe ? Vous
avez repéré des travaux un peu plus loin ? Vous tenez
absolument à traverser un endroit particulier ? Dans toutes
ces situations, l’option ‘Rechercher itinéraire bis...’
peut vous aider. Elle figure dans le menu principal, à côté de
l’option Naviguer vers.
Pour traverser un endroit particulier parce que vous avez
besoin de prendre (ou de déposer) un colis ou une personne
par exemple, choisissez ’Passer par...’
travaux imminents, choisissez ‘Éviter travaux’
Ou pour éviter une intersection particulière que vous savez
dangereuse, sélectionnez ‘Éviter une partie de route’
Enfin, si vous préférez un itinéraire bis parce que n’aimez
tout simplement pas l’itinéraire d’origine, sélectionnez
‘Calculer alternative’
.
Conse il: pour inclure plusieurs ‘ étapes’ sur votre itinéraire,
optez pour la fonctionnalité ‘Itinéraires‘ plus complète
décrite dans le manuel qui figure sur le CD.
. En cas de
.
.
18FR19
Page 19

Planification avancée
Bien que la navigation à partir de votre emplacement
actuel soit la fonctionnalité la plus souvent utilisée, il est
parfois nécessaire d’anticiper de futurs déplacements. En
sélectionnant ‘Planification avancée’
principal, vous pouvez rechercher le meilleur itinéraire et
la durée de trajet la plus courte entre deux emplacements
donnés ou obtenir des instructions pour aider quelqu’un
d’autre à vous rejoindre à l’endroit où vous vous trouvez.
Conse il: vous pouvez utiliser la flèche pour accéder à
l’ icône ‘Planification avancée’.
Au lieu d’utiliser votre position GPS, la ‘Planification
avancée’ vous permet de choisir votre position de départ à
l’aide d’une adresse, d’un point d’intérêt, d’un emplacement
favoris, etc. Vous devez ensuite choisir une destination de la
même manière, puis une option de planification (itinéraire le
plus rapide, itinéraire le plus court, à pied, etc.).
dans le menu
Pour utilis er cette optio n à
chaque o pération de navigation,
ou pour modifier la val eur
par défaut, rep ortez-vou s à
l’option ‘ Plani ficat ion de s
préfé renc es’ du men u ‘Mod ifier
préfé renc es’.
FR
19
Page 20

Couleurs nocturnes par défaut
conçues pour ne pas gêner la vue.
Préférences
Vous pouvez modifier l’apparence du système TomTom à
votre gré grâce à l’option ‘Modifier préférences’
menu principal. Utilisez
pages de préférences. Les plus importantes d’entre elles
sont décrites ci-dessous (la liste complète figure dans le
manuel sur le CD).
Conse il: les icônes affichées pour certaines préférences
changent selon l’ état actuel de la préférence correspondante.
Par exemple, la préférence ‘Dés activer sons’
les instructions vocales. Une fois désactivée, l’option et
l’ icône deviennent ‘Active r sons’ pour indiquer ce qui va
se passer lors de leur prochaine sélection.
pour parcourir les différentes
Utilisation des couleurs de nuit
Les cartes utilisent normalement des couleurs vives pour
rester clairement visibles même en plein soleil. Lorsqu’il
fait sombre, vous pouvez utiliser la préférence ‘Couleurs
nocturnes’ pour af ficher la carte (par défaut) en
couleurs sombres et tamisées afin de ne pas vous gêner la
vue. Vous pouvez utiliser la préférence ‘Utiliser couleurs
diurnes’
pour revenir à la palette de couleurs d’origine.
du
désactive
20FR21
Page 21

Gestion des points d’intérêt
POI est une abréviation que vous aurez souvent l’occasion
de rencontrer et qui signifie « Point Of Interest » ou « points
d’intérêt ». Il existe plusieurs dizaines de catégories internes
de points d’intérêt, des aéroports aux stations-service,
en passant par les restaurants et les théâtres. Mais les
points d’intérêt peuvent également être utilisés comme
destinations, affichés sur la carte et signalés lorsque vous
vous en approchez (par exemple lorsque vous recherchez un
parking ou une station-service dans une ville que vous ne
connaissez pas).
Vous pouvez choisir vos catégories de points d’intérêt à
l’aide de l’option ‘Activer/désactiver PI’
ou configurer
un avertissement (vous pouvez en définir autant que vous le
souhaitez) avec l’option ‘Avertir point imminent ’
.
Une fois que vous avez parcouru les catégories avec l’option
‘Gestion des points d’intérêt’ et sélectionnez ceux dont
vous avez besoin, vous pouvez les masquer toutes en mode
de navigation avec l’option ‘Masquer point d’intérêt’’
puis afficher votre ensemble préféré avec ‘Afficher point
d’intérêt’
.
Changement de base
Vous pouvez configurer ou modifier votre position de ‘base’
à tout moment avec l’option ’Changer de base’
. Vous
pourrez ensuite la sélectionner rapidement comme point de
départ ou de destination.
Choix cla ssique d e catégorie s de
points d’ intérêt sélectionnées
par la préférenc e ‘Gest ion des
point s d’int érêt ’.
FR
21
Page 22

FR
TomTom PLUS
Outre la navigation vocale assistée par satellite, notre
service TomTom PLUS disponible en option vous offre des
informations en temps réel sur les embouteillages pour vous
aider à les contourner. Il fournit aussi des informations sur les
conditions météo locales à tout endroit sur la carte, ainsi que
des téléchargements spéciaux, notamment des plans de ville
détaillés, des fichiers vocaux supplémentaires et d’autres bases
de données de points d’intérêt. Pour plus d’informations sur le
service TomTom PLUS, reportez-vous au CD.
REMARQUE: pour utiliser TomTom PLUS, il vous faut un
téléphone portable GPRS avec Bluetooth. En cas de
doute, vueillez vous renseigner auprès de votre fournisseur
d’accès.
Complément d’information
Toutes les fonctionnalités de votre produit TomTom sont
décrites en détails dans le manuel figurant sur le CD.
Ce manuel est disponible en anglais, néerlandais, allemand,
français, italien, espagnol, danois et en suédois.
Pour toutes les informations techniques, veuillez visiter notre
site web www.tomtom.com.
Notre section “Foire Aux questions” (FAQs) contient les
informations sur toutes les questions plus fréquentes de nos
clients.
Vous pouvez également accéder à la partie support de notre
site pour trouver les documentations de nos produits.
22
Page 23

Puesta en marcha inicial de
la unidad
Instalación
Antes de poder utilizar TomTom NAVIGATOR 5
debe instalar la aplicación y un mapa desde
uno de los CD. Por favor, consulte el póster
de instalación para más información.
NOTA: Los receptores de GPS TomTom
se conectan automáticamente al iniciar
la aplicación. Si utiliza una unidad GPS
distinta, consulte las instrucciones de
conexión en el manual del dispositivo.
Sugerencia: Si desea usar un cargador para
automóvil, es posible que necesite colocar la
llave de contacto en la posición de ‘Accesorios’.
Consulte el manual del vehículo.Please consult
your vehicle handbook.
Activación
Algunos mapas de TomTom deben activarse
antes de poder usarlos. Puede activar los
mapas automáticamente empleando GPRS o
manualmente en un PC a través de nuestro
sitio Web. Para activar el mapa necesitará un
código de producto, que se encuentra en
el paquete del CD de TomTom Navigator.
NOTA: Para la activación necesita de
teléfono móvil compatible con GPRS
con Bluetooth. Si ya navega por Internet
con el teléfono, probablemente éste será
compatible con GPRS. Para estar seguro
consulte con el proveedor de red.
Para activar el mapa a través de GPRS,
seleccione el botón ‘Automático’ y siga
estas instrucciones:
1. Escriba el código del producto y a
continuación, presione ‘Activar’
Para activar el mapa en el PC, seleccione el
botón ‘Manual’ y siga estas instrucciones:
1. Visite www.ttcode.com con el
navegador de Internet instalado en el PC.
2. Seleccione el idioma preferido y a continuación, introduzca el código del producto.
3. Cuando el sistema se lo pida, escriba el
código del dispositivo (que se muestra
en la pantalla del dispositivo).
4. Seleccione ‘Activar’ en el dispositivo y a
continuación, escriba el código de activación que aparece en la pantalla del PC.
Una vez activado el mapa, puede continuar
con el resto del proceso de puesta en marcha.
.
ES
Page 24

Inicio de la unidad
La aplicación se inicia mostrando la vista de navegación. La
pantalla aparecerá en blanco y negro hasta que el receptor
de GPS localice la posición actual. Cuando lo haga, la
vista de navegación se mostrará a todo color. En el futuro
encontrará su posición más rápidamente, normalmente en
unos pocos segundos. Puede acceder fácilmente a todas
las funciones empleando únicamente el dedo. Otro aspecto
importante es que puede activar el menú principal de
opciones tocando con el dedo en el centro de la pantalla o
pulsando el joystick.
Como ocu rre con muchos d e los
menús, hay m ás opciones de las
que aparec en en una pa ntalla.
Selecc ione la
para recorrer tod as las funciones
que tiene a su d isposi ción.
Su posic ión y dirección se
indica n mediante e l icono
varias veces
NOTA: Los vehículos más modernos pueden disponer
de un sistema de refracción térmica integrado en el
parabrisas. En algunos casos, este sistema puede
impedir una correcta recepción de la señal GPS. Si esta
circunstancia origina algún problema en su vehículo, le
recomendamos que monte el receptor de GPS detrás del
espejo retrovisor o en la bandeja posterior.
Cómo planificar la primera ruta
1. Salga al exterior, si aún no lo ha hecho, para que el
hardware GPS pueda localizar su posición. Este proceso
puede tardar un rato, que será más breve si permanece
parado. La pantalla muestra su posición actual en el
mapa, presentado en una vista de navegación 3D desde la
perspectiva del conductor. Cuando comience a desplazarse,
la vista de navegación coincidirá con las calles del exterior tal
como las vería a través del parabrisas.
.
24ES25
Page 25

2. Active el menú principal como se ha indicado
anteriormente. Utilice la
varias veces para examinar todas
las posibilidades que tiene y a continuación, elija ‘Ir a...’
para comenzar a planificar su primera ruta.
Sugerencia: No se preocupe si algunos iconos aparecen
atenuados. Esto indica que las opciones de estos menús
aún no están disponibles. Por ejemplo, si todavía no ha
planificado una ruta, las opciones ‘Buscar alternativa...’, ‘Ver
ruta’ y ‘Borrar ruta’ aparecerán atenuadas.
ES
3. Elija ‘Dirección’ . Aparecerá una pantalla estándar
de navegador en la que podrá introducir nombres de lugares
(por ejemplo, poblaciones, calles y lugares favoritos). Puede
introducir letras empleando el teclado de la pantalla o el
teclado del dispositivo.
4. La mejor forma de ver cómo funciona el sistema TomTom
es utilizarlo en la práctica. Por tanto, piense en una dirección
que desee visitar e introduzca las primeras letras de
la población. Sea lo más específico posible. A medida
que escribe, las letras se comparan con la lista interna de
posibles nombres y la ventana de exploración muestra los
nombres que coinciden.
5. Cuando vea el nombre del lugar deseado, selecciónelo
empleando la pantalla táctil o el joystick. Aparecerá una
nueva ventana de exploración, esta vez con el mensaje
‘Calle:’ en la parte superior. Una vez más, comience
a introducir el nombre de la vía pública de destino,
seleccionándola cuando aparezca el nombre completa
entre los nombres coincidentes. En los casos en que haya
varias calles con el mismo nombre se mostrará información
adicional para ayudarle a elegir la ubicación correcta.
25
Recuerde q ue la siempre
signific a que hay más e lementos
para ver en la p ágina si guiente,
en este caso, otras formas de
selecc ionar un d estino.
Búsqued a rápida d el nombre de
una pobl ación. Uti lice
el joystick p ara desplazarse por
otros nombres coincidentes. Si
comete un error, utili ce la
la tecla Bo rrar para elimina r la
última letra introducida.
y o
o
Page 26

Si prefiere sele cciona r un
cruce en lugar de un núm ero,
selecc ione el botó n ‘Cruce’ o
pulse el joystick.
Las flecha s blanca s indican
la dirección en la que d ebe
desplaza rse por la carretera y la
flecha verde con forma esp ecial
indica q ué debe hacer en el
próximo giro o inters ección.
6. Aparecerá otro teclado y otro explorador, esta vez para
que seleccione el número de la calle. En algunas vías
públicas (como las que no tienen números de calle) se le
pedirá que seleccione un determinado ‘Cruce:’ (es decir, una
intersección). Seleccione un cruce o introduzca el número de
la calle y, a continuación, elija ‘Hecho’.
7. A continuación se calculará la ruta más rápida desde su
posición actual hasta el destino. Este proceso sólo durará
unos segundos y su progreso se muestra en la pantalla.
Cuando termine se mostrará un resumen en un mapa a
escala adecuada. Este resumen puede resultarle útil para
conocer el alcance del viaje y para comprobar si la ruta
incluye carreteras que prefiere evitar (en cuyo caso, consulte
Búsqueda de rutas alternativas más adelante).
8. Seleccione ‘Hecho’. Volverá a la vista de navegación
principal, pero ahora con la ruta claramente coloreada. A
medida que se acerque a un determinado cruce en la ruta
calculada, la voz elegida le indicará lo que debe hacer.
Por ejemplo, “En 100 metros, gire a la izquierda”, seguido
de “Gire a la izquierda”. Mientras viaja, siguiendo las
instrucciones de voz, observará que la vista de navegación
se actualiza constantemente, mostrando siempre las
carreteras y cruces que se aproximan y presentándole
siempre la mejor ruta.
No se preocupe si se pasa un cruce o se equivoca de
carretera. Se calculará automáticamente la nueva ruta
más rápida posible de acuerdo con su nueva posición y
la dirección del desplazamiento. Dondequiera que vaya,
siempre se le facilitarán instrucciones para ir al destino
elegido.
26ES27
Page 27

Contenido de la pantalla
5 5
6
1 2
3
4
7
Gran parte de la información de la vista de navegación principal es configurable (consulte el
capítulo ‘Preferencias’ si desea más información). De forma predeterminada aparecerá en la
pantalla algo similar a la ilustración.
Su próxima instrucción de giro.
1
El nombre de la próxima calle donde debe girar.
2
Información configurable sobre el viaje, incluido
3
el tiempo de llegada, el tiempo hasta llegar al
destino y la distancia hasta al destino.
Su posición GPS actual.
4
Botones ‘Reducir’ y ‘Ampliar’.
5
Indicador ‘Próxima autopista’, en su caso.
6
Consulte ‘Preferencias de nombre’ en el manual
del CD, si desea desactivar esta opción.
Un indicador de señal “tipo teléfono” que le
7
proporciona una idea de la calidad de la recepción
Si pierde una instrucción de voz, toque en la instrucción de giro en la esquina inferior
izquierda (
resumen de la ruta, toque en cualquier lugar del panel de información del viaje en la esquina
inferior derecha (
La mayor parte de las veces las instrucciones de voz y giro son lo único que necesita para
navegar correctamente, lo que significa que nunca tendrá la necesidad de mirar a la pantalla.
En cruces complicados, cuando las instrucciones sencillas resultan insuficientes para
describir la ruta que debe tomar, la vista de navegación despliega todo su potencial. Sólo
necesitará hacer una comparación rápida entre la pantalla y el mundo exterior.
), o pulse 7, 8, 9, 0, # o * para generar una nueva. Si desea ver otra vez el
1
, 3 o 7) o pulse la tecla suave derecha.
2
GPS en la ubicación actual. Cuantas más barras
haya, mejor será la calidad.
27
ES
Page 28

Búsqueda de rutas alternativas
¿Ha planificado el sistema una ruta que no le satisface? ¿Se
ha definido una ruta a través de un cruce muy saturado?
¿Ha detectado que hay obras en la carretera más adelante?
¿Desea quizá pasar por un lugar determinado? En todos
estos casos, la opción ‘Buscar alternativa...’ puede
ayudarle. Una vez más, la verá en el menú principal, junto a
‘Ir a…’.
La opción de ‘Busc ar alternativa’
que elija d epend erá del motivo
por el que no está satisfech o con
la primera ruta.
Elija ‘Vía...’
si desea asegurarse de que la ruta
planificada pasa por un lugar determinado, quizá para
recoger (o dejar) una carta o a una persona. Si detecta la
presencia de problemas, elija ‘Evitar calle bloqueada’
. Si desea evitar un determinado cruce de carreteras,
quizá porque sabe que es un punto negro de tráfico, elija
‘Evitar parte de la ruta’
. Por último, si desea una ruta
alternativa porque sencillamente no le gusta la original, elija
‘Calcular alternativa’ .
Sugerencia: Si desea incluir varias ubicaciones para pasar
por ellas en el viaje, utilice la función ‘Itinerarios’, que se
describe en el manual del CD.
28ES29
Page 29

Planificación avanzada
Si bien la función que utilizará más a menudo es la
navegación desde la posición actual, en algunos casos
preferirá planificar con antelación. Elija ‘Planificación
avanzada’
duración del recorrido más adecuadas entre dos ubicaciones
determinadas o para obtener instrucciones que ayuden a otra
persona a llegar a su posición actual.
Sugerencia: Quizá necesite utilizar la para ver el icono
‘Planificación avanzada’.
En lugar de emplear su posición GPS, con ‘Planificación
avanzada’ usted elige la ubicación de salida empleando
una dirección, un punto de interés, un lugar favorito, etc. A
continuación elige un destino del mismo modo y, por último,
elige una opción de planificación (más rápida, más corta, a
pie, etc.).
en el menú principal para buscar la ruta y la
Si desea e legir esta o pción
cada vez que navegue o si
desea ca mbiar la configuración
predeterminada, consulte
‘Pref erenc ias de plani ficación’
en el menú ‘C ambia r
prefe renc ias’.
ES
29
Page 30

Los colores nocturnos predeterminados, diseñados para que su
visión nocturna no se vea afectada.
Preferencias
Puede cambiar a su gusto gran parte del aspecto y del
funcionamiento del sistema TomTom empleando la opción
del menú principal ‘Cambiar preferencias’ . Utilice
para recorrer las distintas páginas de las preferencias. Éstas
son algunas de las más importantes (encontrará todas ellas
en el manual del CD).
Sugerencia: Los iconos que se muestran para algunas
preferencias cambiarán según el estado de la opción en
la que se encuentre. Por ejemplo, si elige ‘Desactivar
sonido’ se desactivarán las instrucciones de voz. Una
vez desactivadas, la opción y el icono cambiarán a ‘Activar
sonido’ , lo que indica la acción que deberá realizar la
próxima vez que la seleccione.
Mostrar vista nocturna
Los colores brillantes suelen emplearse en los mapas para
que pueda verlos claramente incluso con luz solar. Por la
noche conviene emplear la opción ‘Mostrar vista nocturna’
para ver el mapa en negro ( opción predeterminada)
y colores menos intensos que no inter fieran con su visión
nocturna. Puede emplear la opción ‘Mostrar vista diurna’
para volver a los colores originales.
30ES31
Page 31

Administrar PDI
PDI es la abreviatura de ‘Punto de interés’. Se han
incorporado decenas de categorías de PDI, desde
aeropuertos hasta gasolineras, desde restaurantes hasta
teatros. Lo que es más importante, los PDI se pueden
utilizar como puntos de destino, se pueden mostrar en el
mapa e incluso pueden advertirle de su proximidad (por
ejemplo, si busca un parking o una estación de servicio
mientras conduce en una ciudad que no conoce).
Puede elegir las categorías de Puntos de interés que le
interesen seleccionando la opción ‘Activar/Desactivar PDI’
o configurar una advertencia (puede tener tantos como
desee) con la opción ‘Avisar si hay PDI cerca’
.
Después de dedicar un rato a examinar cuidadosamente las
categorías de ‘Administrar PDI’ y de elegir las que necesita,
puede ocultarlas todas en la vista de navegación principal
con la opción ‘Ocultar PDI’
y, a continuación, mostrar
las preferidas otra vez con ‘Mostrar PDI’ .
Cambiar ubicación casa
Puede establecer o cambiar la ubicación de ‘Casa’ en
cualquier momento empleando la opción ‘Cambiar
ubicación casa’
. A continuación podrá seleccionar
esta opción rápidamente como punto de partida o de
destino.
Una selección típ ica de PD I de
las categorías sele cciona das en
la opción ‘Admini strar PDI’.
ES
31
Page 32

ES
TomTom PLUS
Además de la navegación por satélite con instrucciones
habladas, nuestro servicio opcional TomTom PLUS puede
facilitarle información en tiempo real sobre atascos de tráfico,
ayudándole a evitarlos. Además, dispone de información
meteorológica para cualquier lugar del mapa, así como descargas
especiales, con planos detallados de ciudades, archivos de
voz adicionales y más bases de datos de PDI. Encontrará más
detalles sobre el servicio TomTom PLUS en el CD.
NOTA: Para utilizar TomTom PLUS necesita un teléfono
móvil compati ble con GPRS con Bluetooth. Si ya
consulta el correo electrónico o navega por Internet con el
teléfono, probablemente éste será compatible con GPRS .
Si no está seguro, consulte con el proveedor de red.
Más información
Todas las funciones del producto TomTom se explican con
detalle en el manual incluido en el CD.
El manual está disponible en español, inglés, neerlandés,
alemán, francés, italiano, danés y sueco.
Visite por favor la sección de soporto técnico en
www.tomtom.com para todas sus preguntas. Nuestra
sección PREGUNTAS MAS FRECUENTES contiene las
respuestas a las solicitudes normales de nuestros clientes,
documentación y detalles de contacto para nuestro
departamento de asistencia. Suministramos principalmente
asistencia vía e-mail, ya que esto nos permite explicar las
soluciones de la manera más efectiva.
32
Page 33

© 1992 – 20 05 TomTom B.V.
Data Source ©1984-2005 Tele Atlas North America, Inc. All rights reserved. Canadian Data
© 2005 DMTI Spatial. Portions of Canadian map data are reproduced under license from Her
Majesty the Queen in Right of Canada with permission from Natural Resource Canada.
Point of interest data by Info USA. Copyright 2005.
TomTom and the TomTom logo are registered trademarks of TomTom B.V. The Netherlands.
All other trademarks are the property of their respective owners.
The use of TomTom products is governed by a license agreement which is included in this
package and/or the products. This license contains a limited warranty and limitation of
liability. You can review the license conditions at www.tomtom.com.
Page 34

Page 35

Page 36

6C0 0.081
P/ N: 4 06 -10474-0 0
 Loading...
Loading...